3ds Max и VRay. Объяснение настроек материала VRayMtl
Параметр RoughnessБез четкого понимание функционирование главного материала VRay – VRayMtl – не представляется возможным качественное использование этого визуализатора. Данная статья направлена всем тем, кто хочет более профессионально использовать визуализатор «VRay» и 3ds Max. Объясняющая часть (о главных параметрах VRayMtl) статьи основана на примерах, что поспособствует более полному пониманию предмета.
Параметр «Roughness» (неровность поверхности материала).
Этот пример демонстрирует эффект от параметра «Roughness». Заметьте, что чем больше значение имеет Roughness, тем больше материал становится «плоским» и «пыльным».
Параметр RoughnessЦвет параметра «Reflection» (отражение).
В этом примере показано как влияет цвет параметра «Reflection» на общую отражаемость материала. Также цвет отражения работает как фильтр для диффузного цвета (чем сильнее отражение, тем менее на материал влияет диффузный цвет).
Параметр «Reflection glossiness» (глянцевитость отражения).
Тут, как вы видите, представлено то, как Reflection glossiness и Highlight glossiness влияют на материал VRay, то есть создают блики и размывают отражение.
Параметр «Energy preservation» (режим сохранения материалом диффузного отражения света).
Этот пример показывает то, как Energy preservation управляет режимом затемнения диффузного цвета посредством отражения.
Здесь вы можете увидеть эффект от включения опции «Fresnel». Обратите внимание на то, как значение IOR (index of refraction, индекс преломления) изменяет силу отражения материала VRay. В этом примере цвет отражения установлен на полностью белый (255, 255, 255).
Параметр «Anisotropy» (анизотропия).
В этом примере показано применение параметра «Anisotropy». Обратите внимание на то, как значение параметра влияет на растягивание отражения по горизонтали или по вертикали.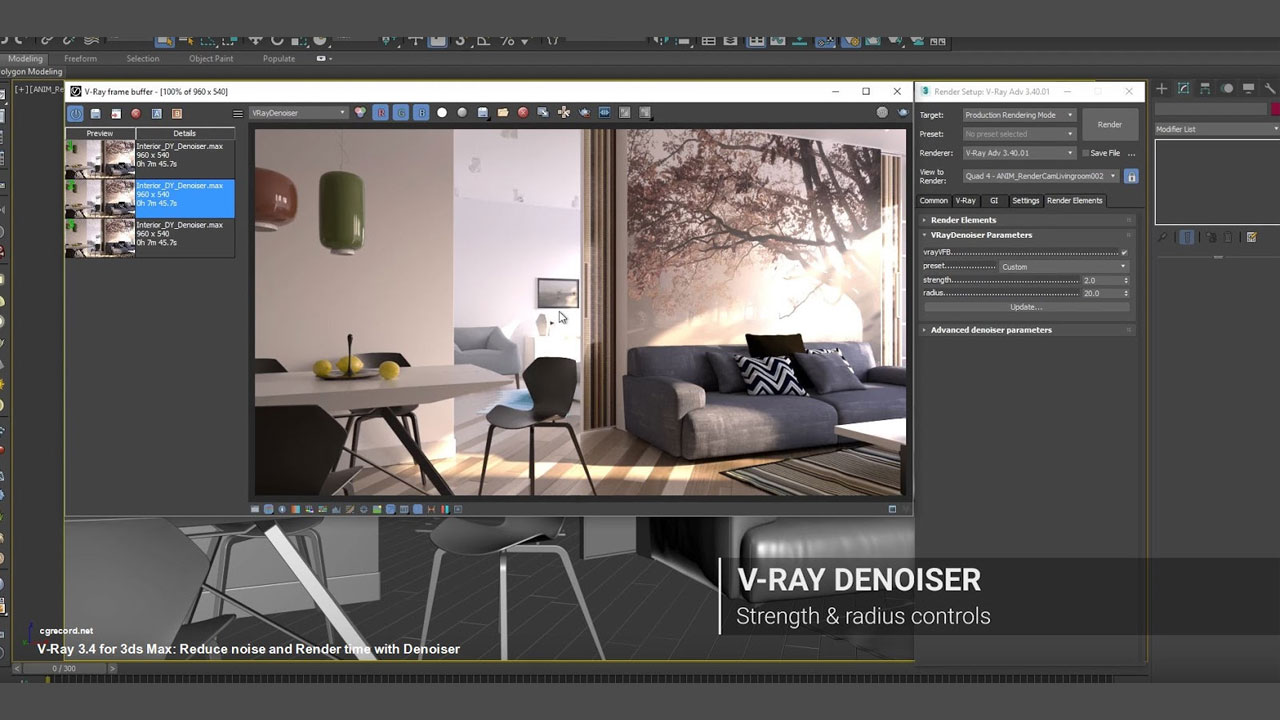
Параметр «Anisotropy rotation» (угол анизотропного отражения).
Тут показан параметр «Anisotropy rotation», который регулирует угол анизотропии отражения у материала VRay. Для всех изображений в этом примере, параметр «Anisotropy» установлен на 0.8.
Цвет параметра «Refraction» (преломление).
В этом примере вы увидите, как создается материал для стекла при помощи цвета параметра «Refraction». Для примера использовался материал с серым диффузным цветом, белым цветом для Reflection и включенной опцией «Fresnel».
Параметр «Refraction glossiness» (размытие преломления).
Этот пример чем-то аналогичен примеру про Reflection из-за того, что низкое значение параметра «Refraction» увеличивает размытость
преломления, делая его похожим на замерзшее стекло.
Параметр «Refraction IOR».
Данный пример демонстрирует эффект от использования параметра «Refraction IOR».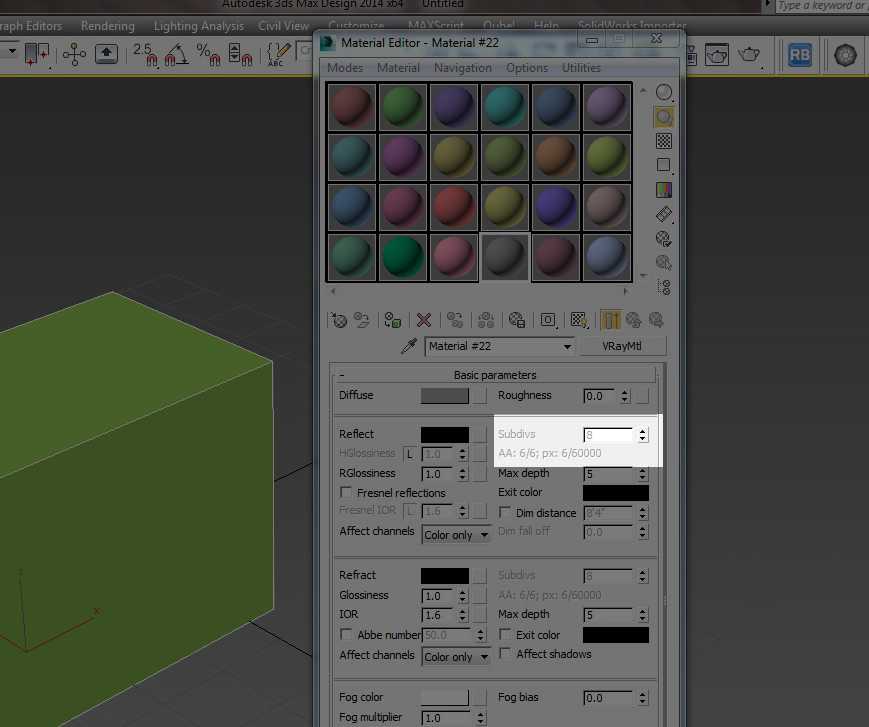 Обратите внимание на то, как световые лучи искривляются, проходя через материал со значение большим или меньшим, чем 1.0. Если индекс преломления будет равен 1.0, вы получите полностью прозрачный материал (то есть как воздух). Замечу, что если вы желаете сделать какой-нибудь объект прозрачным, то лучше использовать карту прозрачности (слот «Opacity») чем преломление, потому как первое намного быстрее просчитывается в VRay.
Обратите внимание на то, как световые лучи искривляются, проходя через материал со значение большим или меньшим, чем 1.0. Если индекс преломления будет равен 1.0, вы получите полностью прозрачный материал (то есть как воздух). Замечу, что если вы желаете сделать какой-нибудь объект прозрачным, то лучше использовать карту прозрачности (слот «Opacity») чем преломление, потому как первое намного быстрее просчитывается в VRay.
Параметры «Refraction depth» и «Reflection depth» (максимальное количество возможных преломлений и отражений).
Тут представлен параметр «Refraction depth», который управляет качеством преломления (в количественном измерении). Вы можете увидеть, что при низком значении параметра мы получим крайне не реалистичный результат. Еще следует обратить внимание на то, как влияет Reflection depth на области с внутренними отражениями (количественное влияние аналогично Refraction depth).
Параметр «Exit color» для Refraction.
Этот параметр наиболее подходит для реалистичных изображений, в которых присутствуют материалы VRay с большим значением параметра «Refraction depth». Посмотрите, как уменьшаются области красного цвета с повышением параметров «Reflection depth» и «Refraction depth».
Параметр «Fog color» (цвет мутности материала).
Этот параметр контролирует цвет мутности для преломления материала. Обратите внимание на то, что более толстые области объекта становятся темнее, потому что параметр «Fog color» также выполняет функцию абсорбции света.
Параметр «Fog multiplier» (множитель мутности).
В этом примере показан эффект от параметра «Fog multiplier». Маленькие значения уменьшают абсорбцию света, а большие увеличивают её.
Опция «Fog System Units Scaling».
Как вы можете увидеть в этом примере, опция «Fog System Units Scaling» (эта опция появилась в материале VRay недавно) активирует определение реального размера преломляемых объектов, таким образом, абсорбция света происходит в физически правильных условиях. У чайника в сцене радиус равен четырем метрам. При отключенной опции «Fog System…» мы сможем видеть сквозь чайник. Но если включить опцию «Fog System…», то VRay будет учитывать реальный размер чайника во время визуализации изображения, а значит, будет просчитываться более реалистичная световая абсорбция.
У чайника в сцене радиус равен четырем метрам. При отключенной опции «Fog System…» мы сможем видеть сквозь чайник. Но если включить опцию «Fog System…», то VRay будет учитывать реальный размер чайника во время визуализации изображения, а значит, будет просчитываться более реалистичная световая абсорбция.
Опция «Dispersion»
Этот пример показывает возможность включения дисперсии в VRayMtl, а также разные значение параметра «Abbe». Это также новая опция для VRay (она доступна в VRayMtl начиная с VRay версии 2.0).
BDRF (определяет модель отражения света от материала).
Здесь вы можете увидеть все модели BDRF, доступные для визуализатора «VRay». Особое внимание обратите на образование бликов, производимых разными моделями BDRF.
Опция «Soften».
Эта опция помогает сгладить переход между темными областями материала и бликами отражения.
Что нам готовит V-Ray 3.
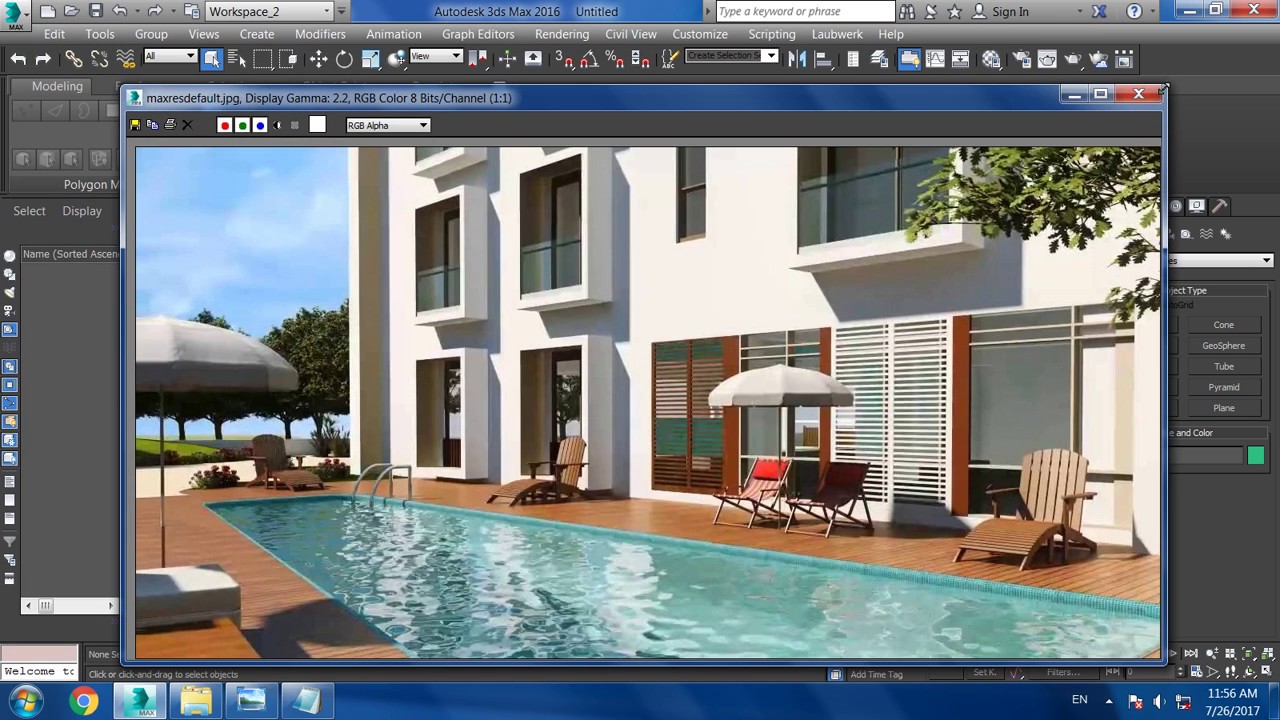 5 for 3ds Max. Софт для дизайнера
5 for 3ds Max. Софт для дизайнераНарод потихоньку привыкает к V-Ray 3.4, а тем временем в Chaos Group не спят и активно работают над следующей версией — V-Ray 3.5. Некоторые из планируемых новшеств уже можно оценить в демо-ролике на ютюбе.
V-Ray interactive production rendering (IPR)
Основной продакшн-рендер V-Ray можно будет использовать в интерактивном рендеринге. В перспективе можно забыть про V-Ray RT?
V-Ray resumable rendering
Возможность ставить визуализацию на паузу и продолжать с того же момента, где остановились. Предполагается, что это будет полезно для восстановления после аварийного завершения программы или для быстрого превью при использовании прогрессивного сэмплера.
Подробнее о resumable rendering на ChaosGroup Laboratories.
Adaptive lights
Новый метод ускорения рендеринга сцен с большим количеством источников света — дальнейшее развитие метода Probabilistic Lights, который появился в версии 3. 0.
0.
Подробнее об adaptive lights на ChaosGroup Laboratories.
alSurface material
Материал alSurface теперь появится для V-Ray. Главное отличие alSurface и стандартного материала VRayMtl — это влияние параметра glossiness на Fresnel отражения в зависимости от BRDF материала.
Подробнее здесь — Glossy Fresnel.
MDL materials
Импорт и рендеринг материалов созданных с помощью NVIDIA Material Definition Language.
VRay scene node
Позволяет подключить и визуализировать .vrscene файлы, экспортированные из 3ds Max или других программ. В отличие от VRayProxy, файлы .vrscene хранят информацию о геометрии и материалах.
Live VR rendering
Рендер напрямую в VR с V-Ray GPU и просмотр на HTC Vive и Oculus Rift.
Подробнее о Live VR rendering здесь — Understanding Live VR rendering.
Улучшения для V-RAY GPU
Поддержка направленности источников света, материала VRayStochasticFlakesMtl material, поддержка VRayAerialPerspective, уменьшение расхода памяти для текстур, возможность изменения размера изображения в активном ActiveShade, выделение объектов и материалов в V-Ray frame buffer, навигация в окне frame buffer, выбор фокуса DOF в окне frame buffer.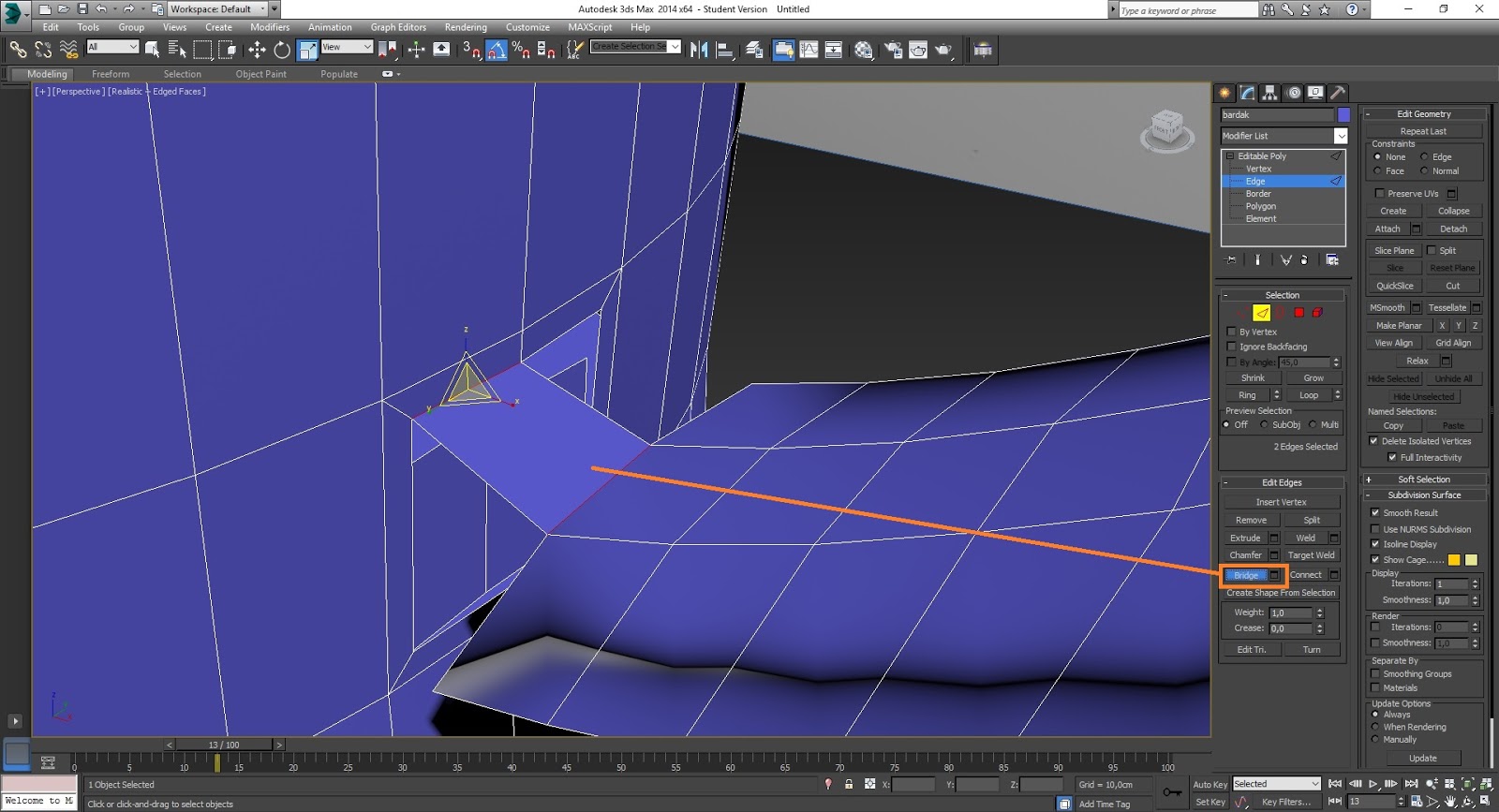
Render element precision
Назначение глубины цвета для каждого рендер-элемента по отдельности. Например, вы можете назначить 16 бит для Diffuse и 32 для ZDepth.
Online licensing
Новый Online Licensing Service позволяет удаленно активировать лицензии. Сервер не будет автоматически устанавливаться вместе с V-Ray для 3ds Max. Надо будет скачивать и устанавливать отдельно.
V-Ray для 3ds Max v3.60.01
Эта программа предоставляет пользователю самую продвинутую рендеринг – систему, которую можно применить в графических программах для того, чтобы сделать фотореалистичную визуализацию. Кстати да, эта версия программы подходит для 3ds Max.Эта программа на сегодняшний день является одной из самых продвинутых систем для рендеринга. С её помощью можно получить запредельный уровень фотореализма, однако, стоит иметь ввиду, чтобы всё это получить, недостаточно одной только программы. Она требует и достаточно мощного железа. В принципе, последнее не удивительно, V-Ray является программой для трёхмерной среды моделирования 3ds Max, которая сама по себе требует уже достаточно многого от компьютера.
В программе была разработана даже поддержка распределённых вычислений, Chaos Software пошёл на это, чтобы процесс визуализации сложных объектов шёл многократно быстрее. Теперь с одним проектом может работать несколько компьютеров, соответственно, мощность железа многократно повышается. Кстати, такую возможность предоставляют очень мало альтернативных программных решений. Кстати, время, которое потребуется для визуализации зависит от того, какие настройки качества выбрал пользователь, а в V-Ray их очень много.
Принцип работы тут основан на рейтрейсном рендерере. Используя сложнейшие алгоритмы, программа может рассчитать даже такую вещь, как переотражение с помощью построения фотонной карты. Именно поэтому, эту программу очень часто используют архитекторы и анимационные студии. Однако, стоит иметь ввиду, что даже лучшие версии V-Ray имеют определённые сложности при работе с анимацией, что серьёзно увеличивает время работы над каждым проектом.
В самой системе уже заложена библиотека с огромным количеством материалов, способных имитировать самые разные визуальные и физические свойства. Собственные пассы позволяют создавать максимально реалистичное изображение в конечном итоге.
Собственные пассы позволяют создавать максимально реалистичное изображение в конечном итоге.
Стоит сразу отметить, что не смотря на то, что разрабатывали V-Ray под 3ds Max, её можно использовать и в других решения для трёхмерного моделирования. Так, Maya, MODOm Revit и NUKE, а также огромное количество других программ прекрасно работают с ней. Кстати, в ней есть даже программа для самостоятельной работы.
Ключевые особенности
- Высочайшее качество визуализации;
- Поддерживает распределённый рендеринг;
- Способна распределять вычисления на несколько компьютеров, что повышает скорость обработки информации;
- Может работать не только с 3ds MAX, но и множество других альтернативных программ;
- Способна имитировать самые разные физические свойства объектов;
Высокооптимизированная трассировка лучей. Создавайте фотореалистичные изображения и анимацию профессионального качества с помощью технологии адаптивной трассировки лучей V-Ray. | Возобновляемый рендеринг. Остановите рендеринг в любой момент и продолжите с того места, где остановились. |
| Мощный рендеринг с помощью графического процессора — теперь с гибридным режимом. V-Ray GPU CUDA теперь обрабатывает как процессоры, так и графические процессоры, чтобы в полной мере использовать все доступное оборудование. | Глобальное освещение. Выберите один из нескольких вариантов глобального освещения — точное, приблизительное или их сочетание. |
| V-Ray IPR. Полностью интерактивный производственный рендеринг. | Адаптивное освещение. Новый алгоритм, значительно ускоряющий рендеринг в сценах с большим количеством источников света. |
| V-Ray Denoiser. Автоматическое удаление шума и сокращение времени рендеринга до 50% | Точные фары. Имитация любого типа естественного, искусственного или основанного на изображении освещения.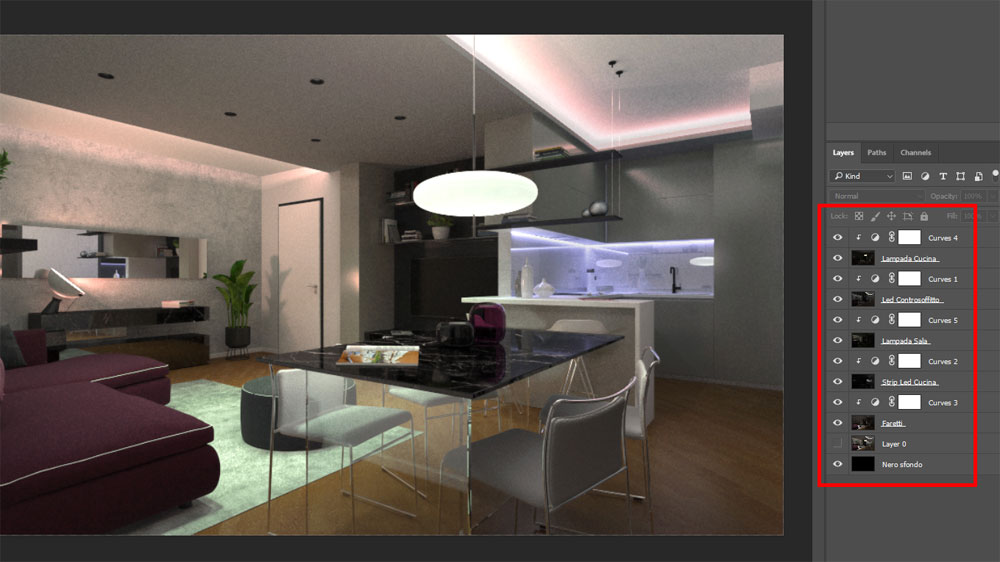 Благодаря широкому диапазону типов света, включая локальные источники света, физические солнце и небо, а также источники света IES, вы можете визуализировать любой сценарий освещения Благодаря широкому диапазону типов света, включая локальные источники света, физические солнце и небо, а также источники света IES, вы можете визуализировать любой сценарий освещения | .
| Фотореалистичные камеры. Реальные элементы управления камерой позволяют работать как фотограф. Рендеринг изображений с детальной глубиной резкости и кинематографическим размытием движения. | Прокси-геометрия. Визуализируйте массивные сцены с помощью прокси-объектов. Прокси V-Ray эффективно заменяют сложную геометрию сцены и загружаются только во время рендеринга. |
| Эффекты интерактивных линз. Мгновенно добавляйте блики и блики с ускорением на GPU, чтобы добавить фотореализма. Интерактивно настраивайте эффекты линз во время рендеринга | Специальная геометрия. Создавайте уникальную геометрию, такую как бесконечные плоскости, метабалы и изоповерхности, частицы и вырезы объектов, с помощью логических значений времени рендеринга. |
| Виртуальная реальность. Испытайте свой проект в виртуальной реальности. Создавайте контент для популярных VR-гарнитур с помощью кубических и сферических стереокамер 6×1. | Клипер с логическими значениями времени рендеринга. Создавайте сложные разрезы и разрезы, используя любой сетчатый объект. |
| Физические материалы. Создавайте любые типы физических материалов. От многослойной автомобильной краски до точного подповерхностного рассеивания — вы можете создать любой материал, который только можно вообразить. | Объемы. Рендеринг тумана, дыма и атмосферных эффектов, правильно реагирующих на свет. Добавьте кеши сетки томов от Houdini, FumeFX и PhoenixFD. |
| AL Поверхностный материал. Шейдер общего назначения от Андерса Ланглендса включает встроенные элементы управления SSS; популярен для кожи. | Воздушная перспектива.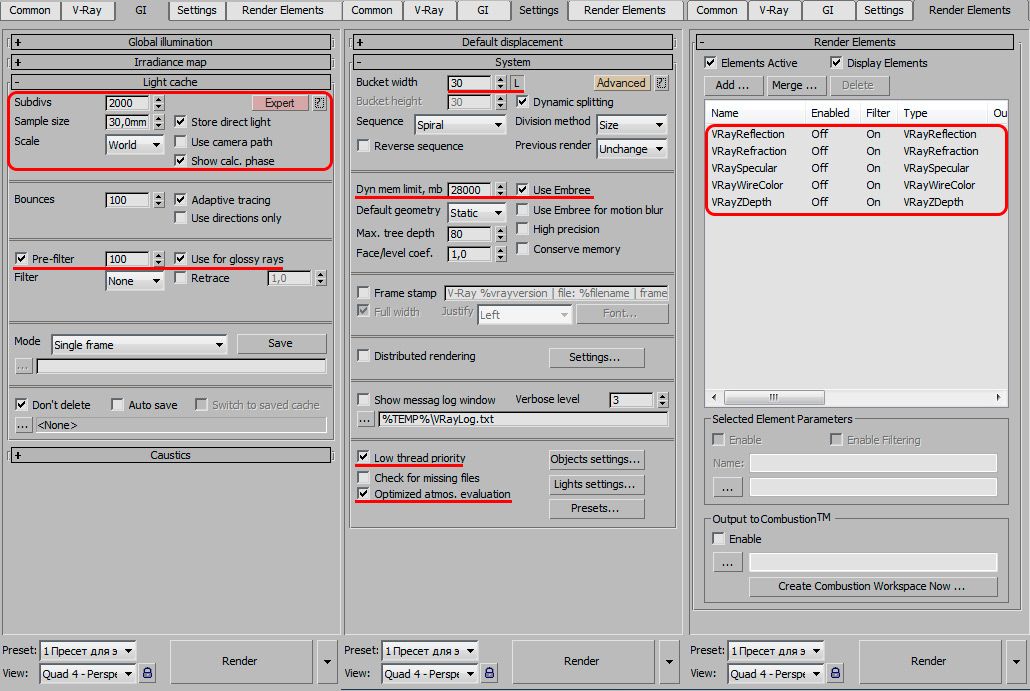 Имитация естественного неба с реалистичной атмосферной глубиной. Имитация естественного неба с реалистичной атмосферной глубиной. |
| Глянцевый френель. Новая физически точная модель отражения. | Элементы рендеринга. 37 уникальных красочных, практичных и матовых проходов дают вам больше контроля над визуализированными изображениями для композитинга. |
| Поддержка библиотеки материалов VRscans. 650+ сканированных материалов. Импорт и рендеринг прямо в V-Ray. | Полный свет выберите элемент рендеринга. Теперь с полной поддержкой GI, отражений и преломлений для точного смешивания света при публикации. |
| Текстуры, эффективные для памяти. Работайте с готовыми к производству мозаичными текстурами с разным разрешением из ваших любимых приложений, таких как MARI, Mudbox и Zbrush. | Криптомат. Автоматическое создание подложек ID с поддержкой прозрачности, глубины резкости и размытия при движении. |
| Трипланарное картографирование. Быстрое нанесение бесшовных текстур без UV | Буфер кадров V-Ray. Просматривайте, анализируйте и постобработку ваших рендеров прямо в расширенном буфере кадров V-Ray. Вы можете быть уверены, что ваши изображения будут соответствовать вашему окончательному результату. |
| Закругленные углы. Создавайте идеально гладкие края во время рендеринга без дополнительного моделирования. | Волосы и мех. Эффективная обработка реалистичных волос без мерцания. V-Ray включает процедурный мех, оптимизированные шейдеры волос и поддерживает 3ds Max Hair & Fur, HairFarm и Ornatrix. |
V-Ray 5 для 3ds Max 2020: рабочие процессы 3D-рендеринга | Учебники
Привет всем,
Надеюсь, этот пост вас понравится.
Недавно я опубликовал New Book с Taylor & Francis / CRC Press , озаглавленный, V-Ray 5 для 3ds Max 2020: рабочие процессы 3D-рендеринга
Ниже приведен небольшой отрывок из главы 4. :
:
В этой главе пользователи познакомятся с ключевыми параметрами настройки визуализации V-Ray, такими как буфер кадра, глобальные переключатели, параметры IPR, сэмплер изображения (сглаживание), сэмплер изображения Bucket, сэмплер прогрессивного изображения, фильтр изображения, глобальный DMC, окружающая среда, отображение цвета, глобальное освещение, грубая сила GI, световой кеш, управление цветом, распределенный рендеринг, система, элементы рендеринга и т. Д.
В разделе V-Ray Frame Buffer пользователи будут иметь полное представление о том, как работают новые параметры VFB. Большое внимание будет уделено таким функциям, как загрузка изображения, сохранение всех каналов изображений в один файл, сохранение всех каналов изображений в отдельные файлы, сохранение текущего канала, формат файла изображения V-Ray, запуск интерактивного рендеринга, затенение отладки IPR, Рендеринг, Изолировать выбранные, Настройки истории рендеринга, Элементы управления областью, Слои, Эффекты линз, LightMix, Карта тонов пленки, Оттенок / Насыщенность, Таблица поиска, Статистика и многое другое.
Чтобы проверить некоторые параметры, обсуждаемые в этой главе, откройте файл с именем Rendering in VRay.max.
Если обнаружено несоответствие загрузки файла, выберите «Принять масштаб файла».
< Диалоговое окно загрузки файла с выбранной опцией «Принять единичный масштаб файла» >
Настройка рендеринга: V-Ray
Чтобы открыть диалоговое окно «Настройка рендеринга», просто нажмите F10 или щелкните его значок на главном экране. панель инструментов.
< Кнопка настройки рендеринга >
< Диалоговое окно настройки рендеринга с открытой вкладкой V-Ray >
На вкладке V-Ray расширьте параметры свитка буфера кадра.
< Параметры развертывания буфера кадра >
Включить встроенный буфер кадра — Эта функция использует буфер кадра VRay для рендеринга сцены. Включено по умолчанию.
Буфер кадра памяти — если этот параметр включен, все данные рендеринга сохраняются / отображаются в памяти буфера кадра. Данные рендеринга — это то, что просматривается в VRF (например, RGB, Alpha и т. Д.) Во время рендеринга и после его завершения.
Данные рендеринга — это то, что просматривается в VRF (например, RGB, Alpha и т. Д.) Во время рендеринга и после его завершения.
Включено по умолчанию.
Показать последний VFB — Этот переключатель открывает буфер кадра V-Ray при нажатии на его кнопку.
< Показать последний переключатель VFB, нажатый, чтобы открыть диалоговое окно буфера кадра V-Ray >
К кнопке буфера кадра V-Ray также можно получить доступ с главной панели инструментов.
< Показать последнюю кнопку панели инструментов VFB >
Параметры буфера кадров V-Ray
Файл: Загрузить изображение — Эта кнопка позволяет пользователям находить и загружать файлы в VFB.Пользователи могут выбрать загрузку из любого из перечисленных типов файлов.
Файл изображения V-Ray (* .vrimg) — это наиболее часто используемые файлы.
Формат файла изображения V-Ray (* .vrimg) специфичен для V-Ray и обычно имеет большой размер. Это главным образом потому, что он содержит ключевые данные рендеринга, такие как проходы рендеринга, журналы рендеринга и т. Д.
Это главным образом потому, что он содержит ключевые данные рендеринга, такие как проходы рендеринга, журналы рендеринга и т. Д.
Примечание: Для целей этой главы загрузите файл изображения V-Ray под именем Rendering in VRay.0000 .vrimg
< Вкладка VFB File с опцией «Загрузить изображение» >
< Диалоговое окно «Загрузить изображение» со списком всех поддерживаемых форматов файлов >
После того, как файл изображения V-Ray (*.vrimg) загружается в буфер кадра, он позволяет пользователям сохранять их в различных форматах файлов, таких как exe, tiff и т. д.
Пользователи также могут использовать файл изображения V-Ray (* .vrimg) для продолжить рендеринг ранее поврежденных файлов, рендеринг областей, рендеринг выбранных объектов в сцене и использовать функции буфера кадров, такие как эффекты линз, файлы LUT, VFB L, слои и т. д.
Для создания / генерации файлов изображений V-Ray (* . vrimg), просто откройте диалоговое окно Render Setup (F10).
vrimg), просто откройте диалоговое окно Render Setup (F10).
На вкладке V-Ray в разделе Буфер кадра включите и назовите функцию файла необработанного изображения V-Ray перед рендерингом финальной сцены.
< Функция файлов необработанных изображений V-Ray включена >
Файл: Сохранить все каналы изображений в один файл — Эта функция автоматически сохраняет все каналы изображения / элементы рендеринга, перечисленные в буфере кадра, в один файл (Файл изображения OpenEXR).
< Диалоговое окно VFB со списком визуализированных каналов / элементов >
< Диалоговое окно VFB Вкладка Файл с опцией Сохранить все каналы изображений в один файл >
При нажатии этой функции появится диалоговое окно, чтобы пользователи могли ввести имя файла, выбрать место для сохранения файлов и расширение файла (файл изображения OpenEXR).
< Имя файла и тип файла изображения OpenEXR, выбранный в диалоговом окне сохранения >
Пользователи также могут сохранить все каналы изображений в один файл, нажав и удерживая кнопку в буфере кадров V-Ray, а затем выбрав его из раскрывающегося списка.
< Диалог VFB с кнопкой «Сохранить все каналы изображений в один файл» >
Файл: Сохранить все каналы изображений в отдельные файлы — Эта функция наиболее часто используется.
Он автоматически сохраняет все каналы изображения / элементы рендеринга, перечисленные в буфере кадра, в отдельные отдельные элементы / каналы рендеринга, каждый из которых назван соответствующим образом.
При нажатии этой функции откроется диалоговое окно, в котором пользователи могут ввести имя файла, выбрать место для сохранения файлов и расширение файла. Пользователи часто выбирают форматы файлов изображений TIF.
< Диалог VFB с кнопками Сохранить все каналы изображений в отдельные файлы >
< Диалог сохранения изображения с TIF Файл изображения, выбранный для сохранения в отдельных файлах >
Пользователи также могут Сохранить все каналы изображений для разделения файлов, нажав и удерживая кнопку в буфере кадров V-Ray, а затем выбрав ее из раскрывающегося списка.
< Диалог VFB с кнопкой «Сохранить все каналы изображений в отдельные файлы» >
Файл: Сохранить текущий канал — Эта кнопка позволяет пользователям сохранять изображение, отображаемое в данный момент, в буфере кадров. При нажатии на эту кнопку откроется диалоговое окно «Сохранить изображение», в котором пользователи смогут выбрать путь, тип расширения файла и имя файла.
< Диалог VFB с кнопкой Сохранить текущий канал >
Пользователи также могут сохранить текущий канал, нажав его кнопку в буфере кадра V-Ray.
< Кнопка сохранения текущего канала >
Визуализация: запуск интерактивной визуализации — если эта функция включена, эта функция запускает интерактивную визуализацию. Интерактивный рендеринг работает вместе с IPR (Interactive Production Rendering).
< Параметр запуска интерактивного рендеринга >
< Процесс интерактивного рендеринга в диалоговом окне VFB >
Функция интерактивного рендеринга автоматически использует настройки сэмплера прогрессивного изображения для быстрого рендеринга конечных результатов.
< Вкладка V-Ray с опцией IPR и параметрами сэмплера прогрессивного изображения >
Эту функцию также можно использовать, нажав ее кнопку в буфере кадра V-Ray
< Кнопка запуска интерактивного рендеринга >
При двойном щелчке по кнопке автоматически переключается на «Обновить интерактивный рендеринг».
Эта кнопка будет автоматически отображаться в интерактивном режиме каждый раз, когда камера перемещается и / или изменяются параметры.Пользователи могут вводить новые изменения во время рендеринга в интерактивном режиме.
< Кнопка «Обновить интерактивный рендеринг» >
Чтобы остановить интерактивный рендеринг, просто нажмите кнопку «Прервать рендеринг». Эта кнопка становится доступной только во время интерактивного рендеринга.
По умолчанию выделено серым.
< Кнопка прерывания рендеринга >
Пользователи также могут прервать рендеринг с помощью раскрывающегося списка инструмента рендеринга.
< Прервать рендеринг через раскрывающийся список «Рендеринг» >
Рендеринг: Рендеринг — при нажатии отображается текущая камера или окно просмотра.
< Функция рендеринга >
Эту функцию также можно включить с помощью кнопки в буфере кадров V-Ray.
< Кнопка рендеринга >
Рендеринг: IPR Debug Shading -Эта функция становится доступной только при выборе Start интерактивного рендеринга или при нажатии кнопки IPR (Interactive Production Rendering) в V-Ray Варианты ПИС.Кроме того, кнопка IPR доступна на главной панели инструментов (щелкните и удерживайте, чтобы выбрать из списка).
< Параметр затенения отладки IPR >
< Параметры запуска IPR на вкладке V-Ray в диалоговом окне настройки рендеринга >
< Кнопка режима IPR на главной панели инструментов >
После включения становится доступным затенение IPR Debug Shading с параметрами: «Изолировать выбранное», «Изолировать заблокированное выделение», «Освещение», «Окружающая окклюзия», «Каркас», «Нормали» и «UV».
< Доступные параметры затенения отладки IPR >
После включения IPR или интерактивного рендеринга к параметрам IPR также можно получить доступ через кнопку буфера кадра V-Ray.
По умолчанию выделено серым.
< Доступные кнопки затенения отладки IPR >
IPR также можно активировать через окно просмотра.
Для этого просто щелкните текст, определенный пользователем, и выберите параметр IPR окна просмотра V-Ray.
< Визуализация параметра IPR V-Ray Viewport >
IPR может использовать CPU (по умолчанию) или графический процессор V-Ray для выполнения интерактивных производственных визуализаций.
Для этого просто перейдите в диалоговое окно Render Setup и загрузите V-Ray GPU 5 из раскрывающегося списка Renderer.
< V-Ray GPU 5 загружен в диалоговом окне настройки рендеринга >
Изображение: Follow mouse — Если ведра все еще визуализируются, при включении V-Ray автоматически визуализирует сегменты, над которыми наведена мышь в буфере кадров V-Ray.
Если область, на которую наведена мышь, уже была отрисована, сегменты не появятся.
< Параметр функции «Следить за мышью» в диалоговом окне VFB >
Эта функция работает только в том случае, если для параметра «Тип сэмплера изображения» установлено значение «Ведро».
< Сэмплер Bucket Image на вкладке V-Ray в диалоговом окне Render Setup >
Эту функцию также можно включить, нажав соответствующую кнопку в буфере кадра V-Ray.
< Follow mouse button в диалоговом окне VFB >
Изображение: Follow mouse / Lock bucket start point -Эта функция блокирует начальную точку bucket в буфере кадра V-Ray и больше не следует за мышью .
Пользователи могут включить его в раскрывающемся списке «Изображение» или щелкнув правой кнопкой мыши буфер кадра V-Ray и щелкнув его.
Изображение: копировать текущий канал в буфер обмена. — При выборе этой функции изображение / канал копируется в буфер обмена.
< Функция копирования текущего канала в буфер обмена в диалоговом окне VFB >
Изображение: Дублировать в буфер кадра хоста — Если эта функция выбрана, эта функция дублирует изображение / визуализацию, отображаемое в буфере кадра, в новый диалог.
< Дублировать функцию буфера кадра хоста >
Изображение : Очистить изображение — нажатие этой кнопки очищает (удаляет) канал / рендер, отображаемый в буфере кадра V-Ray.
< Функция очистки изображения в диалоговом окне VFB >
К этой функции также можно получить доступ из буфера кадра V-Ray
< Кнопка функции очистки изображения в диалоговом окне VFB >
Просмотр: Дисплей цветовое пространство — Эта функция контролирует цветовой баланс ваших рендеров в буфере кадров V-Ray.
Пользователи могут выбирать из цветовых пространств, таких как sRGB, OCIO, ICC, Gamma 2.2 или Нет.
Цветовое пространство по умолчанию, sRGB.
< Параметры цветового пространства дисплея >
Просмотр: Zoom VFB -Эта функция позволяет пользователям увеличивать масштаб в различных процентах масштабирования (50%, 100% и 150%).
Примечание : пунктирная красная линия всегда будет присутствовать вокруг VFB, если масштабирование превышает 100% исходного изображения / рендера.
< Параметры масштабирования VFB >
Просмотр: каналы -Эта функция позволяет пользователям просматривать визуализацию в различных каналах, таких как красный, зеленый, синий, альфа-канал и монохроматический.
< Параметры просмотра каналов >
< Просмотр в монохроматическом режиме >
Просмотр: тестовое разрешение — Эта функция позволяет пользователям тестировать разрешение в VFB.
Значение по умолчанию, 50%.
< Параметры разрешения теста >
К этой функции также можно получить доступ с помощью кнопки VFB.
< Кнопка параметров разрешения теста >
Просмотр: фиксирование цвета — Эта функция позволяет пользователям принудительно фиксировать цвета или просматривать фиксированные цвета в VFB.
По умолчанию, принудительное закрепление цвета.
< Параметры ограничения цвета >
Просмотр: использовать пиксельный формат — Эта функция позволяет визуализировать соотношение сторон пикселя.
По умолчанию выделено серым.
View: Stereo — Эта функция предварительно просматривает стереоскопический рендеринг в VFB.
Эта функция становится доступной, только если выполняется стереоскопический рендеринг (разделенные экраны).
По умолчанию выделено серым.
Параметры: настройки VFB — Эта функция позволяет пользователям открывать диалоговое окно «Параметры VFB» и настраивать такие параметры, как «Вид визуализации», «Элементы управления областью визуализации», «История» и «Слои».
< Вкладка «Параметры» >
Просмотр визуализации — Эта вкладка позволяет пользователям устанавливать значения коэффициента масштабирования и цвета контуров сегмента (разные цвета для каждого сегмента, белый, черный и нет).
«Показать дополнительные параметры» (если он включен) предоставляет пользователям дополнительные и более сложные функции.
< Вкладка «Просмотр визуализации» >
Элементы управления областью визуализации -Эта вкладка управляет настройками визуализации области с функциями отображения элементов управления только при наведении курсора и отображения размеров области.
«Показать дополнительные параметры» (если он включен) предоставляет пользователям дополнительные и более сложные функции.
< Вкладка «Элементы управления областью рендеринга» >
История — Эта уникальная вкладка позволяет пользователям включить историю визуализированных кадров в списке истории VFB.
Если отключено и расположение не установлено, в разделе истории VFB рендеры не отображаются.
< Вкладка функций истории >
< История в VFB отключена >
Если задано местоположение истории, каждый раз при визуализации кадра он автоматически появляется в списке истории.
Точно так же, когда вы щелкаете по его миниатюре в списке истории, он немедленно появляется в VFB.
< История в VFB Установить в местоположение >
Кнопка «Сохранить в историю» — При нажатии этой кнопки текущий рендер из VFB автоматически добавляется в список истории.
< Кнопка сохранения в истории >
A / B по горизонтали — эта кнопка позволяет пользователям сравнивать два или более рендера в истории VFB по горизонтали (A / B), вертикально (A / B) или (A / B / C / D).Чтобы включить эту кнопку, просто нажмите на нее.
Если выбран вариант A / B по горизонтали, вертикальная белая линия должна сразу появиться в середине VFB, разделяя два рендера, перечисленных в списке истории.
Белую вертикальную линию можно перемещать по горизонтали.
Чтобы выбрать один из трех доступных вариантов, просто нажмите и удерживайте кнопку.
Если в списке истории VFB сохранено более одного рендера, пользователи могут выбрать и щелкнуть правой кнопкой мыши, чтобы выбрать: Редактировать заметку, Установить A, Установить B, Загрузить в VFB, Удалить, Загрузить слои, Загрузить настройки V-Ray, Открыть Сцена или история перезагрузки.
< Кнопка A / B >
< Параметры истории VFB >
Кнопка загрузки в VFB — Эта кнопка позволяет пользователям загружать в VFB
< Кнопка загрузки в VFB147 > > >
Кнопка «Удалить» — Эта кнопка позволяет пользователям удалить любой выбранный рендер в списке истории VFB.
< Кнопка удаления >
Фильтр поиска — это текстовое поле позволяет пользователям вводить и искать определенные сохраненные рендеры в списке истории VFB.
< Вкладка функций истории >
Местоположение: Использовать путь к проекту — при включении автоматически используется расположение по умолчанию, в котором сохраняется текущий файл 3ds max.
Это местоположение отображается при наведении курсора на сохраненный рендер в разделе истории / списке VFB.
Максимальный размер на диске (МБ) — эта функция контролирует максимальный размер каждого рендера, сохраненного в списке истории, отображаемом в VFB.
Пользователи могут использовать ползунок или просто ввести определенное значение.
Автосохранение -Если включено, оно автоматически сохраняет недавний рендеринг в списке / месте истории VFB.
Auto Save Completed Only — когда включено, сохраняет только завершенные рендеры в списке / месте истории VFB.
Автозагрузка слоев — Если этот параметр включен, каждый раз, когда щелкают по миниатюре в истории VFB, он автоматически появляется в главном VFB со всеми загруженными элементами / проходами рендеринга (если есть).
Изменить размер VFB при загрузке — если этот параметр включен, каждый раз при щелчке по миниатюре в истории VFB он автоматически изменяет размер VFB в соответствии с исходной визуализацией.
Position and Thumbnail — Эти параметры управляют положением и размером миниатюр, отображаемых в списке истории VFB.
Info Font and Background — Эти параметры управляют шрифтом (текстом) и фоновой информацией, отображаемой на эскизах истории.
Пользователи могут изменять такие функции, как «Показать разрешение / время», «Показать заметку / имя» и «Показать горячую клавишу».
Layers -Эта вкладка позволяет пользователям устанавливать, сохранять и загружать последние предустановленные пути.
< Вкладка «Слои» >
Сохранить и закрыть — При нажатии этой кнопки сохраняется и закрывается диалоговое окно.
Close — При нажатии этой кнопки закрывается диалоговое окно.
Кнопка рендеринга области — Эта кнопка позволяет пользователям включить ее (щелкнув ее), а затем щелкнуть и перетащить ее в VFB, чтобы нарисовать область для визуализации.
< Вкладка «Слои» >
< Щелкните и перетащите в VFB, чтобы нарисовать область >
Крестик посередине позволяет пользователям щелкнуть и переместить область в любое место в VFB.
Восемь маркеров вокруг нарисованной области позволяют пользователям щелкать / выбирать любую из них по отдельности, а затем растягивать их в любом направлении (оси X и Y), чтобы нарисовать определенную область.
Чтобы отключить рендеринг региона, просто отмените выбор его кнопки.
Слои VFB — Эта вкладка позволяет пользователям просматривать все доступные слои из своего списка, сначала щелкнув ее кнопку, а затем выбрав конкретный корректирующий слой для добавления в список.
По умолчанию загружены и включены два корректирующих слоя: Коррекция дисплея и Источники: RGB.
Lens Effects и Denoiser загружены, но не включены.
< Корректирующие слои по умолчанию >
Выбрав и щелкнув правой кнопкой мыши любой из перечисленных слоев, пользователи могут выбрать: «Сброс», «Сохранить», «Загрузить удаление», «Новый слой», «Дублировать» и «Режимы наложения».
Параметры, выделенные серым цветом, недоступны для слоев по умолчанию.
< Доступны параметры щелчка правой кнопкой мыши >
Каждый выбранный / выбранный корректирующий слой имеет свои уникальные настраиваемые свойства.
Чтобы сделать любой слой видимым (и сохранить в VFB), просто сначала выберите его слой.
Затем включите его функцию в разделе «Свойства» и щелкните пустой раздел, где должен быть значок глаза.
< Включить корректирующие слои >
Denoiser и Light Mix становятся доступными в слоях только после добавления в элементы рендеринга и рендеринга.
< Включить корректирующие слои >
Наконец, перед рендерингом, основной движок GI должен быть установлен на грубую силу, чтобы LightMix работал.
< Первичный механизм установлен на грубую силу >
Примечание : поскольку Denoiser часто «размазывает» тени / части рендеринга и добавляет дополнительное время рендеринга, некоторые пользователи обычно отключают / удаляют его, иногда .
После выполнения рендеринга с добавленным LightMix пользователям предлагается указать такие свойства, как «Все», «VRaylight», «Окружающая среда», «Самоосвещение» и «Отдых».
Каждая из перечисленных функций имеет значение по умолчанию 1.000, с образцом белого цвета (255).
Каждый физический источник света в сцене отмечен своим исходным именем. Экземпляры источников света указаны как один (одинаковый).
Если вы собираетесь управлять освещением отдельно через LightMix, вам необходимо скопировать их.
Сброс / Обновить — Эта кнопка сбрасывает все добавленные изменения.
Сохранить — Эта кнопка позволяет пользователям сохранять текущие настройки как файл LightMix (*. Lightmix).
Загрузить — этот переключатель позволяет пользователям загружать любой предварительно сохраненный файл LightMix (*.лайтмикс).
< Свойства LightMix >
< VRayLight установлен на 1,425 >
< VRayLight установлен на 1,425 визуализации >
14 < VRayLight цвет> цвет белый
< Цвет VRayLight установлен на белый (255) отрисован >
< Цвет VRayLight установлен на серый (217) >
< Цвет VRayLight установлен на серый (217) Отрендерен >
Большинство перечисленных корректирующих слоев аналогичны тем, которые обычно используются в Adobe Photoshop и других приложениях для пост-обработки, таких как Adobe After Effects, Nuke и т. Д.
В этом упражнении мы сосредоточимся на корректирующих слоях, таких как тональная карта пленки, таблица поиска, оттенок / насыщенность и эффекты линз
< Вкладка слоев и кнопка >
Тональная карта пленки -Эта настройка Слой позволяет пользователям точно контролировать общий контраст рендеринга с помощью функций тонкой настройки, таких как режим наложения, пространство отображения тонов, тип, пространство журнала, прочность плеча, линейная сила, линейный угол, сила носка и точка белого.
Для этой сцены действительно важными функциями были сила плеч и сила пальцев ног.
< Настройки тональной карты пленки >
Оттенок / Насыщенность — Этот корректирующий слой в основном используется для насыщения и / или уменьшения насыщенности рендеров.
Для этой сцены функция, которая действительно имела значение, была Насыщенность.
< Добавить слой оттенка / насыщенности >
< Настройки оттенка / насыщенности >
Таблица поиска — Этот корректирующий слой позволяет пользователям загружать предварительно сохраненные файлы LUT для цветовой коррекции ваших финальных рендеров.
Чтобы запечь / сохранить файл LUT с окончательной визуализацией, просто включите функцию Сохранить в изображении.
Для этой сцены я использовал LUT-файл под именем 3DCollective_sRGB_Agfa_Futura_03Hard.cube
< Добавить слой таблицы поиска >
< Настройки таблицы поиска >
окончательная таблица поиска результат >
Этот файл LUT был загружен с веб-сайта 3dcollective.es
Однако файлы LUT также можно создавать в Photoshop.Для этого просто сначала добавьте свои собственные корректирующие слои.
< Добавьте корректирующие слои в Photoshop >
Затем перейдите в меню «Файл», «Экспорт» и выберите параметр «Таблицы поиска цвета».
< Параметр «Добавить таблицы поиска цветов» >
Отрегулируйте и нажмите OK, чтобы закрыть диалоговое окно.
< Диалоговое окно «Экспорт таблиц поиска цветов» >
< Сохраните файл LUT >
В 3ds Max после загрузки вам может потребоваться включить функцию, чтобы сначала преобразовать в пространство журнала.
< Сначала преобразовать в пространство журнала >
Эффекты линз — Чтобы включить этот слой по умолчанию, пользователям необходимо сначала выбрать его и включить функцию «Включен эффект цветения / бликов».
Этот эффект виден только в готовых сценах с высокой контрастностью (яркие и темные области). А также сцены с сильными засветками / яркими пятнами, такими как солнце и видимые источники света. Пользователи могут установить размер цветения, интенсивность, поворот, порог, насыщенность, диафрагму и т. Д.
Примечание : Когда вы активируете эффекты линз в новой / новой 3D-сцене, они не будут отображаться в VFB, пока рендеринг не будет завершен. Значения последующих эффектов линзы можно регулировать во время рендеринга.
< Свойства эффектов линзы >
Примечание : Иногда вам нужно щелкнуть правой кнопкой мыши, сбросить эффекты линзы и увеличить значения, чтобы они отображались в VFB. Также нажмите «Обновить».
< Эффекты линзы Сброс и перенастройка >
Значение LightMix также может иногда нуждаться в увеличении.
< Значение LightMix увеличивается до 2.000 >
< Конечный результат Lens Effects в VFB >
Кнопка «Удалить выбранные слои» — Эта кнопка позволяет пользователям удалить выбранный слой из этого.
Примечание : Эта кнопка неактивна (недоступна), когда выбран любой из слоев по умолчанию (Коррекция дисплея, Эффекты линзы и Сглаживание шумов).
< Кнопка «Удалить выбранные слои» >
Кнопка «Сохранить предустановку дерева слоев» — Эта кнопка позволяет пользователям сохранять список добавленных слоев как *.vfbl формат файла.
Этот формат файла может быть позже добавлен в другую сцену 3ds max.
Примечание : LightMix может не загружаться с исходными настройками, если имена и типы VRayLight различаются (может потребоваться повторный рендеринг с использованием освещения сцены).
Для этого упражнения был сохранен файл с именем Rendering in VRay.vfbl. Его можно загрузить с помощью предустановки «Загрузить слой дерева».
< Кнопка предустановки дерева слоев >
< Сохраненный файл vfbl >
Кнопка предустановки дерева слоев — Эта кнопка позволяет пользователям загружать и сохранять предварительно сохраненные форматы файлов vfbl .Для этого упражнения был загружен файл с именем Rendering in VRay.vfbl.
< Кнопка предустановки дерева слоев >
Отменить / Вернуть Загрузка слоев из файла — эти кнопки позволяют пользователям отменять или возвращать действия на вкладке «Слои».
< Отменить / повторить действия слоев >
Показать кнопку журнала — Щелчок по этой кнопке показывает или скрывает диалоговое окно сообщений V-Ray.
< Показать кнопку журнала >
HSV — отображает цвета в оттенках, насыщенности и значении, где текущая мышь находится на VFB.
Web — отображает цвета в шестнадцатеричном формате пикселя, в котором текущая мышь находится на VFB.
8bit-Он отображает цвета в 8-битной палитре, где текущая мышь находится на VFB.
< Цветные дисплеи под мышью >
Кнопка «Показать исправленные цвета» — отображает исправленные цвета в VFB.Включено по умолчанию.
< Кнопка «Показать скорректированные цвета» >
Кнопка «Заблокировать координаты пикселя» — при включении блокирует координаты указателя мыши и отображает информацию о пикселях. по умолчанию разблокирован.
< Кнопка блокировки информации о пикселях >
На этом небольшой отрывок завершается. Надеюсь, вы сочли это полезным.
Вышеупомянутая книга в настоящее время доступна на Kindle , в мягкой обложке (июнь 2021 г.) и в твердой обложке .Его можно предварительно просмотреть на Amazon Загляните внутрь ссылку прямо ниже ( щелкните и прокрутите вниз страницы ):
Посмотрите внутреннюю ссылку : https://www.amazon.com/V-Ray-3ds- Max-2020-Photorealistic-dp-0367625504 / dp / 0367625504 / ref = mt_other? _Encoding = UTF8 & me = & qid = 1621337097 & asin = 0367625504 & revisionId = & format = 4 & depth = 1
. com / V-Ray-3ds-Max-2020-Photorealistic-ebook-dp-B09243PJV5 / dp / B09243PJV5 / ref = mt_other? _encoding = UTF8 & me = & qid = 1621337097
Книга начинается с обзора лучших методов подхода клиентов через электронную почту , звонки, встречи и через социальные сети.Есть также ключевые идеи по передовой практике по работе с проектами , ценообразованию, контрактам, счетам-фактурам, предварительному производству, производству и пост-производству, и это лишь некоторые из них.
На протяжении всей книги пользователи проходят через функциональных возможностей VRayMtl , таких как Diffuse , Roughness , Reflect , Glossiness , Metalness , Refract , OR, OR, OR, 0006 (I). Число Аббе , Цвет тумана , Translucency , BRDF , Coat , Sheen и Bump .
Кроме того, пользователи узнают, как использовать процедурные карты, такие как VRayBitmap , VRayTriplanarTex , Bricks, Metals , Carpaint, VRayDisplacementMod, VRayUVWRandomizer , VRayMultiSubsex, VRayMultiSubtDay, VRayMultiSubtDay, VRayMultiSubtDay, VRayMultiSubtDay, VRayMultiSubTex, VRayMultiSubtDay , VRayOverrideMtl, VRay2SidedMtl, VRayBlendMtl и VRayEdgesTex.
Кроме того, советов и приемов сопровождаются видеороликами , в которых рассказывается, как создавать интерактивных приложений VR с помощью Verge 3d ; как создать проверенных просмотров ; и как использовать плагины и скрипты, такие как Project Manager , Auto grid pivot point, GarageFarm , Zmapping , gobotree и VIShopper .
Наконец, пользователи получат редкое представление обо всех функциях камеры VRay , объектах VRayLight, настройках рендеринга, буфере кадров, глобальных переключателях, параметрах IPR , Bucket и Progressive image samplers , фильтрах изображений, Global DMC , Отображение цветов, Грубая сила глобальное освещение, Световой кеш, Управление цветом , Распределенный рендеринг, Элементы рендеринга, VRay формат файла изображения , Настройки истории VFB, Эффекты объектива VFB , LightMix , Тональная карта пленки, Оттенок / Насыщенность, Таблица поиска и и многое другое .
Ta
Jamie
Также , пожалуйста, зарегистрируйтесь на моей странице Patreon или странице Gumroad , чтобы загрузить курсы; Файлы проекта; Посмотрите другие видеоролики и получите Техническую поддержку . Наконец, проверьте мои новые каналы ниже:
4
9014SpeedTree® в 3ds Max® и V-Ray® — SpeedTree
Одна из основных проблем разработки автономного приложения для моделирования — убедиться, что оно вписывается в как можно больше конвейеров моделирования и рендеринга.Это немалый подвиг — недостаточно просто экспортировать файл OBJ или FBX и сказать, что все готово. Подбор материалов, подходящих для вашего конкретного средства визуализации, требует значительных усилий. Более того, эти усилия обычно повторяются каждый раз, когда вы импортируете модель.
Мы решили эту проблему в SpeedTree, выписывая собственные форматы, когда это возможно (например, файлы C4D для пользователей Cinema 4D или файлы 3DM для пользователей Rhino), и создавая сценарии импорта, когда мы не можем. Именно с помощью скриптов импорта мы подготовили модели SpeedTree для рендеринга с помощью Mental Ray.И теперь эти скрипты также поддерживают V-Ray.
На первый взгляд это может показаться мелочью, но вот что вы получите автоматически, когда импортируете наши файлы FBX с нашими скриптами импорта для V-Ray:
- Материалы V-Ray для всей геометрии
- Назначенные карты диффузии и детализации
- Составные материалы, созданные для реализации смешивания пересечений ветвей в каналах цвета и рельефа
- Окклюзия, вычисленная SpeedTree
- Карты, назначенные (и при необходимости измененные) для соответствия зеркальным отражениям SpeedTree
- Карты назначаются (и при необходимости изменяются) в соответствии с техникой светорассеяния SpeedTree с использованием прозрачности V-Ray
- Скаляры для удобного управления количеством выпуклостей, отражений и полупрозрачности на каждом объекте
Все это доступно для пользователей Mental Ray в 3ds Max и Maya, а теперь и пользователям V-Ray.Даже если вы хотите изменить материалы дальше, сценарий, по крайней мере, сэкономит много времени при первоначальной настройке — и его можно изменить для настройки материалов V-Ray, как вам нравится.
Поддержка V-Ray поступает с версией 6.2.3 SpeedTree Cinema, SpeedTree Studio и нашим новым продуктом SpeedTree Architect. Процесс экспорта / импорта подробно описан в разделе «Конвейер SpeedTree» документации, организованной приложением DCC, которое вы используете. Изображение выше было визуализировано в 3ds Max с использованием V-Ray, солнца V-Ray в качестве единственного источника света и физической камеры V-Ray.Древовидные модели — это файлы FBX, экспортированные из SpeedTree Modeler и импортированные с помощью нашего скрипта V-Ray (в этом процессе рендеринга материалы не изменяются после этого процесса).
Безопасность | Стеклянная дверь
Подождите, пока мы убедимся, что вы настоящий человек. Ваш контент появится в ближайшее время. Если вы продолжаете видеть это сообщение, напишите нам чтобы сообщить нам, что у вас проблемы.
Nous aider à garder Glassdoor sécurisée
Nous avons reçu des activités suspectes venant de quelqu’un utilisant votre réseau internet.Подвеска Veuillez Patient que nous vérifions que vous êtes une vraie personne. Вотре содержание apparaîtra bientôt. Si vous continuez à voir ce message, veuillez envoyer un электронная почта à pour nous informer du désagrément.
Unterstützen Sie uns beim Schutz von Glassdoor
Wir haben einige verdächtige Aktivitäten von Ihnen oder von jemandem, der in ihrem Интернет-Netzwerk angemeldet ist, festgestellt. Bitte warten Sie, während wir überprüfen, ob Sie ein Mensch und kein Bot sind.Ihr Inhalt wird в Kürze angezeigt. Wenn Sie weiterhin diese Meldung erhalten, informieren Sie uns darüber bitte по электронной почте: .
Мы вернемся к активным действиям в области Glassdoor с помощью команды IEmand die uw internet netwerk deelt. Een momentje geduld totdat, мы узнали, что u daadwerkelijk een persoon bent. Uw bijdrage zal spoedig te zien zijn. Als u deze melding blijft zien, электронная почта: om ons te laten weten dat uw проблема zich nog steeds voordoet.
Hemos estado detectando actividad sospechosa tuya o de alguien con quien compare tu red de Internet. Эспера mientras verificamos que eres una persona real. Tu contenido se mostrará en breve. Si Continúas recibiendo este mensaje, envía un correo electrónico a para informarnos de que tienes problemas.
Hemos estado percibiendo actividad sospechosa de ti o de alguien con quien compare tu red de Internet. Эспера mientras verificamos que eres una persona real.Tu contenido se mostrará en breve. Si Continúas recibiendo este mensaje, envía un correo electrónico a para hacernos saber que estás teniendo problemas.
Temos Recebido algumas atividades suspeitas de voiceê ou de alguém que esteja usando a mesma rede. Aguarde enquanto confirmamos que Você é Uma Pessoa de Verdade. Сеу контексто апаресера эм бреве. Caso продолжить Recebendo esta mensagem, envie um email para пункт нет informar sobre o проблема.
Abbiamo notato alcune attività sospette da parte tua o di una persona che condivide la tua rete Internet.Attendi mentre verifichiamo Che sei una persona reale. Il tuo contenuto verrà visualizzato a breve. Secontini visualizzare questo messaggio, invia un’e-mail all’indirizzo per informarci del проблема.
Пожалуйста, включите куки и перезагрузите страницу.
Это автоматический процесс. Ваш браузер в ближайшее время перенаправит вас на запрошенный контент.
Подождите до 5 секунд…
Перенаправление…
Заводское обозначение: CF-102 / 6bae0a140c737b3f.
V-Ray для 3ds Max
V-Ray Next более мощный, потому что:
Графический процессор
Улучшенное наложение: С улучшенным элементом визуализации «Выбор света» теперь вы можете рендерить полный вклад любого источника света или группы источников света, включая глобальное освещение, отражения и преломления для упрощения микширования при публикации. Cryptomatte автоматически генерирует подложки ID с поддержкой прозрачности, глубины резкости и размытия при движении. Если вы компостируете в NUKE или Fusion, Cryptomatte отлично сэкономит время.
ВЫСОКО ОПТИМИЗИРОВАННАЯ ОТОБРАЖЕНИЕ ЦП
Создавайте высококачественные изображения и анимацию с высоким разрешением с помощью технологии адаптивной трассировки лучей V-Ray. V-Ray использует физически правильные методы для расчета фотореалистичного освещения, материалов и камер.V-Ray оптимизирован для использования всех ядер ЦП на нескольких машинах для максимально быстрого рендеринга.НЕВЕРОЯТНО БЫСТРАЯ ОТОБРАЖЕНИЕ GPU
Настройте внешний вид ваших сцен в реальном времени с помощью графических процессоров. Создавайте материалы, подключайте камеры и настраивайте освещение в интерактивном режиме во вьюпорте. Переключитесь в режим производства, когда будете готовы рендерить окончательные изображения.ГЛОБАЛЬНОЕ ОСВЕЩЕНИЕ
Выберите один из нескольких вариантов глобального освещения — точное, приблизительное или их сочетание.ТОЧНОЕ ФОНАРИ
Смоделируйте любой тип естественного, искусственного или основанного на изображении освещения. С помощью источников света Area, Sun & Sky и IES вы можете визуализировать художественно и точно.МАТЕРИАЛЫ НА ФИЗИЧЕСКОЙ ОСНОВЕ
Создавайте любые типы физических материалов. От многослойной автомобильной краски до точного подповерхностного рассеивания — вы можете создать любой материал, который только можно вообразить.ТЕКСТУРЫ, ЭФФЕКТИВНЫЕ ДЛЯ ПАМЯТИ
Работайте с готовыми к производству мозаичными текстурами с разным разрешением из ваших любимых приложений, таких как MARI, Mudbox и Zbrush.ФОТОКАМЕРЫ
Работайте как фотограф. Реальные элементы управления камерой позволяют снимать изображения с высокой глубиной резкости и кинематографическим размытием движения.VR И СПЕЦИАЛЬНЫЕ КАМЕРЫ
Испытайте свой проект в виртуальной реальности. Создавайте контент для популярных гарнитур виртуальной реальности, таких как Samsung Gear VR, с помощью стереокамер 6×1 и сферических стереокамер.ДИНАМИЧЕСКАЯ ГЕОМЕТРИЯ
Визуализируйте массивные сцены с помощью прокси-объектов.Прокси V-Ray эффективно заменяют сложную геометрию сцены и загружаются только во время рендеринга.СПЕЦИАЛЬНАЯ ГЕОМЕТРИЯ
Создавайте уникальную геометрию, такую как бесконечные плоскости, метабалы и изоповерхности, частицы и вырезы объектов, с помощью логических значений времени рендеринга.ВОЛОСЫ И МЕХ
Эффективная визуализация реалистичных волос без мерцания. V-Ray включает процедурный мех, оптимизированные шейдеры волос и поддерживает 3ds Max Hair & Fur, HairFarm и Ornatrix.ОБЪЕМЫ
Визуализируйте туман, дым и атмосферные эффекты, которые правильно реагируют на свет. Добавьте кеши сетки томов от Houdini, FumeFX и PhoenixFD.ЭЛЕМЕНТЫ КОНДИЦИОНЕРА
37 уникальных красочных, практичных и матовых проходов дают вам больше контроля над визуализированными изображениями для композитинга.БУФЕР РАМЫ V-RAY
Просматривайте, анализируйте и публикуйте свои рендеры прямо в расширенном буфере кадров V-Ray.Вы можете быть уверены, что ваши изображения будут соответствовать вашему окончательному результату.Перед установкой V-Ray убедитесь, что ваша система соответствует этим требованиям.
| Процессор | 64-разрядный процессор Intel® или совместимый с поддержкой SSE2 |
| RAM | 4 ГБ ОЗУ и минимум 4 ГБ подкачки — рекомендуется 8 ГБ или больше ОЗУ, 8 ГБ или больше файла подкачки |
| Операционная система | Microsoft® Windows® 7 (SP1), Windows 8.1 или операционная система Windows 10 Professional |
| 3ds Max | 3ds Max 2012 / 3ds Max Design 2012 или новее, только 64-разрядные версии |
| TCP / IP | Поддерживается только IPv4. IPv6 в настоящее время не поддерживается. |
| |
3dsmax: Vray Lightmap — Evermotion
1.Открытая начальная сцена — вы можете загрузить ее с сервера evermotion: НАЖМИТЕ ЗДЕСЬ
2.
Обратите внимание, что все материалы, используемые в этой сцене, являются шейдерами Vray с цветовым колоритом: R215, G215, B215.
3.
Это установка прямого света (Direct01). Он был создан для имитации солнечного света, поэтому множитель установлен на 2,0. Световой конус довольно большой, потому что он должен быть больше окна, через которое он проваливается. Тени тоже включены (и установлены на VrayShadow).
4.
Здесь вы можете увидеть наборы VrayLight. Выбираем тип самолета. Невидимый включен, потому что свет Direct01 должен проходить через VrayLight.
4а.
Помните, что видимый свет создает барьер для других источников света — поэтому он дает тени. Множитель VrayLight установлен на 5.0.
5.
Цвет окружающей среды установлен как белый.
6.
Теперь параметры рендерера.Непрямое освещение включено. В Primary и Secondary Bounce нам нужно установить значения Lightmap. Мы делаем это, потому что просто хотим проверить уровень яркости нашего света. В параметрах расчета параметр Subdivs должен быть установлен на 300. Сохранить прямой свет и Показать расчет. фаза включена — чтобы увидеть, как продвигается наш процесс рендеринга.
7.
Здесь вы можете увидеть экран прогресса нашего процесса рендеринга.
8.
И еще.
9.
А здесь вы можете увидеть визуализированное изображение.
10.
Для повышения качества нашей карты освещения мы должны увеличить параметр Subdivs до 1000.
11.
Здесь вы можете увидеть визуализированное изображение. Как вы можете заметить, качество лишь немного лучше, чем на предыдущем изображении, а время рендеринга намного больше.
12.
Теперь улучшаем качество нашей сцены.Выберите Irradiance map в Primary bounce. Взгляните на наборы карты освещенности. Мы использовали конкретные наборы трангуляции делоне — и увеличиваем количество Adaptive в QMC Sampler. Благодаря этому качество рендеринга будет намного лучше, но время рендеринга увеличится.
13.
Здесь вы можете увидеть финальную сцену. Его можно скачать с сервера evermotion: НАЖМИТЕ ЗДЕСЬ
14.
Добавление объемного света. В этом случае мы должны переключить рендеринг на строку сканирования и шейдер сцены на стандартный максимальный материал.В тенях выбираем Shadow Map. В общих параметрах рендеринга мы выбираем Force 2-Sided. Затем мы добавляем объемный свет в атмосферу. И мы устанавливаем Volume light для Direct01 light. Чтобы загрузить сцену с наборами томов с сервера evermotion: НАЖМИТЕ ЗДЕСЬ
15.
Здесь вы можете увидеть визуализированную сцену.
16.
Теперь мы открываем рендеры GI ann Volume в Photoshop.
17.
Затем мы помещаем объемный рендер как слой 1 на GI-рендеринг.
18.
Теперь делаем коррекцию слоя VOlume — вручную удаляем все ошибки.
19.
Теперь мы добавляем слой маски к слою Volume и используем фильтр Clouds в маске. Затем мы меняем весь этот слой на экран. Теперь делаем коррекцию слоя VOlume — вручную удаляем все ошибки.
20.
Для лучшего эффекта на фоновом слое выбираем select >>> color range и с помощью пикера выбираем белый цвет.Мы создаем новый слой и выбираем «Выделение» и «Растушевка» со значением 10 пикселей. Затем мы добавляем белый цвет к маске и контролируем ее непрозрачностью. В конце я добавляю 3 слоя с эллипсами, которые имитируют световые эффекты в объективе камеры. И все. НАЖМИТЕ ЗДЕСЬ, чтобы загрузить файл с сервера evermotion для постпродакшена.
B. С уважением,
Evermotion Team
Лучшая ферма визуализации для Autodesk 3ds Max и VRay Renderer
Anh Le
3S Cloud Render Farm — это коллектив увлеченных членов, сочетающих искусство и технологии.Это причина, по которой наша команда глубоко понимает болевые точки 3D-художников в утомительное время рендеринга. Поэтому мы здесь, чтобы взяться за дело и представить лучшую ферму рендеринга для Autodesk 3ds Max и VRay Renderer со СКОРОСТЬЮ — СТАБИЛЬНОСТЬЮ — УДОВЛЕТВОРЕНИЕ (3S).
Autodesk
3ds Max и VRay Render FarmV-Ray для 3ds Max — это проверенная на практике программа для рендеринга. Известный своей универсальностью и способностью справляться с проектами любого типа — от массивных динамичных сцен с тысячами огней до великолепных натюрмортов — это идеальное решение для художников и дизайнеров в 3D-отраслях.
3S Cloud Render Farm — это облачный сервис рендеринга, поддерживающий Autodesk 3ds Max с V-Ray, Corona вместе с другими пакетами для создания 3D-изображений с рендерерами / механизмами рендеринга, такими как Blender, Maya, Houdini, Cinema 4D, и постоянно обновляться.
Мы предлагаем неограниченное количество серверов CPU / GPU с высокой конфигурацией, чтобы ускорить рендеринг и убедиться, что вы никогда не окажетесь в очередях .С помощью всего нескольких щелчков мышью вы можете очень гибко визуализировать изображения с разрешением 18k или более и более с разрешением . Кроме того, функция Free Preview Render предоставляет вам точные оценки затрат и времени, а также бесплатное изображение для предварительного просмотра.
Демонстрационные рендеры
Как визуализировать проекты 3ds Max с помощью V-Ray на 3S Cloud Render Farm 1. Зарегистрируйте учетную запись: Чтобы использовать наши услуги, отправьте полную регистрационную форму, которая постоянно доступна на нашем веб-сайте. 2. Запустить рендеринг: На экране панели инструментов нажмите «Запустить рендеринг», затем загрузите файлы сцены и выберите «Далее», чтобы создать задание.
Оценка стоимости визуализации для 3ds Max с использованием проектов V-Ray
Перед каждым официальным рендерингом мы рекомендуем использовать нашу функцию Free Preview Render для бесплатного тестирования рендеринга, чтобы вы,
, могли получить более точную оценку времени и стоимости ваших проектов.
| {{mc.hardWareConfig}} |
На вашей рабочей станции:
{{hardWareConfig}}
Время обработки:
{{user_workstation_time}}
Время отрисовки:
{{render_time}}$ {{Number.parseFloat (render_cost) .toFixed (2)}}
ОБЩАЯ СТОИМОСТЬ
Ориентировочная стоимость из 3S Cloud Cost Estimator приведена только для справки,
фактические сборы могут быть выше или ниже расчетной.
