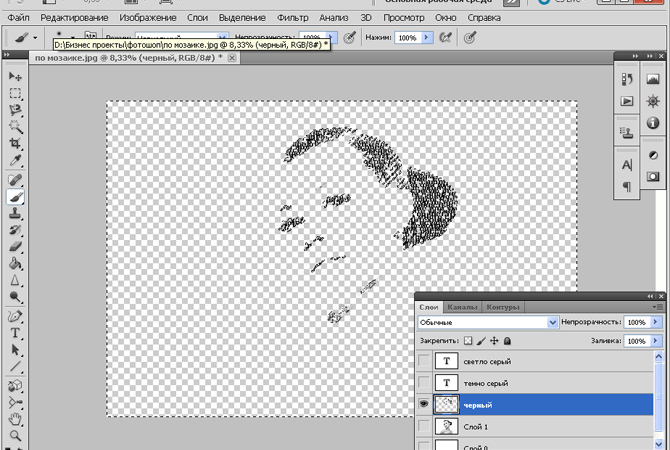Как вырезать объект в Фотошопе
Зачастую при работе с изображениями в программе Фотошоп перед пользователем встает задача вырезать часть изображения с исходника. Это может быть совершенно любой объект (человек, дерево, животное, предмет интерьера и т. д.).
Из этой статьи вы узнаете, какие инструменты программы применяются для решения таких задач. А также ознакомитесь с наглядным примером такой работы.
Содержание: “Как вырезать объект в Фотошопе”
Инструменты Photoshop, которые понадобятся
Для вырезания каких-либо объектов с изображения в фотошопе существует несколько подходящих инструментов.
Быстрое выделение
Этот инструмент применим не во всех случаях. Требуется, чтобы выделяемый объект имел четкий контур. То есть в местах соприкосновения объекта с основным фоном цветовая гамма не должна смешиваться. Как например на представленной ниже картинке.
Волшебная палочка
Это инструмент, которым можно выделить все пиксели, объединенные одним цветом. Выделение может быть как смежных пикселей одного цвета, так и всех пикселей этого цвета на изображении. К примеру, имея однотонный фон, его легко можно удалить, применив волшебную палочку.
Выделение может быть как смежных пикселей одного цвета, так и всех пикселей этого цвета на изображении. К примеру, имея однотонный фон, его легко можно удалить, применив волшебную палочку.
Ниже показано выделение с помощью волшебной палочки всего фона:
Затем, после выделения, кликаем DEL и получаем прозрачный фон:
Лассо
Инструмент весьма специфический и неудобный. Целесообразнее использовать лассо только на графическом планшете. Попробуйте сами, и убедитесь в правдивости этих слов. Для использования лассо необходимо иметь чрезвычайно твердую руку.
Прямолинейное лассо
Удобная вещь при необходимости выделения объектов с прямыми гранями. В остальных же случаях бесполезный инструмент.
Магнитное лассо
Напоминает по своему принципу «Быстрое выделение», только более точное и с возможностью корректировки. В результате создается линия по контуру объекта. Применять следует, только когда контур четкий и не размытый. Аналогично, как и с быстрым выделением.
Применять следует, только когда контур четкий и не размытый. Аналогично, как и с быстрым выделением.
Перо
Это, наверное, самый удобный инструмент для работы над выделением каких-либо объектов. Гибкость инструмента позволяет его использовать для работы с объектами любой формы и сложности.
Практическая часть: убираем человека с изображения
На практике вы подробно познакомитесь именно с последним инструментом – Перо. Все остальные инструменты в принципе интуитивно понятны и наглядны, а вот Перо требует от пользователя навыков и знаний по работе с ним.
К тому же это самый лучший инструмент для выделения объектов. Лучше всего начинать изучать сразу самые правильные и верные подходы. Именно поэтому практический пример приведен именно с использованием инструмента Перо.
Первым делом нам понадобится изображение для работы. Возьмем, к примеру, фотографию одной из наших любимых актрис – Галь Гадот.
Наша задача отделить изображение актрисы от окружающего ее фона.
Итак, первым шагом требуется создать слой с копией исходной картинки.
Кстати, у нас есть отдельный урок: Как скопировать слой в Photoshop
Далее, выберем на панели инструментов «Перо» и отметим точку на картинке (в любом месте контура актрисы). Эта точка будет являться опорной. С нее начнется выделение объекта, и в этой же точке оно должно завершиться.
На нашем примере, по обоим сторонам от опорной точки объект имеет закругления. Необходимо максимально плавно обвести их «Пером». Начнем двигаться в правую сторону.
Многие новички совершают ошибку, работая с закруглениями контура. Полагая, что чем больше они поставят точек, тем плавнее выйдет линия. Это не так, как раз напротив точек нужно меньше. Определив на глаз радиус закругления, поставьте следующую точку в некотором удалении от опорной.
После этого поставьте еще одну точку по центру между первыми двумя.
Затем потяните в нужную сторону, взявшись за центральную точку мышью и зажав на клавиатуре кнопку CTRL.
Таким способом проработайте все сложные участки контура и выделите весь объект.
В случае, когда контур объекта обрезан на изображении холстом (на нашем примере снизу), его можно вынести за границы холста.
Когда выделение завершено и контур замкнулся, щелкните внутри него правой кнопкой мыши. Затем в появившемся списке нажмите на «Образовать выделенную область (“Выделить область” в нашем случае – Photoshop CC)».
В параметре радиуса растушевки укажите значение равное 0. Подтвердите действие нажатием кнопки «ОК».
Итак, у нас получилось выделение фона объекта.
Тут можно сразу его удалить кнопкой DEL и все готово. Но мы рассмотрим более сложный путь, для понимания всех нюансов.
Выделение необходимо перенести с фона на объект, для этого воспользуйтесь комбинацией кнопок CTRL+SHIFT+I.
После этого потребуется выбрать «Выделение» – «Прямоугольная область».
Наверху, в параметрах инструмента нажмите кнопку «Уточнить край» – для версий Photoshop CS. Мы проводим этот урок в Photoshop CC. Поэтому кликаем на “Выделение и маска”:
Мы проводим этот урок в Photoshop CC. Поэтому кликаем на “Выделение и маска”:
В результате должно открыться окно с настройками, где нужно выставить требуемые параметры. Значения параметров для каждого конкретного случая могут быть свои. Не помешает немного сдвинуть границы выделения в сторону объекта и сгладить. Так как при выделении могли быть затронуты частички фона.
Подтверждаем изменения кнопкой «ОК».
Вот и все, осталось только нажать CTRL+J (копируем выделенное изображение на новый слой), и все готово.
Теперь скрываем все остальные слои и оставляем только слой только с Галь Гадот, без фона:
Надеемся этот урок помог вам научиться вырезать объекты и человека в Фотошопе. Мы это делали в программе Photoshop CC. Но действия практически не будут отличаться для любой другой версии программы, включая CS6 или CS5.
Как в фотошопе вырезать по контуру
Как в Фотошопе вырезать изображение по контуру
Фотошоп — это один из лучших графических редакторов в современном мире.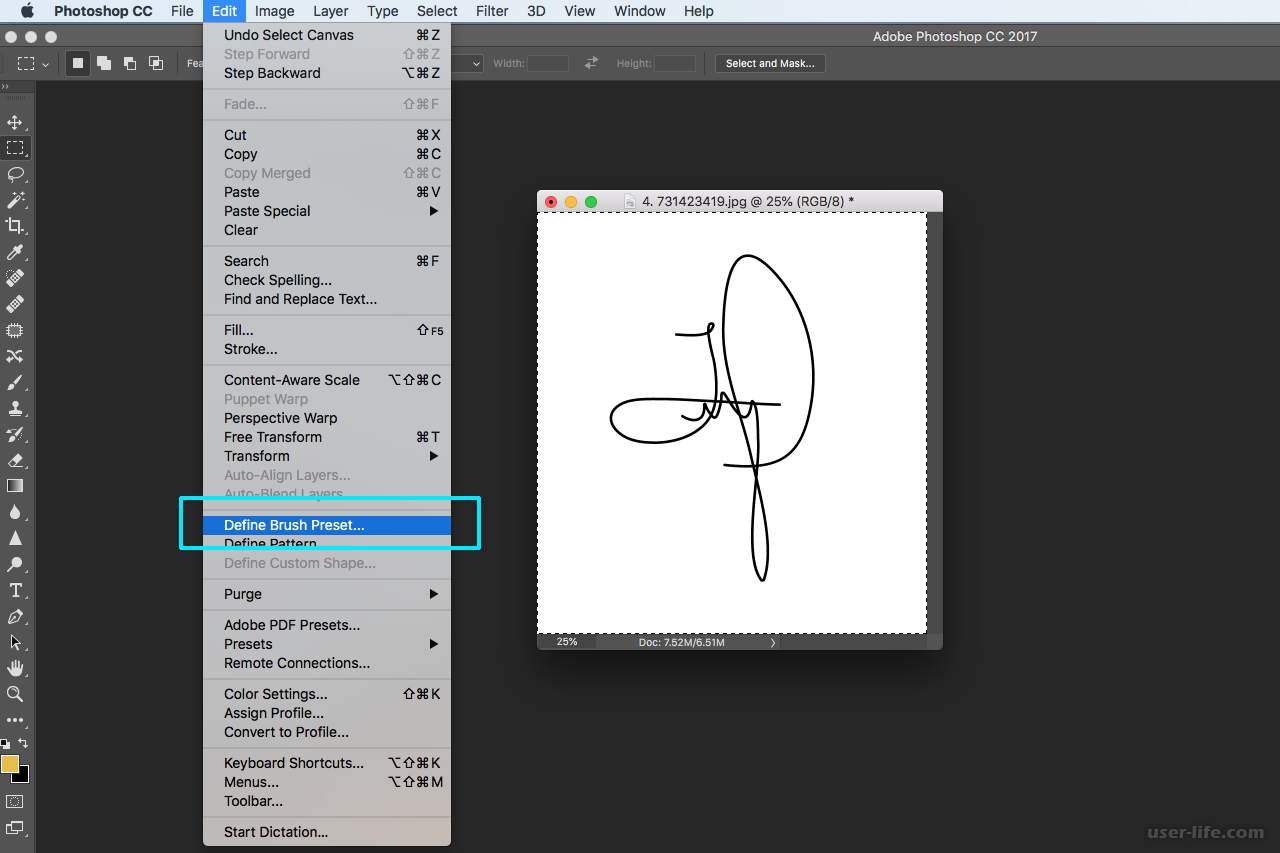 Он позволяет обрабатывать фотографии, делать коллажи, совмещать фотографии, исправлять и окрашивать старые черно-белые снимки. Одна из самых часто используемых функций Фотошопа — вырезание фигуры по контуру. Это помогает делать интересные арты, шуточные «фотожабы» и многое другое. Каждый продвинутый пользователь этого графического редактора должен знать, как в нем вырезать необходимую фигуру по контуру.
Он позволяет обрабатывать фотографии, делать коллажи, совмещать фотографии, исправлять и окрашивать старые черно-белые снимки. Одна из самых часто используемых функций Фотошопа — вырезание фигуры по контуру. Это помогает делать интересные арты, шуточные «фотожабы» и многое другое. Каждый продвинутый пользователь этого графического редактора должен знать, как в нем вырезать необходимую фигуру по контуру.
С чего начать
Для начала, нужно установить Photoshop на компьютер. Далее, действия будут зависеть от задумки пользователя:
- Перед тем как вырезать картинку в Фотошопе и отделить ее от фона, достаточно открыть файл с необходимым изображением.
- Если необходимо совместить несколько изображений, вырезав одно или несколько из них по контуру, нужно открыть оба файла. Можно работать в одном из них, а можно создать новый файл, в котором будете совмещать фотографии.
- Каждый раз перед началом вырезания контура изображение необходимо перевести в слой. Для этого на панели слоев в правой половине экрана нужно дважды щелкнуть на базовом слое с изображением — пока что он единственный.
 В открывшемся окне нужно нажать «Из заднего плана». Теперь с изображением можно работать.
В открывшемся окне нужно нажать «Из заднего плана». Теперь с изображением можно работать.
Еще один вариант: нажать Ctrl+J. Это создаст дубликат слоя. В этом случае в окне слоев в правой части экрана нужно нажать пиктограмму глаза на нижнем слое, чтобы он исчез из видимости.
Изображение на однотонном фоне
Существует несколько инструментов для вырезания по контуру. Здесь все будет зависеть от типа изображения.
Волшебная палочка
Рисунки на однотонном фоне — самый простой вариант. Здесь пригодится инструмент под названием «Волшебная палочка». Все инструменты можно найти на панели инструментов слева.
- Если фон полностью однотонный, установите чувствительность кисти 5−10 единиц. Этот параметр можно изменить в панели инструментов сверху.
- Если фон не просто однотонный, но с небольшими помарками или переходами цветов, установите чувствительность кисти чуть выше. Выберите такую чувствительность, чтобы выделение захватывало однородный фон, но не касалось рисунка, который нужно вырезать.

- Щелкните кнопкой по фону. Может понадобиться несколько кликов, если фон захвачен не полностью.
- Выделенный контур можно удалить клавишами Delete или Backspace. Готово, изображение вырезано!
Лассо
Еще один инструмент, подходящий для вырезания рисунков на однотонном фоне. Лассо подходит для использования и в других случаях, но учиться лучше всего именно на простом варианте.
Выберите инструмент. Щелкните на край изображения, которое нужно вырезать, при этом зажмите кнопку мыши. Теперь ведите инструмент вдоль изображения. Лассо будет как будто «приклеиваться» к краям рисунка, за счет чего очень просто обводить объекты. Если обводка все же свернула не в том направлении или наехала на изображение, нажмите Backspace. Последний участок лассо удалится и можно будет продолжить обводить рисунок.
Когда лассо завершит круг и вернется в исходное положение, будет выделен объект, а не фон. Теперь необходимо его инвертировать. Для этого можно нажать на выделенную область правой кнопкой мыши и выбрать «Инверсия выделенной области». Либо можно воспользоваться горячими клавишами: Ctrl + Shift + I.
Либо можно воспользоваться горячими клавишами: Ctrl + Shift + I.
Затем удаляем лишнюю область.
Изображение на неоднородном фоне
Маска
Для работы с фотографиями или полноценными артами лучше всего подходит инструмент «Маска». Он помогает наиболее четко вырезать необходимую часть рисунка. Его можно использовать на любых фонах, размерах и сложностях изображения. Здесь важно только умение аккуратно пользоваться инструментом и его возможностями.
Если кратко, эта функция позволяет закрасить необходимую часть фотографии неприкосновенной «маской». Даже если поверх пытаться что-то нарисовать, не получится. В нашем случае маска поможет вырезать изображение.
- Выберите на панели инструментов «Быструю маску».
- Закрашивайте нужную часть изображения. Для этого меняйте в настройках над панелью инструментов диаметр кисти, жесткость и форму. Для маленьких деталей используйте тонкую кисть, для больших выбирайте диаметр побольше. От жесткости будет зависеть, насколько четко выделены края маски.

- Когда выделение закончено, нужно удалить фон. Для этого можно вновь нажать на кнопку «Быстрая маска», фон вокруг обведенного предмета выделится. Удалите его обычным способом.
Удаление фона без выделения
Еще один вариант: вручную стереть фон инструментом «Ластик». Для этого можно брать ластик любого диаметра и не бояться задеть изображение, ведь он под маской. Этот вариант не самый удобный, но может понадобиться при работах с деталями. По сути, это удаление фона без выделения. Нужно просто взять инструмент «Ластик» и удалять фон. Кисть настраивается так же, как и при использовании «Быстрой маски». Если вы допустили ошибку, можно отменить последние действия сочетанием кнопок Ctrl + Z для отмены одного действия или Ctrl + Shift + Z для нескольких.
Удаление слоя с помощью маски
Этот способ похож на удаление с помощью ластика.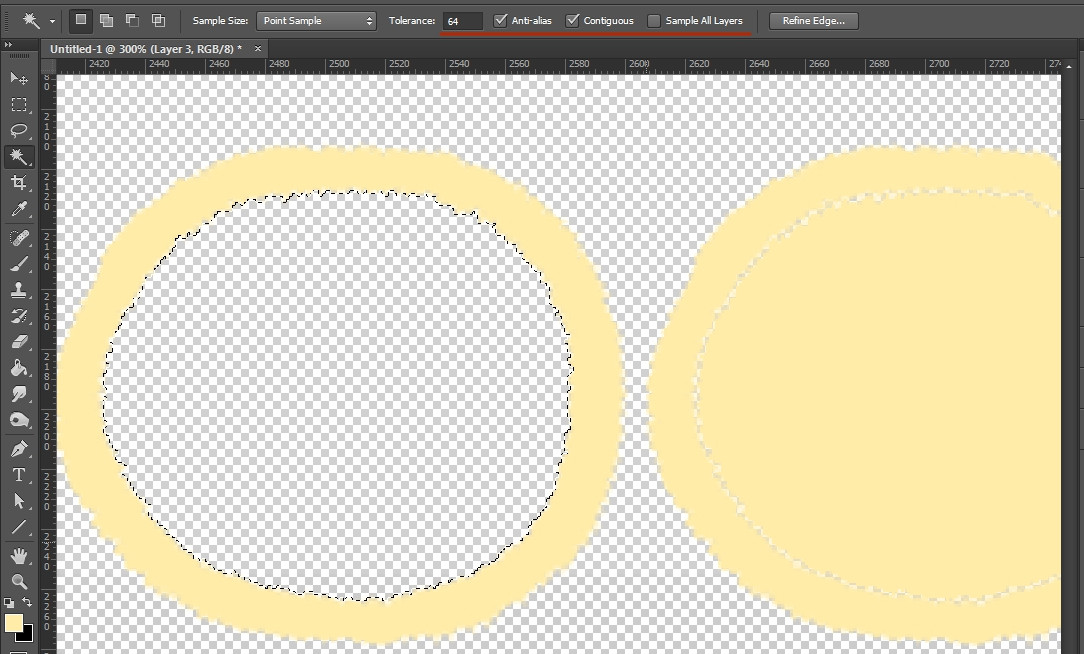 На панели слоев необходимо кликнуть на значок «Маски слоя». Далее, пользуйтесь маской так же, как и ластиком, стирая лишние элементы.
На панели слоев необходимо кликнуть на значок «Маски слоя». Далее, пользуйтесь маской так же, как и ластиком, стирая лишние элементы.
Как вырезать сложные изображения
Чаще всего пользователям Фотошопа нужно вырезать не просто фигурный рисунок на белом фоне, а сложное изображение. Чаще всего сложности возникают с волосами или одеждой на фотографиях.
Здесь необходимо комбинировать все вышеописанные инструменты, аккуратно выделяя каждую деталь с помощью лассо или маски.
Если на фотографии однотонный светлый фон, этот процесс можно облегчить.
- Создайте дубликат слоя (Ctrl + j).
- Сделайте изображение черно-белым (Выбрать в меню «Изображение» — «Коррекция» — «Обесцветить»).
- На дубликате слоя использовать «Уровни» («Изображение» — «Коррекция»).
- В появившемся окне отрегулируйте с помощью ползунков фотографию, чтобы создать максимальный контраст между вырезаемым объектом и фоном. Допустим, если вы вырезаете голову девушки, ее лицо и волосы должны стать черным, а фон — белым.

- Если на лице остались белые участки, закрасьте их с помощью черной кисти. Весь контур должен быть черным, без дыр.
- Выберете меню «Выделение» — «Цветовой диапазон». Обозначьте чувствительность 50.
- Правой кнопкой мыши нажать на выделенную зону, выбрать «Растушевка», радиус — 2 пикселя.
- В окне со слоями уберите видимость, нажав на пиктограмму с глазом. Теперь сделайте инверсию выделения.
- Удалите выделение. Готово, теперь вы умеете вырезать сложные объекты.
Первые работы по вырезанию контура в Фотошопе могут оказаться неаккуратными. Это не повод отчаиваться, со временем каждый пользователь этого графического редактора нарабатывает опыт и учится быстро и аккуратно вырезать объекты. Это умение позволит совмещать фотографии, изображения можно использовать в монтаже видео, создавать стикеры и необычные превью для видео.
Видео
Из этого видео вы узнаете, как правильно вырезать в Фотошопе сложные объекты.
youtube.com/embed/ILcGv5PY3r4″/>
Как в Photoshop вырезать изображение по контуру?
Любой пользователь, у которого есть компьютер, знает о существовании такого графического редактора как Photoshop, более того, многие сталкиваются с ним чуть ли не каждый день. На первых порах работа с данной программой может вызвать недоумение и даже легкую панику, настолько сложным все в ней кажется. Но стоит немного стянуться в процесс, и вы поймете, насколько захватывающим может быть графический редактор, и насколько продвинутым он может быть!
Впрочем, сегодня я предлагаю поднять достаточно простенькую тему, вопросы к которой возникают у множества неопытных юзеров. В частности, речь пойдет о том, как в фотошопе вырезать изображение по контуру. В ходе статьи я расскажу вам о том, как выполнить это действие с простеньким объектом, например, геометрической фигурой, и с более сложным, например, телом человека.
Быстрое выделение
Начнем с малого: представим, что вы хотите вырезать какую-то незамысловатую фигуру по контуру, дабы наложить ее потом на другое изображение. Для этих целей мы используем инструмент «Быстрое выделение».
Для этих целей мы используем инструмент «Быстрое выделение».
После клика на него вам нужно обязательно отрегулировать размер кисти, после чего можно приступать непосредственно к процессу выделения (просто кликайте по контуру, пока тот не превратится в «бегающую» пунктирную линию). Кстати, если вы случайно затронули не ту область, то зажмите пальцем кнопку Alt и нажмите на этот фрагмент изображения.
Далее перейдите в «Слои», создайте новый слой. Теперь на панели инструментов, которая расположена в левой части программы, в самом низу, выберите инструмент с изображением двух квадратов, кликните мышкой по левому. Теперь выберите цвет, в который будет окрашен ваш объект. Кликните по инструменту «Заливка» и щелкните левой мышиной кнопкой по выделенному объекту, после чего он окрасится в нужный цвет.
Затем, чтобы скопировать изображение, воспользуйтесь знакомой вам комбинацией Ctrl+C, после чего откройте картинку, куда хотите перенести выделенный фрагмент, и вставьте его посредством клавиш Ctrl+V. Чтобы менять его местоположение, воспользуйтесь инструментом «Перемещение», чтобы изменить размеры – зажимайте на клавиатуре кнопку Shift. Если изображение получилось большим по размеру, то тут используя Photoshop уменьшаем размер картинки.
Чтобы менять его местоположение, воспользуйтесь инструментом «Перемещение», чтобы изменить размеры – зажимайте на клавиатуре кнопку Shift. Если изображение получилось большим по размеру, то тут используя Photoshop уменьшаем размер картинки.
Магнитное лассо
К сожалению, не всегда приходится иметь дело с простенькими объектами, иногда нужно вырезать, скажем, изображение человека, при этом должна быть хорошая прорисовка деталей, например, волос. Выполните следующие действия:
- Прежде всего, выберите инструмент «Магнитное лассо».
- Далее продвигайте курсор по контуру изображения, пока он не превратится в «бегающую» линию.
- Так как идеально выделить контур вряд ли реально, помарки в вашей работе, скорее всего, будут. Чтобы их исправить, выберите инструмент «Уточнить край», затем в открывшемся окне поставьте галочку напротив строчки «Умный радиус». Ползунком варьируйте радиус работы автоматики.
- Выполнив данные действия, зайдите в Слои – Новый слой – Заливка – Цвет – Черный – ОК.

- Чтобы перетащить выделенное изображение, откройте нужную картинку, после чего в области «Слои» захватите мышкой самый верхний слой серого цвета и просто перетяните его на только что созданную картинку. Далее перетащите его в нужную область, используя инструмент «Перемещение».
Возможно, такой алгоритм действий может показаться неподготовленному пользователю слишком сложным. На самом деле, все достаточно просто, но, конечно же, придется потратить время, пока вы не набьете руку.
Как в фотошопе вырезать изображение по контуру
Редактирование фотографий и картинок в фотошопе – это увлекательный творческий процесс. Вырезая и вставляя новые изображения, можно создавать из скучных снимков яркие коллажи и изделия для фотохостингов, социальных сетей.
Перед тем, как в фотошопе вырезать изображение по контуру, вам потребуется установить на компьютер специальный софт. Удобная программа «Русский фотошоп» имеет множество встроенных инструментов для фотомонтажа и редактирования изображений, удивительные спецэффекты и 3D фильтры. Редактировать фото — легко!
Редактировать фото — легко!
Шаг 1. Установить программу «Русский фотошоп»
Скачайте программу , размер дистрибутива составляет 57 Mb, после установки софт также не занимает много места на жестком диске. Для запуска используйте ярлык на рабочем столе.
Шаг 2. Улучшить фото
Нажмите вкладку «Изображение», далее перейдите на пункт «Автоматическое улучшение», и исправьте недостатки снимка. Например, его излишнюю затененность или светлость – в один-два клика, а дефект красных глаз можно исправить на вкладке «Устранение дефектов».
Шаг 3.Вырезать изображение по контуру
Нажмите вкладку «Оформление», далее «Фотомонтаж». Открывается новое окно редактора. В правой части нажмите на иконку «Обрезать фото». Выберите произвольную форму обрезки – звезда. Обведите изображение по контуру, и нажмите «Применить».
Соответственно, вырезать прямоугольные и круглые изображения по контуру удобнее по таким же формам. Инструмент «Волшебная палочка» автоматически выделяет область сложной конфигурации для вырезки.
Совет! Вырезанное изображение можно совместить с другой фотографией. Для этого в редакторе фотомонтажа нажмите на «Добавить слой», найдите и загрузите новую картинку из памяти компьютера. Совместите несколько картинок в яркий коллаж.
Вам доступна пакетная обработка фотографий в фотошопе , с помощью которой можно быстро редактировать большое количество изображений. Измените несколько фотографий через готовые сценарии, например, цветной барельеф, монохромный контрастный фильтр, космическое 3D шоу, добавление тени, быстрое улучшение.
Другой способ, как в фотошопе вырезать изображение по контуру – это применить инструменты замены фона. В основном меню программы перейдите на вкладку «Эффекты» и далее на пункт «Замена фона». В окне редактора нажмите на «Без фона», точно выделите изображение пунктирной линией, замкните контур двойным кликом мыши. Поставьте галочку «Инвертировать изображение». Далее «Применить».
Шаг 5. Сохранить изображение
В основном меню «Фотошопа на русском» нажмите на иконку дискеты, выберите папку, имя и формат для сохранения картинки.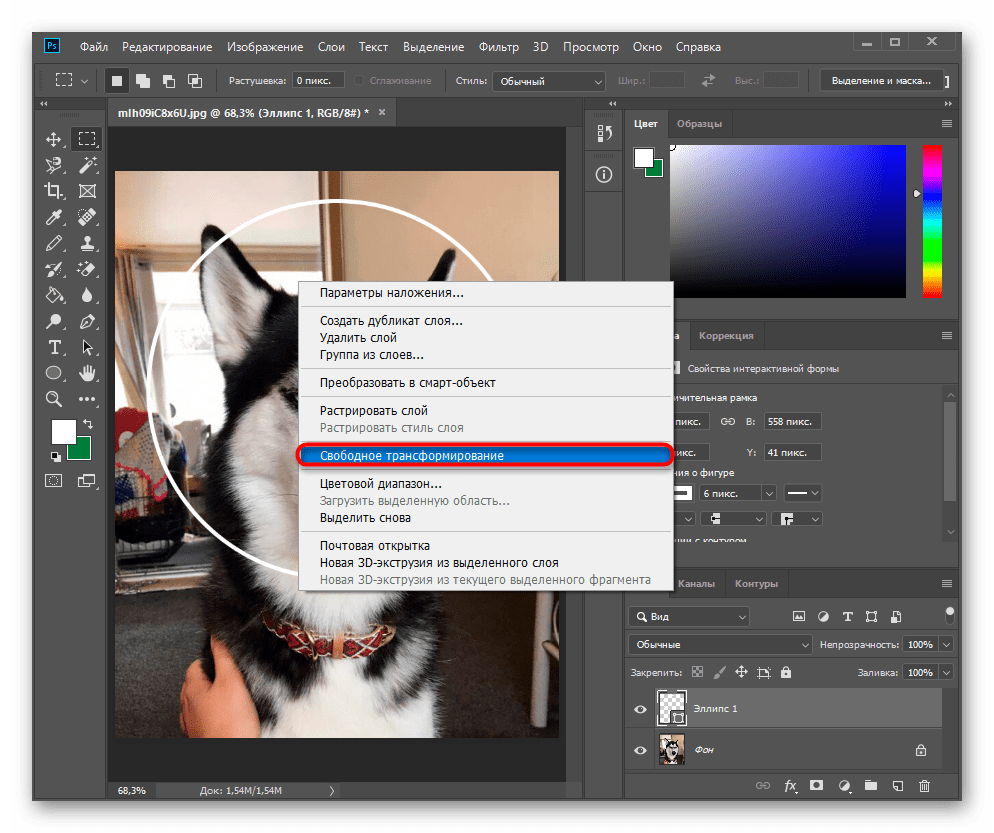 Обратите внимание, что через вкладку «Файл» вам доступен быстрый импорт изображений в популярные графические форматы, например, JPEG или TIFF. Через иконку принтера вы можете сразу (если печатающее устройство подключено к компьютеру) перейти к печати отредактированного изображения.
Обратите внимание, что через вкладку «Файл» вам доступен быстрый импорт изображений в популярные графические форматы, например, JPEG или TIFF. Через иконку принтера вы можете сразу (если печатающее устройство подключено к компьютеру) перейти к печати отредактированного изображения.
Как вырезать по контуру фото
Инструкция
Откройте программу Microsoft Paint, чтобы вырезать фото по контуру. Это стандартное приложение операционной системы Windows, поэтому оно непременно есть на вашем персональном компьютере. Зайдите в меню кнопки «Пуск», затем «Все программы» и «Стандартные». В списке программ найдите Paint.
Один раз кликните левой кнопкой мыши по иконке программы. Загрузите в нее изображение. Чтобы вырезать по контуру фото, выберите стандартный инструмент «Рамка». Он изображен в виде прямоугольника, начерченного пунктиром.
Выделите ту область на фотографии, которую хотите вырезать. Кликните правой кнопкой мыши, в контекстном меню выберите пункт «Вырезать» или просто нажмите сочетание клавиш Ctrl+X.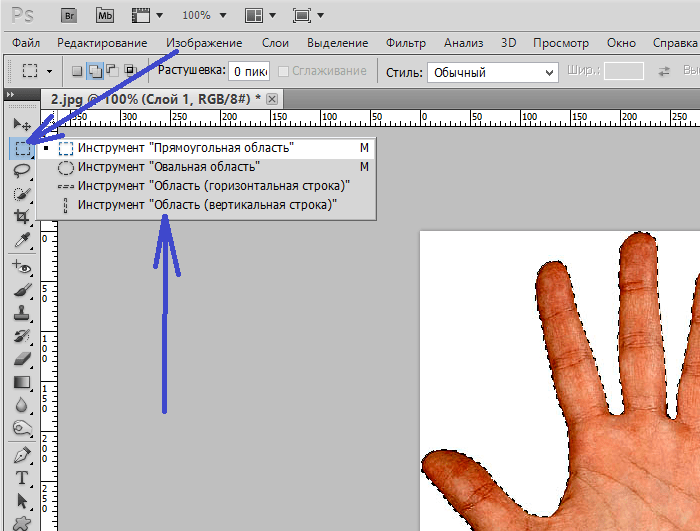
Откройте приложение MS Photo Editor. Оно входит в пакет MS Office. Как и в случае с Paint, вы сможете выделить только прямоугольную область. Загрузите фотографию, выберите инструмент прямоугольного выделения. Выделите нужную область на рисунке, затем кликните правой кнопкой мыши и выберите «Вырезать» или используйте то же сочетание клавиш Ctrl+X.
Скачайте и установите на ваш персональный компьютер программу Adobe Photoshop. Она предоставляет массу инструментов для работы с различными типами изображений. Используя нужные инструменты, вам будет доступно не только прямоугольное выделение нужной области, как в предыдущих двух случаях, но и самостоятельное установление границы выделения, а также автоматическое выделение по контуру цветов. Чтобы вырезать рисунок по контуру, выберите инструмент «Лассо». Он находится на панели инструментов в левой части экрана. Выберите нужный его тип (как вы уже успели понять, их существует 3).
Выделите интересующую область на рисунке и нажмите сочетание клавиш Ctrl+X.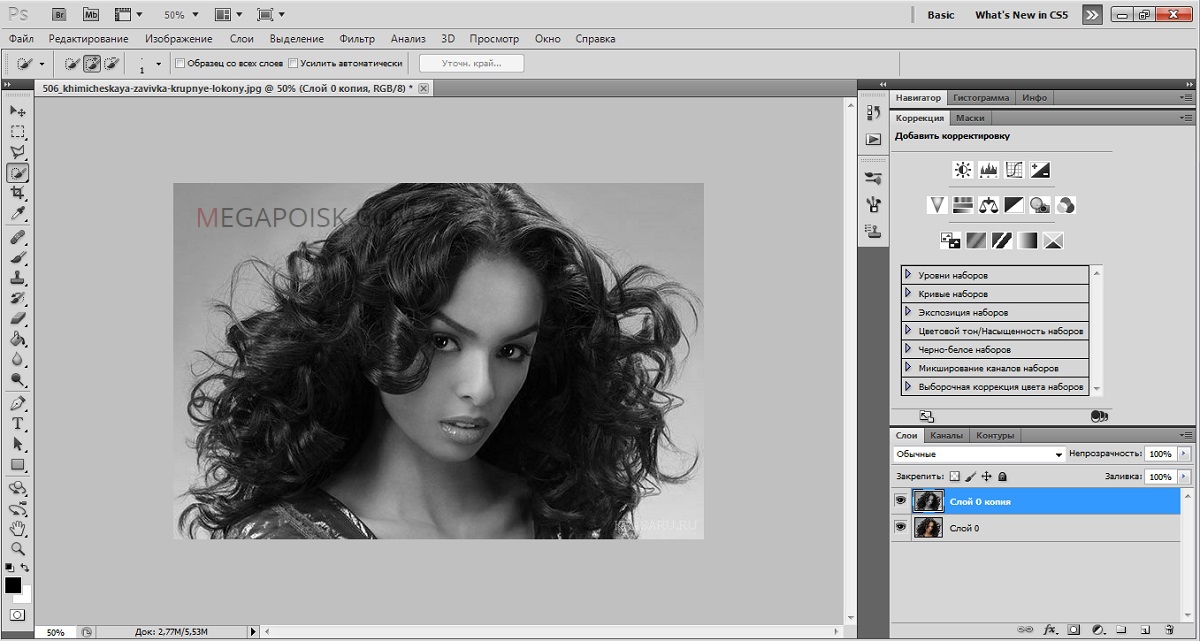
Источники:
Как в фотошопе выделить объект по контуру и сохранить без фона
Главная » Разное » Как в фотошопе выделить объект по контуру и сохранить без фонаКак вырезать изображение по контуру в фотошопе
Доброго времени суток, уважаемые читатели. Одна из самых полезных и сложных функций, которые выполняет фотошоп – это вырезание деталей. Благодаря ей создаются самые удивительные фотографии.
В Photoshop есть огромное количество инструментов и отдельных способов, позволяющих делать такие своеобразные коллажи. Если хотите добиться крутого эффекта, который не отличить от реальности, то знать нужно все. Тогда у вас получится хороший результат быстро. Это довольно сложная тема, но поверьте, она не раз пригодится в жизни.
Сейчас я расскажу вам о множестве инструментов, которые подскажут как вырезать изображение по контуру в фотошопе, а какой из них применять в индивидуальном случае – решать вам. Не будем долго ходить вокруг да около. Попробуйте все из них и разберитесь самостоятельно, что вам больше нравится. Приступим.
Не будем долго ходить вокруг да около. Попробуйте все из них и разберитесь самостоятельно, что вам больше нравится. Приступим.
Важный момент, без которого чуда не произойдет
Запомните один очень важный момент. Если вам нужно вырезать какой-то объект из картинки, то первым шагом почти всегда будет создание дубликата слоя. Это очень важно. Запомните это и доведите до автоматизма. Открыли – сделали дубликат слоя. Даже если это не пригодится – ничего страшного. Все лучше, чем проделать тонну работы, а потом увидеть, что ничего не работает, потому что не сделан дубликат. Со мной такое сто раз было.
Открыли.
Сделали дубликат слоя.
Это очень распространенная ошибка. Стараешься, трудишься, а все насмарку. Такое случается нередко, даже с профессионалами. Вылетело из головы и все, приходится делать заново.
Полезные советы для работы
Если у вас есть возможность выбирать рисунок из которого вы впоследствии будете что-то вырезать, старайтесь подбирать картинку с однотонным фоном – белый, зеленый, рыжий.
Если вас интересуют уроки и вы хотите научиться владеть фотошопом на профессиональном уровне, я рекомендую вам курс Зинаиды Лукьяновой — «Photoshop от А до Я».
Онлайн уроки позволят вам быстро овладеть техническими навыками и перейти к практике, набираться ценного и личного опыта, в самый короткий промежуток времени. Вы сможете быстро перейти из разряда в новичков к специалистам, а там, благодаря всему, до чего вы дойдете своим умом и до профессионала недалеко!
Теперь давайте познакомимся с инструментами. Каждый из них может пригодиться в том или ином случае. Рекомендую вам узнать все возможности, а дальше уже выбирать по ситуации, что и когда эффективнее. Со временем вы научитесь.
Волшебная палочка
Волшебную палочку я использую когда надо избавиться от одного цвета. В этом случае все будет быстро и почти безболезненно.
Итак, открываем фото и создаем дубликат слоя.
В фотошопе есть 5 инструментов для выделения (магнитное, прямолинейное и просто лассо, быстрое выделение и волшебная палочка). Они расположены на двух кнопках. Зажмите на несколько секунд дольше обычного левую кнопку мыши и откроется дополнительное меню.
Выбираем. Допуск – 30.
Щелкаем там, где нужно убрать цвет.
Выделилос
Как вырезать объект в Фотошопе
Зачастую при работе с изображениями в программе Фотошоп перед пользователем встает задача вырезать часть изображения с исходника. Это может быть совершенно любой объект (человек, дерево, животное, предмет интерьера и т. д.).
Из этой статьи вы узнаете, какие инструменты программы применяются для решения таких задач. А также ознакомитесь с наглядным примером такой работы.
Содержание: “Как вырезать объект в Фотошопе”
Инструменты Photoshop, которые понадобятся
Для вырезания каких-либо объектов с изображения в фотошопе существует несколько подходящих инструментов.
Быстрое выделение
Этот инструмент применим не во всех случаях. Требуется, чтобы выделяемый объект имел четкий контур. То есть в местах соприкосновения объекта с основным фоном цветовая гамма не должна смешиваться. Как например на представленной ниже картинке.
Волшебная палочка
Это инструмент, которым можно выделить все пиксели, объединенные одним цветом. Выделение может быть как смежных пикселей одного цвета, так и всех пикселей этого цвета на изображении. К примеру, имея однотонный фон, его легко можно удалить, применив волшебную палочку.
Ниже показано выделение с помощью волшебной палочки всего фона:
Затем, после выделения, кликаем DEL и получаем прозрачный фон:
Лассо
Инструмент весьма специфический и неудобный. Целесообразнее использовать лассо только на графическом планшете. Попробуйте сами, и убедитесь в правдивости этих слов. Для использования лассо необходимо иметь чрезвычайно твердую руку.
Прямолинейное лассо
Удобная вещь при необходимости выделения объектов с прямыми гранями. В остальных же случаях бесполезный инструмент.
Магнитное лассо
Напоминает по своему принципу «Быстрое выделение», только более точное и с возможностью корректировки. В результате создается линия по контуру объекта. Применять следует, только когда контур четкий и не размытый. Аналогично, как и с быстрым выделением.
Перо
Это, наверное, самый удобный инструмент для работы над выделением каких-либо объектов. Гибкость инструмента позволяет его использовать для работы с объектами любой формы и сложности.
Практическая часть: убираем человека с изображения
На практике вы подробно познакомитесь именно с последним инструментом – Перо. Все остальные инструменты в принципе интуитивно понятны и наглядны, а вот Перо требует от пользователя навыков и знаний по работе с ним.
К тому же это самый лучший инструмент для выделения объектов. Лучше всего начинать изучать сразу самые правильные и верные подходы. Именно поэтому практический пример приведен именно с использованием инструмента Перо.
Первым делом нам понадобится изображение для работы. Возьмем, к примеру, фотографию одной из наших любимых актрис – Галь Гадот.
Наша задача отделить изображение актрисы от окружающего ее фона.
Итак, первым шагом требуется создать слой с копией исходной картинки.
Кстати, у нас есть отдельный урок: Как скопировать слой в Photoshop
Далее, выберем на панели инструментов «Перо» и отметим точку на картинке (в любом месте контура актрисы). Эта точка будет являться опорной. С нее начнется выделение объекта, и в этой же точке оно должно завершиться.
На нашем примере, по обоим сторонам от опорной точки объект имеет закругления. Необходимо максимально плавно обвести их «Пером». Начнем двигаться в правую сторону.
Многие новички совершают ошибку, работая с закруглениями контура. Полагая, что чем больше они поставят точек, тем плавнее выйдет линия. Это не так, как раз напротив точек нужно меньше. Определив на глаз радиус закругления, поставьте следующую точку в некотором удалении от опорной.
После этого поставьте еще одну точку по центру между первыми двумя.
Затем потяните в нужную сторону, взявшись за центральную точку мышью и зажав на клавиатуре кнопку CTRL.
Таким способом проработайте все сложные участки контура и выделите весь объект.
В случае, когда контур объекта обрезан на изображении холстом (на нашем примере снизу), его можно вынести за границы холста.
Когда выделение завершено и контур замкнулся, щелкните внутри него мышью. Затем в появившемся списке нажмите на «Образовать выделенную область (“Выделить область” в нашем случае – Photoshop CC)».
В параметре радиуса растушевки укажите значение равное 0. Подтвердите действие нажатием кнопки «ОК».
Итак, у нас получилось выделение фона объекта.
Тут можно сразу его удалить кнопкой DEL и все готово. Но мы рассмотрим более сложный путь, для понимания всех нюансов.
Выделение необходимо перенести с фона на объект, для этого воспользуйтесь комбинацией кнопок CTRL+SHIFT+I.
После этого потребуется выбрать «Выделение» – «Прямоугольная область».
Наверху, в параметрах инструмента нажмите кнопку «Уточнить край» – для версий Photoshop CS. Мы проводим этот урок в Photoshop CC. Поэтому кликаем на “Выделение и маска”:
В результате должно открыться окно с настройками, где нужно выставить требуемые параметры. Значения параметров для каждого конкретного случая могут быть свои. Не помешает немного сдвинуть границы выделения в сторону объекта и сгладить. Так как при выделении могли быть затронуты частички фона.
Подтверждаем изменения кнопкой «ОК».
Вот и все, осталось только нажать CTRL+J (копируем выделенное изображение на новый слой), и все готово.
Теперь скрываем все остальные слои и оставляем только слой только с Галь Гадот, без фона:
Надеемся этот урок помог вам научиться вырезать объекты и человека в Фотошопе. Мы это делали в программе Photoshop CC. Но действия практически не будут отличаться для любой другой версии программы, включая CS6 или CS5.
Как вырезать в фотошопе изображение и любой сложный объект
Здравствуйте, дорогие друзья! Все мы знаем, что любая информация становится более интересной и запоминающейся, если её снабдить картинками. Задумайтесь на минуту, что вы помните лучше – яркие картинки или монотонный текст? Отсюда и вывод, что без фото никуда.
Особенно сегодня, когда мы стараемся запечатлеть моменты своей жизни на снимках, и поделиться ими с окружающими. Часто так случается, что вы на фото получились здорово, а вот задний план смазан. Раньше, чтобы это исправить, надо было обращаться к профессионалу.
Но теперь технологии шагнули далеко вперёд. Каждый сможет подкорректировать фото, сменить фон, что-то убрать, а что-то добавить. Я расскажу, как вырезать в фотошопе сложный объект, и провести с ним дальнейшие манипуляции. Для всех этих операций вам потребуется программа Фотошоп, я работаю в версии Photoshop CC, повторять за мной вы сможете в любой версии графического редактора.
Самое главное – внимательно и методично делать, то что я опишу далее. И пусть вас не пугает сложность задачи – она решаема. А при определённой сноровке, вы сможете проделывать всё это с закрытыми глазами за пару минут.
Я познакомлю вас только с некоторыми возможностями программы, и это малая часть того, что можно сделать про помощи неё. Фотошоп имеет массу инструментов для профессиональной обработки изображений, если вам будет интересно изучить его поглубже, рекомендую обратить внимание на курс Зинаиды Лукьяновой «Фотошоп с нуля в видеоформате».
Вы научитесь создавать коллажи и презентации, курсы подойдут как новичкам, так и более уверенным пользователям. Помимо этого, вы сможете поработать с мастером в режиме онлайн.
От слов к делу
Итак, давайте приступим. Вам необходимо фото с изображением человека, можете взять свою фотографию, а можете для практики найти любую другую в интернете, главное, чтобы на ней присутствовал человек. Лучше использовать для работы изображение хорошего качества. Вам будет приятнее и удобнее воспринимать качественную картинку, а процесс работы доставит удовольствие.
Сперва открываем фотографию, которая нам нравится. Заходим в фотошоп, нажимаем в верхнем меню «файл – открыть». Выбираем изображение. У меня вот такая яркая и позитивная девушка на голубом фоне.
Чтобы приступить к работе, необходимо активировать фоновый слой. Нажимаем на нём правой кнопкой мыши, затем кликаем на «Слой из заднего плана».
В данном окошке кликаем «ок» и двигаемся дальше.
Теперь мне нужно вырезать нашу девушку и вставить на другой фон. Есть два варианта, что делать дальше. В первом случае можно воспользоваться волшебной палочкой и просто кликнуть по изображению человека. Это сработает, если задний план совершенно однотонный, в нашем случае на фоне присутствуют тени, и потому голубой фон неоднородный.
Вырезаем объект правильно
Чтобы аккуратно выделить нашу девушку, берём инструмент, который находится рядом с волшебной палочкой на панели инструментов «Быстрое выделение». Сверху появится размер кисти, выбираем удобный размер и водим по тем участкам, которые не выделились. Аккуратно, никуда не торопимся, фигуру не трогаем. Если вы вдруг задели что-то лишнее, то исправляем – зажимаем кнопку Alt, значок около кисти изменится на минус, кликаем на «лишнюю» область. Таким образом мы выделяем фон.
Иногда вместо этих операций используется магнитное лассо, которое находится на панели инструментов. Кликаем на него, увеличиваем масштаб картинки, и обводим контур вручную. Этот процесс более трудоёмкий, его лучше использовать, когда задний план состоит из сложных деталей. В нашем случае можно обойтись тем инструментом, который я описал выше.
После того, как мы выделили фон, правой клавишей мыши жмём по изображению и выбираем «Инверсия выделенной области».
Теперь необходимо проработать мелкие детали. Особенно это касается волос. Иногда новички забывают об этих мелочах, и конечный результат выглядит неестественно. Чтобы такого не случилось, выбираем на верхней панели команду «Уточнить край».
Появится окошко, режим просмотра, выбираем «На чёрном», не пугайтесь! Просто так будут видны все мелкие огрехи, от которых мы и будем избавляться. Выбираем инструмент «Уточнить радиус» (иконка кисти). Изменяем её размер, мне удобнее работать на 3, обводим контур модели.
Обводим весь контур и переходим к настройкам края. У нас имеется 4 пункта, можете попробовать каждый из них, а я выбираю только «сгладить», чтобы смягчить стыки краёв, и «контрастность», для регулировки чёткости. Тут самое главное не перестараться, иначе мы вернёмся к исходнику.
В выплывающем меню вывода картинки выбираем «Вывод на новый слой с маской». Можно конечно вывести сразу на новый слой, но у меня есть некоторые детали, я хочу их проработать, выбираю слой с маской, жму «Ок».
До заветного результата осталось совсем немного. Активируем слой маску, просто на неё нажимаем. Берём жёсткую кисть и меняем цвет на чёрный. Изображение увеличиваем и прорисовываем. У меня есть мелк
Как выделить объект в Фотошопе по контуру и не только
Случалось ли такое, что при работе с Фотошопом вам не приходилось использовать выделение объектов? Уверены, что нет, т.к. это тоже неотъемлемая часть базовых навыков при работе с изображениями в программе.
Для чего это нужно? Чаще всего выделение используют для копирования и вырезания объектов или же для заливки и обводки контуров. В общем-то перечислять преимущества можно долго, но перейдем к делу.
Благодаря этому уроку, вы научитесь выделять объект в Фотошопе строго по контуру, используя несколько способов.
Выделение объектов разными способами
Быстрое выделение горячими клавишами. Данный метод подойдет для заранее вырезанных объектов, которые находятся на отдельном слое, чаще всего – прозрачном. Чтобы выделить объект, достаточно нажать на слой, на котором он находится, удерживая при этом клавишу CTRL.
Если вы все сделали правильно, то Фотошоп выделит все объекты, находящиеся на слое. См. скриншот ниже:
Волшебная палочка.Данный метод тоже не покажется вам сложным. Нам понадобится инструмент “Волшебная палочка”.
Благодаря этому инструменту мы автоматически выделим участок, который содержит в себе цвет, на который мы кликнули. Этот способ идеально подходит для отделения нужного объекта от фона (фон должен быть однотонным).
Быстрое выделение. Этот инструмент находится в одной группе с “Волшебной палочкой”, но отличается тем, что благодаря нему можно выделять определенную часть однотонного объекта.
Магнитное лассо. Благодаря такому инструмент, как “Лассо”, вы можете выделить объекты не только разных цветов, но и с разной фактурой. Исключением в группе будет «Магнитное лассо» (нужен только для работы с границей между тонов).
На скриншоте ниже наглядно видно, как работает «Магнитное лассо» – приклеивается к краям объекта.
Прямолинейное лассо. Исходя из названия можно догадаться, что данный инструмент идеально подходит для работы с прямыми, т.к. контуры с изгибами вам с ним не создать. Если же у вас в задаче – выделение геометрических фигур, состоящих из прямых сторон, то “прямолинейное лассо” хороший помощник.
Лассо. Благодаря стандартному лассо вы сможете выделять любый фигуры любых форм, т.к. с этим инструментом можно работать только вручную.
Но… У всех этих инструментов есть изъян – неточность выделения, из-за чего приходится дополнительно трудится в последствии.
Выбор профессионалов – “Перо”. Благодаря этому инструменту и определенным навыкам, вы сможете делать “хирургические” выделения.
Благодаря перу у вас также будет возможно в любой момент поменять определенную часть выделения, что очень важно, ведь вам не придется из-за ошибки, выделять объект заново.
Если вы хотите узнать об этом инструменте подробнее, то у нас есть урок: Как пользоваться пером в Photoshop
Заключение
На начальных этапах вы, вероятнее всего, обойдетесь “простыми” инструментами “Волшебная палочка”, “Быстрое выделение” и “Лассо”. Но в дальнейшем вы будете вынуждены научиться пользоваться “Пером”, т.к. только с помощью него можно работать с сложными изображениями/проектами в Фотошопе.
Как убрать фон с картинки: 9 простых способов
Неопытные дизайнеры часто избавляются от лишних частей изображения с помощью ластика — этого делать не стоит, потому что он безвозвратно удаляет стертые пиксели.
Профессионалы пользуются Масками/Masks — они позволяют не удалять, а скрывать какие-либо части изображения, поэтому в любой момент можно восстановить картинку.
На фотографии, с которой нужно убрать лишнее, создается дополнительный слой — та самая Маска. Скрывать части изображения помогает черная кисть, а восстанавливать — белая.
Как пользоваться Масками/Masks в PhotoshopЧасто, когда новички делают выделение, а затем создают слой с Маской, скрывается не фон, а объект, который вырезали. Если так произошло, нужно просто отменить действие, нажав Ctrl + Z, и инвертировать выделение. Для этого выберите выделение активным инструментом, щелкните правой кнопкой мыши и инвертируйте выделенную область.
Как инвертировать выделение в PhotoshopТеперь можно переходить к удалению фона с изображения.
Всегда можно создать маску и стереть ненужные области с помощью Кисти/Brush Tool черного цвета. Этот способ дает точный результат, но он долгий. Вернуть стертые области поможет кисть белого цвета.
Удаление фона при помощи кистей в PhotoshopВолшебная палочка/Magic Wand — самый простой и быстрый способ удаления лишних частей изображения. Чтобы убрать фон с картинки при помощи Волшебной палочки, нужно задать значение допуска — чем оно выше, тем больше будет область выделения. Далее щелкните по области, которую хотите скрыть, и залейте ее черным цветом.
Удаление фона с помощью Волшебной палочки/Magic WandЕсли раскрыть дополнительные инструменты Волшебной палочки, вы увидите Быстрое выделение/Quick Selection Tool — это чуть более усовершенствованный вариант рассмотренного способа.
Как работает Быстрое выделение/Quick Selection ToolКак и все простые инструменты, Волшебная палочка действует достаточно грубо.
На объекте могут остаться следы скрытого фона, которые придется убирать с помощью Кисти. С ее помощью можно понять, подойдет ли объект для ваших целей, а уже потом думать о более качественной обтравке.
Инструмент Лассо/Lasso Tool, а также дополнительные инструменты выделения Прямолинейное лассо/Polygonal Lasso Tool и Магнитное лассо/Magnetic Lasso Tool позволяют сделать быстрое выделение нужной области. Это удобно в случае, если нужен не объект целиком, а только его часть. Эту самую часть вы выделяете Лассо, а дальше работаете непосредственно с ней.
Обтравка объекта при помощи Лассо/Lasso ToolВы становитесь профессионалом в Photoshop, когда начинаете комбинировать инструменты и искать нестандартные способы решения проблемы. Именно так и появляются лайфхаки. Например, если нужно вырезать куст с неоднородного зеленого фона, не всегда нужно прибегать к сложным способам обтравки. Можно вырезать объект при помощи простого Лассо, а края куста обработать при помощи кисти для создания травы, максимально похожей по контуру на вырезаемый объект.
Выберите инструмент Прямоугольное выделение/Rectangular Marquee Tool — наверху, в настройках инструмента, будет вкладка Выделение и маска/Select and Mask. После нажатия откроется отдельное окно с параметрами — можно выбрать кисть для выделения, отрегулировать ее радиус, настроить сглаживание, контрастность и растушевку. Чаще всего этот инструмент используется, чтобы улучшить выделение, сделанное более быстрым способом.
Как работает инструмент Выделение и маска/Select and MaskЧтобы убрать фон с картинки при помощи Каналов/Channels, вам нужно перейти в соответствующую вкладку рядом со Слоями/Layers, выбрать самый контрастный из них, продублировать его и вызвать инструмент Кривые (Ctrl + M). При помощи кривой можно сделать объект еще более контрастным, создать выделение, щелкнув по каналу с зажатым Ctrl, включить обратно все каналы и создать маску, инвертировав выделение при необходимости.
Как вырезать объект с помощью Каналов/ChannelsТак же, как Выделение и маска, инструменты затемнения и осветления применяются в качестве средства улучшения уже готового выделения. Например, если вы выделили сложный объект с помощью Каналов, он может оказаться частично прозрачным — из-за того, что оттенки самой картинки передались на маску оттенками серого.
Исправить это просто: нужно перейти в режим редактирования маски — кликните по значку маски рядом со слоем с зажатым Alt, а затем осветлите или затемните нужные области с помощью инструмента Осветлитель/Dodge и Затемнитель/Burn.
Как улучшить готовую маскуОбтравка объекта с помощью Пера/Pen Tool — один из самых качественных способов убрать фон с картинки или объекта. Выбрав инструмент из панели слева, ваша задача — максимально корректно построить путь будущего выделения. Как только закончите выделять объект или его часть, нужно закрыть контур и залить его черным цветом, предварительно создав маску.
Работа с инструментом Перо/Pen ToolЕсли нужно добавить к картинке элементы, изначально размещенные на черном или белом фоне, то лучше всего подойдут Режимы наложения/Blending Modes. Какой из них выбрать, зависит от ситуации, но чаще всего используются Экран/Screen, Мягкий свет/Soft Light и Умножение/Multiply.
Как работают Режимы наложения/Blending ModesНайти этот инструмент можно, щелкнув по слою правой кнопкой мышки. Откроется окно со множеством функций, выберите вкладку Параметры наложения/Blending Options. Внизу окна увидите функцию Наложение/Blend If. Регулируя ползунки на палитре, можно убавить количество белых или черных оттенков, а также изменить канал на красный, синий или зеленый. Обратите внимание, если на ползунок нажать с зажатой клавишей Alt, он разделится на две половинки. Перемещая их, можно сделать выделение более мягким.
Удаление фона с помощью Параметров наложения/Blending OptionsЭто один из самых старых и проверенных способов убрать фон с картинки. Инструмент находится во вкладке Выделение/Select. Когда выбираете Цветовой диапазон/Color Range, открывается окно с его настройками. Ваша задача — с помощью пипеток и регулирования Разброса/Fuziness выбрать те оттенки, которые нужно стереть с изображения. Затем создайте маску, инвертируйте выделение при необходимости.
Цветовой диапазон/Color Range также поможет избавиться от фонаНе существует идеального способа убрать фон с картинки. Каждый из рассмотренных может пригодиться в разных ситуациях, поэтому важно знать если не все из них, то большинство.
Стать настоящим профессионалом в Photoshop очень сложно. Если раньше начинающие специалисты страдали от недостатка уроков, то сегодня мы наблюдаем обратную проблему — переизбыток информации, среди которой еще нужно найти хороший контент. Выход — наш курс «Рекламная графика», с помощью которого вы станете настоящим гуру Photoshop.
Вы узнаете, как создаются визуализации для рекламы и красивые фоны для кино и видеоигр, поймете, как обрабатывают фотографии профессионалы, и откроете для себя новую востребованную профессию.
Курс «Рекламная графика»
Этот курс для дизайнеров, знающих и умеющих работать в фотошопе, которые хотят поднять уровень своих работ до международного, освоив технологию фотореалистичной иллюстрации.
- Живая обратная связь с преподавателями
- Неограниченный доступ к материалам курса
- Стажировка в компаниях-партнёрах
- Дипломный проект от реального заказчика
- Гарантия трудоустройства в компании-партнёры для выпускников, защитивших дипломные работы
Как в фотошопе вырезать объект и вставить в другой фон или картинку? |fast-wolker.ru
Привет, читатель! Photoshop – программа уникальная и позволяет делать замечательные шедевры, даже если вы не совсем сильны в графике. Что можно сделать в этой программе, что будет всегда привлекать зрителя – так это различные коллажи. Сегодня мы рассмотрим некоторые приемы создания материалов для Ваших будущих работ.
Коллаж может быть простым – состоять из набора фотографий (или картинок) размещенных самым различным образом на выбранном фоне. Например так:
И Ваш коллаж может быть и достаточно сложным, состоять из частей фотографий, рисунков, объектов, которые в результате, превращаются в целое произведение искусства. Вроде, как Вы написали картину:
Вот в этом фотошоп и является уникальной программой. Вы можете не быть художником, но создавать картины, которые под силу только мастерам кисти. В этой статье мы поговорим о такой подготовительной части коллажа, как вырезание объектов. Без этого не обойтись никак. Обычно объект вырезается по контуру. Различных способов достаточно много, но в зависимости от того на однотонном фоне расположен объект или на сложном, применяются разные.
Вырезаем объект и вставляем его в другой фон
Самое распространенное действие, которое чаще всего используется – это вырезание объекта из одной картинки и вставка его в другую, (или на другой фон). Для того что бы вырезать объект, его предварительно необходимо выделить. Выделение можно произвести несколькими способами. Сбоку, на панели инструментов находим значок «Лассо» и чуть ниже значок «Волшебная палочка».
Лассо имеет три модификации: простое, прямолинейное и магнитное. Различаются они по степени выделения. Магнитное лассо при выделении прилипает к контурам выделяемого объекта. Оно очень удобно, но контуры должны быть четкими, иначе линия лассо может перейти на другой контур.
Обычное лассо и прямолинейное не залипают, а потому ими необходимо аккуратно проводить по контуру, огибая все неровности. Прямолинейное так и называется, что дает только прямые линии. Если вы обводите округлые, воспользуйтесь обычным лассо.
«Волшебная палочка» — это инструмент, который позволяет сделать нудную операцию одним кликом. Здесь два инструмента – «Выстрое выделение» и «Волшебная палочка».
Быстрое выделение – на курсоре увидим знак плюса в кружочке. С помощью него проводим по объекту и получаем линию, которая оконтуривает объект как в случае с магнитным лассо. Здесь так же линия может выйти за пределы объекта, если он находится на неоднородном фоне.
Исправляется это следующим образом. Если контур выделения ушел с выделяемой линии, нажимаем клавишу Alt или на панели инструментов кнопку кисти со знаком минус. Этот прием называется «Вычитание из выделенной области».
Если нажали Alt, то удерживая клавишу проводим кружком курсора, в котором уже не плюс, а минус по ушедшей линии контура. Эта линия подходит к нужному контуру.
Таким образом оконтуриваем объект. Этот способ выделения, в отличии от лассо хорошо подходит для рисунка, расположенного на неоднородном фоне. На однородном фоне подойдет любой способ выделения. Хотя из опыта скажу, что мне сподручнее выделять именно инструментом «Быстрое выделение» независимо на однородном фоне находится объект или нет. Действуйте, как Вам удобно.
Здесь для примера я взял объект на однородном фоне и выделил его при помощи быстрого выделения. Это делается таким инструментом буквально за секунды.
Теперь осталось скопировать выделенный элемент – (Редактирование-Копирование) и перейдя на выбранный фон вставить скопированный объект через Редактирование-Вставить.
Если вставляемый объект больше фона, то его надо масштабировать. Выбираем в верхнем меню Редактирование-Трансформирование-Масштабирование.
Зажав клавишу Shift, что бы размер изменялся пропорционально мышкой тянем за уголки картинки, что бы подогнать ее под нужный размер. В основном, все зависит от фона и как на нем будет выглядеть вставленный объект.
Как вырезать объект в фотошоп без фона, по контуру
В этом варианте вырезания объекта без фона рассмотрим картинку со сложным фоном, то есть не однородный фон, а например такой:
Здесь можно использовать и инструменты «Лассо», но тогда вырезать придется долго и аккуратно. Лучший способ – это быстрое выделение, о котором говорилось ранее. Вы, конечно же, поэкспериментируйте со всеми способами и выберите потом наиболее удобный для себя. Итак, загружаем нужное фото в программу.
Делаем дубликат слоя, что бы удобно было работать. Выделяем слой – делаем его активным. На следующем этапе выбираем инструмент быстрое выделение и обводим им по контуру рисунок. Как описывалось ранее при работе с этим инструментом, используя клавишу Alt, выправляем контурную линию, чтобы она хорошо облегала объект.
Приготовьтесь к тому, что линия постоянно будет уходить от выделяемого объекта и нужно ее возвращать. Но натренировавшись, вы сможете делать это быстро.
Следующим этапом добавляем к этому слою слой-маску. Сначала нижний слой отключаем – делаем его невидимым. В результате получаем такое вот вырезанное изображение.
Далее, два раза кликаем по миниатюре слоя-маски и перед нами появится окно, в котором, изменяя параметры, можно несколько отредактировать контуры рисунка.
Если передвигать ползунок «Растушевка», то увидим, как изменяются края рисунка. Можно отредактировать края с помощью просто растушевки, а можно сделать несколько точнее, нажав на кнопку «Уточнить-край маски». Откроется окно, в котором изменяя параметры можно получить размытость края рисунка, что бы он не был сильно резким.
Совершив такие манипуляции, нажимаем ОК и получаем готовый объект без фона. Далее сохраняем рисунок в формате *.png. В результате он будет на прозрачном фоне и его можно вставлять куда угодно. Теперь загружаем сохраненную картинку, выделяем ее, копируем и вставляем в фон. Она встанет уже без своего фона.
Вот и вся процедура. Для наглядности посмотрим процесс на видео:
Вырезаем объект и переносим его на другой слой фотошоп
Перенос вырезанного объекта на другой слой – это тоже самое, что вырезать объект и скопировать его на другой фон. Как только вы вставляете на новый фон вырезанный объект, для него программа автоматически создает свой слой. Можно предварительно создать пустой слой, выделить его – активировав тем самым, а потом вставить на него вырезанный объект.
Как вырезать лицо человека и вставить другое вместо него?
Вырезание лица и вставка его в лицо другого человека – весьма популярный коллаж, который часто можно встретить на просторах интернета. Особенно подобные вещи любят делать в качестве подарка кому-либо.
В целом все здесь делается аналогично описанному выше. Один из вариантов мы и рассмотрим. Находим шаблон куда хотим вставить нужное лицо и, естественно, само лицо. Для примера берем такого актера, как Николас Кейдж. С помощью волшебной палочки выделяем лицо. Создаем новый слой и копируем туда выделенное лицо.
Если отключить основной слой, то увидим только одно скопированное нами лицо актера.
Теперь открываем шаблон, куда мы хотим вставить скопированное лицо. В интернете таких шаблонов много, достаточно выбрать подходящее. Создаем дубликат слоя.
Теперь возвращаемся к слою с подготовленным к вставке лицом, копируем его, открываем шаблон и вставляем в шаблон лицо.
Слой с лицом меньше шаблона. С помощью команды Редактирование-Трансформирование-Масштабирование изменяем размеры, подгоняя его под шаблон, чтобы подходил как можно точнее. Где необходимо, стираем. В этой же ветке есть «Поворот», мы можем повернуть лицо так, чтобы оно смотрелось естественнее.
Слой с лицом лежит выше слоя шаблона. Лицо будет, потому, находится поверх шаблона. Перемещаем его вниз, под шаблон, что бы лицо выглядело точнее. Подкорректировав по цветовому балансу, подогнав, можно получить примерно такой вот результат.
На приведенном ниже видео наглядно показано, как вырезать и вставить лицо.
Вырезаем человека с фотографии и вставляем его на другой фон в Photoshop
Процедура вырезания фигуры человека аналогична предыдущей. Берем какой-либо фон и нужного нам человека. В начале вырезаем фигуру любым удобным способом и копируем на новый слой.
Далее этот слой копируем на фон и получаем результат.
Естественно, подгоняем вставленное изображение по масштабу и цветовому балансу, что бы ни картинка, ни фон не выбивались.Вот, собственно и все, удачи!
Автор публикации
0 Комментарии: 1Публикации: 179Регистрация: 02-12-2017Как выбрать и переместить часть одного изображения в … — Сообщество поддержки Adobe
КАК ВЫБРАТЬ И ПЕРЕМЕСТИТЬ ЧАСТЬ ОДНОГО ИЗОБРАЖЕНИЯ НА ДРУГОЕ?
——————————
В этом коротком руководстве мы рассмотрим, как выбрать деталь одного изображения и переместите его на другое изображение. Для этого мы будем использовать инструмент Quick Selection Tool и функцию Refine Edge . В этом уроке я использую Photoshop CS6.
Здесь у меня есть два изображения — одно моего объекта, а другое — сцены на пляже. Фотография моего объекта имеет размытый фон, поэтому я хочу переместить объект на фотографию пляжа.
——————————
ШАГ 1. Откройте оба изображения в Photoshop.
——————————
ШАГ 2. Щелкните инструмент Quick Selection Tool в панель инструментов, как показано ниже.Если вместо этого вы видите инструмент Magic Wand, просто нажмите и удерживайте значок Magic Wand, и должно появиться подменю.
——————————
ШАГ 3. Используя инструмент быстрого выбора, щелкните и перетащите область первого изображения, которую вы хотите переместить во второе изображение.
* СОВЕТ * Если вы выбрали область, которую не хотите сохранять, используйте инструмент «Вычесть из выделения» в строке меню инструментов быстрого выбора.
——————————
ШАГ 4. Теперь мы собираемся уточнить наш выбор, чтобы он более плавно сливался с другим изображением. В строке меню выберите Выбрать> Уточнить край …
——————————
ШАГ 5. Используйте диалоговое окно «Уточнить край», чтобы отрегулировать край вашего выделения. Выбранные вами настройки будут зависеть от конкретного изображения, с которым вы работаете. Мое изображение включает несколько тонких участков волос, поэтому я проверил опцию Smart Radius и расширил радиус выделения с помощью ползунка радиуса.Я также изменил свой View Mode на Overlay, чтобы мне было легче увидеть свой выбор. Когда вы будете довольны своим выбором, нажмите «ОК».
——————————
ШАГ 6. Теперь, когда у меня есть выбор, я готов чтобы переместить мой объект на новую фотографию. Чтобы скопировать выделенный фрагмент, выберите « Правка»> «Копировать » в строке меню или просто нажмите «Ctrl-C» (Windows) или «Command-C» (Mac) на клавиатуре.
——————————
ШАГ 7. Теперь я могу перейти к фоновому изображению и вставить объект в сцену. Для этого откройте фоновое изображение и выберите Правка> Вставить в строке меню или нажмите «Ctrl-V» (Windows) или «Command-V» (Mac) на клавиатуре. Это создаст новый слой из выделения.
——————————
ШАГ 8. Мне нужно отрегулировать размещение и размер моего предмет. В строке меню выберите Edit> Free Transform или нажмите «Ctrl-T» (Windows) или «command-T» (Mac) на клавиатуре.
——————————
ШАГ 9. Перемещайте выделение по холсту, щелкая и перетаскивая в центре выделения. Измените размер выделения, щелкнув и перетащив один из углов ограничительной рамки, удерживая нажатой клавишу «Shift» на клавиатуре, чтобы ограничить размеры вашего выделения. Как только вы будете удовлетворены размещением вашего объекта на изображении, нажмите на галочку в строке меню преобразования (выделено ниже).
——————————
СДЕЛАНО! Теперь ваш выбор успешно помещен на новую фотографию!
——————————
ДОПОЛНИТЕЛЬНОЕ ОБУЧЕНИЕ
.Редактировать контуры в Adobe Photoshop
Добавление узловых точек может дать вам больше контроля над контуром или может расширить открытый контур. Однако старайтесь не добавлять больше очков, чем необходимо. Путь с меньшим количеством точек легче редактировать, отображать и распечатывать. Вы можете уменьшить сложность пути, удалив ненужные точки.
Набор инструментов содержит три инструмента для добавления или удаления точек: инструмент «Перо», инструмент «Добавить точку привязки» и инструмент «Удалить точку привязки».
По умолчанию инструмент «Перо» меняется на инструмент «Добавить точку привязки», когда вы размещаете его над выбранным контуром, или на инструмент «Удалить точку привязки», когда вы размещаете его над точкой привязки.Вы должны выбрать «Автоматическое добавление / удаление» на панели параметров, чтобы инструмент «Перо» автоматически изменился на инструмент «Добавить точку привязки» или «Удалить точку привязки».
Вы можете выбирать и редактировать несколько путей одновременно. Вы также можете изменить форму пути при добавлении узловых точек, щелкнув и перетащив их по мере добавления.
.Как сделать фон прозрачным в Photoshop
Узнайте, как сделать фон прозрачным в Photoshop, и откройте для себя более быструю альтернативу в редакторе Shutterstock.
Есть много способов вырезать объект или удалить фон из изображения. Многие начинают с фотошопа. Два популярных метода маскирования в Photoshop используют инструменты выделения, такие как Magic Wand, Lasso, а также режим Select и Mask. Между тем, режим быстрой маски использует кисть для рисования фона.
Эти методы можно использовать для более сложного удаления фона, но иногда вам нужен быстрый и простой вариант для удаления фона. Если вы ищете бесплатную и простую альтернативу Photoshop, мы покажем вам, как Shutterstock Editor может помочь вам сделать фон прозрачным за несколько простых шагов.
Метод 1. Инструменты и маски выделения
Шаг 1. Использование инструмента Magic Wand Tool
Выберите инструмент Magic Wand Tool в окне «Инструменты».Начните с Допуск 20% в меню Опции .
Измените допуск по мере необходимости, чтобы добавить новые области к выделению.Вы можете добавить к выделению с помощью Magic Wand, удерживая Shift и щелкая в другой области. Вы можете вычесть из выделенного, удерживая Option и щелкнув область, которую не хотите включать.
Шаг 2. Используйте инструмент «Лассо» для точной настройки выделения
Когда у вас есть грубый выбор объекта или фона, используйте инструмент Lasso для точной настройки краев.Удерживайте Shift и перетащите, чтобы добавить к выделению.
Существует три варианта инструмента «Лассо». Вы найдете их, нажав и удерживая лассо в меню «Инструменты»:
- Лассо — Щелкните и перетащите курсор, чтобы нарисовать выделение от руки.
- Polygonal Lasso — Создание многоугольной области выделения путем добавления точек к форме выделения.
- Магнитное лассо — Автоматическое добавление к выделению путем обводки области.
Обратите внимание на изображение выше, как выделение переходит в сумку. Я использовал Лассо, держал Shift и нарисовал небольшую область, чтобы заново выделить этот край. Чтобы исправить выделение, убегающее от мешка, я удерживаю Option и делаю то же самое, чтобы удалить эту область выделения.
Шаг 3. Используйте панель «Выделение и маска» для уточнения выделения
Когда вы будете удовлетворены грубым выбором, нажмите кнопку Select and Mask в меню Options в верхней части экрана.Или нажмите Command + Option + R , чтобы открыть окно.
Поэкспериментируйте с настройками Global Refinement, чтобы получить более плавный выбор.В разделе Global Refinements начните со следующих настроек для большого изображения с высоким разрешением:
- Smooth : 3
- Feather : .3px
- Shift Edge : -20
Это сделает выделение более плавным, смягчит края и слегка сузится, чтобы уменьшить любое отражение фона.Вот что я имею в виду:
Если вы застряли, лучше всего нажать Отмена и исправить выбор вручную с помощью Magic Wand или Lasso, а затем вернуться в окно Select and Mask.
Шаг 4. Создайте маску слоя для удаления фона
В Output Settings внизу окна Select and Mask выберите Layer Mask из списка. Окно закроется, а слой с вашим объектом будет иметь маску, скрывающую фон.Затем вы можете активировать или деактивировать маску, щелкнув правой кнопкой мыши значок маски слоя в окне «Слои».
Когда активирована маска слоя, фон становится прозрачным.Метод 2: Быстрая маска
В этом методе используется инструмент Quick Mask в Photoshop. Это способ быстро создать маску с помощью кисти. Подобно рисованию на маске слоя, вы будете переключать цвета переднего плана, чтобы добавить или удалить из маски.
Активируйте быструю маску с помощью кнопки в нижней части окна «Инструменты».
Включите / выключите режим быстрой маски в нижней части панели инструментов или просто нажмите Q.Затем активируйте инструмент кисти (B) . В режиме быстрой маски на палитре отображаются только два цвета: черный, используемый для скрытия содержимого, и белый, используемый для отображения содержимого. Идея состоит в том, чтобы закрасить фон — ту часть, которую вы хотите удалить — черным цветом. Область, которую вы закрашиваете, станет красной.
В режиме быстрой маски области, которые вы закрашиваете, станут красными, показывая вам выделение.Совет: Чтобы сделать большие выделения быстрее, используйте кисть большого размера и щелкните один раз в качестве отправной точки в области, которую нужно исключить. Затем, удерживая Shift, щелкните следующую точку. Это заполнит пространство между ними по прямой линии.
Чтобы сделать маску более детальной, просто увеличьте масштаб и уменьшите размер кисти, чтобы закрасить или округлить меньшие углы и кривые.Теперь вы можете переключаться между режимом быстрой маски и стандартным режимом редактирования, нажимая Q на клавиатуре.Это покажет вам живой выбор.
Если вы хотите продолжить работу, просто нажмите Q, чтобы вернуться в режим быстрой маски и продолжить работу.Когда вы довольны выбором, нажмите кнопку «Добавить маску слоя» в нижней части окна «Слои», чтобы замаскировать фон.
Альтернативы удалению фона в Photoshop
Если вам нужно выполнить только базовые задачи дизайна, например удаление фона, Photoshop может не подойти.Это дорого и сложно научиться. Вот несколько простых в использовании альтернатив:
- Powerpoint имеет инструмент под названием Remove Background , который запускает вас с выбора объекта переднего плана, замаскированного от фона. У вас также есть возможность добавлять или удалять определенные части.
- Бесплатные веб-сайты — Существует множество бесплатных приложений и веб-сайтов, которые позволяют пользователям вручную удалять фон. Хотя они могут быть простыми в использовании, к минусам относятся проблемы с надежностью и точностью, а также отсутствие безопасности системы.
- Shutterstock Editor — Средство удаления фона в редакторе позволяет легко вырезать формы и элементы из изображения. Со всеми другими инструментами дизайна в приложении вы можете создать профессиональный дизайн за половину шагов и с гораздо меньшими хлопотами.
Как удалить фон в редакторе
Shutterstock Editor — отличная альтернатива всему вышеперечисленному — мощный бесплатный инструмент для редактирования с новой функцией удаления фона. У вас есть не только прямой доступ ко всей библиотеке изображений Shutterstock и тщательно подобранным коллекциям, но и перед загрузкой вы можете настроить лицензионное изображение.
Если вы следовали описанному выше методу быстрой маски, это будет несложно. Если вы сочли его слишком техническим, вы будете счастливы, что этот инструмент так же прост, как перетаскивание курсора. С помощью трех простых шагов вы быстро удалите фон с любого изображения:
- Найдите и выберите изображение
- Используйте инструмент «Удалить фон»
- Загрузите лицензионный образ
Чтобы начать работу, откройте редактор в своем браузере. Найдите и выберите изображение, затем щелкните Удалить фон в разделе Инструменты изображения в правой части окна.
Хорошее маленькое изображение собачки через Пола СтивенаПросто нажмите на кнопку — Удалить и закрасьте фон. Это уберет фон. Чтобы настроить выделение, нажмите + Добавить и закрасьте объект, который хотите сохранить. Уменьшите размер кисти с помощью ползунка Размер кисти , чтобы получить более подробную информацию, или увеличьте его, чтобы блокировать большие участки за раз.
В желтой области отображается предварительный просмотр того, что будет удалено.Между каждым шагом программа будет настраиваться и показывать вам результаты. Часть, которую нужно удалить, будет выделена желтым цветом. Когда вас устраивает предварительный просмотр, просто нажмите Применить .
Теперь вы можете загрузить свое полностью лицензированное изображение с удаленным фоном, чтобы использовать его где угодно. Убедитесь, что вы сохранили его как PNG, чтобы сохранить прозрачность.
Для получения дополнительных уроков и техник продолжайте читать:
Обложка фонового изображения через FabrikaSimf , изображение кошелька через Creative Lab
.Использование прозрачности и подложки в Photoshop Elements
Матирование фона, поддерживаемое форматами GIF, PNG и JPEG, имитирует прозрачность путем заливки или смешивания прозрачных пикселей с матовым цветом, который соответствует фону веб-страницы. Матирование фона работает лучше всего, если фон веб-страницы сплошной и если вы знаете, что это за цвет.
Чтобы создать прозрачность фона или матирование фона в оптимизированном изображении, вы должны начать с изображения, которое содержит прозрачность.Вы можете создать прозрачность, когда создаете новый слой или используете Background Eraser или Magic Eraser.
При работе с файлами GIF или PNG ‑ 8 вы можете создать резкую прозрачность: все пиксели, которые прозрачны более чем на 50% в исходном изображении, полностью прозрачны в оптимизированном изображении, а все пиксели непрозрачны более чем на 50% в исходном изображении полностью непрозрачны в оптимизированном изображении. Используйте четкую прозрачность, если вы не знаете цвет фона веб-страницы или когда фон веб-страницы содержит текстуру или узор.Однако имейте в виду, что прозрачность с резкими краями может вызвать неровные края изображения.
.Удалить фон в Photoshop быстро и легко
Если вам нужно удалить фон в Photoshop, вам повезло. Пользователи Photoshop имеют доступ ко многим различным методам удаления фона с изображения. Для простых фонов использование стандартного инструмента «волшебная палочка» для выделения и удаления фона вполне может быть более чем адекватным. Для более сложных фонов вы можете использовать инструмент «Ластик для фона».
Инструмент «Ластик фона» выбирает цвет в центре кисти, а затем удаляет пиксели того же цвета, что и вы «рисуете».Освоить инструмент не так уж и сложно. Позвольте мне показать вам, как это работает.
Удаление фона, шаг 1. Откройте изображение
Начните с захвата изображения, с которого вы хотите удалить фон. Я буду использовать изображение ниже, так как на нем есть области, которые варьируются от простых до более сложных. Я получил это бесплатно на Unsplash.
Теперь откроем его в Photoshop.
Удаление фона, шаг 2: Выберите средство удаления фона
Выберите инструмент «Ластик для фона» на панели инструментов Photoshop.Он может быть скрыт под инструментом «Ластик». Если это так, просто нажмите и удерживайте инструмент «Ластик», чтобы открыть его. Кроме того, вы можете нажать Shift + E , чтобы перебрать все инструменты ластика, чтобы добраться до Background Eraser. Если у вас был выбран инструмент «Ластик по умолчанию», дважды нажмите Shift + E , чтобы выбрать инструмент «Ластик для фона».
Удаление фона, шаг 3. Настройте параметры инструмента
На панели параметров инструмента в верхней части экрана выберите круглую жесткую кисть.Наиболее подходящий размер кисти зависит от изображения, над которым вы работаете. Используйте квадратную скобку ( [ или ] ) для быстрого изменения размера кисти.
Кроме того, вы можете щелкнуть правой кнопкой мыши в любом месте монтажной области, чтобы изменить размер и жесткость кисти.
Затем на панели параметров инструмента убедитесь, что для Выборка установлено значение Непрерывно (это первый из трех значков), Пределы от до Найдите края и Допуск имеет диапазон 20 -25% .
Примечание: меньший допуск означает, что ластик подберет меньшее количество цветовых вариаций. В то время как более высокий допуск расширяет диапазон цветов, которые будет выбирать ваш ластик.
Удаление фона, шаг 4: начало удаления
Наведите кисть на фон и начните стирать. Вы должны увидеть круг размером с кисть с маленьким перекрестием в центре. Перекрестие показывает «горячую точку» и удаляет этот цвет везде, где он появляется внутри области кисти.Он также выполняет интеллектуальное извлечение цвета по краям любых объектов переднего плана, чтобы удалить «цветовые ореолы», которые в противном случае могли бы быть видны, если объект переднего плана наложен на другой фон.
При стирании увеличьте масштаб рабочей области и постарайтесь, чтобы перекрестье не накладывалось на край переднего плана. Скорее всего, вам придется в некоторых местах уменьшить размер кисти, чтобы случайно не стереть часть объекта на переднем плане.
Удаление фона, шаг 5: Выбор эффективного предела и настроек выборки
Даже если вы начали с низкой толерантностью, Фоновый ластик может стереть ненужные вам вещи, например рубашку этого парня или его волосы.
Для областей изображения переднего плана, которые имеют общие цвета с фоном (например, этот), вам может потребоваться отрегулировать Sampling и Limits . На этом изображении я переключился на выборку : как только опцию , установите мои Limits на Discontinguous и установите Tolerance на 5% .
Выборка : как только опция производит выборку цвета под перекрестием только в тот момент, когда вы щелкаете , и она не выполняет повторную выборку, когда вы перемещаете кисть. Параметр Discontiguous Limit позволяет стереть все пиксели, соответствующие выбранному цвету, который вы стираете. Это очень полезно, например, чтобы попасть между прядями волос, не стирая их.
Есть большая вероятность, что Средство удаления фона может быть всем, что вам нужно для выполнения вашей задачи.Но если нет, читайте дальше.
Удаление фона, Шаг 6: Инструмент «Быстрая маска» или «Перо»
Хотя удаление фона на нашем примере изображения — это просто, когда цвета переднего плана и фона явно различаются, неизбежно есть области нашего объекта переднего плана, которые неправильно стираются, когда мы работаем близко к краям переднего плана.
В нашем примере передний план и фон имеют похожие цвета из-за освещения, которое влияет на фон и одежду модели.Проще всего это исправить с помощью инструмента «Перо» в Photoshop, который можно использовать для создания чистого выделения и удаления ненужного фона.
Вот готовый результат:
А вот наше изображение с новым фоном:
Удалите фон в Photoshop
Если вы работаете с основным изображением с достаточным визуальным контрастом между объектом и фоном, вам, скорее всего, удастся использовать только инструмент «Ластик для фона».
Более сложные изображения потребуют сочетания инструментов, выборок и допусков, а также периодической корректировки вручную. Бывают моменты, когда нет визуальной разницы между передним планом и фоном. Мы должны вручную ввести это различие.
И не забывайте, что если вы сохраняете изображение без добавления нового фона, вам необходимо сохранить его как PNG, чтобы сохранить прозрачность.
Эта статья о том, как удалить фон в Photoshop, остается одной из наших самых популярных статей и была обновлена в 2019 году для Adobe Photoshop 2020.Чтобы узнать больше о дизайне, прочтите «Системы дизайна» из журнала Smashing Magazine на SitePoint Premium.
.Как в фотошопе вырезать объект по контуру
Как в фотошопе вырезать изображение по контуру?
Читайте в этой статье как вырезать по контуру и вставить а затем сохранить изображение в программе Adobe Photoshop. И как картинка вырезается прямоугольным выделением, пером и волшебной палочкой. Также можете посмотреть видео как вырезать объект по контуру другого изображения.
По поводу прохождения индивидуальных курсов обучения Adobe Photoshop, веб-дизайну, созданию и SEO-продвижению сайтов в Москве и онлайн звоните: +7(910)812-02-54, скайп: sudahodi или пишите: [email protected]. Курсы проходят во всех районах Москвы, с выездом преподавателя к вам домой или в офис и дистанционно, с трансляцией экрана репетитора
Если вам нужно вырезать изображение по контуру в фотошопе, рассмотрим 3 варианта как это можно сделать. Рекомендую вам попробовать все эти варианты и выбрать тот способ, который вам более удобен.
Вырезание с помощью инструмента Прямоугольное выделение
Выберите инструмент Прямолинейное лассо. Для того чтобы открыть набор инструментов – нажмите на маленький треугольник в нижнем правом углу другого инструмента. После этого кликните левой кнопкой мыши на крае объекта (например, контура самолета на фотографии). Затем продолжайте кликать вдоль контура объекта, при этом появляется область выделения. Если вам сложно это делать – сначала максимально увеличьте изображение инструментом Масштаб (иконка линзы внизу панели инструментов).
Когда вы «нарисуете» форму вокруг объекта, замкните область выделения, кликнув на первую созданную точку. Или сделайте двойной щелчок левой кнопкой мыши и область замкнется. После этого нажмите сочетание клавиш Ctrl + C (скопировать). При этом убедитесь что на слоях (Окно – Слои) у вас выделен слой с изображением, который вы обводили. После этого создайте новый слой и нажмите Ctrl + V (вставить). На новом слое появится вырезанный вами объект. Его можно также перетащить в другой файл. Для этого возьмите инструмент Перемещение и перетащите изображение в другую картинку.
« В нашей школе вы можете обучиться профессиональной работе в Adobe Photoshop и других программах компьютерной графики! Обучение проходит по индивидуальной программе только с вами »
Вырезание с помощью инструмента Перо
Возьмите инструмент Перо и начинайте ставить точки вокруг изображения. Обведите весь объект и замкните выделение. Отличие работы Пера от Прямоугольного выделения в том, что углы можно сглаживать. Для этого при создании точки потяните за неё, вы увидите что угол сглаживается. После того, как изображение выделено, нажмите правую кнопку мыши и в контекстном меню выберите Выделить область и нажмите ОК. Будет создана область выделения вокруг объекта.
Дальше действуем также как после выделения первым вариантом: нажимаем сочетание клавиш Ctrl + C, создаем новый слой и нажимаем Ctrl + V. Таким образом мы копируем объект на новый слой.
Вырезание с помощью инструмента Волшебная палочка
Волшебной палочкой удобно выделять одноцветные и контрастные объекты (к примеру самолет на картинке ниже). Возьмите инструмент Волшебная палочка и кликните левой кнопкой мышки на объекте. Он полностью выделится по контуру. Если выделение получается не очень качественное, попробуйте поэкспериментировать с настройкой Допуск в панели свойств наверху. Чем больше вы делаете Допуск, тем больше схожих по цвету пикселей будет брать инструмент в область выделения.
Чтобы перенести изображение на новый слой кликаем Ctrl + C, и затем Ctrl + V на новом слое.
« Если вам сложно изучать фотошоп самостоятельно, предлагаем вам пройти частные курсы работы в Adobe Photoshop. Обучение проходит с индивидуальным преподавателем в Москве и онлайн. Мы научимся всему что вам необходимо! »
Как вырезать объект или человека в Adobe Photoshop
Сегодня я расскажу как быстро и удобно вырезать в фотошопе объект по контуру. Для этого есть много инструментов и способов. Мы рассмотрим один из самых простых и удобных.
Если перед вами стоит задача вырезать объект из изображения и отделить его от фона, то фотошоп и его инструмент Магнитное лассо поможет в этом.
В этом уроке для примера мы вырежем кота из изображения и вставим его в другое.
Вы можете скачать изображения использованные в уроке:
Шаг 1
Откройте в фотошопе изображение кота или любое другое, из которого вам нужно вырезать объект.
Шаг 2
Сейчам мы будем вырезать кота по контуру. Для этого найдите инструмент Магнитное лассо.
В фотошопе полно инструментов выделения.
Принцип действия инструмента прост — он помогает вырезать объект в фотошопе по контуру. Щелкните мышкой на контур кота, чтобы показать откуда начать инструменту работать и просто ведите мышкой вдоль контура, инструмент будет создавать выделение, проставляя точки по контуру.
В конце концов вам нужно будет замкнуть контур выделения и тем самым полностью выделить объект.
Шаг 3
Теперь когда выделение готово, мы можем вырезать объект. Чтобы вырезать — можно нажать CTRL+X, а далее нажать CTRL+V чтобы вставить объект на отдельный слой.
Я так и сделал, потом скрыл слой на котором остался фон. У меня получился кот на отдельном слое.
Объект на отдельном слое полностью подвластен вам, вы можете его вставить и переместить куда угодно. Например на изображение с деревом.
Очень часто в работе с Фотошопом требуется вырезать какой-либо объект из исходного изображения. Это может быть как предмет мебели или часть ландшафта, так и живые объекты – человек или животное. В этом уроке познакомимся с инструментами, применяемыми при вырезании, а также немного попрактикуемся.
Вырезаем объекты в Фотошопе
Данный материал мы разобьем на две части. В первой познакомимся с инструментами, которыми можно пользоваться для выделения и последующего вырезания, а во второй попрактикуемся в использовании наиболее эффективного из них.
Инструменты для выделения
Инструментов, пригодных для того чтобы вырезать изображение в Фотошопе по контуру, несколько.
Быстрое выделение
Данный инструмент отлично подходит для выделения объектов с четкими границами, то есть тон на границах не смешивается с тоном фона.
Волшебная палочка
Волшебная палочка применяется для выделения пикселов одного цвета. При желании, имея однотонный фон, например, белый, можно его удалить, применив этот инструмент.
Лассо
Один из самых неудобных, по мнению автора, инструментов для выделения и последующего вырезания элементов. Чтобы эффективно использовать «Лассо», необходимо иметь (очень) твердую руку либо графический планшет.
Прямолинейное лассо
Прямолинейное лассо подойдет в случае необходимости выделить и вырезать объект, имеющий прямые линии (грани).
Магнитное лассо
Еще один «умный» инструмент Фотошопа. Напоминает по своему действию «Быстрое выделение». Отличие заключается в том, что «Магнитное лассо» создает одну линию, которая «прилипает» к контуру объекта. Условия успешного применения такие же, как и при «Быстром выделении».
Перо
Наиболее гибкий и удобный в работе инструмент. Применяется на любых объектах. При вырезании сложных объектов рекомендуется использовать именно его.
Практика
Первые пять инструментов можно использовать интуитивно и наобум (получится-не получится), а Перо требует от фотошопера определенных знаний. Именно поэтому мы решили показать вам, как пользоваться этим инструментом. Это верное решение, так как учиться нужно сразу правильно, чтобы потом не переучиваться.
Итак, открываем в программе фотографию модели. Сейчас мы будем отделять девушку от фона.
- Создаем копию слоя с исходным изображением и приступаем к работе.
Берем инструмент «Перо» и ставим опорную точку на изображении. Она будет являться как стартовой, так и конечной. В этом месте мы замкнем контур по завершении выделения.
Примечание: К сожалению, курсора на скриншотах видно не будет, поэтому постараемся максимально подробно описать все на словах.
Как видим, в обоих направлениях у нас находятся скругления. Сейчас научимся их обходить «Пером». Пойдем вправо. Для того чтобы скругление получилось максимально плавным, не стоит ставить много точек. Следующую опорную точку ставим на некотором удалении. Здесь вы должны сами определить, где примерно заканчивается радиус.
Теперь получившийся отрезок необходимо выгнуть в нужную сторону. Для этого ставим еще одну точку в середине отрезка.
Далее зажимаем клавишу CTRL, беремся за эту точку и тянем ее в нужную сторону.
Это основной прием в выделении сложных участков изображения. Таким же образом обходим весь объект (девушку). Если, как в нашем случае, объект обрезан (снизу), контур можно вынести за пределы холста.
По завершении выделения кликаем внутри полученного контура правой кнопкой мыши и выбираем пункт контекстного меню «Образовать выделенную область».
Радиус растушевки устанавливаем 0 пикселей и нажимаем «ОК».
В данном случае выделен фон и его можно сразу удалить, нажав на клавишу DEL, но мы продолжим работу.
Инвертируем выделение, нажав сочетание клавиш CTRL+SHIFT+I, тем самым перенеся выделенную область на модель.
Затем выбираем инструмент «Прямоугольная область».
Ищем кнопку «Уточнить край» на верхней панели.
В открывшемся окне инструмента немного сгладим наше выделение и сместим край в сторону модели, поскольку внутрь контура могли попасть мелкие участки фона. Значения подбираются индивидуально. Устанавливаем вывод в выделение и нажимаем «ОК».
Подготовительные работы закончены, можно вырезать девушку. Нажимаем сочетание клавиш CTRL+J, тем самым скопировав ее на новый слой.
Результат нашей работы:
Вот таким (правильным) способом можно вырезать объект, которым в нашем примере выступил человек, в Фотошопе.
Отблагодарите автора, поделитесь статьей в социальных сетях.
Как обрезать фото по контуру фотошоп
Как вырезать изображение по контуру в фотошопе
Доброго времени суток, уважаемые читатели. Одна из самых полезных и сложных функций, которые выполняет фотошоп – это вырезание деталей. Благодаря ей создаются самые удивительные фотографии.
В Photoshop есть огромное количество инструментов и отдельных способов, позволяющих делать такие своеобразные коллажи. Если хотите добиться крутого эффекта, который не отличить от реальности, то знать нужно все. Тогда у вас получится хороший результат быстро. Это довольно сложная тема, но поверьте, она не раз пригодится в жизни.
Сейчас я расскажу вам о множестве инструментов, которые подскажут как вырезать изображение по контуру в фотошопе, а какой из них применять в индивидуальном случае – решать вам. Не будем долго ходить вокруг да около. Попробуйте все из них и разберитесь самостоятельно, что вам больше нравится. Приступим.
Важный момент, без которого чуда не произойдет
Запомните один очень важный момент. Если вам нужно вырезать какой-то объект из картинки, то первым шагом почти всегда будет создание дубликата слоя. Это очень важно. Запомните это и доведите до автоматизма. Открыли – сделали дубликат слоя. Даже если это не пригодится – ничего страшного. Все лучше, чем проделать тонну работы, а потом увидеть, что ничего не работает, потому что не сделан дубликат. Со мной такое сто раз было.
Открыли.
Сделали дубликат слоя.
Это очень распространенная ошибка. Стараешься, трудишься, а все насмарку. Такое случается нередко, даже с профессионалами. Вылетело из головы и все, приходится делать заново.
Полезные советы для работы
Если у вас есть возможность выбирать рисунок из которого вы впоследствии будете что-то вырезать, старайтесь подбирать картинку с однотонным фоном – белый, зеленый, рыжий. Это не важно, нужен контраст, тогда работать проще.
Если вас интересуют уроки и вы хотите научиться владеть фотошопом на профессиональном уровне, я рекомендую вам курс Зинаиды Лукьяновой — «Photoshop от А до Я».
Онлайн уроки позволят вам быстро овладеть техническими навыками и перейти к практике, набираться ценного и личного опыта, в самый короткий промежуток времени. Вы сможете быстро перейти из разряда в новичков к специалистам, а там, благодаря всему, до чего вы дойдете своим умом и до профессионала недалеко!
Теперь давайте познакомимся с инструментами. Каждый из них может пригодиться в том или ином случае. Рекомендую вам узнать все возможности, а дальше уже выбирать по ситуации, что и когда эффективнее. Со временем вы научитесь.
Волшебная палочка
Волшебную палочку я использую когда надо избавиться от одного цвета. В этом случае все будет быстро и почти безболезненно.
Итак, открываем фото и создаем дубликат слоя.
В фотошопе есть 5 инструментов для выделения (магнитное, прямолинейное и просто лассо, быстрое выделение и волшебная палочка). Они расположены на двух кнопках. Зажмите на несколько секунд дольше обычного левую кнопку мыши и откроется дополнительное меню.
Выбираем. Допуск – 30.
Щелкаем там, где нужно убрать цвет.
Выделилос
на однотонном или неоднородном фоне, инструменты
Фотошоп — это один из лучших графических редакторов в современном мире. Он позволяет обрабатывать фотографии, делать коллажи, совмещать фотографии, исправлять и окрашивать старые черно-белые снимки. Одна из самых часто используемых функций Фотошопа — вырезание фигуры по контуру. Это помогает делать интересные арты, шуточные «фотожабы» и многое другое. Каждый продвинутый пользователь этого графического редактора должен знать, как в нем вырезать необходимую фигуру по контуру.
С чего начать
Для начала, нужно установить Photoshop на компьютер. Далее, действия будут зависеть от задумки пользователя:
- Перед тем как вырезать картинку в Фотошопе и отделить ее от фона, достаточно открыть файл с необходимым изображением.
- Если необходимо совместить несколько изображений, вырезав одно или несколько из них по контуру, нужно открыть оба файла. Можно работать в одном из них, а можно создать новый файл, в котором будете совмещать фотографии.
- Каждый раз перед началом вырезания контура изображение необходимо перевести в слой. Для этого на панели слоев в правой половине экрана нужно дважды щелкнуть на базовом слое с изображением — пока что он единственный. В открывшемся окне нужно нажать «Из заднего плана». Теперь с изображением можно работать.
Еще один вариант: нажать Ctrl+J. Это создаст дубликат слоя. В этом случае в окне слоев в правой части экрана нужно нажать пиктограмму глаза на нижнем слое, чтобы он исчез из видимости.
Изображение на однотонном фоне
Существует несколько инструментов для вырезания по контуру. Здесь все будет зависеть от типа изображения.
Волшебная палочка
Рисунки на однотонном фоне — самый простой вариант. Здесь пригодится инструмент под названием «Волшебная палочка». Все инструменты можно найти на панели инструментов слева.
- Если фон полностью однотонный, установите чувствительность кисти 5−10 единиц. Этот параметр можно изменить в панели инструментов сверху.
- Если фон не просто однотонный, но с небольшими помарками или переходами цветов, установите чувствительность кисти чуть выше. Выберите такую чувствительность, чтобы выделение захватывало однородный фон, но не касалось рисунка, который нужно вырезать.
- Щелкните кнопкой по фону. Может понадобиться несколько кликов, если фон захвачен не полностью.
- Выделенный контур можно удалить клавишами Delete или Backspace. Готово, изображение вырезано!
Лассо
Еще один инструмент, подходящий для вырезания рисунков на однотонном фоне. Лассо подходит для использования и в других случаях, но учиться лучше всего именно на простом варианте.
Выберите инструмент. Щелкните на край изображения, которое нужно вырезать, при этом зажмите кнопку мыши. Теперь ведите инструмент вдоль изображения. Лассо будет как будто «приклеиваться» к краям рисунка, за счет чего очень просто обводить объекты. Если обводка все же свернула не в том направлении или наехала на изображение, нажмите Backspace. Последний участок лассо удалится и можно будет продолжить обводить рисунок.
Когда лассо завершит круг и вернется в исходное положение, будет выделен объект, а не фон. Теперь необходимо его инвертировать. Для этого можно нажать на выделенную область правой кнопкой мыши и выбрать «Инверсия выделенной области». Либо можно воспользоваться горячими клавишами: Ctrl + Shift + I.
Затем удаляем лишнюю область.
Изображение на неоднородном фоне
Маска
Для работы с фотографиями или полноценными артами лучше всего подходит инструмент «Маска». Он помогает наиболее четко вырезать необходимую часть рисунка. Его можно использовать на любых фонах, размерах и сложностях изображения. Здесь важно только умение аккуратно пользоваться инструментом и его возможностями.
Если кратко, эта функция позволяет закрасить необходимую часть фотографии неприкосновенной «маской». Даже если поверх пытаться что-то нарисовать, не получится. В нашем случае маска поможет вырезать изображение.
- Выберите на панели инструментов «Быструю маску».
- Закрашивайте нужную часть изображения. Для этого меняйте в настройках над панелью инструментов диаметр кисти, жесткость и форму. Для маленьких деталей используйте тонкую кисть, для больших выбирайте диаметр побольше. От жесткости будет зависеть, насколько четко выделены края маски. При большой жесткости могут возникнуть «пиксельные» края с квадратиками, что смотрится ненатурально и некрасиво. Выделенная зона обозначается красным.
- Когда выделение закончено, нужно удалить фон. Для этого можно вновь нажать на кнопку «Быстрая маска», фон вокруг обведенного предмета выделится. Удалите его обычным способом.
Удаление фона без выделения
Еще один вариант: вручную стереть фон инструментом «Ластик». Для этого можно брать ластик любого диаметра и не бояться задеть изображение, ведь он под маской. Этот вариант не самый удобный, но может понадобиться при работах с деталями. По сути, это удаление фона без выделения. Нужно просто взять инструмент «Ластик» и удалять фон. Кисть настраивается так же, как и при использовании «Быстрой маски». Если вы допустили ошибку, можно отменить последние действия сочетанием кнопок Ctrl + Z для отмены одного действия или Ctrl + Shift + Z для нескольких.
Удаление слоя с помощью маски
Этот способ похож на удаление с помощью ластика. На панели слоев необходимо кликнуть на значок «Маски слоя». Далее, пользуйтесь маской так же, как и ластиком, стирая лишние элементы.
Как вырезать сложные изображения
Чаще всего пользователям Фотошопа нужно вырезать не просто фигурный рисунок на белом фоне, а сложное изображение. Чаще всего сложности возникают с волосами или одеждой на фотографиях.
Здесь необходимо комбинировать все вышеописанные инструменты, аккуратно выделяя каждую деталь с помощью лассо или маски.
Если на фотографии однотонный светлый фон, этот процесс можно облегчить.
- Создайте дубликат слоя (Ctrl + j).
- Сделайте изображение черно-белым (Выбрать в меню «Изображение» — «Коррекция» — «Обесцветить»).
- На дубликате слоя использовать «Уровни» («Изображение» — «Коррекция»).
- В появившемся окне отрегулируйте с помощью ползунков фотографию, чтобы создать максимальный контраст между вырезаемым объектом и фоном. Допустим, если вы вырезаете голову девушки, ее лицо и волосы должны стать черным, а фон — белым.
- Если на лице остались белые участки, закрасьте их с помощью черной кисти. Весь контур должен быть черным, без дыр.
- Выберете меню «Выделение» — «Цветовой диапазон». Обозначьте чувствительность 50.
- Правой кнопкой мыши нажать на выделенную зону, выбрать «Растушевка», радиус — 2 пикселя.
- В окне со слоями уберите видимость, нажав на пиктограмму с глазом. Теперь сделайте инверсию выделения.
- Удалите выделение. Готово, теперь вы умеете вырезать сложные объекты.
Первые работы по вырезанию контура в Фотошопе могут оказаться неаккуратными. Это не повод отчаиваться, со временем каждый пользователь этого графического редактора нарабатывает опыт и учится быстро и аккуратно вырезать объекты. Это умение позволит совмещать фотографии, изображения можно использовать в монтаже видео, создавать стикеры и необычные превью для видео.
Видео
Из этого видео вы узнаете, как правильно вырезать в Фотошопе сложные объекты.
Как вырезать в Adobe Photoshop CS6, CС изображение по контуру
Вопрос о том, как вырезать изображение в Фотошопе, задается новичками, которые незнакомы с инстр…
Вопрос о том, как вырезать изображение в Фотошопе, задается новичками, которые незнакомы с инструментами программы. Подобная обработка нужна для замены фона, удаления или добавления лишних предметов.
5 простых способов вырезать объект в Фотошопе
Правильно обрезать в Фотошопе по контуру и добавить на собственный рисунок или коллаж просто – нужно только знать, как работают инструменты графического редактора.
Вырезать выделенную область в Фотошопе можно в любой версии программы. Для примера использовался Adobe Photoshop CC 2017.
«Волшебная палочка»
Легкий для освоения инструмент – «Волшебная палочка». Подойдет, чтобы вырезать рисунок по контуру, если он на белом фоне.
Подробная инструкция:
- Откройте Фотошоп, загрузите изображение с белым фоном.
- Разблокируйте слой, чтобы взаимодействовать с ним, дважды кликните по строке в таблице слоев.
- Выберите инструмент «Волшебная палочка» на основной панели.
- Сверху измените чувствительность до «5».
- Кликните мышкой по фону в любом месте, на предмете внутри появится выделение.
- Если выделился фон, то нажмите на это место еще раз.
- Когда контур выделен окончательно, нажмите клавишу «Backspace».
Теперь перенесите предмет на другой рисунок или сохраните в формате «PNG», чтобы фон оставался прозрачным.
Инструмент «Лассо»
Если фон однородный, воспользоваться можно инструментом «Лассо». Упростит работу подвид «Магнитное лассо».
Подойдет инструмент и для сложных ситуаций, так как выделение пользователь настраивает самостоятельно.
Как в Фотошопе вырезать изображение по контуру:
- Загрузите изображение в программу, снимите блок.
- В списке инструментов найдите кнопку «Магнитное лассо».
- Кликните курсором мыши на край нарисованного или сфотографированного объекта.
- Отодвиньте курсор, чтобы увидеть, как «Лассо» тянется за ним. Снова нажмите на край объекта, контур начнет выделяться.
- Если поставленная точка окажется не на краю, то ее можно удалить, нажав кнопку «Backspace».
- Завершение процесса – это клик по начальной точке. После этого появляется пунктирное выделение.
- Если объект нужно удалить с рисунка, то нажмите «Backspace» и выделенная область исчезнет.
- Для удаления фона инвертируйте выделение, нажав правой кнопкой мыши по контуру, затем нажмите «Backspace».
Инструмент
«Лассо» имеет три подвида, поэтому не
всегда понятно, как в Adobe Photoshop убрать лишний предмет проще и
быстрее. Для этого ознакомьтесь со
статьей по ссылке.
Способ «Быстрая маска»
Вырезать объект можно с помощью маски. Инструмента на панели нет, для работы используется кисть. Вариант подойдет для изображений с неоднородным фоном.
Как вырезать в Фотошопе CS6:
- Возьмите на панели инструмент «Кисть», определите для нее черный цвет. Проверьте, чтобы цвет фона был «#000000».
- Выделите мышкой слой в списке, добавьте для него «Быструю маску», выбрав этот пункт.
- Снова активируйте «Кисть» и закрасьте область, которую нужно вырезать.
- Для мелких объектов придется использовать инструмент с меньшим диаметром. Настройте жесткость – для точного выделения установите «100».
- Если случайно вышли за границы объекта, то сделайте цвет инструмента белым. Проверьте код — «#FFFFFF».
- Нажмите на значок «Быстрая маска», который на втором этапе добавился к слою. Вместо закрашенного участка появится контур.
- Нажмите Backspace.
Использование ластика
Изображение можно отделить от фона без использования инструментов, способных обрезать выделенный участок. Иногда фон проще стереть.
Как вырезать рисунок по контуру в Фотошопе CS 6:
- Активируйте инструмент «Ластик» на панели.
- Определите для инструмента размер, чтобы удалить фон с тех мест, где он не соприкасается с объектом.
- Уменьшите размер ластика и измените жесткость, чтобы аккуратно обработать края фигуры.
- Если при выделении задет объект, то нажмите комбинацию «CTRL + Z», чтобы отменить последнее действие.
Работа с ластиком длится дольше, чем при использовании предыдущих вариантов.
Вырезание сложных объектов
Вопрос о том, как обрезать сложный рисунок в Фотошопе по контуру возникает у тех пользователей, который столкнулись с необходимостью выделить волосы или дерево. Если фон однородный, то проблем не будет.
Как вырезать по контуру в Фотошопе:
- Дублируйте слой с изображением, для этого нажмите на него правой кнопкой мыши и в контекстном меню выберите соответствующую кнопку.
- Нажмите на новый слой один раз, а затем зайдите в раздел «Изображение», выберите пункт «Коррекция» и нажмите «Обесцветить».
- Не выходя из меню «Изображение», нажмите на раздел «Коррекция», где выберите пункт «Уровни».
- Передвигайте ползунки так, чтобы создался контраст между белым фоном и предметом.
- Чтобы вырезать предмет, доработайте контур кисточкой. Определите черный цвет и проведите там, где остались просветы.
- Откройте пункт «Выделение», нажмите на «Цветовой диапазон», установите чувствительность на «50». Появится контур.
- Кликните по контуру правой кнопкой мыши, нажмите на «Растушевка», определите радиус в 2 пикселя.
- Отключите изображение редактируемого слоя.
- Инвертируйте выделение, нажав на соответствующую кнопку в разделе «Выделение».
- Нажмите на первоначальный слой, нажмите кнопку «Backspace».
Для результата требуется опыт, поэтому не стоит сразу же ожидать идеального эффекта.
Видео с подробным объяснением работы
уровней:
Описанные способы универсальны и подходят для фото, рисунков или компьютерной графики.
Как при помощи фотошопа вырезать изображение по контуру
Сегодня я расскажу как быстро и удобно вырезать в фотошопе объект по контуру. Для этого есть много инструментов и способов. Мы рассмотрим один из самых простых и удобных.
Если перед вами стоит задача вырезать объект из изображения и отделить его от фона, то фотошоп и его инструмент Магнитное лассо поможет в этом.
В этом уроке для примера мы вырежем кота из изображения и вставим его в другое.
Вы можете скачать изображения использованные в уроке:
Шаг 1
Откройте в фотошопе изображение кота или любое другое, из которого вам нужно вырезать объект.
Шаг 2
Сейчам мы будем вырезать кота по контуру. Для этого найдите инструмент Магнитное лассо.
В фотошопе полно инструментов выделения.
Принцип действия инструмента прост — он помогает вырезать объект в фотошопе по контуру. Щелкните мышкой на контур кота, чтобы показать откуда начать инструменту работать и просто ведите мышкой вдоль контура, инструмент будет создавать выделение, проставляя точки по контуру.
Совет: Если контур объекта сложный и сливается с фоном, то раставляйте точки кучнее и чаще. Это поможет сделать выделение более четкое.
В конце концов вам нужно будет замкнуть контур выделения и тем самым полностью выделить объект.
Причемание: Если вам кажется, что в итоге выделение получилось не качественным, воспользуйтесь функцией уточнить край.Шаг 3
Теперь когда выделение готово, мы можем вырезать объект. Чтобы вырезать — можно нажать CTRL+X, а далее нажать CTRL+V чтобы вставить объект на отдельный слой.
Я так и сделал, потом скрыл слой на котором остался фон. У меня получился кот на отдельном слое.
Объект на отдельном слое полностью подвластен вам, вы можете его вставить и переместить куда угодно. Например на изображение с деревом.
Автор — pixelbox.ru
Как в фотошопе вырезать объект и вставить в другой фон или картинку? |fast-wolker.ru
Привет, читатель! Photoshop – программа уникальная и позволяет делать замечательные шедевры, даже если вы не совсем сильны в графике. Что можно сделать в этой программе, что будет всегда привлекать зрителя – так это различные коллажи. Сегодня мы рассмотрим некоторые приемы создания материалов для Ваших будущих работ.
Коллаж может быть простым – состоять из набора фотографий (или картинок) размещенных самым различным образом на выбранном фоне. Например так:
И Ваш коллаж может быть и достаточно сложным, состоять из частей фотографий, рисунков, объектов, которые в результате, превращаются в целое произведение искусства. Вроде, как Вы написали картину:
Вот в этом фотошоп и является уникальной программой. Вы можете не быть художником, но создавать картины, которые под силу только мастерам кисти. В этой статье мы поговорим о такой подготовительной части коллажа, как вырезание объектов. Без этого не обойтись никак. Обычно объект вырезается по контуру. Различных способов достаточно много, но в зависимости от того на однотонном фоне расположен объект или на сложном, применяются разные.
Вырезаем объект и вставляем его в другой фон
Самое распространенное действие, которое чаще всего используется – это вырезание объекта из одной картинки и вставка его в другую, (или на другой фон). Для того что бы вырезать объект, его предварительно необходимо выделить. Выделение можно произвести несколькими способами. Сбоку, на панели инструментов находим значок «Лассо» и чуть ниже значок «Волшебная палочка».
Лассо имеет три модификации: простое, прямолинейное и магнитное. Различаются они по степени выделения. Магнитное лассо при выделении прилипает к контурам выделяемого объекта. Оно очень удобно, но контуры должны быть четкими, иначе линия лассо может перейти на другой контур.
Обычное лассо и прямолинейное не залипают, а потому ими необходимо аккуратно проводить по контуру, огибая все неровности. Прямолинейное так и называется, что дает только прямые линии. Если вы обводите округлые, воспользуйтесь обычным лассо.
«Волшебная палочка» — это инструмент, который позволяет сделать нудную операцию одним кликом. Здесь два инструмента – «Выстрое выделение» и «Волшебная палочка».
Быстрое выделение – на курсоре увидим знак плюса в кружочке. С помощью него проводим по объекту и получаем линию, которая оконтуривает объект как в случае с магнитным лассо. Здесь так же линия может выйти за пределы объекта, если он находится на неоднородном фоне.
Исправляется это следующим образом. Если контур выделения ушел с выделяемой линии, нажимаем клавишу Alt или на панели инструментов кнопку кисти со знаком минус. Этот прием называется «Вычитание из выделенной области».
Если нажали Alt, то удерживая клавишу проводим кружком курсора, в котором уже не плюс, а минус по ушедшей линии контура. Эта линия подходит к нужному контуру.
Таким образом оконтуриваем объект. Этот способ выделения, в отличии от лассо хорошо подходит для рисунка, расположенного на неоднородном фоне. На однородном фоне подойдет любой способ выделения. Хотя из опыта скажу, что мне сподручнее выделять именно инструментом «Быстрое выделение» независимо на однородном фоне находится объект или нет. Действуйте, как Вам удобно.
Здесь для примера я взял объект на однородном фоне и выделил его при помощи быстрого выделения. Это делается таким инструментом буквально за секунды.
Теперь осталось скопировать выделенный элемент – (Редактирование-Копирование) и перейдя на выбранный фон вставить скопированный объект через Редактирование-Вставить.
Если вставляемый объект больше фона, то его надо масштабировать. Выбираем в верхнем меню Редактирование-Трансформирование-Масштабирование.
Зажав клавишу Shift, что бы размер изменялся пропорционально мышкой тянем за уголки картинки, что бы подогнать ее под нужный размер. В основном, все зависит от фона и как на нем будет выглядеть вставленный объект.
Как вырезать объект в фотошоп без фона, по контуру
В этом варианте вырезания объекта без фона рассмотрим картинку со сложным фоном, то есть не однородный фон, а например такой:
Здесь можно использовать и инструменты «Лассо», но тогда вырезать придется долго и аккуратно. Лучший способ – это быстрое выделение, о котором говорилось ранее. Вы, конечно же, поэкспериментируйте со всеми способами и выберите потом наиболее удобный для себя. Итак, загружаем нужное фото в программу.
Делаем дубликат слоя, что бы удобно было работать. Выделяем слой – делаем его активным. На следующем этапе выбираем инструмент быстрое выделение и обводим им по контуру рисунок. Как описывалось ранее при работе с этим инструментом, используя клавишу Alt, выправляем контурную линию, чтобы она хорошо облегала объект.
Приготовьтесь к тому, что линия постоянно будет уходить от выделяемого объекта и нужно ее возвращать. Но натренировавшись, вы сможете делать это быстро.
Следующим этапом добавляем к этому слою слой-маску. Сначала нижний слой отключаем – делаем его невидимым. В результате получаем такое вот вырезанное изображение.
Далее, два раза кликаем по миниатюре слоя-маски и перед нами появится окно, в котором, изменяя параметры, можно несколько отредактировать контуры рисунка.
Если передвигать ползунок «Растушевка», то увидим, как изменяются края рисунка. Можно отредактировать края с помощью просто растушевки, а можно сделать несколько точнее, нажав на кнопку «Уточнить-край маски». Откроется окно, в котором изменяя параметры можно получить размытость края рисунка, что бы он не был сильно резким.
Совершив такие манипуляции, нажимаем ОК и получаем готовый объект без фона. Далее сохраняем рисунок в формате *.png. В результате он будет на прозрачном фоне и его можно вставлять куда угодно. Теперь загружаем сохраненную картинку, выделяем ее, копируем и вставляем в фон. Она встанет уже без своего фона.
Вот и вся процедура. Для наглядности посмотрим процесс на видео:
Вырезаем объект и переносим его на другой слой фотошоп
Перенос вырезанного объекта на другой слой – это тоже самое, что вырезать объект и скопировать его на другой фон. Как только вы вставляете на новый фон вырезанный объект, для него программа автоматически создает свой слой. Можно предварительно создать пустой слой, выделить его – активировав тем самым, а потом вставить на него вырезанный объект.
Как вырезать лицо человека и вставить другое вместо него?
Вырезание лица и вставка его в лицо другого человека – весьма популярный коллаж, который часто можно встретить на просторах интернета. Особенно подобные вещи любят делать в качестве подарка кому-либо.
В целом все здесь делается аналогично описанному выше. Один из вариантов мы и рассмотрим. Находим шаблон куда хотим вставить нужное лицо и, естественно, само лицо. Для примера берем такого актера, как Николас Кейдж. С помощью волшебной палочки выделяем лицо. Создаем новый слой и копируем туда выделенное лицо.
Если отключить основной слой, то увидим только одно скопированное нами лицо актера.
Теперь открываем шаблон, куда мы хотим вставить скопированное лицо. В интернете таких шаблонов много, достаточно выбрать подходящее. Создаем дубликат слоя.
Теперь возвращаемся к слою с подготовленным к вставке лицом, копируем его, открываем шаблон и вставляем в шаблон лицо.
Слой с лицом меньше шаблона. С помощью команды Редактирование-Трансформирование-Масштабирование изменяем размеры, подгоняя его под шаблон, чтобы подходил как можно точнее. Где необходимо, стираем. В этой же ветке есть «Поворот», мы можем повернуть лицо так, чтобы оно смотрелось естественнее.
Слой с лицом лежит выше слоя шаблона. Лицо будет, потому, находится поверх шаблона. Перемещаем его вниз, под шаблон, что бы лицо выглядело точнее. Подкорректировав по цветовому балансу, подогнав, можно получить примерно такой вот результат.
На приведенном ниже видео наглядно показано, как вырезать и вставить лицо.
Вырезаем человека с фотографии и вставляем его на другой фон в Photoshop
Процедура вырезания фигуры человека аналогична предыдущей. Берем какой-либо фон и нужного нам человека. В начале вырезаем фигуру любым удобным способом и копируем на новый слой.
Далее этот слой копируем на фон и получаем результат.
Естественно, подгоняем вставленное изображение по масштабу и цветовому балансу, что бы ни картинка, ни фон не выбивались.Вот, собственно и все, удачи!
Автор публикации
0 Комментарии: 1Публикации: 179Регистрация: 02-12-2017Как обрезать фото человека по контуру в программах и онлайн
Просмотров 4.7k. Опубликовано Обновлено
Приветствуем вас, дорогие читатели! Многим нравится использовать отдельные фрагменты фотографий для создания открыток, размещения их на красивом фоне, создания коллажа или изменения пропорций частей одного снимка. Способов и программ, как это сделать, достаточно — каждый может выбрать свой. Впрочем, в этом океане свободы и разнообразия важно соблюдать ряд правил. Мало того, проще работать с уже проверенной программой, о которой есть положительные отзывы.
Как обрезать фото по контуру: правила и программы
Изменить форму, вид фотографии можно с помощью программ для редактирования изображений.
Наиболее популярны:
- adobe photoshop;
- coreldraw;
- paint;
- gimp.
Доступна функция и в Microsoft powerpoint.
Перед тем, как приступить к кадрированию, не забудьте о следующих правилах:
- при произвольной обрезке аккуратно выделите нужные части. Это позволит избавиться от лишних фрагментов, сохранить четкий силуэт, избежать необходимости дорисовывать детали;
- работая с образом человека, нельзя обрезать части его тела по суставам. Аккуратными надо быть и с изменением лица;
- в любой фотке следите, чтобы три воображаемые горизонтальные и вертикальные линии пересекались в точке, имеющей наибольшее значение.
Как обрезать изображение по контуру в фотошопе, корел, powerpoint и других программах
Прежде чем приступить к кадрированию фотки, необходимо выделить тот фрагмент изображения, который вы хотите оставить.
Для этого выберите инструмент выделения. В фотошопе это лассо, в пейнте — команда произвольной обрезки. При необходимости можно воспользоваться готовыми фигурами: прямоугольником, треугольником, сердечком, стрелкой, кругом. Опция фигурной обрезки есть в большинстве редакторов фотографий.
Закончив выделение, нажмите «обрезать» и сохраните результат.
Подкорректировать края можно с помощью ластика. В photoshop для этого есть функция тримминга.
Что такое автоматическая обрезка изображений по контуру и где она есть
Под автоматическим обрезанием обычно понимают возможность придать единую форму, вид, размер ряду изображений. Для этого запускается программа, задаются параметры обрезки, которые применяются не к одному, а сразу к нескольким снимкам.
Среди приложений, которые обладают такой функцией, можно выделить:
- faststone image viewer;
- acdsee;
- xnview;
- adobe photoshop.
Как можно обрезать фото по контуру онлайн
Придать изображению определенную форму, вырезать лишние фрагменты можно и с помощью онлайн-сервисов. Они доступны в сети бесплатно.
Лучшим среди них представляется онлайн фотошоп.
На его примере рассмотрим, как сделать обрезание по контуру:
- для выделения нужного фрагмента выберите инструмент «лассо»;
- обведите края;
- удалите лишние фрагменты. Для этого разблокируйте слой и скройте ненужную часть;
- залейте фон вокруг картинки краской или оставьте прозрачным, сохранив результат в формате пнг.
Выводы
Команда кадрирования по контуру доступна во многих приложениях для редактирования фотографий. Присутствует эта функция и в онлайн приложениях.
Видеообзор
Как обрезать и выпрямлять для улучшения композиции
Создание границы обрезки
- Перейдите на панель «Инструменты» и выберите инструмент «Обрезка». Вокруг фотографии появится граница кадрирования.
Выберите параметры кадрирования на панели параметров
- Снимите флажок «Удалить обрезанные пиксели», чтобы можно было восстановить любые области, которые вы обрезали.
- Установите флажок Content-Aware, чтобы Photoshop автоматически закрашивал любые прозрачные края вокруг кадрирования соответствующим содержимым.
Установите размер и форму урожая
- Перетащите края границы обрезки, чтобы установить размер и форму обрезки.
- Удерживайте нажатой клавишу Shift и перетащите из угла, если вы хотите, чтобы обрезанная фотография имела те же пропорции, что и оригинал.
Поместите фотографию в границу кадрирования
- Щелкните внутри границы кадрирования и перетащите, чтобы разместить фотографию. Часть фотографии за пределами границы будет обрезана.
Выровнять фото
- Если горизонтальные или вертикальные элементы на фотографии не прямые, щелкните за пределами угла границы кадрирования и перетащите, чтобы повернуть фотографию, пока она не станет прямой.
Или выберите инструмент «Выпрямление» на панели параметров и частично проведите линию вдоль объекта на фотографии, которая должна быть прямой, например, горизонт.
Когда вы закончите, нажмите галочку на панели параметров, чтобы принять изменения.
Хотите внести изменения в урожай?
- Если вы хотите изменить обрезку, выберите инструмент «Кадрирование» и щелкните изображение, чтобы просмотреть обрезанные области.Повторите шаги выше, чтобы повторно обрезать.
Как обрезать и изменять размер изображений
Узнайте, как изменить размер изображения, обрезать и выпрямить, а также добавить на холст изображения в Adobe Photoshop.
Изменить размер изображения.
Давайте поговорим о том, как изменить размер изображения в Photoshop. Я предлагаю вам начать с этого изображения из загружаемых файлов практики для этого руководства. Я хотел бы установить размер этого изображения, чтобы оно подходило для размещения на определенном веб-сайте, где я знаю, что идеальный размер изображения составляет 900 пикселей в ширину.Прежде чем изменять размер изображения, давайте сначала проверим, насколько оно велико. В большинстве случаев вы захотите начать с изображения, которое больше или, по крайней мере, не намного меньше, чем изображение с измененным размером, которое вам нужно. Это потому, что если вы сильно увеличите изображение, в какой-то момент оно может начать выглядеть размытым. Я перейду к строке состояния в нижней части окна документа, щелкну и удерживаю информацию о размере документа. В маленьком всплывающем окне мы видим, что этот файл имеет ширину 1800 пикселей и высоту 1200 пикселей.Поскольку мы хотим разместить его на нашем веб-сайте шириной всего 900 пикселей, это означает, что мы будем уменьшать масштаб. Чтобы изменить размер этого изображения, я перейду в меню «Изображение» и выберу «Размер изображения …». Откроется диалоговое окно «Размер изображения». Если хотите, вы можете увеличить это окно, перейдя в правый нижний угол и потянув за него. Слева вы можете увидеть предварительный просмотр изображения, а справа — элементы управления для изменения размера изображения. Здесь много информации, но вам не нужно обрабатывать ее всю, особенно когда вы изменяете размер изображения, которое будет отображаться на экране, а не для печати.Как мы в этом примере. Итак, здесь есть пара вещей, которые стоит проверить. Сначала убедитесь, что этот значок ссылки включен. Вот как это выглядит, когда он включен. Если я щелкну по нему, он будет выглядеть вот так, когда он выключен. Итак, мы хотим, чтобы он был включен, чтобы убедиться, что ширина связана с высотой, чтобы при изменении размера изображения сохранялась исходная пропорция ширины к высоте, и изображение не выглядело сжатым или растянутым. Во-вторых, убедитесь, что в этом поле стоит галочка, поле Resample.Когда этот флажок установлен, вы говорите Photoshop, что можно выбросить некоторые пиксели, когда он делает это изображение меньше. Или, если вы увеличивали изображение, добавляли несколько пикселей. И в-третьих, посмотрите справа от полей Ширина и Высота, где вы можете увидеть единицу измерения, которая используется для сообщения размеров изображения. По умолчанию это дюймы. Но когда вы изменяете размер изображения для использования на экране, как мы делаем в этом примере, правильной единицей измерения являются не дюймы, а пиксели.Итак, я собираюсь щелкнуть любое из этих двух меню и изменить его с дюймов на пиксели, и другое меню тоже изменится, потому что ширина и высота связаны. Пришло время изменить размер. Я перейду в поле «Ширина» и вместо 1800 наберу 900. Вы можете видеть, что поле «Высота» автоматически изменилось, и оно изменилось пропорционально. А теперь бонусный совет: если вы хотите, чтобы изображение имело разные пропорции, скажем, 900 на 400, а не 900 на 600 в данном случае, лучший способ добиться этого — использовать другой инструмент, инструмент Кадрирование, который мы снимаемся в другом фильме.Прежде чем я нажму «ОК», вы можете спросить, почему я не изменил поле «Разрешение». Это связано с тем, что это поле «Разрешение» актуально только при подготовке изображения к печати. Когда вы изменяете размер изображения для использования на экране, как в этом примере, число в этом поле действительно не влияет на размеры изображения. Итак, вы можете оставить все как угодно. Итак, после внесения этих нескольких изменений в диалоговое окно «Размер изображения», мы можем перейти к кнопке «ОК» и щелкнуть там, чтобы закрыть диалоговое окно «Размер изображения» и вернуться в окно «Документ».Если хотите, вы можете вернуться в строку состояния и проверить размер измененного изображения. Я нажимаю и удерживаю там информацию, и вы видите, что теперь у нас есть изображение размером 900 на 600 пикселей вместо оригинала, которое было 1800 на 1200. Все, что осталось сделать, это сохранить изображение. Я перейду в меню «Файл» и выберу «Сохранить как …», а не «Сохранить», потому что я не хочу сохранять исходную версию размером 1800 на 1200 пикселей. Итак, в диалоговом окне «Сохранить как» я дам этой версии другое имя.Вы можете ввести здесь все, что захотите. Я собираюсь набрать «Resize-web.jpg» для моей веб-версии файла. Я оставлю все как было и нажму «Сохранить». Я нажимаю ОК в окне параметров JPEG, и теперь все готово. Вот как изменить размер изображения для использования на экране в диалоговом окне Photoshop CC Image Size.
Что вы узнали: как изменить размер изображения
- Выберите Изображение> Размер изображения .
- Измерьте ширину и высоту в пикселях для изображений, которые вы планируете использовать в Интернете, или в дюймах (или сантиметрах) для изображений для печати. Держите значок ссылки выделенным, чтобы сохранить пропорции. Это автоматически регулирует высоту при изменении ширины и наоборот.
- Выберите Resample , чтобы изменить количество пикселей в изображении. Это изменяет размер изображения.
- Нажмите ОК.
Изменить разрешение изображения.
Если вам нравится печатать изображения, вам может быть полезно иметь общее представление о том, что означает разрешение изображения в Photoshop, и как изменить разрешение изображения, чтобы подготовить его к печати. Это делается в диалоговом окне «Размер изображения». Если вы следуете инструкциям, давайте откроем это изображение, которое вы найдете в файлах практики для этого руководства. Затем перейдите в меню «Изображение» и выберите «Размер изображения». В диалоговом окне «Размер изображения» вы можете увидеть размеры этого изображения в пикселях.Когда изображение все еще находится на вашем компьютере, мы измеряем его размер в пикселях. Но если бы мы распечатали это изображение, мы бы измерили размер отпечатка в дюймах, а не в пикселях. Здесь, внизу, в поле «Разрешение», вы можете увидеть разрешение, которое в настоящее время установлено для этого изображения, оно составляет 100. В разрешении 100 нет ничего особенного, это просто круглое число, которое я выбрал, когда настраивал файл для этого урока. Итак, что здесь означает разрешение? Что ж, если вы прочтете эту строку слева направо, вы сможете это понять.Это говорит нам о том, что разрешение — это определенное число пикселей / дюйм, в данном случае 100 пикселей / дюйм. Другой способ сказать это: если и когда вы распечатаете это изображение, 100 пикселей из общих 1800 пикселей по горизонтали и 1200 пикселей по вертикали будут назначены каждому напечатанному дюйму по горизонтали и вертикали. Теперь, если вам не нравятся математические задачи, вы можете пропустить следующую часть, но если вам нравится думать об этом с точки зрения математики, вот простой пример. Итак, математическая задача: разделите 1800 на 100, и вы получите 18.Это означает, что при разрешении 100 пикселей на дюйм этот файл будет напечатан с размером 18 дюймов. И так же работает по вертикали. Если мы разделим общую высоту 1200 пикселей на группы по 100, то получится 12 групп или 12 дюймов. Итак, высота напечатанного изображения будет 12 дюймов. Итак, если вы понимаете эту основную концепцию, теперь вы, вероятно, задаетесь вопросом, а какое число лучше всего указать в поле «Разрешение» при подготовке изображения к печати? К сожалению, однозначного ответа нет, потому что это зависит от того, какой принтер вы используете.Но если вы печатаете дома на типичном струйном принтере, будет справедливо сказать, что подойдет разрешение около 300 пикселей на дюйм. Если бы я напечатал изображение с разрешением всего 100 пикселей на дюйм, оно могло бы выглядеть нормально, но если бы вы подошли к нему очень близко, оно выглядело бы не лучшим образом. Потому что моему настольному струйному принтеру действительно нужно около 300 пикселей на дюйм. Так как же изменить в этом диалоговом окне разрешение печатного изображения до 300 пикселей на дюйм? Первый шаг — убедиться, что флажок Resample не установлен.Потому что, если мы просто меняем разрешение, мы, вероятно, не захотим изменять общее количество пикселей в файле. И это то, что делает Resample. Итак, предположим, что мы хотим, чтобы общее количество пикселей в файле оставалось равным 1800 на 1200. Мы просто хотим перераспределить их на группы по 300, а не на группы по 100. Итак, что я собираюсь сделать, это набрать 300 в поле Разрешение. Предупреждение о спойлере: когда я это сделаю, также изменится количество дюймов в полях Ширина и Высота. Итак, давайте набираем здесь 300.И, конечно же, ширина и высота изменились с 18 дюймов и 12 дюймов до 6 дюймов на 4 дюйма. И это размер, при котором это изображение будет печататься с разрешением, необходимым для получения наилучшего качества печати. Я закончил, поэтому собираюсь нажать ОК. Это закрывает диалоговое окно «Размер изображения» и возвращает меня в окно документа. И вот у меня есть готовое к сохранению и печати изображение размером 6 на 4 дюйма, по 300 пикселей на каждый дюйм.
Что вы узнали: как изменить разрешение изображения
- Выберите Изображение> Размер изображения .Разрешение в этом диалоговом окне означает количество пикселей изображения, которое будет назначено на каждый дюйм при печати изображения.
- Оставьте для печати ширину и высоту в дюймах.
- Снимите флажок Передискретизировать , чтобы сохранить исходное количество пикселей изображения.
- В поле Разрешение установите количество пикселей на дюйм равным 300 для печати на обычном настольном струйном принтере. Это изменит количество дюймов в полях ширины и высоты.
- Нажмите ОК.
Инструмент «Кадрирование» — один из самых полезных инструментов Photoshop CC, особенно для тех из вас, кто делает много фотографий. Вы можете использовать его для улучшения композиции и выравнивания кривых фотографий. Я открыл это фото из файлов практики для этого урока. Итак, я могу показать вам основы инструмента «Кадрирование». Я начну с выбора инструмента «Кадрирование» на панели «Инструменты». Как только я это сделаю, вы увидите эту рамку вокруг всего изображения. Это поле «Обрезать».Я наведу курсор на любой из углов или любой из краев поля кадрирования и перетащу, чтобы изменить форму этого поля. Итак, в этом случае я мог бы перетащить его внутрь, чтобы создать композицию, совершенно отличную от исходной фотографии. По мере создания кадрирования Photoshop показывает вам предварительный просмотр с областями, которые необходимо обрезать, заштрихованными серым цветом. Таким образом, вы сможете оценить, что именно вы собираетесь удалить, прежде чем завершить сбор урожая. Теперь, прежде чем я завершу эту обрезку, я хочу перейти на панель параметров, чтобы показать вам важную опцию.И это Удалить обрезанные пиксели. Эта опция отмечена по умолчанию. Я обычно убираю этот флажок. Потому что, когда установлен флажок «Удалить обрезанные пиксели», если вы завершите кадрирование и сохраните изображение, вы навсегда удалите обрезанные пиксели. Но если этот параметр не отмечен, вы можете вернуть обрезанные пиксели в любое время. Давайте попробуем. Я собираюсь завершить эту обрезку, перейдя к большой галочке на панели параметров и щелкнув там. Есть и другие способы завершить кадрирование, но мне нравится этот способ, потому что он очень простой.Итак, теперь вы можете увидеть фотографию с примененным кадрированием. Допустим, я делаю что-то еще с изображением, а затем передумал, как я его обрезал. В любой момент я могу вернуться и выбрать инструмент «Обрезка», а затем снова щелкнуть изображение, и все пиксели, которые я обрезал, снова появятся в поле зрения, и я могу изменить свою обрезку. На этот раз я мог бы включить некоторые из этих обрезанных пикселей. Кстати, вы могли заметить, что поверх моей фотографии есть сетка из вертикальных и горизонтальных линий, когда я использую инструмент «Кадрирование».Этот оверлей представляет собой классическую композиционную технику, известную как правило третей. Идея этого метода заключается в том, что если вы поместите важный контент в изображение на пересечении любой из этих горизонтальных и вертикальных линий, вы можете улучшить композицию. Давайте попробуем с этим изображением. Я собираюсь разместить букет прямо на этом перекрестке, щелкнув изображение и перетащив его сюда. А потом я мог бы еще немного изменить границу обрезки, подтянув ее к букету еще сильнее.Затем я нажму галочку. Опять же, я собираюсь щелкнуть изображение с помощью инструмента «Кадрирование», чтобы попытаться еще немного настроить это кадрирование. Я заметил, что это изображение немного искривлено, особенно здесь, за столом. Одна из вещей, которые вы можете сделать с помощью инструмента «Обрезка», — это выпрямить изображение. Есть несколько способов сделать это. Вы можете переместить курсор за пределы одного из углов и вручную попытаться перетащить, чтобы выпрямить изображение, и появится эта сетка, которая поможет вам в этом. Я предпочитаю автоматический метод.Итак, я собираюсь отменить, это Command + Z на Mac, Ctrl + Z на ПК. Итак, изображение снова искривлено, а затем я перейду к панели параметров и воспользуюсь инструментом автоматического выпрямления. Я нажму на этот инструмент, чтобы выбрать его на панели параметров для инструмента Обрезка. Я перейду к изображению, а затем щелкну по краю этой таблицы, удерживая указатель мыши и проведя немного дальше по этому краю. Теперь вам не нужно проходить весь путь вдоль края. Иногда немного поможет, например, вот здесь.Photoshop использует вашу линию в качестве ориентира для поворота изображения, чтобы содержимое выглядело ровно. Я собираюсь еще немного подстроить эту обрезку, возможно, поднять этот край и, возможно, немного сдвинуть букет, чтобы поместить его прямо в центр. А затем я собираюсь перейти на панель параметров и щелкнуть галочку, чтобы завершить кадрирование. Таковы некоторые основы инструмента «Кадрирование». Надеюсь, вы попробуете эти техники поработать над собственными композициями в Photoshop.
Что вы узнали: как обрезать и выпрямить изображение
- Выберите инструмент Crop на панели инструментов Tools .Появится рамка кадрирования.
- Перетащите любой край или угол, чтобы настроить размер и форму границы кадрирования.
- Перетащите курсор внутрь границы кадрирования, чтобы поместить изображение внутри границы кадрирования.
- Перетащите за угол границы кадрирования, чтобы повернуть или выпрямить.
- Щелкните галочку на панели параметров или нажмите Enter (Windows) или Return (macOS), чтобы завершить кадрирование.
Добавьте немного места на холст документа.
Бывают случаи, когда вы хотите добавить холст документа, чтобы было больше места для добавления элементов, таких как текст или изображения, в ваш дизайн. Вы можете сделать это с помощью команды Canvas Size, которую мы рассмотрим в этом уроке. Если вы следуете инструкциям, вы можете использовать это изображение из файлов практики для этого урока или собственное изображение. Чтобы добавить холст вокруг этого изображения, я перейду в меню «Изображение», где есть команда «Размер холста …» прямо под размером изображения… команда. Теперь, чтобы не усложнять эти 2, команда «Размер изображения …», которую мы рассматривали в другом видео в этом руководстве, работает иначе, чем команда «Размер холста …». В отличие от размера изображения …, размер холста … не изменяет размер ваших реальных фотографий или других произведений искусства или изображений в композиции. Это просто позволяет вам добавить пространство вокруг этих предметов. Итак, давайте выберем Размер холста … И откроется диалоговое окно Размер холста. В верхней части этого диалогового окна вы можете увидеть ширину и высоту этого изображения в дюймах.И здесь вы можете добавить к ширине холста или добавить к высоте холста, или и то, и другое. По умолчанию в этих полях также установлены дюймы. Но когда вы готовите изображение для использования в Интернете, а не для печати, имеет смысл изменить эту единицу измерения на пиксели, потому что именно так мы измеряем и обсуждаем размер изображений на экране, как вы узнали ранее в этот учебник. Итак, я собираюсь изменить одно из этих меню с дюймов на пиксели. И другое меню тоже меняется.Если вам известна общая ширина в пикселях, которую вы хотите, чтобы изображение было после расширения холста, вы можете ввести это число здесь, в поле «Ширина». Но часто бывает проще просто сказать Photoshop, сколько пикселей нужно добавить на холст, не беспокоясь о том, какой будет общий результат. Для этого спуститесь сюда и установите флажок «Относительный». Это устанавливает число в полях «Ширина» и «Высота» на 0. Теперь я могу ввести количество пикселей, которое я хочу добавить на холст. Итак, допустим, я хочу добавить 400 пикселей к ширине холста.Я наберу 400 здесь. Если бы я хотел увеличить высоту холста, я бы тоже это сделал. Я просто оставлю это на 0 пока. И затем я нажму ОК, чтобы применить это. А в окне документа вы можете видеть, что Photoshop добавил холст как с левой, так и с правой стороны этой фотографии. Он разделил 400 пикселей дополнительной ширины, о которых я просил, на 200 пикселей справа и 200 пикселей здесь слева. Что, если бы я хотел добавить холст только к одной стороне этого изображения.Скажем, здесь с правой стороны. Это сделано немного иначе. Итак, давайте отменим то, что мы сделали до сих пор, попробуйте вместо этого. Я нажму Command + Z на Mac, Ctrl + Z на ПК, чтобы отменить. Я вернусь в меню «Изображение» и снова выберу «Размер холста …». Первое, что я собираюсь сделать здесь, это проверить, что в полях «Ширина» и «Высота» все еще установлено значение «Пиксели». И это не так, они вернулись к дюймам по умолчанию. Итак, я снова изменю эти меню на «Пиксели». И я дважды проверю, установлен ли флажок «Относительный».Как я уже сказал, я хочу, чтобы добавленный холст отображался справа от изображения. Для этого я спущусь к этой диаграмме привязки и собираюсь щелкнуть по среднему полю в левой части этой диаграммы. Это означает, что Photoshop должен закрепить или привязать изображение к левой стороне холста, а дополнительный холст — справа. Итак, теперь я собираюсь перейти к полю «Ширина» и ввести количество пикселей, которое я хочу добавить к правой стороне этого изображения. Добавим 800 пикселей.И жмем ОК. И это именно тот эффект, которого я хотел. Вы, наверное, заметили, что до сих пор все мои расширения холста были белыми. Но вы можете управлять цветом расширения холста здесь, в диалоговом окне «Размер холста», используя цветное меню расширения холста. Кстати, если вы работаете над другим изображением и не находитесь на специальном фоновом слое, как на этом изображении, тогда ваше цветовое меню расширения Canvas будет недоступно, а добавляемый вами холст будет прозрачным. Это будет похоже на серо-белую шахматную доску в Photoshop.Я просто нажму «Отмена». И, если я хочу сохранить это изображение, я перехожу в меню «Файл» и выбираю «Сохранить как …», поэтому я не сохраняю оригинал. Вот как вы можете добавить пространство на холст документа, чтобы у вас было дополнительное место для добавления дополнительных элементов изображения.
Что вы узнали: изменить размер холста
- Выберите Изображение> Размер холста
- Чтобы добавить холст, введите ширину и высоту, которые нужно добавить.Измерьте ширину и высоту в пикселях для использования в Интернете или в дюймах для печати.
- Выберите Relative , а затем выберите точку привязки на схеме холста. Стрелки указывают стороны, куда будет добавлен холст.
- Нажмите ОК.
Узнайте, как обрезать изображение по кругу за 8 шагов
Изучите простую обрезку квадрата.
Изучите основы этого простого руководства по быстрой обрезке квадратного изображения. Инструмент «Обрезка» является неразрушающим, то есть вы можете сохранить обрезанные пиксели и отредактировать или обрезать изображение позже. Вы также можете узнать, как навсегда удалить края фотографии.
Выпрямление и обрезка изображения.
Иногда кадры на фотографии не идеальны до того, как вы начнете редактировать.Ознакомьтесь с этим руководством по выпрямлению изображения с помощью технологии с учетом содержимого. Этот инструмент автоматически заполняет пробелы, когда вы расширяете холст за пределы исходного размера изображения.
Создайте более круговое искусство.
Если вы хотите создать круговое искусство в соответствии с круговым кадрированием, взгляните на это интригующее пошаговое руководство от художника Амра Эльшами. Посмотрите, как он использовал фильтр искажения «Полярные координаты» в Photoshop, чтобы превратить красивую фотографию горного хребта во что-то совершенно новое.
После того, как вы освоите круговую обрезку в Photoshop, вы можете легко использовать новое изображение в любом проекте, который вы выполняете в приложениях Adobe Creative Cloud. Также изучите, что находится за рамками обрезанного круга, и используйте эти методы, чтобы обрезать изображения и придать им другие формы.
Преобразование объектов в Photoshop
Преобразование масштабирует, поворачивает, наклоняет, растягивает или деформирует изображение. Вы можете применить преобразования к выделенной области, всему слою, нескольким слоям или маске слоя. Вы также можете применить преобразования к контуру, векторной фигуре, векторной маске, границе выделения или альфа-каналу. Преобразование влияет на качество изображения, когда вы манипулируете пикселями. Чтобы применить неразрушающие преобразования к растровым изображениям, используйте смарт-объекты. (См. Работа со смарт-объектами.) Преобразование векторной формы или пути всегда неразрушает, потому что вы меняете только математические вычисления, производящие объект.
Чтобы выполнить преобразование, сначала выберите элемент для преобразования, а затем выберите команду преобразования. При необходимости отрегулируйте опорную точку перед выполнением преобразования. Перед применением кумулятивного преобразования вы можете выполнить несколько манипуляций подряд. Например, вы можете выбрать «Масштаб» и перетащить маркер для масштабирования, а затем выбрать «Искажение» и перетащить маркер для искажения.Затем нажмите Enter или Return, чтобы применить оба преобразования.
Photoshop использует метод интерполяции, выбранный в области «Общие» диалогового окна «Параметры», для вычисления значений цвета пикселей, которые добавляются или удаляются во время преобразований. Этот параметр интерполяции напрямую влияет на скорость и качество преобразования. Бикубическая интерполяция по умолчанию является самой медленной, но дает лучшие результаты.
.Как вырезать что-либо в Photoshop, 3 лучших способа удалить фон с фотографий
Лучшие 3 способа вырезать что-либо в Photoshop CC (2 для всех версий)
Узнайте, как вырезать фотографии и объекты в Photoshop. Одна из самых популярных задач в фотошопе — вырезание вещей, также известное как удаление фона. В этом уроке мы рассмотрим быстрое выделение, уточнение края и инструмент «Перо». Ваш выбор будет зависеть от изображения, вы увидите разницу, а затем выберите лучший вариант для вашей задачи.
Три метода, которые я здесь показываю, — это быстрое выделение и выделение и маска, которые отлично подходят для таких вещей, как волосы и мех. Затем я покажу Цветовой диапазон, который отлично подходит для таких вещей, как деревья. Наконец, я расскажу вам об инструменте «Перо» и о том, почему вы должны его использовать. Вы думаете: «У меня нет целого дня». Все это происходит за 15 минут. Если вы используете Photoshop, это время хорошо инвестировано.
Какой метод вы предпочитаете больше всего? Дай мне знать в комментариях.
Фотографии, используемые в этом руководстве, любезно предоставлены Adobe Stock.,
► Станьте автором Adobe Stock:
► 10 бесплатных изображений из Adobe Stock
Используемые ссылки на изображения (бесплатно загрузите версии с водяными знаками)
Метод 1: Вырежьте волосы в Photoshop
Для первого метода ( Это работает только в Photoshop CC) мы начнем с этого изображения Женщина с рыжими волосами.
У нее вьющиеся волосы, поэтому они будут немного жестче прямых. Эта техника работает и с мехом.
Шаг 1. Выбор.
Возьмите инструмент быстрого выбора из набора инструментов.
Вместо того, чтобы выбирать объект, мы выберем фон, потому что он проще. (Если это был сложный фон, выберите вместо этого наш объект. Вот урок по вырезанию на загруженном фоне)
Перетащите инструмент быстрого выбора по области, чтобы выбрать его. Если вы зашли слишком далеко, нажмите Alt / Option, перетащите, чтобы снять выделение областей.
Шаг 2.
Когда все выбрано, нам нужно инвертировать выделение, чтобы наш объект был выбран.Выберите «Выделение»> «Инверсия» или «Cmd / Ctrl + Shift + I».
Шаг 3. Уточнение выделения.
Щелкните «Выделение и маска» на верхней панели инструментов, это приведет вас в рабочее пространство «Выделение / маска».
Увеличьте прозрачность, чтобы сделать фон невидимым. (Это только для предварительного просмотра).
Измените вид на черный или белый, в зависимости от того, что лучше всего показывает край.
Возьмите кисть уточнения для левой панели инструментов.
Закрасьте участки с распущенными волосами. Убедитесь, что вы обработали все концы волос и не заходите слишком далеко в изображение, вы просто хотите получить края, чтобы вы могли сказать Photoshop, что такое волосы и что является фоном.
Вы заметите, что по мере того, как вы уточняете, весь выбор становится умнее, а выбор — лучше.
Вот секретное оружие в Select and Mask, когда дело касается волос. Включите Decontaminate colors .Сразу же исчезает цветная окантовка.
Измените вывод на: Новый слой с маской слоя, нажмите ОК.
Результат, стричь волосы.
А теперь у нас есть красивый вырез. Вы увидите маску слоя на слое, которую вы можете использовать для дальнейшего уточнения выреза, если вам это нужно.
Метод 2: вырезать деревья с цветовым диапазоном (работает во всех версиях Photoshop).
В этом уроке мы вырежем Дерево, используя Цветовой Диапазон.Этот инструмент также отлично подходит для вырезания прозрачности, такой как стеклянный дым и жидкость (см. Учебник).
Это лучший метод, когда нам нужно выделение, а объект сложный, с множеством дыр, но однородного цвета за ним.
Шаг 1. Использование цветового диапазона для выделения в Photoshop
Выберите «Выделение»> «Цветовой диапазон».
Появится диалоговое окно.
Шаг 2
Выберите левую пипетку.
Щелкните фон, выберите наиболее распространенный цвет и приблизьте к объекту. Я щелкнул по небесно-голубому. Обратите внимание на то, что в окне «Цветовой диапазон» отображаются белые участки. Это избранные области.
Шаг 3. Уточнение выделения
Щелкните Пипетка, рядом с которой стоит +.
Перетащите его на задний план, чтобы добавить к выделению. Здесь я перетащил вправо от дерева, чтобы собрать все синие и белые оттенки.
Мне немного не хватало, поэтому я снова щелкнул в белой области.Посмотрите в окно предварительного просмотра. Обратите внимание на красивый черно-белый цвет. Это цель — приблизиться к этому.
Шаг 4.
Сдвиньте ползунок размытости, чтобы уточнить выбор и сделать наш объект красивым и черным, а фон белым.
Нажмите ОК.
Обратите внимание на секцию марширующих муравьев. Мы удачно подобрали фон.
Шаг 5. Маскирование выделения
Давайте вырежем это выделение: поскольку фон выделен, мы хотим инвертировать вырезанную область.(Показать объект и скрыть фон). Из-за этого мы удерживаем клавишу Alt / Option и щелкаем новую маску слоя. (Если тема выделена, не удерживайте Alt / Option). Щелкните значок «Маска слоя».
Вы увидите, что маска слоя была создана (Подробнее о масках слоя здесь).
А вот и наш красивый чистый вырез.
Метод 3. Использование инструмента «Перо» в Photoshop для вырезания выделений с жесткими краями
Когда дело доходит до чистых краев, ничто не сравнится с инструментом «Перо».Это делает его лучшим выбором для простых форм, требующих четких краев. Это один из самых сложных инструментов Photoshop для освоения, но когда вы его освоите, он станет вам очень полезен. Я создал подробное руководство по инструменту «Перо», которое поможет вам от новичка до хорошего понимания возможностей этого мощного инструмента. Обязательно прочтите это руководство и сначала посмотрите видео выше.
Вот изображение автомобиля, которое я использовал из Adobe Stock. Давай вырежем.
Шаг 1.Создание неровной кромки с помощью инструмента «Перо»
У меня есть собственный способ использования инструмента «Перо», который, как мне кажется, работает довольно быстро. Я познакомлю вас с ним здесь.
Выберите инструмент «Перо» на панели инструментов. Убедитесь, что параметры вверху указывают путь, а не форму.
Щелкните в углу, где вы хотите начать, и перетащите в нужном направлении, чтобы создать путь
Выберите первую кривую в вашем объекте, затем щелкните и перетащите еще раз. На этот раз вы увидите эластичную линию между двумя точками.Обратите внимание, как оно изменяется, когда вы перетаскиваете его ближе или дальше от точки, или что происходит, когда вы меняете направление. На этом этапе не беспокойтесь о совершенстве, все, что мы хотим сделать, это создать путь, который примерно соответствует контуру формы.
Обратите внимание, когда я добрался до правого колеса, я сделал несколько точек вокруг машины, я держусь за землю, поэтому мне не нужно выбирать днище машины.
Чтобы закончить рисование пути, наведите курсор на самую первую точку.При наведении курсора вы увидите маленький кружок. Нажмите на эту точку, чтобы замкнуть путь и закончить рисование.
Совет: цель состоит в том, чтобы обрисовать предмет с наименьшим количеством баллов.
Шаг 2. Уточнение пути
Некоторые люди стремятся сделать свой путь идеальным с первого раза, и это тоже нормально. Лично мне нравится разбивать его на 2 фазы.
В инструменте «Выбор контура» выберите инструмент «Прямое выделение».
Теперь вы можете щелкнуть точку, чтобы активировать ее.
Увеличьте масштаб и осторожно перетащите точки на место. Щелкните по концам ручек, чтобы изменить угол изгибов. Нажмите и потяните за эти конечные точки, чтобы изменить крутизну кривой. Сначала это может показаться странным, но после небольшой практики станет легче, держитесь!
Совет. Чтобы переместить только одну сторону кривой, удерживайте нажатой клавишу Alt / Option при перетаскивании конечной точки.
Шаг 3. Добавление точек к кривой
Когда вы перетаскиваете точку в тесные области с большим количеством кривых, сначала это будет сложно.
Здесь мы перетащили точку в зеркало, но не получаем правильную кривую наверху.
Выберите инструмент «Перо» со знаком «+», чтобы добавить точку.
Щелкните и отпустите линию, на которой вы хотите добавить еще одну точку привязки. Теперь вы увидите новую точку.
Вы можете вернуться к инструменту прямого сечения или продолжать использовать инструмент + перо (они работают одинаково для перетаскивания точек)
Захватите новую точку на место, и теперь у вас есть красивая кривая. Не волнуйтесь, если вы запутались, ознакомьтесь с этим простым руководством по инструменту «Перо»
Завершите уточнение контура, используя показанные методы.
Шаг 4. Завершение пути.
Когда вы закончите, давайте рассмотрим перемещение внешних точек, чтобы полностью закрыть небо.
Перетаскивайте угловые точки, пока не получите что-то вроде этого. Если вы зашли так далеко, поздравляем!
Шаг 5. Выбор из контура
Перейдите на панель «Контуры»
Вы увидите наш путь как «Рабочий путь». Вы можете сохранить и использовать этот контур как группу обрезки в InDesign или Quark Xpress. (Если вы собираетесь в приложение для макета для печати, это лучший вариант, потому что путь — это вектор, который продает и печатает лучше, чем пиксели.) Для композитинга в Photoshop преобразуйте его в выделение и маску, как показано ниже.
В этом случае мы собираемся превратить его в выделение. Удерживая Cmd / Ctrl, щелкните рабочий контур на панели «Контуры».
Теперь вы увидите раздел с марширующими муравьями.
Удерживайте Alt / Option для создания инвертированной маски.
И теперь у нас есть идеальный вырез с самыми чистыми краями, которые вы видели.
Хорошо, я только что показал вам 3 метода вырезания разных изображений в Photoshop.Это большой учебник, поэтому обязательно посмотрите видео вверху. Я также включил более подробные руководства по отдельным методам в ссылки ниже. Вы можете добавить эту страницу в закладки (и поделиться с другом). Я думаю, это послужит для вас хорошей целевой страницей для «выбора ресурсов».
Вот краткий список моих других руководств по вырезанию и извлечению.
Спасибо за ознакомление с этим руководством и за изучайте PhotoshopCAFE, на сайте много полезного контента.
До скорой встречи,
Колин
Новый курс Колина Смита
Прекратите бороться с выбором. Узнайте, как выделить и вырезать что угодно: людей, волосы, деревья, сложные формы и даже прозрачность.
Узнайте, как получить идеальные края без ореолов и неровностей. Колин покажет вам, как именно на 18 уроках.
Все изображения включены, чтобы вы могли следить за ними.
Вы сможете выбрать и вырезать что угодно: быстрее и чище.
Подробнее здесь
.
Как обрезать фотографию в фотошопе по контуру
Как в фотошопе вырезать изображение по контуру?
Читайте в этой статье как вырезать по контуру и вставить а затем сохранить изображение в программе Adobe Photoshop. И как картинка вырезается прямоугольным выделением, пером и волшебной палочкой. Также можете посмотреть видео как вырезать объект по контуру другого изображения.
По поводу прохождения индивидуальных курсов обучения Adobe Photoshop, веб-дизайну, созданию и SEO-продвижению сайтов в Москве и онлайн звоните: +7(910)812-02-54, скайп: sudahodi или пишите: [email protected]. Курсы проходят во всех районах Москвы, с выездом преподавателя к вам домой или в офис и дистанционно, с трансляцией экрана репетитора
Если вам нужно вырезать изображение по контуру в фотошопе, рассмотрим 3 варианта как это можно сделать. Рекомендую вам попробовать все эти варианты и выбрать тот способ, который вам более удобен.
Вырезание с помощью инструмента Прямоугольное выделение
Выберите инструмент Прямолинейное лассо. Для того чтобы открыть набор инструментов — нажмите на маленький треугольник в нижнем правом углу другого инструмента. После этого кликните левой кнопкой мыши на крае объекта (например, контура самолета на фотографии). Затем продолжайте кликать вдоль контура объекта, при этом появляется область выделения. Если вам сложно это делать — сначала максимально увеличьте изображение инструментом Масштаб (иконка линзы внизу панели инструментов).
Когда вы «нарисуете» форму вокруг объекта, замкните область выделения, кликнув на первую созданную точку. Или сделайте двойной щелчок левой кнопкой мыши и область замкнется. После этого нажмите сочетание клавиш Ctrl + C (скопировать). При этом убедитесь что на слоях (Окно — Слои) у вас выделен слой с изображением, который вы обводили. После этого создайте новый слой и нажмите Ctrl + V (вставить). На новом слое появится вырезанный вами объект. Его можно также перетащить в другой файл. Для этого возьмите инструмент Перемещение и перетащите изображение в другую картинку.
« В нашей школе вы можете обучиться профессиональной работе в Adobe Photoshop и других программах компьютерной графики! Обучение проходит по индивидуальной программе только с вами »
Вырезание с помощью инструмента Перо
Возьмите инструмент Перо и начинайте ставить точки вокруг изображения. Обведите весь объект и замкните выделение. Отличие работы Пера от Прямоугольного выделения в том, что углы можно сглаживать. Для этого при создании точки потяните за неё, вы увидите что угол сглаживается. После того, как изображение выделено, нажмите правую кнопку мыши и в контекстном меню выберите Выделить область и нажмите ОК. Будет создана область выделения вокруг объекта.
Дальше действуем также как после выделения первым вариантом: нажимаем сочетание клавиш Ctrl + C, создаем новый слой и нажимаем Ctrl + V. Таким образом мы копируем объект на новый слой.
Вырезание с помощью инструмента Волшебная палочка
Волшебной палочкой удобно выделять одноцветные и контрастные объекты (к примеру самолет на картинке ниже). Возьмите инструмент Волшебная палочка и кликните левой кнопкой мышки на объекте. Он полностью выделится по контуру. Если выделение получается не очень качественное, попробуйте поэкспериментировать с настройкой Допуск в панели свойств наверху. Чем больше вы делаете Допуск, тем больше схожих по цвету пикселей будет брать инструмент в область выделения.
Чтобы перенести изображение на новый слой кликаем Ctrl + C, и затем Ctrl + V на новом слое.
« Если вам сложно изучать фотошоп самостоятельно, предлагаем вам пройти частные курсы работы в Adobe Photoshop. Обучение проходит с индивидуальным преподавателем в Москве и онлайн. Мы научимся всему что вам необходимо! »
Как вырезать объект или человека в Adobe Photoshop
Сегодня я расскажу как быстро и удобно вырезать в фотошопе объект по контуру. Для этого есть много инструментов и способов. Мы рассмотрим один из самых простых и удобных.
Если перед вами стоит задача вырезать объект из изображения и отделить его от фона, то фотошоп и его инструмент Магнитное лассо поможет в этом.
В этом уроке для примера мы вырежем кота из изображения и вставим его в другое.
Вы можете скачать изображения использованные в уроке:
Шаг 1
Откройте в фотошопе изображение кота или любое другое, из которого вам нужно вырезать объект.
Шаг 2
Сейчам мы будем вырезать кота по контуру. Для этого найдите инструмент Магнитное лассо.
В фотошопе полно инструментов выделения.
Принцип действия инструмента прост — он помогает вырезать объект в фотошопе по контуру. Щелкните мышкой на контур кота, чтобы показать откуда начать инструменту работать и просто ведите мышкой вдоль контура, инструмент будет создавать выделение, проставляя точки по контуру.
В конце концов вам нужно будет замкнуть контур выделения и тем самым полностью выделить объект.
Шаг 3
Теперь когда выделение готово, мы можем вырезать объект. Чтобы вырезать — можно нажать CTRL+X, а далее нажать CTRL+V чтобы вставить объект на отдельный слой.
Я так и сделал, потом скрыл слой на котором остался фон. У меня получился кот на отдельном слое.
Объект на отдельном слое полностью подвластен вам, вы можете его вставить и переместить куда угодно. Например на изображение с деревом.
Доброго времени суток, уважаемые читатели. Одна из самых полезных и сложных функций, которые выполняет фотошоп – это вырезание деталей. Благодаря ей создаются самые удивительные фотографии.
В Photoshop есть огромное количество инструментов и отдельных способов, позволяющих делать такие своеобразные коллажи. Если хотите добиться крутого эффекта, который не отличить от реальности, то знать нужно все. Тогда у вас получится хороший результат быстро. Это довольно сложная тема, но поверьте, она не раз пригодится в жизни.
Сейчас я расскажу вам о множестве инструментов, которые подскажут как вырезать изображение по контуру в фотошопе, а какой из них применять в индивидуальном случае – решать вам. Не будем долго ходить вокруг да около. Попробуйте все из них и разберитесь самостоятельно, что вам больше нравится. Приступим.
Важный момент, без которого чуда не произойдет
Запомните один очень важный момент. Если вам нужно вырезать какой-то объект из картинки, то первым шагом почти всегда будет создание дубликата слоя. Это очень важно. Запомните это и доведите до автоматизма. Открыли – сделали дубликат слоя. Даже если это не пригодится – ничего страшного. Все лучше, чем проделать тонну работы, а потом увидеть, что ничего не работает, потому что не сделан дубликат. Со мной такое сто раз было.
Сделали дубликат слоя.
Это очень распространенная ошибка. Стараешься, трудишься, а все насмарку. Такое случается нередко, даже с профессионалами. Вылетело из головы и все, приходится делать заново.
Полезные советы для работы
Если у вас есть возможность выбирать рисунок из которого вы впоследствии будете что-то вырезать, старайтесь подбирать картинку с однотонным фоном – белый, зеленый, рыжий. Это не важно, нужен контраст, тогда работать проще.
Если вас интересуют уроки и вы хотите научиться владеть фотошопом на профессиональном уровне, я рекомендую вам курс Зинаиды Лукьяновой — « Photoshop от А до Я ».
Онлайн уроки позволят вам быстро овладеть техническими навыками и перейти к практике, набираться ценного и личного опыта, в самый короткий промежуток времени. Вы сможете быстро перейти из разряда в новичков к специалистам, а там, благодаря всему, до чего вы дойдете своим умом и до профессионала недалеко!
Теперь давайте познакомимся с инструментами. Каждый из них может пригодиться в том или ином случае. Рекомендую вам узнать все возможности, а дальше уже выбирать по ситуации, что и когда эффективнее. Со временем вы научитесь.
Волшебная палочка
Волшебную палочку я использую когда надо избавиться от одного цвета. В этом случае все будет быстро и почти безболезненно.
Итак, открываем фото и создаем дубликат слоя.
В фотошопе есть 5 инструментов для выделения (магнитное, прямолинейное и просто лассо, быстрое выделение и волшебная палочка). Они расположены на двух кнопках. Зажмите на несколько секунд дольше обычного левую кнопку мыши и откроется дополнительное меню.
Выбираем. Допуск – 30.
Щелкаем там, где нужно убрать цвет.
Выделилось не все. Зажмите Shift и продолжайте кликать, когда выделения будут добавляться к уже существующему. Готово.
Нажмите кнопку Del на клавиатуре и уберите видимость нижнего слоя (фона).
Вот такой вот результат получился.
Теперь можно нажать одновременно Ctrl + А, затем Ctrl + C и вставить картинку в другое фото. Результат мне не очень нравится, я продолжаю кликать по синему морю, которое виднеется через решетку забора, и нажимать delete.
Вот что в итоге у меня получилось. Вполне неплохо.
Быстрое выделение
Открываем фото и делаем дубликат слоя.
Находим инструмент «Быстрое выделение».
И начинаем потихоньку выделять объекты. Как вы можете увидеть, здесь чувствительность к цвету меньше, чем у палочки, а к объектам выше. Обычно я действую потихонечку: немного выделил – удалил (кнопка del).
Кстати, видите, я сделал скриншот про дубликат слоя, но на соответствующую кнопку не нажал. Пришлось выполнять заново.
Теперь удаление не проблема.
С небом получилось гораздо быстрее, так как контраст выше. С пляжем – более трудоемкий процесс.
В этом месте мне вообще пришлось проковыряться минуты 3.
Из этой картинки мне нужно вырезать море, человека и его отражение в воде. Если вырезать полосу между двумя нужными объектами, как показано на скриншоте ниже, то избавиться от нижней части при помощи быстрого выделения можно будет за секунду.
Вот такой результат может получиться. Кстати, для этой картинки мне пришлось использовать еще и фоновый ластик, но об этом чуть позже.
Магнитное лассо
Задача лассо немного другая. Оно не вырезает, а как раз захватывает нужную часть изображения. Копируем и можно вставить в любую картинку.
Конечно же, как и в случае с выделениями, круто когда у вас однотонный фон, но уже не настолько принципиально.
Магнитным лассо удобнее всего вырезать людей. Линия, как бы прилипает к нужному нам изображению и, если что, можно всегда кликнуть, чтобы поставить точку захвата.
Итак, открываем изображение и делаем дубликат. Это не обязательно, но почему бы и нет.
Выбираем нужный инструмент.
Можно просто вести мышкой по контуру, можно щелкать левой кнопкой в некоторых местах, чтобы поставить точку, которая уже не съедет. Со временем вы приноровитесь. На практике становится более понятно. Если делаете выделение при большом масштабе и не видите куда дальше двигать курсор, просто зажмите пробел, а потом ведите мышью вниз. Как только отпустите кнопку пробела курсор преобразуется обратно в лассо.
Вести нужно по контуру объекта, когда вы завершите круг, кликните рядом с точкой из которой отправились и по объекту заползают мигающие муравьи.
Копируете и вставляете при помощи Ctrl+C и Ctrl+V. Убираете видимость лишних слоев и можно сохранять в формате png.
Почти готово. При помощи все того же магнитного лассо убираем фон под хвостом девушки и треугольник между ногами.
Готово, Вот такой результат получается в итоге.
Прямолинейное лассо
Не буду уделять много внимания прямолинейному лассо. Все похоже на магнитное, вот только линия не прилипает. Она прямая.
Копируем – вставляем. Убираем видимость двух ненужных слоев.
Результат можно использовать вот так.
Лассо
Этот инструмент мало чем отличается от двух остальных и обязательно понравится обладателям идеального мозжечка.
Открываем и делаем дубликат.
Обводим от руки фрагмент.
Копируем, вставляем, готово.
А в этом видео вы можете увидеть еще 4 очень простых и крутых способа выделения объектов в фотошопе: вы научитесь круто вырезать людей с кудрявыми волосами (это очень сложная и профессиональная работа, стирать фон ластиком (то, что я использовал для картинки с Годзиллой), выделять быстрой маской и закрепите информацию о лассо. И все это за 13, 5 минут!
С Photoshop можно зарабатывать очень много, вот только за технику никто не хочет платить нормальные деньги. Заказчикам важны крутые проекты, а их можно создавать только благодаря опыту. Не переживайте, если сейчас вы ничего не умеете. Пройдет какое-то время, вы выполните не одну работу, но в итоге станете профессионалом. Это неизбежно.
Учитесь, учитесь и еще раз учитесь. Практика должна быть ежедневной. Могу только порекомендовать этот замечательный курс — « Фотошоп с нуля в видеоформате ».
Подписывайтесь на рассылку моего блога и узнавайте больше полезной информации. Удачи вам в ваших начинаниях и до новых встреч.
Как вырезать силуэт в фотошопе
Очень часто в работе с Фотошопом требуется вырезать какой-либо объект из исходного изображения. Это может быть как предмет мебели или часть ландшафта, так и живые объекты – человек или животное. В этом уроке познакомимся с инструментами, применяемыми при вырезании, а также немного попрактикуемся.
Вырезаем объекты в Фотошопе
Данный материал мы разобьем на две части. В первой познакомимся с инструментами, которыми можно пользоваться для выделения и последующего вырезания, а во второй попрактикуемся в использовании наиболее эффективного из них.
Инструменты для выделения
Инструментов, пригодных для того чтобы вырезать изображение в Фотошопе по контуру, несколько.
Быстрое выделение
Данный инструмент отлично подходит для выделения объектов с четкими границами, то есть тон на границах не смешивается с тоном фона.
Волшебная палочка
Волшебная палочка применяется для выделения пикселов одного цвета. При желании, имея однотонный фон, например, белый, можно его удалить, применив этот инструмент.
Лассо
Один из самых неудобных, по мнению автора, инструментов для выделения и последующего вырезания элементов. Чтобы эффективно использовать «Лассо», необходимо иметь (очень) твердую руку либо графический планшет.
Прямолинейное лассо
Прямолинейное лассо подойдет в случае необходимости выделить и вырезать объект, имеющий прямые линии (грани).
Магнитное лассо
Еще один «умный» инструмент Фотошопа. Напоминает по своему действию «Быстрое выделение». Отличие заключается в том, что «Магнитное лассо» создает одну линию, которая «прилипает» к контуру объекта. Условия успешного применения такие же, как и при «Быстром выделении».
Перо
Наиболее гибкий и удобный в работе инструмент. Применяется на любых объектах. При вырезании сложных объектов рекомендуется использовать именно его.
Практика
Первые пять инструментов можно использовать интуитивно и наобум (получится-не получится), а Перо требует от фотошопера определенных знаний. Именно поэтому мы решили показать вам, как пользоваться этим инструментом. Это верное решение, так как учиться нужно сразу правильно, чтобы потом не переучиваться.
Итак, открываем в программе фотографию модели. Сейчас мы будем отделять девушку от фона.
- Создаем копию слоя с исходным изображением и приступаем к работе.
Берем инструмент «Перо» и ставим опорную точку на изображении. Она будет являться как стартовой, так и конечной. В этом месте мы замкнем контур по завершении выделения.
Примечание: К сожалению, курсора на скриншотах видно не будет, поэтому постараемся максимально подробно описать все на словах.
Как видим, в обоих направлениях у нас находятся скругления. Сейчас научимся их обходить «Пером». Пойдем вправо. Для того чтобы скругление получилось максимально плавным, не стоит ставить много точек. Следующую опорную точку ставим на некотором удалении. Здесь вы должны сами определить, где примерно заканчивается радиус.
Теперь получившийся отрезок необходимо выгнуть в нужную сторону. Для этого ставим еще одну точку в середине отрезка.
Далее зажимаем клавишу CTRL, беремся за эту точку и тянем ее в нужную сторону.
Это основной прием в выделении сложных участков изображения. Таким же образом обходим весь объект (девушку). Если, как в нашем случае, объект обрезан (снизу), контур можно вынести за пределы холста.
По завершении выделения кликаем внутри полученного контура правой кнопкой мыши и выбираем пункт контекстного меню «Образовать выделенную область».
Радиус растушевки устанавливаем 0 пикселей и нажимаем «ОК».
В данном случае выделен фон и его можно сразу удалить, нажав на клавишу DEL, но мы продолжим работу.
Инвертируем выделение, нажав сочетание клавиш CTRL+SHIFT+I, тем самым перенеся выделенную область на модель.
Затем выбираем инструмент «Прямоугольная область».
Ищем кнопку «Уточнить край» на верхней панели.
В открывшемся окне инструмента немного сгладим наше выделение и сместим край в сторону модели, поскольку внутрь контура могли попасть мелкие участки фона. Значения подбираются индивидуально. Устанавливаем вывод в выделение и нажимаем «ОК».
Подготовительные работы закончены, можно вырезать девушку. Нажимаем сочетание клавиш CTRL+J, тем самым скопировав ее на новый слой.
Результат нашей работы:
Вот таким (правильным) способом можно вырезать объект, которым в нашем примере выступил человек, в Фотошопе.
Отблагодарите автора, поделитесь статьей в социальных сетях.
Способов, позволяющих вырезать человеческую фигуру или какой-либо другой объект из одной фотографии для того, чтобы вставить эту самую фигуру в другое изображение, существует очень много. В этой статье я попытаюсь рассмотреть метод вырезания выделением. Как правило, начинающие фотошоп-мастера пытаются выполнить выделение с помощью волшебной палочки, быстрого выделения, и лассо. Это тоже вариант, но подходят они только к определённым изображениям, как то изображения с высокой контрастностью, резкими цветовыми переходами и типа того. Такие изображения вообще, и фотки в частности составляют весьма небольшой процент из имеющихся. Например, с помощью «волшебной палочки» не составит труда выделить тёмные волосы или ветки деревьев на фоне дневного неба. А попробуйте выделить те же волосы и ветки на тёмном, сливающемся с ними фоне. Тут не поможет даже разрекламированный суперинструмент Photoshop CS5 «Уточнить край» (Refine Edge).
В общем, получается, что как и в древние времена, на первобытных Фотошопах, без инструмента Перо (Pen Tool) нам всё-равно не обойтись. Его мы и будем использовать для постройки контура, по которому в последствии сможем отделить нужный объект от фона.
Итак, открываем документ в Фотошопе, для работы я взял фотку, показанную слева, результат, как вы поняли, справа, буду вырезать фигуру девушки на чемодане, причем чемодан отдельно.
Выбираем в панели инструментов инструмент Перо (Pen, клавиша P) устанавливаем для него опцию Контуры (Paths). Эта опция переключает нас с режима рисования геометрических фигур на режим рисования пути. Увеличиваем масштаб изображения до 200 – 300 % (ибо так лучше). И по порядочку вдоль контура рисуем путь. Тут есть четыре основных правила:
- Начинать надо с внешнего контура до тех пор, пока его не замкнёте. После этого переходить к внутренним
- Путь строить нужно, зарезая ваш объект внутрь на 1-2 px. Если меньше, то в результате время от времени фон будет проглядывать.
- И конечно, строго соблюдать форму объекта.
- Неторопиццо )))
Начнём с туфли на правой ноге. На рисунке я показал прорисовку контура. Но у меня дрогнула рука, или просто не заметил, и одну точку я поставил неправильно.
Вот тут и начинаем замечать преимущества старого доброго Пера (Pen). Чтобы исправить ( переместить) эту точку, мне необходимо всего лишь выбрать инструмент «Стрелка» и мышкой перенести точку в нужное место.
Но и это ещё не всё. Возможно, нам придётся где-нибудь в контуре потом добавить ещё одну точку. Для этого кликаем правой клавишей мыши по инструменту «Перо» и берём инструмент «Перо+(добавить опорную точку)». Ещё может понадобится сделать излом на опорной точке плавным. Для этого от туда же берём инструмент «Угол».
Когда мы уже подвели контур к краю рамки документа, чтобы переместить рисунок, достаточно нажать клавишу пробела, курсор превратиться в руку, и, не отпуская пробел, зажав левую клавишу мыши, перемещаем рисунок в нужное место.
Если вдруг не туда тыркнули, и контур пропал, либо все точки с контура пропали, а сам он стал просто линией, ничего страшного в этом нет, не надо ничего искать и кликать по всему подряд. Стоит всего лишь открыть панель истории и выбрать один из предыдущих шагов.
Закончив с основным контуром, переходим к внутренним, их на этой фигуре будет три.
Замкнув все три контура, убеждаемся, что среди них нет выделенного, т.е все контуры должны быть в виде линий, без квадратиков на них. Если это не так, то берём инструмент «Стрелка и кликаем по свободному месту рисунка.
И теперь у нас появляются два варианта дальнейшей обработки данного контура, это создание нового слоя с вырезанным изображением и создание векторной маски из контура. Второй вариант лучше тем, что контур можно редактировать, также предоставляет массу других удовольствий с помощью применения маски. Например, можно производить различные действия по исправлению контура после растрирования векторной маски в слой-маску, можно работать с силуэтом девушки, можно добавлять участки изображений к вырезанной фигуре. Эти и другие примочки рассмотрены в статье Вырезаем фигуру человека из фотографии. Применение векторной маски.
Ну а пока вернёмся к первому, более простому способу. который применяется всё-таки более часто, чем танцы с масками и бубнами.
Продолжаем работу над первым вариантом. Кликаем правой клавишей мыши по любому месту контура, в открывшемся меню выбираем «Образовать выделенную область», в появившемся новом окне выбираем радиус растушёвки ноль пикселей, ОК.
Контур превратится в выделение.
Чтобы перенести его на новый слой, жмём клавиши Ctrl+J. Открываем панель слоёв, отключаем видимость фонового слоя, смотрим, что получилось.
Для того, чтобы были видны все дефекты вырезки, а они будут обязательно, создаём под слоем с вырезанной девушкой два слоя, один чёрный, а другой ядовито-жёлто-зелёный.
У меня получился захваченным фоновый слой на руке и на каблучках туфелек.
Стёркой с мягкими краями убираем эти дефекты.
Не надо забывать, что при лишнем движении, каком то неправильном действии, всегда можно вернутся на одно или несколько действий вверх с помощью палитры слоёв.
Если диаметр ластика слишком большой, вместе с дефектом он затрагивает и хорошую область, то уменьшать диаметр ластика до минимума не нужно.
Достаточно выделить кусок с дефектом с помощью инструмента Лассо, а потом уже применять ластик. Стирать он будет только в зоне выделения. Потом не забываем убрать выделение, нажав Ctrl+D.
Скачать исходные материалы для вырезки фигуры из фотографии:
Вопрос о том, как вырезать изображение в Фотошопе, задается новичками, которые незнакомы с инстр.
Вопрос о том, как вырезать изображение в Фотошопе, задается новичками, которые незнакомы с инструментами программы. Подобная обработка нужна для замены фона, удаления или добавления лишних предметов.
5 простых способов вырезать объект в Фотошопе
Правильно обрезать в Фотошопе по контуру и добавить на собственный рисунок или коллаж просто – нужно только знать, как работают инструменты графического редактора.
Вырезать выделенную область в Фотошопе можно в любой версии программы. Для примера использовался Adobe Photoshop CC 2017.
«Волшебная палочка»
Легкий для освоения инструмент – «Волшебная палочка». Подойдет, чтобы вырезать рисунок по контуру, если он на белом фоне.
- Откройте Фотошоп, загрузите изображение с белым фоном.
- Разблокируйте слой, чтобы взаимодействовать с ним, дважды кликните по строке в таблице слоев.
- Выберите инструмент «Волшебная палочка» на основной панели.
- Сверху измените чувствительность до «5».
- Кликните мышкой по фону в любом месте, на предмете внутри появится выделение.
- Если выделился фон, то нажмите на это место еще раз.
- Когда контур выделен окончательно, нажмите клавишу «Backspace».
Теперь перенесите предмет на другой рисунок или сохраните в формате «PNG», чтобы фон оставался прозрачным.
Инструмент «Лассо»
Если фон однородный, воспользоваться можно инструментом «Лассо». Упростит работу подвид «Магнитное лассо».
Подойдет инструмент и для сложных ситуаций, так как выделение пользователь настраивает самостоятельно.
Как в Фотошопе вырезать изображение по контуру:
- Загрузите изображение в программу, снимите блок.
- В списке инструментов найдите кнопку «Магнитное лассо».
- Кликните курсором мыши на край нарисованного или сфотографированного объекта.
- Отодвиньте курсор, чтобы увидеть, как «Лассо» тянется за ним. Снова нажмите на край объекта, контур начнет выделяться.
- Если поставленная точка окажется не на краю, то ее можно удалить, нажав кнопку «Backspace».
- Завершение процесса – это клик по начальной точке. После этого появляется пунктирное выделение.
- Если объект нужно удалить с рисунка, то нажмите «Backspace» и выделенная область исчезнет.
- Для удаления фона инвертируйте выделение, нажав правой кнопкой мыши по контуру, затем нажмите «Backspace».
Инструмент «Лассо» имеет три подвида, поэтому не всегда понятно, как в Adobe Photoshop убрать лишний предмет проще и быстрее. Для этого ознакомьтесь со статьей по ссылке.
Способ «Быстрая маска»
Вырезать объект можно с помощью маски. Инструмента на панели нет, для работы используется кисть. Вариант подойдет для изображений с неоднородным фоном.
Как вырезать в Фотошопе CS6:
- Возьмите на панели инструмент «Кисть», определите для нее черный цвет. Проверьте, чтобы цвет фона был «#000000».
- Выделите мышкой слой в списке, добавьте для него «Быструю маску», выбрав этот пункт.
- Снова активируйте «Кисть» и закрасьте область, которую нужно вырезать.
- Для мелких объектов придется использовать инструмент с меньшим диаметром. Настройте жесткость – для точного выделения установите «100».
- Если случайно вышли за границы объекта, то сделайте цвет инструмента белым. Проверьте код — «#FFFFFF».
- Нажмите на значок «Быстрая маска», который на втором этапе добавился к слою. Вместо закрашенного участка появится контур.
- Нажмите Backspace.
Использование ластика
Изображение можно отделить от фона без использования инструментов, способных обрезать выделенный участок. Иногда фон проще стереть.
Как вырезать рисунок по контуру в Фотошопе CS 6:
- Активируйте инструмент «Ластик» на панели.
- Определите для инструмента размер, чтобы удалить фон с тех мест, где он не соприкасается с объектом.
- Уменьшите размер ластика и измените жесткость, чтобы аккуратно обработать края фигуры.
- Если при выделении задет объект, то нажмите комбинацию «CTRL + Z», чтобы отменить последнее действие.
Работа с ластиком длится дольше, чем при использовании предыдущих вариантов.
Вырезание сложных объектов
Вопрос о том, как обрезать сложный рисунок в Фотошопе по контуру возникает у тех пользователей, который столкнулись с необходимостью выделить волосы или дерево. Если фон однородный, то проблем не будет.
Как вырезать по контуру в Фотошопе:
- Дублируйте слой с изображением, для этого нажмите на него правой кнопкой мыши и в контекстном меню выберите соответствующую кнопку.
- Нажмите на новый слой один раз, а затем зайдите в раздел «Изображение», выберите пункт «Коррекция» и нажмите «Обесцветить».
- Не выходя из меню «Изображение», нажмите на раздел «Коррекция», где выберите пункт «Уровни».
- Передвигайте ползунки так, чтобы создался контраст между белым фоном и предметом.
- Чтобы вырезать предмет, доработайте контур кисточкой. Определите черный цвет и проведите там, где остались просветы.
- Откройте пункт «Выделение», нажмите на «Цветовой диапазон», установите чувствительность на «50». Появится контур.
- Кликните по контуру правой кнопкой мыши, нажмите на «Растушевка», определите радиус в 2 пикселя.
- Отключите изображение редактируемого слоя.
- Инвертируйте выделение, нажав на соответствующую кнопку в разделе «Выделение».
- Нажмите на первоначальный слой, нажмите кнопку «Backspace».
Для результата требуется опыт, поэтому не стоит сразу же ожидать идеального эффекта.
Видео с подробным объяснением работы уровней:
Описанные способы универсальны и подходят для фото, рисунков или компьютерной графики.
Как вырезать объект с помощью инструмента Photoshop «Перо» — день 26
Почему инструмент «Перо»?
Проще говоря, инструмент «Перо» — это наиболее точный способ выделения в Photoshop. Он идеально подходит для любой ситуации, когда вам нужно повторить или воссоздать контуры любого объекта с твердыми краями. От редактирования портретов до фотографии продукта и графического дизайна — возможности безграничны.
Кроме того, каждый раз, когда вы используете инструмент «Перо», он сохраняет ваши точки как новый контур, к которому вы всегда можете вернуться, чтобы внести какие-либо изменения.Это позволяет вам создавать выбор, который может постоянно развиваться по мере редактирования.
Что такое кривые и углы
Любой путь, созданный с помощью инструмента «Перо», будет прямой линией, простой кривой, сложной кривой или углом. Знание того, как идентифицировать и создавать каждый, будет ключом к пониманию процесса создания точных путей.
Простая кривая
Комплексная кривая
Угол
Ярлыки
Нет быстрого пути к изучению всех нюансов Pen Tool.Ну кроме этих.
Сочетания клавиш позволяют легко настроить кривую или изменить направление пути.
Чтобы превратить точку в кривую или наоборот, используйте ALT или OPTN.
Чтобы переместить точку или кривую и изменить направление, используйте CTRL или CMD.
Гайки и болты (или точки и кривые)
Основы Pen Tool довольно просты для понимания. Щелкните, чтобы создать точку, затем щелкните еще раз, чтобы создать следующую. Photoshop соединит две точки прямой линией, которую вы затем можете настроить, чтобы превратить ее в любую простую или сложную кривую.Нажмите, чтобы создать новую точку, и процесс будет продолжаться, пока вы не завершите свой путь.
Когда вы закончите с контуром, вы можете преобразовать путь в выделение. Просто откройте диалоговое окно «Пути», удерживая CTRL или CMD, затем щелкните миниатюру пути, который хотите загрузить. Это создаст выделение в форме созданного вами пути, которое затем можно будет использовать так же, как и любое другое выделение в Photoshop.
Эти советы помогут, но ключом к овладению инструментом «Перо» является практика и терпение! Завершив это руководство, попробуйте еще раз с более сложными формами.Тщательное понимание того, как использовать этот инструмент, поможет вам работать в Photoshop умнее и быстрее, независимо от выполняемой работы.
Die Cut Stickers Файл изображения для виниловых наклеек контурной резки
Дополнительная информация для опытных пользователей
Что такое линия отреза?
Векторные графические изображения довольно просты. Сложность заключается в создании контура вокруг растрового изображения или определенных частей растрового изображения (например, вокруг изображения может быть пустое пространство).Вырезание отдельных изображений из большого листа с жесткими допусками — очень сложная работа, поэтому правильная подготовка изображения жизненно важна.
Перед изготовлением наклеек Die-Cut изображения должны быть подготовлены для вырезания путем создания линии или контура вокруг каждого изображения, которое необходимо вырезать. Эта линия, называемая контурной линией разреза, добавляется, чтобы указать режущему оборудованию Printastic форму изображения, которое необходимо вырезать, и указывает путь, по которому должно следовать лезвие.
В приведенном ниже примере белая линия разреза была добавлена к наклейке с монстрами, которая была предоставлена Printastic. Готовая наклейка будет иметь границу от 1/16 дюйма до 1/8 дюйма при снятии с подложки.
Пользовательские цветовые линии обрезки для эффекта растекания
Опытные графические дизайнеры могут пожелать использовать контуры обрезки различных цветов, чтобы создать иллюзию полного растекания или добиться других визуальных эффектов. В то время как Printastic использует стандартные контурные линии разреза белого цвета, у нас есть возможность принимать файлы, к которым применены пользовательские контурные линии разреза.
В приведенном ниже примере клиенту нужен эффект «полного выпуска за обрез», поэтому он добавил специальную линию разреза того же цвета, что и монстр. Граница от 1/16 «до 1/8» все еще присутствует на последней наклейке, но невидима, поскольку она того же цвета, что и окружающее изображение.
Информация о дизайнере:
Обратите внимание, что добавление пользовательских линий разреза — это процедура, требующая повышенного уровня знаний в приложениях для векторного дизайна. При отправке изображения с линией обрезки пользовательского цвета Printastic должен получить один из следующих чистых векторных многослойных форматов:.EPS / .AI / .PDF / .SVG
При заказе штампованных наклеек с линиями вырезания нестандартного цвета, пожалуйста, свяжитесь с Printastic через чат в режиме реального времени, чтобы обсудить ваши требования к печати и просмотреть процедуру настройки файла.
Множественные линии вырезания для сложных наклеек
В то время как типичные штампованные наклейки состоят из одного контура вырезания по периметру изображения, можно вырезать более мелкие формы в пределах большего изображения. Например, на наклейке пончика может быть вырезано отверстие посередине, что придает ему отполированный вид.Чтобы выполнить это действие, к изображению необходимо нанести несколько линий разреза.
В приведенном ниже примере заказчик хочет, чтобы наклейка в виде пончика была удалена. Линии разреза были добавлены снаружи и внутри, чтобы обозначить выполняемый разрез. Последняя наклейка будет иметь границы от 1/16 «до 1/8» вокруг обеих областей разреза, а середина пончика будет удалена. Несколько линий разреза могут быть белыми или использовать метод пользовательской окраски, описанный выше.
Информация для дизайнера:
Printastic не выполняет добавление сложных линий реза и может быть выполнено только опытными пользователями приложения для векторного дизайна.При отправке изображения со сложными линиями обрезки предоставленный цифровой файл должен быть в одном из следующих чисто векторных многоуровневых форматов: .EPS / .AI / .PDF / .SVG
Опытным графическим дизайнерам, которые хотят предоставить файлы со сложными вырезанными узорами, следует свяжитесь с Printastic через чат, чтобы обсудить требования и просмотреть процедуру настройки файла.
Вырезание волос и сложных изображений в Photoshop. Урок
В этом уроке мы узнаем, как лучше всего вырезать сложные изображения из их фона в Photoshop.Я не говорю о твердых формах и людях на фоне зеленых экранов. Я говорю о волосах и неровных краях на неидеальном фоне. Знаете, это то, с чем вам приходится иметь дело в реальном мире, а не только для учебных пособий. Как вы знаете, здесь, в photoshopCAFE, мы все стремимся к тому, чтобы все оставалось реальным и решаем проблемы реального мира, а не конфетку, которую вы на самом деле не можете использовать.
Чтобы получить более простой способ начать работу, посмотрите, как вырезать фотографии с помощью метода быстрого выбора и уточнения краев.
Итак, давайте попробуем выделить женщину в платье с перьями на голове.Чтобы было веселее, мы будем использовать цветной фон, похожий по цвету на перья… с одной стороны, и совершенно другой с другой. Звучит достаточно сложно? Давай сделаем это!
Посмотрите видео прямо здесь (новое) или прочтите пошаговое руководство.
Refine Edge в CS6 и более ранних версиях У нас также есть другой метод извлечения в этом бесплатном видеоуроке
Я сделал обновленное руководство ниже для Photoshop CC 2019+
Создание выделения и вырезка вывести волосы в фотошопе CC
Расширенный метод выделения
Шаг 1
Сделайте дубликат слоя изображения.Таким образом, оригинал сохраняется на заднем плане, и мы работаем над дублированным слоем. Скройте фон, щелкнув значок его видимости. Выберите в меню «Выделение»> «Цветовой диапазон». Когда откроется диалоговое окно «Цветовой диапазон», выберите инструмент «Пипетка для левого глаза» и щелкните цвет фона в окне изображения (розовый). Вы увидите, что выбранный цвет станет белым в диалоговом окне. Перемещайте ползунок «Нечеткость» до тех пор, пока изображение не станет в основном черным, а фон — чистым, насколько это возможно. Совет: чтобы добавить цвет к выделению, щелкните инструмент «Пипетка» со знаком «плюс» и щелкните изображение.Нажмите ОК
Шаг 2
При активном выборе переключитесь на палитру каналов. Нажмите кнопку «Сохранить выделение как канал», это вторая кнопка слева в нижней части палитры каналов. Теперь будет виден новый альфа-канал. Нажмите «Ctrl / Cmd + D», чтобы снять выделение, и нажмите «Альфа 1» на палитре каналов. Главное окно станет черно-белым. Преимущество использования канала — это возможность точно настроить выделение, не влияя на исходное изображение.Черный представляет области, которые мы хотим сохранить, а белый — области, которые нужно отбросить.
Шаг 3
Обратите внимание, что есть области серого цвета, они будут полупрозрачными и должны стать сплошными черно-белыми (за исключением областей, которые должны быть полупрозрачными, например, с мягкими краями). Также видны крошечные точки, которые сделают выделение очень грязным. Вот быстрое решение, которое я придумал: Щелкните Изображение> Коррекция> Уровни.
В диалоговом окне уровней щелкните ползунок черной точки слева и перетащите его вправо, пока серые области не станут сплошными черными. , Сдвиньте ползунок Белая точка влево до тех пор, пока белые не станут красивыми и чистыми, а эффект зернистости не исчезнет.Нажмите ОК, чтобы применить.
Шаг 4
Пришло время точно настроить маску. Выберите черную кисть и сделайте край твердым. Закрасьте все области, которые принадлежат объекту, чтобы замаскировать. Используйте кисть большего размера для больших областей и кисть меньшего размера для более мелких деталей, например вокруг перьев. Используйте белую краску, чтобы закрасить области, которые следует удалить.
Step 5
Иногда бывает трудно угадать, какая часть изображения находится на переднем плане, и необходимо взглянуть на исходное изображение.Щелкните значок глаза слева от RGB в верхней части палитры каналов (рис. 5). Исходная фотография теперь видна, а маска имеет красноватый цвет. Щелкните значок глаза, чтобы вернуться к просмотру маски. Маску также можно скрыть, переключив глаз (значок видимости). Продолжайте, пока не получите чистую маску.
Шаг 6
Удерживая Cmd (Ctrl PC), щелкните миниатюру Alpha 1. Теперь вы увидите активный выбор. Щелкните RGB, чтобы увидеть цветное изображение. Откройте палитру слоев.
Выберите рабочий слой и добавьте маску слоя.Маскированная область заднего плана теперь будет удалена, чтобы показать красивый чистый маскирующий эффект.
Если все выглядит наоборот, щелкните маску слоя и нажмите Ctrl / Cmd + I, чтобы инвертировать маску. Вы можете подправить маску, закрасив ее черным или белым цветом, чтобы добавить или удалить части изображения.
На данный момент меня беспокоит только удаление розового фона слева.
Шаг 7
Если есть области, которые все еще нужно удалить, например, в правой части этого изображения, повторите предыдущие шаги.Поскольку каждое изображение уникально, для некоторых потребуется несколько проходов, а некоторые можно выполнить за один проход. Как видите, этот прием очень эффективен и изображение можно разместить на любом фоне. Посмотрите на верхний левый угол изображения, чтобы увидеть, насколько точен вырез на детализированных перьях. Попробуйте это с помощью инструмента «Перо»!
Как быстро вырезать фотографию, используя быстрый выбор и уточнение края. (легко)
Как вырезать фотографии в Photoshop CC
ПОЛЕЗНЫЕ РЕСУРСЫ
► Загрузите электронную книгу о режимах наложения слоев:
► Учебник по режимам наложения:
► Учебник по кривым:
► Photoshop CC для цифровых Курс для фотографов:
Новый курс Колина Смита
Перестаньте бороться с выбором.Узнайте, как выделять и вырезать что угодно: людей, волосы, деревья, сложные формы и даже прозрачность.
Узнайте, как получить идеальные края без ореолов и неровностей. Колин покажет вам, как именно на 18 уроках.
Все изображения включены, чтобы вы могли следить за ними.
Вы сможете выбрать и вырезать все, что угодно: быстрее и чище.
Подробнее здесь
Как вырезать волосы в Photoshop (даже сложные фоны)
Отсечение объекта от фона — одна из основных процедур, необходимых для множества проектов Photoshop.Я рассмотрел лучшие методы выбора для ряда ситуаций в своем видео под названием Как вырезать что-нибудь в Photoshop, но обрезка волос всегда оказывается самой сложной задачей, особенно когда задействован темный или детализированный фон там, где нет достаточный контраст между той частью, которую вы хотите сохранить, и областями, которые вам не нужны. В сегодняшнем уроке Photoshop я покажу вам некоторые продвинутые техники стрижки волос, даже в сложных реальных сценариях, где объект не удобно размещен на чистом студийном фоне!
Если у вас есть объект с относительно короткими волосами или мехом, который имеет хороший контраст с фоном, как эта фотография Айо Огунсейнде, инструмент «Выделение и маска» — надежный инструмент для создания чистой обрезки.Начните с обводки объекта с помощью инструмента «Быстрое выделение». Тщательно следуйте контуру объекта, чтобы маска прилегала к краям.
Исправьте любые ошибки, удерживая нажатой клавишу ALT, и раскрасьте инструментом «Быстрое выделение», чтобы снова добавить части объекта, которые могли быть пропущены. Если для работы инструмента «Быстрое выделение» недостаточно контраста, добавьте его вручную с помощью инструмента «Многоугольное лассо».
Примените выделение как маску слоя, затем щелкните правой кнопкой мыши миниатюру маски и выберите «Выделение и маска», чтобы открыть некоторые дополнительные параметры для уточнения обрезки.
Наряду с различными ползунками, которые позволяют точно настроить контур в целом, кисть Refine Edge идеально подходит для совершенствования выделения волос. Закрасьте контур волос, чтобы сделать стрижку более четкой.
В длинных волосах так много тонких прядей, что невозможно выделить их все, но пока объект находится на чистом фоне, метод Каналов дает идеальные результаты.
На панели «Каналы» найдите наиболее контрастный канал.В этом примере «Счастливый парень в очках» от Shutterstock волосы самые темные в синем канале. Сделайте копию канала, перетащив ее на значок «Новый».
Используйте инструменты «Уровни» или «Кривые» из меню «Изображение»> «Коррекция», чтобы установить фон в качестве белой точки. Затем тени можно обрезать, чтобы затемнить волосы, но не заходите слишком далеко, иначе это оставит белый контур вокруг выделения волос.
Чтобы маска сделала полное выделение, необходимо создать силуэт объекта.Выберите инструмент Burn и установите опцию Shadows на верхней панели инструментов. Закрасьте объект вокруг объекта, чтобы затемнить края лица и тела, без необходимости аккуратно обводить контур.
Остальную часть объекта можно быстро закрасить черной кистью, чтобы завершить черно-белую маску.
Удерживая клавишу CMD (или клавишу CTRL в Windows), щелкните миниатюру нового канала, чтобы загрузить его выбор. Активируйте канал RGB, чтобы вернуть полноцветное изображение, чтобы скопировать / вставить на новый слой или применить маску слоя.
В реальном мире исходные фотографии не всегда удобно снимать на идеально освещенном студийном фоне. Все становится сложно, когда нет контраста между объектом и его фоном. На этой фотографии Ана-Марии Ничиты пестрые цвета не позволяют найти выделение каналов или найти края с помощью инструмента выделения.
Используйте инструмент «Перо» или инструмент «Многоугольное лассо», чтобы вручную обвести объект.Что касается волос, просто сделайте грубый выбор основной части волос. Сделайте выделение, затем скопируйте / вставьте на новый слой.
Вместо того, чтобы пытаться избавить волосы от исходной фотографии, просто закрасьте новые волосы! Выберите инструмент «Размытие» и настройте кончик кисти, установив для параметра «Размер» значение «Давление пера» в разделе «Динамика формы» в настройках кисти.
Установите непрозрачность исходного слоя примерно на 70% в качестве ориентира для того, где нужно добавить волосы, затем начните рисовать новые пряди волос в соответствующих направлениях.Начните с размера кисти около 4 пикселей, затем постепенно уменьшайте размер, чтобы добавить более тонкие пряди волос. Звучит как чрезвычайно утомительный процесс, но он не займет много времени, особенно если у вас есть графический планшет.
По мере того, как волосы у объекта становятся длиннее, становится слишком сложно вручную втянуть их обратно. В таких ситуациях можно произвести приличную стрижку с помощью кистей Photoshop «Волосы».
Сделайте выбор объекта как можно точнее и примените маску слоя.Используйте мягкую кисть, чтобы растушевать волосы там, где они встречаются с фоном.
Вместо того, чтобы рисовать отдельные пряди волос, кисти для волос Photoshop создают серию завитков и локонов, которые могут помочь создать совершенно новый контур. У Ivadesign есть 3 набора кистей для волос Photoshop, которые вы можете скачать бесплатно.
Каждую кисть можно масштабировать по размеру с помощью клавиш [и] и вращать, регулируя значок угла на панели настроек кисти. Также используйте опцию Flip X, чтобы сориентировать щетку для волос, чтобы она соответствовала естественному направлению волос объекта.
Создайте новый слой, затем с помощью палитры выберите исходный цвет волос рядом с областью, на которой будет размещена кисть.
Сделайте один щелчок кистью, затем найдите альтернативную прядь волос для использования в другой части контура. Измените выбор цвета, сориентируйте кисть, затем нанесите образец прядей волос.
Измените режим наложения слоя с волосами на Оттенок, чтобы исходный объект все еще был виден.Продолжайте добавлять новые волосы, чтобы создать совершенно новый контур.
После того, как новый контур волос будет создан, примените маску слоя и сотрите цветные области с лица объекта с помощью обычной черной кисти.
Кисти Photoshop для длинных распущенных прядей подходят не для всех типов волос, но ту же технику можно применить к другим прическам. Он просто включает в себя поиск альтернативного портрета человека с похожими волосами, который можно выбрать на чистом фоне.Новые кисти Photoshop могут быть получены из донорского изображения.
Нарисуйте контур вокруг объекта с помощью инструмента «Перо», примерно обведите волосы, затем примените маску слоя.
На этой фотографии красивого афро-делового мужчины от Shutterstock изображена похожая прическа, которую можно выбрать с помощью метода каналов.
Обрежьте холст, чтобы на нем был силуэт волос, затем перейдите в Edit> Define Brush Preset.
Вернитесь в основной документ, создайте новый слой и начните рисовать новый контур волос, не забывая взять образец цвета с исходной фотографии.
Измените новый слой с волосами на оттенок, чтобы объект все еще был виден. Эту кисть также можно использовать для удаления резких контуров с исходной обрезки. Плотные локоны сливаются с новым контуром.
Измените цвет на белый и закрасьте плечи и тело, чтобы восстановить все области, которые были удалены.
Примените маску слоя к новому слою с волосами и сотрите часть, которая перекрывает лицо, чтобы удалить любое обесцвечивание.
Как сделать идеальный вырез в Photoshop
Иногда вы не можете избежать съемки объекта на фоне, который не особенно интересен, и один из способов сделать такой фон менее отвлекающим — это снимать с широкой настройкой диафрагмы, создавая небольшую глубину резкости для размытия фона. и позвольте взгляду сфокусироваться на вашем объекте. В качестве альтернативы вы можете вырезать изображение человека в Photoshop и поместить его в более интересную обстановку!
Для этого вам нужно будет использовать инструменты Photoshop, чтобы выбрать, скопировать и вставить человека в более привлекательное место.Однако создание убедительной композиции может быть проблемой, особенно если объект стоит на детализированном фоне (узнайте, как исправить фоновые отвлекающие факторы в Photoshop).
Вы обнаружите, что кусочки нежелательного фона будут цепляться за контур объекта — особенно в областях со сложными деталями, такими как волосы. В процессе удаления фона вы можете потерять некоторые детали краев, из-за чего объект будет выглядеть как вырезанный в Photoshop.
Улучшенная команда «Уточнить край» в Photoshop CS5 включает мощные инструменты, которые помогут вам изменить начальный выбор и сохранить тонкие детали, в частности, параметр «Умный радиус», который регулирует ширину радиуса, по которому применяются уточнения, в зависимости от степени детализации. и две щетки для настройки радиуса в определенных областях.
Мы покажем вам, как использовать эти инструменты для трансплантации объекта городского жилища в более приятное и привлекательное место, а также как еще более точно настроить результаты команды «Уточнить края» с помощью масок слоя и режимов наложения.
Шаг 1. Сделайте выделение
Откройте исходное изображение вашего человека — здесь мы использовали фотографию женщины на отвлекающем фоне и изображение пальм на фоне голубого неба, что и есть наш желаемый фон.
Возьмите инструмент «Быстрый выбор» на палитре «Инструменты». Установите флажок «Автоматическое улучшение» на панели параметров, чтобы сделать выделение более плавным и менее блочным. Проведите кистью по женщине, чтобы «нарисовать» рамку выделения, которая прилегает к ее контуру. Не волнуйтесь, если будут выделены участки фона, скрывающиеся в ее волосах, или если волоски с тонкими краями исключены из выделения — вы можете убрать эти проблемные участки позже.
Шаг 2. Запустите Refine Edge
Нажмите кнопку Refine Edge на панели параметров (или перейдите в Select> RefineEdge).В диалоговом окне «Уточнить край» откройте меню «Вид» и выберите «На слоях», чтобы просмотреть невыделенные области как прозрачные. Отметьте поле Smart Radius и установите Radius равным 2, чтобы начать уточнение края. Установите Smoothness на 9, чтобы края были менее блочными. На этом этапе некоторые пряди волос будут отсутствовать в выделении, а вы увидите фрагменты нежелательного фона.
Шаг 3. Настройте радиус.
Щелкните значок кисти рядом с инструментом «Рука» и выберите инструмент «Уточнить радиус». На панели параметров установите размер 60.Проведите кистью по краям волос, чтобы добавить недостающие пряди к выделению, и обработайте участки видимого фона, чтобы удалить их. Если вы удалите волоски или обнажите участки фона, переключитесь на инструмент «Стереть уточнения» и проведите кистью по этим областям, чтобы восстановить их. Установите контрастность на 16%, сдвиньте край на +20 и выведите на новый слой с маской слоя.
Шаг 4: Отредактируйте маску слоя
Нажмите OK, чтобы создать дублированный слой с маской на основе уточненного выделения.Возьмите инструмент «Кисть», установите белый цвет переднего плана, щелкните маску, чтобы нацелить ее, и аккуратно закрасьте недостающие детали волос. Коснитесь клавиши левой квадратной скобки, чтобы уменьшить размер кисти во время работы, и правой квадратной скобки, чтобы увеличить размер. Чтобы скрыть видимые пиксели фона, нажмите X, чтобы переключиться на черную кисть.
Шаг 5: Добавьте новый фон
Теперь откройте желаемое фоновое изображение (в нашем случае пальмы), перейдите в Select> All и затем Edit> Copy.Переключитесь на изображение вашего основного объекта (в нашем случае, женщины), перейдите в Edit> Paste, чтобы добавить пальмы в качестве нового слоя, и перетащите его под слой «Background copy» в палитре слоев. Чтобы имитировать малую глубину резкости, выберите «Фильтр»> «Размытие»> «Размытие при линзах». В разделе Iris установите Radius на 75, в разделе Specular Highlights установите Brightness на 25 и Threshold на 235. Добавьте зернистость, установив уровень шума на 1. Нажмите OK.
Шаг 6: Удалите белые полосы
Перетащите слой «Фоновая копия» на значок «Создать новый слой», чтобы дублировать его, и измените режим наложения «Фоновой копии 2» на «Темнее».Это позволит сохранить темные волосы видимыми, а более светлые пиксели фона исчезнут. Щелкните по исходной маске слоя «Фоновая копия». Установите непрозрачность на 100%. Распылите кончик черной кисти по контуру волос, чтобы скрыть его. Это покажет волосы без бахромы со слоя «Фоновая копия 2».
Последний совет Photoshop
Восстановление скрытых волосков объекта при рисовании по маске может оказаться непростой задачей. Однако, если вы, удерживая Shift, щелкните маску слоя, вы можете временно отключить ее (вы увидите красный крест), открыв исходное изображение.Возьмите небольшую белую кисть и аккуратно проведите по прядям волос, которые вы хотите восстановить. Нажмите на маску еще раз, чтобы снова включить ее, и теперь эти волосы станут более заметными.
ПОДРОБНЕЕ
10 вещей, которые фотографы могут сделать, чтобы перестать тратить фотографии зря
20 советов по более быстрому редактированию фотографий
44 основных совета и хитростей, связанных с цифровой камерой
Скачать бесплатные шпаргалки по фотографиям
Вырезка для фотошопа из игр. Как вырезать изображение по контуру в фотошопе.Крой с цветными каналами
Как часто вам нужно вырезать объект из фотографии в Photoshop, чтобы наложить его на другой или просто удалить текущий фон? В этой статье я расскажу о 4 методах выделения, каждый из которых будет лучше подходить для своего типа изображения.
В Photoshop много внимания уделяется инструментам выделения, некоторые из них работают довольно просто, другие имеют более сложные настройки и начинающему пользователю сложнее понять, как они работают.
Это позволяет вырезать объекты с разного, часто разноцветного фона, с небольшой практикой для обеспечения отличных результатов. Здесь мы познакомимся с теорией, вот кривые Безье и то, как они работают с обеими практиками, или как использовать их для построения фигур.
Название curve — одно из многих в мире графики. Мы говорим о простейшей форме параметрической кривой. Выше мы представили пример кривой. Он состоит из контрольных точек, узлов и сегментов.Контрольные точки используются для изменения сегментов, поэтому, если вы захватите одну из контрольных точек и начнете ее перемещать, мы увидим, что сегмент изменится. Кроме того, одна из точек может воздействовать на сегмент по обе стороны от узла, но мы можем заставить его изменить только тот сегмент, который находится на его стороне.
Например, объект на белом фоне можно вырезать всего несколькими нажатиями мыши. А как именно вырезать сложные элементы на темном фоне или кудрявых волосах мужчины? Стандартный инструмент Лассо здесь не подходит…
Конечно есть гораздо больше способов Вырезать объект из фото, чем 4 описанных мной. На мой взгляд, это самые удобные, каждый из способов отличается принципом выбора и поэтому перед обработкой фото вы можете понять, какой из них лучше подойдет для этого типа фотографий.
На рисунке ниже мы видим пример, когда правая опорная точка изменила свое положение, тем самым изменив правый сегмент, а левая оказалась на месте.Если бы у нас был дополнительный сегмент, он был бы целым. Таким образом, контрольные точки меняют форму выбранного отрезка. Узлы — это места, определяющие границы модификации, а сегменты — это отдельные зоны, которые модифицируются узлами.
На рисунке мы видим, что добавление нового узла не изменило форму, но разделило сегмент. Также обратите внимание на длину плеч с контрольными точками, они зависят от длины отрезка — чем длиннее у нас отрезок, тем длиннее плечи узла.Заметное изменение произошло между двумя другими узлами, отмеченными на изображении выше, руки двух контрольных точек уменьшились.
Если объект находится на белом фоне, вы можете попробовать выбор « волшебная палочка ». Этот инструмент автоматически распознает пятна одного цвета и выделяет их.
Если выделение не захватило часть фона, удерживая клавишу SHIFT, вы можете добавить фрагмент в выделенную область. Чем больше чувствительность волшебной палочки, тем больше она «хватается».
Как и в сегменте, мы можем добавлять узлы в бесчисленное количество чисел, поэтому мы больше не можем добавлять контрольные точки в руки узлов. Это связано с логикой кривых пучка, поскольку две точки, независимо друг от друга, могут изменять кривую всеми возможными способами.
Меццо-кривая состоит из трех основных элементов: сегмента, узла, контрольных точек. Каждая из двух контрольных точек, назначенных одному узлу, может работать независимо.
- Каждый узел может иметь только две контрольные точки.
- Вы можете разделить сегмент на множество частей без потери ранее созданной формы.
Если фон неоднородный и на нем много других деталей, но четкая граница между объектом и фоном видна, можно использовать инструмент « магнитное лассо ». Линия этого лассо выступает или загрунтована к краю предмета, достаточно провести курсор по контуру.
Мы создаем первые фигуры с помощью инструмента «Перо».
Как только мы узнаем, как работают другие кривые, мы можем начать практиковаться, пытаясь нарисовать какую-то форму.В этом курсе мы не рисуем ничего уникального, но мы узнаем, как использовать кривые для создания чего-то уникального позже. Начнем с освоения инструмента «Перо». Слева мы покажем меню этого инструмента, которое мы открываем, нажав и удерживая левую кнопку «Мыши» на значке числа. Обычно он находится на вертикальной панели инструментов слева.
Если мы знакомы с инструментами для управления криволинейными кривыми, мы можем приступить к формированию первой формы. Мы создадим такую простую «каплю».Он состоит из 4 разных узлов. Контрольные точки должны быть слегка растянуты вверх и вниз, а сегмент слева — «выпуклый». Теперь нажмите сдвиг и щелкните по правому краю на полпути по всей рабочей поверхности, а также перетащите все пути, чтобы увидеть контрольные точки узла, и потяните их немного вверх и вниз. Затем щелкните точку 4, отмеченную на изображении, и нарисуйте контрольные точки так, чтобы правый сегмент приближался к форме, которая у нас есть на изображении. Подводим указатель мыши к точке.Мы должны увидеть значок пера со значком круга, что означает, что мы закрываем созданную форму. Щелкаем по точке 1 и удерживаем кнопку мыши нажатой, чтобы управлять узлом, а точнее его контрольной точкой для достижения желаемого эффекта. Уменьшая последнюю и первую точку нашей формы, мы должны получить эффект, аналогичный эффекту эффекта.
Для этого метода возьмите черную кисть и перейдите в режим быстрой маски. Рисуем черной кистью предметы, окрашенные в красный цвет. Неокрашенное будет выделено при повторном нажатии в режим быстрой маски.
Главное достоинство — это то, что можно не только красить, но и смывать красную область (белая кисть). А изменяя параметры кисти, вы можете получить выделение с жесткими и мягкими границами.
Сделав это, мы узнали.
- Как разместить узел и изменить его контрольные точки базовым методом.
- Как изменить одну контрольную точку.
- Как закрыть фигуры.
Удобно использовать, если у объекта есть места четкие края, места размытые контуры.
3. протирание фона ластиком
Преобразование фона в слой, инструмент «Ластик » Сотрите все, что вам не нужно.Этот способ полезен при установке на другой фон, когда не ясно, что должно остаться, а что нет.
Теперь мы можем попытаться найти последнюю добавленную точку и щелкнуть по ней, когда мы получим значок, этот призыв позволяет нам «догнать» последнюю точку и действовать дальше. Но это не единственный способ. Расположение точки может быть затруднительным, мы не всегда знаем, куда мы добавили последний элемент, вы можете немного облегчить задачу.
Кривые и фигуры — Рабочие инструменты
Click показал нам все точки в заданной форме.В этом случае нам будет легче найти интересующую вас точку, чем если бы мы это сделали, не видя точек. Курсор квадратного пера появится только тогда, когда мы не замкнули нашу форму, и только когда мы дойдем до последнего узла на кривой. Теперь, когда мы можем создать базовую форму и изменить ее, пришло время познакомиться с инструментами, которые упрощают работу с ними.
Инструмент «Ластик» также имеет дополнительные преимущества. Например, иметь разную прозрачность и разную мягкость кисти.Но в отличие от предыдущей моды не возвращается стертой.
Поэтому, если нужна страховка, воспользуйтесь инструментом быстрой маски, а то и лучше.
Есть много разных значков, сгруппированных по группам. Первый значок слева — это «слой формы» — одним словом, это кривая балки, содержащая заливку и сохранение всех параметров кривой. Средний значок — «дорожки» почти такой же, как и слой формы, но он не заполнен. Также важно, чтобы такой путь не был слоем — поэтому у нас нет возможности придать ему, например, эффекты слоев.Так что нам нужно? Путь полезен, например, при создании контуров. В следующей части мы также будем работать с дорожками.
В общем, это дополнение к слою, форма, которую мы сейчас выбрали, но эта форма имеет свойства простого плоского слоя. Первые два значка слева обсуждались ранее, инструмент «Перо» и инструмент «Свободная форма» служат для рисования кривых по-своему. За рисование отвечают четыре следующих значка: прямоугольники, прямоугольники со скругленными углами, круги и многоугольники.Когда мы выберем прямоугольник со скругленными углами вместо группы 4, мы увидим дополнительное окно «Радиус» — мы определяем, как скругляются углы.
4. Стрижка
Стричь волосы из фона вручную очень сложно, особенно такие кудрявые локоны как на фото. Сначала создайте дубликат слоя, который мы будем преобразовывать. Отображая контраст между фоном и предметом с помощью уровней (Ctrl + L), становится легче выделить их автоматически.
Волосы стали темнее, а фон светлее. Но лицо осталось светлым, лучше его закрасить черной кистью, чтобы выделить только фон.
Это важно, потому что позволяет нам влиять на форму фигур. Вот несколько основных приложений на примере прямоугольника. Седьмой значок слева или линия — как следует из названия — дает нам возможность рисовать линии. Кроме того, в этом случае вместо Group 4 мы увидим поле «Weight», где и будем определять толщину нашей линии.Опять же, вместо группы 4 появится дополнительное поле, на этот раз со значком формы. При нажатии на этот рисунок вы увидите список стандартных фигур.
Самый интересный вариант, однако, самый маленький и в самом конце. Рядом с восьмым значком с определенными фигурами есть маленький треугольник. Если мы щелкнем по нему, мы развернем большое окно, в котором мы сможем выбирать различные варианты в зависимости от того, какую форму мы выбрали. Для прямоугольника, прямоугольника со скругленными углами, круга и определенной фигуры будет тот же набор параметров, что и определение размера фигуры, которую мы рисуем, или выбираем ее пропорции.Для многоугольника все выглядит немного иначе, и мы можем выбрать размер свалки, чтобы углы были плавными, или, может быть, в виде звезды, и если да, то она должна быть гладкой.
Вы хотите вырезать объект и поместить его на другой фон? Тогда сегодня вы узнаете о четырех методах выделения, каждый из которых идеально подходит для своего типа изображения. В Adobe Photoshop. Разработчики постарались уделить достаточно внимания инструментам для выделения, которыми может пользоваться даже новичок, в то время как у других есть более сложные настройки, которые придется переделывать.
Мы можем использовать его, чтобы влиять на поведение нашей формы, которую мы хотим нарисовать или которую мы уже нарисовали. Первый значок слева просто рисует фигуру на новом слое, второй добавляет новую форму к уже существующей, третий значок — это вычитание новой фигуры из существующей, то есть вырезание. Перед тем, как нарисовать его, мы можем добавить правильный стиль или изменить цвет. Теперь подумайте, что мы хотели бы сделать с нашим blob-объектом. Конечно, в первую очередь надо было улучшить свою общую форму.
Наш контур фрейма для нас — это информация о том, что мы работаем над этой конкретной формой. Теперь нам нужно сделать следующий шаг, то есть перейти к узлам, которые мы изменим. Помимо белого курсора, о котором мы говорим, у нас также есть черный цвет, который показывает нам всю форму со всеми узлами.
Например, если ваше изображение находится на белом фоне, вы можете вырезать его за пару секунд с помощью инструмента «Волшебная палочка». А как насчет вещей с более сложными элементами, например, если вы подстригли девушку с вьющимися волосами ? Обычный инструмент для выделения здесь точно не поможет.
Конечно, в Photoshop гораздо больше способов размещения изображений, однако в этой статье мы рассмотрим 4-й наиболее оптимальный метод, который является наиболее оптимальным и удобным как для начинающих пользователей, так и для аккуратных гостей Photoshop.
Белый используется для обозначения отдельных узлов, изменения их контрольных точек и их наиболее частого использования. Возвращаясь к модификации нашего блоба после того, как мы нажали нашу форму, она была выделена, но мы не видим узлов. Чтобы их увидеть, нужно щелкнуть по краю капли.Появятся узлы и точки привязки узлов, расположенные рядом с местом нажатия.
Теперь с помощью белого курсора щелкните номер узла. Мы показали контрольные точки узлов 3 и 2 и 4, но только с той стороны, от которой указан номер узла. В этот момент стоит потратить некоторое время на игру с помощью белого курсора, control. Теперь выбираем «черный курсор» и перемещаем нашу фигуру в центр рабочего пространства. Мы лишили его блокпостов, что привело к резкому достройке этого места.Если вы хотите получить наши контрольные точки, просто щелкните узел с помощью мыши и, удерживая кнопку мыши, перетащите курсор, чтобы увидеть, что наши точки буквально покинут узел. Затем ловим его правую контрольную точку и немного перемещаемся так, чтобы весь отрезок между 6 и 5 узлами образовался в волне. Снова выберите инструмент рисования круга и поместите его на панель инструментов в группе 5, третий инструмент слева. Все время отмечая нашу вторую форму, мы рисуем круг. Вычитание в этом случае сработает, потому что мы начали рисовать им, и в этом процессе ничего изменить нельзя.Если бы мы смогли правильно нарисовать круг, он должен был бы «выжжиться» из отверстия в нашей целевой форме.
- Мы отмечаем нашу форму, чтобы мы могли видеть путь и узлы.
- Выбираем «Белый Курсор».
- Захватываем его цифрой 3 и перемещаем в номер узла.
- Теперь набираем узел номер 7.
- Мы поймали его немного скрытым от номера узла.
Размещение объекта с помощью инструмента «Лассо».
Если объект находится на белом фоне, вы можете использовать инструмент Magic Wand, который одним щелчком выделит весь объект. Если объект находится на неоднородном фоне, но с достаточно четкими границами, можно использовать инструмент «Лассо».
1. Добавьте исходное изображение в Photoshop.
2. Найдите инструмент «Лассо» на вертикальной панели инструментов и щелкните его. щелкните правой кнопкой мыши «Мыши». Появится несколько скрытых инструментов, среди которых есть инструмент «Магнитное лассо». Преимущество этого инструмента в том, что когда вы начинаете обводить объект, лассо «грунтуется» по контуру объекта.Таким образом, вы потратите не более минуты на выбор объекта. Однако этот инструмент не справится с более сложными изображениями, где фон практически сливается с объектом, а сам объект имеет много сложных элементов.
3. Теперь вы можете удалить изображение с фона (Ctrl + Delete), скопировать и вставить на другой фон (Ctrl + C, Ctrl + V).
Размещение средства быстрой маски.
С помощью этого инструмента Вы просто раскрашиваете выбранный объект, а затем проводите с ним необходимые манипуляции.
1. Добавьте изображение в Photoshop и выберите инструмент «Кисть». В самом низу вертикальной панели будет круглый значок «Быстрая маска». Активируйте ее.
2. Закрасьте выбранный объект. Нет ничего страшного, если вы выйдете за границы объекта — тогда вы сможете поправить огречи с помощью инструмента Ластик. В конце выбора снова нажмите значок. Быстрое выделение «Красный цвет исчезнет, а вокруг объекта появится пунктирная линия, показывающая границы выделения.
Отходы фона.
1. Добавьте изображение в Photoshop и преобразуйте фон в слой. Для этого щелкните миниатюрное изображение правой кнопкой мыши и выберите «Преобразовать в смарт-объект». Щелкните правой кнопкой мыши еще раз и выберите «Восстановить слой».
2. Выберите инструмент «Ластик» и просто промойте фоновое изображение. Такой способ выделения будет полезен, когда действительно непонятно, какие предметы постирать, а какие оставить.
Средство для волос.
Последний метод изоляции, который идеально подходит для выделения таких сложных объектных волос. Особенно, если волосы вьющиеся, своими руками выделить объект вообще невозможно.
1. Выберите инструмент «Быстрое размещение». Установите размер кисти 37 пикселей и 100% жесткость и обведите объект.
2. Пришло время применить инструмент «Тонкая кромка», который находится на панели настроек кисти.
Появится окно настроек, в котором нужно выбрать желаемый режим отображения.Т.к. в нашем случае нам нужно увидеть очертания волос, после чего выбрать режим отображения «Черно-белый». Так у вас получится черно-белая маска. Не закрывайте окно, т.к. мы продолжим с ним работать.
3. В столбце «Обнаружение кромок» поставьте галочку напротив пункта «умный» радиус и выставьте радиус на индикатор 99.0.
4. Вернитесь в раздел «Display Mode» и в «View» счетчика измените индикатор на «черный».
5. В разделе «Заключение» установите флажок напротив пункта «Очистить цвета» и в столбце «Эффект» значение 68%.
6. Результат вас устраивает? Затем в столбце «Заключение в» проверьте наличие пункта «Новый слой с маской слоя» и нажмите ОК.
7. Поскольку Photoshop создал слой с маской, сделайте глазок напротив исходного фона.
Теперь вы разместили фото девушки с каждой прической. Просто скопируйте комбинацию клавиш CTRL + C и вставьте фотографию на другой фон (Ctrl + V).
Как обрезать неправильную форму в Photoshop
Инструмент Adobe Photoshop «Прямоугольная область» позволяет обрезать изображения быстро и просто, но он также имеет ограниченные функции.Если вам нужно обрезать неправильную форму, например, извлечь логотип вашей компании, вам понадобится область, соответствующая форме области. Инструменты «Лассо» предлагают больший контроль над областью выделения, но вы не можете просто обрезать результат, потому что Photoshop все еще пытается создать прямоугольную область. Однако выделение области в отдельный слой сохраняет неправильную форму и приводит к успешной обрезке.
Шаг 1
Откройте изображение неправильной формы в Photoshop.
Step 2
Щелкните инструмент «Лассо» на левой панели инструментов или просто нажмите «L.«Если вы не видите панель« Инструменты », нажмите« Windows »в верхнем меню и выберите« Инструменты ». Либо нажмите инструмент« Лассо »и выберите« Инструмент многоугольного лассо »или« Инструмент магнитного лассо ». Оба варианта создайте выделение, используя серию прямых линий, но инструмент «Магнитное лассо» привязывается к ближайшему контуру.
Step 3
Щелкните и перетащите указатель мыши по области, чтобы выбрать ее. Когда вы отпускаете кнопку мыши, выделение автоматически закрывается • Если вы используете инструмент «Многоугольное лассо» или «Магнитное лассо», создайте выделение, щелкая каждый угол вокруг формы; щелкните первую точку, чтобы закрыть выделение.
Step 4
Щелкните правой кнопкой мыши внутри области выделения и выберите «Слой через вырез».
Шаг 5
Нажмите «F7», чтобы открыть панель «Слои», если она еще не открыта.
Step 6
Щелкните правой кнопкой мыши слой «Фон» и выберите «Удалить слой». Нажмите «Да», если появится окно подтверждения.
Шаг 7
Щелкните «Изображение» в верхнем меню, а затем «Обрезать». Нажмите «ОК», чтобы сохранить параметры обрезки по умолчанию, которые создают прозрачность вне неправильной формы.

 В открывшемся окне нужно нажать «Из заднего плана». Теперь с изображением можно работать.
В открывшемся окне нужно нажать «Из заднего плана». Теперь с изображением можно работать.