Как конвертировать видео в GIF-анимацию при помощи WhatsApp
Один из самых популярных на сегодняшний день мессенджеров WhatsApp продолжает обрастать функциями, о которых большинство пользователей даже не догадываются. Когда в конкурирующих Telegram и Viber появились стикеры, многие упрекали разработчиков в том, что они до сих пор не ввели что-то подобное. Что они сделали? Просто взяли и вывели эту опцию на новый уровень, позволяя обмениваться не просто стикерами, а анимированными GIF-файлами. Более того, их можно даже изготовить самостоятельно прямо в приложении!
Сразу хочется сделать небольшую ремарку: для создания «гифок» подойдет видео любой длины, только вот итоговый вариант не должен превышать шести секунд. Сейчас мы вам расскажем, что для этого нужно.
Как сделать GIF-анимацию при помощи WhatsApp
- Для начала, конечно, стоит упомянуть, что вы можете выбрать GIF-файл из хранилищ Giphy или Tenor, которые доступны прямо в приложении, и отправить их друзьям.
 Ну а для создания собственной «анимашки» вам нужно, чтобы исходное видео было сохранено у вас на телефоне. Вы можете загрузить его из интернета или просто снять на камеру вашего смартфона.
Ну а для создания собственной «анимашки» вам нужно, чтобы исходное видео было сохранено у вас на телефоне. Вы можете загрузить его из интернета или просто снять на камеру вашего смартфона. - Теперь откройте любую беседу в WhatsApp и нажмите на значок прикрепления вложений (выполнен в виде скрепки).
- Тут выбирайте пункт галерея, а дальше переходите в раздел с видеозаписями и находите нужное вам видео, которое вы хотите преобразовать в GIF-анимацию.
- После этого откроется редактор видео. В этом появившемся видеоредакторе коснитесь значка видеокамеры в правом верхнем углу. Вы должны увидеть, что появился значок с надписью «GIF».
- Теперь редактируйте видео так, как вы хотите, задав начало и конец воспроизведения анимации. Но помните, что в итоге анимированный файл не должен длиться дольше шести секунд.
- Когда вы закончите обработку видео, сохраняйте полученный результат. Теперь вы сможете добавить GIF-анимацию к вашему сообщению. Можете также дополнить его комментарием и нажимайте кнопку «Отправить».

- Более того, все созданные вами (или полученные от ваших друзей) GIF-файлы вы можете сохранять на своем устройстве для того, чтобы быстро использовать их в будущем при необходимости.
Еще больше интересных материалов вы найдете на нашей страничке в Яндекс.Дзен.
Как сделать гифку из видео: 12 способов — Plerdy
Гифки стали настоящей находкой для web-разработчиков. Анимированные изображения позволяют разнообразить, оживить текстовый контент. Еще одно их очевидное преимущество – простота создания. Сделать это можно самостоятельно, воспользовавшись одним из доступных способов. Достаточно подготовить подходящий исходник – серию картинок или видеоролик.
Специально для Вас отобрали 12 наиболее эффективных способов создания GIF-картинок. Конечно же, их гораздо больше, однако мы сконцентрируем внимание на самых удобных и простых онлайн-сервисах. Никто не хочет пользоваться ресурсами со сложным интерфейсом и огромным количеством всплывающих диалоговых окон. Сохраните этот перечень, чтобы не потерять.
Сохраните этот перечень, чтобы не потерять.
Почему гифки настолько актуальны и популярны?
Любой пользователь охотнее посмотреть двухминутную гифку, нежели 30-секундный видеоролик. На первый взгляд такая логика может показаться очень странной, но этому есть 5 простых объяснений:
- видео необходимо включить;
- затем ролик следует выключить, если не хотите слушать звук, листая новостную ленту;
- наличие звука вынуждает останавливать прослушивание музыки или регулировать громкость;
- к видеороликам применима закономерность, которую ввел William Wodswroth: первые 30% можно перемотать, поскольку там нет ничего интересного. При этом прокручивать видео до нужного момента – это тоже не очень удобно;
- если ролик не интегрирован в контент страницы, которую открыл пользователь, тогда предстоит переходить на другой сайт, ждать загрузки интерфейса портала, возможно, смотреть рекламу.
Воспроизведение GIF-изображений осуществляется автоматически, их не придется ставить на паузу, мотать, отключать звук.
Как сделать гифку из видеоролика на YouTube?
Теперь рассмотрим самые удобные сервисы, подходящие для выполнения именно этой задачи.
YouTube to GIF
Доступный и простой конвертер. Пользователю даже не придется заходить на сервис из вкладок или поиска. Сразу после «www.» добавьте в адресную строку слово «gif».
В итоге произойдет автоматическое перенаправление на зарубежный сервис с открытием необходимого видео в рабочем меню. Выберите временной отрезок. Есть возможность наложить эффекты. Список доступных инструментов отображается в панели, расположенной слева. Например, можно ввести текст, нажав на «Caption».
Материалом для создания анимации выступает практически любой GIF-файл или видео, которое ранее было загружено с компьютера, перенесенное с YouTube, Instagram, Vine и прочих приложений.
Функционал весьма простой, чтобы выбрать нужный отрезок времени на видео, достаточно его просто выделить на временной шкале, которая расположена внизу экрана.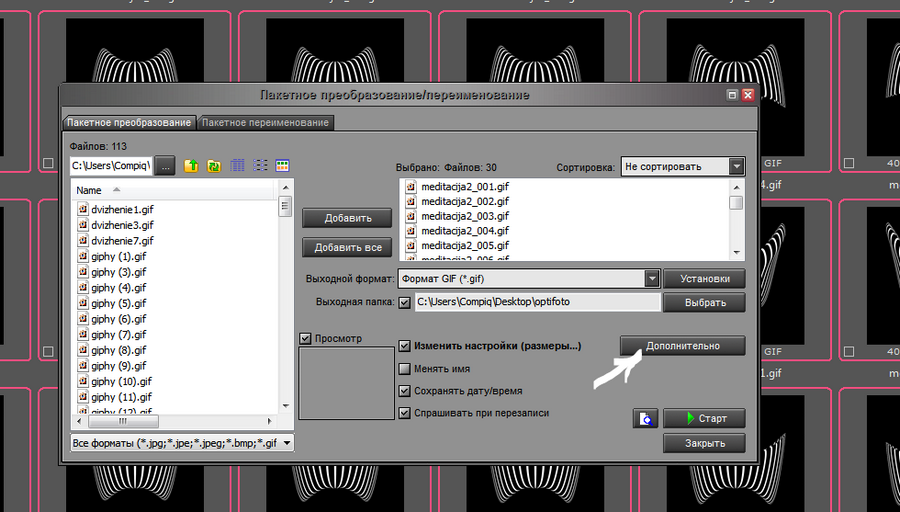 Под шкалой вы увидите две строки: START TIME и END TIME, с помощью которых как раз можно указать старт видео и его финиш.
Под шкалой вы увидите две строки: START TIME и END TIME, с помощью которых как раз можно указать старт видео и его финиш.
Если кликнуть в меню на новый эффект, открывается строка под шкалой времени с дополнительными параметрами. Здесь можно вносить изменения во времени появление того или иного спецэффекта
Интерфейс сервиса можно освоить самостоятельно, буквально за несколько минут. После нажатия на «Create GIF» откроется меню с настройками, в котором можно поменять переименовать файл, проставить теги, добавить звук или водяной знак, скрыть гифку от других пользователей, активировав режим приватности.
Пользователю будет предложено приобрести YouTube to GIF за $10, если желания тратить деньги нет, то вежливо отказываемся. Платная версия – это расширенный функционал и дополнительные преимущества. Однако далеко не каждому они нужны. Создание гифки закончено, остается только скачать ее.
Скачивание GIF-изображения доступно исключительно зарегистрированным пользователям.
Если не хочется тратить время на создание аккаунта, тогда откройте ссылку в строке «Direct Link» в новой вкладке. Теперь можно загрузить свое творение непосредственно из браузера. Есть альтернативный вариант перехода на сервис. Вместо «gif» добавляем в адресную строку «conv», а потом выбираем «Конвертировать GIF». Занимает чуть больше времени, но результат тот же.
Недостатки YouTube to GIF:
- на созданных Вами гифках будет отображаться водяной знак сервиса, убрать который можно исключительно путем покупки premium-версии сервиса.
В остальном: все отлично, особенно, если учитывать, что это бесплатный ресурс.
Giphy GIF Maker
Ресурс с интуитивно понятным интерфейсом для конвертации, опубликованных на YouTube роликов в GIF-изображения. Откройте сайт Giphy GIF Maker, а потом в строку поиска добавьте ссылку на видео – начнется автоматическая загрузка. Когда ролик отобразится в редакторе, выберите нужный отрезок, сервис наглядно продемонстрирует, как именно будет выглядеть гифка.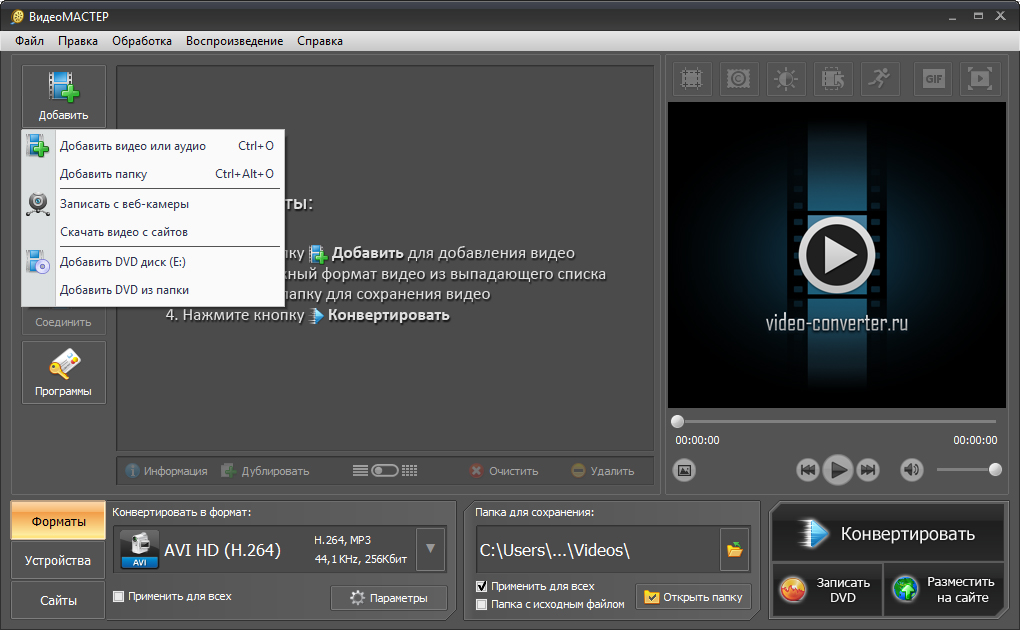
Чтобы отредактировать ее, кликните по «Continue to Decorate». Вы сможете добавить текст, смайлики, стикеры или один из предложенных фильтров.
Если персонализация Вам не интересна, тогда стоит сразу нажать «Continue to upload». Пропишите теги или сразу кликните по «Upload to Giphy». На этом все. Созданную GIF-картинку можно репостнуть в соц. сеть или добавить на сайт, воспользовавшись специальным кодом.
Недостатки Giphy GIF Maker:
- доступно добавление только одной подписи;
- нельзя задать размер картинки;
- подходит исключительно для роликов, продолжительностью до 15 минут.
При этом сервис выполняет свое непосредственное предназначение, и за его услуги не нужно платить.
MakeAGif
Популярный сервис, посвященный созданию и обмену анимацией. Каждый пользователь при желании может делать гифки, и делиться ими с другими пользователями сервиса. Кроме этого, другие анимации можно также использовать.
Функционал MakeAGif продуманный, каких-то сложностей в поиске нужной информации возникнуть не должно.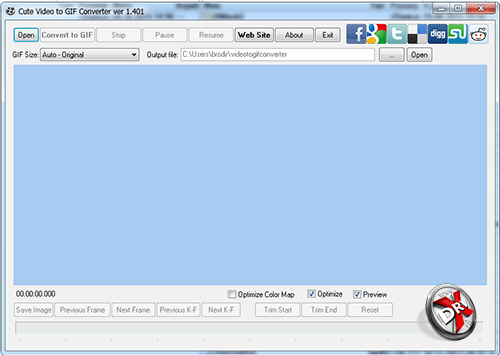 Единственный момент, что сервис представлен только в англоязычной версии. Соответственно для комфортного использования предстоит задействовать браузерный переводчик или самостоятельно разбираться с названиями разделов, функций.
Единственный момент, что сервис представлен только в англоязычной версии. Соответственно для комфортного использования предстоит задействовать браузерный переводчик или самостоятельно разбираться с названиями разделов, функций.
Коллекции анимации для поиска разделены на категории, что позволяет намного быстрей отыскать что нужно вам. Самые популярные работы попадают в рейтинг просматриваемых. Этот список постоянно обновляется.
Материалом для гифок могут выступать как фотографии, так и видеоролики. MakeAGif позволяет загружать пользователям файлы с устройств, веб-камер, и популярных сервисов, таких как, Youtube и Facebook.
Сразу на главной странице представлены ссылки на доступные для использования инструменты. Если кликнуть на интересующий инструментарий, перед вами открываются все доступные опции. Предстоит воспользоваться переводчиком или же просто применить все, чтобы понять, что и как работает. Сложностей несмотря на английский язык быть не должно.
Для создания анимации из картинок, нужно в меню кликнуть на инструмент «Pictures to Gif».
- название;
- размер;
- категорию для публикации;
- скорость изменения кадров.
При желании пользователь может добавить стикеров или же откорректировать декорации. Если кликнуть на «Create Gif» можно сделать надписи на движущейся картинке.
Если вы делаете анимацию из видео, все осуществляется идентичным образом, достаточно только выбрать пункт в шапке на сайте. Внизу видео будут расположены две временные шкалы, с помощью которых можно отметить начало и конец видео.
Picasion
Сервис русифицированный, что порадует пользователей. Предназначен для обработки графических элементов. Кроме создания анимационных картинок, можно раскладывать их на компоненты, вносить изменения в размеры, и минимальные корректировки в статичные изображения.
Для создания GIF-графики на главной странице сайта нужно:
- выбрать источник;
- выставить размер из четырех доступных вариантов, или можно выставить собственные параметры;
- скорость изменения картинки.

Учтите, что отсутствует опция предварительного просмотра, поэтому итог выводится автоматически. Чтобы вернуться назад к редактированию, нужно кликать на кнопку в браузере.
Этот сервис считается удобным для создания анимации из уже имеющихся изображений, то есть тех, которые выставлены по нужной ширине, высоте, по порядку размещения.
Когда нужна обработка изображений, предстоит переключиться между другими средствами Picasion. Также можно задействовать дополнительные сервисы, здесь нет определенных ограничений.
Как сделать GIF-изображение из загруженного видеоролика?
Сервисы этой категории в большей мере ориентированы на пользователей, желающих конвертировать свои архивные видео в гифки.
Convertio
Довольно практичный конвертер файлов, поддерживающий множество форматов. В маркете Google Chrome можно скачать этот сервис в качестве расширения для своего браузера. Создание гифки осуществляется в 3 шага:
- Загрузите видео.
- Нажмите «Преобразовать».

- Кликните на «Скачать».
Реализована поддержка одновременной конвертации сразу нескольких файлов. Если говорить о недостатках, то он всего лишь один – созданные GIF-изображения нельзя редактировать, добавлять интерактивные элементы. Сервис направлен на конвертацию из одного формата в другой.
Adobe Photoshop
Графический редактор, не нуждающийся в дополнительном представлении. Подойдет пользователям, желающим создать гифку без лишних водяных знаков. Наличие опыта работы в фотошопе далеко не обязательно, нужно просто придерживаться простой пошаговой инструкции:
1. Поиск видео. Самый простой вариант – воспользоваться YouTube. Когда с роликом определились, скачайте его себе на ПК или ноутбук. Чтобы скачивать видео с YouTube, добавьте в адресную строку буквы «ss» перед названием сервиса.
2. Вырезаем необходимый фрагмент. Делается это с помощью любого видео-сплиттера, подойдет даже стандартный Windows Movie Maker. Продолжительность фрагмента не должна превышать отметку в 3 секунды, в противном случае вес файла будет необычайно большим.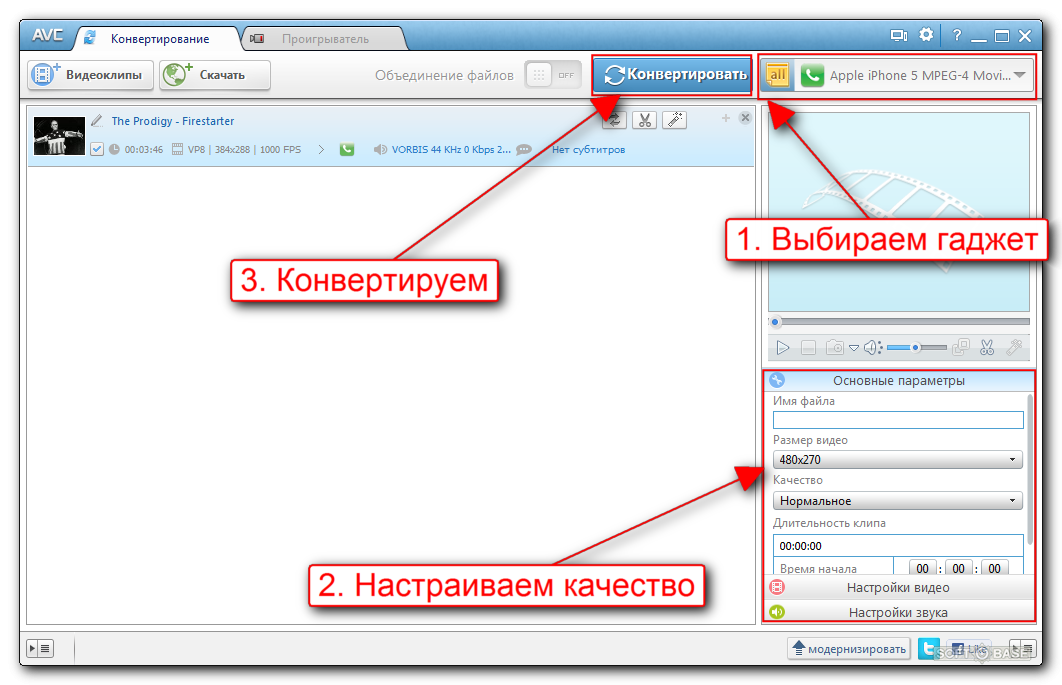 В стандартных программах можно отредактировать фрагмент видео, например, добавить нужный текст, сделать цветокоррекцию.
В стандартных программах можно отредактировать фрагмент видео, например, добавить нужный текст, сделать цветокоррекцию.
3. Открываем, созданный фрагмент в Adobe Photoshop. Кликните «Файл-Импортировать-Кадры видео в слои».
4. Играем с настройками. Наша задача добиться подходящего веса файла. Он должен составлять не больше пары мегабайт. Для этого нажмите «Файл-Сохранить для Web». Попробуйте поменять любую из доступных настроек. Изначальный вес 3-секундного фрагмента может превышать 10 МБ. Поэтому уменьшаем цветовой диапазон, разрешение.
5. Сохраняем, созданное GIF-изображение. Опять-таки это делается через вкладку «Файл». Не забудьте выбрать в качестве расширения файла «gif».
Недостатков у этого способа нет, ведь редактор позволяет создавать гифки без надписей и водяных знаков сторонних сервисов.
Сервисы для конвертации записи экрана в гифку
Захват экрана – еще один способ сделать интересное и уникальное видео. Мало кто знает, но в дальнейшем его можно с легкостью конвертировать в GIF-изображение.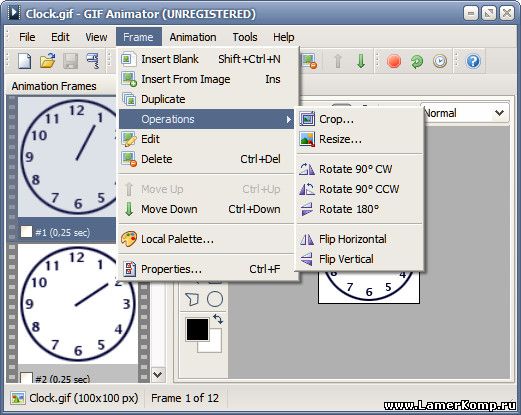 Сделать это можно, воспользовавшись одним из предложенных сервисов.
Сделать это можно, воспользовавшись одним из предложенных сервисов.
Licecap
Это приложение выполняет сразу две важные для нас функции – запись экрана и последующая конвертация, отснятого видео в гифку. Главное преимущество программного обеспечения заключается в том, что снимать можно не только браузерное пространство или рабочий стол, но и любую программу, приложение, запущенное на компьютере.
Gifcam
Еще один полезный инструмент, работающий по принципу Licecap. Однако эта программа отличается более современным, прогрессивным интерфейсом. По всем остальным параметрам они абсолютно идентичны.
WebM и Coub
Это новые форматы гифок, которые вскоре могут стать заменой многолетней классики. Новые форматы хороши тем, что они делают GIF-изображения еще более легкими, качественными, быстрыми. Многие социальные сети, например, Instagram, ограничивают продолжительность видео, приучая пользователей оставлять только самое важное.
Простота создания – это еще одна особенность WebM и Coub.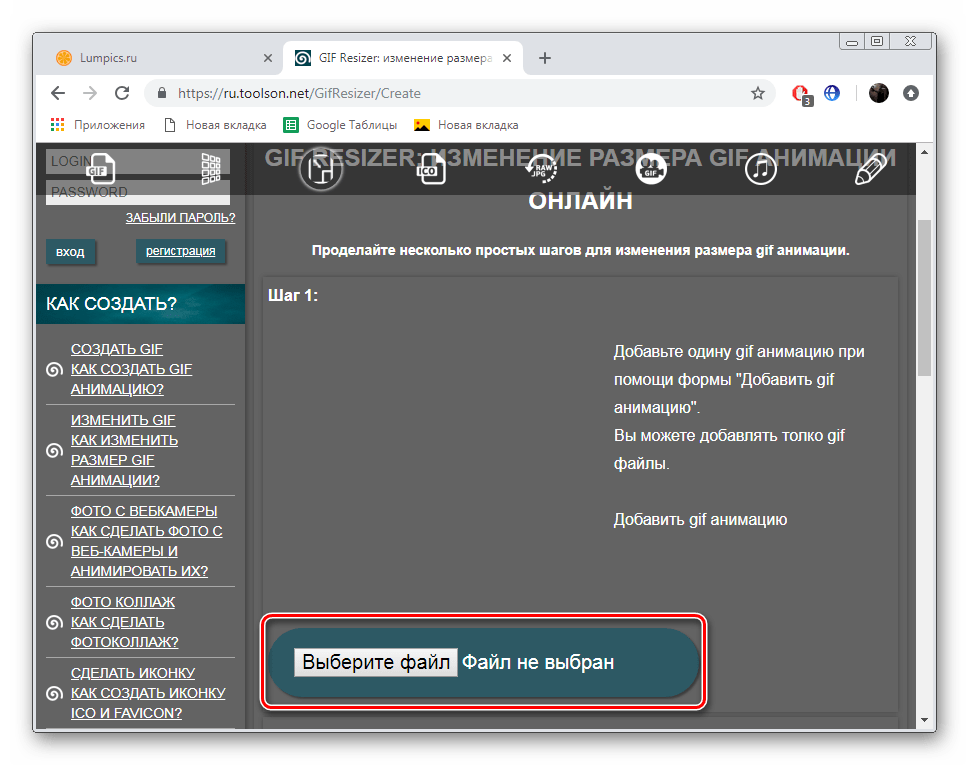 Сделать это настолько легко, что весь процесс можно описать в несколько действий:
Сделать это настолько легко, что весь процесс можно описать в несколько действий:
- Загрузите видео на сайт, поддерживающий конвертацию в WebM.
- Задайте параметры автоматического запуска, настройте повтор.
- Сохраните видоизмененный файл.
Сайтов-конвертеров достаточно много. Перечислим лишь наиболее популярные: GfyCat, Uguu.se, WebMShare.
Что касается коуба, то в случае с этим форматом, все еще значительно проще. Заходим на coub.com. Выбираем видео и хронометраж.
Заменяем звуковую дорожку. Сохраняем, созданную гифку. Главная особенность coub заключается в том, что все файлы хранятся и монтируются в рамках одного сервиса, доступ к которому предоставляется на бесплатной основе.
Преобразование картинок в гифку
Изображения также могут стать полезным расходником для создания GIF-картинки. Сервисов, обеспечивающих подобное преобразование, также более чем достаточно. Подробно рассмотрим наиболее эффективные.
Brush Ninja
Многофункциональный, но при этом практичный и простой сервис, созданный для конвертации собственных рисунков в гифки. Минимализм остается в тренде на протяжении длительного отрезка времени, поэтому Brush Ninja также никогда не утратит своей актуальности. Для начала просто что-то нарисуйте. Помните, что одна картинка – это один экран.
Минимализм остается в тренде на протяжении длительного отрезка времени, поэтому Brush Ninja также никогда не утратит своей актуальности. Для начала просто что-то нарисуйте. Помните, что одна картинка – это один экран.
Чтобы добавить новый экран, воспользуйтесь опцией «New Frame».
Опять нарисуйте какое-либо изображение. Продолжайте в таком духе, пока не создадите достаточное количество сцен для своей гифки. Программа не ограничивает пользователей в создании экранов. В настройках программы можно поменять цвет экрана, настроить скорость изменения слайдов, а также воспользоваться готовыми изображениями, которых предостаточно в галереи Brush Ninja.
Для использования собственных изображений, нужно заплатить разработчикам сервиса. Изначально этот проект имел некоммерческий статус. Однако в дальнейшем было принято решение сделать доступ к полному функционалу платным, чтобы поощрить спонсоров сервиса. Разработчики запустили систему донатов через платформу Patreon.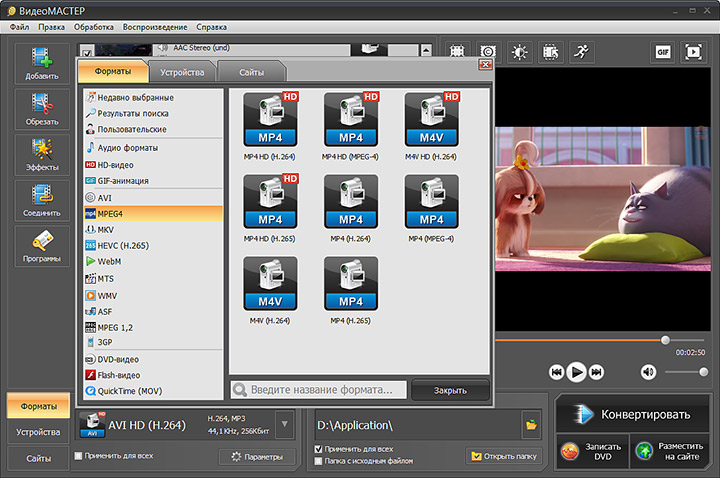 Альтернативный способ – приобретение фирменной футболки Brush Ninja.
Альтернативный способ – приобретение фирменной футболки Brush Ninja.
Для сохранения GIF-изображения, воспользуйтесь функцией Export. Откроется диалоговое окно, в котором можно выбрать формат сохранения. Например, можно сделать выбор в пользу «Animated GIF».
Недостатки сервиса:
- адаптирован под использованием изображений, нарисованных собственноручно. Единственный альтернативный вариант – это картинки из встроенной библиотеки. Однако все эти ограничения касаются только бесплатной версии.
Во всем остальном сервис отлично подходит для преобразования картинок в гифки.
Ezgif
Еще один ресурс, предназначенный для преобразования изображений в GIF-картинки. Интерфейс сервиса, довольно простой и доступный. Ezgif имеет гибкую систему персонализации, можно нанести текст или визуальные эффекты. Водяные знаки на гифках не оставляет.
Gifovina
Это еще один аналог, описанного выше ресурса, однако разработчики Gifovina предлагают куда больше всевозможных визуальных дополнений. Например, можно нанести на GIF-картинку диалоговые пузыри, видеоэффекты, как в «Киностудии» или Windows Movie Maker.
Например, можно нанести на GIF-картинку диалоговые пузыри, видеоэффекты, как в «Киностудии» или Windows Movie Maker.
Вывод
Тщательно изучив вопрос создания гифок, можно прийти к умозаключению, что бесплатных сервисов действительно много. Можно без особых проблем преобразовать обычную картинку или отрезок в GIF-изображение. Многие программы имеют премиум-версии, однако при желании можно обходится и без них. Также стоит помнить:
- Статистика и тепловые карты подтверждают, что посетителей сайтов охотнее смотрят гифки, нежели серии изображений или видеоролики.
- Самый простой и быстрый способ создания GIF-изображения – конвертация видео, загруженного на YouTube, достаточно просто добавить «gif» в адресную строку.
- Форматы WebM и Coub станут отличной альтернативой обычным гифкам. Сервисы для их создания работают по аналогичному принципу.
Эксперты прогнозируют, что в дальнейшем формат GIF-картинок будет трансформироваться, изменяться, эволюционировать. Однако первоначальная идея в расстановке акцентов в пользу главных образов, безусловно, останется неизменна.
Однако первоначальная идея в расстановке акцентов в пользу главных образов, безусловно, останется неизменна.
Конвертировать GIF в MP4 онлайн, бесплатно преобразовать .GIF в .MP4
Расширение файла
.gif
Программы
Adobe Photoshop
Apple Preview
Corel Paint Shop Pro
Microsoft Windows Photo Gallery Viewer
Описание
GIF – один из самых востребованных форматов во Всемирной сети, позволяющий обмениваться изображениями. Он поддерживает различную анимацию, включая ее прозрачные виды. Подобные файлы применяются для разработки веб-рекламы с последовательно меняющимися картинками, а также графической оболочки видеофайлов. Они используют растровые изображения с параметрами глубины до 256 оттенков палитры RGB. Процесс сжатия файлов в GIF никак не влияет на качество, так как не происходит никаких потерь. Благодаря этому можно производить конвертацию в иные форматы с сохранением первоначальных свойств изображения.
Расширение открывается многими приложениями для просмотра и обработки изображений и видео-контента, установленными на ПК и мобильные устройства независимо от ОС.
Технические детали
Разработкой формата занимались специалисты компании Compuserve специально для его использования в веб-среде, что обеспечило широкий доступ общественности к данным о подобных файлах. Расширение задействует при сжатии алгоритм LZW, позволяющий осуществлять процесс параллельно с удалением сегментов, содержащих недостаточную информацию. Это гарантирует сохранение высокого качества картинки. Благодаря алгоритму Лемпеля – Зива – Велча формат хорошо обрабатывает графические файлы с повторяющимися участками, в частности, картинки с большим количеством одноцветных пикселей по горизонтали. Также возможно чересстрочное хранение данных. Растровые данные сжимаются до наименьших размеров. Снижение числа цветов, требуемых для создания изображения, обеспечивается посредством удаления оттенков, ненужных для выполнения этого процесса. Диапазон доступных цветов расширения GIF от 2 (черный и белый) до 256, при этом сокращение количества цветов приводит к уменьшению объема файла.
App Store: Video to GIF — GIF Maker
Версия 3.9.13
— Updated to be compatible with iOS 14
— Fix bugs on iPad
— Bug fixes and performance improvements
Оценки и отзывы
4,6 из 5
Оценок: 49
Отличное приложение
Нет ватермарок, не режет качество, нет навязчивых подписок при каждом клике. Жаль конечно что не вписывается в общий вид системы, но зато работает отлично.
Супер!!!
Лучшее приложение для гиф
Отличное приложение!
Прикольно что можно делать из видео и фотографий gif и обратно в видео! Спасибо за приложение
Разработчик Ngo Ngoc Chien указал, что в соответствии с политикой конфиденциальности приложения данные могут обрабатываться так, как описано ниже. Подробные сведения доступны в политике конфиденциальности разработчика.
Данные, используемые для отслеживания информации
Следующие данные могут использоваться для отслеживания информации о пользователе в приложениях и на сайтах, принадлежащих другим компаниям:
- Геопозиция
- Идентификаторы
- Данные об использовании
- Диагностика
Связанные с пользователем данные
Может вестись сбор следующих данных, которые связаны с личностью пользователя:
- Геопозиция
- Идентификаторы
- Данные об использовании
- Диагностика
Не связанные с пользователем данные
Может вестись сбор следующих данных, которые не связаны с личностью пользователя:
Конфиденциальные данные могут использоваться по-разному в зависимости от вашего возраста, используемых возможностей или других факторов. Подробнее
Поддерживается
Семейный доступ
С помощью семейного доступа приложением смогут пользоваться до шести участников «Семьи».
Лучшие методы 15 для преобразования GIF в MP4 на Windows / Mac / iPhone / Android
Какой должен быть лучший способ конвертировать GIF-образ в MP4? Чтобы воспроизводить GIF-файлы на медиаплеерах, вы должны превратить анимированные GIF-файлы в MP4. Как наиболее часто используемый формат файлов, MP4 совместим с большинством устройств, включая iPhone, телефоны Android и многое другое. В статье перечислены верхние методы 15, которые вы можете преобразовать анимированный GIF в MP4. Просто проверьте лучшие решения о том, как конвертировать GIF в MP4 из статьи сейчас.
Часть 1: 10 лучших методов преобразования GIF в MP4 на Windows или Mac
Top 1: Как конвертировать анимированный GIF в MP4 онлайн с FileZigZag
FileZigZag является отличным конвертером файлов GIF в MP4. И вам просто нужно загрузить форматы GIF, а затем выбрать MP4 из списка конверсий. Просто просмотрите более подробную информацию о процессе, как показано ниже.
Шаг 1: Доступ к файлу Zigzag онлайн, а затем вы можете ввести GIF-файл, который хотите преобразовать в MP4, нажав «Выбрать». И выберите файл со своего компьютера.
Шаг 2: Выберите тип выходного файла для преобразованного файла, в этой части вы должны выбрать формат «MP4» в качестве выходного файла из выпадающего списка.
Шаг 3: Введите свой адрес электронной почты, который поможет вам получить конвертированное видео. А затем начните конвертировать, нажав значок «Конвертировать». Вы увидите прогресс в полном индикаторе выполнения.
Top 2: как конвертировать GIF в MP4 онлайн с Zamzar
Zamzar не только позволяет конвертировать GIF-файлы в формат MP4, но также позволяет конвертировать форматы MP4 во многие другие форматы, такие как мультимедийный файл 3GPP, мультимедийный файл 3GPP2, аудиофайл AC3 и расширенный аудиофайл и т. д.
Шаг 1: Прежде всего, вам нужно ввести GIF-файл, который вы хотите преобразовать в MP4, вы можете выбрать файл из своего ноутбучного документа, или вы также можете ввести его в покупку, указав его URL-адрес.
Шаг 2: Когда приложение заканчивает ввод, вам нужно выбрать выходной файл, нажав кнопку «Преобразовать файлы в». Вы можете выбрать выходной файл как MP4.
Шаг 3: Введите адрес электронной почты, который может получить преобразованный файл, а затем начните конвертацию, выбрав «Согласитесь с нашими условиями». Это не будет стоить вам много времени, чтобы ждать.
Топ 3: как превратить GIF в MP4 онлайн с помощью CloudConvert
CloudConvert поддерживает вас, чтобы конвертировать все виды видео в MP4 онлайн. Он также позволяет вам конвертировать GIF в MP4 с высоким качеством. Ниже приведен подробный процесс преобразования анимированных GIF-файлов в MP4, как показано ниже.
Шаг 1: После доступа к веб-сайту вы должны ввести файлы GIF в приложение, нажав «Выбрать файлы» и выбрать файл из документа вашего ноутбука.
Шаг 2: После того, как вы выбрали GIF-файл, в который хотите конвертировать, вы должны выбрать раскрывающийся список и нажать «MP4» из категории видео и установить его как формат конвертации.
Шаг 3: Нажмите «Начать преобразование», чтобы начать преобразование, и вы увидите полный прогресс в индикаторе выполнения. После завершения преобразования вы можете загрузить преобразованный файл.
Top 4: как конвертировать GIF в MP4 онлайн с помощью Convertio
Convertio должен быть универсальным файловым конвертером, который позволяет конвертировать GIF в MP4, PDF в Word, PNG в JPG и многое другое. Вы всегда можете получить желаемый формат видео в соответствии с вашими требованиями в рамках программы.
Шаг 1: Доступ к онлайн-конвертеру, а затем введите GIF-файл, который вы хотите преобразовать в MP4. Нажмите «Выбрать файл для преобразования» и выберите файл.
Шаг 2: После завершения ввода файла GIF вы можете выбрать выходной файл для преобразованных форматов. Выберите «MP4» в таблице «Категория видео».
Шаг 3: Начните конвертировать видео, нажав «Старт», и вы увидите прогресс завершения в панели. Когда преобразование GIF в MP4 закончено, вы можете загрузить конвертированные файлы MP4.
Top 5: как конвертировать GIF в MP4 онлайн с помощью Ezgift
Ezgift поддерживает преобразование загружаемых видео и URL-адресов, поэтому вам будет удобно конвертировать анимированный GIF в MP4 и другие видеоформаты.
Шаг 1: Сначала вы должны загрузить изображение GIF с вашего компьютера в EZGIFT GIF в меню MP4, нажав «Выбрать файл» или вы также можете ввести URL-адрес GIF.
Шаг 2: Нажмите «Преобразовать в MP4!». и он выведет бесшумный файл MP4 с высококачественной кодировкой h364. А затем вы можете конвертировать GIF-файлы в MP4 соответственно.
Top 6: как конвертировать GIF в MP4 на компьютер с помощью Movieora Video Editor
Редактор видеофильмов должна быть программой «все-в-одном» для видеофайлов, которая может использоваться для преобразования файлов GIF в MP4. Помимо функций преобразования видео, вы также можете редактировать видеофайлы или добавлять специальные эффекты.
Шаг 1: Запустите редактор видеофильмов Filmora на своем компьютере, и вы можете импортировать GIF-файл, нажав кнопку «Импорт» и выберите GIF-файл. И вы также можете импортировать GIF-файлы с помощью drag-and-drop.
Шаг 2: Запустите редактор видеофильмов Filmora на своем компьютере, и вы можете импортировать GIF-файл, нажав кнопку «Импорт» и выберите GIF-файл. И вы также можете импортировать GIF-файлы с помощью drag-and-drop.
Шаг 3: Установите MP4 в качестве выходного файла, а затем начните экспортировать файл, нажав кнопку «Экспорт». Вы можете мгновенно конвертировать GIF в MP4.
Top 7: как конвертировать GIF в MP4 на компьютер с помощью Thunderersoft GIF to Video Converter
Конвертер Thunderersoft GIF в видео является одним из лучших программ для преобразования GIF в MP4 за короткое время. И он также предоставляет другие настройки для преобразованных файлов, таких как настройка частоты кадров и битрейта перед конверсией.
Шаг 1: Загрузите файл GIF. Прежде всего, вы должны загрузить GIF-файл, который вам нужно преобразовать. А затем вы можете напрямую перетащить GIF в программу.
Шаг 2: Выберите MP4 из списка конвертирования и нажмите «MP4» в качестве выходного формата, который также позволяет вам использовать многие другие типы.
Шаг 3: После этого вы можете начать экспортировать файл, нажав «Преобразовать», чтобы включить GIF в MP4. Наконец, вы можете скачать файлы MP4 после процесса.
Top 8: как конвертировать GIF в MP4 на компьютере с помощью ConverterLite
ConverterLite должен быть одним из лучших GIF в MP4 Converters, который поможет вам конвертировать видео и аудио форматы, включая GIF в MP4. Это легкий видео конвертер, который вы можете просто загрузить программу на Windows, не беспокоясь о пространстве вашего компьютера.
Шаг 1: Загрузите файл GIF в программу. Существует два способа импорта GIF-файлов, перетаскивания GIF-файлов или ввода URL-адресов файлов GIF.
Шаг 2: Когда он закончит загрузку, вам нужно выбрать MP4 в качестве выходного файла из преобразованного файла, если вам нужно преобразовать GIF в MP4.
Шаг 3: Начните экспортировать файл, нажав кнопку «Пуск». Вам просто нужно подождать некоторое время, и когда он закончит конвертацию, вы можете загрузить файлы MP4 на свой компьютер.
Top 9: как конвертировать GIF в MP4 на компьютер с AVC
Any Video Converter это отличный видео конвертер бесплатно. Вы можете конвертировать GIF в MP4 с различных веб-сайтов для хостинга без потери качества. Более того, встроенный конвертер DVD, который работает с мобильными устройствами.
Шаг 1: Нажмите кнопку «Добавить видео (ы)», чтобы добавить файлы GIF в программу.
Шаг 2: Затем выберите выходной формат MP4 из выпадающего списка, чтобы конвертировать GIF в MP4.
Шаг 3: После этого вы можете нажать «Преобразовать сейчас»! чтобы начать преобразование. После этого вы можете получить файл MP4 из GIF.
Топ 10: как превратить GIF в MP4 на компьютере с FFMPEG
FFMPEG можно использовать как отличный конвертер видео из GIF в MP4 бесплатно. Вы можете конвертировать GIF в MP4 с различных веб-сайтов видеохостинга без потери качества.
Шаг 1: Запустите FFMPEG на своем компьютере, будь то Windows или Mac.
Шаг 2: Введите следующий кодек для преобразования GIF в MP4.
ffmpeg -ignore_loop 0 -i $ i.gif
-c: v libx264 -pix_fmt yuv420p -crf 4 -b: v 300K -vf scale = 320: -1 -t 10
-movflags + faststart $ i.mp4
Шаг 3: А затем вы можете скачать MP4 на свой компьютер.
Часть 2: 5 лучших способов превратить GIF в MP4 на iOS или Android
TOP 11: как конвертировать GIF в MP4 на iPhone с помощью Gifvid
Gifvid позволяет конвертировать GIF в MP4 и наоборот, которые вы можете выбрать из любого из GIF или видео в своей библиотеке фотографий и легко конвертировать их. И затем вы можете делиться своими друзьями с помощью социальных сетей, iMessages, Imgur и других.
Шаг 1: Запустите программу и нажмите кнопку «Создать». Выберите вариант «GIF to Video», чтобы конвертировать GIF-файл в MP4.
Шаг 2: Выберите файлы GIF с вашего iPhone, а затем выберите разрешение выходного файла, вы также можете выбрать цикл видео.
Шаг 3: После этого вы можете поделиться файлом MP4 с сайтами социальных сетей.
TOP 12: как конвертировать GIF в MP4 на iPhone с помощью GIF Cracker
GIF Cracker должна быть отличной программой для конвертирования GIF в видео и фотографии. Вы всегда можете перекодировать GIF с новыми параметрами. Более того, он также поддерживает схему URL, с помощью которой вы легко конвертируете GIF в MP4.
Шаг 1: Выберите GIF-файл, который вы хотите преобразовать в MP4 или другие форматы.
Шаг 2: А затем установите параметр преобразования.
Шаг 3: После этого выберите опцию «Начать конверсию», чтобы конвертировать GIF в MP4.
Top 13: Как конвертировать GIF в MP4 на iPhone с помощью GIF Toaster
GIF Toaster — редактор GIF для устройств iOS. Вы можете конвертировать файлы других форматов в GIF и конвертировать GIF в любой из них. Вы можете предварительно просмотреть выходной файл перед преобразованием.
Шаг 1: Откройте приложение и выберите GIF> Любой.
Шаг 2: Выберите нужный GIF и нажмите Видео во всплывающем меню.
Шаг 3: В редактор интерфейс, коснитесь Arrow значок и Выберите разрешение.
Шаг 4: Вы можете предварительно просмотреть видео MP4, а затем нажать СПАСТИ.
TOP 14: как конвертировать GIF в MP4 на Android с GIF на видео
GIF для видео способен искать и просматривать локальные, giphy, Reddit GIF. Более того, вы также можете воспроизводить и конвертировать GIF в MP4 и другие видеоформаты. Затем передайте файлы MP4 на сайты социальных сетей. Конечно, вы можете настроить соотношение сторон и другие параметры внутри программы.
Шаг 1: Импортируйте файлы GIF из локальных, Giphy или Reddit GIF в программу.
Шаг 2: Затем нажмите кнопку «CONVERT», чтобы конвертировать GIF-файлы в формат MP4.
Шаг 3: Отрегулируйте скорость, видеокодек, тип шкалы и другие параметры.
ТОП 15: Как сделать MP4 из GIF на Android с Video2me
Video2me — это универсальный редактор видео GIF-фотографий, который можно использовать для объединения видео, подготовки видеоколлажа, создания видеоколлажа, объединения видео, обрезки видео, преобразования MP4 в GIF и преобразования GIF в MP4 и другие видеоформаты и т. д. Другие особенности.
Шаг 1: Загрузите и установите Video2me на Android, а затем выберите вариант Видео.
Шаг 2: После этого вы можете выбрать опцию GIF2Video, а затем настроить параметры видеофайлов.
Шаг 3: А затем вы можете конвертировать GIF в MP4 соответственно.
Часть 3: лучший способ сделать GIF из видео MP4
Tipard Video Converter Ultimate позволяет конвертировать видео, копировать DVD и редактировать видеофайлы с обрезкой, вращением, добавлением водяных знаков, вырезанием, добавлением фильтра и т. д. Вы также можете сжимать файл большого размера, создавать анимацию GIF, улучшать качество видео, добавлять 3D-эффект и редактирование метаданных видео.
Шаг 1: Загрузите и установите Video Converter Ultimate на свой компьютер. Затем откройте программу. Нажмите кнопку «Добавить файлы», чтобы импортировать файлы GIF в программу.
Шаг 2: Выберите MP4 в качестве выходного формата из раскрывающегося списка «Преобразовать все в». Вы можете настроить параметры профиля, щелкнув значок шестеренки.
Шаг 3: Выберите путь к выходному файлу и нажмите кнопку «Конвертировать все», чтобы начать преобразование GIF в MP4.
Часть 4. Часто задаваемые вопросы о преобразовании GIF в MP4
Как конвертировать MP4 в GIF?
Это просто. Вы можете использовать Tipard Video Converter Ultimate. На панели инструментов вы можете выбрать создатель GIF. Щелкните значок плюса и импортируйте файл MP4 в создатель. Вы можете просмотреть его и нажать «Создать GIF», если вас устраивает результат.
Как конвертировать MP4 в GIF онлайн?
Конвертер MP4 в GIF от CloudConvert может это сделать. Он конвертирует ваши видео файлы онлайн. Поддерживаются самые популярные форматы, такие как MP4, WEBM и AVI. Вы также можете изменить разрешение видео, качество и размер файла.
Как превратить видео в GIF в Windows 10?
Tipard Video Converter Ultimate может конвертировать все популярные видеоформаты в gif, такие как AVI, WMV, MPEG, MOV, MKV и MP4. Он совместим с Windows 10. Кроме того, вы также можете использовать его для преобразования MP4 в GIF на Mac.
Как сделать гифку из видео
Автор статьи: Леонид Хохлов 25 июня 2020Гиф анимация в последние несколько лет стала пользоваться большим спросом среди интернет-пользователей. Подходящая анимированная гифка хорошо передает эмоции и придает комментарию больше веса. Очень популярны гифки, созданные на основе сцен из популярных сериалов или фильмов. Как сделать GIF из видео? Да, вы можете самостоятельно создать оригинальную гифку (гиф, gif) из видео — такую, как вы хотите. Все, что нужно для этого — специальная программа, например, быстрый видеоконвертер ВидеоМАСТЕР.
Гиф-анимация была придумана в конце 80-х годов прошлого века. Cделать GIF-анимацию можно не только для соцсетей или на форумов. Картинки с анимацией выбирают для рекламных баннеров многие популярные компании. Этот формат, в отличие от стандартных, имеет компактные размеры и более удобен в использовании.
С помощью данного приложения вы не только сможете самостоятельно конвертировать видео в ГИФ (GIF) всего лишь за несколько минут, но и провести ряд других полезных операций с видеофайлами и музыкой, например, преобразовать их формат или улучшить качество. Об этом и многом другом вы узнаете из статьи.
Также вы можете посмотреть подробный видеоурок:
Как конвертировать видео в GIF
Шаг 1. Установите программу
Для начала работы скачайте быстрый конвертер видео с нашего сайта и установите софт на свой компьютер. Дистрибутив небольшого размера, а это значит, что через считанные минуты вы будете готовы к созданию своей первой гифки.
Чтобы приложение всегда было под рукой, не забудьте сразу же перекинуть ярлык ВидеоМАСТЕРА на рабочий стол. Редактор действительно многофункционален, так что будет гораздо удобнее, если вам не придется подолгу искать его в дебрях вашего ПК. После окончания установки запустите программу двойным щелчком и переходите к следующему шагу данной инструкции.
Шаг 2. Добавьте своё видео
Запустите конвертер видео в ГИФ и загрузите в него файл, который хотите перевести в анимацию. Функционал ВидеоМАСТЕРА позволяет загружать как отдельные ролики, так и целые альбомы или папки с видео как с вашего компьютера. Также вы сможете переделывать форматы у целых DVD-дисков или интернет-видео, причём сжатие произойдёт без потери качества. Просмотреть добавленные записи можно в окне встроенного видеопроигрывателя. Если ролик слишком длинный — его лучше разбить на несколько коротких. Подробнее об этом вы можете узнать из нашей статьи «Как нарезать видео».
Нажмите «Добавить» и укажите путь к нужному вам видеофайлу
Шаг 3. Редактируйте ролик
Перед тем как сделать gif (гиф) из видео, можно улучшить качество исходного изображения или просто разнообразить видео спецэффектами, надписями, а также при необходимости развернуть видеозапись. Чтобы всё это сделать перейдите в меню «Эффекты». Скорректировать основные параметры изображения, т.е. контраст, яркость, цветовой тон и насыщенность можно вручную или воспользовавшись автоматической настройкой.
Настраивайте качество видео вручную и тут же оценивайте преображение в плеере!
Благодаря встроенной библиотеке эффектов у вас есть огромное поле для креативных идей. Вы сможете делать изображение ярче с помощью увеличения насыщенности или превратить видео в шедевр чёрно-белого кино. Также вы сможете добавить в видео уточняющий комментарий или водяной знак. И, конечно, вам доступна опция для поворота видео на 90°, 180° и 270°.
Применяйте к видео оригинальные эффекты
Шаг 4. Как сделать гиф из видео
Кликните по иконке GIF, расположенной в верхнем углу справа, или выберите опцию «GIF-анимация» в каталоге форматов. Еще один вариант – выбрать функцию «Создать GIF» в меню «Обработка». Затем обозначьте границы обрезки видео с помощью черных маркеров. Они находятся по краям полосы прокрутки.
Укажите ту часть видео, которую хотите превратить в яркую GIF-картинку!
Теперь укажите размер изображения. Чтобы ваш кусочек видео полностью вошел в кадр, воспользуйтесь опцией «Уместить видео». Кроме того, область кадрирования вы сможете задать самостоятельно, вручную. Просто выберите необходимый пресет из коллекции программы и жмите кнопку «Далее».
Настраивайте параметры будущей GIF-картинки
Шаг 5. Как сохранить GIF
Можно приступать к завершающему этапу создания гифки из видео – настройке параметров. Выберите частоту кадров и количество повторов. На этом этапе вы также можете уменьшить или увеличить скорость воспроизведения. Когда все параметры будут выбраны, рекомендуем просмотреть результат еще раз. Если все получилось именно так, как вы хотели, нажмите кнопку «Создать GIF». Не забудьте указать папку, в которой сохранится ваш файл.
Вот вы и узнали, как сделать гифку из видео используя программу ВидеоМАСТЕР. Теперь у вас в руках есть инструмент, с помощью которого вы сможете удивить друзей, создавая уникальные, веселые и эксклюзивные анимированные картинки. Для этого нужен только исходный материал – любимый фильм, клип или видео из личного видеоархива. Гиф используют многие компании для рекламных баннеров. Формат GIF наиболее удобен для хранения и передачи данных, ведь он занимает гораздо меньше места, чем объемные видеофайлы.
Популярные вопросы:
Как сделать GIF из видео YouTube?
- 1. Перейдите на страницу с искомым видео.
- 2. В адресной строке браузера найдите слово «youtube» и впишите перед ним «gif», затем нажмите Enter. Откроется сайт gifs.com.
- 3. Обозначьте начало и конец отрезка, из которого надо будет сделать гифку.
- 4. Пропишите информацию GIF (название, тэги). Пункт «Private» позволит вам быть единственным человеком, кто имеет доступ к результату. «Public» будет означать, что гифка доступна всем. Когда всё готово — нажимайте Next.
- В последнем окне вы сможете поделиться ссылкой на готовую гифку в соцсетях, либо загрузить её на свой компьютер.
Как загрузить GIF в ВК чтобы осталось движение?
Гиф можно загрузить через функционал ВК. Для этого в посте или комментарии нажмите на кнопку со скрепкой («Прикрепить») и выберите пункт «Документ». После этого перетащите гифку в открывшееся поле или нажмите «Загрузить новый файл». Гифка сохранится и будет воспроизводиться автоматически.
Как создать Анимированный GIF из видеофайла, используя VLC и GIMP
Анимированные GIF повсюду в Интернете. Они чрезвычайно интересны в использовании, что делает ваш разговор более интересным и оживляет контент, когда они публикуются на сайтах социальных сетей, таких как электронная почта, брюки, WhatsApp, твиты и так далее. Нет абсолютно никаких причин не использовать их на своих сайтах или в социальных сетях.
Анимированные GIF просто великолепны, они используются для всего в Интернете, начиная от разговора с близкими, рекламируя ваш продукт, предлагая вашу историю, делая небольшую презентацию до их использования для социального маркетинга. В бизнесе анимированные GIF играют важную роль. роль в построении дружеских отношений с клиентами. Преимущества использования GIF-видео в бизнесе заключается в том, что оно портативное, имеет меньшее время передачи и, что более важно, не требует дополнительных производственных затрат.
Хотя существует множество веб-сайтов, на которых можно загрузить GIF-файлы, очень немногие знают, как легко создавать собственные анимированные GIF-файлы. Если вы тот, кто любит использовать GIF-файлы в своем сообщении и подумывает о создании собственного, то вы находитесь в правильном месте. Создавать собственные GIF-файлы так же весело, как и делиться ими в Интернете. Вы можете легко создать GIF с помощью бесплатных программ, таких как VLC и GIMP. Все, что вам нужно сделать, это выбрать видео, которое вам нравится, выбрать клип из него с помощью VLC и конвертировать его в GIF с помощью программы GIMP. В этой статье мы расскажем, как создавать анимированные GIF-файлы из видеофайла с использованием VLC и GIMP .
Создать анимированный GIF из видео файла с помощью VLC
Извлеките сцену из видео, которое вы хотите сделать GIF, используя VLC
Чтобы сделать GIF, вам нужно сначала извлечь сцены из видео, чтобы создать клип, который вы хотите сделать в GIF.
Перед созданием собственных анимированных GIF-файлов вам необходимо сначала загрузить и установить VLC.
Запустить VLC. Перейдите на вкладку Вид и нажмите Расширенные элементы управления в раскрывающемся меню. Включение этого отобразит элементы управления в нижней части окна VLC во время воспроизведения видео.
Откройте видео, из которого вы хотите извлечь сцену, чтобы сделать GIF.
Теперь поместите ползунок туда, где вы хотите начать запись. Это будет отправной точкой вашего видеоклипа.
Нажмите красную кнопку записи в новых расширенных элементах управления, чтобы начать запись, и нажмите кнопку воспроизведения на видео.
Дайте видео воспроизвести до сцены, где вы хотите, чтобы ваш клип закончился. Нажмите кнопку записи еще раз, чтобы закончить запись. Теперь у вас есть клип, содержащий сцены, из которых вы хотите сделать анимированный GIF. Видеоклип будет сохранен в C: \ Users \ Имя пользователя \ Videos
Конвертировать видео клип в кадр
VLC – это медиаплеер с открытым исходным кодом, который можно использовать для создания кадров или последовательностей изображений из видео.
Запустите VLC и перейдите в Настройки. В разделе Показать настройки в нижней части окна выберите переключатель Все.
Теперь выберите Видео в левом столбце окна Расширенные настройки и разверните Фильтры.
Нажмите Фильтр сцены.
В окне Scene Filter установите формат изображения, укажите путь к файлу каталога и введите коэффициент записи.
Нажмите кнопку Сохранить и вернитесь в Расширенные настройки.
Разверните Видео и нажмите Фильтры.
Выберите модуль фильтра Видео сцены для обработки видеопотока.
Нажмите кнопку Сохранить , чтобы применить изменения. Перейдите на Мультимедиа и нажмите Открыть файл.
Перед вами место, где сохранен ваш видеоклип, который вы хотите преобразовать в анимированный GIF.
Воспроизведите видеофайл.
Изображения будут автоматически сохранены в указанном каталоге. Если вы не видите изображений, закройте приложение VLC, снова откройте его и воспроизведите то же видео. Это может произойти, если VLC не распознает включенный фильтр сцены.
Стоит отметить, что после создания ваших кадров снова отключите эту опцию, чтобы избежать создания кадров для каждого видео, которое вы воспроизводите на VLC.
Преобразованные изображения хранятся в папке кадров.
Конвертировать видео клип в GIF, используя GIMP
Импорт видеокадров
Чтобы создать GIF, скачайте и установите GIMP.
Запустите GIMP и перейдите в Файл. Выберите Открыть как слои в раскрывающемся меню.
Найдите и откройте папку, содержащую изображения в кадрах, которые вы создали с помощью VLC.
Выберите все изображения в рамке и нажмите Открыть. По завершении GIMP создаст новый проект и разместит файл изображения в виде слоев.
Экспорт изображения в формате GIF
Перейдите в Изображение и выберите Режим.
Выберите Indexed вместо RGB и установите максимальное количество цветов на 127.
В окне “Преобразование индексированных цветов” нажмите Конвертировать.
Перейдите в Фильтр и нажмите Анимация.
Выберите оптимизировать для GIF.
Теперь перейдите в Файл и выберите в меню параметр Экспортировать как .
Назовите файл и нажмите Экспорт.
После этого у вас есть собственный анимированный GIF.
Это все.
Находясь в теме, вы, возможно, захотите взглянуть на Microsoft GIF Animator, AnimatedGIF, сделать захват видео GIF, LICEcap, Screen To GIF, Data GIF Maker из Google Labs, фильм в видео, конвертировать видео в онлайн-инструменты GIF. Инструменты для создания анимированного GIF-файла и GiftedMotion.
Создателей GIF: Как сделать GIF из видео в Интернете
Короткие и энергичные GIF-файлы — лучший способ выразить все, ничего не говоря. Но как сделать GIF из видео онлайн? И какие бесплатные создатели GIF являются лучшими?
Не беспокойтесь. Мы покажем вам все, что вам нужно знать (и даже больше!) О том, как творить чудеса размером с укус, также известные как GIF. Посмотрите видео ниже или прочтите краткое руководство.
Почему мы так любим гифки?
Если изображение говорит тысячу слов, GIF означает миллион.
GIF — это обычно короткие сцены из популярных телешоу и фильмов, превращенные в мини-фрагменты видео. Грустить? Для этого есть гифка. Нашли на земле купюру за 50 долларов? Гифки вас охватили.
Эти простые, но эффективные средства массовой информации стали неотъемлемой частью нашей жизни — в социальных сетях, через приложения для обмена сообщениями и даже в электронной почте на рабочем месте.Но почему?
Сцены, которые становятся GIF-изображениями, обычно выражают эмоции широко и узнаваемо. Разбирая видеоклип до его эмоциональной основы, GIF создает своего рода ярлык. Мгновенная связь с чувством или идеей, которые вы пытаетесь передать.
Для тех из нас, кто слишком много смотрит телевизор, гифки поп-культуры имеют дополнительный бонус, мгновенно связывая нас с другими фанатиками.
Это похоже на сверхскоростное общение. И это работает практически в любой ситуации.
GIF-файлы редко длятся более 5 секунд и обычно имеют файлы небольшого размера, поэтому они не препятствуют быстрой загрузке веб-страниц. Они также доступны с помощью простого копирования и вставки, что делает их легким дополнением к внутреннему общению, маркетингу, взаимодействию с вашей аудиторией или чему-либо между ними.
Если вы хотите установить мгновенную эмоциональную связь со своей аудиторией, GIF — это простой способ сделать это.GIF-изображение «Дай пять» говорит гораздо больше, чем просто «Ура!» когда-нибудь будет.
Смотреть в полноэкранном режиме
Выбор правильного видеоклипа для вашего GIF
Вы хотите создать GIF, но как выбрать правильный видеоклип?
GIF короткие.Действительно коротко. И все они о передаче одной эмоции, одного чувства, одной идеи. Не увлекайтесь попытками рассказать целую сагу — для этого и нужно хорошее видео. Воспринимайте GIF как квинтэссенцию всего, что вы хотите сказать всего за несколько секунд.
Предположим, коллега говорит вам, что его машина разбилась по дороге на работу. Возможно, вам поможет анимированный GIF-файл, в котором кто-то плачет в луже собственных слез. Или клип, в котором кто-то настолько рассержен, что его голова становится красной, как спелый помидор.
Или может быть что-то вроде этого:
Помните, коротко и энергично. Так называется игра в формате GIF. Если вам нужно вдохновение, домашняя страница GIFY — отличное место для начала.
Совет от профессионала: Хотите найти видеоклип, который миллионы раз не преобразовывался в GIF? В Biteable есть тысячи клипов на выбор, а также огромная библиотека настраиваемых анимаций, достойных GIF.
Как сделать GIF онлайн бесплатно
Несмотря на то, что на таких платформах, как Giphy доступно множество готовых GIF-файлов, создание собственного файла довольно безболезненно и позволяет вам выразить себя, используя даже самые неясные ссылки. Вот несколько из лучших бесплатных онлайн-создателей GIF.
Giphy
Giphy — это супербыстрый и простой в использовании инструмент для создания GIF. Вы можете создать GIF, используя URL-адрес видео с платформы видеохостинга, такой как YouTube, или загрузив свой собственный видеофайл.Хотя Giphy не особо сложен, в этом нет необходимости. Нам потребовалось всего несколько минут, чтобы создать этот GIF из одной из наших анимаций Biteable. Это так просто, что тебе захочется танцевать.
1. Войдите в систему и выберите «Создать» в правом верхнем углу.
2.Сделайте свой GIF.
Загрузите видео, затем обрежьте его, выбрав продолжительность и время начала.
3. Выберите «Продолжить украшать».
Откроется экран настройки. Здесь вы можете добавлять подписи, стикеры, фильтры, а также свои собственные закорючки и кусочки. Вы можете полностью пропустить этот шаг, если хотите. В противном случае получите украшение и нажмите «Продолжить загрузку», когда закончите.
4. Поделитесь своим GIF-файлом
Вот и все! Вы сделали свой GIF. Теперь поделитесь им со своей аудиторией, друзьями и семьей или коллегами.
Создание GIF
Если вы ищете немного более сложный, но столь же быстрый инструмент для создания GIF, Make a GIF может быть тем, что вам нужно.Имейте в виду, что вам понадобится премиум-аккаунт, чтобы удалить водяной знак Make a GIF и получить доступ к специальным функциям, таким как GIF-файлы высокой четкости.
Вы можете создать учетную запись в формате GIF или продолжить без нее. Make a GIF позволяет создавать высококачественные анимированные GIF из:
- изображений
- видео YouTube
- видео Facebook
- видео, которое вы загружаете
- веб-камера
Вот как вы это делаете.
1. Загрузите свой GIF.
В этом примере мы выберем «Видео в GIF». После загрузки видео настройте его, добавив стикеры и подписи, а также отрегулировав скорость, длину и время начала GIF. Когда вы будете счастливы, выберите «Продолжить публикацию».
2. Назовите и отметьте свой GIF.
Дайте вашему GIF имя, категорию и несколько тегов, чтобы его можно было легко найти.Когда вы закончите, выберите «Создать GIF» в правом нижнем углу.
3. Посмотрите свой GIF в действии.
Теперь ваш GIF готов к отправке через Интернет.
(Обратите внимание на водяной знак makeagif.com в правом нижнем углу GIF-изображения. Он будет виден, пока вы используете базовую учетную запись.)
Создание GIF-изображения на мобильном телефоне
Вы в поезде.Вы в автобусе. Вы ушли на обед. Вы хотите создать GIF, но находитесь далеко от компьютера. К счастью, у сотрудников GIPHY есть решение всех ваших проблем.
Вот как за секунды создать GIF на мобильном телефоне.
Приложение GIPHY (Android и iOS)
1. Нажмите «Создать» в правом верхнем углу экрана.
Значок этого шага чередуется между символом «+» и значком камеры, но они оба переносят вас в одно и то же место.
2.Найдите свое видео в папке «Фотопленка» , расположенной в нижнем левом углу экрана. Нажмите на него, и он загрузится в приложение GIPHY.
3. Настройте свой GIF.
Вот ваши варианты настройки:
- Обрежьте длину зажима с помощью значка ножниц. (Макс. 6,5 секунд)
- Добавьте стикеры в свой GIF, нажав на значок стикера.
- Коснитесь двух связанных кружков, чтобы добавить фильтры.
- Добавьте текст, выбрав текстовый символ «aA».
4. Измените соотношение сторон вашего GIF.
Коснитесь символа кадрирования в правом верхнем углу, чтобы изменить соотношение сторон. Мы рекомендуем 1: 1 для большинства случаев. Вы также можете изменить, какая часть вашего видео будет отображаться.
По завершении нажмите «Продолжить».
4. Щелкните стрелку вправо, чтобы экспортировать GIF. Либо нажмите «Сохранить GIF», чтобы загрузить на телефон, либо «Загрузить в GIPHY», чтобы разместить свой GIF на серверах GIPHY для быстрого доступа, где бы вы ни находились.
Вот финальная версия нашего GIF с помощью приложения GIPHY.
Как создать GIF-файл на рабочем столе
В большинстве случаев приложение или веб-средство создания GIF-файлов помогут. Но если вам нужен более высокий уровень сложности и контроля, Photoshop — мощный вариант для создания GIF-файлов.
Использование Photoshop
Если вы используете Photoshop, мы предполагаем, что вы достаточно технически подкованы (и у вас есть тарифный план Adobe Suite.) Вот краткое описание того, как создать GIF с помощью Photoshop.
1. Откройте Photoshop (мы используем Photoshop CC 2017).
2. Перейдите в Файл → Импорт → Видеокадры в слои.
3. Чтобы выбрать часть видео, которую вы хотите использовать, отметьте «Только выбранный диапазон» в диалоговом окне, затем сдвиньте элементы управления обрезкой под видео, чтобы указать диапазон.
4. Вы также можете снизить частоту кадров, чтобы сохранить размер файла.
5. Убедитесь, что установлен флажок «Make Frame Animation», и нажмите «OK».
6. Перейдите в меню File → Export → Save for Web (Legacy). (Файл → Сохранить для Интернета в предыдущих версиях.)
Здесь множество вариантов. Вы можете ограничить размер файла, играя с количеством цветов или параметрами размера изображения, но если вас не волнует размер вашего GIF-изображения, просто нажмите «Сохранить», и все готово. Легко.
Отличные пользовательские GIF-файлы начинаются с отличных пользовательских видео
В этом посте мы показали вам, как создавать GIF-файлы из видео.Но мы хотим подчеркнуть, что вам нужно отличное видео, чтобы сделать отличный GIF.
В Biteable есть тысячи анимированных и интерактивных материалов, а также обширный выбор стокового видео в формате GIF. Найдите свой следующий короткий шедевр в Biteable — и получите подарок.
Готовы к чему-то более длительному? Создавайте потрясающие видеоролики, используя огромную библиотеку шаблонов Biteable, или начните с нуля, чтобы позволить своему внутреннему гению видеопроизводства петь.
Самый простой способ конвертировать видео в GIF на вашем iPhone «iOS и iPhone :: Gadget Hacks
Существует бесчисленное множество сторонних приложений и сервисов, которые могут конвертировать видео на вашем iPhone в GIF.При таком большом количестве вариантов проблема заключается в том, какой из них выбрать. Вы устанавливаете в App Store что-то, что обеспечивает хорошее качество, но стоит денег, или вам следует использовать теневой онлайн-сервис, где вам нужно прыгать через обручи, чтобы получить GIF? Ваш лучший вариант может быть ни тем, ни другим.
С помощью приложения «Ярлыки» и нужного ярлыка вы можете легко преобразовать любое видео в приложении «Фото» в анимированный GIF — без необходимости устанавливать приложение или открывать веб-браузер.
Независимо от того, сняли ли вы видео самостоятельно или загрузили его из Интернета, вы можете запустить ярлык «Видео в GIF», выбрать видео и мгновенно превратить его в анимированное изображение.Лучшее в ярлыке Video to GIF заключается в том, что он не занимает много места на вашем устройстве, обрабатывает видео всего за несколько секунд и сохраняет высокое качество видео, в отличие от других сервисов. Кроме того, он использует всего пять действий, а вся обработка выполняется на вашем iPhone.
Предварительные требования
- Ярлыки: Приложение предустановлено на iOS 13 и новее. Если вы его удалили, переустановите его из App Store.
- Разрешить ненадежные ярлыки: Включите «Добавить ненадежные ярлыки» в Настройках -> Ярлыки, чтобы убедиться, что вы можете установить ярлыки, созданные пользователем.
- iOS 14 : для оптимальной производительности вы должны использовать iOS 14 — мы не тестировали ее на iOS 13.
Шаг 1. Добавление ярлыка
Вы можете загрузить ярлык «Видео в GIF», от пользователя RoutineHub FifiTheBulldog, бесплатно используя прямую ссылку iCloud ниже. Кроме того, вы можете загрузить его со страницы RoutineHub, где ярлык регулярно обновляется. В настоящее время ярлык находится в версии 1.0.
После нажатия на «Получить ярлык» вы будете отправлены в ярлыки для предварительного просмотра действий ярлыка.Оказавшись там, прокрутите вниз и нажмите красную кнопку «Добавить ненадежный ярлык» внизу, чтобы добавить ярлык в свою библиотеку.
Шаг 2. Предоставьте ему доступ к вашим видео
На вкладке «Мои ярлыки» нажмите на карточку «Видео в GIF», чтобы запустить его. В первый раз вам будет предложено предоставить ему доступ к фотографиям и видео в приложении «Фото». Нажмите «ОК», чтобы разрешить и продолжить.
Шаг 3. Преобразование видео в GIF
Появится окно выбора видео, в котором вы можете найти в приложении «Фото» видео, которое нужно преобразовать в GIF.Убедитесь, что вы выбрали относительно короткий, иначе время обработки может быть очень долгим. В идеале вам нужно видео длиной всего несколько секунд, потому что GIF-файлы обычно довольно короткие. Качество видео также напрямую зависит от времени обработки, но это не должно занимать слишком много времени.
После выбора видео вы вернетесь к ярлыкам. Подождите несколько секунд, пока видео конвертируется. Вы можете сказать, что он конвертируется, если ярлык «Видео в GIF» неактивен.Не оставляйте ярлыки, иначе вы рискуете прервать процесс конвертации.
Шаг 4. Сохраните или поделитесь GIF
Когда видео будет преобразовано, появится предварительный просмотр вашего GIF. Если вас это устраивает, нажмите кнопку «Поделиться» в правом верхнем углу. Оттуда вы можете сохранить GIF в приложении «Фото», а также поделиться им с помощью текста, iMessage, электронной почты, AirDrop, социальных сетей и любых сторонних сервисов, перечисленных в списке.
Не пропустите: установите GIF в качестве живых обоев для фона экрана блокировки вашего iPhone
Обеспечьте безопасность подключения без ежемесячного счета .Получите пожизненную подписку на VPN Unlimited для всех своих устройств, сделав разовую покупку в новом магазине Gadget Hacks Shop, и смотрите Hulu или Netflix без региональных ограничений, повышайте безопасность при просмотре в общедоступных сетях и многое другое.
Купить сейчас (скидка 80%)>
Другие выгодные предложения, которые стоит проверить:
Фотография на обложке, скриншоты и GIF от Нельсона Агилара / Gadget HacksКак конвертировать MP4 в GIF на Mac
10 лет назад изображения говорили громче, чем слова.Сегодня гифки и видео лучше общаются. И смешит тебя! Если есть что-то, за что все любят GIF, так это то, что они могут оживить любой разговор. Вот почему в каждом современном мессенджере есть сборщик GIF.
Но дело не только в развлечениях. GIF-файлы отлично справляются с визуализацией рабочих процессов, объяснением сложных вещей, демонстрацией записи экрана и т. Д. Чтобы эффективно использовать GIF-файлы, вы должны научиться преобразовывать MP4 в GIF. Почему? Потому что создать GIF на Mac часто сложно, и возможный обходной путь — преобразовать MP4 в GIF.Таким образом вы быстро создадите высококачественный GIF-файл без необходимости сшивать изображения.
Тем не менее, как вы на самом деле делаете GIF прямо сейчас? Хотя технически GIF-файлы состоят из изображений, никто больше не тратит время на склеивание этих изображений. Вместо этого вы сначала снимаете видео MP4, а затем конвертируете MP4 в GIF с сохранением высокого качества. Итак, давайте посмотрим, как лучше всего создавать GIF из MP4.
Как создать свои собственные GIF
Когда у вас есть идея, из чего можно сделать отличный GIF, лучше всего сделать короткое (несколько секунд) видео, а затем сохранить MP4 как GIF.Важно убедиться, что вы можете записывать видео в формате MP4, так как это самый популярный формат видео, и большинство видео для создателей GIF, как правило, лучше работают с ним.
Какой именно инструмент вы используете для создания видео, не имеет большого значения. Вы можете использовать свой смартфон, специальную камеру (например, DSLR) или просто записывать экран Mac с помощью встроенного приложения, такого как QuickTime Player, или стороннего приложения, такого как Cleanshot, если вы делаете какое-то учебное пособие.
Cleanshot — это легкое приложение, которое находится в строке меню и фактически выводит GIF-файлы прямо с экрана.Итак, вы просто выбираете часть экрана, которую хотите записать, выполняете руководство, и приложение сохраняет прямую ссылку на ваш GIF-файл, которым вы можете поделиться с другими.
Но это работает только тогда, когда вы снимаете экран Mac. Для любого другого типа GIF вам сначала нужно найти настоящий конвертер MP4 в GIF. Большинство этих конвертеров могут быть веб-приложениями или приложениями для Mac, и оба имеют свои преимущества и недостатки.
Как сохранить MP4 как GIF на Mac
С первых дней развития персональных компьютеров появились приложения, позволяющие конвертировать файлы в разные форматы.В большинстве случаев эти преобразования происходят в одном и том же носителе: например, вы должны преобразовать JPG в PNG или MP3 в AAC. В этом отношении видео для создателей GIF — это нечто совершенно новое, поскольку они выходят за рамки среднего.
Permute — это универсальный конвертер изображений, аудио и видео. Фактически, это единственный медиаконвертер, который вам когда-либо понадобится. Для видео он может делать такие вещи, как объединение двух файлов в один, добавление субтитров, извлечение звука и преобразование в GIF. Вы даже можете подготовить файлы для записи на DVD (если вы все еще делаете это), преобразовав их в формат ISO.
Использовать перестановку так же просто:
- Запустите приложение
- Перетащите файл MP4 в окно приложения или щелкните значок плюса и добавьте туда свой файл
- Выберите Анимацию GIF в раскрывающемся меню
- Щелкните значок воспроизведения, чтобы преобразовать файл, который будет сохранен в та же папка
Как создать GIF из MP4 онлайн
В качестве альтернативы создателям GIF для Mac видео существует множество вариантов, которые вы можете найти в Интернете.Но поскольку большинство онлайн-конвертеров бесплатны, их качество сильно варьируется, а некоторые даже не работают должным образом. Кроме того, там может быть агрессивная реклама, трекеры и даже шпионское ПО. Поэтому вы должны быть особенно осторожны при отправке файлов для преобразования на любой веб-сайт.
Тем не менее, есть несколько хороших способов конвертировать MP4 в стандарты высокого качества GIF в Интернете. Вот некоторые из наших любимых.
Созданный той же компанией, что и Recordit, существует бесплатный онлайн-конвертер MP4 в GIF от Placeit.Они не зарабатывают на этом деньги, поскольку это не их основное предложение, но оно все равно работает достаточно хорошо. Обратите внимание, что максимально допустимый размер видео составляет 100 МБ и не превышает 40 секунд.
Вы можете просто перетащить свое видео в Placeit, настроить размеры и частоту кадров и сразу же загрузить свой GIF.
Другой вариант — использовать Ezgif. Их онлайн-видео для создания GIF принимает все типы входных форматов: MP4, AVI, MPEG, FLV, MOV и другие. Вы можете просто загрузить видео в службу или вставить URL-адрес, если ваше видео уже размещено в сети.Основным недостатком Ezgif является то, что для обработки более длинных видео с более высокой частотой кадров требуется довольно много времени.
Еще один бесплатный онлайн-способ сохранить MP4 в формате GIF — это Zamzar. Хотя доступные параметры весьма ограничены, а размер видео ограничен 50 МБ (для коротких GIF-файлов, вероятно, больше не потребуется), Zamzar отлично справляется со своей задачей и даже может отправить вам электронное письмо после завершения преобразования.
Наконец, если вы хотите немного больше гибкости в том, как будет выглядеть ваш GIF, попробуйте CloudConvert.Это веб-приложение позволяет легко создавать GIF из MP4, но также предоставляет множество вариантов на выбор. Например, вы можете настроить разрешение, соотношение сторон и частоту кадров. Также есть инструмент, который может обрезать видео в начале или в конце, чтобы ваш GIF начинался и заканчивался именно там, где вы хотите. d
Как видите, существует множество способов сохранить MP4 как GIF для любого сценария. Если вы записываете свой экран, вы можете использовать Recordit, чтобы сразу перейти к GIF, или QuickTime Player, а затем один из перечисленных выше конвертеров.Все онлайн-видео для создателей GIF имеют несколько схожую функциональность и обычно отлично справляются со своей задачей. Но если вам нужен действительно универсальный медиаконвертер, нет ничего лучше Permute.
И что самое важное, Cleanshot и Permute доступны вам абсолютно бесплатно в течение семи дней благодаря пробной версии Setapp, платформы с более чем 210 выдающимися приложениями для Mac на любой случай. Попробуйте каждое приложение Setapp сегодня бесплатно и найдите десятки, которые могут значительно улучшить вашу жизнь!
12 способов конвертировать видео в GIF — Plerdy
GIF-файлов — настоящая находка для веб-разработчиков.Анимированные изображения позволяют разнообразить и оживить текстовый контент. Еще одно преимущество — простота их создания. Сделать это можно самостоятельно одним из доступных способов. Просто подготовьте подходящий источник — серию изображений или видео.
Мы подготовили 12 самых эффективных методов создания изображений в формате GIF. Конечно, их намного больше, но мы остановимся на наиболее удобных и простых онлайн-сервисах. Никто не хочет использовать ресурсы со сложным интерфейсом и большим количеством всплывающих окон.Сохраните этот список, чтобы не потерять его.
Почему GIF-файлы широко используются и популярны?
Любой пользователь предпочтет двухминутный GIF-файл, чем 30-секундный видеоролик. На первый взгляд это звучит странно, но для этого есть 5 простых причин:
- видео должно быть включено;
- , то видео следует выключить, если вы не хотите слушать звук при прокрутке ленты;
- звук требует остановки музыки или регулировки громкости; У
- видеороликов есть закономерность, которую ввел Уильям Вордсворт: 30% неинтересны, но переворачивать видео в нужный бит неудобно;
- : если видео не интегрировано в содержимое страницы, открытой пользователем, то ему / ей необходимо перейти на другой веб-сайт, дождаться загрузки интерфейса портала или, возможно, просмотреть рекламу.
GIF-файлы воспроизводятся автоматически, и нет необходимости приостанавливать, переворачивать их или выключать звук. Они подчеркивают суть, не отвлекая пользователя от основного контента, опубликованного на веб-странице.
Как конвертировать видео с YouTube в GIF?
Теперь рассмотрим наиболее удобные сервисы, подходящие для этой задачи.
YouTube в GIF
Простой и удобный конвертер. Пользователю не нужно будет входить в сервис из вкладок или поиска.Добавьте «gif» в адресную строку после «www.».
Вы будете автоматически перенаправлены на сервис и в рабочем меню откроется нужный ролик. При необходимости выберите интервал или примените эффекты. Список доступных инструментов отображается на левой панели. Например, вы можете добавить текст с помощью функции «Заголовок».
Любой GIF или видео, загруженный с ПК или взятый из YouTube, Instagram, Vine или любого другого приложения, можно преобразовать в анимированное изображение.
Функционал очень прост. Для выбора интервала видео выделите его на шкале времени внизу экрана. Под шкалой времени вы увидите две строки: ВРЕМЯ НАЧАЛА и ВРЕМЯ КОНЦА для установки начала и конца видео.
Если щелкнуть новый эффект в меню, появится строка с дополнительными параметрами под временной шкалой. Здесь вы можете внести изменения в тот или иной визуальный эффект.
Сервисный интерфейс очень прост, и его можно освоить за несколько минут.После нажатия «Создать GIF» откроется меню настроек. Вы можете переименовать файл там, добавить теги, скрыть GIF от других пользователей, сделав его закрытым.
Пользователю будет предложено приобрести YouTube в GIF за 10 долларов. Если вы не хотите тратить деньги, отклоните предложение. Платная версия содержит расширенные функции и дополнительные преимущества. Но они не так широко используются. Гифка готова, вы можете ее скачать.
Загружать GIF-файлы могут только зарегистрированные пользователи.
Если вы не хотите тратить время на создание учетной записи, откройте ссылку в строке «Прямая ссылка» на новой вкладке.Теперь вы можете загрузить свой GIF из браузера. Есть еще один способ открыть сервис. Добавьте «conv» вместо «gif» в адресную строку и выберите «Преобразовать в GIF». Это немного дольше, но результат тот же.
Недостатки YouTube в GIF:
- созданные GIF-файлы будут содержать служебный водяной знак, который можно удалить только после покупки премиум-версии.
В остальном все отлично, учитывая, что это бесплатный ресурс.
Giphy GIF Maker
Ресурс с интуитивно понятным интерфейсом для преобразования видео YouTube в GIF.Откройте сайт Giphy GIF Maker и добавьте ссылку на видео в строку поиска. Он будет загружен автоматически. Когда видео появится в редакторе, выберите нужный интервал, и сервис покажет превью GIF.
Для редактирования нажмите «Продолжить оформление». Вы можете добавить текст, эмодзи, стикеры или один из предложенных фильтров.
Если вас не интересует настройка, сразу нажмите «Продолжить загрузку». Добавьте теги или нажмите «Загрузить в Giphy».Это все. Созданный GIF можно репостить в социальных сетях или добавить на сайт с помощью специального кода.
Недостатки Giphy GIF Maker:
- можно добавить только одну подпись;
- размер изображения не может быть изменен;
- подходит для видео до 15 минут.
Сервис дежурный и бесплатный.
MakeAGif
Популярный сервис для создания и обмена анимацией. Все пользователи могут создавать GIF-изображения и делиться ими с другими пользователями сервиса.Кроме того, можно использовать и другие анимированные изображения.
MakeAGif обладает продуманной функциональностью, поэтому найти необходимую информацию довольно просто. Единственное, он поддерживает только английский язык, поэтому, если вы не говорите по-английски, вам нужно использовать переводчик браузера или самостоятельно переводить названия разделов и функций.
Коллекции анимированных изображений для поиска разделены на категории, чтобы вы могли быстро найти то, что вам нужно. Самые популярные появляются в рейтинге самых просматриваемых, который постоянно обновляется.
Для создания GIF можно делать как фото, так и видео. MakeAGif позволяет загружать файлы с различных устройств, веб-камер и популярных сервисов, таких как Youtube или Facebook.
Домашняя страница содержит ссылки на доступные инструменты. Чтобы открыть все доступные функции, щелкните нужный инструмент. Воспользуйтесь переводчиком или примените все для понимания принципа работы. Трудностей быть не должно.
Чтобы преобразовать картинки в анимированные, щелкните инструмент «Картинки в GIF».Сначала вам нужно запустить графические файлы (минимум 2), а затем вы можете указать следующее:
- имя
- размер
- категория публикации Частота кадров
- .
Пользователь может добавлять стикеры или редактировать украшения. Если вы нажмете «Create Gif», вы можете добавить несколько слов к анимированному изображению.
Если вы конвертируете видео в анимированное изображение, процесс аналогичен. Выбирайте только элемент в шапке сайта. Под видео расположены две шкалы времени для выбора начала и конца видео.
Picasion
Обслуживание доставляет огромное удовольствие. Используется для обработки графических элементов. Помимо создания анимированных изображений, этот инструмент можно использовать для их декомпозиции, редактирования размера и небольшого изменения статических изображений.
Для создания GIF на главной странице выполните следующие действия:
- выберите источник;
- выберите размер (доступно 4 варианта) или задайте свои параметры;
- частота кадров.
Обратите внимание, что предварительный просмотр отсутствует, поэтому результаты отображаются автоматически.Для возврата к редактированию нажмите кнопку в браузере.
Этот сервис удобен для создания анимированных изображений из существующих картинок, то есть расположенных с необходимой высотой, шириной и последовательностью.
Если вам нужно обработать изображения, воспользуйтесь другими решениями Picasion или дополнительными сервисами.
Как преобразовать загруженное видео в GIF?
Эти сервисы были разработаны для пользователей, которые хотят конвертировать свои архивные видео в файлы GIF.
Convertio
Достаточно полезный конвертер файлов, поддерживающий множество форматов.Вы можете загрузить эту услугу в Интернет-магазине Google Chrome в качестве расширения для своего браузера. Выполните 3 шага для создания GIF:
- Загрузите видео.
- Щелкните «Преобразовать».
- Нажмите «Скачать».
Поддерживается одновременное преобразование файлов. Единственный недостаток — созданные GIF-файлы нельзя редактировать и нельзя добавлять интерактивные элементы. Сервис может использоваться для преобразования файлов из одного формата в другой.
Adobe Photoshop
Известный графический редактор.Он подходит для пользователей, которые хотят создавать GIF без водяных знаков. Необязательно иметь навыки работы с Photoshop, просто выполните следующие действия:
1. Найдите видео. Самый простой вариант — использовать YouTube. Когда найдете нужные видео, скачайте его. Для загрузки видео с YouTube добавьте «ss» перед названием службы в адресную строку.
2. Вырежьте нужный фрагмент. Это можно сделать с помощью любого видеоразветвителя (даже со стандартным Windows Movie Maker). Фрагмент не должен быть длиннее 3 секунд, иначе файл будет очень тяжелым.Видеофрагмент можно редактировать в стандартных программах (например, добавить нужный текст или выполнить настройку цвета.
3. Откройте созданный фрагмент в Adobe Photoshop. Нажмите «Файл-Импорт-Видеокадры в слои».
4. Выберите нужные настройки. Нам нужно получить файл нужного размера. Он не должен превышать нескольких МБ. Для этого нажмите «Файл-Сохранить для Интернета». Попробуйте изменить любые доступные настройки. Начальный размер фрагмента размером 3 секунды. может превышать 10 МБ. Поэтому уменьшите цветовую гамму или разрешение.
5. Сохраните созданный GIF на вкладке «Файл». Не забудьте выбрать «gif» в качестве расширения.
У этого инструмента нет недостатков, поскольку редактор позволяет создавать гифки без подписей и водяных знаков внешних сервисов.
Захват в сервисы преобразования GIF
Захват экрана также можно использовать для создания интересного и уникального видео. Мало кто знает, что его можно конвертировать в GIF с помощью одного из сервисов ниже.
Licecap
Это приложение выполняет две функции — снимок экрана и его преобразование в GIF.Основным преимуществом этого программного обеспечения является то, что вы можете захватывать не только браузер или рабочий стол, но и любую программу или приложение, запущенное на ПК.
Gifcam
Еще один полезный инструмент. Принцип его работы аналогичен Licecap. Но у этой программы более продвинутый интерфейс. В остальном они имеют схожие свойства.
WebM и Coub
Это новые форматы GIF, которые вскоре могут заменить классический. Главное преимущество новых форматов в том, что они делают гифки легче, лучше и быстрее.Многие социальные сети (например, Instagram) ограничивают продолжительность видео, поэтому пользователи могут оставить только самое важное.
WebM и Coub также отличаются легкостью конвертации. Он содержит всего несколько шагов:
- Загрузите видео на веб-сайт, поддерживающий преобразование в WebM.
- Установить параметры автозапуска и воспроизведения.
- Сохранить отредактированный файл.
Онлайн-конвертеров очень много. Назовем только самые популярные: GfyCat, Uguu.se, WebMShare.
Что касается Coub, тут все еще проще. Откройте coub.com, выберите видео и время.
Измените звуковую дорожку и сохраните GIF. Основная особенность coub в том, что все файлы хранятся и монтируются в рамках одного сервиса, доступ к которому можно получить бесплатно.
Преобразование изображений в GIF
Изображения также можно преобразовать в GIF. Сервисов, позволяющих это сделать, очень много. Рассмотрим самые действенные.
Brush Ninja
Универсальный, но удобный и простой сервис для преобразования изображений в GIF.Минималистичный дизайн уже давно остается популярным. Так будет Brush Ninja. Сначала нарисуйте что-нибудь. Обратите внимание, что одна картинка означает один кадр.
Для добавления нового кадра используйте опцию «Новый кадр».
Нарисуйте что-нибудь еще раз. Продолжайте, пока не создадите достаточно рамок для вашего GIF. Программа не ограничивает пользователей в создании фреймов. Вы можете изменить цвет рамки, настроить частоту слайдов или использовать готовые изображения, их достаточно в галерее Brush Ninja.
Если вы хотите использовать свои изображения, вам необходимо заплатить вознаграждение разработчикам сервиса. Сначала этот проект был некоммерческим, но позже разработчики решили добавить плату за доступ к полной функциональности для стимулирования спонсоров сервиса. Разработчики запустили систему пожертвований Patreon. Или вы можете поддержать сервис, купив фирменную футболку Brush Ninja.
Для сохранения GIF используйте функцию экспорта. Появится диалоговое окно с форматом сохранения (например,g., «Анимированный GIF»).
Недостатки сервиса:
- адаптировано под изображения, нарисованные пользователем или из интегрированной библиотеки. Но эти ограничения присутствуют только в бесплатной версии.
В остальном сервис отлично подходит для конвертации картинок в гифки.
Ezgif
Еще один ресурс для конвертации картинок в гифки. У сервиса достаточно простой и понятный интерфейс. Ezgif имеет гибкую систему настройки: можно добавить текст или визуальный эффект.На гифках нет водяных знаков.
Gifovina
Gifovina — еще один аналогичный ресурс, но с большим количеством визуальных надстроек. Например, вы можете добавить к GIF-изображению диалоговые пузыри или видеоэффекты, как в Windows Live или Windows Movie Maker.
Заключение
Тщательно проанализировав создание GIF, можно сделать вывод, что бесплатных сервисов действительно много. Обычную картинку или фрагмент можно легко преобразовать в GIF. У многих программ есть премиум-версии, но подключать их не обязательно.Также обратите внимание, что:
- Согласно статистике и тепловым картам, посетители веб-сайта предпочитают смотреть GIF-файлы, чем серии изображений или видео.
- Самый быстрый способ создать GIF — преобразовать видео YouTube. Просто добавьте «gif» в адресную строку. Формат
- WebM и Coub может заменять обычные GIF-файлы. По схожему принципу работают сервисы их создания.
По прогнозам экспертов, формат GIF будет трансформироваться, меняться и развиваться. Однако первоначальная концепция фокусировки на основных изображениях останется прежней.
анимация — Как преобразовать видеофайл в анимированный GIF в Photoshop?
анимация — Как преобразовать видеофайл в анимированный GIF в Photoshop? — Обмен стеками графического дизайнаСеть обмена стеком
Сеть Stack Exchange состоит из 178 сообществ вопросов и ответов, включая Stack Overflow, крупнейшее и пользующееся наибольшим доверием онлайн-сообщество, где разработчики могут учиться, делиться своими знаниями и строить свою карьеру.
Посетить Stack Exchange- 0
- +0
- Авторизоваться Зарегистрироваться
Graphic Design Stack Exchange — это сайт вопросов и ответов для профессионалов, студентов и энтузиастов графического дизайна.Регистрация займет всего минуту.
Зарегистрируйтесь, чтобы присоединиться к этому сообществуКто угодно может задать вопрос
Кто угодно может ответить
Лучшие ответы голосуются и поднимаются наверх
Спросил
Просмотрено 737k раз
Я пытался преобразовать MP4 в анимированный GIF для ответа здесь.
Я попытался открыть файл непосредственно в Photoshop, а затем щелкнул меню временной шкалы и выбрал оба варианта:
Но ни один из них не работал. Казалось, они просто сведут его в единое изображение.
Как создать анимированный GIF из видеофайла в Adobe Photoshop?
Цай39.4k1111 золотых знаков7070 серебряных знаков161161 бронзовых знаков
Создан 31 янв.
ДомДом8,22899 золотых знаков4343 серебряных знака8787 бронзовых знаков
0Преобразование видеофайла в структуру, совместимую с форматом анимированного файла GIF
Откройте Photoshop, не открывая видеофайл.
Перейдите в Файл → Импорт → Видеокадры в слои .
Убедитесь, что в появившихся параметрах установлен флажок «Сделать анимацию кадра».
На этом этапе вы также можете выбрать только указанный диапазон видео и импортировать только каждый 2-й, 3-й, 4-й, n-й кадр. Полезно по многим причинам, наиболее очевидным из которых является уменьшение размера файла.
Сохранение / вывод анимированного GIF из сгенерированных кадров
Перейдите в Файл → Сохранить для Интернета… (или File → Export → Save for Web (Legacy) … в более новых версиях)
Выберите один из вариантов GIF в меню предустановок или выберите вариант GIF в раскрывающемся списке под предустановками и настройте параметры в соответствии с вашими потребностями.
Нажмите «Сохранить», дайте ему имя и наслаждайтесь.
39.4k1111 золотых знаков7070 серебряных знаков161161 бронзовых знаков
Создан 31 янв.
ДомДом8,22899 золотых знаков4343 серебряных знака8787 бронзовых знаков
7 Очень активный вопрос .Заработайте 10 репутации (не считая бонуса ассоциации), чтобы ответить на этот вопрос. Требование репутации помогает защитить этот вопрос от спама и отсутствия ответов. Graphic Design Stack Exchange лучше всего работает с включенным JavaScriptВаша конфиденциальность
Нажимая «Принять все файлы cookie», вы соглашаетесь с тем, что Stack Exchange может хранить файлы cookie на вашем устройстве и раскрывать информацию в соответствии с нашей Политикой в отношении файлов cookie.
Принимать все файлы cookie Настроить параметры
Как преобразовать видео в GIF для презентаций PowerPoint
Вы когда-нибудь видели эти яркие GIF-аватары, которые воспроизводят цикл видео? Пришло время узнать, как сделать его, а еще лучше, как конвертировать видео в GIF для презентаций PowerPoint. QGifer — это приложение с открытым исходным кодом для преобразования видео в формат GIF. Такое изображение в формате GIF можно использовать для чего угодно, от презентации PowerPoint до аватара для вашего профиля в социальной сети. В рамках этого поста мы проведем вас через процесс преобразования видео в формат GIF с индивидуальным брендингом и покажем, как вставить его в презентацию PowerPoint.
Открыть видео с QGifer
Использовать QGifer просто, просто нажмите кнопку Открыть видео и выберите желаемое видео на жестком диске.После добавления видео вы можете предварительно просмотреть его с помощью кнопок управления воспроизведением, а также указать кадры для извлечения из него.
Добавить собственный брендинг
QGifer предоставляет утилиту для добавления пользовательского брендинга, включая текст (кнопка Insert Text ) и наложение изображения (кнопка Insert Object ) для выбранных кадров.
После добавления текста или изображения вы можете перетащить его по экрану, чтобы настроить его видимость на видео.
Переместите ползунки, чтобы выбрать кадры и извлечь GIF
Чтобы выбрать кадры для извлечения, переместите ползунок, расположенный в нижней части приложения, чтобы выбрать начальную и конечную точки. При выборе начальной и конечной точек перетащите ползунок для начального кадра и щелкните Начать с текущего кадра , затем перетащите ползунок, чтобы выбрать конечную точку, и нажмите Остановить в текущем кадре . На последнем этапе нажмите Извлечь GIF , чтобы извлечь видеокадры как изображение GIF.После завершения процесса рендеринга вам будет предоставлен предварительный просмотр извлеченного изображения GIF. Вы также можете открыть GIF в любом обычном средстве просмотра изображений, чтобы увидеть окончательный результат.
Добавление GIF в презентации PowerPoint
Добавить созданное изображение GIF в PowerPoint довольно просто, просто перейдите на вкладку Insert , щелкните Picture и выберите изображение GIF. Перетащите GIF, чтобы изменить его размер в соответствии с требованиями. Как видно из приведенного ниже изображения, мы изменили размер и перетащили GIF, чтобы добавить его в изображение планшета, чтобы GIF воспроизводился во время презентации из рамки планшета.
На приведенном ниже снимке экрана показана презентация PowerPoint в режиме слайд-шоу с воспроизведением изображения GIF из рамки планшета. С помощью этого приложения вы можете проявить творческий подход к своим изображениям GIF, которые можно добавить в любое веб-приложение, веб-службу или приложение, поддерживающее GIF, будь то ваш профиль в социальных сетях, программное обеспечение для презентаций, такое как PowerPoint и т. Д.
Видеодемонстрация QGifer
Вы также можете увидеть вышеупомянутый процесс извлечения видео в формат GIF из этого демонстрационного видео.
QGifer — это кроссплатформенное приложение, которое можно загрузить для следующих операционных систем:
- Windows (XP / Vista / 7 и Windows 8)
- Linux (доступны файлы Deb и Tar.GZ)
Перейти к загрузке QGifer
10 лучших программ для преобразования видео в GIF
Поиск идеального инструмента для преобразования видео может оказаться трудоемкой задачей. Существует множество онлайн-приложений и приложений для ПК для преобразования видео в формат GIF.Однако сложно выбрать лучшее программное обеспечение, отвечающее вашим требованиям. Для этого мы составили список из 10 лучших программных приложений, которые вы можете использовать для преобразования ваших видео в изображения в формате GIF:
1. dr.foneМощный инструмент для работы с музыкой и видео, довольно популярный у большинства пользователей Mac. Приложение позволяет передавать музыку, создавать списки воспроизведения, упорядочивать изображения, рейтинги и подсчитывать количество воспроизведений. Интерфейс приложения красиво оформлен со всеми опциями, которые легко найти и использовать.dr.fone поддерживает широкий спектр музыкальных и видеоформатов, включая AVI, WMV, VOB, ASF, MP4, GIF и многие другие. Преобразование между этими форматами — простой и легкий процесс. Несколько щелчков мышью — это все, что нужно, чтобы преобразовать любой видеоформат в GIF. Программное обеспечение также предоставляет пользователям несколько параметров настройки, которые можно использовать для изменения созданного GIF. Мощные инструменты в сочетании с интуитивно понятным интерфейсом делают dr.fone лучшим приложением для преобразования видео в изображения GIF.
Платформы: Windows и Mac OS X
Плюсы:
- Очень проста в использовании. Он может конвертировать фото и видео в изображения в формате GIF.
- Быстро и надежно даже при работе с большими видеороликами.
- Поддерживает всю библиотеку видеоформатов.
шаги для преобразования видео в GIF через dr.fone
Шаг 1: Загрузите и установите dr.fone на свой Mac или ПК с Windows. Затем запустите его. В главном окне вы можете заметить, что в верхних меню есть вкладка «Панель инструментов».Нажмите на нее и найдите опцию «GIF Maker», как показано на скриншоте ниже. Щелкните по нему.
Шаг 2: В следующем окне вы можете выбрать один из вариантов «Фото в GIF» и «Видео в GIF». Если вы хотите конвертировать фотографии в формат GIF, вы можете выбрать вариант «Фото в GIF». Нажмите «Добавить», чтобы просмотреть фотографии, которые вы хотите преобразовать в формат GIF. Щелкните «Открыть».
Шаг 3: Теперь вы можете установить выходной размер, частоту кадров и место сохранения. После этого нажмите «Создать GIF».Просто зайдите на свой компьютер и просмотрите свои изображения в формате GIF!
2. ЛЮБОЙ АНИМАТОР GIF
Any GIF-аниматор — это бесплатный инструмент, который позволяет конвертировать ваши видеофайлы в анимированные GIF-файлы. Он поддерживает множество форматов, таких как MPG, AVI, MOV, WMV, 3GP, MP4, MKV и многие другие. Это программное обеспечение позволяет пользователям определять начальную и конечную позицию видео, так что только выбранная часть конвертируется в GIF. Он также позволяет пользователю настраивать контраст, яркость и насыщенность выходного GIF.Вы можете добавить фильтры и придать новый вид своему GIF-изображению по своему усмотрению. Другие интересные функции этого программного обеспечения включают обрезку и обрезку, а также использование наложения текста.
Плюсы:
• Легко и просто использовать.
• Поддерживает большое количество видеоформатов.
• Параметры настройки, доступные для GIF, забавны и уникальны.
Минусы:
• Рекламное ПО: при загрузке приложения много ненужного мусора.
• Выбор файлов может вызвать затруднения (особенно, если файлов много).
3. КИКМИГРАФИЯ
KickMyGraphics занимает третье место в списке. Это опять же бесплатное программное обеспечение, которое поддерживает преобразование многих видеоформатов в GIF. Они включают ASF, MPG, WMV, MP4, AVI и т. Д. С помощью этого программного обеспечения вы можете изменять размер экрана видео с помощью ползунков. Перед сохранением файла GIF вы также можете установить прозрачность.Вы можете создать анимированный GIF только из выбранных кадров.
• Нет рекламы.
• Интерфейс прост для понимания.
• Доступно большое количество опций редактирования.
• Позволяет импортировать изображения и видео.
• Хорошая функция пропуска кадров.
Минусы:
• Вы можете создавать GIF только из доступных кадров.
• Доступно максимум 600 кадров.
4.Преобразователь милого видео в GIF
Это еще одна программа, которая бесплатно конвертирует видео в GIF. Программное обеспечение поддерживает видео во многих форматах, таких как MPG, MP4, VOB, 3GP, AVI, WMV, FLV и т. Д. Когда вы загружаете видео в любом из этих форматов, автоматически открывается предварительный просмотр. Это позволяет воспроизводить видео сразу после установки для него начальной и конечной точек. Это можно сделать с помощью кнопок скольжения и обрезки. Помимо этого, вы также можете включить оптимизацию цветовой карты.
• Поддерживает множество видеоформатов.
• Удобный интерфейс.
Минусы:
• В приложении нет доступных превью для выходного GIF.
5. MICROSOFT GIF ANIMATOR
Microsoft GIF Animator — это бесплатное программное обеспечение от Microsoft, которое конвертирует видеофайлы AVI в файлы GIF. Вы можете загрузить видео в формате AVI в программу и удалить ненужные кадры, чтобы создать анимированный GIF и сохранить его. Эта программа последний раз обновлялась в 2001 году, но до сих пор прекрасно работает с современными системами.Программа позволяет настраивать размеры и цветовую палитру, а также показывает предварительный просмотр выходного файла GIF. Доступны параметры зацикливания, а также может быть установлена прозрачность вывода. Однако он очень ограничен с точки зрения поддерживаемых видеоформатов. Он может загружать только несколько видеоформатов, включая AVI и WMP. Вы можете предварительно просмотреть каждый кадр полученного изображения с помощью Microsoft GIF Animator. Программное обеспечение также позволяет изменять цветовую палитру и устанавливать размеры для GIF.
• Простота использования и настройки.
• Установка не требуется.
• Бесплатное ПО.
Минусы:
• Ограниченная поддержка видеоформатов.
• Мощные функции, такие как редактирование стилей, недоступны.
6. GIMP
GIMP — замечательная программа, которая стала особенно популярной за последнее десятилетие или около того. Причина этого в том, что GIMP — это бесплатное программное обеспечение, которое предоставляет все необходимые функции и возможности для редактирования фото / видео.GIMP — это сокращение от GNU Image Manipulation Program. Программное обеспечение позволяет пользователю загружать видео и изображения любого формата и конвертировать их в анимированные изображения в формате GIF. Затем каждое изображение GIF можно настроить с помощью различных параметров, доступных в GIMP.
• Бесплатное программное обеспечение, одновременно мощное и хорошо обновляемое.
• Программное обеспечение, разработанное сообществом, которое позволяет вам вносить прямой вклад.
• Плавно работает практически на любой платформе.
• Широкие возможности настройки с помощью плагинов.
Минусы:
• Нет поддержки 16-битных цветовых каналов.
• Новые функции добавляются редко, потому что поддержка разрабатывается сообществом.
7. GIFBREWERY
Когда дело доходит до разработки и доступности программного обеспечения, Windows всегда стоит на первом месте перед любой другой платформой. Однако GIFBrewery не соответствует этому шаблону. GIFBrewery — это интуитивно понятный редактор GIF, который доступен только для Mac OS X. Интерфейс минималистичный, с красиво настроенными кнопками и меню.Каждый вариант легко найти с помощью предоставленного интерфейса, и в приложении, как правило, очень легко ориентироваться. Он обрабатывает практически все видеоформаты, поддерживаемые QuickTime. Помимо преобразования, он также предоставляет пользователю несколько вариантов настройки, включая настройку частоты кадров, эффекты стиля, направление воспроизведения, добавление заголовков.
• Поддерживает все видеоформаты QuickTime.
• Красивый интерфейс, делающий приложение простым и легким в использовании.
• Доступные параметры настройки позволяют пользователю редактировать GIF любым способом.
Минусы:
• Эксклюзивное программное обеспечение Mac OS X — без поддержки Windows.
• Несмотря на то, что в нем есть только функции GIF, цена приложения по-прежнему составляет 5 долларов.
8. ФОТОШОП ADOBE
Почти все мы знакомы с ведущим программным обеспечением Adobe для редактирования изображений, то есть с Adobe Photoshop. Если он у вас установлен, это один из лучших вариантов преобразования видео в GIF.Программное обеспечение предоставляет пользователю мощные и удивительные функции редактирования изображений, которые также могут быть применены к GIF-файлам. Однако следует отметить, что преобразование и редактирование GIF-файлов — это лишь небольшая часть возможностей Photoshop.
• Надежное и мощное программное обеспечение.
• Доступные параметры настройки, безусловно, являются лучшими на рынке.
Минусы:
• Пакет программного обеспечения стоит около 20 долларов.
• Это не специально предназначенный для этого инструмент преобразования GIF, который затрудняет поиск и использование параметров редактирования GIF.
• Трудно понять без учебных пособий / инструкций.
9. ЛЕГКИЙ АНИМАТОР GIF
Простая и удобная программа для создания и редактирования изображений в формате GIF. В приложении также есть множество функций, позволяющих добавлять потрясающие визуальные эффекты к изображениям в формате GIF. Программа поддерживает большое количество форматов файлов и преобразует их с использованием высокого сжатия, обеспечивающего наилучшее качество. С помощью Easy GIF Animator вы можете настроить изображение GIF различными способами, включая добавление подписей, количество циклов, длительность кадра и фильтры стиля.
• Легкое приложение, занимающее минимум места в памяти.
• Быстрые преобразования.
• Простота использования с простым и понятным интерфейсом.
Минусы:
• Бесплатная доступна только пробная версия, а не бесплатное программное обеспечение.
10. ФИЛЬМ В GIF
Простой в использовании минимальный конвертер с простым интерфейсом. Шаги по преобразованию видео в изображения в формате GIF просты и понятны.Параметры настройки, такие как количество кадров в секунду и разрешение GIF, также доступны с программным обеспечением. По умолчанию этот конвертер поддерживает разрешение и скорость воспроизведения видео.

 Ну а для создания собственной «анимашки» вам нужно, чтобы исходное видео было сохранено у вас на телефоне. Вы можете загрузить его из интернета или просто снять на камеру вашего смартфона.
Ну а для создания собственной «анимашки» вам нужно, чтобы исходное видео было сохранено у вас на телефоне. Вы можете загрузить его из интернета или просто снять на камеру вашего смартфона.

