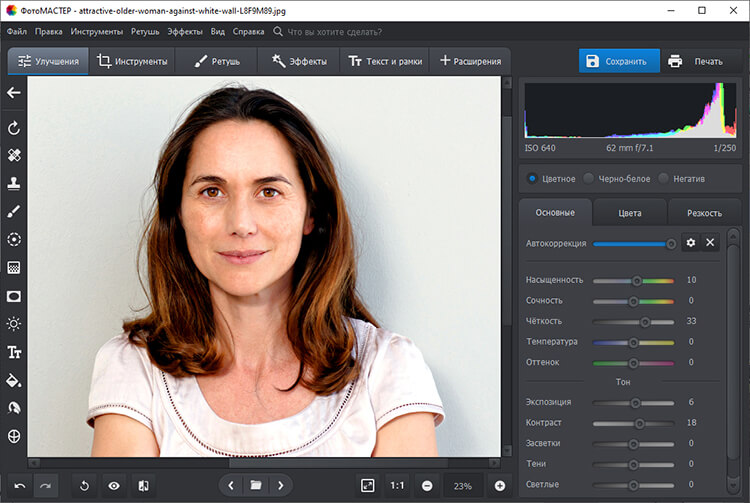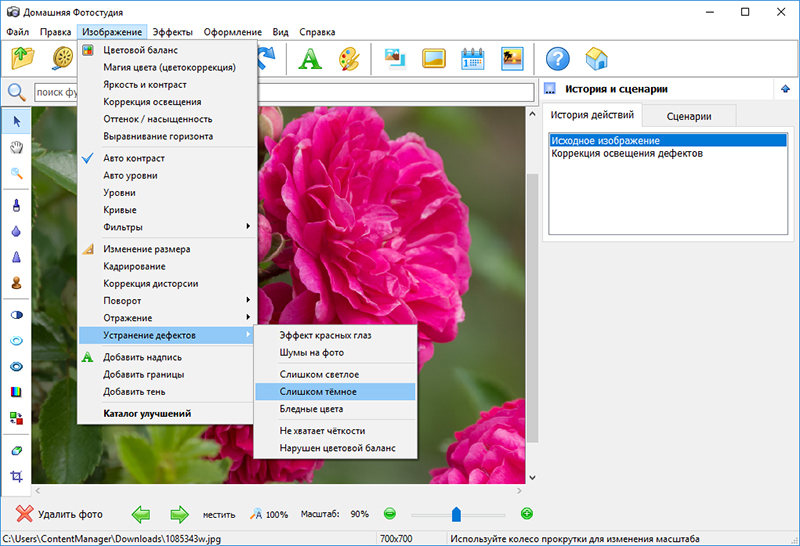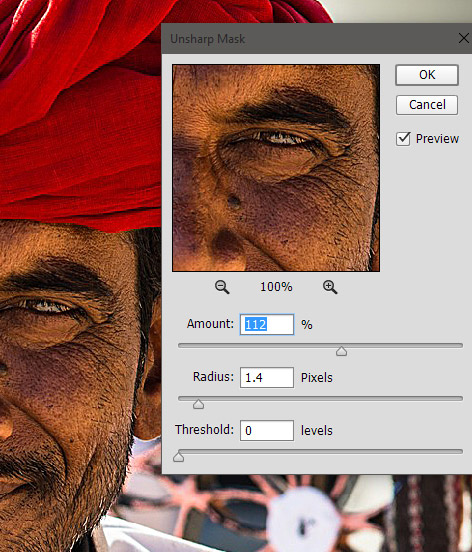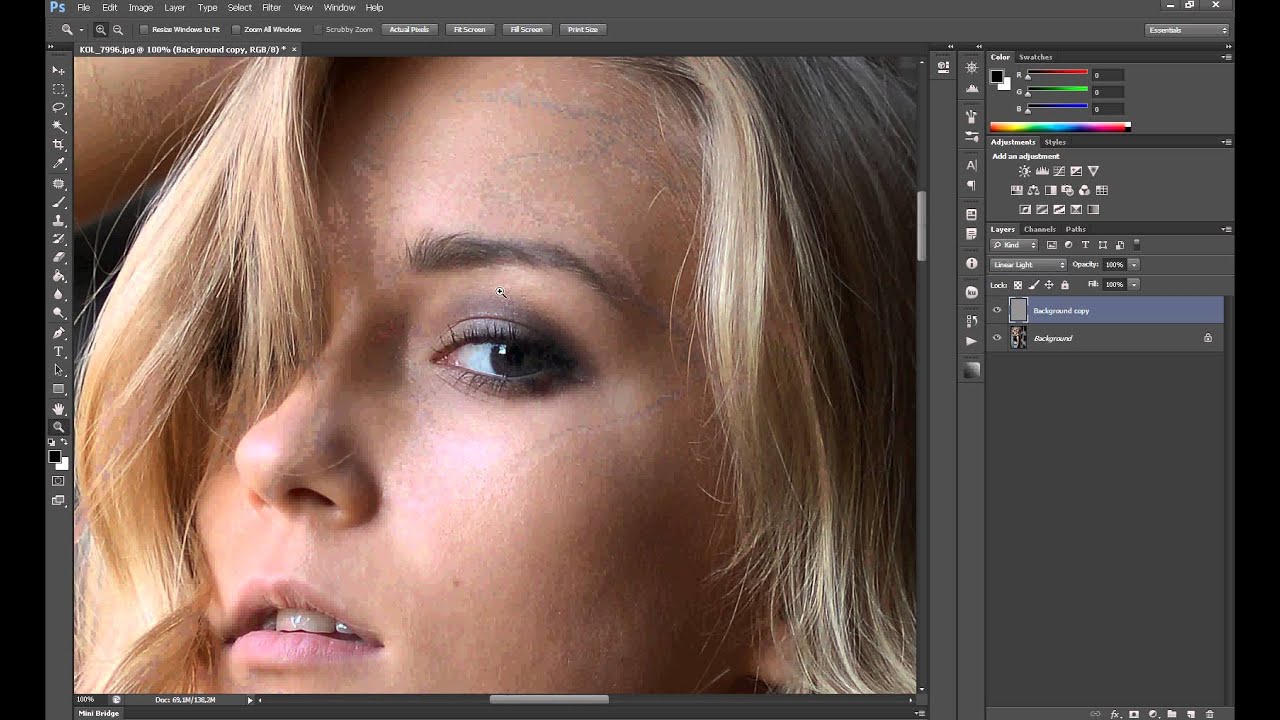Как улучшить качество фото и изображений в фотошопе на компьютере: делаем хорошие и качественные картинки
Поделиться статьёй:
Иногда мы получаем интересный и памятный снимок, который хочется сохранить надолго, но качество которого оставляет желать лучшего. Помешать сделать качественную фотографию могут как внешние факторы вроде погоды и освещенности, так и настройки фотокамеры, чаще всего такие, которые выстроены автоматически, а не подобранные вручную. В таких случаях спасти результат трудов поможет правильная обработка и коррекция всех дефектов и недостатков.
Содержание статьи:
Давно известно, что одним из лучших способов сделать фотографию лучшего качества является использование графического редактора Adobe Photoshop, который позволяет поработать над самыми разнообразными параметрами изображения. Только с помощью Фотошопа вам удасться добиться максимального качества картинки и исправить все недочеты, что имеются в кадре. Освоить программу будет довольно непросто — она является профессиональным редактором, которым пользуются настоящие фотографы и дизайнеры.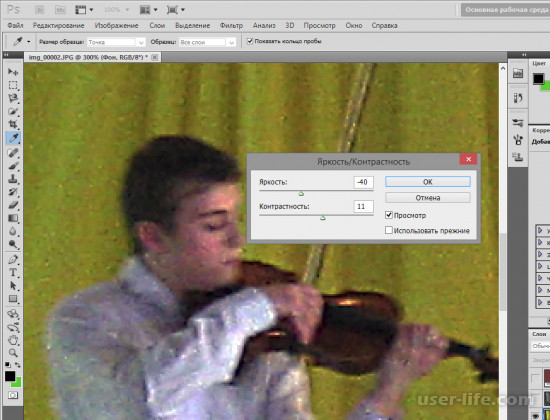
Первым делом, необходимо скачать эту программу. Она выпущена в различных версиях: от самых старых до современных, датированных 2018 годом. Последняя из представленных называется просто: Adobe Photoshop CC и обладает массой функций и усовершенствованным интерфейсом. Если вы новичок в работе с Фотошопом, то приобретать именно ее не обязательно: во всех версиях программы есть необходимые инструменты и опции, которые помогут вам поработать над качеством фотоснимка. Рекомендуем присмотреться к версии Adobe Photoshop CS6, которая совмещает в себе все самое необходимое. Помните, даже несмотря на то, что различия первой версии Фотошопа и последней очень велики, освоить все самые необходимые функции вы сможете и на той, и на той, впоследствие, когда ваши навыки улучшаться и вы почувствуете себя увереннее в обработке фотографий, можно переходить на более продвинутую версию.
Обратите внимание, что не обязательно сразу же приобретать программу Фотошоп за деньги: можно скачать пробную версию на 30 дней и понять, насколько вам удобно работать в ней.
Как только вы приобрели подходящую версию программы и установили ее на свой компьютер, можно начинать знакомиться с интерфейсом и опциями. Запустите Фотошоп и внимательно изучите меню: как горизонтальное сверху, так и вертикальное слева. Верхние вкладки пригодятся нам в первую очередь, так как в них сосредоточены основные инструменты, позволяющие изменить и улучшить качество и вид картинки.
Для начала, откройте нужную вам фотографию. Для этого нажмите на вкладку “Файл” и верхней горизонтальной панели, а далее — “Открыть”. Выбираем из папки ту, что хотим отредактировать и кликаем на нее левой кнопкой мыши дважды. В целом, эта вкладка включает в себя множество важных функций: здесь вы сохраняете изображение и проводите другую различную работу. Присмотритесь к своей фотографии и определите, что именно в ней вас не утраивает.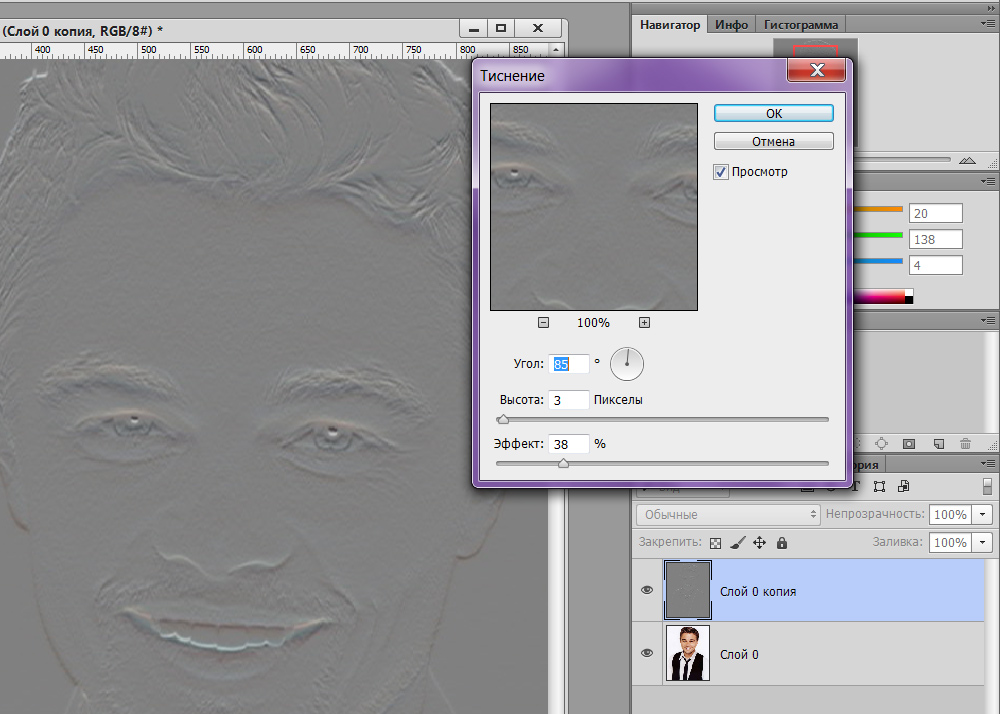
На каждый параметр, что присутствует в фотографии, в Фотошопе есть своя функция его улучшения. Для обработки фото можно использовать как изменение какого-то одного значения, если этого будет достаточно для возвращения качества, так и комплексный способ редактирования, в котором изменениям поддается каждый отдельно взятый параметр. Рассмотрим все виды изменений, которые можно внести в изображение с помощью программы Adobe Photoshop.
Сложность улучшения резкости состоит в том, что зачастую при повышении четкости объектов на фотографии появляются лишние шумы, на которые влияет резкость фона. Есть отличный способ поправить резкость фотографии без потери качества картинки.
Продолжаем пользовать верхней горизонтальной панелью и выбираем на ней вкладку “Фильтры”. Там необходимо выбрать фильтр “Усиление резкости”, в котором откроется меню с несколькими вариациями этого фильтра:
- “
 Выберете этот пункт и на экране откроется окно с параметрами. Фильтр автоматически внесет изменения в картинку, и если они вам не по душе, то воспользуйтесь ползунками, передвигая из до нужного вам эффекта;
Выберете этот пункт и на экране откроется окно с параметрами. Фильтр автоматически внесет изменения в картинку, и если они вам не по душе, то воспользуйтесь ползунками, передвигая из до нужного вам эффекта; - “Контурная резкость”. Такой же фильтр, в котором есть окно с возможностью передвижения ползунков под нужный результат;
- “Резкость +”. Автоматический фильтр, который самостоятельно сделает за вас всю работу. Фотография за считанные секунды станет резче;
- “Стабилизация изображения”. Инструмент, который отлично справляется со своей задачей. Перед вами откроется полноэкранное окно, в котором фильтр также работает самостоятельно. Если вы все еще видите недочеты, воспользуйтесь специальными ползунками;
- “Усиление резкости”. Здесь отсутствуют дополнительные настройки — фильтр делает работу сам. Обладает не таким сильным действием, как остальные, поэтому, возможно, его придется применить пару-тройку раз.

Чаще всего такой недостаток в виде “лишних” пикселей сильно заметен на мобильных фотографиях, а также при съемке в условиях слабой освещенности. Фотошоп способен уменьшить интенсивность этих дефектов и придать фотографии лучшее качество.
Как и раньше, пользуемся вкладкой “Фильтр” в верхнем горизонтальном меню. Там нужно выбрать параметр “Шум”, а далее — “Пыль и царапины”. Здесь, в открывшемся окне, мы будет работать с двумя параметрами. “Радиус” придает картинке небольшую размытость, но это не портит фотографию, а наоборот — помогает сглаживать шумы. Обычно этот параметр ставят на отметке 1 или 2, но вы можете экспериментировать с эффектом. “Изогелия” не является обязательным параметром для изменения, но вы можете выставить ее значение в пределах нескольких единиц.
Нужно иметь в виду, что чаще всего работа этим инструментом на полном изображении не дает стопроцентного результата. Поэтому рекомендуется проводить работу над каждым каналом изображения по отдельности.
Вам необходимо последовательно нажимать следующие комбинации клавиш: Ctrl+3, Ctrl+4, Ctrl+5. Посмотрите на каждом из каналов, где сконцентрировано более количество шумов. Иногда их не находится, что тоже не редкость. Если вы все же обнаружили такой канал, то выбираем его и опять переходим во вкладку “Фильтр”, далее “Шум” и “Пыль и царапины”. Выполняем все те же операции по передвижению ползунков.
Если в верхнем горизонтальном меню выбрать вкладку “Изображение”, а далее — “Коррекция”, то перед вами откроется большой выбор инструментов, которые позволят вывести качества и вид изображения на новый уровень. Среди имеются такие параметры, как “Экспозиция”, “Яркость/Контрастность”, “Тени/Света” и “Сочность”.
Среди имеются такие параметры, как “Экспозиция”, “Яркость/Контрастность”, “Тени/Света” и “Сочность”.
При выборе пункта “Экспозиция” перед вами откроется окно с тремя ползунками, каждый из которых способен улучшить фото. Поэкспериментируйте с их расположением и посмотрите, как меняется картинка. Определенная, индивидуально подобранная комбинация значений часто дает превосходный результат.
Для того, чтобы сделать изображение светлее и ярче, применяют инструмент “Яркость/Контрастность”. Продолжайте “играть” с бегунками — передвигайте их, оставляя на том уровне, который визуально улучшает качество картинки.
Другим способом улучшить фотоснимок является использование инструмента под названием “
Управлять насыщенность цветов в картинке мы можем с помощью инструмента “Сочность”. Передвигайте оба ползунка в разные стороны, экспериментируя с цветом: изображение можно сделать как более насыщенным цветами, так и спокойным и даже монохромным.
Придать фотографии более интересный вид поможет инструмент “Уровни”. Он также расположился во вкладке “Коррекция”, но работать с ним немного сложнее, поэтому стоит рассмотреть его отдельно от остальных.
Чтобы упростить работу, вызвать этот инструмент можно сочетание клавиш Ctrl+L, где L — это “Levels”, то есть “Уровни”.
Перед вами откроется окно с параметром, чем-то напоминающим график: “Входные значения”. На нем вы найдете ползунки: попробуйте поработать с самым крайним справа, который имеет белый цвет. Потяните его левее и обратите внимание, насколько изменилось изображение. Ту же самую операцию можно проводить и с остальными ползунками, также передвигая их в левую сторону.
Иногда этот “график” выглядит таким образом, что имеет пустоты по краям. В таком случае, если такой пробел находится справа, то правый ползунок можно переставить в эту пустую область. Если этот пробел с левой стороны и, например, практически не заметен, то левый ползунок смещаем вправо совсем на немного. Результат тоже будет интересным.
Ниже представлен параметр “Выходные значения”. Сдвиньте единственный бегунок вправо, регулируя процент дополнительного света на своем изображении.
КривыеКак вы уже могли понять, вкладка “Коррекция” богата на полезные фильтры. Еще один из них называется “Кривые” и ему тоже стоит уделить отдельное внимание. Этот инструмент любим многими фотографами и любителями обработки фотографий, так как способен провести мощную коррекцию цветов изображения. Осветление — также одна из задач кривых.
Как только вы выберете этот инструмент во вкладке, откроется график, состоящий из линии. Выберете мышкой точку в самом центре этой линии и зажмите клавишу.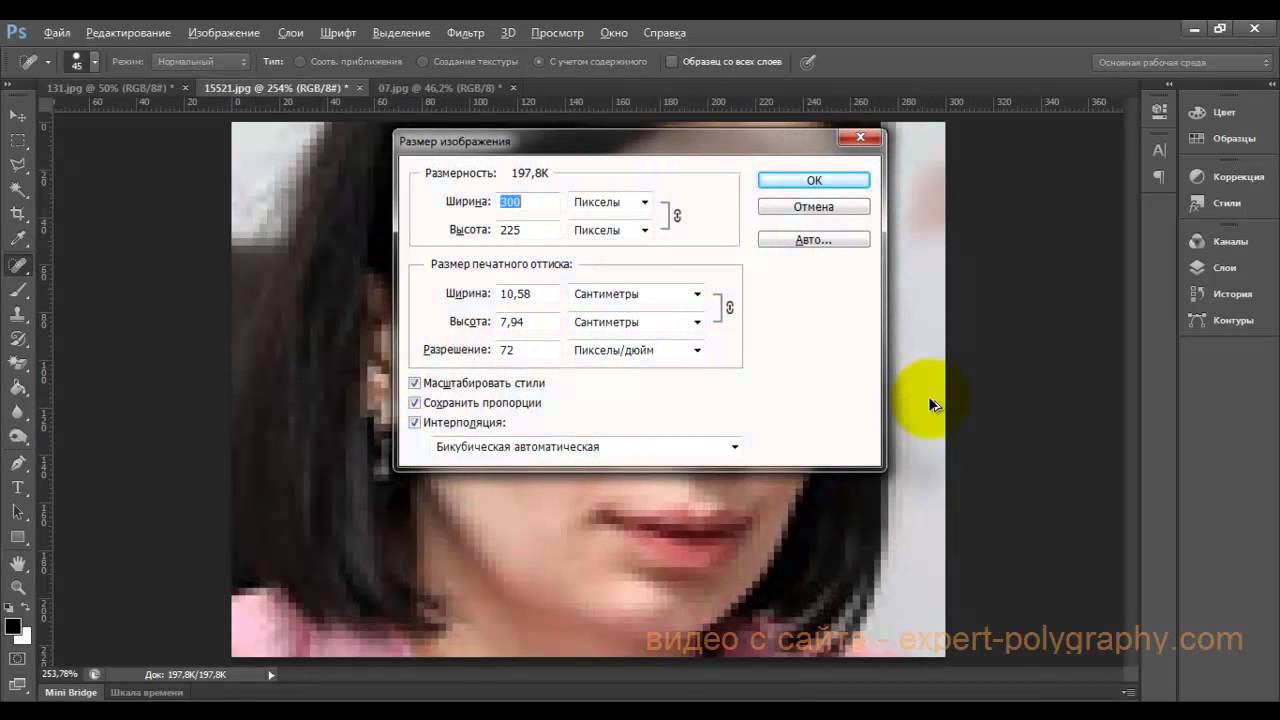 Теперь попробуйте отвести ее чуть выше — и вот, фотография уже стала светлее. Попробуйте “поиграть” с возможностями этого окна, ведь “Кривые” — это не только осветление картинки.
Теперь попробуйте отвести ее чуть выше — и вот, фотография уже стала светлее. Попробуйте “поиграть” с возможностями этого окна, ведь “Кривые” — это не только осветление картинки.
Не существует инструкции по обработке фотографии и улучшению ее качества, которая бы идеально подошла к изображению любого вида. Параметры у всех картинок индивидуальные и сделать шаблон, по которому каждую можно было бы сделать лучше, практически невозможно. Но если вы не знаете, с чего начать и в какой последовательности проводить изменения, то представленная ниже инструкция может помочь вам исправить недочеты в фотографии и понять, как лучше действовать.
После того, как вы выбрали необходимое изображение, имеющее недостатки, и открыли его в программе Adobe Photoshop, воспользуйтесь сочетанием клавиш Ctrl+J — так вы создадите дубликат слоя. Теперь можно начать обработку. Откроем окно уровней, также с применением комбинации — Ctrl+L. Передвигаем ползунки, как было рассказано ранее, добиваясь необходимого, устраивающего вас эффекта. Вы можете воспользоваться кривыми, в которых нужно перемещать не ползунки, а точки.
Передвигаем ползунки, как было рассказано ранее, добиваясь необходимого, устраивающего вас эффекта. Вы можете воспользоваться кривыми, в которых нужно перемещать не ползунки, а точки.
Теперь ваше изображение стало светлее и, вероятно, появились шумы. Переходим к работе с вкладкой “Каналы” и работаем над каждым по отдельности: по очереди нажимаем на каждый и отыскиваем тот, в котором большая концентрация шумов. Чаще всего им оказывается “Синий”. Его нельзя взять и удалить, но заменить — запросто. Открывает вкладку “Изображение”, а далее пункт “Внешний канал”. Перед вами откроется окно, в котором в первом пункте “Канал” нужно выбрать “Зеленый”, а в следующем, “Наложение” — “Перекрытие”. Изображение стало лучше.
Во вкладке “Изображение” перейдите к пункту “Режим”: выбираем “Lab”. Вам предложат объединить все слои, на что нужно нажать кнопку “Нет”.
Возвращаемся к палитре “Каналы”, выбираем нужный и кликаем по иконке с глазом канала “Lab”. Переходим во вкладку “Фильтр”, далее “Шум” и “Пыль и царапины”.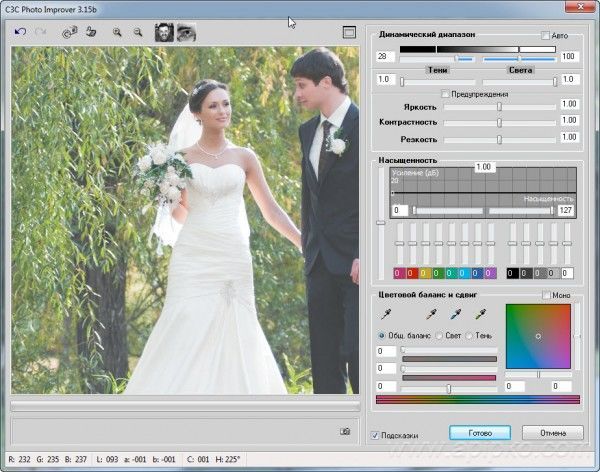 Настраиваем параметры, как описывалось выше.
Настраиваем параметры, как описывалось выше.
Далее переходим к каналу “Яркость” и применяем фильтр “Уменьшение шума”. Для размытия лишней зернистости используйте фильтр “Размытие по Гауссу”.
Теперь вам известны все секреты улучшения фотографии в Фотошопе. Регулярно тренируйтесь в применении представленных выше фильтров, инструментов и функций, экспериментируйте со значениями и параметрами, и тогда вы быстрее научитесь превращать обычные изображения в настоящие шедевры.
Поделиться статьёй:
Как улучшить качество фотографии | обработка и улучшение фото в PhotoShop
Сколько интересного таит в себе мир фотографий. Фотография это, по сути, окно взгляд в прошлое, возможность сохранить мгновение, способность мысленно перенестись в мир за кадром и ощутить то настроение, цвета и даже запахи, которые несет в себе фото композиция. Конечно, мир намного краше, чем его может представить даже самая продвинутая фототехника. Фотоаппарат передает только математическую часть той идеи, концепции, которую задумал фотограф, а фотография объединяет задумку и реализацию в художественный фотоснимок.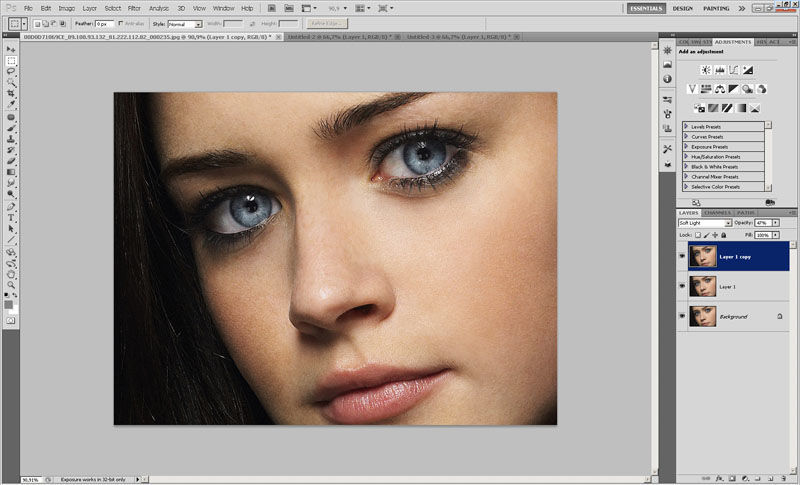
Для получения максимально ощутимого эстетического результата от цифровой фотографии одного только воображения и способностей фотокамеры недостаточно. Цифровая фотография удобна тем, что в отличии от аналогового фото легко подвергается улучшению качества в одной из программ по обработке и ретуши фотографий, например, в самой известной программе Adobe Photoshop.
Улучшение качества фотографии в «Фотошопе» по шагам.
Итак. Надо улучшить качество фотографии, обработав средствами программы «Фотошоп». Фотография снята сразу после захода солнца и получилась более затемненной, несмотря на то, что в реальности света было еще полно, но для передачи контрастности не хватило, при этом блики только зашедшего солнца еще остались в отражении на воде, это надо будет не забыть подчеркнуть.
Яркость и контрастность. Для начала повысим яркость фотографии, пройдя по вкладке изображение — регулировки — яркость/контраст. Добавим яркости +32 единицы, ну и немного поднимем контрастность на +9 единичек.
Добавим яркости +32 единицы, ну и немного поднимем контрастность на +9 единичек.
Баланс цветов. Теперь поработаем с цветами изображение — регулировки — баланс цветов. Для придания большего световой насыщенности фотографии надо добавить больше желтого цвета и убрать излишки синего в средних тонах. В принципе здесь можно просто покрутить ручки в любые стороны, в предварительном просмотре все изменения будут сразу видны и остановиться на самом приемлемом желаемом варианте. В данном случае остановимся на варианте при следующих настройках средних тонов: +30 +17 -36. В темных добавим только красного +5. В светлых оставим все без изменения. Не забудем оставить галочку в поле сохранить яркость цвета.
Резкость. Теперь улучшим цвета и резкость фотографии. Так как теперь видим более насыщенные цвета можно еще раз зайти в изображение — регулировки — яркость/контраст и добавить яркости +20 и усилить контрастность +26.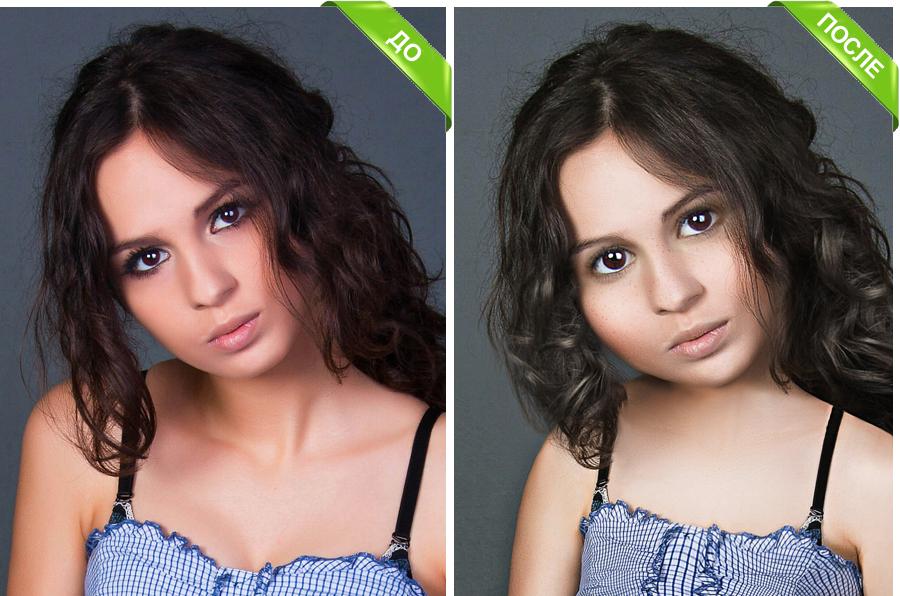 Следующим шагом нужно будет немного изменить интенсивность света, т.к. на фотографии есть два участка слишком яркое небо и довольно темные цвета в нижней части изображения. Изображение — регулировки — подобрать цвет где поставим уровень интенсивности на 131 и чуть поднимем яркости на 107. Конечно, все достигается методом проб, поэтому пробуйте крутить ручки в разные стороны, при этом стараясь сильно не увлекаться и стараться видеть изображение максимально в естественных оттенках, за исключением «кислотно-щелочных» экспериментов с цветом.
Следующим шагом нужно будет немного изменить интенсивность света, т.к. на фотографии есть два участка слишком яркое небо и довольно темные цвета в нижней части изображения. Изображение — регулировки — подобрать цвет где поставим уровень интенсивности на 131 и чуть поднимем яркости на 107. Конечно, все достигается методом проб, поэтому пробуйте крутить ручки в разные стороны, при этом стараясь сильно не увлекаться и стараться видеть изображение максимально в естественных оттенках, за исключением «кислотно-щелочных» экспериментов с цветом.
Художественная обработка. А теперь можно добавить фотографии художественной обработки для большего придания эффекта фото. Чтобы главный кадр, а это девушка у перил, был в центре внимания, надо немножко сфокусировать изображение на основном кадре. Визуально разделим фотографию на основные объекты и второстепенные. Если разделить визуальную черту по диагонали от правого верхнего угла к левому нижнему, то увидим, что основные объекты располагаются правой нижней части фотографии по диагонали это девушка — центр всего кадра, перила, тротуар на переднем плане и немного блики на воде. Все остальное в левой части фотографии и в углу, а также весь задний план остаются за ключевым кадром, как второстепенные детали. Соответственно, для придания выразительности фотографии смажем фон на втором плане и усилим резкость ключевых деталей первого плана. Для этого нам понадобятся инструмент выделения Лассо, инструмент смазывания Пятно и парочка хороших фильтров во вкладке Фильтры.
Все остальное в левой части фотографии и в углу, а также весь задний план остаются за ключевым кадром, как второстепенные детали. Соответственно, для придания выразительности фотографии смажем фон на втором плане и усилим резкость ключевых деталей первого плана. Для этого нам понадобятся инструмент выделения Лассо, инструмент смазывания Пятно и парочка хороших фильтров во вкладке Фильтры.
Инструментом Лассо аккуратно выделяем верхнюю диагональную часть фотографии. Далее заходим в фильтр — смазывание — смазывание Гаусса и ставим небольшое смазывание радиус 0.8 пикселей. Верхняя диагональная часть теперь смазана, как бы осталась за фокусом. Переходим к нижней правой и основной части кадра. Выбираем выделение — инвертировать выделение и теперь можно работать с правой соседней областью. Сделаем лучше резкость выделенной области фотографии.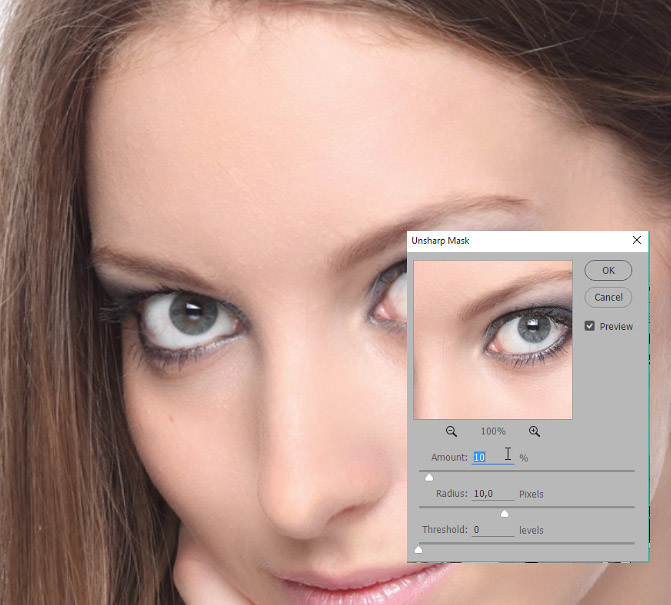 Выбираем фильтр — другие — заказной и не изменяя значений (по центру в поле 5, остальные поля -1, масштаб 1) подтверждаем действие, изображение в выделенной области становится значительно четче. Теперь чтобы границы двух областей небыли такими явными возьмем инструмент Размывание и с небольшой установкой силы в 8% пройдем по границы соединения двух областей.
Выбираем фильтр — другие — заказной и не изменяя значений (по центру в поле 5, остальные поля -1, масштаб 1) подтверждаем действие, изображение в выделенной области становится значительно четче. Теперь чтобы границы двух областей небыли такими явными возьмем инструмент Размывание и с небольшой установкой силы в 8% пройдем по границы соединения двух областей.
Все, фотография готова! С помощью инструментов обработки фото нам удалось не только улучшить качество фотографии, но и усилить визуальное ощущение фотографии, сфокусировав главные элементы изображения в центре восприятия кадра.
После фотоснимка почти любую фотографию можно улучшить, как правильней сказать, доработать в фотошопе, исправив тона, цветовой баланс, кадрировать фотографию, подрезав для лучшего восприятия картины, подправить резкость и размытие фона за кадром или напротив, изменить фото до неузнаваемости. С экспериментами в фото обработке надо быть осторожным, «не перегибать палку», чтобы не лишить фото своей художественной сути. Зачастую достаточным будет просто чуть улучшить фотографию, подчеркнув на фото несколько нюансов сюжета, таким образом задав общее настроение восприятия картины. Но чтобы мы не сделали с изображением и его красками, неизменным достоинством в фотографии останется сюжет.
С экспериментами в фото обработке надо быть осторожным, «не перегибать палку», чтобы не лишить фото своей художественной сути. Зачастую достаточным будет просто чуть улучшить фотографию, подчеркнув на фото несколько нюансов сюжета, таким образом задав общее настроение восприятия картины. Но чтобы мы не сделали с изображением и его красками, неизменным достоинством в фотографии останется сюжет.
Источник: photoclip.ru
Улучшение рисунка с помощью применения кривых в Photohop
Кстати, на мой взгляд, получилось неплохо. После того, как мы разобрались с резкостью, смешаем слои, нажав комбинацию клавиш Ctrl+E.Шаг 2. Применение кривых
Чтобы включить палитру кривых, надо пройти по вкладке главного меню Изображение —> Коррекция —> Кривые (Image —> Adjustments —> Curves), либо нажать сочетание клавиш CTRL + M. То, что вы видите сейчас является интерфейс кривой. Он позволяет редактировать значения всех цветовых каналов сразу или по одновременно. Количество каналов зависит от вашего установленного цветового пространства (CMYK или RGB). Диапазон значения кривых находится в пределах от 0 (черный) до 255 (белый) для RGB и от 0 до 100% для CMYK. На графике горизонтальная ось показывает яркость пикселей (слева направо, от тёмного к светлому), а вертикальная ось отображает количество пикселей. На данном графике мы видим, что на фотографии преобладают пиксели средних тонов, а тёмных пикселей несколько больше, чем светлых. Но данное изображение имеет большое количество цветов, поэтому мы будем редактировать RGB-цвета (красный, зелёный, синий) каждый отдельно.
Диапазон значения кривых находится в пределах от 0 (черный) до 255 (белый) для RGB и от 0 до 100% для CMYK. На графике горизонтальная ось показывает яркость пикселей (слева направо, от тёмного к светлому), а вертикальная ось отображает количество пикселей. На данном графике мы видим, что на фотографии преобладают пиксели средних тонов, а тёмных пикселей несколько больше, чем светлых. Но данное изображение имеет большое количество цветов, поэтому мы будем редактировать RGB-цвета (красный, зелёный, синий) каждый отдельно.Шаг 3. Регулировка цветов RGB с помощью кривых
Начнём с красного канала. В данном примере мы будем работать с кривой Безье, а не карандашом, т.к. она даёт плавные переходы линии (переключить режим с Безье на карандаш можно под списком «Каналы» в левом верхнем углу окна интерфейса). Имейте в виду, что на каждую кривую в данном интерфейсе можно поставить максимально 14 якорных точек. После небольшого эксперимента я придал оптимальную форму этой линии: Давайте посмотрим на эффект, полученный после редактирования красного канала, и мы сможем заметить увеличение резкости и чистоты цвета: Прежде чем мы пойдём дальше, можно выполнить действие по сохранению наших текущих настроек кривых, которые можно будет использовать позже при необходимости.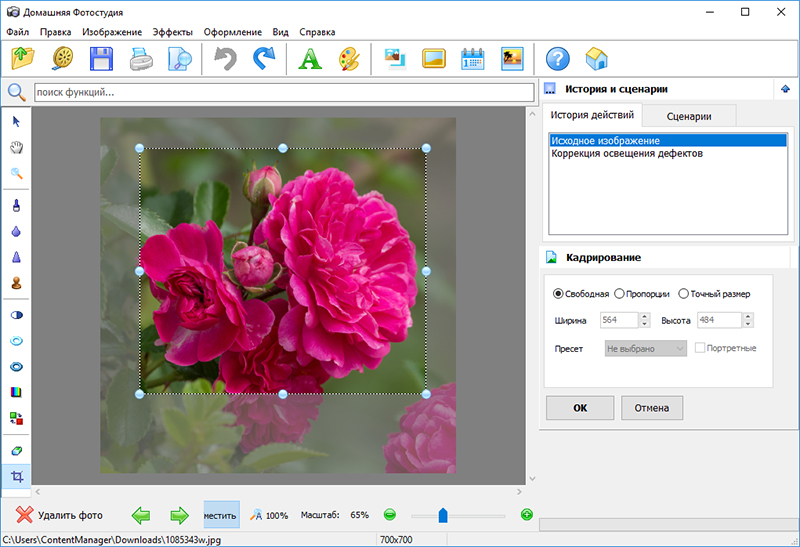 Для сохранения настроек кликните по иконке, на которую указывает стрелка на рисунке вверху, и нажмите «Сохранить». По аналогии с красным, настроим зелёный канал, для коррекции жёлтых и зелёных оттенков: Экспериментируйте с кривой, пока не получите желаемый эффект, при этом имейте в виду, что чаще всего вам нужно внести всего лишь незначительные коррективы в кривые, чтобы получить адекватные результаты. Теперь корректируем голубой канал: С настройкой каналов вроде бы всё, как видите, ничего сложного, нужно лишь немного экспериментирования.
Для сохранения настроек кликните по иконке, на которую указывает стрелка на рисунке вверху, и нажмите «Сохранить». По аналогии с красным, настроим зелёный канал, для коррекции жёлтых и зелёных оттенков: Экспериментируйте с кривой, пока не получите желаемый эффект, при этом имейте в виду, что чаще всего вам нужно внести всего лишь незначительные коррективы в кривые, чтобы получить адекватные результаты. Теперь корректируем голубой канал: С настройкой каналов вроде бы всё, как видите, ничего сложного, нужно лишь немного экспериментирования.Шаг 5. Резкость изображения
Этот последний шаг является необязательным, а иногда даже может привести к нарушению цветового баланса, если вы не сделаете всё правильно, или в зависимости от изображения. Самая большая проблема с чёткостью в том, что он может сделать изображение слишком «мрачным», «суровым» и удалить некоторые естественные мягкие тона и тени. Для улучшения чёткости дублируйте слой, нажав комбинацию клавиш Ctrl+J, затем пройдите по вкладке Фильтр —> Резкость —> Резкость+ (Filters —> Sharpen —> Sharpen), измените режим наложения на Яркость(Luminosity) и измените Заливку (Fill) на 50%. Надеюсь, что эта статья оказалась полезной, если кому-либо она понравилась, то поделитесь ею с друзьями, добавив в соцзакладки, кликнув по социальным кнопкам вверху страницы в шапке сайта.
Надеюсь, что эта статья оказалась полезной, если кому-либо она понравилась, то поделитесь ею с друзьями, добавив в соцзакладки, кликнув по социальным кнопкам вверху страницы в шапке сайта.Улучшить качество фотографии с помощью adobe photoshop — уроки фотошоп
Улучшить качество фотографии с помощью Adobe Photoshop
В жизни каждого человека бывают моменты, которые очень хочется запечатлеть в памяти хотя бы посредством фотоаппарата. Однако не всегда есть все условия для удачной съемки, в результате чего снимки получаются с некоторыми дефектами. Не стоит торопиться их удалять, ведь нынешние технологии могут в некоторой степени решить сложившуюся проблему.
Есть много средств в графическом редакторе Adobe Photoshop, которые позволяют существенно улучшить качество фотографии, которое выбирается зависимости от конкретной ситуации. Основными элементами являются работы с цветом и резкостью.
Недостаточное освещение и много шумов
Для нее характерно большое количество шумов.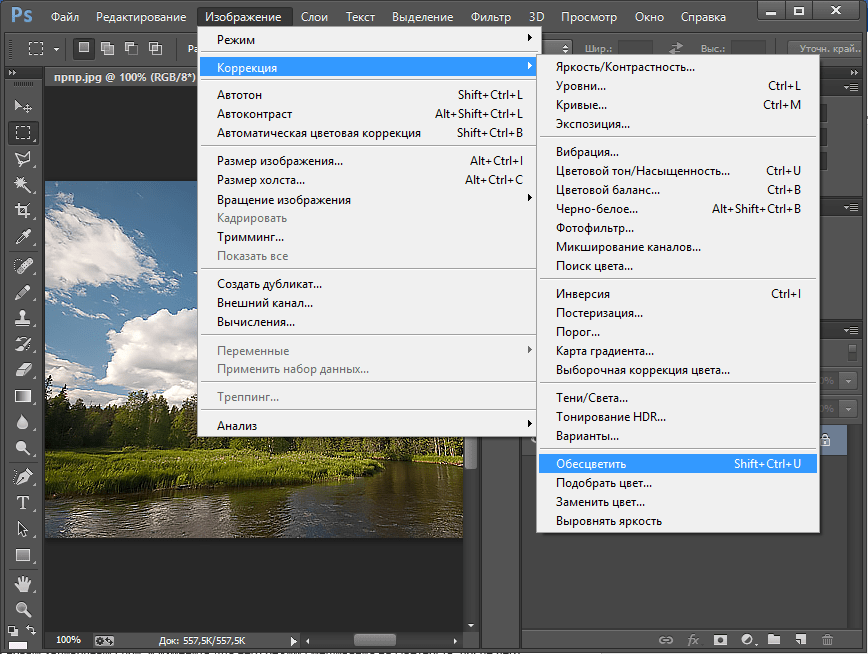 Проблема эта решается элементарно: открываем фото в редакторе, в главном меню выбираем вкладку Filter (Фильтр) — Noise (Шум) — Dust & Scratches (Пыль и царапины).
Проблема эта решается элементарно: открываем фото в редакторе, в главном меню выбираем вкладку Filter (Фильтр) — Noise (Шум) — Dust & Scratches (Пыль и царапины).
Двигаем «ползунки» Radius (Радиус) — размывает, Threshold (Порог)– добавляет шум.
Для достижения максимально возможного результата продолжаем работу с вкладкой Filter (Фильтр). Выбираем Noise (Шум) — Reduce Noise и регулируем значения. Лучше всего работать с каждым каналом отдельно (в правом нижнем углу, рядом с вкладкой Layers (Слои) находится Channels (Каналы)). Выбираем по очереди каждый канал и применяем фильтр.
Если фотография замылена — нужно добавить резкости!Второй распространенный случай – недостаточная резкость фотографии.
И эта проблема является легкоустранимой, для нее существует фильтр Unsharp Mask (Контурная резкость). Двигаем ползунки, смотрим, что получается.
Совместно с этой техникой можно использовать еще одну: дублируем слой, выбираем вкладку Filter (Фильтр) – Other (Другие) — High Pass (Цветовой контраст).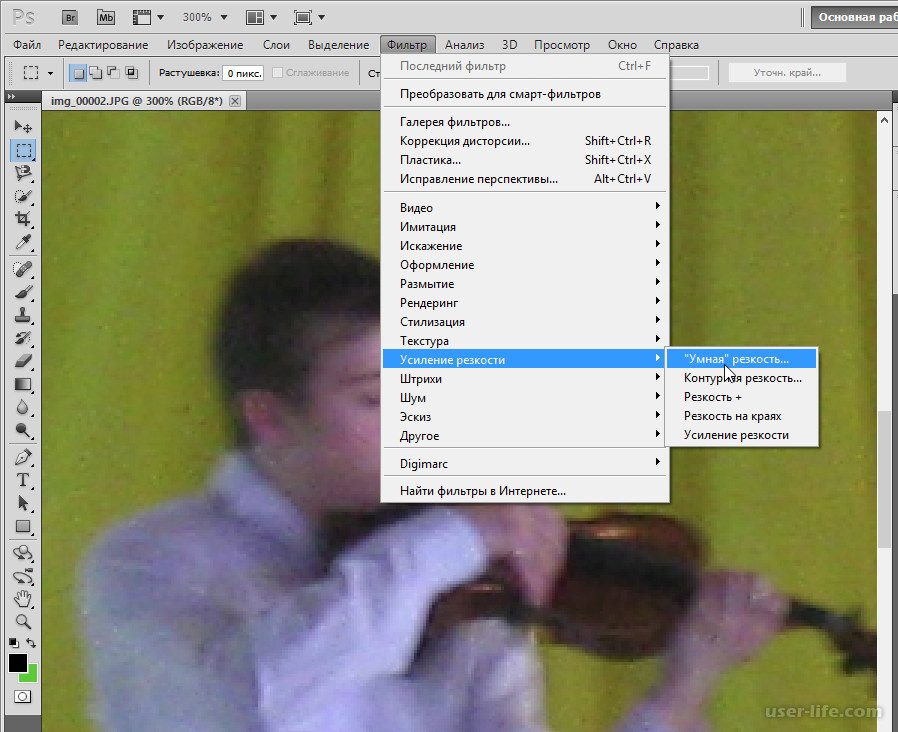 Устанавливаем режим наложения слою Мягкий Свет (Soft Light).
Устанавливаем режим наложения слою Мягкий Свет (Soft Light).
Тусклая фотография
Еще один случай дефекта фото – блеклость цветов. Устраняется это так: создаем дубликат слоя, на нем выбираем режим смешивания Soft Light (Мягкий свет, прозрачность 100), либо Overlay (Перекрытие, прозрачность 60).
Бывают случаи, когда редактированное фото слишком темное, либо фотографируемый объект находится на слишком ярком фоне. Тогда заходим во вкладку Image (Изображение) – Adjustments (Коррекция) — Shadows / Hihghlights (Света/Тени). Двигая ползунок, получаем нужный эффект.
Далее сохраняем результат и наслаждаемся отредактированным фото и своими навыками работы с графическим редактором Adobe Photoshop.
Источник: https://pixelbox.ru/uluchshit-kachestvo-fotografii-s-pomoshhyu-adobe-photoshop
Как улучшить качество фотографии?
Перед дизайнером часто становится задача улучшить качество фото, возможно заказчик дал фото в низком разрешении, возможно фото снято на мобильник или слишком засвечено…
Итак, реально ли улучшить качество фото? Конечно, если фотография изначально плохая, то сделать из нее качественный снимок на уровне студийного не получиться, однако в некоторой степени улучшение возможно.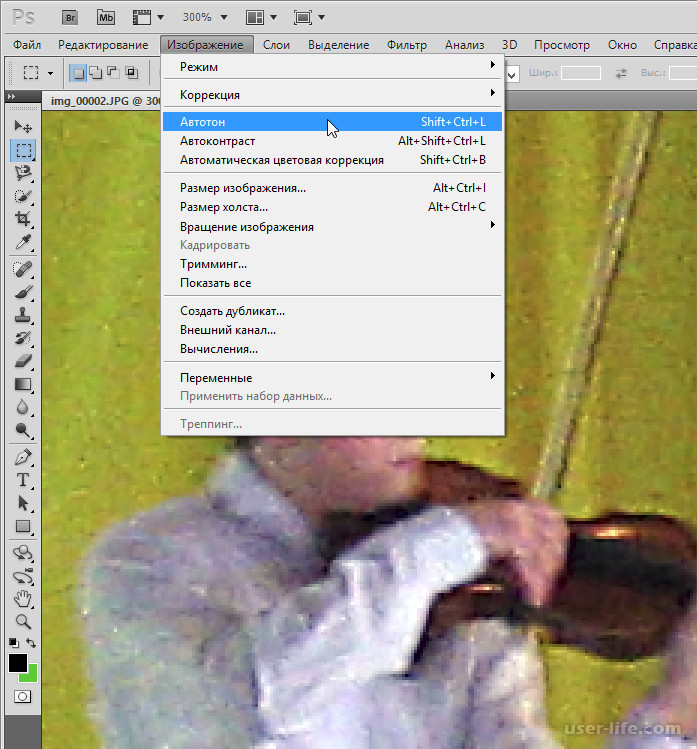 В этой статье я расскажу о видах не качественных фото и о разных способах улучшения качества фотографий.
В этой статье я расскажу о видах не качественных фото и о разных способах улучшения качества фотографий.
На первом этапе нужно определить в чем именно состоит проблема, например:
- фотография имеет низкое разрешение
- слишком затемнена / засвечена, требует цветокоррекции
- на фотографии присутствуют дефекты (пятна, царапины, блики и т.д.)
1. Низкое разрешение
Фотография в макете может использоваться в разном размере, хорошо если фото с низким разрешением будет маленьким, в ином случае, нужно его растягивать и улучшать качество. Если фотографию можно найти в интернете, то лучше искать ее с правильными настройками.
В случае, когда вам предоставили готовый снимок и подобного нет в интернете, необходимо улучшить его качество насколько это возможно.
- увеличиваем разрешение фото — Изображение/Размер изображения… ставим по одной из сторон 1-2 тыс. пикселей.
- применяем эффект размытия — Фильтр/Размытие/Размытие по Гауссу… слегка размойте края границ
- эффект резкости — Фильтр/Усиление резкости/»Умная» резкость… усильте контраст границ
В итоге может получиться:
2.
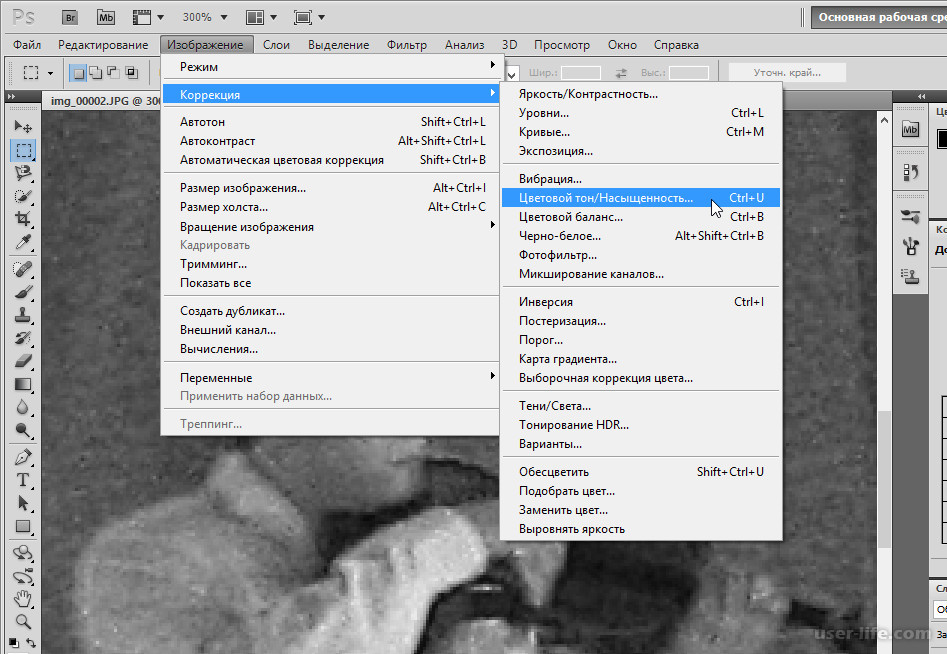 Затемненное (засвеченное) фото
Затемненное (засвеченное) фотоЕсли фото полностью затемнено, засвечено или преобладает какой-то цвет, то можно это исправить с помощью панели «уровни» или «кривые». Обычно проблему видно на гистограмме — она смещена вправо или влево и содержит разрыв.
На примере выше гистограмма показывает отсутствие информации о светлых и темных пикселях. Поэтому подвиньте ползунки к началу горки и это улучшит качество изображения.
Иногда, затемненной или осветленной может быть часть фотографии, в таком случае коррекцию нужно применять именно к проблемной области используя быстрые маски выделения.
3. Убрать дефекты на фото
Всю красоту фотографии могут портить дефекты. От старости снимка появляются царапины, трещины. А в данном случае прыщики на лице девушки тоже лучше убрать. Удалить их можно специальными инструментами для ретуши, например, «штамп» или «восстанавливающая кисть».
Видео урок: улучшения качества фото
(Visited 33 099 times, 82 visits today)
Источник: https://expert-polygraphy. com/kak-uluchshit-kachestvo-fotografii/
com/kak-uluchshit-kachestvo-fotografii/
Как улучшить свои фотографии при помощи Adobe Photoshop Express
9 июня 2017, 19:58 1551
Графическим радиатором Adobe Photoshop пользуются миллионы профессиональных фотографов всего мира. Его громадный инструментарий позволяет мастерам контролировать каждый пиксель фотографии. Конечно, это совершенство стоит недешево. Да и сама работа с Photoshop требует серьезных навыков и долгого обучения.
Для пользователей, которые не занимаются профессиональной фотографией, и не планируют постигать всю «глубину глубин» фотошопа, существует вариант попроще. Речь идет о редакторе Adobe Photoshop Express.
Редактор распространяется бесплатно и не содержит рекламы. Он доступен в виде приложений для Android, iOS и Windows Phone, а также в виде программы для Windows 8 — 10.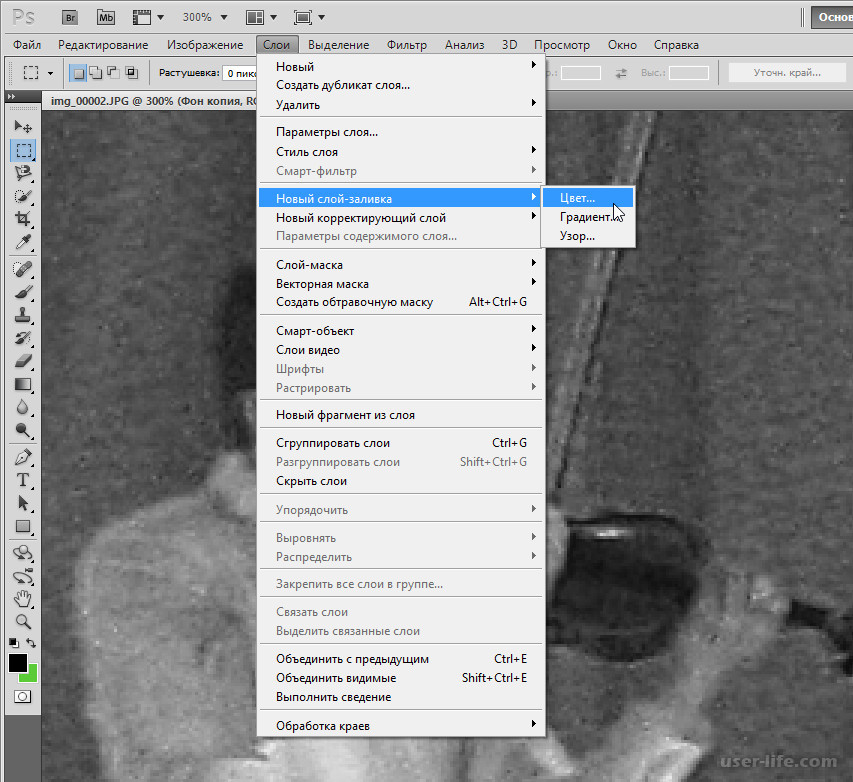
Вот как с помощью этого редактора можно быстро улучшать качество своих фотографий.
В данном случае мы рассмотрим работу приложения Photoshop Express для Android. Версии для iOS и Windows имеют примерно те же возможности, хотя интерфейс может немного отличаться.
Управление композицией и обрезка
Одна из самых полезных функций редактора — возможность точной обрезки фото. Как и в полноформатном Photoshop, в Adobe Photoshop Express при активации инструмента обрезки на фото автоматически накладывается виртуальная сетка 3 х 3, позволяющая выстроить композицию в соответствиями с правилом золотого сечения. Этот же инструмент позволяет поворачивать фото, выравнивая горизонт.
Возможность отмены действий
Если вы сделали что-то неверно, Adobe Photoshop Express позволит вам отменить действия при помощи стрелки «Назад». Любые изменения обратимы, пока вы не приняли решение о сохранении фото.
Управление уровнями
Инструмент Уровни позволяет корректировать многочисленные параметры снимка, добиваясь потрясающих результатов.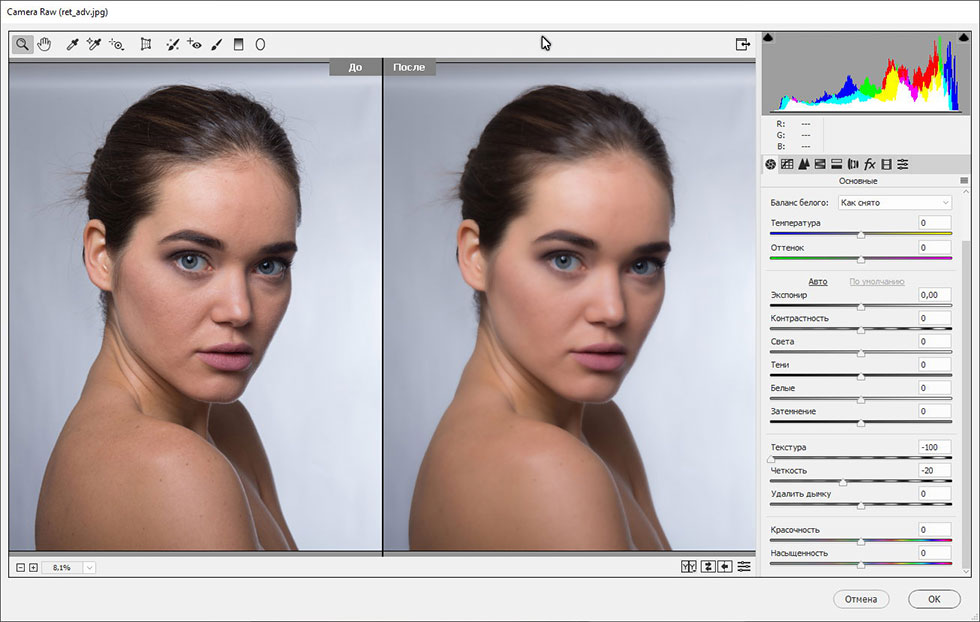 К примеру, вы можете менять четкость фотографии, управлять контрастом, глубиной теней, оттенком, насыщенностью, уменьшать количество шума или тумана. Количество возможных опций делает Photoshop Express одним из самых мощных полупрофессиональных графических редакторов.
К примеру, вы можете менять четкость фотографии, управлять контрастом, глубиной теней, оттенком, насыщенностью, уменьшать количество шума или тумана. Количество возможных опций делает Photoshop Express одним из самых мощных полупрофессиональных графических редакторов.
Автоматическая коррекция
В верхней части интерфейса приложения вы можете увидеть значок, визуально схожий с иконкой инструмента «волшебная палочка» в Photoshop. В данном же случае значок активирует функцию автоматического улучшения фотографии.
Приложение самостоятельно анализирует снимок и подбирает параметры для лучшего, по его мнению, результата. Вам не обязательно соглашаться с мнением приложения, но попробовать эту функцию, однозначно, стоит.
Очень часто результат такой автоматической корректировки оказывается довольно привлекательным.
Сравнение с оригиналом
Рядом со значком автоматической коррекции присутствует иконка переключения к оригинальному снимку.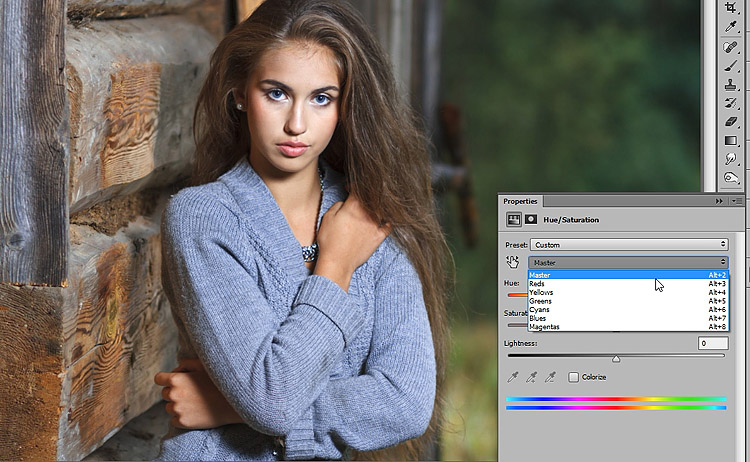 Работает это просто. Если вам интересно, как выглядела фотография до внесенных изменений, просто нажмите на этот значок. Нажмите еще раз, чтобы вернуться к режиму редактирования.
Работает это просто. Если вам интересно, как выглядела фотография до внесенных изменений, просто нажмите на этот значок. Нажмите еще раз, чтобы вернуться к режиму редактирования.
Фильтры и виньетки
Пожалуй, одной из самых ценных функций Photoshop Express — огромное количество художественных фильтров, которые можно накладывать на фото. Кроме того, пользователь может управлять интенсивностью наложения. Наряду с фильтрами, существует также огромный выбор рамок и виньеток.
Источник: https://igate.com.ua/news/19239-kak-uluchshit-svoi-fotografii-pri-pomoshhi-adobe-photoshop-express
Как улучшить фото в Photoshop?
Если вы неправильно настроили фотокамеру или освещение было неудачным, в результате съемки вы можете получить совсем не те снимки, на которые рассчитывали.
Особенно обидно, если вы снимали необычное место, где вам вряд ли посчастливится еще раз оказаться, или ситуацию, которая уже не повторится. Здесь может помочь знаменитый графический редактор.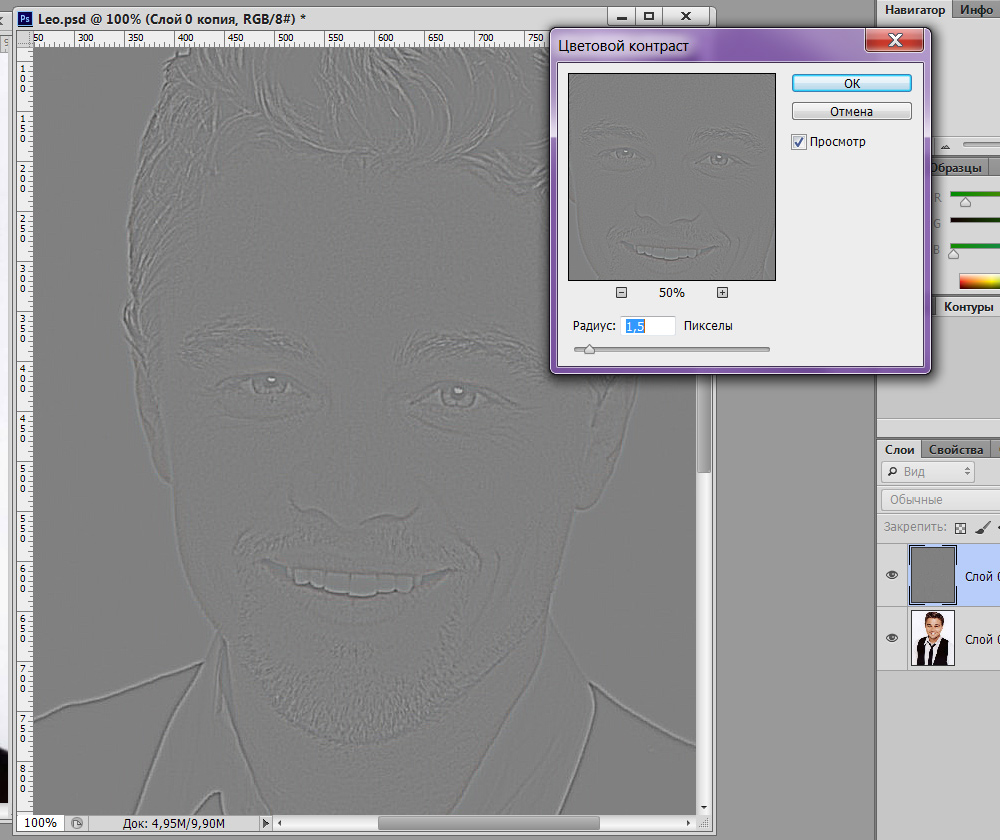 Улучшить качество фото в Фотошопе – задача осуществимая, если изображение не напоминает «Черный квадрат» Малевича и на нем хоть что-то получилось.
Улучшить качество фото в Фотошопе – задача осуществимая, если изображение не напоминает «Черный квадрат» Малевича и на нем хоть что-то получилось.
На образце снимка запечатлен ночной Шанхай, фотография сделана на обычный фотоаппарат, так называемую «мыльницу», качество соответствующее. Попытаемся улучшить его с помощью программы Photoshop.
Регулировка уровней
В Фотошоп улучшить качество фотографии можно, прежде всего, с помощью настройки «Уровни». Она позволяет отрегулировать яркость отдельных точек на изображении, работает с полутонами, перераспределяя яркость, растягивая тоновый диапазон и меняя тени и тона. Так можно более тонко настроить яркость и контраст снимка, чем с помощью отдельных инструментов «Яркость и «Контраст».
Нажимаем в верхнем меню «Изображение», далее «Коррекция» и «Уровни». На экран выводится гистограмма. Измените входные и выходные значения, перемещая ролики, попробуйте разные варианты, пока не добьетесь оптимального тонового диапазона.
Цветовой баланс
Если цветовой баланс нарушен, например, снимок имеет желтый или синий оттенок, то это можно исправить. Снова зайдите в меню «Изображение», потом «Коррекция» и «Цветовой баланс», отрегулируйте оттенок фото.
Если все-таки не удалось убрать преобладание одного цвета, то можно использовать фотофильтр в том же меню. Например, если фото слишком желтое, можно наложить сверху фильтр синего цвета и отрегулировать его насыщенность.
Как убрать шум на фото
На фотографиях, сделанных некачественной оптикой, часто можно наблюдать шум – вкрапления, неровности тона изображения, то есть помехи, которые портят качество снимка. Это можно поправить. Зайдите в меню «Фильтр», далее «Шум», нажмите «Уменьшить шум», отрегулируйте значения, ориентируясь на превью изображения, и нажмите «Ок».
Если на фото есть какие-то пятна и неровности, например, как на образце – пятна на небе, то в Фотошоп качество фото на определенном участке можно подправить с помощью кисти.
Сначала нужно определить цвет области, которая нам нужна, чтобы сделать цвет определенного фрагмента однородным. Нажмите на пипетку в наборе инструментов слева и возьмите пробу цвета на фото.
Далее выбирайте инструмент «Кисть» в том же наборе слева. Настройте размер, жесткость и вид кисти в меню сверху. Лучше выбрать кисть с размытыми краями.
Чтобы ретушь была аккуратной и незаметной, лучше уменьшить прозрачность кисти.
В графическом редакторе есть еще множество функций для коррекции изображений. В данной инструкции предложено лишь несколько вариантов, как улучшить фото в Фотошопе.
Источник: https://www.white-windows.ru/kak-uluchshit-foto-v-photoshop/
Design, photoshop, illustrator, web-разработки, дизайн, уроки photoshop
Расфокусировка, съёмка в движении, долгая экспозиция — основные причины размытых фотографий. Средствами Фотошопа такие фотографии вполне возможно спасти.
Средствами Фотошопа такие фотографии вполне возможно спасти.
Даже у опытных фотографов не всегда получается верно выставить фокусировку, светочувствительность и экспозицию. Начинающие фотографы, которые пользуются непрофессиональной техникой, ещё реже получают идеальные кадры.
Из-за этого большинство фотографий перед публикацией приходится дополнительно обрабатывать в редакторе. Обычно в обработку входит: цветокоррекция, настройка яркости, увеличение резкости и уменьшение размера фотографии.
Незаметная на первый взгляд нечёткость может усилиться после изменения пропорций или разрешения картинки. Увеличение резкости улучшает качество изображения, если оно стало выглядеть размытым.
Unsharp mask: быстрый способ увеличить резкость
Если фотография размыта равномерно и не слишком сильно, удобнее всего использовать инструмент для коррекции резкости Unsharp mask. Он находится в меню Filters → Sharpen → Unsharp mask…
Окно инструмента Unsharp mask…
Инструмент имеет три ползунка настройки параметров.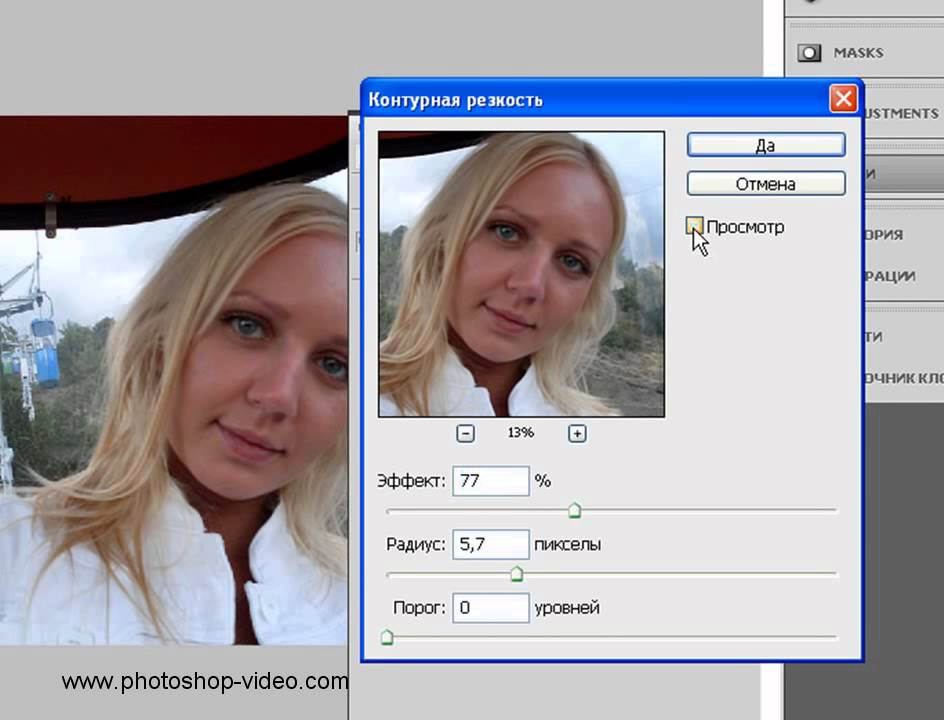 Эти параметры называются Amount, Radius и Treshold. Их оптимальные значения приходится подбирать вручную, так как они зависят от качества и цветового разнообразия фотографии.
Эти параметры называются Amount, Radius и Treshold. Их оптимальные значения приходится подбирать вручную, так как они зависят от качества и цветового разнообразия фотографии.
Ползунок Amount регулирует силу фильтрации. При малых значениях коррекция почти незаметна, при слишком больших появляются шумы и зернистость. Пункт Radius показывает, какое количество пикселей будет участвовать в вычислении резкости центральной точки. Чем меньше радиус, тем естественнее эффект, но тем меньше резкость.
Эти два параметра выставляются первыми. Их значения должны быть максимально возможными, но такими, чтобы шумы на фото ещё были слабы. Treshold показывает, на какое количество цветовых уровней разбиваются контрастные участки фотографии. Чем больше уровней, тем выше качество изображения.
Этот параметр выставляется последним – он помогает убрать шумы и зернистость.
Инструмент History Brush
Если требуется повысить резкость лишь части изображения, это можно сделать с помощью History Brush.
Щелкаем по квадратику
Для этого надо открыть панель History (Window → History). В открывшейся панели нужно щёлкнуть по квадратику слева от строки Unsharp mask, а затем щелкнуть на строке Open (New в моем случае).
Коррекция резкости всего изображения будет отменена. Затем нужно найти значок History Brush в панели инструментов, расположенной в левой части окна. Рисование этой кистью будет отменять действие Unsharp mask в нужном месте.
High Pass: тонкая настройка резкости фотографии
Чтобы улучшить качество изображения более тонким способом, можно прибегнуть к манипуляциям со слоями. Кроме настройки резкости они позволяют убирать некоторые дефекты фотографии, например, царапины.
После открытия изображения его нужно скопировать на новый слой. Это делается через меню Layer –> Duplicate Layer (параметры, предлагаемые по умолчанию, можно не менять).
Затем следует убедиться, что работа ведётся именно в новом слое (смотрим на панель Layers).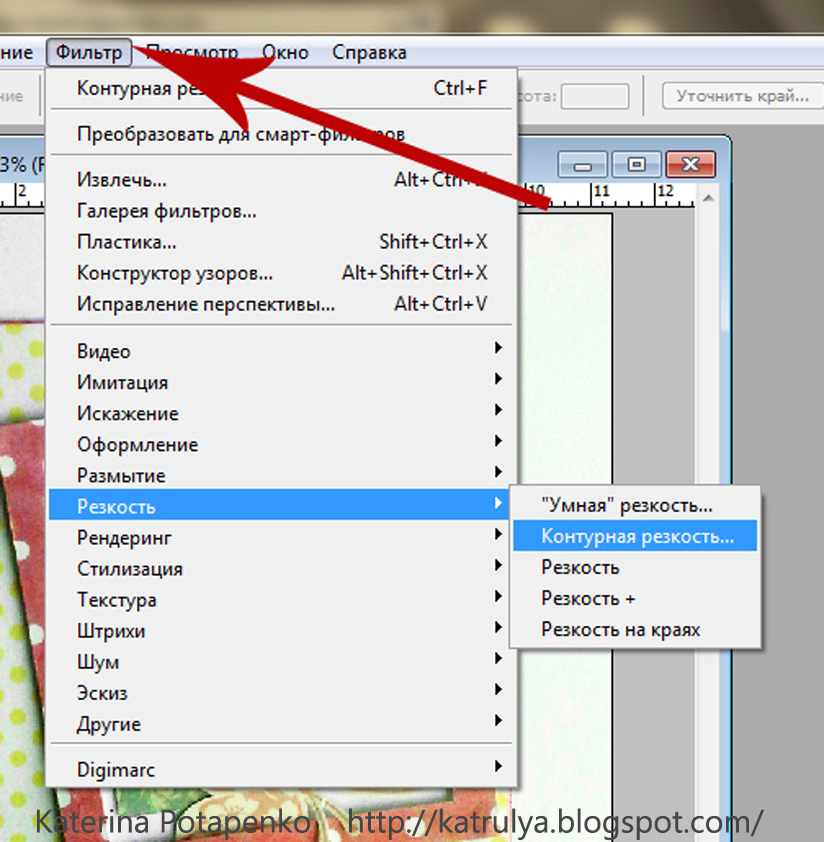 Откроется панель, в которой требуется щёлкнуть по строчке с названием нового слоя.
Откроется панель, в которой требуется щёлкнуть по строчке с названием нового слоя.
Затем изображение следует превратить в «карту контрастов»; это делается через меню Filter –> Other –> High Pass.
Окно High Pass
В появившемся окне следует выставить значение радиуса участка, для которого определяется контрастность. Оптимальные значения лежат в диапазоне до десяти пикселей.
Затем можно убрать царапины и шумы, возникшие из-за пыли на объективе или повреждений стекла сканера. Это делается через Filter –> Noise –> Dust & Scratches. Потом новый слой следует обесцветить, чтобы уменьшить риск появления цветовых шумов при коррекции (сделать это можно при помощи Image –> Adjustment –> Desaturation).
После всех операций нужно щёлкнуть правой кнопкой мыши по обесцвеченному слою с примененными фильтрами и выбрать пункт Blending Options. В списке Blend Mode требуется выбрать Overlay и с помощью параметра Opacity настроить нужную резкость фотографии.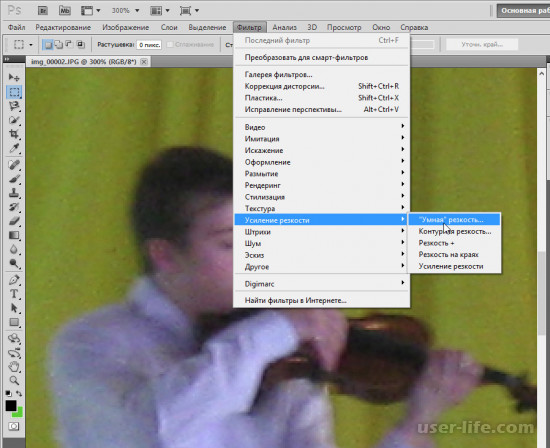
Shake Reductions: убираем смазывание на фото
Одним из самых неприятных и сложных для исправления видов размытия является смазывание из-за движения. Оно появляется при съёмке из движущегося транспорта, или когда двигается снимаемый объект. При малом времени экспозиции кадр успевает запечатлеться быстрее, чем смещение картинки станет значительным. Но при длинной экспозиции появляются «размазанные» лица, здания и деревья.
Фотографию можно попытаться спасти при помощи инструмента Shake Reductions, который появился в Photoshop CC. Инструмент работает с треками — «дорожками» и полосами, появившимися при размазывании объектов. Фильтр автоматически находит наиболее смазанную область картинки и на её основе вычисляет параметры коррекции.
Окно инструмента Shake Reduction…
Чтобы задействовать этот инструмент, нужно применить команду Select Filter –> Sharpen –> Shake Reduction.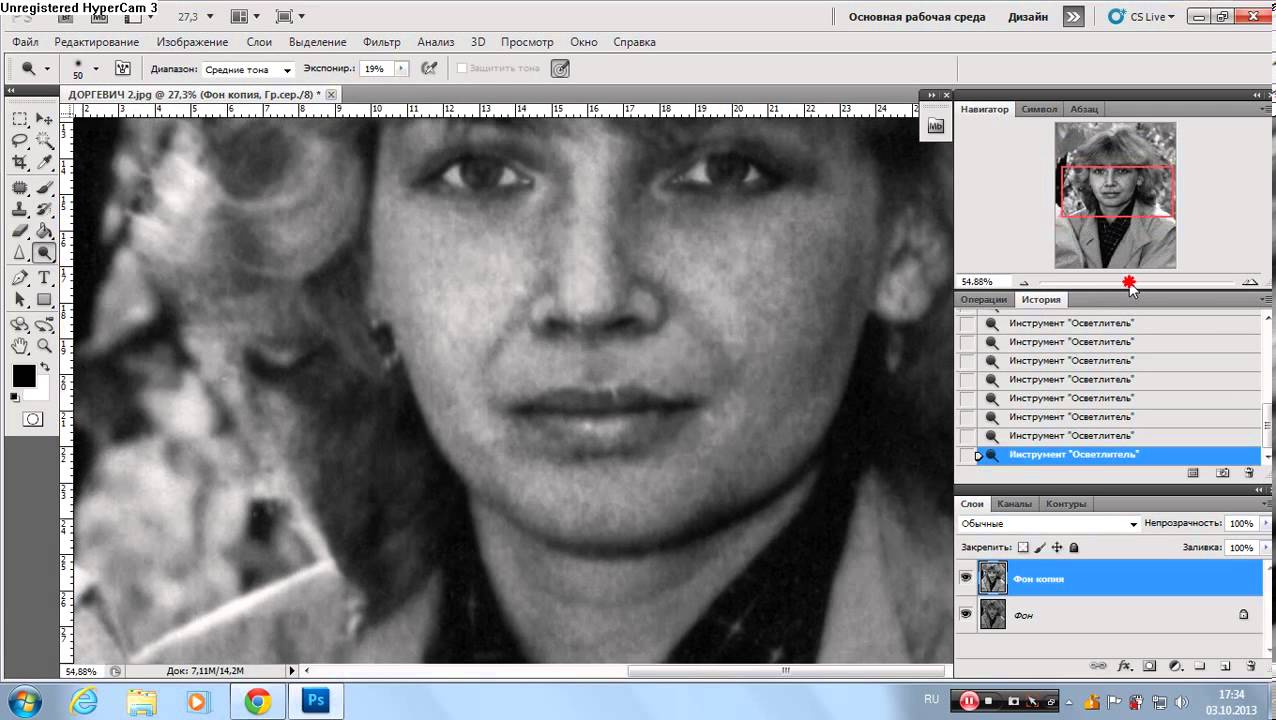 Если щёлкнуть кнопку Advanced, можно будет выбрать другой вариант участка для расчётов.
Если щёлкнуть кнопку Advanced, можно будет выбрать другой вариант участка для расчётов.
В правой части области Advanced есть значки инструмента Add Suggested Blur Trace (иконка с плюсиком) и корзины. Add Suggested Blur Trace используется для автоматического подбора фотошопом новых участков с шаблоном смазывания.
Пиктограмма корзины позволяет удалять участок для расчётов. Рекомендуем купить авиабилеты дешево.
Фильтр можно настроить вручную. Это делается при помощи панели инструментов в левой верхней части окна Shake Reduction.
Иконка пунктирного прямоугольника. Инструмент Blur Estimation Tool (горячая клавиша E) используется для рисования рамки, выделяющей новый трек для анализа увеличения резкости.
Иконка стрелки и кривой. Инструмент Blur Direction Tool (горячая клавиша R) , можно подобрать длину и направление треков без задания участка фотографии.
Параметры Source Noise, Smoothing и Artifact Suppression предназначены для сглаживания шумов, которые появляются при коррекции изображения.
Пункт Blur trace bounds аналогичен пункту Radius в описанных выше инструментах. С его помощью задаётся площадь участка, который фотошоп анализирует для расчёта увеличения резкости пикселя.
Adobe Photoshop Дизайнер (designer)
Источник: http://dizigner.com/archives/adobe-photoshop-tutorial/usilenie-rezkosti-izobrazheniya-v-adobe-photoshop/
Введение в фотошоп (Photoshop) (Часть 25. Улучшение резкости на фото)
Представляем Вашему вниманию серию статей по изучению программы-редактора Adobe Photoshop. В сегодняшнем материале мы узнаем про то, как выполнить настройку и улучшение резкости фотографии при помощи инструмента «Резкость» и фильтра «Усиление резкости». Мы наглядно рассмотрим примеры использования таких инструментов на практике
ВВЕДЕНИЕ В ФОТОШОП (PHOTOSHOP) (ЧАСТЬ 25. УЛУЧШЕНИЕ РЕЗКОСТИ НА ФОТОГРАФИИ)
Добрый день, представляем Вашему вниманию серию статей по изучению программы-редактора Adobe Photoshop. В сегодняшнем материале мы узнаем про то, как выполнить настройку и улучшение резкости фотографии при помощи инструмента «Резкость» и фильтра «Усиление резкости«. Мы наглядно рассмотрим примеры использования таких инструментов на практике.
В сегодняшнем материале мы узнаем про то, как выполнить настройку и улучшение резкости фотографии при помощи инструмента «Резкость» и фильтра «Усиление резкости«. Мы наглядно рассмотрим примеры использования таких инструментов на практике.
Современные профессиональные услуги фото специалистов, которые редактируют и корректируют резкость изображения, используют те же механизмы и инструменты, которые мы сегодня рассмотрим и изучим.
Какой смысл платить за услуги по корректировке фотографий большие деньги, если мы все можем выполнить сами.
Мы постараемся в наших видео уроках и статьях, научиться простым действиям в программе фотошоп, которые позволят обойтись без сторонней помощи, при этом сэкономив не потраченные попусту деньги.
В сегодняшней статье мы рассмотрим тему: «Улучшение резкости фотографии» в программе фотошоп. Мы научимся производить настройку резкости при помощи стандартного инструментария программы, а также фильтра «Усиление резкости«.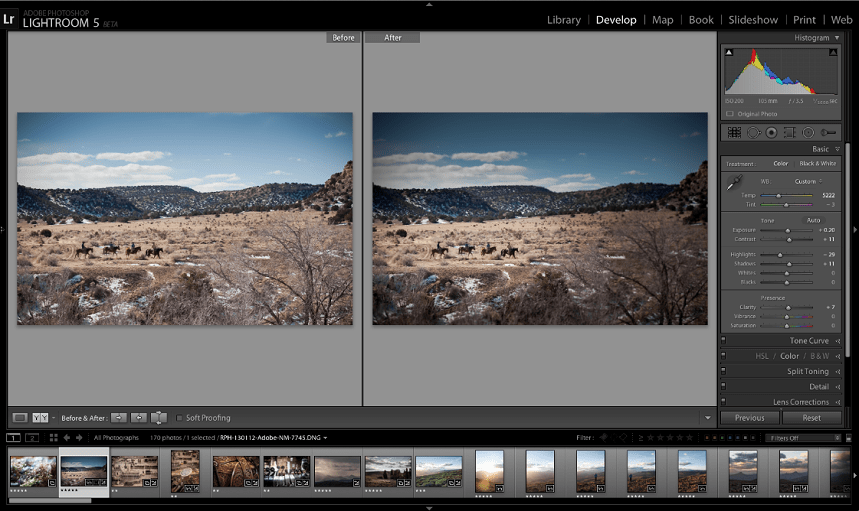
Введение в фотошоп (Photoshop) (Часть 25. Наведение резкости на фотографии)
В данном материале по обучению графическому редактору фотошоп, мы раскроем тему по улучшению качества резкости изображения, чтобы фотография смотрелась сбалансированно по цвету и красочному эффекту.
Самый простой способ настройки резкости изображения — это применение инструмента «Резкость«. Это стандартный инструментарий, который позволяет сделать первоначальные корректировки и улучшения.
1. Применение инструмента «Резкость» для улучшения фотографии
Первоначально выбираем фотографию на нашем компьютере для того, чтобы произвести улучшение резкости изображения. Делаем загрузку фотографии в программу фотошоп. Открываем фото в редакторе и начинаем производить первоначальные изменения. Ниже на фото можем видеть наглядно пример нашей случайной фотографии, где мы хотим произвести улучшение резкости:
Далее, переходим в главное меню настроек программы и выбираем инструмент «Резкость«. Визуально данный инструмент выглядит в виде вытянутого треугольника. Ниже на фото можем видеть наглядно, как выглядит иконка инструмента «Резкость» и как ее найти:
Визуально данный инструмент выглядит в виде вытянутого треугольника. Ниже на фото можем видеть наглядно, как выглядит иконка инструмента «Резкость» и как ее найти:
После включения инструмента «Резкость«, переходим к подбору необходимого размера кисти. Настройка размера производится кликом правой клавиши мыши по названию и устанавливается нужный размер. Мы, например установили размер 70 пунктов, а параметр жесткости на уровне 45-50 пунктов.
Кроме того, рекомендуем установить параметр «Интенсивности» самого инструмента на уровне 25-30 процентов. Для улучшения резкости высокая интенсивность не нужна, как правило, она применяется в таких случаях до 40 процентов.
Ниже на фото можем наглядно видеть, как производятся необходимые настройки на данном этапе:
Далее переходим непосредственно к корректировки резкости и начинаем с лиц на фото. Наводим курсор мыши на лицо объекта, зажимаем левую клавишу мыши и плавно проводим по лицу, не отпуская зажатую клавишу.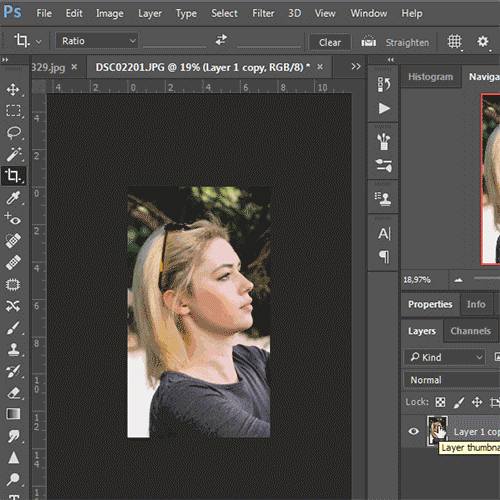
Данные действия необходимо выполнить для всех объектов, которые присутствуют на фото. Благодаря этим действиям лица на изображении становятся более четкими. Однако, можно и переборщить с этими действиями, поэтому без фанатизма.
Ниже на фото можем наглядно увидеть, что дала нам данная настройка резкости:
Инструмент «Резкость» хорош для начинающих пользователей программы фотошоп, однако для более детального и качественного улучшения резкости фотографии, лучше применять фильтр с соответствующим названием «Усиление резкости«.
2. Применение фильтра «Усиление резкости» для улучшения фотографии
Теперь, когда мы знаем, как произвести улучшение резкости изображения при помощи стандартного инструмента «Резкость«, переходим к более профессиональному виду, к группе фильтров, которые специально для этого и создавались.
Для того, чтобы запустить такие фильтры, переходим в главное меню настроек и выбираем соответствующий раздел «Фильтры«, затем выбираем строчку «Усиление резкости«.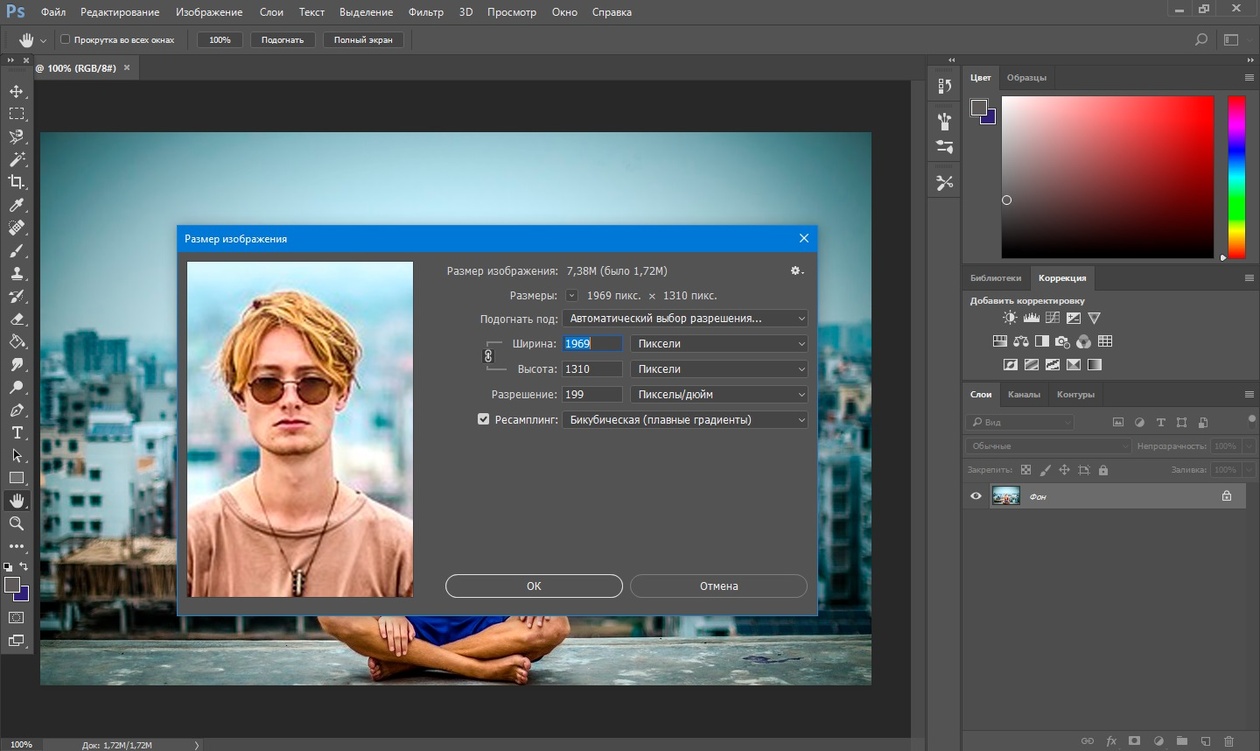 Перед нами открывается подменю с некоторыми параметрами. Сейчас мы их и рассмотрим.
Перед нами открывается подменю с некоторыми параметрами. Сейчас мы их и рассмотрим.
На фото ниже можем наглядно видеть как найти соответствующие фильтры усиления резкости:
Виды параметров фильтра «Улучшение резкости» в программе фотошоп:
— Умная резкость: данный пункт раскрывает диалоговое окно с определенными настройками.
Благодаря перемещению ползунка мы можем под свои потребности настроить резкость так, чтобы лица на изображении казались как бы живыми.
Ниже на фото можем видеть наглядно как применить данный параметр на изображение:
— Контурная резкость: в открывшемся перед нами диалоговом окне мы можем опять же благодаря перемещению ползунка настроить под себя четкость контуров объекта на фотографии;
— Резкость +: в данном параметре никакие настройки производить не нужно, программа произведет улучшение резкости самостоятельно и сделает выделение объектов на фотографии более резкой и контрастной. Ниже на фото можем видеть наглядно что дает данный параметр по улучшению резкости изображения:
Ниже на фото можем видеть наглядно что дает данный параметр по улучшению резкости изображения:
— Стабилизация фотографии: данный параметр позволяет улучшить резкость изображения при помощи настроек в отдельном диалоговом окне. Фильтр делает все самостоятельно, оптимизируя картинку на свое усмотрение.
Однако, управление резкостью мы можем взять в свои руки и при помощи ползунков подправить плавность переходов корректируемого объекта.
Ниже на фото можем видеть наглядно, как производится улучшение резкости при помощи такого параметра фильтра «Улучшение резкости«:
— Усиление резкости: данный параметр фильтра по своим настройкам однотипен «Резкость +«. Программа здесь осуществляет автоматические настройки изображения на свое усмотрение. Однако, тут нам предлагают несколько вариантов на выбор.
Нам остается только выбрать оптимальный вариант из предложенных. В данном параметре есть и недостаток, иногда происходит ухудшение отображения заднего фона фотографии. После этого его приходится исправлять при помощи инструмента «Архивная кисть«.
После этого его приходится исправлять при помощи инструмента «Архивная кисть«.
Ниже на фото можем наглядно видеть, что получается с резкостью на фотографии после применения данного параметра:
Конечно использование инструментов улучшения резкости изображения можно и не использовать вообще. Однако, заметим, что хуже мы фотографии не сделаем, а вот улучшение происходит на лицо и объекты на картинке становятся более выразительными и четкими. Ниже на фото можем видеть наглядно, как преобразилась наша фотография после применения выше описанных параметров:
Теперь мы знаем, как можно без особых усилий и потери денег сделать фотографию четче и однозначно лучше. Как видим фильтр «Улучшения резкости» и его параметры позволяют добиться не только желаемого результата, но даже и превзойти наши ожидания.
Более подробно, детально и наглядно ознакомится с данной темой, мы можем, посмотрев видео, которое находится в начале статьи.
БОЛЬШОЕ СПАСИБО ЗА ВНИМАНИЕ. ОСТАВЛЯЙТЕ СВОИ КОММЕНТАРИИ ПОД ДАННОЙ НОВОСТЬЮ, ДЕЛИТЕСЬ С ДРУЗЬЯМИ. ЖДЕМ ВАШИХ ОТЗЫВОВ И ПРЕДЛОЖЕНИЙ.
В Е Р С И Я Д Л Я П Е Ч А Т И:
Ч И Т А Й Т Е Т А К Ж Е:
Р Е К Л А М А:
м ы В С О Ц И А Л Ь Н Ы Х С Е Т Я Х:
Источник: http://bazliter.ru/photoshop/210-vvedenie-v-fotoshop-photoshop-chast-25-uluchshenie-rezkosti-na-foto.html
Как улучшить качество фотографии
Необходимость в улучшении качества фотографии может возникнуть в различных ситуациях.
Если под этим подразумевается увеличение изображения раза в 2-3 с сохранением его качества, то спешим огорчить – подобное действие невозможно, программе придется дорисовать пиксели на основе фотографии.
А дальнейшая обработка – занятие непростое. Поэтому мы сосредоточимся на несложных функциях Adobe Photoshop, с помощью которых попытаемся немного улучшить качество фото.
1
Перед началом работы, обязательно создайте резервную копию файла.
Он нужен для этого, чтобы в силу непредвиденных обстоятельств, можно было вернуться к исходной фотографии. Затем открываем Adobe Photoshop, и вставляем нужный нам рисунок. В качестве примера, возьмем данное изображение.
2
Для начала воспользуемся инструментом «Уровни» и попытаемся улучить фото с помощью него. Для этого в панели справа выберем вкладку «Слои».
3
Нажав по нему, откроется небольшое окошечко. Снизу этого окна кликнем по иконке, показанной на скриншоте.
4
В меню после нажатия клавиши выбираем пункт «Уровни».
5
В открывшимся параметре «Уровни» находим самую нижнюю пипетку, указывающую на установку белого цвета.
6
Теперь необходимо сделать следующее: после нажатия на пипетку ищем на фотографии самую белую местность и кликаем по ней. Фотография немного изменится.
7
Но это еще не все. Продолжаем вносить изменения: берем верхнюю пипетку, которая указывает на установку черного цвета.
8
Далее алгоритм один и тот же, но лишь с небольшой поправкой: так же щелкаем по фото, но уже на самую темную местность.
9
С этой опцией закончили, теперь фотография выглядит чуть лучше. Но недостаточно, поэтому продолжаем улучшать изображение с помощью резкости. Данный параметр может значительно повысить «качество» картинки, если отрегулировать его правильно. В верхней панели Adobe Photoshop находим вкладку «Фильтр» – «Усиление резкости» и выбираем «Умная резкость».
10
Берем ползунки параметров «Эффект» и «Радиус» и настраиваем самостоятельно, следя за изменением качества изображения.
Когда посчитаете, что параметры выставлены правильно, и картинка стала визуально четче, сохраняем результат нажатием кнопки «Ок».
Для каждой фотографии нужно производить настройку индивидуально, определить которую может лишь сам пользователь. В нашем случае результат следующий.
11
Данная опция завершена. Можно продолжить и попробовать улучшить полученную картинку, поэкспериментировав со слоями изображения.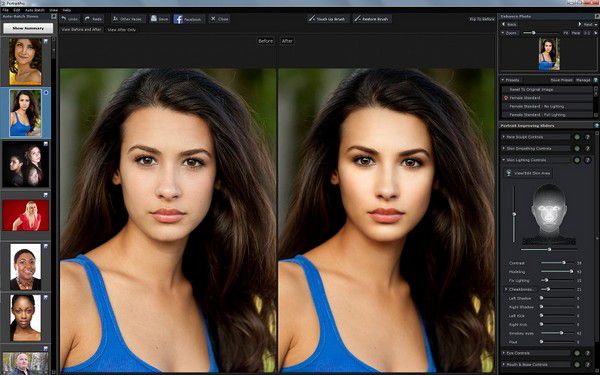 Для этого находим пункт «Слои» в правой колонке Adobe Photoshop. После нажатия на него откроется небольшое окно, где находится единственный слой нашей фотографии (Фон). Щелкаем по ней правой кнопкой мыши и в меню выбираем «Создать дубликат слоя».
Для этого находим пункт «Слои» в правой колонке Adobe Photoshop. После нажатия на него откроется небольшое окно, где находится единственный слой нашей фотографии (Фон). Щелкаем по ней правой кнопкой мыши и в меню выбираем «Создать дубликат слоя».
12
По умолчанию Фотошоп создаст новый слой с именем «Фон копия». Нажимаем «Ок» и открываем список с надписью «Обычные», находим «Жесткий свет».
13
Опять же самостоятельно регулируем параметры «Непрозрачность» и «Заливка», пока не получим удовлетворяющий нас результат.
Разумеется, что все способы, изложенные здесь, просты для Adobe Photoshop.
Имеется еще множество методов, с помощью которых можно улучшить качество изображения.
Но применив вышеописанные на деле, можно достичь желаемого результата лишь благодаря им, не прибегая к более глубокому изучению Photoshop.
Источник: https://sovetclub.ru/kak-uluchshit-kachestvo-fotografii
Как улучшить качество фотографии в Photoshop?
Photoshop не зря считается популярным и востребованным приложением среди пользователей всего мира. Пожалуй, основной его козырь заключается не только в функциональности с огромным количеством функций, но также и в том, что в Фотошопе могут работать как профессионалы, так и любители, и даже новички!
Пожалуй, основной его козырь заключается не только в функциональности с огромным количеством функций, но также и в том, что в Фотошопе могут работать как профессионалы, так и любители, и даже новички!
Если вы не являетесь профессиональным фотографом, которому нужно не полностью обрабатывать фото, а всего лишь хотите улучшить качество снимка, вы также можете обратиться к Adobe Photoshop. В этом уроке я расскажу вам, как улучшить качество фотографии в фотошопе, сделав картинку лучше с помощью парочки нехитрых действий.
Плохое освещение и шумы
Итак, этот материал будет посвящен некоторым факторам, в силу которых качество изображения оставляет желать лучшего. Например, вы знаете, как улучшить качество изображения в фотошопе, когда оно сделано в условиях плохой освещенности и в нем присутствуют шумы? Расскажу вам, как с этим бороться.
- На панели инструментов отыщите раздел «Фильтры». В выпавшем меню выберите строчку «Шум», затем – «Пыль и царапины».
- Теперь необходимо отрегулировать ползунки напротив радиуса размытия и степени шума.

- Далее советую поработать отдельно с каждым каналом, применяя фильтр. Каналы находятся там же, где и поле «Слои».
Резкость
Еще одна распространенная проблема, от которой не застрахована ни одна фотография – резкость. Впрочем, она также легко исправима: для этого откройте раздел «Фильтры» и выберите там фильтр «Контурная резкость». А далее вы можете просто «поиграть» с изображением, двигая ползунок в ту или иную сторону, добиваясь нужной вам резкости.
Тусклый цвет
Наверняка вы не раз сталкивались с тем, что фото получилось очень тусклым, и с этим нужно что-то делать. Для решения этой проблемы также предусмотрено решение! Сделайте вот что: для начала в разделе «Слои» создайте дубликат слоя. На нем выберите режим смешивания «Мягкий свет» с прозрачностью 100 или же можно попробовать выбрать режим «Перекрытие» со степенью прозрачности 60.
В некоторых случаях этого недостаточно, виной тому может быть, например, слишком темный исходник либо очень яркий фон на снимке.
Попробуйте открыть вкладку «Изображение», выбрать в нем пункт «Коррекция», а затем – «Яркость/Контрастность». Теперь продвиньте ползунок в ту или иную сторону до того момента, пока результат будет вас удовлетворять.
Если в итоге фотография получится слишком большого размера, то как решить эту проблему уже описано тут.
Вот и все, в данной статье я описывал наиболее частые проблемы, которые можно встретить на снимках, а также описал варианты их решения. Даже имея такие вот элементарные знания, вы сможете делать свои фотографии лучше и красивее.
Источник: https://userologia.ru/kak-uluchshit-kachestvo-fotografii-v-photoshop.html
Как улучшить качество изображения в Фотошопе
Делаете вы любительскую фотографию или профессиональную, рано или поздно столкнетесь с такими понятиями как: пересвет (засвеченная фотография), затемненная, фото с шумами и зерном, и многое другое. Эти факторы ухудшают качество снимка. Поэтому, поговорим про способы как улучшить качество изображения, фотографии (фото) или картинки в Фотошопе.
Ну, что, фотографы, готовы к действию? Отлично. Но, сразу хочу оговориться, представленные ниже технологии улучшения качества, являются одними из многих способов. Поэтому, я даю то что знаю, ваша задача впитать информацию и усовершенствовать технологию.
Какие способы способны улучшить качество фотографии
И так, приступим. Выше перечислил некоторые факторы, которые могут загубить фотографию, так что повторяться не стану. Кроме этого, стоит напомнить про еще одни факторы, с которыми так же можно бороться в Adobe Photoshop:
- Лишние предметы на заднем плане. Очень обидно, когда хорошую, довольно таки качественную фотографию, губит дурацкий задний план, либо не нужный объект. Фотошоп поможет убрать все лишнее, а как это сделать, было написано в статье: «Как убрать лишний предмет в Фотошопе».
- Эффект красных глаз. Неправильно направленная вспышка фотоаппарата, влечет за собой появление эффекта красных глаз. Убрав эффект, получится значительно улучшить визуальное качество.
 В статье «Как убрать красные глаза в Фотошопе», было представлено несколько техник, как реализовать это в Фотошоп.
В статье «Как убрать красные глаза в Фотошопе», было представлено несколько техник, как реализовать это в Фотошоп. - Размытый задний фон. В некоторых случаях, нужно выделить главный объект на фотографии. Что бы это сделать, нужно акцентировать внимание на главном объекте, размыв задний фон. Как раз об этом, говорится в статье «Как размыть задний фон в Фотошопе».
- Дефекты на коже. При помощи ретуши, можно убрать прыщи, угри, шрамы и другие дефекты на коже. Чистая кожа, значительно улучшит качество изображения. Поэтому, изучите как это сделать в материале «Как убрать прыщи в Фотошопе».
Вроде ничего не забыл. Если что вспомню, допишу.
В большинстве случаев, применив методы из представленных выше статей, уже получится значительно улучшить качество сделанной фотографии. В то время как этот урок, покажет как улучшить качество всего изображения в целом.
Улучшение качества фото с помощью смены наложения изображения
В первом примере, возьмем неплохого качества изображение, но с небольшим изъяном в виде белой дымки. Чтобы придать красок, самый простой способ, поместить одно изображение на другое, изменив метод наложения.
Чтобы придать красок, самый простой способ, поместить одно изображение на другое, изменив метод наложения.
Покажу как это сделать на практике.
- Предположим у нас есть фотография с которой хотим поработать.
- Создаем дубликат слоя с изображением.
- Изменяем метод наложения с «Обычный» на «Перекрытие». Уже сейчас, изображение получится более насыщенным. Но, как по мне, цвет получился не естественным, поэтому продолжим.
- Уменьшим эффект путем уменьшения прозрачности. Поэтому, для слоя с дубликатом, сделаем прозрачность 70%.
Важно!! Все значения указанные здесь и далее, являются индивидуальными только для данной фотографии. Подбирайте значения самостоятельно.
Вот и все. В заключении, давайте сравним что было до и стало после обработки.
Этот метод, один из самых простых способов улучшить качество изображения. Здесь главное не перемудрить и не сделать неестественное фото.
Как улучшить старую фотографию используя «Карту градиента»
У всех есть фотографии от бабушек, дедушек и более старые. Качество в них, конечно не самое лучшее, но вот вопрос: «Можно ли с этим что то сделать?».
Качество в них, конечно не самое лучшее, но вот вопрос: «Можно ли с этим что то сделать?».
Конечно, да. Современные технологии способны не просто восстановить изображение, но и разукрасить на современный лад. Чего уж стоит взглянуть на старый/новый фильм «Золушка». Но, сейчас не об этом.
Очень часто, подобные фотографии являются выцвевшими. Поэтому, важно понимать как улучшить старое фото. В этом уроке мы не будем разукрашивать, а сделаем две вещи:
- Добавим более насыщенных красок черно-белому изображению.
- Специально состарим одну из фоток, дабы понимать технологию происходящего.
Добавление красок к выцветшему фото
В виде пример, буду использовать черно-белую фотографию. Сугубо на мой личный взгляд, на ней черный цвет не слишком черный, так что, есть желание поработать над улучшением.
- В окне «Слои», выбираем новый корректирующий слой «Карта градиента».
- Появляется окно «Карты градиентов», где можно выбрать цвет.
 Кликаем на левый ползунок и выбираем черный цвет, а на правом ползунке белый.
Кликаем на левый ползунок и выбираем черный цвет, а на правом ползунке белый.
В итоге, темные оттенки на изображении будут более черными, а светлые, более светлыми.
Таким простым способом, можно улучшить качество черно-белой фотографии. Но, это еще не все. Проведем еще один эксперимент и попытается состарить данную картинку.
Технология состаривания фотографии
Как оказалось, технология состаривания фотографии очень простая. В этом случае нам так же поможет «Карта градиента», только теперь, изменим цвет у левого ползунка на какой-нибудь темно желтый.
Нажимаем «Ok» и современная фотография, получила желтоватый оттенок, который появляется при значительном возрасте изображения.
Из всех известных методов состаривания фото, этот, является самым быстрым и простым.
Корректировка засвеченной фотографии при помощи «Уровней»
Бич большинства начинающих фотографов, пересвет или засвет фотографии.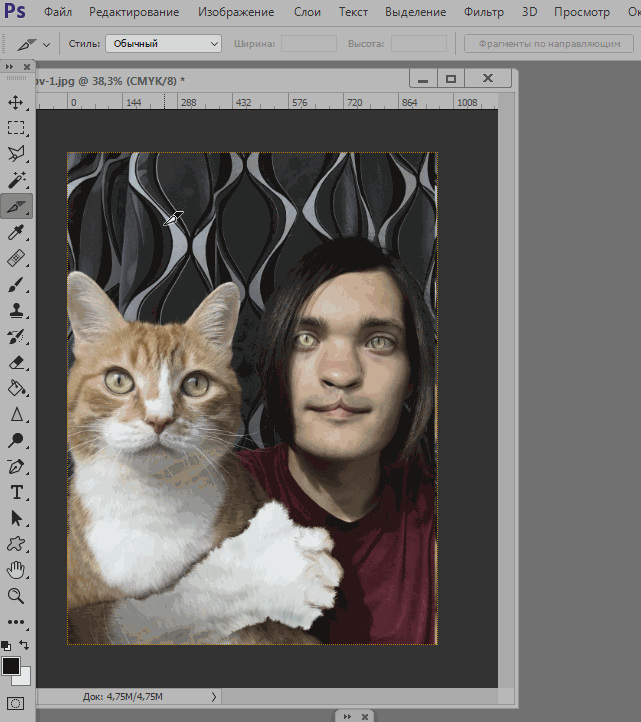 Здесь нужно понимать, что в момент пересвета, фотокамера сохраняет белый свет и редакторы не могут ничего с этим поделать. Поэтому, засвет, засвету рознь. Если фотка незначительно пересвечена, то можно попытаться вытащить цвета, если же имеем белое пятно, такую фотографию либо нужно переделать, либо физически перерисовать.
Здесь нужно понимать, что в момент пересвета, фотокамера сохраняет белый свет и редакторы не могут ничего с этим поделать. Поэтому, засвет, засвету рознь. Если фотка незначительно пересвечена, то можно попытаться вытащить цвета, если же имеем белое пятно, такую фотографию либо нужно переделать, либо физически перерисовать.
Перерисовывание фотографии, это совсем другая, очень сложная тема. Фотограф должен быть опытным пользователем Фотошоп и легко владеть инструментами «Штамп», «Восстанавливающая кисть», «Заплатка» и тд. Процесс трудоемкий и подразумевает копирование одной части изображение в другую. Так что, затрагивать ее в этом уроке не станем.
В нашем случае, возьму свадебную фотографию девушки, которая явно засвечена. Посмотрим что с этим можно будет сделать.
- В окне «Слои» выбираем корректирующий слой «Уровни».
- Открываем окно уровней. Обратите внимание окно с гистограммой. Левая часть гистограммы отвечает за темные тона, правая за светлый. Зачастую, гистограмма засвеченной фотографии будет располагаться ближе к центру, оставляя по бокам пустые места.

Наша задача, подтащить ползунки как можно ближе к гистограмме.
В результате, получилось избавится от пересвета и придать изображению довольно таки качественный вид.
Теперь вы знаете ответ на вопрос: «Можно ли улучшить качество фото с явным пересветом?». Правильный ответ: «Нет». Но, если изображение засвечено незначительно, то «Уровни» вам в помощь.
К слову сказать, этот метод поможет улучшить качество изображения в 90% случаев из 100%. Так что, возьмите себе на заметку.
Осветление темного фото инструментом «Кривые»
Обратной стороной проблемы с пересветом, являются темные фотографии. Но и с этой проблемой, отлично справляется редактор Adobe Photoshop.
На просторах интернета, нашел фотку с девушкой. Допускаю, что притемненное фото, это задумка фотографа, но мне хочется сделать ее более светлой. Так что, давайте разберем один из способов осветлить темные изображения.
- В окне «Слои», выберем корректирующий слой «Кривые».

- На примере «Уровней», мы уже поняли, что левая часть отвечает за темные тона, правая за светлые. Кроме этого, «Кривые» позволяют добавление маркеров для изгибания кривой. Чтобы позволяет настроить цвет, более тонко.
Наша задача, подтянуть маркеры как можно ближе к гистограмме. После этого, добавив по середине получившейся кривой новый маркер, вытянуть ее чуть вверх, дабы добавить более светлых цветов.
Поиграйте с маркерами и добейтесь интересующего результата. В результате моих экспериментов, получил вот такое, очень качественное изображение.
Улучшить качество фото в Фотошоп, а уж тем более сделать затемненное изображение более светлым, дело не самое сложное. И все же, стоит напомнить, не все фотографии подлежат корректировке. Поэтому, учтите это еще на этапе работы с фотоаппаратом.
Убираем шумы и зернистость фильтром «Camera RAW»
Уверен вы знакомы с таким явлением, как цветная зернистость или шум при фотографии. Причин появления немного, и на часть из них вы можете повлиять:
- Некачественная матрица фотоаппарата;
- Высокое значение ISO при съемке;
- Неправильная обработка фотографии.

И что же делать, если на фотографии появился цветная зернистость? Распечатывать такие фотографии на принтере, конечно можно, но результат будет не красивый.
Для этим случаев, в Фотошоп, есть несколько способов как улучшить качество изображения и убрать шум и зернистость. В этом уроке, будем использовать фильтр «Camera Raw».
Ко мне попала вот такая пиксельная фотография:
По всему видно, что фотография получилась крайне не удачно. Вероятно фотографировали либо на «мыльницу» с плохой матрицей, либо с плохим освещением, так что пришлось поднимать ISO. Можно ли что-то улучшить здесь? Давайте доверимся Фотошоп.
- Создадим копию слоя.
- Открываем «Фильтр» → «Camera RAW» и постараемся убрать цветные пиксели.
- Переходим во вкладку «Детализация», где нас интересует блок «Уменьшение шума». В фильтре предлагается настроить:
- светимость;
- сведения о яркости;
- контраст яркости;
- цветность;
- сведения о цвете;
- плавность цвета.

- Произведем настройки:
- Цветность. Отвечает за цветную зернистость на изображении. Чем выше значение фильтра, тем меньше зерна. Установил значение: 60.
- Светимость. Разглаживает шумы. Установил значение: 100.
Остальные значения оставил по умолчанию.
Напоминаю. Каждое изображение индивидуально, а значит и значения должны выставляться индивидуально.
В результате работы с фильтром, значительно удалось улучшить пиксельное изображение. Все цветное зерно ушло, а шумы подавились. В итоге, фотография стала выглядеть следующим образом.
Улучшение качества тусклого изображения
Девушки любят делиться красивыми фотографиями. Но, зачастую, фотографируешь одно, по факту получается немного другое. Вроде и место то самое, но вот в живую краски были куда насыщенней, а на фотографии они тусклые. Из-за этого, фото становится обычным. Такое не хочется ни печатать, ни показывать.
Такое не хочется ни печатать, ни показывать.
Поэтому, в этом примере наша задача, разобраться как тусклое изображение, можно улучшить, добавить красок и сделать сочнее. Кстати, именно корректирующий слой «Сочность» в этом поможет.
- Создаем копию слоя и добавляем корректирующий слой «Сочность».
- В нашем распоряжении есть два регулятора: сочность и насыщенность. Изменяем значения в большую сторону и видим, как фотография наливается красками.
Поиграйте с настройками, пока не получите удовлетворительный результат. В моем случае, остановился на значениях:
- Сочность: +20;
- Насыщенность: +33.
Улучшение качества фотографии в Фотошопе, в основном дело творческое. Под каждый случай, нужно подбирать свой инструмент. Поэтому, если вы видите тусклую фотографию, первым делом вспомните про корректирующий слой «Сочность».
Как говорится: «Минимум усилий, дает максимум результата». Согласитесь, такую фотографию можно и показать и напечатать для своего домашнего альбома.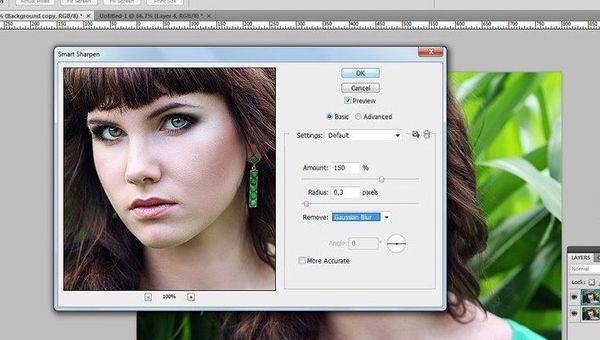
Как улучшить резкость фотографии в Фотошопе
Добрались до последнего пункта в данной статье, которая затронет не менее важный показатель, как резкость. В Фотошопе имеется два мощных фильтра, предназначенные увеличить резкость:
- Контурная резкость;
- Цветовой контраст.
Поэтому, если хотите улучшить размытое фото, давайте разбираться более подробно с каждым и посмотрим, каких результатом можно добиться.
Улучшаем четкость фото фильтром «Контурная резкость»
- Создаем копию слоя.
- Переходим в «Фильтр» → «Усиление резкости» → «Контурная резкость».
- В появившемся окне, имеется три настройки: эффект, радиус, изогелия. Установите галочку на против пункта «Просмотр» и настройте фильтр должным образом.
В моем случае, оптимальными посчитал значения:
- Эффект: 100%.
- Радиус: 5,2 пикселя.
- Изогелия: 0 уров.
Здесь хочется добавить, что оптимальным значением для радиуса, будет являться диапазон от 3 до 5 пикселей. По моему опыту, ставить значения больше, не имеет смысла.
По моему опыту, ставить значения больше, не имеет смысла.
В результате добавления контрастности, изображение улучшилось, а кот стал более четким.
Баловаться с резкостью не советую. Все должно быть в меру. Только так получиться значительно улучшить качество любого изображения.
Улучшением четкости изображения фильтром «Цветовой контраст»
- Создаем копию слоя и преобразуем ее в смарт-объект (правой клавишей мыши на слое и выбираем «Преобразовать в смарт-объект»). Таким образом, у нас будет возможность гибкой настройки фильтра.
- Открываем «Фильтр» → «Другое» → «Цветовой контраст».
- В появившемся окне, параметр «Радиус» нужно настроить так, чтобы в окне просмотра был видет только контур объекта (в нашем случае, кота). У меня получилось значение, равным 1,7 пикселей.
- Следующим действием, изменим режим наложения с «Обычный» на «Линейный свет».
В результате действий, фотография преобразилась.
На этом буду завершать. Все что хотел сказать по теме «Как можно улучшить качество фото в Фотошоп» сказал. Безусловно, осталось огромное количество технологий, которые не были разобраны в данном материале.
Все что хотел сказать по теме «Как можно улучшить качество фото в Фотошоп» сказал. Безусловно, осталось огромное количество технологий, которые не были разобраны в данном материале.
Со временем, планирую развернуть тему, но это уже будет в других статьях. Так что, следите за новыми статьями на сайте и предлагайте свои варианты улучшения изображений в комментариях.
Загрузка…Как улучшить качество фотографии в Фотошопе
Как повысить качество изображения в Фотошопе
В современном мире часто возникает потребность в редактировании изображения. В этом помогают программы для обработки цифровых фотографий. Одной из таких является Adobe Photoshop (Фотошоп).
Adobe Photoshop (Фотошоп) – это очень популярная программа. Она обладает встроенными инструментами, позволяющими улучшить качество картинки.
Сейчас мы рассмотрим несколько вариантов, которые помогут улучшить качество фотографии в Фотошопе.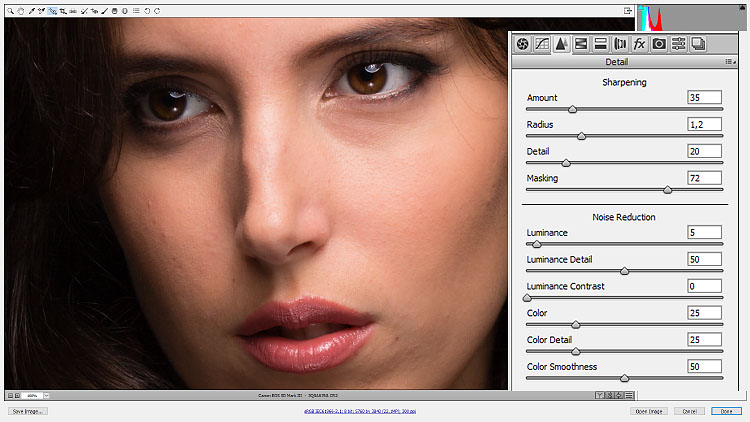
Как скачать и установить Фотошоп
Для начала необходимо скачать Фотошоп по вышеуказанной ссылке и установить её, в чём поможет эта статья.
Как улучшить качество изображения
Можно воспользоваться несколькими приёмами для того, чтобы улучшить качество фотографии в Фотошопе.
Первый способ улучшения качества
Первым способом будет фильтр «Умная резкость». Такой фильтр особенно подходит для фотографий, сделанных в слабоосвещённом месте. Фильтр можно открыть, выбрав меню «Фильтр»-«Усиление резкости»-«Умная резкость».
В открытом окне появляется следующие опции: эффект, радиус, удалить и уменьшить шум.
Функция «Удалить» используется для размытия снятого в движении объекта и для размытия при малой глубине, то есть придание резкости краям фото. Также «Размытие по Гауссу» повышает резкость объектов.
При передвижении ползунка в право опция «Эффект» увеличивает контрастность. Благодаря этому качество картинки улучшается.
Также, опция «Радиус» при повышении значения поможет добиться контурного эффекта резкости.
Второй способ улучшения качества
Улучшить качество фотографии в Фотошопе можно ещё одним способом. Например, если необходимо улучшить качество выцветшего изображения. Используя инструмент «Пипетка», следует сохранить цвет исходного фото.
Далее нужно произвести обесцвечивание картинки. Для этого требуется открыть в меню «Изображение»-«Коррекция»-«Обесцветить» и нажать комбинацию клавиш Ctrl + Shift + U.
В появившемся окне следует прокручивать ползунок, пока на вид качество фото не улучшится.
По завершению это процедуры нужно открыть в меню «Слои»-«Новый слой-заливка»-«Цвет».
Удаление шума
Удалить шумы, которые появились на фото в следствии недостаточной освещенности, можно благодаря команде «Фильтр»-«Шум»-«Уменьшить шум».
Преимущества Adobe Photoshop (Фотошоп):
1. Разнообразие функций и возможностей;
2. Настраиваемый интерфейс;
Настраиваемый интерфейс;
3. Возможность производить корректировку фото несколькими способами.
Недостатки программы:
1. Покупка полной версии программы по истечении 30 дней.
Adobe Photoshop (Фотошоп) по праву является популярной программой. Разнообразие функций позволяет производить различные манипуляции для того, чтобы улучшить качество картинки.
Отблагодарите автора, поделитесь статьей в социальных сетях.
Как можно легко улучшить качество фотографии в фотошопе?
Доброго всем времени суток, мои дорогие друзья и читатели моего блога. Конечно же каждый хочет, чтобы его фотографии смотрелись хорошо и красиво, но к сожалению это не всегда получается. Поэтому сегодня я хотел бы вам рассказать, как в фотошопе улучшить качество фотографии, причем совершенно простыми методами, с которыми справится абсолютно любой.
Конечно лучше всего сразу посмотреть какой-то полный обучающий курс улучшения качества фотографий в фотошопе. И я бы рекомендовал посмотреть эти видеоуроки , так как этот курс специально настроен именно на то, чтобы сделать фотографии намного лучше и качественнее, чем они получились изначально. Но если вы не хотите сильно изучать эти вопросы, то можете посмотреть некоторые азы, которые я вам предложил в данной статье.
И я бы рекомендовал посмотреть эти видеоуроки , так как этот курс специально настроен именно на то, чтобы сделать фотографии намного лучше и качественнее, чем они получились изначально. Но если вы не хотите сильно изучать эти вопросы, то можете посмотреть некоторые азы, которые я вам предложил в данной статье.
Уровни
Если вы видите, что у вас получилось тускловатое, темноватое или засвеченное изображение, то вы можете попробовать осветлить изображение, либо же поиграться с уровнями. Давайте посмотрим, как происходит работа с уровнями.
Войдите в меню «Изображение» — «Коррекция» — «Уровни» , либо же нажмите комбинацию клавиш CTRL+L. Вам откроется окно с уровнями, отобразится нечто, похожее на график.
Первым делом, на что вам нужно обратить внимание, это есть ли пробелы по краям или нет. Как мы видим, в нашем случае есть пустая область с правой стороны, а с левой стороны она не пуста, то тоже довольно маленькая. Тогда мы двигаем правый ползунок в ту область, где кончается пустота. А с левой стороны передвигаем ползунок немного правее.
А с левой стороны передвигаем ползунок немного правее.
В итоге мы уже можем наблюдать, что изображение стало намного лучше.
Резкость
Естественно немаловажным фактором в улучшении качества фотографии является резкость, так как нам важно, чтобы изображение смотрелось более четким. Вы можете прочитать мой подробный урок по увеличению резкости в фотошопе, но в моем случае я выберу «Фильтры» — «Усиление резкости» — «Умная резкость» .
После этого можно поиграться с ползунками эффекта и радиуса. Здесь я решил поставить эффект на 50 процентов, а радиус 1. У вас же может быть по-другому.
И как мы видим качество изображения опять же улучшилась.
Удаление шумов
Когда на фотографии располагаются различные шумы (чаще всего эти нехорошие пиксели появляются из-за плохого освещения или съемки с мобильника), то это конечно же неприятно. Но фотошоп поможет вам уменьшить интенсивность шумов, что позволит сделать вашу фотографию более качественной.
Для этого вам нужно зайти в «Фильтр» — «Шум» — «Пыль и царапины» . Здесь всего два параметра. И именно с ними нам и предстоит поиграться. Параметр «Радиус» добавляет немного размытости, но она как правило не портит фотографию, а сглаживает ненужные шумы. Попробуйте поставить параметр на 1 или 2, и посмотрите на результат. Изогелию же можно не трогать, ну или прибавить максимум на несколько единиц.
Единственное, в некоторых случаях удаления шумов с полного изображение может не совсем помочь. Такой путь может сделать фотографию более размытой. И для того, чтобы уменьшить наши потери и выстроить оптимальный баланс между зернистостью и размытостью, нужно работать с каждым каналом отдельно.
Для того, чтобы активировать каналы, вам нужно будет нажать на одноименную вкладку на панели слоев. Если этой вкладки нет, то идите в меню «Окно» и уже там выбирайте «Каналы» . Специальная вкладка тут же появится на панели слоев. Поэтому сразу на нее и перейдите.
Здесь вы увидите 4 канала: 1 общий (RGB), а остальные три относятся к каждому цвету в отдельности.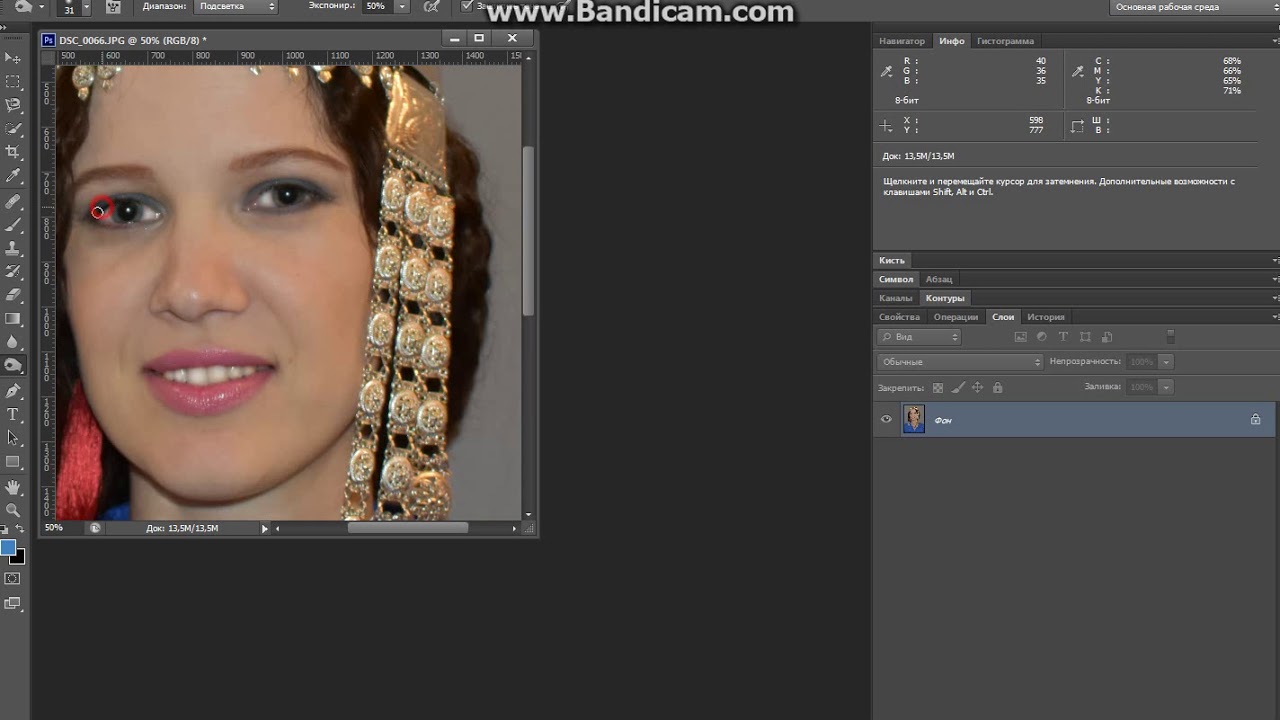 Фишка том, что общий шум на фотографии может быть отражен по большей части только на одном канале. Вот поэтому мы посмотрим на нашу ситуацию. Нажимайте последовательно комбинации клавиш CTRL+3, CTRL+4, CTRL+5.
Фишка том, что общий шум на фотографии может быть отражен по большей части только на одном канале. Вот поэтому мы посмотрим на нашу ситуацию. Нажимайте последовательно комбинации клавиш CTRL+3, CTRL+4, CTRL+5.
Посмотрите внимательно, есть здесь такой канал, который содержит в себе больше шума, чем остальные каналы. У меня лично такого канала не нашлось, но это бывает нередко. Но если бы самым косячным был бы синий канал, то я бы оставил активным только его и пошел бы в «Фильтр» — «Шум» — «Пыль и царапины» . И буду здесь делать то же самое, что и выше, т.е. крутить ползунки.
Далее вы можете нажать на CTRL+2, чтобы сделать видимыми все каналы, и посмотреть, как будет выглядеть наш результат. Как вы видите, из-за изменения одного канала, картинка стала выглядеть лучше, а ведь если это применить в общем слиянии, то получится все таки похуже.
Если вы видите небольшую размытость, то вы можете подкрутить ее с помощью того же усиления резкости. Может картинка и не станет идеально чистой, но по крайней мере будет смотреться лучше, чем изначально.
Может картинка и не станет идеально чистой, но по крайней мере будет смотреться лучше, чем изначально.
Экспозиция
Еще одна довольно неплохая функция для коррекции изображения. С помощью мы также можем уделить внимание яркости, свету, контрастности и т.д. Вам опять же достаточно лишь войти в меню «Изображение» — «Коррекция» — «Экспозиция» .
Перед вами возникнут 3 ползунка. Именно они и позволяют изменить ваше фото, улучшив его качество и отображение. Я не буду объяснять, за что отвечает каждый ползунок. Посмотрите сами, и посмотрите что при этом меняется. Я думаю, что вы найдете то место, где фотография будет выглядеть превосходно.
Сочность
Это просто замечательная функция, и как вы уже поняли, она отвечает за сочность и насыщенность изображения. Давайте посмотрим, как эта функция работает. Для этого снова идем в меню «Изображение» — «Коррекция» , только теперь уже выбираем пункт «Сочность» .
Здесь, как вы уже поняли, вы будете управлять сочностью и насыщенностью изображения.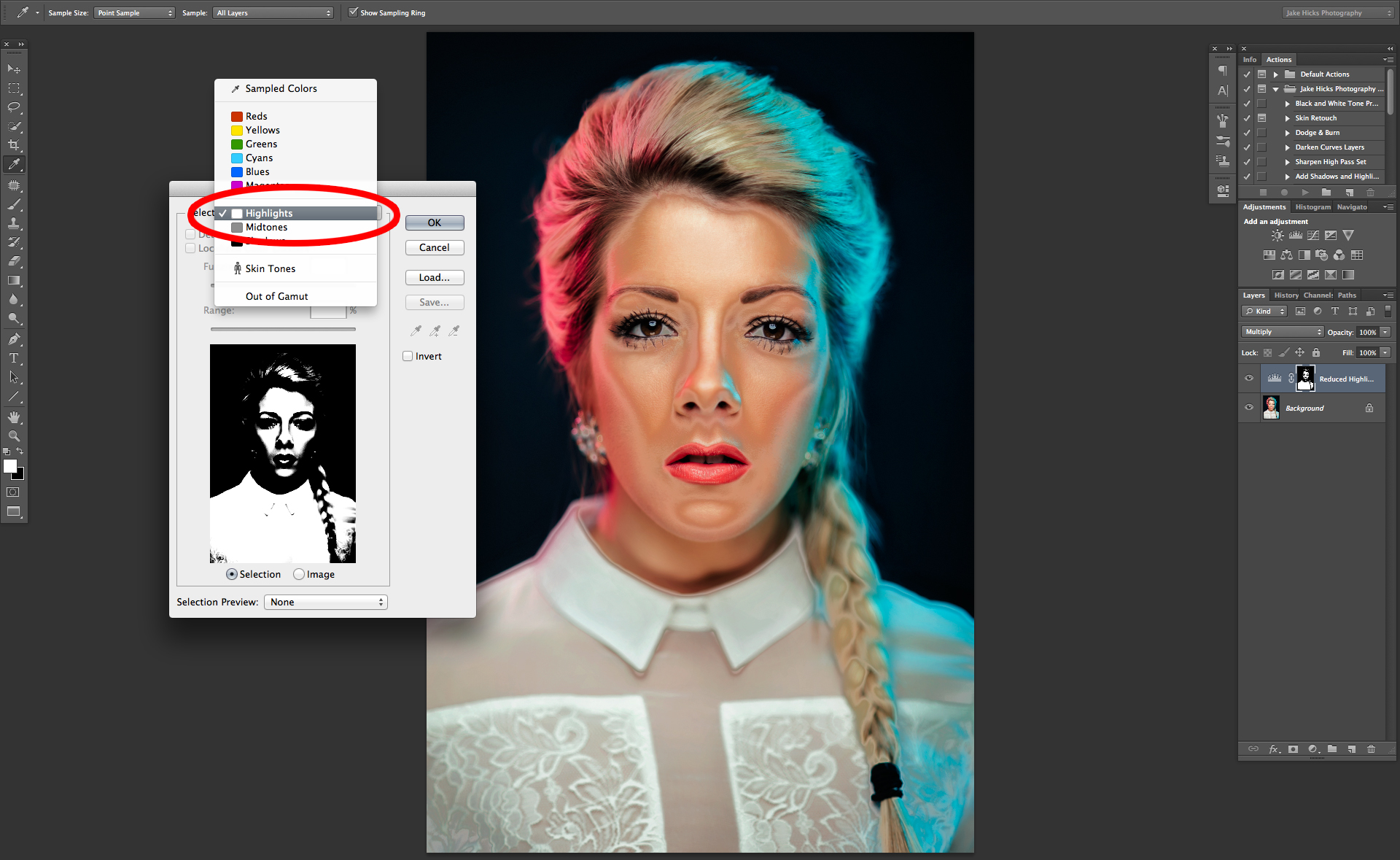 Так что флаг в руки, и начинаем двигать ползунки. Отодвинув их на какое-то определенное расстояние, мы можем увидеть, что изображение стало действительно ярче и красочнее.
Так что флаг в руки, и начинаем двигать ползунки. Отодвинув их на какое-то определенное расстояние, мы можем увидеть, что изображение стало действительно ярче и красочнее.
Конечно это всего лишь минимальная доля от того, что на самом деле можно сделать с изображениями в фотошопе. Чтобы рассказать про все возможности, придется писать много длинных статей или даже выпустить свой курс. Я вам скорее показываю сами возможности работы, то что даже если у вас получилась фотография плохого качества, то еще не все потеряно, и с помощью нашего редактора кое что можно подправить.
Но здесь я имел ввиду работу с обычными изображениями, а не фотографиями нашиъх бабушек и дедушке, которые уже состарились, помялись, поцарапались, износились и т.д. (в смысле фотографии, а не бабушки и дедушки). О том, как улучшить качество старой фотографии, я лучше расскажу в другой статье, так как про это у нас будет отдельный разговор и совсем другие инструменты.
Но зато теперь вы знаете, как улучшить качество фотографии в фотошопе простейшими способами, которые не требуют каких-либо сверхъестественных знаний.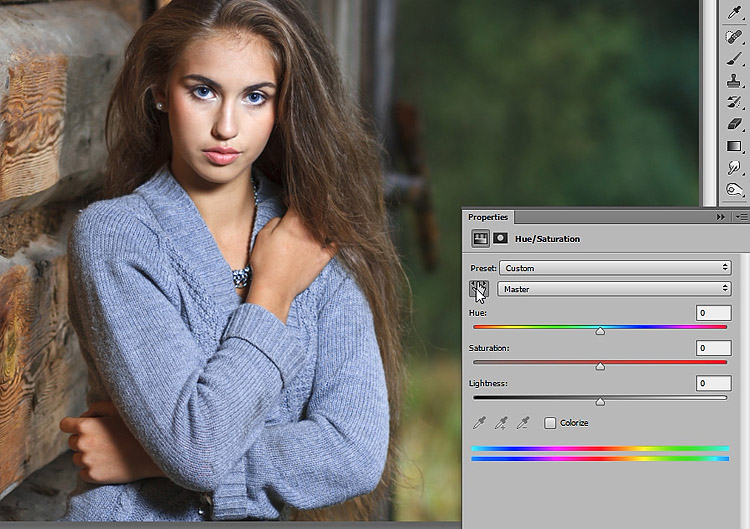
Но если вы хотите хорошо изучить фотошоп, все его инструменты, приемы и функции, но я вам настоятельно рекомендую посмотреть этот замечательный видеокурс , благодаря которому вы научитесь «плавать» в фотошопе, как рыба в воде. Всё рассказано понятно и по полочкам. Курс просто бомбовый.
Ну а на этом я свой сегодняшний урок заканчиваю. Надеюсь, что вам он понравился, поэтому не забывайте подписываться на обновления моего блога, а также делиться с друзьями статьей в социальных сетях. Жду вас снова у себя в гостях. Удачи вам. Пока-пока!
С уважением, Дмитрий Костин.
Первые пять человек, оставившие комментарий к этой статье, получат по 4 балла в моем глобальном конкурсе. Удачи!
Как улучшить качество фото в Фотошоп?
Написал admin. Опубликовано в рубрике Графика
Adobe Photoshop способен на многое (даже убирать прыщи или фон), одна из самых полезных его возможностей – улучшение качества снимков. Из урока вы узнаете, как улучшить фото в Фотошопе, используя стандартные инструменты на примере версии CS6.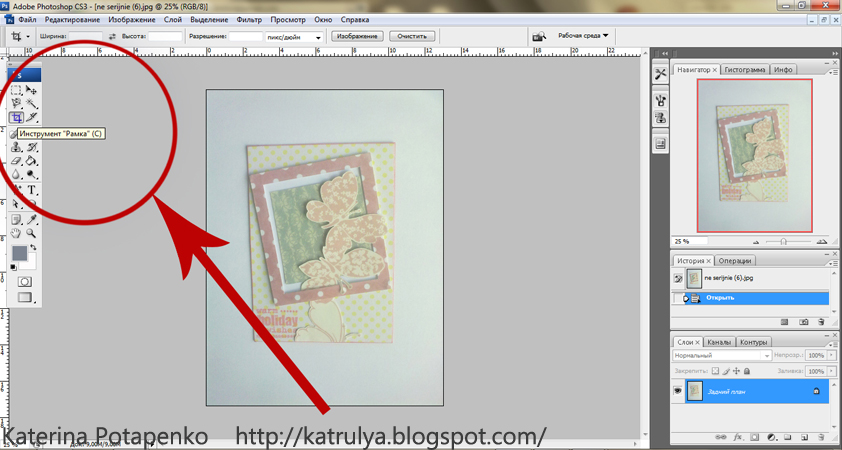 Конечно, что именно нужно сделать, полностью зависит от исходной фотографии, здесь рассказывается об основных настройках, которые эффективны в большинстве случаев.
Конечно, что именно нужно сделать, полностью зависит от исходной фотографии, здесь рассказывается об основных настройках, которые эффективны в большинстве случаев.
Автоматическая коррекция
Прежде всего, воспользуйтесь двумя настройками, которые автоматически корректируют тон и контрастность фото. Возможно, этого будет достаточно.
Настройки «Автотон» и «Автоконтраст» вы найдете в меню «Изображение». Если качество все еще оставляет желать лучшего, продолжаем манипуляции.
Как улучшить резкость в Фотошопе
Если необходимо избавиться от эффекта размытия, есть специальный фильтр, который называется «Усиление резкости» и находится в меню «Фильтр». Существует пять его подвидов. Попробуйте их по очереди и подберите наилучший вариант. Если вы используете «Резкость +», то интенсивность можно регулировать. Для этого после применения фильтра откройте меню «Редактирование» и выберите «Ослабить: Резкость +». Передвигая ползунок, регулируйте уровень резкости.
Передвигая ползунок, регулируйте уровень резкости.
Часто бывает, что фото сильно размыто и этот фильтр не помогает. Тогда можно применить один простой прием:
1. Откройте окно «Слои» через меню «Окно», если оно закрыто.
2. Продублируйте слой, нажав комбинацию CTRL+J.
3. Находясь на втором (верхнем) слое, в меню «Фильтр» найдите «Другое» и выберите «Цветовой контраст». Фото станет серым, отрегулируйте настройки таким образом, чтобы детали стали хорошо очерчены, как показано на рисунке.
4. В окне «Слои» измените режим наложения серого слоя на «Перекрытие».
5. Если фото получилось слишком темным, можно уменьшить прозрачность верхнего слоя.
Такой способ порой бывает эффективнее, чем применение фильтра «Усиление резкости».
Как улучшить четкость и яркость изображения
Улучшить качество фото в Фотошопе можно, регулируя яркость и контрастность.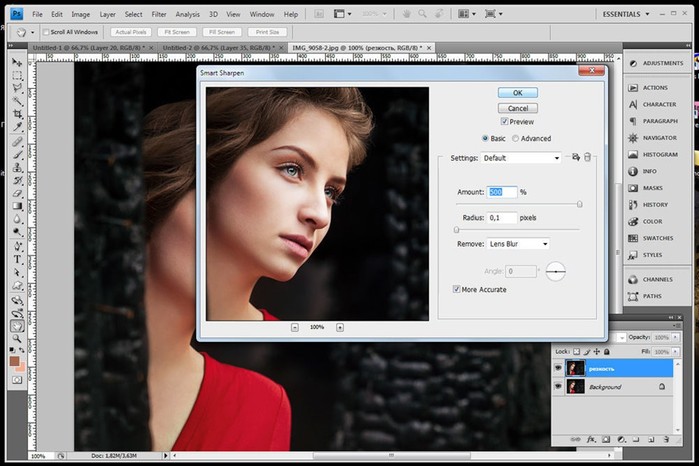 В меню «Изображение-Коррекция», есть «Яркость/Контрастность», но лучше всего использовать более тонкую настройку «Уровни», которая находится там же. Передвигая ползунки «Входных» и «Выходных значений» на гистограмме, можно подобрать идеальное сочетание этих параметров для фото.
В меню «Изображение-Коррекция», есть «Яркость/Контрастность», но лучше всего использовать более тонкую настройку «Уровни», которая находится там же. Передвигая ползунки «Входных» и «Выходных значений» на гистограмме, можно подобрать идеальное сочетание этих параметров для фото.
Коррекция насыщенности цветов
Если снимок слишком блеклый, то можно сделать цвета более яркими и насыщенными. Тут главное – не перестараться, чтобы не растерять естественность и реалистичность изображения. Откройте меню «Изображение-Коррекция», выберите «Цветовой тон/Насыщенность» и отрегулируйте средний параметр, можно также изменить яркость и оттенок.
Вот, что получилось в итоге на образце.
Конечно, программа позволяет производить еще множество операций для улучшения качества снимков (например, увеличение груди), но эти азы полезно знать любому начинающему «фотошоперу».
Повышаем качество фотографий в Photoshop
Иногда интересный снимок, который хочется сохранить, оказывается не вполне хорош по качеству. Это может быть при автоматической съёмке, когда фотоаппарат не справляется сам с условиями. Либо повлияли другие внешние факторы, недостаточность освещения, например. Тогда приходится корректировать изображение, улучшать его. Рассмотрим разные способы, как улучшить качество фотографии в Фотошопе.
Об усилении резкости и цветовой коррекции фото
Улучшение резкости
Основная проблема повышения резкости изображения в том, что вместе с повышением чёткости основных объектов фото, появляется шум из-за высокой резкости фона. Чтобы этого избежать и сделать чёткими лишь контуры объекта, повысить качество, следуйте нашим советам.
Первый способ
Возьмем за основу старую фотографию актера
Самый простой способ того, как улучшить качество картинки в Фотошопе,— использование фильтров группы Sharpen. Однако, это не самый эффективный путь. Хотя фильтры хорошо срабатывают, но качество изображения не будет максимально возможным.
Однако, это не самый эффективный путь. Хотя фильтры хорошо срабатывают, но качество изображения не будет максимально возможным.
- Создаём копию слоя.
- Зайдите в фильтрах в Other (Другое), выберите там HighPass (Цветовой контраст).
- Подберите Радиус, чтобы контур объекта слегка обозначился.
- Смените режим смешивания, поставив Overlay.
- Создаём несколько копий слоя, пока изображение не станет чётким.
- Объедините все слои.
Главное – не переборщить с фильтром
Не правда ли, несложно? Также можно быстро улучшить снимок другим способом.
Второй способ
- Также создаём копию слоя.
- Проходим в фильтры, выбрав «Stylize» — «Emboss».
- Параметр «Height»поставьте 3, «Amount»— 38.
- Параметр «Angle» выбираем такой, чтобы угол не был параллелен контурам объектов на снимке.
- Получаем изображение в виде барельефа.
- Смените тип смешивания на Overlay.
- Создаём копии слоя, затем их объединим.

На фото появится резкость. Оптимальнее использовать оба способа для улучшения фотографии.
Очевидно, что снимок стал более четким и резким
Цветокоррекция
Один из приёмов, как улучшить качество фото в Фотошопе, — это применение цветокоррекции. Здесь возможны разные действия, но самый лучший результат возникает, когда приёмы используют комплексно.
Например, нам нужно улучшить цветность этого снимка
- Выбираем корректирующий слой. Можно взять «Уровни», можно «Кривые».
- Проверьте вначале автоматический способ коррекции фото: нажмите кнопку «Авто».
- Если автоматических исправлений недостаточно, верните изображение в исходное состояние и пробуйте сами настроить параметры картинки. Возьмите белую пипетку и кликните в любом месте изображения. Оцените получившийся результат.
Используйте попеременно различные режимы
- Создайте копию слоя.
 Сделать это можно, нажав Shift+Ctrl+Alt+E. Появится Слой 1. Переведите его в режим «Экран» в выпадающем списке палитры слоёв.
Сделать это можно, нажав Shift+Ctrl+Alt+E. Появится Слой 1. Переведите его в режим «Экран» в выпадающем списке палитры слоёв. - В итоге фото осветлилось, но некоторые элементы выглядят недостаточно чётко.
- Возьмите инструмент «Кисть».
- Поставьте на передний край чёрный цвет, нажав D.
- Добавьте слой-маску, нажав соответствующий значок в нижней части палитры.
- Жёсткость поставьте в 50-60%.
- Проверьте, чтобы чёрный цвет у вас стоял на переднем плане, при необходимости ещё раз переставьте его туда. Пройдите чёрной кистью по местам, с которых нужно удалить осветление.
Убираем лишние блики с фар и “серость” колес
- Если вы прошли кистью, где не нужно было, можно переставить цвет на белый и пройти кистью по неаккуратно выполненным местам.
- Регулируя размер кисти, обработайте мелкие детали изображения.
- Можно попробовать ещё сильнее осветлить фото, нажав Ctrl+J. Та часть фотографии, что была скорректирована чёрной кистью в маске, останется без изменения.

- Можно, уменьшая непрозрачность верхнего слоя, регулировать уровень осветления.
- В корректирующих слоях выберите «Вибрация». Передвигая ползунок «Вибрации» вправо, повысьте насыщенность цветов изображения. Цвета стали ярче, но появляется много «шума».
- Переведите верхний слой с вибрацией в режим «Яркость».
- Опять создаём копию всех слоёв посредством клавиш Shift+Ctrl+Alt+E.
- Перейдите во вкладку «Каналы», проверьте все цветовые каналы, какой из них даёт меньше шума.
- Наложите на канал с шумом канал с наилучшим качеством. Например, если шумным является красный канал, сделайте его активным. Вверху, в главном меню, зайдите во вкладку «Изображение» — «Внешний канал». Выберите там, допустим, синий канал (он наложится на красный), вид наложения поставьте обычное или нормальное.
- Вернитесь в слои и поставьте «Мягкий свет». Перенесите на этот слой маску, сделанную ранее, просто щёлкнув Alt, зажав маску мышкой и перетащив на последний слой.

- Для инвертирования маски нажмите Ctrl+I.
- Подберите нужную непрозрачность.
Фотография стала более живой и интересной. Дерзайте!
Таким образом, вы сможете скорректировать любые фотографии, используя либо все названные приёмы, либо частично, в зависимости от вашего изображения. Вот так в Фотошопе можно улучшить качество изображения, не прибегая к фильтрам.
Теперь вы знаете, как сделать хорошее качество фото в Фотошопе, это вполне возможно выполнить даже тем, кто только начинает работать с этой программой. Стоит лишь попробовать разобраться в приёмах и способах. Следуйте в работе нашим рекомендациям, и вы сразу увидите положительный результат обработки фотографии.
Как повысить качество изображения в Photoshop CS6
Доброго всем времени суток, мои дорогие друзья и читатели моего блога. Конечно же каждый хочет, чтобы его фотографии смотрелись хорошо и красиво, но к сожалению это не всегда получается.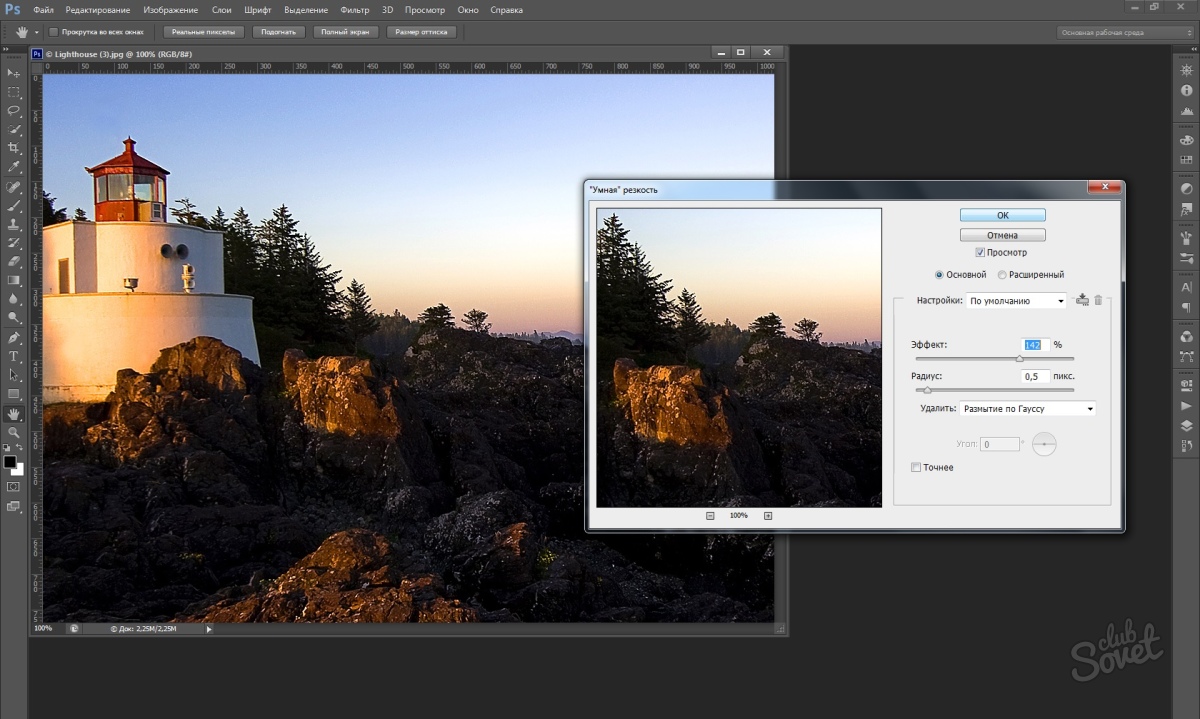 Поэтому сегодня я хотел бы вам рассказать, как в фотошопе улучшить качество фотографии, причем совершенно простыми методами, с которыми справится абсолютно любой.
Поэтому сегодня я хотел бы вам рассказать, как в фотошопе улучшить качество фотографии, причем совершенно простыми методами, с которыми справится абсолютно любой.
Конечно лучше всего сразу посмотреть какой-то полный обучающий курс улучшения качества фотографий в фотошопе. И я бы рекомендовал посмотреть эти видеоуроки, так как этот курс специально настроен именно на то, чтобы сделать фотографии намного лучше и качественнее, чем они получились изначально. Но если вы не хотите сильно изучать эти вопросы, то можете посмотреть некоторые азы, которые я вам предложил в данной статье.
Как улучшить качество изображения
Можно воспользоваться несколькими приёмами для того, чтобы улучшить качество фотографии в Фотошопе.
Первый способ улучшения качества
Первым способом будет фильтр «Умная резкость». Такой фильтр особенно подходит для фотографий, сделанных в слабоосвещённом месте. Фильтр можно открыть, выбрав меню «Фильтр»-«Усиление резкости»-«Умная резкость».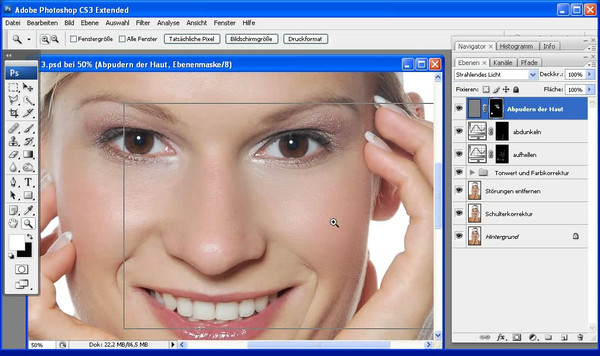
В открытом окне появляется следующие опции: эффект, радиус, удалить и уменьшить шум.
Функция «Удалить» используется для размытия снятого в движении объекта и для размытия при малой глубине, то есть придание резкости краям фото. Также «Размытие по Гауссу» повышает резкость объектов.
При передвижении ползунка в право опция «Эффект» увеличивает контрастность. Благодаря этому качество картинки улучшается.
Также, опция «Радиус» при повышении значения поможет добиться контурного эффекта резкости.
Второй способ улучшения качества
Улучшить качество фотографии в Фотошопе можно ещё одним способом. Например, если необходимо улучшить качество выцветшего изображения. Используя инструмент «Пипетка», следует сохранить цвет исходного фото.
Далее нужно произвести обесцвечивание картинки. Для этого требуется открыть в меню «Изображение»-«Коррекция»-«Обесцветить» и нажать комбинацию клавиш Ctrl + Shift + U.
В появившемся окне следует прокручивать ползунок, пока на вид качество фото не улучшится.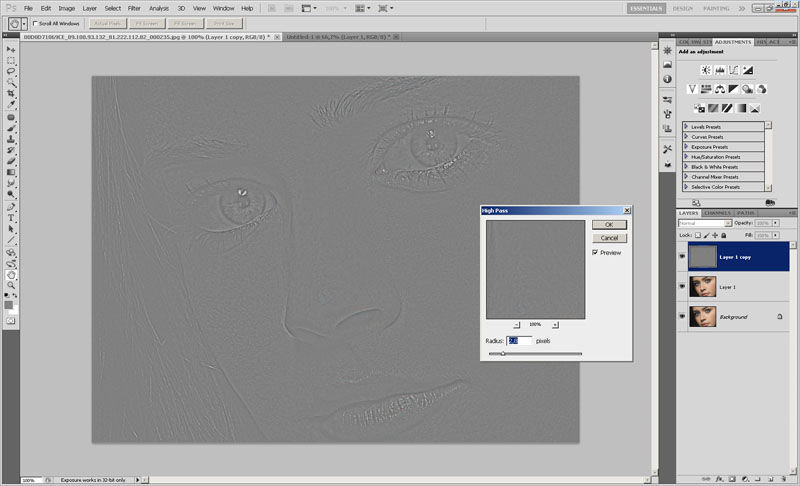
По завершению это процедуры нужно открыть в меню «Слои»-«Новый слой-заливка»-«Цвет».
Удаление шумов
Когда на фотографии располагаются различные шумы (чаще всего эти нехорошие пиксели появляются из-за плохого освещения или съемки с мобильника), то это конечно же неприятно. Но фотошоп поможет вам уменьшить интенсивность шумов, что позволит сделать вашу фотографию более качественной.
Для этого вам нужно зайти в «Фильтр» — «Шум» — «Пыль и царапины». Здесь всего два параметра. И именно с ними нам и предстоит поиграться. Параметр «Радиус» добавляет немного размытости, но она как правило не портит фотографию, а сглаживает ненужные шумы. Попробуйте поставить параметр на 1 или 2, и посмотрите на результат. Изогелию же можно не трогать, ну или прибавить максимум на несколько единиц.
Единственное, в некоторых случаях удаления шумов с полного изображение может не совсем помочь. Такой путь может сделать фотографию более размытой. И для того, чтобы уменьшить наши потери и выстроить оптимальный баланс между зернистостью и размытостью, нужно работать с каждым каналом отдельно.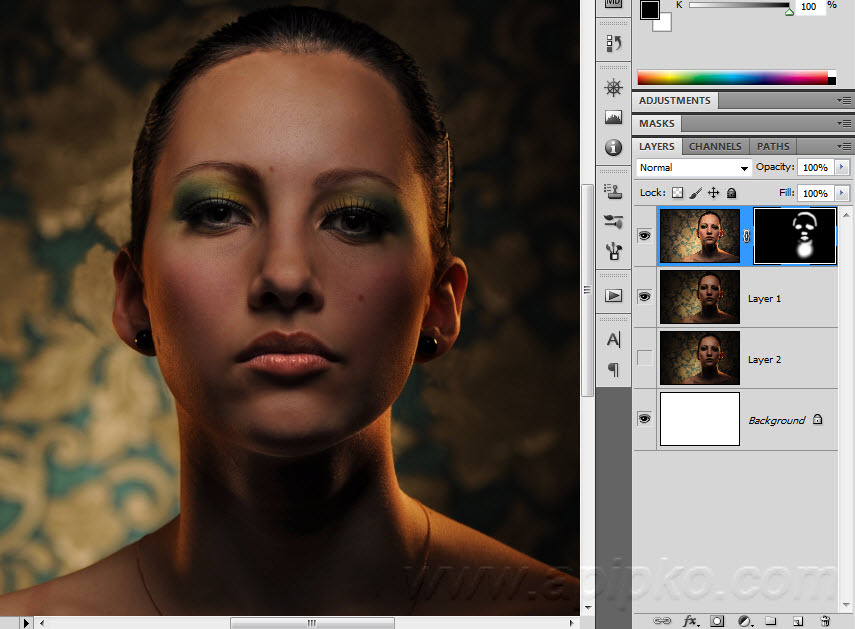
Для того, чтобы активировать каналы, вам нужно будет нажать на одноименную вкладку на панели слоев. Если этой вкладки нет, то идите в меню «Окно» и уже там выбирайте «Каналы». Специальная вкладка тут же появится на панели слоев. Поэтому сразу на нее и перейдите.
Здесь вы увидите 4 канала: 1 общий (RGB), а остальные три относятся к каждому цвету в отдельности. Фишка том, что общий шум на фотографии может быть отражен по большей части только на одном канале. Вот поэтому мы посмотрим на нашу ситуацию. Нажимайте последовательно комбинации клавиш CTRL+3, CTRL+4, CTRL+5.
Посмотрите внимательно, есть здесь такой канал, который содержит в себе больше шума, чем остальные каналы. У меня лично такого канала не нашлось, но это бывает нередко. Но если бы самым косячным был бы синий канал, то я бы оставил активным только его и пошел бы в «Фильтр» — «Шум» — «Пыль и царапины». И буду здесь делать то же самое, что и выше, т.е. крутить ползунки.
Далее вы можете нажать на CTRL+2, чтобы сделать видимыми все каналы, и посмотреть, как будет выглядеть наш результат. Как вы видите, из-за изменения одного канала, картинка стала выглядеть лучше, а ведь если это применить в общем слиянии, то получится все таки похуже.
Как вы видите, из-за изменения одного канала, картинка стала выглядеть лучше, а ведь если это применить в общем слиянии, то получится все таки похуже.
Если вы видите небольшую размытость, то вы можете подкрутить ее с помощью того же усиления резкости. Может картинка и не станет идеально чистой, но по крайней мере будет смотреться лучше, чем изначально.
youtube.com/embed/dAuU0-dtI2o?feature=oembed» frameborder=»0″ allow=»accelerometer; autoplay; encrypted-media; gyroscope; picture-in-picture» allowfullscreen=»»/>
Недостатки программы:
1. Покупка полной версии программы по истечении 30 дней.
Adobe Photoshop (Фотошоп) по праву является популярной программой. Разнообразие функций позволяет производить различные манипуляции для того, чтобы улучшить качество картинки.
Мы рады, что смогли помочь Вам в решении проблемы. Отблагодарите автора, поделитесь статьей в социальных сетях.
Опишите, что у вас не получилось. Наши специалисты постараются ответить максимально быстро.
Замена неба
Чтобы получить хорошую фотографию профессиональный фотограф может потратить большую часть дня в ожидании подходящего неба и благоприятных погодных условий. Данную проблему с лёгкостью можно решить при помощи программы Фотошоп. Одним из решений является комбинирование нескольких фотографий, создавая новую композицию.
Для примера откройте изображение Fix_Sky.tif в Фотошоп из скаченного архива.
При помощи команды Select > Color Range (Выделение — Цветовой диапазон), выберите всё небо.
Если необходимо, вычтите все лишние области из выделения при помощи инструмента Лассо (L) и зажатой клавиши Alt. Кроме того, для более детального выделения можно использовать режим быстрой маски. Дважды кликните по фоновому слою, в диалоговом окне переименуйте этот слой на Boat и нажмите OK. Инвертируйте выделение, выбрав Select > Inverse (Выделение — Инверсия) или нажав Shift + Ctrl + I.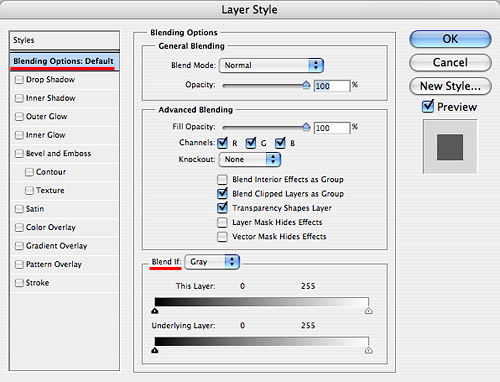 Воспользуйтесь функцией Refine Edge (Утончить край), чтобы сделать выделение неба более чётким. К этому слою добавьте маску, в результате небо скроется.
Воспользуйтесь функцией Refine Edge (Утончить край), чтобы сделать выделение неба более чётким. К этому слою добавьте маску, в результате небо скроется.
Теперь добавим на эту фотографию новое небо. Откройте в Фотошоп изображение с небом DSC_2197.jpg из скаченного архива, для этого перейдите в меню File > Place (Файл — Поместить). Переместите этот слой ниже слоя Boat. Если необходимо используйте команду Free Transform (Свободное трансформирование), чтобы изменить его размер или повернуть.
Выберите миниатюру маски слоя Boat. Перейдите на вкладку Properties (Свойства), нажмите на кнопку Mask Edge (Край маски) и произведите настройки на своё усмотрение.
Вы можете подкорректировать любую проблемную зону, перейдя на миниатюру маски слоя Boat. Выберите инструмент Smudge Tool (Палец) установите режим Darken (Замена тёмным) и подправьте небо вокруг пальм с правой стороны фотографии. Подправить небо возле пальм вы так же можете на маске слоя с помощью кисти чёрного цвета с непрозрачностью примерно 20%.
Слегка размойте небо, чтобы оно лучше соответствовало глубине резкости всего изображения. Ориентируйтесь по пальмам. Для размытия лучше всего использовать фильтр Gaussian Blur (Размытие по Гауссу) со значением 4 — 6 пикселей.
Чтобы цвета неба лучше сочетались со всем изображением, добавьте ещё одно изображение с небом Fix_Sky_Completed.tif и для этого слоя установите режим наложения Overlay (Перекрытие) или Soft Light (Мягкий свет) и снизьте уровень непрозрачности на своё усмотрение. Скомбинировав две фотографии с небом, нам действительно удалось улучшить композицию.
Примечание: делать снимки неба лучше всего в пустыне или у океана. Если у вас нет такой возможности, то в этом вам поможет программа Фотошоп.
Что такое прорисовка?
Самое часто пожелание — вернуть старой фотографии четкость. Но на этапе реставрации можно восстановить только контраст. Детализация же достигается только на первых двух этапах, при съемке и сканировании, и любая обработка не вернет ее, восстановить и проявить можно только то, что было изначально.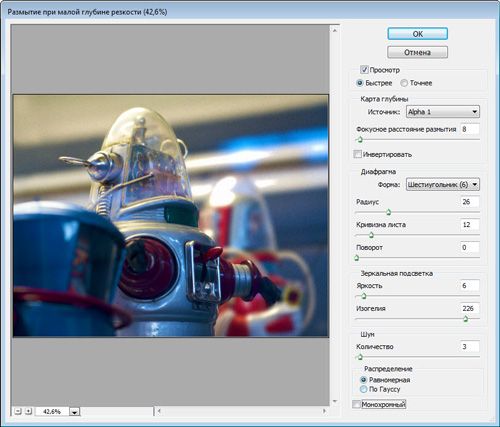 Онлайн-реставратор не сможет сделать оцифровку за вас или переделать работу фотографа. Иногда для проявления контуров предлагают отрисовку или художественную реставрацию, но это уже по сути не реставрация, а творчество мастера. Отрисовка, прорисовка и другая художественная обработка не возвращает фото в первоначальный вид, а добавляет элементы, поэтому некорректно называть ее восстановлением и реставрацией.
Онлайн-реставратор не сможет сделать оцифровку за вас или переделать работу фотографа. Иногда для проявления контуров предлагают отрисовку или художественную реставрацию, но это уже по сути не реставрация, а творчество мастера. Отрисовка, прорисовка и другая художественная обработка не возвращает фото в первоначальный вид, а добавляет элементы, поэтому некорректно называть ее восстановлением и реставрацией.
Настоящая реставрация – это реставрация без следов обработки, когда фотография выглядит хорошо сохранившейся, как будто так и было. Реставрация фотографий плохого качества — тонкая и сложная работа.
Бывает, что фотография очень сильно повреждена, в таких случаях редактированное изображение будет или недостаточно четким и объемным, или напоминать рисунок. В этих случаях добросовестный реставратор всегда предупредит о результате заранее.
Недостатки реставрации. Работа сделана некачественно, если видны следы различной обработки, например:
следы быстрых фильтров, размыливание на коже и одежде, пластиковые лица
следы и пятна от штампа, клонирование
выделяются фрагменты, смонтированные из других фотографий, рисованные элементы
затертые и потерянные элементы и детали
черты лица изменились
плоские неживые цвета, как на плакате или детской раскраске
фотография выглядит заметно отреставрированной
фотография стала похожа на рисунок
Все недочеты плохой реставрации не перечислить. Но общее впечатление никогда не обманет: лицо изменилось, стало странным, неживым или нездоровым, приобрело странное выражение — все это тоже признаки некачественной реставрации.
Но общее впечатление никогда не обманет: лицо изменилось, стало странным, неживым или нездоровым, приобрело странное выражение — все это тоже признаки некачественной реставрации.
Если примеры работ очень маленького размера и не увеличиваются, то следы некачественной реставрации трудно заметить, поэтому за маленькими примерами работ обычно скрывается халтура.
Чем отличается профессиональная реставрация от любительской? Профессиональный реставратор уберет только дефекты и сохранит достоверность фото. Это значит, что лица родных на 100 % останутся прежними и будут узнаваемыми, пригодными для последующей идентификации. Неопытные реставраторы быстро замазывают дефекты. Вместе с дефектами замазываются, плывут и съезжают элементы самого изображения.
Одна и та же женщина после обработки двумя разными непрофессионалами. Если оригинал фото не сохранится, то для потомков навсегда останется загадкой, как она выглядела на самом деле.
Кому-то эти маленькие примеры покажутся неплохими. Что же мы увидим, если решим увеличить фотографию, например, повесить на стену портрет? При увеличении станут заметны все недостатки неаккуратной обработки.
Что же мы увидим, если решим увеличить фотографию, например, повесить на стену портрет? При увеличении станут заметны все недостатки неаккуратной обработки.
не до конца очищенные царапины, размытые пятна от штампа, следы клонирования, потеря деталей
размыливание и затирание деталей, следы клонирования
изменилась форма глаз, размыливание, пятна от штампа, неоднородная фактура
размытие, потерянные и лишние элементы
Восстановление фотографии плохого качества лучше доверить профессионалам — эффект того определенно стоит.
Причины некачественной реставрации: непрофессионализм реставратора, потеря качества на предыдущих этапах, спешка и экономия.
Добросовестный реставратор всегда заинтересован в результате. Он подскажет, на каком этапе пропало качество, можно ли его восстановить или улучшить. Будет ли фотография выглядеть как новенькая или останется заметна обработка.
Недоброствестный или некомпетентный реставратор возьмет в работу любую цифровую копию и не скажет, как самостоятельно добиться лучшего результата, ведь для него главное как можно скорее получить оплату за работу.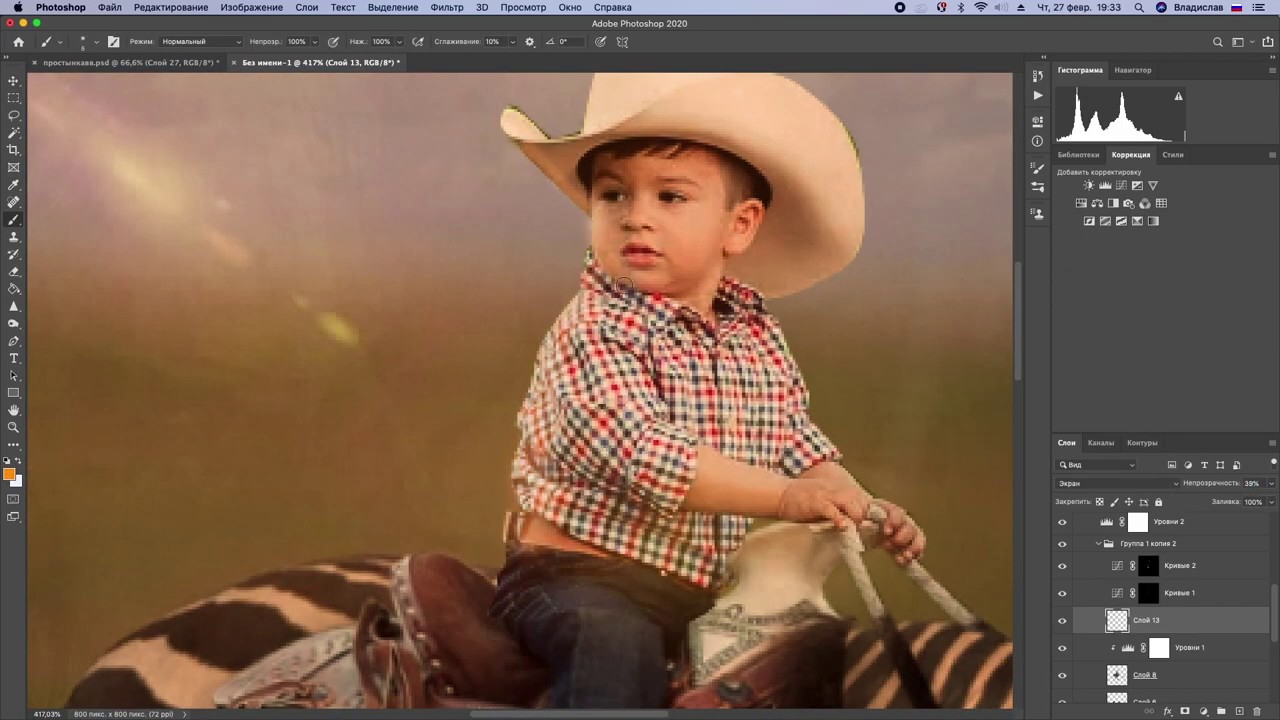
Как исправить: На этом этапе все целиком зависит от реставратора, поэтому надо найти мастера, специализирующегося на восстановлении фотографий. Качественный результат складывается из:
- правильной техники обработки
- аккуратности
- опытности и ответственности мастера
- от его художественных способностей, чувства вкуса и цвета
- от количества затраченного времени на обработку
Чтобы оценить мастерство реставратора, всегда смотрите примеры работ в большом размере. Только так станет видно качество работы. Возможность увеличить примеры– это гарантия того, что вы сможете увеличить фотографию после обработки, и при этом она будет выглядеть прилично, размещенная на стене или как подарок.
youtube.com/embed/Ra1cSQaEN5Y?feature=oembed» frameborder=»0″ allow=»accelerometer; autoplay; encrypted-media; gyroscope; picture-in-picture» allowfullscreen=»»/>Используйте хороший объектив
Качество фотографий также определяется качеством объектива, через который проходит свет к матрице.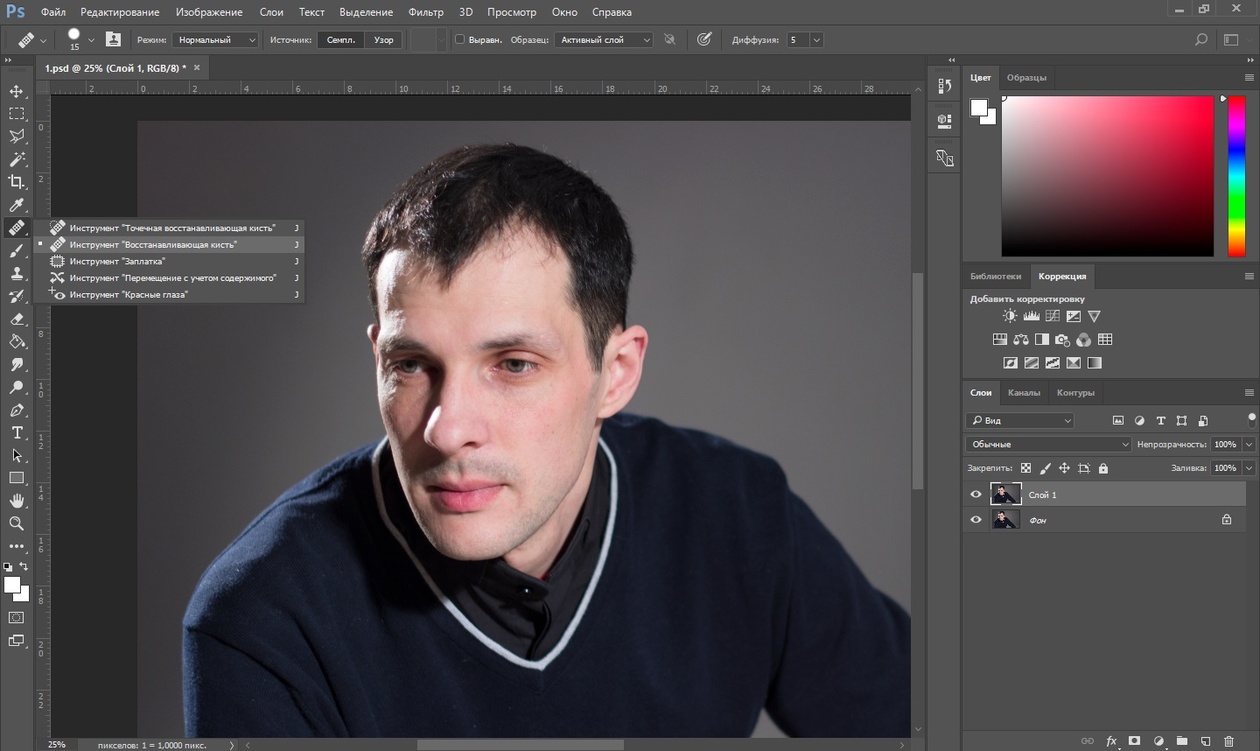 Когда вы покупаете свой первый фотоаппарат, я рекомендую приобрести для начала недорогой объектив с фиксированным фокусным расстоянием. Вы сразу увидите, насколько улучшится качество изображения. Фикс-объективы не могут изменять фокусное расстояние. Поэтому вам придется перемещаться самому, чтобы изменить масштаб изображения. Я рекомендую объективы 50 мм или 35 мм f/1.8, которые можно приобрести менее чем за 150$.
Когда вы покупаете свой первый фотоаппарат, я рекомендую приобрести для начала недорогой объектив с фиксированным фокусным расстоянием. Вы сразу увидите, насколько улучшится качество изображения. Фикс-объективы не могут изменять фокусное расстояние. Поэтому вам придется перемещаться самому, чтобы изменить масштаб изображения. Я рекомендую объективы 50 мм или 35 мм f/1.8, которые можно приобрести менее чем за 150$.
Использование света
Чем больше света – тем лучше. Когда я не могу использовать дневной свет, но хочу получить резкие фотографии – я использую съемку со вспышкой в отраженном свете от стен или потолка или отказываюсь от нее, если есть хороший натуральный свет. Освещение имеет большое значение для фотографии. На фото ниже солнце расположено позади ягод, и я использовал заполняющую вспышку. Иначе ягоды получились бы темным силуэтом.
Контурная резкость — быстрый способ увеличить резкость
В случае равномерной размытости, не сильно заметной, используют инструмент «Контурная резкость». Он предназначен для корректировки резкости и находится во вкладке «Фильтры» далее «Усиление резкости» и там ищите нужную опцию.
Он предназначен для корректировки резкости и находится во вкладке «Фильтры» далее «Усиление резкости» и там ищите нужную опцию.
Выбрав нужную опцию, вы увидите три ползунка: Эффект, Радиус и Изогелия. Значение, наиболее подходящее в вашем случае нужно выбирать подбором вручную. Для каждого изображения с разной цветовой характеристикой эти параметры разные и автоматически это не сделаешь.
Эффект отвечает за силу фильтрации. Подвигав ползунок, можно заметить, что большие значения увеличивают зернистость, шумы, а минимальный сдвиг почти не заметен.
Радиус отвечает за резкость центральной точки. При уменьшении радиуса резкость тоже уменьшается, но естественность точнее.
Сила фильтрации и радиус необходимо выставить в первую очередь. Настраивайте значения максимально, но учитывайте шумы. Они должны быть слабыми.
Изогелия отражает разбивку по уровням цвета для участков с разной контрастностью.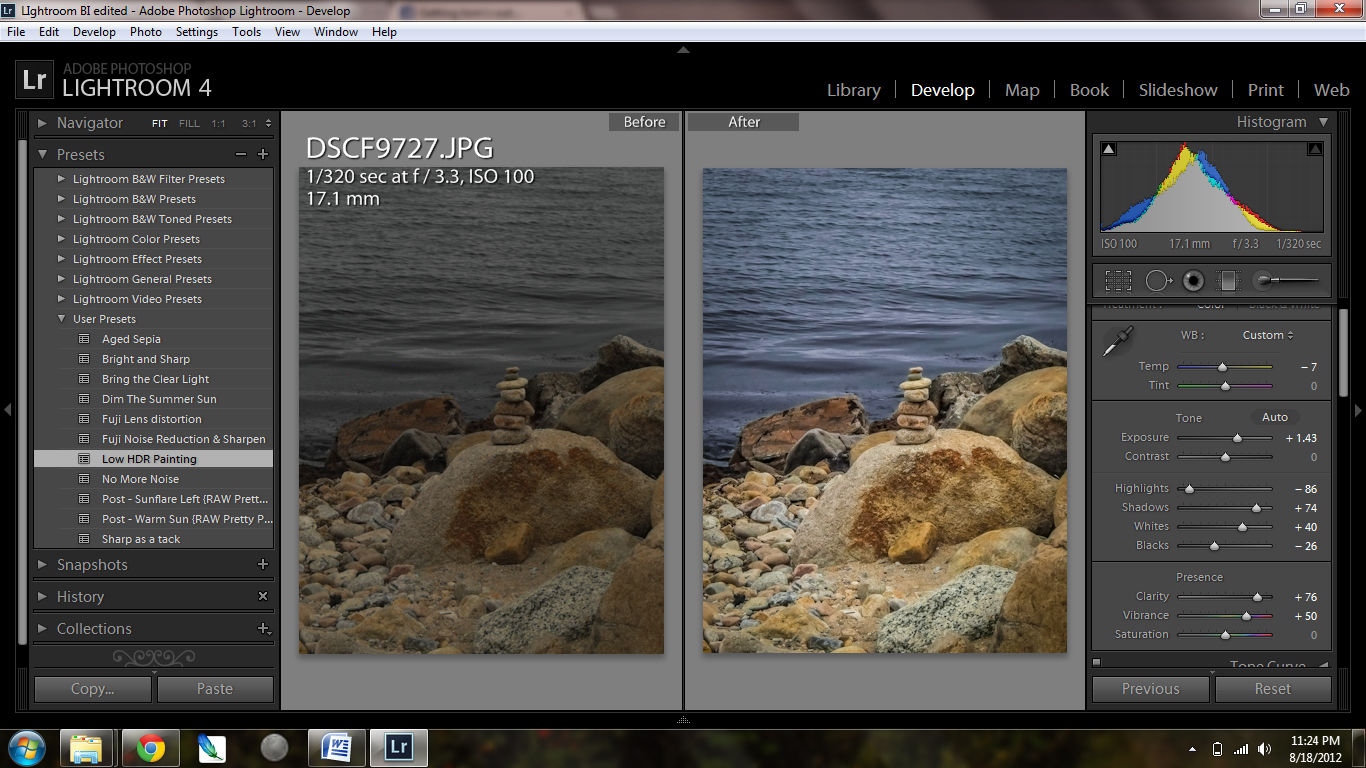 С увеличением уровней качество фото будет улучшаться. Благодаря такой опции устраняются имеющиеся шумы, зернистость. Поэтому его рекомендуется выполнять в последнюю очередь.
С увеличением уровней качество фото будет улучшаться. Благодаря такой опции устраняются имеющиеся шумы, зернистость. Поэтому его рекомендуется выполнять в последнюю очередь.
PinkMirror
PinkMirror – это онлайн редактор для обработки фотографий портретного характера. При этом сервис предоставляет возможность автоматической обработки фото – пользователю после загрузки нужно расставить ключевые точки на изображение, чтобы программа могла самостоятельно определить очертания лица.
––––– РЕКЛАМА –––––
Сервис PinkMirror для портретной обработки фотографий!
После того, как это будет сделано, сервис PinkMirror в автоматическом режиме проведет ряд операций, которые омолодят кожу, очистят зубы, глаза сделаются более выразительными и ямочки на щечках заметнее. После того, как процесс завершен, пользователь сможет спокойно сохранить получившееся фото и опубликовать его в соцсетях или в блоге.
Рекомендуем ознакомиться: Avatan: необычный фоторедактор для работы онлайн
Добавляем контрастность
- Далее необходимо добавить контрастности на одежду героя фотографии, так как она понизилась из-за сглаживания.

Для этого следует воспользоваться такой функцией как «Уровни». Используем слой, который мы создали выше и стараемся добиться самого лучшего эффекта на одежде, при этом, не обращая особого внимания на остальные составляющие. Темные участки делаем гораздо светлее, а те, которые и так являются светлыми, делаем еще светлее. - Следующим шагом будет заливка маски с помощью «Уровня». Чтобы это сделать, нужно выбрать основным цветом черный, затем выделить маску и нажать сочетание клавиш ALT+DEL.
- Нашей следующей целью будет обработка одежды. Для этого используем кисть, с белым цветом, нулевой жесткостью, прозрачностью и нажимом равным 40%. Следует провести такой кистью по всей одежде.
- Предпоследним шагом будет избавление от контрастности или насыщенности. Такая процедура необходима, так как все действия с контрастом значительно усиливают проявление резких цветов на изображении.
Для убавления цветности следует создать еще один корректирующий слой «Насыщенность/Цветовой тон» и убавить “Насыщенность”, пока вы не поймете, что уже достаточно.
Все, наше изображение почти готово.
Blurity
Приложение Blurityв отличие от своих конкурентов обладает несколькими особенностями: очень подробным руководством и самодостаточностью. Под самодостаточностью я понимаю способность программы взять на себя тяжелую работу по настройке, если того пожелаете. Если знаете, что делаете, можете получить доступ к продвинутым настройкам, но это совсем необязательно.
После прохождения обучения, можно приступать к обработке. Для этого необходимо поместить красный квадрат на область с сильной размытостью и нажать на кнопку Process. В большинстве случаев на этом всё. Если результаты вас не удовлетворяют, можно переместить квадрат в другую область и попытаться снова. Приложение выполняет свою работу хорошо, ему удалось превратить некоторые размытые фотографии во вполне достойные.
Как видите, минусом являются водяные знаки, которые накладываются на все фотографии, которые вы обрабатываете, используя бесплатную версию приложения.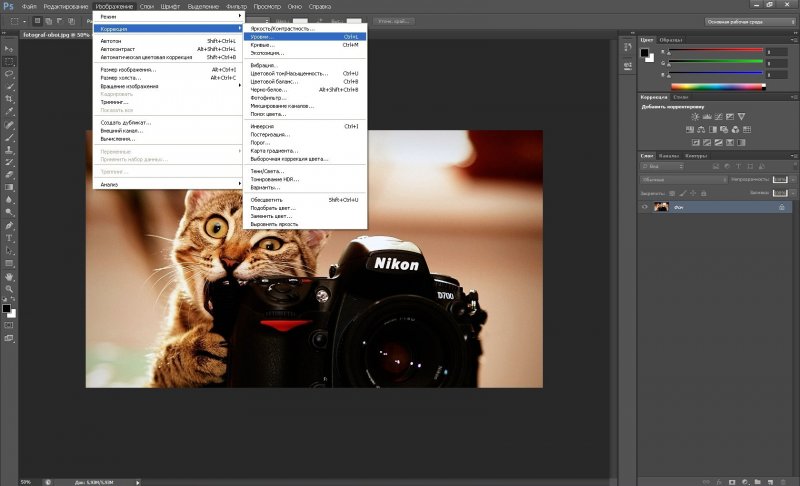 Если вам действительно нравится программа и хотите избавиться от водяных знаков, лицензия будет стоить вам 39$.
Если вам действительно нравится программа и хотите избавиться от водяных знаков, лицензия будет стоить вам 39$.
- Плюсы: Легкость в использовании, хорошие результаты обработки, с текстом – хуже.
- Минусы: На все обработанные фото накладываются водяные знаки. Лицензия стоит 39$.
Увеличиваем минимизируя потерю качества
Прежде всего нам необходимо увеличить изображение на 250% Не пользуйтесь инструментами вроде Free Transform. Это простой инструмент созданный для «быстрых» решений. Нам нужен более серьезный подход, поэтому открывайте Image > Image Size.
Я уже подробно разбирал диалоговое окно Image Size. Разрешение уже такое как надо. Остается подкрутить размеры.
Еще один способ минимизировать потери качества — поиграться с алгоритмами изменения размера. Они находятся внизу диалогового окна. Я не могу рекомендовать вам определенный алгоритм так как все изображения разные и режимы работают с ними тоже по разному. Коротко:
Коротко:
- Bicubic — стоит по умолчанию
- Bicubic Smoother — заточен под увеличение
- Bicubic Sharper — заточен под уменьшение
- Nearest neugbor — старается сохранить резкие края
Не стоит считать, что раз Nearest neugbor сохраняет края, то это наша рабочая лошадка для увеличения подобной мультяшной картинки. Изображение может быть очень сильно повреждено, и Фотошоп примет повреждения за края, усилив их, поэтому просто экспериментируйте.
Ещё один способ минимизировать ухудшение от увеличения является художественным. У изображения уже есть желтая рамка. Я решил усилить этот эффект сделав рамку еще больше. Таким образом я сэкономлю 1,5 см на увеличение картинки. Не густо но хоть что то.
- Увеличивайте изображение исключительно в Image Size. Free Transform слишком просто для значительных увеличений.
- Экспериментируйте с алгоритмами увеличения.

- Применяйте художественные приемы по краям постера (рамка, градиент, затухание, текстура) чтобы сэкономить пару сантиметрова и снизить степень увеличения.
Поэтому моим первым действием по улучшению этой картинки после увеличения будет создание оранжевой рамки. К рамке я применю стиль слоя Bevel and Embos и внешнее свечение Outer Glow с черным цветом и режимом Multiply, чтобы создать внутренюю тень от рамки. В качестве цвета я выберу чистый ясный CMYK цвет, без примесей
MikhaelRS › Блог › ВСЕМ! Улучшение качества фотографий в фотошопе
Эта тема неоднократно поднималась на этом сайте разными людьми. В итоге все сошлись на мнении, что фотошоп в любых количествах уместен в руках профессионалов и совершенно лишний когда попадает в руки дилетантов, накидывающих пару фильтров на выбор и применяющих «рединамикс» в стандартных настройках. В итоге сайт переполнен неинтересными обсалютно неестественными фотографиями. Мне как дизайнеру это то же не нравиться, поэтому я предлогаю универсальный способ улутшить качество фотографий, которым сам пользуюсь после прочтения книги Дена Маргулиса «Фотошоп Лаб Колор» .Этим методом пользуються профессиональные фоторетушеры когда им необходимо за короткое время обработать большое количество фотографий. Естественно он не гарантирует мегакачество для обсалютно любой фотографии, поскольку каждое изображение индивидуально и требует глубокого анализа, но тем не менее урок поможет людям желающим но не умеющим делать фото красивее.
Мне как дизайнеру это то же не нравиться, поэтому я предлогаю универсальный способ улутшить качество фотографий, которым сам пользуюсь после прочтения книги Дена Маргулиса «Фотошоп Лаб Колор» .Этим методом пользуються профессиональные фоторетушеры когда им необходимо за короткое время обработать большое количество фотографий. Естественно он не гарантирует мегакачество для обсалютно любой фотографии, поскольку каждое изображение индивидуально и требует глубокого анализа, но тем не менее урок поможет людям желающим но не умеющим делать фото красивее.
Итак приступим. 1.Открываем изображение которое хотим улутшить. 2. Кадрируем его, обрезая излишки фона, с помощию инструмента Crop tool. 3. Переводим изображение в LAB, для этого в выпадающим списке сверху жмем Image-mode-Lab Color 4. Повышаем яркость и контраст. Для этого в том же списке переходим к кривым image-Adjustments-Curves… 5. В открывшемся окне кликаем на него с зажатым Alt, это повышает деления сетки в два раза, для нас это важно.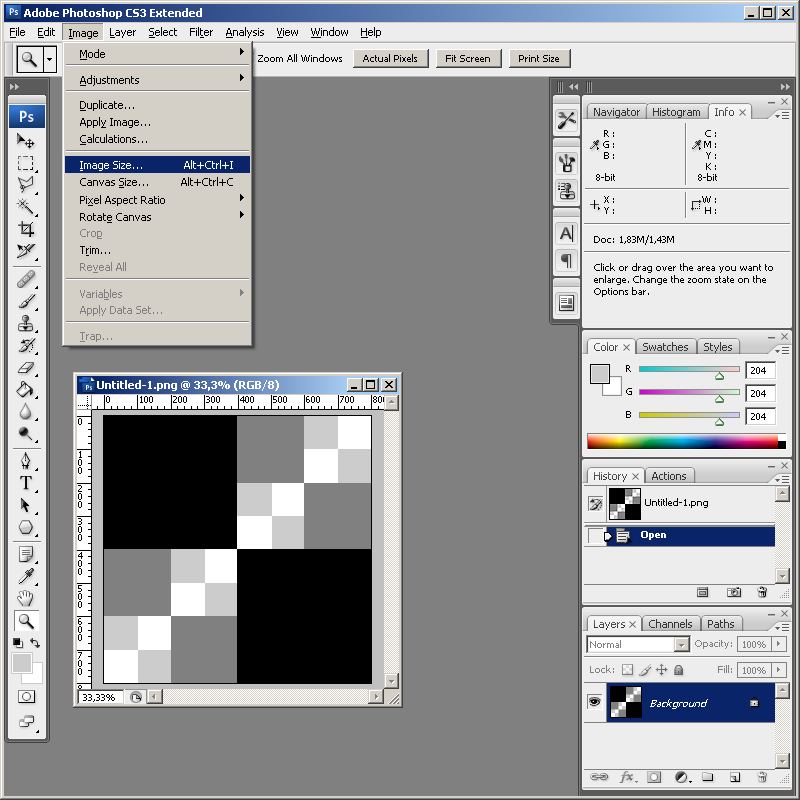 Теперь сдвигаем точки кривых как показано в приложении. Советую сразу выставлять центральную точку, так как повышение крутизны у отдельных цветов иногда требуеться больше. а смещение кривой от центра придает всей фотографии посторонний оттенок. Это иногда необходимо. Но щас просто запомните-центральная точка всегда точно по центру. Сдвигать точки необходимо в кривых А и В, кривую Ligtness в этой фотографии практически не трогал. но универсальное ее положение улутшающее качество показано на рисунке.Опять же надо смотреть и анализировать. Перемещение точек в кривых дает нам необходимую яркоть, вытаскивает скрытые цвета. После проделанной работы из Lab переводим фото обратно в RGB 6.Повышение контраста. Самый простой способ придать фотографии глубину и выразительность, это с помощью плагина ReDunaMix…его легко скачать и установить из интернета. Главное не увлекаться эффектом псевдо хэдээр, который хоть и симпатичный но слишком неправдоподобный. Поэтому все установленые настройки сводим на ноль и выставляем заново ориентируясь на собственный вкус.
Теперь сдвигаем точки кривых как показано в приложении. Советую сразу выставлять центральную точку, так как повышение крутизны у отдельных цветов иногда требуеться больше. а смещение кривой от центра придает всей фотографии посторонний оттенок. Это иногда необходимо. Но щас просто запомните-центральная точка всегда точно по центру. Сдвигать точки необходимо в кривых А и В, кривую Ligtness в этой фотографии практически не трогал. но универсальное ее положение улутшающее качество показано на рисунке.Опять же надо смотреть и анализировать. Перемещение точек в кривых дает нам необходимую яркоть, вытаскивает скрытые цвета. После проделанной работы из Lab переводим фото обратно в RGB 6.Повышение контраста. Самый простой способ придать фотографии глубину и выразительность, это с помощью плагина ReDunaMix…его легко скачать и установить из интернета. Главное не увлекаться эффектом псевдо хэдээр, который хоть и симпатичный но слишком неправдоподобный. Поэтому все установленые настройки сводим на ноль и выставляем заново ориентируясь на собственный вкус. Универсальные настройки показаны на картинке. 7. Последний важный шаг наведение резкости. Для этого применяем фильтр Sharpen-Unsharpen Mask…с настройками amount 200 radius 0.8 threshold 8 но лутше поэксперементировать и подобрать настройки индивидуально (если позволяет время) 8.Художественная часть, берем инструмент Burn tool в режиме midtones с большим радиусом и края фотографии немного подтемняем, это так же придает глубину снимку. На заднем крыле автомобиля имеется красивый солнечный блик на него полезно кликнуть инструментом Dodge tool в режиме Highlights, если блика нет то можно кликнуть им просто на самую светлую часть в автомобиле. но это не всегда уместно, так что опять же анализируйте. На этом урок окончен. Желаю успехов. Смелее эксперементируйте но не перебарщивайте.
Универсальные настройки показаны на картинке. 7. Последний важный шаг наведение резкости. Для этого применяем фильтр Sharpen-Unsharpen Mask…с настройками amount 200 radius 0.8 threshold 8 но лутше поэксперементировать и подобрать настройки индивидуально (если позволяет время) 8.Художественная часть, берем инструмент Burn tool в режиме midtones с большим радиусом и края фотографии немного подтемняем, это так же придает глубину снимку. На заднем крыле автомобиля имеется красивый солнечный блик на него полезно кликнуть инструментом Dodge tool в режиме Highlights, если блика нет то можно кликнуть им просто на самую светлую часть в автомобиле. но это не всегда уместно, так что опять же анализируйте. На этом урок окончен. Желаю успехов. Смелее эксперементируйте но не перебарщивайте.
Fotor
Обработка фото онлайн с Fotor стала еще удобнее и полезнее. Сегодня этот редактор имеет версии практически для всех платформ, потому что пользуется колоссальной популярностью среди пользователей.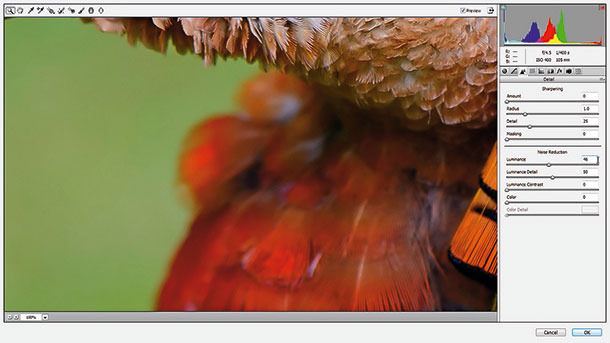 Главный секрет его успеха – специальная кнопка, которая как по взмаху волшебной палочки преображает фотографию!
Главный секрет его успеха – специальная кнопка, которая как по взмаху волшебной палочки преображает фотографию!
Fotor – автоматический редактор фотоснимков!
После того, как автоматическая коррекция завершится, на фотографии не останется и следа от типичных погрешностей фотоснимков, сделанных на смартфон. При желании вы сможете настроить работу алгоритма сервиса таким образом, чтобы результат был еще лучше!
SmartDeblur
SmartDeblur — полностью бесплатное приложение, которым можно пользоваться сколько угодно раз, и во многих отношениях оно дружелюбнее, чем Focus Magic. С другой стороны, его работа не отличается стабильностью (программа зависала несколько, пока я ее тестировал, особенно при загрузке слишком тяжелых изображений), а результаты, которые выдает программа, могут быть разными.
Есть несколько полезных возможностей в SmartDeblur – наличие zoom-опции, а также опции Fit To Window (Подстроить под размер окна). Также можно сравнивать результаты с оригиналом, нажав на «Show Original». Предобзор доступен для всего изображения. Программа содержит образец на котором можно научиться увеличивать резкость, чтобы прочесть размытый текст.
Предобзор доступен для всего изображения. Программа содержит образец на котором можно научиться увеличивать резкость, чтобы прочесть размытый текст.
Испытав инструмент на своих собственных фотографиях, я обнаружил, что он не работает так же хорошо как Focus Magic. Но мне удалось получить хорошие результаты с картинкой, содержащей текст.
- Плюсы: Абсолютно бесплатное, обладающее дружелюбным интерфейсом, очень полезное для прочтения на фотографии размытого текста.
- Минусы: Не очень стабильное, не так уж хорошо работает с реальными фотографиями (но испытайте приложение сами, чтобы вынести свой вердикт).
Пытаясь восстановить потерянные детали, вы почувствуете, будто работаете с CSI, но не ожидайте ничего выдающегося.
Используйте рабочее ISO.
Рабочим ISO называется то, при котором на изображении меньше всего шума. Установите наименее возможное для вашей камеры ISO, как правило это 100 – 200. Я уже упоминал, что чем меньше ISO, тем меньше шума. Если вы хотите иметь действительно чистые, четкие фотографии, то нужно воспользоваться этим советом.
Если вы хотите иметь действительно чистые, четкие фотографии, то нужно воспользоваться этим советом.
Повышение качества лисы
С лисой я проделал точно такие же манипуляции. Я применил эффекты Surface Blur и Smart Sharp. И мне необходимы смарт слои чтобы записывать все эффекты и корректировать их в случае необходимости. В остальном все тоже самое. Стили стоя, тень, подсветка и окантовка.
Таким образом я смягчаю цвета слоя, снижая повреждение. Ужесточаю контуры, меняю внешний контур и добавляю трехмерности.
Фокусируйтесь правильно
Есть 2 способа сделать это. Во-первых, выбирать точки автофокуса самому или использовать блокировку фокуса. Это также поможет, если вы хотите использовать малую глубину резкости. При съемке портрета фокус следует наводить на глаза, так как это самая важная часть портрета.
При съемке со штатива я переключаю камеру в режим Live View, даю 10-кратное увеличение и навожусь на резкость вручную. Таким образом я точно знаю, где будет резкость.
Таким образом я точно знаю, где будет резкость.
Как преобразовать в высокое разрешение в Photoshop | Small Business
Создание файлов с высоким разрешением для использования в печатной продукции может стать одной из опор вашего профессионального рабочего процесса, особенно если вы художник-график или специалист по полиграфической продукции. Если вам будут представлены файлы с низким разрешением и вас попросят сделать их версии с высоким разрешением, вы добьетесь лучших результатов, если сможете для начала получить файлы с исходным высоким разрешением. Некоторые файлы с низким разрешением на самом деле могут стать высокого разрешения без потери качества изображения, в зависимости от размера, с которым вам нужно их воспроизвести.В то же время, однако, некоторые файлы требуют увеличения размера, чтобы они соответствовали вашим требованиям к разрешению.
Переинтерпретировать разрешение
Откройте файл в Adobe Photoshop. Нажмите «Shift-Ctrl-I», чтобы открыть диалоговое окно «Размер изображения».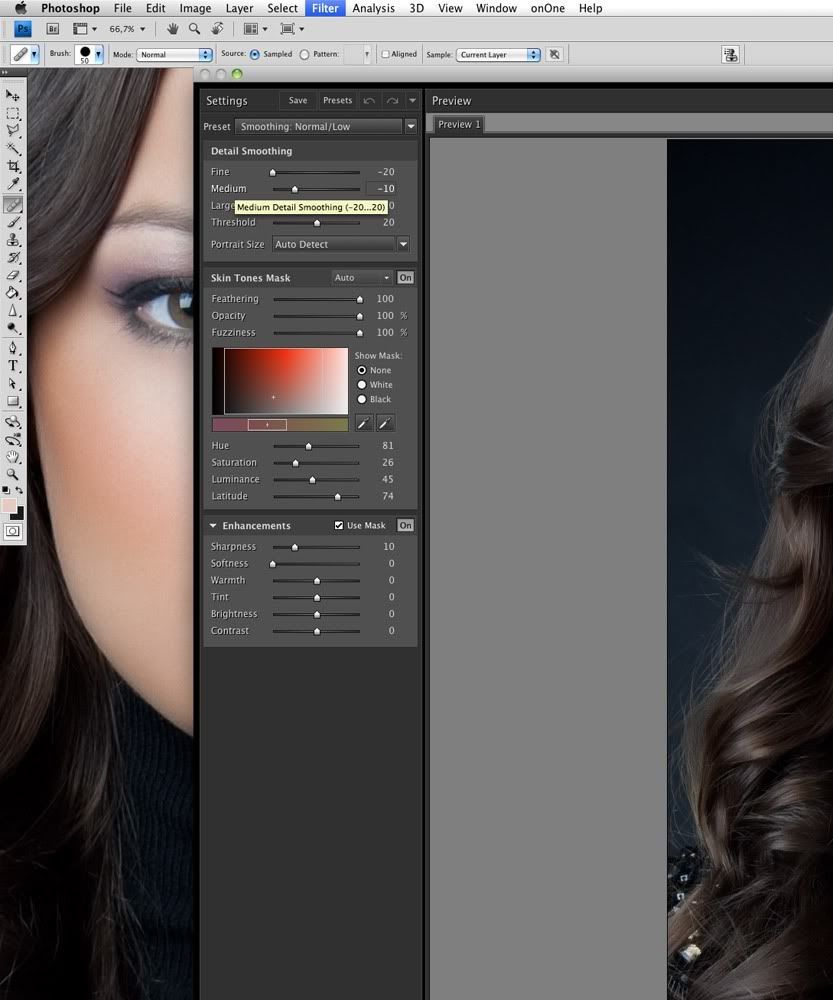
Изучите статистику размера документа в диалоговом окне «Размер изображения». Если вы видите большие размеры ширины и высоты с разрешением 72 пикселя на дюйм, вероятно, ваше изображение было получено с цифровой камеры. Снимите флажок «Resample Image» и установите разрешение 300 ppi.Обратите внимание, что в верхней части диалогового окна размеры в пикселях — ширина, высота и размер файла — остаются неизменными, тогда как ширина и высота в разделе «Размер документа» уменьшаются. Например, 8-битное изображение RGB размером 25 дюймов на 16,667 дюйма при 72 ppi имеет размер 6 дюймов на 4 дюйма при 300 ppi, но остается размером файла 6,18 МБ. Нажмите кнопку «ОК», чтобы применить ваши настройки.
Просмотрите свое изображение. Его размер и внешний вид остаются неизменными, потому что вы просто сказали Photoshop переинтерпретировать его разрешение, а не увеличивать его.Вместо очень большого изображения с низким разрешением ваш файл стал меньшим изображением с высоким разрешением.
Увеличить разрешение
Откройте файл в Adobe Photoshop. Нажмите «Shift-Ctrl-I», чтобы открыть диалоговое окно «Размер изображения».
Установите флажок «Resample Image» и установите разрешение 300 пикселей на дюйм. Обратите внимание, что размеры в пикселях — ширина, высота и размер файла — в верхней части диалогового окна увеличиваются, тогда как ширина и высота в разделе «Размер документа» остаются неизменными.Например, 8-битное изображение RGB с шириной 432 пикселей и высотой 288 пикселей при 72 ppi остается шириной 6 дюймов на 4 дюйма при 300 ppi, но становится 1800 пикселей в ширину на 1200 пикселей в высоту и увеличивает размер файла с 364,5 K до 6,18 МБ. Нажмите кнопку «ОК», чтобы применить ваши настройки.
Посмотрите на ваше окно изображения и качество изображения. Поскольку вы увеличили разрешение файла и, следовательно, его размер, окно изображения кажется больше. Однако с этим увеличенным размером появляется пикселизация, когда Photoshop интерполирует новые пиксели для размещения большей области файла.
Источники
Ресурсы
- Adobe Photoshop CS6 Класс в книге; Adobe Creative Team
Советы
- Повышайте резкость изображения после увеличения разрешения, а не раньше. Если вы сначала увеличите резкость, вы можете появиться артефакты резкости, которые снизят качество изображения после увеличения. Если вы впоследствии увеличите резкость, вы сможете компенсировать некоторое смягчение, вызванное увеличением.
- Если клиент просит вас увеличить разрешение изображения и не понимает отрицательных последствий этого процесса, предложите ему посмотреть, как вы увеличиваете размер изображения с низким разрешением, чтобы он мог сам увидеть побочные продукты.
- Всегда проверяйте предоставленные клиентом изображения с цифровых камер. Большинство из них демонстрируют изображения большого размера при низком разрешении. Когда вы включаете эти файлы в макет страницы, вы можете подумать, что получили большие файлы, и попытаться использовать их в том размере, который кажется их фактическим.

Предупреждения
- Никогда не используйте файл с низким разрешением в рабочем процессе печатной продукции, предназначенном для печатной машины. Результат будет выглядеть мягким и пиксельным.
Биография писателя
Элизабет Мотт — писатель с 1983 года.Мотт имеет большой опыт написания рекламных текстов для всего, от кухонной техники и финансовых услуг до образования и туризма. Она имеет степень бакалавра искусств и магистра искусств по английскому языку в Университете штата Индиана.
Как изменить разрешение в Photoshop (шаг за шагом!)
Есть много причин, по которым вы можете захотеть изменить разрешение изображения. Возможно, вы захотите сделать крупный отпечаток изображения. Или вы можете уменьшить размер изображения для публикации в социальных сетях.
В любом случае, Adobe Photoshop позволяет легко изменять разрешение изображения.
В этой статье я покажу вам, как изменить разрешение изображения за пять простых шагов.
Что такое разрешение изображения?
Разрешение — это количество пикселей по высоте и ширине.
Ваша камера будет создавать изображения определенного размера в зависимости от размера сенсора и плотности пикселей.
Например, в инструкции к моей камере написано, что разрешение изображения составляет 8256 x 6192 (Ш x В) пикселей.Это означает, что общие размеры в пикселях составляют 8256 x 6192 = 51,121,152. Разделите это число на миллион. Результат — количество мегапикселей в камере. В моем случае это 51MP.
Если вы кадрируете изображение, вы убираете пиксели, поэтому изображение будет иметь более низкое разрешение, чем может дать ваша камера.
Он также описывает разрешение. Больше пикселей в изображении означает высокое разрешение. Это потому, что информация о пикселях более плотная.
Высокое разрешение дает больше деталей и лучшее качество изображения.Это означает, что вы можете печатать больше. Результатом станут плавные, непрерывные тона и цветовые переходы. Но обычно это приводит к большему размеру файла.
Но обычно это приводит к большему размеру файла.
Разрешение изображения измеряется в DPI (точек на дюйм) или PPI (пикселей на дюйм). Чем больше точек (или пикселей) на дюйм, тем выше разрешение вашего изображения.
Как выбрать подходящий размер
Прежде чем я покажу вам, как изменять размер изображений, давайте кратко поговорим о том, насколько большими или маленькими вы хотите сделать свои изображения.
Вы можете сделать снимок с низким разрешением, один с несколькими пикселями, и увеличить разрешение. Но будет предел.
Если вы попытаетесь слишком сильно увеличить изображение, оно станет пиксельным. Это означает, что вы можете начать видеть отдельные точки, составляющие изображение. Все зависит от количества деталей на изображении и его цели. Чтобы понять, как далеко вы можете зайти, требуется определенная практика и метод проб и ошибок.
Например, если я сильно обрезал изображение, это уменьшит количество пикселей в моем изображении. Но я могу сделать большой отпечаток этого изображения.
Но я могу сделать большой отпечаток этого изображения.
Мы сделали статью об этом, чтобы помочь вам выяснить, насколько велико можно распечатать изображение.
С другой стороны, вы можете уменьшить разрешение ваших изображений, прежде чем размещать их в Интернете. Это помогает вашим изображениям загружаться быстрее. Вы также не раздаете свое изображение с полным разрешением, которое другие могут захотеть использовать без разрешения.
Хорошее практическое правило — размещать изображения размером не более 2000 пикселей на самом длинном конце размером не более 1 МБ.Но у каждой социальной сети есть свои рекомендации.
Как изменить разрешение изображения в Photoshop
В Adobe Photoshop легко увеличить или уменьшить разрешение изображения. Позвольте мне провести вас по шагам.
Шаг 1. Определение размера изображения
Сначала определите размер изображения, открыв диалоговое окно размера изображения.
Перейдите к Изображение> Размер изображения… или воспользуйтесь сочетанием клавиш Opt + Cmd + I (Alt + I для Windows).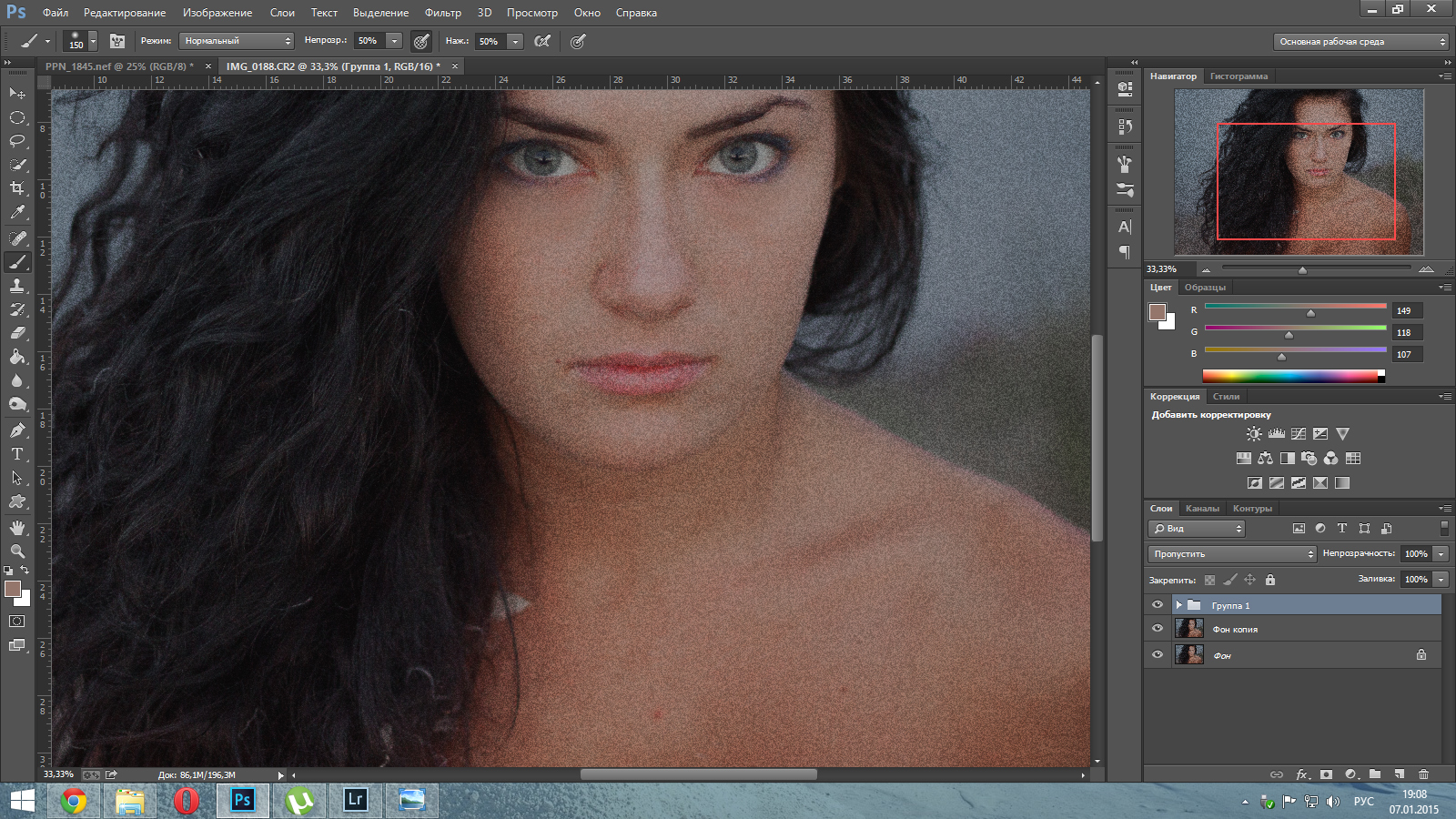
В этом диалоговом окне вы найдете размер вашего изображения.Вы увидите шириной и высотой пикселей.
Adobe Photoshop по умолчанию предоставляет размер в пикселях, но вы можете изменить его на дюймы, сантиметры или даже в процентах. Ваше исходное изображение будет 100%. Вверху вы увидите размер файла вашего изображения.
Мы собираемся использовать инструменты в этом окне, чтобы изменить разрешение вашего изображения.
Шаг 2. Изменение размера изображения
Есть несколько вариантов для изменения разрешения вашего изображения.
Если вы печатаете, вы можете выбрать одну из предустановок на основе стандартной бумаги и размеров печати.
Щелкните раскрывающееся меню « По размеру », чтобы выбрать размер документа.
Если вы публикуете изображение в Интернете, вам не нужно придерживаться стандартных размеров печати. Обычно размер лучше устанавливать самостоятельно. Просто введите желаемый размер поверх текущего.
Просто введите желаемый размер поверх текущего.
По умолчанию Photoshop ограничивает соотношение сторон. Если вы введете число, чтобы изменить ширину, Photoshop автоматически изменит высоту, чтобы изображение оставалось прежним.
Если вы хотите изменить ширину и высоту в пикселях независимо друг от друга, щелкните значок, который выглядит как цепочка, связывающая два измерения. Это говорит Photoshop не ограничивать соотношение сторон.
Введите необходимое количество пикселей в поле «Высота» или «Ширина».
Когда вы меняете размер изображения, обратите внимание, что число в верхней части диалогового окна, показывающее размер файла, изменится. Это размер документа вашего изображения в МБ.
Шаг 3. Разрешение
Поле разрешения изображения устанавливает количество пикселей на дюйм.Все говорят, что для печати изображения это число должно быть 300 пикселей на дюйм, но это не совсем так. 300 DPI — это стандарт, используемый для печати изображений. Но онлайн-изображения могут отображаться только с разрешением экрана компьютера. Большинство экранов имеют разрешение 72 DPI.
Но онлайн-изображения могут отображаться только с разрешением экрана компьютера. Большинство экранов имеют разрешение 72 DPI.
Вы можете оставить этот номер как есть. Для онлайн-изображений не имеет значения, 300 или 72 DPI.
При изменении DPI изменится размер изображения. Если ваше изображение 300 и вы измените только поле DPI на 150, ваше изображение будет вдвое меньше.Это также изменит размер вашего документа.
Шаг 4. Выбор режима передискретизации
Режим передискретизации определяет, какой алгоритм Photoshop будет использовать для добавления новых пикселей. Есть два хороших варианта увеличения разрешения: «Сохранить детали» и «Бикубическое сглаживание» .
Я считаю, что «Bicubic Smoother» дает наилучшие результаты. Вы можете попробовать оба, увидеть разницу.
Вот сравнение всех режимов передискретизации.
Отметьте поле «Resample» и выберите режим пересэмплирования, который вам подходит.
Шаг 5. Повышение резкости изображения
Всегда рекомендуется увеличивать резкость после увеличения разрешения изображения или для просмотра в Интернете.
Перейдите в меню Filter> Sharpen и выберите ‘ Unsharp Mask’ .
Перетащите ползунок «Сумма» на 100%, а радиус на 1,0. Это хорошая настройка для начала при увеличении изображения.
Вы можете добавить больше или меньше резкости, если результат не получается.
Заключение
Adobe Photoshop позволяет легко увеличивать или уменьшать разрешение изображения. Хотя есть определенные ограничения.
Качество и размер вашего начального изображения решают, добьетесь ли вы хороших результатов. Например, изображение с размерами пикселей 100 x 100 при 72 пикселях на дюйм не может быть изменено до 3000 x 3000 при 300 пикселях на дюйм и будет хорошо выглядеть. Это слишком много, чтобы просить.
Это также зависит от цели изображения. Вам нужна фотогалерея высокого качества или баннер, который можно повесить на стену? Изображение для баннера не требует сверхвысокого разрешения, чтобы хорошо выглядеть. Всегда спрашивайте типографию, какое минимальное разрешение им нужно.
Вам нужна фотогалерея высокого качества или баннер, который можно повесить на стену? Изображение для баннера не требует сверхвысокого разрешения, чтобы хорошо выглядеть. Всегда спрашивайте типографию, какое минимальное разрешение им нужно.
Всегда лучше начинать с хорошего изображения, которое не требует особого редактирования. Почему бы не попробовать наш курс «Фотография для начинающих», чтобы научиться делать высококачественные изображения каждый раз?
Как увеличить разрешение изображения в Photoshop
Если вы хотите узнать, как увеличить разрешение изображения в Adobe Photoshop, вам необходимо понять, что означает разрешение для вашего изображения и как размер изображения влияет на общее качество конечного продукта.Adobe Photoshop позволяет легко изменять разрешение изображения с помощью диалогового окна размера изображения, размеров в пикселях и других инструментов.
Разрешение изображения
Вы можете увеличить разрешение любого изображения в Adobe Photoshop, чтобы сделать изображение более четким и высокого качества. Высокое разрешение в Photoshop повысит общее качество вашего изображения, и вы также можете изменить ширину и высоту или пересчитать изображение для лучшего результата.
Высокое разрешение в Photoshop повысит общее качество вашего изображения, и вы также можете изменить ширину и высоту или пересчитать изображение для лучшего результата.
С помощью Adobe Photoshop можно легко изменить разрешение, увеличив количество пикселей на дюйм в вашем изображении.То, что в Photoshop считается высоким разрешением, частично зависит от размера.
Разрешение изображения в Adobe Photoshop
Изменение размера документа, разрешения или повторной выборки изображения — вот некоторые из вещей, с которыми хорошо справляются инструменты Adobe Photoshop для изменения размера изображения, и наше пошаговое руководство может помочь. Этот процесс применяется к файлам различных типов, включая JPEG.
Изменение размера изображения
Изменение размера изображения в Adobe Photoshop начинается с меню Изображение , где вы выбираете Размер изображения, чтобы открыть диалоговое окно размера изображения.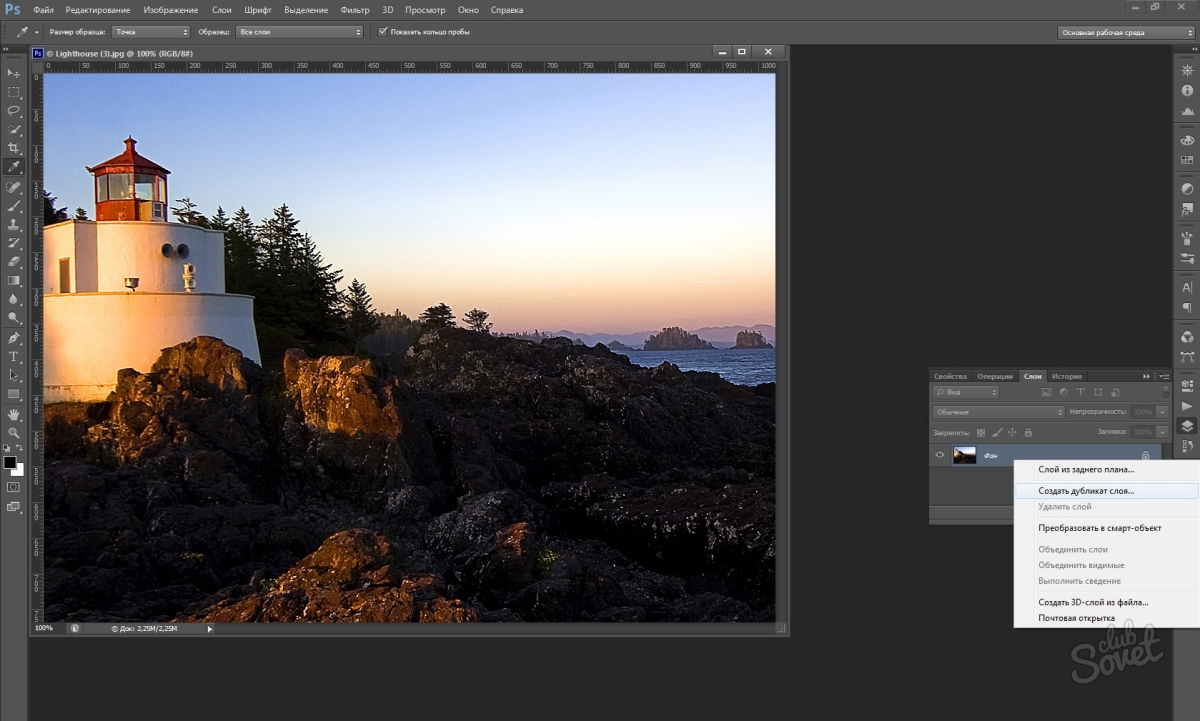 Сочетание клавиш Opt + Cmd + I для устройств Mac или Alt + I для устройств Windows также приведет вас в это диалоговое окно, чтобы изменить размер документа.
Сочетание клавиш Opt + Cmd + I для устройств Mac или Alt + I для устройств Windows также приведет вас в это диалоговое окно, чтобы изменить размер документа.
Изменяет и увеличивает размер изображения
Открыв диалоговое окно нужного размера изображения в Adobe Photoshop, вы можете выбрать разрешение в Photoshop, которое хотите для вашей фотографии, из списка предустановок, или вы можете использовать меню «По размеру» и загрузить сохраненный или настраиваемый набор.
Вы также можете выбрать опцию «Не ограничивать соотношение сторон» в меню Adobe Photoshop, чтобы изменить размер документа или ширину и высоту вашей фотографии.
Помните разрешение в Photoshop
Диалоговое меню размера в Adobe Photoshop также позволяет вам установить количество пикселей на каждом дюйме вашей фотографии, и есть множество различных вариантов разрешения.
Часто можно оставить количество пикселей, как вы его нашли, или использовать функцию пересчета изображения вместо изменения пикселей, чтобы увидеть, что может создать инструмент изменения размера изображения Photoshop.
Выберите режим передискретизации
Режим передискретизации изображения помогает Adobe Photoshop решить, какой алгоритм ему нужен для добавления новых пикселей и изменения разрешения изображения без изменения ширины и высоты или размера изображения, и два лучших варианта:
- Бикубический сглаживатель
- Сохранить детали
Бикубический сглаживатель часто показывает наилучшее качество изображения после изменения разрешения изображения при изменении размеров пикселей или количества пикселей на дюйм.Высокое разрешение результирующего изображения обеспечивается режимом пересчета изображения Adobe Photoshop и более значительным количеством пикселей.
Всегда точить
Повышение резкости изображения по-прежнему является хорошей идеей после того, как вы увеличите разрешение изображения или воспользуетесь функцией передискретизации изображения. Вы перейдете в меню «Фильтр» и выберите «Резкость», а затем «Маска нерезкости». Затем вы можете перетащить ползунок, чтобы изменить изображение без дальнейшего изменения пикселей. К этому моменту размеры в пикселях уже изменились
Затем вы можете перетащить ползунок, чтобы изменить изображение без дальнейшего изменения пикселей. К этому моменту размеры в пикселях уже изменились
Регулировка разрешения изображения в Adobe Photoshop Elements
Adobe Photoshop — один из наиболее популярных вариантов, но Adobe Photoshop Elements — надежный инструмент для получения изображения с высоким разрешением , с помощью инструмента пересчета изображения или изменения разрешения изображения для изменения или ширины и высоты фотографии.Уменьшение размера изображения работает таким же образом, но с меньшими введенными общими размерами в пикселях.
Выберите меню «Изображение», а затем «Изменить размер» и «Размер изображения» в раскрывающемся списке Photoshop. Установите флажок в Photoshop для изменения размера изображения, чтобы сохранить текущие размеры в пикселях, и введите новый набор значений для разрешения. После того, как вы закончите, Photoshop позаботится обо всем остальном и нажмите OK.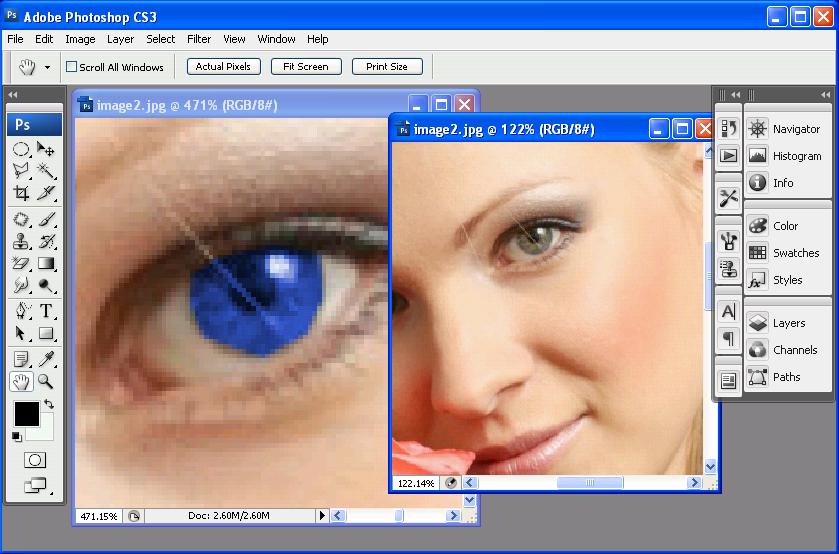
Полезные решения для увеличения разрешения изображения с Photoshop и без него
Фотографии — лучшее средство для впечатляющего общения с другими людьми.Фотографии могут быть опубликованы в цифровом виде или вам может потребоваться распечатка. Когда вы работаете с фотографиями, часто исходные фотографии не так интересны и интересны. Их необходимо изменить размер, чтобы увеличить разрешение, чтобы они выглядели впечатляюще и четко. Ваши фотографии в низком разрешении могут быть из-за низкого качества камеры, слабого освещения или неправильного размера изображения. Когда вы загружаете эти фотографии на некоторые веб-сайты или вам нужно их распечатать, их пиксели могут искажаться, что может привести к размытию изображения.Таким образом, вам необходимо увеличить разрешение изображений, чтобы произвести лучшее впечатление на окружающих. Photoshop — известный и самый эффективный инструмент для увеличения разрешения ваших фотографий. Получив доступ к руководству, вы легко узнаете, как увеличить разрешение в Photoshop.
Часть 1. Как увеличить разрешение изображения в фотошопе
Photoshop — лучший инструмент для создания изображений с высоким разрешением для печати или загрузки цифровых изображений на различные типы веб-сайтов.Это самый мощный инструмент для редактирования изображений, который помогает улучшить изображения. Он предлагает различные типы инструментов для редактирования изображений, а также возможность изменения размера фотографий, чтобы вы могли превратить изображения с низким разрешением в изображения с высоким разрешением. Ниже вы узнаете, как увеличить разрешение в Photoshop.
Шаги, чтобы узнать, как увеличить разрешение изображения в Photoshop
Шаг 1. Добавьте изображение в Photoshop.
В списке меню в окне Photoshop выберите «Изображение».Теперь в раскрывающемся списке выберите «Размер изображения».
Шаг 2. Измените разрешение изображения
Если вы хотите сохранить те же размеры изображения, нажмите на опцию «Resample Image». В противном случае у вас есть возможность сохранить общие пиксели изображения. В этом случае вам нужно будет снять флажок для пересчета изображения. Это автоматически изменит значение высоты и ширины.
В противном случае у вас есть возможность сохранить общие пиксели изображения. В этом случае вам нужно будет снять флажок для пересчета изображения. Это автоматически изменит значение высоты и ширины.
Шаг 3. Увеличьте разрешение изображения
Если вы хотите увеличить разрешение фотошопа или количество пикселей на дюйм в вашем изображении, вы должны ввести высоту и ширину изображения таким образом, чтобы пиксели изображения были сохранены.Наконец, нажмите «ОК», чтобы получить изображения с высоким разрешением.
Часть 2. Другие полезные способы увеличения разрешения изображений без Photoshop
Если вы не используете Photoshop или плохо разбираетесь в этом профессиональном программном обеспечении для редактирования изображений, у вас есть следующие возможности:
Метод 1. Увеличьте разрешение изображения с помощью Fotophire Maximizer.
Если вы ищете самый простой способ увеличить разрешение изображения без фотошопа, вам следует использовать Wondershare Fotophire Maximizer . Это инструмент для редактирования изображений, который помогает полностью преобразовать изображение так, как вы хотите. Вы можете добавить различные типы фильтров, фона, зерна и фоторамки, которые сделают ваши изображения впечатляющими. Это также дает вам отличную возможность повысить разрешение изображений, чтобы придать им привлекательный вид. Fotophire Maximizer — это продукт компании Fotophire, который помогает увеличивать ваши фотографии до 1000% без ущерба для качества изображений.
Это инструмент для редактирования изображений, который помогает полностью преобразовать изображение так, как вы хотите. Вы можете добавить различные типы фильтров, фона, зерна и фоторамки, которые сделают ваши изображения впечатляющими. Это также дает вам отличную возможность повысить разрешение изображений, чтобы придать им привлекательный вид. Fotophire Maximizer — это продукт компании Fotophire, который помогает увеличивать ваши фотографии до 1000% без ущерба для качества изображений.
Wondershare Fotophire Максимайзер
- Увеличение изображения до 1000% без пикселизации и размытия.
- Увеличивайте фотографии для проектов печати.
- Крупные планы в высоком разрешении на любых деталях ваших фотографий.
- Корректируйте фотографии при слабом освещении одним щелчком мыши.
5 ключевых особенностей Fotophire Maximizer
- К изображениям можно добавить более 200 эффектов. Вы можете добавить индивидуальный эффект к своим изображениям.

- За несколько кликов вы сможете вырезать фон изображений.
- Любые нежелательные объекты, такие как водяные знаки, отметка даты или любой другой элемент изображения, могут быть удалены.
- Функция фокуса Fotophire предназначена для создания фокуса на элементе изображения. Это выделяет определенную часть ваших изображений.
- Это позволяет максимизировать изображения, не влияя на качество изображения.
Если вы используете Fotophire от Wondershare, вы можете без проблем увеличить разрешение изображений.Качество изображения остается исходным даже при его увеличении. Выполнив указанные ниже шаги, вы сможете узнать, как увеличить разрешение изображения без Photoshop.
Как увеличить разрешение изображения на ПК без Photoshop
Шаг 1. Установите и запустите Fotophire Maximizer
Загрузите и установите этот Fotophire на свой компьютер и установите его. Выберите Fotophire maximize, который находится внизу домашней страницы этого программного обеспечения.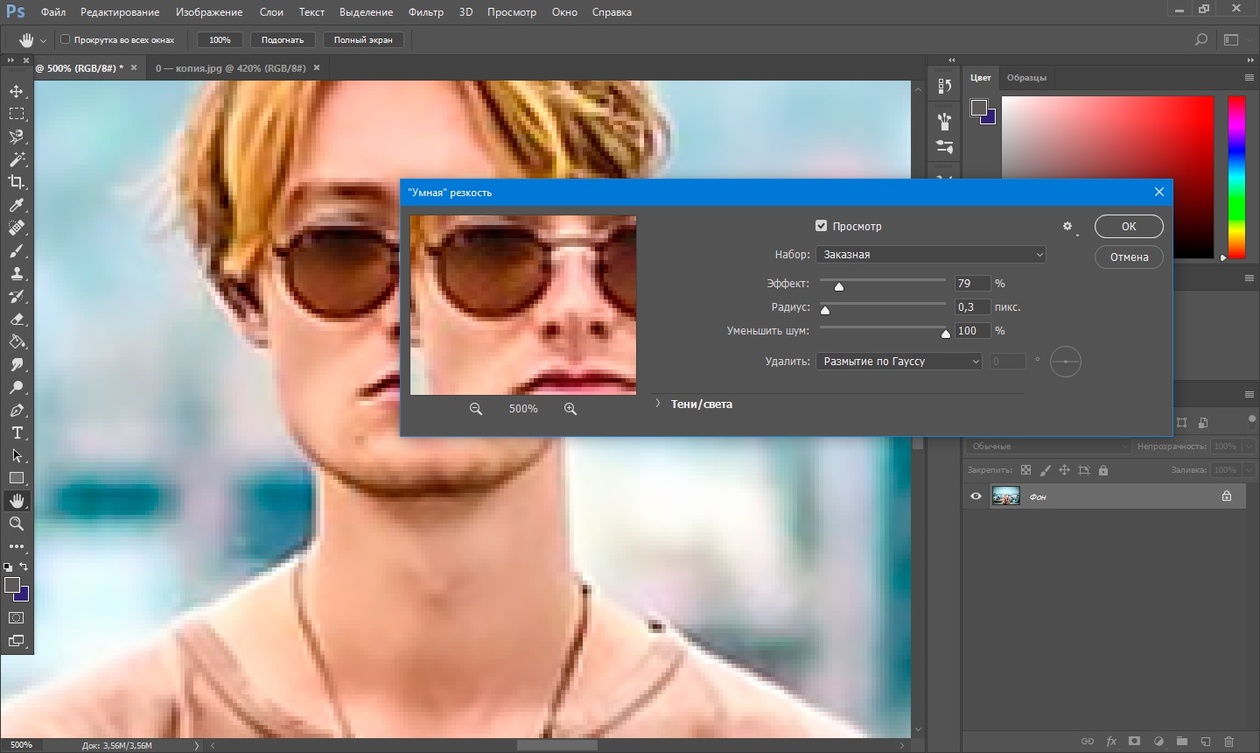
Шаг 2. Добавьте изображение с вашего компьютера
Импортируйте изображение, которое хотите увеличить. Нажмите кнопку «Открыть» и выберите изображение из определенного места на вашем устройстве.
Шаг 3. Увеличьте изображение
Щелкните значок перевернутого треугольника, чтобы выбрать параметр, который вы хотите увеличить. Для увеличения фото ползунок нужно перетащить вниз.
Шаг 4: настройте параметры изображения
Отрегулируйте различные параметры изображений, включая длину, ширину и высоту, чтобы настроить разрешение фотографии.Вы можете напрямую изменить разрешение изображения, чтобы сделать его более четким.
Шаг 3. Сохраните изменения
Сохраните изменения, нажав кнопку «Сохранить».
Метод 2. Увеличьте разрешение изображения без Photoshop на Mac
Многие люди знают, как увеличить разрешение изображения в фотошопе, но когда дело доходит до Mac, они сталкиваются с проблемами. Если вы используете Mac и хотите увеличить разрешение изображения без Photoshop на Mac, вы можете попробовать Preview.Это приложение по умолчанию на Mac, которое используется для просмотра и редактирования изображений и PDF-файлов. Он предлагает различные типы инструментов редактирования, такие как инструменты обрезки, выделения цвета, выделения формы и вращения. Наряду с этим, он также предлагает инструмент изменения размера для настройки разрешения изображений. Это помогает пользователям получать изображения с высоким разрешением.
Если вы используете Mac и хотите увеличить разрешение изображения без Photoshop на Mac, вы можете попробовать Preview.Это приложение по умолчанию на Mac, которое используется для просмотра и редактирования изображений и PDF-файлов. Он предлагает различные типы инструментов редактирования, такие как инструменты обрезки, выделения цвета, выделения формы и вращения. Наряду с этим, он также предлагает инструмент изменения размера для настройки разрешения изображений. Это помогает пользователям получать изображения с высоким разрешением.
Как увеличить разрешение изображения на Mac без Photoshop
Шаг 1. Перейдите в папку приложения на Mac и откройте Preview.Когда он откроется, нажмите «Файл», а затем выберите «Открыть». Теперь найдите изображение, размер которого вы хотите изменить.
Шаг 2. Когда изображение открыто, вы должны нажать на опцию Инструменты, доступную в строке меню. В раскрывающемся меню выберите «Настроить размер».
Шаг 3.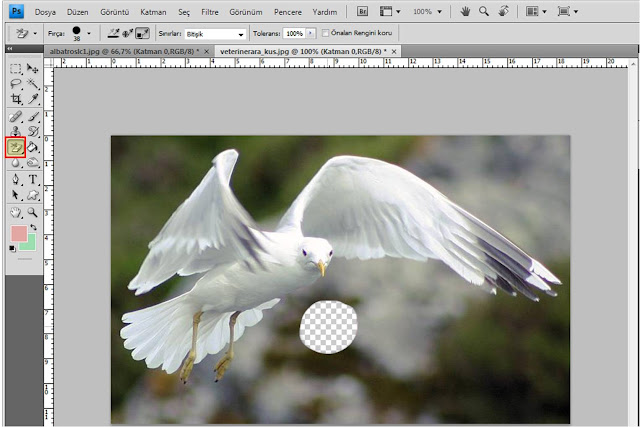 На экране появится всплывающее окно, в котором доступен исходный размер изображения. Чтобы изменить разрешение изображения, сначала настройте разрешение.
На экране появится всплывающее окно, в котором доступен исходный размер изображения. Чтобы изменить разрешение изображения, сначала настройте разрешение.
Шаг 4.Теперь вы можете изменить размеры в пикселях, если хотите, чтобы ваше изображение имело желаемый размер.
Шаг 5. Наконец, вы должны снова нажать на опцию «Файл» в строке меню, а затем нажать на кнопку «Сохранить как», чтобы сохранить отредактированные фотографии в желаемом месте под новым именем.
Метод 3. Увеличение разрешения изображения без Photoshop Online:
Изображения широко используются пользователями для публикации в Интернете. Для пользователей действительно важно, чтобы они использовали изображения высокого качества для публикации в Интернете.Вы должны использовать изображения с высоким разрешением. Следовательно, вы можете поискать онлайн-инструмент для улучшения изображений, такой как Fotojet, который может помочь вам увеличить разрешение изображения. Это онлайн-сайт для редактирования изображений, который предлагает различные типы инструментов для редактирования изображений для настройки изображений.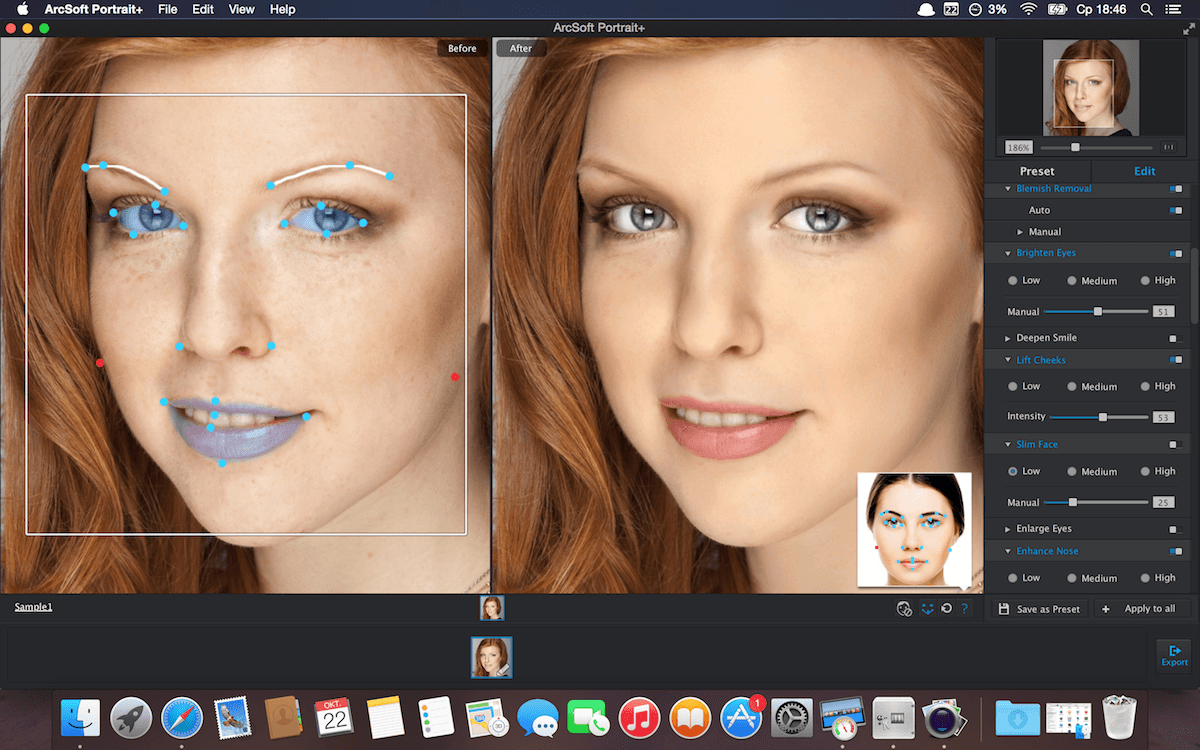
Как увеличить разрешение изображения без Photoshop Online
Шаг 1. Начните работу с редактором FotoJet и откройте фотографию со своего компьютера или любого профиля в социальной сети.
Шаг 2. Выберите параметр редактирования в строке меню, а затем нажмите кнопку «Изменить размер», которая указана в разделе «Основные». Или вы можете напрямую ввести размеры изображений, для которых вы хотите увеличить разрешение.
Шаг 3. Если вы хотите изменить разрешение изображения в процентах, установите флажок и введите процент.
Шаг 4. Теперь нажмите «Применить», чтобы получить изображение в желаемом разрешении.
Метод 4. Увеличьте разрешение изображения без Photoshop на мобильном устройстве.
Также существуют различные мобильные приложения для редактирования фотографий, которые помогают быстро улучшить качество фотографий с помощью некоторых специализированных мобильных приложений для редактирования фотографий.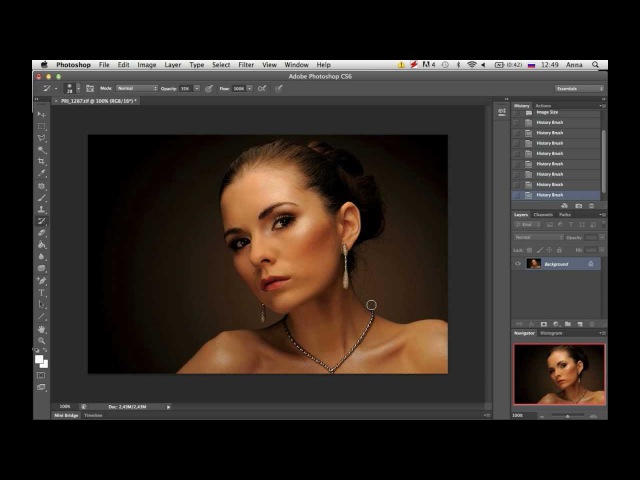 Если вы ищете способы увеличить разрешение изображения без Photoshop, то лучшим решением будет загрузка мобильного приложения Photo Resizer для редактирования фотографий. Это приложение позволяет пользователям изменять размер изображений по вашему выбору.Это позволяет сохранить размер фотографии в пикселях, сантиметрах, миллиметрах и дюймах.
Если вы ищете способы увеличить разрешение изображения без Photoshop, то лучшим решением будет загрузка мобильного приложения Photo Resizer для редактирования фотографий. Это приложение позволяет пользователям изменять размер изображений по вашему выбору.Это позволяет сохранить размер фотографии в пикселях, сантиметрах, миллиметрах и дюймах.
Как увеличить разрешение изображения без Photoshop на мобильном устройстве
Шаг 1. Откройте приложение и импортируйте фотографии, хранящиеся в вашем телефоне, или вы можете получить их, мгновенно сделав снимок.
Шаг 2. Укажите желаемый выходной размер изображения.
Шаг 3. С помощью множества жестов вы можете обрезать изображение до нужного размера.
Шаг 4. Наконец, нажмите на опцию сохранить, распечатать, отправить или поделиться изображением.
Часть 3. Сравнение
| Название программы | Стабильность | Легкость использования | Скорость нарастающего процесса | Затраты времени на весь процесс | Дружественный интерфейс | Качество выходного изображения |
|---|---|---|---|---|---|---|
| Фотошоп | да | Нет | Быстрый | Длинная | Нет | Высоко |
| Fotophire Maximizer | да | да | Быстрый | короткий | да | Высоко |
| Сайт редактирования фотографий | Нет | да | Медленный | Длинная | Немногие сайты удобны для пользователей | Средний |
| Приложение для увеличения фото | да | да | Медленный | Длинная | да | Подходит только для мобильных сообщений |
Заключение:
Теперь вы проверили различные способы, с помощью которых вы можете легко изменить размер своих фотографий и настроить их разрешение. Вы должны знать, как увеличить разрешение изображения в фотошопе, но из вышеупомянутых методов Fotophire Maximizer является наиболее полезным инструментом для улучшения разрешения ваших фотографий. Он предоставляет интуитивно понятный интерфейс, который помогает увеличить количество фотографий по вашему желанию. Это бесплатный инструмент для редактирования изображений, который используется для настольных и мобильных устройств с различными ОС.
Вы должны знать, как увеличить разрешение изображения в фотошопе, но из вышеупомянутых методов Fotophire Maximizer является наиболее полезным инструментом для улучшения разрешения ваших фотографий. Он предоставляет интуитивно понятный интерфейс, который помогает увеличить количество фотографий по вашему желанию. Это бесплатный инструмент для редактирования изображений, который используется для настольных и мобильных устройств с различными ОС.
Обеспечение качества при печати фотографий из Photoshop
Для фотографа нет ничего более приятного, чем возможность распечатать свои собственные работы!
Фотосъемка от начала до конца — это полезный опыт и отличный способ продемонстрировать некоторые из ваших лучших изображений.Но даже несмотря на то, что процесс печати с годами стал проще, все же есть несколько вещей, которые вы должны сделать, чтобы ваше готовое печатное изображение было высокого качества.
Однако зачастую то, что мы видим на экране, и то, как выглядит конечный печатный продукт, — это две совершенно разные вещи.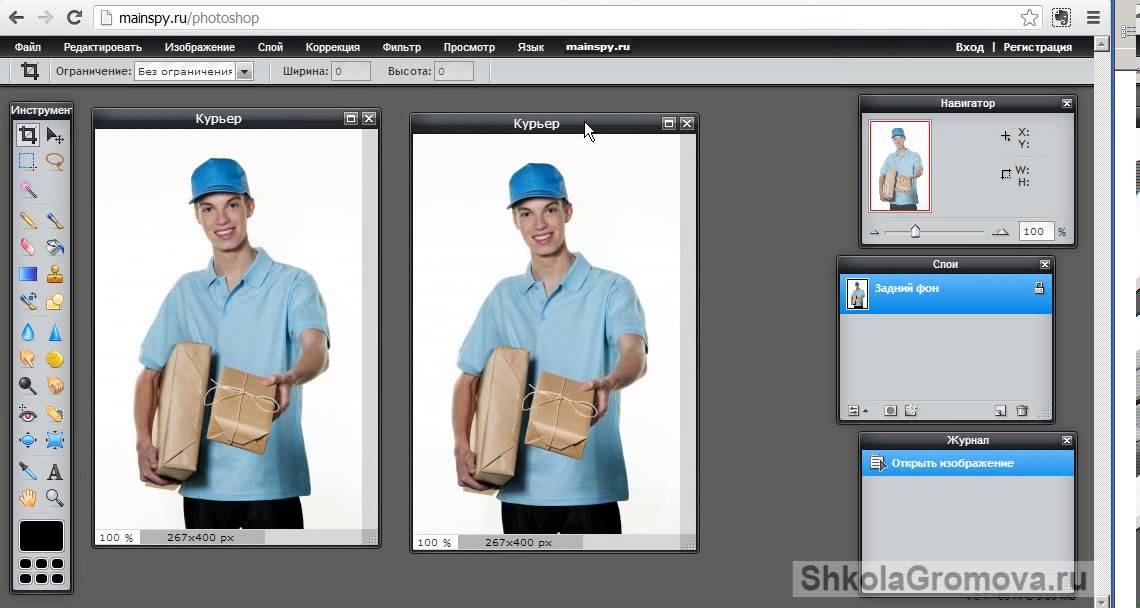 Задача состоит в том, чтобы найти способ перевести изображение, которое вы видите на своем компьютере, в материальный печатный продукт.
Задача состоит в том, чтобы найти способ перевести изображение, которое вы видите на своем компьютере, в материальный печатный продукт.
К счастью, превратить ваши фотографии из Photoshop в распечатанное изображение не так уж и сложно… если вы знаете, что делаете, это действительно так! Имея это в виду, давайте кратко рассмотрим, что вы можете сделать, чтобы добиться наилучших результатов при изменении размера и печати из Photoshop.
Калибровка Photoshop
Прежде всего, вам нужно убедиться, что Photoshop правильно откалиброван. Это позволит вам просматривать фото в реальном размере на экране. Для этого вам нужно узнать, какое у вас разрешение экрана, а затем внести изменения в настройки Photoshop.
Шаг 1. Измерьте ширину экрана
Измерьте размер экрана ноутбука или компьютера по горизонтали в дюймах. Вы можете найти эту информацию в руководстве пользователя, на веб-сайте производителя или даже просто измерить ее самостоятельно.Размер моего экрана по горизонтали составляет 13,5 дюймов.
Шаг 2. Определите разрешение вашего экрана
Затем убедитесь, что ваш монитор имеет собственное разрешение (если у вас есть дисплей Retina, убедитесь, что для него установлено собственное разрешение, а не масштабирование вверх или вниз).
Windows: Чтобы найти это на ПК, щелкните правой кнопкой мыши на рабочем столе, чтобы получить настройки дисплея. На большинстве ПК вы можете щелкнуть правой кнопкой мыши на рабочем столе, а затем выбрать разрешение экрана, чтобы найти это.
Mac: На Mac перейдите к значку Apple, щелкните Об этом Mac> Подробнее .На моем ноутбуке разрешение 1366 x 768 — рекомендуемые настройки.
Шаг 3. Посчитайте
Возьмите длину экрана в дюймах по горизонтали (в моем случае это 13,5 дюймов) и разделите ее на количество пикселей по горизонтали — это 1366 для меня.
Итак, в моем случае:
1366 пикселей / 13,5 дюйма = 101 пиксель / дюйм (PPI)
Вы можете округлить в большую или меньшую сторону, чтобы получить целое число!
Шаг 4.
 Измените настройки в Photoshop
Измените настройки в PhotoshopТеперь перейдите в Photoshop и найдите раздел « Units & Rulers ».Это должно быть либо Photoshop> Настройки , либо Edit> Preferences . Рядом с « Разрешение экрана » введите только что рассчитанный PPI. В моем случае это был 101. Сохраните удар!
Шаг 5. Проверьте это
Теперь откройте фотографию в Photoshop и просмотрите размер печати, чтобы увидеть, как она будет выглядеть. Чтобы просмотреть текущий размер печати, перейдите в меню «Просмотр »> «Размер печати ». Убедитесь, что это дюймы. Вот как будет выглядеть ваше изображение после печати.Если вы не видите линейку, включите ее, перейдя в меню «Вид »> «Линейки » и выбрав ее. Дюймы на линейке, отображаемые на экране, должны соответствовать фактическому дюйму — вы можете проверить это с помощью реальной линейки, чтобы убедиться. Если все в порядке, поздравляю! Теперь вы сможете просматривать изображения в реальном размере.
Изменить размер изображения
Хорошо! Мы откалибровали Photoshop.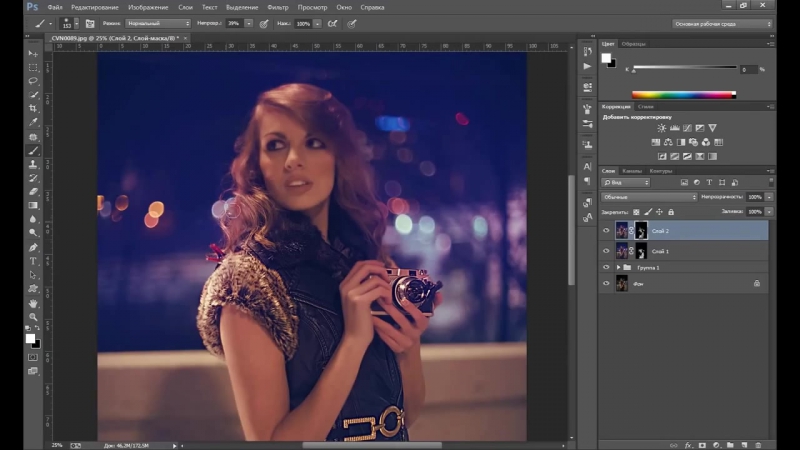 Теперь давайте посмотрим, как можно изменить размер изображения для печати.
Теперь давайте посмотрим, как можно изменить размер изображения для печати.
Вот как можно изменить размер изображения до отпечатка 6 × 4
Вы хотите убедиться, что изображения, которые вы распечатываете, будут подходить для вашей рамки или фотоальбома, который вы будете использовать.Давайте в качестве примера рассмотрим изменение размера изображения до формата 6 × 4.
Поле повторной выборки
Перейти к Изображение> Размер изображения . Убедитесь, что флажок « Resample » снят. Найдите поле «Разрешение » , выделите число и введите 300. После изменения разрешения физические размеры изображения, то есть ширина и высота, также должны измениться. Сняв отметку с поля Resample и изменив разрешение, вы можете уменьшить изображение без потери каких-либо ценных данных в процессе.
Теперь еще раз отметьте поле Resample . Перейдите к ширине и введите 6. В поле высоты, вероятно, будет указано что-то вроде 3,979 — что достаточно близко для большего количества случаев, когда вы печатаете, но для обеспечения абсолютной точности вы захотите пойти дальше. .
.
Использование инструмента Marque Tool
После нажатия OK перейдите к инструменту Marque Tool , расположенному в верхнем левом углу, и выберите прямоугольную область выделения. Поднимитесь к диалоговому окну стиля и выберите Fixed Ratio .Если ваше изображение находится в альбомной ориентации, вы можете ввести 3 для ширины и 2 для высоты в верхней части меню.
Теперь перейдите в верхний левый угол, щелкните в углу изображения и перетащите окно. Вы можете перетащить рамку, чтобы расположить ее. Когда вы будете довольны результатом, перейдите в меню Изображение> Обрезать .
Регулировка ширины
Теперь перейдите к Image> Image Size и, убедившись, что установлен флажок Resample , щелкните ширину, чтобы изменить ее на 6.Высота должна автоматически измениться на 4. Теперь ваше изображение должно быть идеальным 6 × 4. Сохраните изображение на рабочий стол, и оно готово к печати!
Отпечатки какого размера можно делать без потери качества?
«Какого размера я могу напечатать свое изображение?»
Это частый вопрос. Естественно, поскольку вы захотите узнать, какого размера вы можете сделать отпечаток, прежде чем изображение начнет выглядеть зернистым. К сожалению, на этот вопрос нет однозначного ответа.Ответ в том, что это зависит от ряда переменных, включая качество камеры и собственные пиксели камеры.
Естественно, поскольку вы захотите узнать, какого размера вы можете сделать отпечаток, прежде чем изображение начнет выглядеть зернистым. К сожалению, на этот вопрос нет однозначного ответа.Ответ в том, что это зависит от ряда переменных, включая качество камеры и собственные пиксели камеры.
Тем не менее, как правило, печать выполняется между 150–300 PPI, при этом 300 является оптимальным стандартом для печати журнального качества. Как правило, чем больше пикселей на квадратный дюйм, тем лучше будет качество изображения.
Тем не менее, несмотря на все эти переменные, есть быстрый и простой способ определить размер изображения без потери качества.Вот что вам следует сделать:
Перейдите в меню Изображение> Размер изображения .
Определение максимального размера
Имейте в виду, что обычное разрешение для струйных принтеров составляет 240 пикселей на дюйм. Итак, вы хотите снять флажок с поля Resample , щелкните поле Resolution и введите 240.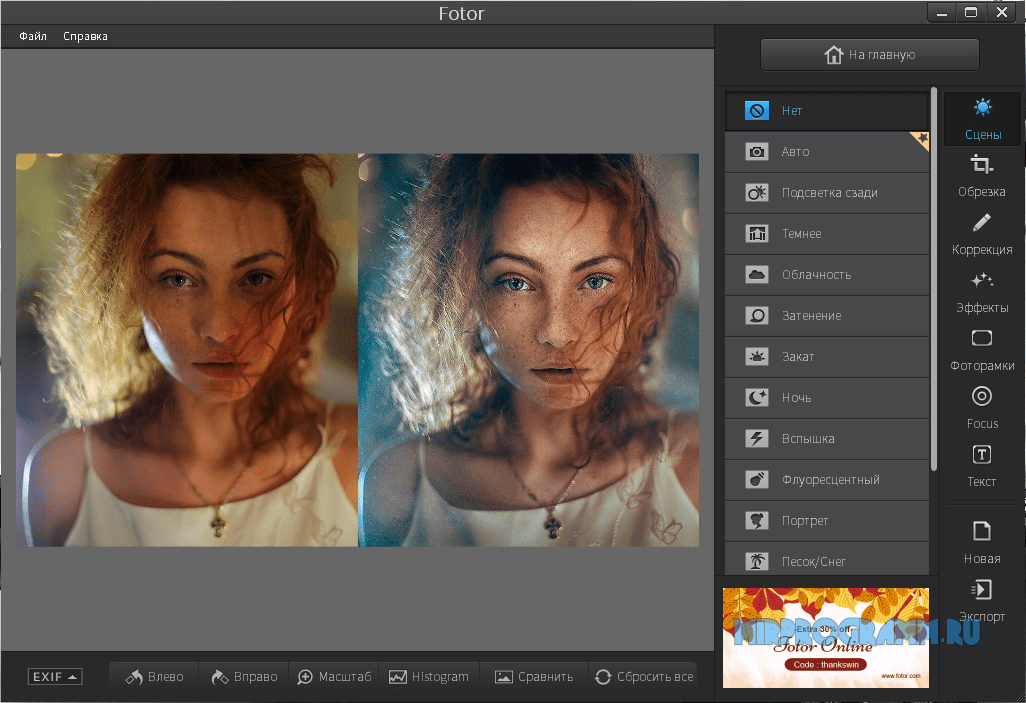 В полях ширины и высоты вы увидите, что числа автоматически меняются. Это максимальный размер, при котором вы можете безопасно распечатать изображение, прежде чем оно начнет терять качество.
В полях ширины и высоты вы увидите, что числа автоматически меняются. Это максимальный размер, при котором вы можете безопасно распечатать изображение, прежде чем оно начнет терять качество.
Затем снова отметьте поле Resample , чтобы зафиксировать разрешение на 240. Теперь вам нужно изменить поле высоты или ширины на размер, который вы хотите, чтобы одна сторона вашего изображения была убедитесь, что оно меньше максимума, который должен быть для высокого разрешения.
В нашем примере выше ширина 9,399 и высота 6,233. Это самый большой размер, до которого можно безопасно изменить размер изображения. Так что если вы пытаетесь получить изображение 6 × 4 или даже изображение 5 × 7, у вас все будет в порядке!
Затем вы захотите изменить размер изображения до желаемого размера.Допустим, вам нужен 5 × 7. Введите 5 в поле высоты или 7 в поле альбомной ориентации — если вы используете альбомную ориентацию. Photoshop автоматически настроит другое поле для вас, чтобы сохранить правильное соотношение.
Примечание. При вводе полей высоты или ширины вы должны убедиться, что оба поля имеют одинаковый размер или превышают тот размер, который вам нужен. Это позволит вам впоследствии легко обрезать изображение до нужного размера. Так, например, если регулировка поля высоты приводит к падению ширины ниже желаемого значения, попробуйте вместо этого отрегулировать ширину вручную и позволить программе компенсировать высоту.
Нажмите ОК. Пришло время кадрировать!
Выберите инструмент Crop на панели инструментов, перейдите к панели параметров и щелкните поле соотношения. Он будет содержать несколько различных популярных размеров печати, из которых вы можете выбрать. Выберите размер, который вам нравится, в данном случае 5 × 7. Щелкните и перетащите рамку, чтобы настроить ее, а затем обрежьте.
Вернитесь к Изображение> Размер изображения . В полях ширины и высоты должно быть указано 5 и 7, и теперь у вас есть изображение идеального размера и высокого качества, которое можно распечатать.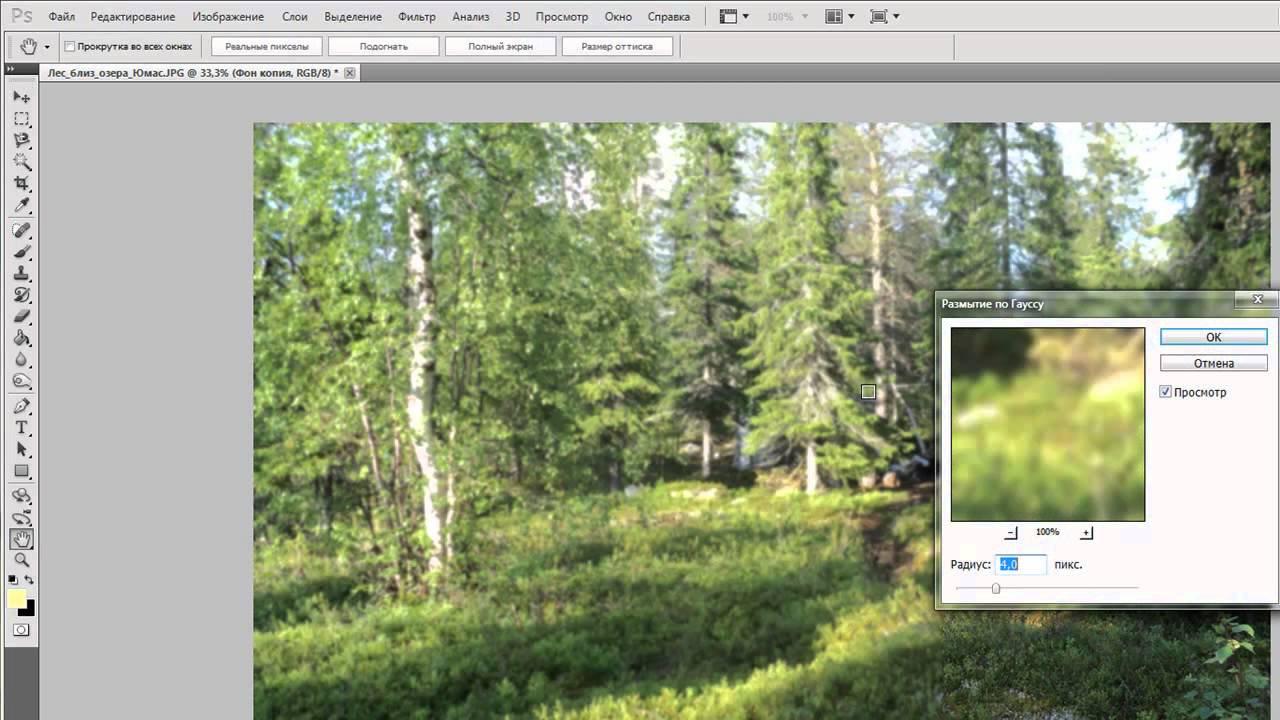
Надеюсь, это руководство помогло! Если у вас есть какие-либо вопросы о Photoshop или редактировании фотографий в целом, не стесняйтесь обращаться к нам!
Улучшение качества изображения в Photoshop
Улучшение качества изображения в Photoshop | Джордж ОрнбоПоследнее обновление
Часто клиенты доставляют изображения, которые недостаточно хороши для использования в Интернете. Photoshop поставляется с некоторыми менее известными функциями, которые могут значительно улучшить качество изображения за пару кликов.
Расчетное время чтения: 2 минуты
Оглавление
Предупреждение
Перед тем, как начать работу над своим изображением, помните, что вы никогда не должны изменять исходные изображения. Всегда работайте над копией или копируйте изображение на новый слой и держите его заблокированным. Вы можете гарантировать, что на каком-то этапе допустите ошибку.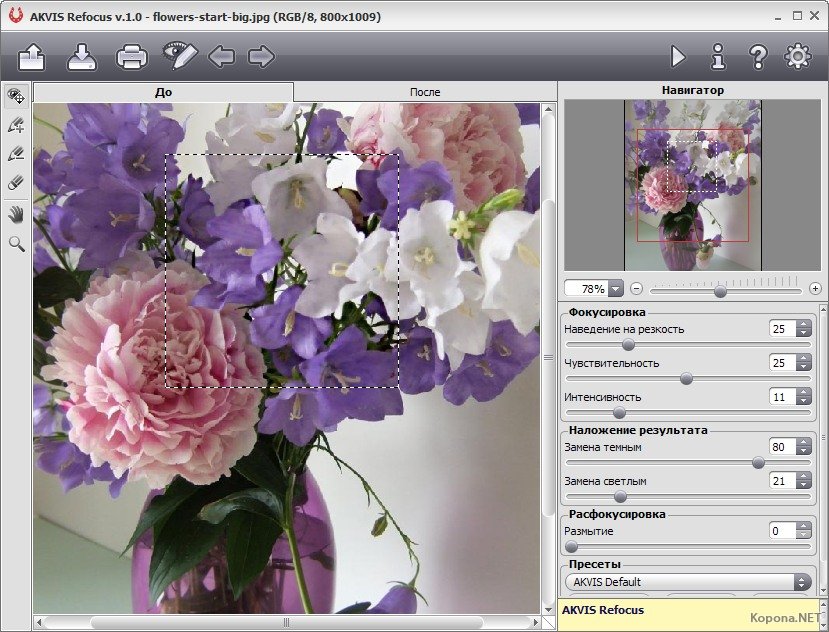 Если у вас есть исходное изображение или заблокированный слой, вы можете легко начать заново.
Если у вас есть исходное изображение или заблокированный слой, вы можете легко начать заново.
Ответственность за дизайн
Изображения часто являются обязанностью, которая игнорируется командой дизайнеров.Качество изображения имеет много значений, но здесь мы имеем в виду, что изображение четкое, а контраст, уровни и цвета настолько хороши, насколько это возможно. Часто яркость или контраст означает, что изображение непригодно для использования. В некоторых случаях изображение не может быть улучшено, но в большинстве, если не во всех, в Photoshop есть простой трюк для решения проблемы.
Автокоррекция
Photoshop поставляется с рядом функций автокоррекции, которые могут решить наиболее распространенные проблемы. Если я не на 100% доволен изображениями, я пропускаю большинство изображений через них, чтобы посмотреть, можно ли их улучшить.Откройте изображение в Photoshop и выберите «Изображение»> «Коррекция». Вы увидите три параметра автокоррекции:
Автоуровни
Команда «Автоуровни» автоматически регулирует точку черного и точку белого на изображении. В основном это увеличивает контраст изображения пропорционально цветовым каналам изображения.
В основном это увеличивает контраст изображения пропорционально цветовым каналам изображения.
Автоконтраст
Автоматически регулирует контраст, не глядя на цветовые каналы.
Автоцвет
Выполняет поиск изображений и исправляет общие проблемы с цветом.Он определяет средние и светлые тона теней, нейтрализует средние тона и обрезает тени и блики. Это может привести к размыванию изображения, но в целом он работает хорошо.
В следующем примере вы можете увидеть, что с помощью этих инструментов можно достичь хороших результатов.
Точная настройка
Инструменты автокоррекции также позволяют точно настроить то, что они сделали. После завершения автокоррекции вы можете добавить корректирующий слой. Перейдите в Layer> New Adjustment Layer.Вы можете настроить таргетинг на множество различных аспектов изображения. Какой из них вы выберете, будет зависеть от полученного изображения.
Множество других опций
Photoshop предлагает вам сотни способов улучшить качество изображений.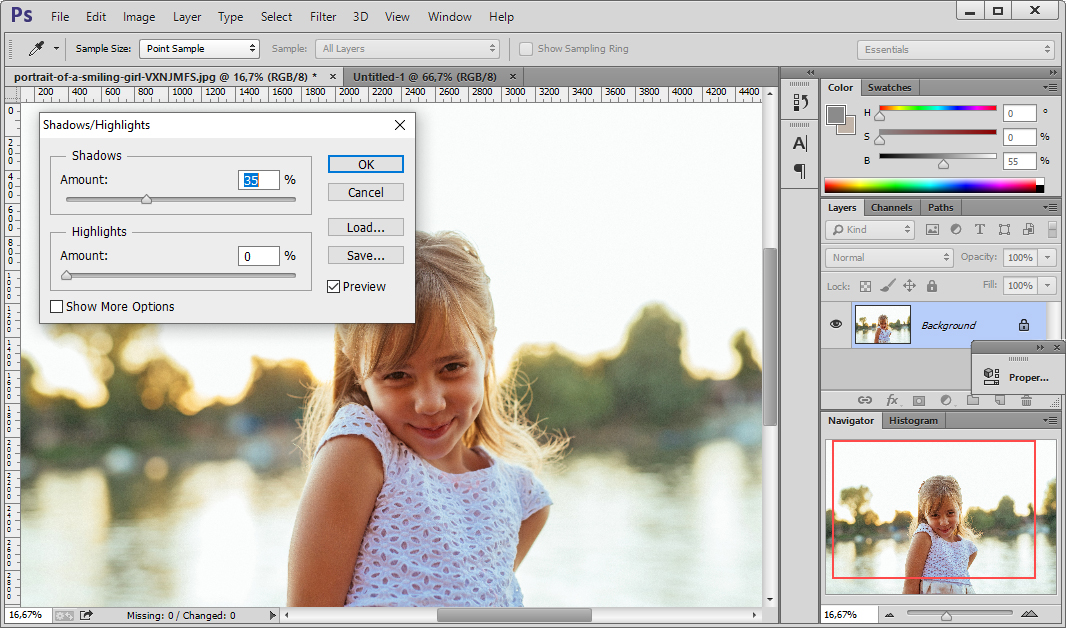 Если я не занимаюсь рисованием, я обычно нахожу, что инструменты автокоррекции и несколько корректирующих слоев помогут. В противном случае вы можете изучить множество опций, доступных в разделе Изображение> Коррекция. Вариантов слишком много, чтобы перечислять здесь, но их стоит изучить!
Если я не занимаюсь рисованием, я обычно нахожу, что инструменты автокоррекции и несколько корректирующих слоев помогут. В противном случае вы можете изучить множество опций, доступных в разделе Изображение> Коррекция. Вариантов слишком много, чтобы перечислять здесь, но их стоит изучить!
У вас есть обновления или предложения по этой статье? Вы можете отредактировать его здесь и отправить мне запрос на перенос.
Теги
Последние сообщения
Об авторе
Джордж Орнбо (George Ornbo) — инженер-программист из Бакингемшира, Англия.
Он является автором Sams Teach Yourself Go за 24 часа и Sams Teach Yourself Node.js за 24 часа. Его можно найти в большинстве обычных мест в виде фигур.
← http://shapeshed.com
Контент находится под лицензией Creative Commons Attribution-NonCommercial-ShareAlike 4.0 International (CC BY-NC-SA 4.0)
Как увеличить разрешение изображения
Фотографы любят погоняться после качества изображения, включая максимальную резкость, детализацию и разрешение.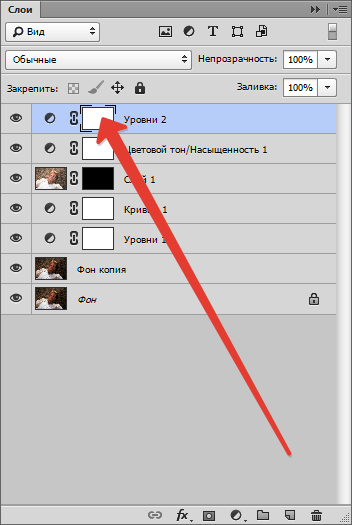 Скорее всего, вы в какой-то момент задумывались, как делать фотографии с более высоким разрешением или увеличивать разрешение уже имеющихся изображений (будь то фотографии или цифровые иллюстрации). В этой статье объясняется, как быстро и легко увеличить разрешение в обычном ПО для постобработки. Он также включает сравнение пяти популярных вариантов повышения разрешения изображений, чтобы определить, какой из них дает наилучшие результаты.
Скорее всего, вы в какой-то момент задумывались, как делать фотографии с более высоким разрешением или увеличивать разрешение уже имеющихся изображений (будь то фотографии или цифровые иллюстрации). В этой статье объясняется, как быстро и легко увеличить разрешение в обычном ПО для постобработки. Он также включает сравнение пяти популярных вариантов повышения разрешения изображений, чтобы определить, какой из них дает наилучшие результаты.
Обратите внимание, что эта статья в основном подходит к теме разрешения с точки зрения фотографии, хотя окончательное сравнение вариантов программного обеспечения также включает компонент цифровой иллюстрации.
Скоро вы будете часто видеть этих двоих.Что такое разрешение?
В фотографии разрешение — это количество деталей на фотографии. Это определяется такими факторами, как точность фокусировки, качество объектива и количество пикселей сенсора камеры. Если вы печатаете свою фотографию, в игру вступают и другие факторы — размер, среда отображения, качество печати и т.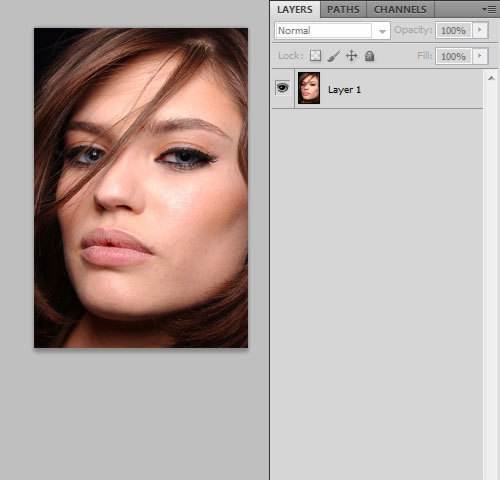 Д.
Д.
Люди используют термин «разрешение», чтобы говорить не только об уровне детализации фотографии. Он также может относиться к более конкретным вещам, таким как разрешающая способность объектива, количество пикселей на дюйм в отпечатке и общее количество пикселей вашего цифрового изображения.Это последнее использование является одним из наиболее распространенных, и ему также и посвящена данная статья.
Когда фотографы спрашивают об увеличении разрешения изображения, обычно они имеют в виду количество пикселей — превратить что-то вроде фотографии 200 × 200 пикселей в фотографию 1000 × 1000 пикселей (просто чтобы выбрать произвольные числа).
Конечно, недостаточно просто добавить пиксели, если видимое качество изображения не улучшается в процессе. Иначе зачем вообще увеличивать разрешение? К сожалению, получить хорошее фото из оригинала с низким разрешением непросто, но и возможно.Вы по-прежнему можете получить впечатляющие результаты, если будете делать все правильно, как показано ниже.
Увеличение разрешения в Photoshop и другом ПО для постпроизводства
Большинство основных программ для постпроизводства могут увеличить количество пикселей в изображении. Однако это не самая сложная часть. Сложность состоит в том, чтобы по пути получить какую-либо значимую деталь (или даже ее иллюзию).
Надеюсь, вы не удивитесь, узнав, что «улучшение» значка с низким разрешением на уровне CSI возможно только на телевидении.Независимо от того, насколько хорошо ваше программное обеспечение для постобработки, вы можете зайти так далеко, чтобы улучшить фотографию с низким разрешением. В зависимости от программного обеспечения, которое вы используете, иногда лучше всего сделать пиксельное изображение не в фокусе!
Как бы хорошо это ни было, вы просто не получите ничего более детализированного, чем верхнее изображение из оригинала с низким разрешением. Но это не значит, что ситуация безнадежна. по-прежнему может помочь увеличить разрешение изображения (в данном случае означает количество пикселей) при пост-обработке с помощью процесса, известного как повышающая дискретизация. Лично я делаю это при создании больших отпечатков — более метра / трех футов в поперечнике. Это также помогает как последний способ улучшить изображение, которое в противном случае могло бы быть непригодным для использования.
Лично я делаю это при создании больших отпечатков — более метра / трех футов в поперечнике. Это также помогает как последний способ улучшить изображение, которое в противном случае могло бы быть непригодным для использования.
Если это звучит для вас достаточно хорошо, вот что вам нужно знать, чтобы увеличить разрешение с помощью обычного программного обеспечения для постпроизводства.
Как повысить разрешение изображения в Photoshop
В Photoshop очень быстро и легко повысить разрешение изображения. Вы просто переходите к Image> Image Size , вводите желаемые размеры в пикселях и выбираете предпочтительный метод повышения частоты дискретизации.(Подсказка: если у вас установлен Photoshop CC, вам следует выбрать новую «Сохранить детали 2.0», как вы увидите через мгновение.)
После того, как вы закончите, вы можете захотеть немного повысить резкость фотографии, хотя это зависит от изображения. В целом это очень быстрый процесс.
Если вы предпочитаете снимки экрана, вот как это выглядит в Photoshop CC:
Откройте изображение в Photoshop. Перейдите к Изображение> Размер изображения . Выберите желаемую ширину и высоту для фотографии и выберите алгоритм передискретизации (в этом case, «Сохранить детали 2.0 ”)
Перейдите к Изображение> Размер изображения . Выберите желаемую ширину и высоту для фотографии и выберите алгоритм передискретизации (в этом case, «Сохранить детали 2.0 ”)Лично я использую этот метод для повышения разрешения фотографии для печати. Чтобы быть конкретным, я обычно увеличиваю разрешение фотографии, чтобы получить изображение 300 PPI (пикселей на дюйм) при выбранном мной размере печати, поскольку все, что больше, является излишним.
Использование специального программного обеспечения для передискретизации
Многие фотографы уже имеют Photoshop, и, что неудивительно, это самый популярный инструмент для повышения разрешения изображений. Тем не менее, вы найдете на рынке несколько специальных вариантов специально для этой задачи.Исторически самым известным из этих вариантов назывался подлинный фрактал. В конце концов, он изменил название на Perfect Resize, а теперь на ON1 Resize, но под капотом это все та же программа.
Однако то, что это автономное программное обеспечение, не означает, что оно лучшее. Как вы увидите в разделе сравнения ниже, алгоритм Photoshop CC Preserve Details 2.0 убедительно превосходит ON1 Resize. Тем не менее, если у вас нет Photoshop CC, возможно, стоит попробовать некоторые из этих специальных программ для изменения размера.Если у вас есть CC, нет особых причин покупать их сегодня.
Как вы увидите в разделе сравнения ниже, алгоритм Photoshop CC Preserve Details 2.0 убедительно превосходит ON1 Resize. Тем не менее, если у вас нет Photoshop CC, возможно, стоит попробовать некоторые из этих специальных программ для изменения размера.Если у вас есть CC, нет особых причин покупать их сегодня.
Бесплатные альтернативы
Наряду с множеством доступных платных программных опций, несколько бесплатных инструментов могут делать то же самое. Программное обеспечение для фотографий с открытым исходным кодом, известное как GIMP, является одним из самых популярных не только для повышения разрешения, но и для более широкой фотографии. Повышение частоты дискретизации в GIMP — это простой процесс, похожий на повышение частоты дискретизации в Photoshop. Щелкните «Изображение »> «Масштабировать изображение » и выберите параметры повышения разрешения, а затем подумайте о повышении резкости фотографии после этого.
Помимо GIMP, есть несколько веб-сайтов, которые бесплатно повышают разрешение ваших изображений.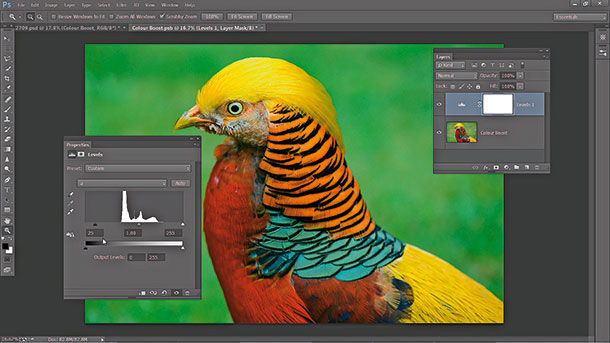 Кроме того, вы, возможно, уже владеете программным обеспечением с возможностями повышения дискретизации, даже не осознавая этого, например Lightroom (который может повышать дискретизацию при экспорте). Прежде чем платить за другой продукт, стоит проверить, чем вы уже владеете.
Кроме того, вы, возможно, уже владеете программным обеспечением с возможностями повышения дискретизации, даже не осознавая этого, например Lightroom (который может повышать дискретизацию при экспорте). Прежде чем платить за другой продукт, стоит проверить, чем вы уже владеете.
Как насчет будущего?
Некоторые компании уже разрабатывают программное обеспечение, которое увеличивает разрешение, анализируя сцену и распознавая элементы в ней — в отличие от «глупых» вычислений, таких как значения пикселей ближайшего соседа, которые, как правило, есть у нас сегодня.В этот бизнес вовлечены такие огромные имена, как Google и Adobe, и вскоре мы можем увидеть некоторые продукты, реализующие эти новые технологии. (С последним алгоритмом передискретизации Adobe Photoshop CC, протестированным ниже, мы уже видим намеки на то, как это будет выглядеть в будущем.)
Тем не менее, эти технологии еще не полностью развиты. Некоторые из них представляют собой алгоритмы ограниченного назначения, фокусирующиеся только на определенном типе изображения, например, на лицах людей, рассматриваемых под определенным углом. Другие более общие, как у Adobe, но не до того же уровня, что и специализированные.А поскольку большинство из них еще недоступны, это в любом случае не проблема. Тем не менее, будет интересно следить за тем, что может произойти!
Другие более общие, как у Adobe, но не до того же уровня, что и специализированные.А поскольку большинство из них еще недоступны, это в любом случае не проблема. Тем не менее, будет интересно следить за тем, что может произойти!
Сравнение программ повышающей дискретизации
Я подумал, что было бы полезно протестировать некоторые из самых популярных на сегодняшний день программ повышающей дискретизации, чтобы увидеть, какие варианты лучше всего подходят для увеличения разрешения. Я хотел протестировать и фотографию, и цифровую иллюстрацию, чтобы увидеть, есть ли какие-либо существенные различия. Мой метод заключался в том, чтобы начать с версии каждого изображения размером 300 × 300 пикселей, а затем повысить разрешение каждого изображения до 900 × 900 пикселей.
Имейте в виду, что я тестировал только два изображения для этого сравнения, и вы можете найти немного разные результаты с некоторыми вашими фотографиями и иллюстрациями (или с разным уровнем передискретизации). Тем не менее, это должно дать вам хорошее представление об относительной силе каждого программного пакета для увеличения разрешения.
Тем не менее, это должно дать вам хорошее представление об относительной силе каждого программного пакета для увеличения разрешения.
С этим заявлением об отказе от ответственности, вот оригинальные версии 900 × 900 пикселей как фотографии, так и иллюстрации:
NIKON D800E + 14-24 мм f / 2,8 @ 24 мм, ISO 100, 0,6 секунды, f / 9.0А вот версии 300 × 300 пикселей, которые я использовал в процессе повышения дискретизации:
Как работает каждая программа? Взгляните на результаты:
Photoshop CS6 (Bicubic Smoother)
Photoshop Bicubic SmootherPhotoshop Bicubic SmootherЭто примерно то, что мы видели в прошлом с программным обеспечением повышающей дискретизации. Выглядит неважно, но лучше, чем пикселизация. Может помочь добавление некоторой резкости, если вы сделаете это после шага передискретизации.
Photoshop CC (Preserve Details 2.0)
Photoshop Preserve Details 2.0Photoshop Preserve Details 2.0Это, с другой стороны, просто выдающееся. Экспериментальная функция Photoshop CC «Сохранить детали 2.0» настолько нова, что вам нужно включить параметр меню, чтобы использовать его в первую очередь ( Настройки> Технологические превью ). Он хорошо работает как для фотографии, так и для иллюстрации — конечно, не на уровне исходного изображения 900 × 900 пикселей, но гораздо ближе, чем я ожидал.
Обратите внимание, что необходимо для растрирования слоя перед повышением дискретизации (щелкнув правой кнопкой мыши слой и выбрав Rasterize Layer ), иначе это не сработает. Размер изображения изменится, но не по новому алгоритму. Если вы видите резкую разницу между предварительным просмотром Photoshop с повышением разрешения и фактическим конечным изображением с более высоким разрешением, вы делаете что-то не так.
GIMP
GIMPGIMPGIMP — отличная альтернатива Photoshop, главным образом потому, что он бесплатный и на удивление всеобъемлющий.Он отлично работает и для повторной выборки изображений, хотя и не лучший. Пейзажное изображение GIMP немного лучше, чем попытка бикубического сглаживания Photoshop, но на иллюстрации больше неровных краев.
В любом случае это неплохой результат. С некоторой заточкой он все еще остается респектабельным — определенно лучше, чем ничего, когда вы делаете большие отпечатки.
Специальное программное обеспечение: ON1 Resize (ранее Genuine Fractals и Perfect Resize)
Самым известным программным обеспечением для изменения размера изображений на рынке, по крайней мере в прошлом, были Genuine Fractals.Сегодня он носит название ON1 Resize и продается за 60 долларов, но он также включен, если вы покупаете обычный процессор ON1 Photo RAW за 120 долларов (иногда со скидкой), так что вы, возможно, уже являетесь его владельцем. Хорошей новостью является то, что у него больше возможностей для увеличения размера, чем у любого другого программного обеспечения, а также он находится на вершине пакета по качеству изображения. Плохая новость заключается в том, что новый алгоритм Photoshop по-прежнему значительно превосходит его. Но, как вы можете видеть, ON1 Resize определенно не сутулится:
ON1 ResizeON1 ResizeОн хорошо справляется с тем, чтобы пейзажное изображение выглядело четким, хотя отчасти это связано с встроенным повышением резкости в опциях передискретизации ON1.Тем не менее, он улавливает детали в реке, которых не было в бикубическом более гладком алгоритме Photoshop, что является хорошим результатом.
То же верно и для иллюстрации. Он немного впереди бикубического сглаживания Photoshop, хотя и не намного (особенно с учетом несколько более агрессивного повышения резкости). В целом, ON1 Resize работает хорошо, но он не на том уровне, на котором я рекомендую платить 60 долларов, если вы не знаете, что вам нужны некоторые из его более продвинутых параметров.
Онлайн-программа: Увеличитель фотографий
Существует ряд онлайн-сервисов для увеличения фотографий.Многие из них требуют наличия счета или стоят денег, но некоторые из них бесплатны. Я протестировал все бесплатные варианты, которые смог найти, и наилучшие результаты показал самый популярный вариант — «Увеличитель фотографий». Он действительно проделал удивительно хорошую работу — второе место на иллюстрации и третье на ландшафте:
Photo Enlarger (веб-сайт) Photo Enlarger (веб-сайт)В частности, пейзажная фотография имеет приличное количество деталей на реке и траве без просмотра. -заточенный. Иллюстрация слона тоже выглядит неплохо.Хотя у него есть несколько умеренно заметных неровных краев, он все же выглядит лучше, чем почти все другие преобразования (победил только Photoshop «Сохранить детали 2.0»). Это отличный результат для веб-сайта.
Рейтинг программного обеспечения с повышающей дискретизацией
Честно говоря, я пошел в это сравнение, ожидая увидеть лишь незначительные различия между различными вариантами программного обеспечения. Вместо этого выясняется, что новейший алгоритм Photoshop CC явно лучше, чем другие варианты на рынке, как для фотографии, так и для цифровых иллюстраций.
Я уже дал понять, что не являюсь самым большим поклонником Adobe — в значительной степени потому, что они больше не продают отдельные версии своего лучшего программного обеспечения, — но я абсолютно должен отдать должное, если это необходимо. Какой бы сок искусственного интеллекта они ни использовали в алгоритме Preserve Details 2.0, очевидно, работает хорошо.
Вот как я бы оценил каждую попытку программного обеспечения по увеличению разрешения фотографии, от лучшего к худшему:
- Adobe Photoshop CC, Сохранить детали 2.0
- ON1 Resize 2018
- Photo Enlarger (онлайн-вариант)
- GIMP
- Adobe Photoshop, Bicubic Smoother
И для иллюстрации:
- Adobe Photoshop CC, Preserve Details 2.0
- Photo Enlarger (онлайн-вариант)
- ON1 Resize 2018
- Adobe Photoshop, Bicubic Smoother
- GIMP
Было интересно увидеть, что эти два списка настолько похожи, с незначительным перетасовкой.Очевидно, хорошее программное обеспечение для повышения частоты дискретизации работает хорошо, независимо от того, какой тип изображения вы на него набросите.
Одна вещь, которая меня удивила, — это качество бесплатного онлайн-варианта Photo Enlarger, который превосходит его вес в качестве изображения — хотя у него не так много дополнительных опций, как у некоторых других программ, представленных здесь, поскольку он разработан для более повседневной работы. Только программа Photoshop Preserve Details 2.0 смогла превзойти ее оба раза, и этот алгоритм находится на другом уровне.
Увеличение разрешения в полевых условиях
Приведенное выше сравнение показывает, что не все надежды потеряны, если у ваших фотографий недостаточно разрешения.Однако лучший метод (безусловно) для получения фотографий более высокого качества — это получить как можно больше прямо в поле. Начните с резкого фото и как можно меньше кадрируйте.
Для этого нужно кое-что. Во-первых, вам нужно начать с хорошей фотографической техники, если вы хотите получать изображения с высоким разрешением (возвращаясь к исходному разрешению — количеству деталей на фотографии). По возможности используйте штатив и убедитесь, что скорость затвора достаточно велика, чтобы зафиксировать любое движение (от вашего объекта или вас самих, при съемке с рук).Правильно зафиксируйте фокус на объекте и не используйте слишком высокое значение ISO. Короче говоря, научитесь правильной технике получения резких фотографий.
Однако, если вы хотите сделать еще один шаг вперед, это тоже возможно. Лично я, если во время фотосъемки чувствую волну вдохновения, иногда пытаюсь сделать снимок с особенно высоким разрешением, чтобы напечатать его как можно большего размера. Это можно легко сделать, сделав панораму (объединяя несколько фотографий вместе) вместо одного изображения — потенциально увеличивая количество пикселей в несколько раз.
Есть и другие методы увеличения разрешения изображения в полевых условиях. Вы можете попробовать наложение фокуса, чтобы искусственно увеличить глубину резкости (и попутно использовать более резкие диафрагмы). Другие фотографы будут делать несколько снимков одной и той же сцены — не панорамы — и усреднять их в программном обеспечении постобработки, чтобы уменьшить шум и улучшить детализацию низкого уровня. Проще говоря, у вас есть много вариантов.
Но даже если вы не используете какие-либо специальные методы, такие как сшивание панорам или усреднение нескольких экспозиций, любая камера сегодня может снимать фотографии с высоким разрешением, подходящие для крупной печати.

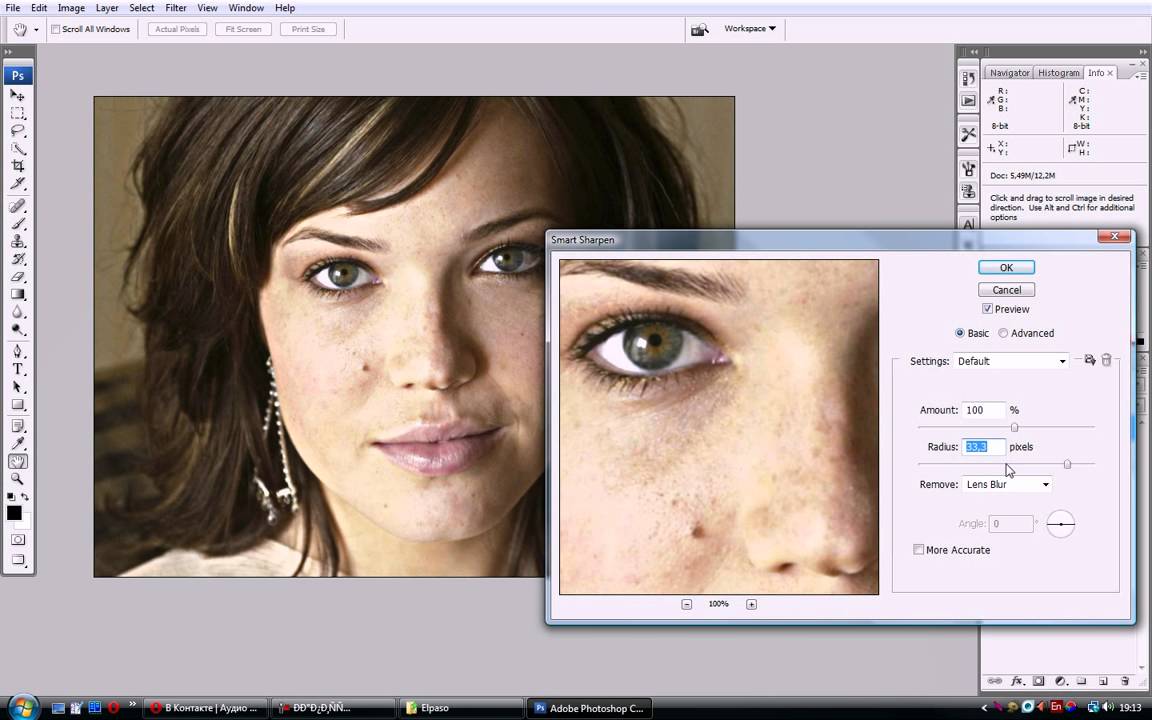 Выберете этот пункт и на экране откроется окно с параметрами. Фильтр автоматически внесет изменения в картинку, и если они вам не по душе, то воспользуйтесь ползунками, передвигая из до нужного вам эффекта;
Выберете этот пункт и на экране откроется окно с параметрами. Фильтр автоматически внесет изменения в картинку, и если они вам не по душе, то воспользуйтесь ползунками, передвигая из до нужного вам эффекта;
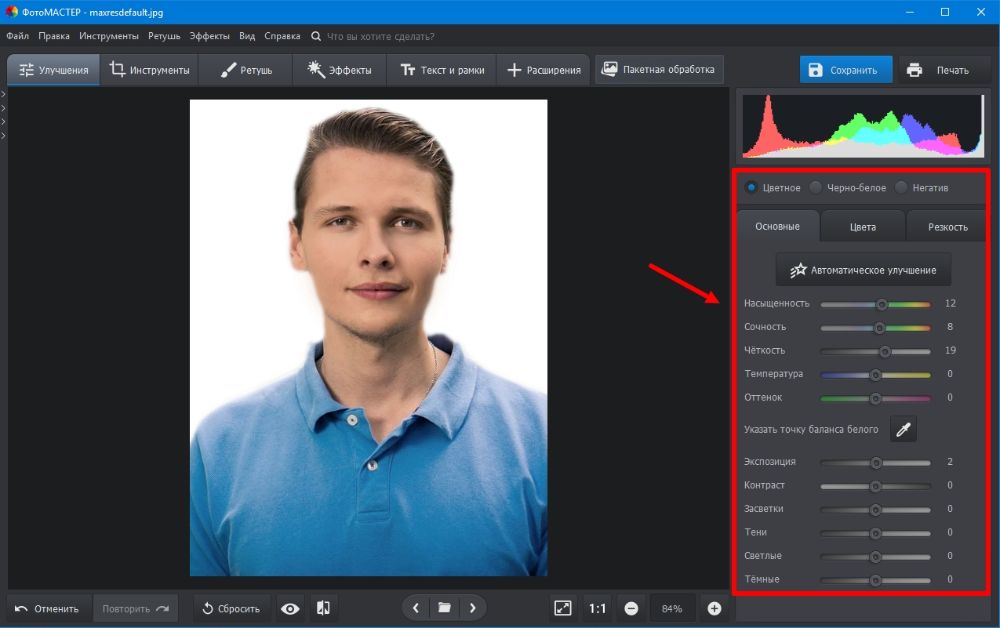 Пункт Blur trace bounds аналогичен пункту Radius в описанных выше инструментах. С его помощью задаётся площадь участка, который фотошоп анализирует для расчёта увеличения резкости пикселя.
Пункт Blur trace bounds аналогичен пункту Radius в описанных выше инструментах. С его помощью задаётся площадь участка, который фотошоп анализирует для расчёта увеличения резкости пикселя.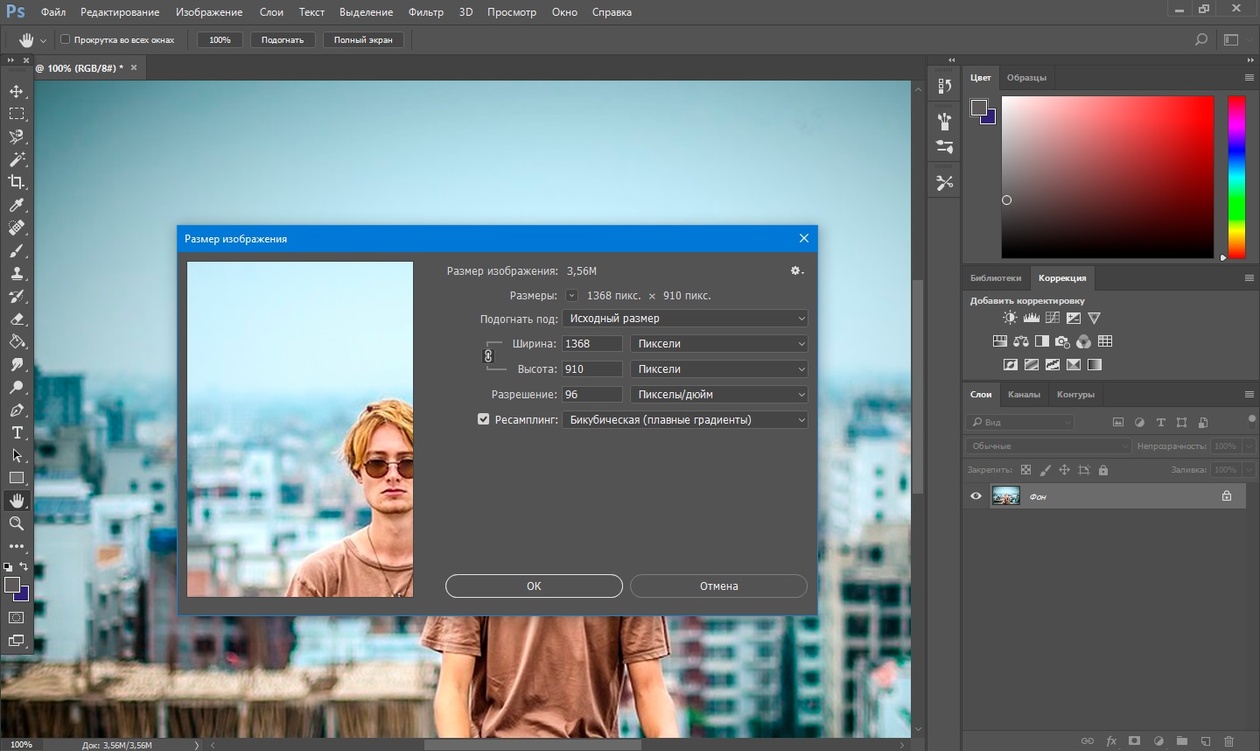 Он нужен для этого, чтобы в силу непредвиденных обстоятельств, можно было вернуться к исходной фотографии. Затем открываем Adobe Photoshop, и вставляем нужный нам рисунок. В качестве примера, возьмем данное изображение.
Он нужен для этого, чтобы в силу непредвиденных обстоятельств, можно было вернуться к исходной фотографии. Затем открываем Adobe Photoshop, и вставляем нужный нам рисунок. В качестве примера, возьмем данное изображение.
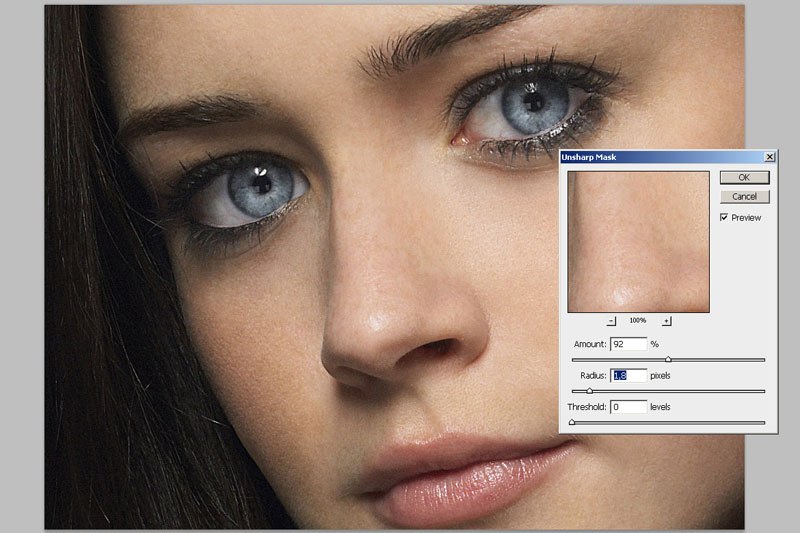 В статье «Как убрать красные глаза в Фотошопе», было представлено несколько техник, как реализовать это в Фотошоп.
В статье «Как убрать красные глаза в Фотошопе», было представлено несколько техник, как реализовать это в Фотошоп. Кликаем на левый ползунок и выбираем черный цвет, а на правом ползунке белый.
Кликаем на левый ползунок и выбираем черный цвет, а на правом ползунке белый.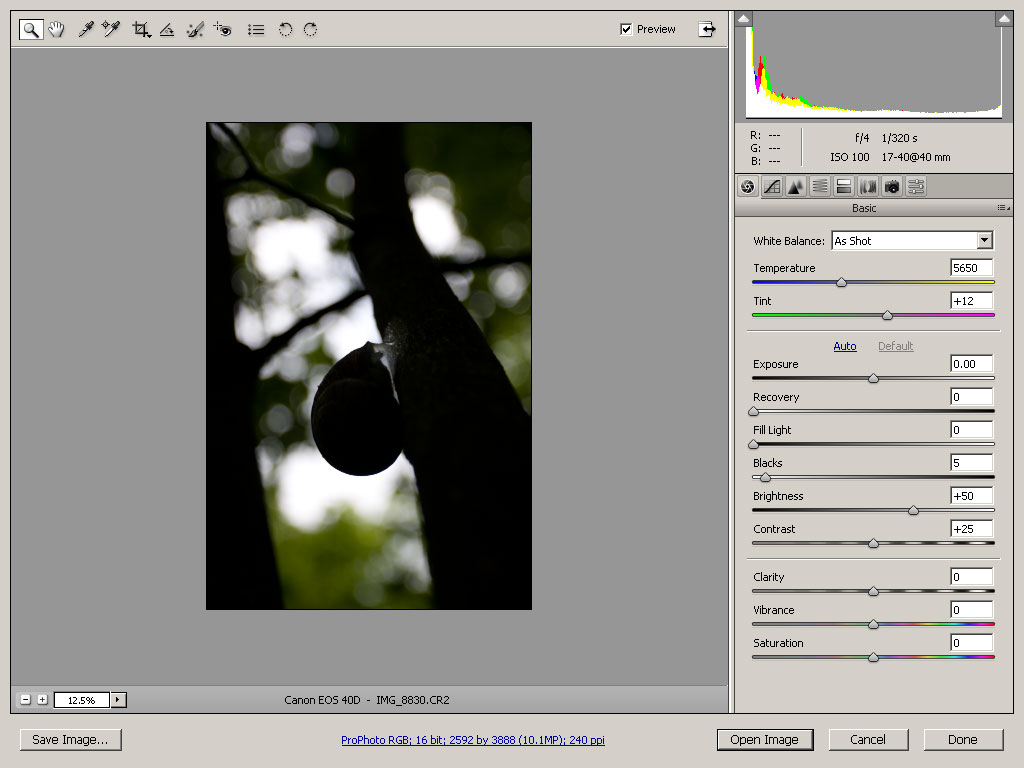
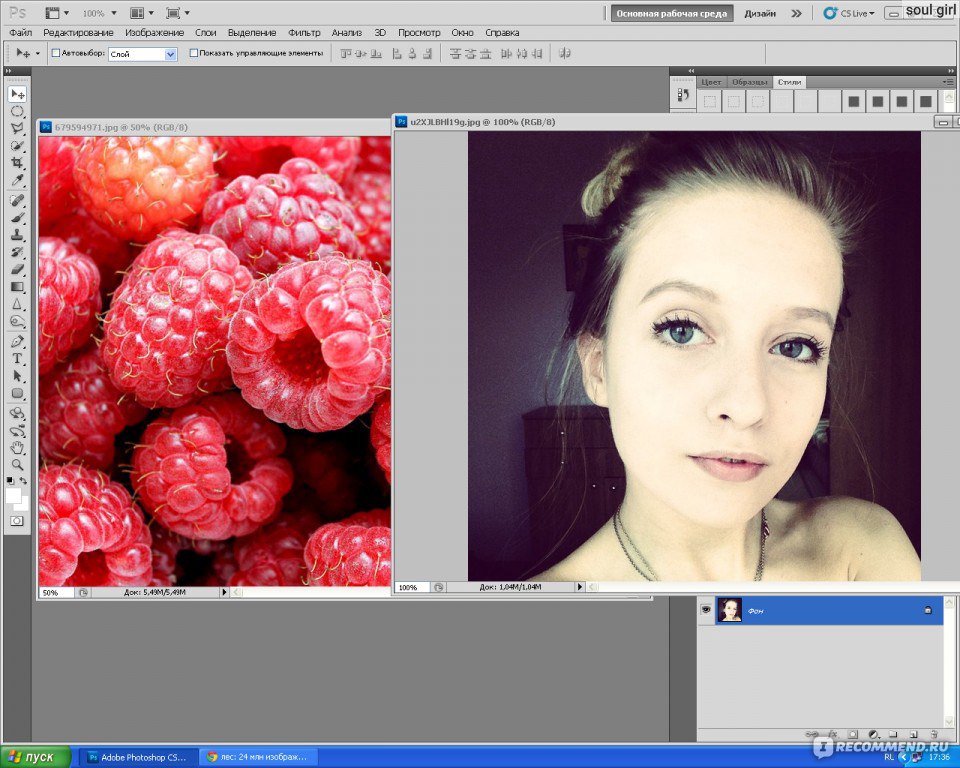
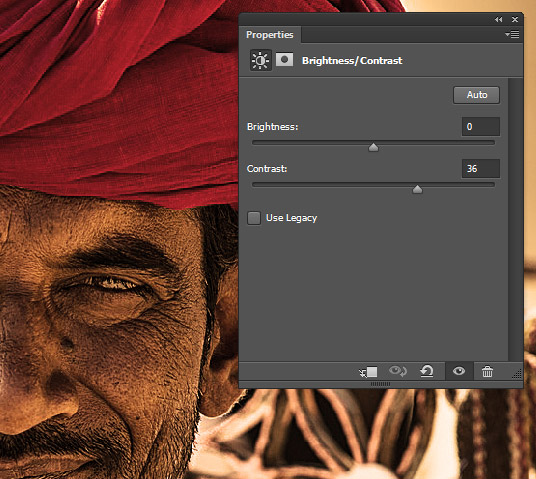
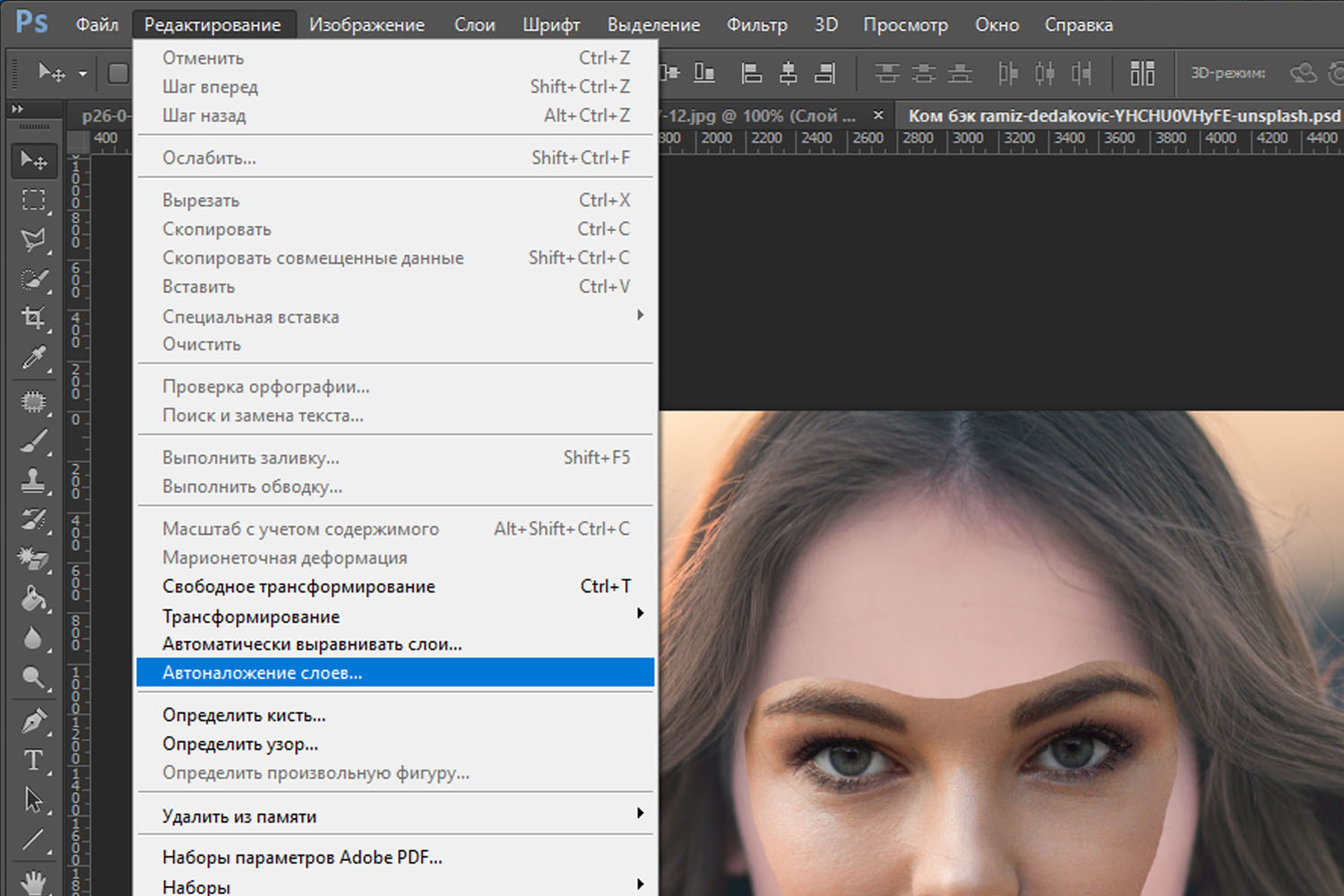
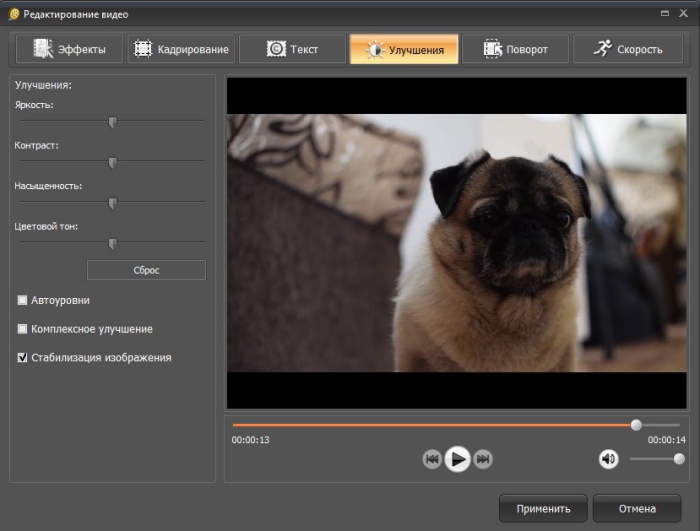
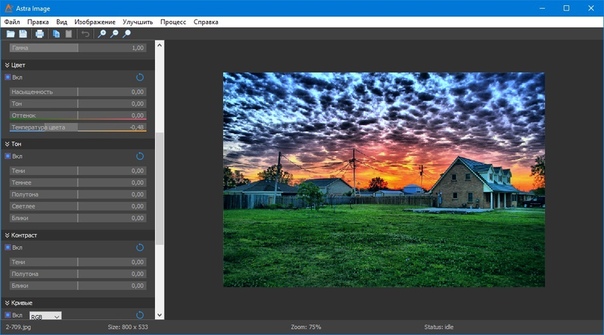 Сделать это можно, нажав Shift+Ctrl+Alt+E. Появится Слой 1. Переведите его в режим «Экран» в выпадающем списке палитры слоёв.
Сделать это можно, нажав Shift+Ctrl+Alt+E. Появится Слой 1. Переведите его в режим «Экран» в выпадающем списке палитры слоёв.