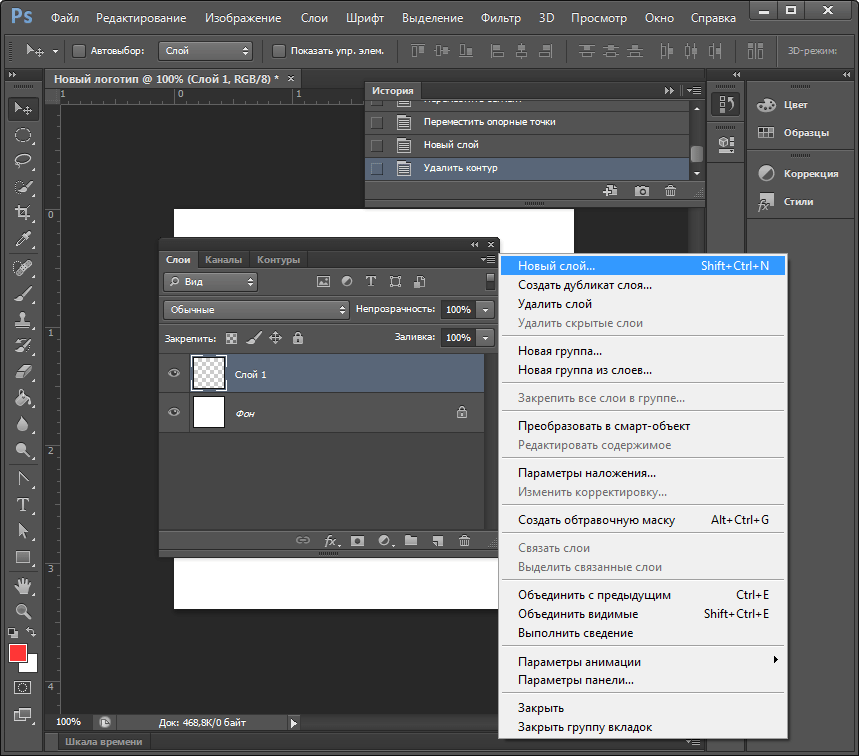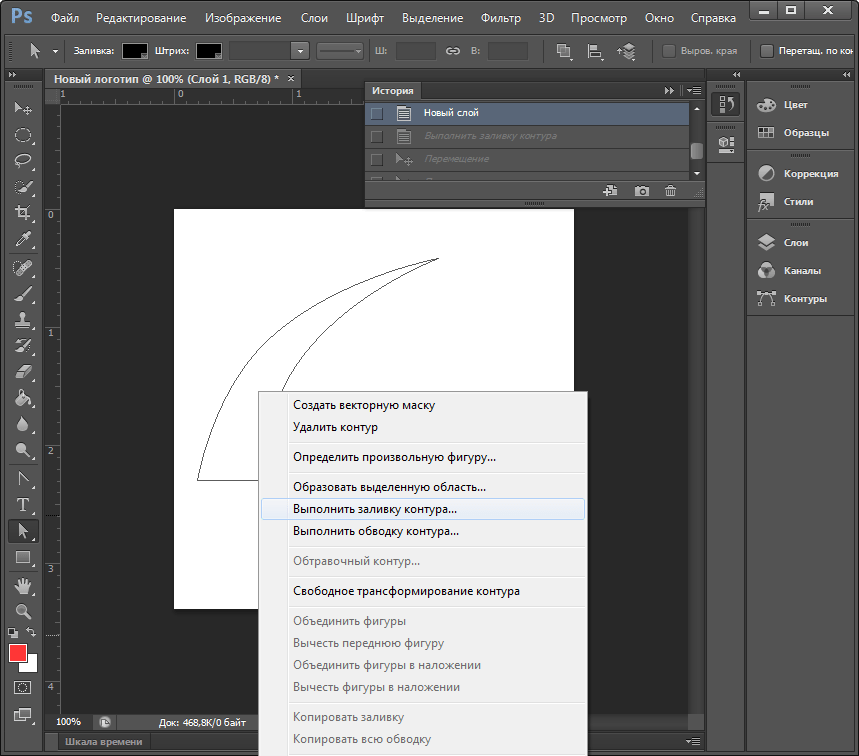Логотип в фотошопе – подробная инструкция в 5 шагов
Вступительное слово: в этой статье я расскажу, как создать качественный логотип в Photoshop, используя определенный набор действий. Для начинающих я приведу шесть основных правил, которые следует соблюдать при разработке логотипа, чтобы убедиться, что вы находитесь на правильном пути дизайна логотипа перед использованием фотошоп.
В конце мы расскажем про наш онлайн конструктор «Логотип онлайн» — как легкую альтернативу создания логотипа в Photoshop.
Вы считаете что самостоятельно придумать дизайн свеого логотипа сложно? Да, никто никогда и не говорил, что это будет легко.
Логотип для вашего бренда и компании — это как лицо человека. Поэтому нет необходимости подчеркивать важность создания хорошего лого. В следующих параграфах мы будем использовать версию Photoshop — PS CC в качестве главного инструмента. Вы также узнаете про полезные быстрые клавиши в PS.
При разработке или редизайне логотипа учитывайте план компании, маркетинг и видение, поскольку эти компоненты имеют основополагающее значение для успеха вашего бизнеса. Верьте или нет, логотип, как зеркало, невообразимо влияет на ваш бизнес. Прежде чем перейти к следующему шагу, я хотел бы поделиться шестью основными правилами оформления логотипа:
- Согласованность. Убедитесь, что зрители воспринимают ваш логотип и бренд одинаково. Когда люди видят новый логотип, они сразу же задумаются и представят ваши услуги, качество и видение. Нежелательно кардинально изменять дизайн вашего логотипа, так как это может показаться ненадежным для ваших клиентов.
- Простота запоминания. Сделайте ловушку простой для клиентов. Как правило, у всех нас есть кратковременная память. Вложение слишком большого объема информации в дизайн логотипа не будет разумным вариантом, намного разумнее будет использовать простые и понятные формы.
- Узнаваемость — сделайте логотип уникальным. Важно гарантировать, что дизайн логотипа уникален. Люди не откладывают в памяти что-то похожее на то, что они уже видели.
- Тематика. Убедитесь, что изображения в логотипе связаны с вашим сервисом и темой. Используйте графику, похожую на символы, ассоциирующиеся с вашей категории. Не используйте абстрактную графику в логотипе, иначе никто не поймет, что она означает.
- Подарите эстетическое наслаждение — убедитесь, что ваш фирменный знак правильно сделан с точки зрения дизайна, композиции, колористики и других аспектов. Более качественный дизайн – отличное конкурентное преимущество и еще один шаг к доминированию на рынке. Кто скажет «Нет» компании, которая решает ваши проблемы и ведет себя как прирожденный лидер?
- Чувство владения — подарите пользователям чувство чего-то нового и того, на что они не могут не согласиться. Дайте волю эмоциональному аспекту, что бы фирменный знак заставлял на секунду затаить дыхание.
Показ ваших ценностей и видения вашим клиентам через дизайн логотипа — это умный ход.
Проверьте свой логотип с помощью предыдущих шести правил: если у него есть все эти преимущества, будьте уверенными и смело используйте свой новый лого. В противном случае доработайте его.
Как создать логотип в Photoshop?
Эта часть представляет собой инструкцию по дизайну логотипа, основанную на использовании Photoshop CC.
Что делать, если вы установили другие версии Photoshop? Не волнуйтесь, скорее всего это никак не повлияет на процесс и вы не заметите разницы! Просто имейте в виду, что функции PS остаются теми же и шаги будут примерно одинаковыми.
А теперь давайте насладимся процессом самостоятельной разработки логотипа в Photoshop и возьмем лого кофейни в качестве примера для инструкции.
Шаг 1. Исходный уровень.
Откройте PS CC и нажмите [Файл] — [Создать новый].
Либо вы просто можете нажать клавиши [Ctrl] + N.
Введите название вашего проекта логотипа и выставите ширину и высоту документа.
Обычно я устанавливаю ширину 1920 пикселей и высоту 1080 пикселей. Но вы можете ввести свой размер для необходимого логотипа здесь. Выберите цвет фона, например ffffff (это белый цвет), для своего логотипа и нажмите [Создать].
Как создать фоновый слой в PS.
Шаг 2: Добавляем кофейный слоган — текст нашего логотипа.
Добавьте новый слой, выбрав [Слой] — [Новый].
Или используя комбинацию клавиш Photoshop: [Ctrl] + [Shift] + N.
Выберите инструмент [Текст] из панели инструментов слева. Введите свой слоган — текст вашего логотипа, выберите стиль шрифта и цвет шрифта.
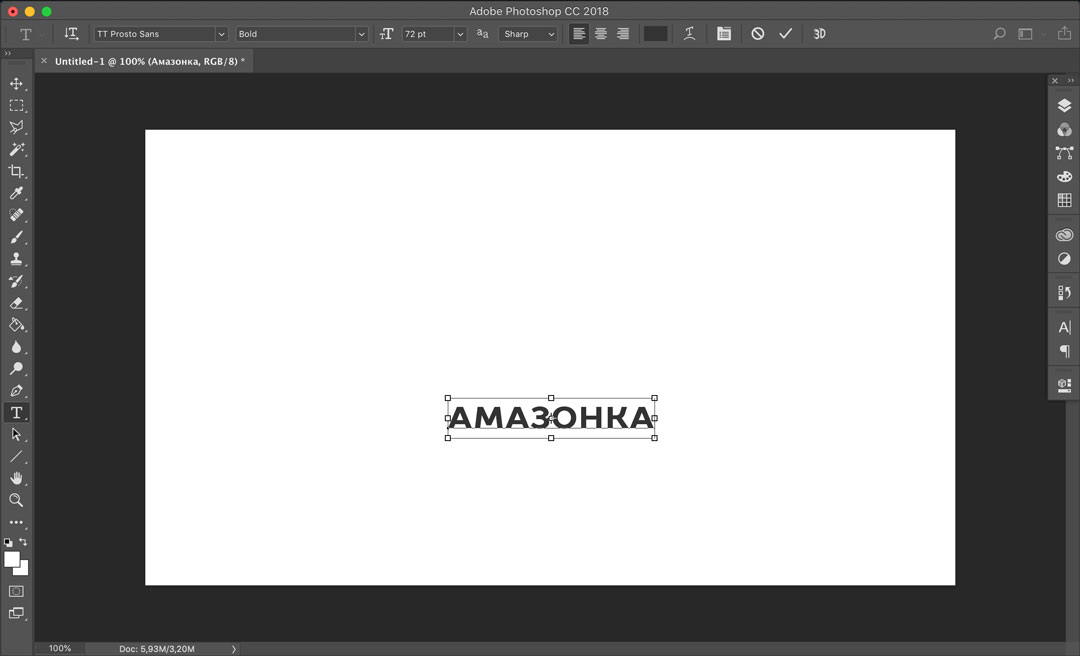
Также вы можете изменить текст на изогнутый, опция находится рядом с опцией [Цвет шрифта] сверху. Но в нашем примере мы не будем использовать эту функцию.
Помимо этого, Photoshop предлагает более широкий набор расширенных опций для текста, который можно легко найти в разделе [Дополнительно]. Здесь мы просто используем эти функции и настраиваем наш логотип, чтобы он выглядел стильно.
Чтобы изменить положение текста, дважды щелкните английскую [T] на слое текста логотипа, переместите курсор мыши вне текста (вы увидите изменение формы курсора) и перетащите его для перемещения.
Что еще? Щелкните правой кнопкой мыши на слой «Текст логотипа», нажмите на [Параметры наложения], затем вы увидите окна Стили слоя. Просто попробуйте поэкспериментировать с данными стилями и заметить, что логотип стал лучше.
Шаг 3. Добавьте иконку кофе в наш логотип.
Для нашего логотипа мы собираемся использовать изображение кофейных зерен.
Используйте [Файл] + [Поместить встроенное], чтобы открыть ваше изображение с кофейными зернами внутри нашего файла.
Изменяем размер и выравниваем изображение так, чтобы органично смотрелось с нашим названием.
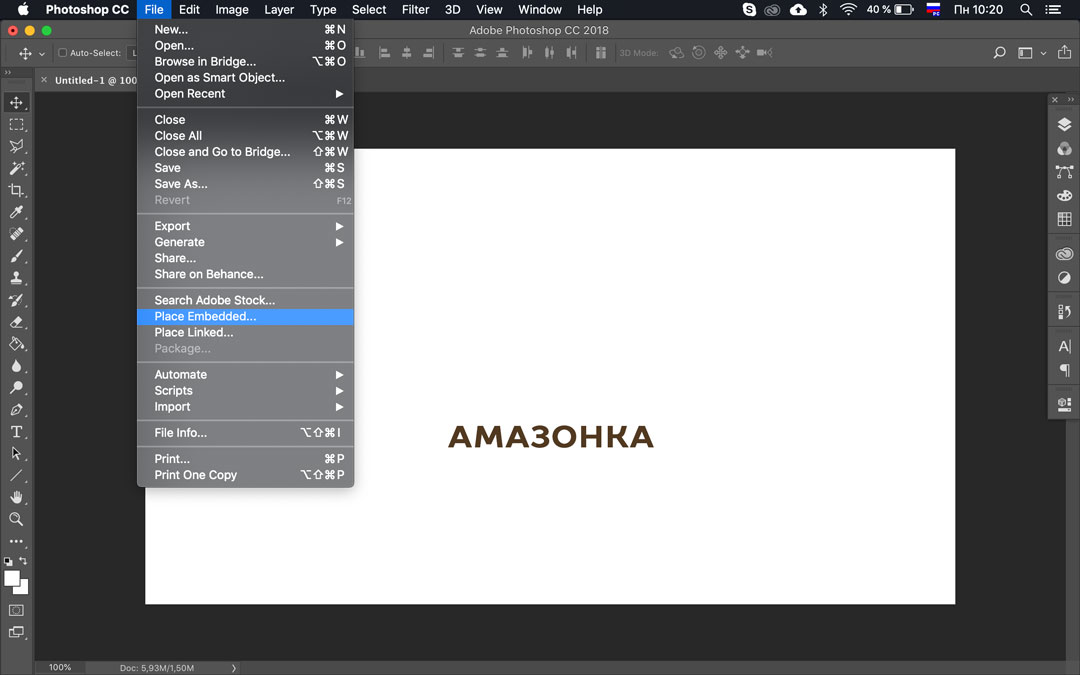
Шаг 4. Пересматриваем текст логотипа и его композицию.
Отдохните буквально 5 минут, чтобы взглянуть на свою работу свежим взглядом. Часто после добавления изображения нужно снова поменять шрифт или размер названия, а также пересмотреть его положение в композиции фирменного знака.
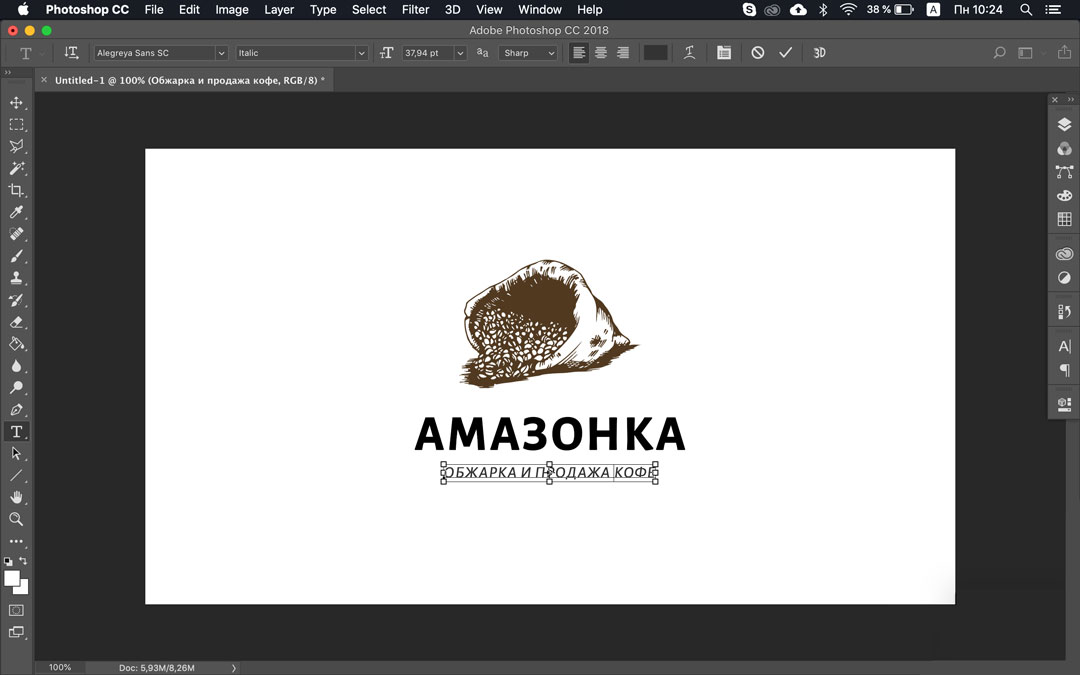
Шаг 5: Сохраняем свой логотип.
Идем [Файл] — [Быстрый экспорт в PNG] или одновременно нажимам клавиши [Alt] + [Shift] + [Ctrl] + W.
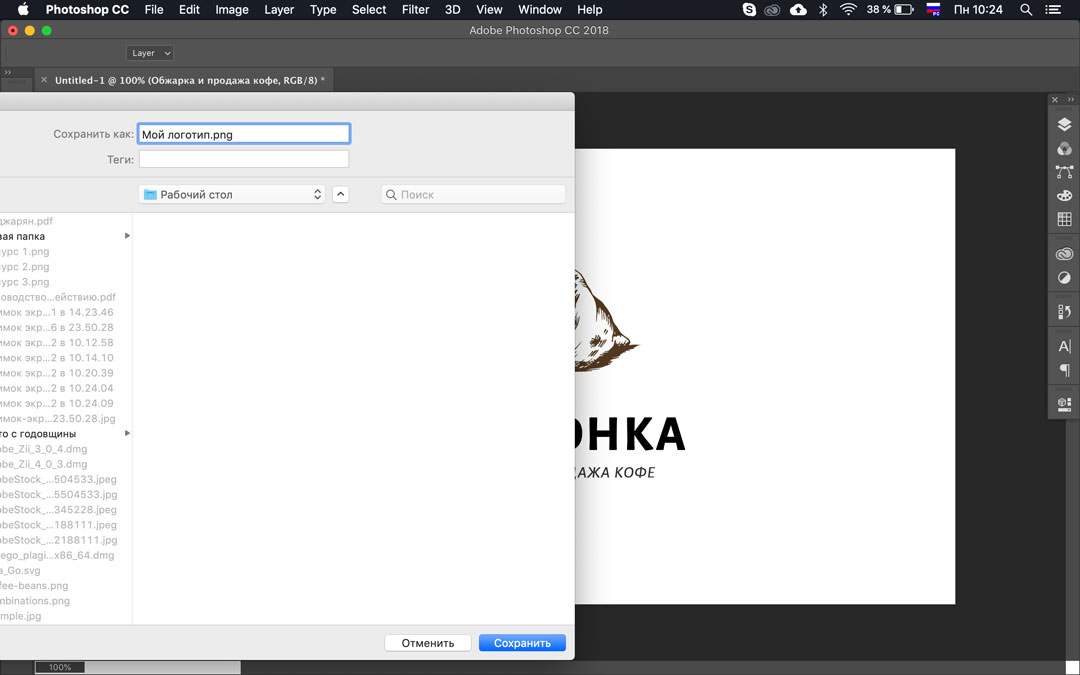
Полезный совет: Сделали что-то плохое на предыдущем шаге, когда фотошопили? Нажмите [Ctrl] + [Alt] + Z.
После прохождения данных шагов мы осознали, что использование Photoshop для самостоятельной разработки логотипа вполне реально, но не настолько эффективно.
Является ли Photoshop идеальным инструментом для дизайна логотипа? Есть ли лучшие альтернативы?
Многие выдающиеся дизайнеры выступили и высказались за то, что создание логотипа в Photoshop может привести вас к повторной разработке логотипа снова и снова, так как большинство пользователей не могут правильно выставить физический размер фирменного знака и требованиям к разрешению, что бы логотип не «покрылся пикселями».
А альтернативы? Попробуйте наш онлайн конструктор логотипов https://logotip.online — самый простой сервис по созданию логотипа, в котором вы можете абсолютно бесплатно создавать и редактировать лого до тех пор, пока он вас полностью не удовлетворит.
Предположим, вы также хотите создать логотип для кофейной компании. Сервис сгенерирует для вас десятки профессиональных вариантов, учитывая ваши критерии. Несмотря на то, что данный способ наиболее прост и самостоятельно предлагает варианты лого, конструктор имеет полную возможность вывода дизайна лого в векторном формате.
Все логотипы, разработанные на нашем сайте, могут быть загружены в формате SVG без потери качества.
Photoshop абсолютно точно поможет вам успешно создать логотип, но это может быть не лучшим инструментом именно для вас.
Особенно если вы не хотите тратить собственное время на изучение функционала программы и правил дизайна для брендинга.
Надеюсь данная статья оказалась для вас полезной, если это так, поделитесь ей в социальных сетях, спасибо!
Как создать логотип в Фотошопе

Разработку логотипов принято считать сферой деятельности профессиональных художников-иллюстраторов и дизайн-студий. Однако бывают случаи, когда дешевле, быстрее и эффективнее оказывается создать логотип своими силами. В этой статье рассмотрим то, как это можно сделать с помощью многофункционального графического редактора Photoshop CS6
Создание логотипа в Фотошопе
Photoshop CS6 идеально подходит для создания логотипов благодаря функциям свободного рисования и редактирования фигур, а также возможности добавления готовых растровых изображений. Послойная организация элементов графики позволяет работать с большим количеством объектов на холсте и оперативно их редактировать.
Примечание: Если Photoshop отсутствует на вашем компьютере, установите его согласно инструкции, которая приведена в этой статье.
После установки программы можно приступать к рисованию логотипа.
Примечание: Процедура создания логотипа, показанная далее — это лишь один из множества возможных примеров. Мы просто показываем что и как можно сделать в Photoshop для решения имеющейся задачи, взяв, а точнее, создав в качестве основы максимально простой рисунок. И когда мы пишем — переместите фигуру так-то, увеличьте ее или уменьшите, задайте такой-то цвет — это не значит, что и вы должны действовать точно так же со своим рисунком. Все зависит от предпочтений и/или требований.
Этап 1: Настройка холста
Перед тем как сделать логотип, зададим параметры рабочего холста в Фотошопе CS6. Выбираем «Файл» — «Создать». В открывшемся окне заполняем поля. В строке «Имя» придумываем название нашему логотипу. Задаем холсту квадратную форму со стороной в 400 пикселей (можно указывать большие или меньшие значения, все зависит от того, каких размеров должно быть создаваемое вами изображение). Разрешение лучше выставить как можно выше — 300 точек/сантиметр будет оптимальным. В строке «Содержимое фона» выбираем «Белый». Нажимаем ОК.
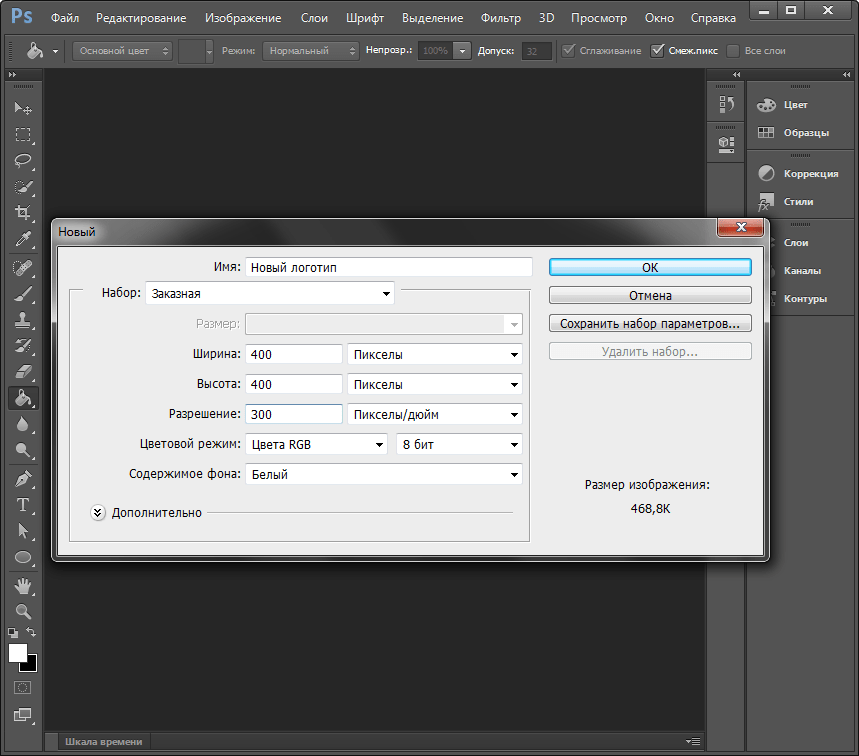
Этап 2: Рисование свободной формы
- Вызываем панель слоев и создаем новый слой.

Панель слоев можно активировать и скрыть горячей клавишей F7.
- Выбираем инструмент «Перо» в панели инструментов слева от рабочего холста.

Чертим свободную форму, после чего редактируем ее узловые точки с помощью инструментов «Угол» и «Стрелка».

Следует заметить, что рисование свободных форм — не самая простая задача для новичка, однако, овладев инструментом «Перо», вы научитесь красиво и быстро рисовать что угодно.
Подробнее: Инструмент Перо в Фотошопе — теория и практика

- Щелкнув правой кнопкой мыши по образовавшемуся контуру, нужно выбрать в контекстном меню «Выполнить заливку контура».

Затем следует выбрать цвет для заливки.

Цвет заливки можно назначить произвольно. Окончательные варианты цветов можно подобрать в панели параметров слоя.
Этап 3: Копирование формы
Чтобы быстро скопировать слой с залитым контуром формой, выделяем его, на панели инструментов нажимаем «Перемещение» и, с зажатой клавишей «Alt», двигаем фигуру в сторону. Повторяем этот шаг еще один раз. Теперь мы имеем три одинаковых фигуры на трех разных слоях, которые создались автоматически. Нарисованный контур можно удалить.

Этап 4: Масштабирование элементов на слоях
Выделив нужный слой, выбираем в меню «Редактирование» — «Трансформация» — «Масштабирование». Удерживая клавишу Shift, уменьшаем фигуру, перемещая угловую точку рамки. Если отпустить Shift, фигуру можно масштабировать непропорционально. Таким же образом уменьшаем еще одну фигуру.

Примечание: Трансформацию можно активировать сочетанием клавиш Ctrl+T
На глаз или более точно подобрав оптимальную форму фигур, выделяем слои с ними, щелкаем правой кнопкой мыши в панели слоев и объединяем все выделенные нами. После этого с помощью уже известного инструмента трансформации увеличиваем фигуры соразмерно холсту.
Этап 5: Заливка фигуры
Теперь нужно задать слою индивидуальную заливку. Щелкаем правой кнопкой на слое и выбираем «Параметры наложения». Заходим в бокс «Наложение градиента» и выбираем тип градиента, которым заливается фигура. В поле «Стиль» ставим «Радиальный», задаем цвет крайних точек градиента, настраиваем масштаб. Изменения мгновенно отображаются на холсте. Экспериментируйте и остановитесь на приемлемом варианте.
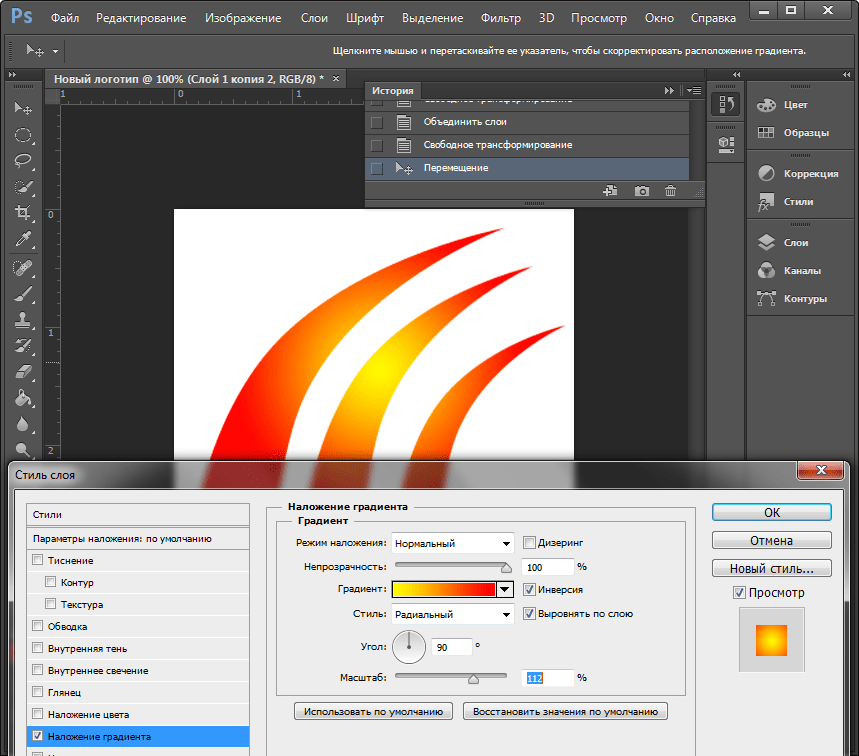
Этап 6: Добавление текста
Самое время добавить свой текст в логотип. В панели инструментов выбираем инструмент «Текст». Вводим нужные слова, после чего выделяем их и экспериментируем со шрифтом, размером и положением на холсте. Чтобы перемещать текст, не забывайте активировать инструмент «Перемещение».
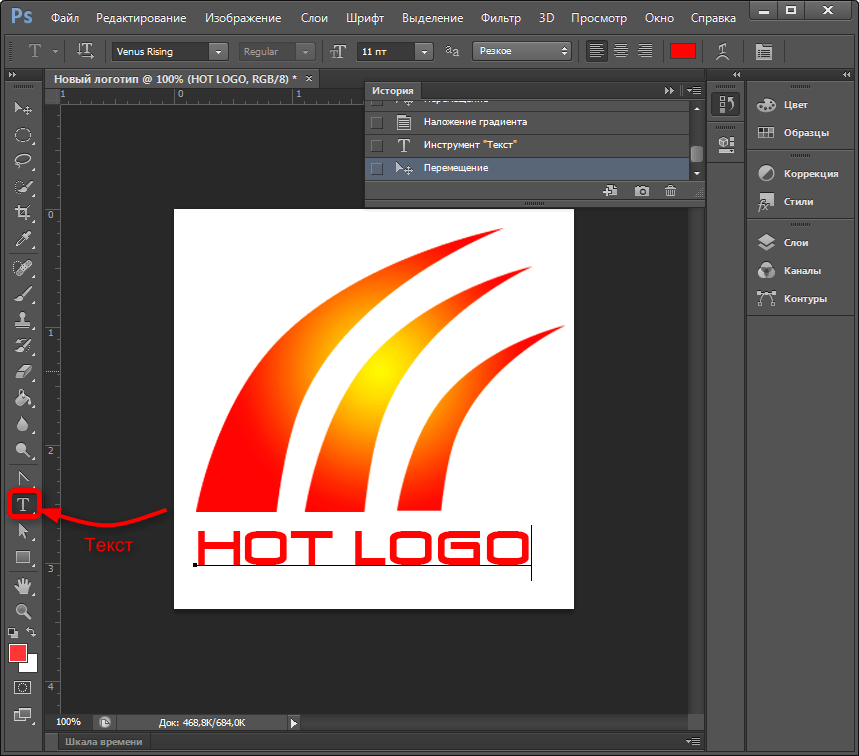
В панели слоев автоматически создался текстовый слой. Для него можно задавать такие же параметры наложения, как и для других слоев.
Итак, наш логотип готов! Осталось выполнить его экспорт в подходящем формате. Фотошоп позволяет сохранить изображение в большом количестве расширений, среди которых самые популярные PNG, JPEG, PDF, TIFF, TGA и прочие.
Заключение
Вот мы и рассмотрели один из способов самостоятельного создания логотипа. Нами было применено свободное рисование и послойная работа. Попрактиковавшись и ознакомившись с другими функциями Фотошопа, через некоторое время вы сможете рисовать логотипы красивее и быстрее. Как знать, может это станет вашим новым бизнесом!
Читайте также: Программы для создания логотипов
 Мы рады, что смогли помочь Вам в решении проблемы.
Мы рады, что смогли помочь Вам в решении проблемы. Опишите, что у вас не получилось.
Наши специалисты постараются ответить максимально быстро.
Опишите, что у вас не получилось.
Наши специалисты постараются ответить максимально быстро.Помогла ли вам эта статья?
ДА НЕТКак создать логотип в Фотошопе самому в хорошем качестве
Как правило, считается что разработкой логотипов занимаются специальные студии, в которых работают квалифицированные художники-иллюстарторы. Но в некоторых случаях создание логотипа не является особо трудоемким процессом, поэтому быстрее и выгоднее будет заняться этим самому.
В этой статье представлено подробное руководство, как создать логотип в Фотошопе самостоятельно и в хорошем качестве. Стоит отметить, что в практически во всех версиях графического редактора, включая CS5 и CS6, алгоритм действий почти не отличается.
Photoshop отлично подходит для создания логотипов, благодаря тому что в нём можно рисовать в векторе или добавлять растровые заготовки. А возможность создания множества слоев позволяет работать с огромным числом объектов и быстро их редактировать.
А теперь давайте перейдем к содержанию самого урока:
Создаем и настраиваем холст
Перед началом работы, необходимо задать параметры для рабочего стола. Переходим в пункт “Файл”, далее “Создать”. В окне выбираем поле “Имя” — сюда пишем название для вашего проекта. Размер холсту задаем квадратный, 500×500 (вы можете выбрать любой другой квадратный размер). Разрешение лучше делать высоким, но оптимальным будет 300 пикселей/дюйм. В пункте “Содержимое фона” выбираем белый цвет. Применяем все настройки, нажав “ОК”.

Рисуем простые векторные формы
В панели слоев выбираем пункт “Создать новый слой”. (Показать и скрыть эту панель можно при помощи клавиши “F7”). Можно сделать это быстрее, нажав на кнопку, на которую указывает стрелка на скриншоте:
 Как создать логотип в Фотошопе самому в хорошем качестве
Как создать логотип в Фотошопе самому в хорошем качествеНа панели инструментов, которая по умолчанию находится слева, выбираем “Перо”.

Создаём любую свободную форму, а затем корректируем её, использую узловые точки, благодаря “Углу” в раскрывшемся списке, как показано на скриншоте:

И “Стрелке”. см. скриншот ниже:

Возможно для новичка овладеть этими инструментами в самом начале будет не так просто, но спустя некоторое время тренировок, рисовать пером станет намного легче, а за счёт этого быстрее и красивее.
На этом моменте мы решили перерисовать фигуру и сделать мини-звезду. Стоит отметить, что мы делали все очень быстро, лишь для того, чтобы продемонстрировать вам, дорогие читатели, функционал.
Нажав пкм (правой кнопкой мыши) по контуру объекта, в контекстном меню следует найти пункт “Выполнить заливку контура” и подобрать необходимый для этого цвет. Можно долго не думать над выбором, т.к. цвет всегда можно будет поменять в панели параметров слоя.

Но если вы решили сразу залить фигуру нужным цветом, то делаем так, как показано на скриншоте. Стрелка указывает на палитру, где можно выбрать цвет заливки:

Копируем формы
Если необходимо скопировать в буфер обмена слой с объектом, то нужно выделить его, далее в инструментах выбрать “Перемещение”, зажать “Alt” и передвинуть фигуру в необходимую сторону. Если повторить эти действия еще раз, то в итоге получится три абсолютно идентичных фигуры, находящихся на трех различных слоях, которые благодаря ранее отмеченной комбинации клавиш были созданы автоматически. После этого контур, который был нарисован ранее, можно удалить.

Масштабируем и компонуем элементы на слоях
Нужно выделить необходимый слой, зайти в “Редактирование”, далее “Трансформирование” и наконец “Масштабирование”. Затем зажать “Shift” и уменьшить объект, путем перемещения угловой точки, возникшей вокруг него рамки. Если не применять шифт, то масштабирование будет происходить хаотично, т.е. без пропорциональности. Аналогично можно уменьшить другой объект.


Если нужно быстро активировать такую трансформацию, то можно нажать “Ctrl” + “C”.
Далее следует подобрать подходящую форму фигур, выделить слой с ними, нажать пкм на панели слоев и выбрать пункт “Объединить слои”.

После этого можно, используя трансформацию, увеличить фигуру под размер холста.
Заливаем объекты цветом
Пришло время подобрать заливку к каждой фигуре. Нажимаем пкм на слой и выбираем пункт “Параметры наложения”. Далее откроется окно, в котором нужно найти “Наложение градиента” и затем выбрать его тип, который подойдет для заливки объекта. В поле, с названием “Стиль”, выбираем “Линейная”. Подбираем цвет для крайних точек градиента и параметры масштаба градиента. Все применяемые изменения мгновенно показываются на самом холсте. Путем подбора нужно остановиться на наиболее подходящем варианте.

Добавляем текст
Теперь в логотип следует добавить текст, если он вообще вам нужен. В инструментах для этого есть специальный пункт, с названием “Текст”. Затем пишем необходимую аббревиатуру или же слова, выделяем написанное и подбираем шрифт, наиболее подходящее положение. Для передвижения текста следует выбрать инструмент “Перемещение”.

В слоях автоматически создается слой с текстом. У него можно выбирать параметры наложения, как и любого другого слоя.
Быстрый экскурс по созданию логотип в фотошопе подошел к концу! Последним шагом будет его сохранение в нужном формате. В Photoshop их очень большое количество. Самые популярные это PNG, а также JPEG.

Это был элементарный способ создания логотипа, при помощи векторного рисования. Если попрактиковаться и изучить другие функции программы, то можно будет легко создавать более сложные логотипы. До создания сложных логотипов мы еще дойдем в наших следующих уроках Photoshop.
Как сделать логотип в фотошопе – «руководство по изготовлению»
Нередко при создании сайта нужно разработать логотип, который должен быть ярким и запоминающимся. Почему это так важно? Логотип – это своего рода эмблема, символ компании или сайта, который используется в качестве рекламы и повышения узнаваемости. Поэтому логотип это важный атрибут каждой организации, который представляет ее имя.
Хороший логотип должен отвечать следующим требованиям:
- запоминаемость – желательно, чтобы логотип запоминался человеком после пары взглядов на него;
- уникальность – логотип должен быть не похож ни на одни из уже существующих логотипов на рынке. Более того, он должен выделяться на их фоне;
- оригинальность – в логотипе должна заключаться интересная «фишка», которая также влияет на узнаваемость и запоминаемость;
- лаконичность – логотип не должен быть перегруженным информацией;
- ассоциативность – логотип должен оставлять четкую ассоциацию с компанией.
Логотипы делятся на три типа:
- Название, которое представлено в оригинальной графической обработке;
- Фирменный знак;
- Фирменный блок – симбиоз названия и фирменного знака.
Создание логотипа
Крупные компании и организации пользуются услугами профессиональных дизайнеров. Но когда идет речь о создании эмблемы, к примеру, для своего сайта, можно обойтись собственными силами и при помощи Photoshop выполнить работу собственноручно. Поэтому далее в статье будет описано, как сделать логотип в фотошопе.
Перед началом урока стоит упомянуть об онлайн-сервисах генерации логотипов таких как: www.logaster.ru, ogotypecreator.com и т.д. Конечно, это удобно, но в таком случае отсутствует элемент личного творчества и не всегда пользователь будет удовлетворен результатом. В то время как создание логотипа в фотошопе дает полную свободу и возможность сделать логотип максимально отвечающим задумке автора.
Итак, начнем.
- После запуска программы Photoshop необходимо создать новый файл. Для примера будет установлена ширина и высота 300 на 250 пикселей соответственно;
- Выполнить заливку фона. Для этого в меню «Слои» выбрать пункт «Новый слой-заливка», «Цвет»:

- В меню «Фильтр» переходим через пункт «Галерея фильтров» и выбираем подходящий фильтр:

- Далее рисуем логотип в фотошопе с помощью инструмента «Эллипс» и заливаем его цветом:

- После этого в меню «Слои» выбираем «Стиль слоя». В появившемся окне переходим на вкладку «Обводка»:

-Текущий результат представлен ниже:

- Теперь нужно выполнить надпись, чтобы получить красивый логотип в фотошопе. Так как на данный момент создана только заготовка – фон логотипа. Используя инструмент «Горизонтальный текст», создаем надпись нужного цвета:

- Затем необходимо деформировать текст и использовать «Обводку», как это было сделано ранее, а также применить стиль «Тень». Все настройки стилей слоя и инструментов устанавливаются в зависимости от своих предпочтений:

И в завершение урока о том, как создать логотип в фотошопе добавим тематические изображения к уже созданной эмблеме. Для этого в Photoshop необходимо открыть картинки, которые будут добавлены на логотип, выделить нужные участки и перетащить их на слой с фоном. В результате получается довольно интересный логотип:

Этот урок дает общее представление о том, как делать логотипы в фотошопе. Любой пользователь ознакомившись с приведенной информацией сможет по такому же плану создать свой логотип, используя другие цвета и формы.
Таким образом, графический редактор сэкономит средства человека, которому необходим логотип и который нарисует его сам без помощи профессионалов. В статье представлена информация о том, как нарисовать в фотошопе логотип, дающая общее представление о процессе самостоятельного «изготовления» эмблем.
Делаем в Фотошоп логотип с эффектом гравировки по дереву / Фотошоп-мастер

В этом уроке вы узнаете, как создать мокап с выгравированным на дереве логотипом. Благодаря тщательно настроенным стилям слоя, в конце мы получим фотореалистичный результат.

Скачать архив с материалами к уроку
Примечание: Автор использовал платные материалы. В архиве вы найдёте альтернативный вариант изображений для выполнения урока.
1. Создаем смарт-объект с правильной перспективой
Шаг 1
Загружаем текстуру дерева и открываем ее в Photoshop.

Шаг 2
Загружаем картинку с перспективой и открываем ее в Photoshop.

Шаг 3
В верхнем меню переходим Select – All (Выделение – Все), затем Edit – Copy (Редактирование – Скопировать), чтобы скопировать выделенную область.
Переходим на документ с текстурой дерева и в верхнем меню выбираем Edit – Paste (Редактирование – Вставить), чтобы вставить скопированную картинку с перспективой поверх текстуры.
Дважды кликаем по названию слоя на панели слоев и вводим «Перспектива».

Шаг 4
Устанавливаем цвет переднего плана на желтый (подойдет любой цвет, который будет выделяться на фоне перспективы).
Затем выбираем Rectangle Tool  (U) (Прямоугольник) и кликаем по документу. В открывшемся диалоговом окне мы можем ввести точные размеры фигуры. Пишем 1267 х 814 пикселей и нажимаем на кнопку ОК.
(U) (Прямоугольник) и кликаем по документу. В открывшемся диалоговом окне мы можем ввести точные размеры фигуры. Пишем 1267 х 814 пикселей и нажимаем на кнопку ОК.
Дважды кликаем по названию слоя с прямоугольником, чтобы его переименовать, и называем «Смарт-объект».
Выбираем слой «Смарт-объект» и в верхнем меню переходим Layer – Smart Object – Convert to Smart Object (Слой – Смарт-объект – Преобразовать в смарт-объект).

Шаг 5
Переходим Edit – Transform – Distort (Редактирование – Трансформирование – Искажение). Перемещаем правую верхнюю опорную точку так, чтобы она соответствовала правому верхнему углу черного прямоугольника.

Шаг 6
Тянем остальные опорные точки, чтобы трансформировать желтую фигуру по форме черного прямоугольника.

Шаг 7
Теперь мы можем удалить слой «Перспектива», больше он нам не понадобится. Для этого выбираем слой на панели слоев и переходим Layer – Delete – Layer (Слой – Удалить – Слой).

2. Подготовка значка в Illustrator
Шаг 1
В этом разделе урока мы немного поправим выбранный значок. Если вы не пользуетесь программой Illustrator или для своего мокапа выбрали другой логотип, можете пропустить эту часть и переходить сразу к третьему разделу.
Логотип будет центральным элементом нашей работы.
Примечание: вы можете использовать бесплатный вариант логотипа из архива с материалами, приобрести логотип как автор урока на Envato Elements или использовать свой собственный.
В этом уроке мы будем использовать логотип из набора Badge and Logos Vol.01. Скачиваем его и открываем в Illustrator.

Шаг 2
Открываем векторный ai-файл в Adobe Illustrator. При открытии может появиться окно с предупреждением, что данный документ использует шрифты, которые не установлены в системе. Не волнуйтесь об этом – все шрифты бесплатные и внутри архива с логотипами есть текстовый файл с инструкцией по установке и скачиванию.

В данном уроке я использовал два шрифта для логотипа:
Шаг 3
Закончив с шрифтами, выбираем инструмент Selection Tool  (V) (Выделение). Левой кнопкой кликаем по логотипу Vintage Knights (или по тому, который вам больше всего понравился).
(V) (Выделение). Левой кнопкой кликаем по логотипу Vintage Knights (или по тому, который вам больше всего понравился).
Копируем логотип через меню Edit – Copy (Редактирование – Скопировать) или нажатием клавиш Ctrl+С.
Создаем новый документ размером 350 х 350 пикселей File – New (Файл – Новый).
Вставляем на этот документ скопированный логотип через меню Edit – Paste (Редактирование – Вставить) или нажатием клавиш Ctrl+V.

Шаг 4
С помощь Selection Tool  (V) (Выделение) перемещаем логотип на серую область за пределы белого поля документа.
(V) (Выделение) перемещаем логотип на серую область за пределы белого поля документа.

Шаг 5
Перед импортированием логотипа в Photoshop мы должны трансформировать его в кривые и удалить все белые области, которые на сером фоне отчетливо видны.
Выделяем логотип инструментом Selection Tool  (V) (Выделение).
(V) (Выделение).
В верхнем меню переходим Object – Expand Appearance (Объект – Разобрать оформление).
Затем применяем Object – Expand (Объект – Разобрать). В открывшемся диалоговом окне отмечаем Object (Объект) и Fill (Заливка) и нажимаем ОК:

Шаг 6
Переходим на панель Window – Pathfinder (Окно – Обработка контуров).
Нажимаем на кнопку Trim (Обрезка).

Шаг 7
Так как логотип является векторной фигурой, мы без труда можем удалить белую область. Берем Magic Wand Tool (Волшебная палочка) и кликаем курсором по белому, чтобы выделить нужную область. Для удобства можете приблизить документ с помощью Zoom Tool
(Волшебная палочка) и кликаем курсором по белому, чтобы выделить нужную область. Для удобства можете приблизить документ с помощью Zoom Tool  (Z) (Масштаб). Выделив все белые области логотипа, переходим Edit – Cut (Редактирование – Вырезать).
(Z) (Масштаб). Выделив все белые области логотипа, переходим Edit – Cut (Редактирование – Вырезать).

3. Переносим логотип в Photoshop
Шаг 1
Продолжаем работу в Adobe Illustrator. Если логотип не выделен, кликаем по нему инструментом Selection Tool  (V) (Выделение). Через меню Edit – Copy (Редактирование – Скопировать) или нажатием клавиш Ctrl+C копируем наше лого.
(V) (Выделение). Через меню Edit – Copy (Редактирование – Скопировать) или нажатием клавиш Ctrl+C копируем наше лого.

Шаг 2
Возвращаемся в Photoshop и дважды кликаем по миниатюре смарт-объекта на панели слоев. В результате в новой вкладке мы откроем содержимое данного смарт-объекта. Здесь мы будем вносить необходимые изменения. Сохранив работу, смарт-объект на основном документе автоматически обновится, и мы увидим результат.
На панели слоев отключаем видимость слоя с желтой фигурой, нажав по значку глаза напротив названия слоя. Вставляем скопированный логотип Edit – Paste (Редактирование – Вставить) (Ctrl+V).
В появившемся диалоговом окне отмечаем Smart Object (Смарт-объект) и нажимаем ОК:

Шаг 3
На верхней панели устанавливаем положение логотипа по осям X и Y на 633,50 и 406,50 соответственно. Затем ширину и высоту увеличиваем до 666%. Закончив, нажимаем клавишу Enter, чтобы принять изменения.

Шаг 4
Сохраняем документ File – Save (Файл – Сохранить) или Ctrl+S.
Возвращаемся на основной рабочий документ и видим изменения. Теперь вместо прямоугольника у нас появился логотип. При этом сохранена перспектива желтого прямоугольника.

4. Создаем эффект гравировки
Шаг 1
На панели слоев устанавливаем Fill (Заливка) смарт-объекта на 0%:

Шаг 2
Пять раз дублируем смарт-объект. Это можно сделать через меню Layer – New – Layer Via Copy (Слой – Новый – Скопировать на новый слой) или сочетанием клавиш Ctrl+J.
Переименовываем и группируем (Ctrl+G) все копии, как показано ниже.
С этого момента, если вы захотите заменить логотип, то воспользуйтесь слоем «Смарт-объект». Открываем его, меняем картинку и сохраняем. При этом все стили, которые мы добавим ниже, автоматически применятся к новому логотипу.

Шаг 3
Давайте начнем с применения стилей для слоя «Эффект 5». Кликаем правой кнопкой по слою и выбираем Blending Options (Параметры наложения). В открывшемся окне активируем Bevel & Emboss (Тиснение) и настраиваем его. Устанавливаем цвет Highlight Mode (Режим подсветки) на #ffffff, цвет Shadow Mode (Режим тени) на #000000, а остальные параметры, как показано ниже:


Примечание: чтобы получить доступ ко всем контурам в стилях слоя, выполните шаги, как на скриншоте ниже.

Шаг 4
Добавляем стиль Inner Shadow (Внутренняя тень), устанавливаем цвет на #000000 и настраиваем остальные параметры:


Шаг 5
Применяем эффект Satin (Глянец), устанавливаем цвет на #3b2b25 и настраиваем остальные параметры:


Шаг 6
Добавляем стиль Drop Shadow (Тень), устанавливаем цвет на #ffffff и настраиваем остальные параметры, как показано ниже:


Шаг 7
Теперь добавим стили для слоя «Эффект 4».
Открываем окно Layer Style (Стиль слоя) и добавляем Inner Shadow (Внутренняя тень). Устанавливаем цвет на #000000 и настраиваем остальные параметры:


Шаг 8
Добавляем эффект Pattern Overlay (Наложение узора) и настраиваем его, как показано ниже:


Левой кнопкой кликаем по кнопке выбора узора, в открывшемся окошке нажимаем на значок в виде шестеренки и выбираем набор узоров Grayscale Paper (Серая бумага) и находим узор Black Weaved (Черная ткань).

Шаг 9
Добавляем стиль слоя Drop Shadow (Тень), устанавливаем цвет на #b07555 и настраиваем остальные параметры:


Шаг 10
Далее мы добавим стили для слоя «Эффект 3».
Открываем окно Layer Style (Стиль слоя) и добавляем Inner Shadow (Внутренняя тень). Устанавливаем цвет на #000000 и настраиваем остальные параметры:


Шаг 11
Добавляем стили для слоя «Эффект 2».
Открываем окно Layer Style (Стиль слоя) и добавляем Inner Shadow (Внутренняя тень). Устанавливаем цвет на #000000 и настраиваем остальные параметры:


Шаг 12
И последний слой «Эффект 1».
Открываем окно Layer Style (Стиль слоя) и добавляем Inner Shadow (Внутренняя тень). Устанавливаем цвет на #000000 и настраиваем остальные параметры:


Шаг 13
Применяем стиль слоя Gradient Overlay (Наложение градиента) и настраиваем его:


Нажимаем кнопку выбора градиента и настраиваем.
- Устанавливаем цвет первого ползунка на #696969 и Location (Позиция) 0%.
- Устанавливаем цвет второго ползунка на #d9d9d9 и Location (Позиция) 100%.


Поздравляю, мы закончили!
В этом уроке вы узнали, как создать логотип с эффектом гравировки по дереву.
Надеюсь, вам понравилось, и вы узнали что-то новое. Не стесняйтесь оставлять комментарии, предложения и делиться результатами.
Примечание: Если вы ищете качественный мокап логотипа (платно), автор рекомендует посмотреть на сайтах Envato Elements или GraphicRiver, там вы найдете все, что вам нужно, включая мокап, который вы создали в этом уроке.

Автор: Tom Piccarreda
Как создать логотип в Photoshop за 7 минут – пошаговая инструкция
В этом руководстве я покажу вам, как создать логотип в Photoshop, имитируя меловую надпись или рисунок. Этот способ универсален: его можно применить к абсолютно любому изображению — от обычной типографической иллюстрации до логотипа. Ну что ж, давайте начинать!
Нет времени на создание логотипа, попробуйте наш онлайн конструктор логотипов!
Что нам понадобится?
Чтобы создать меловой эффект, вам понадобится штриховой рисунок и эскиз логотипа (вы можете воспользоваться моими файлами ниже).

Меловую доску можно загрузить из Photodune или же использовать любую альтернативу.
Меловая доска
Штриховой рисунок
Эскиз
1. Подготовьте штриховой рисунок
Шаг 1.
Сначала нужно распечатать рисунок, с которым вам предстоит работать. Я, например, взял логотип, который создал специально для этого руководства.

Шаг 2.
Распечатав рисунок, поместите на него лист бумаги и обведите его контуры карандашом. Обводите как можно ровнее, но, если вы хотите сделать края немного расплывчатыми, это ваше право (см. ниже).

Используйте обычный карандаш. При желании, можно поэкспериментировать с другими инструментами.
Шаг 3.
Теперь отсканируйте обведенный логотип и импортируйте его в Photoshop. Произведите коррекцию уровней, чтобы сделать белые области ярче и увеличить контрастность.
Более того, так вы подчистите нечаянно смазанные участки. Для своего эскиза Noodles я применял следующие настройки:


2. Добавьте эффекты в Photoshop
Шаг 1.
Теперь можно приступать непосредственно к обработке изображения в Photoshop. Создайте новый документ в Photoshop.
Мой документ имеет размеры 1200px на 1000px, разрешение 200 dpi и формат цвета RGB. Вы можете использовать любые настройки, которые подходят для вашего проекта. В качестве фона выберите меловую доску (Chalkboard).

Шаг 2.
Примените эффект виньетки, чтобы придать вашему изображению больше глубины. Для этого добавьте поверх меловой доски новый слой. При помощи мягкой кисти обработайте края темно-серым цветом (см. ниже).
Для этого слоя измените настройки Режима наложения (Blending mode) на Умножение (Multiply), и отрегулируйте непрозрачность (Opacity) до нужного уровня.

Шаг 3.
Теперь наложите эскиз логотипа поверх других слоев.

Выделите слой эскиза и нажмите Command/Ctrl-I или выберите Изображения – Коррекция – Инвертировать (Images – Adjustments – Invert). Так вы инвертируете изображение, чтобы ваш логотип стал белым на черном фоне.

На этом этапе вы видите фон вашего логотипа. Выделите слой, и на панели Слои (Layers) измените режим наложения на Экран (Screen). Так вы будете видеть только белый логотип.

Шаг 4.
Чтобы придать мелу цвет, примените к слою логотипа слой Коррекция тона/насыщенности (Hue/Saturation Adjustment). Для этого нажмите на клавишу Корректирующий слой (Adjustment Layer) в нижней части вкладки Слои (Layers).

Откроется вкладка Свойства (Properties) с опцией Тон/Насыщенность (Hue/Saturation). Чтобы придать мелу синий цвет, я использовал следующие настройки:

Теперь необходимо применить Обтравочную маску (Clipping Mask), чтобы корректирующий слой повлиял только на цвет логотипа, но не на фон или виньетку. Добавить Обтравочную маску можно несколькими способами. Здесь я сначала выделяю слой, а затем выбираю соответствующую опцию в раскрывающемся меню на вкладке Слои.
Совет: Существует еще один способ создать Обтравочную маску. Нажмите Alt/Option и кликните между двумя слоями на вкладке Слои.

В этой статье я рассказал, как самостоятельно сделать меловой логотип в Фотошопе. В результате получается очень реалистичный эффект, который можно применить к абсолютно любому штриховому рисунку. Я надеюсь, что мои советы помогут вам создать потрясающие графические работы!

Также мы добавили небольшое видео как в программе Photoshop быстро и просто сделать фирменный логотип для сайта.
Читайте также
Рисуем винтажный логотип в Фотошоп / Фотошоп-мастер
Здравствуйте. Вы глубоко ошибаетесь, если считаете, что создание логотипа, это совсем несложная работа. Дизайн логотипа, в комплексе, должен содержать в себе несколько вещей, про которые дизайнер не должен забывать на протяжении всей работы по созданию логотипа: информационная составляющая, простота создания, узнаваемость бренда. Если соединить все элементы в одном логотипе, то логотип будет работать на вас.
В этом уроке, на основе данного материала, мы, с помощью Пера и кривых, создадим логотип автосервиса в винтажном стиле в Adobe Photoshop CS6.

Шаг 1
Для начала, мы разбираем информационную составляющую будущего логотипа. Учитывая, что мы делаем логотип для автосервиса, первое, что приходит в голову — автомобиль. Чтобы не нагружать лого посторонними деталями, мы возьмем за основу изображение того же автомобиля. По мне, так потребитель сразу обратит внимание на такую вывеску, чем успеет прочитать надпись на соседнем, конкурирующем, автосервисе, без логотипа. Чтобы придать динамичности изображению, используем прерывистые линии по обеим сторонам.

Шаг 2
В создании логотипа важную роль может сыграть такая простая фигура, как круг, или в нашем случае овал. При том, что он вполне подходит к ретро стилю, он еще и отделит логотип от текста. И красиво и практично.

Шаг 3
Переходим к самой сути создания, подбираем текст и рисуем автомобиль. В нашей работе, правильно подобранные слова, такие как «Premium Quality» (Высокое качество) и «Car Service» (Автосервис) могут очень сильно облегчить понимание логотипа, придать ощущение профессионализма. Ниже представлены два эскиза. Выберем второй вариант, так как он проще выглядит, а простота нам на руку.


Шаг 4
В данном шаге уделим внимание центральной композиции и главной составляющей логотипа — автомобиль. Еще раз напомните себе, при рисовании скетча, что не стоит усложнять мелкими деталями модель. Посмотрите в интернете изображения автомобилей, срисовывайте, комбинируйте варианты. Для придания ощущения скорости, увеличьте капот модели. И, наконец, когда логотип будет готов для оцифровки, перейдем к следующей цепочке шагов урока.

Шаг 5
Запустите Adobe Photoshop CS6, создайте новый документ File — New (Файл — Новый), Ctrl + N.

Настройки нового документа: ширина 800 pt (пунктов), высота 800 pt (пунктов), разрешение 300 пикселей на дюйм, цветовой режим CMYK.

Шаг 6
Отсканировав ваш эскиз логотипа, нарисованного карандашом на бумаге, вставьте его в новый документ, используя его как подложку. Непрозрачность слоя уменьшите до 70%. под слоем с эскизом создайте новый слой, залейте его белым цветом. В Палитре Слоев, для удобства, заблокируйте слой с рисунком. Для иных действий, всегда создавайте Новый слой, чтобы в дальнейшем не путаться в Фигурах и Контурах.

Шаг 7
Выберите инструмент Pen Tool  (P) (Инструмент «Перо»), настройте инструмент, как на изображении ниже. Обведите основные контуры автомобиля. Далее, некоторые фигуры можно будет залить цветом одним щелчком мыши, благо Adobe Photoshop, начиная от версии CS6 стал ближе к Контурам, догоняя Adobe Illustrator.
(P) (Инструмент «Перо»), настройте инструмент, как на изображении ниже. Обведите основные контуры автомобиля. Далее, некоторые фигуры можно будет залить цветом одним щелчком мыши, благо Adobe Photoshop, начиная от версии CS6 стал ближе к Контурам, догоняя Adobe Illustrator.


Шаг 8
Настроив иначе инструмент Pen Tool  (P) (Инструмент «Перо»), начинаем рисовать фигуры.
(P) (Инструмент «Перо»), начинаем рисовать фигуры.


Шаг 9
Добавляйте понемногу черные фигуры корпуса и белые овалы автомобильных колес и фары. И когда уже модель будет готова, понадобиться соединить все фигуры вместе. Перво-наперво, следует убедиться, что все слои на своих местах. Например, слой с белой фарой должна находиться выше слоя с черным бампером. Таким образом, вырежем отверстие в фигуре. Объедините необходимые слои, бампер и фару, Ctrl + E. Образуется один слой, но с двумя мобильными фигурами. Выделите контуры инструментом Path Selection Tool (A) (Инструмент «Выделение контура»), и в настройках инструмента нажмите на Subtract from Shape Area (Вычесть переднюю фигуру), затем Merge Shape Components (Объединить компоненты фигуры).

Добавляя фигуры, редактируя контуры и объединяя все воедино, добиваемся следующего результата. Конечно, попотеть придется, смотря, как набита у вас рука, в работе с инструментами касаемо контуров.

Шаг 10
Создайте вокруг автомобиля овальную фигуру, залейте ее черным цветом, без контура. Дублируйте слой и с помощью Свободного трансформирования Ctrl + T, уменьшите немного второй овал. Таким образом, в Палитре слоев у вас будет один большой овал, а выше овал поменьше. Объедините эти слои в один. С помощью инструмента Path Selection Tool (A) (Инструмент «Выделение контура») выделите оба овала и выберите в настройках инструмента Exclude Overlapping Shapes (Исключить перекрывающиеся фигуры).

Шаг 11
С помощью инструмента Rectangle Tool  (U) (Инструмент «Прямоугольник») создайте прямоугольник, наклоните, используя Свободную трансформацию, верхушку влево, чтобы получился параллелограмм. Создайте два дубликата, у первого немного увеличьте ширину. Второй отредактируем иначе. Инструментом Direct Selection Tool (A) (Инструмент «Стрелка») выберите правую верхнюю точку параллелограмма и тащите ее вправо до тех пор, пока данный угол не встанет в 90 градусов, перпендикулярно нижней правой точки контура, как показано на изображении ниже.
(U) (Инструмент «Прямоугольник») создайте прямоугольник, наклоните, используя Свободную трансформацию, верхушку влево, чтобы получился параллелограмм. Создайте два дубликата, у первого немного увеличьте ширину. Второй отредактируем иначе. Инструментом Direct Selection Tool (A) (Инструмент «Стрелка») выберите правую верхнюю точку параллелограмма и тащите ее вправо до тех пор, пока данный угол не встанет в 90 градусов, перпендикулярно нижней правой точки контура, как показано на изображении ниже.

Шаг 12
Дублируя, изменяя размеры и положения данных линий, добьемся следующего результата. По желанию, линии и овал вокруг автомобиля, можно объединить в одну фигуру (в один слой).

Шаг 13
Добавим больше информации в наш логотип — создадим Текст! Для верхней части больше подойдет жирный шрифт, притягивающий на себя внимание. Шрифт нижней части подберем потоньше. Для надписи «Premium Quality» выберем из Elephant, Anchor Jack, Chunk Five и Louisianne Black.

Но лучше подходит Louisianne Black.

Для «Car Service» выберем из RiotSquad, Lobster Two и Mabella. Но скорее всего будет хорошо смотреться Lobster Two.

Шаг 14
Чтобы нижняя надпись гармонично вписывалась в наш логотип, ее нужно подредактировать. В меню инструмента выберите Create Warped Text (Создает деформированный текст). В окне настроек выберите стиль «Дугой», измените параметр «Изгиб» так, чтобы текст огибал овал логотипа.


Шаг 15
Все необходимое сделано, но осталось добавить цвета. Один из больших плюсов Фигуры в том, что цвет заливки можно легко изменить!

Автор: Tatiana Cociorva
Перевод: John Jackson