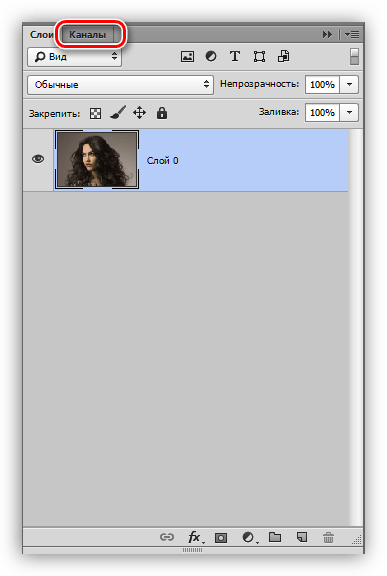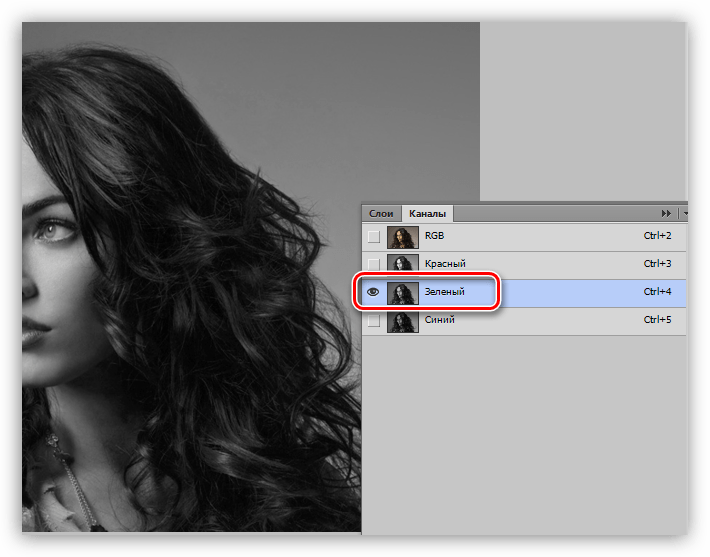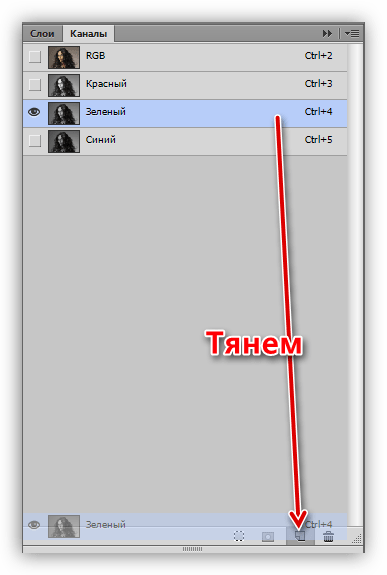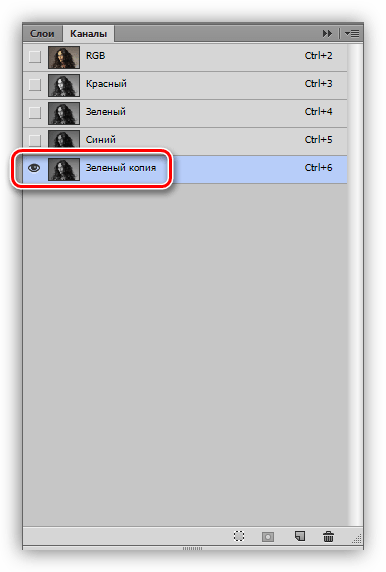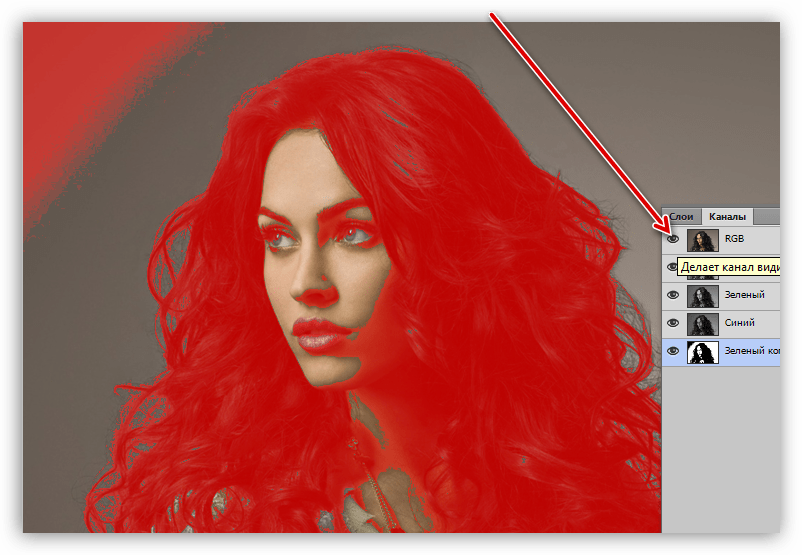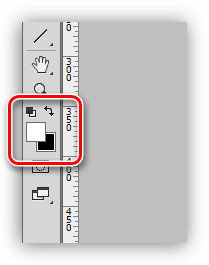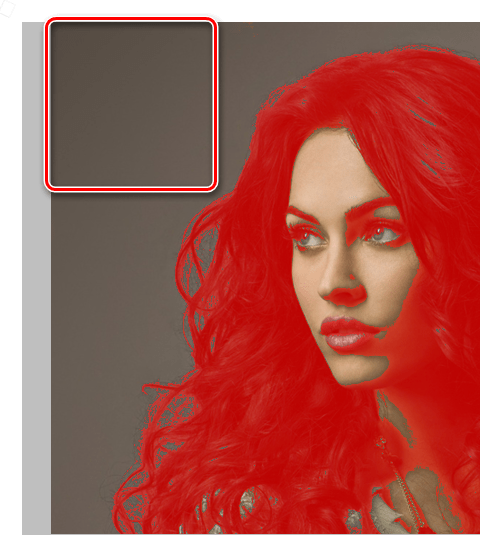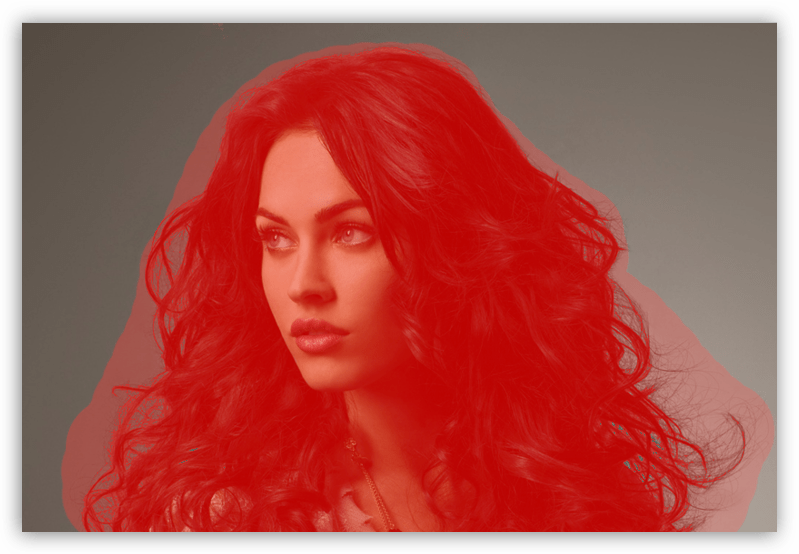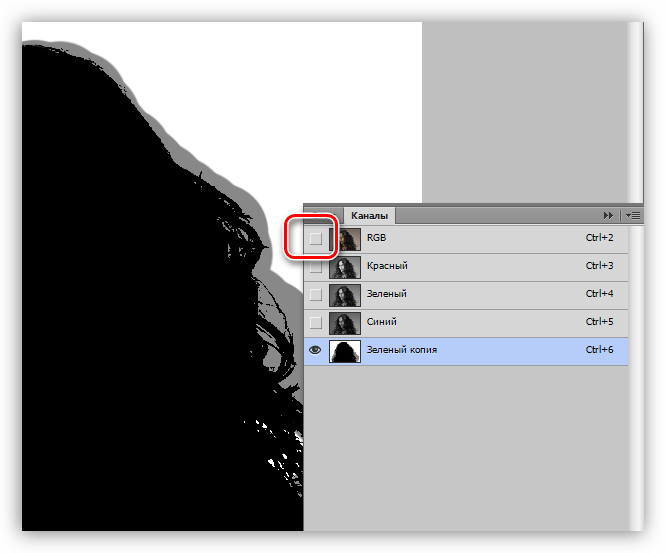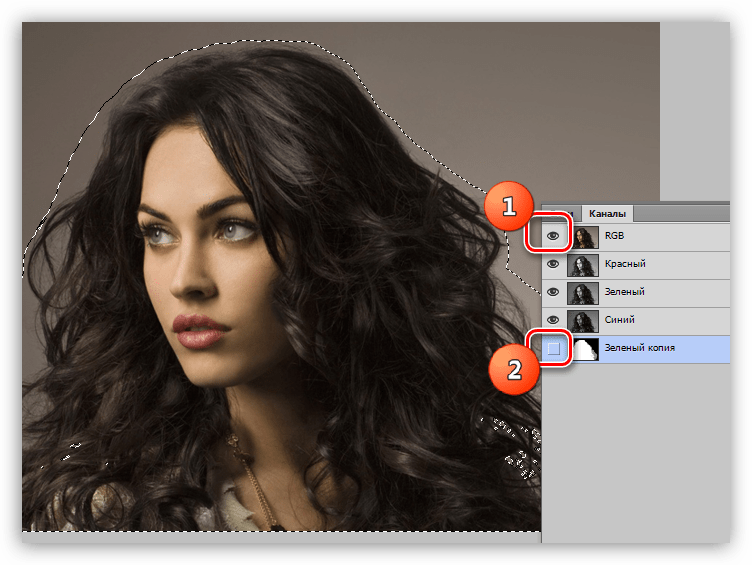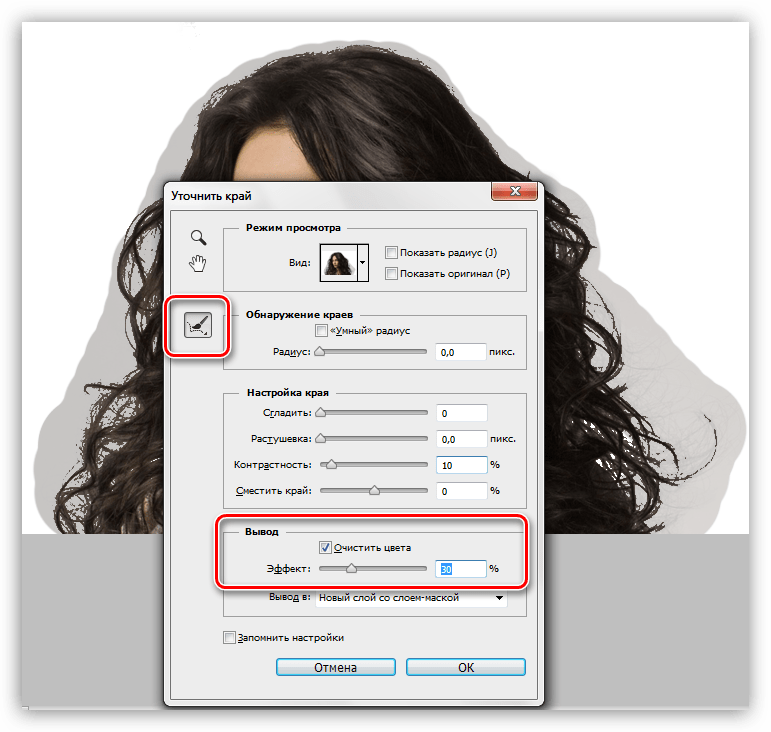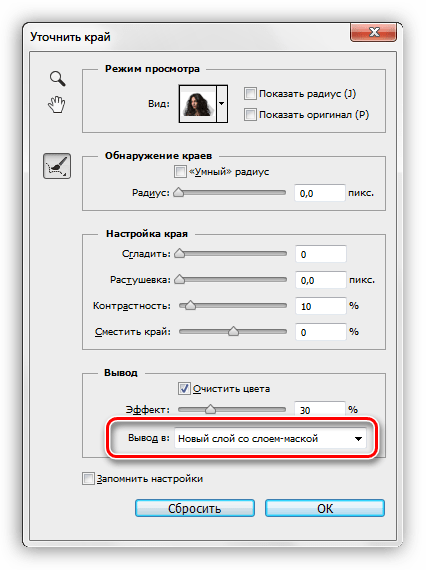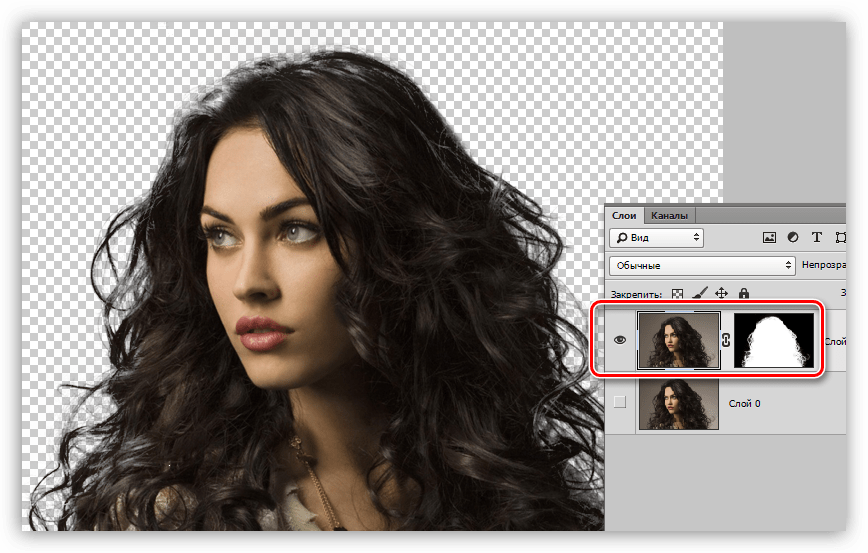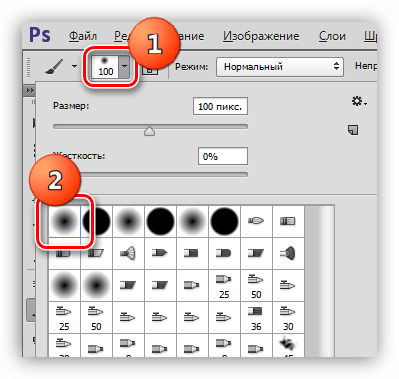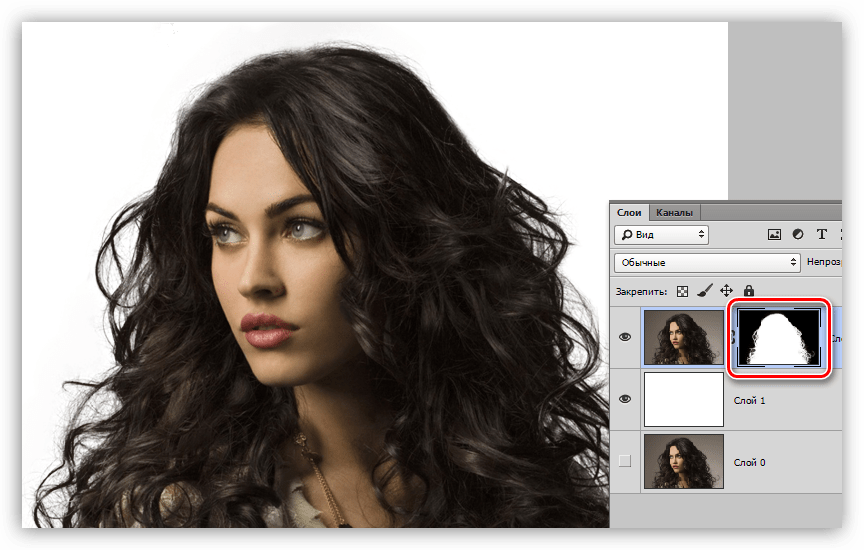Как убрать волосы в фотошопе. Три способа ретуши растрёпанных волос
При обработке фотографий часто появляется надобность убрать с лица волосы. Тонкие пряди, выбившиеся из прически, дозволено замаскировать инструментом Clone Stamp («Инструмент клонирования») редактора Photoshop. Для чистки от волос, гораздо отличающихся от кожи по цвету, подойдет способ, тот, что применяется для удаления пятнышек.
Вам понадобится
- – программа Photoshop;
- – фотография.
Инструкция
1. Применив опцию Open («Открыть») в меню File («Файл») редактора Photoshop, откройте снимок, тот, что необходимо привести в порядок. Сместив вправо слайдер, расположенный в нижней области палитры Navigator («Навигатор»), увеличьте масштаб просмотра области фотографии, с которой вы собираетесь трудиться.
2. Клавишами Shift+Ctrl+N вставьте поверх снимка слой для ретуши. Включив инструмент Clone Stamp, укажите фрагмент фото, с которого программа скопирует цветные пиксели, нужные для маскировки волос. Дабы это сделать, щелкните по подходящему участку картинки, расположенному рядом с прядью, которую нужно убрать с лица, зажав клавишу Alt.
3. Отпустите кнопку и кликните по удаляемым волосам. Дабы итог выглядел старательно, используйте кисть небольшого диаметра. Включив в настройках Clone Stamp опцию Sample all layers («Пример всех слоев»), вы получите вероятность копировать пиксели фона, работая на слое, тот, что лежит выше него.
4. Работа с Clone Stamp требует терпения и довольного числа времени. Если вам надобно стремительно очистить от коротких темных волосков кожу с отлично различимой фактурой, что часто доводится делать при обработке мужских фотографий, можете воспользоваться фильтром Dust&Scratches («Пыли и царапины»).
5. Сочетанием Ctrl+J добавьте в файл копию снимка. Примените к ней фильтр Dust&Scratches, включив его опцией из группы Noise («Шум») меню Filter («Фильтр»). Настройте параметры размытия так, дабы волосы на снимке перестали быть приметными.
6. Кнопкой Add layer mask («Добавить маску слоя») из нижней панели палитры слоев добавьте маску к обработанной картинке. Выделив маску, инвертируйте ее клавишами Ctrl+I. В итоге размытый слой всецело исчезнет.
7. При помощи инструмента Brush («Кисть») окрасьте маску в белый цвет в тех местах, с которых на снимке нужно убрать волосы. Дабы воротить размытым фрагментам часть фактуры кожи, наложите верхний слой на фон в режиме Lighten («Замена ясным»).
8. Для сохранения обработанного фото воспользуйтесь опцией Save As («Сберечь как») меню File («Файл»).
Зачастую при фотосъемке фотографии получаются пересвеченными, недодержанными, размытыми либо с шумами. Шумы – это следствие неудовлетворительной восприимчивости матрицы фотоаппарата. Они исключительно приметны на темных участках изображения. Степень зашумленности напрямую зависит от модели и класса фотоаппарата и выставленного режима восприимчивости матрицы (ISO). Чем поменьше разрешение матрицы и чем она дешевле, тем в большей степени будут на ней выражены шумы даже на самом низком ISO. Вот несколько методов борьбы с ними.

Вам понадобится
- – программа Adobe Photoshop
Инструкция
1. Фильтр “Dust & Scratches” (грязища и царапины) удаляет некоторую небольшую часть шума с фотографии.Для того дабы применить фильтр, откройте фото в Photoshop, перейдите в меню Filter – Noise (шум) – Dust & Scratches.Испробуйте выставить различные настройки. Увеличьте параметр радиуса.Чем огромнее радиус, тем мягче становится изображение. Главно обнаружить соглашение: максимально удалить шум, но не превратить фотографию в что-то размытое.
2. Для того дабы применить фильтр “Reduce Noise” (удалить шум), откройте фото в Photoshop, перейдите в меню Filter – Noise (шум) – Reduce Noise. Вновь покрутите настройки, перетаскивайте ползунки, глядите на итог, как только он вам понравится, нажимайте ОК.Как и в случае с фильтром “Dust & Scratches” данный фильтр тоже смягчает изображение, но делает это немножко по-иному. Допустимо использование обоих фильтров сразу.
3. Удаление шума с фотографии дозволено сделать с поддержкой художественного размытия. Перейдите в меню Filter – Blur – Smart Blur. Это дозволит снизить шум на однородных участках фото, где он кидается в глаза, и сберечь детали там, где шум виден дрянней. Данный способ применим для портретов.
4. Шум дозволено удалять вручную, восстанавливая детали подходящей кистью. Данный способ применим в том случае, если вы абсолютно верно знаете, что делаете, у вас есть планшет (для отслеживания силы нажатия кисти, без чего дюже трудно будет трудиться), и вы можете себе дозволить потратить на фото много сил и времени.
Видео по теме
Бывало у вас такое, когда на вашем любимом мониторе внезапно возникала непостижимо откуда черная либо цветная точка либо даже несколько? А чай такие точки мешают и отвлекают внимание во время просмотра любимого кино. Эти точки называют битыми пикселями – основным недостатком монитора. Что есть битый пиксель и как его убрать? Давайте разберемся.

Инструкция
1. Изображение на экране монитора с ЖК-дисплеем состоит из множества точек, которые именуются пикселями. Именно из них складываются разные картинки, которые мы и отслеживаем.
2. Есть два довольно действенных способа лечения битых пикселей. Про черные точки мы говорить не будем, от того что в домашних условиях их не убрать. А мы будем говорить о цветных пикселях.
3. 1-й способ полагает физическое влияние, а именно, мягкое массирование дефектной области вашего монитора. Монитор при этом должен быть отключен. Не делайте эту операцию пальцами и не пользуйтесь никакими твердыми и острыми предметами. В отвратном случае может повредиться антибликовое покрытие, и появятся новые битые пиксели. Массирование дисплея необходимо изготавливать чем-нибудь мягким, скажем, ватной палкой.
4. 2-й метод удаления застрявших пикселей является аппаратным, следственно и не требует физического вмешательства и является безусловно неопасным. В интернете есть целый ряд программ, удаляющих битые пиксели. И многие дозволено запускать непринужденно с сайта. Одним из примеров таких программ является утилита jscreenfix.
5. Поищите информацию о том, какая программа класснее справляется с обязанностями, вбейте ее наименование в поисковом окне и перейдите на формальный сайт программы. В окошке нажмите на ссылочку для запуска программы. Как только программа запустится, на дисплее отобразится малое окно с мерцающими пикселями. Его примитивно необходимо навести на дефектную область дисплея и ожидать итога.
6. Удаление битых пикселей с поддержкой таких программ, как водится, происходит приблизительно за 20 минут работы утилиты. Но если пиксели не убираются, испробуйте оставить программу включенной на несколько часов. А каков правило работы данных программок? Они исполняют смену цветов отдельных пикселей с дюже высокой скоростью. Это дозволяет поправить застрявший пиксель на программном ярусе.
Желая придать себе большей притягательности на фотографии, вы можете корректировать параметры изображения в программе Photoshop. Разглядим два особенно примитивных инструмента фотошопа, разрешающих исправить

Вам понадобится
- Компьютер, фотография в цифровом формате, фотошоп.
Инструкция
1. Раньше каждого, вам надобно открыть фотографию в программе Photoshop. Сделать это дозволено двумя методами: через са
Как с помощью Photoshop убрать с фотографии растрепанные волосы?
В этом руководстве вы узнаете, как убрать некрасивые растрепанные волосы с фотографии.

Photoshop 5 и выше. Мы использовали Photoshop CC. Изображение взято из iStock.
От 30 до 45 минут.

Откройте изображение и создайте новый слой. Выберите инструмент «Штамп» в меню слева и используйте для него следующие настройки:
Режим: Нормальный.
Непрозрачность: 100%.
Нажим: 100%.
Образец: Активный и ниже.

Выберите источник для штампа. Для этого, удерживая нажатой клавишу Alt, кликните по заднему плану на фото. После этого закрасьте все лишние разлетающиеся и растрепанные волосы.

Теперь добавим маску к слою. Нажмите на прямоугольник с кружком внутри, расположенный внизу палитры слоев. Убедитесь, что цвет переднего плана установлен на черный.

Далее пройдемся кистью по маске слоя, чтобы отобразить часть волос, которые мы закрасили ранее.

Вы можете настроить параметры кисти, перейдя в меню «Окно» > «Кисть».
В меню активируйте вкладку «Передача», перейдите на нее и измените значение параметра «Управление» на «Нажим пера».

Закрасьте маску слоя черным цветом, чтобы проявить растрепанные пряди волос. Чтобы скрыть нежелательные разлетающиеся пряди, используйте белый цвет.

Если теперь волосы выглядят естественно, можно перейти к следующему шагу.

Увеличьте масштаб фото, чтобы при необходимости добавить или убрать мелкие пряди.

Мы решили удалить разлетевшиеся пряди, чтобы форма волос казалась более естественной. Если края прядей покажутся вам слишком мягкими, можно изменить настройки кисти во время работы (смотрите следующий шаг).

Устанавливаем нажим на 79% и большую жесткость кисти, чтобы края мазков стали более четкими. Продолжайте экспериментировать с внешним видом, пока фото не станет идеальным.

Это окончательная версия изображения. Дополнительно мы размыли края волос на отдельном слое, используя инструмент «Размытие» (при неактивном параметре «Образец со всех слоев»). Это позволило придать волосам мягкости.

Сравните первоначальное и финальное изображения. Мы сократили объем волос модели, при этом сохранив их естественный вид.
Данная публикация представляет собой перевод статьи «Creative Cloud tutorial: How to remove flyaway hair in Photoshop» , подготовленной дружной командой проекта Интернет-технологии.ру
Маскировка волос – как в Photoshop вырезать волосы
Как с помощью Photoshop удалить фон фотографии, когда волосы и мягкие края силуэта усложняют задачу.
Вырезание фигуры человека в Photoshop для последующего ее добавления в композицию, может оказаться весьма трудоемкой задачей, особенно если у модели кудрявые, развевающиеся в разные стороны волосы.
К счастью, в Photoshop CS5, CS5.5, CS6, CC и CC2014 есть инструмент «Уточнить край». С его помощью можно сэкономить время, так как он делает за вас много тяжелой работы, применяя встроенные технологии Photoshop «Интеллектуальный радиус» и «Уточнение края».
В этой статье мы расскажем, как быстро вырезать нужную часть фотографии. При этом мы задействуем весь интеллектуальный потенциал технологии Photoshop «Уточнение края».
Программное обеспечение:
Adobe Photoshop CS 5 или более поздней версии:

Откройте выбранное изображение в Photoshop и создайте выделение фигуры человека, которую вы хотите извлечь из исходника.
Существует большое количество инструментов выделения, но, как правило, лучше других для данного способа подходит инструмент «Быстрое выделение».
Активируйте иконку «Добавить к выделению» в верхнем меню и перетащите ее на область, которую вы хотите включить в выделение. Если вам нужно удалить какую-либо область из выделения, нажмите и удерживайте нажатой клавишу Alt, чтобы временно изменить режим работы инструмента на «Вычитание»:

После того как вы создали сложное выделение, вернитесь в начало меню инструмента «Быстрое выделение» и нажмите «Уточнить край», что позволит создать гораздо более детализированное выделение. У вас на экране появится диалоговое окно, показанное на рисунке ниже.
Первое, что мы должны установить, это режим просмотра. Вы можете задать любой удобный для вас режим. «Наложение» дает хорошее представление о том, что уже выделено, и в то же время вы можете увидеть, чего еще не хватает. Режимы «На белом фоне» или «На черном фоне» отлично подходят для просмотра того, что вы будете собирать в композиции на светлом или темном фоне:

Для этого конкретного случая вырезания элемента мы будем работать с режимом «На белом фоне»:

Давайте начнем уточнение нашего выделения. В верхней части диалогового окна «Уточнить край» появится раздел под названием «Обнаружение края». Перетаскивайте ползунок параметра «Радиус» вправо небольшими шагами, чтобы постепенно проявлялось все больше тонких деталей, содержащихся, в развевающихся кудрявых волосах.
Вы также можете попробовать установить флажок для опции «Смарт Радиус», чтобы Photoshop сделал всю работу за вас:

Затем используйте встроенную кисть, чтобы вывести еще больше деталей. Аккуратно проведите кистью вдоль линии края волос, чтобы выбрать недостающие области.
Нажатием клавиатурной комбинации Shift + E вы можете вызвать инструмент «Стереть кисть уточнения». Это на тот случай, если вы выделите немного больше, чем нужно:

Теперь, когда вы добавили все основные элементы к выделению, давайте посмотрим, как работают параметры «Уточнить край».
Используйте ползунок «Растушевка», что постепенно увеличивать смягчение края выделения — в некоторых композиционных это может помочь создать более реалистичный вид. Ползунок «Сместить край» может быть полезен для удаления из выделения светящихся краев на белом или светлом фоне:

При добавлении вырезки на цветной фон, вы можете установить флажок для опции «Заменить цвета». Пиксели вдоль линии выделения будут заменены в соответствии с цветами прилегающих областей, что также снизит эффект светящегося ореола:

Вы можете контролировать, насколько к краям будет применяться «Замена цветов», с помощью параметра «Количество»:

Теперь выберите режим параметра «Вывод». Выбор маски слоя в качестве источника вывода изображения — неразрушающий метод, который даст вам возможность вернуться и внести изменения позже, если вы случайно что-то пропустили в какой-либо области.
Кроме того, если вы планируете использовать выделение несколько раз, вы можете выбрать «Выделение», а затем сохранить его в «Каналах», что использовать этот элемент для других изображений:

Прежде чем нажать «OK» и подтвердить выделение, подумайте, возможно, вам стоит установить флажок «Запомнить параметры» в нижней части окна. Это может сохранить вам много времени, если вы вырезаете людей и объекты, которые имеют то же освещение, фон и / или модель.
Нажмите «OK», чтобы подтвердить выделение:

Наконец, нажмите на новую маску слоя и подправьте с помощью кисти небольшие участки: мягкой черной кистью, чтобы удалить участки или белой, чтобы добавить их:

Финальное изображение:

Данная публикация представляет собой перевод статьи «Photoshop tutorial: Hair masking – how to cut out hair in Photoshop» , подготовленной дружной командой проекта Интернет-технологии.ру
Как вырезать волосы в Фотошопе

Выделение и последующее вырезание сложных объектов, таких как волосы, ветки деревьев, трава и прочих – нетривиальная задача даже для матерых фотошоперов. Каждое изображение требует индивидуального подхода, и не всегда получается качественно выполнить данную процедуру.
Рассмотрим один из распространенных способов выделения волос в Фотошопе.
Выделение волос
Именно волосы являются наиболее трудным для вырезания объектом, так как имеют множество мелких деталей. Наша задача состоит в том, чтобы максимально их сохранить, при этом избавившись от фона.
Исходный снимок для урока:

Работа с каналами
- Переходим на вкладку «Каналы», которая находится в верхней части панели слоев.

- На этой вкладке нам понадобится зеленый канал, по которому необходимо кликнуть. С других автоматически снимется видимость, а изображение обесцветится.

- Создаем копию, для чего перетягиваем канал на значок нового слоя.

Палитра теперь выглядит вот так:

- Далее нам необходимо добиться максимальной контрастности волос. В этом нам помогут «Уровни», вызвать которые можно, нажав сочетание клавиш CTRL+L. Работая ползунками под гистограммой, добиваемся нужного результата. Особое внимание стоит обратить на то, чтобы как можно больше мелких волос остались черными.

- Нажимаем ОК и продолжаем. Нам понадобится кисть.

- Включаем видимость канала RGB, нажав на пустой квадратик рядом с ним. Обратите внимание на то, как изменится фотография.

Здесь нам необходимо выполнить ряд действий. Во-первых, удалить красную зону в левом верхнем углу (в зеленом канале она черная). Во-вторых, добавить красную маску в тех местах, где не нужно удалять изображение.
- Кисть у нас в руках, меняем основной цвет на белый

и закрашиваем область, о которой говорили выше.

- Меняем цвет на черный и проходимся по тем местам, которые должны сохраниться на конечной картинке. Это лицо модели, одежда.

- Далее следует очень важный шаг. Необходимо снизить непрозрачность кисти до 50%.

Однократно (не отпуская кнопку мыши) красим весь контур, уделяя особое внимание тем зонам, на которых находятся мелкие волоски, не попавшие в красную область.

- Снимаем видимость с канала RGB.

- Инвертируем зеленый канал, нажав сочетание клавиш CTRL+I на клавиатуре.

- Зажимаем CTRL и кликаем по копии зеленого канала. В результате получаем вот такое выделение:

- Снова включаем видимость RGB, а копию отключаем.

- Переходим в слои. На этом работа с каналами завершена.

Уточнение выделения
На этом этапе нам нужно очень точно подогнать выделенную область для максимально четкой прорисовки волос.
- Выбираем любой из инструментов, при помощи которых создается выделение.

- В Фотошопе существует «умная» функция для уточнения края выделения. Кнопка для ее вызова находится на верхней панели параметров.

- Для удобства работы настроим вид просмотра «На белом».

- Затем немного увеличим контрастность. Достаточно будет 10 единиц.

- Теперь ставим галочку напротив пункта «Очистить цвета» и снижаем степень воздействия до 30%. Следим, чтобы был активирован значок, указанный на скриншоте.

- Меняя размер инструмента квадратными скобками, обрабатываем полупрозрачную область вокруг модели, в том числе и контур, и все волосы. Не стоит обращать внимание на то, что некоторые участки станут прозрачными.

- В блоке «Вывод» выбираем «Новый слой со слоем-маской» и жмем OK.

Получаем следующий результат работы функции:

Доработка маски
Как можно видеть, на нашем изображении появились прозрачные участки, которые таковыми быть не должны. Например, вот этот:
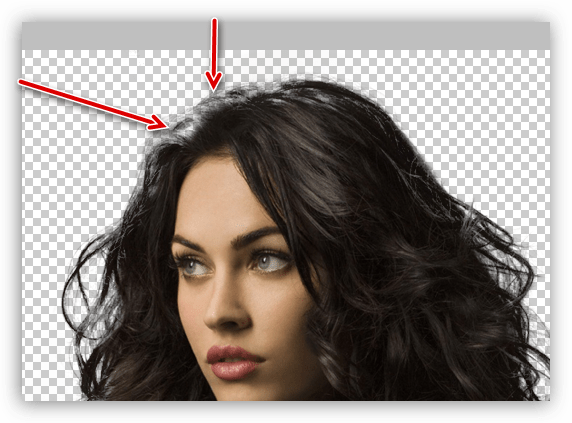
Это устраняется при помощи редактирования маски, которую мы получили на предыдущем этапе обработки.
- Создаем новый слой, заливаем его белым цветом и помещаем под нашу модель.

- Переходим на маску и активируем «Кисть». Кисть должна быть мягкая, непрозрачность у нас уже настроена (50%).

Цвет кисти белый.
- 3. Аккуратно закрашиваем прозрачные участки.

На этом выделение волос в Фотошопе мы закончили. Используя данный метод, при достаточной усидчивости и скрупулезности, можно добиться очень даже приемлемого результата.
Способ также отлично подходит для выделения других сложных объектов.
 Мы рады, что смогли помочь Вам в решении проблемы.
Мы рады, что смогли помочь Вам в решении проблемы. Опишите, что у вас не получилось.
Наши специалисты постараются ответить максимально быстро.
Опишите, что у вас не получилось.
Наши специалисты постараются ответить максимально быстро.Помогла ли вам эта статья?
ДА НЕТКак в фотошопе удалить волосы на ногах?
ну ног не нашел. вот с рукой делаем. 1. Выделям спомощью лассо или быстр маски руку. <img src=»//otvet.imgsmail.ru/download/6eab14449354ac6a3264b00f94dce02a_i-550.jpg» > 2 созаем новый слой по выделению (ctrl+J и еще раз ctrl+J) <img src=»//otvet.imgsmail.ru/download/6eab14449354ac6a3264b00f94dce02a_i-551.jpg» > 3 применяем к верхнему слою фильтр пыль царапины со след параметрами (если волос мало то выставте др параметры фильтра, так чтоб волосы в окне просмотра пропали полностью) <img src=»//otvet.imgsmail.ru/download/6eab14449354ac6a3264b00f94dce02a_i-552.jpg» > 4. прозрачностью наложения слоя добиваемся более реалистичного вида <img src=»//otvet.imgsmail.ru/download/6eab14449354ac6a3264b00f94dce02a_i-553.jpg» > 5. Объединяем все слои, сохраняем фото и радумся!!!
штампом.. . я бы так сделала) муторно, но надёжно)
именно инструментом каким? там же есть вкладка удаление волос на ногах.. . смотрите внимательней p.s. штампом в ручную
Можно сделать и такое с помощью Clone Pattern Stamp. Но это слишком кропотливая работа
берете штампик ставите его в режим Lighten, opacity на 30-40 процентов и давай брить!))
=)))отличная мысль как удалить волос на нога — в фотошопе, там все для этого есть=)))
открой фотошоп, увеличь картинку пробелом подкорректируй фото так, чтоб на ней были только ноги, затем нажми на инструмент восстанавливающая кисть, наведи курсор на ту часть кожи, где нет волос, щелкни кнопку ALT затем направь курсор на место где есть волосы щелкни левой кнопкой мыши (один раз) нельзя зажимать и проводить не отпуская!! ! на панели инструментов (которые слева) у меня 7 посчету (сверху) но у меня CS3 ну вообщем найдешь инструмент, еще можно инструментом РАЗМЫТИЕ
Частотное разложение в помощь.