App Store: Приложение «Удали прыщ»
Приложение «Удали прыщ» (Pimple Eraser) позволит вам быстро и легко удалить прыщи, родинки и шрамы на любой фотографии в считанные секунды! Нужно только навести круг на любое пятно, расположенное на вашем фото, и нажать кнопку. А остальное сделает приложение «Удали прыщ»! Больше не нужно быть компьютерным экспертом, чтобы очистить изображение!
Это приложение удаляет пятна так, что ваши фото выглядят совершенно естественно и не оставляют впечатления, что их отредактировали! Наш фирменный алгоритм удаляет пятна быстрее, лучше и с намного меньшим усилием, чем любой другой доступный продукт.
Очистите свою кожу прежде, чем загрузить очередную фотографию на Facebook или Twitter! Поработайте над своим профильным фото уже сегодня! Удалите прыщи с лиц своих друзей или детей прежде, чем поделиться своими фотографиями. А самое главное — у вас есть выбор, какие пятна оставить, а какие стереть.
Pimple Eraser™ lets you quickly and easily remove pimples, moles, and scars from any photo in seconds! Just place a circle over any blemish in your photo and press a button and Pimple Eraser™ does the rest! You don’t have to be a Photoshop master to clean up photos anymore!
This app removes blemishes in a very natural way that won’t make your photos look like they were edited! Our proprietary algorithm removes blemishes faster, better, and with less effort than any other product available. Guaranteed!
Give yourself clear skin before uploading your next photo to Facebook or Twitter! Clean up your profile picture today! Remove your friend’s or kid’s pimples before sharing your photos. And the best part is, you get to choose which blemishes stay and which blemishes are erased. Do you want to keep your mole but erase the pimple, or do you want to erase them both? It’s up to you!
© Black Frog Industries, LLC. All Rights Reserved.
All Rights Reserved.
| 03 Января, Воскресенье |
|
|
|
|
|
|
|
|
|
|
|
|
|
|
|
|
|
|
|
|
|
|
|
|
|
|
|
|
|
|
|
|
|
|
|
|
|
|
|
|
|
| 02 Января, Суббота |
|
|
|
|
|
|
|
|
|
|
|
|
|
|
|
|
|
|
|
|
|
|
|
|
|
|
|
|
|
|
|
|
|
|
|
|
|
|
|
|
|
|
|
|
|
|
|
|
|
|
|
|
|
|
|
|
|
|
|
|
|
|
|
|
|
|
|
|
|
|
|
|
|
|
|
|
|
|
|
|
|
|
|
|
|
|
|
|
|
|
|
|
|
|
|
|
|
|
|
|
|
|
|
|
|
|
|
|
|
|
|
|
|
|
|
|
|
|
|
|
|
|
|
|
|
|
|
|
|
|
|
|
|
|
|
|
|
|
|
|
|
|
|
|
|
|
|
|
|
|
|
|
|
|
|
|
|
|
|
|
|
|
|
|
|
|
|
|
|
|
|
|
|
|
|
|
|
|
|
|
|
|
|
|
|
|
|
|
|
|
|
|
|
|
|
|
|
|
|
|
|
|
|
|
|
|
|
|
|
|
|
|
|
|
|
|
|
|
|
|
|
|
|
|
|
|
|
|
|
|
|
|
|
|
|
|
|
|
|
|
|
|
|
|
|
|
|
|
|
|
|
|
|
|
|
|
|
|
|
|
|
|
|
|
|
|
|
|
|
|
|
|
|
|
|
|
|
|
|
|
|
|
|
|
|
|
|
|
|
|
|
|
|
|
|
|
|
|
|
|
|
|
|
убрать прыщи в фотошопе cs3
Этот урок рассчитан на начинающих и поэтому все действия будут подробно описаны.
www.progimp.ru/articles/normaderm Сохраненная копия [30.04.2011]
1.Adobe Photoshop CS4 Adobe Photoshop CS4 скачать бесплатно русскую версию Стандартная версия, требует установки:
ps.acvc.ru/news/kak_v_fotoshope_ubrat_pryshhi/2009-12-17-104 Сохраненная копия [27.04.2011]
2.Как можно убрать прыщи в Photoshop (Фотошоп)? Данным вопросом задавались многие девушки и парни …
www.pryschik.ru/lechenie/photoshop-ubiraem-pryshhi-v-fotoshop.html Сохраненная копия [30.04.2011]
3.Приветствую! У многих людей, в частности у подростков, сейчас есть маленькая проблема,
photoshopgu.ru/kak-ubrat-pryshhi-v-fotoshope Сохраненная копия [29.04.2011]
4.Вот мне интересно: если бы вы большое количество времени переписывались по интернету с …
kak-gde.ru/?vopros=12397 Сохраненная копия [27.04.2011]
5.Здравствуйте, меня зовут Дмитрий. Я начинающий веб-дизайнер и фрилансер.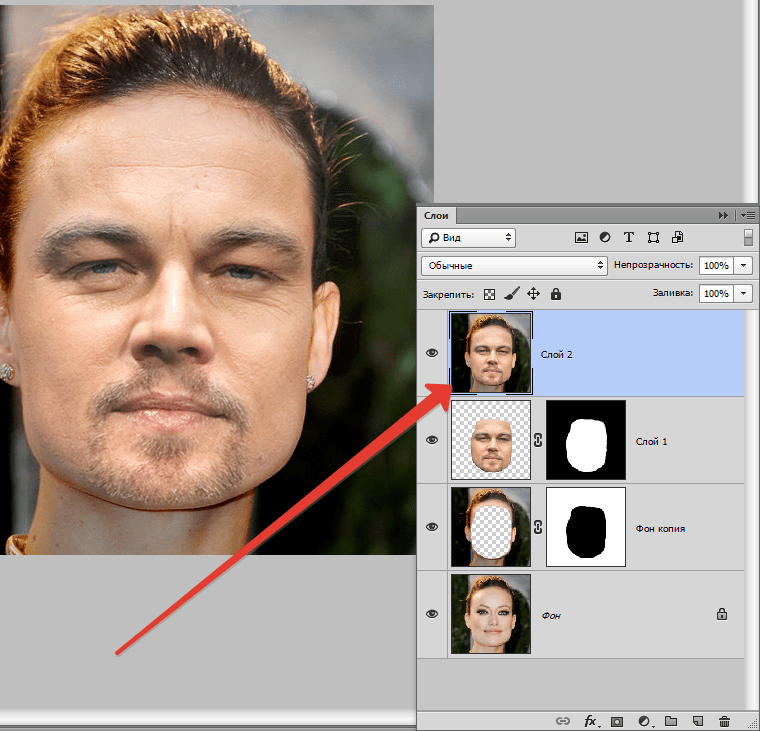 Приветствую Вас на моём …
Приветствую Вас на моём …
ps-arts.ru Сохраненная копия [29.04.2011]
6.хозяйственное мыло от прыщей. Хозяйственное мыло от прыщей людьми. Приятно было смотреть …
kjei.s5.com/sitemap.html Сохраненная копия [27.04.2011]
7.Общаемся на тему Фотошопа, учимся рабоать с фотошопом, улучшаем свои навыки владения фотошопом
photoshop-edu.info Сохраненная копия [30.04.2011]
8.Видео уроки Фотошопа на русском. Убрать красные глаза, Photoshop, Video-lessons, Уроки, Видео уроки, Фото …
bigbad.ru/2010/видео-урок-фотошопа-на-русском Сохраненная копия [30.04.2011]
9.Скачать Photoshop. Imikimi com фотошоп; Скачать крек фотошоп; Как восстановить фотошоп; Photoshop линейка
broomfieldharri.land.ru Сохраненная копия [28.04.2011]
10.прыщи в волосах, прыщи у грудничка Флейм … РЕВОЛЮЦИОННАЯ МЕТОДИКА ИЗБАВЛЕНИЯ ОТ ПРЫЩЕЙ И УГРЕЙ >>>
samwap.gamecenter.ru/showthread. php?p=60509 Сохраненная копия [28.04.2011]
php?p=60509 Сохраненная копия [28.04.2011]
Интересные уроки фотошопа, различные дополнения (кисти, градиенты), постоянное обновление!
graphic-tutorials.ru/…/rukovodstvo-polzovatelya-adobe-photoshop-cs3.html Сохраненная копия [30.04.2011]
12.Почти все в этом уроке сделано с помощью фотошопА, за исключением 3д-букв. Их я сделал в Adobe Illustrator.
photoshop-edu.info/obschie-uroki-photoshop/svetyaschiysya-3d-logotip-v-fotoshop Сохраненная копия [25.04.2011]
13.Adobe Photoshop CS4 Adobe Photoshop CS4 скачать бесплатно русскую версию Стандартная версия, требует установки:
ps.acvc.ru/news/kljuch_dlja_fotoshopa_cs3/2009-12-17-153 Сохраненная копия [27.04.2011]
14.Обработка фото в Фотошопе. Урок, Уроки, Постеры, Фото, Фотошоп,
bigbad.ru/2009/обработка-фото-в-фотошопе-урок Сохраненная копия [30.04.2011]
15.Девочки, не выкладывайте переводные модели в открытый доступ Виртуальный дневник v_alena Темы:.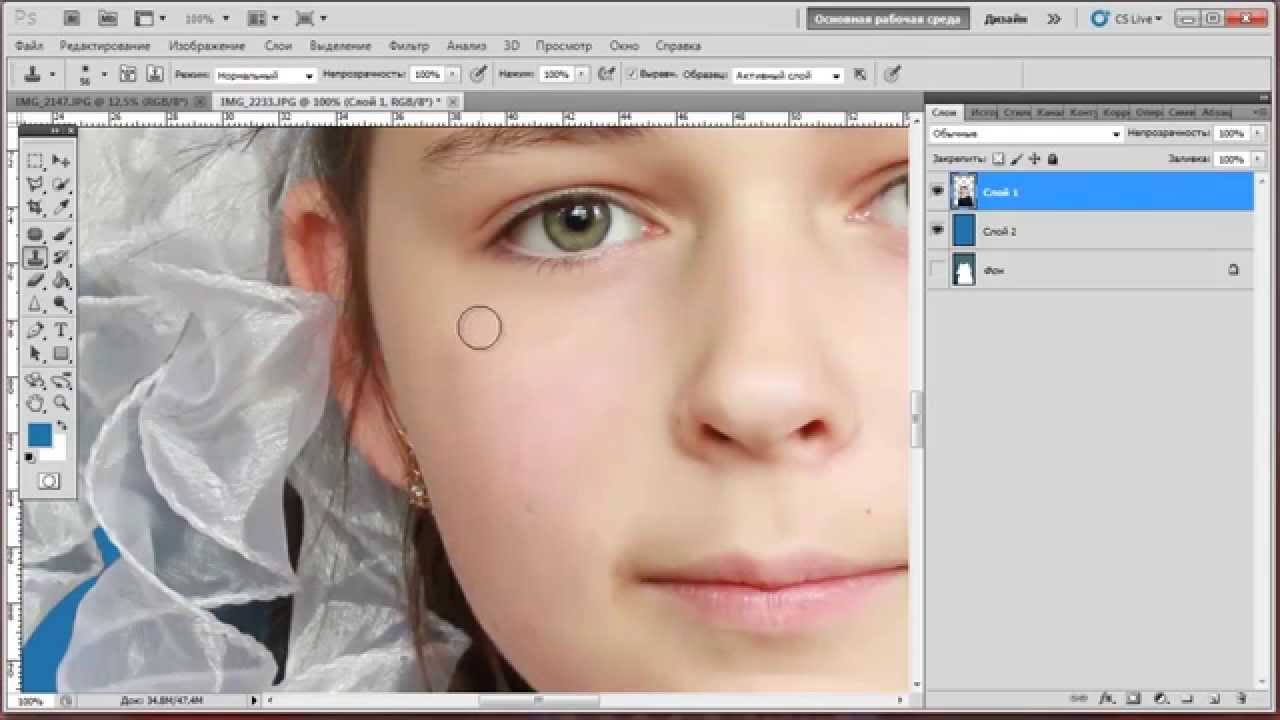 ..
..
reutovchanka.ru/rubric/1243656 Сохраненная копия [28.04.2011]
16.при каких женских заболеваниях появляются прыщи на лице. как удалять следы от прыщей помогает …
akademoss.narod.ru/id-456.html Сохраненная копия [28.04.2011]
17.На Alfa dog вы найдете самую большую колекцию бесплатных шаблонов фотомонтажа для Photoshop. Все лучшие …
foto-for-you.com Сохраненная копия [19.04.2011]
18.Название: Adobe Photoshop Версия: CS3 Extended Final Функция: Работа с графикой Разработчик: Adobe Официальный сайт: www.adobe …
dcp.sovserv.ru/program/22571/2007/07/21/photoshop/print_comments.html Сохраненная копия [29.04.2011]
19.лучший графический редактор фотошоп Возможности фотошопа. Всем известно, что фотошоп— это …
danilidi.ru/photoshop Сохраненная копия [30.04.2011]
20.Новичку:Русский форум Photoshop, Фотошоп,урок, приемы, фильтры, плагины, исходники, галерея,конкурсы . ..
..
photoshopia.ru/forum/articles.php?from=76 Сохраненная копия [30.04.2011]
21.Завтра ветер переменится… Он будет добрый, ласковый — Ветер перемен Виртуальный дневник ВЕТЕР …
www.liveinternet.ru/showjournal.php?journalid=2559318&keywordid=1063479 Сохраненная копия [28.04.2011]
22.чистка лица тверь, угри в 30 лет Флейм … РЕВОЛЮЦИОННАЯ МЕТОДИКА ИЗБАВЛЕНИЯ ОТ ПРЫЩЕЙ И УГРЕЙ >>>
samwap.gamecenter.ru/showthread.php?p=59359 Сохраненная копия [28.04.2011]
23.Набор кистей для фотошопа, состоящий из 6 кистей. Если вам нужно исправить изъяны на коже, убрать …
www.goldenone.ru/?go=post&id=730 Сохраненная копия [26.04.2011]
24.Здравствуйте. Вы сталкивались со следующей ситуацией? Недавно с моря приехала ваша
photoshopgu.ru/kak-sdelat-zagar-v-fotoshope Сохраненная копия [30.04.2011]
25.Как удалить пятна и прыщи на фотографиях
youtube.com/embed/M3b_6cpWRts» title=»YouTube video player» frameborder=»0″ allow=»accelerometer; autoplay; clipboard-write; encrypted-media; gyroscope; picture-in-picture» allowfullscreen=»»/>К счастью, вы можете делать это — получать безупречные фотографии — с помощью приложения Photoshop. С помощью удаления пятен вы можете удалить определенные прыщики, прыщи и т. Д. Для этого вам понадобятся два связанных круга, а именно целевой круг и круг-образец.
Целевой образец определяет область, которую необходимо изменить, а круг образца определяет область фотографии, которая будет использоваться для полимеризации пятна.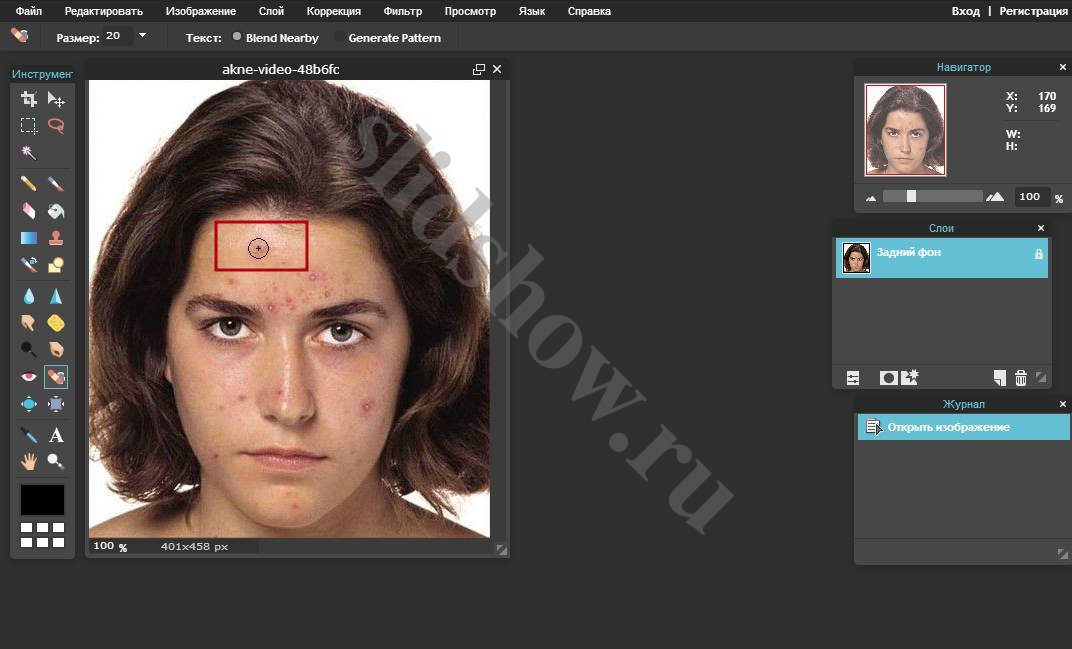 Это еще одна причина, по которой профессионалы Parker Photographic рекомендуют удалять пятна и разводы только в портретном режиме.Это лучший способ удалить с фотографий прыщи, пятна или даже родинки.
Это еще одна причина, по которой профессионалы Parker Photographic рекомендуют удалять пятна и разводы только в портретном режиме.Это лучший способ удалить с фотографий прыщи, пятна или даже родинки.
В первую очередь фотография должна быть в портретной ориентации, так как это самый простой способ убрать недостатки с фотографий.
Для этого щелкните файл изображения правой кнопкой мыши и выберите «Открыть с помощью программы для редактирования фотографий» или, что еще лучше, «Открыть Photoshop»; затем выберите файл и откройте изображение для редактирования.
Затем установите жесткость кисти на 10% и выберите параметр «Выборка всех слоев».
Читайте: — Видимые способы увеличить количество лайков в Instagram.
Не забудьте добавить слой прозрачности. Вы можете сделать это, применив изменение к пустому слою, но при необходимости убедитесь, что вы можете вернуться к исходному изображению; если вы допустили ошибку при изменении изображения, вы всегда можете добавить новый слой.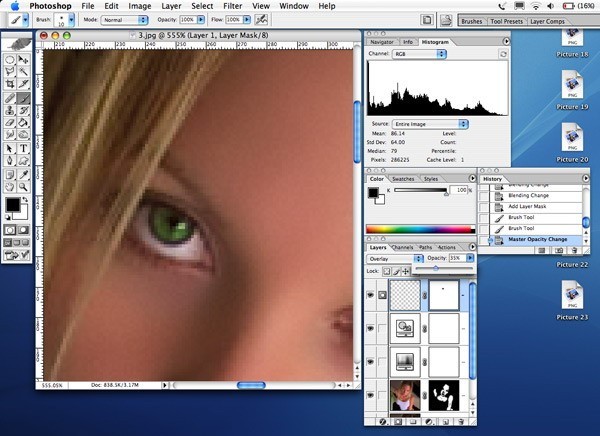
Убедитесь, что вы выбрали прозрачный слой на панели «Слои» в правом нижнем углу программы Photoshop. Затем используйте кисть с точками, чтобы удалить желаемые недостатки с портретной фотографии — этот инструмент работает как обычная кисть в Photoshop.
Если вы правильно выполнили все вышеперечисленные шаги, вы можете проверить, достаточно ли эффективна щетка для удаления пятен.
Используйте ремонтную щетку для удаления пятен .Если вас не устраивают результаты редактирования фотографий с помощью кисти для точечной коррекции, вы можете использовать кисть для точечной коррекции; он находится под теми же инструментами на левой боковой панели приложения Photoshop. Вы также можете сделать это, нажав Alt + Click, чтобы выбрать более резкую часть кожи на фотографии.
С помощью этого инструмента Photoshop используйте чистый кусок кожи, чтобы закрыть пятно, пока будете рисовать на нем. Преимущество этого средства исцеления в том, что он дает вам немного больше контроля над тем, как вы хотите изменить пятно на своей фотографии.
Вы можете использовать разные образцы для достижения естественного эффекта и сохранения текстуры кожи во время рисования.
Инструмент «Восстанавливающая кисть» — это просто инструмент для замены текстур. Он берет поврежденную текстуру и заменяет ее на хорошую — лечит ваше изображение.Он очень прост в использовании и дает быстрые результаты.
Если вы хотите удалить неровности на фотографии на некруглых или больших участках, инструмент «Заплатка» идеально подходит для удаления дефектов. Для этого нажмите комбинацию клавиш Ctrl + Alt + Shift + e, чтобы создать слой. Затем с помощью инструмента Patch Tool выделите цветной участок кожи.
Затем, после выбора, щелкните в выбранной области и перетащите мышь от области, где находится дефектная кожа.Когда вы это сделаете, вы увидите область, заполненную кусочком окружающей кожи.
Прочтите: — 9 новых способов получить больше подписчиков в Instagram в 2021 году.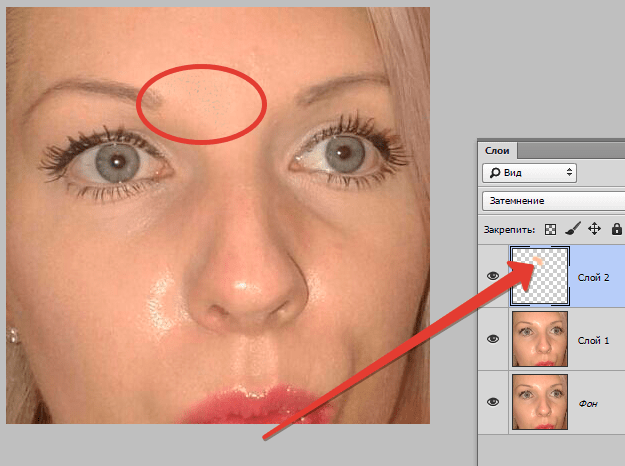
Вы можете удалить пятна на лице с помощью инструмента для коррекции, кисти для удаления пятен и кисти для промокания. Точно так же Photoshop — отличное приложение для удаления прыщей и прыщей на лице — и даже разными методами.
Не стесняйтесь экспериментировать с различными инструментами и настройками и даже комбинировать их для достижения желаемого эффекта.Вы всегда можете исправить ошибку, пока не получите идеальное фото.
часто задаваемые вопросы Как удалить прыщи и пятна?Артикул
. Как избавиться от прыщей?приятно, как вы снимаете сутенера….
Как исправить дефект на изображении?Связанные теги:
Как удалить прыщи Photoshop 7 0 скачать mp3 (6.
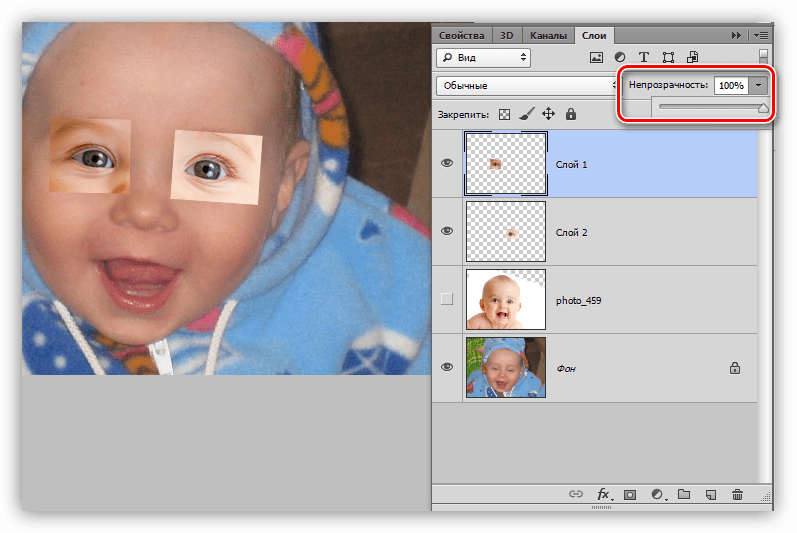 75 МБ)
75 МБ) Как удалить прыщи с лица в Adobe Photoshop 7.0
В этом видеоуроке я покажу простой метод, чтобы узнать, как удалить прыщи с лица в Photoshop 7.0 или как удалить прыщи в Adobe Photoshop 7.0.
Adobe Photoshop 7.0 — это простое программное обеспечение, которое позволяет сделать любые изображения привлекательными, поэтому, если вы хотите удалить прыщи с любого изображения, посмотрите это полное видео, в котором я рассказал о некоторых основных вещах, например, как удалить следы прыщей в Photoshop 7.0, как удалить прыщи в Photoshop 7.0
и как убрать прыщики в фотошопе на языке хинди.
#adobephotoshop #photoshop # adobephotoshope7.0 #howtoremove # acne #pimple #photoediting
Ссылки на другие мои полезные видео:
Как сделать фотографию паспортного размера в Photoshop на хинди / урду | Adobe Photoshop 7.0
youtu.be/P5kLxHrWLGc
Как изменить цвет фона фотографии паспортного размера в Adobe Photoshop 7.0
youtu. be/1VTpjxsUpYg
be/1VTpjxsUpYg
Как изменить фон в Photoshop Хинди / урду | Adobe Photoshop 7.0
youtu.be/9XVX4h4WgKw
Бойя BY М1 | Распаковка и обзор лучшего микрофона
youtube.com/watch?v=DAoDpB8WomE
Как использовать люксметр на урду / хинди | измерение света
youtu.be/sow0m7rfWDI
Для получения дополнительных интересных технических видео, пожалуйста, подпишитесь на этот канал 🙂
Ссылка для подписки: youtube.com/channel/UC6C2 …
Также здесь вы найдете множество видеороликов о технике и технологиях, включая технические обзоры, распаковку, особенно учебные пособия по электрическим и электронным схемам на урду / хинди.
Я создал этот канал для распространения знаний о передовых и простых технологиях по всему миру.
И я хочу, чтобы каждый, кто интересуется технологиями, мог понять их как можно проще. Все это здесь, на AJ Electric. #ajelectric
Не забудьте подписаться на мой канал и нажать на значок колокольчика для получения последних уведомлений, чтобы не пропустить ни одного видео.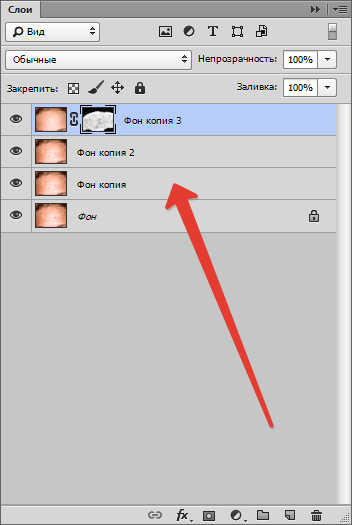
Спасибо за поддержку и посещение 🙂
Твиттер: твиттер.com / aamir19921
Как исправить пятна на коже с помощью инструмента «Патч» в Photoshop
Есть много статей, в которых обсуждается чрезмерное использование сглаживания кожи в портретной фотографии. Фотографы стремятся найти баланс между реалистичной кожей и исправлением недостатков. Очевидно, что один из способов свести к минимуму использование Photoshop для проблем с кожей — нанять феноменального визажиста, который может сделать кожу реалистичной и безупречной одновременно. Когда возникают проблемы со скином клиента, я стараюсь не переусердствовать и исправлять каждую мелочь.Я хочу, чтобы мой клиент оставался похожим на себя, когда я закончу редактирование.
Некоторые фотографы неукоснительно используют кисть для лечения пятен. Я никогда этим не пользуюсь. Вместо этого я использую инструмент patch. Я считаю, что инструмент Patch на самом деле берет образцы пикселей и точно сопоставляет их с тем, что вы пытаетесь исправить.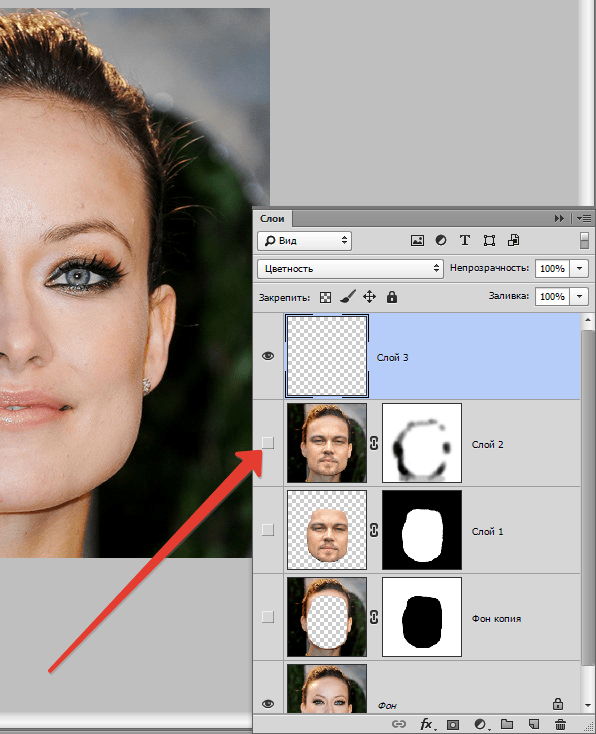 Если результаты не совсем правильные, вы можете настроить их в соответствии со своими потребностями.
Если результаты не совсем правильные, вы можете настроить их в соответствии со своими потребностями.
Шаг 1. Откройте ваше изображение
Как видите, моя модель абсолютно красива, но у нее есть несколько изъянов на коже, и мы собираемся исправить их, прежде чем передать ей изображение.
Шаг 2. Выберите область и примените путь
Нажмите Ctrl или Command + J, чтобы продублировать ваш слой. Вы можете добавить маску слоя, если хотите что-то отменить позже. Затем выберите инструмент «Заплатка» и обведите часть скина, которую вы хотите заменить (убедитесь, что выбран параметр «Источник», чтобы исправить источник из места назначения, чтобы он использовал информацию из области, которую вы перетаскиваете, чтобы исправить дефект). . После выбора, удерживая кнопку мыши, переместите ее к лучшему участку с более яркой кожей.Кожа не обязательно должна находиться в том же месте, где вы работаете. Вы можете использовать кожу шеи, плеч, рук или там, где вы найдете более гладкую кожу.
Шаг 3. Повторите и уточните
Повторите процесс для любых других проблем с кожей. Просто продолжайте обводить область, которую хотите заменить, и перетаскивайте круг на чистую область. Если вы изменили что-то, что не хотели, или это выглядит неправильно, вы можете использовать маску слоя, чтобы скрыть это, или вы можете нажать «Отменить» (Cmmd / Ctrl + Z).
Шаг 4. Убираем темные круги под глазами
В большинстве случаев вы заметите темные круги под глазами. Хотя на самом деле это нормально, мы хотим, чтобы у наших клиентов или моделей были ясные глаза. Если вы хотите уменьшить их, просто используйте инструмент «Патч» и обведите область под глазами. Перетащите обведенную область, чтобы улучшить кожу. Результат будет очень резким, если оставить его таким, так что уберите технику. Выберите Edit> Fade Patch Selection , и появится всплывающее окно.Опускайте ползунок до тех пор, пока не появится вид, что он будет сливаться. Повторите процесс для другого глаза. В зависимости от освещения процент затухания, который вы используете, может быть разным с обеих сторон.
Повторите процесс для другого глаза. В зависимости от освещения процент затухания, который вы используете, может быть разным с обеих сторон.
Шаг 5. Просмотрите и объедините слои
Когда вы закончите, вы увидите, что кожа выглядит намного лучше и более гладкой, но детали кожи все еще присутствуют, хотя и не выглядят слишком искусственно. Если вас устраивает, объедините ваши слои. Если вы собираетесь вносить какие-либо дальнейшие изменения, перейдите в свою историю на палитре слоев и сделайте снимок изображения, чтобы вы всегда могли вернуться к нему.
Шаг 6. Осветлить глаза по желанию
По желанию можно немного осветлить глаза. Снова продублируйте слой, используя Ctrl или Command + J. Снова добавьте маску слоя на случай, если позже вы захотите что-нибудь изменить. Выберите инструмент Dodge Tool и убедитесь, что экспозиция установлена на 30%. Возьмите большую кисть, покрывающую глаз и бровь, и проведите мышью по глазу и брови одним движением.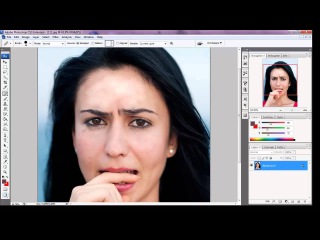 Вы можете отрегулировать слой, если он слишком яркий, или использовать маску слоя и удалить участки, которые могут быть слишком излишними.
Вы можете отрегулировать слой, если он слишком яркий, или использовать маску слоя и удалить участки, которые могут быть слишком излишними.
Patch Tool может быть одним из самых простых и быстрых способов очистить кожу и при этом сохранить общий вид вашего клиента, не делая изображение переутомленным. Через несколько раз использование Patch Tool станет привычным делом, и редактирование скина станет быстрее. Вот до и после того, как показано, что всего несколькими движениями с помощью инструмента патч можно добиться в целом лучшего изображения, когда кожа выглядит более гладкой, яркой и по-прежнему выглядит естественной.
Как удалить прыщи в Photoshop
Наше учебное пособие №1 PRO уже в продаже! https: // phlearn.ru / popular
Как удалить прыщи в Photoshop
Любой, кто пережил период полового созревания, знает, что прыщи могут выделяться на фото. Не позволяйте этим пятнам сбить вас с толку! В этом выпуске мы покажем вам, как избавиться от прыщей и оспин в Photoshop.
Ключ к удалению прыщей — разделить процесс на два этапа; Первый шаг — избавиться от покраснения, а второй — удалить пятна.
Как избавиться от покраснений
Половина успеха — удалить покраснение вокруг прыщей, и это может оказаться трудным, если вы не используете правильные инструменты.В этом эпизоде мы покажем вам, как использовать оттенок / насыщенность для нацеливания на определенные области красного и изменить их так, чтобы они выглядели как нормальный оттенок кожи.
Удаление пятен от прыщей
После удаления цвета пора удалить пятна. Adobe проделала большую работу с кистью для заживления пятен в последних версиях Photoshop (CS6, CC, CC2014). Это позволяет очень легко удалить прыщи и пятна, если вы проверите несколько настроек. Обязательно выберите «с учетом содержимого» и «образец всех слоев», чтобы вы могли использовать этот инструмент на новом слое и не разрушать исходный слой.
Просто закрасьте пятна, чтобы удалить их. Мы предлагаем сначала удалить небольшие пятна, а затем перейти к более крупным областям.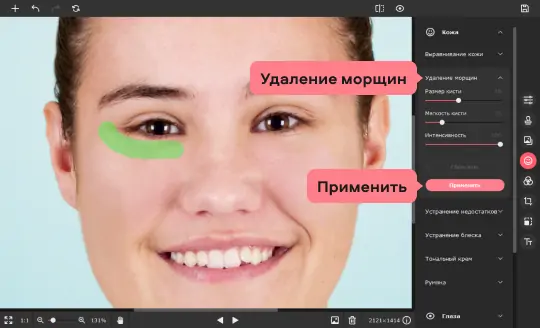 Чтобы завершить работу, уменьшите масштаб и закрасьте большие области. Это поможет выровнять неровные тона кожи.
Чтобы завершить работу, уменьшите масштаб и закрасьте большие области. Это поможет выровнять неровные тона кожи.
Добавление красного к коже
На первом этапе мы удалили все красное с кожи. Это необходимый шаг при избавлении от прыщей, но вы захотите добавить немного красного обратно на кожу, чтобы она выглядела более реалистично. Разница в том, что исходный красный цвет был пятнистым и очень насыщенным.Этот красный цвет будет более мягким и нежным.
Выберите красный цвет для губ и закрасьте лицо объекта, затем измените режим наложения слоя на «Мягкий свет» и уменьшите непрозрачность до 20% -50% или до тех пор, пока кожа не станет естественной.
ПОСЕТИТЕ PHLEARN.COM БОЛЬШЕ БЕСПЛАТНЫХ РУКОВОДСТВ
Домашняя страница
ПОДПИСАТЬСЯ НА НАШ КАНАЛ ДЛЯ БОЛЬШЕ БЕСПЛАТНЫХ СОВЕТОВ И ТОВАРОВ
http://www.youtube.com/subscription_center?add_user=phlearnllc
ПОЛУЧАЙТЕ БЕСПЛАТНЫЕ РУКОВОДСТВА НА ВАШУ ЭЛЕКТРОННУЮ ПОЧТУ + СКИДКИ НА НАШИ ПРОФЕССИОНАЛЬНЫЕ РУКОВОДСТВА!
https: // phlearn. com / mail
com / mail
КУПИТЬ ПЛАНШЕТ, который ИСПОЛЬЗУЕТ ААРОН! https://phlearn.com/tablet
ДАВАЕМСЯ ДРУЗЬЯМИ!
Instagram ► https://www.instagram.com/phlearn/
Facebook ► https://facebook.com/phlearn
Twitter ► https://twitter.com/phlearn
Google+ ► https://plus.google. com / 116791098059215639405
Phlearn ► https://phlearn.com
Комментарии
комментариев
Spot Healing — Технический класс Svoboda
В этом руководстве по ретушированию фотографий мы рассмотрим один из самых удивительных и экономящих время инструментов для ретуширования фотографий — Spot Healing Brush , первый из трех инструменты «исцеления» изображений в Photoshop.Он пытается добиться бесшовного ремонта, заменяя поврежденную или нежелательную текстуру из одной области изображения на хорошую текстуру из другой области, не изменяя исходный цвет или значения яркости проблемной области. То, что делает Spot Healing Brush такой удивительной и быстрой, так это то, что она делает это практически без каких-либо усилий с нашей стороны!
И стандартная восстанавливающая кисть, и инструмент «Патч» нуждаются в том, чтобы мы указали им, какую область хорошей текстуры мы хотим использовать для замены плохой текстуры, но точечная восстанавливающая кисть принимает решение сама. В большинстве случаев все, что нам нужно сделать, это щелкнуть по проблемной области с помощью Точечной восстанавливающей кисти, и Photoshop мгновенно исправит ее, почти как по волшебству! Он работает, выбирая новую текстуру из области, окружающей точку, на которую мы нажали, и обычно отлично справляется, если мы помним, что название инструмента — Spot Healing Brush, а не Huge Problem Area Healing Кисть или Кисть для исцеления и перетаскивания меня по всему изображению. Лечебная кисть. Точечная восстанавливающая кисть лучше всего работает с небольшими пятнами.В этом уроке мы увидим, как с его помощью быстро и без усилий удалить прыщи и другие мелкие пятна на коже, но он также отлично справляется с удалением пыли, грязи и плесени, а также с небольшими царапинами.
В большинстве случаев все, что нам нужно сделать, это щелкнуть по проблемной области с помощью Точечной восстанавливающей кисти, и Photoshop мгновенно исправит ее, почти как по волшебству! Он работает, выбирая новую текстуру из области, окружающей точку, на которую мы нажали, и обычно отлично справляется, если мы помним, что название инструмента — Spot Healing Brush, а не Huge Problem Area Healing Кисть или Кисть для исцеления и перетаскивания меня по всему изображению. Лечебная кисть. Точечная восстанавливающая кисть лучше всего работает с небольшими пятнами.В этом уроке мы увидим, как с его помощью быстро и без усилий удалить прыщи и другие мелкие пятна на коже, но он также отлично справляется с удалением пыли, грязи и плесени, а также с небольшими царапинами.
Быстрее еще быстрее с помощью сочетаний клавиш
Как мы вскоре увидим, точечная восстанавливающая кисть работает быстро, но несколько простых сочетаний клавиш ускорят процесс еще больше. Чтобы увеличить изображение, нажмите и удерживайте Ctrl + пробел для временного доступа к Zoom Tool и щелкните в том месте, которое необходимо увеличить.Чтобы уменьшить масштаб, зажмите Alt + пробел и щелкните. Для прокрутки внутри изображения при увеличении, удерживайте пробел отдельно, чтобы временно переключиться на Ручной инструмент , затем щелкните и перетащите, чтобы переместить изображение.
Чтобы увеличить изображение, нажмите и удерживайте Ctrl + пробел для временного доступа к Zoom Tool и щелкните в том месте, которое необходимо увеличить.Чтобы уменьшить масштаб, зажмите Alt + пробел и щелкните. Для прокрутки внутри изображения при увеличении, удерживайте пробел отдельно, чтобы временно переключиться на Ручной инструмент , затем щелкните и перетащите, чтобы переместить изображение.
Для достижения наилучших результатов с Точечной восстанавливающей кистью вы захотите использовать размер кисти, который немного больше, чем область, которую вы пытаетесь исправить, что означает, что вам, как правило, придется менять размер кисти довольно часто, как и вы. пробирайтесь от одного проблемного места к другому.Самый быстрый способ изменить размер кисти — использовать клавиши левой и правой скобок на клавиатуре. Нажмите клавишу левой скобки ( [), чтобы уменьшить кисть, либо клавишу правой скобки (] ), чтобы увеличить ее. Кроме того, поскольку точечная восстанавливающая кисть сама выбирает новую текстуру, иногда она делает ошибку. Когда это произойдет, просто отмените шаг, нажав Ctrl + Z , затем повторите попытку.
Кроме того, поскольку точечная восстанавливающая кисть сама выбирает новую текстуру, иногда она делает ошибку. Когда это произойдет, просто отмените шаг, нажав Ctrl + Z , затем повторите попытку.
В этом уроке я буду использовать Точечную восстанавливающую кисть, чтобы быстро удалить отвлекающие прыщи с лица девушки на фотографии ниже, но техника остается неизменной, независимо от того, что вы пытаетесь удалить или исправить. пока область достаточно мала, чтобы точечная восстанавливающая кисть была эффективной.Вот фотография, с которой я буду работать:
Подросток с типичными подростковыми проблемами кожи.
Шаг 1. Добавление нового пустого слоя
Когда фотография была открыта в Photoshop, мы видим на панели «Слои», что в настоящее время у нас есть один слой, фоновый слой, который содержит наше изображение:
Фоновый слой содержит исходное изображение.
Несмотря на то, что наша цель — улучшить внешний вид фотографии, мы все же хотим защитить оригинал, поэтому давайте добавим новый пустой слой над фоновым слоем.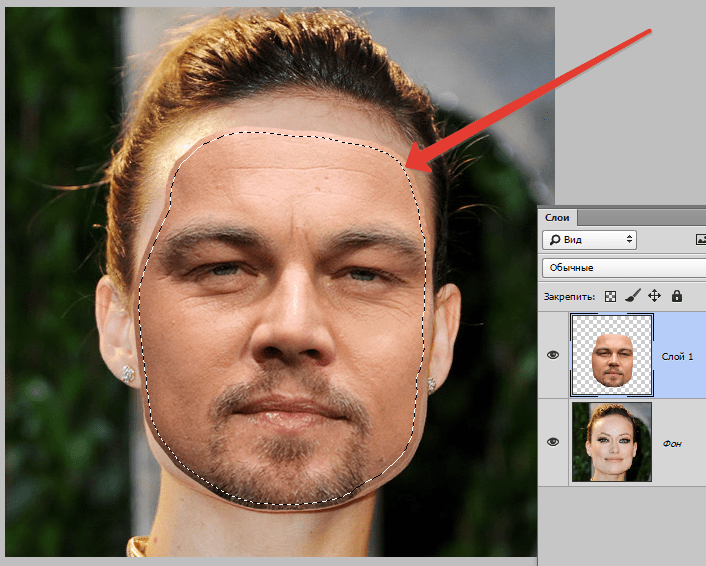 Мы будем выполнять всю нашу точечную лечебную работу на этом отдельном слое. Щелкните значок New Layer внизу панели «Слои»:
Мы будем выполнять всю нашу точечную лечебную работу на этом отдельном слое. Щелкните значок New Layer внизу панели «Слои»:
Щелкните значок New Layer.
Шаг 2. Переименуйте новый слой
Photoshop добавляет новый пустой слой над фоновым слоем, но по умолчанию он называет слой Layer 1 . Это мало что говорит нам о том, для чего используется слой, поэтому дважды щелкните прямо на имени слоя на панели «Слои» и переименуйте его в «точечное лечение».Нередко при ретушировании изображений образуется много слоев, и присвоение каждому из них описательного имени упрощает их организацию. Нажмите . Введите , когда закончите, чтобы принять новое имя:
Переименование нового слоя.
Шаг 3. Выберите точечную восстанавливающую кисть
Выберите точечную восстанавливающую кисть на панели «Инструменты». Вы найдете его вместе с другими инструментами исцеления. Если вместо Точечной восстанавливающей кисти отображается один из других инструментов, нажмите на него и удерживайте кнопку мыши в течение секунды или двух, пока не появится небольшое всплывающее меню, затем выберите в меню Точечную восстанавливающую кисть:
Точечная восстанавливающая кисть входит в состав других лечебных инструментов.
Шаг 4. Выберите параметр «Образец всех слоев».
По умолчанию точечная восстанавливающая кисть работает только со слоем, который в данный момент выбран на панели «Слои». Это вызовет у нас некоторые проблемы, если мы попытаемся использовать его прямо сейчас, поскольку у нас выбран пустой слой, а это означает, что все, что мы можем сделать, это заменить ничто другим ничем. Нам нужно указать Photoshop, чтобы он также смотрел на изображение на фоновом слое. Для этого выберите опцию Sample All Layers на панели параметров в верхней части экрана:
Выбор параметра Sample All Layers на панели параметров.
Шаг 5: Выберите «Content-Aware»
Убедитесь, что на панели параметров выбрано Content-Aware . Эта функция позволяет Spot Healing Brush более разумно выбирать хорошую заменяющую текстуру для проблемной области, на которую вы нажали, используя текстуру из окружающей области.
Выберите Content-Aware для достижения наилучших результатов (или Proximity Match для пользователей CS4 и более ранних версий).
Шаг 6: Нажмите на проблемные места, чтобы их вылечить
С помощью Spot Healing Brush, выборки всех слоев и выбора Content-Aware (или Proximity Match) все, что нам нужно сделать, это щелкнуть проблемные области на изображении, чтобы исправить их! Я увеличиваю область лица девушки, чтобы более четко видеть проблемные места, затем наведу курсор кисти на один из прыщиков и отрегулирую размер кисти с помощью клавиш левой и правой скобок, чтобы это было просто немного больше, чем сам прыщик (я обвел курсор кисти красным, чтобы мы могли более четко видеть его на скриншоте):
Используйте сочетание клавиш, чтобы сделать курсор кисти немного больше, чем проблемное место.
Я нажимаю на прыщ с помощью Spot Healing Brush, и вот так, он исчезает, заменяется хорошей текстурой из окружающей области:
Один щелчок — все, что нужно, чтобы удалить прыщ.
Как я упоминал ранее, иногда точечная восстанавливающая кисть может сделать ошибку, поэтому, если это произойдет, просто нажмите Ctrl + Z , чтобы отменить ее, и попробуйте снова. Каждый раз, когда вы пытаетесь снова, вы получаете другой результат. Я продолжу убирать другие прыщики в этой области, перемещая кисть по ним, регулируя ее размер с помощью клавиш левой и правой скобок и нажимая:
Другие прыщи были убраны всего несколькими простыми щелчками мыши.
Давайте перейдем к ее подбородку, где мы увидим несколько более крупных проблемных зон:
Более крупные прыщи могут быть немного более сложной задачей.
Чтобы отретушировать эти области, я начну с нажатия на более мелкие изолированные прыщики, чтобы сначала вылечить их и убрать их с дороги:
Удалите изолированные прыщики перед тем, как перейти к более крупным областям.
Затем, вместо того, чтобы пытаться исправить большую область с помощью сверхширокой кисти и одного щелчка, я подхожу и ретуширую ее на меньших участках, начиная с внешней стороны и заканчивая продвижением внутрь.Наряду с нажатием Точечной восстанавливающей кисти вы также можете щелкать и перетаскивать короткие мазки. При перетаскивании мазок кисти станет черным:
Проведение короткого мазка кистью по области.
Отпустите кнопку мыши, и Photoshop попытается исцелить область с окружающей текстурой:
Отпустите кисть, чтобы исцелить область.
Я буду продолжать щелкать и перетаскивать область по одному маленькому участку за раз, возвращаясь к любым проблемным местам по мере необходимости с дополнительными щелчками, и всего через пару минут усилий Photoshop смог сделать довольно хорошо job:
Область справа теперь выглядит намного лучше.
Я сделаю то же самое для области на другой стороне, используя небольшую кисть и серию щелчков и коротких мазков, чтобы обработать область понемногу. Вот результат, опять же, всего за пару минут усилий:
Ее подбородок теперь без прыщей благодаря Spot Healing Brush.
Осталась одна большая проблемная зона, и она прямо под ее носом:
Еще несколько прыщиков осталось отретушировать.
Еще раз, я начну с нажатия на отдельные изолированные прыщики, чтобы излечить их, оставляя кисть чуть больше, чем сам прыщик:
Сначала лечим меньшие области.
Затем я воспользуюсь комбинацией щелчка и перетаскивания маленькой кистью, чтобы залечить оставшуюся область:
Очистить последние прыщи.
Эта область теперь свободна от прыщей, на ее месте остается здоровая текстура кожи:
Еще одна отличная работа Spot Healing Brush.
The Lighten Brush Mode
Если вы используете точечную восстанавливающую кисть для удаления прыщей или других проблем с кожей, как я, вы часто получите еще лучшие результаты, изменив Brush Mode на панели параметров с Normal (настройка по умолчанию) на Светлее ::
Попробуйте использовать режим кисти «Светлее» при устранении проблем с кожей.
Если для режима кисти установлено значение «Светлее», Photoshop будет заменять только те пиксели, которые темнее, чем данные хорошей текстуры. Поскольку прыщики и другие пятна на коже обычно темнее, чем нормальный оттенок кожи, заменяется только сам прыщик или пятно, оставляя большую часть исходного изображения, окружающего его, нетронутым. Если пятно оказывается светлее обычного оттенка кожи, используйте режим Темнее . Вы можете быстро переключаться между всеми режимами кисти для Spot Healing Brush с клавиатуры, удерживая клавишу Shift и нажимая клавиши + или -.
Вот как выглядело исходное фото:
Исходное нетронутое изображение.
И вот окончательный результат ретуши:
Окончательный результат.
И вот оно! Вот как избавиться от прыщей и других пятен на коже, оставив на их месте здоровую кожу, с помощью восстанавливающей кисти для пятен в Photoshop!
Ретуширование портретов в Photoshop — 5 советов для начинающих
В последнее время, будучи ведущим графическим дизайнером Wpromote, я получил много запросов от коллег с просьбой научить их, как удалить прыщ, морщину или круг под глазами в Photoshop.Хотя в целом я не люблю изменять чьи-то уникальные и отличительные черты, есть несколько простых методов, которые сделают вашу фотографию (и ваше лицо) немного ярче.
Я начинаю с этой фотографии женщины:
Я не знаю, как ее зовут и кто она, но для меня она похожа на Эмили. У нее есть несколько проблем: колющие шрамы, небольшие прыщи, круги под глазами и мелкие морщинки. Перво-наперво, продублируйте фоновый слой и поработайте над копией.А теперь перейдем к делу!
1. Кисть для лечения пятен
Этот инструмент отлично подходит для новичков; им легко пользоваться, и результаты отличные. Найдите инструмент, который выглядит как пластырь, просто убедитесь, что при наведении курсора на него написано «Точечная восстанавливающая кисть», или используйте сочетание клавиш J. Отрегулируйте размер кисти, щелкнув правой кнопкой мыши или открыв панель вверху слева от экрана. Обычно вам нужно настроить кисть на размер удаляемых элементов.
Используйте кисть, чтобы закрасить пятна… да, это действительно так просто! Если вам нужно увеличить масштаб, чтобы увидеть больше деталей, используйте горячие клавиши «+» и «-» для масштабирования.Я стараюсь не слишком увлекаться; Я люблю оставлять веснушки и родинки, чтобы полностью не менять внешность человека. После того, как вы закончите лечить прыщи … не стесняйтесь «лечить» любые другие вещи, которые вам бросаются в глаза. Я собираюсь пойти и удалить лишние волоски на бровях, тонкие линии и некоторые из более крупных пор на ее носу тем же методом. И, как по волшебству, лицо Эмили чистое!
2. Инструмент Dodge
Я использую этот инструмент, чтобы быстро осветлить белки глаз и отбелить любые желтые или обесцвеченные зубы.Не переусердствуйте (как и все остальное в этом посте), иначе она начнет выглядеть искусственно. Выберите инструмент Dodge, который выглядит как леденец. После того, как вы выбрали это, не забудьте установить диапазон на средние тона, а экспозицию на 10% в верхнем левом углу экрана. Вы можете настроить размер кисти, щелкнув правой кнопкой мыши или изменив его, используя панель в верхнем левом углу экрана. Закрасьте белки глаз. Теперь у Эмили довольно большое коричневое пятно в глазу, которое не удалось осветлить с помощью инструмента Dodge.Тут снова пригодится точечная восстанавливающая кисть. Ваша фотография должна теперь выглядеть примерно так:
3. Инструмент для штампа клонирования
Этот инструмент немного сложнее, но он того стоит, когда вы видите результат. Поскольку у Эмили есть темные круги под глазами, мы захотим их осветлить. Выберите инструмент Clone Stamp Tool — он похож на ручной штамп. Отрегулируйте настройки размера (щелкните правой кнопкой мыши), и вы хотите, чтобы размер вашей кисти был близок к размеру ее зрачка, убедитесь, что ваша жесткость находится где-то между 20-60% и установите непрозрачность около 10%.Наконец, установите режим «Светлее». Теперь это становится немного сложнее. Выберите область на ее щеке с приятным оттенком кожи, удерживайте нажатой кнопку и нажмите на эту область. Теперь переместите кисть прямо к ней под глаз и начните рисовать. Повторите то же самое с глазом 2 и , теперь ваша фотография должна выглядеть примерно так:
4. Инструмент для прожига
Инструмент затемнения отлично подходит для увеличения контрастности фотографии за счет затемнения объектов, которые в процессе могли стать слишком светлыми.Обычно мне нравится наносить его аккуратно на губы и брови. Выберите инструмент записи. Он находится в той же области, что и инструмент Dodge, нажмите на значок на секунду или две, и инструмент Burn должен выпасть в качестве опции — он выглядит как рука, создающая форму «O». Установите диапазон на средние тона и экспозицию на 10%. Начните рисовать губы, особенно если губы нечетко очерчены, убедитесь, что очертания хороши. Опять же, я замечаю небольшое пятно на ее губе, поэтому воспользуюсь восстанавливающей кистью Spot Healing Brush, чтобы исправить его.Проделайте то же самое с бровями, пока они не станут хорошо выглядеть. Я мог бы даже пойти и затемнить ее линию ресниц, так как мы немного потеряли четкость, когда избавились от кругов под глазами. Увидев, что ее губы немного потемнели, я решил вернуться с помощью инструмента Dodge, чтобы выделить нижнюю губу, оставив изображение примерно так:
5. Инструмент размытия
Инструмент «Размытие» отлично подходит для тех крошечных штрихов, которые не обязательно являются пятном или морщинкой, но имеют немного больше текстуры, чем вам хотелось бы.Выберите инструмент размытия, который выглядит как небольшая капля дождя, убедитесь, что ваш режим находится на нормальном уровне, и установите интенсивность примерно на 20%. Отрегулируйте размер кисти в зависимости от размера области, над которой вы работаете, и начните размытие.
Вот и все! У вас должно получиться естественно отретушированное фото. Она все еще похожа на себя, не так ли? Не стесняйтесь задавать любые вопросы в области комментариев ниже или, если у вас есть какие-либо уникальные методы ретуши, не стесняйтесь делиться!
Magic Remove Skin Spot and Pimple с помощью Magic Photoshop Actions
Удаление пятен на коже и прыщей с помощью Magic Photoshop Actions Adobe Photoshop CC 2019 Tutorial.Как создать экшены Photoshop для средства для удаления пятен на коже Freckles . Вы можете легко удалить Spot для любого Freckles skin с помощью Экшенов Photoshop в один клик. Сегодня в этом уроке я покажу вам, как быстро удалить пятна на коже с помощью действий для удаления волшебных пятен. так что приступим.
Как удалить пятна на коже с помощью Magic Photoshop Actions?
- Сначала загрузите эти действия. ссылка для скачивания в этом поле описания видео.Откройте ваше изображение. затем нажмите CTRL + J для копирования слоя. затем перейдите в «Окно» и нажмите «Действия». или нажмите ALT + F9 .
- Теперь нажмите «Загрузить действия». выберите загруженные вами действия и нажмите «Загрузить». нигде не дойдет до действий по удалению пятен на коже Magic. Разверните эти действия. и выберите это. и просто нажмите кнопку «Воспроизвести».
- Теперь убедитесь, что выбран инструмент «Кисть», а цвет переднего плана белый. Теперь используйте на лице для удаления пятен на коже.наслаждаться этими действиями всю жизнь.
#MagicSkinSpotRemoverActions #MagicPhotoshopFreeActions #removerPhotoshopActions
#SkinRetouchingPhotoshop. Скриншоты ниже:
Надеюсь, вам понравятся эти действия, а также мои руководства.
лайкнули комментарий и, пожалуйста, поделитесь этим видео. Поддержите меня и подпишитесь на новые видео с обновлениями. благодарю вас! См. Другой пост по теме: Отражения на воде с реалистичной рябью Действия Photoshop
Как быстро заменить синее небо в Adobe Photoshop
- Magic Skin Spot Remover Бесплатные экшены Photoshop Скачать
- Образец модели 1 Получить
- Образец изображения 2 Получить
Если вы еще не поняли, просмотрите видеоурок.
