Видео: переход на PowerPoint 2013
В этом видеоролике показаны пять основных вещей, измененных в PowerPoint 2013.
Просто начните работать
Откройте файл в PowerPoint 2003 или щелкните файл > создать и открыть шаблон или пустую презентацию.
Лента
Вместо меню на ленте выводятся вкладки с группами команд. Наиболее часто используемые инструменты находятся на вкладке Главная .
-
Нажмите кнопку Вставить , чтобы добавить изображения, видео или звуки и создать фотоальбом.
-
Щелкните конструктор параметров страницы, ориентации слайдов и тем.
С помощью вкладки » переходы » можно выполнять переходы или появление, а также открывать вкладку » слайд-шоу «, чтобы запускать и запускать презентации.

-
Используйте вкладку » Рецензирование «, чтобы добавить примечания, проверить орфографию и поделиться презентацией, а также вкладку » вид «, чтобы переключаться между представлениями.
Сохранение файлов
Щелкните файл > Сохранить как.
-
Выберите расположение для файла и нажмите кнопку сохранить.
-
Если вы используете Microsoft 365 или OneDrive, нажмите кнопку Добавить место, выберите нужную службу, а затем войдите в систему.
рухнувший переход и экскурсия по МКС — Реальное время
Топ-видео недели по версии «Реального времени»
Стенка на стенку
Период пересменки в школе №42 Набережных Челнов напоминает ледовое побоище.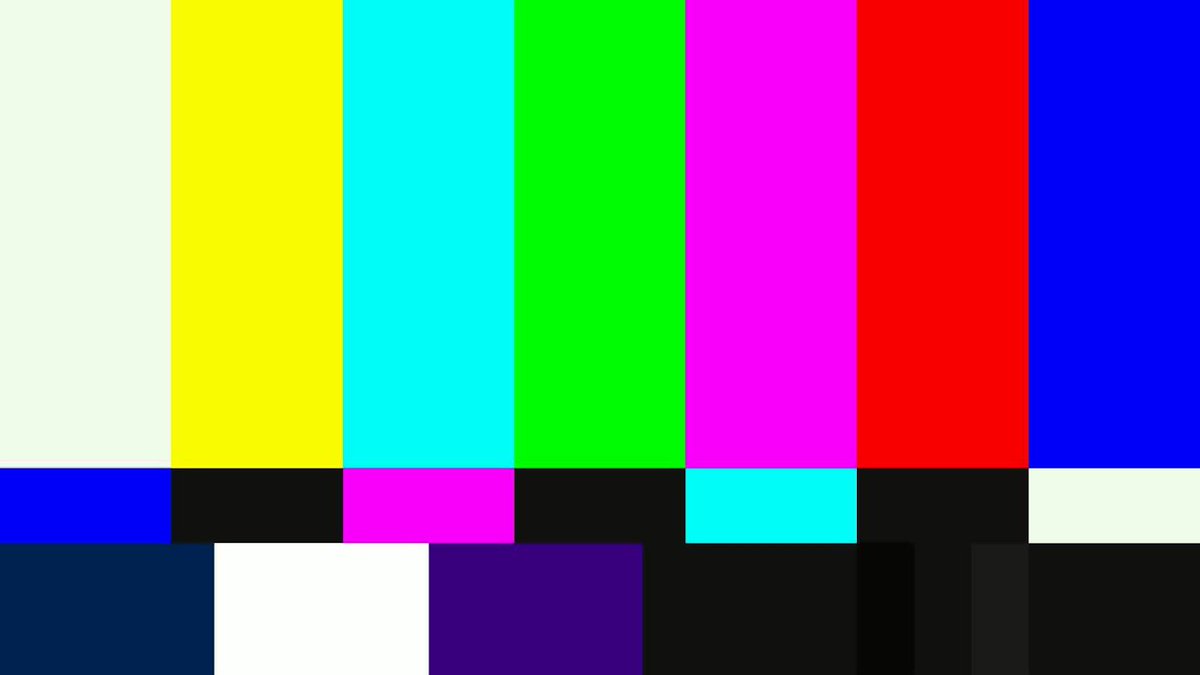 Видео о том, как выходящие из здания школьники после первой смены сталкиваются с теми, кто идет ко второй, попало сначала в местные паблики, а потом разлетелось по республиканским СМИ. Ежедневным столпотворением и давкой у входа возмущены и сами ученики, и их родители, при этом администрация учебного заведения никак не может решить эту проблему.
Видео о том, как выходящие из здания школьники после первой смены сталкиваются с теми, кто идет ко второй, попало сначала в местные паблики, а потом разлетелось по республиканским СМИ. Ежедневным столпотворением и давкой у входа возмущены и сами ученики, и их родители, при этом администрация учебного заведения никак не может решить эту проблему.
Пешеходный переход унес жизни двух водителей
Следственный комитет РФ на своем официальном канале видеохостинга YouTube опубликовал кадры с места крушения пешеходного перехода на трассе Пермь — Екатеринбург. По предварительной версии, конструкция рухнула после того, как водитель грузовика МАN попытался проехать с поднятым кузовом под переходом. Рухнувший из-за этого мост буквально расплющил кабину большегруза, а также «Газели», которая двигалась в этот же момент по встречной полосе. Оба водителя погибли на месте.
Экс-президента Грузии задержали
Одним из знаковых событий недели стало задержание бывшего грузинского президента Михаила Саакашвили. Ко дню выборов в органы местного самоуправления Саакашвили (на минуточку, гражданин Украины) приехал в Грузию, где вот уже восемь лет как объявлен в розыск. Разумеется, местная полиция медлить не стала, и очень быстро по Сети разошлись кадры, на которых экс-президент в наручниках лучезарно улыбается в камеру.
Ко дню выборов в органы местного самоуправления Саакашвили (на минуточку, гражданин Украины) приехал в Грузию, где вот уже восемь лет как объявлен в розыск. Разумеется, местная полиция медлить не стала, и очень быстро по Сети разошлись кадры, на которых экс-президент в наручниках лучезарно улыбается в камеру.
В грузинской тюрьме, судя по настрою властей страны, осужденному заочно политику предстоит провести не менее 9 лет: он приговорен к срокам по двум уголовным делам, одно из которых — об убийстве. Сам Саакашвили пишет из тюрьмы пламенные воззвания к своим сторонникам, утверждает, что его приговор — происки властей России, и надеется на скорейшее освобождение. Власти Грузии отпускать его, судя по официальной риторике, никоим образом не настроены.
Ожидание парома обернулось трагедией
Еще одно ДТП со смертельным исходом произошло в Верхнеуслонском районе Татарстана. На камеры попал момент, как КАМАЗ на полном ходу сносит в реку ожидающий парома автомобиль Audi Q5. В результате легковушка вместе с водителем полностью ушла под воду, следом на нее навалился и большегруз, водитель которого сумел выбраться из кабины в отличие от владельца кроссовера. Вечером машины достали из воды и извлекли тело погибшего водителя.
На камеры попал момент, как КАМАЗ на полном ходу сносит в реку ожидающий парома автомобиль Audi Q5. В результате легковушка вместе с водителем полностью ушла под воду, следом на нее навалился и большегруз, водитель которого сумел выбраться из кабины в отличие от владельца кроссовера. Вечером машины достали из воды и извлекли тело погибшего водителя.
Экскурсия по МКС
Космонавт Олег Новицкий, который сейчас несет вахту на МКС, предложил «прогуляться» по модулю «Наука», недавно пристыкованному к космической станции. Вместе с еще одним космонавтом, находящемся на борту МКС Петром Дубровым, они провели для своих подписчиков видеоэкскурсию. В Twitter Новицкий пишет: «Вы долго этого ждали… И мы после разгрузки многоцелевого лабораторного модуля и выполнения двух важных выходов в открытый космос провели для вас подробную экскурсию по «Науке». Устраивайтесь поудобнее! Приятного просмотра!» За день на экскурсии «побывали» более 12 тысяч человек, посмотревших видео на канале Роскосмоса в YouTube.
«Когда съемки немного затянулись»
Фигурист и олимпийский чемпион Алексей Ягудин, который ведет шоу «Ледниковый период» на Первом канале, поделился видео с одного из съемочных дней. На нем его дочь Мишель, устав от ожидания, не вытерпела и несколько раз обратилась к нему со зрительского места: «Пап, пап! Когда домой поедем?» Этот вопрос вызвал смех и аплодисменты зрителей, которые, видимо, тоже порядком подустали от съемок шоу.
Умный воришка по имени Вася
Как известно, вороны неравнодушны ко всему, что блестит и лежит не на месте, а еще они отличаются умом и сообразительностью. Так, и хозяйка ворона по имени Вася чуть не лишилась ключей от входной двери. Видео о том, как она просит Васю принести ей ключи, который тот прибрал в свое тайное место, женщина выложила в соцсети. После того как хозяйка ворона несколько раз попросила его принести ей ключи, умная птица направилась к лежанке кота, куда их спрятала, и вернула владелице.
После того как хозяйка ворона несколько раз попросила его принести ей ключи, умная птица направилась к лежанке кота, куда их спрятала, и вернула владелице.
Суперсемейка из волшебного дома
Трейлер анимационного мюзикла «Энканто» на днях представила студия Disney. Полнометражный мультик расскажет о семье Мадригал, живущей в Колумбии в местечке под названием Энканто в волшебном доме, который спрятан в горах. Каждый член этой семьи наделен уникальным даром — от суперсилы до способности исцелять. Однако у главной героини Мирабель нет никаких суперспособностей, но зато она становится последней надеждой на спасение своей волшебной семьи. Увидеть мультфильм на больших экранах россияне смогут уже 25 ноября.
За 6 лет до «Армии мертвецов»
Netflix представит приквел «Армии мертвецов» — криминальный боевик «Армия воров». Спродюсировал фильм и написал к нему сценарий культовый режиссер Зак Снайдер, а вот режиссерское кресло занял Маттиас Швайгхефер.
Ангелина Панченко
Общество«ПСЖ» анонсировал переход Месси: видео
https://rsport.ria.ru/20210810/messi-1745241099.html
«ПСЖ» анонсировал переход Месси: видео
«ПСЖ» анонсировал переход Месси: видео — РИА Новости Спорт, 10. 08.2021
08.2021
«ПСЖ» анонсировал переход Месси: видео
Французский «ПСЖ» анонсировал переход аргентинского нападающего Лионеля Месси в социальных сетях. РИА Новости Спорт, 10.08.2021
2021-08-10T17:43
2021-08-10T17:43
2021-08-10T17:43
футбол
лионель месси
лига 1 (чемпионат франции по футболу)
пари сен-жермен
/html/head/meta[@name=’og:title’]/@content
/html/head/meta[@name=’og:description’]/@content
https://cdnn21.img.ria.ru/images/07e5/08/06/1744737709_0:0:3641:2048_1920x0_80_0_0_957827e4b9642cf156672837b93dabd3.jpg
МОСКВА, 10 авг — РИА Новости. Французский «ПСЖ» анонсировал переход аргентинского нападающего Лионеля Месси в социальных сетях.В аккаунте парижан в Twitter был опубликовал видеоролик, намекающий на скорое официальное объявление перехода 34-летнего аргентинца в «ПСЖ». На видео можно заметить Золотые мячи Месси, форму сборной Аргентины с десятым номером и его силуэт в тени.Ранее Месси не смог продлить контракт с «Барселоной» из-за финансовых ограничений испанской футбольной лиги и стал свободным агентом. По информации СМИ, нападающий подпишет с «ПСЖ» двулетний контракт с возможность продления еще на один год.
По информации СМИ, нападающий подпишет с «ПСЖ» двулетний контракт с возможность продления еще на один год.
https://rsport.ria.ru/20210810/messi-1745195772.html
РИА Новости Спорт
7 495 645-6601
ФГУП МИА «Россия сегодня»
https://xn--c1acbl2abdlkab1og.xn--p1ai/awards/
2021
РИА Новости Спорт
7 495 645-6601
ФГУП МИА «Россия сегодня»
https://xn--c1acbl2abdlkab1og.xn--p1ai/awards/
Новости
ru-RU
https://rsport.ria.ru/docs/about/copyright.html
https://xn--c1acbl2abdlkab1og.xn--p1ai/
РИА Новости Спорт
7 495 645-6601
ФГУП МИА «Россия сегодня»
https://xn--c1acbl2abdlkab1og.xn--p1ai/awards/
https://cdnn21.img.ria.ru/images/07e5/08/06/1744737709_436:0:3167:2048_1920x0_80_0_0_3f70214ec5caf40d363760537f2e518d.jpgРИА Новости Спорт
7 495 645-6601
ФГУП МИА «Россия сегодня»
https://xn--c1acbl2abdlkab1og. xn--p1ai/awards/
xn--p1ai/awards/
РИА Новости Спорт
7 495 645-6601
ФГУП МИА «Россия сегодня»
https://xn--c1acbl2abdlkab1og.xn--p1ai/awards/
лионель месси, лига 1 (чемпионат франции по футболу), пари сен-жермен
«ПСЖ» анонсировал переход Месси: видео
%d0%bc%d0%be%d0%bd%d1%82%d0%b0%d0%b6%d0%bd%d1%8b%d0%b9%20%d0%bf%d0%b5%d1%80%d0%b5%d1%85%d0%be%d0%b4 — со всех языков на все языки
Все языкиРусскийАнглийскийИспанский────────Айнский языкАканАлбанскийАлтайскийАрабскийАрагонскийАрмянскийАрумынскийАстурийскийАфрикаансБагобоБаскскийБашкирскийБелорусскийБолгарскийБурятскийВаллийскийВарайскийВенгерскийВепсскийВерхнелужицкийВьетнамскийГаитянскийГреческийГрузинскийГуараниГэльскийДатскийДолганскийДревнерусский языкИвритИдишИнгушскийИндонезийскийИнупиакИрландскийИсландскийИтальянскийЙорубаКазахскийКарачаевскийКаталанскийКвеньяКечуаКиргизскийКитайскийКлингонскийКомиКомиКорейскийКриКрымскотатарскийКумыкскийКурдскийКхмерскийЛатинскийЛатышскийЛингалаЛитовскийЛюксембургскийМайяМакедонскийМалайскийМаньчжурскийМаориМарийскийМикенскийМокшанскийМонгольскийНауатльНемецкийНидерландскийНогайскийНорвежскийОрокскийОсетинскийОсманскийПалиПапьяментоПенджабскийПерсидскийПольскийПортугальскийРумынский, МолдавскийСанскритСеверносаамскийСербскийСефардскийСилезскийСловацкийСловенскийСуахилиТагальскийТаджикскийТайскийТатарскийТвиТибетскийТофаларскийТувинскийТурецкийТуркменскийУдмурдскийУзбекскийУйгурскийУкраинскийУрдуУрумскийФарерскийФинскийФранцузскийХиндиХорватскийЦерковнославянский (Старославянский)ЧеркесскийЧерокиЧеченскийЧешскийЧувашскийШайенскогоШведскийШорскийШумерскийЭвенкийскийЭльзасскийЭрзянскийЭсперантоЭстонскийЮпийскийЯкутскийЯпонский
Все языкиРусскийАнглийскийИспанский────────АймараАйнский языкАлбанскийАлтайскийАрабскийАрмянскийАфрикаансБаскскийБашкирскийБелорусскийБолгарскийВенгерскийВепсскийВодскийВьетнамскийГаитянскийГалисийскийГреческийГрузинскийДатскийДревнерусский языкИвритИдишИжорскийИнгушскийИндонезийскийИрландскийИсландскийИтальянскийЙорубаКазахскийКарачаевскийКаталанскийКвеньяКечуаКитайскийКлингонскийКорейскийКрымскотатарскийКумыкскийКурдскийКхмерскийЛатинскийЛатышскийЛингалаЛитовскийЛожбанМайяМакедонскийМалайскийМальтийскийМаориМарийскийМокшанскийМонгольскийНемецкийНидерландскийНорвежскийОсетинскийПалиПапьяментоПенджабскийПерсидскийПольскийПортугальскийПуштуРумынский, МолдавскийСербскийСловацкийСловенскийСуахилиТагальскийТаджикскийТайскийТамильскийТатарскийТурецкийТуркменскийУдмурдскийУзбекскийУйгурскийУкраинскийУрдуУрумскийФарерскийФинскийФранцузскийХиндиХорватскийЦерковнославянский (Старославянский)ЧаморроЧерокиЧеченскийЧешскийЧувашскийШведскийШорскийЭвенкийскийЭльзасскийЭрзянскийЭсперантоЭстонскийЯкутскийЯпонский
Как сделать переход в Тик Ток несколькими способами
Хочется быть популярным тиктокером, привлекать для блога новых подписчиков? Разбираемся, как легко сделать крутые и популярные переходы в социальной сети Тик Ток. Смотрим, что понадобится, чтобы снять оригинальное видео с эффектами. Даем подсказки о популярных переходах и как с их помощью попасть в рек.
Смотрим, что понадобится, чтобы снять оригинальное видео с эффектами. Даем подсказки о популярных переходах и как с их помощью попасть в рек.
Тик Ток переходы появились недавно, прочно завоевав популярность публики. На видео за секунду ситуация меняется, создавая смешной, крутой или поучительный момент. Популярными переходами считаются: переодевание — съемка смежных кадров в разной одежде (домашний халат — вечерний наряд), закрытие камеры рукой — получается эффект до/после, закидывание ноги на ногу, сидя на стуле (связано с переодеванием), переход с комнатой — показать неубранную спальню/зал, закрыть дверь, показать уже нарядное пространство. Итак, разбираемся с каждым переходом, их хитростями по порядку.
Для продвижения Тик Ток блога рекомендуется привлекать подписчиков из Ютуб, ВК, Фейсбук, Твиттер. Сделать это легко с помощью создания мультиссылки через конструктор Хиполинк https://hipolink.net/ru По ссылке регистрация бесплатна. После регистрации пользователю открывается доступ ко множеству опций, инструментов, функций.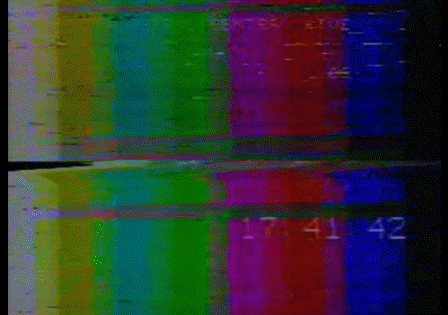
Как создается переход
Способов сделать их множество, но суть одна — видео записывается с паузами, сменой скорости записи. Как сделать переход:
— Запустите Тик Ток.
— Начните съемку видео.
— Началась запись. В момент планируемого перехода включите паузу.
— Далее увеличьте/замедлите скорость.
— Поставьте запись на паузу.
— Ролик заканчивается на этом момент финальным эффектом\действием.
Во время паузы Тик Ток блогер переодевается, переходит к новой локации, осуществляет другую задумку. Допускается вставка стоп кадров в видео — эффект требует дополнительной обработки готового ролика.
Как снять переход «Валет»
Пошаговая инструкция к созданию популярного перехода для Тик Ток:
— Включите запись (снимите себя/попросите кого-то снять видео).
— Начните выполнять задуманное действие.
— К середине видео постепенно переворачивайте камеру.
— Поставьте на паузу.
— Вернитесь к записи и поворачивайте камеру обратно.
— Действие завершается.
Такой переход чаще всего применяется для прыжков.
Переход через голову
Как сделать эффект Тик Ток:
— Включите фронтальную камеру.
— Запустите запланированное аудио.
— Начните съемку лица.
— Поставьте на паузу.
— Возобновите запись, предварительно установив камеру в другом ракурсе.
Рекомендуется сделать несколько роликов, чтобы выбрать наиболее удачный.
Эффект переодевания
Это популярный Тик Ток переход, пользователи не устают просматривать/создать такой контент. Главная хитрость в том, чтобы снимать свой, неповторимый эффект. Снимите себя в кровати, а следующим кадром покажитесь переодетым. Также можно встать перед зеркалом в пижаме, щелкнуть пальцами, после появиться уже нарядным. Вариантов множество, главное проявить креативность и создать нечто оригинальное, не снятое уже сотни раз. Как создать такой эффект:
— Начните запись для Тик Ток с первоначальным нарядом.
— Сделайте движение, которое планируется использовать как переход.
— Поставьте паузу.
— Переоденьтесь и займите исходную позицию.
— Возобновите запись.
Такой формат невозможно записать самостоятельно без последующей обработки ролика. Если рядом никого нет, можно использовать такой вариант перехода для Тик Ток:
— Включите фронтальную камеру.
— Сделайте вид, что хотите снять футболку/платье.
— Нажмите «Пауза».
— Переоденьтесь.
— Продолжите запись.
Переход популярен и позволяет создать новые эффекты в старом концепте. Придумав оригинальную задумку и воплотив ее в блоге вы быстро попадете в «Рекомендации». Оттуда приходит наиболее количество подписчиков.
Программы для обработки видео Тик Ток
Чтобы число подписчиков постоянно росло, важно регулярно совершенствовать контент. Функционала Тик Ток не хватает, чтобы сделать высококачественные ролики, для этого используются сторонние редакторы. Они помогают склеить видео, удалить лишние отрезки, добавить оригинальных эффектов. Популярные редакторы:
— Video Leap.
— Viva Cut.
— KineMaster.
— Cute Cut.
— VivaVideo.
— PowerDirector.
— InShot.
— Videoshop.
Они предлагают расширенные возможности, позволяющие на порядок улучшить качество контента, сделать ролики необычными и более привлекательными.
Администрация портала в 2021 году обновила политику соцсети и ввела новые алгоритмы для продвижения. Читайте подробнее о новых условиях продвижения Тик Ток блога https://hipolink.net/ru/blog/prodvizhenie-v-tiktok-razbor-novyh-algoritmov-v-2021-godu.
Как повысить конверсию в Тик Ток
Чтобы количество подписчиков регулярно росло, разместите в своих блогах/сайтах мультиссылку на профили соцсетей. Так верные зрители будут переходить на другие ваши страницы, конверсия с помощью мультиссылки будет увеличиваться самостоятельно.
Создать линк бесплатно можно на Хиполинк — это мульти задачный конструктор, имеющий целый ряд инструментов, кнопок, возможностей. С его помощью легко создать с нуля сайт/интернет магазин, оформить мини визитки, разнообразить страницу с помощью готовых шаблонов. Конструктор дает возможность не прибегая к помощи профессиональных программистов создать лендинг, одностраничный сайт, вывести магазин/блог в ТОП выдачи. После регистрации становятся доступными все функции Хиполинк.
Конструктор дает возможность не прибегая к помощи профессиональных программистов создать лендинг, одностраничный сайт, вывести магазин/блог в ТОП выдачи. После регистрации становятся доступными все функции Хиполинк.
Все возможности Хиполинк:
Дополнительные возможности конструктора:
— Получение персонализированного адреса после регистрации: https://hipolink.me/имя.сайта.
— Доступ к аналитическим инструментам/средствам.
— Анализ полезности сайта (SEO-анализ, сбор данных посетителей).
— Доступ к размещению удобных форм оплаты.
— Размещение кнопок для обратной связи.
— Быстрое создание HTML кода.
— Готовые шаблоны лендинга с разнообразным оформлением.
— Возможность создать лендинга по четкой структуре конструктора.
— Подключение систем аналитики/ретаргетинга: Яндекс Метрика, Google Analitics, Фейсбук Пиксель, Вк Пиксель.
— Внутренняя CRM система.
— Разнообразие интеграций.
— Создание визиток для сайтов.
youtube.com/embed/aevRfE0dFy8″ frameborder=»0″ allowfullscreen=»»/>
Видеотрансляции, настройки пересылки, переход между каналами и популярные стикеры
В новой версии Telegram доступны видеотрансляции на неограниченную аудиторию в группах и каналах
В предыдущем обновлении в групповых видеочатах появился функционал трансляций — и с сегодняшнего дня в них нет ограничений на число зрителей.
Транслировать видео с камеры или изображение с экрана на неограниченную аудиторию можно как в группах, так и в каналах — теперь у любого пользователя Telegram может быть собственный телеканал с миллионами зрителей.
Чтобы начать трансляцию, выберите «Видеочат» в профиле группы или «Трансляция» в профиле канала, где являетесь администратором.
В отличие от традиционного телеэфира зрители могут поднять руку и поучаствовать в трансляции, если администратор даст им слово.
Гибкие настройки пересылкиПересылка сообщений стала проще и удобнее. Нажмите на пометку «Переслать сообщение» над полем ввода, чтобы просмотреть сообщения, которые собираетесь переслать, и изменить настройки.
Вы можете выбрать, показывать ли имя первоначального отправителя
В Telegram можно найти миллионы каналов на самые разные темы — развлекательные, новостные, образовательные.
Чтобы следить за публикациями было удобнее, теперь можно посмотреть все новые сообщения из каналов, на которые вы подписаны, не возвращаясь в список чатов. Дойдя до последней публикации в канале, потяните экран вверх, чтобы перейти к следующему непрочитанному каналу.
Создать собственный набор стикеров может любой пользователь Telegram, а в каталоге бесплатно доступны тысячи наборов от профессиональных художников. С сегодняшним обновлением найти подходящий стикер для любой ситуации становится ещё проще.
В панели стикеров новые популярные наборы теперь показываются над разделом с недавно отправленными стикерами. Чтобы сохранить набор на будущее, нажмите Добавить — список популярных стикеров регулярно обновляется.
Обложки наборов увеличиваются, когда Вы листаете верхнюю часть панели, а рядом с обложкой показывается название набора.
В приложении для Android также увеличен размер предлагаемых стикеров в подсказке. Чтобы получить подсказку с подходящими стикерами, наберите в поле ввода один эмодзи — а чтобы увидеть больше предложенных стикеров, потяните панель вверх.
Наборы в каталоге можно искать и по ключевым словам в каталоге. Попробуйте набрать в поле для поиска в панели стикеров «жёлтый», «собака» или «мемы».
Если собеседник ищет подходящий для ответа стикер, Вы узнаете об этом по статусу «Выбирает стикер» в заголовке чата — там же, где обычно отображается «Печатает..» или «Записывает голосовое сообщение». Новый статус позволит не беспокоиться, когда человек вдруг пропадает вместо того, чтобы отреагировать на шутку.
Счётчик непрочитанных комментариевАдминистраторы каналов могут включать комментарии, чтобы получать обратную связь от читателей. Недавно в комментариях к этой публикации мы получили тысячи поздравлений от пользователей с восьмым днём рождения Telegram — спасибо всем!
Теперь, открыв комментарии к публикации в канале, Вы сразу увидите счётчик с числом непрочитанных комментариев.
Новые анимированные эмодзиВ каждом обновлении Telegram также появляются новые анимированные эмодзи, с этим ничего не поделаешь. Чтобы посмотреть на анимированную версию, отправьте в любой чат один из этих эмодзи отдельным сообщением:
На этом на сегодня всё. Часть нововведений для следующего обновления почти готовы — не переключайте!
31 августа 2021
Команда Telegram
Переход к видеографии: развеиваем 5 мифов
Миф 3. Чтобы начать снимать видео, надо учиться видеографии
«Одной из самых серьезных проблем, которые у меня были поначалу, была постоянная мысль о необходимости изучения большого количества приемов видеосъемки или развития навыков работы с подвесом-стабилизатором перед началом съемки видео», — признает Хавьер. Однако он обнаружил, что может освоить многие навыки видеосъемки на практике.
«Для того чтобы рассказать историю, не нужно много умений — вам просто надо с чего-то начать. Чтобы начать снимать видео, вам нужна только камера, какой-нибудь объектив и освещение, например самое доступное и красивое в мире освещение — дневной свет».
«Поначалу вам следует создавать что-нибудь простое, — советует Хавьер. — Не забудьте сосредоточиться на том, что вы хотите сказать тем или иным видео». Конечно, существует ряд задач, над которыми стоит начать задумываться, например цветокоррекция и выбор цветового профиля, но Хавьер рекомендует изучать подобное постепенно.
«Существует надежный традиционный способ экспонирования, которому вас могут научить многие. Но, возможно, у вас есть собственные предпочтения в том, что касается освещения и цветового градиента, так что не стоит слепо следовать правилам. Обычно я использую недодержку для всех кадров, поскольку не люблю работать со светлыми участками. Прислушивайтесь к своим предпочтениям, и вы найдете свою цветовую гамму и предпочтительные настройки освещения. Не имеет значения, какое устройство вы используете — кинокамеру или цифровую зеркальную камеру, — правильная экспозиция позволит вам создавать идеальные изображения».
«Выбор цветового профиля — это дело вкуса. Я часто использую гамму Canon Log, которую можно установить на Canon EOS 5D Mark IV в качестве обновления; это отличный инструмент, предназначенный для удобной цветокоррекции. Эта гамма увеличивает динамический диапазон и создана для упрощения цветокоррекции. Я рекомендую начать с базовой цветокоррекции и изучать новые возможности по мере развития навыков съемки. С каждым видео вы можете пробовать что-нибудь новое, например добавлять новые слои, пробовать новые цветовые вариации в светлых участках кадра или добавлять фильтры либо эффект шума».
Как добавить видеопереходы в Pinnacle Studio
- Подсказки
- Видеопереходы
Редактирование может быть намного больше, чем просто прямая резка. Используйте переходы, чтобы помочь вашему видео передать определенный тон, стиль или просто разбить монотонную правку. Использование переходов в белый или черный, перекрестное растворение, вытеснение и другие переходы могут оживить ваше видео. Узнайте, как добавлять видеопереходы к фильму с помощью Pinnacle Studio.Прочтите руководство ниже, чтобы начать.
Переход — это специальный анимированный эффект для смягчения или подчеркивания перехода от одного клипа к другому. Выцветание, вытирание и растворение — распространенные типы переходов.
1. Установите Pinnacle Studio
Чтобы установить программу для редактирования видео Pinnacle Studio на свой компьютер, загрузите и запустите установочный файл, указанный выше. Продолжайте следовать инструкциям на экране, чтобы завершить процесс установки.
2. Выберите видеоклип
Перетащите видео на шкалу времени из библиотеки .
3. Выберите переход
Откройте библиотеку Transitions . Переходы можно добавлять в начало и конец любого клипа. Предварительно просмотрите различные переходы, когда вы найдете тот, который вам нужен, перетащите его на один или другой конец клипа на временной шкале.Чтобы заменить переход, перетащите его поверх существующего перехода в клипе.
4. Настроить продолжительность
Продолжительность перехода будет определяться продолжительностью по умолчанию, заданной в Панели управления Pinnacle Studio> Настройки проекта (по умолчанию продолжительность перехода составляет 1 секунду). Чтобы отрегулировать длину, удерживайте курсор над переходом и перетащите его внутрь или дважды щелкните переход, чтобы отрегулировать продолжительность.Воспроизведите видео в окне предварительного просмотра, чтобы просмотреть переход и при необходимости внести дополнительные изменения.
Pinnacle Studio делает больше, чем просто видеопереходы
Ознакомьтесь с некоторыми другими функциями редактирования видео, доступными в Pinnacle Studio, такими как «Как увеличить масштаб видео», «Как обрезать видео», «Как разделить видео» и т. Д.! Теперь создавать высококачественные фильмы и видеоролики стало проще, чем когда-либо. Выведите свои видео на новый уровень с Pinnacle Studio.
Как поделиться видео Как размыть объект на видео Как повернуть видео Как экспортировать видеоПолучите лучшее программное обеспечение для видеоперехода
Добавление крутых видеопереходов — простой способ улучшить видеопоток.Мы обещаем, что вам понравятся простые в использовании функции Pinnacle Studio. Нажмите ниже, чтобы загрузить бесплатную 30-дневную пробную версию и попробовать Pinnacle Studio прямо сейчас!
видео переход
Простые переходы (снимок A — снимок B)
Cut: A мгновенно меняется на B
Кроссфейд: A сливается (исчезает) с B
Протирание: A постепенно заменяется на B
Способ соединения любых двух видеокадров называется переходом .Переходы очень важны — каждый, от оператора камеры до редактора, должен хорошо понимать, как делать эффективные переходы (см. Ссылки внизу страницы).
Самый распространенный переход — это переход, в котором один кадр мгновенно сменяется другим. Следующим наиболее распространенным переходом является кроссфейд (он же микс или растворяется ), когда один кадр постепенно плавно переходит в другой. Расширенные переходы включают вытеснение и цифровые эффекты, когда кадры проносятся вокруг или вносят сложные изменения, переходя к следующему.
Вы также можете думать о движущемся кадре как о переходе от одного кадра к другому, например панорамирование от одного человека к другому или увеличение от среднего до крупного плана.
Переходы могут доставлять массу удовольствия, но учтите: чрезмерное использование переходов — частая ошибка любителей. В большинстве профессиональных постановок почти все переходы представляют собой простые нарезки или кроссфейды. Слишком много анимированных переходов отвлекают и влияют на поток видео.
Хотя выбор подходящего типа перехода важен, реальная проблема заключается в том, насколько хорошо эти два кадра сочетаются друг с другом.Спросите себя:
- Чего вы намерены достичь с помощью перехода?
- Хорошо ли сочетаются снимки?
- Имеет ли переход смысл или сбивает с толку?
- Есть ли продвижение по сюжету?
Создание переходов
Отрезок не требует никакой обработки — один кадр заканчивается, а другой начинается. Другие типы переходов можно добавить несколькими способами:
- В камере: Некоторые камеры имеют встроенные переходы и затухания.
- Генерирующее устройство: В живом производстве переходы могут быть добавлены в реальном времени с помощью генераторов специальных эффектов. Большинство переключателей обзора включают в себя набор переходов.
- Постпродакшн: Переходы могут быть добавлены во время редактирования с использованием соответствующего программного обеспечения.
Дополнительная информация:
13 супер простых видеопереходов, которые сделают вас профессиональным создателем видео
Когда дело доходит до редактирования видео, одна из самых важных концепций, которую нужно освоить, — это видеопереходы.Вы хотите, чтобы ваши переходы были плавными, чтобы они не отвлекали внимание вашей аудитории от основной истории, и в то же время вы хотите, чтобы видео двигалось в правильном темпе.
Вот почему в этом блоге мы собрали список из 13 видеопереходов, которые необходимо знать, которые вы можете начать использовать для своих видео уже сегодня. Мы покажем вам, как они выглядят, как легко их создавать и когда использовать в своих видео.
Краткое примечание, прежде чем мы начнем — мы будем использовать онлайн-видеоредактор InVideo, чтобы продемонстрировать все фрагменты, поскольку он очень интуитивно понятен и прост, и вы сможете использовать эти фрагменты для своих видеороликов, даже если у вас не было опыта редактирования видео ранее. .Но те же шаги и сокращения можно применить и к любому другому видеоредактору. Вы можете бесплатно начать работу с InVideo здесь.
Разобравшись с этим, перейдем сразу к нашему первому переходу.
13 супер простых видеопереходов, чтобы попробовать сейчас
1. Стандартный срез
Стандартный монтаж — это самый простой из видеопереходов — это когда один клип заканчивается и начинается другой. Его можно назвать вырезом по умолчанию для редактирования видео.В стандартном нарезке нет добавленных движений или эффектов, что делает его наиболее часто используемым переходом при редактировании видео. Этот видеоблог Эллисон Андерсон — отличный пример того, насколько аккуратными и эстетичными могут быть стандартные нарезки, сочетающиеся с ритмом музыки.
Вы увидите эту вырезку почти во всех видах видео, будь то путешествия, видеоблог или даже кино. Это еще и потому, что стандартный монтаж — один из самых бесшовных переходов, настолько, что он остается незамеченным.Он движется синхронно с визуальными эффектами и сюжетной линией, всегда удерживая внимание аудитории на сюжете.
Вы можете сделать стандартные нарезки в видео в редакторе InVideo за считанные минуты. Просто выполните эти 3 простых шага!
Шаг 1: Войдите или зарегистрируйте бесплатную учетную запись на InVideo и выберите опцию Blank Canvas . Вы можете выбрать желаемые размеры и нажать кнопку Сделать видео .
Шаг 2 : Теперь вы можете загрузить отснятый материал с левой стороны панели или выбрать видеоматериал с высоким разрешением из встроенной библиотеки InVideo.Все, что вам нужно сделать, это просто перетащить файлы в центр экрана. Вы можете обрезать свое видео перед загрузкой в редактор, поэтому обрезайте его до того места, где вы хотите сделать первый монтаж, а затем нажмите Done .
Шаг 3: Нажмите кнопку + сцена на шкале времени редактирования, чтобы добавить еще одну сцену. Перетащите отснятый материал и обрежьте его до той части, где была обрезана последняя сцена, чтобы можно было продолжить оттуда. И это создаст стандартный разрез!
Одна вещь, на которую вы хотите обратить внимание при использовании стандартных сокращений, заключается в том, что, когда вы используете их в видео с говорящей головой, например, в интервью или обучающем видео, вам нужно убедиться, что вы используете стандартные сокращения экономно и намеренно.Вы не просто хотите использовать его, чтобы скрыть ошибки в кадрах, например, переходить между кадрами, потому что это будет выглядеть очень лениво и отвлечет вашу аудиторию от сюжетной линии.
Вот пример, чтобы проиллюстрировать, как это может выглядеть:
Один из способов легко замаскировать эти разрезы и сделать их супер естественными и органичными — это перейти к другому снимку, который находится под углом 30 градусов от первого снимка, или перейти к снимку с увеличением, как показано в примере ниже.
Если у вас нет разного угла или фокусного расстояния между двумя снимками, вы получите скачкообразный переход — это следующий переход, о котором мы будем говорить.
2. Прыжок
В отличие от стандартных сокращений, переход с переходом — это видео, снятое в одной последовательности, а затем вырезано, чтобы удалить определенные фрагменты, чтобы создать эффект перехода вперед во времени. Вот знаменитый отрывок из фильма «Задыхаясь».
Этот вид видеоперехода может создать действительно крутой видеоэффект, если вы хотите показать ход времени, последовательность погони или путешествие. Чтобы легко создать последовательность скачкообразных сокращений, подобную показанной в приведенном выше примере, можно снять одно длинное видео с помощью камеры на штативе, а затем вырезать из него фрагменты, чтобы показать скачок во времени.
Вы должны помнить, что прыжок при непреднамеренном использовании или плохо спланированном может выглядеть отвлекающим или ленивым. Так что будьте осторожны при использовании этого видеоперехода.
В онлайн-редакторе InVideo можно очень легко создать переход для перехода, выполнив следующие действия:
Шаг 1: Войдите или зарегистрируйте бесплатную учетную запись на InVideo и выберите опцию Blank Canvas . Вы можете выбрать желаемые размеры и нажать кнопку Сделать видео .
Шаг 2: Теперь вы можете загрузить отснятый материал с левой боковой панели или выбрать видеоматериал с высоким разрешением из встроенной библиотеки InVideo. Все, что вам нужно сделать, это просто перетащить файлы в центр экрана. Убедитесь, что у вас есть длинное видео, из которого можно вырезать сцены, чтобы оно выглядело нервным.
Шаг 3: Всплывающее окно предложит вам обрезать видео перед добавлением его на шкалу времени. Вы можете выбрать части, которые хотите сохранить в видео, а затем нажать «Готово», чтобы добавить это видео в свою сцену.Разве это не было просто?
3. L-образные и J-образные разрезы
В отличие от приведенных выше сокращений, в которых визуальный переход ведет к сокращению, L-переходы и J-переходы больше зависят от звука, чтобы нарезка выглядела более непрерывной. Это наиболее кинематографические переходы в начале и в конце вашего видео, поэтому почти во всех фильмах есть некоторая доля сокращений J&L. Это позволяет редакторам органично переходить от одной сцены к другой и позволяет разговорам течь естественно, оставляя место для реакции.
В L-нарезке звук из первого клипа переносится на второй клип и некоторое время продолжает воспроизводиться под вторым клипом.
Это придает ощущение непрерывности второму клипу и упрощает переход к следующему клипу, сохраняя при этом сюжетную линию вашего видео. Это делает его отличным способом поддерживать непрерывность и поток, особенно в видеороликах о путешествиях и влогах, и является испытанным методом во многих фильмах и телесериалах.
Посмотрите эту сцену из фильма «Древо жизни», где редактор использовал L-образную форму, чтобы вы могли слышать звук мальчика, считающего следующую последовательность кадров.
J-образный разрез противоположен L-образному разрезу. В этом случае звук второго клипа начнется до того, как появятся визуальные эффекты второго клипа. Например, если вы говорите о посещении океана или рынка в своем видеоблоге, вы можете позволить звуку океана начните, прежде чем переходить к реальной видеозаписи океана.
Посмотрите это видео, чтобы увидеть, как редактор использовал J-образный вырез, чтобы открыть фильм в Whiplash — в котором вы можете слышать реверберирующий звук ударов барабанов в течение почти 30 секунд, прежде чем он откроет сцену, чтобы показать главного героя.
Создавать L-образные и J-образные разрезы на InVideo очень просто. Вот пошаговое руководство:
Шаг 1: Шаг 1. Войдите или зарегистрируйте бесплатную учетную запись на InVideo и выберите опцию Blank Canvas . Вы можете выбрать желаемые размеры и нажать кнопку Сделать видео .
Шаг 2: Теперь вы можете загрузить отснятый материал с левой боковой панели или выбрать видеоматериал с высоким разрешением из встроенной библиотеки InVideo.Все, что вам нужно сделать, это просто перетащить файлы в центр экрана. Всплывающее окно попросит вас обрезать видео, прежде чем добавлять его на шкалу времени, как только вы это сделаете, нажмите Готово, и видео будет добавлено в вашу сцену.
Шаг 3: Давайте начнем с J-образной вырезки, так как у нас уже есть видео на временной шкале. Перетащите второй клип с боковой панели и добавьте, нажмите Добавить как слой во всплывающем окне.
Щелкните расширенную шкалу времени на сцене, чтобы увидеть все слои.Теперь просто перетащите продолжительность верхнего слоя с самого начала, чтобы он мог начаться позже, а затем вы можете перетащить нижний слой с конца, позволяя ему исчезнуть в середине видео. Это твой J-образный вырез.
Для L-образной резки все, что вам нужно сделать, это перетащить первый слой в начало, а не в конец, а затем вынуть нижний слой с самого начала, чтобы он мог начаться немного позже верхнего. Это L-образный разрез.
Разве не все было супер просто? Затем давайте рассмотрим несколько распространенных эффектов перехода, которые можно добавить поверх видеоряда.
4. Перекрестное растворение
Поперечное растворение или выцветание — еще один базовый переход, очень похожий на стандартный срез. В этом видеопереходе первый клип слегка затухает, чтобы представить визуальное оформление второго клипа. Посмотрите этот классический пример перекрестного растворения из фильма «Незнакомцы в поезде».
Этот плавный переход чаще всего можно увидеть в музыкальных клипах, где крупный план певца плавно переходит в отрывок с фортепиано.Вы также можете использовать этот видеопереход в медленном монтаже, чтобы показать течение времени, и в музыкальных клипах для перехода между кадрами инструментов, например, фортепиано и лица певца.
Чтобы добавить этот переход к своим клипам на InVideo, у вас уйдет меньше минуты. Посмотрим, как:
Шаг 1: Войдите или зарегистрируйте бесплатную учетную запись на InVideo и выберите опцию Blank Canvas . Вы можете выбрать желаемые размеры и нажать кнопку Сделать видео .
Шаг 2: Теперь вы можете загрузить отснятый материал с левой боковой панели или выбрать видеоматериал с высоким разрешением из встроенной библиотеки InVideo. Все, что вам нужно сделать, это просто перетащить файлы в центр экрана. Вы можете обрезать свое видео перед загрузкой в редактор, поэтому обрежьте его до того места, где вы хотите сделать первый монтаж, а затем нажмите Готово
Шаг 3: Щелкните маленькую рамку между двумя сценами на временной шкале, и это откроет меню переходов.Затем вы можете выбрать переход под названием Fade или Cross Dissolve — и он будет применен к вашему видео. Просто, не правда ли?
Далее мы рассмотрим переходы, которые немного более заметны, чем стандартное видео с обрезкой и затемнением, но все же очень минималистичны.
5. Протрите
Вайп — это более заметный видеопереход по сравнению со стандартным вырезанием и исчезновением. В этом видеопереходе второй клип скользит с одной стороны, либо сверху, либо снизу, как если бы он протирал экран.Видеопереход с стиранием может очень хорошо работать для вашего видео, если он размещен намеренно — например, в видео о путешествии, когда вы перемещаетесь в другое место или открываете памятник или водопад. Этот видеопереход также можно использовать для придания винтажного вида вашему видео, поскольку он активно использовался в фильмах 60-х и 70-х годов. Вот несколько примеров смены видеопереходов, которые широко использовались в «Звездных войнах».
Этот видеопереход будет отлично смотреться, если вы используете его с движением в своей сцене.Например, кадр закрывающейся двери лифта или человека, идущего по сцене, можно сочетать с переходом на вытеснение в том же направлении, чтобы плавно переходить от одного кадра к другому.
Давайте посмотрим, как создать этот видеопереход на InVideo за 3 простых шага!
Шаг 1: Войдите или зарегистрируйте бесплатную учетную запись на InVideo и выберите опцию Blank Canvas . Вы можете выбрать желаемые размеры и нажать кнопку Сделать видео .
Шаг 2: Теперь вы можете загрузить отснятый материал с левой боковой панели или выбрать видеоматериал с высоким разрешением из встроенной библиотеки InVideo. Все, что вам нужно сделать, это просто перетащить файлы в центр экрана. Вы можете обрезать свое видео перед загрузкой в редактор, поэтому обрезайте его до того места, где вы хотите сделать первый монтаж, а затем нажмите Done .
Шаг 3: Щелкните маленькую рамку между двумя сценами на временной шкале, и это откроет меню переходов.Затем вы можете выбрать один из различных переходов вытеснения, таких как вытеснение вверх / вниз, вытеснение влево / вправо, вытеснение по оси X / оси Y, и оно будет применено к вашему видео.
6. Рулонная пленка
Этот креативный видеопереход выглядит так, как будто вы проигрываете киноленту. Вы можете использовать его для видеороликов, в которых вы хотите придать винтажный вид фильму, например немому фильму 1920-х годов, а также он может отлично подойти для перехода от заставки к остальной части вашего видео на YouTube.Посмотрите этот пример видео-перехода со вставкой заливки, созданного с помощью InVideo.
Давайте посмотрим, как создать этот видеопереход на InVideo за 3 простых шага!
Шаг 1: Войдите или зарегистрируйте бесплатную учетную запись на InVideo и выберите опцию Blank Canvas . Вы можете выбрать желаемые размеры и нажать кнопку Сделать видео .
Шаг 2: Теперь вы можете загрузить отснятый материал с левой боковой панели или выбрать видеоматериал с высоким разрешением из встроенной библиотеки InVideo.Все, что вам нужно сделать, это просто перетащить файлы в центр экрана. Вы можете обрезать свое видео перед загрузкой в редактор, поэтому обрезайте его до того места, где вы хотите сделать первый монтаж, а затем нажмите Done .
Шаг 3: Щелкните маленькую рамку между двумя сценами на временной шкале, и это откроет меню переходов. Нажмите кнопку « Film-roll in », и она будет применена к вашему видео.
7.Крест зум
Переход с перекрестным масштабированием начнется с увеличения в конце вашего первого клипа и будет уменьшаться до второго клипа с небольшим затуханием в середине. Это отличный переход для музыкального видео, особенно если вы хотите придать видео динамичный вид, а также его можно использовать в видеороликах о путешествиях или для демонстрации сцены из воспоминаний. Вы также можете использовать этот эффект перехода для перехода от более широкого кадра, например пейзажа, к более близкому снимку человека. Вот простой пример снимка с перекрестным увеличением, который был создан менее чем за минуту с помощью InVideo.
С помощью InVideo вы можете добавить этот видеопереход к своим клипам всего за 3 простых шага!
Шаг 1: Войдите или зарегистрируйте бесплатную учетную запись на InVideo и выберите опцию Blank Canvas . Вы можете выбрать желаемые размеры и нажать кнопку Сделать видео .
Шаг 2: Теперь вы можете загрузить отснятый материал с левой боковой панели или выбрать видеоматериал с высоким разрешением из встроенной библиотеки InVideo.Все, что вам нужно сделать, это просто перетащить файлы в центр экрана. Вы можете обрезать свое видео перед загрузкой в редактор, поэтому обрезайте его до того места, где вы хотите сделать первый монтаж, а затем нажмите Done .
Шаг 3: Щелкните маленькую рамку между двумя сценами на временной шкале, и это откроет меню переходов. Нажмите кнопку Cross Zoom , и она будет применена к вашему видео.
8. Утечки света и сбой
Это более современные и модные видеопереходы по сравнению с теми, о которых мы говорили ранее.Вы, должно быть, видели эти видеопереходы в заставках, музыкальных клипах, видеороликах о путешествиях и даже в корпоративных видеороликах.
Light Leaks может придать вашему видео очень кинематографический вид и является отличным выбором для таких категорий, как свадебные видеоролики или вдохновляющие корпоративные видеоролики. Утечки света особенно хорошо подходят для клипов, снятых на открытом воздухе в ясный день, потому что они очень похожи на блики от линз от солнца. Посмотрите это видео, в котором показана серия переходов при утечке света на различных видеоматериалах.
С другой стороны, глюки создают более фантастический и футуристический вид и отлично подходят для вступления и музыкальных клипов. Посмотрите это видео, в котором есть несколько примеров видеопереходов с ошибками.
Давайте посмотрим, как можно создать этот крутой видеопереход на InVideo за 3 простых шага!
Шаг 1: Войдите или зарегистрируйте бесплатную учетную запись на InVideo и выберите опцию Blank Canvas .Вы можете выбрать желаемые размеры и нажать кнопку Сделать видео .
Шаг 2: Теперь вы можете загрузить отснятый материал с левой боковой панели или выбрать видеоматериал с высоким разрешением из встроенной библиотеки InVideo. Все, что вам нужно сделать, это просто перетащить файлы в центр экрана. Вы можете обрезать свое видео перед загрузкой в редактор, поэтому обрезайте его до того места, где вы хотите сделать первый монтаж, а затем нажмите Done .
Шаг 3: Щелкните маленькую рамку между двумя сценами на временной шкале, и это откроет меню переходов. Теперь вы можете выбрать один из множества переходов, связанных с утечкой света и сбоями, и применить тот, который лучше всего подходит для вашего видео.
Далее мы рассмотрим некоторые переходы, которые можно создать с помощью вашей камеры. Это требует некоторого предварительного планирования при съемке, но они будут отлично смотреться, когда клипы будут объединены вместе и объединены с другими эффектами, такими как затухание и сбой.
9. Поддон
Панорама — это один из распространенных видеопереходов, который необходимо заранее спланировать, поскольку он потребует от вас некоторой работы при съемке материала. По сути, вам придется закончить свой первый видеоклип движением в сторону или вверх и вниз, а затем снять второй клип, продолжая то же движение, которым вы закончили предыдущий клип. Все, что вам нужно сделать после этого, — это объединить видео во время редактирования, чтобы показать переход от одного пространства к другому.
Вот подборка панорамных снимков из фильма «Отель Гранд Будапешт», которые помогут вам понять движение, связанное с этим переходом.
Этот видеопереход отлично подойдет для видеоблога, позволяющего перемещаться из одного места в другое, для драматической беседы или даже для перехода сцены из одного пейзажа в другой в видеороликах о путешествиях.
Создать панорамированный переход в редакторе InVideo очень просто. Давайте посмотрим, как это сделать, всего за три простых шага:
Шаг 1: Войдите или зарегистрируйте бесплатную учетную запись на InVideo и выберите опцию Blank Canvas .Вы можете выбрать желаемые размеры и нажать кнопку Сделать видео .
Шаг 2: Теперь вы можете загрузить отснятый материал с левой боковой панели или выбрать видеоматериал с высоким разрешением из встроенной библиотеки InVideo. Все, что вам нужно сделать, это просто перетащить файлы в центр экрана.
Шаг 3: Вы обрежете свой первый клип в середине движения панорамирования, а затем обрежете следующий клип так, чтобы он захватил середину первого движения панорамирования.Щелкните Done , чтобы добавить клипы на шкалу времени.
Вы также можете добавить эффект затухания к движению панорамирования, чтобы кадры выглядели более связными.
10. Хлыст
Этот следующий переход в основном представляет собой панорамирование, но намного быстрее. Посмотрите это закулисное видео, в котором снимается эпизод с кастрюлей для фильма «Ла-Ла-Ленд».
Вы будете снимать это так же, как вы снимали панораму, но с более быстрым движением.Быстрые движения камеры делают этот видеопереход идеальным для спортивных и музыкальных клипов, которые хотят передать динамичный рассказ.
Вы также можете отредактировать это в редакторе InVideo менее чем за минуту, выполнив те же шаги для редактирования перехода панорамирования.
11. Объектный блок
Этот видеопереход является одним из самых простых в создании и позволяет визуально переносить аудиторию из одного места в другое. Все, что вам нужно сделать, это закончить свой первый клип, полностью заблокировав кадр каким-либо объектом, например деревом или стеной, как в примере ниже:
Затем запускаем второй клип с похожего объекта.
Когда вы соединяете два клипа, это может обеспечить плавный переход видео из одного пространства в другое.
Этот переход теперь стал очень распространенным среди ютуберов, которые используют свои руки или другие повседневные предметы, чтобы заблокировать кадр и показать свое следующее местоположение в видеоблоге или просто перейти в другой сегмент.
Посмотрите это видео от Brooker Films, в котором показано, как создать этот простой переход с помощью руки или крышки объектива.
Давайте посмотрим, как создать этот видеопереход за считанные минуты с помощью онлайн-редактора InVideo!
Шаг 1: Войдите или зарегистрируйте бесплатную учетную запись на InVideo и выберите опцию Blank Canvas .Вы можете выбрать желаемые размеры и нажать кнопку Сделать видео .
Шаг 2: Теперь вы можете загрузить отснятый материал с левой боковой панели или выбрать видеоматериал с высоким разрешением из встроенной библиотеки InVideo. Все, что вам нужно сделать, это просто перетащить файлы в центр экрана.
Шаг 3: Вы обрежете свой первый клип, когда экран полностью заблокирован объектом, а затем обрежете следующий клип таким образом, чтобы он захватил заблокированный объект и переместился к следующей сцене.Щелкните Done , чтобы добавить клипы на шкалу времени.
Просто, не правда ли? Далее мы рассмотрим, как вы можете использовать клипы-прерыватели (создание снимков и монтаж) в качестве переходов для ваших видео.
12. Отбойные зажимы
Клипы
Breaker — это монтажные или визуальные эффекты, которые позволяют вам переходить между двумя сценами. Вы, должно быть, видели это в ситкомах и телешоу, где сцена переходит в музыку и визуальные эффекты места, где будут следующие персонажи, как в приведенном ниже примере из Фуллер Хаус, где они переходят из одного места в другое, используя клипсы-прерыватели, чтобы показать. переход.
Клипы прерывания в качестве переходов работают лучше всего, если у вас длинное видео и вы хотите установить следующую сцену, прежде чем внезапно перейти к ней. Вы можете использовать этот переход в видеоблогах и свадебных фильмах, чтобы показать, что происходит и где это происходит.
Давайте посмотрим, как создать плавный переход за считанные минуты с помощью редактора InVideo:
Шаг 1: Войдите или зарегистрируйте бесплатную учетную запись на InVideo и выберите опцию Blank Canvas .Вы можете выбрать желаемые размеры и нажать кнопку Сделать видео .
Шаг 2: Начните с загрузки вашего первого клипа на шкалу времени. Теперь вы можете загрузить отснятый материал с левой стороны панели или выбрать видеоматериал с высоким разрешением из встроенной библиотеки InVideo. Все, что вам нужно сделать, это просто перетащить файлы в центр экрана.
Затем вы можете нажать кнопку + сцена, чтобы добавить сцену.Затем вы можете добавить музыкальную дорожку из коллекции InVideo, не требующей лицензионных отчислений, и обрезать ее, чтобы она соответствовала вашей монтажной сцене.
Step 3: Добавьте кадры города или природы — все, что подходит для вашего видео. Не забудьте добавить их как слои, чтобы вы могли обрезать их в такт музыке на расширенной шкале времени.
Шаг 4: Все, что вам нужно сделать, это нажать кнопку + сцена и добавить новую сцену, в которую вы можете загрузить следующий клип для своего видео.
И готово!
13. Замедленная съемка
Подобно созданию снимков, интервальная съемка позволяет вам дать вашей аудитории ощущение времени и пространства между двумя сценами — например, показывать восход или закат. Вы, должно быть, видели их в фильмах и телешоу, но они также хорошо подходят для видеоблогов и путешествий. В приведенном ниже примере показано реальное шоу по ремонту дома, в котором интервальная съемка используется в качестве перехода, чтобы показать новый день.
Давайте посмотрим, как создать этот супер крутой переход в редакторе InVideo за считанные минуты!
Шаг 1: Войдите или зарегистрируйте бесплатную учетную запись на InVideo и выберите опцию Blank Canvas . Вы можете выбрать желаемые размеры и нажать кнопку Сделать видео .
Шаг 2: Начните с загрузки вашего первого клипа на шкалу времени.
Теперь вы можете загрузить отснятый материал с левой стороны панели или выбрать видеоматериал с высоким разрешением из встроенной библиотеки InVideo.Все, что вам нужно сделать, это просто перетащить файлы в центр экрана. Вы можете обрезать свое видео перед загрузкой в редактор, поэтому обрезайте его до того места, где вы хотите, чтобы закончилась ваша первая сцена, а затем нажмите Готово .
Шаг 3: Затем нажмите кнопку «+ сцена», чтобы добавить пустую сцену между двумя клипами, и именно здесь вы можете загрузить отснятый вами таймлапс.
Если вы не записывали таймлапс, вы можете использовать стоковые кадры из встроенной библиотеки InVideo, нажав кнопку «Видео» на левой боковой панели.Затем вы можете ускорить его, переключив полосу скорости в верхней части редактора.
Все, что вам нужно сделать, это нажать кнопку + сцена и добавить новую сцену, в которую вы можете загрузить следующий клип для своего видео — и готово!
Завершение
В этом посте мы поделились с вами 13 наиболее часто используемыми видеопереходами — что это такое, когда их использовать и как вы можете включить их в свои видео. Теперь все, что вам осталось сделать, это испытать их и отправиться в путь.
Если вам понравился этот блог и вы хотите узнать больше о пошаговом процессе создания лучших видео, вы должны ознакомиться с этим руководством, в котором мы проведем вас через весь процесс создания видео от начала до конца.
И если у вас есть какие-либо вопросы или вы хотите продолжить разговор, вы всегда можете перейти в сообщество InVideo и поучиться у 25 тысяч других маркетологов и создателей видео, таких же, как вы!
Часто задаваемые вопросы
1. Что такое видеопереход?
Видеопереходы — это метод пост-продакшн при редактировании видео, позволяющий соединить один визуал с другим.Большинство видеороликов состоит из небольших клипов и снимков, которые объединяются во время редактирования. Видеопереходы, такие как прокрутка, перекрестное масштабирование и перекрестное растворение, позволяют создателям плавно переходить от одного кадра к другому, создавая плавный поток для рассказа истории.
Видеопереходы также являются отличным способом задать настроение и тон видео, перейти с одной временной шкалы на другую (как в случае со сценами воспоминаний) или творчески переключиться на другую точку фокуса.
В этой статье мы поделились 13 видеопереходами, которые очень просто сделать, но которые выведут ваше видео на новый уровень!
2.В чем разница между видеопереходами и видеоэффектами?
Единственное различие между видеоэффектом и видеопереходом состоит в том, что видеоэффект применяется только к одному клипу, тогда как видеопереход применяется между двумя видеоклипами, чтобы помочь им смешаться вместе.
В этой статье мы делимся с вами 13 очень простыми видеопереходами, которые вы можете добавить к своим видео за 3 простых шага, чтобы вывести их на новый уровень!
7 простых переходов камеры для улучшения ваших видео
Когда вы снимаете видео, вам, скорее всего, придется склеивать отдельные кадры, а не делать один длинный снимок камерой.Вы всегда можете просто соединить клип за клипом, но это хорошая привычка включать некоторые переходы, чтобы избежать прерывистого видео. WeVideo предоставляет массу различных бесплатных цифровых переходов на выбор, но вы также можете создавать собственные переходы с небольшой дополнительной работой камеры. Вот несколько примеров простых видеопереходов, чтобы вывести ваши видео на новый уровень.
Базовая огранка
Самый простой переход при редактировании видео — это простой монтаж. В фильмах это происходит постоянно, настолько, что мы почти не замечаем этого.Хороший монтаж естественным образом впишется в сюжет фильма. Хорошее практическое правило при редактировании видео — всегда обрезать движение.
Сковорода
Сковорода — отличный способ быстро и легко переходить от одного выстрела к другому. Когда вы закончите один снимок, поверните камеру в любом направлении. Затем начните свой следующий снимок, направив камеру в том же направлении. Вы также можете реализовать ту же тактику более тонким образом, просто подняв или наклонив камеру.Для более яркого перехода вы можете попробовать полное вращение или проследить движение части тела.
J-образный вырез
J-вырез — это когда вы вводите аудиторию звуком вашей следующей сцены до того, как они действительно увидят клип. J-образный вырез получил свое название из-за J-образной формы, которую он создает на шкале времени редактирования. Этот переход также может работать противоположным образом, когда ваш звук плавно переходит в следующий клип после того, как визуальный элемент уже изменился. В данном случае это называется L-образным вырезом.
В прыжке
Переход в прыжке — это когда вы выполняете один и тот же снимок.Это означает, что камера неподвижна, снимает один и тот же кадр, при этом объект в кадре перемещается. Эти типы сокращений часто можно увидеть в поясняющих видеороликах YouTube, где говорящий быстро меняет тему. Они также отлично подходят для обозначения прошедшего времени или монтажа. Переходы можно сочетать с эффектом растворения, который есть в библиотеке переходов WeVideo, для создания классного комбо.
Матч-вырез
Сопрягающие удары часто ошибочно принимают за скачкообразные, но есть небольшая разница.Матчевые переходы — это когда вы переходите от одного кадра к другому, сопоставляя либо действие, либо пейзаж. Например, закончить один кадр засыпанием в кровати, а затем начать следующий кадр, проснувшись в другой постели. Сокращения совпадений не всегда должны быть визуальными, они также могут быть вербальными. Это когда вы переходите от одной сцены к другой, заканчивая предложение.
Встряхнуть
Дрожание — это когда вы заканчиваете один дубль встряхиванием камеры и начинаете следующий снимок встряхиванием. Это скрывает переход в размытии движения и является отличным способом заставить объекты появляться и исчезать, как по волшебству!
Блоки или крышки
Наконец, у нас есть блоки и крышки.Эти переходы очень похожи. Обложки — это когда вы заканчиваете один снимок, закрывая объектив каким-либо предметом, а затем начинаете следующий снимок, освобождая объектив в новом месте. Блоки похожи, но вместо того, чтобы закрывать объектив, объект скрывается за другим объектом (например, деревом), и затем следующий снимок начинается с того, что объект снова выходит из препятствия.
Вот и все! Эти переходы камеры можно комбинировать друг с другом или с цифровыми переходами, предоставляемыми в WeVideo.Просто проявите изобретательность и получайте удовольствие!
20+ лучших эффектов видеоперехода (для After Effects + Premiere Pro)
Монтаж видео — это самостоятельная форма искусства. Чтобы создать видео, которое увлечет аудиторию, нужно тщательно и творчески мыслить. Не только в кинопроизводстве, но и в YouTube, Instagram и многих других типах видеоконтента.
Искусство перехода от одной сцены к другой — одна из самых сложных задач, с которыми приходится сталкиваться видеоредакторам.Когда дело доходит до создания контента для онлайн-аудитории, люди ожидают увидеть привлекательные эффекты в переходах.
Давайте посмотрим правде в глаза, эффекты перехода по умолчанию, включенные в видеоредакторы, уже слишком часто используются. Пришло время подумать иначе и добавить уникальные эффекты перехода к вашим собственным видео.
Для создания эффектов перехода требуется много работы. Но с помощью этих шаблонов эффектов перехода вам не придется часами проектировать и создавать эффекты.Просто скачайте шаблоны After Effects или Premiere Pro и приступайте к редактированию.
2 миллиона + шаблонов Adobe Premiere Pro, открывающих, нижних третей и других с неограниченными загрузками
Загрузите тысячи универсальных шаблонов Adobe Premiere Pro, заставок, шаблонов слайд-шоу, нижних третей и многого другого с членством на Envato Elements. Он начинается с 16 долларов в месяц и дает вам неограниченный доступ к растущей библиотеке, состоящей из более чем 2000000 шаблонов Premiere Pro, дизайнерских ресурсов, фотографий, видео и многого другого.
Изучите шаблоны Premiere Pro
Если вам нужны эффекты перехода, которые можно использовать со всеми видами видео, будь то корпоративный бренд или креативный канал YouTube, этот набор для вас. Он включает в себя 50 различных эффектов перехода с различными стилями: линейный, круг, треугольник и многое другое. Они также идеально подходят для слайд-шоу.
Это набор уникальных эффектов перехода, который позволяет использовать сетку сцен для перехода от одной сцены к другой.Этот эффект часто используется профессиональными кинематографистами для перехода между сценами, особенно когда рассказывают разные истории в одном видео. Это обязательный эффект перехода для всех видеоредакторов.
Использование одного и того же эффекта перехода во всем видео — любительская ошибка, которую допускают многие новички. С этим массивным набором эффектов перехода вам не придется беспокоиться об этой ошибке. Он поставляется с 800 различными эффектами перехода, которые вы можете использовать со всеми видами творческих и профессиональных видео.
Еще одна большая коллекция эффектов перехода, которые вы можете использовать с After Effects, чтобы добавить стильные переходы в социальные сети и рекламные ролики. Эффекты в этом пакете имеют разрешение 4K, и их размер также можно легко изменить в соответствии с вашими предпочтениями. Также включены звуковые эффекты.
Если вам нравятся красочные и творческие эффекты перехода, этот пакет для вас. Он включает 50 уникальных эффектов перехода с красочными формами, анимацией и дизайном. Они больше всего подходят для видео и рекламных акций в Instagram, Facebook и YouTube.Эффекты доступны в разрешении 4K и совместимы с After Effects CS6 и выше.
Это набор бесплатных эффектов перехода для After Effects. Эти переходы имеют минимальные и тонкие эффекты, которые отлично подходят для всех видов деловых и профессиональных видеороликов. Он включает в себя 16 различных эффектов, которые можно легко настроить, чтобы изменить цвет по своему усмотрению.
Еще один простой и бесплатный пакет перехода для современных видеороликов YouTube и социальных сетей. Эти переходы имеют простой эффект поворота, который поворачивает сцену для перехода к следующей.Также он включает в себя 16 вариаций эффекта. Вы можете редактировать их с помощью After Effects CC 2018 или более поздней версии.
С помощью этого набора переходов вы можете переходить от одной сцены к другой с эффектом нарезки анимации. Он идеально подходит для слайд-шоу, особенно для видео слайд-шоу изображений и фотоальбомов. Переходы доступны в 2 различных стилях эффектов, всего 52 перехода. И он совместим с Premiere Pro.
Эффект сбоя обычно используется в видеороликах, связанных с технологиями и видеоиграми.Это коллекция современных эффектов перехода с глюком, которые вы можете использовать со всеми видами видео на YouTube. Он имеет различные стили и более 90 различных эффектов перехода на выбор. Переходы также подходят для фильмов и фильмов.
Благодаря стильному красочному эффекту перехода, этот набор переходов Premiere Pro идеально подходит как для творческих, так и для корпоративных видеороликов. Переходы в этом наборе содержат широкий спектр эффектов с красочными объектами. Он включает 40 различных переходов, и каждый эффект можно легко настроить для разных стилей видео.
Если вы работаете над фотоальбомом или слайд-шоу, этот набор переходов вам пригодится. Эти переходы содержат набор уникальных эффектов, вдохновленных фотографией. Он включает 24 различных эффекта, совместимых с Premiere Pro CC 2017 и выше.
Имея на выбор более 1500 различных эффектов перехода, вы никогда не исчерпаете стили эффектов перехода при использовании этого пакета. Он предлагает различные стили эффектов, такие как масштабирование, смахивание камеры, утечки света и более 70 различных категорий.Каждый эффект также имеет звуковой эффект. И вы можете легко настроить скорость эффекта перехода.
Ищете более уникальные и модные эффекты перехода для видео о вашем образе жизни, моде и творчестве? Тогда не смотрите дальше. Этот комплект включает в себя все виды «допинговых» эффектов перехода, которые вы можете использовать с видео любого разрешения. Переходы проще применять и включают несколько вариаций скорости.
Это коллекция из 16 различных эффектов перехода.Каждый эффект в этом пакете имеет красочный дизайн, который вы можете легко отредактировать, чтобы он соответствовал вашему бренду и видео. Вы можете скачать и использовать их бесплатно. Эффекты совместимы с After Effects CS6 и выше.
Эффекты перехода в этом пакете совместимы с несколькими программами для редактирования видео. Однако их лучше использовать с After Effects. Эффекты содержат простую анимацию кружения. Они также легко настраиваются. В комплекте 16 различных переходов.
Если вы хотите придать своим видео более творческий вид, эти стильные плавные переходы вам точно помогут. Переходы в этом наборе имеют красочный эффект, составленный из жидкостей. Есть много разных вариаций эффекта. Вы можете использовать их с видеороликами о продвижении продуктов, видеороликами в социальных сетях, клипами на YouTube и многим другим.
В отличие от большинства других эффектов перехода, этот пакет не касается переходов между сценами. Эти переходы позволяют вам перейти к сцене появления логотипа или финальной сцене, где вы продвигаете свой бренд или другие каналы в социальных сетях.Он включает в себя несколько стилей эффектов перехода с поддержкой 24 различных значков социальных платформ.
Эффект анимации в этом переходном пакете просто потрясающий благодаря его реалистичному дизайну. Он имеет эффект, состоящий из небольших деревянных панелей, которые складываются, чтобы показать следующую сцену ваших видео. Он включает в себя 4 разных стиля эффекта. Вы также можете добавить текстовое наложение к переходам.
Этот эффект перехода имеет потрясающий дизайн, когда молния разрывает ваше видео, открывая следующую сцену.Он идеально подходит для развлекательных и игровых видео на YouTube. Для добавления отличного входа или изюминки. Он также включает в себя различные стили и дизайн анимации молний.
Стеклянные переходы аналогичны тем, которые обычно используются в видеоальбомах. Этот комплект включает в себя несколько эффектов перехода, вдохновленных этими переходами стекла. Они идеально подходят для свадебного видеоальбома и видеоальбома с модной фотографией. Он включает в себя 10 различных эффектов перехода, и они работают как с фотографиями, так и с видео.
Пакет творческих переходных анимаций для Premiere Pro. Эти переходы имеют стильный рисованный эффект, позволяющий раскрыть сцены с красочными формами. Вы можете бесплатно выбрать один из 16 различных переходов, чтобы придать своим видео художественный вид.
Эта коллекция эффектов перехода также включает стильный эффект мозаики. Он отлично подходит для фотоальбомов и видео на YouTube. Он имеет только один стиль анимации, но имеет несколько применений. Эффект совместим с Premiere Pro CC 2018 и выше.
Если вы ищете вступительную сцену для своих видео, ознакомьтесь с нашей лучшей коллекцией заставок для After Effects.
Шаблоны Premiere Pro
Наша функция описывает, что такое шаблоны Premiere Pro и как их использовать, а также коллекции наших любимых шаблонов Premiere Pro для самых разных целей и сценариев.
Прочитать статью →Как использовать переходы, чтобы сделать ваши видео в TikTok более интересными
Если вы создатель TikTok, то знаете, как быстро могут пролететь эти минуты видео.Один из способов продвинуть повествование — использовать переходы между клипами.
Хотя TikTok предлагает несколько шаблонов, которые напоминают переходы между слайд-шоу и презентациями, они не слишком популярны. Вместо этого многие пользователи выбирают ручные переходы, которые используют приемы редактирования и записи видео, чтобы их видео переходило от одного клипа к другому. Некоторые из этих переходов относительно просты и требуют всего пары шагов, в то время как другие требуют небольшого планирования.
Однако все переходы служат определенной цели — перемещать видео и идти в ногу либо с музыкой, либо с тем, что говорит человек. Переходы также можно использовать, чтобы раскрыть что-то новое, например, изменение внешнего вида, или чтобы сообщить говорящему, что он переходит к следующей теме.
Вот как сделать простой переход в TikTok:
- Держите телефон одной рукой.
- Включите камеру в режим селфи.
- Нажмите и удерживайте кнопку записи.
- Говори или делай все, что хочешь сказать или сделать.
- Закончив разговор, прикрывайте свободной рукой камеру телефона.
- Остановить запись.
- Подготовьтесь к следующему кадру, перейдя в другое место или приготовившись снова заговорить.
- Не снимая руки с камеры, снова начните запись.
- Когда вы начнете говорить, уберите руку от камеры.
- Закончите клип и остановите запись.
- Воспроизведите клип на следующем экране, чтобы убедиться, что переход выглядит плавным.
- Либо продолжайте запись, либо опубликуйте видео!
Если вам нужен пример, я использую следующий метод перехода:
Освоив основы, можно начинать экспериментировать. Чтобы сделать переходы убедительными, нужно правильно установить камеру и выбрать время. Некоторые комбинации требуют, чтобы ваш телефон, тело или и то, и другое оставалось на одном и том же месте для каждого кадра. Другие переходы, особенно с объектами или движениями тела, требуют правильного выбора времени при редактировании клипов.Сопоставление предыдущего движения со следующим — вот что делает переход плавным.
Вот пример более сложного перехода и визуальное объяснение того, как создатель это сделал:
[Руководство 2021] Добавить видеопереход на Video Star
Переходы весьма полезны, когда вы используете несколько видеоклипов или изображений для создания видео. Они могут создавать потрясающие эффекты при переходе от одного видео к другому. Они идеально подходят особенно для слайд-шоу.
Новички пытаются найти разные способы добавления переходов к своему видео. Сегодня мы обсудим, как добавить переходы на Video Star, что идеально подходит для начинающих. Мы также поделимся лучшей альтернативой Video Star, если вы хотите с легкостью добавлять переходы с помощью компьютера. Начнем обсуждение.
Часть 1: Как добавить видеопереход на Video Star
Хотя вы можете использовать Video Star для добавления видеопереходов, это все равно рискованно из-за сложности работы для новичков и ужасно сложной при ограниченных ресурсах.Если вы не хотите заниматься каким-либо техническим процессом, вы можете обратиться к iMyFone Filme, который предлагает удивительно простое решение для добавления видеопереходов. iMyFone Filme имеет более мощные функции, подходящие для редактирования видео для семьи и друзей, для публикации в социальных сетях и для бизнеса. Загрузите iMyFone Filme, чтобы сделать ваше видео ярче.
Попробовать бесплатно Попробовать бесплатно
Video Star предлагает переходы, чтобы сделать ваши видео потрясающими. Вам нужно выполнить несколько шагов, чтобы добавить понравившиеся переходы.
Шаг 1: Откройте Video Star на своем iPhone или iPad.
Шаг 2: Перед тем, как импортировать видео, изображения или дорожку, убедитесь, что все готово на вашем устройстве. Когда вы откроете Video Star, вы увидите кнопку « + » в правом верхнем углу. Нажмите на него. Это откроет разные видеоформаты в зависимости от разных размеров экрана. Выберите желаемый размер экрана.
Вы также увидите две опции на экране: «Выбрать песню» и «Редактировать видео».Нажмите на Редактировать видео . Это поможет вам редактировать существующие видео на устройстве. Вы также можете нажать «Выбрать песню». Затем вам нужно выбрать песню на своем устройстве и обрезать ее.
Шаг 3: В правом нижнем углу экрана вы увидите Добавить . Нажмите на него. Вы увидите варианты импорта. Вы можете нажать на Импорт видео . Вы можете выбрать начало и конец видео. К фотографиям также можно добавлять переходы, так что вы также можете импортировать фотографии, если хотите.Выберите желаемое видео / фото, чтобы импортировать его. Вы можете сделать то же самое для любого количества видео, которое хотите импортировать.
Вы также можете импортировать, используя кнопку New на экране.
Шаг 4: Теперь перейдите к моменту или моменту, в который вы хотите добавить переходы. Нажмите на New и нажмите на Re-Effect . В правом нижнем углу нажмите кнопку « + ». Выберите переходы, которые хотите добавить. Вы также можете использовать строку поиска, чтобы выбрать нужный.
Шаг 5: Нажмите на стрелку вниз. Нажмите на Re-effect . Это запустит видео; вы можете сдвинуть кнопку «Re-Effect», чтобы настроить переход в видео в любом месте. Точно так же вы можете добавлять переходы к другим клипам или частям видео.
Шаг 6: Просмотрите предварительный просмотр. После того, как вы будете удовлетворены, вы можете поделиться видео в социальных сетях или отправить его в свою фотопленку. Нажмите на « X » вверху, чтобы вернуться на главный экран.Нажмите на кнопку Export / Share на кнопке. Нажмите на Поделиться в Camera Roll, или выберите любой другой вариант.
Вам также может понравиться:
Как добавить видеопереходы в Final Cut Pro >>
5 лучших переходов TikTok 2021 года >>
Часть 2: Лучшая альтернатива Video Star для добавления видеоперехода — iMyFone Filme
Video Star, несомненно, прекрасное мобильное приложение, но, в конце концов, у него есть некоторые ограничения.Вы не можете делать все с легкостью в мобильном приложении. Кроме того, он не подходит для больших проектов и длинных видеороликов. Новички обычно находят Video Start сложным для добавления переходов, потому что это немного сложно.
Лучший способ добавить переход — использовать iMyFone Filme , видеоредактор для настольных ПК. Он подходит для новичков и экспертов, которые хотят без проблем добавлять переходы к своим видео.
75,000,000+
Загрузки
Как добавить переходы к видео с помощью Filme
Шаг 1: Откройте Filme.Перейдите в меню File и создайте новый проект.
Шаг 2: Щелкните Import> Import Media . Выберите видеоклипы, которые хотите отредактировать. После импорта видео перетащите их на шкалу времени.
Шаг 3: Вверху вы увидите кнопку Переходы ; нажмите здесь. Это откроет библиотеку переходов.
Шаг 4: Выберите видеоклип, в который вы хотите добавить переход.Теперь щелкните правой кнопкой мыши понравившийся переход и выберите Применить . Это применит переход к обоим концам видео, но вы можете удалить его с любого конца. Щелкните переход на временной шкале и нажмите клавишу « Удалить ».
Если вы хотите применить переход к любой стороне, перетащите переход на шкалу времени и поместите его в конец видео.
Шаг 5: Когда вы закончите, нажмите Export и нажмите Export Video .
Часть 3: 8 самых популярных видеопереходов на Video Star
Video Star предлагает несколько интересных переходов, которые могут сделать переход от одного видео к другому более привлекательным. Вы можете использовать эти переходы в видео и изображениях для создания интересных эффектов. Вот несколько самых популярных эффектов видеоперехода, которые вам следует знать, если вы часто редактируете видеоматериалы и зачем их добавлять.
Отжим
При переходе «Вращение» видео / изображение вращается по часовой стрелке или против часовой стрелки.Вы можете контролировать угол поворота. Вы можете полностью перевернуть изображение или повернуть его на 90˚. Вращение / вращение полностью зависит от вас.
Увеличение / уменьшение
ПереходыZoom In / Out отлично подходят как для изображений, так и для видео. Видео будет переходить к другому видео при увеличении / уменьшении масштаба. Например, если вы использовали переход «Увеличить масштаб», видео / изображение увеличиваются, поэтому размер видео будет постепенно увеличиваться. Затем он перейдет к новому видео.То же самое и с Zoom Out, но размер видео становится меньше во время перехода. Они отлично подходят, если вы не хотите искажать видео / изображение.
встряхнуть
При переходе встряхивания следующее изображение / видео появится с встряхиванием. Это простой переход, который идеально подходит для слайд-шоу.
Слайд
Переход между слайдами похож на скольжение видео слева направо или справа налево. Вы также можете использовать кривую слайда, чтобы придать слайду плавность.Если вы хотите сдвинуть только половину изображения или 1/3 изображения для перехода к новому видео, вы также можете это сделать; Video Star дает вам полный контроль.
Искажения
В этом переходе в конце видео картинка немного искажается. Вы не сможете распознать картинку, когда она начнет искажаться.
Направляющая для плитки
Это потрясающий переход. Изображение / видео разбивается на маленькие квадраты. Все эти квадратные части скользят по экрану.Они скользят в разных направлениях: вверх, вниз, влево и вправо. На Video Star доступны различные переходы между слайдами плитки.
Косое вращение
Переход с перекосом вращения похож на вытягивание противоположных концов изображения. Он деформирует / искажает изображение для создания эффекта перекоса.
Турбулентность
Это похоже на ваше отражение в воде. Вы можете контролировать эффект турбулентности в Video Star. Он может быть плавным, как медленная струя воды, или быстрым, как искажение после того, как бросили камень в воду.
Часть 4: Часто задаваемые вопросы о видеопереходе, о котором вы, возможно, не знали
1 Легко ли использовать Video Star?
Да, запуск видео прост в использовании. Однако, когда вы используете его в первый раз, вы обнаружите, что это немного сложно. Вы привыкнете ко всем функциям после их использования несколько раз.
2 Вам нужно платить за Video Star?
Video Star — это бесплатное приложение для редактирования видео, поэтому для его загрузки не нужно платить. Но внутри приложения есть паки, которые платные.Возможно, вам придется использовать эти пакеты, чтобы получить расширенные функции редактирования.
3 Могу ли я сделать переход на Video Star бесплатно?
Вы можете добавить эффекты перехода в Video Star бесплатно, но вам придется делать это вручную. Доступны переходные пакеты, но они платные. Если вы хотите сделать это бесплатно, вам нужно сделать это вручную.
4 Как добавить расширенный видеопереход?
Расширенные переходы также возможны с помощью Video Star, но вам нужно делать все вручную.После импорта видео выберите любой понравившийся переход / эффект. Вам нужно настроить эффекты вручную. Вы также можете добавить другие эффекты, такие как размытие, усиление цвета, выцветание и яркость. Это сделает ваши переходы более привлекательными. Типы ослабления, непрозрачность, позиционирование и другие подобные функции работают как вишенка на вершине.
5 Как использовать предустановки Video Star для видеоперехода?
После импорта видео перейдите к New и нажмите Multi-Layer Clip .Перейдите к Multi-Layer Setup . Нажмите на Импорт . Выберите предустановку, которую хотите добавить. Нажмите Да .
.
