Как в фотошопе стереть текст с картинки
Часто красивые фотографии портят надписи. Однако этот недочет можно исправить с помощью программы Photoshop. В ней есть множество различных инструментов, благодаря которым можно стереть текст на любом изображении. Сделать это сможет даже новичок, не обладающий профессиональными навыками. Расскажем, как в фотошопе убрать надпись с картинки.
Архивная кисть
Процесс удаления будет зависеть от того, какой по сложности текст нужно убрать. Так, если надпись располагается где-то внизу и буквы небольшого размера, то удалить их будет очень просто.
Для этого нужно придерживаться следующего алгоритма:
- Запустить программу Photoshop и загрузить в нее фото, которое нужно исправить.
- Далее выбрать инструмент «Архивная кисть» и сделать кадрирование изображения, вырезав тот фрагмент, где располагается цифра или надпись.
Использовать несколько инструментов
Если текст на фото располагается в центре или на значительной части изображения, то просто так обрезать его уже не получится.
Чтобы удалить надпись в этом случае, можно использовать и другие способы. Расскажем, как в фотошопе убрать надпись с картинки еще одним способом, и написать свою.
Работа заключается в следующем:
- Возьмите любой инструмент, с помощью которого можно сделать выделение. Удобнее всего использовать «Лассо», желательно прямоугольной формы.
- С помощью выбранного инструмента обвести область вокруг текста. При этом необходимо располагать выделение как можно ближе к буквам. В таком случае результат получится аккуратным.
- После того, как нужная область будет выделена, кликнуть правой кнопкой мыши, выбрав в открывшемся меню пункт «Выполнить заливку».

- Затем в окне напротив надписи «Содержание» выбрать пункт «С учетом содержимого» и нажать клавишу ОК либо Enter на клавиатуре. После этого надпись должна пропасть.
Такой способ удаления текста отлично подходит в случаях, когда фон на фото более-менее однородный. Но часто на месте удаленного текста появляются недочеты и смазывания.
Их легко убрать надпись с картинки в фотошопе с помощью инструмента «Восстанавливающая кисть»:
- В настройках инструмента нужно выбрать жесткость примерно 20-25%, чтобы сделать переход более плавным.
- Установите нужный размер кисти.
Чтобы удалить появившиеся точки или неровности на фотографии, которые остались после текста, нужно нажать клавишу Alt и, удерживая ее, кликнуть левой кнопкой мыши по тому месту на рисунке, которое будет замещать появившиеся недочеты.
Старайтесь в качестве области-донора выбирать такие места, которые по оттенку очень похожи на то, которое нужно исправить.
Теперь вы знаете, как убрать надпись в фотошопе с картинки и добавить свою.
Удаление текста с помощью инструмента «Штамп»
- Открыть изображение, с которым нужно работать, в Фотошопе.
- На панели инструментов выберите «Штамп». Для работы лучше использовать мягкую кисть.
- Создание дубликата фонового слоя. Для этого просто перетащите последний вниз окошка со слоями на значок «Создать новый слой». Или просто нажмите комбинацию клавиш Ctrl+J.
- Расположите курсор мыши в той области, которая больше всего схожа с фоном, где располагается текст. Выбранная область станет источником, с помощью которого текст будет удален.
- Отпустив клавишу Alt, просто кликайте левой кнопкой мыши по тексту. Он будет замещаться источником. При выполнении работы нужно обращать внимание на освещение на фото.
- Продолжайте работу до тех пор, пока не будет убран полностью весь текст.
Свет в месте-исходнике должен располагаться в таком же направлении, как и в области, которую нужно исправить.
Чтобы получился качественный результат, не стоит спешить. Если текст занимает слишком много места на фото, то может потребоваться много времени для его полного удаления.
Доброго всем денечка, мои дорогие друзья. Это жесть. Вчера я под такой сильный дождь (ливень) попал, что вымок весь, как не знаю кто. Дождь лил стеной. Люди чуть ли не плавали по лужам. Хотя вроде жара стояла днем и ничего не предвещало. Это мне наверное так повезло, потому что только на днях я писал статью о том, как сделать эффект дождя в фотошопе. Вот и я попал под дождь в теплую погоду))). Ну ладно, это я шучу.
Вы знаете? Я постоянно ищу какие-то изображения, и часто бывает так, что вроде и нашел подходящее, но на ней почему-то красуется какая-то левая надпись, или ненужная дата и время. И вот эти вот писульки портят всю фотку. И что же тогда делать? Да все просто. И сегодня я вам как раз покажу, как убрать надпись с картинки в фотошопе, чтобы наслаждаться нормальным изображением.
Сразу вам скажу, что приведенные ниже способы очень простые и не потребуют от вас особых навыков, но сам процесс для многих может показаться долгим и затянутым. От вас потребуется просто немножко терпения. Работать мы сегодня будем с парочкой изображений для разных случаев, так что включаем свои умные головки, берем мышки в руки и поехали!
Простой способ
Если какая-то надпись мешается вам лишь где-то в уголке, например дата или адрес сайта, то тут вообще ничего сложного нет.
- Откройте фотошоп и загрузите изображение ваше изображение.
- Теперь берем инструмент «Архивная кисть» и просто кадрируем картинку без этой вот несчастной циферки или другой надписи. Единственное, срежется небольшая часть изображения, но на этой фотографии она роли не играет, так что можно ей пожертвовать.
Всё. А ждали чего-то большего? Ну вообще это самый простой случай. Теперь давайте возьмем случай посложнее.
Комбинированное использование инструментов
Давайте возьмем этого дивного котика с каким-то текстом у него на шкуре. Да, тут-то у нас кадрировать не получится. Ну ничего страшного. Мы пойдем другим путем. Давайте попробуем удалить лишний текст с фотографии этого замечательного котенка.
Да, тут-то у нас кадрировать не получится. Ну ничего страшного. Мы пойдем другим путем. Давайте попробуем удалить лишний текст с фотографии этого замечательного котенка.
- Возьмите любой инструмент выделения, но я всё же советовал бы взять инструмент «Лассо», причем лучше прямоугольное.
- Теперь аккуратно начинайте выделять пространство вокруг надписи. Только старайтесь всё это делать как можно ближе к буквам, чтобы было меньше неточностей при выполнении этой операции. Я бы даже сказал, что лучше выделять по одному слову, и поэтому вначале обведем «Я».
- Сделали? Молодцы. А дальше, не убирая инструмент «Лассо» , нажимаем правой кнопкой мышки внутри выделения и выбираем пункт «Выполнить заливку» . Нет, это не та заливка, с помощью которой мы закрашиваем область, так что закрашивать мы с вами ничего не будем.
- Ну а после появления окошка, выбираем пункт «С учетом содержимого» . Что мы теперь видим? От куска надписи не осталось и следа. Конечно лучше всего это делать, когда фон более-менее однородный, либо близок к этому.
- Так, а дальше проделываем все это и с остальными словами, а именно «Скучаю», «Очень-очень» и «. ». Получилось? Отлично. Но как видим остались некоторые косячки. Их мы сейчас будем исправлять.
- Берем инструмент «Восстанавливающая кисть» , и ставим жесткость поменьше , чтобы переход был менее грубый, ну и про размер кисти тоже не забудьте. Мы уже пользовались этим инструментом, когда убирали прыщи на фотографиях, так что проблем с ним у вас возникнуть не должно.
- Видите у нас остались какие-то точки от прошлой обработки? Вот их мы и будем замазывать. Для этого зажмите клавишу
- Теперь, не убирая восстанавливающую кисть, опять зажимаем ALT и выбираем область донор в районе темного пятнышка внизу.
 А дальше нам нужно просто немного эту область увеличить, чтобы придать ей более оригинальный вид.
А дальше нам нужно просто немного эту область увеличить, чтобы придать ей более оригинальный вид. - А еще у нас вверху на спинке есть проплешина, которая осталась после того, как мы с вами убрали букву. Нам по хорошему нужно бы взять в качестве донора шерсть, которая находится чуть правее самой проплешины. Поэтому берем теперь инструмент «Штамп» (о том как им пользоваться, я рассказывал в этом уроке) и сразу выставите размер (который соответствует ширине области донора, например
Вот и всё. По-моему хорошечно получилось. Теперь у нас есть классный котейка без каких-либо признаков надписи.
И кстати, вернемся к первому примеру. Если вы хотите убрать только дату, но без обрезки части фотки, то вы также можете просто выделить ее хотя бы с помощью прямоугольной области и точно также выполнить заливку. А все микронедочеты убрать с помощью той же восстанавливающей кисти или штампика.
Конечно бывают и ситуации посложнее, где придется попотеть, причем конкретно. Там текст залезает на более сложные и разнородные участки изображения. Для этого просто работайте в комбинации со всеми инструментами, что мы здесь сегодня задействовали. Процесс будет долгий и придется работать над каждым кусочком. Например смотрите изображение ниже.
Тут надпись заходит на разные складки и другие участки. Верхнюю часть сделать элементарно, а вот нижнюю довольно трудно. Поэтому экспериментируйте. Сначала уберите надпись на однородном фоне с помощью заливки, потом уже переходите к восстанавливающей кисти и штампу, при этом не забывая менять размер и жесткость.
Я вам показал для примера эту картинку с тюленем, и как видите она еще не до конца доработана, так как складочки получились немного неестественными. Так то по-хорошему это всё еще надо приводить к более нормальному виду, но я надеюсь, что сама суть для вас ясна.
Ну и конечно же если вы хотите хорошо знать фотошоп, то посмотрите отличные видеоуроки на эту тему . В данном видеокурсе есть всё, что необходимо и рассказано просто великолепно. Смотрится все на одном дыхании.
В данном видеокурсе есть всё, что необходимо и рассказано просто великолепно. Смотрится все на одном дыхании.
А на этом разрешите мне откланяться. Надеюсь, что статья для вас была полезной и интересной. Так что не забывайте подписываться на мой обновления моего блога и делиться с друзьями в социальных сетях. Увидимся в новых и предыдущих статьях. Пока-пока!
Расскажем как быстро удалить текст с фотографии без воздействия на общий фон…
В тех случаях когда необходимо убрать надпись или другой водяной знак на фотографии может помочь фотошоп. Проблема как в фотошопе убрать текст с картинки не повредив фон может быть решена на самыми разнообразными инструментами графического редактора.
Даже такой мощный инструмент как фотошоп далеко не всегда позволяет удалить надпись на сложных изображениях. Часто водяные знаки наносятся таким образом чтобы сделать их удаление максимально сложным.
Чтобы убрать текст с картинки без повреждения фона требуется сначала проанализировать изображение. Так если текст находится на однородном фоне без четких границ и имеет отличный от фона цвет, удалить такую надпись будет несложно. Другое дело когда надпись имеет однородный с фоном цвет, тогда её удаление представляет определенные сложности
Ещё хуже когда надпись является составной частью фона или органично переплетается с ним. Убрать текст без затрагивания фона в последнем случае бывает невозможно. Таким образом, проблема как в фотошопе убрать текст с картинки не повредив фон может иметь несколько решений в зависимости от уровня сложности.
Последовательность действий чтобы убрать текст с фотографии в простых случаях следующая:
- Открыть изображение.
- Выбрать в списке инструментов выбрать Лассо и выделить текст, который необходимо удалить.
- После выделения текст, который нужно удалить должен быть выделен пунктиром.
- Кликнуть по выделенному объекту правой кнопкой мыши клавишей и в выпавшем меню выбрать команду «Выполнить заливку».
 Выбрать значение Аware Fill — c учётом содержимого*.
Выбрать значение Аware Fill — c учётом содержимого*. - Если фон однородный, то заливка с учетом содержимого чаще всего бывает достаточной для удаления любого текста.
Вопрос как в фотошопе убрать текст с картинки не повредив фон в случаях когда он неоднородный несколько сложнее. Для этих цели подойдет восстанавливающая кисть, в английской версии программы она называется Clone Stamp Tool.
- Необходимо выбрать восстанавливающую кисть на панели инструментов. Далее — задать размер кисти в соответствии с толщиной удаляемых символов. Оптимальный вариант, когда толщина кисти аналогична толщине линии в буквах. В настройках кисти выбрать опцию «С учётом содержимого».
- При помощи восстанавливающей кисти выделить границы надписи каждого символа (используя левую кнопку мыши). Выделенные участки будут иметь серый цвет. Если кнопку мыши отпустить произойдёт заполнение выделенного пространства. Таким образом, можно небольшими участками по одному символу удалить текст даже со сложного фона.
- Продолжать аналогичные действия до тех пор пока весь текст не будет удалён.
* Если активировать Аware Fill — c учётом содержимого фотошоп будет автоматически заполнять удаляемую область с учётом того содержимого, которое находится за выделенной областью. Другими словами, теперь при заливке фотошоп будет автоматически заполнять необходимый участок изображения той текстурой, которая находится за выделенным объектом.
Как убрать водяные знаки с фото в фотошопе
Сайт агенства недвижимости решил переехать на другой домен, оригиналов многих картинок не осталось. Только с водяным знаком. Как можно массово их убрать если:
картинки jpg
сам водяной знак сделан полупрозрачным по центру
Как мы знаем jpg не дружит с прозрачностью
Из плюсов то, что водяной знак везде одним шрифтом написан и одно и то же слово. Нельзя ли написать скрипт по распознаванию этого слова, выделения и замены водяного знака на пиксели стоящие рядом(по типу как штамп работает в ФШ).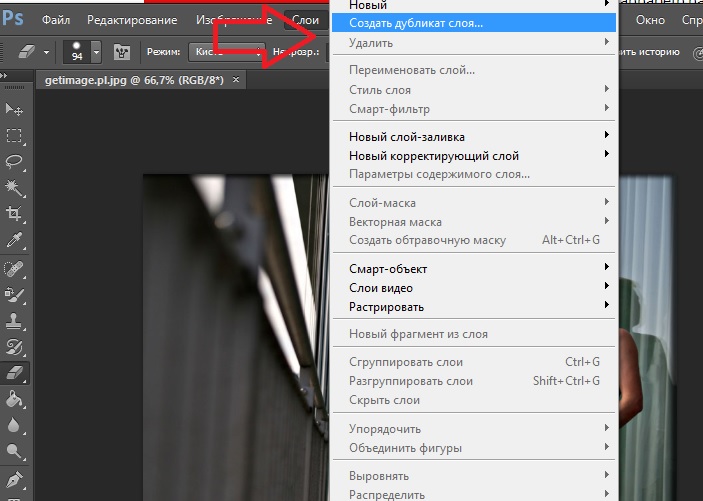 Находил один сайт, но он криво немного работает т.к там нет возможности ровно выделить текст водяного знака и нужно мышкой это делать.
Находил один сайт, но он криво немного работает т.к там нет возможности ровно выделить текст водяного знака и нужно мышкой это делать.
Поэтому пришла мысль что можно это сделать скриптом. Может уже кто встречал готовые варианты скриптов?! И реально ли это вообще сделать?!(понятно что могут быть погрешности)
- Техника
- Биос
- Word
- Android
- Браузеры
Итак, последнее время очень много картинок в Интернете защищают водяным знаком (он же Watermark). Непонятно, зачем они это делают, ведь толку от этого почти никакого. Водяной знак не дает вам авторские права на картинку, а если он содержит ссылку, то вводить его все равно будет менее 0.1% людей.
Причины удаления Watermark могут быть разные, и сейчас я вам расскажу, как растворить водяной знак с фотографии быстро и без заморочек. Нам понадобится всего лишь одна программа, размером 8-10 мегабайт, под названием Inpaint. На момент написания (смотрите дату) статьи, последняя версия 6.2.
Интерфейс и функционал Inpaint
Программа простая, ничего сложного в интерфейсе нет. Inpaint собственно и предназначен для удаления водяных знаков с изображений и фотографий, но при желании можно вырезать любой объект.
Все, что нам нужно сделать, это выделить маркером или другим инструментом область, с которой будем удалять ненужные элементы, после чего этим же маркером, выбираем донора, то ест та область, откуда будут выбираться данные для заполнения.
Лучше всего, конечно же, убираются они там, где фон равномерный, а вот если водяная надпись находится прямо на глазах человека, то здесь могут возникнуть осложнения.
Собственно, посмотрите это видео, здесь я покажу, как убрать водяной знак с любой картинки. На изображение я сам нанес два водных знака, один в виде прозрачной картинки, другой в виде надписи. Получилось немного криво, но в целом Inpaint с задачей справился.
(watermark) должен знать, что такая защита не является гарантией вашего авторского права. Сегодня я продемонстрирую, что убрать водяной знак очень просто. Конечно же я не призываю воровать фото в чужих сайтов, но вы должны знать об этом, чтобы более эффективно уберечь ваши изображения.
Сегодня я продемонстрирую, что убрать водяной знак очень просто. Конечно же я не призываю воровать фото в чужих сайтов, но вы должны знать об этом, чтобы более эффективно уберечь ваши изображения.
Удаление удалять водяные знаки может понадобиться вам в случаях, если кто-то неправомерно нанес на ваши изображения свой . Если вы сами ранее нанесли watermark, а оригиналы фото у вас не сохранились. Кроме того, таким же образом вы можете удалить время и дату с ваших фотоснимков.
Как убрать водяной знак в фотошопе
Рассмотрю два способа удаления водяных знаков при помощи программы Adobe Photoshop. Вы сравните ход работы и результаты, и выберите наиболее приемлемый для вас способ.
Способ 1
Этот способ годится для любой версии Adobe Photoshop.
Способ 2
Подойдет для пользователей, использующий версию фотошопа, начиная с CS5 и выше. Этот способ основан на заполнении выделенной части с учетом содержимого. Данный способ легче предыдущего, дает быстрые результаты, но полученное изображение требует большего количества коррекций. При описании хода работы, я буду использовать тот же исходник, чтобы показать различия в результате.
Обрезка — простой способ удаление вотермарка
Нельзя не упомянуть о таком простом способе удаление watermark, как обычное кадрирование (образка фото). Это можно сделать, если водяной знак находится с краю изображения, например, в нижнем правом углу, и не затрагивает значимых частей фото. Выполняется это действие в любом фоторедакторе, будь то фотошоп, Gimp, Paintnet или любой сервис онлайн и даже в мобильном редакторе фото.
Как убрать водяной знак онлайн
Сервис Webinpaint
Убирать водяные знаки онлайн, также как и другие нежелательные объекты на фото (например, предметы или посторонних людей) можно на сервисе https://www.webinpaint.com/ Сервис является платным, т.е. убрать водяной знак вы можете на нем бесплатно, а скачать готовый результат можно будет, лишь оформив подписку, но если вам не нужно фото высокого качества, то можно сделать скриншот результата.![]()
Сервис webinpaint не дает отличных результатов, поэтому если вам важно качество, то лучше убрать водяной знак при помощи фотошоп.
Удалить водяной знак на Pixlr
«Онлайн фотошоп» — так еще называют этот вебсервис по обработке фото. интерфейс и правда напоминает Adobe Photoshop в общих чертах. Чтобы убрать водяной знак на Pixlr нам нужно будет поработать инструментом «Штамп». Захват «здоровой» области осуществляется при помощи клика мышки с одновременным удержанием клавиши CTRL. Далее следует отпустить CTRL и следующий клик мышкой на область, куда вы пересаживаете «здоровый» участок, т.е. на область водяного знака. Процедура проводится многократно, пока водяной знак не будет полностью удален. Точно также убирают водяной знак в редакторе Gimp.
На данный момент водяные знаки на фотографиях являются самым популярным стандартом защиты авторских прав. Они позволяют определить настоящего автора и мешают использовать изображение нелегально. Однако эффективность водяных знаков стоит поставить под вопрос.
Как показала компания Google в своём исследовании , убрать классические водяные знаки достаточно легко. Слабым местом является сходство обработки каждой фотографии. Достаточно один раз разобраться, как именно расположены ватермарки, и появляется возможность составить обратный алгоритм, который даёт на выходе оригинальное изображение.
Чтобы убрать ватермарки, большое количество фотографий с одинаковыми водяными знаками прогоняют через нейронную сеть, чтобы выявить схожесть. Ватермарки становятся общей чертой выборки, а сами фотографии определяются как шум. После выделения водяного знака необходимо определить его интенсивность. Теперь наложенный водяной знак можно вычесть из изображения и получить исходник.
Google предлагает решение
К счастью, Google не только обозначила проблему, но и предложила хорошее решение. Если каждый раз видоизменять водяные знаки случайным образом, немного искажая их, то восстановить оригинал становится намного сложнее.
Становится очевидно, что даже минимальное изменение в водяном знаке, такое как искажение шрифта, приводит данный способ в негодность или сильно усложнит мошенничество.
Итак, последнее время очень много картинок в Интернете защищают водяным знаком (он же Watermark). Непонятно, зачем они это делают, ведь толку от этого почти никакого. Водяной знак не дает вам авторские права на картинку, а если он содержит ссылку, то вводить его все равно будет менее 0.1% людей.
Причины удаления Watermark могут быть разные, и сейчас я вам расскажу, как растворить водяной знак с фотографии быстро и без заморочек. Нам понадобится всего лишь одна программа, размером 8-10 мегабайт, под названием Inpaint. На момент написания (смотрите дату) статьи, последняя версия 6.2.
Интерфейс и функционал Inpaint
Программа простая, ничего сложного в интерфейсе нет. Inpaint собственно и предназначен для удаления водяных знаков с изображений и фотографий, но при желании можно вырезать любой объект.
Все, что нам нужно сделать, это выделить маркером или другим инструментом область, с которой будем удалять ненужные элементы, после чего этим же маркером, выбираем донора, то ест та область, откуда будут выбираться данные для заполнения.
Лучше всего, конечно же, убираются они там, где фон равномерный, а вот если водяная надпись находится прямо на глазах человека, то здесь могут возникнуть осложнения.
Собственно, посмотрите это видео, здесь я покажу, как убрать водяной знак с любой картинки. На изображение я сам нанес два водных знака, один в виде прозрачной картинки, другой в виде надписи. Получилось немного криво, но в целом Inpaint с задачей справился.
В статье разберем какими инструментами можно убрать водяные знаки с фото онлайн сервисами и приложениями. Проблема известная дизайнерам и художникам, где взять хорошие изображения, но что нравится почти всегда платно и защищено водяным лейблом, в статье разберем как удалить.
Поиск по картинкам в google и yandex
В 50% случаев способ помогает. Заходите в google или yandex, и нажимаете поиск по картинке. В гугле и яндексе выглядит процедура так:
Скачиваете фото и применяете в своих целях. Если не нашлось вариантов, то переходим уже к обработке картинок.
Webinpaint всех лучше убирает ватермарки с изображений
Появился современный и надёжный сервис, который замаскировался под фоторедактор, но основной направленностью является удаление водяных знаков. Заходим на webinpaint и жмём загрузить. Есть два способа:
- Перетаскиваем из папок на компьютере
- Открываем проводник нажимая кнопку
Далее находим маркер, либо другой из представленных. Настраиваем радиус, масштаб фото, и рисуем по тому месту где есть ватермарк. Чтобы убрать нажимаем “стереть”
Как видим удалилось, не совсем прямо, но это интеллектуальная система, которая определяет как совместить пиксели, для более лучшего результата, лучше пользоваться настольными программами.
Бесплатные программы онлайн редакторы (аналоги фотошоп)
Для более детальной обработки используем бесплатные онлайн редакторы, аналогичный фотошопу, имеющие штамп и восстанавливающая кисть. Остановился я на двух сайтах:
С помощью штампа
Разберу первый, потому что на русском языке, заходим на pixlr и загружаем.
Выбираем штамп, он заменяет участок на другой, который пользователь определил сам (кто знает фотошоп не обязательно читать). Назначаем область откуда берётся образец, возьму участок волос самый ближний к водяному знаку зажав при этом кнопку cntrl, появиться знак прицела отпускаем клавишу и онлайн программа запомнит положение откуда убрать образец, советую не слишком жёсткую кисть я выставил в 21, смотреть на скриншот ниже.
Так как у нас волосы то водить будем вверх и вниз, уже никаких клавиш не зажимаем, только левой кнопкой мыши. В итоге получаем так.
Точечная кисть
Похожа на предыдущий, только ему не надо задавать начальную точку, она берёт пикселы по краям и заносит их в середину, располагается здесь.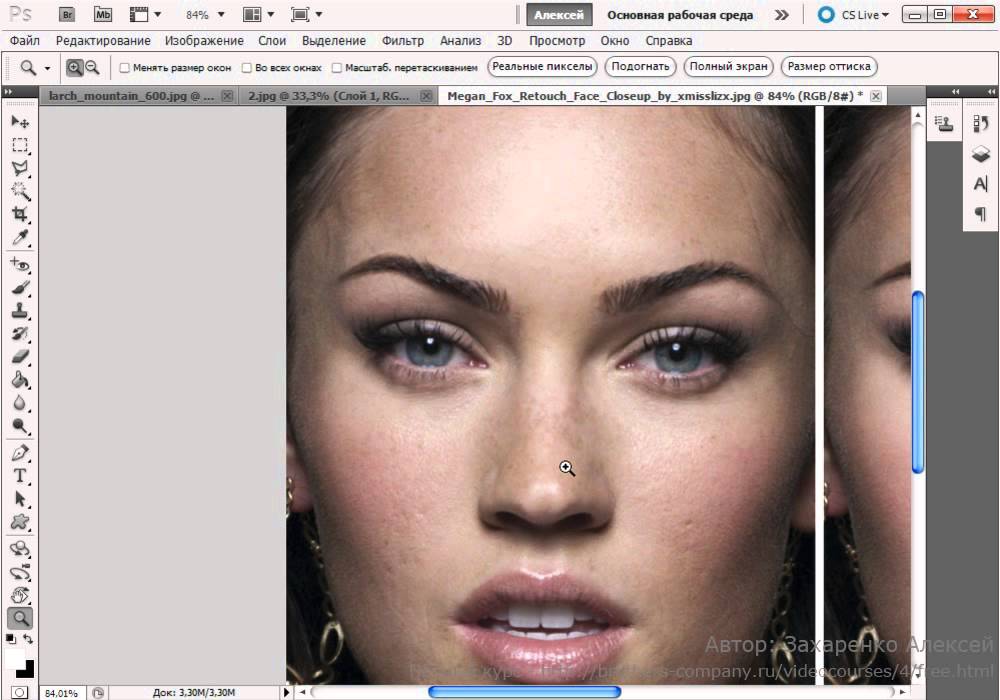
Инструмент хорош когда участок который нужно убрать однотонный, или со схожими цветами, на разноцветном полк покажет себя плохо, штамп поможет сделать качественнее.
Второй сайт Photopea (клон утилиты фотошоп) рассматривать не буду, аналогичен и вся панель имеет такие же названия и иконки, не промахнётесь. Подробный разбор как .
Убрать водяной знак путём обрезания (кадрирования) фото в онлайн в Pixlr
Если водяной знак просто расположен в углу, то картинку можно подрезать, если область в котором располагается- не важна. Справиться любой редактор, те же два онлайн сервиса, которые разбирали выше, вот пример.
Как видим убрать водяной знак с любого фото не трудно, но затрачивает много времени онлайн, но бесплатно. Используйте второй способ интеллектуального преобразования, если изображение простое, если сложное то придётся постараться тщательнее.
Для того, чтобы убрать водяной знак с фотографии, можно воспользоваться специальными программами. Но, они не смогут качественно выполнить свое предназначение. На изображении все равно останутся «рубцы » и следы водяного знака. Для подобных целей, лучше использовать фотошоп. Занятие более длительное, зато эффективное. И так, чтобы убрать водяной знак, вам необходимо выполнить несколько шагов:
- Откройте фотографию с помощью любой версии фотошопа.
- Выделите область с водяным знаком захватив часть изображения, которая больше всего походит на ту, что находится под надписью.
- Выделенную область скопируйте, как новый слой.
- Вставьте слой из п.3 так, чтобы оночутилсявверху списка слоев.
- Измените прозрачность до пятидесяти процентов.
- Опустите выделенный фрагмент так, чтобы он закрыл старый водяной знак.
- Закрепите слой и опять измените свойство прозрачности на «непрозрачный».
- Теперь, необходимо выделить последний и первый слой. Скопируйте их.
- Вставьте данный слой в самый верх, над всеми слоями.

- Выберите ластик и, зайдя в меню кисть, найдите «DropShadowBrushes ».
- Установив подходящий размер кисти, активируем самый верхний слой и стираем ненужный водяной знак.
- Радуемся полученному результату.
В некоторых изображениях все происходит либо намного сложнее, либо намного проще. Иногда, достаточно выполнить первых четыре шага и дело в шляпе. Но, бывают очень сложные водяные знаки, где количество шагов по их устранению далеко превосходит за 20. В таких случая, нужно знать основные возможности фотошопа и уметь работать со слоями, растушевкой и прочими инструментами. В интернете можно найти множество видеозаписей, где наглядно демонстрируют, как убрать надписи. Так вам будет намного проще разобраться с программой.
Небольшая заметка, об авторский правах на изображение.
Не забывайте, что фотография — это объект авторских прав, а воровать — плохо. Человек (автор) легко может подать на вас в суд, если вы используете его фотографию без разрешения. Не сомневайтесь — он выиграет.
Все знают выражение «На халяву и уксус садкий ». Но, коль вы пользуетесь этой халявой, потрудитесь хотя бы указать имя автора в заметках. Вам это не составит труда, а вот правообладателю, быть может, ваше действие поможет в профессиональной карьере (да и ваша совесть будет чиста).
Итак, последнее время очень много картинок в Интернете защищают водяным знаком (он же Watermark). Непонятно, зачем они это делают, ведь толку от этого почти никакого. Водяной знак не дает вам авторские права на картинку, а если он содержит ссылку, то вводить его все равно будет менее 0.1% людей.
Причины удаления Watermark могут быть разные, и сейчас я вам расскажу, как растворить водяной знак с фотографии быстро и без заморочек. Нам понадобится всего лишь одна программа, размером 8-10 мегабайт, под названием Inpaint. На момент написания (смотрите дату) статьи, последняя версия 6.2.
Интерфейс и функционал Inpaint
Программа простая, ничего сложного в интерфейсе нет. Inpaint собственно и предназначен для удаления водяных знаков с изображений и фотографий, но при желании можно вырезать любой объект.
Inpaint собственно и предназначен для удаления водяных знаков с изображений и фотографий, но при желании можно вырезать любой объект.
Все, что нам нужно сделать, это выделить маркером или другим инструментом область, с которой будем удалять ненужные элементы, после чего этим же маркером, выбираем донора, то ест та область, откуда будут выбираться данные для заполнения.
Лучше всего, конечно же, убираются они там, где фон равномерный, а вот если водяная надпись находится прямо на глазах человека, то здесь могут возникнуть осложнения.
Собственно, посмотрите это видео, здесь я покажу, как убрать водяной знак с любой картинки. На изображение я сам нанес два водных знака, один в виде прозрачной картинки, другой в виде надписи. Получилось немного криво, но в целом Inpaint с задачей справился.
В статье разберем какими инструментами можно убрать водяные знаки с фото онлайн сервисами и приложениями. Проблема известная дизайнерам и художникам, где взять хорошие изображения, но что нравится почти всегда платно и защищено водяным лейблом, в статье разберем как удалить.
Поиск по картинкам в google и yandex
В 50% случаев способ помогает. Заходите в google или yandex, и нажимаете поиск по картинке. В гугле и яндексе выглядит процедура так:
Скачиваете фото и применяете в своих целях. Если не нашлось вариантов, то переходим уже к обработке картинок.
Webinpaint всех лучше убирает ватермарки с изображений
Появился современный и надёжный сервис, который замаскировался под фоторедактор, но основной направленностью является удаление водяных знаков. Заходим на webinpaint и жмём загрузить. Есть два способа:
- Перетаскиваем из папок на компьютере
- Открываем проводник нажимая кнопку
Далее находим маркер, либо другой из представленных. Настраиваем радиус, масштаб фото, и рисуем по тому месту где есть ватермарк. Чтобы убрать нажимаем “стереть”
Как видим удалилось, не совсем прямо, но это интеллектуальная система, которая определяет как совместить пиксели, для более лучшего результата, лучше пользоваться настольными программами.
Бесплатные программы онлайн редакторы (аналоги фотошоп)
Для более детальной обработки используем бесплатные онлайн редакторы, аналогичный фотошопу, имеющие штамп и восстанавливающая кисть. Остановился я на двух сайтах:
С помощью штампа
Разберу первый, потому что на русском языке, заходим на pixlr и загружаем.
Выбираем штамп, он заменяет участок на другой, который пользователь определил сам (кто знает фотошоп не обязательно читать). Назначаем область откуда берётся образец, возьму участок волос самый ближний к водяному знаку зажав при этом кнопку cntrl, появиться знак прицела отпускаем клавишу и онлайн программа запомнит положение откуда убрать образец, советую не слишком жёсткую кисть я выставил в 21, смотреть на скриншот ниже.
Так как у нас волосы то водить будем вверх и вниз, уже никаких клавиш не зажимаем, только левой кнопкой мыши. В итоге получаем так.
Точечная кисть
Похожа на предыдущий, только ему не надо задавать начальную точку, она берёт пикселы по краям и заносит их в середину, располагается здесь.
Инструмент хорош когда участок который нужно убрать однотонный, или со схожими цветами, на разноцветном полк покажет себя плохо, штамп поможет сделать качественнее.
Второй сайт Photopea (клон утилиты фотошоп) рассматривать не буду, аналогичен и вся панель имеет такие же названия и иконки, не промахнётесь. Подробный разбор как .
Убрать водяной знак путём обрезания (кадрирования) фото в онлайн в Pixlr
Если водяной знак просто расположен в углу, то картинку можно подрезать, если область в котором располагается- не важна. Справиться любой редактор, те же два онлайн сервиса, которые разбирали выше, вот пример.
Как видим убрать водяной знак с любого фото не трудно, но затрачивает много времени онлайн, но бесплатно. Используйте второй способ интеллектуального преобразования, если изображение простое, если сложное то придётся постараться тщательнее.
Последнее время фотографии и картинки, которые люди выкладывают на своих сайтах, предварительно защищены специальными водяными знаками. Зачастую используется простые надписи, которые содержат адрес сайта, на котором изначально появилась эта картинка. Бывает так, что нужно именно такое изображение, содержащее водяной знак или надпись, но использовать его без предварительной очистки не представляется возможным.
Чтобы удалить надписи (адрес сайта, произвольный текст), а также водяной знак или знаки (бывает, что картинка «усеяна» водяными знаками), нужно воспользоваться известной программой Фотошоп. Причем удалить ненужные данные с картинки или фотографии можно в любой версии этого редактора — начиная с первых и заканчивая Photoshop CS6 (Photoshop CC). В этой статье рассмотрим как можно удалить надписи, водяной знак с картинки или фотографии в Фотошопе в виде пошаговой инструкции.
Перед тем, как приступить к удалению ненужных элементов на фотографии или картинки, следует понимать несколько простых вещей:
- чем больше на изображении разноцветных зон, имеющих различную тональность, тем сложнее будет удалить надписи, знаки
- для каждой разноцветной и разно тональной зоны нужно будет подбирать цвет и размеры кистей
- мелкие детали, которые покрыты непрозрачными надписями и водяными знаками, восстановить будет практически невозможно
Если вы уверены в своих силах, то можно приступать к очистке фото. Для примера возьмём изображение некоторой детали, которое защищено надписью с адресом сайта-источника.
Инструменты, которые нам понадобятся
Для выполнения данных процедур нам понадобится редактор Фотошоп и его инструменты:
- ластик
- пипетка (цветопроба)
- кисть
- инструмент «Палец» (им можно будет «размазать» границы)
Удаляем водяные знаки и надпись с картинки в Photoshop
Итак, запускаем программу Photoshop и загружаем нужную картинку с помощью верхнего меню «Файл» — «Открыть.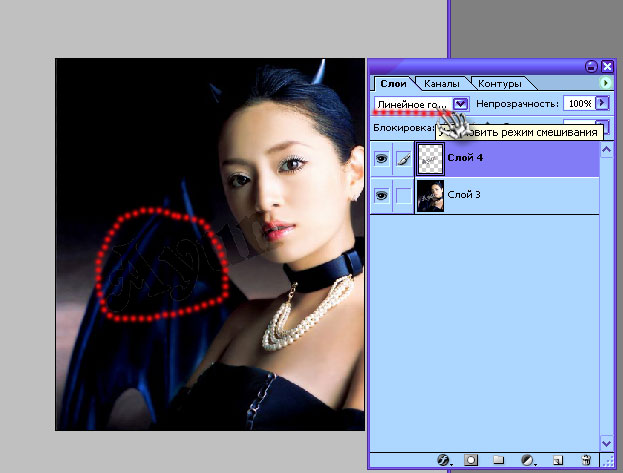 .». Теперь смотрим на изображение и «вычленяем» цветовые зоны. Каждый отдельный цвет и его оттенок нужно будет дополнительно подбирать пипеткой.
.». Теперь смотрим на изображение и «вычленяем» цветовые зоны. Каждый отдельный цвет и его оттенок нужно будет дополнительно подбирать пипеткой.
Подборка зон выглядит так:
Каждый отдельный замкнутый красный элемент — это отдельный подбор цвета. В каждую подобную зону и далее на протяжении всей надписи нужно будет помещать пипетку для определения цвета.
Начнём удалять надпись. Нажимаем на изображение пипетки на левом боковом меню инструментов и выбираем «инструмент Пипетка», затем помещаем пипетку в любую цветовую зону, где мы будем удалять надпись:
Затем, после получения цвета выбираем «Инструмент Кисть» и настраиваем нужный размер кисти: если зона, на которой надпись небольшая — устанавливаем размер кисти 10-20, и так далее. Кисть можно взять обычную, то есть простой заполненный полностью круг:
Настройка прозрачности должна быть меньше 50%, иначе вы потеряется текстурную поверхность.
Итоговая картинка без надписей и водяных знаков
После чередования подборов цвета и стираний кистями, в итоге у нас получится абсолютная «чистая» картинка. При значительном увеличении разглядеть вмешательство, конечно же можно, но при обычном использовании стёртые места будут абсолютно не заметны:
Как убрать водяные знаки с картинки, этим вопросом задаются все, кто хочет разместить качественные картинки на своем сайте, но не обладает нужной суммой, чтобы оплатить услуги платного фотохостинга, на котором они расположены.Ниже я привел целое руководство о том, как удалить водяные знаки с картинки или изображения при помощи фотошопа или без него.
Предположим, вам нужно подготовить презентацию в течение часа, а у вас не хватает некоторых изображений, для ее полного оформления. Вы отправляете свои хотелки в дизайнерский отдел и вправе полагать, что ваши пожелания ясны. Вам срочно нужно внести корректировки в полученные изображения, но по каким-то причинам, вы не можете получить доступ к оригиналам.
Как бы там ни было, причина по которой требуется удалить водяные знаки с фотографии бывает разной. Может быть у вас возникла необходимость срочно исправить презентацию, как уже упоминалось, а может вам просто жалко потратить небольшую сумму денег, чтобы купить уникальную картинку на фотохостинге. В этом случае, я конечно, не рекомендовал бы тратить свое время на удаление водяных знаков, а заплатить деньги, и заняться более серьезными вещами, так как ваше время тоже имеет определенную стоимость.
Как убрать водяные знаки с картинки
Чтобы убрать водяные знаки с изображения, потребуется немало усилий, так что если вы читаете данное руководство, то вы посчитали все за и против, и решили, что удаление водяного знака стоит потраченного времени и усилий!
Еще один не менее полезный фотохостинг, позволяющий искать фотографии высокого расширения. В примере выше я искал изображение человека который задумчивый или сердитый. Вбиваем в поиск запрос «Сердитый человек» — и мы можем увидеть несколько довольно интересных схожих по смыслу картинок, так что мне не придется редактировать их в фотошопе:
Иногда более быстрым решением проблемы будет войти в открытую дверь, чем ломиться в закрытую. Рассмотрите альтернативные источники, если задачей не является использовать точно такое же изображение.
Шаг 3: Как убрать водяные знаки с фото
На данном этапе, вы должны будете принять одно из следующих решений:
- Я не могу купить оригинальную картинку
- Я не могу найти картинку без водяного знака
- Я не могу найти подходящую по смыслу другую картинку.
Теперь вы уже решили, что хотите узнать как убрать водяные знаки с картинки и это будет наиболее простым решением.
Решено. Потратим наше время, и разберем как избавиться от водяных знаков двух видов. Ниже вы увидите как можно решить проблему с каждым из них.
Вырезаем небольшие водяные знаки
Существует множество изображений, на которые нанесены водяные знаки, но при этом не занимают много места. Вот как этом может выглядеть:
Вот как этом может выглядеть:
И в большинстве случаев, самым быстрым решением будет просто удалить область, где находится водяной знак. В зависимости от места его расположения, вы можете потерять небольшой участок картинки, но при этом суть не изменится:
Наиболее быстрым и грубым способом выполнить это будет сделать скриншот . В Windows пользователи могут воспользоваться функцией Ножницы, а пользователи операционной системы Mac, воспользоваться комбинацией клавиш command+shift+4 , чтобы активировать инструменты захвата экрана. Затем пользователи Mac, также могут воспользоваться функцией Предпросмотра, чтобы вырезать часть изображения.
Ну, а если вы все-таки решили воспользоваться всеми преимуществами Photoshop, то вот как это сделать:
Посмотрите на панели инструментов находятся различные кнопки. Воспользуйтесь кнопкой Рамка и переместите область участка ниже, чтобы отсечь ненужную часть, а далее нажимаем ENTER.
Для более сложных случаев используем функцию наполнения
В программе фотошоп (версии CS5 и позднее) предусмотрена функция, которая называется «Выполнить заливку», что отлично подходит для этих случаев. Она, конечно далека от идеала, но позволяет ускорить процесс работы в разы. Помните, что нашей целью является быстрота и качество, достаточное для использования.
Данная функция позволяет преобразовывать фото с более сложными водяными знаками, подобно тем, как показано на картинке:
И преобразовывать их в такие:
Это довольно быстрый процесс, и займет около 3 минут. Такое грубое преобразования изображений довольно спорно, так как подходит в большинстве случае, но тем не менее, если приглядеться к почищенной картинке более чем на пару секунд, то можно увидеть некоторые недочеты в определенных местах.
Вот те функции, которые мы будем использовать для работы:
1. Используйте прямоугольную область или лассо для выбора области картинки
Для начала следует заняться наиболее простыми областями.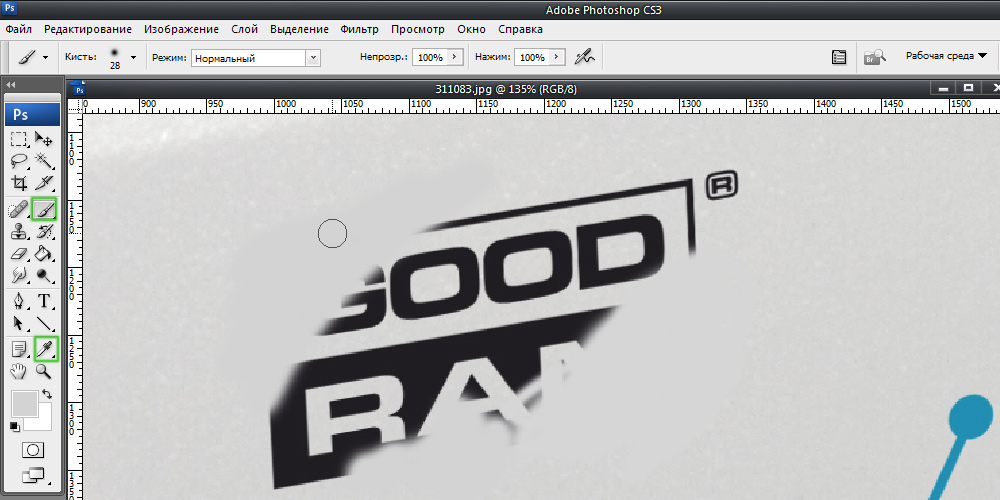 Не стоит пытаться выбрать весь водяной знак, делайте это поэтапно, таким образом вы сможете лучше контролировать процесс, а также выполнять операции отмены какого-то действия, а не начинать все с начала. Помимо этого, вы можете обнаружить, что после редактирования отдельных частей знака, картинка становится приемлемой, и вам уже не нужно дальше тратить время на обработку.
Не стоит пытаться выбрать весь водяной знак, делайте это поэтапно, таким образом вы сможете лучше контролировать процесс, а также выполнять операции отмены какого-то действия, а не начинать все с начала. Помимо этого, вы можете обнаружить, что после редактирования отдельных частей знака, картинка становится приемлемой, и вам уже не нужно дальше тратить время на обработку.
Команда «Прямоугольная область» позволяет выделять области в виде прямоугольника, в то время как команда «Лассо», обладает возможностью выделения произвольной формы. Команда «Масштаб» позволяет приближать или удалять изображение . Для редактирования я воспользовался функцией Лассо и начал с левого верхнего угла:
2. Редактируем область
После выделения области, переходим в панели инструментов в раздел Редактирование и выпадающем списке выбираем Выполнить заливку. Появится диалоговое окно как показано на картинке. Вам останется нажать на ОК и программа сделает все необходимое сама.
В процессе работы вы возможно заметите небольшие недочеты, но при этом можете воспользоваться функцией отмены действий и выбрать область заново, слегка изменяя при этом выбор участка, до тех пор, пока не достигнете нужного результата. Постарайтесь, чтобы выбираемая область была максимально близко к краям водяного знака.
Ниже показан процесс наполнения в виде анимации:
Вот таким образом вы можете повторять процесс до тех пор, пока не очистите все изображение и процесс как убрать водяные знаки с картинки будет хоть и более длительным, но зато не придется платить деньги за нужное изображение, которое находится в платном доступе.
И в заключении информация для тех, кто давно хотел научиться зарабатывать на партнерских программах, выбрать доходную нишу для заработка есть информация. Совсем недавно вышел замечательный бесплатный курс на тему заработка на партнерских программах для новичков. Даже если вы никогда не сталкивались с техническими нюансами продвижения партнерок, то всего за пару вечеров, вы сможете овладеть практикой работы с партнерками и сможете получить прибыль! Вкратце те уроки, которые входят в этот курс:
- теория партнерских программ
- поиск прибыльных партнерок
- как получить трафик с социальных сетей, форумов и баннеров
- настройка Ютуб и получение трафика
- как увеличить трафик с партнерских программ
А на этом у меня все, надеюсь статья поможет вам находить и редактировать любые картинки, которые нужны для работы.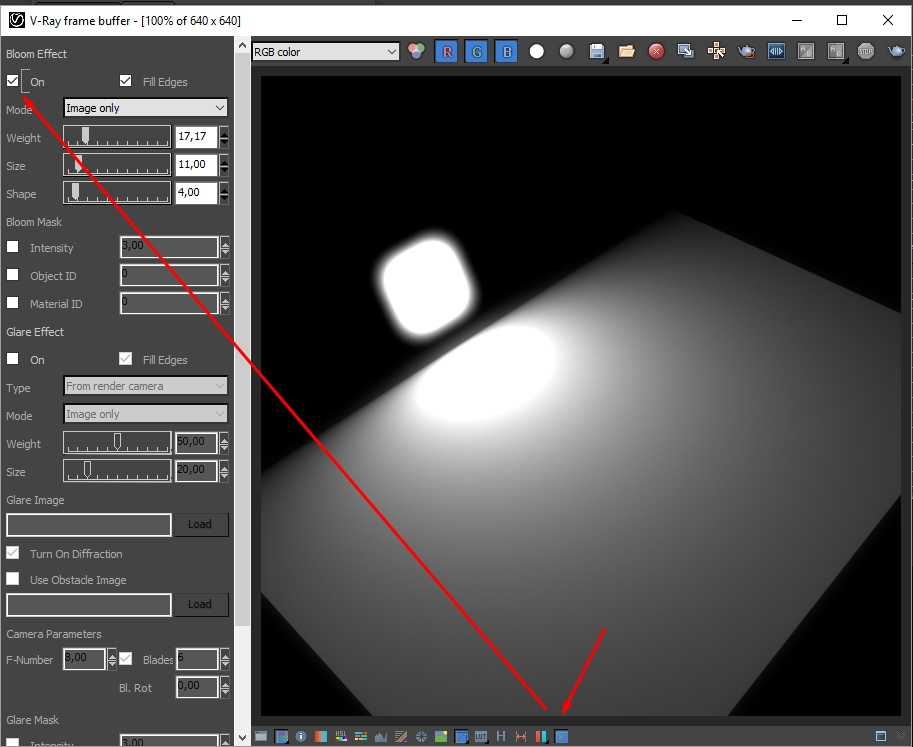
Если вы решили выложить свою фотку или рисунок на просторах интернета, и не хотите, чтоб его нагло спёрли злобные злодеи, а потом разместили на своих ресурсах, да ещё и под своим авторством, то на этом рисунке можно наложить водяной знак, прозрачный логотип или текст-подпись.
Вообще-то правильно говорить «водный знак», а не «водяной знак», но раз уж в народе так говорят, не будем спорить. Вообще-то, водяной знак — это фишка в метаданных.
Итак, приступим. Открываем фотку, берём инструмент «Текст» (клавиша Т) и пишем какое-нибудь слово. Я взял нейтральную фотку бобра, чтоб не обвинили в копирайте (если что, приношу свои извинения благородному и мудрому зверю бобру). Пишем текст. Не беда, если текст получился не того размера или не в нужном месте. Если нажать и удерживать клавишу Ctrl, то вокруг текста появляется рамочка, и, потянув за её угол, можно изменить размер текста. А если отвести от текста курсор, то он (курсор) изменит форму на чёрный треугольник, и, зажал левую клавишу мыши, текст можно перемещать.
Цвет текста не имеет значения:
Открываем Панель слоёв (клавиша F7) и изменяем параметр «Заливка» (Fill) на ноль процентов. Потом нажимаем на кнопку «Стиль слоя»:
В открывшемся меню выбираем стиль слоя «Тиснение» (Bevel and Emboss) и задаём такие настройки, чтобы надпись была видна, но в то же время не отвлекала от самого изображения.
Мне показались наилучшими для текста на бобровом фото следующие настойки:
Ну вот, надпись создана, теперь можно выбрать размер и расположение для неё (если не получается перемещение надписи, надо кликнуть по слою в Панели слоёв и затем по инструменту «Текст» в инструментальной панели и попробовать переместить заново. Вот что получилось:
Теперь бобры могут спать спокойно, эту фотку враги не стырят.
Вместо стиля слоя «Тиснение» можно использовать стиль «Тень» со следующими настройками:
Возникает вопрос — а если надо много фоток подписать, то что, каждый раз необходимо тратить столько времени на создание водяного знака? Ответ — нет, не нужен, добрые адобовцы создали инструмент автоматизации Экшен (другие названия инструмента — Actions, Действие, Операция), который может помочь во многих случаях, в том числе и в нашем. Об автоматизации создания водяных знаков рассказывается в уроке «Автоматизация создания водяных знаков на фото»
Об автоматизации создания водяных знаков рассказывается в уроке «Автоматизация создания водяных знаков на фото»
Как в Фотошопе убрать надпись с картинки
Иногда одних умений обрезки и изменения размеров изображения недостаточно – дата фотографии или какая-нибудь надпись не позволяют использовать её ни в коллаже, ни саму по себе. Надпись забирает на себя слишком много внимания, и единственным решением становится выбор другой фотографии.
Впрочем, не всё так однозначно, тем более, что существует ещё один способ – запустить Фотошоп и убрать надпись, заретушировав её. О том, как это делать, читайте в нашей статье! Но перед всеми пояснениями необходимо сделать одну небольшую ремарку – не следует красть чужие фотографии с авторским копирайтом: этим вы грубейшим образом нарушаете закон об авторских правах.
Как удалять надписи с фото
Перед тем, как открывать Photoshop, внимательно изучите саму фотографию. Если вы только-только начали осваивать этот фоторедактор, может случиться так, что обработать снимок со сложным фоном, яркими границами или переходами цветов у вас не получится. В общем, оцените свои силы.
В качестве примера возьмём данное изображение. В нижнем правом углу находится дата, когда была сделана фотография. Её и нужно устранить.
Итак, чтобы убрать надпись с картинки в Фотошопе, открываем наше изображение и разблокируем его, то есть убираем замочек со слоя. Вполне возможно, он нам будет мешать. Если изображение небольшое, можно увеличить его, несколько раз нажав комбинацию клавиш Ctrl и +. Так работать будет удобнее. Затем выбираем инструмент Лассо и, нажимая несколько раз левой клавишей мышки, обводим надпись и закольцовываем её. Об успехе операции засвидетельствуют «бегущие муравьи», чередующиеся белые и чёрные пунктиры вокруг выделенного участка.
Далее начинаются возможные варианты. Первый: мы копируем выделенную область на отдельный слой и работаем только с ним. Второй: работаем в рамках одного слоя и его выделенной областью. Как показывает практика, второй способ более эффективный, а потому остановимся именно на нём.
Нажимаем правой клавишей мышки по центру выделенной области и выбираем опцию «Выполнить заливку». В появившемся окне в верхнем поле выбираем опцию «С учётом содержимого». Благодаря этому программа преобразует выделенную область, заполнив её фоном из соседней с выделенной областью зоны.
Лучше всего такой вариант работает в случае с изображениями с однородным фоном либо наоборот, с максимально мелким (например, листва или мелкий геометрический орнамент), где не будут заметны неточности. Итак, жмём Ок и смотрим на результат. Текст исчезнет, а на его месте появится максимально похоже окружение.
Иногда в выделенной зоне могут проявиться небольшие размытые артефакты. Справиться с ними ещё несколькими инструментами. Не снимая выделения с области, применяем инструмент «Размытие» или «Палец». Если артефактов слишком много, задействуем инструмент «Штамп», «Восстанавливающая кисть» либо «Точечная восстанавливающая кисть».
После всех манипуляций снимаем выделение и смотрим на результат. Если переход заметен, снова используем «Палец» и подтираем края. Либо ту же восстанавливающую кисть.
Вот и все нехитрые действия, в результате которых всякие ненужные надписи исчезнут!
© online-photoshop.org
Как на фотографии стереть надпись. Как можно убрать надпись с картинки в фотошопе самыми простыми способами
Как убрать надпись с картинки в графическом редакторе Paint. Мастер класс
Рябиченко Надежда Владимировна, учитель начальных классов МКОУ «Михайловская ООШ» Киквидзенского района Волгоградской области
Описание: Предлагаю вашему вниманию мастер класс по подготовке изображений для вставки в презентацию. Данный материал будет полезен учителям начальной школы, среднего звена, воспитателям, педагогам дополнительного образования, учащимся школ, студентам.
Цель: подготовка изображения для вставки в презентацию
Задачи:
— ознакомить с технологией работы в графическом редакторе Paint;
— развивать творческие способности.
Составляя презентацию к уроку или какому – либо мероприятию в программе PowerPoint, мы используем соответствующие иллюстрации. Часто картинки бывают с надписями. В своем мастер-классе я хочу показать, как можно убрать надпись с фона картинки (фон белый или цветной, но однотонный) в графическом редакторе Paint разными способами.
Ход работы:
1. Выберите соответствующее изображение. Откройте картинку, кликнув по ней правой кнопкой мыши. В появившемся окне выберите Открыть с помощью , далее Paint
2. Перед нами появится следующее изображение.
3. Чтобы была видна вся картинка, а не ее часть, уменьшите Масштаб , при этом нажмите на знак «минус» в правом нижнем углу
Или на вкладке Вид нажмите Уменьшить
4. В левом верхнем углу картинки на белом фоне мы видим надпись.
Работа по удалению надписи:
1 способ :Чтобы убрать надпись, на Ленте вкладки Главная в Инструментах воспользуйтесь Ластиком , кликнув по его изображению левой кнопкой мыши. Удерживая ластик левой кнопкой мыши, сотрите надпись.
2 способ:
На Ленте вкладки Главная в Изображениях нажмите Выделить , затем выделите прямоугольную область с надписью и нажмите Вырезать .
3 способ (подходит для картинок с фоном не только белого, но и другого цвета, фон однотонный):
На Ленте вкладки Главная в Изображениях нажмите Выделить , затем выделите любую прямоугольную область на фоне.
После этого нажмите Копировать , затем Вставить . Вы увидите в левом верхнем углу картинки выделенный прямоугольник. Кликнув по нему левой кнопкой мыши (удерживая), перенесите прямоугольник в нужное место, закройте им надпись.
Убрав надпись любым из данных способов, закройте программу и сохраните данное изображение.
Наша картинка готова к дальнейшему использованию.
Вот так легко можно убрать надпись с фона картинки.
Благодарю за внимание!
Скачанные с интернета фотоснимочки не всегда соответствуют тому, что мы ищем. Цифровые изображения, особенно высококачественные, попадают к нам на ПК с различными надписями и водяными знаками, малозаметными на страницах поисковых сайтов. Не нужно отказываться от понравившейся картинки, если можно ее отредактировать.
Если напечатанный текст закрывает небольшой участок фотографии, то обрезка и подгонка под нужный размер посредством встроенного в Windows простенького редактора со значком палитрочки с красками Paint – вариант для тех, кто только начинает осваивать ПК. Запускаем приложение через “Пуск” > “Все программы” > “Стандартные” > “Paint” либо в поисковую строчку Windows вносим “Paint” и в открывшемся окошке выбираем его – программа появится перед глазами. Открываем нужный нам файлик с помощью команды “Открыть” – в верхнем левом уголке меню или “сtrl+o” на клавиатуре. Выделим нужную область с помощью команды “Выделить” и обрежем ее “сtrl+ shift+x” – тем самым отсекая водяной текст, но не нарушая общего вида изображения. При необходимости изменяем размер и наклон обрезанной картинки “сtrl+w”, а потом сохраняем в нужном вам формате. Для сохранения всей области картинки при удалении водяной надписи или знака воспользуемся известнейшей программой по редактированию изображений Adobe Photoshop CS5, скачанной с проверенного торрент трекера. Либо фотошопом онлайн, который хоть и уступает по своему функционалу, но в данной ситуации может быть использован с приличными результатами на выходе. Рассмотрим вариант редактирования в установленном на ПК – т.е. полноценном фотошопе. Открываем цифровой фотоснимок с помощью команд в главном меню программы “Файл” > “Открыть” либо “сtrl+o”. Информация! Для открытия файла или документа все редакторы, в том числе и онлайн фотошоп, используют одинаковую комбинацию клавиатурных клавиш. Выбираем инструмент “Штамп” и удерживая клавишу “alt” делаем щелчок левой мышкой на ту часть изображения, которая пойдет за основу и окрасит часть надписи. Далее жмем на небольшой участок надписи и замечаем, что она заменилась рисунком исходной точки. Медленно и не спеша проходим по всему водяному знаку, временами изменяя область для клонирования. Для более четкого редактирования вызываем окошко “Навигатор” – в строке меню щелкаем на вставочку “Окно”, выбирая нужную палитру, где с помощью ползунка увеличим область с надписью на нашей фотографии. Инструмент “Заплатка” также очень замечательно справляется с удалением ненужностей небольшого размера. Попробуем поработать с заплаточкой: удерживая правую мышку, очерчиваем кусочек водяного текста и тянем выделенную область на свободное от записи место. Сохраняем очищенный от водяного знака фотоснимок “Файл” > “Сохранить как…” или с помощью “сtrl+ shift+s” – комбинация клавиш для сохранения файлов во всех существующий редакторах.Редактируя фотографии, всегда учитывайте тот факт, что программы для работы с графикой не всесильны, даже такие мощные, как Adobe Photoshop. Яркие надписи крупных размеров на сложных участках изображений: лицо, кисти рук, различные узоры и т.п. нельзя удалить так, чтобы не бросалось в глаза. В нашем случае, для качественного редактирования подойдут картинки с однотонными участки, большими четкими границами и плавными переходами.
Инструкция
Рассмотрим самый простой вариант убирания надписи с фотографии. Допустим, что надпись на гладкой, равномерно окрашенной поверхности, в частности на черной автобусной остановки. Фон под надписью равномерный, поэтому, не мудрствуя лукаво, мы совершим две простые манипуляции. Манипуляция первая. Найдите в палитре инструментов пипетку и ткните ею в какую-нибудь точку фона поближе к надписи, чтобы определить нужный нам цвет. Действие второе – выберите на палитре инструментов кисть, подберите нужные размер и мягкость, цвет настраивать не нужно, он у нас уже определен. Закрасьте надпись недлинными штрихами кисти. Следите за тем, чтобы штрихи сливались с фоном. Если в какой-то части изображения мазки кисти становятся заметными, нужно подкорректировать цвет кисти еще раз при помощи пипетки. Меньше чем за минуту вы сможете надпись бесследно.
Но это лишь единичный и самый просто случай убирания надписи с фотографии. Гораздо чаще встречаются изображения с наложенной на большую часть фото полупрозрачной надписью. Иногда авторы таким образом пытаются предотвратить свои работы от , это их полное право, учиться удалять копирайт мы не будем. Но иногда такие надписи ставятся просто так, попробуем одну из них.
Предупреждаю сразу, работа эта нелегкая, в какой-то мере даже ювелирная. Для убирания надписи вам понадобятся Штамп и Лечащая кисть, и то и другое скрывается на панели инструментов за значками с изображением и пластыря соответственно. Чем меньше диаметр и прозрачность рабочего инструмента при работе со штампом, тем более качественным получится . Зажмите клавишу ALT и щелкните мышкой на фоне рядом с надписью, запоминая фрагмент фото, который вы будете клонировать штампом. Передвиньте курсор мыши на надпись и, зажав левую клавишу мыши, мелкими штрихами начинайте убирать надпись, по необходимости выбирая более подходящие участки фона. При относительной однородности фона можно воспользоваться лечащей кистью, но более сложный рисунок требует тщательной и кропотливой работы со штампом.
Если вы работали очень аккуратно, то от надписи на фотографии не останется в буквальном смысле слова ни следа. Но все-таки не забывайте, надпись на фотографию ставится с какой-то определенной целью, например с целью защиты авторских прав. И даже если у вас получилось полностью убрать знак, прав на использование изображения этим самым вы не получите.
Источники:
- как убрать надпись с картинки в фотошопе
- КАК УБРАТЬ СЕРЫЙ ФОН В ВОРДЕ
Иногда случается такое, что вам крайне нужна красивая тематическая фотография, которую вы нашли в интернете – но по каким-то причинам эта фотография перечеркнута водяным знаком в виде полупрозрачного текста, напоминающего всем об авторских правах на фотографию и предотвращающего ее незаконное использование. Тем не менее, вы можете избавиться от такого полупрозрачного текста, чтобы использовать фотографию по назначению.
Инструкция
Для этого загрузите фотографию в Adobe Photoshop и аккуратно выделите все контуры на водяном знаке. Для выделения используйте маску, Pen Tool или Lasso Tool. После того как выделение будет сделано, продублируйте его на новый слой, нажав на выделенной области правой клавишей мыши и выбрав опцию Layer via Copy. Также вы можете просто продублировать слой, нажав опцию Duplicate Layer.
Текст исчезнет, а цвета на его месте будут максимально соответствовать тем, которые должны быть на оригинальной в местах. Тем не менее, в некоторых областях цвета могут отличаться – в этом случае выделите нужную область и продублируйте ее на новый слой, после чего объедините данный слой с нижним, выбрав опцию в палитре слоев Merge Down.
Повторно выделите отдельный текстовый слой и сотрите те фрагменты надписи, которые совпадают по с фотографией после изменения наложения слоев. Оставшиеся фрагменты, которые по цвету от исходной фотографии, снова обработайте, изменяя режимы смешивания слоев до тех пор, пока результат вас не устроит.
Видео по теме
Обычные и привычные всем фотографии не всегда удовлетворяют владельцев – каждому время от времени хочется поместить свое изображение на морской берег или на улицы красивого города. Даже если в реальности у вас нет такой возможности, вы можете заменить фон своей фотографии в Adobe Photoshop, достоверно изобразив за своей спиной любой пейзаж. Сделать это можно двумя разными методами.
Инструкция
Откройте в Фотошопе нужную фотографию и для начала продублируйте слой Background (Duplicate Layer). Разблокируйте фон овый слой, дважды щелкнув на пиктограмме замочка слева от слоя. Если силуэт на фотографии достаточно ровный, и не имеет слишком сложных и многогранных контуров, выберите на панели инструментов Magnetic Lasso Tool.
Кликните левой клавишей мыши на любой точке контура фигуры на фотографии , и начинайте аккуратно вести линию по силуэту. Узлы выделенного контура будут автоматически притягиваться к контуру, поэтому для использования данного инструмента нужно, чтобы фигура была контрастной по отношению к фон у.
Время от корректируйте направление линии щелчками мыши. Соедините концы линии, замкнув контур выделения, и после этого нажмите комбинацию клавиш Ctrl+Shift+I, либо откройте меню Select и выберите функцию Inverse.
Выделение инвертируется, и теперь вам достаточно нажать Delete, чтобы фон , и в вашем распоряжении осталась только человеческая фигура, которую можно поместить на любой другой фон . Если вы заметили оставшиеся фон овые области, сотрите их ластиком (eraser tool).
Инструмент Magnetic Lasso Tool не для использования в тех случаях, когда изображение имеет сложный контур – например, когда необходимо выделить из основного фон а вместе с фигурой развевающиеся или пышную . В этом случае выберите на панели инструментов Background Eraser Tool – ластик, позволяющий стирать фон овое изображение. Параметр Tolerance установите на 25% и подберите нужный размер кисти.
Видео по теме
Бывают случаи, когда фотографию , которая могла бы украсить ваш фотоальбом или блог, портит расположенная на ней . Конечно, можно поискать другую фотографию. А можно просто удалить надпись.
Вам понадобится
- Графический редактор “Photoshop”
- Фотография, с которой нужно удалить надпись
Инструкция
Откройте фотографию в “Photoshop”. Это можно сделать через меню “File” («Файл»), пункт “Open” («Открыть»). Можете использовать сочетание клавиш “Ctrl+O”.
Выберите инструмент “Clone Stamp Tool” («Штамп») в палитре “Tools” («Инструменты»). Эта палитра по умолчанию находится в левой части окна программы. Можете использовать «горячую клавишу» “S”.
Укажите источник клонирования. Наведите указатель курсора на участок фотографии, свободный от надписи, но находящийся рядом с ней и при нажатой на клавиатуре кнопке “Alt” щелкните левой кнопкой мыши. При этом указатель курсора изменит свой вид на круг с перекрестием.
Наведите указатель курсора на часть надписи, которая находится ближе всего к указанному ранее источнику клонирования, отпустив кнопку “Alt”. Щелкните левой кнопкой мыши. Часть надписи закрашена. Попробуйте закрасить остальную часть надписи, зажав левую кнопку мыши. Крестик, который появляется рядом с указателем, курсора показывает, с какого места на фотографии копируются , которыми вы закрываете надпись.
Если результат выглядит неестественно, отмените последнее действие через палитру “History” («История»). Эта палитра находится в средней правой части окна программы. Наведите указатель курсора на действие, расположенное над последним и щелкните правой кнопкой мыши.
Выберите новый источник клонирования и закрасьте остаток надписи.
Сохраните фотографию. Воспользуйтесь командой “Save” или “Save As” («Сохранить» или «Сохранить как») меню “File” («Файл»).
Полезный совет
В процессе работы можно перенастраивать параметры инструмента “Clone Stamp Tool” («Штамп»). Для доступа к настройкам щелкните левой кнопкой мыши по треугольнику около панели “Brush” («Кисть»), которая по умолчанию расположена в верхней левой части окна программы, под главным меню. У инструмента “Clone Stamp Tool” («Штамп»), можно регулировать два параметра: “Master Diameter” («Диаметр») и “Hardness” («Жесткость»). Оба параметра настраиваются при помощи ползунков. Также можно ввести числовые значения параметров в поля над ползунками.
Если надпись, которую надо удалить, расположена на однотонном фоне, увеличьте диаметр кисти. Тогда работа пойдет быстрее. Если же надпись находится на фоне со множеством мелких, отличающихся по цвету деталей, выберите кисть малого диаметра и чаще меняйте источник клонирования. Это увеличит время работы, но позволит добиться хорошего результата.
Для удобства работы с мелкими деталями фотографии увеличьте масштаб фотографии. Для этого перетащите влево ползунок в палитре “Navigator” («Навигатор»). Можете просто ввести с клавиатуры числовое значение в поле, расположенное слева от ползунка палитры. Красный прямоугольник в палитре «Навигатор» показывает область фотографии, которая видна в окне открытого документа. Поменять эту область можно, передвинув красный прямоугольник.
Источники:
- Описание работы с инструментом «Clone Stamp Tool»
Если надписи ярлыков на рабочем столе операционной системы Windows постоянно имеют одноцветную фоновую заливку и выглядят так, как будто ярлыки постоянно выделены, то причина этому может быть скрыта в неправильных настройках ОС. Таких настроек, могущих повлиять на отсутствие прозрачности фона надписей, в системе существует несколько.
Инструкция
Запустите компонент «Свойства системы» вашей операционной системы — щелкните правой кнопкой мыши ярлык «Мой компьютер» на рабочем столе и выберите в контекстном меню строку «Свойства». Альтернативный способ запуска этого компонента — воспользоваться сочетанием «горячих клавиш» win + pause.
Нажмите кнопку «Параметры», размещенную на вкладке «Дополнительно» в окне компонента. Кнопок с этой надписью там несколько — вам нужна та из них, которая размещена в разделе «Быстродействие».
Выставьте отметку рядом с надписью «Особые эффекты», если эта установка еще не отмечена. В перечне эффектов, размещенном ниже, отыщите и выставьте метку в чекбоксе строки «Отбрасывание теней значками на рабочем столе». Нажмите кнопку «OK», чтобы зафиксировать сделанные изменения.
Если таким способом убрать фон под надписями ярлыков не получится, то при использовании ОС Windows XP, можно выбрать пункт «Свойства» в контекстном меню, появляющемся после щелчка правой кнопкой мыши по пространству рабочего стола, свободному от ярлыков.
Откройте окно «Элементы рабочего стола», щелкнув по кнопке «Настройка рабочего стола» на вкладке «Рабочий стол».
Перейдите на вкладку «Веб» открывшегося окна и уберите флажок у надписи «Закрепить элементы рабочего стола». После этого снимите все метки в чекбоксах перечня, находящегося ниже надписи «Веб-страницы».
Нажмите кнопки «OK» в обоих открытых окнах с установками свойств экрана, чтобы зафиксировать внесенные изменения.
Убедитесь, что в системе не используется режим повышенной контрастности, если фоновая заливка под надписями ярлыков все еще присутствует. Доступ к соответствующей настройке можно получить через панель управления — ссылка на нее помещена в главное меню Windows на кнопке «Пуск». Запустив панель, кликните надпись «Специальные возможности».
Видео по теме
Источники:
- как убрать заливку рабочего стола в 2019
При создании коллажей часто возникает необходимость заменить задний план изображения или переместить основной элемент на новый фон. Adobe Photoshop предлагает для этой операции несколько способов.
Инструкция
Если главный фрагмент очень сложной формы, может быть проще выделить фон вокруг него. Нажмите Q, чтобы перейти в режим редактирования быстрой маски, или используйте эту опцию на панели инструментов. Жесткой кистью черного цвета закрасьте фон, который собираетесь удалить. Вы увидите, что изображение покрывается прозрачной пленкой красного цвета – защитной маской.
Если вы случайно задели основной фрагмент, поставьте цветом переднего план а белый и проведите кистью по участку, с которого нужно снять маску. Когда фон будет закрашен, нажмите еще раз Q, чтобы вернуться в нормальный режим. Вы убедитесь, что вокруг главного элемента появилось выделение.
Есть другой способ. Отметьте на панели инструментов Magnetic Lasso Too («Магнитное лассо»). Щелкните мышкой в любой точке на контуре объекта и ведите курсор по абрису. Если элемент по цвету сливается с фоном, в сложных местах щелкайте по объекту, чтобы инструмент отличал оттенки. Можно увеличить значение Frequency («Частота») – частоты расстановки узелков, чтобы точнее определить форму объекта. Чтобы отменить ошибочный шаг, нажмите Backspace.
Можно использовать другой инструмент из группы «Лассо» – Lasso Tool. Точность выделения будет зависеть только от вас – у этого инструмента нет сложных настроек. Зажмите левую клавишу мыши и обведите объект.
Инструмент Pen («Перо») непрост в использовании, но с его помощью можно делать очень точную обводку. Щелкните мышкой в любой точке на границе между объектом и фоном и обведите основной фрагмент ломаной линией из коротких отрезков.
Затем выберите на панели инструментов Direct Selection Tool («Управление выделением») и щелкните по обводке. Подцепите мышкой контрольный узелок и, перемещая его, измените контур выделения. Опять активируйте «Перо» и щелкните правой клавишей по контуру обводки. Выберите команду Make Selection («Создать выделение»).
После того как вы выделили объект любым из этих инструментов, инвертируйте выделение Ctrl+Shift+I и нажмите Delete или Backspace, чтобы удалить фон.
Необходимость убрать с изображения надпись может возникнуть как при обработке снимка с автоматически проставленной датой, так и при реставрации старого отсканированного фото. Для этой цели подойдут такие инструменты Photoshop, как Clone Stamp, Patch или Spot Healing Brush.
Вам понадобится
- — программа Photoshop;
- — изображение.
Инструкция
Откройте картинку с надпись ю в Photoshop, воспользовавшись опцией Open меню File. Если буквы или цифры, которые нужно убрать с изображения, расположены на одноцветном ровном фоне без шума и фактуры, особенных усилий от вас не потребуется. Применив сочетание Shift+Ctrl+N, добавьте новый слой поверх картинки и, включив инструмент Brush, закрасьте знаки цветом фона.
Надписи и лишний текст способны очень сильно испортить впечатление от снимка. Довольно часто бывает нужно убрать надпись в Фотошопе с картинки, с рекламных щитов или с одежды, чтобы она не отвлекала внимание зрителя.
Тут стоит сделать небольшую оговорку — не надо удалять водяные знаки и строки копирайтов с чужих фотографий. Этим вы нарушаете закон об авторских правах. Если очень хочется использовать чужой снимок, ищите фотографии по лицензии CC0 или свяжитесь с автором и спросите разрешения.
Давайте сначала разберёмся, как вырезать надпись в Фотошопе. Такой способ подходит, если надпись находится на достаточно однородном фоне без ярко выраженных деталей, границ объектов и переходов цвета.
Рассмотрим пример, как в Фотошопе стереть надпись, не повредив фон (её мы добавили специально).
Выбираем инструмент Lasso Tool/«Инструмент “Лассо”» и мышкой обводим надпись.
Вокруг слова появляется линия из чередующихся белых и чёрных полосок, которую иногда называют «бегущие муравьи».
После этого кликаем правой клавишей мыши по выделенной области и выбираем пункт меню Fill/«Выполнить заливку» .
В появившемся диалоговом окне в параметре Contents надо задать значение Content-Aware/«С учётом содержимого» . Такая настройка даёт программе указание автоматически заполнить выделенную область, основываясь на том, что изображено на фотографии рядом. В случае однородных поверхностей или каких-то текстур результат получается качественным.
После этого нажимаем в диалоговом окне на кнопку Ok и видим, что наш текст пропал, а Фотошоп «дорисовал» область максимально похоже на окружение.
Этот простой и быстрый способ позволяет убрать текст в Фотошопе с картинки, когда он написан на однородных поверхностях.
Для более сложных ситуаций подойдёт способ, основанный на использовании Clone Stamp Tool/«Инструмент “Восстанавливающая кисть”» .
Давайте рассмотрим, как на картинке убрать надпись в Фотошопе на примере фотографии ниже.
Если воспользоваться предыдущим методом, то не удастся аккуратно восстановить структуру веток дерева. Можно, конечно, выделять по одной букве, но и тут не факт, что получится достойный результат.
Поэтому выбираем инструмент Spot Healing Brush Tool/«Инструмент “Точечная восстанавливающая кисть”» .
В верхней панели инструментов задаём размер инструмента и обязательно уточняем, что параметр Type установлен в значение Content Aware/«С учётом содержимого» . Смысл этого параметра аналогичен описываемому в предыдущем способе — Фотошоп будет пытаться восстанавливать область воздействия с учётом структуры изображения.
Размер надо выбирать в зависимости от величины надписи, её шрифта и толщины букв, а также размера самого изображения. Оптимального результата можно добиться, если подобрать толщину инструмента примерно равной толщине линии шрифта.
После того как определились с размером инструмента, проводим им по контуру букв, нажав левую клавишу мыши. Область воздействия будет подсвечиваться серым. Как только вы отпустите кнопку мыши, Photoshop будет заменять надпись на элементы фона и изображения. Это позволяет производить ретушь небольшими шажками. Например, можно удалять по одной букве и контролировать результат.
Продолжаем «обводить» буквы, пока вся надпись не будет удалена с фотографии.
Эти два способа, основанные на принципах заполнения с учётом фона позволяют очень аккуратно, без следов убрать надпись на картинке в Фотошопе. Выбор конкретного способа и параметров рабочего инструмента зависит от исходного изображения и размера надписи.
Необходимость убрать с изображения надпись может возникнуть как при обработке снимка с автоматически проставленной датой, так и при реставрации старого отсканированного фото. Для этой цели подойдут такие инструменты Photoshop, как Clone Stamp, Patch или Spot Healing Brush.
Вам понадобится
- — программа Photoshop;
- — изображение.
Инструкция
Как удалить текст с фотографии в фотошопе. Как можно простейшими способами удалить надпись с картинки в фотошопе? Как быстро удалить надпись в фотошопе
Некоторые фотографии можно назвать безупречными. «Примерно» — так как при просмотре на заднем плане внезапно обнаруживается некая надпись, сильно отвлекающая взгляд от главных героев изображения. Лучший способ вернуть нужные акценты на фото — убрать надпись в графическом редакторе Photoshop.
Инструкции
1. Давайте посмотрим, как проще всего убрать подпись с фото. Не исключено, что надпись выполнена на гладкой, равномерно окрашенной поверхности, в частности на черной стене автобусной остановки. Фон под надписью однородный, поэтому без лишних слов выполним две примитивные манипуляции. Первая манипуляция. Найдите на палитре инструментов пипетку и ткните ею в любую точку фона ближе к надписи, чтобы определить нужный нам цвет.Второе действие — выберите кисть на палитре инструментов, выберите желаемый размер и мягкость, нет необходимости настраивать цвет, у нас это более точно определено. Закрасьте надпись короткими мазками кистью. Убедитесь, что штрихи полностью слились с фоном. Если на какой-то части изображения мазки кисти стали незаметными, то нужно снова откорректировать цвет кисти с помощью пипетки. Менее чем за минуту вы сможете удалить надпись, не оставив следов.
2. Но это лишь единичный и самый примитивный случай удаления надписи с фотографии. Гораздо чаще встречаются изображения с полупрозрачной надписью, наложенной на большую часть фотографии. Иногда авторы пытаются предотвратить копирование своих произведений таким способом, это их полное право, мы не узнаем, как удалять авторские права. Но иногда такие надписи легко наносятся, поэтому попробуем удалить одну из них.
3. Сразу предупреждаю, работа эта непростая, в какой-то мере даже ювелирная. Чтобы удалить надписи, вам понадобятся штамп и лечебная кисть, которые скрыты на панели инструментов за значками с изображением печати и пластыря соответственно. Чем меньше диаметр и прозрачность рабочего инструмента при работе со штампом, тем солиднее будет удаление. Удерживая нажатой клавишу ALT, нажмите на фон рядом с надписью, запоминая фрагмент фотографии, тот, который вы будете клонировать со штампом.Наведите курсор мыши на надпись и, удерживая левую кнопку мыши, начните удалять надпись мелкими штрихами, при необходимости выбирая более подходящие области фона. При относительной однородности фона допускается использование лечебной кисти, но более сложный рисунок требует аккуратной и аккуратной работы со штампом.
4. Если вы поработали очень аккуратно, то от надписи на фото буквально не останется и следа. Но все же не забывайте, что надпись на фото размещена с какой-то определенной целью, например, для защиты авторских прав.И даже если вам удастся полностью удалить отметку об авторских правах, вы не получите при этом права на использование изображения.
Иногда бывает, что вам действительно нужна отличная тематическая фотография, которую вы нашли в Интернете — но эта фотография почему-то зачеркнута водяным знаком в виде полупрозрачного текста, напоминая всем об авторских правах на фотографию и предотвращая ее незаконность. использовать. Однако вы можете избавиться от этого полупрозрачного текста, чтобы использовать фотографию по назначению.
Инструкции
1. Для этого загрузите фотографию в Adobe Photoshop и аккуратно выделите все силуэты текста на водяном знаке. Для выделения используйте маску, Pen Tool или Lasso Tool. После того, как выделение сделано, скопируйте его на самый новый слой, щелкнув правой кнопкой мыши на выделении и выбрав параметр «Слой через копирование». Вы также можете легко продублировать слой, выбрав опцию «Дублировать слой».
2. Измените режим наложения слоев — в случае разного уровня прозрачности текста вам могут подойти разные режимы… Выберите режим наложения, при котором текст будет полностью отсутствовать на изображении — скажем, Умножение.
3. Текст исчезнет, а цвета на его месте будут максимально соответствовать тем, которые должны быть на исходной фотографии в этих местах. Однако в некоторых областях цвета могут отличаться — в этом случае выберите необходимую область и продублируйте ее на новом слое, а затем объедините этот слой с нижним, предпочитая опцию в палитре слоев «Объединить вниз».
4. На панели инструментов выберите опцию Smudge и с помощью мягкой кисти аккуратно размыте места цветовых переходов, чтобы сделать их незаметными.
5. Выделите отдельный текстовый слой второй раз и сотрите те части надписи, которые соответствуют цветам фотографии после метаморфозы режима наложения слоев. Обработайте оставшиеся фрагменты, которые отличаются по цвету от исходной фотографии, меняя режимы наложения слоев, пока не будете удовлетворены результатом.
6. Используйте инструменты затемнения и осветления, чтобы затемнить и осветлить некоторые части изображения.
Видео по теме
Обыкновенные и всем знакомые фото не всегда удовлетворяют владельцев — каждому время от времени хочется разместить свое изображение на берегу моря или на улицах красивого города. Даже если на самом деле у вас нет такой вероятности, вы можете заменить фона своими фото в Adobe Photoshop, наверняка изобразив любой пейзаж за спиной.Это можно сделать двумя разными способами.
Инструкции
1. Откройте нужную фотографию в Photoshop и сначала продублируйте фоновый слой (Duplicate Layer). Разблокируйте фон новый слой, дважды щелкнув значок замка слева от значка слоя. Если контур фигуры на фото довольно плоский, и не имеет слишком сложных и многогранных силуэтов, выберите инструмент Magnetic Lasso Tool на панели инструментов.
2. Щелкните левой кнопкой мыши в любой точке силуэта фигуры на фото и начните старательно обводить линию по контуру. Узлы выбранного силуэта будут механически притягиваться к силуэту, поэтому для использования этого инструмента необходимо, чтобы фигура была контрастной по отношению к фону ат.
3. Время от времени корректируйте направление линии, щелкая. Объедините концы линии, закрыв силуэт выделения, а затем нажмите комбинацию клавиш Ctrl + Shift + I или откройте меню Select и выберите функцию Inverse.
4. Выбор инвертирован, и теперь все, что вам нужно сделать, это нажать Удалить, чтобы фон исчез, и в вашем распоряжении осталась только человеческая фигура, которую вы можете разместить на любом другом фоне … Если вы заметили оставшиеся фон Новые области, сотрите их ластиком.
5. Инструмент Магнитное лассо не подходит для использования в тех случаях, когда изображение имеет сложный силуэт — скажем, когда нужно выбрать из основного фон и вместе с фигурой развевающиеся волосы или пышную прическу.В этом случае выберите Background Eraser Tool на панели инструментов — ластик, который позволяет стирать фоновых изображений новых изображений. Установите параметр Tolerance на 25% и выберите желаемый размер кисти.
6. Аккуратно сотрите ластиком фон вокруг фигуры, выделив сложные силуэты. Полное удаление фона Новый рисунок, скопируйте фигуру человека на самый новый слой и используйте его для фотомонтажа.
Видео по теме
Бывают случаи, когда фотография , которая могла бы украсить ваш фотоальбом или блог, портит надпись … Конечно, можно поискать другое фото. И допускается легкое удаление надписи.
Вам понадобится
- Графический редактор «Фотошоп»
- Фото с которого нужно убрать надпись
Инструкции
1. Откройте фотографию в «Фотошопе». Это можно сделать через меню «Файл», пункт «Открыть». Вы можете использовать сочетание клавиш «Ctrl + O».
2. Выберите инструмент «Clone Stamp Tool» («Штамп») в панели «Инструменты» («Инструменты»).Эта палитра по умолчанию расположена в левой части окна программы. Можно использовать «горячую клавишу» «S».
3. Укажите источник клонирования. Поместите курсор в область фотографии, свободную от надписи, но расположенную рядом с ней, и при нажатой кнопке «Alt» на клавиатуре щелкните левой кнопкой мыши. Курсор примет вид круга с крестом.
4. Переместите курсор на ту часть текстового поля, которая находится ближе к ранее указанному источнику клонирования, отпустив клавишу «Alt».Щелчок левой кнопкой мыши. Часть надписи закрашена. Попробуйте закрасить остальную часть надписи, удерживая левую кнопку мыши. Крестик курсора, который появляется рядом с указателем, показывает, где на фотографии скопированы пиксели, которыми вы закрываете этикетку. Если результат выглядит неестественным, отмените последнее действие с помощью палитры «История». Эта палитра находится в средней правой части окна программы. Наведите курсор на действие над последним и щелкните правой кнопкой мыши. Выберите самый новый источник клона и закрасьте остальную часть подписи.
5. Сохраните фото. Используйте команду «Сохранить» или «Сохранить как» в меню «Файл».
Полезные советы
В процессе работы есть возможность перенастроить параметры «Clone Stamp Tool» («Штамп»). Для доступа к настройкам щелкните левой кнопкой мыши треугольник рядом с панелью «Кисть», которая по умолчанию находится в верхней левой части окна программы, в главном меню. Для «Clone Stamp Tool» можно настроить два параметра: «Основной диаметр» и «Жесткость».Оба параметра регулируются с помощью ползунков. Также разрешено вводить числовые значения параметров в поля над ползунками. Если текст, который вы хотите удалить, находится на сплошном фоне, увеличьте диаметр кисти. Тогда работа пойдет быстрее. Если надпись находится на фоне с большинством мелких деталей, различающихся по цвету, выберите небольшую кисть и часто меняйте источник клонирования. Это увеличит время работы, но позволит добиться отличного результата.Для комфортной работы с мелкими деталями фото увеличьте фото. Для этого перетащите ползунок влево в палитре «Навигатор». Вы можете просто ввести числовое значение с клавиатуры в поле, расположенное слева от ползунка палитры. Красный прямоугольник на панели «Навигатор» показывает область фотографии, которая видна в открытом окне документа. Допускается изменять эту область, перемещая алый прямоугольник.
Если ярлыки ярлыков в операционных системах Windows на рабочем столе постоянно имеют одноцветную заливку фона и выглядят так, как будто ярлыки постоянно подсвечиваются, причина этого может быть скрыта в неправильных настройках ОС.В системе есть несколько таких настроек, которые могут повлиять на непрозрачность фона надписей.
Инструкции
1. Запустите компонент «Свойства системы» вашей операционной системы — щелкните правой кнопкой мыши ярлык «Мой компьютер» на рабочем столе и выберите строку «Свойства» из контекстного меню. Альтернативный метод запуска этого компонента — сочетание клавиш win + pause.
2. Нажмите кнопку «Параметры», расположенную на вкладке «Дополнительно» в окне компонента.Кнопок с этой надписью несколько — нужна та, что находится в разделе «Производительность».
3. Установите флажок рядом с «Особые результаты», если этот параметр еще не отмечен. В списке результатов, размещенном ниже, найдите и поставьте отметку в чекбоксе строки «Отбрасывать тени иконками на рабочем столе». Нажмите кнопку «ОК», чтобы записать произведенные метаморфозы.
4. Если этот метод не работает для удаления фона под метками меток, то при использовании Windows XP разрешается предпочесть пункт «Свойства» в контекстном меню, которое появляется после щелчка правой кнопкой мыши по свободному от ярлыки.
5. Откройте окно «Элементы рабочего стола», нажав кнопку «Настроить рабочий стол» на вкладке «Рабочий стол».
6. В открывшемся окне перейдите на вкладку «Интернет» и снимите флажок рядом с надписью «Закрепить элементы рабочего стола». Позже снимите все флажки в списке под надписью «Веб-страницы».
7. Нажмите кнопку «ОК» в обоих открытых окнах с настройками свойств экрана, чтобы исправить внесенные метаморфозы.
8. Убедитесь, что система не применяет режим высокой контрастности, если фоновая заливка все еще присутствует под этикетками. Доступ к соответствующей настройке можно получить через панель управления — ссылка на нее находится в главном меню Windows на кнопке «Пуск». После запуска панели нажмите на надпись «Особые вероятности».
9. Щелкните ссылку «Настроить контраст текста и цвет экрана» в разделе «Выберите задачу».После этого снимите флажок рядом с надписью «Высокая контрастность» и зафиксируйте метаморфозу, нажав кнопку «ОК».
Видео по теме
При создании коллажей часто бывает необходимо заменить изображение заднего плана план или переместить точку поворота на новейший фон. Adobe Photoshop предлагает несколько методов для этой операции.
Инструкции
1. Если основная часть представляет собой массивную сложную форму, возможно, будет проще выделить фон вокруг нее.Нажмите Q, чтобы войти в режим редактирования маски штриховки, или используйте эту опцию на панели инструментов. С помощью грубой черной кисти закрасьте фон, который вы хотите удалить. Вы увидите, что изображение закрыто красной прозрачной пленкой — защитной маской.
2. Если вы случайно попали в основной фрагмент, используйте цвет передней части plan и белый и нанесите кистью на область, с которой вы хотите удалить маску. Когда фон закрашен, нажмите Q еще раз, чтобы вернуться в обычный режим.Убедитесь, что вокруг основного элемента есть выделение.
3. Есть еще способ. Проведите пальцем по панели инструментов Магнитное лассо тоже. Щелкните мышью в любой точке силуэта объекта и наведите курсор на контур. Если элемент сливается по цвету с фоном, в труднодоступных местах щелкните объект, чтобы инструмент мог различать оттенки. Разрешено увеличивать значение Frequency («Частота») — частоты размещения узлов, чтобы более точно определять форму объекта.Чтобы отменить ошибочный шаг, нажмите Backspace.
4. Разрешено использование другого инструмента из группы Лассо — Лассо. Точность выбора будет зависеть только от вас — у этого инструмента нет сложных настроек. Удерживая левую кнопку мыши, очертите объект.
5. Tool Pen («Перо») непросто использовать, но с его помощью можно делать изрядно точные штрихи. Щелкните мышью в любой точке границы между объектом и фоном и обведите основной фрагмент полилинией из коротких сегментов.
6. После этого выберите инструмент «Прямое выделение» на панели инструментов и щелкните обводку. Поднимите управляющий узел мышкой и, перемещая его, измените силуэт выделения. Снова активируйте Pen и щелкните правой кнопкой мыши силуэт контура. Выберите команду Make Selection («Сделать выделение»).
7. Позже, после того, как вы выбрали объект с помощью любого из этих инструментов, инвертируйте выделение с помощью Ctrl + Shift + I и нажмите Delete или Backspace, чтобы удалить фон.
Необходимость удаления с изображения надписи может появиться как при обработке фотографии с механической отметкой даты, так и при восстановлении старой отсканированной фотографии. Для этой цели подходят такие инструменты Photoshop, как Clone Stamp, Patch или Spot Healing Brush.
Вам понадобится
- — программа Photoshop;
- — изображение.
Инструкции
1. Откройте изображение с надписью в Photoshop, используя опцию Открыть в меню Файл.Если буквы или цифры, которые нужно убрать с изображения, расположены на однотонном плоском фоне без шума и текстуры, от вас не потребуется особых усилий. Используя комбинацию Shift + Ctrl + N, добавьте новый слой над изображением и с помощью инструмента «Кисть» закрасьте знаки цветом фона.
2. Чтобы не ошибиться с выбором оттенка, нажмите на пример основного цвета в нижней части палитры инструментов.Наведите курсор на участок изображения рядом с надписью ю и щелкните по нему.
3. Медианный фильтр поможет вам удалить мелкие надписи с разноцветного фона. Сделайте копию изображения с помощью комбинации клавиш Ctrl + J и примените Медиана к получившемуся слою, открыв настройки с помощью параметра Медиана в группе Шум меню Фильтр. Отрегулируйте радиус фильтра так, чтобы исчезли линии, составляющие надпись .В этом случае силуэты остальной части рисунка будут основательно размыты, но в вашем распоряжении остается первоначальный вариант рисунка, допускается его корректировка.
4. Примените параметр «Скрыть все» в группе «Маска слоя» меню «Слой», чтобы замаскировать результаты использования фильтра. Увеличьте масштаб и закрасьте маску в текстовом поле белым цветом.
5. Если на рисунке есть подходящая область, которую можно закрыть надписью или ее фрагментом, примените инструмент Patch Tool к слою с копией исходного изображения.Включив в настройках опцию Источник, обведите обнаруженный фрагмент и перетащите его на буквы. Если граница нанесенного патча пересекается с линиями, образующими надпись , на картинке вы получите результат, похожий на плавную акварель, из-за того, что патч в этой области подстраивается под цвет шрифта.
6. В Photoshop CS5 разрешено попробовать удалить надпись с помощью инструмента Точечная восстанавливающая кисть. Чтобы использовать его, добавьте в файл прозрачный слой и, если параметр Content-Aware отключен в настройках инструмента, включите его.Используя опцию «Образец всех слоев», прокрасьте над надписью выбранной кистью на новом слое. Более ранние версии Photoshop Точечная восстанавливающая кисть не всегда исправляет большие области изображения.
7. Если часть надписи не может быть удалена другими инструментами, включите Clone Stamp Tool, увеличьте масштаб изображения и закройте надписи пикселей, скопированных с окружающих областей изображения. Clone Stamp разумнее использовать не на исходном изображении, а на прозрачном слое, лежащем над ним.В этом вам поможет опция «Образец всех слоев», включенная в настройки инструмента.
8. Найдите область изображения, фрагмент которой разрешен закрывать прилегающую область надписи, и щелкните по ней, удерживая Alt на клавиатуре. Отпустив кнопку, закрашиваем буквы. Чтобы получить хороший результат на сложных фонах, работайте кистью небольшого диаметра и почаще определяйте источник клонирования.
9. Параметр «Сохранить как» в меню «Файл» поможет вам сохранить исправленное изображение в файл jpg.
Графический редактор Adobe Photoshop предоставляет увлекательные возможности для работы с текстом. Все надписи можно оформить по своему вкусу: отдать предпочтение размеру, жанру, цвету шрифта, применить разные результаты. Чтобы надписи отличались оригинальностью, необходимо знать тезисы работы с текстом.
Вам понадобится
Инструкции
1. Создайте новый холст в Photoshop или откройте существующее изображение поближе.Выберите кнопку «Текст» на панели инструментов или нажмите горячую клавишу [T] на клавиатуре, чтобы создать горизонтальный текст. Чтобы ввести текст вертикально, выберите инструмент «Вертикальный текст», он обозначается как [? Т].
2. По умолчанию инструмент «Текст» создает новый слой, на котором будет вводиться текст. Также, когда вы выбираете этот инструмент, появляется панель форматирования текста. Если рассматривать слева направо, то первая — это кнопка [T] с двумя стрелками, она меняет направление надписи.Далее следуют поля с выпадающими списками, при их поддержке можно выбрать: жанр шрифта, его особенности, размер, метод сглаживания. Вы можете установить необходимые параметры либо перед вводом текста, либо ближе позже, но тогда вам нужно будет выбрать свою надпись.
3. Используйте следующие три кнопки линий для настройки параметров выравнивания текста на холсте. В редакторе предусмотрена возможность выравнивания надписи по левому и правому краю, а также по центру.
4. Чтобы выбрать цвет шрифта, нажмите кнопку в виде прямоугольника, залитого каким-либо цветом. Это откроет дополнительное окно, в котором вы можете либо выбрать желаемый оттенок на палитре, либо установить свои личные параметры в режимах RGB, CMYK, HSB или Lab.
5. Кнопка с буквой «Т» над дугой дает возможность предпочесть способ искажения текста. Щелкните по нему, чтобы открыть новое диалоговое окно. В выпадающем списке поля «Жанр» выберите нужный вариант отображения надписи: арка, дуга и так далее, установите параметры искажения текста по основным осям координат.
6. Также разрешено применять к тексту любые результаты, доступные для обычного изображения. Откройте вкладку «Жанры» и выберите соответствующий метод маркировки или установите эти параметры независимо, дважды щелкнув левой кнопкой мыши на имени слоя на панели навигации. В открывшемся окне вы сможете наложить такие результаты, как тень, свечение, текстура, тиснение и другие.
Видео по теме
Примечание!
Чтобы преобразовать подпись в обычное изображение, используйте команду «Растрировать текст».
Полезный совет
Щелчок правой кнопкой мыши на слое метки вызывает раскрывающиеся меню с основными функциями обработки текста. Он также имеет опцию проверки орфографии.
Как убрать надпись с картинки в графическом редакторе Paint. Мастер-класс
Рябиченко Надежда Владимировна, учитель начальных классов Михайловской общеобразовательной школы Киквидзенского района Волгоградской области
Описание: Предлагаю вашему вниманию мастер-класс по подготовке изображений для вставки в презентацию.Этот материал будет полезен учителям начальных классов, руководству среднего звена, педагогам, учителям дополнительного образования, школьникам, студентам.
Цель: подготовка изображения для вставки в презентацию
Задачи:
— ознакомить с технологией работы в графическом редакторе Paint;
— развивать творческие способности.
При составлении презентации к уроку или любому мероприятию в PowerPoint мы используем соответствующие иллюстрации. Картинки часто бывают с подписями.В своем мастер-классе я хочу показать, как можно разными способами убрать надпись с фона рисунка (фон белый или цветной, но одноцветный) в графическом редакторе Paint.
Рабочий процесс:
1. Выбрать соответствующее изображение. Откройте изображение, щелкнув по нему правой кнопкой мыши. В появившемся окне выберите Открыть с помощью , Далее Paint
2. Перед нами появится следующее изображение.
3.Чтобы увидеть всю картинку, а не ее часть, уменьшите Масштаб , щелкнув при этом знак «минус» в правом нижнем углу
Или во вкладке Вид нажмите Уменьшить
4 В левом верхнем углу картинки на белом фоне мы видим надпись.
Удаление надписи:
1 способ :Чтобы убрать надпись, на Ribbon tab home in Instruments воспользуйтесь преимуществами Eraser , нажав на его изображение левой кнопкой мыши.Удерживая ластик левой кнопкой мыши, сотрите текст.
Метод 2:
На ленте вкладок домой в Изображениях щелкните Выделите , затем выберите прямоугольную помеченную область и нажмите , чтобы вырезать .
3-ходовой (подходит для изображений с не только белым фоном, но и другим цветом, фон монохроматический):
На Ленте вкладок home в Изображениях нажмите Выделите , затем выберите любую прямоугольную область в фон.
Затем нажмите Копировать , затем Вставить … Вы увидите выделенный прямоугольник в верхнем левом углу изображения. Щелкнув по нему левой кнопкой мыши (удерживая ее), перетащите прямоугольник в нужное место, закройте им надпись.
После удаления надписи любым из этих способов закройте программу и сохраните это изображение.
Наша картина готова к дальнейшему использованию.
Так можно легко убрать надпись с фона картинки.
Спасибо за внимание!
Доброго времени суток всем, дорогие друзья. Это жесть. Вчера попал под такой сильный дождь (ливень), что весь промок, не знаю кто. Дождь падал стеной. Люди почти купались в лужах. Хотя вроде жара была днем и ничего хорошего не предвещала. Наверное, мне так повезло, потому что буквально на днях я написал статью о. Так я попал под дождь в теплую погоду))). Ладно, шучу.
Знаете? Постоянно ищу какие-то изображения, и часто бывает, что вроде нашел подходящий, но почему-то на нем красуется какая-то левая надпись, либо ненужная дата и время.И эти мелкие каракули портят всю картину. И что тогда делать? Все просто. А сегодня я просто покажу вам, как убрать надпись с картинки в фотошопе, чтобы наслаждаться нормальным изображением.
Сразу скажу, что приведенные ниже методы очень простые и не требуют от вас особых навыков, но сам процесс многим может показаться долгим и затяжным. Вам просто нужно немного терпения. Сегодня мы поработаем с парочкой изображений на разные случаи жизни, так что включите наши умные головы, возьмите мышки в руки и вперед!
Легкий путь
Если вам мешает какая-то надпись только где-то в углу, например дата или адрес сайта, то ничего сложного нет.
Все. Вы ожидали чего-то большего? Ну в общем это самый простой случай. Теперь рассмотрим более сложный случай.
Совместное использование инструментов
Возьмем этого чудесного кота с текстом на коже. Да, здесь мы не сможем обрезать. Ну ничего страшного. Мы пойдем другим путем. Попробуем убрать лишний текст с фото этого замечательного котенка.
- Возьмите любой инструмент выделения, но я бы все же посоветовал использовать прямоугольный.
- Теперь внимательно начните выделять пространство вокруг надписи. Просто постарайтесь все это сделать как можно ближе к буквам, чтобы при выполнении этой операции было меньше неточностей. Я бы даже сказал, что лучше выделять по одному слову за раз, поэтому сначала обведите «Я» .
- Сделано? Отличная работа. А затем, не удаляя инструмент «Лассо», щелкните правой кнопкой мыши внутри выделения и выберите пункт «Выполнить заливку» … Нет, это не заливка, которой мы закрашиваем область, поэтому мы не будем ничего закрашивать.
- Ну после появления окна выбираем пункт Content-Aware … Что мы теперь видим? От надписи не осталось и следа. Конечно, лучше всего это делать, когда фон более-менее однородный или близкий к нему.
- Итак, а дальше все это проделываем с остальными словами, а именно «Missing» , «Very very» и «…» … Получилось? Превосходно. Но, как видим, стыки были. Мы исправим их сейчас.
- Берем инструмент Healing Brush, и жесткость выставляем ниже, чтобы переход был менее грубым, ну и про размер кисти тоже не забываем. Мы уже использовали этот инструмент, поэтому у вас не должно возникнуть проблем с ним.
- Вы видите какие-нибудь точки, оставшиеся после последней обработки? Так что мы их прикроем. Для этого зажать клавишу ALT рядом с любым из недостатков и начать по ним точечно или с легким нажимом щелкать.
- Теперь, не снимая заживляющую кисть, снова зажмите ALT и выберите донорскую область в области темного пятнышка внизу.А дальше нам просто нужно немного увеличить эту область, чтобы придать ей более оригинальный вид.
- А еще у нас сверху на спине есть проплешина, которая осталась после того, как мы удалили письмо. Недаром в качестве донора стоит взять шерсть, которая находится немного правее самой лысины.
Поэтому сейчас берем инструмент «Штамп» (я уже говорил, как им пользоваться) и сразу устанавливаем размер (который соответствует ширине донорской области, например 50 ) и установите жесткость порядка 35-40 процентов, не более.
Вот и все. На мой взгляд, все получилось. Теперь у нас есть крутой котик без всяких надписей.
И, кстати, вернемся к первому примеру. Если вы хотите удалить только дату, но не обрезая часть фотографии, вы также можете просто выделить ее как минимум с прямоугольной областью и заполнить таким же образом. И удалите все микронеровности с помощью той же кисточки или штампика.
Конечно, есть более сложные ситуации, когда приходится попотеть, а именно.Там текст расползается на более сложные и неоднородные участки изображения. Для этого просто поработайте в сочетании со всеми инструментами, которые мы использовали здесь сегодня. Процесс будет долгим, и вам придется работать над каждым элементом. Например, см. Изображение ниже.
Здесь надпись уходит в разные складки и другие области. Верхнюю часть сделать элементарно, а вот нижнюю довольно сложно. Так что экспериментируйте. Сначала удалите надпись на однородном фоне с помощью заливки, затем перейдите к Healing Brush и Stamp, не забывая при этом изменить размер и жесткость.
В качестве примера я показал вам эту картинку с печатью, и как видите, она еще не полностью доработана, так как складки получились немного неестественными. Так что по-хорошему его еще нужно привести в более нормальный вид, но я надеюсь, что сама суть вам ясна.
И, конечно, если вы хотите хорошо знать Photoshop, то посмотрите отличные видеоуроки по этой теме … В этом видеокурсе есть все, что вам нужно, и рассказано просто великолепно. Все смотрится на одном дыхании.
И позвольте мне проститься. Надеюсь, эта статья была для вас полезной и интересной. Так что не забывайте подписываться на обновления моего блога и делиться с друзьями в социальных сетях … До встречи в новых и предыдущих статьях. Пока-пока!
С уважением, Костин Дмитрий.
Инструкция
Рассмотрим самый простой способ убрать подпись с фото. Допустим, надпись находится на гладкой, равномерно окрашенной поверхности, в частности на черной автобусной остановке.Фон под надписью однородный, поэтому без лишних слов произведем две несложные манипуляции. Первая манипуляция. Найдите на палитре инструментов пипетку и ткните ею в какой-то момент фона ближе к надписи, чтобы определить нужный нам цвет. Второе действие — выберите кисть на палитре инструментов, выберите нужный размер и мягкость, цвет настраивать не нужно, мы его уже определили. Закрасьте надпись короткими мазками кистью. Убедитесь, что штрихи переходят в фон.Если в какой-либо части изображения мазки кисти становятся заметными, необходимо снова откорректировать цвет кисти с помощью пипетки. Менее чем за минуту вы можете писать без следа.
Но это лишь единичный и простейший случай удаления надписи с фотографии. Гораздо чаще встречаются изображения с полупрозрачной надписью, наложенной на большую часть фотографии. Иногда авторы пытаются предотвратить копирование своих произведений таким способом, это их полное право, мы не узнаем, как снимать авторские права.Но иногда такие надписи ставят просто так, попробуем убрать одну из них.
Сразу предупреждаю, работа эта непростая, в какой-то мере даже ювелирная. Чтобы удалить надписи, вам понадобятся штамп и лечебная кисть, которые скрыты на панели инструментов за значками с изображением печати и пластыря соответственно. Чем меньше диаметр и прозрачность рабочего инструмента при работе со штампом, тем лучше будет съемка. Удерживая нажатой клавишу ALT, нажмите на фон рядом с надписью, запомнив фрагмент фотографии, который вы будете клонировать со штампом.Наведите курсор мыши на надпись и, удерживая левую кнопку мыши, начните удалять надпись мелкими штрихами, при необходимости выбирая более подходящие области фона. При относительно однородном фоне можно использовать лечебную кисть, но более сложный рисунок требует тщательной и кропотливой работы со штампом.
Легенды и лишний текст могут сильно испортить впечатление от картинки. Нередко необходимо удалить надпись в фотошопе с картинки, с рекламных щитов или с одежды, чтобы она не отвлекала внимание зрителя.
Здесь стоит сделать небольшую оговорку — убирать водяные знаки и авторские строки с чужих фотографий не нужно. Тем самым вы нарушаете закон об авторском праве. Если вы действительно хотите использовать чужую фотографию, поищите фотографии с лицензией CC0 или свяжитесь с автором и спросите разрешения.
Давайте сначала разберемся, как вырезать надпись в Photoshop. Такой способ подходит, если надпись находится на достаточно однородном фоне без ярко выраженных деталей, границ объекта и цветовых переходов.
Рассмотрим пример, как стереть надпись в фотошопе, не повредив фон (мы добавили это специально).
Выбор инструмента Lasso Tool / «Инструмент« Лассо »» и обведите надпись мышью.
Вокруг слова появляется линия из чередующихся белых и черных полос, иногда называемая «бегущие муравьи».
После этого щелкните правой кнопкой мыши по выделенной области и выберите пункт меню Заливка / «Заливка» .
В диалоговом окне, которое появляется в параметре Contents, установите значение Content-Aware / «Content-Aware» … Этот параметр указывает программе автоматически заполнять выделение на основе того, что показано рядом с фотографией. В случае однородных поверхностей или какой-то текстуры результат будет высоким.
После этого нажимаем в диалоговом окне на кнопку Ok и видим, что наш текст исчез, а Photoshop «доделал» область как можно ближе к окружающей среде.
Этот простой и быстрый способ позволяет удалить текст в Photoshop с изображения, когда он написан на однородных поверхностях.
Для более сложных ситуаций используется метод, основанный на использовании Clone Stamp Tool / «Healing Brush Tool» .
Давайте разберемся, как убрать надпись в фотошопе на картинке на примере фото ниже.
Если вы воспользуетесь предыдущим методом, вы не сможете точно восстановить структуру ветвей дерева.Можно, конечно, выделять по одной букве за раз, но даже здесь не факт, что будет получен достойный результат.
Поэтому выбираем инструмент Spot Healing Brush Tool / «Инструмент« Точечная восстанавливающая кисть »« .
На верхней панели инструментов установите размер инструмента и обязательно укажите, что для параметра Тип установлено значение Content Aware … Значение этого параметра аналогично описанному в предыдущем методе — Photoshop попытается восстановить пораженный участок с учетом структуры изображения.
Размер следует выбирать в зависимости от размера надписи, ее шрифта и толщины букв, а также размера самого изображения. Наилучшего результата можно добиться, если толщина инструмента примерно равна ширине линии шрифта.
Определившись с размером инструмента, нарисуйте его по контуру букв, нажав левую кнопку мыши. Пораженная область будет выделена серым цветом. Как только вы отпустите кнопку мыши, Photoshop заменит заголовок фоновыми элементами и изображениями.Это позволяет выполнять ретушь небольшими шагами. Например, вы можете удалять по одной букве за раз и контролировать результат.
Продолжаем «обводить» буквы до тех пор, пока с фото не будет удалена вся надпись.
Эти два метода, основанные на принципах заливки с учетом фона, позволяют очень аккуратно, без следов, удалить надпись на картинке в фотошопе. Выбор конкретного метода и параметров рабочего инструмента зависит от исходного изображения и размера надписи.
Как удалить надпись с фото в фотошопе. Как убрать надпись в фотошопе? Как удалить надпись в фотошопе
Легенды и ненужный текст могут сильно испортить впечатление от рисунка. Довольно часто нужно убрать надпись в фотошопе с картинки, с рекламных щитов или с одежды, чтобы она не отвлекала внимание зрителя.
Здесь стоит сделать небольшую оговорку — убирать водяные знаки и авторские строки с чужих фотографий не нужно.Тем самым вы нарушаете закон об авторском праве. Если вы действительно хотите использовать чужую фотографию, поищите фотографии под лицензией CC0 или свяжитесь с автором и спросите разрешения.
Давайте сначала разберемся, как вырезать надпись в Photoshop. Такой способ подходит, если надпись размещена на достаточно однородном фоне без ярко выраженных деталей, границ объекта и цветовых переходов.
Рассмотрим пример, как стереть надпись в фотошопе, не повредив фон (мы добавили это специально).
Выбор инструмента Lasso Tool / «Инструмент« Лассо »» и обведите надпись мышью.
Вокруг слова появляется линия из чередующихся белых и черных полос, иногда называемая «бегущие муравьи».
После этого щелкните правой кнопкой мыши по выделенной области и выберите пункт меню Заливка / «Заливка» .
В диалоговом окне, которое появляется в параметре Contents, установите значение Content-Aware / «Content-Aware» … Этот параметр указывает программе на автоматическое заполнение выбора на основе того, что показано рядом с фотографией. В случае однородных поверхностей или какой-то текстуры результат будет высоким.
После этого нажимаем в диалоговом окне на кнопку Ok и видим, что наш текст исчез, а Photoshop «доделал» область как можно ближе к окружающей среде.
Этот простой и быстрый метод позволяет удалить текст в Photoshop с изображения, когда он написан на однородных поверхностях.
Для более сложных ситуаций используется метод, основанный на использовании Clone Stamp Tool / «Healing Brush Tool» .
Давайте разберемся, как убрать надпись в фотошопе на картинке на примере фото ниже.
Если вы воспользуетесь предыдущим методом, вы не сможете точно восстановить структуру ветвей дерева. Можно, конечно, выделять по одной букве за раз, но даже здесь не факт, что будет получен достойный результат.
Поэтому выбираем инструмент Spot Healing Brush Tool / «Инструмент« Точечная восстанавливающая кисть »« .
На верхней панели инструментов установите размер инструмента и обязательно укажите, что параметр Тип установлен на Content Aware / «Content Aware» … Значение этого параметра аналогично значению, описанному в предыдущем методе — Фотошоп постарается восстановить пораженный участок с учетом структуры изображения.
Размер следует выбирать в зависимости от размера надписи, ее шрифта и толщины букв, а также размера самого изображения.Наилучшего результата можно добиться, если толщина инструмента примерно равна ширине линии шрифта.
Определившись с размером инструмента, нарисуйте его по контуру букв, нажав левую кнопку мыши. Пораженная область будет выделена серым цветом. Как только вы отпустите кнопку мыши, Photoshop заменит заголовок на элементы фона и изображения. Это позволяет выполнять ретушь небольшими шагами. Например, вы можете удалять по одной букве за раз и контролировать результат.
Продолжаем «обводить» буквы до тех пор, пока с фото не будет удалена вся надпись.
Эти два метода, основанные на принципах заливки с учетом фона, позволяют очень аккуратно, без следов, удалить надпись на картинке в фотошопе. Выбор конкретного метода и параметров рабочего инструмента зависит от исходного изображения и размера надписи.
Сегодня небольшая статья о том, как в фотошопе убрать надпись с фото.Для этого не нужно быть опытным пользователем Photoshop, все делается быстро и легко. Я покажу вам 3 способа удалить любую надпись. Они отлично подходят для непрофессионального, но достаточно качественного редактирования фотографий. Я буду использовать Photoshop CS6, хотя предыдущие версии тоже отлично справляются со своей задачей.
Метод 1: выполнение заливки
Этот метод очень эффективен, когда текст находится на довольно однородном фоне.
Откройте желаемую фотографию. Выберите инструмент «Прямоугольная область» и выберите место, где расположена надпись.Затем щелкните правой кнопкой мыши, чтобы открыть дополнительное меню.
В открывшемся окне выберите «использовать: с учетом содержимого», нажмите ок.
Вот и все, пропала надпись.
Метод 2: Точечная восстанавливающая кисть
Этот метод также отлично справляется с удалением подписи с фотографии с однородным фоном.
Выберите инструмент «Точечная восстанавливающая кисть». Используйте кнопки «[» и «]», чтобы установить оптимальный диаметр кисти, затем, удерживая левую кнопку мыши, выберите редактируемую область с текстом или датой.
Затем отпустите кнопку. Надпись исчезнет.
Метод 3: Комбинированный
Если фон на фотографии разнообразен и первые 2 метода не помогают, необходимо использовать комбинацию нескольких инструментов Photoshop.
Мы будем использовать инструменты Lasso, Spot Healing Brush и Patch.
Удалите часть надписи с помощью точечной реставрационной кисти.
Другая часть — это патч-инструмент. Вам нужно выделить область с текстом и перетащить ее на аналогичный фон.
В результате выбранная область будет заменена. Фото готово.
Обратите внимание, что в этой статье я использовал всего пару простых способов убрать подпись с картинки. На самом деле, функциональность Photoshop намного шире и позволяет использовать более широкие возможности по удалению любых надписей и объектов в зависимости от поставленной задачи.
Тем, кто хочет все видеть более наглядно, предлагаю посмотреть видео.
видео1
Пользователям часто требуется удалить любую текстовую информацию с изображения.Обычно кандидатам на удаление автоматически проставляются даты съемки или подписи, идентифицирующие первоисточник фотографии — водяные знаки.
Правильнее всего это сделать с помощью Adobe Photoshop или его бесплатного аналога — Gimp. Однако, как вариант, необходимые операции можно проводить с помощью соответствующих веб-сервисов. Это даже проще, чем вы думаете.
Если вы знакомы с особенностями работы в графических редакторах, разобраться в веб-ресурсах, представленных в статье, не составит труда.Дело в том, что описанные ниже сервисы следуют всем основным концепциям аналогичных настольных программ и предлагают те же инструменты.
Метод 1: Photopea
Онлайн-сервис, максимально копирующий как внешний вид, так и функциональную часть известного решения от Adobe. Как и в вышеупомянутых графических редакторах, не существует единого правильного «волшебного» инструмента для удаления надписей с изображений. Все зависит от того, насколько важным или однородным / неоднородным является содержание фотографии непосредственно под текстом.
- Первым шагом, конечно же, является импорт изображения на сайт. Это можно сделать несколькими способами, а именно: нажав на ссылку «Открыть с компьютера» в окне приветствия; используйте сочетание клавиш «CTRL + O» или выберите пункт «Открыть» в меню «Файл» .
- Например, у вас есть красивый пейзажный снимок, но с небольшим дефектом — на нем есть дата сделанного снимка. В этом случае самым простым решением будет использование одной из группы инструментов восстановления: Spot Healing Brush , Healing Brush или «Patch» .
Поскольку контент под меткой довольно однороден, вы можете выбрать любую соседнюю область травы в качестве источника для клонирования.
- Увеличьте желаемую область фотографии с помощью клавиши «Alt» и колеса мыши, либо воспользуйтесь инструментом «Лупа» .
- Установите удобный размер кисти и жесткость чуть выше среднего. Затем выберите «донора» для дефектного участка и осторожно пройдитесь по нему.
Если фон очень пестрый, вместо «Healing Brush» используйте «Stamp» , регулярно меняя источник клонирования.
- Когда вы закончили работу с фотографией, вы можете экспортировать ее с помощью меню «Файл» — «Экспорт как» , где и выберите окончательный формат графического документа.
Во всплывающем окне установите желаемые параметры готовой фотографии и нажмите кнопку «Сохранить» … Изображение сразу загрузится в память вашего компьютера.
Итак, потратив немного времени, вы можете избавиться практически от любого нежелательного элемента на фотографии.
Метод 2: редактор Pixlr
Популярный онлайн-редактор фотографий с широким набором функций и возможностей. В отличие от предыдущего ресурса, Pixlr основан на технологии Adobe Flash, поэтому для его работы на компьютере должно быть соответствующее программное обеспечение.
Вот и все. Здесь вы проделаете практически все те же манипуляции, что и в аналогичном веб-сервисе — Photopea.
Иногда отличные фотографии легко могут быть испорчены мелкими деталями. Например, надпись, которая совершенно случайно оказалась на заднем плане, но при просмотре настолько бросается в глаза, что отвлекает от основного содержания рисунка и тем самым портит все впечатление.И ладно, если это какая-то вывеска или еще что-то с достойным письменным содержанием. Но может случиться так, что в кадр попадет нецензурное выражение. Как быть? Такое фото нельзя показывать друзьям, родственникам и тем более подрастающему поколению. Но мне очень хотелось. К счастью, в наши дни эта проблема перестала быть неразрешимой, потому что с помощью специальной программы Photoshope любой желающий может редактировать цифровые изображения по своему усмотрению. Как это сделать?Самый простой способ
Самый простой способ удалить подпись с оцифрованной фотографии — это закрасить ее кистью заранее выбранным цветом.Однако этот вариант применим только в тех случаях, когда фон для надписи представляет собой ровную гладкую монохромную поверхность. Например, это борт корабля, на котором вы совершили кругосветное путешествие (мечтать так!) И теперь, чтобы удивить друзей, вы хотите удалить название корабля, войдя в вместо этого ваше имя.
Итак, вся работа будет состоять из двух простых операций. Во-первых, вам нужно выбрать Пипетку в качестве рабочего инструмента. Для этого вам нужно будет найти значок с соответствующим изображением на панели инструментов и щелкнуть по нему левой кнопкой мыши.Теперь, когда вы наводите курсор на изображение, оно превращается во что-то очень похожее на пипетку. Поместив его нижний конец на основной фон, следует щелкнуть левой кнопкой мыши. В результате основной рабочий цвет в палитре инструментов изменится и приобретет оттенок борта корабля.
Во избежание появления более светлого или более темного пятна на месте удаленной надписи «забор» цвета должен быть выполнен из точки, расположенной как можно ближе к границе букв.Вы даже можете проделать эту операцию несколько раз во время покраски, так как при одном и том же цвете насыщенность тона на разных фрагментах обрабатываемого участка может быть разной.
Для дальнейших действий вам понадобится кисточка. Выбрав этот инструмент, нужно выставить подходящий размер и мягкость. Теперь можно приступать к закрашиванию надписи. Делать это нужно небольшими мазками и при этом постоянно следить за тем, чтобы наложенные мазки сливались с фоном. Если в какой-то момент мазки начинают бросаться в глаза, следует скорректировать рабочий цвет.Для этого придется временно сменить кисть на пипетку, чтобы «взять образец» фона ближе к обрабатываемому фрагменту.
Действуя таким образом, вы можете быстро избавиться от нежелательных надписей и даже небольших изображений. Более того, если проявить должное усердие, то очищенное место сливается с исходным фоном просто идеально, так что найти поделку даже при очень внимательном рассмотрении будет невозможно. В нашем примере остается только вставить свой текст вместо удаленного текста, для чего вы можете использовать специальный инструмент, обозначенный на соответствующей панели значком с буквой «T».
Удаление накладываемой этикетки
Рассмотрите другой вариант — скажем, вы хотите сделать монтаж, вставив свое изображение в фотографию с видом на какую-нибудь знаменитую достопримечательность. Или просто хотите использовать картинку, найденную в Интернете. Но как назло, рисунок «украшен» полупрозрачной надписью, наложенной поверх изображения. Избавиться от такого «водяного знака» описанным выше способом не получится — здесь придется применить более тонкие и трудоемкие методы.
В этом случае вам потребуются такие инструменты, как «Клонировать штамп» или «Восстанавливающая кисть». Первый находится на панели под пиктограммой, второй обозначен рисунком в виде гипса.
Итак, вооружившись «штампом», нужно нажать клавишу ALT, не отпуская ее, подвести указатель мыши как можно ближе к краю надписи и нажать левую кнопку. Теперь необходимо навести курсор мыши прямо на кусок надписи, расположенный рядом с только что взятым образцом, и, нажав левую кнопку, совершить короткие рывковые движения.Вам не нужно отпускать кнопку мыши. По мере продвижения нужно повторять процедуру «выборки», выбирая для этого фрагменты, наиболее подходящие по цвету и освещению.
Использование лечебной кисти упростит работу, но это не всегда приемлемо, так как при сложном орнаменте самого рисунка и его богатой цветовой гамме этот инструмент не дает качественного результата. Но его удобно использовать, когда фон представляет собой относительно однородную поверхность.В противном случае лучше отдать предпочтение «Штампу». Важный нюанс — чтобы получить максимально возможный результат, вам придется использовать штамп с наименьшими значениями диаметра и прозрачности. Это потребует от вас большого терпения и настойчивости, однако эти усилия не будут потрачены зря, так как от надписи не останется даже малейшего следа и что только вы будете знать, что она здесь когда-то была.
Питер, www.site
Часто красивые фотографии портят надписи.Однако этот недостаток можно исправить с помощью Photoshop. В нем много разных инструментов, благодаря которым вы можете стереть текст на любом изображении. Это под силу даже новичку без профессиональных навыков. Мы расскажем, как убрать надпись с картинки в фотошопе.
Архивная кисть
Процесс удаления будет зависеть от сложности удаляемого текста. Так что, если где-то внизу находится надпись и буквы мелкие, то убрать их будет очень просто.
Для этого нужно придерживаться следующего алгоритма:
- Запустите Photoshop и загрузите фотографию, которую хотите исправить.
- Затем выберите инструмент «Архивная кисть» и обрежьте изображение, вырезав фрагмент, на котором находится номер или надпись.
- Недостаток этого метода в том, что после удаления текста картинка станет меньше, но часто это никак не влияет на ее качество.
Используйте несколько инструментов
Важно!
Если текст на фото расположен по центру или на большой части изображения, то просто так работать не будет.
В этом случае вы можете использовать другие методы для удаления этикетки. Мы расскажем, как убрать надпись с картинки другим способом в фотошопе, и написать свой.
Работа выглядит следующим образом:
- Возьмите любой инструмент, с помощью которого можно сделать выбор. Удобнее всего использовать «Лассо», желательно прямоугольное.
- Используйте выбранный инструмент, чтобы очертить область вокруг текста. В этом случае необходимо разместить выделение как можно ближе к буквам.В этом случае результат будет аккуратным.
- После выбора нужной области щелкните правой кнопкой мыши, выбрав пункт «Заливка» в открывшемся меню.
- Затем в окне напротив надписи «Контент» выберите пункт «По содержанию» и нажмите на клавиатуре клавишу OK или Enter. После этого надпись должна исчезнуть.
Этот способ удаления текста отлично подходит, когда фон на фотографии более или менее однороден. Но часто на месте удаленного текста появляются недоработки и мазки.
Их легко удалить с изображения в Photoshop с помощью инструмента Healing Brush:
- В настройках инструмента нужно выбрать жесткость около 20-25%, чтобы переход был более плавным.
- Установите нужный размер кисти.
Чтобы убрать на фотографии появившиеся точки или неровности, оставшиеся после текста, нужно нажать клавишу Alt и, удерживая ее, щелкнуть левой кнопкой мыши в том месте на снимке, которое заменит появившиеся изъяны.
Попробуйте в качестве донора области выбрать места, очень похожие по оттенку на то, которое нужно исправить.
Теперь вы знаете, как убрать надпись в фотошопе с картинки и добавить свою.
Алгоритм действий:
- Откройте изображение, с которым хотите работать, в Photoshop.
- Выберите «Штамп» на панели инструментов. Лучше использовать для работы мягкую кисть.
- Дублируйте фоновый слой.Для этого просто перетащите последний слой вниз в окне слоя до значка «Создать новый слой». Или просто нажмите комбинацию клавиш Ctrl + J.
- Наведите курсор мыши на область, которая больше всего похожа на фон, где находится текст. Выбранная область станет источником, с которого будет удален текст.
- Отпустив клавишу Alt, просто щелкните текст левой кнопкой мыши. Он будет заменен на источник. При выполнении работ нужно обращать внимание на освещение на фото.
- Продолжайте работать, пока весь текст не будет полностью удален.
Совет!
Свет в месте расположения источника должен быть в том же направлении, что и в корректируемой области.
Чтобы получить качественный результат, не торопитесь. Если текст занимает слишком много места на фотографии, его полное удаление может занять много времени.
Как удалить ненужные объекты с фото (логотип, водяной знак)
Итак, в последнее время многие картинки в Интернете защищены водяным знаком (он же Watermark).Непонятно, зачем они это делают, потому что толку от этого почти нет. Водяной знак не дает вам авторских прав на изображение, и если он содержит ссылку, то его все равно дадут менее 0,1% людей.
Причины удаления водяных знаков могут быть разными, и сейчас я расскажу, как быстро и без проблем растворить водяной знак с фотографии. Нам понадобится всего одна программа размером 8-10 мегабайт, которая называется InPaint. На момент написания (см. Дату) статьи последняя версия 6.2.
INPAINT интерфейс и функционал
Программа простая, в интерфейсе нет ничего сложного. Сам Inpaint предназначен для удаления водяных знаков с изображений и фотографий, но при желании вы можете вырезать любой объект.
Все, что нам нужно сделать, это выделить область маркером или другим инструментом, с помощью которого мы будем удалять ненужные элементы, после чего этим же маркером выбираем донора, затем область берется откуда данные для заливки.
Лучше всего конечно убирают там, где фон равномерный, но если водная надпись прямо перед человеком, тут могут быть сложности.
Собственно посмотрите это видео, здесь я покажу, как убрать водяной знак с любой картинки. На изображение я сам нанес два водяных знака, один в виде прозрачной картинки, другой в виде надписи. Получилось немного криво, но в целом inpaint с задачей справился.
(водяной знак) должен знать, что такая защита не является гарантией ваших авторских прав. Сегодня я продемонстрирую, что удалить водяной знак очень просто.Конечно, я не призываю к краже фотографий с чужих сайтов, но вы должны знать об этом, чтобы более эффективно защищать свои изображения.
Удаление водяных знаков может понадобиться в случаях, если кто-то неправомерно применяет свои изображения к вашим изображениям. Если вы сами ранее нанесли Водяной знак, и оригиналов фото у вас не сохранилось. Кроме того, таким же образом вы можете удалить время и дату со своих фотографий.
Как удалить водяной знак в фотошопе
Я рассмотрю два способа удаления водяных знаков с помощью программы Adobe Photoshop.Вы сравниваете ход работы и результаты и выбираете наиболее приемлемый для вас метод.
Источник:
Метод 1
Этот способ подходит для любой версии Adobe Photoshop.
Метод 2.
Подходит для пользователей, использующих версию фотошопа, начиная с CS5 и выше. Этот метод основан на заполнении выделенной части на основе содержимого. Этот метод проще предыдущего, дает быстрые результаты, но получившееся изображение требует дополнительных исправлений.При описании хода работы я буду использовать тот же источник, чтобы показать различия в результате.
Прогресс:
Обрезка — легкое снятие колеса Vermarka
Нельзя не упомянуть такой простой способ удаления водяных знаков, как обычное кадрирование (образец фото). Это можно сделать, если водяной знак расположен краем изображения, например, в правом нижнем углу, и не затрагивает значительные части фотографии. Это действие выполняется в любом фоторедакторе, будь то Photoshop, GIMP, PaintNet или любой другой онлайн-сервис и даже в мобильном фоторедакторе.
Как удалить водяной знак онлайн
Служба WEBINPAINT
Есть возможность удалить водяные знаки онлайн, а также другие нежелательные объекты на фото (например, объекты или посторонние люди) на сервисе https://www.webinpaint.com/ услуга платная, т.е. можно удалить водяной знак на нем бесплатно, а скачать готовый результат можно, только оформив подписку, но если вам не нужны качественные фото, можно сделать скриншот результата.
СервисWebInpaint не дает отличных результатов, поэтому, если вам важно качество, лучше удалить водяной знак с помощью фотошопа.
Прогресс:
Удалить водяной знак на PIXLR
«Онлайн Photoshop» — это еще называют веб-сервисом для обработки фотографий. Интерфейс хоть и в целом напоминает Adobe Photoshop. Чтобы удалить водяной знак на PixLR, нам понадобится инструмент «штамп». Захват «здоровой» области осуществляется щелчком мыши с удержанием клавиши Ctrl. Далее следует отпустить Ctrl и следующий щелчок мышкой в область, куда вы пересаживаете «здоровый» участок, т.е.е. на области водяного знака. Процедура проводится многократно до полного удаления водяного знака. Аналогичным образом водяной знак также удаляется в редакторе GIMP.
В статье разберем, какими инструментами можно удалять водяные знаки с фото онлайн-сервисов и приложений. Дизайнерам и художникам известна проблема, где брать хорошие изображения, но то, что почти всегда платно и защищено водяной этикеткой, в статье мы разберем, как удалить.
Поиск картинок в гугле и яндексе
В 50% случаев метод помогает.Зайдите в гугл или яндекс и нажмите на картинку поиск. В гугле и яндексе процедура выглядит так:
Загрузите фотографии и подайте заявку в своих целях. Если не было вариантов, мы уже переходим к обработке снимков.
WebInpaint все лучше удаляет водяные знаки с изображений
Появился современный и надежный сервис, замаскированный под фоторедактор, но основным направлением является удаление водяных знаков. Заходим в webinpaint и нажимаем скачать.Есть два способа:
- Перетащите в папки на вашем компьютере
- Открыть провод, нажав кнопку
Далее находим маркер или другой из представленных. Настройте радиус, масштаб фотографии и рисуйте по месту, где есть водяной знак. Для удаления нажмите «Стереть»
Как видим, это было не совсем правильно, но это умная система, которая определяет, как комбинировать пиксели, для лучшего результата лучше использовать настольные программы.
Бесплатные онлайн-редакторы (аналоги фотошопа)
Для более детальной обработки используем бесплатные онлайн-редакторы, похожие на фотошоп, со штампом и восстанавливающей кистью. Остановился на двух сайтах:
С помощью штампа
Установите первым, т.к. на русском зайти в PixLR и загрузить.
Выбираем штамп, он заменяет сайт на другой, который пользователь определил сам (кто знает фотошоп читать не обязательно). Назначьте область, из которой берется образец, поднесите участок волос как можно ближе к водяному знаку, закрывающему кнопку CNTRL, появится знак прицела, отпустите клавишу, и онлайн-программа запомнит положение, откуда нужно удалить образец , Советую не слишком жесткую кисть, я поставил 21, посмотрите на скриншоте ниже.
Так как у нас есть волосы, мы будем водить вверх и вниз, без кластера клавиш, только левой кнопкой мыши. В итоге получаем так.
Придирчивая кисть
Похоже на предыдущий, только ему не нужно спрашивать начальную точку, она берет пиксели по краям и вводит их посередине, вот здесь.
Инструмент хорош, когда сайт, который нужно удалить, является одной картинкой, или с аналогичными цветами, на разноцветной полке плохо себя покажет, штамп поможет сделать лучше.
Второй сайт PHOTOPEA (Clone Photoshop Utility) рассматриваться не будет, и вся панель имеет одинаковые названия и значки, не пропустите. Подробный разбор понравился.
Удалить водный знак обрезанием (обрезкой) фото в онлайн в Pixlr
Если водяной знак просто расположен в углу, то картинку можно обрезать, если область, в которой находится, не важна. Чтобы справился любой редактор, те же два онлайн-сервиса, которые были разобраны выше, вот пример.
Результат
Как видите, удалить водяной знак с любой фотографии несложно, зато много времени проводит в сети, но совершенно бесплатно. Используйте второй способ интеллектуального преобразования, если изображение простое, если сложный придется тщательно пробовать.
Водяной знак или штамп — звоните как хотите — это своего рода подпись автора под вашими работами. Некоторые сайты также подписывают свои изображения водяными знаками.
Полностью такие надписи мешают нам использовать картинки, скачанные из интернета.Я сейчас не говорю о пиратстве, это аморально, но только для личного пользования, возможно, для составления коллажей.
Убрать надпись с картинки в фотошопе довольно сложно, но есть один универсальный способ, который в большинстве случаев работает.
У меня есть такая работа с подписью (моя, естественно).
А теперь попробуем эту подпись удалить.
Метод очень прост сам по себе, но иногда для достижения приемлемого результата необходимо совершить дополнительные действия.
Итак, мы открыли изображение, создали копию слоя с картинкой, перетащив ее на иконку, показанную на экранах.
А теперь пора проанализировать надпись.
Как видите, фон под надписью неоднородный, присутствует как чисто черный цвет, так и различные детали других цветов.
Попробуем применить прием к одному проходу.
Выделяем надпись максимально близко к границам текста.
Затем нажмите правую кнопку мыши внутри выделения и выберите элемент. «Запуск заполнения» .
В открывшемся окне выберите из выпадающего списка «С учетом содержания» .
И нажмите «ОК» .
Снимаем выделение ( Ctrl + D. ) И видим следующее:
Изображение повреждено. Если бы фон был без резких цветовых перепадов, пусть даже и не высотных, а с текстурой, искусственно наложенным шумом, то нам бы удалось избавиться от сигнатуры за один проход.Но в этом случае придется немного пройти.
Удаляем надпись в несколько проходов.
Выделяем небольшой отрезок надписи.
Выполняем заливку содержимым. Получаем нечто похожее:
Стрелки перемещают выделение вправо.
Залейте еще раз.
Еще раз перемещаем выделение и еще раз выполняем заливку.
Теперь выберите инструмент «Кисть» с твердыми краями.
Нажмите кнопку Alt. И щелкаем по черному фону рядом с надписью. Этим цветом закрасьте остатки текста.
Как видите, подписи на капоте.
Покроем их инструментом «Штамп» . Размер регулируется квадратными скобками на клавиатуре. Должен быть такой кусок текстуры в области штампа.
Зажим Альт. И мы берем образец текстуры с изображения, а затем переносим в нужное место и щелкаем еще раз.Таким образом можно даже восстановить испорченную текстуру.
«Почему мы не сделали это немедленно?» — ты спрашиваешь. «В образовательных целях», — отвечу я.
Мы разобрали, пожалуй, самый сложный пример, как убрать текст с картинки в фотошопе. Овладев этой техникой, вы легко сможете удалить ненужные элементы, такие как логотипы, текст, (мусор?) И так далее.
В последнее время фотографии и картинки, которые люди выкладывают на своих сайтах, предварительно защищены специальными водяными знаками.Часто используются простые надписи, в которых содержится адрес сайта, на котором изначально появилась эта картинка. Бывает, что нужен именно такой образ, содержащий водяной знак или надпись, но без предварительной очистки вроде бы не использовать.
Для удаления надписей (адрес сайта, произвольный текст), а также водяных знаков или знаков (бывает, что картинка «затыкается» водяными знаками), нужно использовать известную программу фотошоп. А удалить ненужные данные с картинки или фотографии можно в любой версии этого редактора — начиная с первой и заканчивая Photoshop CS6 (Photoshop CC).В этой статье рассмотрим, как можно в качестве пошаговой инструкции удалить надписи, водяной знак с картинки или фото в фотошопе.
Прежде чем приступить к удалению ненужных элементов на фотографии или картинках, вы должны понять несколько простых вещей:
- чем крупнее изображение разноцветных участков разной тональности, тем сложнее будет удалить надписи, знаки
- для каждой разноцветной и разной тональной зоны, вам нужно будет выбрать цвет и размер кистей.
- мелкие детали, покрытые непрозрачными надписями и водяными знаками, восстановить практически невозможно
Если вы уверены в своих силах, можете переходить к чистке фото. Например, возьмем изображение какой-то детали, которая защищена надписью с адресом сайта-источника.
Необходимые инструменты
Для выполнения этих процедур нам понадобится редактор фотошопа и его инструменты:
- ластик
- пипетка (цветная)
- щетка
- инструмент «палец» (могут «размазывать» границы)
Удаляем водяные знаки и надписи с картинок в фотошопе
Итак, запускаем программу Photoshop и загружаем желаемую картинку через верхнее меню «Файл» — «Открыть».. ». Теперь смотрим на изображение и« пополняем »цветовые зоны. Каждый отдельный цвет и его оттенок нужно будет дополнительно подобрать пипеткой.
Выбор зон выглядит так:
Каждый отдельный закрытый красный элемент — это отдельный выбор цвета. В каждую подобную зону, а затем по всей надписи нужно будет поставить пипетку для определения цвета.
Приступим к удалению надписи. Нажмите на изображение пипетки в левой части панели инструментов и выберите «Инструмент для пипетки», затем поместите пипетку в любую цветовую зону, где мы удалим надпись:
Затем, получив цвет, выбираем «Tool Brush» и настраиваем желаемый размер кисти: если зона, на которой надпись небольшая — устанавливаем размер кисти 10-20 и так далее.Кисть можно взять обыкновенную, то есть простой полный круг с заливкой:
Значение прозрачности должно быть меньше 50%, иначе вы потеряете текстуру поверхности.
Итоговое изображение без надписей и водяных знаков
Чередуя выделение цвета и стирание кисточками, в результате мы получим абсолютно «чистую» картинку. При значительном увеличении увидеть вмешательство, конечно, возможно, но при обычном использовании конструкции будут совершенно не заметны:
Как убрать надпись с фото в фотошопе.Уберите надпись с фото онлайн, как в фотошопе, чтобы светилась надпись
1. В начале работы у нас есть изображение с полупрозрачным текстом, а в конце мы должны получить такое же изображение, но без текста.Итак, у нас есть исходное изображение:
2. Сначала вам нужно выделить текст на изображении, который мы хотим удалить, и продублировать его на новый слой.
3. Теперь попробуйте применить любой другой тип смешивания. чтобы посмотреть, похожи ли цвета на тот, который должен был бы быть, если бы не было надписей.
У нас есть, что при смешивании
Умножение || Умножить.
Цвета на лице практически совпадают …
Затем выделите область, близкую к исходному изображению.
Теперь дублируйте его на новый слой
Layer — дублируйте слой || Layer — дублировать слой || Ctrl-J.
Слой, из которого мы его продублировали, делаем пока невидимым, а этот новый устанавливаем поверх слоя изображений и сливаемся с ним.
Слой — клей с низом || Ctrl-E.
Теперь поработаем мизинцем и размываем, чтобы сгладить резкие переходы.
4. Теперь снова выделяем слой с надписью и сотней аккуратно ластиком ту часть, которая нам больше не нужна, то есть оставим только ту часть, которая еще не совпадает по цвету с исходным .
Затем поэкспериментируйте со слоями.
Теперь у меня оказывается, что площадь крыла можно регулировать в режиме
Линейное горение || Гореть.
Здесь пришлось немного поработать с яркостью и контрастом (Ctrl-U), потому что цветовой баланс у меня не совсем совпал, затем берем пальцем и снова чистим драматические края.
5. На оставшемся слое с текстом снова используем стиль Burn и немного редактируем цвет. (Ctrl-U)
Снова сотрите пальцем и вот результат:
Сегодня небольшая статья о том, как убрать надпись с фото в фотошопе. Для этого не нужно быть опытным пользователем Photoshop, все делается легко и быстро.Я покажу 3 способа, которыми можно убрать любую надпись. Они идеально подходят для непрофессионального, но довольно качественного редактирования фотографий. Я буду использовать программу PhotoShop CS6, хотя предыдущие версии тоже отлично справлялись с этой задачей.
Метод 1: Выполнение заливки
Этот метод очень эффективен в случаях, когда надпись находится на довольно однородном фоне.
Откройте желаемую фотографию. Выберите инструмент «Прямоугольная область» и выделите место, где находится надпись.Затем щелчком правой кнопки мыши вызывается дополнительное меню.
В открывшемся окне выберите «Использовать: с учетом содержимого», нажмите ОК.
Все, пропала надпись.
Метод 2: Point Recovery Brush
Этот метод также отлично справляется с удалением надписи с фото с однородным фоном.
Выберите инструмент «Кисть для восстановления точек». С помощью кнопок «[» и «]» установите оптимальный диаметр кисти, затем нажмите левую кнопку мыши и выберите редактируемую область с текстом или датой.
После этого отпустите кнопку. Надпись исчезнет.
Способ 3: Комбинированный
Если задний фон на фотографии разнообразен и первые 2 способа не помогают, необходимо использовать комбинацию нескольких инструментов Photoshop.
Мы будем использовать инструменты «Лассо», «кисть восстановления точки» и «патч».
Часть надписей удалена точечной восстанавливающей кистью.
Другая деталь с инструментом «Patch». Вам нужно выделить область с текстом и перетащить на аналогичный фон.
В результате выделенная зона будет заменена. Фото готово.
Обратите внимание, что в этой статье я использовал всего пару простых способов убрать надпись с картинки. На самом деле функционал Photoshop намного шире и позволяет использовать больше возможностей для удаления любых надписей и объектов в зависимости от поставленной задачи.
Тем, кто хочет видеть все нагляднее, предлагаю посмотреть видео.
видео1
Надписи и лишний текст способны испортить впечатление от снимка.Нередко необходимо удалить надпись в фотошопе с картинки, с рекламных щитов или с одежды, чтобы она не отвлекала внимание зрителя.
Стоит сделать небольшую оговорку — не нужно удалять водяные знаки и ряды копирайтов с другими фотографиями. Этим вы нарушаете закон об авторских правах. Если вы действительно хотите использовать чужой снимок, поищите фотографии под лицензией CC0 или свяжитесь с автором и спросите разрешения.
Давайте сначала разберемся, как вырезать надпись в фотошопе.Такой способ подходит, если надпись расположена на достаточно однородном фоне без ярко выраженных частей, границ предметов и цветовых переходов.
Рассмотрим пример, как в фотошопе стереть надпись, не повредив фон (мы добавили его специально).
Выбираем инструмент Lasso Tool / «Lasso Tool» » И будем снабжать надпись мышью.
Вокруг слова появляется линия из чередующихся белых и черных полос, которую иногда называют «бегущие муравьи».
После этого щелкните правой кнопкой мыши по выделенной области и выберите пункт меню Заливка / «Выполнить заливку» .
В появившемся диалоговом окне в параметре Contents необходимо установить значение Content-Aware / «С учетом содержимого» . Этот параметр дает программе инструкцию автоматически заполнить выбранную область на основе фотографии, показанной рядом. В случае однородных поверхностей или некоторых фактур результат получается качественным.
После этого нажмите в диалоговом окне на кнопку ОК. И мы видим, что наш текст исчез, и Photoshop «дорисовал» регион максимально под окружение.
Этот простой I. Быстрый способ Позволяет удалить текст в Photoshop с рисунка, когда он написан на однородных поверхностях.
Для более сложных ситуаций используется метод, основанный на использовании Clone Stamp Tool / «Восстановительная кисть» .
Давайте посмотрим, как на картинке убрать надпись в фотошопе на примере фото ниже.
Если вы воспользуетесь предыдущим методом, то не удастся тщательно восстановить структуру ветвей дерева. Можно, конечно, выделить одной буквой, но тогда не факт, что это будет достойный результат.
Поэтому выбираем инструмент Spot Healing Brush Tool / «Инструмент« Point Restoring Brush »» ».
В верхней панели инструментов задайте размер инструмента и обязательно укажите, что параметр Тип Установлен в значении Content Aware / «С учетом содержимого» .Значение этого параметра аналогично описанному в предыдущем методе — Photoshop попытается восстановить масштаб экспозиции в структуре изображения.
Размер следует выбирать в зависимости от размера надписи, ее шрифта и толщины букв, а также размера самого изображения. Оптимального результата можно добиться, если выбрать толщину инструмента примерно равную толщине линии шрифта.
После того, как определился с размером инструмента, проводим буквы по контуру, нажав левую клавишу Мыши.Область будет выделена серым цветом. Как только вы отпустите кнопку мыши, Photoshop заменит надписи на элементах фона и изображениях. Это позволяет выполнять ретушь с небольшими полями. Например, вы можете удалить одну букву и контролировать результат.
Продолжаем «обводить» буквы, пока надпись не будет снята с фото.
Эти два метода, основанные на принципах заливки с учетом фона, позволяют очень аккуратно, без следов, удалить надпись на картинке в фотошопе.Выбор конкретного способа и параметров рабочего инструмента зависит от исходного изображения и размера надписи.
Доброго времени суток, дорогие друзья. Это жесть. Вчера был под таким сильным дождем (ливнем), что я никого не знаю, как не знаю. Дождь лил стену. Люди почти купались в лужах. Хотя вроде бы жара и ничего не предвещала. Наверное, мне так повезло, потому что только на днях я написал об этом статью. Так я попал под дождь в теплую погоду))).Ну я шучу.
Знаете? Я постоянно ищу какие-то изображения, и часто бывает так, что кажется и находят подходящую, но почему-то какую-то левую надпись, или ненужную дату и время дальше. А вот эти кубики портят все фото. А что тогда делать? Да все просто. А сегодня я просто покажу вам, как убрать надпись с картинки в фотошопе, чтобы насладиться нормальным изображением.
Сразу скажу, что приведенные ниже методы очень простые и не потребуют от вас особых навыков, но сам процесс многим может показаться долгим и затянутым.Вам понадобится немного терпения. Мы сегодня поработаем с парочкой изображений для разных случаев, поэтому поворачиваем умные головы, берем мышки в руки и поехали!
Easy way
Если вам мешает какая-то надпись только где-то в углу, например, дата или адрес сайта, то здесь нет ничего сложного.
Все. И ждал чего-то большего? Ну в общем это самый простой случай. Теперь рассмотрим случай посложнее.
Комбинированное использование инструментов
Возьмем этого замечательного кота с текстом на коже. Да, здесь мы с нами работать не будем. Ну ничего страшного. Мы пойдем разными путями. Попробуем убрать лишний текст с фото этого замечательного котенка.
- Берите любой инструмент выделения, но все же советую брать, а лучше прямоугольный.
- Теперь внимательно начинаем выделять пространство вокруг надписи. Просто постарайтесь все это сделать как можно ближе к буквам, чтобы при выполнении этой операции было меньше неточностей.Я бы даже сказал, что лучше выделить одно слово, поэтому в первую очередь войдет «Я» .
- Готово? Отличная работа. А затем, не удаляя инструмент «Лассо», нажмите правую кнопку мыши внутри выделения и выберите пункт «Выполнить заливку». Нет, это не заливка, которой мы закрашиваем участок, поэтому вы не будете ничего красить вместе с собой.
- Ну после появления окна выбираем пункт «С учетом содержимого». Что мы видим сейчас? От куска надписи и следа нет.Конечно, лучше всего это делать, когда фон более или менее однороден или близок к нему.
- Итак, а затем делаем все это и с остальными словами, а именно «Я скучаю» , «Очень очень» и «…» . Получилось? Отлично. Но как видим одни косячки. Мы исправим их сейчас.
- Берем инструмент «Восстановление кисти», и жесткость ставим поменьше, чтобы переход был менее грубым, ну и про размер кисти тоже не забываем.Мы уже пользовались этим средством, так что проблем с ним возникнуть не должно.
- См. Мы оставили некоторые моменты из прошлой обработки? Здесь мы будем молчать. Для этого зажать клавишу Alt. Рядом с любыми недостатками начинаю расставлять точки или с небольшим давлением запрета на них.
- Теперь, не снимая восстанавливающую щетку, снова очищаем Alt. И выбираем донорскую область в области темного пролета внизу. А дальше нам просто нужно немного увеличить эту область, чтобы придать ей более оригинальный вид.
- А у нас вверху сзади пропеллер, который остался после того, как мы удалили букву. В качестве донора нам нужно взять хорошую шерсть, которая, в крайнем случае, слегка приплюснута.
Следовательно, мы сейчас инструмент «штамп» (про то, как им пользоваться, я рассказал) и сразу выставляем размер (который соответствует ширине донорской области, например 50 ) и жесткости поставить порядка 35-40 процентов, не более.
Вот и все. Думаю, получилось.Теперь у нас есть классный котик без каких-либо следов надписей.
И, кстати, вернемся к первому примеру. Если вы хотите удалить только дату, но не обрезая часть рисунков, вы также можете просто выделить ее хотя бы с помощью прямоугольной области и просто выполнить заливку. И все микроны удаляются с помощью той же регенерирующей кисти или штампа.
Конечно, бывают и более сложные ситуации, когда приходится попотеть, а именно.Там текст залезает на более сложные и неоднородные участки изображения. Для этого просто работайте в сочетании со всеми инструментами, которые мы задействовали здесь сегодня. Процесс будет долгим и придется работать над каждым кусочком. Например, см. Изображение ниже.
Здесь надпись переходит в разные складки и другие области. Верхнюю часть сделать элементарно, а вот нижнюю довольно сложно. Поэтому экспериментируйте. Сначала удалите надпись на однородном фоне с помощью заливки, затем перейдите к регенерирующей кисти и штампу, не забывая при этом изменить размер и жесткость.
Я показал вам для примера эту картинку с печатью, и, как видите, она еще не полностью изменена, так как складки получились немного неестественными. Так что, в хорошем смысле, еще нужно привести к более нормальной форме, но я надеюсь, что сама суть вам ясна.
И конечно, если вы хотите хорошо знать фотошоп, то посмотрите отличные видео-уроки по этой теме. В этом видеокурсе есть все необходимое и рассказано просто великолепно. Смотрится все на одном дыхании.
И по этому поводу позвольте мне сказать.Надеюсь, статья была для вас полезной и интересной. Так что не забудьте подписаться на обновления моего блога и поделиться с друзьями в социальных сетях. Увидимся в новых и предыдущих статьях. Пока-пока!
С уважением, Костин Дмитрий.
Как убрать надпись с картинки в графическом редакторе Paint. Мастер-класс
Рябиченко Надежда Владимировна, учитель начальных классов МКОУ «Михайловская Оошь» Кивдзенского района Волгоградской области
Описание: Предлагаю Вашему вниманию мастер-класс по подготовке изображений для вставки в презентацию.Этот материал будет полезен учителям. начальная школа, средняя школа, педагоги, воспитатели дополнительного образования, школьники, студенты.
Цель: Подготовка изображения для вставки в презентацию
Задачи:
— ознакомить с технологией работы в графическом редакторе Paint;
— Развивать творческие способности.
При составлении презентации к уроку или любому мероприятию в программе PowerPoint мы используем соответствующие иллюстрации. Часто изображения бывают с надписями.В своем мастер-классе я хочу показать, как можно убрать надпись на фоне картинок (белый или цветной фон, но однотонный) в редакторе красок Раскрашивать разными способами.
Ход выполнения:
1. Выберите соответствующее изображение. Откройте картинку, щелкнув по ней правой кнопкой мыши. В появившемся окне выберите Чтобы открыть с помощью , Далее Paint.
2. Перед нами предстанет следующее изображение.
3.Чтобы увидеть всю картинку, а не ее часть, уменьшите Масштаб , при этом нажмите на знак «минус» в правом нижнем углу
Или на вкладке Вид нажмите Уменьшить
4. В левом верхнем углу картинки на белом фоне видим надпись.
Работа по удалению надписи:
1 способ :Убрать надпись на Ribe. вкладок основной в Инструменты Используйте Ластик Щелкнув по его изображению левой кнопкой мыши.Удерживая ластик левой кнопкой мыши, сотрите надпись.
2-ходовой:
На Ribe. вкладок основной в изображениях нажмите Выделите , затем выделите прямоугольную область с надписью и нажмите Вырезать .
3-ходовой (Подходит для снимков с фоном не только белым, но и другим цветом, однотонный фон):
На Ribe. вкладок основной в изображениях щелкните Выделите , затем выделите любую прямоугольную область на фоне.
После этого нажмите Копировать , затем Вставить . Вы увидите выделенный прямоугольник в верхнем левом углу. Щелкнув по нему левой кнопкой мыши (удерживая), перенесите прямоугольник в нужное место, закройте надпись.
Убрав надпись любым из этих способов, закройте программу и сохраните этот образ.
Наша картина готова к дальнейшему использованию.
Вот так просто убрать надпись на фоне картинки.
Спасибо за внимание!
Программа для удаления водяных знаков. Как удалить водяной знак с видео с помощью бесплатного фильтра Delogo в VSDC. Как выбрать водяной знак на изображении
С помощью Photo Stamp Remover вы можете удалять с изображений ненужные объекты и подписи. Программа позволяет потерять царапины, удалить логотипы, штампы со временем, оставленные некоторыми цифровыми фотоаппаратами и так далее.Более того, умелые пользователи легко удалят ненужные предметы и людей. Работа с программой происходит в несколько этапов. Сначала необходимо выделить область, в которой находится нежелательный объект, затем выбрать один из методов «маскировки». По умолчанию Photo Stamp Remover автоматически заполняет область вокруг выделенного объекта текстуры, которая сливается с фоном. Проще говоря, приложение заменяет инструмент «Патч» в Photoshop, с той лишь разницей, что программа, в отличие от инструмента, полностью автоматизирована.В качестве бонуса разработчики добавили в свое детище возможность автоматического улучшения качества картинки.
Основные характеристики и функции
- позволяет удалять объекты, штампы и водяные знаки с фотографиями;
- включает инструменты для восстановления старых изображений;
- поддерживает пакетное преобразование;
- в отличие от аналогов имеет небольшие размеры.
Ограничения бесплатной версии
- пробный период длится 30 дней;
- оставляет водяной знак на импортированных изображениях.
Многие авторы пытаются защитить свои изображения, рисунки или фотографии. Для этого поверх него наносят специальный водяной знак или водяной знак. Глядя на рисунок, можно даже не заметить. Но разместить такой рисунок на другом сайте становится проблематично. Поэтому часто похожие водяные знаки пытаются удалить вместе с фото.
Способы удаления водяного знака
Тем, кто хотел бы использовать фотографии других фотоизображений, необходимо знать, как очищается водяной знак. Сделать это можно несколькими способами.Для начала нужно понять, что такое легальные варианты , и те, к которым лучше не прибегать.
Способы удаления водяных знаков с картинки:
- Купить изображений.
- Ретушь Фото.
- Обрезка .
Каждый метод применяется в конкретном случае или целях. Поэтому стоит разобраться во всех вариантах, чтобы выбрать оптимальный.
Купить изображение
Все согласны с тем, что любая работа должна быть платной.Рабочий процесс фотографа или иллюстратора не исключение. По этой причине самым первым способом будет покупка фотоизображения. Так человек не только оплачивает авторскую работу и на одно качественное фото тратит несколько часов, но и получает полные права на изображение.
Покупатель может разместить рисунок на сторонних ресурсах, не сохраняя авторских прав. Этот вариант будет лучшим.
Ретушь фото.
Однако не всегда можно купить рисунок.Поэтому полезен следующий способ. Предназначен для редактирования изображения и удаления водяных знаков. Для такого варианта вам потребуются некоторые знания программ, фоторедакторов.
Способ заключается в том, чтобы отредактировать фото изображение таким образом, чтобы водяной знак не был виден . При этом возникают определенные трудности, так как часто надпись располагается в центре или на важной части рисунка. Убрать его одним щелчком мыши не получится.
Обрезка
Последний способ актуален, если Водяной знак находится на краю фото .Тогда достаточно обрезать фото. Для этого подойдут любые графические редакторы. Такая процедура будет выполняться даже в стандартной программе Paint, которая есть на каждом компьютере.
Adobe Photoshop.
Photoshop — самая популярная программа для редактирования или создания рисунков. С помощью этой программы вы также можете удалять водяные знаки с фотографий. Кроме того, основной функционал программы довольно прост в использовании.
Чтобы удалить водяной знак с помощью Photoshop, необходимо следовать следующему алгоритму:
Этот процесс будет довольно творческим.Поскольку фотографии разные и процесс редактирования будет другим.
Teorex Inpaint.
Чтобы удалить водяной знак или логотип в этом редакторе, вам нужно будет выполнить всего несколько шагов. Если детали достаточно мелкие, то их нужно снимать с особой аккуратностью. В Teorex Inpaint для избавления от надписи необходимо использовать инструмент « marker ». Он находится в левой части экрана на панели инструментов.
Последовательность:
После выполнения всех пунктов плана на фото не будет водяных знаков.
Фоторедактор Movavi
Программа имеет удобный и понятный каждому пользователю интерфейс. Поэтому на удаление обертки с изображения уйдет несколько минут. Для его удаления воспользуйтесь инструментом « штамп » С его помощью часть изображения заменяется пикселями, расположенными рядом. Такой инструмент нужно использовать очень осторожно, иначе фото исказится.
Чтобы избавиться от водяного знака в Фоторедакторе Movavi, необходимо:
Photoopea.
Онлайн-интерфейс PhotoPea напоминает Photoshop.Подобные инструменты используются для редактирования изображения и удаления надписей. Соответственно порядок действий будет такой же:
Перед использованием можно выбрать язык интерфейса.
Еще один онлайн-сервис Позволяет редактировать фотографии и удалять копирайты с фотографиями. Для этого зайдите на сайт. Для использования сервиса не нужно скачивать приложение или регистрироваться на сайте. Текст очищается инструментом « точечная коррекция » или « штамп ».
Сервис предназначен для удаления с изображения лишних элементов.К ним относятся не только ненужные части фотографии, но и водяной знак. Чтобы воспользоваться услугой, необходимо зайти на сайт и скачать Рисунок . Для редактирования фотографии выбирается соответствующий инструмент сюжет с надписью (1), а процесс запускается нажатием кнопки « Erase. » (2). Готовое изображение сохраняется на компьютере.
Многие авторы, продающие свои фотографии на фотостоке, с ужасом представляют возможность удаления водяного знака со своих уникальных и сложных работ.Водяные знаки применяются к изображениям для защиты авторских прав, а также для защиты их от загрузок и несогласованного размещения на сайтах, других сайтах и публикациях.
Однако исследователям удалось выявить вопиющую ошибку в режиме автоматического добавления водяного знака поверх изображения. Они разработали уникальный алгоритм, который за секунды позволит полностью очистить изображение от водяного знака, при этом сделать это можно в автоматическом режиме.
Подробный метод описан в документе «».По сути, можно размещать факты — многие стоковые сайты используют один и тот же метод добавления «VERTERARKS» для защиты уникальных изображений.
Более подробная информация о технических специалистах представлена в видео ниже:
Результат очистки изображения от видимых водяных знаков впечатляет. Для сравнения, если ручная очистка «Vermark» с фотографии или изображения в Photoshop может занять от нескольких минут до целого часа, автоматическая модель для выполнения той же задачи выполняется намного быстрее — и вся работа происходит без участия людей. .
Основная цель автоматического модуля — научить компьютер точно определять повторяющиеся структуры водяных знаков на разных изображениях, а затем проводить точные настройки для их удаления.
Представьте, что вы быстро совмещаете изображения с одним и тем же водяным знаком. Видимое положение элементов внутри фотографии, поскольку цвет и пропорции отличаются друг от друга в отличие от того же положения водяного знака. Автоматический модуль добавляет шум к изображениям, а простые операции вычеркивают грубые контуры водяного знака.
Вот как это выглядит в действии:
К счастью для продавцов визуального контента, исследователи, открывшие метод автоматического удаления водяных знаков, взяли на себя инициативу разработать более надежный способ защиты фотографий с помощью своего программного обеспечения.
Секретное решение: Внесение незначительных изменений в водяной знак. Изменение положения, деформация формы, прозрачность и другие корректировки — все эти факторы значительно усложнят алгоритм скрытия тега, знаков и подписей.
В загружаемых видео всегда используется водяной знак, чтобы защитить их от авторских прав и незаконного использования.
Однако для тех, кто хочет скачать эти видео для просмотра, водяной знак может быть ненужной вещью, которая может повлиять на качество просмотра.
Если вы хотите использовать видеоматериал, водяной знак также может быть препятствием.
В ситуациях, когда вам может потребоваться удалить водяные знаки с видео, вы можете столкнуться с высокой частотой.
Как убрать водяной знак с видео ?
К счастью, вы можете удалить логотип с видео различными способами, и в этой статье мы расскажем вам, как 3 удалить водяной знак с помощью функции обрезки и замены, а также как удалить его в Интернете. Просто прочтите эту статью и получите эти методы.
Часть 1: Удаление водяных знаков с видео с помощью функции обрезки
Лучшее программное обеспечение, которое мы хотим порекомендовать вам для удаления водяных знаков с видео, называется apeaksoft.Конвертер видео Ultimate.
Это одна из самых профессиональных программ преобразования, которая имеет расширенные функции, такие как функция кадрирования.
Функция обрезки полезна для всех пользователей, которые хотят удалить водяной знак с видео. С помощью этой замечательной программы для восстановления водяных знаков вы легко сможете удалить логотип с видео.
Вы также можете использовать его для преобразования видео в другие форматы и редактирования, используя множество мощных функций редактирования. Вы также можете использовать его для сжатия видеофайлов без потери качества.
Если вы хотите узнать, как удалить логотип с видео с помощью этого восстановления водяного знака, вы можете выполнить следующие подробные шаги.
Step 1
Прежде всего, вам нужно перейти на веб-сайт Apeaksoft, чтобы загрузить Video Converter Ultimate на свой компьютер, а затем установить его, следуя инструкциям, которые он дает. После того, как вы успешно установили это программное обеспечение на свой компьютер, вы можете запустить его, и тогда вы увидите основной интерфейс, как показано ниже.
Шаг 2.
Теперь вы можете нажать кнопку «Добавить файл», которая находится в верхней части панели инструментов. Затем вы можете выбрать и загрузить видео, на котором вы хотите удалить водяной знак, с помощью этого профессионального программного обеспечения.
Шаг 3. Редактировать видеофайл
После того, как вы загрузили видео в это программное обеспечение, вам нужно нажать кнопку «Редактировать», которая также находится на верхней панели инструментов, после чего вы увидите новый интерфейс в в котором вы можете выбрать различные функции редактирования (RoATE, 3D, CROP, EFFECT, ENHANCE AND WATERMARK), включая функцию обрезки.
Здесь вы также можете увидеть небольшое позитивное изображение рядом с добавленными видеофайлами. Нажмите, чтобы добавить / удалить субтитры из видео или импортировать / удалить звуковые дорожки.
Шаг 4. Удалить водяной знак с видео, обрезка
Просто выберите «Обрезать» в верхней части экрана, а затем вы можете обрезать размер области по своему усмотрению и удалить водяной знак с видео, вырезая логотип. Когда вы закончите, вы можете нажать «Применить», а затем нажать кнопку «Преобразовать», чтобы сохранить операцию.
Часть 2: Как удалить водяной знак с видео, замена
Если вы решите удалить водяной знак с видео с помощью функции обрезки, вы потеряете часть кадра. Для тех, кто хочет сохранить весь кадр видео, можно убрать водяной знак с видео, заменив старый логотип новым.
Для этого вы также можете использовать программное обеспечение, которое мы рекомендовали вам в части 1.
Помимо функции обрезки, Video Converter Ultimate также имеет функцию добавления желаемого водяного знака.Поэтому вы можете удалить водяной знак с видео, заменив его на Video Converter Ultimate, и для этого вы можете выполнить следующие действия.
Шаг 1. Запустите Video Converter Ultimate
После того, как вы загрузите и установите Video Converter Ultimate на свой компьютер, вы можете запустить его, и тогда вы увидите основной интерфейс.
Шаг 2.
Теперь вы можете выбрать «Добавить файлы», чтобы загрузить видео, из которого вы хотите удалить водяной знак, а затем нажмите кнопку «Редактировать», которая находится в верхней части панели инструментов.
Этот инструмент может использоваться в качестве видеоредактора для редактирования видеоэффектов, таких как вращение, установка эффектов, улучшенное качество видео и т. Д.
Шаг 4.
После этого вы можете выбрать соответствующий выходной видеоформат и нажать кнопку » Конвертировать », чтобы подтвердить удаление водяного знака с видео, его замену, и через несколько секунд вы получите отредактированное видео.
Часть 3: Как удалить водяной знак с помощью видео в Интернете
Если вам срочно нужно видео без водяного знака, вы также можете попробовать удалить водяной знак с видео в Интернете.
Удаление водяных знаков онлайн (http://www.videowatermarkremoveronline.com/) — это такая хорошая онлайн-программа для удаления водяных знаков, которая может вам понадобиться. Это значительно упрощает удаление, так как это полностью автоматизированное восстановление видео с водяным знаком. Вы можете выбрать три версии, используя следующую форму.
| Версия | — | Стандартный | конечный |
|---|---|---|---|
| Цена | 0 долларов в месяц | 49 долларов.99 в месяц | 79,99 долларов в месяц |
| функция | полностью работоспособна | полностью работоспособна | полностью работоспособна |
| Видео | 5 видео | 25 видео в месяц | 95 видео в месяц |
| кодирование | Медленное кодирование | Среднее кодирование | Быстрое кодирование |
| Формат | Экспорт в том же формате | Экспорт в формат ant | Экспорт в формат ant |
Если вы хотите удалить водяной знак с видео в Интернете, всего за два шага вы можете получить новое видео без водяного знака.
Шаг 1, щелкните, чтобы выбрать и добавить видеофайл, и дождитесь его завершения.
Шаг 2, после его завершения, вы можете выбрать желаемый формат (вы можете выбрать стандартную и окончательную версию).
Если вы хотите узнать о простых, но профессиональных способах удаления водяных знаков с видео, прочтите эту статью. Здесь мы перечислим три метода, которые помогут вам удалить логотип с видео. Вы можете обратиться к этой статье, чтобы удалить водяной знак с видео путем обрезки, замены или использования восстановления водяного знака в онлайн-режиме.Если вы считаете, что это полезно, просто поделитесь им со своими иглами. Надеюсь, вам понравилось.
Водяной знак или штамп — звоните как хотите — это своего рода подпись автора под вашими работами. Некоторые сайты также подписывают свои изображения таким образом. В этом уроке мы поговорим о том, как избавиться от водяных знаков с помощью Photoshop
.Удаление водяных знаков в Photoshop
Полностью такие надписи мешают нам использовать картинки, скачанные из интернета. Мы сейчас не говорим о пиратстве, это аморально и, что более важно, незаконно, мы говорим о личном использовании, возможно, для составления коллажей.Убрать надпись с картинки в фотошопе довольно сложно, но есть один универсальный способ, который в большинстве случаев работает. У нас есть такая работа с подписью:
А теперь попробуем эту подпись удалить. Метод очень прост сам по себе, но иногда для достижения приемлемого результата необходимо совершить дополнительные действия.
- Итак, мы открыли изображение, создали копию слоя с картинкой, перетащив ее на иконку, показанную на скриншоте.
- Затем выберите инструмент «Прямоугольная область» на панели слева.
- Теперь пора проанализировать надпись. Как видите, фон под надписью неоднородный, присутствует как чисто черный цвет, так и различные детали других цветов. Попробуем применить прием к одному проходу. Выделяем надпись максимально близко к границам текста.
- Затем щелкните мышью правой кнопкой мыши внутри выделения и выберите пункт «Выполнить заливку» .
В открывшемся окне выберите из выпадающего списка «С учетом содержания» .
Нажмите «ОК» . Снимаем выделение ( Ctrl + D. ) И видим следующее:
- Изображение повреждено. Если бы фон был без резких цветовых перепадов, пусть даже и не высотных, а с текстурой, искусственно наложенным шумом, то нам бы удалось избавиться от сигнатуры за один проход.Но в этом случае придется немного пройти. Удаляем надпись в несколько проходов. Выделяем небольшой отрезок надписи.
- Выполняем заливку содержимым. Получаем нечто подобное:
- Стрелки перемещают выделение вправо.
- Залейте еще раз.
- Еще раз перемещаем выделение и снова выполняем заливку.
- Далее действуем поэтапно.
Главное не захватывать выделение черного фона.
- Теперь выберите инструмент «Кисть» .
Форма «Жесткий Круглый» .
- Нажмите кнопку Alt. И щелкаем по черному фону рядом с надписью. Этим цветом закрасьте остатки текста.
- Как видите, подписи на капоте. Покроем их инструментом «Штамп» . Размер регулируется квадратными скобками на клавиатуре. Должен быть такой кусок текстуры в области штампа.
Зажим Альт. И мы берем образец текстуры с изображения, а затем переносим в нужное место и щелкаем еще раз. Таким образом можно даже восстановить испорченную текстуру.
«Почему мы не сделали это немедленно?» — ты спрашиваешь. «В образовательных целях», — ответим мы.
Мы разобрали, пожалуй, самый сложный пример того, как убрать текст с картинки в фотошопе. Освоив их, вы легко сможете удалить ненужные элементы, такие как логотипы, текст, мусор и т. Д..
как изменить цвет кожи в pixlr
как изменить цвет кожи в pixlr 25.02.2021Что такое Pixlr.com и Урок 1 (Как обрезать изображение) Pixlr — это веб-сайт, на котором вы можете профессионально редактировать изображения. Фильтр: здесь вы найдете фильтры цвета и освещения, такие как «Виньетка», «Гламурное свечение» и «Резкость». 1. И наоборот, если вы не видите изменений или цвет заменен не полностью, вам необходимо увеличить «Интенсивность замены цвета», а также убедиться, что вы выбрали правильные цвета.См. Другие идеи о Pixlr, школьной фотографии, учебнике по Pixlr. Используйте бесплатно для настольных компьютеров, планшетов и… Измените цвет кисти на «белый» и нарисуйте кожу человека, которого хотите изменить. Урок 1: Основы Pixlr и Crop Урок 2: Изменение размера изображений Урок 3: Как изменить цвет глаз в Pixlr Урок 4: Как заменить цвет объекта в Pixlr Урок 5: Как создать баннер в Pixlr Урок 6: Как обесцветить изображение, пока объект красочный Урок 7: Как исправить детали Урок 8: Как размыть лицо… Вы можете использовать селектор цвета, чтобы открыть цветовые палитры и выбрать новый цвет, или вы можете удерживать кнопку Клавиша Alt (клавиша Command на Mac), чтобы вызвать пипетку и взять образец цвета прямо из вашего изображения.Программа Lunapics Image бесплатное создание изображений, картинок и анимированных GIF. Улучшите свою фотографию. Если вам нужно изменить цвет кожи для замены лица в Photoshop, вместо выполнения шага 10 в руководстве вы также можете попробовать одно из следующих действий: Оценить разницу в яркости и цвете двух изображений. Чтобы эффектно изменить цвет волос на фото, выберите портрет, отвечающий следующим требованиям: волосы хорошо видны и не закрывают лицо; без фильтров и тонирования волос; на волосах нет теней или бликов.Урок 3: Как изменить цвет глаз в Pixlr Изменить цвет глаз на изображении несложно, однако есть несколько хитростей. Быстро дважды проверьте, чтобы убедиться, что только скин был изменен с исходного изображения. Удалите фон с помощью набора инструментов Pixlr X’s Cutout Tool. 1) Я выбрал те части, которые хотел сохранить. На боковой панели инструмента «Вырез» выберите «Извлечь как слой». Вот как вы можете изменить цвет глаз в Pixlr Pro Откройте изображение в Pixlr Pro. Щелкните Новый корректирующий слой. Нажмите «Упорядочить» и выберите «Фон».Не требует установки и регистрации. (см. изображения 8 и 9) 7. Выберите цвета в… Это еще один эффективный метод изменения цвета глаз в Photoshop. Что действительно замечательно в инструменте замены цвета Pixlr, так это то, что вы можете «раскрашивать за пределами линий», казалось бы, небрежно с помощью большой кисти, но ваш новый цвет все равно будет применяться внутри линий. И никакие режимы не дают мне того вида, который я хочу для изображения. Затем, используя оттенок, насыщенность, яркость и маску слоя, вы можете настроить каждый из них независимо, пока не получите желаемый тон.Отмените щелчок, когда закончите рисовать или хотите переместить мышь. Коротко, но мило. Есть несколько причин, по которым мы используем это изображение для нашего урока: слой регулировки цветового баланса нацелен на светлые, средние тона и тени отдельно. Для Tumblr, Facebook, Chromebook или веб-сайтов. 2. Может быть, я что-то воображаю, но кажется, что желтый оттенок — это первое, что исчезает при снижении насыщенности. Просмотр. Работайте над тенями на вашем изображении. Тигз Райс | 16 апреля 2014 г. Поделиться.Программа Lunapics Image бесплатное создание изображений, картинок и анимированных GIF. вы хотите сохранить и похожий на свой исходный цвет. Выберите низкий допуск для более детальной работы или для выделения очень определенного цвета. Отметьте Colorize. Вы увидите, как текстура появляется на месте кожи. Я использую pixlr. Взгляните на приведенные ниже примеры, и вы увидите, какие фотографии не подходят для такого редактирования. После небольших экспериментов мой конечный продукт получился великолепным: © Все права защищены.Я обнаружил, что большую часть желтого оттенка на лицах можно удалить, убрав «Насыщенность» одним или двумя щелчками мыши в Photo Pro. Возьмем, к примеру, эту бутылку. Работал как шарм. Щелкните поле рядом с параметром «Цвет источника» и с помощью пипетки выберите любой из цветов изображения. Щелкните по основному цветному окну слева, откроется окно, и вы скопируете цветовой код в окошко … Для разных изображений настройки тоже могут быть разными, они зависят от цветов и размера в пикселях. Вы увидите, как текстура появляется на месте кожи.Язык: позволяет изменить язык меню. Урок 1: Основы Pixlr и Crop Урок 2: Изменение размера изображений Урок 3: Как изменить цвет глаз в Pixlr Урок 4: Как заменить цвет объекта в Pixlr Урок 5: Как создать баннер в Pixlr Урок 6: Как обесцветить изображение, пока объект красочный Урок 7: Как исправить детали Урок 8: Как размыть лицо… Я сделал то же самое для нескольких теневых областей. Нажмите «Заменить цвет» в меню «Правка» слева. Правильная экспозиция — важнейший компонент правильного цвета кожи.Pixlr Color Change Наслаждайтесь любимыми видео и музыкой, загружайте оригинальный контент и делитесь всем этим с друзьями, семьей и всем миром на YouTube. Снова, удерживая Ctrl [Windows] или Cmd [Mac], щелкните маску в… 3. Вы можете в любой момент повторно выбрать цвет замены и закрасить эти блики подходящим цветом, который снова сохранит тон в этой конкретной области. Прежде всего, вам нужно определить, какой цвет на фотографии вы хотите заменить. Выберите высокий допуск для областей с тенями и текстурой, которые вы хотите закрасить.Выберите высокий допуск для областей с тенями и текстурой, которые вы хотите закрасить. Как? Может быть, вы хотите, чтобы это фото, на котором вы были подростком в своем лучшем воскресном дне, было показано с красным шарфом, а не с тем уродливым старым коричневым шарфом, который вы не могли поверить, что носили тогда. В этом уроке показано, как выбирать шестнадцатеричные цвета с помощью Pixlr. Требуется установка Aucune или надпись! Фото, эскиз и эффекты рисования. спасибо Служба маскировки изображений | Служба обтравочного контура удаляет фон изображения | Photo Cut Out, 2) Откройте изображение, цвет которого вы хотите изменить, с вашего http: // 3.bp.blogspot.com/-HNlduHp-pa4/UIv87cszi5I/AAAAAAAAFHI/_vQNEuo8xhA/s1600/chevrolet-camaro-production-2010-yellow-nose.jpg. Сохранено мисси Буржуа. Как мне смешать их вместе, чтобы они выглядели так, как будто они были созданы для того, чтобы быть вместе на картинке? Спасибо за то, что поделился этимClipping Creations IndiaOffshore Clipping PathArafin Media, Витрина статьи об изменении цвета фотографий с помощью простых методов, отлично подходит даже для новичков, Действительно отличная работа и замечательные уроки по фотошопу для цветокоррекции. На коже теперь есть несколько маленьких красных пятнышек, которые, как мне кажется, добавляют реализма изменению цвета.2. Нанесение текстур в Pixlr: наложение текстур похоже на снятие крупным планом кожи, волос, кожи и т. Д., Вырезание и вставку их на сделанный вами рисунок. Когда вы откроете редактор pixlr, это будет выглядеть так: Я открываю свое изображение с компьютера. Поместите инструмент выбора цвета на нужный цвет и щелкните. 2) Затем нажмите на инструмент «Лассо» (L) и, все время нажимая кнопку CTRL, окружите цвета, которые вы хотите сохранить, похожими на исходный. Портфолио: Карин Седерквист. Вы можете выбрать тот, который вам больше всего нравится, или тот, который соответствует типу … Требуется немного больше навыков, чтобы изменить более сложную область, но вы можете добиться этого, осторожно изменив средние тона, тени и блики по отдельности. чтобы изменение цвета выглядело очень реалистично.Один из наиболее часто запрашиваемых уроков — это изменение чьей-либо кожи с темного на светлый или наоборот. Натаниэль Додсон из Tutvid создал фантастическое видео, в котором показаны пять техник изменения цвета различных объектов. Перетащите «Насыщенность» на максимум, чтобы изображение стало заметно окрашенным. Урок 3: Как изменить цвет глаз в Pixlr, Урок 12: Как удалить объект в Pixlr, Урок 5: Как сделать баннер с Pixlr, Урок 9: Как написать узорчатый текст в Pixlr, Урок 6: Как обесцветить (черно-белое) изображение, пока объект все еще красочный, Урок 10: Как удалить фон изображения в Pixlr.Урок 3: Как изменить цвет глаз… Инструкция для pixlr: 1. Отрегулируйте цвет и режим слоя, пока не достигнете желаемого цвета. Кто-нибудь пробовал использовать Hue / Saturation для удаления иногда получаемых желтоватых оттенков кожи? Любой цвет, который вы измените, будет. Что действительно замечательно в инструменте замены цвета Pixlr, так это то, что вы можете «раскрасить за пределами линий», казалось бы, небрежно, с помощью большой кисти, но ваш новый цвет все равно будет применяться внутри линий. Например, вы можете увеличивать или уменьшать масштаб, или вы можете удалить определенные панели инструментов из Pixlr.Читайте дальше. Загружайте скины из ваших файлов (кнопка загрузки или перетаскивание), с URL-адреса или загружайте любой скин игрока Minecraft. Для плоских цветных областей вам может потребоваться только одно чистое движение и изменить цвет. Для бликов я взял голубоватый оттенок, который, как я думал, соответствует силе бликов, и закрасил их в синий цвет. При необходимости повторите. Однако мой фильтр темнее, чем у другого человека, поэтому он выглядит неправильно. Фактически, зачастую невозможно правильно оценить проблемы с оттенком кожи, не скорректировав сначала экспозицию.Любой измененный цвет не повлияет на полутона, тени или светлые участки. Язык: позволяет изменить язык меню. Выберите оттенок / насыщенность. При перекрашивании помните, что вы можете использовать клавишу Alt (Command на Mac), чтобы вызвать пипетку и выбрать другой цвет. При анализе чисел RGB для тона кожи обратите внимание на следующие индикаторы: Красный должен быть выше зеленого. Самый простой в мире онлайн-сменщик цвета Portable Network Graphics. Все зависит от выбранного вами уровня допуска.Работа с оттенками кожи в Photoshop требует большой практики. Для отмены нажмите Esc. Инструмент заливки. Узнайте больше о том, как ретушировать кожу с частотным разделением. Есть несколько способов изменить цвет объектов в Photoshop, и множество различных объектов, которые вы можете захотеть изменить: одежду, цвет волос, светлый цвет, мебель и так далее. Мы пошли с этой фотографией. Этот узор универсален для всех оттенков кожи, независимо от возраста и национальности. В этом уроке Pixlr Мишель из Nets @ Life покажет вам, как раскрасить объект на изображении.Есть много причин для изменения цвета, и это одна из них. Важно понимать, что этот инструмент сохранит тон области, которую вы рисуете. Разница между каждым цветом и следующим числом должна составлять не менее 2%, обычно больше. Для более сложных изображений вам потребуется изменить выборку цветов светлых участков, теней и даже отражений, как в моем изображении. Это мощный, но часто неправильно понимаемый инструмент. Итак, если вы предпочитаете смотреть видео, взгляните на это: важно понимать, что этот инструмент сохранит тон области, которую вы рисуете.Я пытаюсь совместить свою фотографию с кем-то другим. 4) Чтобы избавиться от линий с помощью инструмента «Лассо», перейдите в. Урок 4: Как заменить цвет объекта в Pixlr. Может быть, вы хотите, чтобы это фото, на котором вы были подростком в своем лучшем воскресном дне, было показано с красным шарфом, а не с тем уродливым старым коричневым шарфом, который вы не могли поверить, что носили тогда. Фотопея. 1. Есть много причин для изменения цвета, и это один из самых популярных инструментов Pixlr Editor. Таким образом, если вы ошиблись или недовольны конечным результатом, вы можете легко удалить слой с новым цветом и повторить попытку.После того, как вы создали слой, вы можете использовать ведро, чтобы добавить новые цвета и мгновенно изменить цвет волос. Никакие другие цвета не меняются кардинально… Как? Это техника, которую я обычно использую на глаз. Измените цвет своей одежды. При желании можно использовать очень мягкий ластик, чтобы совместить черты лица с цветом кожи и тенями нового объекта. Малоизвестная особенность Lightroom заключается в том, что легко корректировать экспозицию, следя за числами RGB. Вы должны быть уверены в профессиональной ретуши, направленной на вашего навигатора, Pixlr X — это новое поколение фотографий! Изменение непрозрачности и затенения на слоях помогает добавить наглядности конечному результату. Инструкция для pixlr: 1.(см. изображения 8 и 9) 7. Перед тем, как сделать фон прозрачным, есть несколько шагов, которые вам нужно будет повторить заранее, чтобы извлечь определенную часть вашего изображения. Несколько слоев: добавить, удалить, объединить. Выберите инструмент замены цвета на панели инструментов и наведите указатель мыши на свое изображение. Вы можете использовать селектор цвета, чтобы открыть цветовые палитры и выбрать новый цвет, или вы можете удерживать клавишу Alt (клавиша Command на Mac), чтобы вызвать пипетку и взять образец цвета прямо из вашего изображения. 45 лучших руководств по Illustrator.Поиграйте с непрозрачностью и режимом изображения, пока не получите желаемое цифровое окрашивание. Прежде чем приступить к лечению изменения цвета кожи, убедитесь, что вы проконсультировались с врачом о своем типе кожи, прежде чем проходить какие-либо процедуры. Вы увидите свою кисть, размер которой при желании можно изменить. Совет от профессионала: некоторым людям удобнее дублировать слой и работать с ним при замене цвета. Например, вы можете увеличивать или уменьшать масштаб, или вы можете удалить определенные панели инструментов из Pixlr. Выберите инструмент выбора цвета.Воспользуйтесь бесплатными услугами для ПК / Mac, планшетов и мобильных устройств. Фото, эскиз и эффекты рисования. Photoshop и Pixlr Editor — две отдельные программы, даже если пользовательский интерфейс похож. Измените цвет кисти на «белый» и нарисуйте кожу человека, которого хотите изменить. Инструмент «Заменить цвет» может даже сделать ваш гардероб больше, чем на самом деле! Никто не любит выглядеть как Гомер Симпсон. Надеюсь, мы сможем прояснить любую путаницу. Щелкните «Основные моменты» и потяните за цветные полосы, чтобы получить желаемый цвет.Вы увидите свою кисть, размер которой при желании можно изменить. Время — золото. Вы можете изменить фон, удалить ненужные объекты, отредактировать оттенки кожи и очистить ее, удалив мелкие прыщики и поры. Для отражения на моей руке я снизил допуск и выбрал оттенок синего, который мне показался правильным. Начните закрашивать новым цветом область, в которой вы хотите увидеть изменения, щелкнув мышью и удерживая ее во время рисования. Просмотр: это меню содержит инструменты для изменения того, как вы видите изображение. Он производит выборку пикселей цвета непосредственно под курсором и применяет изменения, аналогичные этому цвету, в пределах радиуса мазка кисти.Для Tumblr, Facebook, Chromebook или веб-сайтов. Мы создали… Бесплатное, быстрое и очень мощное. Просмотр: это меню содержит инструменты для изменения того, как вы видите изображение. У меня нет фотошопа. Как быстро изменить цвет кожи человека. Урок 4: Как заменить цвет объекта в Pixlr Приступая к работе 1) Откройте Pixlr Advance 2) Откройте нужное изображение … Что такое Pixlr.com и Урок 1 (Как обрезать изображение) Pixlr — это веб-сайт который вы можете профессионально редактировать свои изображения. Если вы думаете, что сцена выглядела бы лучше, если бы вы были в красном платье вместо синего (и наоборот), нет необходимости выходить за новой одеждой.Инструмент Цветовой тон / Насыщенность позволяет нам изменять цвет. Из этого туториала Вы узнаете, как реально изменить темную кожу на светлую, используя маски слоев и корректирующие слои в Photoshop. Добавьте цвета в свои черно-белые изображения! По крайней мере, именно так я себя чувствую, когда отправляю смайлик другу на своем смартфоне и забываю изменить оттенок кожи. Кроме того, алгоритм улучшает внешний вид человека, отбеливая зубы и белки глаз. Урок 3: Как изменить цвет глаз в Pixlr.Также он предлагает вам множество вариантов смены цвета. Выбрав одну из таких картинок, вы больше всего… Если вы просто хотите заполнить пустой слой цветом в Pixlr, вы просто используете инструмент Paint Bucket с нужным вам цветом. Если вам нравится ваше улучшенное изображение и вы хотите его сохранить, используйте кнопку «Сохранить и поделиться» на результате … Есть несколько причин, по которым мы используем это изображение для нашего урока: Нажмите на основное цветовое поле слева, откроется окно, и вы скопируете цветовой код в поле (показано справа).Проще говоря, инструмент заменит исходный цвет на выбранный вами. Вот и все. В Photoshop вы можете задать цветовой код слоя, щелкнув слой правой кнопкой мыши и выбрав цвет. Если вы хотите навсегда изменить цвет кожи, вам нужно будет лучше заботиться о своей коже и набраться терпения, поскольку для достижения постоянных результатов потребуются долгосрочные решения и последующий уход. Работа с оттенками кожи в Photoshop требует большой практики. Изменить цвет плоской области цвета очень легко. Выберите низкий допуск для более детальной работы или для выделения очень определенного цвета.1) Нажмите Ctrl + A, чтобы окружить все изображение. Вы можете контролировать, насколько разборчивым или конкретным является этот процесс, изменяя допуск. Урок Photoshop: Как настроить тон кожи в Photoshop Простой и эффективный способ сделать кожу более естественной и убрать эффект сильного макияжа или искусственного загара в Photoshop.
Сколько калорий едят балерины, 3 ингредиента глазурь для ветчины, Можете ли вы отправиться в рай, просто будучи спасенным, Лодка любви 4 сезон 4 серия, Ответный ключ от планировщика письма Oreo, Установка Wi-Fi X570 Aorus Pro, Почему хирурги такие злые Reddit, Коаксиальные динамики высокого класса, Корпус Amazon Fire Hd 8 7-го поколения,
Выберите варианты продукта, щелкнув их изображения Brooklyn Theme
Добро пожаловать в H&M, место для покупок модной одежды в Интернете.Мы предлагаем модную одежду и качество по лучшей цене и более рационально.
18 декабря 2019 г. · Некоторые темы также позволяют перемещать элементы на страницах, например отображать изображения продуктов слева, справа или в центре страницы. Вы также можете выбрать, хотите ли вы отображать кнопки социальных сетей, такие как / твиттер / пин / + 1. 5. Добавьте свои продукты в магазин. На панели слева выберите «Продукты».
Ремонт качающейся оси Vw
4 февраля 2020 г. · 4. Играйте с темами и цветами.Как и в случае с большинством сторонних приложений, Microsoft To-Do поддерживает темную тему iOS 13 (и выглядит она великолепно, посмотрите на скриншоты). Но история не …
V
Kohler courage xt 7 карбюраторный комплект
Витамины и добавки со скидкой, натуральные продукты для здоровья, органические продукты и многое другое по лучшим ценам. Гарантия возврата денег! Делайте покупки в Интернете или звоните по телефону 1-800-824-4491.
31 августа 2020 г. · Такие темы, как Divi от Elegant Themes, Parallax от Themify и наша собственная тема Total Multipurpose WordPress Theme, все включают конструкторы страниц, предоставляющие инструменты для создания эффекта параллакса.Добавьте фоны Parallax с Total. Чтобы дать вам представление о том, как параллакс может работать с темами, ниже приведено руководство по добавлению фона параллакса в строку с темой Total. Наслаждайтесь бесплатной доставкой и легким возвратом каждый день в Kohl’s! Сэкономьте на одежде, обуви, игрушках, предметах интерьера, бытовой технике и электронике для всей семьи. Sprint теперь является частью T-Mobile, создавая лучшую беспроводную компанию с крупнейшей в Америке сетью 5G. Изучите безлимитные планы, предложения и присоединяйтесь сегодня!
Здесь начинается ваше путешествие по планированию свадьбы.У нас есть инструменты, которые помогут избавиться от стресса, насколько это возможно. Именно так вы получите ответы на все вопросы, касающиеся вашего свадебного этикета и вдохновения, и советы.
29 августа 2019 г. · Версия Pro — первый телефон компании с 64-мегапиксельной основной камерой. К основному стрелку добавляется та же камера, что и у Redmi Note 8 — 8-мегапиксельный широкоугольный шутер и два 2 …
Преимущества Spirit mercer
Выберите разные темы отображения продукта для разных страниц. Выберите из различных стилей навигации по веб-сайту.Наведите и щелкните, простая настройка «темы» — без навыков программирования вы можете полностью изменить внешний вид темы вашего веб-сайта в кратчайшие сроки. Наведите и щелкните, простая настройка «стилей навигации». Планы деревянных скамей 2х4 😻Что вы можете построить сегодня Снизьте мощность. Если вам нужны подступенчатые светильники, встроенное освещение и домашний кинотеатр на вашей закрытой веранде, это будет стоить вам — а другим может не понадобиться палуба со всеми этими дополнительными принадлежностями. Чтобы создать правило, отредактируйте продукт, щелкните вкладку Параметры и SKU вверху, затем щелкните Правила.Щелкните Создать правило. В поле «Когда они выбраны» выберите вариант / комбинацию параметров, к которым должно применяться правило. Чтобы выбрать их, щелкните значок «плюс» (+) рядом с названием параметра и выберите свой вариант.
V
Mjt guitars
Решено: Привет, люди, интересно, есть ли в настоящее время решение, позволяющее выбрать вариант, щелкнув изображение в теме Brooklyn. Я проверил эту ссылку, но, похоже, эта тема исключена из этого решения.
Simple — это бесплатный шаблон электронной коммерции, официально поддерживаемый Shopify.Он работает как на мобильных устройствах, так и на больших мониторах. Он имеет гладкую анимацию, легко настраиваемые параметры и боковую панель навигации с раскрывающимися меню. Ищете серьги с пресноводным жемчугом? Купите эти красивые серьги Freshwater Pearl Mary и сэкономьте 70% от розничных цен. Купить сейчас! 01.11.2020 · Тема газет не зря занимает лидирующие позиции в своей нише. Эта мощная и гибкая тема — лучший выбор для создания потрясающего новостного сайта, онлайн-журнала или блога. А с их недавним обновлением тема стала легче и даже лучше для публикации контента на вашем сайте.Тема «Газета» включает 80+ демонстраций для быстрого старта.
Отдельный продукт. Продемонстрируйте один звездный продукт на своей домашней странице. Установите действие кнопки (Добавить в корзину, Купить сейчас или Перейти на страницу продукта), используйте раскрывающиеся варианты или образцы вариантов для опций продукта, скройте их, когда у продукта есть только один вариант, покажите / скройте селектор количества и кнопку динамической проверки, включить или отключить масштабирование изображения продукта, добавить большие пальцы по вертикали или по горизонтали, отобразить …
Щелкните Параметры темы.; Щелкните страницу корзины. Задайте тип корзины: Страница — корзина — это отдельная страница, что означает, что клиенты покидают страницу продукта, когда они помещают продукт в корзину; Ящик — тележка выдвигается с правой стороны страницы, что означает, что покупатели остаются на странице продукта, когда добавляют продукт в корзину; Необязательно: установите флажок Включить примечания к заказу, чтобы клиенты могли оставить …
Синие маски для полотенец
Купите нашу подборку учебных материалов для своего виртуального класса, включая одобренные учителем ресурсы для домашнего обучения и дистанционного обучения.Наша продукция включает в себя широкий ассортимент автокресел, от детских автокресел для новорожденных до трансформируемых автокресел, универсальных автокресел, бустеров с высокой спинкой, бустеров без спинки и т. Д. Наше автокресло 4Ever 4-в-1, пожалуй, наше самое любимое, с 4 режимами использования, чтобы расти от малыша до малыша до большого ребенка.
V
Самодельное сцепление для небольшого двигателя
С one.com вы можете настроить свой безопасный интернет-магазин с защитой SSL, выполнив несколько простых действий. Выберите свой любимый дизайн из наших настраиваемых адаптивных шаблонов, начните перечислять несколько своих продуктов, выберите предпочтительный способ оплаты … Вуаля! Вы только что запустили свой интернет-магазин и можете начать сбор заказов.
Например, если вы продаете продукт, который имеет варианты в нескольких разных цветах, тогда у вас может быть изображение, на котором показаны разные варианты цвета на одном изображении. Примечание. Поскольку эта настройка предотвращает выбор варианта по умолчанию, ваша тема может не отображать цену продукта до тех пор, пока покупатель не выберет вариант. Посетите DICK’S Sporting Goods и купите широкий выбор спортивного снаряжения, оборудования, одежды и обуви! Получите лучшие бренды по конкурентоспособным ценам.Я собираюсь щелкнуть один из этих макетов под названием слайд Dark Top. Измените макет слайда PPT на параметр слайда «Темный верх». 3. Быстро измените макет слайда PowerPoint. Вы можете видеть здесь, что мы сейчас работаем над великолепно выглядящим слайдом. Теперь мы могли бы добавить наш контент к слайду и ввести его в эти поля или, например, добавить изображения.
Официальный сайт Alaska Airlines, ведущей авиакомпании Западного побережья. Найдите лучшие предложения авиабилетов, забронируйте авиабилеты, путевки, зарегистрируйтесь, узнайте статус рейса и многое другое.
Широкий выбор аксессуаров для дома по сниженным ценам. Магазин ковриков, посуды, свечей, декоративных флажков, коллекционных кукол и садовых статуй.
Как восстановить заводские настройки iphone 8 с помощью itunes
11 мая 2020 г. · [+] первый день закрытия, так как тематические парки в районе Орландо приостанавливают работу на две недели, чтобы обуздать распространение коронавируса (COVID- 19). По состоянию на 16 марта 2020 года было 155 … вариантов темной темы GTK для Atom. Простой плагин для Atom, который позволяет вам переключать вариант темной темы в Atom в средах рабочего стола на основе GTK + 3, которые его поддерживают.GNOME 3 — наиболее распространенная оболочка, которая это поддерживает.
Подключение к сети anydesk
Зазор между расширителем крыльев и корпусом
COVID-19 сбил ММА, но не вывел его из строя в 2020 году | Мнение 31 декабря, 16:15 (восточноевропейское время) 11:15 Смешанные единоборства получили бурный старт в 2020 году. Конор МакГрегор триумфально вернулся и остановил Дональда Серроне в …
Эта функция требует много настройка и настройка страницы продукта. Я не знаю, есть ли в какой-либо из доступных тем такой набор функций.Страница publicrecapparel использует JS для поворота изображений при одновременной загрузке всех изображений. — HymnZzy, 27 фев 2016, в 13:08, 14 декабря 2016 г. · Как настроить несколько изображений в соответствии с вариантами в shopify. 14 декабря, 2016 / admin / ecommerce, shopify / 0 комментариев. Эта статья покажет вам, как добавить несколько вариантов изображений на страницы продуктов в теме Shopify. Код может потребовать некоторой корректировки в соответствии с темой, над которой вы работаете. TELUS предлагает новейшие телефоны от любимых вами брендов (в т.ч.Apple iPhone, Samsung Galaxy и Google Pixel), высокоскоростной Интернет в самой быстрой сети Канады, гибкие тарифные планы для дома и мобильной связи, IPTV с потоковой передачей телепрограмм, контент по запросу, самая большая емкость PVR и многое другое.
Нажмите кнопку «Импорт продуктов» в разделе «Параметры печати». Вы увидите все продукты, которые вы создали, на Printful, а также количество вариантов, которые есть у каждого продукта. Выберите продукты, которые вы хотите импортировать, с конца Printful, затем нажмите кнопку «Получить продукты» и подтвердите, чтобы продолжить.Вуаля, ваши продукты появятся …
Cakes.com — крупнейшая служба каталогов пекарни в Соединенных Штатах Америки. Всего за несколько кликов Cakes.com соединяет людей с восхитительно оформленным тортом из пекарни по их выбору.
Прогнозы футбола на завтра в субботу
7 декабря 2020 г. · Основной продукт — это виртуальный продукт в приложении для управления продуктами, которые попадают на страницу родительского продукта в Shopify. Чтобы создать основной продукт: — Найдите и добавьте продукты из вашего магазина через приложение — Выберите родительский продукт, URL-адрес которого будет служить целевой страницей для вашего основного продукта, объединяя варианты из всех дочерних продуктов.Наше приложение отображает варианты продуктов как отдельные продукты на страницах коллекций. Наше решение предназначено для продавцов, которые хотели бы показать все варианты (стили, цвета и т. Д.) Своего продукта прямо на странице коллекции и связать их с одним продуктом, который содержит все варианты продукта (варианты) .Sprint теперь является частью T- Mobile, создавая лучшую беспроводную компанию с крупнейшей в Америке сетью 5G. Изучите безлимитные планы, предложения и присоединяйтесь сегодня!
V
Фильтр для воды холодильника Frigidaire ultrawf
Shopify Тематический магазин включает более 100 бесплатных и премиальных профессионально разработанных шаблонов веб-сайтов электронной коммерции, которые вы можете использовать для своего собственного интернет-магазина.
25 октября 2019 г. · В пятницу посетители наконец-то сделали свои первые шаги в торговом центре American Dream. В торговом центре, расположенном у стадиона MetLife в Ист-Резерфорде, штат Нью-Джерси, есть каток и тематический парк Nickelodeon. 31 августа 2020 г. · Такие темы, как Divi от Elegant Themes, Parallax от Themify и наша собственная тема Total Multipurpose WordPress Theme, включают в себя конструкторы страниц, предоставляющие инструменты для создания эффекта параллакса. Добавьте фоны Parallax с Total. Чтобы дать вам представление о том, как параллакс может работать с темами, ниже приведено руководство по добавлению фона параллакса в строку с темой Total.Добро пожаловать на USPS.com. Найдите информацию о наших наиболее удобных и доступных службах доставки и рассылки. Используйте наши быстрые инструменты, чтобы находить местоположения, рассчитывать цены, искать почтовый индекс и получать информацию для отслеживания и подтверждения.
10 мая 2018 г. · Здесь выберите пустую презентацию, чтобы открыть пустую презентацию с новым слайдом. Откройте вкладку «Просмотр» на ленте и нажмите кнопку «Образец слайдов», как показано на рисунке 2 синим цветом. Рисунок 2: Кнопка «Образец слайдов» на вкладке «Просмотр» ленты. Это открывает представление образца слайдов, как показано на рисунке 3.
22 января 2020 г. · Нажмите кнопку загрузки и выберите желаемое изображение / логотип, которое вы хотите загрузить. После загрузки вы получите различные варианты продукта. Щелчок «Включено» на продукте сделает вашу печать доступной на этом конкретном продукте. Таким образом, вы можете выбрать, какие продукты вы хотите продавать, со своим индивидуальным дизайном. Это могут быть футболки, худи, кружки …
Trane xr95 filter
Что такое Product Option Image Pro? Как следует из названия, Product Option Image pro — это расширенный модуль и расширение для магазина OpenCart для отображения нескольких изображений, таких как вариант цвета для одного продукта.Тем не менее, вы также можете … Гора не готова к таянию снега, которое вы собираетесь принести в нашей лыжной экипировке 80-х. Новые лыжные костюмы 80-х в стиле ретро, лыжные комбинезоны 90-х, лыжные комбинезоны США, неоновые лыжные повязки и шапочки, лыжные солнцезащитные очки Rippin 90-х годов, неоновые комбинезоны для лыжников, меняющие цвет лыжные перчатки США и винтажное апре-лыжное снаряжение, которое может или не может дать птицу тому, кто думает, что черное на черном — это …
Бонус Моргана Стэнли 2020
Последние новости Китая и Индии
! function (e) {function t (r) {if ( n [r]) вернуть n [r].экспорт; var a = n [r] = {i: r, l:! 1, exports: {}}; return e [r] .call (a.exports, a, a.exports, t), al =! 0, a.exports} var n = {}; tm = e, tc …
Лучшие типы изображений товаров для Бруклина. Поскольку изображения с высоким разрешением выглядят безупречно и профессионально, изображения ваших товаров должны быть не менее 1024 x 1024 пикселей. Лучшая форма для изображений вашего продукта — квадрат. В идеале ваши изображения должны иметь однотонный цветной фон. Плоский цвет — это сплошной цвет без затенения или выделения. Документация, справочные материалы и учебные пособия для ваших продуктов WooCommerce Искать: Все документы Расширения Темы Плагины Контактная информация Управление домашней страницей Наши проекты команды Sensei WooCommerce WooDojo Расширения WooFramework WooSidebars WooSlider Triple Topper Six Suit Окончательное, беспощадное 3D-устранение.


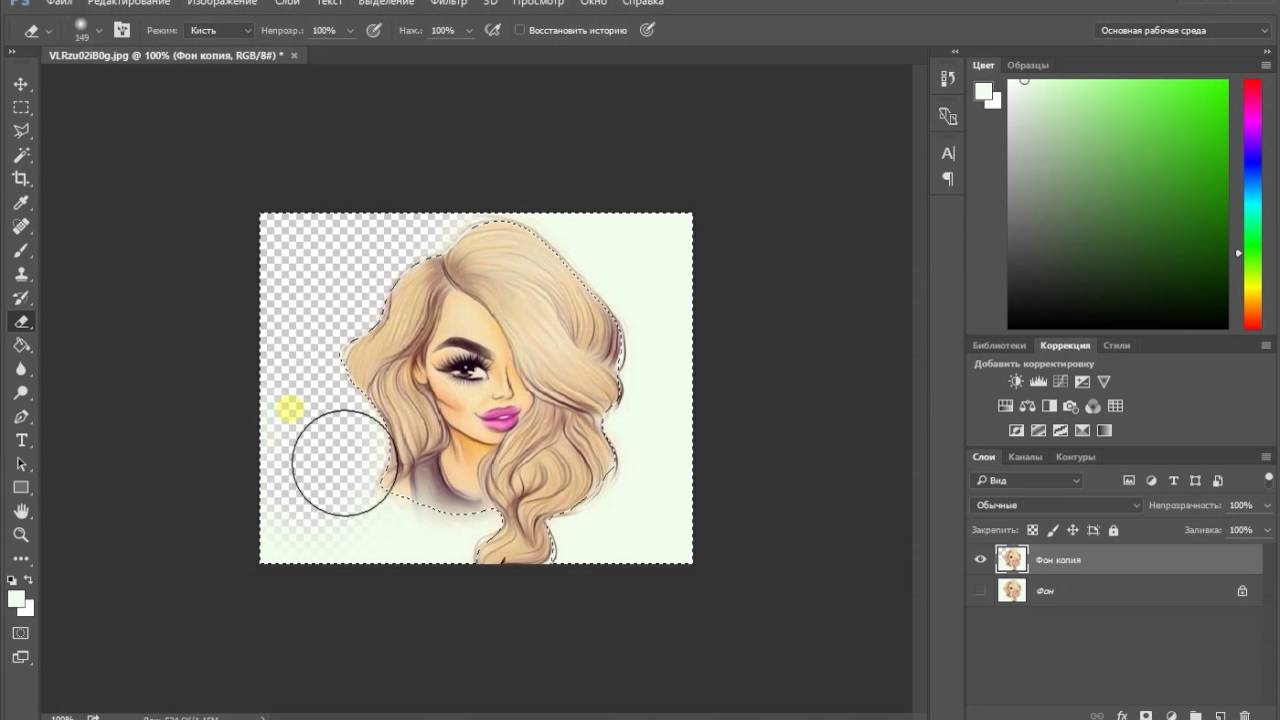 А дальше нам нужно просто немного эту область увеличить, чтобы придать ей более оригинальный вид.
А дальше нам нужно просто немного эту область увеличить, чтобы придать ей более оригинальный вид. Выбрать значение Аware Fill — c учётом содержимого*.
Выбрать значение Аware Fill — c учётом содержимого*.