Как сгладить фотографию в фотошопе. Как сгладить края в «Фотошопе»
Современные графические программы предоставляют самые разнообразные возможности для и фотомонтажа. Даже любитель или начинающий может создать художественный фотоколлаж или просто изменить фотографию, заменив некоторые фрагменты или вставив в нее новые. Например, очень популярно совмещать фотографию человека с неким экзотическим фоном.
Одна из трудностей, с которыми сталкиваются пользователи пакета «Adobe», заключается в естественном незаметном монтаже фрагментов разных графических файлов. Многие задаются вопросом о том, как сгладить края в «Фотошопе». Эта статья посвящена двум вариантам решения этой задачи.
Одна из распространенных ошибок подготовки к монтажу
Прежде чем непосредственно перейти к вопросу о том, как сгладить края в «Фотошопе» после вырезания, хотелось бы остановиться на теме корректной подготовки фрагмента изображения.
Дело в том, что одной из ошибок многих начинающих фотохудожников, использующих программы для обработки изображений, является такое вырезание фрагмента, которое затем, при монтаже, создает дополнительные трудности. Так, например, контур будущего фрагмента прокладывается слишком близко к будущему очертанию вставочного изображения. Иногда даже этот контур прокладывается непосредственно по границам будущей вставки. Это очень нерационально, так как лишает возможностей маневра и создает дополнительные сложности при решении задачи о том, как сгладить края в «Фотошопе» после вырезания.
Так, например, контур будущего фрагмента прокладывается слишком близко к будущему очертанию вставочного изображения. Иногда даже этот контур прокладывается непосредственно по границам будущей вставки. Это очень нерационально, так как лишает возможностей маневра и создает дополнительные сложности при решении задачи о том, как сгладить края в «Фотошопе» после вырезания.
Корректная подготовка к монтажу
При вырезании изображения, подлежащего вставке, следует делать это так, чтобы от контура изображения до кромки вырезания оставалось много места. Иногда даже можно вырезать картинку на глаз, практически не заботясь о том, насколько аккуратно она будет выглядеть. Оставленные поля создадут дополнительные возможности для того, чтобы не думать, как сгладить края изображения в «Фотошопе».
Последовательность действий при вставке фрагмента
Выделите будущий фрагмент для вставки инструментом «Выделение» либо «Лассо». С помощью команд «Копировать» и «Вставить» (Ctrl + C, Ctrl + V) или «Вырезать» (Ctrl + J) дублируйте этот фрагмент. В результате этого появится новое изображение поверх основного слоя. Увидеть это можно в окне «Слои». Перед тем, как сглаживать края при вырезании в «Фотошопе», его ни в коем случае не нужно сливать с нижним. Именно со слоем нужно будет работать.
В результате этого появится новое изображение поверх основного слоя. Увидеть это можно в окне «Слои». Перед тем, как сглаживать края при вырезании в «Фотошопе», его ни в коем случае не нужно сливать с нижним. Именно со слоем нужно будет работать.
Как сгладить края в «Фотошопе» при помощи ластика?
Вырезанный и вставленный фрагмент изображения поместите в то место, на котором ему надлежит быть в результате монтажа, выберите инструмент «Ластик», настройте параметры кисти так, чтобы ее жесткость отвечала вашим представлениям о степени четкости краев изображения. Обратите внимание, что, если вы работаете обычной мышью, а не графическим планшетом, то слишком жесткая кисть будет выявлять все недостатки рисуемой вами линии. Слишком мягкая кисть, возможно, создаст проблемы, так как будет убирать больше того, чем в идеале требуется.
Инструментом «Ластик» стирайте ненужные оставленные поля изображения, добиваясь того, чтобы граница стирания проходила по кромке вставляемой картинки.
Таким образом вы вторично, уже начисто, вырежете необходимый фрагмент. Это самый простой, но не самый надежный способ сглаживания.
Обработка краев с помощью маски и кисти
Недостатки описанного выше способа размывания границ монтажа заключаются в том, что, если вы допустите ошибки, то их будет почти невозможно исправить. При работе мышью это особенно актуально, так как ошибочных, неточных движений мышью обычно делается довольно много. Конечно, можно вернуться на энное количество действий назад, но, во-первых, в этом случае пропадет много работы, а во-вторых, может случиться так, что программа не предоставит такой возможности, ведь количество обратимых действий ограничено.
Другой предлагаемый способ того, как сгладить края в «Фотошопе», следует той же логике — постепенному стиранию лишнего. Однако его преимущество в том, что все действия полностью обратимы, даже после закрытия документа.
Для этого необходимо создать маску, с которой можно будет работать. В окне «Слои» найдите тот, с которым вы работаете, выберите его и нажмите кнопку «Создать слой-маску». Теперь выберите инструмент «Кисть». Особенность ее в данном случае будет в том, что при выборе черного цвета она на маске будет работать как ластик, а при выборе белого как восстановитель стертого.
В окне «Слои» найдите тот, с которым вы работаете, выберите его и нажмите кнопку «Создать слой-маску». Теперь выберите инструмент «Кисть». Особенность ее в данном случае будет в том, что при выборе черного цвета она на маске будет работать как ластик, а при выборе белого как восстановитель стертого.
Далее можно приступать к удалению лишнего на изображении, не боясь что-то испортить. Вы всегда можете восстановить то, что убрали, поменяв цвет кисти. Сильный нажим черной кисти будет полностью удалять фрагменты, а слабый делать их прозрачными. Белая кисть, наоборот, большим нажимом будет полностью восстанавливать ранее стертое, а с помощью более мягкого режима этого инструмента можно лишь частично вернуть фрагмент, который будет смотреться прозрачным.
Этот же способ сглаживания краев можно использовать для ручной обработки вырезанных рисунков с четкими качественными контурами. А также для того, чтобы добиться эффекта плавного перетекания одного изображения в другое или перетекания фрагмента рисунка в фон.
Более плавным и ровным за счет удаления/добавления дополнительных пикселей или делая их полупрозрачными.
В результате этого, края такого выделения станут лучше и естественнее сливаться с другими пикселями, выходящими за пределы границы выделения.
Данная настройка активируется на панели параметров следующих инструментов:
- , в том числе Прямоугольное и Магнитное;
Почему именно эти инструменты?
Данная группа инструментов создает выделенную область, то есть некую замкнутую границу, при редактировании которой часто нужно, чтобы края оставались плавными, то есть сглаженными.
Но возникают вопросы, почему в этом списке нет инструментов и – ведь они тоже создают выделенную область!?
Я думаю следующее. Касательно Прямолинейного выделения, вспомните-ка – они квадратные. Создавая прямоугольное выделение, границы всегда вертикальные и горизонтальные, углы четко повторяют форму пикселя, таким образом, мы не имеем дефекта, когда края прямоугольника могут быть резкими и рваными – они всегда прямые и ровные.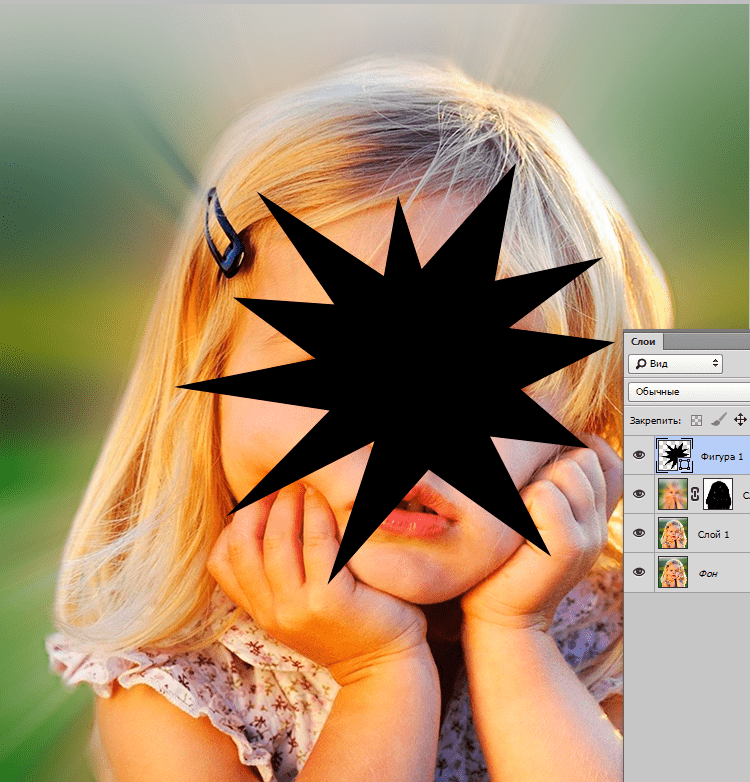 Значит и сглаживание им совершенно не нужно.
Значит и сглаживание им совершенно не нужно.
Что касается Быстрого выделения, то там есть альтернативный параметр – Жесткость кисти , она то и регулирует какими в итоге будут края. Причем эта настройка более гибкая, позволяющая регулировать эффект по 100% — шкале.
Постойте-ка – а то причем? Это совсем далеко от выделенной области! Верно. А вы не заметили, что Волшебный ластик и почти одно и тоже? Просто ластик сразу удаляет пиксели, а палочка их добавляет в выделение. А если это один и тот же принцип действия, то и сглаживание должно быть и там и там.
Как сделать сглаживание краев
Шаг 1 Выберите инструмент, которым вы будете создавать выделенную область.
Шаг 2 Поставьте галочку Сглаживание (Anti-alias) на панели параметров инструмента
Галочка ставится только перед тем, как будет создана выделенная область!
Шаг 3
Все! Теперь создайте выделенную область, и выполните все необходимые с ней действия. Фотошоп автоматически будет следить за краями, и править их в соответствии со своим алгоритмом. От вас больше ничего не зависит, и повлиять на этот процесс невозможно.
От вас больше ничего не зависит, и повлиять на этот процесс невозможно.
Для большего понимания вопроса нужен живой пример.
Допустим есть некое изображение, где нужно удалить фоновый цвет.
Выберу для этой цели инструмент Волшебный ластик . Так будут выглядеть края изображения, если не поставить галочку сглаживание:
Теперь тот же самый пример, но края будут сглажены:
Заметили ошибку в тексте — выделите ее и нажмите Ctrl + Enter . Спасибо!
Как вы знаете, в графическом редакторе Photoshop можно выполнять огромное количество задач. Все они направлены на то, что удовлетворить современные запросы пользователей не только любительского, но и профессионального уровня. Одними инструментами смогут пользоваться юзеры начального уровня, которые только начинают знакомиться с Photoshop, другими – те, кто имеют определенные навыки.
Тему данного материала мне хотелось бы посвятить вопросу касательно того, как сгладить края в Фотошопе.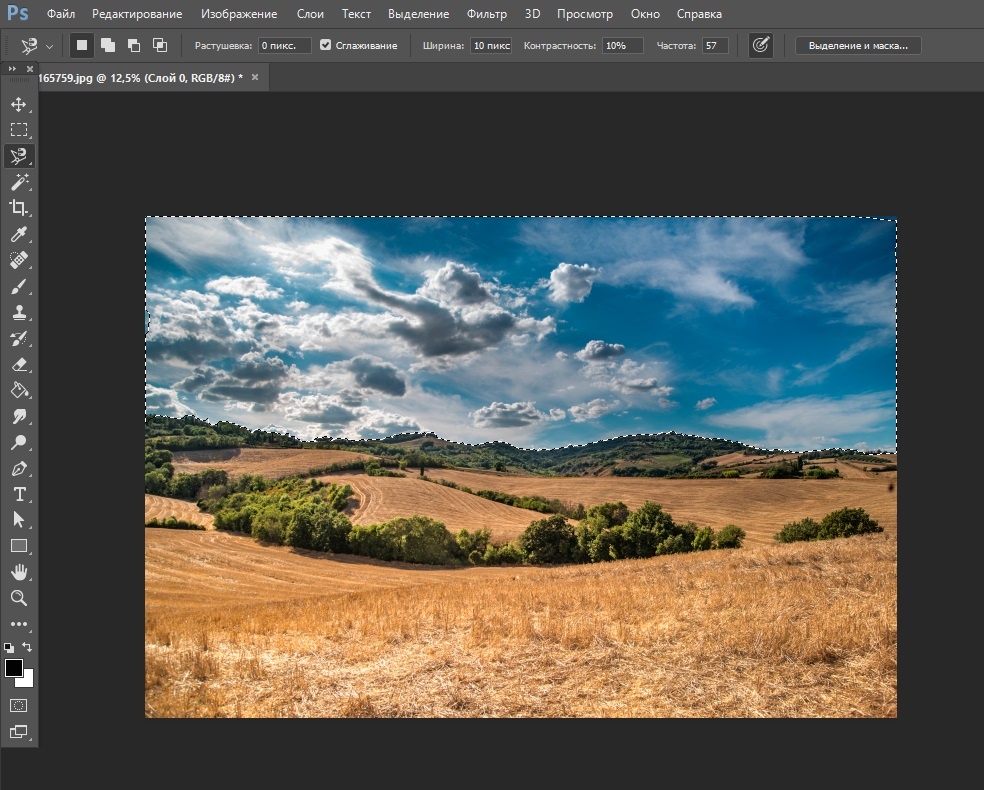
Сглаживание
Думаю, многим знакома ситуация, когда у выделенной области возникают острые края, и их было бы неплохо как-то сгладить. Так вот, сделать это вполне реально, нужно лишь задействовать алгоритмы сглаживания и растушевки. Параметр сглаживания направлен на то, чтобы выровнять зубчатые границы предварительно выделенной области. В результате получается плавный переход между границей выделения и границей самого фона. Для того чтобы активизировать алгоритм сглаживания, руководствуйтесь несложными последовательными действиями:
- для начала выберите одну из следующих команд: , Полигональное лассо, Магнитное лассо, Овальная область либо же Волшебная палочка;
- теперь обратите внимание на горизонтальную Панель инструментов, которая находится в шапке программы. Там вы увидите небольшое поле с надписью «Сглаживание», поставьте рядом галочку;
- теперь просто создайте выделенную область в окне изображения.

Нюансы, которые следует учитывать при выполнении данных действий: алгоритм сглаживания можно применить исключительно к вышеназванным инструментам. Кроме того, флажок нужно установить до того, как начнете создавать выделение, если область уже выделена, данная команда к ней не применится, поэтому сначала нужно будет .
Растушевка
Алгоритм растушевки очень схож с предыдущим. Данный эффект позволяет размыть края, тем самым, создавая плавный переход между участками выделенной области и смежными с ней. Примечательно, что этот вид размытия границ приводит к уменьшению детализации краев выделенного участка. К слову, инструменты, к которым можно применить растушевку, те же самые, что и в случае со сглаживанием.
После того как вы определитесь с одним из перечисленных выше инструментов, в шапке Панели инструментов вы заметите пункт «Растушевка».
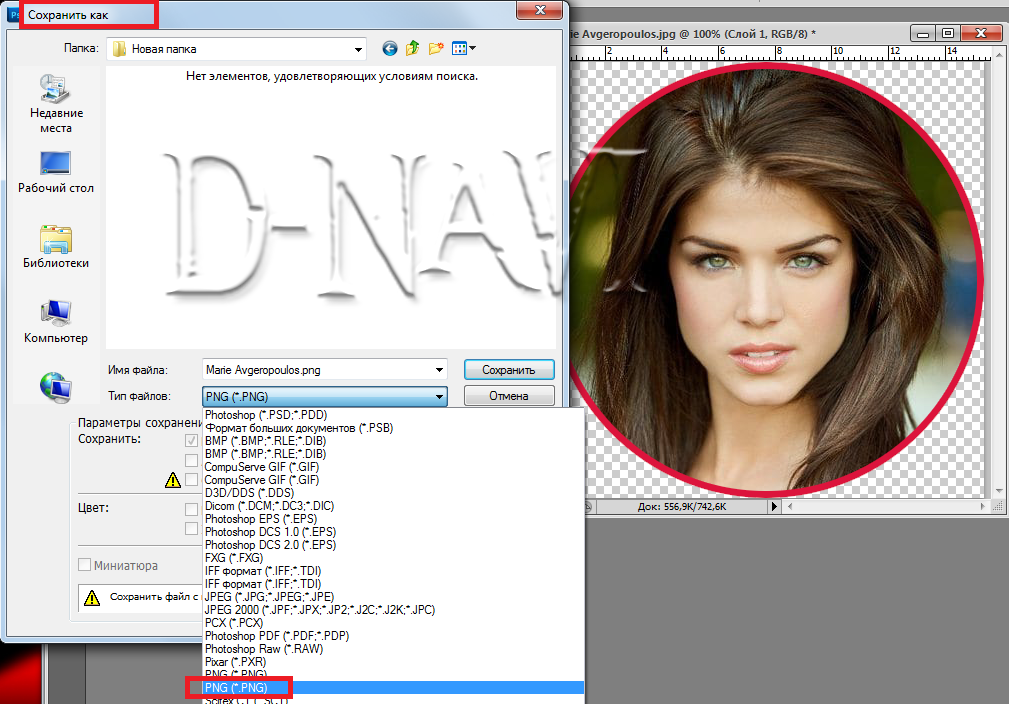
Как видите, с помощью таких нехитрых правил вы легко и просто можете сгладить края в Photoshop. Надеюсь, у вас все получится!
Доброго времени суток, уважаемые читатели моего блога. Сегодня мы будем говорить про один очень важный момент. От того насколько качественно вы научитесь пользоваться функцией, о которой сегодня пойдет речь, зависит уровень вашего профессионализма. И несмотря на то, что публикации на похожую тему я уже писал неоднократно, эта статья тоже будет содержать в себе нечто новое.
Я расскажу вам о том, как сгладить края в Фотошопе, покажу как работать с готовой картинкой, края которой выглядят некрасиво, пиксельно, а также поведаю что делать с фото, чтобы после вырезания оно привлекательно выглядело и не выделялось из общей картины, когда нужно вставить объект в коллаж.
Работа с изображением
Итак, прежде всего нам нужно создать фон, на котором мы будет работать. Делается это очень просто через меню «Файл». Кстати, если вы захотите создать что-то красивое, то можете прочитать статью в моем блоге, где я привожу аж , которые помогут это сделать бесплатно.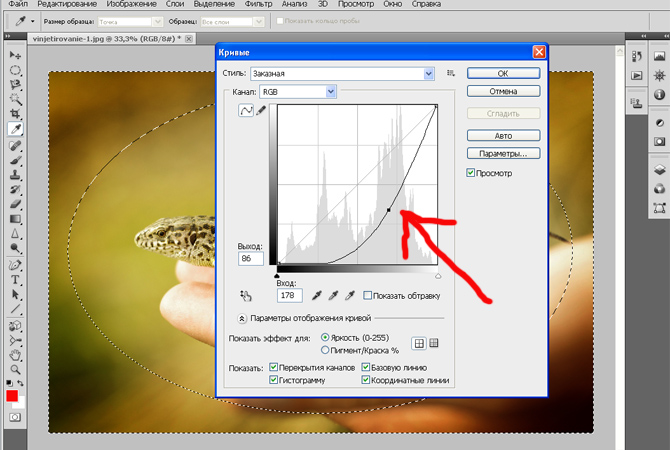
Теперь мне нужно перенести картинку на основу. Вставляю я ее именно таким образом, из папки. Это . Хотите узнать более подробно почему – прочитайте статью на эту тему, где я рассказываю обо всех причинах.
После переноса, изображение выглядят коряво, все в пикселях. Как только вы нажмете Enter, ситуация автоматически изменится.
Можете сравнить.
Теперь мне нужно выделить девушку, чтобы уточнить край, который мы будет сглаживать и впоследствии вырезать. Для этого я использую инструмент быстрого выделения. На самом деле существует еще несколько методов , о том как ими пользоваться и для какой цели подходит каждый из них, я тоже уже рассказывал.
Если вы как и я, взяли кисть, то не забывайте, что увеличить или уменьшить ее диаметр можно при помощи кнопок «[», «]». На английскую раскладку переходить не обязательно.
Теперь нужно применить инверсию выделенной области. Это делается потому, что впоследствии мы будем вырезать этот объект. Если вы удалите фрагмент без инверсии, то исчезнет область внутри. В конкретном случае – барышня.
Если вы удалите фрагмент без инверсии, то исчезнет область внутри. В конкретном случае – барышня.
Если же примените инверсию, то покажете программе, что хотите выполнить изменения относительно фрагмента за этими рамками.
Сделать это можно сейчас или потом, после того как настроите параметры выделения. Нажимаем правой кнопкой мыши, выбираем опцию или временно пропускаем этот шаг.
Теперь выбираем «Выделение и маска». Это меню появляется после того как вы кликните правой кнопкой мыши в рабочем окне. В некоторых версиях Photoshop эта функция называется «Уточнить край».
Первым делом выравниваем линии при помощи параметра «Сгладить». Обратите внимание на ползающих муравьев по кромке объекта. Они начинают выпрямляться.
Следующую настройку не очень удобно выполнять не видя результат, исключительно по муравьям. Поменяйте тип отображения. Как вам будет удобнее. Попробуйте все варианты. В моем случае лучше всего подойдет «На слоях».
Дергаем ползунок «Растушевка». Чем меньше значение, тем лучше обхват участков, а значит вы смягчите края, результат будет размытым. Конечно же, речь сейчас о конкретном примере. Когда мы говорим про картинки, то первоочередную роль имеет исходник и результат, которого вы хотите добиться.
Чем меньше значение, тем лучше обхват участков, а значит вы смягчите края, результат будет размытым. Конечно же, речь сейчас о конкретном примере. Когда мы говорим про картинки, то первоочередную роль имеет исходник и результат, которого вы хотите добиться.
Так как моя картинка в серых тонах, то увеличение контраста пойдет ей только на пользу. Границы будут более четкими.
Последняя опция не менее значимая, чем и все остальные. Вы определяете где будет проходить граница объекта: ближе к центру или дальше от него. Ну вот и все. Осталось только нажать ок.
Вот теперь, хотите вы того или нет, надо выполнить инверсию, иначе волшебства не произойдет. Ну а затем нажмите Delete на клавиатуре.
На картинке ниже вы можете посмотреть исходное изображение и какого результата я добился.
Чем больше я увеличиваю картинку, тем сильнее видна разница.
Вы можете посмотреть вот это обучающее видео, чтобы детально разобраться с настройками.
Несколько слов для тех, кто хочет большего
Ну а если вам хочется поскорее разобраться со всеми инструментами и самим находить способы решения той или иной проблемы, то вам, как никому, нужно знать максимум обо всех имеющихся инструментах.
Вы, например, знали, что есть в этой программе ? До него не так-то просто добраться, если действовать по наитию. Могу порекомендовать вам курс «Фотошоп с нуля в видео формате ». Благодаря ему вы будете знать куда больше и уже через месяц начнете работать в программе так, как это делают профессионалы.
Не верите? Просто попробуйте. Думаете, что вам это может не пригодиться? А между тем на подобных навыках тысячи людей организуют себе дополнительный заработок. Веб-дизайн – это всего лишь картинки, которые создают специалисты при помощи этой программы и отсылают заказчикам за большие деньги.
Скачайте бесплатный курс «Профессия веб-дизайнера за 10 дней » и узнайте все подробности.
До новых встреч и обязательно подписывайтесь на рассылку.
При обработке фотографий в Фотошоп часто возникает необходимость выделить какой-либо объект и перенести его на другой фон. Создать качественное выделение мелких деталей, таких как волосы или шерсть, обычными инструментами выделения — это довольно сложная задача. И тут на помощь приходит инструмент редактирования выделенной области Уточнить края (Refine Edge) .
Инструмент Уточнить края (Refine Edge) впервые появился в программе Фотошоп CS3, а начиная с версии Фотошоп CS5, он подвергся серьёзной доработке. В опциях инструмента появилось несколько улучшений и новых возможностей, позволяющих значительно облегчить отделение мелких деталей изображения от фона.
В этом уроке мы рассмотрим все настройки инструмента Уточнить края (Refine Edge) в Фотошоп cs5 и параллельно я покажу Вам, как использовать этот инструмент при выделении волос.
Итак, для примера я открыл в Фотошоп изображение девушки, на котором хочу поменять фон. Дважды кликаем на фоновом слое, чтобы разблокировать его и в открывшемся диалоговом окне нажимаем ОК . Затем создаём Новый слой (Shift + Ctrl + N) , перемещаем его под фоновый слой и заливаем каким-либо цветом (или открываем изображение с готовым фоном).
Дважды кликаем на фоновом слое, чтобы разблокировать его и в открывшемся диалоговом окне нажимаем ОК . Затем создаём Новый слой (Shift + Ctrl + N) , перемещаем его под фоновый слой и заливаем каким-либо цветом (или открываем изображение с готовым фоном).
С помощью любого инструмента выделения, необходимо выделить объект у которого хотим уточнить края. Отделить девушку от фона по контуру тела труда не составляет, а вот волосы… Инструментом Перо (Р) я выделил девушку точно по контуру плеч, а участок волос, как можно ближе к краю.
Активировать инструмент Уточнить края (Refine Edge) можно несколькими способами: через меню Выделение > Уточнить край (Select > Refine Edge) , с помощью горячих клавиш Alt + Ctrl + R или с помощью кнопки «Уточнить край» на панели настроек любом инструменте выделения (Волшебная палочка, Лассо, Быстрое выделение и т. д).
После активации инструмента Уточнить края (Refine Edge) , открывается диалоговое окно с опциями настроек, которые мы подробнее рассмотрим.
1. Режим просмотра
Раздел Режим просмотра (View Mode) позволяет выбрать вид предварительного просмотра выделенной области.
1 . Вид (View) . Нажмите на стрелочку вниз и выберите из открывшегося списка один из семи способов просмотра выделенной области, который Вы хотите использовать. Режим просмотра зависит исключительно от самого изображения и Вашего желания. Главное, чтобы Вам было хорошо видно границы выделенной области. В процессе работы рекомендуется использовать различные режимы просмотра, чтобы лучше просмотреть результат работы:
- Марширующие муравьи (Marching Ants) . Показывает выделенную область на изображении в виде муравьиной дорожки.
- Наложение (Overlay) . Отражает выделенную область в режиме быстрой маски.
- На чёрном (On Black) . Данный вариант отображает выделенную область на чёрном фоне, что удобно, если выделенная область светлая и не содержит много чёрного цвета.
- На белом (On White) .
 Противоположный предыдущему вариант.
Противоположный предыдущему вариант. - Чёрно-белое (Black & White) . Отображает выделенную область в виде альфа-канала. Выделенная область отображается белым цветом, а маска — чёрным. Переходы между этими областями отражаются оттенками серого цвета.
- На слоях (On Layers) . Режим просмотра выделенной области на прозрачном фоне.
- Показать слой (Reveal Layer) . Показывает изображение без выделенной области.
2 . . Отображает границу выделенной области, где осуществляется уточнение краёв.
3 . Показать оригинал (Show Original) . Отражает для сравнения исходную выделенную область.
Внимание! Поставьте галочку Показать радиус (Show Radius) только при определении границы выделенной области, для которой выполняется уточнение краёв. В остальных случаях галочка должна быть снята. Поставьте галочку Показать оригинал (Show Original) только для просмотра исходной выделенной области. В остальных случаях галочка должна быть снята. Подробнее в следующем разделе.
Подробнее в следующем разделе.
2. Обнаружение краёв
После выбора вида просмотра, переходим в раздел Обнаружение краёв (Edge Detection) , ставим галочку Показать радиус (Show Radius) и увеличиваем Радиус (Radius) , перемещая ползунок вправо, чтобы добавить обрезанные волосы к выделенной области. При этом стараемся как можно меньше захватить фон.
1 . Радиус (Radius) . При перемещение ползунка радиуса вправо, к выделенной области начнёт добавляться часть изображения, которая была за пределами первоначального выделения. При этом радиус увеличивается во всех направлениях от первоначального края выделения на то количество пикселей, которое Вы определяете при перемещении ползунка.
2
. Умный радиус (Smart Radius) . Автоматически корректирует радиус для чётких и нечётких краёв. То есть, если мне нужно увеличить радиус в нечётких областях (в моём примере это волосы), а в области чётких краёв (в моём примере это плечи) оставить радиус небольшим, то необходимо включить параметр Умный радиус (Smart Radius) . В зависимости от изображения и типа краёв Умный радиус (Smart Radius) может сработать как во благо, так и во вред. Если граница выделенной области по всей длине имеет одинаково чёткие или нечёткие края, или если Вам необходимо более точно контролировать настройку радиуса, то параметр Умный радиус (Smart Radius) следует отключить.
В зависимости от изображения и типа краёв Умный радиус (Smart Radius) может сработать как во благо, так и во вред. Если граница выделенной области по всей длине имеет одинаково чёткие или нечёткие края, или если Вам необходимо более точно контролировать настройку радиуса, то параметр Умный радиус (Smart Radius) следует отключить.
3. Инструменты диалогового окна Уточнить края
После того, как я установили радиус, можно заметить, что осталась локоны волос, которые небыли включены в область обнаружения краёв. Оставшиеся локоны волос я вручную включу с помощью инструмента , а область контуров тела, которые я первоначально точно выделил с помощью инструмента Перо (Р) удалю из области уточнения с помощью инструмента . На скриншоте ниже зелёным цветом обведена область обработанная инструментом Уточнить радиус (Refine Radius) , а синим цветом — инструментом Стереть уточнения (Erase Refinements) . Быстро переключаться между этими двумя инструментами во время работы можно с помощью удерживания нажатой клавиши Alt . Изменить размер кисти можно с помощью квадратных скобок ([ или ]) .
Изменить размер кисти можно с помощью квадратных скобок ([ или ]) .
1 . Инструмент Масштаб (Z) . Активировав этот инструмент, наведите курсор на изображение и он примет вид лупы со знаком плюс внутри. Кликните на изображении, чтобы увеличить масштаб. Для уменьшения размера нажмите и удерживайте при клике клавишу Alt (внутри лупы появится знак минус).
2 . Инструмент Рука (H) . Позволяет переместить увеличенное изображение в нужную сторону.
3 . В этой группе находятся два важных инструмента: Уточнить радиус (E) и Стереть уточнения (E) . Этими инструментами мы ничего не добавляем и ничего не вычитаем из выделенной области, а просто корректируем границы, которые анализирует программа Фотошоп.
- Инструмент Уточнить радиус (Refine Radius) позволяет точно откорректировать область границы, в которой выполняется уточнение краёв. Проведя кистью данного инструмента по областям, где необходимо уточнить края (волосы, шерсть и т.
 д.), мы подсказываем программе, какие пиксели должны быть выбраны при детализации выделенной области. При активном инструменте в центре курсора виден знак плюс.
д.), мы подсказываем программе, какие пиксели должны быть выбраны при детализации выделенной области. При активном инструменте в центре курсора виден знак плюс. - Инструмент Стереть уточнения (Erase Refinements) позволяет исключить области, которые не нуждаются в уточнении края. Например точно выделенные области (в моём примере это плечи) или лишний фон включённый в выделенную область. При активном инструменте в центре курсора виден знак минус.
4. Настройка края
Обработав края выделенной области инструментами Уточнить радиус (Refine Radius) и Стереть уточнения (Erase Refinements) , снимаем галочку Показать радиус (Show Radius) , меняем Вид (View) просмотра на На слоях (On Layers) и переходим в раздел Настройка края (Adjust Edge) . Сейчас часть волос по краям выглядит полупрозрачными. Перемещаем ползунок параметра Сместить край (Shift Edge) вправо, чтобы сдвинуть край выделенной области наружу. По мере перемещения ползунка, края волос начинают просматриваться более чётко. Здесь необходимо ориентироваться на результат и главное не перестараться при сдвиге края области, чтобы не допустить проявления остатков старого фона. Чтобы лучше видеть результат, воспользуйтесь инструментом Масштаб (Z) .
Здесь необходимо ориентироваться на результат и главное не перестараться при сдвиге края области, чтобы не допустить проявления остатков старого фона. Чтобы лучше видеть результат, воспользуйтесь инструментом Масштаб (Z) .
1 . Сгладить (Smooth) . Позволяет сгладить искривления на границе выделенной области, чтобы они были менее рваными. При сильном увеличении значения, Вы рискуете потерять детали (особенно при выделении волос и шерсти).
2 . Растушевка (Feather) . Размывает края выделенной области. Также приводит к потере детализации.
3 . Контрастность (Contrast) . Усиливает резкость краёв выделенной области.
4 . Сместить край (Shift Edge) . Смещает границы выделенной области внутрь при перемещении ползунка влево от центра, и наружу — при перемещении ползунка вправо от центра.
5. Вывод
После смещения края выделенной области, переходим в раздел Вывод (Output) . Ставим галочку и перемещаем ползунок Эффект (Amount) вправо, чтобы убрать светлый ореол и заменить цветовую кайму по краям выделенной области на цвет ближайших полностью выделенных пикселей.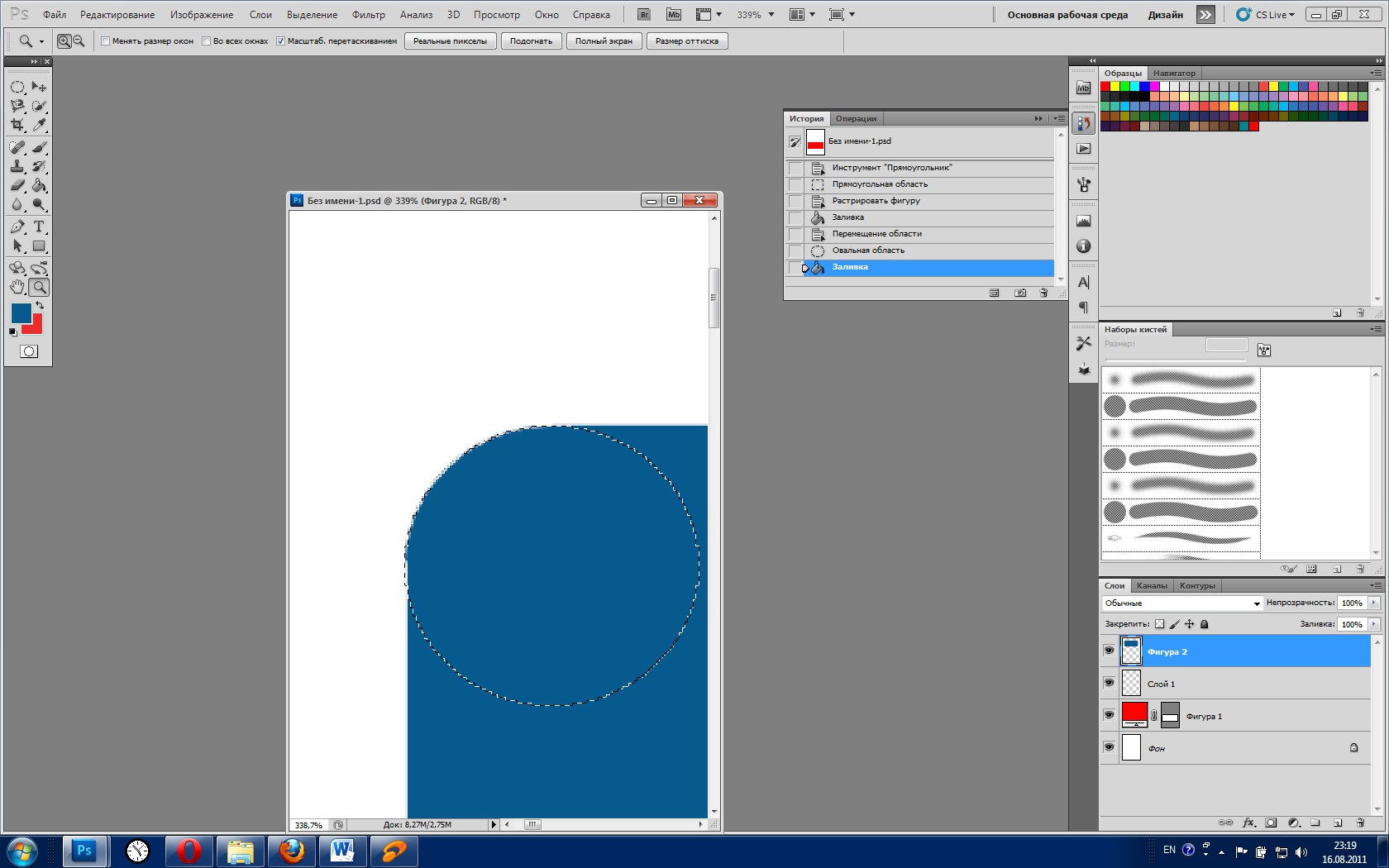 Здесь также нужно ориентироваться на результат. Затем выбираем вариант вывода: .
Здесь также нужно ориентироваться на результат. Затем выбираем вариант вывода: .
1 . Очистить цвета (Decontaminate Colors) . Уменьшает ореолы по краям выделенной области и заменяет цвет в области уточнения краёв на цвет ближайших полностью выделенных пикселей.
2 . Эффект (Amount) . Регулирует уровень очистки цвета.
3 . Вывод в (Output То) . В раскрывающемся списке выберите вариант вывода уточнённой выделенной области:
- Выделение (Selection) . Фотошоп обрабатывает уточнения и выводит результат в виде выделенной области (муравьиная дорожка). Не активен со включенной функцией Очистить цвета (Decontaminate Colors) .
- Слой-маска (Layer Mask) . Добавляет слой-маску к активному слою в соответствии с результатом уточнения краёв. Не активен со включенной функцией Очистить цвета (Decontaminate Colors) .
- Новый слой (New Layer) . Удаляет фон и выводит результат на новый слой, содержащий только выделенный элемент.

- Новый слой со слоем-маской (New Layer with Layer Mask) . Добавляет новый слой со слоем-маской в соответствии с результатом уточнения краёв.
- Новый документ (New Document) . Создаёт новый документ со слоем, содержащим только выделенный элемент.
- Новый документ со слоем-маской (New Document with Layer Mask) . Создаёт новый документ со слоем содержащим слой-маску в соответствии с результатом уточнения краёв.
Заключительные настройки
После очистки цвета можно вернуться в раздел Настройка края (Adjust Edge) и при необходимости подкорректировать параметры: Сгладить (Smooth) , Растушевка (Feather) , Контрастность (Contrast) и Сместить край (Shift Edge) . В моём примере я не корректировал эти параметры и оставил всё как есть. Нажимаем ОК и при необходимости корректируем результат с помощью кисти на маске слоя. Радуемся полученному результату:
Заключение
Инструмент Уточнить края значительно облегчает выделение сложных объектов, но к сожалению и у этого инструмента есть свои недостатки. Инструмент хорошо работает в случаях, когда выделяемый объект имеет хороший контраст с фоном и увы, алгоритмы уточнения краёв не справляются с задачей в случаях, когда объект находится в одном тоновом и цветовом диапазоне с фоном. В этом случае лучше использовать технику прорисовки волос, описанную в уроке Два способа выделения волос в Фотошоп .
Инструмент хорошо работает в случаях, когда выделяемый объект имеет хороший контраст с фоном и увы, алгоритмы уточнения краёв не справляются с задачей в случаях, когда объект находится в одном тоновом и цветовом диапазоне с фоном. В этом случае лучше использовать технику прорисовки волос, описанную в уроке Два способа выделения волос в Фотошоп .
Урок подготовил: Владимир Нестеров
Вконтакте
Одноклассники
Google+
Легко сгладить и смягчить кожу на фото с фотошопом
В этом уроке я покажу вам, как улучшить ваши портреты, придав вашей теме великолепно гладкую кожу с помощью Photoshop! Мы начнем с изучения способов удаления прыщей и других незначительных пятен на коже с помощью Photoshop Spot Healing Brush. Затем, после первоначальной очистки, мы постепенно узнаем, как сгладить и смягчить кожу, не размывая важные детали, такие как глаза, волосы и т. Д., И при этом сохраняя как можно больше хорошей текстуры кожи.
Д., И при этом сохраняя как можно больше хорошей текстуры кожи.
Чтобы следовать, вы можете использовать любую портретную фотографию. Я буду использовать это изображение, которое я скачал с Adobe Stock:
Исходное изображение. Фото предоставлено: Adobe Stock.
Вот крупный план того, как изначально выглядит кожа молодой женщины:
Крупный план оригинала.
И вот как она будет выглядеть после разглаживания и смягчения кожи:
Окончательный смягченный кожей результат.
Давайте начнем!
Как сгладить кожу в фотошопе
Я использую Photoshop CC, но это руководство полностью совместимо с Photoshop CS6 и более ранними версиями.
Шаг 1: сделайте копию изображения
С изображением, недавно открытым в Photoshop, панель «Слои» отображает фотографию в фоновом слое. Прежде чем разглаживать кожу, начните с удаления любых нежелательных пятен. Чтобы защитить исходное изображение, вам нужно работать на отдельном слое. Сделайте копию фонового слоя, нажав и удерживая клавишу Alt (Win) / Option (Mac) на клавиатуре, щелкнув фоновый слой и перетащив его вниз на значок « Новый слой» в нижней части панели «Слои»:
Дублирование фонового слоя.
В диалоговом окне Duplicate Layer назовите слой «Spot Healing» и затем нажмите OK:
Называя слой «Точечное исцеление».
Копия изображения появится в новом слое с именем «Spot Healing» над оригиналом:
Начальная очистка кожи теперь будет выполняться на отдельном слое.
Шаг 2: выбери точечную исцеляющую кисть
Выберите точечную восстанавливающую кисть на панели инструментов:
Выбор точечной восстанавливающей кисти.
Шаг 3: Установите для Восстанавливающей кисти Spot «Content-Aware»
Убедитесь, что для параметра « Тип» на панели параметров установлено « Контентно-зависимое» :
Content-Aware должен быть выбран по умолчанию.
Шаг 4: Нажмите на кожу, чтобы удалить их
Нажмите на любые нежелательные пятна кожи с помощью Spot Healing Brush, чтобы удалить их. Фотошоп мгновенно «исцелит» пятна, заменив проблемную текстуру хорошей текстурой кожи из окружающей области. Для достижения наилучших результатов, сделайте вашу кисть немного больше, чем пятна. Чтобы изменить размер кисти, нажмите правую клавишу скобки ( ) на клавиатуре, чтобы увеличить ее, или левую клавишу скобки ( ( ), чтобы уменьшить ее. Если дефект не исчез полностью с первой попытки, отмените нажмите кнопку Ctrl + Z (Победа) / Command + Z (Mac) на клавиатуре, затем измените размер кисти, если необходимо, и нажмите тот же дефект, чтобы повторить попытку.
Для достижения наилучших результатов, сделайте вашу кисть немного больше, чем пятна. Чтобы изменить размер кисти, нажмите правую клавишу скобки ( ) на клавиатуре, чтобы увеличить ее, или левую клавишу скобки ( ( ), чтобы уменьшить ее. Если дефект не исчез полностью с первой попытки, отмените нажмите кнопку Ctrl + Z (Победа) / Command + Z (Mac) на клавиатуре, затем измените размер кисти, если необходимо, и нажмите тот же дефект, чтобы повторить попытку.
Пример: удаление пятен на коже с помощью восстанавливающей кисти
Если мы посмотрим на лоб женщины на моем изображении, то увидим что-то вроде большого прыщика справа от центра. Я наложу на нее кисть точечного исцеления и сделаю свою кисть немного больше, чем сам прыщ:
Позиционирование точечной восстанавливающей кисти на коже.
Чтобы удалить пятно, я щёлкну по нему кистью точечного заживления. Фотошоп анализирует область, на которой я щелкнул, находит хорошую текстуру кожи из окружающей ее области, а затем смешивает хорошую текстуру с исходным тоном и цветом проблемной области.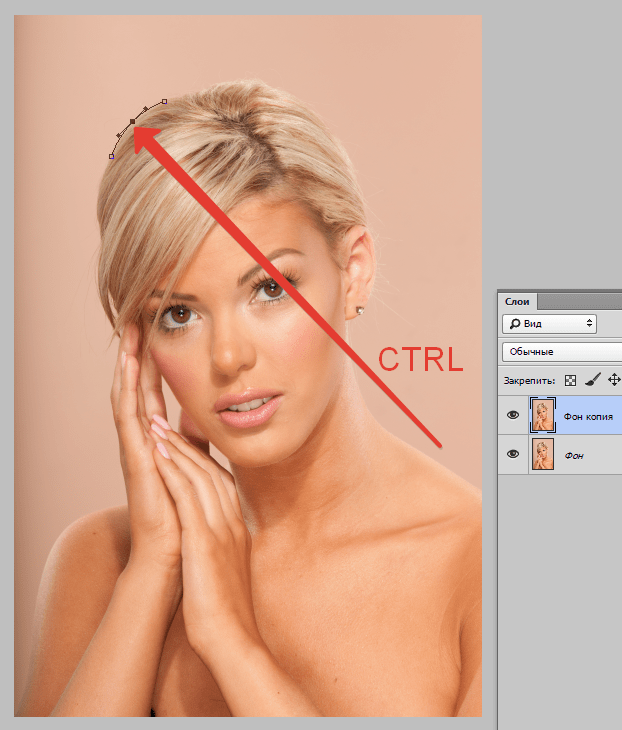 Подобно магии, пятно исчезло:
Подобно магии, пятно исчезло:
Нажав, чтобы исцелить дефект.
Я сделаю то же самое с другим пятном на ее лбу, оставив точечную исцеляющую кисть чуть больше, чем область, которую мне нужно лечить:
Поместите точечную кисть на второе пятно.
Я нажму на пятно, и снова, Фотошоп немедленно удалит это:
Второй порок исчез.
После нескольких щелчков с помощью Spot Healing Brush, чтобы очистить оставшиеся пятна на лбу, ее кожа уже выглядит намного более гладкой:
Пятна были удалены с ее лба.
Удаление пятен, а не черт
При ретушировании кожи имейте в виду, что хотя временные проблемы, такие как прыщи или другие незначительные проблемы с кожей, можно удалить, обычно не удастся удалить постоянные элементы, такие как родинки или даже определенные шрамы, поскольку они являются частью того, что делает кого-то кто они В конце концов, цель ретуширования изображений — помочь людям выглядеть лучше, а не делать их похожими на кого-то другого.
Завершение начальной очистки кожи
Продолжайте обходить лицо человека, чтобы удалить оставшиеся пятна. Ниже приведено сравнение того, как изначально выглядела кожа женщины (слева), и после некоторой быстрой ретуши с помощью восстанавливающей кисти Spot (справа). На большинстве фотографий эта первоначальная очистка кожи должна занимать не более нескольких минут. Я быстро осветил пятно Восстанавливающую кисть, но вы можете узнать больше об этом в моем уроке «Удаление прыщей, пятна на коже с помощью восстанавливающей кисти»:
До (слева) и после (справа) сравнения начальной ретуши кожи.
Шаг 5: сделайте копию слоя «Spot Healing»
После удаления пятен мы готовы сгладить и смягчить кожу, и опять же, лучше всего работать на отдельном слое. Вернувшись на панель «Слои», сделайте копию слоя «Точечное исцеление», нажав и удерживая клавишу Alt (Win) / Option (Mac) на клавиатуре, щелкнув слой «Точечное исцеление» и перетащив его вниз на Новая иконка слоя :
Дублирование слоя «Spot Healing».
В диалоговом окне «Дублировать слой» назовите слой «Smooth Skin» и нажмите кнопку «ОК»:
Называя дубликат слоя «Гладкая кожа».
Теперь у нас есть исходное изображение в фоновом слое, начальная очистка кожи в слое «Spot Healing» и новый слой «Smooth Skin» над ними:
Слой «Smooth Skin» появляется над слоем «Spot Healing».
Шаг 6: примени фильтр высоких частот
Чтобы сгладить кожу, мы будем использовать фильтр High Pass в Photoshop. Перейдите в меню « Фильтр» в строке меню, выберите « Другой», а затем выберите « Высокий проход» :
Собираюсь Filter> Other> High Pass.
Почему фильтр высоких частот отлично подходит для сглаживания кожи
Если вы знакомы с фильтром высоких частот, скорее всего, вы использовали его для повышения резкости изображений в Photoshop. Несмотря на то, что мы будем использовать High Pass для сглаживания, а не повышения резкости, многие шаги одинаковы. Фильтр высоких частот ищет края изображения и выделяет их. Край — это область, где между соседними пикселями происходит резкое изменение яркости или цвета. На портретных фотографиях края обычно располагаются вдоль волос человека, вокруг глаз, рта и т. Д. Текстура кожи, с другой стороны, имеет относительно небольшое количество деталей с гораздо более плавными переходами. Эти области не считаются ребрами, поэтому вместо выделения их светофильтр High Pass заполняет эти области нейтральным серым цветом.
Фильтр высоких частот ищет края изображения и выделяет их. Край — это область, где между соседними пикселями происходит резкое изменение яркости или цвета. На портретных фотографиях края обычно располагаются вдоль волос человека, вокруг глаз, рта и т. Д. Текстура кожи, с другой стороны, имеет относительно небольшое количество деталей с гораздо более плавными переходами. Эти области не считаются ребрами, поэтому вместо выделения их светофильтр High Pass заполняет эти области нейтральным серым цветом.
Если бы мы делали изображение более резким, фильтр высоких частот позволил бы нам сделать резче края (детали), не затрагивая кожу. Но для сглаживания кожи мы используем High Pass по противоположной причине. Мы обнаружим края не так, чтобы их можно было заточить, но чтобы мы могли сгладить и смягчить все, кроме краев. Посмотрим, как это работает.
Значение радиуса
Фильтр высоких частот обнаруживает края и выделяет их, а параметр « Радиус» в нижней части диалогового окна «Высокие частоты» контролирует «толщину» выделения краев. Другими словами, как только Photoshop обнаружил ребро, значение Radius сообщает ему, сколько пикселей по обе стороны от него нужно включить как часть ребра. Низкие значения радиуса будут выделять только самые мелкие детали изображения. Но чтобы не допустить смягчения этих важных деталей, нам нужно также выделить области вокруг них, что означает, что нам нужно большее значение радиуса. Для типичного портретного снимка хорошо работает радиус 24 пикселя :
Другими словами, как только Photoshop обнаружил ребро, значение Radius сообщает ему, сколько пикселей по обе стороны от него нужно включить как часть ребра. Низкие значения радиуса будут выделять только самые мелкие детали изображения. Но чтобы не допустить смягчения этих важных деталей, нам нужно также выделить области вокруг них, что означает, что нам нужно большее значение радиуса. Для типичного портретного снимка хорошо работает радиус 24 пикселя :
Установка значения радиуса до 24 пикселей.
Если ваш объект находится дальше на фотографии или вы работаете с изображением с более низким разрешением, меньшее значение радиуса, равное 18 или даже 12 пикселям, может работать лучше. Почему эти конкретные значения? Это потому, что для следующего шага важно выбрать значение Радиуса, которое легко делится на 3. Например, 24, деленное на 3, равно 8, 18, деленное на 3, равно 6, а 12, деленное на 3, равно 4. Хорошие, простые числа. Опять же, мы увидим, почему на следующем шаге.
Опять же, мы увидим, почему на следующем шаге.
Нажмите OK, чтобы закрыть диалоговое окно High Pass. Ваше изображение станет в основном серым. Сплошные серые области — это некраевые области, почти без деталей, например кожа, в то время как большие, высококонтрастные ореолы выделяют края:
Результат после применения фильтра высоких частот.
Шаг 7: примени фильтр Gaussian Blur
Нам нужно размыть эффект фильтра высоких частот. Это может показаться нелогичным, но размытие на самом деле поможет выявить более хорошую текстуру кожи. Перейдите в меню Filter, выберите Blur, а затем выберите Gaussian Blur :
Идем в Filter> Blur> Gaussian Blur.
В диалоговом окне Размытие по Гауссу установите значение радиуса ровно на одну треть от значения, которое вы использовали для фильтра верхних частот. В моем случае я установил радиус High Pass равным 24 пикселям, поэтому я установлю радиус размытия по Гауссу на одну треть от этого, то есть на 8 пикселей.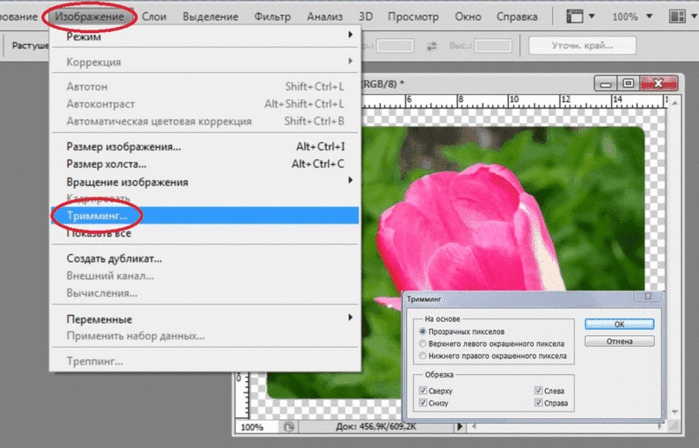 Нажмите OK, чтобы закрыть диалоговое окно:
Нажмите OK, чтобы закрыть диалоговое окно:
Установка радиуса размытия по Гауссу на одну треть радиуса Высокого прохода.
С применением размытия эффект High Pass теперь выглядит мягче и менее детализированным:
Результат после применения фильтра Gaussian Blur.
Шаг 8: измени режим смешивания слоя на линейный свет
На панели «Слои» измените режим наложения слоя «Smooth Skin» с Normal на Linear Light :
Изменение режима наложения слоя.
Это смешивает результат High Pass с изображением, создавая высококонтрастный эффект повышенной резкости. Это может выглядеть ужасно, но не волнуйтесь. Это будет выглядеть еще хуже в данный момент:
Изображение после изменения режима наложения слоя Smooth Skin на Linear Light.
Связанный: Пять Основных Режимов Смешивания Фотошопа Для Редактирования Фотографии
Шаг 9: инвертировать слой
Подойдите к меню Image, выберите Adjustments, а затем выберите Invert :
Идем в Изображение> Настройки> Инвертировать.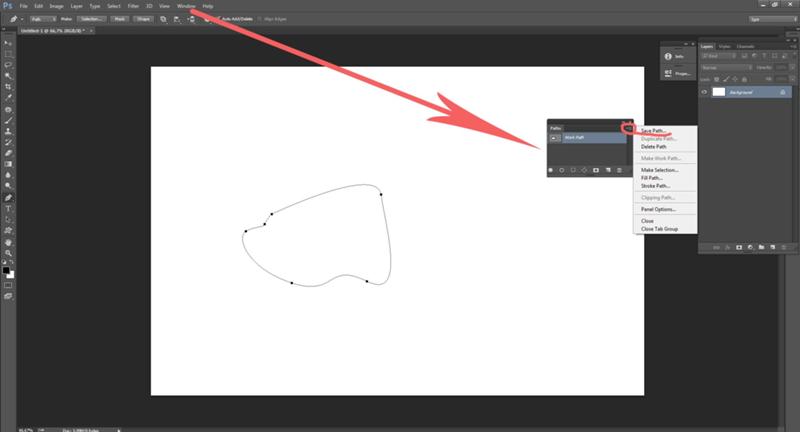
С инвертированным слоем изображение переходит от чрезмерной резкости к тому, чтобы выглядеть как странный, размытый беспорядок с большими уродливыми ореолами вокруг всего:
Результат после инвертирования слоя «Smooth Skin».
Шаг 10: Откройте параметры наложения
Чтобы уменьшить эффект ореола, щелкните значок « Стили слоев» в нижней части панели «Слои».
Нажав на значок Стили слоя.
Выберите Blending Options в верхней части списка:
Открытие параметров наложения.
Шаг 11: перетащите ползунки «Смешать, если»
В диалоговом окне «Стиль слоя» найдите ползунки « Смешать, если» внизу. Есть два набора ползунков, один с надписью «Этот слой» и один под ним с надписью «Базовый слой». Нам нужны верхние ползунки (помеченные «Этот слой»):
Смеси, если ползунки.
Обратите внимание на ползунок под каждым концом панели градиента. Эти ползунки контролируют, как слой «Smooth Skin» смешивается с изображением под ним, основываясь на уровнях яркости слоя. Ползунок слева используется для смешивания более темных областей слоя, а ползунок справа смешивает более светлые области:
Ползунок слева используется для смешивания более темных областей слоя, а ползунок справа смешивает более светлые области:
Темные (слева) и светлые (справа) ползунки.
Уменьшение световых ореолов
Начните с уменьшения легких ореолов. Нажмите и удерживайте клавишу Alt (Победа) / Option (Mac) на клавиатуре, щелкните ползунок справа и начните перетаскивать его влево. Удерживая нажатой клавишу «Alt» («Победа» / «Option») (Mac), Photoshop разбивает слайдер пополам, чтобы при перетаскивании перемещалась только левая сторона слайдера, а правая сторона оставалась на месте. Наблюдайте за своим изображением при перетаскивании ползунка, и вы увидите, как светлые ореолы исчезают Перетащите ползунок почти полностью влево, чтобы максимально уменьшить его:
Перетаскивая левую половину ползунка вправо.
Вот результат после перетаскивания первого слайдера. Большинство легких ореолов теперь исчезло, или, по крайней мере, они намного менее заметны. Остаются только более темные ореолы:
Остаются только более темные ореолы:
Более легкие ореолы исчезли после перетаскивания ползунка справа.
Уменьшение темных ореолов
Чтобы уменьшить темные ореолы, нажмите и удерживайте клавишу Alt (Победа) / Option (Mac), щелкните ползунок слева и перетащите правую его половину вправо. Опять же, вам нужно будет перетащить почти все вправо, чтобы большинство темных ореолов исчезло. Нажмите OK, когда закончите, чтобы закрыть диалоговое окно Layer Style:
Перетаскивая правую половину ползунка влево.
А вот мое изображение после перетаскивания обоих ползунков. Ее кожа выглядит очень гладкой, как и все остальное на снимке. Мы исправим это дальше:
Более темные ореолы исчезли после перетаскивания ползунка слева.
Шаг 12: добавь маску слоя
Чтобы ограничить эффект сглаживания только кожей, добавьте маску слоя. Вернувшись на панель «Слои», нажмите и удерживайте клавишу « Alt» (Win) / « Option» (Mac) на клавиатуре и щелкните значок « Добавить маску слоя» :
Добавление маски слоя, удерживая Alt (Win) / Option (Mac).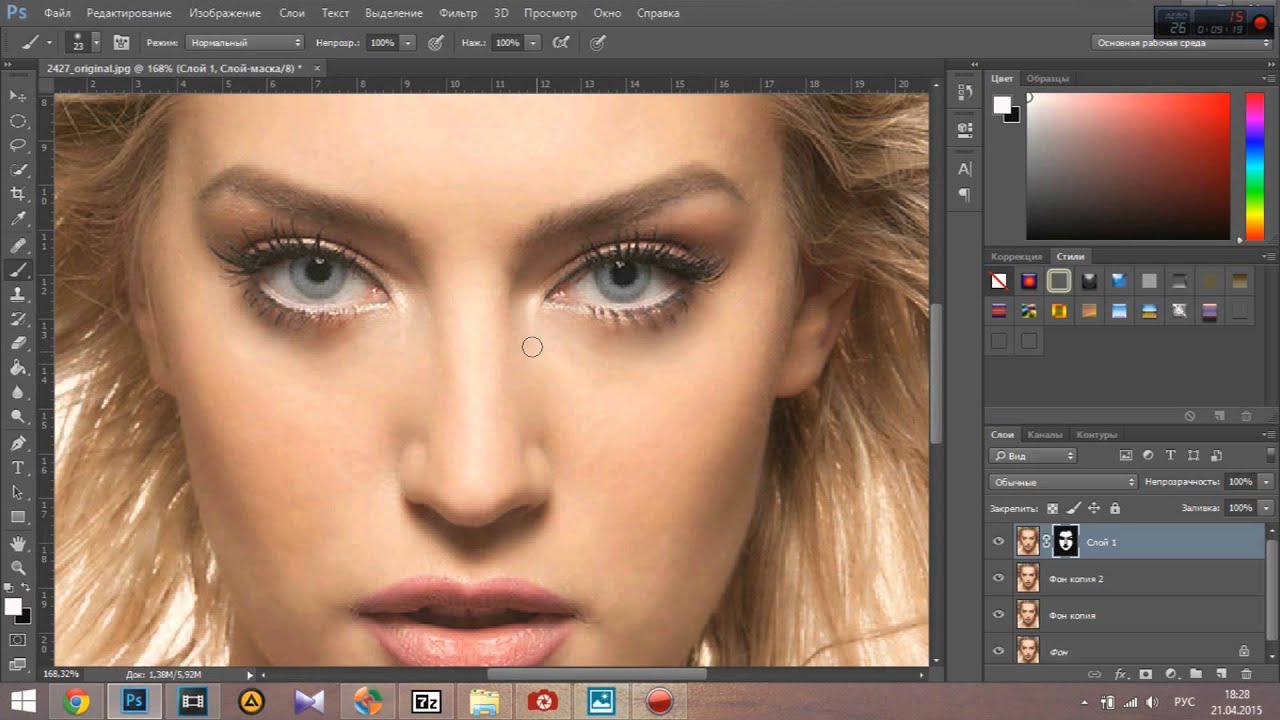
На слое «Сглаженная кожа» появляется миниатюра маски, заполненная черным. Это скрывает эффект сглаживания, поэтому мы можем закрасить его только там, где оно нам нужно:
Черно-белая маска слоя была добавлена к слою «Smooth Skin».
Связанный: Понимание Масок Слоя в Фотошопе
Шаг 13: выбери инструмент Brush Tool
Выберите инструмент Brush Tool на панели инструментов:
Выбор инструмента «Кисть».
Шаг 14: установите цвет кисти на белый
Убедитесь, что цвет переднего плана ( цвет кисти) установлен на белый . Вы можете видеть текущие цвета переднего плана и фона в цветовых образцах в нижней части панели инструментов. Образец в левом верхнем углу — это цвет переднего плана. Если он не установлен в белый цвет, нажмите букву D на клавиатуре, чтобы быстро восстановить цвета по умолчанию:
Цвет переднего плана (цвет кисти) должен быть белым.
Шаг 15: закрась кожу
Прежде чем начать рисовать, проверьте параметры кисти на панели параметров. Убедитесь, что Mode (сокращение от Blend Mode) установлено на Normal, Opacity на 100% и Flow также на 100% :
Убедитесь, что для параметров Mode, Opacity и Fill установлены значения по умолчанию.
Затем закрасьте кожу, чтобы выявить эффект разглаживания. Кисть с мягким краем подойдет лучше всего. Мы уже знаем, что мы можем изменить размер кисти с клавиатуры, используя клавиши левой и правой скобок. Добавьте клавишу Shift, чтобы изменить жесткость кисти. Нажмите Shift и левую клавишу скобки, чтобы сделать кисть более мягкой, или Shift и правую клавишу скобки, чтобы сделать кисть жестче.
Пример: картина, чтобы показать гладкую кожу
Я начну рисовать на ее лбу. Поскольку мы рисуем маску слоя, а не сам слой, мы не видим цвет кисти во время рисования. Вместо этого мы раскрываем эффект сглаживания в областях, где мы нарисовали:
Вместо этого мы раскрываем эффект сглаживания в областях, где мы нарисовали:
Вернуть гладкую кожу на лбу женщины.
Затем я нарисую ее нос, щеки и глаза, чтобы кожа стала гладкой. Отрегулируйте размер кисти, чтобы избежать закрашивания деталей, которые должны оставаться острыми. Если вы делаете скольжение и закрашиваете не ту область, нажмите букву X на клавиатуре, чтобы установить черный цвет кисти, а затем закрасьте ошибку, чтобы скрыть эффект сглаживания. Нажмите X еще раз, чтобы установить цвет кисти на белый, и продолжайте рисовать, чтобы сгладить и смягчить кожу:
Выявляется больше эффекта сглаживания, но только на коже.
Наконец, я буду рисовать вокруг ее рта и подбородка, чтобы сгладить и смягчить эти области, и в то же время стараюсь избегать ее губ:
Выявление гладкой кожи в нижних областях ее лица.
Просмотр маски слоя
Чтобы точно увидеть, где вы нарисовали, нажмите и удерживайте нажатой клавишу Alt (Win) / Option (Mac) и щелкните миниатюру маски слоя на панели «Слои»:
Удерживая Alt (Win) / Option (Mac) и нажимая миниатюру маски слоя.
Это переключает ваш вид с изображения на маску слоя. Белые области в маске — это то место, где вы нарисовали, чтобы восстановить сглаживание кожи. Черные области — это когда эффект сглаживания остается скрытым. Это выглядит немного жутко, но просмотр маски — отличный способ убедиться, что вы не пропустили ни одного пятна, и вы можете рисовать непосредственно на маске, если это необходимо. Чтобы вернуться к своему изображению, еще раз нажмите и удерживайте Alt (Win) / Option (Mac) и нажмите на миниатюру маски слоя:
Используйте вид маски, чтобы найти любые области, которые вы пропустили.
Шаг 16: понизь непрозрачность слоя
На данный момент мы разглаживали и смягчали кожу, но эффект был слишком интенсивным. Чтобы уменьшить его, уменьшите непрозрачность слоя «Smooth Skin». В целом, значение непрозрачности от 40% до 60% работает лучше всего, но это будет зависеть от вашего изображения. Я установлю мой на 50%:
Снижение непрозрачности смягчающего эффекта кожи до 50%.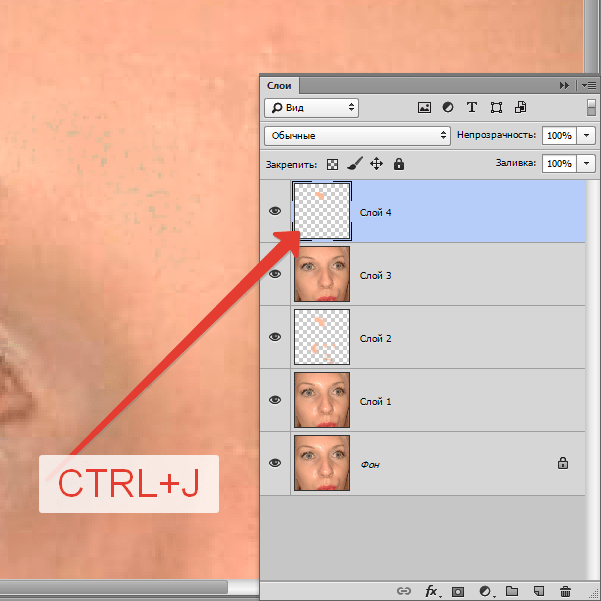
И с этим мы закончили! Вот, после снижения непрозрачности слоя, мой окончательный результат с ее кожей теперь выглядит великолепно:
Окончательный результат сглаживания кожи.
И там у нас это есть! Вот так легко сгладить и смягчить кожу в фотошопе! Дополнительные уроки по ретуши портретам вы узнаете, как уменьшить морщины, как изменить цвет глаз или как отбелить зубы с помощью Photoshop! Или посетите наш раздел «Ретушь фотографий» для получения дополнительных уроков!
Как сгладить края в фотошопе
Одним из первых способов редактирования изображений, которые вы хотите освоить, является объединение двух изображений и создание составное изображение. Итак, вам нужно научиться выбирать изображение, убирать его с фона
а также сгладить жесткие края этого выделения, чтобы оно не выглядело как вырез.
Photoshop CC 2018 очень помогает здесь
с улучшенной функцией выбора и маски. Вот как это может помочь вам сделать быстрый выбор и сгладить края в два раза.
Как извлечь фотографию с помощью Select и Mask
Новая опция Выбрать и Маска в меню перенесет вас в отдельную рабочую область и предоставит вам элементы управления для точной настройки любого выбора. Рабочая область также заменяет Уточнить край диалог в более ранних версиях Photoshop:
- Откройте свое изображение в Photoshop CC 2018.
- Идти к Выбрать> Выбрать и Маска.
Вы также можете использовать Ctrl + Alt + R (Windows) или Cmd + Option + R (Mac) в качестве сочетаний клавиш. Или выберите инструмент выделения, например «Быстрый выбор», «Волшебная палочка» или «Лассо», а затем нажмите «Выбрать и маску» на панели параметров в верхней части. - Пользовательский интерфейс Select and Mask теперь поможет вам сделать точный выбор с помощью инструментов выбора слева. Панель свойств справа поможет уточнить этот выбор в дальнейшем.
- Режим просмотра варианты (например, Луковая кожура или оверлей) поможет просмотреть выделение и отделить его от фона.
 Использовать Слайдер непрозрачности чтобы увидеть, что вам нужно добавить или вычесть из вашего выбора.
Использовать Слайдер непрозрачности чтобы увидеть, что вам нужно добавить или вычесть из вашего выбора. - Поднять Быстрый выбор щетка от панели инструментов и перетащите по области, которую вы хотите выбрать. Вам не нужно быть слишком точным, потому что кисть работает интуитивно. Оставьте это кистью Refine Edge.
- Уточнить EdgКисть помогает включать нечеткие области, такие как волосы или мех. Используйте клавиши-скобки для увеличения и уменьшения размера кисти при выборе.
- Использовать Щетка инструмент для улучшения выбора. Режим добавления и вычитания позволяет вам контролировать то, что вы хотите выбрать или пропустить.
Для многих изображений вы можете остановиться прямо здесь. Но четыре Глобальные настройки уточнения может творить свою магию и сделать свой выбор лучше. Поиграйте с четырьмя ползунками, чтобы сгладить края изображения:
- Гладкий; плавный: Предоставляет более плавный контур для выбора.
- Пух Перо: Смягчает переход между выделением и фоном.
- Контраст: Когда увеличивается, переход мягкой кромки становится более четким.
- Shift Edge: Переместите мягкий край выделения внутрь или наружу, чтобы удалить ненужные пиксели.
Когда вы закончите, перейдите к Выход на. Выберите вид документа, который вы хотите, чтобы ваш выбор был. Нажмите «ОК», и Photoshop вернет вас в главное рабочее пространство.
У Adobe есть отличное учебное пособие, которое демонстрирует «Выбор» и «Маска в действии». Жюльен Кост показывает, насколько это легко и мощно.
Считаете ли вы, что «Селекция» и «Маска» стали менее болезненными для сложных выборов? Какие еще методы вы предпочитаете?
Кредит изображения: Yaruta / Depositphotos
Легко сгладить и смягчить кожу на фото с фотошопом
В этом уроке я покажу вам, как улучшить ваши портреты, придав вашей теме великолепно гладкую кожу с помощью Photoshop! Мы начнем с изучения способов удаления прыщей и других незначительных пятен на коже с помощью Photoshop Spot Healing Brush. Затем, после первоначальной очистки, мы постепенно узнаем, как сгладить и смягчить кожу, не размывая важные детали, такие как глаза, волосы и т. Д., И при этом сохраняя как можно больше хорошей текстуры кожи. Я буду использовать
Шаг 9: инвертировать слой
Подойдите к меню Image , выберите Adjustments , а затем выберите Invert :
Идем в Изображение> Настройки> Инвертировать.
С инвертированным слоем изображение переходит от чрезмерной резкости к тому, чтобы выглядеть как странный, размытый беспорядок с большими уродливыми ореолами вокруг всего:
Результат после инверсии слоя «Smooth Skin».
Шаг 10: Откройте параметры наложения
Чтобы уменьшить эффект ореола, щелкните значок « Стили слоев» в нижней части панели «Слои».
Нажав на значок Стили слоя.
Выберите Blending Options в верхней части списка:
Открытие параметров наложения.
Шаг 11: перетащите ползунки «Смешать, если»
В диалоговом окне «Стиль слоя» найдите ползунки « Смешать, если» внизу. Есть два набора ползунков, один с надписью «Этот слой» и один под ним с надписью «Базовый слой». Нам нужны верхние ползунки (помеченные «Этот слой»):
Смесь, если ползунки.
Обратите внимание на ползунок под каждым концом панели градиента. Эти ползунки управляют тем, как слой «Smooth Skin» сливается с изображением под ним, основываясь на уровнях яркости слоя. Ползунок слева используется для смешивания более темных областей слоя, а ползунок справа смешивает более светлые области:
Темные (слева) и светлые (справа) ползунки.
Уменьшение световых ореолов
Начните с уменьшения легких ореолов. Нажмите и удерживайте клавишу Alt (Win) / Option (Mac) на клавиатуре, щелкните ползунок справа и начните перетаскивать его влево. Удерживая нажатой клавишу «Alt» («Победа») / «Option» (Mac), Photoshop разбивает ползунок пополам, чтобы при перетаскивании перемещалась только левая сторона ползунка, а правая сторона оставалась на месте. Наблюдайте за своим изображением при перетаскивании ползунка, и вы увидите, что более светлые ореолы исчезают. Перетащите ползунок почти полностью влево, чтобы максимально уменьшить его:
Перетаскивая левую половину ползунка вправо.
Вот результат после перетаскивания первого слайдера. Большинство легких ореолов теперь исчезло, или, по крайней мере, они намного менее заметны. Остаются только более темные ореолы:
Более легкие ореолы исчезли после перетаскивания ползунка справа.
Уменьшение темных ореолов
Чтобы уменьшить темные ореолы, нажмите и удерживайте клавишу Alt (Победа) / Option (Mac), щелкните ползунок слева и перетащите правую половину его вправо. Опять же, вам нужно будет перетащить почти все вправо, чтобы большинство темных ореолов исчезло. Нажмите OK, когда закончите, чтобы закрыть диалоговое окно Layer Style:
Перетаскивая правую половину ползунка влево.
А вот мое изображение после перетаскивания обоих ползунков. Ее кожа выглядит очень гладкой, как и все остальное на снимке. Мы исправим это дальше:
Более темные ореолы исчезли после перетаскивания ползунка слева.
Шаг 12: добавь маску слоя
Чтобы ограничить эффект сглаживания только кожей, добавьте маску слоя. Вернувшись на панель «Слои», нажмите и удерживайте клавишу « Alt» (Win) / « Option» (Mac) на клавиатуре и щелкните значок « Добавить маску слоя» :
Добавление маски слоя, удерживая Alt (Win) / Option (Mac).
На слое «Сглаженная кожа» появляется миниатюра маски, заполненная черным . Это скрывает эффект сглаживания, поэтому мы можем закрасить его только там, где оно нам нужно:
Слой с черной заливкой был добавлен к слою «Smooth Skin».
Связанный: Понимание Масок Слоя в Фотошопе
Шаг 13: выбери инструмент Brush Tool
Выберите инструмент Brush Tool на панели инструментов:
Выбор инструмента «Кисть».
Шаг 14: установите цвет кисти на белый
Убедитесь, что цвет переднего плана ( цвет кисти) установлен на белый . Вы можете видеть текущие цвета переднего плана и фона в образцах цветов в нижней части панели инструментов. Образец в левом верхнем углу — это цвет переднего плана. Если он не установлен в белый цвет, нажмите букву D на клавиатуре, чтобы быстро восстановить цвета по умолчанию:
Цвет переднего плана (цвет кисти) должен быть белым.
Шаг 15: закрась кожу
Прежде чем начать рисовать, проверьте параметры кисти на панели параметров. Убедитесь, что Mode (сокращение от Blend Mode) установлено на Normal , Opacity на 100% и Flow также на 100% :
Убедитесь, что параметры Mode, Opacity и Fill установлены по умолчанию.
Затем закрасьте кожу, чтобы выявить эффект разглаживания. Кисть с мягким краем подойдет лучше всего. Мы уже знаем, что мы можем изменить размер кисти с клавиатуры, используя клавиши левой и правой скобок. Добавьте клавишу Shift, чтобы изменить жесткость кисти. Нажмите Shift и левую клавишу скобки, чтобы сделать кисть более мягкой, или Shift и правую клавишу скобки, чтобы сделать кисть жестче.
Пример: картина, чтобы показать гладкую кожу
Я начну рисовать на ее лбу. Так как мы рисуем маску слоя, а не сам слой, мы не видим цвет кисти во время рисования. Вместо этого мы раскрываем эффект сглаживания в областях, где мы нарисовали:
Вернуть гладкую кожу на лбу женщины.
Затем я нарисую ее нос, щеки и глаза, чтобы кожа стала гладкой. Отрегулируйте размер кисти, чтобы избежать закрашивания деталей, которые должны оставаться острыми. Если вы делаете скольжение и закрашиваете не ту область, нажмите букву X на клавиатуре, чтобы установить черный цвет кисти , а затем закрасьте ошибку, чтобы скрыть эффект сглаживания. Нажмите X еще раз, чтобы установить цвет кисти на белый, и продолжайте рисовать, чтобы сгладить и смягчить кожу:
Выявляется больше эффекта сглаживания, но только на коже.
Наконец, я буду рисовать вокруг ее рта и подбородка, чтобы сгладить и смягчить эти области, и в то же время стараюсь избегать ее губ:
Выявление гладкой кожи на нижних участках ее лица.
Просмотр маски слоя
Чтобы точно увидеть, где вы нарисовали, нажмите и удерживайте клавишу Alt (Win) / Option (Mac) и нажмите на миниатюру маски слоя на панели «Слои»:
Удерживая Alt (Win) / Option (Mac) и нажимая миниатюру маски слоя.
Это переключает ваш вид с изображения на маску слоя. Белые области в маске — это то место, где вы нарисовали, чтобы восстановить сглаживание кожи. Черные области — это когда эффект сглаживания остается скрытым. Это выглядит немного жутко, но просмотр маски — отличный способ убедиться, что вы не пропустили ни одного пятна, и вы можете рисовать непосредственно на маске, если это необходимо. Чтобы вернуться к изображению, еще раз нажмите и удерживайте Alt (Win) / Option (Mac) и нажмите на миниатюру маски слоя:
Используйте вид маски, чтобы найти любые области, которые вы пропустили.
Шаг 16: понизь непрозрачность слоя
На данный момент мы разглаживали и смягчали кожу, но эффект был слишком интенсивным. Чтобы уменьшить его, уменьшите непрозрачность слоя «Smooth Skin». В целом, значение непрозрачности от 40% до 60% работает лучше всего, но это будет зависеть от вашего изображения. Я установлю мой на 50%:
Снижение непрозрачности смягчающего эффекта кожи до 50%.
И с этим мы закончили! Вот, после снижения непрозрачности слоя, мой окончательный результат с ее кожей теперь выглядит великолепно:
Окончательный результат сглаживания кожи.
И там у нас это есть! Вот так легко сгладить и смягчить кожу в фотошопе! Дополнительные уроки по ретуши портретам вы узнаете, как уменьшить морщины , как изменить цвет глаз или как отбелить зубы с помощью Photoshop! Или посетите наш раздел « Ретушь фотографий » для получения дополнительных уроков!
Как разгладить кожу в фотошопе
Как разгладить кожу в фотошопе
Где в Photoshop слой с гладкой кожей? Теперь у вас есть исходное изображение на нижнем слое, первое очищение кожи на слое, устраняющем пятна, и новый слой гладкой кожи наверху — слой гладкой кожи отображается поверх слоя, устраняющего пятна.
Как сделать лицо гладким в фотошопе?
Также можно использовать сочетание клавиш Cmd + I.Пока эффект сглаживания не будет виден на исходном изображении. Чтобы изменить это, вам нужно смешать серый слой, созданный фильтром высоких частот, с нижележащим слоем удаления ошибок.
Как лучше всего смягчить кожу в Photoshop?
Используйте фильтр размытия, чтобы сгладить кожу в Photoshop, пока все пятна не исчезнут полностью. Вы можете найти нужный вариант, перейдя в меню фильтра «Размытие по Гауссу». При использовании этой техники нужно использовать правильный радиус, чтобы избавиться от недостатков.
Как лучше всего размыть кожу в Photoshop?
Теперь вы собираетесь применить фильтр размытия к вашему фильтру высоких частот. Наилучший результат достигается с помощью размытия по Гауссу. Щелкните меню «Фильтр», «Размытие», «Размытие по Гауссу», чтобы открыть диалоговое окно. Вы можете увидеть эффект как в окне предварительного просмотра, так и в полноэкранном режиме, если у вас включена опция предварительного просмотра.
Как изменить цвет волос в фотошопе [Как изменить цвет волос в Photoshop — ЛЕГКАЯ, но МОЩНАЯ техника!] Как изменить цвет волос на фото? Шаги по изменению цвета волос в Photoshop.Шаг 1 Щелкните Пуск >> Все программы >> Adobe Master Collection CS3 >> Adobe Photoshop CS3. 2. Теперь перейдите в Photoshop, нажмите Файл >> Открыть, выберите изображение и откройте изображение, цвет волос которого вы хотите изменить. Как изменить цвет галстука в фотошопе? Кисть, инструменты формы, шрифт и другие раскраски…
Как сделать кожу гладкой в Photoshop?
Используйте инструмент «Кисть для смешивания» на корректирующем слое, чтобы как можно точнее выделить блики и тени.Это отличный способ удалить пятна. Переместите кисть от более темных участков кожи к более светлым. Эти манипуляции позволяют выровнять и разгладить цвет лица.
Как дублировать слой в фотошопе?
Сделайте копию фонового слоя, удерживая нажатой клавишу Alt (Win) / Option (Mac) на клавиатуре, одновременно щелкая фоновый слой и перетаскивая его на значок «Новый слой» в нижней части панели «Слои»: «Фоновый слой дублирован». В диалоговом окне «Дублирование слоя» назовите его «Коррекция точки слоя» и нажмите «ОК»:
.Как я могу защитить исходное изображение в фотошопе?
Чтобы защитить исходное изображение, нужно работать на отдельном слое.Сделайте копию фонового слоя, удерживая нажатой клавишу Alt (Win) / Option (Mac) на клавиатуре, одновременно щелкнув фоновый слой и перетащив его на значок «Новый слой» в нижней части панели «Слои»: «Фоновый слой дублирован».
Где находится слой с гладкой кожей в проекте Photoshop
Самый простой способ сгладить кожу в Photoshop — использовать инструмент «Размытие». Этот инструмент выглядит как капля воды в ящике для инструментов. Этот инструмент разглаживает кожу, но не дает вам возможности контролировать эффект разглаживания.Выберите слой удаления пятен и скопируйте его на новый слой. Слой> Дублировать слой (Ctrl или ⌘J).
Грунтовка для заполнения пор
Как лучше всего сгладить кожу в фотошопе?
Для более гладкой кожи используйте фильтр высоких частот Photoshop. Перейдите в меню «Фильтр» в строке меню, выберите «Другое», затем «Высокий проход»: выберите «Фильтр»> «Другой»> «Высокий проход». Почему фильтр высоких частот отлично подходит для разглаживания кожи.
Есть ли способ размыть кожу в фотошопе?
Инструмент «Размытие» — это инструмент коррекции текстуры кожи, встроенный в Photoshop.Его довольно легко использовать, но он не дает вам особого контроля над эффектом размытия. Чтобы удалить недостатки в Photoshop: Откройте портретную фотографию в Photoshop.
Как вы инвертируете маску слоя в Photoshop?
Щелкните маску белого слоя и инвертируйте ее, выбрав «Изображение»> «Коррекция»> «Инвертировать» (Ctrl или I). Маска слоя должна быть черной, чтобы скрыть размытие по Гауссу. Есть ссылка на этот процесс. Удерживая нажатой клавишу Option (Alt на ПК) перед тем, как щелкнуть инструмент Layer Mask, Photoshop создает инвертированную маску слоя.
Как сделать кожу гладкой?
Есть много естественных способов сохранить кожу гладкой. Изменения в образе жизни, которые помогают сохранить кожу гладкой, включают ежедневное употребление свежих фруктов и овощей, а также сон и питьевую воду. Диаграмма молодой и старой кожи, показывающая снижение коллагена в стареющей коже.
Кельтский узел в форме сердца [Как завязать кельтский узел в форме сердца, автор: TIAT (Узловатая валентинка)] Что такое кельтский свадебный узел? Кельтский узел еще называют универсальным символом бесконечного круга.Обручальное кольцо с кельтским узлом представляет собой серию переплетенных узлов без начала и конца, символизирующих объединение супружеской жизни. Что означают шотландские узлы? Четвертичный или квадратный кельтский узел. По словам Джорджа Бейна, дороги с открытыми дорогами означают путешествия (как физические, так и другие), 20-й век …
Какие бывают домашние средства для гладкости лица?
Мед — одно из самых простых домашних средств для гладкой кожи. После нанесения сырого меда расслабьте лицо и шею и смойте прохладной водой через 10 минут.Это домашнее средство делает вашу кожу мягкой и гладкой. Вы также можете смешать яичные белки с медом и нанести на лицо на 20 минут.
Крем с алоэ вера полезен для лица?
Любой крем (непищевой), богатый настоящим экстрактом алоэ вера, полезен для лица, ведь это чудесное растение способно увлажнять кожу и обеспечивать ее витаминами и минералами. Такой крем может удалить ■■■■ клетки кожи, накопившиеся на лице, и придать ему сияние.
Как выбрать лучший антивозрастной увлажняющий крем?
- Выберите только один продукт.Использование нескольких средств против старения, таких как кремы от морщин, может сработать против вас.
- Тестирование исправлений нового продукта. Прежде чем наносить крем на все лицо, лучше всего протестировать его на своей коже.
- Не обманывайтесь ценой. То, что продукт дороже, не означает, что он более эффективен.
- Обратитесь за профессиональной помощью.
Как сгладить кожу в Photoshop Elements?
Следующее видео представляет собой пошаговое руководство, показывающее, как сгладить кожу в Photoshop Elements.ШАГ ПЕРВЫЙ Дублируйте фоновый слой. Начните с создания дубликата фонового слоя. Для этого нажмите Command + J на Mac или Ctrl + J на ПК с Windows.
Как похудеть
Как в фотошопе нанести маску на лицо?
Удерживая нажатой клавишу «Option» или «Alt» щелкните значок «Добавить маску», чтобы добавить маску слоя черного. Теперь вы добавили маску черного слоя к слою 1, которая скрывает этот слой, и вы можете видеть только исходный фоновый слой в активной области изображения.ШАГ СЕДЬМОЙ Нанести кистью на гладкую кожу.
Можно ли сгладить лицо в Photoshop?
Нет, это не реклама крема для лица. Это один из способов удалить пятна на портретной фотографии, даже если в тот день у модели был прыщик. Посмотрим правде в глаза, никто не идеален, поэтому, если вы снимали свадебную фотографию или любой другой тип портретной фотографии, вам нужно было сгладить кожу объекта в Photoshop.
Как размыть кожу в фотошопе?
Размытие по Гауссу применяет размытие ко всему изображению, создавая «свечение» на изображении.Добавление размытия по Гауссу к коже может помочь вам при редактировании, но слишком большое его количество не будет выглядеть естественно. Если вы обнаружите, что фильтр размытия местами выглядит странно, вы можете использовать маску слоя, чтобы изолировать размытие от определенных частей фотографии.
Как в фотошопе убрать веснушки с лица?
Просто дважды щелкните имя слоя, который по умолчанию называется «Фоновая копия», и переименуйте его. На этом этапе вы удалите все недостатки кожи вашей модели. Будьте осторожны, не удаляйте родинки, шрамы, веснушки или другие черты лица на человеке без необходимости.
Как сделать лицо тоньше
Как лечить пятна на коже в Photoshop?
ContentAware должен быть выбран по умолчанию. Коснитесь нежелательных пятен с помощью кисти для удаления пятен, чтобы удалить их. Photoshop мгновенно лечит пятна, заменяя проблемные текстуры хорошей текстурой кожи из окружающей среды. Для достижения наилучшего результата сделайте кисть немного больше, чем пятно.
Как сделать лицо гладким в Photoshop 2020
Вы можете использовать Gaussian Blur или Surface Blur в качестве сглаживающего эффекта.Размытие по Гауссу придает портрету более романтическое сияние. Поэкспериментируйте с обоими типами размытия и выберите тот, который вам больше нравится. Выберите слой удаления пятен и скопируйте его на новый слой.
Есть ли способ продублировать слой в фотошопе?
Есть несколько способов дублировать ваш слой. Вы можете щелкнуть правой кнопкой мыши слой вверху и выбрать в меню «Дублировать слой». Откроется диалоговое окно, в котором вы можете переименовать новый слой. Я рекомендую вам это сделать, потому что для редактирования портретов может потребоваться много слоев, и вы можете потерять из виду, что вы сделали на каждом из них.
Где в Photoshop найти фильтр размытия?
Щелкните меню «Фильтр», «Размытие», «Размытие по Гауссу», чтобы открыть диалоговое окно. Вы можете увидеть эффект как в окне предварительного просмотра, так и в полноэкранном режиме, если у вас включена опция предварительного просмотра. Переместите ползунок, чтобы установить желаемый уровень размытия.
Наборы инструментов для маникюра [Обзор электрического маникюра и педикюра с регулируемой скоростью вращения 9 В и внешний вид] Как часто нужно делать профессиональный маникюр? Раз в неделю — общее правило.Однако частота маникюра также зависит от вашего образа жизни и маникюрных предпочтений. Если вы работаете руками и ногти легко повредить, вам следует делать маникюр раз в неделю. Что такое полноценный маникюр в маникюрном салоне? Если речь идет о полноценном маникюре, то гелевые или акриловые ногти…
Как сделать кожу мягкой и гладкой?
Лед может смягчить кожу и избавиться от прыщей. Это поможет вам навсегда сохранить кожу мягкой и гладкой. Просто возьмите кубик льда и втирайте его в кожу через день.
Как сгладить негладкую кожу?
Приготовьте ½ стакана спелой папайи, добавьте 1 чайную ложку измельченного сандалового дерева и меда. Поместите их в блендер, чтобы получилась однородная паста. Аккуратно нанесите пасту на кожу и подождите 20 минут, чтобы смыть холодной водой и высохнуть. Повторите эту процедуру еще раз. в сутки в течение 1 недели.
Можно ли использовать искусственный интеллект для разглаживания кожи?
Используйте искусственный интеллект, чтобы разгладить кожу в рекордно короткие сроки. Практически все фотографы-портретисты сталкиваются с задачей ретуши кожи модели.Если ваш стиль фотографии не является грубым и первозданным, подумайте о том, чтобы сделать это как для профессиональных моделей после модной фотосессии, так и для невест на свадебных фотографиях.
Как сделать из мультфильма себя?
Из мультфильма можно сделать несколько простых шагов. Если вы не можете рисовать, не волнуйтесь, Illustrator позволяет использовать инструмент автоматической трассировки и захватывать нужные линии. Вы также можете использовать Photoshop, если у вас нет Illustrator. Лектор!
Как нанести фундамент
Как сделать себе мультик?
Метод 1.Сделайте себе мультик. Теперь переверните бумагу и снова нарисуйте себя, как если бы это был мультфильм. Сделайте две фотографии и сравните их.
Как создать мультяшного персонажа?
Посетите сайт, где вы можете бесплатно создать мультяшного персонажа. Нажмите кнопку, которая просит вас настроить вашего персонажа, или выберите функцию, которую вы хотите настроить.
Вам нужно сгладить кожу в Photoshop?
Посмотрим правде в глаза, никто не идеален, поэтому, если вы снимали свадебную фотографию или любой другой тип портретной фотографии, вам приходилось сглаживать кожу объекта в Photoshop.Однако есть разница между улучшением темы и тем, чтобы она выглядела идеально.
Как изменить размер кисти в Photoshop?
Чтобы изменить размер кисти, нажмите клавишу правой скобки (]) на клавиатуре, чтобы увеличить кисть, или нажмите клавишу левой скобки ([), чтобы уменьшить ее.
Как сделать кожу гладкой
Можете ли вы использовать лечебную кисть в Photoshop?
Вы можете использовать ее как ремонтную кисть, но Photoshop не смешивает пиксели.Скопируйте и вставьте приведенный выше пример. Обязательно используйте кисть с мягкими краями, чтобы внешние части слились вместе, и изменение осталось незамеченным. Теперь перейдем к остальному разглаживанию кожи.
Как отменить что-то в фотошопе?
В Photoshop Elements «Отменить» — популярная команда для начинающих и опытных пользователей. Если вы не хотите вносить какие-либо изменения в свое изображение, просто выберите «Правка» → «Отменить» или нажмите Ctrl + Z (⌘ + Z на Mac).
Как убрать блеск лица в фотошопе?
Использование Adobe Photoshop для удаления светлых пятен с лица человека состоит из трех шагов: Создайте слой поверх изображения.Выберите инструмент «Пипетка» и выделите средние тона, которые немного темнее светлых участков. Выберите инструмент «Кисть» и выберите большую кисть. Охват должен составлять от 10 до 15 процентов.
Как сгладить края в фотошопе?
Удерживая левую кнопку мыши, щелкните и перетащите курсор на острый край фотографии. Край становится более гладким, поскольку он исчезает. Потяните за край один раз, чтобы разгладить его, потяните за край несколько раз для более мягкого, но более гладкого эффекта.Чем больше вы тянете за край, тем более размытым он становится.
Как сделать лицо стройнее [8 эффективных упражнений, чтобы похудеть] Могу ли я сделать лицо стройнее без операции? Улучшите лицо без операции. Ботокс помогает при увеличении жевательных мышц. Это заставляет мышцы сокращаться. Челюсть кажется узкой. Это делает лицо стройнее. Он делает лицо стройнее и имеет форму буквы V. Токсин вводится в определенные места жевательной мышцы.Это со временем уменьшает мышечную массу и делает лицо намного стройнее. Как …
Какой самый здоровый и быстрый способ похудеть?
Самый быстрый и здоровый способ похудеть — это есть меньше углеводов и заниматься спортом. Однако, если вы хотите похудеть еще быстрее, вам следует использовать двухнедельную диету, поскольку в ней есть передовые методы, которые помогут вам снизить потребление углеводов и получить максимальную отдачу от тренировки.
Какая диета дает самую быструю потерю веса?
Диета, богатая фруктами и овощами, является одной из самых быстрых диет для похудения, потому что фрукты и овощи содержат большое количество клетчатки, которая сохраняет чувство сытости, много воды и очень мало калорий.Это означает, что вы будете чувствовать себя сытым, не накапливая калорий.
Какая диета лучше всего подходит для похудения?
7 лучших продуктов для быстрого похудения. Зеленый чай. Если вы не пьете зеленый чай во время тренировки, возможно, вы зря тратите время в этом лагере с барами. Миндаль. Думайте о каждом миндале как о натуральной таблетке для похудения. Фисташки Стивену Колберту есть что сказать. Рапсовое масло Бобовые Йогурт, обогащенный витамином D.
Какие продукты следует избегать, чтобы похудеть?
Если вы пытаетесь похудеть, избегайте газированных напитков, чипсов, красного мяса и мяса, жареной пищи, рафинированных углеводов и сладостей.
Загореть [Как получить значок tanned.exe в Roblox 2021] Почему загорают от солнца? загар. Обычно это результат воздействия ультрафиолетового (УФ) излучения солнечного света или искусственных источников, таких как лампа для загара в зимнем саду. Люди, сознательно загорающие под воздействием солнечных лучей, занимаются пассивным досугом — загорают. Как по-настоящему быстро загореть? 19 лучших советов по загару, чтобы кожа оставалась увлажненной Первый из 19 способов загара…
Какое упражнение является наиболее эффективным для похудания на животе?
Велосипедные скручивания — эффективные упражнения для пресса.Быстрая ходьба помогает уменьшить жир на животе. Бег трусцой помогает уменьшить жир на животе. Приседания могут наращивать мышцы, но не сильно влияют на содержание жира. Велоспорт — отличный способ избавиться от жира на животе.
Какие упражнения сжигают больше всего жира на животе?
Планка также является лучшим упражнением для сжигания жира на животе и повышения тонуса всего тела. Чтобы быстрее сжечь жир на животе, вы можете попробовать комоды и скейтборды. Однако сначала попробуйте простые доски и укрепите свою выносливость.
Какая диета лучше всего помогает избавиться от жира на животе?
Продукты с высоким содержанием клетчатки — один из лучших продуктов для похудания.Замените все простые углеводы, такие как хлеб, макароны и рис, хлебом из цельной пшеницы, макаронами и коричневым рисом. Включите в свой рацион овес, ячмень, киноа и т. Д.
Как быстрее всего сжечь жир на животе?
Чтобы быстро сжечь жир на животе, вам необходимо включить кардио в свою общую программу тренировок. Кардио — самая эффективная форма упражнений для быстрого сжигания калорий и помощи в сжигании жира.
Наращивание ногтей
Как сгладить и смягчить кожу в фотошопе?
Чтобы сделать женскую кожу более гладкой и гладкой, они хотели использовать фильтр высоких частот Photoshop.Если вы знакомы с фильтром высоких частот, вы, вероятно, использовали его как продвинутый метод изменения размера изображения.
Как размыть изображение в фотошопе?
Выберите инструмент «Размытие» в правой части окна. Опять же, этого может быть не видно. В противном случае удерживайте, пока не появится небольшое всплывающее окно с тремя вариантами инструментов. Затем используйте инструмент «Размытие», чтобы размыть нужные части изображения. Щелкните и слегка перетащите, чтобы размыть изображение.
Как сделать так, чтобы пятно исчезло в фотошопе?
Все, что вам нужно сделать с этим инструментом, — это случайно щелкнуть.Photoshop автоматически выбирает пиксели вокруг этой области и регулирует прозрачность, яркость и другие параметры на месте, чтобы залечить и сгладить область. Это заставит ошибку исчезнуть.
В чем разница между размытием и силой в Photoshop?
Сила определяет степень размытия, создаваемого кистью, и варьируется от 0 до 100%. Этот режим определяет, как эффекты кисти смешиваются с остальной частью изображения. По умолчанию установлен режим «Нормальный», но вы можете изменить его на «Темнее», «Светлее» или «Оттенок», «Насыщенность», «Цвет» или «Яркость».
Как получить кривые [10-МИНУТНАЯ ТРЕНИРОВКА С ЧАСАМИ | КРАСНАЯ ТАЛИЯ И КРУГЛАЯ ЯПОСТЬ | Нет оборудования дома] Как сделать кривую? 1. Щелкните, чтобы установить точку. 2. Щелкните и удерживайте в том месте, где, по вашему мнению, должна быть точка кривой, затем, удерживая Shift, перетащите от точки, чтобы создать маркеры кривой. Удерживайте нажатой клавишу Shift, чтобы расположить маркеры кривой по горизонтали. Как создавать кривые Метод 1 из 2: Использование инструмента «Перо» Откройте проект Photoshop. Если вы еще этого не сделали, дважды щелкните значок pr…
Как скопировать слой Spot Healing в Photoshop?
Удерживая нажатой клавишу Option, щелкните слой «Точечное лечение», чтобы дублировать слой «Точечное лечение».Затем перетащите его на значок нового слоя. Когда появится диалоговое окно Duplicate Layer, назовите его Smooth Skin. Затем нажмите ОК.
Как сгладить и смешать цвета в фотошопе?
Узнайте, как применять и смешивать цвета, выбрав инструмент Paint (R) на панели инструментов. Если вы не можете найти инструмент размытия, нажмите и удерживайте его, чтобы отобразить другие связанные инструменты, и выберите инструмент размытия. На панели параметров выберите параметры кончика кисти и режима наложения.
Как работает точечная восстанавливающая кисть в Photoshop?
Вот почему точечная восстанавливающая кисть полагается на интеллект Photoshop для обнаружения и замены пикселей.Инструмент «Восстанавливающая кисть» похож на инструмент «Клонирование штампа» в том, что оба они требуют от пользователя выбора области для закрашивания нежелательных областей. Режимы наложения и маски слоев — полезные инструменты для ретуширования кожи изображения.
Что происходит, когда вы добавляете размытие к фотографии?
Добавляя размытие к фотографии, вы можете добавить фокус, увеличить движение и добавить к фотографиям другие художественные элементы. Размытый фон или радиальное размытие изображения могут имитировать резкость на небольшой глубине резкости.Вы также можете добавить линейное размытие, чтобы имитировать фотографию с наклоном и сдвигом, или даже использовать размытие в движении, чтобы добавить движение статическому объекту.
Слияние граней
Какое размытие вы используете в Photoshop?
Радиальное или направленное размытие можно использовать для комбинирования составных изображений в Photoshop. Используйте размытие, чтобы добавить движения в композицию с помощью радиального размытия, или добавьте текстуру, чтобы уменьшить фоновый шум на фотографии. Используйте размытие, чтобы исследовать цвет.
Как сделать размытие движения в Photoshop?
Избегайте определенных участков и сосредоточьтесь на объекте, размывая его своей любимой кистью.Выберите в Photoshop инструмент «Размытие», выберите точку и толщину кисти и проведите пальцем по точкам, которые нужно размыть. Вы можете сделать то же самое в Lightroom. Покажите движение с размытием движения.
Как сгладить кожу в элементах фотошопа
Используйте ползунок Радиус, чтобы сделать кожу более мягкой, но не слишком размытой. Нажмите OK, чтобы закрыть диалоговое окно High Pass и принять изменение. ШАГ ПЯТЫЙ Примените размытие по Гауссу.
Как применить фильтр высоких частот в Photoshop?
STEP FOUR Примените фильтр верхних частот.Перейдите в верхнюю часть меню «Фильтры» и выберите «Другое»> «Высокий проход». Появится диалоговое окно High Pass. Есть слайдер с регулируемым радиусом.
Макияж для круглого лица [КАК ОКРУГЛЕНИЕ ЛИЦА] Какой макияж лучше всего подходит для круглого лица? Камуфляж под глаза — важнейший макияж для круглого лица. Выберите консилер более светлого оттенка, чем ваш обычный тональный крем. Возьмите пудру и бронзатор и нанесите ■■■■ на боковые стороны лица для гладкости.Как сделать лицо круглым Как сделать лицо круглым Брови правильной формы образуют идеальный каркас вашего лица. Сходите с ума с тушью. Обращая внимание на т…
Как сгладить кожу в фотошопе cs3
Как вы думаете, у всех моделей, которые вы видите в журнале, идеально гладкая кожа? Конечно, но не волнуйтесь, это неестественно! В этом уроке вы можете сделать то же самое в Photoshop. Посмотрите и узнайте, как сгладить кожу при ретушировании портретов с помощью инструментов мягкого фокуса в Photoshop CS3.
Как исправить дефекты кожи в Photoshop?
Затем установите Тип кисти на ContentAware.
Шаг 3 : Теперь нажмите на недостатки, которые вы хотите удалить с лица на фотографии. Он мгновенно восстанавливает несовершенную текстуру кожи с хорошей текстурой окружающей кожи.
Как удалить морщины на заднем фоне в Photoshop
Если вы только начали снимать портреты в студии, вы, вероятно, столкнулись с одной проблемой — это фон, который не всегда остается плоским.Практически неизбежно вы сделаете несколько портретов, которые вам нравятся, но позже поймете, что на заднем фоне есть отвлекающая складка или складка. Или, что еще более неприятно, нелестные выбившиеся волосы от вашего объекта разрушают то, что в противном случае было бы идеальным портретом.
К счастью, если вы знаете несколько приемов Photoshop, вы можете быстро очистить смятый фон и избавиться от волосков при постобработке, так что вам не придется переснимать портреты. В видео-уроке ниже профессиональный фотограф Кейли Джун покажет вам, как это сделать.
«Сегодняшнее руководство будет посвящено тому, как удалить складки на заднем фоне (т. Е. Сгладить морщинистые фоны) и обработать выбившиеся волоски в Photoshop», — говорит Джун. «Это действительно распространенная проблема для многих начинающих студий, и это то, с чем у меня часто возникали проблемы с тех пор, как я впервые начал покупать ткань для фонов».
Используя простой пошаговый метод, который она демонстрирует в видео ниже, вы можете решить обе проблемы одновременно.
«Если вы когда-либо пытались избавиться от них раньше, они могут быть очень упрямыми даже при использовании множества различных техник, поэтому я хотел показать вам, ребята, действительно простой способ сделать это, который также действительно может помочь в совершенствовании. волосы тоже, — объясняет она.«Это еще одна проблема, которую многие люди действительно находят в косметической фотографии. Поскольку фотографии расположены так близко, волосы очень заметны, и многие из них могут выглядеть немного растрепанными. Итак, я хочу показать вам способ одновременно избавиться от этих морщинистых складок на заднем фоне и одновременно избавиться от этих беспорядочных волосков ».
Вот процедура в Photoshop, которую июнь демонстрирует на видео внизу этого поста. (И мы настоятельно рекомендуем вам следить за видео, чтобы понять все инструкции июня.)
Шаг 1: Дублируйте фоновый слой и перейдите к кнопке нового слоя
Шаг 2. Выберите инструмент лассо с нулевым растушевкой
Шаг 3: Обведите контур вокруг портрета, оставляя промежуток, чтобы захватить все волосы
Шаг 4: Перейдите в Edit> Fill (убедитесь, что Content Aware выбран в раскрывающемся меню)
Шаг 5: Оставьте флажок «Цветовая адаптация» и непрозрачность равным 100%, затем нажмите «ОК».
Шаг 6. Подождите несколько секунд, пока портрет не исчезнет.
Шаг 7: Перейдите в Filter> Blur> Gaussian Blur, затем нажмите OK
Шаг 8: Теперь морщины на заднем фоне должны быть удалены
Шаг 9: Чтобы вернуть портрет обратно, замаскируйте его, нажав Layer Mask
.Шаг 10: Выберите инструмент «Кисть для рисования», установите его на большой размер и установите жесткость на ноль процентов.
Шаг 11: Установите непрозрачность и поток на 100%, а фоновый слой копии на 50%.
Шаг 12: Выберите черный, чтобы позволить фоновому слою просвечивать
Шаг 13: Теперь, когда портрет виден, начните рисовать на фоновой копии Layer Mask.
Шаг 14: Выбрав маску слоя, используйте кисть меньшего размера для детализации частей портрета, включая края.
Шаг 15: Детализируя края портрета, начните уточнение и / или удаление выпадающих волосков.
Шаг 16: Уменьшите масштаб и проверьте прогресс маски, удерживая Alt и щелкая по самой маске.
Шаг 17: Устраните все оставшиеся пропущенные пробелы.
Шаг 18: Удерживая Alt, щелкните маску еще раз, чтобы увидеть окончательный результат!
Первоначально опубликовано 15 июня 2021 г.
Базовое сглаживание кожи в Photoshop
Я всегда говорил, что лучший Photoshop — это Photoshop, о котором вы даже не замечаете.Я призываю своих учеников делать это прямо в камере, потому что я верю, что программное обеспечение для обработки изображений — это инструмент, а не костыль. Процитирую коммерческого / портретного фотографа Зака Ариаса: «Если вы обнаружите, что говорите:« Я просто исправлю это позже в Photoshop », прекратите то, что вы делаете, и дайте себе пощечину изо всех сил». Когда люди смотрят на мои портреты, я хочу, чтобы они увидели личность. Я хочу, чтобы они увидели эмоции. Я хочу, чтобы они запомнили момент времени. Чего я не хочу, так это того, чтобы они смотрели на мою работу и говорили: «Ух ты, отличный монтаж!»
В идеальном мире фотосессия проходит безупречно.Фотографии творчески подсвечены и раскрывают личность моего объекта. Это место, где объект съемки и фотограф объединяются в совместных усилиях, которые создают изображения, практически не требующие постобработки.
Но поскольку я не живу и не работаю ни в чем, хотя бы отдаленно напоминающем идеальный мир, Photoshop стал необходимым инструментом в арсенале. Регулировка уровней для настройки черного. Может быть, слой кривых, чтобы усилить контраст. Я стараюсь, чтобы это было незаметно. Если вы снимаете пейзажи, легко позволить художнику выйти из-под контроля с помощью цвета и спецэффектов.HDR? Конечно, дерзайте! Однако, как фотограф-портретист, вы должны быть очень осторожны, чтобы не зайти слишком далеко в редактировании и манипуляциях.
Что я имею в виду под словом «слишком далеко»? Вы когда-нибудь видели портрет после постобработки, на котором белки глаз настолько белые, что объект выглядит как что-то из научно-фантастического фильма? А как насчет кожи, такой гладкой, что она похожа на пластик, совершенно лишенной текстуры? Любое редактирование, выходящее за рамки реальности, на мой взгляд, «слишком далеко». Я знаю, что есть люди, которые не согласны, но моя философия такова: приходите ли вы ко мне за фотографиями свадьбы / помолвки, фотографиями для прессы для вашей группы или фотографией головы для суперобложки вашей последней книги, мы собираемся вместе, чтобы сделать портрет — не подобие портрета.
Как я уже отмечал ранее, если я все сделал правильно, мои портреты не нуждаются в большой обработке после того, как они снимутся с камеры. Обычно обрезка / калибровка. Может быть, настройка контраста. А может просто немного внимания к коже. Но кожа имеет текстуру. Имеет поры. Это может быть сложно, поэтому вот как я с этим справляюсь.
Это очень старый тестовый снимок, сделанный незадолго до того, как я стал профессионалом десять лет назад. Не совсем мой звездный час — поза немного неудобная, есть несколько горячих точек, фон беспорядок — я могу разбирать это фото часами.Однако это отличное изображение для демонстрации техники разглаживания кожи. Есть много разных способов сделать это. Я не собираюсь говорить вам, что мой путь лучший, но я скажу вам, что мой путь лучше всего для меня. Это довольно простой и понятный подход, поэтому он может оказаться лучшим и для вас.
Во-первых, давайте откроем наше изображение в Photoshop. Я делаю это в Photoshop CS6 (для меня еще нет облака!), Но я использую этот метод уже много лет, так что все будет в порядке, независимо от того, какую версию вы используете.Шаг первый — это увеличение наших целевых областей. Любые изменения, внесенные в Photoshop, будут менее заметны, если вы будете работать с увеличенным изображением. Вы будете вносить меньшие, более прямые корректировки и лучше поймете, когда остановиться.
Увеличение позволяет вносить более прямые и незаметные изменения.
После того, как мы увеличили целевые области, мы дублируем слой и добавляем 20-пиксельное размытие по Гауссу в меню «Фильтры». Вы сразу увидите, как все изображение становится очень мягким. В палитре слоев уменьшите непрозрачность слоя до 50%.
Дублируйте фоновый слой в меню «Слои».
Добавить размытие по Гауссу…
… и отрегулируйте его до 20 пикселей.
Далее мы собираемся добавить маску слоя. Не бойтесь. Единственное, что делает маска слоя, — это скрывает или раскрывает эффекты слоев под ней. Подробнее об этом чуть позже. Мы собираемся добавить маску слоя, удерживая нажатой клавишу ALT / OPTION и щелкнув значок «Добавить маску слоя» в нижней части палитры слоев. Вы увидите, как ваше изображение вернется к своему виду до размытия, а рядом с миниатюрой слоя появится небольшой черный прямоугольник.
Уменьшите непрозрачность слоя до 50% и добавьте маску слоя.
Затем выберите инструмент «Кисть». Вы можете использовать клавиши скобок, чтобы отрегулировать размер кисти. Нажатие клавиши SHIFT при использовании клавиш скобок отрегулирует жесткость / мягкость кисти. Вам обязательно понадобится кисть с более мягкими краями. Это позволит вашим изменениям на лице смешаться для более естественного вида. Края жесткой кисти будут выделяться.
Выберите мягкую белую кисть и настройте размер и непрозрачность.
Убедитесь, что вы используете белую кисть. Непрозрачность кисти будет определять общий эффект. Чем ближе вы к 100%, тем ближе вы будете к исходному размытию по Гауссу, а мы этого не хотим. Обычно я работаю с непрозрачностью от 50% до 70%. Я обычно работаю над женскими портретами на более высоком уровне, а на мужских портретах — на нижнем. Экспериментируя с различными значениями непрозрачности, вы увидите, как они влияют на общий вид вашего изображения. Если вы думаете, что выбрали неправильную непрозрачность, просто переключите цвет кисти на черный и вернитесь к тому, что вы сделали.Это заменит ту часть маски слоя, которую вы только что удалили. Затем отрегулируйте непрозрачность, снова переключите цвет кисти на белый и продолжайте редактировать.
Прежде чем идти дальше, давайте посмотрим, что именно происходит. Когда мы продублировали слой и добавили размытие, создание маски черного слоя только покрыло размытие, но не удалило его. Используя белую кисть на черной маске слоя, мы удаляем части маски, открывая размытие под ней только там, где нам это нужно.Вы заметите эти области на миниатюре маски слоя.
Вы увидите эффекты мазков кисти на маске слоя.
Будьте осторожны, чтобы не замаскировать такие черты лица, как глаза и губы. На хорошем портрете черты лица — особенно глаза — должны быть резкими. Однако вам нужно убедиться, что вы единообразны в своих изменениях. Например, если я разгладил лоб и щеки, есть вероятность, что шея и плечи тоже потребуют внимания.Один из верных способов привлечь внимание к своим правкам — быть непоследовательными. Вы не хотите, чтобы какая-то воображаемая грань между отретушированными и неметушированными областями привлекала к ним внимание.
Конечный результат — небольшое, но заметное изменение.
Суть в том, что кожа имеет текстуру. Если вы слишком сгладите его, у вас останется портрет, привлекающий внимание к правкам, а не к человеку. Это слишком много — это субъективно, но помните, что я сказал ранее о том, чтобы зайти слишком далеко.Это техника, в которой небольшое количество может иметь большое значение. Что мне действительно нравится в нем, так это то, что он позволяет вам вносить эти изменения тонким способом, оставляя вас с естественным портретом.
Разглаживание тона кожи и морщин
Хотя несовершенная кожа и морщины являются частью жизни, фотографов и ретушеров обычно просят ограничить их размерностью X. К счастью для занятых профессионалов, Photoshop упрощает задачу.
Для разглаживания кожи выполните следующие действия:
1.Подменю шума). Значение будет зависеть от размеров в пикселях, но примените достаточно высокий параметр, чтобы сгладить любые дефекты и пятна.
4. Удерживая нажатой клавишу «Alt» (Windows), «Opt» (Mac OS), нажмите кнопку «Добавить маску слоя» на палитре «Слои». Это действие применяет маску слоя «Скрыть все».
5. Выберите инструмент «Кисть» и мягкий кончик кисти подходящего размера, а затем закрасьте дефекты и пятна. Отфильтрованный слой должен демаскировать и при этом сгладить дефекты и неровности.Добавить шумовой фильтр. Это добавляет шум, но постепенно сужает его к теням и светам.
Хотя можно сгладить морщины с помощью предыдущего метода с небольшим приложением, инструменты Healing Brush и Patch могут работать намного лучше. Инструмент «Заплатка» подходит для небольших работ по заживлению, но если у вашего объекта слишком много морщин, лучше всего использовать инструмент «Лечебная кисть».
Чтобы использовать инструмент «Восстанавливающая кисть» для разглаживания морщин и линий старения, выполните следующие действия:
1.В палитре «Слои» продублируйте слой изображения: Ctrl + J (Windows), (Mac OS).
2. Выберите инструмент «Восстанавливающая кисть» и кончик мягкой кисти немного больше, чем линии морщин (убедитесь, что он охватывает светлые участки, которые обычно сопровождают темные линии). Отключите динамику кисти, выбрав «Очистить элементы управления кистью» в меню палитры «Кисти».
3. На панели параметров установите «Режим» на «Нормальный», «Источник» на «Выборочный» и снимите флажок «Выровнено».
4. Удерживая нажатой клавишу «Alt» (Windows), щелкните «Opt» (Mac OS) в тональной области, аналогичной морщине, которую вы пытаетесь удалить, чтобы определить точку выборки.Проведите инструментом по морщине. Повторяйте действие, пока все морщинки не исчезнут.
Во время рисования обводка показывает предварительный просмотр выбранного содержимого; если он отменяется и передискретизируется из области с аналогичной текстурой и тоном.
Когда вы удалите все морщины, вы можете обнаружить, что человек выглядит так, как будто он или она перенесли тяжелую пластическую операцию, и выглядит «голливудским» и довольно неестественным (рис. 11-20). Чтобы избежать неестественного вида, уменьшите непрозрачность зажившего слоя по вкусу.Поскольку вы работали над дублирующим слоем, он должен вполне естественно сливаться с исходным слоем под ним.
Рисунок 11-20: A — Оригинальный портрет. B — Инструмент «Лечебная кисть», используемый для уменьшения морщин. C — Исцеление уменьшено на 40%.
Рисунок 11-20: A — Оригинальный портрет. B — Инструмент «Лечебная кисть», используемый для уменьшения морщин. C — Исцеление уменьшено на 40%.
Читать дальше: Исправление нежелательных бликов на лицах
Была ли эта статья полезной?
.
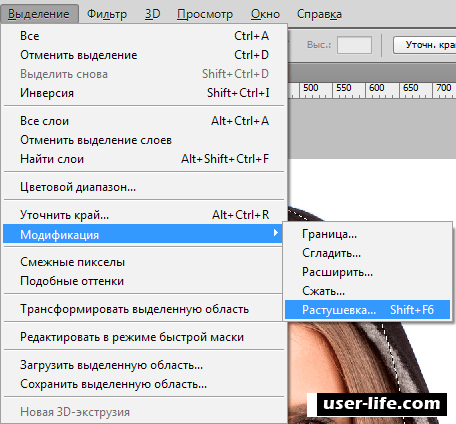
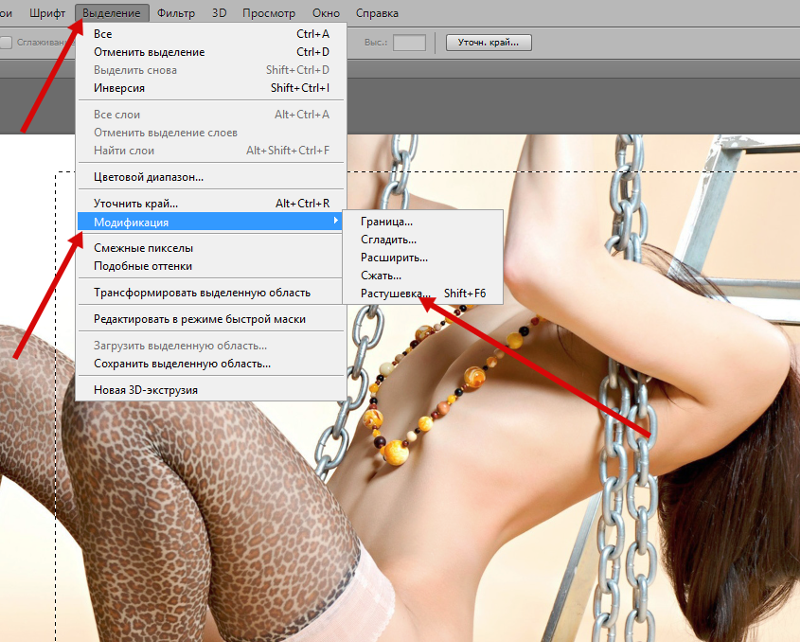 Противоположный предыдущему вариант.
Противоположный предыдущему вариант.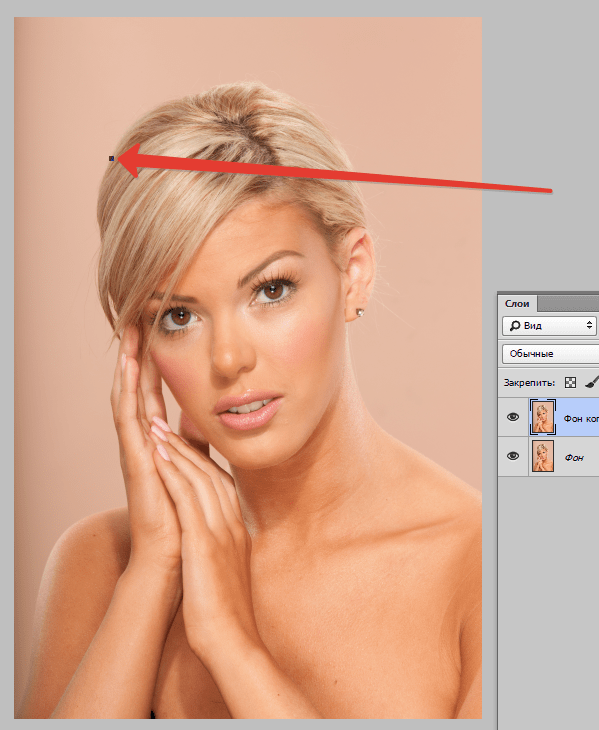 д.), мы подсказываем программе, какие пиксели должны быть выбраны при детализации выделенной области. При активном инструменте в центре курсора виден знак плюс.
д.), мы подсказываем программе, какие пиксели должны быть выбраны при детализации выделенной области. При активном инструменте в центре курсора виден знак плюс.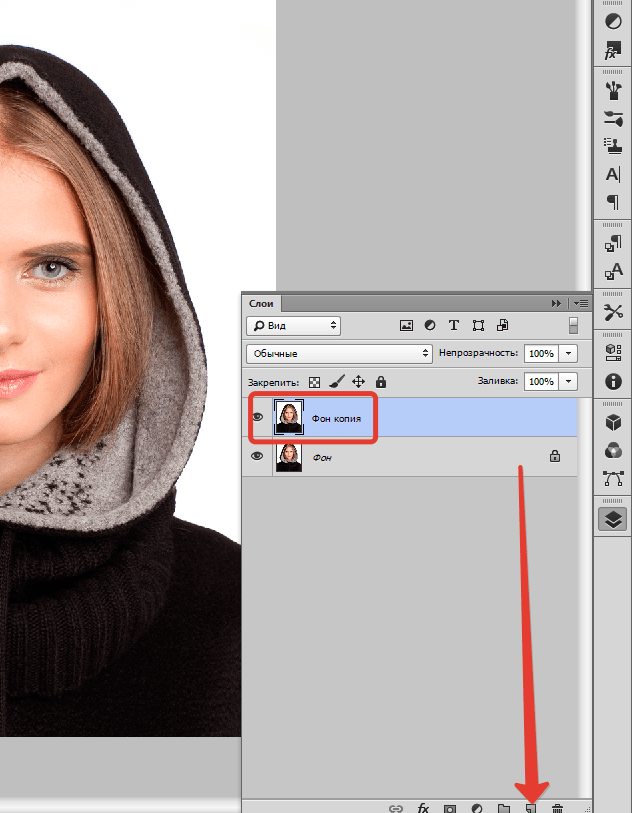
 Использовать Слайдер непрозрачности чтобы увидеть, что вам нужно добавить или вычесть из вашего выбора.
Использовать Слайдер непрозрачности чтобы увидеть, что вам нужно добавить или вычесть из вашего выбора.