Adobe Lightroom: обзор на видео фоторедактора (приложения) для iPad (с фото)
Сегодня случилось прекрасное – Adobe выпустили мощный фоторедактор Lightroom для мобильных устройств. Пока что только для iOS, более того, пока что только для iPad, хотя версия для iPhone должна появиться довольно скоро. Android-версия редактора также разрабатывается, но когда она появится – не известно. К сожалению, приложение бесплатное. К сожалению – потому что такого рода редактор не может быть шаровым, фишка в том, что спустя 30 дней пользования с вас потребуют подписку на Creative Cloud. Стоимость подписки на пакет Photoshop и Lightroom составляет 10 долларов в месяц. Причем, даже если вы ранее приобрели полную версию Lightroom, без подписки все равно ничего не выйдет.
Но что же представляет из себя Lightroom для iPad? Это все тот же мощный редактор, что и на десктопе. Конечно, ожидать всю функциональность было бы глупо, но основные инструменты по цветокору присутствуют. А главное, алгоритмы работы с фотографиями тут максимально качественные.
К сожалению, я не нашел возможности добавить Actions – набор действий, которые будут применяться ко всем выбранным фотографиям. Так, я сохраняю все фотографии для обзоров, к примеру: они обрезаются с одинаковой шириной, немного шарпятся, а в верхний левый угол автоматом цепляется лого. Однако для обычных фотографий, чтобы обработать их прямо в дороге, приложение отличное. Управление мне также понравилось, даже на iPhone им будет удобно пользоваться. Возможно и пришло время приобрести подписку, 10 долларов – весьма лояльная стоимость!
Видеообзор Adobe Lightroom для iPad
Adobe Lightroom для iPad
Как пользоваться программой lightroom. Что такое Lightroom
Я люблю Adobe Lightroom.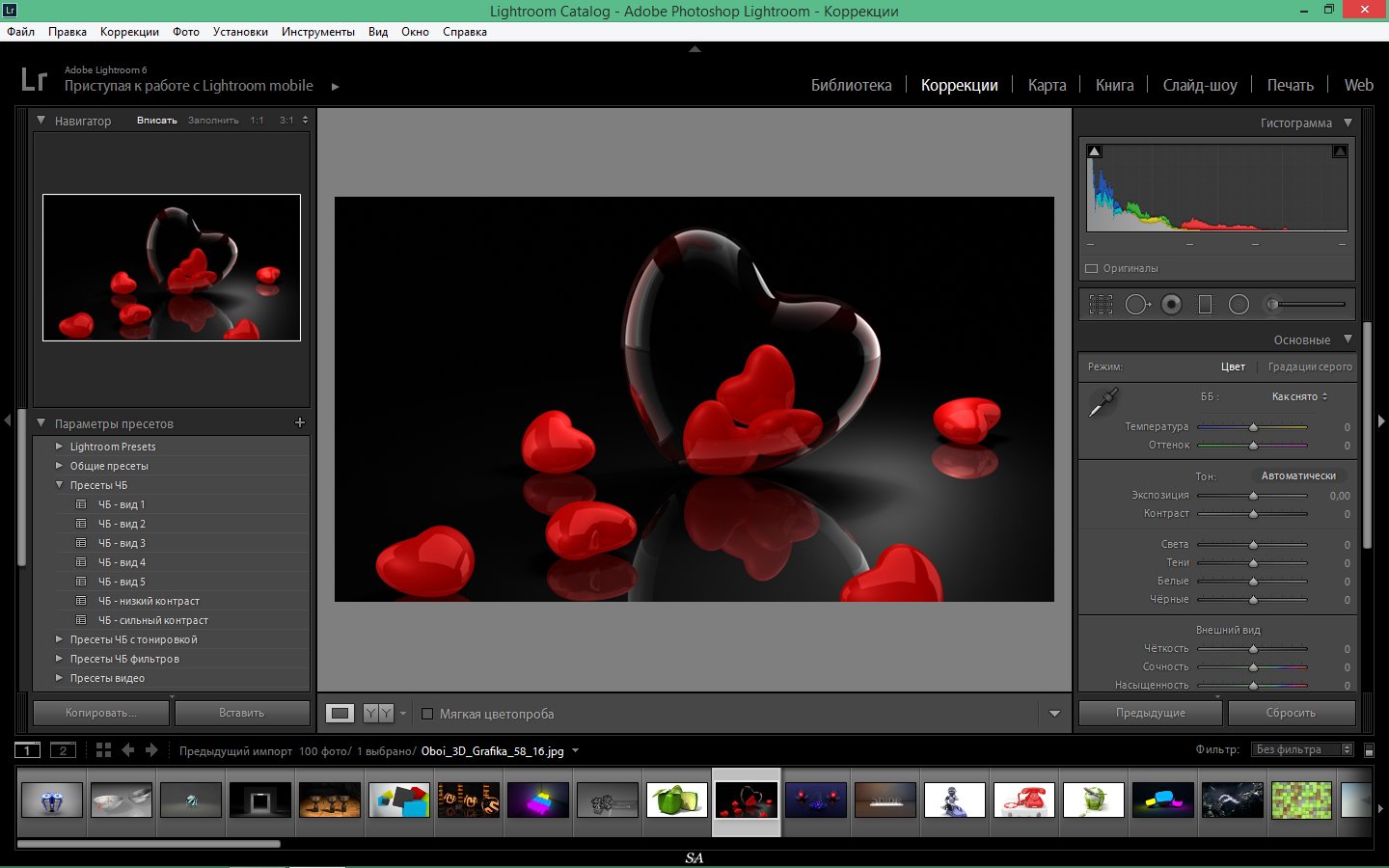 Но это не значит, что я хочу тратить много времени на его использование. Я лучше займусь съемкой или буду давать уроки Lightroom, поэтому мне нужно быстро обрабатывать свои фото в Lightroom.
Но это не значит, что я хочу тратить много времени на его использование. Я лучше займусь съемкой или буду давать уроки Lightroom, поэтому мне нужно быстро обрабатывать свои фото в Lightroom.
Как обрабатывать фотографии в Lightroom быстрее
1. Используйте Caps Lock для Автосмены
Когда нужно быстро работать в модуле Библиотека (Library), мой любимый трюк — нажать Caps Lock на клавиатуре.
С включенным Caps Lock можно использовать клавиатурные сокращения для добавления метаданных изображению и автоматического перехода к следующему.
- P , чтобы отметить снимок как выбранный
- U , чтобы снять флажок с изображения или пропустить текущее
- Цифры 1-5 используются для соответствующей оценки в звездах
- 1-6 используются для цветного ярлыка
Я не могу рекомендовать Автосмену (Auto Advance) как быстрый и простой трюк, но при этом он очень эффективен. С ним можно быстро перемещаться по снимку, при этом держа пальцы на быстрых кнопках, что указаны выше.
Если не хотите использовать Caps Lock, можете активировать режим через меню Фото > Автосмена (Photo > Auto Advance).
2. Редактируйте при помощи смарт-превью
Смарт-превью (Smart Preview) — это как магия. Lightroom может создать меньшие версии ваших снимков внутри каталога, чтобы вы могли продолжить редактирование, если отключитесь.
Это очень полезно для владельцев ноутбуков с огромными фотоколлекциями на внешнем жестком диске. Когда пора оставлять жесткий диск дома и отправляться в путь, вы сможете продолжить редактирование благодаря Смарт-превью .
Ещё одна ключевая функция для Смарт-превью: можно редактировать с их помощью и наслаждаться повышенной производительностью. Вот как это работает: файлы смарт-превью меньше, чем RAW. С ними можно работать быстрее, чем с оригиналами, даже когда есть доступ к полному разрешению. Мы можем заставить Lightroom использовать Смарт-превью вместо оригиналов во время редактирования.
Чтобы работать со Смарт-превью, перейдите в окно Параметров (Preferences) Lightroom и выберите вкладку Производительность (Performance). Поставьте галочку Использовать Смарт-превью вместо оригиналов для редактирования (Use Smart Previews instead of Originals for image editing), чтобы активировать функцию.
Поставьте галочку Использовать Смарт-превью вместо оригиналов для редактирования (Use Smart Previews instead of Originals for image editing), чтобы активировать функцию.
3. Отключенная подсветка поможет сфокусироваться на снимке
Иногда мне нужно сфокусироваться на снимке, с которым я работаю, а не интерфейсе Lightroom. Именно здесь приходит на помощь режим Отключенная подсветка (Lights Out) .
Чтобы активировать этот режим, нажмите L , находясь в окне Библиотеки (Library). Пространство вокруг снимка затемняется, и он выглядит ярким и четким. Снова нажмите клавишу и пространство станет совершенно черным. Очередное нажатие L возвращает исходный вид.
Отключенная подсветка отлично работает как при просмотре одной фотографии, так и при работе с сеткой. Ключевая функция — интерфейс затемняется, чтобы вы могли фокусироваться на фотографии.
4. Добавьте свое лого в Lightroom
Давайте придадим немного персональности с новой функцией Lightroom —
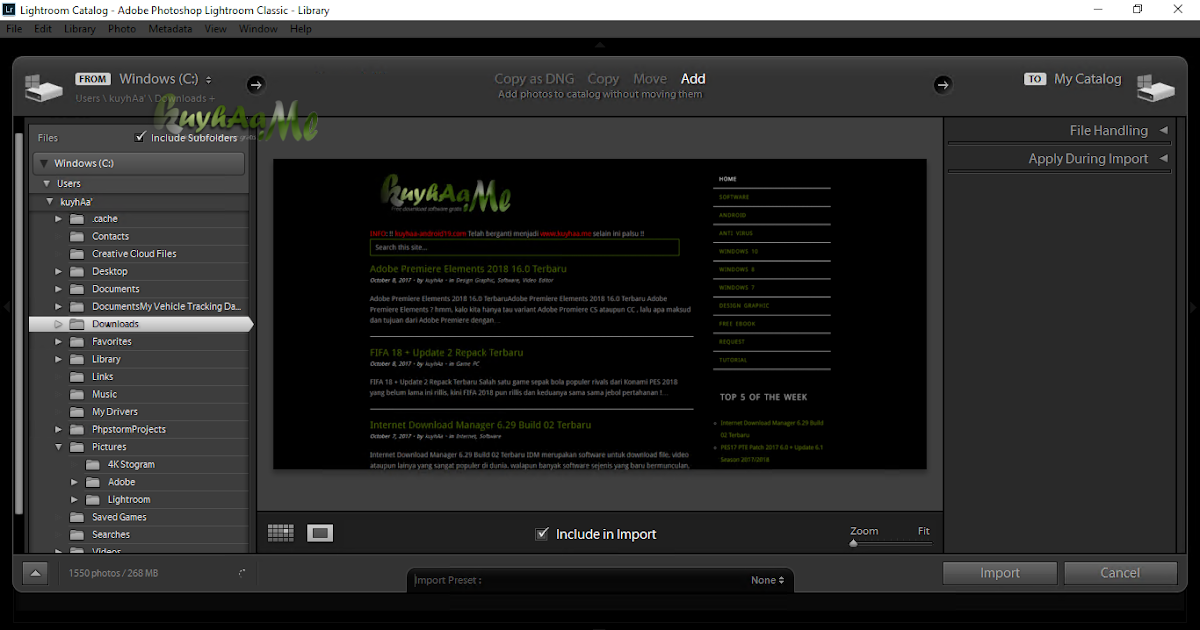 С ее помощью можно добавить свой собственный логотип или изображение в верхний левый угол Adobe Lightroom.
С ее помощью можно добавить свой собственный логотип или изображение в верхний левый угол Adobe Lightroom.Перейдите в меню Lightroom > Настройка личной надписи (Lightroom > Identity Plate Setup). В выпадающем меню выберите Персональный (Personalized).
Есть два варианта для личной подписи:
Галочка Текстовая личная надпись (Use a styled text identity plate) позволит использовать системные шрифты, чтобы написать свое имя или бренд.
Галочка Графическая личная надпись (Use a graphical identity plate) позволяет использовать прозрачный PNG файл в качестве логотипа.
Личная подпись — идеальный вариант, если вы хотите использовать Lightroom для демонстрации снимков клиентам. Эта долька персональности придает Lightroom вид брендовой студийной программы.
5. Остерегайтесь клиппинга!
Клиппинг относится к потере деталей света или тени. По существу, когда во время постобработки вы переусердствуете, яркие участки будут пересвечены или тени потеряют важные детали.
Это может произойти и при съемке, если неправильно экспонировать снимок, но также встречается на этапе обработки.
Такой проблемы можно избежать, если нажать клавишу J на клавиатуре, находясь в модуле Обработка (Develop). Либо кликните на маленькие треугольники в верхних углах Гистограммы (Histogram), включив функцию.
Красные участки показывают засвеченные места, а синие — потерю деталей в тени. Перетяните слайдеры назад в их диапазон, если хотите избежать неправильного экспонирования.
6. Перетаскивайте и организовывайте пресеты
Я люблю пресеты Lightroom. Это настройки, активируемые в один клик и используемые для стилизации или коррекции изображений. Если ваш каталог Lightroom такой же как у меня, со временем вы наверняка накопили слишком много пресетов и неплохо было бы их почистить.
Элементы панели пресетов можно перетаскивать, чтобы изменить их порядок и организовать по папкам.
Нужна новая папка? Просто кликните правой кнопкой мыши по панели пресетов и выберите Новая папка (New Folder). Дайте ей имя и получите еще одну группу, куда можно организовать необходимые пресеты.
Дайте ей имя и получите еще одну группу, куда можно организовать необходимые пресеты.
7. Улучшите производительность
Если Lightroom работает медленно, могу предложить три способа то исправить:
- На вкладке Параметры > Производительность (Preferences > Performance) снимите галочку
- На вкладке Параметры > Обработка Файлов (Preferences > File Handling) увеличьте размер в поле Настройки кэша RAW файлов (Camera Raw Cache). Себе я установил 30 Гб.
- Периодически запускайте Файл > Оптимизировать каталог (File > Optimize Catalog).
8. Креативно кадрируйте
Вы наверняка знаете, что можно войти в режим обрезки, нажав клавишу R в модуле Обработка (Develop).
Однако, вы могли не знать о разнообразных сетках, которые можно расположить поверх снимка во время обрезки.
Этот скриншот демонстрирует различные сетки обрезки.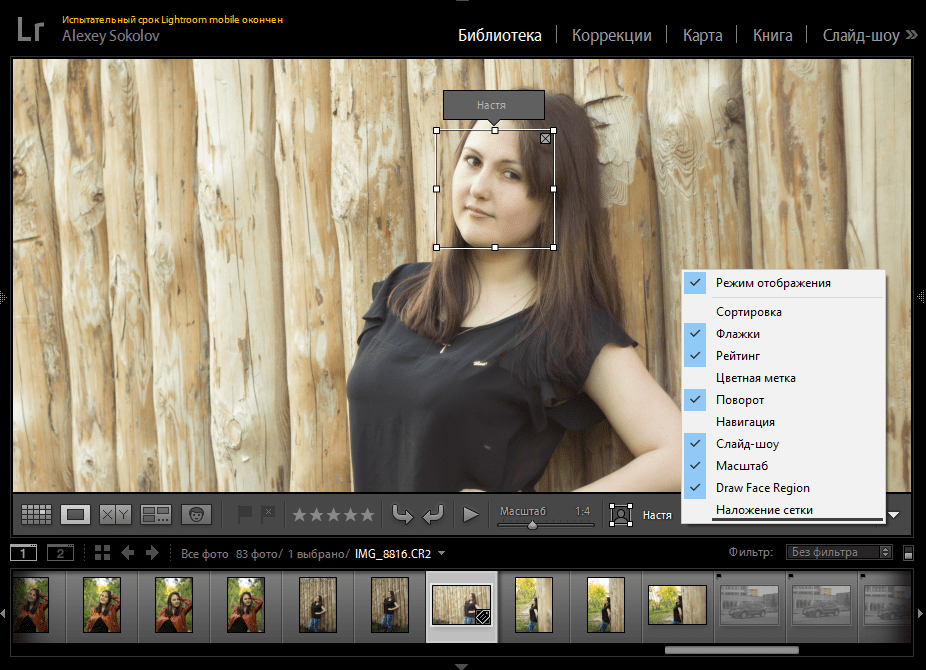
Находясь в режиме обрезки, нажмите клавишу O , прокручивая разные варианты. Они могут предложить отличные идеи, как необычно обрезать ваши снимки. Попробуйте разместить ключевые части фотографии на пересечении линий, чтобы привлечь взгляд.
9. Ослабьте действие пресетов
Мы уже говорили об организации пресетов, но вот отличный совет, как поменять их использование.
Есть пресеты, которые я люблю, но я хочу слабее их применять. Вместо полной силы эффекта, было бы неплохо иметь возможность наложить его как слой в Photoshop и сократить непрозрачность.
Именно для этого был придуман плагин The Fader . Скачайте его, а затем перейдите в меню
После установки перейдите в меню Файл > Подключить дополнительные устройства > The Fader (File > Plug-in Extras > The Fader), начав использовать новый плагин. В выпадающем списке можно выбрать пресет и применить его. Сократите слайдер Непрозрачность (Opacity), отрегулировав силу эффекта.
В выпадающем списке можно выбрать пресет и применить его. Сократите слайдер Непрозрачность (Opacity), отрегулировав силу эффекта.
10. Автоматически скрывайте панели
Я выполняю большую часть работы по редактированию на крошечном экране ноутбука, поэтому свободное место — это постоянная проблема. Трудно предоставлять достаточно пространства снимку со всеми контрольными панелями, которые есть у Lightroom.
Кликните правой кнопкой мыши по ленте фотографий, а также по левой и правой панели, выбрав Автоматически скрывать и отображать (Auto Hide & Show). Это скроет панели, оставив больше места для ваших снимков. Когда панель понадобится, достаточно просто навести на нужный угол и она появится.
Adobe Lightroom в настоящее время представляет собой массивное, в чём-то неуклюжее программное обеспечение для обработки фотографий с таким количеством инструментов и функций, что они способны свести с ума любого фотографа. Однако, упрощённо, Lightroom был создан для выполнения всего трёх задач: сортировки изображений, их обработки и экспорта.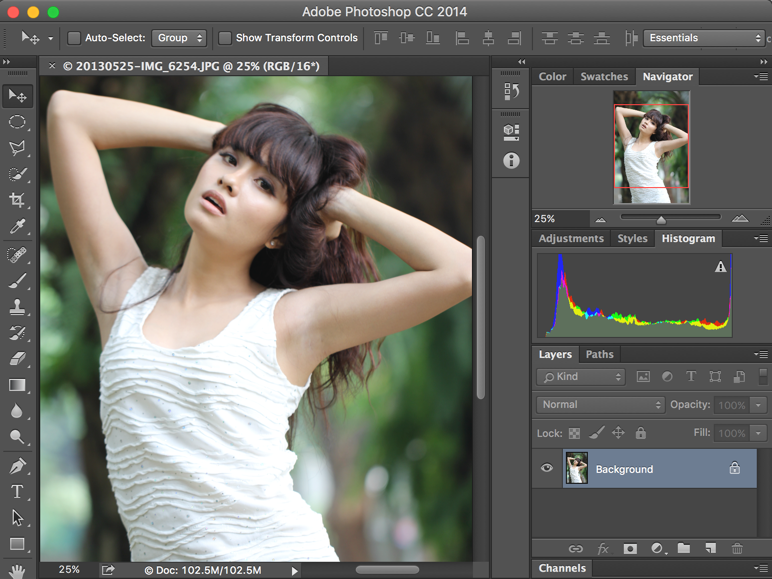 Тысячи статей и видеороликов в интернете и сотни книг свидетельствуют о том, что освоение работы в Lightroom – тема важная как для новичков, так и для опытных фотографов. В этом руководстве для начинающих будет подробно разобран процесс использования Lightroom: от начала до конца, а также будут приведены советы по моментам, которые больше всего запутывают пользователей.
Тысячи статей и видеороликов в интернете и сотни книг свидетельствуют о том, что освоение работы в Lightroom – тема важная как для новичков, так и для опытных фотографов. В этом руководстве для начинающих будет подробно разобран процесс использования Lightroom: от начала до конца, а также будут приведены советы по моментам, которые больше всего запутывают пользователей.
Эта серия статей охватывает все основы работы в Lightroom, и если вы хотите найти в статье какой-либо конкретный термин, вы можете нажатием комбинации клавиш Ctrl + F вызвать окно поиска и ввести в нём искомое слово. Если вы никогда раньше не использовали это сочетание клавиш – обязательно попробуйте, так как оно позволяет быстрее найти необходимую информацию в тексте статьи.
Кроме того, для удобства навигации по разделам руководства вы можете использовать содержание:
Это руководство было создано для того, чтобы объединить всё, что необходимо знать новичку о Lightroom, независимо от того, какую версию программы он использует.
Хочется надеяться, что, даже если вы ничего не знаете об этом программном обеспечении, то после прочтения нашего руководства вы будете обладать знаниями, достаточными для понимания работы с Lightroom на среднем или даже профессиональном уровне.
Если какие-то из приведённых советов покажутся вам полезными, сохраните эту страницу в закладках, чтобы использовать их в последующем.
Новичку Lightroom может показаться очень сложным, и цель данного руководства заключается в том, чтобы максимально упростить процесс знакомства с ним.
Что такое Lightroom?
Lightroom – это программное обеспечение для постобработки и организации изображений. Оно позволяет сортировать фотографии, редактировать и экспортировать их в любой необходимый формат и размер. Давайте немного подробнее рассмотрим каждую из этих трёх функций:
Организация изображений
Самое очевидное, что делает Lightroom – помогает фотографу организовать и упорядочить имеющиеся у него фотографии.
Каждый раз, когда вы импортируете изображения в Lightroom, вы можете увидеть их месторасположения на вашем компьютере (в виде файловой структуры). Эта информация отображается на левой стороне рабочего экрана программы. Обычно, при импорте изображений, вы сможете увидеть что-то вроде этого:
Фотографии, хранящиеся на вашем компьютере, не отображаются в каталоге Lightroom автоматически. Если вы хотите добавить какие-то фотографии или целые папки в Lightroom, вам необходимо импортировать их. Подробнее об этом будет сказано позже.
Конечно, Lightroom не просто показывает вам файловую структуру с директориями, где хранятся ваши фотографии, помимо этого в нём предусмотрено множество способов организации и упорядочивания фотографий.
Редактирование фотографий
Возможности Lightroom не ограничиваются только лишь организацией и управлением библиотекой изображений на вашем компьютере. Самый главный функционал этого приложения, пожалуй, заключается в возможности редактировать отснятые фотографии.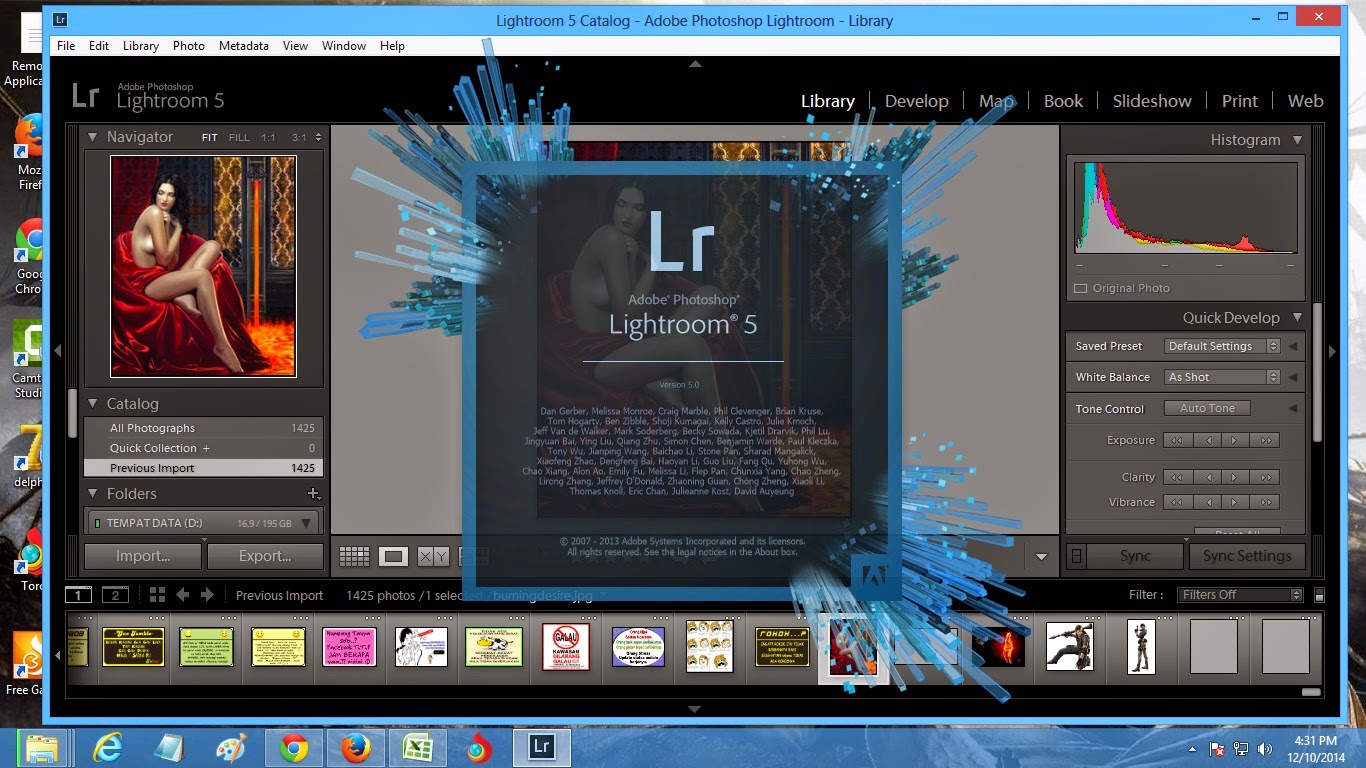
Lightroom не предлагает такой же широкий спектр инструментов для редактирования, как, например, Photoshop, но это не означает, что его возможности по обработке фотографий скудны. Многие фотографы для редактирования отснятого материала используют только Lightroom. В настоящее время, пожалуй, Photoshop чаще используется для графического дизайна, чем для редактирования фотографий.
Возможности Lightroom по обработке изображений охватывают все основные параметры: яркость, контраст, цвет, резкость, и многие другие. Кроме того, у пользователя есть возможность применять локальные изменения – то есть, редактировать отдельные области изображения, в то время, как остальные остаются неизменными.
Иными словами, Lightroom был разработан и для редактирования фотографий. Это не просто дополнительная фишка программы, которую можно использовать время от времени, основную обработку выполняя в Photoshop, нет. Lightroom предназначен быть основным инструментом фотографа для постобработки отснятых изображений.
Экспорт фотографий
Скорее всего, вы уже имеете представление об экспорте фотографий.
Например, вы собираетесь отправить по электронной почте своим близким или друзьям несколько новых фотографий. В таком случае вы можете столкнуться с ограничением размера файлов вложения, которые имеются практически у всех почтовых служб (в среднем, порядка 25 мегабайт) – то есть вы не сможете отправить фотографии в полном разрешении.
Один из способов, которым вы можете уменьшить размер фотографий для отправки по электронной почте – уменьшить разрешение изображения. Например, уменьшив сторону фотографии с 4000 пикселов до 1000 пикселей, вы получите примерно 20%-уменьшение размера изображения. Это одна из задач, с которыми Lightroom справляется очень хорошо.
При экспорте вы не теряете оригинальную фотографию, а получаете её уменьшенную копию. Экспортируемое изображение будет иметь имя файла (или даже тип файла), отличное от исходной фотографии, и вы можете делать с ним всё что угодно, не боясь испортить или потерять исходное изображение. Причём, Lightroom не подведёт вас даже в тех случаях, когда вы не изменяете имя или директорию для расположения экспортируемого изображения – программа автоматически присвоит копии имя, отличное от оригинала.
Причём, Lightroom не подведёт вас даже в тех случаях, когда вы не изменяете имя или директорию для расположения экспортируемого изображения – программа автоматически присвоит копии имя, отличное от оригинала.
Чтобы экспортировать фото просто кликните правой кнопкой мыши по выбранному изображению в Lightroom, а затем перейдите в раздел меню Экспорт (Export>Export) и выберите желаемые параметры.
Конечно, Lightroom получил свою известность не за это, но в любом случае вам необходимо знать об этой функции, потому что она очень удобна.
Чем Lightroom отличается от других графических редакторов?
Это один из самых распространённых вопросов о Lightroom. Lightroom в ключевых моментах существенно отличается от других редакторов, предлагаемых современным рынком, в том числе и от Photoshop, так что он может работать несколько иначе, чем вы ожидали.
Например, когда вы вносите изменения в вашу фотографию в Lightroom, то эти изменения вы видите только в Lightroom.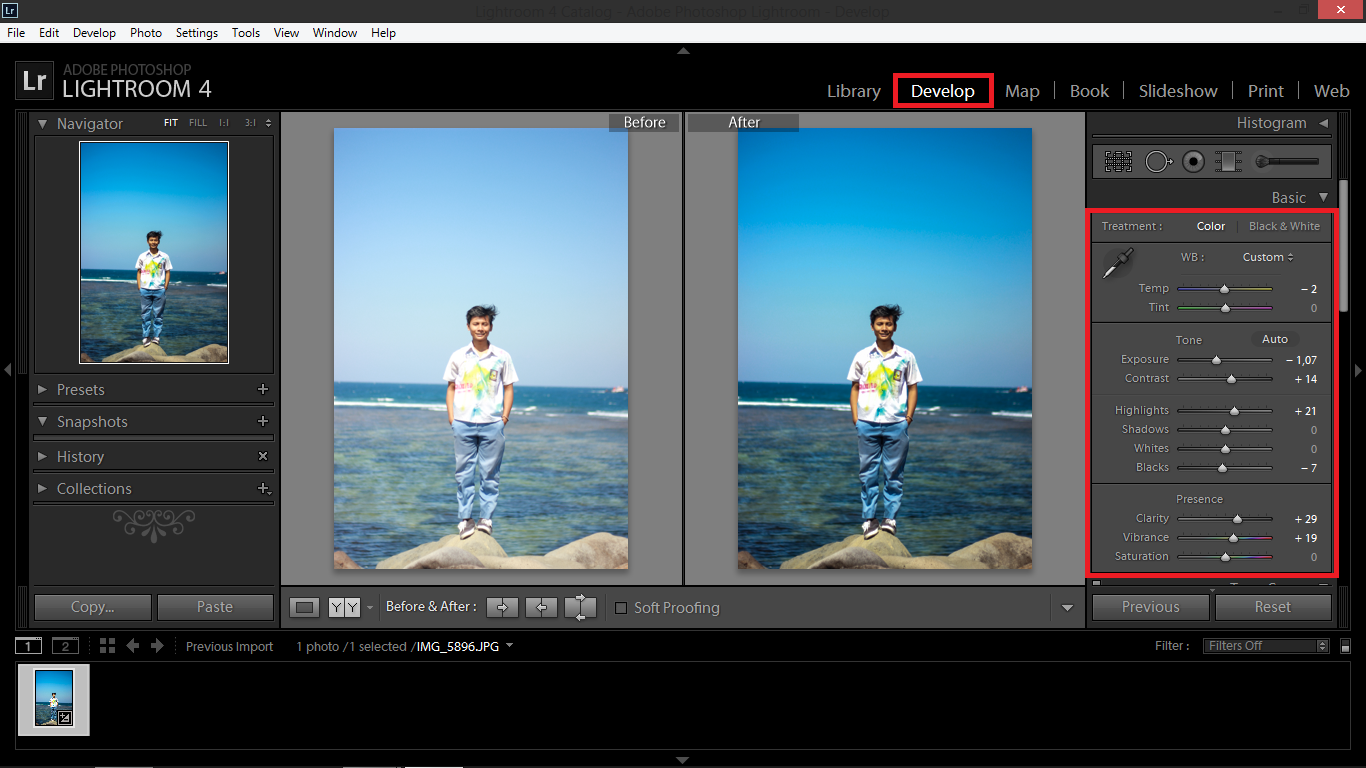.png)
Что это значит? Это значит, что если вы увеличите яркость фотографии в Lightroom, то открыв редактируемое фото в любом другом графическом редакторе или программе для просмотра изображений, вы будете удивлены, потому что увеличения яркости вы не увидите. Всё дело в том, что при редактировании в Lightroom основной файл изображения не затрагивается и остаётся полностью неизменным.
Это характерная особенность Lightroom, его фундаментальное отличие от других редакторов, которое, кстати, нельзя отключить в настройках или каким-либо иным способом.
Так почему же профессионалы предпочитают использовать Lightroom, если результаты редактирования фотографии видны только в Lightroom?
В действительности у такого решения есть множество преимуществ.
Прежде всего, сделаем оговорку, что есть простой способ просматривать отредактированные в Lightroom изображения вне этого редактора. Как? Вы уже знаете ответ – экспортировать отредактированную фотографию. Все изменения, внесённые в оригинальное изображение, будут применены к создаваемой при экспорте копии.
Таким образом, вы можете отредактировать фотографии в Lightroom, но, открыв её в любом другом приложении, вы не увидите никаких изменений. Решение в этом случае простое: повторно войти в Lightroom, кликнуть правой кнопкой мыши по нужному изображению, выбрать команду: Экспорт> Экспорт и экспортировать фото с желаемыми параметрами. Экспортированное изображение будет содержать все внесённые изменения. Оно не заменит исходный файл, а создаст совершенно новую фотографию, содержащую все настройки и параметры, выбранные вами при экспортировании (имя и тип файла, размер в пикселях, степень сжатия и так далее).
Почему такое решение лучше, чем обычное редактирование исходного изображения? В качестве ответа можно привести несколько причин, но самая главная заключается в том, что такой способ редактирования является недеструктивным (подробнее о графических редакторах для недеструктивной обработки изображений мы говорили в статье). Вы никогда ничего не меняете в исходном файле изображения.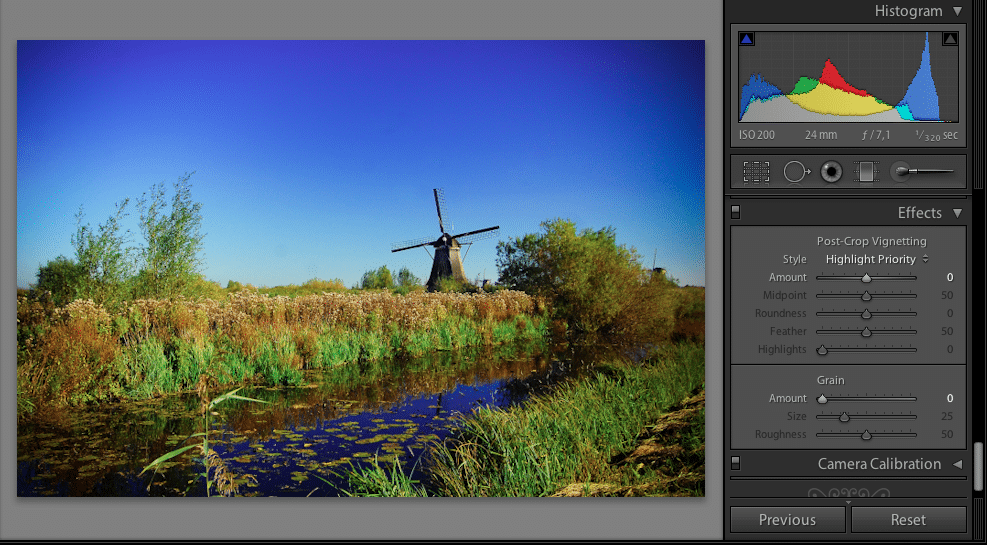 В Lightroom, вообще, есть всего три инструмента, способные повлиять на оригинальное изображение: переименование файла изображения, перемещение файла в новую директорию жёсткого диска, а также удаление изображения. Lightroom практически не оставляет пользователю шансов испортить какую-либо фотографию необратимо и бесповоротно!
В Lightroom, вообще, есть всего три инструмента, способные повлиять на оригинальное изображение: переименование файла изображения, перемещение файла в новую директорию жёсткого диска, а также удаление изображения. Lightroom практически не оставляет пользователю шансов испортить какую-либо фотографию необратимо и бесповоротно!
Именно поэтому Lightroom так нравится фотографам – вы никогда не испортите исходную фотографию!
Что такое каталог Lightroom?
Какую бы информацию вы ни читали о Lightroom, вам постоянно будет встречаться термин «каталог». И это не удивительно, ведь Lightroom представляет собой программное обеспечение для каталогизации изображений.
Что это значит? На самом деле, это именно то, о чём было сказано выше: Lightroom фактически не затрагивает ваши фотографии.
Каждое изменение параметра фотографии, которое вы совершаете при её редактировании; каждое присвоение рейтинга изображению; каждый импорт изображений – вся эта информация сохраняется где-то, но не в ваших фотографиях.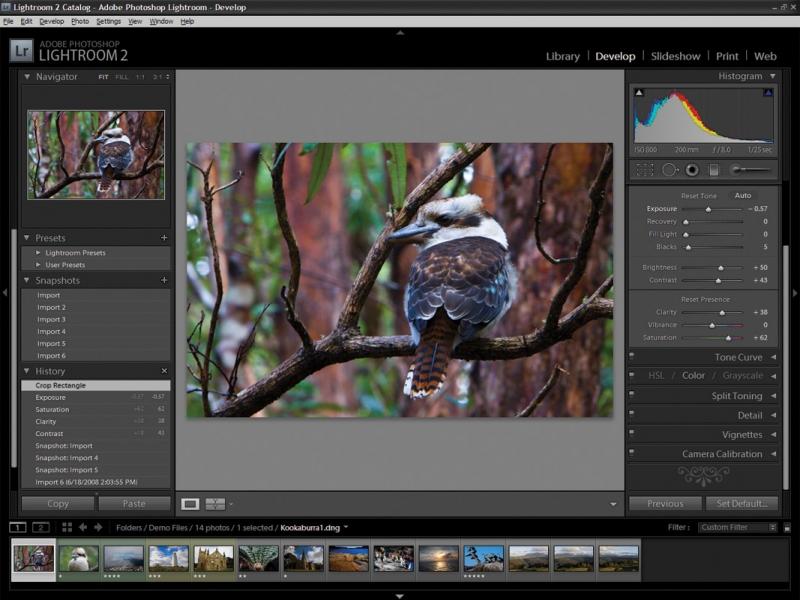 Где? В каталоге Lightroom .
Где? В каталоге Lightroom .
Каталог Lightroom представляет собой файл, который содержит информацию обо всех изменениях и корректировках, вносимых в каждую из ваших фотографий. Он не занимает слишком много места на вашем жёстком диске. Например, размера файла каталога Lightroom, содержащий информацию о тысячах фотографий, будет составлять всего около 300 мегабайт. Впечатляет, не так ли?
Откровенно говоря, работа с несколькими каталогами на одном компьютере, или работа с одним каталогом на нескольких компьютерах может быть достаточно сложной. К счастью, вам, вероятно, пока ещё нет нужды работать с несколькими каталогами. Если же вы просто хотите добавить несколько фотографий в один каталог Lightroom, вы уже знаете достаточно, чтобы сделать это.
Фотографии, размещённые на вашем жёстком диске (или карте памяти), не добавляются в каталог Lightroom по умолчанию – вам нужно самостоятельно добавить их в каталог. Как? Чтобы добавить фотографии в каталог Lightroom вам стоит начать с диалогового окна импорта.
Начало работы: Как импортировать фотографию в Lightroom?
Запустив Lightroom, в нижнем левом углу вы увидите вкладку с надписью «Import…» (Импорт).
Кликнув по нему, вы войдете в диалоговое окно импорта. Окно импорта также может открываться автоматически при запуске Lightroom или при подключении карты памяти к компьютеру – всё зависит от того, какие параметры вы выбрали в настройках вкладки Preferences в верхнем меню Lightroom.
Диалоговое окно импорта – это место, где можно выбрать фотографии для добавления в каталог Lightroom, чтобы систематизировать и редактировать их. В конечном итоге, вы будете видеть это диалоговое окно очень часто – каждый раз, когда будете копировать отснятые фотографии на компьютер.
Давайте рассмотрим области диалогового окна импорта немного подробнее.
Левая область диалогового окна
Самая простая часть диалогового окна импорта – вкладка в его левой части. Здесь можно выбрать, какие фотографии вы хотели бы открыть в Lightroom, просто нажав на соответствующую папку (или карту памяти), в которой они расположены. Причём в этой вкладке отображается вся файловая система вашего компьютера, а не только жёсткие диски и карты памяти. Так что, если вы захотите импортировать в Lightroom фотографии, расположенные на рабочем столе, в папке Загрузки или в любом другом месте, вы сможете сделать это без проблем.
Причём в этой вкладке отображается вся файловая система вашего компьютера, а не только жёсткие диски и карты памяти. Так что, если вы захотите импортировать в Lightroom фотографии, расположенные на рабочем столе, в папке Загрузки или в любом другом месте, вы сможете сделать это без проблем.
Параметры в верхней части диалогового окна
В верхней части диалогового окна доступны для выбора несколько параметров импорта в каталог Lightroom: «Copy as DNG», «Copy», «Movie» и «Add».
Add (Добавить) – отлично подходит в случае, если вы не хотите перемещать фотографию, расположенную на вашем компьютере, на новое место, а просто хотите, чтобы она открывалось в Lightroom. Это идеальный вариант импорта, если ваши фотографии уже хранятся там, где вам нужно.
Move (Переместить) – подойдёт для случаев, когда вы пытаетесь добавить несколько фотографий в каталог Lightroom, но эти фотографии хранятся не в нужном месте на вашем компьютере. То есть, если фотографии находятся, например, на Рабочем столе, а вы хотите переместить их в каталог: Фотографии>2017_год>Май, то, выбрав этот параметр, вы сможете переместить фотографии в нужное место, в то же время, добавив их в каталог Lightroom.
Copy (Копировать) – можно использовать в случае, если фотография, которую вы хотите добавить в каталог, находится не в нужном месте, но вы не хотите удалять её из текущего каталога, а хотите создать её копию в желаемом месте. Этот вариант может показаться странным, но на самом деле он очень полезен. Например, если вы импортируете фотографии с чьей-нибудь карты памяти, вы вряд ли захотите перемещать изображения с карты на компьютер (при этом полностью удалив их с карты). Вместо этого, вам будет гораздо удобнее создать копии необходимых изображений и поместить их в нужное место на вашем компьютере, а Lightroom добавит в каталог именно скопированный файл изображения.
Copy as DNG (копировать, как DNG (цифровой негатив) – пожалуй, наименее используемый параметр копирования. Работает так же, как параметр Copy, но при этом создаваемая копия будет иметь формат.DNG, а не JPEG, TIFF, CRW, NEF, или любой другой, который был у оригинального файла.
Из практики, наиболее удобным является параметр Copy, так как благодаря ему у вас получается 2 копии фотографий (например, на карте памяти и на жёстком диске), одна из которых может выступать в качестве резервной копии.
Параметр Add же, наоборот, имеет самый низкий потенциал для практического использования, потому что, выбрав его при импорте фотографий с карт памяти в Lightroom, как только вы извлечёте карту из компьютера, добавленные фотографии сразу же перестанут отображаться в каталоге.
Правая область диалогового окна
Если вы никогда не работали в Lightroom, то большое количество параметров и настроек, размещенных в правой области диалогового окна, могут вас смутить.
Тем не менее основная цель панели в правой области диалогового окна заключается в том, чтобы просто указать Lightroom директорию, куда вы хотели бы переместить фотографии (копировать или копировать, как DNG). Если вы будете импортировать фотографии, которые, по мнению Lightroom, уже расположены в нужной папке, данная панель не появится.
Все остальные настройки, размещённые во вкладках этой панели, могут использоваться вами по собственному усмотрению. Например, вы можете переименовать файлы, которые вы собираетесь импортировать (вкладка File Renaming).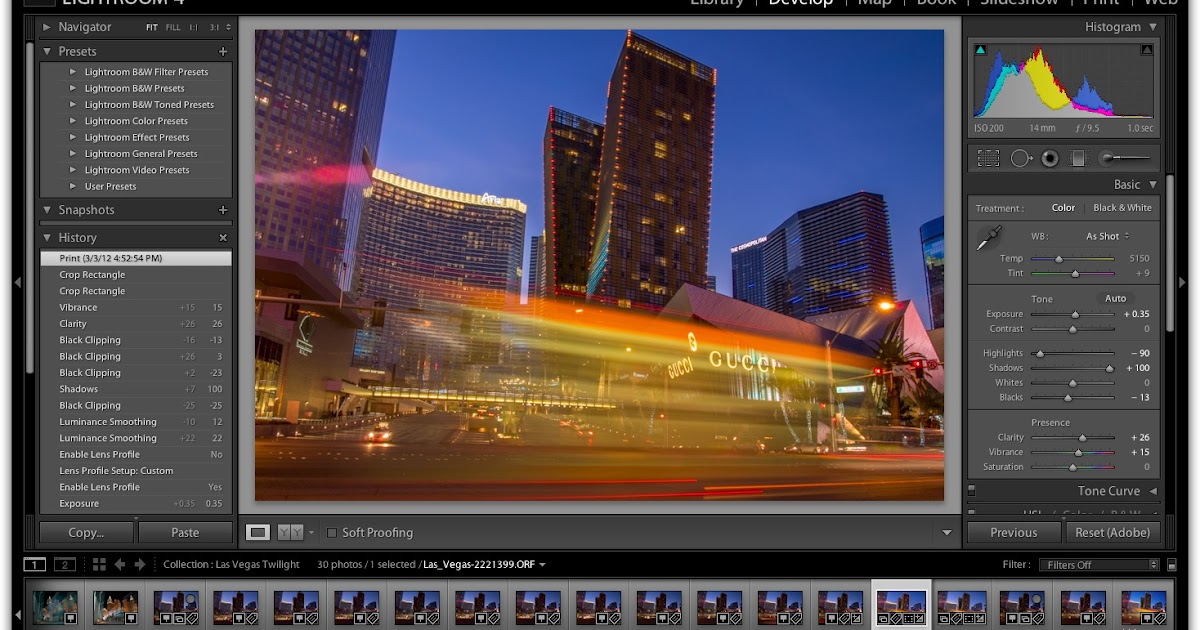 Или же вы можете применить ко всем импортируемым изображениям заранее заданные параметры, например, степень увеличения резкости, степень снижения уровня шума, метаданные.
Или же вы можете применить ко всем импортируемым изображениям заранее заданные параметры, например, степень увеличения резкости, степень снижения уровня шума, метаданные.
На первом этапе знакомства с Lightroom вам достаточно будет выбрать папку, в которую будут копироваться фотографии. Любые настройки, размещённые в правой панели диалогового окна импорта, вы можете поменять в любое время по своему усмотрению.
Нижняя панель диалогового окна
Последний элемент диалогового окна импорта – панель в его нижней части. Основным параметром в ней является вкладка Import Preset, позволяющая сохранить все выбранные вами настройки импорта для того, чтобы использовать их в будущем.
С импортом изображений в Lightroom мы разобрались, о том, что происходит после импорта, мы поговорим в следующей статье. Следите за обновлениями!
По материалам Спенсера Кокса / Photographylife.com
Больше полезной информации и новостей в нашем Telegram-канале «Уроки и секреты фотографии» . Подписывайся!
Подписывайся! Я люблю Adobe Lightroom. Но это не значит, что я хочу тратить много времени на его использование. Я лучше займусь съемкой или буду давать уроки Lightroom, поэтому мне нужно быстро обрабатывать свои фото в Lightroom.
Как обрабатывать фотографии в Lightroom быстрее
1. Используйте Caps Lock для Автосмены
Когда нужно быстро работать в модуле Библиотека (Library), мой любимый трюк — нажать Caps Lock на клавиатуре.
С включенным Caps Lock можно использовать клавиатурные сокращения для добавления метаданных изображению и автоматического перехода к следующему.
- P , чтобы отметить снимок как выбранный
- U , чтобы снять флажок с изображения или пропустить текущее
- Цифры 1-5 используются для соответствующей оценки в звездах
- 1-6 используются для цветного ярлыка
Я не могу рекомендовать Автосмену (Auto Advance) как быстрый и простой трюк, но при этом он очень эффективен. С ним можно быстро перемещаться по снимку, при этом держа пальцы на быстрых кнопках, что указаны выше.
С ним можно быстро перемещаться по снимку, при этом держа пальцы на быстрых кнопках, что указаны выше.
Если не хотите использовать Caps Lock, можете активировать режим через меню Фото > Автосмена (Photo > Auto Advance).
2. Редактируйте при помощи смарт-превью
Смарт-превью (Smart Preview) — это как магия. Lightroom может создать меньшие версии ваших снимков внутри каталога, чтобы вы могли продолжить редактирование, если отключитесь.
Это очень полезно для владельцев ноутбуков с огромными фотоколлекциями на внешнем жестком диске. Когда пора оставлять жесткий диск дома и отправляться в путь, вы сможете продолжить редактирование благодаря Смарт-превью .
Ещё одна ключевая функция для Смарт-превью: можно редактировать с их помощью и наслаждаться повышенной производительностью. Вот как это работает: файлы смарт-превью меньше, чем RAW. С ними можно работать быстрее, чем с оригиналами, даже когда есть доступ к полному разрешению. Мы можем заставить Lightroom использовать Смарт-превью вместо оригиналов во время редактирования.
Чтобы работать со Смарт-превью, перейдите в окно Параметров (Preferences) Lightroom и выберите вкладку Производительность (Performance). Поставьте галочку Использовать Смарт-превью вместо оригиналов для редактирования (Use Smart Previews instead of Originals for image editing), чтобы активировать функцию.
3. Отключенная подсветка поможет сфокусироваться на снимке
Иногда мне нужно сфокусироваться на снимке, с которым я работаю, а не интерфейсе Lightroom. Именно здесь приходит на помощь режим Отключенная подсветка (Lights Out) .
Чтобы активировать этот режим, нажмите L , находясь в окне Библиотеки (Library). Пространство вокруг снимка затемняется, и он выглядит ярким и четким. Снова нажмите клавишу и пространство станет совершенно черным. Очередное нажатие L возвращает исходный вид.
Отключенная подсветка отлично работает как при просмотре одной фотографии, так и при работе с сеткой. Ключевая функция — интерфейс затемняется, чтобы вы могли фокусироваться на фотографии.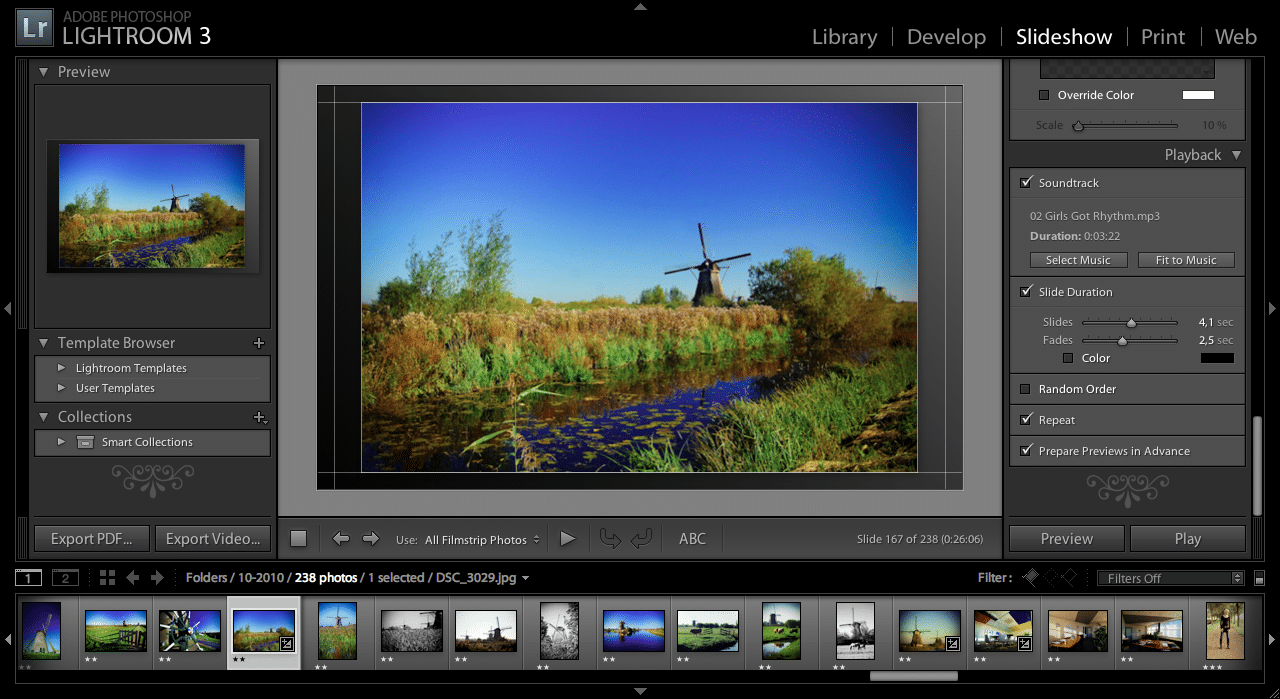
4. Добавьте свое лого в Lightroom
Давайте придадим немного персональности с новой функцией Lightroom — Личная надпись (Identity Plate). С ее помощью можно добавить свой собственный логотип или изображение в верхний левый угол Adobe Lightroom.
Перейдите в меню Lightroom > Настройка личной надписи (Lightroom > Identity Plate Setup). В выпадающем меню выберите Персональный (Personalized).
Есть два варианта для личной подписи:
Галочка Текстовая личная надпись (Use a styled text identity plate) позволит использовать системные шрифты, чтобы написать свое имя или бренд.
Галочка Графическая личная надпись (Use a graphical identity plate) позволяет использовать прозрачный PNG файл в качестве логотипа.
Личная подпись — идеальный вариант, если вы хотите использовать Lightroom для демонстрации снимков клиентам. Эта долька персональности придает Lightroom вид брендовой студийной программы.
5.
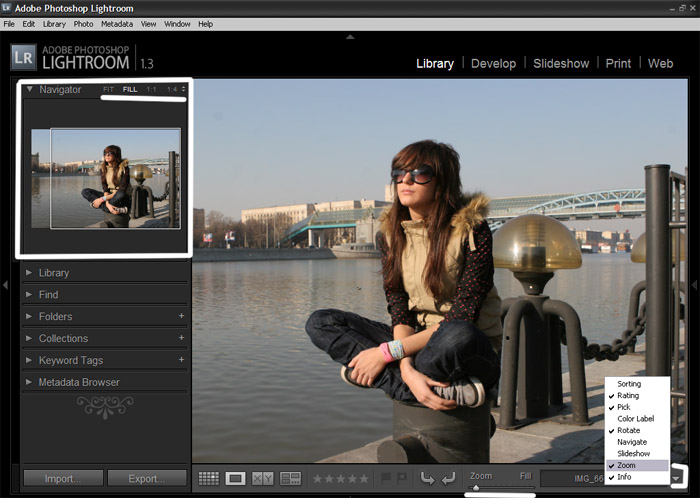 Остерегайтесь клиппинга!
Остерегайтесь клиппинга!Клиппинг относится к потере деталей света или тени. По существу, когда во время постобработки вы переусердствуете, яркие участки будут пересвечены или тени потеряют важные детали.
Это может произойти и при съемке, если неправильно экспонировать снимок, но также встречается на этапе обработки.
Такой проблемы можно избежать, если нажать клавишу J на клавиатуре, находясь в модуле Обработка (Develop). Либо кликните на маленькие треугольники в верхних углах Гистограммы (Histogram), включив функцию.
Красные участки показывают засвеченные места, а синие — потерю деталей в тени. Перетяните слайдеры назад в их диапазон, если хотите избежать неправильного экспонирования.
6. Перетаскивайте и организовывайте пресеты
Я люблю пресеты Lightroom. Это настройки, активируемые в один клик и используемые для стилизации или коррекции изображений. Если ваш каталог Lightroom такой же как у меня, со временем вы наверняка накопили слишком много пресетов и неплохо было бы их почистить.
Элементы панели пресетов можно перетаскивать, чтобы изменить их порядок и организовать по папкам.
Нужна новая папка? Просто кликните правой кнопкой мыши по панели пресетов и выберите Новая папка (New Folder). Дайте ей имя и получите еще одну группу, куда можно организовать необходимые пресеты.
7. Улучшите производительность
Если Lightroom работает медленно, могу предложить три способа то исправить:
- На вкладке Параметры > Производительность (Preferences > Performance) снимите галочку Использовать графический процессор (Use Graphics Processor).
- На вкладке Параметры > Обработка Файлов (Preferences > File Handling) увеличьте размер в поле Настройки кэша RAW файлов (Camera Raw Cache). Себе я установил 30 Гб.
- Периодически запускайте Файл > Оптимизировать каталог (File > Optimize Catalog).
8. Креативно кадрируйте
Вы наверняка знаете, что можно войти в режим обрезки, нажав клавишу R в модуле Обработка (Develop).
Однако, вы могли не знать о разнообразных сетках, которые можно расположить поверх снимка во время обрезки.
Этот скриншот демонстрирует различные сетки обрезки. Опробуйте их для более креативного кадрирования.
Находясь в режиме обрезки, нажмите клавишу O , прокручивая разные варианты. Они могут предложить отличные идеи, как необычно обрезать ваши снимки. Попробуйте разместить ключевые части фотографии на пересечении линий, чтобы привлечь взгляд.
9. Ослабьте действие пресетов
Мы уже говорили об организации пресетов, но вот отличный совет, как поменять их использование.
Есть пресеты, которые я люблю, но я хочу слабее их применять. Вместо полной силы эффекта, было бы неплохо иметь возможность наложить его как слой в Photoshop и сократить непрозрачность.
Именно для этого был придуман плагин The Fader . Скачайте его, а затем перейдите в меню Файл > Менеджер плагинов (File > Plug-In Manager) для установки.
После установки перейдите в меню Файл > Подключить дополнительные устройства > The Fader (File > Plug-in Extras > The Fader), начав использовать новый плагин. В выпадающем списке можно выбрать пресет и применить его. Сократите слайдер Непрозрачность (Opacity), отрегулировав силу эффекта.
В выпадающем списке можно выбрать пресет и применить его. Сократите слайдер Непрозрачность (Opacity), отрегулировав силу эффекта.
10. Автоматически скрывайте панели
Я выполняю большую часть работы по редактированию на крошечном экране ноутбука, поэтому свободное место — это постоянная проблема. Трудно предоставлять достаточно пространства снимку со всеми контрольными панелями, которые есть у Lightroom.
Кликните правой кнопкой мыши по ленте фотографий, а также по левой и правой панели, выбрав Автоматически скрывать и отображать (Auto Hide & Show). Это скроет панели, оставив больше места для ваших снимков. Когда панель понадобится, достаточно просто навести на нужный угол и она появится.
Дата публикации: 16.02.2017
Каждый жанр фотографии имеет нюансы. Своя специфика — творческая, техническая и организационная — есть и в пейзажной съёмке.. Однако тема постобработки была разобрана не столь подробно. Восполним этот пробел.
На примере одного кадра мы разберём ключевые этапы обработки пейзажа и дадим несколько нестандартных советов по работе с цветом и HDR. Как сортировать большое количество фотографий? Как расширить динамический диапазон и не потерять детали в тёмных и светлых участках кадра? Давайте разбираться.
Как сортировать большое количество фотографий? Как расширить динамический диапазон и не потерять детали в тёмных и светлых участках кадра? Давайте разбираться.
NIKON D810 / Nikon AF-S 18-35mm f/3.5-4.5G ED Nikkor
1. C чего начать?
С сортировки и каталогизации отснятого материала. Прежде чем приступать к обработке, стоит выбрать лучшие снимки и отсеять технический брак, неудачные дубли. Adobe Lightroom имеет широкие возможности по сортировке. Каждый фотограф использует их по-своему.
В чём сложность отбора снимков с пейзажной съёмки? Иногда в пейзаже применяется панорамная съёмка, а каждый элемент панорамы снимается с брекетингом экспозиции для последующей склейки HDR. Получается, что итоговый кадр может состоять из десятков исходных снимков. Нужно не растерять их и собрать в едином пространстве.
Поэтому я в первую очередь создаю коллекцию с отобранными исходниками: выделяю серию фотографий, жму на левой панели Collections и «плюсик» (показано на скриншоте).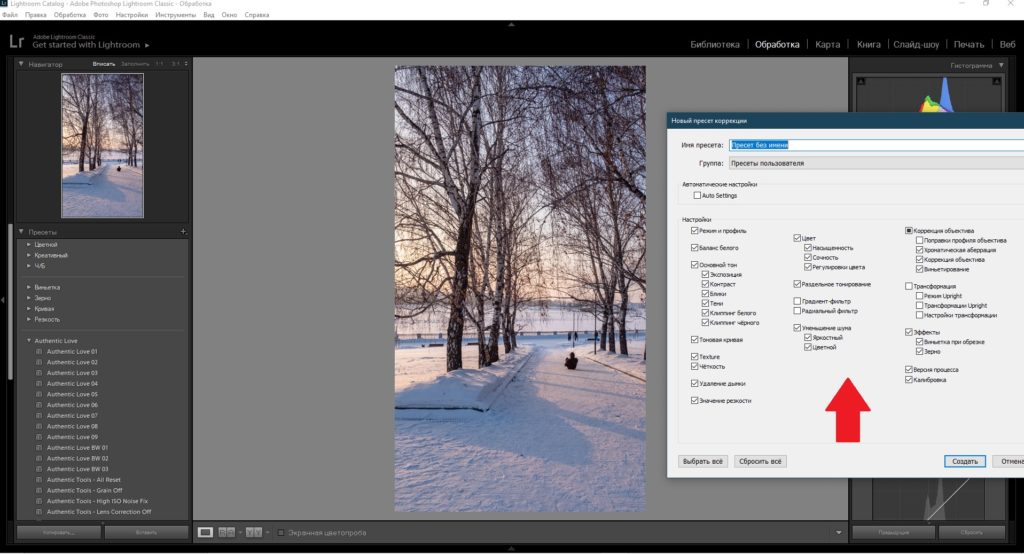
Нужно дать коллекции максимально информативное название. Обычно я пишу название места, где были сделаны снимки.
Теперь фотографии собраны и готовы к дальнейшей работе.
2. Склейка HDR и панорам
Следующий этап работы с серией исходников для пейзажного кадра — сборка. У Adobe Lightroom начиная с шестой версии прекрасные возможности по работе с HDR и панорамами.
Сначала соберём серию HDR-изображений. Исходный сюжет снимался с брекетингом экспозиции по три кадра в серии: тёмный, нормальный, светлый. Благодаря этому при склейке HDR мы сможем добиться сохранения всех деталей.
Кадры для этой статьи сделаны на камеру Nikon D810 с объективом Nikon AF-S 18-35mm f/3.5-4.5G ED Nikkor. Фотоаппараты Nikon обладают широчайшим динамическим диапазоном: большинство сюжетов можно снимать без брекетинга, если мастерски настроить экспозицию. Однако даже опытный фотограф не застрахован от ошибок. А экстремальное вытягивание деталей из теней чревато увеличением уровня цифрового шума. Я предпочитаю снимать с брекетингом, чтобы при обработке иметь большую свободу для манёвра.
Я предпочитаю снимать с брекетингом, чтобы при обработке иметь большую свободу для манёвра.
«Противопоказания» для HDR: динамичные сюжеты, кадры с подвижной водой (прибоем, например), ветер при съёмке. В таких ситуациях вряд ли получится собрать HDR без артефактов. Здесь стоит особенно внимательно экспонировать кадр, чтобы сразу получить нужный динамический диапазон.
Итак, мы выбрали три изображения. Теперь нажимаем правую кнопку мыши, а в выпавшем меню — Photo Merge и HDR. Можно воспользоваться горячей клавишей Ctrl+H. При этом запустится процесс склейки HDR. Уникальность Adobe Lightroom заключается в том, что программа создаёт итоговое изображение в формате цифрового негатива DNG. C ним мы можем работать, как с обычным RAW. На сайт есть о склейке HDR в Lightroom.
Этот процесс довольно долгий и рутинный. Повторяем одни и те же действия для каждой серии: выделяем исходники, запускаем процесс склейки, выделяем следующую серию… Скорость зависит от мощности вашего компьютера.
Теперь у нас есть серия HDR-склеек в формате DNG. Выделим её зелёным цветом, чтобы не потерять.
Можно отсортировать файлы по типу или дате создания. Полезно проверить полученные файлы на наличие артефактов склейки.
NIKON D810 / 18.0-35.0 mm f/3.5-4.5 УСТАНОВКИ: ISO 31, F16, 1/60 с, 18.0 мм экв.Если они есть, можно ещё раз склеить HDR-изображение, выбрав один из уровней Deghost Amount. Если HDR не клеится совсем, ищите ошибку в подходе к съёмке: либо вы снимали слишком динамичный сюжет, либо не закрепили фотоаппарат на штативе, либо перепутали фотографии и склеиваете снимки из разных серий. В крайнем случае попробуйте обойтись одним кадром, вытянув из него тени и света.
NIKON D810 / 18.0-35.0 mm f/3.5-4.5 УСТАНОВКИ: ISO 160, F6.3, 1/60 с, 18.0 мм экв.Выделяем все HDR-изображения и склеиваем их в панораму. Инструмент склейки панорам в Adobe Lightroom прост и незатейлив. После построения превью пользователю предлагают на выбор три проекции, в которых панорама может быть собрана. Выбираем понравившуюся и собираем. В дальнейшем мы сможем немного поработать с перспективой и трансформацией кадра.
Выбираем понравившуюся и собираем. В дальнейшем мы сможем немного поработать с перспективой и трансформацией кадра.
Функция Auto Crop позволяет обрезать лишние части панорамы.
Регулятор Boundary Warp трогать рекомендую в крайнем случае: он сильно влияет на геометрию кадра, искажая панораму так, чтобы она уместилась в прямоугольные рамки кадра. Однако над трансформацией можно поработать и после склейки. А если потребуется серьёзная коррекция, это можно сделать на последнем этапе, загрузив фото в Adobe Photoshop и используя инструменты Liquify или Warp. Склейка панорамы тоже занимает некоторое время.
3. Возвращаемся к истокам
Итак, приступаем к обработке панорамного изображения. Наверное, вы уже обратили внимание, что пока я не вносил никаких коррекций, не редактировал цвета, не трогал экспозицию. Почему? Потому что лучше начинать делать это с чистого листа на сведённом панорамном изображении.
Перед работой я сбрасываю все настройки. Часто бывает, что на итоговом изображении сказываются нежелательные настройки, которые были внесены программой или самим фотографом по невнимательности. Кстати, кнопки Reset тут может быть недостаточно.
Часто бывает, что на итоговом изображении сказываются нежелательные настройки, которые были внесены программой или самим фотографом по невнимательности. Кстати, кнопки Reset тут может быть недостаточно.
Lightroom вносит много скрытых коррекций. Некоторые из них вы увидите, если перейдёте в процесс обработки 2010 года. В этом примере яркость изображения повышена до +50, а вместо линейной тональной кривой используется S-образная кривая, повышающая контраст. Обычно все настройки в «Процесс-2010» я возвращаю на 0, после чего переключаюсь обратно в «Процесс-2012». Чтобы ускориться, я записал настройки в пресет.
Время ужасаться: картинка стала тёмной, серой. Зато она максимально «сырая», с ней мы будем работать дальше.
4. Инструменты трансформации и кадрирования
Перед тем как приступать к работе с цветами, яркостью и контрастом, скадрируем снимок. Так мы поработаем над его композицией и в дальнейшем будем видеть сюжет более целостно. При кадрировании я предпочитаю придерживаться стандартного соотношения сторон: 3:2, 4:3, 5:7 или 1:1. Такие снимки лучше воспринимаются зрителем. Кроме того, фотобумага и рамы выпускаются под стандартные соотношения сторон. Да, можно воспользоваться широкоформатной печатью и сделать раму на заказ, но это будет стоить дороже.
Такие снимки лучше воспринимаются зрителем. Кроме того, фотобумага и рамы выпускаются под стандартные соотношения сторон. Да, можно воспользоваться широкоформатной печатью и сделать раму на заказ, но это будет стоить дороже.
Панель инструментов Transform поможет поработать с перспективой на фото. Особенно полезны бегунки Vertical и Horizontal. Они позволяют добиться желаемого отображения перспективы. Это особенно актуально в архитектурной съёмке: с помощью этих регулировок можно выровнять все вертикальные линии, убрать перспективные искажения.
5. Настраиваем Camera Calibration
«Adobe Lightroom портит цвета», — так говорят те, кто не умеет пользоваться блоком настроек Camera Calibration. Дело в том, что фотоаппаратов очень много, а Lightroom один. Чтобы более или менее адекватно интерпретировать информацию, записанную в RAW, был разработан универсальный профиль Adobe Standart. Он работает достаточно корректно, но не так хорошо, как родные профили камеры. Adobe Standart выдаёт «средние» цвета и контраст, снимок с таким профилем не будет блистать сочными красками.
Adobe Standart выдаёт «средние» цвета и контраст, снимок с таким профилем не будет блистать сочными красками.
Каждый производитель загружает в свои камеры несколько профилей работы с цветом и контрастом. У Nikon за это отвечают профили Picture Control. Их же мы можем увидеть и в Lightroom — достаточно нажать на значок Profile.
Для начала выберем профиль Camera Standart. Он покажет нам стандартные цвета с камеры. Тут можно поэкспериментировать: одни профили дают более контрастную картинку, другие — менее контрастную.
Я ценю D810 за то, что в нём (как, впрочем, и во всех современных камерах Nikon) есть профиль Flat. С ним можно получить изображение с минимальным контрастом и значительно расширенным динамическим диапазоном.
Выбрав подходящий профиль, мы получаем возможность поработать с насыщенностью каналов. Обратите внимание: регуляторы повышают насыщенность не конкретно зелёного, красного и синего цветов, а каждого из каналов. Поэкспериментируйте с ними, чтобы получить желаемую насыщенность. Поскольку мы работаем с RAW, к этим настройкам можно вернуться в любой момент. Я советую обратиться к ним и на завершающем этапе, когда будет ясна ситуация с цветом. Для начала можно поставить на каждом из каналов значение +60. Рекомендую использовать именно эти настройки из панели Camera Calibration вместо инструментов Saturation и Vibrance.
Поскольку мы работаем с RAW, к этим настройкам можно вернуться в любой момент. Я советую обратиться к ним и на завершающем этапе, когда будет ясна ситуация с цветом. Для начала можно поставить на каждом из каналов значение +60. Рекомендую использовать именно эти настройки из панели Camera Calibration вместо инструментов Saturation и Vibrance.
NIKON D810 / 18.0-35.0 mm f/3.5-4.5 УСТАНОВКИ: ISO 320, F10, 1/500 с, 18.0 мм экв.
6. Базовые коррекции. Работа с яркостью, балансом белого и динамическим диапазоном
Итак, подготовительные этапы позади. Перейдём к основным настройкам, которые знакомы каждому фотографу. После сброса настроек в «Процесс-2010» ползунок экспозиции съехал на уровень -1 EV, а контраст на -33. Поработаем с динамическим диапазоном: настроим ползунки Highlights и Shadows так, чтобы на фото не было потери деталей. Здесь можно ориентироваться на график гистограммы.
Следующий этап — работа с тональной кривой. Я предпочитаю с её помощью настраивать яркость и контраст.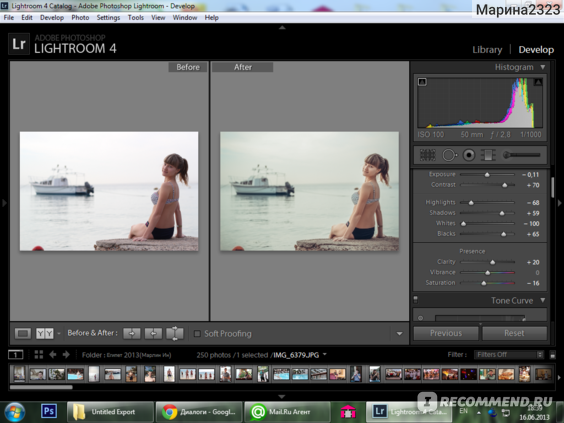 Она даёт больше возможностей, чем обычный ползунок экспозиции, который настраивает яркость линейно. Тут мы можем работать с разными участками кривой. Для получения нужного контраста я повышаю яркость в светлых участках и немного понижаю её в тёмных.
Она даёт больше возможностей, чем обычный ползунок экспозиции, который настраивает яркость линейно. Тут мы можем работать с разными участками кривой. Для получения нужного контраста я повышаю яркость в светлых участках и немного понижаю её в тёмных.
Теперь переходим к работе с балансом белого. Всё как обычно: стоит придерживаться реалистичного отображения цветов, чтобы зритель верил вашему кадру. Но не забывайте о том, что мы занимаемся творчеством, а не документированием реальности, поэтому с фанатизмом гнаться за достоверностью, наверное, не стоит.
Если хочется глубже поработать с цветами, воспользуйтесь панелью HSL. На этом снимке я увеличил насыщенность тёплых оттенков, чтобы подчеркнуть осенние краски.
При работе с форматом DNG (он же RAW) мы можем вернуться к любой коррекции и подправить её. Именно это я и предлагаю сделать на завершающем этапе. Ещё раз пройдёмся по всем настройкам и «отшлифуем» картинку: поправим цвета, контраст, яркость. Если на фото есть чёрные точки, видны следы пыли на матрице, устраните их инструментом Spot Removal Tool.
Вместо заключения
Как видите, пейзаж можно обработать от начала до конца в одной программе. Если ваша цель — сделать всё быстро, то ограничьтесь работой в Lightroom. Но последний этап обработки можно доверить Adobe Photoshop. В этом фоторедакторе есть мощные инструменты ретуши, которые позволяют более гибко работать с цветом. Но это уже тема для отдельной статьи.
Красота природы — незаменимый элемент пейзажной фотографии, но не единственный. Нужно уметь показать её на фото. А здесь важны творческое видение и художественный вкус. Чтобы развить эти качества, нужна практика. Больше фотографируйте и путешествуйте!!
Дата публикации: 16.02.2017
Константин Воронов
Занимаюсь профессиональной фотографией более 8 лет. Сфера деятельности — свадебная, портретная, пейзажная фотография. По образованию журналист. Разработал несколько курсов для сервиса онлайн-обучения фотографии Fotoshkola.net . Преподаватель, ведущий мастер-классов.
Главный редактор журнала «Layers», «фотошоп гуру» — Scott Kelby делится 10-ю советами для новых пользователей Lightroom.
1. Используйте «одиночный» режим (Solo Mode) чтобы не запутаться в панеляхНовичку легко потеряться с куче панелей, прокручивая их вверх и вниз. Поэтому лучше переключитесь в режим одной панели (Solo Mode ). Тогда раскрыта будет только та панель с которой вы работаете (остальные автоматически схлопнутся). Это не только экономит время, но и уменьшает общий беспорядок и повышает концентрацию внимания. Для этого нажмите правой кнопкой мыши (если у вас Windows и Ctrl + клик на Mac) на заголовке любой панели и выберите Solo Mode .
2. Используйте Collections вместо ПапокВ папках хранятся все снятые вами фотографии — хорошие, и те которые лучше никому не показывать. Но после импорта их в Lightroom большинство из нас интересуют только удачные снимки, и для этого были и придуманы Collections. Matt и Scott часто шутят, что «Мы заглядываем в папки, только когда хотим увидеть что действительно не было хороших снимков», поэтому они всегда сразу помещают хорошие снимки в Collection. Храня снимки в Collections (Коллекциях) вы убережетесь от всяческих потерь.
3. Храните все ваши фотографии внутри одной главной папкиВы можете иметь много вложенных папок внутри одной главной, если вам нравится, но если вы хотите чтобы в вашем Lightroom царили порядок и чистота, то основным правилом будет не импортировать фотографии со всего компьютера. Выберите одну основную папку и положите в неё все ваши фотографии. Затем импортируйте их в Lightroom. К тому же это облегчит резервной копирование вашей библиотеки. Одна из главных причин неудач в Lightroom, это отход от этого главного правила. Кстати если вы работаете на ноутбуке, то лучше держать все ваши фотографии на внешнем диске, чем на ноутбуке.
4. Как можно больше работы выполняйте в LightroomСкотт делает около 80% всех действий в Lightroom, и переходит в Photoshop только в случае острой необходимости или когда это нельзя сделать в Lightroom вообще (например, коллаж со слоями или серьёзная работа со шрифтом и т.д.). В одном только разделе Develope Module вы можете сделать колоссальный объем работы над снимками (особенно такими инструментами как Градиентый фильтр (Gradient Filter) и Коррекционная Кисть (Adjustment Brush)). Уделите время на изучение этих инструментов и вы ускорите свою работу и упростите себе жизнь.
5. Создавайте Пресеты и Шаблоны для чего только можно.Ключ к успеху при работе в Lightroom это создание Пресетов (Presets) и Шаблонов (Templates) для ежедневных нужд (хотя большинство никогда не хотят потратить те несколько секунд чтобы создать ещё один). Если вы применяли одинаковые параметры больше одного раза, сделайте пресет для этой операции — это всего один клик. Часто используете настройки печати? Создайте для них шаблон. Как только вы начнете создавать пресеты и шаблоны ваша продуктивность «попрёт как не в себя»!
6. Как сохранять в JPEGЭтот вопрос чаще других задают новенькие пользователи. Потому что не совсем понятно как это сделать, т.к. нет пункта «Сохранить как…» (Save as…) и даже просто команды «Сохранить» в меню «Файл» тоже нет. Если открыть меню «Файл» то там есть четыре команды экспорта и ни одна не называется «Экспорт в JPEG». Тем не менее, вам надо выбрать ту которая называется просто Export и затем когда откроется окно диалога, в настройках вы сможете указать JPEG как формат экспорта.
7. Отключите Auto Show у панелейТе у кого небольшие дисплеи часто держат некоторые боковые панели скрытыми, и их раздражает что при случайном наведении мышки на край экрана панель выскакивает. Переключите их в режим ручного показа, щелкнув на панели правой кнопкой и выбрав Manual. Теперь панель будет отображаться только когда вы нажмете на маленькую стрелку. Или можете воспользоваться F-клавишами. F5 — показать/скрыть верхнюю навигационную панель, F6 — «фотоплёнка» внизу, F7 — для левой панели и F8 для правой. Или можно нажать кнопку Tab и тогда скроются все панели разом.
8. Не храните старые резервные копииЕсли вы создаёте резервные копии ваших каталогов достаточно регулярно (ежедневно или еженедельно) то скоро у вас на компьютере будет целая куча старых «бэкапов». И если у вас в работе довольно много фотографий, то скоро эти резервные копии будут «съедать» всё свободное место на вашем диске. Чтобы от них избавиться зайдите в папку резервных копий и удалите те что старее нескольких недель. В конце концов, даже если вы совсем запутаетесь в каталоге и захотите «откатиться» назад, насколько далеко вам захочется это сделать? На несколько месяцев или на неделю? Слишком старые бэкапы практически бесполезны.
9. Несколько каталогов — это нормальноВам не обязательно держать все фотографии в одном каталоге — делайте столько сколько считаете нужным. Например, можно их разделить по темам: портреты, семейные, путешествия, спорт и так далее. Некоторые свадебные фотографы создают для каждой отдельной свадьбы свой каталог. «Свежий» каталог работает быстрее, легче и в нем нет никаких снимков кроме этой конкретной свадьбы. Чтобы создать новый каталог зайдите в меню File — пункт New Catalog (не беспокойтесь, открытый каталог не сотрется, он будет сохранён и закрыт). А чтобы открыть те каталоге с которыми вы работали раньше — зайдите в меню File — пункт Open Recent.
10. Спросите себя нужно вам много ключевых слов или нетВсе мы учились что нужно тратить много времени на будущее внося большое количество подробнейших ключевых слов при импорте. Если вы стоковый фотограф, то несомненно это необходимо, особенно если ваш клиент спросит вас: «Пришлите мне все фотографии красных машин, все они должны быть в вертикальной ориентации и только те где видно водителя и водитель — женщина», тогда — да, ключевые слова должны быть подробными как у профи. Но если вы просто разбираете снимки с прошлогоднего отпуска в Париже, возможно вам не нужно пробегаться по всем снимкам и расставлять ключевые слова. Задайте себе вопрос: «Когда я последний раз не мог найти снимки не прибегая к панели Collections?» Если у вас не составляет проблемы найти фотографии в течении нескольких секунд, то возможно вам не надо забивать себе голову проставлением ключевых слов. Не забывайте о них совсем — просто спросите себя нужна вам прорва ключевых слов или нет, потому что большинству пользователей не надо их так много (или вообще не надо).
Лучшие аналоги Lightroom: 10 программ для Windows и Mac
Многие фотографы считают именно Adobe Lightroom своим стандартным приложением для работы со снимками и их редактирования. К сожалению, больше не удастся приобрести программу и работать с ней столько времени, сколько требуется. Теперь Adobe Lightroom распространяется только по подписке.
Такая бизнес-модель, к сожалению, подойдет не всем. Неудивительно, что кто-то начинает задумываться об альтернативных продуктах. Могут ли они бесплатно обеспечить лучшие функции Adobe Lightroom или за это надо разово заплатить? Давайте рассмотрим лучшие представленные на рынке варианты.
♥ ПО ТЕМЕ: Как загружать фото и видео в Instagram с компьютера Mac или Windows.
Лучшие альтернативы Adobe Lightroom
Сегодня Adobe Lightroom и условия пользования этим ПО подойдут уже не всем. Если вы ищете для себя другой вариант, предлагаем лучшие на сегодняшний день альтернативные приложения.
♥ ПО ТЕМЕ: Ретушь на Айфоне: лучшие iOS-приложения для ретуширования фотографий.
Capture One Pro
Эту программу можно назвать наиболее близким к Lightroom аналогом, который может прямо его заменить. Вот только начальная цена в 300 долларов делает пакет все же инструментом профессионалов или очень уж состоятельных любителей. Зато набор функций Capture One Pro действительно поражает. Программа позволяет осуществить перенос из Lightroom своих каталогов. Она поддерживает файлы в формате RAW с нескольких сотен камер.
Приложение предлагает большое разнообразие инструментов для обработки фотографии, при этом даже с визуальной точки зрения утилиты приятно выглядят. В Capture One Pro можно найти несколько поистине профессиональных функций, например, поддержку режима привязки для съемки в реальном времени.
Будем откровенными, для большинства пользователей Capture One Pro покажется слишком уж сложной и мощной. Но создатели предлагают пробную версию, чтобы каждый сам мог попробовать поработать с продуктом и сформировать о нем мнение.
Доступно для: Windows, Mac
Видеоуроки Capture One Pro
Скачать Capture One Pro (платная, есть бесплатная пробная версия)
♥ ПО ТЕМЕ: Как удалить фон без фотошопа: несколько полезных приемов работы в GIMP для работы с фоном.
DarkTable
На другом полюсе относительно Capture One находится продукт DarkTable (обзор). Он бесплатный и выделяется своим открытым исходным кодом. Тем не менее, несмотря на доступность, основные функции Lightroom этот продукт все же реализует.
DarkTable дает возможность детально управлять имеющимися в распоряжении ресурсами и предлагает достойные инструменты для редактирования. Как и в предыдущем продукте, здесь тоже присутствует поддержка формата RAW с сотен камер, что ценится пользователями. При этом в DarkTable есть некоторые инструменты, которые отсутствуют даже в Lightroom CC: настройка кривых, раздельное тонирование.
Правда, говорить об удобстве интерфейса в DarkTable не приходится – этим обычно могут похвастать лишь коммерческие альтернативы.
Доступно для: Windows, Mac, Linux
Видеоуроки DarkTable.
Скачать DarkTable (Бесплатно)
♥ ПО ТЕМЕ: Панорамная съемка на iPhone: как правильно снимать панорамы, менять направление и делать вертикальные фото.
Adobe Bridge
Еще до появления Lightroom связка Bridge и Photoshop считалась наилучшим инструментом многих фотографов. В этой паре Adobe Bridge занимался управлением активами. И этот продукт все еще доступен, по-прежнему выступая неплохой заменой Lightroom. Bridge вообще считается одним из лучших бесплатных приложений Adobe из доступных на рынке. Правда, вам понадобится завести учетную запись Adobe для скачивания продукта, но подойдет даже базовый неоплаченный аккаунт.
Adobe Bridge удовлетворит все ваши потребности в каталогизации. Вы сможете группировать свои снимки в папки и коллекции, добавлять к ним звездные рейтинги, применять ключевые слова, смотреть метаданные и т.д.
К сожалению, в бесплатной версии не окажется Adobe Camera Raw. Так что если вы делаете снимки в формате RAW, то вам придется добавлять собственный процессор для обработки. Да и для непосредственного редактирования понадобится искать отдельный редактор. Им может стать GIMP – хороший бесплатный аналог Adobe Photoshop. В качестве платного варианта можно посоветовать обратить внимание на Affinity Photo.
Доступно для: Windows, Mac.
Руководства по Adobe Bridge.
Скачать Adobe Bridge (Бесплатно)
♥ ПО ТЕМЕ: Как исправлять перспективу и выпрямлять объекты на фото в iPhone и iPad.
DxO PhotoLab
Раньше этот продукт был известен под названием OpticsPro. Эта программа тоже будет интересна профессионалам, непосредственно конкурируя с Capture One. Да и цена ее сравнима с Lightroom. Зато набор функций сопоставим с разработкой Adobe – Photolab тоже полностью управляет активами, что дает возможность импортировать фотографии и их организовывать.
В Photolab представлены основные функции Lightroom по обработке фотографии. Они понятны и просты. Хорошо отзываются пользователи о возможностях удаления шумов. Есть тут несколько собственных инструментов, присутствует и поддержка RAW с 400 камер. Весь этот набор делает инструмент действительно удобной и интересной многим пользователям альтернативой Lightroom.
Доступно для: Windows, Mac.
Видеоуроки DxO PhotoLab.
Скачать DxO (платная, есть бесплатная пробная версия)
♥ ПО ТЕМЕ: Фотошоп онлайн с эффектами на русском: 3 лучшие бесплатные альтернативы Adobe Photoshop для редактирования фото в интернете.
RawTherapee
RawTherapee представляет собой, прежде всего, автономный RAW-процессор, который гарантирует широкую поддержку самых разнообразных камер. Программу наравне с Lightroom можно назвать аналогом Adobe Camera Raw. При этом тут есть еще и несколько основных функций управления цифровыми ресурсами.
RawTherapee не сможет импортировать ваши изображения и отсортировать их по папкам – пользователь должен выбрать для этого другой инструмент. Но как только фотографии приложению станут доступными, их можно будет помечать цветами и ставить им оценки для обозначения лучших снимков.
А возможности RAW давно уже оценены многочисленными энтузиастами фото. Особенно радуются пользователи камер Fuji, которые создают сложные файлы RAW. Приложение RawTherapee вынуждает потратить время на обучение, но это будет вознаграждено последующим результатом.
Доступно для: Windows, Mac, Linux
Руководство по RawTherapee (английский язык)
Скачать RawTherapee (Бесплатно)
♥ ПО ТЕМЕ: Замена лиц, смена пола, прически, макияж, коррекция фигуры, эффекты и маски на фото и видео для iPhone – 20 лучших приложений.
Skylum Luminar
Luminar считается чуть ли не самым доступным аналогом Lightroom, вот только функции программы при этом облегченными не выглядят. В приложении можно найти инструменты AI, которые автоматически позволяют распознать содержимое изображений. С помощью искусственного интеллекта делать выборочные корректировки куда проще. Например, это поможет изменить экспозицию фона, но при это оставляя нетронутыми объекты на переднем плане.
Приложение обладает пакетными фильтрами, мощными инструментами улучшения резкости и понижения уровня шумов на снимках. Большая часть возможностей ретуширования, представленных в Lightroom, присутствует и в Skylum Luminar. Галерея этого приложения дает возможность импортировать в нее фотографии, сортировать их требуемым способом и управлять всей библиотекой. Приложение действительно получилось классным, на него стоит обратить свое внимание.
Доступно для: Windows, Mac
Руководство по Skylum Luminar (английский язык)
Скачать Skylum Luminar (платная, есть бесплатная пробная версия)
♥ПО ТЕМЕ: Лучший просмотрщик для Mac, или как просматривать фото на macOS – обзор 10 приложений.
ON1 Photo RAW
Этот продукт на рынке может считаться новичком. ON1 Photo RAW взял себе все самое лучшее, что есть в Lightroom: возможность сортировки фотографий и их организацию, быструю обработку RAW, а также некоторые функции Photoshop, например, работу со слоями. Благодаря такому набору приложение может комбинировать изображения, чем другие альтернативы Lightroom похвастать не могут.
ON1 Photo RAW еще и работает быстро, преимущества программы заключаются в возможностях гибко ее настраивать. При этом хорошо работает она и с фильтрами, и с эффектами. Немного может отпугнуть пользователя довольно загроможденный интерфейс, в котором действительно нужные инструменты могут быть небанально спрятаны. К работе с ON1 Photo RAW придется привыкать постепенно.
Доступно для: Windows, Mac
Видеоуроки ON1 Photo RAW
Скачать ON1 (платная, есть бесплатная пробная версия)
♥ ПО ТЕМЕ: Как пользоваться Камерой (фото и видео) в Apple Watch: обзор всех возможностей.
ACDSee Photo Studio Professional
Программа для Windows с таким названием выглядит явно, как подражание Lightroom. Зато заплативший за нее 100 долларов пользователь получает все основные функции знаменитого приложения Adobe, а также еще и некоторые дополнительные возможности.
Владелец сможет воспользоваться многочисленными инструментами для создания собственной своей библиотеки фотографий, ее организации и их каталогизации. Доступен и полный режим редактирования RAW, который поддерживает целых 500 разных камер. Уникальной возможностью станет инструмент Liquify. С его помощью можно ретушировать снимки, перемещая группы пикселей, но не изменяя их. Обычно для этих целей приходилось дополнительно запускать Photoshop.
Доступно для: Windows
Видеоуроки ACDSee
Скачать ACDSee (платная, есть бесплатная пробная версия)
♥ ПО ТЕМЕ: Как создать живописную картину из фото бесплатно на сайте AI Portraits.
Apple Фото
Наверняка на вашем смартфоне или компьютере уже установлено какое-то из приложений от Apple или Google. Но могут ли они дать возможность заменить своей разработкой Lightroom?
На самом деле стандартное приложение Фото на iOS, iPadOS и Mac уже неплохо работает в качестве инструмента управления фотографиями. Это приложение вполне успешно взаимодействует с любыми сторонними редакторами, выбранными пользователем. К тому же в Apple Фото на Mac есть такие инструменты, как кривая тона и ползунок четкости. Это помогает добиться тех результатов, которые предоставляет Lightroom. А поддержка RAW изначально присутствует в macOS, так что и Apple Фото тоже может получать напрямую данные с большинства фотокамер.
Доступно для: Mac (предустановлено на macOS по умолчанию)
Узнать больше о программе Apple Фото
♥ ПО ТЕМЕ: Что может Фотошоп для Айфона: возможности бесплатных приложений Adobe Photoshop (Express, Fix и Mix) для iOS.
Google Фото
Это приложение отличается от всех остальных тем, что оно изначально основано на использовании облачных технологий. А доступ к сервису осуществляется посредством обычного браузера.
Это проще, чем устанавливать отдельное приложение. Отличная обработка осуществляется за счет технологий, позаимствованных из таких программ, как Snapseed, и алгоритмов машинного обучения Google. Поддержка формата RAW имеется, хоть и ограниченная.
Приложение от Google хорошо помогает организовывать ваши снимки. При этом пользователю не надо задумываться о том, как и какие ключевые слова надо добавлять к снимкам. Искусственный интеллект автоматически выявляет предметы на фотографии и выдает их при обычном поиске.
Доступно для: Windows, Mac, Linux, Chrome OS, веб и др.
Скачать Google Фото (Бесплатно)
Веб-версия Google Фото
Есть весьма веские причины того, почему именно Adobe Lightroom оказалась на вершине. Какими бы не были странными некоторые нюансы в работе приложения, оно заслуженно считается лучшим из того, что представлено на рынке. Но если вам не нравятся условия подписки на Lightroom, то мы рассказали о нескольких альтернативных вариантах. Их можно приобрести или сразу, или же вообще пользоваться бесплатно.
Один из главных критериев при выборе альтернативы Lightroom – уровень и возможности обработки RAW. Не все приложения так же хороши в этом отношении, некоторые лучше себя покажут с определенными камерами, чем другие. Именно по этой причине и стоит скачать и протестировать имеющиеся пробные версии продукта. Проверьте, насколько хорошо он совместим с вашим оборудованием и удобен ли рабочий процесс.
Видео по теме:
Смотрите также:
Урок 7. Обработка фотографий средствами Adobe Lightroom 5. Первые шаги.
Цель этого урока, равно как и последующих уроков этого цикла, является помощь новичкам в цифровой фотографии сделать первые шаги в обработке отснятого материала. Разумеется, всегда найдется множество противников программной постобработки снимков, заявляющих, что они борцы за натуральность, но фактически это означает, что они просто не умеют пользоваться Фотошопом или аналогичными программами. Обрабатывать цифровые фотографии можно и нужно, поскольку даже самая совершенная на сегодня камера с дорогой светосильной оптикой не способна передать изображение так, как видит его человеческий глаз. Именно поэтому снимая, к примеру, пейзажные фотографии мы получаем белесые невыразительные снимки, как правило, с пересвеченным небом. Как это исправить? Для этого совсем не нужно быть Богом Фотошопа. Достаточно базовых знаний для работы с прекрасным во всех отношениях программном продуктом Adobe Photoshop Lightroom. Это не Photoshop, хотя в названии это слово и присутствует. Актуальной на сегодняшний день является версия Lightroom 5. Ее мы и рассмотрим.
Прежде чем начать, необходимо сделать маленькую, но очень важную оговорку. Весь фукнционал Lightroom расчитан на работу с фотографиями в формате RAW. Так его называет Canon. У Nikon это NEF, а у SONY — ARW. Аббревиатуры разные, но суть одна. Это изображение в сыром формате без какого либо сжатия, то есть в том виде, в каком его запечатлела матрица фотоаппарата. Благодаря этому в нем содержится информации в разы больше, чем в камерном JPG, что в случае неправильной экспозиции поможет вытянуть информацию из сильно пересвеченных или, наоборот, сильно недоэкспонированных зон. В случае съемки в формате JPG такая информация теряется безвозвратно. Минусом RAW является разве что в 3-4 раза больший размер файла.
Итак, рассмотрим пошагово процесс подготовки фотографии для наиболее распространенного варианта публикаций — размещению в сети интернет. Здесь необходимо сделать ремарку. программа Lightroom принципиально отличается интерфейсом от того же Photoshop тем, что наделена функциями ведения каталога. То есть вы можете закачивать все содержимое вашей флешки разом и затем просматривать, удалять, комбинировать, объединять в каталоги, ставить рейтинги и прочее. Все эти функции доступны во вкладке Library в верхней строке меню. Набор инструментов для обработки изображений находится во вкладке Develop в том же меню. Сюда нам и нужно.
Для демонстрации возможностей Lightroom возьмем вот такой незатейливый пейзаж с простеньким передним планом и довольно выразительным, благодаря облакам, небом. Первое на что следует обратить внимание на разноцветный график в правом верхнем углу экрана. Это называется Гистограмма. Гистограмма позволяет нам оценить правильность экспозиции кадра. Если схематично, то левая часть графика это черный цвет, а правая соответственно белый. Все остальные полутона распределяются между ними. Если график смещен, например, вправо, то это означает переэкспонирование сцены и потери в светлоте. Идеальной или академической гистограммой является форма, в которой мало пикселей в совсем темной зоне и совсем светлой зоне. Разумеется, нельзя оценивать снимок только по гистограмме. При съемке высококонтрастных сцен неизбежны провалы как в темноту, так и в светлоту и это не всегда ошибка. В нашем случае гистограмма близка к идеальной форме с незначительным смещением в сторону темных тонов. Но корректировать ее пока не стоит.
Следующим очень важным моментом является значение цветовой температуры снимка. Именно от этого фактора зависит правильность отображения цветов и общее восприятие фотографии. Зачастую внутренний датчик камеры не может верно выставить значение баланса белого, а ручная установка во время съемки невозможна, поскольку на эту процедуру просто напросто нет времени. Эту ошибку камеры легко исправить при помощи Lightroom. В блоке Basic инструмент по настройке баланса белого самый первый. Для облегчения работы у него есть несколько готовых шаблонов, которые часто вполне подходят. Кроме того, если на снимке присутствет элемент, который вы с уверенностью можете обозначить как чисто белый, то можно попробовать взять его за основу, ткнув на него инструментом White Balance Selector или «Пипетка». Если и этот вариант не подошел, то всегда можно откорректировать цветовую температуру на глаз. В рассматриваемом примере подходящим вариантом оказался шаблон Daylight.
Lightroom содержит базу наиболее распространенных фотокамер и объективов, может распознать какой аппаратурой сделан конкретный снимок и автоматически сделать небольшие корректировки изображения с учетом особенностей использованной техники, например уменьшить дисторсию объектива или убрать виньетирование. Для этого достаточно поставить галочку Enable Profile Corrections в разделе Lens Corrections.
В большинстве случаев при съемке уличных сцен на снимках можно увидеть явление, называемое «Хроматические аберрации». Это паразитное распадение света, возникающее как правило на резких перепадах темных и светлых тонов, например, на контурах листьев на фоне яркого неба. Исправить этот недостаток с помощью Lightroom можно проще простого. Инструмент для работы с хроматическими аберрациями находится на вкладке Color в разделе Lens Corrections. Чаще всего аберации проявляются в виде контуров пурпурного цвета, реже зеленого. Для избавления от них как правило достаточно поставить галочку в поле Remove Chromatic Aberration. Иногда требуется легкая доводка ручкой Amount для пурпурного и для зеленого цвета соответственно. Значения 2-3 в таких случаях вполне достаточно, чтобы полностью избавиться от паразитного свечения.
Последним подготовительным этапом является выбор цветовых предустановок стиля изображения. Это делается в разделе Camera Calibration. По умолчанию Lightroom устанавливает шаблон Adobe Standard. В зависимости от предпочтений и особенностей сцены этот шаблон может подходить, а может и не соответствовать желаемому. Если на вашей камере установлен стандартный стиль изображения, то для наибольшей совместимости рекомендуется выбор шаблона Camera Standard.
В приведенном примере выбран вариант Camera Standard. В результате описанных действий снимок уже стал выглядеть немного живее, но самое интересное дальше. И обратите внимание на гистограмму. Она выровнялась и ни один из цветов уже не зашкаливает.
С подготовкой закончено. Переходим к работе непосредственно с изображением. Обратим внимание на композицию и положение объектов в пространстве. В данном примере с композицией все в порядке и корректировать ничего не нужно, а вот линия горизонта слегка завалена. Чтобы ее выровнять понадобится набор инструментов Crop Overlay, скрывающийся под пиктограммой пунктирного прямоугольника, перечеркнутого двумя вертикальными и двумя горизонтальными линиями. При его выборе инструменты становятся доступны для работы, а изображение накрывается сеткой, разделяющей снимок в соответствии с правилами третей, что очень удобно при кадрировании.
Теперь переходим к легким украшательствам. Исходя из примера, цвета на снимке очевидно бледнее, чем в реальности, преобладает некая белесость как на переднем, так и на заднем плане. Постараемся это исправить. Для этого нам понадобятся инструменты Clarity, Vibrance и Saturation. Все они находятся в разделе Basic. Инструмент Clarity отвечает за так называемую цветовую четкость. Инструмент очень полезен при пейзажной и архитектурной съемке, но противопоказан при работе с портретами, поскольку придает лицам некий демонический вид. С инструментом Saturation все понятно. Его назначение — увеличение или уменьшение насыщенности всех цветов одновременно. С Vibrance все интереснее. Он действует нелинейно и усиливает насыщенность в первую очередь блеклых и невыразительных цветов. Кроме того, в этом инструменте заложена защита телесных цветов, чтобы избежать перенасыщения оттенков кожи. Использовать все три инструмента следует с осторожностью, поскольку от чрезмерного воздействиями снимок станет совершенно неестественным, что нам совсем не нужно. Поэтому мы ограничиваемся незначительными корректировками.
Следующим крайне полезным инструментом при работе с изображениями является Tone Curve или просто «Кривые». С его помощью можно кардинально изменить освещение снимка. Усилить или уменьшить яркость отдельных диапазонов, изменить констрастность и прочее. В представленном примере солнечный снимок уже довольно контрастен и поэтому достаточно просто немного затемнить диапазон Darks, убрать тем самым изначальную белесость снимка, и усилить свечение в зоне Lights, сделав облака на небе немного ярче.
Теперь снова возвращаемся к инструментам раздела Basic. Наша задача, не возвращая белесость, исправить чрезмерное затемнение в темных областях и немного проявить небо. Для этого мы немного сдвигаем ползунок Shadows вправо, для осветления теней, а ползунок Highlights наоборот — влево, чтобы уменьшить чрезмерное свечение неба и сделать его более выразительным.
Теперь наш снимок выглядит уже вполне товарно. Но, тем не менее, небо можно проявить еще немного. Это можно сделать двумя способами. В разделе HSL/Color/B&W выбираем закладку Luminance и сдвигаем ползунок Blue влево. Тем самым мы уменьшаем свечение синего цвета и небо проявляется. Но обратите внимание, более темным становится и кусочек моря, в котором тоже преобладают голубые и синие цвета.
Поэтому этот способ хоть и имеет право на жизнь, но не очень удобен с практической точки зрения, потому что изменяет свечение цвета во всем снимке. Для локального применения подойдет второй вариант. Lightroom оснащен совершенно потрясающим инструментом — Graduated Filter (Градиентный фильтр). В предыдущих версиях присутствовал только линейный вариант фильтра, но в пятой версии появился наконец и радиальный градиентный фильтр. В нашем случае подойдет линейный вариант. Он активируется пиктограммой прямоугольника на панели сразу под гистограммой. При его выборе открывается целый список свойств фильтра, котрый как слой наложится на наш снимок.
Размещаем фильтр на фотографии. Обратите внимание, что фильтр можно повернуть под любым углом и путем растяжения отображенных границ регулировать плавность перехода градиента. Разместим фильтр параллельно уклону горы на переднем плане. В параметрах фильтра немного уменьшим Exposure и Highlights. Небо приобрело дополнительную глубину и сочность. При этом другие части снимка остались нетронутыми. В отдельных случаях может потребоваться усиление Clarity. Например, когда требуется усилить выразительность неба с тучами. После наложения фильтра не забудьте нажать на кнопку Done.
В результате описанных действий мы получаем снимок, готовый к размещению в блоге или на любом другом сайте. Конечно, на этом возможности обработки этого снимка не заканчиваются. Но об этом в других уроках.
Оставайтесь на связи!
Я на других ресурсах:
Как пользоваться lightroom на телефоне
Здравствуйте , Дорогой Друг! Рада видеть Вас на страницах моего блога EkaterinaGabzevich.Ru!
Мир не стоит на месте. Сложно поспорить с тем, что социальные сети стали неотъемлемой частью нашей жизни. Instagram набирает обороты все больше и больше. И сегодня я поведу речь об обработке фотографий для данной соц. сети.
Возможно, Вы уже слышали, что сейчас не очень модно постить просто фото. Бесконечные ленты, в которых одно фото плавно перетекает в другое… Профили, в которых люди используют определенную структуру для ведения своей ленты… Это все, конечно, очень хорошо. Однако, если Вы не дизайнер, или же просто не задались целью найти в интернете информацию, как красиво вести свой профиль, то Ваша лента состоит из опубликованных в произвольном порядке Ваших фотографий.
Как красиво наблюдать за профилями блогеров, выполненными в одной цветовой гамме, в одном стиле. Хотите также? Это просто сделать, причем прямо с мобильного телефона…Для этого Вам потребуется установить на Ваш телефон программу Lightroom и, соответственно, сами пресеты блогеров, применив которые к своим фотографиям, Вы сможете добиться идеального стиля для своего профиля.
Если у Вас Android, ссылка для установки. Если у Вас ios, ссылка для установки. Перейдите по ссылке и нажмите «Установить». Запустится процесс установки. Как только программа установится, нажмите «Открыть»для первого запуска программы. Ознакомьтесь с возможностями программы и нажмите «Пропустить».
Для работы с программой Вам потребуется учетная запись. Нажмите «Регистрация», чтобы создать её.
Заполните регистрационную форму и нажмите «Зарегистрироваться». Пароль обязательно должен содержать большие и маленькие буквы, а также цифры.
На указанную Вами почту придет письмо со ссылкой для активации. Перейдите по ней.
У Вас откроется программа. Добавьте в неё фото, которое хотите обработать.
Добавьте имеющийся у вас пресет. Я подробно расскажу, как загрузить пресет, переданный Вам через яндекс диск. Перейдите по ссылке и кликните по интересующему Вас пресету
Откроется страница с пресетом. Нажмите вверху на три точки и выберите функцию «Скачать»
Пресет загрузится к Вам на телефон в папку Загрузки.
Также он отобразится у Вас в галерее, в папке «загруженное». Если это не произойдет автоматически, Вам нужно перенести его. Для этого заходите в папку «Загрузки»
Нажимаете на нужный Вам пресет, тем самым выделив его. В верхнем меню нажмите на три точки, и выбираете пункт «Переместить».
И еще раз нажмите «Переместить».
Теперь Ваш пресет точно в папке «Загруженное» ( в галерее)
Добавьте пресет в программу, как обычное фото.
Фото и пресет добавлены, зайдите в папку «Все фото»
Кликаете по пресету
Нажимаете вверху три точки
Выбираете пункт «Скопировать настройки»
Нажимаете «ОК»
Переходите обратно в папку с фото
Кликаете по фото для редактирования
Аналогично нажимаете вверху три точки
Выбираете пункт «Вставить настройки»
Ваше фото готово. Нажимаете вверху на три точки
Выбираете пункт «Сохранить на устройстве»
Выставляете лучшее качество и нажимаете «ОК».
Обработанное фото сохранится к Вам на телефон. У меня на Android фото сохраняются в папку в Галерее «Другое» — «AbobeLightroom». Возможно, у Вас это будет другая папка.
Если Вам понравится какой-либо пресет. Вы можете сохранить его стиль, чтобы каждый раз заново не делать настройки.
Итак, нажмите в верхнем меню на три точки.
Выберите пункт «Создать стиль»
Задайте название для Вашего стиля и нажмите на стрелку рядом с «Пользовательские стили»
Выберите пункт «Создать группу стилей»
Задайте название группы стилей и нажмите галочку.
Сохраните созданный стиль
Теперь, какое бы фото Вы не открыли, Вы сможете применить к нему созданный стиль. Для этого в нижнем меню прокрутите вбок меню до пункта «Стили»
Там нажимаете стрелку для выбора стиля
Выбираете нужный Вам стиль
И для применения стиля нажмите галочку вверху
Отлично. Фото можно сохранять. Даю Вам несколько стилей для тренировки: https://yadi.sk/d/gJOHns6BLRv7RQ
СОВЕТ*. После окончания обработки фото, не забудьте сбросить все настройки, чтобы при следующей обработке уже другой фотографии настройки одного пресета не наложились на другой. Для этого прокрутите нижнее меню прокрутите до конца, нажмите «Сброс» и выберите «все».
Если данная статья была для Вас полезной, вы можете поделиться ею с друзьями. Буду рада Вашим комментариям.
P.S. По вопросам приобретения пресетов, обращайтесь в whatsapp/viber 89275238373
В наличии коллекция из более чем 4000 пресетов. Возможно приобретение по отдельности, либо в комплексе.
Также может Вас заинтересовать
iPhone 14 с Type-C, худшие пароли, возвращение Winamp и самый стильный моноблок — Wylsacom
Зима близко. Это одна из главных новостей недели. Но давайте перейдём к другим новостям, которые оказались наиболее популярными среди наших читателей.
Apple
Самая громкая новость была из Купертино. Неожиданно Apple объявила, что даст возможность розничным покупателям приобретать комплектующие для ремонта айфонов и маков. А ещё покупатели смогут самостоятельно ремонтировать эти устройства без потери гарантии. Что вообще происходит?
Apple запускает программу самостоятельного ремонта iPhone и Mac
Неужели с выходом iPhone 14 исполнится наша мечта и смартфон получит долгожданный USB Type-C? Надеемся, эти слухи окажутся правдой:
Слух: в iPhone 14 Pro появится разъём USB Type-C
Около Apple
Capture One, один из лучших редакторов фотографий, выйдет на iPhone:
Лучшая альтернатива Adobe Lightroom скоро появится на iPhone
Всему своё место: таким лозунгом можно описать зарядку Belkin сразу для трёх устройств из экосистемы Apple. Подробности в нашем тексте:
Belkin представила док-станцию для трёх устройств с быстрой зарядкой Apple Watch
Сравнения
Сравнили главные субфлагманы этой осени:
Кто же лучше: сравнение Google Pixel 6 и Apple iPhone 13
А затем сравнили старые GTA и их ремастеры:
Сравнение Grand Theft Auto: The Trilogy — The Definitive Edition с оригиналом
Сервисы и интернет
Свело олдскулы: легендарный аудиоплеер Winamp возвращается. Пока не очень понятно, в каком виде, но у него появился новый логотип, а у вас — возможность записаться в бета-тестеры.
Winamp возвращается: новый логотип и бета-тестирование
Spotify запускает Lyrics — функцию, с помощью которой вы сможете подпевать любимым песням:
Spotify добавляет тексты песен по всему миру
QWERTY, 1111 и другие лидеры худших паролей этого года:
Подборка худших паролей 2021 года
Неожиданно в «МакДаке» появилась подписка на кофе. А можно так же, но на «Роял»?
McDonald’s в России запустил подписку на кофе
Разные штуки
Японский производитель бытовой кухонной техники выпустил смартфон. Говорят, им очень удобно пользоваться!
Balmuda Phone — самый удобный смартфон для использования одной рукой
Huawei показала очень красивый моноблок, при взгляде на который так и хочется сказать: «Apple, учись!»
Huawei MateStation X — стильный моноблок, достойный называться «iMac на Windows»
Немножечко стильных новинок из мира одежды:
Gucci и Balenciaga выпустили совместную коллекцию The Hacker Project
Nike представила тапочки, верх которых напоминает пуховик
Fujifilm показала одну из самых интересных камер следующего года. Внимание: цена $200. Тут нет опечатки. Именно двести баксов:
Вещь дня: гибридная Fujifilm Instax mini Evo станет лучшим подарком дорогим людям
Обзоры
Ну а пока на дворе только 2021 год, одной из самых интересных камер стала Leica SL2-S. Несмотря на многочисленные недостатки, о которых говорится в тексте, Илья в неё прямо-таки влюбился:
Обзор Leica SL2-S: тяжесть — это надёжно
«Лучшая» в мире компания выпустила ещё один «топ за свои деньги»:
Обзор Xiaomi Mi True Wireless Earphones 3 Pro (Xiaomi Buds 3 Pro)
А под конец поделимся новостями из мира игр:
Игровая неделя: релиз мультиплеера Halo Infinite, извинения Rockstar и костёр для Бобби Котика
Как использовать Lightroom на iPhone
Когда дело доходит до редактирования фотографий на iPhone, у вас есть много вариантов. Lightroom, возможно, является одним из самых мощных инструментов редактирования, доступных для пользователей iOS, предоставляя многие из тех же инструментов, что и версия программного обеспечения для настольных ПК премиум-класса. Это руководство по Lightroom поможет вам воспользоваться предустановками Lightroom, а также профессиональными инструментами редактирования на вашем iPhone.
Как использовать Lightroom для iOS
Lightroom для iOS — отличный инструмент для фотографов.Он полезен для новичков, но также включает профессиональные инструменты редактирования для опытных пользователей. Многие из этих премиальных функций бесплатны, но, как и любое программное обеспечение высокого уровня, обновление позволяет вам использовать инструменты еще более продвинутого уровня, такие как редактирование изображений RAW, пакетное редактирование нескольких фотографий и выборочная корректировка ваших фотографий.
План Adobe Creative Cloud Photography Plan включает Lightroom и Photoshop CC для настольных ПК, Lightroom для мобильных устройств и Интернета, а также 20 ГБ облачного хранилища за 9 долларов США.99 в месяц. Вы также можете увеличить объем хранилища до 1 ТБ за 19,99 долларов в месяц.
Как загрузить фотографии в Lightroom iOS и организовать их
Загрузить и упорядочить фотографии в Lightroom iOS не может быть проще. Вот как добавить новые фотографии из Camera Roll в библиотеку Lightroom:
- Когда вы откроете приложение Lightroom на своем iPhone, вы автоматически попадете в свою библиотеку фотографий Lightroom.
- Если вы ранее добавляли фотографии или автоматически синхронизируете фотографии из Creative Cloud (премиум-подписка), вы увидите их здесь.
- Если нет, коснитесь значка «Добавить фотографии» синего цвета в нижней части экрана.
- Выберите из камеры.
- Проведите по фотографиям, которые вы хотите добавить в Lightroom, а затем нажмите «Добавить».
После добавления фотографий в библиотеку Lightroom их можно организовать в альбомы:
- Нажмите «Создать альбом».
- Дайте вашему новому альбому имя и нажмите «ОК».
- Чтобы добавить фотографии в новый альбом, нажмите на альбом и выберите значок «Добавить фотографии».
- Вы увидите меню, в котором вы можете выбрать фотографии для добавления в свой альбом (из «Все фотографии», то есть из вашей библиотеки Lightroom, из «Фотопленки» или из файлов).
- После того, как вы выбрали место, выберите фотографии, которые вы хотите добавить в свой новый альбом, и нажмите «Добавить».
Учебное пособие по предустановкам Lightroom
Вы пробовали использовать пресеты Lightroom на своих фотографиях? Пресеты — это, по сути, редактирование «рецептов» с пошаговой обработкой без необходимости вносить все изменения индивидуально.Вы можете купить пресеты Lightroom у многих из ваших любимых фотографов, чтобы подражать их стилю, или вы можете создать свои собственные пресеты Lightroom. Как бы вы ни выбрали этот вариант, с пресетами Lightroom интересно поэкспериментировать, и они помогают оптимизировать рабочий процесс редактирования.
Как получить предустановки Lightroom в приложении для iPhone
Существует несколько различных типов файлов предустановок Lightroom: DNG, XMP и ltrtemplate. Процесс установки может различаться в зависимости от типа файла, поэтому перейдите к инструкциям ниже, относящимся к устанавливаемым файлам.
Небольшое замечание: гораздо проще установить файлы DNG на телефон, предварительно распаковав их на настольном компьютере. А если вы устанавливаете файлы XMP, использование Lightroom CC или Lightroom Classic CC на вашем рабочем столе обязательно.
Как добавить файл предустановок DNG в Lightroom
Чтобы добавить файлы DNG в мобильное приложение Lightroom:
- Загрузите бесплатные или приобретенные пресеты в виде заархивированного файла на свой настольный компьютер.
- Щелкните файл, чтобы распаковать его.
- Загрузите файл в свой любимый облачный сервис хранения, например Dropbox, iCloud или Google Drive.
- На вашем iPhone откройте приложение облачного хранилища и сохраните свои предустановки на iPhone. Процесс будет немного отличаться в зависимости от того, какую облачную службу хранения вы используете.
- Откройте Lightroom и коснитесь «Создать альбом».
- Дайте своему альбому имя и нажмите на значок «Добавить фотографии» синего цвета.
- В зависимости от вашего облачного хранилища вам будет предложено выбрать «Из фотопленки» или «Из файлов», чтобы добавить свои предустановки в альбом.
- Выберите предустановки DNG, чтобы добавить их в свой альбом.
- Коснитесь одной из ваших новых предустановок, затем коснитесь трех точек в правом верхнем углу.
- Выберите «Создать предустановку».
- Дайте вашей предустановке имя и коснитесь галочки, чтобы сохранить ее для использования в будущем.
Как добавить файлы предустановок XMP или ltrtemplate в Lightroom
Вам потребуется подписка на Lightroom для настольных ПК, чтобы импортировать файлы XMP или ltrtemplate в Lightroom iOS.Затем вы можете следовать этим инструкциям:
- Загрузите файлы предустановок и откройте Lightroom Classic CC.
- Перейдите в режим разработки.
- Щелкните + рядом со словом Presets на левой боковой панели.
- Щелкните Import Presets, затем перейдите к файлам на вашем компьютере и импортируйте их.
- Перейдите к любой фотографии в своей библиотеке Lightroom и щелкните выбранный пресет, чтобы применить его к своей фотографии.
- Теперь вам нужно будет синхронизировать файлы с приложением Lightroom Mobile.Начните с добавления всех ваших предустановок в папку и перетаскивания их в раздел «Коллекции» на левой боковой панели.
- Убедитесь, что рядом с новой папкой предустановок включен значок синхронизации.
- Откройте Lightroom на своем iPhone и перейдите во вновь синхронизированную папку.
- Выберите одну из ваших новых предустановок.
- Выберите одну из ваших новых предустановок, затем коснитесь трех точек в правом верхнем углу.
- Нажмите «Создать предустановку».
- Дайте вашей предустановке имя и коснитесь галочки, чтобы сохранить ее для использования в будущем.
Как использовать пресеты Lightroom на ваших фотографиях
После того, как вы импортировали свои новые пресеты Lightroom, вам, вероятно, захочется их опробовать. Вот как применить их к своим фотографиям:
- Импортируйте фотографию, над которой хотите работать, в Lightroom.
- Прокрутите значки редактирования в нижней части экрана и коснитесь «Предустановки».
- Если вы хотите применить импортированные предустановки, нажмите «Пользовательские предустановки».
- Появится меню всех ваших импортированных и созданных пресетов.Просто выберите тот, который хотите применить к своей фотографии.
- Коснитесь галочки в правом нижнем углу.
- Нажмите значок «Поделиться», чтобы сохранить фотографию в альбоме «Фотопленка».
Как применить пресет сразу к нескольким фотографиям
Знаете ли вы, что вы можете применить предустановки — или любое редактирование, которое вы сделали к отдельной фотографии, — к любому количеству других фотографий? Этот процесс называется «пакетным редактированием», и он значительно упрощает ваш рабочий процесс! Вот как применить предустановки сразу к нескольким фотографиям:
- Отредактируйте отдельную фотографию с помощью предустановки в дополнение к любым дополнительным настройкам.
- Нажмите на три точки в верхнем углу и выберите «Копировать настройки».
- Теперь вернитесь в свою библиотеку фотографий Lightroom и нажмите и удерживайте все фотографии, к которым вы хотите применить эти настройки.
- Нажмите «Вставить» в нижней части экрана, затем нажмите «Применить».
- Отсюда вы можете внести любые дополнительные настройки по своему усмотрению.
Как приглушить пресет Lightroom
Разве не было бы замечательно, если бы был один ползунок для уменьшения предустановки, которую вы применили к своей фотографии? К сожалению, нет.Но хорошая новость заключается в том, что вы можете нажать на любой из значков редактирования, чтобы увидеть, какие улучшения были внесены в предустановку. После этого вы можете вносить изменения с помощью ползунков, пока не будете довольны результатом.
Как создать свой собственный пресет в Lightroom
Независимо от того, начинаете ли вы с нуля или настраиваете уже импортированный набор настроек, вы можете легко создавать новые на основе изменений, внесенных вами в отдельные фотографии. Фактически, создание пресетов вызывает привыкание, как только вы начнете.Вот как создать свой собственный пресет в Lightroom Mobile:
- Откройте фотографию в Lightroom Mobile.
- Примените предустановку, если вы хотите использовать ее в качестве отправной точки, или используйте ползунки редактирования, пока не добьетесь желаемого результата.
- Коснитесь трех точек в правом верхнем углу.
- Выберите «Создать предустановку».
- Дайте вашей предустановке имя и коснитесь галочки.
- Ваш новый пресет будет доступен в разделе «Пользовательские настройки», когда вы будете готовы его использовать.
Теперь, когда у вас есть некоторые базовые навыки редактирования, давайте взглянем на некоторые из более продвинутых инструментов редактирования в Lightroom iOS. Обратите внимание, что для многих из этих функций требуется платная подписка на Lightroom или план Adobe Photograph.
1. Как использовать камеру Lightroom для съемки в RAW
Возможность снимать в формате файла RAW и редактировать фотографии в формате RAW дает гораздо больше возможностей для расширенного редактирования.Если у вас iPhone 12 Pro или новее (с iOS 14.3 или новее), у вас уже есть возможность снимать в формате RAW. Убедитесь, что RAW — это формат, выбранный вами в настройках камеры для iPhone.
Те, кто использует старые модели iPhone, могут снимать в формате RAW с помощью приложения Lightroom Camera. Формат RAW Lightroom называется DNG (Digital Negative). Вот как использовать камеру Lightroom для съемки фотографий в формате RAW:
- Откройте приложение Lightroom на своем iPhone и коснитесь значка камеры в нижней части экрана.
- Вы увидите формат файла вверху экрана. Он будет отображаться как DNG (формат Adobe RAW) или как JPG. Выберите DNG.
- Вы также можете использовать камеру Lightroom для изменения настроек, которые обычно фиксируются на вашем iPhone. Меню над кнопкой спуска затвора позволяет вам установить компенсацию экспозиции, выдержку, ISO и баланс белого.
- После того, как вы выбрали настройки, делайте снимки как обычно.
2. Как вносить выборочные настройки в Lightroom Mobile
Используя инструмент «Выборочное редактирование», вы можете редактировать только одну часть фотографии, оставляя остальную часть без изменений.Это отлично подходит для осветления лица объекта на портрете или исправления темного угла без изменения всей фотографии. Вот как сделать выборочную корректировку в Lightroom с помощью инструмента «Кисть», инструмента «Радиальное выделение» или инструмента «Линейное выделение».
- Откройте фотографию, которую хотите отредактировать, в Lightroom.
- Выберите «Выборочное редактирование» в нижнем меню.
- Нажмите + и выберите тип редактора выборки, который вы хотите использовать. Инструмент «Кисть выделения» позволяет выбирать определенные части фотографии, накладывая на них кисть и применяя правки.Инструмент Радиальное выделение позволяет вам выбрать форму и размер области, которую вы хотите редактировать. А инструмент «Линейное выделение» позволяет применять изменения постепенно к области фотографии по прямой линии, настолько широкой или узкой, насколько вы хотите.
- Для инструмента «Выбор кисти» используйте палец, чтобы прокрасить область, которую нужно настроить. Это окрасит его в красный цвет, пока вы чистите щеткой. Теперь используйте инструменты редактирования, чтобы улучшить выбранную область.
- С помощью инструмента «Радиальное выделение» коснитесь фотографии в том месте, которое нужно откорректировать.Появится круг. Пальцами измените размер и размеры круга. Выделив область, вы можете использовать инструменты редактирования для внесения изменений.
- Используя инструмент «Линейное выделение», касайтесь экрана, пока не появятся три линии. Перетащите линии, чтобы переместить их. Сдвиг линий дальше друг от друга приведет к более постепенной корректировке. Вы также можете изменить ориентацию линий, перетащив их пальцами.
- По завершении коснитесь галочки.
3. Как настроить тональный масштаб фотографии в Lightroom mobile
График «Кривая тонов» отображает изменения, внесенные в тональную шкалу фотографии, а тональная шкала — это разница между самыми яркими и самыми темными частями фотографии. На этой шкале горизонтальная ось представляет исходные значения тона, при этом черный слева и постепенно светлеет вправо. Вертикальная ось представляет измененные значения тона, с черным внизу и переходящим к белому вверху.Вот как использовать инструмент «Кривая тона» для корректировки тона фотографии:
- Откройте фотографию, которую хотите отредактировать, в Lightroom.
- Нажмите значок «Свет» и выберите «Кривая».
- Выберите разноцветный круг, чтобы настроить тональный диапазон всех цветов, или выберите определенный цвет, чтобы отрегулировать этот цветовой диапазон.
- Коснитесь линии и перетащите ее вверх или вниз, чтобы настроить шкалу тонов. Темные и светлые участки изображения в основном регулируются в средней части кривой.На концах линии корректируются блики и тени. По мере того, как вы перетаскиваете линию вверх, вы увеличиваете свет и / или блики. Перетаскивая линию вниз, вы уменьшаете яркость и / или увеличиваете тени.
- Поиграйте с настройками тональной кривой, пока не почувствуете себя комфортно. Изогнутая стрелка в верхней части экрана отменяет все внесенные вами изменения.
- По завершении настройки тональной шкалы коснитесь Готово.
4. Как удалить нежелательный объект в Lightroom mobile
Вы думали, что у вас идеальное селфи, но кто этот заблудший фотобомбардировщик на заднем плане? К счастью, вы можете сохранить свой снимок с помощью инструмента Healing в Lightroom для мобильных устройств, который может удалять объекты с фотографий.Вот как это сделать:
- Откройте фотографию, которую хотите отредактировать, в Lightroom.
- Tap Healing.
- Сведите пальцы к фотографии, чтобы увеличить объект, который вы хотите удалить.
- Нажмите на объект, который хотите удалить. (Чтобы изменить размер удаляемой области, а также прозрачность и растушевку, проведите пальцем по кругу регулировки.)
- Объект будет удален, а инструмент «Исцеление» будет использовать пиксели из окружающих областей для помогите пятну раствориться.
- По завершении коснитесь галочки.
Лучший способ использовать Lightroom — это поэкспериментировать с ним, используя упомянутые инструменты. Просто следуйте советам из этого руководства по Lightroom и помните, что никакая ошибка не является необратимой. Каждая новая ошибка преподает ценный урок. И прежде чем вы это узнаете, вы станете профессионалом в редактировании фотографий с помощью Lightroom для мобильных устройств.
Как использовать Adobe Lightroom: Руководство для начинающих
Подробное руководство по использованию Lightroom, включая различные модули, импорт, экспорт и организацию изображений и т. Д .:
Если вы ищете мощное программное обеспечение, которое может свести с ума фотографа, Adobe Lightroom — правильный выбор. Его простой интерфейс призван помочь вам в выполнении трех основных задач:
- Сортировка изображений
- Постобработка их и, наконец,
- Экспортируйте их на другое устройство или диск.
Что такое Adobe Lightroom
Веб-сайт: Adobe Lightroom
Adobe Photoshop Lightroom — это программа для редактирования фотографий, которая также позволяет сортировать их и экспортировать в любом размере.
Adobe Lightroom похож на темную комнату для фотографий, за исключением сложных техник прежних времен.В этой статье мы расскажем, как использовать пресеты Lightroom и Lightroom, а также все, что вам нужно знать об этом.
Как использовать Lightroom
Давайте посмотрим на три основные функции Lightroom ниже:
# 1) Сортировка
Когда вы импортируете изображения в Lightroom, вы также можете видеть их расположение в вашей системе в левой части экрана. Изображения на вашем компьютере не будут автоматически отображаться в Lightroom.Вам придется их импортировать. Вы даже можете пометить изображения, чтобы их было легче найти, если считаете, что можете найти их в будущем. Вы можете поставить пятизвездочную оценку, добавить в коллекцию и т. Д.
# 2) Монтаж
Lightroom достаточно обширен, чтобы помочь вам легко справиться с его функциями постобработки. Он охватывает базовые настройки, а также позволяет вам вносить локальные изменения, такие как выборочная настройка определенной части изображения и оставление остальных как есть.
# 3) Экспорт
Иногда вам может потребоваться уменьшить размер файла пары изображений, которые вы пытаетесь отправить кому-то по электронной почте. С помощью Lightroom вы можете отправлять фотографии размером 1000 пикселей при сжатии 20% вместо фотографий размером 4000 пикселей при сжатии 0%. Это означает, что вы можете отправлять больше фотографий и в лучшем разрешении.
Исходная копия экспортированных изображений остается в Lightroom. Вы экспортируете копию, и программа не позволит вам сохранить изменения без изменения имени, местоположения или типа файла отредактированного изображения.
Также читайте = >> Лучшая альтернатива Photoshop
Как импортировать изображение
Чтобы добавить в каталог фотографию из вашей системы или других устройств, выполните следующие действия:
# 1) Щелкните значок «Импорт» в нижнем левом углу.
# 2) Откроется диалоговое окно импорта.
# 3) Выберите, откуда вы хотите импортировать.
# 4) Выберите фотографии, которые хотите импортировать.
# 5) Выберите, как вы хотите импортировать его из верхней панели:
- Добавить: Если вы хотите, чтобы изображение появлялось в световой комнате, не перемещая его из фактического местоположения.
- Перемещение: Лучше всего, если вы хотите добавить фотографию в каталог Lightroom и переместить ее в другое место на вашем устройстве.
- Копия: Выберите его, если вы хотите добавить фотографию в каталог и переместить ее в другое место на вашем устройстве, не удаляя ее из текущего местоположения.
- Копировать как DNG: Это редко используемый параметр, который позволяет копировать файл в формате DNG.
# 6) С правой стороны выберите, куда вы хотите поместить эти фотографии.
# 7) Щелкните кнопку импорта.
Модули Lightroom
Lightroom состоит из 7 различных модулей, каждый из которых выполняет уникальные функции и предназначения.
Они объясняются следующим образом:
# 1) Библиотечный модуль
В этом модуле вы систематизируете и управляете своими фотографиями.Если вы хотите импортировать, систематизировать или отсортировать изображения, вы получите всю помощь здесь, в этом модуле.
На левой панели вы найдете все параметры навигации для доступа и просмотра вашего текущего каталога либо по исходной папке, либо по коллекции. Используйте вкладку папки для управления папками и копирования или перемещения файлов. А если вы хотите опубликовать изображения в Интернете, посмотрите на левую нижнюю панель «Службы публикации».
Отображение изображений находится в центре с изменяемой сеткой для просмотра изображений путем нажатия T для переключения.Над диафильмом вы найдете другие параметры просмотра и фильтрации. Щелкните прямоугольное серое поле, чтобы просматривать по одному изображению за раз. Отметьте изображения, которые вам нравятся и которые вы хотите сохранить в световой комнате. Чтобы просмотреть изображения, которые вы отметили, перейдите к фильтру и щелкните флаг.
Если вы не хотите сохранять фотографию из выбранной, нажмите на это изображение и нажмите клавишу U, чтобы снять отметку с этого изображения, и оно исчезнет из вашей коллекции.
# 2) Модуль разработки
Помимо Библиотечного модуля, фотографы также часто используют этот модуль.Инструменты здесь со вкусом и практичны, специально разработанные для редактирования изображений. Вкладки предустановок находятся на левой боковой панели, чтобы ускорить рабочий процесс. На той же панели вы также найдете некоторые основные функции, такие как переключение между разными коллекциями.
Подобно библиотечному модулю, внизу есть диафильм с некоторыми параметрами фильтрации.
Панель справа загружена инструментами для создания магии пост-обработки. А в верхней части панели у вас будет доступ к гистограмме.Прямо под гистограммой вы можете увидеть инструменты для локального кадрирования и корректировки, зависящие от области.
Вы также можете поиграть с настройкой цвета с помощью панели HSL / Color ниже. Спускаются инструменты для заточки. И еще есть опция коррекции линз, которую вы можете использовать для искажений и оттенков.
Вы также можете немного поиграть с инструментом преобразования, который находится под опцией коррекции объектива. А затем вы можете попробовать эффекты и параметры калибровки, указанные ниже.И когда вы будете удовлетворены внесенными вами изменениями, вы можете сравнить версии до и после, чтобы увидеть разницу и понять, что еще вы хотите сделать с фотографией.
Ниже отредактированное изображение. Вы увидите прямоугольник, отмеченный двумя буквами Y рядом. Нажмите на нее, чтобы увидеть изображения до и после.
# 3) Модуль карты
Это один из менее используемых модулей. С помощью этого модуля вы можете пометить свои изображения гео-тегами. И если ваша камера уже поддерживает гео-теги, этот модуль позволяет Lightroom считывать теги и закреплять точное местоположение на карте.
Для бесперебойной работы модуля карты выполните следующие действия:
# 1) Выберите изображения, которые хотите открыть.
# 2) Затем перейдите к настройкам каталога в меню Правка.
# 3) Перейдите на вкладку «Метаданные» и установите флажок, в котором указано, что нужно искать город, штат и страну в координатах GPS, чтобы предлагать варианты адреса.
Теперь перейдите к модулю карты.
Если вы щелкнули изображения с помощью устройства со встроенным GPS, вы увидите эти изображения, уже отмеченные на карте, как показано на изображении ниже.
Чтобы вручную добавить геотеги к изображениям, выберите изображения, для которых вы хотите добавить геотеги, из диафильма, найдите на карте место, где вы сделали эти фотографии, и перетащите их в это место. Возможно, вам не удастся привязать точное местоположение изображений к геотегам, но это нормально. Постарайтесь быть как можно ближе к месту нахождения фотографий.
Итак, теперь вы можете просто искать изображения по местоположению в кратчайшие сроки, щелкнув поиск по тексту и набрав название местоположения среди всех ваших изображений.
# 4) Книжный модуль
Если вы когда-нибудь захотите распечатать книгу своих изображений, вы можете использовать модуль «Книга» в Lightroom. Он аккуратный, простой в использовании и предлагает контроль над процессом. Вы можете работать с отдельными страницами и при необходимости добавлять текст. Наконец, вы можете распечатать его с помощью Blurb Services или сохранить в формате PDF или JPEG.
Перед тем, как вы начнете работать с модулем книги, будет лучше, если вы начнете с модуля библиотеки и расположите изображения так, как вы хотите, а также добавите к ним подписи.Это ускорит вашу работу с книжным модулем.
Теперь нажмите на опцию книги в правом верхнем углу Lightroom. После этого Lightroom начнет собирать выбранные вами изображения. Вы можете нажать на боковую панель, чтобы скрыть ее, и нажать клавишу «i», чтобы скрыть и показать наложение информации, отображаемой на вашем экране.
Чтобы увидеть больше настроек в модуле книги, щелкните меню книги и прокрутите вниз до настроек книги.
Выберите масштаб изображения по умолчанию для параметра масштабирования до заполнения.Установите флажок рядом с опцией «Начать новые книги с помощью автозаполнения». И выберите подходящий вариант для заполнения текстовых полей с помощью option.
В правом углу находятся настройки книги. Вы можете выбрать, хотите ли вы распечатать с помощью Blurb или распечатать с использованием параметров PDF или JPEG.
# 5) Модуль слайд-шоу
Этот модуль очень удобен для создания простых, но эффективных слайд-шоу с помощью некоторых основных инструментов. Вы можете добавить собственную дорожку или водяной знак к изображениям, но вы не можете регулировать движение изображений или медленно увеличивать их.
Установка флажка рядом с опцией масштабирования до заполнения кадра приведет к увеличению выбранного изображения до заполнения границ кадра. Снятие флажка позволит сохранить изображение в исходном размере. Вы можете перетаскивать изображение вверх и вниз, чтобы отрегулировать, какую часть изображения вы хотите поместить в рамку.
Если вам нужна более широкая граница для вашего изображения или более тонкая, или вообще без рамки, используйте опцию обводки границы и отрегулируйте ширину в соответствии с вашими потребностями. Вы также можете изменить цвет границы, щелкнув белую вертикальную полосу справа от параметра границы обводки.У вас есть цветовая палитра, из которой вы можете выбрать цвет границы.
Большая белая горизонтальная полоса — это параметр насыщенности, который можно использовать для цветов, отличных от черного и белого, как показано на изображении ниже.
Регулировка отбрасывания теней позволяет вам решить, сколько тени вы хотите, чтобы ваше изображение отбрасывало на рамку. Поиграйте с настройками, пока не найдете то, что вам нравится.
Макет — это то место, где вы можете немного поиграть с настройками рамки.
Нажатие на опцию «Связать все» означает, что когда вы сдвигаете настройку, остальные переходят сами по себе к тому же значению. Итак, если вы хотите настроить линии сетки независимо, снимите флажок «Связать все», а затем переключите полосы на нужные параметры. Вы также можете выбрать один вариант из варианта предварительного просмотра формата, чтобы настроить размер кадра.
Вы можете использовать идентификационную табличку для водяных знаков на изображениях в слайд-шоу. Чтобы выбрать идентификационную табличку для изображения, выполните следующие действия:
- Нажмите «Редактировать» и выберите редактор идентификационных табличек.
- Для текста выберите идентификационную табличку со стилизованным текстом, а для графики нажмите на вариант графической идентификационной таблички.
- Выделите текст или изображение и нажмите «Сохранить как».
Теперь назовите свой идентификационный номер и сохраните его. Чтобы использовать его, установите флажок рядом с идентификационным номером, выберите тот, который вы хотите использовать, и поместите его там, где вы хотите разместить его в слайд-шоу.
Или вы можете использовать водяные знаки на изображениях. Установите флажок рядом с параметром водяного знака и выберите тип из вариантов справа.
Перейдите к настройкам музыки в нижней части правой боковой панели, щелкните значок плюса, чтобы выбрать музыку, которую вы хотите добавить. Затем перейдите к воспроизведению и выберите, как долго вы хотите отображать слайды, и выберите время для плавного перехода.
Когда все будет готово, просто нажмите «Играть». Он подготовит слайд-шоу и воспроизведет его для вас.
# 6) Модуль печати
МодульPrint отлично подходит, если вы хотите распечатать свою работу. Он предлагает легкую настройку типа бумаги и размера печати.Вы можете очень точно указать размер отпечатка и его расположение на бумаге. Вы также можете использовать резкость печати и водяные знаки. Вы можете добиться большей точности, указав цветовой профиль вашего конкретного принтера. Используйте предустановки печати на левой панели.
Находясь в модуле «Печать», выберите изображение, которое хотите распечатать, затем щелкните параметр «Параметры страницы». Откроется диалоговое окно, в котором вы можете выбрать принтер, который хотите использовать, размер бумаги, ориентацию и масштаб распечатки.
Под настройками, если вам нужна граница, выберите границу обводки и укажите ширину. В разделе «Макет» вы можете установить поля, если хотите.
Сетки страниц пригодятся, если вы хотите создать коллаж или распечатать несколько изображений на странице.
Используйте параметры задания на печать, чтобы выбрать параметр «Печатать в». Кроме того, выберите разрешение печати и внесите некоторые изменения в принтер. Изменения настроек принтера не отразятся на изображении, отображаемом на экране, но вы увидите разницу на распечатанном изображении.
Теперь о настройках печати. Выберите свой принтер, оставьте настройки по умолчанию, если вы не уверены в них.
Сохраните настройки, проверьте тип бумаги и нажмите на печать.
# 7) Веб-модуль
Веб-модуль отлично подходит, если вы хотите создать онлайн-галерею в разных форматах. Однако ваша хостинговая компания должна разрешить вам использовать такие протоколы, как FTP, чтобы вы могли загружать галерею. Если вы не знаете об этом, используйте такие сайты, как Facebook, Google+, 500px, Flickr и т. Д.
Выберите изображения, которые вы хотите загрузить в Интернет, и добавьте заголовок сайта и заголовок коллекции в коллекцию.
На панели стилей макета с правой стороны выберите стиль галереи и присвойте галерее название, имя автора и URL-адрес для автора галереи.
Параметр цветовой палитры позволяет выбрать цвет фона, цвет текста, цвет значка. Вы также можете добавить заголовок и подпись к своей галерее.
Теперь пора решить, какой результат вы хотите, качество и резкость изображения.Кроме того, вы можете решить, хотите ли вы, чтобы ваши изображения были помечены водяными знаками. Вы также можете установить настройку FTP-сервера. Щелкните параметр рядом с FTP-сервером, выберите «Изменить», введите данные и нажмите «ОК». И, наконец, нажмите «Загрузить».
С помощью этого модуля также можно создать рабочую галерею в форматах HTML и flash.
Организация фотографий в Lightroom
Вот несколько способов упорядочивания изображений в Lightroom:
# 1) Звезды
Вы можете оценить свои фотографии от 1 до 5 звезд или даже оставить их без оценки.Чтобы дать им звезды, вы можете просто щелкнуть это число на клавиатуре или
.- Перейти к фотоопции
- Выберите Установить рейтинг
- Выберите количество звезд, которое вы хотите присвоить.
# 2) Флаги
Эта функция особенно удобна, если вы планируете немного навести порядок. Отметьте все эти изображения как отклоненные, если вы не хотите, чтобы они попадали в вашу коллекцию. Позже просмотрите их в последний раз, чтобы увидеть, стоит ли сохранять какие-либо из них, а затем удалите их.Чтобы выбрать изображение, щелкните P, а для отклонения щелкните X.
# 3) Цветные этикетки
Как и Звезды и Флаги, вы можете использовать цветные метки для организации изображений. На ваших фотографиях это ничего не меняет. Вы можете использовать 6, 7, 8 или 9 на клавиатуре для цветной маркировки ваших фотографий.
# 4) Ключевые слова
Это, пожалуй, один из самых простых способов упорядочить фотографии где угодно.
Чтобы добавить ключевое слово к изображению, выполните следующие действия:
- Перейти к модулю библиотеки
- Выберите изображения, к которым вы хотите добавить ключевое слово
- Справа вы найдете всплывающую вкладку
- Выберите опцию ключевого слова
- Введите ключевые слова через запятую, если их несколько.
Рекомендуемая литература = >> Программа Top Photo Viewer
Экспорт изображений
После того, как вы отредактировали изображение по своему вкусу, пришло время экспортировать их.
- Выберите изображение или изображения, которые нужно экспортировать. Если вы хотите выбрать каждое изображение в папке, CTRL + A будет работать.
- Щелкните фото правой кнопкой мыши
- Нажмите «Экспорт»
- Выбрать экспорт
Откроется диалоговое окно экспорта. Существуют настройки, которые в большинстве своем говорят сами за себя, но вы должны помнить о некоторых вещах.
- Если вы выбрали пиксели в размерах, а не дюймы или сантиметры, параметр «Разрешение» не используется.
- Вкладка «Метаданные» содержит данные, связанные с изображением, например настройку экспозиции, дату, время и т. Д. Если вы не хотите, чтобы люди знали эту информацию, включите информацию об авторских правах только из раздела «Метаданные».
- Чтобы сохранить любую настройку в качестве предустановки, нажмите «Добавить» в левой части диалогового окна экспорта и назовите ее.
Adobe Lightroom
В тарифные планы входят:
- тарифный план Lightroom (1 ТБ) — 9,99 долларов США в месяц Тарифный план
- Фото (20 ГБ) — 9 долларов.99 / мес
- Тарифный план для фотосъемки (1 ТБ) — 19,99 долларов США в месяц
Часто задаваемые вопросы
Q # 1) Подходит ли Lightroom для начинающих?
Ответ: Да, это так. Lightroom прост в использовании, и вы научитесь редактировать, продолжая его использовать. В конце концов, вы можете добавить другое программное обеспечение для редактирования, такое как Photoshop, вместе с lightroom для лучшего результата.
Q # 2) Lightroom бесплатный?
Ответ: Бесплатные версии можно скачать в магазине игр.Вы можете редактировать, сортировать и выполнять различные действия бесплатно. Однако вам может потребоваться премиум-аккаунт для определенных функций, которые вы можете купить при необходимости.
Q # 3) Сколько стоит Lightroom?
Ответ: Вы можете купить только Lightroom или весь план Creative Cloud Photography. Оба они доступны по цене 9,99 долларов США в месяц. Годовой план оценивается в 119,88 долларов США.
Q # 4) Что произойдет с моими фотографиями, если я отменю подписку на Lightroom?
Ответ: Вы по-прежнему сможете сохранять, редактировать и управлять всеми изображениями в Lightroom.Однако вы не сможете использовать его премиум-функции.
Заключение
Lightroom не так сложен, как кажется при первом входе в систему. По мере того, как вы продолжите использовать его, вы познакомитесь со всеми его функциями и модулями, и вы подружитесь со всеми из них, если продолжите его использовать.
На начальном этапе это может занять некоторое время, и да, изучение Lightroom может оказаться трудным, но оно окупится, если вы потратите на это достаточно времени.
Как получить Adobe Lightroom бесплатно в 2021 году
Adobe Lightroom, как и остальные инструменты компании, можно было бы каталогизировать как стандарт в творческой индустрии.Это приложение с многолетней разработкой, мощным и со всем, что необходимо профессионалам или опытным пользователям в повседневной жизни, предлагающее набор инструментов, с помощью которых можно быстро и легко восстановить и улучшить ваши изображения, с фильтрами, маркировкой и геолокацией. , и многое другое. В этой статье я расскажу о том, как получить Adobe Lightroom бесплатно.
Как получить безопасность Adobe Lightroom
Lightroom — один из лучших вариантов для организации и редактирования фотографий.Если вы хотите начать использовать Adobe Lightroom для улучшения рабочего процесса, вы должны выбрать один из различных планов, предлагаемых Adobe. Поскольку Lightroom является частью Adobe Creative Cloud, вы можете загрузить полный набор приложений. Доступны разные планы, которые включают различные дополнительные услуги, а также круглосуточную поддержку клиентов.
Adobe Lightroom предлагает следующие планы для использования Adobe Lightroom:
Вариант 1. План Lightroom
В этом плане вы получите основы: Adobe Lightroom, 1 ТБ облачного хранилища, собственный веб-сайт с портфолио и некоторые инструменты для социальных сетей.Этот план предназначен для тех, кто хочет использовать только Lightroom.
Существует два разных способа оплаты:
- Годовой план с ежемесячной оплатой 9,99 долл. США в месяц.
- Годовой план (с предоплатой) 119,88 долл. США в год.
Вариант 2. План фотографии (20 ГБ)
Это один из самых загружаемых планов людьми, которые хотят использовать Adobe Lightroom, поскольку план фотографии включает не только Adobe Lightroom, но и Adobe Photoshop и Lightroom Classic, полный пакет для редактирования и организации ваших фотографий.Он поставляется в двух версиях, которые различаются только объемом хранилища в облаке: 20 ГБ и 1 ТБ.
При выборе тарифного плана с 20 ГБ облачного хранилища доступны следующие способы оплаты:
- Годовой план с ежемесячной оплатой 9,99 долл. США в месяц.
- Годовой план (с предоплатой) за 119,88 долл. США в год.
Вариант 3. Фотографический план (1 ТБ)
Если 20 ГБ облачного хранилища вам недостаточно, вы всегда можете выбрать тарифный план, который включает 1 ТБ пространства.У вас будет все, что было в предыдущем пакете, за исключением увеличенного места для хранения.
Способы оплаты, доступные при тарифном плане на 1 ТБ:
- Годовой план с ежемесячной оплатой 19,99 долл. США в месяц.
- Годовой план (с предоплатой) за 239,88 долл. США в год.
Вариант 4. План для всех приложений
План «все включено». Здесь вы можете пользоваться всеми приложениями, предлагаемыми Adobe в своем Creative Cloud, включая программы для редактирования фото и видео, специальные эффекты, иллюстрации, 3D и другие.Кроме того, у вас есть дополнительные возможности: 100 ГБ облачного хранилища, Adobe Portfolio, Adobe Fonts и Adobe Spark.
Стоимость плана
- Годовой план с ежемесячной оплатой 52,99 долл. США в месяц.
- Годовой план (предоплата) за 599,88 долларов США в год.
- Месячный план за 79,49 долл. США в месяц.
Вариант 5. Скидка на Lightroom для студентов и преподавателей
Хотите получить скидку на Lightroom? Если вы преподаватель или ученик любого уровня, вы можете получить скидку от программ Adobe.Скидка «Студентам и учителям» предназначена для всего сообщества студентов и преподавателей, предлагая сниженную цену для поощрения преподавания и изучения программ Creative Cloud.
Просто войдите в Adobe и пройдите тесты, чтобы доказать, что вы студент или преподаватель. После этого Adobe предоставляет вам 60% скидку на свой план «Все приложения», с которым вы можете пользоваться всеми приложениями Adobe по сниженной цене.
Вы можете выбрать одну из следующих форм оплаты:
- Годовой план с ежемесячной оплатой 19 долларов США.99 / мес.
- Годовой план (с предоплатой) 239,88 долл. США в год.
Таким образом вы можете купить Lightroom или любую другую программу Adobe Creative Cloud, но если вы по-прежнему не хотите платить за программу, я научу вас, как использовать Adobe Lightroom бесплатно.
Как получить бесплатную пробную версию Adobe Lightroom
Adobe предлагает общественности способ использовать любую из своих программ бесплатно: бесплатную пробную версию. Эта пробная версия — лучший способ получить Adobe Lightroom или любое из более чем 20 приложений, доступных в Creative Cloud, бесплатно.Единственное, что вам нужно сделать, чтобы получить его, — это перейти на веб-сайт Adobe и выполнить следующие инструкции.
Сначала перейдите на веб-сайт Lightroom и наведите указатель мыши на верхнюю часть экрана. Там вы найдете кнопку «Бесплатная пробная версия». Просто нажмите здесь, чтобы начать процесс выбора тарифного плана и загрузки.
После нажатия на кнопку перед вами откроется новое окно с различными опциями:
- Lightroom: Первый план — это тот, о котором я упоминал ранее. Он включает в себя только Lightroom, 1 ТБ облачного хранилища, ваш собственный веб-сайт с портфолио и инструменты для социальных сетей.
- План для фотографий: идеальный план для фотографов на 2 презентации, 20 ГБ и 1 ТБ памяти соответственно. Включает Lightroom, Lightroom Classic, Photoshop, веб-сайт с вашим собственным портфолио и инструменты для социальных сетей.
- Creative Cloud Все приложения: Включает все приложения Creative Cloud, 100 ГБ облачного хранилища, веб-сайт портфолио и шрифты премиум-класса.
Под каждым планом есть кнопка «Начать бесплатную пробную версию». В зависимости от выбранного вами тарифного плана нажмите соответствующую кнопку.
Начните бесплатную пробную версию Lightroom
После нажатия кнопки страница снова изменится, и на этот раз она будет включать несколько полей для заполнения с информацией. На этой странице вы должны ввести всю запрашиваемую информацию, включая ваши личные данные и вашу учетную запись Adobe ID. Чтобы использовать бесплатную пробную версию, у вас должна быть учетная запись Adobe ID, поэтому на странице вы можете создать свою учетную запись прямо здесь, быстро и бесплатно. После входа в учетную запись убедитесь, что ваши данные введены правильно, а затем нажмите кнопку «Начать бесплатную пробную версию» внизу.
После этого начнется процесс загрузки вашей пробной версии. После загрузки и установки вы можете начать использовать Adobe Lightroom бесплатно в течение следующих 7 дней, которые начнут работать с первого момента запуска программы. Постарайтесь максимально использовать возможности программы, поскольку единственное ограничение — это время, а не время, в которое вы ее используете.
Lightroom бесплатно | Нет пиратству
Пиратство — серьезная проблема, но в основном для пользователей, поскольку многие пиратские сайты загрузки заражены вирусами, ждут хакера, кто загружает их приложения, или просто предоставляет неполную программу.Я расскажу вам о некоторых проблемах, с которыми вы можете столкнуться при использовании пиратского программного обеспечения:
- Вредоносные программы / вирусы: Одной из основных причин заражения вирусами является загрузка и установка пиратского программного обеспечения. На большинстве веб-сайтов, где вы можете загружать пиратские программы, загрузка дополняется различными вирусами, и вирусы также могут выдавать себя за программы.
- Никаких обновлений: Как правило, эти пиратские программы имеют ограниченный доступ к Интернету или не имеют его вообще, чтобы их не обнаружили как пиратское программное обеспечение.Это также делает невозможным их обновление, поэтому вы останетесь позади в функциях и возможностях.
- Никакой помощи от Adobe: Техническая поддержка Adobe работает круглосуточно и без выходных, и это один из самых простых способов решить любые вопросы или проблемы с любой из программ Creative Cloud. Эта поддержка работает только для людей, у которых есть Adobe ID, подписанный на один из планов, поэтому с пиратской программой вы не сможете получить к ней доступ.
- Неисправность: взлом, который заставляет программу работать бесплатно, повреждает часть кода программы, ограничивая некоторые функции и даже делая другие недоступными.
- Это незаконно: Пиратство — дорогостоящее преступление, поэтому избегайте загрузки и установки пиратского программного обеспечения, если вы не хотите платить большие суммы.
Альтернативы Adobe Lightroom
Если Lightroom не соответствует вашим ожиданиям или вы просто хотите попробовать другие программы, прежде чем знаете, какую из них оставить, я покажу вам несколько отличных альтернатив Lightroom:
Темный стол
Darktable — мощный редактор, хорошо известный среди пользователей Linux, но забытый остальными, хотя стоит остановиться и познакомиться с ним, потому что с точки зрения опций он очень полный и его производительность очень удовлетворительна.И, что самое главное, он совместим не только с Linux, но также с Windows и Mac.
Если вы сравните его с Lightroom, вы можете не найти столько руководств или руководств по работе с Darktable, но их все еще намного больше, чем вы можете себе представить.
Люминар
Luminar 3 — это фоторедактор, который в своей третьей версии добавил ключевой аспект, давно востребованный многими пользователями: каталогизатор фотографий. Учитывая возможность использования различных рабочих пространств, фильтров, параметров AI для автоматического ретуширования изображений и целого ряда инструментов, приложение Skylum является довольно полным.
Адаптировать к его интерфейсу так же просто, как адаптировать его к Adobe Lightroom. Осмелюсь сказать даже немного больше, благодаря этому вы можете выбрать инструменты, которые хотите получить. В зависимости от того, редактируете ли вы альбомную фотографию, портрет и т. Д., Вы можете выбрать, хотите ли вы увидеть некоторые или все инструменты, предлагаемые этим профессиональным рабочим пространством.
Кроме того, есть еще одна важная особенность: Luminar 3 может считывать структуру папок для создания каталога в приложении и постоянно синхронизировать.То есть, если вы удалите фотографию в файловом проводнике, это повлияет на каталог, и то же самое, если вы сделаете это наоборот. Итак, Luminar 3 понравится тем, кто любит каталог фотографий в приложении, и тем, кто предпочитает структуру папок для организации всего.
Lightroom бесплатно
Обзор пользователей
4,67 (3 голоса)В чем разница между Lightroom и Lightroom Classic? — Northlandscapes
С 2017 года у Adobe есть две разные версии Lightroom.Вы все еще ломаете голову над тем, что это на самом деле означает?
Давайте быстро посмотрим, что их разделяет. Это поможет вам решить, что лучше всего подходит для вашей фотографии и рабочего процесса.
Облако и локальное хранилище
Основное различие, которое следует понимать, заключается в том, что Lightroom Classic — это настольное приложение, а Lightroom (старое название: Lightroom CC) — это интегрированный набор облачных приложений. Lightroom доступен на мобильных устройствах, настольных компьютерах и в веб-версии.
Lightroom хранит ваши изображения в облаке. У вас всегда будет доступ к изображениям в полном разрешении со всех подключенных устройств, и для них всегда будут созданы резервные копии. Если вам регулярно нужно быстро редактировать и публиковать изображения, находясь в пути, это может быть идеальным решением. Когда вы используете Lightroom Classic, ваши изображения хранятся на ваших локальных дисках и устройствах. У вас будет доступ ко всему спектру функций и элементов управления. Это продолжение оригинального настольного приложения, которое фотографы называют Lightroom.
Рабочий процесс для ваших изображений
Импорт и организация изображений в Lightroom были значительно упрощены. Все ваши изображения будут отсортированы по легко управляемым альбомам и папкам . Изображения сначала загружаются на ваше локальное устройство. Это может быть ваш компьютер или мобильный телефон. Вы можете начать редактирование немедленно и при желании выполнить синхронизацию с облаком.
Lightroom Classic использует более сложную систему каталогов и коллекций . Они могут быть выборочно переданы другим устройствам.Но будет доступно только Smart Previews с низким разрешением. Когда вы закончите редактирование, Lightroom Classic предоставит вам больше возможностей и гибкость для экспорта ваших изображений. Модули для книги, слайд-шоу, печати и вывода в Интернет также доступны только в Lightroom Classic.
Редактирование изображений
Lightroom значительно улучшил набор инструментов редактирования с помощью ряда обновлений. Теперь нет большой разницы в том, какие правки могут быть выполнены в двух программах.
Организация была изменена, но все стандартные инструменты, которые вы ожидаете, есть в Lightroom. Регулировка цвета, регулировка тона, градуированные и радиальные фильтры, инструменты исцеления и кисти, разделенное тонирование, шумоподавление, обрезка и т. Д.
Вам все еще нужно дважды подумать, какой инструмент использовать? Или не совсем уверены, что делает каждая корректировка? Если вы новичок в редактировании изображений, вам может показаться, что Lightroom более интуитивно понятен. Вы найдете полезные объяснения, которые всплывают при наведении курсора на название инструмента.В приложении также есть несколько видеоуроков, которые помогут вам в дальнейшем.
Для единообразия и скорости вы можете использовать пресеты Lightroom в обеих программах . Вы также можете легко переносить свои изображения в Photoshop с помощью любого из них.
Управление изображениями
Когда пришло время сортировать изображения и отмечать избранные, это просто. Оценка и отметка могут быть легко выполнены в обеих программах. Использование искусственного интеллекта — одно из преимуществ Lightroom.Поскольку он основан на облаке, он может автоматически помечать ваши изображения в зависимости от их содержимого.
Это означает, что если вы ищете изображение, снятое с лодками, вам нужен быстрый поиск. Это откроет все ваши изображения, на которых были идентифицированы лодки, даже если вы никогда не тратили время на добавление ключевых слов.
Это включает в себя базовую разбивку двух программ.
Какой бы вариант вы ни выбрали, для использования программы потребуется подписка Adobe Creative Cloud .Для Lightroom вам также необходимо приобрести облачного пространства для хранения ваших изображений.
Другие статьи о фотографии и Lightroom
Самые популярные статьи : Как установить пресеты Lightroom | Что такое сплит-тонирование и как его использовать в Lightroom? | Ускорьте работу Adobe Lightroom и Lightroom Classic
Подпишитесь на мою рассылку … и не пропустите новые статьи!Об авторе — Ян Эрик Вайдер
Я визуальный художник и фотохудожник из Гамбурга.Моя работа сосредоточена на атмосферной и абстрактной пейзажной фотографии Севера: Норвегии, Исландии, Гренландии и других стран. — Узнайте больше обо мне, откройте для себя мою серию изобразительного искусства и пейзажей, купите репродукции изобразительного искусства или загрузите мои последние пресеты Lightroom для пейзажной фотографии.
Контакт | Подпишитесь на мою рассылку новостей | НОВИНКА: Коллекция NFT на фундаменте
8 профессиональных пакетов предустановок Lightroom для пейзажной и дорожной фотографии
Откройте для себя Complete Lightroom Shop Bundle с 8 профессиональными пакетами пресетов для мрачных пейзажей, путешествий и аэрофотосъемки.Получите в общей сложности 362 пресета Lightroom со стоимостью магазина 288 долларов всего за 69 долларов! И самое приятное: все будущие выпуски продуктов также включены!
69 $ | Откройте для себя набор магазина
Входит в комплект Lightroom Shop:
Узнать больше
Если вы только начинаете или являетесь профессиональным фотографом, это идеальная коллекция предустановок для ускорения рабочего процесса редактирования.
ОбзорLightroom — Кому и почему вам следует использовать Lightroom
Если вы опытный профессионал или только что приобрели свою первую камеру, не займет много времени, прежде чем мы все будем поражены объемом изображений, которые мы производим.Так как же нам оставаться организованными? Каков наиболее эффективный способ обработки наших изображений и как мы можем предоставить наши изображения для Интернета, печати, электронной почты и т. Д.? Еще пару лет назад это было нелегко. Я сам использовал множество различных программ, чтобы добиться того, что я теперь могу делать с помощью только Adobe Lightroom. Так что же такое Lightroom? Нужен ли он вам в рабочем процессе и стоит ли его использовать, если вы уже используете Photoshop? Я говорю, что вам следует, но давайте немного углубимся в программу, и вы можете решить для себя.
Lightroom — мощный инструмент
Если вы зайдете на сайт Adobe, первое, что вы увидите, это то, что Lightroom является частью семейства Photoshop. Он был разработан для фотографов и не предназначен для замены Photoshop, а скорее для его дополнения. Я считаю, что не менее 90% всей своей работы я выполняю в Lightroom и отправляю изображения в Photoshop только тогда, когда мне действительно нужно. Adobe описывает Lightroom как интуитивно понятную цифровую темную комнату и эффективного помощника. Я согласен с этим утверждением, но не думаю, что оно подходит для объяснения того, насколько мощная программа на самом деле.Самый простой способ получить обзор программы — разбить ее на 3 основные функции.
1. Библиотека — Простое резервное копирование и поиск изображений
Библиотечный модуль, показывающий службы публикации в нижнем левом углу (увеличенный ниже)
Первым в нашем списке находится модуль библиотеки. Здесь мы импортируем изображения и систематизируем их. Важно понимать, что на самом деле происходит, когда мы импортируем изображения в Lightroom.Когда мы копируем или перемещаем изображения с помощью Lightroom, он выполняет физический акт копирования / перемещения этих файлов в указанное нами место. Для большинства из нас это будет внешний жесткий диск, но он также создает предварительный просмотр и создает ссылки из каталога lightroom обратно на этот носитель.
Почему это важно? Поскольку наш физический носитель остается нетронутым, все вносимые нами изменения неразрушают. Записывая в центральный каталог, мы можем сортировать и вносить изменения намного быстрее, чем запись в отдельные файлы xmp.Вы можете записывать файлы xmp для всех ваших изображений с помощью Lightroom, но это замедлит вашу систему.
У нас есть довольно мощные инструменты, доступные нам даже в окне импорта. Конечно, мы знаем, что можем копировать, перемещать или добавлять изображения, но мы также можем сделать резервную копию одновременно. Мы можем переименовывать, добавлять метаданные, ключевые слова и даже разрабатывать настройки во время импорта. Как минимум, все мои изображения получают информацию об авторских правах и несколько ключевых слов при импорте, что экономит мое драгоценное время.
После импорта мы можем оценивать наши изображения с помощью звездочек, цветов или простой системы отметок «прошел / не прошел».Мы можем добавлять дополнительные ключевые слова, метаданные и создавать коллекции. Помните, что эти коллекции — это просто обратные ссылки на физические носители, поэтому у вас может быть несколько коллекций, которые используют один и тот же носитель с небольшим увеличенным пространством на жестком диске. Конечно, если вам нужно организовать физические носители, вы можете сделать это в Lightroom с помощью папок.
Я знаю, что вся эта организация не звучит забавно для многих фотографов, но для меня, когда я знаю, что мои изображения организованы, зарезервированы и что я могу найти изображение с помощью простого поиска по ключевым словам, это проясняет мою голову, так что Я могу быть креативным и снимать фотографии.
2. Разработка — быстрая обработка
Модуль проявки с регулирующей кистью, открытой в верхнем правом углу (увеличено ниже)
Второй в нашем списке — модуль разработки. Здесь вы найдете все элементы управления, которые можно ожидать от первоклассного необработанного конвертера. Кроме того, у нас есть несколько специализированных инструментов для обрезки, удаления пятен, коррекции линз, шумоподавления и корректирующая кисть для маскировки экспозиции, контраста, насыщенности и множества других элементов управления.Короче говоря, вы можете закончить большинство своих изображений, даже не открывая их в Photoshop.
Почему это важно? Скорость, я просто могу работать быстрее и эффективнее. Я могу копировать и синхронизировать настройки с другими изображениями. Я могу установить предустановки для корректировок, которые я использую все время. Я могу закончить большинство своих изображений в Lightroom, поэтому мне не нужно сохранять большие файлы TIFF в качестве моих мастеров, я могу делать виртуальные копии, чтобы у меня было одно и то же изображение с разными кадрами и версиями B + W, не занимая дополнительных трудозатрат. дисковое пространство.
Когда мне нужно отредактировать в Photoshop или другом внешнем редакторе, я могу просто отправить его из Lightroom, поработать над ним и сохранить его рядом с исходным носителем. Он будет автоматически добавлен в мой каталог Lightroom, и я могу сложить его вместе с предварительно отредактированной версией, чтобы оставаться организованным.
3. Интернет — постоянный цвет через разные выходы
Веб-модуль, показывающий один из плагинов TTG
Третий в нашем списке связан с выводом и отображением.Он включает в себя слайд-шоу, печать и веб-модули, а также службы публикации и окно экспорта. Вы можете создавать и настраивать элегантные слайд-шоу для отображения на вашем компьютере. Вы можете добавлять музыку и даже экспортировать слайд-шоу как видео в формате PDF или mp4.
Модуль печати поставляется с пакетами изображений и отдельными параметрами печати, и, конечно же, вы также можете настроить все свои собственные параметры. Но самая важная особенность заключается в том, что вы остаетесь в среде с постоянным управлением цветом от ввода до вывода.
Веб-модуль поставляется с различными галереями Flash и HTML. Существует также ряд отличных сторонних плагинов для расширения возможностей веб-модуля. Посетите мой сайт, созданный в Lightroom с помощью плагинов TTG www.toddwinner.com. В Lightroom 3 были добавлены службы публикации, которые позволяют загружать фотографии напрямую на сайты обмена фотографиями, такие как Flicker, Smugmug и Facebook.
Одна из моих любимых функций вывода — это просто окно экспорта. Если вы похожи на меня, вы все время рассылаете файлы разного размера одним и тем же людям.Вместо того, чтобы вспоминать, кому нужен TIFF или JPEG и какого размера, вы можете создать предустановки с этими и другими настройками. Еще раз сэкономив нам драгоценное время.
Сделайте следующий шаг и оптимизируйте свой рабочий процесс в Adobe Lightroom
Изучите Lightroom
Я надеюсь, что этот краткий обзор дал вам небольшое представление о мощи Lightroom. Я считаю, что это так же важно для моего рабочего процесса, как моя камера или объектив. Если вы не используете его, я бы посоветовал вам сделать это, а если вы используете, в полной мере использовать его силу.Если вы заинтересованы в практическом обучении, свяжитесь со мной по адресу [email protected]. Мы предлагаем групповые и частные курсы Lightroom через Руководство по подводной фотографии.
Дополнительная литература
Как сделать черно-белую фотографию в Lightroom, кроме одного цвета
, Александра Бейтман, 19 ноября 2021 г.
Хотите узнать, как сделать фотографию черно-белой, кроме одной цвет в Adobe Lightroom? Выборочная раскраска при редактировании фотографий может придать изображению веселый и игривый вид или сделать его более сложным и ярким.
В этом уроке мы покажем вам, как использовать Lightroom, чтобы сделать ваше изображение черно-белым, за исключением одного цвета.
Во-первых, вам нужно убедиться, что на вашем устройстве загружен и установлен Lightroom. При покупке Lightroom по плану Adobe Creative Cloud за 9,99 долл. США в месяц вы также получаете Photoshop!
Adobe теперь предлагает две версии Lightroom — Lightroom Classic и Lightroom. Lightroom — это облегченная версия Lightroom Classic, поэтому в этом уроке я буду использовать Lightroom Classic.
Создание черно-белой фотографии, кроме одного цветаСначала вам нужно импортировать изображение в Lightroom Classic. Вы можете сделать это, открыв Lightroom и выбрав Import .
Если вы хотите изменить резкость, экспозицию или четкость изображения, вы можете сделать это прямо сейчас. Как только вы будете удовлетворены общим видом вашей фотографии, мы можем перейти к выборочному редактированию цвета.
Когда вы закончите, войдите в режим Lightroom Develop , расположенный в строке меню в верхней части приложения.
Я решил сделать это изображение черно-белым, за исключением красной рубашки модели. Чтобы добиться этого эффекта, я перейду к HSL mode под боковой панелью редактирования Lightroom и выберу Saturation .
Затем я уменьшу насыщенность всех цветов, кроме красного, до -100 . Это превратит все остальные цвета в оттенки серого, что создаст черно-белый эффект.
Ваше меню насыщенности теперь будет выглядеть так:
Мое изображение теперь почти полностью черно-белое, за исключением рубашки объекта:
Затем я увеличу насыщенность красного цвета фотографии, чтобы цвета выглядели более яркими.Это не точная наука. Просто поиграйте с насыщенностью оставшегося цвета, пока он вам не понравится. Для этого изображения я выбрал насыщенность красного цвета +35 .
Теперь красная рубашка моей модели отчетливо выделяется на ненасыщенном фоне:
Вы заметите, что немного красного остается на фоне фотографии и на лице модели. Мы можем удалить это нежелательное красное окрашивание с помощью корректирующей кисти Lightroom , расположенной прямо под гистограммой .
Щелкните на Adjustment Brush и установите для нее насыщенность -100 . Затем с помощью кисти закрасьте участки изображения, которые сохранили нежелательный оттенок.
После того, как я закрасил эти проблемные области с помощью корректирующей кисти, моя готовая фотография выглядела так:
Обзор этапов выборочной окраски в LightroomКак только вы освоитесь, редактируйте фотографии для выборочных цветов в Lightroom довольно просто. Вот обзор шагов, необходимых для превращения изображения в черно-белое, кроме одного цвета в Lightroom:
- Импортируйте свою фотографию в Lightroom
- Войдите в режим разработки Lightroom
- Нажмите HSL / Color на странице правая панель редактирования
- Выберите Насыщенность
- Уменьшите насыщенность всех цветов до -100 , кроме цвета, который вы хотите сохранить
- Используйте корректирующую кисть с насыщенностью -100 на ощупь вверх проблемные места
Попробуйте эту технику редактирования на своих фотографиях и посмотрите, каких потрясающих результатов вы сможете добиться!
Мы надеемся, что этот урок помог вам научиться делать изображение черно-белым, кроме одного цвета, в Lightroom.Ознакомьтесь с этим уроком, чтобы узнать, как реализовать ту же технику в Adobe Photoshop, или с этими популярными уроками в нашем блоге:
Если вы узнали что-то в этом уроке и хотите опробовать эту технику, дайте нам знать, как это происходит! Подпишитесь на нас в Twitter и Facebook , чтобы получить дополнительные уроки по редактированию фотографий, советы по фотографии и информацию о плагинах WordPress.
Используете WordPress и хотите получить Envira Gallery бесплатно?
Envira Gallery помогает фотографам создавать красивые фото- и видео-галереи всего за несколько кликов, чтобы они могли демонстрировать и продавать свои работы.
Как использовать инструмент маскирования пересечения с Adobe Lightroom
В недавнем видео я подробно рассказал о новых инструментах маскирования, которые Adobe добавила в Lightroom после конференции Adobe Max 2021 года. Моя цель в этом видео состояла в том, чтобы предоставить более общий обзор новых инструментов маскирования, чтобы любой мог быстро приступить к их использованию и начать с уверенностью.
И я применил ту же философию к своему собственному редактированию фотографий. Чем больше я использовал эти инструменты маскирования, тем большее впечатление производил на меня, потому что они открывают так много возможностей для точного выделения во время постобработки.Однако после того, как я поделился видео на прошлой неделе, я получил ряд запросов с просьбой объяснить конкретную функцию маскирования, которую я не охватывал. Эта функция маскирования называется Intersect .
Intersect — один из тех инструментов, которые может быть сложно понять вначале, но как только вы осознаете его, вы быстро поймете, насколько он мощный. Еще одна вещь, которая может добавить к путанице вокруг Intersect, — это то, что пункт меню с этим конкретным ярлыком доступен только в Lightroom Classic.
НО , это не означает, что вы не можете достичь точно таких же результатов в Lightroom CC или даже Lightroom Mobile! Для этого просто требуется дополнительный шаг, который я рассмотрю в этом видео. Но, если у вас нет времени на его просмотр, основная суть использования функции пересечения в Lightroom CC и Lightroom Mobile заключается в том, что это комбинация «вычитания» и «инвертирования» по вашему первоначальному выбору. Вы также можете следовать этим основным пошаговым инструкциям:
Шаг 1.Сделайте свой первоначальный выбор. Это особенно хорошо работает при использовании параметров «Выбрать тему» или «Выбрать небо».
Шаг 2. Нажмите «Вычесть» и выберите метод выбора, который лучше всего подходит для данной ситуации. Затем сделайте выбор вычитания.
Шаг 3. Наконец, нажмите «Инвертировать», и вы скопировали инструмент «Пересечение».
Я надеюсь, что эти инструкции (как в письменном виде, так и в видео) вдохновят и вдохновят вас серьезно взглянуть на инструмент Intersect и на то, как он может сделать локализованное редактирование более мощным, чем когда-либо прежде!
