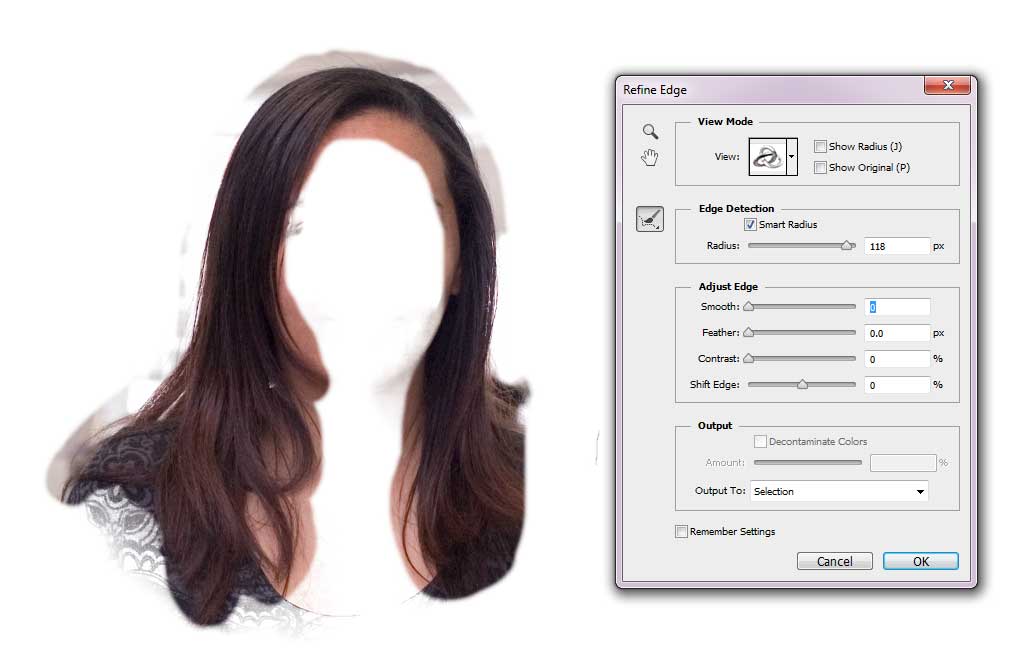Как подстричь волосы в фотошопе (даже сложные фоны)
Удаление объекта из его фона — одна из фундаментальных процедур, которые требуются для различных проектов Photoshop. Я рассмотрел лучшие методы выбора для ряда ситуаций в своем видео, озаглавленном « Как вырезать что-нибудь в Photoshop» , но стрижка волос всегда оказывается наиболее сложной задачей, особенно когда темный или детальный фон присутствует там, где его нет. достаточный контраст между частью, которую вы хотите сохранить, и областями, которые вы не делаете. В сегодняшнем уроке по Photoshop я покажу вам несколько продвинутых техник для стрижки волос, даже в сложных сценариях из реальной жизни, когда объект не удобно размещать на чистом фоне студии!
Если у вас есть объект с относительно короткими волосами или мехом, который хорошо контрастирует с фоном, как, например, на этой фотографии Ayo Ogunseinde , инструмент «Выбор и маска» — это надежный инструмент для создания чистого отсечения. Начните с отслеживания объекта с помощью инструмента быстрого выбора.
Исправьте ошибки, удерживая клавишу ALT, и нарисуйте инструмент «Быстрый выбор», чтобы добавить части объекта обратно, которые могли быть пропущены. Если для работы инструмента быстрого выделения недостаточно контраста, добавьте его вручную с помощью инструмента «Многоугольное лассо».
Примените выделение в качестве маски слоя, затем щелкните правой кнопкой мыши миниатюру маски и выберите «Выбрать» и «Маска», чтобы открыть некоторые дополнительные параметры для улучшения отсечения.
Наряду с различными ползунками, которые позволяют вам точно настроить контур в целом, кисть Refine Edge идеально подходит для идеального выбора волос. Закрасьте контур волос, чтобы сделать более аккуратную стрижку.
Более длинные волосы имеют так много тонких прядей, что невозможно выделить их все, но пока объект находится на чистом фоне, метод Channles будет давать идеальные результаты.
На панели «Каналы» найдите канал с наибольшей контрастностью. В этом примере « Счастливый парень в очках» от Shutterstock волосы самые темные в голубом канале. Сделайте дубликат канала, перетащив его на иконку «Новый».
Используйте инструменты «Уровни» или «Кривые» в меню «Изображение»> «Корректировки», чтобы установить фон в качестве белой точки. Затем тени можно обрезать, чтобы затемнить волосы, но не заходите слишком далеко, иначе они оставят белый контур вокруг выделения волос.
Для того, чтобы маска делала полный выбор, необходимо создать силуэт предмета. Выберите инструмент «Записать» и установите параметр «Тени» на верхней панели инструментов. Нарисуйте вокруг объекта, чтобы безопасно затемнить края лица и тела, без необходимости точно обводить контур.
Оставшуюся часть предмета можно быстро закрасить черной кистью, чтобы завершить черно-белую маску.
Удерживайте клавишу CMD (или клавишу CTRL в Windows), нажимая миниатюру нового канала, чтобы загрузить его выбор. Активируйте канал RGB, чтобы вернуть полноцветное изображение, чтобы скопировать / вставить на новый слой или применить маску слоя.
Активируйте канал RGB, чтобы вернуть полноцветное изображение, чтобы скопировать / вставить на новый слой или применить маску слоя.
В реальном мире ваши исходные фотографии не всегда удобно снимаются на идеально освещенном студийном фоне. Все становится сложнее, когда нет контраста между объектом и его фоном. На этой фотографии Ana-Maria Nichita пестрые цвета не позволяют найти выделение каналов или найти края с помощью инструмента выделения.
Используйте инструмент «Перо» или «Многоугольное лассо», чтобы вручную отследить объект. Когда дело доходит до волос, просто сделайте грубый выбор основной части волос. Сделайте выбор, затем скопируйте / вставьте на новый слой.
Вместо того, чтобы пытаться спасти волосы с оригинальной фотографии, просто нарисуйте новые волосы! Выберите инструмент Smudge и настройте кончик кисти, установив для параметра «Размер» значение «Давление пера» в разделе «Динамика формы» в разделе «Параметры кисти».
Установите непрозрачность исходного слоя примерно до 70% в качестве эталона для того, где нужно добавить волосы, затем начните рисовать новые пряди волос в соответствующих направлениях.
По мере того, как волосы субъекта становятся длиннее, их становится слишком сложно втягивать обратно вручную. В этих ситуациях можно сделать приличный вырез с помощью кистей Photoshop «Hair».
Сделайте выбор объекта максимально точным и примените маску слоя. Используйте мягкую щетку, чтобы растушевать волосы там, где они встречаются с фоном.
Вместо того, чтобы рисовать отдельные пряди волос, кисти для волос Photoshop обеспечивают серию локонов и локонов, которые могут помочь создать совершенно новый контур. Ivadesign имеет 3 набора кистей для фотошопа, которые вы можете скачать бесплатно .
Размер каждой кисти можно изменить с помощью клавиш [и] и повернуть, отрегулировав значок угла на панели «Настройки кисти». Также используйте опцию Flip X, чтобы ориентировать расческу, следуя естественному потоку волос.
Также используйте опцию Flip X, чтобы ориентировать расческу, следуя естественному потоку волос.
Создайте новый слой, затем используйте палитру цветов, чтобы отобрать оригинальный цвет волос рядом с областью, где будет размещена кисть.
Сделайте один клик с помощью кисти, затем найдите альтернативный прядь волос для использования в другой части контура. Измените выбор цвета, сориентируйте кисть, затем нарисуйте образец волос.
Измените режим смешивания слоя волос на Hue, чтобы исходный объект оставался видимым. Продолжайте добавлять новые волосы, чтобы создать совершенно новый контур.
Как только новый контур волос будет создан, примените маску слоя и сотрите цветные области с лица субъекта с помощью обычной черной кисти.
Кисти фотошопа с длинными распущенными прядями волос не подойдут для всех типов волос, но ту же технику можно применить к другим прическам. Это просто включает в себя поиск альтернативного портрета человека с похожими волосами, который можно выбрать на чистом фоне.
Нарисуйте контур вокруг объекта с помощью инструмента «Перо», обведите контур волос, затем примените маску слоя.
На этой фотографии красивого афро-делового человека из Shutterstock изображена похожая прическа, которую можно выбрать с помощью метода «Каналы».
Обрежьте холст, чтобы он содержал силуэт волос, затем перейдите в «Правка»> «Определить набор кистей».
Вернувшись к основному документу, создайте новый слой и начните рисовать по новому контуру волос, не забывая пробовать цвет из оригинальной фотографии.
Измените новый слой волос на Hue, чтобы объект оставался видимым. Эту кисть также можно использовать для удаления жесткого контура из исходного отсечения. Плотные кудри будут гармонировать с новым контуром.
Поменяйте цвет на белый и закрасьте плечи и тело, чтобы восстановить все удаленные участки.
Примените маску слоя к новому слою волос и сотрите часть, которая перекрывает лицо, чтобы удалить любое изменение цвета.
Реалистичная смена цвета волос в Фотошопе · Мир Фотошопа
Конечный результат:
Ресурсы урока:
Фотография девушки1. Выделение волос в Фотошопе
Фотография должна иметь высокое разрешение и резкость. Если у Вас нет подходящего снимка, воспользуйтесь фотографией девушки, предоставленной в данном уроке.
Шаг 1
Откройте фотографию в Фотошопе и на панели инструментов активируйте инструмент Magnetic Lasso Tool (L).
Шаг 2
Выделите волос как можно точнее, но не старайтесь сделать всё идеально. Ошибки выделения мы исправим чуть позже. Как только конечная и начальная точки контура соединятся, Вы увидите выделение.
Шаг 3
Сейчас мы почистим края выделения. Нажмите на кнопку Refine Edge на верхней панели.
Нажмите на кнопку Refine Edge на верхней панели.
Шаг 4
Выберите View Overlay. Данный режим лучше всего проявляет изображение за пределами выделенной области.
Включите параметр Smart Radius и поиграйте со значением радиуса. Обратите внимание на то, как это влияет на края выделения.
Шаг 5
Переместите курсор мыши на холст и увидите, что у Вас активен инструмент Refine Radius Tool. С его помощью Вы можете аккуратно добавить небольшие участки фотографии в пределы выделенной области. Удерживая Alt, Вы исключите пиксели из выделения. Помните, что данный инструмент работает по своему алгоритму и может дать не то, что Вы ожидаете.
Переключайтесь между видами, чтобы увидеть конечный результат. Рисовать можно на любом виде, но на большинстве из них Вы не увидите то, что не выделено.
Шаг 6
Как закончите, установите Output на New Layer with Layer Mask и нажмите ОК.
Шаг 7
Волосы, которые мы выделили, будут скопированы на отдельный слой.
Как видите, даже вся мощь инструмента Refine Edge не дала нам чёткий результат. Поэтому мы вручную доработаем волосы. Создайте новый слой и залейте его чёрным цветом. Уменьшите непрозрачность оригинального слоя, чтобы слегка увидеть лицо.
Шаг 8
Вернитесь на копию слоя с волосами. У неё есть маска, которая говорит нам, какие участки должны быть видны, а какие нет. Кликните на маске, чтобы активировать её редактирование. Возьмите мягкую кисть с небольшим нажимом и аккуратно закрасьте чёрным цветом внутренние края волос. Используйте неполную непрозрачность кисти для того, чтобы скрыть определенные пиксели только частично.
Как закончите, верните непрозрачность слоя фотографии до 100% и удалите чёрный слой.
2. Меняем цвет
Шаг 1
Откройте панель корректирующих слоёв (Window ? Adjustments) и выберите коррекцию Hue/Saturation.
Шаг 2
Корректирующий слой нужно привязать к конкретному слою через обтравочную маску (Ctrl + Alt + G).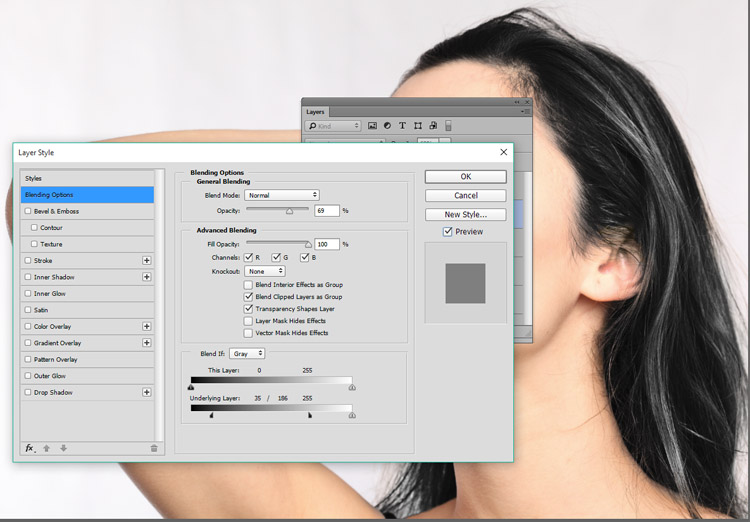 Включите функцию Colorize и измените параметр Hue. Посмотрите, как изменятся волос в пределах какого-то оттенка.
Включите функцию Colorize и измените параметр Hue. Посмотрите, как изменятся волос в пределах какого-то оттенка.
Сделать волосы светлее или темнее можно при помощи параметра Lightness. Цветовые изменения данного корректирующего слоя лучше всего работают для блондинистых волос.
Шаг 3
Если Вы хотите сделать волосы ярче, а Ваши волосы тёмные, то сначала нужно создать тёмную версию волос, а затем создать копию и поэкспериментировать с режимами наложения.
Откройте панель Blending Options и разделите чёрный ползунок у Underlying Layer. Это нужно для того, чтобы цветовые переходы были как можно более плавными.
Шаг 4
Тем же самым способом можно и повысить яркость. Создайте корректирующий слой Hue/Saturation и сделайте волосы предельно яркими.
Удалите яркость через Blending Options.
Шаг 6
Чтобы превратить брюнетку в блондинку, волосы для начала нужно сделать пепельными. Создайте три слоя без цвета: тёмный, светлее и светлый. Затем настройте параметр Blend if.
Затем настройте параметр Blend if.
Шаг 7
Как закончите, постарайтесь создать плавный переход между оттенками, используя маску и мягкую кисть.
Шаг 8
Добавьте ещё один корректирующий слой, которые сделает волосы блондинистыми.
Данную технику можно применять для разных волос, создать как реалистичные, так и нереалистичные виды.
Данная техника применима и для животных.
Профиль All of Photoshop (RU) Вместо извинений за свой пост, прочтите это All of Photoshop (FAQ) — TOP 5 Не менее полезные ссылки Поиск по меткам 20 лет с photoshop, 2010, 2012, adobe, adobe cs6, adobe evolution, adobe photoshop, adobe photoshop elements, adobecreativedays, after effects, allofphotoshop, apple, bug, color, competition, creative cloud, creative days, creative future, creative suite, creative suite 6, creativefuture, creativefuture 2010, cs 5. 5, cs5, cs6, drawing, event, facebook, help, illustrator, lightroom, link, moscow, news, photoshop, photoshop cs6, photoshop elements, poll, premiere elements, premiere pro, ru_photoshop, sale, steve jobs, stuff, terry white, tutorial, useful, video, wacom, Москва, Новости, Россия, Терри Уайт, бесплатно, вебинар, видео, день фотографа, джейпег, евангелист от Adobe, интервью, история, календарь, конкурс, конференция, мероприяте, музей, не умею читать по-английски, новый тэг: я круче всех! абсолютно!, объявление, онлайн, паранормальное, программное обеспечение, скидка, сочи, спикер, туториал, форум, фотограф, фотожаба, фотошоп, эволюция творчества, это фотошоп!, я не могу догадаться заглянуть в FAQ, я не умею запускать программы, я не умею пользоваться поисковиком, я талантливый сын своего времени 5, cs5, cs6, drawing, event, facebook, help, illustrator, lightroom, link, moscow, news, photoshop, photoshop cs6, photoshop elements, poll, premiere elements, premiere pro, ru_photoshop, sale, steve jobs, stuff, terry white, tutorial, useful, video, wacom, Москва, Новости, Россия, Терри Уайт, бесплатно, вебинар, видео, день фотографа, джейпег, евангелист от Adobe, интервью, история, календарь, конкурс, конференция, мероприяте, музей, не умею читать по-английски, новый тэг: я круче всех! абсолютно!, объявление, онлайн, паранормальное, программное обеспечение, скидка, сочи, спикер, туториал, форум, фотограф, фотожаба, фотошоп, эволюция творчества, это фотошоп!, я не могу догадаться заглянуть в FAQ, я не умею запускать программы, я не умею пользоваться поисковиком, я талантливый сын своего времени | 25-июн-2006 21:28 — Обращайтесь, я знаю. 25-июн-2006 21:29 — Re: Обращайтесь, я знаю. 25-июн-2006 21:29 — !!! (Удалённый комментарий) (Удалённый комментарий) 25-июн-2006 22:11 — -like DUH… 25-июн-2006 22:18 — Re: -like DUH… 25-июн-2006 22:19
| |
Как изменить цвет волос в фотошопе
Adobe Photoshop — мощный инструмент для редактирования фотографий. Вы можете делать все из гладкой кожи, удалять пятна
Вы можете делать все из гладкой кожи, удалять пятна
, и больше.
С помощью инструментов выбора в Photoshop вы также можете точно узнать, как вы будете выглядеть с другим цветом волос, без необходимости красить волосы.
Как выбрать свои волосы в фотошопе
- Откройте инструмент быстрого выбора в меню инструментов. Вы также можете использовать сочетание клавиш W.
- Выберите область портрета с волосами. Вы можете использовать квадратные скобки [ а также ] увеличить и уменьшить размер кисти. Удерживать сдвиг ключ, чтобы добавить дополнительные части изображения к вашему выбору, и удерживая Alt ключ, чтобы удалить разделы изображения из вашего выбора.
- Вы также можете уточнить свой выбор, нажав Выберите и Маска. Настройте ползунки для параметров выбора и маски: Сглаживание, Перо, Контраст или Сдвиг края. Это в значительной степени процесс проб и ошибок, и вы обнаружите, что лучше всего поэкспериментировать с этой функцией, чтобы увидеть, что лучше всего подходит для вашего изображения.

- Когда вы закончите, нажмите Хорошо.
Теперь, когда вы сделали свой выбор, есть два способа изменить цвет волос. Один метод не может быть полностью изменен, в то время как другой может.
Используя это изображение [Больше не доступно], автор Meireles Neto из Unsplash с темноволосой моделью с черными волосами, мы можем использовать любой из этих методов, чтобы изменить цвет ее волос.
Как изменить цвет волос в фотошопе
Если вас не беспокоит необходимость отменить изменения, используйте этот метод:
- Идти к Образ > корректировок > Выборочный цвет.
- Выбрать Нейтральные из выпадающего меню.
- Теперь вы можете настроить ползунки в зависимости от цвета, который вы хотите получить в конечном результате. Поднимите желтый ползунок, если хотите светлые волосы. Нажмите на голубой слайдер, если вы хотите более рыжие волосы. Ударьте черный ползунок, если хотите седые волосы.

- Вы также можете поиграть с другими опциями в выпадающем меню, если вы ищете более радикальное изменение цвета.
Ваши корректировки также будут различаться в зависимости от исходного цвета волос — эксперименты будут иметь большое значение в поиске правильного цвета волос, который вы ищете. Этот метод более щадящий, когда речь идет о точности вашего выбора.
Если вы хотите иметь возможность легко отменить ваши изменения, используйте этот метод:
- После того, как вы сделали свой выбор, продублируйте слой с вашим изображением.
- Удалить ваш выбор, нажав удалять на вашей клавиатуре.
- Создайте новый пустой слой с помощью сочетания клавиш Shift + Cmd / Ctrl + N.
- Использование инструмента заливки (сочетание клавиш г), заполните удаленное пространство цветом по вашему выбору.
- На панели слоев щелкните раскрывающееся меню режима наложения (его следует установить на Нормальный по умолчанию).

- Вы можете поиграть с доступными выборами. Мы нашли это Мягкий свет а также оверлей были хорошие варианты. темнеть а также Умножение также работал, пока мы немного снизили непрозрачность слоя.
Этот метод менее прощающий, когда дело доходит до вашего выбора, и вы захотите потратить время на то, чтобы убедиться, что ваш выбор максимально точен, иначе вы можете удалить части изображения, которые вам нужны.
Как и в случае с большинством вещей в Photoshop, есть несколько способов сделать что-то. У вас есть предпочтительный метод для изменения цвета волос в Photoshop? Дайте нам знать об этом в комментариях.
Ретушь волос в фотошопе | Нехитро о сложном
Хотелось бы поговорить о ретуши волос работая в фотошопе. Что вообще можно сделать с волосами при помощи данной программы? Что ж попробую объяснить, именно то,что я знаю.
Ретушь волос очень популярна, на фоне улучшения её формы, удаление либо добавление волос. Данная процедура естественно частая. Часто бывает так, что где-то виден торчащий волосок, где он не должен находиться. Либо просто нужно сделать наращивание объема прически, при этом сэкономив на поход к парикмахеру
Данная процедура естественно частая. Часто бывает так, что где-то виден торчащий волосок, где он не должен находиться. Либо просто нужно сделать наращивание объема прически, при этом сэкономив на поход к парикмахеру
Зная при этом базовые навыки ретуши, можно проделать ретушь волос. Так же пригодится фильтр Пластика, для раздутости объема.
Интересно девушкам так же посмотреть, как они могут выглядеть с иным цветом волос. Для этого необходимо использовать маски Можете просто выделить сами волосы, и тонировать бегунком.
Как изменить цвет в фотошопе? У меня имеется уже несколько уроков на данную тематику. Возьмите и просто воспользуйтесь поиском или же поищите в соответствующей статье.
Бывает также желание добавить немного блеска! Для этого Нам понадобится инструмент Осветитель. Освещайте пряди волос, и получайте качественный эффект блеска волос.
Чтобы можно было дорисовать волосы, нужно использовать кисти волос. Некоторые предпочитают взять и склонировать определенную область волос, немного сдвинуть с места и затереть края. Лучше всего взять планшет, приобретайте навыки рисования и творите качественные образы!
Лучше всего взять планшет, приобретайте навыки рисования и творите качественные образы!
Далее блог будет наполняться более интересными статьями. Также хочу сделать акцент на текстовые и видеоуроки, а со временем и дистанционное обучение, но когда желающих наберется достаточное количество.
Хотите поддержать мой проект? Просто возьмите и оставьте закладочки в соцсетях.
Спасибо всем.
Успехов в своем творчестве!
Как сделать из брюнетки блондинку в Фотошоп CS6
Изменение цвета волос в Фотошоп – одна из самых востребованных операций при редактировании снимков людей. Есть несколько стандартных способов, например: добавление нового слоя с цветом, использование кисти с определенным режимом наложения и другие. Но эти способы малоэффективны, если нужно сделать темную шевелюру светлой. Сейчас вы узнаете, как сделать блондинку в Фотошопе из брюнетки. Но нужно сразу отметить, что реалистично это будет смотреться, если волосы на снимке можно аккуратно выделить: нет слишком мелких волосков, пряди не сливаются с одеждой и так далее. В этих случаях работу придется делать «ювелирно», что под силу лишь профессионалам. Лучше взять примерно такое фото, как на образце, рис.1. Здесь вы видите оригинал и готовый результат.
Но нужно сразу отметить, что реалистично это будет смотреться, если волосы на снимке можно аккуратно выделить: нет слишком мелких волосков, пряди не сливаются с одеждой и так далее. В этих случаях работу придется делать «ювелирно», что под силу лишь профессионалам. Лучше взять примерно такое фото, как на образце, рис.1. Здесь вы видите оригинал и готовый результат.Как добиться подобного эффекта?
Шаг 1 – выделение
1. Откройте исходное фото, также вам понадобится окно «Слои».
2. На панели инструментов должны быть выбраны стандартные цвета – черный и белый.
3. Нажмите кнопку в нижней части этой панели под названием «Быстрая маска».
4. Выберите кисть с мягкими краями и установите для нее оптимальный размер, чтобы удобно было выделять волосы. Размер регулируйте в зависимости от закрашиваемых участков.
5. Закрасьте всю прическу, рис.2. Стандартный цвет маски – красный. Если где-то ошиблись, переключите цвета на панели инструментов так, чтобы белый оказался верхним, подправьте огрехи.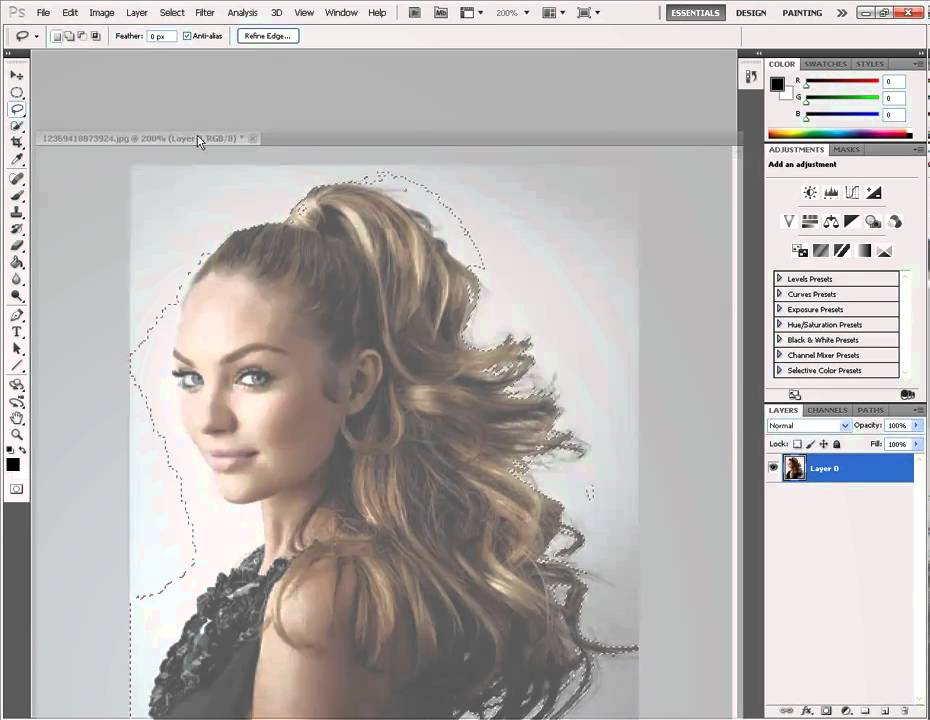
6. Снова нажмите кнопку «Быстрая маска» — появится выделенная область на волосах, рис.3. Если выделилась область вокруг, а не сами волосы, откройте меню «Выделение» и кликните «Инверсия».
7. Нажмите на клавиатуре сочетание CTRL+J – прическа скопируется на новый слой. Это необязательная операция, но так вы не испортите исходное фото, если что-то не получится.
Шаг 2 – изменение цвета волос в Фотошоп – из брюнетки в блондинку
1. Откройте меню «Изображение», подменю «Коррекция» и найдите настройку «Варианты».
2. Появится окно с вариантами цветовых решений, рис.4. Сверху – исходный и результат, которого вы будете добиваться, кликая на квадрат с надписями «Светлее» и другим, с вариантами цветов. Справа от вариантов «до» и «после» есть тонкие настройки. Осветление можно усилить, если кликнуть по соответствующему квадрату несколько раз.
Мы осветлили средние тона на фото в четыре раза, кликнув на область «Светлее» четырежды. Плюс добавили немного голубого, чтобы добиться пепельного оттенка волос. Можно добавить других цветов и посмотреть, что получится. Если вы добились подходящего оттенка, нажмите «Ок». Вот такой промежуточный результат у нас получился, рис.5. Но прическа все еще не выглядит реалистично.
Можно добавить других цветов и посмотреть, что получится. Если вы добились подходящего оттенка, нажмите «Ок». Вот такой промежуточный результат у нас получился, рис.5. Но прическа все еще не выглядит реалистично.
3. Эффект можно ослабить, если, например, осветления на один тон – мало, а на два – слишком много. Для этого после того, как вы осветлили волосы с помощью настройки «Варианты», откройте меню «Редактирование», нажмите «Ослабить: Варианты» и отрегулируйте значение ползунком.
4. Если оттенок волос не устраивает, есть возможность изменить его с помощью одной из настроек: «Цветовой тон/Насыщенность», «Цветовой баланс», «Выборочная коррекция цвета».
5. Теперь мы сделаем прическу более реалистичной, придав ей «блеска» с помощью настройки «Экспозиция», передвигая ползунки. После чего можно использовать опции «Вибрация» и «Уровни». Все эти настройки находятся в меню «Коррекция».
6. Можно снова применить «Варианты», если это необходимо. Перед этим нужно обязательно нажать «Исходное», иначе мы снова осветлим волосы на четыре тона (редактор запоминает предыдущие настройки).
В итоге мы получили результат, показанный на рисунке 1. В Фотошоп блондинка может получиться с разным оттенком волос, как бы вы ни старались отрегулировать цвета, результат зависит от цвета прически на исходном фото.
Этим способом можно «перекрасить» шевелюру в любой цвет, но, пожалуй, он самый эффективный именно для осветления.
Как сделать волосы гуще в Фотошоп
Если вы хотите добавить объем и аккуратность стрижке, то предлагаем вам урок от фотографа, ретушера и педагога Тигз Райс, которая даст все необходимые советы и рекомендации. Вы изучите различные методы, в том числе, как освоить инструмент Liquify (Пластика), Dodge
(Осветлитель) и Burn (Затемнитель), клонирование, как использовать Blend mode (Режим наложения) Darken (Затемнение) и немного коснетесь частотного разложения.Автор использовал здесь мужскую модель и больше сконцентрировался на бороде, но описанные здесь методы можно использовать как для мужчин, так и для женщин, а также для волос на голове, для бороды и усов и даже для других мест.
Вы можете скачать фотографию, которую использовал автор, или использовать свою.
ДО РЕТУШИ
ПОСЛЕ РЕТУШИ
Шаг 1
Откройте изображение и выберите инструмент Healing tool
(Восстанавливающая кисть).Шаг 2
Удалите все видимые одиночные волоски у линии роста волос и вокруг прически.
Шаг 3
Затем перейдите в Filter > Liquify (Фильтр > Пластика), выберите инструмент Forward Warp (Деформация) и используйте короткие штрихи, чтобы сделать основную линию волос немного пышнее. В частности, для этого изображения я аккуратно подтянул линию волос. Вы можете увидеть результаты на следующем шаге.
Примечание: на скриншоте следующие настройки для Brush Tool Options (настройки кисти):
- Size (Размер): 1100
- Pressure (Нажим): 100
- Density (Плотность): 50
- Rate (Скорость): 0
- Поставить галочку Pin Edges (Закрепить края)
- Поставить галочку Show Mask (Показать маску)
- Mask Color (Цвет маски): Red (красный)
Шаг 4
Это результат предыдущего шага, с добавлением объема волосам.
Примечание: на скриншоте следующие настройки Brush Tool Options (настройки кисти):
- Size (Размер): 400
- Pressure (Нажим): 100
- Density (Плотность): 50
- Rate (Скорость): 0
- Поставить галочку Pin Edges (Закрепить края)
- Поставить галочку Show Mask (Показать маску)
- Mask Color (Цвет маски): Red (красный)
Шаг 5
Тем же инструментом Liquify (Пластика) с помощью Forward Warp (Деформация) немного подправьте форму бороды – здесь торчат несколько волосков на подбородке. Будьте осторожны – если зайти слишком далеко, края бороды будут выглядеть слишком ровными, а это будет выглядеть не реалистично.
Примечание: на скриншоте следующие настройки для Brush Tool Options (настройки кисти):
- Size (Размер): 300
- Pressure (Нажим): 100
- Density (Плотность): 50
- Rate (Скорость): 0
- Поставить галочку Pin Edges (Закрепить края)
- Поставить галочку Show Mask (Показать маску)
- Mask Color (Цвет маски): Red (красный)
Шаг 6
Теперь давайте и начнем заполнять некоторые пробелы в волосах.
Сначала создайте новый пустой слой и установите режим наложения Darken (Затемнение).
Шаг 7
Затем выберите инструмент Clone tool (Штамп) и установите так же режим наложения Darken (Затемнение).
Шаг 8
Вам также необходимо убедиться, что в вашем инструменте Clone Tool (Штамп) установлен Sample (Образец) Current and Below (Текущий и предыдущие).
Шаг 9
Такой затемняющий штамп отлично подходит для заполнения областей, где у вас есть почти идентичный источник для клонирования.
Шаг 10
Удерживайте нажатой клавишу «Alt» и кликните пером или мышью, чтобы установить исходную точку, а затем проведите кистью в нужных местах.
Шаг 11
Для некоторых более сложных областей используйте слой «Dodge and Burn» (Осветление и Затемнение). Нажмите Cmd / Ctrl + Shift + N, чтобы открыть диалоговое окно «New Layer» (Новый слой). Установите Blending mode (Режим наложения) на Soft Light (Мягкий свет) и поставьте галочку Fill with SoftLight Neutral Color (50% Gray) (Выполнить заливку нейтральным цветом режима “Мягкий свет” (серым 50%)). Нажмите OK.
Шаг 12
Выберите инструмент Burn Tool
(Затемнитель) и установите в поле Range (Диапазон) значение Midtones (Средние тона) и Exposure (Экспозиция) около 20%. Затем затемните некоторые места в волосах.Это будет особенно полезно в тех местах, где волосы выбриты, и они достаточно редкие
Шаг 13
Затем мы добавим больше деталей волосам. Сначала измените Exposure (Экспозиция) в инструменте Burn Tool
(Затемнитель) на 40% и сопоставьте размер кисти с размером волосков на бороде.Шаг 14
Теперь используйте инструмент Burn Tool
(Затемнитель), чтобы принести больше деталей волосам. Вы также можете осветлить некоторые участки волос, если это необходимо.Шаг 15
Для тех участков, которые нуждаются в дополнительной обработке, можно использовать частотное разделение. Сначала нажмите Cmd + Alt + Shift + E, чтобы создать новый слой над другими, в нем соединятся все ваши видимые слои.
Шаг 16
На панели Layers (Слои) дважды продублируйте изображение и назовите их соответственно Высокие частоты и Низкие частоты.
Шаг 17
На панели Layers (Слои) скройте слой Высокие частоты, щелкнув значок «глаз» и выберите слой Низкие частоты.
Перейдите в Filter > Blur > Gaussian Blur (Фильтр > Размытие > Размытие по Гауссу). Размыть изображение нужно так, чтобы пропала резкость деталей, обычно это около 4 пикселей. Это слой, содержащий информацию о цвете.
Шаг 18
Выберите слой Высокие частоты на панели Layers (Слои) и снова включите его видимость. Перейдите в Image> Apply Image (Изображение – Внешний канал)… и скопируйте настройки, указанные в диалоговом окне выше.
После этого нажмите OK. Этот слой содержит информацию о текстуре.
Шаг 19
Теперь слой станет серым. Измените режим наложения слоя на Linear Light (Линейный свет), и изображение должно вернуться в нормальное состояние.
Шаг 20
Теперь, когда мы разделили фотографию по цвету и текстуре, мы можем начать наше основное редактирование.
Создайте новый пустой слой между слоями Высокие частоты и Низкие частоты. Этот слой будет местом, где мы безвредно сможем добавлять оттенки волос на кожу.
Шаг 21
Выберите инструмент Clone
(Штамп) ( S ). Перейдите в подменю инструмента в верхней части экрана и установите в поле Sample (Образец) значение Current & Below (Текущий и предыдущие).Выберите кисть с мягкими краями и установите Opacity (Непрозрачность) кисти где-то между 10-20%. Не забудьте переключить режим наложения инструмента Clone (Штамп) на Normal (Нормальный).
Шаг 22
Удерживайте нажатой клавишу Alt и кликните с помощью пера или мыши, чтобы выбрать область вашего образца и начать исправление некоторых участков, требующих внимания.
Готово!
ДО РЕТУШИ
ПОСЛЕ РЕТУШИ
Создание реалистичных волос в Photoshop
Создание реалистичных волос в Photoshop — непростая задача. Нет ни щетки для «волос», ни кнопки мгновенной прически. Одна вещь в создании реалистичных волос заключается в том, что каждый случай индивидуален. Волосы, которые вы создаете для одного сценария, могут не подходить к следующему предмету. Хотя этот процесс может показаться сложным, если вы выполните следующие действия, вы сможете быстро и легко создать реалистичные волосы в Photoshop.
Вы можете скачать образец изображения здесь. Мы собираемся создать короткую прическу с нуля, используя несколько простых приемов.
Во-первых, нам нужно извлечь ее из фона. Воспользуйтесь инструментом быстрого выделения, щелкните и перетащите по голове манекена, стараясь не допустить, чтобы фон попал в область выделения. Чтобы добавить к выделенному, просто щелкните один раз область, которую вы хотите включить в выделение. Чтобы удалить часть изображения из вашего выбора, удерживайте alt / option и щелкните, чтобы удалить его.
Когда вы будете довольны выбором, отрегулируйте его, нажав кнопку «Уточнить край» в меню «Параметры» вверху.Поднимите значение сглаживания полностью вверх, так как маска показывает, что выделение неровное и неестественное. Придайте выделению перо размером 1,5 пикселя и нажмите кнопку «Очистить». Выберите экспорт в новый слой с маской слоя и нажмите ОК.
Если в вашем изображении есть какие-то области, которые вам не нравятся, щелкните маску слоя, удерживая клавишу Alt / option, и используйте черный цвет, чтобы замаскировать части изображения, и используйте белый цвет, чтобы закрасить области обратно. Когда вы закончите, вы можете оставить слой как есть или щелкнуть правой кнопкой мыши значок маски и выбрать «Применить маску».
Затем изображение слишком узкое, поэтому перейдите в «Изображение»> «Размер холста» и измените ширину на 1400, чтобы было достаточно места для создания волос. Было бы намного труднее работать в более жестких условиях.
Затем создайте новый пустой слой над слоем головы. Выберите инструмент «Перо» и приступайте к созданию основной формы волос. Так как у нашей модели будет пробор в волосах, мы собираемся создать основу для волос в три этапа: по одному для каждой стороны и нижняя сторона, которая будет видна.Каждый раздел будет создан на отдельном слое, так что мы сможем управлять каждым из них по-разному.
Создайте первую секцию для имитации примера ниже. Чтобы закругленная опорная точка превратилась в острую (чтобы вы могли повернуть под острым углом), удерживайте клавишу Alt / Option и щелкните опорную точку, которую вы хотите изменить. Вы будете делать это, пока рисуете путь. Как только вы создадите правую сторону волос, с помощью инструмента «Перо» выберите нейтральный коричневый цвет в качестве цвета переднего плана и перейдите на панель «Контуры».Щелкните значок «Залить контур цветом переднего плана» в нижней части панели.
Для левой стороны ее волос мы снова создадим общую форму с помощью Pen Tool. Убедитесь, что часть волос видна, но сделайте ее как можно ближе к краю правой части волос, чтобы была видна лишь крошечная часть кожи головы. С этой стороны будет видна изнанка волос, поэтому мы создадим их на отдельном слое, чтобы мы могли разместить их под слоем с головой.Скопируйте общую форму, показанную ниже, повторяя шаги на панели контуров, которую мы использовали для правой стороны волос.
Затем создайте еще один новый пустой слой, но расположите его ниже слоя с головой, чтобы волосы исчезли за головой, добавив глубины и реализма. Используйте Pen Tool, как и раньше, и следуйте контуру волос, который вы уже создали, придавая волосам закругленный край внизу. Убедитесь, что фигура, которую вы рисуете, хорошо исчезает за головой.Залейте его нашим базовым коричневым цветом, как и раньше.
Теперь, когда у нас есть основные формы, нам нужно улучшить нижние края, чтобы они выглядели как натуральные волосы. Ни один из существующих волос не имел бы таких четких и идеальных линий. Выберите инструмент Smudge Tool и выберите кисть Splatter 14px в меню предварительных настроек на панели параметров. Выберите слой с правой половиной волос и увеличьте масштаб, чтобы обработать нижний край волос. Расчешите щеткой вниз, чтобы края были имитируют множество прядей волос.Именно такие недостатки делают вашу работу более реалистичной.
Нам не нужно делать это с левой верхней частью волос, но нам нужно будет сделать этот шаг для части, которая исчезает за головой объекта. Повторите предыдущий шаг, расчесывая вниз, чтобы имитировать отдельные пряди волос.
Далее нам нужно смоделировать пряди волос. Мы могли бы использовать кисти для рисования отдельных прядей волос, но сделать это с помощью мыши может быть сложно, а при использовании планшета все равно потребуется рисовать каждый отдельный волос вручную.Это может занять много времени, проб и ошибок, но есть более простой способ. Выберите слой, содержащий правую часть волос, и создайте новый слой над ним. Убедитесь, что ваш передний план и цвет фона глухой черный и белый. Нажмите Alt / Option + Delete, чтобы залить слой своим цветом переднего плана. Затем перейдите в «Фильтр»> «Рендеринг»> «Волокна». Нажимайте «Случайно», пока не будете довольны результатами. Убедитесь, что вы выбрали вариант, который в целом сбалансирован с использованием светлых и темных оттенков, и нажмите OK.
Вы можете либо щелкнуть слой правой кнопкой мыши и выбрать «Создать обтравочную маску», либо щелкнуть с нажатой клавишей Alt / Option между двумя слоями на панели «Слои», чтобы обрезать слой волокна по форме волос ниже. Затем нажмите Command / Ctrl + «T», чтобы трансформировать слой волокна. Наклоните его так, чтобы волокна свободно следовали направлению, в котором будут распускаться волосы.
Щелкните правой кнопкой мыши на холсте, когда слой находится в режиме преобразования, и выберите «Деформация». Затем вы можете вылепить волокна, чтобы они соответствовали контуру волос.Согните ручки Безье, и вы сможете изменять любую из линий сетки. Это заставит контур изгибаться по форме волос.
Как только вы довольны контуром слоя волокон, установите режим наложения на Multiply, который будет накладывать темные цвета друг на друга, создавая иллюзию тусклого света для волос.
Повторите этот процесс для слоя волос за головой и волос с левой стороны, чтобы волосы имели однородную волокнистую текстуру на всех участках.
Форма сетки или сетки действительно не имеет значения, если вы убедительно изгибаете текстуру по контуру волос. Если он течет в определенном направлении, согните его в этом направлении.
До сих пор мы добавляли текстуру для имитации прядей волос, но в целом они выглядят плоскими. Пора добавить свет и тени. Сначала мы начнем с теней, выбрав инструмент затемнения. Убедитесь, что у вас есть большая кисть с мягкими краями.Выберите коричневые базовые слои, которые мы изначально создали. Поскольку наши слои текстуры настроены на умножение, когда мы прожигаем коричневые базовые слои, тени будут видны сквозь них. Установив экспозицию примерно на 50%, проведите кистью по верхней части волос рядом с прядью в ее волосах. Вы также можете обработать щеткой нижнюю часть волос с левой стороны, часть волос с левой стороны и нижние края волос, но только немного.
Выберите инструмент Dodge Tool, кисть с мягкими краями и закрасьте среднюю часть волос, чтобы выделить блики на волосах.Обычно вы хотите попытаться сопоставить блики на лице.
Волосы на спине кажутся немного жесткими и плоскими. Выберите исходный слой с коричневой фигурой. Выберите инструмент Smudge Tool и круглую кисть с мягкими краями, установив размер около 2–5 пикселей. Установите силу на 50% и делайте небольшие быстрые мазки, следуя контуру волос, расчесывая снаружи внутрь.
Одна вещь, которая не убеждает в волосах, — это то, что они выглядят наклеенными на макушку.Волосы на самом деле будут отбрасывать легкую тень на лицо и саму голову. Создайте новый слой ниже слоя с волосами с правой стороны. Command / Ctrl-щелчок по слою с волосами, чтобы выделить его форму, но убедитесь, что пустой слой, который вы создали ниже, активен. Нажмите Shift + Delete и залейте выделение черным. Нажмите Command / Ctrl + «D», чтобы отменить выбор формы. Перейдите в «Фильтр»> «Размытие по Гауссу» и установите степень размытия на 20 пикселей.
Прежде, чем мы создадим тени для другой стороны, нам нужно удалить световые блики на лбу манекена.Выберите инструмент Clone Tool и клонируйте кожу среднего тона, чтобы заполнить светлую область до линии роста волос. Удерживая Option / Alt, щелкните, чтобы взять образец области и просто закрасить ее, как кисть. Попробуйте разные области цвета, чтобы у вас не было большого цветового блока, это будет выглядеть нереально.
Далее нам нужно добавить тени и для левой стороны. Просто выберите базовый слой с формой волос для каждой части, создайте новый слой и залейте выделение черным цветом.Выбрав инструмент перемещения, используйте клавиши со стрелками, чтобы переместить тени вправо, чтобы они отображались на лице.
На этом мы могли бы остановиться, но проблема в том, что волосы обычно не такие острые, если только они не стилизованы в салоне или для какой-то рекламы. Затем мы собираемся добавить челку и пряди волос, чтобы добавить немного реализма и жизни. Во-первых, нам нужно создать общую форму челки. Лучше всего подойдет простая общая форма, которую мы можем удалить с помощью масок, потому что вы всегда можете настроить маску, закрасив черным цветом, чтобы убрать больше, или белым, чтобы добавить информацию о пикселях обратно в изображение.
Далее нам нужно снова создать текстуру, используя волокна, как и раньше.
Используйте метод деформации и преобразования, чтобы сформировать из волокон пряди волос. Затем установите режим наложения на умножение.
Добавьте свет и тени с помощью Dodge и затемните с помощью кисти с мягкими краями, как и другие части волос, которые мы создали ранее.
Затем нам нужно удалить пряди волос, чтобы имитировать челку и то, как пряди могут сойтись вместе.Для этого нам нужно использовать маску слоя. Выберите предустановку кисти, доступную в предустановках по умолчанию. Единственная проблема в том, что он не под правильным углом, который соответствует нашим волосам. Чтобы исправить это, нам нужно перейти на панель параметров кисти.
Выше я отрегулировал угол наклона самой кисти. Это может потребовать проб и ошибок, но вы можете повернуть кисть под углом, чтобы она соответствовала контуру волос. В противном случае оставьте настройки кисти по умолчанию. убедитесь, что жесткость кисти установлена так, чтобы она не размывалась.Вам нужна красивая кисть с жесткими краями. Если вам не нравятся ваши результаты, вы можете просто заполнить маску белым цветом и попробовать еще раз.
Волосы отбрасывают тень. Чтобы создать тень, продублируйте слой даже с маской. Оставьте их оба нетронутыми и щелкните нижний слой, удерживая Ctrl / Ctrl. Залейте выделение черным и сдвиньте выделение вправо. Маска слоя не позволяет отображать тень, но это можно исправить, выбрав маску слоя. Удерживая Alt / Option, щелкните маску слоя, чтобы сделать ее видимой, и нажмите Command / Ctrl + «A», чтобы выделить все.Затем просто сдвиньте маску вправо, пока тень не станет видимой. Перейдите в «Фильтр»> «Размытие»> «Размытие по Гауссу», чтобы слегка размыть тень.
Далее нам нужно создать челку с другой стороны. Это будет следовать тем же принципам, которые мы использовали в предыдущих областях. Создайте основную форму волос.
Добавьте слой текстуры и согните его, как вы делали с предыдущими прядями волос.
Установите для слоя текстуры значение «Multiple» и затемните и затемните блики и тени на исходном коричневом слое с фигурой.Убедитесь, что он следует за светом и тенями для волос рядом с ним, чтобы они хорошо стыковались.
Поверните кисть на панели «Кисть» и используйте ее, чтобы замаскировать челку, как это было с левой стороной ее волос. Если края слишком резкие, выберите инструмент Smudge Tool и растушуйте острые края, чтобы сгладить резкие линии.
Добавьте тени, продублировав слой и заполнив нижнюю фигуру черным. Используйте тонкое размытие по Гауссу, чтобы растушевать тень и переместить ее влево, чтобы она выступала из-под волос.Не забудьте также переместить маску.
Последнее, что нам нужно сделать, это уменьшить жесткость волос вокруг лица, например, саму челку и волосы по бокам. Это сделает прическу более реалистичной и менее жесткой. Выберите инструмент Smudge Tool с кистью с мягкими краями, установите силу на 30% и увеличьте размер примерно до 40 пикселей. Выделите каждый слой с фигурой волос (коричневый базовый слой) и проведите кистью по резким краям.
Заключение
Создание реалистичных волос в Photoshop — непростая задача, но за короткий промежуток времени вы можете создать волокнистые блестящие волосы, которые соответствуют контурам лица и головы вашего объекта.Добавить свет и тени так же просто, как с помощью инструментов Dodge и Burn, а сгибать текстуры по своему желанию легко с помощью опции деформации в режиме преобразования. Добавление теней добавляет волосам глубины, делая их менее «приклеенными». Инструмент Smudge Tool позволяет смешать резкие края и создать реалистичные кончики волос. Сочетание всех этих техник позволит вам создать реалистичные волосы с нуля.
Как замаскировать волосы в фотошопе
Photoshop предлагает ряд инструментов, которые позволяют легко вырезать объект из фотографии — то есть, пока вы не дойдете до волос.Тысячи прядей, идущих в разных направлениях, — кошмар для любой задачи выбора, будь то из-за того, что вам нужно применить выборочное редактирование, удалить фон или объединить несколько изображений вместе. К счастью, вырезание волос в Photoshop не должно быть полным кошмаром с помощью нескольких уловок, включая инструмент «Выделение и маска», представленный только в прошлом году. Вот как можно быстро и просто замаскировать волосы в Photoshop CC.
Перед тем, как начать
Инструктор High-end Re-toucher и CreativeLive Лиза Карни говорит, что овладение тем, как маскировать волосы в Photoshop CC, является продвинутой техникой, но одним из самых простых методов для пользователей, плохо знакомых с маскировкой мелких объектов, является использование Select и Инструмент «Маска».Однако для начала Карни предлагает создать слой сплошного цвета, противоположный цвету фактического фона фотографии — например, если на фоне много зеленых деревьев, создайте новый слой и залейте его красным, выбрав на Слой> Новый и используя ведро с краской, залейте слой цветом. В конечном итоге вы удалите этот цветной слой, но использование противоположного цвета позволяет легко увидеть, что вы редактируете.
Начните с инструмента быстрого выбора
Инструмент «Выделение и маска» можно использовать с нуля, но обычно быстрее сделать грубую маску объекта — в данном случае волос и владельца этих волос — в первую очередь.Для этого выберите инструмент быстрого выбора, поместите инструмент на задний план и, удерживая Shift, проведите пальцем по фону. Не беспокойтесь об идеальном выборе, просто сделайте приблизительный выбор волос. Идите вперед и инвертируйте это выделение, чтобы на самом деле были выделены лицо и волосы, а не фон, нажав shift + command + i на Mac или shift + control + i в Windows.
Заинтересованы в использовании фотошопа для улучшения ваших портретов? Ответьте на приглашение и присоединяйтесь к известному инструктору Лизе Карни по ретушированию портретов 21 июня
Создайте маску
Затем создайте маску этого грубого выделения.Перейдите в окно слоев и коснитесь значка, чтобы добавить векторную маску внизу — это выглядит как прямоугольник с кругом внутри. После того, как вы нажмете, чтобы добавить маску, вы должны увидеть второе поле на значке слоя, показывающее черно-белую маску вашего вырезания.
Refine with Select and Mask
Теперь у вас есть маска для волос, но не очень хорошая. Когда слой, на котором вы только что создали маску, все еще выделен, перейдите к Select> Select and Mask. Вы должны увидеть только что созданную маску на прозрачном или полупрозрачном фоне.Внутри этого режима используйте второй инструмент на панели инструментов слева, называемый уточняющей кромкой, чтобы превратить грубый выбор в еще более точный. Когда кисть имеет значок плюса посередине, вы добавляете к этому выделению или добавляете волосы, которые вы пропустили при первом выделении. Когда кисть имеет знак минус посередине, вы удаляете части из выделения. Вы можете удерживать элемент управления, чтобы переключиться в режим вычитания, или использовать значки рядом с размером кисти. Оставьте настройки с правой стороны, такие как радиус, по умолчанию.
С помощью этого инструмента сконцентрируйтесь на получении этих мелких деталей, таких как края, отдельные пряди волос и области, где фон виден сквозь тонкие участки волос. (Очищающие участки волос с помощью прямой кромки часто легче отрегулировать на следующем этапе). Начните с полу-большой кисти, чтобы обработать большие области, затем, для большей точности, увеличьте масштаб и используйте кисть меньшего размера для более детального выделения. Инструмент «Выделение и маска» автоматически определяет края даже в полупрозрачных областях, таких как тонкие пряди волос, хотя маскирование на более загруженном фоне потребует более тонкой настройки с помощью этой меньшей кисти.
После того, как вы замаскировали более мелкие детали, нажмите «ОК», чтобы вернуться к своему изображению.
Заинтересованы в использовании фотошопа для улучшения ваших портретов? Примите приглашение и присоединитесь к известному инструктору Лизе Карни по ретушированию портретов 21 июня
Продолжайте корректировать с помощью маски и кисти.
Если ваша маска все еще нуждается в доработке, щелкните маску слоя и используйте кисть, чтобы продолжить уточнение любых краев. Нажмите D на клавиатуре, чтобы вернуть свои цвета к черному и белому по умолчанию, затем закрасьте белым цветом области, которые вы хотите включить в маску, и черным цветом для областей за пределами маски.Хотя инструмент «Выделение и маска» обычно хорошо справляется со своей задачей, большие области и прямые края часто легко корректировать, просто закрашивая внутри маски.
Убрать ореолы.
Часто из-за маскировки волос остается не совсем правильный край, который часто бывает немного ярче, чем окружающая среда, и называется ореолом. Чтобы удалить этот ореол, нажмите на свою маску на панели слоев, чтобы выбрать маску. Теперь, выбрав маску для волос, перейдите в Select> Modify> Contract. Выберите один пиксель и нажмите «ОК».Это выбирает только внутри маски.
Теперь инвертируйте ваш выбор, чтобы фон, а не волосы, выбирался с помощью сочетания клавиш shift + command + i на Mac или shift + control + i в Windows. Теперь вы собираетесь заполнить этот фоновый слой черным, нажав Shift + Delete. Во всплывающем окне выберите черный из опций «содержимое» и нажмите «ОК».
Сжатие фона всего на один пиксель позволяет легко удалить ореол.
В конце этого процесса вы не можете выбрать каждую прядь волос.Хотя вы можете часами создавать идеальную маску для волос, Карни вместо этого создает плотную маску, а затем настраивает ее, фактически закрашивая больше волос с помощью кисти, продолжая работать над изображением. Хотя редактирование волос в Photoshop может продолжаться далеко за пределами этой начальной маски, изучение того, как замаскировать волосы в Photoshop CC с помощью инструмента «Выделение и маска», превращает сложную задачу вырезания волос в гораздо более простой процесс.
Заинтересованы в использовании фотошопа для улучшения ваших портретов? Ответьте на приглашение и присоединяйтесь к известному инструктору Лизе Карни Ретуширование портретов 21 июня
Как разгладить волосы в Photoshop
Сглаживание волос, вероятно, является самой приоритетной задачей для всех фотографов-портретистов.Ваш визажист может быть великолепным, но держу пари, что она не сможет сделать свою работу так же идеально, как Photoshop, за считанные минуты.
На самом деле, я много раз видел, как фотографы задают один и тот же вопрос: как сгладить волосы в Photoshop? Поэтому я решила написать урок по сглаживанию волос в Photoshop.
Видео
Если вам нравится смотреть видео, вот видеоурок для вас.
Шаг 1
Первое, что нам нужно сделать, это дважды продублировать фоновый слой.Вы можете сделать это, либо дважды перейдя в Слой > Дублировать слой , либо дважды нажав Ctrl + J / Cmd + J . Если вы хотите удалить и выпавшие волоски, вы можете обратиться к моему руководству по удалению беспризорных волосков.
Примечание: Если вы хотите внести некоторые изменения в фотографию, например, удалить человека, заменить лицо улыбающимся лицом, добавить человека, поменять местами фон или что-нибудь еще, просто дайте мне знать. Я могу сделать это за вас с минимальными затратами.Вы можете нанять меня, чтобы я отредактировал вашу фотографию.ПОЛУЧИТЬ БЕСПЛАТНУЮ ДЕМО
Шаг 2
Теперь перейдите в Фильтр> Масляная краска.
- Стилизация: Как модель, которую я работаю, ее волосы сильно растрепаны. Вот почему мне нужно увеличить ползунок до 10. Вы можете выбрать меньшее значение, если волосы, с которыми вы имеете дело, не так сильно испорчены.
- Чистота: Я снова выбрал 10 из-за ее волос.
- Масштаб: Снова по той же причине
- Деталь щетины: На этом изображении я не хочу никаких деталей.Вот почему я поместил «Детали щетины» на 0
- Другие два параметра, «Угловое направление» и «Сияние», предназначены для освещения. Так что я не буду касаться этих вариантов.
Нажмите ОК.
Примечание: Если вы хотите внести некоторые изменения в фотографию, например, удалить человека, заменить лицо улыбающимся лицом, добавить человека, поменять местами фон или что-нибудь еще, просто дайте мне знать. Я могу сделать это за вас с минимальными затратами. Вы можете нанять меня, чтобы я отредактировал вашу фотографию.ПОЛУЧИТЬ БЕСПЛАТНУЮ ДЕМО
Step 3
Oil Paint Filter также сгладил подбородок, губы, глаза, нос модели и т. Д. На этом этапе я собираюсь использовать маску слоя, чтобы замаскировать все нежелательные области, которые имеют были смягчены.
Перейдите в меню Layer> Layer Mask> Reveal All. Теперь возьмите кисть с панели инструментов или нажмите Shift + B снова и снова, пока она не появится. Уменьшите жесткость до 10-20%.
Сделайте черный цвет передним планом и нанесите кистью на все лицо и шею.
На всякий случай, вы также можете уменьшить непрозрачность кисти на панели параметров, а затем нанести кисть на ее волосы. С его помощью вы можете уменьшить эффект сглаживания в любой части изображения.
Step 4
Лично я чувствовал, что всякий раз, когда я использую фильтр Oil Paint, изображение темнеет. Это можно исправить, увеличив выдержку. Перейдите в Слой > Новый корректирующий слой> Экспозиция. Увеличьте экспозицию до +0,49.
Это делает ее лицо немного переэкспонированным.Снова возьмите Brush и замаскируйте ее лицо, как мы это делали на предыдущем шаге.
Final
Итак, вот окончательное изображение.
Примечание: Если вы хотите внести некоторые изменения в фотографию, например, удалить человека, заменить лицо улыбающимся лицом, добавить человека, поменять местами фон или что-нибудь еще, просто дайте мне знать. Я могу сделать это за вас с минимальными затратами. Вы можете нанять меня, чтобы я отредактировал вашу фотографию.ПОЛУЧИТЕ БЕСПЛАТНУЮ ДЕМО
5 СОВЕТОВ И Уловок — Как вырезать волосы в Photoshop! — тутвид.com
Поддержите нашего спонсора! http://squarespace.com/tutvidУзнайте, как вырезать волосы в Photoshop, с помощью этих 5 советов и приемов! (включая несколько бонусных трюков!)
В этом видео мы рассмотрим, как вырезать волосы в Photoshop, и поговорим о том, как я плавно вырезаю волосы в Photoshop и использую Select & Mask, а также кисть для уточнения краев, трюк с режимом наложения Soft Light, создавая собственные волосы. кисть и многое другое в этом полном руководстве по вырезанию волос в Photoshop CC!
Теги: как вырезать волосы в фотошопе, вырезать волосы в фотошопе, выделение волос в фотошопе уточнить края, выделить и замаскировать в фотошопе, как подстричь волосы в фотошопе, кисть для волос фотошоп, как удалить фон в фотошопе, как подстричь плавно вырезать волосы в фотошопе, как обрезать волосы в фотошопе, как вырезать волосы в фотошопе cc 2019, фотошоп cc 2019, фотошоп cc 2019, фотошоп cc, фото манипуляция, photoshop cc 2019, tutvid, натаниэль додсон, FEATОбучающая запись Примечания:
Заявление об ограничении ответственности: это реальные заметки, которые я использовал для записи этого видео, и они написаны на языке, который вы понимаете или не понимаете.Надеюсь, вы найдете их полезными или крутыми.
- Отделите волосы от остальной части выделения, чтобы сосредоточить внимание на волосах по сравнению с остальной частью тела
- Быстрый выбор всей модели в Select & Mask
- Настройте гладкость, растушевку и контраст для улучшения краев
- Очистите все нужные места кистью или лассо
- Вывод на новый слой и маску слоя
- Используйте кисть для улучшения краев и очистите цвета
- Вернитесь в меню «Выделение и маска» и используйте там инструмент быстрого выбора, чтобы сделать грубое выделение вокруг волос
- Обратите внимание на «Уточнить край» и покажите, как он используется, особенно размер кисти и мягкие края.
- Прикоснитесь к цветному блоку дезактивации и узнайте, как ползунок cna имеет огромное значение, но также может повлиять цвет дезактивации
- Выведите, а затем используйте маску, чтобы закрасить лишние части, чтобы эффективно объединить обе части.
- Используйте уровни на маске, чтобы убрать ореолы, также используйте кисть Soft Light
- Очистите общий краевой ореол с помощью уровней на маске
- Покажите, насколько мощной может быть кисть Soft Light (уменьшите непрозрачность кисти для получения дополнительных очков)
- Выберите любые проблемные области, используйте Color Range и вручную выделите их в маске
- Нацельтесь на любые действительно проблемные участки или проблемные участки модели брюнетки и покажите трюк с инструментом Color Range
- Залейте это выделение черным цветом на маске и перейдите на
- Клонирование штампа с помощью щетки для волос (также попробуйте обычную щетку)
- Создайте кисть и покажите настройки меню кисти для получения хороших результатов
- Покажите это с помощью штампа «Клонировать» и обычного инструмента «Кисть».
- Грубое выделение с помощью Lasso или Select Subject и установка композиции.
- Разделенное тело из волос
- Select & Mask используйте Refine Brush + Regular Brush + ползунок Decontaminate Color
- Уровни на маске для волос + кисть Soft Light
- Создайте кисть для волос и используйте ее на маске слоя
- Инструмент «Клонировать штамп» с кистью для волос на новом слое
- БОНУС: выделите цикл вокруг сложных фрагментов и используйте Цветовой диапазон
QuickTip: Highlighting Hair in Photoshop
Сегодня на The Slanted Lens мы представляем наш второй сегмент ретуши фотографий! Джулин Морган, профессиональный ретушер из Лос-Анджелеса, поделится советом по добавлению бликов на волосы в фотошопе.Проверьте это!
Настройки RAW камеры
Каждый раз, когда я начинаю работать над изображением, я всегда начинаю с RAW камеры. Я думаю, что многим фотографам комфортно манипулировать изображениями в RAW, но Photoshop немного менее удобен. После того, как вы внесли эти незначительные изменения в RAW, вам еще предстоит многое сделать, чтобы правильно отредактировать изображения.
Мелирование в Photoshop
Первое, что я делаю после открытия фотошопа, — ретуширую любые прыщики или темные пятна на лице объекта.После этого я обычно делаю то, что называется «регулировкой S-образной кривой». Вы делаете это, заходя в слой неба и выбирая полутоновый круг, пока не найдете меню для кривых. Вы создаете «S-образную кривую», делая левый верхний угол изображения ярче, а правый нижний — темнее. Эта кривая помогает добавить любому изображению немного большей глубины и контраста.
Следующее, на чем я бы сосредоточился, — это отделить линию волос объекта от фона изображения. Быстрый и простой способ сделать это — добавить слой и перейти к инструменту «Кисть».Затем закрасьте белым цветом те места, где вы хотите осветлить волосы. Выбирая точки для осветления, я обычно закрашиваю самые светлые части волос модели. Помните, что белый цвет не обязательно должен быть идеально ровным по линии роста волос. Раскрасьте его там, где хотите!
Затем вы можете перейти в режим наложения (я предпочитаю выбирать фильтры Overlay или Soft Light) и управлять бликами оттуда. Для этого изображения Soft Light не работает, поэтому я выбрал Overlay. Затем вам нужно отрегулировать непрозрачность до тех пор, пока часть волос, которую вы выделяете, не будет выглядеть реалистично, правдоподобно и приемлемо.
Это действительно простой способ отделить темные волосы от темного фона, который действительно помогает добавить контраста и глубины вашему изображению и лицу объекта! Сообщите нам, что вы думаете и какие техники ретуши хотели бы изучить дальше!
Держите эти камеры вращающимися и продолжайте щелкать!
-Джей П. и Джулин
Как создать большие драматические волосы в Photoshop
Хотите попробовать классное и увлекательное учебное пособие по составлению портретов, которое можно сделать с помощью Adobe Photoshop? 21-летний польский фотограф и кинорежиссер Адриан Чудек здесь, чтобы поделиться своими приемами съемки и редактирования для создания драматических портретов «длинные волосы — безразличие».Прокрутите вниз и научитесь оживлять волосы на портретах!
Как создавать портреты с большими драматическими волосамиАдриан Чудек «Неужели у модели действительно так много волос?» Люди, которые видели мою картину «Вероника», всегда задают мне этот лестный вопрос. Ответ… конечно, нет! Это просто составной снимок. А теперь я покажу вам, как добиться этого реалистичного эффекта. Давайте начнем!
ОБОРУДОВАНИЕ / МЕХАНИЗМ
1. Canon 6D
2.Canon 85mm 1.8
3. Штатив
4. iPhone для дистанционного спуска затвора
Адриан Чудек и его модель Вероника перед фотосессией.
КАК СНИМАТЬ
1. Во-первых, самое главное — найти место, где будет фон вашего портрета. Для этого выбрала поляну в лесу.
2. Установите камеру на штатив перед длинноволосой моделью и установите фокус. Помните, что между снимками настройки камеры и фокус должны быть идентичными, поэтому обязательно переключайтесь в ручной режим.
3. А теперь я открою вам секрет этого снимка: попросите модель постоянно разбрасывать волосы во все стороны, пока вы делаете снимки.
Очень простая идея, правда? Используйте дистанционный спуск затвора, чтобы избежать вибрации. Делайте снимки, пока не убедитесь, что запечатлели каждое пространство вокруг ее головы, заполненное ее волосами.
4. Как вы можете видеть на снимках выше, когда она взбивает волосы, лицо модели выглядит не слишком интересно. Итак, теперь вам нужно сделать снимок, просто сосредоточившись на ее лице.Но волосы не могут упасть, потому что это будет выглядеть очень неестественно. Поэтому попросите модель взбросить волосы руками.
5. После этого попросите вашу модель покинуть кадр. Затем сделайте чистый пустой фоновый снимок.
6. Теперь пора добавить в снимок динамический элемент, который добавит драматизма и сюжетности вашему портрету. Для этого я выбрал огонь. Пришло время выстрелить в летящий в воздухе горящий лист бумаги. Раздавите бумагу, оторванную от старой книги, воткните ее палкой, зажгите и сожгите.Это то, что вы будете использовать в качестве летающего куска горящей бумаги.
7. Сделайте снимки вашей «летающей» горящей бумаги в разных положениях. Увеличивайте и уменьшайте масштаб камеры, чтобы создать естественную глубину резкости. Помните мой совет в начале этого урока? Настройки камеры и фокус должны быть идентичны.
8. Когда бумага уже сильно обгорела, сильно встряхните палку, чтобы получить красивые, естественно выглядящие летающие части, которые можно запечатлеть на камеру.
ПОСЛЕ ОБРАБОТКИ
1. Выберите чистый фон внизу изображения.
2. В верхних слоях изображения выберите лучшие фотографии волос. Вырежьте их с помощью маски и установите жесткость кисти 0%. Не забудьте оставить концы волос фоном! Очень важно сохранить естественный вид волос. Не волнуйтесь, они уместятся на заднем плане. Ключ к успеху — терпение. Я делал это весь день.
3.Когда вы закончите, вставьте всю модель и адаптируйте ее к остальным волосам, используя тот же метод, что и выше.
4. Затем, используя инструмент лассо, уберите ее руки, которыми она разбрасывала волосы.
5. Пора поработать над летающим горящим листом бумаги. Склейте картинки с бумагой и таким же образом удалите фон.
6. Удалите выступающую палочку с бумагой. Для этого используйте инструмент клонирования штампа. Вы также можете использовать инструмент преобразования, чтобы изменить размер или повернуть бумагу.
7. Измените режим наложения слоя на «Светлее», чтобы дым, исходящий от бумаги, выглядел естественно.
8. Затем вставьте имеющееся у вас изображение летающих крошечных кусочков обожженной бумаги. Добавьте больше контраста, чтобы сделать эти листы бумаги ярче и затемнить фон. Установите режим наложения слоя на Screen, непрозрачность на 90%, а затем используйте маску, чтобы отрегулировать интенсивность кусочков бумаги. Как видите, я полностью удалил их с лица модели и средней части волос.
9. Проделайте то же самое с фото, перевернутым по горизонтали в правой части изображения.
10. Когда вы закончите, примените цветокоррекцию по своему вкусу. Я использовал кривые, оттенок, насыщенность, яркость и контраст в верхних частях изображения. Я использовал цветовой баланс и уровни сверху, чтобы создать солнечные блики, и сделал то же самое внизу, чтобы затемнить поле. И даже когда все будет готово, вернитесь к изображению на следующий день, чтобы проверить, нет ли на нем ошибок.Здесь очень легко ошибиться. Спросите мнение друзей, если они видят что-то неестественное. Я обнаружил много ошибок, которые обнаружил через несколько дней. Когда вы абсолютно уверены, что изображение идеальное, все готово!
Вот и все! Я очень рад, что смог поделиться с вами этим уроком по ISO 500px. Знаете ли вы, что это мой первый проект изобразительного искусства, который я когда-либо делал? Было непросто понять, как реализовать свое видение. Даже когда я нашел способ сделать это, я не был уверен, что действительно смогу это сделать.Так что мой совет — просто верьте в себя и в реализацию собственного видения! Ваше собственное воображение безгранично.
Хотите увидеть больше моих работ на 500px? Прокрутите вниз и посмотрите некоторые из моих портретов:
Чтобы связаться со мной, посетите мой веб-сайт www.adrianchudek.com или подпишитесь на меня в Twitter и Facebook.У меня также есть несколько короткометражных фильмов, доступных на Vimeo, которые вы можете посмотреть.
Если у вас есть вопросы по моему руководству и фотографии, оставьте, пожалуйста, комментарий ниже.
СвязанныеКак сделать волосы на лице в Photoshop
Вам интересно, как вы будете выглядеть с бородой? Хотите увидеть, сделают ли вас усы красивее? Посмотрите видео и узнайте, как сделать растительность на лице в фотошопе.Или загрузите экшен Photoshop для волос на лице: https://elements.envato.com/facial-hair-photoshop-action-MAVQR5?utm_campaign=yt_tutsplus_EdhoWocx9BU&utm_medium=referral&utm_source=youtube.com&utm_content=description
Присоединяйтесь к Монике Загробелной и узнайте, как сделать растительность на лице в Photoshop. Сначала вы создадите два типа кистей Photoshop для волос на лице: кисть для бороды и щетку. Затем вы будете использовать их для создания убедительной фотоманипуляции.
Скачать ресурсы, использованные в видео:
• Экшен Photoshop «Волосы на лице»: https: // elements.envato.com/facial-hair-photoshop-action-MAVQR5?utm_campaign=yt_tutsplus_EdhoWocx9BU&utm_medium=referral&utm_source=youtube.com&utm_content=description
• Фотография мальчика: https://elements-w-bato.com/ -glasses-and-hand-made-u-K3M92KZ? utm_campaign = yt_tutsplus_EdhoWocx9BU & utm_medium = referral & utm_source = youtube.com & utm_content = description
• Подросток из Азии: https://elements.envato.com&Gasian-digital_custom_design_design_custom_data_subscribe.com = YouTube.com & utm_content = description
• Человек, думающий на природе: https://elements.envato.com/man-thinking-outdoors-NA7C766?utm_campaign=yt_tutsplus_EdhoWocx9BU&utm_medium=referral&utm_source=youtube3&utm_content 9
Что вы узнаете:
0:39 Как создать волосы на лице кисти Photoshop
3:54 Как добавить бороду в Photoshop
8:10 Final Effect
► Загрузите неограниченное количество стоковых фотографий, шрифтов и шаблонов с Envato Elements: https: // elements.envato.com?utm_campaign=yt_tutsplus_EdhoWocx9BU&utm_medium=referral&utm_source=youtube.com&utm_content=description
Подробнее о том, как сделать волосы на лице в Photoshop на Envato Tuts +: https://design.tutsplus.com/tutorials/how-to-make-facial-hair-in-photoshop–cms-36647?utm_campaign=yt_tutsplus_EdhoWocx9BU&utferm_medium= = youtube.com & utm_content = description
— — — — — — — — — — — — — — — — — — — — — — — — — — — — — — — — — — — — — —
Envato Tuts +
Откройте для себя бесплатные практические руководства и онлайн-курсы.Создайте логотип, создайте веб-сайт, создайте приложение или изучите новый навык: https://tutsplus.com?utm_campaign=yt_tutsplus_EdhoWocx9BU&utm_medium=referral&utm_source=youtube.com&utm_content=description
Envato Elements
Все необходимые творческие ресурсы по одной подписке. Настройте свой проект, добавив уникальные фотографии, шрифты, графику и темы.
► Загрузите неограниченное количество стоковых фотографий, шрифтов и шаблонов с Envato Elements: https://elements.