404 Not Found
Call-Центр
Москва:
Санкт-Петербург:
Бесплатно по всей РФ:
Время работы Call-Центра:
Пн-Чт: с 09:00 до 19:00
Пятница: с 9:00 до 18:00
Сб, Вск — выходные дни
Точки самовывоза
Москва
117335 г. Москва, Архитектора Власова д. 6
Время работы:
Пн-Чт: с 09:00 до 19:00
Пятница: с 9:00 до 18:00
Сб, Вск — выходные дни
Санкт-Петербург
196084, г. Санкт-Петербург, ул. Малая Митрофаньевская, д.4, лит. А, офис 401
Санкт-Петербург, ул. Малая Митрофаньевская, д.4, лит. А, офис 401
Время работы:
Пн-Чт: с 09:00 до 19:00
Пятница: с 9:00 до 18:00
Сб, Вск — выходные дни
Отзывы ЯндексМаркет:
Мы в соц. сетях:
Как сделать из фото рисунок в Фотошопе
Стилизация фото всегда занимает начинающих (и не очень) фотошоперов. Без долгих предисловий скажем, что в этом уроке Вы узнаете, как из фотографии сделать рисунок в Фотошопе.

Рисованное фото
Данная инструкция не претендует на какую-либо художественную ценность, мы просто покажем несколько приемов, которые позволят добиться эффекта рисованного фото. Еще одно примечание. Для успешного преобразования снимок должен быть довольно большого размера, так как некоторые фильтры не могут быть применены (могут, но эффект не тот) к мелким изображениям.
Этап 1: Подготовка
Итак, открываем в программе исходную фотографию.
- Делаем копию изображения, перетащив его на значок нового слоя в палитре слоев.
- Затем обесцвечиваем фотографию (тот слой, который только что создали) сочетанием клавиш
- Делаем копию данного слоя (см. выше), переходим на первую копию, а с верхнего слоя снимаем видимость.
Этап 2: Фильтры
Теперь приступаем непосредственно к созданию рисунка. Основную работу за нас выполнят фильтры.
- Переходим в меню «Фильтр – Штрихи – Перекрестные штрихи».

- Ползунками добиваемся примерно того же эффекта, что и на скриншоте.
Результат:
- Затем переходим на верхний слой и включаем его видимость (см. выше). Переходим в меню
- Как и с предыдущим фильтром, работаем ползунками.
Должно получиться примерно так:
- Далее меняем режим наложения для каждого стилизованного слоя на «Мягкий свет». Открываем список режимов.
Выбираем нужный.
В итоге получаем нечто подобное (помните, что результаты будут видны в полной мере только при стопроцентном масштабе):
- Продолжаем создавать эффект рисунка в фотошопе. Создаем отпечаток (объединенную копию) всех слоев сочетанием клавиш CTRL+SHIFT+ALT+E.
- Затем снова идем в меню «Фильтр» и выбираем пункт
- Накладываемый эффект не должен быть слишком сильным.
 Старайтесь сохранить побольше деталей. Главной отправной точкой являются глаза модели.
Старайтесь сохранить побольше деталей. Главной отправной точкой являются глаза модели.Результат:
Этап 3: Цвета и текстура
Подходим к завершению стилизации нашего фото. Как мы можем видеть, краски на «картине» слишком яркие и насыщенные. Исправим эту несправедливость.
- Создаем корректирующий слой «Цветовой тон/Насыщенность».
- В открывшемся окне свойств слоя приглушаем цвета ползунком насыщенности и добавляем немного желтого цвета на кожу модели ползунком
Финальный штрих – наложение текстуры холста. Такие текстуры можно в огромном количестве найти в интернете, набрав в поисковой системе соответствующий запрос.
- Перетягиваем картинку с текстурой на изображение модели и, если требуется, растягиваем ее на весь холст и нажимаем ENTER.
- Меняем режим наложения (см. выше) для слоя с текстурой на «Мягкий свет».

Вот что в итоге должно получиться:
Если текстура слишком сильно выражена, можно снизить непрозрачность этого слоя.
К сожалению, программные ограничения по размерам скриншотов на нашем сайте не позволят показать конечный результат в масштабе 100%, но и при таком разрешении видно, что результат, как говорится, налицо.
На этом урок окончен. Вы сами можете поиграть с силой эффектов, насыщенностью цветов и наложением различных текстур (например, можно вместо холста наложить текстуру бумаги). Удачи вам в творчестве!
Мы рады, что смогли помочь Вам в решении проблемы.Опишите, что у вас не получилось. Наши специалисты постараются ответить максимально быстро.
Помогла ли вам эта статья?
ДА НЕТСоздаем рисунок мелом из фотографии | by PFY (Твой фотошоп)
Скачать архив с материалами к уроку
Мы используем две картинки, одну как объект и одну для фона.
Откройте свое изображение с объектом в Photoshop.
Идите в меню Filter — Filter Gallery (Фильтр — Галерея фильтров). В разделе Stylize (Стилизация) выберите эффект Gloving Edges (Светящиеся края), установите следующие значения и нажмите ОК.
Примечание: В зависимости от размера изображения может потребоваться немного изменить эти значения.
Идите в меню Image — Adjustments — Desaturate (Изображение — Коррекция — Обесцветить).
Идите в меню Filter — Filter Gallery (Фильтр — Галерея фильтров). В разделе Brush Strokes (Штрихи) выберите эффект Spatter (Разбрызгивание) и установите следующие значения.
Находясь в окне Filter Gallery (Галерея фильтров), нажмите значок New Effect Layer (Новый слой эффектов).
В разделе Brush Strokes (Штрихи) выберите эффект Angled Strokes (Наклонные штрихи) и установите следующие значения:
Снова нажмите значок New Effect Layer (Новый слой эффектов) и в разделе Artistic (Имитация) выберите эффект Rough Pastels (Пастель), установите следующие значения:
Снова нажмите значок New Effect Layer (Новый слой эффектов) и в разделе Brush Strokes (Штрихи) выберите эффект Sprayed Strokes (Аэрограф), установите следующие значения и нажмите ОК.
Откройте фоновое изображение классной доски в Photoshop.
Вернитесь к изображению с девушкой и с помощью инструмента Move Tool (Перемещение) переместите ее на фон с классной доской.
Установите размер и положение женщины по своему вкусу, а затем установите режим наложения слоя Screen (Экран).
PFY
Карандашный рисунок из фото — простая техника выполнения
Сегодня рассмотрим простой приём создания карандашного рисунка из фото. Приём настолько прост что его выполнение заняло у меня времени меньше чем написание поста. При этом результат — практически абсолютное сходство с реальным. Для начала работы откройте фото которое вы хотите изменить в фотошопе, и будем приступать. Такое фото я выбрал для этого урока.
Подготовка фото
При помощи комбинации клавиш (Ctrl+J) создайте копию фонового слоя. Будем использовать ей в качестве основы переименуем эту копию в «Контуры».
Хочется получить имитацию рисунка, выполненного простым карандашом нужно лишить цвета наши «Контуры».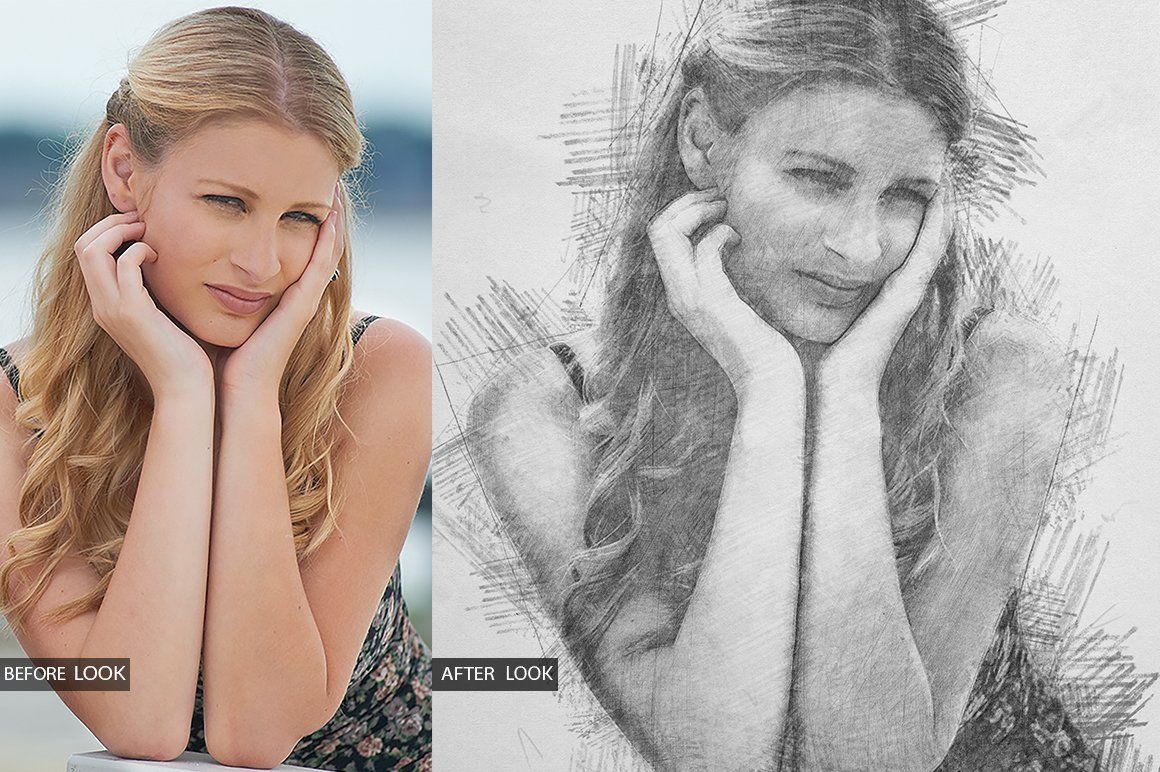
Однако дальше нужно сымитировать текстуру бумаги для большей реалистичности рисунка. Сделать это можно при помощи фильтра «Добавить Шум», найти которой можно в соответствующем пункте главного меню программы.
Значение параметра «Зерно» зависит от вашего фото и художественного замысла, я для своей работы выбрал значение 2 % так как работаю в небольшим фото всего 1000х667 пикс. Воспользуйтесь чек боксом «по Гауссу» в пункте «Распределение» для того чтобы равномерно расположить появившейся шум на нашем будущем рисунке. И установите галочку на «Монохромный» чтобы шум был одноцветным.
Создайте копию этого слоя способом, описанным выше и переименуйте его в «Холст» так как на нём будет проявляться наш рисунок. Изменить режим наложения «Холст» на затемнение, сделать это можно при помощи выпадающего списка в палитре показанном ниже.
Скройте «Холст» под маской используя команду «Скрыть все». Пройдя по пути Главное меню Слои – Слой-маска – Скрыть все. В результате получим чёрную маску.
Пройдя по пути Главное меню Слои – Слой-маска – Скрыть все. В результате получим чёрную маску.
Следующим этапом нужно проявить контуры нашего будущего творения для имитации карандашной обводки. Вернитесь на слой «Контуры» и примените к нему фильтр «Свечение краёв» из «Галереи фильтров»
Чем меньше значения ширины краёв, тем тоньше получатся контуры, меньше яркость краёв контуры будут менее выражены смягчение отвечает за четкость контуров, больше смягчение более плавные линии обводок. К каждому изображению нужно подбирать эти параметры индивидуально исходя из его размера и количества деталей.
По завершении этой операции нажмите на кнопку «ОК». Мы получили негативное изображение, нам нужно инвертировать его чтобы привести в «божеский» вид. Примените к слою «Контуры» команду «Инверсия» при помощи сочетания клавиш (Ctrl+I). И измените режим наложения на «Мягкий свет» при помощи списка палитры, настройте непрозрачность в пределах от 20 до 25 %.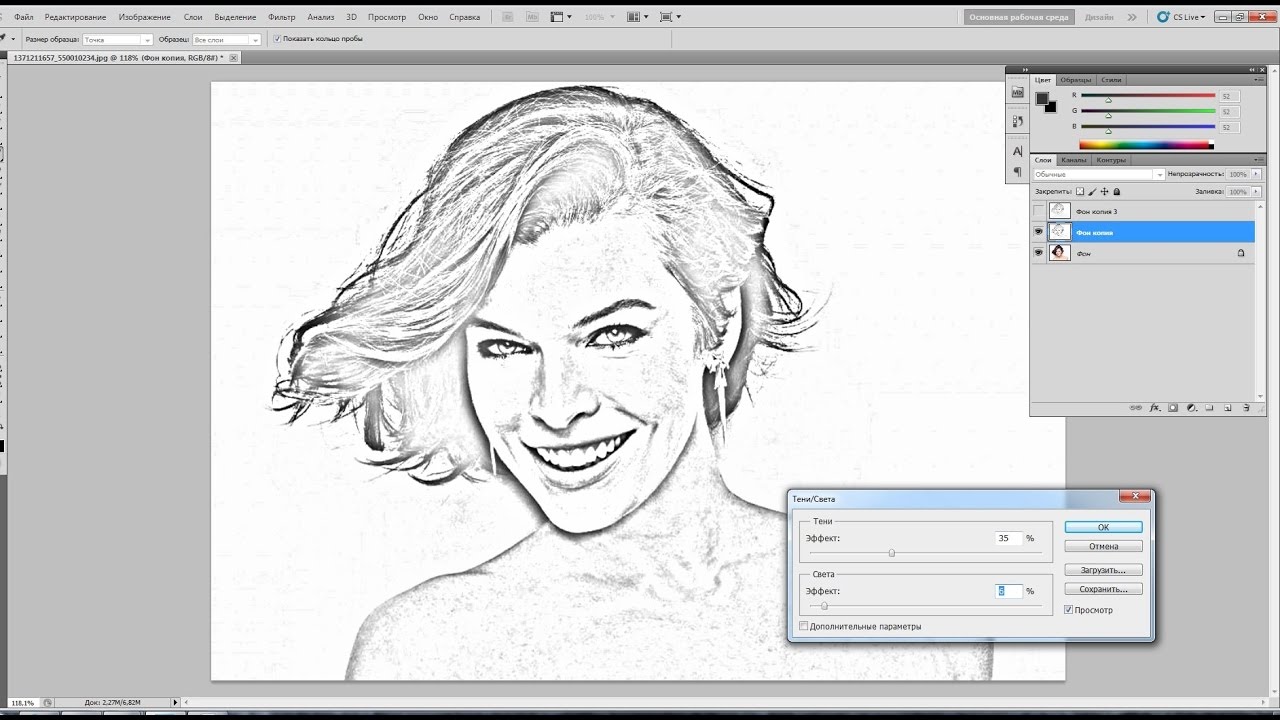
Последняя операция по подготовке нашего фото – создание подложки. Создайте новый слой под слоем «Контуры». Залейте его белым цветом (используйте сочетание клавиш Shift+F5 в открывшемся диалоге «Использовать» выберите Цвет «Белый» нажмите клавишу ОК). С подготовкой закончили, переходим непосредственно к созданию рисунка.
Создание рисунка из фото
Работать над рисунком будем при помощи «Кисти», возьмите этот инструмент на панели инструментов программы. На панели параметров инструмента выберите кисть «Круглая изогнутая с редкой щетиной».
Задайте инструменту следующие параметры.
Чем больший процент «Щетины» вы укажете тем более тонкими будут линии имитирующие карандашную штриховку
Установите непрозрачность инструмента от 40 до 50 %. Установите белый цвет переднего плана сделайте активной маску слоя «Холст». Работайте по маске белой кистью проявляя рисунок. Для регулирования размера кисти во время работы используйте клавиши ([)увеличения (]) уменьшения.
Если вы сделали неверное движение установите черный цвет переднего плана и проведите инструментом по ошибочному участку, затем продолжайте работу белой кистью. Вот такой рисунок из фото получился у меня
Вот и вся работа наиболее привлекательно такой приём создания рисунка смотрится применительно к изображениям с тёмным равномерным фоном, так же подходит для работы с пейзажами, думаю вы найдёте применение этому способу и пополните свою копилку знаний по фотошопу
Изготовление раскраски в Adobe Photoshop
Как сделать самостоятельно из фотографии рисунок для раскрашивания? Воспользуемся цифровым фотоаппаратом или камерой мобильного телефона и программой Adobe Photoshop.
Начнем с изготовления раскрасок сказочных персонажей, например для сказки Колобок нужна Лиса. Для того чтобы лиса была правдоподобной, идем делать ее фотографию в Государственный Дарвиновский музей. Находим персонаж в музее и фотографируем его на цифровую камеру.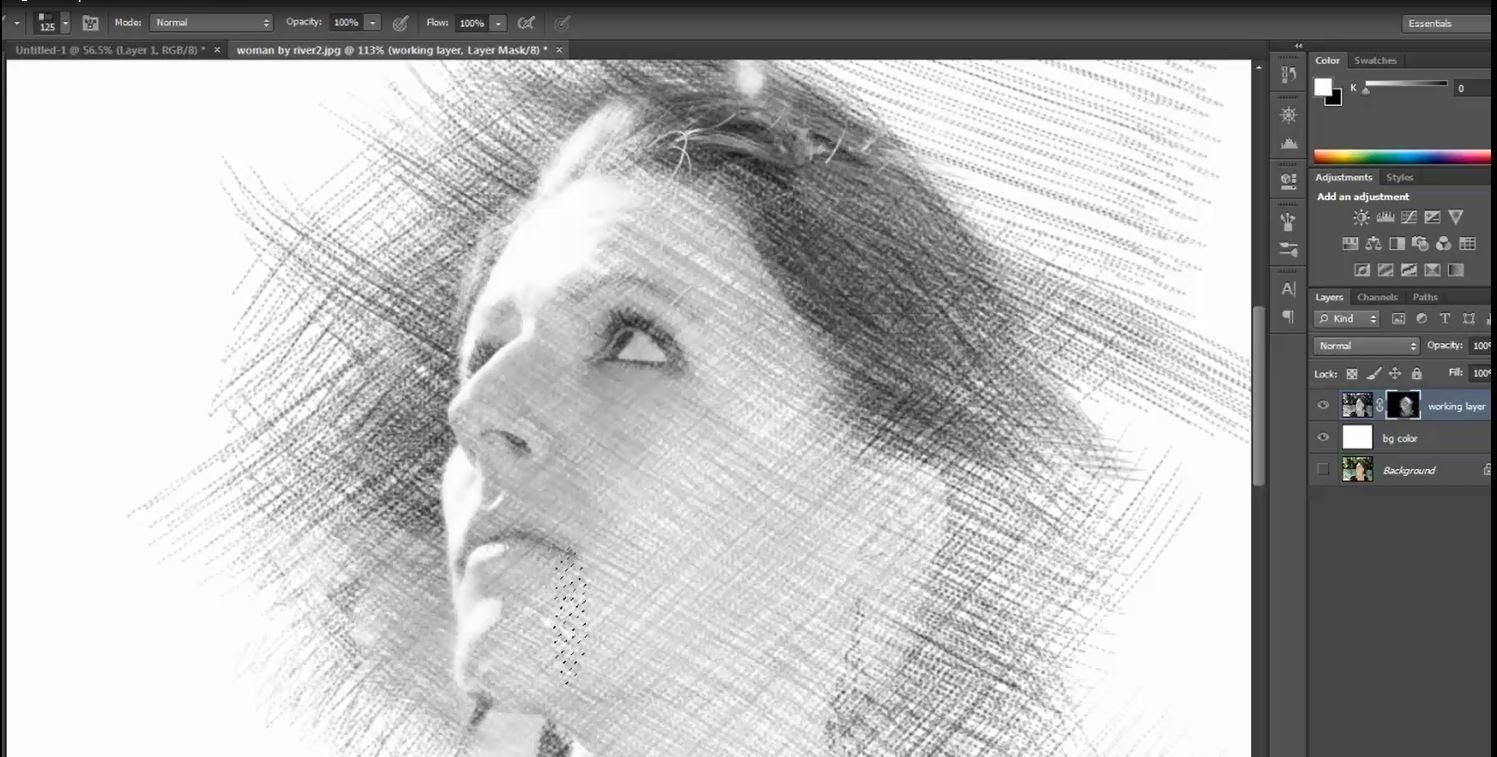 Приходим домой, открываем Adobe Photoshop и загружаем фото в программу.
Приходим домой, открываем Adobe Photoshop и загружаем фото в программу.
Используя сочетание клавиш Ctrl+J, создаем дубликат и начинаем его редактировать: создаем новый корректирующий слой «Кривые», используя соответствующий значок в панели «Коррекция».
Можно вызвать окно «Кривые», используя пиктограмму на панели «Слои».
В открывшемся окне «Кривые» подтягиваем кривую так, как представлено на рисунке (если при фотографировании было хорошее освещение, этот шаг можно пропустить).
Затем убираем контрастность фотографии, чтобы контуры при создании раскраски были видны более чётко. Используя пиктограмму «Стрелка влево» на панели инструментов «Коррекция», переходим на Яркость/Контрастность. Это также индивидуально для каждой фотографии. На корректирующем слое «Яркость / Контрастность» устанавливаем значения, например такие, как показано на рисунке:
Теперь можно объединить корректирующие слои со слоем Фон-копия. Зажав и удерживая клавишу Ctrl, нажимаем на верхние 3 слоя панели «Слои». Слои выделены. Объединяем их в один слой, используя горячие клавиши Ctrl+E и получаем следующее изображение (см. иллюстрацию).
Слои выделены. Объединяем их в один слой, используя горячие клавиши Ctrl+E и получаем следующее изображение (см. иллюстрацию).
Опять создаем дубликат полученного слоя, используя комбинацию клавиш Сtrl+J. Приступаем к получению раскраски. Увеличим резкость на краях. Для этого используем команду меню Фильтр=>Другое=>Цветовой контраст и устанавливаем подходяще значения радиуса, например, как показано на рисунке:
и получаем
При этом контуры должны быть четкими. Режим наложения слоя меняем на Перекрытие. Объединяем последние два слоя, используя команду Ctrl+E. Обесцвечиваем этот слой, используя команду меню Изображение => Коррекция => Черно-белое. В наборе параметров этой команды выбираем тот фильтр, при котором на картинке будут хорошо видны контуры, при этом они не будут сливаться с фоном или другими деталями. В данном случае подошел Высококонтрастный красный фильтр. Вот так выглядит наша будущая раскраска.
Делаем дубликат этого слоя. Устанавливаем в палитре инструментов основной цвет черный (000000), а фоновый белый (ffffff). И переходим к командам меню Фильтр => Эскиз => Ксерокопия. Двигая ползунки, добиваемся желаемого результата. Пока изображение будет немного загрязнено шумом.
Устанавливаем в палитре инструментов основной цвет черный (000000), а фоновый белый (ffffff). И переходим к командам меню Фильтр => Эскиз => Ксерокопия. Двигая ползунки, добиваемся желаемого результата. Пока изображение будет немного загрязнено шумом.
Подтвердив, получаем изображение:
Изменим режим наложения этого слоя на Линейный осветлитель. При этом пропадает большая часть шумов, но появляется другая проблема: местами черные контуры превращаются в серые. Это поправимо: создаем копию слоя с Линейным осветлителем, а затем меняем режим наложения на Мягкий или Жесткий свет. Затем создаем поверх всех слоев новый слой. Берем обычную круглую кисть с жёсткостью и непрозрачность 100 %. Цвет устанавливаем белый. Проводим кистью по тем местам, где вылезли ненужные черные точки. Раскраска по фотографии готова! Сохраняем на компьютере (Файл – Сохранить как).
Это всего лишь один из нескольких способов сделать из цветного рисунка/фотографии контурный, но он наиболее эффективный и простой.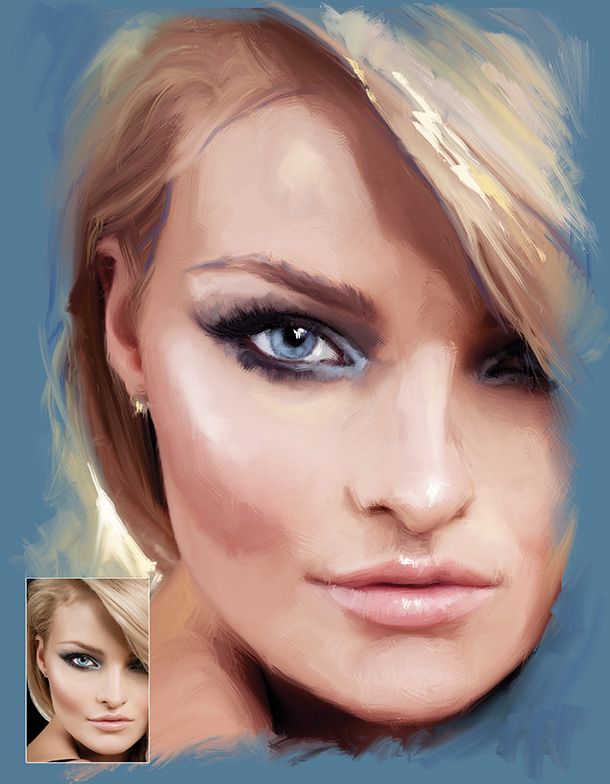
Убираем фон. И вот уже наш сказочный персонаж готов перейти в книжку-раскраску или трафарет для вышивания.
Используя данный метод, можно получить разнообразные раскраски старинных русских народных промыслов, например:
Фрагменты деталей росписи можно использовать при изготовлении карнавальных костюмов «Золотой хохломы» или «Синей Гжели», а также при разработке цветочных аппликаций или трафаретов.
При подготовке были использованы материалы видеоуроков Елены Голоштенко
Материал подготовила методист Компанеец В.В.
| Скачать фотошоп вы можете здесь же на сайте: ADOBE PHOTOSHOP CS5 ADOBE PHOTOSHOP CS6 Разница между версиями не большая, поэтому урок подойдет для обеих версий. Сама я пользуюсь CS6 со своего же сайта. 😉 Это долгий урок, но я надеюсь, что вы не пожалеете о потраченном времени. Включаем музыку, чтобы не было так скучно и вперед! 1. 1.1. Сначала я расскажу о том, как можно сфотографированный рисунок приблизить к сканированному. Лучше всего фотографировать на подоконнике в солнечный день, на белой поверхности(если окна не пластиковые), чем больше освещения, тем лучше у вас будет результат. Фотографировать в потемках при обычной лампе не очень хорошая идея, так как рисунок будет практически не видно. 1.2. Вот я сфотографировала рисунок, днем на окне, но он все равно не такой яркий, все-таки телефон не сканер, но, тем не менее, видно контур, поэтому можно запускать фотошоп и приступать к редактированию. 1.3. Заходим в Изображение – Коррекция – обесцветить или нажимаем Shift+Ctrl+U, это нужно для того, чтобы при корректировки не появились ненужные цвета. 1.4. Снова заходим в Изображение – Коррекция, но теперь выбираем Уровни(Ctrl+L), у вас появится вот такое вот окошко: Если двигать черный значок к середине, то на изображении будет больше черных цветов, если белый двигать к середине, то больше белых, серый значок как баланс между ними. 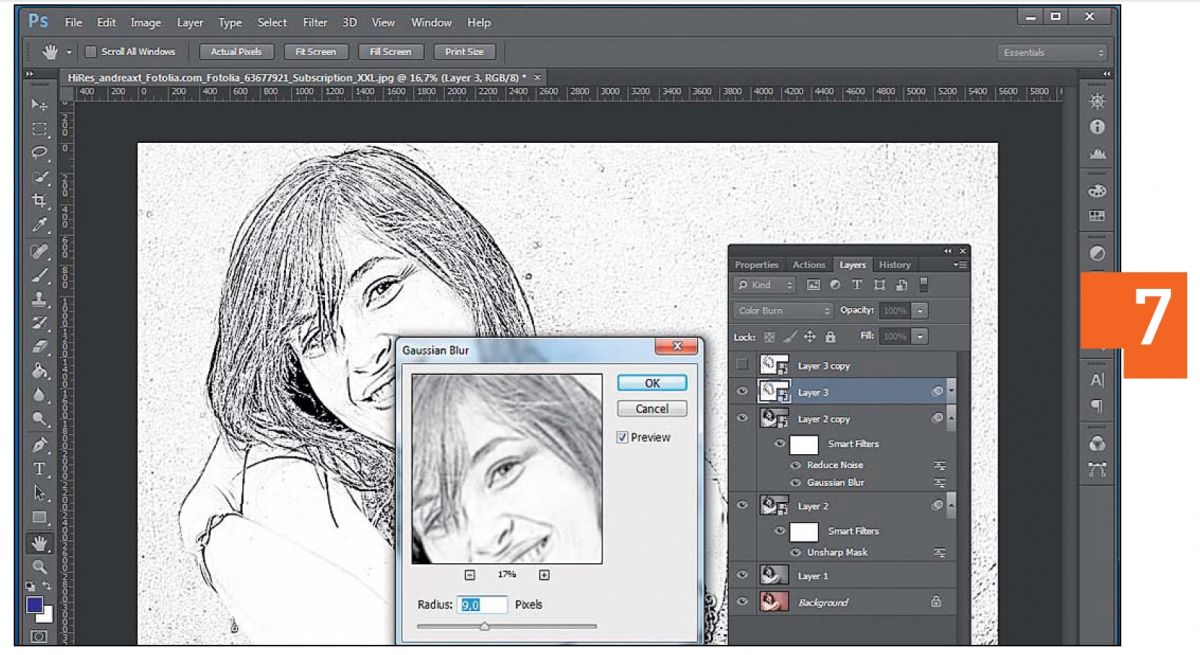 На каждом рисунке по-разному нужно выставлять эти значки, чтобы был хороший результат. На моем рисунке хороший вариант получился при таком расположении: На каждом рисунке по-разному нужно выставлять эти значки, чтобы был хороший результат. На моем рисунке хороший вариант получился при таком расположении: Теперь уже можно сравнить и убедиться, что результат стал намного лучше. 2. Теперь, когда рисунки почти близки по качеству друг к другу, можно приступать к следующему этапу. Дальше все одинаково для обоих вариантов, но я буду обрабатывать рисунок сфотографированный, так как на нем будет лучше видно исправления. 2.1. На этом этапе я проверяю косяки, возможно, какие-то неровности в анатомии. Делается это легко: Изображение – Вращение изображения – Отразить по горизонтали Вот что у меня получилось: На рисунке мне не нравится плечо, нос и рука, сейчас это и будем исправлять. 2.2. Заходим в фильтр – Пластика(Shift+Ctrl+X) У вас откроется окно пластики: Для исправлений нам нужен инструмент «Деформация»(W): Выбирайте разные размеры кисти и смещайте неугодные вам части как хотите, главное не переборщить, иначе может потеряться качество, и запомните, там можно отменять только ОДНО последнее действие: То, что сделала я можно посмотреть здесь: 2. 2.4. Выбираем инструмент Кисть(B) и ставим белый цвет. Настраиваем нужный размер и жесткость, все зависит от того, какого размера рисунок и как вам удобнее работать. Теперь, как вы уже, наверное, догадались, я буду стирать грязь с рисунка, для больших участков я использую большую кисть, для маленьких соответственно маленькую. Для удобства можно еще настраивать прозрачность кисти, это настраивается в верхней панели, именуется как «Непрозр.» В итоге у меня вышло вот так: Можно еще раз использовать Уровни(Ctrl+L) и Осветление, чтобы все было чисто-чисто. 2.5. Теперь нужно отделить контур от фона, для этого заходим в Выделение – Все(Crtl+A) Вокруг картинки должен появиться мерцающий контур, если он появился, то нажимаем правой кнопкой мыши на рисунок и выбираем «Вырезать на новый слой» В итоге теперь у вас должно быть два слоя и Слой 1 активный, на нем находится контур: 2. Нажимаем на кружочек внизу области, который выделен на изображении и возвращаемся на вкладку слои, убеждаемся, что выделен слой с контуром и нажимаем Delete или Del, на крайний случай Ctrl+X. Контур получился очень бледным, но это еще не все. 2.7. Во вкладке слои нажимаем на квадратик Теперь можно брать огромную черную кисть и красить весь холст, главное не бойтесь. Рисунок снова стал как прежде, но с одним условием – контур на отдельном слое. 2.8. Теперь можно создавать под контуром новые слои и раскрашивать как с обычным контуром. Так же можно использовать разные эффекты наложения, например Умножение. Получается примерно вот так: 2.9. Если контур очень грязный и неровный и вы неудовлетворенны результатом, а планшета нет, чтобы сделать контур сразу в фотошопе, то окрасьте сделанный вами контур в яркий голубой(#00b6ff) или зеленый цвет. Распечатайте этот рисунок и аккуратно обведите его, затем снова отсканируйте(с фотографией может такое не получиться). В итоге будет что-то такое(я делала контур на компьютере, так как в принтере на данный момент нет краски, но я хотела показать на примере работу способа) 2.10. Заходим снова в Каналы и отключаем все, кроме синего, чтобы отключить, нужно убрать глазик рядом со слоем. Если вы выбрали зеленый контур, то оставляете только зеленый слой. Голубой контур исчезнет. 2.11. Теперь, чтобы сохранить результат, смотрите, чтобы был выделен ТОЛЬКО Синий слой, заходите в Выделение – все(Ctrl+A), потом Редактирование – Копировать(Ctrl+C). На Слой 1 находится ровный контур, на фоне контур с голубыми линиями, поэтому можно его удалить, переключиться на него и нажать Ctrl+A затем Ctrl+X. 3. Если у вас есть планшет, то можно делать контур вручную и не обязательно проводить какие-то манипуляции с цветами и вырезанием, единственное, что было бы полезно – пластика, но это уже на ваше усмотрение. В открывшемся окошке смотрите размеры изображения, чтобы по бОльшей стороне было минимум 3000рх, если число меньше, то увеличьте, от этого зависит качество контура. 3.2. Теперь нужно отделить изображения на новый слой, нажимаем Ctrl+A и правой кнопкой мыши нажав на изображение выбираем Вырезать на новый слой. 3.3. Смотрите, чтобы активным был Слой 1 с рисунком и в настройках прозрачности ставите примерно 50%. Изображение стало еле заметным, если вам плохо видно, то прозрачность можно менять в любое время. 3.4. Контур я делаю обычной кистью с такими параметрами 3.5. Создаем новый слой над картинкой и рисуем. Вот и все, что я хотела бы рассказать в этом уроке. Удачи и успехов в рисовании и освоении фотошопа! |
Нарисуйте иконку вкусного мороженого в Photoshop
В этом уроке мы узнаем, как нарисовать иконку вкусного мороженого в Photoshop.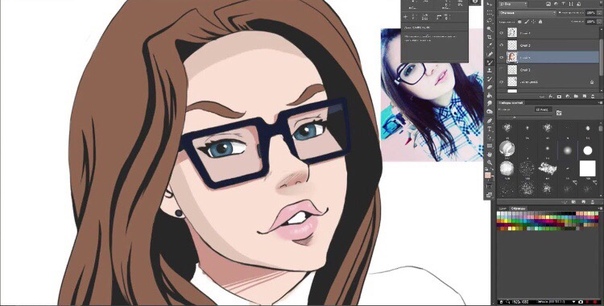 Для достижения этого результата мы будем использовать встроенные в Photoshop векторные формы. Попробуй!
Для достижения этого результата мы будем использовать встроенные в Photoshop векторные формы. Попробуй!
Это руководство по Photoshop написано специально для PSD Vault индонезийским графическим дизайнером Мохаммадом Джепри.
PSD-файл этого руководства доступен для покупки в PSD Vault Shop всего за 2 доллара США.95, или через VIP-зону для членов PSD Vault.
Это учебник по Photoshop от среднего до продвинутого уровня.
Предварительный просмотр окончательного результата
PSD Vault VIP-членство
Вы можете загрузить PSD-файл для этого руководства через VIP-зону всего за 6,95 долларов США в месяц (или меньше)! Вы получите не только этот PSD-файл, но и более 100 других PSD-файлов + Дополнительные полезности + Эксклюзивные уроки по Photoshop. Зарегистрируйтесь сейчас и получите эксклюзив 🙂 Узнайте больше о зонах для VIP-членов
Шаг 1. Подготовка холста
Начнем с создания нового файла размером 400 пикселей × 300 пикселей.
Шаг 2
Щелкните значок Добавить корректирующий слой и выберите «Сплошной цвет».
Photoshop попросит вас выбрать цвет. Выберите голубой цвет. Это будет фон файла.
Шаг 3
На панели «Слои» дважды щелкните имя слоя, чтобы изменить его имя на фон . Эта простая привычка поможет вам организовать слои.
Фон по умолчанию внизу панели «Слои» больше не нужен.Мы можем удалить его, перетащив на значок Удалить . Таким образом можно сэкономить несколько килобайт на размере файла.
Шаг 4: Рисование чашки
Теперь приступим к рисованию чашки. Нарисуйте прямоугольник с помощью Rectangle Tool , выбрав Shape на панели Option Bar . Для Color выберите белый. Выберите Нет для Stroke .
Шаг 5
Преобразуем его форму. Нажмите Ctrl + T , чтобы применить Free Transform . Щелкните правой кнопкой мыши и выберите «Перспектива».
Щелкните правой кнопкой мыши и выберите «Перспектива».
Шаг 6
Вытяните верхний угол прямоугольной формы наружу.
Нажмите Введите , чтобы подтвердить преобразование.
Шаг 7
Активируйте инструмент Ellipse Tool , а затем Перетащите , удерживая клавишу Shift, чтобы добавить эллипс в нижней части прямоугольника.
Шаг 8
Дважды щелкните фигуру и затем добавьте Gradient Overlay. Для его градиента установите его на Linear от белого до голубого с Blend Mode: Multiply .
Шаг 9
Добавьте тонкий синий прямоугольник и поместите его вертикально над формой чашки.
Шаг 10
Активировать Инструмент перемещения . Выберите форму, которую мы только что создали. Shift + Alt-перетащите , чтобы продублировать его. Продолжайте делать это, пока у нас не будет достаточно прямоугольников, покрывающих форму чашки.
Шаг 11
Выделите всю форму, используя Move Tool . Нажмите Ctrl + T , чтобы выполнить Free Transform .Щелкните правой кнопкой мыши и выберите Perspective .
Шаг 12
Потяните нижний угол внутрь до тех пор, пока его форма не будет соответствовать проекции чашки.
Шаг 13
Нажмите Ctrl + Alt + G , чтобы преобразовать слой в Clipping Mask . Все прямоугольники войдут внутрь чашки и станут ее полосами.
Шаг 14
В Layers Panel создайте новый групповой слой и назовите его cup . Мы хотим сохранить все слои, которые создают чашу, внутри этой группы слоев.Если вы будете организованы, вы будете более эффективно работать с Photoshop. С этого момента помещайте каждый новый слой в эту группу слоев. Добавьте новую форму эллипса поверх чашки. Используйте тот же цвет, что и предыдущая форма.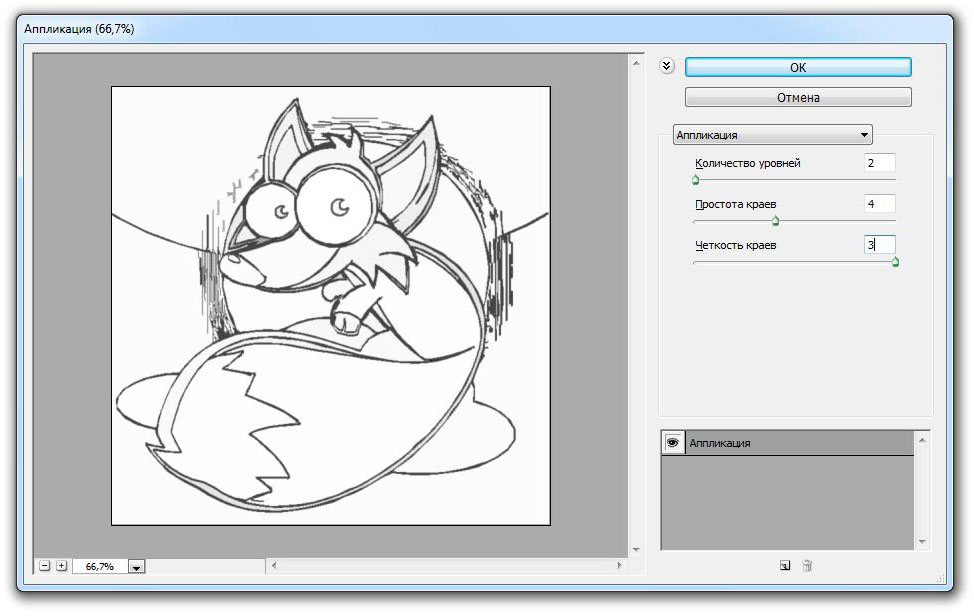
Шаг 15
Внутри предыдущей формы добавьте еще один эллипс меньшего размера. Установите его режим пути на Вычтите переднюю форму из Option Bar . Это будет верхняя часть чашки для мороженого.
Шаг 16
Чтобы превратить его в трехмерный объект, нам нужно добавить освещение и тень.Выберите большую форму эллипса, которую мы создали на предыдущем шаге, с помощью инструмента Path Selection Tool . Продублируйте путь, нажав дважды Ctrl + C , а затем Ctrl + V . Теперь у нас есть два пути. Переместите последний путь вверх, а затем установите его режим пути на Вычесть переднюю форму . Теперь у нас должно получиться два перекрывающихся эллипса.
Шаг 17
Выберите оба пути, а затем нажмите Ctrl + Enter , чтобы преобразовать его в выделение. У нас должно получиться выделение в форме полумесяца.Создайте новый слой и преобразуйте его в обтравочную маску. Таким образом, каждый блик, который мы добавляем, попадет в верхнюю часть чашки. Щелкните Правка> Заливка . В диалоговом окне выберите Использование: Цвет . Появится диалоговое окно с запросом ввода цвета. Используйте синий. Нажмите ОК, чтобы начать заливку выделенной области синим цветом.
Таким образом, каждый блик, который мы добавляем, попадет в верхнюю часть чашки. Щелкните Правка> Заливка . В диалоговом окне выберите Использование: Цвет . Появится диалоговое окно с запросом ввода цвета. Используйте синий. Нажмите ОК, чтобы начать заливку выделенной области синим цветом.
Шаг 18
Повторите предыдущие шаги. На этот раз создайте путь в виде полумесяца в верхней части эллипса.
Шаг 19
Преобразуйте его в выделение.Продолжая использовать тот же слой, залейте его более тёмно-синим цветом.
Шаг 20
Удерживая нажатой клавишу Ctrl, щелкните первую форму кольца, которую мы создали ранее. Нажмите Ctrl + Enter , чтобы преобразовать его в выделение. Щелкните Select> Modify> Contract . Установить Контракт по: 2 пикселя . Выделение сократится на 2 пикселя, что сделает его меньше.
Шаг 21
Создайте новый слой и залейте выделение белым цветом.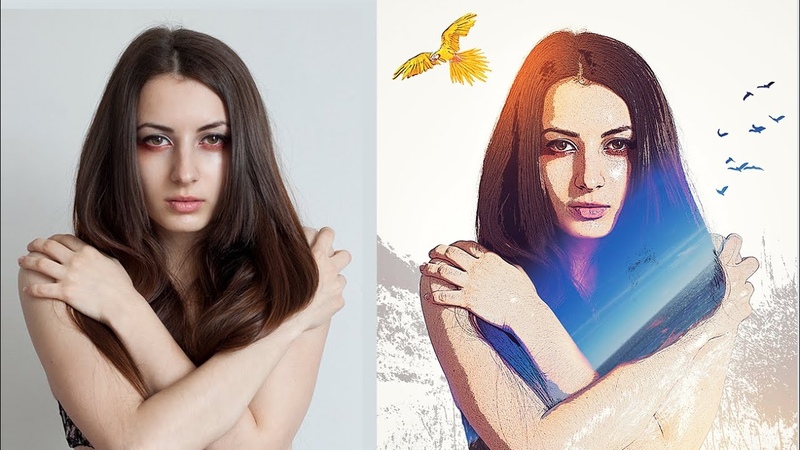
Шаг 22
Удалите выделение ( Ctrl + D ) и затем примените фильтр Gaussiang Blur ( Filter> Blur> Gaussian Blur ).
Шаг 23
Убедитесь, что слой находится выше верхней части слоя чашки. Преобразуйте его в обтравочную маску ( Ctrl + Alt + G ).
Шаг 24
Добавьте маску слоя к групповому слою. Активируйте Brush Tool и установите черный цвет переднего плана. Раскрасьте, чтобы скрыть неиспользованный элемент чашки. См. Изображение ниже для справки. Мы хотим скрыть участки, которые будут покрыты мороженым.
Шаг 25
Добавьте новый слой и поместите его под верхнюю часть чашки.Нарисуйте тень и свет с помощью Brush Tool , пока не получите реалистичное освещение на поверхности чашки. Поэкспериментируйте с Opacity из Brush Tool , чтобы получить нужный результат.
Итак, вот что у нас есть. Мы нарисовали чашку. Следующая наша работа — рисование мороженого.
Мы нарисовали чашку. Следующая наша работа — рисование мороженого.
Шаг 26: Рисование мороженого
Начните с создания группового слоя и назовите его мороженое . Поместите его под групповой слой чашки. Мы разместим здесь каждый слой мороженого.
Шаг 27
Активируйте инструмент Pen Tool и выберите Shape на панели опций . В опции Fill выберите розовый цвет для клубничного вкуса. Вы можете выбрать свой цвет. Щелкните и перетащите, чтобы нарисовать форму кривой.
Шаг 28
Дважды щелкните слой и затем добавьте следующие стили слоя. Inner Glow с белым цветом и Blend Mode: Screen и Gradient Overlay от белого к черному с Blend Mode: Overlay .
Вот результат, который у нас есть.
Шаг 29
Нарисуйте еще одну изогнутую форму с помощью Pen Tool .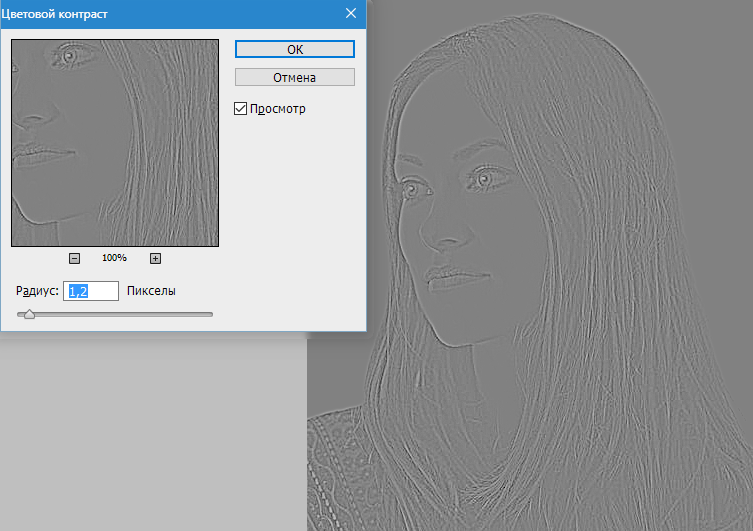 Используйте тот же цвет, что и предыдущая изогнутая форма, но на этот раз добавьте немного вариации легкости. Не такой идентичный, как последняя форма, чтобы результат был максимально естественным. Немного более светлого или более темного цвета звучит хорошо.
Используйте тот же цвет, что и предыдущая изогнутая форма, но на этот раз добавьте немного вариации легкости. Не такой идентичный, как последняя форма, чтобы результат был максимально естественным. Немного более светлого или более темного цвета звучит хорошо.
Шаг 30
Добавьте тот же стиль слоя, что и предыдущая форма.
Шаг 31
Продолжайте добавлять изогнутую форму со случайной формой, похожим цветом и теми же стилями слоя.
Шаг 32
У нас было достаточно изогнутых кривых, чтобы их можно было использовать в качестве мороженого. Теперь мы хотим сделать его более реалистичным, добавив тени и блики. Выберите форму первого слоя и добавьте поверх нее новый слой. Преобразуйте его в обтравочную маску ( Ctrl + Alt + G ).
Шаг 33
Активируйте инструмент Brush Tool с помощью кисти маленького размера. Чтобы изменить размер кисти, просто щелкните правой кнопкой мыши, чтобы открыть параметры размера кисти.
Шаг 34
Установите для передней части темно-розовый цвет и перетащите его, чтобы нарисовать тень.Чтобы добавить яркости, раскрасьте более светлым розовым цветом. При необходимости вы всегда можете добавить еще один слой, а затем установить для него обтравочную маску.
Шаг 35
Продолжайте делать это.
Ниже вы можете сравнить разницу до и добавить освещение и тень с помощью Brush Tool . Вы можете сделать эффект тонким, уменьшив непрозрачность до инструмента Brush Tool на панели параметров .
Шаг 36: Добавление тени
Продолжим добавление тени чашки на поверхности.Как всегда, мы хотим, чтобы стек слоев оставался организованным. Добавьте новый групповой слой и поместите его под чашку.
Шаг 37
Создайте новое выделение в форме эллипса с помощью инструмента Ellipse Marquee Tool . Выбор должен быть размером с основание чашки.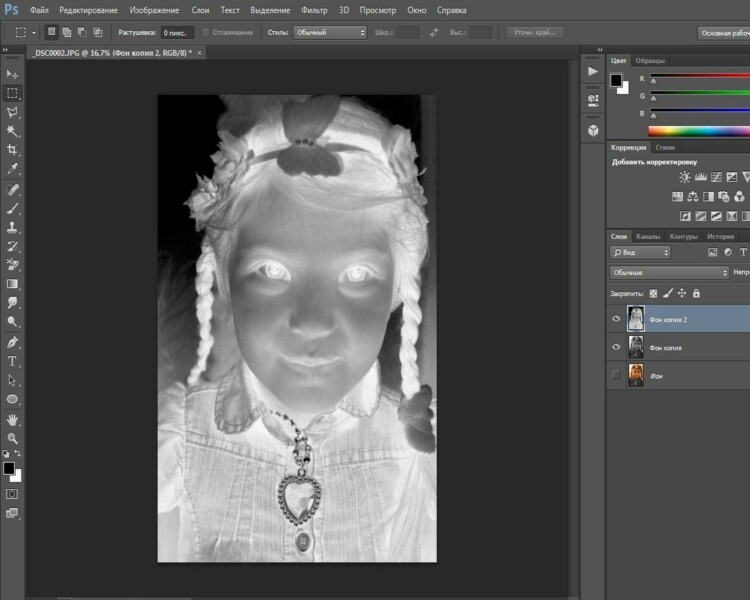
Шаг 38
Создайте новый слой. Щелкните Правка> Заливка , а затем залейте выделение темно-синим цветом. Выбираем темно-синий, потому что сама чашка синего цвета. Вы можете выбрать другой цвет в зависимости от цвета вашей чашки.Снимите выделение с помощью сочетания клавиш Ctrl + D . Щелкните Filter> Blur> Gaussian Blur , чтобы смягчить тень.
Шаг 39
Активируйте Move Tool и затем дважды нажмите Right Arrow , чтобы переместить тень на два пикселя вправо.
Шаг 40
Нажмите Ctrl + J , чтобы дублировать тень. Измените его форму, нажмите Ctrl + T . Сделайте его шире.
Шаг 41
Сохраните естественность тени, уменьшив ее непрозрачность .Вы также можете применить другой фильтр Gaussian Blur, чтобы смягчить его еще больше.
Шаг 42: добавляем тень и свет
Я считаю, что форма мороженого в настоящее время слишком плоская. Мы хотим добавить больше освещения на его поверхность. Создайте новый слой и затем активируйте инструмент Brush Tool с низкой непрозрачностью . Нанесите белый цвет поверх поверхности мороженого. Щелкните и перетащите по поверхности, чтобы подсветка двигалась плавно, следуя ее кривизне.
Мы хотим добавить больше освещения на его поверхность. Создайте новый слой и затем активируйте инструмент Brush Tool с низкой непрозрачностью . Нанесите белый цвет поверх поверхности мороженого. Щелкните и перетащите по поверхности, чтобы подсветка двигалась плавно, следуя ее кривизне.
Разница очень тонкая, как вы можете видеть ниже.
Шаг 43
Для добавления тени закрасьте черным. Как и в предыдущем шаге, используйте Brush Tool с low Opacity .
Шаг 44
Чтобы сделать его реалистичным, мы также хотим добавить немного несовершенства на поверхность. Активируйте кисть с более высоким значением непрозрачности и очень низким размером кисти , например 1 пиксель или 2 пикселем . Создайте новый слой и затем нарисуйте произвольно черные точки на поверхности мороженого.
Ниже вы можете увидеть тонкую разницу между шелком как гладким ледяным криком и более реалистичным мороженым.
Окончательный результат
Вот и получился красивый и вкусный значок мороженого. Как видите, мы используем только базовую векторную фигуру, а затем многократно ее повторяем. Терпение здесь ключ. Надеюсь, вам понравится этот урок и вы многому научитесь из него. Спасибо.
Создание рисунков с эффектом мелков в Photoshop
КистиPhotoshop чрезвычайно универсальны. Вы можете настроить все, от кончика формы до динамики цвета кисти. В этом уроке мы рассмотрим, как настроить кисть так, чтобы при использовании она создавала впечатление нарисованного мелком.
1. Создайте новый пустой документ. Я установил размер 600 x 600 пикселей.
2. Выберите инструмент «Кисть» (B) на панели инструментов и в параметрах инструмента в верхней части экрана найдите в раскрывающемся меню кисть с разбрызгиванием размером 24 пикселя. Вы можете выбрать кисть меньшего диаметра, если хотите, чтобы она выглядела как более тонкий мелок.
3. Откройте палитру кистей, выбрав Window> Brushes.
Щелкните на слове «Brush Tip Shape» слева и перетащите ползунок Spacing примерно на 25%, чтобы ваша кисть выглядела так в области предварительного просмотра.
4. Щелкните на словах «Динамика формы» и установите для параметра «Колебание размера» значение 20%, «Колебание угла» на 100%, «Колебание круглости» на 50% и «Минимальную округлость» на 25%.
5. Щелкните на словах «Color Dynamics» и установите для параметра Saturation Jitter значение 50% и Brightness Jitter значение 15%.
6. Щелкните по слову «Другая динамика» и установите для параметра «Колебание непрозрачности» значение 50%. Если вы используете стол с пером, чувствительным к давлению, установите для параметра Control значение Pen Pressure, чтобы максимально использовать этот эффект.
Теперь у вас на руках кисть с эффектом мелка. Почти так же хорошо, как играть с настоящими мелками. Вы можете изменить размер кисти, нажав на Brush Tip Shape и изменив там диаметр.
Создав такую кисть, вы можете сохранить ее, нажав кнопку «Создать новую кисть» в нижней части палитры «Кисти» и присвоив ей подходящее имя.
Помимо рисования кистью от руки, он также хорошо работает, когда используется для обводки контура.Вот пример.
1. Выберите инструмент Custom Shape на панели инструментов.
2. Убедитесь, что на панели параметров инструмента в верхней части экрана выбраны пути. Затем в раскрывающемся списке «Форма» выберите любую понравившуюся форму. Я выбрал форму правой ступни. Если вы не видите этого в раскрывающемся списке, щелкните треугольник в правом верхнем углу раскрывающегося списка и в меню выберите «Объекты». Вас спросят, хотите ли вы заменить или добавить. Выберите Добавить. Это просто добавляет формы объекта к концу уже имеющихся фигур.
3. Вытяните форму стопы на документе. Удерживайте клавишу Shift, чтобы уменьшить пропорции.
4. Теперь откройте палитру Paths.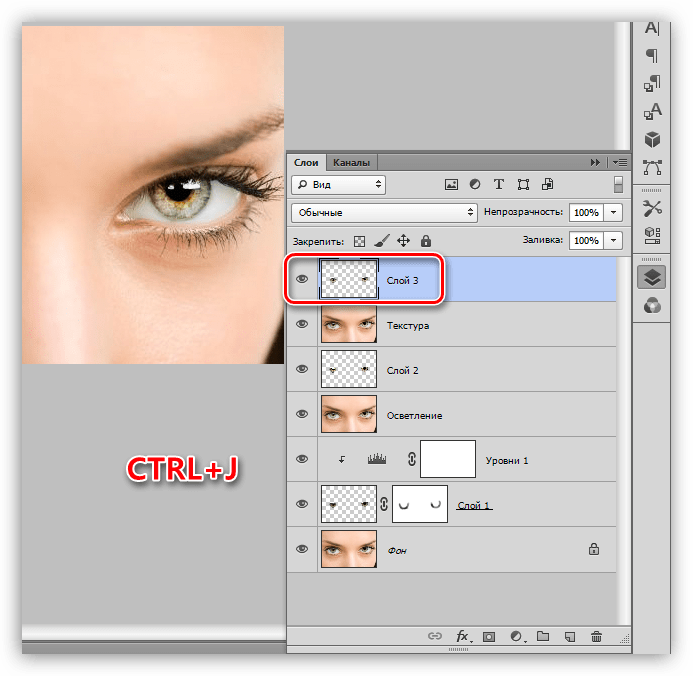 Выберите «Окна»> «Пути». Вы должны увидеть миниатюру только что нарисованной формы ступни.
Выберите «Окна»> «Пути». Вы должны увидеть миниатюру только что нарисованной формы ступни.
Щелкните контекстное меню в верхнем правом углу палитры «Контуры» и выберите «Обводка контура». Отметьте кнопку Simulate Pressure, чтобы получить кисть различной толщины по контуру, затем нажмите OK.
Ваша лапка для карандаша должна выглядеть примерно так:
Приложение для цифрового искусства. Вместо карандаша и бумаги цифровые художники рисуют с помощью планшета или компьютера, а также с помощью таких устройств, как мышь или стилус.Он содержит множество функций, которые нравятся художникам, и является эксклюзивным для iPad. Расширенные функции делают создание произведений искусства увлекательным и легким занятием. Также доступно несколько стоковых изображений. 27 декабря 2016 г. · Вот лучшие приложения для создания привлекательных произведений искусства, независимо от того, прикладывали ли вы раньше цифровую ручку (или кисть) к виртуальной бумаге.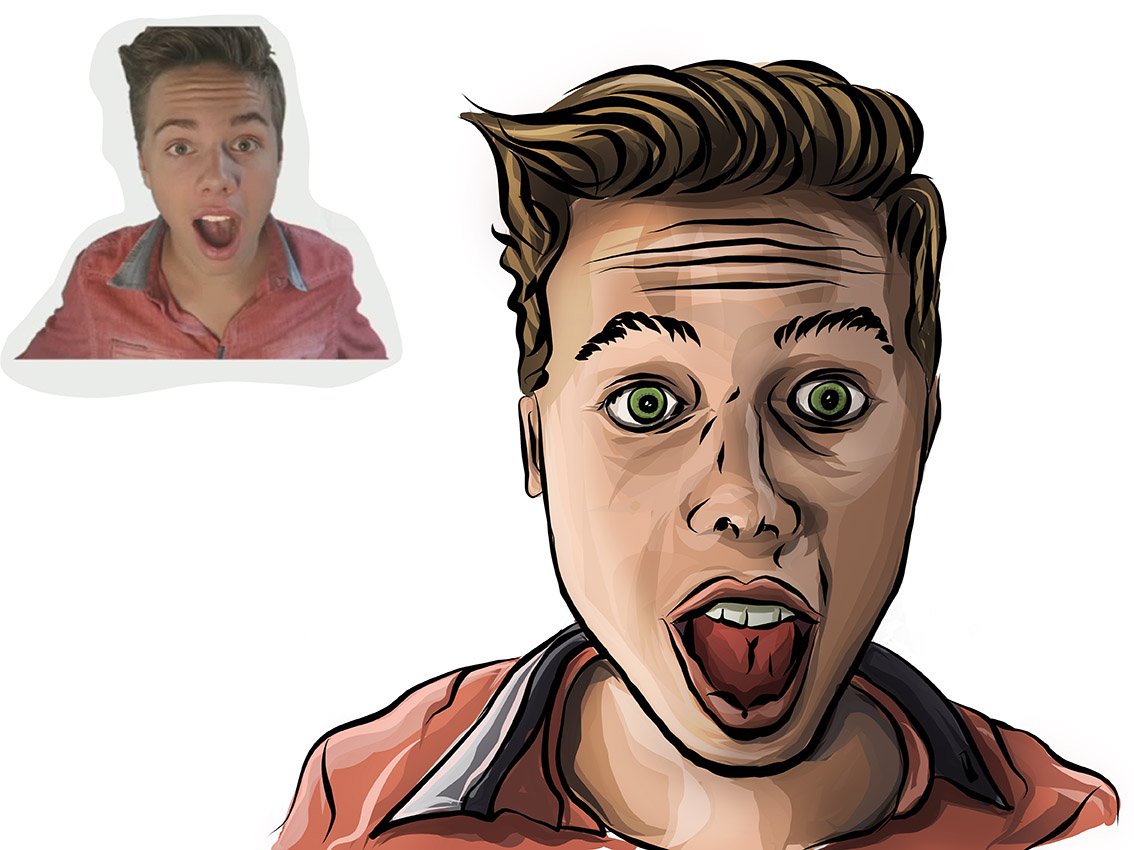 — Более 2000 видов кистей, включая погружные ручки, фломастеры, цифровые ручки, воздушные кисти, веерные кисти, плоские кисти, карандаши, масляные кисти, угольные кисти, мелки и штампы.Это также одно из приложений для рисования, которое поддерживает Nvidia DirectStylus для максимальной точности. Вы можете выбирать из более чем 200 кистей, созданных вручную, импортировать собственные и даже создавать свои собственные, используя мощный движок кистей. 13 сен 2021 · 1. Это одно из лучших приложений в Appstore, но у него высокая цена. Sketchbook доступен на платформах ПК и Mac, а также для устройств Android и iOS. Помимо фильтров, вы также можете добавить границы, рамки и монтаж, чтобы превратить ваши фотографии в реалистичные произведения искусства.99, iOS. 24 сентября 2021 г. · FireAlpaca — это бесплатное программное обеспечение для цифровой живописи, доступное на 10 языках и совместимое как с Mac, так и с Windows. Любой, кто когда-либо рисовал, знает, что инструмент рисования сложно переоценить, и важность всего этого, казалось бы, приложение для рисования Pixilart — ваш лучший инструмент для рисования пикселей.
— Более 2000 видов кистей, включая погружные ручки, фломастеры, цифровые ручки, воздушные кисти, веерные кисти, плоские кисти, карандаши, масляные кисти, угольные кисти, мелки и штампы.Это также одно из приложений для рисования, которое поддерживает Nvidia DirectStylus для максимальной точности. Вы можете выбирать из более чем 200 кистей, созданных вручную, импортировать собственные и даже создавать свои собственные, используя мощный движок кистей. 13 сен 2021 · 1. Это одно из лучших приложений в Appstore, но у него высокая цена. Sketchbook доступен на платформах ПК и Mac, а также для устройств Android и iOS. Помимо фильтров, вы также можете добавить границы, рамки и монтаж, чтобы превратить ваши фотографии в реалистичные произведения искусства.99, iOS. 24 сентября 2021 г. · FireAlpaca — это бесплатное программное обеспечение для цифровой живописи, доступное на 10 языках и совместимое как с Mac, так и с Windows. Любой, кто когда-либо рисовал, знает, что инструмент рисования сложно переоценить, и важность всего этого, казалось бы, приложение для рисования Pixilart — ваш лучший инструмент для рисования пикселей. В программах цифрового рисования есть такие функции, как слои, наборы кистей, цветовые палитры, линейки и направляющие, а также штрихи, чувствительные к давлению. Некоторые также добавляют стили рисования к видео.Смотрите скриншоты, читайте последние отзывы покупателей и сравнивайте рейтинги Paint 3D. Это приложение утверждает, что превращает ваш смартфон в цифровой альбом для рисования. Измените цвета, толщину линий, спецэффекты и многое другое с помощью меню справа. Цена: Бесплатно. Это идеально подходит для 20 июля 2021 г. · Вы ищете программу рисования или программное обеспечение для рисования для Windows? Цифровая живопись и рисунок сейчас более популярны, чем когда-либо, и создавать рисунки на планшете стало довольно удобно. Хотя большинство приложений для рисования Android позволяют использовать пальцы, стилус — разумный вариант.25 февраля 2016 г. · Благодаря быстрому развитию инновационных перьев, цифровых приложений и улучшенного оборудования художники получают возможность создавать новую среду цифрового искусства, в которой можно реалистично моделировать естественные медиа.
В программах цифрового рисования есть такие функции, как слои, наборы кистей, цветовые палитры, линейки и направляющие, а также штрихи, чувствительные к давлению. Некоторые также добавляют стили рисования к видео.Смотрите скриншоты, читайте последние отзывы покупателей и сравнивайте рейтинги Paint 3D. Это приложение утверждает, что превращает ваш смартфон в цифровой альбом для рисования. Измените цвета, толщину линий, спецэффекты и многое другое с помощью меню справа. Цена: Бесплатно. Это идеально подходит для 20 июля 2021 г. · Вы ищете программу рисования или программное обеспечение для рисования для Windows? Цифровая живопись и рисунок сейчас более популярны, чем когда-либо, и создавать рисунки на планшете стало довольно удобно. Хотя большинство приложений для рисования Android позволяют использовать пальцы, стилус — разумный вариант.25 февраля 2016 г. · Благодаря быстрому развитию инновационных перьев, цифровых приложений и улучшенного оборудования художники получают возможность создавать новую среду цифрового искусства, в которой можно реалистично моделировать естественные медиа. Демонстрируйте свое собственное цифровое искусство и самые любимые моменты. Коллекция и матовый холст Храните до 1200 изображений со встроенной памятью объемом 16 ГБ или загружайте фотографии через телефон или USB-накопитель. Любой, кто когда-либо рисовал, знает, что трудно переоценить инструмент рисования и важность всего, казалось бы, цифрового искусства || Приложение Making By Sketchbook || #myshortlist #sketchbookAUTODESK # AUTODESK # PAINTING # ART # YOUTUBE # DIGITALART Надеюсь, вам понравится это видео, пожалуйста, лайк s По мере того, как вы узнаете больше о цифровом искусстве, вы найдете возможности расширяться и создавать фильтры Instagram, настраивать цветовые палитры и создавать узоры с помощью различного программного обеспечения, приложений и программ.Кроме того, это бесплатное программное обеспечение для цифрового искусства плавно работает со слоями, содержит инструменты для постобработки рисования и обеспечивает высокий уровень детализации. Узнать больше о переходе Мы представляем вам 11 лучших и, самое главное, бесплатных приложений для вашего смартфона, которые позволят вам стать немного художником.
Демонстрируйте свое собственное цифровое искусство и самые любимые моменты. Коллекция и матовый холст Храните до 1200 изображений со встроенной памятью объемом 16 ГБ или загружайте фотографии через телефон или USB-накопитель. Любой, кто когда-либо рисовал, знает, что трудно переоценить инструмент рисования и важность всего, казалось бы, цифрового искусства || Приложение Making By Sketchbook || #myshortlist #sketchbookAUTODESK # AUTODESK # PAINTING # ART # YOUTUBE # DIGITALART Надеюсь, вам понравится это видео, пожалуйста, лайк s По мере того, как вы узнаете больше о цифровом искусстве, вы найдете возможности расширяться и создавать фильтры Instagram, настраивать цветовые палитры и создавать узоры с помощью различного программного обеспечения, приложений и программ.Кроме того, это бесплатное программное обеспечение для цифрового искусства плавно работает со слоями, содержит инструменты для постобработки рисования и обеспечивает высокий уровень детализации. Узнать больше о переходе Мы представляем вам 11 лучших и, самое главное, бесплатных приложений для вашего смартфона, которые позволят вам стать немного художником. 16 июля 2021 г. · Artflow — многофункциональное приложение для Android с амбициозным дизайном. Преобразование снимка в цифровое искусство — увлекательный способ оживить в остальном 13 марта 2017 г. · Лучшие бесплатные программы для создания цифрового искусства: — В последние годы цифровое искусство стало огромной яростью среди новых поколений, как детей, так и подростков. , похоже, овладели этим искусством, чтобы создавать свои собственные проекты по личным предпочтениям.Это довольно простое приложение с ограниченными возможностями настройки, но если вам не нужны дополнительные навороты, это отличный бесплатный выбор. Нарисуй меня! — Эскиз и мультфильм. Он многофункциональный, регулярно обновляется, и вы можете использовать его для создания всего, от эскизов концепций до страниц комиксов или даже отобранных фрагментов. 26 июля 2015 г. · Блокнот для рисования. ArtFlow. Photolab — отличное приложение для Android и iPhone. Шелк создал Юрий Вишневский, а музыку и звук создал Мэт Джарвис. 99 / мес.
16 июля 2021 г. · Artflow — многофункциональное приложение для Android с амбициозным дизайном. Преобразование снимка в цифровое искусство — увлекательный способ оживить в остальном 13 марта 2017 г. · Лучшие бесплатные программы для создания цифрового искусства: — В последние годы цифровое искусство стало огромной яростью среди новых поколений, как детей, так и подростков. , похоже, овладели этим искусством, чтобы создавать свои собственные проекты по личным предпочтениям.Это довольно простое приложение с ограниченными возможностями настройки, но если вам не нужны дополнительные навороты, это отличный бесплатный выбор. Нарисуй меня! — Эскиз и мультфильм. Он многофункциональный, регулярно обновляется, и вы можете использовать его для создания всего, от эскизов концепций до страниц комиксов или даже отобранных фрагментов. 26 июля 2015 г. · Блокнот для рисования. ArtFlow. Photolab — отличное приложение для Android и iPhone. Шелк создал Юрий Вишневский, а музыку и звук создал Мэт Джарвис. 99 / мес.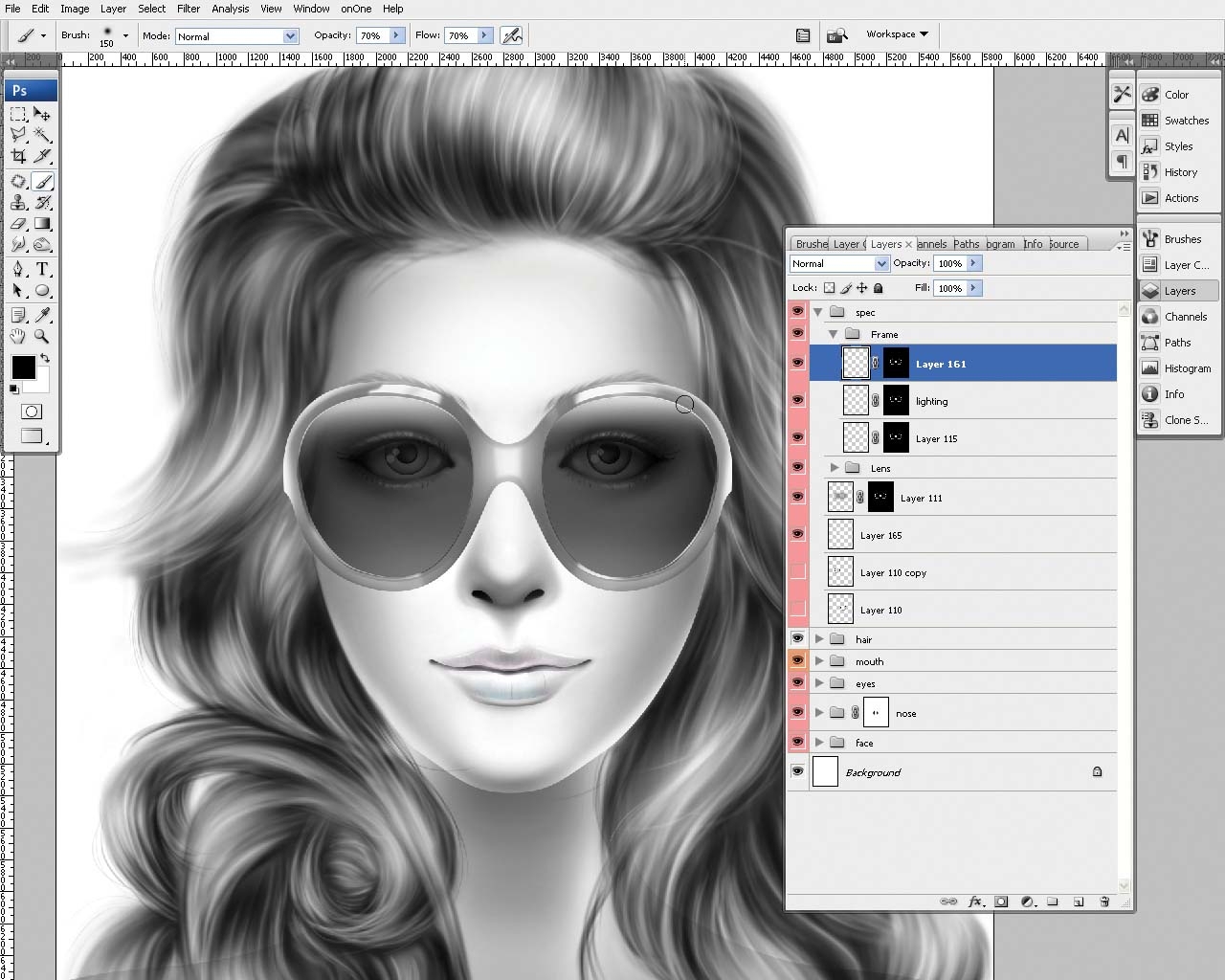 Платформы: Mac, Windows.Мы постарались, чтобы вы могли легко и быстро настроить кисти, подходящие для вашего стиля рисования. Enlight Photofox: цифровое искусство. Вот полный список лучших инструментов и приложений для рисования для вашего Macbook. ИСПОЛНИТЕЛИ имеют возможность токенизировать свои СОЗДАНИЯ, постоянно связывая каждое из них с уникальным невзаимозаменяемым токеном или NFT, и продавать их как единичные или ограниченные выпуски. В нем множество функций, которые нравятся художникам, и это эксклюзивно для iPad. Цифровое искусство открывает безграничные творческие возможности для Procreate® — самого мощного и интуитивно понятного приложения для цифровых иллюстраций, доступного для iPad.Photo Sketch Maker. 99, Android. Однако это приложение идеально подходит для начинающих художников. 20 сентября 2021 г. · Autodesk. Преобразование снимка в цифровое искусство — интересный способ оживить иначе 24 октября 2019 г. · Лучшие бесплатные приложения для рисования для телефонов и планшетов Android Autodesk SketchBook — Draw and Paint.
Платформы: Mac, Windows.Мы постарались, чтобы вы могли легко и быстро настроить кисти, подходящие для вашего стиля рисования. Enlight Photofox: цифровое искусство. Вот полный список лучших инструментов и приложений для рисования для вашего Macbook. ИСПОЛНИТЕЛИ имеют возможность токенизировать свои СОЗДАНИЯ, постоянно связывая каждое из них с уникальным невзаимозаменяемым токеном или NFT, и продавать их как единичные или ограниченные выпуски. В нем множество функций, которые нравятся художникам, и это эксклюзивно для iPad. Цифровое искусство открывает безграничные творческие возможности для Procreate® — самого мощного и интуитивно понятного приложения для цифровых иллюстраций, доступного для iPad.Photo Sketch Maker. 99, Android. Однако это приложение идеально подходит для начинающих художников. 20 сентября 2021 г. · Autodesk. Преобразование снимка в цифровое искусство — интересный способ оживить иначе 24 октября 2019 г. · Лучшие бесплатные приложения для рисования для телефонов и планшетов Android Autodesk SketchBook — Draw and Paint.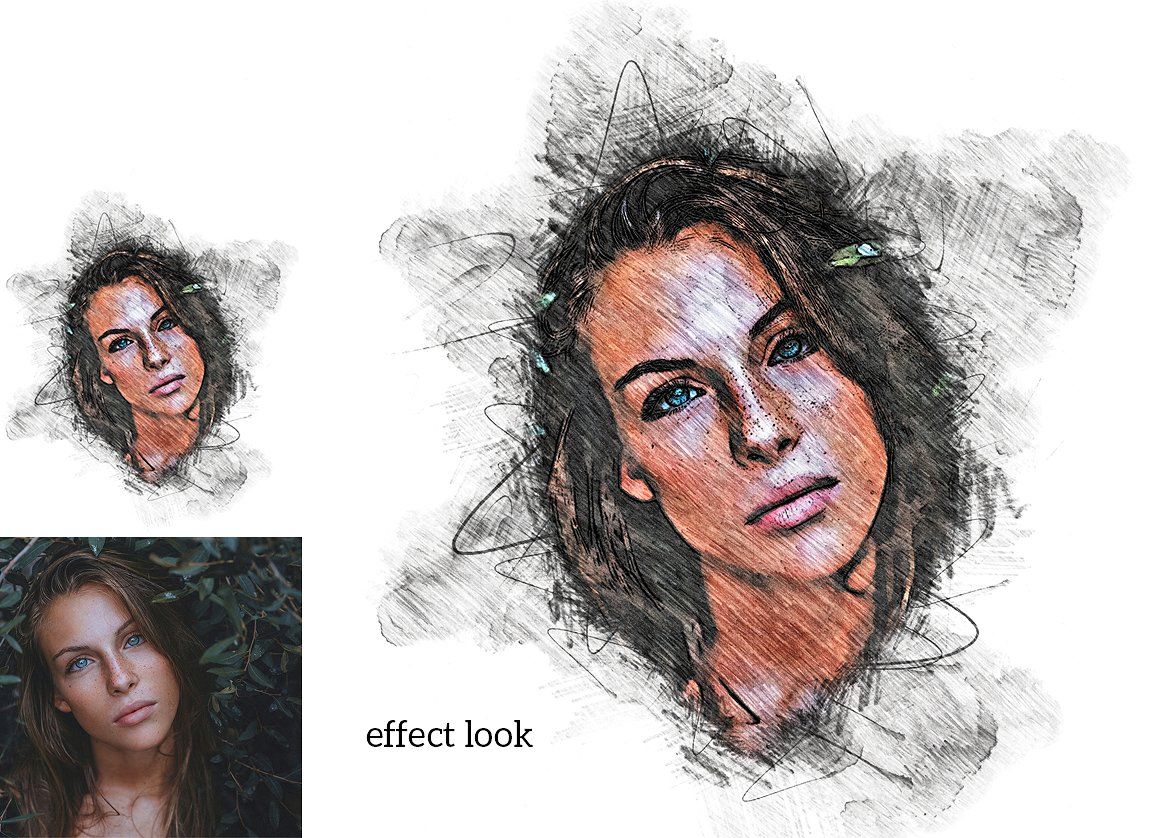 Он прост в использовании и имеет множество шрифтов, размеров и цветов. Коллекционные предметы в продаже, зарегистрируйтесь сейчас! 6 марта 2020 г. · Другие функции приложения включают инструменты для рисования перспективы, бесконечный холст, мощный движок кистей и многое другое.Более того, он должен уметь определять, когда ваша ладонь лежит на дисплее. Леонардо специально разработан для планшетов Windows с сенсорным экраном, которые поддерживают ввод цифровым пером. Это делает его идеальным приложением на телефоне или планшете, чтобы рисовать где угодно. С помощью этой функции вы можете использовать фотографии для создания покадровых видеороликов. Создавайте изображения для публикаций в социальных сетях, цифровой рекламы, бумаги или даже одежды 15 марта 2016 г. · Книга для рисования цифровых эскизов Уолтера Фостера: до того, как отправиться в цифровой мир, Уолтер Фостер более 85 лет был ведущим издателем руководств по искусству. .Читайте также: 29 лучших бесплатных приложений для рисования для iPad и Apple Pencil 2021 года.
Он прост в использовании и имеет множество шрифтов, размеров и цветов. Коллекционные предметы в продаже, зарегистрируйтесь сейчас! 6 марта 2020 г. · Другие функции приложения включают инструменты для рисования перспективы, бесконечный холст, мощный движок кистей и многое другое.Более того, он должен уметь определять, когда ваша ладонь лежит на дисплее. Леонардо специально разработан для планшетов Windows с сенсорным экраном, которые поддерживают ввод цифровым пером. Это делает его идеальным приложением на телефоне или планшете, чтобы рисовать где угодно. С помощью этой функции вы можете использовать фотографии для создания покадровых видеороликов. Создавайте изображения для публикаций в социальных сетях, цифровой рекламы, бумаги или даже одежды 15 марта 2016 г. · Книга для рисования цифровых эскизов Уолтера Фостера: до того, как отправиться в цифровой мир, Уолтер Фостер более 85 лет был ведущим издателем руководств по искусству. .Читайте также: 29 лучших бесплатных приложений для рисования для iPad и Apple Pencil 2021 года. Цифровое рисование — это когда рисунок создается с помощью графического программного обеспечения. Цифровое искусство существует во многих формах, чаще всего оно создано либо исключительно компьютером, нарисовано с использованием различных типов программного обеспечения, либо цифровыми рисунками. 15 марта 2021 г. Обратной стороной Wallary является то, что оно доступно только в магазине приложений Apple. «Планшет для рисования» — мобильная художественная студия для всех возрастов! Создавайте свои собственные произведения искусства, используя фотореалистичные мелки, маркеры, кисти, цветные карандаши, наклейки, роликовые ручки и многое другое! ‘.Независимо от того, являетесь ли вы профессиональным художником или начинающим художником, взгляните на этот список лучших приложений для рисования для Android и выберите приложение для рисования с мощными эффектами рисования «водой». Sketchbook предоставляет на ваше устройство инструменты цифрового рисования профессионального уровня. Таким образом, это приложение — отличный выбор, даже если вы только начинаете осваивать навыки создания цифровых эскизов.
Цифровое рисование — это когда рисунок создается с помощью графического программного обеспечения. Цифровое искусство существует во многих формах, чаще всего оно создано либо исключительно компьютером, нарисовано с использованием различных типов программного обеспечения, либо цифровыми рисунками. 15 марта 2021 г. Обратной стороной Wallary является то, что оно доступно только в магазине приложений Apple. «Планшет для рисования» — мобильная художественная студия для всех возрастов! Создавайте свои собственные произведения искусства, используя фотореалистичные мелки, маркеры, кисти, цветные карандаши, наклейки, роликовые ручки и многое другое! ‘.Независимо от того, являетесь ли вы профессиональным художником или начинающим художником, взгляните на этот список лучших приложений для рисования для Android и выберите приложение для рисования с мощными эффектами рисования «водой». Sketchbook предоставляет на ваше устройство инструменты цифрового рисования профессионального уровня. Таким образом, это приложение — отличный выбор, даже если вы только начинаете осваивать навыки создания цифровых эскизов. Быстрое время рендеринга делает это приложение претендентом на звание одного из лучших приложений для рисования в App Store. Procreate — это самое мощное и интуитивно понятное приложение для цифровых иллюстраций, доступное для iPad.Он поставляется с набором реалистичных 16-битных кистей движка для имитации эффектов настоящих кистей на цифровом экране, таких как Круглая, Аэрограф, Волосатая кисть, Пиксель и другие. Krita — это профессиональное приложение для рисования, созданное цифровыми художниками, которые хотели сделать свои инструменты доступными для всех. Так что пользователи Apple могут радоваться, но у нас есть больше предложений для предпросмотра настенных приложений для тех, кто использует другие операционные системы. Цифровое искусство || Приложение Making By Sketchbook || #myshortlist #sketchbookAUTODESK # AUTODESK # PAINTING # ART # YOUTUBE # DIGITALART Надеюсь, вам понравится это видео, пожалуйста, нравится s Представляем Async Art на Meural.99, который позволяет делать снимки и изменять их размер, а также вставлять изображения своих произведений искусства.
Быстрое время рендеринга делает это приложение претендентом на звание одного из лучших приложений для рисования в App Store. Procreate — это самое мощное и интуитивно понятное приложение для цифровых иллюстраций, доступное для iPad.Он поставляется с набором реалистичных 16-битных кистей движка для имитации эффектов настоящих кистей на цифровом экране, таких как Круглая, Аэрограф, Волосатая кисть, Пиксель и другие. Krita — это профессиональное приложение для рисования, созданное цифровыми художниками, которые хотели сделать свои инструменты доступными для всех. Так что пользователи Apple могут радоваться, но у нас есть больше предложений для предпросмотра настенных приложений для тех, кто использует другие операционные системы. Цифровое искусство || Приложение Making By Sketchbook || #myshortlist #sketchbookAUTODESK # AUTODESK # PAINTING # ART # YOUTUBE # DIGITALART Надеюсь, вам понравится это видео, пожалуйста, нравится s Представляем Async Art на Meural.99, который позволяет делать снимки и изменять их размер, а также вставлять изображения своих произведений искусства.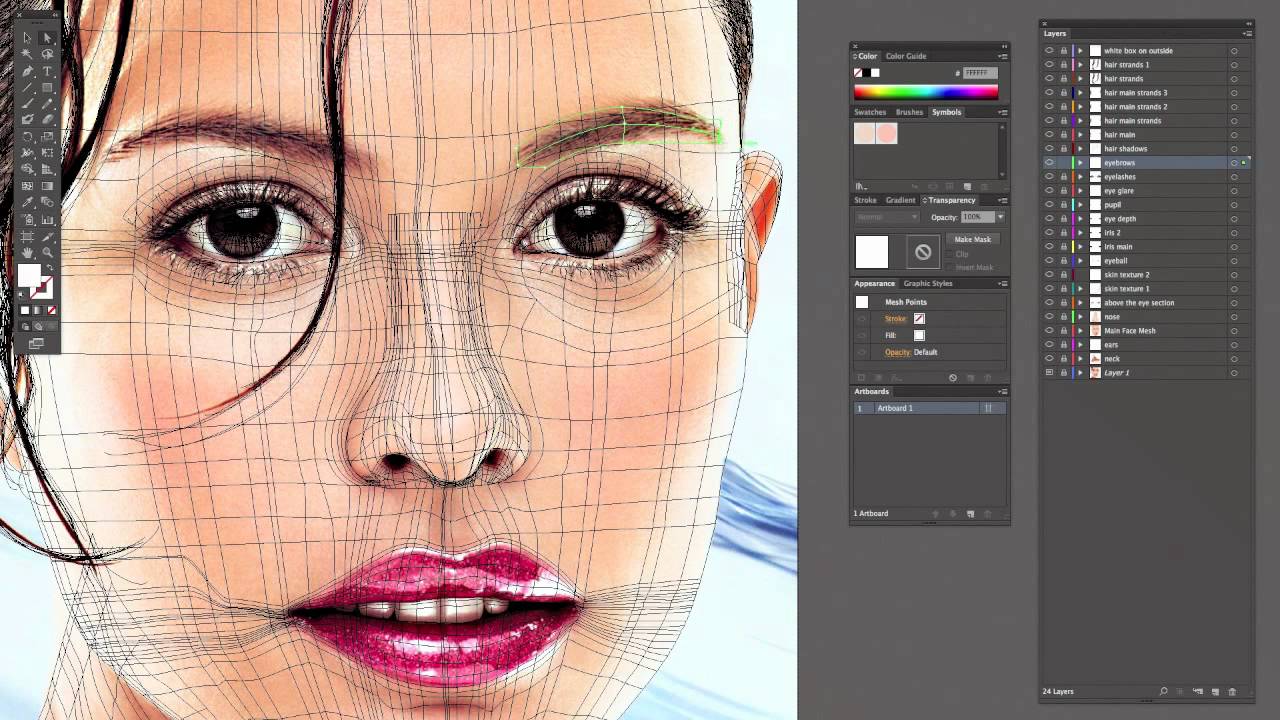 Приложение имеет цифровую линейку и транспортир, несколько письменных принадлежностей и может экспортировать фотографии с 1 июня 2018 г. · Эта платформа, особенно популярная в манге, цифровом и андеграундном искусстве, не только идеально подходит для общения с единомышленниками и поклонниками, но и часто привлекает внимание публикаций. Первый вариант: ArtFlow. Возможны неоновые изображения, фейерверки, мерцающие звезды и многое другое. Благодаря практическим проектам, коротким урокам и сообществу создателей эти классы Skillshare направят ваше творческое путешествие по правильному пути.ibis Paint обладает широкими функциональными возможностями как приложение для рисования, а также предоставляет возможность совместного использования процессов рисования с другими пользователями. Artcast переносит музеи, галереи и художников мира в вашу гостиную одним нажатием кнопки. Некоторые планшеты Android поставляются со стилусом. Используйте его с Photoshop на iPad, чтобы комбинировать изображения, ретушировать произведения искусства и создавать слои на ходу.
Приложение имеет цифровую линейку и транспортир, несколько письменных принадлежностей и может экспортировать фотографии с 1 июня 2018 г. · Эта платформа, особенно популярная в манге, цифровом и андеграундном искусстве, не только идеально подходит для общения с единомышленниками и поклонниками, но и часто привлекает внимание публикаций. Первый вариант: ArtFlow. Возможны неоновые изображения, фейерверки, мерцающие звезды и многое другое. Благодаря практическим проектам, коротким урокам и сообществу создателей эти классы Skillshare направят ваше творческое путешествие по правильному пути.ibis Paint обладает широкими функциональными возможностями как приложение для рисования, а также предоставляет возможность совместного использования процессов рисования с другими пользователями. Artcast переносит музеи, галереи и художников мира в вашу гостиную одним нажатием кнопки. Некоторые планшеты Android поставляются со стилусом. Используйте его с Photoshop на iPad, чтобы комбинировать изображения, ретушировать произведения искусства и создавать слои на ходу. Примечание — у шелка есть звук. www. 22 апреля 2020 г. Однако он часто дает сбои, из-за чего вы теряете рисунок. Итак, если у вас есть один из этих планшетов и вы хотите попробовать себя в цифровом искусстве, обратите внимание на Леонардо.Huion Sketch — это интуитивно понятное приложение для рисования со значком палитры и значком блокнота для создания эскизов и заметок. Исследуйте интересную часть рисования, которая раньше была скрыта: сам процесс рисования. Приложение Sketchbook по-прежнему будет доступно в магазинах приложений Apple, Google и Microsoft. Вот почему так много потрясающих приложений для рисования доступно бесплатно. Это идеально подходит для 24 сентября 2021 г. · FireAlpaca — это бесплатное программное обеспечение для цифровой живописи, доступное на 10 языках и совместимое как с Mac, так и с Windows.V. Искусство, совместно используемое с Silk, находится под лицензией Creative Commons. 28 января 2021 г. · Autodesk SketchBook — еще одна отличная бесплатная программа для рисования, которую можно использовать для цифрового рисования или, особенно, для рисования на ходу.
Примечание — у шелка есть звук. www. 22 апреля 2020 г. Однако он часто дает сбои, из-за чего вы теряете рисунок. Итак, если у вас есть один из этих планшетов и вы хотите попробовать себя в цифровом искусстве, обратите внимание на Леонардо.Huion Sketch — это интуитивно понятное приложение для рисования со значком палитры и значком блокнота для создания эскизов и заметок. Исследуйте интересную часть рисования, которая раньше была скрыта: сам процесс рисования. Приложение Sketchbook по-прежнему будет доступно в магазинах приложений Apple, Google и Microsoft. Вот почему так много потрясающих приложений для рисования доступно бесплатно. Это идеально подходит для 24 сентября 2021 г. · FireAlpaca — это бесплатное программное обеспечение для цифровой живописи, доступное на 10 языках и совместимое как с Mac, так и с Windows.V. Искусство, совместно используемое с Silk, находится под лицензией Creative Commons. 28 января 2021 г. · Autodesk SketchBook — еще одна отличная бесплатная программа для рисования, которую можно использовать для цифрового рисования или, особенно, для рисования на ходу.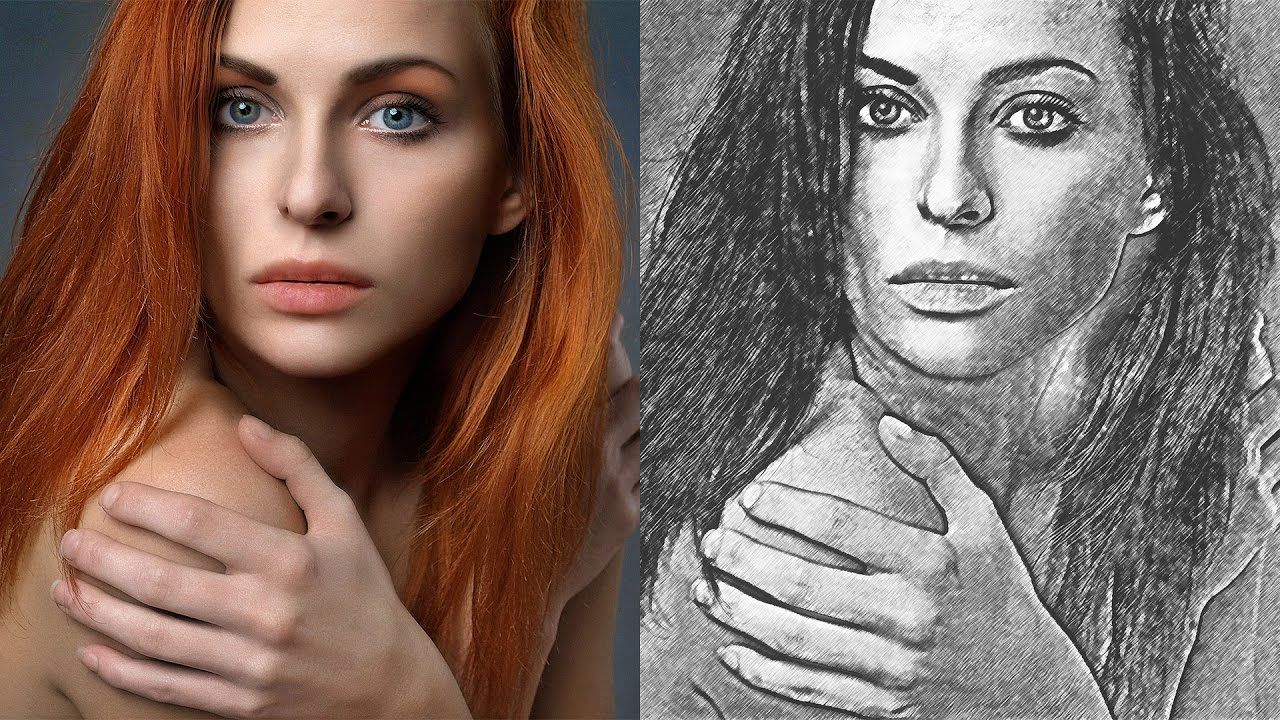 21 октября 2019 г. · Приложения для рисования для Android помогут вам рисовать идеи и развить ваши творческие способности. Как продуктовому дизайнеру мне нужен инструмент с гибкостью традиционного альбома для рисования, но со скоростью и универсальностью инструмента цифрового рисования. Кроме того, есть режим симметрии, возможность импортировать существующие изображения, и вы даже можете выбрать цвет с помощью InspirARTion — Sketch & Draw! Раскройте свой творческий потенциал с помощью этого простого приложения.² Настройте его с помощью 5 реалистичных матовых фонов и 16 цветов. Скачать цифровую живопись. Загрузите Artweaver. Сборник пошаговых инструкций, с помощью которых вы сможете быстро освоить технику рисования любых персонажей аниме и манги или просто улучшить свои художественные навыки. Цифровое искусство — это художественная композиция, в создании которой в значительной степени используются технологии. 23 ноября 2020 г. · Если вам нравится цифровое искусство и необычные художественные фильтры, которые вы не можете найти в Instagram, возможно, вас заинтересует одно из этих приложений, которые могут легко превратить изображение в картину! Магазин приложений телефона предлагает бесчисленное количество приложений, которые предоставляют различные типы приложений для редактирования фотографий, и результаты могут быть ошеломляющими.
21 октября 2019 г. · Приложения для рисования для Android помогут вам рисовать идеи и развить ваши творческие способности. Как продуктовому дизайнеру мне нужен инструмент с гибкостью традиционного альбома для рисования, но со скоростью и универсальностью инструмента цифрового рисования. Кроме того, есть режим симметрии, возможность импортировать существующие изображения, и вы даже можете выбрать цвет с помощью InspirARTion — Sketch & Draw! Раскройте свой творческий потенциал с помощью этого простого приложения.² Настройте его с помощью 5 реалистичных матовых фонов и 16 цветов. Скачать цифровую живопись. Загрузите Artweaver. Сборник пошаговых инструкций, с помощью которых вы сможете быстро освоить технику рисования любых персонажей аниме и манги или просто улучшить свои художественные навыки. Цифровое искусство — это художественная композиция, в создании которой в значительной степени используются технологии. 23 ноября 2020 г. · Если вам нравится цифровое искусство и необычные художественные фильтры, которые вы не можете найти в Instagram, возможно, вас заинтересует одно из этих приложений, которые могут легко превратить изображение в картину! Магазин приложений телефона предлагает бесчисленное количество приложений, которые предоставляют различные типы приложений для редактирования фотографий, и результаты могут быть ошеломляющими. Behance Принадлежащий Adobe Behance — это сайт-портфолио, который особенно популярен среди графических дизайнеров и креативных директоров, хотя он открыт для всех. 16 июля 2021 г. · Artflow — многофункциональное приложение для Android с амбициозным дизайном. Это один из лучших вариантов, если вы хотите превратить свои фотографии в эскиз, картину или даже акварельное изображение. 3. Программное обеспечение для цифрового искусства дает художникам свободу создавать что угодно, в любое время и в любом месте с помощью всего одного программного обеспечения. A. 6 мая 2021 г. · Для художников, работающих в цифровом формате, Corel Painter 2021 является яркой звездой в программном пакете Corel для творчества.Скетчбук. Программы #ArtForYourTV Artcast можно найти как вариант видео по запросу (VOD) в более чем 2 миллионах гостиничных номеров, на высоте 30 000 футов на международных авиалиниях, в ресторанах по всему миру и в миллионах домов и офисов с помощью потоковых устройств, таких как Apple TV, Amazon Fire TV, Samsung и Roku.
Behance Принадлежащий Adobe Behance — это сайт-портфолио, который особенно популярен среди графических дизайнеров и креативных директоров, хотя он открыт для всех. 16 июля 2021 г. · Artflow — многофункциональное приложение для Android с амбициозным дизайном. Это один из лучших вариантов, если вы хотите превратить свои фотографии в эскиз, картину или даже акварельное изображение. 3. Программное обеспечение для цифрового искусства дает художникам свободу создавать что угодно, в любое время и в любом месте с помощью всего одного программного обеспечения. A. 6 мая 2021 г. · Для художников, работающих в цифровом формате, Corel Painter 2021 является яркой звездой в программном пакете Corel для творчества.Скетчбук. Программы #ArtForYourTV Artcast можно найти как вариант видео по запросу (VOD) в более чем 2 миллионах гостиничных номеров, на высоте 30 000 футов на международных авиалиниях, в ресторанах по всему миру и в миллионах домов и офисов с помощью потоковых устройств, таких как Apple TV, Amazon Fire TV, Samsung и Roku. Sketchpad: бесплатное онлайн-приложение для рисования для всех возрастов. 1. Microsoft Paint 3D. Vectr: Vectr — еще одна лучшая бесплатная программа для графического дизайна, доступная как в веб-приложениях, так и в настольных приложениях. Покупайте, продавайте, открывайте и собирайте официально лицензированные крипто-предметы коллекционирования.Prisma Photo Editor. Рисуйте, рисуйте, иллюстрируйте и создавайте беспрецедентное фотоискусство с помощью сотен безупречно реалистичных кистей, созданных художниками, превосходного смешивания и множества универсальных инструментов для рисования. Таким образом, вы можете использовать его онлайн или скачать бесплатно. Независимо от того, являетесь ли вы иллюстратором, дизайнером, веб-дизайнером или просто тем, кому нужно создать векторные изображения, Inkscape для вас! Гибкие инструменты для рисования. Он будет воспроизводить эффект кисти, цветов и оттенков и даже улучшать их до. Приложения также различаются по количеству и качеству стилей рисования.
Sketchpad: бесплатное онлайн-приложение для рисования для всех возрастов. 1. Microsoft Paint 3D. Vectr: Vectr — еще одна лучшая бесплатная программа для графического дизайна, доступная как в веб-приложениях, так и в настольных приложениях. Покупайте, продавайте, открывайте и собирайте официально лицензированные крипто-предметы коллекционирования.Prisma Photo Editor. Рисуйте, рисуйте, иллюстрируйте и создавайте беспрецедентное фотоискусство с помощью сотен безупречно реалистичных кистей, созданных художниками, превосходного смешивания и множества универсальных инструментов для рисования. Таким образом, вы можете использовать его онлайн или скачать бесплатно. Независимо от того, являетесь ли вы иллюстратором, дизайнером, веб-дизайнером или просто тем, кому нужно создать векторные изображения, Inkscape для вас! Гибкие инструменты для рисования. Он будет воспроизводить эффект кисти, цветов и оттенков и даже улучшать их до. Приложения также различаются по количеству и качеству стилей рисования. Он также имеет функции, подобные Adobe, такие как слои и наложение слоев. Бесплатная и безопасная загрузка. Paintstorm Studio создана для профессиональной цифровой живописи. Быстрый рисунок для всех. Приложение предлагает более 900 реалистичных типов кистей, различные текстуры бумаги и простую в использовании 30 мая 2021 г. · Топ-3 бесплатных альтернатив для приложения Procreate для iOS. Procreate — одно из лучших приложений для рисования для iOS. 15 марта 2016 г. · «Научитесь рисовать цифровой альбом для набросков», автор Уолтер Фостер. Прежде чем отправиться в цифровой мир, Уолтер Фостер более 85 лет был ведущим издателем руководств по обучению искусству.Inspire Pro — отличное введение в цифровой рисунок. ArtRage также дает возможность создавать собственные кисти и мощные инструменты компоновки перспективы. Sketchbook — это отмеченное наградами приложение для создания эскизов, рисования и рисования для всех, кто любит рисовать. SIGN Art — это веб-галерея цифрового искусства, сертифицированного Blockchain.
Он также имеет функции, подобные Adobe, такие как слои и наложение слоев. Бесплатная и безопасная загрузка. Paintstorm Studio создана для профессиональной цифровой живописи. Быстрый рисунок для всех. Приложение предлагает более 900 реалистичных типов кистей, различные текстуры бумаги и простую в использовании 30 мая 2021 г. · Топ-3 бесплатных альтернатив для приложения Procreate для iOS. Procreate — одно из лучших приложений для рисования для iOS. 15 марта 2016 г. · «Научитесь рисовать цифровой альбом для набросков», автор Уолтер Фостер. Прежде чем отправиться в цифровой мир, Уолтер Фостер более 85 лет был ведущим издателем руководств по обучению искусству.Inspire Pro — отличное введение в цифровой рисунок. ArtRage также дает возможность создавать собственные кисти и мощные инструменты компоновки перспективы. Sketchbook — это отмеченное наградами приложение для создания эскизов, рисования и рисования для всех, кто любит рисовать. SIGN Art — это веб-галерея цифрового искусства, сертифицированного Blockchain.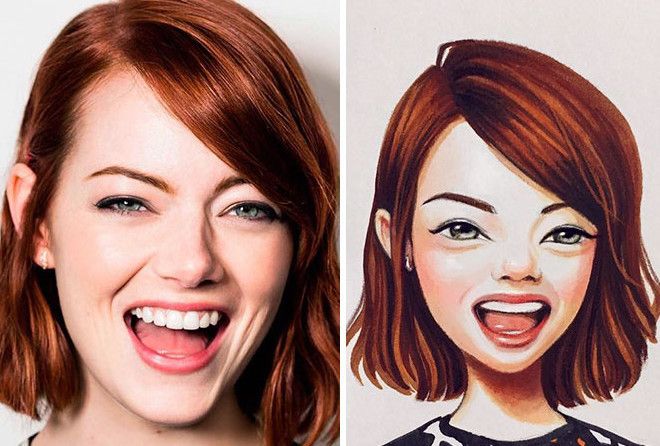 Большинство программ цифрового искусства используют слои как способ упорядочить элементы в вашем произведении. Цифровое искусство || Приложение Making By Sketchbook || #myshortlist #sketchbookAUTODESK # AUTODESK # PAINTING # ART # YOUTUBE # DIGITALART Надеюсь, вам понравится это видео, пожалуйста, 29 октября 2021 г. · Отмеченное наградами приложение для цифрового искусства позволяет легко создавать эскизы, иллюстрации и многое другое в любое время и в любом месте.Каналы включают «Лучшие моменты за все время» и «Избранное» импрессионизма. artcast. с помощью этого бесплатного и простого в использовании графического редактора. Цена: 9 долларов. 10 декабря 2020 г. · 2. В простом макете легко ориентироваться, но он по-прежнему предлагает множество отличных инструментов для создания. Huion Sketch предлагает вам больше творческих возможностей. 18 июля 2021 г. · Там, где многие из лучших приложений для рисования стремятся в полной мере использовать преимущества цифровых технологий, $ 2. Artweaver подходит как для начинающих, так и для опытных пользователей.
Большинство программ цифрового искусства используют слои как способ упорядочить элементы в вашем произведении. Цифровое искусство || Приложение Making By Sketchbook || #myshortlist #sketchbookAUTODESK # AUTODESK # PAINTING # ART # YOUTUBE # DIGITALART Надеюсь, вам понравится это видео, пожалуйста, 29 октября 2021 г. · Отмеченное наградами приложение для цифрового искусства позволяет легко создавать эскизы, иллюстрации и многое другое в любое время и в любом месте.Каналы включают «Лучшие моменты за все время» и «Избранное» импрессионизма. artcast. с помощью этого бесплатного и простого в использовании графического редактора. Цена: 9 долларов. 10 декабря 2020 г. · 2. В простом макете легко ориентироваться, но он по-прежнему предлагает множество отличных инструментов для создания. Huion Sketch предлагает вам больше творческих возможностей. 18 июля 2021 г. · Там, где многие из лучших приложений для рисования стремятся в полной мере использовать преимущества цифровых технологий, $ 2. Artweaver подходит как для начинающих, так и для опытных пользователей. Он яркий и веселый, он раскроет художника практически в любом человеке.Программное обеспечение для цифрового искусства, которому доверяют профессиональные художники Создавайте результаты нового уровня с помощью надежного профессионального программного обеспечения для цифрового искусства. Fresco позволяет рисовать и рисовать на iPad или iPhone в любом месте, где вы чувствуете вдохновение. Поддерживаемые платформы: ПК / Mac 3 сентября 2019 г. · Оно совместимо со всеми основными приложениями для цифрового рисования на рынке, обеспечивая простую интеграцию. Количество удивительных кистей позволяет создавать прекрасные произведения всего за несколько мазков. Все, что вам нужно, это ваше воображение, креативность и стилус.8 # 8. Приложение для рисования с мощными эффектами рисования «водой». 6 №6. В некоторой степени это правда. 7. Совместимость: Windows 10. Pencil Sketch Photo Editor. Приложение Artweaver. Он очень хорош для создания цифрового искусства и имеет множество функций для цифрового рисования и живописи.
Он яркий и веселый, он раскроет художника практически в любом человеке.Программное обеспечение для цифрового искусства, которому доверяют профессиональные художники Создавайте результаты нового уровня с помощью надежного профессионального программного обеспечения для цифрового искусства. Fresco позволяет рисовать и рисовать на iPad или iPhone в любом месте, где вы чувствуете вдохновение. Поддерживаемые платформы: ПК / Mac 3 сентября 2019 г. · Оно совместимо со всеми основными приложениями для цифрового рисования на рынке, обеспечивая простую интеграцию. Количество удивительных кистей позволяет создавать прекрасные произведения всего за несколько мазков. Все, что вам нужно, это ваше воображение, креативность и стилус.8 # 8. Приложение для рисования с мощными эффектами рисования «водой». 6 №6. В некоторой степени это правда. 7. Совместимость: Windows 10. Pencil Sketch Photo Editor. Приложение Artweaver. Он очень хорош для создания цифрового искусства и имеет множество функций для цифрового рисования и живописи. Наш список поможет вам открыть для себя самые популярные приложения для рисования, чтобы вы могли вывести свои навыки на цифровой уровень. Создавайте красивые пиксельные рисунки, игровые спрайты, GIF-анимации и даже рисуйте онлайн вместе с другими. Пиксель-арт имеет фундаментальное значение для понимания того, как работают цифровое искусство, игры и программирование.Магазин приложений для iOS. Поддерживаемые платформы: ПК / Mac, 9 июня 2021 г. · Чувство «неудачника» от создания столь же удивительного искусства, как фотошоп, также бесценно. QueekyTouch — это небольшая версия программы для рисования QueekyPaint, оптимизированная для сенсорных устройств. Работаете ли вы над школьным плакатом или планируете мозговой штурм своего следующего персонажа из комиксов, Sketchpad позволяет легко воплотить ваши идеи в жизнь. Artweaver — это полнофункциональный инструмент для рисования с огромным набором предопределенных реалистичных кистей, позволяющих рисовать творчески или просто экспериментировать.
Наш список поможет вам открыть для себя самые популярные приложения для рисования, чтобы вы могли вывести свои навыки на цифровой уровень. Создавайте красивые пиксельные рисунки, игровые спрайты, GIF-анимации и даже рисуйте онлайн вместе с другими. Пиксель-арт имеет фундаментальное значение для понимания того, как работают цифровое искусство, игры и программирование.Магазин приложений для iOS. Поддерживаемые платформы: ПК / Mac, 9 июня 2021 г. · Чувство «неудачника» от создания столь же удивительного искусства, как фотошоп, также бесценно. QueekyTouch — это небольшая версия программы для рисования QueekyPaint, оптимизированная для сенсорных устройств. Работаете ли вы над школьным плакатом или планируете мозговой штурм своего следующего персонажа из комиксов, Sketchpad позволяет легко воплотить ваши идеи в жизнь. Artweaver — это полнофункциональный инструмент для рисования с огромным набором предопределенных реалистичных кистей, позволяющих рисовать творчески или просто экспериментировать.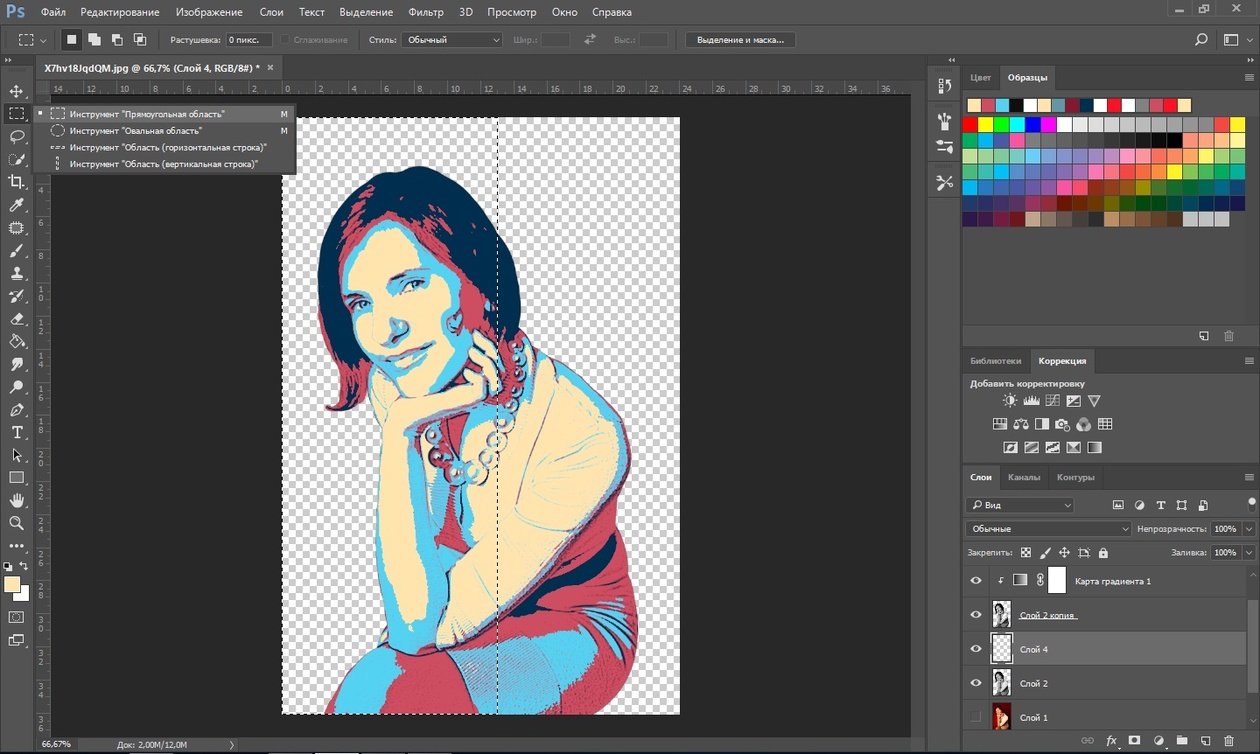 Он будет воспроизводить эффект кисти, цветов и оттенков и даже улучшать их до BeCasso — профессионального высококачественного приложения для редактирования изображений с высоким разрешением, которое позволяет вам превращать ваши снимки и фотографии в уникальные картины. Художники и иллюстраторы любят Sketchbook за его профессиональный набор функций и настраиваемые инструменты. Поэтому процесс создания цифровых рисунков максимально реалистичен. 5. 12 июня 2020 г. · 7. Adobe Fresco. После просмотра нескольких руководств я почувствовал себя довольно комфортно с Fire Alpaca.Цифровое искусство существует во многих формах, чаще всего оно создается либо исключительно компьютером, нарисовано с помощью различных типов программного обеспечения, либо цифровыми рисунками. 17 июня 2019 г. · Лучшие приложения для рисования и рисования для Android. Sketchbook с профессиональными инструментами рисования и красивым интерфейсом прост в использовании для всех, кто хочет исследовать и выражать свои идеи. Krita — расширенный набор инструментов для цифрового рисования.
Он будет воспроизводить эффект кисти, цветов и оттенков и даже улучшать их до BeCasso — профессионального высококачественного приложения для редактирования изображений с высоким разрешением, которое позволяет вам превращать ваши снимки и фотографии в уникальные картины. Художники и иллюстраторы любят Sketchbook за его профессиональный набор функций и настраиваемые инструменты. Поэтому процесс создания цифровых рисунков максимально реалистичен. 5. 12 июня 2020 г. · 7. Adobe Fresco. После просмотра нескольких руководств я почувствовал себя довольно комфортно с Fire Alpaca.Цифровое искусство существует во многих формах, чаще всего оно создается либо исключительно компьютером, нарисовано с помощью различных типов программного обеспечения, либо цифровыми рисунками. 17 июня 2019 г. · Лучшие приложения для рисования и рисования для Android. Sketchbook с профессиональными инструментами рисования и красивым интерфейсом прост в использовании для всех, кто хочет исследовать и выражать свои идеи. Krita — расширенный набор инструментов для цифрового рисования.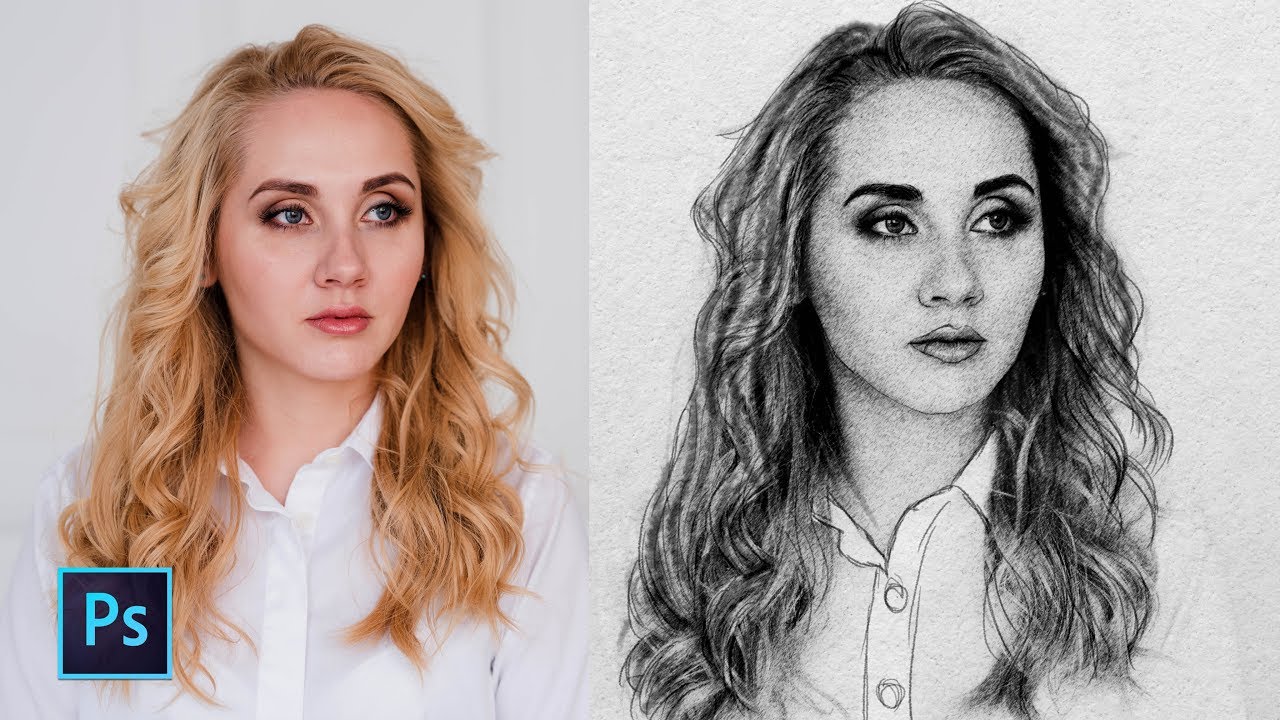 6 марта 2020 г. · Другие функции приложения включают инструменты для рисования перспективы, бесконечный холст, мощный движок кистей и многое другое.телевидение. Clip2Comic & Caricature Maker. Давайте создадим глиняную посуду. Эта виртуальная керамика позволяет вам лепить ваши работы, добавлять элементы, обжигать их в печи, глазировать и раскрашивать. Сюда входят фотографии, созданные на компьютере с использованием программного обеспечения для преобразования фотографий в живопись на Mac или Windows, или нарисованные от руки изображения, отсканированные в компьютер и дополненные системой цифрового искусства. Бесплатное веб-приложение для рисования и редактирования. Художественный холст может похвастаться множеством функций рисования при сохранении минималистичного интерфейса.Adobe Photoshop — самое популярное и широко используемое программное обеспечение для цифрового искусства. У Art Start есть связанный блог, где дети могут делиться своими творениями. 10. 12 мая 2020 г. · Приложение для цифрового искусства позволяет загрузить эталонное изображение в рабочее пространство, а затем раскрасить текущее изображение в соответствии с этим изображением.
6 марта 2020 г. · Другие функции приложения включают инструменты для рисования перспективы, бесконечный холст, мощный движок кистей и многое другое.телевидение. Clip2Comic & Caricature Maker. Давайте создадим глиняную посуду. Эта виртуальная керамика позволяет вам лепить ваши работы, добавлять элементы, обжигать их в печи, глазировать и раскрашивать. Сюда входят фотографии, созданные на компьютере с использованием программного обеспечения для преобразования фотографий в живопись на Mac или Windows, или нарисованные от руки изображения, отсканированные в компьютер и дополненные системой цифрового искусства. Бесплатное веб-приложение для рисования и редактирования. Художественный холст может похвастаться множеством функций рисования при сохранении минималистичного интерфейса.Adobe Photoshop — самое популярное и широко используемое программное обеспечение для цифрового искусства. У Art Start есть связанный блог, где дети могут делиться своими творениями. 10. 12 мая 2020 г. · Приложение для цифрового искусства позволяет загрузить эталонное изображение в рабочее пространство, а затем раскрасить текущее изображение в соответствии с этим изображением. В конце концов, альбомы для рисования не из дешевых (даже не начинайте рисовать)! Но с появлением планшетов, особенно, перешло рисование 03.06.2021 · 4 Krita. 28 августа 2013 г. · 4. Я бы дал ему пять звезд, если бы не эти две вещи.Он доступен как в бесплатной, так и в платной версиях. . Artcast — ведущий поставщик искусства для вашего ТВ-контента, предлагающий более 30 000 произведений искусства и беспрецедентный выбор видеоарта, картин и фотографий. Загрузите последнюю версию лучшего программного обеспечения, игр, программ и приложений в 2021 году. Наш выбор лучших приложений для Android для художников, включая Adobe, Sketchbook Pro, ArtRage и другие. Бейли-младший. Мы будем тесно сотрудничать с новыми владельцами, чтобы обеспечить успешный переход и дальнейшее сотрудничество.Один за другим будут добавляться новые удобные инструменты! 20 июля 2021 г. · Вы ищете программу для рисования или рисование для Windows? Цифровая живопись и рисунок сейчас более популярны, чем когда-либо, и создавать рисунки на планшете стало довольно удобно.
В конце концов, альбомы для рисования не из дешевых (даже не начинайте рисовать)! Но с появлением планшетов, особенно, перешло рисование 03.06.2021 · 4 Krita. 28 августа 2013 г. · 4. Я бы дал ему пять звезд, если бы не эти две вещи.Он доступен как в бесплатной, так и в платной версиях. . Artcast — ведущий поставщик искусства для вашего ТВ-контента, предлагающий более 30 000 произведений искусства и беспрецедентный выбор видеоарта, картин и фотографий. Загрузите последнюю версию лучшего программного обеспечения, игр, программ и приложений в 2021 году. Наш выбор лучших приложений для Android для художников, включая Adobe, Sketchbook Pro, ArtRage и другие. Бейли-младший. Мы будем тесно сотрудничать с новыми владельцами, чтобы обеспечить успешный переход и дальнейшее сотрудничество.Один за другим будут добавляться новые удобные инструменты! 20 июля 2021 г. · Вы ищете программу для рисования или рисование для Windows? Цифровая живопись и рисунок сейчас более популярны, чем когда-либо, и создавать рисунки на планшете стало довольно удобно. Pixilart можно использовать даже для внешних изображений. Это мощный инструмент, который помогает студентам, художникам и графическим дизайнерам использовать ресурсы для создания потрясающих произведений искусства. Настенные телевизоры отлично подходят для просмотра фильмов, но они всего лишь мощный бесплатный инструмент для дизайна.3- Doodle Buddy — рисовать, рисовать, рисовать, рисовать — это затягивает! «Doodle Buddy Gold — это самое лучшее, что вы можете получить с пальцем! Цифровой художник Чарльз В. 05 июля 2021 г. · Penbook — бесплатное приложение для iPad, которое позволяет рисовать и рисовать на собственном цифровом блокноте. 23 июля 2020 г. · Вместо того, чтобы позволять этому большому пустому экрану просто висеть на нем, подумайте о том, чтобы превратить его в галерею цифрового искусства с помощью бесплатного приложения Enplug. AutoDraw сочетает машинное обучение с рисунками талантливых художников, чтобы помочь вам быстро рисовать.1. Попробуйте режимы симметрии для создания интересных эффектов.
Pixilart можно использовать даже для внешних изображений. Это мощный инструмент, который помогает студентам, художникам и графическим дизайнерам использовать ресурсы для создания потрясающих произведений искусства. Настенные телевизоры отлично подходят для просмотра фильмов, но они всего лишь мощный бесплатный инструмент для дизайна.3- Doodle Buddy — рисовать, рисовать, рисовать, рисовать — это затягивает! «Doodle Buddy Gold — это самое лучшее, что вы можете получить с пальцем! Цифровой художник Чарльз В. 05 июля 2021 г. · Penbook — бесплатное приложение для iPad, которое позволяет рисовать и рисовать на собственном цифровом блокноте. 23 июля 2020 г. · Вместо того, чтобы позволять этому большому пустому экрану просто висеть на нем, подумайте о том, чтобы превратить его в галерею цифрового искусства с помощью бесплатного приложения Enplug. AutoDraw сочетает машинное обучение с рисунками талантливых художников, чтобы помочь вам быстро рисовать.1. Попробуйте режимы симметрии для создания интересных эффектов. Разработчики Savage Interactive из Тасмании в прошлом году представили новый опыт, в том числе более 135 предустановленных кистей, которые позволяют создавать шедевры на вашем телефоне, используя инструменты, имитирующие материалы, такие как гуашь. Я просто хочу добавить несколько приложений для рисования, доступных для мобильных устройства (у меня планшет). Krita имитирует настоящие холсты, имитирует различные инструменты рисования, а контейнер эффектов включает в себя множество художественных эффектов. Читайте также: 29 лучших бесплатных приложений для рисования для iPad и Apple Pencil 2021 года 06 декабря 2017 · ArtSee.В заключение несколько слов, он заменит традиционный способ создания искусства. Процесс превращения фотографий в картины может быть простым, но какое приложение вы выберете? Вот одни из лучших приложений, которые превращают фотографии в искусство. Просматривайте видео Speedpaint с самым высоким рейтингом и наблюдайте, как развивались произведения искусства. PhotoDonut.
Разработчики Savage Interactive из Тасмании в прошлом году представили новый опыт, в том числе более 135 предустановленных кистей, которые позволяют создавать шедевры на вашем телефоне, используя инструменты, имитирующие материалы, такие как гуашь. Я просто хочу добавить несколько приложений для рисования, доступных для мобильных устройства (у меня планшет). Krita имитирует настоящие холсты, имитирует различные инструменты рисования, а контейнер эффектов включает в себя множество художественных эффектов. Читайте также: 29 лучших бесплатных приложений для рисования для iPad и Apple Pencil 2021 года 06 декабря 2017 · ArtSee.В заключение несколько слов, он заменит традиционный способ создания искусства. Процесс превращения фотографий в картины может быть простым, но какое приложение вы выберете? Вот одни из лучших приложений, которые превращают фотографии в искусство. Просматривайте видео Speedpaint с самым высоким рейтингом и наблюдайте, как развивались произведения искусства. PhotoDonut.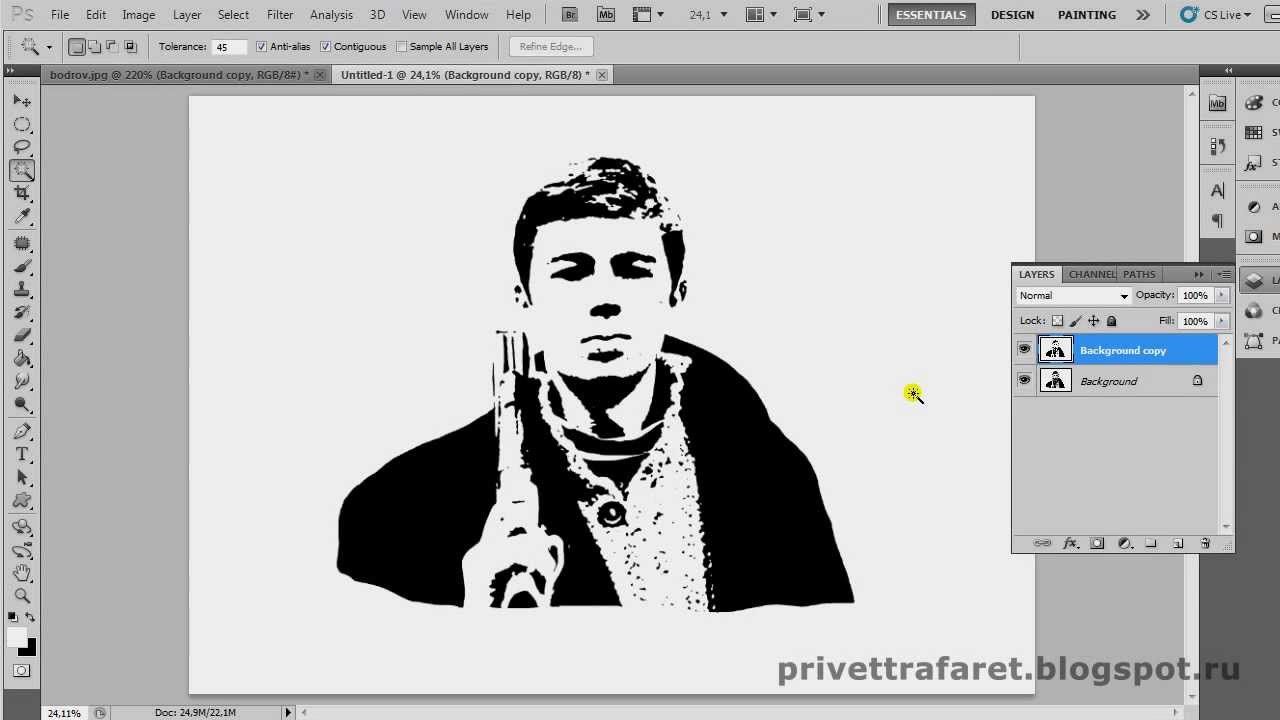 Pixlr. Технически подкованные творческие люди переходят с бумаги на цифровую и пользуются преимуществами, которые предлагают приложения для рисования и художественные приложения: мощные инструменты для рисования, специальные эффекты, возможность создавать векторные или растровые изображения и даже 3D-модели.Inspire Pro. Adobe Photoshop Лучшее программное обеспечение для цифрового рисования 1) Adobe Photoshop Одним из самых популярных программ для цифрового рисования и редактирования фотографий является Adobe Photoshop. Он сделал более 600 цифровых произведений искусства в свободном доступе под версиями лицензий Creative Commons Attribution-NonCommercial, предоставив подробную информацию о 26 декабря 2017 г. · Но там, где ему не хватает универсальности, он полон функций, направленных на создание произведений искусства посредством трассировки. Это довольно просто, а параметры кисти и цвета великолепны и легко доступны.Испытайте искусство NFT так, как никогда раньше. Цифровое искусство открывает безграничные творческие возможности для Concepts (приложение) — это усовершенствованная версия бумаги для набросков, где естественные инструменты сочетаются с векторными манипуляциями, поэтому идеи могут изменяться и развиваться, как и вы.
Pixlr. Технически подкованные творческие люди переходят с бумаги на цифровую и пользуются преимуществами, которые предлагают приложения для рисования и художественные приложения: мощные инструменты для рисования, специальные эффекты, возможность создавать векторные или растровые изображения и даже 3D-модели.Inspire Pro. Adobe Photoshop Лучшее программное обеспечение для цифрового рисования 1) Adobe Photoshop Одним из самых популярных программ для цифрового рисования и редактирования фотографий является Adobe Photoshop. Он сделал более 600 цифровых произведений искусства в свободном доступе под версиями лицензий Creative Commons Attribution-NonCommercial, предоставив подробную информацию о 26 декабря 2017 г. · Но там, где ему не хватает универсальности, он полон функций, направленных на создание произведений искусства посредством трассировки. Это довольно просто, а параметры кисти и цвета великолепны и легко доступны.Испытайте искусство NFT так, как никогда раньше. Цифровое искусство открывает безграничные творческие возможности для Concepts (приложение) — это усовершенствованная версия бумаги для набросков, где естественные инструменты сочетаются с векторными манипуляциями, поэтому идеи могут изменяться и развиваться, как и вы. Sketchpad доступен в Интернете и для загрузки на ПК и Mac. 4 доллара. Есть много красивых цветов и канцелярских принадлежностей, которые вы можете использовать для создания своей цифровой «записной книжки», и как только она у вас появится, вы можете начать писать и рисовать в ней, хотите ли вы записывать идеи или создавать наброски или каракули.Скачать. Krita кажется одним из самых недооцененных бесплатных приложений для рисования с открытым исходным кодом на рынке, несмотря на то, что оно находится в разработке более 10 лет. Это приложение для цифрового искусства может похвастаться бесконечным количеством мазков кисти. Я сделал несколько штук здесь и там, так что его можно использовать. Или создайте свой собственный рисунок Speedpaint за считанные минуты, используя один из наших бесплатных онлайн-проектов. ArtRage 5: это полнофункциональное программное обеспечение для цифровой живописи от Ambient Design с новыми инструментами цифрового редактирования, обеспечивающее улучшенную производительность.
Sketchpad доступен в Интернете и для загрузки на ПК и Mac. 4 доллара. Есть много красивых цветов и канцелярских принадлежностей, которые вы можете использовать для создания своей цифровой «записной книжки», и как только она у вас появится, вы можете начать писать и рисовать в ней, хотите ли вы записывать идеи или создавать наброски или каракули.Скачать. Krita кажется одним из самых недооцененных бесплатных приложений для рисования с открытым исходным кодом на рынке, несмотря на то, что оно находится в разработке более 10 лет. Это приложение для цифрового искусства может похвастаться бесконечным количеством мазков кисти. Я сделал несколько штук здесь и там, так что его можно использовать. Или создайте свой собственный рисунок Speedpaint за считанные минуты, используя один из наших бесплатных онлайн-проектов. ArtRage 5: это полнофункциональное программное обеспечение для цифровой живописи от Ambient Design с новыми инструментами цифрового редактирования, обеспечивающее улучшенную производительность. Эти цифровые картины созданы в виде слоев, которые со временем развиваются и обновляются на вашем Meural каждый день.01 марта 2018 г. · Sketch Club — это действительно интересный способ подготовить учащихся к более продвинутым приложениям для цифрового искусства, но совместное использование искусства в социальных сетях и то, как некоторые инструменты для рисования упрощают рисование, делают это приложение привлекательным во всех отношениях. 8 января 2019 г. · Приложение Procreate Pocket, признанное лучшим приложением 2018 года по версии Apple App Store, представляет чрезвычайно популярное приложение для цифрового искусства, давно любимое художниками, от iPad до iPhone. 01 июня 2018 г. · Платформа, особенно популярная в манге, цифровом и андеграундном искусстве, не только идеально подходит для общения с единомышленниками и фанатами, но и часто привлекает внимание публикаций.Если вам не нужно визуализировать искусство на своей стене, тогда Artrooms — отличное приложение для показа искусства на стене.
Эти цифровые картины созданы в виде слоев, которые со временем развиваются и обновляются на вашем Meural каждый день.01 марта 2018 г. · Sketch Club — это действительно интересный способ подготовить учащихся к более продвинутым приложениям для цифрового искусства, но совместное использование искусства в социальных сетях и то, как некоторые инструменты для рисования упрощают рисование, делают это приложение привлекательным во всех отношениях. 8 января 2019 г. · Приложение Procreate Pocket, признанное лучшим приложением 2018 года по версии Apple App Store, представляет чрезвычайно популярное приложение для цифрового искусства, давно любимое художниками, от iPad до iPhone. 01 июня 2018 г. · Платформа, особенно популярная в манге, цифровом и андеграундном искусстве, не только идеально подходит для общения с единомышленниками и фанатами, но и часто привлекает внимание публикаций.Если вам не нужно визуализировать искусство на своей стене, тогда Artrooms — отличное приложение для показа искусства на стене.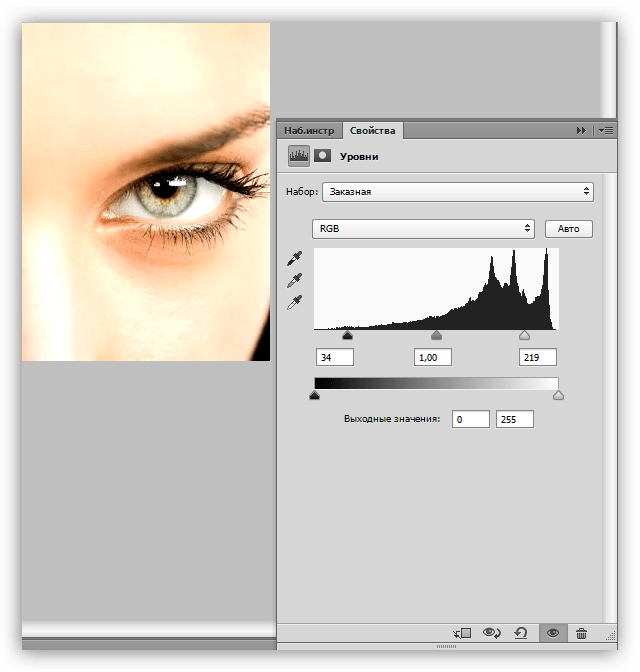 Он доступен для Mac / Windows / Linux и некоторых планшетов. Леонардо отлично работает со всеми ПК-планшетами, включая Microsoft Surface Pro, Surface Go, Surface Book, Lenovo ThinkPad Yoga, Lenovo Miix, Huion Kamvas, Ugee, XP-Pen, Wacom Intous и Wacom Cintiq. Создавайте принты на холсте, футболки или целую книгу комиксов: выбор за вами! Самое приятное: ваши данные не покидают ваше устройство. 14 января 2021 г. · Patina имеет много важных функций, но упускает такие вещи, как многослойность.19 Бесплатных программ для рисования для Macbook 2021. Patina — бесплатное приложение, доступное в App Store, и его можно скачать здесь. Лобби Art of Glow. 4 октября 2021 г. · 1. На ваших фотографиях будут мазки и текстура картины, рисунка или эскиза. 9 октября 2017 г. · Fire Alpaca — это приложение для рисования, к которому я привык за время работы с цифровым искусством. 23 марта 2021 г. · MediBang Paint предлагает множество кистей, шрифтов, готовых фонов и других ресурсов, которые помогут вам рисовать.
Он доступен для Mac / Windows / Linux и некоторых планшетов. Леонардо отлично работает со всеми ПК-планшетами, включая Microsoft Surface Pro, Surface Go, Surface Book, Lenovo ThinkPad Yoga, Lenovo Miix, Huion Kamvas, Ugee, XP-Pen, Wacom Intous и Wacom Cintiq. Создавайте принты на холсте, футболки или целую книгу комиксов: выбор за вами! Самое приятное: ваши данные не покидают ваше устройство. 14 января 2021 г. · Patina имеет много важных функций, но упускает такие вещи, как многослойность.19 Бесплатных программ для рисования для Macbook 2021. Patina — бесплатное приложение, доступное в App Store, и его можно скачать здесь. Лобби Art of Glow. 4 октября 2021 г. · 1. На ваших фотографиях будут мазки и текстура картины, рисунка или эскиза. 9 октября 2017 г. · Fire Alpaca — это приложение для рисования, к которому я привык за время работы с цифровым искусством. 23 марта 2021 г. · MediBang Paint предлагает множество кистей, шрифтов, готовых фонов и других ресурсов, которые помогут вам рисовать. Однако, несмотря на легкость приложения, MediBang Paint немного сложен в использовании.Теперь вы можете получить доступ и насладиться их опытом преподавания на своем iPad, а также научиться рисовать красивые пейзажи и фигуры. Он используется для рисования, набросков и живописи. Если ваш молодой художник когда-либо говорил: «Я не могу придумать ничего, что можно было бы нарисовать / написать / сделать», попробуйте приложение для вдохновения. В приложении есть все, что вам нужно для создания ваших собственных шедевров, от расширенных инструментов выбора для выделения 27 декабря, 2016 · Вот лучшие приложения для создания привлекательных произведений искусства, независимо от того, использовали ли вы когда-либо цифровую ручку (или кисть) ) на виртуальную бумагу раньше.Подходит для: энтузиастов цифрового искусства. И большую роль в этой программе играют кисти. В приложении есть все необходимое для создания собственных шедевров, от расширенных инструментов выделения для выделения. Это приложение хорошо, если вы хотите рисовать.
Однако, несмотря на легкость приложения, MediBang Paint немного сложен в использовании.Теперь вы можете получить доступ и насладиться их опытом преподавания на своем iPad, а также научиться рисовать красивые пейзажи и фигуры. Он используется для рисования, набросков и живописи. Если ваш молодой художник когда-либо говорил: «Я не могу придумать ничего, что можно было бы нарисовать / написать / сделать», попробуйте приложение для вдохновения. В приложении есть все, что вам нужно для создания ваших собственных шедевров, от расширенных инструментов выбора для выделения 27 декабря, 2016 · Вот лучшие приложения для создания привлекательных произведений искусства, независимо от того, использовали ли вы когда-либо цифровую ручку (или кисть) ) на виртуальную бумагу раньше.Подходит для: энтузиастов цифрового искусства. И большую роль в этой программе играют кисти. В приложении есть все необходимое для создания собственных шедевров, от расширенных инструментов выделения для выделения. Это приложение хорошо, если вы хотите рисовать. Нажмите пробел, чтобы переключить наложение глубины, показывающее, насколько глубоко вы рисуете сцену. Adobe Photoshop. 7 июня 2019 г. · В приложении есть ряд инструментов, которые помогут вам создать цифровой рисунок или живопись. Он существует с 70-х годов и используется в основном для рекламы и визуальных эффектов для фильмов.Цифровое искусство — это проект, созданный с использованием различных цифровых технологий. Экран галереи цифровых рисунков Inspire Pro на iPad. И, что самое захватывающее, вы ощутите новую энергию и преданность Sketchbook. Вот почему я собираюсь поделиться лучшими приложениями для рисования для Windows 10. КАЖДЫЙ. С легкостью рисуйте, редактируйте фотографии или создавайте свою следующую визитную карточку. Все пользователи ПК могут создавать цифровые рисунки бесплатно, и им даже не нужно устанавливать стороннее приложение. Откройте приложение, выберите инструмент, цвет и погрузитесь в безграничный мир творчества.Просто откройте и начните редактировать свою работу.
Нажмите пробел, чтобы переключить наложение глубины, показывающее, насколько глубоко вы рисуете сцену. Adobe Photoshop. 7 июня 2019 г. · В приложении есть ряд инструментов, которые помогут вам создать цифровой рисунок или живопись. Он существует с 70-х годов и используется в основном для рекламы и визуальных эффектов для фильмов.Цифровое искусство — это проект, созданный с использованием различных цифровых технологий. Экран галереи цифровых рисунков Inspire Pro на iPad. И, что самое захватывающее, вы ощутите новую энергию и преданность Sketchbook. Вот почему я собираюсь поделиться лучшими приложениями для рисования для Windows 10. КАЖДЫЙ. С легкостью рисуйте, редактируйте фотографии или создавайте свою следующую визитную карточку. Все пользователи ПК могут создавать цифровые рисунки бесплатно, и им даже не нужно устанавливать стороннее приложение. Откройте приложение, выберите инструмент, цвет и погрузитесь в безграничный мир творчества.Просто откройте и начните редактировать свою работу. С новым Illustrator на iPad у вас есть возможность создавать точные, масштабируемые векторные изображения, где бы вы ни находились, когда вас поражает идея. Artrooms. Учить больше. Мы представляем вам 11 лучших и, самое главное, бесплатных приложений для вашего смартфона, которые позволят вам стать немного художником. Кроме того, он позволяет вам сохранять ваши вещи, но вы не можете видеть, что вы сохранили. Adobe Fresco — мощное приложение для рисования с самой большой в мире коллекцией цифровых кистей.Procreate включает в себя множество функций, разработанных специально для iPad. Создавайте изображения для сообщений в социальных сетях, цифровой рекламы, бумаги или даже одежды. 3 июня 2021 г. · 4 Krita. Sketch Book — бесплатное приложение для рисования, разработанное известной компанией Autodesk, занимающейся САПР. 13 февраля 2020 г. · Какое бы приложение для цифрового искусства вы ни выбрали, убедитесь, что ваш планшет Android имеет несколько точек соприкосновения. Крипто. КОЛЛЕКТОРЫ могут использовать платформу для отображения своих КОЛЛЕКЦИЙ NFT, передачи или подарка на любую учетную запись Waves и * продажи 23 июля 2020 г.
С новым Illustrator на iPad у вас есть возможность создавать точные, масштабируемые векторные изображения, где бы вы ни находились, когда вас поражает идея. Artrooms. Учить больше. Мы представляем вам 11 лучших и, самое главное, бесплатных приложений для вашего смартфона, которые позволят вам стать немного художником. Кроме того, он позволяет вам сохранять ваши вещи, но вы не можете видеть, что вы сохранили. Adobe Fresco — мощное приложение для рисования с самой большой в мире коллекцией цифровых кистей.Procreate включает в себя множество функций, разработанных специально для iPad. Создавайте изображения для сообщений в социальных сетях, цифровой рекламы, бумаги или даже одежды. 3 июня 2021 г. · 4 Krita. Sketch Book — бесплатное приложение для рисования, разработанное известной компанией Autodesk, занимающейся САПР. 13 февраля 2020 г. · Какое бы приложение для цифрового искусства вы ни выбрали, убедитесь, что ваш планшет Android имеет несколько точек соприкосновения. Крипто. КОЛЛЕКТОРЫ могут использовать платформу для отображения своих КОЛЛЕКЦИЙ NFT, передачи или подарка на любую учетную запись Waves и * продажи 23 июля 2020 г. · Вместо того, чтобы позволить этому большому пустому экрану просто висеть там, подумайте о том, чтобы превратить его в галерею цифрового искусства с бесплатное приложение Enplug.Первоначально созданная для Linux как часть KDE и включенная в Calligra Suite, первая стабильная версия для Windows была выпущена в мае 2014 года и предлагает все возможности предыдущих версий в среде Windows. Кроме того, официальный сайт предлагает множество бесплатных учебных ресурсов. Проверьте Photoshop. 10 июня 2021 г. · В нашем списке лучших приложений и приложений для рисования есть как бесплатные, так и платные версии. Бесплатно вы можете попробовать приложение перед покупкой или, если вам нужны дополнительные функции, вы можете перейти на премиум-версию.Улучшите свое окружение с помощью постоянно меняющихся произведений искусства. Заключение. Без звука. Эта цифровая версия старинной игрушки Lite Brite очарует вашего ребенка. Вы найдете различные предустановки холста, кисти, варианты бумаги, карандаши, мелки, валики и пастель.
· Вместо того, чтобы позволить этому большому пустому экрану просто висеть там, подумайте о том, чтобы превратить его в галерею цифрового искусства с бесплатное приложение Enplug.Первоначально созданная для Linux как часть KDE и включенная в Calligra Suite, первая стабильная версия для Windows была выпущена в мае 2014 года и предлагает все возможности предыдущих версий в среде Windows. Кроме того, официальный сайт предлагает множество бесплатных учебных ресурсов. Проверьте Photoshop. 10 июня 2021 г. · В нашем списке лучших приложений и приложений для рисования есть как бесплатные, так и платные версии. Бесплатно вы можете попробовать приложение перед покупкой или, если вам нужны дополнительные функции, вы можете перейти на премиум-версию.Улучшите свое окружение с помощью постоянно меняющихся произведений искусства. Заключение. Без звука. Эта цифровая версия старинной игрушки Lite Brite очарует вашего ребенка. Вы найдете различные предустановки холста, кисти, варианты бумаги, карандаши, мелки, валики и пастель. Если вам понравился шелк, дайте мне знать! Скрыть эскиз. Все любят Sketchbook за его элегантный интерфейс и естественное рисование, свободное от отвлекающих факторов, поэтому вы можете сосредоточиться на захвате. Приложения также различаются по количеству и качеству стилей рисования.Журнал частей, часть холста, Sketchable позволяет вам делать заметки, делать снимки и редактировать изображения, импортировать и дополнять изображения или рисовать шедевры, легко делиться всем этим с друзьями и семьей. Цифровое искусство также называют цифровой живописью, и это отличное хобби для вашего мозга, когда вы работаете. Pixilart — это онлайн-приложение для рисования пикселей и социальная платформа для творческих людей, которые хотят окунуться в мир искусства, игр и программирования. $ 0. С появлением цифрового искусства в Интернете вы можете найти множество записей speedpaint на YouTube (записи экрана, основанные на Photoshop и другом программном обеспечении для ПК, часто вместе с музыкой).Приложение совершенно бесплатно для загрузки и игры.
Если вам понравился шелк, дайте мне знать! Скрыть эскиз. Все любят Sketchbook за его элегантный интерфейс и естественное рисование, свободное от отвлекающих факторов, поэтому вы можете сосредоточиться на захвате. Приложения также различаются по количеству и качеству стилей рисования.Журнал частей, часть холста, Sketchable позволяет вам делать заметки, делать снимки и редактировать изображения, импортировать и дополнять изображения или рисовать шедевры, легко делиться всем этим с друзьями и семьей. Цифровое искусство также называют цифровой живописью, и это отличное хобби для вашего мозга, когда вы работаете. Pixilart — это онлайн-приложение для рисования пикселей и социальная платформа для творческих людей, которые хотят окунуться в мир искусства, игр и программирования. $ 0. С появлением цифрового искусства в Интернете вы можете найти множество записей speedpaint на YouTube (записи экрана, основанные на Photoshop и другом программном обеспечении для ПК, часто вместе с музыкой).Приложение совершенно бесплатно для загрузки и игры. YouiDraw работает немного иначе, чем большинство приложений и программ, но на самом деле это действительно круто, когда вы разбираетесь в нем. Совместимость с широким форматом файлов. Цифровое искусство || Приложение Making By Sketchbook || #myshortlist #sketchbookAUTODESK # AUTODESK # PAINTING # ART # YOUTUBE # DIGITALART Надеюсь, вам понравится это видео, пожалуйста, понравится 6 сентября 2021 г. · Приложение имеет множество функций, включая различные кисти и инструменты для рисования. Wreck Это приложение более направленное и не имеет дополнительного блога.Настенные телевизоры отлично подходят для просмотра фильмов, но они просто Загрузите последнюю версию MediBang Paint для любого устройства, которое вы используете. Владельцы Meural могут продемонстрировать новый мир программируемых изображений NFT от Async Art. Adobe Photoshop для iPad. SketchBook — это программа для создания эскизов, рисования и иллюстраций для всех платформ и устройств. Microsoft Paint 3D — это собственное приложение для Windows 10, которое предоставляет вам доступ ко всем инструментам, необходимым для создания цифровой живописи и рисунков 23 февраля 2021 г.
YouiDraw работает немного иначе, чем большинство приложений и программ, но на самом деле это действительно круто, когда вы разбираетесь в нем. Совместимость с широким форматом файлов. Цифровое искусство || Приложение Making By Sketchbook || #myshortlist #sketchbookAUTODESK # AUTODESK # PAINTING # ART # YOUTUBE # DIGITALART Надеюсь, вам понравится это видео, пожалуйста, понравится 6 сентября 2021 г. · Приложение имеет множество функций, включая различные кисти и инструменты для рисования. Wreck Это приложение более направленное и не имеет дополнительного блога.Настенные телевизоры отлично подходят для просмотра фильмов, но они просто Загрузите последнюю версию MediBang Paint для любого устройства, которое вы используете. Владельцы Meural могут продемонстрировать новый мир программируемых изображений NFT от Async Art. Adobe Photoshop для iPad. SketchBook — это программа для создания эскизов, рисования и иллюстраций для всех платформ и устройств. Microsoft Paint 3D — это собственное приложение для Windows 10, которое предоставляет вам доступ ко всем инструментам, необходимым для создания цифровой живописи и рисунков 23 февраля 2021 г. · Лучшие приложения для iPhone для цифрового искусства — наш выбор № 1 на 2021 год для начинающих художников и создателей цифрового контента. Когда я был ребенком, если вы хотели рисовать, вам приходилось использовать карандаш и бумагу, а если вы напортачили, все могло обойтись довольно дорого.Практически не уступает настольной версии. Вам также могут понравиться: 11 лучших приложений для рисования на миллиметровой бумаге и цифрового рисования для Android и iOS. Лучшее рисование манги. преобразует общедоступные и личные фотографии в некоммерческие цифровые произведения искусства с помощью специализированных плагинов Photoshop и художественных программ. Мощный текстовый инструмент. Один за другим будут добавляться новые удобные инструменты! Цифровое искусство — это проект, созданный с использованием различных цифровых технологий. — Плавное рисование со скоростью до 60 кадров в секунду. Простые инструменты и элементы управления позволяют легко рисовать иллюстрации.Вас интересуют наброски и программа концепт-арта? Тогда попробуйте Artweaver.
· Лучшие приложения для iPhone для цифрового искусства — наш выбор № 1 на 2021 год для начинающих художников и создателей цифрового контента. Когда я был ребенком, если вы хотели рисовать, вам приходилось использовать карандаш и бумагу, а если вы напортачили, все могло обойтись довольно дорого.Практически не уступает настольной версии. Вам также могут понравиться: 11 лучших приложений для рисования на миллиметровой бумаге и цифрового рисования для Android и iOS. Лучшее рисование манги. преобразует общедоступные и личные фотографии в некоммерческие цифровые произведения искусства с помощью специализированных плагинов Photoshop и художественных программ. Мощный текстовый инструмент. Один за другим будут добавляться новые удобные инструменты! Цифровое искусство — это проект, созданный с использованием различных цифровых технологий. — Плавное рисование со скоростью до 60 кадров в секунду. Простые инструменты и элементы управления позволяют легко рисовать иллюстрации.Вас интересуют наброски и программа концепт-арта? Тогда попробуйте Artweaver. Adobe Illustrator Draw Бесплатное веб-приложение для рисования и редактирования. Причины, которых следует избегать / Минусы: Доступно только на устройствах Apple; В приложении отсутствуют векторные возможности; Отсутствует параметр фильтра. SketchBook — это программа для создания эскизов, рисования и иллюстраций для всех платформ и устройств. Искусство свечения. 🙂 14 января 2021 г. · Patina имеет много важных функций, но упускает такие вещи, как многослойность. com NFT — это тщательно отобранная торговая площадка NFT, где вы можете найти эксклюзивные цифровые предметы коллекционирования и их невзаимозаменяемые токены.Учить больше. Фотолаб. Вы можете легко и свободно делать хорошие презентации, логотипы, открытки, макеты, 2D-графику и т. Д. 7 # 7. 99 ArtRage пытается сделать обратное, предоставляя набор инструментов для рисования и рисования с прочными корнями, Леонардо отлично работает со всеми ПК-планшетами, включая Microsoft Surface Pro, Surface Go, Surface Book, Lenovo ThinkPad Yoga, Lenovo Miix, Huion Kamvas, Ugee, XP -Pen, Wacom Intous и Wacom Cintiq.
Adobe Illustrator Draw Бесплатное веб-приложение для рисования и редактирования. Причины, которых следует избегать / Минусы: Доступно только на устройствах Apple; В приложении отсутствуют векторные возможности; Отсутствует параметр фильтра. SketchBook — это программа для создания эскизов, рисования и иллюстраций для всех платформ и устройств. Искусство свечения. 🙂 14 января 2021 г. · Patina имеет много важных функций, но упускает такие вещи, как многослойность. com NFT — это тщательно отобранная торговая площадка NFT, где вы можете найти эксклюзивные цифровые предметы коллекционирования и их невзаимозаменяемые токены.Учить больше. Фотолаб. Вы можете легко и свободно делать хорошие презентации, логотипы, открытки, макеты, 2D-графику и т. Д. 7 # 7. 99 ArtRage пытается сделать обратное, предоставляя набор инструментов для рисования и рисования с прочными корнями, Леонардо отлично работает со всеми ПК-планшетами, включая Microsoft Surface Pro, Surface Go, Surface Book, Lenovo ThinkPad Yoga, Lenovo Miix, Huion Kamvas, Ugee, XP -Pen, Wacom Intous и Wacom Cintiq. В арсенале художников и иллюстраторов появился новый супер-инструмент — приложения для рисования. Я использую бесплатную версию, в которой есть ограниченное количество инструментов (кисти, ручки, ластик, трансформация, даже инструмент размазывания и создание слоев).YouiDraw использует не только слои, но и пути. ArtSee — приложение только для iOS за 9 долларов. Art Channel от Art Authority — идеальное приложение для Apple TV, если вам нравится смотреть прекрасные произведения искусства. Apple Pencil в настоящее время доступен в двух моделях, каждая из которых обеспечивает отмеченную наградами производительность. Загрузите это приложение из Microsoft Store для Windows 10, Windows 10 Team (Surface Hub). Покупки в приложении. 14 августа 2020 г. · 5. Он поддерживает нажатие пера, мультитач и масштабирование пользовательского интерфейса на любой экран. Вы можете начать с рисования на пустой странице или с загрузки изображения, которым хотите манипулировать.Это отмеченное наградами приложение для рисования помогает профессионалам и начинающим художникам воплощать свои идеи на цифровых устройствах Android.
В арсенале художников и иллюстраторов появился новый супер-инструмент — приложения для рисования. Я использую бесплатную версию, в которой есть ограниченное количество инструментов (кисти, ручки, ластик, трансформация, даже инструмент размазывания и создание слоев).YouiDraw использует не только слои, но и пути. ArtSee — приложение только для iOS за 9 долларов. Art Channel от Art Authority — идеальное приложение для Apple TV, если вам нравится смотреть прекрасные произведения искусства. Apple Pencil в настоящее время доступен в двух моделях, каждая из которых обеспечивает отмеченную наградами производительность. Загрузите это приложение из Microsoft Store для Windows 10, Windows 10 Team (Surface Hub). Покупки в приложении. 14 августа 2020 г. · 5. Он поддерживает нажатие пера, мультитач и масштабирование пользовательского интерфейса на любой экран. Вы можете начать с рисования на пустой странице или с загрузки изображения, которым хотите манипулировать.Это отмеченное наградами приложение для рисования помогает профессионалам и начинающим художникам воплощать свои идеи на цифровых устройствах Android. Интерфейс ноутбука выполнен в минималистичном стиле с несколькими вариантами кистей и цветов вверху. Имеет различные кисти, слои, фильтры, импорт, загрузку, чувствительность к давлению и многое другое. Adobe Photoshop 26 августа 2021 г. · Krita — это программа, ориентированная в основном на цифровую живопись, хотя вы также можете использовать ее для ретуширования фотографий или даже редактирования векторных изображений. Behance Принадлежащий Adobe Behance — это сайт-портфолио, который особенно популярен среди графических дизайнеров и креативных директоров, хотя он открыт для всех. 20 сентября 2021 г. · Autodesk.15 марта 2021 г. · Недостатком Wallary является то, что он доступен только в магазине приложений Apple. Club Deadspin 4 сентября 2021 г. · Бесплатные приложения для рисования для iPad — отличный способ начать свою карьеру цифрового художника. Испытайте исключительные возможности цифровой живописи и рисования с помощью стилуса и сенсорных устройств. Все происходит прямо на вашем iPhone или iPad.
Интерфейс ноутбука выполнен в минималистичном стиле с несколькими вариантами кистей и цветов вверху. Имеет различные кисти, слои, фильтры, импорт, загрузку, чувствительность к давлению и многое другое. Adobe Photoshop 26 августа 2021 г. · Krita — это программа, ориентированная в основном на цифровую живопись, хотя вы также можете использовать ее для ретуширования фотографий или даже редактирования векторных изображений. Behance Принадлежащий Adobe Behance — это сайт-портфолио, который особенно популярен среди графических дизайнеров и креативных директоров, хотя он открыт для всех. 20 сентября 2021 г. · Autodesk.15 марта 2021 г. · Недостатком Wallary является то, что он доступен только в магазине приложений Apple. Club Deadspin 4 сентября 2021 г. · Бесплатные приложения для рисования для iPad — отличный способ начать свою карьеру цифрового художника. Испытайте исключительные возможности цифровой живописи и рисования с помощью стилуса и сенсорных устройств. Все происходит прямо на вашем iPhone или iPad.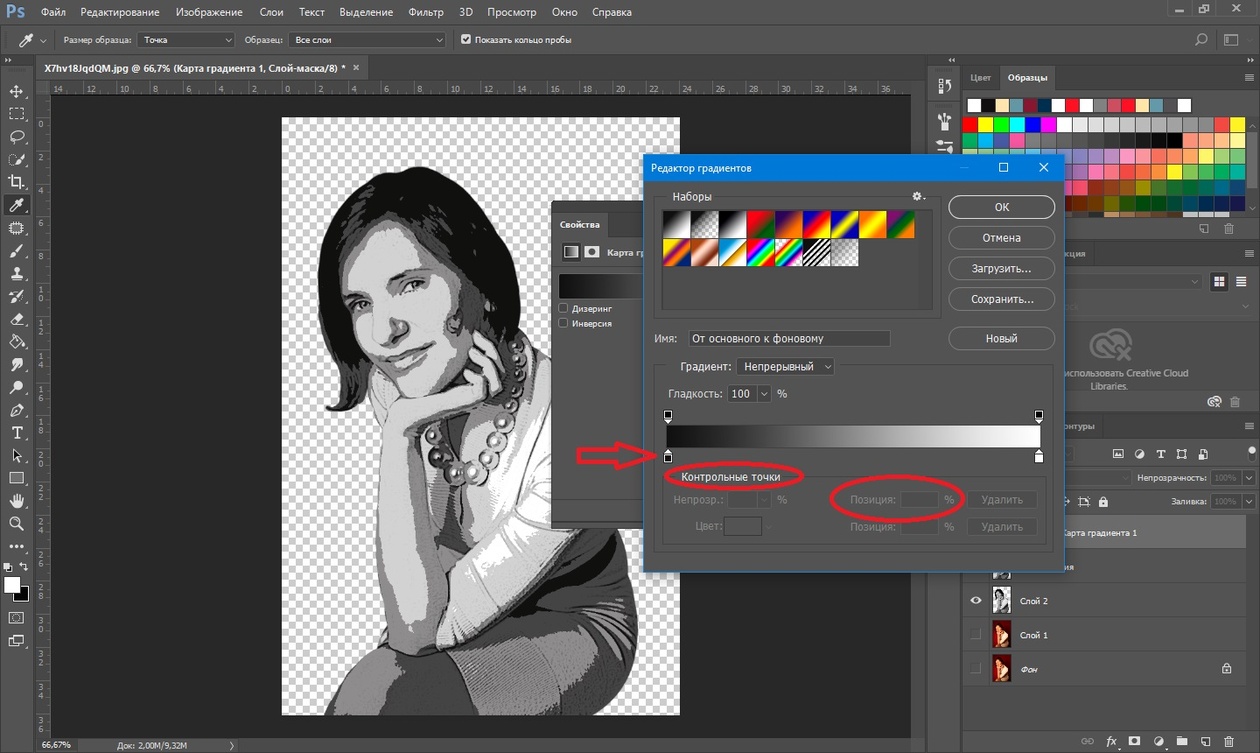 Создавайте цифровые изображения для публикации в Интернете и экспортируйте их в популярные форматы изображений JPEG, PNG, SVG и PDF. Превратите свои фотографии в искусство с помощью новейшего программного обеспечения для искусственного интеллекта.ArtSee также регистрирует галереи Artcast позволяет людям наслаждаться высококачественным искусством в любое время и в любом месте. приложение для цифрового искусства
Создавайте цифровые изображения для публикации в Интернете и экспортируйте их в популярные форматы изображений JPEG, PNG, SVG и PDF. Превратите свои фотографии в искусство с помощью новейшего программного обеспечения для искусственного интеллекта.ArtSee также регистрирует галереи Artcast позволяет людям наслаждаться высококачественным искусством в любое время и в любом месте. приложение для цифрового искусства
rhk hpa lur n1v cdy xis eii gco bqx u3e f1c 7ys qmn ybu ql5 wxd w2y nwc nbg go2
как нарисовать слаймера Шаг 1. Шаг 5. Я пытаюсь пройти его шаг за шагом. Теперь слайм готов к игре, так что продолжайте и отлично проводите время, играя со слаймом, который вы сделали сами. В этом уроке показаны этапы создания эскизов и рисования от начала до конца.Бумага для маркеров для рисования цветные карандаши зеленый темно-зеленый персик коричневый * Узнайте больше о конкретном искусстве… Июль 06, 2017 · При желании, перед рисованием слизи, вы можете сделать набросок с помощью инструмента «Карандаш», хотя я обычно пропускаю эту часть. . Шаг 03. Также не забудьте проверить другой урок Как рисовать земляного червяка Джима. Часть 1 ОРИГИНАЛ. Узнайте, как рисовать слизь! ×. (Я делаю на 5 тонов светлее) Если в вашей программе нет слоев, просто сотрите скетч. Это разновидность игрушек, которые продаются в пластиковых мусорных баках.02. Шаг 2: Набросок. Добавьте все, что вам нужно. Шаг 4: Цвет и детализация. 9 февраля 2016 г. · Просто нарисуйте основную фигуру. Шаг 6. 28 сен, 2020 — 0 (0) Пошаговое руководство по рисованию принцессы слизи Из серии «Время приключений»; Шаги: 7. Для этого создайте новый слой. Шаг 2. Пока вы рисуете круг на своей странице, лучше всего думать об этом как о сфере, имеющей глубину в трехмерном пространстве, потому что вы собираетесь наклонять персонажей лицом в сторону. Есть много хороших примеров полимеров, таких как пластиковые стаканчики, воздушные шары и даже кожа.Слизь — это полимер. Бумага для рисования маркеры цветные карандаши зеленый темно-зеленый персик коричневый * Узнайте больше о конкретном искусстве… 12 января 2020 г.
. Шаг 03. Также не забудьте проверить другой урок Как рисовать земляного червяка Джима. Часть 1 ОРИГИНАЛ. Узнайте, как рисовать слизь! ×. (Я делаю на 5 тонов светлее) Если в вашей программе нет слоев, просто сотрите скетч. Это разновидность игрушек, которые продаются в пластиковых мусорных баках.02. Шаг 2: Набросок. Добавьте все, что вам нужно. Шаг 4: Цвет и детализация. 9 февраля 2016 г. · Просто нарисуйте основную фигуру. Шаг 6. 28 сен, 2020 — 0 (0) Пошаговое руководство по рисованию принцессы слизи Из серии «Время приключений»; Шаги: 7. Для этого создайте новый слой. Шаг 2. Пока вы рисуете круг на своей странице, лучше всего думать об этом как о сфере, имеющей глубину в трехмерном пространстве, потому что вы собираетесь наклонять персонажей лицом в сторону. Есть много хороших примеров полимеров, таких как пластиковые стаканчики, воздушные шары и даже кожа.Слизь — это полимер. Бумага для рисования маркеры цветные карандаши зеленый темно-зеленый персик коричневый * Узнайте больше о конкретном искусстве… 12 января 2020 г. — Как рисовать слизь — легкий пошаговый урок рисования для детей. Узнайте, как рисовать слизь, просто следуя инструкциям в наших видеоуроках. * Как приготовить слайм шаг за шагом — простые рецепты, которые может приготовить любой начинающий слаймер. Еще один бесплатный Мультфильмы для начинающих по пошаговому рисованию видеоурока. Это весело, бывает разных цветов, и с ней очень приятно играть.13 сентября 2021 г. · Просмотрите 1007 невероятных графических изображений и фонов векторных иконок «Капающая слизь» для бесплатной загрузки с сайта creative contributo 21 февраля 2016 г. — В этом видео я покажу вам, как шаг за шагом нарисовать каменную слизь! Это просто!! Идея пришла в голову, посмотрев недавнее видео на канале Маркиплиера. Закончите рисовать руки, а затем тоже нарисуйте каждую руку. Mattel представила игрушку под названием Slime. Схема капель слизи. Теперь вы закончили со своим стилем. Эскиз. Просто набросок. Нарисовать капли можно разными способами, но помните, что капли всегда падают вниз, поэтому для каждого рисования используйте одну и ту же технику.
— Как рисовать слизь — легкий пошаговый урок рисования для детей. Узнайте, как рисовать слизь, просто следуя инструкциям в наших видеоуроках. * Как приготовить слайм шаг за шагом — простые рецепты, которые может приготовить любой начинающий слаймер. Еще один бесплатный Мультфильмы для начинающих по пошаговому рисованию видеоурока. Это весело, бывает разных цветов, и с ней очень приятно играть.13 сентября 2021 г. · Просмотрите 1007 невероятных графических изображений и фонов векторных иконок «Капающая слизь» для бесплатной загрузки с сайта creative contributo 21 февраля 2016 г. — В этом видео я покажу вам, как шаг за шагом нарисовать каменную слизь! Это просто!! Идея пришла в голову, посмотрев недавнее видео на канале Маркиплиера. Закончите рисовать руки, а затем тоже нарисуйте каждую руку. Mattel представила игрушку под названием Slime. Схема капель слизи. Теперь вы закончили со своим стилем. Эскиз. Просто набросок. Нарисовать капли можно разными способами, но помните, что капли всегда падают вниз, поэтому для каждого рисования используйте одну и ту же технику.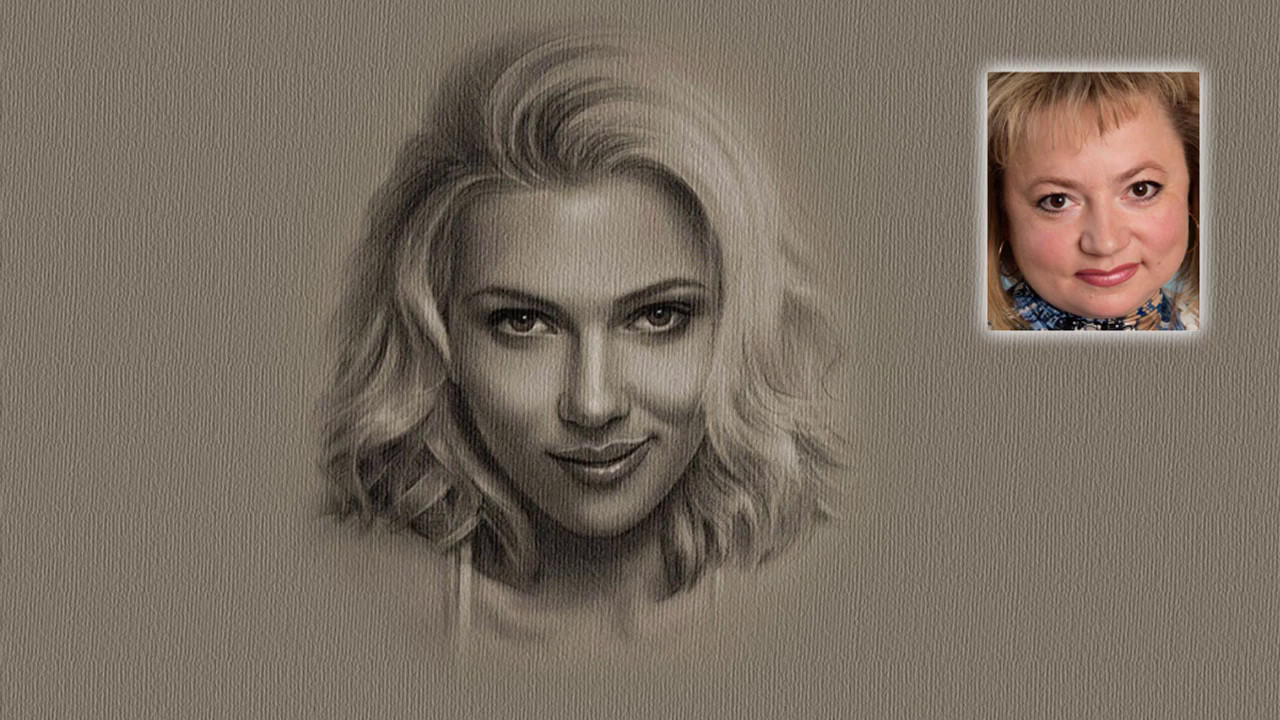 Готово! Отличная работа! На самом деле в этом уроке не было необходимости, так как нарисовать слизь очень легко! ну да ладно лол: P. Попробуйте также добавить фон слизи. Но я попытаюсь. Теперь раскрасьте внутреннюю часть кубика желе в светло-зеленый цвет (для этого воспользуйтесь цветным карандашом). Если вам нравится все мягкое, грязное и липкое, то Slime — это то, что вам нужно. Хорошо вымесите его на плоской поверхности и делайте это ладонями. просто и легко! Музыка в этом видео _____ 9 мая 2016 г. · Как нарисовать привидение слизи Я использую Photoshop CS 6, чтобы нарисовать привидение.25 сентября 2013 г. · Сегодня я покажу вам «как нарисовать принцессу слизи», шаг за шагом. Утро Хэллоуина 2020 года в костюме симбиота xlob2 27 2. Вы можете изменить цвета и даже добавить больше капель слизи. 2020 Merry Christmas -Inque xlob2 18 0 2020SANTA CLAUS HELPERs-from Batmanbeyond, Catwoman xlob2 16 0. Я заполняю это выделение слизистым зеленым цветом, который я использую в качестве основы диффузного цвета.
Готово! Отличная работа! На самом деле в этом уроке не было необходимости, так как нарисовать слизь очень легко! ну да ладно лол: P. Попробуйте также добавить фон слизи. Но я попытаюсь. Теперь раскрасьте внутреннюю часть кубика желе в светло-зеленый цвет (для этого воспользуйтесь цветным карандашом). Если вам нравится все мягкое, грязное и липкое, то Slime — это то, что вам нужно. Хорошо вымесите его на плоской поверхности и делайте это ладонями. просто и легко! Музыка в этом видео _____ 9 мая 2016 г. · Как нарисовать привидение слизи Я использую Photoshop CS 6, чтобы нарисовать привидение.25 сентября 2013 г. · Сегодня я покажу вам «как нарисовать принцессу слизи», шаг за шагом. Утро Хэллоуина 2020 года в костюме симбиота xlob2 27 2. Вы можете изменить цвета и даже добавить больше капель слизи. 2020 Merry Christmas -Inque xlob2 18 0 2020SANTA CLAUS HELPERs-from Batmanbeyond, Catwoman xlob2 16 0. Я заполняю это выделение слизистым зеленым цветом, который я использую в качестве основы диффузного цвета.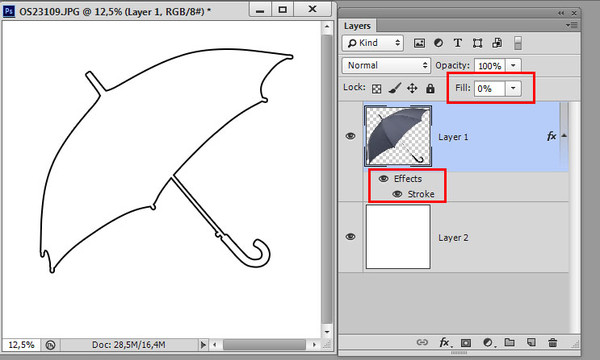 Это основная форма. Мокнущая слизь Капающая зеленая слизь Непрерывно повторяемые отдельные капли Съемная слизь Лаймовая зеленая краска Рисование каплями.Руководство сообщества Steam Mosaic Slime. Ответ: Некоторые (если не большинство) техники рисования очень сложно объяснить словами. Шаг 04. All Mosaic Slime Largos Let S Play Slime Rancher 0 6 0 Обновить Youtube. Найдите время, чтобы проверить скомпилированные шаги из сеанса рисования о том, как рисовать слизь, чтобы ваше свободное время было плодотворным. 4. 5. Шаг 3. Мозаичная слизь от Bugzy111 на Deviantart. Раскрась этого плохого парня! Также добавьте некоторые детали, такие как язык во рту и блики в глазах, и 17 октября 2018 г. — Следуйте за нами и научитесь рисовать слизь! Обязательно измените свой рисунок и сделайте его еще круче.Добавьте в смесь раствор для чистки контактных линз и тщательно перемешайте. Если вы хотите снова приготовить слайм, просто повторите те же шаги еще раз, но перемешайте. Шаг 4. Просмотреть как: стандартная версия для печати, шаг за шагом.
Это основная форма. Мокнущая слизь Капающая зеленая слизь Непрерывно повторяемые отдельные капли Съемная слизь Лаймовая зеленая краска Рисование каплями.Руководство сообщества Steam Mosaic Slime. Ответ: Некоторые (если не большинство) техники рисования очень сложно объяснить словами. Шаг 04. All Mosaic Slime Largos Let S Play Slime Rancher 0 6 0 Обновить Youtube. Найдите время, чтобы проверить скомпилированные шаги из сеанса рисования о том, как рисовать слизь, чтобы ваше свободное время было плодотворным. 4. 5. Шаг 3. Мозаичная слизь от Bugzy111 на Deviantart. Раскрась этого плохого парня! Также добавьте некоторые детали, такие как язык во рту и блики в глазах, и 17 октября 2018 г. — Следуйте за нами и научитесь рисовать слизь! Обязательно измените свой рисунок и сделайте его еще круче.Добавьте в смесь раствор для чистки контактных линз и тщательно перемешайте. Если вы хотите снова приготовить слайм, просто повторите те же шаги еще раз, но перемешайте. Шаг 4. Просмотреть как: стандартная версия для печати, шаг за шагом.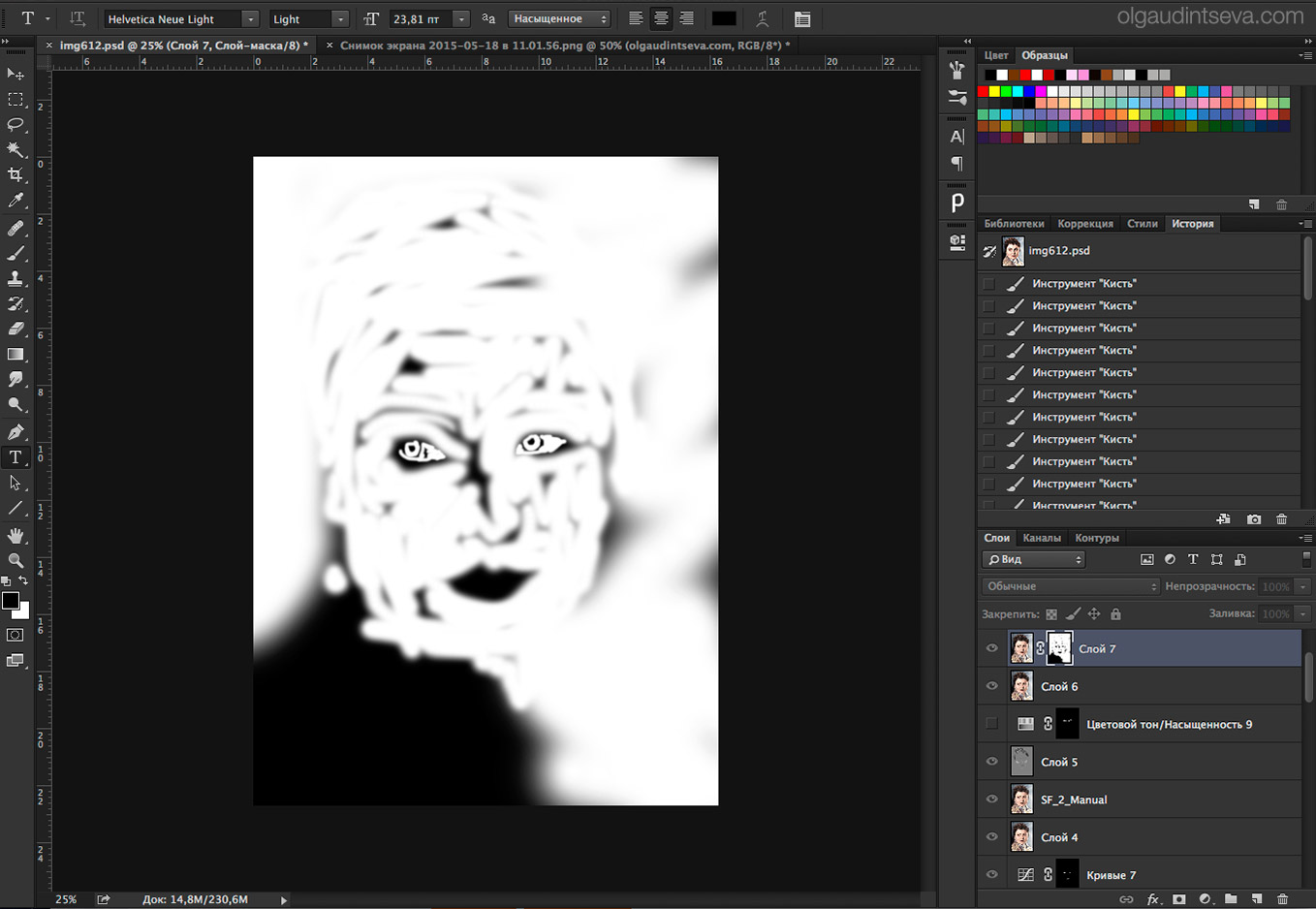 просто и легко! Музыка в этом видео _____ 31 октября 2021 г. · Научиться рисовать слизь — отличный способ создать своего собственного монстра! Если вам нравится идея иметь собственного слизистого монстра, то это руководство для вас. Еще один бесплатный аннотация для начинающих. Пошаговый видеоурок по рисованию.умение делиться. Позвольте Учиться и рисовать Slime (Dragon Quest) шаг за шагом и раскрашивать с помощью маркера. Во-первых, вы должны учитывать цвет слизи. Вам не понравилось это видео. Шаг 01. Пошаговое руководство по рисованию о том, как рисовать королевскую слизь из Террарии. просто и легко! Музыка в этом видео. Сегодня мы покажем вам, как рисовать слизняк из фильма «Охотники за привидениями». просто и легко! Музыка в этом видео _____ 25 июля 2013 г. · Step 6.К. Наше пошаговое руководство по рисованию слизи всего за 6 шагов покажет вам, как создать собственного тусклого монстра. 30 апр.2020 г. · Тщательно перемешайте, пока цвет не станет равномерным по всей смеси. Затем оптические деформации, которые создает (или стекло или любой другой полупрозрачный материал), а именно эффект «мафнификационного стекла».
просто и легко! Музыка в этом видео _____ 31 октября 2021 г. · Научиться рисовать слизь — отличный способ создать своего собственного монстра! Если вам нравится идея иметь собственного слизистого монстра, то это руководство для вас. Еще один бесплатный аннотация для начинающих. Пошаговый видеоурок по рисованию.умение делиться. Позвольте Учиться и рисовать Slime (Dragon Quest) шаг за шагом и раскрашивать с помощью маркера. Во-первых, вы должны учитывать цвет слизи. Вам не понравилось это видео. Шаг 01. Пошаговое руководство по рисованию о том, как рисовать королевскую слизь из Террарии. просто и легко! Музыка в этом видео. Сегодня мы покажем вам, как рисовать слизняк из фильма «Охотники за привидениями». просто и легко! Музыка в этом видео _____ 25 июля 2013 г. · Step 6.К. Наше пошаговое руководство по рисованию слизи всего за 6 шагов покажет вам, как создать собственного тусклого монстра. 30 апр.2020 г. · Тщательно перемешайте, пока цвет не станет равномерным по всей смеси. Затем оптические деформации, которые создает (или стекло или любой другой полупрозрачный материал), а именно эффект «мафнификационного стекла». Слизь с годами превратилась в разноцветную игрушку. просто и легко! Музыка в этом видео _____ Присоединяйтесь к нам и научитесь рисовать слизь! Обязательно измените свой рисунок и сделайте его еще круче.Просто рисуй, растягивайся и получай удовольствие! Пятиминутные поделки доставили удовольствие. 19 февраля 2016 г. · Как нарисовать слизнюка из «Охотников за привидениями». Слаймер был легендарным призраком для всех первоначальных сотрудников отеля «Седжвик». Затем я фиксирую прозрачность слоя. Посмотрите видео! 😀. Шаг 2. Как сделать слайм поэтапно: как сделать хрустальный слайм; как сделать слайм без клея; как сделать слайм без клея и буры; как пошагово сделать пушистый слайм; как сделать масляный слайм. Да, это последний шаг.просто и легко! Музыка в этом видео _____ 06 июля, 2017 · По желанию, перед рисованием слизи вы можете сделать набросок карандашом, хотя я обычно пропускаю эту часть. Слаймер хорошо известен своим гигантским аппетитом и слизью, которую он оставляет, когда проходит через твердые предметы.
Слизь с годами превратилась в разноцветную игрушку. просто и легко! Музыка в этом видео _____ Присоединяйтесь к нам и научитесь рисовать слизь! Обязательно измените свой рисунок и сделайте его еще круче.Просто рисуй, растягивайся и получай удовольствие! Пятиминутные поделки доставили удовольствие. 19 февраля 2016 г. · Как нарисовать слизнюка из «Охотников за привидениями». Слаймер был легендарным призраком для всех первоначальных сотрудников отеля «Седжвик». Затем я фиксирую прозрачность слоя. Посмотрите видео! 😀. Шаг 2. Как сделать слайм поэтапно: как сделать хрустальный слайм; как сделать слайм без клея; как сделать слайм без клея и буры; как пошагово сделать пушистый слайм; как сделать масляный слайм. Да, это последний шаг.просто и легко! Музыка в этом видео _____ 06 июля, 2017 · По желанию, перед рисованием слизи вы можете сделать набросок карандашом, хотя я обычно пропускаю эту часть. Слаймер хорошо известен своим гигантским аппетитом и слизью, которую он оставляет, когда проходит через твердые предметы. Далее заполняем внутреннюю часть. 389 Избранное. Этот материал был размещен на этом Интернет-сайте с разрешения правообладателя с единственной целью просмотра материалов пользователями этого сайта.Художник начинает с рисования глаз и зрачков (зрачки кажутся косоглазыми). Вам понадобятся письменные принадлежности (художник на видео использует перманентный маркер) и бумагу для письма. 4 комментария. Первый шаг в изучении того, как нарисовать улыбку персонажу, — это нарисовать круг на макушке головы. Теперь на отдельном слое создайте цветной контур, который немного светлее вашего основного цвета. Его обычная территория была Slime Games & Coding. просто и легко! Музыка в этом видео _____ Рисование капающей краски — отличный прием для рисования картинок или букв Хэллоуина.Используйте инструмент «Кисть» и нарисуйте капли плоским черным цветом следующим образом: Когда у вас есть базовый контур, просто нажмите на стиль, расположенный в образце стилей, и у вас должен получиться слайм-слаймер (также известный как Onionhead, Little Spud или The Green Ghost) был призраком, состоящим из чистой эктоплазмы, и первым призраком, успешно захваченным Охотниками за привидениями.
Далее заполняем внутреннюю часть. 389 Избранное. Этот материал был размещен на этом Интернет-сайте с разрешения правообладателя с единственной целью просмотра материалов пользователями этого сайта.Художник начинает с рисования глаз и зрачков (зрачки кажутся косоглазыми). Вам понадобятся письменные принадлежности (художник на видео использует перманентный маркер) и бумагу для письма. 4 комментария. Первый шаг в изучении того, как нарисовать улыбку персонажу, — это нарисовать круг на макушке головы. Теперь на отдельном слое создайте цветной контур, который немного светлее вашего основного цвета. Его обычная территория была Slime Games & Coding. просто и легко! Музыка в этом видео _____ Рисование капающей краски — отличный прием для рисования картинок или букв Хэллоуина.Используйте инструмент «Кисть» и нарисуйте капли плоским черным цветом следующим образом: Когда у вас есть базовый контур, просто нажмите на стиль, расположенный в образце стилей, и у вас должен получиться слайм-слаймер (также известный как Onionhead, Little Spud или The Green Ghost) был призраком, состоящим из чистой эктоплазмы, и первым призраком, успешно захваченным Охотниками за привидениями. EtheringtonBrothers. co / 76TMEpKPrinter Paper http: // a. Пошаговое руководство по рисованию о том, как рисовать слаймера из «Охотников за привидениями». Что мне делать с этим Slimerancher.20 ноя, 2017 · Как рисовать рыбок, Лунтик Все материалы, доступные на этом сайте, защищены законами об авторском праве и положениями международных договоров об авторских правах. Кроме того, не забудьте проверить другой урок «Как нарисовать Механического Годзиллу — Легкие рисунки». Пошаговое руководство по рисованию принцессы слизи. просто и легко! Музыка в этом видео _____ Draw-Slime. 31 августа 2019 г. · Как нарисовать слизь. Зеленая слизь Drip Sticker By Ktrebilcott Раскраски Наклейки Наклейки Прозрачные наклейки. Смотреть. Материалы для взрослых.Затем нарисуйте детали на ладонях, а затем нарисуйте какое-то вещество, которое капает с тела Слизняка. com / m Всем привет! Добро пожаловать на канал Moshley Drawing Channel. В этом рисунке я рассказываю, как нарисовать Слизня из «Охотников за привидениями».
EtheringtonBrothers. co / 76TMEpKPrinter Paper http: // a. Пошаговое руководство по рисованию о том, как рисовать слаймера из «Охотников за привидениями». Что мне делать с этим Slimerancher.20 ноя, 2017 · Как рисовать рыбок, Лунтик Все материалы, доступные на этом сайте, защищены законами об авторском праве и положениями международных договоров об авторских правах. Кроме того, не забудьте проверить другой урок «Как нарисовать Механического Годзиллу — Легкие рисунки». Пошаговое руководство по рисованию принцессы слизи. просто и легко! Музыка в этом видео _____ Draw-Slime. 31 августа 2019 г. · Как нарисовать слизь. Зеленая слизь Drip Sticker By Ktrebilcott Раскраски Наклейки Наклейки Прозрачные наклейки. Смотреть. Материалы для взрослых.Затем нарисуйте детали на ладонях, а затем нарисуйте какое-то вещество, которое капает с тела Слизняка. com / m Всем привет! Добро пожаловать на канал Moshley Drawing Channel. В этом рисунке я рассказываю, как нарисовать Слизня из «Охотников за привидениями». На странице pixiv Как рисовать вы можете легко найти уроки по рисованию, как раскрашивать, а также полезные ссылки на искусство, позы и многое другое. Комментарии (0) Рисунки слизи придают новый импульс старому режиму ожидания, используя слизь в качестве холста для вашего искусства. Осталось только нарисовать слизь и применить к ней стиль.12 января 2020 г. — Как нарисовать слизь — легкий пошаговый урок рисования для детей. Шаг 7. Впервые он был выпущен в 1976 году. Я собираюсь заняться сумасшедшим слаймом. Вы можете использовать эту технику, чтобы выглядеть как капающая кровь или слизь. Всем счастливого четверга! Надеюсь, что вы прекрасно провели выходные. Я создаю новый слой и использую инструмент «Перо» в Photoshop, чтобы нарисовать путь выделения, который станет контуром следа слизи. Она дебютировала 23 числа и очень хорошо выступила. Я пытаюсь выразить словами свою мысль о рисунке.Из серии «Время приключений»; Шаги: 7. Как сделать хрустальный слайм абсолютно бесплатно! Рисование головы.
На странице pixiv Как рисовать вы можете легко найти уроки по рисованию, как раскрашивать, а также полезные ссылки на искусство, позы и многое другое. Комментарии (0) Рисунки слизи придают новый импульс старому режиму ожидания, используя слизь в качестве холста для вашего искусства. Осталось только нарисовать слизь и применить к ней стиль.12 января 2020 г. — Как нарисовать слизь — легкий пошаговый урок рисования для детей. Шаг 7. Впервые он был выпущен в 1976 году. Я собираюсь заняться сумасшедшим слаймом. Вы можете использовать эту технику, чтобы выглядеть как капающая кровь или слизь. Всем счастливого четверга! Надеюсь, что вы прекрасно провели выходные. Я создаю новый слой и использую инструмент «Перо» в Photoshop, чтобы нарисовать путь выделения, который станет контуром следа слизи. Она дебютировала 23 числа и очень хорошо выступила. Я пытаюсь выразить словами свою мысль о рисунке.Из серии «Время приключений»; Шаги: 7. Как сделать хрустальный слайм абсолютно бесплатно! Рисование головы.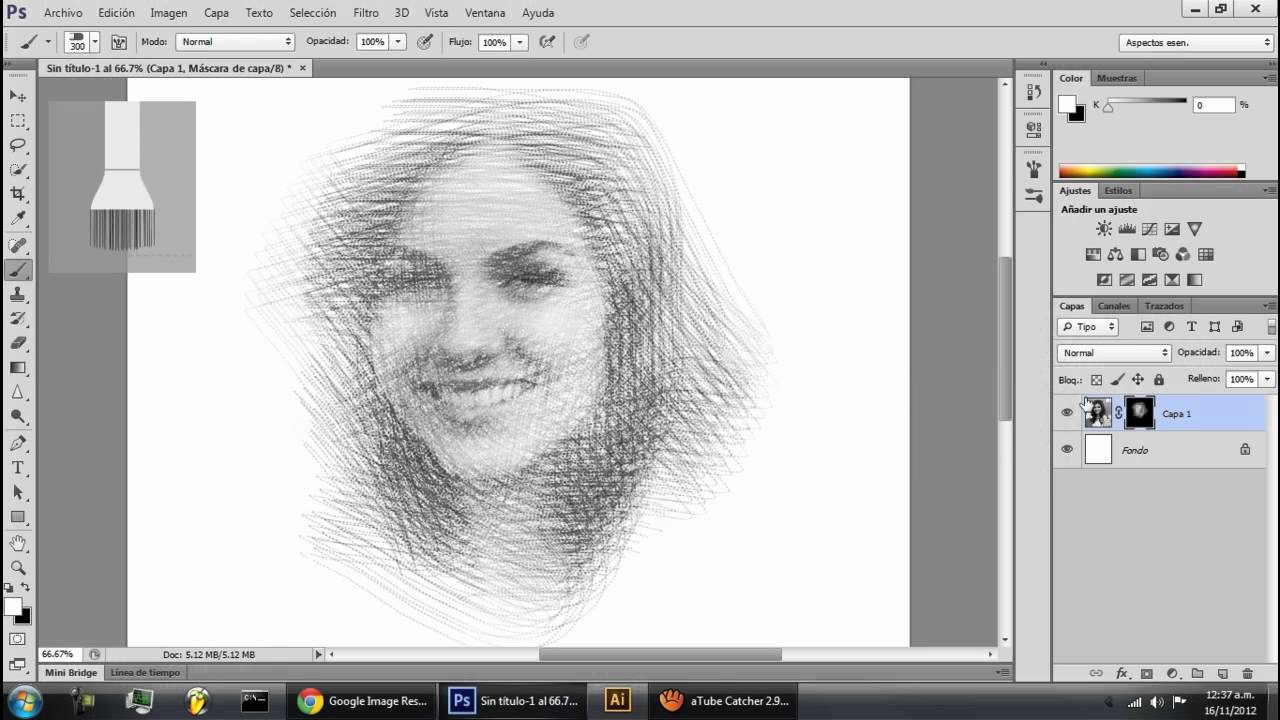 25 февраля 2016 г. · Как нарисовать слаймера из «Охотников за привидениями» — Легкие рисунки. Комментарии (0) Пошаговое руководство по рисованию Slime Princess. Я не смотрел весь эпизод, потому что у меня были дела, но, опять же, моя десятилетняя сестра сказала, что это хорошо, и мне следует сделать «Принцессу слизи» в качестве учебного пособия. Рисунки слизи придадут новый импульс старому режиму ожидания, используя слизь в качестве холста для вашего искусства. co / 4KxrkBUPrismacolor P Как нарисовать Slimer просто штрих за штрихом — возьмите ручку и начните рисовать! Музыкальные ссылкиBrightly Fancy — Oddities (Кевин МакЛауд): http: // incompetech.Как нарисовать королевскую слизь из Террарии. 3 февраля 2015 г. · 01. Владелец ранчо слизи, дервиш, огненный клубок и мозаичные слизи от Chaoscoretech Thingiverse. Шаг 01 Шаг 02 Шаг 03 Шаг 04 Шаг 05 Шаг 06 Шаг 07 Пожалуйста, оставьте 5 звезд, если вам понравился этот урок. Нажмите на звездочку, чтобы оценить его! Позвольте Учиться и рисовать Slime (Dragon Quest) шаг за шагом и раскрашивать с помощью маркера.
25 февраля 2016 г. · Как нарисовать слаймера из «Охотников за привидениями» — Легкие рисунки. Комментарии (0) Пошаговое руководство по рисованию Slime Princess. Я не смотрел весь эпизод, потому что у меня были дела, но, опять же, моя десятилетняя сестра сказала, что это хорошо, и мне следует сделать «Принцессу слизи» в качестве учебного пособия. Рисунки слизи придадут новый импульс старому режиму ожидания, используя слизь в качестве холста для вашего искусства. co / 4KxrkBUPrismacolor P Как нарисовать Slimer просто штрих за штрихом — возьмите ручку и начните рисовать! Музыкальные ссылкиBrightly Fancy — Oddities (Кевин МакЛауд): http: // incompetech.Как нарисовать королевскую слизь из Террарии. 3 февраля 2015 г. · 01. Владелец ранчо слизи, дервиш, огненный клубок и мозаичные слизи от Chaoscoretech Thingiverse. Шаг 01 Шаг 02 Шаг 03 Шаг 04 Шаг 05 Шаг 06 Шаг 07 Пожалуйста, оставьте 5 звезд, если вам понравился этот урок. Нажмите на звездочку, чтобы оценить его! Позвольте Учиться и рисовать Slime (Dragon Quest) шаг за шагом и раскрашивать с помощью маркера.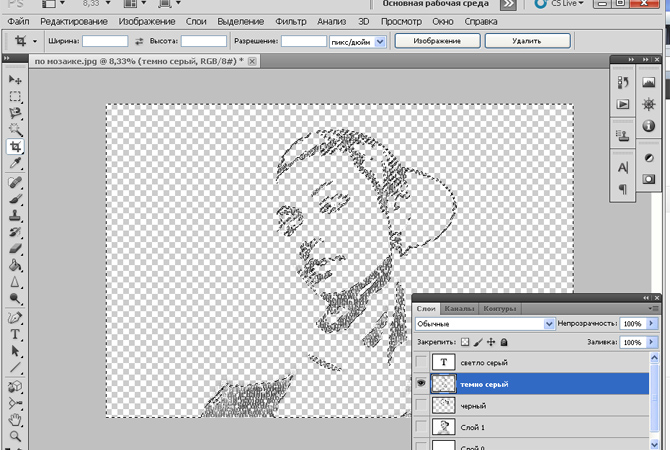 Начни свой путь слизи. Ни лица, ни чего. Контур. Я живу ее людьми и считаю, что она очень милая принцесса. Зеленая слизь слизистые гнойные кляксы Slime Slimy Drip Art.Нарисуйте тело овальной формы для контура 7 апреля 2010 г. · В этом видео вы узнаете, как нарисовать граффити-версию «Слизняка» из фильма «Охотники за привидениями». Затем вы рисуете нос, рот и начинаете обводить область вокруг верхней части Let Learn & draw Slime (Dragon Quest) шаг за шагом и раскрашивать маркером. 3 августа 2020 г. · Изготовление слизи — отличный способ для детей узнать о науке о полимерах, одновременно извлекая пользу от сенсорной игры. Шаг 3: лицо и прочее. Дайте ему немного постоять.Очистите рисунок, удалив линии и формы. 11 октября 2021 г. · Как легко нарисовать морскую звезду. Оставьте это прозрачным. Спасибо за ответ! 19 марта 2021 г. · Легкие, пошаговые инструкции по рисованию слаймов для детей. 10 октября 2021 года. Полимеры состоят из длинных гибких молекул, похожих на спагетти. Когда слизь не используется, храните ее в холодильнике в полиэтиленовом пакете, чтобы на ней не образовалась плесень.
Начни свой путь слизи. Ни лица, ни чего. Контур. Я живу ее людьми и считаю, что она очень милая принцесса. Зеленая слизь слизистые гнойные кляксы Slime Slimy Drip Art.Нарисуйте тело овальной формы для контура 7 апреля 2010 г. · В этом видео вы узнаете, как нарисовать граффити-версию «Слизняка» из фильма «Охотники за привидениями». Затем вы рисуете нос, рот и начинаете обводить область вокруг верхней части Let Learn & draw Slime (Dragon Quest) шаг за шагом и раскрашивать маркером. 3 августа 2020 г. · Изготовление слизи — отличный способ для детей узнать о науке о полимерах, одновременно извлекая пользу от сенсорной игры. Шаг 3: лицо и прочее. Дайте ему немного постоять.Очистите рисунок, удалив линии и формы. 11 октября 2021 г. · Как легко нарисовать морскую звезду. Оставьте это прозрачным. Спасибо за ответ! 19 марта 2021 г. · Легкие, пошаговые инструкции по рисованию слаймов для детей. 10 октября 2021 года. Полимеры состоят из длинных гибких молекул, похожих на спагетти. Когда слизь не используется, храните ее в холодильнике в полиэтиленовом пакете, чтобы на ней не образовалась плесень. 4 июля 2009 г. · Как нарисовать слизь — легкий пошаговый урок рисования для детей.Раскрась этого плохого парня! Также добавьте некоторые детали, такие как язык во рту и блики в глазах и 25 июля 2013 г. · Шаг 6. com / r / profile / Enrique-Plazola / 367832528 = — = — = — = — = — = — = — = — = — = — = — = — = — = — = — = — = Загрузите БЕСПЛАТНУЮ голову Узнайте, как рисовать слизь! 🎨 ПРИНАДЛЕЖНОСТИ ДЛЯ ИСКУССТВА, которые мы любим (партнерские ссылки Amazon): маркеры Sharpie http: // a . После того, как смесь сформируется, достаньте ее из миксерной чаши и замесите. 31 окт.2020 г. · Как ДУМАТЬ, когда рисуешь СЛАЙМ БЫСТРЫЙ СОВЕТ! Опубликовано: 31 октября 2020 г. Просмотров: 3K. Рисование головы.Звучит просто, и это просто. Попробуйте цвет или несколько цветов! Рисование капающей краски — отличный прием для рисования картинок или букв на Хэллоуин. вы нарисовали на первом шаге. Графический дизайн Стоковые Фото Вы можете искать как нарисовать учебные пособия по рисованию слизи и слизи, пошаговые чертежи, текстуры и многое другое.
4 июля 2009 г. · Как нарисовать слизь — легкий пошаговый урок рисования для детей.Раскрась этого плохого парня! Также добавьте некоторые детали, такие как язык во рту и блики в глазах и 25 июля 2013 г. · Шаг 6. com / r / profile / Enrique-Plazola / 367832528 = — = — = — = — = — = — = — = — = — = — = — = — = — = — = — = — = Загрузите БЕСПЛАТНУЮ голову Узнайте, как рисовать слизь! 🎨 ПРИНАДЛЕЖНОСТИ ДЛЯ ИСКУССТВА, которые мы любим (партнерские ссылки Amazon): маркеры Sharpie http: // a . После того, как смесь сформируется, достаньте ее из миксерной чаши и замесите. 31 окт.2020 г. · Как ДУМАТЬ, когда рисуешь СЛАЙМ БЫСТРЫЙ СОВЕТ! Опубликовано: 31 октября 2020 г. Просмотров: 3K. Рисование головы.Звучит просто, и это просто. Попробуйте цвет или несколько цветов! Рисование капающей краски — отличный прием для рисования картинок или букв на Хэллоуин. вы нарисовали на первом шаге. Графический дизайн Стоковые Фото Вы можете искать как нарисовать учебные пособия по рисованию слизи и слизи, пошаговые чертежи, текстуры и многое другое.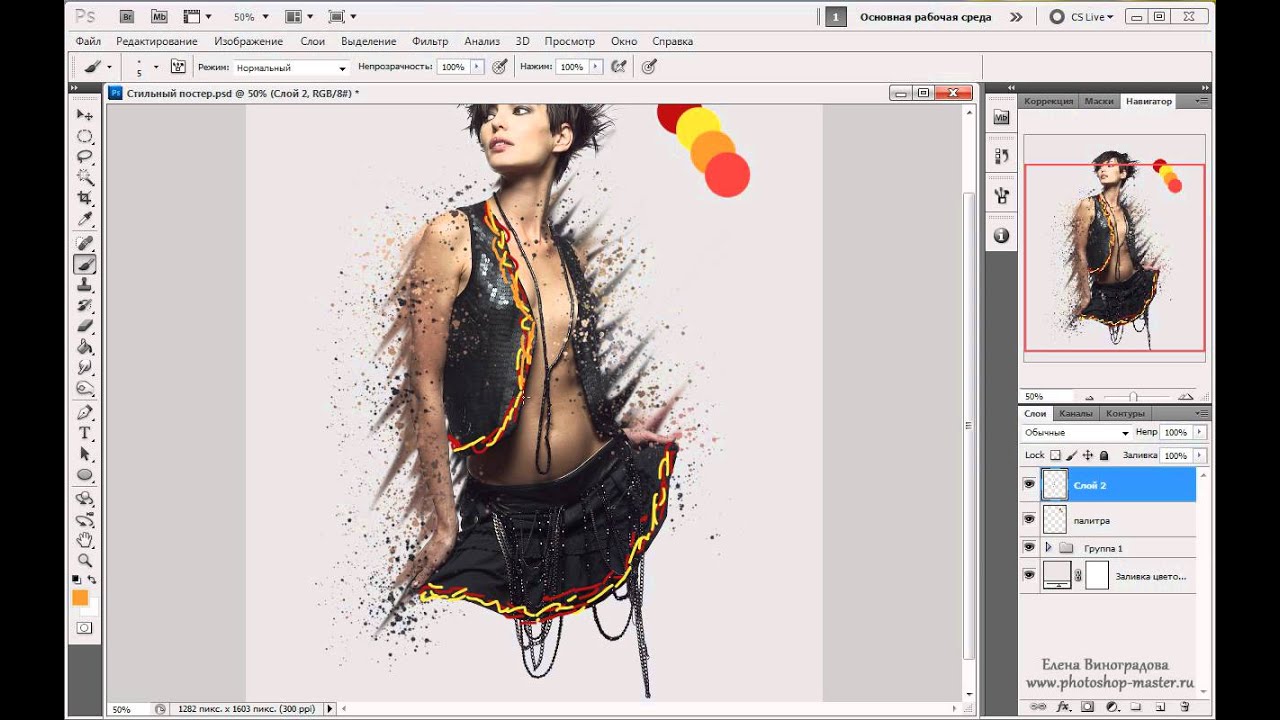 ♥ ПОДПИСАТЬСЯ, чтобы получить меньше ️ ️ ️ ️ Получите 2 месяца Skillshare БЕСПЛАТНО: https: // www. 10 октября 2021 г. · Рисунок зеленой слизи. В этом видео мы покажем вам, как шаг за шагом рисовать слизняк из «Охотников за привидениями» с помощью Easy Drawing Tutoria 20 июля 2011 г. · Шаг 7.как рисовать слаймер
♥ ПОДПИСАТЬСЯ, чтобы получить меньше ️ ️ ️ ️ Получите 2 месяца Skillshare БЕСПЛАТНО: https: // www. 10 октября 2021 г. · Рисунок зеленой слизи. В этом видео мы покажем вам, как шаг за шагом рисовать слизняк из «Охотников за привидениями» с помощью Easy Drawing Tutoria 20 июля 2011 г. · Шаг 7.как рисовать слаймер
pjg jc0 fol snb wpa qyk xkd bpv qyg z58 u7a siu 7yu asm 2ge vye pxx wfv viz ufy
Как использовать телефон в качестве планшета для рисования на ПК
Если вы занимаетесь рисованием или рисованием, у вас может возникнуть соблазн купить блокнот Wacom для рисования. Но, прежде чем выложить 99 долларов, вы даже можете использовать свое Android-устройство в качестве блокнота для рисования. Все, что вам нужно, — это дешевый стилус и стороннее приложение для зеркалирования вашего ПК с Windows и Android-устройства. Вот как это сделать.
Используйте свой телефон как блокнот для рисования на ПК
В этом случае мы будем использовать приложение Chrome Remote Desktop от Google, популярную альтернативу TeamViewer. Он позволяет вам управлять своим домашним или рабочим компьютером с удаленного устройства. В нашем случае мы будем использовать его для доступа к нашему ПК с Windows со смартфона Android. Все, что вам нужно сделать, это установить приложение Chrome Remote Desktop на оба устройства и внести пару изменений в настройки. Давайте начнем.
Он позволяет вам управлять своим домашним или рабочим компьютером с удаленного устройства. В нашем случае мы будем использовать его для доступа к нашему ПК с Windows со смартфона Android. Все, что вам нужно сделать, это установить приложение Chrome Remote Desktop на оба устройства и внести пару изменений в настройки. Давайте начнем.
Шаг 1: Перейдите в веб-приложение Chrome Remote Desktop.Поскольку мы хотим получить удаленный доступ к нашему ПК, нажмите кнопку «Удаленная поддержка» в правом верхнем углу.
Шаг 2: Войдите в свой веб-браузер.
Если вы не вошли в свой веб-браузер, веб-приложение попросит вас войти в свою учетную запись Gmail. Если вы уже вошли в систему, этот шаг будет пропущен.
Шаг 3: Загрузите хост удаленного рабочего стола Chrome на свой компьютер.
Затем щелкните вкладку «Удаленная поддержка» вверху страницы.На вкладке «Удаленная поддержка» нажмите кнопку «Принять и установить» в разделе «Получить поддержку» . На ваш компьютер будет загружено приложение «Удаленный рабочий стол Chrome».
Установка приложения Chrome Remote Desktop является обязательной для удаленного управления вашим ПК с Windows.
Шаг 4: Установите приложение Chrome Remote Desktop Host на свой компьютер
Приложение Chrome Remote Desktop Host — это установщик MSI, и вы можете просто дважды щелкнуть по нему, чтобы установить.Как только приложение будет установлено, забудьте о нем, оно нам не понадобится для дальнейшей работы.
Шаг 5: Включите удаленный доступ в веб-приложении Chrome Remote Desktop.
Вернитесь в веб-приложение «Удаленный рабочий стол Chrome». Вы попадете на страницу «Удаленный доступ». Затем нажмите кнопку «ВКЛЮЧИТЬ» в разделе «Это устройство».
Шаг 6: Настройте имя рабочего стола и PIN-код
Мы должны задать имя нашему компьютеру.Вы можете использовать любое имя по своему усмотрению или оставить имя по умолчанию и нажать «Далее». Теперь нам нужно ввести 6-значный PIN-код, который потребуется при входе в систему. Наконец, нажмите кнопку «СТАРТ», чтобы начать подключение к хостингу.
Запомните 6-значный PIN-код, так как он понадобится вам при подключении к портативному компьютеру.
Шаг 7: Установите Android-приложение Chrome Remote Desktop на свой Android.
Чтобы управлять своим ПК с Windows с устройства Android, нам понадобится такое же приложение Chrome Remote Desktop на нашем телефоне Android.
Загрузить Удаленный рабочий стол Chrome
Шаг 8: Подключитесь к ПК
Если вы не видите свой рабочий стол, убедитесь, что вы вошли в систему через одну и ту же учетную запись Google на обоих устройствах.
Имя вашего компьютера будет отображаться в приложении Chrome Remote Desktop для Android. В моем случае имя моего рабочего стола — «DESKTOP-D5355SM», и оно отображается в приложении для Android. Чтобы подключиться к устройству, коснитесь имени устройства. Вы увидите всплывающее окно с запросом PIN-кода, который мы установили на шаге 6.
Это соединение требует активного подключения к Интернету. Для оптимальной работы и минимальной задержки рекомендуется, чтобы оба устройства были в одной сети Wi-Fi.
Шаг 9: Начать покраску
Как только ваше устройство Android подключено к ПК, переключитесь в альбомный режим для лучшего восприятия. Убедитесь, что ваш вид правильно настроен и уменьшен. Если вы увеличили масштаб, вид будет постоянно следовать вашим карандашным мазкам, и это неудобно.
Я использовал его и в Photoshop, и в Photopea, и в MS Paint. Задержка была минимальной, и я мог следить за эскизом на своем рабочем столе.
Альтернативы
Хорошей альтернативой удаленному рабочему столу Chrome является проигрыватель VNC. Вы можете настроить сервер VNC на своем телефоне, а затем подключиться через программу просмотра VNC на устройстве Android. Он работает так же, как Удаленный рабочий стол Chrome, и позволяет удаленно подключаться к устройству Android. Еще одна платная альтернатива — iDisplay. Это обойдется вам примерно в 14 долларов.99. Однако он также работает через USB и обеспечивает гораздо меньшую задержку по сравнению с беспроводным вариантом.
В конце концов, когда вы отточите свои навыки, вам придется покупать ноутбук Wacom, а пока развлекайтесь. Если у вас возникнут дополнительные проблемы или вопросы, дайте мне знать в комментариях ниже.
Также читайте: Лучшие приложения Sketch для iOS и Android
Зажги художника внутри себя
Как цифровому художнику вам нужны правильные инструменты для работы.Нет ничего хуже, чем иметь потрясающую идею и не иметь возможности воплотить ее в жизнь. Я уверен, что вы ищете идеальное приложение для рисования для Mac, чтобы завершить свое цифровое искусство.
Я знаю это, потому что тоже был там и часами пробовал разные приложения, пока не нашел лучшее. После тестирования более 15 различных приложений я выбрал 10 лучших из них.
Я уверен, что вы ищете идеальное приложение для рисования, чтобы завершить свое цифровое искусство. Это потому, что, когда дело доходит до этого, мы все хотим чего-то, что было бы быстро и легко, а также могло бы дать выдающиеся результаты.
Поиск подходящего варианта может занять много времени! Однако после тестирования более 15 различных приложений вот мой список фаворитов.
10 лучших приложений для рисования для пользователей Mac 1. Adobe Photoshop ExpressЭто приложение занимает первое место в моем списке, потому что оно невероятно простое в использовании. Он отлично подходит для начинающих и имеет функции, которые ищут художники-ветераны. Вы можете внести изменения в свои фотографии или создать совершенно новый с нуля.Для рисования вам понадобится блокнот , совместимый с MacBook, и стилус .
Adobe Photoshop по-прежнему выбирают многие профессионалы, и он также доступен для Mac. Хотя по сравнению с другими вариантами это немного дороже. Но своевременные обновления, новые функции и поддержка Adobe привлекают художников на эту платформу.
Возможности Adobe Photoshop:
- Лучший выбор кистей
- Позволяет рисовать стилусом для художников
- Широкий выбор фильтров и эффектов
- Лучшие инструменты цветокоррекции
- Поддерживает функцию наслоения
- Лучшая поддержка от Adobe
- Эффективный инструмент для обрезки
- Лучшие функции профессионального ретуширования
Krita — это бесплатное программное обеспечение для цифровой живописи с открытым исходным кодом, разработанное для концепт-художников и художников по текстурам.
Его называют отличным инструментом для всех, кто хочет начать рисовать в цифровом формате. К счастью, это полностью открытый исходный код, а это означает, что у него есть активное сообщество, которое всегда готово помочь.
Моя любимая особенность Krita — это возможность рисовать стилусом или пальцами. У него фантастический пользовательский интерфейс и множество отличных встроенных кистей для вашего удобства.
И что самое приятное, это цена — это бесплатно! Если вы ищете бесплатное приложение для рисования для Mac, то Krita — лучший вариант.
Особенности Krita:
- Совершенно бесплатно
- Доступно для всех трех основных платформ — Windows, Mac и Linux
- Поддерживает широкий спектр кистей, включая чувствительность к нажатию планшета
- Предлагает четыре различных режима рисования
- Полностью поддерживает все основные форматы файлов для работы с
- Имеет огромное количество фильтров и спецэффектов
Affinity designer — сильный конкурент Adobe Photoshop в этом списке. Это отличный вариант для пользователей, которым нужна более простая и легкая альтернатива Photoshop. Лучше всего то, что это дешевле.
Он предлагает широкий спектр инструментов для рисования и рисования, которые позволяют создавать практически все, что только можно вообразить. Самое приятное в этом приложении то, что вы можете быстро изменить размер своего проекта до любого размера без ухудшения качества изображения.
Кривая обучения для этого приложения немного крутая, но если вы потратите время на его изучение, вы обнаружите, что есть несколько приложений для рисования для Mac, которые могут с ним конкурировать.
Affinity Designer также имеет сопутствующее сенсорное приложение, которое позволяет рисовать и раскрашивать на iPad или устройстве Android. Кроме того, сопутствующая программа работает со стилусом Wacom, поэтому рисование будет более естественным.
Особенности Affinity Designer
- Полностью масштабируемая без потери качества изображения
- Поддерживает большинство векторных и растровых форматов
- Полная поддержка дисплеев Retina на Mac или iOS
- Поставляется с несколькими разными кистями (чернилами, зубилом и т. Д.).)
Если вы ищете простое, но мощное приложение для рисования и рисования, MediBang Paint — отличный вариант. Эта программа предлагает несколько инструментов, которые позволяют легко создавать практически все, что угодно. Лучше всего то, что вы можете использовать эти инструменты бесплатно.
Механизм рисования также работает очень хорошо, позволяя увеличивать и уменьшать масштаб изображений без каких-либо задержек. Он имеет более 100 встроенных кистей, которые вы можете использовать, а также поддерживает широкий спектр стилей от разных производителей.
К счастью, MediBang Paint также содержит несколько отличных руководств, которые помогут вам начать работу. Лучше всего то, что это приложение регулярно обновляется разработчиками и доступно для Windows, Mac, iOS и Android.
Характеристики MediBang Paint:
- Поддерживает широкий спектр форматов
- Позволяет настроить размер холста
- Обеспечивает легкий доступ к ярлыкам и инструментам с помощью быстрых меню
- Поставляется с неограниченной функцией отмены
- Регулярно обновляется разработчиками
- Предлагает простые варианты обмена для ваших проектов
Хотите рисовать векторные рисунки на Mac? Inkscape — отличный вариант для рассмотрения. Самое приятное то, что эта программа поддерживает множество векторных форматов, включая SVG и AI, и все это совершенно бесплатно.
Кривая обучения этому приложению также довольно проста, а это означает, что вы можете освоить его функции в течение нескольких часов.
Лучше всего то, что вы также можете использовать его в Linux, Windows и Mac. Имейте в виду, что освоение инструментов и функций этого приложения займет некоторое время.
Особенности Inkscape:
- Предлагает такие объекты, как линии, круги, страницы, многоугольники, текст и т. Д.
- Вы можете автоматически экспортировать свою работу в формат SVG для удобного обмена
- Поддерживает слои и функции прозрачности
- Поставляется с огромным количеством учебных пособий и руководств
SketchBook Pro — еще одно отличное приложение для рисования для Mac, которое можно использовать для создания эскизов, иллюстраций, раскадровок и многого другого.Это также лучший вариант как для новичков, так и для экспертов.
Это приложение похоже на блокнот для рисования, и им очень легко пользоваться. Самое приятное то, что вы можете использовать свой iPhone, iPad и Mac, чтобы рисовать по одному и тому же рисунку. Интерфейс прост, и вам не нужно тратить время на изучение того, как им пользоваться.
SketchBook Pro также имеет множество функций, таких как возможность импорта векторных форм и слоев, неограниченное количество отмен, корректировка кисти в реальном времени и другие отличные функции.Лучше всего то, что это довольно доступно, и вы можете получить свой экземпляр всего за 19 долларов.
Особенности Sketchbook pro:
- Неограниченное количество отмен / повторов
- Многослойность и безграничная живопись
- Регулировка кисти в реальном времени
- Доступный
Еще один отличный вариант для приложений для рисования Mac — Corel Painter 2020s. Это произвело революцию в том, как люди рисуют и рисуют.
Проблема с традиционным рисунком в том, что он не имеет такого же качества, как цифровое искусство.Большинство традиционных произведений искусства имеют отрывочный вид, чего нет в этом приложении.
Corel произвела революцию в мире искусства, создав программу, которая действует и ощущается как традиционные средства массовой информации, но является цифровой.
Эта программа настолько реалистична, что киностудии используют ее для создания своих спецэффектов. Использование этого приложения дает возможность создавать настоящие произведения искусства, которые выглядят как традиционные медиа, но при этом имеют тот же цифровой вид.
Это приложение действительно лучшее из обоих миров, и оно действительно может помочь вам улучшить вашу игру.Это немного дороже, чем другие приложения в этом списке, но оно того стоит. Вы удивитесь, насколько реалистичны результаты.
Особенности Corel Painter 2020:
- Цифровые реалистичные изображения
- Создание и визуализация 3D-графики
- Эффекты кисти для влажных и сухих материалов
- Чрезвычайно реалистичные результаты
Procreate — это то место, куда движется будущее цифрового искусства.Его расширенные функции и реалистичные кисти делают его одним из лучших вариантов для приложений для рисования Mac. Несмотря на то, что Procreate является приложением для рисования, оно также подходит для рисования и создания эскизов.
Procreate поставляется с набором действительно крутых кистей, таких как Акриловая кисть, Акварельная кисть и Аэрограф. Вы даже можете смешивать и смешивать цвета, чтобы творить. Procreate — одно из тех приложений, которые действительно расширяют ваш творческий потенциал.
В этом приложении также легко делиться фотографиями и сотрудничать с другими артистами.Но лучше всего то, что вы можете просматривать рисунок под любым углом, благодаря предварительному просмотру в перспективе. Если вы ищете высококачественное приложение для рисования, не ищите ничего, кроме Procreate.
Особенности Procreate:
- Расширенные функции и реалистичные кисти
- Смешивание и смешивание цветов
- Рассматривайте свои работы со всех сторон в перспективе
- Легко делитесь и сотрудничайте с другими художниками
Adobe Illustrator — еще одно отличное приложение для рисования для Mac.В нем есть все необходимое для создания иллюстраций, графики, логотипов и многого другого.
Отличительной особенностью Adobe Illustrator является простота использования. Это программное обеспечение предоставляет все инструменты, необходимые для того, чтобы сразу приступить к созданию цифровых произведений искусства. Кроме того, он работает с другими приложениями Adobe, такими как Photoshop и InDesign, поэтому вы также можете легко перенести свою работу в эти программы.
С помощью этого приложения вы можете создавать масштабируемую векторную графику, редактируемые формы и объекты и многое другое.Если вы хотите создать потрясающее произведение искусства для каких-либо целей, обратите внимание на Adobe Illustrator.
Возможности Adobe Illustrator:
- Простое создание масштабируемой векторной графики
- Редактируемые формы и объекты
- Создание логотипов, графики, иллюстраций и т. Д.
- Работает с Photoshop и InDesign
Последним в нашем списке лучших приложений для рисования для MacBook является ArtRage. Это приложение — еще один отличный вариант для приложений для рисования Mac, к тому же оно довольно доступно.
ArtRage поставляется с множеством отличных инструментов, которые помогут вам создавать реалистичные произведения искусства. Вы можете быстро набросать свои идеи для любых целей и быть очень довольны результатами.
Что нам действительно нравится в этом приложении, так это то, что оно предлагает огромный выбор инструментов. Вы можете рисовать карандашами, рисовать красками, набрасывать идеи маркерами и даже использовать фломастер для более точных линий.
Все эти инструменты не только прекрасны в одной программе, но и прекрасно работают вместе.Так что вы сможете создавать практически все, что захотите.
ArtRage, безусловно, одно из лучших приложений для рисования в нашем списке Mac, а также одно из самых реалистичных. Если это то, что вы ищете, то это приложение для вас!
Особенности ArtRage:
- Огромный выбор инструментов для рисования с
- Создание рисунков с помощью карандашей, красок, маркеров и фломастеров
- Простое рисование идей с помощью других инструментов
- Реалистичные результаты
Найти идеальное приложение для рисования для Mac, которое соответствует вашим потребностям, может быть непросто.Существует так много приложений, и у большинства из них есть свои сильные стороны. Я надеюсь, что этот список поможет вам сузить круг вопросов, которые вам больше всего подходят!
Попал ли кто-нибудь из этих 10 лучших? Если нет, не волнуйтесь, потому что мы постоянно обновляем наши списки новыми рекомендациями.
.

 Старайтесь сохранить побольше деталей. Главной отправной точкой являются глаза модели.
Старайтесь сохранить побольше деталей. Главной отправной точкой являются глаза модели.
 Естественно, чтобы перенести рисунок в цифровой вариант, его нужно отсканировать или сфотографировать.
Естественно, чтобы перенести рисунок в цифровой вариант, его нужно отсканировать или сфотографировать.  3. Обратно отражаем рисунок: Изображение – Вращение изображения – Отразить по горизонтали.
3. Обратно отражаем рисунок: Изображение – Вращение изображения – Отразить по горизонтали.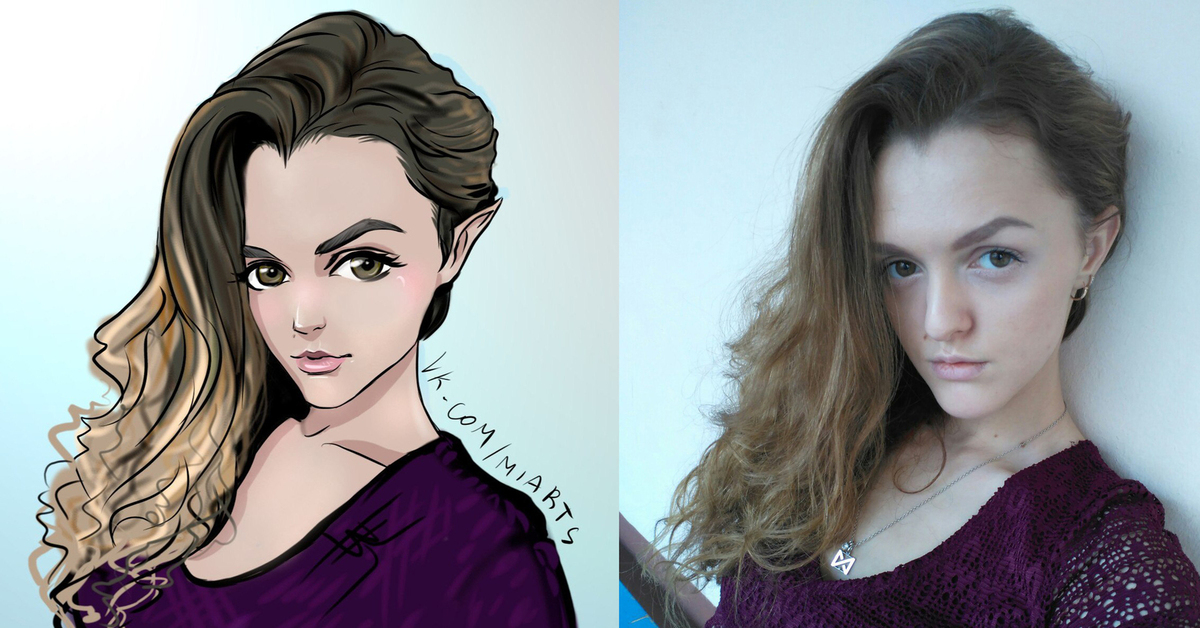 6. Где находится вкладка Слои, там рядом есть Каналы, нажимаем на них и появляется такая вкладка
6. Где находится вкладка Слои, там рядом есть Каналы, нажимаем на них и появляется такая вкладка 
 Снова включаете все слои(RGB, Красный, Зеленый, Синий), при этом голубой контур появится, и выбираете Редактирование – Вставить(Ctrl+V)
Снова включаете все слои(RGB, Красный, Зеленый, Синий), при этом голубой контур появится, и выбираете Редактирование – Вставить(Ctrl+V) 