Рисуем красивые реалистичные облака в Фотошоп / Фотошоп-мастер

Что вы будете создавать
Вы тоже порой любуетесь невероятной красотой неба? В этом уроке я расскажу вам, как нарисовать красивые, реалистичные облака при помощи Adobe Photoshop.
Я научу вас создавать кучевые, перистые и грозовые облака с помощью различных кистей. В процессе я расскажу о моих любимых инструментах и техниках для создания невероятных, реалистичных эффектов.
Ищите изображения-источники? Вот эти рисунки, например, были вдохновлены удивительными подборками облаков Envato. Здесь вы можете поискать качественные стоковые изображения.
Скачать архив с материалами к уроку
Примечание: Автор использовал платные материалы. В архиве вы найдёте альтернативный вариант изображений для выполнения урока.
Как работать почти с любым изображением облаков
Многие люди против того, чтобы пользоваться изображениями-источниками из-за опасений, что подобный подход приведет к лени. Однако подобный взгляд немного устарел.
Нам совершенно точно необходимо понимать, что мы видим!
Большинство из того, что мы рисуем, имитирует уже существующие объекты. И для этого урока важно понимать, что в вашем рисунке вы можете сымитировать общую атмосферу или композицию любой фотографии. Постарайтесь воссоздать какие-то особенные моменты, которые вы также можете изменить для создания какого-то своего эффекта.
Я буду пользоваться несколькими стоковыми изображениями с Envato Elements. Вы также можете поискать собственные источники, если чувствуете такую необходимость.

Я не слишком опиралась на первое изображение, в то время, как другие два помогли мне создать разные цветовые схемы и схемы освещения. Это еще одна причина держать стоки изображений «под рукой».
Организуйте рабочее место
Теперь вам нужно организовать свое рабочее место так, чтобы вам удобно было смотреть на источник.
Нажмите Window > Arrange > 2-Up Vertical (Окно > Упорядочить > 2 вверх, по вертикали).

Такое решение весьма удобно, если вы предпочитаете держать источник в отдельном файле: оно поможет вам лучше изучить фото на предмет реалистичных деталей.
А теперь давайте рисовать!
1. Как нарисовать обычное кучевое облако
Шаг 1
Давайте начнем с фона!
В Photoshop создайте новый документ размером 900 на 450 пикселей и разрешением 300 пикселей на дюйм. Небольшие документы хорошо подходят для практики.
Кликните на фоновом слое, чтобы создать новый. Затем добавьте стиль слоя Gradient Overlay (Наложение градиента, тип — линейный) небесно-голубого цвета (используя следующие оттенки: #b3d0dd, #90dcff и #68c1f0) со следующими настройками:

Примечание переводчика: на скриншоте настойки стиля слоя: Режим наложения — Нормальный, Непрозрачность — 100%, флажок в графе Выровнять по слою, Угол — 95 градусов, Масштаб — 81%.
Вот что получится:

Для выполнения следующих шагов вам понадобится графический планшет.
Затем, при помощи большой круглой мягкой кисти нарисуйте мягкую синюю точку (цвета #3a6997) — это будет тень, и на ее фоне облако будет хорошо выделяться.

Шаг 2
На новом слое:
При помощи жесткой круглой кисти (100%-ная Hardness (жесткость) и Opacity (непрозрачность)) нарисуйте форму облака цветом #adb7c0. Начните с простой формы, прежде чем переходить к более сложным.

Начните расставлять на облаке легкие тени.
Сделайте новый слой обтравочной маской к оригинальному слою и измените его режим наложения на Multiply (Умножение). Используйте тот же цвет, что и раньше, чтобы нарисовать тени на облаке, а обтравочная маска поможет удерживать тени там, где нужно.
Начните рисовать кистью со 100%-ыми жесткостью и непрозрачностью, а затем постепенно понижайте оба значения по мере того, как вы будете смягчать тень.

Примечание переводчика: Названия слоев на скриншоте сверху вниз: (слой-обтравочная маска) 0% Жесткость, (слой-обтравочная маска) 100% Жесткость, облако, тень, Слой 0 (фоновый слой со стилем слоя Наложение градиента)
Шаг 3
Создайте основную текстуру.
Используя кисти из ранее приведенного набора, нарисуйте на облаке легкие изогнутые вершины. Пользуйтесь белым и светло-серым (#94a8bc) цветами, чтобы сразу начать создавать световую схему.

Примечание переводчика: автор использует кисти «Влажная гуашь» и «Быстрые мазки Акрилом» из предложенного ей набора размером 80 и 175 пикселей соответственно.
Добавьте немного синего цвета с фона, а затем объедините слои-обтравочные маски и оригинальную форму облака.

Я использовала кисти Fast Acrylic (Быстрый акрил) и Wet Gouache (Влажная гуашь) в этом шаге.
Слегка сотрите жесткие края при помощи инструмента  (Ластик) (E) с 20-40%-ой непрозрачностью.
(Ластик) (E) с 20-40%-ой непрозрачностью.

Шаг 4
Теперь, когда у нас есть хорошая основа, мы можем двигаться дальше!
Как и ранее, начните рисовать больше теней на облаке. Увеличьте масштаб рисунка до 200%, чтобы нарисовать линии текстуры, это придаст дополнительную глубину. Проверьте, чтобы была включена опция Pen Pressure for Opacity (Использование нажима для определения непрозрачности).

У облаков есть «карманы» света и тени (см. ниже), так что в дальнейшем планируйте области, где вы хотите создать глубину и движение. Добавьте немного серых вкраплений для реалистичного перехода.

Шаг 5
Позвольте облаку развиваться естественным образом. Периодически возвращайтесь к источникам, но не позволяйте им отвлекать вас.
При помощи круглой мягкой кисти с непрозрачностью 0% окружите облако мягким туманом.

Шаг 6
Давайте отрегулируем цвета при помощи корректирующих слоев.
Для начала, добавьте новый корректирующий слой Gradient Map (карта градиента) светло-синего цвета (#c6cbd4 и #b4cbdc), измените режим наложения на Color Burn (Затемнение основы).

Создайте новый корректирующий слой Levels

Шаг 7
Теперь, когда мы достигли необходимой интенсивности, мы можем перейти к рисованию деталей. Для начала, давайте уравновесим небо.
Быстрый способ нарисовать небо — это просто воспользоваться новым слоем. На нем мягкой круглой кистью рисуйте светлым синим цветом.
Постоянно меняйте непрозрачность, и не переживайте, если выглядит неаккуратно!

Мягкая кисть больше подходит для перистых облаков, а вот жесткий край поможет подчеркнуть детали.
Продолжайте работать над фоном, добавляя маленькие облака где-то вдалеке. Создайте ощущение глубины, нарисовав клубы тумана вокруг облака.

Шаг 8
Теперь, когда у нас получились нужные цвета, мы можем сосредоточиться над последними штрихами.
Добавьте новые слои, и на них попробуйте нарисовать завихрения при помощи кистей различных форм. Переключитесь на кисть Chalk (Мел), чтобы добавить реалистичности вашим облакам — дополнительная текстура сразу же сделает их более живыми и реальными.

Наконец, добавьте чуточку желтого, чтобы показать влияние солнечного света на облако и небо.
А вот итоговое изображение!

2. Как нарисовать грозовые облака
Шаг 1
Чтобы изобразить грозовое облако, мы должны будем изменить схему освещения.
Давайте начнем с неба. Создайте документ с теми же параметрами, что и ранее. Кликните правой кнопкой мыши по первому слою, и перейдите к Blending Options (Параметры наложения).
Выберите Gradient Overlay (Наложение градиента) и с помощью цветов #373984 и #6364ad создайте фиолетовый градиент.

Примечание переводчика: На скриншоте настойки стиля слоя: Режим наложения — Нормальный, Непрозрачность — 100%, Угол — 90 градусов, Масштаб — 95%.
Вот что должно получиться:

Шаг 2
Я посчитала, что в создании набросков для этих рисунков нет необходимости. Лично для меня лучший способ начать работу — это создать новый слой, и нарисовать форму облаков фиолетового (#5354a6) цвета.

Как и ранее, я создаю обтравочную маску для каждой формы, чтобы нарисовать первый слой света и тени.
На этом этапе я воспользовалась инструментом Brush  (Кисть) (В), а именно мягкой круглой кистью с жесткостью 0% и непрозрачностью 50%.
(Кисть) (В), а именно мягкой круглой кистью с жесткостью 0% и непрозрачностью 50%.
Рисуйте так, как видите. Чтобы изобразить тени, нарисуйте темные (#33367f) круглые бугорки, и более светлые точки, чтобы изобразить светлые области. Сначала будет выглядеть очень странно, но обтравочные маски помогут вам развить ваши навыки.

Под слоем с облаками создайте новый слой. На нем добавьте мягкое (непрозрачность кисти 1-40%) белое свечение за облаками, ибо сейчас выходит слишком темно.

Шаг 3
Добавьте еще фоновых элементов. Начните с темных пушистых облаков, а затем добавьте тень в нижней части рисунка — это наш город. Для выбора цветов пользуйтесь инструментом Eyedropper  (Пипетка) (Е), и рисуйте с помощью тех оттенков, которые уже присутствуют на изображении.
(Пипетка) (Е), и рисуйте с помощью тех оттенков, которые уже присутствуют на изображении.
На новых слоях нарисуйте молнии.
Доверьтесь своей интуиции. Обратите внимание, что рисунок изменяется по мере того, как я изменяю оригинальную композицию. (https://elements.envato.com/lightnings-in-genova-PT5D3YJ?_ga=2.159379450.1386686125.1504629647-250820929.1491318132)

А теперь смешиваем, смешиваем, смешиваем!
Понизьте Hardness (жесткость) до 0% и на новых слоях смягчите небо. Делайте это большими, решительными, а также закручивающимися
движениями, чтобы результат был похож на настоящие облака.

Продолжайте работать над рисунком. Постарайтесь достичь более мягкого результата, прежде чем переходить к деталям. Позже, когда вы уже разберетесь с деталями переднего плана, будет сложнее смягчать фоновые элементы.
Еще вы можете немного поиграть с формой облака в левом верхнем углу, сделав его более интересным.

Шаг 4
Возьмите инструмент Gradient  (Градиент) (G) и выберите линейный градиент от черного к прозрачному.
(Градиент) (G) и выберите линейный градиент от черного к прозрачному.
С его помощью нарисуйте глубокую тень, которая рассеивается к верху. При необходимости отрегулируйте непрозрачность. Это будет символизировать город. Набросайте молнии.

Добавьте корректирующий слой Color Lookup (Поиск цвета). Измените файл 3DLUT на Fuji F125 Kodak 2393.

Затем сделайте цвета еще более интенсивными при помощи корректирующего слоя Brightness/Contrast (Яркость/Контраст, настройки 54/34 соответственно).

Шаг 5
Возьмите мягкую круглую кисть для создания пушистых облаков. Грозовые облака очень жесткие, поэтому нам нужно будет рисовать на нескольких слоях.
Для достижения наилучшего результата поэкспериментируйте с непрозрачностью. Высокая непрозрачность хороша для четких деталей, а более низкие ее значения помогут в смешивании близких по тону цветов.
Если вам приходится слишком сильно давить на планшет, это значит, что непрозрачность слишком низкая. Это может создать дискомфорт — поверьте, уж я-то знаю!

Продолжайте работу над рисунком. Изучите свет, по мере того, как он проходит сквозь облака.
Сделайте город более темным, и добавьте яркие, четкие линии — это наши молнии.

Шаг 6
Если вам кажется, что рисунок слишком тусклый, то сделайте его более ярким!
Воспользуйтесь корректирующим слоем Brightness/Contrast (Яркость/Контраст, настройки 25/39 соответственно).

Шаг 7
Создайте новый слой и измените его режим наложения на Linear Dodge (Add) (Линейный осветлитель (добавить)).
Мягким фиолетовым цветом прорисуйте молнии, чтобы они засияли. Увеличьте изображение, и добавьте пятнышки красного, зеленого и белого цвета внизу. Это создаст образ небольшого городка, и изображение будет еще более эффектным.
Не забывайте периодически смотреть на оригинал!

Слишком интенсивные цвета? Измените их при помощи корректирующего слоя.
Добавьте корректирующий слой Color Lookup (Поиск цвета) с файлом 3DLUT 2Strip.look. Понизьте Opacity (непрозрачность) до 47%.

Как и всегда, продолжайте работать над рисунком до тех пор, пока не будете довольны результатом. Я, например, решила добавить маленьких белых точек для создания эффекта звездного неба.
Небольшие детали могут сильно повлиять на ваш рисунок, делая его еще более впечатляющим — не забывайте о них!
И вот, мой финальный рисунок грозовых облаков.

3. Как нарисовать перистые облака
Шаг 1
Переходим к последнему рисунку!
Перистые облака очень загадочны. Они — это смесь мягких, нежных форм и жестких бликов. Я советую выполнять эту часть с обычной цветовой схемой. Цвета заката, конечно, очень красивые, но они могут усложнить урок и сбить вас с толку.
Тем не менее, если вы чувствуете прилив смелости, давайте приступим.
Создайте документ с теми же параметрами, что и раньше, и начните работу с фона. Перейдите в Blending Options (Параметры наложения), выберите Gradient Overlay (Наложение градиента) и с помощью цветов #334b82 и #b5c1dc создайте градиент.

Примечание переводчика: На скриншоте настойки стиля слоя: Режим наложения — Нормальный, Непрозрачность — 100%, Угол — -85 градусов, Масштаб — 93%.
Вот что получится.

Шаг 2
При помощи жесткой круглой кисти со 100%-ой непрозрачностью в нижней части рисунка коричневым цветом нарисуйте землю — это будет основой композиции.

Далее не следует отвлекаться на рисование земли, пока лучше сконцентрироваться на перистых облаках.
Наложите сочные цвета заката (#ffa466, #ce6764) при помощи ранее упомянутой кисти с текстурой акрила.

Шаг 3
Давайте выделим небо!
Создайте новый слой и измените его режим наложения на Overlay (Перекрытие). При помощи инструмента Gradient Tool  (Градиент) (G) создайте градиент от синего (#335f8e) к прозрачному. Теперь небо выглядит лучше!
(Градиент) (G) создайте градиент от синего (#335f8e) к прозрачному. Теперь небо выглядит лучше!

Наложение градиента, до и после.
Шаг 4
При помощи мягкой круглой кисти добавьте шелковистые текстуры — это создаст приятный, гармоничный образ. Старайтесь не задерживаться подолгу на одном участке композиции, периодически переключаясь с одного на другой.

Добавьте светло-желтых и синих оттенков. Увеличьте рисунок на 200% и убедитесь, что ваши тени получились «текучими». Здесь важно возвращаться к источнику.
Продолжайте смягчать и смешивать цвета, даже если вам кажется, что можно бы уже добавить еще облаков.

Шаг 5
Добавьте новый корректирующий слой Curves (Кривые).
В канале RGB сделайте кривую высокой, чтобы усилить контраст.

Не упустите возможность применить те навыки, которые мы получили, создавая два предыдущих рисунка.
Перистые облака — не жесткие. Здесь важно рисовать завихрения облаков в разных направлениях так, будто они плывут — это сделает рисунок более характерным и добавит движение.
Продолжите работу над небом, рисуя яркими оранжевыми цветами над землей, чтобы показать, что солнце садится/встает. Подкорректируйте освещение на земле, чтобы оно подчеркивало композицию.

Создайте новый слой, режим наложения — Multiply (Умножение) и прорисуйте землю зеленым цветом.
Уменьшите размер кисти, но увеличьте непрозрачность. Добавьте немного деталей — нарисуйте небольшие участки травы.

Создайте новый слой, режим наложения — Overlay (Перекрытие). Рисуйте яркими желтыми и оранжевыми цветами для создания красивого эффекта солнечного света.

Рисование на планшете требует немало времени и терпения. Не важно, сколько пройдет часов — продолжайте работать.
Напоследок, увеличьте рисунок и приведите детали в порядок. При помощи жесткой круглой кисти со 100%-ой непрозрачностью избавьтесь от нечетких участков. Вы также можете поэкспериментировать с корректирующими слоями, чтобы сделать рисунок еще более эффектным.

До и после использования жесткой кисти.
Вот и последний рисунок облаков. Ниже вы можете найти их все.

Вот и Все!
Не забудьте добавить этот урок в закладки — он поможет вам в будущих работах!
Рисование природы — это один из самых лучших способов развития. Внимательно изучайте источники, и грамотно подходите к рабочему процессу — так вы сможете достичь наилучших результатов.
Надеюсь, вам понравился урок!

Автор: Melody Nieves
Как нарисовать облака в фотошопе | Уроки Фотошопа (Photoshop)
Для одного из недавних проектов мне пришлось рисовать облака в фотошопе. Получилось достаточно симпатично, и поэтому я решил поделиться этим способом. Сразу оговорюсь, несмотря на то, что я делал это в Photoshop CS6, те же самые функции доступны вам и в версии CS5.
Вот такие облака мы сейчас создадим:
Как нарисовать облака в фотошопе
1. Итак, создаём новый документ. Размер совсем не важен. Выбираем инструмент Gradient Tool (Градиент), щёлкаем по полоске градиента в верхней панели, открывается окно настройки параметров градиента. Здесь нам нужно подобрать цвета неба, я использовал такие:
2. Заливаем холст этим градиентом сверху вниз:
Получаем примерно такую картинку:
3. Теперь перейдём непосредственно к рисованию облаков. Выбираем инструмент Brush Tool (Кисть), нажимаем F5 для вызова настроек кисти. Берем обычную мягкую кисть и настраиваем следующим образом:
Таким образом, мы создали особую кисть, которой сейчас и будем рисовать облака.
4. Создайте новый слой, установите непрозрачность кисти 50% и набросайте контур облака, с новой кистью у вас на этой должно уйти 5 секунд:
5. Теперь только дело техники, последовательно создавая слои и меня время от времени жёсткость кисти (края облаков неравномерны, и бывают как достаточно резкие так и очень воздушные) и оттенки серого и светло-синего нарисуйте что-то похожее:
Вот в принципе и всё. Используя этот метод, можно получать весьма неплохие результаты:
Удачи вам! И до новых встреч на страницах psforce.ru.
Рисуем облака в Adobe Photoshop
В этом уроке мы научимся создавать свои кисти облаков. Вы узнаете два способа их создания, а затем способ рисования красивых, реалистичных облаков. Второй способ займет меньше времени, зато первый даст больше контроля над результатом. В любом случае у вас получатся отличные облака.
Первый способ
Шаг 1
Выберите круглую кисть с включенной опцией Transfer/Передача. Нажмите F5, чтобы вызвать палитру кисти.
Шаг 2
Включите опцию Scattering/Рассеивание и подберите настройки, чтобы добиться эффекта, как показано на картинке ниже. Если нужно, зайдите в закладку Brush Tip Shape/Форма отпечатка кисти и измените параметр Spacing/Интервалы.
Шаг 3
Включите опцию Shape Dynamics. Это сделает размер кисти переменным.
Шаг 4
Включите Dual Brush и выберите для его кисть Chalk. Настройте параметры, чтобы придать рваную текстуру, как показано ниже.
Протестируйте кисть. Если вам нравится результат, сохраните ее. Если нет — экспериментируйте дальше с настройками.
Шаг 5
Создайте новый документ. Залейте фон сине-голубым градиентом. Создайте новый слой и рисуйте бледно голубым цветом (like #B5C6CC).
Шаг 6
Уменьшите размер кисти и нарисуйте рваные края в местах где облака выходят слишком округлые.
Шаг 7
выберите более светлый цвет и снова нарисуйте облака, но уже больше в центральной части, почти не трогая края.
Шаг 8
Выберите еще более светлый цвет — почти белый. Уменьшите размер кисти и нарисуйте светлые, залитые светом части облаков.
Шаг 9
Где есть свет, есть и тень. На противоположной от залитых светом частей нарисуйте тени, используя бледный голубой цвет.
Шаг 10
В зависимости от ваших целей, вы можете немного размыть облака при помощи вашего любимого инструмента.
Чтобы создать эффект пушистости, просто рисуйте растушеванной круглой кистью внутри облаков.
Шаг 11
Вы можете создавать любые облака при помощи этой кисти. Главное — постоянно уменьшайте и увеличивайте размер кисти, чтобы результат получался более хаотичным и естественным.
Второй способ
Есть еще один способ создания кисти.
Шаг 1
Создайте новый файл, залейте документ черным цветом и в новом слое белой кистью Chalk/Мел нарисуйте неопределенной формы пятно.
Шаг 2
Дублируйте (Control-J) слой с пятном. В режиме свободной трансформации (Control-T) масштабируйте оригинальный слой. Удерживайте Shift и Alt, чтобы сохранить пропорции и позицию. Снизьте Opacity/Непрозрачность оригинального слоя.
Шаг 3
В меню выберите Filter > Blur > Motion Blur/Фильтр>Размытие>Размытие в движении, чтобы сделать края еще менее четкими.
Шаг 4
Объедините/Flatten изображение и Invert/Инвертируйте (Control-I) цвета. В меню выберите Edit > Define Brush Preset/Редактировать>Определить кисть.
Шаг 5
Зайдите в настройки кисти (F5) и настройте параметры, чтобы получить пушистую кисть. Протестируйте результат и обратите особое внимание на параметр Spacing/Интервалы.
Принцип использования этой кисти такой же как и предыдущей. Только в этом случае результат достигается быстрее, но становится менее контролируемым.
Автор урока Monika Zagrobelna
Перевод — Дежурка
Смотрите также:
Секреты рисования облаков в Photoshop.
Всем привет! Сегодня я постараюсь открыть для вас секреты рисования неба и облаков. Этот урок предназначен для таких же новичков в рисовании, как и я сама.У всех художников, конечно, разный подход и техника исполнения, многие рисуют облака интуитивно и получается как-то само собой очень красиво. У меня не получалось совершенно ничего! Поэтому я постаралась выяснить кое-какие моменты, которые бы открыли завесу тайны 🙂 В этом уроке мы не будем использовать текстурные кисти облаков, так как наша задача — не гиперреализм и красивая картинка, а понять строение формы и особенности облака. Моя кисть похожа на пастэль, немного текстурная и полумягкая.
Это мои облака:
Итак, приступим. Первое что мы сделаем — создадим новый слой 1920 на 1080, разрешение 300 dpi. Поищем референсы на цвет и общую форму. Всем, конечно же, нравятся кучевые облака, верно? Для меня непревзойденным мастером рисования неба является Макото Синкай. Я возьму в качестве рефов кадры из его аниме. Разместим референсы в отдельном окне.
- Первый секрет — от тёмного вверху до светлого внизу.
2. Второй секрет — светотень как на шариках. Сейчас мы будем рисовать красивые кучевые облака. Но сначала сделаем набросок и разберёмся в форме, чтобы понять, как потом накладывать цвет. Представим, что наше облако состоит из множества шариков. Здесь мы должны для себя установить, откуда у нас будет падать свет. Как и на каждом шарике в отдельности, так и на всём облаке — свет с одной стороны, тень с другой. Нельзя их перемешивать, иначе будет каша, или облако будет плоским, как на детском рисунке.
3. Третий секрет — наслоение форм. Внутри нашей большой формы мы можем создавать маленькие формы, подчёркивая объём. Это позволит облаку стать сложнее и красивее. Мы немного сместим их по отношению друг к другу и когда будем добавлять цвет, постараемся расположить светлые части на более тёмном фоне (дальше будет понятнее, обещаю!). Затем, мы добавим совсем маленьких облачков.
4. Четвёртый секрет — плоский тёмный низ. Представьте, что вы взяли сладкую вату и положили её, чуть придавив на стеклянный стол. Если вы сядете перед столом ровно и посмотрите на вату, то её темное “донышко” вы почти не увидите. Но чем ниже вы будете опускаться “как бы заглядывая под стол”, (так, что вата окажется над уровнем ваших глаз), тем больше вы будете видеть тёмное донышко.
Так мы получаем ситуацию, когда, чем выше облако над горизонтом и нашим уровнем глаз, тем больше его “донышко” мы видим.
5. Пятый секрет — светлое всегда выдвигается, выпирает на передний план, а тёмное уходит назад. Наш глаз так устроен, что светлое мы воспринимаем выпуклым, а тёмное вогнутым. Зная эту особенность, мы можем создавать разные формы внутри облака.
Прежде, чем приступить к раскрашиванию, подберём себе палитру. Облако-это не два цвета, а гораздо больше. У нас летнее солнечное небо, поэтому для облачка мы возьмем голубоватые и синеватые цвета. Если на глаз подобрать сложно, возьмите цвета пипеткой с фото. Как подбирать цвета? Сначала найдём самый подходящий тёмный цвет, к нему подберём 2-3 цвета для перехода на светлые оттенки, можно также взять 1 персиковый или желтоватый для светлых переходов облака. Кистью в режиме “мягкий свет” можно будет как бы “подсветить” светлые краешки облаков.
При раскрашивании я буду использовать свою кисть, меняя её непрозрачность, нажим и уровень мягкости. Лучше сразу установить чувствительность к нажиму.
Создадим слой для цвета под наброском, чтобы видеть, где у нас какие части облака. Сначала зальём всё базовым цветом, затем добавим тёмные части, затем светлые.
Больше оттенков :
Спрячем слой с наброском и начнём сглаживать переходы мягкой кисточкой, внутри облака можем использовать airbruch, но границы пусть будут более чёткими.
Продолжаю разбираться, где у меня что. Всё-таки облака — действительно сложный предмет, над которым мне ещё работать и работать:
Добавляем деталей и переходов в тени.Рисуем тёмное донышко наших облачков:
Продолжаем:
Маленькие облачка или птицы позволят подчеркнуть масштаб и размер главного облака, добавим землю:
На этом всё. Я использовала новый корректирующий слой Уровни, чтобы усилить контраст и усиление резкости в финале.
Конечно, с использованием текстурных кистей можно было бы добиться лучшего эффекта, но у нас была другая задача. Проблема состоит в том, что при использовании готовых кистей облаков, вам сложнее понимать и контролировать общую форму, так как такие кисти обычно очень мягкие с рассеянными краями. Новички ( и я тоже, кстати) радостно хватают эти кисти и рисуют ими так: потемнее, посветлее, потемнее, посветлее. Готово:
Вроде бы и похоже на облако, но что-то с ним не так. Научившись понимать форму, вы всегда можете сначала создать правильное красивое облако более твёрдой кистью, а затем, используя текстурную, сделать его ещё лучше.
Удачи вам! Ссылка на мой профиль в Контакте: https://vk.com/id51831428
Отвечу на все вопросы.
Ссылка на мою группу, там лежат мои кисточки: https://vk.com/katya_risuy
Пока!
Рисуем облака в фотошопе. Облака в программе Photoshop
Основное предназначение обоев для рабочего стола вашего компьютера – создать настроение. Обои, как и заставки, в сети можно найти любые. Но иногда хочется самому сделать себе приятное, особенно если есть начальные навыки работы с фотошопом. Вашему вниманию предлагается несложный урок по созданию обоев с облаками и радугой. Отличная картинка на рабочий стол для любителей все иконки разложить в идеальном порядке: работа слева, развлечения справа, неотложные задачи на правом облачке и т.п.
В этом уроке я покажу вам, как создать обои с очень стилизованными и суперпушистыми облаками в Photoshop. Мы будем использовать основные инструменты и стили слоя для создания эффектов. Весь процесс займет 30-45 минут, но я считаю, что это неплохой урок для тех, кто начинает в Photoshop.
Шаг 1
Откройте Photoshop и создайте новый документ. Я задал размер 2560×1440 пикселей. Создадим фоновый слой используя свойства слоев: Layer>Layer Styles> Gradient Overlay. Используйте радиальный градиент и используйте цвета # ddeffa и # 96ccee для светлых и темных цветов.

С помощью инструмента Ellipse Tool (U ) (Еллипс) создайте круг. Цвет в данном случае не имеет значения, может быть любой.

Сделайте еще один круг поменьше и разместите справа от предыдущего.

Добавьте еще один круг как на рисунке. Обратите внимание – круги накладываются друг на друга.

Добавьте еще один маленький круг и еще один, примерно такой как первый.
Получилась фигура, напоминающая облако, сгруппируйте слои и сделайте дубликат этой группы. (На палитре слоев создайте папку и поместите в нее слои с кругами. Затем сделайте дубликат папки).
В папке-оригинале объедините слои Layer>Merge Layers (Слои>Объединить слои) . У вас должно получиться следующее: папка с фигурой облака и папка с кругами – они понадобятся для дальнейшей работы.

Выберите слой с облаком (тот, где объединили слои), и выполните Layer > Layer Styles > Color Overlay (Слой> Стиль слоя> Наложение цвета) . Цвет выбирайте белый. подробнее о

Выберите режим Bevel and Emboss (Тиснение) . Задайте параметры Inner Bevel, for the Depth 100% (Внутренний скос, для глубины 100%), на размер 8 пикселов, для Soften (Смягчение ) 16 pixels, для Angle (Угол) 90º, для Altitude (Высота) 37º. Для Gloss Countour (Контур глянца) выбирайте такой, как на рисунке.Установите также для Highlight Mode (Света) и Shadow Mode (Тени) черный цвет и режим наложения Color Burn и Opacity (Непрозрачность) 54% и 60%.

Выберите Inner Glow (Внутреннее свечение) . Установите параметры Opacity (Непрозрачность) 100%, цвет белый и включите Edge . Размер 100 пикселей. Параметры как на рисунке.


Следующий этап Drop Shadow (Внутренняя тень ). Этот этап не обязательный, но неплохо бы создать некоторый контраст между фоном и облаком.

Облако мы создали, используя стили слоя. Вот конечный результат. Это уже хорошо, но можно добавить еще некоторой глубины полученному облаку. (Вспомните красивые летние кучевые облака!)

Чтобы добавить глубины сделаем довольно простые вещи.
Используем круги, которые мы предусмотрительно оставили в папке-дубликате. Можно создать новые слои, применить к ним стили, и таким образом добавить некоторый объем нашему облаку.
Вначале нужно уменьшить непрозрачность облачного слоя до 30%.
Выделите один из кругов, затем выберите слой с облаком и создайте дубликат этого слоя с облаком. Выберите команду меню Layer > Layer Mask > Reveal Selection (Слой>Маска слоя> Показать выделение). Переместите этот новый слой под слой с полупрозрачным облаком.

Выберите маску круга, которую мы создали на предыдущем шаге (щелкните на маске в палитре слоев) и выполните Filter > Blur > Gaussian Blur (Фильтр> Размытие >Размытие по Гауссу). Используйте 20 пикселей для Radius (Радиус) .

Величина размытия очень большая. Круг тонкий, размытый. Если х
Рисуем облака в Фотошопе | Photoshop For All

В этом уроке мы научимся создавать свои кисти облаков. Вы узнаете два способа их создания, а затем способ рисования красивых, реалистичных облаков. Второй способ займет меньше времени, зато первый даст больше контроля над результатом. В любом случае у вас получатся отличные облака.
Первый способ
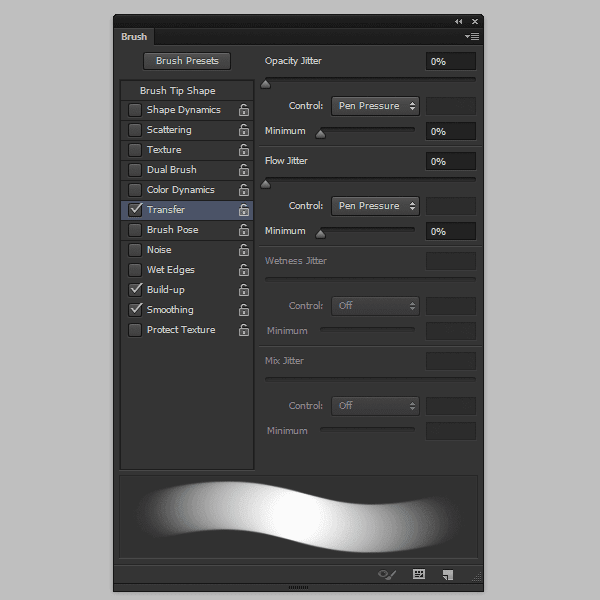
Шаг 2
Включите опцию Scattering/Рассеивание и подберите настройки, чтобы добиться эффекта, как показано на картинке ниже. Если нужно, зайдите в закладку Brush Tip Shape/Форма отпечатка кисти и измените параметр Spacing/Интервалы.
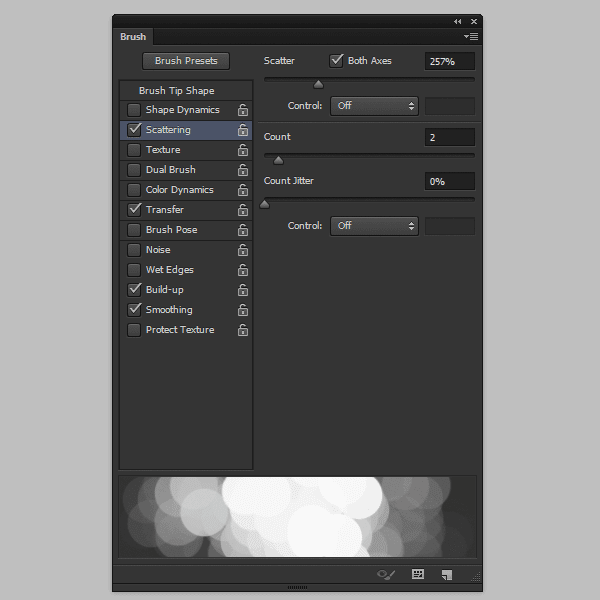
Шаг 3
Включите опцию Shape Dynamics. Это сделает размер кисти переменным.
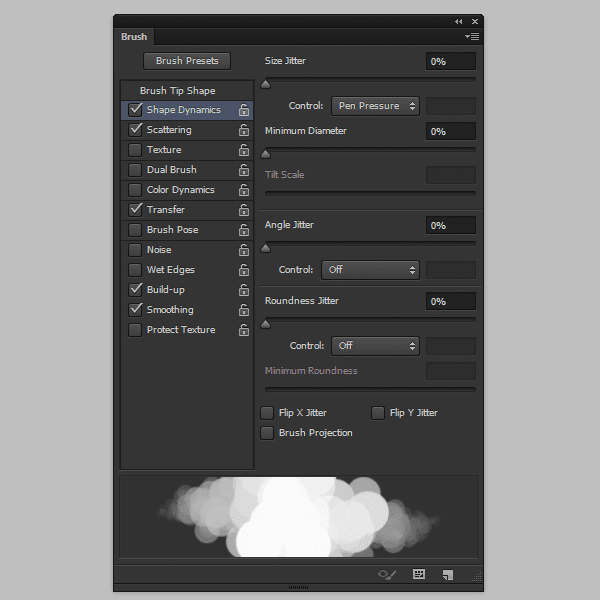
Шаг 4
Включите Dual Brush и выберите для его кисть Chalk. Настройте параметры, чтобы придать рваную текстуру, как показано ниже.
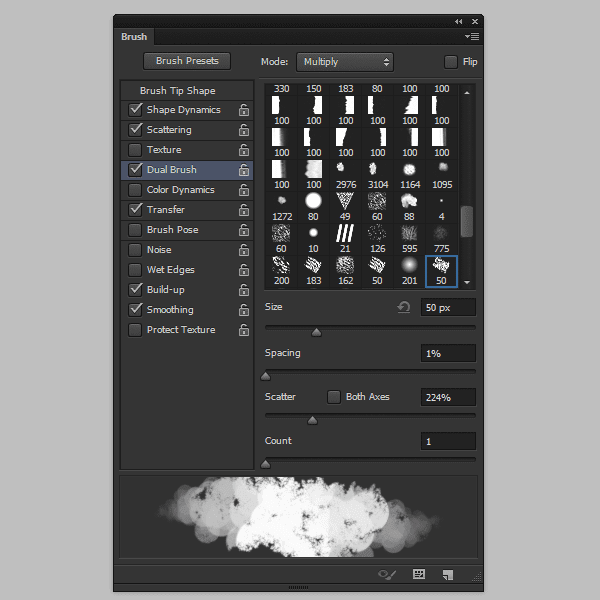
Протестируйте кисть. Если вам нравится результат, сохраните ее. Если нет — экспериментируйте дальше с настройками.
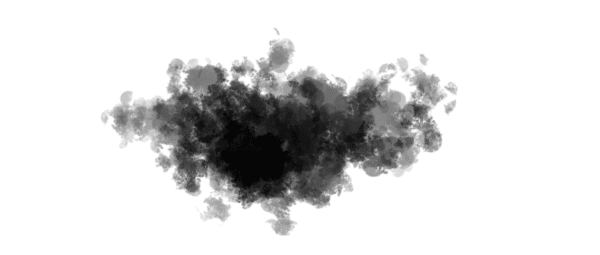
Шаг 5
Создайте новый документ. Залейте фон сине-голубым градиентом. Создайте новый слой и рисуйте бледно голубым цветом (like #B5C6CC).

Шаг 6
Уменьшите размер кисти и нарисуйте рваные края в местах где облака выходят слишком округлые.

Шаг 7
выберите более светлый цвет и снова нарисуйте облака, но уже больше в центральной части, почти не трогая края.

Шаг 8
Выберите еще более светлый цвет — почти белый. Уменьшите размер кисти и нарисуйте светлые, залитые светом части облаков.

Шаг 9
Где есть свет, есть и тень. На противоположной от залитых светом частей нарисуйте тени, используя бледный голубой цвет.

Шаг 10
В зависимости от ваших целей, вы можете немного размыть облака при помощи вашего любимого инструмента.


Чтобы создать эффект пушистости, просто рисуйте растушеванной круглой кистью внутри облаков.
Шаг 11Вы можете создавать любые облака при помощи этой кисти. Главное — постоянно уменьшайте и увеличивайте размер кисти, чтобы результат получался более хаотичным и естественным.
Второй способ
Есть еще один способ создания кисти.
Шаг 1Создайте новый файл, залейте документ черным цветом и в новом слое белой кистью Chalk/Мел нарисуйте неопределенной формы пятно.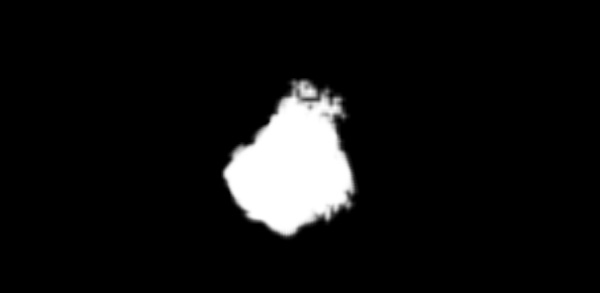
Шаг 2
Дублируйте (Control-J) слой с пятном. В режиме свободной трансформации (Control-T) масштабируйте оригинальный слой. УдерживайтеShift и Alt, чтобы сохранить пропорции и позицию. Снизьте Opacity/Непрозрачность оригинального слоя.
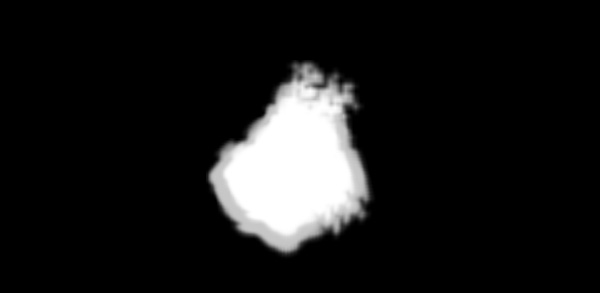
Шаг 3
В меню выберите Filter > Blur > Motion Blur/Фильтр>Размытие>Размытие в движении, чтобы сделать края еще менее четкими.
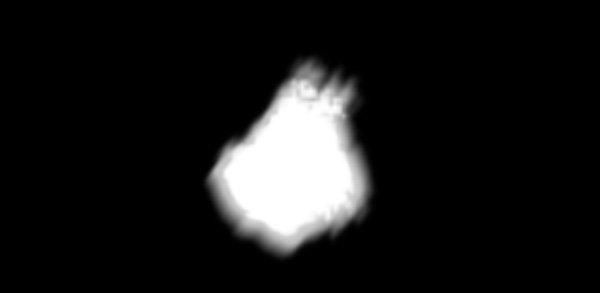
Шаг 4
Объедините/Flatten изображение и Invert/Инвертируйте (Control-I) цвета. В меню выберите Edit > Define Brush Preset/Редактировать>Определить кисть.
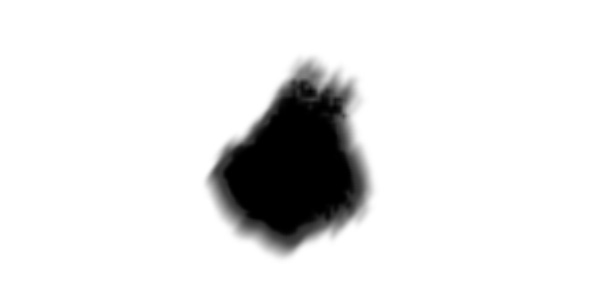
Шаг 5
Зайдите в настройки кисти (F5) и настройте параметры, чтобы получить пушистую кисть. Протестируйте результат и обратите особое внимание на параметр Spacing/Интервалы.
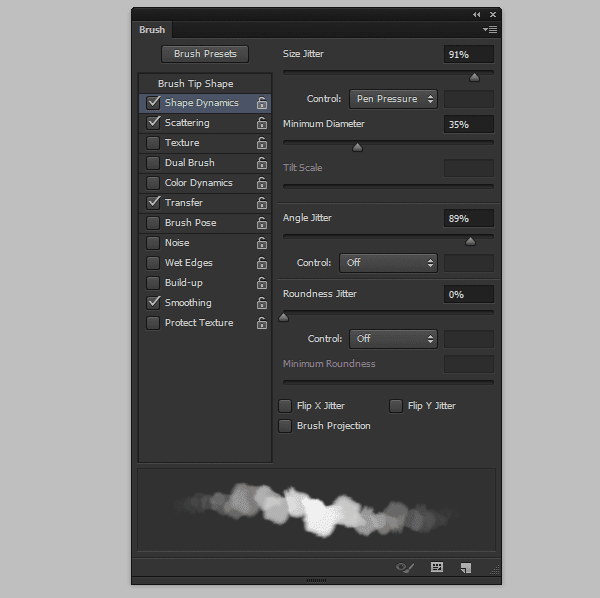
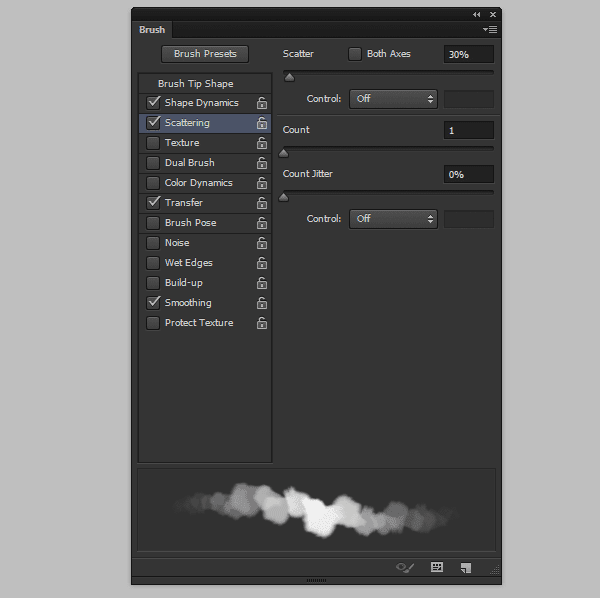
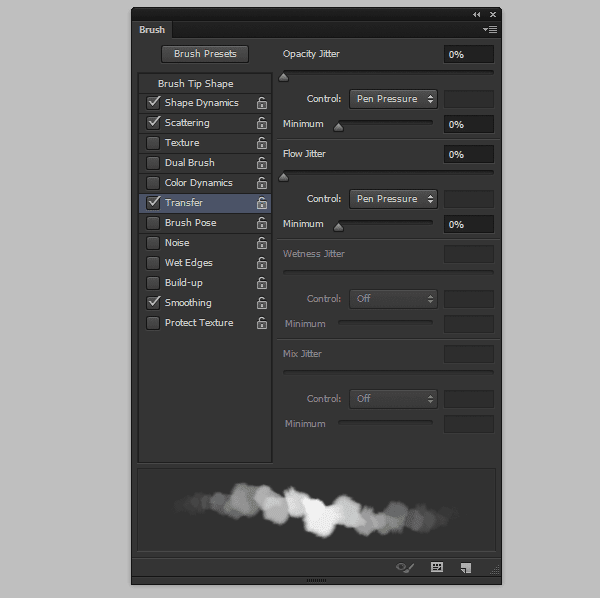
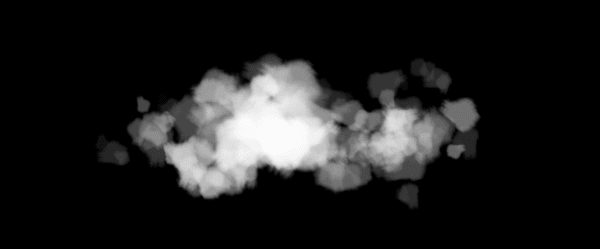
Принцип использования этой кисти такой же как и предыдущей. Только в этом случае результат достигается быстрее, но становится менее контролируемым.

Автор урока Monika Zagrobelna
Перевод — Дежурка
Облака в программе Photoshop — YouLoveIt.ru
Шаг 1. Откройте Фотошоп и создайте новый документ. В уроке размер документа равен 2560 x 1440 пикселей. Затем щелкните по слою Background два раза, чтобы получить возможность его редактировать. Теперь пройдите в меню Слой – Стиль слоя – Наложение Градиента (Layer — Layer Styles — Gradient Overlay). Выберите радиальный(Radial) тип градиента, а цвета задайте #ddeffa для начальной точки и #96ccee для конечной.Шаг 2. Создайте новый слой и с помощью инструмента Рисуем пушистые облака при помощи Эллипс (Ellipse) нарисуйте круг. Подсказка: чтобы построить ровный круг, зажмите клавишу Shift, а если зажмёте еще и Alt, то круг будет строиться от центра.
Шаг 3. Далее нам потребуется создать еще несколько кругов, каждый из которых должен распологаться на новом слое, так Вам будет удобнее их перемещать. Создайте еще один круг – немного меньше, чем первый, и пододвиньте его вправо.
Шаг 4. И еще один круг – рядом с предыдущими. Круги должны располагаться, как на картинке ниже – обратите внимание, что круги немного перекрывают друг друга.
Шаг 5. Добавляем очередной круг – этот должен быть гораздо меньше остальных и располагаться немного выше, чем они.
Шаг 6. И, наконец, еще один, последний круг. Он должен быть побольше, чем остальные и располагаться рядом с предыдущим маленьким. Закончив рисовать круги, объедините полученные слои с кругами в группу, для этого выделите их, удерживая зажатой клавишу Ctrl, после чего нажмите Ctrl + G. Затем сделайте копию группы. После чего в дубликате группы, выделите все слои и в главном меню пройдите Слой – Объединить слои (Layer — Merge Layers). Таким образом, в одной группе у Вас будет один слой со всем облаком целиком, а в другой группе останутся круги на отдельных слоях, что пригодится нам позже в уроке. Видимость оригинальной группы, можно убрать.
Шаг 7. Выберите слой с целым облаком и щелкните по нему два раза, чтобы открыть окно Стиль слоя (Layer Style), где выберите пункт Наложение цвета (Color Overlay). Выберите там белый цвет.
Шаг 8. Теперь выберите пункт Тиснение (Bevel & Emboss). Выберите тип тиснения Внутренний скос (Inner Bevel) и установите настройки, показанные на рисунке ниже:
Шаг 9. Следующий стиль, который мы применим – это Внутреннее свечение (Inner Glow). Необходимые настройки также указаны на картинке:
Шаг 10. Следующий нужный нам стиль – Внутренняя тень (Inner Shadow)
Шаг 11. И, наконец, последний стиль, который мы здесь используем – Тень (Drop Shadow). Конечно, облако, отбрасывающее тень на небо, выглядит несколько странно, но в данном случае это поможет нам лучше выделить наше облако на фоне неба, так как и облако и небо выполнены в похожих цветах.
Шаг 12. Вот такое симпатичное облако получилось у нас с помощью только стилей слоя. Оно уже выглядит очень неплохо, но не помешает сделать его чуть более объемным.
Шаг 13. А добавим объем мы очень просто. Мы создадим несколько дубликатов слоя с облаком с дальнейшей маскировкой каждого из них.
Первым делом уменьшите уровень непрозрачности слоя с облаком до 30%. Затем создайте выделение на основе центрального нижнего круга. Это можно сделать, щелкнув по миниатюре данного слоя в панели слоев, удерживая при этом зажатой клавишу Ctrl. После того как выделение будет создано, создайте дубликат слоя с облаком и пройдите в меню Слой – Слой-маска – Показать выделенную область (Layer — Layer Mask — Reveal Selection). Переместите этот слой ниже первого слоя с облаком.
Шаг 14. Выберите маску созданного слоя и выберите Фильтр – Размытие – Размытие по Гауссу (Filter — Blur -Gaussian Blur). Задайте радиус 20px.
Шаг 15. При таком радиусе круг становится размытым и еле заметным. Если Вы хотите, чтобы его границы были более четкими, задайте радиус поменьше.
Шаг 16. Повторите то же самое и для остальных слоев с кругами. Обратите внимание, что можно разъединить слой и его маску, щелкнув на значке в виде цепи между ними и переместить слой немного в сторону, чтобы создать более интересный эффект. На рисунке это сделано с кругом слева.
Шаг 17. Вот такое облако у нас получилось. Оно уже выглядит объемным и пушистым, но это еще не все.
Шаг 18. Попробуйте добавить в рисунок радугу. Ее можно создать с помощью семи прямоугольников, покрашенных в нужные цвета. Затем следует слить слои с прямоугольниками в один и добавить размытие по Гауссу на ту часть радуги, которая находится под облаком. Это создаст иллюзию того, что радуга находится за облаком и просвечивает сквозь него.
Шаг 19. Теперь создайте выделение в форме облака (кликнув по слою с облаком с Ctrl). Создайте новый слой, раскрасьте его в цвета радуги, применив стилевую настройку Наложение градиента. Затем примените размытие по Гауссу с радиусом не меньше 100px. Переместите его на самый низ в панели слоев.
Шаг 20. Создайте две копии облака, измените их размер и разместите их на экране, как Вам нравится. Обратите внимание, что не надо копировать цвета радуги.
Шаг 21. Теперь можно добавить текст. Выберите красивый шрифт и напишите что-нибудь на картинке.
Шаг 22. Теперь добавим стиль слоя, чтобы надпись выглядела похожей на облако. Настройки показаны на рисунке.
На этом наша работа закончена, у нас получилась симпатичная картинка с пушистыми облаками, которую можно использовать, например, как обои на рабочий стол. Или как фон для рисунка с пони Рейнбоу Дэш.
