Как сделать белый фон в Фотошопе • Дигмаст
Сегодня мы будем учиться делать белый фон на фотографии. Давайте начнем. Для начала давайте загрузим нашу фотографию в фотошоп. Для этого просто перетащим ее, ставим точку на Оставить без изменений и выбираем ОК. Благодаря этому у нас остается фотография с прежними размерами. Теперь разблокируем фон, 2 раза кликаем по нему и жмем ОК.
Выбираем инструмент Быстрое выделение, который позволит нам очень быстро выделить наш объект, если он находится на не однотонном фоне. Зажатой клавишей Alt и кручением скролла мыши — увеличиваем фотографию. Давайте увеличим на всю кисточку.
Для этого нажмем на правую фигурную скобочку, кисточка увеличивается, левой фигурной скобкой — кисточка уменьшается. Выделяем наш объект. При захвате лишних частей их можно удалить, нажав клавишу Alt. В кружочке появляется минус и удаляем лишние выделения. Здесь делаем выделение сразу, чтобы потом не редактировать. И добавим еще выделения до конца нашего объекта.
Опять уменьшаем. Удаляем эту лишнюю часть. У нас ее было слишком много. Выделяем руки у нашего человечка. Старайтесь как можно аккуратней, чтобы по сто раз не переделывать. Если видите какие-нибудь выступы, старайтесь удалять их сразу, потому что потом их тяжело исправить. Лучше все сделать сразу. Главное, все делать точно, чтобы в конце у нас поучился красивый человек, на чистом фоне.
Выделяем наше лицо. Приступим к выделению волос. Они по-разному располагаются, их будет сложно выделить. Далее уменьшим нашу фотографию. Правой кнопкой мыши кликаем по выделенной области, появляется окно Меню, выбираем Уточнить край. Далее по умолчанию у нас выбран инструмент Уточнить радиус. Выделяем места, где у нас должны быть волосы, как видим у нас все выделилось и появились мелкие волоски. Уменьшим картинку. Тут все нормально.
Смотрите так же: Как сделать прозрачный фон в Фотошопе
Теперь давайте поднастроим. Немного увеличиваем сглаживание для того, чтобы было более плавное перетекание. Растушевка смазывает край чуть-чуть. Функция Сместить край увеличивает или уменьшает наше урезание, смещаем край вниз. У нас выделяется меньший объем, а вверх больший.
Самое главное, что мы сейчас будем использовать — это увеличение контрастности. Благодаря этому наши волосы и вся остальная часть будет более ярко видна на белом фоне. При увеличении контрастности серый цвет уменьшается и становится более похожим на волосы. Нажимаем ОК. Далее — Вырезать на новый слой. Справа в меню нажимаем Скрываем. Получается такой объект.
Давайте поместим объект на белый фон. Для этого создаем новый слой, перемещаем его вниз. Выбираем инструмент Заливка. Выставляем белый цвет и кликаем по фону. Фон в свою очередь окрасился в белый цвет. Теперь у нас получился человек на белом фоне, этого человека мы можем двигать в разные стороны.
В общем-то это и все!
Как сделать белый фон в фотошопе?
Вырезать кошку, скопировать, создать новый слой, залить белым цветом и вставить кошку
Крис, всё просто: нужно выделить кошку, Редактирование-Скопировать (Ctrl+C)- создать новый документ с аналогичным размером-Редактирование-Вставить (Ctrl+V).
видеоуроки ЕСТЬ!! ! но Вам, простите, ссылочку не дам… уж очень много Вы хамите.. . ТАК вести себя нельзя, это net и приколы, его неотъемлемая часть или всякие дурацкие ответы — так ДОЛЖНО быть, так интереснее.. . вы же вместо того чтобы искать из всех ответов, то что нужно ВАМ только грубите и хамите отвечающим…. нехорошо p.s. ДА! это ЕЩЕ один ДУРАЦКИЙ ответ!
Как убрать белый фон с картинки в Фотошопе
Как убрать белый фон в Photoshop

Клип-арт – Объекты графического дизайна. Практически для каждой работы в Photoshop требуются такие элементы. Но, к сожалению, большая часть бесплатных клип-артов имеет не прозрачный, а белый фон.
В этом уроке мы покажем, как быстро удалить белый фон с картинки в Photoshop с помощью: “волшебного ластика”, “волшебной палочки” и “режима наложения”.
Убираем белый фон при помощи «Волшебного ластика»

Очень простой способ. При помощи данного инструмента кликаем по требуемому участку. Ластик автоматически удалит все пиксели, похожие по оттенку на выбранный участок.

«Волшебная палочка»

Выбираем инструмент «Волшебная палочка» и кликаем по белому фону.

После того, как область была выделена, нажимаем клавишу «Delete».

Для отмены выделения достаточно нажать Ctrl+D, либо кликнуть мышкой за пределами рабочей области.
«Режим наложения»
Если цвет вашего фона не совсем белый, и не имеет ярко выраженную текстуру, то вы можете воспользоваться этим способом. Выберите режим «Умножение», но учтите, что цвета изображения могут сильно исказиться, если фон имеет очень темную структуру, или наоборот – очень яркую.

Рассмотрим пример применения данного способа:
Располагаем текстуру на палитре слоёв и выбираем функцию «Умножение». Фон стал однородным:

В этой статье мы рассмотрели самые простые способы избавления от белого фона в клип-артах, с помощью программы Photoshop. Если данные способы вам не помогли – вы можете попробовать удалить его сами, с помощью вырезания объектов.
Выравнивание фона фотографии в Photoshop
Иногда необходимо подредактировать фон фотографии, сделать его более «гладким» и однородным. Сделать это можно легко с помощью программы Photoshop. Пошаговая инструкция представлена ниже.
1) Копируем новый слой (Ctrl+J), работаем с ним.
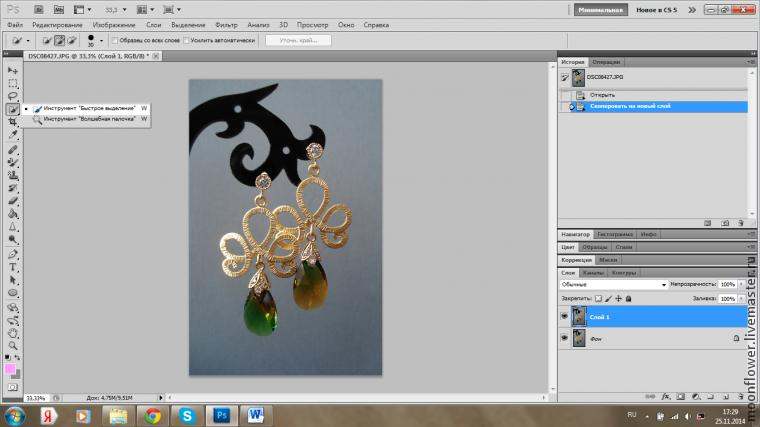
2) Инструментом «Быстрое выделение» выделяем контур.

3) Нажать кнопку «Уточнить край».

4) Увеличиваем радиус области выделения, переключая кнопки Кисть или Ластик, уточняем границы, проводя по изображению. Далее нажать Оk.
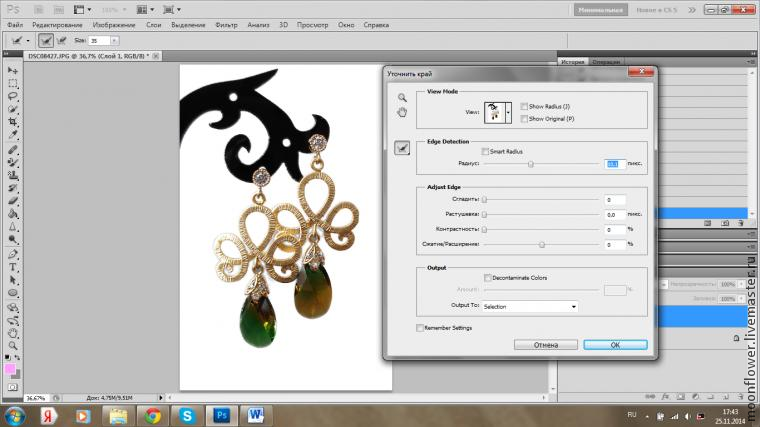
5) В главном меню заходим в «Выделение», далее «Сохранить выделенную область». Во всплывшем окне создаем новый канал, присваиваем имя «Альфа 1».
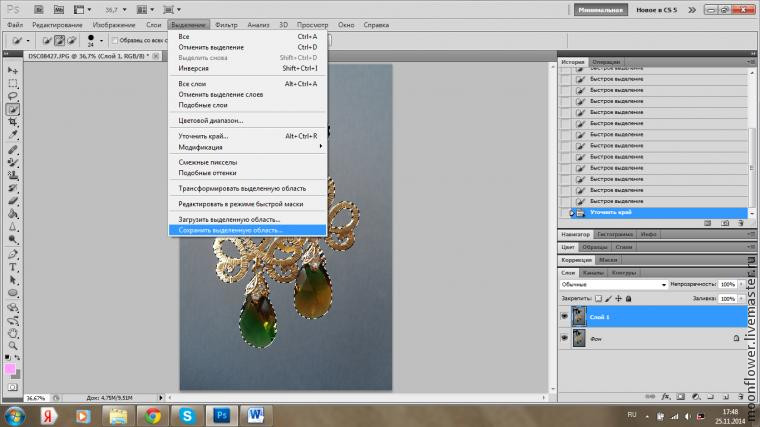
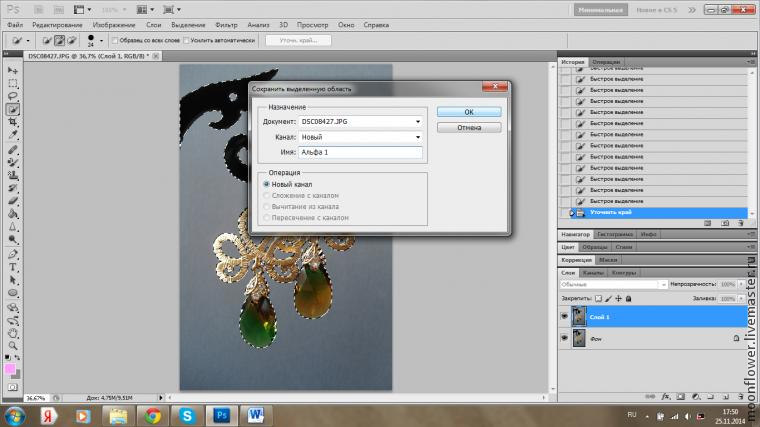
6) В главном меню заходим в «Выделение», далее «Модификация» — «Расширить» (5-10 мгпикс). Граница выделения еще немного увеличится.
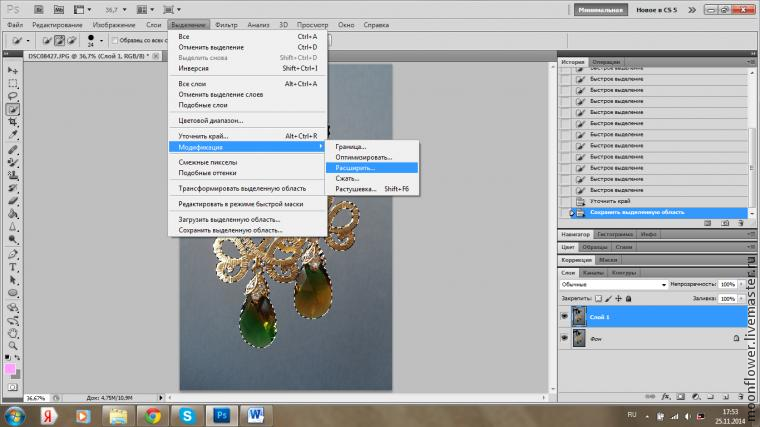
7) В главном меню заходим в «Редактирование», далее — «Выполнить заливку».

8) Использовать «С учетом содержимого» (Content-Aware), далее нажать Оk.
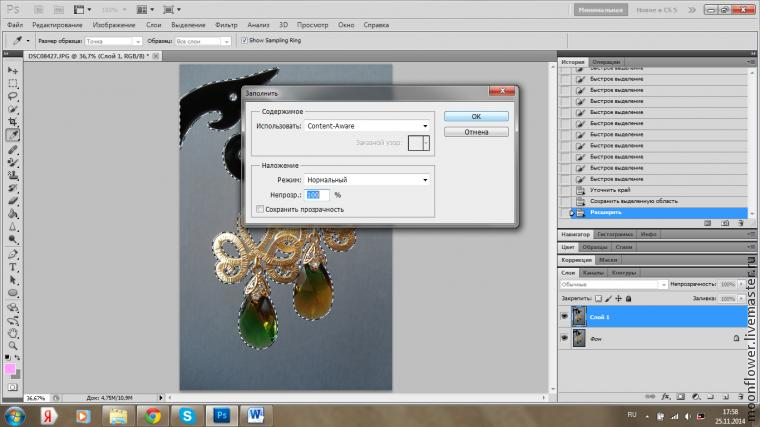
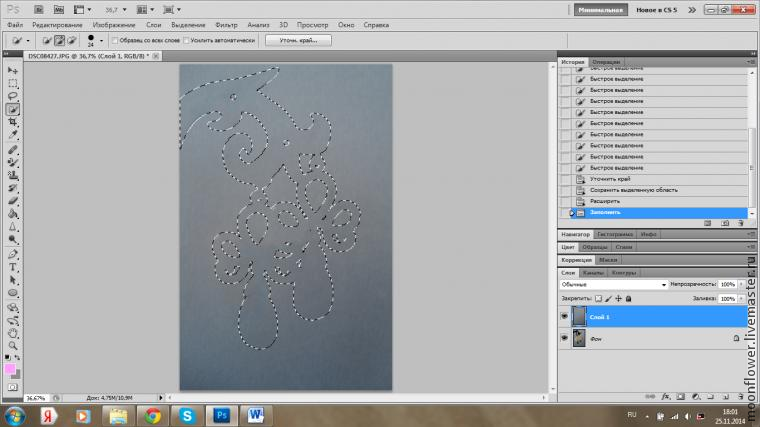
9) Отменить выделение.
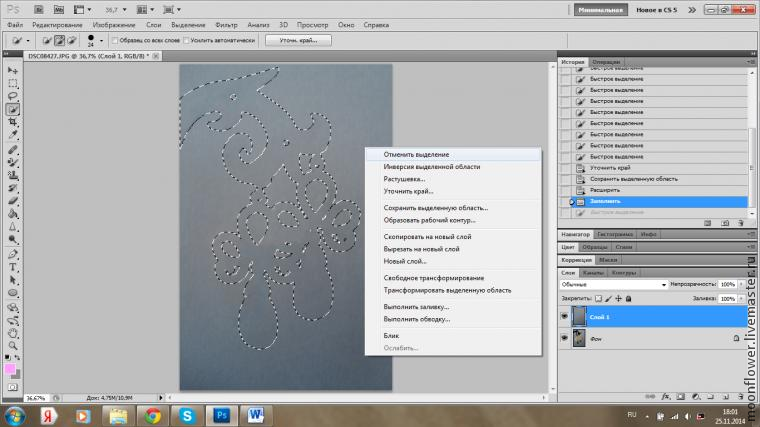
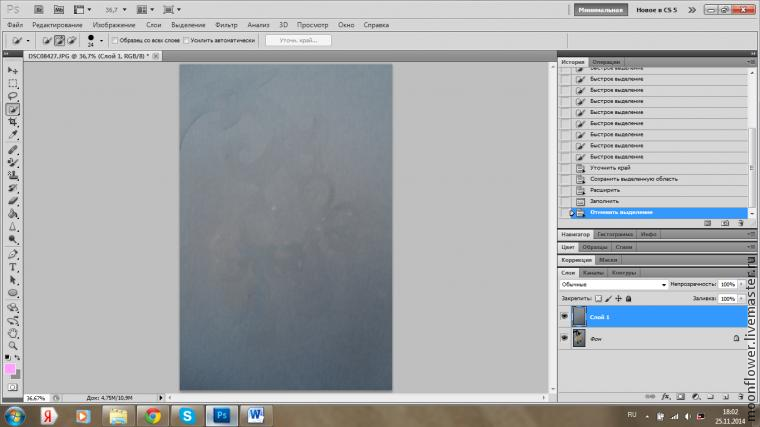
10) Надо размыть этот слой. «Фильтр» — «Размытие» — «Размытие по Гауссу».
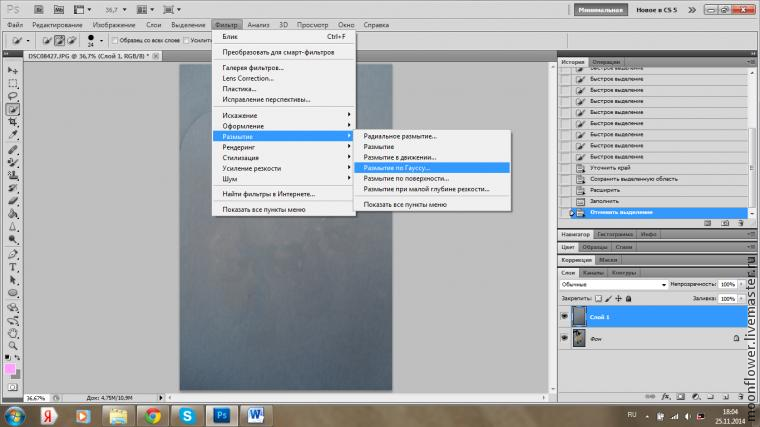
11) Двигая флажок, выбираем по своему вкусу степень размытия. Далее нажимаем Оk.
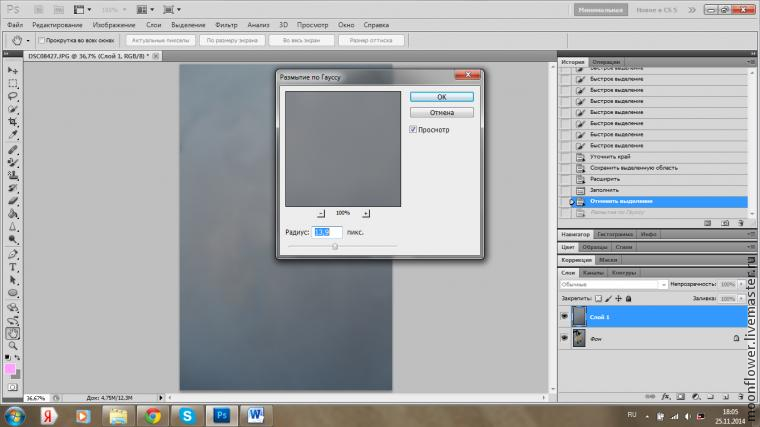
12) Можно дополнительно сгладить фон, усреднить его цвет: копируем Слой 1, далее «Фильтр»— «Размытие» — «Среднее».
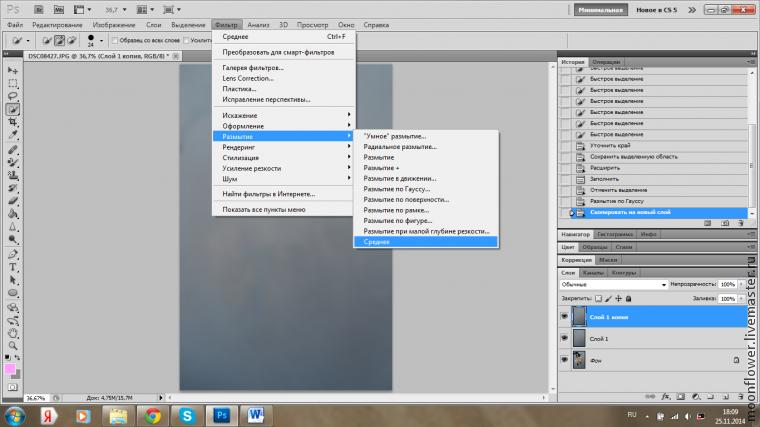
13) Выделить эти два слоя, нужно объединить их в группу ( Ctrl+G).
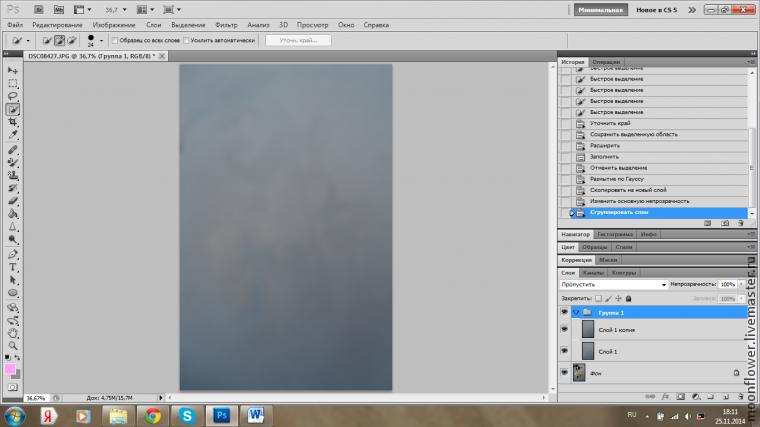
14) На группу кладем маску (меню справа внизу). На маску загружаем наше выделение: «Изображение» — «Внешний канал».
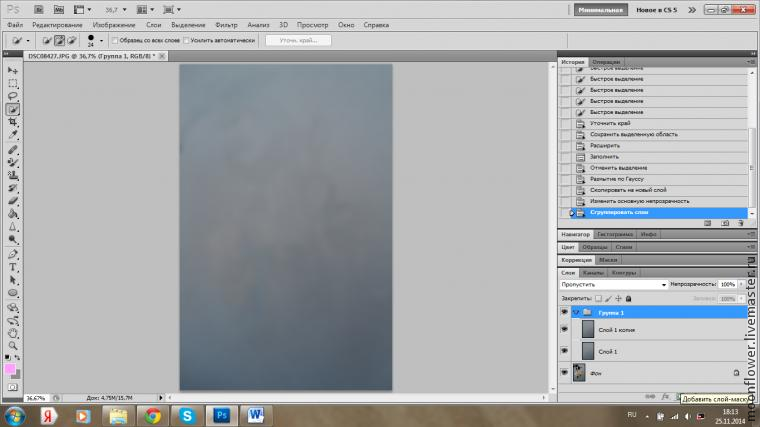
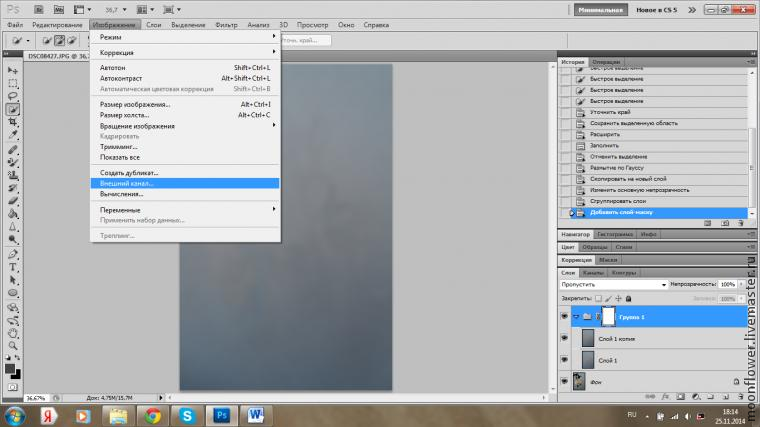
15) Выбираем Канал Альфа 1, ставим галочку в пустом квадрате возле «Инвертировать», далее Оk.
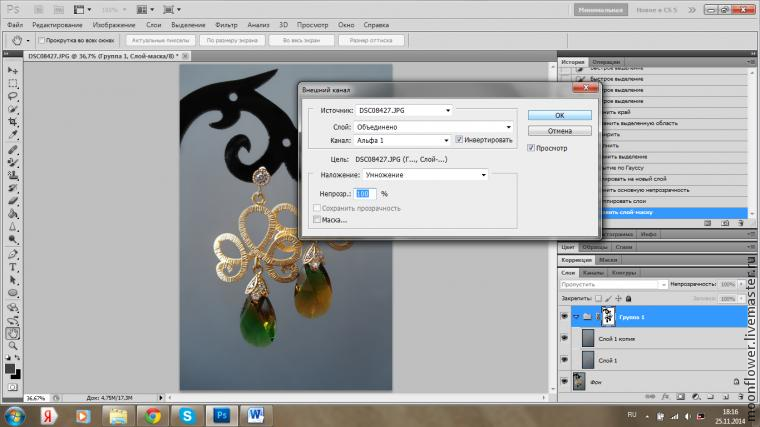
16) Можно снизить прозрачность группы, добиваясь реалистичного фона. Двигаем флажок в меню справа внизу («Непрозрачность»).

17) Свести все слои («Слои», «Выполнить сведение»), сохранить.
Изображение До и После:


Конец! 🙂
Как сделать белый фон на фото
Шаг 1. Скачайте софт
Перед началом работы необходимо скачать редактор фотографий с нашего сайта. Подождите, пока дистрибутив загрузится полностью. Далее распакуйте скачанный архив. Запустится Мастер Установки. Опираясь на его указания, установите компоненты программы на компьютер. Чтобы обеспечить легкий доступ к редактору, создайте ярлык «Домашней Фотостудии» на рабочем столе. Запустите ПО и переходите ко второму шагу.
Шаг 2. Загрузите фото
Теперь нужно добавить ту фотографию, которую вы собираетесь редактировать. Нажмите кнопку «Открыть фото». Найдите через проводник снимок и дважды кликните по нему мышкой. Как только он появится в главном окне, можно начинать работу. Чтобы узнать о том, как сделать белый фон на фото, читайте дальше.
Откройте фотографию в программе
Шаг 3. Выполните ретушь
Первый этап работы с фото – это ретушь. Здесь имеется ввиду коррекция цветовой гаммы, разглаживание морщинок и многое другое. Начать можно с устранения эффекта «красных глаз». Для этого рекомендуется зайти в раздел «Устранение дефектов». Если вы поочередно кликните на зрачки, то сможете перекрасить их в приемлемый цвет. Чтобы убрать морщинки и прыщики, воспользуйтесь инструментом «Штамп». Найти его можно на панели слева.
А если вам хочется улучшить качество изображения, то загляните в предустановки «Каталога улучшения» (Раздел «Изображение»). Выберите среди предложенных вариантов ту предустановку, которая вам требуется – к примеру, улучшение насыщенности или коррекция засветок. Затем просто примените шаблон двойным кликом мыши.
В каталоге улучшений можно выбрать подходящий стиль обработки
Шаг 4. Смените фон на белый
Пришло время выяснить, как сделать белый фон на фото. Для этого в программе есть специальный инструмент. Чтобы добраться до него, нажмите «Эффекты» > «Замена фона». В графе выбора фона поставьте белый. Далее вам нужно выделить объект на фотографии при помощи пунктирной линии. Как только вам это удастся, замкните выделение двойным кликом мыши. Область вокруг объекта автоматически окрасится в белый оттенок. После этой манипуляции с фоном можно применить маски или рамки для фотографий.
Обведите нужную фигуру, а затем замените фон на белый
Шаг 5. Сохраните фотографию
Осталось лишь сохранить фото в том формате, который вам нужен. Для этого нажмите «Файл» > «Сохранить». Выберите формат изображения из списка: это может быть JPEG, PNG, GIF и т.д. Придумайте название и сохраните файл в одной из папок вашего ПК. Также снимок можно распечатать на бумаге любого формата, выбрав один из вариантов размещения фото на листе.
Сохраните результат на ПК или распечатайте
Замените фон на любой фотографии на белый прямо сейчас! Вся процедура займет не более 5 минут. Для этого вам нужно всего лишь скачать программу «Домашняя Фотостудия» и установить ее на свой компьютер, а затем повторить шаги из инструкции выше.
Эти статьи могут вам понравится
Как обработать фон в Photoshop / Фотообработка в Photoshop / Уроки фотографии
Сделать прозрачный фон на картинке в фотошопе (Photoshop) — это одна из часто используемых обработок изображения. Прозрачный фон картинки в дальнейшем позволит сделать фон белым в фотошопе и заменить фон на фотографии. Картинка на прозрачном фоне может использоваться в коллажах либо применяться как коммерческое изображение предмета. Таковые можно встретить на сайтах интернет-магазинов в каталогах товаров. Часто фото товаров там представлены именно на белом фоне. Рассмотрим несколько способов того, как сделать прозрачный фон картинки в фотошопе.
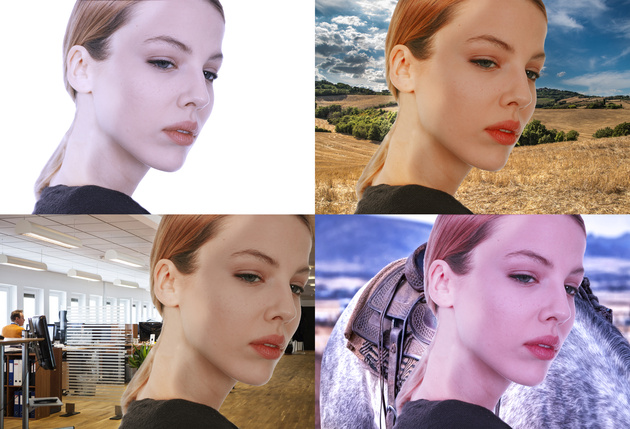
Отделить предмет от фона на изображении можно несколькими способами. Выбор способа зависит от сложности фона: чем он однороднее, тем проще его отделить. Это касается, например, сплошного одноцветного фона. Сложные фоны отделить не намного труднее, но дольше по времени. Приступим.
Отделение от однородного фона
Начнём с того, как убрать фон в фотошопе и сделать его прозрачным в случае, если фон однотонный.

С этой задачей легко справятся инструменты группы быстрого выделения/Quick selection tool.
Запускаем photoshop и открываем изображение привычным для вас способом (например, сочетанием клавиш Ctrl+O). На палитре слоёв нужно щелчком правой клавиши мыши по изображению замка открепить слой.

Слева, на панели инструментов, в группе быстрого выделения, выбираем инструмент «Волшебная палочка»/Magic Wand Tool (либо сочетание клавиш Ctrl+W).
Сверху, на панели управления, в атрибуте «Допуск»/Tolerance, задайте значение приблизительно 50. Установите курсор в окошко значения и с клавиатуры введите нужную цифру.
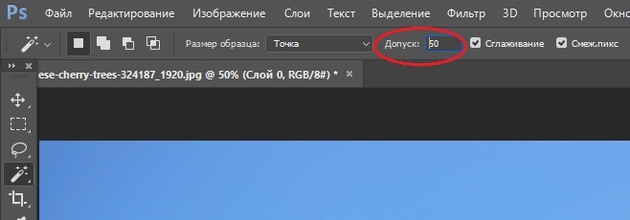
Теперь щёлкните правой клавишей мыши и протащите по фону изображения. Часть изображения у вас выделится пунктиром.

Чтобы выделить новый участок фона, удерживайте клавишу Shift, подведите курсор к нужному участку и нажмите правую клавишу. Каждый новый участок важно выделять, удерживая Shift. В противном случае все выделения будут сброшены. Внимательно смотрите, чтобы в просветах объекта фон тоже был выделен. Если вдруг вы промазали и вместо фона щёлкнули по объекту, то нажмите сочетание клавиш Ctrl+Z. Так вы отмените действие на один шаг назад и сможете продолжить выделение.

Когда выделение закончено, весь ваш объект (если есть, то и просветы) должен быть выделен пунктиром. Если пунктир виден по всему периметру картинки, то у вас выделен именно фон, если пунктир виден только вокруг объекта, то выделен лишь объект. Поверхность выделения можно изменять нажатием сочетания клавиш Shift+Ctrl+I.
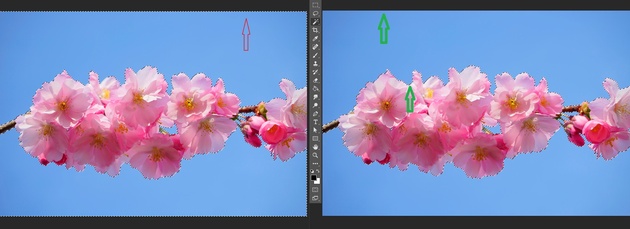
В первом случае, когда выделен фон и пунктир виден по всему периметру картинки, достаточно нажать клавишу Delete, и фон будет удалён. Ваш объект останется на прозрачном фоне.
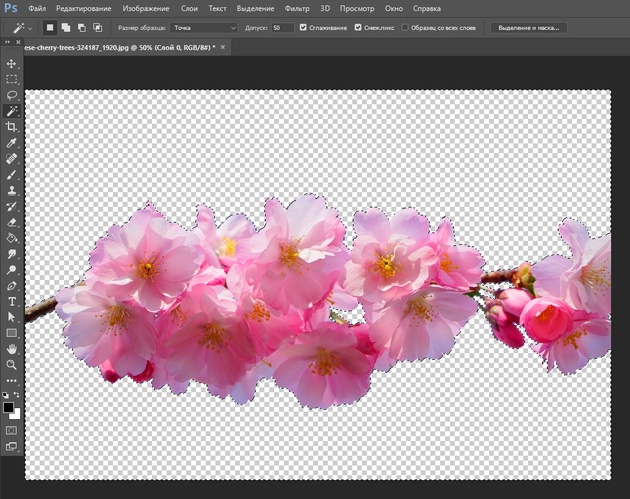
Во втором случае, когда выделен только объект и пунктир обрисовывает только его, можно скопировать выделение сочетанием клавиш Ctrl+C, создать новый пустой слой сочетанием клавиш Shift+Ctrl+N, выделить этот слой (подвести курсор и щёлкнуть один раз).

Затем нажмите сочетание клавиш Ctrl+V, и ваш объект будет скопирован на новый слой с прозрачным фоном. Если нажать на слое с исходным изображением значок «Глаз», то вы увидите, что получилось. Чтобы сбросить выделение, нажмите Ctrl+D.

Теперь просто сохраните полученное изображение в формате PNG. Нажмите сочетание клавиш Shift+Ctrl+S (либо в меню файл выберите «Сохранить как»). В окне сохранения задайте путь, где хотите сохранить свою картинку с прозрачным фоном, задайте понятное для вас имя файла, а в пункте «Тип файла» выберите PNG. Этот формат нужен для сохранения картинки на прозрачном фоне.
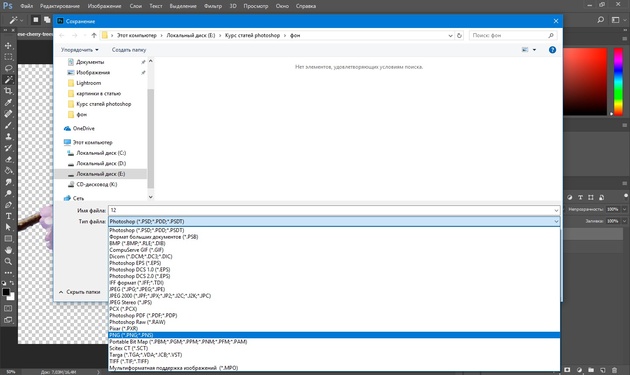
Еще больше о Photoshop можно узнать на курсе в Fotoshkola.net «Ретушь фотографий в Photoshop CC. Основы».

Отделение контурного объекта
Если вам нужно выделить только часть изображения по контуру, можно использовать инструменты группы «Лассо»/Lasso tool.
Допустим, вам нужно изменить небо пейзажа.

Открываем изображение в photoshop и, как в первом случае, снимаем закрепление слоя щелчком по изображению замка. Далее выбираем инструмент «Магнитное лассо»/Magnetic lasso tool.

Контур, создаваемый инструментом, «прилипает» к краям объекта, аккуратно отрезая его от фона. Подведите курсор к краю выделяемого объекта, щелчком мыши создайте первую точку, а потом продолжайте обводить до полного выделения контура. Для более аккуратного выделения работайте с изображением при увеличении масштаба на 30–40 %. Увеличить и уменьшить изображение можно, удерживая клавишу Ctrl и нажимая + либо – . При работе с увеличенным изображением перемещаться в нужные его участки можно, удерживая клавишу Пробел и, одновременно, щелчком правой кнопки мыши по изображению двигая его в нужном направлении (вверх, вниз и т.д.) Выделение будет выглядеть как дорожка с точками. Когда обводку объекта завершили, нажмите Enter, чтобы замкнуть контур.
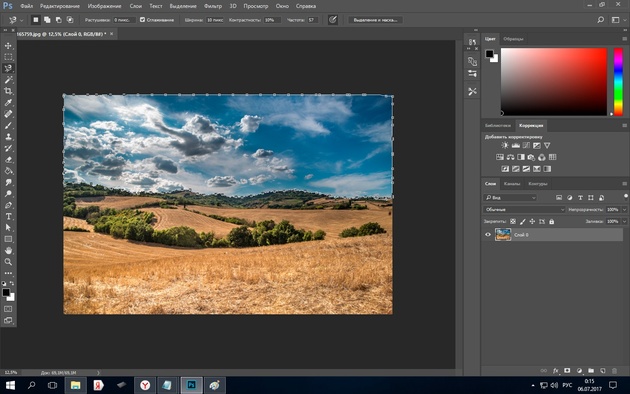
Теперь всё, что вы выделяли, будет обозначено пунктиром.
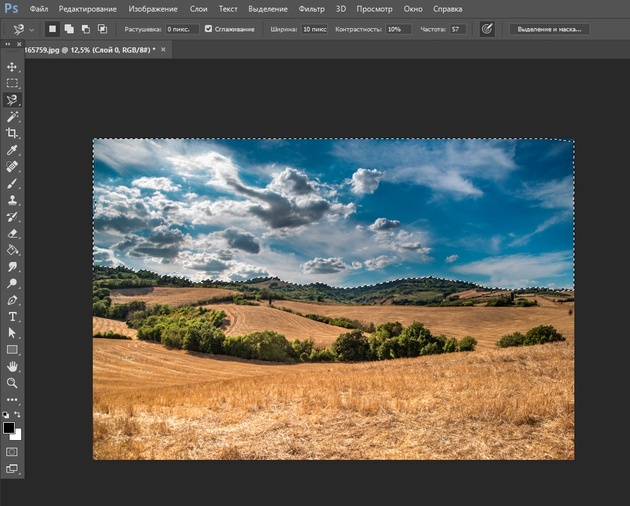
Нажав клавишу Delete, вы удалите всё, выделенное контуром. На этом месте останется прозрачный фон.
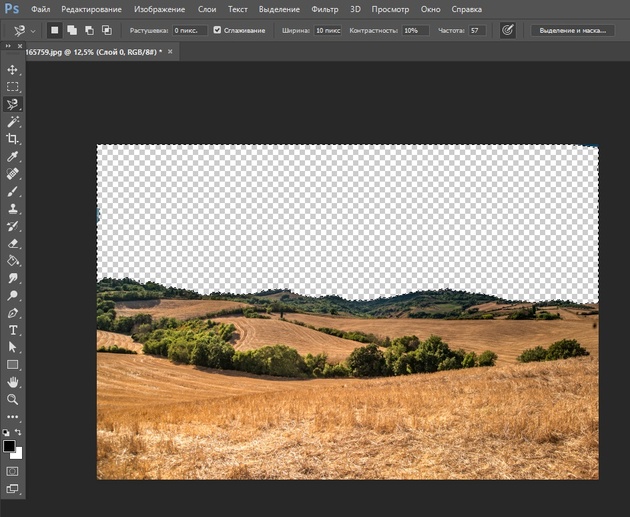
При необходимости площадь выделения можно инвертировать с помощью клавиш Shift+Ctrl+I, как и в первом примере. Так вы можете переключать выделение, выбирая либо фон, либо объект. Если на краях прозрачного слоя остались фрагменты прежнего фона, можно убрать их, используя инструмент «Ластик»/Eraser Tool. Его можно вызвать сочетанием клавиш Ctrl+E. Регулировать размер инструмента можно клавишами [ и ] (русские Х и Ъ). Снять выделение можно сочетанием клавиш Ctrl+D. Далее изображение можно сохранить в формате PNG либо добавить новый слой, на котором будет, например, новое небо. Всё зависит от поставленной вами задачи.
Отделение от сложного фона
Следующий способ того, как в фотошопе сделать прозрачный фон, применяется к изображениям со сложным фоном. Например, нужно отделить от фона человека. В таких случаях фоном является либо интерьер, либо пейзаж. Ещё один пример — предмет и фон одинакового цвета.

На этом фото гроздь фундука растёт на фоне листвы. Лепестки грозди практически сливаются с листком на фоне. Удобный и аккуратный способ отделить гроздь вместе с лепестками — использовать «Быструю маску»/Quick mask mode.
Открываем изображение в photoshop и снимаем закрепление слоя щелчком по изображению замка.
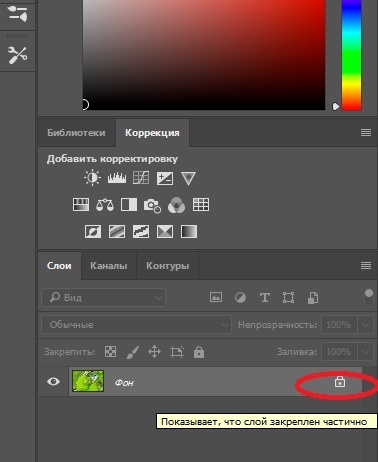
Теперь выбираем инструмент «Быстрая маска»/Quick mask mode. Находится он в самом низу панели инструментов. После нажатия на значок инструмента слой, с которым вы работаете, будет выделен красным.
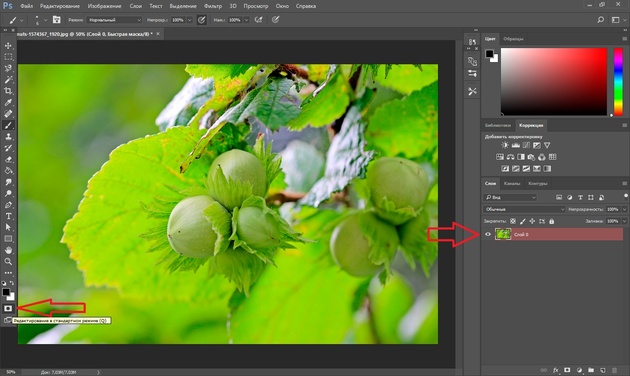
Далее нужно выбрать инструмент «Кисть»/Brush. Либо нажмите клавишу B, либо выберите на панели инструментов. Параметры кисти должны быть следующие: жёсткая кисть, непрозрачность 100%, нажатие 100%, цвет чёрный.
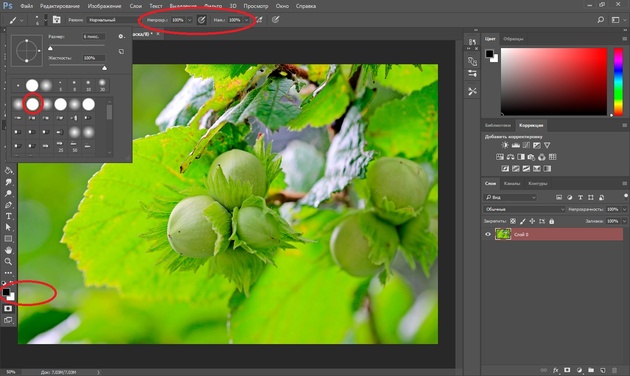
Размер кисти регулируем клавишами Х и Ъ. Наша задача — полностью обрисовать участок, который мы хотим перенести на прозрачный слой. Работать нужно при увеличенном масштабе. Выбирайте комфортное для вас увеличение сочетанием клавиш Ctrl + либо Ctrl –. Перемещайтесь по изображению, удерживая клавишу «Пробел». Аккуратно прорисуйте желаемый участок изображения. При обрисовке он будет закрашиваться полупрозрачным красным цветом.

После завершения обрисовки снова нажмите на значок быстрой маски. На изображении появится пунктир выделения.

Теперь нам нужно получить доступ к настройкам выделения. Для этого нажмите на значок группы инструментов выделения «Область»/Marquee tool. Теперь на панели управления станет доступен параметр «Выделение и маска»/Select and Mask. Если периметр изображения выделен пунктиром, нажмите Shift+Ctrl+I, чтобы выделение затрагивало только ваш объект. Затем нажмите на «Выделение и маска»/Select and Mask.
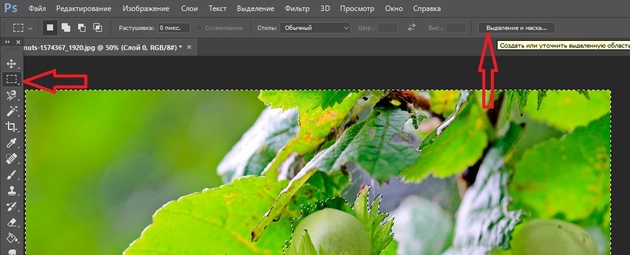
В открывшемся окне настроек можно, передвигая вправо или влево ползунки, получить растушёвку краёв, сместить край прорисовки или усилить контрастность. Если такой необходимости нет, оставляем всё как есть. Единственное, что нужно сделать — это выбрать в выпадающем списке пункта «Вывод в»/Output to параметр «Новый слой»/New layer. После этого нажмите OK.
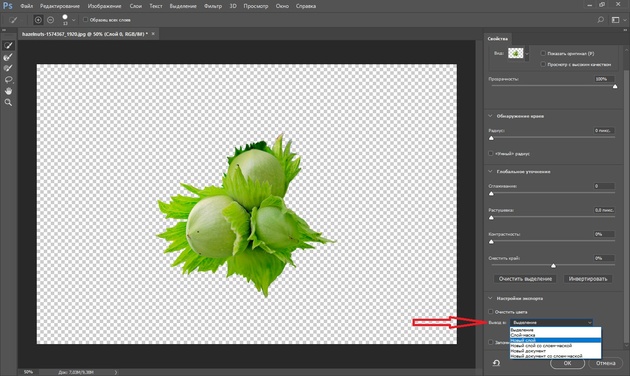
Теперь желаемый участок изображения перенесён на прозрачный слой. Остаётся сохранить изображение в формате PNG. Исходный слой с целым изображением можно удалить либо, нажав на нём значок «Глаз», сделать его невидимым.
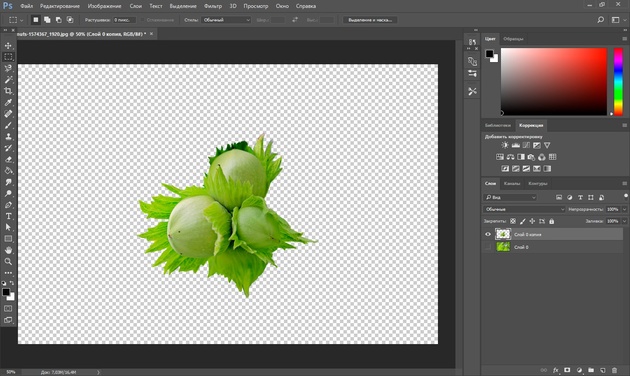
Вот так, разными способами, можно в фотошопе сделать фон прозрачным. Пользуясь этими приёмами, вы можете, тренируясь, создать целую коллекцию заготовок картинок с прозрачным фоном на все случаи жизни. Потом их удобно применять в своих работах или делиться с друзьями. Сделать прозрачный фон на картинке в фотошопе намного проще, чем может показаться. Пробуйте, у вас обязательно получится!
Еще больше о Photoshop можно узнать на курсе в Fotoshkola.net «Ретушь фотографий в Photoshop CC. Основы».

