Как соединить несколько видео в одно на компьютере или телефоне
Давайте представим себе ситуацию, когда вы вернулись с отдыха либо конференции, где постоянно снимали видеоролики на фотоаппарат либо мобильный телефон. А, как известно, некоторые модели данных устройств снимают ограниченное по времени видео. И что же получается, при копировании роликов на компьютер у нас образуется целая куча маленьких видеофайлов, на которых заснято фактически одно и то же событие. Или на вашем смартфоне масса коротеньких видеозаписей, из которых нужно сделать всего одну.
В данной статье я хотел бы рассказать о том, как соединить несколько видео в одно. Опишу разные способы, так как кому-то подойдет один, а кому-то другой. Разберемся, как из двух и более видео сделать одно онлайн, и какие программы можно использовать для компьютера с Windows. Также затронем эту тему и для владельцев смартфонов: приведу названия приложений, и опишу, как пользоваться некоторыми из них.
Поскольку статья получилась объемной, советую сразу определяться: с компьютера будете работать или с телефона, и переходить к нужному пункту статьи.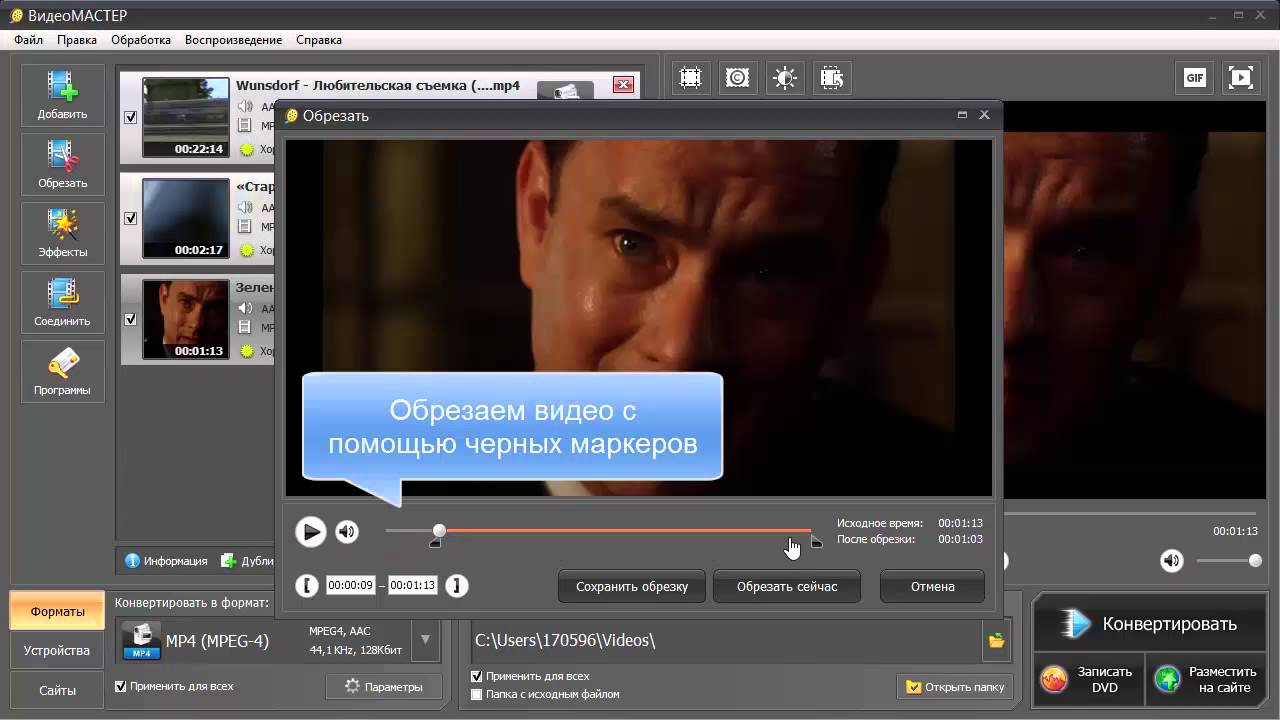
Объединение видео онлайн
Если вы относитесь к пользователям, которые не любят захламлять компьютер разными программами, особенно, если предполагается их одноразовое использование, то объединить несколько видео в одно можно онлайн. Для этого существует масса сервисов: Сделать видео, lifelilm.ru, VideoToolBox, Stupeflix и другие. Они все отличаются и по функционалу, и по работоспособности. Давайте подробнее остановимся на Clideo и Видеоредакторе.
Онлайн-инструмент Clideo
Справляется со своей задачей на отлично, на русском языке, с красивым оформлением. Из плюсов можно выделить возможность добавления ролика с ПК, Google Drive, Dropbox или по ссылке. То, что нет эффектов, переходов, возможности добавить текст или музыку, можно считать минусом (хотя у нас цель объединить, а не красиво оформить).
- Ссылка на сервис выглядит так: https://clideo.com/ru/merge-video. На главной странице вы сразу увидите все возможные способы добавления роликов. У меня они хранятся на компьютере, поэтому жму кнопку «Выберите файл».

- В открывшемся Проводнике, с зажатой клавишей Ctrl, выделите видеофрагменты и нажимайте «Открыть».
- Дождитесь окончания процесса загрузки.
- Теперь окно онлайн-инструмента будет выглядеть следующим образом. Внизу отображаются добавленные видео в том порядке, в котором они будут склеены (1). Между ними можно сделать «Плавный переход» (2). Есть возможность изменить соотношения сторон (3) и посмотреть, что получилось (4). Если захотите «Добавить еще» ролики, нажимайте на соответствующую кнопку (5). Изменить их порядок можно простым перетаскиванием мышки в нижней области (1).
Внизу окна находится информационная строчка: длительность видео и его размер. Там же можно выбрать исходный формат (6). Когда все будет готово, нажимайте «Склеить» (7).
- Процесс объединения займет некоторое время, поэтому стоит подождать.
- В результате, вы получите одно целое видео.
 Здесь же в окне можно его посмотреть. Для скачивания на ПК жмите на кнопку «Скачать», а потом ищите ролик в папке «Загрузки» (или той, куда сохраняется все скачанное из Интернета). Или же можете сохранить его на одно из облачных хранилищ.
Здесь же в окне можно его посмотреть. Для скачивания на ПК жмите на кнопку «Скачать», а потом ищите ролик в папке «Загрузки» (или той, куда сохраняется все скачанное из Интернета). Или же можете сохранить его на одно из облачных хранилищ.
Видеоредактор
Из названия должно быть понятно, что здесь есть возможность и наложить музыку, и добавить эффекты с текстом, и прочее. Также сразу после конвертации, можно опубликовать сделанное видео в YouTube, Вконтакте, Facebook и Vimeo. Под блоком с видеоплеером и настройками на каждой странице есть описание всех представленных функций. Поэтому, если возникнут сложности, всегда можно прочесть данные рекомендации. Работает отлично, но у меня очень долго длился сам процесс склеивания.
- Переходите на страницу сервиса: https://videoredaktor.ru. На первом шаге «Добавь» кликаем на кнопку «Свое Видео Фото Музыку». Затем ищите нужные видеофрагменты на компьютере, выделяйте и добавляйте их. Когда они будут загружены, появится строчка, сколько роликов было добавлено.

- Обрабатывайте свое видео и, когда все будет готово, на третьем шаге «Сделай» кликайте по кнопке «Сделать видео».
- Дожидаемся окончания процесса.
- И, по завершению, нажимайте на кнопку «Смотреть».
- Готовое видео можно посмотреть (1), «Скачать» (2) на компьютер, с помощью одноименной кнопки, или опубликовать в одной из предложенных социальных сетей (3).
Приложения для Windows
Если вы часто сталкиваетесь с поставленной задачей, а доступ в Интернет бывает не всегда, то следует задуматься и установить на компьютер программу, которая бы смогла справиться с объединением роликов. Их много, есть платные и бесплатные, рассчитанные на новичков и профессионалов, с небольшим набором функций и с просто огромным, все из которых знают лишь самые крутые видеомастера.
Киностудия Windows Life
Из бесплатных приложений попробуйте Видео Монтаж или ВидеоМАСТЕР. На примере, я покажу, как из нескольких видео сделать одно в Киностудии Windows Life.
На примере, я покажу, как из нескольких видео сделать одно в Киностудии Windows Life.
Если у вас Windows XP, то смело можете открывать данную программу, потому что она идет по умолчанию в комплекте. Если же у вас Windows 7 или новее, то в таком случае необходимо дополнительно скачать компонент, который называется «Киностудия Windows Life» (как это сделать, можно прочитать в статье «Скачать Movie Maker для Windows 7»).
- Открываем Киностудию. Для этого жмем «Пуск» – «Все программы» – «Киностудия».
- После того, как программа откроется, кликаем по кнопке «Добавить видео и фотографии».
- Выбираем необходимые нам ролики для объединения, и жмем на кнопку «Открыть».
- Ждем, пока видео полностью подгрузятся в программе и ищем вверху кнопку «Сохранить фильм». Выбираем необходимый формат либо шаблон, в котором будем сохранять видеоролик. Если навести на каждый из шаблонов, то у вас появится его описание и параметры, поэтому сами выбирайте, в каком качестве сохранять.

После того, как завершится процесс рендеринга, а это может занять некоторое время, уже объединённый видеофайл появится у вас в том месте, которое вы указали при сохранении.
Стандартное приложение фотографии в Windows 10
Новая операционная система от Windows постоянно обновляется, и своим функционалом отличается от всех предыдущих версий. Новое приложение – «Фотографии», без проблем может сделать из нескольких видео одно, и скачивать для этого ничего не придется.
- Заходите в меню «Пуск» и во всех программах ищите утилиту «Фотографии».
- Когда приложение запустится, переходите на вкладку «Видеопроекты». Для создания нового, нажимайте на плюсик.
- Дайте ему название и жмите «ОК».
- Теперь нужно «Добавить» видео в новый проект. Жмите по соответствующей кнопке, и на компьютере выбирайте нужный ролик.
- После его добавления страница изменит вид, но кнопка «Добавить» здесь также будет (1).
 Все выбранные вами записи будут помещены в «Библиотеку проектов» (2). Простым перетаскиванием мышки вам нужно поместить видео в нижнюю область окна в том порядке, котором они должны быть склеены (3). В «Библиотеке проектов» на всех перемещенных видео будет завернут левый верхний угол.
Все выбранные вами записи будут помещены в «Библиотеку проектов» (2). Простым перетаскиванием мышки вам нужно поместить видео в нижнюю область окна в том порядке, котором они должны быть склеены (3). В «Библиотеке проектов» на всех перемещенных видео будет завернут левый верхний угол.
- После того, как видео будет готово, жмите на три точки справа вверху и выбирайте из списка «Экспортировать или передать».
- В следующем окне выберите один из предложенных размеров для готового файла, и нажмите по нему.
- Сразу запустится процесс создания видео.
- Когда он закончится, готовый ролик откроется в новом окне. Здесь можно его посмотреть (1), узнать название папки, в которую он был сохранен (2), открыть эту папку в Проводнике (3), поделиться своей работой в соцсетях или отправить по электронной почте (4).

Склеивание видео на телефоне
Объединить несколько видео файлов в один можно и с помощью специальных приложений на смартфоне. Есть платные и бесплатные, которые могут справится только с поставленной задачей, или с более обширным функционалом.
Если у вас устройство на iOS и нужно соединить несколько видео в одно на Айфоне, обратите внимание на следующие приложения: Video Editor FREE, Video Merger FREE, Movie Director Pro, Instant Video Editor & Slideshow Maker, VivaVideo — Free Video Editor & Maker. Для владельцев смартфона с Android список такой: VidTrim — Video Editor, VivaVideo: Free Video Editor, FrameBlast — HD Video Editor, Video Editor.
Все приведенные приложения бесплатные, но если у него есть платна версия, то функции в бесплатном варианте могут быть доступны не все. Найти подобные утилиты можно и самостоятельно. Зайдите в Play Market или App Store и в строке поиска введите «объединить видео» или «merge video».
Сейчас я опишу некоторые приложения для Андроид, их функционал, и как ими пользоваться.
Timbre
Очень простое приложение, которое умеет работать с аудио и видео файлами. С его помощью можно не только склеить ролик, но и изменить его скорость, добавить водяной знак, выполнить конвертацию, извлечь звук или изображение и многое другое.
- Первое, с чего следует начать – это смена языка. Заходите в приложение и нажимайте на три полоски вверху слева.
- В разделе «Options» выберите пункт «Language».
- Отметьте маркером нужный язык.
- Поскольку нас интересует видео, то пролистываем до раздела с соответствующим названием. В нем будут представлены все основные функции. Жмите на кнопку «Вставить» (перевод пунктов не совсем удачный) – раздвоенная в начале стрелка.
- Для добавления ролика в программу, нужно нажать кнопку с плюсом.
- В открывшемся окне будут показаны все «Недавние» видеозаписи.
 Чтобы посмотреть список полностью, кликните на кнопку вверху слева (на сером фоне ее почти не видно).
Чтобы посмотреть список полностью, кликните на кнопку вверху слева (на сером фоне ее почти не видно).
- Выберите подходящую папку, и нажмите по ней.
- Найдите первое видео для объединения и тапайте по нему.
- Затем кликом по плюсу выберите все остальные записи. Для их объединения, нажимайте на красную кнопку со стрелкой.
- Появится окно «Опции сохранения». В нем нужно выбрать директорию, куда сохранится ролик, кликнув по папке. Также дайте ему подходящее имя. Когда все будет готово, нажимайте «Сохранить».
- Дальше подтверждаем объединение, ждем окончания процесса и ищем ролик в указанной для сохранения папке.
InShot
Данное приложение также не ограничивается обрезкой. В нем можно создавать коллажи, обрабатывать видео и фото.
- На первой странице выберите кнопку «Видео».
- Дальше убедитесь, что вверху открыта нужная вкладка (1).
 Если представленные ролики не подходят, выберите внизу другую папку (2). Затем нажмите по превьюшкам тех фрагментов, которые хотите объединить (3), причем лучше сразу выделять их в нужном порядке. Когда все выделите, тапайте по зеленому кружку (4).
Если представленные ролики не подходят, выберите внизу другую папку (2). Затем нажмите по превьюшкам тех фрагментов, которые хотите объединить (3), причем лучше сразу выделять их в нужном порядке. Когда все выделите, тапайте по зеленому кружку (4).
- На следующей странице будет окно предпросмотра (1). В самом низу представлена временная шкала (2). Если забыли выбрать нужное видео, добавьте его с помощью плюсика (3). Что касается обработки, то можно: наложить музыку, выбрать задний фон, добавить текст и стикер, и прочее (4). В готовом ролике будет отображаться водяной знак (5). Убрать его можно после покупки полной версии, или посмотрев рекламный ролик (нажмите на крестик и выберите один из вариантов). Чтобы все «Сохранить», жмите по кнопке вверху справа (6).
- В открывшемся меню опять нажмите на кнопку сохранения.
- Отметьте маркером подходящее качество, или можно «Настроить» его самостоятельно.

- Дождитесь окончания процесса конвертации.
- Видео будет сохранено у вас на телефоне. Также прямо из приложения им можно поделиться в одной из социальных сетей.
Слияние видео
Название данного приложения говорит само за себя. Никаких дополнительных функций вы в нем не найдете. Отлично подойдет, чтобы несколько видео склеить в одно, не отвлекаясь на переходы, эффекты и подобное.
- Открывайте приложение и нажимайте кнопку «Объединить видео».
- Выберите папку, где находятся нужные вам ролики.
- Из всех записей выберите те, что будите объединять, и тапайте по ним. Обратите внимание, что выбрать можно только два видео. Для перехода к следующему шагу, жмите на кнопку со стрелочкой.
- Выбирайте один из шаблонов и жмите по нему.
- В принципе, все готово! Используя стрелочки можете выбрать, какое видео будет первым, а какое вторым.
 Для сохранения, жмите по дискетке.
Для сохранения, жмите по дискетке.
- Определяйтесь с качеством, и нажимайте по выбранной строчке.
- Начнется процесс слияния.
- Когда видеозапись будет готова, ей можно будет поделиться в соцсети.
Чтобы долго не искать папку на телефоне, куда она сохранилась, откройте первое окно приложения и нажмите кнопку «Сохраненные видео».
Вот такие способы можете использовать для объединения двух и больше видео. Использовать для этого можете компьютер или телефон, а вот из приложений стоит попробовать несколько вариантов, и остановить свой выбор на том, что подойдет вам больше.
Смотрим видео по теме:
Оценить статью: Загрузка.
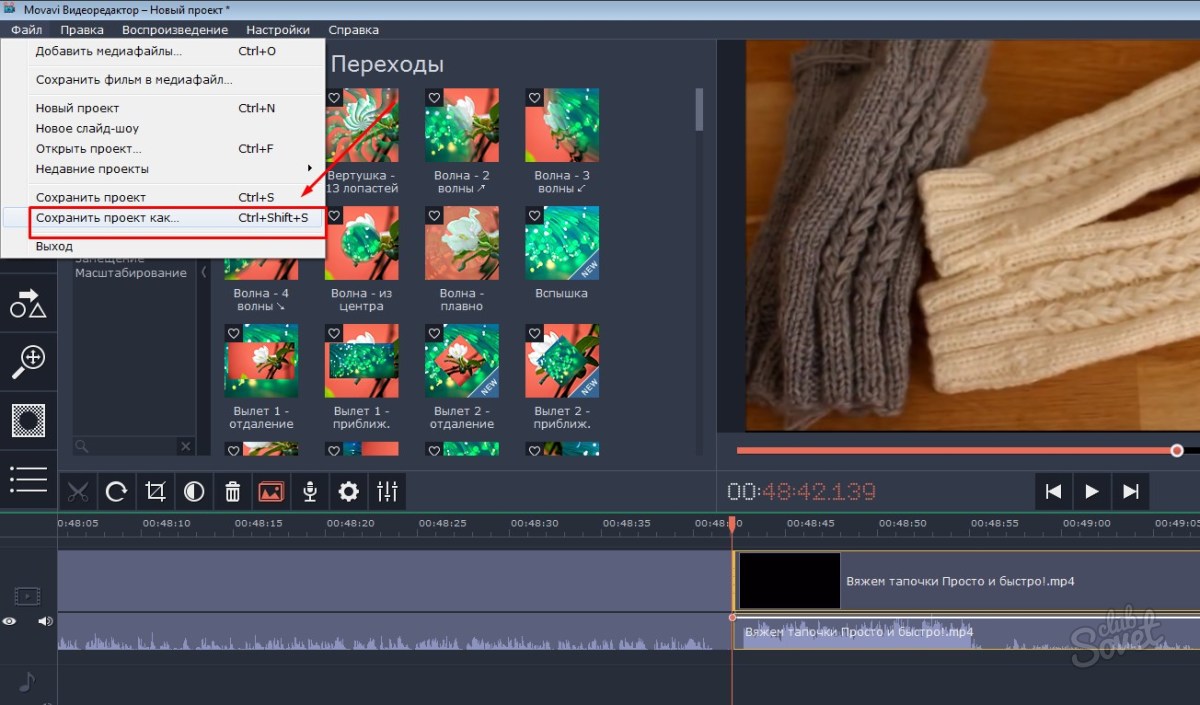 .. Поделиться новостью в соцсетях
.. Поделиться новостью в соцсетяхОб авторе: Олег Каминский
Вебмастер. Высшее образование по специальности «Защита информации». Создатель портала comp-profi.com. Автор большинства статей и уроков компьютерной грамотности
10 Лучших Бесплатных Онлайн Видеоредакторов без Водяных Знаков
Dec 28, 2020• Проверенные решения
Во всех социальных сетях с невероятной скоростью продолжает расти видеообмен. Разработчики программного обеспечения не спят ночами из-за своего стремления разработать простой и удобный онлайн редактор видео без водяных знаков.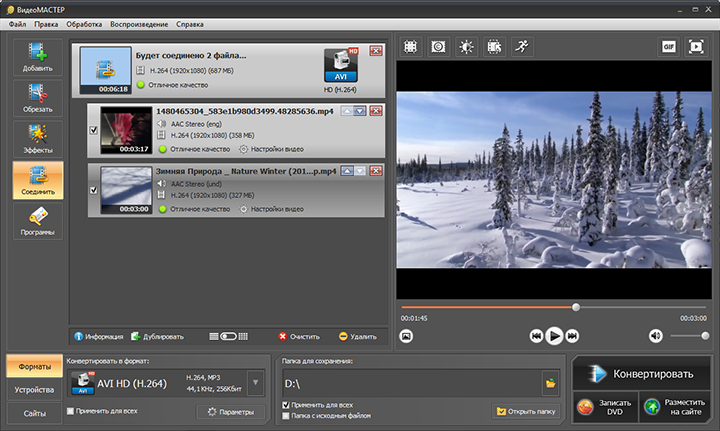
В этой статье Вы ознакомитесь с лучшими онлайн редакторами видео без водяных знаков для создания и редактирования видео, которые привлекут тысячи просмотров за 7 дней. Независимо от того, хотите ли Вы редактировать на Mac, Windows, Android или смартфоне iPhone, Вы найдете наиболее подходящий видеоредактор для Вашего устройства.
На YouTube загружают миллионы видео в неделю. Только видеоредактор с современными технологиями может поставить Вас на конкурентную позицию.
Давайте приступим.
Что Следует Учитывать при Выборе Онлайн Редактора для Видео
Каждый видеоредактор, перечисленный ниже, имеет свои особенности. Вот факторы, которые следует учитывать при выборе онлайн редактора видео.
- Стоимость
В то время как некоторые онлайн видеоредакторы абсолютно бесплатны, для других оплата обязательна, но платная версия отключает опцию водяного знака. Это может стать дорогостоящим увлечением — подписаться на план за 49,99$ в месяц. Но если Вам нужен такой вариант, почему бы не выбрать 9,99$ в месяц?
Крайне важно взвесить Ваши финансовые возможности.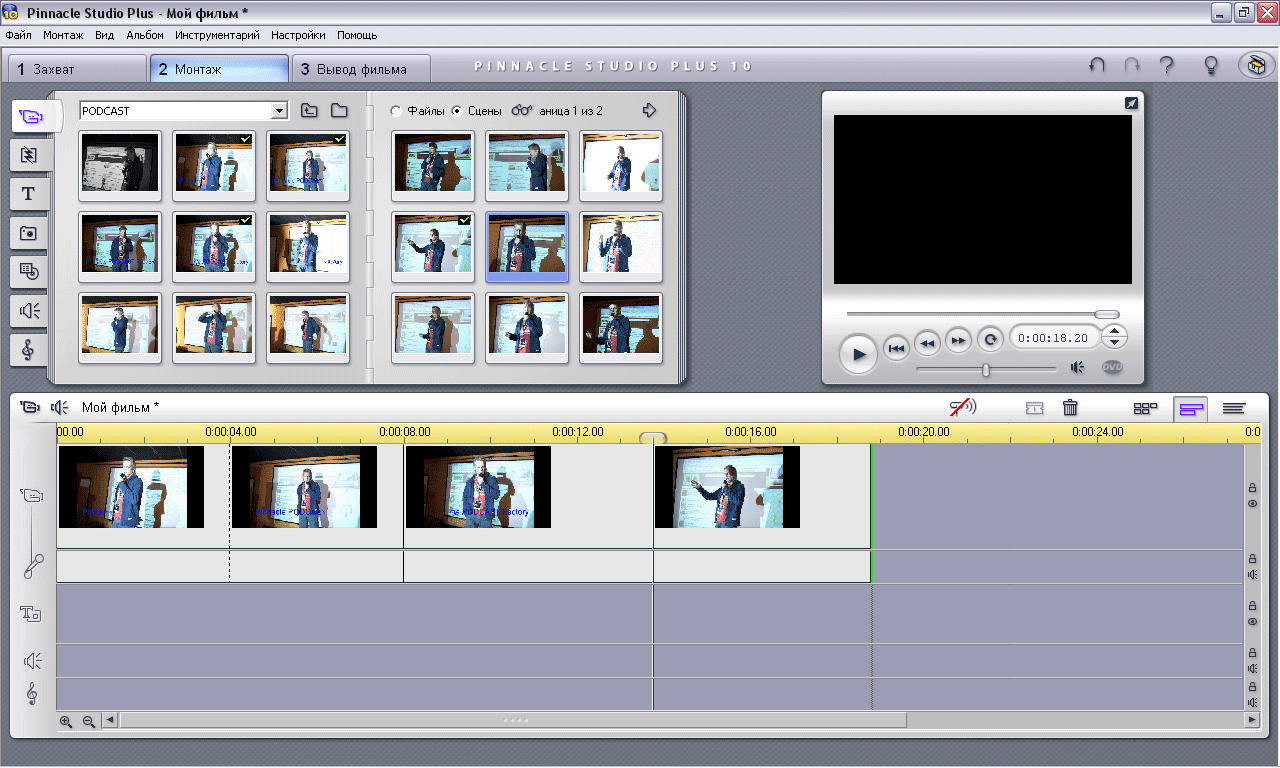 Заметьте, функции, включенные в платные подписки в итоге определяют, сколько нужно платить в месяц.
Заметьте, функции, включенные в платные подписки в итоге определяют, сколько нужно платить в месяц.
- Характеристики
Привлекательность Вашего видео реализуется за счет функций, которые Вы используете. Можете ли Вы найти среди этих функций вариант «без водяных знаков»? Будут ли Ваши отредактированные видео показываться с метками редактора или водяными знаками, определяется возможностями онлайн виедоредактора.
Выбор онлайн редактора с облачным хранилищем, бесплатными видео и шаблонами, помогает сэкономить время и упрощает процедуры редактирования.
- Простота использования
Некоторые онлайн видеоредакторы настолько сложны, что перед началом редактирования Вы должны изучить учебные пособия и руководства. Все для того, чтобы Вам не пришлось тратить 2 часа на редактирование 10-минутного видео.
Прежде чем Вы сможете начать использовать любой видеоредактор, подумайте над оценкой сложности всех используемых функций.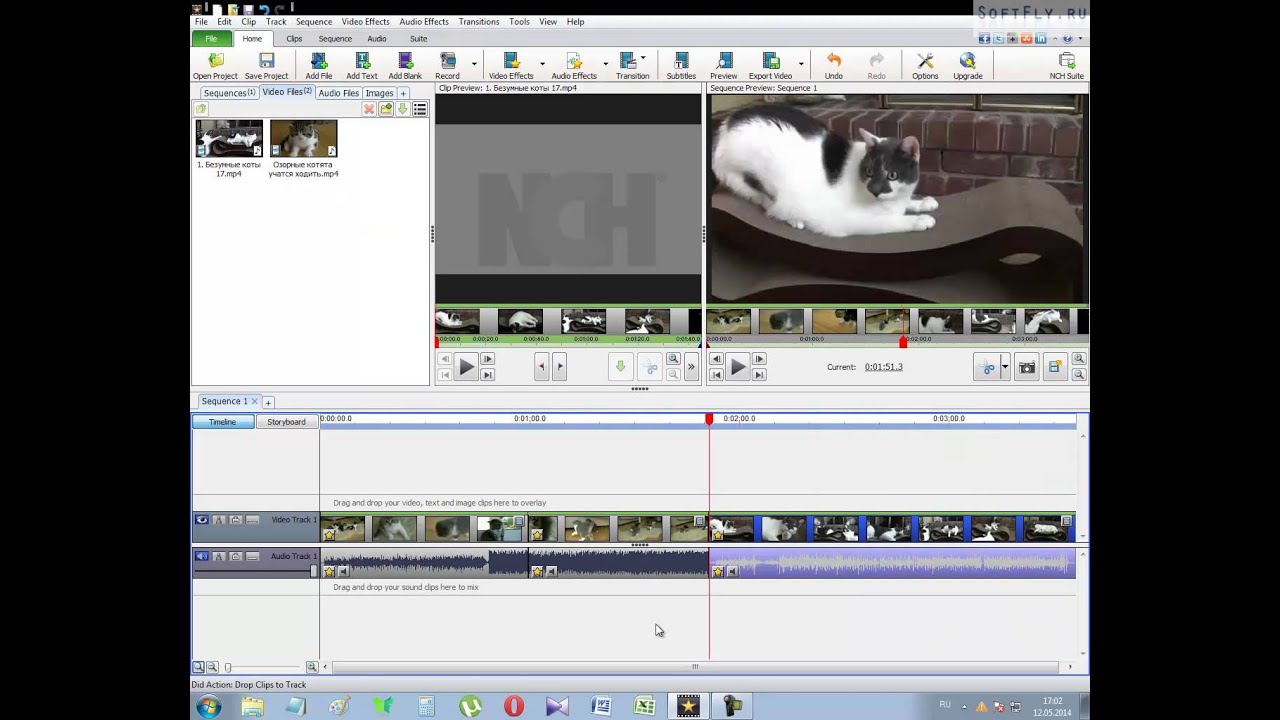 Как импортировать изображения и делиться отредактированными видео в социальных сетях и на сайтах — этим деталям должно быть уделено первоочередное внимание в процессе оценки.
Как импортировать изображения и делиться отредактированными видео в социальных сетях и на сайтах — этим деталям должно быть уделено первоочередное внимание в процессе оценки.
- Цель видео
Для создания и редактирования коммерческих видеороликов требуется онлайн видеоредактор с функциями, разработанными для бизнес тем. Вы не можете выбрать редактор с водяными знаками, так как Вы явно не захотите рекламировать другой продукт.
Итоговые видео обычно длятся более 8 минут, и голос в аудиодорожке должен быть максимально четким. Некоторые видеоредакторы и тарифы ограничены 5-минутными видео.
Топ 10 Онлайн Видеоредакторов (Без Водяных Знаков)
1. WeVideo
Хотите загружать и редактировать видео в считанные секунды? WeVideo имеет миллионы встроенных изображений, видео и музыки, которые коммерчески лицензированы и бесплатны для использования. Вероятно, это самый дешевый онлайн редактор видео с ценами от 0 до 29,99 долларов в месяц.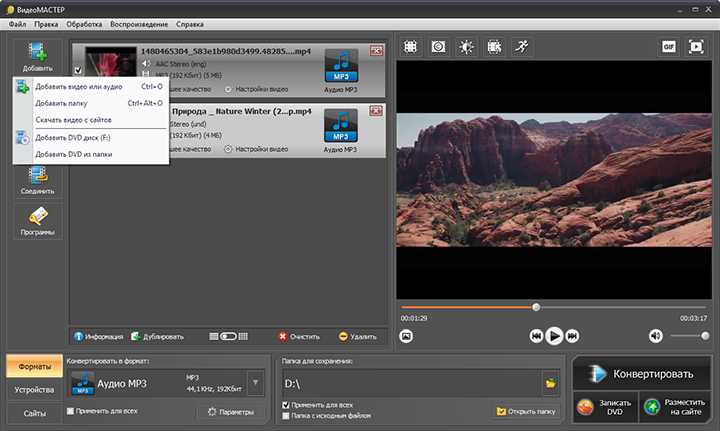
Он совместим с мобильными телефонами Android и iOS, Chromebook, Mac и Windows, даже без загрузки. Загружайте файлы любого формата, редактируйте и делитесь ими в социальных сетях и в Интернете, даже находясь в пути. Чтобы сэкономить место для хранения, у него есть облачная система хранения, которая предлагает неограниченное пространство для хранения мультимедиа.
2. Movie Maker Online
Основными преимуществами использования Movie Maker Online являются отсутствие требований регистрации, бесплатное использование и отредактированные видеоролики без водяных знаков сайта. Только представьте, что Вы можете загружать все виды фотографий и изображений бесплатно одним щелчком мыши! И, чтобы сделать Ваш опыт использования еще лучше, количество бесплатных музыкальных клипов на столько велико, что может занять Вас на месяцы редактирования.
Помимо редактирования видео, Вы можете создавать видео, редактировать фотографии, а также создавать анимацию и слайд-шоу в Интернете.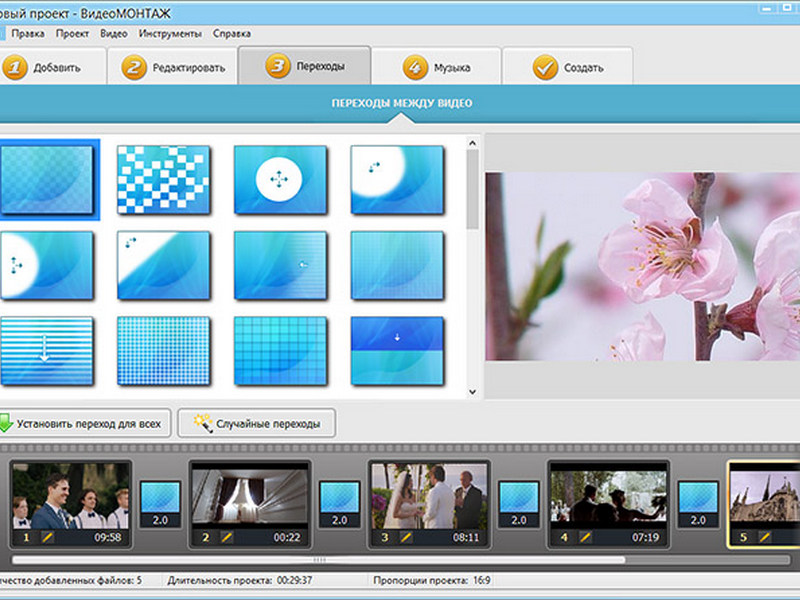 Хотите знать, как делать GIF-видео, комбинировать видео или вставлять музыку в видео? Нажмите “Как сделать” на верхней панели и прочитайте все руководства.
Хотите знать, как делать GIF-видео, комбинировать видео или вставлять музыку в видео? Нажмите “Как сделать” на верхней панели и прочитайте все руководства.
Вам не нужно скачивать и устанавливать программу, чтобы начать ее использование.
3. Clipchamp
Это, без сомнения, наиболее используемый онлайн видеоредактор без водяных знаков — без загрузки программного обеспечения, очень простой и, прежде всего, бесплатный. Библиотека Clipchamp переполнена всеми жанрами видео и музыки.
Его лучшие функции включают в себя создание и редактирование оригинальных видео, поиск видео с сайтов, запись, сжатие и конвертирование видео. Для каждого вида видео, которое Вы хотите создать, есть определенный шаблон.
4. VSDC Free Video Editor
У VSCD Free Video Editor нет бесплатных пробных версий, рекламы и водяных знаков. Просто скачайте это программное обеспечение и начните редактировать Ваши видео бесплатно. Оно работает исключительно хорошо со всеми типами аудио, видео и графическими форматами.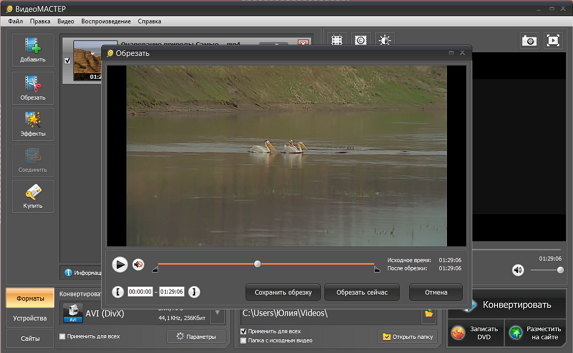 Видео эффекты просто превосходны! Вы можете легко изменить форму и положение изображений в видео.
Видео эффекты просто превосходны! Вы можете легко изменить форму и положение изображений в видео.
Хотите добавить или уменьшить насыщенность цвета видео? Все очень просто! Используйте многоцветный Chroma Key для регулировки интенсивности цвета. Аудио редактор имеет функцию эквалайзера звука, коррекции громкости, позволяющую создавать видео с нужным голосом.
5. OpenShot
OpenShot — это бесплатный онлайн видеоредактор без водяных знаков, совместимый с Mac, Windows и Linux. Существует более десяти функций, которые могут обеспечить отредактированным видео нужный результат. Они включают в себя обрезку, перетаскивание, эффекты замедленного движения и времени, а также аудио редактор.
Существует более 400 видеопереходов и эффектов, которые сделают Ваши видео максимально ошеломляющими! Используйте сразу несколько регуляторов скорости, чтобы создавать в своем видео небольшие, быстрые и обратные движения. Более 40 векторных шаблонов заголовков стоят того, чтобы Ваши отредактированные видеоролики стали популярными на всех платформах социальных сетей.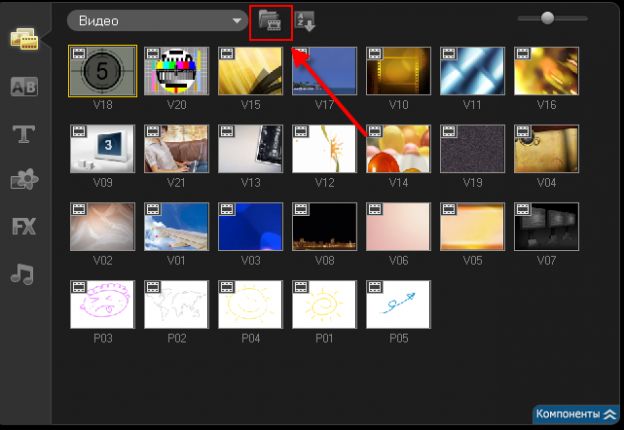
6. Hippo Video
Hippo Video Editor поставляется как бесплатно, так и с платными тарифами. Если Вам нужен онлайн видеоредактор для Youtube без водяных знаков, то здесь функции обмена видео разработаны с любовью, чтобы удовлетворить все Ваши потребности. Функции этого редактора позволяют импортировать и экспортировать изображения, музыку и видео из Gmail, Google Suite, Google Drive и других облачных приложений хранения.
Какие еще функции редактирования Вас интересуют? Размытые, обрезка, кадрирование, смайлики, добавление текста и выносок. Hippo Video также дает возможность добавлять голос в видеоредакторе.
7. MiniTool Movie Maker
Как насчет использования онлайн видеоредактора с эффектами и без водяных знаков, разработанного Microsoft? Конечно же это заставит Вас чувствовать себя более уверенно при редактировании видео. Этот Windows Essential Software Suite специально предназначен для пользователей Windows, чтобы Вы спокойно могли создавать, редактировать и обмениваться видео.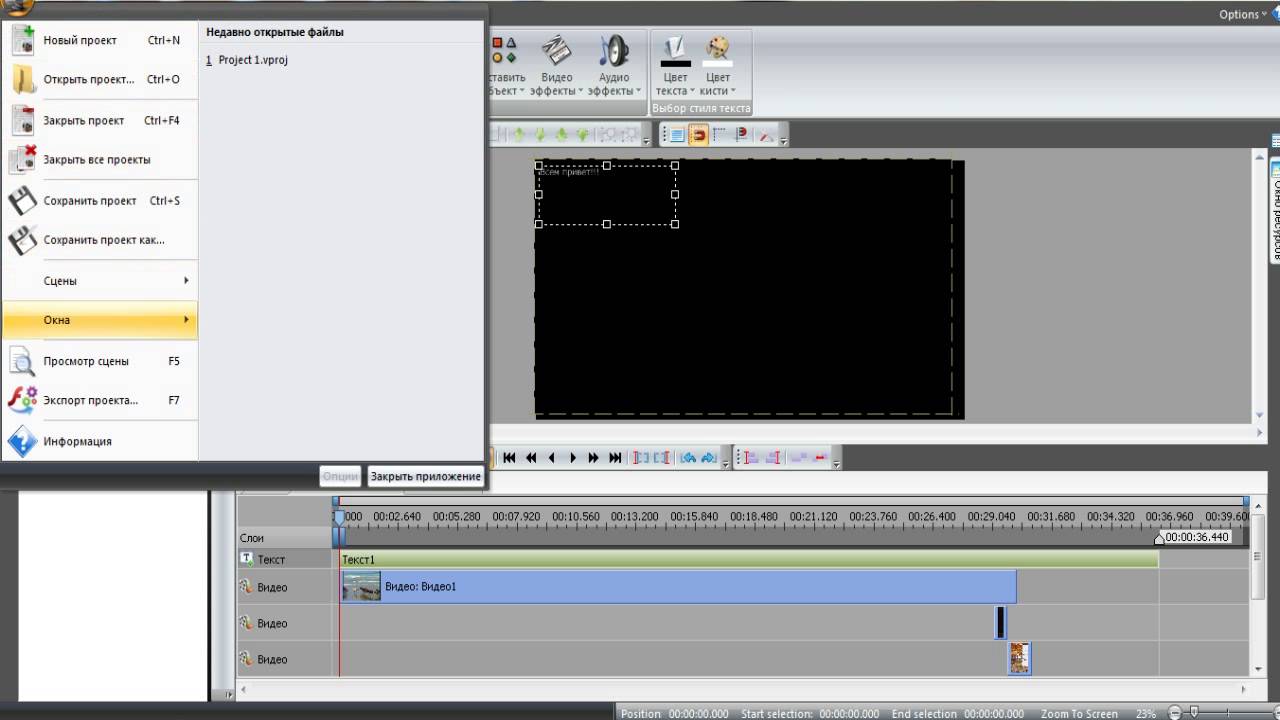
Другие функции включают в себя обрезку видео, видео сплиттер, добавление заголовков и шаблоны титров. Добавьте переходы, эффекты и анимацию, чтобы сделать видео более захватывающим. Не забудьте изменить цвет фона в соответствии с темой Вашего видео.
8. FlexClip
FlexClip — лучший онлайн редактор не требующий установки и без водяных знаков для предпринимателей, которые последовательно продвигают свои продукты и услуги с помощью видео. Вы можете использовать его для создания и редактирования учебных пособий по маркетингу, ознакомительных видеороликов о недвижимости и видео о жизни компании с помощью бесплатных шаблонов.
Обширная библиотека содержит миллионы бесплатных изображений с высоким разрешением, а также бесплатное видео и аудио для создания и редактирования Вашего захватывающего рекламного видео. В сочетании с редактором текста и функцией записи голоса, Вы гарантированно продадите Ваш продукт благодаря итоговому видео.
9.
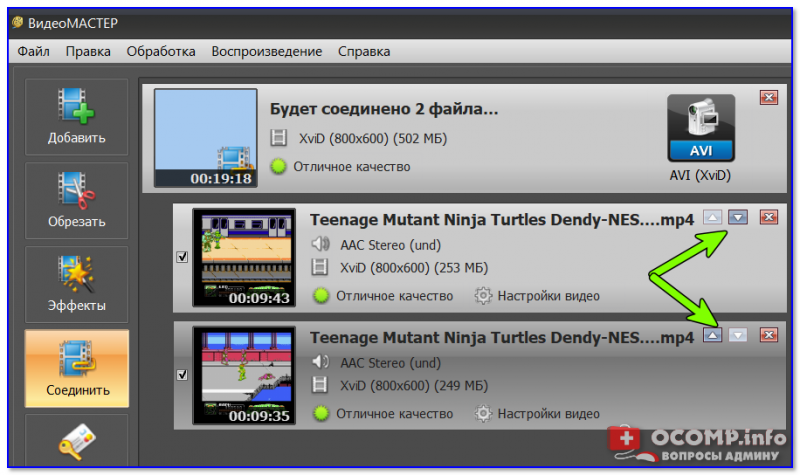 Magisto
MagistoНемногие создатели и монтажеры видео довольны ценой сервиса. Тем не менее, библиотека изображений и фотографий от iStock от Getty images делает предложение лучшим на рынке. Эта программа для редактирования видео предназначена для того, чтобы помочь компаниям создавать, редактировать, делиться и предоставлять маркетологам идеи.
Magisto имеет функцию обмена, чтобы можно было более быстро распространять видео в социальных сетях и на сайтах. Он также собирает общую статистику видео для анализа бизнеса.
10. Renderforest
Renderforest — это простой онлайн видеоредактор без водяных знаков, который может использоваться отдельными лицами и крупными организациями для создания и редактирования видео. Чтобы редактировать и иметь возможность обмениваться видео без водяных знаков, Вы должны использовать платные тарифы. Цены варьируются от 9,99$ в месяц до 49,99$ в месяц.
Вы можете загружать и редактировать свои собственные видео или выбрать из библиотеки редактора более 195 000 видео.
Сделайте Ваши видео цепляющими с помощью этих функций: набор средств для редактирования видео трансляций, пакет анимированных титров и пакет креативных титров. Чтобы изменить внешний вид видео, лучше всего использовать пакет типографики.
Онлайн Видеоредактор VS ПО для редактирования видео
Даже учитывая то, что оба варианта используются для редактирования видео, процесс редактирования сильно различается, как и качество, и функции.
Онлайн видеоредактор
Плюсы
- Из-за использования облачного редактирования, Вы можете заниматься монтажом видео где угодно, если у Вас есть интернет соединение.
- Защита отредактированных видео от их потери, так как информация содержится в облачном хранилище
- Идеально для крупных компаний с разными офисами, ведь Вы можете делиться и редактировать видео одновременно из разных мест
Минусы
- Немногочисленные функции
- Адаптивность и скорость облачных интернет-серверов могут поставить под угрозу качество и скорость Вашего видео.

- Нельзя редактировать без интернета
Программы для редактирования видео/App
Плюсы
- Большое количество передовых инструментов для редактирования видео, добавления эффектов и визуализаций
- Большинство из программ имеют DVD Burn и возможность загрузки
- Простота использования, не требуется никаких данных для входа
- Вы можете работать в автономном режиме в любое время и в любом месте
Минусы
- Требуется мощный компьютер, а также большой объем оперативной памяти
- Некоторые программы сложны и требуют серьезной подготовки и участия экспертов, таким образом, возникают дополнительные затраты
- Большинство из них не имеют ни медиатеки, ни шаблонов, что отнимает много времени для поиска и импорта файлов.
- Вы должны приобрести программное обеспечение перед его использованием
Почему Filmora9 — лучший выбор
Это бесплатный для загрузки видеоредактор от Wondershare — простая в использовании программа для физических лиц, профессионалов и крупных корпораций.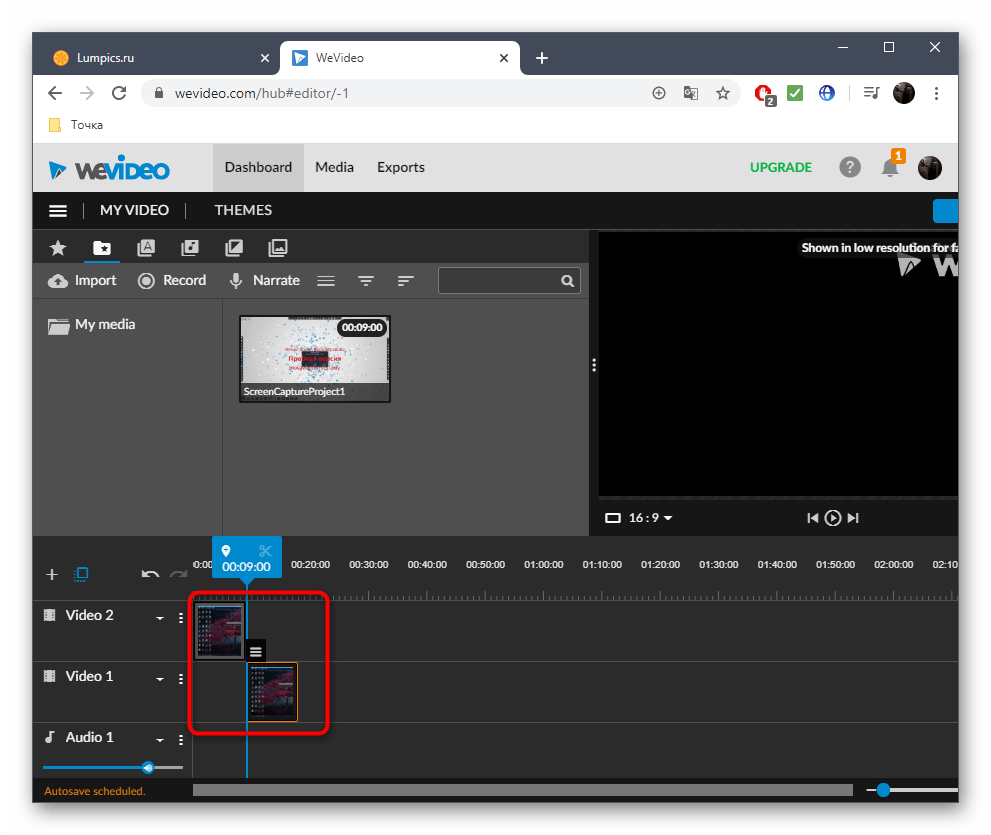 Filmora9 используется не только для редактирования видео и публикации в социальных сетях и на сайтах, но и для редактирования лучших моментов съемок создателями фильмов.
Filmora9 используется не только для редактирования видео и публикации в социальных сетях и на сайтах, но и для редактирования лучших моментов съемок создателями фильмов.
Редактор видео Filmora9 поддерживает более 50 форматов и совместим с Windows7/Windows8.1 и Windows 10. Попробуйте использовать его на любом смартфоне, iPod, iPhone, Android, Galaxy, Nexus или Sony TV, все будет работать без сбоев.
Представьте себе, какое качество и количество видео содержится на Filmstocks! Программное обеспечение Filmora9 напрямую связано с Filmstocks, поэтому Вы можете выбрать все только лучшее для своего проекта.
Вспомните любой инструмент для редактирования, и Вы определенно найдете его в программе, где он будет выделен жирным шрифтом. Сочетание как базовых, так и передовых инструментов, таких как 3D Lut, PictureInPicture, Green Screen, Screen Split и Screen Recording и многих других, позволит получить шикарное видео.
Скачайте и Попробуйте прямо Сейчас!
youtube.com/embed/EY7K0CGRljk» frameborder=»0″ allow=»accelerometer; autoplay; encrypted-media; gyroscope; picture-in-picture» allowfullscreen=»allowfullscreen»>
Заключение
Существует довольно много заслуживающих доверия онлайн видеоредакторов, которые явно должны стать трендом для всех социальных платформ и сайтов. Это сыграло бы важную роль в обеспечении редактирования и распространения высококачественных видео.
Чтобы найти онлайн видеоредактор без водяных знаков, Вам понадобится сегодня меньше минуты. Плохая новость заключается в том, что большинство бесплатных онлайн редакторов имеют ограниченные возможности. Они могут выглядеть простыми в использовании, но они помощь они предлагают небольшую.
Приведенный выше список не является исчерпывающим, и завтра появятся несколько новых онлайн редакторов видео без водяных знаков с еще лучшими отзывами. Если Вы хотите добавить Ваш лучший редактор видео в нашу следующую статью, поделитесь и прокомментируйте эту статью.
Liza Brown
Liza Brown является писателем и любителем всего видео.
Подписаться на @Liza Brown
Как зациклить видео онлайн на смартфоне и компьютере
Для начала стоит разобраться с понятием «зацикливание». Дело в том, что реализовать бесконечный повтор в самом видеофайле технически невозможно. Зациклить воспроизведение можно лишь в проигрывателе — в большинстве программ это легко делается с помощью характерной кнопки со стрелками.
Поэтому все существующие инструменты и сервисы зацикливают видео одним из трёх способов:
- дублирование контента и склейка в один файл — ролик повторятся заданное количество раз и останавливается;
- зацикливание на стороне сервиса — видео бесконечно крутится во встраиваемом на страницы и мессенджеры плеере;
- конвертация в GIF — превращение в анимацию даёт полноценное зацикливание, но убирает звук и делает файл очень большим.

Какой вариант выбрать — зависит от конкретной ситуации и результата, который нужно получить.
Clideo
- Тип обработки: дублирование, конвертация в GIF.
- Водяной знак: есть.
- Цена: бесплатно.
Функциональный сервис для редактирования видео, помимо обрезки, склейки и других операций, умеет зацикливать ролики различными способами. Одинаково хорошо работает как на компьютере, так и на смартфоне.
Загрузите видео с устройства, облака или по прямой ссылке.
Укажите нужно ли менять формат видео, выберите количество повторов (бесконечность — это гифка) и нажмите Loop.
Через несколько секунд всё будет готово, и останется кликнуть Download, чтобы сохранить ролик на диске или в облаке.
Перейти на сайт →
Kapwing
- Тип обработки: дублирование, встраивание кодом, конвертация в GIF.
- Водяной знак: нет (после привязки соцсети).

- Цена: бесплатно.
Ещё один удобный онлайн‑видеоредактор, позволяющий быстро обработать загруженный ролик. Kapwing дублирует видео, добавляя от 2 до 10 повторов. Также сервис предоставляет embed‑код для встраивания на страницы.
Добавьте файл через меню Upload или по ссылке.
Выберите, сколько раз будет повторяться видео, и нажмите Create! При необходимости предварительно можно обрезать ролик, воспользовавшись кнопкой Trim video.
После обработки нажмите Download для скачивания или Embed для получения кода встраивания. Можно сразу поделиться видео в соцсетях.
Перейти на сайт →
Coub
- Тип обработки: встраивание кодом.
- Водяной знак: есть.
- Цена: бесплатно.
Хорошо известный сервис и одноимённое приложение для создания зацикленных роликов. Делает именно то, что нам нужно, дополнительно позволяя убрать или заменить звуковую дорожку. Видео можно встроить на страницу или поделиться ссылкой на него.
Видео можно встроить на страницу или поделиться ссылкой на него.
Нажмите кнопку «Создать коуб».
Вставьте ссылку на видео или загрузите с диска.
Выберите нужный фрагмент, убедитесь, что включена опция «Цикл», и при необходимости добавьте или отключите звук. Нажмите кнопку «Далее».
Присвойте коубу имя и кликните «Дальше».
После обработки видео можно встроить через embed‑код или поделиться им в соцсетях.
Перейти на сайт →
Цена: Бесплатно
Цена: Бесплатно
ezGIF
- Тип обработки: конвертация в GIF.

- Водяной знак: нет.
- Цена: бесплатно.
Один из самых удобных онлайн‑инструментов для обработки анимации. ezGIF умеет делать с гифками всё, что только можно придумать. В том числе и создавать их из видео почти любого формата.
Загрузите ролик из памяти устройства или по прямой ссылке из интернета и нажмите Upload video!
Если видео нужно обрезать, укажите начало и конец в секундах или с помощью кнопок Use current position, запустив воспроизведение в проигрывателе. Нажмите Convert to GIF!
Через несколько секунд чуть ниже на странице появится гифка, которую легко сохранить, нажав Save. Если размер анимации слишком большой, предварительно можно оптимизировать с помощью кнопки Optimize.
Перейти на сайт →
Плейлист YouTube
- Тип обработки: повтор плейлиста.
- Водяной знак: нет.
- Цена: бесплатно.
Если нужно зациклить воспроизведение видео с YouTubeре, например понравившегося клипа, удобно использовать функцию повтора, создав плейлист с одним единственным видео. Делается это так.
Делается это так.
Откройте желаемый ролик, нажмите «Сохранить» и выберите «Изменить».
Далее кликните по кнопке «Новый плейлист», создайте его и перейдите на вкладку «Библиотека».
Найдите и запустите созданный плейлист, а затем откройте список видео и нажмите кнопку повтора.
Читайте также 🎥🎬
Как объединить видео | 5 способов склеить видеофайлы в фильм
Автор статьи: Алина Черненко|Каждый фильм состоит из нескольких отдельных фрагментов. Невозможно отснять идеальный ролик за один дубль, всегда приходится что-то добавлять или удалять. Из этой статьи вы узнаете, как объединить видео, даже если фрагменты отличаются по качеству сжатия или видеоформату. Для этого мы протестировали видеоредакторы ВидеоШОУ и Sony Vegas, онлайн-ресурсы и встроенные возможности Windows. Ознакомьтесь с плюсами и минусами всех вариантов и выберите наиболее подходящий именно для вас.
Ознакомьтесь с плюсами и минусами всех вариантов и выберите наиболее подходящий именно для вас.
Способ №1. Склейка видео в простом редакторе
Лучший способ объединения файлов – установить на ПК доступный видеоредактор. В этой инструкции мы пошагово покажем, как быстро склеить видео без потери качества в программе ВидеоШОУ. Посмотрите, как с помощью этого видеоредактора можно монтировать видеоролики на профессиональном уровне даже без опыта видеомонтажа:
Шаг 1. Установите программу и создайте проект
Для начала скачайте видеоредактор на русском языке ВидеоШОУ на ваше устройство. Далее запустите установку, дважды щелкнув на дистрибутив. Следуйте инструкциям инсталлятора и не забудьте расположить ярлык на рабочем столе для быстрого доступа. Теперь можете открыть софт и выбрать в стартовом меню пункт «Новый проект».
Теперь можете открыть софт и выбрать в стартовом меню пункт «Новый проект».
Стартовое окно программы ВидеоШОУ
Шаг 2. Загрузите ролики
Перетащите материалы в рабочее окно или воспользуйтесь проводником в левой боковой колонке. Найдите в списке нужную папку, выделите ее и подгрузите файлы кнопкой «Добавить в проект». ПО поддерживает все видеоформаты, как популярные AVI и MOV, так и редкие расширения. Все загруженные файлы можно свободно перемещать по таймлайну, задавая их последовательность в фильме.
Загрузите ваши видеофайлы
Шаг 3. Добавьте переходы, эффекты, заставки
Если вы хотите, чтобы видеокадры органично следовали друг за другом, добавьте плавный переход. Подходящий шаблон вы сможете найти в соответствующей вкладке. Каждый вариант можно посмотреть в плеере справа, для этого один раз нажмите на понравившийся вариант. В коллекции присутствуют стандартные, градиентные, двойные и 3D переходы.
В коллекции присутствуют стандартные, градиентные, двойные и 3D переходы.
Добавьте эффекты и красивые переходы в ваш видеоролик
Разнообразьте видеоролик анимированными заставками. Во вкладке «Титры» вы сможете добавить интро из коллекции или создать свой шаблон. Дважды кликните на заставку, чтобы изменить ее и встроить в проект.
Вы можете украсить ваш фильм надписями
Создайте интересные видеоэффекты, например, «картинка-в-картинке» или видеооткрытку, в разделе «Эффекты». Здесь вы сможете симулировать 3D, создать движение кадра, наложить листопад, снег и другие природные фильтры, либо применить более сложную анимацию, к примеру: разноцветные кольца, мыльные пузыри, бабочки и прочее.
Вы можете украсить ваш фильм надписями
Шаг 4. Экспортируйте проект
Теперь можно запустить склейку и экспортировать фильм. ВидеоШОУ предлагает несколько вариантов: экспорт видеоролика на ПК в любом видеоформате, сохранение клипа для просмотра на мобильных устройствах, запись DVD-диска и подготовка для отправки в интернет. Щелкните кнопку «Создать», выберите нужный вариант и установите параметры сохранения и выходной формат.
Щелкните кнопку «Создать», выберите нужный вариант и установите параметры сохранения и выходной формат.
Сохраните ваш видеоролик
ВидеоШОУ – универсальная программа для создания видеороликов, которая поможет объединить несколько видео в фильм и подойдет даже тем, кто ни разу не занимался видеомонтажом. При этом в редакторе есть все для профессиональной обработки.
Приложение поддерживает абсолютно все популярные расширения и с легкостью открывает большие видеофайлы высокого качества. С его помощью вы сможете не только объединить видеоклипы, обрезать их или добавить красивые переходы, но также создать полноценный видеофильм из неограниченного количества фрагментов.
Плюсы
- Простое управление и понятный интерфейс;
- Качественный монтаж на профессиональном уровне;
- Добавление анимационных переходов;
- Поддержка всех популярных видеоформатов;
- Можно предварительно просмотреть результат.

Минусы
- Ограниченный бесплатный период.
Способ №2. Мгновенный монтаж в онлайн-сервисе
В интернете вы найдете множество ресурсов, которые позволяют объединить видео онлайн без установки софта. Один из таких сайтов – jarjad.ru. Чтобы с его помощью склеить куски видеоклипа в единый файл, проделайте следующее:
1. Перейдите на сайт и выберите пункт «Объединить видео».
2. Перетащите файлы из папки на вашем компьютере в окно редактора либо воспользуйтесь кнопкой «Выбрать».
Загрузите ваши файлы
3. Нажмите «Загрузить», чтобы добавить ролик на сервер.
Переместите видеофайлы
4. Переместите видеофайлы в списке в том порядке, в каком они должны следовать в вашем видеоролике. Затем нажмите кнопку «Объединить». Сервис в автоматическом режиме склеит добавленные ролики.
Объедините видеоролики
5. После завершения процесса запустите скачивание, кликнув «Скачать объединенное видео».
После завершения процесса запустите скачивание, кликнув «Скачать объединенное видео».
Плюсы:
- Работает совершенно бесплатно;
- Не требует регистрации;
- Видео сохраняется без водяного знака.
Минусы:
- Нельзя добавить переходы;
- Имеется ограничение на вес загружаемого файла;
- Можно объединить только короткие видеоролики;
- Экспорт только в MKV.
Способ №3. Создание видеоклипа в Movie Maker
С Movie Maker знакомы практически все пользователи ранних версий Windows. Это простое ПО позволяет применять базовые действия: обрезать фрагмент, наложить фоновый звук и соединить несколько видеофайлов. В 2012 году Movie Maker был модифицирован, в него были добавлены новые функции, такие, как переходы и фильтры. В Windows 7 он вошел под названием «Киностудия Windows Live».
Это приложение подойдет для тех, кто хочет узнать узнать, как соединить 2 видео в 1 файл на Windows XP или 7.
1. Запустите софт и найдите кнопку «Добавить видео и фотографии» на верхней панели инструментов.
Запустите Movie Maker
2. Если вы хотите добавить переход, перейдите во вкладку «Анимация». Выделите кадры, перед которым нужно встроить эффект, и подберите шаблон. В программе довольно ограниченный выбор переходов, вы сможете применить только базовую смену кадров.
Перейдите во вкладку «Анимация»
3. Вернитесь во вкладку «Главная» и нажмите «Сохранить фильм». Выберите тип экспорта, укажите название и формат: MP4 или WMV.
Сохраните свой фильм
Плюсы:
- Простое управление;
- Интерфейс на русском языке;
- Базовая коллекция переходов и фильтров;
- Можно объединять более 3 видеоклипов.
Минусы:
- Windows прекратил поддержку продукта;
- Найти официальный инсталлятор очень сложно, а файлы на торрентах подгружают рекламный софт.

Способ №4. Объединение записей через приложение Windows
Обладатели Windows 10 могут воспользоваться приложением «Фотографии». Этот софт работает с изображениями, но также позволяет обрабатывать видеоролики. Он подойдет, если вы хотите узнать, как соединить видео в одно на компьютере без установки ПО.
1. Откройте меню «Пуск» и найдите «Фотографии» в списке установленных приложений.
2. Найдите кнопку «Новое видео» в верхней панели инструментов и кликните «Новый проект». Задайте ему имя.
Нажмите на кнопку «Новое видео»
3. В новом окне найдите кнопку «Добавить», затем «С этого компьютера» и подгрузите эпизоды для объединения.
Нажмите на кнопку «Добавить»
4. Выделите добавленные клипы и перетащите на шкалу в нижней панели либо нажмите «Поместить в раскадровку». Также вы можете установить последовательность кадров, меняя их местами. К сожалению, в приложении нельзя настроить плавную смену роликов, поэтому в вашем фильме они будут достаточно резко сменять друг друга.
Нажмите на кнопку «Поместить в раскадровку»
5. Нажмите «Завершить видео» в верхнем правом углу. Выберите нужный параметр качества: 1080, 720 или 560. Нажмите «Экспортировать», укажите папку для сохранения и имя видеоролика.
Сохраните свой результат
Плюсы:
- Полностью бесплатное;
- Открывает практически все видеоформаты;
- Экспортирует файлы в высоком качестве.
Минусы:
- Экспорт только в MP4;
- Работает только на Виндовс 10;
- Нельзя настроить переходы между роликами.
Способ №5. Склейка на уровне профи в Sony Vegas
Sony Vegas считается одним из лучших ПО для профессионального монтажа фильмов. Однако, чтобы освоить это приложение, потребуется много времени. Поэтому выбирайте этот способ, если у вас имеются познания в области монтажа. Рассмотрим, как можно соединять видеоролики между собой в Сони Вегас доступным для новичка способом.
Рассмотрим, как можно соединять видеоролики между собой в Сони Вегас доступным для новичка способом.
1. Скачайте и установите софт на персональный компьютер. Затем убедитесь, что ваше устройство поддерживает минимальные требования, иначе ПО может не запуститься или затормозить работу компьютера.
2. Чтобы загрузить видеофайлы, перетащите их на монтажную область или добавьте через пункт меню «File» – «Open».
Добавьте ваши видеофайлы в программу
3. Сгруппируйте клипы, зажав Shift и кликнув на все элементы проекта. Щелкните правой кнопкой и найдите пункт «Group» – «Create New».
Сгруппируйте видеоролики
4. Снова откройте пункт «File» и выберите «Render as». В левой колонке «Formats» выделите подходящий видеоформат.
После этого в правом окошке выберите необходимое разрешение.
Выберите подходящий видеоформат
5. Нажмите «Render», чтобы запустить слияние.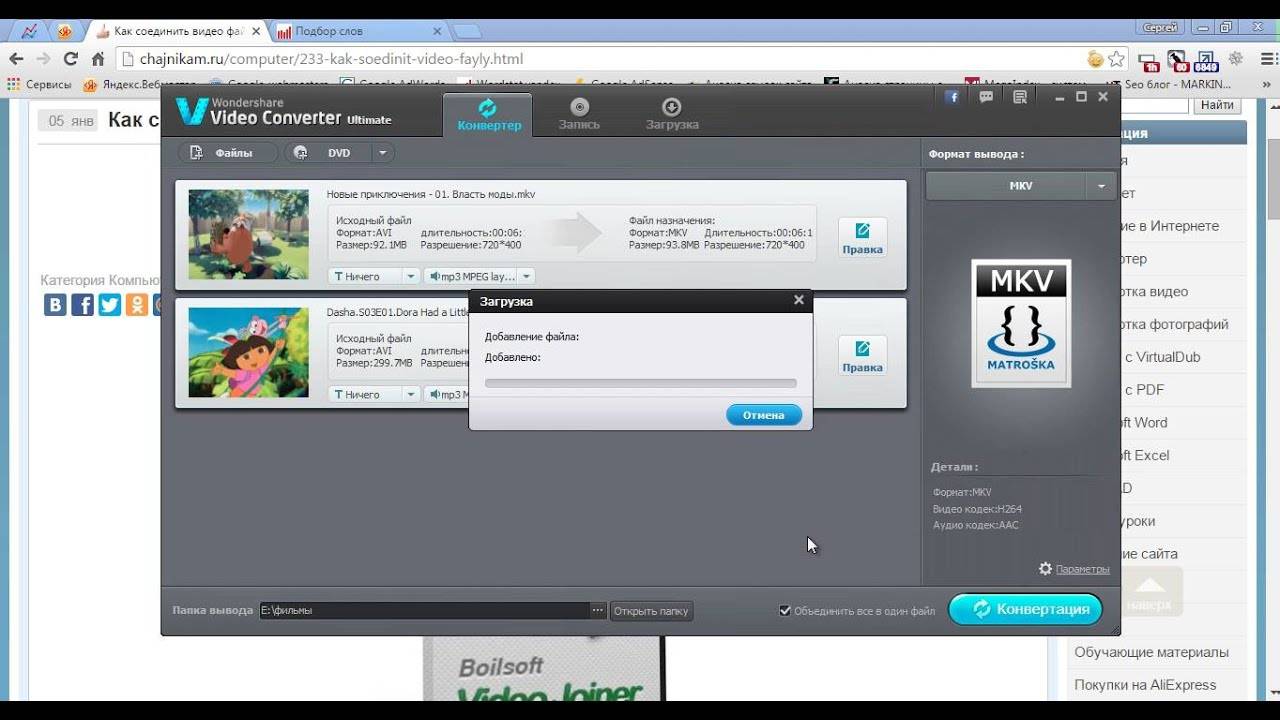
Плюсы:
- Высокое качество сохраняемых файлов;
- Встроенная коллекция переходов и фильтров;
- Профессиональный монтаж.
Минусы:
- Сложное управление и недружелюбный интерфейс;
- Сильно нагружает компьютер;
- Длительное время конвертации;
- В версии 18 PRO отсутствует русская локализация;
- Высокая цена: Sony Vegas – одна из самых дорогих программ для монтажа.
Итак, мы рассмотрели, как объединить видеофайлы в один несколькими способами. Какой из них выбрать – решать вам! Если у вас нет доступа к личному устройству, тогда остается лишь вариант с онлайн-сервисом. Но если вы работаете за своим персональным компьютером, тогда лучшим решением станет редактор видео ВидеоШОУ.
ВидеоШОУ работает на всех версиях Windows и предлагает профессиональные возможности обработки. Он прост в освоении и понятен новичкам. Вы можете сами убедиться в функциональности и удобстве софта, скачав инсталлятор и испробовав все ее возможности.
Как соединить видео в одно с использование программ и онлайн сервисов бесплатно
Как объединить видео используя Киностудию Windows
Чтобы склеить два разных видео-фрагмента в общую картину будущего фильма следует выделить необходимые элементы курсором мыши и с помощью лаконичного меню выбрать ячейку «Клип», дальше функцию «Объединить». Для упрощения и без того простой задачи существует комбинация клавиш Ctrl+M.
Однако такой метод создания цельного видео возможен только с теми фрагментами, которые были разделены пользователем самостоятельно. Вырезать моменты из видео легко с помощью силуэта ножниц, находящихся на нижней панели.
Разработчики последних версий полезного приложения для начинающих максимально упростили жизнь потребителя. Теперь для создания творческих картин, для контрастного развития собственного творческого взгляда на киноискусство с помощью Киностудии достаточно открыть в программе нужные отрывки и сохранить их на компьютер в любом формате.
Ознакомиться с вереницей несложных процессов легко с помощью следующих скриншотов:
Выбор файлов Загрузка материала Работа с видео
Используем приложение Видеомастер
Процесс создания цельного видео из ряда коротких элементов не займет много временных ресурсов даже у несведущих в сложных процессах монтажа. Новички могут обратить внимание на скриншоты, сопровождающие текст статьи, которые помогут визуализировать необходимые процессы и справиться с задачей быстрее. Необходимо:
- Воспользоваться аккуратной кнопкой «Добавить» на левой панели для того, чтобы загрузить кадры будущего видео-проекта в приложение.
- Выбрав ряд нужных видео с помощью курсора мыши, дождаться момента их полной загрузки в программе.
- Навести курсор на клавишу «Соединить», она, как и все остальные функции приложения, находятся на левой боковой стороне экрана.

- Завершающий шаг заключается в начале процесса конвертации. Следует нажать на кнопку «Конвертировать», выбрать подходящий формат видео и место, где окажется уже сохраненный анимированный объект.
Movavi Видеоредактор для объединения
Легко комбинировать различные видео можно с помощью Movavi, ведь приложение позволяет справиться с процессом создания нового фильма всего за три шага. Для начала следует добавить нужные кадры в программу, переместить исходные файлы курсором на панель воспроизведения. Разместив видео нужным способом, можно приступать к процессу сохранению.
Для придания особенного шарма, эстетичной изюминки новым проектам можно использовать многообразие переходов, которые придадут мягкости визуального вида.
Склеиваем видео онлайн
Для создания цельного файла необязательно скачивать специальные приложения, искать подходящие способы соединения многих компонентов в один с помощью компьютерных вариаций видео-редакторов.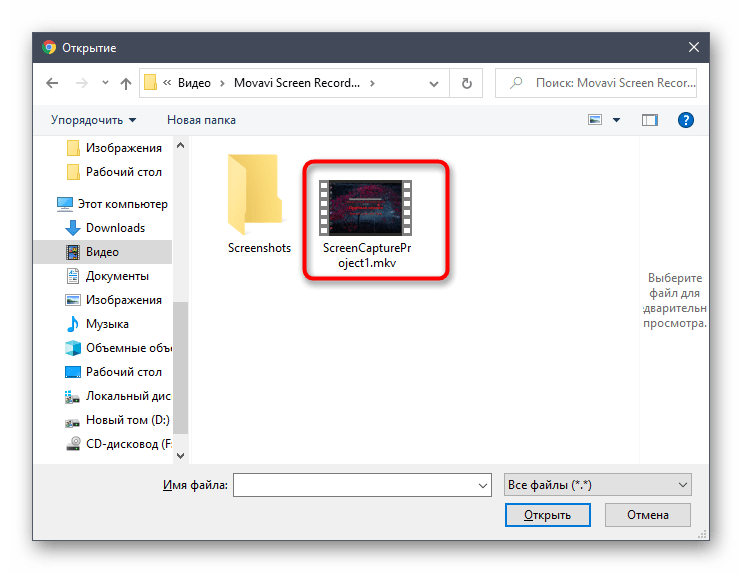 Яркое множество вариаций онлайн-программ помогут начинающим режиссерам в создании кинематографических шедевров.
Яркое множество вариаций онлайн-программ помогут начинающим режиссерам в создании кинематографических шедевров.
Особой известностью пользуются следующие онлайн-ресурсы, имеющие в своем функциональном арсенале яркие способы склеить несколько эпизодов в один запоминающийся фильм:
- Сделать Видео – http://sdelatvideo.ru
Простой в использовании редактор видео, позволяющий неопытным пользователем не только соединить несколько элементов в цельный фильм, но и разбавить визуальный ряд текстовыми комментариями, музыкой, фильтрами.
- Цельсия – http://www.cellsea.com/free-online-video-editor
Использовать этот ресурс могут даже люди со слабым знанием английского языка, ведь понятный интерфейс позволяет создавать видео-шедевры на интуитивным уровне. На сайте можно обрезать длину, добавлять переходы и различные эффекты.
- Клипчамп – https://clipchamp.com/ru/video-editor
Ресурс ничем не отличается от профессиональных программ. Помимо стандартного конвертера сайт предлагает воспользоваться услугами компрессора, редактора видео. Также можно быстро загрузить получившийся фильм на любой другой веб-сайт.
Помимо стандартного конвертера сайт предлагает воспользоваться услугами компрессора, редактора видео. Также можно быстро загрузить получившийся фильм на любой другой веб-сайт.
- Фромфото – https://fromfoto.com/news/videoeditor/
Находясь на просторах этого сайта, можно не только склеивать два видео в одно, но и создавать уникальные слайд шоу с музыкальным сопровождением, ярким дизайном.
- Вивидео – https://www.wevideo.com
Сайт требует авторизацию через Гугл Почту или Фейсбук, однако несколько минут потраченного времени не пройдут даром, ведь результат удивит пользователя не только многочисленными переходами, но и яркими контрастами эффектов.
Читайте также:
Как склеить видео онлайн — Comp-Web-Pro
В процессе работы с различными видео у нас может возникнуть необходимость соединить ролики в один цельный видеоряд. Разумеется, подобную операцию можно произвести с помощью популярных видеоредакторов уровня «Movavi Video Suite», «AVS Video Editor» или «Sony Vegas».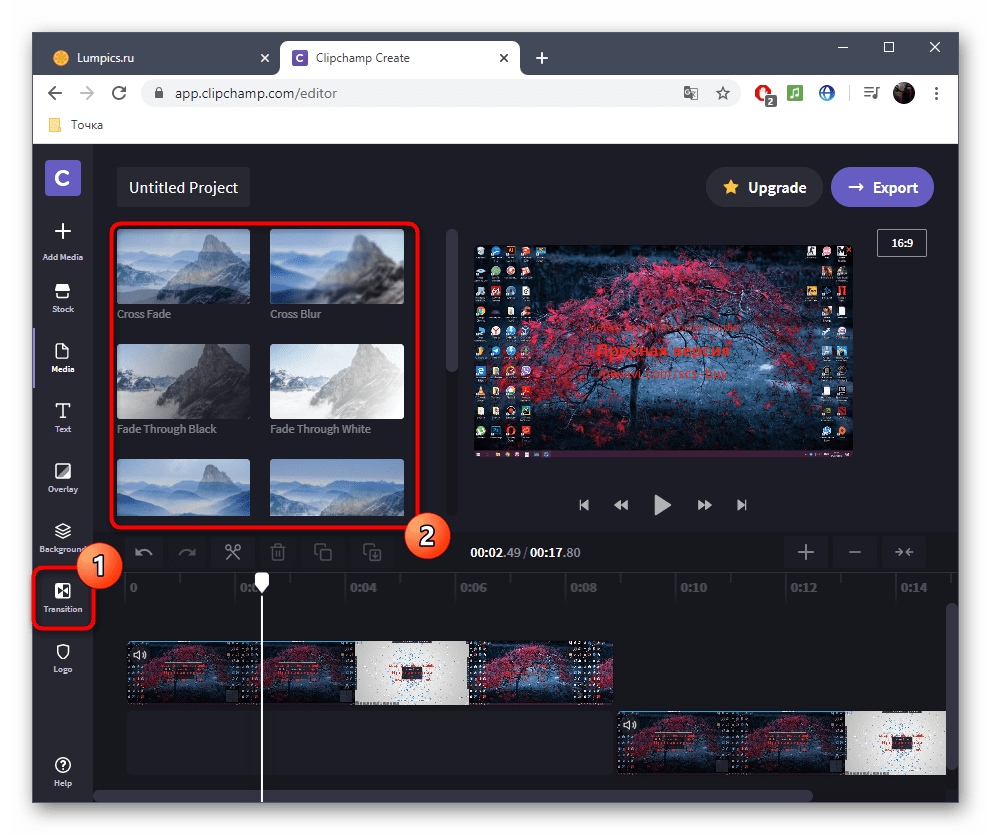 Но что делать в ситуации, когда на нашем ПК отсутствуют подобные программы? В этом и сходных случаях помогут специализированные сетевые сервисы. Ниже мы разберём, как можно склеить два и более видео в режиме онлайн, и какие инструменты нам в этом помогут.
Но что делать в ситуации, когда на нашем ПК отсутствуют подобные программы? В этом и сходных случаях помогут специализированные сетевые сервисы. Ниже мы разберём, как можно склеить два и более видео в режиме онлайн, и какие инструменты нам в этом помогут.
Содержание статьи:
- Особенности сетевых ресурсов по монтажу видео
- Mergevideo.online – интернациональный ресурс для склейки роликов
- Videoredaktor.ru – поможет создать оригинальный клип
- Videotoolbox.com – удобная программа для объединения визуального контента
- Aconvert.com – просто и быстро склеит несколько видео
- Clipchamp.com – полноценный англоязычный видеоредактор онлайн
- Заключение
Особенности сетевых ресурсов по монтажу видео
В сети представлено достаточное разнообразие сервисов, позволяющих соединить между собой видеоклипы. Большинство из них имеют платный характер, требуя денег за свой полноценный функционал и возможность скачивания конечного видео без водяных знаков.
Тем не менее как в русскоязычном, так и в англоязычном сегменте имеются бесплатные сервисы, позволяющие скомпоновать ролики. Они довольно различные по своему функционалу. Одни являют собой упрощённые базисные инструменты, вторые – полноценные онлайн видеоредакторы, позволяющие выполнять множество операций по работе с видео.
Механизм соединения видео состоит примерно в следующем:
- Вы переходите на такой ресурс и при необходимости проходите в нём регистрацию (часто доступен вход через социальные сети).
- Последовательно загружаете на ресурс ваши видеоролики.
- При необходимости выбираете настройки склейки клипа – плавность перехода, формат конечного видео, добавление каких-либо сопроводительных надписей, музыки, эффектов.
- Жмёте на кнопку запуска процедуры объединения.
- По окончанию процесса сохраняете результат на PC.
Это интересно: Как смонтировать видео онлайн.
Давайте разберём эффективные сетевых сервисы, позволяющих склеить видеоролики абсолютно бесплатно.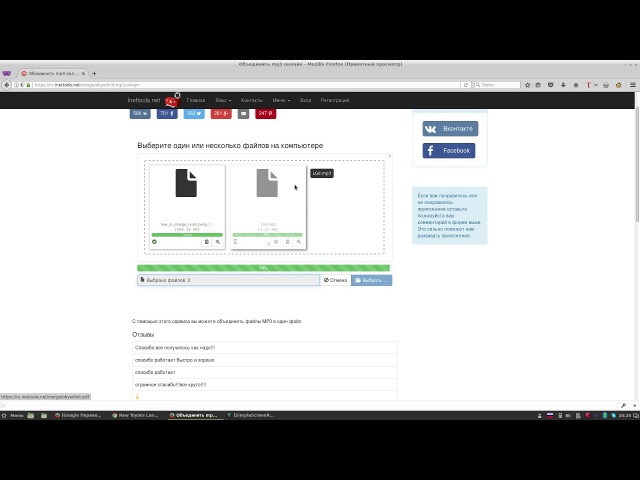
Mergevideo.online – интернациональный ресурс для склейки роликов
Ресурс mergevideo.online представлен кипрской компанией «Softo», специализирующейся на создании различных сетевых проектов. Рассматриваемый ресурс обладает русскоязычной локализацией, простотой и удобством настроек, позволяя проводить удобный видеомонтаж.
Для работы с сервисом выполните следующее:
- Перейдите на mergevideo.online.
- Кликните на кнопку «Выберите файлы» для загрузки на ресурс вашего видео.
Загрузите ваши видео на сервис
- При необходимости нажмите на «Добавить дополнительные файлы» для загрузки других роликов на ресурс.
- Выберите формат конечного видео, необходимость плавного перехода между границами добавляемых фрагментов, введите имя конечного файла.
- Для запуска процедуры нажмите на «Объединить».
Загрузите файлы на сервис, после чего кликните на «Объединить»
- После завершения операции нажмите на «Скачать» для сохранения конечного видео на PC.

Videoredaktor.ru – поможет создать оригинальный клип
Ресурс videoredaktor.ru представляет собой полуавтоматический видеоредактор, выполняющий за пользователя необходимые операции по сведению роликов. Сервис органично соединит несколько видео, добавит нарастание громкости в начале записи и плавное затухание в конце. Здесь имеется больше настроек нежели на вышеупомянутом mergevideo.online, что увеличивает возможности для получения результата в соответствии с нашими вкусами.
Процедура склейки очень проста:
- Откройте videoredaktor.ru.
- Нажмите на кнопку слева «Добавить Видео Фото Музыку».
Нажмите на данную кнопку для загрузки видео
- Загрузите нужные видео на ресурс.
- Промотайте страницу чуть ниже, и определитесь с настройками (музыка, фон, видеоряд, текст).
Определитесь с настройками будущего видео
- Для запуска процесса склейки нажмите на «Сделать видео» ниже.
- Поставьте галочку в появившемся окне проверки на ботов.

- Дождитесь окончания процедуры соединения.
- Сохраните на PC полученный результат.
Читайте также: Как извлечь музыку из видео онлайн.
Videotoolbox.com – удобная программа для объединения визуального контента
Англоязычный видеоредактор Videotoolbox.com являет собой полифункциональный инструмент, выполняющий различные операции по работе с визуальным контентом. Он имеет бесплатный характер, способен работать с файлами до 1500 мегабайт, умеет конвертировать форматы из одного в другой, добавлять водяные знаки, извлекать видео, аудио и субтитры из файла и многое другое. Позволяет он и соединять видео в режиме онлайн, что нам и необходимо. Учтите, что для корректной работы с редактором понадобится браузер Гугл Хром.
Порядок действий:
- Перейдите на videotoolbox.com, кликните на «Registration», и пройдите регистрацию на ресурсе.
- Авторизируйтесь на ресурсе.
- Нажмите на «File Manager» слева.
- В открывшейся странице нажмите на «Обзор» для указания сервису пути к нужному видеофайлу.
 Для загрузки последнего на ресурс нажмите на «Upload».
Для загрузки последнего на ресурс нажмите на «Upload». - Таким же путём загрузите на сервис другие файлы для будущей склейки.
- После их загрузки поставьте рядом с ними галочки, кликните на «Select action», и выберите «Merge files».
Кликните на «Merge files»
- Вы перейдёте в экран редактирования. С помощью мышки перенесите ваши ролики в нижний ряд в той последовательности, которая должна быть при воспроизведении.
- Ниже выберите экран выбора конечного формата файла («Select output format»), его разрешения («Resolution»), и имени («Output filename»).
- Нажмите на «Merge» для запуски процедуры соединения файлов.
Кликните на «Merge» для запуска процедуры
- Скачайте полученный файл на PC, кликнув на его имя.
Это может быть полезным: Как из видео сделать фото.
Aconvert.com – просто и быстро склеит несколько видео
Ресурс aconvert.com — это довольно универсальный сервис, позволяющий конвертировать видео, аудио, изображения, документы из одного формата в другой. Кроме функций конвертирования, ресурс обладает рядом вспомогательных опций, одной из которых и является нужное нам соединения видеороликов.
Кроме функций конвертирования, ресурс обладает рядом вспомогательных опций, одной из которых и является нужное нам соединения видеороликов.
При работе с ресурсом учтите, что он работает с файлами до 1 Гб, и позволяет добавлять файлы одного формата и одинаковой частоты кадров.
Порядок действий:
- Выполните переход на aconvert.com.
- Нажмите на «Обзор» и укажите путь к первому видео.
- Кликните на «Submit» для его загрузки на ресурс.
- Вновь нажмите на «Обзор» и «Submit» для загрузки второго видео для соединения.
- Нажмите на кнопку скачивания второго загруженного на ресурс файла, которое являет собой соединённые вместе первый и второй ролики.
Скачайте полученный результат на PC
- В открывшемся экране кликните на ссылку «File URL» для загрузки его на PC.
Clipchamp.com – полноценный англоязычный видеоредактор онлайн
Лёгкость использования видеоредактора ClipChamp.com делает его отличным выбором для новичков, делающих первые шаги в деле видеомонтажа. Изучение функции соединения файлов здесь не составит труда, при этом возможности редактора позволяют легко делиться созданным видео на других ресурсах. При работе с редактором учтите, что в бесплатной версии доступны только пять роликов для обработки, редактор работает только с браузером Гугл Хром, а конечный результат доступен бесплатно только в 480p.
Изучение функции соединения файлов здесь не составит труда, при этом возможности редактора позволяют легко делиться созданным видео на других ресурсах. При работе с редактором учтите, что в бесплатной версии доступны только пять роликов для обработки, редактор работает только с браузером Гугл Хром, а конечный результат доступен бесплатно только в 480p.
Инструкция довольно проста:
- Нужно перейти на сайт clipchamp.com.
- Используйте аккаунт социальных сетей для авторизации на ресурсе или введите ваш е-мейл и нажмите на «Sign up free».
Пройдите авторизацию на сервисе
- В открывшемся экран редактора нажмите на «Start a Project».
- Дайте вашему проекту название (Title) и выберите требуемую широту экрана.
- Нажмите на «Create project».
- Нажмите на «Add media» — «Browse my files» и загрузите первый ролик на ресурс.
- Загруженный ролик отобразится в строке редактирования внизу.
Добавьте ваши видео на ресурс
- Вновь нажмите на «Add media» — «Browse my files», и загрузите второй ролик на ресурс (он отобразится сверху).

- Теперь вам нужно кликнуть на второе видео и, зажав левую клавишу мыши, перетащить его в строку редактирования сразу после первого ролика.
С помощью мышки перетащите второй ролик в конец первого
- Просмотрите полученный результат в окне просмотра справа.
- Если всё устроило, нажмите на «Export Video» вверху справа.
Рекомендуем к прочтению: Обрезать видео больших размеров онлайн.
Заключение
Выше нами были приведены несколько эффективных сервисов, позволяющих склеить несколько видео в одно в режиме онлайн абсолютно бесплатно. Наиболее простым в использовании является Mergevideo.online, а в случае ресурсов videotoolbox.com и clipchamp.com мы имеем дело с довольно универсальными видеоредакторами, умеющими осуществлять множество необходимых операций по работе с видеороликами. Выберите себе по вкусу из предложенных альтернатив, и переходите к процессу создания собственного клипа.
youtube.com/embed/cmdWm4QyEZ4?feature=oembed» frameborder=»0″ allow=»accelerometer; autoplay; encrypted-media; gyroscope; picture-in-picture» allowfullscreen=»»/>
Объединить PDF Онлайн | Бесплатно объединяйте PDF-файлы в один
PDFChef позволит соединить несколько PDF-файлов в один без скачивания дополнительного ПО
test linkInvalid file extension: . Please upload file(s) with the correct extension.
A PDF file processing library is not loaded. Please try again later.
Password-protected file(s): имя файла/файлов. Please unlock the file(s) and try again.
Corrupt file(s): . Please make a new copy of the file(s) and try again.
The file is too large. Please try to upload a smaller file.
An unknown error occurred. Please try again later.
Как объединить PDF-файлы в один – 3 простых шага:
Шаг 1
Добавьте ваши PDF-файлы при помощи кнопки Выбрать файлы или посредством перетаскивания их в рабочую область.
Шаг 2
Подождите несколько секунд.
Шаг 3
Кликните Сохранить.
Почему PDFChef?
Бесплатный
PDFChef – это веб-сервис, который позволяет пользователю объединять PDF онлайн бесплатно. Сервис работает безо всякой рекламы
и не требует регистрации.
Простой
Наш сервис очень удобен и прост в использовании. Работа с ним не требует установки дополнительного программного обеспечения и позволяет произвести объединение PDF за 3 несложных шага.
Быстрый
Скорость обработки файла имеет значение – никто не любит ждать. PDFChef требуется всего лишь несколько секунд, чтобы «сшить» воедино файлы в формате PDF, независимо от размеров этих файлов.
Безопасный
Сервис абсолютно безопасен для пользователей. Весь процесс слияния файлов происходит на стороне пользователя (прямо в браузере) – это означает, что никакие третьи лица не могут получить доступ к вашим данным.
Полнофункциональный
Наш полнофункциональный инструмент позволит вам не только склеить два и более файла в единый документ формата PDF, но и поменять порядок страниц в объединенном документе.
Кроссплатформенный
PDFChef – это веб-приложение, которое доступно из любой точки мира, практически с любого устройства. Оно поддерживается всеми основными браузерами и совместимо со всеми популярными ОС, включая Windows, Mac OS и Linux.
Еще больше инструментов:
Редактирование PDF
Конвертация файлов MS Office из/в формат PDF
Конвертация графических файлов из/в формат PDF
Прочее
Хотите больше функций? Расскажите команде PDFChef
Поучаствуйте в небольшом онлайн-интервью с нашими разработчиками и помогите нам сделать PDFChef еще лучше.
18 лучших видеопереходов [+ бесплатные шаблоны]
Когда вы делаете видео, скорее всего, оно состоит не из одного фрагмента. Конечно, есть исключения. Например, из-за своей природы вебинары и живые видео часто делаются одним дублем.
Однако большинство видеороликов состоит из нескольких строительных блоков или клипов. Есть одна вещь, которая может помочь вам «склеить» их вместе и сделать ваше видео похожим на одну историю, а не просто набор случайных фрагментов.
Есть одна вещь, которая может помочь вам «склеить» их вместе и сделать ваше видео похожим на одну историю, а не просто набор случайных фрагментов.
То есть — видеопереходов .
Что такое видеопереходы?
При редактировании видео переход — это то, что отображается между двумя видеоклипами. Это метод, используемый при пост-продакшене для объединения видеоклипов.
Иногда видеопереход может быть таким же простым, как один видеоклип, следующий за другим. Это отлично подходит для фильмов, в которых режиссер хочет сосредоточить внимание зрителей на содержании, а не на визуальных эффектах.
Видеопереходы используются в пост-обработке для объединения видеоклипов.
Более сложные анимированные видеопереходы — отличный способ создавать видеорекламу, видео в социальных сетях, промо-ролики и поясняющие видео.
Конечная цель любого видеоперехода — плавно направить зрителя от одной сцены к другой.
18 лучших видеопереходов для использования в видео
Когда дело доходит до выбора лучших переходов для ваших маркетинговых видео, у вас есть выбор. Вы можете попробовать сотни переходов, от тонкой анимации до более сложных техник.Единственная проблема в том, что для большинства из них требуется хорошее знание таких инструментов, как Adobe Premiere Pro или After Effects.
К счастью, с онлайн-производителями видео, такими как Wave.video, вы можете освоить производство видео без каких-либо специальных навыков проектирования.
Совсем недавно мы удвоили количество видеопереходов внутри редактора, чтобы вы могли проявить еще больше творчества при построении видеоистории из нескольких блоков.
Добавляйте переходы к видео с помощью Wave.видео
Бесплатное онлайн-создание видео Профессиональный совет: , если ваше видео короткое (например, видео в социальных сетях может длиться всего 15 секунд), вы также можете сделать их за один дубль, то есть с одной сценой. Чтобы они не казались однообразными, попробуйте использовать различные эффекты анимированного текста или добавить стикеры / GIF-файлы к видео.
Чтобы они не казались однообразными, попробуйте использовать различные эффекты анимированного текста или добавить стикеры / GIF-файлы к видео.
Настроить этот шаблон
Вот 18 видеопереходов , которые вы можете попробовать для своего следующего видео.
1. Видеопереход: дверной проем
«Дверной проем» — это видеопереход, когда новая сцена меняет предыдущую, как будто через открытые двери. Этот метод отлично подходит для видео о путешествиях или видеоблогов. В какой-то момент предыдущая сцена видна вместе с новой. Таким образом, этот видеопереход отлично подходит для видеороликов с одинаковым сюжетом, без резких сокращений или внезапных изменений сюжета.
Настроить этот шаблон
2. Круговой видеопереход
Название перехода говорит само за себя.Одну сцену «проглатывает» круглая форма, и появляется следующая. Этот переход выглядит великолепно, если в видео есть круглые объекты или формы, как на этом видео.
Настроить этот шаблон
3.
 Переход видео с плавного перехода к черному
Переход видео с плавного перехода к черномуЭффект перехода от затемнения к черному отлично смотрится с более темными видео. Под этим я подразумеваю видео с более темной цветовой палитрой. Использование одной цветовой схемы в вашем видео поможет вам сделать видео последовательным и приятным для глаз зрителей.
Настроить этот шаблон
Вы также можете использовать этот видеопереход, если хотите создать напряженную атмосферу в своих видео.
4. Видеопереход: перемещение
Этот плавный и быстрый переход хорошо подходит для коротких динамических видеороликов, например, рекламного ролика или видеоролика в Instagram. Сам переход напоминает движение, которое вы делаете, когда переворачиваете страницу книги.
Настроить этот шаблон
5. Поперечный переход растворения
При использовании перехода «перекрестное растворение» сцены плавно «растворяются» друг в друге.То есть следующая сцена следует за предыдущей, как бы тонко сливаясь с ней.
Этот переход отлично подходит для видео, связанных с историей.
Настроить этот шаблон
6. Спиновый переход
Этот закручивающийся видеопереход немного завораживает и особенно хорошо работает с круглыми объектами посередине, например, пиццей.
Настроить этот шаблон
7. Размытие видеоперехода
Техника размытия помогает создать спокойную и расслабляющую атмосферу в ваших видео.Используйте его для безмятежной видеорекламы о путешествиях или блогов о йоге.
Настроить этот шаблон
Совет от профессионала: , чтобы создать правильный тон, сопровождайте свое видео соответствующей музыкой. Визуальные эффекты важны, но именно музыка поможет вам добавить последний штрих.
8. Переход к белому
Видеопереход от плавного перехода к белому аналогичен «плавному переходу к черному», за исключением того, что здесь одна сцена следует за следующей с легким эффектом отбеливания вместо черного (отсюда и название).
Используйте этот тип перехода при создании видео из изображений или постановочных клипов. Это придаст финальному видео четкий эффект фотовспышки.
Настроить этот шаблон
9-10. Увеличение / уменьшение
Увеличение / уменьшение следующей сцены — это творческий видеопереход. Это позволяет вам соединить две сцены, где следующий слайд появляется при увеличении масштаба предыдущего.
Этот переход идеально подходит для более длинных видеороликов, где вам нужно немного больше времени, чтобы рассказать историю и связать все воедино.
Настроить этот шаблон
Совет от профессионалов: Объедините эффект анимации увеличения / уменьшения изображения с увеличением / уменьшением видеоперехода. Это придаст вашему видео динамичный вид, как в примере ниже.
Настроить этот шаблон
11. Входной видеопереход
Ваше видео не обязательно должно состоять только из видеоклипов или изображений. Чтобы освежить видеоконтент, попробуйте использовать сплошные цвета в качестве фона. Это лучше всего подходит для видео с большим количеством текста или цитат.
Это лучше всего подходит для видео с большим количеством текста или цитат.
Анастасия Васильева
Креативный директор Wave.video
Когда вы используете сплошные цвета в качестве фона, рекомендуется использовать геометрические переходы (дверной проем, свайп влево, вход), чтобы видео выглядело так, как будто его анимировали профессионалы.
Вот пример видео с входным видеопереходом:
Настроить этот шаблон
12. Нет видеоперехода
Иногда лучший видеопереход — это полное отсутствие перехода. Если вы опустите переход между клипами, это поможет вам создать динамический видеоэффект или даже придать вашим видео кинематографический вид.
Настроить этот шаблон
Разнонаправленные видеопереходы
С последним обновлением появилась возможность изменять направление некоторых переходов, поэтому количество опций стало еще более впечатляющим, если умножить их на 4.
Если вы видите маленькие стрелки на предварительном просмотре (кстати, теперь их можно предварительно просмотреть, ура!), Это означает, что этот переход можно использовать в 4 различных направлениях:
- слева направо
- справа налево
- и выше
- сверху вниз.

13. Проведите видеопереход
Этот тип видеоперехода напоминает слайд-шоу. Одна сцена следует за другой со слайдом влево / вправо, а также вверх или вниз. Используйте этот тип перехода для списков или любых видео, где вам нужно упомянуть несколько элементов, один за другим.
Настроить этот шаблон
Совет от профессионалов: , чтобы выделить призыв к действию в конце видео, используйте другой тип перехода, как в видео выше.Кроме того, используйте одно и то же фоновое видео или изображение для первой и последней сцен, чтобы подтвердить свою точку зрения.
14. Wipe, близкий родственник смахивания
Видеопереход вытеснения очень похож на предыдущий. Разница в том, что слайд происходит немного плавнее и быстрее. Также отлично подходит для видео со списком.
Настроить этот шаблон
15. Видео переход: обои
Видеопереход обоев разделяет сцены на равные полосы, которые постепенно переключают один визуал на другой. Этот вариант выглядит действительно круто, когда сцены имеют контрастные цвета, как на видео ниже.
Этот вариант выглядит действительно круто, когда сцены имеют контрастные цвета, как на видео ниже.
Настроить этот шаблон
16. Масштабирование видеоперехода
Ну, это еще одна версия слайд-видео перехода. Движение застывает в середине холста на долю секунды, что создает очень привлекательный эффект.
Настроить этот шаблон
17. Зеркальный переход
Пожалуй, самый интуитивно понятный видеопереход, напоминающий зеркальные мерцания.Используйте этот вариант, чтобы произвести впечатление модных и увлекательных. Возьмите шаблон ниже, чтобы увидеть, как он соответствует вашей истории.
Настроить этот шаблон
18. Дуга видеоперехода
Вот еще один вариант скользящих переходов. В этом случае линия, разделяющая две сцены, изогнута и напоминает дугу. Посмотрите, как это выглядит на шаблоне ниже.
Настроить этот шаблон
Как добавить видеопереходы в Wave.video
Чтобы использовать переходы в видео, не обязательно обладать блестящими дизайнерскими навыками. Вот как вы можете использовать их одним нажатием кнопки в Wave.video.
Вот как вы можете использовать их одним нажатием кнопки в Wave.video.
Шаг 1. Откройте любой шаблон видео или создайте новое видео с нуля.
Выберите один из готовых шаблонов или выберите свой собственный дизайн.
Шаг 2. Добавьте более одного видеоклипа
Чтобы добавить переходы между клипами, вам сначала нужно добавить к видео более одного клипа. В конце концов, именно для этого и нужны переходы — «склеивание» строительных блоков вашей истории.
Чтобы добавить еще один видеоклип к вашему видео, просто щелкните значок «+» на шкале времени. Прочтите эту статью, чтобы узнать больше.
Шаг 3. Выберите переход
Теперь, когда у вас есть несколько клипов (или сцен, , как их еще можно назвать), вы можете добавлять видеопереходы между ними. Для этого просто щелкните маленький знак плюса («+») между сценами
Вы можете выбрать один из 18 различных переходов (плюс различные направления) или обойтись без них вообще.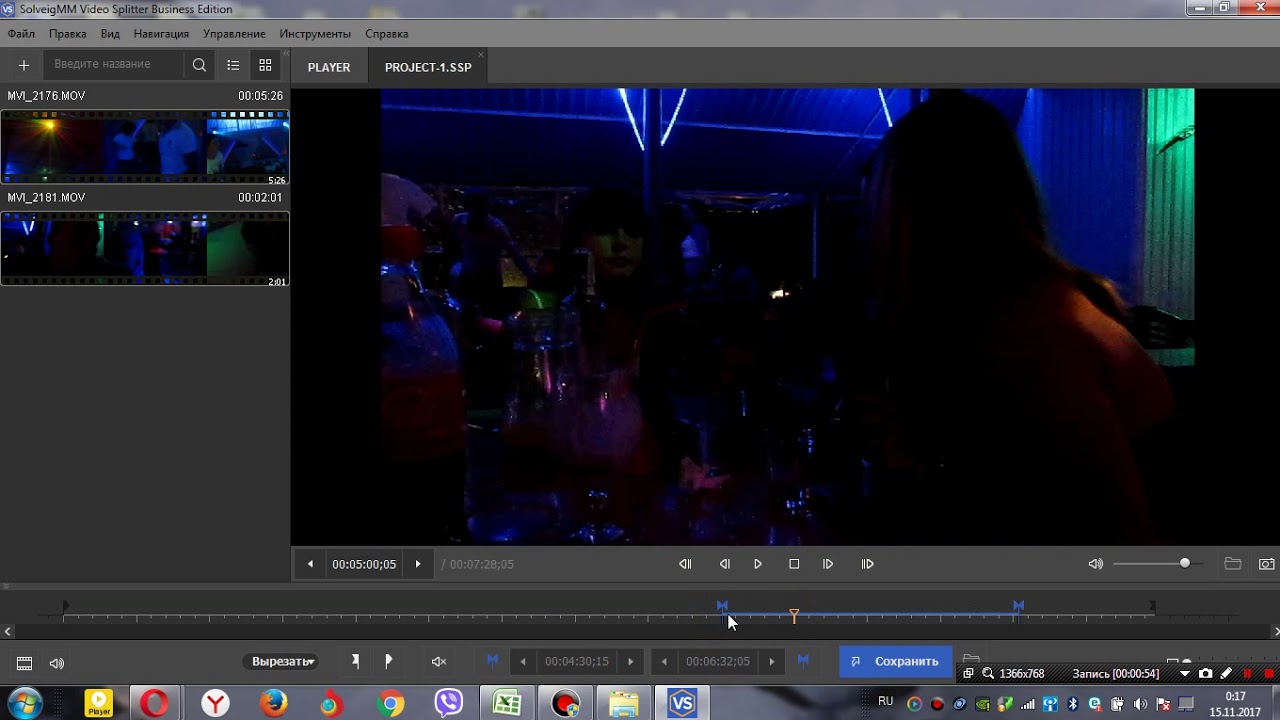 Как уже говорилось, теперь вы можете увидеть анимированный предварительный просмотр каждого перехода, что упрощает выбор.
Как уже говорилось, теперь вы можете увидеть анимированный предварительный просмотр каждого перехода, что упрощает выбор.
Советы по использованию видеопереходов
Как только вы обнаружите, насколько просто использовать видеопереходы, вы можете сойти с ума от них в своем следующем видео.
Не надо.
Когда дело доходит до переходов, «чем меньше, тем лучше» — ваше золотое правило. Не пытайтесь поразить аудиторию всеми причудливыми анимациями, которые вы теперь знаете, как добавить в свое видео. Вместо этого придерживайтесь этих 3 простых правил.
Правило 1. Будьте последовательны.
В одном видео можно объединить несколько типов переходов. Однако мы рекомендуем действовать медленно и придерживаться видео-переходов. Лучше не перегружать аудиторию разнообразными визуальными эффектами.
Правило 2. Сопоставьте переход с типом видео, которое вы делаете
Некоторые переходы более динамичны и больше подходят для энергичных видеороликов. Это может быть, например, случай с видеообъявлением.Другие переходы медленнее и подходят для более расслабленных видео.
Это может быть, например, случай с видеообъявлением.Другие переходы медленнее и подходят для более расслабленных видео.
В любом случае, попробуйте найти баланс и дополните свои видеоролики видеопереходами соответствующего стиля и характера.
Правило 3. Никаких переходов использовать не нужно.
Не знаете, какой тип переходов использовать? Не беспокойтесь: можно вообще не пропускать видеопереходы, тем более что есть другие способы брендировать свои видео.
Перед вами
Хороший видеопереход может иметь большое значение, тем более что добавление переходов не должно быть трудным или требовать каких-либо специальных навыков проектирования.Придерживайтесь только одного типа перехода или экспериментируйте, чтобы увидеть, что работает для разных видео — это ваше право.
Подпишитесь на нашу рассылку — это бесплатно!
Мы публикуем только хорошеелучших приложений для объединения и разделения видео для iOS и macOS
Приложение для разделения видео может разбивать один клип на несколько частей. Затем его можно загрузить в видеосервис в виде нескольких файлов или распространить разными способами. Когда вы объединяете видеоклипы с помощью приложения для объединения видео, вы объединяете их в один видеофайл.Затем получившийся файл можно легко отправить и загрузить как один элемент.
Затем его можно загрузить в видеосервис в виде нескольких файлов или распространить разными способами. Когда вы объединяете видеоклипы с помощью приложения для объединения видео, вы объединяете их в один видеофайл.Затем получившийся файл можно легко отправить и загрузить как один элемент.
Доступно гораздо больше приложений для объединения видео, чем приложений для разделения, но существует множество и того, и другого. Вариантов редактора видеоклипов также предостаточно. Нелинейный видеоредактор, такой как Avid или Final Cut Pro, может делать то же самое, но они дороги и сложны в освоении. Эти альтернативные инструменты могут выполнить работу без особых вложений.
Интернет: MergeVideo.online
Mergevideo.online — это веб-инструмент для объединения видеоклипов.Это не очень умно и не очень быстро. Но практически без настроек и элементов управления, его легко понять и использовать. Видео файлы загружаются, объединяются где-нибудь на сервере, а затем представляются для загрузки в виде одного файла.
Чтобы разделить видеофайлы онлайн, используйте CutVideo.online, созданный той же компанией. Оба сайта являются базовыми и функциональными, но работают только в веб-браузерах macOS.
Командная строка: ffmpeg
Если вы умеете разбираться в инструментах командной строки, переходите непосредственно к источнику с помощью ffmpeg.Вам нужно будет установить ffmpeg с Homebrew, а ценная библиотека стоит того, чтобы ее загрузить. Это функция, которая в любом случае вызывается в фоновом режиме большинства бесплатных видеоприложений. Вы также можете получить максимально возможный контроль, но текстовая утилита будет сбивать с толку новичков в Терминале.
Используйте фильтр concat , чтобы перекодировать файлы вместе, и используйте команду time для разделения клипов через определенные промежутки времени. Изучите обширную документацию, чтобы раскрыть всю значительную мощь ffmpeg.
Если вы хотите поработать с Терминалом, ознакомьтесь с нашими основными руководствами по началу работы с Терминалом.
Basic: проигрыватель QuickTime
Чтобы разделить и объединить видеофайлы в macOS, посмотрите QuickTime Player, который входит в состав macOS. Это приложение для воспроизведения мультимедиа по умолчанию для macOS, но оно может делать гораздо больше. Как и в случае с предварительным просмотром, большая часть возможностей QuickTime Player скрыта под капотом, в меню и параметрах, которые по умолчанию скрыты.
Переместите указатель воспроизведения в то место, где вы хотите разделить видео, затем выберите «Правка -> Разделить клип…» в меню или нажмите Command + Y .Чтобы объединить клипы, выберите «Правка -> Добавить клип в конец» или «Добавить клип в позицию», затем экспортируйте объединенный видеофайл с помощью пункта меню «Экспорт».
Открытый исходный код: OpenShot
OpenShot — это приложение для нелинейного редактирования видео с открытым исходным кодом для систем Unix. Поскольку это полноценный видеоредактор, вы найдете гораздо больше возможностей, чем простое вырезание или объединение клипов. Но дизайн достаточно прост, а интерфейс достаточно оптимизирован, чтобы вас не перегружали посторонними силами.Как и на любой другой платформе нелинейного редактирования, перетащите клипы, чтобы изменить их положение на шкале времени, а затем экспортируйте видеофайл. Чтобы разделить клипы, разделите клипы и экспортируйте разделы шкалы времени по отдельности.
Но дизайн достаточно прост, а интерфейс достаточно оптимизирован, чтобы вас не перегружали посторонними силами.Как и на любой другой платформе нелинейного редактирования, перетащите клипы, чтобы изменить их положение на шкале времени, а затем экспортируйте видеофайл. Чтобы разделить клипы, разделите клипы и экспортируйте разделы шкалы времени по отдельности.
Дополнительно: iMovie
iMovie на iOS уравновешивает ограниченный интерфейс и соответствующее программное обеспечение. Дизайн пользовательского интерфейса обтекаемый и простой, с использованием уникальных аппаратных и программных функций iPhone. Он использует лучшие алгоритмы обработки видео, предлагаемые Apple, поэтому управление и обработка выполняются быстро даже на старых устройствах.
iMovie для macOS предоставляет больше возможностей для создания видео, и его стоит использовать. Любой пользователь Mac может загрузить iMovie бесплатно, хотя для его эффективного использования требуется базовое понимание нелинейных редакторов.
Чтобы разделить клипы, используйте инструменты редактирования, чтобы обрезать основной клип до меньшего сегмента. Экспортируйте клип. Затем отрегулируйте основной клип, чтобы отобразить следующий сегмент на временной шкале. Экспортируйте и повторяйте, пока не вырежете все нужные части.
Заключение
Лучшее приложение для объединения и разделения видео на macOS и iOS в зависимости от обстоятельств.Но нашим любимым приложением для слияния и разделения видео для macOS является QuickTime Player. Для iOS лучшим приложением для объединения и разделения видео является iOS-версия iMovie.
Изображение предоставлено: geek_love13 [CC BY 2.0]
Вам могут понравиться следующие сообщения:
Начало работы с терминалом: введение
Использование инструментов кодирования видео и аудио в MacOS
Создание вашего первого видео в Final Cut Pro X
Пистолеты для термоклея и клеевые стержни
Пистолеты для клея-расплава и стержни для клея
Термоклеевые стержни от Gluefast
Gluefast предлагает термоклеевые стержни для широкого спектра ремесел и хобби, а также для упаковки, этикетирования и сборки. Клеевые стержни Gluefast легко наносить с помощью одного из наших пистолетов-расплавов или других конкурирующих моделей. Наши клеевые стержни имеют длину 12 дюймов и диаметр ½ или 5/8 дюймов, и они экономически эффективны для широкого использования в небольших и больших объемах операций. Ниже приведен список наших популярных клеев-клеев-расплавов и информацию о конкретных продуктах.
Клеевые стержни Gluefast легко наносить с помощью одного из наших пистолетов-расплавов или других конкурирующих моделей. Наши клеевые стержни имеют длину 12 дюймов и диаметр ½ или 5/8 дюймов, и они экономически эффективны для широкого использования в небольших и больших объемах операций. Ниже приведен список наших популярных клеев-клеев-расплавов и информацию о конкретных продуктах.
| Номер продукта | Размер | Цвет | Приложение |
|---|---|---|---|
| GF 15-12 | Рукоять ½ ”x 12” | Желтый | Клей-расплав общего назначения для запечатывания коробки / коробки |
| GF 15-58 | Рукоять 5/8 ”x 12” | Желтый | Клей-расплав общего назначения для запечатывания коробки / коробки |
| GF 16-12 | Рукоять ½ ”x 12” | прозрачный | Склеивание пластика, металла, дерева, ткани, керамики и картона |
| GF 17-12 | Рукоять ½ ”x 12” | Желтый | Склеивание пластика, металла, дерева, ткани, керамики и картона |
| GF 20-12 | Рукоять ½ ”x 12” | Желтый | Герметизация ящиков замороженных продуктов |
При комнатной температуре термоклеевые стержни находятся в твердой форме и по мере нанесения на поверхность материала переходят в расплавленную форму. При охлаждении до температуры ниже точки плавления термоклей обеспечивает прочную связь, которая гарантированно сохраняется. Фактически, горячий клей столь же прочен, как и эпоксидный клей, и подходит там, где эпоксидная смола не является прочной. Следовательно, важно отметить, что термоклеи не следует использовать для приклеивания того, что вы, возможно, захотите удалить позже.
При охлаждении до температуры ниже точки плавления термоклей обеспечивает прочную связь, которая гарантированно сохраняется. Фактически, горячий клей столь же прочен, как и эпоксидный клей, и подходит там, где эпоксидная смола не является прочной. Следовательно, важно отметить, что термоклеи не следует использовать для приклеивания того, что вы, возможно, захотите удалить позже.
Кроме того, из-за своей термочувствительной природы клеи-расплавы обычно не подходят для использования в высокотемпературных средах или с термочувствительными подложками.Но, как и в случае с любым другим клеем, обычно есть один, который превосходит другой в данном приложении. Клеевые стержни-расплавы, используемые в оборудовании для нанесения клея, производят минимальные отходы и оказывают относительно небольшое воздействие на окружающую среду, что делает этот метод нанесения клея идеальным для многих клиентов.
См. Дополнительную информацию в клеях-расплавах или свяжитесь с представителем Gluefast, чтобы узнать, является ли эта клеящая система лучшим выбором для вас.
Дополнительную информацию в клеях-расплавах или свяжитесь с представителем Gluefast, чтобы узнать, является ли эта клеящая система лучшим выбором для вас.
Мы не можем найти эту страницу
(* {{l10n_strings.REQUIRED_FIELD}})
{{l10n_strings.CREATE_NEW_COLLECTION}} *
{{l10n_strings.ADD_COLLECTION_DESCRIPTION}}
{{l10n_strings.COLLECTION_DESCRIPTION}} {{добавить в коллекцию.description.length}} / 500 {{l10n_strings.TAGS}} {{$ item}} {{l10n_strings.PRODUCTS}} {{l10n_strings. DRAG_TEXT}}
DRAG_TEXT}}{{l10n_strings.DRAG_TEXT_HELP}}
{{l10n_strings.LANGUAGE}} {{$ select.selected.display}}{{article.content_lang.display}}
{{l10n_strings.АВТОР}}{{l10n_strings.AUTHOR_TOOLTIP_TEXT}}
{{$ select. selected.display}} {{l10n_strings.CREATE_AND_ADD_TO_COLLECTION_MODAL_BUTTON}}
{{l10n_strings.CREATE_A_COLLECTION_ERROR}}
selected.display}} {{l10n_strings.CREATE_AND_ADD_TO_COLLECTION_MODAL_BUTTON}}
{{l10n_strings.CREATE_A_COLLECTION_ERROR}}СОЗДАЙТЕ СВОЙ СТРЕСС, склеивая ткань и повторно используя коробки для хлопьев
Прямо сейчас мы живем в уникальной ситуации! Оставаться дома, защищать себя и свою семью от вируса — это приоритет номер один. Но мы не одиноки, мы все вместе в этом … и если мы сосредоточимся на позитивных вещах, если мы будем поддерживать повышенную энергию, это поможет планете еще больше! Так что использовать свое время, чтобы сделать что-то, что доставит вам удовольствие, вместо того, чтобы позволять страшным новостям проникать в ваше сердце, это лучший вариант.Затем слушайте хорошую музыку, танцуйте, пойте, играйте в игры с семьей, шейте, раскрашивайте — все, что вам больше нравится! Если вы такой же страстный мастер, как я, создание поделок — прекрасная идея. Ремесло так расслабляет, позвольте себе повеселиться, сосредоточиться на позитиве и создать что-то из «ничего», чтобы мы чувствовали себя выполненными, счастливыми и полными хорошей энергии … и это то, что нам всем нужно сейчас!
Ремесло так расслабляет, позвольте себе повеселиться, сосредоточиться на позитиве и создать что-то из «ничего», чтобы мы чувствовали себя выполненными, счастливыми и полными хорошей энергии … и это то, что нам всем нужно сейчас!
На прошлой неделе, увидев фотографию красивой и простой коробки, которую Джуди разместила в нашей группе в Facebook Коробки из картонной ткани, я был так взволнован, чтобы сделать ее для себя, это казалось таким забавным, используя простые материалы и получая массу удовольствия (спасибо много Джуди за разделение!).Итак, я сделал свою версию коробки / подноса так быстро, повторно используя коробку из-под хлопьев, и да, это было очень весело! Затем я знал, что должен поделиться этим с вами, потому что если у вас есть пустая коробка от хлопьев / крекеров, коробка фильтров для кофе, коробка замороженной пиццы, обрывки ткани и клея, то вы тоже можете это сделать! Итак, давайте?
Сначала я сделал несколько снимков, потом решил, что этот проект заслуживает видео. Итак, в этом сообщении в блоге у вас будет видео, за которым вы можете следить и делать свое, а под видео вы увидите некоторые изображения, детали процесса и некоторые размеры.Так повеселись, вот чего я хочу!
Итак, в этом сообщении в блоге у вас будет видео, за которым вы можете следить и делать свое, а под видео вы увидите некоторые изображения, детали процесса и некоторые размеры.Так повеселись, вот чего я хочу!
Итак, вот видео , возьмите чашку кофе и получайте удовольствие от просмотра!
А теперь давайте посмотрим на дополнительные детали:
Материалы:
— Пустые коробки из-под хлопьев, коробки для крекеров, коробки для фильтров от кофе, коробки для замороженной пиццы
— Обрывки ткани
— Glue All (Elmer’s) — белый клей ПВА
— валик для краски, малярная кисть
— малярная лента
— лента (около 40 дюймов)
— бумажное шило или другой дырокол
— инструмент для надрезания (или зажим или другой инструмент для надрезания бумаги по линиям) )
— ножницы, линейка, карандаш, нож для крафт-бумаги
— пластиковая лопатка, угловой инструмент для резки (опция)
Окончательный размер вашего подноса будет зависеть от размера коробки с хлопьями / крекером, которые у вас есть.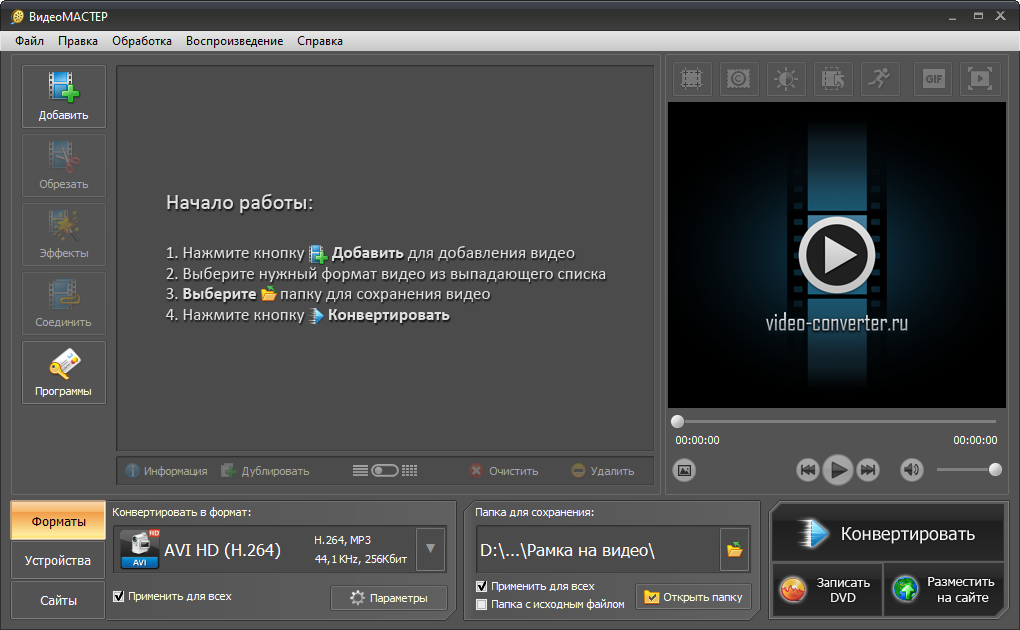 Видео очень хорошо объясняет, как определить размер для маркировки вашей бумаги. Посмотрите, как нужно разрезать коробку с хлопьями (2 штуки одинакового размера):
Видео очень хорошо объясняет, как определить размер для маркировки вашей бумаги. Посмотрите, как нужно разрезать коробку с хлопьями (2 штуки одинакового размера):
Вот несколько примеров:
ЛОТОК 1 = окончательный размер прибл. 8 дюймов x 5 дюймов x 1 1/2 дюйма (21 x 13 x 4 см)
Отрежьте 2 части коробки для хлопьев размером 7 дюймов x 10 дюймов (18 x 26 см)
Затем проведите линии, где X (рисунок выше ) составляет 1 1/2 дюйма (4 см)
Следуйте видео, чтобы сделать ваши последние линии (1/2 дюйма), а затем обрежьте по мере необходимости.
ЛОТОК 2 = окончательный размер прибл. 5 1/4 «x 3» x 1 1/2 «(13 x 8 x 4 см)
Отрежьте 2 части коробки для хлопьев (или кофейных фильтров) размером 7 x 4 7/8 дюйма (18 x 12 см)
Затем нарисуйте линии, где X (рисунок выше) составляет 1 1/2 дюйма (4 см)
Следуйте видео, чтобы сделать ваши последние линии (1/2 дюйма), а затем обрежьте по мере необходимости.
ЛОТОК 3 (видео) = окончательный размер прибл. 4 1/2 «x 4 1/2» x 2 «(11 x 11 x 5 см)
4 1/2 «x 4 1/2» x 2 «(11 x 11 x 5 см)
Отрежьте 2 части коробки для хлопьев (или кофейных фильтров) с помощью 7″ x 7 «(18 x 18 см)
Затем , проведите линии, где X (рисунок выше) составляет 2 дюйма (5 см)
Следуйте видео, чтобы сделать ваши последние линии (1/2 дюйма), а затем отрежьте, как требуется.
У вас будет 2 коробки для хлопьев одинакового размера. Вырежьте, затем сделайте отметку по линиям (центральным линиям) и загните поверх отмеченных линий:
Вы будете приклеивать ткань к стороне бумаги, на которой нет печати. Один верхний, а другой нижний (подробности смотрите в видео):
Когда у вас есть две части, покрытые тканью, вы склеите их вместе, убедившись, что они выровнены, и заклейте малярной лентой со всех сторон.Затем поместите их в окончательное положение, добавив липкую ленту. Это позволит лотку высохнуть в правильном положении:
К сожалению, на этом этапе нет изображений, но видео очень хорошо объясняет, как проделать отверстия после того, как лоток высохнет (через 5-6 часов, сняв малярную ленту. ), а затем добавьте ленты!
), а затем добавьте ленты!
Вот и все! Простой и быстрый проект, над которым вы можете весело провести время сегодня, помогая себе сосредоточиться на хороших вещах и сохранять энергию!
Надеюсь, вам понравилась моя идея! Приятного времяпрепровождения! Береги себя! А если вы хотите больше идей по склеиванию ткани и повторному использованию коробок для хлопьев, проверьте мою онлайн-школу , есть БЕСПЛАТНЫЕ онлайн-курсы с другими идеями.
Я буду рад получить известие от вас, и если вам нравится этот проект и идея получить удовольствие от крафта, поделитесь, пожалуйста, со своими друзьями ….. позвольте нам избавиться от стресса!
Хорошего дня!
Claudia
Основы использования клея для кожи с Patrick Edwards
Традиционный горшок для клея исчез из столярных мастерских и профессиональных школ вскоре после Первой мировой войны, когда на смену пришли синтетические клеи, оставив более поздние поколения мастеров по дереву самостоятельно изучать этот секрет ремесла. Клеи животного происхождения имеют много преимуществ перед синтетическими. Они очень быстро схватываются; прозрачна для пятен, масел и других покрытий; легко чистить; и реверсивный, что делает ремонт возможным.
Клеи животного происхождения имеют много преимуществ перед синтетическими. Они очень быстро схватываются; прозрачна для пятен, масел и других покрытий; легко чистить; и реверсивный, что делает ремонт возможным.
В этой серии из четырех частей мебельщик и консерватор Патрик Эдвардс покажет вам:
- Как правильно выбрать клей для кожи для ваших проектов
- Как правильно смешать горячий клей для кожи и сохранить его, когда вы закончите использовать
- Как использовать уникальные свойства клея для кожи для создания стыков для клеевых блоков
- Молотковая облицовка клеем для кожи с использованием только молотка для облицовки — без зажимов и вакуумных пакетов
Для получения дополнительной информации о Патрике и клее для скрытия посетите его сайт.Также не забудьте заглянуть на его канал на YouTube.
Подпишитесь на избиратели сегодня и получите новейшие технологии и практические рекомендации от Fine Woodworking, а также специальные предложения.
Получайте советы по деревообработке, советы экспертов и специальные предложения на почту
×Видео из серии
20 марта 2020
Патрик Эдвардс обсуждает различные типы протеиновых клеев, почему их следует использовать и как смешивать клей для скрытия
20 марта 2020
Патрик Эдвардс демонстрирует, насколько просто хранить клей для кожи неограниченное время и повторно увлажнять его для использования в будущем.
20 марта 2020
Как в антиквариате, так и в современной мебели, вы часто найдете клеевые блоки под столешницей или основанием и вокруг ножек мебели. Уникально быстрое приклеивание клея Hide Glue упрощает их нанесение.
20 марта 2020
Патрик Эдвардс демонстрирует, как клей для скрытия позволяет быстро добавлять шпон в изделие без зажимов или вакуумного мешка.
человек попали в реанимацию после приклеивания чашки гориллы ко рту: ВИДЕО
Мужчина из Батон-Руж, штат Луизиана, на собственном горьком опыте понял, что наносить клей Gorilla Glue на его лицо — не самая лучшая идея.
Лен Мартин видел в TikTok вирусное видео Тессики Браун, которая использовала клей-спрей Gorilla Glue для закрепления своей прически после того, как закончился обычный лак для волос.
Браун попала в больницу Лос-Анджелеса, где ей сделали четырехчасовую хирургическую процедуру по удалению пластыря с кожи головы.
Думая Браун «бездельничала» и, пытаясь доказать, что ее неудача не была серьезной, Мартин нанес клей на чашку Red Solo и приложил ее ко рту в видео на Facebook.
Он собирался просто слизать чашку.
В конце концов, здравый смысл не так уж распространен. Подожди, это южная штука? 🤔 Вызов Gorilla Glue отправляет Луи… https://t.co/59MUJJCjC1
— Мисс Флиртаболус (@Ms. Flirtabolous) 1613061314.0
В своем сообщении на Facebook Мартин написал:
«Я думал, что этот цыпленок с гориллой клей придумал эту историю.… но нет … это настоящее … Я не знаю, почему я это пробовал … теперь они говорят о том, что мне отрезают кончик губ во время операции … вы все молитесь за меня. «
Вы можете посмотреть видео его трюка здесь.
Как и Браун, Мартин попал в больницу, где докторам пришлось удалить часть его верхней губы, чтобы удалить чашку.
Когда его спросили, почему он это сделал, Мартин сказал местному телеканалу KLFY:
«Я пытался показать людям, что это не так серьезно, как она [Браун] пыталась представить, вы знаете.«
» Я подумал, что могу слизать его, вроде как, чтобы смочить и сразу снять, но это не сработало. Вы знаете, оно пошло вспять ».
Guerrilla glue Challenge! Состоит из использования клея Guerrilla для прикрепления красной праздничной чашки к верхней губе! W… https://t.
— Admiral Strudalz (@Admiral Strudalz) 1613059089.0co/IpAYy0zCGN
Уроженец Луизианы перенес то, что он описал как «болезненный пилинг», чтобы отделить чашку, и врачи сказали, что кончик его губы возможно, придется удалить хирургическим путем, если он не заживает должным образом.
@nypost Любой, кто это делает, должен получить отказ в ER.
— EMJ (@EMJ) 1613060578.0
@nypost Не вылечить глупость.
— Herb Chain (@Herb Chain) 1613061002.0
Это был не первый раз, когда Мартин совмещал видео, которое он видел в Интернете.
В 2019 году он был арестован за то, что лизнул кадку мороженого Blue Bell и положил ее обратно в морозильную камеру продуктового магазина в Бель-Роуз, штат Луизиана.
Власти заявили, что его задача с мороженым была вдохновлена вирусным видео о подростке из Техаса, который лизнул бидон мороженого Blue Bell и поставил его обратно на полку в Walmart в Lufkin.
Мартин попытался защитить распространенность трюков в социальных сетях, но сказал о #gorillagluechallenge:
«Все в социальных сетях, каждый день возникает новая проблема, но я не думал, что она зайдет так далеко. «
« Это не та задача, которую вы хотите попробовать ».
@nypost Тот же парень, который лизнул мороженое в супермаркете и положил его обратно. Никакой симпатии.
— Полагаю, мистер Бултидит? (@Mr. Bultitude, я полагаю?) 1613058129.0
@nypost Что? Это вызов сейчас? Я думал, что это поучительный момент о клее и волосах. https://t.co/UvhOTH5juI
— John DePetro Show (@John DePetro Show) 1613058305.0
@nypost Все старое снова новое .
— GK Chesterton Tweets (@ GK Chesterton Tweets) 1613061654.0.. https://t.co/CM7nvACNVQ
Каждый день я изо всех сил стараюсь держаться подальше от скорой помощи, но эти гребаные ИДИОТЫ … https://t.co/gm5opQpLpT
— Великий охотник (@The Great Fowler) 1613059051.0
@nypost 😒 https://t.co/JCdv9s79q6
— MJB © 🙏🏽👑🏁 (@ MJB © 🙏🏽👑🏁) 1613058574.0
@nypost Что-нибудь для влияния. Остановите безумие!
— Безумный Макс Мэдисон (@Mad Max Madison) 1613062448.0
Компания Gorilla Glue напомнила публике о предупреждении своего продукта следующим заявлением:
«Наш спрей-клей указывается на предупреждающей этикетке, не глотайте, не глотайте.не попадать в глаза, на кожу или одежду «.
Господи, черт возьми, не так с людьми, пожалуйста, не наносите клей гориллы на свое тело, это не годится Иисус… https: // t.co / 640BrcO8qz
— TheGeekedGods (@TheGeekedGods) 1613060678.0
@nypost Какую часть этого он не получил .. это люди Gorilla Glue🤔, которые не пробуют это дома, должно было быть правом… https://t.co / xE2ZVGXuuD
— Жить мечтой! (@ Жить мечтой!) 1613058231.0
@nypost Предупреждающая этикетка на партизанском клее становится длиннее с каждым днем.
— Патсе | Я не кот (@Patse | Я не кот) 1613058503.0
Они добавили, что продукт:
«используется в ремесленных, домашних, автомобильных или офисных проектах для крепления предметов на такие поверхности, как бумага, картон, дерево, ламинат и ткань.


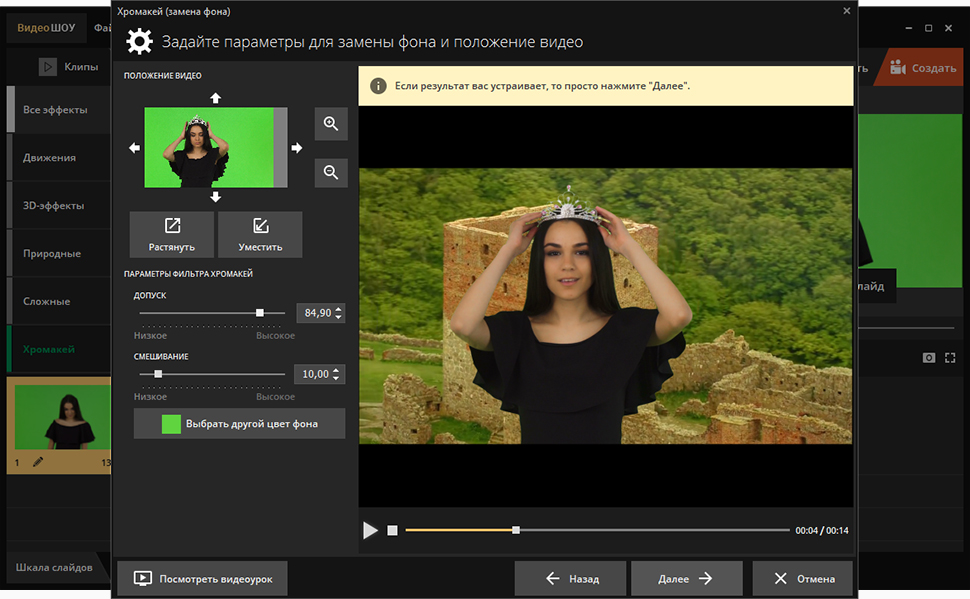 Здесь же в окне можно его посмотреть. Для скачивания на ПК жмите на кнопку «Скачать», а потом ищите ролик в папке «Загрузки» (или той, куда сохраняется все скачанное из Интернета). Или же можете сохранить его на одно из облачных хранилищ.
Здесь же в окне можно его посмотреть. Для скачивания на ПК жмите на кнопку «Скачать», а потом ищите ролик в папке «Загрузки» (или той, куда сохраняется все скачанное из Интернета). Или же можете сохранить его на одно из облачных хранилищ.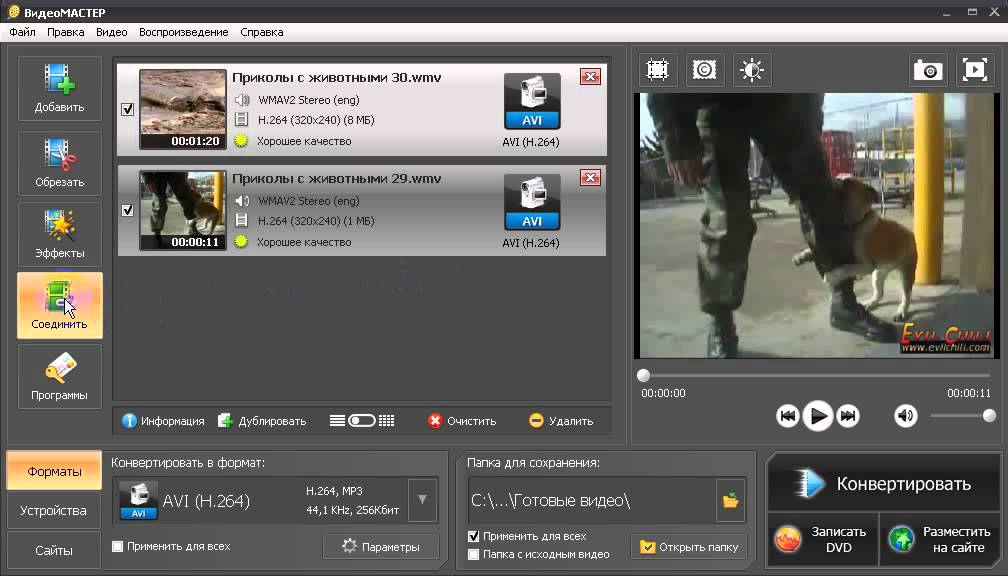

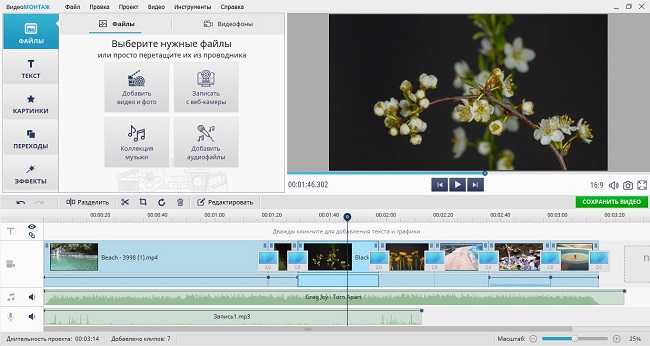 Все выбранные вами записи будут помещены в «Библиотеку проектов» (2). Простым перетаскиванием мышки вам нужно поместить видео в нижнюю область окна в том порядке, котором они должны быть склеены (3). В «Библиотеке проектов» на всех перемещенных видео будет завернут левый верхний угол.
Все выбранные вами записи будут помещены в «Библиотеку проектов» (2). Простым перетаскиванием мышки вам нужно поместить видео в нижнюю область окна в том порядке, котором они должны быть склеены (3). В «Библиотеке проектов» на всех перемещенных видео будет завернут левый верхний угол.
 Чтобы посмотреть список полностью, кликните на кнопку вверху слева (на сером фоне ее почти не видно).
Чтобы посмотреть список полностью, кликните на кнопку вверху слева (на сером фоне ее почти не видно).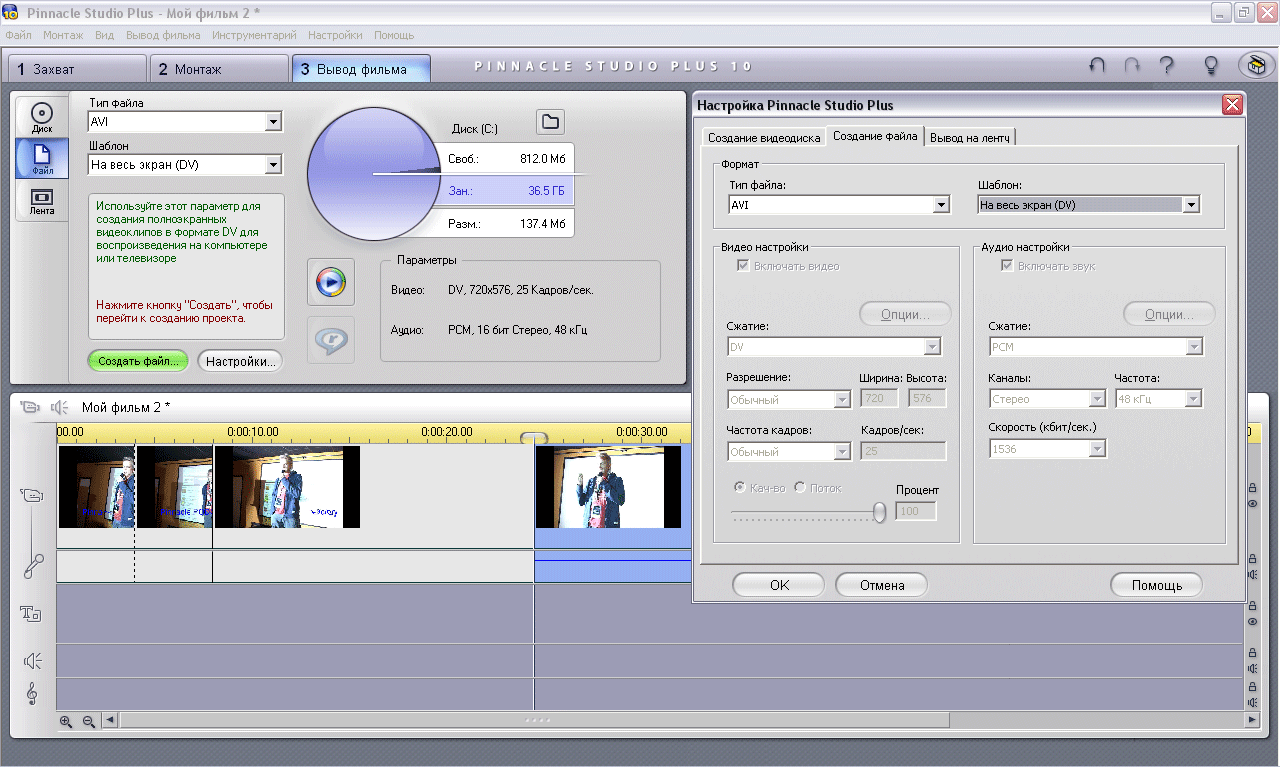 Если представленные ролики не подходят, выберите внизу другую папку (2). Затем нажмите по превьюшкам тех фрагментов, которые хотите объединить (3), причем лучше сразу выделять их в нужном порядке. Когда все выделите, тапайте по зеленому кружку (4).
Если представленные ролики не подходят, выберите внизу другую папку (2). Затем нажмите по превьюшкам тех фрагментов, которые хотите объединить (3), причем лучше сразу выделять их в нужном порядке. Когда все выделите, тапайте по зеленому кружку (4).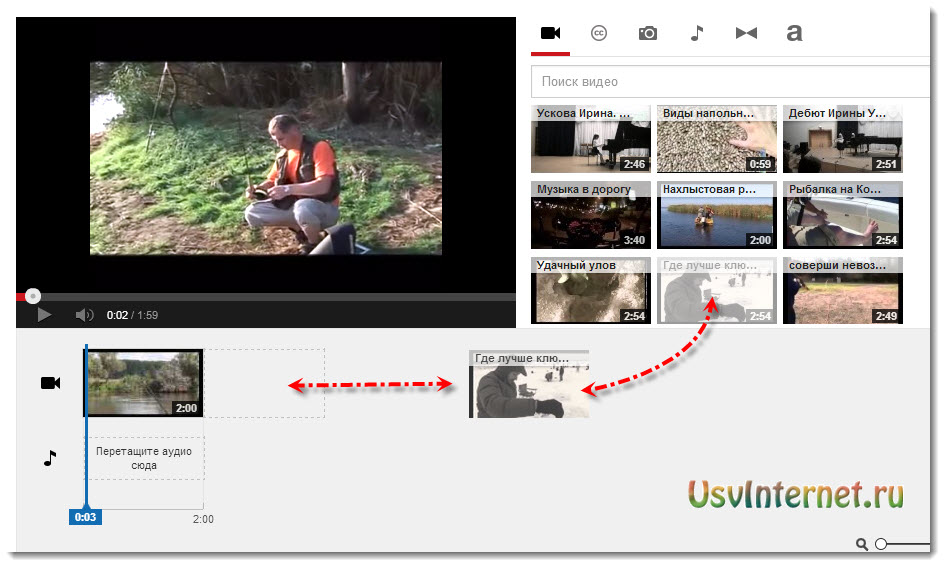
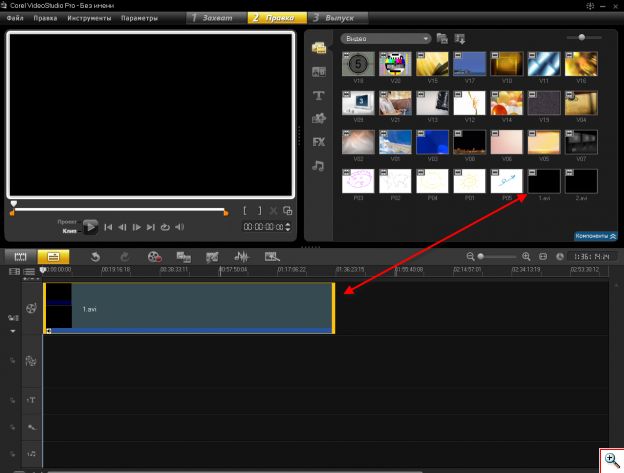 Для сохранения, жмите по дискетке.
Для сохранения, жмите по дискетке.






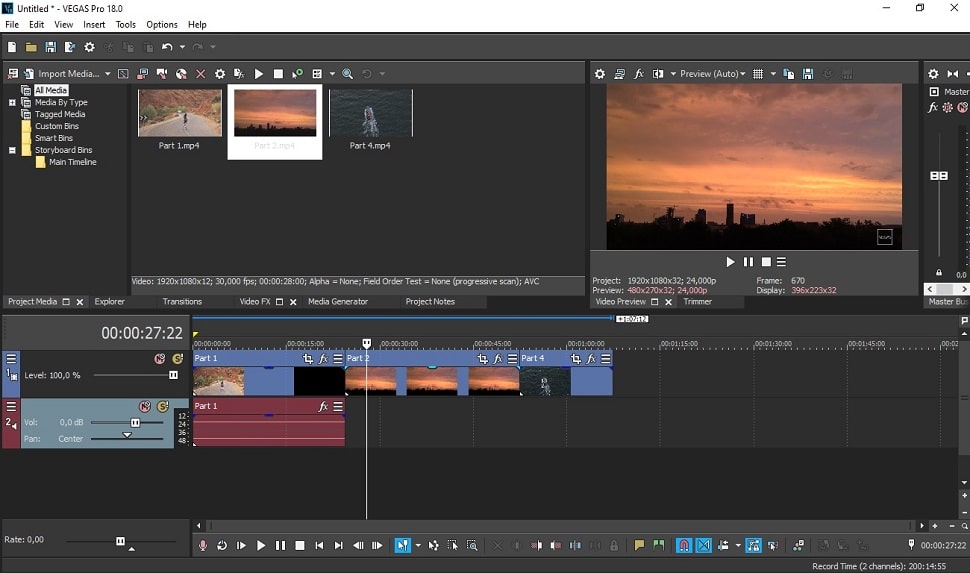
 Для загрузки последнего на ресурс нажмите на «Upload».
Для загрузки последнего на ресурс нажмите на «Upload».

 … но нет … это настоящее … Я не знаю, почему я это пробовал … теперь они говорят о том, что мне отрезают кончик губ во время операции … вы все молитесь за меня. «
… но нет … это настоящее … Я не знаю, почему я это пробовал … теперь они говорят о том, что мне отрезают кончик губ во время операции … вы все молитесь за меня. « co/IpAYy0zCGN
co/IpAYy0zCGN .. https://t.co/CM7nvACNVQ
.. https://t.co/CM7nvACNVQ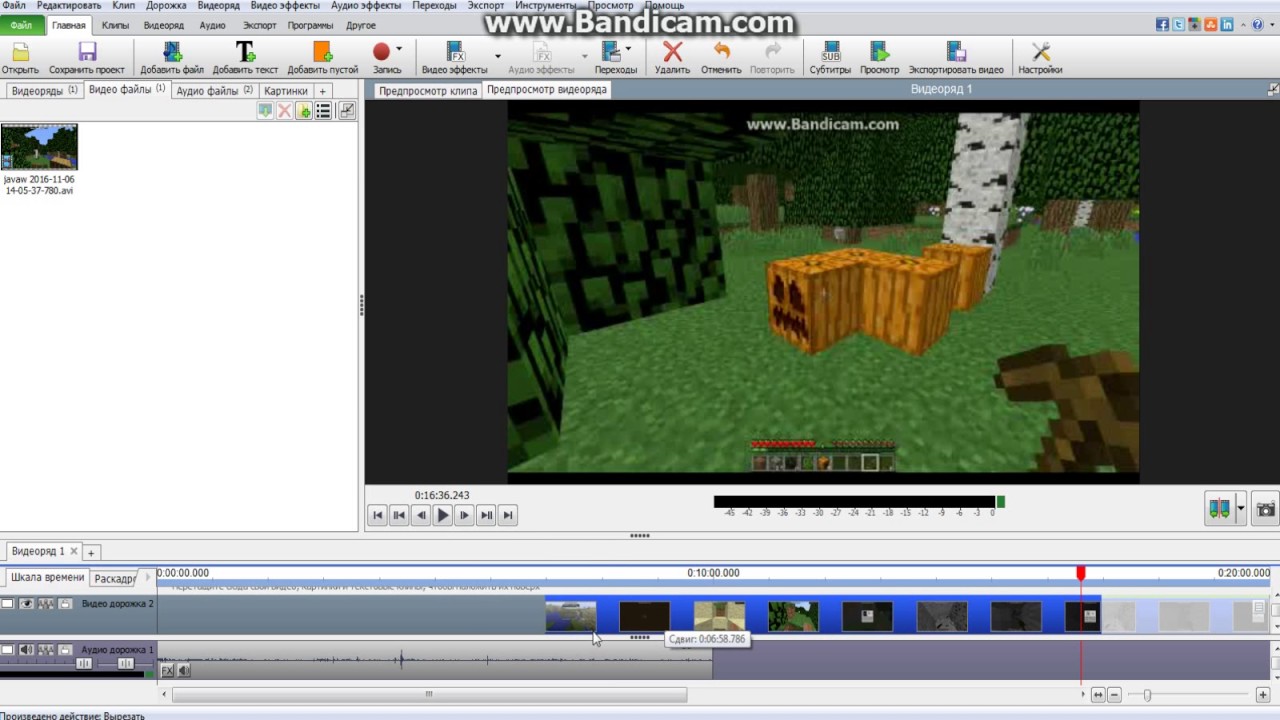 не попадать в глаза, на кожу или одежду «.
не попадать в глаза, на кожу или одежду «. 