Как сделать лицо менее красным в фотошопе. Как в Фотошопе убрать красноту лица
В наше время искусство фотографии на пике популярности: селфи, фотосессии, социальные сети. Но, к сожалению, фотокамера беспристрастна, она фиксирует все изъяны кожи. Поэтому снимки, особенно портреты, принято обрабатывать. Называется такая обработка ретушью. Самые распространённые запросы при этом: как убрать жирный блеск, как убрать прыщи, как убрать синяки под глазами. В целом ретушь улучшает эстетическую составляющую портрета. Профессиональное ретуширование — своего рода искусство, освоить его за вечер не получится, для этого нужно пройти обучение. В настоящее время существует несколько методов ретуши фото. В этой статье мы рассмотрим базовые приёмы ретуширования, которые помогут понять принцип обработки.
Откроем портрет в Photoshop. Создадим дубликат слоя Ctrl+J .
Прежде чем приступить, рассмотрите фото на максимальном увеличении. Так вы оцените объём работы. Просмотрите внимательно, есть ли на коже прыщи, пятнышки, шрамы, краснота.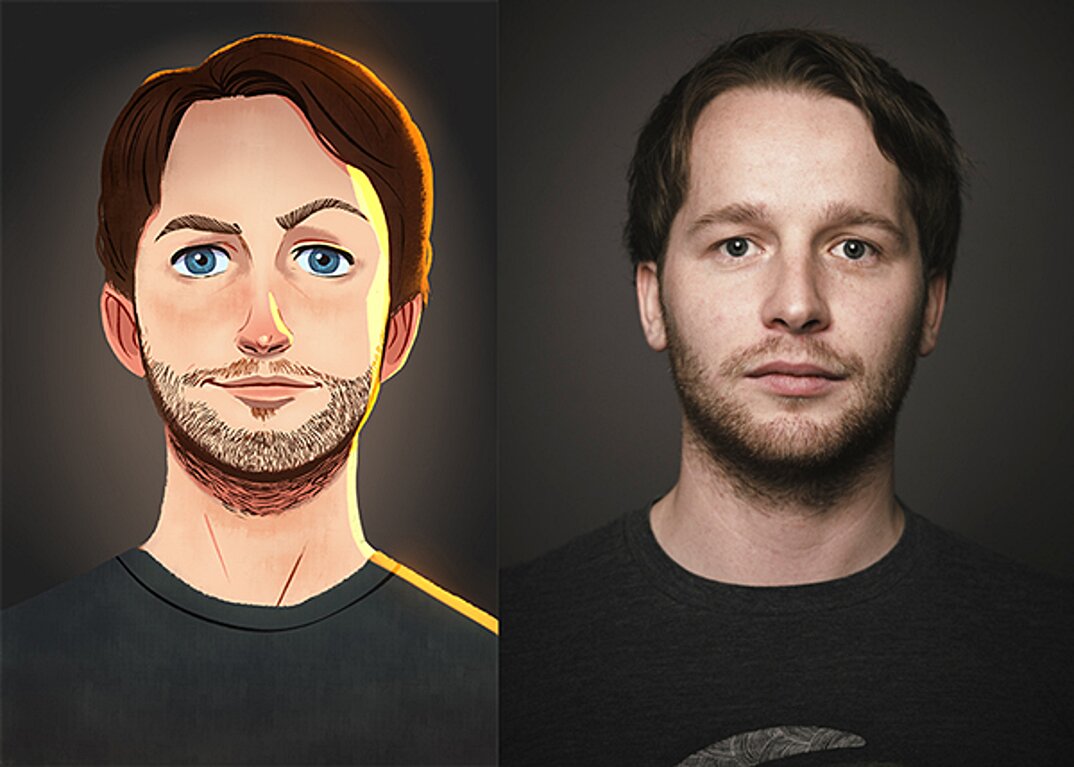
На этом снимке стоит убрать синяки под глазами, убрать красноту на коже и некоторые яркие точки. Начинать всегда стоит с очистки кожи от прыщиков и красных пятен. Лучше всего для этого подойдёт «Восстанавливающая кисть»/Healing Brush Tool .
В настройках кисти установите параметр «Источник»/Source , «Сэмпл»/Sample , «Режим»/Mode , «Нормальный»/Normal . «Жёсткость»/Hardness оставим 100%. Размер кисти регулируем при помощи клавиш
Выбираем здоровый участок кожи, подходящий для замены и, зажав клавишу Alt , делаем один клик. Закрашиваем ненужные пятнышки. Крестик будет указывать донорский участок. Его нужно подбирать индивидуально для каждой новой зоны обработки. Иначе результат может лишь ухудшить вид.
Внимательно убираем все мелкие дефекты.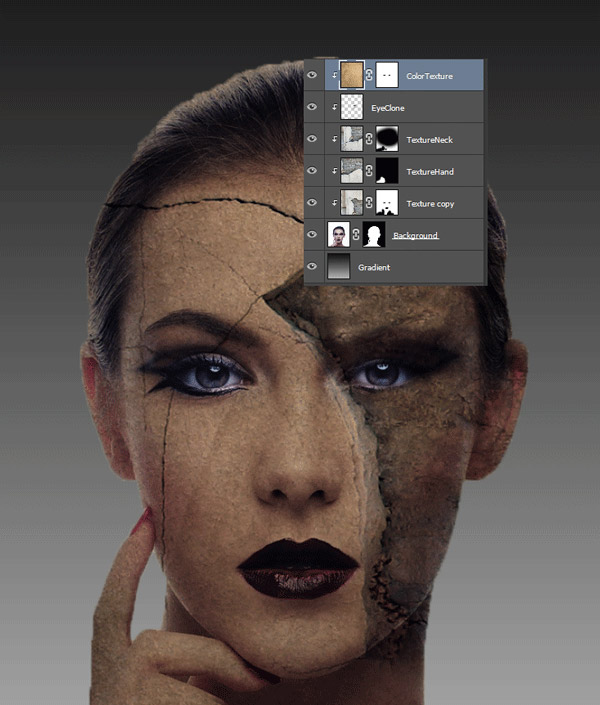 Не трогаем веснушки и родинки. Можно убрать капилляры у крыльев носа. Старайтесь сохранить естественный вид кожи.
Не трогаем веснушки и родинки. Можно убрать капилляры у крыльев носа. Старайтесь сохранить естественный вид кожи.
Когда все мелкие недостатки устранены, можно убрать красноту на коже, которая делает тон неравномерным.
Для этого создадим корректирующий слой «Цветовой тон/Насыщенность»/Hue Saturation . Заходим в список корректирующих слоёв на нижней панели палитры слоёв. Нажимаем
В списке выбираем «Цветовой тон/насыщенность» .
В диалоговом окне переходим на красный канал, берём пипетку и кликаем на участок кожи, где видны покраснения. На градиенте появятся ограничители.
Поднимаем насыщенность и цветовой тон приблизительно до 70–73. Для этого нужно сдвинуть ползунки вправо. На изображении кожа станет зелёной.
Теперь, ухватившись за ограничитель на градиенте посередине, смещаем его вправо, пока не заметим, что зелёный цвет остался только на участках с покраснением.
Теперь нам нужно стереть маску корректирующего слоя везде, кроме кожи лица, в том числе на радужке глаз и на губах. Становимся на маску корректирующего слоя, вызываем «Кисть»/Brush (клавиша B). Задаём чёрный цвет, подбираем нужный размер и просто прокрашиваем кистью губы, радужку и изображение, не касаясь кожи.
Становимся на маску корректирующего слоя, вызываем «Кисть»/Brush (клавиша B). Задаём чёрный цвет, подбираем нужный размер и просто прокрашиваем кистью губы, радужку и изображение, не касаясь кожи.
Сравним результат.
Остаётся избавиться от синяков вокруг глаз. Создаём корректирующий слой «Цвет»/Color .
По умолчанию он будет залит фоновым цветом. Пока оставляем так.
Затем убираем видимость слоя «Цвет» , нажав на пиктограмму «Глаз» . Двойным щелчком по слою вызываем его палитру; зажав Alt , кликаем по участку кожи. В градиенте сразу подберётся цвет тона кожи. Теперь слой будет иметь этот цвет.
Изображение приобрело такой вид.
Становимся на маску слоя и нажимаем Ctrl+I . Маска инвертируется. Изображение стало привычного вида.
Оставаясь на маске слоя, вызываем инструмент «Кисть» (клавиша B ). Цвет кисти белый. Нажим кисти зададим 35%.
Остаётся сделать ярче глаза. Чтобы избавиться от нагромождения на палитре слоёв, выделяем все корректирующие слои, нажимаем Ctrl+G и объединяем их в группу.
На любительских фотографиях очень часто встречается такой недостаток как краснота лица. Это происходит, потому что большинство людей фотографируют в автоматическом режиме и автоматика камеры не всегда справляется со своей задачей. В этом уроке по работе с фотошопом я покажу, как можно убрать красноту лица в фотошопе CS5 с помощью инструмента для целенаправленной коррекции («Targeted Adjustment Tool «). Попробуйте применить этот быстрый прием, который замечательно подходит для получения телесных тонов при удалении избыточной красноты.
Откроем исходное изображение. На фотографии получился очень насыщенный красный цвет и очевидно, как следствие — красное лицо. Давайте быстро избавимся от этого недостатка.
Нам надо выделить лицо. Вы можете взять любой инструмент выделения, так как особой точности не требуется, я взял «Прямолинейное лассо » (L ). Обвёл им лицо, потом переключил инструмент в режим «Вычитание из выделенной области » и убрал из выделения глаза и рот.
Вот что получилось после работы «Лассо » (L ).
Переходим в «Выделение — Модификация — Растушёвка «.
В появившемся окне ставим примерно 2-3 пиксела. Растушевка смягчает края выделения и тем самым препятствует образованию четкого, видимого края, который сразу укажет на область, где сделана коррекция.
В палитре «Слои » щёлкаем по средней иконке и в раскрывшемся списке выбираем «Цветовой тон/Насыщенность » (» Hue/Saturation «).
В палитре «Коррекция » делаем активным инструмент для целенаправленной коррекции («Targeted Adjustment Tool » — рука с двунаправленной стрелкой).
Щёлкаем в любом месте красного лица и удерживаем клавишу мыши, передвигаем курсор влево и наблюдаем за изменениями на фотографии.
Сравните изображение девушки в красном платье до, и после обработки фотографии в фотошопе . Как Вы поняли убрать красноту лица в фотошопе CS5 очень легко!
Задумав исправить красноту лица в «Фотошопе», можно использовать много вариантов для решения проблемы. Некоторые из них сможет воплотить любой новоиспеченный пользователь программы. В данной статье рассмотрено 5 способов, которые могут помочь исправить ситуацию.
Инструмент «Цветовой тон/Насыщенность»
Это один из самых простых и распространенных способов, как убрать красноту с лица в «Фотошопе».
 В «Фотошопе» можно найти этот параметр в разделе «Изображение» — «Коррекция», но для большей точности рекомендуется именно создавать корректирующий слой.
В «Фотошопе» можно найти этот параметр в разделе «Изображение» — «Коррекция», но для большей точности рекомендуется именно создавать корректирующий слой.На этом можно закончить, но если вместе с кожей изменились и другие объекты, то на панели со слоями кликните на кнопку «Добавить слой-маску» (слева от значка «Создать новый корректирующий слой»), выберите инструмент «Заливка», поставьте черный цвет и кликните по изображению (или сделайте то же самое сочетанием клавиш Ctrl+I).
Если все было проделано по инструкции, то на месте измененной фотографии вы должны увидеть исходное фото. Выберите инструмент «Кисть» с небольшой жесткостью, поставьте белый цвет и прорисуйте места с покраснениями.
Выберите инструмент «Кисть» с небольшой жесткостью, поставьте белый цвет и прорисуйте места с покраснениями.
Инструмент «Выборочная коррекция цвета»
Это еще один метод, помогающий убрать красные пятна на лице в «Фотошопе». Он немного похож на первый, но позволяет точнее отрегулировать цвета и их оттенки.
 Белой кистью проявите выровненную кожу.
Белой кистью проявите выровненную кожу.Стоит отметить, что после этого можно добавить еще один корректирующий слой «Выборочная коррекция цвета» и доработать фотографию. Попробуйте изменить непрозрачность слоев и их параметры наложения. Проявив терпение, вы сможете добиться максимально точного результата.
Работа с каналами изображения
Этот способ подразумевает избавление от красноты в «Фотошопе» путем работы кистью над отдельными каналами и изменением режимов.
 Аккуратно прорисуйте кистью проблемные места. Те же самые действия проделайте и с зеленым каналом. Затем измените режим рисования кисти с нормального на «Вычитание» и проработайте дефекты на красном.
Аккуратно прорисуйте кистью проблемные места. Те же самые действия проделайте и с зеленым каналом. Затем измените режим рисования кисти с нормального на «Вычитание» и проработайте дефекты на красном.При желании некоторые действия можно повторить несколько раз. Также можно попробовать изменить режим наложения слоя и поэкспериментировать с непрозрачностью.
Adobe Camera Raw
Плагин Adobe Camera Raw помогает существенно расширить границы возможностей обработки фотографий. Интерфейс плагина немного отличается от интерфейса «Фотошопа», но он будет понятен пользователям, знающим азы работы с фотографиями. Модуль отличается гибкостью настроек, вследствие чего можно найти достаточно много способов, показывающих, как убрать красноту с лица в «Фотошопе», используя Camera Raw. Ниже представлены два самых простых из них.
Загрузка фотографии в Camera Raw
В этом простом, на первый взгляд, действии тоже есть свои нюансы. Как сделать это в версии CS6?

В версии СС открыть Camera Raw для JPG гораздо проще. Создайте копию оригинала, перейдите в раздел «Фильтр» и выберите «Фильтр Camera Raw».
Как убрать красноту с лица в «Фотошопе» в Camera Raw
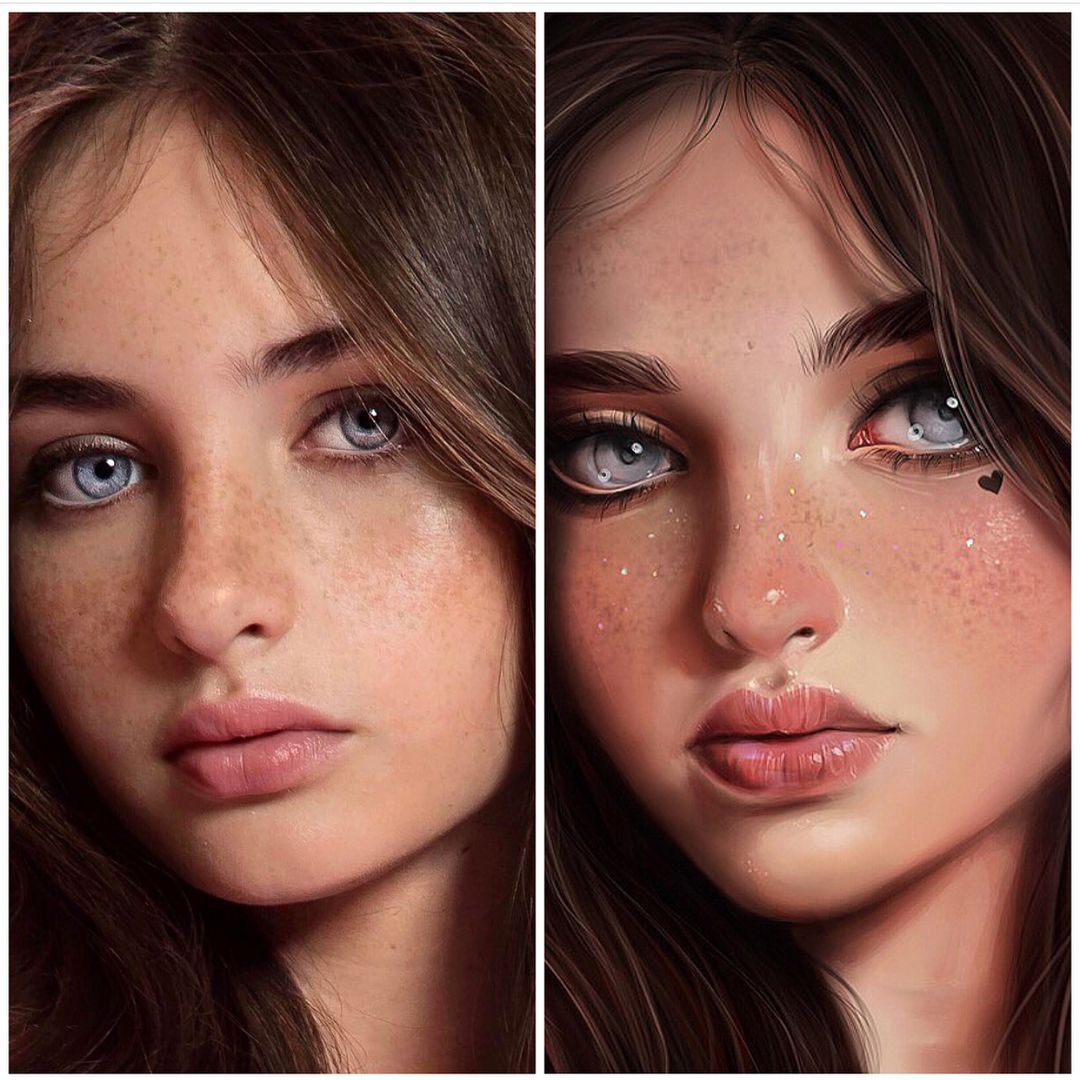 Не бойтесь экспериментировать с цветами.
Не бойтесь экспериментировать с цветами.Корректирующая кисть в Camera Raw
С плагином Camera Raw вопрос «Как убрать красный цвет лица в «Фотошопе?» обретает множество интересных решений. Еще один действенный способ описан ниже.
 Начните зарисовывать проблемные места на коже.
Начните зарисовывать проблемные места на коже.Этого бывает достаточно. Однако фотографию можно заметно доработать, изменив режим наложения слоя и параметр непрозрачности фото. Пробуйте разные варианты, чтобы добиться наилучшего сочетания.
Заключение
В данной статье рассмотрено несколько распространенных способов того, как убрать красноту с лица в «Фотошопе». Если в каком-то случае проблема оказывается слишком витиеватой, то пробуйте комбинировать методы. Например, слоем «Выборочная коррекция цвета» уберите красноту, а корректирующей кистью в Camera Raw верните лицу естественный цвет. Обработка фотографий — тоже творческий процесс, поэтому больше экспериментируйте. Успехов!
Обработка фотографий — тоже творческий процесс, поэтому больше экспериментируйте. Успехов!
Всем привет! Сегодня у нас новый день, а значит пришло время новой статьи. И вот вы знаете? Всё таки классная штука этот фотошоп. Не могу прям без него в повседневной жизни. Вот только недавно попросили меня как-нибудь исправить фотографию. Дело в том, что изображенная на них женщина была с покрасневшим лицом (обгорела).
Фотка красиво смотрелась, но эта краснота действительно портила весь вид. Случалось с вами такое? Да и не только из-за обгорания вы можете наблюдать покрасневший фейс. Мало ли чего? Ну как бы то ни было, я согласился помочь и буквально за пару минут сделал всё как надо. И вам я тоже хочу поведать о том, как убрать красноту с лица в фотошопе быстро и затратив минимум усилий.
Выделение и насыщенность
- Для начала берем известный нам и ставим его в режим «Прямоугольное лассо» (здесь это удобнее всего использовать).
- Теперь обводите небольшими шагами покрасневшее лицо, пока ваше выделение не замкнется и не станет пунктирным.

- Но нам надо, чтобы другие части, такие как глаза и рот, не попали в выделение. Для этого, не убирая лассо, зажимаем клавишу ALT и нажимаем левую кнопку мыши где-нибудь на границе левого глаза, после чего ALT можно отпустить. Благодаря этой манипуляции, мы сможем выделить глаз, не затрагивая наше первое выделение. Выделили? Молодцы.
- То же самое проделайте со вторым глазом и ртом, только не забудьте про зажатую клавишу ALT , иначе всё выделение собьется. Но даже если выделение сбилось, то не паникуйте, а просто . Тогда пунктирная линия появится вновь.
- Теперь не очень обязательный пункт, но я все же советую его проделать. Идите в верхнее меню и выберете «Выделение»
— «Растушевка»
. И в открывшемся окне введите количество пикселей, например 3. Благодаря этой манипуляции края смягчатся и переход будет более плавный, хотя если этого не сделать, на большинстве фотографий косяков все равно не будет заметно.
- Теперь откройте окно «Цветовой тон/насыщенность»
.
 Для этого идите в главное меню, где вам надо будет выбрать «Изображение»
— «Коррекция»
— «Цветовой тон/насыщенность»
, либо воспользоваться комбинацией клавиш CTRL+U . После чего вам нужно выбрать инструмент для коррекции (рука с двойной стрелкой).
Для этого идите в главное меню, где вам надо будет выбрать «Изображение»
— «Коррекция»
— «Цветовой тон/насыщенность»
, либо воспользоваться комбинацией клавиш CTRL+U . После чего вам нужно выбрать инструмент для коррекции (рука с двойной стрелкой). - Теперь зажмите левую кнопку мыши внутри выделенной области и начинайте водить мышкой в разные стороны. Видите меняется тон и насыщенность. Вот это нам и надо. Водите, пока не найдете нужный нам тон, после чего нажмите ОК. Теперь вам останется лишь снять выделение и наслаждаться обработанной картинкой. Вуаля.
Насыщенность и архивная кисть
Ну фотошоп не был бы такой крутой программой, если бы него не было бы нескольких способов для решения проблемы. Хотя по хорошему способ практически такой же, но все таки он немного проще.
В общем смотрите сами.Откройте сразу «Цветовой тон/насыщенность»
и выберете ту самую руку с двумя стрелками. И теперь проделывайте то же самое, что описано в пункте 7 первого способа.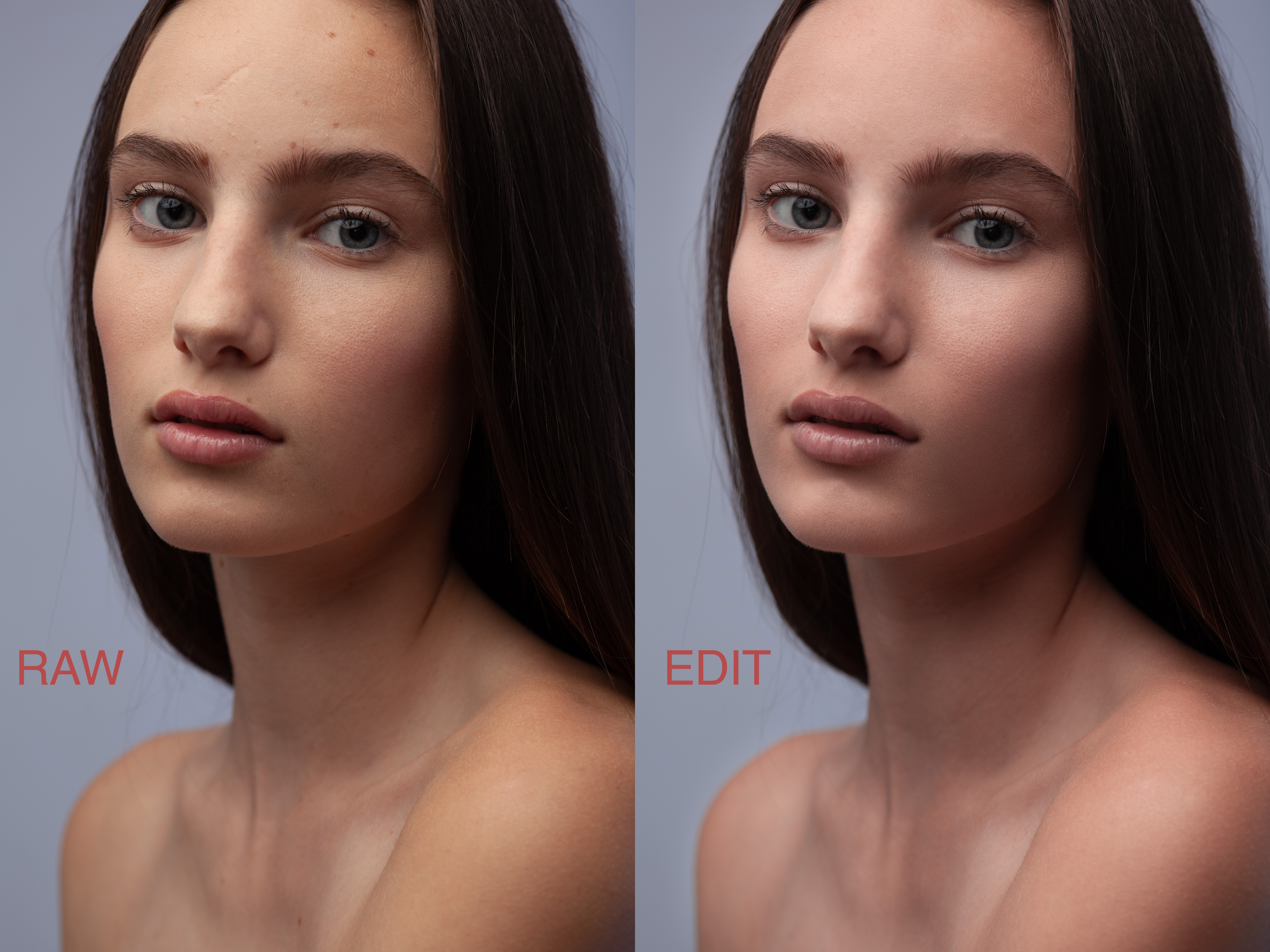 Таким образом вы сразу убираете красноту. Но если на этой фотографии незаметно, то на других можно увидеть смену цветового тона всего изображения, а не отдельного лица.
Таким образом вы сразу убираете красноту. Но если на этой фотографии незаметно, то на других можно увидеть смену цветового тона всего изображения, а не отдельного лица.
И что же тогда делать? Да всё очень просто. Берете знакомый нам , выбираем мягкую кисть и нужный размер (правая кнопка мыши), после чего закрашиваете те части тела и фон, которые не должны были попасть в область осветления.
В итоге мы получаем такой же результат. Вообще способов гораздо больше, но я решил, что этих будет вполне достаточно, с учетом того, что их проще всего сделать. Согласны со мной? Напишите пожалуйств в комментариях, какой способ вам понравился больше, или может вы вообще пользуетесь своим способом?
Если остались какие-то непонятки, то специально для вас я подготовил отдельный видеоурок на эту тему. Надеюсь, что все непонятки улетучатся.
Есть конечно одно НО. Бывает, что покраснения идут не ровно по всему лицу: в одном месте покраснений нет, в другом не яркое, в третьем яркое. В итоге, когда мы убираем покраснения вышеописанными способами, то получается, что некоторые красные пятна остаются. А как это исправить? Да очень просто, дорогие друзья. Все оставшиеся покраснения мы с вами убираем с помощью инструмента «Восстанавливающая кисть» или «Заплатка». О том как ими пользоваться вы можете посмотреть . Там ничего сложного нет.
В итоге, когда мы убираем покраснения вышеописанными способами, то получается, что некоторые красные пятна остаются. А как это исправить? Да очень просто, дорогие друзья. Все оставшиеся покраснения мы с вами убираем с помощью инструмента «Восстанавливающая кисть» или «Заплатка». О том как ими пользоваться вы можете посмотреть . Там ничего сложного нет.
Интересный всё таки редактор, правда? А уж если вы захотите изучить его от корки до корки, то очень рекомендую вам посмотреть отличный курс по фотошопу , благодаря которому вы научитесь владеть фотошопом и будете знать все инструменты и функции на ура. Курс действительно очень хороший и всё сделано действительно для людей. Я сам его смотрел и нашел даже для себя кое-что новенькое. Так что очень рекомендую вам посмотреть.
Ну а я на сегодня закругляюсь. Надеюсь, что всё вам было по нраву. Обязательно подпишитесь на обновления моего блога и поделитесь статьей с друзьями, тогда вы никогда не пропустите ничего интересного. Посмотрите также другие статьи на блоге, уверен, что они вас заинтересуют. Удачи вам. Пока-пока!
Посмотрите также другие статьи на блоге, уверен, что они вас заинтересуют. Удачи вам. Пока-пока!
С уважением, Дмитрий Костин.
Программа Photoshop поможет не только сделать красивый фон на фотографии, избавиться от помех, придать другой цвет и т. д., но и убрать красноту. На многих фото можно увидеть красные пятна, которые появляются от вспышки. Чтобы сделать снимок красивым, а глаза и кожу без лишних пятен, можно воспользоваться специальной инструкцией. Как убрать красноту в Фотошопе?
Убираем красные пятна на лице
Откройте фотографию в программе. Теперь нужно сделать следующее: зайдите в настройки, выберите слой, продублируйте его. Теперь нужно открыть «Каналы», выделить два из них (синий, зелёный), чтобы потом определиться, в каком цвете краснота будет видна меньше всего. Хотя можете пользоваться только синим каналом, выделить только его, поскольку разница в цвете между синим и тем, который необходим нам, меньше, между зелёным и необходимым. Красный можно вовсе не выбирать, хотя это по желанию. Если по умолчанию стоят все три, выбирайте их.
Если по умолчанию стоят все три, выбирайте их.
В «Каналы» можно попасть так: открыть окна, затем панели. Там вы найдёте подраздел «Каналы», щёлкните по ним мышью. Для того чтобы «Каналы» были включены, просто нажмите мышью на глаз, который изображён слева от самого цвета канала. Для того чтобы убрать красное лицо, в Фотошопе используется такой инструмент как кисть, выберите его. Там можно будет осветлить передний план, только установите процент (прозрачность) не более 3-4, поскольку другой процент даст не тот эффект.
Необходимо кистью «разукрасить» сначала одни, затем второй канал. Так можно выровнять цветность. Теперь выровняйте два канала, нанесите ещё раз прозрачный слой, чтобы выглядело натурально. Кистью можно пользоваться до того момента, пока оттенок на фото максимально не приблизится к реальному. Если воспользоваться прозрачным слоем только один раз, на снимке будет отчётливо видно, что он сделан в программе Фотошоп. Вот как убрать красноту с лица в «Фотошопе», сделать фото без пятен максимально реалистичным. Сохраните готовое фото.
Сохраните готовое фото.
Красные пятна на глазах: как убрать?
Чтобы убрать красные глаза, откройте программу и выберите нужное фото. В Фотошопе существует специальный инструмент, который поможет убрать красноту от вспышки. Он называется «Red eye tool». Нажмите на него мышкой или просто воспользуйтесь клавишей «J». Это одно и то же. Теперь можно легко и просто избавиться от красноты в глазах, если навести курсор на нужное место — на глаз. Стрелка станет «крестиком», наведите на точку красного глаза, нажмите левую кнопку мыши, глаз станет нормального цвета. Теперь такие же процедуры проведите со вторым глазом. Теперь можно сохранить фото.
Как сделать лицо более молодой в фотошопе. Урок — Как омолодить лицо в фотошопе — Уроки — Каталог статей
Инструкция
Откройте фотографию. Все изменения нужно вносить на новом слое, чтобы не испортить основное изображение. Используйте клавиши Ctrl+J или команду Layer via copy из меню Layer («Слой»).
Выберите Healing Brush Tool («Лечащая кисть») из группы инструментов G.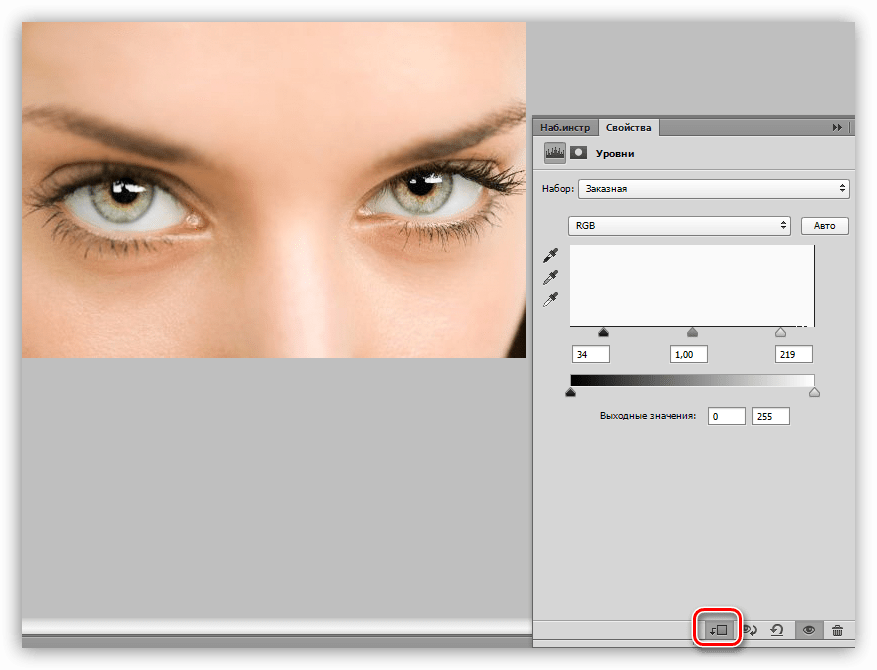 Настройте кисть: установите небольшой диаметр и жесткость = 0. Зажмите Alt и щелкните левой клавишей по участку изображения с относительно гладким участком кожи. Этот фрагмент программа будет считать эталоном.
Настройте кисть: установите небольшой диаметр и жесткость = 0. Зажмите Alt и щелкните левой клавишей по участку изображения с относительно гладким участком кожи. Этот фрагмент программа будет считать эталоном.
Наведите курсор на проблемный участок по соседству и щелкните мышкой – плохая кожа замениться эталонной. Обработайте таким образом морщинки и расширенные поры там, где освещенность лица совпадает с освещенностью эталонного участке. Затем возьмите новый образец Alt+ЛКМ и замените проблемную кожу на следующем участке. Отменить действие можно сочетанием Alt+Ctrl+Z.
Скопируйте изображение на новый слой. В меню Filter («Фильтр») выберите команду Gaussian Blur («Размытие по Гауссу»). Подберите диаметр, при котором морщины будут незаметны, и запомните это значение. Нажимать ОК не надо.
В группе Other («Другие») выберите High Pass («Цветовой контраст»). Значение радиуса установите, какое вы запомнили в предыдущем шаге. Затем примените к изображение размытие по Гауссу с радиусом, равным 1/3 от значения, которое запомнили. Поставьте режим наложения Lighten («Осветление») и непрозрачность приблизительно 40%.
Поставьте режим наложения Lighten («Осветление») и непрозрачность приблизительно 40%.
При зажатой клавише Alt нажмите на панели слоев Add layer mask – на слой наложится инвертированная маска. Белой мягкой кистью закрасьте кожу на изображении, не трогая четких контуров – губы, нос, глаза. Этот шаг нужен, чтобы скрыть проблемы кожи и, в то же время, не сделать ее «пластиковой».
Одним из признаком старения является нависание верхних век на глаза из-за дряблости кожи. Этот дефект можно убрать с помощью опции Liquify («Пластика») из меню Filter. Защитите радужную оболочку маской, используя инструмент Freeze Mask Tool («Замораживающая маска»). Выберите Push Left Tool («Смещение пикселей») и движением курсора против часовой стрелки поднимите верхние веки на изображении.
Скопируйте этот слой. Можно постараться сделать гуще волосы модели. На панели инструментов выберите Clon Stamp Tool («Штамп»). Он работает почти так же, как «Лечащая кисть». При зажатой клавише Alt возьмите образец с участка, где шевелюра выглядит густой и ухоженной. Наведите курсор на проблемное место и проведите мышкой по направлению роста волос. Рисунок изменится на эталонный.
Наведите курсор на проблемное место и проведите мышкой по направлению роста волос. Рисунок изменится на эталонный.
Видео по теме
Редактор растровой графики Adobe Photoshop является одним из самых распространенных средств качественной профессиональной коррекции цифровых фотографий. Его часто используют для того, чтобы сделать идеальное лицо на снимке перед его публикацией в прессе. Для этого в нем имеются все необходимые инструменты.
Вам понадобится
- — исходная фотография;
- — установленный Adobe Photoshop.
Инструкция
Загрузите в Adobe Photoshop изображение, предназначенное для обработки. Нажмите Ctrl+O. В диалоге Open перейдите к каталогу с нужным файлом, выделите его и нажмите «Открыть».
Приступите к базовой ретуши лица. Визуально выделите все крупные дефекты (например, родимые пятна). Удалите их инструментом Patch Tool. Для этого обводите нужную область данным инструментом, а потом перемещайте выделение с помощью мыши на фрагмент изображения с чистой кожей.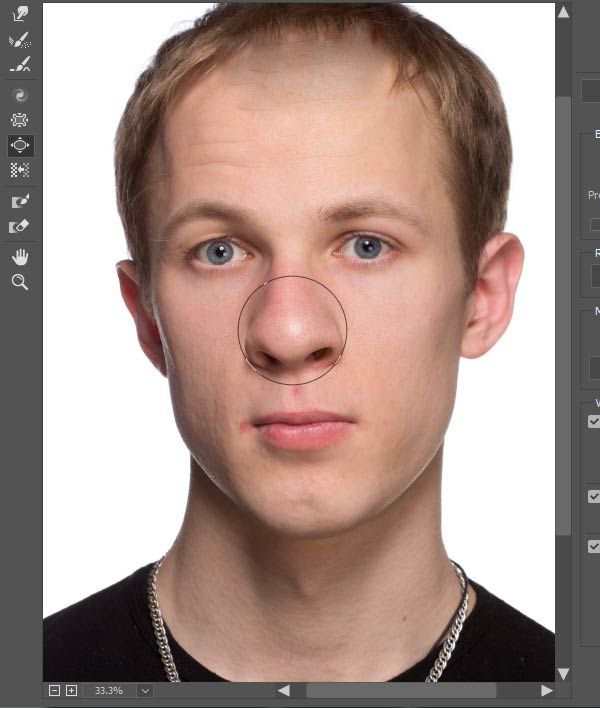
Удалите более мелкие дефекты (например, веснушки) при помощи Spot Healing Brush Tool или Healing Brush Tool. Активируйте нужный инструмент. Кликните по элементу Brush в панели сверху, выберите кисть подходящего диаметра и жесткости. Если выбран инструмент Spot Healing Brush Tool, просто щелкайте мышью по фрагментам с дефектами. Если работа ведется при помощи Healing Brush Tool, сначала определите образец фона, кликнув по нему с нажатой клавишей Alt. Потом корректируйте изображение, проводя по нему кистью.
Проконтролируйте качество базовой ретуши. Просмотрите изображение в разных масштабах. Убедитесь в отсутствии сильных дефектов на изображении лица.
Приступите к тонировке изображения кожи для создания эффекта идеальной гладкости. Дублируйте текущий слой. В меню выберите Layer и «Duplicate Layer…». Измените режим наложения слоя. Выберите Vivid Light в выпадающем списке панели Layers.
Инвертируйте цвета изображения текущего слоя. Нажмите Ctrl+I или выберите пункты меню Image, Adjustments, Invert.
Нажмите Ctrl+I или выберите пункты меню Image, Adjustments, Invert.
Размойте изображение. Воспользуйтесь фильтром Gaussian Blur. Выберите пункт с данным названием в разделе Blur меню Filter. Параметр Radius установите в значение 1-1,5. Нажмите кнопку OK.
Примените к изображению фильтр High Pass. Выберите соответствующий пункт в разделе Other меню Filter. В качестве параметра Radius выберите значение от 20 до 40 пикселей. Нажмите кнопку OK.
Добавьте слою полностью непрозрачную маску. Выберите в меню пункты Layer, Layer Mask и Hide All. В окне документа начнет выводиться изображение нижнего слоя.
Создайте на маске полупрозрачные области для того, чтобы начали выводиться части изображения верхнего слоя. Установите белый цвет переднего плана. Активируйте Brush Tool. Выберите удобный для работы диаметр кисти. В верхней панели параметр Opacity уменьшите до значения 10-15%. Проводите кистью по областям изображения, на которых кожу надо сделать более гладкой.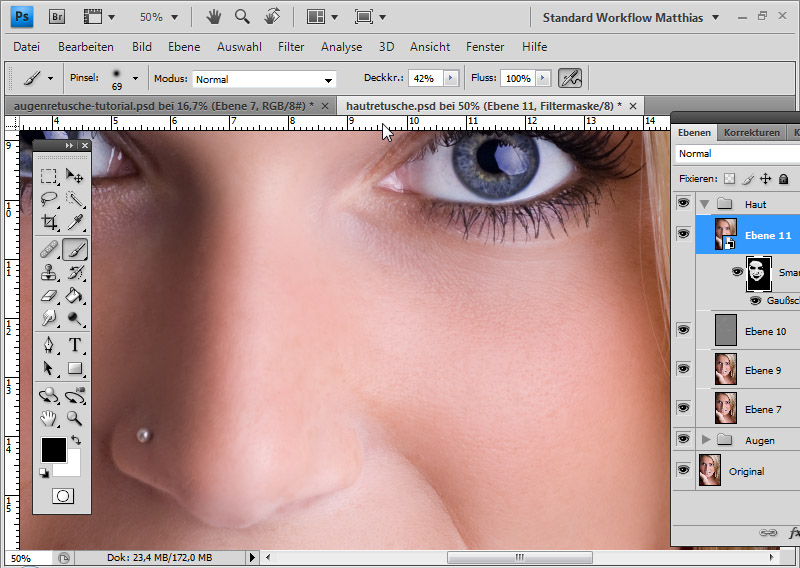 Добейтесь нужной степени сглаживания.
Добейтесь нужной степени сглаживания.
Сохраните результат обработки в файл. Нажмите клавиши Ctrl+Shift+S или выберите пункт «Save As…» главного меню. Укажите имя, формат и нужное расположение файла, нажмите кнопку «Сохранить».
Связанная статья
Возможности Adobe Photoshop выходят далеко за рамки ретуширования цифровых растровых изображений, добавления в них различных эффектов, и т.д. Одним из видов обработки реальных снимков в этом графическом редакторе является их стилизация в определенной манере. Так, на фото человеку можно сделать кукольное лицо, что выглядит весьма оригинально в сочетании с правильно подобранным фоном.
Итак, для того, чтобы сделать молодого человека из старого, нам понадобится исходный материал. Например, вот эта женщина.
Как мы видим, все признаки старения на лицо — обвисшие щеки, покраснение глаз (это усталость или отсутствие сна), морщины на щеках, шее, вокруг рта и глаз, мешки. Выделим проблемные зоны:
Как мы видим, проблемных зон всего шесть. Чтож, начнем омолаживать лицо.
Чтож, начнем омолаживать лицо.
1. Подготовка
Создаем новый документ и помещаем в него наше изображение. Копируем слой с фотографией. Теперь работаем с верхним скопированным слоем.
Применяем для слоя Filter->Noise->Dust & Stratches с вот такими параметрами:
Теперь, чтобы кожа в дальнейшем не выглядела пластиковой, добавляем немного шума: Filter->Noise->Add Noise с такими параметрами:
Теперь мы должжны добавить маску для верхнего модифицированного слоя. Для этого жмем кнопку, как показано на рисунке:
2. Обработка кожи шеи и щек
Подготовительный процесс завершен, теперь можно и поработать =) Выделяем маску (именно маску, а не изображение, внимательно посмотрите на рисунок сверху и сделайте точно также) и заливаем ее черным цветом. Теперь выбираем инструмент Brush Tool (кисть) и начинаем зарисовывать морщины в районе шеи белым цветом. При этом будет проступать обработанный слой:
Таким же образом мы убираем морщины и неровности кожи на щеках, подбородке (если нужно) и вокруг губ.
Обратите внимание на то, что очень важно не задеть контуры лица. Иначе можно до неузнаваемости изменить человека, а это не тот эффект, которого мы хотим добиться.
3. Обработка губ и зубов
Эта часть работы, пожалуй, самая важная и сложная. Для начала уберем морщины вокруг губ и в уголках рта при помощи того же приема, которым мы убрали признаки старения на шее и щеках. Обратите внимание на складку кожи в уголке рта, от нее нужно избавиться в первую очередь.
Подровнять линию губ и придать им легкую полноту можно при помощи фильтра Liquify (Ctrl+Shift+X). Я не буду на нем подробно останавливаться, там все просто.
Теперь нам нужно обработать зубы и придать им более жизнерадостный цвет, а именно молочно-белый. Для этого активируем нижний слой и выделяем прямоугольник так, чтобы в него попала вся улыбка. Жмем Ctrl+C и сразу Ctrl+V. При этом мы создали новый слой выше, поместив в него прямоугольник с улыбкой.
Теперь жмем Ctrl+L (Layers) и сдвигаем центральный ползунок влево для достижения максимально правдоподобного цвета зубов.
Теперь просто обрезаем лишную часть, оставляя только зубы.
4. Обработка глаз и кожи вокруг глаз
Убрать красноту глаз можно тем же способом, который мы применили на зубах. Приведу только иллюстраци.
В этом уроке я покажу вам как выглядеть моложе на фото при помощи фотошопа. Публичные люди и звезды давно не мучаются вопросом как выглядеть моложе на фото, за них все делают дизайнеры из глянцевых журналов, а «простым смертным» приходится осваивать фотошоп, чтобы в любом возрасте быть во всеоружии.
Я нашла в Интернете фотографию очень приятной на вид женщины, именно ее я постараюсь сделать моложе лет на 7-10 с помощью моей любимой программы.
Приступаем к уроку
Открываем фото — Ctrl+O, выбираем файл на компьютере, жмем «Открыть».
Определение задач
Перед началом работы нужно подумать какие задачи с технической точки зрения перед нами стоят.
Для того, чтобы сделать женщину моложе, нам нужно:
- избавиться от возрастных морщинок,
- выровнять кожу, сделать ее более упругой на вид, добавить сияние
- закрасить выступающую на корнях седину
- немного приподнять обвисшие с возрастом веки
- подчеркнуть брови
Когда основные задачи выявлены, приступаем к работе.
Начинаем работу
Открываем палитру слоев «Layers» — F7.
Сейчас в списке только один слой с исходной фотографией.
Копируем начальный слой — Ctrl+J, чтобы работать с дубликатом, не затрагивая оригинал.
Работаем на втором слое, убедитесь, что он выделен в панели слоев.
Избавляемся от морщинок
Приближаем наше изображение при помощи сочетания клавиш «Ctrl +» (отдалить — «Ctrl -«), чтобы было хорошо видно морщинки и другие возрастные изменения кожи.
Выбираем на панели инструментов слева Healing Brush Tool (Восстанавливающая кисть) (J).
Если лейкопластырь не виден на панели сразу, щелкните правой кнопкой по инструменту из этой группы, чтобы вызвать подменю.
Вверху в настройках инструмента вы можете выбрать размер кисти. Я поставила 19px. Регулировать размер кисти вы можете с помощью горячих клавиш «[» -меньше и «]» — больше.
Инструмент Healing Brush Tool (Восстанавливающая кисть) (J) работает по такому принципу: вы берете образец какого-то участка изображения и закрашиваете этим образцом другой участок, который хотите заретушировать, при этом наложение одного фрагмента изображения на другой происходит с учетом содержания закрашиваемого участка. Таким образом, происходит незаметное смешивание двух разных фрагментов одного изображения.
Таким образом, происходит незаметное смешивание двух разных фрагментов одного изображения.
Давайте посмотрим как это работает на практике.
Сейчас мы попробуем избавиться от морщинок под глазами.
Зажмите Alt и кликните в чистом месте на коже, где нет неровностей и морщин, но как можно ближе к морщинистой области, чтобы тон участков совпадал. После этого ваш курсор заполнится образцом кожи, который вы взяли.
Теперь начинайте потихоньку закрашивать взятым образцом морщинки, расположенные близко к участку, где вы взяли образец.
Как только обработали один участок, переходите к другому, но берите уже новый образец чистой кожи, расположенный рядом с маскируемым участком.
Удаляйте только возрастные морщинки, но не удаляйте мимические (в уголках глаз и губ, около носа), иначе лицо превратится в маску.
Выравниваем кожу
После того, как закончили с морщинками, берем другой инструмент — Blur Tool (Размытие).
Берем кисть с мягкими краями большого диаметра, интенсивность инструмента ставим примерно 50%.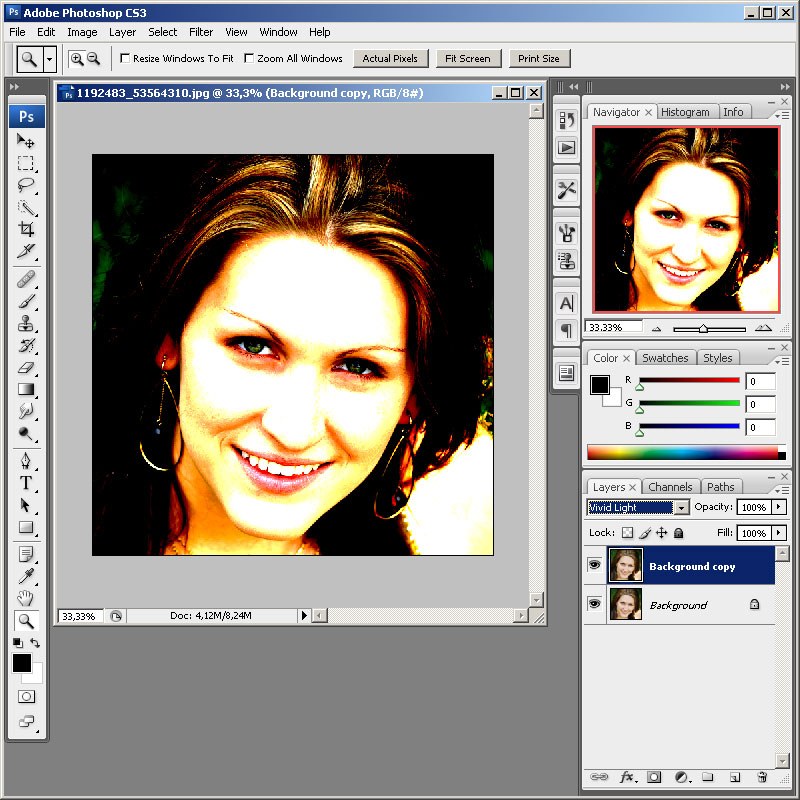
Воспользуемся Blur Tool, чтобы сгладить неровности кожи в сложных местах, там, где нам не помогла восстанавливающая кисть.
Вообще, при обработке фото нужно стараться сохранить текстуру кожи и размытием пользоваться нужно только в крайних случаях и очень деликатно.
Когда мы пользуемся Healing Brush Tool, текстура кожи сохраняется. В общих случаях это хорошо, однако, в нашем случае, кожа сама по себе не очень упругая, на ней сохраняются неровности и микроскопические морщинки, от которых очень трудно избавиться, поэтому мы прибегнем к крайним мерам инструменту — Blur Tool, в дальнейшем мы все же постараемся вернуть коже текстуру, чтобы она не была «пластиковой».
Аккуратно пройдитесь инструментом под носом и вокруг губ, а также везде, где текстура является неоднородной на свое усмотрение.
Я обработала двумя вышеуказанными инструментами одну половину лица, а другую оставила без изменений, чтобы вы видели разницу.
Обрабатываем таким образом все лицо: избавляемся от морщинок и сглаживаем кожу.
С кожей пока закончили, вернемся к ней позже.
Приподнимаем нависшие веки
Создаем дубликат слоя с которым только что работали — Ctrl+J.
Заходим в меню Filter — Liquify (Фильтр — Пластика).
Приближаем лицо — «Ctrl+», так, чтобы хорошо было видно глаза.
Делаем настройки инструмента: выставляем небольшой размер кисти (у меня 30), чтобы нам было удобно править мелкие детали (складочку над глазом), и небольшой нажим кисти(30), чтобы не вносить слишком резких изменений.
Аккуратно поднимаем нависшее веко, делая взгляд более открытым. Если допустили неточность, нажмите Ctrl+Shift+Z, чтобы отменить действие.
Поступаем таким образом с обоими глазами, когда закончим жмем «Ok».
Оформляем брови
На панели инструментов ищем инструмент перо — Pen Tool (P).
Создаем контур для наших бровей, ставя точки и, не отпуская клавиши мыши, вытягивая направляющие, чтобы добиться плавных изгибов.
Отредактировать контур вы можете с помощью светлой стрелки Direct Selection Tool (A). Выделяйте по очереди точки и двигайте касательные, корректируя контур.
Выделяйте по очереди точки и двигайте касательные, корректируя контур.
Когда будете довольны формой контура, щелкните правой кнопкой по нему и выберите «Fill path»(Выполнить заливку контура).
В появившемся окне выберите в выпадающем списке «Color»(Цвет).
После этого должно появиться окно выбора цвета, я взяла пипеткой цвет с ресниц модели, у меня получился цвет #332624 (можете вбить номер цвета в окошко # и получите тот же цвет).
Удаляем контур клавишей «delete».
Заходим в панель слоев — F7, меняем режим наложения слоя с бровями на «Soft Light» (Мягкий свет).
Немного размываем наши брови, чтобы они смотрелись естественнее. Заходим в меню Filter — Blur — Gaussian blur.
Ставим радиус размытия 2.
Подкрашиваем седые корни волос
Создаем новый слой Ctrl+Shift+N.
Нажимаем I (Eyedropper Tool (Пипетка)), берем образец цвета волос рядом с сединой.
Теперь берем кисть Brush Tool(B) и закрашиваем седину цветом, который взяли с соседнего участка. Я выбрала стандартную кисть с мягкими краями, размер 45.
Я выбрала стандартную кисть с мягкими краями, размер 45.
Для седины на висках и макушке цвет будет разным, поэтому пипеткой (I) берем образец цвета для каждого участка, а затем кистью (B) закрашиваем.
Размоем участки, закрашивающие седину. Заходим в меню Filter — Blur — Gaussian blur. Ставим радиус размытия 15.
Меняем режим смешивания слоя в палитре слоев на «Soft Light» (Мягкий свет).
Немного подкорректируем резинкой Eraser Tool(E) размытые области.
Добавляем текстуру коже
Вернемся к нашей коже.
Сейчас она выглядит немного неестественно. Не хватает текстуры.
Выделяем третий слой в палитре, делаем его дубликат — Ctrl+J.
Заходим с меню Filter — Noise — Add Noise (Фильтр — Шум — Добавить шум).
Эффект (Amount) ставим 5.
Заходим в палитру слоев, меняем режим наложения слоя на «Darken»(Темнее).
Теперь берем инструмент Elliptical Marquee Tool(M) и обводим лицо круглым выделением.
Нажимаем Ctrl+Shift+I, чтобы инвертировать выделение.
После того, как выделится все, кроме лица, нажимаем «delete», чтобы избавиться от шума на фоне.
Все готово!
Чтобы сравнить результат с оригиналом, в палитре слоев выделяем последний верхний слой, зажимаем Shift, нажимаем на второй слой — выделится группа слоев с дубликатами и вспомогательными элементами.
На этом все. В этом уроке мы с вами узнали как выглядеть моложе на несколько лет на фото с помощью Adobe Photoshop CS6.
Надеюсь, этот урок окажется полезным для вас.
Итак, для того, чтобы сделать молодого человека из старого, нам понадобится исходный материал. Например, вот эта женщина.
Как мы видим, все признаки старения на лицо — обвисшие щеки, покраснение глаз (это усталость или отсутствие сна), морщины на щеках, шее, вокруг рта и глаз, мешки. Выделим проблемные зоны:
Как мы видим, проблемных зон всего шесть. Чтож, начнем омолаживать лицо.
1. Подготовка
Создаем новый документ и помещаем в него наше изображение. Копируем слой с фотографией. Теперь работаем с верхним скопированным слоем.
Копируем слой с фотографией. Теперь работаем с верхним скопированным слоем.
Применяем для слоя Filter->Noise->Dust & Stratches с вот такими параметрами:
Теперь, чтобы кожа в дальнейшем не выглядела пластиковой, добавляем немного шума: Filter->Noise->Add Noise с такими параметрами:
Теперь мы должжны добавить маску для верхнего модифицированного слоя. Для этого жмем кнопку, как показано на рисунке:
2. Обработка кожи шеи и щек
Подготовительный процесс завершен, теперь можно и поработать =) Выделяем маску (именно маску, а не изображение, внимательно посмотрите на рисунок сверху и сделайте точно также) и заливаем ее черным цветом. Теперь выбираем инструмент Brush Tool (кисть) и начинаем зарисовывать морщины в районе шеи белым цветом. При этом будет проступать обработанный слой:
Таким же образом мы убираем морщины и неровности кожи на щеках, подбородке (если нужно) и вокруг губ.
Обратите внимание на то, что очень важно не задеть контуры лица. Иначе можно до неузнаваемости изменить человека, а это не тот эффект, которого мы хотим добиться.
3. Обработка губ и зубов
Эта часть работы, пожалуй, самая важная и сложная. Для начала уберем морщины вокруг губ и в уголках рта при помощи того же приема, которым мы убрали признаки старения на шее и щеках. Обратите внимание на складку кожи в уголке рта, от нее нужно избавиться в первую очередь.
Подровнять линию губ и придать им легкую полноту можно при помощи фильтра Liquify (Ctrl+Shift+X). Я не буду на нем подробно останавливаться, там все просто.
Теперь нам нужно обработать зубы и придать им более жизнерадостный цвет, а именно молочно-белый. Для этого активируем нижний слой и выделяем прямоугольник так, чтобы в него попала вся улыбка. Жмем Ctrl+C и сразу Ctrl+V. При этом мы создали новый слой выше, поместив в него прямоугольник с улыбкой.
Теперь жмем Ctrl+L (Layers) и сдвигаем центральный ползунок влево для достижения максимально правдоподобного цвета зубов.
Теперь просто обрезаем лишную часть, оставляя только зубы.
4. Обработка глаз и кожи вокруг глаз
Убрать красноту глаз можно тем же способом, который мы применили на зубах. Приведу только иллюстраци.
Как в фотошопе сделать кукольное лицо. Создаём кукольный образ (2 урока Photoshop) Фотошоп кукольный
Сейчас стала очень популярна кукольная обработка фото. В этом уроке я подробно вам расскажу как добиться подобного эффекта с помощью программы Photoshop. Для тренировки можете взять , использованную в этом уроке. И так, приступим.
Сравните фотографию ДО и ПОСЛЕ обработки
Девушка и так похожа на куколку, но этого недостаточно. Для того, чтобы «подогнать» черты лица к более кукольным нам необходима пластика лица. В меню сверху находим Filter «Фильтры» ниже Liqify «Пластика». Или набираем комбинацию клавиш Shift + Ctrl + X .
Выбираем инструмент «Деформация», размер примерно 30 пикс. Аккуратно деформируем части лица так, как показано на фото. Сужаем губы по краям и немного растягиваем вверх и вниз, чтобы создать форму бантика. Глаза в уголках необходимо сделать немного шире, чтобы они выглядели крупнее, а носик по бокам уже. Только не увлекайтесь! Слишком маленький нос и глаза на пол лица нам ни к чему:).
С формами мы определились. Теперь необходимо преобразить кожу нашей будущей куколки. Я долго не заморачивалась, и выбрала, на мой взгляд, самый простой способ.
Дублируем наш слой и в Фильтрах выбираем «Размытие» в нём «Размытие по поверхности» (Filter > Blur > Surface Blur ) примерно с таким значением, как на фото (11- 15). И.. видим вот такой результат.
Всё бы хорошо, но некоторые части лица выглядят неаккуратными. Чтобы это исправить, нам нужно взять ластик. Непрозрачность поставьте на 45%, и стирайте губы, ноздри, глаза и брови. Также и волосы девушки.
Вот! Теперь то, что нам нужно! Объединяем слои т.к те фрагменты, что мы стёрли не будут поддаваться обработке.
Шаг 3
Самое простое мы с вами сделали! Но после размытия лицо девушки стало выглядеть плоским. Блики и тени на лице нужно увеличить. Желательно конечно, чтобы вы примерно представляли анатомическое строение лица человека, в таком случае вам будет проще.
Есть много вариантов прорисовки теней, но мы воспользуемся прорисовкой с помощью серого слоя в режиме «мягкий свет».
Создайте новый слой и залейте его 50% серым. Сделать это можно такой комбинации клавиш Shift + F5 . В появившемся окне выбираем 50% серого.
Ставим наш слой в режим «мягкий свет» (soft light ) и рисуем инструментами Осветлитель (Dodge Tool ) и Затемнитель (Burn Tool ).
Осветляем :
- линию носа
- крылья носа
- скулы (щеки)
- подбородок
- блики на волосах
Затемняем :
- ноздри
- брови
- внешнюю часть скул
- внутреннюю линию рта и носогубную складку
- виски
Таким образом выглядит наша маска в обычном режиме.
Шаг 4
Вот мы уже почти у цели:). Осталось подправить глазки и сделать их более выразительными!
Всем известно, что куклы отличаются большими густыми ресницами, а у нашей куколки они совсем маленькие. Вы можете воспользоваться разными способами наращивания ресниц, нарисовать от руки или с помощью пера. Я предлагаю вам вариант проще… нарастить с помощью кистей. У вас наверняка имеется подобный набор ресничек, если нет, то вы можете скачать их .
Создайте новый слой и выберете подходящий размер и цвет для ресниц. Всё зависит от ваших предпочтений. Если вас не устраивает, как ложится ресничка, то можете это исправить нажав
Ctrl + T . Нажмите правую кнопку мыши и в появившемся окне выберите деформацию и правьте реснички.
Ресницы мы сделали, теперь нужно добавить больше выразительности глазам. Я это делаю с помощью осветлителя и затемнителя (Dodge Tool ) и (Burn Tool ). Затемняю брови, придавая им форму, и окантовку радужки глаза. Саму радужную оболочку желательно осветлить.
Основные моменты создания кукольного эффекта я вам показала. Остальное уже ваша фантазия и предпочтения. Можете добавить новые элементы в виде бантика или ожерелья, поиграться с цветом и тенями. Надеюсь, что этот урок будет для вас полезным.
Создание кукольного образа в Photoshop1) Девушка и так похожа на куколку, но этого недостаточно. Для того, чтобы «подогнать» черты лица к более кукольным нам необходима пластика лица. В меню сверху находим Filter «Фильтры» ниже Liqify «Пластика». Или набираем комбинацию клавиш Shift + Ctrl + X.
Выбираем инструмент «Деформация», размер примерно 30 пикс. Аккуратно деформируем части лица так, как показано на фото. Сужаем губы по краям и немного растягиваем вверх и вниз, чтобы создать форму бантика. Глаза в уголках необходимо сделать немного шире, чтобы они выглядели крупнее, а носик по бокам уже. Только не увлекайтесь! Слишком маленький нос и глаза на пол лица нам ни к чему.
2) С формами мы определились. Теперь необходимо преобразить кожу нашей будущей куколки. Я долго не заморачивалась, и выбрала, на мой взгляд, самый простой способ.
Дублируем наш слой и в Фильтрах выбираем «Размытие» в нём «Размытие по поверхности» (Filter > Blur > Surface Blur) примерно с таким значением, как на фото (11- 15). И.. видим вот такой результат.
Всё бы хорошо, но некоторые части лица выглядят неаккуратными. Чтобы это исправить, нам нужно взять ластик. Непрозрачность поставьте на 45%, и стирайте губы, ноздри, глаза и брови. Также и волосы девушки.
Вот! Теперь то, что нам нужно! Объединяем слои т.к те фрагменты, что мы стёрли не будут поддаваться обработке.
3)Самое простое мы с вами сделали! Но после размытия лицо девушки стало выглядеть плоским. Блики и тени на лице нужно увеличить. Желательно конечно, чтобы вы примерно представляли анатомическое строение лица человека, в таком случае вам будет проще.
Есть много вариантов прорисовки теней, но мы воспользуемся прорисовкой с помощью серого слоя в режиме «мягкий свет».
Создайте новый слой и залейте его 50% серым. Сделать это можно такой комбинации клавиш Shift + F5. В появившемся окне выбираем 50% серого.
Ставим наш слой в режим «мягкий свет» (soft light) и рисуем инструментами Осветлитель (Dodge Tool) и Затемнитель (Burn Tool).
Осветляем:
линию носа
крылья носа
веки
лоб
губы
скулы (щеки)
подбородок
блики на волосах
шею
Затемняем:
ноздри
брови
внешнюю часть скул
внутреннюю линию рта и носогубную складку
виски
Таким образом выглядит наша маска в обычном режиме.
4) Вот мы уже почти у цели. Осталось подправить глазки и сделать их более выразительными!
Всем известно, что куклы отличаются большими густыми ресницами, а у нашей куколки они совсем маленькие. Вы можете воспользоваться разными способами наращивания ресниц, нарисовать от руки или с помощью пера. Я предлагаю вам вариант проще… нарастить с помощью кистей. У вас наверняка имеется подобный набор ресничек, если нет, то вы можете скачать их здесь.
Создайте новый слой и выберете подходящий размер и цвет для ресниц. Всё зависит от ваших предпочтений. Если вас не устраивает, как ложится ресничка, то можете это исправить нажав
Ctrl + T. Нажмите правую кнопку мыши и в появившемся окне выберите деформацию и правьте реснички.
Ресницы мы сделали, теперь нужно добавить больше выразительности глазам. Я это делаю с помощью осветлителя и затемнителя (Dodge Tool) и (Burn Tool). Затемняю брови, придавая им форму, и окантовку радужки глаза. Саму радужную оболочку желательно осветлить.
Основные моменты создания кукольного эффекта я вам показала. Остальное уже ваша фантазия и предпочтения. Можете добавить новые элементы в виде бантика или ожерелья, поиграться с цветом и тенями. Надеюсь, что этот урок будет для вас полезным.
Вот что получилось:
Фотошоп – это замечательный инструмент для комбинации различных изображений и фотографий. В этом уроке я научу вас, как манипулировать частями тела, создавать манипуляции с ними, и сделать так, чтобы все это выглядело реалистично.
Вот, что у нас получится в конце урока:
Откройте изображение вашей модели. Я использовал это изображение :
Выберите Инструмент Перо (P) и медленно обрисуйте силуэт тела модели. Сделайте выделение и инвертируйте его (Ctrl+Shift+I), затем нажмите DELETE. Мы собираемся делать на теле модели некоторые «вырезки», куда будем вставлять различные детали, именно для этого нам нужно, чтобы модель была отделена от заднего фона.
Заметьте, что «отделить» модель от заднего фона вы можете любым другим удобным для вас способом.
Создайте новый слой, залейте его белым цветом. Это будет нашим фоновым слоем. Сейчас мы можем добавить текстуру. Дважды щелкните по слою, чтобы открыть меню стилей слоя. Выберите Наложение градиента и установите следующие настройки:
Итак, задний фон почти готов, но мы добавим немного шума. Создайте новый слой над слоем с задним фоном и залейте его черным цветом. Перейдите в Фильтр-Шум-Добавить шум, эффект около 40%, поставьте галочку «Монохромный». Измените режим наложения слоя на Экран. Вот как теперь должен выглядеть ваш холст:
Теперь мы приступим к вырезанию некоторых частей тела, которые после будем оснащать механизмами. Выберите инструмент Перо (P) и нарисуйте фигуру, как показано ниже, чтобы вырезать часть тела нашей модели, сделайте выделение (Ctrl+Enter), и вырежьте его.
Сделайте то же самое для руки.
Теперь мы создадим эффект глубины на месте отсутствующих частей тела. Сначала выберите Инструмент пипетка (I) и выберите все тона, которые имеются на коже модели:
Создайте новый слой, возьмите Инструмент Перо, и нарисуйте фигуру поверх части тела, как показано ниже. Залейте эту фигуру цветом под тон кожи, чтобы эффект был реалистичнее, нарисуем тени и свет на этой части.
Создайте новый слой, выше слоя с только что нарисованной частью, затем выделите два слоя и нажмите ALT+ клик между этими слоями, чтобы создать обтравочную маску. Выберите большую мягкую кисть и начните «накладывать» цвета, где должна быть тень, темнее тона кожи, которым вы делали заливку, и наоборот, светлые места закрасьте цветом на тон светлее. Контролируйте мягкость, непрозрачность кисти. Когда вы будете удовлетворены результатом, добавьте немного шума, около 3%, это даст эффект тонирования кожи.
Повторите то же самое для руки.
В этом шаге мы создадим механизмы, выходящие из тела, и соединяющие тело воедино.
Создайте новый слой выше последних слоев, выберите Инструмент Перо и нарисуйте небольшой овал внутри фигуры, который мы рисовали. Залейте этот овал черным. Сейчас, снова используя Перо, вырежьте еще один овал внутри того овала, только немного меньше. Но нижние края должны совпадать. Чтобы понять, посмотрите изображение ниже:
Добавьте стиль слоя к краю сделанного отверстия, чтобы создать металлический край с помощью градиента. Вот какие должны быть настройки:
Повторите то же самое для руки:
Создайте металлический край на другой стороне тела модели:
Теперь мы собираемся поместить все шестерни и части двигателя, которые будут частями тела.
Скачайте изображение этого двигателя, поместите его на свой холст и измените его размер. Затем вращайте его, как показано ниже. Создайте выделение для отверстия (CTRL + клик на иконке слоя) и добавьте маску слоя на изображение двигателя. Это устранит лишнее за пределами круга.
Теперь создайте новый слой, чуть выше слоя, который содержит детали двигателя, а затем создайте обтравочную маску (будет удобнее рисовать некоторые оттенки и тени).
Используя мягкую круглую черную кисть покрасьте некоторую область для затенения. Таким образом, механические детали будут «находиться» внутри тела.
Возьмите это изображение двигателя и вырежьте его из фона, используя инструмент Перо (Pen). Будьте очень осторожны и терпеливы во время этих действий, кропотливая работа даст более правдоподобный конечный результат.
Этот двигатель будет базой металлического позвоночника. Измените его размер и поместите на первое изображение двигателя. Удалите нижнюю часть изображения, которая выделяется из отверстия. Затем создайте новый слой и, используя ту же технику, добавьте реалистичные тени к последнему слою.
Вырежьте поршень из фона на этой фотографии. Измените его размер и перейдите: Изображение> Коррекция> Яркость и контрастность (Image > Adjustments > Brightness and contrast) затем примените следующие настройки:
Поверните изображение по горизонтали и поместите его на верхней части двигателя, затем нарисуйте тень.
Теперь, для создания формы позвоночника, дублируйте поршень несколько раз. Поворачивайте и изменяйте размер каждой части, как показано ниже.
Вероятности Adobe Photoshop выходят вдалеке за рамки ретуширования цифровых растровых изображений, добавления в них разных результатов, и т.д. Одним из видов обработки реальных снимков в этом графическом редакторе является их стилизация в определенной повадке. Так, на фото человеку дозволено сделать кукольное лицо , что выглядит крайне подлинно в сочетании с верно подобранным фоном.
Вам понадобится
- – начальная фотография;
- – Adobe Photoshop.
Инструкция
1. Откройте в Adobe Photoshop начальную фотографию, содержащую изображение лица, которое надобно сделать кукольным. Преобразуйте нынешний слой из фонового в стержневой. Для этого выберите в меню Layer, New и “Layer From Background…”.
2. Скопируйте изображения бровей, глаз, рта и носа на отдельные слои. Дабы выделить надобный фрагмент, используйте инструмент Polygonal Lasso. При этом оставляйте маленький резерв с изображением кожи по краям. Нажмите Ctrl+J либо выберите в меню Layer, New и “Layer via Copy” для создания слоя с копией выделенного фрагмента. Всякий глаз и бровь переносите на обособленный слой. Нос копируйте, начиная с места, расположенного выше переносицы.
3. Удалите брови, рот и нижнюю часть носа на начальном изображении. Отключите видимость всех слоев, помимо изначального. Переключитесь на него. Активируйте инструмент Clone Stamp, подберите комфортную для работы кисть. Осуществите дерзкое ретуширование. Доработайте неровности инструментами Patch и Healing Brush.
4. Сделайте кукольные глаза. Включите видимость слоя с изображением одного из глаз и переключитесь на него. Активируйте режим трансформации масштабированием, предпочтя в меню Edit, Transform и Scale. Нажмите кнопку Maintain aspect ratio в верхней панели либо нажмите и удерживайте клавишу Shift. Увеличьте изображение глаза в 1,5-2 раза. Примените трансформацию, двукратно кликнув в центр выделенной области. Инструментом Move верно позиционируйте трансформированное изображение. Подобно поступите и со вторым глазом.
5. Переключитесь на слой с изображением рта. Уменьшите его. Используйте ту же трансформацию масштабированием. При этом, впрочем, дозволено не активировать режим механического поддержания пропорций, мощней растянув либо сжав рот по вертикали.
6. Обработайте изображение носа. Применив трансформацию масштабирования, сожмите его в 1,5-2 раза, но только по горизонтали. Инструментом Move расположите его верно над носом на начальном изображении.
7. Брови деформируйте в режимах Distort либо Warp, предпочтя соответствующие пункты раздела Transform меню Edit. Сделайте их больше тонкими и вытянутыми вверх и в сторону.
8. Осуществите совмещение деформированных фрагментов на отдельных слоях с основным изображением лица. Активируйте инструмент Eraser. В качестве режима его работы установите Brush. Выберите кисть комфортного размера и типа. Уменьшите параметр Opacity до 20-30%. Переключайтесь между слоями и стирайте края фрагментов так, дабы они плавно сопрягались с фоном. Объедините слои, предпочтя Flatten Image в меню Layer. Инструментами Blur и Healing Brush доработайте неровности кожи и допустимые недостатки изображения в местах стыков.
9. Сбережете итог. Нажмите Ctrl+Shift+S. Выберите подходящий формат, введите имя файла. Нажмите «Сберечь.
Видео по теме
Сейчас стала очень популярна кукольная обработка фото. В этом уроке подробно рассмотрим как добиться подобного эффекта с помощью программы Photoshop.
Открываем портретное фото, которое начнем преобразовывать. Для урока я выбрала фото младшей внучки. Девочка симпатичная, но попробую превратить ее в куколку.
Для того, чтобы подогнать черты лица к более кукольным нам необходима пластика лица.
Выбираем команду «Фильтр — Пластика» и инструментом «Деформация» сужаем губы по краям и немного растягиваем вверх и вниз, чтобы создать форму бантика. Глаза в уголках делаем немного шире, чтобы они выглядели крупнее, а носик по бокам уже. Работать надо очень аккуратно, чтобы не сделать слишком маленький нос и глаза на пол лица.
С формами мы определились. Теперь необходимо преобразить кожу нашей будущей куколки. Дублируем наш слой и в Фильтрах выбираем «Размытие» в нём «Размытие по поверхности» (Filter > Blur > Surface Blur) примерно с таким значением, как на фото (11- 15).
Всё бы хорошо, но некоторые части лица выглядят как нарисованные. Чтобы это исправить, нам нужно взять ластик. Непрозрачность ставим на «45%», и стираем губы, ноздри, глаза, брови и волосы.
Объединяем слои т.к те фрагменты, что мы стёрли не будут поддаваться обработке.
Самое простое мы с вами сделали! Но после размытия на лицо надо добавить блики и тени, чтобы лицо стало более рельефным.
Есть много вариантов прорисовки теней. Воспользуемся прорисовкой с помощью серого слоя в режиме «мягкий свет». Создаем новый слой и заливаем его «50% серого» командой «Редактирование — Выполнить заливку».
Ставим наш серый слой в режим «мягкий свет» (soft light) и рисуем инструментами «Осветлитель» (Dodge Tool) и «Затемнитель» (Burn Tool). Осветляем: линию носа, крылья носа, веки, лоб, губы, скулы (щеки) и подбородок.
Осветляем в некоторых местах волосы и шею.
Затемняем: ноздри, брови, внешнюю часть скул, внутреннюю линию рта и носогубную складку.
На сером фоне становится видна маска из светлых и темных областей, которые получаются при рисовании инструментами «Осветлитель» и «Затемнитель».
Вот мы уже почти у цели. Осталось подправить глазки и сделать их более выразительными!
Всем известно, что куклы отличаются большими густыми ресницами, а у нашей куколки они совсем маленькие. Вы можете нарисовать реснички от руки или с помощью пера, а можно использовать специальные кисти.
Создайте новый слой, подгрузите набор кистей с ресничками, выберете подходящий размер и цвет для ресниц. Всё зависит от ваших предпочтений. Если вас не устраивает, как ложится ресничка, то можете это исправить нажав «Ctrl + T». Нажмите правую кнопку мыши и в появившемся окне выберите деформацию и правьте реснички.
В уроке получился вот такой вариант.
Как вырезать лицо в горе с помощью Photoshop
Этот урок посвящен тому, как вырезать лицо на горе с помощью Adobe Photoshop CS6. Я надеюсь, что это очень поможет вам как начинающим, так и продвинутым ученикам.
Для продолжения вам понадобится изображение горы. Откройте фотографию лица, которое вы хотите использовать. Выберите картинку, которая освещена в основном с одной стороны, чтобы она отбрасывала тень на лицо. Вы можете настроить его яркость или контраст, нажав Ctrl + Alt + L, чтобы вызвать автоматические уровни.Попытайтесь понять, какой из них вам больше нравится. Если фотография цветная, нажмите Ctrl + Shift + U, чтобы обесцветить ее. Нам нужно сделать выделение вокруг лица, чтобы мы могли использовать его, чтобы вырезать его из фона. Давайте воспользуемся инструментом «Магнитное лассо». Выберите ширину, контраст и частоту, которые вам нравятся для вашего изображения. Начните с любого места на лице и осторожно перетащите инструмент за край. Края волос не обязательно должны быть идеальными. Если точки привязки добавляются не в том месте, нажмите клавишу удаления, чтобы удалить их.Затем продолжайте движение по краю. Когда вы достигнете первой точки привязки, вы увидите небольшое кольцо. Если вы щелкните левой кнопкой мыши, он закроет путь и мгновенно превратит его в выделение. Нажмите Ctrl + J, чтобы вырезать лицо из фона и скопировать его на отдельный слой. Чтобы переместить его в документ горы, откройте инструмент перемещения, щелкнув «v», и перетащите его на вкладку горы. Откройте инструмент преобразования, нажав Ctrl + T, измените его размер и поместите на гору. Убедитесь, что тень от лица указывает в правильном направлении.После внесения изменений нажмите ввод. Закройте глаз на слое 1, чтобы временно скрыть его, и щелкните миниатюру горы, чтобы сделать его активным.
Мы собираемся превратить гору в карту смещения, чтобы лицо повторяло контуры горы. Перейдите на панель слоев выше, чтобы сделать это, и нажмите на дубликат слоя. Переименуйте документ как новый, введите смещение и нажмите ОК. Карты смещения выглядят лучше, когда они немного размыты. Перейдите в Фильтр> Размытие> Размытие по Гауссу, размытие до 1 пикселя и нажмите ОК.Сохраните его как файл PSD на своем ПК. Закройте файл смещения. Сделайте копию фона, нажав Ctrl + J, и измените режим наложения на «Мягкий свет». Перетащите копию в верхнюю часть панели слоев и щелкните ее глазное яблоко, чтобы временно скрыть ее. Сделайте лицо видимым и активным. Теперь перейдите в Filter> Distort> Displace. Сделайте там некоторые настройки в соответствии с вашим изображением. Щелкните файл смещения и щелкните «Открыть». Вы увидите, что лицо человека обтекает контуры горы.При необходимости вы можете изменить параметры режима наложения и отрегулировать непрозрачность в соответствии с вашим изображением. Это подводит итог всего процесса.
Я надеюсь, что это поможет вам, и с этого момента, надеюсь, вы будете чаще выполнять эту процедуру в Photoshop и станете экспертом в этой области в будущем.
Photoshop: Face Swap! • Советы и подсказки Photoshop от IceflowStudios
Многие люди спрашивали меня: «Как я могу положить голову на другое тело, а затем сопоставить цвета, тона и т. Д.?».В этом уроке мы рассмотрим несколько приемов, которые помогут добиться этого эффекта.
[сырой] [/ сырые]Перед нами оба изображения открыты. Мы попытаемся разместить лицо женщины справа, а туловище слева, и в то же время постараемся максимально точно сопоставить цвета и тона.
Теперь, когда вы готовитесь выполнить подобное редактирование, вам нужно попытаться найти лицо, которое соответствует углу лица на теле, которое вы собираетесь использовать.В этом случае, даже если изображение повернуто, лицо все равно будет соответствовать углу, когда мы исправим поворот.
Начнем с перетаскивания изображения лица поверх изображения с телом, которое мы хотим использовать. Оказавшись в том же документе, я обнаружил, что уменьшение непрозрачности верхнего изображения помогает при выравнивании и масштабировании. Нажимая на клавиатуре цифру 5, я могу быстро уменьшить непрозрачность до 50%. Теперь я могу масштабировать и вращать изображение, пока две грани не выровняются как можно точнее.
Как только лицо будет выровнено, увеличьте непрозрачность до 100% и далее и добавьте последний слой к этому слою. Мы сделаем очень грубое удаление, чтобы исключить ненужные области изображения. Если вы не знакомы с масками слоя, все, что окрашено в черный цвет, будет скрыто от этого слоя, а все, что останется или окрашено в белый цвет, будет видно.
Итак, теперь, когда у нас есть лицо, давайте переместим его в сторону, чтобы мы могли работать с цветом.Если вы видите, на двух изображениях довольно много различий в цвете. На верхнем изображении волосы намного светлее, а на коже намного больше красного, чем на нижнем слое.
Лучший способ начать редактирование цвета — использовать корректирующий слой «Цветовой баланс». Это позволит нам настроить тени, средние тона и блики этого слоя. Одна вещь, которую вам обязательно нужно сделать, — это щелкнуть значок в виде черного / белого круга. Это заблокирует корректирующий слой только на слое непосредственно под ним.Мы не хотим, чтобы фоновый слой был затронут. Лучше всего просмотреть ползунки и поэкспериментировать с изменениями цвета. Очевидно, мы хотим уменьшить красные, поэтому в разделе «Основные моменты» и «Средние тона» я собираюсь немного перетащить свой первый ползунок вниз. Что касается волос, потому что это более темный оттенок, на это повлияли бы Тени. Регулировка этих ползунков поможет подобрать цвет волос, который сейчас выглядит совсем не так. Выглядит немного лучше.
Теперь, когда цвета более точны по сравнению с исходным изображением, я собираюсь добавить корректирующий слой Vibrance Adjustment Layer и немного понизить насыщенность до -15.
Хорошо. Теперь давайте вернемся и доработаем маску слоя. В большинстве случаев, поскольку мы уже пошли дальше и подобрали цвет кожи, использования очень мягкой кисти будет достаточно, чтобы смешать два изображения вместе. На этом этапе ваше изображение должно выглядеть неплохо. Последнее, что вам, вероятно, захочется сделать, — это жечь и уворачиваться. Выжигание определенно будет полезно, добавив тени к лицу, а затемнение может помочь добавить света, чтобы соответствовать исходному изображению.
Возможно, вы захотите вернуться и немного подправить цвета, поэтому я всегда использую корректирующие слои.
Приложив немного терпения, вы можете добиться довольно реалистичного редактирования!
Надеюсь, вам понравилось это руководство, и вы нашли в нем что-то полезное. Заботиться!
Как создать дизайн логотипа галактики из лица в Photoshop — Clipping Path Services
Ребята, сегодняшний урок посвящен созданию дизайна логотипа галактики в Photoshop. Действительно, логотипы используются в целях брендинга, поскольку в повседневной жизни мы уже видим, что у каждого онлайн- или офлайн-бизнеса есть свое собственное имя или монограмма.С помощью этих организаций продвигают свой бизнес, и люди могут без особого натяжения различать и противопоставлять различные системы администрирования в сети и автономные системы, такие как Microsoft, Google, Dell, IBM, Intel, Lenovo, Canon, Hewlett Packard и Apple и т. Д.
Итак, в этом коротком видео-уроке я быстро собираюсь продемонстрировать все необходимые шаги, которые позволят людям узнать, как использовать эффект галактики на изображениях, а также как безупречно применять системные фотографические воздействия, чтобы повлиять на потрясающий логотип мира, чтобы спланировать их сайты или сайты.
Эти типы логотипов можно использовать на визитных карточках, бланках, плакатах, брошюрах, листовках, метелках и многих других, это полностью зависит от вас, где и как использовать подобные вещи.
Давайте начнем и откроем фотографию кого-то в Photoshop
Как создать дизайн логотипа Galaxy из лица в Photoshop
Откройте инструмент «Многоугольное лассо», выберите грань и нажмите commend ctrl + j
Как создать дизайн логотипа Galaxy из лица в Photoshop
Перейти к изображению> настройка> порог сделать с ними
Как создать дизайн логотипа Galaxy из лица в Photoshop
Перейти к выделению> цветовая гамма сделать с ними
Как создать дизайн логотипа Galaxy из лица в Photoshop
Создайте новый фон и сделайте с ним градиент.
Как создать дизайн логотипа Galaxy из лица в Photoshop
Теперь перетащите лицо и отпустите его в документе
.Как создать дизайн логотипа Galaxy из лица в Photoshop
Открытый фон галактики в Photoshop
Как создать дизайн логотипа Galaxy из лица в Photoshop
Теперь нажмите commend, нажмите ctrl + a и нажмите ctrl + c, перейдите к фотографии лица, нажмите ctrl + v и сделайте с ними.
Как создать дизайн логотипа Galaxy из лица в Photoshop
Теперь создайте траекторию с фоном галактики и экран режима наложения.
Как создать дизайн логотипа Galaxy из лица в Photoshop
Выберите слой 1, нажмите значок fx и опцию смешивания и сделайте с ними
Как создать дизайн логотипа Galaxy из лица в Photoshop
Снова нажмите commend, нажмите ctrl + a и нажмите ctrl + c, перейдите к фотографии лица и нажмите ctrl + v, сделайте с ними и нажмите commend ctrl + shift + alt + E и режим наложения умножьте
Как создать дизайн логотипа Galaxy из лица в Photoshop
Разница между до и после.
Как создать дизайн логотипа Galaxy из лица в Photoshop
Я думаю, это называется Face Logo. Лицо вырезается из фактического изображения, затем устанавливается как черно-белый порог, а затем черная часть окрашивается цветным изображением Галактики. Это, как известно, логотип Face с эффектом галактики. Можно использовать Photoshop для создания дизайна логотипа лица.
Как создать дизайн логотипа Galaxy из лица в Photoshop Видеоурок
Если у вас есть какие-либо вопросы по этому поводу, прокомментируйте.
Симметричный портрет Урок Photoshop
Упражнения, Маскировка слоя, Слои
В этом упражнении «Учебник по Photoshop для симметричного портрета» я покажу вам, как равномерно осветить портрет, используя естественное освещение, а также как манипулировать изображением с помощью Photoshop. Раздел Photoshop представляет собой видеоурок, поэтому, если вы используете свое собственное изображение или изображение, которое я предоставил, просмотрите его после того, как прочтете эти примечания.Видеоурок по Photoshop демонстрирует, как взять левую часть лица и отразить ее, плавно совмещая с противоположной стороной, создавая симметричный портрет. Затем повторяем эту технику с правой стороной лица. Затем вы можете разместить их рядом, чтобы сравнить и наблюдать, насколько разные стороны лица и насколько на самом деле несимметричны наши лица. Это действительно веселое и интересное упражнение, и я очень рад получить ваши изображения, поэтому, пожалуйста, не стесняйтесь, не стесняйтесь, отправлять их мне по электронной почте, когда вы его закончите.Равномерное освещение, показанное на схеме освещения.На схеме освещения вы можете увидеть два больших отражателя по обе стороны от модели, за которыми находится солнце. Эти два отражателя могут быть любого белого цвета, будь то листы или белый картон. Попросите друга или двоих помочь вам удержать их на месте, а затем вы также можете использовать своих друзей в качестве испытуемых, чтобы попробовать это. Отражатели будут улавливать свет, исходящий из-за модели, смягчать его и отражать обратно на модель.Так их можно равномерно осветить.
Очень важно, чтобы поза модели была прямой. В видео я покажу почему. Сделайте много снимков своей модели и попросите их немного сдвинуть позу, пока вы не будете довольны тем, что они сидят идеально спереди и имеют прямой угол головы. Звучит легко, однако вы будете удивлены тем, как мы обычно стоим. Съемка большого количества кадров может помочь сделать это правильно. Пусть ваша модель смотрит прямо в камеру, потому что мы переворачиваем изображение, они будут косыми, если они будут смотреть в сторону после того, как вы Photoshop изображение.После того, как вы сделали снимки, загрузите их на свой компьютер. Посмотрите на каждый снимок и отредактируйте изображения, на которых ваша модель не смотрит прямо в камеру и не смотрит прямо. Затем выберите понравившееся изображение, чтобы начать работу, и откройте его в Photoshop.
Перейдите к видео, чтобы завершить изображение.
Симметричные портреты Photoshop Tutor от Photoshop Tutor на Vimeo.
Поставляется красавица-портрет.
Если вы не снимали собственное изображение, вы можете использовать этот снимок, чтобы опробовать его.Обратите внимание, как этот портрет сфотографирован спереди и равномерно освещен, что делает его идеальным для использования в упражнении «Симметричный портрет» в Photoshop.
Итоговый результат
Это пример завершенного мной изображения. Посмотрите, похож ли он на ваш образ.
Идеальная анатомия лица с помощью Photoshop’s Liquify Tool
Было написано много книг об анатомии лица и о том, как она влияет не только на наше восприятие людей, но и на нашу реакцию на них.Есть черты лица, которые мы считаем авторитетными, женственными, забавными, мрачными и т. Д. В мире насчитывается более 7 миллиардов человек, и у нас есть немало уникальных лиц, и тем не менее, определенные черты и пропорции универсально и подсознательно интерпретируются как «привлекательные». Как вы понимаете, анатомия лица — важная часть коммерческой фотографии, особенно при маркетинге чего-либо в индустрии красоты.
В этой статье я хочу вместе с вами исследовать, что некоторые эксперты считают «идеальной» анатомией лица, и как мы можем взять обычное лицо, которое не совсем соответствует этому стандарту, и превратить его в такое, которое подходит с помощью Photoshop. инструмент для разжижения.Изображение, которое я выбрал для работы, взято из недавней съемки. Это 100% кадрирование из гораздо большего изображения, и это был просто тест освещения, поэтому качество не самое лучшее. Но поскольку это изображение было бы отброшено, оно хорошо служит нашей цели. Кроме того, имейте в виду, что, хотя я сделал некоторые незначительные коррекции кожи и цвета, это далеко не отретушированная фотография. Я только надеюсь показать вам направление, в котором может развиваться эта фотография.
Так что же такое идеальная анатомия лица?Что ж, по мнению многих экспертов, вот оно:
После многих лет исследований и исследований некоторые эксперты по лицу определили, что эта маска представляет то, что наш мозг считает «красивым».Все, от пропорции губ до расстояния между глазами, было точно рассчитано. Это кажется немного холодным и роботизированным, не так ли? Однако наш мозг действительно любит порядок и пропорции, поэтому было бы совершенно логично, что анатомия лица, соответствующая нашим представлениям о порядке и хороших пропорциях, будет считаться «красивой».
Я не буду вдаваться в подробности здесь, потому что я хочу, чтобы эта статья была несколько краткой, но если вы перейдете по ссылке, которую я предоставил здесь, вы сможете прочитать все о том, как эта анатомия лица была определена как «единственная».Следите за очень интересными моментами о золотом сечении в структуре лица, которые, как некоторые из вас могут знать, также применимы к фотографии в целом: http://www.beautyanalysis.com/index2_mba.htm
Итак, что мы можем сделать с этой маской?Приведенная здесь маска для анатомии лица может служить в качестве ориентира, чтобы помочь вам визуализировать изменения, которые необходимо внести с помощью инструмента пластификации для достижения приятного результата. Многие люди просто сделают лицо стройнее, не обращая внимания на пропорции.Это легко может привести к нереалистичным результатам, которые не сделают лицо более приятным, чем до того, как мы начали. С помощью этой маски мы можем начать понимать анатомию лица и вносить целенаправленные изменения, которые действительно принесут пользу нашим изображениям.
Приступим! Это исходное изображение, с которым мы будем работать.
Как видите, у нашей модели есть поразительные особенности, но как они сочетаются с «идеальной» анатомией лица?
На самом деле неплохо, но явно есть возможности для улучшения.Давайте разберемся по пунктам, по темам, на которых стоит обратить внимание.
1. Подбородок и челюстьВот где мы видим наибольшее различие между нашей моделью и маской анатомии лица. У нашей модели очень широкая челюсть, что придает ей прямоугольное лицо. Эта форма лица хороша для изображения сильной и доминирующей личности, но ее также можно интерпретировать как злую и злую. Благодаря смягчению челюсти и приведению ее в соответствие с маской анатомии лица, мы мгновенно получаем более женственное и дружелюбное лицо.Это очень важно в коммерческой фотографии, потому что мы хотим, чтобы лицо было привлекательным и теплым.
Пока мы меняем форму челюсти, мы также хотим немного уменьшить подбородок. Не слишком много, иначе он будет острым, но по мере того, как мы смягчаем широкую челюсть этой модели, мы не хотим, чтобы подбородок становился властным. Маска для анатомии лица имеет хороший ориентир с кольцами вокруг подбородка, чтобы дать вам представление о перспективе и о том, насколько постепенным должен быть наклон. Это то, что вы могли бы дополнительно подчеркнуть с помощью уклонения и сжигания, чтобы создать правильный выступ в области подбородка и челюсти.
2. НосНос должен быть как можно более симметричным. Вы должны сосредоточиться на похудении переносицы и выпрямлении любой кривизны, которая у нее может быть. В нашем примере правая сторона носа чуть выше левой. Мост немного широкий и слегка изгибается вправо. Однако длина носа правильная, поэтому нам не нужно ничего менять.
3. Глаза, брови и скулыУ нашей модели отличная пара глаз.Им потребовались очень незначительные корректировки. Они идеально расположены и имеют точную форму и размер. Нам нужно было внести небольшие коррективы в веки, потому что у глаза слева есть веко, которое слегка опускается под углом более крутым, чем у правого глаза. Опять же, мы хотим, чтобы глаза оставались достаточно симметричными, поэтому следует исправить любые явные различия.
Брови остались нетронутыми, потому что они наклонены под почти идеальным углом, и они также довольно хорошо расположены.Здесь следует исправить слишком большие наклоны бровей (вперед или назад), слишком маленькие или слишком большие брови и брови, расположенные слишком далеко друг от друга или слишком близко друг к другу.
Расположение скул в нашем примере идеально. Вы заметите, что это линия, которая выступает и останавливается на полпути через щеку, прямо под глазами. Это означает, где скуловая кость должна начать подниматься. На очень широком или очень узком лице может потребоваться небольшая корректировка.
4.ГубыГубы — важнейшая часть анатомии лица. Они передают столько эмоций. В нашем примере губы кажутся немного широкими, но, что более важно, они повернуты вниз. Создается впечатление, что наша модель немного грустная. Чтобы исправить это, мы отрегулировали длину губ и немного понизили их положение, чтобы они соответствовали анатомической маске лица. Затем мы выпрямили губы и слегка приподняли края, чтобы уйти от грустного выражения лица нашей модели.
5. ШеяШея — это большая область фокусировки. Мы хотим удлинить и сузить шею. Хотя это больше не является частью маски, тонкая и удлиненная шея более стильная и элегантная, чем короткая и широкая шея. Он также делает больший акцент на лице, потому что шея не занимает столько места на изображении. В нашем примере нам нужно было уменьшить шею, и мы смогли удлинить ее, убрав часть видимого излишка под подбородком.
РезультатПосле внесения всех этих изменений и нескольких исправлений кожи, которые меня беспокоили, это результат, которого мы достигли.
Неплохо для быстрого примера. Конечно, можно было бы сделать дальнейшие улучшения, если бы у кого-то действительно было время, но вы можете ясно видеть здесь, что инструмент пластификации в Photoshop чрезвычайно эффективен при правильном и не чрезмерном использовании.
Давайте в последний раз посмотрим, как новое изображение сочетается с маской анатомии лица.
Вот и все! Я надеюсь, что этот небольшой урок даст вам представление о том, на чем следует сфокусировать ваши коррекции сжижения и пропорции, к которым мы должны стремиться.Теперь, когда вы все это прочитали, важно сказать вам, что это НЕ единственный способ делать что-то. Уникальные черты лица красивы, и хотя эта маска для лица может раскрыть наш первобытный инстинкт прекрасного, она также может сделать вещи мягкими. Судите сами, потому что, как фотограф, мы видим мир, который вы хотите нам показать!
Надеюсь, это поможет. Не стесняйтесь навещать меня в любое время в Peter House — Commercial Photographer, чтобы следить за нашей работой. До следующего раза.
Adobe запускает Photoshop Camera, бесплатное приложение с множеством сложных фильтров для лица
Сегодня Adobe запускает новое приложение под названием Photoshop Camera, которое наполнено множеством очень сложных фильтров, которые могут изменить ваше лицо и мир вокруг вас. Некоторые фильтры действительно впечатляют: некоторые идентифицируют небо позади вас и заменяют его идеальными облаками или волшебной луной; другой помещает вас в глючный мир Black Mirror ; а другой заставляет вас выглядеть так, как будто вы из комикса.
Приложение доступно бесплатно и работает как на iOS, так и на Android (хотя для последних официально поддерживаются только последние модели Pixel, Galaxy и OnePlus). Adobe запустила предварительную версию приложения в ноябре.
КамераPhotoshop имеет мало общего с Photoshop, кроме того, что оба имеют отношение к фотографиям и оба являются приложениями. Здесь вы можете выполнить базовое редактирование фотографий — настроить контраст, экспозицию, насыщенность и т. Д. — но в основном вы должны сделать снимок, отфильтровать его и уйти.Если вы хотите внести изменения, есть кнопка-волшебная палочка, которая автоматически вносит изменения за вас, поэтому вам не нужно беспокоиться о фактических настройках. (Приложение не может записывать видео, что очень плохо, потому что эффекты были бы довольно забавными.)
Здесь есть несколько забавных фильтров, если вы хотите открыть приложение, отличное от Instagram
Цель Adobe заключалась в том, чтобы «перенести магию Photoshop прямо в видоискатель вашей камеры», — сказал технический директор Adobe Абхай Параснис The Verge .
Сложность для Adobe будет заключаться в том, чтобы заставить людей использовать ее приложение вместо многочисленных фильтров, доступных в социальных приложениях, которые люди уже открывают каждый день. Камера Photoshop выглядит классно, но Adobe конкурирует здесь практически со всеми приложениями для социальных сетей, а внутри Instagram и Snapchat есть множество отличных фильтров.
Команда Adobe «не видит себя в конкуренции с социальными приложениями или приложениями для камер ОС», — сказал Параснис. Он намекнул, что в будущем вы можете ожидать, что Adobe будет работать над партнерством, чтобы внедрить свои фильтры в другие приложения, возможно, даже встроенные в собственные камеры некоторых телефонов, чтобы «волшебство Adobe загорелось и в этих средах».”
Photoshop Camera — действительно забавное приложение, с которым можно поиграть. Когда вы откроете его, вы найдете около полдюжины вариантов фильтров, у большинства из которых есть множество вариантов, между которыми можно пролистывать. Один из моих любимых, фильтр Spectrum, имеет разные версии, которые могут разделить ваше изображение на несколько цветовых спектров, бросить вас в какую-то геометрическую пустоту или покрыть вас полосами с ошибками. Некоторые другие — например, пищевой фильтр — кажутся просто мягкими цветными фильтрами без особых проблем.Но фильтры для лица имеют тенденцию быть довольно сложными.
Adobe намерена со временем добавить больше фильтров, некоторые из которых появятся в сотрудничестве с конкретными художниками и создателями. На момент запуска есть несколько совместных проектов, в том числе с Билли Айлиш, которая заставляет небеса выглядеть жутко и обрушивает на вас свой логотип Blohsh. Создатели не могут продавать их прямо сейчас, но Параснис сказал, что «вы можете представить себе мир … где будут специальные объективы, напрямую монетизируемые» вокруг мероприятий или мест.
Для Adobe цель также состоит в том, чтобы познакомить людей со своей экосистемой с помощью небольших, менее устрашающих приложений, в надежде в конечном итоге преобразовать некоторые из них в платные профессиональные инструменты. Стратегия «работает хорошо», — сказал Параснис, — «и Photoshop Camera — следующий шаг для нас».
Как добавить щетину на лицо в Photoshop
В этом уроке Photoshop мы узнаем, как добавить щетину на лицо, используя только инструменты и фильтры Photoshop.
Окончательное изображение
Подробности руководства
- Программа : Photoshop CS4 +
- Приблизительное время завершения : 15 минут
- Сложность : Начинающий
Ресурсы
Шаг 1
Откройте изображение « Boy ».
Шаг 2
Выберите инструмент Crop tool ( C ) и обрежьте изображение, как показано ниже.
Шаг 3
Создайте новый слой ( Ctrl + Shit + Alt + N ) и залейте его черным (нажмите D , чтобы установить цвета по умолчанию, и нажмите Alt + backspace для заливки цветом переднего плана).
Шаг 4
Добавьте немного шума, перейдя в Filter> Noise> Add Noise .
Шаг 5
Теперь добавьте 0,4 Размытие по Гауссу к слою шума, выбрав Фильтр> Размытие> Размытие по Гауссу.
Шаг 6
Давайте применим радиальное размытие к слою шума. Перейдите в Filter> Blur> Radial Blur и примените 10 Zoom blur .
Шаг 7
Добавьте маску слоя к слою шума ( Layer> Layer Mask> Hide All ). Выберите мягкую белую кисть и в маске слоя прокрасьте те области лица, где вы хотите показать щетину.
Шаг 8
Создайте корректирующий слой Curves ( Layer> New Adjustment Layer> Curves ) с настройками, показанными ниже, чтобы избавиться от средних тонов слоя шума.


 Для этого идите в главное меню, где вам надо будет выбрать «Изображение»
— «Коррекция»
— «Цветовой тон/насыщенность»
, либо воспользоваться комбинацией клавиш CTRL+U . После чего вам нужно выбрать инструмент для коррекции (рука с двойной стрелкой).
Для этого идите в главное меню, где вам надо будет выбрать «Изображение»
— «Коррекция»
— «Цветовой тон/насыщенность»
, либо воспользоваться комбинацией клавиш CTRL+U . После чего вам нужно выбрать инструмент для коррекции (рука с двойной стрелкой).