Меняем сезон: лето — в осень
После поездки я «убрала все фотографии в стол» за неимением свободного времени и, спустя только два года, вернулась к этой серии. Цвет этого снимка мне не нравился изначально, так как сочетание голых камней и зеленых деревьев вызывал легкий диссонанс. Фотография казалась излишне контрастной и я решила изменить всю тональность снимка, поменяв цвет листьев и превратив лето в осень.
Лето в осень
Зачем я рассказала Вам эту историю? Не спешите выбрасывать фотографии, которые Вам на первый взгляд кажутся неинтересными. Возможно, правильным кадрированием или изменением тональности снимка, вы сможете их улучшить.
1 Любое действие в фотошопе можно сделать несколькими способами. В этом уроке я буду применять Selective Color. Этот инструмент позволяет корректировать выбранным нами цвет.
2 Открываем нашу фотографию и идем в Image-Adjustments-Selective Color.
3 Выбираем нужный нам цвет (в данном случае зелёный, мы меняем цвет листьев) и ставим параметры, указанные на скриншоте.
4 Cyan мы убираем, а Magenta и Yellow поднимаем до максимума, так как в цвете осенних листьев присутствуют оба этих оттенка.
5 NB! Вы должны помнить, что все значения, использованные в этом уроке, действуют конкретно для этой фотографии! На примере другой работы значения могут быть немного изменены. Не бойтесь экспериментировать!
6 Получаем такой результат:
7 Повторно идем в Selective Color и ставим следующие значения:
8 Получаем:
9 На фотографии мы видим перебор с красным цветом. Уберем его, чтобы получить более насыщенный желтый цвет. В последний раз идем в Selective Color:
10 Финальная фотография:
Этот тон смотрится намного интересней, он лучше гармонирует с водой и камнями и делает слабее цветовой контраст фотографии.
Сайт автора: www.daria-bulavina.ru
____________________
Читайте также:
Corel Paint Shop Pro X2. Вне времени. Часть 2
Построение кадра. Урок фотографии
Обработка фотографий. Фильтры в портрете
Как изменить пору года с весны на осень в Фотошопе
Из этого урока вы узнаете, как за несколько простых шагов изменить пору года на фотографии в Adobe Photoshop с помощью корректирующих слоев и наложения падающих листьев.
Шаг 1.
Создание документа.Итак, создайте новый документ в Photoshop (Ctrl + N) и поместите туда фото пейзажа.
Шаг 2.
Что такое “Выборочная коррекция цвета” (Selective Color)?Выборочная коррекция цвета (Selective Color) – это корректирующий слой в
 Также его можно использовать для коррекции тона кожи. В данном случае мы будем изменять с помощью него пору года.
Также его можно использовать для коррекции тона кожи. В данном случае мы будем изменять с помощью него пору года.
Шаг 3.
Использование “Выборочной коррекции цвета”.Кликните на иконку Создать новый корректирующий слой или слой-заливку (Create new fill or Adjustment layer) внизу панели Слои (Layers) и выберите пункт Выборочная коррекция цвета (Selective Color).
Шаг 4.
Использование “Выборочной коррекции цвета”.Как вы можете видеть, в верхнем выпадающем меню есть список
Шаг 5.
Создание эффекта.
Поскольку каждая фотография содержит уникальные цветовые оттенки, вам нужно будет использовать другие настройки, если вы редактируете другое фото. В таком случае, поэкспериментируйте со значениями Цветов (Colors), чтобы достичь наилучшего результата.
В таком случае, поэкспериментируйте со значениями Цветов (Colors), чтобы достичь наилучшего результата.
В данном случае нам нужно преобразовать весенние цвета в осенние, поэтому мы будем изменять
Сначала выберите в списке Красные (Reds) тона и последовательно установите значения:
+1%
+2%
+3%
0%
— выберите опцию Абсолютная (Absolute)
Шаг 6.
Создание эффекта.
Далее выберите Желтые (Yellows) тона и установите значения:
-100%
+42%
+40%
0%
— выберите опцию Абсолютная (Absolute)
Шаг 7.
Создание эффекта.
Настройте Зеленые (Greens) тона:
-100%
+100%
+100%
— выберите опцию Абсолютная (Absolute)
Шаг 8.
 Добавляем листья.
Добавляем листья.
Создайте новый слой (Ctrl + Shift + Alt + N) сверху в списке слоев. Затем перейдите в меню Файл > Поместить (File > Place) и выберите изображение PNG с листьями из материалов к уроку.
Измените размер изображения, если необходимо. Дублируйте этот слой (Ctrl + J).
Шаг 9.
Добавляем листья.Уменьшите размер первого слоя листьев примерно до 60%. Затем перейдите на второй слой листьев и с помощью Инструмента Ластик — Eraser Tool (Е) сотрите центральную часть листьев, чтобы их не было слишком много.
Шаг 10.
Добавляем листья.
Для завершения эффекта снова кликните иконку Создать новый корректирующий слой или слой-заливку (Create new fill or Adjustment layer) внизу панели Слои (Layers) и выберите пункт Фотофильтр (Photo Filter). Установите Цвет (Color) #ec8a00 и Плотность (Density) 40%.
Шаг 11.
Финальное изображение.Вот и окончательный результат!
Ссылка на источник
Имитация природных явлений — Уроки Photoshop для вас
Быстрый способ превращения летней фотографии в осеннюю
Откроем исходное изображение. По всей видимости это конец лета, приближается осень. Давайте усилим этот эффект.
Создадим копию исходного слоя, для чего просто перетащим основной слой на вторую справа икону в палитре «Слои«.
Перейдём в «Изображение — Коррекция — Заменить цвет«.
Появляется
одноимённое окно. Как с ним работать? Щёлкаем пипеткой без плюсика и
минуса (в момент открытия окна эта пипетка становится активной по
умолчанию) по зелёным листьм деревьев. Чуть ниже в области
предварительного просмотра цвет по которому мы щёлкнули, выделяется
белым цветом.
Вот
что у нас получилось, совсем неплохо, но, по моему мнению, на земле
добавилось слишком много красного цвета. Исправим эту ситуацию. Если Вы
считаете, что эффект получился слишком сильный, просто уменьшите
непрозрачность верхнего слоя.
Исправим эту ситуацию. Если Вы
считаете, что эффект получился слишком сильный, просто уменьшите
непрозрачность верхнего слоя.
Создадим маску, для чего щёлкнем по третьей слева иконке в палитре «Слои«.
В качестве цвета переднего плана установим чёрный цвет, выберем кисть с нулевой непрозрачностью и обведём места, которые не должны подвергнутся воздействию инструмента «Заменить цвет«.
Вот что у нас получилось.
Сравните изображение до и после обработки фотографии в фотошопе.
Из лета в осень
В этом уроке по работе с фотошопом, я покажу интересный и качественный способ превращения летнего пейзажа в осенний.
Подобные публикации:
— урок по работе с фотошопом
— урок по работе с фотошопом «Золотая осень»
— урок по работе с фотошопом «Быстро превращаем осеннюю фотографию в зимнюю»
— урок по работе с фотошопом «Осень пришла»
— урок по работе с фотошопом «Делаем реалистичную осень»
Наверх
Откроем исходное фото.
Переведём наше изображение в цветовое пространство Lab — «Изображение — Режим — Lab«.
С нашей фотографией никаких изменений не произойдёт. Создадим новый слой, для чего нажмём на вторую справа иконку в палитре «Слои«.
Применим «Внешний канал» — «Изображение — Внешний канал«.
В появившемся окне выставим такие параметры.
Наше изображение после применения «Внешнего канала«.
Установим режим верхнего слоя на «Перекрытие«.
Вот такая золотая осень у нас получилась. По-моему слишком много жёлтого цвета. Исправим эту ситуацию.
Добавим к верхнему слою маску. Для этого нажмём на третью слева иконку в палитре «Слои«.
Опять применим «Внешний канал» — «Изображение — Внешний канал«.
Применим немного другие параметры.
Вот такое интересное изображение у нас получилось.
Сравните изображение до и после обработки фотографии в фотошопе.
Осень пришла
Делаем осень.
Подобные публикации:
— урок по работе с фотошопом «Быстрый способ превращения летней фотографии в осеннюю»
— урок по работе с фотошопом «Золотая осень»
— урок по работе с фотошопом «Быстро превращаем осеннюю фотографию в зимнюю»
— урок по работе с фотошопом «Из лета в осень»
— урок по работе с фотошопом «Делаем реалистичную осень»
Наверх
Открываем фото, где много зелени — кусты, деревья, трава и т.п.
На палитре слоёв добавляем новый корректирущий слой — Channel Mixer (смешивание (микширование) каналов) и выставляем следующие параметры:
Если эффект очень сильный можно уменьшить непрозрачность корректирующего слоя.
Результат:
В этом уроке по работе с фотошопом, я покажу, как можно буквально в три шага превратить осеннюю или летнюю фотографию в зимнюю.
Подобные публикации:
— урок по работе с фотошопом «Быстрый способ превращения летней фотографии в осеннюю»
— урок по работе с фотошопом «Золотая осень»
— урок по работе с фотошопом «Из лета в осень»
— урок по работе с фотошопом «Осень пришла»
— урок по работе с фотошопом «Делаем реалистичную осень»
Наверх
Откроем исходное фото.
Щёлкнем по средней (четвёртой слева и справа) иконке в палитре «Слои» и выберем корректирующий слой «Микширование каналов«.
Появится диалоговое окно «Микширование каналов«. В нём никаких настроек не меняем, а просто нажимаем «Да«.
В палитре «Слои» появится новый слой «Микширование каналов 1«.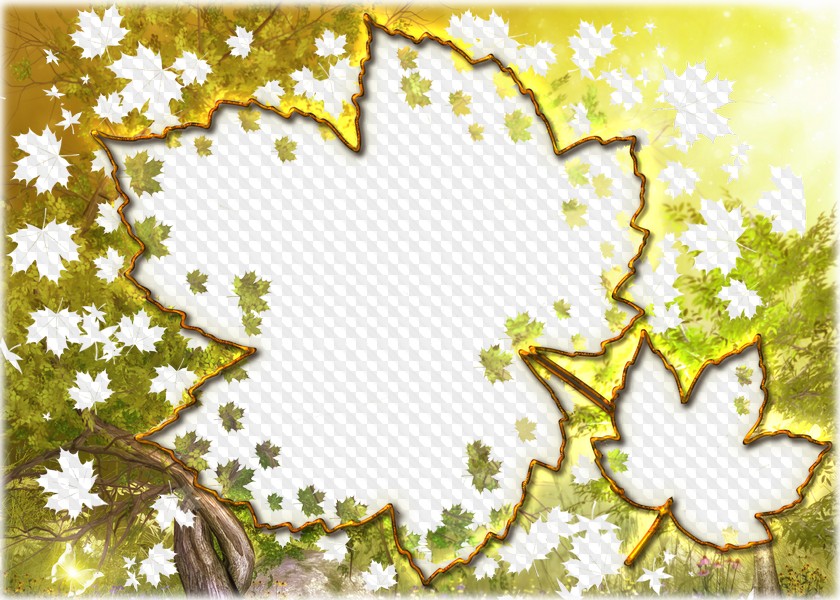 Меняем режим наложения этого слоя на «Замена светлым«. Два раза щёлкаем ЛКМ по иконке корректирующего слоя.
Меняем режим наложения этого слоя на «Замена светлым«. Два раза щёлкаем ЛКМ по иконке корректирующего слоя.
Снова появится диалоговое окно «Микширование каналов«, в котором установите такие параметры, которые показаны на рисунке.
И вот, вместо осени, на нашей фотографии появилась зима! Обратите внимание, что количество снега зависит от показаний синего ползунка и ползунка «Константа«. «Поиграйтесь» ими и Вы поймёте о чём я говорю.
Делаем реалистичную осень
Еще одна интересная задача, о которой хотелось бы рассказать — смена времени года с лета на осень. Вообще, для этого достаточно просто изменить цвет листвы на деревьях, так как больше никакого явного признака осени не существует — нет смысла, скажем, затемнять небо, рисуя пасмурность. Осенью тоже бывает достаточно много ясных и солнечных дней. Поэтому мы просто попробуем изменить цвет листвы на рисунке.
Подобные публикации:
— урок по работе с фотошопом «Быстрый способ превращения летней фотографии в осеннюю»
— урок по работе с фотошопом «Золотая осень»
— урок по работе с фотошопом «Быстро превращаем осеннюю фотографию в зимнюю»
— урок по работе с фотошопом «Из лета в осень»
— урок по работе с фотошопом «Осень пришла»
Наверх
Откроем исходную фотографию.
Прежде всего нужно выделить всю листву. В данном случае это чрезвычайно просто, так как она относительно одноцветная. Воспользуемся командой Select>Color Range (Выделение > Цветовой диапазон) с настройками, показанными ниже (при этом нужно щелкнуть кнопкой мыши на листве).
Возможно, придется добавить к выделению некоторые пропущенные предыдущим инструментом области, используя Magic Wand (Волшебная палочка) или Quick Selection (Быстрое выделение).
Затем просто настройте цвет листвы с помощью команд Image>Adjustments>Hue/Saturation (Изображение > Настройки > Тон/Насыщенность)
и Image>Adjustments>Color Balance (Изображение > Настройки > Цветовой баланс)
Итог — абсолютно реалистическая осень.
Сказочная метельВот такое природное явление мы с Вами создадим:
Наверх
1. Новый документ 400х400
2. Сбросить цвета (D). Filter > Render > Cloud
Сбросить цвета (D). Filter > Render > Cloud
3.
с настройками:
4. Далее использовать фильтр:
с настройками:
;font-size: small;»>5. Получаем такое изображение:
6. Images > Adjustments > Level
7. Images > Adjustments > Hue/Saturation, окрашивая изображение в синий цвет:
8. Дублировать слой и выставить blending mode на Lighten:
9. На скопированный слой применить Filter > Distort > Twirl
с настройками:
10. Итог:
Дополнительно:
можете использовать кисть с параметрами:
чтобы получить такой рисунок:
http://www. demiart.ru
demiart.ru
Быстро превращаем осеннюю фотографию в зимнюю
В этом уроке по работе с фотошопом, я покажу, как можно буквально в три шага превратить осеннюю или летнюю фотографию в зимнюю.
Подобные публикации:
— урок по работе с фотошопом «Быстрый способ превращения летней фотографии в осеннюю»
— урок по работе с фотошопом «Золотая осень»
— урок по работе с фотошопом «Из лета в осень»
— урок по работе с фотошопом «Осень пришла»
— урок по работе с фотошопом «Делаем реалистичную осень»
Наверх
Откроем исходное фото.
Щёлкнем по средней (четвёртой слева и справа) иконке в палитре «Слои» и выберем корректирующий слой «Микширование каналов«.
Появится диалоговое окно «Микширование каналов«. В нём никаких настроек не меняем, а просто нажимаем «Да«.
В палитре «Слои» появится новый слой «Микширование каналов 1«. Меняем режим наложения этого слоя на «Замена светлым«. Два раза щёлкаем ЛКМ по иконке корректирующего слоя.
Снова появится диалоговое окно «Микширование каналов«, в котором установите такие параметры, которые показаны на рисунке.
И вот, вместо осени, на нашей фотографии появилась зима! Обратите внимание, что количество снега зависит от показаний синего ползунка и ползунка «Константа«. «Поиграйтесь» ими и Вы поймёте о чём я говорю.
Туман
Добавляем туман на Ваше фото.
Наверх
Начать создание данного эффекта нужно с поиска подходящей иллюстрации. Рекомендуем выбрать пейзаж. Лучше, если на нем будет река или озеро. На риcунке представлено исходное изображение, использованное нами.
Если исходная картинка слишком яркая, то это следует исправить с помощью команд Hue/Saturation (Тон/Насыщенность) или Brightness/Contrast (Яркость/Контрастность) из раздела меню Image>Adjustments (Изображение > Настройки).
Создайте новый слой: Layer>New>Layer (Слой > Создать > Слой)
Данный
слой будет корректирующим, то есть предметных изменений в изображение
он не внесет, однако повлияет на общий вид иллюстрации.
Установите основные цвета по умолчанию, нажав клавишу D (цвет переднего плана — черный, цвет фона — белый). Примените фильтр Clouds (Облака) из набора Render (Освещение). Вы получите белую дымку неправильной формы, неравномерно
распределенную по всему изображению. После этого действия изображение
скроется под новым слоем.
Чтобы исправить получившийся результат, измените режим наложения пикселов этого слоя с Normal (Обычный) на Screen (Экран). Благодаря этому все темные места станут прозрачными, а белые останутся без изменения.
Если изображение стало слишком белым, то уменьшите непрозрачность слоя до 30-50 %.
Создайте еще один слой, щелкнув на кнопке с изображением чистого листа, расположенной на палитре Layers (Слои), либо нажав сочетание клавиш Shift+Ctrl+N.
Вспомним
некоторые свойства тумана, которые мы должны передать. Чем он дальше,
тем он более непрозрачный и густой. Идеальный инструмент для передачи
этого свойства — градиент. В данном случае градации должны быть от
черного цвета к белому. Выберите Gradient (Градиент) на палитре инструментов (клавиша, позволяющая сделать этот выбор с клавиатуры, — G).
Нужно применить градиент таким образом, чтобы самая светлая часть
находилась там, где ей необходимо быть по логике. В свойствах слоя
установите режим наложения Screen (Экран) и настройте непрозрачность слоя. Результат представлен на рисунке.
Сейчас мы
уже имеем некое подобие тумана. Чтобы улучшить изображение, придется
пойти несколько трудоемким путем. Возьмите инструмент Brush (Кисть), включив при необходимости его модификацию Airbrush Capabilities (Возможности аэрографа), в качестве основного цвета выберите белый и
нарисуйте несколько линий, желательно размещенных несимметрично.
Это будет основа. Но, разумеется, туман не может образовать настолько ровные формы. Реалистичность можно придать следующим образом: выделяйте небольшие кусочки линий и применяйте к ним фильтр Twirl (Скручивание) из группы Distort (Искажение) или фильтр Liquify (Разжижение).
Чтобы ослабить туман там, где нет воды, в данном случае можно применить маску слоя.
Теперь перейдите к общему размытию. Мы советуем выполнить его с помощью фильтра Motion Blur (Размытие в движении). В параметрах укажите ориентацию снизу вверх, а силу — на свое усмотрение. Если этого окажется недостаточно, можно также воспользоваться простым размытием. В результате изображение должно стать похожим на то, которое представлено на рисунке.
http://www.photoshopsunduchok.ru/imitaciy.html
Уроки Adobe Photoshop — Человек-невидимка или Как сделать КОСТЮМ из фотографии
Материал взят с сайта photoshop-master.
 ru
ruАвтор: не указан
В этом Фотошоп уроке я покажу вам магическое исчезновение человека из костюма.
Вот он есть…
А вот его уже и нет!!!
1 шаг
Откройте фотографию человека, на котором будете показывать фокус.
Дублируйте фото.
Если у вас фон однотонный — вам очень повезло, если нет, ничего страшного, берем инструмент штамп и замазываем голову и шею.
Кто не знает, что такое штамп, и как с ним работать, посмотрите этот урок.
Вот что получилось.
2 шаг
Восстанавливаем контур воротника с помощью Пера
Превращаем контур в выделение:
Создаем новый слой и заливаем выделение любым цветом или градиентом.
Этим действием мы просто сохранили для себя форму воротника.
3 шаг
Так как человека в костюме нет, значит ясно должно быть видно внутреннюю сторону воротника с ярлычком.
Найдите подходящее фото:
Я ничего не искала, просто взяла рубашку мужа и сфотографировала ее под нужным мне углом.
Переносим заготовку на рабочий документ.
Уменьшаем, поворачиваем, стираем лишнее ластиком.
Для удобства уменьшите прозрачность слою с воротником.
Далее нажимаем Ctrl + T (свободная трансформация), клик правой кнопкой — Деформация (Wrap)
Подгоняем форму воротника.
Enter (применить трансформацию)
Подтираем лишнее ластиком.
Подгоняем цвет с помощью функции Цвет/насыщенность:
Шаг 4
Переходим на рукава.
Действуем таким же образом, с помощью штампа руку стираем.
Здесь виден кусочек внутренней подкладки, его мы можем использовать, чтобы восстановить всю внутреннюю часть.
С помощью Лассо выделяем, Ctrl + J (дублируем на новый слой)
Создадим несколько копий, разместим по краю рукава.
Сольем все кусочки вместе и доработаем штампом.
Вот что получится в результате:
Шаг 5
С левой стороны внутренних кусочков совсем не видно.
Можно скопировать этот же рукав и разместить его слева.
Вот такой вот фокус с моментальным исчезновением от Фотошопа!
Корректирующие слои для осветления фото в фотошопе
Рубрика: Полезные уроки Photoshop Опубликовано 03.10.2013 · Комментарии: 31 · На чтение: 6 минДоброго Вам настроения! Думаю, у каждого человека есть «испорченные» фотографии, которые не совсем получились, а удалить жалко. Я и сама иногда запарываю фото, когда снимаю мастер-классы, и на выходе имею слишком темные изображения. Но ведь у нас есть волшебный фотошоп, который сможет реанимировать неудачные снимки.
Сегодняшний урок фотошоп для начинающих будет очень насыщенным, ведь я покажу, как осветлить фотографию. И, кроме того, мы с Вами научимся делать простой, но интересный эффект «Из лета в осень».
А начнем с вещи, пугающей многих новичков. В фотошопе есть очень важная штука под названием «Корректирующие слои». На мой взгляд, применение корректирующих слоев идеально для ретуши неудачных темных фотографий. Объясню, почему.
Проведем аналогию с женскими колготками. Представьте, что для завершенности вечернего наряда ноги женщины должны быть черными. Вряд ли кто-то их будет красить черной краской. Для этого нужно всего лишь надеть корректирующий слой одежды в виде черных колготок. Так и в фотошопе.
Когда Вы работаете через меню Изображение – Коррекция – и т.д., вы почти безвозвратно воздействуете на слой с изображением (красите ноги), меняя его пиксели. А при осветлении фото, например, требуется несколько раз воздействовать на фотографию. Результат может получиться неожиданным (и не всегда хорошим). Поэтому если в каком-то из шагов была допущена ошибка, работу приходится переделывать заново.
Если на фотографию «надеть» корректирующий слой (а на практике несколько слоев), то в любой момент этот слой мы можем либо удалить, если не нравится, либо доредактировать его. Кроме того, в отличие от колготок, мы можем воздействовать не на все ноги изображение, а только на его часть.
И сейчас я расскажу подробней, как использовать этот мощнейший инструмент для коррекции своих снимков.
Как осветлить фотографию при помощи корректирующих слоев
Открываем наше фото. Что мы тут видим? Относительно темный перед и очень темный фон, короче, неправильно выставленная экспозиция.
Поэтому выбираем первым делом корректирующий слой Экспозиция. Корректирующие слои находятся у нас либо над панелью слоев (здесь приведены их пиктограммы), либо в самой панели есть вот такой значок (см. скриншот), нажав на который появляется список этих самых корректировок.
Обратите внимание на такой значок в окне коррекции экспозиции «Проба на изображении для определения точки белого». Находим на затемненной части участок, который должен быть белым, и жмем на нем пипеткой. Вы увидите, как изображение посветлело.
Однако на фото стали явно видны пересветы, т.е. чересчур светлые пятна. Значит, в этих местах коррекция экспозиции нам была не нужна.
Смотрите, когда Вы выбираете какой-либо корректирующий слой, одновременно создается и маска этого слоя. Для меня маска слоя вкупе с самим корректирующим слоем сопоставимы с венецианскими масками. В них ведь тоже есть места, этакие черные дыры (глаза, рот, нос и т.д.), которые не надо скрывать . Здесь тоже самое.
Итак, берем черную кисть с жесткостью 0 и непрозрачностью 30% (где это настраивать, читайте в этом уроке) и, находясь на маске корректирующего слоя, начинаем закрашивать пересветы на фото. Где-то нужно будет пройтись кисточкой несколько раз. Светлые места начнут исчезать. Полупрозрачная кисть позволить сделать более мягкие переходы от скорректированных мест.
Нам надо еще осветлить фотографию. Выбираем корректирующий слой Уровни и двигаем ползунок влево, пока не удовлетворит результат в районе затемненного участка.
И снова слишком яркие места убираем при помощи черной кисти. Черные дырочки на пиктограмме маски этого слоя – это и есть те самые места, которые в коррекции не нуждаются.
Как сделать эффект «из лета в осень» при помощи корректирующих слоев
А теперь финт! В этом уроке фотошоп для начинающих я покажу Вам еще один нехитрый прием, как с помощью корректирующего слоя можно превратить эту фотогафию в настоящий осенний пейзаж.
Выбираем корректирующий слой Выборочная коррекция цвета и играемся с ползунками, добиваясь нужного результата. Это один из моих самых любимых инструментов. К моему фото подошли следующие:
Как Вам осенние листья? Правда, вместе с листьями оранжевый оттенок приобрели еще и люди. Надо это исправить. Как Вы догадались, снова работаем черной кистью с теми же настройками на маске этого слоя.
Уже лучше. Но слишком много цвета. Выбираем корректирующий слой Цветовой тон/насыщенность и снижаем параметр Насыщенности до -40%.
Правда, некоторые места я решила оставить яркими и насыщенными. Что я сделала, думаю, Вы уже итак поняли. Правильно, прошлась черной кистью по маске корректирующего слоя Цв.тон/насыщенность
Немного мне не нравится, что справа все равно слишком яркая неестественная трава. Я вот что предлагаю сделать. Создадим поверх всех слоев новый слой, и пройдемся по тем местам мягкой черной кистью. Также можно пройтись и по асфальту (точнее его светлым участкам), чтобы еще немного их затемнить. Здесь серый цвет будет как раз уместен 🙂
Режим наложения слоя меняем на Мягкий свет.
Можно еще немного повысить контрастность с помощью корректирующего слоя Яркость/контрастность, а также снизить насыщенность фото, но в принципе, это уже необязательно. Также я поменяла цвет синих мусорных ведер, стоявших в парке. Но это уже совсем другая история.
Вот такой у нас получился результат. Немного даже фантастически, правда? Все-таки осенью не бывает настолько пушистой травы, хотя… Мне тут недавно влетела в голову фраза: «Осторожно, в жизни все возможно!»
Итак, сегодня я Вас познакомила с такой важной вещью, как корректирующие слои в фотошопе.
Также из этого урока фотошоп для начинающих Вы узнали:
- как осветлить фотографию;
- как сделать из лета осень.
Приведу Вам еще несколько примеров фотографий до и после воздействия этими слоями.
Корректирующие слои коснулись венского пирога
Наши кабачковые оладьи до и после фотошопа
лазанья вот так выглядела до коррекции в фотошопе
и слишком темное фото с открыткой для бабушки тоже было улучшено корректирующими слоями
Никакой магии!!! 😉 Надеюсь, сегодняшний урок был Вам полезен. А если что-то не получается, не стесняйтесь спрашивать в комментариях ниже. Вместе мы обязательно постараемся найти ответы.
Фотошоп дает большие возможности по коррекции фотографий. А Вы хотите научиться делать потрясающие эффекты на профессиональном уровне? Тогда Вам стоит взглянуть на обучающий курс «Фотошоп для фотографа». Кроме того, к курсу прилагается 3 соблазнительных бонуса + гарантия на 1 год. Чтобы ознакомиться с курсом, жмите на баннер:
До скорых встреч на блоге обо всем, что можно сделать своими руками! Ваш домовенок Елена.
Понравилась статья? Поделитесь ссылкой с друзьями:
Как осветлить слой в фотошопе
Программа растровой обработки, графический редактор «Фотошоп» — излюбленный инструмент дизайнеров, фотографов, коллажистов и всех тех, чья профессиональная или творческая деятельность связана с работой с изображением. В том большом арсенале возможностей, что предлагает данное приложение, порой очень сложно разобраться новичку, который пока что хочет освоить самые простейшие приемы обработки. Например, очень многих интересует, как осветлить фото в «Фотошопе». Мы подскажем вам несколько различных удобных способов решения задачи.
Как работают инструменты?
Инструменты, осветляющие или затемняющие цифровую фотографию в «Фотошопе», основываются на принципе темной комнаты. Другими словами, чтобы как бы приблизить изображение к окну, источнику света, используется осветляющая функция, чтобы отдалить — затемняющая.
Как это применяется на деле, разберем далее, попутно разобрав на практике, как происходит гамма-коррекция в «Фотошопе».
«Яркость/контрастность»
Самый простейший инструмент любого графического редактора. Профессионалы не любят его за грубость — некоторые участки фотографии могут стать засвеченными. Однако для коррекции фото, которое было затемнено при съемке, его вполне можно использовать.
Найти инструмент просто:
- В верхнем меню-баре найдите «Изображение» (Image).
- В выпадающем списке кликните на «Редактирование», «Коррекцию»(Adjustment).
- Нажмите на «Яркость/контрастность» (Brightness/Contrast).
- Теперь, двигая ползунки в появившемся окошке, осветлите фото до той степени, что вам нужна.
Если вы хотите получить более мягкий результат, то стоит сделать копию исходного слоя и работать «Яркостью/контрастностью» уже с дубликатом. Затем, по окончании манипуляций, выставите подходящие значения прозрачности для последнего, чтобы фотография была освещена более гармонично и естественно.
«Уровни»
Как осветлить фото в «Фотошопе» еще? Используйте инструмент «Уровни», который более «нежно» работает с изображением:
- Зайдите в «Изображение», из выпадающего списка выберите «Коррекцию».
- Найдите пункт «Уровни» (Levels).
- В появившимся окошке нам для осветления фотографии достаточно передвигать средний серый ползунок в левую сторону. Если вам хочется придать картинке немного больше контрастности, то туда же стоит немного переместить и белый слайдер.
- Если какие-то участки оказались пересвеченными, то «поколдуйте» над ползунками на нижней градиентной полосе в окошке «Выходные уровни» (Output Levels).
«Света/тени»
Еще один способ осветления цифровой фотографии в графическом редакторе «Фотошоп» — применение инструмента «Света/тени». Действовать будем по такому несложному алгоритму:
- «Зайдите в «Изображения», далее — «Коррекция».
- Найдите и выберите инструмент «Света/тени» (Shadows/Highlights).
- Здесь, как и в предыдущих случаях, мы будем двигать ползунки в окошке, чтобы добиться нужного эффекта. Инструмент хорош тем, что помогает откорректировать темные участки, не задевая при этом светлых.
Советуем вам не задвигать ползунок за значения выше 50 — при них вокруг объектов могут появиться некрасивые пиксельные ореолы.
Наложение слоя «Осветление»
Как осветлить фото в «Фотошопе», если оно уж очень затемненное? Профессионалы советуют обратиться в этом случае к наложению слоев:
- Три-четыре раза откопируйте исходный слой — вашу фотографию.
- Для всех дубликатов поставьте режим наложение «Экран» (Screen).
- Останавливаясь на каждом из них (те, которые вы пока не затрагиваете в работе, можно сделать невидимыми, нажав на «глазик» напротив каждого), ползунками в «Непрозрачности» добейтесь наилучшего эффекта.
Если вы уже достаточно уверенный пользователь, то можно выставить для некоторых слов «Перекрытие» и «Мягкий свет». Для более гармоничного осветления на каждом из них можно поработать мягкой кистью белого, серого, черного цвета, корректируя ее прозрачность.
Таким образом, светлый оттенок инструмента будет дополнительно осветлять, темный — затемнять, а серый — обеспечивать мягкость перехода света к тени. Не забудьте также расположить слои в наилучшем для данной фотографии порядке.
«Кривые»
Многие профессионалы осуществляют осветление фотографии в Photoshop с помощью этого инструмента. Делается это очень легко:
- Зайдите в «Изображения», а затем в «Коррекцию».
- Выберите инструмент «Кривые».
- Перед вами будет своеобразная парабола на графике. Чтобы осветлить изображение, нужно поднимать/опускать ее ветви, дабы добиться наилучшего эффекта.
- Немного откорректировать полученный результат можно инструментом «Тени/света», который мы с вами уже рассмотрели.
Использование «Осветлителя»
Очень интересна коррекция фото с помощью инструмента «Осветлитель» — фотография осветляется не полностью, а только в определенных областях, точках, которые непосредственно вы обработаете. Корректировка изображения происходит по такому несложному плану:
- Откройте фотографию в программе.
- Найдите на панели инструментов (стандартно расположена слева) «Осветлитель» — схематическое изображение лупы.
- В верхнем меню-баре настройте толщину кисти, интенсивность, силу осветления.
- Обратите внимание на вкладку «Диапазон» — выберите, что вам конкретно нужно обработать:
- «Светлые области» — вы корректируете экспозицию на самых светлых зонах изображения.
- «Средние тона» — изменяется средний диапазон серых оттенков.
- «Тени» — осветление самых темных участков изображения.
- Теперь время задать значение экспозиции для инструмента.
- Вы можете сделать кисть аэрографом, кликнув на значок карандаша, рисующего распыленную линию.
- Чтобы в процессе вашей работы не исказился исходный цвет, поставьте галочку на «Сохранять тона». Именно это ведет и к минимуму отсечения теней и света.
- Как осветлить фото в «Фотошопе»? Работайте курсором мыши, как карандашом или кисточкой, обрабатывая необходимые участки.
Какие параметры выставлять конкретно для вашей фотографии — дело сугубо индивидуальное. Добиться наилучшего результата поможет здесь только метод проб и ошибок, благо в «Истории» вы всегда можете откатить неудачные действия назад.
Таким образом, осветлить фотографию в редакторе «Фотошоп» можно массой простых методов. Для достижения более мягкого и естественного эффекта нужно побольше терпения и опыта — никакая инструкция не пропишет, что нужно делать конкретно с вашим изображением, чтобы оно стало эстетически идеальным. Выход — перепробовать несколько методов и остановиться на том, что удобнее всего для вас в достижении лучшего эффекта.
Инструмент «Осветлитель» и инструмент «Затемнитель» позволяют осветлить или затемнить области изображения. Эти инструменты основаны на традиционном методе темной комнаты и служат для коррекции экспозиции на определенных областях отпечатка. Фотографы снижают освещение печатаемой области для получения более светлых снимков (осветление) или увеличивают время экспозиции, чтобы получить более темные отпечатки (затемнение). Чем больше инструменты «Осветлитель» и «Затемнитель» применяются к какой-либо области, тем, соответственно, светлее или темнее она становится.
Применение инструмента «Осветлитель» или инструмента «Затемнитель» к заднему плану изменяет информацию об изображении без возможности восстановления. Чтобы отредактировать изображения, не изменяя исходных данных, работайте над дубликатом слоя. Сведения о дублировании слоев см. в документе Основы работы со слоями.
Доброго Вам настроения! Думаю, у каждого человека есть «испорченные» фотографии, которые не совсем получились, а удалить жалко. Я и сама иногда запарываю фото, когда снимаю мастер-классы, и на выходе имею слишком темные изображения. Но ведь у нас есть волшебный фотошоп, который сможет реанимировать неудачные снимки.
Сегодняшний урок фотошоп для начинающих будет очень насыщенным, ведь я покажу, как осветлить фотографию. И, кроме того, мы с Вами научимся делать простой, но интересный эффект «Из лета в осень».
А начнем с вещи, пугающей многих новичков. В фотошопе есть очень важная штука под названием «Корректирующие слои». На мой взгляд, применение корректирующих слоев идеально для ретуши неудачных темных фотографий. Объясню, почему.
Проведем аналогию с женскими колготками. Представьте, что для завершенности вечернего наряда ноги женщины должны быть черными. Вряд ли кто-то их будет красить черной краской. Для этого нужно всего лишь надеть корректирующий слой одежды в виде черных колготок. Так и в фотошопе.
Когда Вы работаете через меню Изображение – Коррекция – и т.д., вы почти безвозвратно воздействуете на слой с изображением (красите ноги), меняя его пиксели. А при осветлении фото, например, требуется несколько раз воздействовать на фотографию. Результат может получиться неожиданным (и не всегда хорошим). Поэтому если в каком-то из шагов была допущена ошибка, работу приходится переделывать заново.
Если на фотографию «надеть» корректирующий слой (а на практике несколько слоев), то в любой момент этот слой мы можем либо удалить, если не нравится, либо доредактировать его. Кроме того, в отличие от колготок, мы можем воздействовать не на все ноги изображение, а только на его часть.
И сейчас я расскажу подробней, как использовать этот мощнейший инструмент для коррекции своих снимков.
Как осветлить фотографию при помощи корректирующих слоев
Открываем наше фото. Что мы тут видим? Относительно темный перед и очень темный фон, короче, неправильно выставленная экспозиция.
Поэтому выбираем первым делом корректирующий слой Экспозиция. Корректирующие слои находятся у нас либо над панелью слоев (здесь приведены их пиктограммы), либо в самой панели есть вот такой значок (см. скриншот), нажав на который появляется список этих самых корректировок.
Обратите внимание на такой значок в окне коррекции экспозиции «Проба на изображении для определения точки белого». Находим на затемненной части участок, который должен быть белым, и жмем на нем пипеткой. Вы увидите, как изображение посветлело.
Однако на фото стали явно видны пересветы, т.е. чересчур светлые пятна. Значит, в этих местах коррекция экспозиции нам была не нужна.
Смотрите, когда Вы выбираете какой-либо корректирующий слой, одновременно создается и маска этого слоя. Для меня маска слоя вкупе с самим корректирующим слоем сопоставимы с венецианскими масками. В них ведь тоже есть места, этакие черные дыры (глаза, рот, нос и т.д.), которые не надо скрывать . Здесь тоже самое.
Итак, берем черную кисть с жесткостью 0 и непрозрачностью 30% (где это настраивать, читайте в этом уроке ) и, находясь на маске корректирующего слоя, начинаем закрашивать пересветы на фото. Где-то нужно будет пройтись кисточкой несколько раз. Светлые места начнут исчезать. Полупрозрачная кисть позволить сделать более мягкие переходы от скорректированных мест.
Нам надо еще осветлить фотографию. Выбираем корректирующий слой Уровни и двигаем ползунок влево, пока не удовлетворит результат в районе затемненного участка.
И снова слишком яркие места убираем при помощи черной кисти. Черные дырочки на пиктограмме маски этого слоя – это и есть те самые места, которые в коррекции не нуждаются.
Как сделать эффект «из лета в осень» при помощи корректирующих слоев
А теперь финт! В этом уроке фотошоп для начинающих я покажу Вам еще один нехитрый прием, как с помощью корректирующего слоя можно превратить эту фотогафию в настоящий осенний пейзаж.
Выбираем корректирующий слой Выборочная коррекция цвета и играемся с ползунками, добиваясь нужного результата. Это один из моих самых любимых инструментов. К моему фото подошли следующие:
Как Вам осенние листья? Правда, вместе с листьями оранжевый оттенок приобрели еще и люди. Надо это исправить. Как Вы догадались, снова работаем черной кистью с теми же настройками на маске этого слоя.
Уже лучше. Но слишком много цвета. Выбираем корректирующий слой Цветовой тон/насыщенность и снижаем параметр Насыщенности до -40%.
Правда, некоторые места я решила оставить яркими и насыщенными. Что я сделала, думаю, Вы уже итак поняли. Правильно, прошлась черной кистью по маске корректирующего слоя Цв.тон/насыщенность
Немного мне не нравится, что справа все равно слишком яркая неестественная трава. Я вот что предлагаю сделать. Создадим поверх всех слоев новый слой, и пройдемся по тем местам мягкой черной кистью. Также можно пройтись и по асфальту (точнее его светлым участкам), чтобы еще немного их затемнить. Здесь серый цвет будет как раз уместен 🙂
Режим наложения слоя меняем на Мягкий свет.
Можно еще немного повысить контрастность с помощью корректирующего слоя Яркость/контрастность, а также снизить насыщенность фото, но в принципе, это уже необязательно. Также я поменяла цвет синих мусорных ведер, стоявших в парке. Но это уже совсем другая история.
Вот такой у нас получился результат. Немного даже фантастически, правда? Все-таки осенью не бывает настолько пушистой травы, хотя… Мне тут недавно влетела в голову фраза: «Осторожно, в жизни все возможно!»
Итак, сегодня я Вас познакомила с такой важной вещью, как корректирующие слои в фотошопе.
Также из этого урока фотошоп для начинающих Вы узнали:
- как осветлить фотографию;
- как сделать из лета осень.
Приведу Вам еще несколько примеров фотографий до и после воздействия этими слоями.
Корректирующие слои коснулись венского пирога
Наши кабачковые оладьи до и после фотошопа
лазанья вот так выглядела до коррекции в фотошопе
и слишком темное фото с открыткой для бабушки тоже было улучшено корректирующими слоями
Никакой магии. 😉 Надеюсь, сегодняшний урок был Вам полезен. А если что-то не получается, не стесняйтесь спрашивать в комментариях ниже. Вместе мы обязательно постараемся найти ответы.
Фотошоп дает большие возможности по коррекции фотографий. А Вы хотите научиться делать потрясающие эффекты на профессиональном уровне? Тогда Вам стоит взглянуть на обучающий курс «Фотошоп для фотографа». Кроме того, к курсу прилагается 3 соблазнительных бонуса + гарантия на 1 год. Чтобы ознакомиться с курсом, жмите на баннер:
Adobe Photoshop — «Творить может каждый, даже из самой косячной фотографии можно сделать годную. Как первое знакомство с фотошопом переросло в любовь на всю жизнь! Фото До и После обработки!»
Здравствуйте дорогие друзья!
Сказать что дела на Айреке у меня идут плохо, ничего не сказать!)) Пишу отзывы на всякую ненужную фигню, которая никому не интересна. И тут меня осенило написать отзыв от души, о том что приносит мне удовольствие, не ради денег, а просто внести в каждого свою частичку души. Ведь этой программой я пользуюсь почти каждый день.
С графической программой Фотошоп я познакомилась в 2008 году, к слову мне было 17 лет и первой моей работой было, делать фото на документы. Девушка которая меня учила, показала главные навыки владения фотошопом. Убирать воспаления на лице, поправлять прическу,ровнять плечи, плюс самое простое кадрировать фотографию и переводить её в чёрно/белый цвет, в то время это было самое важное наверное для фотографии на документы. Я не остановилась на этом и пока не было клиентов я сама познавала Фотошоп. С годами версии менялись, разработчики добавляли всё новые инструменты упрощающие усовершенствование фотографии. У меня со времён Царя Гороха не поменялась версия, по прежнему пользуюсь бесплатно «Photoshop CS5».
Перейду к примерам фотографий До и После обработки. Все фото сделаны мной лично на камеру Canon 600D с объективом Canon 50mm f 1.8 который так же остался без внимания на Айреке.
Первым делом обязательно использую для лица каждой модели Фильтр > Усиление резкости > Умная резкость.
Для каждой фотографии я использую инструмент «Вибрация«, оно позволит мне сделать фотографию ярче, я очень люблю сочные и контрастные фотографии, ведь в нашей жизни полно серости, особенно в зимний период.
Изображение > Коррекция > Вибрация
Если я считаю что лицо модели или ещё какой то объект не нуждается в добавления яркости, я убираю эту область с помощью инструмента на левой панели «Архивная кисть«.
Например на этих фотографиях я хотела чтоб лицо моделей оставалось бледным, для образа.
На лица я использовала «Архивную кисть«.
На многих фотографиях я использую «Выборочную коррекцию цвета«
Например на этом фото я хотела сделать волосы модели ещё зеленее. Команда Изображение > Коррекция > Выборочная коррекция цвета На этом фото к примеру я поменяла зелёный цвет на жёлтый.
Люблю я иногда из Лета сделать осень!))
И из осени лето…
Важным элементом обработки для меня является кадрирование.
Обрезать фотографию вы можете с инструментом «Рамка» на левой панеле.
Просто выделяете нужную область, кликаем два раза и то что вы выделили автоматически обрежется. Если моя модель при контровом свете попала под тень,это тоже можно легко исправить без больших потерь качества.
Я высветляю тени инструментами Изображение > Коррекция > Тени/ Света…
Мой особый, я бы сказала уникальный стиль, это контрастность фотографий, мне всегда нужно больше контрастности.
Добавить яркость и контрастность вы можете командами Изображение > Коррекция > Яркость/Контрастность
Если вы посчитали, что яркости или контраста не хватает лицу модели, вы можете выделить участок лица Инструментом «Лассо» на левой панели, и использовать необходимые вам инструменты.
Очень часто мне приходится корректировать осанку моделей, причёску и что- то утягивать или подтягивать!))
Все мы не идеальны, а друзьям надо угождать.
Чтобы подкорректировать причёску и лицо, я использую команду Фильтр > Пластика
Вы можете выбрать кисти и корректировать их размер для придания объёма модели.
Здесь например молодой человек сутулится на фото До, а у девушки я увеличивала объём волос.
Как можно убрать лишние детали с фото? Или просто отвлекающие предметы.
Чтоб убрать мусор с фотографии, я использую инструмент «Штамп» на левой панеле. Кнопкой Alt я беру чистый участок и штампом вставляю на грязный участок, где был мусор.
Так же с помощью Штампа вы можете добавлять дополнительные детали.
На этом фото я посчитала, чего- то не хватает. Решила добавить ещё одну лампочку с лева от модели. Я просто выделила уже имеющуюся лампочку инструментом «Лассо» скопировала её Редактирование > Скопировать далее Вставить лампочка дублируется, я её переместила в нужное мне место с помощью инструмента «Перемещение» и увеличила в размере Редактирование > Трансформирование > Масштабирование «Архивной кистью» подтёрла вокруг новорождённой лампочки, чтоб всё естественно смотрелось.
Я не знаю что ещё добавить, это самое простое что я смогла вам рассказать о этой программе. Я создаю фотографии для своих близких с самой дешёвой техникой и простейшим фотошопом.
Фотошоп конечно же рекомендую!
Спасибо большое всем за внимание!
: превратите лето в осень в Photoshop
В этом кратком руководстве по Photoshop мы узнаем, как превратить лето в осень в Photoshop. Менее чем за 4 шага мы можем изменить цветовой тон и превратить полностью зеленое изображение в эффект теплой желтой осени. Вы можете поиграть с настройками для получения разных результатов и цветовых тонов. Похожая техника, но с другими входными значениями, может изменить осень на лето.
Шаг 1> Откройте изображение и дубликат
Сначала запустите Photoshop и откройте нужное изображение.Перейдите к Layer> Duplicate Layer , чтобы создать новую копию (изображение a).
Шаг 2> Выборочный цвет
Перейдите в Слой > Новый корректирующий слой> Выборочный цвет , чтобы создать новый корректирующий слой цвета (изображение 2a). В разделе «Свойства выборочного цвета» используйте настройки изображения 2b и изображения 2c.
Создайте новый слой выборочной настройки цвета
Настройки желтого канала: голубой -100%, желтый 45% и черный -7%
Настройки зеленого канала: голубой -100%, пурпурный 100%, желтый 100% и черный 100%
Шаг 3> Новый слой
Перейдите в Layer> New> Layer , чтобы создать новый слой.Затем перейдите к Image> Apply Image и используйте аналогичные настройки, как на изображении 3a.
Слой: объединенный, канал: RGB и смешивание для умножения. Нажмите ОК, чтобы подтвердить изменения.
Шаг 4> Другой выборочный цвет
Перейдите в Слой > Новый корректирующий слой> Выборочный цвет , чтобы создать еще один корректирующий слой. Используйте следующие значения:
Желтый канал: голубой -30%, пурпурный 10%, желтый 10% и черный -10%
Канал зеленого: голубой -100%, пурпурный 100%, желтый 100% и черный 15%
Заключительная работа
Простой, быстрый и крутой эффект, преобразующий летние образы.Измените значения для различных эффектов и цветовых тонов. Измените контраст для более или менее драматических эффектов.
Ниже вы также можете скачать экшен Photoshop.
Превратите осень в лето в Lightroom и используйте Photoshop для создания световых эффектов
Превратите осень в лето в Lightroom и используйте Photoshop для создания световых эффектов www.sleeklens.com
Привет, ребята! Добро пожаловать в еще один очень крутой учебник по Lightroom, в котором мы собираемся изучить внутреннюю работу любимой программы, известной как Lightroom, и посмотреть, какую магию мы можем создать с ее помощью, используя предустановки в Lightroom.Затем мы возьмем окончательное отредактированное изображение и перенесем его в Photoshop, чтобы создать интересные эффекты летнего освещения.
Сегодня я хочу взглянуть на изображения осени и посмотреть, как мы можем изменить ее, чтобы она больше походила на лето. Сначала установите пресеты Lightroom, чтобы мы могли редактировать. Итак, есть причины, по которым я это делаю, во-первых, потому что я просто хочу, а во-вторых, потому что представьте, что вы находитесь в ситуации, когда вы делаете снимки для свадьбы или другого мероприятия, и по какой-то причине это событие должно было произойти в лето, но его пришлось перенести вперед, и, к сожалению, к тому времени, когда были сделаны снимки, уже была осень, поэтому листья опали, а зеленые цвета почти полностью исчезли, не говоря уже о ярком солнце 🙁
Итак, в этом уроке у меня будет ответ на этот вопрос, и вы также узнаете, почему вам следует использовать Lightroom для редактирования фотографий.
Я просто хочу отметить, что если бы там были люди или другие объекты, мне бы пришлось немного замаскировать, но для этого я просто сделаю это очень простым и буду использовать обычное изображение.
Посмотрите изображение ниже, которое я буду использовать.
Как вы можете видеть на осенней картинке, это выглядит великолепно, красивые цвета и приятный небольшой туман в верхней части дорожки, отлично, но как мы можем изменить это на лето!
Начнем.
Инструменты, которые мы будем использовать сегодня, представляют собой комбинацию из двух, поэтому обычно я просто перехожу на свою вкладку HSL и начинаю играть с отдельными ползунками цветов.
Итак, в этом разделе у вас есть еще 3 раздела: «Оттенок», который является вашим основным цветом, красный, зеленый и т. Д.
Затем у вас есть «Насыщенность», где вы можете либо сделать цвет смехотворно ярким и нереалистичным, либо пойти противоположным путем с помощью ползунка и начать вытягивать цвет из изображения, делая его более серым цветом, этот раздел хорош для приглушения цвета, затемнения его и придания ему большего вида вдалеке, когда вы истощаете цвет, а затем осветляете его, но мы не будем вдаваться в подробности, так как это может быть целым учебным пособием само по себе, Ха, мне пришлось добавить это, когда я снова начинаю рисовать, и это было то, на что я смотрел, что работает как для искусства, так и для фотографии, НО! в любом случае…
Затем у нас есть «Яркость», которая похожа или такая же, как «Яркость» в Photoshop, так что она сделает ваш цвет ярче или затемнит его.
Совет — Узнайте, как лучше всего обрезать модели с вьющимися волосами в Photoshop.
Проблема в том, что он выбирает только один цвет и просто меняет этот цвет на более темный, светлый или насыщенный, а мы хотим полностью изменить цвет.
Итак, для этого мы должны использовать калибровку камеры в сочетании с вкладкой HSL.
Хорошо, теперь подождите, чтобы увидеть, как быстро вы сможете это сделать.
Сначала я возьму ползунок Blue Primary в нижнем правом углу и переместу его полностью вправо, пока он не достигнет +100, и вы уже увидите огромные изменения в изображении, все, что было осенью или почти сейчас, приобрело красивый зеленый цвет, потрясающе!
Итак, теперь вы увидите изображение, которое больше напоминает летний лес, но есть еще несколько вещей, которые мы можем сделать, особенно если ваше изображение похоже на мое, и некоторые из этих листьев не полностью преобразовались в зеленый, и все еще есть какие-то надоедливые осенние листья там, честно говоря, это не такая уж большая проблема, но было бы неплохо полностью преобразовать все изображение, не так ли? 🙂
Я собираюсь противостоять этому — перейти к Красному Основному и переместить его ползунок вправо, пока я не увижу, что Красный почти исчезает или полностью исчезает, только будьте осторожны, чтобы он не выглядел слишком нереальным, что может счастлив, так что нейтрализуйте это немного. Я просто немного сдвину насыщенность красного основного цвета влево, чтобы немного слить этот цвет.
Кроме того, зеленый тоже слишком силен.
Я также вижу, что стволы дерева и теперь на мой вкус слишком синие, так что мы собираемся делать? … Я думаю, вы поняли, мы снова перейдем в раздел HSL и начнем чтобы поиграть с цветами теперь, когда мы заменили осенние красные на зеленые.
Так что мой единственный реальный совет здесь, потому что, как правило, будет разница между каждой фотографией, которую вы делаете. Здесь я придерживался одного правила: все должно выглядеть по-настоящему! поэтому я просмотрел каждый слайдер и просто методом проб и ошибок я просмотрел каждый цвет, чтобы посмотреть, как он будет выглядеть, если он будет слишком ярким, я уменьшил насыщенность.
Я тоже немного сконцентрировался на дереве, я почувствовал, что стволы были слишком фиолетовыми и синими, поэтому я немного снизил насыщенность, если вы посмотрите на множество деревьев в реальной жизни, они не коричневые, как такие, но они сильно тяготеют к серому.
Круто! Я очень доволен полученным изображением.
Затем я сохраню свое изображение, чтобы открыть его в Photoshop.
Для сохранения в Lightroom вам понадобится «Библиотека», вы найдете эту вкладку в правом верхнем углу рядом с «Разработка».
Затем вы нажимаете «Экспорт» в левом нижнем углу.
Выберите папку, в которую хотите сохранить файл, и нажмите «Экспорт».
Теперь вы сможете найти свой файл, в который вы его сохранили, и открыть его в Photoshop, чтобы мы могли добавить эффекты освещения.
Хорошо, сначала в Photoshop нужно создать новый слой, поэтому перейдите в Layer — New — Layer
.Затем с помощью инструмента «Заливка» залейте его черным цветом, выбрав «Черный» и затем щелкнув свое изображение.
Далее перейдите в Filter — Render — Lens Flare
Нажав на маленький крестик на миниатюре Lens Flare, вы можете изменить направление света, чтобы оно соответствовало направлению света, попадающего на ваше изображение. Я также просто выбрал первый вариант и оставил его на 100%
Затем справа на панели слоев вы увидите рядом с «Непрозрачностью» слово «Нормальный», щелкните по нему, чтобы открыть раскрывающийся список со всеми параметрами режима наложения, и выберите «Экран».
Теперь, нажав на клавиатуре Ctrl + T, вы сможете настроить слой эффекта.
Вы также можете уменьшить его непрозрачность, чтобы он не выглядел слишком ярким, вот и все!
Надеюсь, вы довольны своим изображением. Да, вы могли бы сделать еще несколько вещей, например, я мог бы починить путь, чтобы не было опавших листьев, но пока мы в порядке.
Рейтинг: 012345 5.00 из расчета 5 Рейтинги
Следующие две вкладки изменяют содержимое ниже.Закончив колледж в 2002 году по специальности «Искусство и дизайн», я начал изучать свой путь в области графического дизайна и профессионального постпродакшна. Фрилансер, работающий полный рабочий день с 2011 года.
Самые популярные сообщения в июне
Как заменить цвет в Photoshop (и сделать осенние цвета яркими)
Как заменить цвет в Photoshop
Октябрь и ноябрь — мои любимые месяцы в году здесь, на юго-востоке США! Жара и влажность наконец-то исчезли, и я могу выйти на улицу со своей камерой, не чувствуя, что у меня будет тепловой удар.
К сожалению, листья здесь, в центральной Джорджии, имеют тенденцию разочаровывать, когда дело доходит до осенних цветов. Все становится зеленовато-желтым, затем падает с деревьев. Там, где я живу, у нас нет ярких красных и оранжевых цветов, которые мы все так любим, поэтому я, , часто полагаюсь на инструмент замены цвета в Photoshop, чтобы немного помочь мне.
В этом уроке я покажу вам, как быстро изменить цвет листвы на ваших изображениях с помощью инструмента «Замена цвета» Photoshop.
Шаг 1. Дублируйте фоновый слой:
Этот первый шаг очень важен. Во время редактирования вы хотите сохранить все изменения на копии фонового слоя. Это позволяет всегда легко вернуться к исходному изображению.
Чтобы дублировать фоновое изображение, просто щелкните правой кнопкой мыши фоновый слой и выберите «Дублировать слой». Вы также можете использовать сочетание клавиш ctrl / cmd + J, чтобы дублировать слой.
Шаг 2. Добавьте маску слоя к дублированному слою:
Добавление маски слоя позволит вам легко скрыть или показать любые изменения, внесенные в этот слой.Чтобы добавить маску слоя, просто нажмите на маленький прямоугольник с кружком внутри ниже. Вы также можете выбрать Layer> Layer Mask> Reveal All.
Шаг 3. Выберите инструмент «Заменить цвет»
.Убедитесь, что дублированный слой выбран, затем перейдите к инструменту замены цвета и выберите его: Изображение> Коррекция> Заменить цвет:
Шаг 4. Измените цвет
Прикосновение зеленого, смешанного с апельсиновым и красным, естественно, но для осенней фотографии мы хотим, чтобы зеленый был более теплым, желто-зеленым, чем зеленым с прохладной синей основой.
Чтобы изменить оттенок холодного зеленого, с отмеченным кружком рядом с изображением (вместо выделения) наведите пипетку на цвет, который вы хотите заменить. В данном случае я выбираю сине-зеленый оттенок сразу за объектом:
Отрегулируйте оттенок, насыщенность и яркость до тех пор, пока вы не будете удовлетворены цветом той области листвы, которую вы хотите исправить. Не волнуйтесь, если цвет вашего объекта теперь выглядит странно, мы исправим это на следующем шаге. А пока просто сосредоточьтесь на получении правильного цвета листвы:
Шаг 5.Отрегулируйте непрозрачность
Мне всегда нравится сначала уменьшать непрозрачность дублированного слоя. Здесь я уменьшил непрозрачность до 70%, чтобы первоначальный эффект настройки Photoshop Replace Color не был таким сильным.
Шаг 6. Удалите настройку цвета для объекта
Я хочу, чтобы замена цвета влияла только на фон изображения, а не на объект или оттенок кожи.
Чтобы полностью удалить эффект корректировки с объекта, я щелкнул значок Layer Mask, выбрал черную кисть с мягким краем, затем провел по объекту кистью с непрозрачностью 100%.Таким образом, настройки «Заменить цвет» применяются только к фону, а цвет объекта будет таким же, каким был до того, как я внес какие-либо изменения.
Вы также можете использовать кисть, чтобы удалить эффект Photoshop Color Replacement в других областях фотографии.
Шаг 7. Исправьте любой шум или пикселизацию
Имейте в виду, что инструмент Photoshop Replace Color Tool может в некоторых случаях «выталкивать» пиксели слишком далеко, поэтому после применения настройки следите за шумом и пикселизацией в сильно насыщенных областях изображения.
Когда я впервые применил настройки цвета Photoshop к этому изображению, оранжевые тона на земле выглядели немного пиксельными, поэтому я уменьшил непрозрачность кисти до 30%, чтобы сгладить область земли с наибольшим количеством оранжевого:
Шаг 8. Повторите, если нужно, замените регулировку цвета
Вы также можете обнаружить, что вам потребуется выполнить несколько корректировок «Заменить цвет», чтобы получить цвета именно там, где вы хотите. В этом случае я снова продублировал свой слой, но на этот раз я нацелил зеленый и желтый цвета рядом с лицом объекта, чтобы сделать их более теплыми желто-зелеными, чем сине-зелеными:
Заключение
Использование инструмента «Замена цвета» в Photoshop — это очень быстрый и простой способ изменить цвета в вашем изображении!
Просто имейте в виду, что вам, скорее всего, захочется работать с более чем одним слоем, чтобы замена цвета выглядела более естественной.И не забудьте также поработать с различной степенью непрозрачности слоя и кисти!
У вас есть какие-либо вопросы или комментарии по поводу использования Photoshop Replace Color Tool? Оставьте нам комментарий ниже — мы будем рады услышать от вас! И ПОЖАЛУЙСТА, ПОДЕЛИТЬСЯ нашим учебником с помощью кнопок социальных сетей (мы очень ценим это)!
Хотите создать свой осенний шедевр? Не пропустите нашу коллекцию действий и наложений с падающими листьями, которая включает не только наши НАСТОЯЩИЕ наложения листьев, но и великолепные экшены тона, которые действительно сделают ваши осенние цвета яркими!
стр.S — Если вы предпочитаете редактировать в Lightroom, наша замечательная коллекция пресетов Fall Lightroom, которая включает в себя множество пресетов и кистей, имеет все необходимое для редактирования ваших осенних фотографий в Lightroom!
Анна Гей
Фотограф-портретист
Анна Гей — фотограф-портретист из Афин, штат Джорджия, автор электронной книги dPS «Искусство автопортрета». Она также разрабатывает экшены и текстуры для Photoshop.Когда она не снимает и не пишет, ей нравится проводить время со своим мужем и их двумя кошками, Эльфи и Толстяком.
Как создать осенние цвета в Photoshop — Summerana
Это осень! Для нас, фотографов, это одно из самых ожидаемых времен года, когда природа дает нам прекрасный фон, который помогает нам создавать уникальные, яркие и красочные изображения. Независимо от того, являетесь ли вы семейным фотографом, свадебным, пейзажным и т. Д., Это редактирование поможет вам воплотить в жизнь прекрасные цвета, которые вы смогли запечатлеть так (прямо из камеры), и получить максимальную отдачу от изображений, которые вы создаете в этом сезоне.
В этом посте я расскажу, как добавить более красивые осенние цвета к вашим изображениям, а также есть видеоурок, где вы можете посмотреть, как я редактирую от начала до конца!
Сначала давайте рассмотрим, как было снято это изображение. Это изображение в формате RAW было снято с помощью Canon Mark III и объектива Canon 135 мм 2.0. Это было сделано при диафрагме 2,0 в пасмурную погоду с использованием ручного баланса белого (Кельвина) и 6500 WB. Как видите, у нас есть отличное изображение для начала, поэтому нам не нужно вносить много первоначальных исправлений.
После того, как мои первоначальные настройки были сделаны в окне Camera Raw в Photoshop, я сначала просматриваю изображение, чтобы не отвлечься. Это не только включает в себя любые серьезные дефекты на моей модели, но и любые странные узоры листьев на моем изображении, которые отвлекают ваш взгляд от объекта. После этого я пропущу изображение через портретную съемку, которая поможет моим объектам кожи, а также придаст изображению в целом гладкий и маслянистый оттенок. Я также буду редактировать, осветлять и сжигать кожу моих объектов с помощью экшенов Photoshop Everyday Essentials от Summerana.Наконец, я добавлю размытие к фону, сделав объединенный видимый слой и пропустив его через фильтр размытия по Гауссу и замаскировав эффект от моего объекта. Примечание. При использовании размытия по Гауссу для размытия фона убедитесь, что вы размываете совсем немного, и тщательно маскируете объект и фокальную плоскость, на которой он находится, включая землю. Так ваше размытие будет выглядеть максимально правдоподобно.
А теперь пришло время поразвлечься осенним редактированием! Я добиваюсь красивых красных, оранжевых и желтых тонов с помощью слоя выборочной настройки цвета.Как только вы его подтянете, вы пройдете через зеленые, красные и желтые панели и опустите голубой цвет до упора влево, а также немного поднимите свой пурпурный. После этого замаскируйте объект и любые другие области, которые, по вашему мнению, выглядят хорошо. Я также воспользуюсь корректирующим слоем цветового баланса и соответствующим образом подтяну красные и маскирую. Наконец, я создам отдельный пустой слой и нарисую его с непрозрачностью 10%, цвета, уже найденные на моем фоне. Вы можете получить эти цвета, удерживая клавишу «alt» и выбирая цвета из фона с помощью пипетки.
Для тонирования и ретуши в последнюю минуту я буду использовать световой экшен Photoshop Summerana, дымку (КОТОРАЯ ОБОЖАЮ), а также ColorFall Photoshop Actions и ColorFall Flare Саммернаны, чтобы сделать изображение ярким! Вот и все! Большое вам спасибо за то, что вы прошли со мной этот урок. Я надеюсь, что вы нашли это полезным, и я хотел бы увидеть, что вы придумали сами! <3
ДО И ПОСЛЕ:
Вот руководство по редактированию видео о том, как создавать цвета осени в Photoshop:
Надеемся, вам понравился этот урок!
Вы можете увидеть больше, а также получить экшены Photoshop Fall, наложения листьев, маркетинговые шаблоны Fall и полные семинары по редактированию в рамках членства Summerana здесь.
Как превратить осень в лето в Lightroom и создать световой эффект в Photoshop
Как вы можете видеть на осеннем снимке, это выглядит великолепно, красивые цвета и этот красивый небольшой туман в верхней части пути, но как мы можем изменить это к лету.
Инструменты, которые мы будем использовать, представляют собой комбинацию из двух: просто перейдите на вкладку HSL и начните играть с отдельными ползунками цветов.
Итак, в этом разделе у вас есть еще 3 раздела: «Оттенок», который является вашим основным цветом, красный, зеленый и т. Д.Затем у вас есть «Насыщенность», где вы либо делаете цвет смехотворно ярким и нереалистичным, либо идете противоположным путем с помощью ползунка и начинаете истощать цвет из изображения, делая его более серым цветом, этот раздел хорош для затемнения цвета, затемнения и придания ему более далекого вида на расстоянии, когда вы истощаете цвет, а затем осветляете его, но мы не будем вдаваться в подробности, так как это может быть целое руководство само по себе.
Затем у нас есть «Яркость», которая похожа или такая же, как «Вибрация» в Photoshop, так что это сделает ваш цвет ярче или темнее.Проблема в том, что он выбирает только один цвет и просто меняет этот цвет на более темный, светлый или насыщенный, и мы хотим изменить цвет полностью.
Итак, для этого мы должны использовать калибровку камеры в сочетании с вкладкой HSL.Теперь подождите, и вы увидите, как быстро вы сможете это сделать.
Первый — возьмите ползунок Blue Primary внизу в правом нижнем углу и! Я собираюсь переместить его полностью вправо, пока он не достигнет +100, и вы уже увидите огромное изменение на изображении все, что было осенью или почти сейчас, приобрело красивый зеленый цвет, потрясающе!Итак, теперь вы увидите изображение, которое больше напоминает летний лес, но есть еще несколько вещей, которые мы можем сделать, особенно если ваше изображение похоже на мое, и некоторые из этих листьев не полностью преобразовались в зеленый, и все еще есть какие-то надоедливые осенние листья там, честно говоря, это не такая уж большая проблема, но было бы неплохо полностью преобразовать все изображение, не так ли?
Я собираюсь противодействовать этому — перейти к Красному Основному и переместить его ползунок вправо, пока я не увижу, что Красный почти исчез, просто будьте осторожны, чтобы он не выглядел слишком нереальным, что может радовать, Итак, чтобы нейтрализовать это немного, я собираюсь немного сдвинуть насыщенность красного основного цвета влево, чтобы немного слить этот цвет.
Кроме того, зеленый тоже слишком силен.Я также вижу, что стволы дерева теперь слишком синие, на мой вкус, так что мы собираемся делать?
Я предполагаю, что вы поняли, мы собираемся снова перейти в раздел HSL и начать играть с цветами теперь, когда мы заменили осенние красные на зеленые.
Так что мой единственный реальный совет здесь, потому что, как правило, будет разница между каждой фотографией, которую вы делаете. Здесь я придерживался одного правила: все должно выглядеть по-настоящему! Итак, я просмотрел каждый слайдер и просто методом проб и ошибок просмотрел каждый цвет, чтобы посмотреть, как он будет выглядеть, если он будет слишком ярким, я уменьшил насыщенность.
Я тоже сосредоточился на дереве, я чувствовал, что стволы были слишком фиолетовыми и синими, поэтому я немного снизил насыщенность, если вы посмотрите на множество деревьев в реальной жизни, они не коричневые как таковые Тяжело серые.Затем я сохраню свое изображение, чтобы открыть его в Photoshop.
Чтобы сохранить в Lightroon, вам нужна библиотека, вы найдете эту вкладку в правом верхнем углу рядом с разработчиком.
Затем вы нажимаете «Экспорт» в левом нижнем углу.Выберите папку, в которую хотите сохранить файл, и нажмите «Экспорт».
Теперь вы сможете найти свой файл, в который вы его сохранили, и открыть его в Photoshop, чтобы мы могли добавить световые эффекты.
Хорошо, сначала в Photoshop нужно создать новый слой, поэтому перейдите в Layer — New — Layer.Затем с помощью инструмента «Заливка» залейте его черным цветом, выбрав «Черный» и затем щелкнув свое изображение.
Затем перейдите в Filter — Render — Lens Flare.
Нажав на маленький крестик на миниатюре Lens Flare, вы можете изменить направление света, чтобы оно соответствовало направлению света, попадающего на ваше изображение. Я также просто выбрал первый вариант и оставил его на 100%.
Затем справа на панели слоев вы увидите рядом с «Непрозрачностью» слово «Нормальный», щелкните по нему, чтобы открыть раскрывающийся список со всеми параметрами режима наложения и выберите «Экран».
Теперь, нажав на клавиатуре Ctrl + T, вы сможете настроить слой эффекта.
Вы также можете уменьшить его непрозрачность, чтобы он не выглядел слишком ярким, вот и все!Надеюсь, вы довольны своим изображением, вы могли бы сделать еще несколько вещей, например, я мог бы починить путь, чтобы не было опавших листьев, но пока мы в порядке.
Как сделать деревья на фотографиях более похожими на осень
Осень — мое любимое время года! Лето в Мичигане бывает жарким и влажным, поэтому более прохладный и свежий осенний воздух всегда освежает. Я люблю вытаскивать свитера и ботинки и тащить, эээ, я имею в виду, вытаскивать своих детей, чтобы снимать в ярких осенних цветах. Но иногда, когда мать-природа отказывается сотрудничать, мне приходится создавать осенние цвета в Photoshop.
Не поймите меня неправильно, мне повезло, что я живу в регионе, который имеет довольно захватывающие цвета осени.Но я знаю, что это не для всех. И иногда я не выхожу, чтобы сделать снимки, пока не наступил пик для идеальных осенних цветов. Но когда я все еще хочу, чтобы мои изображения имели теплые осенние цвета, я могу пойти дальше и создать осенние цвета в Photoshop.
К счастью, Photoshop позволяет легко манипулировать цветами листвы, чтобы выявить осенние тона. В Photoshop есть много способов изменить цвета, но мой любимый способ выделить осенние тона и цвета осени на деревьях — это использовать корректирующий слой Selective Color.С помощью этого метода я обнаружил, что, манипулируя желтым и красным каналами, я могу подтолкнуть зеленый, желтый и красный цвета к более осенней цветовой палитре.
Вот как создать осенние цвета в Photoshop:
1. Сначала я создаю корректирующий слой «Выборочный цвет», используя панель настроек в правой части экрана в Photoshop.
2. Внутри панели свойств «Выборочный цвет» я выбираю красный канал в раскрывающемся меню «Цвета» и затем нажимаю голубой ползунок на -30, а желтый — на +30.
3. Затем я переключаюсь на желтый канал из выпадающего меню «Цвета» и нажимаю ползунок голубого до -70, желтого до +90 и черного до +5. Я иногда настраиваю эти ползунки, но это моя отправная точка.
4. Затем я инвертирую маску слоя на корректирующем слое Selective Color, нажимая Ctrl-I или Cmd-I. Затем я использую мягкую белую кисть с низкой непрозрачностью, чтобы создать цвет на листьях и действительно усилить осенние цвета на фотографии.
Посмотрите, как я редактирую фотографию, чтобы деревья выглядели более похожими на осень.
В видео ниже я показываю свои точные шаги по достижению тона падения. Я также покажу вам, как сохранить предустановку для выборочного цвета, чтобы в следующий раз, когда вы захотите придать цветам дерева больше осенних тонов, это было легко!
осенних красок в фотошопе | Дизайнерские наборы
В этом уроке мы будем использовать изображение некоторых деревьев или листьев с осенними цветами.1 — В Photoshop откройте изображение, которое вы хотите использовать, примените к нему «Эффект».
2 — Перейдите в «Панель настроек» и создайте корректирующий слой «Новая карта градиента».
3 — Дважды щелкните Градиент и используйте # 020c52 @ 0% (Местоположение) и # fbb4fa @ 100% (Местоположение).
4 — Измените «Режим наложения» слоя «Карта градиента» на «Мягкий свет».
5 — Перейдите в «Панель настроек» и создайте корректирующий слой «Выборочный цвет».
6 — Выберите «Красные» и уменьшите «Голубой» полностью (или почти), «Желтый» примерно до 40% и увеличьте «Пурпурный» примерно до 10. Затем выберите «Желтые», уменьшите «Голубой». »И« Желтый »увеличивают« Пурпурный ».Наконец, выберите «Нейтральные», увеличьте «Голубой» и «Желтый» и немного уменьшите «Пурпурный». Используемые значения будут зависеть от вашего изображения.
7 — Перейдите на «Панель настроек» и создайте корректирующий слой «Цветовой баланс».
8 — Выберите «Тени» и переместите первый рычаг немного в сторону «Красного», а последний — немного в сторону «Желтого». Затем выберите «Средние тона» и немного переместите рычаги в сторону «Голубой», «Зеленый» и «Синий».Наконец, с помощью «Highlights» немного переместите рычаги в сторону «Red», «Green» и «Blue». Используемые значения будут зависеть от вашего изображения.
9 — Перейдите на «Панель настроек» и создайте корректирующий слой «Вибрация». Увеличьте значения «Яркость» и «Насыщенность», чтобы цвета стали немного ярче.
10 — Выберите все «Корректирующие слои» (клавиша «Shift») и «Сгруппируйте» их вместе, щелкнув небольшой значок папки в нижней части «Панели слоев».Назовите группу «Апельсины».
11 — Скройте «оранжевую» группу, щелкнув по маленькому значку глаза слева от ее эскиза.
12 — Перейдите в «Панель настроек» и создайте корректирующий слой «Новый оттенок / насыщенность».
13 — Выберите «Красные» и уменьшите «Оттенок» примерно до -25 и увеличьте «Насыщенность» до 18, а в «Желтых» уменьшите «Оттенок» примерно до -15 и увеличьте «Яркость». до 11. Используемые значения будут зависеть от вашего изображения.
14 — Дублируйте «Слой настройки оттенка / насыщенности» (Command / Control + J). Увеличьте «Lightness» «Master» на пару пунктов и измените значение «Reds» «Hue» примерно на -3, а «Saturation» на 1.
15 — Выберите все новые «Adjustment» Слои »(клавиша« Shift ») и« Группировать »их вместе. Назовите группу «Красная».
16 — Скрыть и группу «Красный». Создайте «Новый слой», нажав маленькую кнопку в нижней части «Панели слоев» и убедитесь, что он находится поверх слоя «Фоновый».
17 — Выберите «Инструмент« Кисть »(B) и выберите Большую мягкую кисть (800 pt и 0%« Жесткость ») с« Непрозрачностью »29%. Измените цвет «Переднего плана» на # df9ea и нарисуйте немного «Света» там, где это необходимо.
18 — Измените «Режим наложения» слоя на «Перекрытие».
19 — Не снимая выделения с этого слоя, перейдите в «Панель настроек» и создайте корректирующий слой «Новый поиск цвета».
