70+ крутых бесплатных уроков по Adobe Illustrator – Сей-Хай
Вне зависимости от сложости проекта, над которым вы работаете, нужно знать, как использовать инструменты и функции Illustrator. Мы собрали лучшие туториалы по Illustrator, которые точно вам в этом помогут.
Illustrator остается незаменимым инструментом векторного дизайнера, несмотря на большую конкуренцию со стороны Sketch и Affinity Designer. В этой статье вы найдете качественные бесплатные туториалы как для новичков, так и для профи.
С чего начать
В этом разделе вы ознакомитесь с основными инструментами и функциями, необходимыми для начала работы с программой, и откроете все тонкости рабочего пространства Illustrator.
1. Illustrator за 3 минуты: Основы
Ничего не знаете про Illustrator? Тогда просмотрите краткое видео от Дэниела Уайта.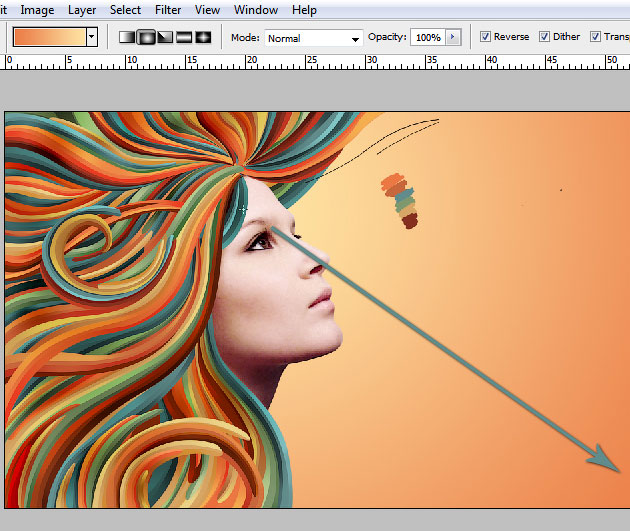
2. 10 важных советов по Adobe Illustrator CC2017
Хотя эти превосходные советы предназначены для Adobe Illustrator в 2017 года, они применимы не только для этой версии. Однако обратите внимание на то, что более ранние версии не поддерживают закругления углов и инструмент объединения, который используется в туториале. Как прокомментировал пользователь YouTube данное видео: «Это отличные советы! Даже после 19 лет использования я узнал кое-что новое».
3. Рисование с помощью инструмента «Перо»
Инструмент «Перо» – один из самых мощных инструментов рисования в Illustrator.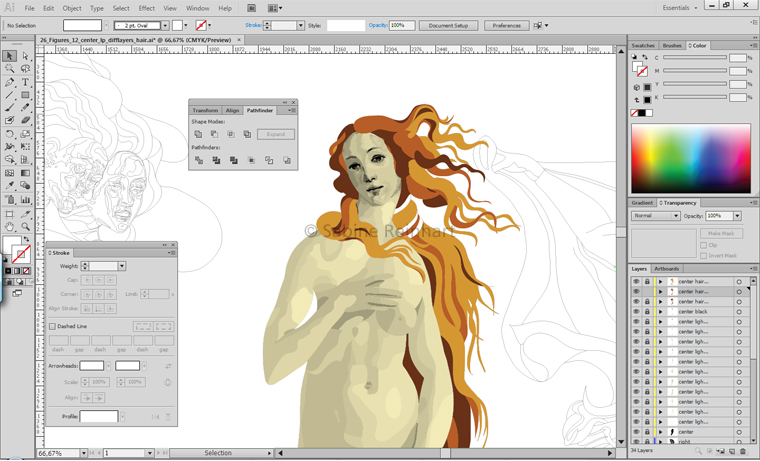 С его помощью вы можете создавать и редактировать опорные точки, которые находятся на контуре. В этом туториале вы научитесь основам рисования с помощью инструмента «Перо» и узнаете, как создавать прямые и изогнутые контуры.
С его помощью вы можете создавать и редактировать опорные точки, которые находятся на контуре. В этом туториале вы научитесь основам рисования с помощью инструмента «Перо» и узнаете, как создавать прямые и изогнутые контуры.
4. Создание и редактирование фигур
Это руководство ознакомит вас с процессом создания и редактирования фигур в Adobe Illustrator CC с использованием инструмента «Создание фигур». Узнайте, как рисовать, комбинировать и трассировать фигуры, используя предоставленный на сайте материал.
5. Дизайн с помощью инструментов рисования
В этом туториале рассматривается концепция контуров и кривых в Illustrator CC. А также представлены инструменты, необходимые для их создания и редактирования, в том числе инструменты «Карандаш» и «Кривизна».
6. Как использовать цветовую палитру
В этом уроке подробно описано, как использовать цветовую палитру. Это инструмент, который позволяет визуально выбирать цвета с отраженного спектра, вручную определять цвета путем введения соответствующих значений в текстовые поля, а также выбирать среди приведенных образцов цветов.
7. Добавление текста в дизайн
Этот туториал ознакомит вас с основами использования текста в Illustrator CC. Вы узнаете, как добавлять текст, применять форматирование, изменять его и модернизировать.
Креативные техники8. Работа с масками
C помощью масок можно спрятать или привлечь внимание к части изображения или графики. В этом туториале вы узнаете о трех различных методах маскирования: обтравочной маске, маске непрозрачности и рисовании внутри маски.
9. Преобразование и редактирование иллюстраций
В этом учебном пособии вы познакомитесь с основами преобразования и редактирования рисунков в Adobe Illustrator CC. И узнаете, как изменить размер графического объекта, использовать группы, выровнять объекты и многое другое с помощью инструмента «Выделение», панели «Преобразование» и других инструментов.
10. Знакомство с инструментами рисования
В Illustrator есть огромное количество инструментов для рисования, каждый из которых позволяет создавать различные варианты иллюстрации. В этом руководстве вы познакомитесь с инструментами «Перо», «Карандаш», «Кривизна» и «Кисть».
11. Создание иллюстрации с помощью инструмента «Перо»
Если вы уже знакомы с основами инструмента «Перо», этот туториал поможет вам попрактиковаться в своих навыках. С его помощью вы сможете создавать новые произведения искусства.
12. Изменение цвета и обводки объектов
Узнайте, как взаимодействовать с цветом на своем рисунке. В этом руководстве объясняется, как менять цвета объекта, сохранять образцы цвета и перекрашивать рисунок.
13. Рисуйте и редактируйте кривые, используя инструмент «Кривизна»
Инструмент «Кривизна» позволяет легко рисовать плавные, четкие кривые и прямые контуры. В этом уроке представлено пять простых упражнений, которые помогут вам понять, как его использовать.
14. Как добавлять изображения и художественные эффекты
Это руководство начинается с объяснения основ добавления изображений в проекты Adobe Illustrator CC. Затем вы узнаете, как добавлять и редактировать эффекты, применять мазки кисти и многое другое.
15. Как дублировать объекты по кругу
Спенсер Мартин, также известный как Pixel & Bracket, поделился некоторыми замечательными советами для новичков. В видео показано как дублировать объекты по кругу, используя эффект преобразования, чтобы создать непрерывную повторяющуюся форму.
16. Создание и редактирование градиентов
Это введение в работу с градиентами объясняет, как создавать различные типы градиентов и изменять такие параметры, как цвета, положение и непрозрачность.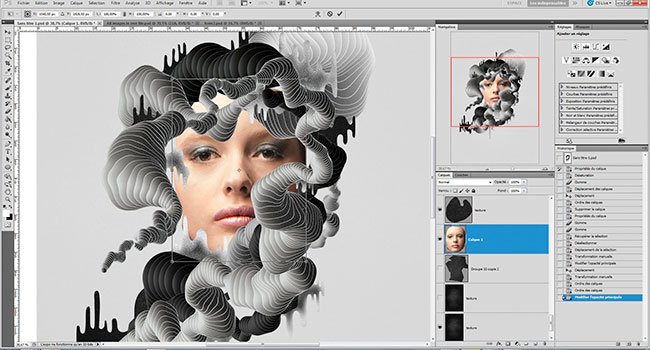
17. Создавайте рисунки с помощью инструментов «Кисть» и «Карандаш»
С помощью инструмента «Кисть» вы можете нарисовать контур и одновременно применить кисть к обводке, чтобы придать контурам художественный вид. В этом руководстве объясняется, как использовать кисть и карандаш для создания выразительных рисунков произвольной формы.
18. Редактируйте контуры в Illustrator CC
Узнайте, как редактировать контуры вашей иллюстрации, используя различные инструменты и опции. А именно, редактирование с помощью «Пера», «Кривизны», добавления опорной точки и других методов.
19. Гайд по палитре «Обработка контуров» (Режимы составных объектов)
Существует четыре разных способа комбинировать основные фигуры в Illustrator: объединять, вычитать, пересекать и исключать перекрытия. В этом двухминутном уроке Дэнкси рассказывает, как использовать каждый из них.
В этом двухминутном уроке Дэнкси рассказывает, как использовать каждый из них.
20. Комбинирование фигур
Фигуры являются строительными блоками иллюстрации. В этом руководстве объясняется, как комбинируя более простые фигуры можно создавать сложные. Для этого используется инструмент «Создание фигур» и палитра «Обработки контуров».
21. Рисование внутри и позади объектов
В этом туториале вы узнаете, как рисовать внутри и позади объектов. И зная эти нюансы, вы быстро и легко можете сделать изображение более интересным.
Организация рабочего пространства22. Распределение контента по слоям
Это отличное введение в слои Adobe Illustrator CC для начинающих. Вы узнаете, как они работают, для чего они предназначены, и как их использовать для создания, редактирования и организации контента.
23. Изучение рабочего пространства: необходимое
Узнайте, как настроить рабочее пространство с помощью панели «Свойства». Это позволит вам с легкостью находить и использовать нужные элементы управления.
Это позволит вам с легкостью находить и использовать нужные элементы управления.
24. Расположение монтажных областей
В этом супер быстром видео-уроке от Дэнкси рассказывается, как легко расположить монтажные области в Illustrator. Это нужно знать, если вы хотите быть аккуратным, организованным, и максимально сосредоточенным на дизайне.
25. Работа с монтажными областями
В этом туториале объясняются функции монтажных областей Illustrator CC. Посмотрите три видео, и вы будете знать все о том, как создавать несколько монтажных областей и редактировать их.
26. Используйте горячие клавиши, чтобы ускорить рабочий процесс
Если вы не используете горячие клавиши, вы не максимизируете свою производительность. Вот большой список горячих клавиш Illustrator для обработки слоев, выделений, текста и многого другого. А также, здесь вы найдете несколько полезных советов для использования кистей, сохранения и закрытия файла и параметров просмотра.
Вот большой список горячих клавиш Illustrator для обработки слоев, выделений, текста и многого другого. А также, здесь вы найдете несколько полезных советов для использования кистей, сохранения и закрытия файла и параметров просмотра.
Экспорт и распространение работы
27. Как упростить процесс экспорта
В этом полезном видео-уроке Дэнкси рассказывает, как упростить процесс экспорта логотипа. С помощью Creative Cloud можно экспортировать логотипы разных размеров и форматов без труда, но Дэнкси разработал полезный бесплатный пакет, который упростит эту задачу.
28. Как делиться своими дизайнами
В этом туториале изложены основы совместного использования файла в Adobe Illustrator CC. Вы узнаете следующее: как делиться файлами, сохранять их в формате PDF и как экспортировать изображения.
29. Экспорт высококачественных и оптимизированных SVG файлов
После того как вы создали векторное изображение в Illustrator CC, вам нужно его экспортировать. В этом руководстве объясняется, как экспортировать легкие файлы SVG (масштабируемая векторная графика).
30. Экспорт файлов для веб-дизайна и дизайна приложений
Важно иметь возможность делиться своими файлами в разных форматах. С 2015 года Illustrator CC предлагает возможность экспортировать высококачественные изображения SVG для использования в веб-проектах и приложениях. В этом руководстве объясняется, как это сделать.
Создание различных обьектов
31. Adobe Illustrator CC 2019: Новые функции
Дэнкси внимательно рассматривает захватывающие новые функции.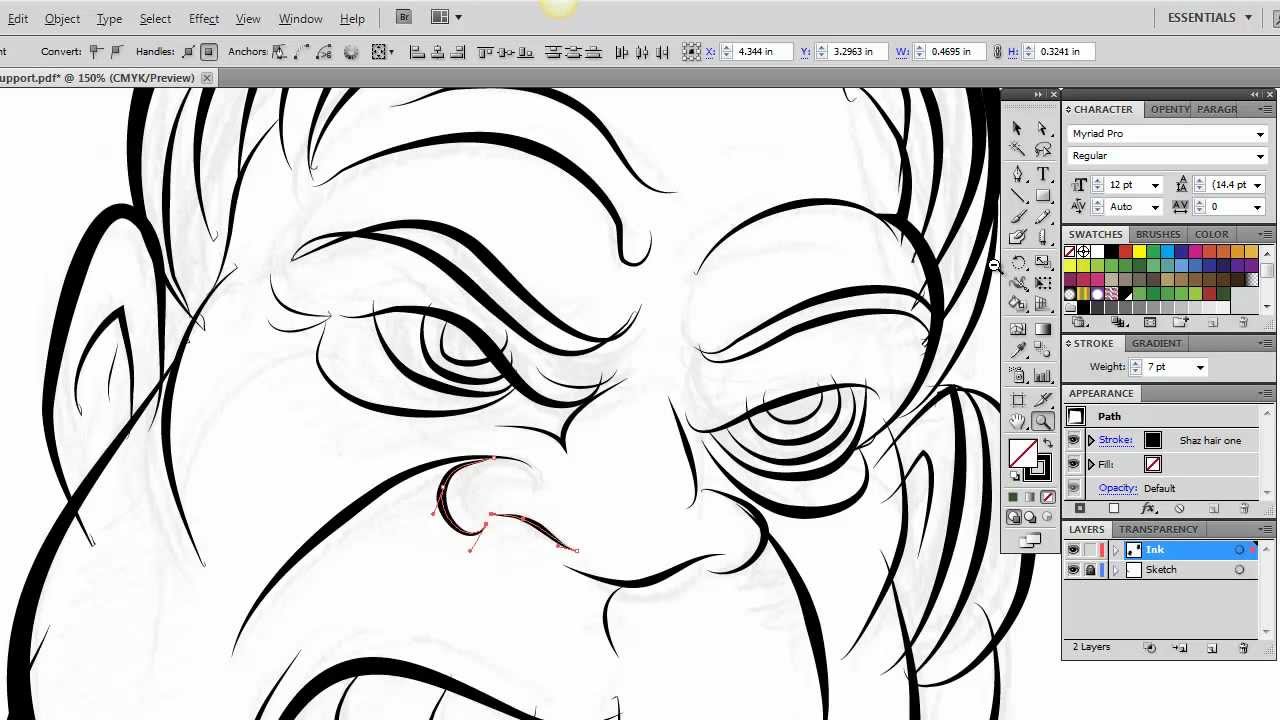 Посмотрите видео выше для быстрого ознакомления с градиентами произвольной формы, настройкой панели инструментов, интеграцией с Adobe Fonts (ранее Adobe Typekit), обрезкой многим другим.
Посмотрите видео выше для быстрого ознакомления с градиентами произвольной формы, настройкой панели инструментов, интеграцией с Adobe Fonts (ранее Adobe Typekit), обрезкой многим другим.
32. Дизайн градиентного логотипа в Illustrator
Градиенты все еще пользуются популярностью. Особенно удачно их использовать для создания логотипов компаний. В этом видео-уроке Дэнкси рассказывает, как создать простой градиентный логотип в Adobe Illustrator.
33. Научитесь рисовать все что угодно в Illustrator CC
Данное руководство для Illustrator преподается сертифицированным специалистом Adobe Design Мартином Перхиниаком, который был признан одним из 10 лучших инструкторов Adobe в 2015 году. В этом видео рассматриваются различные методы рисования в Adobe Illustrator CC. Просмотрев его, вы сможете улучшить свои навыки при работе с формами и узнать много новых приемов.
В этом видео рассматриваются различные методы рисования в Adobe Illustrator CC. Просмотрев его, вы сможете улучшить свои навыки при работе с формами и узнать много новых приемов.
34. Создаем 3D надпись
Добавьте вашей надписи изюминку, сделав ее 3D. В этом 13-минутном учебном видео Дэнкси покажет вам, как использовать перспективу и экструзию для создания впечатляющего 3D-текста.
35. Создавайте сеты иконок в Illustrator
Бен О’Брайен познакомит вас с процессом создания простых, но эффектных иллюстрированных иконок с помощью Illustrator.
36. Инструмент «Смешивание»
Мартин покажет вам, как получить максимум от инструмента «Смешивание». В этом 20-минутном уроке вы узнаете, как его использовать для создания классного типографского дизайна.
В этом 20-минутном уроке вы узнаете, как его использовать для создания классного типографского дизайна.
37. Создание графических фигур
Бен О’Брайен объясняет, как превратить обычных людей в графические фигуры со стилем и индивидуальностью.
38. Креативные фигуры для дизайна логотипа
В этом уроке вы узнаете, как перенести фигуры на следующий уровень. Дэнкси предлагает ряд методов, которые вы можете использовать для преобразования базовых фигур в более сложные, работая с такими элементами, как градиенты, прозрачность и инструментом «Создание фигур».
39. Создаем каллиграфическую кисть в Illustrator
Одна из лучших опций Illustrator – это возможность создавать свои собственные кисти.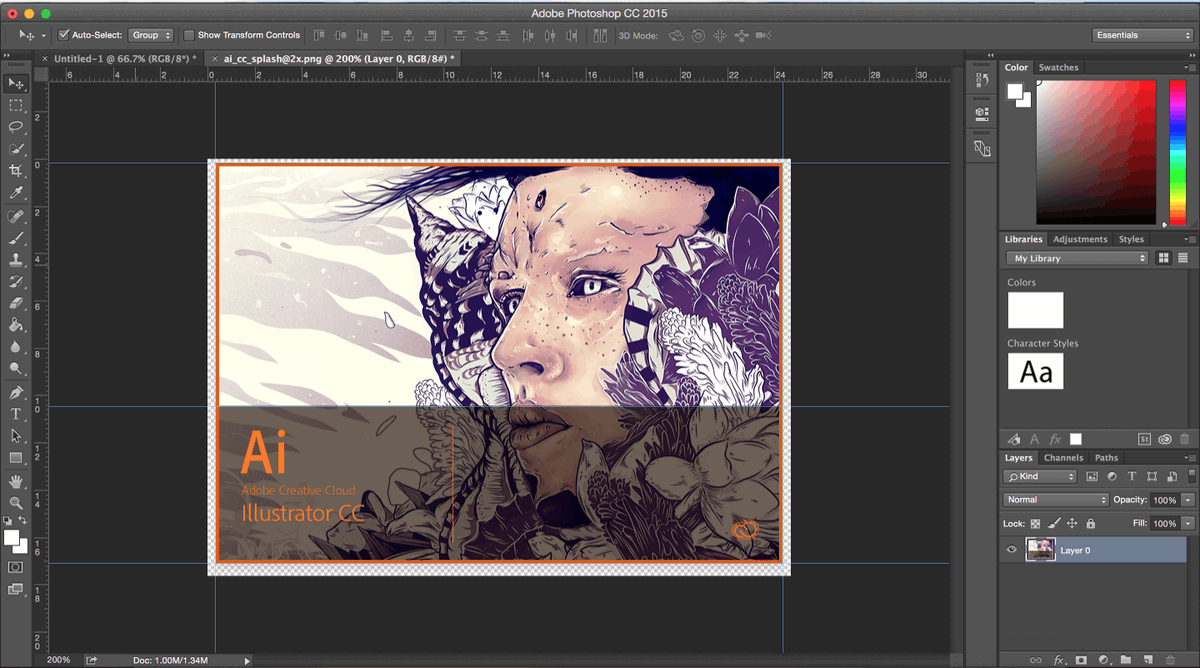 Здесь Крис Рэтбоун объясняет, как создать собственную векторную кисть Illustrator с помощью трех простых шагов.
Здесь Крис Рэтбоун объясняет, как создать собственную векторную кисть Illustrator с помощью трех простых шагов.
40. Создать изометрический текстовый эффект
В этом пошаговом руководстве показано, как создавать простой изометрический текстовый эффект в Adobe Illustrator. В нем рассказывается, как сделать исходный текст 3D с помощью эффекта «Вытягивание и скос». Также вы узнаете, как раскрасить, упорядочить и преобразовать разные фигуры в составные контуры.
41. Создаем линейную спираль
Если вы разбираетесь в Illustrator, вы знаете, что существует инструмент «Спираль», который довольно прост в использовании. Научитесь менять свойства спирали, окрашивать ее, и делать многое другое.
42. Как нарисовать кружевной узор
youtube.com/embed/CzlM9PBP_sY?feature=oembed» frameborder=»0″ allow=»accelerometer; autoplay; encrypted-media; gyroscope; picture-in-picture» allowfullscreen=»»/>
Этот урок демонстрирует, как рисовать богато украшенный кружевной узор и каллиграфические элементы кистями. Это видео – пример того, каким именно должен быть урок на YouTube – отличный темп и четкие инструкции, сопровождаемые подробным описанием.
43. Эффективный дизайн с помощью динамических символов
Инструмент «Динамические символы» в Illustrator CC позволяет динамически изменять атрибуты символа и оптимизировать создание художественных работ. В этом руководстве объясняется, как его использовать для создания нескольких версий символа, которые имеют связь с главным символом, даже если их форма и визуальные атрибуты изменены.
44. Хронологическая инфографика
Узнайте, как создать инфографику в Illustrator, следуя этому пошаговому руководству. Пример, используемый здесь, представляет собой дизайн на основе временной шкалы для обозначения Месяца афроамериканской истории..png) В Illustrator, есть ряд инструментов, разработанных специально для создания инфографики. Так что, если у вас достаточно смелости, дерзайте!
В Illustrator, есть ряд инструментов, разработанных специально для создания инфографики. Так что, если у вас достаточно смелости, дерзайте!
45. Использование «Сетки перспективы»
С помощью инструмента «Сетка перспективы» вы можете поместить существующие изображения в перспективную плоскость или нарисовать их непосредственно в сетке. В этом уроке Мэтью Пиззи использует оба метода для создания 3D подарочной коробки. Также, вы узнаете простой способ создания эффекта отражения.
46. Дизайн логотипа
Если вы интересуетесь дизайном логотипов, ознакомьтесь с этим руководством. Здесь объясняется, как использовать векторные фигуры для создания логотипа, который состоит из изображения и текста. Также узнаете, как создать логотип, который хорошо выглядит как на экране, так и после печати.
47. Создание веб-иконки
В этом уроке вы узнаете, как из простых фигур создать иконку камеры. Такую иконку можно использовать в качестве изображения профиля в социальной сети или как кнопку для ссылки на портфолио в цифровом резюме.
48. Создание значка приложения
Мэтью Пиззи рассказывает, как создать значок для калькулятора. Вы будете использовать различные инструменты форм, инструмент «Перо» и 3D-функции Illustrator CC.
49. Создание геометрического дизайна логотипа
Из этого туториала вы узнаете, как создать идеальный геометрический логотип.
50. Как быстро объединять и обрезать контуры/объекты
В этом руководстве объясняется, как объединять контуры, обрезать лишние отрезки от пересекающихся контуров и закрывать зазоры между двумя объектами.
51. Как создать эффект тени на надписи
Один из способов, которым дизайнеры подчеркивают кривизну своего шрифта, является применение штриховки. Благодаря этому создается иллюзия глубины надписи. В этом уроке Крис Спунер показывает, как создать эффект затененного шрифта в Adobe Illustrator.
52. Векторные аватары с Illustrator
Аватары в мультяшном стиле – это нечто среднее между формальным стилем и стилизованной иллюстрацией. В этом уроке Крис Спунер использует векторные инструменты Adobe Illustrator для создания простого и стильного аватара.
В этом уроке Крис Спунер использует векторные инструменты Adobe Illustrator для создания простого и стильного аватара.
53. Создание линейного логотипа
Дизайн логотипа, выполненный в стиле линейного рисунка, сейчас пользуется популярностью. В этом уроке вы сможете наблюдать весь процесс создания минималистичного логотипа.
54. Как создать текст с эффектом радуги
В этом уроке вы будете создавать простой квадрат и умножать его, используя эффект преобразования. Затем сделаете из этого шаблонную кисть и, комбинируя ее с инструментом «Ширина» создадите текст с эффектом радуги.
55. Создание бесшовных паттернов
В этом пошаговом руководстве берлинского художника Амрея Хофштеттера вы узнаете, как создать сложный, красочный рисунок в мексиканском стиле. Для этого необходимо будет использовать только два простых геометрических объекта.
56. «Золотое сечение» и дизайн логотипа
youtube.com/embed/6bkVu2xtypw?feature=oembed» frameborder=»0″ allow=»accelerometer; autoplay; encrypted-media; gyroscope; picture-in-picture» allowfullscreen=»»/>
Этот полезный видео-урок от tutvid посвящен ознакомлению с «Золотым сечением». Вы узнаете, как его использовать и, что наиболее важно, как создать свое собственное. Также предоставлен пример использования «Золотого сечения» для дизайна иконки.
57. Дизайн стеклянной планеты в Illustrator
В видео показывается, как с нуля создать невероятную стеклянную планету. Дизайнер Натаниэль Додсон начинает с линейной графики, используя простые инструменты для создания фигуры, а затем показывает, как создавать градиенты.
58. Создайте собственную кисть в Illustrator
Создание кисти в Illustrator – отличный способ добавить уникальности вашим работам. Здесь вы узнаете все необходимое для создания собственной кисти.
Здесь вы узнаете все необходимое для создания собственной кисти.
59. Создание мультиэкспозиционного изображения
В этом уроке Руслан Хасанов создает иллюстрацию, концепцией которой является мультилокализм. Он рассказывает весь путь от замысла до финального изображения. Для создания изображения он использовал Photoshop, Illustrator, Dimension, Adobe Stock и традиционные краски.
60. Секретный режим симметрии в Illustrator
В Illustrator в данный момент нет режима симметрии как такового. В этом видео Дэнкси делится лайфхаком, который позволяет вам создать подобный эффект с помощью инструмента «Искажение» и «Преобразование». Поэкспериментируйте, чтобы научиться создавать необычные эффекты.
61.
 Изменение поз персонажей инструментом «Марионеточная деформация»
Изменение поз персонажей инструментом «Марионеточная деформация»В этом уроке Бен О’Брайен расскажет, как начать работу с инструментом «Марионеточная деформация». Вы узнаете, как подготовить персонажей для изменения позы с помощью инструмента. Кроме этого вы узнаете, как использовать инструмент для настройки графических линий, объектов и как придать персонажу индивидуальности.
62. Как легко деформировать, менять позы и придавать форму
Этот туториал научит вас, как плавно корректировать части ваших векторных рисунков. Техника включает в себя размещение привязок и манипулирование определенными областями рисунка с помощью инструмента «Марионеточная деформация».
63. Быстрый способ векторизации ручной надписи
Откройте для себя быстрый способ оцифровки рукописных надписей и логотипов с помощью инструмента Перо. Из этого туториала вы узнаете, как экономить время, освоив опорные точки и перо.
64. 3D точки и эффекты светящихся волокон
Иллюстратор можно использовать не только для создания простых фигур. В этом видео Натаниэль Додсон предлагает пошаговую инструкцию по созданию удивительного эффекта светящихся волокон, используя кисть с узором и настраиваемое смешивание.
65. Создать эффект расслаиваемого текста
В этом пошаговом руководстве вы узнаете, как создать эффект расслаиваемого текста. Для этого нужно будет создать плоский фон и добавить на него текст, а затем воспользоваться панелью «Вид», чтобы создать эффект выделенного текста.
66. Как создать красочные градиентные шары
Этот урок научит вас использовать инструмент «Градиентная сетка» для создания цветного круглого шара, который также можно преобразовать в абстрактную форму с помощью инструмента «Деформация». Этот инструмент также можно использовать для всех видов смешивания и для разных арт-проектов.
67. Создание диаграмм
В этом уроке вы научитесь создавать полностью редактируемые диаграммы в Illustrator с помощью инструмента «Диаграмма». Затем вы будете использовать «Частичное выделение» и панель «Стили графики», чтобы стилизовать основные компоненты диаграммы.
68. Дизайн ограненного векторного логотипа
Узнайте, как создать многогранный и многоугольный логотип, который сейчас часто используется в дизайне. Шаг за шагом Крис Спунер объясняет, как использовать набор инструментов для создания такого дизайна в векторном формате.
69. Создание стилизованной заглавной буквы
В этом пошаговом руководстве рассказывается, как создать настраиваемую заглавную букву в Illustrator, а затем использовать ее в текстовом макете InDesign.
70. Создание иллюстрации оживленного города
Узнайте, как привнести некоторую динамику и атмосферу, создавая иллюстрацию шумного города. Вы будете строить здания, добавлять фигуры, расставлять уличную мебель и экспериментировать с цветом.
71. Создание логотипа в винтажном стиле
Из этого туториала вы узнаете, как создать логотип для футболки в винтажном стиле. Для этого будут использоваться «антикварные» шрифты, после чего на текст накладывается текстура, придающая эффект старинности.
72. Подготовка файлов Illustrator для After Effects
Часто дизайнеры пытаются анимировать файлы Adobe Illustrator, которые совсем не подходят для создания анимации. Следуйте этому чеклисту от Джеффа Херда, чтобы убедиться, что ваши проекты готовы к анимации.
73. Создание векторного портрета из фотографии
В этом уроке вы побываете за кулисами и увидите, как обычную фотографию можно превратить в невероятный векторный портрет.
Читайте также:
5 лучших альтернатив для Adobe Illustrator
История логотипа Volkswagen заставит вас вновь полюбить Illustrator
В Adobe Illustrator появился новый инструмент для работы с цветом
Источник
Курс по Adobe Illustrator — с нуля до новичка-иллюстратора
ДЛЯ КОГО КУРС: для начинающих и желающих изучить векторный редактор Adobe Illustrator максимально быстро и эффективно.
ФОРМАТ КУРСА:
⦁ 10 уроков из 22 видео.
⦁ Вы можете изучать материалы в удобное для вас время.
⦁ Длительность каждого видео не больше 20 минут.
СОДЕРЖАНИЕ КУРСА:
1. Введение в Illustrator (2 части). Начало работы. Установка и запуск векторного редактора, разбор основных панелей программы.
2. Основные инструменты Illustrator (6 частей). Обзор основных инструментов.
3. Цветовые палитры (2 части). Работа с формами и цветом. К концу урока научитесь создавать простые иконки с контурами. В вашем портфолио + 1 иллюстрация.
4. Работа с эскизами в Illustrator (2 части). Трассировка и работа с кистями. В итоге научитесь создавать украшательный элемент, абстрактный фон из узора и бесшовный паттерн. В вашем портфолио + 4 иллюстрации.
5. Оптимизация работы в Illustrator (2 части). Организация артбордов, горячие клавиши, слои и работа с символами. В ходе урока создадите иллюстрацию с применением символов. В вашем портфолио + 5 иллюстраций.
6. Скрипты и экшены в Illustrator. В уроке рисуете иллюстрацию с использованием скриптов. В вашем портфолио + 6 иллюстраций.
7. Типографика в Illustrator. Работа со шрифтами и текстом. В вашем портфолио + 7 иллюстраций.
8. Работа с мешами в Illustrator. Рисовние реалистичной иллюстрации с применением мешей. В вашем портфолио + 8 иллюстраций.
9. Полигоны в Illustrator (2 части). Разбор полигональных сеток. Создание иллюстрации в стиле полигонов. В вашем портфолио + 9 иллюстраций.
10. Иллюстрация в стиле флэт в Illustrator (3 части). Заключительный урок. Иллюстрация по эскизу с текстом в стиле флэт с большим количеством деталей. В вашем портфолио + 10 иллюстраций.
ИТОГИ КУРСА:
⦁ Знания основных возможностей векторного редактора Adobe Illustrator. ⦁ За курс ваше портфолио пополнится на 10 иллюстраций в разных стилях. ⦁ Приглашение после ознакомления с вашим портфолио к сотрудничеству с фрилансерской и стоковой командой NetGon.
Adobe Illustrator. Базовый уровень
Adobe Illustrator. Базовый уровеньОсвойте популярный инструмент
для дизайнера
Новички здесь получат хорошую базу работы в Adobe Illustrator и научатся делать крутые иллюстрации, даже если до этого не открывали программу. Пользователи с опытом детально разберутся в нюансах работы, станут в несколько раз продуктивнее и значительно упростят себе жизнь. На курсе вы получите не только техническую подготовку, но и приобретете хороший вкус и понимание рынка векторной графики.
Почитать отзывы
25.10 — 13.12
19:00 — 22:10
А. Козьяков
С 25 октября по 13 декабря
Занятия: Пн и Чт в 19:00
Осталось мест: 16
Преподаватель: А. Козьяков
Записаться*Занятия проходят по вашему локальному времени (Москва, стандартное время)
Преподаватель: Андрей Козьяков
Андрей Козьяков – сертифицированный эксперт и преподаватель, имеющий наивысший сертификат Adobe Certified Expert (ACE), по программе Adobe Illustrator.
Он работает в программе уже более 15 лет. За время своей деятельности консультировал различные продакшены (агентства, студии, издательства, типографии) по вопросам эффективного применения Illustrator и векторной графики, несколько лет был евангелистом в компании Adobe.Его преподавательский дар – умение давать нестандартные и полностью понятные объяснения, уходить от шаблонов и всегда подбирать затягивающие и вдохновляющие домашние задания и иллюстрации ко всем своим объяснениям.
Узнать подробнее…
Работы учащихся
Чему вы научитесь?
Получите глубокое знание инструментов для создания векторной графики любой сложности.
Получите навыки оформления макетов различной направленности.
Научитесь создавать иллюстрации и работать с текстом.
Приобретете навыки правильной работы с цветом.
Научитесь готовить макеты для печати и публикации в веб.
Познакомитесь с возможностями по автоматизации и расширению стандартного функционала.
Посмотреть программу курса
Как работает курс?
Теория в курсе собрана в формате видео-уроков с пожизненным доступом. В процессе обучения на курсе вы сможете смотреть видео-уроки в любое удобное для вас время.
Практическая часть курса проходит в формате интерактивных онлайн-занятий по расписанию, на которых вы получите ответы на все свои вопросы и разбор домашних заданий в прямом эфире.
Домашние задания по теории и практике помогут закрепить новый материал.
Конспекты всех занятий с основными моментами и тезисами курса помогут напомнить про самое важное.
Выполнив все домашние задания и набрав по ним рейтинг выше 75% по теории и практике раздельно, вы получите физический сертификат об успешном окончании курса.
Портфолио курса
Лучший способ сформировать правильные ожидания от курса — это посмотреть, каких успехов добились ваши предшественники. Мы создали страницу, куда постоянно выгружаем работы учащихся. Если вы сомневаетесь в своих силах, методике преподавания через онлайн-формат или в чем-то еще — зайдите на страницу и посмотрите результаты. Их авторы, как и вы, начинали «с нуля», не имея стартового опыта. Оцените их прогресс.
Посмотреть портфолио
Для кого курс?
Курс для новичков и специалистов, уже имеющих опыт работы с Adobe Illustrator.
Для тех, кому нужно систематизировать знания и работать продуктивнее.
Для всех, кому интересна векторная графика.
Для графических дизайнеров, иллюстраторов, дизайнеров инфографики, диджитал-дизайнеров, моушн-дизайнеров, верстальщиков, дизайнеров упаковки и других представителей сферы визуализации.
Что вам потребуется?
Для успешного прохождения курса вашем компьютере должен быть установлен Adobe Illustrator 2021. Эта версия программы доступна в рамках подписки на Adobe Creative Cloud. Начать обучение можно с ознакомительной (триальной) версии подписки.Приветствуются знания и опыт работы в Photoshop, InDesign или других графических программах.
Если вы записаны на любой курс школы по софту Adobe, то вы сможете оформить учебную подписку на весь пакет Creative Cloud со скидкой 46%. Для этого в разделе «Учащиеся и преподаватели» вам потребуется подтвердить свой статус «учащегося». Напишите в поддержку школы (красная кнопка «Задать вопрос»), чтобы получить дополнительную информацию о том, как подтвердить свой статус «Учащегося школы Profile».
Как проходит обучение?
Смотрите первое занятие
Работы учащихся
Смотрите разбор рабор
Рекомендуем вам посмотреть
Компании обучают своих сотрудников у нас
Установка и обновление Illustrator в Creative Cloud, технические требования
Выбор рабочей среды Illustrator
Настройки приложения (Preferences)
Сброс настроек
Установка клавиатурных сокращений (Keyboard Shortcuts)
Предустановленные рабочие среды (Workspaces)
Панель инструментов (Tools)
Панель свойств (Properties)
Панель управления (Control)
Строка состояния
Управление отдельными панелями и объединение в блоки
Изменение подсветки интерфейса
Сохранение собственной рабочей среды
Масштаб просмотра
Прокрутка и свободное перемещение изображения в окне
Режим просмотра графики в виде контуров (Outline)
Режим просмотра по пикселям (Pixel Preview)
Полноэкранные режимы просмотра
Работа с окнами документов
Дублирование окна документа
Навигация по нескольким монтажным областям
Режимы просмотра GPU/CPU
Создание и параметры нового документа (Web, Print, Video)
Сохранение документа
Поддерживаемые форматы
Изменение параметров документа (Document Setup)
Единицы измерения
Создание и управление монтажными областями
Перемещение монтажных областей
Привязка координат к монтажной области
Панель Artboards (Монтажные области)
Создание простых объектов
Выделение объектов
Выделение опорных точек
Дублирование объектов
Трансформация с помощью ограничительной рамки (Bounding Box)
Инструмент создания фигур
Выбор цвета заливки и обводки
Создание текстового объекта
Особенности работы с инструментами создания простых фигур
Создание линий
Создание прямоугольников
Создание эллипсов
Создание звезд
Создание многоугольников
Создание и редактирование составных контуров
Особенности работы с фигурами (Live Shapes)
Скругление углов
Порядок наложения объектов
Слои, перемещение объектов между слоями
Команды быстрой вставки объектов
Блокировка объектов
Скрытие объектов
Работа в группе объектов в режиме изоляции
Выделение опорных точек и сегментов с помощью Direct Selection (Точечное выделение)
Выделение в группе (Group Selection)
Выделение объектов по типам объектов и схожим атрибутам форматирования
Выделение перекрытых объектов
Режим глобального редактирования
Привязка к опорным точкам
Использование быстрых направляющих
Привязка к пиксельной сетке
Выравнивание объектов
Распределение объектов
Способы трансформации: инструменты, команды, панель Transform
Повтор последней трансформации
Ограничительная рамка (Bounding Box)
Инструмент cвободной трансформации (Free Transform)
Поворот объектов
Зеркальное отображение объектов
Особенности точных трансформаций с помощью панели Transform
Увеличение/уменьшение объекта на одинаковое значение по периметру (Offset Path)
Добавление направляющих
Конвертация объектов в направляющие
Создание сетки из направляющих
Сетка документа и привязка
Создание контуров инструментом Pen (Перо)
Добавление и удаление опорных точек
Изменение кривизны контура в опорной точке
Закрытие (завершение) контура
Эффективное применение инструментов Pen, Anchor Point, Direct Selection
Особенности применения Curvature
Особенности применения Pencil
Настройки инструмента
Коррекция нарисованного контура
Разрыв контура в опорной точке
Закрытие контура /объединение опорных точек
Выравнивание опорных точек
Упрощение контура
Сглаживание контура
Применение Scissors (ножницы) и Knife (нож) для разрезания контуров
Дублирование сегмента
Инструмент Eraser
Создание обтравочной маски
Редактирование маски и замаскированных объектов
Панель управления обводками (Stroke)
Выравнивание обводки относительно контура
Пунктир и штрих-пунктир
Создание стрелок
Профайлы обводок переменной толщины
Инструмент обводок переменной толщины
Конвертация обводки в контуры
Объединение контуров
Вычитание контуров
Выделение фигур
Команды объединения и вычитания
Команды обрезки и удаления лишних частей контуров
Изменение цветовой модели документа
Выбор цвета через Color Picker
Выбор цвета в панели Color
Захват цвета с других объектов (Eyedropper)
Применение образцов цвета (Swatches)
Применение глобальных образцов
Применение полутоновых образцов
Создание цветовых сочетаний и групп цветов
Редактирование цветовых сочетаний
Поиск цветовых вариаций с помощью Color Guide
Получение цветов из растрового изображения с помощью трассировки
Инструмент и панель Gradient
Управление точками градиента
Применение градиента к обводкам
Сохранение образца в качестве градиента
Применение Freeform Gradient
Создание Live Paint группы
Инструмент Live Paint Bucket
Добавление контуров в Live Paint группу
Определение и закрытие разрывов (Gap Options)
Сохранение образцов как .ASE и .AI
Импорт образцов
Панель Transparency
Режимы наложения цветов
Прозрачность точек градиента
Добавление и удаление обводок и заливок
Дублирование обводок и заливок
Прозрачность общая и для отдельных элементов
Применение эффектов
Обнуление оформления
Оформление по умолчанию
Особенности работы с Appearance и эффектами для групп
Особенности работы с Appearance и эффектами для текста
Сохранение Appearance в виде стиля
Изменение оформления стиля
Библиотеки графических стилей
Сохранение собственной библиотеки стилей
Эффект Трансформация
Эффекты деформации и трансформации
Эффекты стилизации
Эффект конвертации в фигуры
Обработка контура
Создание и редактирование узора
Параметры узора (Pattern Options)
Тип раскладки
Инструмент Pattern Tile
Порядок наложения образцов узора
Трансформация узоров
Создание перехода инструментом и командой
Параметры перехода
Применение Blend в различных сценариях
Комбинирование Blend и эффектов
Помещение изображений
Поддерживаемые форматы
Связанные и встроенные изображения
Управление изображениями в панели Links
Маскирование и кадрирование изображений
Контроль эффективного разрешения
Растрирование графики
Параметры Image Trace
Режимы трасировки
Трасировка заливками и обводками
Конвертация в Live Paint или разборка
Помещение текста
Текстовая точка и текстовая область
Установка шрифтов, шрифтовые менеджеры
Использование шрифтов Adobe Fonts по подписке
Выбор гарнитуры и начертания
Вставка любых символов (Glyphs и символьные шрифты)
Перевод текста в кривые
Размер текста (Кегль)
Межстрочный интервал (Интерлиньяж)
Оптический, стандартный и ручной кернинг
Межсимвольные интервалы
Масштаб и наклон символов
Смещение относительно базовой линии
Конвертация в прописные, надстрочный и подстрочный индексы
Выравнивание текста
Межабзацные интервалы
Переносы и проверка орфографии
Установка текста по контуру
Режимы выравнивания символов относительно контура
Параметры текста в области
Деление текста на колонки
Создание последовательности текстовых областей
Создание символов и применение
Управление символами
9-фрагментное масштабирование
Динамические символы
Инструмент Кисть (Paintbrush)
Панель управления кистями
Инструмент Кисть-клякса (Blob Brush)
Параметры каллиграфической кисти
Особенности работы с графическим планшетом
Каллиграфические кисти
Объектные кисти
Узорчатые кисти
Дискретные кисти
Кисть из щетины
Задать вопрос
Как иллюстраторам и дизайнерам заработать на фрилансе
Есть несколько вариантов работы на фрилансе для иллюстратора (и не только). Первый — развивать личный бренд, запускать собственные творческие проекты и работать с компаниями как иллюстратор со своим личным видением, то есть делать коллаборации.
Второй — быть в качестве исполнителя, выполнять работу по техническому заданию: что сказали, то и сделал. Большая часть коммерции именно такая.
Но можно быть где-то посередине, на промежуточной стадии, то есть постепенно развивать себя как художника, добиваться публикаций в журналах, но при этом работать в качестве исполнителя на тех же фриланс-биржах.
Одновременно с этим можно писать компаниям и предлагать им свои идеи. В наше время правило «инициатива наказуема» уже не работает, и часто выходит так, что если вы сами ничего не предложите, то вас и не заметят.
Иллюстрация автора
Фриланс-биржи
Первый и, пожалуй, самый распространенный способ работы на фрилансе для иллюстратора — это работа на биржах. Лучше выбирать англоязычные биржи, так как заказчиков там больше, а ценник — выше.
Их очень много, но я предпочитаю Upwork и Freelancer.com.
Если вы не хотите работать с компаниями напрямую, то есть самостоятельно писать им письма и развивать свой личный бренд, Upwork будет для вас идеальным вариантом. Если вы хотите иллюстрировать книги, работать с небольшими компаниями и частными клиентами, там вы сможете взять подходящие заказы.
Что касается «официальной» части, то для работы на Upwork не обязательно регистрировать ИП — они не обязывают к этому. Но это нужно вам как налогоплательщику.
На биржах можно найти работу «для души», но чтобы выйти на нормальный уровень заработка, нужно либо «упахиваться» и работать с клиентами, которые платят объективно мало (условно, $7 за иллюстрацию), но дают большой объем работы, либо тщательно выискивать более дорогие заказы. Или же пытаться успеть везде, совмещая все и сразу.
Например, однажды я работала с клиентом над книгой. Это был дешевый заказ, он стоил около $300 и занял много времени — больше месяца. Но это был заказ «для души» — заказчик хвалил все иллюстрации и не вносил правок, что бывает нечасто. И в этот же месяц пришел заказ на раскраску — это уже был «лайтовый заказ»: он стоил $200, при этом работы было на пару дней.
Фото: Unsplash
Работа с компаниями
Если хочется выйти на более высокий уровень дохода, нужно искать клиентов вне бирж. Это могут быть большие или маленькие компании из разных сфер: йога-центры, кондитерские, производства детского питания и т.д. Красивый визуал нужен абсолютно всем, а рекламная иллюстрация способна донести посыл компании лучше, чем фото.
Ключевой момент при поиске таких заказчиков — правильно составлять сопроводительные письма.
Я не сразу поняла, что и как нужно писать потенциальным клиентам. Раньше я просто в двух словах рассказывала о себе, что умею делать, и прикрепляла несколько прошлых работ. И обычно не получала ответов. После чего я поняла, что делаю что-то не так, изучила этот вопрос и поменяла содержание письма.
Так, нужно заранее составить конкретные предложения — что бы вы сами хотели сделать для этой компании. Лучше всего сначала посмотреть, чем занимается компания, что она у себя публикует — и делать свою презентацию и предложение, ориентируясь на это.
Я знаю, как это бывает: часто не хочется и просто лень проделывать такую предварительную работу. Но если попробуете, вы удивитесь, как часто начнут вам отвечать — конечно, если ваши идеи соответствуют духу и видению компании.
Еще один плюс прямой работы с компаниями по сравнению с биржами заключается в том, что вы можете не просто разово продавать свои рисунки, а продавать лицензию на их использование в коммерческих целях, то есть неисключительные права на использование рисунка на определенный срок. На фриланс биржах этот подход не очень развит — хотя, конечно, можно попытаться.
Цена здесь может быть совершенно разной — все будет зависеть от того, как хорошо вы можете вести переговоры.
Фото автора
Производство товаров под личным брендом
Третьим интересным вариантом заработка для художника будет работа над своим личным брендом, производство собственного мерча или кастомной продукции. В перспективе это может вырасти в полноценный бизнес, но в этом варианте у вас должна быть аудитория, которой вы собираетесь все это продавать, или же хороший бюджет на рекламу.
Самый распространенный вариант мерча у художников — это футболки, термокружки, сумки, значки и другие аксессуары с принтами по мотивам своих работ. Минус в том, что на старте придется вложиться в материалы, а срок окупаемости будет зависеть от того, насколько грамотно вы выстроите продажи.
Некоторые художники в качестве своего мерча делают открытки, наклейки и календари. Но как по своему опыту, так и по опыту коллег могу сказать, что это не очень прибыльное дело — на этом миллионы не заработать. Скорее, это удачный инструмент для пиара: открытки распространяются по аудитории и играют роль своего рода «визитки» художника. Если кого-то заинтересует такой стиль, то он, возможно,обратится к этому человеку.
Также можно делать продукцию своими руками — это может быть необычная бижутерия, кольца из серебра. Я, например, делала деревянные ежедневники и скетчбуки для рисования. Рекламу тогда вообще не использовала — даже не знала о том, что в инстаграме есть какие-то инструменты для продвижения. Я просто писала блогерам и делала для них скетчбуки, а взамен они делали пост у себя в ленте. То есть фактически мы работали по бартеру. Клиенты шли, и примерно через полтора месяца мне удалось окупить стартовые вложения в материал и инструменты.
При желании можно выйти на международный рынок и продавать свои работы по более высоким ценам на Etsy. Но стоит учитывать, что конкуренция там очень высокая, так как на этой площадке размещаются мастера из разных стран, владеющие английским.
На мой взгляд, hand made подойдет только тем, кто действительно «горит» своим делом. На изготовление собственной продукции вручную уходит довольно много сил, но при этом нет гарантии, что вы сможете сразу выйти на достойный уровень заработка.
Фото: Unsplash
Размещение работ на стоках
Этот вариант пользуется популярностью не только у иллюстраторов, но и у фотографов и видеографов. Есть множество разных стоков, в числе самых известных — Depositphotos, Shutterstock, Adobe Stock. Лучше заходить в крупные стоки, так как они более популярны у аудитории и шанс того, что вашу работу купят, увеличивается.
Особенность такого способа заработка в том, что вы рисуете или снимаете то, что интересно именно вам. Хотя, конечно, если вы хотите, чтобы ваши иллюстрации действительно покупали, вам все равно придется мониторить рынок и смотреть, что сейчас востребовано и какие стили актуальны. Чтобы зарабатывать от $500 в месяц, надо заливать примерно по 100 картинок.
На мой взгляд, основная проблема стоков — это загрузка ваших файлов на сайт. На площадках существует модерация: вашу работу проверяют на авторские права и на то, что вы верно оформили описание и теги (в случае с Shutterstock, все это на английском). Часто работы отклоняют по совершенно непонятным причинам (например, указывают на «нарушение авторского права», хотя иллюстрация полностью придумана вами), и приходится заливать их по несколько раз, на что уходит слишком много времени. И хорошо, если у вас есть человек, который готов делать это за вас.
Если обобщить, то это своеобразный пассивный доход, так как одну и туже картинку могут покупать очень много раз. Но при этом, если вы не готовы тратить много времени на техническую часть, вам надо искать способ делегировать это кому-то другому.
Фото: Unsplash
Магазин собственных электронных продуктов
Пятый способ фриланса для художника, иллюстратора или дизайнера — открытие своего магазина на таких платформах, как Creative Market и Design Bundles. Туда можно выставлять свои электронные продукты, дизайны, иллюстрации, шрифты, кисти для Photoshop и Procreate.
Эти сайты отличаются от стоков тем, что там можно выставлять свои работы как «комбо» продукты, а не по одной картинке, и ставить свою цену, что на стоках невозможно.
Правда, вы будете платить процент платформе — обычно около 20–30%. Но я считаю, что это справедливая плата при том, что площадка продвигает ваши товары — если, конечно, они качественные.
Эти площадки англоязычные и аудитория там более платежеспособная, да и более многочисленная, чем на российском рынке. Но берут туда не всех подряд: нужно пройти модерацию — проверку на соответствие стилю и стандартам. Если это не получается сделать с первого раза, то следующая попытка будет только через три месяца.
Один из ярких примеров успеха на Creative Market — Nicky Laatz, которой удалось заработать там $1 млн (по данным самой платформы). Звучит очень заманчиво, не так ли?
Мне стало любопытно, чем конкретно она занимается. Оказалось, она создает свои шрифты. Эти продукты может купить много людей для использования — за $5–40 за набор. Либо компания может приобрести их для коммерческого использования — например, для использования в своем приложении. Цена за такую покупку уже будет $25–200 и выше. А исключительные права на шрифты можно продать и за $2000. Все зависит от самого товара и спроса на него.
В общем, такой вариант заработка интересный и довольно реалистичный — на этих платформах работают многие профессиональные дизайнеры и иллюстраторы.
Фото: Unsplash
Как получить максимум
- Если вы хотите понять, какой вариант подойдет вам лучше всего, ответ прост: нужно попробовать и смотреть, «зайдет» или «не зайдет». Так делаю я и многие другие иллюстраторы.
- Если вы совсем новичок, лучше начать с чего-то одного, чтобы не распыляться. Но когда вы примерно поймете устройство «внутренней кухни», можете начать сочетать несколько вариантов одновременно. Например, брать заказы на биржах и при этом готовить письма для компаний с вашими предложениями и параллельно рисовать несложные картинки для стоков.
- А если у вас есть человек, которому можно делегировать отправку писем или загрузку файлов на стоки, у вас освободится достаточно времени, чтобы попробовать что-то еще.
Фото на обложке: Theme Photos/Unsplash
Для чего нужен Adobe Illustrator
Adobe Illustrator — один из наиболее популярных в своем сегменте продуктов, им пользуются специалисты по всему миру. Три года назад журнал PC Magazine признал AI лучшей программой для работы с векторной графикой. С освоения этого редактора может начаться ваш профессиональный путь дизайнера или иллюстратора.
Расскажем, в чем особенности векторной графики, что можно делать с помощью программы, и какие новые возможности она предоставляет.
Вектор «Иллюстратора»
Задуманная как редактор векторной графики, программа появилась в 1987 году. В то время она была адаптирована под операционную систему Mac. Сегодня творить в Adobe Illustrator можно на разных платформах: Mac OS, Windows и даже iPadOS. Неизменным остается главное назначение «Иллюстратора» — создавать и редактировать векторные изображения.
Чем отличаются растровые картинки от векторных? Первые состоят из множества цветных точек — пикселей. Фотографии и реалистичные иллюстрации, как правило, растровые. Работают с ними в другой программе Adobe — в Photoshop. Растровые изображения могут быть максимально детализированными, при этом они достаточно «тяжелые» (у файлов большой вес), не поддаются масштабированию. Если вы увеличите маленькую растровую картинку, она «станет пиксельной» — увидите те самые цветные точки, из которых она состоит.
Векторные изображения менее подробны, так как складываются из простых геометрических объектов: линий, многоугольников, кругов. Все части изображения описываются математическими формулами, потому хранить информацию о каждой точке рисунка не нужно. Плюсы векторных картинок: возможность изменять их размер без потери качества, маленький вес файлов, их быстрая загружаемость (что особенно важно, например, в веб-дизайне).
В Adobe Illustrator создают картинки разной степени сложности. Одни состоят из меньшего количества деталей и похожи на аппликации, другие, более подробные, можно сравнить с мозаикой. В любом случае иллюстратор или дизайнер получает изображение, складывающееся из отдельных фигур, отличающихся цветом и формой. В редакторе также можно работать с текстом: создавать, видоизменять надписи, буквы, переведя их в разряд векторных объектов — это актуально, учитывая тренд на хаотичность в типографике.
Курсы Adobe Illustrator
Практический курс по Adobe Illustrator: создание логотипов, иллюстраций, инфографики и айдентики. В конце курса у вас будет готовое портфолио, для старта работы в сфере дизайна
Узнать больше →Основные функции программы
Перечислим коротко, что именно можно делать с помощью редактора:
- Создавать фигуры: простые и сложные;
- Изменять цвета объектов и их контуров;
- Использовать градиент, регулировать прозрачность изображения;
- Создавать узоры;
- Создавать группы объектов;
- Работать со слоями;
- Применять эффекты и фильтры;
- Работать с текстом, превращать его в векторные объекты, видоизменять;
- Делать трассировку — переводить растровые изображения в векторные;
- Проводить предпечатную подготовку изображения.
Этим и другим действиям мы в «Бруноям» обучаем на очном курсе Adobe Illustrator. Что делать с полученными умениями? Применять для создания иконок, логотипов, иллюстраций, инфографики, изометрии и т.д. Посмотрим примеры!
Что создавать
Иконки. Могут понадобиться для инфографики, оформления сайта или мобильного приложения, а также Highlights (вечных Stories) в Instagram. Это наиболее простые векторные изображения. В основе иконок из одного набора — одна и та же форма круга, квадрата, треугольника. Сами изображения, как правило, состоят из небольшого количества фигур. Иконки оформляют в едином стиле с соблюдением общих пропорций, цветовой палитры, изгибов линий, и т.д. В «Иллюстраторе» наборы удобно создавать с помощью сетки.
Unblast — Free Resources for Designers
Логотипы. Логотип — графический знак компании, который размещают на разнообразной продукции: от значков и визиток до билбордов. Его необходимо масштабировать в зависимости от задач, потому сегодня почти всегда логотипы представляют собой векторные изображения. Простые лого создают по модульной сетке, более сложные, детализированные рисуют самостоятельно. Иногда у бренда может не быть графического знака в векторе (например, лого разрабатывали много лет назад, исходники потерялись, остались только растровые картинки), в таком случае проводят трассировку. Заодно, по желанию заказчика, логотип можно осовременить.
Chinmoy Das
Иллюстрации. Использование иллюстраций — один из трендов дизайна. Их можно встретить на сайтах, в приложениях, в оформлении соцсетей, печатной продукции. Для подготовки детализированной иллюстрации понадобится больше ресурсов. Упростит задачу группировка фигур, возможность автоматически менять цвета и т.д. К слову, если вы художник и создаете изображения на бумаге, их в последующем можно перевести в вектор. Искусственный интеллект Adobe Sensei позволяет проводить автоматическую трассировку нарисованных вручную эскизов, а еще извлекает цвета из фотографий и добавляет их на картинки.
Hurca !
Изометрия. Изометрические иллюстрации имитируют эффект 3D. Но при этом у изображенных предметов отсутствует перспектива. Такие картинки часто делают, когда нужно изобразить интерьер, «начинку» здания, часть города. Создать изометрию в Adobe Illustrator помогает изометрическая сетка, либо функция 3D.
Angela Chan
Инфографика. Пожалуй, самый наглядный способ донести информацию. Современная инфографика может содержать большие объемы данных, показывает их так, чтобы зритель быстро понял и усвоил содержание. Картинки сочетаются с блоками текста. И с тем и с другим удобно работать в Adobe Illustrator. Можно легко менять местоположение элементов, их размер, цвет и т.д.
Юрій Головень
Макеты для печати. Сверстать и подготовить к печати макет афиши, флаера, кружки или футболки тоже можно в «Иллюстраторе». У предпечатной подготовки есть ряд правил, например, необходимо перевести текст в кривые, выставить цветовой режим CMYK, настроить растровые эффекты 300 ppi, добавить 3-миллиметровые вылеты (поля под обрез). Обо всех нюансах мы рассказываем на завершающем занятии курса Adobe Illustrator. Там же говорим о презентации проекта и работе с мокапами.
Обновления
Редактор регулярно обновляется. Так, в октябре 2020 года вышла первая версия программы для iPadOS, а для Mac OS и Windows появилось 25-е поколение AI. Последнюю версия Adobe Illustrator CC 25.2 выпустили в феврале 2021-го.
На официальном сайте Adobe выделяет четыре главные особенности нового «Иллюстратора»:
- Общий доступ к облачным документам и возможность редактировать их в Illustrator вместе с другими членами команды.
- Привязка к японскому глифу. Функцию расширили, теперь она позволяет без создания кривых или направляющих привязывать части иллюстраций к японскому тексту.
- Во время запуска новый редактор создает и показывает в диалоговом окне отчет о совместимости системы.
- Увеличилась производительность программы и ее стабильность.
В целом сегодня Adobe Illustrator — это удобный инструмент для индивидуальной и совместной работы с векторной графикой. Он доступен по подписке, ежемесячной или годовой. Пользуясь им регулярно, вы будете получать обновления, которые, мы думаем, сделают работу еще комфортнее.
Освоив этот редактор, вы сможете войти в профессию иллюстратора или дизайнера. Мы в «Бруноям» будем рады помочь вам начать этот путь!
Курс Adobe Illustrator для архитекторов
архитектурная графика
Записаться на курс
архитектурная графика
о курсе
В топовых российских и зарубежных архитектурных бюро грамотное обращение с графикой и инфографикой проекта ценится очень высоко. Если вы твердо решили работать только с лучшими архитекторами и делать только лучшие проекты, то наш онлайн-курс приблизит вас к цели. За пять онлайн-занятий и вебинаров вы освоите Иллюстратор, векторные инструменты Фотошоп и широкий спектр приемов репрезентации: быстрая и грамотная подача сложных чертежей, создание простых и логичных диаграмм, а также впечатляющих векторных иллюстраций к проекту.
работы преподавателей
навыки
Вы полностью изучите программу Illustrator и некоторые из векторных инструментов Photoshop, научитесь работать в связке dwg>ai>psh. В зависимости от задачи, вы сможете грамотно оформлять архитектурные чертежи, сложные и информационно нагруженные проекции, составлять понятные и информативные схемы и диаграммы, а также подавать свои проекты в виде графичных архитектурных иллюстраций.
для кого
Курс подойдет как новичкам, так и тем, кто уже работает с векторной графикой. Грамотное обращение с графикой и инфографикой проекта — незаменимый навык в презентации и студенческих работ, и больших рабочих проектов.
работы студентов
программа
Курс состоит из 3 тематических блоков: Документ, Диаграмма и Иллюстрация. Сперва разберемся с логикой работы с архитектурной графикой и рассмотрим базовые принципы графического оформления проекта. На втором блоке научимся раскладывать проекты и концепции на составляющие и создавать информативные схемы и аналитические диаграммы. На третьем — превратим чертежи и схемы в графичные иллюстрации с помощью Illustrator и Photoshop.
план занятий
1
Знакомство с Illustrator
Вебинар Арсения Афонина «История архитектурной подачи»
Общая логика работы Illustrator
Настройка интерфейса
Настройка рабочей области, слоев и артбордов
Импорт файлов из архитектурных программ
Грамотная организация структуры файла2
Документ
Лекция-вебинар Мари Миндиашвили «Документ, Диаграмма, Иллюстрация»
Знакомство с фундаментальными принципами графического оформления проектов и отработка их на практике:
Базовые инструменты: Fill and Stroke options, трансформация
Работа с объектами, кистями и эффектами3
Продвинутые инструменты Illustrator
Pathfinder и Clipping mask
Shape Builder tool
Live Paint Bucket tool
Работа с паттернами и штриховками4
Диаграмма
Лекция-вебинар Мари Миндиашвили «Цвет как инструмент в подаче»
Разбор диаграмм различного масштаба и отработка приемов на практике:
Работа со стилями и форматами текста
Настройки стилей слоев и объектов
Работа с символами5
Иллюстрация
Лекция-вебинар Мари Миндиашвили «Растровая и векторная графика»
Работа с базовыми инструментами Photoshop: кисти, маски и редактирование объектов
Работа с продвинутыми инструментами Photoshop: Blending options
Экспорт материалов из Illustrator: Links, Package
Финальное ревью в формате вебинара
FAQ
Когда я получу доступ к курсу?
У курса есть фиксированная дата старта, в этот день вам на почту придёт письмо с доступами к онлайн-площадке. Если вы уже проходили наши онлайн-курсы, письмо не придёт, но новый курс добавится в ваш личный кабинет.
Как долго будут доступны материалы курса?
Все материалы курса доступны в личном кабинете студента в течение 3-х месяцев с момента оплаты. Затем доступ к личному кабинету закрывается, а видеозаписи переносятся в архив, который доступен студенту бессрочно.
Чем курс отличается от уроков на YouTube?
Программа курса выстроена последовательно: от азов до сложных навыков. Каждое занятие сделано максимально компактно: минута видео — это минута качественной концентрированной информации. На онлайн-курсах мы также предлагаем студентам живую поддержку: каждые две недели преподаватели проводят онлайн-вебинары, на которых отвечают на вопросы студентов и делятся знаниями из практики. А ещё студенты всегда могут задавать вопросы в чате.
Могу ли я смотреть видеокурс с нескольких компьютеров?
Да: в аккаунт можно заходить с трёх различных устройств — например, из дома, офиса и с планшета. Если вы превысите лимит устройств, мы закроем вам доступ.
Когда нужно будет оплатить участие в курсе?
Оплатить курс можно в любое удобное время. Материалы курса будут доступны сразу после оплаты.
Мне нужно будет устанавливать программу самостоятельно?
Да: перед стартом курса студенты самостоятельно устанавливают нужный софт на свой компьютер. Если у вас возникнут трудности, сообщите нам об этом заранее — мы поможем их решить.
Есть ли скидки?
Для каждого курса существует студенческая цена, которая позволяет экономить до 2 000₽ за курс. Всем выпускникам мы дарим скидку на следующие курсы: 10% на второй, 15% на третий и 20% на все последующие. А ещё у нас бывают скидки — об акциях мы сообщаем в соцсетях проекта: следите за обновлениями. Скидки распространяются как на обычную, так и на Early Bird цену, но не суммируются друг с другом.
Как вернуть деньги?
Если вы предупредите нас ещё до старта, что не сможете пройти оплаченный курс, мы сможем вернуть вам деньги или оставить их на вашем депозите. Возврат осуществляется в течение трёх недель на карту, с которой была произведена оплата. Если курс был оплачен наличными, мы вернём вам деньги в офисе по предварительной договоренности.
Получу ли я сертификат после обучения?
Наш опыт подсказывает, что навыки важнее свидетельств о прохождении курса: если при устройстве на работу от вас потребуется серьезное знание той или иной программы, вас просто проверят тестовым заданием. Но если вам нужен сертификат от Софт Культуры, мы предоставим его.
Остались вопросы?
Пишите на почту — [email protected].
Преподаватели
АлинаРодионова
Графический дизайнер, сооснователь студии дизайна A-2-O. Закончила Британскую высшую школу дизайна (Москва) и University of Hertfordshire (Великобритания). С 2015 года — лектор программ Foundation и Pre-Foundation в БВШД.
МариМиндиашвили
Закончила магистратуру МАрхИ. Несколько лет работала в студии Kleinewelt architekten. Пишет кандидатскую диссертацию, посвящённую современным архитектурным концепциям, а также курирует программу «Пристальное чтение» в «Аудитории».
ЖаннаДикая
Архитектор, исследователь, куратор художественных проектов. Закончила магистратуру МАрхИ и с 2016 года работает в бюро «Меганом» над архитектурными и градостроительными проектами.
рекомендуемые курсы
Rhinoceros
архитектурное формообразованиеPhotoshop
визуализация против коллажаКак работать с иллюстратором
Долго во мне бурлила тема общения иллюстратора с заказчиком, и заказчика с иллюстратором, но сегодня я решила немного систематизировать все мысли по этому поводу в своей голове.
* Внимательно изучайте портфолио. В большинстве своем иллюстраторы выставляют лучшие работы, для презентации своих способностей.
* Если в портфолио иллюстратора сплошные розовощекие пупсы, не ждите от него чего-то радикально нового, не просите рисовать страшных, мерзких демонов.
* Не обращайтесь к иллюстратору за созданием логотипа, если у него в портфолио нет логотипов. Логотипостроение — это отдельная область дизайна.
* Помните, не все иллюстраторы по совместительству дизайнеры.
* Не стоит для каждого проекта предлагать «тестовое задание». Если у иллюстратора наработано портфолио, то это самое портфолио показывает его профессиональный уровень, его стиль, и знание программ, в которых он рисует. Предлагайте «тестовое задание» только в случае, когда на 100% уверены в его необходимости. Например, проект очень объемный, а стиль выбранного вами иллюстратора нужно немного изменить под уже существующие наработки.
* Если ранее вы уже договорились с выбранным иллюстратором о сотрудничестве над определенным проектом, но после этого пропали без предупреждения, не ждите что когда вы наконец появитесь, иллюстратор будет по-прежнему свободен и готов взяться за работу. Он вполне может быть занят другими проектами.
* Не следует общение начинать в «дружеском» тоне, и сразу же переходить на «ты». Интернет, возможно, располагает к такому стилю разговора, но нужно помнить, что это деловое общение, и вести себя соответствующе.
* Не пропадайте со связи, старайтесь не затягивать с ответом. Даже если вы не один принимаете решения, и вам нужно время, напишите об этом.
* Оставайтесь единственным контактным лицом по данному проекту, либо же сразу назначьте это контактное лицо. Не допускайте того, чтобы каждый сотрудник вашей фирмы, или каждый человек, работающий с вами над проектом, мог обращаться к иллюстратору и вносить свои правки в его работу.
* У каждого иллюстратора с определенным стажем, есть примерный ценник на различные виды работ. Не следует сразу же после озвучивания цены просить о скидках или снижении стоимости. Если иллюстратор не указал такой пункт в оценке проекта, значит в данном случае он не предусмотрен.
* Помните, рисования для иллюстратора — работа. Это то, чем он зарабатывает на жизнь. Не просите нарисовать что-то для вас бесплатно, потому что иллюстратору нравится рисовать.
* При обсуждении цены не стоит упоминать, что у васи из соседнего портфолио то же самое в два раза дешевле. Иначе сразу же обращайтесь к вышеупомянутому Васе, не дожидаясь когда вас туда пошлют.
* Не стоит так же указывать на то, что вы не первый год работаете в этой сфере, и знаете, что за подобный проект другие организации платят меньше.
* Если Вас не устраивает соотношение цена/качество, можете смело обращаться к другому иллюстратору. Но помните, что не стоит смотреть лишь на цену, или лишь на качество, эти две составляющие всегда должны быть правильно сбалансированы.
* Если вы договорились о тестовом задании, то хорошим тоном будет оплатить его. Иллюстратор тратит время на ваш проект, которым возможно даже не будет заниматься, в то время как мог бы работать над оплаченными проектами.
* Начиная совместную работу над проектом, постарайтесь сформулировать предельно точно, что вам необходимо получить в итоге. Не опирайтесь на чувства. «Волшебно», «красиво», «великолепно», может быть разным в понятии, как заказчика, так и иллюстратора.
* Обсуждая эскиз или готовый вариант, говорите конкретно, что вас не устраивает. Понятия «что-то тут не так, но что не знаю» не приведут Вас к хорошему и быстрому завершению проекта.
* Помните о том, что чрезмерное количество правок, может увести вас от первоначальной задумки очень далеко. И не каждый иллюстратор будет соглашаться на столь много правок.
* После получения эскизов, возьмите паузу, и постарайтесь систематизировать все замечания, а не растекаться долгой философской мыслью, берущей свое начало со времен сотворения мира. Иллюстратор может не понять вас.
* Плохой вариант — обсуждение работы по телефону или скайпу. Слишком много слов, из которых иллюстратору сложно выудить конкретные правки. Хороший вариант — напишите по пунктам каждую правку.
* Не теребите иллюстратора каждые n минут вопросами «ну как там наша работа?», «ну как там дела?». Как только появится наработка, которую можно будет обсудить, иллюстратор вам ее покажет. Все прочие отвлекания могут лишь замедлить работу над проектом.
* Когда иллюстрация утверждена, или проект закончен, не забудьте поблагодарить иллюстратора за проделанную работу, и уточнить, когда он сможет выставить данную работу в своем портфолио, и может ли вообще ее кому-то показывать, если такое не было оговорено ранее.
* Когда проект полностью закончен, не стесняйтесь дать иллюстратору ссылку на готовый вариант.
* В большинстве своем, иллюстраторы не против легких конечных правок, возникающих после сдачи проекта, но не стоит тут углубляться в правки. Вы же уже утвердили конечный вариант. Все прочие перерисовки тоже должны быть оплачены, если их становится слишком много.
* Работая с Вами однажды по определенному проекту, который вы оплатили, иллюстратор не обязан всю жизнь поддерживать его актуальным, если это не было оговорено изначально.
Поделиться с друзьями
life
Основы работы с Illustrator | Учебные пособия по Adobe Illustrator
Изучите основные инструменты и методы Adobe Illustrator из серии «Начало работы». Познакомьтесь с рабочим пространством, а также с тем, как создавать и сохранять свою работу.
Ознакомьтесь с рабочим пространством в Adobe Illustrator.
Есть много способов начать новый проект в Illustrator. Вы можете создать его с нуля, начать с шаблона, открыть существующий файл и многое другое.Давайте для начала посмотрим, как создать новый документ. Когда открыта последняя версия Illustrator, вы можете увидеть этот стартовый экран, который появляется, когда нет открытых документов. Ваш может выглядеть иначе, и это нормально. На стартовом экране вы можете открывать существующие файлы и создавать новые. Независимо от того, отображается ли начальный экран, вы также всегда можете перейти в меню «Файл» в верхней части экрана, чтобы открыть существующие документы или создать новый документ. Теперь, чтобы начать новый документ с нуля, выберите «Файл», «Новый»… Появится диалоговое окно «Новый документ», и, опять же, ваш может немного отличаться от того, что вы видите здесь, и это нормально. В этом диалоговом окне вы можете начать с выбора предустановленного варианта, например «Печать», «Интернет» или «Мобильный». Итак, перед тем, как приступить к проектированию, важно знать, какой тип проекта вы создаете. В этом видео вы создадите документ для плаката, который должен быть напечатан, поэтому нажмите «Печать», чтобы отобразить серию предустановок для печати документа. Когда вы выбираете предустановку печати, другие параметры, такие как тип используемого цвета и единицы измерения, автоматически устанавливаются в соответствии с проектом печати.После выбора предустановки вы обычно выбираете размер документа. Теперь в каждой предустановке есть несколько вариантов на выбор. Нажав «Просмотреть все предустановки», вы даже можете увидеть здесь дополнительные размеры. Выберите Таблоид и знайте, что если вы выберете предустановленный размер, например Таблоид, вы всегда сможете изменить размер и все другие параметры после открытия документа. Вы также можете увидеть серию шаблонов в диалоговом окне «Новый документ», доступном в Adobe Stock. Эти шаблоны могут быть отличным способом узнать, как создаются проекты Illustrator, и их можно использовать для быстрого старта проекта.В правой части этого диалогового окна вы увидите ряд параметров, которые вы можете установить для документа. Сейчас, в большинстве случаев, нам не нужно устанавливать все эти параметры, но давайте посмотрим на некоторые из параметров, которые вы устанавливаете чаще всего. Щелкните, чтобы выделить имя и изменить его на Плакат. Вам не нужно менять имя здесь, но когда вы сохраните документ позже, это имя станет именем файла. Щелкните «Точки» и в появившемся меню выберите «Дюймы». Они называются единицами документа. Позже, когда вы захотите что-то измерить или посмотреть на линейку, вы увидите эту единицу измерения.Теперь вы можете настроить ширину и высоту документа и изменить ориентацию, щелкнув один из этих параметров. Ориентация — это фактически направление, в котором документ отображается или печатается. Щелкните Альбомная, чтобы документ теперь имел альбомную или горизонтальную ориентацию. Артборды, которые вы видите здесь, похожи на страницы в таких программах, как Adobe InDesign или Microsoft Word. Вы начинаете с одной монтажной области в документе, но вы можете добавить сюда больше. Вы также можете сделать это после создания документа.Теперь это лишь некоторые из параметров, которые вы можете настроить для настройки документа перед началом работы. Чем больше вы будете работать в Illustrator, тем больше вы познакомитесь с различными параметрами. Поскольку мы установили необходимые основные параметры, нажмите «Создать», чтобы создать документ. Новый документ откроется в Illustrator. Чтобы убедиться, что вы можете видеть всю монтажную область или страницу, выберите «Просмотр», «По размеру монтажной области в окне». Когда новый документ открыт в Illustrator, вы можете изменить настройки документов, которые вы установили при его создании.На панели «Свойства» справа от документа, например, если вы хотите изменить единицы измерения, вы можете щелкнуть меню «Единицы измерения». Чтобы изменить размер монтажной области, вы можете нажать «Редактировать монтажные области», чтобы войти в режим редактирования монтажной области. Вы можете выбрать предустановленный размер страницы в меню на панели «Свойства». Итак, я хочу, чтобы вы выбрали букву. Возможно, вам потребуется прокрутить вверх в появившемся меню. Вы можете изменить ориентацию и многое другое. Чтобы остановить редактирование этих настроек монтажной области, вы можете нажать кнопку «Выход» в верхней части панели «Свойства», чтобы выйти из режима редактирования монтажной области.Создание новых документов в Illustrator — это то, чем вы, вероятно, будете много заниматься. Создавая новый документ, вы можете изучить множество различных вариантов. Когда вы только начинаете работать в Illustrator, сохраняйте простоту и знайте, что вы можете редактировать параметры документа, такие как размер монтажной области, позже, чем ближе вы познакомитесь с ними. Чтобы закрыть этот файл, вы можете перейти к меню в верхней части экрана и выбрать «Файл», «Закрыть», не сохраняя его.
Что вы узнали: рабочее пространство Illustrator
- Строка меню (в самом верху) показывает меню «Файл», «Правка» и другие меню, которые предоставляют доступ к различным командам, настройкам, настройкам и панелям. Панель инструментов
- (слева) содержит инструменты для создания и редактирования иллюстраций. Подобные инструменты сгруппированы вместе. Вы можете получить к ним доступ, щелкнув и удерживая инструмент на панели инструментов. Панели
- (справа) включают «Свойства», «Слои» и другие панели, содержащие различные элементы управления для работы с графическими объектами. Вы можете найти полный список панелей в меню «Окно».
- В окне документа (посередине) отображается файл, над которым вы сейчас работаете. Несколько открытых документов отображаются в виде вкладок в окне документа.
Узнайте, как масштабировать и панорамировать документ Illustrator.
Чтобы помочь вам ближе познакомиться с Adobe Illustrator, давайте проведем экскурсию. Для начала вы откроете документ Illustrator. В открытом Illustrator вы можете открыть файл, выбрав Файл в меню выше, Открыть … В диалоговом окне Открыть перейдите к имеющемуся файлу или вы можете открыть этот файл практики из загружаемых файлов практики для этого руководства, затем щелкните «Открыть».После открытия документа вы обычно хотите убедиться, что видите все содержимое документа. Для этого выберите View, Fit All in Window. Открыв файл, вы увидите рабочее пространство Illustrator. Теперь рабочая область состоит из открытого документа в окне документа, которое вы видите здесь. Меню находится вверху, панель приложения под меню и в Windows, меню находятся на панели приложений, панель инструментов слева и, наконец, закрепленные панели, как панель свойств, которую вы видите здесь справа.Изучая возможности Illustrator, вы обнаружите, что можете перемещать части этого рабочего пространства, чтобы вещи, которые вы используете постоянно, были легко доступны или, может быть, чтобы показать больше иллюстраций, над которыми вы работаете, и меньше инструментов и панелей. Итак, давайте исследуем части, из которых состоит рабочее пространство. На панели инструментов слева вы увидите инструменты, которые можно использовать для создания и редактирования своих работ. У некоторых инструментов есть маленькая стрелка в углу, что означает, что вы можете выбирать из других инструментов. Например, нажмите и удерживайте здесь инструмент «Прямоугольник», чтобы отобразить дополнительные инструменты, из которых вы можете выбрать.Щелкните, чтобы выбрать инструмент «Эллипс», и обратите внимание, что меню инструментов теперь скрыто и выбран инструмент «Эллипс». Вернитесь в верхнюю часть панели инструментов и щелкните, чтобы выбрать этот инструмент выделения. Теперь это инструмент, который вы будете часто использовать для таких вещей, как выбор и перемещение контента. Подойдите к документу и щелкните в этом прямоугольнике, чтобы выделить его. Теперь предположим, что вы хотите изменить цвет этого прямоугольника. Если вы посмотрите на панель «Свойства» справа от документа, вы увидите параметры, доступные для выбранного вами содержимого, такие как его свойства «Положение» и «Размер», «Внешний вид», такие как цвет заливки.Попробуем изменить цвет этого объекта. Итак, щелкните цвет заливки и выберите другой цвет для заливки. Затем вы можете нажать Escape, чтобы скрыть панель «Цвет». Здесь вы также увидите несколько быстрых действий. Эти параметры меняются в зависимости от того, что выбрано. Вы даже можете щелкнуть подчеркнутые слова, например «Обводка», чтобы увидеть еще больше параметров. Затем вы можете щелкнуть вне панели, чтобы скрыть ее. Теперь панель «Свойства» закреплена с правой стороны здесь с несколькими другими панелями, которые называются панелями «Слои» и «Библиотеки».Если вы хотите, например, увидеть слои или то, как упорядочено содержимое в документе, вы можете щелкнуть вкладку панели «Слои» вверху, чтобы отобразить панель «Слои». Чтобы снова отобразить панель «Свойства», щелкните вкладку панели «Свойства». Если вы обнаружите, что вам нужно больше места в окне документа для работы с документом, вы можете щелкнуть стрелку в верхней части закрепленных панелей, чтобы свернуть их. Это даст вам немного больше места для работы. Чтобы снова отобразить панели, вы можете щелкнуть имя панели, чтобы отобразить панель, а затем щелкнуть имя вкладки или панели, чтобы свернуть ее, или вы можете снова щелкнуть стрелку в верхней части закрепленных панелей, чтобы показать их все.Теперь в Illustrator есть много панелей, которые вы можете изучить. Каждый из них содержит разные параметры, и их можно открыть из меню «Окно» наверху. Любая панель, отмеченная галочкой, открыта и отображается в данный момент. Вы можете видеть, что на панели «Свойства» есть галочка. Откроем еще одну панель. Итак, выберите «Выровнять», чтобы открыть группу панелей «Выравнивание». Группа представляет собой серию — в данном случае трех панелей — и вы можете видеть, что каждая панель имеет отдельную вкладку. Эта группа называется свободно плавающей, потому что она не стыкована с другими панелями по умолчанию справа.Вы можете перемещать их, перетаскивая строку заголовка вверху. Вы также можете закрепить одну или несколько из этих панелей слева или справа от рабочего пространства, перетащив их на место. Итак, давайте закрепим панель «Выравнивание» справа. Перетащите панель «Выравнивание» за вкладку на закрепленные справа имена вкладок панели. Когда здесь в группе панелей «Свойства» появится синяя подсветка, отпустите кнопку мыши. Панель добавлена в группу. Чтобы закрыть остальные панели, оставшиеся в группе, щелкните значок X в углу.В какой-то момент, когда вы открываете, закрываете и переставляете множество этих панелей, вы можете захотеть вернуть их в исходное положение. Для этого вы можете сбросить все рабочее пространство. На панели приложения над документом щелкните Essentials и выберите Reset Essentials, чтобы вернуть все панели в их положения по умолчанию. Теперь, если вы видите, что в этом меню выбрано что-то еще, сначала выберите Essentials, а затем выберите Reset Essentials. В качестве последнего шага вы закончили работу с этим практическим файлом, поэтому вы можете закрыть его, подойдя к строке меню и выбрав «Файл», «Закрыть» без сохранения.Теперь, когда вы знакомы с рабочим пространством Illustrator и управлением панелями, в дальнейшем вы сможете упростить организацию панелей таким образом, чтобы они соответствовали вашему стилю работы.
Что вы узнали: масштабирование и панорамирование
- Инструмент Масштаб, расположенный на панели «Инструменты», можно использовать для более детального отображения документа. Чтобы изменить масштаб с увеличения на уменьшение, нажмите клавишу «Alt» (Windows) или «Option» (macOS).
- Инструмент «Рука», который можно открыть, нажав и удерживая инструмент «Масштаб» на панели «Инструменты», позволяет перемещаться по документу.
Узнайте, как создать новый документ.
Возможность перемещаться по документам в Illustrator, увеличивая и уменьшая масштаб и перемещаясь между монтажными областями, значительно упростит создание и редактирование ваших иллюстраций. Итак, чтобы вам было удобнее перемещаться по документам, вы узнаете, как увеличивать масштаб документа, а затем узнаете, как перемещать или панорамировать окно документа.Вы можете открыть один из ваших собственных файлов Illustrator или этот файл из файлов практики для этого руководства. Теперь, когда вы работаете в Illustrator, ваш контент находится на монтажных областях. Монтажная область в Illustrator похожа на страницу в Microsoft Word или Adobe InDesign. В этом конкретном документе вы увидите серию монтажных областей. У вас может быть много монтажных областей в одном документе, и они также могут быть разных размеров, возможно, для создания открытки и плаката для одного и того же клиента в одном документе, что упрощает совместное использование ресурсов, цветов и разных вещей в разных части, которые вы создаете.Первое, что вам нужно сделать, это выбрать иллюстрацию. Итак, выберите инструмент «Выделение» на панели «Инструменты» слева и щелкните изображение на этой монтажной области. Как только вы это сделаете, вы должны увидеть тонкую черную линию вокруг этого артборда. Эта строка говорит вам, что это активный артборд или тот, над которым вы сейчас работаете. Чтобы разместить активную монтажную область в окне документа, выберите «Просмотр», «По размеру монтажной области в окне». Это может помочь вам сосредоточиться на определенной монтажной области в документе. Теперь предположим, что вы работаете над контентом на этом артборде, а затем понимаете, что вам нужно отредактировать обложку на другом артборде.Вы можете сделать это путем панорамирования или перетаскивания в окне документа с помощью инструмента «Рука». Итак, на панели «Инструменты» слева нажмите и удерживайте инструмент «Масштаб» и выберите инструмент «Рука». Нажмите и перетащите в окно документа, чтобы переместиться. Это все равно что перемещать лист бумаги на столе, но в цифровом виде. Чтобы снова увидеть все монтажные области и иллюстрации, вы можете выбрать «Просмотр», «Уместить все в окно». При работе с более детализированными изображениями иногда нужно увеличить масштаб или сделать объекты более крупными. Сделать это можно несколькими способами.Мы начнем с использования инструмента «Масштаб». Для начала убедимся, что ничего не выделено. Для этого выберите «Выбрать», «Отменить выбор». Чтобы выбрать инструмент «Масштаб» на панели «Инструменты» слева, нажмите и удерживайте инструмент «Рука» и выберите инструмент «Масштаб». И выйдите в окно документа и для увеличения щелкните один раз. Место, где вы щелкнули, теперь находится в центре окна документа. Попробуйте щелкнуть еще несколько раз, чтобы увеличить масштаб. Теперь в левом нижнем углу вы должны увидеть это меню просмотра. Здесь вы можете увидеть текущий уровень масштабирования, а также выбрать другой уровень масштабирования, вплоть до 64000%, чтобы максимально приблизить изображение к подробным изображениям.В этом меню выберите 100%, если он еще не выбран, чтобы вы могли увидеть изображение в 100% от его исходного размера. Теперь, чтобы уменьшить масштаб, чтобы ваша работа казалась меньше, чтобы вы могли видеть больше контента одновременно, с выбранным инструментом «Масштаб» нажмите клавишу «Option» на Mac или клавишу «Alt» в Windows. Теперь вы должны увидеть знак «минус» в инструменте «Масштаб». Щелкните несколько раз, чтобы уменьшить масштаб. В конце концов, если вы нажмете достаточное количество раз, вы уменьшите масштаб настолько, чтобы увидеть все. Когда вы закончите, вы можете отпустить ключ.Вы также можете использовать меню «Просмотр» для увеличения. Снова выберите инструмент «Выделение» и щелкните, чтобы выбрать этот логотип. Чтобы увеличить логотип, выберите «Просмотр», «Увеличить». Это все равно, что щелкнуть инструментом «Масштаб» прямо на этом логотипе. Он увеличивает на определенную величину и центрирует логотип в окне документа. Чтобы вы снова могли видеть все в своем документе, выберите «Просмотр», «Уместить все в окно». Возможность перемещаться по документам с помощью панорамирования и масштабирования будет очень важна, когда вы работаете в Illustrator, это позволит вам увидеть более подробные изображения вблизи, например, или даже сделать шаг назад, чтобы просмотреть весь документ.
Что вы узнали: создание документа
- Начальный экран появляется, если в настоящее время в Illustrator нет открытых документов. В нем перечислены ваши недавние файлы, обучающий контент и предустановки. Вы также можете получить доступ к различным ресурсам и выполнить поиск по Adobe Stock здесь.
- Выберите «Файл»> «Создать». В диалоговом окне «Новый документ» начните с выбора предустановки. Например, в предустановке печати показаны различные размеры и параметры документа, которые вы можете установить для нового документа.В диалоговом окне «Новый документ» вы можете получить доступ к бесплатным и платным шаблонам Adobe Stock, которые являются отличной отправной точкой для ваших проектов.
Изучите различные методы сохранения проектов Illustrator.
Когда вы создаете новый файл или вносите изменения в существующий файл в Illustrator, вам необходимо сохранить свою работу. Давайте рассмотрим несколько способов сэкономить. Если вы хотите продолжить, вы можете открыть этот документ из файлов практических занятий.Открыв файл, давайте внесем изменения в представленную здесь иллюстрацию. Итак, выберите инструмент «Выделение» на панели «Инструменты» и щелкните значок пианино, чтобы выбрать его. Чтобы удалить его, нажмите Backspace или Delete. Теперь, чтобы сохранить этот недавно отредактированный файл, вы можете перейти в меню «Файл» вверху и нажать «Сохранить». Но в этом случае вы сохраните копию этого файла, чтобы вы могли сохранить исходный нетронутым, по сути, дав ему другое имя, выбрав Сохранить как … Итак, продолжайте и выберите Сохранить как … в этом меню файла. . В открывшемся диалоговом окне «Сохранить как» вы можете выбрать другое место для сохранения файла, если хотите.Я сохраню это в той же папке. Измените имя, например, добавив дефис и номер версии в конце. Таким образом вы сделаете копию и сохраните исходный файл. Убедитесь, что выбран формат Adobe Illustrator (ai). На самом деле мы сохраняем и работаем в файлах Adobe Illustrator, потому что все сохраняется, так что вы можете редактировать их позже, когда вам это нужно. Затем нажмите «Сохранить», чтобы сохранить копию файла. И всякий раз, когда вы сохраняете файл в первый раз или сохраняете документ как копию, вы увидите это диалоговое окно после сохранения.Это диалоговое окно может показаться немного сложным. Параметры, которые вы видите здесь, на самом деле позволяют вам сохранить файл Illustrator в формате, который можно открыть в более ранних версиях Illustrator, среди других более продвинутых параметров. Во многих случаях вы можете просто щелкнуть OK, что мы и сделаем сейчас. Итак, продолжайте и нажмите ОК, чтобы сохранить файл. Чтобы кто-то другой мог открыть и просмотреть только что сохраненный файл Illustrator, ему потребуется Illustrator. И если они могут открыть файл в Illustrator, они, вероятно, смогут его отредактировать.Иногда вам может потребоваться просто отправить визуальную копию вашего файла, которую сможет просмотреть кто угодно. Вы можете сделать это, сохранив документ в формате PDF. Теперь, чтобы сохранить документ в формате PDF, перейдите в меню «Файл» вверху и снова выберите «Сохранить как …». В диалоговом окне «Сохранить как» на этот раз вы можете выбрать формат Adobe PDF (pdf). Это может просмотреть любой, у кого есть бесплатная программа для чтения PDF-файлов. В этом меню вы также видите другие форматы, включая Illustrator EPS (eps), что означает Encapsulated PostScript. EPS — это векторный формат для печати на принтерах PostScript и установках изображений.Вы также увидите шаблон Illustrator (ait), который является одним из способов сохранить исходный файл Illustrator и всегда открывать его копию. И, наконец, несколько версий SVG или масштабируемой векторной графики, которые мы можем использовать для сохранения иллюстраций Illustrator для использования на веб-сайтах и т. Д. Чтобы сохранить этот файл в формате PDF, выберите Adobe PDF (pdf). При желании вы можете выбрать другое местоположение и нажать «Сохранить». В появившемся диалоговом окне «Сохранить Adobe PDF» вы можете настроить параметры создаваемого PDF-файла. Вы можете выбрать предустановку из меню Adobe PDF Preset здесь, в зависимости от того, для чего предназначен PDF.Например, если вы собираетесь опубликовать этот PDF-файл на веб-сайте, вы можете выбрать вариант [Наименьший размер файла]. Вы также можете выбрать категорию из списка слева и настроить эти параметры. На данный момент оставьте для всех параметров значения по умолчанию и нажмите «Сохранить PDF», чтобы сохранить файл в формате PDF. Теперь PDF-файл открыт в Illustrator. Теперь, когда вы понимаете, как сохранять и какие параметры необходимы, вы можете сохранять файлы раньше и чаще. Сохранение файла сразу после его создания гарантирует, что он сохранит вашу систему и будет доступен позже.При сохранении часто сохраняется последнее состояние файла, а также вы можете продолжить редактирование с того места, где остановились.
Что вы узнали: как сохранить файл и различия между облачным документом Illustrator и документом, сохраненным на вашем компьютере
- Выберите «Файл»> «Сохранить» или «Файл»> «Сохранить как». В диалоговом окне «Сохранить на компьютере» или «В облачные документы» у вас есть выбор: нажать «Сохранить в облачные документы», чтобы сохранить документ как облачный документ, или «Сохранить на своем компьютере», чтобы сохранить документ локально на своем компьютере.К документам
Cloud можно получить доступ с любого устройства, на котором вы установили Illustrator, включая Illustrator на iPad. Облачные документы автоматически сохраняются по мере работы с ними. Сохранение облачных документов происходит быстрее, чем сохранение документов на компьютер — и вы можете сохранять версии облачного документа на панели «История версий».
Примечание. При сохранении в формате Illustrator (с расширением файла AI) или в виде облачного документа Illustrator (с расширением файла AIC) сохраняются слои, тип и другие редактируемые свойства Illustrator.Лучше всего сохранить документ на вашем компьютере как документ Illustrator или как облачный документ, пока вы работаете над ним. - Для этого руководства нажмите «Сохранить на свой компьютер».
- В диалоговом окне «Сохранить как» назовите файл, выберите место для его сохранения и убедитесь, что Adobe Illustrator выбран в меню «Формат» (macOS) или в меню «Сохранить как тип» (Windows). Щелкните Сохранить. Диалоговое окно «Параметры Illustrator» появляется при первом выборе «Файл»> «Сохранить» или «Файл»> «Сохранить как».Это диалоговое окно предлагает другие параметры при сохранении документа Illustrator.
Профиль работы в Illustrator | Prospects.ac.uk
Иллюстраторам поручено создавать неподвижные рисунки и изображения для передачи истории, сообщения или идеи, которые затем используются в рекламе, книгах, журналах, упаковке, поздравительных открытках и газетах
Как иллюстратор, вы: Буду работать над коммерческими сводками, чтобы информировать, убеждать или развлекать целевую аудиторию клиента, соответствующим образом корректируя настроение и стиль изображений.
Как правило, вы специализируетесь на определенном дизайне, таком как рисование, фотография или цифровая иллюстрация.
Типы иллюстраторов
Работа преимущественно внештатная, и большинство иллюстраторов работают не по найму. Направления работы:
- реклама — плакаты, раскадровки, пресса
- издательское дело — книги
- корпоративная работа — брошюры, каталоги
- редакция — журналы, газеты и комиксы
- мода — прогнозирование
- мерчендайзинг — поздравительные открытки, календари, футболки и керамика
- мультимедиа — телевидение, фильмы, компьютерные игры, веб-сайты, приложения и анимация.
Специализация: научная, техническая и медицинская иллюстрация. В этих областях для текстов и справочников создаются иллюстрации, показывающие новые продукты, процессы или технологии. Дополнительные сведения об этих типах ролей см. В медицинском иллюстраторе.
Обязанности
В качестве иллюстратора вам необходимо:
- поддерживать связь с клиентами, редакторами и авторами, чтобы понимать и интерпретировать их бизнес-потребности
- получать знания о соответствующих стилях
- согласовывать цены и сроки
- анализировать краткое описание и текст, который должен быть проиллюстрирован, а также источники исследования
- мыслить творчески и изобретать для создания новых идей
- создавать изображения и дизайн, используя традиционные навыки рисования и рисования, наряду с другими техниками, для удовлетворения требований дизайна
- использовать пакеты автоматизированного проектирования (САПР) для сканирования изображений и изменения размера, цвета и других элементов.
- предоставить черновики на утверждение ваш бизнес, работая фрилансером
- спекулятивно подходите к потенциальным комиссарам люди ищут новые источники работы
- работают в установленные сроки, часто в сжатые сроки
- создают оригинальные произведения для саморекламы
- исследуют соответствующие галереи, чтобы найти подходящие места для выставок работ.
Заработная плата
Большинство иллюстраторов работают на фрилансе, поэтому их трудно оценить. Цены сильно различаются в зависимости от клиента.
Расценки на иллюстрации и карикатуры для журналов, газет, обложек книг и PR-материалов можно найти в Справочнике по гонорарам фрилансеров.
Если вы являетесь членом Ассоциации иллюстраторов (AOI), вы можете получить доступ к калькулятору цен в дополнение к обширной информации об основах ценообразования, о том, как рассчитать плату и договориться о ценах.
- Начальная зарплата иллюстраторов находится в диапазоне от 18 000 до 20 000 фунтов стерлингов. В Лондоне стартовая зарплата выше — около 23 000 фунтов стерлингов.
- Как опытный иллюстратор с многолетним опытом вы можете зарабатывать от 20 000 до 30 000 фунтов стерлингов в год.
- Хорошо зарекомендовавшие себя иллюстраторы могут зарабатывать до 40 000 фунтов стерлингов и более.
Внештатная работа, обычно оплачиваемая за иллюстрацию, обычно более прибыльна, чем работа на работодателя. Комиссионные агентства иллюстрации берут от 25 до 35%, литературные агенты берут 15%.Некоторые иллюстраторы также продают свои работы через складские помещения, за которые взимается значительная комиссия.
Данные о доходах предназначены только для справки.
Рабочее время
Чтобы завоевать и поддерживать свою репутацию, вы должны соблюдать сроки. Это может означать работу сверхурочно, в выходные и / или по вечерам, чтобы доставить бриф.
Чего ожидать
- Дизайн-студии иногда нанимают иллюстраторов на постоянной основе, но большинство иллюстраторов работают на фрилансе из дома или в небольшой студии и ведут переговоры о продажах через агента или напрямую с клиентами.
- Некоторые иллюстраторы вскоре открывают для себя рынок сбыта своих талантов и поэтому получают много комиссионных, в то время как другие могут получить много отказов, прежде чем найти работу. Ваша рабочая нагрузка может колебаться от нулевой комиссии до слишком большой.
- Плата может быть низкой и нерегулярной, в зависимости от состояния рынка. Заработок в первые годы может быть неоднородным, и многие иллюстраторы берут на себя дополнительную работу с частичной занятостью.
- Работа доступна в большинстве районов, но близость к городу является преимуществом, особенно для иллюстраторов без агента.
- Иногда в течение рабочего дня будут выезжать для встречи с клиентами, но отсутствие дома ночью, а также работа или поездки за границу — редкость.
Квалификация
Хотя эта область работы открыта для всех выпускников, следующие предметы могут увеличить ваши шансы:
- мода
- изобразительное искусство
- графический дизайн и иллюстрация
- гравюра
- визуальное искусство.
Возможно поступление без ученой степени, HND или фундаментальной степени.
Хотя вам не нужна квалификация перед поступлением в аспирантуру, получение диплома аспирантуры или магистра в области графического дизайна или иллюстрации может быть полезным, особенно если вы заинтересованы в преподавании. Ищите аспирантуру в иллюстрации.
Квалификация и предмет обучения гораздо менее важны, чем талант к иллюстрации, рекламные навыки и идеи, содержащиеся в вашем портфолио.
Если у вас еще нет опубликованных работ, вам следует создать портфолио, демонстрирующее вашу способность работать в кратком изложении.Это может быть дизайн обложки книги, набор иллюстраций к известной книге, серия поздравительных открыток, обложки компакт-дисков или иллюстрации для руководства по эксплуатации автомобиля.
Навыки
Чтобы начать карьеру иллюстратора, вам необходимы:
- способность продавать свои навыки
- профессионализм
- воображение
- знание технологий автоматизированного проектирования (CAD) и процессов печати, в том числе компьютерная графика
- исследовательских навыков.
Также немаловажно умение производить работы в мультимедийном формате.
Получение комиссионных
Чтобы получить комиссионные, вам необходимо продвигать свою работу среди арт-директоров, редакторов издательств и менеджеров дизайн-студий. Организуйте встречу, чтобы показать свое (целевое) портфолио или библиотеку изображений клиентам, которые могут использовать вашу работу, и заранее оставьте визитную карточку или отправьте образцы своей работы.
Определите потенциальных клиентов с помощью таких ресурсов, как:
Многие иллюстраторы используют агентов для получения комиссионных.Они изучат ваше портфолио, посоветуют клиентам и постараются обеспечить вам работу, хотя это будет стоить вам определенного процента от вашего гонорара.
Списки агентов доступны в AOI.
Изучите и воспользуйтесь схемами открытия бизнеса, чтобы открыть студию и установить надежные методы работы. Присоединяйтесь к AOI или местной группе. Убедитесь, что у вас есть хорошие навыки ведения бизнеса и управления.
На растущем глобальном рынке ваше присутствие в Интернете является важным инструментом.На ряде сайтов размещены доступные для поиска базы данных (популярна онлайн-база данных AOI), на которых есть ссылки на веб-сайты, которые могут быть использованы потенциальными комиссарами для поиска. Убедитесь, что вы внимательно изучаете управление / маркетинг каждого сайта, прежде чем регистрироваться для получения этих услуг.
Также возможно рекламировать вашу работу напрямую через каталоги, такие как каталог Creative Review.
Работодатели
Большинство иллюстраторов работают как независимые художники-фрилансеры, хотя в таких областях, как прогнозирование тенденций (мода) и компании, занимающиеся компьютерными играми, предлагают ограниченное количество возможностей для работы на полную ставку.
Вам необходимо продавать свою работу потенциальным работодателям. Рыночная база будет зависеть от типа выполняемой вами работы, поэтому вы можете работать в различных сферах. Если вы работаете фрилансером, вы можете использовать агентов для создания и продвижения своей работы. Узнайте больше о самозанятости.
Рекламные агентства и дизайнерские бюро могут обеспечить прибыльную работу. Корпоративные коммуникации остаются жизнеспособным рынком для иллюстраций, хотя это конкурентная область, и некоторые фирмы будут использовать собственные дизайнерские решения, чтобы снизить затраты, вместо того, чтобы обращаться к фрилансерам.
Еще одним важным рынком является индустрия детских книг, которая может быть особенно прибыльной и приносящей удовлетворение, если у вас есть талант писать, а также рисовать. Эксклюзивные интервью с профессионалами отрасли можно найти на сайте childrensillustrators.com.
Другие рынки включают:
- анимационных рекламных роликов, анимационных телешоу и короткометражных фильмов
- рекламных щитов
- плакатов с фильмами
- плакатов изобразительного искусства
- правительственные информационные услуги (включая здравоохранение и образование)
- поздравительные открытки
- упаковка.
Ищите возможности по адресу:
Иллюстраторы также могут быть представлены специализированными агентствами иллюстрации, такими как агентство иллюстраций Folio и Центральное агентство иллюстраций.
Повышение квалификации
Если вы получили хорошую степень с отличием, вы можете продолжить обучение в аспирантуре, прежде чем приступить к работе на полную ставку. Курсы длятся от одного до трех лет, и их можно посещать неполный рабочий день, пока вы разрабатываете внештатную работу.
Большинство программ последипломного образования включают серию студийных модулей, самостоятельное обучение и индивидуальные исследования, а также профессиональную практику.
Обучение в аспирантуре может дать возможность специализироваться в таких областях, как:
- иллюстрация детской книги
- медицинская иллюстрация
- последовательный дизайн и иллюстрация.
Вечерние занятия, конкурсы и семинары, подобные тем, которые предлагает D&AD, — отличный способ поддерживать ваше портфолио в актуальном состоянии и разнообразить его. Они также могут потенциально вызвать дополнительную экспозицию.
Членство в AOI полезно и предоставляет участникам доступ к ряду ресурсов и событий, которые помогают развивать свой бизнес.Они также проводят программу наставничества для иллюстраторов в первые три года своей карьеры.
Полезно рассмотреть возможность обучения на неполный рабочий день, чтобы улучшить свои навыки использования пакетов автоматизированного проектирования (САПР), таких как QuarkXPress и Adobe InDesign, Illustrator и Photoshop. Это может помочь произвести больше работы. Также полезно хорошее знание цифровых медиа и навыки веб-маркетинга.
Ваши деловые навыки так же важны, как и ваши творческие способности. Краткие курсы самозанятости могут быть полезны для понимания всех аспектов бизнеса и маркетинга.
Карьерные перспективы
В среднем иллюстраторам требуется около пяти или шести лет, чтобы заработать репутацию и утвердиться в отрасли.
Работать в качестве иллюстратора-фрилансера рискованно, поэтому вы можете принять решение постепенно наращивать контакты и клиентов, одновременно выполняя другую оплачиваемую работу.
Большинство иллюстраторов остаются иллюстраторами-фрилансерами и могут сделать очень успешную карьеру. Некоторые удачно сочетают иллюстрацию с обучением. Другие могут пройти путь от иллюстратора-фрилансера до арт-директора в фирме издателей, и небольшое количество может работать в качестве агентов для других иллюстраторов.
AOI укомплектован практикующими иллюстраторами и предоставляет своим членам помощь и советы, в том числе по вопросам развития карьеры.
Как участник, вы будете получать регулярный информационный бюллетень, возможность посещать семинары по полезным вопросам, помощь с вашим портфолио и советы по выставлению счетов и ценообразованию. Существует также онлайн-доска обсуждений, охватывающая все области практики. Вы также будете включены в их список членов вместе с примерами вашей работы, что может стать хорошим источником комиссионных в будущем.
Узнайте, как Ань стала иллюстратором BBC Bitesize.
Написано редакторами AGCAS
Ноябрь 2020
© Copyright AGCAS & Graduate Prospects Ltd · Заявление об ограничении ответственности
Посмотрите, насколько хорошо вы подходите к этому профилю работы и более чем 400 другим.
Сопутствующие вакансии и курсы
вакансии выпускника
Младший цифровой дизайнер
- PSP
- Конкурентоспособная зарплата
- Бирмингем
опыт работы
Bootcamp с финансированием по цифровому маркетингу
- UpSkill Digital
- Без оплаты
Illustrator Описание работы
Illustrator Описание работы Шаблон
Мы ищем талантливого иллюстратора для создания высококачественных иллюстраций для наших публикаций в цифровых и печатных СМИ.Как иллюстратор, вы должны тесно сотрудничать с нашими клиентами и маркетинговой командой, чтобы создавать вдохновляющие произведения искусства, которые привлечут нашу целевую аудиторию. Вы будете нести ответственность за формулирование концепций и визуализацию черновиков иллюстраций на основе письменных слов, моделей, набросков идей и вашего воображения.
Чтобы добиться успеха в качестве иллюстратора, вы должны быть высокохудожественным человеком со страстью к творческим технологиям. Вы должны уметь рисовать, раскрашивать и работать с цифровым программным обеспечением в различных стилях и средах.В отличие от художников, иллюстраторы устанавливают сроки и всегда должны сообщать компании и клиентам об общем прогрессе и развитии художественного образа. В конечном итоге иллюстратор — это творческая личность, которая может превращать концепции в художественные рыночные образы.
Обязанности иллюстратора:
- Мозговой штурм с командой маркетинга и дизайнеров, чтобы придумать идеи изображений.
- Подготовка и оформление черновиков иллюстраций по заданию заказчика.
- Определение любых ограничений по бюджету или времени.
- Создание полных иллюстраций путем комбинирования рисунков, нарисованных от руки и созданных в цифровом виде.
- Улучшение дизайна изображений с помощью программного обеспечения для иллюстраций.
- Улучшение концепции дизайна с помощью широкого диапазона цветов и графики.
- Применение сложных изометрических техник для добавления перспективы в формы дизайна.
- Форматирование окончательных иллюстраций с помощью САПР.
- Обеспечение соответствия напечатанных иллюстраций указанным стандартам цвета и качества.
Требования к иллюстратору:
- Степень бакалавра изящных искусств.
- Портфолио законченных иллюстраций.
- Предыдущий опыт работы в качестве иллюстратора, графического дизайнера или аналогичного.
- Опыт работы с программным обеспечением автоматизированного проектирования (САПР).
- Навыки рисования, рисования и цифрового рисования.
- Знание программного обеспечения для редактирования и дизайна изображений, такого как Adobe Illustrator и Photoshop.
- Умение работать в напряженных условиях и в срок.
- Сильные концептуальные и художественные навыки.
Работа с документами в Adobe Illustrator
При работе с Illustrator не всегда нужно создавать новый документ. Иногда вам нужно открыть документ, который вы сохранили на своем компьютере, чтобы вы могли редактировать или добавлять в него что-то еще.
Чтобы открыть в Illustrator документ, установленный на вашем компьютере, выберите «Файл»> «Открыть». Найдите файл на своем компьютере и нажмите «Открыть».
Шаблон — это предварительно разработанный документ.Фирменный бланк, например, может быть шаблоном, который вы сохраняете в программе. Все, что вам нужно сделать, это открыть бланк, чтобы создать документ, вместо того, чтобы каждый раз заново создавать бланк. В Illustrator вы можете создавать свои собственные шаблоны или использовать тот, который предоставляет Illustrator. В Illustrator есть все типы шаблонов, которые вы можете использовать, в том числе для рекламных баннеров, брошюр, визитных карточек, футляров для компакт-дисков и даже канцелярских принадлежностей.
Выберите «Файл»> «Создать из шаблона».
Как видно выше, у вас есть несколько папок, содержащих шаблоны.Давайте выберем технические шаблоны и щелкнем по этой папке.
Теперь перечислены различные типы шаблонов в этой категории. Выберем Визитную карточку.
Откроется новый документ с нашим шаблоном визитной карточки. Теперь мы можем редактировать информацию, чтобы настроить визитку.
Бывают случаи, когда вы создаете документ, а затем хотите использовать этот документ в качестве шаблона. Для этого мы можем использовать предыдущий пример фирменного бланка. Вы создаете фирменный бланк для своей компании и хотите сохранить его в качестве шаблона для использования в будущем.Позвольте нам показать вам, как это сделать.
Создайте свой документ. Используя наш пример, вы создадите свой фирменный бланк. Когда вы закончите, перейдите в меню «Файл»> «Сохранить как шаблон».
Выберите место для сохранения шаблона на вашем компьютере в поле «Сохранить в» (показано выше), а затем введите имя файла. Обратите внимание, что файл будет сохранен как файл AIT. Это формат шаблона Adobe Illustrator. Не меняйте тип файла.
По завершении нажмите «Сохранить».
Команда «Поместить» вставляет изображения в документы.Чтобы использовать команду «Поместить», выберите «Файл»> «Поместить».
Найдите изображение, которое вы хотите использовать на своем компьютере. Далее выберите вариант. Ваши параметры находятся в левой нижней части окна, показанного выше. Ниже мы включили еще один снимок, чтобы помочь вам их найти.
Заменить заменяет текущее изображение.Щелкните «Поместить», чтобы разместить изображение.
Создание и настройка монтажных областей в документеЧтобы создать новую монтажную область, перейдите к инструменту «Монтажная область» на панели инструментов и щелкните по нему.Выглядит это так,.
Теперь ваши текущие артборды выделены и помечены.
Вы можете найти на панели управления и изменить предустановки для существующих монтажных областей.
Вы можете изменить размер, переименовать их, удалить монтажную область и так далее. Вы можете навести указатель мыши на любую из кнопок на панели управления, чтобы узнать, что они делают, но позвольте нам рассказать, что они делают.
В поле Presets у вас есть размер вашей монтажной области.Поскольку у нас был предустановленный размер или размер Letter, это было то, что было в списке. Мы можем щелкнуть стрелку вниз, чтобы выбрать другой предустановленный размер, или вы можете выбрать «Пользовательский» и создать монтажную область нестандартного размера.
Справа от поля Preset вы увидите эти кнопки:
Покажем их слева направо.
Первые две кнопки выглядят как человечки. Они предназначены для изменения вашего документа с книжной (длина больше ширины) на альбомную (ширина больше высоты).
Далее у нас есть новая кнопка артборда. Если вы нажмете эту кнопку, в области документа появится новая монтажная область. Он будет плавать на вашем экране, как показано ниже.
Щелкните, чтобы поместить его в нужное место в области документа.
Четвертая кнопка выглядит как мусорный бак. Используйте это, чтобы удалить артборд.
Затем в панели управления артбордом у нас есть имя вашего артборда.
Вы можете щелкнуть внутри поля «Имя» и отредактировать имя.
Затем у нас есть следующая серия кнопок.
Первый слева — это Move and Copy Artwork with Artboard . Это позволяет дублировать монтажную область со всем ее содержимым.
Далее идет Show Center Mark . Он будет выглядеть как маленькое зеленое перекрестие:
Показать перекрестие. Посмотрите снимок ниже и обратите внимание на перекрестие.
Показать видео Безопасные зоны .Это показывает области, которые попадают в видимую область монтажной области.
Открывает Параметры монтажной области . Это все варианты, которые мы рассмотрели в Панели управления. Вы всегда можете нажать эту кнопку, чтобы установить свои параметры, если вам так удобнее.
Это контрольная точка . Вы можете изменить контрольную точку для монтажной области, щелкнув новую контрольную точку на этой кнопке. Контрольная точка — это точка, к которой относятся другие линии, формы и т. Д.Ваш ориентир может быть средней левой стороной. Все ваши произведения искусства происходят из этой области, или ориентир — это фокус вашего дизайна.
Наконец, в Панели управления находятся координаты X и Y монтажной области или их место в области документа.
Работа с несколькими монтажными областямиЕсли у вас есть 50 монтажных областей в одном документе, может показаться сложным работать над любым из них одновременно. Однако Illustrator упрощает это с помощью инструментов и панели Artboard.
Чтобы просмотреть панель Artboard, перейдите в Windows> Artboards.
Все ваши артборды перечислены. Вы можете назвать свои артборды, чтобы знать, что на каждом из них. Вы также можете создать новый артборд или удалить его с панели Artboards.
Активируйте монтажную область, перейдя к инструменту «Монтажные области» на панели инструментов, а затем щелкните монтажную область в области документа, чтобы активировать ее.
Вы можете показать или скрыть монтажные области, выбрав «Просмотр»> «Показать монтажные области» или «Просмотр»> «Скрыть монтажные области».
Если вы хотите легко изменить размер монтажной области (без использования панели управления), щелкните инструмент «Монтажные области», а затем наведите указатель на край или угол монтажной области, размер которого вы хотите изменить. Курсор изменится на двойную стрелку. Перетащите внутрь, чтобы уменьшить монтажную область, или наружу, чтобы увеличить.
Вы также можете изменить расположение монтажных областей. Перейдите на панель Artboards и нажмите кнопку «Параметры» (). В раскрывающемся меню выберите «Изменить порядок монтажной области».
Затем вы можете изменить макет, количество столбцов или строк и расстояние между монтажными областями.По завершении нажмите ОК.
Подробнее на панели ArtboardВы можете упорядочить и настроить монтажные области после того, как вы уже создали документ и начали работу над ним, используя панель Artboard. Вы можете выбрать «Окно»> «Монтажные области», чтобы найти его, или найдите кнопку в правой части экрана Illustrator. Кнопка этой панели выглядит так,. Нажмите кнопку, чтобы открыть панель, показанную ниже.
Как видите, у нас есть две монтажные области.
Мы можем щелкнуть кнопку справа от любой монтажной области, чтобы изменить размер и другие характеристики. Когда мы нажимаем на кнопку, появляется это диалоговое окно.
Он также сообщает вам, что вы можете нажать кнопку Alt и перетащить мышь, чтобы создать дубликат монтажной области. Внесите необходимые изменения и нажмите ОК. Щелкните Удалить, чтобы удалить монтажную область.
У нас есть дополнительные параметры в правом нижнем углу панели, как показано ниже.
Вы можете изменить порядок монтажных областей, щелкнув стрелки вверх или вниз. Щелкните, чтобы добавить новую монтажную область. Когда вы это сделаете, новый артборд появится в зависимости от того, как вы организовали свои артборды при настройке документа (по строкам, столбцам и т. Д.).
Вы также можете щелкнуть корзину, чтобы удалить монтажную область.
Вы также можете просмотреть параметры монтажной области, нажав кнопку в правом верхнем углу панели.
Вы увидите это раскрывающееся меню:
Вы можете создать новый артборд, дублировать артборды, удалить их, удалить пустые артборды (полезно, если у вас 100 артбордов и вы не знаете, пуст ли один из них) или переставить их. Вы также можете нажать «Параметры артборда», что позволит вам переименовывать, изменять размер и т. Д. Это то же диалоговое окно, которое вы видели, когда нажимали кнопку.
Просмотры дисплеяВ Illustrator есть два основных режима просмотра: предварительный просмотр и контур.На экране предварительного просмотра ваши работы отображаются в цвете и в том виде, в котором они отображаются на экране. Контурное представление дает вам представление о вашей работе.
Есть и другие виды; однако, если ваша иллюстрация слишком велика, чтобы поместиться на печатной странице, вы можете использовать параметры мозаики в диалоговом окне «Печать». Если вы хотите увидеть, как будет печататься ваше произведение, вы можете показать мозаику для печати. Кроме того, вы также можете просматривать свои работы в том виде, в каком они будут отображаться при окончательном выводе, независимо от того, напечатаны ли они, показаны в Интернете или на мобильном устройстве.Если вы предпочитаете определенный вид, параметры которого отличаются от представлений «Предварительный просмотр» или «Структура», вы также можете создавать собственные представления.
Чтобы использовать режим предварительного просмотра, выберите «Просмотр»> «Просмотр». Предупреждение: если вы уже находитесь в режиме предварительного просмотра, он не будет отображаться как вариант в раскрывающемся меню.
Для использования Outline View выберите View> Outline. Предупреждение: если вы уже находитесь в режиме Outline, он не будет отображаться как опция в раскрывающемся меню.
Чтобы отобразить мозаику печати, выберите «Просмотр»> «Показать мозаику печати».
Чтобы создать новое представление, настройте его так, как вам нужно, а затем щелкните «Просмотр»> «Новый вид». Введите имя представления и нажмите кнопку ОК.
Если вы хотите переименовать или удалить представление, выберите «Просмотр»> «Редактировать представления». Выберите вид и переименуйте его. Или нажмите «Удалить». Затем нажмите ОК.
Если вы хотите переключаться между настраиваемыми представлениями, перейдите в «Просмотр», а затем выберите представление по его имени.
Изменение представлений с помощью панели навигации
Панель «Навигатор» позволяет просматривать изображение, хотя и в меньшем масштабе.Это также позволяет вам перемещаться по документу или изменять размер увеличения, чтобы вы могли сосредоточиться на различных элементах в документе. Панель навигатора показана ниже. Его можно найти в Window> Navigator.
Посмотрите на панель навигатора выше. Вы увидите красные линии. Если щелкнуть и удерживать указатель мыши внутри этих линий, можно перемещаться по монтажным областям. Затем вы можете увеличить монтажные области с помощью ползунка или уменьшить масштаб. Щелкнув мышью внутри красных линий, вы также измените область просмотра на монтажных областях в области документа.
Изменить отображение экранаРежим отображения экрана определяет фон, отображаемый за активными изображениями. Вы можете выбрать режим экрана, при котором панели и строка меню скрываются. Вы также можете разместить свое изображение на однотонном фоне.
Чтобы изменить режим экрана,
Нажмите кнопку «Изменить режим экрана», расположенную в нижней части панели инструментов. Вы можете переключаться между режимами, а затем выбирать тот, который вам нужен.
Нормальный режим экрана отобразит вашу работу в стандартном окне. По умолчанию отображается нормальный режим экрана.
Полноэкранный режим со строкой меню показывает вашу работу в полноэкранном режиме. По-прежнему можно увидеть меню, панели и полосы прокрутки.
Полноэкранный режим также переводит вашу работу в полноэкранный режим, но при этом не отображаются меню или панели.
Инструмент масштабированияВы также можете изменить вид документа с помощью инструмента «Масштаб».С помощью этого инструмента вы можете увидеть свой документ при разном увеличении.
Чтобы использовать инструмент «Масштаб», перейдите к инструменту «Масштаб» на панели инструментов.
Щелкните по нему.
Курсор превратится в увеличительное стекло со знаком + посередине. Щелкните для увеличения. Вы также можете щелкнуть правой кнопкой мыши и выбрать в раскрывающемся меню либо «Увеличить», либо «Уменьшить».
Использование ручного инструментаИнструмент «Рука» позволяет перемещать активное изображение в окне документа без использования полос прокрутки.Это удобно, если вы работаете и вам нужно изменить видимую область монтажной области.
Чтобы использовать ручной инструмент, нажмите кнопку «Ручной инструмент» на панели инструментов.
Перетащите активный документ, чтобы переместить его.
Знаки урожаяМетки обрезки — это просто метки обрезки или метки, указывающие, где вы хотите, чтобы принтер обрезал распечатанную страницу. Они печатаются с черными регистрационными линиями. Это сделано для того, чтобы при распечатке регистраций принтер мог выравнивать страницы.Вы можете создать несколько меток обрезки. Они полезны, когда вы обрезаете или выравниваете объекты на монтажной области или экспортируете их в другую программу. Метки обрезки могут быть нередактируемыми живыми эффектами или редактируемыми, чтобы вы могли их настраивать или удалять.
Метки обрезкиLive Effect можно удалить, перейдя на панель «Оформление» («Окно»> «Оформление») и нажав кнопку «Удалить выбранный элемент». Редактируемые метки обрезки можно удалить, выбрав их с помощью инструмента «Выделение» и нажав «Удалить». Инструмент «Выделение» находится на панели инструментов.Выглядит это так,. Он позволяет щелкнуть объект, чтобы выбрать его и внести изменения.
Для создания меток обрезки как живого эффекта:
Выберите объект на монтажной области с помощью инструмента «Выделение», затем перейдите в «Эффект»> «Метки обрезки».
Вокруг объекта появятся метки обрезки.
Для создания редактируемых меток обрезки,
Выберите объект (ы).
Перейдите в «Объект»> «Создать метки обрезки».
Если вы хотите отрегулировать метки обрезки, выберите метки обрезки с помощью инструмента «Выделение», а затем перетащите узловую точку или сегмент.
Как работать с иллюстратором. И как подготовить бриф к… | Катажина Дзиадуш | Музли
Все чаще я получаю от вас вопросы о том, как правильно работать с иллюстратором. Если вы предприниматель, который только планирует начать работать с иллюстратором, или если вы иллюстратор и задаетесь вопросом, как правильно подготовиться к проекту, я думаю, что вы попали в нужное место.
Иллюстрация — это очень широкое понятие, поэтому я хотел бы сузить его значение в данном случае до иллюстраций в цифровых продуктах. К иллюстрации, которая имеет совсем другое назначение, чем та, которая идет к детской книге или футболке, хотя сам процесс будет чем-то похожим.
Кроме того, поскольку существует не только один вид иллюстрации, нет также и единого способа работы иллюстратора. Пример, который я приведу здесь, — это моя собственная практика и опыт, а также множество экспериментов, связанных с процессами при создании иллюстраций.Итак … Как работает иллюстратор?
В самом начале самое важное — это бриф, он показывает иллюстратору первое, самое важное направление. Вопросы для брифа может подготовить иллюстратор, но если вы заботитесь о времени, подсказки ниже должны помочь вам подготовить бриф, который поможет в этом сотрудничестве. Этот процесс стоит начать с максимально качественной информации, поэтому чем больше советов и материалов, тем лучше
Что такое бриф в данном случае? Он должен ответить на несколько важных вопросов.Я разделил его на 3 основные группы
- Информация о бренде / компании
- Советы о том, на чем должна быть сфокусирована иллюстрация
- Техническая информация, например, должна ли иллюстрация быть анимированной или как она будет реализована на веб-сайте или в заявка
Раздел о брендах должен содержать такую информацию, как название компании и краткое описание продукта или самого бренда. Должно быть включено руководство по стилю, если оно есть, все материалы, которые ранее были сделаны для бренда / продуктов, стратегия и допущения, определяющие этот конкретный продукт или бренд.Также должны быть указаны характеристики продукта, то, что его отличает, и описание того, кому он адресован. Также хорошо выделить миссию и видение компании, основные положения. Тон голоса — как бренд хочет, чтобы его воспринимали и на каком языке он говорит со своими клиентами. Также хорошо узнать своих конкурентов и узнать, как они передают свои ценности.
Когда дело доходит до подхода к самой иллюстрации, вопросы, которые помогут нам понять цель иллюстрации, безусловно, помогут нам.Какие функции он должен выполнять в продукте, что он должен представлять и какие ценности он передает. Вы также должны знать о применении иллюстрации, будь то одно / несколько изображений или, может быть, вся система. Возможно, вам нужно будет рассматривать это как более крупный образ и отраслевую стратегию для иллюстративной системы, которая позже будет использоваться внутренней командой. Здесь тоже можно поговорить о стиле, если мы уже знаем направление или есть мудборд, стоит показать его иллюстратору.
Рекомендуется проконсультироваться с разработчиками продукта по техническим вопросам. Стоит узнать, как иллюстрации будут внедрены в продукт и должны ли они соответствовать критериям сайта RWD. Это подскажет нам, какой размер и какие расширения они должны иметь. Также подумаем, будут ли иллюстрации анимированы. Также хорошо знать, сколько времени для реализации проекта и возможные сроки, в которые мы должны уложиться. Также стоит учесть доступность.Помните, что отзывчивость также очень важна в проекте. Помните, что иллюстрации часто приходится играть со всем UI, поэтому стоит знать, есть ли уже готовый продукт, или, может быть, иллюстратор будет работать над иллюстрациями параллельно с дизайнером продукта.
Если вы иллюстратор, хорошо помнить, что стоит выйти за рамки брифинга и провести исследование самостоятельно. Давайте посмотрим, что в Интернете говорят о нашем клиенте, как воспринимается его продукт.Видим ли мы какие-либо проблемы, связанные с брендом, в которых мы сможем помочь.
Проанализировав бриф, я выделяю наиболее важные моменты, связанные с созданием иллюстрации. Я уверен, какова целевая группа, важность компании. Все это будет важно в дальнейших процессах. Я провожу много исследований и, если все же вижу пробелы в решении проблемы клиента, задаю дополнительные вопросы. Как выглядят эти вопросы? Это, конечно, зависит от проекта, поэтому стоит подумать о проекте в более широкой перспективе и рассмотреть различные решения, если клиент не ожидает конкретного результата, тогда я сосредоточусь на предоставлении ожидаемого решения.
Из исследований, анализа и набросков я часто начинаю с мудбордов. Moodboard — это тоже отдельная тема, которая затрагивает различные аспекты иллюстраций в проекте. Часто они показывают общую стилистику, настроение задуманной иллюстрации. Он показывает похожие цвета, вдохновение для композиции и часто также анимацию.
После консультации с заказчиком мудборда я приступаю к наброскам. На этом этапе он также консультирует их с клиентом. После принятия конкретных презентаций я начинаю работать над правильной формой и цветом.Я стараюсь консультироваться постепенно и получать обратную связь, потому что без этого мы можем заблудиться в пути, и завершение проекта было бы невозможным.
Как я уже упоминал выше, здесь самое важное начало процесса, потому что оно задает правильное направление. Также чрезвычайно важно проконсультироваться с процессом и отзывчивостью со стороны клиента. У иллюстратора, который выслушал отзывы и провел соответствующее исследование, не должно возникнуть проблем с завершением проекта.Конечно, все — дело индивидуальное. Мы можем быть заблокированы из-за непонимания некоторых аспектов, пробелов в кратком изложении, иногда ответственности слишком большого количества людей и плохого общения … но помните, хорошее краткое описание является наиболее важным для хорошего старта.
Я знаю, насколько это может быть проблематично вначале, поэтому у меня есть кое-что полезное для вас. Если вам нужен бриф для иллюстратора, я делюсь с вами своей формой в Google, которую я обычно использую. Просто нажмите ЗДЕСЬ и скопируйте бесплатно.Дайте мне знать, если вы нашли это полезным! 🙂
Также вы можете найти несколько советов, как улучшить навыки иллюстрации ЗДЕСЬ 🙂
Что происходит при работе с иллюстратором?
Итак, вы только что закончили писать текст для своей книги с картинками и с нетерпением ждете, чтобы перейти к следующему этапу: процессу иллюстрации. Если у вас уже есть четкое представление о том, как вы хотите, чтобы ваша книга выглядела, или вы хотите оставить это художнику и удивиться, вам придется пройти через тот же процесс иллюстрации.Но как это работает?
Вот шаги, которые необходимо выполнить:
- В поисках иллюстратора
- Смета бюджета
- График работы
- Стиль рисунка и цветовой стиль
- Контракт
- Фактический процесс иллюстрации
Прежде всего, вам нужно найти своего иллюстратора. Если вы публикуете сами, вы можете найти их через Google или чаще всего на сайтах фрилансеров, однако это занимает много времени, и иногда вы можете найти ненадежных художников; если вы работаете со своим издателем или литературным агентом, поиск иллюстратора становится их работой, а не вашей.Возможно, вы мало что скажете в процессе выбора, но не волнуйтесь — они профессионалы, которые выберут художника, который лучше всего дополнит вашу работу. Другой вариант — работать с иллюстрационной студией, такой как Deveo Media. У нас большой опыт в области детской книжной иллюстрации, отличная команда сотрудников и портфолио с большим разнообразием стилей иллюстраций. Посмотреть здесь.
Вы можете найти цены на некоторые иллюстрации немного пикантными; они есть. Согласно Справочник Гильдии художников-графиков: Принципы ценообразования и этики — который предоставляет текущие отраслевые расценки на иллюстрацию обложек и интерьеров книг и используется большинством иллюстраторов для определения цены на свои работы — иллюстрация 32-страничной книги может варьироваться от 3000 до 10000 долларов.Не нужно платить максимальную сумму, но помните: качество имеет свою цену. Итак, определите свой бюджет — но реалистично — до того, как начнете разговаривать с иллюстратором или иллюстрационной студией. Это сэкономит всем время и силы.
Вы должны знать время. Мы знаем, что вы взволнованы, когда ваша книга оживает, но хорошая работа требует времени, и вы поймете, почему в пункте 6. Фактический процесс иллюстрации . Большинство проектов готовятся к печати от одного до трех месяцев.
Посмотрите портфолио иллюстратора, чтобы почувствовать его стиль. Можно попросить образцы его / ее предыдущей работы, но не ожидайте работы над спецификацией без какой-либо компенсации. Вы не поверите, но художнику требуется несколько часов, чтобы придумать персонажа / сцену, и они не будут (и не должны) делать это бесплатно. Если вы хотите попробовать больше иллюстраторов, чтобы увидеть, какой из них лучше всего описывает вашу книгу, будьте готовы доплатить. Большинство иллюстраторов требуют внесения депозита до начала работы над эскизами, некоторых промежуточных платежей (когда он представляет вам эскизы и черновые работы) и последнего платежа после или до окончательной доставки.
Когда вы попадаете в столь важный и дорогостоящий проект, контракт является обязательным как для вас, так и для иллюстратора. Здесь вы решаете самые важные аспекты процесса иллюстрации: цена, количество страниц, цветное / черно-белое, сроки (как для платежей, так и для результатов) и права интеллектуальной собственности. Обычно иллюстраторы хотят сохранить права интеллектуальной собственности на свою работу, чтобы использовать ее в своем портфолио или маркетинге, поэтому у вас не будет исключительных прав на иллюстрации.Это предмет переговоров, но, что бы вы ни решили, укажите это в контракте!
Теперь, наконец, приступим к работе. Процесс иллюстрации сам по себе занимает немного времени, потому что он должен пройти через множество этапов:
Здесь вы решаете, как расположить текст на странице, что, в свою очередь, определит, какие иллюстрации будут на каждой странице. Кроме того, будьте конкретны, хотите ли вы разворот на две страницы или более традиционный одностраничный разворот.
- Эскизы миниатюр каждого двухстраничного разворота
В настоящее время принято работать с двухстраничным разворотом, но есть возможность настроить одностраничный разворот.Этот шаг важен, потому что вы не хотите, чтобы какие-либо ключевые сцены застревали в пространстве между двумя страницами.
- Дизайн и разработка персонажей
Прежде чем приступить к работе над определенными сценами, большинство иллюстраторов сначала создадут вашего главного героя / персонажей. Здесь вы можете изменить все, что захотите, пока не будете полностью удовлетворены. Поскольку они являются центром истории, вы оба должны убедиться, что создадите оригинального и привлекательного персонажа.
- Полные эскизы для каждого разворота или иллюстрации
Теперь, когда основные моменты обсуждены и одобрены, художник может перейти к наброску полных иллюстраций.Это займет некоторое время; потерпи. Как только он закончит, у вас будет возможность внести изменения, прежде чем он перейдет к следующему этапу.
Это область компетенции иллюстраторов, а не писателей, но вы все равно можете обсудить, какой тип раскраски вы предпочитаете — цифровые акварельные картины сейчас актуальны.
На этом этапе вы увидите эскизы после того, как все ваши изменения и предложения будут применены. Это ваш последний шанс внести изменения.
Иллюстратор применит все ваши отзывы, и вскоре вы получите окончательный вариант оформления своей книги. Пришло время расслабиться и приготовить шампанское!
Итак, если у вас есть готовый сценарий для оценки , свяжитесь с нами сегодня , с нами очень легко работать и мы открыты для обсуждения бюджета, временных рамок и стиля рисования или раскраски.
Как работать с текстом в Adobe Illustrator
Сегодня мы собираемся научиться добавлять текст и управлять им в Adobe Illustrator.Подробности, которые мы расскажем, помогут вам в работе с векторами, которые вы загружаете с Vecteezy, а также с новыми дизайнами, которые вы создаете с нуля.
Если вы пользователь Inkscape, ознакомьтесь с разделом «Как работать с текстом в Inkscape».
Сначала перейдите в Window> Type> Character , а затем в Window> Type> Paragraph . Это откроет панели «Символ» и «Абзац» и позволит вам управлять шрифтом, размером, стилем и выравниванием.
Добавление текста
Щелкните инструмент Type на панели инструментов, чтобы добавить текст.
Для отдельной строки текста просто щелкните где-нибудь в документе и начните вводить текст.
Для стиля абзаца щелкните и перетащите текстовое поле в документе и начните вводить текст.
Затем вы можете использовать инструмент Selection , чтобы изменить размер текстового поля, перетаскивая его углы.
Вы также можете изменить положение текста, перетащив объект в любое место документа.
После ввода текста используйте панели «Символ» и «Абзац», чтобы изменить шрифт, размер, межстрочный интервал, кернинг и выравнивание.
Вы можете выделить текст и использовать палитру цветов, чтобы изменить его цвет.
Быстрый способ добавить текст, который уже есть на вашем компьютере, в текстовый файл, такой как файл .txt или Microsoft Word, — это перейти в Файл> Поместить.
Затем выберите текстовый документ на вашем компьютере и нажмите «разместить».
Внесите необходимые изменения в окно Options и нажмите «ОК».
Теперь щелкните и перетащите текстовое поле абзаца в документе. Ваш текст будет автоматически помещен в рамку.
Если в поле недостаточно места для отображения всего текста, в правом нижнем углу появится небольшой красный значок с плюсом, указывающий на то, что дополнительное содержимое не отображается.
Изменение текста
Допустим, мы хотим изменить макет текста и сделать так, чтобы он шел по пути или кривой.Начнем с рисования простого пути с помощью инструмента Pen .
Затем мы повторно выберем инструмент Type и наведем курсор на левый край пути. Вы увидите, как курсор изменится, чтобы указать текст на пути.
Щелкните, и тогда вы сможете вводить текст прямо на своем пути.
Вы также можете использовать инструмент Direct Object Selection , чтобы изменить любые точки на вашем пути, и текст будет следовать автоматически.
Изменение или изменение формы букв
Допустим, нас не устраивает символ в шрифте или мы просто хотим изменить внешний вид или форму некоторых символов. Мы можем заставить Illustrator преобразовать текст в редактируемые объекты. Сначала введите строку текста, а затем перейдите к Type> Create Outlines .
Illustrator преобразует каждую букву в ее собственную форму. Затем вы можете использовать инструмент Direct Selection для изменения любой точки на любом персонаже.
Имейте в виду, что после создания контуров Illustrator автоматически сгруппирует всех ваших персонажей вместе, чтобы сохранить их интервал и выравнивание. Если вам легче перемещать отдельные символы, просто выделите текст, затем перейдите в меню Object и выберите Ungroup .
Важно отметить, что после преобразования текста в контуры его больше нельзя редактировать.
Совет от профессионалов: Преобразование текста в контуры — также лучший способ гарантировать, что ваш текст всегда будет правильно отображаться при экспорте в любой векторный формат.Это связано с тем, что Illustrator не будет пытаться внедрить файлы шрифтов, некоторые из которых невозможно встроить, и для этого потребуется, чтобы пользователь установил шрифт на своем компьютере в вашем документе.
