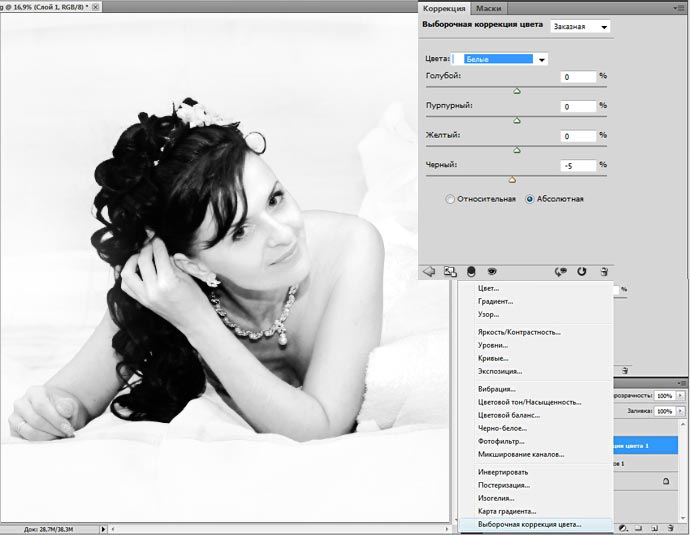Два способа как обесцветить изображение в фотошопе
С помощью фотошопа любое изображение и фотографию можно обесцветить, то есть изменить все цветные оттенки на соответствующие аналоги из градации серого. Обесцвечивание — это один из простейших способов сделать фотографию черно-белой. Но это, разумеется, не единственный способ применения.
Так выглядит обесцвеченное изображение:
В фотошопе есть два способа как это можно сделать: команда Обесцветить и перевод изображения в режим Градация серого. Причем хоть результат и одинаковый, но есть существенное принципиальное отличие, которое может быть полезным для дальнейшем работы над изображением возможность дальнейшей работы с цветом после обесцвечивания.
В этой статье подробно рассмотрим оба способа, начнем с классики жанра.
Способ 1 — команда Обесцветить
Самый популярный способ добиться обесцвечивания изображения — команда Обесцветить. Поэтому в фотошопе есть два способа применить эту команду:
- через меню программы:
- с помощью комбинации горячих клавиш.

Комбинация горячих клавиш, чтобы обесцветить: Shift+Ctrl+U.
Через меню фотошопа: Изображение — Коррекция — Обесцветить.
Команда Обесцветить не накладывает никаких ограничений на дальнейшую работу с цветом для данного изображения (в отличии от следующего способа):
- операция применяется не ко всему изображению, а только к выбранному слою. Это означает, что добавив новый слой, содержащий цвет, он будет отображаться также в цвете.
- тоже самое произойдет и с самим слоем, которому было применено обесцвечивание. Например, если начнете рисовать по нему красной кисточкой, то красный цвет будет корректно отображаться.
Способ 2 — режим Градация серого
Если изменить цветовой режим изображения на Градации серого, то можно получить интересный эффект.
Особенность данного режима в том, что все цвета отображаются в оттенках серого цвета. И режим применяется абсолютно на все слои. Если вы попытаетесь, например, той же красной кисточкой нанести цвет, то ничего не выйдет — вместо него будет оттенок серого. Добавьте новый слой и, например, вставьте туда хоть радугу — все равно этот слой с радугой автоматически изменится на оттенки серого.
Если вы попытаетесь, например, той же красной кисточкой нанести цвет, то ничего не выйдет — вместо него будет оттенок серого. Добавьте новый слой и, например, вставьте туда хоть радугу — все равно этот слой с радугой автоматически изменится на оттенки серого.
Таким образом, если есть необходимость работать только над обесцвеченным изображением, то выбирайте этот способ.
Закон обратной силы не имеет
Если вы, например, случайно обесцветили изображение, то в фотошопе нет кнопки, которая вернет цвет черно-белой картинке. Само собой, есть стандартные способы отмены действия. Но если вы открыли как PSD файл, условно, на следующий день, то уже ничего не поможет вернуть изображению прежний цвет. Увы.
Аналогичное правило и с градациями серого: не произойдет чуда, если вы вдруг решите вернуть картинку обратно в режим RGB. Она как была черно белой так и останется.
Цвет теряется безвозвратно.
 Спасибо!
Спасибо!Раскрашиваем черно-белую фотографию в Photoshop
Если вы занимаетесь сублимационной печатью, то вам приходится постоянно работать с фотографиями и изображениями. И, в зависимости от задумки, фото может быть цветным или черно-белым.
Для одних проектов необходимы черно-белые снимки, другие лучше работают с цветными изображениями, но в некоторых случаях лучше всего подходят раскрашенные черно-белые фотографии.
В этом уроке вы изучите два полезных приема Adobe Photoshop для добавления цветных оттенков фотографиям в серых тонах. Один из методов хорошо работает, когда нужно окрасить определенную область в однородный цвет, а второй, более тонкий прием позволяет ту же площадь сделать разноцветной. Оба способа, создавая из черно-белого оригинала реалистичную цветную фотографию, сохраняют при этом текстуру исходного изображения.
Шаг 1
Откройте в Photoshop черно-белое изображение. Я взял для примера фотографию из коллекции Нью-Йоркской публичной библиотеки, выложенную для общего пользования.
Шаг 2
На старых фотографиях часто видны царапины и следы пыли, и хотя их удаление не планировалось в этом уроке этом уроке, от нескольких слишком заметных царапин на этой фотографии придется избавиться. Это можно сделать с помощью инструмента Clone Stamp (Штамп) (S), выбрав для нашего примера мягкую кисть размером 60 рх.
Выберите образец для клонирования, нажав Alt/Option и щелкнув где-нибудь в наименее исцарапанной области. Затем кликните на царапине, чтобы на пиксельном уровне заменить эту область содержанием выбранного образца. Не частите с образцами во избежание повторяющихся рисунков в текстуре изображения.
Шаг 3
Теперь, удалив заметные дефекты, можно приступать к окрашиванию. Первый способ включает выделение окрашиваемой области и добавление цвета посредством коррекции Hue/Saturation (Цветовой тон/Насыщенность). Для выделения платья, контур которого содержит много прямых линий, здесь использован инструмент Polygonal Lasso (Прямолинейное лассо).
Примечание: Нажав пробел, можно как угодно перетаскивать холст, не прерывая процесс выделения, а комбинации Ctrl/Cmd со знаками «-» или «+» позволят изменять масштаб, не включая инструмент Zoom (Масштаб).
Шаг 4
Выделив верхнюю часть платья, передвиньте холст и, нажав Shift, выделите остальное. С клавишей Shift новая область будет добавляться к выделенной, а с клавишей Alt/Option вычитаться. Полностью выделив окрашиваемый объект, нужно сгладить контур выделения, перейдя в Selection > Refine Edge (Выделение > Уточнить край) и указав для параметра feather (растушевка) значение 1 рх.
Затем зайдите в Image > Adjustments > Hue/Saturation (Изображение > Коррекция > Цветовой тон/Насыщенность) и, отметив галочкой чек-бокс Colorize (Тонирование), подберите желаемый цвет.
Примечание: Прежде чем снять выделение, можете на всякий случай сохранить его, выбрав Select > Save Selection (Выделение > Сохранить выделенную область).
Шаг 5
Повторите шаги 3 и 4 для других, однотонных частей своей фотографии (в данном случае это курица). Пробуйте различные варианты соотношений цветового тона, насыщенности и яркости, но если хотите избежать «мультяшного» эффекта, не завышайте уровень насыщенности.
Шаг 6
Для окраски оставшихся областей, а в нашем случае это ноги курицы, волосы девочки и задний фон, давайте воспользуемся другой техникой, главная идея которой заключается в раскрашивании неоднородного объекта на новом слое с последующим подбором подходящего режима наложения (смешивания) слоев.
Создайте новый слой, кликнув на иконке с подсказкой Create a New Layer (Создать новый слой) на палитре слоев внизу. Затем выберите мягкую кисть и раскрасьте фотографию в контуре выделенной области, подбирая желаемые краски и регулируя размер кисти. Для удобства можно временно уменьшить непрозрачность (opacity) нового слоя.
Для удобства можно временно уменьшить непрозрачность (opacity) нового слоя.
Не беспокойтесь – это еще не конечный результат!
Шаг 7
Разверните список режимов наложения слоев и выберите для раскрашенного слоя один из этих: Multiply (Умножение), Overlay (Перекрытие), Soft Light (Мягкий свет), или Color (Цветность), что будет зависеть от вашего изображения. Здесь выбран режим Soft Light (Мягкий свет) и непрозрачность (opacity) снижена до 44%.
Вот вам, пожалуйста, и цветное фото! Используя эти два способа, можно практически любую черно-белую фотографию сделать более интересной и выразительной.
Всем успехов!
Понравилась статья? Вы можете подписаться на новости и первыми узнавать о новых статьях и уроках сайта СублиМастер.
Статьи по теме:
Как сделать трафарет из фотографии
Как разрезать картинку в форме пазла
Как разрезать картинку на части в Photoshop
Вставляем фото в рамку с помощью Photoshop
Перевод изображения в черно-белый формат
© enormou5
За свою 150-летнюю историю фотография претерпела много изменений. Менялись способы запечатления и воспроизведения информации, расширялись возможности влияния на конечное изображение. Сегодня цифровая фотография позволяет нам за короткое время проводить со снимками такие манипуляции, на которые в аналоговой фотографии требовались часы работы либо они в принципе были невозможны. Одна из областей, которая не потеряла своей привлекательности за эти годы, — черно-белая фотография. В этой статье мы рассмотрим методы преобразования цветного изображения в черно-белое и работу с ним.
Менялись способы запечатления и воспроизведения информации, расширялись возможности влияния на конечное изображение. Сегодня цифровая фотография позволяет нам за короткое время проводить со снимками такие манипуляции, на которые в аналоговой фотографии требовались часы работы либо они в принципе были невозможны. Одна из областей, которая не потеряла своей привлекательности за эти годы, — черно-белая фотография. В этой статье мы рассмотрим методы преобразования цветного изображения в черно-белое и работу с ним.
1. Съемка и подготовка к обработке
Как известно, при работе с RAW-снимками возможно до некоторой степени восстановить информацию в тенях, но не на пересвеченных участках. Поэтому в цифровой фотографии принято выставлять экспозицию с учетом самых светлых частей мотива, чтобы гистограмма не была обрезана с правого края. Этот принцип, чаще всего верный для цветной фотографии, не обязательно применим для черно-белых снимков. В некоторых случаях пересвеченные участки могут быть вполне уместны, добавляют контраста изображению, в то время как структуры на темных участках также не желательно терять, делая их слишком темными. Эти соображения нужно учитывать при съемке контрастных мотивов.
Эти соображения нужно учитывать при съемке контрастных мотивов.Многие камеры предлагают возможность преобразования изображений в черно-белые, возможно, с различными настройками и тонированием. Желающим добиться оптимальных результатов не рекомендуется пользоваться этим методом, поскольку съемка в цвете с последующим преобразованием в черно-белый вид на компьютере предоставляет гораздо больше возможностей для работы с тонами и контрастом.
Практически все RAW-конвертеры предлагают возможность перевода изображения в черно-белое. Тем, кто предпочитает пользоваться этой возможностью, многое из этой статьи может не пригодиться. Если же вы захотите работать с фотографиями в Photoshop, используя конвертер только для конвертирования RAW-файлов, то лучше переводить фотографии в 16-битный формат, причем с небольшим контрастом. Низкий контраст даст больше возможностей для манипуляций градациями яркостей, а 16-битный формат предотвратит выпадение тонов из гистограммы.
В некоторых случаях может быть полезно сделать не просто одну фотографию, а несколько снимков с разной экспозицией, создать из них HDRI с последующей тональной компрессией и только потом переводить изображение в черно-белое. Некоторые эффекты, которые вносят при тональной компрессии такие программы, как Photomatix, могут выглядеть непривлекательно на цветных, но применение их вполне уместно на черно-белых фотографиях.
Некоторые эффекты, которые вносят при тональной компрессии такие программы, как Photomatix, могут выглядеть непривлекательно на цветных, но применение их вполне уместно на черно-белых фотографиях.
Для изменения баланса светлых и темных областей неплохую службу может сослужить также инструмент Shadow/Highlight. При работе с цветными фотографиями параметры в этом диалоговом окне нужно менять осторожно, поскольку можно легко нарушить не только естественный контраст мотива, но и исказить цвета. В то же время в области черно-белой фотографии этим инструментом можно пользоваться гораздо свободнее, особенно при съемке архитектуры, где изменение баланса света и теней может сделать снимок интереснее. Использовать Shadow/Highlight лучше до работы с контрастом.
2. Перевод изображения в черно-белое
Рассмотрим способы преобразования изображения в черно-белый вид, которые предоставляет Photoshop.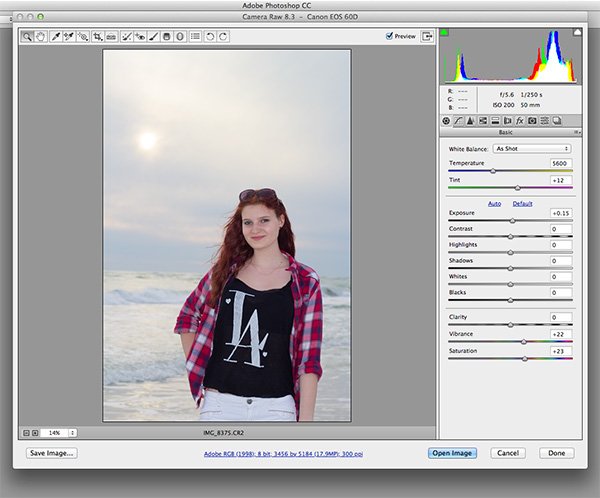 В большинстве случаев для работы с фотографиями будет достаточно одного или двух из описанных методов. Мы решили включить в описание некоторые менее популярные методы, чтобы дать возможность любителям экспериментов решить, что им больше подходит, и, возможно, найти какие-то новые интересные способы работы с изображением.
В большинстве случаев для работы с фотографиями будет достаточно одного или двух из описанных методов. Мы решили включить в описание некоторые менее популярные методы, чтобы дать возможность любителям экспериментов решить, что им больше подходит, и, возможно, найти какие-то новые интересные способы работы с изображением.Для более наглядной работы с описанными ниже методами можно взять это изображение. В среднем ряду находятся цвета в чистом виде, над ними — квадраты с уменьшенной насыщенностью в HSB-модели. Ниже среднего ряда уменьшается яркость цветов в HSB-модели.
2.1. Black/White
Это наиболее удобный и понятный метод перевода изображения в черно-белый вид, использование которого в большинстве случаев будет приводить к оптимальным результатам. Он появился только в версии Photoshop CS3, пользователи предыдущих версий могут использовать похожий метод, который будет описан чуть ниже.С помощью диалогового окна Black/White можно определять яркость цветовых тонов. Если вы не уверены, к какому оттенку относится тот или иной участок, можно просто кликнуть на фотографии, не закрывая окно Black/White, и цвет участка будет выбран в диалоговом окне.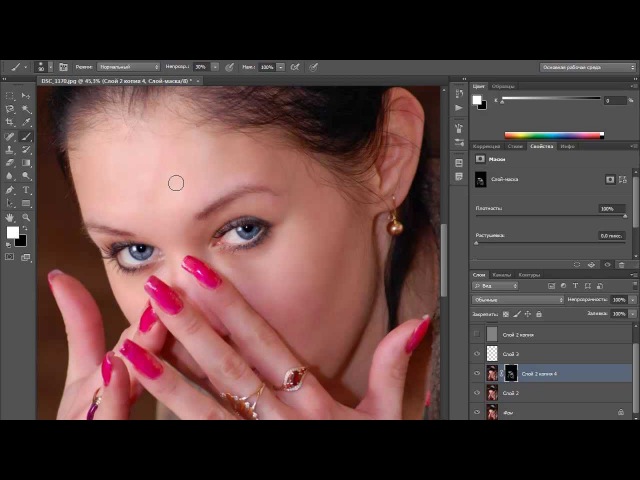 Если при все еще открытом диалоговом окне подвигать курсором по горизонтали, то соответствующие тона будут осветляться или затемняться.
Если при все еще открытом диалоговом окне подвигать курсором по горизонтали, то соответствующие тона будут осветляться или затемняться.
Результаты работы Black/White можно увидеть, немного поэкспериментировав с каретками цветовых оттенков, но для интересующихся опишем вкратце, как работает метод Black/White.
При значении 50 для определенных цветовых тонов все пиксели этого цвета принимают такие же значения HSL-яркости, как при использовании Hue/Saturation. При значении 0 соответствующие насыщенные цвета становятся черными, при значении 100 — белыми, а малонасыщенные цвета, соответственно, затемняются или становятся светлее. При отрицательных значениях затемняются также малонасыщенные и светлые пиксели этого цветового тона, при значениях выше 100 ненасыщенные и темные участки становятся светлее. Несмотря на то что Black/White напоминает Channel Mixer, принцип его действия совершенно другой: любые изменения в окне Channel Mixer влияют на все изображение, в то время как Black/White — только на определенные цветовые оттенки.
В ранних версиях Photoshop фильтр можно в некоторой степени заменить двумя корректирующими слоями: сначала Selective Color и над ним — Hue/Saturation с насыщенностью 100. Теперь, изменяя параметр Black для определенных цветов в слое Selective Color, можно менять их яркость. Влияние этого метода будет заметно в первую очередь для насыщенных тонов. Обойти это ограничение можно созданием еще одного слоя Hue/Saturation непосредственно над слоем с фотографией и увеличить в нем насыщенность всего изображения или только определенных цветов.
2.2. Channel Mixer
До появления версии Photoshop CS3 это был лучший метод перевода изображения в черно-белый вид, но и сейчас он может быть интересен во многих случаях, поскольку в каналах уже содержится черно-белое изображение и при достаточном опыте можно представить себе, как будет выглядеть результат комбинирования нескольких каналов.Channel Mixer требует некоторого времени и опыта, если вы хотите добиться оптимальных результатов, но этот опыт и знания пригодятся вам не только при переводе фотографий в черно-белое изображение. Для начала следует проанализировать все три канала по отдельности и решить, насколько вид того или иного канала соответствует желаемому результату. Теперь, отметив опцию Monochrome в диалоговом окне Channel Mixer, мы можем менять процентное содержание информации из определенных каналов.
Для начала следует проанализировать все три канала по отдельности и решить, насколько вид того или иного канала соответствует желаемому результату. Теперь, отметив опцию Monochrome в диалоговом окне Channel Mixer, мы можем менять процентное содержание информации из определенных каналов.
Если эффект фильтра недостаточно выражен, можно добавить новый корректирующий слой Hue/Saturation непосредственно под слоем Channel Mixer и увеличить насыщенность всего изображения или только определенных цветов. Чтобы результаты повышения насыщенности были более качественными, можно воспользоваться избирательной насыщенностью, описанной в этой статье.
Чаще всего для оптимальных результатов сумма влияния всех каналов должна равняться 100%. Наиболее естественно выглядит результат 30/60/10. Не исключено, что значение для какого-то одного канала, например синего, можно будет поставить на ноль. Также не исключено, что какой-либо канал содержит изображение в идеальном виде, поэтому влияние двух остальных каналов можно оставить на нуле.
Исходная и результаты применения Channel Mixer с параметрами 80/20/0 и -20/-30/150
Некоторые простые правила при создании черно-белых портретов: предпочтение информации красного канала дает светлую, гладкую кожу. Веснушки можно сделать более заметными, если увеличить процентное содержание зеленого канала. Включение в расчеты информации из синего канала делает кожу темнее.
2.3. Calculations
Этот способ можно считать логическим продолжением работы с каналами через Channel Mixer. Диалоговое окно Calculations позволяет вычислять результат наложения каналов друг на друга с различными режимами перекрытия. Вызвав диалог через Image—Calculation, можно задать исходные каналы и режим перекрытия.Так как этот способ позволяет работать только с двумя каналами, то более интересной может быть непосредственная работа со всеми тремя каналами. Для этого перейдем в список каналов и в опциях выберем Split Channels. Мы получим три изображения в режиме Grayscale: R, G, B, где — название вашего файла.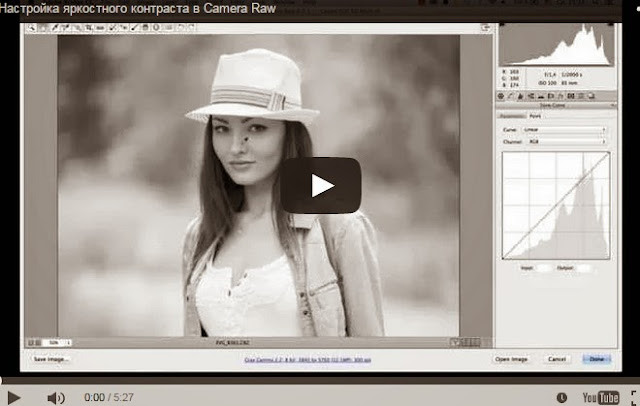 Теперь, скопировав все три изображения в один файл в виде слоев (не забыв дать слоям соответствующие названия), можем экспериментировать с режимами перекрытия и прозрачностью, при необходимости добавляя к слоям-каналам маски и закрывая на ней части.
Теперь, скопировав все три изображения в один файл в виде слоев (не забыв дать слоям соответствующие названия), можем экспериментировать с режимами перекрытия и прозрачностью, при необходимости добавляя к слоям-каналам маски и закрывая на ней части.
Работает этот метод, только если изображение представлено одним-единственным базовым слоем Background. Если в вашем случае это выглядит иначе, то слои изображения нужно сначала сложить (Ctrl+Shift+E) и создать базовый слой через Layer—New—Background from Layer.
2.4. Gradient Map
Для начала установим цвета на черный и белый, нажав клавишу D. Теперь создадим новый корректирующий слой Gradient Map и выберем первый в списке градиент Foreground to Background.Этот метод, судя по результатам, базируется на формуле: 30% информации красного канала, 60% — зеленого и 10% синего с небольшими вариациями. Полученные результаты сильнее отличаются от визуального восприятия яркостей цветного изображения, чем результаты описанных ниже более простых методов, но и контраст получаемой фотографии выше — от 18 для чистого синего цвета до 237 для желтого.
Как вариант этого метода можно использовать «зонный градиент», своеобразную имитацию метода работы с зонами яркости, который предлагает программа Lightzone. Для этого создадим черно-белый градиент и поставим на нем между двумя крайними каретками еще 9 с шагом 10. То есть вторая каретка будет находиться на позиции 10, третья — 20 и т. д. Теперь каждой каретке присвоим оттенок серого, соответствующий ее позиции, — то есть первая будет со значением яркости 0, вторая — 10 и т. д. Теперь, изменяя позиции кареток, можно манипулировать контрастом и распределением яркостей на изображении. Сдвигая каретки в центр градиента, получим более контрастное изображение, сдвигая каретки к краям, — больше оттенков серого.
Исходная чёрно-белая фотография и результаты применения зонного градиента с различными параметрами.
Конечно же, для оптимальных результатов лучше применять «зонный градиент» к 16-битным изображениям. В принципе, если ваш компьютер не совсем древний, то лучше все манипуляции в Photoshop проводить в 16-битном режиме, как упоминалось в начале статьи.
В принципе, если ваш компьютер не совсем древний, то лучше все манипуляции в Photoshop проводить в 16-битном режиме, как упоминалось в начале статьи.
2.5. Сдвиг цветового оттенка
Этот метод часто называют продвинутым способом перевода изображения в ч/б. Учитывая тот факт, что базируется он на слое Hue/Saturation, довольно безразличном к цветовым оттенкам, он может быть интересен скорее как занятный эксперимент, чем как практический способ работы с фотографиями. Хотя, не спорю, для снимков с неяркими цветами он может быть вполне приемлем.Итак, создадим два корректирующих слоя Hue/Saturation. Режим перекрытия нижнего слоя изменим на Color, а в верхнем изменим значение насыщенности на –100. Теперь, изменяя значение Hue в нижнем корректирующем слое, можно изменять яркость различных световых оттенков на изображении.
Хотя, как было сказано выше, Hue/Saturation безразличен как к насыщенности цвета, так и к цветовому оттенку, этот метод базируется на том факте, что режим перекрытия Color сохраняет цветовой оттенок и насыщенность перекрывающего слоя, подгоняя яркость результата под яркость базового слоя, то есть исходного изображения.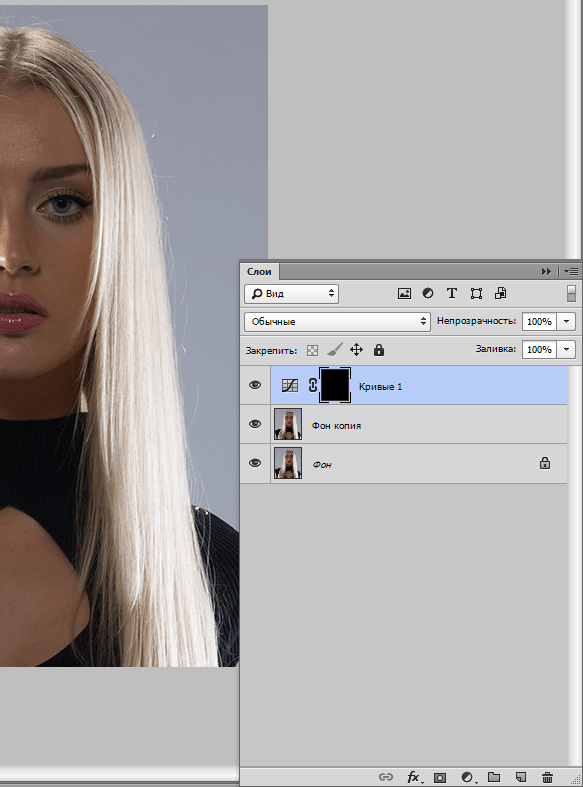 Ограничения этого способа в том, что синие оттенки нельзя сделать светлее, только темнее, а желтые — только светлее.
Ограничения этого способа в том, что синие оттенки нельзя сделать светлее, только темнее, а желтые — только светлее.
Исходная фотография и результаты применения фильтра с различными значениями цветового оттенка.
2.6. Hue/Saturation и Desaturate
Самые простые и, пожалуй, самые бесполезные методы. Все три канала при этом способе заполняются значением яркости цвета в модели HSL, то есть max+min/2. Цветовой оттенок и насыщенность цвета при этом не учитываются: синий цвет, кажущийся нам более темным, превращается в тот же оттенок серого, что и визуально более яркий зеленый. Этот метод имеет смысл использовать только в тех случаях, если на исходной фотографии и так практически нет цвета, который нужно учитывать.
2.7. Grayscale
Для заполнения информацией единственного результирующего канала используется приблизительно классическая формула 30/60/10. Приблизительно, поскольку кроме применения этой формулы Photoshop явно проводит дополнительные манипуляции над информацией изображения, чтобы равномернее распределить ступени яркости между различными цветовыми оттенками.
Приблизительно, поскольку кроме применения этой формулы Photoshop явно проводит дополнительные манипуляции над информацией изображения, чтобы равномернее распределить ступени яркости между различными цветовыми оттенками.Контраст получающихся фотографий довольно невысок, но это может быть и к лучшему, поскольку дает фотографу больший простор для манипуляций над изображением с помощью кривых, уровней или других методов работы с контрастом. Этот способ имеет смысл применять, если на фотографии есть только слабые цвета. В таком случае этот метод все же подходит лучше, чем предыдущий, поскольку все же учитывает цветовые оттенки.
Если за переводом изображения следуют манипуляции с тонированием, можно перевести изображение в Grayscale и сразу же в RGB.
2.8. Lab
Как уже говорит за себя название канала, он содержит информацию о визуально воспринимаемой нами яркости. Результаты этого метода похожи на предыдущий, только диапазон яркостей, в котором распределяются различные цвета, еще меньше.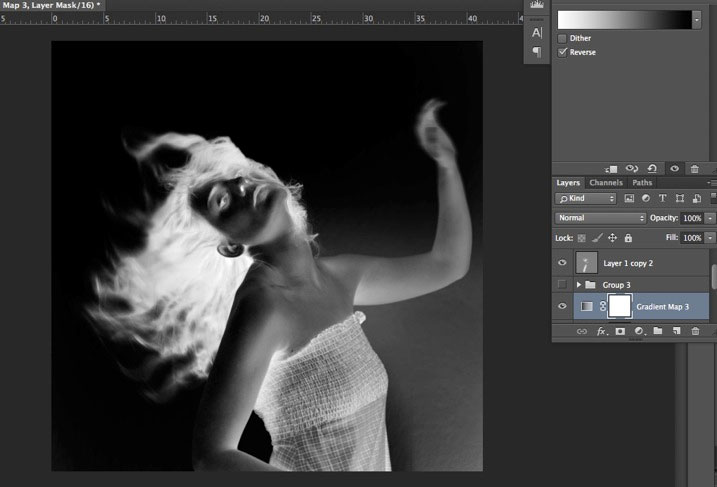 Если при переводе в режим Grayscale яркости чистых цветов распределялись от 70 для синего до 248 для желтого, то при этом методе — от 250 до 110.
Если при переводе в режим Grayscale яркости чистых цветов распределялись от 70 для синего до 248 для желтого, то при этом методе — от 250 до 110.При этом методе изображение нужно перевести в цветовое пространство Lab, после чего выбрать канал L в списке каналов или через Ctrl+3. Теперь переведем его в Grayscale и утвердительно ответим на вопрос, игнорировать ли остальные каналы.
2.9. Комбинирование различных методов
В большинстве случаев для работы с фотографиями самым удобным будет использование диалога Black/White или работа с каналами через Channel Mixer или Calculations, для снимков со слабо выраженными цветами неплохую службу может сослужить простой перевод в Grayscale.В некоторых случаях имеет смысл использовать несколько слоев изображения, переведенных в черно-белый вид различными способами. Например, при имитации красного или оранжевого фильтра в диалоге Black/White небо становится контрастнее и облака сильнее выраженными. В то же время уменьшается контраст красных и оранжевых цветов, и простым осветлением соответствующих тонов это не исправить. В этом случае можно сделать второй вариант черно-белого изображения, например с использованием красного и зеленого каналов в Channel Mixer. После этого добавим маску к первому слою, с контрастным небом, и закрасим черным на маске все, кроме неба.
В то же время уменьшается контраст красных и оранжевых цветов, и простым осветлением соответствующих тонов это не исправить. В этом случае можно сделать второй вариант черно-белого изображения, например с использованием красного и зеленого каналов в Channel Mixer. После этого добавим маску к первому слою, с контрастным небом, и закрасим черным на маске все, кроме неба.
3. Обработка черно-белых изображений
Для начала, пожалуй, нужно сказать пару слов о такой вещи, как контраст. Первое, что изучает человек, начинающий заниматься цифровой фотографией, — это гистограмма — почти тотем всего клана цифровых фотографов, и портить, обрезать ее никак нельзя. Но то, что верно в случае цветной фотографии, не всегда применимо в черно-белой. На многих цифровых черно-белых фотографиях очевиден недостаток контраста, происходящий от боязни фотографа потерять информацию. Но ведь, в отличие от цветных, монохромная и черно-белая фотография живут за счет игры света и теней, черные и белые участки могут только придать жизни снимку, сделать его выразительнее и эффектнее.3.1. Изменение контраста
Самые простые способы изменить контраст фотографии известны каждому, занимающемуся Photoshop больше недели, — это уровни и, как более гибкий вариант, — кривые. На всякий случай напомню, что пологая кривая уменьшает контраст, осветляя черные и затемняя белые тона, более крутая кривая увеличивает контраст, уменьшая количество средних серых тонов.В некоторых случаях неплохие результаты может давать увеличение контраста через фильтр Unsharp Mask с высоким значением параметра Radius и небольшим значением Amount. Подобного результата можно также добиться, создав копию слоя, поменяв режим перекрытия на Overlay и используя фильтр Highpass, после чего при необходимости уменьшить прозрачность этой копии слоя.
Также неплохим вариантом увеличения контраста может быть создание копии слоя с режимом перекрытия Overlay или Soft Light и при необходимости уменьшение прозрачности этого слоя.
Для этой фотографии была создана копия слоя с режимом перекрытия Soft Light, слои сложены и применён фильтр Unsharp Mask с большим значением радиуса.
3.2. Рисование светом
Для тех фотографов, кто готов потратить некоторое время для получения интересных черно-белых фотографий и не боится упреков в манипуляции реальностью, интересным может быть «рисование яркостью» или «рисование светом». Самый простой вариант этого метода — использование инструментов Dodge в режиме Highlight и Burn в режиме Shadows, оба с прозрачностью 2–5%. Работать, конечно же, лучше на копии слоя.Более трудоемкий, но гибкий вариант — создание двух копий слоя, один в режиме Color Burn, второй — Color Dodge. Теперь добавим к этим слоям маски, закрашенные черным цветом. Для этого при добавлении маски нужно держать клавишу Alt. Теперь, рисуя кисточкой белого цвета с прозрачностью 5–10% на маске первого слоя, который в режиме Color Burn, можно затемнять любые участки изображения, кроме самых светлых. Также, рисуя на маске второго слоя, можно осветлять изображение, кроме самых темных участков. Преимущество этого метода в том, что, изменив цвет кисточки на черный, можно снова уменьшить изменение контраста.
Те, для кого работа с двумя слоями одновременно покажется слишком неудобной, могут использовать только один слой, заполненный нейтральным серым цветом (128/128/128 в режиме RGB) с режимом перекрытия Overlay, и рисование на нем черным для затемнения участков и белым для осветления. Напомню, что для создания слоя с нейтральным слоем нужно нажать на иконку нового слоя с нажатой клавишей Alt, выбрать метод перекрытия Overlay и отметить опцию Fill with Neutral Color (50% Gray). Поставить цвета на черный и белый — клавишей D, переключать с черного на белый — клавишей X.
3.3. Имитация пленочного зерна
При работе с черно-белыми фотографиями рано или поздно может появиться мысль о имитации пленочных снимков, что, естественно, ведет к желанию создать на изображении подобие пленочного зерна.Самый простой способ имитации пленочного зерна, который упоминается во многих статьях, — фильтр Add Noise. К сожалению, фильтр этот делает именно то, что обещает его название, — добавляет шум, который так же похож на пленочное зерно, как картонный домик с нарисованными кирпичами похож на настоящий кирпичный дом.
В отличие от шума, который накладывается на цифровое изображение, пленочное зерно является частью изображения, точнее, фотография состоит из зерна, поэтому оптимальным был бы фильтр или плагин, разделяющий изображение на множество небольших участков и случайным образом меняющий их яркость в зависимости от чувствительности пленки, которую хотят симулировать.
К сожалению, таких плагинов я пока не встречал. Если вам известны такие, напишите мне, пожалуйста. Все существующие плагины базируются на размытии изображения с добавлением шума различного размера, что нередко дает вполне правдоподобный результат. Среди самых качественных можно упомянуть следующие:
* Imagenomic Real Grain
* Alien Skin Exposure
Если вы не хотите пользоваться плагинами, то более или менее удовлетворительного результата можно добиться следующим образом: создайте новый слой, заполненный серым цветом с режимом перекрытия Overlay. Подробно этот процесс описан в части 2.2. Теперь добавим к нему шум через Filter—Noise—Add Noise, с опцией Monochromatic. Затем немного размоем этот слой через Gaussian Blur. После этого, может быть, нужно будет немного размыть и саму фотографию, поскольку имитация крупного зерна, наложенная на резкую цифровую фотографию, выглядит аляповато, особенно если резкость перед этим была увеличена и заметны характерные фильтру Unsharp Mask светлые ореолы.
Пользователи, умеющие работать со свойствами слоев, могут попробовать следующий метод: создать копию слоя и добавить к ней шум. После этого открыть свойства слоя двойным кликом на него в списке слоев и, удерживая Alt, разделить каретку темных или светлых тонов для основного слоя. Таким образом, можно уменьшить влияние симулированного шума в темных или светлых участках изображения.
Еще реалистичнее результаты будут, если вы сосканируете пленочную фотографию поверхности средней яркости и положите ее на цифровую фотографию в виде слоя с режимом перекрытия Overlay или Soft Light. Если же вы являетесь большим поклонником черно-белой фотографии с пленочным зерном, то сами догадываетесь, какой вариант будет давать самые реалистичные результаты. Совершенно верно — снимать на пленку.
3.4 Имитация инфракрасной фотографии
Инфракрасная фотография интересует многих, но далеко не у всех есть время и желание искать подходящие фильтры, разбираться в смещении фокуса, длинных выдержках и прочих сложностях, которые с ней сопряжены. Вполне естественно появляется вопрос, нельзя ли обработать фотографию так, чтобы она была неотличима от настоящей инфракрасной. Могу сразу ответить: можно, но только очень приблизительно.Все способы имитации инфракрасной фотографии пытаются использовать эффект Роберта Вуда, при котором зеленая листва становится светлее, синий цвет неба в то же время превращается в черный. Однако инфракрасному спектру нет никакого дела до цвета объектов в видимом свете, у него свои характеристики отражения, поэтому любой фотограф, занимающийся инфракрасной съемкой достаточно долго, легко заметит разницу между настоящей ИК-фотографией и подделкой. Обработанные в Photoshop фотографии «под ИК» выдают недостаточная прорисовка структуры облаков, слишком светлые тени от предметов, большой контраст на траве и листьях.
Если у вас все же есть желание сделать имитацию инфракрасной фотографии, то лучше всего взять для этого снимок, на котором есть только листва и небо. Желательно снимать с поляризационным фильтром, чтобы небо было темнее, а зелень листьев насыщеннее. Если вы снимаете в солнечную погоду, то имеет смысл сделать несколько снимков и создать из них потом HDRI, поскольку динамический диапазон в инфракрасной фотографии довольно невысок и даже в безоблачный день тени не бывают совсем черными, а структура облаков остается хорошо различимой.
Теперь воспользуемся диалогом Channel Mixer с отмеченной опцией Monochrome и значениями каналов, например, –70/200/–30. Такие параметры предлагает Channel Mixer в версии CS3 для установки Infrared. Можно попробовать изменить влияние красного канала и, соответственно, подправить значение синего, чтобы сумма была равна 100. Если зелень все еще недостаточно светлая, то можно сделать копию слоя с режимом перекрытия Soft Light и при необходимости уменьшить ее прозрачность.
Теперь можно при желании попробовать воссоздать эффект, который известен с фотографий некоторых типов пленок, например Kodak HSI. Для этого установим цвета в Photoshop на чёрный и белый и вызовем фильтр Diffuse Glow, параметры по вкусу. После этого можно сделать имитацию пленочного зерна и надеяться, что никто не заподозрит подделку.
Плагин IR Film в некоторых случаях довольно неплохо имитирует инфракрасные снимки.
Фотография в видимом свете; имитация, сделаная с помощью Channel Mixer; с помощью плагина IR Film; настоящая инфракрасная фотография.
4. Тонирование
Для монохромного тонирования черно-белых изображений есть несколько очевидных способов, которые можно применять и как корректирующие слои: Photo Filter; Hue/Saturation с отмеченной опцией Colorize; слой, заполненный одним цветом с режимом перекрытия Color.Для тонирования в различные цвета в зависимости от степени яркости теоретически можно использовать Color Balance, но есть и гораздо более гибкие способы — Gradient Map и Curves. Для первого способа создадим корректирующий слой Gradient Map и поменяем его режим перекрытия на Color. Теперь можно изменять градиент, определяя, какой цветовой оттенок будут иметь различные участки яркости на исходной фотографии. Во втором способе используется корректирующий слой Curves, также в режиме перекрытия Color. Выбрав в диалоговом окне кривых один канал, например синий, можем определять, какие яркости будут иметь синий оттенок, а какие будут окрашены в комплиментарный ему желтый. Иногда как в первом, так и во втором случае результаты могут быть интереснее, если не менять режим перекрытия на Color, так что имеет смысл немного поэкспериментировать.
Еще один интересный способ тонирования — использование цвета исходной фотографии. Для этого на черно-белый вариант снимка положим слой с оригиналом в режиме перекрытия Color. Теперь можно немного размыть цветной слой, уменьшить его прозрачность, изменить насыщенность всего слоя или определенных цветовых оттенков.
В заключение хочу напомнить, что, как и во многих областях фотографии, работа с черно-белыми снимками в Photoshop предоставляет простор для экспериментирования. Главное — не бояться пробовать новые методы и подходы к обработке, но в то же время объективно оценивать результаты этих экспериментов.
Автор: Александр Войтехович. Источник: Чёрно-белые заметки.
Руководство по цветным и цветным каналам Photoshop RGB
Знаете ли вы, что Photoshop дальтоник? Когда я говорю «дальтоник», я не имею в виду, что у него есть небольшая проблема с различением определенных оттенков зеленого и фиолетового. Я имею в виду, что он полностью и полностью слеп, когда дело доходит до цвета. Все фотошоп видит черно-белое. Ну, черный, белый и много оттенков серого между ними, но это все. Самый мощный в мире графический редактор, являющийся отраслевым стандартом для фотографов, дизайнеров и практически всех творческих профессионалов, способных создавать миллионы, даже миллиарды цветов, не знает, что такое цвет.
Возможно, вы смотрите на фотографию, которую вы сделали во время своих последних каникул кристально голубой воды в океане, но все, что видит Photoshop, — это серый океан. Вам удалось сфотографировать радугу, изгибающуюся по небу после летнего вечернего шторма? Фотошоп видит в этом красивый ассортимент оттенков серого. И этот знаменитый горшок с золотом в конце этого? Для Фотошопа это большой старый горшок серого цвета.
Не жалейте фотошопа. Он совершенно счастлив в своем бесцветном мире. Фактически, единственная причина, по которой он показывает нам наши изображения в цвете — это то, что мы, люди, ожидаем увидеть их в цвете. Мы не знали бы, что думать, если бы все было черно-белым. Но не фотошоп. Для этого жизнь просто не может быть слаще, чем в черном, белом и сером.
Итак, если Photoshop не имеет ни малейшего представления о том, что это за цвет, и все, что он знает и видит, это черный, белый и серый, как ему удается показывать наши изображения в цвете? Я имею в виду, вот изображение, которое я открыл в Photoshop:
Фотография открывается в окне документа в Photoshop.
Очевидно, этот маленький парень (или девушка) в цвете. На самом деле, я не думаю, что птицы выглядят намного красочнее, чем эта. Но это не просто птица. Листья на заднем плане в цвете. Кусок дерева, на котором стоит птица, окрашен. Все это в цвете! И это изображение открыто в Photoshop, так почему же Photoshop не видит цвета? И если он действительно не видит цвета, как Photoshop делает такую большую работу, показывая нам то, чего не видит?
Чтобы ответить на этот вопрос, нам нужно взглянуть на пару вещей. Один — это цветовые режимы, а другой — цветовые каналы . Они оба тесно связаны друг с другом, поэтому, когда вы поймете, что первый, цветовые режимы, второй, цветовые каналы, приобретают гораздо больший смысл.
Мы знаем или, по крайней мере, на данный момент готовы согласиться с идеей, что Photoshop не видит цвета. Все, что он видит, является черным, белым и серым. Так как же взять эти черные, белые и серые и перевести их в цвета, которые мы видим на нашем экране? Ответ, это зависит. От чего зависит, спросите вы? Это зависит от того, какой цветовой режим использует Photoshop.
Существует довольно много разных цветовых режимов, но двумя основными являются RGB и CMYK . Несколько других, о которых вы, возможно, слышали во время работы в Photoshop, это Grayscale и Lab (произносится как «Lab», а не «Lab»). Все это примеры цветовых режимов, и они определяют, как Photoshop переводит свою черно-белую информацию в цвет, за исключением цветового режима «Оттенки серого», в котором цвет вообще не используется. Это странный черно-белый режим, который часто используется для быстрого преобразования цветного изображения в черно-белое.
Из этих четырех, которые я упомянул, один из них, который мы здесь рассмотрим, это первый, RGB . Режим «CMYK» касается печати и чернил и является совершенно другой темой для другого дня. Режим «Оттенки серого», как я уже упоминал, жестко используется для черно-белых изображений, а режим «Лаборатория» недоступен для понимания большинству людей на планете, а также нескольким людям на других планетах, хотя часто используется для профессионального редактирования изображений, но даже тогда большинство людей, которые его используют, понятия не имеют, как оно на самом деле работает. Что оставляет нас с «RGB».
Безусловно, наиболее широко используемый цветовой режим в мире компьютеров и технологий — это цветовой режим «RGB». Он используется в Photoshop, в других программах на вашем компьютере, на мониторе компьютера, в том числе для цифровой камеры и сканера, телевизора, даже на небольшом экране вашего мобильного телефона или iPod, а также в таких портативных игровых системах, как Sony PSP или Nintendo DS. Если это устройство, которое отображает или захватывает изображения, или программное обеспечение, которое редактирует эти изображения, такие как Photoshop, оно использует цветовой режим «RGB». Звучит довольно важно, не так ли? И это, безусловно, так. Тем не менее, несмотря на широкое использование и технологическую значимость, все, что обозначает «RGB», это названия трех цветов — красного , зеленого и синего .
RGB и цветные каналы: красочный мир красного, зеленого и синего
Так что же такого особенного в этих трех цветах: красном, зеленом и синем? Ну, они просто являются основными цветами света. И что это значит? Это означает, что каждый цвет, который мы с вами видим, состоит из сочетания красного, зеленого и синего. Как мы желтеем? Смешивая красный и зеленый. Как мы получаем пурпурный? Смешивая красный и синий. А как насчет апельсина? 100% красный, 50% зеленый. И это только основные примеры. Каждый отдельный цвет, который мы видим, состоит из некоторой комбинации этих трех цветов. Звучит почти невозможно, я знаю, но это правда.
Когда вы смешиваете полностью насыщенные версии всех трех цветов, вы получаете чистый белый цвет. Когда вы полностью удалите все три цвета, вы получите чистый черный цвет. И когда вы смешиваете одинаковое количество всех трех цветов с некоторым процентом от 0 до 100%, вы получаете оттенок серого.
Давайте снова посмотрим на нашу фотографию птицы:
Действительно очень красочное изображение, но откуда все эти цвета? Ну, для начала давайте посмотрим, что говорит нам информация в верхней части окна документа Photoshop:
Информация в верхней части окна документа.
Поскольку я обведен красным, Photoshop говорит нам, что это изображение использует цветовой режим «RGB», что означает, что каждый цвет, который мы видим на фотографии, состоит из некоторой комбинации красного, зеленого и синего. Если нам нужны доказательства, все, что нам нужно сделать, — навести указатель мыши на любую часть изображения и посмотреть в палитре информации Photoshop .
Я собираюсь навести мышь на конец его клюва, который является ярко-красной областью:
Наведите указатель мыши на конец птичьего клюва.
Давайте посмотрим на информационную палитру Photoshop, чтобы увидеть, что она говорит нам об этом месте на изображении:
Информационная палитра фотошопа.
Интересующая нас часть информационной палитры находится в верхнем левом углу, как я обведен выше, и показывает значения цвета RGB. Здесь нужно понять одну вещь, и это действительно совсем другая тема, но Photoshop не перечисляет значения цвета RGB в процентах, поэтому мы не увидим такие значения, как «10% красный, 40% зеленый и 50». % синий «. Вместо этого значения RGB указываются в виде чисел от 0 до 255, где 0 — это абсолютное отсутствие этого цвета в изображении, а 255 — цвет в полной интенсивности. Поэтому, если мы посмотрим на область, которую я обвел, мы увидим, что область, на которой я нахожу курсор на изображении, состоит из красного цвета со значением 216 (очень большое количество), зеленого цвета с 59 (а намного меньшее количество), и синий только 1 (может также быть ноль), что означает, что В этой области синего практически нет, и только небольшое количество зеленого. Подавляющее большинство цветов исходит от красного, что имеет смысл, поскольку птичий клюв явно красный.
Давайте посмотрим на другое место. Я наведу указатель мыши на область на его спине:
Наведите указатель мыши на пятно на спине птицы.
Эта область выглядит довольно зеленой для меня, и если мы посмотрим на то, что говорит нам палитра Info:
Информационная палитра в Photoshop показывает нам значения RGB для этой части изображения.
Конечно же, зеленый цвет является преобладающим цветом со значением 180. Красный цвет появляется только на 20, что очень мало, а синий еще меньше на 16.
Давайте сделаем это еще раз. Я наведу мышь где-нибудь над головой птицы:
Наведите указатель мыши на пятно на голове птицы.
На этот раз синий цвет должен показывать намного сильнее в информационной палитре:
Информационная палитра фотошопа, показывающая нам информацию RGB для пятна на голове птицы.
И, конечно же, на этот раз синий цвет входит в значение 208 и является преобладающим цветом. Конечно, голова птицы не синего цвета. Это скорее пурпурно-синий цвет, который объясняет, почему зеленый цвет все еще входит в 100, и даже красный цвет выглядит прилично при значении 90. Все три смешиваются на экране, чтобы дать нам тот пурпурно-синий цвет, который мы видишь.
Я мог бы продолжать навести курсор мыши на любое место на фотографии (не буду, но смогу), и мы увидим, как изменяются значения красного, зеленого и синего в палитре «Информация», поскольку каждый отдельный цвет изображения состоит из некоторой их комбинации.
И вот как работает цветовой режим RGB. Опять же, RGB означает не что иное, как «красный», «зеленый» и «синий», и поскольку это изображение в цветном режиме RGB, Photoshop воспроизводит каждый из цветов, используя комбинации красного, зеленого и синего цветов.
Цветные каналы
До сих пор мы узнали, что Photoshop не видит цвета. Все в мире фотошопа состоит из черного, белого или серого оттенка. Мы также узнали, что Photoshop использует цветовой режим RGB для отображения цветов на экране, смешивая различные комбинации красного, зеленого и синего. Но как Photoshop узнает, сколько красного, зеленого и синего можно смешать для каждого цвета на экране, когда он не видит цвета с самого начала? Я имею в виду, что это здорово, что Photoshop может отображать чистый желтый, смешивая красный с полным значением прочности 255 с зеленым и с 255, но как он узнает, что желтый отображается в первую очередь?
Ответ таков.
А? Это не так?
Нет, это не так. Фотошоп не знает, что вы ожидаете увидеть желтый на определенной части изображения. Все, что он знает, это то, что он должен показывать красный цвет в 255 и зеленый цвет в 255, и исключать синий из него. Если это делает определенный цвет, который мы с тобой называем «жёлтым», великолепен, но на самом деле, Фотошопу наплевать. Все, что он знает, это «отображать красный на 255, зеленый на 255 и синий на 0 в этом конкретном пикселе». Какой бы цвет в итоге ни был для вас, я не имею значения для фотошопа. При добавлении цветов к изображениям, Photoshop строго является художником «рисовать по номерам».
Хорошо, тогда все, что знает Photoshop, это добавить определенное количество красного, зеленого и синего. Но как он узнает, сколько каждого цвета добавить, когда все, что он понимает, это мир черного, белого и серого? Два слова … Цветные каналы .
Давайте еще раз посмотрим на нашу птичью фотографию:
Вот так мы с вами видим образ. Вот как Фотошоп видит это:
Но подождите, это еще не все. Это также, как Фотошоп видит это:
Но как это можно увидеть в двух разных черно-белых версиях? Хороший вопрос. Ответ таков. Он видит это в трех разных черно-белых версиях. Вот третий:
То, что мы видим как одно полноцветное изображение, Photoshop видит как три отдельных черно-белых изображения. Каждое из этих изображений представляет цветной канал. Первым был красный канал, вторым был зеленый канал, а третьим был синий канал. Три отдельных канала для трех отдельных цветов, все собираются вместе, чтобы создать полноцветное изображение.
Думайте о цветовых «каналах» как о цветных «фильтрах». Всякий раз, когда Photoshop отображает цветное изображение на экране, он знает, какие цвета отображать, проливая свет через фильтры. Сначала он пропускает свет через красный фильтр (красный канал). Если никакое количество света не проходит через фильтр, Photoshop знает, что отображать красный цвет при значении 0. Если весь свет проходит через фильтр, Photoshop отображает красный цвет при полном значении силы 255. Если некоторое меньшее количество света проходит через Photoshop отображает красный цвет со значением где-то между 0 и 255 в зависимости от того, сколько света прошло.
Затем он делает то же самое с зеленым фильтром (зеленым каналом), присваивая зеленому значение 0, если свет не проходит, 255, если свет проходит полностью, и некоторое значение между ними, если свет проходит частично, но не полностью. через. Затем он делает это с синим фильтром (синий канал). Когда это сделано, он знает, какое значение нужно установить для красного, зеленого и синего, и объединяет их, чтобы создать цвет, который мы видим. Это делается для каждого пикселя в вашем изображении, поэтому, если ваше изображение содержит миллионы пикселей, как это делают большинство фотографий с цифровых камер в наши дни, Photoshop проходит этот процесс миллионы раз, просто чтобы отобразить изображение, которое вы видите на экране. Видишь, как сильно Фотошоп любит тебя? Итак, минуту назад я сказал, что Фотошопу наплевать. Давайте просто двигаться дальше.
«Фильтры», используемые в Photoshop, — это три отдельных черно-белых изображения, которые мы видели на предыдущей странице. Давайте снова посмотрим на красный:
Черно-белое изображение с Красного канала.
Итак, как Photoshop удается использовать это черно-белое изображение в качестве красного фильтра? Помните, как я сказал, что Photoshop присваивает красному значение от 0 до 255 в зависимости от того, сколько света проходит через фильтр? То, сколько света может пройти через фильтр, зависит от того, насколько яркой или темной является эта часть черно-белого изображения. Любые области, которые являются чисто черными, не пропускают свет, что означает, что красный цвет будет установлен на 0 в этих частях изображения. Любые области, которые являются чисто белыми, пропускают все количество света, поэтому красный цвет будет установлен на 255 в этих областях. А области, которые имеют некоторый оттенок серого, которые обычно составляют большую часть изображения, будут пропускать различное количество света в зависимости от того, насколько светлый или темный оттенок серого. На изображении выше, мы можем видеть, что наиболее яркими частями изображения являются клюв и грудь птицы, что, исходя из того, что я только что сказал, должно означать, что в полноцветной версии эти области содержат много красного. Точно так же его спина, крыло и живот очень темные, поэтому в этих областях вообще не должно быть много красного, если таковые имеются.
Давайте снова посмотрим на полноцветную версию:
Мы сказали, что клюв и сундук должны содержать много красного, и, конечно же, они есть! Мы также сказали, что на спине, крыле и животе должно быть очень мало красного, и они точно не выглядят красными для меня.
Давайте снова посмотрим на черно-белое изображение, которое Фотошоп использует для зеленого канала:
Черно-белое изображение с Зеленого канала.
Это черно-белое изображение содержит много светлых областей, что означает, что на этой фотографии должно быть много зеленого. Как ни странно, одна из самых ярких областей на изображении находится вдоль сторон груди птицы, и я не помню, чтобы это было зеленым. Давайте проверим это, посмотрев на полноцветную версию еще раз:
На изображении определенно много зеленого, что объясняет, почему на черно-белом изображении было так много светлых оттенков серого. Если я посмотрю на сторону птичьего сундука, которая была одной из самых светлых областей на черно-белом изображении, она совсем не выглядит зеленой. На самом деле, это очень много желтого! Как это возможно? Просто. В сочетании красного и зеленого цвета получаются желтые, поэтому для отображения желтого цвета Photoshop должен смешать красный и зеленый вместе.
Это изображение имеет много очень темных областей, особенно в самой птице, за исключением головы птицы, которая очень яркая. Это должно означать, что единственной частью птицы, которая должна выглядеть синей, является ее голова, хотя ее живот должен также иметь заметное количество синего цвета, а также ее ноги и кусок дерева, на котором она стоит. Давайте взглянем:
Конечно же, голова птицы очень голубая, и мы также можем видеть синюю ее живот, а также ее ноги и кусок дерева. У остальных птиц нет заметных синих областей, поэтому на черно-белом изображении они выглядели такими темными.
И это почти завершает наш взгляд на то, как работают цветовой режим RGB и цветовые каналы внутри Photoshop, за исключением одной вещи. Мы еще не видели, где вы можете получить доступ к этим цветным каналам. Вы найдете их в палитре каналов с соответствующим именем , которая сгруппирована с палитрой слоев:
Палитра каналов Photoshop.
Палитра «Каналы» очень похожа на палитру «Слои», за исключением того, что вместо слоев она отображает информацию о цветном канале. Вы можете видеть, что есть один для Красного, один для Зеленого и один для Синего, и каждый содержит свою отдельную черно-белую версию изображения, как я показал в этом уроке. Канал в самом верху, «RGB», на самом деле вовсе не канал. Это просто смесь всех трех каналов, дающая нам полноцветное фото. Вы можете щелкнуть любой из каналов по отдельности в палитре «Каналы», чтобы отобразить черно-белое изображение этого канала в окне документа.
И там у нас это есть. Теперь мы знаем, что Photoshop видит все с точки зрения черного, белого и серого. Мы знаем, что он использует цветовой режим RGB (по умолчанию в любом случае), чтобы смешивать различные количества красного, зеленого и синего, чтобы создать то, что мы видим как полноцветное изображение на нашем экране. И мы знаем, что он определяет, сколько красного, зеленого и синего нужно использовать, просматривая черно-белую версию изображения в каждом из трех цветовых каналов, и что он делает это для каждого из миллионов пикселей в изображение, все для того, чтобы вы и я могли видеть полноцветную версию, когда Photoshop был полностью доволен ею в черно-белом варианте.
И вот как мы знаем, что Фотошоп любит нас. Мы закончим это там.
Подписывайтесь на нашу новостную рассылку
Будьте первым, кто узнает, когда будут добавлены новые учебники!
Как в фотошопе обесцветить
Два способа как обесцветить изображение в фотошопе
С помощью фотошопа любое изображение и фотографию можно обесцветить, то есть изменить все цветные оттенки на соответствующие аналоги из градации серого. Обесцвечивание — это один из простейших способов сделать фотографию черно-белой. Но это, разумеется, не единственный способ применения.
Так выглядит обесцвеченное изображение:
В фотошопе есть два способа как это можно сделать: команда Обесцветить и перевод изображения в режим Градация серого. Причем хоть результат и одинаковый, но есть существенное принципиальное отличие, которое может быть полезным для дальнейшем работы над изображением возможность дальнейшей работы с цветом после обесцвечивания.
В этой статье подробно рассмотрим оба способа, начнем с классики жанра.
Способ 1 — команда Обесцветить
Самый популярный способ добиться обесцвечивания изображения — команда Обесцветить. Поэтому в фотошопе есть два способа применить эту команду:
- через меню программы:
- с помощью комбинации горячих клавиш.
Комбинация горячих клавиш, чтобы обесцветить: Shift+Ctrl+U.
Через меню фотошопа: Изображение — Коррекция — Обесцветить.
Команда Обесцветить не накладывает никаких ограничений на дальнейшую работу с цветом для данного изображения (в отличии от следующего способа):
- операция применяется не ко всему изображению, а только к выбранному слою. Это означает, что добавив новый слой, содержащий цвет, он будет отображаться также в цвете.
- тоже самое произойдет и с самим слоем, которому было применено обесцвечивание. Например, если начнете рисовать по нему красной кисточкой, то красный цвет будет корректно отображаться.
Способ 2 — режим Градация серого
Если изменить цветовой режим изображения на Градации серого, то можно получить интересный эффект.
Особенность данного режима в том, что все цвета отображаются в оттенках серого цвета. И режим применяется абсолютно на все слои. Если вы попытаетесь, например, той же красной кисточкой нанести цвет, то ничего не выйдет — вместо него будет оттенок серого. Добавьте новый слой и, например, вставьте туда хоть радугу — все равно этот слой с радугой автоматически изменится на оттенки серого.
Таким образом, если есть необходимость работать только над обесцвеченным изображением, то выбирайте этот способ.
Закон обратной силы не имеет
Если вы, например, случайно обесцветили изображение, то в фотошопе нет кнопки, которая вернет цвет черно-белой картинке. Само собой, есть стандартные способы отмены действия. Но если вы открыли как PSD файл, условно, на следующий день, то уже ничего не поможет вернуть изображению прежний цвет. Увы.
Аналогичное правило и с градациями серого: не произойдет чуда, если вы вдруг решите вернуть картинку обратно в режим RGB. Она как была черно белой так и останется.
Цвет теряется безвозвратно.
Заметили ошибку в тексте — выделите ее и нажмите Ctrl + Enter. Спасибо!
Преобразуем изображение в чёрно-белое: Обесцвечивание
Самый быстрый способ преобразовать фотографию в чёрно-белую имеющийся в Photoshop — это команда «Обесцветить» (Desaturating), найти которую можно по вкладке главного меню Изображение —> Коррекция (Image —> Adjustments):
И еще более быстрый способ применения этой команды — просто нажмите сочетание клавиш Shift+Ctrl+U. Вне зависимости от того, каким из этих двух способов Вы воспользуетесь, Photoshop сразу уберёт всю насыщенность цветов на фото, оставив нам черно-белый вариант:
Использование этой команды, конечно, простое и быстрое, но проблема в том, что это изменение навсегда. Если мы посмотрим на палитру слоёв , то увидим, что наше рабочее фото является фоновый слоем, а по эскизу предварительного просмотра слоя мы видим, что сам оригинал нашего изображение в настоящий момент в черно-белый:
Так как мы сделали изменения непосредственно в исходном (т.е. оригинальном) изображении, если мы теперь сохраним и закроем наш документ, то на фотография потеряет цвет навсегда. Даже если сохранить документ в фотошоповском формате — файле PSD, то всё равно не будет никакого способа вернуть назад начальный цвет фотографии. Конечно, как мы могли бы избежать этой проблемы, если бы в начале работы создали копию фонового слоя и применили бы команду «Обесцвечивание» к уже к копии.
Но, к счастью, имеется лучший способ, который дает нам немного больше свободы для творчества.
Корректирующий слой «Цветовой тон/Насыщенность» (Hue/Saturation)
В завершающей статье этого цикла мы рассмотрим, как мы использовать корректирующий слой «Цветовой тон/Насыщенность» для создания профессионального черно-белого варианта цвета изображения. Здесь же мы просто посмотрим, как мы сможем использовать этот корректирующий слой, чтобы не только полностью обесцветить цвета, но и как сохранить некоторый намек на первоначальные цвета, что является весьма интересным результатом.
Во-первых, прежде чем мы пойдем дальше, давайте вернём первоначальный цвет фотографии, отменив команду «Обесцветить» с помощью нажатия сочетания клавиш Ctrl+Z.
Чтобы добавить корректирующий слой «Цветовой тон/Насыщенность», щелкните соответствующий значок внизу палитры слоёв и выберите «Цветовой тон/Насыщенность» (Hue/Saturation) из появившегося списка:
Если вы используете Photoshop ниже CS4, то элементы управления слоя появятся в появится диалоговом окне, если Вы используете версию CS4 и выше (здесь я использую русскоязычный CS6), то элементы управления появятся в окне свройств.
Чтобы обесцветить цвета, просто перетащите ползунок Насыщенности (Saturation) влево до упора:
Это дает нам тот же самый результат, который мы получили при помощи команды «Обесцветить»:
Так в чем же разница между использованием команды «Обесцветить» и перетаскиванием ползунка «Насыщенность» (Saturation)? Ну, скажем, если мы решили, что не хотим делать полностью ч/б изображение, а хотим оставить у фотографии небольшое количество исходного цвета, то это невозможно сделать командой «Обесцветить», а с помощью ползунка — очень просто!
Так как мы используем корректирующий слой, мы не производми никаких необратимых изменений в исходной фотографии (см. статью Неразрушающее редактирование фотографий корректирующими слоями). Для частичного восстановления первоначального цвета достаточно просто перетащить ползунок Насыщенности немного назад, вправо. Следите за изменениями фотографии в окне документа, чтобы судить о результатах, происходящих в процессе перемещения ползунка. Чем дальше вы перетащите его в правую сторону, тем больше цветов восстановится. Так как мы хотим вернуть всего лишь намек на цвет, я собираюсь перетащить ползунок вправо до значения примерно минус 90, что возвратит примерно 10% от первоначальной насыщенности цвета:
Вместо того, чтобы стать полностью черно-белой, моя фотография в имеет приглушенные, практически незаметные цвета:
Так как наш черно-белый эффект содержится в корректирующем слое, то первоначальное изображение осталось без изменений.
Если вдруг нам понадобится восстановить первоначальное полноцветное изображение, все, что нужно сделать, это выключить корректирующий слой, нажав на значок видимости (глаз), которые вы найдете с левой стороны слоя в палитре слоёв:
Три способа осветлить фотографию в Фотошоп / Creativo.one
Photoshop предлагает целый ряд возможностей ориентированных на работу с цифровой фотографией. Когда дело доходит до осветления фото (или затемнения) существует несколько различных способов. Три самых простых и эффективных метода приведены в данном руководстве. Посмотрите на образец фотографии, который мы будем использовать в данном уроке
1. С помощью корректирующего слоя Экспозиция
Один из самых основных способов осветлить фото – использование корректирующего слоя Экспозиция. Для этого просто кликните на значок, показанный ниже.
Примечание переводчика: Правой кнопкой мыши нажать на «создать новый корректирующий слой или слой-заливку» выбрать «экспозиция».
Корректировка экспозиции слоя выдает 3 ползунка: Exposure (Экспозиция), Offse (Сдвиг) и Gamma correction (Гамма-коррекция). Переместите ползунок экспозиции вправо, чтобы осветлить фотографию.
Ползунок Offset (Сдвиг) будет влиять на теневую область фотографии. Переместите ползунок вправо, чтобы осветлить тени. Gamma correction (Гамма-коррекция) влияет на средние тона на фото. В отличие от первых двух ползунков, перемещаем Gamma correction (Гамма-коррекция) ползунок влево, чтобы осветлить. Будьте осторожны с корректирующим слоем Экспозиция, не переборщите. С помощью него можно вносить лишь небольшие изменения. Ниже приведен пример фотографии с настройкой Exposure (Экспозиция) до 0,50 и Gamma correction (Гамма-коррекция) до 1,15.
2. С помощью корректирующего слоя Curves ( Кривые).
Следующий вариант – это использовать кривые, чтобы осветлить фотографию. Сначала использование Кривых может выглядеть немного пугающими, но как только вы освоитесь, вам понравится с ними работать. Чтобы добавить корректирующий слой нажмите значок, как показано ниже.
С помощью Кривых можно выборочно осветлить части фотографии, которые вы хотите. Правый край кривой влияет на яркость фото, левый – воздействует на тени, и середина – на средние тона. Как использовать кривую будет зависеть от ваших фото и того, что вы хотите получить в итоге. Простой способ осветления – приподнимите центр кривой RGB, тем самым вы осветлите средние тона.
Должно получится примерно так
Другой вариант использования кривой – это привести кривую к виду как показано ниже, что позволит создать мягкий туманный эффект.
Вот наш результат
3. С помощью корректирующего слоя Levels (Уровни)
В дополнение к Экспозиции и Кривым мы рассмотрим третий вариант Levels (Уровни), который тоже хорош в работе. Чтобы добавить новый корректирующий слой Levels (Уровни), нажмите на значок как показано ниже
На корректирующем слое Уровни вы можете переместить среднюю точку влево, чтобы осветлить средние тона, или переместить правую точку влево, чтобы осветлить осветлить область отвечающую за света. Но будьте осторожны, чтобы не получить пересветы на изображении.
Вы также можете переместить черный ползунок «Выходные значения» вправо, который придаст легкий туманный эффект.
Вот пример фото после регулировки уровней.
Любой из этих методов позволит вам осветлить темные фотографии с определенной степенью контроля и выбора. В следующий раз когда вы захотите осветлить темные фотографии, попробуйте 3 метода и посмотрите, какой из них лучше подходит для ваших фото.
Автор: photographypla.net
Как удалить цвет в Фотошопе: полностью или частично
Век современного цифрового фото располагает возможностью сделать качество фотографии лучше. Разработано немало специализированных программ для редактирования фотографий.
Программа для редактирования изображений Фотошоп позволяет изменить различные свойства исходного изображения: яркость, контрастность, детали, освещение. Данный продукт предоставляет широкие возможности для работы с цветом. С помощью Фотошопа можно убрать один из цветов исходного изображения совсем, заменив его на серый, белый или черный. Для этого в программе предусмотрена специальная функция обесцвечивания. С помощью нее фотографию можно полностью или частично сделать черно-белой.
Как обесцветить изображение
Для того, чтобы превратить цветное изображение в черно-белое, разработчиками программы предусмотрена возможность работы со слоями.
Давайте возьмем для урока разноцветный квадрат и откроем его в Photoshop.
Обесцвечивание горячими клавишами
Перед тем, как обесцвечивать изображение, давайте создадим его дубликат.
А теперь уже с помощью комбинации клавиш CTRL+SHIFT+U можно убрать цвет полностью с текущего слоя.
Обесцвечивание через корректирующий слой
Во вкладке “Слои” кликните на “Создать новый корректирующий слой или слой заливку” и выберите опцию «Черно-белое».
Таким образом можно отрегулировать желаемый контраст и яркость оттенков серого, черного и белого цветов.
Обесцвечивание отдельных участков изображения
Перед тем, как начать, нужно снова кликнуть на “Создать новый корректирующий слой или слой заливку” и выбрать опцию «Черно-белое», как в предыдущем варианте. Для удаления цвета на одном из фрагментов изображения, этот участок фотографии надо выделить и нажать комбинацию клавиш CTRL+SHIFT+I.
После этого выделенный участок на фотографии нужно залить черным цветом. Убедитесь, что вы находитесь на правильном корректирующем слое “Черно-белое” и именно на его маске.
Как видите, квадратик посередине изображения стал черно-белым. Такой же результат должен получиться и у вас.
Как удалить один цвет
Если требуется удалить с фотографии тот или иной цвет полностью, в той же вкладке «Слои» нужно снова выбрать “Создать новый корректирующий слой или слой заливку” и найти пункт «Цветовой тон/Насыщенность».
На экране появится панель настройки характеристик цвета. В настройках цвета, который требуется удалить (в нашем случае желтый), нужно понизить насыщенность до -100.
Если необходимо заменить тот или иной цвет на белый или черный нужно найти пункт «Яркость» и сдвинуть риску к одной из крайних границ.
Таковы способы превращения исходного изображения полностью или частично в черно-белое. Описанные пошаговые инструкции помогут справиться с превращением исходной цветной фотографии в черно-белую даже начинающему пользователю, который недавно открыл для себя Фотошоп, как графический редактор. Несомненным преимуществом программы является наличие русификации и удобного интерфейса.
Как обесцветить картинку (фотографию) в фотошопе
В данном небольшом уроке хочу показать очень простой способ сделать из цветной фотографии черно-белую. Для этого понадобится программа Adobe Photoshop.
В фотошопе обесцветить фотографию можно несколькими способами, но поскольку это у меня не специализированный блог по фотошопу, то покажу самый простой и для новичков весьма подходящий.
Открываем изображение в программе Adobe Photoshop. Это можно сделать простым перетаскиванием файла изображения прямо на рабочую область Photoshop. Либо же кликните правой кнопкой мыши по файлу и выберите пункт «Открыть с помощью — Adobe Photoshop».
Я для примера открыл вот это пока еще цветное изображение:
Жмем вкладку «Изображение», далее «Коррекция — Обесцветить».
И вот, что получилось:
Смотрим видео по теме:
Оценить статью: Загрузка… Поделиться новостью в соцсетях
Об авторе: Олег Каминский
Вебмастер. Высшее образование по специальности «Защита информации». Создатель портала comp-profi.com. Автор большинства статей и уроков компьютерной грамотности
Неразрушительное осветление и затемнение в Photoshop
Сегодня в это уже трудно поверить, но было время, и не так давно, когда фотоаппараты не были цифровыми, а обработка фото проводилась в лаборатории, а не на компьютере.
Цифровые камеры и Photoshop перенесли редактирование фотографий из фотолаборатории в вашу гостиную (или где у вас стоит компьютер), но многие из инструментов и функций Photoshop уходят корнями к традиционной проявке.
Два ярких примера этого — инструменты Photoshop «Осветлитель» и «Затемнитель», оба они располагаются в палитре инструментов. Термины «осветлить» и «затемнить» относится к методам, которые использовались, чтобы либо осветлить (Dodge) или затемнить (Burn) конкретные области фото, увеличивая или ограничивая воздействие реагентов на определенных участках.
Инструменты Photoshop «Осветлитель» и «Затемнитель» являются цифровыми версиями этих методов и часто используются, чтобы либо осветлить недостаточно выдержанные области фотографии или сделать темнее засвеченные.
Хотя эти два инструмента очень полезны, однако, оба имеют один очень серьезный недостаток: могут привести к необратимому искажению вашего изображения. Лучше всего, приступая к работе в Photoshop, сохранить копию, чтобы вы всегда имели возможность вернуть оригинальную фотографию. Это часто называют «неразрушающей» работой в Photoshop, и вы всегда должны применять ее, когда возможно.
К счастью, Adobe предоставил нам множество методов «неразрушающей» работы над изображениями, и в этой статье по редактированию фотографий, мы рассмотрим один из них. Мы рассмотрим отличную технику избирательного управления экспозицией фотографии, через осветление и затемнение конкретных областей.
Она дает результаты, очень похожие на то, чего мы могли бы достичь с помощью инструментов «Осветлитель» и «Затемнитель», но без ущерба для пикселей изображения.
У нас есть фото с одной из очень распространенных проблем. Новобрачные должны быть в основном фокусе изображения, но из-за направления солнечных лучей и отсутствия эффекта заполняющей вспышки, пара выглядит слишком темной, в то время как фон вышел слишком ярким:
Оригинальное фото
Используя только инструменты Photoshop «Осветлитель» и «Затемнитель» и режим наложения слоя, мы можем легко исправить недостатки этого изображения:
Фото после осветления и затемнения конкретных областей
Давайте приступим!
Откройте изображение, затем нажмите и удерживайте клавишу Alt (Win) / Option (Mac) и кликните на иконке «Новый слой» в нижней части палитры слоев:
Удерживайте нажатой клавишу Alt (Win) / Option (Mac) и кликните на иконке «Новый слой»
Таким образом мы добавляем новый слой поверх текущего. Но удерживая клавишу Alt (Win) / Option (Mac) при нажатии иконки «Новый слой», мы сообщаем Photoshop, чтобы нам нужно открыть диалоговое окно «Новый слой», прежде чем слой будет добавлен.
Это даст нам возможность дать имя слою, а также позволит изменить несколько важных параметров. Так как я буду использовать этот слой для осветления и затемнения некоторых областей, я назову его «Dodge and Burn«. Если вы не хотите, можете не называть отдельно слой, но назначение слоям имен — это очень полезная привычка:
Назовите новый слой «Dodge and Burn» (по желанию)
Однако, для чего нам действительно понадобится окно «Новый слой», это для того чтобы изменить опцию в самом низу окна — Режим. «Режим» — это сокращение от «Режим смешивания слоя», и по умолчанию для него установлено значение – «Нормальный». Измените «Режим смешивания» на «Перекрытие»:
Измените «Режим смешивания» нового слоя на «Перекрытие»Если коротко, то режим смешивания «Перекрытие» относится к группе режимов «Контрастность» и часто используется, чтобы увеличить контрастность изображения. Любые участки слоя, которые светлее, чем 50% серого (имеется в виду оттенок серого точно посередине между черным и белым) используются, чтобы осветлить изображение.
В то время как участки темнее 50% серого, используются, чтобы их затемнить. Любые области, которые имеют точно 50% серого, полностью игнорируются Photoshop и становятся прозрачными. Как это работает на практике, мы сейчас увидим.
В режиме смешивания «Перекрытие» в диалоговом окне вы увидите новую опцию – «Выполнять заливку нейтральным цветом (50% серого)». Установите флажок, чтобы включить эту опцию:
Установите флажок, чтобы включить опцию «Выполнять заливку нейтральным цветом (50% серого)»
Это указывает Photoshop заполнить наш новый слой 50% серого. После того, как вы закончите, нажмите кнопку «ОК», чтобы выйти из диалогового окна. Если мы сейчас посмотрим на палитру слоев, то увидим новый слой под названием «Dodge and Burn«, расположенный над фоном.
Для этого слоя у нас установлен режим смешивания «Перекрытие», и если мы посмотрим на его миниатюру слева от имени, то увидим, что этот слой заполнен серым:
Новый слой «Dodge and Burn» в палитре «Слои»
Чуть раньше я отметил, что, когда для слоя установлен режим смешивания «Перекрытие», любые области слоя, которые имеют оттенок 50% серого, становятся прозрачными. И, если мы посмотрим на наше изображение, то увидим, что, несмотря на то, что слой «Dodge and Burn» заполнен сплошным серым, мы видим нашу исходную фотографию. Серый цвет слоя «Dodge and Burn» является полностью прозрачным:
Сплошной серый слоя «Dodge and Burn» является прозрачным в окне документа
Мы собираемся осветлить и затемнить различные участки изображения, просто нарисовав поверх них белые или черные области. Области, закрашиваемые белым, станут светлее, закрашиваемые черным — темнее. Опять же, так происходит потому, что мы будем рисовать их на слое, для которого установлен режим смешивания «Перекрытие».
Однако прежде, чем мы сможем что-то закрасить, мы должны выбрать инструмент «Кисть». Для этого либо выберите «Кисть» из палитры инструментов, либо нажмите на клавиатуре клавишу «B»:
Выберите инструмент «Кисть»
Я хочу начать с осветления нескольких участков. Это значит, мне нужно нарисовать на них белые области. Значит, мне нужно установить цвет переднего плана на белый, так как инструмент «Кисть» рисует тем цветом, который установлен в качестве цвета переднего плана. Нажмите на клавиатуре клавишу «D», которая сбрасывает цвета текста и фона на настройки по умолчанию. Черный устанавливается в качестве цвета переднего плана, белый — цветом фона.
Чтобы поменять их местами нажмите на клавиатуре клавишу «X». Если мы посмотрим на образцы цветов переднего плана и фона рядом в нижней части палитры инструментов, то увидим, что теперь белый установлен в качестве цвета переднего плана:
Образец цвета переднего плана в палитре инструментов
Лучше всего при работе с этой техникой постепенно наращивать количество осветлений и затемнений, которые мы применяем, потому что даже небольшого значения иногда может быть вполне достаточно. Поэтому мы должны работать с кистью низкой непрозрачности. Убедитесь, что у вас выбран инструмент «Кисть», затем перейдите в панель параметров в верхней части экрана и уменьшите непрозрачность до 10-20%. Я установил значение 10%.
Таким образом, каждый раз, когда я буду закрашивать ту же область, я буду увеличивать интенсивность освещения или затемнения на 10%, что дает мне больше возможностей для маневра:
Уменьшите непрозрачность кисти в панели параметров
При выбранном инструменте «Кисть», белом цвете в качестве цвета переднего плана и уменьшенной непрозрачностью, просто закрасьте те участки фотографии, которые вы хотите осветлить. В первый раз эффект будет довольно тонким из-за низкой непрозрачности кисти.
Но если вам нужно больше осветлить определенные участки, просто закрасьте их несколько раз. Вы можете изменить размер кисти, если это необходимо. Если хотите использовать кисть с мягкими краями, вы можете сделать края кисти мягче, нажав несколько раз левую стрелку, удерживая при этом клавишу Shift. Нажатие правой стрелки при нажатом Shift делает края более жесткими.
Я хочу закрасить саму пару молодоженов, поэтому мне нужно нанести на них несколько штрихов средней мягкой кистью. Каждый раз, когда я буду закрашивать области, я буду увеличивать их яркость на 10%. Поэтому пройдитесь по фигурам молодоженов 3 или 4 раза.
Лица на фото выглядят особенно темными, поэтому эту область, возможно, придется обработать дополнительно.
Закрасьте белым области фото, которые вы хотите сделать ярче
Когда вы закончите с осветляемыми областями, нажмите клавишу «X», чтобы поменять местами цвета переднего плана и фона:
Образцы цветов в палитре инструментов. Черный установлен в качестве цвета переднего плана
При черном цвете переднего плана закрасьте области фото, которые должны быть затемнены. Опять же, каждый раз, когда вы закрашиваете тот же участок, вы увеличите интенсивность затемнения. В моем случае, я хочу затемнить пространство позади пары, поэтому мне нужно использовать большую кисть и закрасить область вокруг пары несколько раз:
Закрасьте черным фон изображения, чтобы затемнить его
Если мы посмотрим на миниатюру слоя «Dodge and Burn» в палитре слоев, мы сможем увидеть все те области, которые мы нарисовали черным и белым цветом:
На миниатюре мы видим области, которые мы нарисовали
Если случайно вы закрасили области, которые не хотели, просто нажмите на цвете переднего плана в палитре инструментов и откройте «Выбор цвета». Введите значение 128 для опций R, G и B, что даст вам серый цвет 50%:
[IMG=http://pe-images.s3.amazonaws.com/photo-editing/dodge-burn/photoshop-color-picker.jpg]
Введите в палитре цветов значение 128 для R, G и B для создания 50% серого
Нажмите кнопку «OK», чтобы выйти из палитры цветов, а затем просто закрасьте те области, для которых вы задали 50% серого.
Вот и все! Мы успешно вручную скорректировали уровень освещения различных областей фотографии с помощью черного или белого цветов. Это дает нам результат очень похожий на то, чего мы могли бы достичь с помощью инструментов «Осветление» и «Затемнение», при этом мы не изменили ни один пиксель оригинального изображения!
Для сравнения вот мое оригинальное фото слева, а справа скорректированное изображение:
Оригинальная фотография (слева) и скорректированная версия (справа)
Мы закончили! Таким образом, вы можете неразрушительно осветлить или затемнить участки изображения, используя режим смешивания «Перекрытие».
Данная публикация представляет собой перевод статьи «Non-Destructive Dodge and Burn in Photoshop» , подготовленной дружной командой проекта Интернет-технологии.ру
Как размыть цвет с помощью обесцвечивания в Photoshop CS6
- Программное обеспечение
- Adobe
- Photoshop
- Как размыть цвет с помощью обесцвечивания в Photoshop CS6
Автор: Барбара Обермайер
Команда обесцвечивания Adobe Photoshop CS6 может весь цвет из слоя или выделения. Photoshop предлагает множество инструментов для увеличения яркости и улучшения цветов, но это может быть не то, что вам нужно. Это может показаться противоречащим использованию Photoshop, но иногда вам совсем не нужен какой-либо цвет.
То, что вы можете что-то делать, не означает, что вы должны это делать. Используйте эту команду с осторожностью, потому что ни команда «Обесцветить», ни команда Photoshop «Изображение → Режим → Оттенки серого» не являются лучшим методом преобразования цветного изображения в монохромное. Простое удаление цвета может создать изображение, которое будет казаться слишком низким по контрасту, что в целом является еще одной проблемой.
Однако, если вы просто хотите быстро удалить цвет из слоя или выделения изображения, команда «Обесцветить» сделает эту работу.Чтобы применить его, выберите нужный слой на панели «Слои», выберите область, над которой вы хотите работать, а затем выберите «Изображение» → «Коррекция» → «Обесцветить» или нажмите Shift + Ctrl + U (Shift + Command + U на Mac).
Использование элемента управления «Насыщенность» в команде «Оттенок / Насыщенность» дает вам лучший контроль над желаемой степенью обесцвечивания, оставляя изображение более насыщенным.
Об авторе книги
Барбара Обермайер — директор Obermeier Design, студии графического дизайна в Калифорнии, специализирующейся на печати и веб-дизайне.В настоящее время она работает преподавателем в Школе дизайна Института Брукса.
.Черно-белые преобразования Photoshop
Автор Стив Паттерсон.
В первом в этой серии руководств по множеству способов преобразования цветных фотографий в черно-белые в Photoshop мы узнали, как мы можем быстро удалить цветовую информацию с изображения, преобразовав ее в цветовой режим Grayscale .
В этом втором уроке мы рассмотрим еще один быстрый и простой способ удаления цвета, на этот раз путем обесцвечивания изображения.Есть несколько способов сделать это, поэтому сначала мы рассмотрим самый простой способ, а затем увидим, как второй способ дает нам немного больше гибкости и творческой свободы с конечным результатом.
Вот еще раз изображение, которое я буду использовать в этих уроках, чтобы у нас был простой способ сравнить результаты наших различных техник черно-белого преобразования:
Исходное полноцветное изображение.
Загрузите это руководство в виде готового к печати PDF-файла!
Команда обесцвечивания
Самый быстрый способ уменьшить насыщенность цвета на фотографии — использовать команду Photoshop Desaturate , которую вы найдете, перейдя в меню Image в верхней части экрана, выбрав Adjustments , а затем выбрав Desaturate :
Перейдите в Image> Adjustments> Desaturate.
Чтобы еще быстрее выбрать команду «Обесцветить», просто нажмите сочетание клавиш Shift + Ctrl + U (Win) / Shift + Command + U (Mac). Независимо от того, какой способ вы выберете, Photoshop мгновенно обесцвечивает все цвета на фотографии, оставляя нам базовую черно-белую версию:
Фотография теперь отображается как черно-белая после обесцвечивания цвета.
Использование команды «Обесцветить» было, безусловно, быстрым и безболезненным, но проблема в том, что оно также навсегда.Если мы посмотрим на нашу палитру слоев , мы увидим, что наша фотография находится на фоновом слое, а на миниатюре предварительного просмотра слоя слева от имени слоя мы увидим, что наше изображение действительно находится в черное и белое:
Миниатюра предварительного просмотра показывает нам небольшой предварительный просмотр содержимого слоя.
Поскольку мы внесли изменения непосредственно в исходное изображение, если мы сохраним наш документ и закроем его на этом этапе, цвет на фотографии исчезнет навсегда.Даже если мы сохраним документ как файл Photoshop .PSD, не будет возможности вернуть исходный цвет. Конечно, одним из способов избежать этой проблемы было бы сначала продублировать фоновый слой, чтобы создать копию изображения, а затем применить к копии команду «Обесцветить». Но есть еще лучший способ, который дает нам немного больше творческой свободы с конечным результатом и, как мы узнали в нашем уроке «Уменьшение размеров файлов с помощью корректирующих слоев» , поможет свести размер нашего документа Photoshop к минимуму. и это с помощью корректирующего слоя Hue / Saturation !
Корректирующий слой оттенка / насыщенности
В следующем уроке этой серии мы рассмотрим, как мы можем использовать корректирующий слой оттенка / насыщенности для создания более профессиональных, настраиваемых черно-белых версий цветных изображений .Здесь мы просто рассмотрим, как мы можем использовать корректирующий слой Hue / Saturation, чтобы не только полностью обесцветить цвет изображения, но и как сохранить только намек на исходный цвет для более творческого и интересного результата.
Во-первых, прежде чем мы продолжим, давайте вернем исходный цвет фотографии, отменив команду «Обесцветить», что мы можем сделать, перейдя в меню Edit в верхней части экрана и выбрав Undo Desaturate . Или более быстрый способ отменить последний шаг — нажать сочетание клавиш Ctrl + Z (Win) / Command + Z (Mac) (чтобы отменить несколько шагов, нажмите Ctrl + Alt + Z (Win) / Command + Option + Z (Mac)):
Выберите «Правка»> «Отменить обесцвечивание» или нажмите Ctrl + Z (Win) / Command + Z (Mac), чтобы восстановить цвет фотографии.
Чтобы добавить корректирующий слой оттенка / насыщенности, щелкните значок New Adjustment Layer в нижней части палитры слоев (это круг, разделенный по диагонали между черным и белым), затем выберите Hue / Saturation из списка настроек. слои, которые появляются:
Щелкните значок «Новый корректирующий слой» и выберите «Цветовой тон / насыщенность» из списка.
Если вы используете Photoshop CS4, как я, элементы управления и параметры для корректирующего слоя оттенка / насыщенности появятся на панели настроек , которая является новой для CS4.Если вы используете Photoshop CS3 или более раннюю версию, на вашем экране появится диалоговое окно «Цветовой тон / насыщенность».
Чтобы обесцветить цвет, просто перетащите ползунок Saturation до упора влево:
Перетащите ползунок «Насыщенность» до упора влево, чтобы полностью удалить цвет с изображения.
Это дает нам точно такой же результат, который мы видели с командой Desaturate. После удаления цвета у нас осталась базовая черно-белая версия:
И снова цвет был удален, чтобы получить черно-белую версию фотографии.
Так в чем разница между использованием команды «Обесцветить» и перетаскиванием ползунка «Насыщенность»? Что ж, допустим, мы решили, что нам не нужно полностью черно-белое изображение. Мы хотели бы вернуть некоторую часть исходного цвета фотографии. С командой «Обесцветить», если мы сначала не продублируем фоновый слой и не применим эту команду к копии изображения, нам не повезло. Но с корректирующим слоем Hue / Saturation вернуть часть цвета очень просто!
Поскольку мы используем корректирующий слой, мы ничего не делаем с нашим изображением навсегда.Мы можем вносить столько изменений, сколько захотим, не нанося никакого вреда исходной фотографии (см. Наш учебник Неразрушающее редактирование фотографий с помощью корректирующих слоев , чтобы узнать больше). Чтобы восстановить исходный цвет, просто перетащите ползунок «Насыщенность» немного вправо. Следите за своей фотографией в окне документа, чтобы оценить результаты, перетаскивая ползунок. Чем дальше вы перетащите его вправо, тем больше цвета вы восстановите. Поскольку мы хотим вернуть только намек на цвет, я собираюсь перетащить ползунок насыщенности немного вправо, пока значение, отображаемое в поле ввода насыщенности, не станет около -90, что вернет 10% исходного цвета. насыщенность:
Ползунок «Насыщенность» позволяет легко контролировать степень удаления цвета из изображения.
Вместо полностью черно-белого изображения моя фотография теперь имеет более приглушенный цветовой эффект:
Цветовой намек иногда может быть интереснее, чем полностью черно-белый эффект.
Если вы используете Photoshop CS3 или более раннюю версию, нажмите «ОК» в правом верхнем углу диалогового окна «Цветовой тон / насыщенность», когда закончите, чтобы выйти из него.
Поскольку наш черно-белый эффект полностью содержится в корректирующем слое оттенка / насыщенности, если в какой-то момент мы хотим восстановить исходное полноцветное изображение, все, что нам нужно сделать, это отключить корректирующий слой, щелкнув его видимость слоя значок (значок «глазное яблоко»), который вы найдете в крайнем левом углу слоя на палитре слоев:
Включите и выключите эффект черного и белого, щелкнув значок видимости слоя.
Мгновенно восстанавливается первоначальный цвет:
Когда корректирующий слой выключен, в окне документа снова отображается исходное полноцветное изображение.
Нажмите еще раз на значок видимости слоя, чтобы снова включить корректирующий слой и переключиться обратно на черно-белую версию.
Далее мы рассмотрим еще один быстрый, увлекательный и интересный способ преобразования цветной фотографии в черно-белую в Photoshop, на этот раз с использованием карты градиента !
.
Как обесцветить в Photoshop
ВВЕДЕНИЕ
В этом блоге мы узнаем об обесцвечивании в Adobe Photoshop 7.0. Мы будем использовать пример рекламы ювелирных изделий и создадим привлекательный плакат на основе обесцвечивания.
Обесцвечивание
Параметр обесцвечивания мгновенно делает цветное изображение черно-белым. Одна только эта функция создает довольно серое изображение, и оно может выглядеть интенсивным и мощным.
Предыдущее изображение
Окончательное изображение
Step 1
Сначала откройте Adobe Photoshop 7.0.
Затем откройте ваше изображение.
Поднимитесь в меню «Файл» в верхней части экрана. И выберите «Открыть» или просто воспользуйтесь сочетанием клавиш «Ctrl + O».
Шаг 2
Создайте «дубликат изображения».
Перейдите в меню «Изображение» и выберите опцию «Дублировать».
Сочетание клавиш — Щелкните правой кнопкой мыши изображение в строке заголовка и выберите параметр «Дублировать»).
Шаг 3
Затем перейдите в меню «Изображение», выберите «Регулировка», затем нажмите горячую клавишу «Обесцветить» (Shift + ctrl + U).
Desaturate преобразует цветное изображение в черно-белое.
Теперь ваше черно-белое изображение готово.
Шаг 4
Поднимитесь на панель инструментов и выберите «Eraser Tool».
Затем выберите удобный «размер кисти» и сотрите ювелирную часть.
Вот так:
Шаг 5
Сохраните изображение
Перейдите в меню «Файл» и выберите «Сохранить».Теперь он открывает новое небольшое окно, вы просто вводите имя изображения, выбираете путь к изображению и выбираете тип изображения (я выбираю «png»).
После этого нажмите «Сохранить».
Наконец, образ готов.
ДРУГИЕ ПРИМЕРЫ
Используя этот метод, мы можем создавать больше дизайнов.
ПРИМЕР 1
ПРИМЕР 2
ПРИМЕР 3
5ПРИМЕР 6
Надеюсь, этот блог будет полезен новичкам.
.Как вернуть цвет к фотографии, которую вы обесцветили, используя ЛЮБУЮ версию Photoshop
Без сомнения, вы видели одно из тех действительно классных изображений, где часть изображения черно-белая (черно-белая), а другая часть в цвете? Что ж, теперь вы можете научиться создавать свои собственные. В этой статье я поделюсь с вами внутренними советами, которые ваш фотограф не хочет, чтобы вы знали.
На самом деле есть несколько способов сделать это, некоторые из которых проще, другие.Но поскольку не каждый может позволить себе потратить 200+ долларов на программу для редактирования фотографий, я собираюсь научить вас «обмануть» и получить тот же эффект, используя даже старую программу Photoshop Elements (доступную на eBay примерно за 10-15 долларов. ).
Шаг 1
Во-первых, откройте файл изображения (фотографию) в Adobe Photoshop 6.0 или более поздней версии (я также включу метод «читерства» для более старых версий ниже) и выберите ИЗОБРАЖЕНИЕ> НАСТРОЙКИ> ОБЕСПЕЧЕНИЕ в верхней части редактора, чтобы удалить весь цвет из изображение.
Шаг 2
Затем выберите «Историческую кисть» на палитре инструментов в Photoshop 6.0 или выше. Затем сделайте размер кисти примерно 10-13 пикселей, используя палитру, расположенную прямо под строкой меню файла. Жесткость должна быть установлена на 100%.
Шаг 3
Используя Историческую кисть, теперь вы можете «закрасить» объект или часть фотографии, которую вы выбираете, чтобы вернуть исходный цвет изображения. Не забывайте время от времени отрывать щетку, чтобы можно было исправить любые ошибки без необходимости начинать весь процесс заново.
Шаг 4
После того, как вы «раскрасили» ту часть фотографии, которую хотели выделить, обязательно сохраните готовую копию, но убедитесь, что вы дали ей другое имя, отличное от оригинальной фотографии, иначе исходная версия будет заменена вашим новым. раскрашенное изображение. И помните, как и все в современном цифровом мире, для совершенствования потребуется время и практика … и немного ТЕРПЕНИЯ.
ДЛЯ СТАРЫХ ВЕРСИЙ PHOTOSHOP
Если у вас более старая версия Photoshop или вы будете покупать старую версию из-за затрат, откройте файл изображения в Photoshop (любой версии), щелкните ИЗОБРАЖЕНИЕ> ДУБЛИРОВАТЬ и нажмите OK.Это сделает точную копию вашего изображения. Затем выберите ИЗОБРАЖЕНИЕ> НАСТРОЙКИ> ОБЕСПЕЧЕНИЕ в верхней части редактора, чтобы удалить весь цвет с дублированного изображения, как описано выше.
Затем «перетащите» дубликат изображения и «поместите» его поверх исходного изображения (теперь ваш оригинал будет черно-белым). Вы можете сделать это, нажав на кнопку Ctrl на клавиатуре левой рукой, а правой рукой, щелкнув мышью вниз, чтобы перетащить изображение.
После того, как вы выровняли оба изображения (дубликат поверх оригинала), используйте «Кисть-ластик» из палитры инструментов и сотрите черно-белую часть фотографии, которую вы хотите сделать цветной. Обязательно установите кисть ластика маленького размера (около 13 пикселей), чтобы вы могли, так сказать, «оставаться в рамках линий». Как и в случае с описанным выше методом, не забывайте время от времени отрывать щетку, чтобы исправить любые ошибки без повторного запуска всего процесса.
Остался последний шаг.Вам нужно будет объединить два слоя вместе, чтобы сделать одну фотографию (хотя технически вы можете сделать это и при сохранении изображения). Для этого выберите СЛОЙ> ПЛОСКОЕ ИЗОБРАЖЕНИЕ на верхней панели вашего редактора … затем сохраните, используя другое имя из исходного файла изображения, и закройте.
СОВЕТЫ / ПОДСКАЗКИ:
- Увеличьте масштабирование сложных участков, например кривых, чтобы получить более точную обрезку.
- Убедитесь, что размер вашей кисти (кисть и / или ластик) достаточно мал, чтобы обрабатывать «мелкие детали» области изображения, и при необходимости отрегулируйте размер кисти.
ВНИМАНИЕ ЦИФРОВЫЕ ФОТОГРАФЫ (ПРОФЕССИОНАЛЬНЫЕ или НОВЕЙШИЕ) И СКРЕПБУКЕРЫ
Если вы ищете творческое преимущество в области, которую многие назвали бы одной из самых конкурентоспособных областей искусства, то обязательно посетите наш магазин цифрового дизайна, чтобы купить уникальные продукты, созданные в нашей собственной фотостудии в г. разум:
http://stores.shop.ebay.com/OldmadeNewAgain
Вы также можете посетить нашу онлайн-студию фотографии по адресу www.fpp.exposuremanager.com
Спасибо за чтение, и я надеюсь, что смог научить вас новому и полезному навыку.
.Как сделать чёрно-белую фотографию с акцентным цветом в Instagram
Вторая или третья реинкарнация тренда с чёрно-белыми фотографиями, на которых присутствует один или два цветных элемента. Я отдаю себе отчёт в том, что такая обработка делается на раз-два и в Photoshop, но живя в мире мобильных устройств, пишу небольшой гайд по обработке таких фотографий именно с помощью приложений для смартфонов.
Для обработки фотографии я использую приложение Snapseed. Если вам ещё не довелось его скачать раньше — обязательно сделайте это прямо сейчас. Моё скромное мнение — это лучшее приложение для обработки фотографий на смартфоне. Оно бесплатно и есть для iOs и Android.
Паразайт — удобный сервис автопостинга, аналитики и работы с личными сообщениями в Инстаграме.
Переходите по ссылке, чтобы получить неделю бесплатного использования!
Обработка фотографии в Snapseed. Превращаем цвет в достоинство
Для начала выбираем снимок. Для материала я специально взял несложную фотографию с крупным цветным объектом, который я хочу дополнительно подчеркнуть с помощью обработки.
Как только определись с фотографий немного ретушируем её с помощью инструментов в разделе Коррекция: «Контраст», «Яркость», «Световой баланс», «Насыщенность» и так далее. Получаем промежуточный результат 1. Хорошо, но скучно и банально.
Бежим дальше, выбираем раздел Кисть, именно в нём и пройдёт вся наша основная работа.
В разделе Кисть нас сейчас интересует только инструмент по работе с Насыщенностью, последняя кисть в разделе. Этот инструмент имеет два крайних значения +10 и -10. Соответственно в первом случае он повышает насыщенность цветов вашего изображения, а в значении -10 он способен полностью убрать цвета и оставить чёрно-белую зону, именно то, что нам и требуется.
После того, как вы выбрали Насыщенность -10, приступаем к заштриховке изображения. При обилии мелких деталей, которые вы планируете сделать цветными — смело закрашивайте «чёрно-белым цветом» весь снимок, потом с помощью инструмента «ластик» (среднее значение между -10 и +10) легко вернёте цвет нужным элементам.
Для удобства я выбираю «глазок», находящийся в нижнем правом углу. Он показывает, где вы пальцем уже провели, а где стоит ещё помазюкать. Важно: насыщенность уходит не с первого раза и для полного ЧБ вам придётся провести пальцем по элементам 3-4 раза.
Получаем следующий результат. Вроде бы неплохо, но мне чего-то не хватает. Драматизма снимка и контраста.
За драматизм у нас отвечает раздел Резкость — инструмент Структура. Так как я границ вообще не вижу, то и выкручиваю структуру в +100, получая такой результат.
Разумеется, большой творческой ценности снимок не несёт и был сделан перед входом в офис, но сам принцип подобной обработки я, надеюсь, смог объяснить. Чуть больше примеров таких снимков у меня в Instagram-профиле, что-то мне такая обработка очень зашла, теперь экспериментирую и пытаюсь научиться делать это «красиво».
Самые свежие и оперативные новости про Instagram в моём Telegram-канале, группе Вконтакте и на странице Facebook. Подпишись и будь в курсе. И да, я на днях завёл YouTube-канал, он пока почти пустой (всего один вебинар), но можете выдать мне кредит доверия и подписаться:)
Цветоделение в одну черную краску
Часто спрашивают: как выполнить цветоделение черно-белого изображения так, чтобы все детали оказались только в одном канале черного? Для этого не нужны никакие специальные приемы, нужно просто корректно выставить настройки цветоделения.
Цветоделение — это не просто перевод изображения в CMYK. Перед цветоделением в Photoshop нужно корректно установить т.н. параметры цветоделения.
По умолчанию Photoshop при переводе в CMYK выполняет цветоделение черно-белой фотографии
во все четыре канала как показано ниже.
Это правильно, потому что так достигается наибольший контраст и плотность в печати, но иногда бывают специальные случаи, когда нужен только канал черного.
Как делается цветоделение только в канал черного? Вызываем команду Edit > Color Settings…
В выпадающем списке CMYK (цветоделение) выбираем настройку Custom CMYK (собственные настройки цветоделения).
В открывшемся диалоговом окне задаются, во-первых, используемые краски и
величина т.н. «растискивания» (Dot Gain). При выборе растискивания в Photoshop
лучше не импровизировать, а спросить у специалистов в типографии, где будет печататься изображение,
равно как и набор красок (Ink Colors). В крайнем случае оставьте все как есть, т.е.
Ink Colors: SWOP (Coated), Dot Gain: 20%.
Обычно алгоритмы цветоделения отличаются способом введения черной составляющей (Black Generation). Выбираем в качестве рабочего алгоритма GCR (Gray Component Replacement) — замена серой компоненты (см. рис. п.1).
Ключевой момент цветоделения только в канал черного — выбор максимального уровня генерации черного Black Generation: Maximum (см. рис. п.2). Закрываем окно нажатием клавиши Ok.
Теперь можно смело выполнять цветоделение — вызываем команду Image > Mode > CMYK
Цветоделение в одну черную краску нормально подходит для штриховых оригиналов, текста. В некоторых специальных методах печати также может применяться уровень генерации черного — максимум.
Избегайте цветоделения в одну черную краску для полноценных черно-белых фотографий. При офсетной печати (да и при других чаще всего тоже) изображение будет выглядеть слишком бледным из-за недостаточной плотности черного красителя.
По окончании специального цветоделения в канал черного не забудьте вернуть настройки цветоделения в нормальные, т.е. выставить уровень генерации черного Black Genearation: Medium. А то не ровен час забудетесь и поделите нормальное изображение с вырожденными настройками — проблем не оберетесь.
Оттенки серого в цвет
Подробнее… подписывайтесь на меня:
«Просто примечание, чтобы сказать, что я ЛЮБЛЮ ваш сайт! Кажется, есть несколько элементов PS. обучающие сайты, но ваш, безусловно, самый ясный и легкий для понимать. Спасибо! »- Элли
«Просматривая ваши учебные пособия даже о вещах, которые, как мне кажется, я знаю, я ВСЕГДА узнаю что-то новое. Большое вам спасибо!» — Дуглас
«Я очень рада найти такие полезные и понятные информация по использованию Photoshop Elements.Я не могу дождаться, чтобы использовать твой учебные пособия (особенно с моей одержимостью скрапбукингом) »- Джуди в MS
Хорошо день Рик: «Я очень ценю ВСЕ, ВСЕ ваши уроки. Очень, очень ясно а также полезные советы, приемы и практические приемы в PSE9. Отличный отличный работа! »- Хоан
«Мне нравятся ваши учебные пособия на YouTube. Очень четкие и полезные. Большое спасибо». —
Богатые
«Я люблю твои видео! Они были такой БОЛЬШОЙ помощью.Я купил чайников книга, и это нормально, но я лучше смотрю, а не читаю. Престижность к вам! «- Ура, Кэти
«Спасибо за этот сайт! Я нашел его через одно из ваших видео на YouTube.
Еще раз, большое вам спасибо!» — Ванесса
«Это действительно щедрый и очень достойный восхищения сайт!» — Ура, Йонас
«Привет
Рик! Сначала я должен поблагодарить вас за всю информацию, которую вы
доля.Не могу дождаться, чтобы увидеть «советы и рекомендации», над которыми вы работаете
потому что похоже, что это поможет всему собраться вместе.
Я просмотрел несколько ваших руководств и многому научился. Я не могу похвалить вас за ваше время и терпение »- Вики.
«Ваш сайт — отличный сервис, и я благодарю вас!»
— С уважением, апреля
«Большое спасибо вам и вашему веб-сайту, а также за информацию и помощь, которую я получаю от
, это очень ценно.»- Роб
Рик — «Большое спасибо за ваш совет, который я приму. Большое спасибо, как хорошо для вас исключительно хорошие учебные пособия. Кажется, у вас есть удивительное умение заставлять сложные задачи казаться легкими и простой. Я фанат! »- С наилучшими пожеланиями, Тони
«Намного полезнее, чем книга« PS Elements 9 для чайников »…. Большое спасибо за ваш сайт. — Карин
Привет Рик.Просто хотел сказать большое спасибо за все отличные информация, содержащаяся в ваших учебных пособиях. Я наткнулся на PS9 для прошло уже несколько недель, и я не могу поверить, насколько легко вы объясняете разные аспекты. Это способ, намного более мощный, чем я представлял, и теперь для меня тоже можно использовать. Большое, большое спасибо из Великобритании. — Парень
3 быстрых способа сделать фотографию черно-белой в Photoshop
Черно-белая фотография никогда не бывает старомодной, она классическая и элегантная.Черно-белое изображение также отлично подходит для использования в качестве фона плаката. Вы можете просто обесцветить фотографию или отредактировать ее в режиме оттенков серого.
Создание черно-белого изображения — такой простой шаг, и вы можете многое сделать, чтобы изменить его. В этом уроке вы узнаете три быстрых способа сделать цветную фотографию черно-белой в Photoshop.
Примечание. Все снимки экрана взяты из версии Adobe Photoshop CC 2021 для Mac. Windows или другие версии могут выглядеть иначе.
Метод 1: Панель настроек
Шаг 1: Откройте изображение в Photoshop.
Шаг 2: Найдите панель « Adjustments» в правой части холста, обычно она находится рядом с панелью «Свойства».
Шаг 3: Щелкните значок «Черно-белый», чтобы добавить корректирующий слой.
Теперь ваша фотография должна быть черно-белой.
Слишком темно? Нужно ли в определенной области больше света? Вы можете перемещать ползунок и исследовать определенные цвета, чтобы получить идеальный черно-белый эффект, который вы хотите.
Или вы всегда можете вернуться на панель настроек и выбрать другую настройку для редактирования изображения. Например, я сделал пару корректировок, чтобы сделать фотографию ярче.
Метод 2: обесцвечивание
Это быстрый метод, который можно завершить за один шаг. После открытия вашего изображения в фотошопе. Просто используйте сочетание клавиш Command + Shift + U , чтобы обесцветить изображение. Если вы хотите настроить яркость, выполните следующие действия:
Шаг 1: Перейдите в верхнее меню Изображение > Настройки > Оттенок / Насыщенность
Шаг 2: Переместите ползунок «Насыщенность» в конец левого края (–100 ), чтобы обесцветить фотографию, и вы можете соответствующим образом настроить яркость.
Советы. Установите флажок «Предварительный просмотр», чтобы увидеть изменения по мере настройки.
Шаг 3: Нажмите OK , когда вас устраивает внешний вид. Если нет, вы всегда можете добавить корректирующий слой с панели «Коррекция».
Метод 3: Цветовой режим
Еще один способ сделать цветное изображение черно-белым — изменить цветовой режим документа Photoshop, выполнив следующие действия.
Шаг 1: После открытия фотографии перейдите в верхнее меню Изображение > Режим > Оттенки серого .
Шаг 2: Щелкните Discard во всплывающем окне.
Так же, как и другие методы, вы можете добавить корректирующий слой и управлять фотографией.
Заключение
Безусловно, существует более трех способов преобразовать цветную фотографию в черно-белую. Я только что перечислил некоторые из наиболее часто используемых и простых в применении. Независимо от того, какой метод вы используете, вы всегда можете добавить корректирующий слой для управления изображением.
Надеюсь, вы найдете это руководство полезным.
О ХаннеХанна работает дизайнером веб-сайтов в цифровом агентстве, базирующемся в Великобритании. Она имеет более чем 15-летний опыт работы с Photoshop и использует его ежедневно с 2005 года.
Профессиональная техника превращения серого в небесно-голубой в Photoshop
Представьте себе : это идеальная погода для прогулки по городу, вы находитесь в чужой стране, вы делаете снимок одной из самых популярных туристических достопримечательностей на фоне неба!
Но, глядя на изображение, вы понимаете, что небо… мягкое.Именно это и произошло во время моей недавней поездки в Милан, Италия.
В этом уроке я покажу вам, как можно улучшить свою фотографию и превратить бело-серое небо в голубое в Photoshop!
Если у вас есть новый Photoshop 2021 или новее, вы также можете попробовать новый автоматический метод замены неба в Photoshop!
Знакомство с вкладкой HSL
Щелкните правой кнопкой мыши на слое и выберите Преобразовать в смарт-объект .
Это поможет вам сохранить исходные характеристики изображения, несмотря на все фильтры и настройки, которые будут применены к изображению.В то же время, позволяя при необходимости вернуться к исходному содержанию.
Выберите Filter > Camera Raw Filter .
Настройте Тональность и Цвет изображения.
На вкладке HSL вы можете настроить Hue, , Saturation и Luminance каждого цветового канала, что дает вам полный контроль над цветами вашего изображения.
С помощью ползунка Blue отрегулируйте его влево и вправо, чтобы выделить больше синего и сделать небо ярким.
Если это не работает, а ваше небо по-прежнему серое, вы можете нажать Отмена в нижней части окна, чтобы отменить внесенные изменения. Вместо этого вы можете создать цифровое небо.
Создание цифрового неба
Инструмент Select Subject отлично работает с неодушевленными предметами или людьми. Однако для фотографий с замысловатыми деталями это может быть не лучшим вариантом. Adobe Sensei иногда может делать ошибки, и их исправление будет стоить вам только времени.
Для более простого решения создайте выделение с помощью панели Channels .
Оттуда вы увидите красных, зеленых и синих каналов, составляющих изображение RGB. Щелкните каждый канал и посмотрите, какой канал имеет более сильный контраст между передним планом и фоном.
В этом примере Синий канал показывает именно то, что вам нужно.
Перетащите синий канал на значок New Channel , чтобы дублировать его.
Отбелить небо
Затем измените небо на белое, а остальную часть изображения сделайте черным. Для этого вы можете использовать инструменты Dodge и Burn , чтобы осветлить и затемнить выбранные пиксели.
Используйте инструмент Dodge , чтобы осветлить пиксели, являющиеся частью неба.
На панели опций выберите Range , чтобы выбрать Highlights .
Для Exposure установите значение 50% .
Закрасьте небо, избегая больших площадей Дуомо. Ничего страшного, если ваша кисть задевает башни.
Если вы сделали ошибку, просто нажмите Ctrl Z (Windows) или Command Z (macOS) , чтобы отменить последний шаг.
Напротив, используйте инструмент Burn , чтобы затемнить передний план.
На панели Options bar выберите Range как Shadows и Exposure установите на 50% .Как и в случае с небом, закрасьте Дуомо с помощью инструмента Burn , чтобы сделать пиксели темнее.
Затем выберите инструмент Lasso и используйте его, чтобы от руки выделить вокруг Дуомо.
Установите черный (# 000000) в качестве цвета фона и нажмите Ctrl Backspace (Windows) или Command Delete (macOS) , чтобы залить выделение цветом фона.
После того, как выделение заполнено, вы можете нажать Ctrl D (Windows) или Command D (macOS) , чтобы отменить выбор.
Улучшение теней и светлых участков
Затем используйте мощный фильтр в Photoshop, где он позволяет вам взять этот канал и применить его к самому себе, используя Режим наложения –, чтобы улучшить тени или светлые участки.
Выберите Изображение > Применить изображение .
В параметрах канала выберите Blue Copy и установите Screen в качестве режима наложения , это сделает изображение ярче, а различия — более четкими.
Щелкните OK , чтобы закрыть окно.
Затем проделайте точно такой же шаг, но для того, чтобы сделать изображение темнее. Выберите Image > Apply Image .
Установите Blending Mode на Linear Burn.
Щелкните OK , чтобы закрыть окно.
Нажмите здесь, чтобы узнать больше о режимах наложения!
Чтобы затемнить все детали Дуомо, продолжайте повторять этот процесс.Вы также можете использовать инструмент Brush , выбрать кисть меньшего размера и закрасить мелкие детали черным цветом.
Сделайте выбор из ярких пикселей
Удерживая , нажмите клавишу Ctrl (Windows) или Command (macOS) и щелкните миниатюру Channel , чтобы загрузить яркие пиксели в качестве выделения.
Нажмите на RGB , чтобы выбрать все каналы, вернитесь на панель Layers и оттуда создайте слой Gradient Fill Layer .
Превратите белое / серое небо в голубое в Photoshop
Чтобы выбрать идеальное голубое небо для вашего изображения, просто нажмите на Gradient Editor .
Вы можете выбрать один из вариантов в Presets и поменять цвета на желаемый оттенок синего.
Не стесняйтесь экспериментировать с этой частью, пока не найдете нужный цвет неба, который идеально подходит для вашего изображения.
Когда все будет готово, нажмите ОК , чтобы закрыть палитру цветов и окно редактора градиентов.
В окне Gradient Fill вы можете настроить положение градиента, а также увеличить масштаб.
Затем нажмите OK , чтобы применить изменения и закрыть окно.
Крепление мелких деталей
Если вы увеличите масштаб левой части изображения, вы увидите, как вы можете терять детали крана из-за примененных масок.
Чтобы исправить это, выберите Multiply в качестве Blending Mode , чтобы вернуть детали.
Устранение атмосферных проблем
Создайте корректирующий слой Curves , затем щелкните правой кнопкой мыши , чтобы открыть меню, и выберите Удалить маску слоя .
Удерживая нажатой клавишу Alt (Windows) или Option (macOS) , перетаскивает маску слоя, чтобы скопировать ее на другой слой.
Чтобы инвертировать эффект и применить его к Duomo, щелкните маску слоя > щелкните Invert .Теперь, когда вы настраиваете кривые, это влияет только на здание.
Другая техника:
Чтобы начать сначала, щелкните значок Reset в нижней части окна Properties > щелкните правой кнопкой мыши на дублированной маске слоя> выберите Delete Layer Mask .
Выберите исходную маску слоя и удерживайте Alt Shift (Окно) или Option Shift (macOS) , затем щелкните и перетащите маску слоя на другой слой, чтобы дублировать и инвертировать ее одновременно.
Нажмите на инструмент Direct Selection , чтобы при наведении курсора на изображение вы знали, где на кривой появятся пиксели.
Перетащите точку из середины кривой и создайте другую точку, чтобы вернуть ее к светлым участкам, чтобы здание не получилось очень темным.
На панели Layers создайте группу и назовите ее «Атмосфера».
Перетащите корректирующий слой Curves в группу и сверните его.
Затем, удерживая Alt (Windows) или Option (macOS) , щелкните значок Layer Mask , чтобы создать черную маску слоя, чтобы скрыть все в группе.
Выберите инструмент Brush с white (#ffffff) , установленным в качестве цвета Foreground . Затем проведите кистью по тем частям здания, на которых вы хотите получить эффект.
На изображении выборочно закрасьте башни в задней части Дуомо, чтобы выделить контраст.
Сделав эту тонкую настройку, разделение между Дуомо и новым цветом неба выглядит более реалистичным.
Последний совет!
Выберите слой Gradient Fill 1> удерживайте Shift > Выберите копию слоя 0> щелкните правой кнопкой мыши > Convert to Smart Object. Это объединит три слоя в один редактируемый смарт-объект.
Затем перейдите к Filter > Camera Raw Filter и отрегулируйте настройки Tonal и Color .
С доступными ползунками вы можете экспериментировать, какие настройки могут улучшить ваше изображение.
На вкладке Detail вы можете увеличить Sharpening , чтобы выделить больше деталей, но эффект может быть настолько тонким, что его трудно заметить.
Чтобы увидеть, где применяется Sharpening , перейдите к ползунку Masking и удерживайте клавишу Alt (Windows) или Option (macOS) при перетаскивании ползунка.
Чем дальше вы перемещаете ползунок вправо, тем больше он открывает края изображения.
По адресу 90 небо полностью потемнело, и стало видно больше деталей здания. Это также означает, что резкость здания будет применена к краям здания, а не на небе.
На HSL Adjustments вы можете настроить синий ползунок, чтобы сделать небо более ярким, и оранжевый ползунок, чтобы контрастировать цвет здания с цветом неба.
На вкладке fx нанесите небольшое количество Grain , чтобы избавиться от очень гладкого, созданного компьютером вида изображения.
А вот как вы превращаете бело-серое небо в голубое в Photoshop! С этой техникой вам никогда не придется беспокоиться о том, чтобы испортить отличную фотографию идеального дня!
Я надеюсь, что вы многому научились в этом уроке, и если вы нашли это полезным для сохранения некоторых из ваших фотографий из путешествий, обязательно поделитесь этим в своих учетных записях в социальных сетях, чтобы распространять советы!
Окончательное изображение
Перетащите ползунок, чтобы увидеть до и после
Как редактировать черно-белую фотографию в Photoshop
Черно-белая фотография продолжает оставаться популярной в эпоху, когда почти все цифровые камеры снимают цветные изображения.А когда дело доходит до черно-белого изображения, это не только фотография, но и умение редактировать черно-белую фотографию.
Учитывая, что мы начинаем с цветного изображения, как лучше всего преобразовать его в черно-белое? В этой статье я рассмотрю некоторые методы, которые вы можете использовать в Adobe Photoshop для получения отличных черно-белых изображений.
Если вы хотите редактировать черно-белое изображение в Lightroom, ознакомьтесь с нашим руководством здесь.
Как сделать изображение черно-белым в Photoshop
Photoshop предоставляет множество различных способов преобразования цветного изображения в черно-белое.Какой бы метод вы ни использовали, процесс по сути один и тот же.
Вы вводите значения красного, зеленого и синего компонентов каждого пикселя в формулу.
Это вычисляет только одно число, которое затем применяется ко всем цветовым компонентам. Таким образом, пиксель становится серым.
Режим оттенков серого
Photoshop поддерживает специальный режим, называемый «Оттенки серого». Он предназначен для обработки изображений без информации о цвете. Изображения в этом режиме не имеют красного, зеленого или синего каналов, а вместо этого хранят только информацию о яркости (яркости) в одном канале.
Переход в этот режим обязательно удаляет цвет с фотографии. Это не лучший способ сделать черно-белое изображение, но и не худший. И хотя это быстро и просто, но может дать удивительно хорошие результаты.
Давайте сначала рассмотрим эту технику.
Это преобразование моделирует то, как человеческий глаз воспринимает яркость сцены. Наши глаза наиболее чувствительны к зеленому, менее чувствительны к красному и наименее чувствительны к синему. Преобразование оттенков серого моделирует это, умножая значение красного на 0.28, значение зеленого на 0,7 и значение синего на 0,06. Затем он суммирует эти измененные значения, чтобы получить окончательное значение серого.
Это деструктивное преобразование, поэтому поработайте над копией цветного изображения, выбрав «Изображение»> «Дублировать…» в главном меню. Затем, открыв дубликат изображения, выберите «Изображение»> «Режим»> «Оттенки серого».
Photoshop предупредит вас, что вы собираетесь отказаться от цветовых каналов, и предложит лучший метод, который даст вам больше контроля.
Если вы нажмете кнопку «Отменить», Photoshop применит фиксированное преобразование. Информация о цвете будет отброшена, и он переключится в режим градаций серого.
Если вы хотите сохранить изображение в градациях серого как JPEG, Photoshop автоматически восстановит три идентичных канала: красный, зеленый и синий.
Простое преобразование оттенков серого может дать хорошие результаты, если объект имеет четкую композицию. В этом примере цвета хорошо различимы.
Он также имеет четкие ведущие линии и текстуры, которые хорошо работают в черно-белом цвете.Это преобразование в оттенки серого имеет темное небо, хорошо освещенный тротуар, хорошие средние тона и сильные тени.
Выбор одного канала для преобразования
Каждый пиксель вашего сенсора может видеть мир через красный, зеленый или синий фильтр. Это зависит от его положения. Программное обеспечение вашей камеры создает изображение с полным разрешением для каждого из этих основных цветов.
Обычно эти три изображения объединяются для отображения составного цветного изображения. Photoshop также может отображать их отдельно, и они называются каналами.Чтобы увидеть их, откройте обычное цветное изображение и щелкните вкладку «Каналы».
На вкладке «Каналы» отображается эскиз составного цвета RGB. Если вы по очереди нажмете на красный, зеленый или синий каналы, вы увидите черно-белое изображение вклада только этого канала. Они могут быть самыми разными.
Выберите один канал, обеспечивающий наилучший результат, а затем переключитесь в режим оттенков серого, как показано ранее. На этот раз Photoshop спросит, хотите ли вы удалить информацию из других каналов.
Нажмите кнопку ОК, и Photoshop создаст изображение в градациях серого только для выбранного канала. Как правило, синий канал не дает очень хороших результатов. В этом канале обычно мало информации, а значит, у него наихудшее соотношение сигнал / шум. Выбор красного или зеленого каналов может дать достаточно хорошие результаты.
Итак, теперь мы убедились, что фиксированная формула шкалы серого дает хорошие результаты. Давайте посмотрим на изображение, на котором этот метод не работает.
Когда фиксированное преобразование не удается
Красный и зеленый могут легко иметь одинаковые уровни яркости, несмотря на то, что они разные цвета.Это означает, что они будут давать почти идентичные значения серого при преобразовании в черно-белые.
Хорошим примером является хорошо известный тест на дальтонизм Исихара. Если у вас нормальное цветовое зрение, цифра «8» будет хорошо видна на цветном изображении. Но преобразуйте его в оттенки серого по фиксированной формуле, и красный и зеленый станут неразличимы.
Вы, конечно, можете использовать трюк выбора канала для преобразования оттенков серого и увидеть рисунок, как показано ниже.
Но для реальной черно-белой фотографии вам нужен гораздо больший контроль над тем, как цветовые диапазоны влияют на окончательные оттенки серого.
Обесцвечивание — почему это не следует использовать
Снижение насыщенности цвета до нуля может показаться очевидным способом превратить изображение в черно-белое. Но это, наверное, худший способ сделать черно-белое изображение.
В Adobe Photoshop операция обесцвечивания работает, беря среднее значение наибольшего и наименьшего значений триплета rgb.В отличие от преобразования оттенков серого, здесь не применяются весовые коэффициенты. Это приводит к очень плохой дифференциации цветов. Получающееся изображение часто демонстрирует значительную неконтрастность.
Вот сравнение двух преобразований цветовой тестовой карты X-Rite. Центральное изображение является результатом простого обесцвечивания. Обратите внимание, как цвета в третьем ряду вниз были преобразованы в очень похожие оттенки серого. Сравните это с изображением справа, которое представляет собой преобразование в оттенки серого.
Сохранение ваших параметров открытыми с помощью корректирующих слоев
Всякий раз, когда вы редактируете изображение, всегда полезно делать это неразрушающим образом.Пока ваше изображение открыто в Photoshop, вы можете использовать для этой цели панель истории. После сохранения изображения его история удаляется.
Это тот случай, когда выполняется преобразование черно-белого изображения с использованием параметров меню «Изображение> Коррекция». Он внесет изменения в изображение напрямую.
Лучше использовать корректирующие слои Photoshop.
Вы можете включать и выключать их, а также изменять соответствующие настройки так часто, как хотите, без изменения пикселей в нижележащих слоях.Их также можно комбинировать с масками слоев, чтобы применить их эффекты к определенным частям изображения.
Чтобы сохранить возможность вернуться к любым изменениям позже, сохраните свою работу как многослойный документ Photoshop.
Техника микширования пользовательского канала
Первый корректирующий слой, который мы рассмотрим, — это микшер каналов. Откройте цветное изображение и затем добавьте корректирующий слой, выбрав «Слой»> «Новый корректирующий слой»> «Микшер каналов…» в главном меню. Это вызовет диалоговое окно New Adjustment Layer.Здесь вы можете назвать новый слой.
Нажмите OK, чтобы добавить корректирующий слой Channel Mixer, и дважды щелкните его значок, чтобы отобразить панель его свойств: Цветное изображение с корректирующим слоем Channel Mixer и панелью свойств.
На панели свойств есть красный, зеленый и синий ползунки, которые позволяют смешивать изображения из этих каналов обратно в красный, зеленый или синий каналы.
Если вы измените эти ползунки во время изучения вкладки «Каналы», вы сможете увидеть, как различные каналы будут затронуты при изменении ползунков.
Микшер каналов может значительно изменить цвет фотографии. Но это действительно проявляется, когда мы смешиваем цветовые каналы в монохромную композицию.
Для этого установите флажок «Монохромный» на панели свойств. Теперь вы можете настроить ползунки, чтобы создать собственное сочетание основных цветовых каналов.
И вы можете сделать это без необходимости преобразования в режим оттенков серого.
Измените красный, зеленый и синий ползунки, чтобы сбалансировать их вклад в окончательное изображение.Можно сделать так, чтобы их сумма составляла более 100% и выделялись некоторые блики, поэтому следите за гистограммой.
Для достижения наилучших результатов старайтесь поддерживать значение Total: (отображается под синим ползунком) примерно на уровне 100%. Если вы увеличиваете вклад одного ползунка, вам может потребоваться отодвинуть другие ползунки, чтобы достичь хорошего баланса.
Корректирующий слой «Черно-белый»
Канальный микшер сочетает основные цвета напрямую с широким диапазоном плюс и минус 200%. Это делает его довольно грубым инструментом для черно-белых преобразований.
Вы можете обнаружить, что вам нужно постоянно включать и выключать корректирующий слой, чтобы напоминать вам, какие цвета имеют различные части изображения. Это может сделать весь процесс несколько неудачным.
Чтобы улучшить процесс, Adobe предоставила специальный корректирующий слой «Черно-белый». Это дает вам возможность более точно настраивать определенные цветовые диапазоны.
Нажмите кнопку «Создать новую заливку или корректирующий слой» в нижней части палитры «Слои» (обведено красным). Затем выберите в меню «Черно-белое».
Также можно щелкнуть значок «Коррекция» на панели инструментов, а затем выбрать значок «Черно-белый» (показан в кружке) или добавить слой из меню, выбрав «Слой»> «Новый корректирующий слой»> «Черно-белый»… Вы можете увидеть корректирующий слой здесь над фоновым слоем, на который он влияет. Щелкните значок глаза корректирующего слоя, чтобы включить или выключить его эффект.
Это добавит корректирующий слой над текущим выбранным слоем (который в этом примере является фоновым слоем).
Панель из шести ползунков теперь дает вам контроль над тем, как красный, зеленый и синий оттенки повлияют на окончательные серые тона. Это также дает вам контроль над вкладом голубых, пурпурных и желтых оттенков.
На панели свойств этого корректирующего слоя есть удобное раскрывающееся меню предустановок. Вы можете использовать это, чтобы быстро имитировать эффект цветных фильтров, используемых с черно-белой пленкой.Вы также можете настроить любой из ползунков, чтобы изменить степень влияния соответствующего цвета на окончательный оттенок серого. Это менее подвержено клиппированию, чем микшер каналов.
Если вы предпочитаете использовать точки на изображении, щелкните значок «инструмент целевой настройки» под словом «Preset». Затем щелкните и перетащите влево / вправо на область изображения, которую вы хотите затемнить или осветлить.
Это выберет цветовой диапазон и переместит соответствующий ползунок.
Обратите внимание, что в отличие от черно-белых элементов управления Lightroom, этот инструмент целевой настройки перемещает только один ползунок.Нет операционной разницы между перетаскиванием ползунка и использованием инструмента целевой настройки.
СОВЕТЫ
- Если ваш корректирующий слой не преобразует изображение в черно-белое, как ожидалось, убедитесь, что режим наложения корректирующего слоя установлен на «Нормальный», а непрозрачность — на 100%.
- Поэкспериментируйте с различными режимами наложения корректирующего слоя. Они могут создавать некоторые интересные эффекты, комбинируя настройки черно-белого изображения с информацией о цвете.Особенно интересны режимы яркости и разности.
- При настройке ползунков цвета следите за гистограммой, чтобы избежать обрезки.
- Увеличьте изображение на 100% и проверьте, нет ли ореолов и странных световых эффектов по краям, где встречаются разные цвета. При необходимости отрегулируйте ползунки.
- Если вы наткнулись на комбинацию слайдеров, которую хотите снова использовать для другого преобразования, сохраните ее как предустановку.
Добавление оттенка
Просмотр чисто черно-белого изображения на экране — это одно.Собственно печать это совсем другое.
Когда-то домашние принтеры имели всего четыре чернила — голубые, пурпурные, желтые и черные (CMYK).
Такие принтеры были ограничены в цветовой гамме, которую они могли воспроизводить. И они особенно плохо делали черно-белые отпечатки, поскольку у них была только одна черная краска.
Более современные принтеры часто имеют несколько черных цветов. Например, матовый черный, фото-черный, темно-серый, серый и светло-серый. Это позволяет им воспроизводить богатый диапазон тонов для черно-белого изображения.Принтеры
с одними черными чернилами выигрывают от добавления оттенка цвета к окончательному изображению. Таким образом они усиливают черный цвет некоторым цветом. Даже если ваш принтер может обрабатывать настоящий черно-белый цвет, добавление оттенка цвета может сделать окончательный отпечаток более теплым.
Чтобы добавить цветовой оттенок, просто щелкните поле «Оттенок» на панели свойств корректирующего слоя. Дважды щелкните значок корректирующего слоя на палитре слоев, чтобы отобразить его, если он не виден. Затем вы можете выбрать цвет с помощью палитры цветов.
Использование Adobe Camera RAW
Когда вы открываете необработанный файл в Photoshop, вы активируете конвертер Adobe Camera Raw.
его диалоговое окно предлагает широкий диапазон настроек изображения. Они доступны на панели инструментов под гистограммой.
Вы можете применить все обычные тональные настройки, выбрав первый значок (базовые настройки), а затем щелкнув четвертый значок (HSL / Grayscale).
Установите флажок «Преобразовать в оттенки серого». У вас будет восемь цветовых диапазонов для настройки оттенков серого.
Кнопки в правом нижнем углу экрана позволяют видеть изображения до и после. Это особенно полезно при переходе от цветного к монохромному.
Если вы нажмете кнопку «Готово» после внесения изменений, Photoshop сохранит их в виде сопроводительного файла xmp с исходным файлом RAW. Это означает, что ваши правки неразрушающие.
Если вместо этого вы нажмете кнопку «Открыть изображение», Photoshop объединит их в изображение в градациях серого.Фактическое преобразование в черно-белое будет выполнено с использованием ваших пользовательских настроек, а не настроек «Преобразовать в оттенки серого».
Прочтите нашу статью о том, почему НИКОГДА не используйте плашечные цвета!
Хотите больше? Попробуйте наш курс творческой обработки в Photoshop
Это 30-дневный творческий фотографический проект, которым вы можете заниматься дома, используя базовое оборудование.
Здесь показано, как делать фотографии, которые заставляют людей говорить «Вау! Как вы это восприняли? ».
Фотографии действительно говорят сами за себя.А если в данный момент вы застряли дома, это отличный проект, над которым можно потратить время.
Получение хороших оттенков серого в Photoshop
Спросите группу пользователей Photoshop о наилучшем методе преобразования цветного изображения в оттенки серого, и вы, вероятно, получите столь же долгую дискуссию, как спор QuarkXPress против Adobe InDesign. Черт возьми, многие из нас даже не могут прийти к единому мнению, какой это оттенок: серый или серый!
В 2005 году я писал о метод преобразования используется другим блоггером Джимом Бартманом.Оглядываясь назад, этот метод кажется почти непристойным по своей сложности по сравнению с тем, чем я собираюсь поделиться с вами сегодня.
Для начала я выбрал образец изображения (показанный ниже слева) с приличным контрастом, чтобы более четко проиллюстрировать используемые здесь методы, но результаты должны быть похожими практически на любом изображении, с которым вы решите работать.
Самый простой способ — просто выбрать «Режим» -> «Оттенки серого» в меню «Изображение» Photoshop. Если вы это сделаете, вы получите что-то вроде образца изображения 1, показанного ниже.
Результаты этого «общего» преобразования не так уж плохи, но, на мой взгляд, изображению не хватает глубины, контраста и характера. Я скопирую изображение на другой слой, нажав Command + J, и установлю метод слоя на Overlay с величиной 65%. Это сделает тени более глубокими и придаст изображению большой контраст — возможно, больше, чем мне бы хотелось, но это сделает изображение более интересным (образец изображения 2, внизу слева). Фон почти полностью черный, а солнцезащитные очки потемнели до такой степени, что отражение почти исчезло.Немного драматичнее выглядит мех в воротнике пальто.Теперь я немного смягчим его, продублируя только что созданный слой и изменив метод слоя с Overlay на Linear Dodge и величину 20%. Как вы можете видеть на образце изображения 3 (вверху справа), изображение теперь имеет более приемлемые средние тона, более светлые тени, более яркие блики и многие из тонких деталей вернулись. Но если вы сравните это с общей версией преобразования в оттенки серого, описанной выше, вы заметите гораздо более интересное изображение.
Параметры преобразования Photoshop CS3
Если для вас это недостаточно сложно и вы обновляете до Adobe Photoshop CS3 сразу, как только он станет доступен, вам будет доступен еще один, даже более простой способ.Photoshop CS3 предложит пиксельным жокеям новый метод настройки в меню «Изображение» -> «Коррекция» (что шокирует) под названием «Черно-белое». Этот новый метод настройки предлагает множество тонких настроек для получения красивых изображений в оттенках серого с помощью ползунков «Цвет», «Оттенок» и «Насыщенность».Эта команда также позволяет сохранять настройки в виде предустановок, чтобы впоследствии их можно было применить к другим изображениям. В моих тестах на образце изображения я смог добиться стольких фантастических вариаций, которые выявили различные детали изображения, что у меня просто не хватает места, чтобы показать их все. Это небольшое дополнение к Photoshop CS3, которое, вероятно, привлечет внимание многих цифровых фотографов и дизайнеров.
Если у вас уже есть Photoshop CS3 Beta, попробуйте и начните преобразовывать эти изображения в красивые черно-белые прямо сейчас.
Есть много других способов преобразовать цвет в оттенки серого, в том числе Computer-Darkroom.com Channel Mixer, но я считаю наиболее гибкими и простыми в использовании методы, которые я описал выше. Но опять же, я тоже люблю хорошие дебаты Quark против InDesign!
[Джеймс Демпси руководит Творческий парень блог, который предлагает советы, рекомендации и мнения по различным темам дизайна.]
Как придать вашим фотографиям мягкий серый вид в Photoshop — Medialoot
Фотоэффекты Photoshop
Придайте своим фотографиям совершенно новый вид с помощью этого урока по малоизвестному секрету Photoshop.Конечно, есть множество способов сделать это, например, игра с градиентами, режимы наложения слоев, цветокоррекция и многое другое. Сегодня мы узнаем более простой способ улучшить внешний вид ваших изображений в Photoshop с помощью фильтра Camera Raw. Это отличное дополнение, которое уже давно присутствует в Photoshop, но его нечасто используют дизайнеры для ретуши фотографий. Так что выделитесь среди других людей, узнав, как использовать фильтр Camera Raw для достижения мягкого серого цвета в Photoshop, и имея возможность использовать его неограниченное количество раз на любом изображении после его создания.
Но прежде чем мы начнем, и если вы хотите следовать этому руководству в точности, как описано, загрузите следующее бесплатное изображение с Pexels: Загрузить.
Шаг 1
Откройте ваше изображение в Photoshop.
Шаг 2
Выделив фоновый слой, перейдите в меню «Слой»> «Смарт-объекты»> «Преобразовать в смарт-объект».
Шаг 3
Выберите «Фильтр»> «Фильтр Camera Raw».
Шаг 4
Разверните панель «Основные», щелкнув значок стрелки вниз и примените следующие настройки.
Шаг 5
Разверните панель «Кривая», щелкнув значок стрелки вниз и под «Параметрической кривой» примените следующие настройки.
Шаг 6
По-прежнему на панели «Кривая» щелкните значок «Точечная кривая» и добавьте еще 3 точки привязки к кривой, щелкнув в любом месте на графике кривой.
Шаг 7
Установите для точек привязки следующие значения.
Шаг 8
Разверните панель «Подробности», щелкнув значок стрелки вниз и примените следующие настройки.
Шаг 9
Затем разверните панель «Смешение цветов» и на вкладке «Все» примените следующие настройки.
Шаг 10
Теперь разверните вкладку «Раздельное тонирование» и установите следующие значения.
Шаг 11
Чтобы добиться эффекта «Мягкий серый», разверните вкладку «Калибровка» и примените следующие значения.
Шаг 12
Теперь, когда создание мягкого серого цвета завершено, неплохо сохранить его в качестве предустановки, чтобы снова использовать его на любом другом изображении.Для этого щелкните значок «Предустановки» в окне Camera Raw.
Шаг 13
Щелкните значок «Создать предустановку». В новом окне дайте вашей предустановке имя и нажмите OK.
Шаг 14
Теперь предустановка доступна на панели «Предустановки» и готова к использованию в следующем изображении.
Некоторые заключительные примечания:
Поскольку мы сохранили эффект «Мягкий серый» в качестве предустановки, в следующий раз, когда вы захотите его использовать, просто откройте свое изображение в Photoshop и выберите «Фильтр»> «Фильтр Camera Raw».Затем в меню «Предустановки» выберите предустановку «Мягкий серый» и нажмите кнопку «ОК» в окне Camera Raw, чтобы применить ее.
Как превратить изображения в один цвет в Photoshop
Монохромные изображения — это интересный способ сделать любое изображение подходящим для вашего домашнего декора. Позвольте мне показать вам , как превратить изображения в один цвет с помощью Photoshop . Это очень художественный поворот для картинок, и мне нравится, как это получилось. Я поделилась изображением ниже на моем Girls Fancy Room Makeover, и мои девочки думают, что это так весело!
Так как у меня уже была стена Fancy Gallery Wall в моей комнате для девочек, я хотел сделать еще несколько снимков с этой съемки, но более тонких.Над их изголовьем было место для трех белых рамок и картинок, поэтому я решил превратить каждое изображение в один цвет, чтобы добавить в сцену немного ARTSY.
В Photoshop я часто использую Color Value. Когда я выбираю цвет, в нижней части всплывающего окна появляется код, который описывает конкретный цвет, который я могу взять и использовать при необходимости. У меня были определенные цветовые оттенки, которые я хотел использовать для своих изображений, поэтому я взял пипетку для выбора цвета в фотошопе и «взял» цвета из изображений, которые я сделал в комнате для девочек: бирюзово-синий, фиолетовый и салатовый.
Как сделать монохроматические изображения:
После того, как у меня были предпочтительные цвета, я создал свое искусство следующим образом:
- Откройте изображение и преобразуйте его в оттенки серого, выбрав Image> Mode> Grayscale.
- Выберите «Изображение»> «Режим»> «Дуотон».
- В «Дуплекс» выберите «Монотонный» в раскрывающемся меню.
- Щелкните образец цвета, который вы хотите использовать (или я скопирую точный код цвета в поле). Обычно он начинается с черного.
- После того, как вы выбрали цвет, вы преобразовали его в цвет пантона
- Теперь этот тип файла не сохраняется как файл.jpg, поэтому вам нужно перейти в Изображение> Режим> Цвет RGB
- Файл> Сохранить как и переименовать файл
Вот скриншот шага 1:
Шаг 2:
И шаг 4:
Я распечатал свое изображение на картоне на домашнем принтере, но вы также можете распечатать его в фотолаборатории.