Автоматическая калибровка монитора. Atrise lutcurve. Калибровка монитора. Как откалибровать и настроить монитор в домашних условиях
В современном мире львиная доля профессий связана с работой за компьютером. При этом, независимо от того, длится нахождение перед экраном монитора пару-тройку часов или далеко превышает две трети суток, важно позаботиться о здоровье глаз посредством правильной настройки яркости и цветопередачи дисплея. То же самое касается и времяпровождения с целью развлечений. В профессиональной деятельности, связанной с обработкой цифровых изображений, весомую роль играет качество вывода на экран цветовой гаммы, оттенков, контраста, а заводские параметры не всегда соответствуют персональным требованиям пользователя.
ТОП программ для проверки и настройки монитора.
Здесь всё зависит не только от ресурсов устройства и использования его потенциала целиком и полностью, но и от индивидуального восприятия, которое варьирует, в том числе и от изменения внешних факторов, таких как освещение помещения, где ведётся работа, и среда распространения светового потока.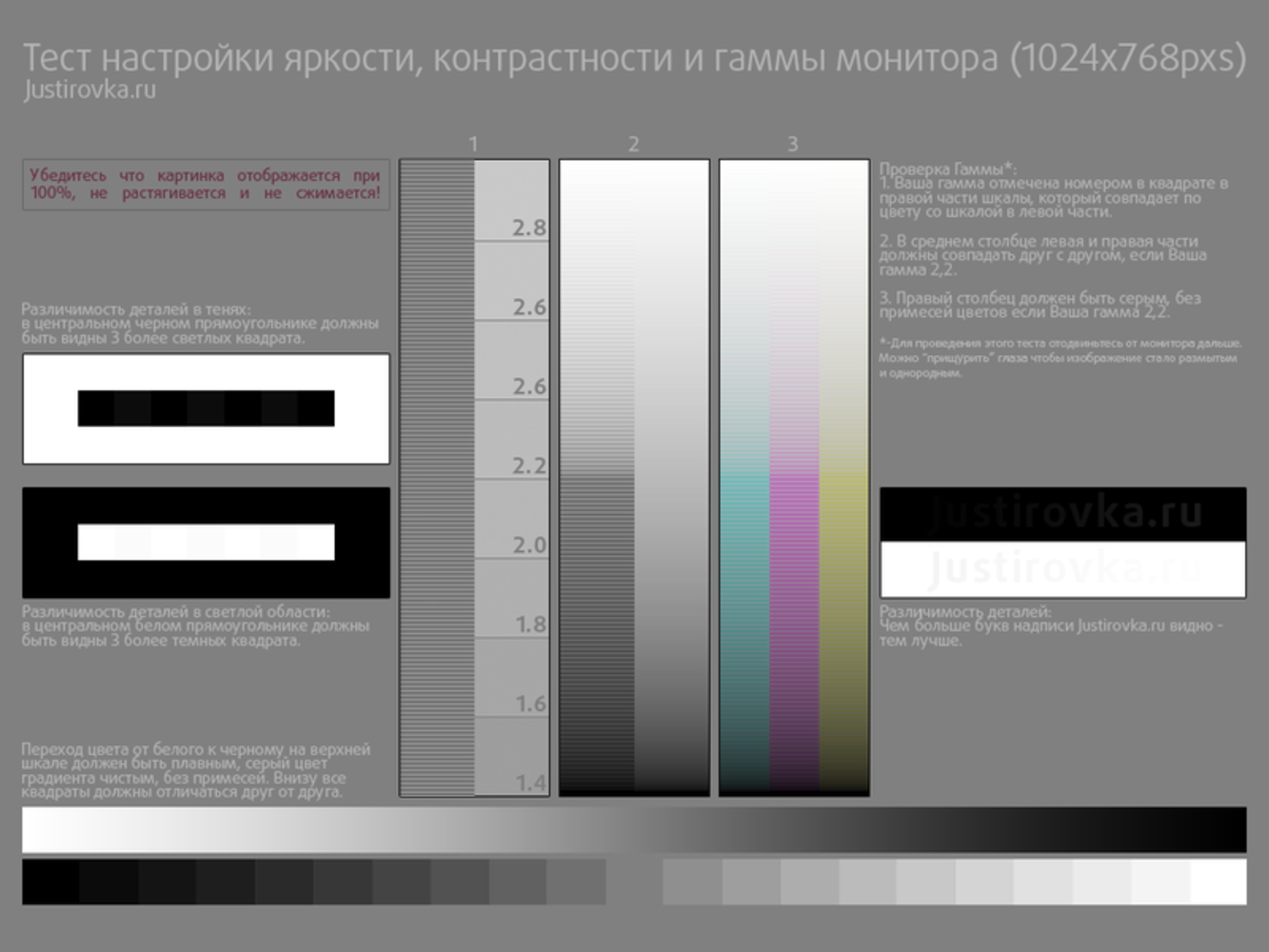
Сделать времяпровождение за компьютером более комфортным можно и штатными средствами операционной системы, настройка параметров доступна из Панели управления. При этом если стоит цель приблизить условия к идеальным, максимально подстроив их под собственные требования, лучше применить специальный софт, предлагающий более широкий спектр возможностей, чем стандартные инструменты . При диагностике экранов программы помогают выявить несоответствия и подогнать параметры под оптимальные значения. Софт, позволяющий скорректировать работу дисплея, имеет различный функционал и может быть полезен каждому пользователю вне зависимости от того, с какой целью используется компьютер.
Задача настройки дисплея стоит как сразу же после покупки устройства, так и по истечении определённого срока эксплуатации, поскольку со временем матрица изнашивается и уже не отображает цвета как прежде. Иногда в комплекте с монитором идёт свой софт с эталонными образцами, предназначенный для конкретной модели, но есть и универсальные средства. Протестировать дисплей и настроить его параметры исходя из результатов теста можно при помощи специальных онлайн-сервисов или программного обеспечения, требующего установки. Инструменты софта могут служить для проверки монитора на битые пиксели, а также включать их лечение в случае обнаружения. Диагностика, выполненная своевременно, позволит в дальнейшем избежать неприятных моментов, связанных с некорректной работой или полным выходом устройства из строя.
Иногда в комплекте с монитором идёт свой софт с эталонными образцами, предназначенный для конкретной модели, но есть и универсальные средства. Протестировать дисплей и настроить его параметры исходя из результатов теста можно при помощи специальных онлайн-сервисов или программного обеспечения, требующего установки. Инструменты софта могут служить для проверки монитора на битые пиксели, а также включать их лечение в случае обнаружения. Диагностика, выполненная своевременно, позволит в дальнейшем избежать неприятных моментов, связанных с некорректной работой или полным выходом устройства из строя.
Многофункциональная программа для настройки монитора. Софт распространяется на коммерческой основе, но имеется пробный период. Опции Ultra Mon предполагают настройку и управление нескольких дисплеев в одночасье, можно создавать и перетягивать окна между устройствами, дублировать и перемещать рабочие столы, растягивать Панель задач на несколько мониторов, делать отдельные профили и пр.
Платная программа для проверки монитора и подбора оптимальных параметров. Позволяет протестировать производительность LCD дисплеев, CRT устройств (на основе электронно-лучевой трубки) при помощи набора тестов, включает возможность обнаружения битых пикселей. Программа имеет простой интерфейс, легка в управлении и работает на всех версиях ОС Windows с любой поддержкой разрешения и глубиной цвета видеокарты.
Бесплатная программа для тестирования монитора от российского производителя с подробной справочной информацией. Продукт имеет достойный функционал, позволяя выполнить диагностику различных характеристик устройства. В числе возможностей проверка равномерности подсветки, разборчивости деталей изображения, линейности и дискретности матрицы, и пр. Есть также опция обнаружения залипших пикселей. Пользователю предоставляется выбор разрешения дисплея.
Есть также опция обнаружения залипших пикселей. Пользователю предоставляется выбор разрешения дисплея.
Утилита для проверки монитора и настройки основных параметров от компании Nokia, не требующая установки и оснащённая подробной справочной информацией по работе с ПО. Хоть название и немного вводит в заблуждение, программный инструмент предполагает проверку качества компьютерных мониторов и видеокарт. Позволяет настроить контрастность, цветопередачу, геометрию и другие ключевые параметры. Утилита русифицирована и находится в свободном доступе.
Программа для настройки параметров одного или нескольких мониторов одновременно отличается прекрасной функциональностью, поддерживает большое количество видеокарт независимо от производителя, в том числе уже вышедших «на пенсию». В сочетании с удобством и простотой интерфейса программа позволяет получить доступ к 500 параметрам настройки дисплея и видеокарты, имеется инструктаж по использованию всех возможностей ПО.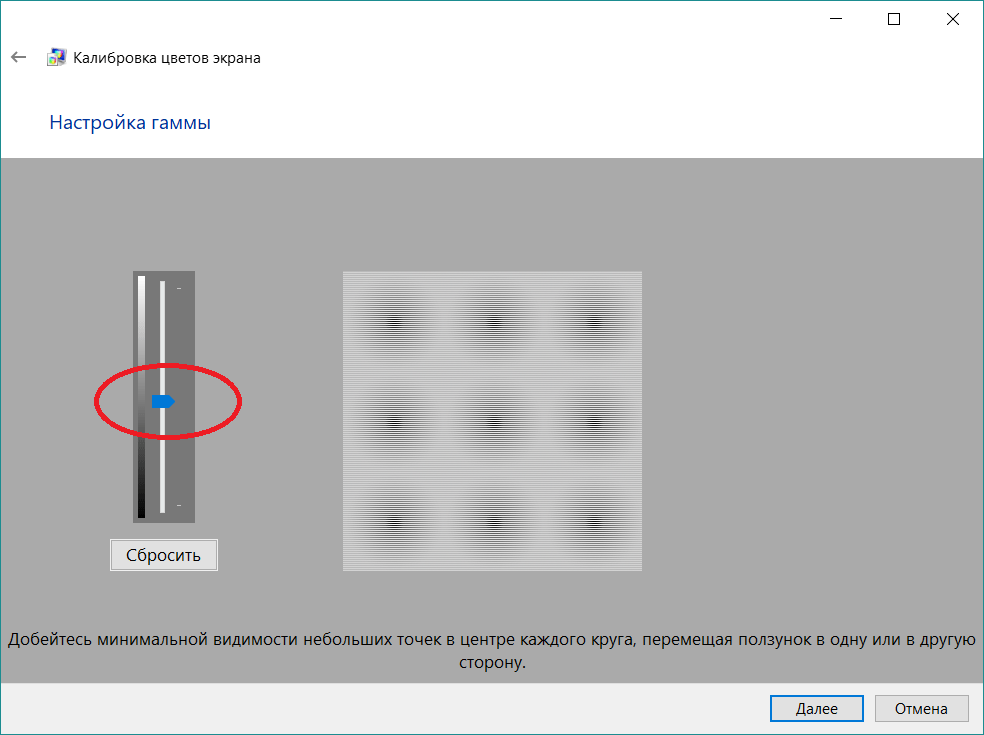
Удобное в управлении многофункциональное средство для одновременной работы с несколькими мониторами. Возможности программного продукта предлагают эмуляцию на вторичных дисплеях Панели задач, кнопки Пуск и других привычных сервисов Windows. Поддерживается предварительный просмотр, клонирование окна Переключателя задач на все устройства, создание конфигураций в виде профилей Рабочего стола, доступно моментальная навигация между ними и много остальных опций. Софт платный.
Бесплатная программа для проверки и восстановления битых пикселей на LCD панелях. Интерфейс достаточно прост, поэтому разобраться с функциональностью UD Pixel не составит труда даже непродвинутому пользователю. Принцип работы софта заключается в высокоскоростной смене цветов «залипших» пикселей. Стопроцентной гарантии «воскрешения» программа не даёт (как и любая другая), но в большинстве случаев процедура проходит успешно. После тестирования и обнаружения битых пикселей на мониторе пользователь может выбрать скорость мерцания цветов и начать процесс восстановления, который к слову займёт немало времени. На работу устройства этот факт никак не повлияет, при этом с другими настройками придётся повременить.
Принцип работы софта заключается в высокоскоростной смене цветов «залипших» пикселей. Стопроцентной гарантии «воскрешения» программа не даёт (как и любая другая), но в большинстве случаев процедура проходит успешно. После тестирования и обнаружения битых пикселей на мониторе пользователь может выбрать скорость мерцания цветов и начать процесс восстановления, который к слову займёт немало времени. На работу устройства этот факт никак не повлияет, при этом с другими настройками придётся повременить.
Софт для проверки LCD телевизора или компьютерного монитора на битые пиксели, то есть те, что светятся одним и тем же цветом. ПО Innjured Pixels выполняет качественную диагностику, при этом, не требуя установки на ПК, распространяется бесплатно. Утилитой можно воспользоваться только с целью тестирования, реанимировать пиксели функционала она не позволяет. Положительный момент в том, что диагностировать устройство можно прямо в месте покупки перед приобретением.
Аналогично вышеописанной утилите данный инструмент позволяет выполнить процедуру проверки LED и LCD мониторов на битые пиксели, не предусматривая лечение. Is My LCD OK предлагает пользователю качественную диагностику с достойным набором тестов, софт полностью бесплатен, установка не требуется, а запуск возможен с любого съёмного накопителя.
Is My LCD OK предлагает пользователю качественную диагностику с достойным набором тестов, софт полностью бесплатен, установка не требуется, а запуск возможен с любого съёмного накопителя.
Ещё одна программа, предоставляющая возможность обнаружения битых пикселей. Софт не требует установки, содержит достойный набор тестов для тщательной проверки. Интерфейс простой и понятный, несмотря на то, что на английском.
Поскольку человеческий глаз не сможет с точностью определить, насколько некорректно изображение дисплея в силу природных особенностей строения и способности к адаптации, целесообразно как при покупке нового монитора, так и в целях профилактики старого использовать специальное программное обеспечение, позволяющее вовремя выявить дефекты и избежать непредвиденных трат. Выбор подходящего софта — дело сугубо личное, всё зависит от требований к программе, необходимости выполнения тех или иных задач и удобства пользователя.
Дисплей ноутбука потребляет больше энергии, чем иные компоненты, следовательно, уменьшение яркости поможет продлить срок работы от батареи, так же при работе на ПК может доставить дискомфорт глазам тусклый или яркий дисплей.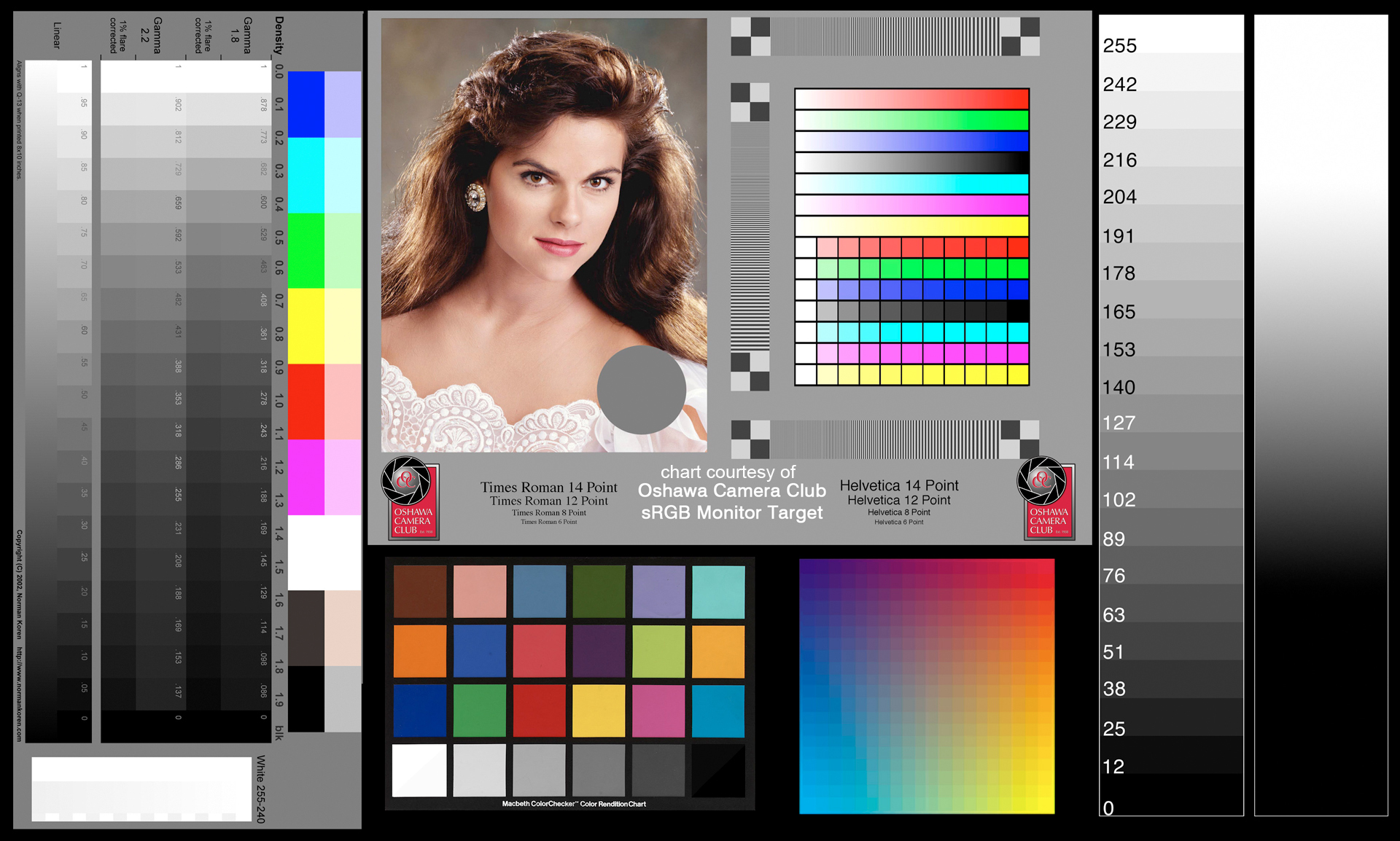
Модели ноутбуков разные, поэтому настройка яркости может отличаться от рекомендаций, изложенных в статье. Материал описывает общие шаги применимые к таким производителям, как Acer, Asus, Hp, Samsung, Lenovoи другие. Существует достаточно способов изменения яркости экрана, как стандартных, так и с применением стороннего ПО. Давайте рассмотрим все методы подробнее.
Настройка яркости с помощью сочетания клавиш
Современные модели ноутбуков поддерживают изменение яркости экрана сочетанием клавиш, что значительно облегчает данный процесс. Необходимо удерживать функциональную кнопку Fn (находится внизу клавиатуры возле левого Ctrl, кнопки Win), затем нажать клавиши со стрелками вверх или вправо для увеличения яркости, вниз или влево для уменьшения. В комбинации с Fn могут также использоваться клавиши от F1 до F12.
Все комбинации зависят от модели, выше показаны самые распространенные. Обычно на кнопках, используемых с Fn, изображен символ, напоминающий солнышко. На картинке ниже показана клавиатура ноутбука Acer, где комбинация Fn+ стрелка вправо сделает экран ярче, Fn+ стрелка влево тусклее. Если не можете найти на клавиатуре символ солнышка, ознакомьтесь с руководством ноутбука, чтобы узнать назначены ли ему горячие клавиши для изменения яркости.
Обычно на кнопках, используемых с Fn, изображен символ, напоминающий солнышко. На картинке ниже показана клавиатура ноутбука Acer, где комбинация Fn+ стрелка вправо сделает экран ярче, Fn+ стрелка влево тусклее. Если не можете найти на клавиатуре символ солнышка, ознакомьтесь с руководством ноутбука, чтобы узнать назначены ли ему горячие клавиши для изменения яркости.
Смена яркости через настройки электропитания
Если Вашему ПК не назначено сочетание кнопок, либо Вам нужно детально настроить яркость экрана на ноутбуке в Windows 7, 8, 10 используйте опции электропитания. Нажмите в трее на значок статуса батареи, далее кликните ссылку «настройка яркости экрана».
Если значка статуса батареи в трее нет, тогда запустите панель управления Windows, укажите представление «мелкие значки». Среди элементов найдите «электропитание» нажмите его.
В нижней части окошка передвиньте ползунок в комфортное положение. Изменения сразу применятся и сохраняться.
Чтобы произвести детальную настройку яркости экрана в Windows 7, 8, 10 кликните ссылку «настройка плана электропитания» напротив выбранного плана (смотрите скриншот выше). Передвигая ползунки, задайте яркость плана для режима работы от батареи и сети. Советую еще настроить спящий режим Windows для экономии энергии. Обязательно кликните кнопку «сохранить изменения».
Передвигая ползунки, задайте яркость плана для режима работы от батареи и сети. Советую еще настроить спящий режим Windows для экономии энергии. Обязательно кликните кнопку «сохранить изменения».
Изменить яркость экрана на ноутбуке можно так же, нажав на ссылку дополнительных параметров питания (смотрите картинку выше). Разверните пункт «экран», затем «яркость экрана». Далее выберите «от сети», «от батареи» и задайте процентное соотношение. Рекомендую еще настроить режим гибернации ноутбука. После изменений нажмите OK.
Дополнительные способы изменения яркости
Перейдите в панель управления выберите представление «крупные значки», найдите элемент «центр мобильности Windows». В семерке его можно быстро запустить, нажав сочетание клавиш Win + X. Далее Вам останется сдвинуть ползунок в нужную сторону.
Настроить яркость экрана ноутбука в Windows 8 можно через панель настроек. Чтобы ее вызвать нажмите Win + I. Далее кликните значок яркости и отрегулируйте ползунок.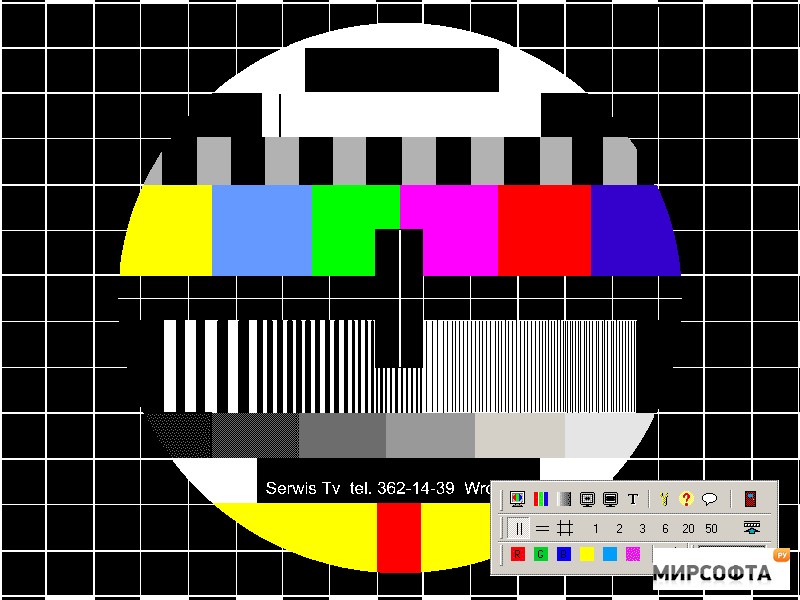 Для вызова похожих настроек в Windows 10 нажмите на центр уведомлений на панели задач и отрегулируйте параметры.
Для вызова похожих настроек в Windows 10 нажмите на центр уведомлений на панели задач и отрегулируйте параметры.
Программы для увеличения, уменьшения яркости экрана
Существует огромное количество софта, который позволяет настроить яркость экрана на ноутбуке. Многие программы кроме регулировки яркости, позволяют изменить разрешение экрана, контрастность, цветовую схему и другие параметры. К таким приложениям относятся:
- iBrightnessTray
- Display-Tuner
- Display Resolution Manager
- Многие другие
Для примера рассмотрим простенькую программку iBrightnessTray, не требующую установки. Скачайте архив с приложением здесь, распакуйте в удобное место. Далее запустите ее, после чего в трее появится значок iBrightnessTray. Часто значок попадает в область скрытых значков, поэтому необходимо вынести иконку iBrightnessTray на видимое место панели задач (смотрите картинку ниже).
Нажмите левой кнопкой по иконке, далее передвиньте ползунок и отрегулируйте яркость экрана. При нажатии на Screen Saver активируется экранная заставка, а при клике на значок монитора происходит отключение экрана, что экономит энергию батареи.
При нажатии на Screen Saver активируется экранная заставка, а при клике на значок монитора происходит отключение экрана, что экономит энергию батареи.
Нажмите правую кнопку по значку для вызова меню, отметьте Auto Start, чтобы программа автоматически запускалась при включении ноутбука. Функция Change Screen Saver вызывает окно смены экранной заставки, Exit выключает iBrightnessTray, остальные функции описаны выше.
Проблемы и пути решения
После изменения яркости ноутбука, данные настройки автоматически сохраняются. Если настройки не сохраняются после перезагрузки ноутбука, вероятно, что они переопределяются в параметрах электропитания. Перейдите в настройку выбранного плана электропитания и внимательно установите, определенные Вами значения.
Еcли Вы заметили, что уровень яркости сам меняется, тогда вероятно включена опция автоматическая регулировка яркости. Чтобы ее отключить перейдите в дополнительные параметры электропитания своего плана, затем отключите адаптивную регулировку яркости и кликните OK.
Нередко проблемы с яркостью вызывают видео драйверы. Обычно неполадки возникают после обновления видео драйверов. Для решения проблемы проделайте такие действия:
- Откройте диспетчер устройств.
- Найдите устройство «монитор» раскройте его.
- Удалите все показанные мониторы.
- Далее обновите конфигурацию оборудования, чтобы обнаружить монитор, и на него установите драйвер.
При работе с графикой, цветом и полиграфией очень важна точность цветопередачи. Точность передачи цветов зависит как от монитора, так и от его настройки. Поэтому перед началом работы необходимо качественно его настроить. Для этого производиться калибровка монитора.
Обычный пользователь за счет нее получает более приятное и привычное глазу изображение. Чище цвета и меньше синевы, что часто нуждается в настройках в случае с матрицами ноутбуков. Фотографам же, дизайнерам, специалистам по подготовке изображений к печати и всем остальным, чья работа связана с правильным отображением цветов, корректная цветопередача критична.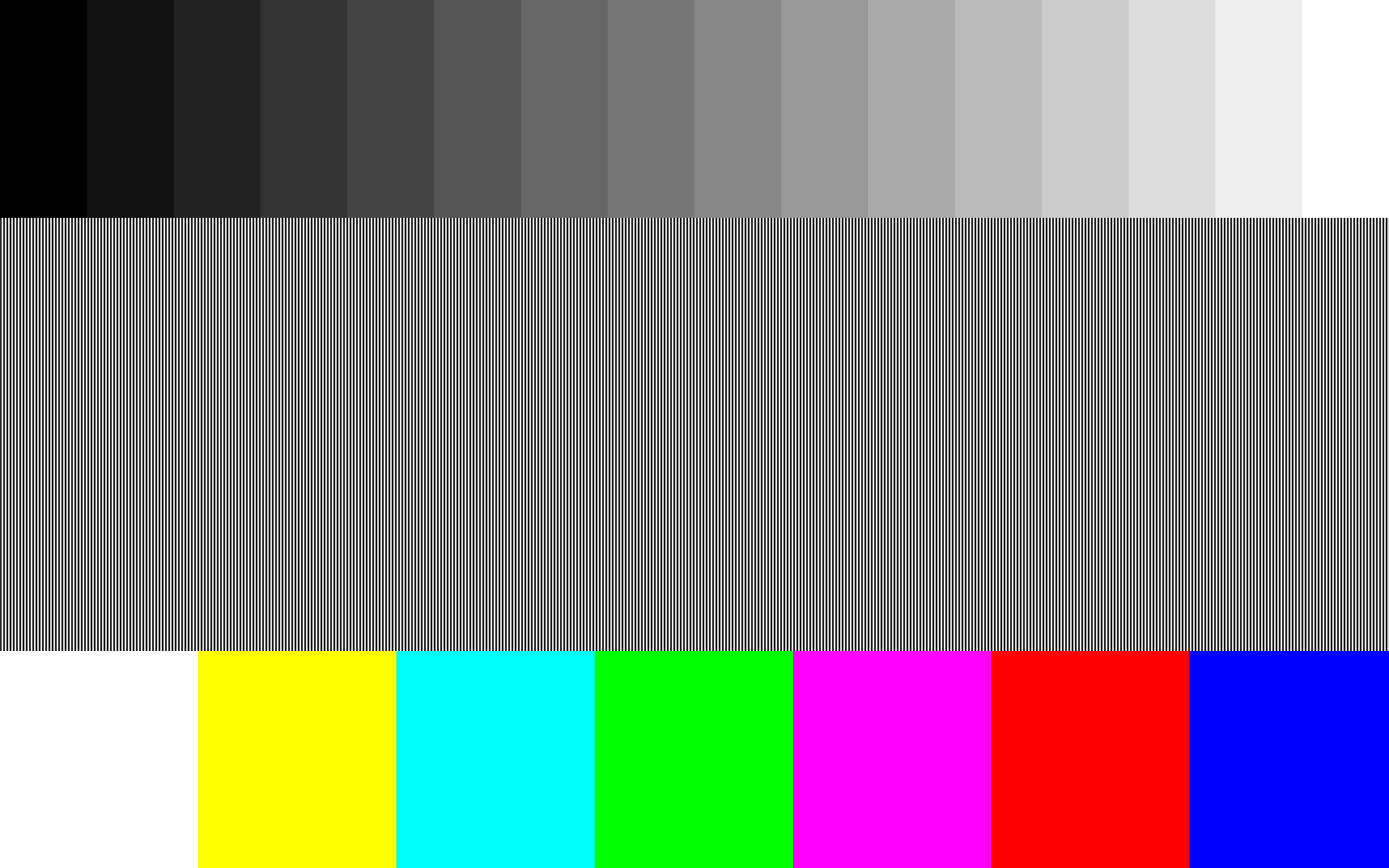 Кроме эстетического удовольствия, она позволяет достичь желаемого результата и красноречиво говорит о профессионализме специалиста.
Кроме эстетического удовольствия, она позволяет достичь желаемого результата и красноречиво говорит о профессионализме специалиста.
Калибровкой цветов монитора принято называть процесс, при котором настраивается контрастность, яркость и цветопередача изображений. Это касается любого устройства визуализации, будь то монитор для ПК, TV или проектор. Производится калибровка с целью достичь максимального совпадения по цветам, оттенкам и тонам на экранном изображении и в печати.
В быту для достижения естественности изображения может быть достаточно автоматической настройки или несложного подбора настраиваемых параметров. Более профессиональный результат достигается с помощью специальных калибраторов или путем использования определенных программ.
Запросы большинства пользователей удовлетворяются заводскими настройками. Подавляющее большинство случаев поиска дополнительных требований к цветопередаче обусловлено попытками более качественно обработать видео или фото.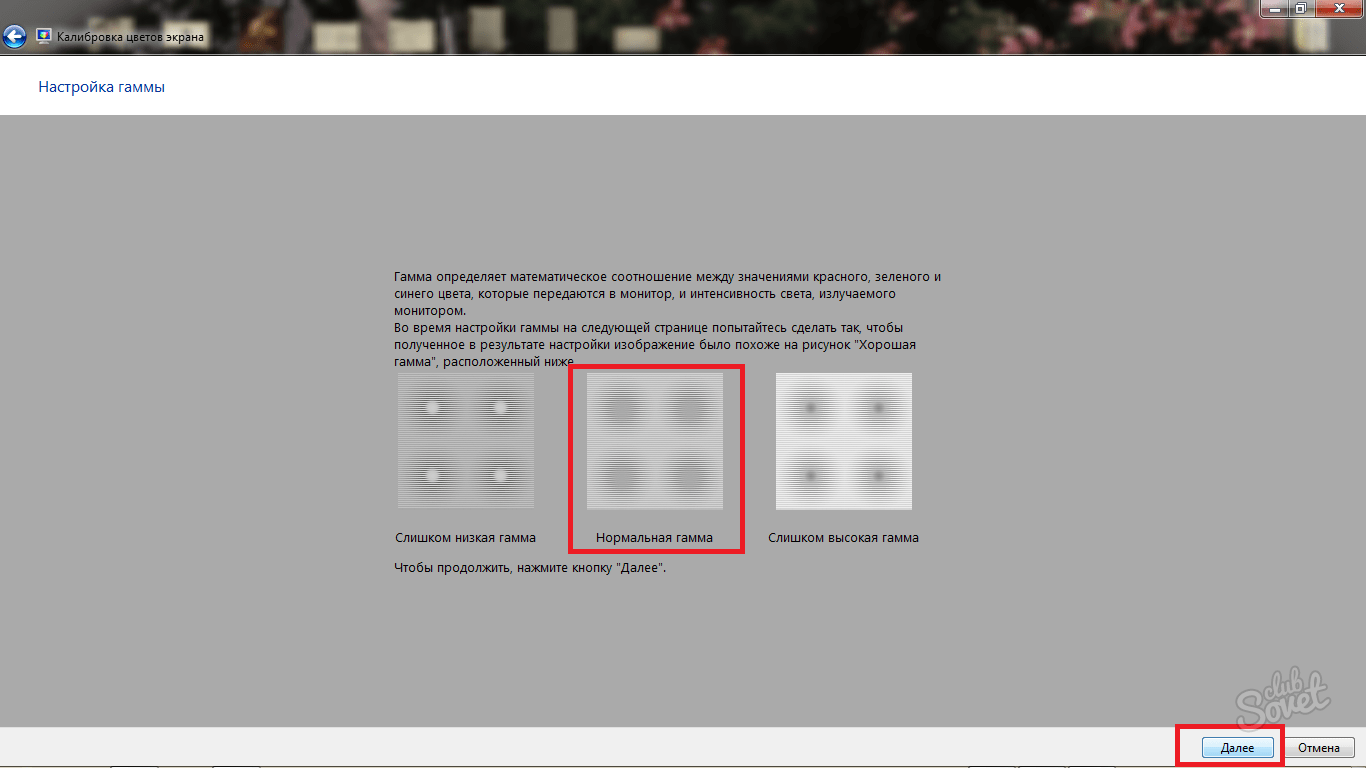 Если требуется рассмотреть детали и оттенки, не калиброванный монитор зачастую с этим не справляется.
Если требуется рассмотреть детали и оттенки, не калиброванный монитор зачастую с этим не справляется.
Например, пейзаж с закатом солнца на устройстве до калибровки и после нее выглядит по-разному. Калибровка цветов экрана проявляет истинную цветовую гамму, обеспечивает природную яркость красок и придает переходам оттенков плавный эффект.
Откалибровать монитор в отдельности от ПК, с которым он будет использоваться, успешно не получится. Помимо настроек самого монитора, на отображение цветов напрямую влияет установленная на ПК видеокарта. Драйвер видеокарты, как правило, сопровождается программой настройки изображений. Такой софт настраивает яркость, цветность, контраст, а иногда и RGB. Правильная настройка предполагает совместную регулировку параметров видеокарты и монитора.
Калибровка, профилирование и необходимые устройства
Детализация изображения, его цвета и тени напрямую зависят от типа устройства, его производителя, срока эксплуатации и настроенных параметров. Идеальным вариантом для профессиональной работы с цветом является монитор с матрицей IPS и ее модификациями.
Идеальным вариантом для профессиональной работы с цветом является монитор с матрицей IPS и ее модификациями.
Самым несложным и вместе с тем наименее точным способом откалибровать такой монитор является регулировка его контраста и яркости. Для этого метода нет необходимости в наличии профиля цветности монитора, поэтому вариант идеален для повседневного использования или в случаях, когда необходимо внесение быстрых корректив на чужом ПК.
Настройка цветопередачи «на глаз» — сложный, а чаще невозможный процесс. Изображение, которое видит человек, субъективно и от многого зависит: от времени суток, освещенности, усталости, настроения. Меняя подачу цвета, велика вероятность ошибиться, в результате чего оттенки будут отображаться некорректно. Общая калибровка монитора в домашних условиях, позволяет избежать погрешностей в цветах при печати на большинстве техники. Однако в отдельных случаях для соответствия изображения на мониторе отпечатанной картинке нужно найти для принтера файл, корректирующий ICM.
На практике откалибровать монитор возможно процессом, состоящим из двух шагов: калибровки и профилирования.
Калибровка — процесс, доводящий монитор до определенного желаемого состояния. Подразумевается изменение разных физических параметров устройства и создание таблицы LUT (Look-Up Table).
Профилирование — процесс, характеризующий откалиброванное состояние устройства, используя профили цветности. В профиль могут быть включено расположение промежуточных яркостей в пределах диапазона (так называемая гамма) и диапазон цветов, которые может отобразить монитор (так называемое пространство цветности).
Основные существующие варианты калибровки экранов:
- Посредством операционной системы.
- Специальной предназначенной для этого программой.
- За счет программного обеспечения, встроенного в драйвер видеокарты.
- Аппаратная калибровка монитора специальным калибратором (спектрофотометр или колориметр).

Применение калибратора
Устройство, используемое для калибровки мониторов, и калибрует, и профилирует их. Стандартное устройство, как правило, крепится к экрану монитора и похоже на компьютерную мышь. Специальное ПО управляет монитором таким образом, что он воспроизводит под калибровочным устройством широкий диапазон теней и цветов. Показатели монитора записываются, последовательно измеряются и анализируются. Среди распространенных устройств калибровки известны ColorVision Spyder, ColorMunki Photo, ColorEyes Display, X-Rite Eye-One Display.
Перед запуском калибровки понадобится дать монитору минимум 10 минут для прогрева, что обеспечит баланс цветности и стабильность в воспроизведении яркости. Перед самым началом процесса программа для калибровки монитора предложит задать параметры, согласно которым будет происходить процесс. Во время калибровки будет предложено внести изменения в различные показатели настройки экрана, такие как контраст, яркость и RGB, если используется ЭЛТ.
В итоге программа калибровки монитора предоставит матрицу значений цвета с соответствующими этим цветам измерениями. После этого программные алгоритмы начнут создавать LUT.
Во-первых, будут воспроизводиться точные, нейтральные и проградуированные соответствующим образом оттенки серого цвета.
Во-вторых, начнет генерироваться точное соответствие насыщенности цвета и тона по всей гамме.
На случай, если цвета не могут быть переданы совершенно точно (а они не могут быть такими никогда), программа начинает расставлять приоритеты таким образом, чтобы несоответствия цветов относились к той разнице в оттенках, которую слабо различает человеческое зрение.
5 наиболее распространенных программ для калибровки монитора:
- ATRISE LUTCURVE.
- Quick gamma.
- Adobe Gamma.
- Программа Cltest.
- Natural Color Pro.
Калибровка монитора посредством ОС Windows
Производить настройку качественного отображения цветов на экране возможно не только с помощью специальный устройств или программ.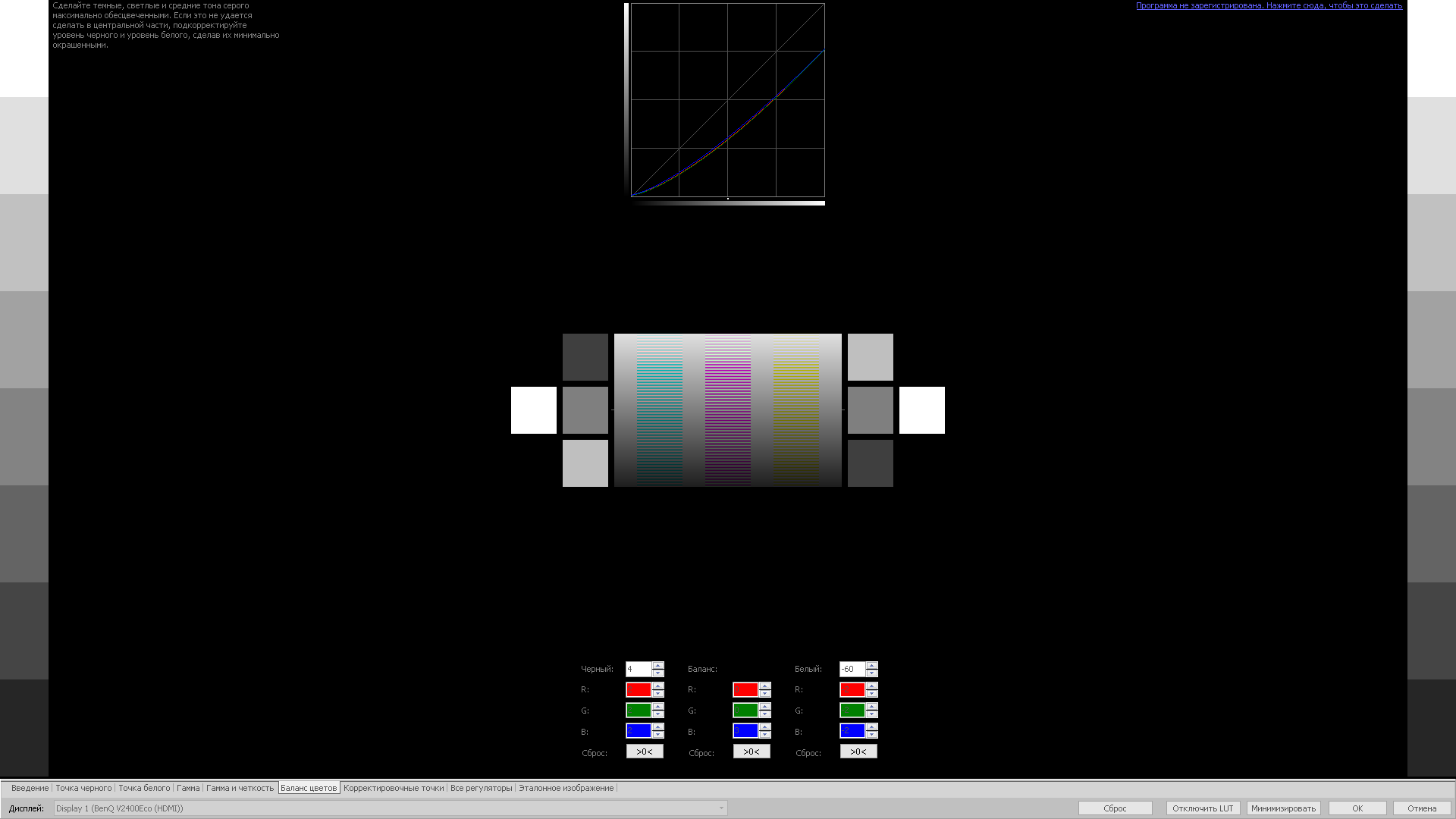 Операционные системы также знают, как откалибровать монитор пользователя. В WINDOWS 10 необходимый инструмент подписан как «Калибровка цветов». Он расположен в приложении «Параметры», в разделе «Система». Там нужно выбрать «Экран» и «Дополнительные параметры экрана». Калибровка монитора через WINDOWS 7 и 8.1 производится через раздел «Экран» в Панели управления, либо в контекстном меню рабочего стола через «Параметры экрана». После запуска утилиты останется пошаговое выполнение предложенных операций. Перед началом процесса необходимо развернуть окно на весь экран и сесть прямо перед монитором.
Операционные системы также знают, как откалибровать монитор пользователя. В WINDOWS 10 необходимый инструмент подписан как «Калибровка цветов». Он расположен в приложении «Параметры», в разделе «Система». Там нужно выбрать «Экран» и «Дополнительные параметры экрана». Калибровка монитора через WINDOWS 7 и 8.1 производится через раздел «Экран» в Панели управления, либо в контекстном меню рабочего стола через «Параметры экрана». После запуска утилиты останется пошаговое выполнение предложенных операций. Перед началом процесса необходимо развернуть окно на весь экран и сесть прямо перед монитором.
Шаг 1. Устанавливаем главные цветовые параметры.
После открытия меню монитора нужно нажать на его панели кнопку и установить цветовые настройки по умолчанию. В случае с ноутбуком этот шаг пропускается.
Шаг 2. Настраиваем гамму.
Работаем с ползунком настройки возле изображения квадрата с темными пятнами внутри. Задача состоит в том, чтобы точки слились с фоном по яркости и стали невидны.
Шаг 3. Выстраиваем яркость.
Потребуется снова открыть меню монитора либо Панель управления Windows и раздел «Электропитание». Находим ползунок яркости или кнопки +/- на «Яркости». Нужно установить такую яркость, чтобы рубашка и детали костюма на картинке стали достаточно отличимы. Знак «Х» позади изображенного на картинке человека был слегка заметен.
Шаг 4. Устанавливаем контрастность.
Перемещая ползунок, достигаем того, что пуговицы и складки ткани на изображенной белой рубашке стали видны, и при этом рубашка была умеренно различима на белой стене.
Шаг 5. Достигаем цветового баланса.
Двигая синий, зеленый и красный ползунки добиваемся того, что полосы по центру экрана становятся нейтрального серого цвета.
Шаг 6. Сохраняем результаты.
Сравниваем новую калибровку с предыдущей и нажимаем «Готово», если устраивает. На этом основные этапы калибровки экрана для WINDOWS 10 или 7 выполнены и можно приступить к проверке.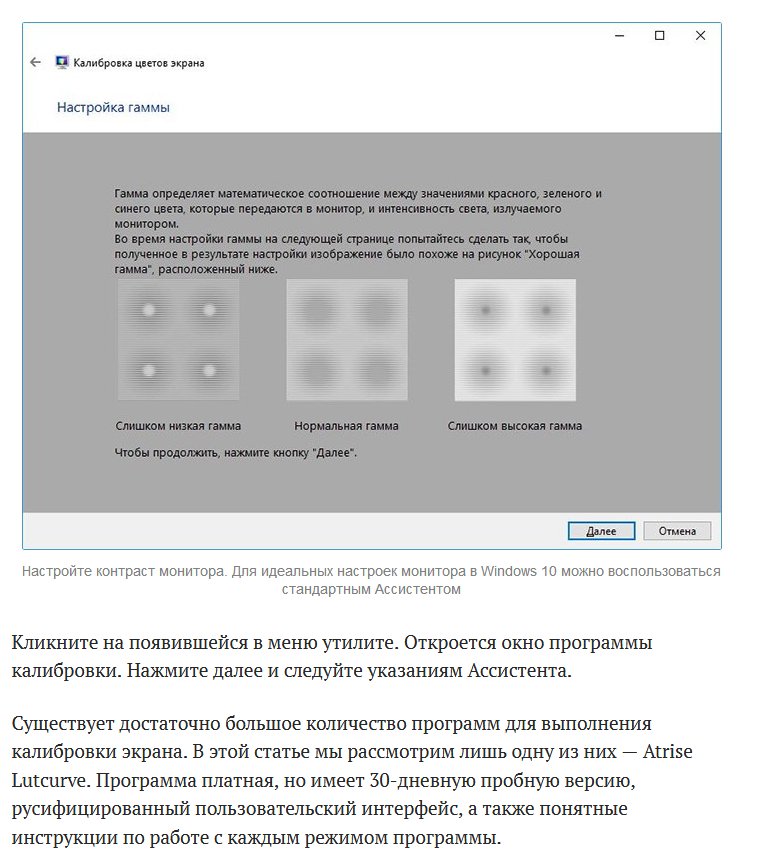
Проверка качества калибровки монитора
Случаи, в которых налаженное устройство работает корректно, не такие частые, как хотелось бы. Откалиброванные устройства — не исключение, поэтому после каждого раза необходима проверка результатов. Даже при обнаружении того факта, что монитор настроен идеально и лучше результат сложно представить, при редактировании изображений стоит помнить о возможности сбоев.
Самым доступным и простым способом оценки качества калибровки остается большой черно-белый градиент. Его понадобится открыть в программе, которая поддерживает управление цветом. Монитор прошел качественную калибровку, если переходы между тонами оказываются однородными.
Что такое калибровка экрана, для чего может быть необходим этот процесс и как с ним справиться на бытовом или более профессиональном уровне вам теперь известно. Для полноты понимания составляющих качества изображения осталось уточнить еще один важный момент.
На цветовое восприятие зрительной системы человека влияет помещение, в котором производится работа с цветом и освещение в нем.
Правильно воспринимать цвета на фото возможно при внешней среде нейтральных оттенков и с подходящим освещением. Без таких условий цвета будут восприниматься некорректно, и ПО, использованное для калибровки монитора, будет в этом не виновата.
Также не стоит забывать, что чрезмерно повышенная яркость монитора сокращает срок его эксплуатации. Если у монитора нет фоновой подсветки и если в комнате не слишком светло, максимальная яркость дисплея действительно ни к чему.
Точность цветопередачи монитора напрямую зависит от качества и типа матрицы, а также от выполненной настройки яркости , контраста, температуры. Приобретая устройство, потребители руководствуются различными параметрами, и не всегда в их число входит правильное отображение цветов. Впрочем, производители также не уделяют должного внимания настройке изображения, наполняя продукцию массой дополнительных плюшек, часто малоприменимых, но повышающих стоимость изделия. При этом для многих пользователей, чья деятельность связана с необходимостью получения высококачественного изображения, данный параметр имеет первостепенное значение.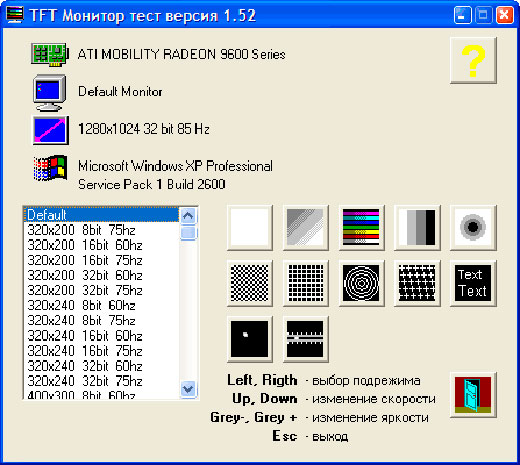 Лучшей цветопередачей среди TFT LCD панелей отличаются IPS-матрицы, имеющие хорошую статичную контрастность и точность передачи оттенков , но стоимость таких мониторов сегодня достаточно высока, а потребителю приходится учитывать и этот фактор. Строгость требований к покупке и целесообразности переплаты обычно зависит от рода деятельности пользователя.
Лучшей цветопередачей среди TFT LCD панелей отличаются IPS-матрицы, имеющие хорошую статичную контрастность и точность передачи оттенков , но стоимость таких мониторов сегодня достаточно высока, а потребителю приходится учитывать и этот фактор. Строгость требований к покупке и целесообразности переплаты обычно зависит от рода деятельности пользователя.
ТОП программ для калибровки монитора.
Профессиональным фотографам, графическим дизайнерам и другим специалистам по работе с изображениями необходима правильная цветопередача монитора. Отчасти проблему решить поможет калибровка, позволяющая настроить параметры цветов и оттенков, приблизив отображение на экране к реальному воспроизведению при печати. Целесообразность выполнения процедуры зависит от поставленных задач и возможностей устройства. Например, дисплеи с матрицами TN, отличающимися дешевизной, абсолютно не применимы для профессиональной работы с цветом и фотографиями. Откалибруй монитор хоть сотню раз, эффект будет незначителен, поэтому для воплощения художественных замыслов важно не только выжать максимум возможностей из устройства, но и проверить его на соответствие требованиям.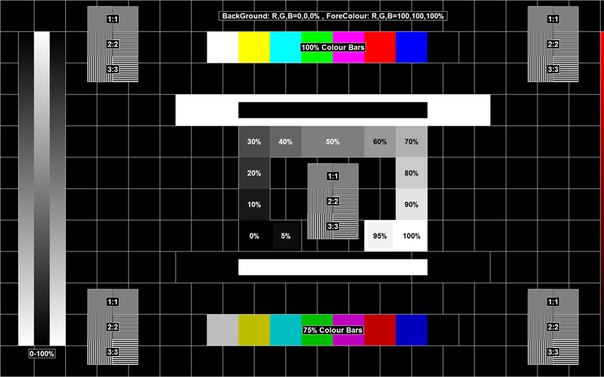
Многие пользователи, даже непричастные к профессиональной работе с изображениями, задумываются над вопросом необходимости калибровки, если неправильная цветопередача визуально ощутима и делает времяпровождение за компьютером некомфортным для глаз, особенно это актуально по истечении нескольких лет использования устройства, что связано с износом матрицы. Также процедура поможет улучшить цветопередачу монитора со средними изначальными настройками, хотя часто результаты и не сильно визуально отличаются от заводских параметров.
Некоторые настройки доступны пользователю благодаря использованию штатных инструментов операционной системы, но достичь совершенства в этом нелёгком деле, максимально приблизив соответствие изображения на мониторе и выводимого при печати, возможно при помощи программ и специального оборудования. Аппаратный калибратор, подключаемый к компьютеру с целью калибровки и профилирования, имеет достаточно высокую стоимость. Его использование целесообразно в ряде случаев, где необходима профессиональная настройка цветопередачи с правильным построением кривых, приближающим их к эталону, но зачастую можно обойтись и специальным софтом, позволяющим изменить необходимые параметры. Доступно выполнение коррекции настроек также через драйвер видеокарты, этот способ применим для ноутбука, поскольку воздействовать на цветопередачу в данном случае можно только программным путём.
Доступно выполнение коррекции настроек также через драйвер видеокарты, этот способ применим для ноутбука, поскольку воздействовать на цветопередачу в данном случае можно только программным путём.
Калибровка выполняется:
- Средствами операционной системы;
- Программой для калибровки монитора;
- При помощи ПО, интегрированного в драйвер видеокарты;
- С использованием специального прибора калибратора (спектрофотометра или колориметра).
Несмотря на тот факт, что при помощи программ достичь идеального результата, как при автоматической калибровке прибором, не удастся, всё же профессиональный софт способен приблизить цветопередачу к натуральной, устранив явные недостатки. Работая с программами, все измерения придётся проводить, что называется «на глаз», именно поэтому такой способ калибровки не будет максимально эффективным. В силу природных особенностей строения человеческого глаза, а конкретно адаптации к различным условиям освещения, произвести идеально точные настройки, используя зрительный орган как индикатор, невозможно.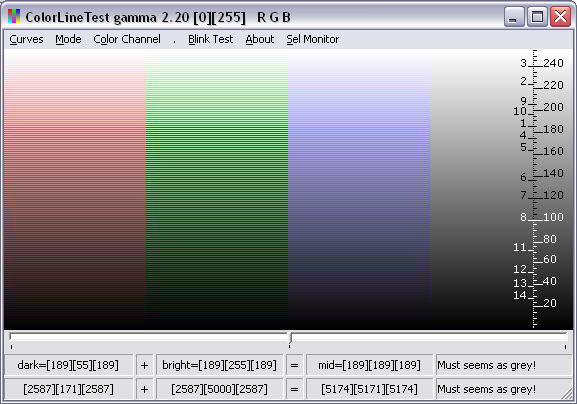 Тот факт, что зрение подстраивается под любое значение цветовой температуры (не говоря даже об отличиях восприятия цветов и оттенков каждым человеком), уже противоречит возможности поиска оптимального баланса отображения, в т. ч. пропорций контраста, изменение которых может привести к цветовым искажениям.
Тот факт, что зрение подстраивается под любое значение цветовой температуры (не говоря даже об отличиях восприятия цветов и оттенков каждым человеком), уже противоречит возможности поиска оптимального баланса отображения, в т. ч. пропорций контраста, изменение которых может привести к цветовым искажениям.
Тем не менее применение хорошего ПО в совокупности с соблюдением правил подготовки и проведения процесса калибровки может вполне порадовать результатами, во всяком случае, эффект будет ощутим при видимых искажениях на момент планирования процедуры. При этом не стоит забывать, что самостоятельное внесение изменений в параметры может привести и к ухудшению качества изображения , поэтому если нет уверенности в правильном осуществлении задуманного, лучше доверить дело профессионалам. Перед тем как начинать калибровку монитор должен поработать около получаса для гарантированного достижения рабочей температуры, влияющей непосредственно на цветопередачу.
Лучшие программы для калибровки
Независимо от выбранного софта, главное условие удачной калибровки – освещение, в котором находится компьютер. Прежде чем приступать к процессу, важно оценить необходимость его выполнения. Если действительно требуется откалибровать монитор, настроив под свои задачи и предпочтения, для чего по соображениям удобства или экономии будет применён способ программного изменения параметров в домашних условиях, не лишним будет поинтересоваться, какие программы для данной цели считаются на сегодняшний день лучшими. При наличии нескольких программ на компьютере, во избежание их конфликта в момент настройки монитора, следует убедиться в запуске только одной.
Прежде чем приступать к процессу, важно оценить необходимость его выполнения. Если действительно требуется откалибровать монитор, настроив под свои задачи и предпочтения, для чего по соображениям удобства или экономии будет применён способ программного изменения параметров в домашних условиях, не лишним будет поинтересоваться, какие программы для данной цели считаются на сегодняшний день лучшими. При наличии нескольких программ на компьютере, во избежание их конфликта в момент настройки монитора, следует убедиться в запуске только одной.
Пожалуй, самая популярная программа для калибровки монитора, пользующаяся спросом среди пользователей уже не первый год. Инструмент работает на всех версиях Windows, имеет мультиязычный интерфейс (присутствует русский), поддерживает многомониторную конфигурацию, дисплеи ноутбуков и отличается высокой точностью, что позволяет справиться с задачей в домашних условиях без применения калибратора. В основе принципа работы программы – чувствительность зрения к оттенкам серого. При применении Lutcurve на матрицах IPS или PVA, достигается впечатляющий эффект, достаточно неплохих результатов можно добиться и на бюджетных TN (при калибровке данных мониторов нежелательно менять угол зрения для достижения более точной настройки).
При применении Lutcurve на матрицах IPS или PVA, достигается впечатляющий эффект, достаточно неплохих результатов можно добиться и на бюджетных TN (при калибровке данных мониторов нежелательно менять угол зрения для достижения более точной настройки).
Простая, но достаточно функциональная программа CLTest – ещё один старожил на рынке лучшего софта для калибровки. Интерфейс английский, однако при этом разобраться в работе ПО довольно просто. Скромность оформления не умаляет многофункциональность программы CLTest, которая является эффективным инструментом для настройки монитора. Поддержка программного обеспечения на данный момент прекращена, тем не менее популярности софт не утратил. Программа обеспечивает улучшение цветопередачи, приведение параметров к оптимальным значениям при условии правильного выполнения процедуры и, как следствие, прекрасно откалиброванный монитор. CLTest загружает получившиеся профили при запуске операционной системы.
Программа для калибровки монитора и сохранения параметров в профили ICC от небезызвестной корпорации Samsung. Функционал Natural Color Pro позволяет откорректировать базовые параметры: контрастность, гамму, яркость, тип и интенсивность освещения, а также редактировать цветовые профили. Спектр опций программы куда уже, чем у ПО Lutcurve, но для пользовательской настройки вполне подойдёт. Несмотря на англоязычный интерфейс, софт Natural Color Pro не сложен в освоении пользователем-непрофессионалом.
Функционал Natural Color Pro позволяет откорректировать базовые параметры: контрастность, гамму, яркость, тип и интенсивность освещения, а также редактировать цветовые профили. Спектр опций программы куда уже, чем у ПО Lutcurve, но для пользовательской настройки вполне подойдёт. Несмотря на англоязычный интерфейс, софт Natural Color Pro не сложен в освоении пользователем-непрофессионалом.
Софт от разработчиков Adobe предназначен для коррекции цветопередачи с целью работы в Photoshop. Ввиду совместимости продуктов, профили, созданные в Гамме, доступны в меню Фотошопа, где пользователь имеет возможность переключаться с одного на другой. Утилита проста в использовании и позволяет настраивать цветовую температуру, корректировать отображение цветов RGB, яркость, пропорции контраста. Gamma поставляется с Photoshop, но её можно скачивать и как самостоятельный софт. Зачастую пользователями регулируются параметры яркости, контрастности и гаммы. Назначить тональную гамму лучше в значении 2. 2 (принятый стандарт, который будет оптимальным для большинства мониторов).
2 (принятый стандарт, который будет оптимальным для большинства мониторов).
Несмотря на то, что человеческий глаз, как измерительный прибор весьма сомнительное средство и едва ли удастся объективно подойти к процессу совершенствования цветопередачи, использование современных программных инструментов позволит убрать разбалансировку между цветовыми каналами RGB, улучшив соотношение серых оттенков, и внести изменения яркости цветов правками гамма-кривых.
Калибровка вполне обоснована в случае профессиональной деятельности с задействованием изображений, где точность цветопередачи является определяющим фактором качества выполнения работы. Также потребность в процедуре испытывают многие геймеры. Приобретение монитора с LUT высокой разрядности тоже предусматривает калибровку, поскольку эти возможности включены. В случае если вы не испытываете глобальных неудобств, глядя на экран монитора и не имеете дело с цветом, то острой необходимости в процедуре нет. Не стоит полагаться на эффективность процедуры масштабного улучшения цветопередачи, если используется устройство с TN+Film матрицей.
Для устранения дискомфорта при наличии чрезмерной яркости или какого-либо неестественного оттенка в функционале дисплея предусмотрена ручная настройка, которая в считанные минуты позволит избавиться от проблемы даже при отсутствии навыков у пользователя.
Современный человек проводит за компьютером очень много времени, будь то стационарное оборудование или ноутбук, потому целесообразно создать для себя максимально комфортные условия при работе за ним.
Помимо внешних факторов, таких как освещение в помещении, большую роль в обеспечении удобного и безопасного использования играют настройки устройства.
Для наиболее тонкой подстройки и может потребоваться программа для .
Введение
Что же это за программы и для чего они нужны? Такой софт предполагает быстрый доступ ко всем возможным настройкам и параметрам экрана компьютера. С помощью него вы можете настроить любой параметр монитора оптимально точно «под себя».
Конечно, доступ к большинству функций, предоставляемых такой программой, могут обеспечить и собственные ресурсы компьютера , например, к ним можно получить доступ через Панель Управления
.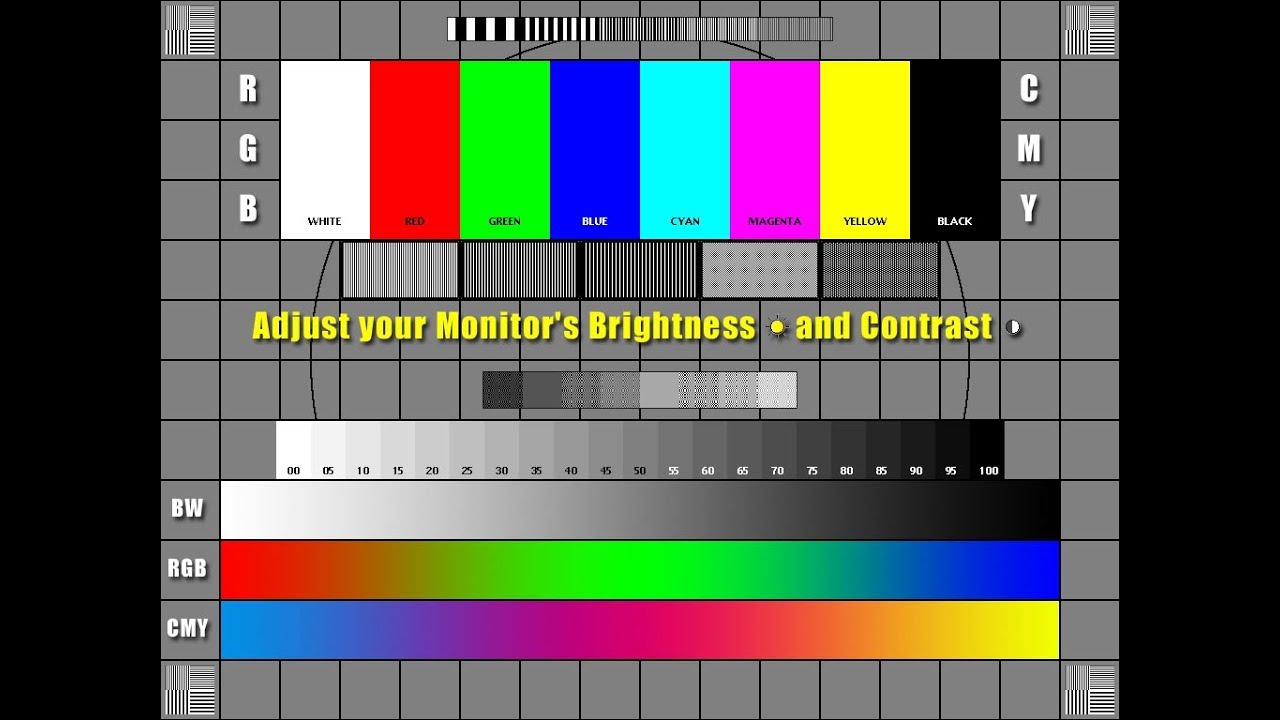
Тем не менее, сделать это через специальную программу, фактически, одним щелчком мыши, гораздо удобнее.
Функционал таких программ достаточно широк – они помогают изменить цветность, яркость, разрешение экрана, управление им, настроить положение кнопок, панелей и ярлыков и т. д. То есть в таком софте «собраны» все возможности изменений параметров экрана для упрощения получения доступа к ним.
Кроме того, некоторый софт помогает настроить и более сложные параметры, которые невозможно изменить с помощью собственных ресурсов компьютера.
Почему же проводить тщательную тонкую подстройку параметров монитора так важно? Это связано с тем, что основная нагрузка при работе за компьютером приходится на глаза, и ее создает именно экран. Таким образом, при тщательной подстройке монитора такую нагрузку можно снизить, что потенциально способно даже помочь сохранить хорошее зрение.
Основные характеристики
Выбрать наиболее оптимальную программу, зачастую, бывает достаточно непросто, так как необходимо одновременно учитывать целое множество параметров.
Для упрощения и ускорения этого процесса, в сводной таблице, расположенной ниже, приведены основные характеристики всего программного обеспечения, включенного в ТОП, которые могут иметь основное значение при выборе.
| Название | Лицензия | Мультимонитор | Русификация | Установка | Справочные материалы |
|---|---|---|---|---|---|
| UltraMon | Платная | да | да | Требуется | Отсутствуют |
| Nokia Monitor Test | Бесплатная | нет | да | Не требуется | Присутствуют |
| Power Strip | Платная | да | нет | Требуется | Присутствуют |
| UD Pixel | Бесплатная | нет | да | Требуется | Отсутствуют |
| Is My LCD OK | Бесплатная | да | Не требуется | Отсутствуют | |
| InnjuredPixels | Бесплатная | Нет, но подходит для работы с ТВ | да | Не требуется | Отсутствуют |
| Actual Multipal Monitors | Платная | да | да | Требуется | Отсутствуют |
Учет данных параметров позволит быстро выбрать наиболее подходящий для себя софт.
UltraMon
Наиболее функциональная и простая программа из всех, представленных в ТОПе. В ней легко работать и она помогает провести достаточно тонкие настройки монитора, изменять в широком диапазоне даже самые незначительные параметры. Распространяется платно, но имеет пробный период.
Особенно удобная для работы с – она позволяет копировать и перемещать рабочие столы одного монитора на другой, копировать их, растягивать панель задач на несколько мониторов и т. д. Также позволяет провести техническую настройку экранов – изменить цветность, разрешение и другое.
Преимущества такого софта в следующем:
- «Заточенность» под мультимониторность;
- Простое управление и понятный интерфейс;
- Широкий функционал.
- Платную лицензию;
- Достаточно узкий функционал именно настройки технических параметров;
- Большое количество функций, не требующихся рядовому пользователю ПК.
А вот, что говорят пользователи, уже работавшие в этой программе: «Лучше этой программы ничего не нашел», «Не имеет некоторых функций, которые есть в Actual Multipal Monitors, но в целом софтом доволен», «Работает стабильно, функционал достаточный для оптимизации управления экранами».
Nokia Monitor Test
Это небольшая и легкая утилита, предназначенная для настройки параметров монитора (геометрия, контрастность и другие) без изменения его систем управления. Название не должно вас смущать – софт предназначен для работы именно с экранами и .
Имеет качественную русификацию, а справочные файлы, установленные в утилиту, помогут вам определиться с настройками в зависимости от характера вашей работы и объемов нагрузки.
Это позволит снизить нагрузку на зрение при работе за компьютером.
- Отсутствие необходимости устанавливать программу;
- Наличие справочных материалов по настройке;
- Минимальная нагрузка на аппаратную часть и память устройства.
- Узкий функционал;
- Отсутствие возможности каких либо подстроек, кроме «технических»;
- Стабильно работает на большинстве систем.
Мнения пользователей, которые уже активно пользуются данной программой, таковы: «Жаль, что на Windows 8 Х64 невозможно запустить.
Всё перепробовал и ничего не получается», «Позволяет качественно настроить монитор и оценить все основные параметры картинки. Набор таблиц эталонный. Отличная программа!», «Помогла вернуть к жизни монитор».
Power Strip
Приложения, позволяющее провести настройку технических параметров и управления как одним монитором, так и сразу несколькими. Распространяется платно благодаря своей высокой сложности и широкому функционалу.
Отличается тем, что поддерживает , в том числе и старых.
Имеет 500 параметров настройки дисплея, видеокарты, как самым простым, так и очень сложным. Имеется обширная и понятная справка для всех сложных и простых функций и параметров.
- Поддержка режима мультиэкрана;
- Очень широкий функционал;
- Одинаково удобна как в работе с мультиэкранными системами, так и с простыми.
- Платное распространение софта;
- Необходимость его установки;
- Достаточно значительная нагрузка на память и аппаратные ресурсы компьютера.

А вот что говорят о программе те, кто активно ею пользуется: «Моя любимая программа», «Эта программа Вам позволит открыть новые возможности, так что качайте скорее», «Пользуюсь программой очень давно, считаю самой ценной из аналогичных».
UD Pixel
Программа для калибровки монитора в домашних условиях
Сидеть и работать за хорошо показывающим монитором хотят все люди, тем более если он качественно передает все цветовые оттенки и детали изображения как в свете, так и в тени. Именно для того, чтобы настроить монитор в такое состояние, нужны специальные калибраторы – программы аппаратного комплекса, которые используют определенные метрические датчики и программное обеспечение. Их рекомендуют применять при профессиональных работах с цветовыми оттенками.
Программа для калибровки монитора Samsung и других производителей
Однако калибраторы стоят недешево, и пользоваться ими могут только специалисты в компьютерном деле.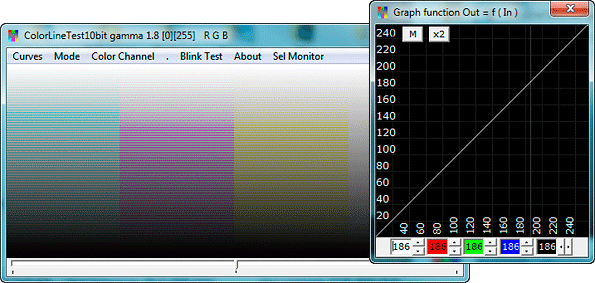 Для простых пользователей созданы особые программы, которые помогают настроить дисплей, используя при этом естественный природный индикатор – человеческий глаз. Такая программа для калибровки монитора использует определенные тестовые изображения и параметры и функции видеокарты, передавая оператору задачу контролировать точность и правильность регулировки.
Для простых пользователей созданы особые программы, которые помогают настроить дисплей, используя при этом естественный природный индикатор – человеческий глаз. Такая программа для калибровки монитора использует определенные тестовые изображения и параметры и функции видеокарты, передавая оператору задачу контролировать точность и правильность регулировки.
Настраиваемыми функциями чаще всего являются параметры яркости, контрастности и гаммы. Последний параметр отвечает за отклик экрана на выставленные значения по цвету изображения и его интенсивности. В большинстве своем стандартный коэффициент гаммы, принятый для системы «Виндовс», равен 2,2.
С чего начинается калибровка монитора ноутбука и ПК
Настройку дисплея начинают с обустройства рабочего места. Его внешнее освещение должно быть постоянным и направленным. Главное, чтобы свет не светил в глаза оператору и не создавал блики на дисплее.
Большое значение уделяется цвету освещения. Большинство специалистов рекомендуют обыкновенные лампы или люминесцентные.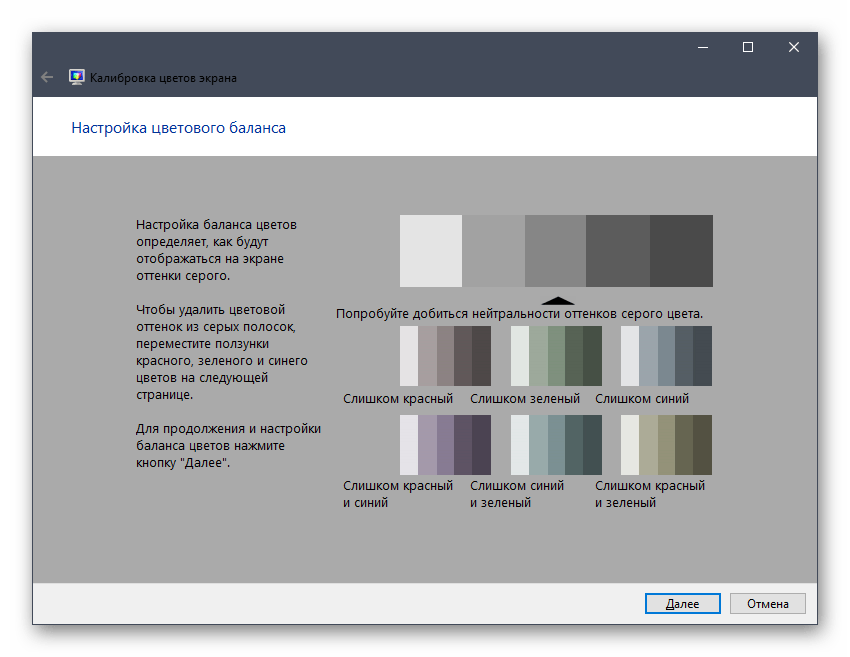 Даже такая деталь, как заэкранный фон, должна быть оснащена спокойными тонами для обеспечения равномерности освещения и цветовой нейтральности, не раздражающей зрение.
Даже такая деталь, как заэкранный фон, должна быть оснащена спокойными тонами для обеспечения равномерности освещения и цветовой нейтральности, не раздражающей зрение.
Помимо этого, калибровка монитора ноутбука должна проходить на прогретом мониторе, что позволяет стабилизировать параметры подсветки. Для этого, по некоторым исследовательским данным, его нужно держать включенным в течение 0,5-1,5 часа. При этом все разнообразные модификаторы, особенно отвечающие за яркость и контрастность, все усилители качества изображения, должны быть выключены.
Многие эксперты советуют пристальное внимание обратить на дисплеи ноутбуков и мониторов, поддерживающих матрицу TN + Film, так как качество картинки на этих экранах зависит от угла наклона.
При калибровке такого монитора угол наклона дисплея должен быть постоянным, иначе весь труд по настройке будет напрасным. Ведь даже небольшое изменение угла обзора изображения сильно меняет тестовую картинку.
Процесс настройки
Калибровка монитора в домашних условиях происходит с помощью специальных программ, которые основываются на изменении настроек изображения возможностями монитора и программного оборудования, при одновременном контроле результата изменений по внешнему виду тестовых картинок. Такие узоры имеют сетчатый или решетчатый вид. Пользователь, проводя изменения в настойках яркости, контрастности и гаммы, старается добиться полного слияния участков изображения с фоном.
Такие узоры имеют сетчатый или решетчатый вид. Пользователь, проводя изменения в настойках яркости, контрастности и гаммы, старается добиться полного слияния участков изображения с фоном.
Однако стоит иметь в виду, что калибровка монитора в домашних условиях является трудоемким процессом для зрения человека, особенно в период использования цветных подложек. Для качественной и точной настройки нужно будет провести много времени перед дисплеем компьютера. В это время глаза могут получить эффект «расфокусировки», поэтому строго рекомендуется в процессе калибровки периодически давать глазам отдыхать. Но все же зрение может дать только субъективное оценивание, а значит, и результат настройки тоже будет субъективным.
Совет экспертов
Как показали практические исследования, бездумные и невежественные действия по настройке видеосистемы, во время которых используется программа для калибровки монитора ноутбука или персонального компьютера, часто приводят только к ухудшению качества изображенного рисунка.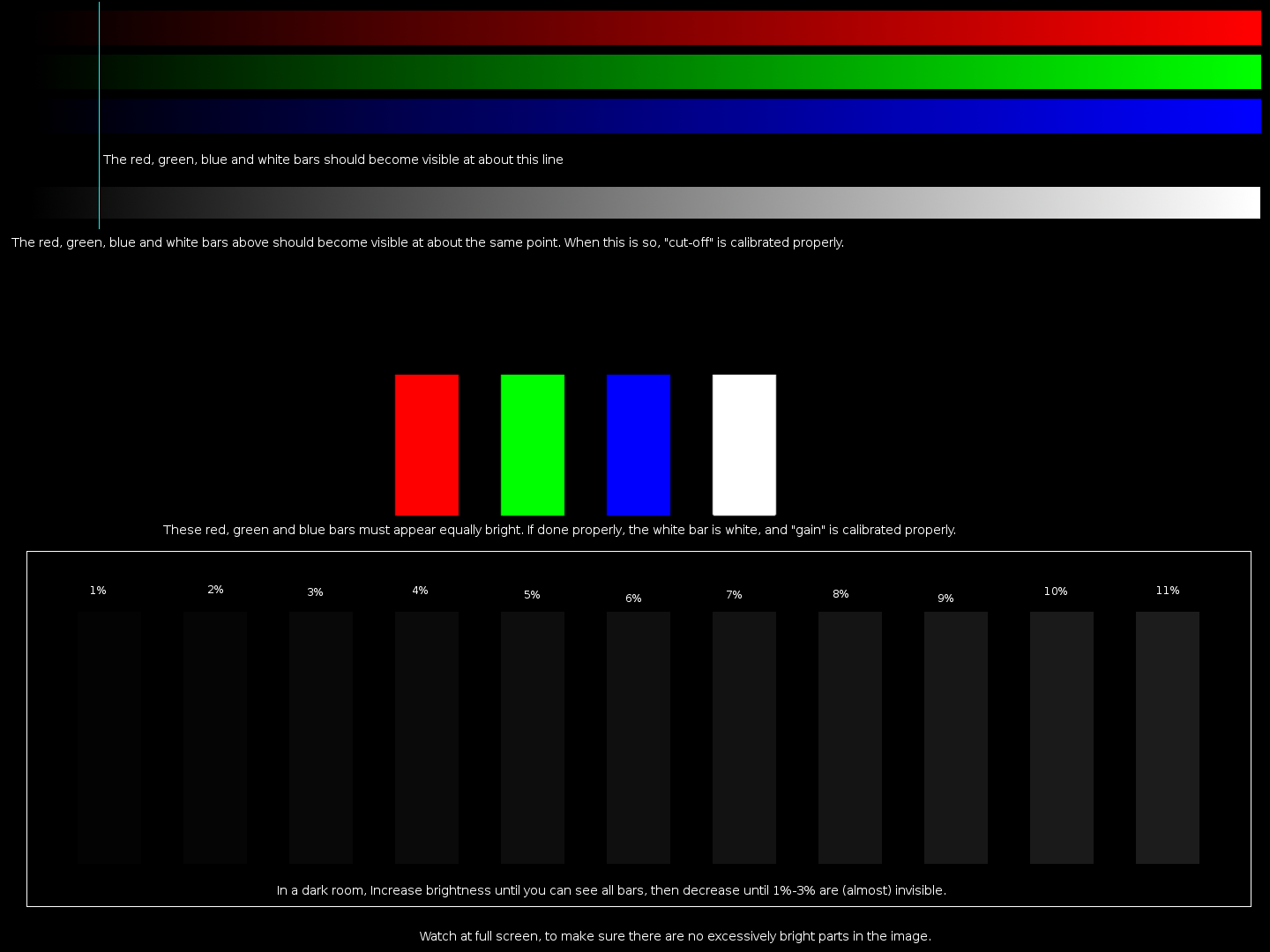 Необходимо иметь полное понимание того, что именно, каким образом и для чего будут проводиться изменения в настройках. Если такого понимания нет, то лучше оставить все параметры заводских настроек, особенно это касается дисплеев, которые уже имеют приличный стаж работы.
Необходимо иметь полное понимание того, что именно, каким образом и для чего будут проводиться изменения в настройках. Если такого понимания нет, то лучше оставить все параметры заводских настроек, особенно это касается дисплеев, которые уже имеют приличный стаж работы.
Теперь же мы рассмотрим популярные и известные программы, помогающие качественно провести работу по изменению параметров дисплеев.
Приложение Atrise Software LUTCurve
Большинство специалистов сходятся во мнении, что эта утилита — лучшая программа для калибровки монитора. В ней есть большой набор функций по настройке экранов. Правда, чтобы максимально воспользоваться ее возможностями, необходимо тщательно изучить инструкцию, которая написана на английском языке. Например, в описании программы хозяевам ноутбуков и мониторов TN-матриц настоятельно рекомендуется сохранять постоянный угол зрения на дисплей.
На первой страничке программы расписаны базовые параметры обустройства рабочего места перед настройкой дисплея и находятся правила установки системного профиля и цветов.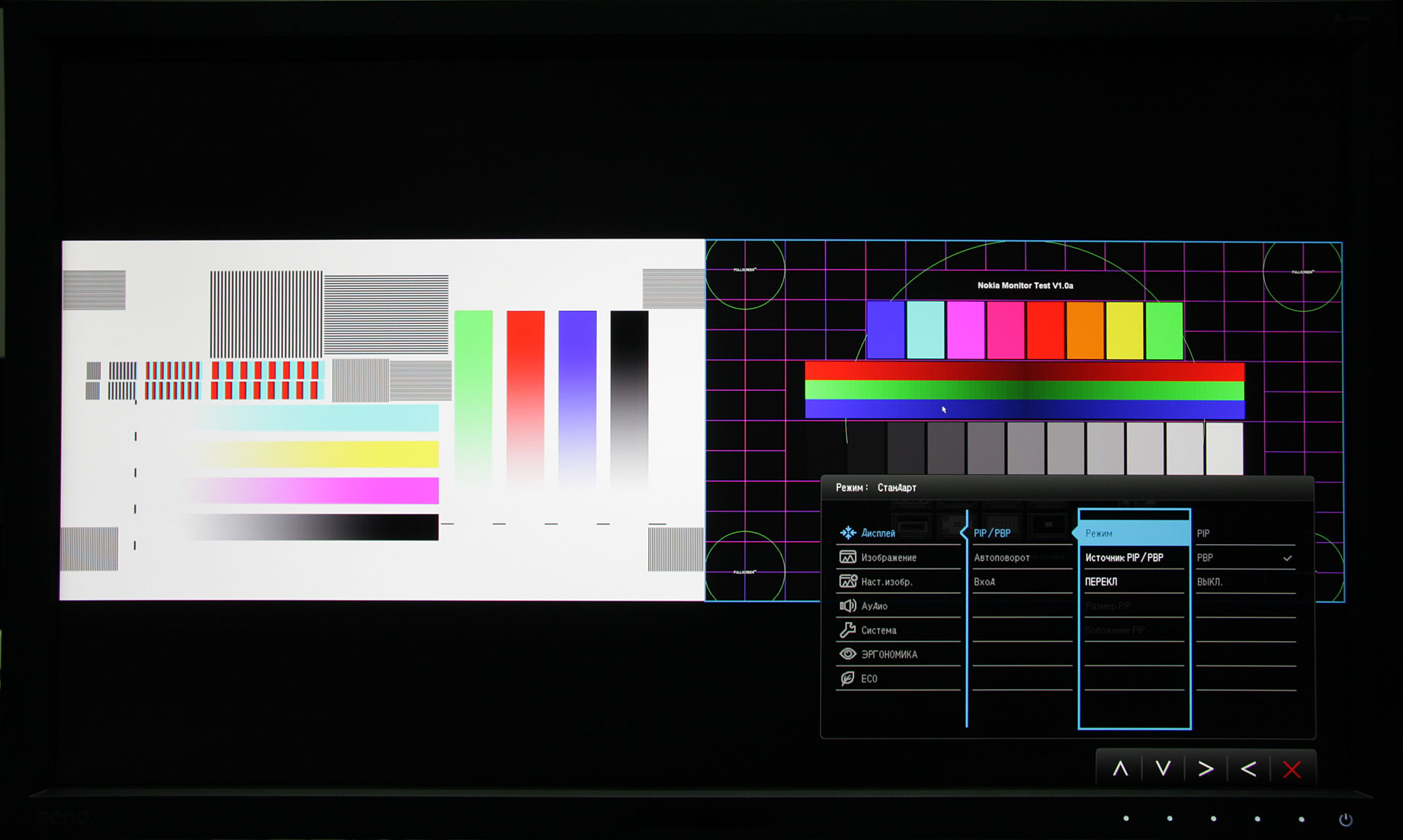 Приложение поддерживает цветовое пространство sRGB. Цветовая температура и гамма задаются на уровне 6500 К. Утилита может работать в мультимониторной конфигурации, производя тонкую настройку любого устройства.
Приложение поддерживает цветовое пространство sRGB. Цветовая температура и гамма задаются на уровне 6500 К. Утилита может работать в мультимониторной конфигурации, производя тонкую настройку любого устройства.
Программа для калибровки монитора Atrise Software LUTCurve в своей работе опирается на максимальную чувствительность глаз человека к серому цвету. Потому все тестовые картинки исполнены в нейтральных тонах.
Но программа обладает и своим недостатком – в ней отсутствует аппаратный датчик. Ее настройки основываются на заводских параметрах яркости, которые установлены производителем в настройках дисплея. Но очень часто этот способ дает негативные результаты, особенно на старых или бывших в эксплуатации мониторах, у которых эти настройки уже сбились. Плюсом этой утилиты служит возможность корректировать гамму по трем элементам во всех 256 точках. Однако настройка параметров по этим данным — задача для терпеливого человека, у которого в распоряжении много времени, да и этот способ оставляет много субъективного восприятия.
Утилита Eberhard Werle QuickGamma
Эта программа для калибровки цветов монитора и для корректировки гаммы с показателем 2,2. Набор функций и инструкции минимальны. Более полную информацию по настройке можно получить в меню «Помощь». Там же расположены ссылки на необходимые для работы программы приложения.
Тестовая картинка исполнена в форме горизонтальных столбцов. Калибровка происходит по принципу ориентирования степени их слияния с задним фоном. Это тяжело для глаз, особенно если картинка обретает цветовую составляющую из RGB-подложек.
Программа TFT Test 1.52
Это приложение имеет набор из 12 картинок для корректировки и сравнений дисплеев. Утилита содержит образцы данных для проверки разрешения экрана, точности и геометрии. Программа для калибровки монитора TFT Test 1.52 своими серыми и цветными, линейными и круговыми плавными градиентами насыщенности позволяет сравнить качество калибровки яркости и контрастности и качество воспроизведения полутонов. Для контроля за быстродействием жидкокристаллических экранов в программу встроены два теста на скорость ответа элементов дисплея.
Для контроля за быстродействием жидкокристаллических экранов в программу встроены два теста на скорость ответа элементов дисплея.
PassMark Software MonitorTest
Эта программа для калибровки монитора содержит 13 тестовых изображений, которые предназначаются для настройки простых и ЖК-дисплеев. Эти тестовые картинки разрешают профессионалу, используя средства монитора, настраивать параметры гаммы таким образом, чтобы отображаемая деталь картинки имела корректный вид в большом диапазоне яркости.
Единственный минус приложения – в ней нет инструментов по настройке LUT-видеокарт, все изменения вносятся только через «менюшку» монитора.
Необходимо напомнить, что тестирование на быстродействие компонентов ЖК-экранов и электронных дисплеев имеет некоторое количество контрастных объектов, которые одновременно движутся с разной скоростью. Но, по мнению экспертов, частота передвижения рассчитана на старые модели мониторов, для новых современных моделей эта частота уже недостаточна для тестирования.
Итог
Программ по настройке мониторов существует немало, но каждая из них предполагает наличие у пользователя умения и знаний пользоваться. Как уже было сказано в статье, что если не знает человек, как применять инструменты калибровочных утилит, то лучше оставить заводские настройки в покое. Ну а если все-таки необходимо произвести корректировку цвета, особенно на старых, отслуживших свое мониторах, а знаний, как это сделать, не хватает, то лучше обратиться к специалистам, которые безопасно и безвредно проведут калибровку. Все вышеописанные программы и те, которые не вошли в обзор этой статьи, предназначены для работы на профессиональном уровне. Не каждый пользователь может настроить с помощью этих приложений свой дисплей.
Atrise lutcurve. Калибровка монитора
Atrise lutcurve — это программа, предназначенная для калибровки цвета, яркости и контраста монитора в домашних условиях.
Не всегда пользователи понимают, для чего нужна калибровка монитора. Прежде всего, для тех, кто работает с фотографиями ли другой графикой важно, чтобы цвета и детали выглядели одинаково на всех мониторах. Добиться этого очень трудно, так как мониторы различных производителей и даже разные модели одного производителя по умолчанию имеют различные настройки.
Прежде всего, для тех, кто работает с фотографиями ли другой графикой важно, чтобы цвета и детали выглядели одинаково на всех мониторах. Добиться этого очень трудно, так как мониторы различных производителей и даже разные модели одного производителя по умолчанию имеют различные настройки.
Для тех, кто занимается фотографией на коммерческом уровне, важно, чтобы его снимки покупали, а из-за того, что у заказчика цвета будут выглядеть не так, как у вас, работу могут не принять. Программа Atrise lutcurve поддерживается версиями Windows 2000, XP (x86 и x64), Vista SP1 (x86 и x64), Windows 7 (x86 и x64) и Windows 10 (x86 и x64).
Процесс калибровки монитора в программе Atrise lutcurve.
Инструкция основана на версии программы Atrise lutcurve 1.5.2.
Подготовка к калибровке монитора.
До начала калибровки следует дать ему поработать примерно 20 минут.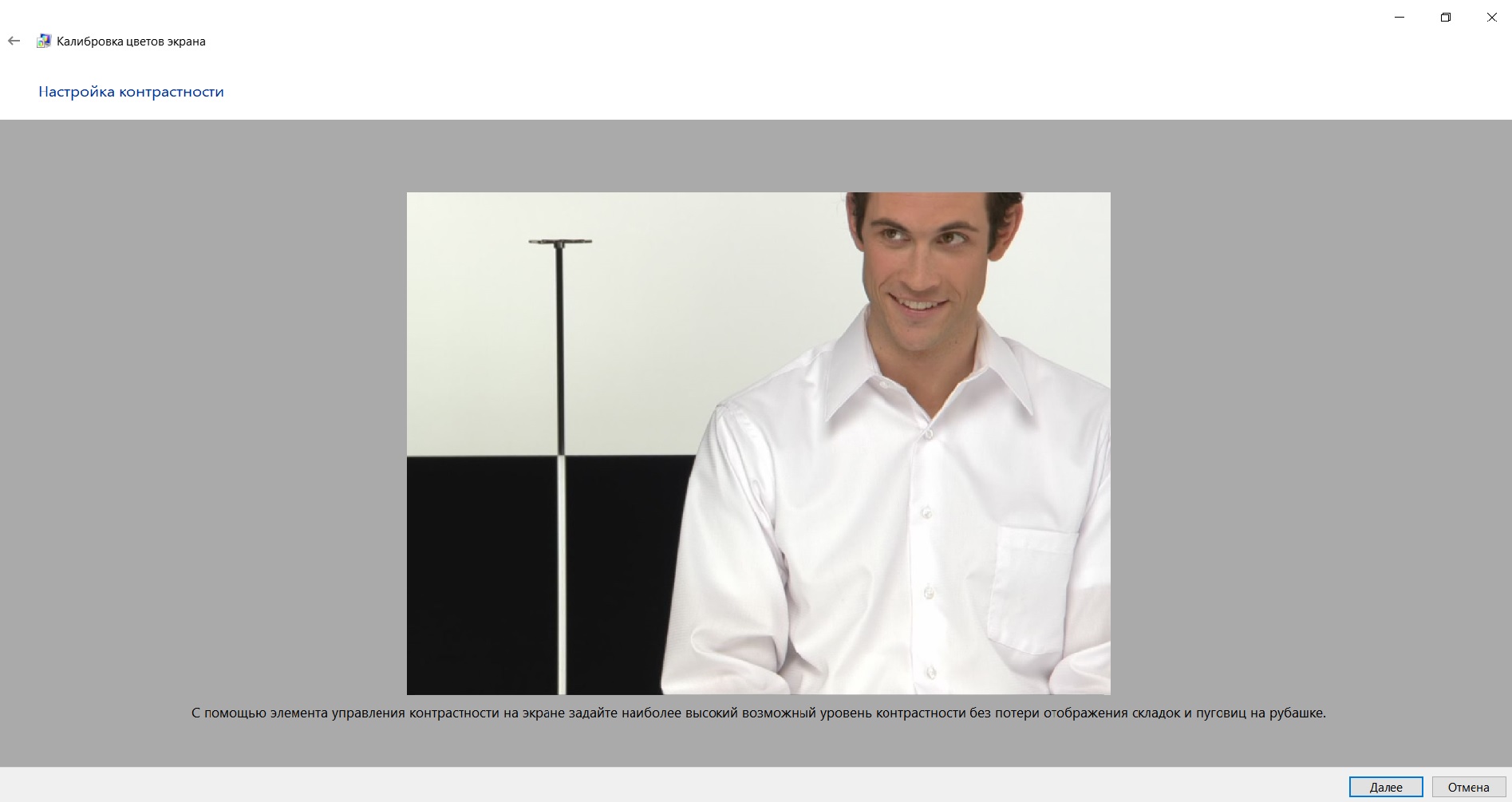 Это позволит монитору прогреться и максимально стабильно отображать изображение. Глаза не должны быть уставшими, так что пока монитор прогревается, глазам следует дать отдых.
Это позволит монитору прогреться и максимально стабильно отображать изображение. Глаза не должны быть уставшими, так что пока монитор прогревается, глазам следует дать отдых.
Также есть особые требования к освещению рабочего места.
- Окна не должны создавать блики на мониторе.
- Перед началом настройки желательно протереть дисплей от пыли и других загрязнений.
- В качестве рисунка рабочего стола желательно установить серый цвет. От ярких тем также придётся отказаться. Лучше всего подходит классическая серая тема.
- В качестве цветового профиля в настройках монитора выбираем RGB.
- Все сторонние программы настройки цвета монитора должны быть отключены или настройки сброшены в значения по умолчанию.
- При работе с ЭЛТ-мониторами выбираем гамму G=2.2, для ЖК-дисплеев G=1.8
Процесс калибровки имеет пять шагов.

После каждого шага можно вернуться назад и внести корректировки.
- Этап установки точки черного (black point) позволяет настроить яркость монитора или уровень черного, если у вас специализированный монитор с расширенными настройками.
- Настройка точки белого (white point) позволяет отрегулировать контраст монитора.
- Гамма (gamma) позволяет настроить гамму.
- Настройка баланса цветов (color correction) позволяет выбрать цветовую температуру монитора.
- Настройка корректировочных точек (curve adjustment) позволяет провести финальную настройку яркости.
Рассмотрим каждый шаг по порядку.
Запускаем программу Atrise lutcurve
На нижней панели находится ряд вкладок, которые обеспечивают переходы между этапами калибровки. Чтобы в финале оценить все внесённые корректировки на предпоследней вкладке находятся все регуляторы. В финале можно проверить качество настройки по эталонному изображению. Программа поддерживает работу с несколькими мониторами. В выпадающей вкладке можно выбрать с каким именно монитором нужно работать в данный момент.
В финале можно проверить качество настройки по эталонному изображению. Программа поддерживает работу с несколькими мониторами. В выпадающей вкладке можно выбрать с каким именно монитором нужно работать в данный момент.
Настройка точки черного (black point).
Этап настройки точки черного разделяется на два этапа:
- Аппаратная настройка в параметрах самого монитора.
- Программная настройка.
Прежде всего, нам нужно сделать квадраты (1,1,1), (2,2,2) и (3,3,3) различимыми. При этом квадрат (1,1,1) должен оставаться на пределе различимости, а фон нужно постараться сохранить максимально чёрным. Для настройки используем меню монитора и регулятор яркости. Если этого недостаточно, чтобы получить удовлетворительный результат, используем программный регулятор в Atrise lutcurve.
Все квадраты не должны содержать цветовую примесь.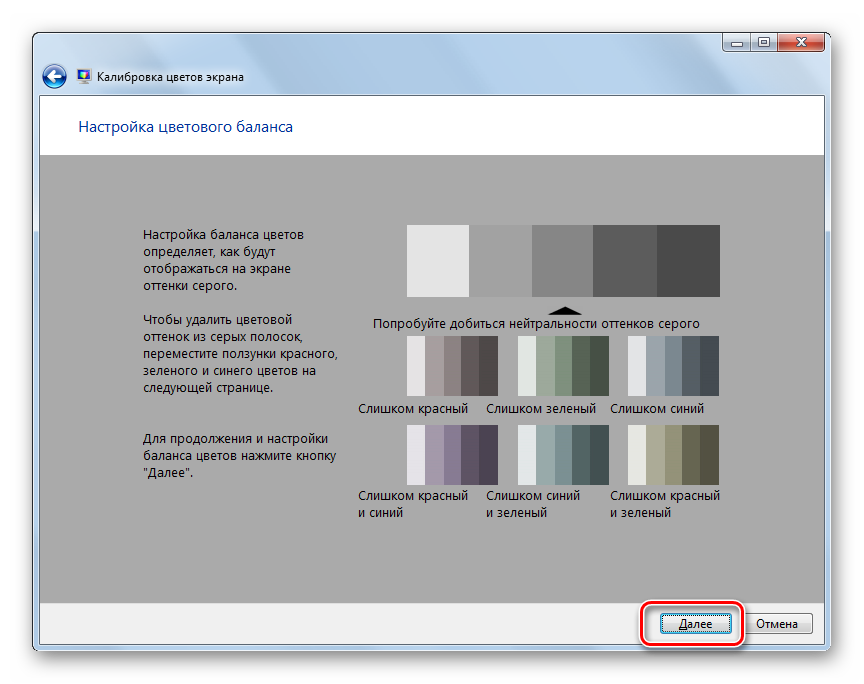 Если наблюдается появление посторонних цветов, то их следует убрать регуляторами R, G, B.
Если наблюдается появление посторонних цветов, то их следует убрать регуляторами R, G, B.
Настройка точки белого (white point)
Теперь нам нужно настроить контрастность. Используем параметр контрастности в настройках монитора. Квадраты (252,252,252), (253,253,253), (254,254,254) должны быть различимы. Все они не должны содержать примесь посторонних цветов.
Регулировка гаммы (gamma)
На этом шаге нужно настроить гамму таким образом, чтобы три столбца были как можно меньше различимы. Для настройки используем первый параметр Гамма. Верхняя и нижняя часть столбцов может оставаться слегка окрашенной, но середина должна как можно больше сливаться с фоном. Если не удаётся сделать середину серой, тогда регулируйте параметры цветов R, G, B.
Настройка баланса цветов (color correction)
На данном этапе нужно постараться избавить светлые и тёмные серые квадраты примесей других цветов. Если вы вносили корректировки на данном шаге, они изменились на предыдущих, поэтому нужно вернуться назад и добиться баланса между всеми шагами настройки.
Если вы вносили корректировки на данном шаге, они изменились на предыдущих, поэтому нужно вернуться назад и добиться баланса между всеми шагами настройки.
Настройка корректировочных точек (curve adjustment)
На данном шаге можно настроить кривую яркости каждого цвета. В идеале нужно добиться полного отсутствия цветов. На практике этого добиться сложно и доступно не на любом мониторе. Необходимо попытаться получить наилучший из возможных результатов. Для настройки необходимо перемещать точку по кривой. При этом будет изменяться яркость изображения от тёмного к светлому. Старайтесь регулировать цвета таким образом, чтобы переходы между точками были как можно более плавными.
Все регуляторы
Здесь собраны все параметры. Мы можем оценить, какие настройки внесли и при необходимости подкорректировать их.
Эталонное изображение
Здесь мы можем просмотреть снимок, который содержит самые распространённые сочетания цветов и различную детализацию.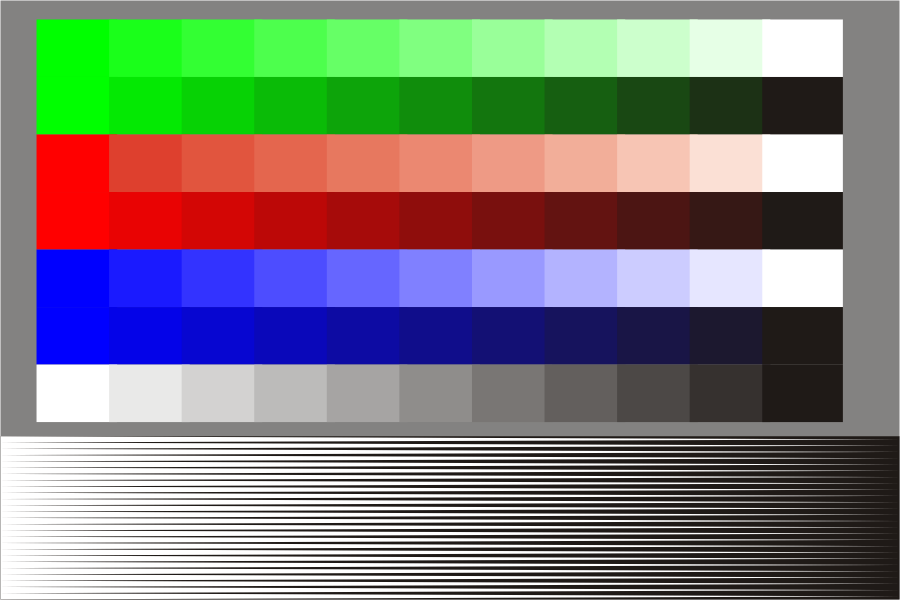 Все переходы градиентов должны быть плавными, в серых, белых и чёрных цветах не должно быть примесей других цветов.
Все переходы градиентов должны быть плавными, в серых, белых и чёрных цветах не должно быть примесей других цветов.
В том случае, если результат удовлетворителен, нажимаем «Ок». Все внесённые изменения сохраняются и монитор продолжает работать с учётом внесённых настроек.
Глаз легко приспосабливается к различным сочетаниям цветов и яркости, поэтому то, что для одного может быть нормой, у другого вызовет неоднозначные ощущения, поэтому аппаратные устройства для калибровки не заменить программами, которые позволяют выполнять настройку на глаз, но это хотя бы приблизит отображаемое изображение к эталону.
Программа для калибровки монитора в домашних условиях.
Программа для автоматической калибровки монитора не существует. Так или иначе, вам придётся вручную проводить настройки, так как программа попросту не сможет вместо вас увидеть цвета, контраст и яркость, передаваемые через монитор. Для ручной настройки: Atrise lutcurve — платная программа для калибровки монитора, которая является одной из популярных среди пользователей. Cltest — также как и предыдущая программа, является платной.
Cltest — также как и предыдущая программа, является платной.
Бесплатные программы для калибровки монитора:
Скачать программы калибровки монитора можно на форумах или найдя в поисковике (не загружайте с непроверенных ресурсов).
Калибровка монитора в Windows 10 (и других версиях операционной системы) — очень важный момент в работе. Особенно важна калибровка монитора для обработки фотографий. Программа для калибровки монитора не нужна. В Windows есть встроенный инструмент для калибровки цветов, который сможет помочь. Встроенный инструмент будет отображать картинки для калибровки монитора.
Причины откалибровать монитор:
- Ненасыщенные цвета
- Все цвета серые
- Слишком светлые цвета и так далее
Не советуем проводить калибровку монитора онлайн, так как встроенный функционал вполне справляется с этой задачей. Но в интернете вы сможете найти фотографии для калибровки монитора, если системных вам показалось недостаточно.
Программная калибровка мониторов не имеет смысла, так как в Windows существует специальный инструмент.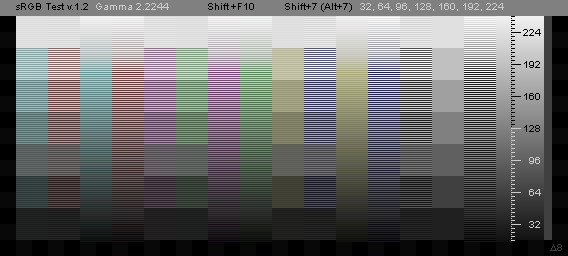 Домашняя калибровка монитора проводится штатным инструментом, который находится по пути (для Windows 10):
Домашняя калибровка монитора проводится штатным инструментом, который находится по пути (для Windows 10):
- «Пуск»
- «Параметры»
- «Система»
- «Экран»
- «Дополнительные параметры экрана»
- «Калибровка цветов»
Тест калибровки монитора в Windows 7 запускается по другому пути:
- «Панель управления»
- «Экран»
- «Калибровка цветов»
Откроется программа настройки калибровки монитора, в ней нажмите «Далее» для начала калибровки.
Калибровка цветов в Windows 10 открывается по пути: «Пуск» — «Параметры» — «Система» — «Экран» — «Дополнительные параметры экрана» — «Калибровка цветов». Для Windows 7: «Панель управления» — «Экран» — «Калибровка цветов».
После открытия будет предложено выставить настройки монитора по умолчанию. Речь идет о настройках, которые выставляются непосредственно в самом мониторе, кнопками.
На следующем экране нам показан пример корректной настройки гаммы, нажав кнопку «Далее», вы перейдете непосредственно к настройке гаммы.
Прокручивая ползунок сбоку, вам нужно добиться эффекта, когда внутри кругов не будет ни светлых, ни темных пятен. Круги должны быть равномерно серыми.
Добившись необходимого результата, нажмите кнопку «Далее». Следующий экран предлагает открыть элементы управления яркостью и контрастностью на самом мониторе и нажать «Далее».
Если яркость и контрастность вашего монитора вас устраивают, смело жмите кнопку «Пропустить настройки». Если вы хотите откорректировать эти настройки, то нажмите «Далее» и следуйте инструкции:
- В настройке контрастности необходимо, чтобы при максимально допустимых настройках были хорошо видны складки и пуговицы на рубашке на предложенном системой изображении
- В настройке яркости необходимо откалибровать яркость так, чтобы цвета на предложенном изображении не сливались и не были слишком светлыми
В следующем экране представлена некорректная настройка цветности.
Нажмите «Далее» и проверьте отображение серых полосок на своём мониторе. Если они имеют не серые оттенки, а цветные, покрутите нижние ползунки, чтобы добиться максимально хорошего результата (все полоски должны иметь серые тона).
Если они имеют не серые оттенки, а цветные, покрутите нижние ползунки, чтобы добиться максимально хорошего результата (все полоски должны иметь серые тона).
Если перед нажатием на кнопку «Готово» не снять галочку с пункта «Запустить средство настройки ClearType…», то вы перейдёте в окно настройки отображения шрифтов.
Вам нужно выбирать из представленных вариантов тот, который, по вашему мнению, отображает шрифты с самым лучшим начертанием. Пример:
После прохождения всех тестов, калибровка цвета монитора будет завершена.
Мы стараемся для вас 24 часа в сутки и благодарны вам за каждый репост!
Фотографам — идеи, советы, примеры…
05/02 1327
Начинающему фотографу
20/01 948
В нынешних реалиях жизни, когда между домом и работой почти не остается времени для того, чтобы позаботиться о себе, остро стоит вопрос излишнего веса. Люди, а особенно девушки, желающие похудеть, пьют таблетки и порошки, которые теоретически помогут.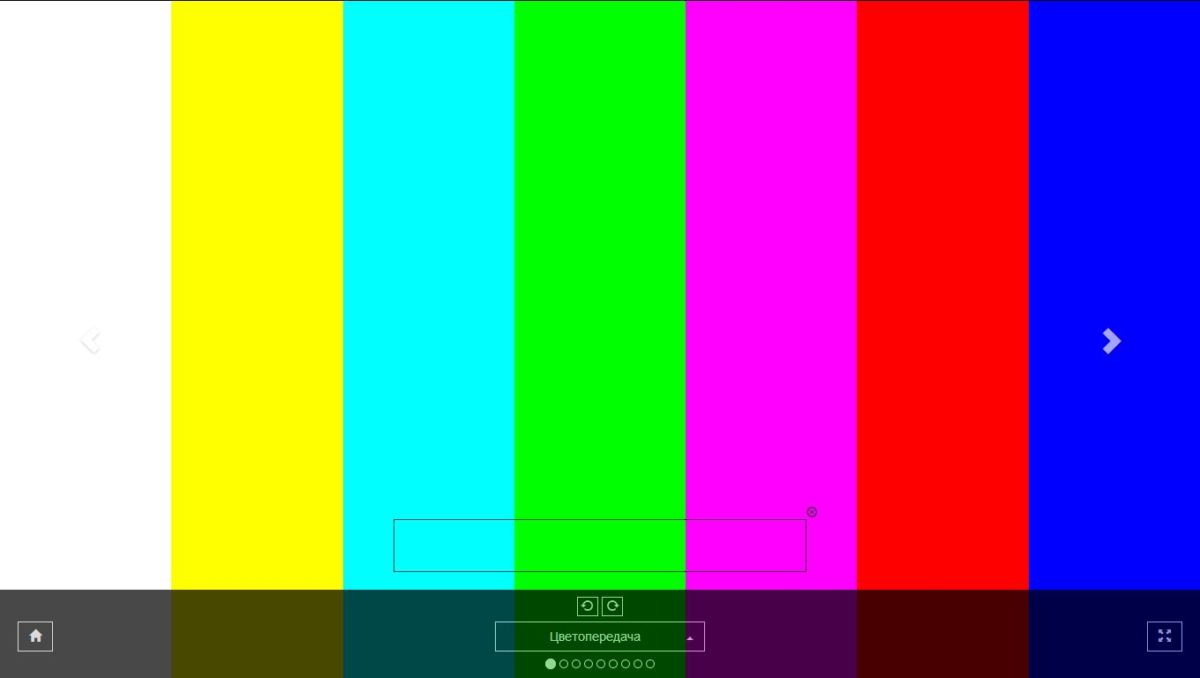 Однако, в действительности это не подтверждается. Ничего удивительного в этом деле нет – любая девушка неповторима, обобщенные методы избавления от лишнего веса могут не подействовать.
Однако, в действительности это не подтверждается. Ничего удивительного в этом деле нет – любая девушка неповторима, обобщенные методы избавления от лишнего веса могут не подействовать.
Принципиально новый мангустин для похудения выделяется от всех остальных препаратов. И в этой статье вы сможете узнать почему.
Поправиться не страшно, страшно с данной проблемой жить!
Избыточный вес – неприятность, отравляющая жизнь основной массе людей. Исследования показали, что 90% полных людей недовольны своим телом и страдают от пониженной самооценки, что сильно сказывается на их личной и общественной жизни.
К огорчению, это не пустые заявления: полнота возникает не просто так, а с существенными психологическими и физическими проблемами:
- Одно из самых серьезных последствий ожирения — диабет. Это заболевание опасно, первым делом, тем, что зачастую становится предвестником инсульта.
- Часто полнота может привести к остеохондрозу и варикозу.
- Проблемы с сердцем, приводящие к настоящим катастрофам.

- Женщины с лишним весом подвержены перепадам давления и головным болям, что сможет пошатнуть нервную систему и усложняет жизнь. Преимущественно это ощущается жарким летом.
- За избыточным весом следуют множественные гормональные изменения. Особенно они пугают тем, что способны помешать завести детей.
- И, безусловно, полнота влияет на дыхание.
Лишний вес зрительно добавляет человеку 7-10 лет, это делает его менее привлекательным в глазах окружающих и самого себя.
Уникальное средство для удачного похудения
Предпосылки полноты могут быть различными: медленный метаболизм, гормональные сбои, остаточные последствия родов, любовь к сладкому, невозможность правильно покушать в силу тяжелого графика работы, неактивный образ жизни. Также, как и многочисленны характеристики худеющих людей – начиная от возраста и роста, заканчивая количеством часов сна. Все это не всегда будет зависеть от воли человека – так как не он определяет установки собственного организма.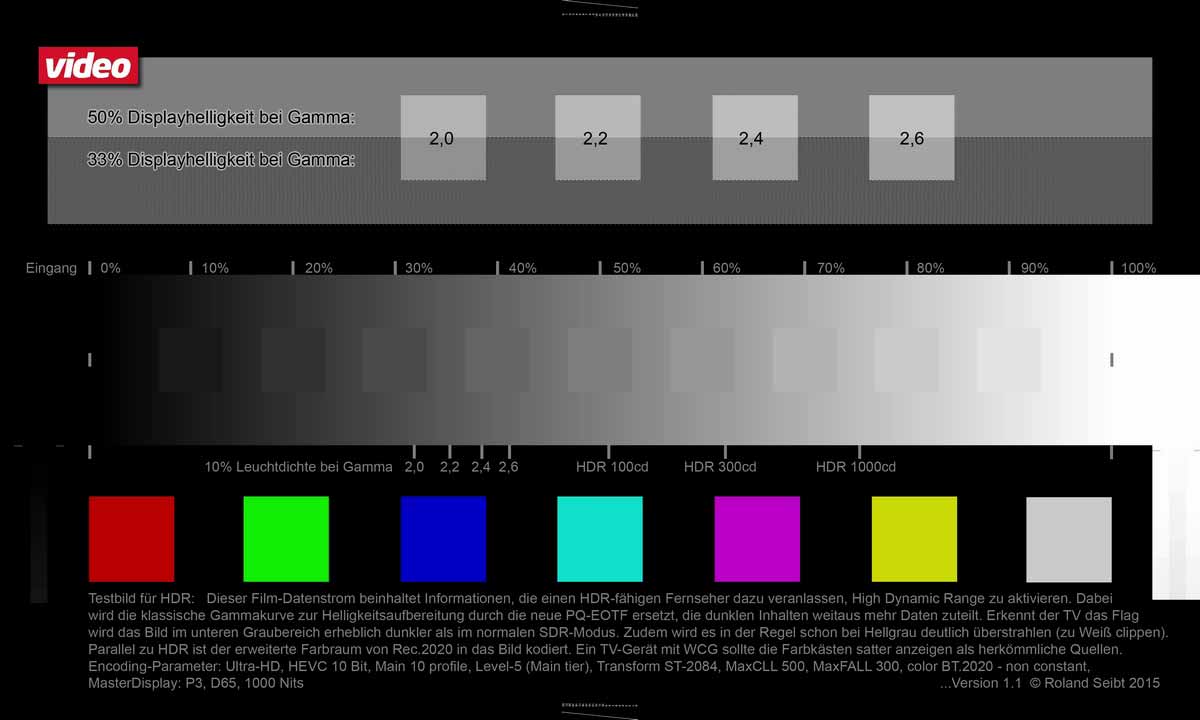 При всем этом, разбираться с лишним весом приходится.
При всем этом, разбираться с лишним весом приходится.
Почти все средства для похудения обобщают подобные показатели, пытаясь создать препарат, который будет способен помочь всем. Мы пошли другой дорогой.
Мангустин, сироп для качественного похудения новейшего поколения – это продукт, который разрабатывается персонально под покупателя учитывая все особенности организма. Четыре долгих года мы выполняли медицинские эксперименты и еще два – создавали специальную формулу, чтобы результат оказался удачным.
Стоит объяснить, по каким причинам наше средство называется «Мангустин» – мангуст и манго ничего общего не имеют с ним. Дело состоит в том, что основным звеном стал мангустин – это фрукт, произрастающий в Таиланде. Он широко известен очень низкой калорийностью, а также витаминами и микроэлементами. Однако, настоящий мангустин купить в супермаркете и похудеть употребляя его не удастся. По той причине, что перевозить этот плод в больших объемах в страны СНГ — значит потерять большую часть его пользы. Именно поэтому мы извлекаем активные вещества из фрукта и превращаем все это в сироп, помогающий отделаться от излишнего веса. Ко всему прочему, в препарате используются еще примерно 30 веществ натурального происхождения, поскольку мы ищем самые результативные ингредиенты.
Именно поэтому мы извлекаем активные вещества из фрукта и превращаем все это в сироп, помогающий отделаться от излишнего веса. Ко всему прочему, в препарате используются еще примерно 30 веществ натурального происхождения, поскольку мы ищем самые результативные ингредиенты.
Как Вы заметили, все новейшие технологии, которые вобрал в себя Мангустин – порошок для похудения уже остались в прошлом, также, как и таблетки. Мы постоянно заботимся о комфорте при приеме нашего препарата. Именно по этой причине был создан сироп, который быстро растворяется в воде и выпивается.
Результативность нашего средства давно доказана практикой. Если вы заинтересуетесь откликами на Мангустин, отзыв за отзывом от наших счастливых покупателей убедят в необходимости покупки. Как женщинам, так и мужчинам, с абсолютно разным набором индивидуальных особенностей и характеристик отлично подойдет Мангустин – реальные отзывы от людей, которые проверили пользу нашего продукта на практике, Вы разыщете на всевозможных веб-сайтах про похудение.
Где можно купить представленный продукт?
Хотим обратить Ваше внимание на то, что увидеть Мангустин в аптеке или в любом онлайн-магазине невозможно. Приобрести качественную продукцию прямо сейчас можно лишь на страницах нашего сайта, несмотря на ухищрения бесчисленных мошенников.
При условии, что Вы желаете похудеть вкусно и результативно, покупайте Мангустин – цена приятно удивит, а страна проживания не будет особой проблемой. Ведь мы выполняем доставку по России, странам СНГ и даже по всей Европе.
Приобрести можно на веб-сайте http://mang.bestseller-super.ru
Приобрести можно на веб-сайте http://mang.bestseller-super.ru
В связи с современными реалиями жизни, когда из-за интенсивной работы практически не остается свободного времени для того, чтобы позаботиться о себе, остро стоит проблема излишнего веса. Многие люди, а в особенности девушки, стремящиеся похудеть, пьют целый комплекс таблеток и порошков, которые теоретически могут помочь. Но практикой этого не происходит. Ничего необычного в этом нет – каждый человек неповторим, обобщенные методы избавления от веса могут не работать.
Ничего необычного в этом нет – каждый человек неповторим, обобщенные методы избавления от веса могут не работать.
Принципиально новый мангустин для похудения серьезно выделяется от других препаратов. Давайте разберемся благодаря чему.
Пополнеть не страшно, страшно с этим жить!
Избыточный вес – неприятность, которая отравляет жизнь многих представительниц слабого пола. Наши исследования демонстрируют, что 90% полных людей очень страдают от низкой самооценки и недовольны собственным телом, что невероятно сильно сказывается на их личной и общественной жизни.
Это не пустые заявления: полнота приходит не просто так, а с физическими и психологическими проблемами:
- Одно из самых страшных последствий ожирения — диабет. Это заболевание опасно, в первую очередь, тем, что зачастую становится предвестником инсульта.
- За лишним весом следуют гормональные изменения. Они пугают тем, что способны помешать завести ребенка.
- Женщины с лишним весом больше подвергаются скачкам давления и головным болям, что может пошатнуть нервную систему и усложняет жизнь.
 Особенно это ощущается жарким летом.
Особенно это ощущается жарким летом. - И, конечно же, лишний вес влияет на дыхание.
Лишний вес также зрительно прибавляет человеку 7-10 лет, это делает его гораздо менее привлекательным.
Первопричины полноты бывают разными: невозможность правильно питаться в силу тяжелого графика работы, любовь к сладкому, остаточные последствия родов, медленный метаболизм, гормональные сбои, неактивный образ жизни. Также, как и разными будут характеристики худеющих людей – начав от роста и возраста, завершая количеством часов сна. Все это не всегда зависит от человека – нельзя определить установки собственного организма. Но разбираться с полнотой при любых обстоятельствах приходится.
Практически все известные средства для избавления от лишнего веса обобщают эти показатели, пытаясь создать продукт, который подойдет каждому человеку. Мы идем по другому пути.
Мангустин, сироп для результативного похудения новейшего поколения – это продукт, который разрабатывается индивидуально под клиента с учетом всех свойств организма. Четыре года мы выполняли медицинские исследования, а затем еще два – разрабатывали формулу, чтобы Вы остались довольны результатом.
Стоит пояснить, по каким причинам наше средство получило название «Мангустин» – мангуст, как и манго абсолютно ничего общего с ним не имеют. Все дело в том, что основным звеном сиропа стал мангустин – это тропический фрукт из Таиланда. Он давно известен очень низкой калорийностью, а также микроэлементами и витаминами. Но настоящий мангустин купить в магазине и похудеть с его помощью вы не сможете. Так как перевезти этот плод в больших объемах в страны СНГ — значит потерять огромную часть его пользы. Поэтому мы экстрагируем все активные вещества из фрукта, а затем превращаем все это в сироп, помогающий освободиться от излишних килограммов. Ко всему прочему, в нашем препарате находятся еще приблизительно 30 веществ натурального происхождения, так как мы ищем самые результативные продукты.
Как Вы могли заметить, все новейшие технологии, которые вобрал в себя Мангустин – порошок для похудения остались позади, также, как и таблетки. Мы думаем о Вашем комфорте при приеме нашего препарата. В связи с этим был разработан сироп, который легко растворяется в воде и выпивается.
Эффективность нашего средства давно подтверждена. Если вы будете интересоваться рецензиями настоящих людей на Мангустин, отзыв за отзывом от счастливых заказчиков быстро убедят сделать заказ. Таким образом, и мужчинам, и женщинам, с разным набором особенностей и характеристик подходит Мангустин – реальные отзывы от людей, которые попробовали эффект продукции на деле, Вы сможете отыскать на интернет-сайтах, которые посвящены похудению.
Где купить это чудо?
Обращаем внимание на то, что встретить Мангустин в аптеке своего города или в любом онлайн-магазине невозможно. Заказать качественную продукцию можно только на страничках нашего сайта, вопреки хитрости мошенников.
Если Вы желаете худеть эффективно и вкусно, покупайте Мангустин – цена на это сокровище приятно удивит, а страна проживания не будет особой проблемой. Мы производим доставку по России, странам СНГ и в Европу.
Приобрести можно на веб-сайте http://mang.bestseller-super.ru
Приобрести можно на веб-сайте http://mang.bestseller-super.ru
В сегодняшних реалиях жизни, когда между напряженной работой и домом почти не остается свободного времени на заботу о себе, все острее становится проблема лишнего веса. Многие люди, а особенно женщины, планирующие похудеть, пьют «волшебные» порошки и таблетки, которые теоретически способны помочь. Но практикой это, к сожалению, не подтверждается. Оно совершенно не удивительно – любой человек неповторим, обобщающий метод избавления от лишнего веса не всякий раз действует.
Но принципиально новый мангустин для похудения выделяется от остальных конкурирующих препаратов. Давайте разберем почему.
Поправиться не страшно, страшно жить с этим!
Лишний вес – это проблема, отравляющая жизнь многих девушек. Исследования врачей демонстрируют, что более 90% полных людей мучаются от низкой самооценки и недовольны собой, что сильно сказывается на их личной и общественной жизни.
К огорчению, это не пустые заявления: лишний вес появляется не просто так, а с серьезными физическими и психологическими проблемами:
- За лишним весом следуют гормональные изменения. Особенно они опасны тем, что смогут помешать осуществить мечту большинства женщин — завести ребенка.
- Проблемы с сердцем, которые ведут к сердечным катастрофам.
- Девушки с лишним весом подвержены скачкам давления и головным болям, что серьезно усложняет жизнь и может пошатнуть нервную систему. Особенно это ощущается в знойное время года.
- Зачастую полнота может привести к варикозу и остеохондрозу.
- Рискованное последствие ожирения — диабет. Заболевание опасно тем, что зачастую является предвестником инсульта.
- И, конечно же, избыточный вес воздействует на дыхание.
Лишний вес помимо этого визуально добавляет человеку 7-10 лет, это делает его менее привлекательным в глазах других и самого себя.
Уникальное средство для уникальной Вас
Ключевые причины полноты могут быть разными: нежная любовь к сладкому, медленный метаболизм, невозможность правильно покушать по причине графика работы, малоактивный стиль жизни, остаточные последствия родов, гормональные сбои. Также, как и многочисленны характеристики худеющих – начиная от возраста и роста, завершая качеством сна. Все это редко зависит от воли самого человека – ведь не он определяет установки собственного организма. Но разбираться с избыточным весом приходится.
Почти все известные средства для похудения обобщают перечисленные показатели, пытаясь создать продукт, который будет способен помочь каждому. Мы пошли другой дорогой.
Мангустин, сироп для качественного похудения нового поколения – это препарат, который разрабатывается персонально под клиента учитывая все особенности организма. Четыре долгих года мы осуществляли медицинские исследования, а затем еще два – разрабатывали уникальную формулу, чтобы Вы были довольны результатом.
Стоит рассказать, по какой причине средство называется «Мангустин» – мангуст и манго абсолютно ничего общего с ним не имеют. Все дело в том, что ключевым ингредиентом является мангустин – это тропический фрукт, произрастающий в Таиланде. Он знаменит низкой калорийностью, а также комплексом витаминов и микроэлементов. Однако, настоящий мангустин купить в магазине и похудеть благодаря его использованию вы не сможете. По той причине, что перевезти данный плод в страны СНГ — значит потерять половину его полезности. Поэтому мы извлекаем полезные вещества из фрукта и все это превращается в насыщенный сироп, который позволяет освободиться от излишнего веса. Кроме этого, в нашем препарате применяются еще около 30 веществ природного происхождения из тропических стран, поскольку мы ищем самые результативные элементы.
Как Вы могли заметить, все технологии, которые вобрал в себя ставший довольно популярным Мангустин – порошок уже остались позади, как и таблетки. Мы постоянно думаем о комфорте в процессе приема нашего препарата. Поэтому мы представляем сироп, который просто разводится в воде и принимается внутрь.
Результативность средства давно подтверждена. В случае если вы заинтересуетесь рецензиями реальных людей на Мангустин, отзыв за отзывом от наших счастливых заказчиков быстро убедят в необходимости покупки. Таким образом, и мужчинам, и женщинам, с совершенно разным списком характеристик и персональных особенностей подходит Мангустин – реальные отзывы от людей, которые проверили результат продукции на себе, Вы можете увидеть на веб-сайтах про похудение.
Где можно купить это чудо?
Обращаем Ваше внимание на то, что разыскать Мангустин в аптеке своего города или в любом онлайн-магазине нет возможности. Купить качественную надежную продукцию имеется возможность только на страницах нашего сайта, вопреки хитрости мошенников.
В случае если Вы хотите худеть вкусно и беззаботно, приобретайте Мангустин – цена на это сокровище приятно удивит, а город проживания не станет проблемой. Ведь мы выполняем доставку по Российской Федерации, странам СНГ и в Европу.
Приобрести можно на веб-сайте http://mang.bestseller-super.ru
Калибровка монитора в Windows 10 (и других версиях операционной системы) — очень важный момент в работе. Особенно важна калибровка монитора для обработки фотографий. Программа для калибровки монитора не нужна. В Windows есть встроенный инструмент для калибровки цветов, который сможет помочь. Встроенный инструмент будет отображать картинки для калибровки монитора.
Причины откалибровать монитор:
- Ненасыщенные цвета
- Все цвета серые
- Слишком светлые цвета и так далее
Не советуем проводить калибровку монитора онлайн, так как встроенный функционал вполне справляется с этой задачей. Но в интернете вы сможете найти фотографии для калибровки монитора, если системных вам показалось недостаточно.
Программная калибровка мониторов не имеет смысла, так как в Windows существует специальный инструмент. Домашняя калибровка монитора проводится штатным инструментом, который находится по пути (для Windows 10):
- «Пуск»
- «Параметры»
- «Система»
- «Экран»
- «Дополнительные параметры экрана»
- «Калибровка цветов»
Тест калибровки монитора в Windows 7 запускается по другому пути:
- «Панель управления»
- «Экран»
- «Калибровка цветов»
Откроется программа настройки калибровки монитора, в ней нажмите «Далее» для начала калибровки.
Калибровка цветов в Windows 10 открывается по пути: «Пуск» — «Параметры» — «Система» — «Экран» — «Дополнительные параметры экрана» — «Калибровка цветов». Для Windows 7: «Панель управления» — «Экран» — «Калибровка цветов».
После открытия будет предложено выставить настройки монитора по умолчанию. Речь идет о настройках, которые выставляются непосредственно в самом мониторе, кнопками.
На следующем экране нам показан пример корректной настройки гаммы, нажав кнопку «Далее», вы перейдете непосредственно к настройке гаммы.
Прокручивая ползунок сбоку, вам нужно добиться эффекта, когда внутри кругов не будет ни светлых, ни темных пятен. Круги должны быть равномерно серыми.
Добившись необходимого результата, нажмите кнопку «Далее». Следующий экран предлагает открыть элементы управления яркостью и контрастностью на самом мониторе и нажать «Далее».
Если яркость и контрастность вашего монитора вас устраивают, смело жмите кнопку «Пропустить настройки». Если вы хотите откорректировать эти настройки, то нажмите «Далее» и следуйте инструкции:
- В настройке контрастности необходимо, чтобы при максимально допустимых настройках были хорошо видны складки и пуговицы на рубашке на предложенном системой изображении
- В настройке яркости необходимо откалибровать яркость так, чтобы цвета на предложенном изображении не сливались и не были слишком светлыми
В следующем экране представлена некорректная настройка цветности.
Нажмите «Далее» и проверьте отображение серых полосок на своём мониторе. Если они имеют не серые оттенки, а цветные, покрутите нижние ползунки, чтобы добиться максимально хорошего результата (все полоски должны иметь серые тона).
Если перед нажатием на кнопку «Готово» не снять галочку с пункта «Запустить средство настройки ClearType…», то вы перейдёте в окно настройки отображения шрифтов.
Вам нужно выбирать из представленных вариантов тот, который, по вашему мнению, отображает шрифты с самым лучшим начертанием. Пример:
После прохождения всех тестов, калибровка цвета монитора будет завершена.
Остались вопросы? Задавайте в комментариях.
В инструменте калибровки есть настройка, которая позволяет отрегулировать контрастность. Настройка контрастности монитора определяет уровень и яркость светлых тонов. Настройка контраста монитора:
Настройка контраста монитора закончится, когда вы нажмёте «Далее».
39190 Повышаем мастерство 0
В этом уроке я хочу рассказать о проверке калибровки монитора для фотографа и порекомендовать программу для его настройки в домашних условиях. Написать статью про калибровку меня подтолкнул собственный опыт и куча материалов в сети на эту тематику, которые понятны только профессиональным полиграфистам. Цель урока — не загрузить читателя умными словами, а рассказать простым языком о калибровке монитора, чтобы было понятно даже начинающему фотолюбителю.
Зачем нужна калибровка монитора?
Калибровать монитор нужно, что бы добиться «естественной» или «правильной» передачи цветов. Давайте рассмотрим цепочку «ваш крутой монитор -> хороший PRO-лаб» (это там, где дорого и с пафосом печатают ваши фото). Абсолютного соответствия картинки на мониторе и на отпечатке вы НИКОГДА не добьётесь по двум причинам:
Первая причина: бумага не светится как монитор, она отражает свет (а он бывает разный). В зависимости от света, при котором вы рассматриваете отпечатки, оттенок на них будет меняться. Попробуйте посмотреть фотографию при свете ламп, а потом подойдя к окну. Обратите внимание, как изменились оттенки.
Вторая причина : в фотолабе могли сменить воду, зарядили новый рулон бумаги, и цвет чуть ушёл. И если вы верите, что в лабе каждый день калибруют печатную машину, то вы святой человек!
Зачем тогда калибровать монитор, если все равно будет плохо? Калибровать монитор нужно для того, чтобы верить, что у вас все будет хорошо!
Если вы понятия не имеете, на какой матрице сделан ваш монитор, но покупали его исходя из требований «что бы был не дорогой» то, скорее всего у вас монитор на TN матрице. На мой взгляд, калибровать монитор на TN матрице бессмысленно, но владельцы дешевых мониторов тоже верят в чудо, и я не буду разрушать их иллюзии. Если вы осознанно купили дорогой монитор с IPS или чуть более дешевый с PVA(MVA) матрицей, то калибровать монитор необходимо для того, что бы убедиться, что вы не зря потратили деньги.
Как калибровать монитор?
При проверке своего монитора помните: даже если обои отображаются идеально, это не означает что он правильно откалиброван. Тест, который я вам хочу предложить, позволяет определить только правильность установки яркости, контраста и гаммы. Точность настройки цветовой температуры на них не проверить, как и цветовые координаты первичных цветов. Для полной настройки монитора требуется специальное оборудование и программное обеспечение.
При хорошей настройке монитора с расстояния 60-70 см вы должны увидеть на картинках ниже равномерный серый градиент, без посторонних цветовых оттенков. Если вы видите цветные полосы, значит ваш монитор не откалиброван.
В идеале вы должны увидеть равномерно серый экран
Теперь, когда вы немного расстроились, увидев разноцветные полосы и кружки, предлагаю исправить положение с помощью самостоятельной калибровки. За 30 секунд сможете проверить правильность гамма-кривых, а потратив порядка 5-10 минут, можно привести гамма-кривые в порядок. Ничего сложного, поверьте!
В нашем уроке мы воспользуемся бесплатной программой CLTest. Скачайте ее, найдя в интернете в свободном доступе. Приступаем!
1. ПРОВЕРКА ГАММА-КРИВЫХ
Прогреваем монитор, желательно не меньше часа. Ставим профиль на мониторе «Стандартный» (если такой есть), sRGB, либо, если монитор новый — тот, что стоял по умолчанию («Native»). Помните — яркое освещение комнаты, запыленность поверхности монитора сильно затрудняет настройку.
Magic-Color(ры) и прочие «улучшайзеры» только мешают калибровке, их необходимо полностью отключить. Особенно страдает качество тестирования, если монитор добавляет резкость (например, NEC 1970NX) либо размытие.
Запускаем CLTest.exe.
Если картинка в окне запущенной программы выглядит сплошным серым вертикальным градиентом — поздравляю, монитор обладает правильной настройкой гамма-кривых, и все дальнейшее не имеет смысла проделывать. Если нет (видны обширные цветные «области»), то переходим к настройке.
Монитор не требует калибровки
2. НАСТРОЙКА УРОВНЯ ЧЕРНОГО
Приложение CLTest.exe запущено и находится в режиме по умолчанию: в меню гамма 2.2, Result, All, ползунок — по центру)
Для ЖК-монитора:
Проходим в меню Mode->Calibtate fast и оказываемся на шаге (Step -1). При этом на экране отображаются прямоугольники 3-х основных цветов и уровни серого 10..1 на черном фоне.
Если на черном фоне различимы 7-9 прямоугольников в каждом столбце, то никаких корректировок в этом пункте не требуется.
Если же различимо меньше 7 прямоугольника, то требуется поднимать уровень черного (кнопка «Вверх»), только делать это надо аккуратно — видимость прямоугольников требуется на грани различимости, иначе, перебрав со значением черного, можно ухудшить сам черный, а как следствие — контраст.
Для ЭЛТ-монитора:
Проходим в меню Mode->Calibtate fast и оказываемся на шаге (Step -1). Дальше пытаемся настроить яркость монитора, добиваясь различимости 8-10 прямоугольников в каждом столбце.
Если при настройке в одном или двух каналах различаются все 10 прямоугольников, а остальных меньше 7 — то в таком случае необходима поканальная настройка монитора (пункт 5 урока, см. ниже).
3. НАСТРОЙКА ТОЧКИ БЕЛОГО
Находясь на шаге (Step -1), переходим на шаг (Step 0) нажатием кнопки «вправо”, либо выбором меню Mode-> Set White. При этом на экране отображаются прямоугольники Гол-Пурп-Жел-Сер на белом фоне.
Если различимы 7-9 прямоугольников в каждом столбце, то никаких корректировок в этом пункте не требуется, разве что подправить баланс белого.
Если же различимо меньше 7 прямоугольника, то требуется убавить уровень белого. Можно попробовать убавить контрастность на мониторе — если контраст был завышен, это помогает. Если же различимость появляется только при очень сильном понижении контрастности, в результате чего картинка на мониторе становится тусклой, лучше использовать корректировку CLTest (кнопка «Вниз», колесико мыши).
Если при настройке в одном или двух каналах различаются все 10 прямоугольников, а остальных меньше 7 — то в таком случае необходима поканальная настройка монитора (пункт 5 урока, см. ниже).
Теперь надо проверить баланс белого — белый должен быть действительно белым (или серым, если яркость/контрастность занижены), без цветовых оттенков.
Если белый уходит в какой-то цвет (или сумму двух цветов), этот цвет (эти цвета) надо снизить. Лучше всего это сделать из меню монитора, подменю «Цвет». Но можно сделать и в CLTest. Для этого в меню «Color Channel” выберите соответствующий цвет и снижайте его, покуда белый не придет в норму.
4. НАСТРОЙКА ГАММА-КРИВЫХ
Переходим на 1й шаг (Step 1) нажатием кнопки «вправо», либо выбором меню Mode-> Step (1)
Step 1: кнопками на клавиатуре «Вверх-Вниз» (или колесо прокрутки) добиваемся серой картинки. Если изображение выглядит красно-зелено-синим (К-З-С) RGB — значение Out надо увеличить, если (Г-П-Ж) CMY — уменьшить.
Когда добились нейтрально серого, жмем на кнопку «Вправо» (либо CLTest «NextStep») и оказываемся на следующем шаге (Step 2). Step 2…14: повторяем все, как в шаге 1.
Проверяем результат на CLTest Mode ->Result (gradient). Если все получилось — сохраняем цветовой профиль CLTest ->Curve->Save. На этом все! Поканальную методику (следующий пункт 5) при этом пропускаем.
5. ПОКАНАЛЬНАЯ НАСТРОЙКА МОНИТОРА
Если изначально градиент у монитора не чисто серый, то придется настраивать поканально: в меню Mode->Calibtate slow RGB
и оказываемся на шаге -1.1 (Red). Если различимо меньше 7 прямоугольника, то требуется поднимать уровень 0 для данного канала (кнопка «Вверх», колесико мыши).
Аналогично -1.2 (Green), -1.3 (Blue). Аналогично настраиваем белый (Step 0.1…0.3) — должны различаться 9-7 прямоугольников. Плюс по завершению контролируем баланс белого.
Если все получилось — не забываем сохранить цветовой профиль CLTest ->Curve->Save, чтобы пользоваться им в дальнейшем (имя сами придумаете, «RivaCLTest» по умолчанию) + добавлена загрузка профиля по старту системы.
Если не получилось , то нужно установить в меню «CLTest->Curve->Set default». И повторить настройку.
Проверьте изменения, cохранив и загрузив результат преобразований гамма-кривой в реестр CLTest->Curve->Save and set startup и перезагрузив компьютер.
Вот и все, теперь ваш монитор откалиброван, поздравляю! Всего Вам фотографического!
Сидеть и работать за хорошо показывающим монитором хотят все люди, тем более если он качественно передает все цветовые оттенки и детали изображения как в свете, так и в тени. Именно для того, чтобы настроить монитор в такое состояние, нужны специальные калибраторы — программы аппаратного комплекса, которые используют определенные метрические датчики и программное обеспечение. Их рекомендуют применять при профессиональных работах с цветовыми оттенками.
Программа для калибровки монитора Samsung и других производителей
Однако калибраторы стоят недешево, и пользоваться ими могут только специалисты в компьютерном деле. Для простых пользователей созданы особые программы, которые помогают настроить дисплей, используя при этом естественный природный индикатор — человеческий глаз. Такая программа для калибровки монитора использует определенные тестовые изображения и параметры и функции видеокарты, передавая оператору задачу контролировать точность и правильность регулировки.
Настраиваемыми функциями чаще всего являются параметры яркости, контрастности и гаммы. Последний параметр отвечает за отклик экрана на выставленные значения по цвету изображения и его интенсивности. В большинстве своем стандартный коэффициент гаммы, принятый для системы «Виндовс», равен 2,2.
С чего начинается калибровка монитора ноутбука и ПК
Настройку дисплея начинают с обустройства рабочего места. Его внешнее освещение должно быть постоянным и направленным. Главное, чтобы свет не светил в глаза оператору и не создавал блики на дисплее.
Большое значение уделяется цвету освещения. Большинство специалистов рекомендуют обыкновенные лампы или люминесцентные. Даже такая деталь, как заэкранный фон, должна быть оснащена спокойными тонами для обеспечения равномерности освещения и цветовой нейтральности, не раздражающей зрение.
Помимо этого, калибровка монитора ноутбука должна проходить на прогретом мониторе, что позволяет стабилизировать параметры подсветки. Для этого, по некоторым исследовательским данным, его нужно держать включенным в течение 0,5-1,5 часа. При этом все разнообразные модификаторы, особенно отвечающие за яркость и контрастность, все усилители качества изображения, должны быть выключены.
Многие эксперты советуют пристальное внимание обратить на дисплеи ноутбуков и мониторов, поддерживающих матрицу TN + Film, так как качество картинки на этих экранах зависит от угла наклона.
При калибровке такого монитора угол наклона дисплея должен быть постоянным, иначе весь труд по настройке будет напрасным. Ведь даже небольшое изменение угла обзора изображения сильно меняет тестовую картинку.
Процесс настройки
Калибровка монитора в домашних условиях происходит с помощью специальных программ, которые основываются на изменении настроек изображения возможностями монитора и программного оборудования, при одновременном контроле результата изменений по внешнему виду тестовых картинок. Такие узоры имеют сетчатый или решетчатый вид. Пользователь, проводя изменения в настойках яркости, контрастности и гаммы, старается добиться полного слияния участков изображения с фоном.
Однако стоит иметь в виду, что калибровка монитора в домашних условиях является трудоемким процессом для зрения человека, особенно в период использования цветных подложек. Для качественной и точной настройки нужно будет провести много времени перед дисплеем компьютера. В это время глаза могут получить эффект «расфокусировки», поэтому строго рекомендуется в процессе калибровки периодически давать глазам отдыхать. Но все же зрение может дать только субъективное оценивание, а значит, и результат настройки тоже будет субъективным.
Как показали практические исследования, бездумные и невежественные действия по настройке видеосистемы, во время которых используется программа для калибровки монитора ноутбука или персонального компьютера, часто приводят только к ухудшению качества изображенного рисунка. Необходимо иметь полное понимание того, что именно, каким образом и для чего будут проводиться изменения в настройках. Если такого понимания нет, то лучше оставить все параметры заводских настроек, особенно это касается дисплеев, которые уже имеют приличный стаж работы.
Теперь же мы рассмотрим популярные и известные программы, помогающие качественно провести работу по изменению параметров дисплеев.
Приложение Atrise Software LUTCurve
Большинство специалистов сходятся во мнении, что эта утилита — лучшая программа для калибровки монитора. В ней есть большой набор функций по настройке экранов. Правда, чтобы максимально воспользоваться ее возможностями, необходимо тщательно изучить инструкцию, которая написана на английском языке. Например, в описании программы хозяевам ноутбуков и мониторов TN-матриц настоятельно рекомендуется сохранять постоянный угол зрения на дисплей.
На первой страничке программы расписаны базовые параметры обустройства рабочего места перед настройкой дисплея и находятся правила установки системного профиля и цветов. Приложение поддерживает цветовое пространство sRGB. и гамма задаются на уровне 6500 К. Утилита может работать в мультимониторной конфигурации, производя тонкую настройку любого устройства.
Программа для калибровки монитора Atrise Software LUTCurve в своей работе опирается на максимальную чувствительность глаз человека к серому цвету. Потому все тестовые картинки исполнены в нейтральных тонах.
Но программа обладает и своим недостатком — в ней отсутствует аппаратный датчик. Ее настройки основываются на заводских параметрах яркости, которые установлены производителем в настройках дисплея. Но очень часто этот способ дает негативные результаты, особенно на старых или бывших в эксплуатации мониторах, у которых эти настройки уже сбились. Плюсом этой утилиты служит возможность корректировать гамму по трем элементам во всех 256 точках. Однако настройка параметров по этим данным — задача для терпеливого человека, у которого в распоряжении много времени, да и этот способ оставляет много субъективного восприятия.
Утилита Eberhard Werle QuickGamma
Эта программа для калибровки цветов монитора и для корректировки гаммы с показателем 2,2. Набор функций и инструкции минимальны. Более полную информацию по настройке можно получить в меню «Помощь». Там же расположены ссылки на необходимые для работы программы приложения.
Тестовая картинка исполнена в форме горизонтальных столбцов. Калибровка происходит по принципу ориентирования степени их слияния с задним фоном. Это тяжело для глаз, особенно если картинка обретает цветовую составляющую из RGB-подложек.
Программа TFT Test 1.52
Это приложение имеет набор из 12 картинок для корректировки и сравнений дисплеев. Утилита содержит образцы данных для проверки разрешения экрана, точности и геометрии. Программа для калибровки монитора TFT Test 1.52 своими серыми и цветными, линейными и круговыми плавными градиентами насыщенности позволяет сравнить качество калибровки яркости и контрастности и качество воспроизведения полутонов. Для контроля за быстродействием в программу встроены два теста на скорость ответа элементов дисплея.
PassMark Software MonitorTest
Эта программа для калибровки монитора содержит 13 тестовых изображений, которые предназначаются для настройки простых и ЖК-дисплеев. Эти тестовые картинки разрешают профессионалу, используя средства монитора, настраивать параметры гаммы таким образом, чтобы отображаемая деталь картинки имела корректный вид в большом диапазоне яркости.
Единственный минус приложения — в ней нет инструментов по все изменения вносятся только через «менюшку» монитора.
Необходимо напомнить, что тестирование на быстродействие компонентов ЖК-экранов и электронных дисплеев имеет некоторое количество контрастных объектов, которые одновременно движутся с разной скоростью. Но, по мнению экспертов, частота передвижения рассчитана на старые модели мониторов, для новых современных моделей эта частота уже недостаточна для тестирования.
Итог
Программ по настройке мониторов существует немало, но каждая из них предполагает наличие у пользователя умения и знаний пользоваться. Как уже было сказано в статье, что если не знает человек, как применять инструменты калибровочных утилит, то лучше оставить заводские настройки в покое. Ну а если все-таки необходимо произвести корректировку цвета, особенно на старых, отслуживших свое мониторах, а знаний, как это сделать, не хватает, то лучше обратиться к специалистам, которые безопасно и безвредно проведут калибровку. Все вышеописанные программы и те, которые не вошли в обзор этой статьи, предназначены для работы на профессиональном уровне. Не каждый пользователь может настроить с помощью этих приложений свой дисплей.
Atrise lutcurve программа для калибровки монитора в домашних условиях
Большинство пользователей ПК проводят много времени перед своим монитором. Для того чтобы работать или играть было максимально комфортно, стоит позаботиться о правильных настройках своего монитора. Ведь на ощущения влияет не только дополнительное освещение, но и сама техника.
Современные стандарты калибровки
Удалось расширить методику визуальной калибровки для использования нелинейных кривых, используемых в новых стандартах. Теперь поддерживаются:
- Фото и интернет: Gamma 2.2 и sRGB.
- Видеопродакшен: Gamma 2.4, BT.1886 и Rec.709.
- Поддержка OLED и дисплеев с высокой контрастностью.
Настройки теперь независимы для нескольких мониторов. А точность увеличена за счет улучшения калибровочных изображений и переработанных инструкций для пользователя.
Вот простой и быстрый тест калибровки для большинства мониторов:
Если вы ясно видите здесь цветные полоски, то ваш дисплей требует калибровки!
К сожалению, этот простой онлайн-тест корректен, только если DPI вашего дисплея установлено в 100% и нет дополнительного увеличения в браузере. Надежней проверить калибровку в программе.
Atrise lutcurve. Atrise lutcurve – программа для калибровки монитора в домашних условиях.
Atrise lutcurve – программа для калибровки монитора в домашних условиях. Atrise lutcurve – годится для калибровки как ЖК (жидкокристаллического монитора), так и ЭЛТ (на электронно лучевой трубке).
Для чего нужна калибровка монитора? Идеальный вариант – это когда изображение на всех мониторах должно выглядеть одинаково, но этого не добиться, ибо у всех мониторы разные и не все желают заморачиваться на правильном отображении цветов. Ну а для микростокера важно, чтобы цвета на фотографии отображались максимально правильно, ибо изображение при приемке из-за этого могут забраковать.
Программа калибровки монитора Atrise lutcurve работает под управлением операционной системы Windows 2000, XP (x86 и x64), Vista SP1 (x86 и x64), Windows 7 (x86 и x64).
Калибровка монитора в Atrise lutcurve.
Приступим к калибровке монитора в программе Atrise lutcurve 1.5.2.
1. Подготовительный этап калибровки монитора в программе Atrise lutcurve.
Для начала нужно прогреть монитор в течение, примерно, получаса, затем можно приступать к калибровке монитора. Напомню очень важную деталь, о которой я рассказывал в статье Adobe Gamma. Калибровка монитора в Adobe Gamma. – освещение рабочего места.
- На мониторе не должно быть бликов от окна и других ярких источников.
- Перед калибровкой монитора желательно протереть его от пыли.
- Рабочий стол желательно сделать серым. От стандартной голубой схемы Windows также лучше отказаться, правильнее будет установить классическую тему оформления в серых цветах. Обои для калибровки монитора (для проверки цветовой настройки) можно скачать здесь. Они выполнены в сером цвете.
- Загрузить заводской профиль монитора (от производителя), если такового нет даже на сайте производителя, выбираем sRGB.
- Отключить другие программы для калибровки монитора (если таковые использовались).
- Для ЭЛТ мониторов выбираем гамму G=2.2, для ЖК G=1.8
2. Основной этап калибровки монитора в Atrise lutcurve 1.5.2 состоит из пяти шагов, на каждом шаге можно вернуться к предыдущему и подкорректировать настройки.
- Точка черного (black point) – регулировка яркости монитора (или уровня черного для продвинутых мониторов).
- Точка белого (white point) – регулировка контраста монитора.
- Гамма (gamma) – настройка гаммы монитора.
- Баланс цветов (color correction) – точная регулировка установки цветовой температуры монитора.
- Корректировочные точки (curve adjustment) – точная регулировка яркости.
А теперь о каждом шаге калибровки монитора в Atrise lutcurve 1.5.2 я расскажу подробнее.
Запускаем Atrise lutcurve 1.5.2.
Atrise lutcurve – программа для калибровки монитора в домашних условиях.
В нижней части окна вы увидите вкладки пяти шагов калибровки монитора. Для удобства на заключительном этапе калибровки все программные регуляторы собраны в одном месте. После окончания калибровки результат можно оценить по эталонному изображению.
Если к вашему компьютеру подключено два дисплея – не беда, программа Atrise lutcurve позволяет выбрать монитор, и откалибровать каждый из них по отдельности.
Первый шаг – точка черного (black point).
Atrise lutcurve – программа для калибровки монитора в домашних условиях
Настройка точки черного состоит из двух этапов:
- Аппаратная настройка монитора.
- Программная настройка монитора.
В первую очередь используем аппаратную настройку – нажимаем на кнопки монитора и смотрим результат.
На втором этапе для получения более точных результатов крутим настройки программы Atrise lutcurve.
Необходимо настроить монитор таким образом, чтобы плашки (3,3,3), (2,2,2), (1,1,1) стали различимы. Для этого необходимо использовать регулятор яркости на мониторе (либо регулятор уровня черного на дорогих моделях мониторов). После этого можно использовать программные регулятры.
Черный фон изображения должен быть максимально черным, плашки не должны иметь цветовых оттенков.
Точка белого (white point).
Atrise lutcurve – программа для калибровки монитора в домашних условиях
Отрегулируйте контрастность (сначала используйте аппаратные настройки монитора) таким образом, чтобы видеть плашки (252,252,252), (253,253,253), (254,254,254). Плашки не должны иметь цветовых оттенков.
Гамма (gamma)
Atrise lutcurve – программа для калибровки монитора в домашних условиях
Необходимо настроить регуляторы так, чтобы вертикальные столбцы стали как можно менее видимыми. Подкорректируйте R, если вы видите левый столбик окрашенным. Подкорректируйте G, если вы видите центральный столбик окрашенным. Подкорректируйте B, если вы видите правый столбик окрашенным.
Следующий этап калибровки монитора в программе Atrise lutcurve – баланс цветов.
Баланс цветов (color correction)
Atrise lutcurve – программа для калибровки монитора в домашних условиях
Сделайте темные, светлые и средние тона серого максимально обесцвеченными. Если это не удается сделать в центральной части, подкорректируйте уровень черного и уровень белого, сделав их минимально окрашенными.
Следующий этап калибровки монитора в Atrise lutcurve – корректировочные точки.
Корректировочные точки (curve adjustment)
Atrise lutcurve – программа для калибровки монитора в домашних условиях
Этот шаг калибровки монитора позволяет произвести точную настройку монитора, используя корректировочные точки.
На данном этапе калибровки можно точно подстроить все точки шкалы из 256 оттенков серого от чисто черного до ярко белого в любой ее части. Вставьте столько корректировочных точек, сколько потребуется, чтобы удалить цветовой оттенок по всей шкале. В идеале, никаких цветовых оттенков не должно быть вообще. Кривая серого должна быть плавной, без ступенек.
На вкладке “Все регуляторы” собраны все настройки программы Atrise lutcurve, которые мы меняли в шагах 1-5. Здесь мы видим все “картину” и можем подкрутить нужные регуляторы.
На этом процесс калибровки монитора в программе Atrise lutcurve 1.5.2 закончен, теперь мы можем посмотреть эталонное изображение:
Atrise lutcurve – программа для калибровки монитора в домашних условиях
Если вас устраивает результат то нажимайте “Ok”, если нет – вернитесь к предыдущим шагам.
На этом процесс калибровки монитора в программе Atrise lutcurve закончен.
Человеческий глаз удивительно быстро приспосабливается к любым изменениям света, поэтому любые программы для настройки монитора не смогут заменить аппаратного калибратора, но они хотя бы сделают эти настройки более реалистичными.
Посмотрите сами, как легко “обмануть” человеческий глаз
О других программах калибровки монитора вы можете узнать из статьи Калибровка монитора. Программы для калибровки монитора в домашних условиях, можете воспользоваться бесплатной программой для цветовой настройки монитор – Samsung Natural Color Pro
Начните зарабатывать на своих фотографиях, продавая свои изображения в микростоках. Зарегистрируйтесь в самых прибыльных микростоках Fotolia, Dreamstime, BigstockPhoto, 123rf, Crestock, Лори.
Учитесь фотографировать у профессионалов или просто насладитесь интересными фото подборками: красивые фотографии детей, цветущая сакура,фотографии стариков, фото капель воды, лучи солнца, инфракрасная фотография, фотографии радуги, лучшие фотопортреты с 1x.com, минимализм в фотографии, красивые романтические фото.
Поставь обработку фотографий на автопилот при помощи тренинга “Adobe Lightroom — это просто, как 1,2,3”
Зарегистрируйся на практикум “Трамплин к успеху“
Калибровка монитора – как настроить правильно? [2020]
admin 06.05.2019 Загрузка…Каждый отдельно взятый монитор передает изображение по-разному. Чтобы свести отличия к минимуму, производится калибровка экрана. В ходе ее проведения выставляются такие параметры, как яркость, контрастность, гамма, цветовая температура и пр. Справиться с задачей можно встроенными средствами операционной системы или, установив сторонние программы. Разберемся в каждом методе подробно.
Как и зачем делается настройка цветов монитора
В теории, правильная калибровка проводится исключительно с помощью специального устройства, называющегося калибратор. Он прикладывается к экрану и позволяет в точности определить настройки отображаемых цветов. Инструмент используется в основном фотографами, которым важно, чтобы редактируемая на экране картинка выглядела аналогичным образом после ее печати.
Поскольку калибраторы стоят дорого, обычные пользователи могут прибегнуть к другому прибору для настройки – собственным глазам. Путем изменения параметров монитора настраивается близкое к идеальному отображение картинки. Для этого используется специальная программа или инструмент Windows.
Ситуации, в которых необходимо проведение калибровки:
- Требуется настроить мониторы, в соответствии со стандартом передачи цвета.
- Отображаемая на экране фотография должна аналогичным образом выглядеть на печатной копии.
- Получение предсказуемого результата отображения снимка, который приобретается через фотобанк.
- Эмуляция на текущем экране процесса, выполняемого на другом устройстве с заранее определенным цветовым профилем.
Также калибровка выполняется, если есть заметное отклонение в цветности или яркости изображения, которое мешает нормальной работе за компьютером.
Калибровка монитора средствами Windows 10
Разработчики Microsoft предусмотрели необходимость калибровки и внедрили соответствующий инструмент в операционную систему. Принцип его работы схож со специальными программами, однако количество настраиваемых параметров, для некоторых пользователей может показаться недостаточным. Также в системе присутствует опция регулировки четкости отображаемых на экране шрифтов. Рассмотрим каждую функцию подробно.
Управление цветом
Чтобы выполнить калибровку цвета средствами Windows, необходимо следовать инструкции:
- Открыть пуск и запустить «Параметры».
- В разделе «Дисплей» нажать на строку «Дополнительные параметры дисплея».
- В новом окне отобразятся некоторые сведения о мониторе: текущее разрешение, частота обновления, цветовой формат и цветовое пространство. Ниже находится ссылка «Свойства видеоадаптера для дисплея 1» – нужно кликнуть по ней.
- Открылось окно свойств монитора и видеокарты. Перейти на вкладку «Управление цветом», затем нажать на одноименную кнопку.
- Кликнуть по надписи «Откалибровать экран». Действие доступно только для учетной записи администратора ПК.
- Откроется программа калибровки экрана ноутбука или отдельно стоящего монитора. Передвижение по этапам настройки выполняется кнопкой «Далее», которая расположена в правом нижнем углу.
- Первая настройка призвана отрегулировать гамму – математическое соотношение значений красного, зеленого и синего цвета, а также интенсивность света, излучаемого экраном монитора. Картинка в центре соответствует нормальной гамме, при переходе на второй этап потребуется выставить такое положение ползунка, чтобы изображение максимально ей соответствовало.
- Вторая настройка заключается в регулировке яркости и контрастности. Выполняется она аппаратными средствами – через меню самого монитора. Здесь также будут представлены три картинки, где центральная отвечает оптимальным параметрам.
- Третья настройка изменяет баланс цветов. Потребуется убрать цветовой оттенок, который может отображаться на серых полосках. Передвигая ползунки красного, зеленого и синего цвета, необходимо добиться нейтральности оттенков серого.
- Следующее окно позволяет сравнить новые и прежние настройки. Если произведенные изменения устраивают, следует нажать «Готово».
По умолчанию при завершении задачи запускается средство ClearType, которое позволяет отрегулировать правильное отображение текста.
Clear Type
Загрузка …Второе средство калибровки экрана Windows 10 улучшает отображение текста, делая его более удобным для чтения. Если инструмент не запустился автоматически, отыскать его можно в панели управления, раздел «Шрифты» – в меню слева будет соответствующий пункт.
Пользоваться средством ClearType предельно просто. Система предложит выбрать вариант отображения текста, который наиболее приятен вашему глазу. Его нужно отмечать левой кнопкой мыши и кликать «Далее». Настройка проводится за 5 шагов. Если результат не устроит, регулировку можно провести снова или полностью отключить опцию, сняв флажок на стартовом экране.
Калибровка монитора через Atrise Lutcurve
Программа предоставляет возможность более тонкой настройки цветопередачи монитора, в сравнении со стандартным средством ОС. Скачать софт можно бесплатно на официальном сайте разработчиков. Инструмент одинаково хорошо работает как с жидкокристаллическими мониторами, так и более старыми экранами, в основе конструкции которых лежит электронно-лучевая трубка. Поддерживаются все версии Windows, начиная с XP.
Подготовка перед калибровкой
Перед началом операции важно убедиться, что все области монитора хорошо прогрелись. Для этого запускается воспроизведение динамического фильма как минимум на полчаса (рекомендуемое время 1,5-2 часа). Среди прочих требований подготовки можно выделить:
- отсутствие на экране бликов от солнца или других ярких источников света;
- чистоту поверхности монитора;
- установку нейтральной темы рабочего стола, которая исключает яркие цветовые пятна;
- возвращение заводских параметров монитора;
- отключение других утилит, выполняющих калибровку;
- установку гаммы 2,2 для ЭЛТ мониторов и 1,8 для ЖК-мониторов.
Основной этап калибровки
Когда предварительная подготовка завершена, можно приступать к выполнению пошаговой инструкции, описывающей, как настроить монитор для правильной цветопередачи. Корректировка включает 5 этапов:
- Точка черного – настройка яркости. На дорогих мониторах можно изменить уровень черного.
- Точка белого – изменение контраста.
- Гамма – изменение гаммы.
- Баланс цветов – настройка цветовой температуры экрана (холодная, теплая, нейтральная).
- Корректировочные точки – более точная корректировка яркости.
После запуска программы Atrise Lutcurve необходимо действовать следующим образом:
- На стартовом окне можно увидеть вкладки с этапами настройки. Если в системе используется несколько мониторов, то выбрать текущий получится в выпадающем списке.
- На вкладке «Точка черного» монитор настраивается таким образом, чтобы цифры 1, 2 и 3 остались видны. Для изменения яркости первым делом используются настройки монитора, если их окажется недостаточно, применяется программный метод, через изменение параметров внизу окна.
- После перехода на вкладку «Точка белого» регулируется контрастность. Принцип настройки аналогичен: сначала применяются параметры монитора и только потом самой программы. В ходе регулировки нужно добиться видимости цифр 252, 253 и 254. При этом на них не должны просматриваться цветовые оттенки – в противном случае следует изменить баланс красного, зеленого или синего.
- На вкладке «Гамма» производится программная настройка цвета монитора. Верхняя или нижняя часть каждого столбика может иметь небольшой окрас, а вот центр должен быть полностью серым. Параметр «R» относится к левому столбику, «G» к среднему и «В» к правому. Фон также не должен иметь цветового оттенка.
- Вкладка «Баланс цветов» потребует от пользователя сделать все тона серого максимально обесцвеченными. При невозможности выполнить задачу, корректируется уровень черного и белого.
- В разделе «Корректировочные точки» подстраиваются все точки шкалы, состоящей из 256 оттенков серого. Кнопки «Перед.» и «След.» используются для перемещения к желаемому оттенку. Вертикальные столбики должны получиться максимально серыми. Кривая в верхней части окна – ровная, без ступенек. Плашка из небольших квадратов должна содержать только оттенки белого без примесей желтого.
- Вкладка «Все регуляторы» открывает пользователю все произведенные ранее настройки. На ней можно выполнить корректировку.
- «Эталонное изображение» позволяет оценить результат изменений. Если картинка устраивает, следует нажать «ОК», если нет – вернуться на предыдущие вкладки и выполнить подстройку.
Будет полезным
Еще одной популярной программой для калибровки является Adobe Gamma, однако ее поддержка разработчиками прекращена. Воспользоваться софтом смогут только владельцы компьютеров, на которых установлена Windows 8.1 и ниже.
Надеемся, что после прочтения статьи вы разобрались, как самостоятельно настроить цвета на мониторе компьютера. Рядовому пользователю будет достаточно встроенных средств операционной системы. Для более точной регулировки можно прибегнуть к использованию специальной программы.
Калибровка монитора в домашних условиях с помощью программы Atrise Lutcurve
Как правильно откалибровать монитор с помощью программы Atrise Lutcurve
По разъяснениям разработчика программы —
Lutcurve — это программа, которая позволяет калибровать ЭЛТ — или ЖК — мониторы без какого-либо аппаратного датчика и может использоваться на одном или нескольких мониторах. Программа является средством калибровки кривой передачи яркости монитора и использует модификацию LUT таблицы драйвера видеокарты с высокой точностью. Программа не формирует профиль монитора, но может использовать имеющийся, от производителя или профиль после калибровки. Программа не пишет никаких данных в .icc файл по ряду причин, например, в XP, из-за ограничений системы, ICC профиль делается один на видеокарту. В Lutcurve есть свой загрузчик LUT, который грузится при каждой загрузке системы (он устанавливается в автозагрузку после калибровки ).
http://atrise.com/lutcurveПрограммное обеспечение корректировки мониторов «look up table” ( LUT ), является методом, в котором используется компьютером информация о яркости и цвете для отображения на устройстве. Имеется возможность точной регулировки красного — R, зеленого — G и синего — B цветов до 256 градаций яркости от черного до белого.
Всего в пять этапов представляется возможность качественной калибровки монитора с отображением результата в реальном времени. Для достижения лучшего результата необходимо с вниманием подойти к каждому этапу калибровки монитора.
Функции каждого этапа:
Установка Точки Черного — регулировка яркости управлением (или использовать уровень черного, если используется монитор с расширенными установками меню).Установка Точки Белого — служит для регулировки контраста.
Gamma — Гамма-Sharp — настройки гамма — и резкости. Цветокоррекция — тонкая настройка монитора.
Тонкая настройка кривой.
Lutcurve предназначена для обеспечения оптимальной настройки монитора под значения
гаммы — любое значение от 0,1 до 5,0 может быть установлено. Значение стандартное для windows 2.2 по умолчанию. Температура белой точки 6500K ( нормальные дома/офиса ), уровень яркости: 80 КД/м2 или более.
По поводу установки яркости и контрастности. Их устанавливают так, чтобы уровень яркости был около 80 КД/м2. Например на мониторе с заявленной яркостью 200КД/м2 нужно всего 40% от максимума. Но это не 40% контрастности или яркости, а яркость свечения, которая получается от совместного влияния яркости и контраста, которые нужно уменьшать соответственно дальнейшим настройкам. Для 250 КД/м2 это уже будет всего лишь 32 % и т п. В стеклянных мониторах это регулируется контрастностью, в жидкокристаллических — яркостью и контрастностью.
Откуда берутся эти числа? На самом деле нужно установить светимость 80 кд/м2 — при такой светимости и при условии затемненного вечернего помещения получается наиболее естественная передача яркости фотографий. Т.е. 40% = (80/200)*100%
Величина составляет примерное значение от максимальной светимости. Берутся паспортные типовые значения мониторов. К сожалению, у всех новых моделей мониторов максимальная светимость около 400 и выше, а значит, нужно ставить еще меньшее значение.
Поэтому, наилучшим решением в вашем случае будет самостоятельное определение, какую светимость нужно установить. К каждому монитору должен идти паспорт, где указана величина светимости. Для бытовых целей (продвинутый фотолюбитель) этого достаточно. В профессиональных целях эту величину замерит калибратор.
Цветовое пространство: sRGB или собственное цветовое пространство монитора.
Метод калибровки основан на физиологической чувствительности человеческого глаза различать оттенки серого тона.
Перед калибровкой нужно максимально возможно настроить ваш монитор на цветовую температуру на 6500K и Гамма 2.2 регуляторами на мониторе, если это возможно. Большинство современных мониторов имеют уровень яркости около 300 КД/м2, и поэтому, чтобы получить рекомендуемое » темная комната” стандартное значение 80 КД/м2 вы можете использовать 30 % уровня контрастности. Но это не рекомендуется, если вы используете ваш компьютер только для стандартных задач.
Установите ICC профиль монитора в настройках видеокарты. Если у вас нет ICC профиля монитора, выберите цветовое пространство sRGB. Остальные установки собственного цветового пространства монитора. На этом начальной настройки монитора достаточно, чтобы начать процесс калибровки.
Если вы не в состоянии ясно различать текст на первых 3-х страницах, это означает, что монитор требует настройки яркости и контрастности, чтобы добиться более четкого отображения. Правильно отрегулировав монитор и прочитав текст на странице Добро пожаловать , вы готовы приступить к калибровке монитора. Gamma для Windows и MacOS стандартные величины гаммы 2.2. Однако можно изменить Gamma на странице Приветствия.
Любое значение от 0,1 до 5,0 поддерживается. Сделайте вертикальные столбцы менее заметными на фоне в центральной части, используя гамму монитора. На дисплеях ноутбуков и мониторах с TN матрицей просматривать изображение в постоянной позиции, не изменяя угол обзора. Для этих мониторов считается нормой оставить верхнюю и нижнюю части цветными. Только центральная часть всех столбцов должны иметь серый цвет и иметь одинаковую интенсивность фона. Если ваш монитор поддерживает Gamma для R, G и B отдельно, использовать эти элементы управления. Вы не сможете сделать возможным абсолютного отсутствия цвета по всему прямоугольнику. В этом случае, настройте его так, чтобы в центре полосы прямоугольник был серого цвета, оставляя некоторую окраску в верхней и нижней части прямоугольника.
Настройка уровня черного — это как можно более темные и как можно большее число из 9 квадратов видимые. Эти уровни черного возможно не на всех мониторах. Не увеличивайте сильно Черную Точку, если вы не видите квадраты (1,1,1) или ( 2,2,2). Абсолютный уровень черного цвета должны быть как можно более темные, даже если вы не видите некоторые квадраты. Если вы заметили паразитную окраску квадратов, нейтрализуйте ее регулировкой R, G или B управления, при просмотре на последующих шагах.
Точка белого.
Идеальные настройки это вы видите, как последний » белый квадрат » ( 254, 254, 254 ) против абсолютно на белом фоне ( 255, 255, 255 ). Если вы заметили паразитную окраску квадратов, нейтрализуйте ее регулировкой R, G или B управления, при дальнейшей регулировке. Внимание — многие ЖК-дисплеи и особенно при старении будут иметь тенденцию искажать абсолютный белый цвет и верхний диапазоны 235 — 255 отображать с пожелтевшим оттенком. Снижение Lutcurve Белый до -20 можно исправить искаженные или пожелтевшие верхние диапазоны 235 — 255. Слишком загибая кривую в погоне за точкой белого вы можете потерять белый цвет на полной белой шкале на вкладке Корректировочные точки.
Важно!!! Квадратики слева направо на полной белой шкале не должны иметь желтый или иной оттенок. Без этого параметра все последующие действия будут бесполезны, так как серый не удастся получить. Некоторые цвета будут видны всегда. Потеря контраста не большая проблема, но неправильные настройки белого будут мешать выполнить калибровку правильно.
Двигаемся неспешно вдоль яркостной кривой и обнаружив точку с цветовым сдвигом — производим регулировку.
Принцип регулировки gamma и каждой из точек довольно прост — двигаем регулятор положения кривой ( значения ), пока в центре изображения не увидим цветовое искажение. Поправляем обратно и получаем приблизительный серый. Правим незначительные сдвиги R G B. Двигаемся к другому найденному месту. И так до тех пор, пока весь диапазон не станет серым. Избегаем резких изгибов кривой.
Нужно понимать, что соседние точки после настройки могут потребовать некоторой корректировки. Таким образом пройдя 2-3 раза по точкам можно получить очень точную настройку.
После настройки — изображение может показаться блеклым по отношению к заводским настройкам. Но поработав немного, вдруг понимаешь, что это и есть комфортная рабочая настройка монитора, позволяющая долго ит без напряжения работать с монитором.
Более подробнее можно почитать в мануале Lutcurve , который находится в папке программы по месту установки или посмотреть видео ниже.
Калибровка и определение характеристик дисплеяна базе ArgyllCMS
DisplayCAL | Калибровка и характеристика дисплея на базе ArgyllCMSИсправлено в этой версии:
- [Косметика] [UI] Улучшение PCS для построения схемы контура гаммы устройства.
Исправлено в этой версии:
- [Незначительный] Когда предыдущий экземпляр был принудительно завершен, переопределить оставшийся файл блокировки.
- [Trivial] При использовании настраиваемой тестовой диаграммы профилирования с очень небольшим количеством темных серых участков RGB или без них, постарайтесь лучше поддерживать наклон существующих точек во время создания кривой формирователя.
В этой версии изменено:
- [Улучшение] Показывает серийный номер прибора (если есть) при запросе физического взаимодействия с прибором.
- [Улучшение] Проверьте калибровку смещения темноты SpyderX и отмените, если оно слишком велико (ошибка пользователя).
- [Улучшение] Отрегулируйте перцепционное устройство по черной точке таблицы PCS, чтобы согласовать перцептивную PCS с таблицей устройств.
- [Улучшение] Предупреждать во время автоматического определения выходных уровней, если диапазон ввода устройства отображения или диапазон вывода графического драйвера выглядят неправильно настроенными.
- [Улучшение] Загрузчик профиля (Windows): используйте альтернативный метод для принудительного применения одного экземпляра, если локальный IPC заблокирован.
- График кривой тональной характеристики теперь использует точку белого профиля относительно источника света вместо D50 для входных значений при использовании абсолютного колориметрического намерения.
- Переименуйте формат 3D LUT «LG OLED» (.dcl) в «DeviceControl» и разблокируйте доступные разрешения.
Исправлено в этой версии:
- [Умеренная] Исправлена проблема калибровки SpyderX при использовании 32-разрядных исполняемых файлов ArgyllCMS.
- [Trivial] Перезагрузить текущую калибровку при отмене установки профиля (регресс изменения обработки диалогового окна установки профиля в DisplayCAL 3.8.8, версия SVN r6252).
- [Trivial] При загрузке настроек из профиля восстановите неиспользуемые условия просмотра CIECAM02 (если применимо).
- [Trivial] Предотвратить потенциальный двойной запрос на калибровку прибора.
- [Косметический] Не используйте повторно файлы журнала для автономных инструментов, пока другие экземпляры все еще работают.
- [Умеренно] Linux: Ошибка при запуске с предварительными версиями wxPython 4.
В этой версии изменено:
- [Улучшение] Обнаружение и предупреждение о неправильных исправлениях колориметра (например, из неофициальных источников). Автоматически переместите их в корзину, если они были ранее (вручную) установлены.
- [Улучшение] Всегда перечислять инструменты при запуске приложения, если при последнем использовании приложения было обнаружено более одного инструмента (кроссплатформенная согласованность).
- [Улучшение] При запросе калибровки прибора отображать только что обнаруженное название прибора вместо ранее пронумерованного названия (последнее может быть устаревшим, если вы забыли обновить его после смены подключенных приборов).
- [Улучшение] Используйте слегка улучшенный метод сглаживания при создании PCS с высоким разрешением для таблиц устройств.
- [Улучшение] Увеличьте автоматическое разрешение таблицы устройств PCS для профилей L * a * b * LUT до 45x45x45 при использовании сглаживания.
- [Улучшение] [UI] Только диалоговое окно автоматического закрытия профиля / 3D LUT после успешной установки.
- [Улучшение] Не закрывать madTPG автоматически после установки 3D LUT.
- [Улучшение] macOS: предупреждать, если задана цель калибровки яркости черного.
- [Улучшение] Загрузчик профиля (Windows): используйте минимально более быстрый метод проверки других запущенных приложений.
Исправлено в этой версии:
- [Minor] madVR Создание 3D LUT: всегда записывайте D65 white в метаданные первичных входных параметров 3D LUT, чтобы madVR не пытался самостоятельно исправлять различия точек белого при использовании пользовательской точки белого (сама 3D LUT будет правильно отображать пользовательскую точку белого).
- [Minor] Установка madVR 3D LUT: не пытайтесь установить 3D LUT с неподдерживаемыми метаданными первичных входных данных (т.е. не Rec. 709, SMPTE C, EBU / PAL, Rec. 2020 или DCI P3), поскольку madVR перезапишет метаданные в зависимости от в установочный слот 3D LUT. Такие 3D LUT следует назначать только вручную в madVR.
- [Trivial] [UI] При загрузке настроек всегда включайте вкладку 3D LUT, если дисплей является виртуальным (в соответствии с поведением выбора дисплея).
- [Trivial] Также примените коррекцию точки черного при создании профиля матрицы без компенсации точки черного (согласованности).
- [Trivial] Не создавайте заменяемые теги отката матрицы для профилей XYZ LUT при использовании альтернативного профилировщика прямого просмотра и используемой версии ArgyllCMS> = 2.1 (согласовываться с ArgyllCMS).
- [Trivial] madVR 3D LUT генерация: принимает отрицательные значения для метаданных первичных входных данных.
- [Тривиально] Установка madVR 3D LUT (Linux, macOS): отправляйте 3D LUT частями и увеличивайте время ожидания, чтобы предотвратить сбой установки в медленной сети (например, WiFi).
- [Косметика] [UI] Загрузчик профиля (Windows): предотвращает сохранение устаревшего значка в области уведомлений (до наведения указателя мыши) в некоторых редких случаях после выхода из загрузчика профиля.
- [Trivial] Profile loader (Windows 7): пропуск неполных записей реестра конфигурации отображения.
Исправлено в этой версии:
- [Trivial] [UI] Информация о профиле (Linux): при использовании wxPython 3.0 вместо 4.0 нажатие на створку вызовет ошибку (использование wxPython 3.0 устарело).
- [Trivial] macOS: Компенсация черной точки включается автоматически только при восстановлении значений по умолчанию или при загрузке предустановки, отличной от 3D-LUT.
- [Trivial] Profile loader (Windows): обход двух экземпляров загрузчика профиля, запускаемых после включения системы, если быстрый запуск был включен в параметрах питания Windows.
Калибровка и определение характеристик дисплея на базе ArgyllCMS
Политика конфиденциальности и использования файлов cookie
билетов | ДисплейCAL
Отображение результатов 1 через 20 из 98 открытых билетов
Последние 5 закрытых билетов
Билеты
Легенда билета
| Не могу исправить | Сообщенная проблема не входит в объем данного проекта, например.г. проблема связана с внешним проектом и должна быть исправлена там. |
| Дубликат | Уже есть еще один запрос по той же проблеме. Ссылку на исходный билет см. В комментариях к билету. |
| Исправлено | Сообщенная проблема исправлена. Если указан этап, он указывает минимальную версию, которая будет включать исправление. |
| Реализовано | Функция или расширение были реализованы.Если указан этап, он указывает минимальную версию, которая будет включать функцию или улучшение. |
| Неверно | Билет не является действительным отчетом об ошибке, запросом функции или расширением. |
| Не ошибка | Сообщенная проблема не является ошибкой. |
| Отклонено | Проблема, о которой сообщается, на самом деле не является проблемой, или функция / расширение было решено не подходить для реализации. |
| Решено | Сообщенная проблема считается решенной, но может потребоваться проверка, чтобы определить, действительно ли она исправлена. Иногда также используется, чтобы оставить фиксированный тикет открытым, чтобы иметь возможность сопоставить отзывы. |
| Не исправлю | Указанная проблема не требует исправления. |
| Работает для меня | Невозможно воспроизвести указанную проблему. |
6 лучших бесплатных программ для калибровки мониторов для Windows
Вот список лучших бесплатных программ для калибровки монитора , которые вы можете использовать для калибровки экрана монитора . Используя это программное обеспечение, вы можете легко и точно настроить цвета экрана монитора без какой-либо внешней аппаратной поддержки.
Основная цель программного обеспечения для калибровки — помочь вам правильно настроить яркость, контраст, гамму и все цветовые каналы: красный, зеленый и синий.Используя это программное обеспечение для калибровки монитора, вы легко сможете добиться идеального отображения на вашем ПК. Обратите внимание, что процесс калибровки не ограничивается регулировкой яркости или контрастности экрана дисплея, а помогает вам точно настроить цвет для вашего монитора.
В некоторых случаях на мониторах нет кнопок для ручной регулировки яркости и контрастности, в таких ситуациях необходимо использовать программное обеспечение для регулировки яркости, такое как Gamma Panel.
Для постобработки изображений в фотографии большинство мониторов необходимо откалибровать перед использованием, поскольку заводские настройки обычно слишком яркие.Самый простой способ сделать это — использовать перечисленное программное обеспечение.
Просмотрите список, чтобы узнать больше о перечисленном программном обеспечении, а также узнать , как откалибровать экран монитора с их помощью.
Программа для калибровки моего любимого монитора
Мне больше всего нравится Natural Color Pro . Он имеет очень простой интерфейс и работает с пошаговым процессом калибровки монитора. Вы сможете не только точно настроить цвета монитора, но и изменить цветовые предпочтения.Вы можете выбрать базовые и расширенные параметры цветокоррекции.
Вы также можете ознакомиться со списком лучшего бесплатного программного обеспечения для видеовещания, программного обеспечения для контроля температуры процессора и программного обеспечения для шумоподавления на фотографиях.
Natural Color Pro
Natural Color Pro — это бесплатное программное обеспечение для калибровки монитора , которое позволяет легко настраивать цветовую калибровку любого монитора. Он работает как со старыми ЭЛТ-мониторами, так и с новыми светодиодными мониторами.Это программное обеспечение изначально было разработано Samsung и предназначалось только для мониторов Samsung, но на самом деле оно работает на всех мониторах. Я тестировал его на мониторе AOC, и он отлично справился с этим.
Natural Color Pro упрощает точную калибровку мониторов. Он поставляется с интерфейсом, подобным мастеру, и вам просто нужно следовать инструкциям мастера, чтобы получить точно откалиброванный монитор.
Имеет 2 режима: Basic и Advanced . Базовый режим просто позволяет вам регулировать яркость и контрастность монитора, и меня это не особо интересует.Что мне больше всего нравится, так это расширенный режим, в котором он позволяет нам настроить также гамму в дополнение к яркости и контрастности, и это делает весь процесс действительно простым.
Начните с выбора Advanced Mode . Он немедленно запускает мастер, в котором нужно выполнить всего 6 шагов:
- На первом этапе вы должны выбрать тип монитора, который у вас есть: старый ЭЛТ-монитор или более новый ЖК-монитор.
- На следующем этапе мы настроим Яркость.Он показывает фотографию на экране и просит отрегулировать яркость монитора для оптимального просмотра изображения. Настройка яркости, которую вы делаете на этом шаге, полностью зависит от ваших предпочтений.
- Следующим шагом является настройка контрастности. В этом случае Natural Color Pro показывает на экране изображение, состоящее из 4 кругов, но различить круги непросто. Вас просят сначала установить контрастность на максимум, а затем продолжать снижать ее, пока вы не сможете различать круги.
- Следующие 3 шага — настройка каналов красного, зеленого и синего цветов. Для каждого из них Natural Color Pro показывает на экране изображение с большими квадратами с полосами между ними. Вас просят отрегулировать ползунок цвета на экране так, чтобы весь квадрат выглядел так, как будто он одного цвета. Вы сделаете эту настройку отдельно для красного, зеленого и синего цветов. Эта настройка в конечном итоге определит гамму монитора.
- На следующем шаге вы должны указать тип освещения, которое у вас есть: Home или Office .Для каждого из них вы должны выбрать тип используемого источника освещения и цвет света (например, люминесцентная лампа кремового цвета). На этом же шаге вы также должны указать яркость окружающего освещения.
- На последнем этапе Natural color pro показывает полное описание процесса. Он показывает уровни гаммы для цветов RGB, а также показывает условия освещения. Здесь вы также можете сохранить настройки. Настройки сохраняются как файл .ICM.
Теперь, когда вы захотите выполнить эти настройки, просто выберите этот файл ICM, и настройки вашего монитора будут изменены соответствующим образом.Кроме того, вы можете сохранить несколько профилей для нескольких сценариев (например, работать днем и ночью, работать на разных мониторах, выполнять разные виды работы, например, работу с графикой или игры). Вы можете применить любой профиль, когда захотите.
Natural color pro — действительно хорошая программа, и мне нравится каждый ее аспект. Мне особенно нравится тот факт, что он сделал кажущийся сложным процесс калибровки монитора таким простым и позволяет нам сохранять несколько профилей, которые мы можем применять, когда захотим, без необходимости повторного прохождения всего процесса калибровки.
Мастер калибровки монитора
Мастер калибровки монитора — еще одно бесплатное и простое в использовании программное обеспечение для калибровки монитора. Вы можете использовать это программное обеспечение для простого создания цветовых профилей для различных условий освещения.Интерфейс довольно аккуратный и использует пошаговый процесс для калибровки монитора и создания цветового профиля для вашего монитора.
Вы можете загрузить цветовой профиль, если он у вас уже создан, затем вы можете внести в него изменения или просто протестировать.
Чтобы начать калибровку монитора с помощью этого программного обеспечения с новым цветовым профилем, нажмите Run Wizard . После загрузки мастера вам сначала нужно настроить яркость и контрастность монитора. Для этого сначала предлагается установить яркость и контраст на 50 (половину).В интерфейсе отображаются два поля: белое и черное. Теперь вам нужно повысить уровень контрастности до тех пор, пока белое поле на интерфейсе не станет ярче, а темное поле не станет темнее. Отрегулируйте яркость до комфортного просмотра.
Следующим шагом является настройка цветовых каналов: красного, зеленого и синего. Теперь это немного сложно. Сначала вам будет предложено сесть на расстоянии около 2 футов от монитора. В интерфейсе есть ползунки разного цвета, которые разделены по шагам.Сначала он просит вас выполнить шаг 1, в котором есть два поля: Min и Max. Переместите ползунок верхнего блока как можно ниже, а ползунок нижнего блока как можно выше, чтобы увидеть разницу между двумя половинами блоков. На шаге 2 есть разные блоки, которые являются средними частотами. Он просит вас отрегулировать ползунок каждого блока, пока внутренний блок не будет выглядеть так, как если бы он был того же цвета, что и внешний блок.
На последнем этапе вы можете просмотреть созданный вами профиль. Это позволяет вам выполнить 15-секундный тест созданного профиля, чтобы убедиться, что результаты удовлетворительны.На этом шаге вы также можете настроить яркость для всего профиля. Вы также можете увидеть разницу между исходной и откалиброванной цветовой кривой.
Коррекция цвета здесь немного сложна, в остальном я считаю, что это программное обеспечение очень полезно.
Больше всего раздражает то, что у него нет кнопки возврата во время работы мастера профилей; после начала мне нужно перейти к последнему шагу, иначе мне придется начинать все сначала.
Калибриз
Calibrize — приятное и легкое программное обеспечение для простой калибровки экрана монитора.Как и обе программы, упомянутые выше, в этом также используется пошаговый подход от настройки яркости и контрастности до цветокоррекции. Часть коррекции цвета совсем не такая сложная, как Monitor Calibration Wizard . Вы также можете установить напоминание о выполнении калибровки на вашем мониторе. Он имеет очень простой интерфейс и обещает откалибровать экран монитора всего за три простых шага.
Сначала вас попросят отрегулировать яркость и контрастность. Интерфейс отображает два квадратных черных и белых поля с кружками внутри.Теперь вам нужно установить контраст монитора на максимальный уровень. Затем он просит вас отрегулировать яркость так, чтобы черный круг был едва виден, а темный фон выглядел как один сплошной цвет. Теперь отрегулируйте контраст так, чтобы светлый кружок снова был виден в белом поле.
Следующим шагом является настройка гаммы. Это самый важный шаг в цветокоррекции монитора. Вместе с ползунками появятся три цветных прямоугольника с кружками в них: красный, синий и зеленый. Отрегулируйте все три из них так, чтобы круги в этих квадратных цветных прямоугольниках не были ни слишком темными, ни слишком светлыми, чтобы их можно было увидеть.Это может немного нарушить яркость, и если это произойдет, вам придется вернуться на один шаг назад и отрегулировать уровень яркости.
После того, как все будет сделано, вы можете просто сохранить цветовой профиль, и он будет автоматически загружаться на ваш экран и запускаться при каждом запуске компьютера.
Calibrize — это нормально работать. Выполнить шаги по калибровке экрана монитора несложно.
QuickGamma
QuickGamma — еще одно программное обеспечение для калибровки легких мониторов, работающее только с Windows 7 или более поздними версиями.Причина, по которой он не работает с предыдущими версиями, заключается в том, что он использует загрузчик Windows LUT для создания профиля монитора ICC. Оно немного отличается от другого программного обеспечения для калибровки в списке. Чтобы работать с QuickGamma, вы должны убедиться, что у вас есть права администратора, потому что он имеет общесистемную область действия.
Если вы используете ЭЛТ-монитор, установите полный цветовой контраст, а для ЖК-мониторов — 50%.
В главном интерфейсе есть две панели масштабирования с отметками масштабирования слева.Один — гамма-шкала , а другой — шкала уровня черного экрана дисплея. Теперь настройте уровень яркости так, чтобы темно-серая линия на уровне черного B была четко видна, а темно-серая линия на уровне черного A была видна до отметки 2,2 гамма-шкалы. Просто убедитесь, что серая линия вообще не видна на отметке 1,8 уровня черного B.
Теперь настройка гаммы для каждого цвета (например, красного, зеленого и синего) — немного сложная задача. Панель шкалы гаммы состоит из двух линий, называемых внешними полосами.Вы можете легко отличить линии на шкале, так как они не совпадают со сплошным серым фоном. Используйте знаки + и -, чтобы отрегулировать гамму, и делайте это, пока центр линии не достигнет 2,2. Это означает, что ниже отметки 2.2 гамма-линии A и B темно-серые, а над этой отметкой — светло-серые. Вы можете настроить гамму для каждого цвета индивидуально, если хотите получить лучшие результаты.
sRGB и EDID являются цветовыми пространствами. Если вы знаете цветовое пространство своего монитора, вы можете выбрать соответствующий вариант, в противном случае просто оставьте sRGB.
Когда вы закончите, нажмите OK. Это заставит QuickGamma создать цветовой профиль ICC с использованием выбранного цветового пространства. Он также сразу применяется и устанавливает цветовой профиль в качестве профиля по умолчанию.
Работать с QuickGamma непросто. Это не для непрофессионала, если вы не собираетесь читать справочное руководство. Поэтому я настоятельно рекомендую вам использовать встроенное справочное руководство, чтобы иметь возможность правильно использовать это программное обеспечение для калибровки и откалибровать дисплей ПК. Одним из его ограничений является то, что возможность создания цветового профиля в некоторой степени зависит от Windows.
Гамма-панель
Gamma Panel — еще одно легкое и бесплатное программное обеспечение для калибровки монитора для калибровки экрана дисплея. Это отличное программное обеспечение для настройки цвета монитора. Как и в Free Monitor Manager, вы должны вносить все настройки в соответствии с вашим удобством, поскольку нет руководства по правильной калибровке экрана монитора.Вы можете выполнять все настройки монитора, такие как гамма, яркость и контрастность для каждого цветового канала (красный, зеленый и синий), индивидуально или связанно. Это означает, что вы можете установить цвет, например красный, и изменить гамму, яркость и контрастность для этого конкретного цвета. На графике LUT показаны красный, зеленый и синий цвета линий, которые можно увидеть, как меняются во время настройки. Изменения можно увидеть в реальном времени с помощью графического представления LUT.
Когда все настроено, вы можете сохранить цветовой профиль.Вы можете сохранить любое количество цветовых профилей для разных условий освещения, чтобы применять их соответствующим образом.
Выполнить калибровку монитора в Gamma Panel не так-то просто, поскольку это не совсем подходящее программное обеспечение для калибровки. Включены все функции, позволяющие легко регулировать цвет, но мне пришлось использовать другие таблицы калибровочных тестов, чтобы проводить калибровку, пока я настраивал цвет с помощью этого программного обеспечения.
Бесплатный менеджер монитора
Free Monitor Manager — еще одно легкое программное обеспечение для калибровки монитора, которое можно использовать для калибровки экрана монитора.Интерфейс довольно приятный и позволяет вам выбирать из разных мониторов, чтобы применить настройки дисплея.
Это нельзя назвать программным обеспечением для калибровки, поскольку оно на самом деле не поможет вам выполнить какой-либо процесс калибровки. Однако вы можете настроить яркость, контрастность и цвета дисплея, такие как красный, зеленый и синий каналы. Так что, по сути, вам нужно откалибровать монитор вручную по своему усмотрению. Вы можете использовать те же калибровочные таблицы, которые я связал выше, чтобы помочь вам в калибровке.
После внесения всех настроек вы можете легко сохранить профиль и применить его к текущему экрану. Кроме того, он позволяет вам определять горячие клавиши для каждой опции.
На самом деле это не совсем подходящее программное обеспечение для калибровки, но оно отлично справляется с настройкой цветов дисплея. Самое приятное то, что вы можете сохранять цветовые профили для разных условий освещения и соответственно применять их.
5 Лучшее бесплатное программное обеспечение для калибровки монитора для Windows в 2021 году
Настройте цвет, насыщенность, яркость и другие параметры отображения монитора вашего компьютера по своему усмотрению с помощью этого лучшего программного обеспечения для калибровки монитора бесплатно.
Сегодня мы собираемся обсудить лучшее бесплатное программное обеспечение для калибровки монитора для Windows. Люди, которые работают в области графического дизайна, фотографии, редактирования видео и т. Д., Хорошо знакомы с подобными программами. Помимо специалистов в этих областях, очень немногие люди знают о программном обеспечении для калибровки цвета. Итак, давайте сначала обсудим эти утилиты и их важность.
«Калибровка цвета» — это модный термин для обозначения настройки цвета экрана. Можно сказать, что калибровка цвета — это регулировка уровней цвета экрана вашего монитора или любого другого экрана по вашему усмотрению.Некоторые люди, например фотографы и дизайнеры, делают это, чтобы довести возможность цветного отображения на мониторе до совершенства. Обычный пользователь компьютера также может использовать его, чтобы избежать вредного воздействия плохой настройки цвета на глаза. Следовательно, существует несколько причин, по которым на вашем компьютере необходимо установить лучшее бесплатное программное обеспечение для калибровки монитора. Итак, давайте перейдем к списку лучших бесплатных программ для калибровки цвета, которые будут доступны для ПК в 2021 году.
5 лучших бесплатных программ для калибровки мониторов для ПК с Windows
Ниже мы перечислили некоторые из лучших бесплатных программ для калибровки монитора, которые мы выбрали для вас.Эти утилиты для калибровки цвета могут обеспечить исключительное и комфортное впечатление от просмотра на экране.
1. Natural Color Pro
Первое название в нашем списке инструментов для калибровки монитора — Natural Color Pro. Не путайте Pro в названии. Это совершенно бесплатно и, по сути, одно из лучших бесплатных программ для калибровки монитора, доступных для Windows. Это программное обеспечение для калибровки цвета разработал технический гигант Samsung. Эта утилита совместима как со старыми, так и с новыми мониторами.Вы можете использовать его для калибровки цвета как на ЭЛТ, так и на светодиодных мониторах. Одна из уникальных особенностей этого программного обеспечения для калибровки монитора — его пользовательский интерфейс. Его пользовательский интерфейс похож на компьютерного мастера и требует, чтобы вы следовали инструкциям. Наряду с этим Natural Color Pro предлагает два режима калибровки цвета: базовый и расширенный. Вы можете использовать их оба бесплатно.
Особенности Natural Color Pro
- Программа имеет подробное руководство, которое поможет вам в работе.
- Вы можете бесплатно скачать полную версию этого лучшего инструмента для калибровки монитора.
- Пользовательский интерфейс программы интуитивно понятен, интерактивен и привлекателен.
- Программное обеспечение предоставляет множество опций для легкой настройки экрана вашего монитора.
- С помощью этого программного обеспечения вы можете экспортировать профили в другие драйверы и компьютеры.
Загрузить сейчас
Также читайте: Лучшее бесплатное программное обеспечение для набора текста для ПК с Windows 10, 8, 7
2.Калибриз
Во-вторых, мы хотели бы упомянуть Calibize в нашем списке окон программного обеспечения для калибровки монитора 10. Причина, по которой мы включили это программное обеспечение в наш список, заключается в его простом пользовательском интерфейсе и эффективных функциях. Совместимость этого программного обеспечения с такими мониторами, как CRT и LCD, довольно высока. Он также может выполнять калибровку цвета на мониторах с проектором. Calibrize может помочь вам откалибровать монитор всего за три простых шага. Следовательно, это сокращает ваши усилия, а также экономит ваше время.Это программное обеспечение может считывать данные о цвете вашего монитора, которые также называются EDID в технических терминах. Наряду с этими исключительными функциями он также совместим с другими графическими программами. Следовательно, это также очень вспомогательная утилита. Calibrize — одно из лучших бесплатных программ для калибровки цвета. Следовательно, мы рекомендуем вам попробовать.
Особенности Calibrize
- Программа удобна как новичкам, так и профессионалам.
- Вы можете использовать это программное обеспечение для ЭЛТ, светодиодов, ЖК, проекторов и других мониторов.
- Calibrize можно установить на любой компьютер с ОС Windows XP и выше.
- Вы можете легко создать профиль монитора ICC для своего компьютера из Calibrize.
- Программное обеспечение для калибровки монитора предоставляет в режиме реального времени справочную информацию обо всех процессах.
Загрузить сейчас
3. Мастер калибровки монитора
Вот еще одна лучшая бесплатная программа для калибровки монитора для Windows. Как следует из названия, Мастер калибровки монитора может достаточно эффективно откалибровать экран монитора.Он предлагает интуитивно понятный интерфейс, так что каждый может использовать его для калибровки цветов своего экрана. Программное обеспечение даже позволяет обновлять и тестировать созданный вами цветовой профиль. Следовательно, мы можем сказать, что это одно из гибких и настраиваемых программ для калибровки мониторов, доступных в 2020 году. Однако это одно из лучших программ для калибровки мониторов также имеет некоторые недостатки. Основным недостатком этого бесплатного программного обеспечения для калибровки монитора является то, что оно не позволяет вам отступить после того, как вы начали создавать цветовой профиль.
Особенности мастера калибровки монитора
- Одной из лучших особенностей этого программного обеспечения для калибровки является то, что его можно использовать совершенно бесплатно.
- На каждом экране есть опция справки.
- Если вы используете несколько мониторов, это программное обеспечение может откалибровать их все с помощью одного профиля
- Если вы столкнетесь с какой-либо проблемой, есть кнопка «исправить», чтобы устранить их все.
- Этот инструмент калибровки монитора предоставляет настраиваемый цветовой профиль, поэтому вам не нужно применять его после каждого запуска ПК.
Загрузить сейчас
4. Дисплей CAL
Когда дело доходит до лучшего инструмента для калибровки монитора в 2021 году, Display CAL — одно из самых известных имен. Основная цель этой утилиты — предоставить пользователям точность цветопередачи и универсальность. Программное обеспечение основано на продвинутой системе управления цветом и калибровки, то есть ArgyIICMS. Следовательно, он предоставляет различные расширенные функции, такие как создание 3DLUT, оценка профилей ICC и т. Д. Если вы ищете расширенное программное обеспечение для калибровки цвета, мы хотели бы порекомендовать вам хотя бы раз попробовать Display CAL.Вы можете использовать это лучшее бесплатное программное обеспечение для калибровки цветов для калибровки цветов на нескольких платформах, включая Windows и Mac.
Характеристики дисплея CAL
- Программа имеет лучшие настройки 3D LUT.
- Display CAL предоставляет расширенные функции калибровки монитора для вашего компьютера.
- Профили ICC этого программного обеспечения для калибровки монитора Windows 10 весьма универсальны.
- Вы можете проверить однородность прибора путем измерения.
- Редактор тестовой диаграммы позволяет редактировать и тестировать различные профили на вашем системном мониторе.
Загрузить сейчас
Также читайте: Лучшее программное обеспечение для блокировки данных USB для Windows
5. QuickGamma
И последнее, но не менее важное: QuickGamma входит в наш список лучших бесплатных программ для калибровки монитора. Это компактное программное обеспечение для калибровки цвета, которое достаточно эффективно для калибровки цветов экрана. QuickGamma — одна из последних программ для калибровки цвета. Следовательно, он работает только в системах с Windows 7 или более поздними версиями. Одной из дополнительных функций QuickGamma является наличие двух панелей масштабирования, включая шкалу гаммы и шкалу уровня черного.Программное обеспечение работает с загрузчиком LUT Windows, и это одна из основных причин, почему вы не можете использовать его в более старой версии Windows. Следовательно, если вы работаете с версией Windows, более ранней, чем Windows 7, мы советуем вам избегать этого программного обеспечения. Пользователи, у которых есть WIndows 7 и другие более поздние версии Windows, могут попробовать это программное обеспечение для калибровки цвета монитора.
Особенности QuickGamma
- Вы можете установить это программное обеспечение на любой компьютер с ОС Windows 7 и выше.
- Шкала гаммы и уровня черного бесплатного программного обеспечения для калибровки монитора предоставляет вам больше возможностей. Загрузчик LUT
- QuickGamma предоставляет дополнительные мощные функции калибровки для вашего монитора.
- Вы можете бесплатно загрузить и установить последнюю версию программного обеспечения.
- Для нескольких мониторов вы можете использовать данные EDID программного обеспечения, чтобы легко их использовать.
Загрузить сейчас
Часто задаваемые вопросы о лучших инструментах для калибровки цветов
Если у вас есть какие-либо сомнения относительно любого из перечисленных выше программ для калибровки цвета монитора, ответьте на эти часто задаваемые вопросы:
В.1 Как бесплатно откалибровать монитор?
Вы можете легко откалибровать монитор бесплатно с помощью любого из перечисленных выше лучших инструментов калибровки монитора для вашего ПК. бесплатно загрузите и установите программное обеспечение для калибровки и используйте его для изменения настроек монитора.
Q.2 Какое программное обеспечение для калибровки монитора лучше всего?
Определение лучшего программного обеспечения для калибровки монитора может быть очень сложной задачей для новичков. Однако наша команда экспертов составила для вас список всех лучших программ для калибровки монитора.Вы можете загрузить и установить любую из этих программ, которая соответствует вашим требованиям, и использовать их для калибровки монитора.
Q.3 Как мне откалибровать цвет моего монитора Windows 10?
Калибровать цвет монитора на ПК с Windows очень просто. Просто скачайте и установите любой из перечисленных выше инструментов калибровки цвета монитора и откалибруйте цвет в течение нескольких минут.
Q.4 Как мне откалибровать 2 монитора, чтобы они выглядели одинаково?
Если вы используете более одного монитора для своего ПК, вы все равно можете откалибровать цвет и другие параметры отображения на этих мониторах с помощью любого из вышеуказанного программного обеспечения.Это одни из лучших инструментов для калибровки монитора, с помощью которых можно откалибровать ваш монитор за пару минут.
Q.5 Как откалибровать сенсорный экран?
Независимо от того, совместим ли ваш монитор с сенсорным экраном или нет, вы все равно можете откалибровать его с помощью программ, перечисленных в этой статье. Эти программы эффективны и полезны для быстрой калибровки мониторов с сенсорным экраном.
Q.6 Как отрегулировать настройки монитора?
Каждый пользователь хочет настроить параметры монитора, чтобы откалибровать параметры монитора для получения оптимального разрешения и графики.Загрузите и установите инструмент калибровки монитора на свой компьютер и настройте параметры монитора по своему усмотрению.
Последние мысли: Инструменты калибровки монитора Windows 10
Ну, на этом список некоторых из наших лучших бесплатных программ для калибровки мониторов заканчивается. Вы можете выбрать любой из них для калибровки цветов вашего монитора. Калибровка цветов экрана также имеет некоторые преимущества для здоровья. Если вы тот, кто долгие часы работает перед экраном компьютера, то вы должны попробовать любое из вышеупомянутых программ для калибровки цветов экрана.Это снизит вероятность повреждения глаз.
Кроме того, если вы хотите узнать больше об инструментах калибровки цвета монитора и различных других полезных утилитах для Windows, подпишитесь на блоги Innovana.
Лучшее бесплатное программное обеспечение для калибровки монитора Windows 10
Большинство дисплеев сразу после установки выглядят блеклыми. Дисплеи Samsung и Dell обычно перенасыщены, в то время как у Acer они довольно тусклые. Ничего страшного, если вы можете смириться с этим, но если это вас раздражает, попробуйте ПО для калибровки цвета.Проще говоря, программное обеспечение для калибровки цвета гарантирует, что цвета будут точными, чтобы обеспечить наилучшие результаты для игр или редактирования фото / видео.
Теперь вы всегда можете купить аппаратный колориметр, такой как X-Rite ColorMunki Display или Datacolor SpyderX Pro, чтобы лучше откалибровать ваш монитор, но, если у вас нет денег, чтобы потратить, вот несколько бесплатных программ, которые выполнят эту работу.
Читать: Лучшая палитра цветов для Windows
Прежде чем мы начнем
Важно понимать термин «калибровка цвета».Калибровка цвета обеспечивает соответствие цветов, яркости и контрастности вашего монитора. Например, давайте рассмотрим синий цвет с шестнадцатеричным кодом # 0000ff. Взгляните на изображение ниже. Теперь каждый монитор поймет, что синий цвет — # 0000ff , и выведет его. Но разные дисплеи будут иметь разную яркость и контраст, чтобы создавать разные оттенки синего. Таким образом, на некоторых дисплеях он может выглядеть более насыщенным, а на других — немного скучным. Но после калибровки цвета оба дисплея должны постоянно выводить синий цвет, чтобы вы получали одинаковый цвет во всем.
Итак, давайте познакомимся с одними из лучших программ для калибровки цвета для Windows.
1. Собственная версия Windows
Самый лучший и самый простой способ калибровки цвета экрана — использовать встроенный калибратор цвета Windows. Просто перейдите в меню «Пуск» и введите « Calibrate Display Color ». Это старый добрый инструмент калибровки цвета Windows 7 и один из немногих инструментов, которые остались нетронутыми в Windows 10 по уважительным причинам.
Встроенный инструмент калибровки проведет вас через различные этапы настройки гамма-коррекции для видимости шрифта.Следуйте инструкциям на экране, чтобы настроить гамму, яркость, контраст и цветовой баланс. Преимущество этого встроенного инструмента в том, что он позволяет просматривать изменения экрана до и после калибровки.
Хотя этого встроенного инструмента достаточно для калибровки цвета дисплея для личного использования, он далеко не идеален для профессионального использования. Инструкции, упомянутые во время теста яркости и контрастности, довольно маленькие и нечеткие. Я бы предпочел ЖК-тест Lagom, так как он дает лучшую ясность на каждом этапе.
Плюсы:
- Не нужно скачивать сторонний инструмент
- Разнообразие тестов от коэффициента яркости и контрастности до гамма-коррекции и т. Д.
Минусы:
- Исчерпывающий процесс
- Нет теста для проверки наилучшего угла обзора
2. QuickGamma
Собственный процесс калибровки цвета Windows может быть исчерпывающим и временами запутанным. У вас есть QuickGamma, и, как следует из названия, она позволяет быстро настроить параметры гаммы.Гамма имеет дело с яркостью цвета, которая в конечном итоге определяет его оттенок и насыщенность. Пользовательский интерфейс выглядит так, как будто Winamp вернулся к жизни с поворотом на 90 градусов.
Приложение довольно простое, и у вас есть две кнопки на главном экране для настройки контрастности и гаммы. Вверху у вас есть возможность изменить настройки гаммы для значений RGB. У вас также есть возможность выбрать между RGB или EDID RGB. Если вы не знаете, EDID RGB поможет вам получить значения с внешнего дисплея. Таким образом, вы можете подключить свой ноутбук к внешнему дисплею и напрямую откалибровать его по цвету.
Плюсы:
- Быстрый способ выполнить простую калибровку цвета
- Не требует глубоких знаний в области цветоведения
Минусы:
- Не интуитивно понятный и непонятный.
- Отсутствие возможности сравнения до и после калибровки цвета.
3. Калибриз
Calibrize — это небольшая утилита, которая позволяет откалибровать экран за 3 простых шага.
Первый шаг включает настройку контрастности и яркости вашего дисплея, чтобы вы могли иметь хороший баланс между белым и черным.Второй шаг включает в себя настройки гаммы, чтобы отдельно отрегулировать яркость для значений RGB. Наконец, вы сохраняете свои настройки, и калибровка отменяет настройки цвета по умолчанию.
Плюсы:
- Трехэтапный способ быстрой калибровки цвета
- Чрезвычайно интуитивно понятный процесс.
Минусы:
- Абстрактный уровень детализации.
- Отсутствие возможности сравнения до и после калибровки цвета.
Загрузить Calibrize
4.Лагом
Калибровка цветас помощью программного обеспечения во многом зависит от вашего личного зрения и восприятия цвета. Это может быть субъективным, и вероятность неточности высока, когда вы имеете дело с одним изображением на экране. Теперь это не будет большой проблемой, если ваша работа никогда не покидает ваш монитор, но если это не так, вам следует попробовать Lagom. Lagom — это веб-инструмент, а это значит, что он также работает на Mac и Linux.
Lagom отличается от программного обеспечения, о котором мы говорили выше.Это больше похоже на справочник для вас при калибровке цвета. Он просматривает набор из 15 изображений, чтобы помочь вам выбрать идеальные настройки яркости, контрастности и гаммы RGB. Еще одно отличное дополнение — текст, который поможет вам лучше понять частоту обновления дисплея и время отклика. Вы также можете протестировать различные углы обзора вашего монитора и выбрать лучший угол обзора.
Плюсы:
- Подробная информация о калибровке цвета
- Удобный инструмент для переноски и тестирования дисплеев на ходу
- Ссылка на несколько изображений для повышения точности
- Работает на Windows, Mac и Linux
Минусы:
- Отсутствие встроенной манипуляции цветом.
Посетите Lagom LCD Test
5. DisplayCAL
DisplayCAL — самый продвинутый инструмент калибровки цвета в этом списке. Он доступен бесплатно, а также имеет открытый исходный код. Однако для отображения значений цвета требуется ввод от специального колориметра. Таким образом, он не сможет выполнить калибровку цвета самостоятельно.
Самое лучшее в этом инструменте — это то, что он может выбрать для вас наилучшие значения цветовой коррекции на основе введенных данных.Он имеет множество встроенных предустановок, которые генерируют значения белой точки, кривую тона и т. Д. У него также есть возможность применить LUT к вашему дисплею, что действительно помогает, если у вас есть файл «.cube» для различных дисплеев с разной технологией отображения. Это действительно помогает поддерживать согласованность цвета между ЖК-дисплеями и светодиодами.
Загрузить DisplayCAL
Завершение
Lagom вместе с Calibrize должны быть лучшим вариантом для калибровки цвета ваших дисплеев.По мере старения монитора вам следует время от времени проводить цветовую калибровку дисплеев.
Для калибровки цвета на Mac вы можете использовать встроенный Display Calibrator Assistant , который находится в разделе «Дисплей» в системных настройках. Или используйте отдельное приложение, такое как SuperCal, не требующее дополнительного оборудования. Если вы пользователь Android и редактируете много изображений, попробуйте Color Calibrator.
По любым вопросам или вопросам, дайте мне знать в комментариях ниже, я свяжусь с вами.Приходите пообщаться со мной в Instagram, и мы сможем обсудить некоторые крутые технические вещи.
Лучшие калибраторы мониторов в 2021 году
Ищете лучший калибратор монитора? Это руководство поможет вам выбрать подходящий — и найти его по лучшей цене.
Производители фотоаппаратов делают все возможное, чтобы приобретаемые нами камеры точно передавали цвет. Поэтому не идеально, если вы в конечном итоге просматриваете и редактируете свои снимки на мониторе компьютера, который вводит ваши глаза в заблуждение, отображая низкую точность цветопередачи.
Большинство экранов компьютеров дают яркое, динамичное изображение, но это не всегда лучший вариант для редактирования фотографий. Если вы редактируете изображения на мониторе, который не был откалиброван, вы можете в конечном итоге поделиться изображениями, которые непреднамеренно перенасыщены, слишком приглушены или имеют явный цветовой оттенок. Неважно, какое цветовое пространство вы выбираете на своей камере или как вы настраиваете настройки Photoshop — если экран имеет теплый оттенок или холодный синий оттенок и не показывает вам точное изображение, то любые внесенные вами изменения могут быть тонкими или по существу вне.
Чтобы экран вашего компьютера правильно отображал цвета, стоит регулярно калибровать его яркость, контраст и цвет. Самый точный способ сделать это — использовать калибратор монитора.
Используя инструмент калибровки монитора — колориметр — техническое название — на вашем экране и выбрав на нем выбор цветов, можно обнаружить любые расхождения, а затем ваш компьютер запрограммирован на компенсацию неточности цвета вашего монитора.
Конечно, никакая калибровка не может превратить посредственный монитор в экран мечты.Но, используя калибратор, вы, по крайней мере, будете знать, что ваш монитор работает наилучшим образом.
Лучшие калибраторы мониторов в 2021 году
(Изображение предоставлено Datacolor)1. Datacolor SpyderX Pro
Отличный инструмент для калибровки монитора со всеми необходимыми функциями
Намного быстрее, чем предыдущий Spyder5
Высокая общая точность
Хорошее соотношение цены и качества
Интерфейс может быть более удобным
Нет бюджетной версии Spyder X «Express»
SpyderX является преемником популярной серии калибраторов мониторов Spyder5 от Datacolor.В нем используется совершенно новая сенсорная система на основе линз, а не старая сотовая перегородка на Spyder5. Результатом является заявленное повышение точности калибровки, особенно в самых светлых и самых темных областях изображения, и время калибровки менее 2 минут, что делает этот калибратор Spyder самым быстрым из когда-либо существовавших. В наших руках Spyder X Pro откалибровал наш тестовый монитор за 1 минуту 15 секунд. Учитывая, что калибровка монитора не является однократной процедурой — вы должны калибровать примерно один раз в месяц, чтобы обеспечить стабильную точность цветопередачи — такая заметная экономия времени действительно очень удобна.
Обе версии SpyderX, доступные в вариантах Pro и Elite, предлагают такие функции, как мониторинг внешнего освещения и поддержка нескольких мониторов. Спецификация Elite добавляет профилирование проектора, ориентированные на расширенные возможности калибровки, а его целевые значения цветового пространства видео полезны для редактирования видео, но для большинства фотографов мы считаем, что версия Pro предлагает лучшую отдачу от затраченных средств.
Какую бы версию вы ни выбрали, программа калибровки Datacolor информативна и проста в использовании, но при этом включает множество настроек, подходящих для множества типов мониторов.
(Изображение предоставлено Datacolor)2. Datacolor SpyderX Studio
Не компактно, но это наш лучший выбор, если вам нужно откалибровать принтер и монитор
Комбинированное решение для монитора и печати по хорошей цене
Хорошо показал себя в наших тестах
Громоздко для хранения
Печать, сканирование не так гладко
SpyderX Studio на самом деле представляет собой большой набор оборудования. Комплект для калибровки состоит из колориметра монитора SpyderX Elite, отдельного спектроколориметра SpyderPrint для оценки отпечатанных результатов и небольшого куба SpyderCube, который помогает установить баланс белого, экспозицию, уровень черного и яркость при съемке изображений Raw.
Аппаратное и программное обеспечение для калибровки монитора, а также получаемая точность цветопередачи идентичны SpyderX Elite. Для калибровки принтера необходимо напечатать хотя бы один лист цветных пятен, которые вы сканируете с помощью SpyderPrint и пластиковой линейки.
Выбирайте одностраничную печать из 225 цветных участков, и процесс сканирования требует точности, но безболезненно; выбрать две страницы с образцами большего размера проще, и вы можете отказаться от руководства.
3.X-Rite i1Studio
Отличный универсальный инструмент для калибровки монитора и принтера
Простой в использовании
Точная калибровка монитора
Очень универсальный
Комбинированное оборудование может быть более неудобным в использовании, чем отдельные устройства
Обычно вам нужно отдельные устройства для калибровки монитора и принтера, но i1Studio объединяет обе функции в одном инструменте. Следовательно, неудивительно, что это универсальное устройство больше обычного калибратора монитора и поставляется с футляром, чтобы держать его на экране во время работы.
Калибровка монитора выполняется довольно быстро — менее пяти минут, но это заметно дольше, чем время, затрачиваемое калибратором Datacolor SpyderX. По крайней мере, ожидание i1Studio стоит того, поскольку оно дает отличные результаты со средним показателем Delta-E 0,89.
Если калибровка монитора происходит немного медленно, профилирование принтера не составляет труда. Вам не нужно останавливаться на каждом отдельном цветовом пятне на двух тестовых отпечатках A4: просто проведите по каждому ряду пятен, и i1Studio автоматически сделает свое дело.Как и при профилировании монитора, затем сохраняется пользовательский профиль, и вы выбираете его, а не используете настройки принтера по умолчанию при следующей печати.
Также есть калибровка смарт-устройства iOS. Вам нужно будет загрузить приложение ColorTRUE, чтобы использовать эту функцию, затем вы поместите i1Studio на экран вашего устройства, и процесс калибровки будет работать так же, как и при калибровке вашего основного монитора. Однако есть одна загвоздка: это не меняет цвет вашего устройства на системном уровне. Только изображения, открытые в галерее изображений ColorTRUE, будут отображаться с исправленным цветом.
(Изображение предоставлено Datacolor)5. Datacolor SpyderX Elite
Полнофункциональный калибратор монитора Datacolor подходит для любых ситуаций
Расширенные возможности настройки
Некоторые полезные дополнительные функции
Дополнительные функции не являются необходимыми, если вы просто хотите откалибровать и идти
Колориметр SpyderX Elite может выглядеть идентично его более дешевому собрату Pro, но запустите программное обеспечение Elite, и вы получите множество дополнительных функций.
Самым ценным, вероятно, является возможность откалибровать ваш монитор, а не только в соответствии со стандартным стандартом 2.2 гамма и 6500 К белая точка, но также и в соответствии со стандартами цветового пространства, такими как sRGB, Adobe RGB, NTSC и Rec 709.
Учитывая, что они используют одно и то же оборудование, неудивительно, что Elite справляется с очень похожими менее двух минут время калибровки на SpyderX Pro. Обе версии поддерживают отличные показатели точности калибровки с незначительным отклонением Delta-E.
Нет никаких сомнений в том, что SpyderX Elite является отличным инструментом для калибровки монитора, но мы бы рекомендовали его вместо SpyderX Pro только в том случае, если вам специально нужно откалибровать монитор в соответствии с цветовыми пространствами видео или если вам нужен полный контроль над каждым элементом процесс калибровки.
6. X-Rite i1 Display Pro
Самый быстрый калибратор мониторов X-Rite отлично подходит для перфекционистов калибровки мониторов
Очень быстро
Множество настроек
Точная калибровка
Немного сложное программное обеспечение
t essential
i1 Display Pro — демон скорости, калибрующий наш монитор за 1 минуту 36 секунд. Это полезно, если вы регулярно калибруете, чтобы обеспечить однородный цвет — и это не происходит за счет точности, поскольку мы получили приличную оценку Delta-E, равную 1.11.
i1 Display Pro разработан как универсальный инструмент для калибровки монитора; С этой целью его программное обеспечение i1 Profiler напичкано функциями. Также есть обширные возможности для установки диапазона желаемой яркости, гаммы и точки белого.
Держите все в базовом режиме, и он довольно прост в использовании, хотя и не так интуитивно понятен, как программное обеспечение Datacolor SpyderX. Но если заглянуть в интерфейс расширенного режима, вы можете быть сбиты с толку некоторыми из предлагаемых технических опций.
Пять вещей, на которые следует обратить внимание
Скорость
Выходной сигнал монитора колеблется, поэтому вам необходимо периодически откалибровать его. Большинство колориметров выполнят свою работу за несколько минут и напомнят вам, когда необходимо провести еще одну проверку.
Обнаружение окружающего света
Некоторые калибраторы могут измерять окружающее освещение и регулировать яркость монитора для компенсации. Полезно при сравнении распечатанных изображений с эквивалентами на экране.
Типы мониторов
Технологии внутри вашего монитора влияют на то, как он отображает цвета, поэтому калибровочное устройство, которое может учитывать такие тонкости, как светодиодная подсветка, должно давать более точные результаты.
Расширенные функции
Опции Fancier позволяют откалибровать цвет в соответствии с цветовыми стандартами, сопоставить вывод цвета на нескольких экранах или откалибровать проектор.
Печать
Если вы занимаетесь домашней печатью, ваш принтер также можно откалибровать, чтобы обеспечить наилучшее качество печати. Вам понадобится калибратор, предназначенный для профилирования принтера.
Дополнительные руководства по покупке
Лучшие мониторы для фотографов
Лучший сверхширокий монитор для редактирования фотографий
50 лучших аксессуаров для фотоаппаратов
Лучший ноутбук для редактирования фотографий
Лучшая цифровая камера: какую из них купить?
Лучшее программное обеспечение для редактирования фотографий
Обзор лучших предложений на сегодня
Лучшие инструменты калибратора мониторов в 2021 году
Калибровка монитора необходима для получения максимально точных цветов.Итак, вот наше руководство по лучшим инструментам калибровки монитора. Это, безусловно, лучший метод обеспечения точного отображения цветов, отображаемых в реальном мире.
Калибратор монитора — важное приобретение для многих. Хотя вы можете использовать другие инструменты для калибровки дисплея, специальный калибратор также работает быстро и точно.
Таким образом, хотя в Windows и macOS есть различные загрузки программного обеспечения, онлайн-инструменты и встроенные инструменты калибровки, ничто не предлагает точность и постоянную надежность аппаратного калибратора.
Итак, вот наше руководство по лучшим инструментам калибратора монитора на рынке прямо сейчас, и если вы хотите узнать, как эти инструменты работают, ознакомьтесь с нашей статьей о том, как откалибровать ваш монитор.
И если вам тоже нужно обновить экран, не пропустите наш выбор из лучших мониторов 4K, лучших мониторов USB-C и лучших мониторов для MacBook Pro.
(Изображение предоставлено Datacolor)01. Datacolor SpyderX Pro
Лучший калибратор монитора на сегодняшний день
Намного быстрее, чем предыдущий Spyder5
Высокая общая точность
Хорошее соотношение цены и качества
Интерфейс Spyder может быть более удобным Нет
9010 X ‘Express’ версияDatacolor — хорошо известный бренд в области калибровки мониторов, и вслед за калибраторами мониторов Spyder5 (которые также включены в это руководство) появилось новое устройство SpyderX, которое улучшает почти все аспекты. линейки Spyder5.
В нем используется новая сенсорная система на основе объектива, которая сокращает время калибровки, а также повышает точность — впечатляющий подвиг, который означает, что вы можете быть еще более уверены в точности цветопередачи на экране. И для людей, которые регулярно калибруют свои мониторы (что должен делать каждый), это сокращение времени калибровки может в конечном итоге сэкономить вам немало времени.
Этот отличный калибратор мониторов обладает полезными функциями, такими как поддержка нескольких мониторов, и может определять условия освещения, в которых вы работаете, чтобы ваш монитор выглядел наилучшим образом.Как всегда, программное обеспечение Datacolor, поставляемое с устройством, простое в использовании, позволяя сразу же приступить к калибровке.
(Изображение предоставлено X-Rite)02. X-Rite i1 Display Pro
Другой профессиональный калибратор высокого класса
Настройки: Без ограничений | Ноутбук и настольный компьютер: Да, плюс проекторы | Разъем: USB
Повторное использование одного и того же профиля на нескольких дисплеях
Так много опций
Дорогой
Невероятный X-Rite i1 Display Pro поставляется с множеством опций, но потом за них нужно платить.Вы можете использовать свой профиль на нескольких дисплеях (на одном компьютере или в сети), а также оценивать окружающее освещение в вашем рабочем пространстве, чтобы настроить монитор для достижения наилучших результатов.
Технология под названием Flare Correct будет измерять и настраивать профиль вашего дисплея для снижения коэффициента контрастности, вызванного бликами на вашем экране. Также включены стандарты цвета видео, поэтому видеоредакторы также могут настроить свой дисплей для достижения наилучших результатов.
X-Rite i1 Display PRO немного дороже, но наш инструмент сравнения цен рыщет в Интернете, чтобы найти вам лучшую цену.Представленный ниже X-Rite i1 Display Studio — более дешевый вариант.
Хотите измерить сверхяркие дисплеи с яркостью более 1000 нит? Тогда выберите вместо этого X-Rite i1Display Pro Plus (также ниже).
(Изображение предоставлено Datacolor)03. Datacolor SpyderX Studio
Отличный калибратор для профессионалов
Комбинированное решение для монитора и печати
Хорошая производительность
Громоздкий
Не подходит для новичков
Если вы профессионал у кого есть бюджет и место для SpyderX Studio, то это одна из лучших покупок, которые вы можете сделать.Он поставляется с колориметром монитора SpyderX Elite, а также спектроколориметром SpyderPrint для проверки ваших распечаток, а также SpyderCube, который можно использовать для калибровки изображений Raw.
По сути, это универсальный набор, который дает профессиональным фотографам и дизайнерам все необходимое для обеспечения правильной калибровки каждого аспекта их работы. Это означает, что он дорогой, и, поскольку комплектов много, вам нужно убедиться, что у вас достаточно места для него в вашем офисе или студии — а это немного подавляет новичков.
Однако, предлагая набор лучших инструментов для калибровки и оценки цвета на рынке прямо сейчас, это фантастический выбор для людей, которые хотят обновить всю свою установку за одну покупку.
(Изображение предоставлено: X-Rite)04. X-Rite i1Display Studio
Нет мониторинга внешнего освещения, но он сделает все остальное
Настройки: N / A | Ноутбук и настольный компьютер: Да | Разъем: USB
Простота использования
Хорошее соотношение цены и качества
Отсутствие контроля внешней освещенности
Под дисплеем X-Rite i1 Display Pro выше находится X-Rite i1Display Studio, который предлагает почти все то же самое Особенности.Ключевое отличие — отсутствие контроля внешней освещенности. Это явный недостаток, если вы действительно хотите добиться успеха в офисной среде.
Скорость измерения также не такая высокая, как у Pro, но это может вас беспокоить, а может и не беспокоить. За наши деньги это позволит очень хорошо откалибровать ваш дисплей без дополнительных затрат на Pro или Pro Plus.
(Изображение предоставлено X-Rite)05. X-Rite i1Display Pro Plus
Калибровка сверхярких экранов, проекторов и принтеров
Настройки: Н / Д | Ноутбук и настольный компьютер: Да | Разъем: USB-A и USB-C
Калибровка экранов и проекторов
Поддерживает HDR и сверхяркие дисплеи
Дорогой
Pro Plus находится на вершине линейки калибраторов X-Rite i1Display, и это тот, который стоит выбрать, если вам нужно иметь дело со сверхъяркими дисплеями.Другие калибраторы компании, о которых мы говорили выше, рассчитаны на 1000 нит, а этот — до 2000 нит.
Таким образом, это лучший калибратор для HDR-дисплеев в этом списке, а также для других сверхъярких мониторов, которые мы сейчас видим на рынке все чаще. Он также поддерживает вычитание черного тока для минимизации шума. И, как и в случае с другими калибраторами компании, которые мы представили, вы можете профилировать до четырех отдельных дисплеев.
(Изображение предоставлено Wacom)06.Wacom Color Manager
Для точного управления цветом дисплеев Wacom
Настройки: N / A | Ноутбук и настольный компьютер: Совместимость с указанными дисплеями Wacom | Разъем: USB
Время отклика 1 мс
Для профессионального использования
Совместимо только с некоторыми моделями Wacom.
Похож на X-Rite i1 Display Pro выше
Это не универсальный калибратор дисплея, в отличие от всех остальных представленных здесь. Вместо этого он разработан специально для использования с собственными моделями Wacom Cintiq 27.Поэтому, если вы используете эти дисплеи, Wacom Color Manager — это тот калибратор, который вам нужен. Конечно, это дорого, но это специальный инструмент для специализированной работы. Этот продукт был впервые доступен в 2015 году и похож на показанный выше X-Rite i1 Display Pro, хотя с тех пор были доступны обновления программного обеспечения.
(Изображение предоставлено Eizo)07. Eizo КОЛОРИМЕТР EX4
Настройки: N / A | Ноутбук и настольный компьютер: Да | Разъем: USB
Не так дорого, как некоторые опции
Специальное программное обеспечение Eizo ColorNavigator
Eizo только отображает
Как и вариант Wacom, описанный выше, собственный калибратор Eizo имеет тот же недостаток, что теоретически он совместим только с дисплеями одной компании — в этом случае отображается High-End ColorEdge от Eizo.Однако, если у вас есть несколько дисплеев Eizo, которые нужно поддерживать, возможно, вам стоит воспользоваться этим вариантом.
Как и вариант Wacom, он также основан на другом калибраторе — в данном случае Datacolor SpyderX.
Зачем мне нужен калибратор монитора?
Калибровка монитора гарантирует точность цветопередачи. По сути, это означает, что вы будете знать, что то, что вы видите на экране, — это то, что увидят все остальные. Это особенно важно, поскольку ваша рабочая среда может иметь большое влияние на то, как цвета будут отображаться на экране (даже если у вас одна из лучших камер).
Правильная калибровка монитора также означает, что вы заботитесь о себе, потому что это поможет снизить нагрузку на глаза при интенсивной работе.
Если вы или ваша компания приобрели монитор хорошего качества, эти инструменты помогут убедиться, что он работает должным образом. Если вы не получаете от этого максимума, значит, вы не даете себе лучших шансов хорошо поработать.
Статьи по теме:
.

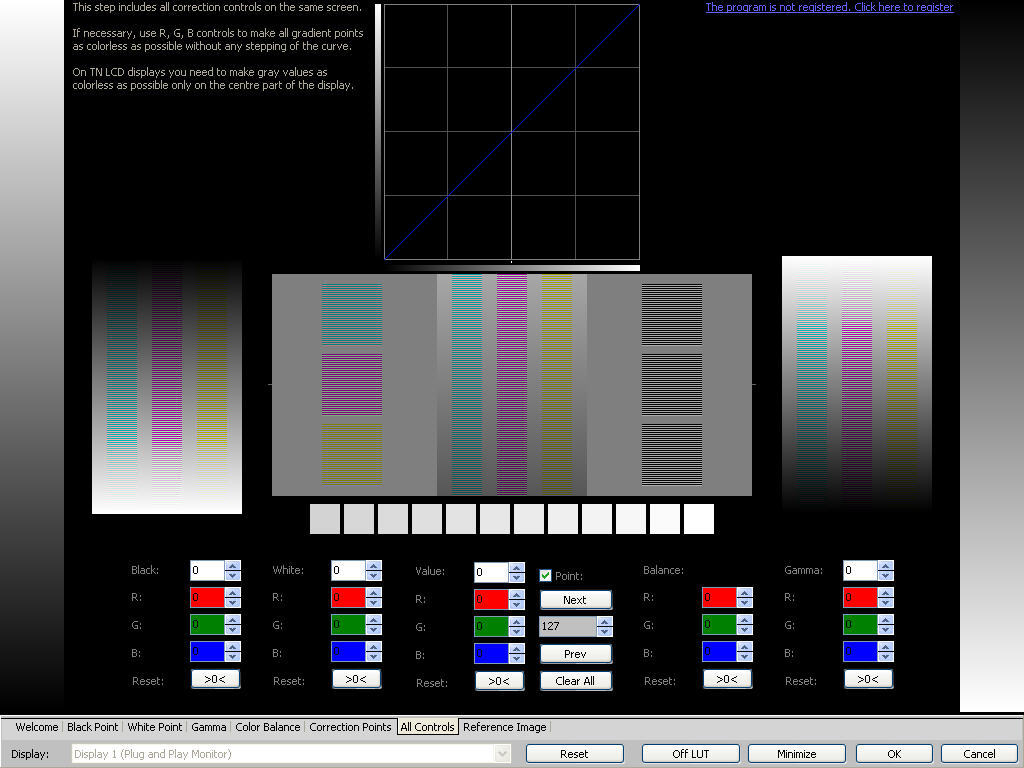 Правильно воспринимать цвета на фото возможно при внешней среде нейтральных оттенков и с подходящим освещением. Без таких условий цвета будут восприниматься некорректно, и ПО, использованное для калибровки монитора, будет в этом не виновата.
Правильно воспринимать цвета на фото возможно при внешней среде нейтральных оттенков и с подходящим освещением. Без таких условий цвета будут восприниматься некорректно, и ПО, использованное для калибровки монитора, будет в этом не виновата.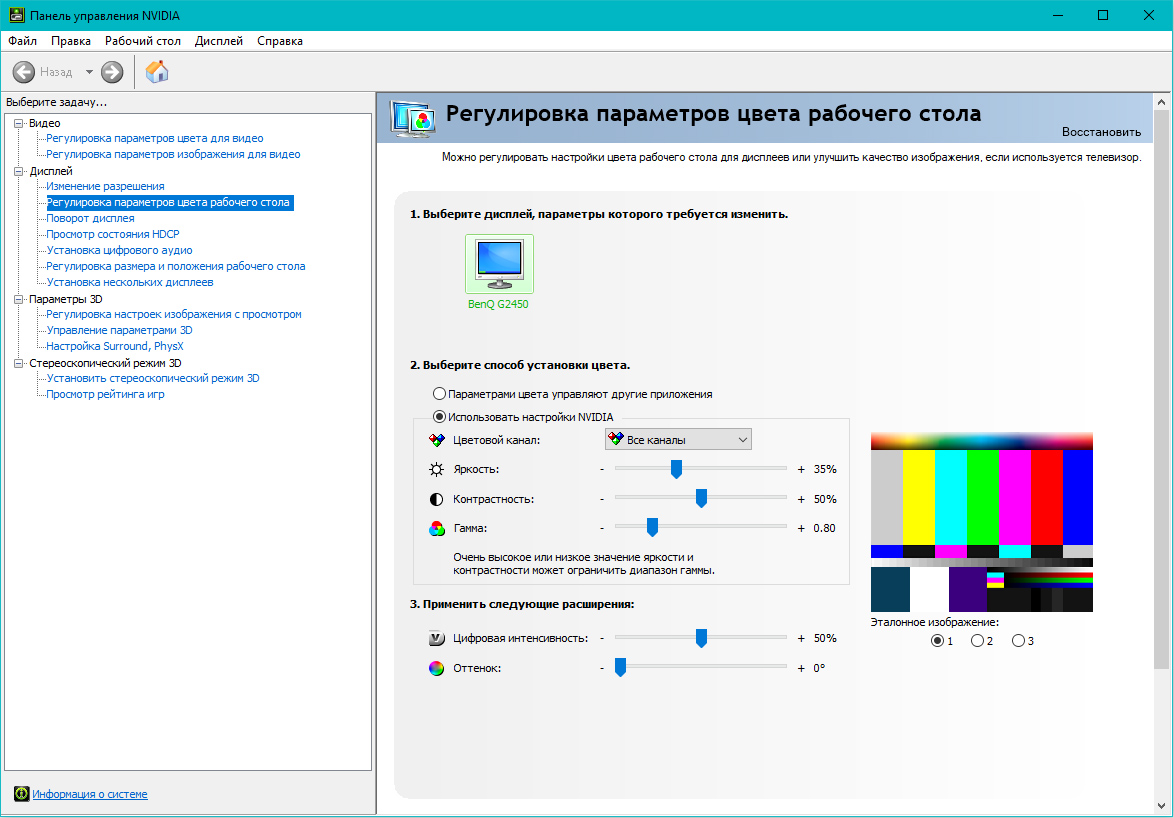
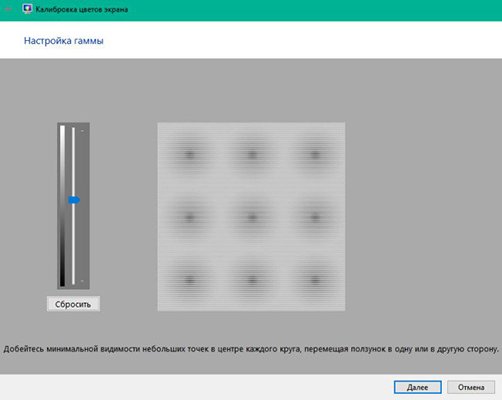 Всё перепробовал и ничего не получается», «Позволяет качественно настроить монитор и оценить все основные параметры картинки. Набор таблиц эталонный. Отличная программа!», «Помогла вернуть к жизни монитор».
Всё перепробовал и ничего не получается», «Позволяет качественно настроить монитор и оценить все основные параметры картинки. Набор таблиц эталонный. Отличная программа!», «Помогла вернуть к жизни монитор».
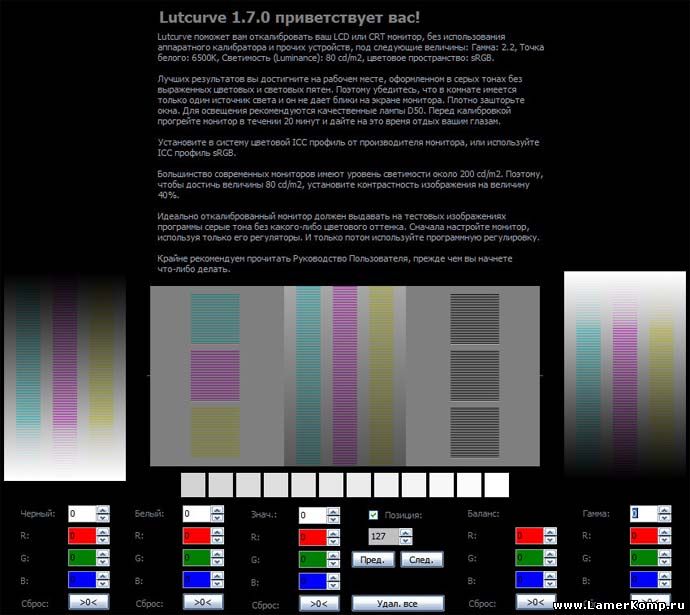 Особенно это ощущается жарким летом.
Особенно это ощущается жарким летом.