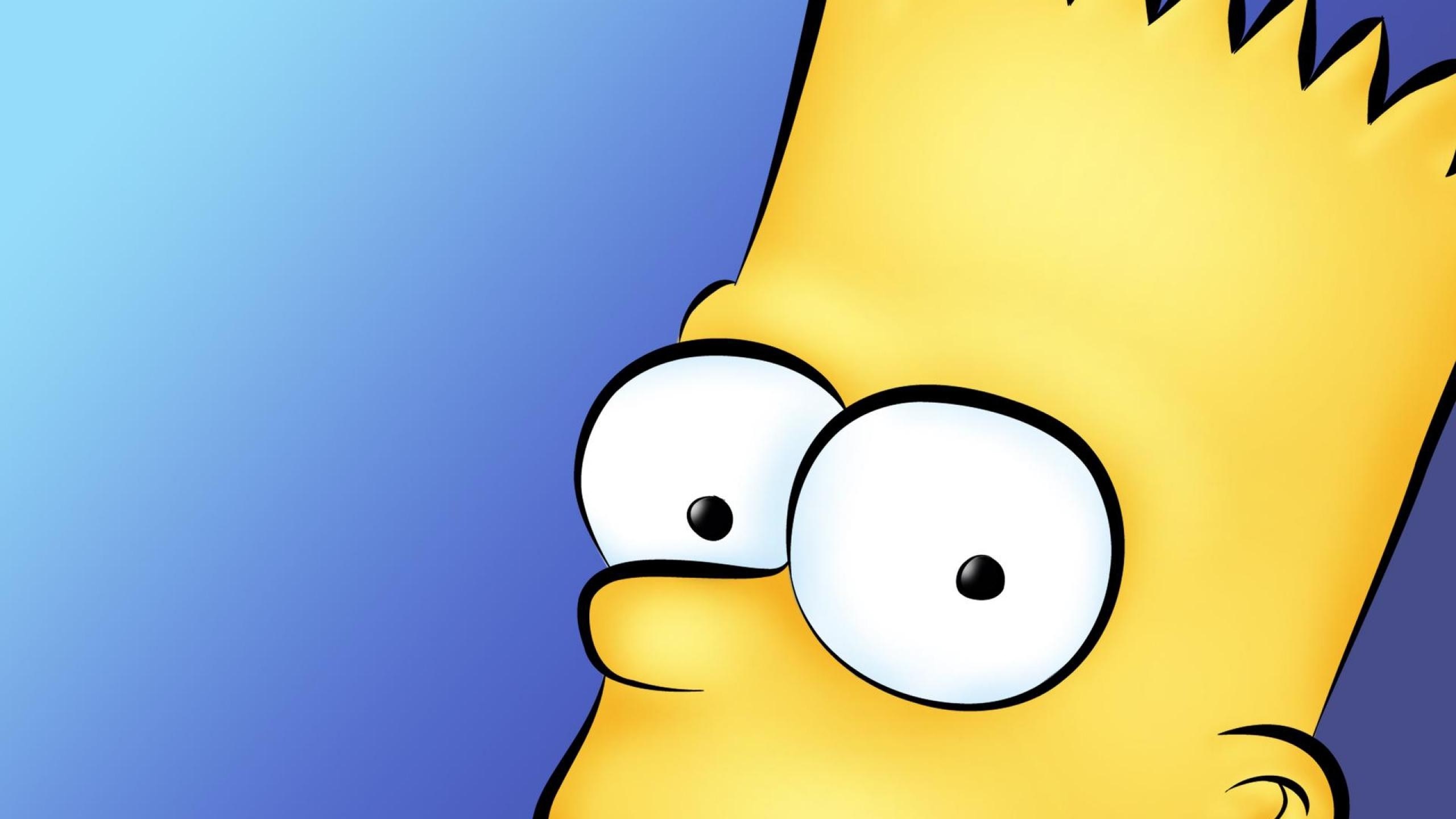Обои на рабочий стол и картинки для заставки на фон рабочего стола
Обои для рабочего стола на 7Fon
7Fon — это сервис, который поможет вам легко найти красивые обои на фон рабочего стола. Мы собрали здесь более 140 тыс. картинок со всего интернета, каждую мы тщательно проверяем перед добавлением на сайт. Ежедневно на нашем ресурсе появляется более сотни новых обоев. А если мы находим более качественную копию картинки, то мы заменяем её. Все это гарантирует заставки превосходного качества.
Удобство выбора обоев
Изюминкой нашего сайта является быстрая и удобная интеллектуальная система поиска картинок.
Около 70-ти категорий обоев упрощают выбор темы заставки. Перейдя в раздел, вы сможете выбрать обои по размеру, что позволит скачать картинки на рабочий стол в нужном для вас разрешении.
Поиск картинок по цвету — уникальная функция на 7Fon. Для поиска фотографий определенного цвета, кликните по цветному кругу в поисковой стоке вверху страницы.
И разумеется, есть текстовый поиск заставки на рабочий стол. Каждой картинке мы присваиваем теги, что облегчает поиск. Кстати, мы реализовали его на 7-и языках, в том числе на украинском и русском. Введите в поисковое поле то, что должно быть изображено на картинке, язык автоматически определится.
Выбор размера заставки и редактирование
На страничке картинки, есть десятки разрешений самых популярных мониторов. Вы можете скачать обои в оригинальном размере или выбрать нужный перед загрузкой. Используя рамку кадрирования изображение можно предварительно обрезать.
Еще одна наша фишка, это редактирование фотографии с помощью онлайн-редактора. Слева от кнопки «Скачать», расположена кнопка с палитрой, именно там скрывается этот монстр. По своим возможностям он очень схож с фотошопом — фантазии будет где разгуляться!
По своим возможностям он очень схож с фотошопом — фантазии будет где разгуляться!
Обои на телефон
Воспользовавшись QR-кодом, вы можете скачать обои на телефон. Это очень удобно, ведь найдя картинку с компьютера, а потом отсканировав QR-код, можно мгновенно загрузить её на смартфон или планшет для заставки на домашнем экране.
красивые картинки, заставки на рабочий стол, фотообои, темы
Человеку всегда было присуще стремление к совершенствованию окружающего мира, включая даже самые мелкие детали быта. Персональный компьютер сегодня для многих стал такой же неотъемлемой частью быта, как и другие бытовые приборы, без которых мы уже не мыслим своего существования. Проводя все больше времени у компьютера, мы стремимся улучшить и его внешний вид, используя обои, темы на рабочий стол, заставки, цветы и т.п.
Одним из главных аспектов внешнего вида компьютера являются обои рабочего стола.
Красивые картинки
Каждый пользователь Интернета представляет себе красивые обои на рабочий стол по-своему: для кого-то обои — природа с видами леса и гор или цветов и животных, а для других — это необычные 3D пейзажи и абстрактные рисунки. Именно поэтому Вашему вниманию предоставляется возможность скачать картинки бесплатно, темы для рабочего стола, обои различного характера и на любой вкус. Но не зависимо от того, какой стиль обоев для ПК Вы предпочитаете, все предоставленные красивые картинки и фотографии являются образцами самых лучших и приятных обоев.
Заставки
Фото, представленные на нашем сайте, настоящее украшение для любого компьютера. Для вас в коллекции — красивые фото, темы для рабочего стола, которые можно свободно и бесплатно скачивать, а потом дарить эти уникальные фотообои своим друзьям. В свою очередь, фотография на определенную тематику способна доставлять радость, навеивать приятные воспоминания, ежедневно заряжать бодростью, энергией и вдохновением.
Для вас в коллекции — красивые фото, темы для рабочего стола, которые можно свободно и бесплатно скачивать, а потом дарить эти уникальные фотообои своим друзьям. В свою очередь, фотография на определенную тематику способна доставлять радость, навеивать приятные воспоминания, ежедневно заряжать бодростью, энергией и вдохновением.
Мы тщательно отобрали только лучшие, качественные фотообои для рабочего стола, а так же отсортировали их по множеству категорий для удобного поиска и навигации. Благодаря этому, Вы всегда с легкостью сможете подобрать новые красивые фото, темы на компьютер и бесплатные красивые картинки.
Красивые картинки на рабочий стол большие на весь экран бесплатно (61 фото)
Сегодня компьютерная техника пользуется повышенной популярностью в мире. Практически каждый второй современный человек ежедневно пользуется ноутбуком, чтобы работать, учиться и просто весело проводить свободное время. При этом можно украсить рабочий стол компьютерной техники с помощью стильных и ярких обоев. В данной подборке предлагаем вашему вниманию большие картинки на весь рабочий стол. Эти картинки украсят ваш рабочий стол на компьютере и зададут нужную атмосферу. Это могут быть красивые расслабляющие картинки, или же деловые в строгом силе. Независимости от этого, все они красивые и хорошего качества. Можете выбирать любую и радоваться красоте вокруг себя.
В данной подборке предлагаем вашему вниманию большие картинки на весь рабочий стол. Эти картинки украсят ваш рабочий стол на компьютере и зададут нужную атмосферу. Это могут быть красивые расслабляющие картинки, или же деловые в строгом силе. Независимости от этого, все они красивые и хорошего качества. Можете выбирать любую и радоваться красоте вокруг себя.
Грозовое небо, река, лес.
Эйфелева башня, Париж.
Три щенка в корзине.
Горы, лес, река.
Цветы, абстракция.
Красивая картинка на рабочий стол.
Небо, закат, река.
Клубника на весь экран.
Зима, лес.
Дом, озеро.
Тюльпаны, капли воды.
Красивая девушка на рабочий стол.
Клубника, сливки.
Щенок, цветы.
Два щенка на траве.
Ромашки.
Черные камни, капли воды.
Сирень на весь экран.
Красный мармелад, сердце.
Красивая картинка на рабочий стол.
Осень, парк, озеро.
Цветы.
Замок на рабочий стол.
Фиолетовое небо, горы, лес, река.
Лес, водопад.
Кошка на весь экран.
Небо, пальмы, пляж, море.
Ночной город.
Глаз на весь экран.
Калина, птица.
Райский остров.
Кошка на весь экран.
Фиолетовые цветы.
Красивые обои.
Зима, лес.
Красивый тигр
Бабка коробка на зеленом фоне
Сочные ягоды
Яркие летние ягоды
Хищный леопард
Природа.
Тигрица с тигренком.
Котята.
Подводный мир.
Капли росы на цветке.
Пара улиток.
Малина..
Маки.
Бабочка на цветке.
Леопард.
Бабочки на цветах.
Пионы.
Яркий цветок.
Красивый фон.
Розовая аллея.
Малинка.
Оранжевый цветок.
Райское место.
Розовый закат.
Красивый пейзаж.
Дельфины.
Мне нравится57Не нравитсяБудь человеком, проголосуй за пост!
Загрузка…Картинки и обои на рабочий стол
Каждый пользователь хочет иметь красивые и стильные обои на своем рабочем столе. Это придает уверенности в работе и задает особое настроение. Только имея высокое разрешение (1920×1080 Full HD) и хорошее качество, заставка сможет раскрыть свой потенциал и радовать глаз. Качественные картинки и фотографии можно найти на нашем сайте WallpapersCave.ru. Коллекция обоев неустанно пополняется, дополняясь все более новыми и интересными вариантами.
Особенности нашего ресурса
У каждого сайта есть свои плюсы и минусы. От этого зависит степень удобства для пользователя. Поэтому мы предлагает все самое лучшее, для того чтобы вы загрузили новые обои как можно легко и максимально быстро:
- Все картинки и фотографии на сайте представлены только в максимальном разрешении.
 Это сделано для того, чтобы пользователь мог получить только качественные обои, которые будут отлично смотреться на экране монитора ноутбука или смартфона.
Это сделано для того, чтобы пользователь мог получить только качественные обои, которые будут отлично смотреться на экране монитора ноутбука или смартфона. - Есть удобная система поиска. Благодаря грамотному и продуманному интерфейсу, можно легко найти именно ту заставку, которая понравиться именно вам. Для этого можно воспользоваться поиском, разбивкой по категориям, а также тегам и задав расширение экрана.
- Если заставка понравилась, то можно ее оценить и оставить комментарий. Это поможет другим пользователям при выборе.
При этом стоит учитывать, что обработка заставок выполняется по самым передовым технологиям. После чего она занимает меньше места, но не теряет в качестве и детализации, что очень важно.
Скачайте самую классную заставку
Каждый человек, независимо от возраста, пола или профессии хочет себе на заставку качественную и красивую картинку. Благодаря нашему сайту это можно очень легко и быстро сделать. Можно всего в несколько кликов мышки найти наиболее подходящую картинку или фотографию:
Все эти возможности делают WallpapersCave идеальным местом для поиска ярких, красочных и качественных заставок на любой вкус. Это может быть любая тематика, но картинка гарантировано будет в хорошем качестве и разрешении.
Это может быть любая тематика, но картинка гарантировано будет в хорошем качестве и разрешении.
Редактируй обои по своему вкусу
Современному пользователю крайне сложно угодить в любом деле. Бывает так, что выбранная картинка полностью удовлетворяет, но хочется немного что-то подправить, подкорректировать. Для этого можно воспользоваться редактором. При помощи бесплатного редактора можно легко дополнить что-то новое, подкорректировать оттенок, сделать фотографию светлее или более насыщенной. При этом нет необходимости обладать какими-либо навыками, все предельно просто и интуитивно понятно.
Большой выбор обоев на рабочий стол и экран блокировки, а также дополнительных сервисов способствует тому, что WallpapersCave.ru можно считать главным ресурсом по поиску заставок в стране.
Как поставить аву на компьютер
Операционная система Windows каждому пользователю компьютера присваивает определенное изображение (так называемый аватар), которое отображается при входе в систему, в меню «Пуск», а также в некоторых других окнах.
Если по каким-то причинам Вам не нравится Ваш аватар, его в любой момент можно изменить.
Порядок смены аватара пользователя зависит от версии Windows.
Windows 10
1. Зайти в меню «Пуск» (кнопка в левом нижнем углу экрана), щелкнуть по имени пользователя мышкой и в появившемся списке выбрать «Изменить параметры учетной записи» (см. изображение).
2. В правой части появившегося меню нажать кнопку «Обзор» под текущим аватаром, и в открывшемся проводнике указать путь к изображению, на которое его необходимо поменять.
Windows 8
1. Зайти в меню «Пуск», щелкнуть мышкой по текущей картинке пользователя и в появившемся меню выбрать «Сменить аватар».
2. В открывшемся меню выбрать картинку для нового аватара (точно так же, как в Windows 10, см. изображение в предыдущем пункте).
Windows 7, Windows Vista
1. Открыть меню «Пуск» и щелкнуть по текущему аватару пользователя.
Открыть меню «Пуск» и щелкнуть по текущему аватару пользователя.
2. В следующем окне нажать на «Изменение своего рисунка».
3. В открывшемся окне выбрать одну из стандартных иконок, предлагаемых Windows, или указать путь к своей собственной иконке (нажать на «Поиск других рисунков»).
Windows XP
1. Открыть меню «Пуск» и щелкнуть мышкой по текущей картинке пользователя.
2. Откроется окно, в котором можно будет выбрать одну из стандартных иконок, предлагаемых компьютером, или же указать свою (нажать на «Поиск других рисунков» и в проводнике выбрать необходимое изображение).
Контроль учетных записей (англ. – User Account Control, сокращенно – UAC) – это специальная системная служба Windows, повышающая степень защиты компьютера от несанкционированного использования. UAC присутствует во всех версиях Windows, начиная с Vista.
Служба контроля учетных записей отслеживает попытки установки программного обеспечения и внесения важных изменений в настройки компьютера.
Самым простым способом защитить свой компьютер от «чужого» глаза является установка пароля на учетную запись.
В нашем регионе наиболее распространенным является семейство ОС Windows. В статье пошагово рассмотрено прохождение этой процедуры в каждой из ее версий.
Создать нового пользователя компьютера с операционной системой Windows могут только пользователи, обладающие правами администратора.
Сделать это совершенно не сложно. Порядок действий не зависит от версии Windows и состоит из нескольких простых этапов.
По умолчанию, при каждом включении компьютера операционная система Windows требует ввести пароль пользователя. Это весьма полезная функция, защищающая компьютер от доступа посторонних лиц.
В то же время, на большинстве домашних компьютеров ввод пароля при входе в Windows, в принципе, не нужен, поскольку доступ к нему могут иметь только домочадцы, скрывать от которых нечего.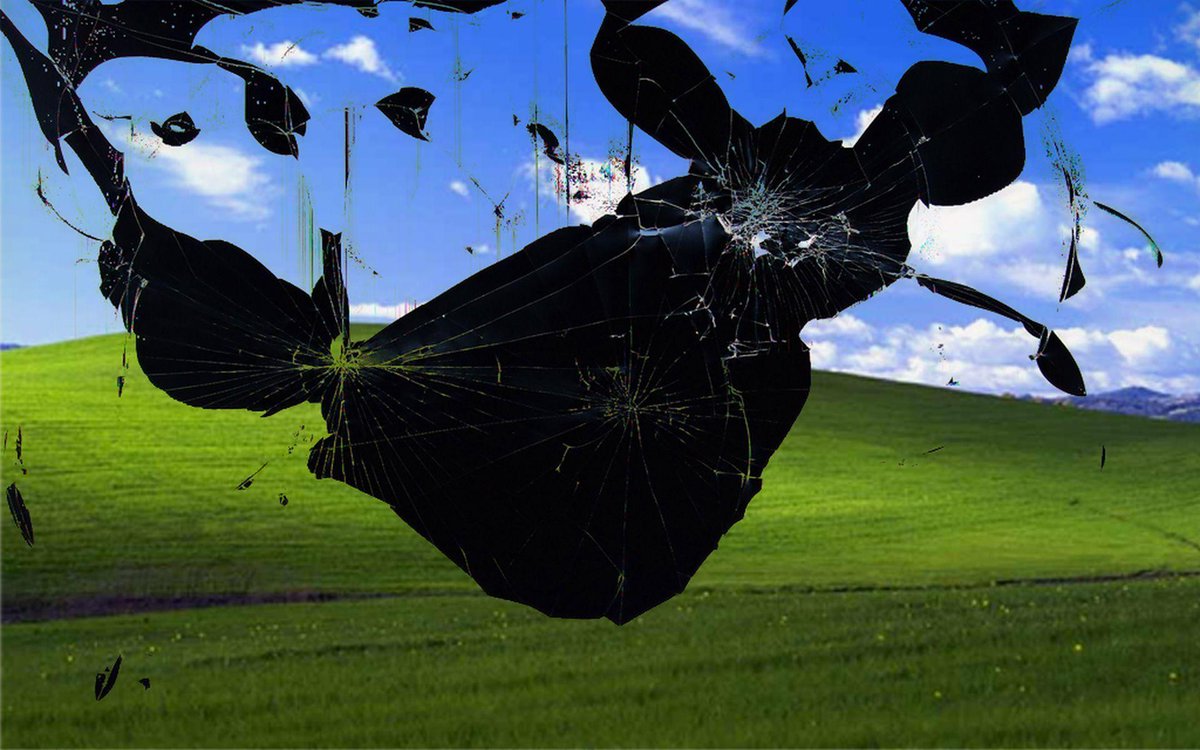 В таких случаях запрос пароля можно отключить, чтобы каждый раз с ним не заморачиваться.
В таких случаях запрос пароля можно отключить, чтобы каждый раз с ним не заморачиваться.
Из этой статьи читатель узнает об эффективном и простом способе уменьшения размера файлов, позволяющем хранить на запоминающих устройствах (флешках, жестких дисках, дискетах и др.) намного больше файлов без потери или ухудшения их содержания.
Речь пойдет об архивации файлов, а также о предназначенных для этого программах.
Операционная система Windows умеет автоматически определять тип каждого файла и открывать его при помощи подходящей программы. Пользователю достаточно лишь дважды щелкнуть по файлу левой кнопкой мышки.
Происходит это потому, что у каждого файла есть расширение, а в настойках операционной системы компьютера заложена некая схема взаимосвязей, в которой каждому расширению файла соответствует определенная программа, которую компьютер использует чтобы открывать такие файлы. Эта схема взаимосвязей типов расширений файлов и программ называется ассоциациями файлов.
Программа, при помощи которой компьютер автоматически открывает файлы определенного типа, называется программой по умолчанию.
Если пользователя не устаивает программа, используемая по умолчанию для какого-то типа файлов, ассоциации файлов можно изменить.
ПОКАЗАТЬ ЕЩЕ
От чего зависит наше рабочее настроение? Оставим в стороне погоду, отношения с начальством и самочувствие. Настрой на работу зависит от того, что мы постоянно видим перед собой, в случае компьютера — на экране. А значит, хорошая картинка на рабочий стол — это и правда важно. Это больше, чем прихоть и развлечение: это верное рабочее состояние и даже вдохновение.
Не случайно Microsoft подбирает для Windows такие эффектные заставки, а в последних версиях системы даже подгружает их на ваш компьютер из облака и проводит опрос, нравится ли вам та или иная картинка!
Однако, допустим, у вас есть собственные картинки, которые вы хотите постоянно видеть перед собой. Можно ли украсить ими свой десктоп? Можно. Рассмотрим вопрос, как поставить фото на рабочий стол, что для этого надо и как это осуществить.
Рассмотрим вопрос, как поставить фото на рабочий стол, что для этого надо и как это осуществить.
Перед тем, как поставить фотку на рабочий стол, стоит проверить, соблюдаются ли несколько правил:
- Картинка должна быть в читаемом формате. JPG, JPEG или BMP подойдёт гарантированно. А вот WEBP от Google или HEIF от Apple на рабочий стол не поставишь: нет поддержки формата на уровне системы.
- Разрешение должно соответствовать разрешению монитора. Конечно, теоретически можно взять картинку размером 640*480, снятую на вашу Нокию ещё в начале 2000-х, и растянуть её до Full HD. Но выглядеть это будет откровенно уродливо. А если брать картинку в 4K и ставить её фоном под старый монитор, то это будет излишне качественно: монитор всё равно не сможет показать всё её великолепие.
- Субъективно, конечно, но картинка не должна быть слишком пёстрой. На её фоне должны быть хорошо видны ярлыки и подписи к ним. Хотя если вы запускаете все приложения через меню «Пуск» или панель Total Commander, то можете позволить себе рабочий стол в качестве чистой фоторамки.

Ну и, разумеется, содержание: если на столе рабочего компьютера у вас будет нечто вызывающее или неприятное коллегам, то ничем хорошим это для вас не кончится. Так что советуем ограничиться нейтральными пейзажами, котиками или машинами.
Установка картинки
Современные версии Windows допускают несколько решений, как поставить картинку на рабочий стол. Рассмотрим самое простое: через контекстное меню.
Итак, вы открываете картинку, которая вам нравится. Неважно, делаете ли вы это через стандартную Галерею, через бесплатный менеджер картинок типа FastStone или коммерческий, вроде ACDSee. Да даже если вы открываете её в Интернет-браузере или Проводнике!
- Найдите изображение, которое хотите поместить на рабочий стол
- Откройте папку с ним в Проводнике
- Щёлкните по файлу правой кнопкой мыши
- Выберите пункт «Сделать фоновым изображением рабочего стола»
Вуаля! Ваша любимая картинка уже на рабочем столе.
Конечно, можно это сделать и другими способами. Например, через сам рабочий стол. Что для этого нужно:
Например, через сам рабочий стол. Что для этого нужно:
- Щёлкнуть правой кнопкой мыши на свободном участке рабочего стола
- Выбрать пункт «Персонализация»
- В разделе «Фон» выбрать опцию «Фото»
- Выбрать фото. Если среди предложенных нет фотографии, которая вам нравится, нажмите на кнопку «Обзор» и найдите в Проводнике фото, которое вы хотите видеть.
- В разделе «Выберите положение» выберите тот вариант заполнения рабочего стола, при котором фото выглядит оптимально. Мы рекомендуем вариант «Растянуть»: тогда картинка займёт весь ваш рабочий стол, даже если её фактическое разрешение меньше. Но перед тем, как поставить фотографию на рабочий стол, обрезать её так, чтобы её пропорции совпадали с пропорциями экрана (в большинстве случаев это 4:3 или 16:9). Рекомендуем делать это в редакторе FastStone Picture Viewer, как описано ниже.
Как подготовить картинку для рабочего стола
Перед тем, как поставить фото на рабочий стол, его нужно подготовить таким образом, чтобы оно не оказалось растянутым, а его пропорции — искажёнными. Для этого советуем использовать бесплатную программу FastStone Image Viewer – галерею, в которую входит простой фоторедактор.
Для этого советуем использовать бесплатную программу FastStone Image Viewer – галерею, в которую входит простой фоторедактор.
С его помощью достаточно несложно обрезать картинку под нужный формат. Предварительно узнайте разрешение и соотношение сторон вашего монитора.
- Откройте картинку в FastStone в полноэкранном режиме
- Заведите курсор за левую грань экрана, чтобы открыть меню редактирования
- Выберите пункт «Обрезка»
- В открывшемся окне под изображением в меню «Масштаб бумаги» выберите нужное соотношение сторон: 4:3 или 16:9
- Выберите нужный размер участка на картинке. Пропорции будут сохраняться автоматически
- В правом нижнем углу выберите пункт «Обрезать в файл без потерь»
- Выберите папку, где храните изображения для рабочего стола, и нажмите «Сохранить»
Исходный файл при этом останется в целости и сохранности. Вы же получите картинку для рабочего стола, которая идеально впишется в его размер без искажений или чёрных полос по краям.
Старайтесь захватить возможно больше из исходного файла. Тогда изображение на рабочем столе не будет выглядеть размытым за счёт недостаточного разрешения.
Больше, чем одна картинка
Современные версии Windows позволяют установить на рабочий стол даже сменные изображения и настроить частоту смены картинок. Для этого не нужны никакие особенные познания. Всё, что вам надо — подготовить картинки, которые вы бы хотели видеть, и поместить их все в одну папку. Запомните её местонахождение. После этого:
- Нажмите правой кнопкой на свободном участке рабочего стола
- Выберите в выпадающем меню пункт «Персонализация»
- В разделе «Фон» выберите опцию «Слайд-шоу»
- Нажмите на кнопку «Обзор» под надписью «Выбор альбомов для слайд-шоу»
- Выберите нужную папку
Вернувшись обратно в меню персонализации, вы сможете настроить дополнительные параметры картинок. Так, можно выбрать частоту смены картинки — раз в минуту, раз в десять минут, раз в полчаса и так далее. Порядок может быть случайным или алфавитным. Чтобы добавить в список новые картинки, вам достаточно скопировать их в выбранную папку.
Порядок может быть случайным или алфавитным. Чтобы добавить в список новые картинки, вам достаточно скопировать их в выбранную папку.
А если ваша Windows подключена к облаку, то можно доверить системе самостоятельно обновлять фоны. В библиотеке Microsoft множество отличных картинок, которые вы сможете сохранить и использовать с удовольствием.
Главная фотография профиля – это первое, на что обращают внимание гости вашей странички. Так что, если вы по какой-то причине до сих пор не поставили аватарку, внимательно читайте эту статью. В ней рассмотрены основные способы, как поставить фото на аву в ВК и предоставлены подробные инструкции.
Установка аватарки с компьютера
Если основным вашим гаджетом для соц. сети является ПК или ноутбук, воспользуйтесь следующей инструкцией:
- Зайдите в аккаунт, в котором нет фотографии профиля.
- Вы увидите квадрат с рисунком фотоаппарата.
 Нажмите на него. Также можно кликнуть на надпись «Поставить фотографию».
Нажмите на него. Также можно кликнуть на надпись «Поставить фотографию». - В результате откроется небольшое окошко, в котором можно выбрать два варианта для установки фотокарточки:
- Загрузить уже имеющуюся фотку с компьютера.
- Нажмите кнопку выбора файла.
- Найдите на ПК необходимое изображение и кликните «Открыть».

Примите поздравления! Вы справились и теперь можете посмотреть, как выглядит фотография на вашей странице.
Чтобы установить на аву картинку или фотку из альбома выполните следующие действия:
- Зайдите в альбом и выберите необходимое изображение.
- Наведите курсор на надпись «Еще» под фото.
- В выплывшем списке нажмите «Сделать фотокарточкой профиля».

- Выберите область, которая будет показываться на вашей страничке. Это делается так же, как и при загрузке новой картинки с компьютера.
- Выберите область для миниатюры и сохраните результат.
Как установить аву с телефона
Установка основной фотографии профиля с помощью приложения ВКонтакте для смартфона по своему принципу аналогична работе с компьютером.
- Зайдите в свой профиль, используя официальное приложение ВК.
- Нажмите на изображение в виде человека. Оно находится на месте вашей будущей авы.
- Выберите, откуда вы будете добавлять изображение.
- Если уже есть подготовленная фотокарточка на смартфоне, тапните «Загрузить из галереи».
- Если фото пока еще не нет, нажмите «Сделать снимок» для создания селфи.

Установив аватарку, вы сделали важный шаг в заполнении своего профиля. Однако, это лишь один из множества шагов на пути к популярности в ВКонтакте. Узнайте и о других секретах этой социальной сети на сайте ВКбарон.
Как поставить, поменять и удалить аватарку в программе Зум
Zoom – программа для проведения видеоконференций, которая стала особенно популярной в последнее время, когда из-за пандемии мир оказался в совершенно нестандартной ситуации. Большинство учебных заведений, коммерческих и некоммерческих компаний выбрали «Зум» для организации удаленного рабочего или учебного процесса. В связи с этим у многих пользователей, которые впервые узнали об этой программе и начали ею пользоваться на компьютере или на смартфоне и планшете, появились вопросы, касающиеся, казалось бы, самых простых действий. Например, как поставить аватарку в Zoom, как поменять свой юзерпик, как удалить аватарку из профиля.
Необходимо уточнить, что, когда вы начинаете использовать Zoom для видеосессий, ничего не изменяя в настройках профиля, по умолчанию во время конференции все остальные участники видят имя, под которым вы зарегистрировались в программе. Юзерпик в этом случае – это круглая иконка, на ней отображаются ваши инициалы (две первые буквы имени, которое вы выбрали при регистрации).
Но картинка всегда лучше, чем текст, не правда ли? Поэтому все-таки для «Зума» нужно установить аву. Это может быть стандартная аватарка, которую можно выбрать в самом «Зуме», или фотография, или просто картинка, сохраненная вами на ПК.
Как добавить изображение в профиль в Zoom на ПК или ноутбуке
Чтобы вместо иконки с инициалами поставить, к примеру, свое фото, откройте приложение, кликните мышкой по иконке профиля. Она находится в правом верхнем углу главного окна программы.
Откроется меню с опциями, среди которых нужно выбрать «Изменить мое изображение». Произойдет автоматический переход в веб-версию Zoom, где надо нажать на подпись «Изменить», которая находится под рамкой, где пока нет вашего фото.
Затем нажмите «Выгрузить» и выберите картинку, которую вы хотите установить в качестве аватарки. Отредактируйте с помощью рамки видимую зону изображения.
После завершения редактирования нажмите «Сохранить».
Примечание: Файл с изображением, которое вы будете устанавливать на аву, должен иметь размер менее 2 Мб.
Вы сохранили изображение, теперь откройте приложение для компьютера. В правом верхнем углу будет стоять ваша новая аватарка.
Кстати, если вы не хотите, чтобы во время конференции камера снимала вас на видео, вы можете отключить эту опцию перед началом сеанса связи. Для этого нажмите «Выключить видео», а затем «Войти». Тогда вместо живого видео все участники будут видеть вашу аватарку. Отключить видео с вашей камеры можно и во время сеанса связи. Просто нажмите «Остановить видео» на нижней панели инструментов. Это можно сделать и другим способом: правой кнопкой мыши кликните по вашему видео и выберите «Остановить видео». Стрим будет заменен на изображение профиля.
Стрим будет заменен на изображение профиля.
Если вы хотите убрать картинку или отредактировать ее, повторите шаги, указанные выше.
Вообще, если вы не успели или забыли поставить аватар в свой профиль до начала конференции, у вас есть возможность сделать это во время видеосвязи. Кликните мышкой (правой кнопкой) по превью вашего видео и нажмите пункты меню «Добавить» или «Редактировать изображение профиля». Если вы остановите видео, вы увидите на экране свою картинку.
Как добавить изображение профиля в мобильной версии Zoom
Вам нужно открыть приложение на своем андроид-телефоне или на айфоне. Тапните вкладку «Настройки» на нижней панели опций (это значок в виде шестеренки в правом нижнем углу экрана).
Тапните по меню «Фотография профиля» и добавьте в него фото или картинку с телефона (опция «Выберите из фотоальбома»). Или же вы можете тут же сделать свежее фото камерой смартфона (опция «Камера»).
Как убрать изображение профиля
Бывает, что удалить насовсем аватарку в мобильном приложении Zoom невозможно. В этом случае попробуйте сделать это в веб-версии программы. Пройдите по ссылке и введите данные своей учетной записи. После того как вы вошли, кликните «Мой аккаунт» в верхней части окна, а затем под своей аватаркой нажмите «Удалить».
В этом случае попробуйте сделать это в веб-версии программы. Пройдите по ссылке и введите данные своей учетной записи. После того как вы вошли, кликните «Мой аккаунт» в верхней части окна, а затем под своей аватаркой нажмите «Удалить».
Как видите, добавлять, редактировать и удалять фотографии или картинки формата jpg, jpeg, png из своего профиля в «Зуме» очень легко. Более того, вы можете вместо обычного статичного изображения выбрать для аватара гифку (gif). В любой момент, независимо от того, началась конференция или еще нет, анимированную (или любую другую) картинку можно будет показать вместо видео, сменить или вообще убрать из профиля.
Как установить аватар (изображение пользователя) в Windows 10
Приветствую!
В Windows 10 имеется возможность установки картинки-аватарки. Данная возможность не только повышает эстетическое восприятие, но и полезна в случае, если, к примеру, на компьютере несколько учётных записей и при включении компьютера (или ноутбука) требуется выбирать, в какую учётную запись входить.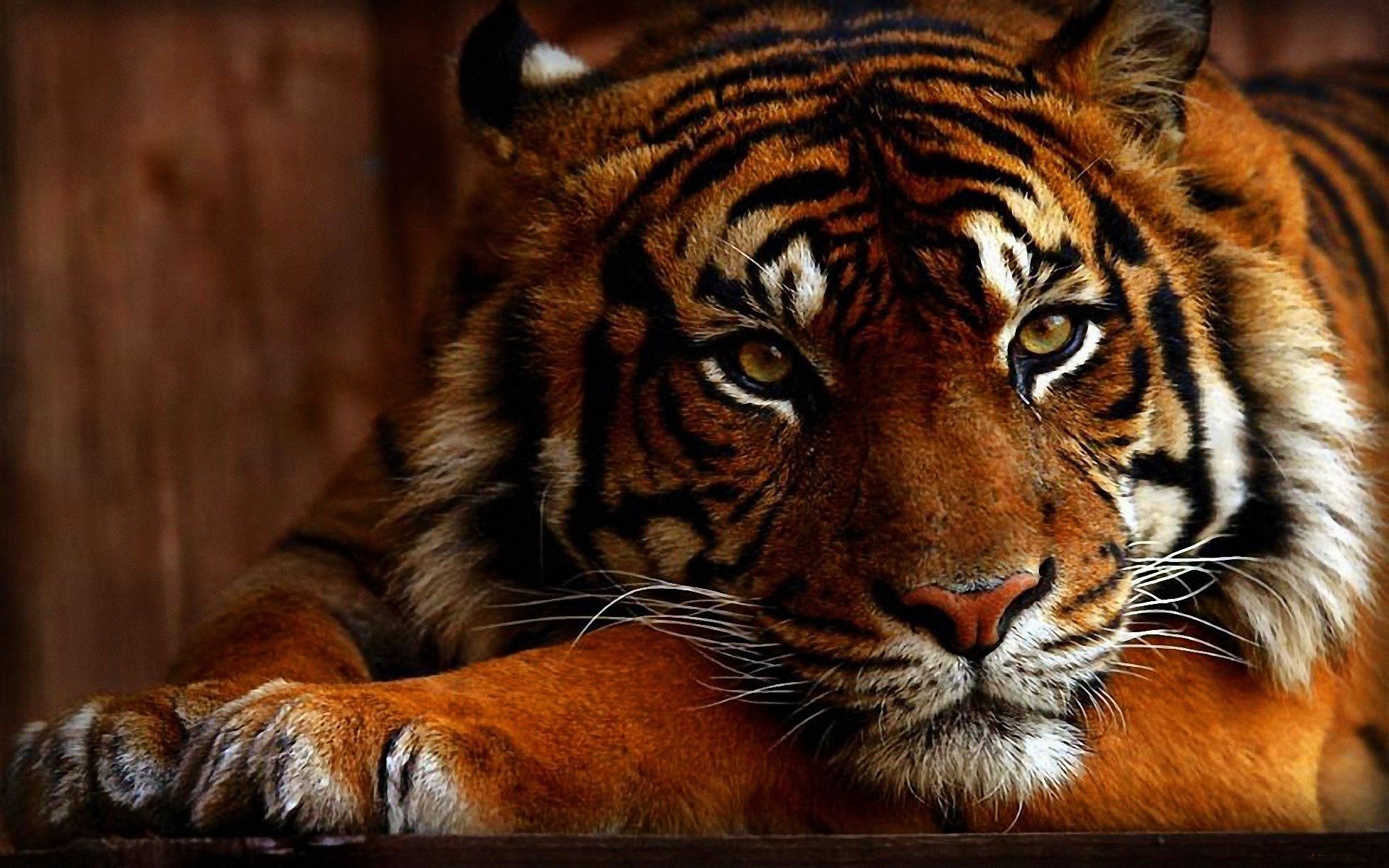
И проще и быстрее всего это можно сделать, если ориентироваться на визуальную составляющую, а именно уникальную картинку, которая указана для той или иной имеющейся на компьютере учётной записи.
Давайте рассмотрим, как молниеносно установить на интересующую учётную запись в Windows 10 персональную аватарку, которая будет визуально подчёркивать её, в дополнении к имени пользователя.
Инструкция по установке аватарки для учётной записи в Windows 10
- Включите компьютер, войдите в ту учётную запись, для которой необходимо установить аватарку (картинку или фотографию, что будет представлять пользователя учётной записи).
- Теперь следует нажать по кнопке Пуск, дабы высветилось его меню. В данном меню в левой стороне имеются небольшие пиктограммы, среди которых имеется и пиктограмма с изображением человечка – кликните по ней.
Будет выведено небольшое меню, в котором следует кликнуть по пункту Изменить параметры учётной записи.

- Будет открыто системное окно, в котором, помимо прочего, имеется возможность создать или загрузить картинку или фотографию, которая будет использоваться в качестве аватара учётной записи.
Если кликнуть по находящемуся там пункту Камера, то будет открыто одноимённое приложение, в котором можно быстро сделать фотографию, используя для этого встроенную в ноутбук Web-камеру (или внешнюю, которая подключается к компьютеру).
А нажав по пункту Выберите один элемент, будет открыто окно файлового менеджера, в котором необходимо будет указать графический файл, который и будет использоваться в качестве картинки-аватарки вашей учётной записи в Windows 10.
Важное примечание: картинка или фотография, что будет установлена в качестве аватарки, должна быть квадратной, дабы корректно вписаться и впоследствии отображаться.
Видеоинструкция
На этом пошаговое руководство по установке изображения (или фотографии), представляющее владельца учётной записи в Windows 10, можно считать завершённым.
Стоит заметить, что наш сайт IT-Actual.ru постоянно развивается, выходят новые статьи и материалы. Подписывайтесь, дабы не пропустить новые полезные материалы, связанные как с компьютером, так и в целом современными технологиями.
Использование телевизора 4K в качестве монитора компьютера
В прошлом телевизоры и компьютерные мониторы были совершенно разными. Традиционно телевизоры создавались для обработки аналоговых сигналов, таких как антенны и коаксиальные входы, тогда как компьютеры полагались на свои надежные порты VGA. Однако сегодня телевизоры получают видео через те же порты HDMI, которые используются на компьютерных мониторах. Учитывая популярность и относительно более низкую стоимость 4K-телевизора по сравнению с компьютерным 4K-монитором, многие спрашивают: почему вы не можете просто использовать свой 4K-телевизор в качестве монитора компьютера?
До появления 4K у компьютерных мониторов традиционно было более высокое разрешение и более высокая скорость синхронизации, чем у телевизоров, что делало их изображения чистыми и четкими и, что более важно, более простыми в использовании. Для сравнения, большинство телевизоров SD или HD не смогут отображать текст, достаточно четкий для чтения, и будет наблюдаться значительное отставание курсора. Поскольку разрешение Ultra HD 4K быстро становится нормой для телевизоров, люди снова начали изучать возможность использования телевизора 4K в качестве монитора компьютера.
Для сравнения, большинство телевизоров SD или HD не смогут отображать текст, достаточно четкий для чтения, и будет наблюдаться значительное отставание курсора. Поскольку разрешение Ultra HD 4K быстро становится нормой для телевизоров, люди снова начали изучать возможность использования телевизора 4K в качестве монитора компьютера.
Плюсы использования 4K-телевизора в качестве монитора компьютера
Стоимость
Телевизор 4K будет стоить намного меньше, чем компьютерный монитор того же размера. Для тех, кто любит поля зрения или любит игры как развлечение, мониторы становятся намного больше.Может быть дешевле купить небольшой телевизор, чем большой монитор.
Удобство
Вы можете легко переключить телевизор на разные консоли, кабельные приставки и потоковые приставки, когда закончите использовать его в качестве компьютера. Это означает, что у вас может быть единая установка для всех ваших игр, развлечений и мультимедиа, подключенная непосредственно к вашей гостиной или развлекательной комнате. Для тех, у кого ограниченное пространство, это может стать огромной экономией места.
Для тех, у кого ограниченное пространство, это может стать огромной экономией места.
Аудио
С монитором динамики обычно нужно покупать отдельно.В телевизор 4K будут встроены динамики, и, хотя они могут не обеспечивать потрясающего объемного звука, они будут достаточно хороши для большинства компьютерных применений.
Дополнительные порты
Телевизор 4K будет иметь гораздо больше портов, чем монитор, включая дополнительные порты HDMI для игровых консолей и других устройств, которых не было бы в мониторе компьютера. Это дает вам гибкость для создания полноценной развлекательной системы, в которой вам просто нужно переключить входы для использования нового устройства.
Минусы использования 4K-телевизора в качестве монитора компьютера
Нижнее значение DPI
Даже 4K-телевизор будет иметь более низкий DPI (точек на дюйм), чем компьютерный монитор. Функционально это означает, что у тех, кто занимается графическим дизайном, не будет такого четкого изображения, с которым можно работать. Те, кто много работает с текстом, могут найти текст размытым и нечетким, особенно если текст очень мелкий.
Те, кто много работает с текстом, могут найти текст размытым и нечетким, особенно если текст очень мелкий.
Входная задержка
В зависимости от частоты обновления монитора может наблюдаться заметная задержка ввода при перемещении курсора или выполнении действий на экране.Эта задержка ввода может быть достаточной, чтобы повлиять на такие вещи, как игры, но она также может быть основана на конкретной модели телевизора, а не на всех телевизорах 4K. Выбор телевизора 4K с более высокой частотой обновления устранит эту проблему.
Громоздкий
Если у вас не так много места на рабочем столе, использование телевизора 4K может оказаться затруднительным. Вы даже можете обнаружить, что телевизор расположен слишком близко, чтобы им было удобно пользоваться, или вам может понадобиться настроить свою комнату так, чтобы ваш телевизор / монитор находился подальше.
Тяжелее
Телевизоры 4K тяжелее и толще компьютерных мониторов; это одна из причин того, что они дешевле. Для некоторых установок это может затруднить их перемещение, поскольку они могут не поместиться на небольшом столе, и вместо этого может потребоваться установка.
Для некоторых установок это может затруднить их перемещение, поскольку они могут не поместиться на небольшом столе, и вместо этого может потребоваться установка.
Подбор подходящего телевизора 4K для монитора компьютера
Не все телевизоры 4K соответствуют аналогичным характеристикам. Многие проблемы, возникающие при использовании телевизора 4K в качестве монитора компьютера, касаются только телевизоров среднего и низкого диапазона.4K-телевизор более высокого качества может быть легким и иметь высокое разрешение, с минимальной задержкой и множеством дополнительных расширенных функций, которые могут сделать переход оправданным. Следовательно, если вы подумываете о замене компьютерного монитора на телевизор с разрешением 4K, вам обычно нужен телевизор самого высокого качества. Вот несколько телевизоров, соответствующих этим требованиям:
LG OLED 4K HDR Smart TV
Линия LG OLED 4k HDR Smart TV — это интеллектуальная телевизионная система с впечатляющими техническими характеристиками. Tru Color Accuracy и Active HDR с Dolby Vision гарантируют, что изображение будет четким, а задержка будет минимальной, что делает его одним из лучших 4K-телевизоров для компьютерных игр и хорошим решением для графических дизайнеров, видеоредакторов и других, кому необходимо работать с процессными визуальными средствами массовой информации. Функции интеллектуального телевидения добавляют такие инструменты, как потоковая передача и просмотр веб-страниц, а «тонкий дизайн лезвия» не позволяет ему занимать слишком много места.
Tru Color Accuracy и Active HDR с Dolby Vision гарантируют, что изображение будет четким, а задержка будет минимальной, что делает его одним из лучших 4K-телевизоров для компьютерных игр и хорошим решением для графических дизайнеров, видеоредакторов и других, кому необходимо работать с процессными визуальными средствами массовой информации. Функции интеллектуального телевидения добавляют такие инструменты, как потоковая передача и просмотр веб-страниц, а «тонкий дизайн лезвия» не позволяет ему занимать слишком много места.
Sony 4K HDR OLED
Линейка телевизоров Sony 4K HDR OLED — это телевизоры премиум-класса, разработанные для обеспечения наилучшего качества и четкости изображения.У этих телевизоров не будет значительного запаздывания движения и они могут четко отображать текст. Благодаря размерам, превышающим 70 дюймов, Sony 4K HDR OLED можно использовать для создания универсальной развлекательной системы, которую можно подключить напрямую к компьютеру. В эту линейку входят Acoustic Surface Technology (для лучшего звука), процессор HDR X1 Extreme, дисплей TRILUMINOS и Motionflow XR.
Samsung UHD Smart
Хотя в линейке Samsung UND Smart LED используются светодиоды, а не технология OLED, она также обеспечивает технологии PurColor, UHD Upscaling и HDR PRO с помощью четырехъядерного процессора.Все эти технологии вместе обеспечивают высокое качество изображения по более низким ценам, чем модели OLED 4K. Несмотря на то, что он может не иметь кристально чистого изображения OLED, он по-прежнему подходит для 4K-телевизоров для компьютерных игр и других развлечений.
СветодиодPanasonic 4K Ultra HD Smart
Другой телевизор на основе светодиодов, Panasonic 4K Ultra HD Smart LED, поставляется с Hexa Chroma Drive, процессором Quad Core Pro, веб-браузером и интеллектуальными технологиями, которые делают его подходящим для большинства ПК. Этот Panasonic может не подходить для редактирования видео или изображений, но все же подходит для легкой работы за компьютером, чтения и видеоигр.
Работает ли использование 4K-телевизора в качестве монитора компьютера, во многом зависит от функциональных возможностей, которые вам нужны от вашего компьютера. Если вы в основном занимаетесь потоковой передачей видео, играми и другими мультимедийными занятиями, телевизор с разрешением 4K — отличный выбор. С другой стороны, если вы много читаете, печатаете и просматриваете веб-страницы, могут возникнуть некоторые проблемы. По большей части те, кому удается использовать 4K-телевизор в качестве монитора компьютера, часто найдут его удобным и рентабельным, а по мере развития технологий граница между телевизором и монитором компьютера, вероятно, станет все более размытой.
Если вы в основном занимаетесь потоковой передачей видео, играми и другими мультимедийными занятиями, телевизор с разрешением 4K — отличный выбор. С другой стороны, если вы много читаете, печатаете и просматриваете веб-страницы, могут возникнуть некоторые проблемы. По большей части те, кому удается использовать 4K-телевизор в качестве монитора компьютера, часто найдут его удобным и рентабельным, а по мере развития технологий граница между телевизором и монитором компьютера, вероятно, станет все более размытой.
Как использовать Google Фото для резервного копирования ваших фотографий
- Google Фото может автоматически создавать резервные копии ваших фото и видео с вашего телефона, планшета и ПК.
- резервных копий Google Фото синхронизируются со всеми вашими устройствами, поэтому вы можете видеть свои изображения где угодно.
- Элементы управления резервным копированием находятся в приложении Google Фото — коснитесь аватара учетной записи в правом верхнем углу, затем выберите «Настройки фото», а затем нажмите «Резервное копирование и синхронизация».
 «
« - Чтобы узнать больше, посетите техническую библиотеку Insider .
Google Фото доступен в мобильном приложении для iPhone и Android, а также в веб-браузерах.Одна из лучших причин использовать приложение — это неограниченное, в основном бесплатное облачное резервное копирование и хранение фотографий, которое оно предоставляет.
После настройки приложение Google Фото автоматически сохранит фотографии и видео в облаке и синхронизирует их на всех ваших устройствах, так что у вас всегда будет доступ к изображениям.
Что нужно знать о резервном копировании Google Фото
Google Фото может автоматически создавать резервные копии ваших фотографий и видео, если они соответствуют требованиям Google к размеру изображения. Каждая фотография должна быть меньше 200 МБ и 150 мегапикселей, а размер видео не может превышать 10 ГБ. С другой стороны, изображения размером менее 256×256 пикселей игнорируются, чтобы избежать резервного копирования эскизов и изображений значков. Некоторые новые камеры приближаются к этим пределам изображения. Например, Samsung Galaxy S21 Ultra может снимать 108-мегапиксельные изображения.
Каждая фотография должна быть меньше 200 МБ и 150 мегапикселей, а размер видео не может превышать 10 ГБ. С другой стороны, изображения размером менее 256×256 пикселей игнорируются, чтобы избежать резервного копирования эскизов и изображений значков. Некоторые новые камеры приближаются к этим пределам изображения. Например, Samsung Galaxy S21 Ultra может снимать 108-мегапиксельные изображения.
Google Фото выполняет резервное копирование большинства распространенных форматов изображений, включая JPG, HEIC (используется в iPhone), PNG, WEBP, GIF и наиболее распространенные форматы файлов RAW.Аналогичным образом, Google Фото поддерживает самые распространенные и многие необычные форматы видео, включая файлы MPG, MOD, MMW, TOD, WMV, ASF, AVI, DIVX, MOV, M4V, 3GP, 3G2, MP4, M2T, M2TS, MTS и MKV.
Google Фото выполняет резервное копирование фотографий в «высоком качестве» или «исходном качестве».
- Параметр высокого качества слегка сжимает ваши фотографии и видео для экономии места, снижая их качество.
 Преимущество высококачественного резервного копирования заключается в том, что это совершенно бесплатно — ваши фото и видео не учитываются при расчете общего объема хранилища вашего аккаунта Google.
Преимущество высококачественного резервного копирования заключается в том, что это совершенно бесплатно — ваши фото и видео не учитываются при расчете общего объема хранилища вашего аккаунта Google. - Исходная настройка качества никоим образом не меняет ваши фотографии и видео — они сохраняются с тем разрешением и качеством изображения, в котором они были изначально сняты. Однако эти изображения учитываются в вашем магазине аккаунта Google.
Если вы используете исходную настройку качества, вам может потребоваться оформить подписку на Google One. Google предлагает несколько планов хранения для Google One, в том числе 100 ГБ за 1,99 доллара в месяц, 200 ГБ за 2,99 доллара в месяц или 2 ТБ за 9,99 доллара в месяц.
После 1 июня 2021 г. новые высококачественные изображения учитываются в хранилище вашего аккаунта Google так же, как и исходное качество. Вам может потребоваться добавить подписку Google One в это время, чтобы продолжить использование резервного копирования Google Фото.
- Запустите приложение Google Фото и войдите в свою учетную запись Google, если вы еще этого не сделали.
- Коснитесь аватара своей учетной записи в правом верхнем углу экрана.
- Нажмите «Настройки фото».«
Коснувшись аватара в правом верхнем углу, выберите «Настройки фотографий». Дэйв Джонсон / Инсайдер
- На странице настроек нажмите «Резервное копирование и синхронизация.

- Включите «Резервное копирование и синхронизацию», смахнув кнопку вправо.
Включите «Резервное копирование и синхронизация» вверху страницы. Дэйв Джонсон / Инсайдер
- В iOS вам может потребоваться разрешить Google Фото доступ к вашим фотографиям.Если да, запустите приложение «Настройки» и нажмите «Конфиденциальность», затем «Фото». Найдите «Google Фото» и установите для него «Все фото».
Независимо от того, есть ли у вас ПК или Mac, вы можете включить резервное копирование Google Фото таким же образом:
- На свой компьютер загрузите и установите Google Фото Приложение «Резервное копирование и синхронизация».

- Запустите приложение Backup & Sync и войдите в свою учетную запись Google.
- Выберите «Резервное копирование фото и видео» и нажмите «Далее».
- Измените папки для резервного копирования, если необходимо, или примите значения по умолчанию. Выберите, следует ли выполнять резервное копирование в высоком или исходном качестве, а затем нажмите «Пуск».
Настольное приложение Backup & Sync может также выполнять резервное копирование фотографий и видео с вашего ПК или Mac.Дэйв Джонсон / Инсайдер
Есть несколько способов настроить резервную копию Google Фото на телефоне. Приложение выглядит немного по-разному на Android и iOS, но действия по управлению настройками практически одинаковы.
Приложение выглядит немного по-разному на Android и iOS, но действия по управлению настройками практически одинаковы.
- Запустите приложение Google Фото и затем нажмите аватар своей учетной записи в правом верхнем углу экрана.
- Нажмите «Настройки фотографий».
- На странице настроек нажмите «Резервное копирование и синхронизация». Вы можете настроить все параметры резервного копирования на странице «Резервное копирование и синхронизация».
Вы можете внести следующие изменения в настройки резервного копирования:
- Изменить учетные записи резервного копирования . Вы можете изменить учетную запись Google, которая используется для резервного копирования ваших фотографий. Если вы вошли в несколько учетных записей Google на этом устройстве, коснитесь имени учетной записи и выберите учетную запись, резервную копию которой вы хотите создать, из списка учетных записей.

- Приобретите подписку на хранилище Google One . Если вам не хватает места для хранения фотографий в исходном качестве, вы можете добавить 100 ГБ в свою учетную запись. Нажмите «Купить 100 ГБ за 1,99 доллара США в месяц» и следуйте инструкциям для завершения транзакции.
- Измените размер загрузки . Нажмите «Размер загрузки», чтобы переключиться между загрузкой в высоком и исходном качестве.
- Измените, когда Google Фото будет создавать резервные копии ваших фотографий . Если вы хотите разрешить Google Фото использовать ваше сотовое соединение для резервного копирования фотографий и видео, сделайте этот выбор в нижней части экрана.В противном случае по умолчанию приложение будет использовать только Wi-Fi для резервного копирования ваших фото и видео.
Чтобы узнать, сделал ли Google Фото резервную копию ваших фотографий или есть проблема (например, отсутствие Wi-Fi), препятствующая резервному копированию фотографий , сделайте это:
- Запустите приложение Google Фото.

- Коснитесь аватара своей учетной записи в правом верхнем углу экрана.
- Вы должны увидеть статус резервного копирования в центре экрана.
Google Фото позволяет узнать, созданы ли резервные копии всех ваших изображений. Дэйв Джонсон / Инсайдер
Как сохранить фото из видео в приложении Windows 10 Photos
24 июня 2021 г. • Проверенные решения
Благодаря изобилию функций, загруженных в Windows 10, неудивительно, что он может сохранять фото из видео с помощью приложения Windows 10 Photos. С помощью этого приложения вы можете не только редактировать фотографии, но и делать снимки из видео, просматривая их кадр за кадром. Качество фото аналогично качеству видео, которое вы использовали для съемки кадра. Эти живые фотографии представлены в формате JPEG.
С помощью этого приложения вы можете не только редактировать фотографии, но и делать снимки из видео, просматривая их кадр за кадром. Качество фото аналогично качеству видео, которое вы использовали для съемки кадра. Эти живые фотографии представлены в формате JPEG.
В этой статье вы узнаете, как сохранить фотографию из приложения Windows 10 Photos, а также об альтернативном способе сохранения фотографии из видео.
Часть 1: Как сохранить фотографию из приложения Windows 10 Photos
В этой части статьи мы обсудим, как сохранить фото из видео с помощью приложения Windows 10 Photos.В приложении «Фото» есть множество функций, а инструменты редактирования просто поразят вас. Вы можете использовать чернила Windows, чтобы писать на изображениях или делать снимки из видео, если на то пошло. Давайте посмотрим, как сохранить фото из видео с помощью приложения Windows 10 Photos —
Сначала нужно создать живое изображение, а затем сохранить его как неподвижное изображение.
Создание живого образа:
- Откройте папку, содержащую ваше видео, и найдите конкретное видео. Щелкните видео правой кнопкой мыши> «Открыть с помощью»> «Фото»> разрешите воспроизведение видео.
- Щелкните правой кнопкой мыши в проигрывателе> Редактировать и создать> Сохранить фотографии.
- Теперь вы можете увидеть живое изображение, нажав кнопку «Воспроизвести».
Эти фотографии хранятся в папке «Изображения» вашего компьютера с добавленными именами файлов «LI». Пришло время сохранить живое изображение как фотографию на вашем компьютере с помощью приложения «Фото».
- Нажмите на живое изображение> нажмите «стрелку вправо» и «стрелку влево», чтобы переместить кадры вперед или назад.
- Нажмите «ползунок» для ручной настройки рамок> нажмите «Сохранить фото» для нужного кадра, который нужно сохранить.
- Это изображение будет сохранено как файл «LI_Moment» в папке «Изображения» по умолчанию.
Часть 2: Почему я не могу сохранить фото из видео
В случае, если вы не можете сохранять фотографии из видео в приложении Windows 10 Photos. Могут возникнуть проблемы с устаревшим обновлением патча ОС Microsoft или возникла проблема с учетной записью Microsoft.Но вам не о чем беспокоиться.
Мы объясняем решения здесь —
1. Проверьте обновление
Нажмите «Пуск»> «Настройки»> «Обновление и безопасность»> «Обновления Windows»> «Проверить наличие обновлений»> «Доступно обновление». Когда обновление станет доступно, продолжайте и следуйте инструкциям, чтобы получить обновление.
2. Войдите в другую учетную запись в Microsoft Store
Вы должны войти в систему с другой учетной записью Microsoft, чтобы получить доступ к Microsoft Store.Возможно, в вашей существующей учетной записи Microsoft Store возникли некоторые проблемы. Это, в свою очередь, может повлиять на правильную работу приложения «Фото». Таким образом, вход в другую учетную запись поможет.
Часть 3: Альтернативный способ сохранить фото из видео
Если вы хотите сохранить фотографию из видео Windows 10 Photos, но не можете этого сделать, вы можете найти альтернативные способы, которые принесут пользу. «ScreenShot» — это онлайн-инструмент, который позволяет вам снимать и редактировать все, что появляется на вашем экране.От веб-страниц, окон, мультимедийных файлов, меню, объектов до веб-камер — вы можете захватывать буквально все, что угодно. Он поддерживает Mac, ПК с Windows, устройства Android и т. Д., Он поддерживает файлы AVI, FLV, MPEG, WMV, MOV и MKV и позволяет добавлять формы, тексты, линии, стрелки и стильные эффекты при редактировании захваченных изображений. Вы даже можете загружать изображения в облако или на сайты социальных сетей, таких как Facebook, Google Plus, Twitter и т. Д. Изображения сохраняются на вашем компьютере в форматах JPG, PNG, BMP, GIF и TIFF. Также поддерживается автоматический захват видео с фиксированными интервалами.
А вот и руководство —
- Просмотрите снимок экрана и нажмите «Сделать снимок экрана»
- Теперь запустите java-апплет и просто нажмите значок камеры, чтобы сделать снимок.
- Посмотрите, как курсор мыши выглядит как синее перекрестие. Удерживая кнопку мыши, перетащите курсор, чтобы выбрать части видео, которые вы хотите снять. Двигая мышью, вы видите, что окно приложения закрыто синей рамкой. Вы можете захватить окно, щелкнув там.
- После захвата изображения панель инструментов редактирования становится видимой.Это позволяет значительно улучшить изображение.
- Теперь нажмите значок «Сохранить» и сохраните изображение на вашем компьютере.
Заключение
Мы предоставили вам некоторые знания о том, как сохранить фото из видео Windows 10 Photos. Из множества способов сохранения фотографий из видео вы можете попробовать то, что вам больше всего подходит. Если вы хотите использовать настольное приложение, вам лучше всего подойдет Windows Photos. Но если вы хотите сделать что-то в Интернете, вы можете выбрать ScreenShot для этого.Надеюсь, вам понравились наши усилия!
Шенун Кокс
Шенун Кокс — писатель и любитель всего видео.
Подписаться @Shanoon Cox
AVU проводит заседания Консультативного комитета по программам педагогического образования и информатики
Найроби, 16 мая 2013 г. . Африканский виртуальный университет провел заседание Консультативного комитета по программам педагогического образования и информатики с 17 по 18 мая 2013 года в Найроби, Кения.Комитет консультирует по вопросам внедрения на континенте AVU программ подготовки учителей математики и естественных наук и прикладной информатики.
На встрече присутствовало около 100 участников из 27 участвующих организаций. В состав консультативных комитетов входят заместители проректоров по академическим вопросам участвующих учреждений, деканы факультетов компьютерных наук и педагогического образования. Также на встречах будут присутствовать представители национальных органов по обеспечению качества и представители отрасли.
Ректор AVU, д-р Бакари Диалло (в центре) Г-н Ларри Куперман, член правления AVU и директор OpenCourseWare, Ирвин, Калифорния (в центре слева), и профессор Эзра К. Маритим, член и председатель правления AVU из Комиссии по высшему образованию Кении (в центре справа) позируют фотографу с участниками заседания Консультативного комитета AVU по программам педагогического образования и информатики в Найроби, Кения
Во время встречи Консультативный комитет, среди прочего, согласовал руководящие принципы по обеспечению качества программ педагогического образования и информатики, обсудил прием новых членов в Виртуальный консорциум педагогического образования (TEVC), а также обсудил правила и правила для нового виртуального консорциума компьютерных наук (CSVC).
Консультативные комитеты по программам педагогического образования и информатики были предложены и одобрены во время семинара по гармонизации политики и концептуализации учебных программ, который состоялся в июле 2012 года. Во время этого семинара проректоры из 26 африканских университетов и институтов подписали Заключительное коммюнике, одобряющее планы по работать с AVU для совместной реализации проекта AVU multinational Project II.
Многонациональный проект AVU II финансируется Африканским банком развития и реализуется в 21 африканской стране, в которую входят: девять (9) франкоязычных стран: Бенин, Буркина-Фасо, Бурунди, Камерун, Демократическая Республика Конго, Мали, Мавритания, Нигер, Сенегал; четыре (3) португалоговорящих страны: Гвинея-Бисау, Кабо-Верде и Мозамбик; и девять (9) англоязычных стран: Гамбия, Гана, Кения, Намибия, Нигерия, Руанда, Южный Судан, Судан и Танзания.
За дополнительной информацией обращайтесь: Годвин Бонге Мухвези, старший специалист по маркетингу и коммуникациям; Тел. + 254700395376; электронная почта: [email protected]
О AVU
Африканский виртуальный университет (АВУ) — это панафриканская межправительственная организация, учрежденная уставом с целью значительного расширения доступа к качественному высшему образованию и обучению за счет инновационного использования информационно-коммуникационных технологий.
AVU был основан в 1997 году, когда электронное обучение на Западе еще только зарождалось, и с тех пор обучило более 43 000 студентов и создало крупнейшую сеть институтов дистанционного и электронного обучения в более чем 30 африканских странах.AVU работает через границы и на языках англоязычных, франкоязычных и португалоговорящих стран Африки.
Портал OER @ AVU (http://oer.avu.org) получил мировое признание. Портал был признан «Самым прогрессивным» ресурсом по версии Education-Portal.com People’s Choice Awards в 2012 году и был признан «Лучшей развивающейся инициативой OCW» в 2011 году.
AVU со штаб-квартирой в Найроби, Кения, и региональным офисом в Дакаре, Сенегал.
Не удается воспроизвести файлы AVI в проигрывателе Windows Media?
Вы пытаетесь воспроизвести файл AVI с помощью проигрывателя Windows Media, но видео не воспроизводится? Может быть, вы видите первый кадр видео, а все остальное остается пустым? Или, может быть, вы получаете сообщение об ошибке о том, что формат видео не поддерживается?
Несмотря на то, что Windows Media Player имеет встроенную поддержку воспроизведения файлов AVI, вы все равно можете столкнуться с проблемами.В этой статье я расскажу о причинах, по которым видео AVI может не воспроизводиться, и о том, что вы можете сделать, чтобы решить эту проблему.
Общие сведения о формате AVI
Первое, что вам нужно понять о AVI , также известном как Audio Video Interlaced, — это то, что это очень старый контейнерный формат , созданный Microsoft в 1992 году. Это означает, что файл AVI содержит потоки аудио- и видеоданных, которые могут быть играли вместе синхронно.
Это важно, потому что формат аудио- или видеопотока может отличаться внутри контейнера AVI.Например, видеопоток может быть сжат с использованием кодека DivX, Xvid, H.264, VP9 или MPEG-4.
Если ваш файл AVI содержит видеопоток, в котором для сжатия используется более современный кодек, проигрыватель Windows Media может не воспроизвести его, поскольку он не может распаковать этот конкретный кодек.
В основном у вас есть четыре решения этой проблемы: используйте более новую версию Windows Media Player, конвертируйте видео в другой формат, например MP4, WMV и т. Д., Установите необходимые кодеки в вашей системе, чтобы Windows Media Player мог распаковывать видеопоток. или используйте другой медиаплеер, например VLC, который уже поддерживает практически все существующие кодеки.
Для более глубокого понимания всего этого ознакомьтесь с моим руководством по кодекам, форматам контейнеров и транскодированию.
Более новая версия WMP
В зависимости от того, какую версию Windows вы используете, вы можете решить проблему, просто обновив Windows, что даст вам более новую версию WMP.
Если вы используете Windows XP или Windows Vista, последней версией, которая будет работать с этими операционными системами, является Windows Media Player 11. Если вы используете Windows 7 или выше, то вы используете последнюю версию, то есть 12.Версия 12 может воспроизводить большинство форматов, включая MP4, MOV, AAC, H.264 и M2TS.
Если вы используете Vista или XP, вероятно, стоит обновить его, и не только потому, что вы получаете немного лучшую версию Windows Media Player! К сожалению, пользователям XP и Vista придется заплатить, чтобы обновить свои машины до Windows 10 или инвестировать в новую машину.
Если вы предпочитаете более старую ОС, продолжайте читать, чтобы найти другие решения.
Конвертировать видео AVI
Если вам необходимо использовать Windows Media Player, а видео не воспроизводится, вы можете попробовать преобразовать видео в другой поддерживаемый формат.
Самый простой способ сделать это — использовать бесплатную программу HandBrake. Обратите внимание, что при использовании HandBrake видео будет преобразовано в формат MP4 с использованием кодека H.264. Пользователи Vista и XP не смогут воспроизводить эти видео с помощью WMP 11. Для этих пользователей вам необходимо выполнить обновление, как упоминалось ранее, или использовать сторонний медиаплеер, такой как VLC, о котором я упоминаю ниже.
Это в основном для пользователей Windows 7 и более поздних версий, у которых есть файл AVI, в котором используется другой кодек, не поддерживаемый в WMP 12.
Также очень просто использовать HandBrake. Просто нажмите кнопку Source , затем нажмите File и перейдите к местоположению вашего файла AVI.
После сканирования вы можете оставить все как есть и просто нажать кнопку Start . Ваш файл будет преобразован в файл MP4 в том же каталоге, что и исходный видеофайл.
Установите пакеты кодеков или используйте VLC
Если проблема связана с кодеком и вам необходимо использовать Windows Media Player, единственный другой вариант — загрузить пакет кодеков.Раньше это было очень распространено, но в наши дни это довольно редко.
Вы должны быть осторожны при загрузке пакетов кодеков, потому что некоторые из них содержат вредоносные программы, вирусы и т. Д. И могут разрушить вашу систему. Я настоятельно рекомендую вместо этого загрузить медиаплеер VLC и использовать его, поскольку он уже содержит все старые и современные кодеки по умолчанию и безопасен.
Если вам это абсолютно необходимо, вы можете прочитать мою предыдущую публикацию о загрузке кодеков для Windows Media Player.
Поврежденный файл AVI
Помимо проблемы с кодеком, у вас также могут возникнуть проблемы с воспроизведением файла AVI, если он поврежден или поврежден.Обычно эту проблему можно решить с помощью сторонних инструментов для ремонта.
К счастью, я написал статьи о том, как воспроизводить поврежденные файлы AVI и как восстанавливать поврежденные файлы AVI. Если файлы AVI не повреждены, проблема может заключаться в самом WMP. Ниже приведены еще несколько возможных решений.
Проблемы с проигрывателем Windows Media
Одно из возможных простых решений — убедиться, что тип файла связан с WMP. Вы можете сделать это, открыв проигрыватель Windows Media, перейдя в Tools и затем щелкнув Options .Обратите внимание, это только для более старых версий WMP.
Теперь щелкните вкладку Типы файлов и убедитесь, что в списке выбрано AVI . Если он не выбран, это может быть причиной того, что ваши видео не воспроизводятся.
Другое решение, которое сработало для некоторых, — использовать восстановление системы, чтобы вернуться к предыдущему состоянию системы. Если раньше WMP воспроизводил ваш файл AVI, а теперь нет, то восстановление системы может решить проблему.
Вы можете прочитать мой предыдущий пост о восстановлении системы и о том, как его включить. На вкладке «Защита системы» просто нажмите кнопку «Восстановление системы». Если вы отключили или отключили восстановление системы, продолжайте читать.
Вы также можете попробовать запустить команду System File Checker в DOS, которая проверяет все системные файлы и заменяет поврежденные или удаленные на оригиналы. Вы можете запустить команду, перейдя в Start , Run и набрав CMD .В командной строке введите следующее:
SFC / Scannow
Если вы по-прежнему не можете воспроизводить файлы AVI в проигрывателе Windows Media, оставьте комментарий, и я постараюсь помочь! Наслаждаться!
7 лучших бесплатных сайтов для размещения изображений
Хороший бесплатный веб-сайт для хостинга изображений предоставит вам удобное место для хранения ваших фотографий, чтобы вы могли быстро и легко получить к ним доступ и поделиться ими.
Веб-сайты, на которых вы можете бесплатно хранить фотографии, идеально подходят для тех, кто ищет быстрый способ обмена изображениями или удобное решение для горячей ссылки для вашего веб-сайта.
Некоторые бесплатные сайты для размещения изображений также включают базовые возможности редактирования, позволяющие изменять размер фотографий, обрезать их, добавлять эффекты и т. Д. Они не такие обширные, как настоящие онлайн-фоторедакторы, но они делают достойную работу, учитывая, что это не их основная цель.
Каждый из этих веб-сайтов работает по-своему, поэтому обязательно ознакомьтесь с подробностями, прежде чем выбирать один. Вы захотите рассмотреть ограничение на общий размер хранилища, ограничения размера файла, ограничения формата файла, простоту загрузки фотографий и другие функции, такие как прямая ссылка, галереи изображений, ссылки HTML, функции редактирования и параметры конфиденциальности.
Сайты хостинга изображений — это специализированные службы облачного хранения. Если вы хотите хранить и делиться другими файлами, такими как документы или видео, или вам нужен отличный пользовательский интерфейс для управления фотографиями в долгосрочной перспективе, подумайте об общем облачном хранилище.
Этот сайт для размещения изображений очень прост в использовании. Загрузите изображения со своего компьютера или через их URL-адреса. Настройте их на автоматическое удаление через 5 минут после загрузки до 1 месяца спустя или сохраните их навсегда.
Он должен работать с большинством изображений, которые вам нужно хранить в Интернете, если они не превышают 32 МБ: JPG, PNG, BMP, GIF, TIF, WEBP, HEIC и PDF.
После загрузки просмотрите ссылки для просмотра, коды HTML и BBCodes. Когда вы открываете ссылку средства просмотра, вы можете скопировать URL-адрес изображения, чтобы получить прямую ссылку, которая работает для хотлинкинга.
Быстрая регистрация поддерживается через учетные записи в социальных сетях. Это позволяет вам просматривать все ваши загрузки, редактировать заголовки изображений, удалять элементы и помещать их в альбомы.
Lensdump очень похож, но поддерживает файлов 100 МБ в форматах JPG, PNG, BMP и GIF.
Что нам нравится
Нет общего ограничения на количество загружаемых фотографий.
Предоставляет прямые ссылки для обмена изображениями.
Поддерживает загрузку больших файлов GIF.
Что нам не нравится
Файлы PSD не поддерживаются.
Возможное время ожидания при большом объеме трафика.
Ограничивает загрузку до 50 в час на IP-адрес.
Используйте Imgur, чтобы хранить неограниченное количество ваших фотографий, не беспокоясь о том, что срок их действия истечет.Все ваши изображения хранятся в сети навсегда, пока вы не решите их удалить.
Кто угодно может загружать изображения, но вы также можете создать бесплатную учетную запись для управления конфиденциальностью, упрощения создания альбомов и добавления подписей.
В Imgur можно загружать следующие типы файлов: JPEG, PNG, GIF, APNG, TIFF, MP4, MPEG, AVI, WEBM, MKV, FLV, WMV и несколько других видеоформатов.
Неанимированные файлы могут иметь размер до 20 МБ, а файлы GIF и видео — до 200 МБ.
Загрузите изображения в Imgur, вставив их на веб-сайт, выбрав изображение на своем компьютере или введя URL-адрес изображения.Существуют приложения Imgur, которые упрощают загрузку изображений с мобильного устройства.
Разрешены прямые ссылки, и вам также предоставляются ссылки для встраивания изображения в HTML или добавления его на доску сообщений и форумы. Однако горячие ссылки нельзя использовать в качестве контента для веб-сайта, включая сообщения в блогах, аватары, элементы сайта и рекламу.
Что нам нравится
Прямые ссылки, HTML-коды и BB-коды для каждого изображения.
Размер изображений может достигать 100 МБ.
Пакетная загрузка.
Функция альбома не требует учетной записи пользователя.
Вы можете использовать Gifyu для размещения файлов со своего компьютера или файлов с URL-адреса. Этот хостинг-сайт принимает файлы PNG, JPG, GIF, BMP и WEBP размером не более 50 МБ (100 МБ, если у вас есть учетная запись).
Gifyu поддерживает загрузку нескольких изображений, поэтому вам не нужно выбирать файлы по одному. Прямые ссылки даются после загрузки, а также ссылки для просмотра, HTML-коды и BB-коды.
Все изображения публикуются в галерее при загрузке, если вы не создаете личный альбом, который может быть альбомом, доступным только по специальной ссылке, или альбомом, который нельзя открыть без указанного вами пароля.
Создайте бесплатную учетную запись, и вы сможете редактировать свои альбомы позже.
Imgbox предлагает неограниченное хранилище и нулевой срок хранения загружаемых изображений. Файлы могут быть размером до 10 МБ и иметь формат JPG, GIF или PNG.
Прямая ссылка, загрузка перетаскиванием, галереи изображений и одновременная загрузка поддерживаются через imgbox.Помимо прямых ссылок, вы также можете получить коды HTML и доски объявлений.
Бесплатная учетная запись не является обязательной, но используется для повторного посещения ваших изображений и галерей в поисках их общедоступных ссылок. Однако даже без учетной записи вам предоставляется специальный URL-адрес для удаления, который вы можете использовать в будущем для удаления изображений, если захотите.
Что нам нравится
Выберите отсутствие срока годности или удаление через несколько дней.
Параметры для изменения размера изображений.
На фотографии даются прямые ссылки.
Пакетная загрузка до 100 файлов за раз.
Галереи создаются автоматически.
Список URL-адресов или несколько локальных изображений можно загрузить в Postimage одновременно. Это можно сделать через веб-сайт, а также с помощью настольного программного обеспечения для Windows.
Максимальный размер загружаемого файла составляет 24 МБ, а размер изображений можно изменить до завершения обработки. Postimage поддерживает множество типов файлов: XBM, TIF, PJP, SVGZ, JPG, ICO, GIF, SVG, JFIF, WEBP, PNG, BMP, PJPEG, AVIF, PDF, HEIC и HEIF.
Загрузка нескольких изображений создает галерею, которой можно поделиться с другими по уникальной ссылке. Отдельными файлами можно делиться по прямой ссылке.
Бесплатная учетная запись может быть создана для изменения размера и отслеживания ваших загрузок, а также для создания пользовательских галерей и удаления существующих загрузок.
ImageBam поддерживает неограниченную загрузку и скачивание файлов JPG, GIF и PNG размером менее 10 МБ. Он очень похож на imgbox, описанный выше, и может даже быть от той же компании, но с одним отличием в том, что с этим вы можете загрузить ZIP-файл, полный изображений — он может даже иметь размер 250 МБ.
Поддерживается прямая ссылка, но чтобы попасть туда, вам нужно щелкнуть изображение правой кнопкой мыши и выбрать открытие ссылки на новой вкладке. Затем этот URL-адрес можно использовать для направления людей к исходному изображению, не попадая на обычную загроможденную целевую страницу ImageBam.
Если у вас есть учетная запись пользователя, вы можете добавить заголовок и описание к галереям.
Что нам нравится
Неограниченный срок хранения активных файлов.
Регистрация не требуется.
Пакетная загрузка до 15 изображений за раз.
Изображения являются частными.
Очень простой дизайн сайта.
ImageVenue поддерживает загрузку файлов JPG, PNG и GIF размером не более 10 МБ каждый. Загрузки можно поместить в галерею или оставить как отдельные файлы, и у вас есть возможность включить комментарии.
Поддерживаются множественные загрузки без ограничений по пропускной способности или емкости хранилища. Каждая загрузка создает коды HTML и BBCodes.
Файлы, к которым не было доступа в течение года, удаляются.
Спасибо, что сообщили нам!
Расскажите, почему!
Другой Недостаточно подробностей Сложно понятьWindows не может воспроизводить файлы AVI
Audio Video Interleave (файлы AVI) — это широко известный формат видеофайлов и мультимедийный контейнер, представленный Microsoft в 1992 году. Формат файла позволяет синхронизировать воспроизведение аудио и видео. Это удобный формат видеофайлов, который предпочитают многие пользователи во всем мире.
К сожалению, из-за некоторых непредвиденных обстоятельств вы получаете ошибку «Windows не может воспроизвести файл AVI». Одной из основных причин ошибок, упомянутых ниже, является повреждение файла AVI, которое можно легко устранить, как указано в разделе ниже.
В приведенных ниже разделах рассматриваются различные подходы и методики восстановления файла AVI, который не воспроизводится в Windows. Прежде чем двигаться дальше с решениями, давайте сначала разберемся с типичными сценариями для невоспроизводимых видеофайлов в Windows
.Причины невозможности воспроизведения видео AVI в Windows
Распространенные причины, по которым пользователи не могут воспроизводить AVI-файл в Windows
- Проигрыватель Windows Media не имеет обновленного кодека
- Драйверы не обновляются в Windows
- Повреждение файла AVI
- Ваш медиаплеер не поддерживает формат файлов AVI.
- Файл AVI не загружен или не передан
Вышеупомянутые сценарии обычно вызывают ошибку Windows — не удается воспроизвести файл AVI, которую можно решить, следуя нескольким методам, приведенным в разделе ниже.Более того, по вышеуказанным причинам проигрыватель Windows Media может столкнуться с проблемой при воспроизведении других файлов, таких как MOV, MP4 и т. Д.
Как восстановить невоспроизводимый файл AVI?
Чтобы восстановить файл AVI, который невозможно воспроизвести, выполните следующие действия:
- Окно исправления не может воспроизводить файлы AVI путем обновления проигрывателя Windows Media
- Установка необходимых Кодеков
- Открытие файла AVI в другом универсальном медиаплеере
- Обновление драйвера Windows
Метод 1. Исправить Windows не может воспроизводить файлы AVI путем обновления WMP (проигрыватель Windows Media)
Ошибка возникает, когда AVI больше не связан с проигрывателем Windows Media.
Чтобы решить эту проблему,
- Откройте WMP.
- Нажмите Alt , чтобы открыть меню.
- В меню Инструменты выберите Параметры . Всплывает окно.
- Щелкните вкладку Типы файлов .
- Убедитесь, что для видеофайла Windows (.avi) установлен флажок. Если это не так, проверьте его и нажмите ОК .
Другой способ — обновить WMP до последней версии. В WMP нажмите Alt, чтобы отобразить меню, если вы его не видите, и выберите «Справка».Проверьте наличие обновлений и следуйте инструкциям на экране.
Метод 2: Установите последний кодек для восстановления невоспроизводимого файла AVI в Windows
K-Lite содержит большинство кодеков, необходимых для просмотра вашего видео. Чтобы добавить K-Lite в Windows, выполните следующие действия:
- Загрузите последнюю версию K-Lite Codec Pack на свой жесткий диск.
- Теперь откройте установщик K-Lite и нажмите Далее .
- Выберите Нормальный режим и нажмите Далее
- В раскрывающемся меню выберите профиль по умолчанию 1 и нажмите Далее .
- Появится новое окно с просьбой настроить параметры. Нажмите Next , чтобы перейти на следующую страницу настройки.
- Теперь установите флажок Windows Media Player для ассоциаций файлов и нажмите Далее .
- Теперь вы можете выбрать все поддерживаемые форматы аудио и видео файлов. Чтобы выбрать все форматы, нажмите Выбрать все .
- Нажмите Далее , чтобы завершить настройку.
- Теперь нажмите Finish , чтобы закрыть окно настройки K-Lite.
Метод 3. Откройте файл AVI с помощью VLC Media Player
Плеер VLC может воспроизводить большинство видеоформатов. Вы можете исправить ваши сломанные файлы AVI с помощью проигрывателя VLC. Обратите внимание, что это только временное решение, и проблемы могут все еще существовать, когда вы пытаетесь воспроизвести файл AVI на WMP.
- Загрузите и установите последнюю версию VLC Media Player.
- Теперь перетащите файл AVI на свой VLC Media Player.
- Если индекс поврежден, появится диалоговое окно «Неисправный или отсутствующий файл AVI».
- Теперь выберите Build index и затем играйте
- Выберите вкладку Вход / Кодеки и перейдите в раздел Файлы.
- Выберите Всегда исправлять в раскрывающемся меню поврежденный или неполный AVI.
Метод 4: Обновление драйвера в Windows
- Нажмите Windows + R , это приведет вас к опции «Выполнить».
- В строке поиска ниже введите devmgmt.msc и нажмите OK
- На странице диспетчера устройств щелкните Видеоадаптеры и выберите графическую карту на своем ПК.
- Щелкните правой кнопкой мыши Обновить драйвер option
В большинстве случаев вы можете исправить Windows — Невозможно воспроизвести файл AVI. Если вы по-прежнему обнаруживаете, что ваши окна говорят о невозможности воспроизведения файла AVI после выполнения описанных выше методов, это может быть связано с повреждением видеофайла. Чтобы решить эту проблему, вам понадобится надежный инструмент восстановления AVI, который поможет вам легко восстановить поврежденные или поврежденные видеофайлы.
В случае, если вы по-прежнему обнаружите, что ваш проигрыватель Windows Media сообщает о невозможности воспроизведения файла AVI после выполнения описанных выше методик, вам понадобится надежный инструмент восстановления AVI для решения проблемы.
Remo Repair AVI использует механизм только для чтения, при котором ваш поврежденный или поврежденный видеофайл AVI восстанавливается без изменения исходного видео. Он предлагает простое решение, как исправить файлы avi, которые не воспроизводятся.
Remo Repair AVI исправляет сломанные, поврежденные, усеченные файлы с поврежденным заголовком, а также файлы AVI, воспроизводимые только с аудио или видео.
Как восстановить невоспроизводимый файл AVI
Выполните шаги, указанные в разделе ниже, чтобы восстановить невоспроизводимый файл AVI в Windows с помощью Remo Repair AVI
.- Выберите видеофайл AVI, который не воспроизводится, и нажмите «Восстановить», выберите невоспроизводимое видео в формате AVI, чтобы восстановить его.
- Дождитесь завершения процесса восстановления видео AVI.
- Когда видео AVI зафиксировано, отобразится окно с опцией предварительного просмотра.
- Вы можете проверить качество и бесплатно просмотреть восстановленный файл AVI перед его сохранением.
Заключение
В приведенной выше статье делается акцент на ошибке Windows — Невозможно воспроизвести файл AVI и подходящих подходах к исправлению ошибки. Мы всегда рекомендуем скачивать или переносить ваши файлы AVI из надежных источников, обновленных кодеков и драйверов.

 Это сделано для того, чтобы пользователь мог получить только качественные обои, которые будут отлично смотреться на экране монитора ноутбука или смартфона.
Это сделано для того, чтобы пользователь мог получить только качественные обои, которые будут отлично смотреться на экране монитора ноутбука или смартфона.
 Нажмите на него. Также можно кликнуть на надпись «Поставить фотографию».
Нажмите на него. Также можно кликнуть на надпись «Поставить фотографию». 

 «
« Преимущество высококачественного резервного копирования заключается в том, что это совершенно бесплатно — ваши фото и видео не учитываются при расчете общего объема хранилища вашего аккаунта Google.
Преимущество высококачественного резервного копирования заключается в том, что это совершенно бесплатно — ваши фото и видео не учитываются при расчете общего объема хранилища вашего аккаунта Google.