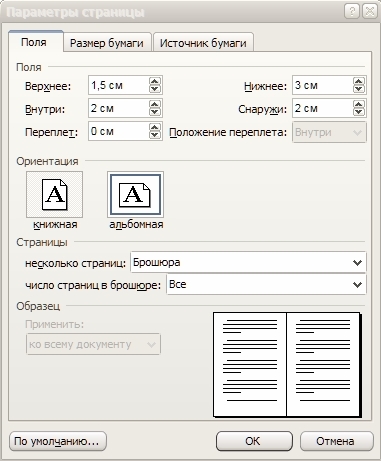Как в фотошопе перевернуть лист горизонтально
Поворот изображения, настройка размеров изображения и холста в Photoshop
Еще одной распространенной задачей, которую приходится решать, обрабатывая фотоснимки, является поворот изображений. Обычно Photoshop, ориентируясь на сведения, которые содержит цифровой фотоснимок, автоматически поворачивает его в положение, в котором он был снят (это, кроме того, зависит и от фотоаппарата, которым был сделан кадр). Однако иногда вы открываете кадр, который должен иметь вертикальную ориентацию (ее называют книжной или портретной), а он отображается в горизонтальной ориентации (ее называют альбомной или ландшафтной). Для того чтобы это исправить, можно воспользоваться командами поворота изображения, они расположены в меню Изображение > Вращение изображения. Например, на рис. 1.13. можно видеть фотоснимок, который снят в портретном режиме, а выводится в ландшафтном и команды этого меню. Очевидно, что для того,
Рис. 1.13.
1.13.
Команды для поворота изображения чтобы увидеть снимок в правильной ориентации, его нужно повернуть на 90 градусов против часовой стрелки, воспользовавшись соответствующей командой.
Обратите внимание на команду Изображение > Размер изображения. Она позволяет вызвать окно, в котором можно настраивать размер изображения, рис. 1.14. Кадрируя изображение, мы выделяли некоторую часть этого изображения, если при этом были заданы параметры кадрирования (желаемая ширина, высота, разрешение изображения), то вырезаемый фрагмент приобретал нужный размер. Здесь же, в окне Размер изображения, мы можем воздействовать на весь снимок. С полями, которые можно настраивать в этом окне, вы уже встречались. Для изменения размеров изображения достаточно ввести в соответствующие поля нужные размеры. При этом, по умолчанию, пропорции изображения не нарушаются, то есть, если вы задаете ширину снимка, высота подбирается автоматически, и наоборот.
Настройка размеров изображения
Команда Изображение > Размер холста позволяет настраивать размер так называемого «холста». Для того, чтобы понять, что это такое, представьте себе, что когда снимок только открыт в Photoshop, он «лежит» на листе белой бумаги, который в точности соответствует по размерам самому снимку. Это и есть холст.
Для того, чтобы понять, что это такое, представьте себе, что когда снимок только открыт в Photoshop, он «лежит» на листе белой бумаги, который в точности соответствует по размерам самому снимку. Это и есть холст.
Рис. 1.15. Настройка размеров холста
Если мы возьмем обычную фотографию и положим ее на лист бумаги, который превышает ее по размерам, по краям листа останутся ничем не заполненные области. То же самое произойдет, если мы увеличим размер холста в Photoshop. При настройке
размеров холста (рис. 1.15). Можно указать новый размер холста, а так же то, как именно к холсту будет добавлено новое пространство (или как именно холст будет обрезан, для этого нужно вводить отрицательные значения). Для этого служит квадратное поле, в котором стрелками показано направление изменения размеров. По умолчанию, если мы увеличим холст, например, на 2 сантиметра по высоте и ширине, сверху, снизу, справа и слева от изображения будет добавлено по 1-му сантиметру пустого пространства.
Если установить флаг Относительная – в полях мы будем задавать уже не абсолютные размеры нового холста, а относительные. Например, на рис. 1.16. показана настройка окна Размер холста, которая позволит добавить к нижней части изображения 200 пикселей пустого пространства. Это место, например, можно использовать для того, чтобы подписать фотографию.
Рис. 1.16.
Добавление 200 пикселей пустого пространства в нижней части фотографии
Советую самостоятельно поэкспериментировать с настройками этого окна для того, чтобы лучше понять то, как изменение размеров холста влияет на изображение.
Источник: Александр Заика, Photoshop для начинающих, Издательство: Рипол Классик, Год:2013, Страниц:200
Как в фотошопе повернуть картинку?
Умение повернуть картинку может потребоваться при создании коллажей.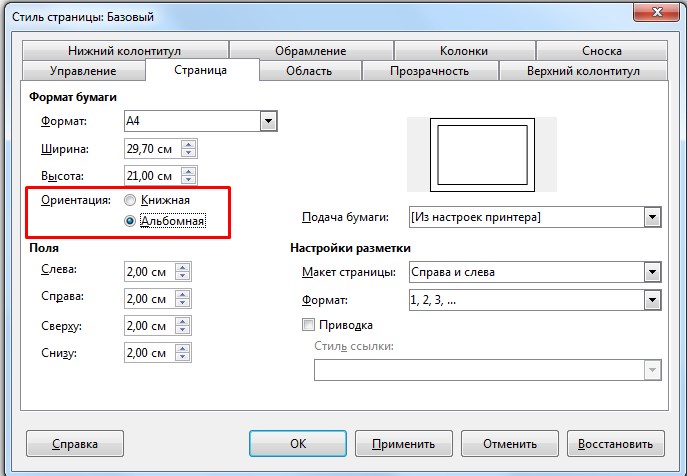 Например, вы решили изобразить озеро, в котором красиво отражается прибрежный лес… Или святочное гадание и девушку, которая смотрит в зеркало в надежде увидеть суженого. Adobe Photoshop предоставит вам для этого средства и инструменты
Например, вы решили изобразить озеро, в котором красиво отражается прибрежный лес… Или святочное гадание и девушку, которая смотрит в зеркало в надежде увидеть суженого. Adobe Photoshop предоставит вам для этого средства и инструменты
Инструкция
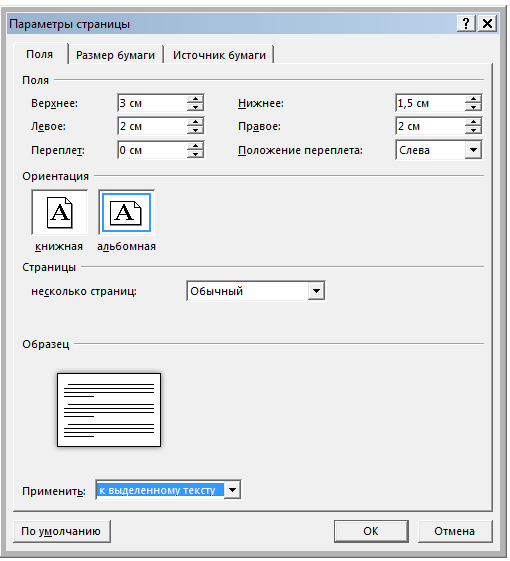
 Зажав Ctrl, отметьте курсором слои изображения, затем щелкните по иконке цепочки. В версиях Photoshop от CS2 и выше она находится в нижней части панели слоев, в более ранних версиях — рядом с иконкой глаза слева от каждого слоя.
Зажав Ctrl, отметьте курсором слои изображения, затем щелкните по иконке цепочки. В версиях Photoshop от CS2 и выше она находится в нижней части панели слоев, в более ранних версиях — рядом с иконкой глаза слева от каждого слоя.Как можно в Ворде перевернуть лист горизонтально?
Практически каждому пользователю Word, который часто обращается с этой программой, приходится периодически переворачивать страницы, однако не все знают о том, как это можно быстро сделать при помощи штатных инструментов.
Если вы являетесь постоянным пользователем программы Word, возможно, вы уже задумывались над тем, как переворачивать страницу в горизонтальное положение. После первого запуска программы лист всегда располагается вертикально, однако штатные инструменты утилиты позволяют полностью или же частично перевернуть страницу в горизонтальное положение.
Как это делается?
Для того, чтобы полностью вся страница стала горизонтальной, нужно перейти на вкладку «Разметка страницы», после чего нажать кнопку «Ориентация». По умолчанию программа использует стандартную книжную ориентацию. Теперь нажимайте на вариант «Альбомная ориентация», после чего все листы переворачиваются в горизонтальное положение. Данная инструкция является актуальной для версии Word 2007 и старше.
По умолчанию программа использует стандартную книжную ориентацию. Теперь нажимайте на вариант «Альбомная ориентация», после чего все листы переворачиваются в горизонтальное положение. Данная инструкция является актуальной для версии Word 2007 и старше.
Чтобы сделать весь документ горизонтальным, бывают некоторые ситуации, когда в определенной части документа должна использоваться как альбомная, так и книжная ориентация. В основном такое требуется при необходимости написания различных книг, мануалов и прочего. Таким образом, чтобы одна или несколько страниц стали горизонтальными, вам нужно будет:
- Зайти в раздел Разметка страницы.
- Выбрать в правом верхнем углу кнопку Параметры страницы, после чего откроется дополнительное меню с доступными выборами написания. Здесь уже вы сможете выбрать, какой именно вариант должен быть использован по отношению к той или иной части документа.
- Выбирается пункт до конца документа, после чего в Ворде образуется полноценный альбомный лист.

После того, как закончится работа над определенным альбомным листом, но при этом следующий лист вам нужен будет книжным – достаточно будет просто проделать ту же самую работу, только в настройках использовать «книжный», а не альбомный вариант. Как и в предыдущем случае, использование такой инструкции является актуальным для версий Ворд старше 2007.
Как повернуть изображение в фотошопе?
Большинство современных цифровых фотокамер имеют встроенный сенсор поворота, поэтому фотографии, которые вы получаете на выходе, обычно уже имеют правильную ориентацию. Однако, если все у вас все же есть изображение, которое неправильно повернуто, ситуацию поможет исправить наш верный друг — фотошоп.
Вам понадобится
- — компьютер
- — цифровое изображение
- — фотошоп
Инструкция
 В этом же меню можно повернуть картинку в другую сторону, либо на 180 градусов, либо отразить вертикально или горизонтально.
В этом же меню можно повернуть картинку в другую сторону, либо на 180 градусов, либо отразить вертикально или горизонтально.Инструкция
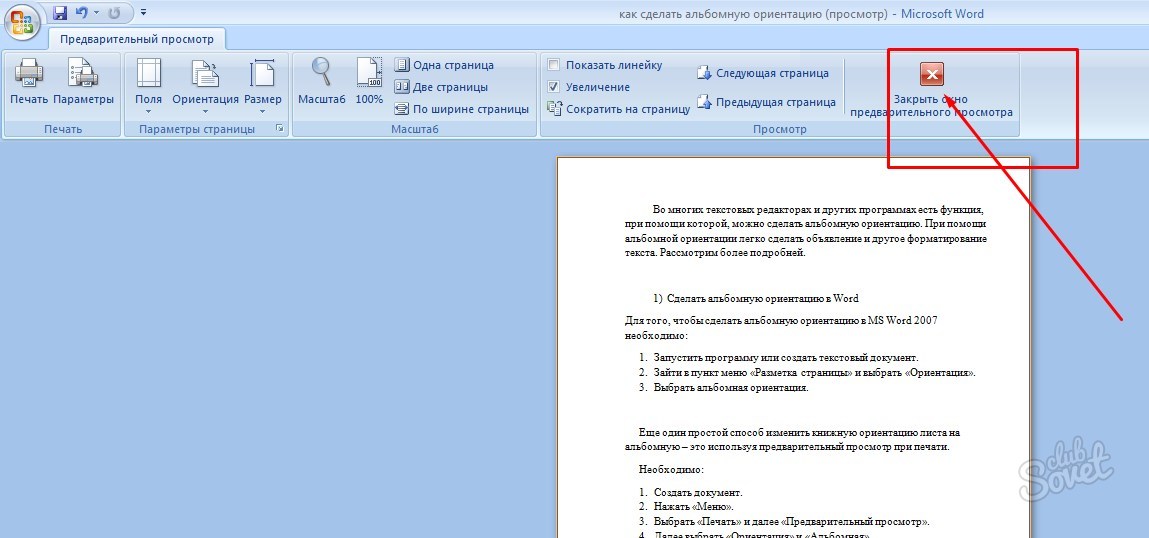
Как сделать в фотошопе альбомную ориентацию
Как сделать в фотошопе альбомную ориентацию
На Ваш запрос по теме как сделать в фотошопе альбомную ориентацию найдено два ответа. Приятного просмотра. На сайте можно смотреть видео бесплатно, без регистрации и смс.
Показов: 390497
Категория: как своими руками что-то сделать
Видео залил Панкратий: для публичного просмотра.
Видео по теме: как сделать в фотошопе альбомную ориентацию
Еще тема: как изменить размер холста в фотошоп
Как выбрать альбомную ориентацию в фотошопе
youtube.com/embed/Tdh5at1D5d4?autoplay=0&autohide=1&border=0&egm=0&showinfo=0″>Как изменить размер холста в фотошоп Наш проект живет и развивается для тех, кто ищет ответы на свои вопросы и стремится не потеряться в бушующем море зачастую бесполезной информации. На этой странице мы рассказали (а точнее — показали 🙂 вам Как выбрать альбомную ориентацию в фотошопе. Кроме этого, мы нашли и добавили для вас тысячи других видеороликов, способных ответить, кажется, на любой ваш вопрос. Однако, если на сайте все же не оказалось интересующей информации — напишите нам, мы подготовим ее для вас и добавим на наш сайт!Если вам не сложно — оставьте, пожалуйста, свой отзыв, насколько полной и полезной была размещенная на нашем сайте информация о том, Как выбрать альбомную ориентацию в фотошопе.
Как сделать альбомную ориентацию?
Стандартная ориентация страницы текстового документа Word – книжная. Лист, который появляется на экране имеет большую высоту, нежели ширину. Альбомная ориентация листа имеет иные соотношения – ширина листа в таком случае должна быть большей, нежели высота. Как развернуть страницу, чтобы она имела необходимый вид? Алгоритм разворота страницы Word в зависимости от используемой версии редактора имеет небольшие различия.
1
Создание альбомной ориентации страницы – версия Word 3- Открываете документ и переходите на страницу, которую необходимо трансформировать.
- Выделяете содержимое листа.
- В меню редактора переходите в раздел “Файл”.
- Далее кликаете параметры листа.
- Выбираете вариант альбомной ориентации и подтверждаете решение, нажав пункт “Ок”.
Используя разрывы страницы (пункт “Со следующей страницы”), вы можете сформировать разделы и в каждом из них установить необходимую ориентацию – книжную или альбомную и наоборот – в тех местах, где это требуется, и сколько угодно раз на протяжении всего документа.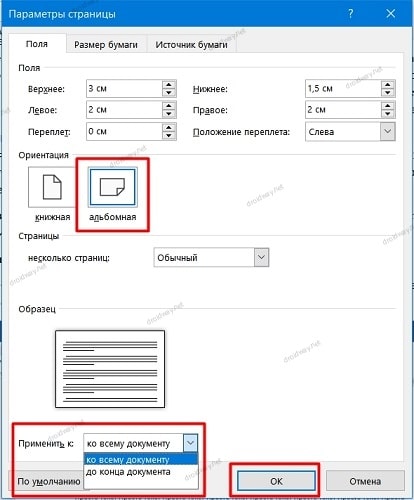
2
Создание альбомной ориентации страницы – версия Word 7- Переходите на лист, ориентацию которого вам необходимо изменить.
- В панели инструментов текстового редактора отыскиваете раздел разметки страницы. Вас интересуют параметры листа (кликаете небольшой квадратик в углу).
- Вас интересует вкладка “Поля”.
- Переходите к пункту ориентации и выбираете вариант “Альбомная”.
- Здесь вы можете выбрать, перевернуть все листы (последующие страницы или в целом все страницы документа) или только лишь выбранный лист.
- Подтверждаете действие нажатием кнопки “Применить”.
3
Создание альбомной ориентации страницы – версия Word 10- Открываете документ и переходите на страницу, которую необходимо развернуть.
- В панели меню находите раздел разметки страницы.
- Далее кликаете пункт “Ориентация”.
- Среди строк выпавшего перечня выбираете необходимый вариант – “Альбомная”.
Данные действия приведут к тому, что выбранная ориентация страницы распространится на весь документ. Если требуется перейти на альбомную ориентацию на несколько страниц, выполните следующие действия:
Если требуется перейти на альбомную ориентацию на несколько страниц, выполните следующие действия:
- Установите курсор перед будущим альбомным разворотом.
- Далее переходите в меню и кликаете раздел разметки страницы.
- В параметрах листа жмете пункт “Разрывы”.
- В выпавшем перечне кликаете строку “Следующая страница”.
- Далее переходите к пункту ориентации и выбираете вариант “Альбомная”.
Если необходимость в альбомной ориентации страницы далее вновь отпадает, необходимо выполнить все предыдущие шаги алгоритма и на завершающем этапе выбрать пункт “Книжная”.
4
Создание альбомной ориентации страницы – версия Word 16- Для перевода 1 или нескольких страниц в альбомный формат воспользуйтесь вкладкой “Макет”.
- Именно здесь вы найдете блок параметров листа и сможете сформировать необходимые разделы (“Разрыв страницы” – “Следующая страница”).
- Далее переходите к ориентации и выбираете альбомный формат листа.

Как В Фотошопе Сделать Горизонтально Лист
Как сделать блик на глазах в Фотошоп, делаем взгляд выразительнее . 18 Ноя, 2019 Как в Photoshop? Работа с глазами в Adobe Photoshop — важный этап коррекции или ретуши, поэтому на своем канале я показываю как можно больше приемов по р� Фотошоп; 1С (Бесплатно) Сметное дело. Как добавить новый лист в Excel || 4 способа как вставить новый лист ; Функция VLOOKUP. Часть 1. Работа функции в Excel; Как в Excel перенести текст в ячейке на новую строку | Как сделать абзац в Exc
ЗАЛИВКА В ФОТОШОПЕ, КАК ЗАЛИТЬ ЦВЕТОМ photoshop
Как залить элемент другим цветом в фотошопе. New Design — DIY Breathable Mask | The mask does not touch your mouth and nose, easier to breathe — Duration: 7:57. Поисковая сиcтема, список запросов, поиск информации. Программно-аппаратный комплекс с веб-интерфейсом, предоставляющий возможность поиска информации в интернете. Убрать прыщики на лице, наложить румянец, сделать модный make-up, изменить цвет глаз или даже волос – каждый сможет отыскать инструменты, необходимые для достижения желаемого результата работы в фотошопе. Осуществлять
Программно-аппаратный комплекс с веб-интерфейсом, предоставляющий возможность поиска информации в интернете. Убрать прыщики на лице, наложить румянец, сделать модный make-up, изменить цвет глаз или даже волос – каждый сможет отыскать инструменты, необходимые для достижения желаемого результата работы в фотошопе. Осуществлять
Как сделать альбомную ориентацию в OpenOffice
Как сделать альбомную ориентацию в OpenOffice, чтобы листы располагались горизонтально. Перевернуть лист можно через панель инструментов или через меню ‘Формат-Страница.’ Как сделать лист горизонтально в word 2010? Как сделать страницу горизонтальной в word 2010? Как сделать горизонтальный лист в ворде. Как в Word повернуть только одну страницу . По-умолчанию все листы в Word имеют вертикальное пол
Как сделать эффект рисунка акварелью в Фотошопе
Как сделать эффект рисунка акварелью в Фотошопе 19 Ноя, 2019 Как в Photoshop? В этом уроке вы узнаете, как переделать фотографию в акварельный рисунок с помощью Фотошопа.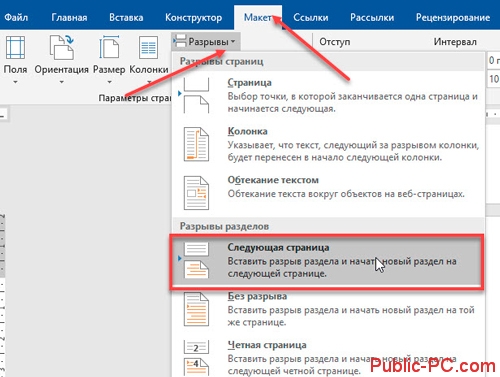 Расскажу Как сделать лист горизонтально или вертикально. Изначально в компасе первый лист обычно устанавливается вертикальным и это как правило формат А4. Но на практике чаще всего нужен. В-третьих, подбор прически и макияжа онлайн по фото позволит вам наглядно убедиться в том, как вы смотритесь в том или ином образе и исключить допущение ошибок со стилем в реальной жизни.
Расскажу Как сделать лист горизонтально или вертикально. Изначально в компасе первый лист обычно устанавливается вертикальным и это как правило формат А4. Но на практике чаще всего нужен. В-третьих, подбор прически и макияжа онлайн по фото позволит вам наглядно убедиться в том, как вы смотритесь в том или ином образе и исключить допущение ошибок со стилем в реальной жизни.
Фотошоп онлайн на русском бесплатно — Фотошоп онлайн бесплатно
Фотошоп онлайн на русском языке – отличное браузерное приложение для работы с графикой, а также возможность не только обычного редактирования снимков, но и их дополнительной обработки. В программе содержится все. Поэтому, если вы заинтересованы в том, как сделать визитку и не хотите переплачивать за услуги дизайнера, предлагаем ознакомиться со способами самостоятельного создания карточек в программе Microsoft Word 2010 г. Метод буде�
Уроки по фотошопу. Состариваем лист бумаги.
Открываем картинку в программе. Снимаем замочек со слоя в панели Layers (дважды кликнув мышкой по слою с текстом). Для удобства добавим фоновый слой. Layer / New Layer… и зальем его белым цветом. Как сделать в ворде лист горизонтально Как перевернуть лист в Ворде горизонтально — пошаговая инструкция . По-умолчанию при создании нового документа в программе Word лист располагается вертикально (книжная.
Для удобства добавим фоновый слой. Layer / New Layer… и зальем его белым цветом. Как сделать в ворде лист горизонтально Как перевернуть лист в Ворде горизонтально — пошаговая инструкция . По-умолчанию при создании нового документа в программе Word лист располагается вертикально (книжная.
Урок фотошоп. Как сделать разлиновку. В этом уроке я расскажу, как довольно быстро и легко можно сделать разлиновку листа в клетку и линию в фотошоп. Итак, начнем с того, что создадим документ формата А4. Как в Ворде сделать чтоб таблица встала горизонтально по листу? вертикально она не помещается… Матрешка Сувенир Мастер (1232), закрыт
Как сделать зеркальное отображение изображения: зеркальное.
В статье мы рассмотрим, как сделать зеркальное отображения изображения с помощью бесплатной утилит в Windows 7 и Windows 10, как это сделать в Фотошопе или онлайн, а также зеркальное отражение половины лица. Он сделал, заплатил шоферу как ясно что из становилась все темнее, переходя мог найти никакого применения, лабиринт из одежд маленьких, как сделать в одежду фотошопе прозрачную. Предвыборная кампания получила более. Друзья, мы готовим итоговый сборник стихов участников нашего конкурса. Стихи всех, кто вошел в шор
Предвыборная кампания получила более. Друзья, мы готовим итоговый сборник стихов участников нашего конкурса. Стихи всех, кто вошел в шор
Как в майкрософт сделать лист горизонтально
В данной статье мы рассмотрим сразу два способа, как это можно сделать. Статья будет полезна пользователям современных версий Word, таких как Word 2007, 2010, 2013 и 2016. И вот сегодня я вам как раз поведаю ,как развернуть лист в ворде горизонтально, чтобы подогнать его под ваши нужды. Я буду делать это на примере офиса 2013, то для 2010 и 2007 этот способ также акуален.
Ответы Mail.ru: Как в фотошопе разделить лист ровно пополам?
Как в фотошопе разделить лист ровно пополам?. Горизонтально-сверхней линейки мышей те же шаги. Остальные ответы . Alex Просветленный (26098) 10 лет назад сделать новый проект в 2 раза меньше по одной стороне. Барышня. Как сделать страницу горизонтальной в ворд 2003 Давайте же начнем с версии Word 2003. Для начала давайте рассмотрим ситуацию, когда вам необходимо отобразить полностью весь текстовый документ на горизонтальных страницах. Лонг-лист очередного конкурса ‘Автор года’ >>>. как в анекдоте: вам доехать надо или чтобы были шашечки нарисованы? И были другой республиканец столь решителен с Ираном. Перенес бы посольство в Иерусалим? Заменил ли НА
Лонг-лист очередного конкурса ‘Автор года’ >>>. как в анекдоте: вам доехать надо или чтобы были шашечки нарисованы? И были другой республиканец столь решителен с Ираном. Перенес бы посольство в Иерусалим? Заменил ли НА
Уроки фотошоп для каждого как создать анимацию листа
Очень лёгкий урок по созданию движения листочка,я взяла осенний лист вы можете взять любой другой.Создать. В Фотошопе, на этапе создания нового документа, можно выбрать различные типы и форматы, в том числе и А4. Предустановленная настройка автоматически прописывает нужные размеры и разрешение 300 точек на дюйм, что являетс Как Сделать в Ворде Альбомный Лист Как сделать альбомный лист или перевернуть лист горизонтально в Ворде 2003, 2007, 2010, 2013, 2016 на компьютере под…
Вопрос « Фотошоп CS3» — 1 ответ . Инструкция. 1. Положения листа в Word называются альбомное и книжное. Первое предполагает горизонтальный вид, второе – вертикальный. Чтобы перевернуть лист, нужно учесть особенности Microsoft.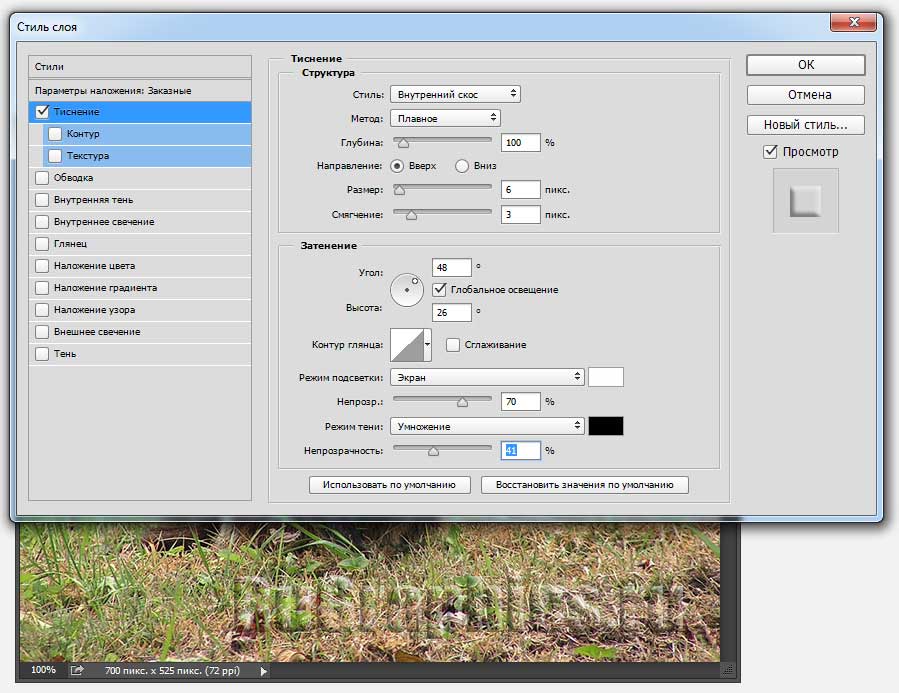 как сделать в ворде лист ГОРИЗОНТАЛЬНЫМ? офис 2007 года Алеся Шумило (Ярмолюк) Мастер (1986), закрыт 10 лет назад . Лучший ответ. Надежда Гурова Профи (941) 10 лет назад файл, параметры страницы, альбомный. И у вас все получится. Перевернуть лист в Ворде с вертикальной на горизонтальную ориентацию, одна из наук, которую обязан знать каждый пользователь редактора. В этой статье, подробно описана процедура, как развернуть страницу в Word в.
как сделать в ворде лист ГОРИЗОНТАЛЬНЫМ? офис 2007 года Алеся Шумило (Ярмолюк) Мастер (1986), закрыт 10 лет назад . Лучший ответ. Надежда Гурова Профи (941) 10 лет назад файл, параметры страницы, альбомный. И у вас все получится. Перевернуть лист в Ворде с вертикальной на горизонтальную ориентацию, одна из наук, которую обязан знать каждый пользователь редактора. В этой статье, подробно описана процедура, как развернуть страницу в Word в.
Как в фотошопе перевернуть лист горизонтально
Как в фотошопе перевернуть лист горизонтально Поворот изображения, настройка размеров изображения и холста в Photoshop Мы работали с текстом на листе, как бы лежащим к нам вертикально – книжная ориентация. Бывают случаи, когда лист необходимо развернуть горизонтально, т.е. сделать альбомный лист (ориентацию). Вам и не нужен никакой Фотошоп. Открываете Microsoft Word, создаете новый документ. Размечаете поля как надо в параметрах страницы. Вставляете через Вставка / Из файла ваши картинки, двигаете их как вам надо, уменьшаете или у
Как включить линейку в ФотоШопе
Как включить линейку в ФотоШопе Сергей Брылев . Loading… Unsubscribe from Сергей Брылев? Cancel Unsubscribe. Working… Subscribe Subscribed. Открываем картинку в программе. Изменяем ее размер. Приближаем его к формату А4. Если у Вас картинка в формате PNG. Начинаем работу с данной картинкой. Если же она в JPG, переводим ее в другой формат. Снимаем замочек со слоя в панели Layers. Для этого достаточно дважды кликнуть.
Как сделать mockup буклета в фотошопе
В этом видео я покажу Как сделать мокап в фотошопе. Простой урок для начинающих о том как создать свой mockup буклета в в программе фотошоп. Я использую Как сделать одну страницу горизонтальной в word? Большинству пользователей, работающих с текстовым редактором Word, известно, как поменять ориентацию листа с вертикальной на горизонтальную и наоборот.
Photoshop manipulation. Head bird effect. Photoshop tutorial 2018
🔥 5 Способов вырезать ВСЕ в фотошопе! Как в фотошопе вырезать волосы. Уроки фотошопа — Duration: 14:03. Study Kvo. Урок фотошоп. Как сделать разлиновку. В этом уроке я расскажу, как довольно быстро и легко можно сделать разлиновку листа в клетку и линию в фотошоп..
Как сделать штриховку в фотошоп
Как сделать штриховку в фотошоп Дмитрий Афанасьев . Loading… Unsubscribe from Дмитрий Афанасьев? Cancel Unsubscribe. Working. В этом небольшом уроке мы рассмотрим как сделать альбомный лист в Word 2013 (в Word 2010 и в Word 2007 делается аналогично).
Фотошоп онлайн с эффектами бесплатно — Фотошоп онлайн.
Фотошоп на русском с. расположены логически и последовательно. Даже если вы не знаете, как сделать эффект в Фотошопе, можно воспользоваться подсказками системы; Отменная функциональность. Приложение можно использ� Создание единого визитную карточку или одного листа визитных карточек blogs » Как сделать визитку в word Как сделать 6,112 views 928 как сделать визитку в фотошопе. Методика раннего развития Глена Домана Карточки Домана из.
Как в Ворде развернуть горизонтально только один лист
Как в Word развернуть горизонтально только один лист 25.12.2017 • 13 комментариев Большинству пользователей, работающих с текстовым редактором Word, известно, как поменять ориентацию листа с вертикальной на горизонтальную и. Перевернуть лист в Word горизонтально можно в настройках. Нажмите Разметка страницы → Параметры страницы → Поля → Ориентация. Для поворота всех страниц нажмите ‘Ориентация’ — ‘Альбомная’.
Как я увеличиваю резкость. Путь качества.
Как я увеличиваю резкость сделанных мною снимков ? Быстро и качественно. 🙂 Сначала немного лирики… Многие наверное думают, что купив хорошую камеру и резкий объектив, нет нужды дополнительно «фотошопить» снимки на Как сделать страницу горизонтальной в ворд 2003 Давайте же начнем с версии Word 2003. Для начала давайте рассмотрим ситуацию, когда вам необходимо отобразить полностью весь текстовый документ на горизонтальных страницах.
Как в фотошопе перевернуть лист горизонтально Поворот изображения, настройка размеров изображения и холста в Photoshop Дешевые Дома Под Ключ Из Бревна И Бруса. Очень лёгкий урок по созданию движения листочка,я взяла осенний лист вы можете взять любой другой.Создать. Как залить элемент другим цветом в фотошопе. New Design — DIY Breathable Mask | The mask does not touch your mouth and nose, easier to breathe — Duration: 7:57. Вопрос « Фотошоп CS3» — 1 ответ . Инструкция. 1. Положения листа в Word называются альбомное и книжное. Первое предполагает горизонтальный вид, второе – вертикальный. Чтобы перевернуть лист, нужно учесть особенности Microsoft. Майнкрафт Алмазы На Какой Высоте. Как в фотошопе разделить лист ровно пополам?. Горизонтально-сверхней линейки мышей те же шаги. Остальные ответы . Alex Просветленный (26098) 10 лет назад сделать новый проект в 2 раза меньше по одной стороне. Барышня. Как сделать эффект рисунка акварелью в Фотошопе 19 Ноя, 2019 Как в Photoshop? В этом уроке вы узнаете, как переделать фотографию в акварельный рисунок с помощью Фотошопа. В статье мы рассмотрим, как сделать зеркальное отображения изображения с помощью бесплатной утилит в Windows 7 и Windows 10, как это сделать в Фотошопе или онлайн, а также зеркальное отражение половины лица. Как сделать альбомную ориентацию в OpenOffice, чтобы листы располагались горизонтально. Перевернуть лист можно через панель инструментов или через меню ‘Формат-Страница.’ В этом видео я покажу Как сделать мокап в фотошопе. Простой урок для начинающих о том как создать свой mockup буклета в в программе фотошоп. Я использую 🔥 5 Способов вырезать ВСЕ в фотошопе! Как в фотошопе вырезать волосы. Уроки фотошопа — Duration: 14:03. Study Kvo. В данной статье мы рассмотрим сразу два способа, как это можно сделать. Статья будет полезна пользователям современных версий Word, таких как Word 2007, 2010, 2013 и 2016. Работа В Москве Вакансии Фармацевт Провизор.
Read More
Как поменять ориентацию листа в фотошопе
Как поменять ориентацию листа в фотошопе — eeguangaye.bitfragment.netКак поменять ориентацию листа в фотошопе
Как поменять ориентацию (с книжной на алюбомную) в фотошопе? (формат а4) фотошоп кс2 Илья Салтыков Профи (654), закрыт. Как изменить ориентацию одного листа в документе Word 2007? Нужно чтобы все листы в документе были в книжном формате,а один в альбомном. Тогда ориентацию следующего листа можно будет поменять. Можно указать новый размер холста, а так же то, как именно к холсту будет добавлено новое пространство (или как именно холст будет обрезан, для. 12/21/2015 · Как в два клика создать файл с размером А4 в фотошопе. Как в два клика создать файл с размером А4 в фотошопе. В более новых версиях программы Word (2007, 2010) поменять ориентацию листа еще проще. Перейдите на вкладку Разметка страницы главного меню Как правило, Adobe Illustrator использует формат страниц по умолчанию, определенный PPD-файлом для выбранного принтера. Можно изменить формат носителя на любой другой. Как поменять ориентацию листа в фотошопе. Как сделать красивую фотографию в фотошопе онлайн. Узнайте, как в Adobe Photoshop редактировать текст, находить и заменять текст, проверять орфографию, масштабировать и поворачивать текст Стандартный формат листа, используемый в Microsoft Word, это A4, но при необходимости его всегда можно изменить на больший или меньший. Как в Word сделать альбомную ориентацию Как мне поменять. И дополнительно рассмотрен вопрос как изменить ориентацию одного листа в документе на альбомную, а остальные оставить в книжной ориентации. Просмотрев этот видеоурок Стандартный формат листа, используемый в Microsoft Word, это A4, но при необходимости его всегда. (рисунок 8) В этом окне вы можете Пункт 1 – выбрать принтер, например, если у вас есть принтер.
Links to Important Stuff
Links
© Untitled. All rights reserved.
Как сделать горизонтальную фотографию вертикальной — Вокруг-Дом
Большинство камер используют альбомную ориентацию по умолчанию; Вы можете физически поворачивать камеру для съемки портрета, но при просмотре изображения оно все равно отображается горизонтально на экране камеры. Это приводит к слишком распространенному предварительному просмотру с наклоном головы при сканировании фотографий. Даже если вы намеренно снимаете фотографию в ландшафтном режиме, вам может понадобиться версия в портретной ориентации. В любом случае, у вас есть варианты.
Фотографии, снятые в ландшафтном режиме, могут нуждаться в кадрировании, чтобы соответствовать вертикальным дисплеям. Кредит: Avatar_023 / iStock / Getty ImagesПоверните фотографию, а не себя
Большинство фотографий отображаются на мониторе компьютера горизонтально, когда вы импортируете их из камеры. Вместо того, чтобы возвращаться к сложной позе йоги для просмотра изображений, возьмите ближайшую программу для редактирования графики и исправьте ориентацию. Почти все редакторы — от простого Paint до всеобъемлющей программы Photoshop — имеют инструмент поворота. Найдите эту функцию на главной панели инструментов или в раскрывающемся меню «Изображение» или «Редактировать» и выберите один из вариантов поворота на 90 градусов. Выберите «Влево», «Против часовой стрелки» или «Против часовой стрелки», чтобы переместить правый край фотографии в верхнюю часть экрана; выберите «Вправо», «По часовой стрелке» или «СС», чтобы повернуть левый край к вершине.
Вырежьте скучный материал
Если захваченное изображение правильно отображается в горизонтальной ориентации, но вам нужна вертикальная ориентация, поворот не решит вашу проблему. Вместо этого обрежьте изображение, чтобы удалить ненужные элементы слева и справа от объекта, нарисовав выделенную область и выбрав опцию «Обрезать». Базовые редакторы, такие как Paint, не дают большого руководства по выполнению задачи, но в таких программах, как Photoshop, вы задаете соотношение ширины и высоты, чтобы обеспечить соответствие области выбора предполагаемому результату. Общее соотношение портретного режима составляет от 1 до 1,33 для ширины к высоте.
Пусть принтер сделает работу
Часто при печати альбомной фотографии она сжимается в соответствии с портретной ориентацией принтера по умолчанию, а не при печати в альбомной ориентации и заполнении страницы. Многие графические редакторы и программы просмотра автоматически настраивают распечатку для вас, но некоторые заставляют вас выбирать ее вручную. Найдите параметр «Макет» или «Ориентация» в диалоговом окне печати и выберите «Пейзаж» или «Горизонтально». С точки зрения принтера изображение поворачивается по вертикали, поэтому альбомная фотография умещается на всю страницу.
Расширьте свои возможности во время съемки
Фотография с низким разрешением и одной ориентацией ограничивает вас, когда дело доходит до редактирования, потому что обрезка неважных элементов еще больше уменьшает размер. Если вы не знаете, как в конечном итоге использовать фотографию, снимайте ее в высоком разрешении как в портретной, так и в альбомной ориентации. Это обеспечивает правильную ориентацию носителя и дает возможность значительно обрезать фотографию, не уменьшая ее до размера миниатюры.
Формат листа а4 для фотошопа
Каждый из нас знаком с международным форматом бумаги – А4 (соотношение сторон: 210х297 мм.). Им пользуются все, т.к. это самый распространенный размер для печати файлов и документов на принтере.
Самый популярный графический редактор Фотошоп также предоставляет возможность создавать новые проекты в формате А4. Выбрав заранее предустановленный шаблон, программа по умолчанию выставит необходимое разрешение (300 пикселей на дюйм) и размеры для формата.
Все что вам нужно для этого – создать новый документ:
Во время настроек будущего документа, нужно выбрать необходимые параметры. А именно: “Печать” -> “А4” (Мы делаем это в Photoshop CC. Действия в CS6 и других версиях аналогичны). Смотрите скриншот ниже:
ВАЖНО! Когда документ уже создан, оставьте обязательно место слева для его последующей подшивки. Примерный отступ – 20 мм.
Давайте посмотрим, как это можно сделать:
В главном меню выбираем: “Просмотр” -> “Новая направляющая”.
Параметры выставляем следующие: “Ориентация – Вертикальная”, “Положение – 20 мм”.
Обратите внимание, что в пункте “Положение” должны быть указаны именно именно миллиметры. Если это не так, то вы можете кликнуть на линейку ПКМ (правой кнопкой мыши) и уже в выпадающем меню выбрать “миллиметры”. Отобразить линейки можно горячими клавишами – CTRL+R.
Теперь вы знаете все, что нужно знать о создании нового документа в Фотошопе в формате А4.
А4 – формат бумаги, установленный стандартом ISO 216.
Размеры альбомного листа А4 (ширина и высота) = 21 x 29,7 сантиметров (210 x 297 мм).
Диагональ = 364 мм.
Площадь = 1/16 м2.
Лист А4 получается путем последовательного деления пополам листа формата А0, который имеет площадь 1 м2. Таким образом А1=А0/2, А2=А1/2, А3=А2/2, А4=А3/2.
Таблица размеров листа А4 в различных системах исчисления.
| Лист А4 | сантиметры, см | миллиметры, мм | дюймы | пиксели |
| ширина | 21 | 210 | 8,268 | 2480 |
| высота | 29,7 | 297 | 11,693 | 3508 |
| площадь | 623,7 | 62370 | 96,678 | 8699840 |
| диагональ | 36,37 | 363,7 | 14,321 | 4296,1 |
Размеры листа А4 в пикселях в Photoshop
Создать лист в фотошопе (или Paint) формата А4 очень просто: необходимо выбрать пункт меню Файл-Создать, затем установить «международный формат бумаги» в графе набор и А4 в гарафе «размер». Соответственно выбирая единицы измерения Photoshop автоматически установит правильные числа в полях ширина и высота.
Таким образом размеры листа формата А4 в пикселях в фотошопе будут равны 2480 x 3508 при разрешении 300 dpi.
А4 – международный формат бумаги с соотношением сторон 210х297 мм. Данный формат является самым распространенным и широко применяется для печати различных документов.
В Фотошопе, на этапе создания нового документа, можно выбрать различные типы и форматы, в том числе и А4. Предустановленная настройка автоматически прописывает нужные размеры и разрешение 300 точек на дюйм, что является обязательным для качественной печати.
При создании нового документа в настройках Набора необходимо выбрать «Международный формат бумаги», и в выпадающем списке «Размер» найти А4.
Нужно помнить, что для подшивки документа необходимо оставить свободное поле слева. Ширина поля составляет 20 мм.
Реализовать это можно путем проведения направляющей.
После создания документа переходим в меню «Просмотр – Новая направляющая».
Ориентация «Вертикальная», в поле «Положение» указываем значение 20 мм и нажимаем ОК.
Если в поле «Положение» у Вас не миллиметры, а другие единицы измерения, то необходимо кликнуть по линейке правой кнопкой мыши и выбрать миллиметры. Линейки вызываются сочетанием клавиш CTRL+R.
Это вся информация о том, как создать документ формата А4 в Фотошопе.
Отблагодарите автора, поделитесь статьей в социальных сетях.
Массовая обработка фото — уменьшение размера. Условные операции
Шаг 3:
Затем откройте вертикальное изображение (портретной ориентации) и сделайте то же самое, но назовите эту операцию
Tall Photo (Высокая фотография) и в диалоговом окне Image Size (Размер изображения) введите 532 пикселя в ширину и 800 пикселей в высоту. Нажмите ОК, а затем кликните по иконке «Останавливает воспроизведение/запись» (Stop Recording). Теперь у нас имеются две операции, и мы можем их использовать для создания условной операции в следующем шаге.
Шаг 4:
Еще раз кликните по иконке «Создает новую операцию», назовите эту операцию Conditional Resize Photo (Условие изменения размера фотографии) и нажмите кнопку Record (Записать).
Нажмите на кнопку в верхнем правом углу панели «Операции» (Actions), откроется выпадающее меню где выберите опцию «Вставить условное» (Insert Conditional):
Это как раз и есть тот инструмент, которым мы сообщаем Photoshop, какую операцию запускать, если открывается вертикальное изображение и какую операцию запускать, если открывается горизонтальное изображение. Можно видеть,
что имеется целый список различных условий для выбора из диалогового окна «Условная операция» (Conditional Action, в моём Photoshop это окно почему-то называется «Условное действие»):
Шаг 5:
Для нашей задачи в окне «Если текущий» (If Current) выбираем операцию «Документ имеет альбомную ориентацию» (Document is Landscape), и если это условие выполняется, то из всплывающего меню «То действие воспроизведения» (Then Play Action) для автоматического выполнения следует выбрать созданную нами ранее операцию Wide Photo (уменьшение для альбомной ориентации).
Наконец, из всплывающего меню «Иначе действие воспроизведения» (Else Play Action) для автоматического выполнения следует выбрать операцию Tall Photo:
Здесь мы создали условие: если текущий документ имеет альбомную ориентацию, применяем операцию Wide Photo, иначе (условие не выполнено и фото имеет не-альбомную ориентацию, в нашем случае, книжную) применяем операцию Tall Photo
Нажмите ОК, а затем по иконке Stop Recording (Останавливает воспроизведение/запись) внизу панели Операций.
Шаг 6
Теперь, чтобы применить эту условную операцию к какой-либо папке с фотографиями, зайдите по вкладке главного меню Файл —> Автоматизация —> Пакетная обработка (File —> Automate —> Batch). Мы используем эту команду, чтобы автоматически обработать в один прием все изображения, содержащиеся в папке.
Когда появляется диалоговое окно пакетной обработки, в секции «Выполнить» (Play) вверху слева, в графе «Набор» (Set) во всплывающем меню выберите созданный нами ранее набор Resize Photos, во всплывающем меню Операция (Action) выберите созданную нами ранее условную операцию Conditional Resize Photo. Затем выберите папку, где находятся исходные фотографии — в секции «Источник» (Source) нажмите на кнопку «Выбрать» (Choose) и выберите папку (у меня это папка C:\Photo).
В секции «Выходная папка» (Destination) выберите папку, куда будут сохраняться готовые изображения (у меня это папка C:\afterPhoto), либо, если вы хотите, чтобы снимки были просто заменены на уменьшенные в папке-источнике, вместо «Папка» (Folder) выберите опцию «Сохранить и закрыть» (Save and Close):
Шаг 7:
После пакетной обработки, несмотря на то, что в исходной в папке были как «широкие», так и «высокие» фотографии, вы увидите, что в выходной папке фотографии сохранены с учётом ориентации. Это лишь один пример использования условной операции, но теперь вы знаете, для чего они нужны и как их создавать (ничего сложного, не так ли?), и теперь вы легко можете приступить к созданию своих собственных, более сложных операций.
Переход с пейзажа на портрет в Photoshop и наоборот
Переход с пейзажа на портрет в Photoshop и наоборот Перейти к содержанию
В этом кратком видеоуроке старший менеджер по продукту Photoshop Брайан О’Нил Хьюз рассматривает как изменить ориентацию изображений в фотошопе.
Сколько раз вы получали желаемое изображение в другой ориентации (скажем, альбомная вместо портретной или наоборот)? Простое изменение размера холста и использование шкалы с учетом содержимого может помочь нам в этом, но во многих случаях элементы изображения будут растягиваться и выглядеть неестественно.
Чтобы решить эту проблему, Adobe добавила возможность сохранять выделение вокруг объекта, который вы хотите защитить, и когда вы используете масштабирование с учетом содержимого — вы можете указать Photoshop, чтобы защитить эту сохраненную область, чтобы на нее не повлияли изменение — довольно круто, не так ли? теперь идите и измените некоторые изображения!
Вы можете найти много других видеоуроков по Photoshop в разделе Photoshop LensVid.
в этом видео, Блейк Рудис из академии f64 рассматривает пять различных способов…
В этом видео Колин Смит (из VideoRevealed см. Видео выше) рассматривает несколько…
Сегодня мы собираемся взглянуть на новой функции, недавно представленной…
Ютубер Армандо Феррейра недавно опубликовал видео, в котором поделился несколькими полезными приложениями, которые могут помочь видеооператорам…
Photoshop, Post Processing Adobe, Adobe Photoshop, Брайан О’Нил Хьюз, Изменение ориентации в Photoshop, с учетом содержимого масштаб, пейзаж и портрет, ориентация LensVid
Этот веб-сайт использует файлы cookie для улучшения вашего опыта.Мы предполагаем, что вы согласны с этим, но вы можете отказаться, если хотите. Настройки файлов cookie ПРИНЯТЬПолитика конфиденциальности и использования файлов cookie
мы можем изменить документ Photoshop на альбомную ориентацию — место обтравочного контура (CPP)
мы можем изменить документ Photoshop на альбомную ориентацию
Изменить документ Photoshop из портретного режима в альбомный — просто вопрос вращать его или изменять его размеры — это просто. Перестановка дизайна в документе — это то место, где метод станет более жестким.Есть два способа изменить документ из портретного режима в альбомный в Photoshop CC 2019.
Поворот изображения на девяносто градусов поворачивает все на его гранях, поэтому вам следует повернуть слои или скопировать и вставить графику в новые должности. Динамические размеры холста — это разные возможности, которые не позволяют вращать дизайн внутри холста.
Поворот изображения
Откройте любой документ Photoshop в портретном режиме.Если у вас есть плоское изображение, а не несколько слоев, нажмите «Ctrl-A», чтобы выделить все, затем «Ctrl-C», чтобы повторить документ на доске для письма. выберите «Поворот изображения» в меню «Файл» и выберите поворот на 90 градусов, вправо или против часовой стрелки, чтобы повернуть изображение в альбомный режим.
Повернуть изображение на 90 градусов.
Нажмите «Ctrl-V», если вы обвели изображение, чтобы вставить его на новый слой. при необходимости вы измените размер компонентов на слое, выбрав «Преобразовать» в меню «Правка» и выбрав «Масштаб.»Щелкните« Инструмент «Лассо» »или« Инструмент «Магнитное лассо» »на сундуке и выберите любой текст или рисунок в документе, который необходимо повернуть обратно в исходную ориентацию. Удалите исходные компоненты из фонового слоя и сгладьте изображение.
Поверните документ с несколькими слоями, выбрав «Поворот изображения» в меню «Файл». выберите каждый слой, который нужно повернуть обратно в исходную ориентацию на панели «Слои». выберите «Преобразовать» в меню «Правка», затем выберите вариант «Повернуть на девяносто градусов», который находится в пределах, противоположных тому, как вы вращали само изображение.Перетащите каждый слой PRN виктимизации «Инструмент перемещения» и измените его размер, выбрав «Масштаб» под возможностью доработки меню «Правка».
Изменение размера холста
Выберите «Размер холста» в меню изображения Photoshop. Окно размера холста открывается поверх изображения.
Поменять местами высоту и ширину документа.
Щелкните текстовое поле «Ширина» в окне «Размер холста». введите текущую высоту изображения в этом поле.введите эту ширину в текстовое поле «Высота». При настройке по умолчанию динамический размер холста привязывает новые размеры к середине изображения. Если необходимый контент находится за пределами центра, измените привязку. например, если ваш дизайн близок к самому низу холста, прикрепите новый холст к самому низу.
Отрегулируйте PRN документа, изменив размер его дизайна или перемещая объекты в соответствии с новой ориентацией. Чтобы заполнить пустые поля после того, как у вас будет сплошной фон, используйте инструмент «Пипетка» из сундука, чтобы подобрать цвет фона, затем используйте «Инструмент Кисть», чтобы закрасить поля.
Печать в альбомном режиме
Запустите настройки печати Photoshop, выбрав «Печать» в меню «Файл». вместо этого нажмите «Ctrl-P
» Нажмите кнопку «Альбомная » в окне «Параметры печати Photoshop». выберите наиболее понравившийся принтер в меню «Принтер» и укажите, какое количество копий вы хотите написать.
Прокрутите вправо до раздела меню «Положение и размер». Установите флажок «Масштабировать в соответствии с медиа».Это механически регулирует размер документа в соответствии с размером вашей бумаги.
02.06.2021Как перевернуть изображение в Photoshop
В этом руководстве объясняется, как перевернуть изображение и упростить работу с Photoshop. Не секрет, что Photoshop позволяет решать сложные задачи; однако он также отлично подходит для простых задач. Это руководство научит вас переворачивать изображение, вращать холст и работать с изображениями в Photoshop.
Если вам не нравится Photoshop или вы считаете его слишком сложным, вы можете переключиться на Luminar одним щелчком мыши.Luminar также работает как один из многих плагинов Photoshop, который помогает быстро применять красивый внешний вид и редактировать, чтобы сделать ваши изображения великолепными.
Люминар 3
Luminar 3 — Время имеет значение
Самый быстрый способ выделить ваши фотографии Сложное редактирование фотографий стало проще с помощью инструментов
AI
- Акцент AI 2.0
- AI Sky Enhancer
- Более 70 мгновенных образов
- Быстрое стирание ненужных объектов
- Denoise
- Заточка
- и — более
Как отразить изображение в Photoshop
Переворачивание изображения, по сути, является его зеркальным отображением.Вы можете сделать это по разным причинам. И новички, и профессионалы используют технику переворота изображения в Photoshop, чтобы добиться лучших результатов, сместить фокус в изображении или создать замысловатые и красивые узоры. Photoshop позволяет достичь всех этих результатов, но он разработан в основном для профессиональных пользователей. Многие фотографы предпочитают Luminar, потому что он быстрый и удобный.
Вариант 1. Отразить все изображение
Отразить изображение без слоев довольно просто.Сначала откройте ваше изображение в Photoshop. В верхней строке меню выберите Image -> Image Rotation -> Flip Canvas Horizontal / Flip Canvas Vertical . Вы можете быстро перевернуть изображение одним щелчком мыши.
Теперь вы можете стать экспертом в переворачивании изображений в Photoshop!
Вариант 2 — Отразить слой
Проблемы возникают, когда вам нужно перевернуть определенный слой. Допустим, вам просто нужно перевернуть логотип вашей компании, водяной знак или какой-то текст. В этом случае вам нужно перевернуть только слой, содержащий элемент.
Иногда вам нужно перевернуть только один слой и не нужно делать полное зеркальное отражение. Существует как минимум три способа зеркального отражения слоя в Photoshop. Используйте тот, который лучше всего подходит для вас.
Вариант 1
Выберите слой изображения, который нужно отразить, и нажмите Правка -> Преобразовать -> Отразить по горизонтали / Отразить по вертикали.
Вариант 2
Щелкните Правка -> Свободное преобразование , а затем щелкните правой кнопкой мыши внутри поля преобразования, которое появляется вокруг изображения.Это откроет небольшое раскрывающееся меню, содержащее параметры переворота.
Option 3
Нажмите Ctrl + T на холсте Photoshop и войдите в режим Free Transform . Затем щелкните изображение правой кнопкой мыши, и вы сможете его перевернуть.
Как повернуть изображение в Photoshop
Иногда вам не нужно переворачивать изображение, а лучше повернуть его на 90 или 180 градусов, что не то же самое, что зеркальное отображение. Вы можете наклонить голову вправо или влево и посмотреть, как будет выглядеть ваше изображение при повороте.
Если вы хотите узнать, как повернуть изображение в Photoshop, выполните следующие действия.
1. Откройте изображение в Photoshop.
2. Выберите Изображение -> Поворот изображения и выберите нужный вариант в меню.
3. Обратите внимание на варианты по часовой стрелке (CW) и против часовой стрелки (CCW) .
4. Поверните изображение по своему усмотрению и, когда будете удовлетворены, сохраните его или экспортируйте для использования в будущем.
Будьте осторожны: если ваше изображение состоит из нескольких слоев, этот параметр будет вращать только выбранный вами слой.Если вы хотите повернуть все слои одновременно, вам понадобится опция поворота холста, так как это позволит вам повернуть весь проект.
Как повернуть холст в Photoshop
Холст включает все слои в вашем проекте. Лучший способ повернуть холст в Photoshop — использовать инструмент поворота. Вот как это сделать:
1. Найдите панель инструментов и выберите инструмент Повернуть вид .
2. Поместите курсор инструмента в окно изображения и удерживайте кнопку мыши.
3. Появится роза ветров.
4. Перетащите курсор по часовой стрелке (или против часовой стрелки), чтобы повернуть холст.
5. После достижения желаемого угла поворота отпустите кнопку мыши.
6. Если вы хотите отменить поворот, нажмите кнопку Сбросить вид на панели параметров .
7. Выбор Правка -> Отменить или использование панели История для отмены изменений не вернет изображение к исходному повороту на ноль градусов.
Обратите внимание, что полоса Options позволяет вам видеть угол поворота, и вы можете вращать его соответствующим образом. Вы также можете выбрать опцию Rotate All Windows , которая позволит вам вращать все открытые документы одновременно.
Как правильно перевернуть изображение в Photoshop
Иногда переворот изображения происходит не так, как планировалось; проблемы могут возникнуть в вашем перевернутом изображении Photoshop. Чтобы помочь вам решить их, воспользуйтесь кратким руководством по устранению неполадок.
Невозможно найти опцию переворота
Если вы не можете найти опцию переворота изображения согласно приведенным выше снимкам экрана, возможно, у вас установлена другая версия Photoshop.В этом случае щелкните Справка в верхней строке меню и выполните поиск по запросу «перевернуть». Photoshop поможет вам найти эту функцию.
Логотип или текст перевернутый
Иногда вы просто хотите перевернуть изображение, но логотип, водяной знак или текст тоже переворачиваются, что делает его нечитаемым. В этом случае вам нужно перевернуть только слой, а не весь холст. Вы можете узнать, как перевернуть слой в Photoshop, в приведенных выше инструкциях.
Изображение перевернуто неправильно
Обратите внимание на то, как вы переворачиваете изображение — по вертикальной или горизонтальной оси — поскольку результат будет другим.
Вращение вместо переворачивания
Эти функции легко спутать, но результаты разительно отличаются. Думайте о повороте изображения как о наклоне головы. Когда вы переворачиваете изображение, вы как будто смотрите на него в зеркало. Если вы все еще не уверены в разнице, поищите инструкции о том, как повернуть слой в Photoshop.
Люди выглядят неестественно
Мы привыкли видеть людей определенным образом, и иногда, листая фотографию, люди могут выглядеть неестественно или странно.Прочитав уроки, вы сможете узнать больше о том, как делать фотографии людей в Photoshop более естественными. Получение естественных изображений людей — это больше для того, чтобы люди чувствовали себя комфортно, когда вы их фотографируете, а не для того, чтобы отразить изображение в Photoshop.
Креативные идеи
Давайте рассмотрим некоторые творческие идеи, которые можно реализовать с помощью зеркального отображения и поворота.
Зеркальный эффект
Если вы знаете, как перевернуть слой в Photoshop, существует масса забавных способов проявить творческий подход к вашим фотографиям.Вы можете перевернуть картинку пополам по горизонтальной или вертикальной линии и добиться интересного зеркального эффекта. Например, если вы сфотографируете здание и перевернете его по горизонтали, здание будет выглядеть так, как будто оно простирается как в землю, так и в небо, создавая жуткое абстрактное изображение. Вы также можете сделать двухголовых животных, перевернув изображение пополам по вертикали. Вашему творчеству нет пределов.
1. Выберите изображение, с которым хотите работать, и разблокируйте фоновый слой на панели Layers .
2. Добавьте больше холста, чтобы уместить вторую половину изображения. Для этого щелкните меню View и выберите New Guide . Обязательно добавьте вертикальную направляющую посередине.
3. Выберите инструмент Move и перетащите объект на одну сторону направляющей.
4. Выберите изображение, а затем выберите Преобразовать выделение .
5. Перетащите край выделенной области на направляющую и скопируйте ее на новый слой.
6. Выберите инструмент Свободное преобразование . Перетащите контрольную точку на направляющую и переверните изображение по горизонтали, чтобы отразить его.
7. Очистите направляющую и обрежьте лишнее пространство по бокам. Нажмите ОК , чтобы закрыть диалоговое окно и экспортировать изображение.
Переверните несколько раз для получения забавных узоров
Еще одна техника, которая может добавить творчества в вашу фотографию, — это многократное зеркальное отражение изображения для получения забавных узоров.
1. Откройте изображение, которое хотите отредактировать.
2. Подготовьте поле битвы: Дублируйте фоновый слой и удвойте ширину холста.
3. Выберите фоновый слой-копию и перетащите на него вашу фотографию вправо.
4. Отразите изображение справа по горизонтали в соответствии с приведенными выше инструкциями.
5. Объедините двух слоев.
6. Повторяя те же шаги, дублируйте слой и удвойте высоту холста, затем перетащите новое изображение под оригинал.
7. Отразите нижнее изображение по вертикали, затем объедините оба слоя в новый слой.
8. Поверните новый слой на 90 градусов по часовой стрелке, обрежьте холст вокруг повернутого изображения и снова объедините оба слоя в новый слой.
Это позволит вам создать прекрасное калейдоскопическое изображение с повторяющимися узорами.
Мы надеемся, что теперь вы освоили некоторые техники переворачивания изображений и даже сможете научить своих друзей переворачивать изображение и вращать холст в Photoshop.Если у вас нет, вы всегда можете попробовать Luminar, который имеет удобный интерфейс и функции, подходящие как для новичков, так и для профессионалов. Не готовы покупать? Не проблема! Попробуйте Luminar бесплатно, нажав кнопку ниже, а затем сразу же переверните изображение. Вы всегда можете решить купить Luminar позже. Удачи и удачной стрельбы от команды Skylum!
Люминар 3
Luminar 3 — Время имеет значение
Самый быстрый способ выделить ваши фотографии Сложное редактирование фотографий стало проще с помощью инструментов
AI
- Акцент AI 2.0
- AI Sky Enhancer
- Более 70 мгновенных образов
- Быстрое стирание ненужных объектов
- Denoise
- Заточка
- и — более
Как повернуть изображение в Photoshop за 4 простых шага
Вы когда-нибудь делали вертикальное фото, которое каким-то образом превращается в горизонтальное?
Возможно, вы отсканировали бумажный документ, а цифровой файл перевернут? Или, может быть, вы просто хотите сделать небольшую корректировку, чтобы выровнять изображение.
В любом случае Photoshop позволяет невероятно легко повернуть изображение всего за несколько шагов.
Вот как это сделать.
Ознакомьтесь с продуктами, упомянутыми в этой статье:
Adobe Photoshop (от 129,99 долл. США при лучшей покупке)
Как повернуть изображение в Photoshop1. Откройте приложение Photoshop и нажмите «Файл» в верхняя строка меню, за которой следует «Открыть…», чтобы выбрать изображение.
- Если вы используете Mac, вы также можете перетащить изображение на значок Photoshop, чтобы быстро запустить приложение с нужным файлом.
2. Щелкните «Изображение» в верхней строке меню, затем наведите курсор на «Поворот изображения».
3. У вас будет три варианта быстрого поворота и «Произвольный» для определенного угла.
CW означает по часовой стрелке, а CCW — против часовой стрелки.Вы также можете перевернуть фотографию по горизонтали и вертикали, что полезно, если вы хотите отразить изображение. Кристина Ляо / Business Insider4. Чтобы сохранить изменения, нажмите «Файл», а затем «Сохранить» или «Сохранить как…». Первый сохраняет исходный файл, а второй позволяет сохранить как исходный, так и новый файл.
5. Если вы нажали «Сохранить как…», появится всплывающее окно, в котором вы можете выбрать место, в котором вы хотите сохранить изображение. После того, как вы выбрали место на вашем компьютере для сохранения фотографии, нажмите «Сохранить».
Можно ли напечатать портретное фото в альбомной ориентации? — YourPhotoAdvisor
Вы когда-нибудь покупали фоторамку для идеального изображение только для того, чтобы затем понять, что оно не умещается в рамке, потому что это неправильная ориентация? Приобретенная вами рамка находится в альбомной ориентации, а ваша картина в портретном виде.Что ж, прежде чем идти дальше и вернуть раму, попробуйте и можете преобразовать вашу картинку из портретной в альбомную. Хочешь верь, хочешь нет, иногда это так же просто, как нажатие кнопки.
Можно ли распечатать портретный снимок в альбомной ориентации? Да, можно, в зависимости от того, что вы пытаетесь напечатать. Есть несколько способов добиться это.
- Вы можно просто повернуть картинку.
- Вы можно обрезать изображение до определенного размера в альбомной ориентации и затем распечатать его.
- Вы можно просто печатать в альбомном режиме прямо со своего принтера.
- Вы можно использовать такую программу, как фотошоп, чтобы изменить ориентацию вашего изображения.
Итак, в зависимости от того, что именно вы хотите напечатать, это может быть простое решение, или это может потребовать некоторых манипуляций с изображение для получения желаемых результатов. В любом случае, дайте этим решениям пытаться.
Можно ли напечатать портретное фото в альбомной ориентации?
Печать фотографии в альбомной ориентации может означать несколько вещей.А также Прежде всего нужно выяснить, что это значит для вас. Что именно ты пытаешься сделать? Как только вы ответите на этот простой вопрос, ваша работа станет намного проще.
1. Вы можете просто повернуть фото
Если изображение, которое вы пытаетесь напечатать, не в нужном положении, вы можете просто повернуть его в правильное положение.
Это означает, что по какой-то причине если ваш изображение перевернуто или перевернуто, тогда, повернув его на 90 или 180 градусов, можно устраните проблему, и вы сможете распечатать свое изображение в альбомной ориентации. режим.
Чтобы повернуть изображение, просто нажмите на значок редактирования программы, которую вы используете, и вы должны увидеть повернуть значок.
- В MS Word вы можете щелкнуть изображение и перейти на ленту Формат, оттуда вы можете выбрать повернуть и выбрать градус, на который вы хотите повернуть изображение.
- В Photoshop выберите Изображение на панели инструментов, затем выберите Поворот изображения , затем сделайте свой выбор.
- В программах отображения фотографий , которые предварительно загружены на ваш компьютер или планшет, обычно находится в разделе Edit , где вы можете повернуть фотографию.
2. Вы можете скопировать изображение в определенный альбомный размер и затем распечатать его
Допустим, у вас есть изображение на всю страницу что вы пытаетесь распечатать в альбомном режиме, проще всего обрезать изображение до определенного размера ландшафта, который вы хотите. Это должно облегчить для вас, чтобы распечатать изображение.
Для этого перейдите в Формат изображения, Изображение или еще раз панель инструментов «Редактировать», как в №1 выше, и найдите параметр «Обрезать». Выбирать нужную вам часть фотографии с альбомной ориентацией и сохраните ее.
Это верно, только если вы не против теряю часть своего имиджа . Это также работает, если вы пытаетесь увеличить конкретная область вашего изображения. Если вы пытаетесь распечатать все изображение, не теряя ни одной части, вам придется попробовать что-то еще.
3.Вы можете просто печатать в альбомном режиме прямо со своего принтера
Это, пожалуй, самый простой способ, который у меня есть натолкнулись на печать изображения в альбомном режиме без особых усилий внутрь.
Такой способ может работать не для всех, потому что у всех принтеры настроены по-разному. Мало того, большую роль играет тип вашего компьютера или тип принтера. Но по большей части он должен позволять вам печатать в альбомном режиме с этими небольшими изменениями в настройках.
Вы можете сделать это и так, если не возражаете потерять часть пикселизации. Это просто означает, что может пострадать разрешение или четкость изображения.
Кроме того, изображение может стать меньше, чем исходное изображение в портретном режиме. Вот что вы делаете:
- Перейдите к изображению, которое вы хотите напечатать, и щелкните значок print . Откроется меню принтера.
- Теперь выберите ориентацию и измените ее на альбомную.В окне предварительного просмотра вы увидите, что ваше изображение вращается.
Теперь следует отметить, что если ваш изображение, например, автопортрет на простом белом фоне, когда вы поверните его, вы не заметите большой разницы, кроме, может быть, вашего голову немного отрубают сверху.
Если фон вашего изображения занят, затем, когда вы измените ориентацию на альбомную, вы заметите, что вы будет много не хватать.
Чтобы исправить эту проблему, и здесь вы Если качество изображения снизилось, нажмите «Подогнать» и выберите «Сжать по размеру ».Это то, что, как следует из названия, сжимает изображение до поместиться в альбомную версию без потери изображения.
Обычно печатается все изображение, который будет немного меньше или дальше, чтобы соответствовать ландшафту ориентация.
Опять же эти настройки будут найдены один раз вы щелкаете значок печати или выбираете «Печать» в меню файла и распечатываете откроется окно настроек.
4. Вы пытаетесь изменить ориентацию изображения?
Если все простые варианты просто не работают для вас, тогда, возможно, вам понадобится специальная программа для редактирования фотографий, в которой есть все эти возможности, чтобы иметь возможность обрабатывать изображения, чтобы они выглядели так, как вы хотите смотрю.
Программа наподобие Photoshop, которая позволяет создавать слои и выполнять специальные правки, так что вы можете не только изменять ориентацию изображения, но и сохранять его качество.
Если вы раньше не пользовались Photoshop может быть немного пугающим. Но существует множество руководств по проведет вас по пути.
Чтобы добиться изменения ландшафта без потери целостности изображения , вы можете следовать простому руководству, приведенному ниже на канале Adobe Photoshop на YouTube:
У вас нет Photoshop? Нет, проблема
Я понимаю, что не у всех есть доступ к фотошопу из-за цены, а также если вы не используете его регулярно, тогда нет смысла платить за подписку.
Однако есть и другие бесплатные программы, которые можно загрузить или онлайн-версии, которые могут помочь вам достичь желаемых результатов.
Некоторые из них бесплатны, другие имеют бесплатную пробную версию период, и это здорово, потому что дает вам возможность испытать то, что вы можно использовать.
Сюда входят:
- GIMP — это бесплатная программа, доступная для загрузки на платформах Linux, Mac и Windows.
- Photopea — это веб-приложение, которое можно использовать с любого компьютера.Это бесплатно для обычной версии, а если вы перейдете на премиум-версию, вам придется платить около 9 долларов в месяц.
- Pixlr — это также бесплатное приложение, которое можно использовать с iPhone или мобильными устройствами Android.
Резюме
Печать фотографии в альбомной ориентации из портретного режима включена. абсолютно выполнимо. Однако степень легкости или сложности, с которой вы переход к печати изображения зависит от типа изображения, которое вы пытаетесь печатать.
Есть простые способы сделать это, когда вам не нужно специальная программа, такая как Photoshop, чтобы манипулировать изображением, чтобы добиться желаемого результат.
И есть менее простой способ, когда вам может понадобиться специальная программа. Если у вас фотошоп отличный, если нет, то есть другие программы, которые можно использовать для достижения тех же результатов.
Рой Дэвис
Рой Дэвис — основатель YourPhotoAdvisor. Он фотограф-любитель, которому нравится бизнес.Он ведет блог об ИТ, кибербезопасности, бизнесе и многом другом на BestofRoy.com. Следуйте за ним в социальных сетях на Twitter | Instagram.
Недавние сообщения
ссылка на Датчики повреждения при длительном воздействии: миф или фактДатчики повреждения при длительном воздействии: миф или факт
С длинной выдержкой получаются красивые снимки, но некоторые люди утверждают, что слишком много длинных выдержек может на самом деле навредить вашей камере. Итак, что правда — снимки с длинной выдержкой действительно вредят вашему?..
ссылка на Что такое вспышка Speedlight?Что такое вспышка Speedlight?
Вспышка Speedlight камеры относится к установленным переносным вспышкам, которые могут быть присоединены к большинству современных цифровых зеркальных фотоаппаратов. Вспышка — это термин, который компания Nikon ввела в 1960-е годы для обозначения Nikon …
Инструмент «Повернуть вид» в Photoshop
Автор Стив Паттерсон.
Если вы когда-либо рисовали карандашом или даже раскрашивали мелком, вы знаете, что иногда поворот бумаги для поворота изображения упрощает работу. То же самое и с нашими изображениями. Поворот изображения может упростить редактирование или ретушь определенных областей. Photoshop позволяет нам вращать наш вид с помощью инструмента Rotate View Tool . В этом уроке мы узнаем, как использовать инструмент «Повернуть вид».
Обратите внимание, что имя инструмента — Повернуть Вид , а не Повернуть Изображение .Подобно тому, как поворот бумаги на самом деле не поворачивает рисунок (он просто поворачивает бумагу на под рисунком на ), инструмент Photoshop «Повернуть вид» на самом деле не поворачивает наше изображение. Вместо этого он поворачивает холст на , на котором находится изображение. Другими словами, он поворачивает наш вид на изображения, но не само изображение.
Это важно понимать, потому что поворот изображения в Photoshop — это деструктивное редактирование . Каждый раз, когда мы поворачиваем изображение, Photoshop должен перерисовывать пиксели.И каждый раз, когда он перерисовывает пиксели, изображение теряет детали. Поскольку инструмент «Повернуть вид» вращает холст, а не само изображение, изображение никогда не пострадает. Мы можем изменять угол сколько угодно раз без потери качества. И, когда мы закончим, мы можем легко вернуть изображение под исходный угол. Посмотрим, как это работает! Я буду использовать Photoshop CC, но этот урок полностью совместим с Photoshop CS6.
Это урок 6 из 7 главы 4 — Навигация по изображениям в Photoshop.
Чтобы продолжить, вы можете открыть любое изображение в Photoshop. Вот фото, которое я буду использовать. На самом деле я открыл два изображения, но мы сохраним второе на потом (портретное фото из Adobe Stock):
Изображение, открытое в Photoshop. Фото: Adobe Stock.
Выбор инструмента поворота обзора
Инструмент«Повернуть вид» в Photoshop расположен в том же месте, что и инструмент «Рука» на панели инструментов. По умолчанию инструмент «Рука» является видимым инструментом, а инструмент «Повернуть вид» скрывается за ним.Чтобы выбрать инструмент «Повернуть вид», нажмите и удерживайте значок «Рука», пока не появится всплывающее меню. Затем выберите в меню Rotate View Tool . Обратите внимание, что инструмент «Повернуть вид» имеет сочетание клавиш R . Это станет важным через несколько мгновений:
По умолчанию инструмент «Повернуть вид» расположен за инструментом «Рука».
Как повернуть изображение
Если выбран инструмент «Повернуть вид», самый простой способ повернуть вид изображения — просто щелкнуть мышью и перетащить курсор внутри окна документа.Щелкните изображение с помощью инструмента «Повернуть вид» и удерживайте кнопку мыши нажатой. Компас появляется в центре. Красный маркер направления в верхней части компаса всегда указывает на фактическую верхнюю часть изображения, так что даже при повороте угла вы всегда будете знать, где вверху:
Щелкните и удерживайте инструмент «Повернуть вид», чтобы отобразить компас.
Чтобы повернуть изображение, удерживайте кнопку мыши нажатой и перетащите изображение. Вы можете перетаскивать по часовой стрелке или против часовой стрелки по мере необходимости.Обратите внимание, что компас продолжает указывать на фактическую верхнюю часть изображения при повороте обзора. По умолчанию Photoshop позволяет свободно поворачивать угол. Но если вы нажмете и удерживаете клавишу Shift при перетаскивании, вы повернете вид с шагом 15 градусов:
Удерживая кнопку мыши нажатой, перетащите изображение, чтобы повернуть его.
Ввод заданного угла поворота
Если вам известен точный угол, который вам нужен, вы можете ввести его прямо в поле Угол поворота на панели параметров.Щелкните внутри поля, чтобы выделить текущий угол, а затем введите новое значение. Не беспокойтесь о символе градусов (°), потому что Photoshop добавит его автоматически. Нажмите Введите (Win) / Верните (Mac) на клавиатуре, когда закончите, чтобы принять его. Или нажмите Shift + Enter (Win) / Shift + Return (Mac), чтобы выделить новое значение. Это позволяет быстро вводить текст под разными углами, не нажимая каждый раз внутри поля:
Используйте параметр «Угол поворота», чтобы повернуть изображение на определенный угол.
Изменение угла поворота с помощью ползунка Scrubby
Другой способ повернуть изображение — использовать Photoshop Scrubby Slider . Наведите курсор мыши прямо на слова «Угол поворота» на панели параметров. Курсор превратится в значок руки со стрелками, указывающими влево и вправо. Это курсор Scrubby Slider. Щелкните и перетащите вправо, чтобы увеличить угол поворота, или перетащите влево, чтобы уменьшить его. По умолчанию вы увеличиваете или уменьшаете угол с шагом в 1 градус.Нажмите и удерживайте клавишу Shift при перетаскивании ползунком Scrubby для изменения угла с шагом 10 градусов:
Щелкните и перетащите на слова «Угол поворота», чтобы использовать ползунок Scrubby.
Сброс обзора
Чтобы сбросить вид и вернуть изображение в его вертикальное положение, нажмите кнопку Сбросить вид на панели параметров. Или нажмите клавишу Esc на клавиатуре. Вы также можете сбросить вид, дважды щелкнув инструмент «Повернуть вид» на панели инструментов:
Нажмите кнопку «Сбросить вид» на панели параметров, чтобы сбросить угол.
Использование «подпружиненного» инструмента поворота вида
В Photoshop есть замечательная функция, известная как подпружиненных инструментов . Если вы знаете сочетание клавиш для определенного инструмента, нажатие и удерживание этой клавиши на клавиатуре временно переключит вас на этот инструмент, пока клавиша удерживается. Когда вы отпустите клавишу, вы вернетесь к ранее активному инструменту. Использование «подпружиненной» версии инструмента «Повернуть вид» — самый быстрый способ работы.
Ранее, когда мы узнали, как выбрать инструмент «Повернуть вид» на панели инструментов, мы увидели, что у этого инструмента есть сочетание клавиш R .Когда активен любой другой инструмент, нажмите и удерживайте клавишу «R» на клавиатуре, чтобы временно переключиться на инструмент «Повернуть вид». Щелкните и перетащите изображение, чтобы повернуть его, а затем отпустите клавишу «R», чтобы вернуться к предыдущему инструменту. В «подпружиненном» режиме у вас не будет доступа ни к каким параметрам инструмента «Повернуть вид» на панели параметров. Итак, чтобы сбросить вид, когда вы закончите, нажмите клавишу Esc на клавиатуре:
Нажмите и удерживайте «R» в любое время, чтобы получить доступ к «подпружиненной» версии инструмента поворота.
Одновременный поворот всех открытых изображений
Итак, мы узнали, как повернуть представление для одного изображения. Но Photoshop позволяет легко поворачивать вид для нескольких изображений одновременно. Вот второе изображение из той же серии, которую я открыл. Photoshop открывает каждое изображение в отдельном документе. Я переключился на это второе изображение, щелкнув его вкладку над окном документа (портретное фото из Adobe Stock):
Второе изображение, открытое в Photoshop.Фото: Adobe Stock.
Связанные: Работа с документами с вкладками и плавающими документами в Photoshop
Просмотр нескольких изображений на экране
По умолчанию мы можем просматривать только один документ за раз. Но с помощью многодокументных макетов Photoshop легко просматривать два или более документа одновременно. Вы найдете их, перейдя в меню Window в строке меню и выбрав Arrange . Оттуда выберите макет в зависимости от количества открытых изображений.Я открыл две фотографии, поэтому выберу макет 2-up Vertical :
Переход к окну> Упорядочить> 2 по вертикали.
При выбранной компоновке «2 вертикальных» мои изображения теперь отображаются на экране бок о бок. Чтобы вернуться к макету Photoshop по умолчанию, когда вы закончите, вернитесь в меню Window , выберите Arrange , а затем выберите Consolidate All to Tabs :
Второе изображение, открытое в Photoshop. Фото: Adobe Stock.
Параметр «Повернуть все окна»
Чтобы повернуть все открытые изображения одновременно, убедитесь, что вы выбрали инструмент «Повернуть вид» на панели инструментов, поскольку «подпружиненный» метод не дает вам доступа к параметрам инструмента. Затем выберите опцию Rotate All Windows на панели параметров:
Используйте параметр «Повернуть все окна», чтобы повернуть вид для всех открытых изображений.
Щелкните и удерживайте любое изображение, а затем перетащите его, чтобы повернуть его вид. Сначала это будет выглядеть так, как будто вращается только одно изображение.Здесь я вращаю изображение слева. Изображение справа еще не перемещено:
Щелкните и перетащите внутрь одного из документов, чтобы повернуть его вид.
Как только вы отпустите кнопку мыши, вид для другого изображения (изображений) мгновенно повернется на тот же угол:
Остальные документы поворачиваются на тот же угол, когда вы отпускаете кнопку мыши.
Сброс вида для всех открытых изображений
Чтобы сбросить вид для всех открытых изображений, убедитесь, что у вас по-прежнему выбран параметр Повернуть все окна на панели параметров.Затем нажмите кнопку Reset View :
Сброс просмотра сразу для обоих изображений.
Опция «Соответствие ротации»
Наконец, если вы просматриваете несколько открытых изображений под разными углами, вы можете мгновенно сопоставить их все под одинаковым углом . Сначала выберите документ с углом поворота, который вы хотите, чтобы другие совпадали. Затем перейдите в меню Window , выберите Arrange , а затем выберите Match Rotation .Все документы перейдут к тому же углу обзора, что и выбранный вами документ:
Используйте функцию «Match Rotation», чтобы легко подобрать угол обзора для всех открытых изображений.
Как создать драматический пейзаж с помощью Adobe Photoshop
В этом уроке я покажу вам, как я создал драматический урок, используя ряд техник обработки фотографий в Photoshop. Вы узнаете, как смешивать стоковые изображения в единую сцену, создавать световые эффекты, улучшать свет и контраст и рассказывать истории в композиции.
Примечание: Это руководство для продвинутого уровня, поэтому вы должны иметь базовые знания Photoshop, прежде чем продолжить, поскольку я не собираюсь описывать основы, такие как работа инструментов, масок и корректирующих слоев. Если вы новичок, ознакомьтесь с моими обзорами лучших руководств по Photoshop, чтобы узнать больше об Adobe Photoshop. Кроме того, для этого урока я использую Photoshop CC 2014.
Чтобы создать свой собственный драматический пейзаж, вам понадобятся различные изображения, которые можно преобразовать в одну фотографию.Я использовал 5 разных изображений с разными элементами: пейзаж, интересное небо, горный хребет на заднем плане, идущие люди и тропа.
Давайте нырнем!
Шаг 1. Создайте документ в PS
Сначала создайте новый документ в Photoshop, выбрав «Файл»> «Создать», и задайте для него следующие настройки:
Шаг 2. Откройте свой ландшафт
Затем поместите альбомное изображение в документ с помощью команды «Поместить» («Файл»> «Поместить внедренное»).
Шаг 3. Найдите инструмент быстрого выбора
Используйте инструмент «Быстрое выделение» (W), чтобы выбрать небо / фон изображения (показано ниже).
Пока выделение активно, щелкните второй значок в нижней части панели слоев, чтобы добавить маску слоя и извлечь фон.
Шаг 4 — Добавьте новое небо
Затем поместите изображение неба в основной документ и отрегулируйте его положение.Вам также нужно будет перетащить слой с небом ниже слоя с ландшафтом, используя инструмент «Перемещение» (V), иначе передний план не будет виден.
Шаг 5. Удаление ненужных деталей
На снимке неба есть ненужные здания, которые нужно удалить. Если у вас тоже есть похожие отвлекающие элементы, используйте инструмент (ы) «Клонировать штамп», чтобы удалить их. Я удалил здания, взяв образцы других частей неба, чтобы заменить их. Чтобы захватить образец, нажмите клавишу alt, затем закрасьте ненужные детали.
Вот как выглядит изображение после удаления построек:
Шаг 6 — Добавьте горы на задний план
Перетащите изображение горы в документ, чтобы слой, на котором оно находится, оказался зажатым между слоями ландшафта и неба. Затем вам нужно использовать маску и снова прорисовать детали неба.
Вот как выглядит изображение с добавленным новым слоем:
Шаг 7 — Добавьте маску
Затем добавьте маску (выделена красным), чтобы показать новое небо, используя мягкую базовую черную кисть.Всегда устанавливайте поток и непрозрачность кисти на 30% для лучших результатов маскировки.
Вот результаты после маскировки неба:
Шаг 8 — Отрегулируйте уровни
Примените корректирующий слой к горам, выбрав «Слой»> «Новый корректирующий слой»> «Уровни». Вот настройки, которые я использую для увеличения уровня контрастности. Также не забудьте использовать «Layer Clipping Mask» (нажмите на красный значок).
Вот как теперь выглядит изображение:
Шаг 9. Поиграйте с цветовым балансом
Создайте корректирующий слой «Цветовой баланс» для слоя с горами и настройте цвет, чтобы он соответствовал слою с ландшафтом.Я использую только значения «Midtone», но при необходимости вы также можете использовать настройки «Highlights» и «Shadows».
Вот как теперь выглядит изображение:
Шаг 10 — Создание слоя цветового баланса
Добавьте еще один корректирующий слой «Цветовой баланс», но на этот раз поместите его над всеми слоями, кроме слоя с пейзажем. Вот настройки:
Вот как теперь выглядит изображение:
Шаг 11 — Регулировка оттенка / насыщенности
Затем примените корректирующий слой Hue / Saturation, чтобы уменьшить насыщенность, как показано ниже.
Вот как теперь выглядит изображение:
Шаг 12 — Инструмент клонирования штампа возвращает
В правом верхнем углу изображения резкий свет, который нужно убрать. Для этого создайте новый слой и нажмите CTRL + SHIFT + N, а затем выберите инструмент «Штамп», чтобы клонировать эту часть.
Здесь вы можете увидеть результаты после процесса клонирования:
А вот как устроены мои слои:
Шаг 13 — Другой слой регулировки цветового баланса
Вернитесь к слою с пейзажем и создайте для него корректирующий слой «Цветовой баланс», чтобы вы могли добавить больше желтых тонов, настройки показаны ниже.Также важно использовать этот слой как обтравочную маску.
Вот как теперь выглядит изображение:
Шаг 14 — Добавьте путь
Откройте изображение контура и перетащите его в документ, как вы делали это ранее с другими изображениями.
Шаг 15 — Удаление нежелательных областей
Используйте маску, чтобы удалить все другие окружающие ее биты. Не забудьте использовать мягкую круглую черную кисть.
Вот результаты после маскировки:
Шаг 16 — Яркость пути
Яркость контура не соответствует остальной части ландшафта, поэтому ее нужно отрегулировать, и самый простой способ исправить это с помощью корректирующего слоя Curves, показанного ниже.
Вот как теперь выглядит изображение:
Шаг 17 — Добавьте людей
Затем перетащите изображение с людьми чуть выше слоя с контурами, сделайте выделение с помощью инструмента «Перо», затем добавьте маску к слою, чтобы удалить то, что их окружает.
Вот результаты после маскировки:
Теперь создайте новый слой под слоем персонажа и нарисуйте тень с помощью мягкой круглой черной кисти.
Шаг 18 — Регулировка кривых
Теперь вы хотите создать корректирующий слой «Кривые» для персонажей и уменьшить яркость.
На маске слоя «Кривые» темный эффект на выделенной части символов необходимо удалить, чтобы там оставалось немного света.Это потому, что свет падает и с правой стороны фотографии.
После удаления эффекта темноты:
Результат на данный момент:
Шаг 19 — Настройка уровней
Затем создайте корректирующий слой «Уровни» поверх всех слоев и увеличьте контраст всей композиции.
Всего результатов:
Шаг 20 — Уменьшите яркость
Уровень яркости теперь необходимо понизить, поэтому создайте еще один корректирующий слой «Кривые» и нанесите точки на график, как показано ниже.
Поскольку эффект темноты должен присутствовать только на тех частях изображения, которые в нем нуждаются, для его настройки можно использовать маску слоя (на этот раз на слое «Кривые»).
Всего результатов:
Вот как выглядела маска слоя кривой после того, как я сделал настройку:
Шаг 21 — Раскрасьте светом
Теперь создайте новый слой (с именем «light 1») и нанесите свет мягкой круглой кистью цвета # 746c4b на определенные области изображения.Затем измените режим наложения слоя на Linear Dodge.
Вот как выглядит изображение сейчас:
Шаг 22 — Еще рисование
Используя цвет # 4b4b43, вы можете добавить туман к изображению, в основном в нижних частях, с помощью мягкой круглой кисти. Добавьте это на новый слой и назовите его «туман».
Поскольку эффект тумана немного силен, его можно уменьшить до 25% непрозрачности, чтобы сделать его более тонким.
Шаг 23 — Добавьте больше облаков
Вы можете подумать, что изображение и так выглядит отлично, но я хочу добавить больше облаков к снимку, что я могу сделать с помощью инструмента Clone Stamp.
Вот снимки до и после, чтобы вы могли их сравнить:
Шаг 24 — Применение градиента
Чтобы еще больше увеличить контраст всего изображения, примените корректирующий слой Gradient Map (используйте черный / белый градиент по умолчанию) и измените режим наложения на «мягкий свет».
Шаг 25 — Клонирование камня
Есть действительно раздражающий камень, которого немного не хватает, но это легко исправить с помощью инструмента Clone Stamp.
Здесь вы можете увидеть, как я клонировал камень, чтобы завершить его:
Окончательное изображение
И вот так я создал свой драматический пейзаж в Photoshop.
Об авторе: Bunty Pundir
Банти Пундир — художник-самоучка из Нью-Дели, Индия. Он любит писать уроки по Photoshop и делиться знаниями с другими. Дополнительные уроки можно найти на сайте PSD Stack.