Инструмент выделения Photoshop — Быстрая маска (Quick Mask)
Прежде, чем рассмотреть лучший способ смягчения краёв, давайте быстренько разберём на стандартный инструмент растушёвки краёв Photoshop. Идём по вкладке главного меню Выделение —> Модификация —> Растушёвка (Select —> Modify —> Feather). Это действие открывает диалоговое окно инструмента, где можно ввести значение радиуса размытия (Feather Radius) в пикселях:
Всё это очень хорошо, но возникает проблема, откуда мне знать точное значение для ввода этого радиуса? А мне нужно именно точное значение, т.к. я собираюсь создать ровный переход между выделенной областью и белым фоном под ним.
Все, что я могу сделать в этом случае — это подобрать значение методом тыка. Для начала введу значение в 30 пикселей, это значение — не более, чем моё предположение.
Для применения действия растушёвки нажимаю кнопку OK, и смотрим в рабочее окно документа. Что же там изменилось? Практически, ничего, если не считать того, что овал стал самую малость поменьше:
На самом деле, у границы выделенной области теперь появилась растушёвка, но стандартная «муравьиная дорожка» Photoshop`а этого просто не показывает.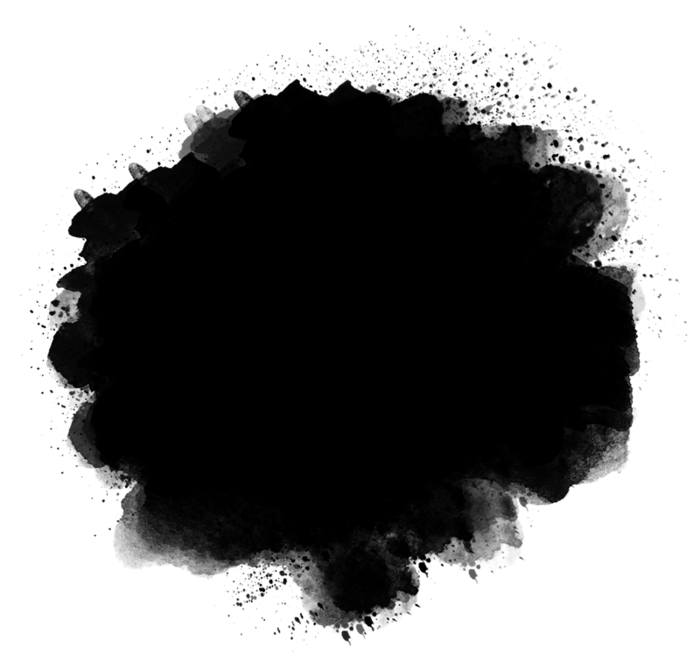
Причина в том, граница отображается только вокруг пикселей, выбранных не менее чем на 50%. Так им образом, Photoshop сообщает нам что-то вроде: «Максимум, что я могу сказать вам, это то, что любой из пикселей, находящихся в контуре выделения, выбран более чем на 50%. Я хотел дать больше информации, но извините, не могу, ибо мне влом«.
Вот для того, чтобы сразу иметь визуальную информацию о растушёвки края выделенной области, и нужени инструмент «Быстрая маска» (Quick Mask).
Применение «Быстрой маски» (Quick Mask)
Для отмены растушёвки края нажмите комбинацию Ctrl+Z и запустим инструмент «Быстрая маска», её значок находится в нижней части панели инструментов. Однократное нажатие переключает нас в режим быстрой маски, повторное — переводит обратно в нормальный режим. Есть другой способ войти в режим «Быстрой маски», это нажатие клавиши «Q» на клавиатуре:
Итак, нажимаем на иконку для перехода в этот режим и видим, что не выбранная область изображения подсвечена красным.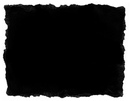 Другими словами, области изображения, не входящие в выделенную область, подсвечены
Другими словами, области изображения, не входящие в выделенную область, подсвечены
Режим «Быстрой маски» не просто даёт нам возможность увидеть варианты выбора. Это также дает возможность редактирования выделенной области методами, недоступными при использовании стандартных инструментов выделения. Например, можно применить любой из фильтров наложения Photoshop!
На данный момент, переход между выбранными и не выбранными областями у нас резкий, что означает, что мы имеем чёткие края областей. Для их размытия я использую фильтр «Размытие по Гауссу» (Gaussian Blur).
Для его активации идём по вкладке главного меню Фильтр —> Размытие —> Размытие по Гауссу (Filter —> Blur —> Gaussian Blur). Откроется диалоговое окно фильтра, перемещайте в нём ползунок изменения радиуса и при этом наблюдайте за изменениями в рабочем окне документа.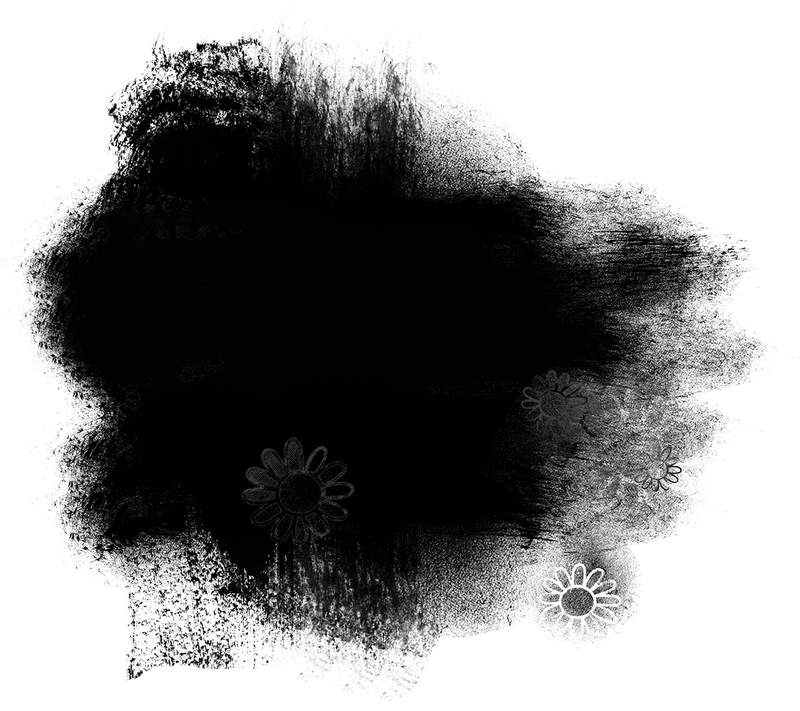
После того, как Вы выбрали оптимальное значение радиуса, кликаем ОК в рабочем окне фильтра. И для применения действия «Быстрой маски» кликаем по её значку внизу инструментальной панели, либо нажимаем клавишу «Q».
Это действие возвращает нас к нашим стандартному отображению выбора, который снова не показывает признаков размытия края:
Но на самом деле у нас всё готово. Единственная оставшаяся проблема заключается в том, что в настоящее время у нас выбрана на та часть изображения. Нам нужно внешнюю, а выбрана внутренняя.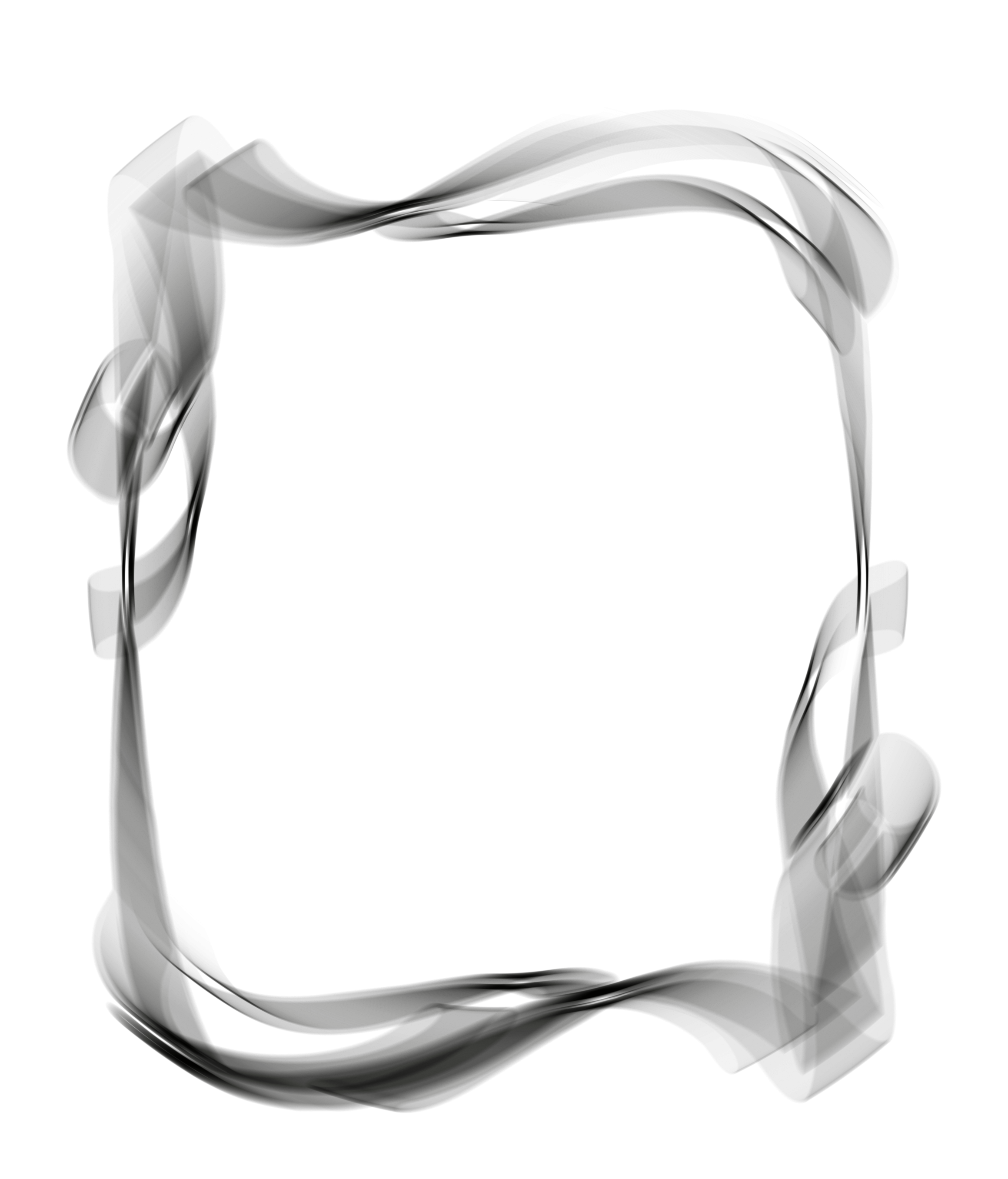
Теперь надо удалить выделенную область, на данный момент ей является часть изображения вне контура. Для этого нажимаем клавишу Delete. Смотрим на рисунок:
Почти готово. Осталось только удалить «бегущих муравьёв», для этого нажимаем Ctrl+D. Ну вот и всё, мы получили готовый результат:
Как размыть края изображения в Фотошопе
Одна из самых важных вещей для качественного монтажа фотографии в Фотошопе и не только – органичность всех предметов на изображении. Если вы вырезаете объект с одной фотографии и вставляете в другую, вам нужно сделать это как можно более незаметно. Нужно создать однородность всей композиции – соблюсти интенсивность освещения, реалистичность масштабов, плавность переходов.
В этой статье речь пойдет именно о последнем перечисленном аспекте – плавности перехода. Если вы просто вырежете объект, он получится грубым и угловатым, а его искусственность будет бросаться в глаза. Adobe Photoshop предоставляет средства для решения этой проблемы, и заключается она в размытии краев объекта.
Adobe Photoshop предоставляет средства для решения этой проблемы, и заключается она в размытии краев объекта.
Кроме того, эта функция позволяет работать с интенсивностью цвета и плавным переходом от более освещенных участков к менее освещенным. Также она может делать объект более размытым в целом, что может быть конечной целью обработки фотографии. Ниже описаны два способа работы с этим инструментом.
Содержание: “Как размыть края изображения в Фотошопе”
С помощью “Растушевки”
Первый способ – попроще. Запустите Photoshop и откройте в нем целевое изображение. Мы для урока выбрали фото всем известного рэпера – Эминема.
Первым делом нужно понять, с какой областью изображения необходимо работать.
Обратите внимание! Лучше всего производить все действия с копией исходного слоя с изображением. Либо создайте копию файла изначально и открывайте именно ее, либо создайте дубликат слоя поверх оригинала и работайте с ним.
На расположенной слева панели инструментов найдите “Выделение” (обычно второе сверху) и нажмите на него правой кнопкой мыши. Среди появившихся вариантов выберите “Овальную область”.
Среди появившихся вариантов выберите “Овальную область”.
После этого выделите область, которую вам не нужно размывать.
Затем перейдите к верхнему меню и выберете “Выделение”. В открывшемся списке наведите курсор на “Модификацию” и выберите “Растушевку”, либо сразу нажмите на сочетание клавиш Shift+F6.
Откроется диалоговое окно, в которое вам нужно будет ввести значение радиуса растушевки. Чем он больше, тем мягче будет переход и шире захваченная область.
Теперь нужно удалить все ненужное. Инвертируйте выделение сочетанием клавиш Ctrl+Shift+I и нажмите на кнопку Delete. Если вы работали с копией изначального слоя – скройте его, нажав на кнопку с изображением глаза слева от миниатюры слоя.
Вы увидите мягкий переход от максимально насыщенного цвета к полностью прозрачному. Размытие готово.
С помощью “Размытия по Гауссу”
Есть еще один способ размытия краев – осуществляется он посредством инструмента “Быстрая маска”. Находится он на втором снизу месте в панели инструментов слева, а горячая клавиша для его включения – Q.
Находится он на втором снизу месте в панели инструментов слева, а горячая клавиша для его включения – Q.
После выбора инструмента необходимо найти в верхнем меню программы пункт “Фильтр”, внутри которого выбрать “Размытие” и “Размытие по Гауссу”.
Откроется окно, в котором точно также можно настроить радиус, но у этого метода есть огромное преимущество – результаты его работы будут видны сразу же, благодаря чему можно быстро настроить нужный вариант и не терять время из-за необходимости перебора множества вариантов.
После применения настроек нужно отключить “Быструю маску” (Q), инвертировать выделение (Ctrl+Shift+I) и удалить выделенную область (Delete). Снять само выделение можно нажатием клавиш Ctrl+D.
Размытие сделано. Этот способ требует большего количества шагов, но позволяет сэкономить значительный объем времени и подобрать удобные настройки на ходу.
С помощью двух этих методов можно за несколько секунд сделать размытие краев или целых областей изображения в Фотошопе. Они не требуют точной настройки, и при этом все равно выдают качественные результаты. Самое главное – подобрать правильный радиус размытия и выбрать область, над которой будут происходить эти действия. После нескольких попыток это становится довольно легко.
Они не требуют точной настройки, и при этом все равно выдают качественные результаты. Самое главное – подобрать правильный радиус размытия и выбрать область, над которой будут происходить эти действия. После нескольких попыток это становится довольно легко.
Размыть края фигуры в фотошопе. Как легко и быстро сделать размытые края в фотошопе
Инструкция
Для придания краям картинки эффекта размытости нужно создать на границе изображения большую область полупрозрачных пикселей. Это можно осуществить, стерев часть картинки инструментом Erazer Tool, скрыв края изображения под маской, создав растушеванное выделение и удалив выделенную часть картинки. Для обработки изображения одним из этих способов загрузите его в Photoshop.
Сделайте картинку доступной для редактирования. Для этого щелкните по слою с изображением и выберите опцию Layer from Background из контекстного меню.
Наиболее очевидный способ получить размытые края заключается в их стирании. Выберите инструмент Erazer Tool и настройте диаметр кисти таким образом, чтобы он составлял не меньше трети высоты изображения.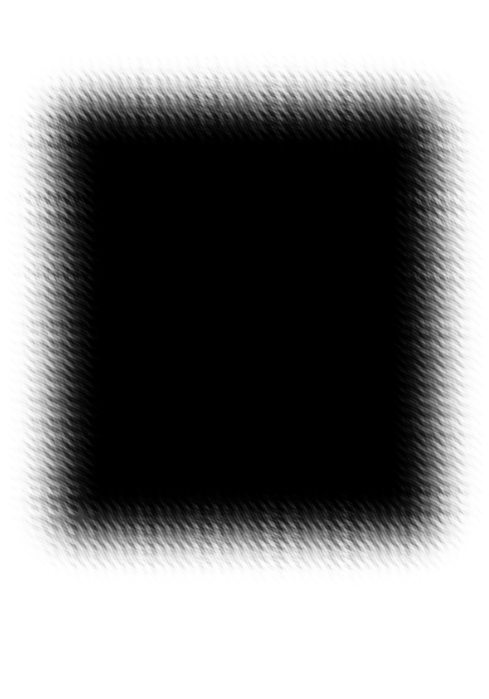 Параметру Hardness присвойте значение ноль.
Параметру Hardness присвойте значение ноль.
Проведите инструментом вдоль краев картинки, зажав левую кнопку мышки. Если слишком большая часть изображения, отмените несколько последних действий в палитре History и уменьшите диаметр кисти.
Того же эффекта можно достичь, создав маску слоя. Щелкните для этого по кнопке Add layer mask, которая видна в нижней части палитры слоев. Активизируйте инструмент Brush Tool и настройте его таким же образом, как инструмент Erazer Tool.
Сделайте черный цвет основным, кликнув по верхнему цветному квадрату в палитре инструментов. Активизируйте маску слоя, щелкнув по белому прямоугольнику справа от него, и закрасьте края маски черным цветом. При размытии краев этим способом вы не меняете само изображение и, если потребуется, можете скопировать слой, удалить с него маску и получить исходную картинку без размытых краев.
Неплохой способ создания области полупрозрачных пикселей заключается в растушевке выделения. Для этого выделите часть изображения, которая не будет подвергаться изменению.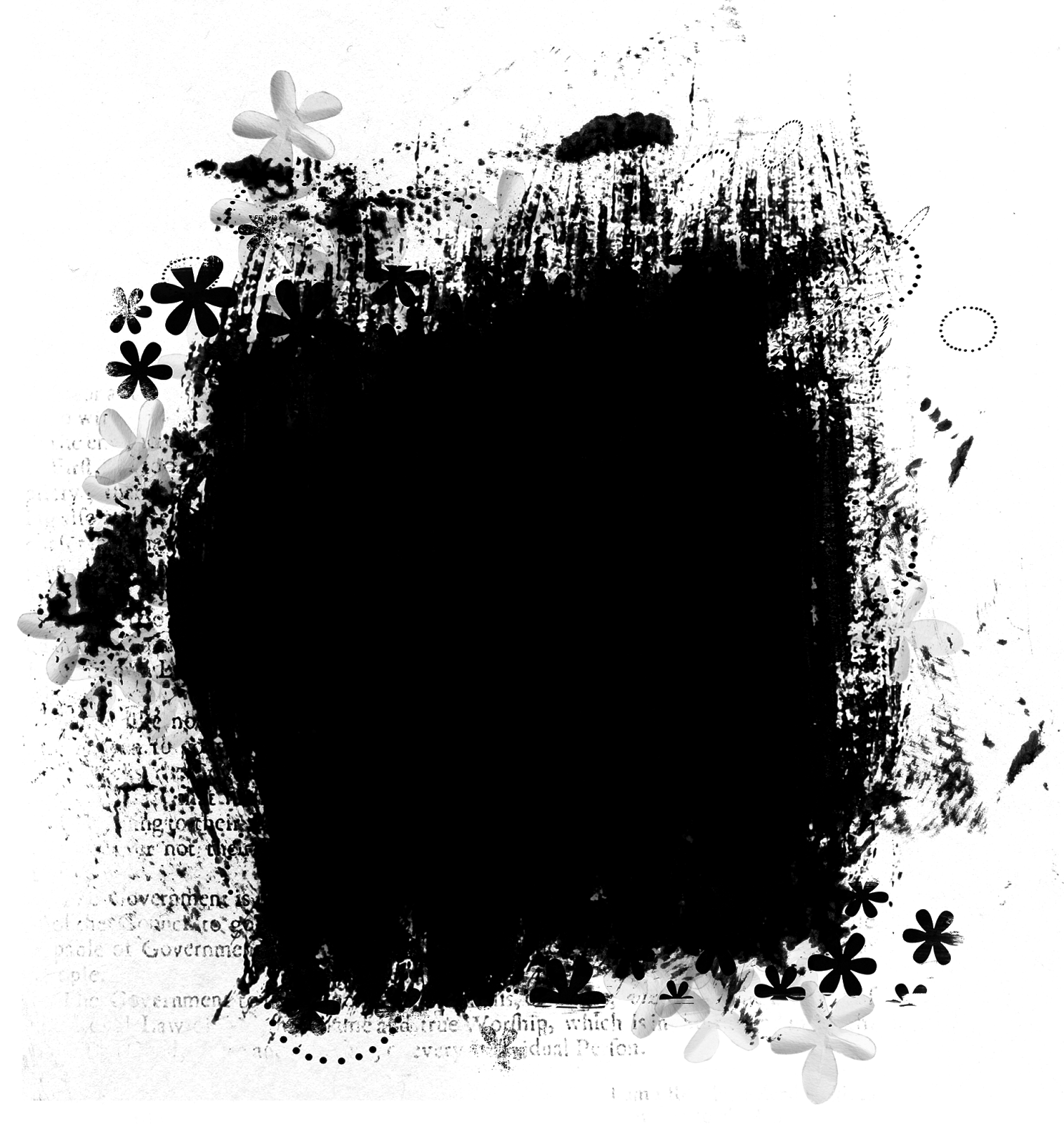 Это можно сделать инструментом Rectangular Marquee Tool или Elliptical Marquee Tool . Если вам нужно создать выделение более сложной формы, примените инструмент Polygonal Lasso.
Это можно сделать инструментом Rectangular Marquee Tool или Elliptical Marquee Tool . Если вам нужно создать выделение более сложной формы, примените инструмент Polygonal Lasso.
Для растушевки краев выделения примените опцию Feather из меню Select. Значение, которое вам потребуется ввести в поле Feather Radius, зависит от линейных размеров картинки. Чем больше радиус растушевки, тем более плавным окажется размытие краев. Правда, присвоив этому параметру слишком большое значение, вы можете получить не размытые, а полупрозрачные края вплоть до границы картинки.
Опцией Inverse из меню Select инвертируйте выделение и уберите выделенную часть изображения, нажав клавишу Delete.
Сохраните картинку с размытыми краями опцией Save As из меню File.
Источники:
- Работа с прозрачностью
- размытие краев это
Способов размыть края изображения в программе Adobe Photoshop множество. Кто-то предпочитает пользоваться масками, кто-то — Gaussian Blur (размытие по Гауссу).
Вам понадобится
- компьютер, программа Adobe Photoshop
Инструкция
В меню Select (Выделение) кликните по команде Inverse (инверсия выделения). Такой шаг необходим в том случае, когда вы не переносите ваше изображение на новый слой, а работаете на одном.
Полезный совет
Контур рамки для размытия можно сделать любой, круглый, овальный, абстрактный. Для этого на панели инструментов есть несколько инструментов выделения — Lasso, Pen Tool и Rectangular Marquee Tool.
Все мы любим красивые фото. И никто не будет отрицать, что самым красивым фото порой является такое, в котором лишь один или два объекта на переднем или на заднем плане в фокусе, а остальные размыты. Эта функция доступна тем, у кого фотоаппарат позволяет делать подобные снимки. А что делать тем, у кого такой возможности нет? Для того, чтобы зритель не отвлекался на детали, которые не важны, да и просто для того чтобы сделать красивое обработанное фото, можно на фотографии.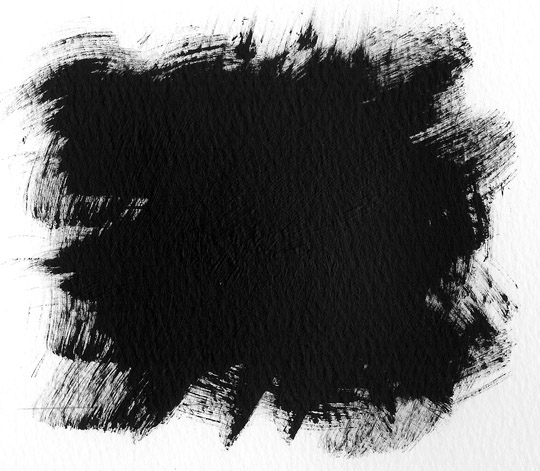
Вам понадобится
- — компьютер
- — редактор ACDSee любой версии
- — фото, подлежащее обработке
Инструкция
Нажмите на кнопку меню «Выделение». Перед вами откроется инструментов. Выберите «Свободное лассо» и обведите , вокруг которого вы хотите фон. Обводите аккуратно, предпочтительнее по внутреннему контуру очертаний, чтоб случайно не оставить куски фона неразмытыми.
После того как вы выделили объект, нажмите на кнопку «Обратить». Должен выделиться весь фон, окружающий объект. Нажмите «Готово».
Нажмите на кнопку «Размытие». Перед вами откроется меню со степенью размытия и видом размытия. Самым естественным и качественным считается Гауссовый метод размытия. Выберите степень размытия, которую вы хотите использовать. После этого, нажмите «Готово» либо просто сохраните фото.
Видео по теме
Обратите внимание
Не выделяйте кусками – размытие получится неполным, границы будут видны, это испортит общее впечатление от фото.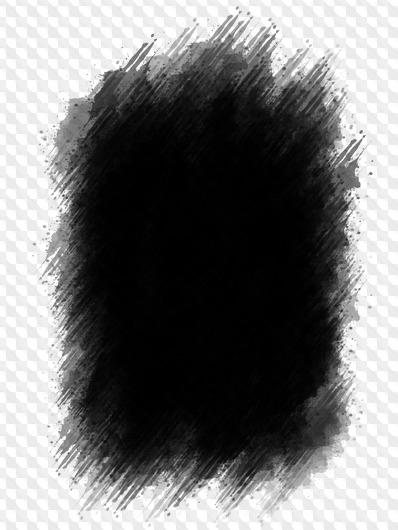
Полезный совет
Старайтесь не переусердствовать с размытием, помните о том, что все-таки фон должен быть, и достаточно акцентировать внимание на нужном предмете.
Размытие краев изображения – один из художественных приемов, заставляющий зрителя сосредоточить свое внимание на центре картинки или на том объекте, который кажется важным автору. Кроме того, это может придать изображению слегка таинственный вид и романтическое настроение. Добиться этого в фотошопе можно несколькими способами. Мы расскажем о наиболее гибком и универсальном.
Вам понадобится
- Нам потребуется программа AdobePhotoshop любой версии за последние десять лет. Инструкция написана для самой сложной ситуации, когда меню Фотошопа исходные – английские, и не локализованы для русского пользователя. Даже при этих обстоятельствах можно достойно справиться с задачей.
Инструкция
Универсальный и любимый инструмент компьютерного дизайнера, AdobePhotoshop, уже третье десятилетие совершенствуется и усложняется, по сути, являясь стандартом и ориентиром для любого вида графических программ, создаваемых в мире эти годы. Овладеть ею – значит выйти на профессиональный уровень. Многие сотни приемов и эффектов обработки изображений доступны , но как часто бывает, чем навороченней и солидней техника, тем сложнее заставить ее служить тебе нажатием одной «волшебной кнопки». Но нет ничего невозможного для профи.
Овладеть ею – значит выйти на профессиональный уровень. Многие сотни приемов и эффектов обработки изображений доступны , но как часто бывает, чем навороченней и солидней техника, тем сложнее заставить ее служить тебе нажатием одной «волшебной кнопки». Но нет ничего невозможного для профи.
Загружаем исходное изображение. Прежде всего, нам необходимо определиться, что останется на нашей картинке нетронутым, а чего коснется «туманная дымка». Для этого воспользуемся инструментом выделения:
Если нам нужно просто размыть самые края прямоугольного изображения, воспользуемся инструментом Rectangular Marquee Tool. Рисуем прямоугольник, отступая некоторое расстояние от края изображения.
Если нам нужно выделить объект сложной формы, то можно использовать инструмент Lasso. Аккуратно обводим объект, который останется не задетым эффектом.
Так или иначе, мы получили маску, определяющую область эффекта: видим, как по нужному нам контуру «маршируют муравьи», мерцают индикаторы выделения.
А теперь нажимаем несколько волшебных клавиш. Ctrl+Shift+I (то есть, удерживая на нажатыми Ctrl и Shift, нажимаем латинскую I). Теперь муравьи принялись обегать область от края изображения до неприкосновенного объекта. Этим самым мы инвертировали выделение. Также можно это сделать, нащупав в меню Select>Inverse, но, согласитесь, это несколько дольше, чем нажать Ctrl+Shift+I
И теперь еще одно сочетание. Ctrl+J. Тем самым мы создали новый слой, на котором теперь оказалась то, – наша таинственная .
(Если кому-то интересно, слой этот виден в списке слоев; можно полюбоваться на него отдельно, отключив основное изображение – нажав значок «глазик» в строке со слоем исходного изображения.) Если вам не нравятся, сделать ту же операцию можно через меню Layer>New>Layer via Copy
Таким образом, поверх исходного изображение у нас появился независимый слой, над которым можно производить любые действия – размывать его любым способом в любой мере.
Эффекты для размытия находятся в отдельном подменю (Filter>Blur>). Выбор тут для настоящих гурманов. Например:
Выбор тут для настоящих гурманов. Например:
Gaussian Blur (Размытие по Гауссу) – самое естественное и приятное для человеческого глаза. Классическая «муть».
Motion Blur (Размытие в движении) придает картинке динамичность.
Radial Blur (Радиальное размытие) может создать впечатление стремительно удаляющегося или летящего на зрителя объекта.
Варьируя параметры, можно достичь очень разных и вкусных результатов.
Еще одно удобное : так как подверженная изменением рамка находится у нас на отдельном слое, то усилить или ослабить эффект можно изменяя параметры этого слоя – например его прозрачность (параметр Opacity) наверху в панели со слоями, или изменив режим его наложения на исходную картинку. Так, переключив параметр на Multiply или на Lighten , можно добиться эффекта «виньетки» – затемненных или, напротив, «засвеченных» размытых краев картинки. Экспериментируйте вдоволь.
Закончив послойную работу, можно соединить все слои в единое изображение. Это делается в меню Layer>Flatten Image.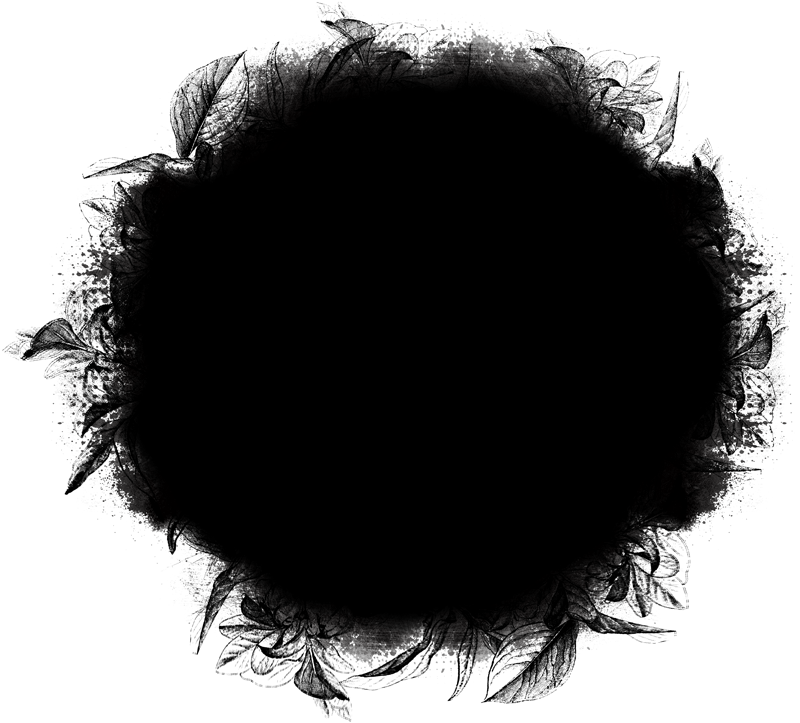
Итак, если нам не нужны особые эксперименты, просто загружаем изображение, делаем прямоугольное выделение, нажимаем Ctrl+Shift+I и Ctrl+J, затем в меню Filter>Blur находим Gaussian Blur, двигаем ползунок для нужного нам результата, ОК. И возвращаем картинке техническое единство, командой Flatten Image.
Источники:
- как в фотошопе размыть края
Краев на фрагменте снимка или на всей фотографии можно сделать с помощью фотошопа несколькими разными способами, каждый из которых может быть использован для решения различных задач.
Вам понадобится
- Графический редактор Photoshop.
Инструкция
Пожалуй, самый легкий способ, не требующий владения особыми навыками работы с – использование инструмента Eraser Tool (вызывается нажатием клавиши Е). Выберите инструмент, установите в меню Brush нужный размер кисти с мягкими краями и обработайте края . Преимущество данного способа заключается в том, что края размытыми таким образом сможет даже тот, кто открыл в первый раз. К недостаткам лишь то, что обработку придется
К недостаткам лишь то, что обработку придется
Наша статья пригодится как новичкам, так и ветеранам-пользователям программы Adobe Photoshop. Очень часто любители фотографии интересуются тем, как размыть края в Фотошопе для того, чтобы придать изображению оригинальность. Существует несколько способов размытия. Кто-то предпочитает использовать для этого маски слоев, а кто-то отдает предпочтение фильтру Gaussian Blur (Размытие по Гауссу). В этой статье будет описан самый простой способ размытия краев изображения.
Простое размытие краев фотографии
- Запускаем программу на компьютере и открываем в ней изображение, которое необходимо обработать. Первым шагом для обработки фотографии будет активация рабочего слоя. Для этого необходимо кликнуть ЛКМ по пиктограмме замка, чтобы рабочий слой стал активным.
- Само размытие краев в Фотошопе делается с помощью инструмента «Прямоугольная область» (Rectangular Marquee Tool). Используя данный инструмент, необходимо выделить рамкой ту часть изображения, которую надо размыть.
 В зависимости от того, как нужно размыть края, можно выбрать любую рамку.
В зависимости от того, как нужно размыть края, можно выбрать любую рамку. - Если, обрабатывая фотографию, пользователь не создает второй дублированный слой, а использует только лишь основной, необходимо будет воспользоваться опцией Inverse (Инверсия выделения), которая находится в меню Select (Выделение).
- В меню «Выделение» необходимо будет выбрать еще одну опцию — Modify (Модификация), которая делает растушевку изображения. Для того чтобы выполнить растушевку, нужно будет выбрать необходимое значение для радиуса этого действия, которое задается в пикселях.
- Теперь, чтобы размыть края фотографии в Фотошопе, необходимо нажать клавишу Delete на клавиатуре и посмотреть, что получилось в результате этих нехитрых действий. Далее, чтобы избавиться от выделений, которые были созданы в начале обработки, необходимо воспользоваться горячими клавишами, одновременно нажав на клавиатуре сочетание «Ctrl + D».
- Полученное изображение можно сохранять на компьютере, задав необходимый формат с помощью меню File (Файл) — Save as… (Сохранить как…).

Такой простой урок позволит создать красивую фотографию, размытые края которой сделают ее уникальной и необычной.
В наш век технологий, когда каждому человеку доступна различная техника, всевозможные девайсы, сделать фотографию вообще не проблема. Это может быть как быстрое фото, без заострения внимания на качестве, так и профессиональная съемка, когда изучается и, при необходимости, корректируется каждый сантиметр снимка. К счастью, вместе с возможностями фотографировать, в широком доступе сегодня и , которые непосредственно задействованы в обработке снимка. Как вы знаете, одно из самых популярных приложений подобной направленности – Adobe Photoshop. Используя эту программу, легко можно добиться всевозможных эффектов, которые сделают качество снимка выше, чем оно есть.
Выполнить данной действие можно несколькими способами, и сейчас мы их поочередно рассмотрим. Начнем с наиболее простого метода:
- Открываем в Фотошопе требуемое изображение и определяемся с областью, которую в конечном счете хочется видеть размытой.

- Не забудьте, что мы работаем не с оригинальной картинкой, создайте дополнительный слой, чтобы в случае неудачи не испортить исходник.
- Теперь приступаем непосредственно к процессу: на левой вертикальной панели в Photoshop кликните правой кнопкой мыши по инструменту «Быстрое выделение» и выберите там «Овальная область».
- С помощью этого инструмента выделите на снимке область, которая должна оставаться нетронутой, скажем, лицо.
- Откройте раздел «Выделение», строчка «Модификация» – «Растушевка». После этого перед вами появится новое окошко с одним-единственным параметром – выбором радиуса размытия. Однако знать точное количество пикселей вы не можете, поэтому здесь нужно действовать методом проб. Попробуйте оттолкнуться от значения 50 пикселей и посмотрите, что получится.
Способ второй
Есть еще один способ создать размытые края в Фотошопе, для многих он предпочтительнее и удобнее первого. В данном случае используется инструмент «Быстрая маска», который можно найти практически в самом низу вертикальной панели программы, с левой стороны.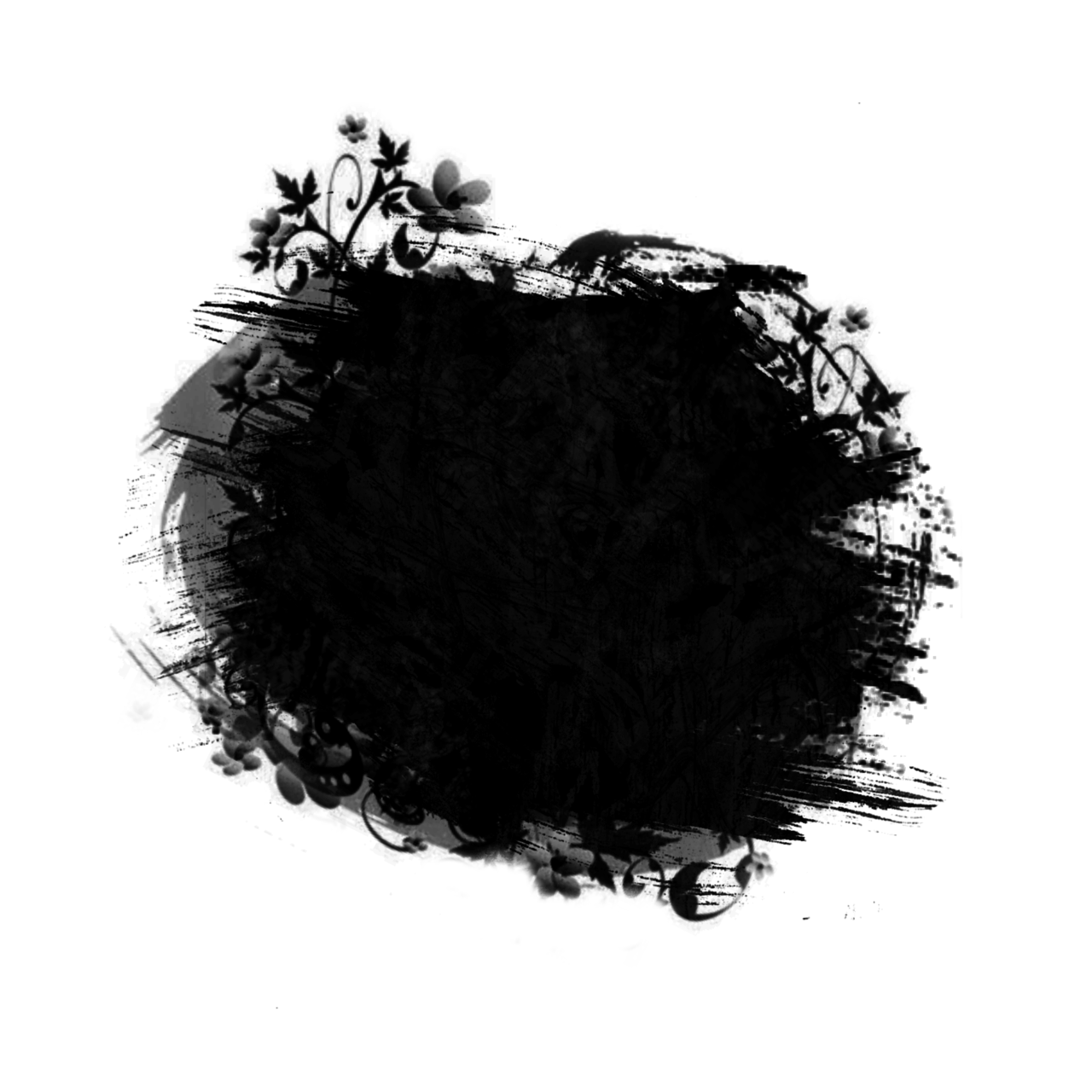 Кстати, есть альтернативный вариант попасть в режим быстрой маски: нажмите на своей клавиатуре букву Q.
Кстати, есть альтернативный вариант попасть в режим быстрой маски: нажмите на своей клавиатуре букву Q.
После этого откройте раздел «Фильтр» на панели инструментов и выберите там строку «Размытие» – . Откроется окошко, в котором, с помощью ползунка, вы можете регулировать степень размытия краев. Таким образом, видно преимущество данного способа над первым: здесь вы действуете не по наитию, а четко видите, какой должен быть задан радиус. Нажмите «ОК».
Теперь, чтобы увидеть результат своей работы, на клавиатуре одновременно выберите клавиши ++l. Далее удаляем выделенную область посредством кнопки . И последнее – избавляемся от бегущей линии, для чего следует нажать +D.
Как видите, способы совсем несложные, однако они обеспечивают такой эффект, как размытие краев в Photoshop.
Привет всем!
Сегодня четвертый урок и я научу вас делать, так называемые «рваные картинки «… Мы не будем для этого использовать какие-то спецпрограммы, а обратимся к нашему старому и доброму Фотошопу !
Разберем эффект рваных краев в фотошопе по пунктам и каждый в конце обретет новый навык!
Если честно, то я вот заметил, что все, кто пишет на данную тематику — не особо всё расписывают, или что-то объясняют… Такое чувство, что они пишут сами для себя (или для умельцев своего уровня ).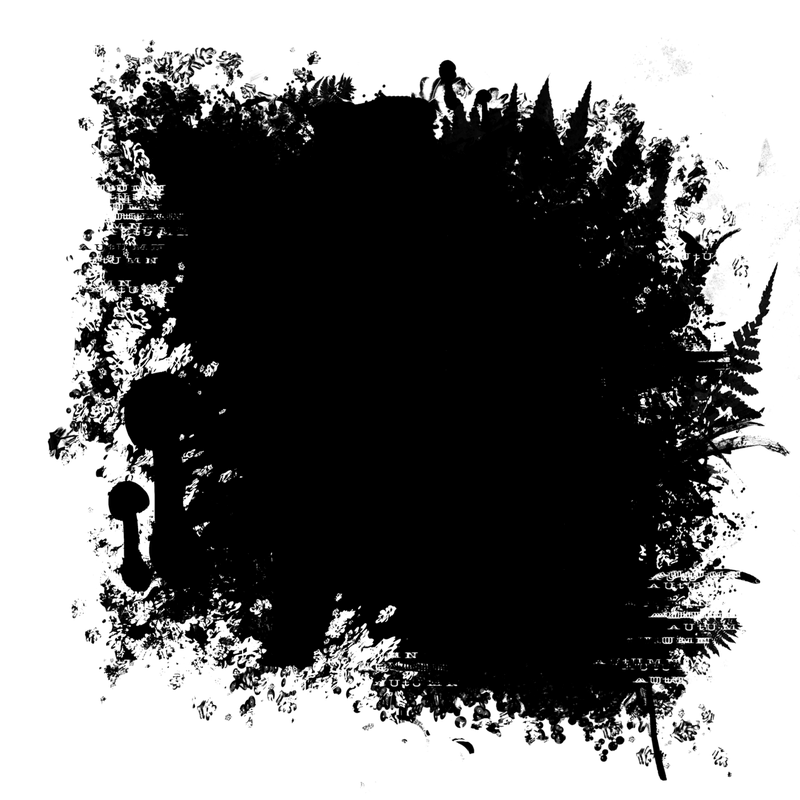
Их посты короткие и малоинформативные!
Я и сам не раз попадал на такие вот блоги… Да, вроде есть статья и результат на лицо! А как дойти этого результата — об этих подробностях они любят умалчивать…
Как сделать рваные края?
На самом деле здесь, как и в любом деле: если все разложить по полочкам и во всем разобраться — результат не заставит ждать!
Если вы мой постоянный читатель, то у вас уже наверняка есть сама программа и вы научились некоторым моментам работы в ней…
Поэтому, все эти мелочи сегодня затрагивать не будем!
Использование фильтров в фотошопе -именно благодаря этому способу, в данной статье, мы научимся делать эффект «рваные края» !
Есть еще масса способов, но сегодня мы о них вспоминать не будем…
Чего тянуть? Пора бы и к делу…
Открываем Фотошоп и с помощью меню Файл-Открыть… добавляем нашу экспериментальную картинку. Или смотрите рисунок:
P.S. Сэкономил немного на дисковом пространстве блога и взял картинку со старого поста…
Берем инструмент «Прямоугольная область » и с помощью него выделяем нужный участок на картинке:
P.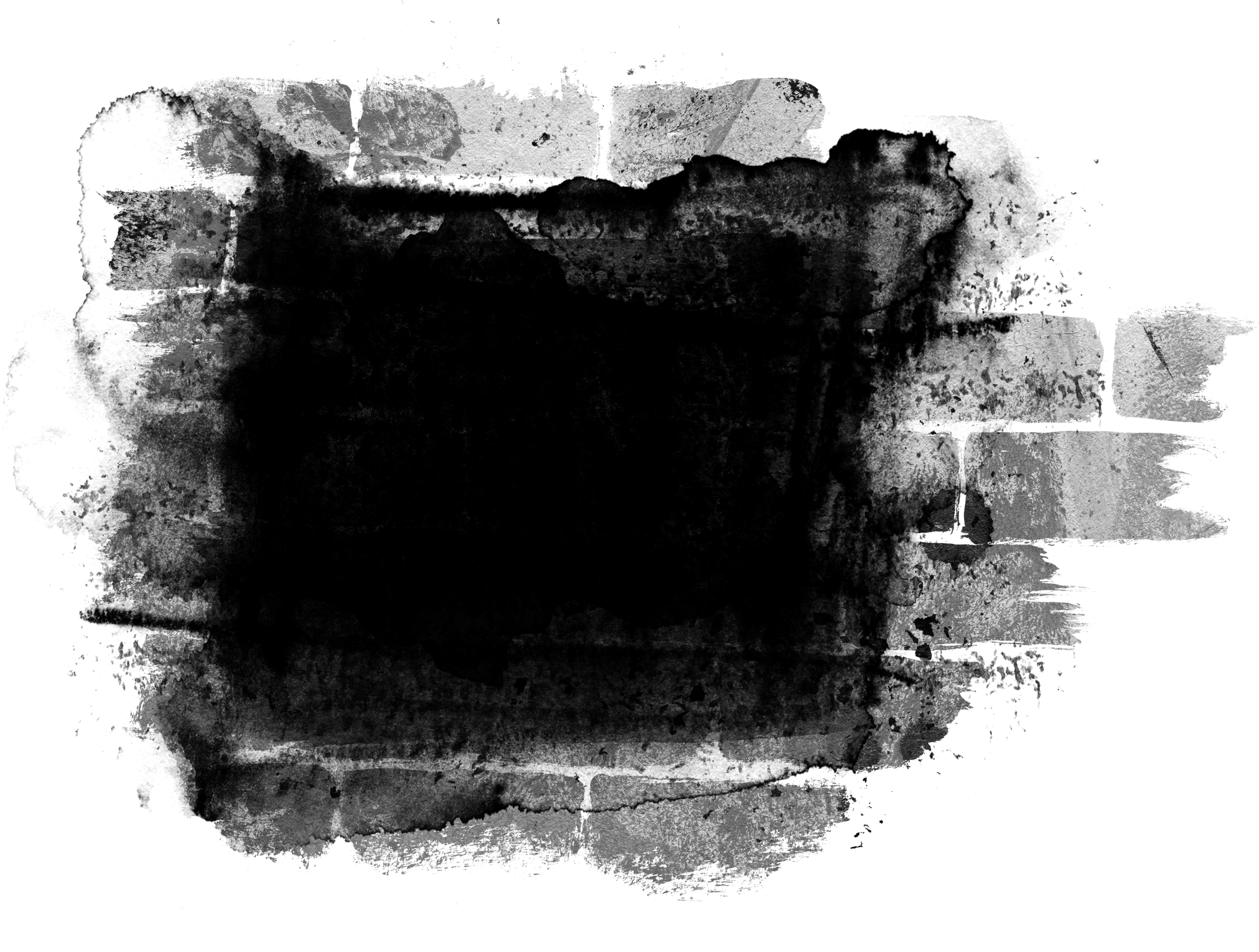 S. Не обязательно брать для выделения прямоугольник! Вы можете взять и овал…
S. Не обязательно брать для выделения прямоугольник! Вы можете взять и овал…
После выделения в панели инструментов нажимаем — Редактирование в режиме «Быстрая маска», или горячая клавиша Q:
Область картинки, которая пойдет под редактирование получит красный цвет (место, где и будут находится наши рваные края) :
Следующий этап: Инструмент «Фильтр» — Галерея фильтров…:
В итоге мы попадаем на вот такую страницу:
P.S.
Результат смотрите на окошке слева, если все нравится нажимаете «Ок «.
Также, можете поэкспериментировать и с другими фильтрами (там тоже есть эффекты рваных краев )…
И мы снова попадаем на главную страницу редактора Фотошопа и картинка приобретает уже вот такой вид:
Теперь, чтобы все окончательно закрепить и просмотреть финальный результат — выходим из инструмента «Быстрая маска»:
P.S. Кто не знает как отключить инструмент «Быстрая маска» — посмотрите выше как вы ее включили и просто сделайте по ней повторный клик…
Нажимаем на клавиатуре клавиши Ctrl+C (копировать) и Ctrl+V (вставить) — так мы создали дополнительный уже обрезанный с использованием нашего фильтра слой…
P.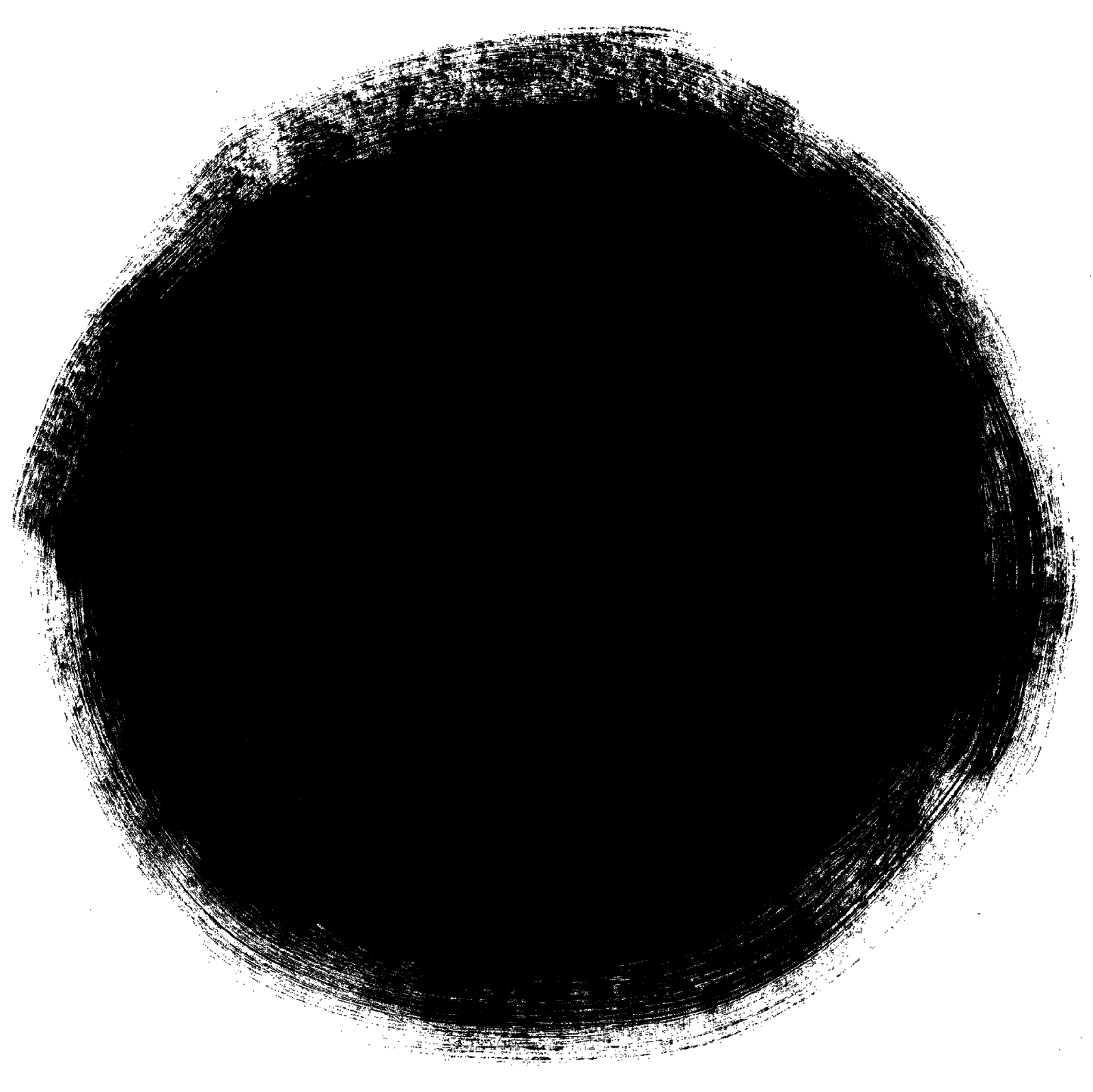 S. Есть и более долгий способ создания слоя… Я думаю, это вам не к чему!
S. Есть и более долгий способ создания слоя… Я думаю, это вам не к чему!
Первый слой можно скрыть (нажав на глаз, который указывает видимость слоя ), или удалить его (выделить и нажать Delete, или на небольшую корзинку ):
Как видите, результат на белом фоне незаметный…
Значит немного экспериментов не повредит!
Можно сделать заливку заднего фона, но здесь ей не место… А хотя, вроде неплохо получилось:
P.S. Выбор инструмента «Заливка» горячая клавиша — G…
Берем на вооружение другие методы: делаем клик правой кнопкой мыши по слою и выбираем — Параметры наложения…:
Перед вами появится новое окошко, где можно произвести различные настройки… У меня получилось вот так:
P.S. Сделайте клик по картинке и она откроется в новом окне!
После всех изменений нажимаете «Ок » и сохраняете картинку в формате PNG!(Файл — Сохранить как… )
А вот мой результат:
А теперь небольшой подарок!
Предлагаю вам установить специальный шрифт с рваными краями !
Что это такое? А вот смотрите:
Это шрифт под названием — 28 days later . Скачать его можете, кликнув по ссылке ниже:
Скачать его можете, кликнув по ссылке ниже:
28 days later скачать шрифт
Как правильно установить шрифты?
Шрифты устанавливаются не в саму программу фотошоп, а в систему нашего компьютера. Поэтому, их использование не ограничено только одной программой…
Итак, какие действия нужно произвести для добавления нового шрифта?
Заходим в системный диск нашего компьютера (зачастую это Локальный диск C ) — папка Windows — Fonts… (полный путь C:WindowsFonts )
В последнюю папку (Fonts ) перемещаем наш скачанный шрифт!
Примечания:
— шрифт применяется только для больших букв;
— все знаки препинания остаются без его внимания;
Поддерживает кириллицу;
— некорректное отображение (к примеру, буква «Д» на рисунку выше )
Немного новостей с жизни блога….
Если вы не знаете, как размыть края в фотошопе, то нижеследующая статья даст исчерпывающий ответ на данный вопрос. Для осуществления этой операции используйте программу «Фотошоп на русском», которая зарекомендовала себя на рынке как лучший . Подробно о других его функциях читайте в наших статьях, а также смотрите обучающие видео.
Подробно о других его функциях читайте в наших статьях, а также смотрите обучающие видео.
Представленная утилита создавалась специально для отечественных пользователей, ее меню и функции полностью русифицированы, поэтому не должно возникнуть никаких проблем с обучением. Она одинаково хорошо подходит как профессионалам, так и новичкам в сложном деле (это только на первый взгляд) фотомонтажа.
Что надо делать, чтобы размыть края в фотошопе
Чтобы размыть края в фотошопе, придерживайтесь следующей последовательности действий:
Шаг 1.
Шаг 2.
Добавить фотографию в программу. Это можно сделать несколькими способами, самым простым из которых является просто щелкнуть после запуска утилиты по верхней иконке «Открыть фотографию». Фотошоп поддерживает работу со всеми форматами изображений, которые используются для сохранения фото.
Шаг 3.
Шаг 4.
Размыть края в фотошопе можно двумя способами: воспользовавшись функцией «Маски (обработка краев)» или сделать «вручную» при помощи кисти. Для использования первого способа выберите вкладку «Оформление» и далее соответствующую функцию. В правом поле меню появятся доступные для использования маски. Предлагаем вам поэкспериментировать с такими параметрами, как: тип фона (полупрозрачный, тонирование, однотонный) и форма маски (сложная, прямоугольная, закругленная, стилизация). Выберите понравившийся вариант и нажмите «Ок».
Для использования первого способа выберите вкладку «Оформление» и далее соответствующую функцию. В правом поле меню появятся доступные для использования маски. Предлагаем вам поэкспериментировать с такими параметрами, как: тип фона (полупрозрачный, тонирование, однотонный) и форма маски (сложная, прямоугольная, закругленная, стилизация). Выберите понравившийся вариант и нажмите «Ок».
Чтобы обработать края при помощи кисти, нажмите изображение капельки воды в левой части меню. В правой настройте такие параметры, как: размер, жесткость, прозрачность, размытие, и далее «вручную», кликами мышки по краям обработайте их нужным для себя образом. Этот процесс занимает гораздо больше времени, чем наложение маски, но зато позволяет добиться оригинальности. Ведь так в точности больше никто не повторит.
Шаг 5.
Теперь вы знаете, как размыть края в фотошопе, но предлагаем вам не останавливаться на достигнутом, а изучить другие функции программы. Чтобы обучение было максимально быстрым и комфортным, мы подготовили для вас по каждом аспекту подробные пошаговые инструкции. Например, такую: . Читайте, изучайте, творите, «Русский фотошоп» создан специально для вас.
Например, такую: . Читайте, изучайте, творите, «Русский фотошоп» создан специально для вас.
Рекомендуем также
Как размыть границы слоя в фотошопе. Размытые края в фотошопе: учимся растушевывать края фото
Инструкция
Для придания краям картинки эффекта размытости нужно создать на границе изображения большую область полупрозрачных пикселей. Это можно осуществить, стерев часть картинки инструментом Erazer Tool, скрыв края изображения под маской, создав растушеванное выделение и удалив выделенную часть картинки. Для обработки изображения одним из этих способов загрузите его в Photoshop.
Сделайте картинку доступной для редактирования. Для этого щелкните по слою с изображением и выберите опцию Layer from Background из контекстного меню.
Наиболее очевидный способ получить размытые края заключается в их стирании. Выберите инструмент Erazer Tool и настройте диаметр кисти таким образом, чтобы он составлял не меньше трети высоты изображения.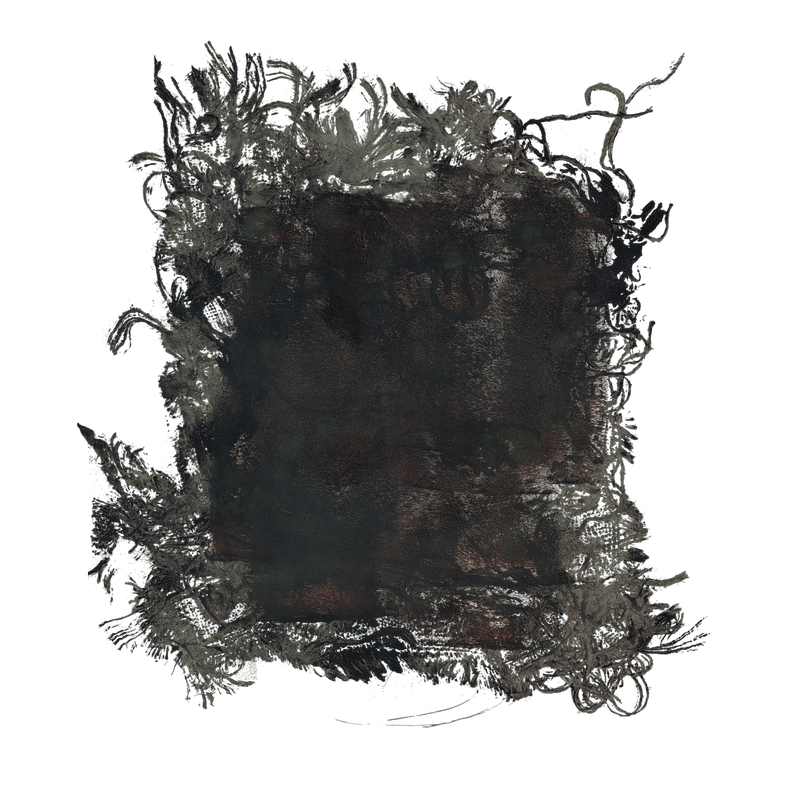 Параметру Hardness присвойте значение ноль.
Параметру Hardness присвойте значение ноль.
Проведите инструментом вдоль краев картинки, зажав левую кнопку мышки. Если слишком большая часть изображения, отмените несколько последних действий в палитре History и уменьшите диаметр кисти.
Того же эффекта можно достичь, создав маску слоя. Щелкните для этого по кнопке Add layer mask, которая видна в нижней части палитры слоев. Активизируйте инструмент Brush Tool и настройте его таким же образом, как инструмент Erazer Tool.
Сделайте черный цвет основным, кликнув по верхнему цветному квадрату в палитре инструментов. Активизируйте маску слоя, щелкнув по белому прямоугольнику справа от него, и закрасьте края маски черным цветом. При размытии краев этим способом вы не меняете само изображение и, если потребуется, можете скопировать слой, удалить с него маску и получить исходную картинку без размытых краев.
Неплохой способ создания области полупрозрачных пикселей заключается в растушевке выделения. Для этого выделите часть изображения, которая не будет подвергаться изменению. Это можно сделать инструментом Rectangular Marquee Tool или Elliptical Marquee Tool . Если вам нужно создать выделение более сложной формы, примените инструмент Polygonal Lasso.
Это можно сделать инструментом Rectangular Marquee Tool или Elliptical Marquee Tool . Если вам нужно создать выделение более сложной формы, примените инструмент Polygonal Lasso.
Для растушевки краев выделения примените опцию Feather из меню Select. Значение, которое вам потребуется ввести в поле Feather Radius, зависит от линейных размеров картинки. Чем больше радиус растушевки, тем более плавным окажется размытие краев. Правда, присвоив этому параметру слишком большое значение, вы можете получить не размытые, а полупрозрачные края вплоть до границы картинки.
Опцией Inverse из меню Select инвертируйте выделение и уберите выделенную часть изображения, нажав клавишу Delete.
Сохраните картинку с размытыми краями опцией Save As из меню File.
Источники:
- Работа с прозрачностью
- размытие краев это
Способов размыть края
изображения в программе Adobe Photoshop множество. Кто-то предпочитает пользоваться масками, кто-то — Gaussian Blur (размытие по Гауссу). Начните с простого!
Начните с простого!
Вам понадобится
- компьютер, программа Adobe Photoshop
Инструкция
В меню Select (Выделение) кликните по команде Inverse (инверсия выделения). Такой шаг необходим в том случае, когда вы не переносите ваше изображение на новый слой, а работаете на одном.
Полезный совет
Контур рамки для размытия можно сделать любой, круглый, овальный, абстрактный. Для этого на панели инструментов есть несколько инструментов выделения — Lasso, Pen Tool и Rectangular Marquee Tool.
Все мы любим красивые фото. И никто не будет отрицать, что самым красивым фото порой является такое, в котором лишь один или два объекта на переднем или на заднем плане в фокусе, а остальные размыты. Эта функция доступна тем, у кого фотоаппарат позволяет делать подобные снимки. А что делать тем, у кого такой возможности нет? Для того, чтобы зритель не отвлекался на детали, которые не важны, да и просто для того чтобы сделать красивое обработанное фото, можно на фотографии.
Вам понадобится
- — компьютер
- — редактор ACDSee любой версии
- — фото, подлежащее обработке
Инструкция
Нажмите на кнопку меню «Выделение». Перед вами откроется инструментов. Выберите «Свободное лассо» и обведите , вокруг которого вы хотите фон. Обводите аккуратно, предпочтительнее по внутреннему контуру очертаний, чтоб случайно не оставить куски фона неразмытыми.
После того как вы выделили объект, нажмите на кнопку «Обратить». Должен выделиться весь фон, окружающий объект. Нажмите «Готово».
Нажмите на кнопку «Размытие». Перед вами откроется меню со степенью размытия и видом размытия. Самым естественным и качественным считается Гауссовый метод размытия. Выберите степень размытия, которую вы хотите использовать. После этого, нажмите «Готово» либо просто сохраните фото.
Видео по теме
Обратите внимание
Не выделяйте кусками – размытие получится неполным, границы будут видны, это испортит общее впечатление от фото.
Полезный совет
Старайтесь не переусердствовать с размытием, помните о том, что все-таки фон должен быть, и достаточно акцентировать внимание на нужном предмете.
Размытие краев изображения – один из художественных приемов, заставляющий зрителя сосредоточить свое внимание на центре картинки или на том объекте, который кажется важным автору. Кроме того, это может придать изображению слегка таинственный вид и романтическое настроение. Добиться этого в фотошопе можно несколькими способами. Мы расскажем о наиболее гибком и универсальном.
Вам понадобится
- Нам потребуется программа AdobePhotoshop любой версии за последние десять лет. Инструкция написана для самой сложной ситуации, когда меню Фотошопа исходные – английские, и не локализованы для русского пользователя. Даже при этих обстоятельствах можно достойно справиться с задачей.
Инструкция
Универсальный и любимый инструмент компьютерного дизайнера, AdobePhotoshop, уже третье десятилетие совершенствуется и усложняется, по сути, являясь стандартом и ориентиром для любого вида графических программ, создаваемых в мире эти годы. Овладеть ею – значит выйти на профессиональный уровень.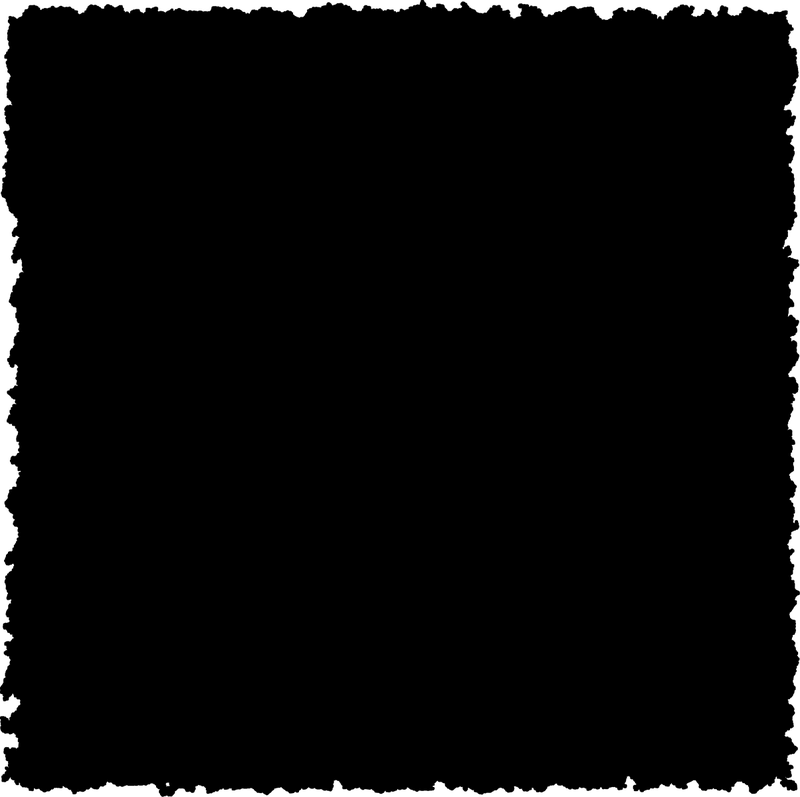 Многие сотни приемов и эффектов обработки изображений доступны , но как часто бывает, чем навороченней и солидней техника, тем сложнее заставить ее служить тебе нажатием одной «волшебной кнопки». Но нет ничего невозможного для профи. Загружаем исходное изображение. Прежде всего, нам необходимо определиться, что останется на нашей картинке нетронутым, а чего коснется «туманная дымка». Для этого воспользуемся инструментом выделения:
Многие сотни приемов и эффектов обработки изображений доступны , но как часто бывает, чем навороченней и солидней техника, тем сложнее заставить ее служить тебе нажатием одной «волшебной кнопки». Но нет ничего невозможного для профи. Загружаем исходное изображение. Прежде всего, нам необходимо определиться, что останется на нашей картинке нетронутым, а чего коснется «туманная дымка». Для этого воспользуемся инструментом выделения:
Если нам нужно просто размыть самые края прямоугольного изображения, воспользуемся инструментом Rectangular Marquee Tool. Рисуем прямоугольник, отступая некоторое расстояние от края изображения.
Если нам нужно выделить объект сложной формы, то можно использовать инструмент Lasso. Аккуратно обводим объект, который останется не задетым эффектом. Так или иначе, мы получили маску, определяющую область эффекта: видим, как по нужному нам контуру «маршируют муравьи», мерцают индикаторы выделения.
А теперь нажимаем несколько волшебных клавиш. Ctrl+Shift+I (то есть, удерживая на нажатыми Ctrl и Shift, нажимаем латинскую I). Теперь муравьи принялись обегать область от края изображения до неприкосновенного объекта. Этим самым мы инвертировали выделение. Также можно это сделать, нащупав в меню Select>Inverse, но, согласитесь, это несколько дольше, чем нажать Ctrl+Shift+I
Теперь муравьи принялись обегать область от края изображения до неприкосновенного объекта. Этим самым мы инвертировали выделение. Также можно это сделать, нащупав в меню Select>Inverse, но, согласитесь, это несколько дольше, чем нажать Ctrl+Shift+I
И теперь еще одно сочетание. Ctrl+J. Тем самым мы создали новый слой, на котором теперь оказалась то, – наша таинственная .
(Если кому-то интересно, слой этот виден в списке слоев; можно полюбоваться на него отдельно, отключив основное изображение – нажав значок «глазик» в строке со слоем исходного изображения.) Если вам не нравятся, сделать ту же операцию можно через меню Layer>New>Layer via Copy Таким образом, поверх исходного изображение у нас появился независимый слой, над которым можно производить любые действия – размывать его любым способом в любой мере.
Эффекты для размытия находятся в отдельном подменю (Filter>Blur>). Выбор тут для настоящих гурманов. Например:
Gaussian Blur (Размытие по Гауссу) – самое естественное и приятное для человеческого глаза.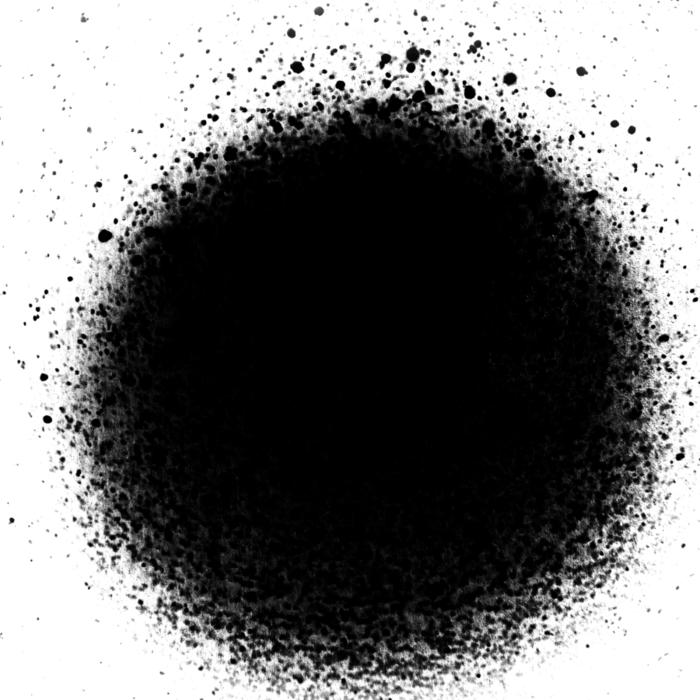 Классическая «муть».
Классическая «муть».
Motion Blur (Размытие в движении) придает картинке динамичность.
Radial Blur (Радиальное размытие) может создать впечатление стремительно удаляющегося или летящего на зрителя объекта. Варьируя параметры, можно достичь очень разных и вкусных результатов.
Еще одно удобное : так как подверженная изменением рамка находится у нас на отдельном слое, то усилить или ослабить эффект можно изменяя параметры этого слоя – например его прозрачность (параметр Opacity) наверху в панели со слоями, или изменив режим его наложения на исходную картинку. Так, переключив параметр на Multiply или на Lighten , можно добиться эффекта «виньетки» – затемненных или, напротив, «засвеченных» размытых краев картинки. Экспериментируйте вдоволь.
Закончив послойную работу, можно соединить все слои в единое изображение. Это делается в меню Layer>Flatten Image. Итак, если нам не нужны особые эксперименты, просто загружаем изображение, делаем прямоугольное выделение, нажимаем Ctrl+Shift+I и Ctrl+J, затем в меню Filter>Blur находим Gaussian Blur, двигаем ползунок для нужного нам результата, ОК. И возвращаем картинке техническое единство, командой Flatten Image.
И возвращаем картинке техническое единство, командой Flatten Image.
Источники:
- как в фотошопе размыть края
Краев на фрагменте снимка или на всей фотографии можно сделать с помощью фотошопа несколькими разными способами, каждый из которых может быть использован для решения различных задач.
Вам понадобится
- Графический редактор Photoshop.
Инструкция
Пожалуй, самый легкий способ, не требующий владения особыми навыками работы с – использование инструмента Eraser Tool (вызывается нажатием клавиши Е). Выберите инструмент, установите в меню Brush нужный размер кисти с мягкими краями
и обработайте края . Преимущество данного способа заключается в том, что края размытыми таким образом сможет даже тот, кто открыл в первый раз. К недостаткам лишь то, что обработку придется
В наш век технологий, когда каждому человеку доступна различная техника, всевозможные девайсы, сделать фотографию вообще не проблема. Это может быть как быстрое фото, без заострения внимания на качестве, так и профессиональная съемка, когда изучается и, при необходимости, корректируется каждый сантиметр снимка.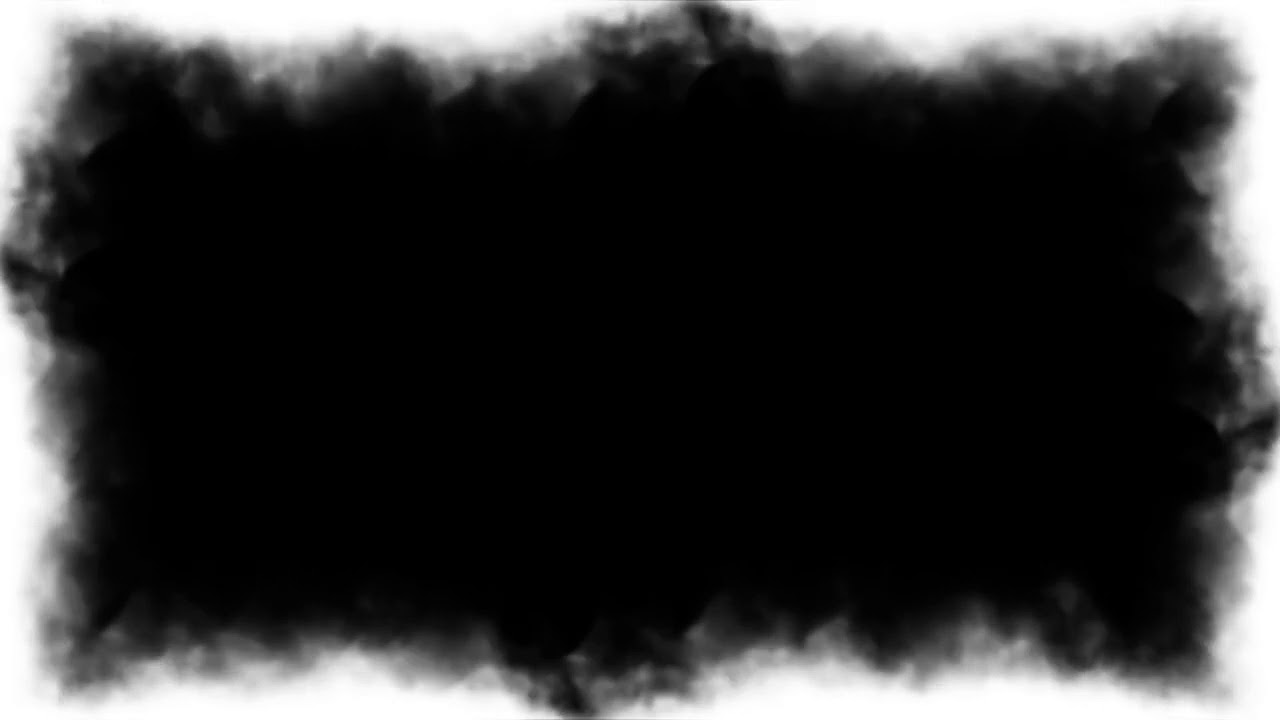 К счастью, вместе с возможностями фотографировать, в широком доступе сегодня и , которые непосредственно задействованы в обработке снимка. Как вы знаете, одно из самых популярных приложений подобной направленности – Adobe Photoshop. Используя эту программу, легко можно добиться всевозможных эффектов, которые сделают качество снимка выше, чем оно есть.
К счастью, вместе с возможностями фотографировать, в широком доступе сегодня и , которые непосредственно задействованы в обработке снимка. Как вы знаете, одно из самых популярных приложений подобной направленности – Adobe Photoshop. Используя эту программу, легко можно добиться всевозможных эффектов, которые сделают качество снимка выше, чем оно есть.
Выполнить данной действие можно несколькими способами, и сейчас мы их поочередно рассмотрим. Начнем с наиболее простого метода:
- Открываем в Фотошопе требуемое изображение и определяемся с областью, которую в конечном счете хочется видеть размытой.
- Не забудьте, что мы работаем не с оригинальной картинкой, создайте дополнительный слой, чтобы в случае неудачи не испортить исходник.
- Теперь приступаем непосредственно к процессу: на левой вертикальной панели в Photoshop кликните правой кнопкой мыши по инструменту «Быстрое выделение» и выберите там «Овальная область».
- С помощью этого инструмента выделите на снимке область, которая должна оставаться нетронутой, скажем, лицо.
- Откройте раздел «Выделение», строчка «Модификация» – «Растушевка». После этого перед вами появится новое окошко с одним-единственным параметром – выбором радиуса размытия. Однако знать точное количество пикселей вы не можете, поэтому здесь нужно действовать методом проб.
Попробуйте оттолкнуться от значения 50 пикселей и посмотрите, что получится.
Способ второй
Есть еще один способ создать размытые края в Фотошопе, для многих он предпочтительнее и удобнее первого. В данном случае используется инструмент «Быстрая маска», который можно найти практически в самом низу вертикальной панели программы, с левой стороны. Кстати, есть альтернативный вариант попасть в режим быстрой маски: нажмите на своей клавиатуре букву Q.
После этого откройте раздел «Фильтр» на панели инструментов и выберите там строку «Размытие» – . Откроется окошко, в котором, с помощью ползунка, вы можете регулировать степень размытия краев. Таким образом, видно преимущество данного способа над первым: здесь вы действуете не по наитию, а четко видите, какой должен быть задан радиус. Нажмите «ОК».
Теперь, чтобы увидеть результат своей работы, на клавиатуре одновременно выберите клавиши ++l. Далее удаляем выделенную область посредством кнопки . И последнее – избавляемся от бегущей линии, для чего следует нажать +D.
Как видите, способы совсем несложные, однако они обеспечивают такой эффект, как размытие краев в Photoshop.
Наша статья пригодится как новичкам, так и ветеранам-пользователям программы Adobe Photoshop. Очень часто любители фотографии интересуются тем, как размыть края в Фотошопе для того, чтобы придать изображению оригинальность. Существует несколько способов размытия. Кто-то предпочитает использовать для этого маски слоев, а кто-то отдает предпочтение фильтру Gaussian Blur (Размытие по Гауссу). В этой статье будет описан самый простой способ размытия краев изображения.
Способ номер два
Есть ещё один вариант, как размывать края в фотошопе, и он используется намного чаще. Здесь мы будем работать с удобным инструментом по имени «Быстрая маска»
— его легко найти почти в самом низу вертикальной панельки программы слева. Можно, к слову, просто нажать
Q
.
Затем открываем «Фильтр»
на панели инструментов, выбираем там строчку
«Размытие»
, а затем
«Размытие по Гауссу»
.
Программа открывает окно, в котором легко и просто мы можем регулировать саму степень размытия. Собственно, здесь и заметно невооруженным глазом преимущество: вы здесь работаете не по какому-то наитию, перебирая варианты, а чётко и ясно определяя радиус. Затем просто нажимаем «ОК»
.
Чтобы увидеть, что у нас вышло в итоге, выходим из режима быстрой маски (нажав на ту же кнопку, или Q
), затем нажимаем одновременно
CTRL+SHIFT+I
на клавиатуре, а выделенную область просто удаляем кнопкой
DEL
. Завершающий шаг – убираем ненужную линию выделения, нажимая
CTRL+D
.
Как вы видите, оба варианта совсем простые, однако при помощи их вы сможете легко размыть края изображения в Photoshop.
Удачных вам фотографий! И не бойтесь никогда экспериментировать, именно в этом и таится волшебство вдохновения: иногда из самых, казалось бы, неудачных фото создается настоящий шедевр.
1 голос
Доброго времени суток, уважаемые читатели моего блога сайт
. Сегодня говорим про фотошоп и я расскажу вам о еще нескольких «фишках» работы с краями картинок в целом и слоев в частности. Грамотная работа в этом направлении – лучший показатель профессионализма, а потому я уделяю этому вопросу большое внимание.
Из этой статьи вы узнаете как в фотошопе размыть края, чтобы создать крутую картинку для поста в своем блоге и, раз уж пошла такая тема, я научу вас обрабатывать границы слоя несколькими новыми профессиональными способами, о которых еще не упоминал.
На каких фото можно размыть фон?
Практически на всех. Вопрос лишь во времени обработки. Фотография с жирафом имеет две плоскости, передний и задний план. Размыли задний план, жирафа оставили и все. Большинство фотографий имеют две сцены, если их больше или между ними нет четких разграничений, то обработка займет больше времени.
Когда на фото есть несколько предметов на разном расстоянии, то их нужно выделять в отдельности и применять разную силу размытия.
Как видно на снимке выше, задача еще усложнилась. Животное стоит на плоскости, резкость под ним, должна быть такой же как и на нем. А дальше постепенно пропадать и в самой дальней точке иметь максимальное размытие. Как это сделать на практике?
Работа с картинкой для сайта
Откровенно говоря, размытие краев для картинки, которую вы собираетесь вставить в текст статьи – устаревший способ оформления. Сейчас его уже почти никто не использует, однако интерес к этому вопросу весьма существенный, судя по и количеству статей на эту тему.
Потому я не могу не показать вам как достичь желаемого эффекта, но заодно хочу предложить лучшую альтернативу аж в двух вариациях. Вдруг удастся кого-нибудь убедить отказаться от использования устаревшего метода в пользу менее избитого.
Итак, для начала о главном. Открываем изображение.
Теперь выбираем инструмент прямоугольное выделение. Если не можете отыскать, то задержите на пару секунд зажатую кнопку мыши на второй кнопке панели слева. Здесь может быть инструмент овальная область.
Кстати, если вы будете использовать овал, то фотография станет эффектнее. Прямоугольные рамки уже изжили себя, а вот овалы пока в топе. Судя по социальным сетям. Ну, пример я покажу вам чуть позже.
Итак, вернемся к основной теме. Пока выбираем прямоугольник.
Рисуем на картинке область, которая останется не размытой. Если вы хотите, чтобы незамутненным остался квадрат, по удерживайте Shift пока рисуете. Зажимаете кнопку и ведете мышью по рисунку. Мне нужен прямоугольник, а потому я этого делать не буду, а вы поэкспериментируйте.
После того как вы это сделали, эффекты будут применяться не для внутренней части выделенного объекта, а для внешней рамки. Переходим к фильтрам, раздел «Размытие». Тут много разных возможностей, можете попробовать каждый и посмотреть как работает та или иная функция. Чаще остальных специалисты используют «Размытие по Гауссу…». Попробуем для начала его?
Дергайте за ползунок и смотрите какие изменения происходят с фотографией. Не забудьте поставить галочку, чтобы включить «Просмотр».
Мне не меньше нравится «Размытие в движении».
Схема действий такая же, а эффект несколько отличается.
Готово. Но, как и обещал, покажу вам еще два интересных эффекта.
Ну, во-первых, сейчас очень популярно писать цитаты на картинках и вы это уже умеете делать. Просто достаточно не использовать «Инверсию». Берете инструмент «Прямоугольное выделение». Выбираете область.
Не используйте инверсию, а сразу переходите к «Фильтрам» и размытию по Гауссу. Немного смазываете фокус и при помощи инструмента «Текст» . Очень важно, чтобы изображение было размыто не сильно и слегка угадывалось. Поэкспериментируйте.
Теперь, как и обещал, покажу как сделать размытие по краям более эффектным. Выбираете картинку и под кнопкой прямоугольное выделение выбираете эллипс. Опять же, чтобы фигура была ровной, зажимаете кнопку Shift, а затем выбираете инверсию в разделе «Выделение» в верхнем меню.
Применяете фильтр размытие по Гауссу.
В принципе уже неплохо. Можно использовать. Чтобы снять ползающих муравьев одновременно зажмите Ctrl+D или кликните в любом месте фотографии.
Можете обрезать, чтобы картинка была квадратной.
Вот так, теперь вы знаете как размыть края фотографии красиво и профессионально. Теперь перейдем к более интересному и сложному вопросу, а именно размытие границ слоя. Не переживайте, получится у каждого!
Размытый фон для сложной сцены
Для примера возьмем снимок зубра. Его ноги соприкасаются с землей, а на дальнем плане просматривается забор. Здесь нужно использовать плавное перетекание размытия от нулевого значения до максимального.
В начале выделяем зубра любым удобным инструментом. В этой ситуации можно использовать «Магнитное лассо» или использовать выделение маской слоя.
После выделения проверьте, чтобы не захватилось ничего лишнего. Например, к ногам или к морде может прилипнуть кусок травы.
Также, как в описании выше инвертируем выделение, переносим на отдельный слой (CTRL + J) и заново загружаем выделение нажав по миниатюре слоя с клавишей CTRL.
Примените «Размытие по Гауссу» или «Размытие при малой глубине резкости». Я выбрал второй вариант и задал максимальное значение радиуса.
Сейчас, все это смотрится неестественно и кажется, что животное отрезано от фона. Поставим его на землю, уменьшив прозрачность размытия до нуля и постепенно увеличим к горизонту.
Для этого, включите маску слоя для размытого фона и возьмите инструмент градиентного перетекания от черного к белому.
Проведите направление перетекания, как показано на скриншоте ниже.
Теперь, фотография смотрится естественно.
Если бы зубр стоял немного дальше, то пришлось бы размыть еще и передний план потому, что четкой фокусировки на нем тоже не будет.
Итак, подведем краткий итог. Во-первых, используйте правильный способ выделения для размытия фона, чтобы не делать лишней работы. Во-вторых, используйте фильтр «глубины резкости», чтобы было более реалистично. И применяйте дополнительные приемы для сложных сцен.
Как размыть края в Фотошопе: 2 простых способа
Сегодня перед любым из нас распахнуты двери в волшебный мир компьютерных технологий, теперь не нужно, как раньше, возиться с проявкой и печатью – а потом долго огорчаться, что фото вышло немного неудачным.
Сейчас от удачного момента до запечатления на фотографии достаточно одной секунды, причем это может быть и быстрый кадр для семейного альбома, и высокопрофессиональная съемка, где работа после переноса «пойманного» момента только начинается.
Впрочем, обработка любого графического файла сегодня доступна любому, и научиться делать самому красивые кадры можно очень быстро. Одним из наиболее популярных программ, которые помогают отшлифовать любое фото, конечно же, является Adobe Photoshop.
В этом уроке я покажу, как легко и просто можно делать размытые края в Фотошопе. Думаю, это будет и интересно, и полезно!
Способ номер один
Самый-самый простой способ. Для размытия краев открываем нужное изображение, собственно, в Photoshop, а затем определяемся с зоной, которую хотим увидеть размытой в итоге наших стараний.
Не забывайте, что работаем мы в Photoshop ни в коем случае не с оригиналом! Создаем дополнительный слой всегда, пусть даже вы уже умеете хорошо работать с фото – случайные неудачи не должны испортить исходник ни в коем случае.
На левой небольшой вертикальной панели в Фотошопе кликаем правой кнопкой мышки на инструмент, который зовется «Выделение», а затем выбираем «Овальная область». При помощи его определяем ту область на картинке, которую НЕ нужно размывать, допустим, лицо.
Открываем затем «Выделение», выбираем «Модификация» и «Растушевка».
Должно появиться небольшое новое окошечко с одним-единственным, но нужным, параметром – собственно, выбором радиуса нашего будущего размытия. Здесь пробуем раз за разом и смотрим, что выходит. Для начала, скажем, выберите 50 пикселей. Методом проб подбирается требуемый результат.
Затем инвертируем выделение сочетанием клавиш CTRL+SHIFT+I и нажимаем клавишу DEL, чтобы удалить лишнее. Для того, чтобы увидеть результат, необходимо снять видимость со слоя с исходным изображением.
Способ номер два
Есть ещё один вариант, как размывать края в фотошопе, и он используется намного чаще. Здесь мы будем работать с удобным инструментом по имени «Быстрая маска» — его легко найти почти в самом низу вертикальной панельки программы слева. Можно, к слову, просто нажать Q.
Затем открываем «Фильтр» на панели инструментов, выбираем там строчку «Размытие», а затем «Размытие по Гауссу».
Программа открывает окно, в котором легко и просто мы можем регулировать саму степень размытия. Собственно, здесь и заметно невооруженным глазом преимущество: вы здесь работаете не по какому-то наитию, перебирая варианты, а чётко и ясно определяя радиус. Затем просто нажимаем «ОК».
Чтобы увидеть, что у нас вышло в итоге, выходим из режима быстрой маски (нажав на ту же кнопку, или Q), затем нажимаем одновременно CTRL+SHIFT+I на клавиатуре, а выделенную область просто удаляем кнопкой DEL. Завершающий шаг – убираем ненужную линию выделения, нажимая CTRL+D.
Как вы видите, оба варианта совсем простые, однако при помощи их вы сможете легко размыть края изображения в Photoshop.
Удачных вам фотографий! И не бойтесь никогда экспериментировать, именно в этом и таится волшебство вдохновения: иногда из самых, казалось бы, неудачных фото создается настоящий шедевр.
Мы рады, что смогли помочь Вам в решении проблемы.Опишите, что у вас не получилось. Наши специалисты постараются ответить максимально быстро.
Помогла ли вам эта статья?
ДА НЕТМаски в Photoshop. Часть III ⋆ Vendigo.ru
Часть I. Создание и редактирование масок
Часть II. Маски, Выделения и Каналы
Часть IV. Виды масок в Photoshop
Часть V. Девушка летящая на зонтике
Инструмент «Уточнить Край» (Refine Edge)
Во второй части мы рассмотрели как с помощью синего канала можно быстро и точно создать маску для неба. Например, чтобы с помощью Кривой усилить его контраст. Но не всегда это получается так просто. Попробуем повторить этот прием на этой фотографии.
Я напомню его суть и последовательность действий. Нужно скопировать синий канал в маску слоя Кривых. Для этого щелкните с нажатой клавишей Ctrl по синему каналу, а затем в политре слоев создайте Корректирующий слой Кривые (при этом выделение превратится в маску).
Затем нужно доработать маску, увеличив ее контраст с помощью Кривых или Уровней таким образом, чтобы область неба стала белой, а остальная часть изображения черной. Оставшиеся белые области ниже горизонта выделите Лассо и залейте черным цветом, а серые участки на небе так же выделите и залейте белым.
После чего настройте Кривую, у меня получилось так:
Небо выглядит замечательно, земля с лошадьми тоже, но граница между небом и землей неаккуратная. Появились очень сильные ореолы.
Чтобы от них избавиться, воспользуемся сравнительно новым инструментом в Photoshop — Уточнить Край (Refine Edge). Для этого вам понадобиться Photoshop не младше чем CS5 (12 версия).
Дважды щелкните по маске в палитре Слоев. Откроется панель Свойства Маски.
В ней можно настроить Плотность (ослабить непрозрачность маски). Так же есть параметр Растушевка, с помощью которого можно обратимо размывать маску. Но сейчас нас больше всего интересует кнопка Уточнить: Край маски.
Нажмем ее – запустив инструмент Уточнить Край (Refine Edge).
В открывшемся окне представлено множество настроек для редактирования и просмотра маски.
В секции Настройка края можно размывать маску с помощью движка Растушевка, или напротив сделать края более резкими, увеличив Контрастность. Можно расширить или сжать белую область маски с помощью движка Сместить край. Настройка Сгладить делает резкие, угловатые границы более плавными, скругленными.
В секции Вывод можно выбрать, как будет представлен результат: в виде отредактированной маски или как выделение.
В пункте Вид можно переключаться между семью вариантами просмотра маски:
Но самое интересное — это секция Обнаружение краев с движком радиус и галочкой «Умный» радиус. Эта настройка задействует алгоритм автоматического распознавания краев в изображении. Ширина области, в которой будут распознаваться края, задается движком Радиус. Галочка «Умный» радиус позволит алгоритму самому находить ширину края в пределах заданного радиуса. Так же с помощью Кисточки (кнопка слева) можно рисовать область, где требуется распознавать края и стирать лишние участки Ластиком.
Распознавание краев работает весьма неплохо, а главное очень просто! Отметьте галочкой «Умный» радиус, а в поле Радиус введите значение 5 пикселей. Photoshop начнет рассчитывать края маски и через некоторое время покажет результат. Чтобы оценить итоговый результат, нажмите L (вариант просмотра «на слоях»). Чтобы сравнить с тем, как было до уточнения края, нажмите P (показать оригинал). В пункте Вывод у вас должно стоять Слой-маска (кривой перевод, на самом деле имеется ввиду «Маска слоя»). Все остальные настройки пусть остаются по нулям.
На первый выглядит отлично — все ореолы исчезли, но в гриве лошади остались светлые просвечивающие участки неба. Если мы увеличим радиус до 10 пикселов они исчезнут, но при этом другие границы (к примеру листва) просчитаются хуже. Поэтому оставим радиус 5 и воспользуемся Кисточкой, которой прорисуем область обнаружения краев (гриву).
На этом можно было бы остановится, но есть возможность еще улучшить результат, после применения команды Уточнить Край, детали на границе маски могут выглядеть не резко. Чтобы это исправить достаточно размыть маску на 0,5 — 1 пиксель. Это можно сделать как в самом окне Уточнить Край (параметр Растушевка), так и отдельной командой (Фильтр – Размытие – Размытие по Гауссу). Детализация листвы на фоне неба при этом улучшится.
Поздравляю — работа закончена! А вместе с ней и третья часть этого руководства.
Подведем итоги третей части:
Инструмент «Уточнить Край» (Refine Edge) – отличное средство доработки масок! Он автоматически распознает границы на изображении в пределах заданного радиуса.
После команды «Уточнить Край» маску желательно размыть на 0,5 — 1 пиксел, что улучшит детализацию на границах маски.
Маски в Photoshop. Часть I. Создание и редактирование масок
Маски в Photoshop. Часть II. Маски, Выделения и Каналы
Маски в Photoshop. Часть IV. Виды масок в Photoshop
Маски в Photoshop. Часть V. Девушка летящая на зонтике
Продолжение следует…
Как размыть / исчезнуть края изображения / формы в Adobe Photoshop —
Adobe Photoshop можно использовать для добавления действительно удивительных эффектов к формам и тексту, которые вы добавляете в свой дизайн. Вы можете размыть края текста или фигуры или добавить мягкое затухание вокруг фигуры, выполнив шаги, указанные ниже.
- Возьмите любое изображение, которое вы хотите использовать в качестве центрального элемента для вашего дизайна. Я взял цветок из интернета и сделал из него букет, чтобы он выглядел более плотным.
Добавьте любое изображение, которое можно использовать для вашего дизайна. Это не обязательно должно быть изображение, вы тоже можете его нарисовать. - Очень важно, чтобы вы работали на разных слоях. Это поможет вам легче редактировать свою работу в будущем, если вы допустите какие-либо ошибки на любом из слоев. У вас всегда будет сохранен оригинальный слой. Я добавил новый слой после фонового слоя. Это слой, который я буду использовать, чтобы добавить форму вокруг моего изображения. Чтобы добавить новый слой, вы можете нажать на значок, как показано на изображении ниже, который выглядит как сложенный лист бумаги.
Создание нового слоя, нажав на этот значок
Вы можете изменить название слоя, щелкнув там, где написано «Слой 1», или оставить его прежним. Присвоение имен слоям поможет вам сохранить сортировку вашей работы, особенно когда используется много слоев. - Теперь я хотел нарисовать овал вокруг букета цветов. Поэтому я использовал инструмент эллипсов с левой панели инструментов в Adobe Photoshop.
Инструмент Эллипсы, чтобы нарисовать фигуру вокруг изображения - Я изменил форму в соответствии с букетом, соответственно скорректировал изображение, а также добавил цвет к форме, чтобы она выглядела более заметной.
Вы можете сделать любую форму вокруг изображения. Выбор полностью за вами - Теперь, поскольку я хочу добавить эффект затухания по краям овала, который я создал вокруг букета, мне нужно будет добавить маску слоя на этот слой, чтобы я мог соответственно редактировать его. Чтобы создать маску слоя, я выберу слой фигуры и щелкну по значку, указанному стрелкой на изображении ниже.
Обтравочная маска, Слой-маска - Маска слоя покажет пустую маску перед слоем эллипса. Это показывает, что маска слоя была создана. Теперь я могу редактировать форму эллипса так, как я хочу для этого примера.
Появляется пустой слой для эллипсов, который связан с тем же слоем - Нажмите на маску слоя, которая является белым слоем в слое эллипса. Нажатие на это откроет окно свойств, которое будет иметь дополнительные параметры редактирования для вас.
Добавьте эффект ПероСмысл создания маски слоя заключается в том, что вы можете редактировать края самой фигуры без каких-либо изменений в фоне. Для редактирования созданной мной овальной формы, а не всего слоя, я выберу опцию в этом окне свойств, которая выглядит как квадрат с расширенной формой по четырем углам. Это в основном представляет внутреннюю часть маски слоя, которая является формой, которую мы добавили. Я могу изменить плотность эффекта, который я хочу добавить к форме, а также уточнить его. Параметр «Уточнить» отображается только в том случае, если вы выбрали первый прямоугольный значок для маски слоя. Но поскольку мы выбрали второй вариант, эти параметры недоступны.
Края угасли
Перо, однако, является основной функцией, которую мы будем использовать в этом примере. Прокрутка значка под пером — это то, что добавит блеклый эффект к краю фигуры, а не ко всей фигуре. Чем больше пикселей для пера, тем больше будет эффект затухания.
Те же самые шаги могут быть реализованы на изображении, которое вы также хотите придать эффекту виньетки. Единственное отличие, которое дает эффект виньетки в Adobe Photoshop, заключается в том, что вы будете использовать оттенки черного на краю фигуры, чтобы размытые края добавили эффект виньетки.
Другим простым способом создания эффекта виньетки с размытыми краями на изображении было бы использование кисти и рисование размытой кистью по краю. Для этого вам нужно будет добавить еще один слой и маску слоя, чтобы исходное изображение не испортилось вашей картиной. Это даст вам возможность сохранить оригинал в безопасности, если вы не удовлетворены влиянием, которое он дает. Еще один совет, который следует помнить, заключается в том, что вы должны сохранить основной и фоновый заливки в исходных настройках, то есть черно-белых. Эффект виньетирования можно снять только при условии сохранения этих настроек.
Как замаскировать мягкие неопределенные края в Photoshop
Сложнее всего замаскировать объекты с мягкими неопределенными краями. Это обычная проблема для фотографий, сделанных с использованием широкой диафрагмы (или слишком близко к объекту), что приводит к все более мягкой фокусировке по мере того, как объект выходит за пределы фокусного диапазона объектива. Учет этого расхождения в фокусе может быть проблемой. Чтобы помочь вам получить правильные маски, я покажу вам два продвинутых метода маскирования для Adobe Photoshop CS4 и CS5.
Подготовьте маску
Перед выполнением действий, описанных ниже, вам нужно будет выполнить небольшую подготовительную работу.Откройте фотографию и создайте маску, используя методы, описанные в разделе «Введение в маскирование деталей и расширенное маскирование: векторные маски». В тех областях, где объект не в фокусе, убедитесь, что край маски удобно проходит внутри размытого края объекта.
После того, как вы закончите базовую маску, вам нужно будет расположить слои документа так, чтобы вы могли правильно следовать инструкциям. Самый верхний слой должен содержать фотографию объекта и исходную маску, а под ним слой цветовой заливки, который поможет вам увидеть маску.Перед продолжением необходимо преобразовать любые векторные маски в растровые. Удерживая нажатой клавишу Control, щелкните миниатюру маски и выберите «Растрировать маску» в контекстном меню.
Метод 1: Используйте инструмент Blur Tool
Этот прием можно использовать для выборочного смягчения краев маски. Это эффективный способ справиться с объектами с несколькими уровнями размытия (например, с лейкой, носик и ручка которой не в фокусе в противоположных направлениях).
Выберите инструмент Blur Tool.
На панели параметров нажмите кнопку выбора «Набор настроек кисти» и установите размер кисти на 100 пикселей с жесткостью 0 процентов. Это означает, что размытие применяется наиболее плотно в центре кисти и почти не по краю, так что переход между размытыми и не размытыми областями маски будет плавным.
На панели параметров установите для параметра Strength значение 100 процентов.
Перейдите в Слои (Windows -> Слои) и щелкните миниатюру маски слоя, которую вы увидите справа от миниатюры слоя.Это позволяет вам вносить изменения непосредственно в маску без необходимости входить в режим быстрой маски или переключаться на каналы.
Используйте инструмент Blur Tool, чтобы закрасить края объекта, которые требуют более мягкого фокуса. Вы заметите, что края маски становятся более размытыми с каждым штрихом. Применяйте более широкое размытие по мере удаления от точки фокусировки, и через несколько минут у вас будет достаточно точная маска.
Метод 2: Используйте Lens Blur
Этот метод может приблизить естественное размытие камеры, что делает его лучшим выбором для объектов с более выраженным размытием.Лучше всего использовать его для объектов простой формы (например, плитки шоколада), которые выходят из фокуса только в одном направлении.
Дважды щелкните значок режима быстрой маски на панели инструментов, чтобы вызвать параметры быстрой маски и убедиться, что выбран параметр «Цвет указывает: выбранные области». Щелкните ОК, чтобы продолжить.
Войдите в режим быстрой маски (нажмите Q на клавиатуре).
Выберите инструмент «Градиент».
На панели параметров нажмите кнопку выбора градиента, а затем выберите градиент в левом верхнем углу (от переднего плана к фону).Убедитесь, что текущий цвет переднего плана белый, а текущий цвет фона черный.
Используя инструмент «Градиент», щелкните холст, где фотография находится в фокусе больше всего, а затем перетащите курсор туда, где он меньше всего в фокусе. Как только вы отпустите, на холсте появится красный градиент.
Вернитесь в стандартный режим (нажмите Q на клавиатуре).
Перейдите в Слои (Windows -> Слои) и щелкните миниатюру маски слоя, которую вы увидите справа от миниатюры слоя.Опять же, это позволяет вам вносить изменения непосредственно в маску без необходимости входить в режим быстрой маски или переключаться на каналы.
Выберите Filters -> Blur -> Lens Blur. Справа от интерфейса фильтра вы увидите несколько вариантов. Единственное, о чем вам следует позаботиться, это Радиус (под радужной оболочкой). Когда вы перетаскиваете ползунок слева направо, вы увидите, что маска становится все более размытой вдоль только что добавленного градиента. Если вы считаете, что приблизили фактическое падение фокусного расстояния на фотографии, нажмите OK.Результаты сразу же; если вам не нравится то, что вы видите, сделайте резервную копию и попробуйте еще раз.
Точность до
После применения любого из этих методов вы можете обнаружить, что объект имеет намек на ауру при наложении на более темные цвета. Эту ауру довольно легко уменьшить в Adobe Photoshop CS5.
Перейдите в Слои (Windows -> Слои) и щелкните миниатюру маски слоя.
Выберите «Выделение» -> «Уточнить край». Появится окно с вариантами уточнения, и вам нужно будет настроить две детали.Сначала введите цифру -2 процента в Shift Edge.
Установите флажок «Обеззараживать цвета» и установите ползунок на 75 процентов. Все остальные поля должны остаться равными нулю. Нажмите OK, чтобы зафиксировать изменения. (Обратите внимание, что это действие создает дублированный слой, потому что он изменяет исходную фотографию.) Теперь маска должна быть почти безупречной; чтобы завершить его, просто щелкните миниатюру маски слоя, удерживая клавишу Control, и выберите «Применить маску».
Опять же, чем больше вы применяете Blur Tool, тем мягче края маски.
[Крис Маквей , частый автор Macworld, автор, иллюстратор и игрушечный фотограф из Галифакса, Новая Шотландия. ]
Тонкая настройка масок слоя | Уроки Adobe Photoshop
Создание маски слоя
- На панели «Слои» выберите слой, содержащий объект, который нужно изолировать.
- Используйте инструмент «Быстрое выделение» или любой другой метод выделения, чтобы выбрать объект.
- Нажмите кнопку «Добавить маску слоя» на панели «Слои».Результирующая маска слоя становится черной там, где не было выделения, скрывая фон вокруг объекта. Не волнуйтесь, если край маски еще не идеален.
Измените маску слоя на панели «Свойства»
Выделив маску слоя на панели «Слои», поэкспериментируйте с некоторыми элементами управления на панели «Свойства». (Если панель «Свойства» закрыта, выберите «Окно»> «Свойства».)
- Попробуйте перетащить ползунок «Плотность» влево, чтобы сделать маску слоя более прозрачной, чтобы можно было частично увидеть скрытую область замаскированного слоя.
- Слегка перетащите ползунок «Растушевка» вправо, если вы хотите смягчить край маски слоя, чтобы смешать объект на замаскированном слое с нижележащим слоем.
Уточните край маски в рабочей области «Выделение и маска»
- Нажмите кнопку «Выделение и маска» на панели «Свойства», чтобы открыть рабочее пространство «Выделение и маска».
- Выберите инструмент Refine Edge Brush в левой части рабочего пространства. Затем проведите пальцем по краю объекта, чтобы очистить край маски.
- Выберите инструмент «Кисть» слева, убедитесь, что значок «Плюс» включен в верхней части рабочего пространства, и закрасьте скрытую область, которую хотите отобразить. Переключитесь на значок «Минус» и закрасьте область, которую хотите скрыть от просмотра.
- На панели «Выделение и свойства маски» в правой части рабочего пространства попробуйте перетащить ползунок «Сглаживание» вправо, чтобы сгладить край маски. Попробуйте перетащить ползунок «Контрастность» вправо, чтобы край маски был менее мягким. При необходимости перетащите ползунок Shift Edge влево, чтобы уменьшить нежелательную окантовку на краю маски.
- Выберите «Вывод в> маску слоя» и нажмите «ОК», чтобы закрыть рабочее пространство «Выделение и маска» и применить эти уточнения к исходной маске слоя.
Сохраните свою работу со слоями
- Сохраните изображение в формате .PSD или .TIFF, чтобы сохранить слои и маску слоя для будущего редактирования.
Как размыть края в Photoshop
Александра Бейтман, 24 октября 2020 г.,
Хотите размыть края изображения? Иногда вам может потребоваться отредактировать портрет, чтобы края сливались с белым или прозрачным фоном.В этой статье мы покажем вам, как размыть края в Photoshop.
Хотите размыть края изображения? Вы можете размыть края фотографии, чтобы вы могли смешать ее с сплошным или прозрачным фоном или с другой фотографией. В этой статье мы покажем вам, как размыть края в Photoshop, чтобы вы могли добиться идеального смешанного редактирования фотографий.
Конечно, вам необходимо загрузить последнюю версию Photoshop, чтобы вы могли следовать этому руководству.Если у вас его еще нет, вы можете загрузить Photoshop с сайта Adobe здесь.
Без лишних слов, давайте узнаем, как размыть края в Photoshop!
Размытие краев с помощью выделения растушевкой в Photoshop
Сначала откройте изображение Photoshop, перетащив файл изображения на значок приложения Photoshop. Вы также можете сначала открыть Photoshop, а затем выбрать «Открыть» на открывшемся главном экране.
Я буду использовать это портретное фото, чтобы продемонстрировать эту технику редактирования:
Фото Уоррена Вонга через UnsplashПосле загрузки изображения в рабочее пространство Photoshop выберите инструмент Elliptical Marquee Tool на левой панели инструментов Photoshop.Мы воспользуемся этим инструментом выделения, чтобы выбрать ту часть изображения, которую мы хотим сохранить нетронутой на протяжении всего редактирования.
Другими словами, все, что вы выберете с помощью инструмента Elliptical Marquee Tool, не будет размыто на более поздних этапах.
В этом уроке я работаю с портретом, поэтому я выберу лицо и голову модели с помощью инструмента Elliptical Marquee Tool, чтобы она не размывалась.
Имейте в виду, что вы можете использовать любой инструмент выделения, который лучше всего подходит для вашего изображения. Инструменты выделения Photoshop включают инструмент «Лассо», прямоугольную область выделения, быструю маску, волшебную палочку и другие.
Когда вы закончите, вы увидите, что ваш выбор оцеплен надписью « marching ants ». Мой выбор выглядит так:
Когда вы будете довольны своим выбором, можете перейти к следующему шагу. Теперь перейдите к . Выберите »Изменить» Feather в верхней строке меню.
Когда вы щелкните Растушевка , откроется диалоговое окно, в котором вы сможете ввести радиус растушевки . Радиус растушевки определяет, насколько быстро растушевка тускнеет на вашем изображении.Например, радиус растушевки 5 создает более резкое растушевывание, чем радиус растушевки 30 пикселей.
Установите радиус растушевки в зависимости от ваших вкусов и желаемого результата. Для этого редактирования я выбрал радиус растушевки 20 пикселей. Когда вы установите радиус растушевки, нажмите OK .
Затем выберите Quick Mask Mode на левой панели инструментов. Photoshop обозначает этот режим прямоугольником с кружком, взятым из центра, как показано ниже:
При переходе в режим быстрой маски ваша фотография станет красной.Теперь вы должны увидеть, где вы применили эффект пера.
Щелкните еще раз на кнопке Quick Mask Mode, чтобы вернуться в нормальный режим просмотра.
Затем перейдите к пункту Select »Inverse , чтобы инвертировать выделение на изображении.
Теперь, когда вы посмотрите на изображение, вы увидите, что внешняя сторона фотографии ограничена марширующими муравьями. Вот как вы узнаете, что успешно инвертировали выделение.
Теперь пришло время создать новый фон для вашего изображения, чтобы скругленные края были видны.Перейдите в Слой »Новый» Слой , чтобы добавить новый слой и залейте этот слой цветом по вашему выбору, используя Paint Bucket .
Я выбрал заливку фона белым. Конечно, вы можете разместить свой выбор на любом фоне, который захотите, включая узорчатый фон и даже другие фотографии.
Когда вы будете довольны новым фоном, который вы создали для растушеванного изображения, нажмите Ctrl + D , чтобы удалить выделение.
Вот и все! Вот наша последняя редакция:
Мы надеемся, что эта статья помогла вам научиться размывать края в Photoshop.Вы также можете ознакомиться с нашим руководством по действиям Photoshop для размытия фона.
Если вам понравилась эта статья, подпишитесь на нас на Facebook и Twitter , чтобы получить больше бесплатных руководств по редактированию фотографий.
Используете WordPress и хотите получить Envira Gallery бесплатно?
Envira Gallery помогает фотографам создавать красивые фото- и видео-галереи всего за несколько кликов, чтобы они могли демонстрировать и продавать свои работы.
Как размыть края фотографии в Photoshop
Есть несколько способов размытия краев фотографии в Photoshop. В зависимости от того, какой стиль вам нужен, вы можете использовать фильтры размытия или сплошные цвета для создания эффекта. В любом случае процесс не займет много времени, и размытие можно добавить в кратчайшие сроки. Вот три разных способа размыть края фотографии в Photoshop!
№1. Как размыть края фотографии с помощью цвета
Для этого первого эффекта размытия вы узнаете, как создать размытие мягких цветов по краю фотографии.Этот вариант лучше всего подходит, если вы хотите изолировать объекты и создать мечтательный эффект с меньшим количеством отвлекающих факторов.
В зависимости от того, хотите ли вы создать круговое или прямоугольное размытие, вам потребуется выбрать другой инструмент «Область».
Для кругового размытия выберите инструмент «Эллиптическая область» .
Для прямоугольного размытия выберите инструмент «Прямоугольная область».
В этом примере я хочу создать круговое размытие вокруг объекта, поэтому я выберу Elliptical Marquee.
На панели настроек инструмента в верхней части экрана установите радиус растушевки, чтобы задать размытие. Если вы не знакомы с пером, попробуйте представить его как мягкость лезвия. Чем больше у вас перьев, тем мягче (или более размыто) будет выглядеть ваш край.
Для более тонкого размытия краев фотографии попробуйте радиус 25 пикселей .
Если вы хотите добавить очень сильное размытие, попробуйте радиус 75 пикселей или выше.
Установив радиус растушевки, щелкните и растяните инструмент «Область» вокруг объекта.Помните, что все элементы за пределами этого выделения превратятся в сплошной цвет! Для моей фотографии я выделю область вокруг тела объекта.
Теперь у вас есть черно-белая пунктирная линия, обозначающая выделение. Их также называют «марширующими муравьями». На данный момент трудно представить, насколько размытыми будут выглядеть края вашей фотографии. К счастью, вы можете предварительно просмотреть выбор, нажав Q.
Это вызовет быструю маску, чтобы показать вам, как будет выглядеть ваш выбор.На окончательном изображении ничего красного не будет видно. На данный момент вы в основном хотите сосредоточиться на том, как выглядят края выделения.
Теперь спросите себя, достаточно ли этого размытия для края вашей фотографии. Если нет, рассмотрите новый радиус растушевки и нарисуйте новое выделение, чтобы попробовать еще раз.
Если вас это устраивает, пора добавить это выделение к маске слоя! Скройте быструю маску, снова нажав Q , и выберите свой слой изображения на панели слоев.
Затем добавьте маску слоя, щелкнув значок маски слоя.
На этом этапе вы успешно добавили размытие по краям фотографии. Пришло время выбрать цвет фона!
Перейдите к Слой> Новый слой заливки> Сплошной цвет.
Переименуйте слой в любое другое название и нажмите OK .
Теперь выберите цвет для фона. Сейчас я выберу белый цвет, но вы можете изменить это в любой момент!
Создав новый слой цветовой заливки, перетащите его под слой изображения, чтобы завершить эффект размытия.
— Результат
Этот метод — простой способ добавить размытие краям фотографии в Photoshop с помощью инструмента «Область» и маски слоя. Для более изолированного и мечтательного эффекта цветная рамка определенно подойдет! В зависимости от того, использовали ли вы инструмент «Эллиптическая область» или «Прямоугольная область», вы получите совершенно другой результат.
№2. Как размыть края фотографии с помощью фильтров
С помощью этого второго метода вы узнаете, как размыть края фотографии в Photoshop с помощью фильтра размытия по Гауссу.Этот фильтр применяет общее размытие ко всему изображению, но вы можете улучшить его с помощью масок слоя.
Выберите изображение, края которого вы хотите размыть, на панели слоев.
Затем преобразуйте его в смарт-объект, щелкнув правой кнопкой мыши и выбрав «преобразовать в смарт-объект».
Чтобы добавить эффект размытия, перейдите к Фильтр> Размытие> Размытие по Гауссу.
Установите радиус размытия, соответствующий вашему желанию. Если вы хотите получить более сильное размытие по краю фотографии, установите радиус выше.Так как мне нужно мягкое размытие, я установлю радиус 30 пикселей. Нажмите OK , чтобы сохранить изменения.
Теперь у вас есть размытие, покрывающее всю фотографию, так как же сделать так, чтобы оно влияло только на края? Вот тут-то и пригодится умный объект!
Если вы посмотрите на панель слоев, вы увидите фильтры под слоем изображения с маской слоя смарт-фильтров. Эта маска слоя является ключом к изоляции размытия по краям фотографии.
Щелкните маску слоя смарт-фильтров и выберите инструмент градиента ( G ).
Убедитесь, что вы используете градиент « от переднего плана к прозрачному » и черный цвет установлен в качестве цвета переднего плана.
Наконец, убедитесь, что вы используете радиальный градиент для достижения наилучшего результата.
Выбрав маску слоя смарт-фильтров, щелкните и растяните градиент вокруг объекта. Это позволит растушевать размытие и ограничить его краями фотографии! Вы можете вернуться и настроить это в любое время с помощью маски слоя смарт-фильтров.
Если вам нужно настроить интенсивность размытия, просто дважды щелкните «Размытие по Гауссу» под слоем изображения. Это откроет окно настройки размытия по Гауссу и позволит вам установить новый радиус.
— Результат
Это еще один отличный вариант размытия краев фотографии в Photoshop. Вместо того, чтобы использовать цвет для размытия вокруг объектов, вы используете размытие по Гауссу, чтобы добавить более естественный вид.
№3. Как размыть один край фотографии
В некоторых ситуациях вам может не понадобиться размывать все края фотографии.К счастью, вы можете быстро изолировать размытие до определенных краев немного другим методом. Давайте рассмотрим, как это сделать с помощью параметров цветного и гауссовского размытия!
— с цветом
Создайте новый слой с цветной заливкой, выбрав «Слой »> «Новый слой заливки»> «Сплошной цвет». Переименуйте слой, если хотите, и нажмите OK.
Теперь выберите цвет, который вы хотите отобразить за размытыми краями фотографии. В этом случае я снова выберу белый цвет.
Создав слой с цветной заливкой, перетащите его под слой изображения на панели слоев.
Выберите слой изображения и добавьте маску слоя.
Возьмите инструмент градиента, нажав G и выберите прозрачный градиент от переднего плана. Убедитесь, что вы используете линейный градиент , и ваш цвет переднего плана установлен на черный.
Щелкните маску слоя, а затем щелкните и перетащите градиент от края, который вы хотите размыть. Вы можете повторять это столько раз, сколько хотите, пока не получите желаемый эффект размытия!
— с размытием по Гауссу
Преобразуйте слой изображения в смарт-объект, щелкнув правой кнопкой мыши и выбрав «преобразовать в смарт-объект».’
Добавьте к изображению размытие по Гауссу, выбрав Фильтр> Размытие> Размытие по Гауссу. Установите радиус в соответствии со стилем, который вам нужен.
Создав размытие, щелкните маску слоя смарт-фильтров и нажмите Command + I (Mac) или Control + I (ПК), чтобы инвертировать его. Теперь маска слоя станет черной, а это значит, что ваше размытие будет полностью невидимым.
Возьмите инструмент градиента, нажав G и выберите градиент «от переднего плана к прозрачному».Установите цвет переднего плана на белый и выберите линейный градиент .
Выбрав маску слоя смарт-фильтров, щелкните и потяните за край фотографии, чтобы добавить размытие. Продолжайте добавлять размытие к другим краям, чтобы добиться желаемого результата!
Заключение
Есть несколько способов размытия краев фотографии в Photoshop. К счастью, все методы, которые мы здесь обсуждали, просты и могут быть выполнены всего за пару минут.Даже если вы новичок в Photoshop, добавление размытия к краям фотографии — отличный способ познакомиться с масками слоев, интеллектуальными фильтрами и инструментом градиента в Photoshop!
Хотите больше подобных уроков? Подпишитесь на нашу еженедельную рассылку, чтобы получать больше фотографий и советов по редактированию фотографий, которые будут доставлены прямо на ваш почтовый ящик!
— Брендан
Как размыть фон фотографии в Photoshop с помощью масок размытия и карт глубины
На этой неделе я сделал действительно забавный и полезный урок, который не только дает отличные результаты, но и немного расскажет о каналах.Не волнуйтесь, они не так страшны, как кажутся. В этом уроке Photoshop показано, как размыть фон фотографии, чтобы добавить реалистичную глубину резкости, с помощью карт глубины или масок размытия, как их иногда называют. Этот метод позволяет вам добавить различную степень размытия к разным частям фотографии.
Фотография, использованная здесь
Создание размытия фона на основе карты глубины в Photoshop
В этом уроке Photoshop вы узнаете, как размыть фон для имитации глубины поля с помощью хорошего дорогого объектива.Вы слышали термин боке, глубина резкости или размытие фона. Все это происходит из-за большого отверстия в объективе, из-за которого фон становится не в фокусе. Возможно, у вас нет этого объектива, или вы не можете открыть диафрагму из-за слишком большого количества света, или вы использовали дрон, GoPro или телефон. Или, может быть, вы просто хотите иметь такой контроль в Photoshop. Мы будем использовать маски, чтобы контролировать, где и насколько размытие будет применено к фотографии. Это позволяет создать очень реалистичный эффект глубины резкости, который добавляет глубины, а также упрощает композицию изображения и делает его более приятным.
Шаг 1. Выберите объект (передний план)
Выберите инструмент быстрого выбора.
Выберите тему или воспользуйтесь инструментом быстрого выбора, чтобы выбрать нашу женщину.
Шаг 2.
Выберите Select and Mask, чтобы уточнить выделение
Step 3.
Сначала мы автоматически сделаем края красивыми.
Включите отображение краев
Отрегулируйте ползунок количества, пока не будут видны только края.
Снова отключите отображение краев
Шаг 4.
Выберите кисть «Уточнить» и обведите края волос, чтобы получить лучшее выделение.
Шаг 5.
Выберите «Выделение» в качестве параметра вывода и нажмите «ОК»
Шаг 6.
Теперь у вас есть выделение вокруг нашей женщины,
Щелкните значок нового слоя на панели «Слои», чтобы создать новый слой.
Залейте выделение черным на новом слое.(Нажмите D, чтобы сбросить цвет, и используйте Option + Delete (Mac) Alt + Backspace (окна) для заполнения.
Нажмите Cmd / Ctrl + D, чтобы отменить выбор
Шаг 7. Выбор среднего плана
Выберите фоновый слой на панели слоев
Снова возьмите быстрое выделение. На этот раз выберите землю рядом с нашим путешественником. Используйте клавишу alt / option, чтобы удалить из выделения, если вы зашли слишком далеко.
Шаг 8.
Выберите выберите маску
Включите отображение краев
На этот раз сделайте контур более толстым
Отключите Показать края
Шаг 9.
Используйте инструмент «Уточнение», чтобы очистить выделение вокруг куста.
Шаг 10.
Нажмите ОК
Создайте новый слой
Шаг 11.
Выберите 40% серого в качестве цвета переднего плана
Чтобы получить 40% серого, щелкните образец цвета.
Выберите черный, а затем в разделе HSB измените B на 40 (B для яркости).
Нажмите Cmd / Ctrl + D, чтобы снять выделение
Залейте выделение 40% серым
Шаг 12.Создание карты глубины
Скройте фон, чтобы отображались только черный и серый слои.
Шаг 13.
Нажмите Shift + Cmd + Option + E (Mac) Shift + Ctrl + Alt + E (Windows). Это создаст новый слой поверх, который будет содержать содержимое двух видимых слоев.
Скройте все слои, кроме нового объединенного слоя, который мы создали на шаге 13.
Нажмите Cmd / Ctrl + A, чтобы выбрать все
Нажмите Cmd / Ctrl + C, чтобы скопировать
Шаг 14.
Откройте Панель каналов
Щелкните новый значок, чтобы создать новый канал (альфа 1)
Шаг 15.
Если канал черный, нажмите Cmd / Ctrl + I, чтобы инвертировать его и сделать белым.
Шаг 16.
Нажмите Shift + Cmd / Ctrl + V для вставки на место. (Клавиша Shift вставляет его на место)
Вы должны увидеть черный передний план, серый средний план и белый фон. Это наша маска или карта глубины.
Шаг 17.
Щелкните RGB вверху, чтобы убедиться, что RGB выбран и отображается, а глаз рядом с альфа-каналом выключен.(Если он выглядит красным, вы не выполнили этот шаг правильно, внимательно посмотрите на снимок экрана)
Шаг 18.
Вернитесь на панель «Слои» и скройте все, кроме фона, который является нашим изображением. Щелкните фон, чтобы сделать его активным.
Нажмите Cmd / Ctrl + J, чтобы дублировать фон, это дает нам слой безопасности.
Выберите дублированный фоновый слой, если он еще не выбран. Здесь мы применим наш эффект.
Шаг 19, применяя Lens Blur
Выберите Filter> Blur> Lens Blur
Step 20.
Измените степень размытия, чтобы добавить больше размытия к фотографии. Проблема в том, что все размывается.
Вот ключ.
В разделе «Источник» вверху выберите альфа 1 (наша карта) для раскрывающегося меню.
Теперь он должен защитить нашу женщину на переднем плане и применить полное размытие к фону.
Что-то интересное произошло в середине, где мы сделали его серым.Размывает только 40%. такой же процент, как и оттенок серого. Это означает, что степень размытия прямо пропорциональна используемому оттенку серого.
Нажмите ОК, чтобы применить.
Это всего лишь простой пример того, как можно использовать этот эффект с 3 уровнями размытия. Вы можете использовать градиенты или несколько оттенков серого, чтобы создать очень сложную маску размытия, если потратите время.
Я действительно надеюсь, что вам понравился урок этой недели здесь, в PhotoshopCAFE.
PS Не забудьте присоединиться к нашему списку рассылки и подписаться на меня в социальных сетях>
(в последнее время я публиковал забавные истории в Instagram и Facebook)
Вы можете получить мою бесплатную электронную книгу о режимах наложения слоев здесь
Заточка кромочной маски | Повышение резкости в Photoshop Часть четвертая
Повышение резкости в Photoshop, часть четвертая
Использование маски краев для повышения резкости изображений в Photoshop удобно для увеличения резкости по краям, особенно там, где требуется детализация, например, неровные пейзажи или портреты природы.Изображение ниже будет использовано для увеличения резкости по краям, чтобы получить более чистую поверхность.
Изображение, которое будет использоваться для повышения резкости краевой маски.Создайте маску для резкости маски края.
Открыв изображение в Photoshop, переключитесь на список каналов, затем выберите канал с наибольшей контрастностью.
Каналы будут расположены справа от вкладки слоев. Выберите только один канал (красный, зеленый или синий), а затем решите, какой из них лучше всего использовать. Для этого я решил использовать зеленый канал (выделен), так как он дает лучший результат по контрастности.Далее следует продублировать этот канал.
Дублируйте канал, щелкнув его правой кнопкой мыши и выбрав повторяющийся канал. Теперь у нас есть дублированный канал. Оставьте это выделенным для следующей части.Создание маски края
Работая с дублирующей маской, создайте маску края, которая будет использоваться для повышения резкости. Во-первых, нам нужно, чтобы Photoshop нашел края с помощью Filter> Stylize> Find Edges.
Выбор фильтра «Найти края». Как изображение появляется после использования «Найти края».Инвертирование изображения.
Чтобы инвертировать выделение, перейдите в Image> Adjustments> Invert. Результат после инвертирования изображения.Пока все хорошо, у меня теперь есть прекрасное изображение, на котором видны края, готовые для повышения резкости. Но это еще не все, нам нужно сделать края более толстыми. Для этого выберите «Фильтр»> «Другое»> «Максимум».
Выбор максимального фильтра. Здесь важно оставить неглубокую настройку, так как линии будут слишком большими. Я установил только число два. Когда закончите, нажмите ОК.Далее я выбираю «Медиана» в фильтрах.Перейдите в Фильтры> Шум> Медиана.
Выбор медианы. Выбор медианного размера. Я выбрал небольшое число, так как трех было достаточно.Далее следует установить уровни регулировки. Перейдите в Image> Adjustments> Levels. Что мы здесь делаем, так это избавляемся от случайных пикселей в нашем изображении, устанавливая высокую точку черного.
Выбор уровней в Photoshop. Как выглядит мое изображение после изменения уровня полутонов.Затем нам нужно создать размытие по Гауссу. Перейдите в Фильтр> Размытие> Размытие по Гауссу.Я добиваюсь того, чтобы растушевать края моей маски.
Выбор размытия по Гауссу. Настройка размытия по Гауссу.Создание выделения маски края
На этом этапе создайте маску края из этого выделения, чтобы использовать его на изображении на панели слоев. Для этого удерживайте нажатой клавишу Control, затем щелкните дублирующий канал, чтобы создать маску края.
Выбор маски края. Если вы все сделали правильно, вы должны увидеть бегущие линии.Кроме того, вернитесь на вкладку слоя и выберите Select> Inverse.Затем перейдите в Filter> Sharpen> Unsharp Mask и примените свои изменения. Нажмите ОК, когда будете счастливы.
Затем вернитесь на вкладку каналов и выберите все каналы RGB. Наконец, отмените выбор скопированного канала.
Изображение после маскирования краев. Края стали более четкими.Ссылки
Как повысить резкость краев изображения в Photoshop
Если вы являетесь пользователем Lightroom, вы знаете, что в Lightroom вы можете замаскировать усиление резкости, применяемое к изображению, чтобы оно применялось только к краям изображения.Эта же функция пока недоступна в Photoshop, и фильтры повышения резкости применяются ко всему изображению, а не только к деталям по краям.
Однако вы можете достичь разумного приближения к функции маскирования Lightroom в Photoshop, используя фильтр Photoshop «Найти края». Преимущество этого заключается в том, что вы можете применить к изображению большую резкость, чем без эффекта маскирования, а области с плоским цветом, такие как небо и оттенки кожи, не будут резкими. Вот как это сделать.
Как повысить резкость краев изображения в Photoshop
После того, как вы закончили обработку изображения в Photoshop, сведите изображение к одному слою или сделайте один слой отредактированного изображения, добавив новый слой вверху палитры слоев и нажав Ctrl + Alt + Shift + E (Command + Option + Shift + E на Mac), чтобы создать плоскую версию изображения на этом слое.
Дважды продублируйте сплющенный слой.
Нацельтесь на самый верхний слой — вы создадите маску резкости из этого слоя.Выберите «Изображение»> «Коррекция»> «Обесцветить», чтобы преобразовать изображение в черно-белое, затем выберите «Фильтр»> «Стилизация»> «Найти края», чтобы изолировать края изображения.
Выберите «Изображение»> «Коррекция»> «Инвертировать», чтобы инвертировать цвета, чтобы черный цвет стал белым и наоборот.
Выберите «Изображение»> «Коррекция»> «Уровни» и настройте маску так, чтобы она отображала белый цвет в тех областях, которые вы хотите увеличить резкость, и черный в тех областях, которые вы не хотите увеличивать.
После того, как у вас будет хорошая маска, слегка смажьте ее края, выбрав «Фильтр»> «Размытие»> «Размытие по Гауссу» и примените к ней размытие в 1 или 2 пикселя.Когда это будет сделано, скройте слой маски повышения резкости, отключив его значок видимости на палитре слоев.
Теперь выберите второй верхний слой изображения и щелкните значок «Добавить маску слоя» в нижней части палитры слоев.
Щелкните миниатюру маски на этом слое, чтобы нацелить его, и выберите «Изображение»> «Применить изображение», чтобы открыть диалоговое окно «Применить изображение». В раскрывающемся списке «Слой» выберите слой, содержащий скрытую маску повышения резкости, и нажмите «ОК».
Щелкните миниатюру изображения на этом слое, чтобы нацелить его и применить резкость к этому слою — при желании используйте Smart Sharpen или Unsharp Mask.При установке значений ползунка просмотрите результат на изображении, а не используйте предварительный просмотр в диалоговом окне повышения резкости. При предварительном просмотре в диалоговом окне не учитывается примененная вами маска — учитывается само изображение. По завершении нажмите ОК.
Чтобы сравнить результат повышения резкости изображения с помощью краевой маски до и после, нажмите Shift + щелчок по миниатюре слоя маски, чтобы отключить его и увидеть изображение, как оно будет выглядеть резким и без эффекта маскировки.

 В зависимости от того, как нужно размыть края, можно выбрать любую рамку.
В зависимости от того, как нужно размыть края, можно выбрать любую рамку.
