Как перевести цветную фотографию в ЧБ в фотошопе?
Цветная фотография пришла на смену черно-белой (ЧБ) уже давно – более ста лет назад. Однако черно-белая фотография до сих пор не сдает своих позиций. Некоторые фотографы снимают только в ЧБ, другие половину своих фотографий переводят в ЧБ. И только единицы ни одного своего снимка не обработали в ЧБ.
Давайте разберемся, почему не стоит снимать в ЧБ, когда лучше фото оставить в цвете и как нужно правильно переводить в ЧБ, чтобы получать красивую черно-белую картинку.
Что такое черно-белая фотография?
По правде, черно-белые фотографии, конечно же, не черно-белые, они состоят из градиента серого, то есть перехода от черного к белому.
Черный и белый против градиента серого
Но для удобства мы все равно называем такие фотографии черно-белыми, и даже еще проще – просто ЧБ.
Чтобы понимать, какой кадр будет круто смотреться в черно-белом варианте, и создавать красивые черно-белые фотографии, нужно на этапе съемки учиться обесцвечивать фото – в воображении, а не в самой камере.
Совет от профи:
Не совершайте ошибку, снимая сразу в ЧБ, хотя вам может казаться, что это хороший вариант, поскольку вы сразу можете увидеть результат на вашем дисплее. Если вы снимаете сразу в ЧБ, вы не сможете потом конвертировать кадр в цвет, но если вы снимаете в цвете, вы запросто сможете при необходимости перевести снимок в ЧБ.
Simon Bray
Зачем сразу представлять снимок черно-белым?
Это необходимо для того, чтобы не отвлекаться на цвета и мелкие детали, а правильно выстраивать композицию в кадре. Посмотрите на цветовой круг. Какой цвет вам сразу бросается в глаза? Красный? Или желтый? А, может, синий? А при переводе в ЧБ самым контрастным цветом оказывается зеленый. Неожиданно?
Конечно, в черно-белом фото очень многое зависит от яркости цвета. Разные цвета одинаковой насыщенности могут довольно контрастно смотреться в цветном варианте, но в черно-белом – сливаться в одно пятно.
Разные цвета одинаковой насыщенности могут довольно контрастно смотреться в цветном варианте, но в черно-белом – сливаться в одно пятно.
В черно-белой фотографии важен не цветовой контраст, а свето-теневой. Не глубина цвета, а динамический диапазон.
Если вы собираетесь снимать монохромные снимки, обратите внимание на яркость объектов, т. к. монохромная фотография – это противопоставление света и тени.
Совет от профи:
Прищурьте глаза, глядя на изображение. Вы увидите меньше цветов и более расширенный диапазон. Это поможет получить представление, имеет ли ваше изображение подходящий динамический диапазон для перевода в черно-белый снимок.
David Wahlman
Когда стоит перевести фото в ЧБ?
Фотографию лучше сделать черно-белой, когда она в ЧБ выглядит более выигрышно, чем в цвете.
Вроде звучит просто, но почему тогда эта дилемма вызывает так много вопросов? Не всегда на первый взгляд очевидно, особенно автору фото, какой вариант обработки лучше подойдет в каждом конкретном случае. Отсюда эти посты в соцсетях: «Что лучше: цвет или ЧБ?»
Отсюда эти посты в соцсетях: «Что лучше: цвет или ЧБ?»
10 случаев, когда цветное фото лучше перевести в ЧБ:
1. Когда в кадре много лишних деталей, которые отвлекают внимание от главного объекта в кадре, лучше от них избавиться переводом в чб.
2. Когда в кадре есть несочетаемые цвета (например, яркие и бледные оттенки разных цветов, теплые и холодные оттенки одного и того же цвета), возможно, в черно-белом варианте фото будет выглядеть лучше.
3. Когда в кадре наблюдается широкий динамический диапазон и растянутость по всей гистограмме, то есть не только серые оттенки, но и зоны глубокого черного и яркого белого, тогда в чб фото будет выглядеть отлично.
4. Когда в кадре есть красивый свето-теневой рисунок, фотографию можно смело переводить в ЧБ – она от этого только выиграет.
5. Когда в кадре портрет мужчины или пожилого человека, сюжет для ню или стрит-фото, а еще если это репортаж – эти жанры очень хорошо смотрятся в черно-белом исполнении.
6. Когда фон по стилю или настроению не сочетается с главным объектом кадра, лучше перевести фото в ЧБ, переместив акцент с фона на героя снимка.
7. Когда в кадре важна эмоция или образ героя, а цветные пятна мешают сделать акцент на самом важном, то лучше сделать фото в ЧБ и заставить зрителя увидеть главное.
8. Когда в кадре есть ярко выраженный композиционный прием
9. Когда в кадре главную роль играют текстуры, формы, силуэты, тени, которые придают графичность изображению, обрабатывайте в ЧБ – не прогадаете.
10. Когда в серии есть много разных кадров, можно перевести несколько из них в ЧБ, чтобы разнообразить общее впечатление от серии.
Есть еще и такое мнение: если ты запорол кадр – переводи в ЧБ, и тебе все сойдет с рук. На самом деле нет. Далеко не каждый плохой кадр можно вытянуть конвертацией в ЧБ. Если снимок плоский, без ярко выраженного свето-теневого рисунка, без контраста между светом и тенью, без четкой композиции или эмоции, и вообще без всякой изюминки или истории, то этот кадр только корзина исправит. Но от некоторых косяков обработка в ЧБ может спасти.
Совет от профи:
Когда не получается при обработке вывести цвет или когда фото не резкое, шумное – можно его перевести в ЧБ. Эти шумы и легкая нерезкость только придадут стиль и атмосферность кадру.
Олег Насытко
Когда фотография лучше смотрится в цвете?
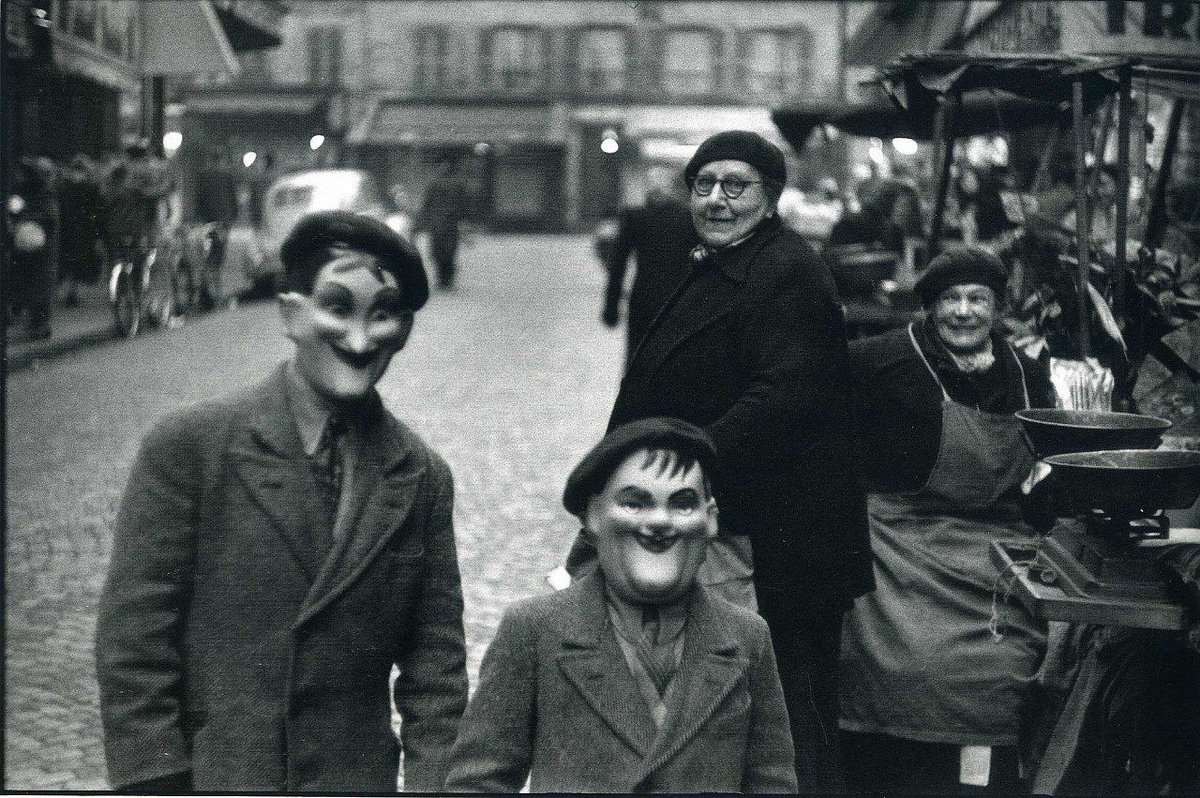 Если фото задумывалось в цвете, значит его нужно снять так, чтобы оно отлично смотрелось в цвете и не вызывало искушения перевести его в ЧБ.
Если фото задумывалось в цвете, значит его нужно снять так, чтобы оно отлично смотрелось в цвете и не вызывало искушения перевести его в ЧБ.
Совет от профи:
Некоторые традиционалисты говорят, что снимок должен быть черно-белым, кроме тех случаев, когда фотограф чувствует, что кадр явно выиграет от использования цвета… Вы можете соглашаться с этим утверждением или нет, но для меня это значит то, что я должен серьезно анализировать каждый свой кадр на предмет того, будет ли он выглядеть лучше в цвете или в черно-белом варианте.
Simon Bray
5 случаев, когда фото лучше смотрится в цвете:
1. Когда цвет играет главную роль в снимке.
2. Когда контраст на фото обеспечивается цветом, а не светом.
3. Когда теплые или холодные оттенки передают настроение снимка.
4. Когда снимок имеет нежные оттенки и полутона, без резких контрастов.
5. Когда вы снимаете еду, одежду, макияж, товары, рекламу, природу, то есть пейзажную и предметную фотографию, фуд-фото и фэшн-фото.
Как правильно сделать цветное фото черно-белым?
Существует несколько методов перевода цветного изображения в черно-белое, которые можно разделить на две основные группы:
- Методы, которые легко и быстро обесцвечивают изображение, не сохраняя информации о цвете, не позволяя работать с цветом и вносить корректировки в процессе обработки.
- Методы, которые позволяют контролировать конвертацию изображения и вносить необходимые изменения в преобразование цвета на этапе обработки.
1. Быстрые и легкие способы перевода фото в ЧБ в фотошопе

1. Режим Градации серого. Нажимаем Изображение > Режим > Градации серого (Image > Mode > Grayscale) и жмем «Применить». Обесцвечивание применяется сразу ко всем слоям и не сохраняет информации о цвете.
2. Корректирующий слой Цветовой тон/Насыщенность. Нажимаем Слой > Новый корректирующий слой > Цветовой тон/Насыщенность (Layer > New Adjustment Layer > Hue/Saturation). В свойствах передвигаем ползунок насыщенности в -100 и получаем эффект ЧБ, который накладывается в режиме корректирующего слоя и не влияет на все остальные слои.
3. Корректирующий слой Карта градиента. Установите черный и белый в качестве основных цветов на панели инструментов, а потом нажимаем Слой > Новый Корректирующий слой > Карта Градиента (Layer > New Adjustment Layer > Gradient Map). В свойствах можно включить инверсию – и тогда светлые оттенки станут темными, а темные – светлыми. Способ позволяет сохранить информацию о цветах, так как накладывается как корректирующий слой, однако не позволяет управлять процессом конвертации цвета.
Способ позволяет сохранить информацию о цветах, так как накладывается как корректирующий слой, однако не позволяет управлять процессом конвертации цвета.
4. Режим Черно-белое. Нажимаем Изображение > Коррекция > Черно-белое (Image > Adjustments > Black&White) и жмем «Ок». Обесцвечивание в данном случае применяется сразу ко всем слоям и не сохраняет информации о цвете, однако в процессе обработки позволяет повлиять на конвертацию конкретных цветов в оттенки серого.
В Photoshop даже корректирующие слои можно «нацепить» на фотографию по-разному:
1. Через пункты меню Слои > Новый корректирующий слой > Цветовой тон/Насыщенность (Layer > New Adjustment Layer > Hue/Saturation)
2. Через палитру Слои (Layers), щелкнув мышкой по пиктограмме в виде наполовину закрашенного круга, а затем выбрав из списка Цветовой тон/Насыщенность (Hue/Saturation).
2. Профессиональные способы перевода фотографии в ЧБ в фотошопе
Профессиональному фотографу и ретушеру очень важно контролировать перевод цветной фотографии в черно-белую, так как в процессе конвертации зачастую нужно подтянуть те или иные оттенки, чтобы они контрастнее смотрелись в ЧБ.
Успех нашего предприятия (перевода в ЧБ) зависит от трех факторов: мы должны, во-первых, точно определить, что будет потеряно, когда тон и насыщенность исчезнут; во-вторых, хотя бы приблизительно представить себе, как должен выглядеть окончательный результат; и, в-третьих, понимать, как его получить.
Дэн Маргулис
1. Корректирующий слой Микширование каналов. Этот способ позволяет использовать весь потенциал цвета при переводе фото в ЧБ. Цветные фотографии содержат три цветных канала: красный, зеленый и синий, их сочетания дают весь спектр цветов и оттенков. Вы можете регулировать соотношение красного, зеленого и синего каналов в процессе конвертирования. Зайдите в Слой > Новый корректирующий слой > Микширование каналов (Layer > New Adjustment Layer > Channel Mixer). Поставьте галочку напротив Монохромный (Monochrome). Двигайте ползунки трех каналов в соответствии с тем, какие области изображения вы хотели бы затемнить, а какие – высветлить. Главное, чтобы сумма трех значений давала 100, иначе появятся дефекты изображения. В конце жмем Ок. Этот эффект накладывается как корректирующий слой и его легко отменить, даже спустя целую цепочку последовательных операций.
Вы можете регулировать соотношение красного, зеленого и синего каналов в процессе конвертирования. Зайдите в Слой > Новый корректирующий слой > Микширование каналов (Layer > New Adjustment Layer > Channel Mixer). Поставьте галочку напротив Монохромный (Monochrome). Двигайте ползунки трех каналов в соответствии с тем, какие области изображения вы хотели бы затемнить, а какие – высветлить. Главное, чтобы сумма трех значений давала 100, иначе появятся дефекты изображения. В конце жмем Ок. Этот эффект накладывается как корректирующий слой и его легко отменить, даже спустя целую цепочку последовательных операций.
Преобразование изображения в черно-белое выполняется путем усреднения значений красного, зеленого и синего каналов, причем удельный вес разных каналов неодинаков. Зеленый в два раза важнее красного и в шесть раз важнее синего. Это не означает, что усреднение всегда должно выполняться по формуле Photoshop, где зеленый «весит» приблизительно в два раза больше, чем красный, и в шесть раз больше, чем синий.
Наоборот, мы должны чувствовать себя свободно и твердой рукой бросать на весы нужное количество цвета.
Дэн Маргулис
2. Корректирующий слой Черно-белое. Еще один вариант правильного перевода фотографии в ЧБ, который задействует микширование каналов и изменение насыщенности и цветового тона. Нажимаем Слой > Новый корректирующий слой > Черно-Белое (Layer > New Adjustment Layer > Black and White) и получаем шесть ползунков, отвечающих за конкретные цвета. Двигаем ползунки в зависимости от того, какие оттенки вы хотите осветлить, а какие – затемнить. Можно также использовать готовые пресеты. А еще можно нажать на квадратик с ладошкой над ползунками (курсор превратится в пипетку), найти нужный оттенок, зажать левую кнопку мыши и двигать ее, осветляя или затемняя этот оттенок. Данный эффект накладывается в виде корректирующего слоя и позволяет полностью контролировать процесс конвертации для получения желаемой картинки.
Преобразование в черно-белое пространство, которое Photoshop выполняет по умолчанию, не учитывает индивидуальные особенности изображения. Если бы мы не могли корректировать цвета перед преобразованием, возможно, стандартный алгоритм был бы лучшим выбором. Дела, однако, обстоят так, что практически любое изображение можно улучшить посредством манипуляций с цветами перед его переводом в черно-белое.
Дэн Маргулис
3. Двойной корректирующий слой Цветовой тон/Насыщенность. Можно попробовать достичь данного эффекта при помощи двойного применения корректирующих слоев Цветовой тон/Насыщенность, где нижний слой будет отвечать за яркость оттенков исходной фотографии, а верхний – за конвертацию в монохром. Заходим в Слои > Новый корректирующий слой > Цветовой тон/Насыщенность (Layer > New Adjustment Layer > Hue/Saturation). Убираем насыщенность до -100. Делаем активным слой с исходным изображением и снова заходим в Слои > Новый корректирующий слой > Цветовой тон/Насыщенность (Layer > New Adjustment Layer > Hue/Saturation). Двигаем ползунок Цветового тона, чтобы достичь желаемой картинки, а потом можно поэкспериментировать с ползунками Яркости и Насыщенности.
Делаем активным слой с исходным изображением и снова заходим в Слои > Новый корректирующий слой > Цветовой тон/Насыщенность (Layer > New Adjustment Layer > Hue/Saturation). Двигаем ползунок Цветового тона, чтобы достичь желаемой картинки, а потом можно поэкспериментировать с ползунками Яркости и Насыщенности.
В принципе, профессиональные способы перевода цветного фото в черно-белое не намного сложнее, чем быстрые способы, которые, к сожалению, не сохраняют информации о цвете и не дают возможности влиять на процесс конвертации. Если же вы хотите получить по итогу яркое, контрастное черно-белое изображение, которое будет приковывать взгляды зрителей, то доведите его до ума, потратив на это всего на одну минуту больше.
Так же, как и в бизнесе, в цветокоррекции вам иногда приходится быть беспощадным. Если вы сталкиваетесь с сотрудником – каналом, – который плохо относится к работе, и если метод убеждения не помогает, следующий неизбежный шаг – увольнение.
Ваши подчиненные, как и ваши черно-белые изображения, будут вам за это только благодарны.
Дэн Маргулис
Тонировка черно-белого снимка
Если вы не хотите останавливаться исключительно на черно-белом снимке, а желаете придать снимку особую атмосферность или состаренность, то его можно тонировать. Но важно, чтобы сюжет сам по себе уже содержал в себе соответствующее настроение или историю, а тонировка только поможет подчеркнуть это. Например, если вы сняли модно одетую 16-летнюю девушку на фоне современных кафешек, то тонировать такой снимок под старину не имеет никакого смысла. А вот если это девочка в шубке и валенках на фоне деревянного сарая, то винтажная тонировка поможет в восприятии этого снимка.
Вот пример поэтапной обработки снимка в ЧБ с тонировкой от Ричарда Мессенджера.
Шаг 1. Съемка. Мягкие, теплые арабские цвета.
2. Перевод в ЧБ. Слишком контрастно.
Шаг 3. Уменьшение контраста. Формы, текстуры более мягкие.
Шаг 4. Тонировка. Виньетирование. Приближение к идеалу:)
Тонировка бывает совершенно разной, вот, например, более холодная тонировка снимков из весеннего Амстердама от Александра Света.
Способов тонировки черно-белого снимка также существует немало:
- Заливка цветом. Можно просто создать пустой слой, выбрать основной цвет из палитры и залить этот слой инструментом Заливка, а потом уменьшить непрозрачность.
- Корректирующий слой Выборочная коррекция цвета. Выберите цвет Черный и двигайте ползунки цветов, чтобы придать ими тонировку монохромному изображению.
- Корректирующий слой Кривые. Проверьте, что изображение в режиме RGB, создайте корректирующий слой с Кривыми, выберите вместо RGB Красный, Синий или Зеленый канал и корректируйте положение дуги, например, добавляя теплого оттенка в света, а холодного в тени – это классический способ тонировки изображения.

- Корректирующий слой Микширование каналов. Мы снова можем использовать этот способ, только уже не ставить галочку на Монохромный. Двигаем ползунки отдельных каналов, чтобы сделать изображение таким, какое видится в воображении. Можно менять режимы наложения слоя и непрозрачность.
Если хотите состарить изображение, можете добавить виньетирование, шумы или даже царапины.
Все фотографии взяты из открытых источников и несут исключительно иллюстративный характер.
Поделиться в социальных сетяхВконтакте
Как перевести изображение в черно-белое с помощью Фотоконвертера
Хотите быстро перевести цветную фотографию в черно-белый цвет? Используйте Фотоконвертер, с помощью него вы сможете изменить ваши фотографии за считанные секунды.
Также с помощью Фотоконвертера можно отредактировать отсканированные черно-белые изображения и если требуется уменьшить их размер. К примеру, можно повысить контраст и ваши отсканированные изображения станут чище и яснее.
Установить Фотоконвертер
Загрузите изображения в Фотоконвертер
Добавьте в Фотоконвертер все изображения, которые нужно отредактировать. Вы можете добавлять файлы по одному или загрузить целые папки с изображениями.
Перевод в черно-белый цвет
Перейдите к вкладке Редактировать и нажмите + добавить действие → Корректировка цвета → Черно-белый
Алгоритм Floyd-Steinberg обеспечит преобразование, в котором оригинальные цветовые тона отразятся в оттенках серого, в то время как автоматический режим будет поляризовать весь образ между чисто черным и белым цветом. Также доступны дополнительные методы преобразования —
попробовать и посмотреть, как они работают в режиме реального времени,
можно с помощью опции Просмотр
Также доступны дополнительные методы преобразования —
попробовать и посмотреть, как они работают в режиме реального времени,
можно с помощью опции Просмотр
Сохранение результата
Если вы хотите конвертировать ваши изображения в новый формат, то просто нажмите на одну из кнопок удобно расположенную в нижней части окна. Далее перейдите к вкладке Сохранить и выберите место для хранения ваших новых черно-белых изображений.
Последнее, нажмите кнопку Старт и через несколько секунд получите черно-белые файлы.
Видео инструкция
Попробуйте бесплатную демо-версию
Если у вас возникли сложности или появился вопрос о работе Фотоконвертера — напишите в службу поддержки пользователей.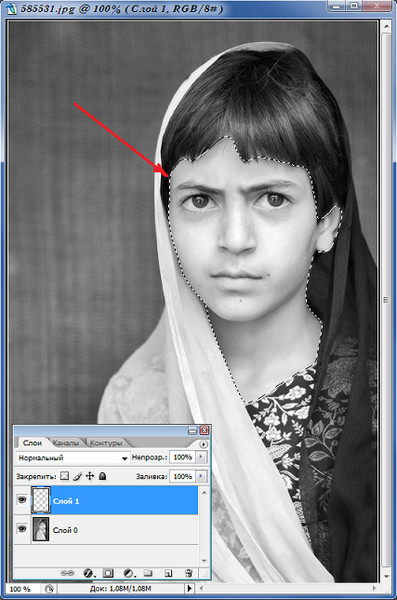 Мы уделяем внимание каждому входящему сообщению, помогая пользователям решать их задачи и справляться с возникшими трудностями. Центр поддержки работает ежедневно, ни один пользователь не останется без внимания.
Мы уделяем внимание каждому входящему сообщению, помогая пользователям решать их задачи и справляться с возникшими трудностями. Центр поддержки работает ежедневно, ни один пользователь не останется без внимания.
Интерфейс командной строки
Опытные пользователи могут переводить изображения в черно-белый цвет с использованием командной строки в ручном или автоматическом режиме. Фотоконвертер Про позволяет работать с любыми инструментами через консольную утилиту cons_rcp.exe
Использование консольной команды для перевода в черно-белый:
cons_rcp.exe -s "C:\Путь_к\input_file.jpg" -o "C:\Путь_к\output_file.jpg" -black_white t 200
Инструкция:
-black_white (converts to black & white)
Параметры:
1. Тип конвертации (Синтаксис: g, d, f, a, m, t)
где "g", "d", "f", "a", "m", "t" обозначает grayscale, dithering, Floyd-Steinberg, auto, maximum-entropy, thresholding algorithms
2. Пороговый уровень (Синтаксис: 127, целое число от 1 до 255)
Пример:
-black_white t 200
Пороговый уровень (Синтаксис: 127, целое число от 1 до 255)
Пример:
-black_white t 200
Консольная утилита для перевода в черно-белый режим предназначена для профессионального использования и входит в состав версии Про.
- (CLI) Описание командного интерфейса Фотоконвертера
Перевод изображения в черно-белый формат
© enormou5
За свою 150-летнюю историю фотография претерпела много изменений. Менялись способы запечатления и воспроизведения информации, расширялись возможности влияния на конечное изображение. Сегодня цифровая фотография позволяет нам за короткое время проводить со снимками такие манипуляции, на которые в аналоговой фотографии требовались часы работы либо они в принципе были невозможны. Одна из областей, которая не потеряла своей привлекательности за эти годы, — черно-белая фотография. В этой статье мы рассмотрим методы преобразования цветного изображения в черно-белое и работу с ним.
1. Съемка и подготовка к обработке
Как известно, при работе с RAW-снимками возможно до некоторой степени восстановить информацию в тенях, но не на пересвеченных участках. Поэтому в цифровой фотографии принято выставлять экспозицию с учетом самых светлых частей мотива, чтобы гистограмма не была обрезана с правого края. Этот принцип, чаще всего верный для цветной фотографии, не обязательно применим для черно-белых снимков. В некоторых случаях пересвеченные участки могут быть вполне уместны, добавляют контраста изображению, в то время как структуры на темных участках также не желательно терять, делая их слишком темными. Эти соображения нужно учитывать при съемке контрастных мотивов.Многие камеры предлагают возможность преобразования изображений в черно-белые, возможно, с различными настройками и тонированием. Желающим добиться оптимальных результатов не рекомендуется пользоваться этим методом, поскольку съемка в цвете с последующим преобразованием в черно-белый вид на компьютере предоставляет гораздо больше возможностей для работы с тонами и контрастом.
Практически все RAW-конвертеры предлагают возможность перевода изображения в черно-белое. Тем, кто предпочитает пользоваться этой возможностью, многое из этой статьи может не пригодиться. Если же вы захотите работать с фотографиями в Photoshop, используя конвертер только для конвертирования RAW-файлов, то лучше переводить фотографии в 16-битный формат, причем с небольшим контрастом. Низкий контраст даст больше возможностей для манипуляций градациями яркостей, а 16-битный формат предотвратит выпадение тонов из гистограммы.
В некоторых случаях может быть полезно сделать не просто одну фотографию, а несколько снимков с разной экспозицией, создать из них HDRI с последующей тональной компрессией и только потом переводить изображение в черно-белое. Некоторые эффекты, которые вносят при тональной компрессии такие программы, как Photomatix, могут выглядеть непривлекательно на цветных, но применение их вполне уместно на черно-белых фотографиях.
Для изменения баланса светлых и темных областей неплохую службу может сослужить также инструмент Shadow/Highlight.
 При работе с цветными фотографиями параметры в этом диалоговом окне нужно менять осторожно, поскольку можно легко нарушить не только естественный контраст мотива, но и исказить цвета. В то же время в области черно-белой фотографии этим инструментом можно пользоваться гораздо свободнее, особенно при съемке архитектуры, где изменение баланса света и теней может сделать снимок интереснее. Использовать Shadow/Highlight лучше до работы с контрастом.
При работе с цветными фотографиями параметры в этом диалоговом окне нужно менять осторожно, поскольку можно легко нарушить не только естественный контраст мотива, но и исказить цвета. В то же время в области черно-белой фотографии этим инструментом можно пользоваться гораздо свободнее, особенно при съемке архитектуры, где изменение баланса света и теней может сделать снимок интереснее. Использовать Shadow/Highlight лучше до работы с контрастом.2. Перевод изображения в черно-белое
Рассмотрим способы преобразования изображения в черно-белый вид, которые предоставляет Photoshop. В большинстве случаев для работы с фотографиями будет достаточно одного или двух из описанных методов. Мы решили включить в описание некоторые менее популярные методы, чтобы дать возможность любителям экспериментов решить, что им больше подходит, и, возможно, найти какие-то новые интересные способы работы с изображением.Для более наглядной работы с описанными ниже методами можно взять это изображение. В среднем ряду находятся цвета в чистом виде, над ними — квадраты с уменьшенной насыщенностью в HSB-модели. Ниже среднего ряда уменьшается яркость цветов в HSB-модели.
В среднем ряду находятся цвета в чистом виде, над ними — квадраты с уменьшенной насыщенностью в HSB-модели. Ниже среднего ряда уменьшается яркость цветов в HSB-модели.
2.1. Black/White
Это наиболее удобный и понятный метод перевода изображения в черно-белый вид, использование которого в большинстве случаев будет приводить к оптимальным результатам. Он появился только в версии Photoshop CS3, пользователи предыдущих версий могут использовать похожий метод, который будет описан чуть ниже.С помощью диалогового окна Black/White можно определять яркость цветовых тонов. Если вы не уверены, к какому оттенку относится тот или иной участок, можно просто кликнуть на фотографии, не закрывая окно Black/White, и цвет участка будет выбран в диалоговом окне. Если при все еще открытом диалоговом окне подвигать курсором по горизонтали, то соответствующие тона будут осветляться или затемняться.
Результаты работы Black/White можно увидеть, немного поэкспериментировав с каретками цветовых оттенков, но для интересующихся опишем вкратце, как работает метод Black/White.
При значении 50 для определенных цветовых тонов все пиксели этого цвета принимают такие же значения HSL-яркости, как при использовании Hue/Saturation. При значении 0 соответствующие насыщенные цвета становятся черными, при значении 100 — белыми, а малонасыщенные цвета, соответственно, затемняются или становятся светлее. При отрицательных значениях затемняются также малонасыщенные и светлые пиксели этого цветового тона, при значениях выше 100 ненасыщенные и темные участки становятся светлее. Несмотря на то что Black/White напоминает Channel Mixer, принцип его действия совершенно другой: любые изменения в окне Channel Mixer влияют на все изображение, в то время как Black/White — только на определенные цветовые оттенки.
В ранних версиях Photoshop фильтр можно в некоторой степени заменить двумя корректирующими слоями: сначала Selective Color и над ним — Hue/Saturation с насыщенностью 100. Теперь, изменяя параметр Black для определенных цветов в слое Selective Color, можно менять их яркость.
 Влияние этого метода будет заметно в первую очередь для насыщенных тонов. Обойти это ограничение можно созданием еще одного слоя Hue/Saturation непосредственно над слоем с фотографией и увеличить в нем насыщенность всего изображения или только определенных цветов.
Влияние этого метода будет заметно в первую очередь для насыщенных тонов. Обойти это ограничение можно созданием еще одного слоя Hue/Saturation непосредственно над слоем с фотографией и увеличить в нем насыщенность всего изображения или только определенных цветов.2.2. Channel Mixer
До появления версии Photoshop CS3 это был лучший метод перевода изображения в черно-белый вид, но и сейчас он может быть интересен во многих случаях, поскольку в каналах уже содержится черно-белое изображение и при достаточном опыте можно представить себе, как будет выглядеть результат комбинирования нескольких каналов.Channel Mixer требует некоторого времени и опыта, если вы хотите добиться оптимальных результатов, но этот опыт и знания пригодятся вам не только при переводе фотографий в черно-белое изображение. Для начала следует проанализировать все три канала по отдельности и решить, насколько вид того или иного канала соответствует желаемому результату. Теперь, отметив опцию Monochrome в диалоговом окне Channel Mixer, мы можем менять процентное содержание информации из определенных каналов.
Если эффект фильтра недостаточно выражен, можно добавить новый корректирующий слой Hue/Saturation непосредственно под слоем Channel Mixer и увеличить насыщенность всего изображения или только определенных цветов. Чтобы результаты повышения насыщенности были более качественными, можно воспользоваться избирательной насыщенностью, описанной в этой статье.
Чаще всего для оптимальных результатов сумма влияния всех каналов должна равняться 100%. Наиболее естественно выглядит результат 30/60/10. Не исключено, что значение для какого-то одного канала, например синего, можно будет поставить на ноль. Также не исключено, что какой-либо канал содержит изображение в идеальном виде, поэтому влияние двух остальных каналов можно оставить на нуле.
Исходная и результаты применения Channel Mixer с параметрами 80/20/0 и -20/-30/150
Некоторые простые правила при создании черно-белых портретов: предпочтение информации красного канала дает светлую, гладкую кожу. Веснушки можно сделать более заметными, если увеличить процентное содержание зеленого канала. Включение в расчеты информации из синего канала делает кожу темнее.
Веснушки можно сделать более заметными, если увеличить процентное содержание зеленого канала. Включение в расчеты информации из синего канала делает кожу темнее.
2.3. Calculations
Этот способ можно считать логическим продолжением работы с каналами через Channel Mixer. Диалоговое окно Calculations позволяет вычислять результат наложения каналов друг на друга с различными режимами перекрытия. Вызвав диалог через Image—Calculation, можно задать исходные каналы и режим перекрытия.Так как этот способ позволяет работать только с двумя каналами, то более интересной может быть непосредственная работа со всеми тремя каналами. Для этого перейдем в список каналов и в опциях выберем Split Channels. Мы получим три изображения в режиме Grayscale: R, G, B, где — название вашего файла. Теперь, скопировав все три изображения в один файл в виде слоев (не забыв дать слоям соответствующие названия), можем экспериментировать с режимами перекрытия и прозрачностью, при необходимости добавляя к слоям-каналам маски и закрывая на ней части.
Работает этот метод, только если изображение представлено одним-единственным базовым слоем Background. Если в вашем случае это выглядит иначе, то слои изображения нужно сначала сложить (Ctrl+Shift+E) и создать базовый слой через Layer—New—Background from Layer.
2.4. Gradient Map
Для начала установим цвета на черный и белый, нажав клавишу D. Теперь создадим новый корректирующий слой Gradient Map и выберем первый в списке градиент Foreground to Background.Этот метод, судя по результатам, базируется на формуле: 30% информации красного канала, 60% — зеленого и 10% синего с небольшими вариациями. Полученные результаты сильнее отличаются от визуального восприятия яркостей цветного изображения, чем результаты описанных ниже более простых методов, но и контраст получаемой фотографии выше — от 18 для чистого синего цвета до 237 для желтого.
Как вариант этого метода можно использовать «зонный градиент», своеобразную имитацию метода работы с зонами яркости, который предлагает программа Lightzone.
 Для этого создадим черно-белый градиент и поставим на нем между двумя крайними каретками еще 9 с шагом 10. То есть вторая каретка будет находиться на позиции 10, третья — 20 и т. д. Теперь каждой каретке присвоим оттенок серого, соответствующий ее позиции, — то есть первая будет со значением яркости 0, вторая — 10 и т. д. Теперь, изменяя позиции кареток, можно манипулировать контрастом и распределением яркостей на изображении. Сдвигая каретки в центр градиента, получим более контрастное изображение, сдвигая каретки к краям, — больше оттенков серого.
Для этого создадим черно-белый градиент и поставим на нем между двумя крайними каретками еще 9 с шагом 10. То есть вторая каретка будет находиться на позиции 10, третья — 20 и т. д. Теперь каждой каретке присвоим оттенок серого, соответствующий ее позиции, — то есть первая будет со значением яркости 0, вторая — 10 и т. д. Теперь, изменяя позиции кареток, можно манипулировать контрастом и распределением яркостей на изображении. Сдвигая каретки в центр градиента, получим более контрастное изображение, сдвигая каретки к краям, — больше оттенков серого.Исходная чёрно-белая фотография и результаты применения зонного градиента с различными параметрами.
Конечно же, для оптимальных результатов лучше применять «зонный градиент» к 16-битным изображениям. В принципе, если ваш компьютер не совсем древний, то лучше все манипуляции в Photoshop проводить в 16-битном режиме, как упоминалось в начале статьи.
2.5. Сдвиг цветового оттенка
Этот метод часто называют продвинутым способом перевода изображения в ч/б. Учитывая тот факт, что базируется он на слое Hue/Saturation, довольно безразличном к цветовым оттенкам, он может быть интересен скорее как занятный эксперимент, чем как практический способ работы с фотографиями. Хотя, не спорю, для снимков с неяркими цветами он может быть вполне приемлем.
Учитывая тот факт, что базируется он на слое Hue/Saturation, довольно безразличном к цветовым оттенкам, он может быть интересен скорее как занятный эксперимент, чем как практический способ работы с фотографиями. Хотя, не спорю, для снимков с неяркими цветами он может быть вполне приемлем.Итак, создадим два корректирующих слоя Hue/Saturation. Режим перекрытия нижнего слоя изменим на Color, а в верхнем изменим значение насыщенности на –100. Теперь, изменяя значение Hue в нижнем корректирующем слое, можно изменять яркость различных световых оттенков на изображении.
Хотя, как было сказано выше, Hue/Saturation безразличен как к насыщенности цвета, так и к цветовому оттенку, этот метод базируется на том факте, что режим перекрытия Color сохраняет цветовой оттенок и насыщенность перекрывающего слоя, подгоняя яркость результата под яркость базового слоя, то есть исходного изображения. Ограничения этого способа в том, что синие оттенки нельзя сделать светлее, только темнее, а желтые — только светлее.
Исходная фотография и результаты применения фильтра с различными значениями цветового оттенка.
2.6. Hue/Saturation и Desaturate
Самые простые и, пожалуй, самые бесполезные методы. Все три канала при этом способе заполняются значением яркости цвета в модели HSL, то есть max+min/2. Цветовой оттенок и насыщенность цвета при этом не учитываются: синий цвет, кажущийся нам более темным, превращается в тот же оттенок серого, что и визуально более яркий зеленый. Этот метод имеет смысл использовать только в тех случаях, если на исходной фотографии и так практически нет цвета, который нужно учитывать.
2.7. Grayscale
Для заполнения информацией единственного результирующего канала используется приблизительно классическая формула 30/60/10. Приблизительно, поскольку кроме применения этой формулы Photoshop явно проводит дополнительные манипуляции над информацией изображения, чтобы равномернее распределить ступени яркости между различными цветовыми оттенками.
Контраст получающихся фотографий довольно невысок, но это может быть и к лучшему, поскольку дает фотографу больший простор для манипуляций над изображением с помощью кривых, уровней или других методов работы с контрастом. Этот способ имеет смысл применять, если на фотографии есть только слабые цвета. В таком случае этот метод все же подходит лучше, чем предыдущий, поскольку все же учитывает цветовые оттенки.
Если за переводом изображения следуют манипуляции с тонированием, можно перевести изображение в Grayscale и сразу же в RGB.
2.8. Lab
Как уже говорит за себя название канала, он содержит информацию о визуально воспринимаемой нами яркости. Результаты этого метода похожи на предыдущий, только диапазон яркостей, в котором распределяются различные цвета, еще меньше. Если при переводе в режим Grayscale яркости чистых цветов распределялись от 70 для синего до 248 для желтого, то при этом методе — от 250 до 110.При этом методе изображение нужно перевести в цветовое пространство Lab, после чего выбрать канал L в списке каналов или через Ctrl+3.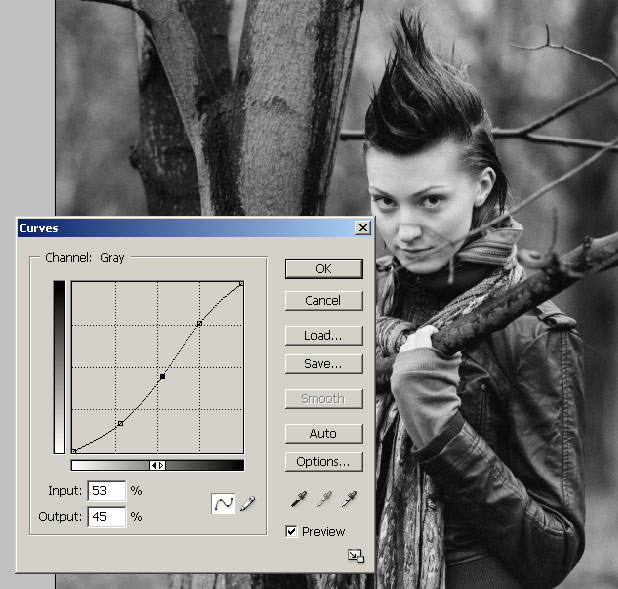 Теперь переведем его в Grayscale и утвердительно ответим на вопрос, игнорировать ли остальные каналы.
Теперь переведем его в Grayscale и утвердительно ответим на вопрос, игнорировать ли остальные каналы.
2.9. Комбинирование различных методов
В большинстве случаев для работы с фотографиями самым удобным будет использование диалога Black/White или работа с каналами через Channel Mixer или Calculations, для снимков со слабо выраженными цветами неплохую службу может сослужить простой перевод в Grayscale.В некоторых случаях имеет смысл использовать несколько слоев изображения, переведенных в черно-белый вид различными способами. Например, при имитации красного или оранжевого фильтра в диалоге Black/White небо становится контрастнее и облака сильнее выраженными. В то же время уменьшается контраст красных и оранжевых цветов, и простым осветлением соответствующих тонов это не исправить. В этом случае можно сделать второй вариант черно-белого изображения, например с использованием красного и зеленого каналов в Channel Mixer. После этого добавим маску к первому слою, с контрастным небом, и закрасим черным на маске все, кроме неба.
После этого добавим маску к первому слою, с контрастным небом, и закрасим черным на маске все, кроме неба.
3. Обработка черно-белых изображений
Для начала, пожалуй, нужно сказать пару слов о такой вещи, как контраст. Первое, что изучает человек, начинающий заниматься цифровой фотографией, — это гистограмма — почти тотем всего клана цифровых фотографов, и портить, обрезать ее никак нельзя. Но то, что верно в случае цветной фотографии, не всегда применимо в черно-белой. На многих цифровых черно-белых фотографиях очевиден недостаток контраста, происходящий от боязни фотографа потерять информацию. Но ведь, в отличие от цветных, монохромная и черно-белая фотография живут за счет игры света и теней, черные и белые участки могут только придать жизни снимку, сделать его выразительнее и эффектнее.3.1. Изменение контраста
Самые простые способы изменить контраст фотографии известны каждому, занимающемуся Photoshop больше недели, — это уровни и, как более гибкий вариант, — кривые. На всякий случай напомню, что пологая кривая уменьшает контраст, осветляя черные и затемняя белые тона, более крутая кривая увеличивает контраст, уменьшая количество средних серых тонов.
На всякий случай напомню, что пологая кривая уменьшает контраст, осветляя черные и затемняя белые тона, более крутая кривая увеличивает контраст, уменьшая количество средних серых тонов.В некоторых случаях неплохие результаты может давать увеличение контраста через фильтр Unsharp Mask с высоким значением параметра Radius и небольшим значением Amount. Подобного результата можно также добиться, создав копию слоя, поменяв режим перекрытия на Overlay и используя фильтр Highpass, после чего при необходимости уменьшить прозрачность этой копии слоя.
Также неплохим вариантом увеличения контраста может быть создание копии слоя с режимом перекрытия Overlay или Soft Light и при необходимости уменьшение прозрачности этого слоя.
Для этой фотографии была создана копия слоя с режимом перекрытия Soft Light, слои сложены и применён фильтр Unsharp Mask с большим значением радиуса.
3.2. Рисование светом
Для тех фотографов, кто готов потратить некоторое время для получения интересных черно-белых фотографий и не боится упреков в манипуляции реальностью, интересным может быть «рисование яркостью» или «рисование светом». Самый простой вариант этого метода — использование инструментов Dodge в режиме Highlight и Burn в режиме Shadows, оба с прозрачностью 2–5%. Работать, конечно же, лучше на копии слоя.
Самый простой вариант этого метода — использование инструментов Dodge в режиме Highlight и Burn в режиме Shadows, оба с прозрачностью 2–5%. Работать, конечно же, лучше на копии слоя.Более трудоемкий, но гибкий вариант — создание двух копий слоя, один в режиме Color Burn, второй — Color Dodge. Теперь добавим к этим слоям маски, закрашенные черным цветом. Для этого при добавлении маски нужно держать клавишу Alt. Теперь, рисуя кисточкой белого цвета с прозрачностью 5–10% на маске первого слоя, который в режиме Color Burn, можно затемнять любые участки изображения, кроме самых светлых. Также, рисуя на маске второго слоя, можно осветлять изображение, кроме самых темных участков. Преимущество этого метода в том, что, изменив цвет кисточки на черный, можно снова уменьшить изменение контраста.
Те, для кого работа с двумя слоями одновременно покажется слишком неудобной, могут использовать только один слой, заполненный нейтральным серым цветом (128/128/128 в режиме RGB) с режимом перекрытия Overlay, и рисование на нем черным для затемнения участков и белым для осветления. Напомню, что для создания слоя с нейтральным слоем нужно нажать на иконку нового слоя с нажатой клавишей Alt, выбрать метод перекрытия Overlay и отметить опцию Fill with Neutral Color (50% Gray). Поставить цвета на черный и белый — клавишей D, переключать с черного на белый — клавишей X.
Напомню, что для создания слоя с нейтральным слоем нужно нажать на иконку нового слоя с нажатой клавишей Alt, выбрать метод перекрытия Overlay и отметить опцию Fill with Neutral Color (50% Gray). Поставить цвета на черный и белый — клавишей D, переключать с черного на белый — клавишей X.
3.3. Имитация пленочного зерна
При работе с черно-белыми фотографиями рано или поздно может появиться мысль о имитации пленочных снимков, что, естественно, ведет к желанию создать на изображении подобие пленочного зерна.Самый простой способ имитации пленочного зерна, который упоминается во многих статьях, — фильтр Add Noise. К сожалению, фильтр этот делает именно то, что обещает его название, — добавляет шум, который так же похож на пленочное зерно, как картонный домик с нарисованными кирпичами похож на настоящий кирпичный дом.
В отличие от шума, который накладывается на цифровое изображение, пленочное зерно является частью изображения, точнее, фотография состоит из зерна, поэтому оптимальным был бы фильтр или плагин, разделяющий изображение на множество небольших участков и случайным образом меняющий их яркость в зависимости от чувствительности пленки, которую хотят симулировать.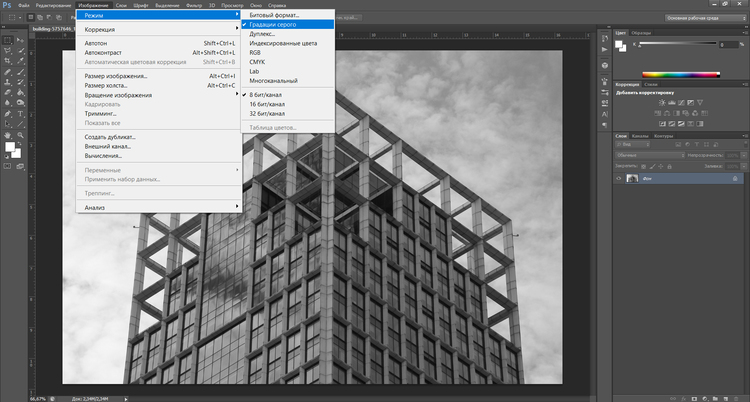
К сожалению, таких плагинов я пока не встречал. Если вам известны такие, напишите мне, пожалуйста. Все существующие плагины базируются на размытии изображения с добавлением шума различного размера, что нередко дает вполне правдоподобный результат. Среди самых качественных можно упомянуть следующие:
* Imagenomic Real Grain
* Alien Skin Exposure
Если вы не хотите пользоваться плагинами, то более или менее удовлетворительного результата можно добиться следующим образом: создайте новый слой, заполненный серым цветом с режимом перекрытия Overlay. Подробно этот процесс описан в части 2.2. Теперь добавим к нему шум через Filter—Noise—Add Noise, с опцией Monochromatic. Затем немного размоем этот слой через Gaussian Blur. После этого, может быть, нужно будет немного размыть и саму фотографию, поскольку имитация крупного зерна, наложенная на резкую цифровую фотографию, выглядит аляповато, особенно если резкость перед этим была увеличена и заметны характерные фильтру Unsharp Mask светлые ореолы.
Пользователи, умеющие работать со свойствами слоев, могут попробовать следующий метод: создать копию слоя и добавить к ней шум. После этого открыть свойства слоя двойным кликом на него в списке слоев и, удерживая Alt, разделить каретку темных или светлых тонов для основного слоя. Таким образом, можно уменьшить влияние симулированного шума в темных или светлых участках изображения.
Еще реалистичнее результаты будут, если вы сосканируете пленочную фотографию поверхности средней яркости и положите ее на цифровую фотографию в виде слоя с режимом перекрытия Overlay или Soft Light. Если же вы являетесь большим поклонником черно-белой фотографии с пленочным зерном, то сами догадываетесь, какой вариант будет давать самые реалистичные результаты. Совершенно верно — снимать на пленку.
3.4 Имитация инфракрасной фотографии
Инфракрасная фотография интересует многих, но далеко не у всех есть время и желание искать подходящие фильтры, разбираться в смещении фокуса, длинных выдержках и прочих сложностях, которые с ней сопряжены.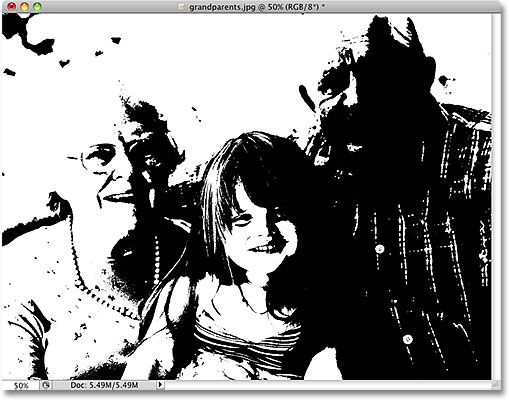 Вполне естественно появляется вопрос, нельзя ли обработать фотографию так, чтобы она была неотличима от настоящей инфракрасной. Могу сразу ответить: можно, но только очень приблизительно.
Вполне естественно появляется вопрос, нельзя ли обработать фотографию так, чтобы она была неотличима от настоящей инфракрасной. Могу сразу ответить: можно, но только очень приблизительно.Все способы имитации инфракрасной фотографии пытаются использовать эффект Роберта Вуда, при котором зеленая листва становится светлее, синий цвет неба в то же время превращается в черный. Однако инфракрасному спектру нет никакого дела до цвета объектов в видимом свете, у него свои характеристики отражения, поэтому любой фотограф, занимающийся инфракрасной съемкой достаточно долго, легко заметит разницу между настоящей ИК-фотографией и подделкой. Обработанные в Photoshop фотографии «под ИК» выдают недостаточная прорисовка структуры облаков, слишком светлые тени от предметов, большой контраст на траве и листьях.
Если у вас все же есть желание сделать имитацию инфракрасной фотографии, то лучше всего взять для этого снимок, на котором есть только листва и небо. Желательно снимать с поляризационным фильтром, чтобы небо было темнее, а зелень листьев насыщеннее. Если вы снимаете в солнечную погоду, то имеет смысл сделать несколько снимков и создать из них потом HDRI, поскольку динамический диапазон в инфракрасной фотографии довольно невысок и даже в безоблачный день тени не бывают совсем черными, а структура облаков остается хорошо различимой.
Теперь воспользуемся диалогом Channel Mixer с отмеченной опцией Monochrome и значениями каналов, например, –70/200/–30. Такие параметры предлагает Channel Mixer в версии CS3 для установки Infrared. Можно попробовать изменить влияние красного канала и, соответственно, подправить значение синего, чтобы сумма была равна 100. Если зелень все еще недостаточно светлая, то можно сделать копию слоя с режимом перекрытия Soft Light и при необходимости уменьшить ее прозрачность.
Теперь можно при желании попробовать воссоздать эффект, который известен с фотографий некоторых типов пленок, например Kodak HSI. Для этого установим цвета в Photoshop на чёрный и белый и вызовем фильтр Diffuse Glow, параметры по вкусу. После этого можно сделать имитацию пленочного зерна и надеяться, что никто не заподозрит подделку.
Плагин IR Film в некоторых случаях довольно неплохо имитирует инфракрасные снимки.
Фотография в видимом свете; имитация, сделаная с помощью Channel Mixer; с помощью плагина IR Film; настоящая инфракрасная фотография.
4. Тонирование
Для монохромного тонирования черно-белых изображений есть несколько очевидных способов, которые можно применять и как корректирующие слои: Photo Filter; Hue/Saturation с отмеченной опцией Colorize; слой, заполненный одним цветом с режимом перекрытия Color.Для тонирования в различные цвета в зависимости от степени яркости теоретически можно использовать Color Balance, но есть и гораздо более гибкие способы — Gradient Map и Curves. Для первого способа создадим корректирующий слой Gradient Map и поменяем его режим перекрытия на Color. Теперь можно изменять градиент, определяя, какой цветовой оттенок будут иметь различные участки яркости на исходной фотографии. Во втором способе используется корректирующий слой Curves, также в режиме перекрытия Color. Выбрав в диалоговом окне кривых один канал, например синий, можем определять, какие яркости будут иметь синий оттенок, а какие будут окрашены в комплиментарный ему желтый. Иногда как в первом, так и во втором случае результаты могут быть интереснее, если не менять режим перекрытия на Color, так что имеет смысл немного поэкспериментировать.
Еще один интересный способ тонирования — использование цвета исходной фотографии. Для этого на черно-белый вариант снимка положим слой с оригиналом в режиме перекрытия Color. Теперь можно немного размыть цветной слой, уменьшить его прозрачность, изменить насыщенность всего слоя или определенных цветовых оттенков.
В заключение хочу напомнить, что, как и во многих областях фотографии, работа с черно-белыми снимками в Photoshop предоставляет простор для экспериментирования. Главное — не бояться пробовать новые методы и подходы к обработке, но в то же время объективно оценивать результаты этих экспериментов.
Автор: Александр Войтехович. Источник: Чёрно-белые заметки.
Массовая обработка фото. Перевод цветных фото в чёрно-белые.
Для начала все фотографии, подлежащие обработке, складываем в одну папку. Я создал папку Color_Photo в корне диска С: (адрес C:\Color_Photo). На самом деле, абсолютно не важно, где мы разместим эту папку. Также создаём папку размещения готовых фото. У меня это C:\Monochrom_Photo
Далее, создаем экшен (действие) для преобразования фото в чёрно-белое. Сам способ преобразования зависит от фото и задач, в данной статье я выбрал через вкладку Изображение—>Коррекция изображения—>Микширование каналов (Image—>Adjustments—>Channel Mixer), ставим галку на Монохромный (Monochrome).
Открываем панель экшенов (панель операций) нажатием клавиш Alt+F9. Создаём новый набор, кликнув кнопку (1), придумываем название (я назвал Monochrom), затем кликаем кнопку (2), создаём новую операцию, называем её как-нить (я назвал тоже Monochrom). Далее открываем любую фотку, жмём кнопку (3), это запись действий, она должна подсветиться красным. Кликаем по вкладке Изображение—>Коррекция изображения—>Микширование каналов, ставим галку на Монохромный, как описано выше. В панели действий кликаем по кнопке (4), это стоп записи. Должно полчиться , как на картинке ниже (кроме цифирок в квадратиках, конечно ))).
Закрываем все документы, открытые в Фотошопе.
Кликаем по вкладке Файл—>Автоматизация—>Пакетная обработка.
в открывшемся окне выбираем созданные нами набор и операцию Monochrom (1), см. рис. ниже.
Кликаем по меню Источник (2), выбираем «Папка». Кликаем по кнопке «Выбрать»(3), ищем папку с фотками. Ни рис. она закрыта выпавшим меню, но можно понять по аналогии с «Выходная папка» (ниже «Источника»). В окне, под «Источником» должен появиться путь к папке.
Те же действия проводим с «Выходной папкой», выбираем папку Monochrom_Photo (4).
Параметры именования файлов (6) не трогаем, пускай они останутся по умолчанию.
Ну вот и все, нажимаем ОК (5).
Если Вы всё сделали правильно, то должна начаться обработка цветных фото из папки C:\Color_Photo в чёрно-белые с сохранением в папку C:\Monochrom_Photo
Если кому-то что-то непонятно, то смотрите видео, дублирующее эти действия.
Для удобства просмотра рекомендую кликнуть по кнопке «просмотр в полном экране», которая находится в правом нижнем углу окна Youtube.
4 способа превратить цветное фото в черно-белое / Creativo.one
В Photoshop существует много способов для конвертирования цветного изображения в черно-белое.
Сейчас мы покажем 4 самых популярных способа.
Откройте свою фотографию в Фотошопе.
Начнем с того, что познакомим вас с двумя самыми простыми способами превращения в черно-белое изображение.
1 — функция Градации серого (Grayscale)
2 — функция Обесцветить (Desaturation)
Не спорим, это самые простые способы, но качество при этом получается не лучшим. Здесь контрастность очень низкая, изображение получается слегка мутным.
Покажем на примере:
1. Градации серого
Изображение — Режим — Градации серого (Image — Mode — Grayscale)
Очень просто, правда?
2. Обесцветить
Изображение — Коррекция — Обесцветить (Image — Adjustments — Desaturate)
Быстро и легко — но контрастность изображения очень низкая, изображение выглядит тусклым и плоским. Совсем не то, к чему мы стремимся. Что нам особо нравится в качественной ч-б фотографии — так это глубина и высокая контрастность. Хорошо — пришло время познакомить вас с более серьезными методами!
3. Корректирующий слой цветовой тон/насыщенность
Метод, о котором собираемся вам поведать, заключается в использовании нескольких корректирующих слоев Цветовой тон/насыщенность. Это означает, что вы можете в любой момент вернуть первоначальный вид. Плюс ко всему вы НЕ изменяете оригинальное изображение. Теперь перейдите в меню Слои — Новый корректирующий слой – Цветовой тон/насыщенность (Layers — New Adjustment layer — Hue/Saturation).
Все свойства слоя оставьте без изменения. Поменяйте режим смешивания слоев с Обычные (Normal) на Цветность (Color).
Затем добавьте еще один корректирующий слой Цветовой тон/насыщенность (Hue/Saturation) — но на этот раз в свойствах слоя передвиньте ползунок Насыщенность (Saturation) до значения -100.
Итак, приготовьтесь… Так изображение выглядит сейчас:
Теперь начинается самое интересное! Дважды щелкните по первому корректирующему слою, который вы делали, или просто откройте свойства. А теперь ползунок Цветовой тон (Hue) переместите в такое положение, пока вас не устроит полученный эффект. Вы также можете еще поработать с Насыщенностью (Saturation).
Эти настройки мы использовали, чтобы получить изображение, которое вы видите ниже. Теперь он смотрится намного лучше, хотя все равно кажется, что чего-то не хватает…
Вот что мы будем делать дальше: дублируйте тот же первый корректирующий слой Цветовой тон/насыщенность (Hue/Saturation), перетащив его на значок, отмеченный на скриншоте ниже.
Теперь этому ново-созданному слою измените режим смешивания с Цветность (Color) на Перекрытие (Overlay), и немного уменьшите Непрозрачность (Opacity), в нашем случае до 65%.
Вот что получилось теперь. Контрастность заметно увеличилась. Ни одна деталь не потеряна, что придает глубину изображению.
Заметим, что каждое изображение требует индивидуального подхода. Что подошло этому изображению может не понравится вашему. Так что не бойтесь экспериментировать с настройками, слоями и режимами самостоятельно 🙂
4. Микширование каналов
Последний способ, о котором вы узнаете из этого урока — это использование корректирующего слоя Микширование каналов (Channel Mixer). При активном оригинальном изображении перейдите в меню Слои — Новый корректирующий слой — Микширование каналов (Layers — New Adjustment Layer — Channel mixer).
Когда появится такое окошко, поставьте галочку около функции Монохромный (Monochrome).
А теперь подберите оттенки черно-белого просто передвигая ползунки, которые соответствуют красному (red), зеленому (green), и синему (blue) цветам изображения. Важно: постарайтесь, чтобы суммарное количество значений было около 100, чтобы избежать размытых участков на вашем изображении. Мы установили красный и зеленый каналы на 0, а синий на 100. Это придает коже интенсивные черно-белые оттенки.
Заключительный этап: дублируйте корректирующий слой. Затем измените режим смешивания с Обычные (Normal) на Перекрытие (Overlay) и уменьшите Непрозрачность (Opacity), например для этого изображения получилось 44% — но часто бывает нужно опускать до 20-30%. Вот посмотрите — внизу находится результат наших трудов.
Очень атмосферное изображение получилось. Ждем ваших впечатлений. Надеемся, вам эта статья дала много полезной информации.
До встречи в новом уроке!
Источник: www.photoshop-master.ru
Чёрно-белое фото или 10 способов помучаться – Простые фокусы
В настоящее время, с развитием сети Интернет и возможностью получить практически любую информацию, каждый может найти ту или иную книгу или статью по переводу фотографий в ЧБ. Многие писали о тех или иных способах, их достоинствах и недостатках. Кроме того, существует великое множество плагинов к Фотошопу, которые осуществляют перевод в монохром. Я не ставлю целью найти правду или еще раз рассмотреть все способы конвертации изображения, нет. Мне бы хотелось описать как это делаю я, почему именно так, а также рассмотреть ряд плагинов которые я выделил для себя.
Статья основана только на моем собственном опыте и понимании прочтенного ранее материала и рассчитана на опытных пользователей знающих, что такое корректирующие слои, цветовые пространства и имеющих опыт работы с Фотошопом. Я не стану говорить сейчас об инструментах Dodge/Burn, о контрасте и и других элементах получения интересного черно-белого изображения. Это очень важные моменты, но они индивидуальны для каждой фотографии.
Мы же будем с вами говорить о методах перевода изображения в ЧБ. Для начала давайте вспомним, какие основные способы конвертации изображения мы знаем. Итак:
1) Grayscale (Image-Mode-Grayscale) – самый простой, наверное, перевод изображения в монохром. При конвертации теряет всю информацию о цвете.
2) Desaturate (Image- Adjustments-Desaturate) – простое обесцвечивание картинки. Информация о цвете опять же теряется.
3) Hue/Saturation – по сути, то же самое, что и Desaturate с тем лишь исключением, что данный метод можно использовать в виде корректирующего слоя. Результат не меняется – обесцвечивание.
4) Gradient Map (Layer-New Adjustment Layer-Gradient Map) – любимый многими способ и не зря. Смысл прост: указываем темный (черный) цвет и светлый (белый), Фотошоп строит градиент.
5) Calculations (Image- Calculations) – смешиваем 2 любых канала любым из методов смешивания.
6) Channel Mixer (Image- Adjustments- Channel Mixer) – делаем замес R, G и В слоев в режиме монохром.
7) Корректирующий слой Black and White (только Ps CS3) – переводит изображение в монохром и позволяет работать с цветами уже в монохроме.
8) Duotone
9) Lab
Я не буду перечислять все “достоинства” и “недостатки” того или иного способа, это уже много раз делали и, мне кажется, что читатели от этого уже устали. Для конвертации своих изображений в ЧБ я использую либо Duotone, либо Lab, либо смесь из слоев Hue/Saturation и Gradient Map (или Channel Mixer).
Дальше подробнее.
Duotone
Данный способ для меня ценен тем, что с его помощью можно как бы имитировать широту динамического диапазона пленки. Этот эффект достигается тем что при указании “белого и черного” цветов в окне Duotone мы не будем задавать значения #000000 (100% черный) и #ffffff (100% белый). Вместо этого мы выставим, к примеру, для белой точки #fdf7eb и для черной #060820. Дело в том (как мне кажется), что пленочную черно–белую фотографию глаз привык видеть на бумаге. Мои наблюдения показали, что на снимках (отпечатках), просмотренных мною, редко оказывался чисто черный или чисто белый цвета. В данном случае, я использовал черно–синий и бледно–желтый цвета. Можно также использовать и другие, например, часто при печати фотографий использовали черно–коричневые чернила. Будем считать, что изображение вы уже открыли. Идем в Image – Mode – Grayscale. Если вылезло окно – жмем Discard. Затем идем в Image – Mode – Duotone, жмем стрелку вниз и выбираем Duotone.
Окно Duotone
Кликаете на квадрат с цветом и задаете нужные цвета. После того как получили удовлетворяющий вас результат не забываем перевести изображение обратно в RGB Color. Лично я предпочитаю все работы с дуотоном проводить на копии документа, а потом добавлять результат новым слоем.
Перевод в ЧБ через обесцвечивание
Перевод в ЧБ через дуотон
Lab
Этот способ наверняка знаком читателям: переводим в Lab пространство, идем в каналы, отключаем все кроме Lightness, переводим изображение в Grayscale – у нас остался только Gray канал. Через зажатый Cmd (Ctrl на PC) кликаем по иконке канала Grayscale в панели каналов – таким образом выделяем светлые участки канала. Инвертируем выделение (Select–Inverse), переходим на вкладку Layers. Делаем заливку черным цветом (Layer – New Fill Layer – Solid color) – этот слой позволит нам регулировать тон черного в нашем черно–белом изображении (особое внимание следует обратить на прозрачность данного слоя).
Далее создадим корректирующий слой с кривыми – изогнем кривую в “S” для получения необходимого контраста. Далее вернемся к слою Background. Продублируем его, применим к копии слоя фильтр High Pass (Filter – Other – High Pass) с радиусом около 15 (радиус зависит от размера изображения; я работаю с изображением в 12Mpx) – меняем режим смешивания данного слоя на OverlaySoftLight и опять не забываем о прозрачности данного слоя. Этот слой представляет собой полутоновый контраст (она же грубая контурная резкость), поэтому задаем процент прозрачности слоя “на глаз”, но не забываем, что любые работы с резкостью мы проводим только при 100% размере изображения. Все. Данный метод удобно использовать для получения сильно контрастных фотографий, потому что слой Fill Layer в сочетании со слоем кривых позволяет добиться нужных результатов быстрее всего.
Перевод в ЧБ через обесцвечивание Перевод в ЧБ при помощи LabЕсть еще один способ, которым я пользуюсь чаще всего при обработке большого количества фотографий. Тут все совсем просто: задача – сделать правильную смесь из корректирующих слоев. Итак, непосредственно над слоем с нашим цветным изображением создаем корректирующий слой Hue/Saturation над ним Gradient Map (или Channel Mixer) – потом Curves – за ним Color Balance – и наконец Selective Color. Теперь рассмотрим, за что каждый слой отвечает:
Hue/Saturation – позволяет менять тональность черно–белого изображения. С его помощью можно имитировать работу цветных фильтров в ЧБ фотографии. Уделите внимание данному слою.
Gradient Map (или Channel Mixer) – собственно сам ЧБ. Используем понравившийся способ. Для любителей повозиться с ЧБ и тоскующих по пленке приведу таблицу имитации черно–белой пленки через каналы.
| Тип пленки | Red | Green | Blue |
| Agfa 200X | 18 | 41 | 41 |
| Agfapan 25 | 25 | 39 | 36 |
| Agfapan 100 | 21 | 40 | 39 |
| Agfapan 400 | 20 | 41 | 39 |
| Ilford Delta 100 | 21 | 42 | 37 |
| Ilford Delta 400 | 22 | 42 | 36 |
| Ilford Delta 400 Pro | 31 | 36 | 33 |
| Ilford FP4 | 28 | 41 | 31 |
| Ilford HP5 | 23 | 37 | 40 |
| Ilford Pan F | 33 | 36 | 31 |
| Ilford SFX | 36 | 31 | 33 |
| Ilford XP2 Super | 21 | 42 | 37 |
| Kodak Tmax 100 | 24 | 37 | 39 |
| Kodak Tmax 400 | 27 | 36 | 37 |
| Kodak Tri–X | 25 | 35 | 40 |
Curves – это наш контраст. Либо изгибаем кривую, либо меняем способ смешивания слоев – кому как нравится. Я обычно изгибаю кривую в S.
Сolor Balance – тонируем. Как я говорил выше, черно–белое пленочное изображение на бумаге редко бывает на 100% черно-белым. Этим слоем мы добавляем чуть заметный оттенок к нашей фотографии. Я обычно добавляю в средних и светлых участках изображения по 1 пункту зеленого и желтого цветов.
Selective Color – делаем черный цвет глубже. Выбираем черный цвет, Method меняем на Absolute и добавляем 3% черного (нижний ползунок).
Естественно я не делаю каждый раз всю процедуру со всеми слоями. Я сделал экшн с необходимыми мне настройками и использую его. Это намного быстрее и проще. Все экшены вы можете скачать здесь.
Кроме описанных выше приемов я пользуюсь двумя плагинами. На самом деле плагинов для перевода изображения в ЧБ существует великое множество, и многие из них я перепробовал. Мой выбор остановился на продукте Exposure 2 от Alien Skin Software. У данного плагина удобный интерфейс, большое количество пресетов, которые имитируют черно–белую и цветную пленку (включая Polaroid), реалистичная имитация зерна, работа с резкостью. Плагин очень гибкий и дает поистине безграничные возможности для тонкой работы с изображением. Кроме того, поддерживается пакетная обработка.
Не так давно на рынке появился еще один продукт от компании Nik Software. Это совершенно новый плагин для перевода изображения в монохром, который называется Silver Efex Pro. Достаточное количество пресетов позволит людям не желающим вникать в суть процесса преобразования изображения быстро получить приличный результат. Тут и пуш/пул процесс, сепия, высветление, Holga, циан, toy camera и многое другое. Среди выдающихся моментов в работе программы хочется отметить возможность работы с отдельными зонами изображения. Так вы можете, к примеру, отдельно проработать землю и отдельно небо без прибегания к маскам; сделать более выразительными глаза портретируемого и тд. Кроме всего перечислено в плагине присутствует большое количество пресетов различных видов пленки и зерна, прекрасно реализована работа с виньетированием.
Автор: Родион Ковенькин (об авторе), специально для “Простых фокусов”.
Алгоритм перевода фотографии в черно-белое
Цветная цифровая фотография прочно вошла в жизнь. Производители фотопринтеров с гордостью обещают 100 лет стойкого хранения отпечатанных снимков (а кто успеет проверить и оспорить?).
Казалось бы, технологии совершенствуются, надо бы искать новые средства, но нет! Миллионы фотографов снова и снова возвращаются к чёрно-белой фотографии (в которой, кстати, у принтеров не всё гладко в прямом смысле слова). Универсальность черно-белого фото подкупает и профессионалов, и новичков.
Нигде так не чувствуется фактура, форма, линия, композиция кадра! И вот тут перед фотографом встаёт дилемма: то ли снимать в специальном черно-белом режиме, который есть у всех современных цифровых фотоаппаратов, то ли в цвете, оставив переход до стадии постобработки в Photoshop.
Проблема не нова. Задолго до появления цифровых камер аналогичная задача вставала перед операторами сканеров при подготовке материалов для черно-белой печати. История повторяется, но об этом мало кто помнит. Косвенно, методам решения проблемы мы обязаны богатейшей практикой обработки изображений с помощью кривых, ибо она вдохновила многих именитых авторов на эксперименты с цветовыми каналами.
Если кто забыл, практически все гуру Photoshop в унисон твердили: нужно брать цветной оригинал и переводить в ч/б вручную. Детали реализаций могли сильно разниться, но суть сводилась к двум операциям — формированию наиболее контрастного изображения смешением цветовых каналов и дальнейшей обработке кривыми в духе «круче кривая — сильней контраст». Больше всего удручает неоправданное усложнение процесса. Пора отбросить «шаманские бубны»!
Простой перевод в ч/б
Стандартный алгоритм перевода цветного изображения в ч/б тривиален: сначала изображение приводится к режиму Grayscale (Image > Mode > Grayscale), затем применяется операция Image > Adjustments > Auto Levels, позволяющая максимально эффективно использовать тоновый диапазон. Всё! При необходимости можно вернуться обратно в модель RGB.
Будем считать этот способ отправной точкой для наших экспериментов. Прежде чем создавать «особый» ч/б шедевр, стоит сохранить стандартный вариант для сравнения, скажем, в виде снимка палитры History, после чего вернуться к цветному оригиналу и искать к нему индивидуальный подход.
Смешение цветовых каналов «80 на 20»
Самый сложный и трудно формализуемый этап создания качественного ч/б изображения — смешение сходных цветовых каналов. Зависимость от сюжета не позволяет предложить однозначную формулу. И всё же есть интересная закономерность.
Прежде чем смешивать цветовые каналы, просмотрите их внимательно и ответьте на три вопроса.
- Какой канал наиболее контрастный?
- Какой наиболее детальный?
- Какой самый повреждённый?
Самый важный канал обладает наибольшим контрастом (при условии, что он не самый «потрёпанный», ведь сильно повреждённый канал — плохой кандидат на смешение). Детальный же канал нужен для улучшения проработки мелких элементов.
Универсальная формула смешения — 80/20. 80% «контрастного» дают мощный художественный эффект, а 20% «детального» позволяют сохранить фактуру изображения. Конечно, есть исключения, но тогда формула становится 70/30 или даже 70/20/10. В любом случае желательно, чтобы сумма коэффициентов составляла 100%. Если в изображении присутствуют лица или небо, с большой вероятностью самым контрастным окажется канал красного, а самым детальным — зелёный!
Итак, создаём корректирующий слой командой Layer > New Adjustment Layer > Channel Mixer. Формула, как и было сказано: 80% контрастного красного и 20% детального зелёного. Не забудьте включить опцию Monochrome.
Начальное ч/б изображение готово. Оно обычно сразу выглядит лучше стандартного. Остаётся только финальная тоновая коррекция.
Максимальный контраст — эквализация!
Традиционно, чтобы выжать из ч/б изображения максимальный контраст, используются две операции — растяжение тонового диапазона (как в команде Auto Levels) и перераспределение контраста с помощью кривых. Объяснение построения правильной кривой может занять главу иной книги и требует слишком много времени на эксперименты.
Но мало кто помнит, что давным-давно существует автоматическая операция перераспределения уровней для достижения максимального контраста в изображении — команда эквализации (Image > Adjustment > Equalize)!
Её суть: по гистограмме определяются диапазоны, которым отвечает наибольшее количество пикселей, и для них растягивается тоновый диапазон, т. е. увеличивается контраст. Естественно, статистически менее важные диапазоны в контрасте теряют. На заре становления алгоритмов компьютерной обработки изображений эквализации уделялось много внимания. Не случайно — ведь первые цифровые материалы сплошь были ч/б.
Эквализация очень хорошо справляется с тёмными и средними по тону снимками, подчёркивает фактуры. На светлых же изображениях порождает эффект затемнения, что субъективно ухудшает восприятие, зато обеспечивает лучшее распознавание деталей. Единственная проблема эквализации — заметные разрывы тона на светлых участках. А вот для цветных изображений она почти не годится. Раздельное применение к цветовым каналам даёт ужасный эффект и без дополнительных манипуляций просто «убивает» изображение. Вот почему эквализация сегодня незаслуженно забыта.
Метод «полуэквализации»:
- Поверх предыдущего корректирующего создаём новый пустой слой.
- Удерживая, командой палитры Layers Merge Visible сводим в него наш ч/б вариант.
- Применяем к нему Image > Adjustments > Equalize.
- Непрозрачность эквализированного слоя уменьшается до визуально приемлемого уровня контраста и обычно не превышает 50% (это значение можно даже рекомендовать как стандартное). Собственно, потому алгоритм и получил название «полуэквализации».
Визуальный контраст изображения близок к максимальному! Тоновыми кривыми такого же результата добиться очень сложно.
Если теперь наше изображение ещё и перевести в цветовую модель Grayscale, то возникнет окно запроса на сведение слоев.
Вариант Flatten (свести слои) требует последующего применения Image > Adjustments > Auto Levels, что позволит ещё немного выиграть в контрасте. А вот отбрасывание корректирующего слоя позволит получить менее агрессивный вариант смешения результата эквализации со стандартным ч/б вариантом. В любом случае сведите слои и примените Auto Levels в конце. Из двух альтернатив одна наверняка окажется удачной. Не забудьте в конце манипуляций повысить резкость.
Не спешите списывать эквализацию, она способна на многое! Например, если на исходный снимок сверху наложить наше ч/б изображение в режиме Luminosity (Яркость), то, регулируя непрозрачность, можно получить более глубокую проработку неба.
До: После:
Автор статьи: Александр Миловский
Журнал «Publish», #09, 2006 год, Издательство «Открытые системы»
предпочтения… … а мы не можем! Закон требует, чтобы мы спрашивали вас о ваших предпочтениях в отношении ваших личных данных. Сначала отключите «Защита от отслеживания», затем мы спросим вас о ваших предпочтениях.
Я не хочу сейчас выбирать свои предпочтения
Ваши предпочтения относительно ваших личных данных ПРИМЕЧАНИЕ: Ваши предпочтения будут применены со следующей страницы, которую вы посетите / загрузите.
Используя этот веб-сайт, вы соглашаетесь с тем, что мы используем такие технологии, как анонимная статистика и файлы cookie, для улучшения вашего просмотра на нашем сайте, настройки контента и рекламы и анализа нашего трафика.
Использование файлов cookie на этом сайте позволяет улучшить ваш онлайн-опыт, обеспечить его надлежащее функционирование, улучшить его функции, позволяет нам отслеживать наш трафик и предоставлять вам релевантную рекламу. Вы можете настроить или отключить их полностью, но, к сожалению, мы не можем гарантировать вам оптимальную производительность и удобство использования нашего веб-сайта. ВНИМАНИЕ! Вы решили полностью отключить ВСЕ файлы cookie. Это ваше право, но имейте в виду, что, к сожалению, мы не можем гарантировать вам оптимальную производительность и удобство использования нашего веб-сайта. Использовать Сохраните эти настройки |
Лучшие и худшие способы преобразования ваших фотографий в черно-белые
Превратить цветную фотографию в черно-белую не так просто, как кажется. Несколько быстрых советов дают представление о том, что можно и чего нельзя делать при постобработке.
Съемка в цвете и преобразование в черно-белое изображение при публикации — это подход, который предпочитают многие фотографы из-за его преимуществ. Но это для другого поста. Сегодня мы предполагаем, что это путь, который вы выбрали, будь то для выяснения того, какие методы работают для вас, или в качестве вашей стандартной практики. Чтобы помочь вам получить наилучшие результаты постобработки черно-белой фотографии, мы предлагаем несколько советов по лучшим и худшим способам преобразования цветных снимков.
В своем руководстве Крис Спунер дает краткое изложение имеющихся у нас инструментов Photoshop и Lightroom, когда дело доходит до черно-белой фотографии, каждый из которых дает разные результаты.Он также классифицирует их как лучшие и худшие методы и объясняет, почему. Некоторые из этих инструментов могут быть еще не знакомы некоторым из вас, поэтому мы настоятельно рекомендуем посмотреть видео!
Многие начинающие фотографы обычно совершают ошибку, просто обесцвечивая или выбирая режим оттенков серого , когда они конвертируют изображения в черно-белые. Однако это одни из худших способов редактирования, и их следует избегать в пользу лучших методов. Обесцвечивая или преобразовывая в оттенки серого, вы, по сути, просто удаляете цвета, игнорируя тональность изображения.В конечном итоге это создает монохромные изображения со скучным, размытым видом.
Итак, какие инструменты и методы следует использовать? К счастью, есть больше опций, которые работают намного лучше и могут быть применены в качестве корректирующих слоев, чтобы сохранить исходное изображение нетронутым. Скорее всего, инструмент более опытных фотографов, Channel Mixer и его вариант Monochrome нацелены на цвета индивидуально, чтобы вы могли сбалансировать тональный диапазон для каждого цвета и достичь наилучшего контраста для снимка.С тех пор корректирующий слой Black and White заменил Channel Mixer и по сути имеет те же элементы управления, но с добавлением дополнительных ползунков цвета и опций для определенных эффектов. В Lightroom вы можете сделать то же самое, используя опцию Black & White Mix . Наконец, есть карта Gradient Map , которую вы можете использовать, чтобы добавить дополнительные творческие эффекты, чтобы сделать окончательный монохромный снимок еще более эффектным.
Посетите канал Spoon Graphics на YouTube, чтобы получить больше полезных уроков по Photoshop для ваших фотопроектов.
Скриншот из видео
СвязанныеПреобразование в черно-белое | Учебники по редактированию изображений
Иногда вы смотрите на цветную фотографию и инстинктивно думаете: «Это было бы намного лучше в черно-белом». Так как же добиться монохроматического вида, если вы не снимали в черно-белом режиме и не создавали изображение в оттенках серого? К счастью, в Photoshop есть несколько довольно простых способов сделать это…
A
Использование микшера каналов
Микшер каналов — это ваш первый вариант переключения с цветного на черно-белый.Channel Mixer — это инструмент, который позволяет настраивать отдельные цветовые каналы (например, красный, зеленый и синий), составляющие цветовые значения любого изображения. Он позволяет настраивать цвета на аддитивном уровне, то есть смешивать необработанный цвет, чтобы получить цвета, которые вы видите.
1
Шаг 1
Откройте изображение, над которым хотите поработать магию, нажмите Command-1 (ПК: Control-1) или дважды щелкните инструмент Zoom Tool, чтобы увеличить изображение до 100% от его фактического размер.Затем вы хотите добавить корректирующий слой, иначе вы выбросите всю информацию о цвете и, возможно, пока не захотите это делать.
2
Шаг 2
На Панели настроек выберите Channel Mixer; вот где вы можете стать сумасшедшим ученым в лаборатории! Канальный микшер также находится в меню изображения, быстро выберите ИЗОБРАЖЕНИЕ> НАСТРОЙКИ> КАНАЛЬНЫЙ СМЕСИТЕЛЬ. Вам нужно будет выбрать цветовой режим, в котором вы хотите работать (RGB, CMYK). Теперь у вас будет доступ ко всем различным цветовым каналам, а также у вас есть инструмент настройки цели (этот указательный палец), в котором вы можете щелкнуть и перетащить прямо на фото, чтобы увеличить или уменьшить определенный цвет / значение.Это полезно, если вы не разбираетесь в теории цвета (вы помните Цветовой круг из уроков рисования? Если нет, значит, вы не разбираетесь в теории цвета).
3
Шаг 3
Установите флажок МОНОХРОМ. Это создает цветное изображение, которое содержит только значения оттенков серого, так что вы можете настроить значения цветовых каналов (отдельные источники RGB или CMYK). Теперь перед окончательным преобразованием вы можете настроить уровень детализации и контрастность изображения. Начните настраивать ползунки исходного канала для улучшения и уменьшения различных значений.Для достижения наилучших результатов не превышайте 100% в композитном исходном канале (Photoshop предупредит вас, если вы перейдете), потому что вы действительно не сможете воспроизвести этот составной элемент в распространяемом формате. Последний ползунок — ПОСТОЯННЫЙ, который регулирует значение оттенков серого на выходе; отрицательное число добавляет черный к вашему изображению, положительное число добавляет белый…
4
Step 4
Вы всегда можете войти в меню предварительных настроек, которое дает вам ряд настроек микширования каналов, которые приблизительно соответствуют «внешнему виду» изображения. черно-белое фото, на котором к объективу прикреплен черно-белый фильтр; я.е. Черно-белый с красным фильтром полностью блокирует красный канал, таким образом усиливая два других цвета в канале, так что голубое небо выделяется, а зеленая листва выглядит более пышной. Вы также можете сохранить пользовательские настройки. Если у вас есть настройка канала, которая вам нравится, вы можете сохранить эти настройки как предварительную настройку; Таким образом, если у вас есть серия фотографий, которые, как вы знаете, потребуют одного и того же базового уровня настройки, вы можете применить предустановку, а затем внести дополнительные тонкие настройки.
5
Шаг 5
Теперь, когда у вас есть золотая середина, уменьшите Сумму примерно на 20–30 процентных пунктов. Для последней настройки используйте ползунок «Порог». Порог задает границу, в которой повышение резкости происходит или нет, и основывается на тональном значении пикселей, на которые вы хотите повлиять. Значение определяет, насколько пиксели с повышенной резкостью будут отличаться от окружающей области до того, как эти пиксели будут затронуты фильтром. Это один из тех вариантов «увидеть — значит поверить», поэтому для начала попробуйте установить значение от 2 до 20, а затем увеличьте порог, чтобы смягчить резкость, пока изображение не будет выглядеть потрясающе.Затем нажмите «Предварительный просмотр», чтобы увидеть изображения до и после. Поскольку при повышении резкости на фотографии появляется некоторый шум, вам нужно изменить режим наложения, чтобы нейтрализовать этот побочный эффект; поэтому измените режим наложения на слое, резкость которого вы увеличиваете, на «Яркость». Это проецирует ценность изображения, что очень важно, когда вы хотите избавиться от шума.
=
До и после преобразования ч / б
B
Использование корректирующего слоя ч / б
Вы также можете вернуться на панель настройки и выбрать корректирующий слой «Черно-белый».Это дает вам доступ ко всем различным цветовым каналам (красный, желтый, зеленый, голубой, синий и пурпурный), а также у вас есть инструмент настройки цели, с помощью которого вы можете использовать инструмент, чтобы щелкнуть и перетащить прямо по фотографии и поднять или понизить определенный цвет / значение. Это полезно, если вы не разбираетесь в теории цвета.
1
Шаг 1
Откройте изображение, над которым хотите работать, нажмите Command-1 (ПК: Control-1) или дважды щелкните инструмент Zoom Tool, чтобы увеличить изображение на экране до 100%. Всегда важно работать на 100%, потому что вы можете видеть детали на своей фотографии и понимать, как работает ваше редактирование по сравнению с тем, как оно будет выглядеть на распечатке.
2
Шаг 2
На Панели настройки выберите Черно-белый — наполовину черный / наполовину белый прямоугольник — для создания черно-белого корректирующего слоя (это избавляет вас от необходимости делать фоновый слой редактируемым) . Этот корректирующий слой дает гибкость движений, а не просто обесцвечивает изображение.
3
Шаг 3
Как только вы это сделаете, Photoshop CS5 переключит панель настройки, чтобы показать все возможные цвета (RGB и CMYK), элемент управления оттенком (для изображений с оттенком сепии) и инструмент настройки цели; Этот указательный палец, который вы полюбите, поскольку он позволяет вам нажимать и перетаскивать изображение.Перемещая ползунки цветового канала, вы настраиваете значения и контраст изображения и можете лучше настроить преобразование.
4
Step 4
Теперь, когда ваше изображение черно-белое, вам нужно настроить его, чтобы оно стало выделяющимся. Вы также можете выбрать несколько предустановок. Предустановки приблизительно соответствуют сдвигу тональности, который можно получить, установив на объектив черно-белый фильтр или распечатав на фотобумаге разного качества. Поигравшись с этими предустановками, вы можете найти настройку, которая действительно говорит: «Вау.«Черно-белые изображения обычно лучше получаются с более высокой контрастностью, поэтому попробуйте это или« Красный фильтр ». Возможно, вы захотите освежить в памяти «Систему зон», чтобы получить максимальную отдачу от ваших черно-белых преобразований. Но если у вас нет на это времени (а у кого сейчас?), То игра с предустановками даст вам хорошее представление о том, как реагируют значения оттенков серого.
=
До и после преобразования ч / б
C
Использование корректирующего слоя «Кривые»
Вы также можете внести дополнительные изменения, применив корректирующий слой «Кривые» и изменив цветовую кривую на выходе.Кривая определяет, какая интенсивность входного значения приводит к определенной интенсивности выходного значения, так что вы можете сделать свои черные чернее, сглаживая нижнюю часть кривой, или увеличивая светлые участки, сглаживая верхнюю часть кривой. Вы делаете это, вставляя по крайней мере две точки манипуляции на базовой кривой (одну внизу слева, одну вверху справа), а затем перетаскивая точку (и) и изменяя угол наклона кривой (следовательно, «изгибая» кривую). линия), чтобы повлиять на различные выходные значения.Например, вы должны щелкнуть мышью по вершине левого нижнего угла и вершине правого верхнего угла, а затем перетащить точку правого угла вверх (что делает белые светлее), а точку левого угла вниз (который затемняет черные).
C
Заключение
Существует множество методов преобразования цветных изображений в черно-белые — с помощью микшера каналов и выбора монохромного или с помощью корректирующего слоя черно-белого, а затем с помощью корректирующего слоя кривых для настройки монохроматического изображения. по вашему вкусу.После преобразования цветного изображения в черно-белое вы получите представление о том, как вносить коррективы при цветной съемке, чтобы получить максимальную отдачу от изображения в виде черно-белого изображения. Черно-белые изображения требуют иного мышления, потому что вы стремитесь не точно воспроизвести мир, который мы видим, а создать абстрактную версию нашего мира… это мир, который в первую очередь состоит из текстуры, контраста, ценности и узора. Как только вы научитесь видеть мир таким образом, вы будете создавать потрясающие образы.Вы начнете заранее представлять снимки через другой объектив и по-другому подойдете к дополнительным методам обработки изображений (например, с увеличением контрастности и уменьшением яркости).
Уменьшить цветное изображение до оттенков одного цвета
Вы можете уменьшить количество цветов в изображении одним из трех способов:
Измените картинку на оттенки одного цвета.
Измените изображение на оттенки серого.
Измените изображение на черно-белое.
Примечание. Вы можете изменить изображения в формате Encapsulated PostScript (EPS) только на оттенки серого или на черно-белые.
Изменить картинку на оттенки одного цвета
Щелкните правой кнопкой мыши изображение, которое вы хотите изменить, а затем выберите Форматировать изображение в контекстном меню.
Щелкните вкладку Изображение .
В разделе Элемент управления изображением щелкните Перекрасить .
В диалоговом окне Перекрасить изображение щелкните стрелку рядом с полем Цвет , а затем щелкните нужный цвет или, чтобы увидеть другие варианты цвета, щелкните Дополнительные цвета , выберите нужные параметры, а затем щелкните ОК .
Примечание: Если в публикации используются плашечные цвета, Дополнительные цвета недоступен.
Выполните одно из следующих действий:
Нажмите Перекрасить все изображение , чтобы применить оттенки выбранного цвета ко всему изображению.
Нажмите Оставить черные части черными , чтобы применить оттенки выбранного цвета только к тем частям изображения, которые не являются черными или белыми.
Восстановить исходные цвета изображения
Информация об исходных цветах изображения сохраняется вместе с изображением, поэтому вы можете восстановить исходные цвета изображения в любое время.
Щелкните изображение правой кнопкой мыши и выберите в контекстном меню пункт Формат изображения .
Щелкните вкладку Изображение .
Нажмите Перекрасить .
В диалоговом окне Перекрасить изображение нажмите Восстановить исходные цвета .
Верх страницы
Изменить изображение на оттенки серого или черно-белое
Щелкните правой кнопкой мыши изображение, которое вы хотите изменить, а затем выберите Форматировать изображение в контекстном меню.
Щелкните вкладку Изображение .
В разделе Image control в списке Color щелкните Grayscale или Black and White .
Восстановить исходные цвета изображения
Информация об исходных цветах изображения сохраняется вместе с изображением, поэтому вы можете восстановить исходные цвета изображения в любое время.
Щелкните изображение правой кнопкой мыши и выберите в контекстном меню пункт Формат изображения .
Щелкните вкладку Изображение .
В разделе Элемент управления изображением в списке Цвет щелкните Автоматически .
Примечание: Вы можете восстановить все исходные настройки изображения, нажав Сбросить .
Верх страницы
Как преобразовать изображение в черно-белое
Фотография IanChrisGraham через iStock
Иногда фотографии, которые вы делаете, просто имеют большее влияние как черно-белые фотографии.
Возможно, фотография насыщенная контрастом. Может быть, здесь много фактур или узоров.Или в кадре могут быть интересные линии или формы, которые можно выделить на черно-белой фотографии.
Существует много различных способов преобразования цветного изображения в черно-белое. Но в этом уроке мы рассмотрим, как преобразовать изображение в черно-белое с помощью Exposure от Alien Skin Software.
На видео выше показан быстрый пошаговый процесс создания черно-белых изображений.
Ниже я обрисовал в общих чертах каждый шаг для удобства.
Приступим!
Преобразование изображения в черно-белое Шаг 1. Подготовка цветного изображенияСнимок экрана YouTube / Программное обеспечение Alien Skin
Первым шагом в изучении того, как сделать черно-белое фото, является подготовка исходное цветное фото для конвертации.
Этот подготовительный процесс должен включать в себя базовые правки, такие как корректировка цветовых оттенков, получение правильной экспозиции и повышение контрастности, так как это повысит привлекательность черно-белого снимка.Эти инструменты доступны на панели основных инструментов, как показано выше.
Точно так же важно уменьшить любой шум, присутствующий на цветной фотографии, если только вы не хотите, чтобы черно-белое изображение выглядело зернистым.
Естественно, такие виды редактирования цветных фотографий лучше всего выполнять при съемке в формате RAW.
Файлы RAW сохраняют все необработанные данные, собранные сенсором камеры, поэтому в постобработке имеется гораздо больше данных, с которыми можно работать, чем в формате JPEG.
Кроме того, файлы RAW позволяют обрабатывать изображения без изменения исходного файла и без потери качества изображения, что не относится к файлам JPEG. Итак, если вы хотите получить наилучшие результаты, снимайте в формате RAW!
Снимок экрана YouTube / Программное обеспечение Alien Skin
При работе с исходной цветной фотографией обязательно сверьтесь с гистограммой в Exposure (показанной выше), так вы сможете увидеть, соответствуют ли вносимые вами настройки обрезка светлых участков или теней.
В этом примере изображение может иметь немного большую яркость.
Снимок экрана YouTube / Программное обеспечение Alien Skin
Как вы можете видеть выше, перетаскивание ползунка «Экспозиция» вправо делает снимок ярче. Добавление небольшого контраста помогает подготовить это изображение к преобразованию в черно-белое.
Подробнее: Преобразование изображения в черно-белое Шаг 2: преобразование в черно-белоеСнимок экрана YouTube / Программное обеспечение Alien Skin
Второй шаг в процессе — это инициировать черно-белое преобразование.
Как вы можете видеть выше, это простая задача — выбрать параметр «Черно-белое» на основной панели. Как только вы это сделаете, Exposure преобразует изображение за вас.
Снимок экрана YouTube / Программное обеспечение Alien Skin
Параметр «Черно-белый» применяет настройки цвета по умолчанию к снимку, в результате чего получается изображение с хорошей базой, идеально подходящее для преобразования в черно-белое.
Теперь нужно настроить изображение.
Совет: Exposure также имеет ряд предустановок черно-белого изображения, которые можно использовать для еще более быстрого преобразования черно-белого изображения. Узнайте больше об этих пресетах здесь.
Преобразуйте изображение в черно-белое Шаг 3. Выполните точную настройку цветовСнимок экрана YouTube / Программное обеспечение Alien Skin
В этом примере инструмент «Четкость» помогает выявить детали в выстрел, особенно в каменистых участках на переднем плане.
Снимок экрана YouTube / Программное обеспечение Alien Skin
Как упоминалось ранее, настройки цвета по умолчанию применяются к черно-белому изображению. Вы можете получить доступ к этим настройкам на панели цветов, где вы можете настроить яркость каждого цвета, чтобы улучшить контрастность снимка.
Кроме того, вы можете использовать предустановки цвета в «Экспозиции», чтобы изменить внешний вид снимка в зависимости от того, какой предустановленный цвет вы используете — красный, синий, зеленый и т. Д.
Снимок экрана YouTube / Программное обеспечение Alien Skin
Также полезно использовать инструмент целевой настройки (выделен выше), чтобы осветлить или затемнить определенные цвета на снимке.
Вы просто щелкаете по области изображения, чтобы выбрать цвет, а затем перетаскиваете мышь вверх, чтобы сделать этот цвет ярче на всем снимке, или перетаскивайте мышь вниз, чтобы затемнить его.
Снимок экрана YouTube / Программное обеспечение Alien Skin
В этом примере была выбрана вершина горы, которая имеет ярко-оранжевый и желтый оттенки.
При перетаскивании мыши вверх эти два цвета усиливаются на протяжении всего кадра. Обратите внимание на разницу в расположении ползунков оранжевого и желтого цветов на изображении выше по сравнению с предыдущим изображением.
Подробнее: Преобразование изображения в черно-белое Шаг 4. Настройте тон, добавьте виньетку и увеличьте резкостьСнимок экрана YouTube / Программное обеспечение Alien Skin
Использование тона Панель «Кривая» (показанная выше) позволяет точно изменять тени, средние тона, блики и общую контрастность изображения.
Увеличивая, например, тени и уменьшая средние тона, вы можете повысить контраст, что сделает изображение более привлекательным черно-белым снимком.
Снимок экрана YouTube / Программное обеспечение Alien Skin
Вы также можете добавить виньетку — слегка затемненную область по периметру кадра — чтобы увеличить тональные различия и привлечь внимание зрителя к центру фотографии .
Наконец, вы можете повысить резкость фотографии, чтобы изображение было максимально четким.
На панели фокусировки (показанной выше) примените предустановку «Низкий радиус», чтобы добавить умеренную резкость.
Важно не переборщить с повышением резкости: чем меньше, тем лучше, иначе изображение будет выглядеть резким и размытым.
Снимок экрана YouTube / Программное обеспечение Alien Skin
И все! Этот базовый рабочий процесс создания черно-белых фотографий всегда приносит положительные результаты.
И, как демонстрирует видео в начале этой статьи, проработка процесса преобразования таким образом займет всего несколько минут.
Эффективно и быстро — чего еще можно желать ?!
Если вы еще не пробовали Exposure, возьмите бесплатную 30-дневную пробную версию, чтобы протестировать ее и посмотреть, как она может помочь вам улучшить рабочий процесс постобработки.
Привет от ПТ!
Советы по обработке фотографий
Не хватает фотографий для отработки навыков обработки фотографий?
Подарите себе бесконечную коллекцию красивых фотографий, открыв последние секреты поиска потрясающих снимков в любом месте и в любое время с нашим 30-дневным творческим испытанием на глаза.
Руководство по преобразованию черно-белого изображения с помощью Photoshop
В этом руководстве по преобразованию черно-белого изображения с помощью Photoshop мы рассмотрим плюсы и минусы различных вариантов, которые Photoshop предлагает для преобразования изображения в монохромное. Практически не существует единого метода, подходящего для всех, или, точнее, для каждого отдельного изображения, сделанного одним и тем же фотографом. Но, безусловно, некоторые методы более мощные, чем другие, и дают нам больший контроль над выводом.Прежде чем читать эту статью, пожалуйста, прочтите мою статью о сдержанной монохромной фотографии. Вы можете задаться вопросом, преобразовывая изображение в оттенки серого, мы просто удаляем цвета, а затем чем один метод отличается от другого. Давайте рассмотрим их один за другим, и в конце этой статьи вы узнаете, чем каждый из них отличается от другого, и, следовательно, решите, каких следует избегать, а какие использовать. Но прежде чем мы перейдем к самому преобразованию, необходимо сделать несколько важных шагов.
NIKON D7000 @ 62 мм, ISO 100, 1/400, f / 5.6Первым шагом в черно-белом преобразовании должна быть цветокоррекция. Вы можете задаться вопросом, зачем нужна цветокоррекция изображения, которое все равно останется без цвета? Взгляните на иллюстрацию ниже. Изображение №1 прямо из камеры, и вы можете видеть, что оно имеет цветовой оттенок, а изображение справа внизу — черно-белая версия. С другой стороны, изображение №2 скорректировано по цвету, а изображение под ним является черно-белой версией.
Взглянув на черно-белые изображения, можно отчетливо увидеть их различия.У первого заметно меньше контрастности, чем у второго из-за цветового оттенка. Вы можете добиться того же контраста позже, используя кривые или любой другой инструмент повышения контрастности, но с изображением с коррекцией цвета вы начинаете работать с изображением с большей контрастностью на первом шаге. Поскольку на черно-белом изображении цвет преобразуется в тона, точные цвета помогают сделать его черно-белую версию более контрастной.
Давайте поймем разницу между цветовым контрастом и тональным контрастом.На картинке ниже вы можете видеть, что черно-белая версия выглядит более плоской, чем ее цветная копия. Это в первую очередь потому, что это конкретное изображение имеет больший цветовой контраст (контраст по цвету, т. Е. Между синим и красным / оранжевым и меньший тональный контраст, контраст по яркости).
NIKON D7000 @ 85 мм, ISO 100, 1/800, f / 8,0Большинство из нас могло предположить, что изображение намного лучше в его серой шкале, но когда преобразование выполнено, мы разочарованы только тем, как выглядит изображение намного хуже, чем ожидалось.На черно-белом снимке цветовой контраст становится буквально незначительным. У меня есть статья о кривых Photoshop, в которой есть простое решение для цветокоррекции одним щелчком мыши. Теперь давайте посмотрим на различные способы преобразования наших изображений в черно-белые, начиная с самых простых и заканчивая более сложными. Более простые способы будут иметь наибольшие ограничения, в то время как более продвинутые способы дадут нам больший контроль над нашими изображениями.
Преобразование в черно-белое изображение в камере
Даже базовые цифровые зеркальные и беззеркальные камеры сегодня имеют встроенные опции для черно-белой съемки или простые инструменты для преобразования цветных изображений в черно-белые.Я видел, как многие фотографы делали это, потому что они хотели предварительно увидеть, как их композиция выглядит в полутонах в оттенках серого. Оказывается, это довольно просто и полезно на поле. Но этого метода преобразования следует избегать. Рабочий процесс фотографирования при создании любой фотографии начинается до нажатия кнопки спуска затвора и продолжается до постобработки и публикации. Самая желательная практика должна заключаться в том, чтобы получить максимально возможное качество изображения в камере, а затем обработать его до того, что мы предварительно визуализировали, прежде чем щелкнуть по нему.Когда мы конвертируем изображение в черно-белое в камере, в зависимости от марки камеры, мы либо отбрасываем информацию, либо камера накладывает черно-белый фильтр поверх вашего изображения. В первом случае вы выбрасываете ценную информацию, а во втором вам понадобится фирменное программное обеспечение марки камеры, если вам потребуется вернуть его к цветному режиму. Вы можете сделать несколько пробных снимков и преобразовать их в черно-белые, чтобы увидеть, как они выглядят, но для самого изображения снимите его без какого-либо фильтра, а все остальное сделайте на этапе пост-обработки.
Режим градаций серого
После того, как мы открыли изображение в Photoshop, у нас есть возможность «одним щелчком» для преобразования черно-белого изображения. Перейдите в меню Изображение-> Режим-> Оттенки серого. Как и предыдущий метод, этот тоже деструктивен. Photoshop спросит вас, готовы ли вы отказаться от информации о цвете. В качестве эффективной практики до последнего этапа пост-обработки мы не хотим выбрасывать какую-либо информацию. Фактически, одна из основных причин снимать в формате RAW — это иметь максимум информации, что приводит к максимальному качеству изображения.Несмотря на то, что режим оттенков серого — простой вариант, его следует избегать. Позже вы можете добавить больше тонального контраста с помощью кривых или других инструментов, но рабочий процесс станет намного проще, если вы получите лучшее изображение для работы во время самого преобразования.
HSL / Насыщенность | Vibrance
Еще один простой способ — добавить слой HSL / Saturation или Vibrance поверх изображения, а затем перетащить ползунок насыщенности влево (-100).Оба корректирующих слоя дают одинаковые результаты при использовании для черно-белого преобразования. Разница между двумя вышеуказанными методами и этим заключается в том, что, используя его в качестве корректирующего слоя, мы не выбрасываем никакой информации, вместо этого мы просто скрываем информацию о цвете, что делает его неразрушающим подходом к редактированию.
Channel Mixer
Прежде чем мы приступим к черно-белому преобразованию с помощью Channel Mixer , давайте разберемся с каналами.Вы, вероятно, уже знаете тот факт, что изображения RAW не различают цвета и что процесс демозаики алгоритма Байера — это то, что преобразует черно-белые изображения в цветные. Во время этого процесса обрабатываются три цвета в массиве фильтров, и, как большинство из вас правильно догадались, это красный, зеленый и синий — те же три цвета, что и в Channel Mixer в Photoshop. Давайте посмотрим, насколько разные каналы для данного изображения.
Монохромное изображение представляет собой обычную версию его цветной версии в оттенках серого.Давайте посмотрим, как выглядят три разных канала.
Красный канал:
Зеленый канал:
Синий канал:
Как вы можете видеть, небо в Красном канале выглядит темнее, тогда как часть гор, содержащая желтые / красные цвета кажутся яркими. В синем канале происходит обратное. Горы кажутся тусклыми, а небо намного ярче, чем в красном канале. Также обратите внимание на траву на переднем плане (зеленая).В синем канале он почти недоэкспонирован. Взглянув на зеленый канал, трава выставлена правильно, а небо снова потемнело. То, что вы видите выше, похоже на то, что красный, зеленый и синий фильтры находятся на верхней части вашего объектива и снимаются как монохромное изображение. Красный поглощает большую часть волн других длин, позволяя проходить только красному цвету, тем самым делая только красные ярче. То же самое верно для зеленого и синего.
Инструмент настройки микшера каналов позволяет индивидуально управлять тональными диапазонами красного, зеленого и синего цветов.Например, если я хочу сделать его неброским монохромным изображением, я могу затемнить небо, чтобы выделить передний план. Вы можете добавить новый слой микшера каналов, щелкнув инструмент «Микшер каналов» в палитре инструментов настройки. По сути, это инструмент, который в основном используется для цветокоррекции, который мы также можем использовать для преобразования в черно-белое изображение. Вы можете сделать это, установив флажок Монохромный. Инструмент также предлагает несколько предустановок. Уменьшая или увеличивая один из трех основных цветов (RGB), мы можем создать контраст с помощью этого метода черно-белого преобразования.На картинке выше я затемнил небо, чтобы выделить передний план, убрав синий и увеличив красный и зеленый. Под каналами RGB вы увидите «Всего». Всякий раз, когда вы настраиваете каналы, убедитесь, что это общее значение не превышает 100%, что в конечном итоге приведет к чрезмерной экспозиции определенных пикселей. Под «Итогом» вы увидите еще один ползунок под названием «Константа». Это увеличит или уменьшит общую яркость изображения. На рисунке ниже показана разница между простым преобразованием оттенков серого с использованием HSL / насыщенности и преобразованием с помощью инструмента настройки микшера каналов.Из-за того, что инструмент микшера каналов также можно использовать для цветокоррекции изображения, вы можете использовать его для удаления цветового оттенка в изображении, которое преобразуется в дымку, когда вы используете его для черно-белого преобразования.
Инструмент настройки черно-белого изображения
Это инструмент, который я предпочитаю использовать большую часть времени. Он дает больше контроля над преобразованием, чем микшер каналов. С помощью инструмента «Микшер каналов» мы можем контролировать, какой из трех каналов будет отображаться в какой степени. Черно-белый слой позволяет нам увеличивать или уменьшать тональный диапазон всех шести цветов, а именно., RGBCMY (красный, зеленый, синий, голубой, пурпурный, желтый), основные цвета и их противоположности. В отличие от инструмента микширования каналов, инструмент настройки «Черно-белое» не имеет столбца «Итого». Однако следует отметить один важный момент при использовании либо микшера каналов, либо инструмента настройки черно-белого. Слишком сильное уменьшение тона может добавить к фотографии шума. Как и в случае с большинством других техник редактирования, лучший способ сделать это — быть незаметным.
Черно-белое преобразование с использованием вычислений
Это один из самых мощных инструментов для черно-белого преобразования.Если я получаю изображение, которое не дает желаемого результата с помощью инструмента настройки Ч / Б, этот метод является моим последним средством. Вы должны быть знакомы с режимами наложения в Photoshop, чтобы работать с расчетами. Что делает Calculations, так это то, что он берет любые два канала из трех (RGB) и маскирует один с другим, используя выбранный режим наложения. Вы можете выбрать его, щелкнув меню Изображение-> Расчеты.
Иллюстративное изображение выше поможет нам лучше понять вычисления.Он берет зеленый канал из файла источника 1 (DSC_9032.jpg), затем маскирует его под красным каналом из источника 2 (то же изображение) и смешивает его, используя режим умножения. Вкратце, режим наложения multiply делает белые прозрачными, а темные — непрозрачными со всеми промежуточными оттенками серого. В зеленом канале этого изображения зеленые, желтые и красные тона были выставлены больше, а синие тона — недоэкспонированы. Синие были недоэкспонированы и в красном канале. Таким образом, он объединил оба, и в результате получилось высококонтрастное изображение с затемненным голубым небом.Если вам кажется, что преобразование слишком велико, вы можете уменьшить непрозрачность до желаемого значения. Это можно сделать либо прямым вводом числового значения, либо перетаскиванием мыши на метку непрозрачности (указатель мыши превращается в руку с двумя стрелками по обеим сторонам значка).
NIKON D7000 @ 24 мм, ISO 100, 1/250, f / 11.0Заключение
В этой статье мы рассмотрели различные методы преобразования черно-белого изображения с использованием различных инструментов. Черно-белые изображения содержат ключ к определенным эмоциям, которые невозможно воспроизвести с помощью цветов.Исключение других цветов, кроме серого, выводит нас в совершенно новое измерение, и это требует большей осторожности, чем работа с яркими цветами. Самый важный совет я оставил напоследок. За исключением цветокоррекции, черно-белое преобразование должно быть вашим первым шагом постобработки. Фактически ваша предварительная визуализация того, что данная фотография будет черно-белой, должна произойти даже до нажатия кнопки спуска затвора. Я видел довольно много людей, которые делали это как последний шаг, которого следует избегать.В случае каких-либо сомнений, вопросов или предложений, пожалуйста, оставьте их в разделе комментариев ниже. Я постараюсь ответить на них как можно скорее.
NIKON D7000 @ 500 мм, ISO 800, 1/200, f / 5,6Правильное преобразование изображений в черно-белое
Автор: Дэвид Уолман из Wahlman Photography
Недавно меня спросили о процессе преобразования изображений в черно-белые; а именно, когда знать, что изображение было бы для него полезно. Итак, в этом посте я расскажу о том, когда преобразовать изображение в черно-белое, а затем как сделать это в Photoshop без потери качества.
Когда создавать черно-белое изображение
Когда я оцениваю, нужно ли преобразовывать изображение в черно-белое, мне приходят в голову три идеи.
- Прежде всего и в некоторой степени очевидно, каков ваш желаемый результат? Ваш клиент специально просит черно-белые изображения? Вы участвуете в конкурсе черно-белых фотографий? Вы делаете набор ч / б галереи (потому что, вообще говоря, не очень хорошо, если бы один или два ч / б смешались с цветами.Хотите хороший баланс)? Как я уже сказал, должно быть довольно очевидно, что ваш результат нужно учитывать, но об этом стоило сказать.
- Во-вторых, вы должны учитывать диапазон значений изображения. В фотографии термин «ценность» говорит о темных и светлых тонах. Поэтому, когда я говорю оценивать диапазон значений изображения, я говорю о том, есть ли у вас глубокий черный и ярко-белый. Каков ваш динамический диапазон? По большей части «плоские» изображения не очень хорошо смотрятся в ч / б. Традиционные черно-белые изображения имеют хороший контраст и хороший разброс по всей гистограмме.Так что, если в вашем изображении есть эти элементы, это может быть хорошим выбором для преобразования в ч / б.
- Я скоро сделаю сообщение о теории цвета и цветовых отношениях, но если у вас есть странные цвета или цвета, которые плохо сочетаются друг с другом, то это может быть хорошим кандидатом для преобразования в черно-белый. Посмотрим правде в глаза, некоторые цвета плохо сочетаются друг с другом. Ч / б может быть хорошим способом избежать этих цветов, но сохранить отличный снимок.
- Быстрый совет: если вы прищурите глаза, глядя на изображение, вы увидите меньше цвета и больше общего значения.Это может быть полезно для понимания того, имеет ли ваше изображение хороший диапазон значений.
Как преобразовать цветное изображение в черно-белое
Теперь поговорим о том, как преобразовать ваше изображение — есть правильный и неправильный способ.
Вы можете получить тот же результат, но если вы сделаете это неправильно, вы фактически потеряете качество (если говорить технически, вы жертвуете байтами информации).
В этой статье я буду говорить об использовании Adobe Photoshop. Есть программное обеспечение для конвертации, которое вы можете купить, но для всех интенсивных целей зачем доплачивать, если вы можете сделать это в Photoshop очень легко.
Шаг 1
Если вы нашли изображение, которое хотите преобразовать, то первым шагом будет открытие изображения в Photoshop. В качестве примера я использую одну из своих свадебных фотографий, которую вы, возможно, видели на моем веб-сайте. Это было снято во время первого танца.
Шаг 2
Большинство людей попытаются перейти в верхнее меню, выбрать «Изображение»> «Режим» и изменить цветовой профиль на «Оттенки серого».
Не делайте этого!
Короче говоря, вы фактически меняете цветовой профиль, что означает, что вы потеряете информацию о пикселях в своих цветах.Вы этого не хотите; вы хотите сохранить в своем изображении как можно больше информации.
Что вы действительно хотите сделать, так это использовать настройки черного и белого.
Вы можете получить доступ к этому, либо перейдя в верхнее меню к Изображение> Коррекция> Черно-белое, либо на боковой панели нажмите кнопку настройки (как показано на рисунке), а затем щелкните значок черно-белого, который представляет собой разделенное черно-белое поле. по диагонали.
Шаг 3
После того, как вы нажмете это, вы должны увидеть корректировки значения каждого цвета (см. Изображение).Обратите внимание, что Photoshop отслеживает цвета изображения. Они просто отображаются как черно-белые, но при этом информация остается неизменной.
Это также дает вам больше контроля над редактированием вашего черно-белого изображения, потому что теперь вы можете настроить его по цветовой части.
Имейте в виду, что вы не хотите слишком сильно раздвигать границы этих цветов, вы начнете видеть «обрезку» в цветах градиента, таких как небо. Вы увидите это в предварительном просмотре, когда будете это делать, и тогда вы поймете, о чем я говорю.
Шаг 4
После этого вы можете использовать эти другие настройки (которые действуют как интеллектуальные слои, если вы знаете, что это значит), чтобы настроить изображение так, как вам нужно; экспозиция, контраст, уровни, кривые, фильтры и т. д.
Шаг 5
После того, как вы выполнили всю необходимую вам правку, надеюсь, у вас должно получиться окончательное изображение, которое вам нравится. Оттуда вы можете сохранить это.
Дэвид Уолман — свадебный фотограф и портретист из Реддинга, Калифорния. Он работает по всей Калифорнии и стремится заняться фотографией на местах. Вы можете увидеть его лучшие работы на сайте www.wahlmanphotography.com и следить за его обновлениями на его странице в Facebook.
.

 Наоборот, мы должны чувствовать себя свободно и твердой рукой бросать на весы нужное количество цвета.
Наоборот, мы должны чувствовать себя свободно и твердой рукой бросать на весы нужное количество цвета. Ваши подчиненные, как и ваши черно-белые изображения, будут вам за это только благодарны.
Ваши подчиненные, как и ваши черно-белые изображения, будут вам за это только благодарны.
 Пороговый уровень (Синтаксис: 127, целое число от 1 до 255)
Пример:
-black_white t 200
Пороговый уровень (Синтаксис: 127, целое число от 1 до 255)
Пример:
-black_white t 200