Как размыть фон в фотошопе
Автор Ирина Сподаренко
И профессиональным фотографам и любителям не раз приходилось решать проблему исправления фона. Удачный кадр, интересное выражения лица, красивая улыбка и чьи-то ноги рядом – знакомо, не правда ли? Как на этой фотографии.
Исправить все это в фотошопе можно разными способами, например, полностью заменить фон на более подходящий. Но для этого нужно найти этот самый фон. Подобрать так, чтобы он и по цветовому тону не отличался, и по насыщенности, и тени падали так, как нужно. Иначе сразу будет заметно, что это фотоманипуляция.
Фон на этой фотографии не имеет особого значения. Гораздо интереснее выражение лица ребенка, то ли в облаках витающего, то ли заметившего среди суеты что-то интересное для него. Проще всего исправить такой фон размытием. Чем и займемся в этом не сложном уроке фотошопа по изменению фона на фотографии.
Прежде всего, сделайте копию оригинального слоя.
Шаг1.
Для начала нужно отделить мальчика от фона. Для этого воспользуйтесь любым привычным для вас способом выделения: Lasso Tool (Лассо), Pen Tool (Перо) или Quick Mask Mode (Быстрая маска). Я использовала инструмент Photoshop Pen (Перо) чтобы создать контур вокруг фигуры ребенка. Затем щелкните правой кнопкой мыши на контуре и выполните команду из контекстного меню Make Selection (Выделенная область). В открывшемся окне задайте параметр Feather Radius (Радиус размытия) 2 px.
Фигура ребенка выделена, скопируйте ее на новый слой.
Шаг2. Слой с вставленной фигурой мальчика сделайте невидимым и перейдите в исходный слой (Background copy). Инструментом Clone Stamp Tool (Штамп) зарисуйте по краям фигуру ребенка соседними фоновыми пикселями. Для этого выберите инструмент Clone Stamp Tool (Штамп), нажмите и не отпускайте клавишу Alt и щелкните инструментом рядом с фигурой мальчика для взятия образца пикселей.
Зарисуйте ребенка примерно так, как на рисунке, аккуратность не обязательна.
Это нужно для того, чтобы после выполнения размытия не было светлого ореола вокруг лица (оно более светлое по сравнению с фоном). Для другой фотографии это может и не следует делать.
Шаг 3. Для размытия фона используем размытие в движении. Угол этого размытия можно задать произвольно, а можно — по линии взгляда ребенка. Определить этот угол можно с помощью инструмента Ruler Tool (Линейка).
Для этого сделайте видимым слой с вырезанной фигурой мальчика. Включите инструмент Ruler Tool (Линейка) (он находится под пипеткой) и проведите линию от дужки очков за ухом до стекла очков. На панели свойств инструмента отразится угол наклона проведенной линии. Примерно 17 градусов.
Шаг 4. Перейдите на копию исходного слоя (Background copy). Выполните команду Filter (Фильтр) >Blur (Размытие) >Motion Blur (Размытие в движении) с параметрами Angle (Угол) 17 градусов, Distance (Расстояние) 170 рх (и угол, и расстояние для каждой фотографии выбирается индивидуально).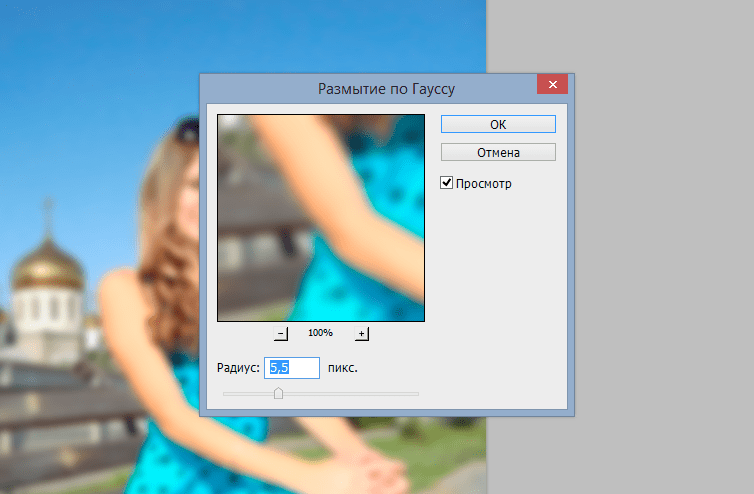
Шаг5. Чтобы не казалось, что мальчик висит в воздухе, «верните» на картинку часть пола, на котором он сидит. Проще всего это сделать с помощью маски слоя.
Щелкните на кнопке Add Layer Mask (Добавить маску слоя) на панели Layers (Слои). Выберите мягкую круглую кисть диаметром примерно 160-180 рх. На панели свойств кисти установите параметр Opacity (Непрозрачность) примерно 30.
Щелкните мышкой на изображении маски на панели слоев, чтобы убедиться, что именно она активна и порисуйте черным цветом по полу рядом с мальчиком. Часть размытого слоя скроется и из-под него будет виден нетронутый, оригинальный слой изображения с текстурой полового покрытия. Кисть должна быть «мягкая», с размытыми краями, чтобы переход между неразмытой поверхностью рядом с ребенком и общим фоном был плавным. Особенно аккуратно прорисуйте рядом с мальчиком.
Шаг6 (необязательный в этом уроке). Чтобы «скрыть» в фотошопе некоторые недостатки фона и «поддержать» яркий розовый цвет слева на картинку можно добавить несколько мазков специальными кистями из набора Bokeh3или набора Bokeh2.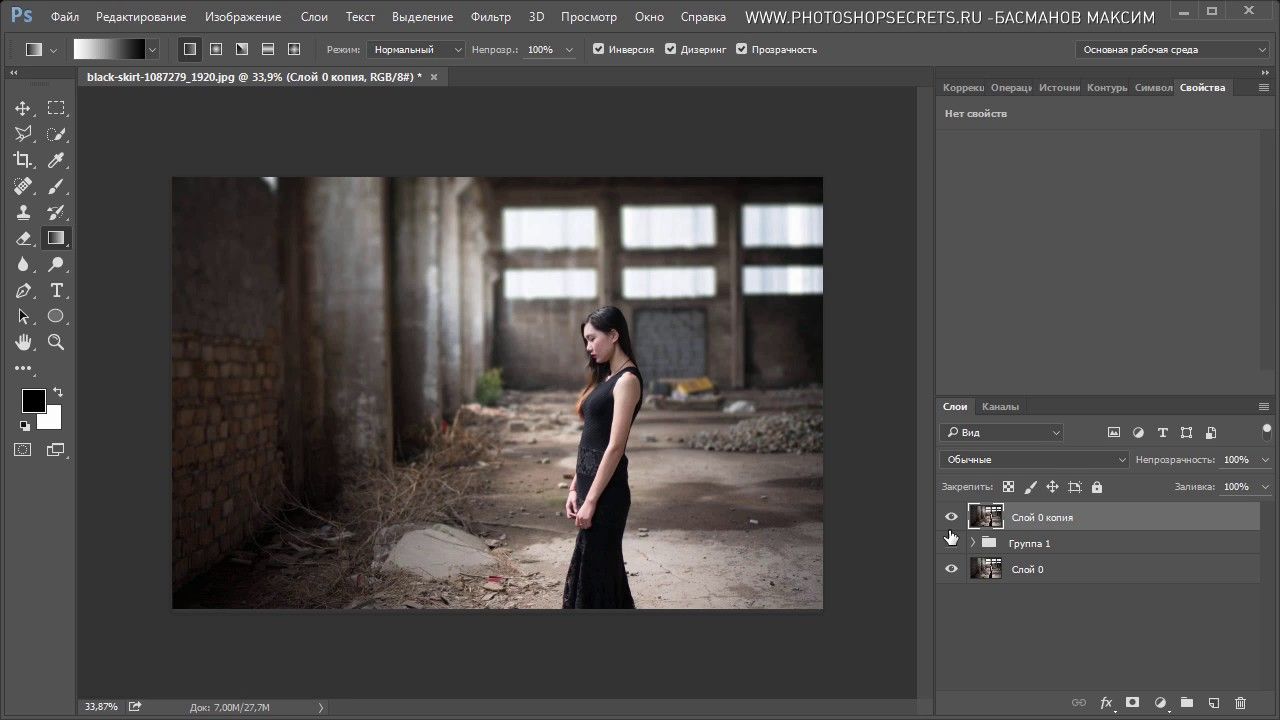
В примере цвета выбраны белый (основной) и розовый (#f65a9d, фоновый) и использованы такие настройки для кисти:
Мазки сделать произвольно и обязательно каждый мазок в отдельном слое.
Для каждого слоя с боке выполните следующие действия: Filter (Фильтр) > Blur (Размытие) > Gaussian Blur (Размытие по Гауссу), радиус размытия примерно от 4 до 7 px (для каждого слоя разный).
Для каждого слоя с боке установите параметр Opacity (Непрозрачности) слоя примерно 20-26 %, не обязательно одинаковый для всех.
Результат урока «Как размыть фон в фотошопе» перед вами:
Как размыть задний фон в Фотошопе
Размытие заднего плана фотографии позволяет добиться впечатляющих результатов, сделав изображение похожим снимок дорогого фотоаппарата. В фотошоп существует множество фильтров размытия, для достижения подобного эффекта. В данном уроке используется наиболее популярный – размытие по Гауссу.
В данном уроке используется наиболее популярный – размытие по Гауссу.
Для начала откройте изображение в Фотошоп и продублируйте фоновый слой. Нижний слой остается нетронутым, а верхний мы будем размывать.
Зайдите в меню Фильтр>Размытие>Размытие по Гауссу и отрегулируйте настройки в диалоговом окне, чтобы превью результата приобрело желаемый вид.
Далее добавляем маску к размытому слою и рисуем по этой маске кистью черного цвета, чтобы открыть часть исходного изображения. В данном случае это фигура ребенка – она должна сохранять резкость.
Для размытия фона лучше выбирать изображения, где не видно переднего плана фотографии, предметов или объектов, которые при фотосъемке также могли попасть в фокус. В противном случае их также пришлось бы выделять, но с меньшей четкостью, чем основной объект. Делать это наугад сложно, и результат, скорее всего, обнаруживал работу в Фотошоп, а наша задача – сделать изображение максимально естественным.
Вы можете изменять жесткость и прозрачность кисти, чтобы добиться более реалистичных результатов.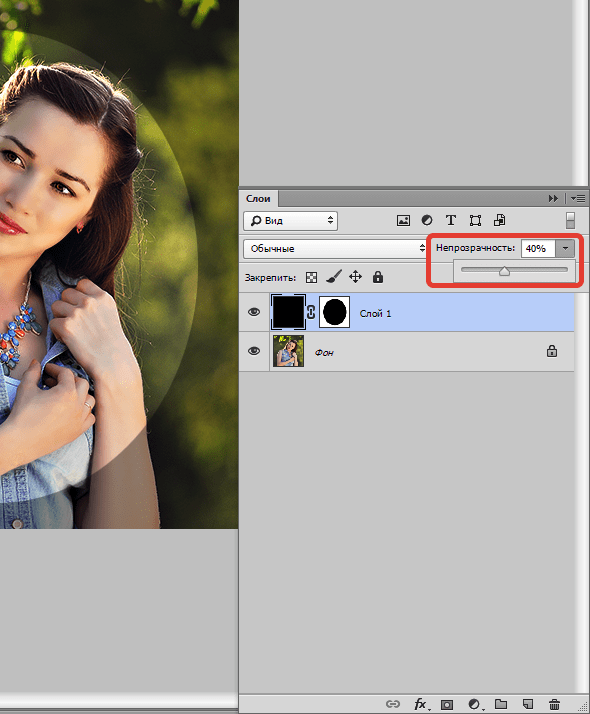 Если вы случайно зашли на область фона, можно поменять цвет кисти на белый нажатием горячей клавиши X и восстановить контуры маски.
Если вы случайно зашли на область фона, можно поменять цвет кисти на белый нажатием горячей клавиши X и восстановить контуры маски.
Итоги – фото до и после.
Хорошие результаты можно получить также с помощью фильтров «Размытие в движении», особенно для динамичных изображений и фильтром «Размытие при малой глубине резкости», который представляет больше возможностей управления результатом.
Боке на заднем плане получились при настройке параметров яркости и изогелии в диалоговом окне фильтра «Размытие при малой глубине резкости»; их также можно сделать вручную специальной кистью в режиме полупрозрачности.
Вы можете дублировать фоновый слой и экспериментировать с различными способами размытия, применяя к ним маску слоя, созданную для фигуры ребенка.
Как размыть фон в Фотошопе
Очень часто при фотографировании объектов последние сливаются с фоном, «теряются» в пространстве из-за практически одинаковой резкости.
 Решить проблему помогает размытие заднего фона. Этот урок расскажет Вам о том, как сделать задний фон размытым в Фотошопе.
Решить проблему помогает размытие заднего фона. Этот урок расскажет Вам о том, как сделать задний фон размытым в Фотошопе.Размытие заднего фона
Шаг 1: Отделение объекта от фона
Для начала необходимо отделить объект от фона. Как это сделать, читайте в этой статье, чтобы не растягивать урок.
Итак, имеем исходное изображение:
Обязательно изучите урок, ссылка на который приведена выше!
- Создаем копию слоя и выделяем автомобиль вместе с тенью.
Особая точность здесь не нужна, авто мы потом поместим обратно. После выделения нажимаем внутри контура правой кнопкой мыши и образовываем выделенную область. Радиус растушевки выставляем
 Выделение инвертируем сочетанием клавиш CTRL+SHIFT+I. Получаем следующее (выделение):
Выделение инвертируем сочетанием клавиш CTRL+SHIFT+I. Получаем следующее (выделение): - Теперь нажимаем сочетание клавиш CTRL+J, тем самым скопировав авто на новый слой.
- Помещаем вырезанный автомобиль под копию фонового слоя и делаем дубликат последнего.
Шаг 2: Размытие
- Применяем к верхнему слою фильтр «Размытие по Гауссу», который находится в меню
- Размываем фон настолько, насколько считаем нужным. Здесь все в Ваших руках, только не переусердствуйте, иначе автомобиль будет казаться игрушечным.
- Далее добавляем маску к слою с размытием, кликнув на соответствующий значок в палитре слоев.
- Теперь нам нужно сделать плавный переход от четкого изображения на переднем плане до размытого на заднем. Берем инструмент «Градиент».
Настраиваем его, как показано на скриншоте ниже.

- Дальше самый сложный, но вместе с тем, интересный процесс. Нам необходимо протянуть градиент по маске (не забываем кликнуть по ней, тем самым активировав для редактирования).
Размытие в нашем случае должно начинаться примерно на кустах за автомобилем, поскольку они находятся за ним. Градиент тянем снизу вверх. Если с первого раза (или со второго…) не получилось, ничего страшного — градиент можно протянуть снова безо всяких дополнительных действий.
Получаем такой результат:
Шаг 3: Подгонка объекта к фону
- Теперь помещаем наш вырезанный автомобиль в самый верх палитры.
И видим, что края авто после вырезания выглядят не очень привлекательно.
- Зажимаем CTRL и кликаем по миниатюре слоя, тем самым выделив его на холсте.
- Затем выбираем инструмент «Выделение» (любой).
Нажимаем на кнопку «Уточнить край» на верхней панели инструментов.

- В окне инструмента выполним сглаживание и растушевку. Какие-то советы здесь давать сложно, все зависит от размера и качества изображения. Наши настройки такие:
- Теперь инвертируем выделение (CTRL+SHIFT+I) и нажимаем DEL, тем самым удаляя часть авто по контуру. Выделение снимаем сочетанием клавиш CTRL+D.
Как видим, автомобиль стал более выделенным на фоне окружающего пейзажа.
При помощи данного приема можно размывать задний фон в Фотошопе CS6 на любых изображениях и подчеркивать любые предметы и объекты даже в центре композиции. Градиенты ведь не только линейные бывают…
Мы рады, что смогли помочь Вам в решении проблемы.Опишите, что у вас не получилось. Наши специалисты постараются ответить максимально быстро.
Помогла ли вам эта статья?
ДА НЕТПоделиться статьей в социальных сетях:
Как размыть фон в фотошопе, шаг за шагом
youtube.com/embed/cDeVRsok4G0?feature=oembed» frameborder=»0″ allow=»accelerometer; autoplay; clipboard-write; encrypted-media; gyroscope; picture-in-picture» allowfullscreen=»»/>В этой статье Я научу вас, как размыть фон изображения в Photoshop.. Было бы замечательно, если бы, когда мы делали снимок, они получались идеальными с первого раза и чтобы мы справились с глубиной резкости, чтобы у них был желаемый фокус, но мы все знаем, что это не всегда происходит, и иногда мы не достигаем желаемого результата. результаты, которые мы хотели бы. Так… Запишите этот совет!
Открыть изображение и продублируйте слой дважды
Первое, что мы сделаем, это открыть изображение в фотошопе что мы хотим отредактировать, и мы сделаем две копии. Чтобы дублировать слой, вам просто нужно щелкнуть по нему и перетащить, нажав клавишу option (Mac) или alt (Windows). Вы также можете перейти на вкладку слоя> дублировать слой. В этом уроке важно знать, что содержит каждый слой, поэтому Мы назовем исходный «фоновый слой», первую копию «размытием», а последнюю — «предметом».
В этом уроке важно знать, что содержит каждый слой, поэтому Мы назовем исходный «фоновый слой», первую копию «размытием», а последнюю — «предметом».
Выберите тему, сохраните выделение и создайте маску слоя.
В «предметном слое» давай выберем девушку, Я использовал инструмент выбора темы, сделайте выделение хорошо и используйте маску слоя, чтобы сделать его как можно точнее. Я оставляю вас в этой ссылке уловка, чтобы сделать лучший выбор. Сохранить выбор, потому что он нам понадобится позже. Для этого перейдите на вкладку выбора> сохранить выделение. Наконец, нажав на символ, окруженный на изображении выше, мы собираемся создать маску слоя.
Удалите объект из слоя размытия
В «слое размытия» мы будем выбор нагрузки которые мы сохранили на предыдущем шаге. Вам просто нужно перейти на вкладку выбора> загрузить выделение, и оно автоматически появится на экране.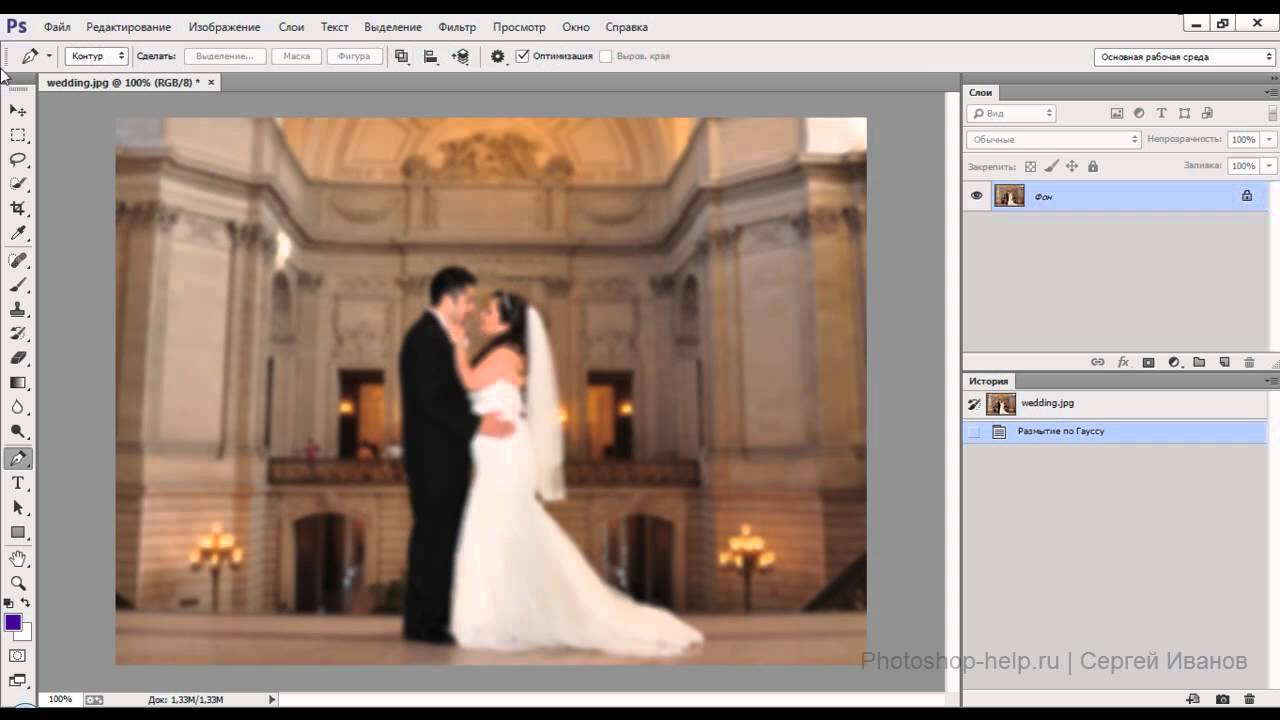 Устраним девушку, и мы сделаем это, перейдя на вкладку редактирования> заполнить, в открывшемся окне выберите «Заполнить по содержанию». Он не будет идеальным, но не волнуйтесь, потому что его вряд ли будет видно.
Устраним девушку, и мы сделаем это, перейдя на вкладку редактирования> заполнить, в открывшемся окне выберите «Заполнить по содержанию». Он не будет идеальным, но не волнуйтесь, потому что его вряд ли будет видно.
Примените фильтр размытия поля и исправьте края
Мы собираемся применить фильтр для «размытия» слоя. Щелкните по нему и перейдите в вкладка фильтра> галерея эффектов размытия> размытие поля. Откроется панель, в которой вы можете настроить размытие по своему вкусу, вы можете выбрать более естественное размытие или более заметное размытие.
Прежде чем вносить окончательный результат, увеличьте масштаб и посмотрите на края, могут быть некоторые повреждения. Чтобы исправить это, перейдите в маской выделения и кистью, используя белый цвет, чтобы оставить видимым, и черный, чтобы скрыть, раскрасьте и исправьте эти края (на видео нашего YouTube-канала вы можете более подробно увидеть, как это сделать).
Вот конечный результат с разными уровнями внимания!
Как размыть фон в Photoshop CS6?
Фотопоиск сегодня хочет уделить время Photoshop CS6. Эта версия держится на первых позициях по скачиванию уже больше трех лет. Она удобная, выполняет все задачи и желания мастера. Если вы не хотите ходить на курсы по обучению, то можете освоить программу сидя дома в онлайн-режиме. Какие же у нее возможности и за что любят фотографы этот редактор?
Фильтр «Blur» «Размытие» и три типа размытости
Программа предоставляет много функций для обработки фотографий. Самый любимый среди фотографов фильтр «Blur» («Размытие»). Он позволяет сосредоточить внимание зрителя на каком-то одном элементе. Выделяется объект съемки, а весь остальной фон становится размытым. Вся работа заключается в смене фильтров. У них хорошая система контроля, поэтому повторить эффект вне фильтров будет достаточно сложно и долго.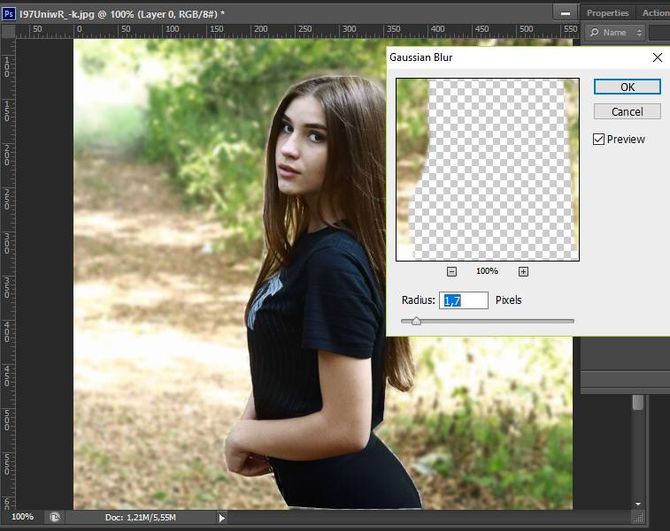
В Photoshop CS6 есть три типа фильтров. Первый из них «Field Blur» («Размытие участка»). Вы можете подумать, что кроме обычной размытости вы ничего больше не получите. Но это ошибочно.
Разработчики сделали фильтр намного интереснее:
• Вы можете создавать несколько точек размытия, и у каждой могут быть свои параметры.
• Вы можете полностью регулировать границы размытости, соединять их и создавать максимально естественный и красивый результат.
• На любой фотографии вы можете включить маску, нажатием «M» и увидеть те элементы, которые сильнее всего размыты. Как вы видите на снимке ниже, мужчина с баллончиком в центре, поэтому их никак не коснулась обработка. Женщина справа немного размыта, а вот область вверху слева размыта с мягким переходом.
Таким образом, складывается впечатление, что вы изначально ставили небольшую глубину резкости. А чтобы работа была еще проще, есть горячие клавиши: нажав «P», можете просмотреть исходник, а «H» — позволяет посмотреть результат без лишних значков.
Второй тип – «Iris Blur» («Имитация фокуса»). Вы получаете овальную область, которая делает объект резким, а весь остальной фон размытым. Эту форму можно изменять, делать более круглой или овальной, в зависимости от предмета съемки. Также можно изменить на прямоугольник при помощи квадратика в верхней правой части. Дополнительный контроль за четырьмя точками. Они отслеживают градиент размытия, чтобы переход был четким или размытым.
И последний вид фильтров – «Tilt-Shift» («Имитация объектива Tilt-Shift»). Эта размытость повторяет «побочный» эффект оптической оси, когда глубина резкости отдаленных предметов остается небольшой, а все предметы спереди выглядят неестественно. Эту область вы также можете вращать, изменять, передвигать, куда вам нужно, и исправлять границы резкости.
Результат своей работы вы можете снова просмотреть за счет маски. Она сразу показывает все элементы, которые размываются и те, что остаются четкими.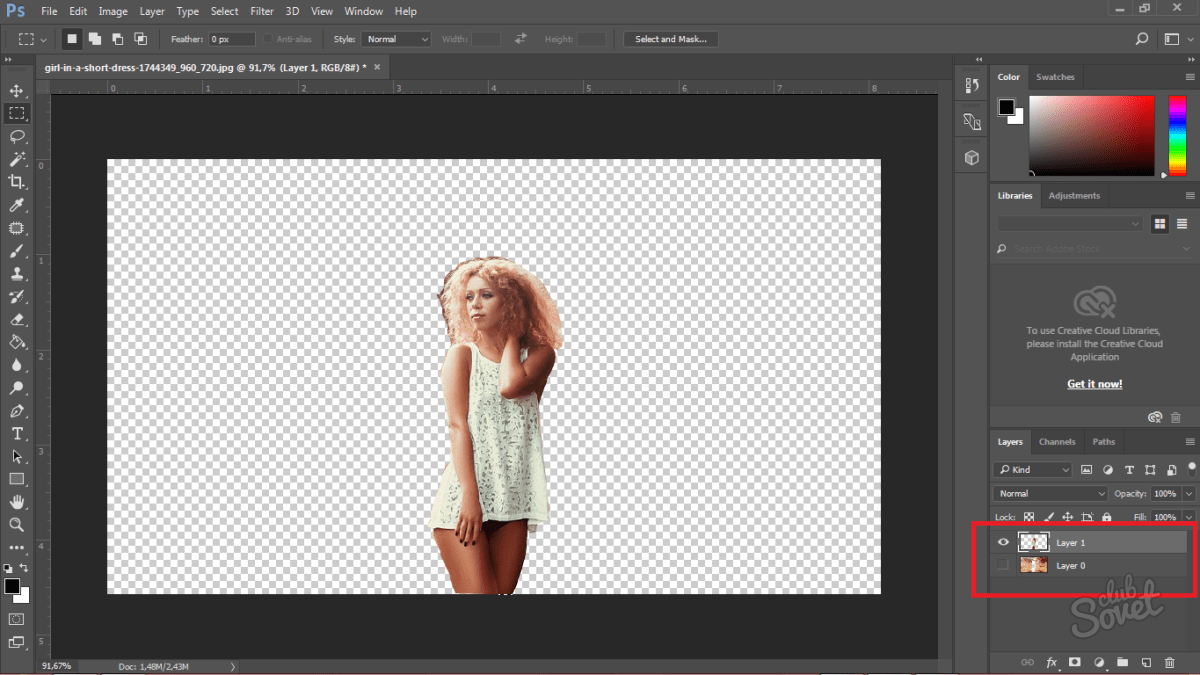 Это вы видите на снимке с кораблями. Как вы видите, сами яхты остались резкими, но поднимая взгляд вверх, видно как начинается размываться картинка.
Это вы видите на снимке с кораблями. Как вы видите, сами яхты остались резкими, но поднимая взгляд вверх, видно как начинается размываться картинка.
А вот и — «Bokeh» («Боке»)
Есть еще одна вкладка, которая доступна при любом фильтре — «Bokeh» («Боке»). Для фотографов не стоит объяснять, что это и что вы с легкостью можете создать рисунок из кружочков в области размытости. Эффектнее всего это дополнение будет выглядеть на ночных фотографиях, где есть точечные источники света.
Чтобы эффект боке был как можно больше заметен выставляйте высокие параметры диафрагмы на камере. При маленьких кружочках кадр не будет выглядеть настолько эффектно. Сделать боке еще привлекательнее можно за счет цвета, который доступен в настройке «Bokeh Color» («Цветное Боке»).
Каждый из этих фильтров используют по назначению. С помощью Field Blur вы можете создать эффект фотографии с широко открытой диафрагмой. Второй фильтр Iris Blur выделяет главный элемент в кадре.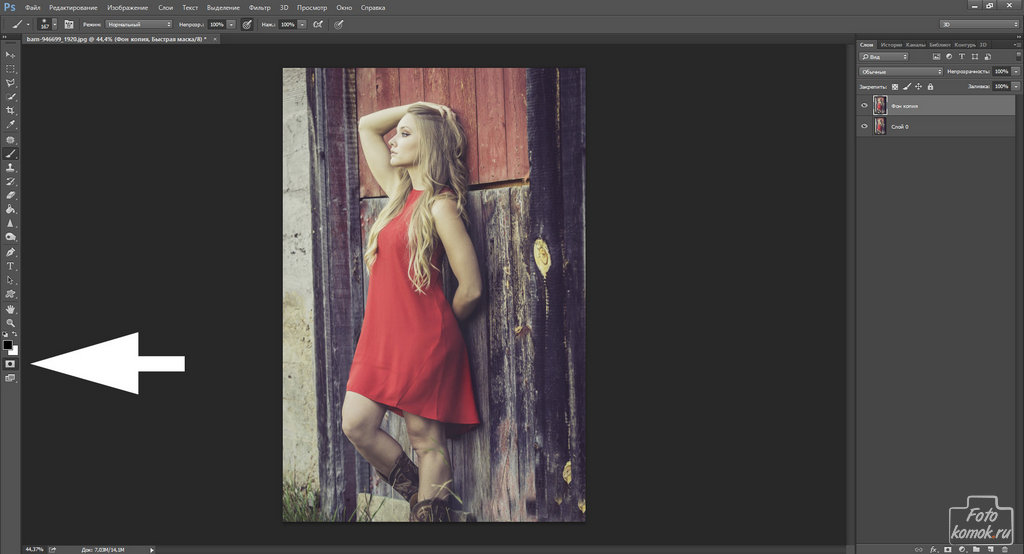 С этой функцией вам не нужно долго искать главный объект съемки, а можно потом с легкостью выделить любую деталь. А Tilt-Shift Blur лучше всего использовать в пейзажных фотографиях. Каждый из этих фильтров может сделать вашу фотографию идеальной.
С этой функцией вам не нужно долго искать главный объект съемки, а можно потом с легкостью выделить любую деталь. А Tilt-Shift Blur лучше всего использовать в пейзажных фотографиях. Каждый из этих фильтров может сделать вашу фотографию идеальной.
Как размыть фон в Фотошопе
Если говорить о работе с растровой графикой, то программе «Photoshop» от компании «Adobe» на этом поприще нет конкурентов. В Фотошопе содержится настолько большое количество различных функций и инструментов обработки графики, что даже не каждый профессионал, работающий с данной программой, знает об их всех. В общем, Adobe Photoshop в умелых руках способен творить чудеса, и это не преувеличение.
В этой статье мы рассмотрим один из множества эффектов, которые можно сделать в Фотошопе – размытие фона.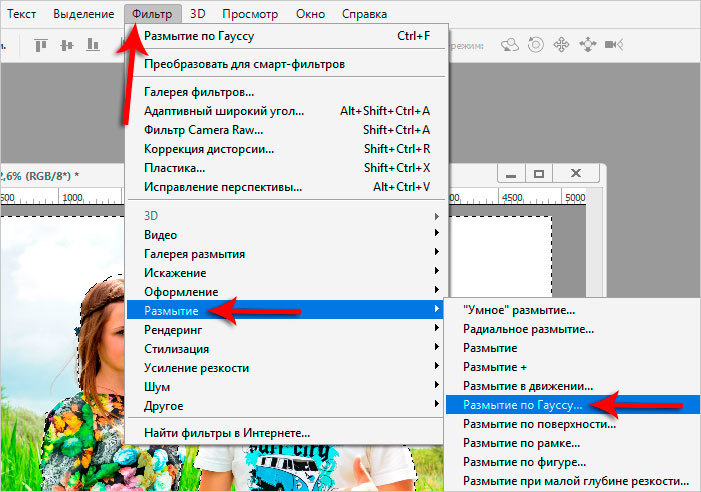 Для удобства разделим весь процесс на два этапа. Для работы мы возьмём фотографию, которая приведена ниже.
Для удобства разделим весь процесс на два этапа. Для работы мы возьмём фотографию, которая приведена ниже.
Как размыть фон в Фотошопе
Этап первый. Общее размытиеПеред нами стоит цель – сделать так, чтобы девушка на фото выглядела чётко, а её окружение на заднем плане – размыто. Мы выберем самый простой алгоритм действий – сначала сделаем размытым всё изображение, а затем уберём размытие с нужных элементов. Но обо всём по порядку.
Сначала сделайте так, как в инструкции ниже:
- Создайте копию слоя. Для этого наведите курсор мыши на слой, затем нажмите левую клавишу и, не отпуская её, перетащите слой на соответствующую иконку на панели инструментов (она выделена красным прямоугольником на скриншоте) и отпустите кнопку. После этого создастся дубликат слоя. Теперь на время забудьте про изначальный слой – последующие действия мы будем совершить с его копией.
Наводим курсор мыши на слой, затем нажимаем левую клавишу и, не отпуская её, перетаскиваем слой на соответствующую иконку на панели инструментов
На заметку! Есть и более простой способ сделать это – просто нажать на комбинацию клавиш «Ctrl+J».

- Выделите слой копию, кликнув по ней мышкой, затем нажмите на «Filter» и наведите мышкой на «Blur». Появится несколько вариантов размытия изображения. Выберите «Gaussian Blur…».
Выделяем слой копию, кликнув по ней мышкой, нажимаем на «Filter» и наводим мышкой на «Blur», выбираем «Gaussian Blur»
- Укажите уровень размытия примерно в 5-10 пикселей, затем повторите все вышеописанные шаги (копирование слоя, размытие по Гауссу…). Только во второй раз (уже для третьего слоя) укажите диапазон размытия около 12 пикселей. На этот момент у вас должно быть три слоя – один изначальный и две копии.
Указываем уровень размытия примерно в 5-10 пикселей
- Вновь повторите всю последовательность действий, и для четвёртого слоя укажите значение размытия в пределах 28 пикселей.
Для четвёртого слоя указываем значение размытия в пределах 28 пикселей
Узнайте подробную инструкцию, как в фотошопе поставить русский язык, в нашей новой статье.

Итак, первый этап пройден. Прежде чем переходить ко второму, перепроверьте всё, что сделали. На скриншоте ниже указаны оптимальные значения размытия для каждого слоя. Если они у вас совпадают – двигайтесь дальше.
Результат полученных размытых слоев
Этап второй. Плавный переходНа заметку! В данном случае мы использовали размытие по Гауссу (Gaussian Blur). Можете также поэкспериментировать с другими видами размытия – они дают весьма любопытные эффекты. Возможно, другой вид блюра понравится вам больше.
Теперь наша задача состоит в том, чтобы сделать плавный переход от сильного размытия до слабого. Чем дальше объекты находятся от девушки, тем больший радиус размытия у них должен быть. Для этого мы воспользуемся таким непопулярным у новичков инструментом как маска. Маска – это некий аналог трафарета, состоящего из чёрного и белого цвета. В областях с белым цветом изображение видно, с чёрным – не видно. Дальнейшие шаги описаны в инструкции:
Дальнейшие шаги описаны в инструкции:
- Выберите самый верхний слой и создайте для него маску. Чтобы сделать это, нажмите на соответствующую иконку на панели инструментов.
Выделяем самый верхний слой, нажимаем на иконку «Добавить слой-маску» на панели инструментов
- Теперь выделите мышкой маску и выберите инструмент «Gradient Tool». По умолчанию градиент будет состоять из белых и чёрных оттенков – именно это нам и нужно. Задайте градиент, зажав левую клавишу мыши и перетащив курсор немного вниз, как показано на скриншоте. Затем отпустите кнопку.
Выделяем мышкой маску, выбираем инструмент «Gradient Tool», зажав левую клавишу мыши и перетащив курсор немного вниз, отпускаем клавишу
- Повторите те же действия со вторым слоем (маска, градиент). Только на этот раз перетащите градиент от самой высшей точки ближе к центру. Результат должен быть примерно таким, как на фото ниже.
Создаем для второго слоя маску, выбираем инструмент «Gradient Tool», перетаскиваем градиент от самой высшей точки ближе к центру
- С третьим слоем сделайте то же самое.
 Градиент на этот раз перетаскивайте уже ближе к самому низу изображения.
Градиент на этот раз перетаскивайте уже ближе к самому низу изображения.В третьем слое градиент перетаскиваем ближе к самому низу изображения
- Чтобы облегчить последующие действия, нужно создать группу слоёв. Для этого создайте папку, нажав на нужную иконку на панели инструментов, и перетащите в эту папку все слои, кроме изначального. Слои перетаскиваются посредством нажатия на них левой клавиши мыши и её удерживания. Здесь важно соблюдать порядок, чтоб слои перекрывали друг друга в изначальной последовательности. Всё должно быть так, как на скриншоте.
Нажимаем на панели инструментов на иконку «Добавить папку», перемещаем в нее все слои с помощью левой кнопки мыши
- Теперь добавьте маску к этой группе, выше показано, какая иконка отвечает за создание маски, если вы вдруг забыли, и чёрной кистью обведите контуры девушки. После этого она «удалится» из всех слоёв с размытием и будет отображаться в том виде, в котором была на самом первом слое – то есть не размытой.
 Для достижения лучшего эффекта нужно приближать изображение (кнопки «Ctrl» и «+») и обводить контуры максимально чётко. Результат должен получиться таким, как на фото ниже.
Для достижения лучшего эффекта нужно приближать изображение (кнопки «Ctrl» и «+») и обводить контуры максимально чётко. Результат должен получиться таким, как на фото ниже.Добавляем маску к папке, нажимаем на инструмент «Кисть», обводим контуры девушки, получаем результат
На заметку! Можно было упростить задачу, создав копию слоя, размыв его и удалив нужные контуры с помощью маски и кисти. Но это выглядело бы неестественно.
Заключение
Теперь вы знаете, как размыть фон в Фотошопе. На самом деле вы знаете лишь один из огромного множества способов сделать это. Фотошоп настолько богат всякими инструментами, что одну задачу можно решить множеством методов. Экспериментируйте, пробуйте использовать различные эффекты, и тогда, возможно, в будущем вы сами станете тем мастером, в руках которого Фотошоп будет не просто графическим редактором, а палитрой для создания шедевров.
Видео — Как идеально размыть фон в Фотошопе
Понравилась статья?
Сохраните, чтобы не потерять!
как сделать или размыть фон в фотошопе cs5 и cs6
К сожалению, обычные компакты и смартфоны чаще всего не умеют создавать красивое боке. Это объясняется тем, что в таких устройствах встроена матрица меньшего размера. Что же делать владельцам бюджетных фотоаппаратов? Можно порекомендовать им — воспользоваться программой Фотошоп, где сделать размытый фон не составляет труда. Нужна лишь соответствующая практика, которую вы сейчас получите.
Как размыть задний фон в Фотошопе?
Сперва нужно уточнить, что для размытия заднего фона подходит не каждая фотография. Лучше всего подобрать снимок, на котором ноги человека не видны, как и близко расположенные предметы.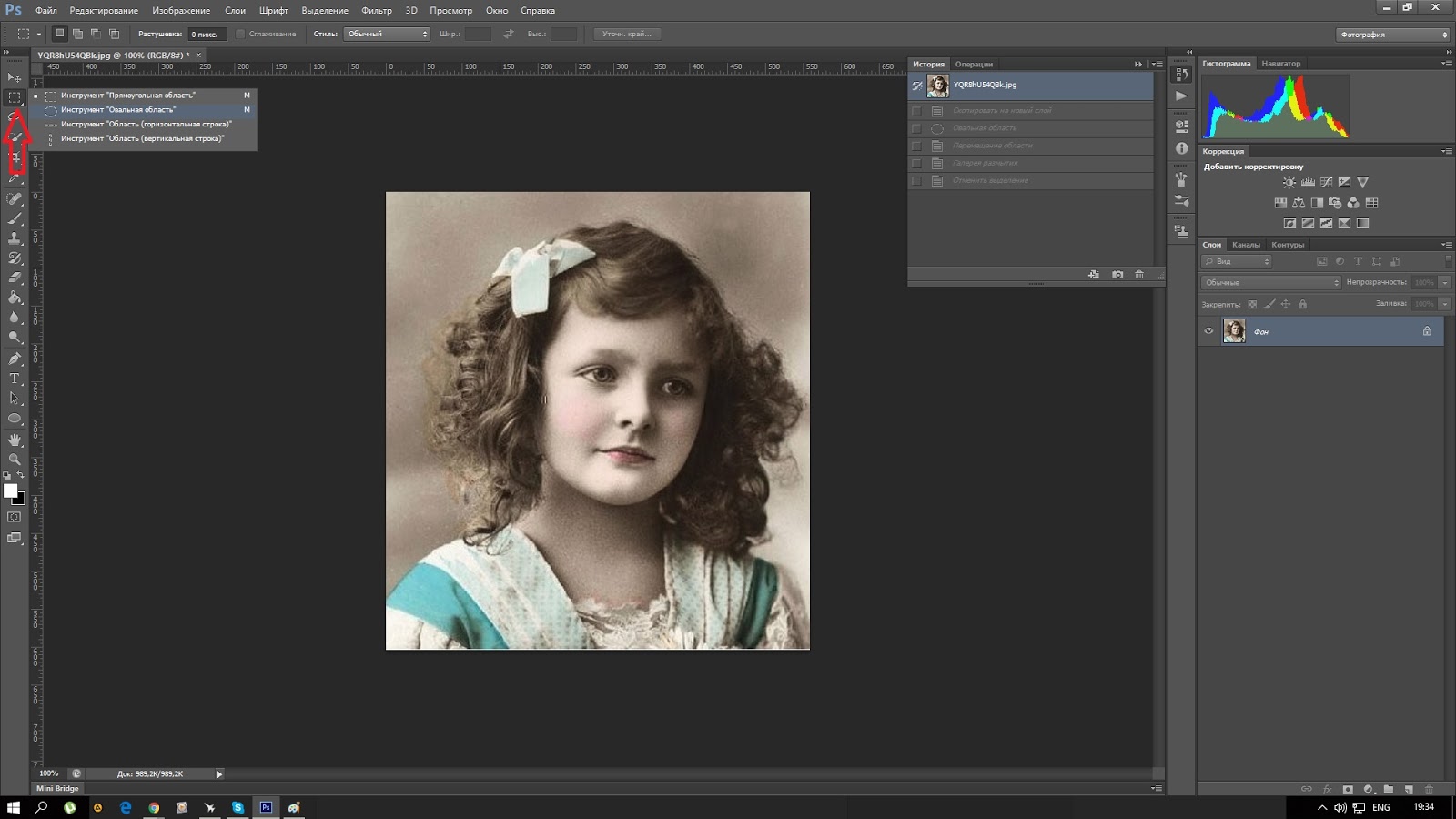 В нашем случае человек стоит на фоне леса, этот кадр для обработки подходит идеально. Если бы на переднем плане фотографии также присутствовал куст или дерево, то возникли бы большие сложности.
В нашем случае человек стоит на фоне леса, этот кадр для обработки подходит идеально. Если бы на переднем плане фотографии также присутствовал куст или дерево, то возникли бы большие сложности.
Сразу же вы должны запомнить, что нужный эффект достигается при помощи функции «Размытие по Гауссу». Если его применить к любому снимку, то сложится ощущение, что фотограф забыл сфокусировать свою камеру. Но нам нужно понять, как размыть фон в Фотошопе, а не всё изображение. Поэтому первоначально следует выделить объект, остающийся в зоне резкости. Для этого предназначены несколько способов. Самый простой заключается в использовании инструмента «Магнитное лассо». Если вы уже умеете им пользоваться (в одном из прошлых уроков мы подробно рассказывали о его работе) — это очень хорошо. Если же навыков вам не хватает, то придется попотеть. Но в данном уроке мы лишь кратко коснемся данного способа. В первую очередь стоит рассказать о том, как можно получить размытый задний фон при помощи маски. Для новичка это сложно, но зато результат получается впечатляющий.![]() На обработку одной фотографии у вас может уйти 15-20 минут.
На обработку одной фотографии у вас может уйти 15-20 минут.
Размытый фон в Фотошопе CS5
Для начала необходимо создать копию существующего слоя. Это делается в панели «Слои». Просто откройте данную палитру и нажмите сочетание клавиш Ctrl+J. Ещё можно перетащить слой «Фон» на кнопку «Создать новый слой». Это также приведет к появлению его копии.
Новоявленный слой нужно размыть. Как сказано выше, для этого используется фильтр «Размытие по Гауссу». Он находится по пути «Фильтр-Размытие-Размытие по Гауссу». Регулировка фильтра осуществляется при помощи перетаскивания ползунка, влияющего на радиус размытия. Ориентируйтесь в этот момент на задний фон. Он должен быть размыт так, будто вы делали снимок зеркальной камерой при широко раскрытой диафрагме. Не переборщите, иначе картинка будет выглядеть не реалистично. Если изменения на фотографии не отображаются, то поставьте галочку напротив пункта «Просмотр». Так создается размытый фон в Фотошопе CS5 более поздних версиях.
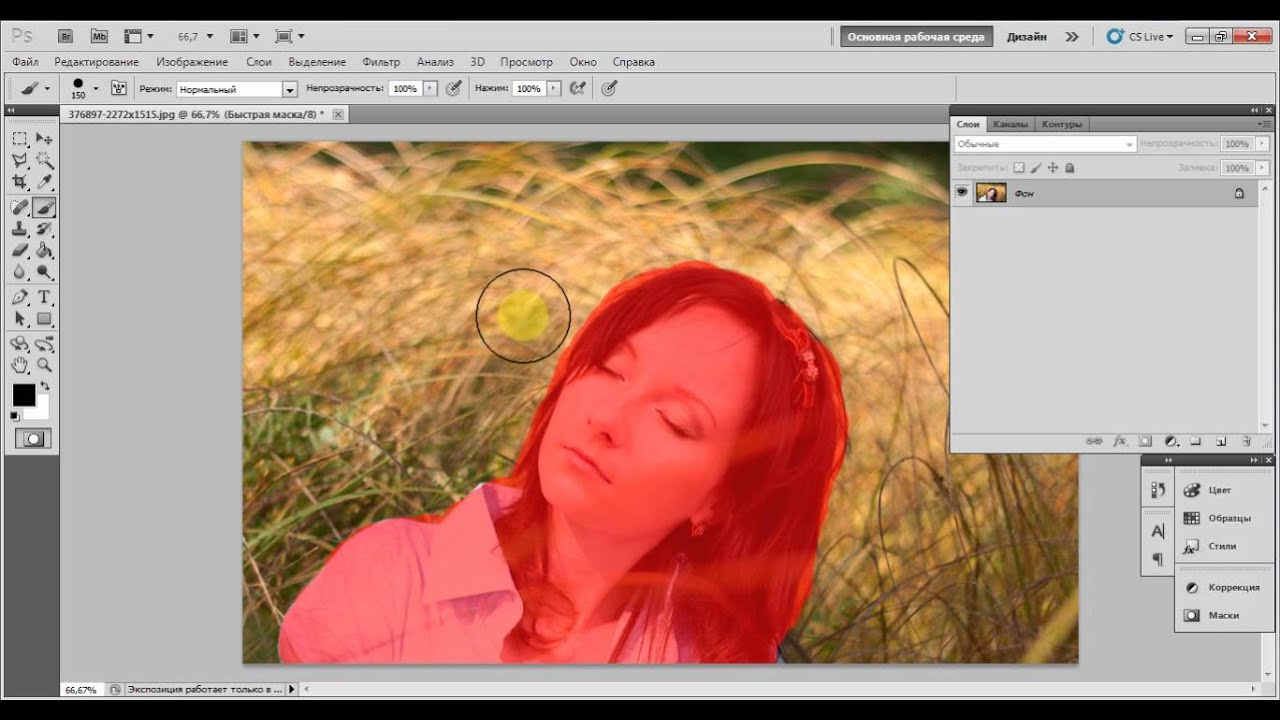
Когда степень размытия вас устроит — жмите кнопку «OK». Теперь к данному слою нужно применить слой-маску. Для этого перейдите по пути «Слои-Слой-маска-Показать все». Никаких внешних изменений после нажатия на этот пункт вы не заметите. Зато в панели «Слои» вы увидите белый прямоугольник.
А сейчас начинается самое сложное. Маски в Фотошопе позволяют убрать действие примененного фильтра с указанных областей. Поэтому нужно указать программе, что человек на фото должен остаться резким. Для этого придется его полностью закрасить черным цветом. Это сложно, поэтому увеличьте масштаб картинки до 100%.
Выберите черный цвет, после чего перейдите к инструменту «Кисть». Жесткость выставьте на уровне 20%. Диаметр же зависит от разрешения вашей фотографии и размеров человека. Когда диаметр вас устроит — начинайте рисовать черным цветом по объекту съемки.
Сделать размытый фон в Фотошопе
Постепенно нужно сделать всю фигуру человека резкой. Не страшно, что вы будете слегка заходить за его края. В любой момент вы можете нажать латинскую клавишу X. Это сменит черный цвет на белый. Теперь останется лишь пройти кистью по тем местам, которые нечаянно стали резкими. Действие фильтра тут же к ним применится.
В любой момент вы можете нажать латинскую клавишу X. Это сменит черный цвет на белый. Теперь останется лишь пройти кистью по тем местам, которые нечаянно стали резкими. Действие фильтра тут же к ним применится.
Пройдитесь белым цветом по контуру человека. Вы должны добиться того, чтобы не была резкой даже частичка заднего фона. Можете для точности уменьшить размер кисти и увеличить масштаб картинки до 200-300%.
Большая часть работы готова: сделать размытый фон в Фотошопе у нас уже получилось. Но вокруг человека сейчас имеется своеобразный ореол с его размытым контуром. От него нужно избавиться. Для этого используется инструмент «Штамп».
Сведите оба слоя в один. Для этого перейдите по пути «Слои-Выполнить сведение». Фоновый слой необходимо разблокировать. Для этого дважды щелкните по нему в панели «Слои» и присвойте ему какое-нибудь название. Далее задействуйте инструмент «Штамп». Поставьте нажим на уровне 10%. Остается лишь убрать все имеющиеся артефакты. Как работать этим инструментом — вы уже должны знать. Если это не так, то Photoshop всё вам объяснит. Если вкратце, то данный инструмент копирует одну область картинки в другое место. Область, которую необходимо скопировать, выбирается путем нажатия клавиши Alt и левой кнопки мыши. Затем щелкните рядом с контуром человека, чтобы на нём появился штамп в виде скопированной окружности. Не забудьте отрегулировать диаметр кисти, иначе вы рискуете сильно залезть на фигуру человека или провозиться слишком долго.
Если это не так, то Photoshop всё вам объяснит. Если вкратце, то данный инструмент копирует одну область картинки в другое место. Область, которую необходимо скопировать, выбирается путем нажатия клавиши Alt и левой кнопки мыши. Затем щелкните рядом с контуром человека, чтобы на нём появился штамп в виде скопированной окружности. Не забудьте отрегулировать диаметр кисти, иначе вы рискуете сильно залезть на фигуру человека или провозиться слишком долго.
На выходе у нас получается весьма неплохое изображение. У некоторых может сложиться впечатление, что оно получено при помощи хорошего объектива и зеркальной камеры. Но на самом деле достаточно лишь приглядеться, как станут заметны некоторые артефакты. Избавиться от них поможет только очень кропотливая обработка фотографии, которая иногда занимает целый час. Именно поэтому опытные фотографы используют качественную светосильную оптику. Лучше потратить приличную сумму, но затем сэкономить большое количество времени.
Как размыть фон в Фотошопе CS6?
Что касается второго способа размытия заднего фона в Фотошоп, то он очень похож на первый. Тоже создается копия фонового слоя, а разблокированный фоновый слой размывается вышеуказанным методом. Затем вы должны перейти к верхнему слою и выделить человека любым удобным способом. Чаще всего для этого используется инструмент «Магнитное лассо». Затем остается лишь инвертировать выделение и наслаждаться результатом. Так тоже можно размыть фон в Фотошопе CS6 и более поздних версиях графического редактора.
Тоже создается копия фонового слоя, а разблокированный фоновый слой размывается вышеуказанным методом. Затем вы должны перейти к верхнему слою и выделить человека любым удобным способом. Чаще всего для этого используется инструмент «Магнитное лассо». Затем остается лишь инвертировать выделение и наслаждаться результатом. Так тоже можно размыть фон в Фотошопе CS6 и более поздних версиях графического редактора.
На этом наш урок подходит к концу. Сегодня вы освоили ещё одно полезное умение, которое затем можно применять практически к любому портретному снимку. Теперь вы знаете как размыть задний фон в Фотошопе, что должно сделать ваши фотографии только лучше.
Как размыть фон в фотошопе — Путь
Бекки Килимник
Есть ряд причин, по которым вам может понадобиться узнать, как размыть фон фотографии в Photoshop. Во-первых, фотография продукта с размытым фоном помогает продукту выделиться. Кроме того, фотографии с размытым фоном (или фотографии, сделанные с малой глубиной резкости) выглядят более профессионально, потому что до недавнего времени эффект мог быть достигнут только с помощью необычных объективов и опытного фотографа.
Во-первых, фотография продукта с размытым фоном помогает продукту выделиться. Кроме того, фотографии с размытым фоном (или фотографии, сделанные с малой глубиной резкости) выглядят более профессионально, потому что до недавнего времени эффект мог быть достигнут только с помощью необычных объективов и опытного фотографа.
Может быть, легко получить идеальное размытие для фона снимков вашего продукта с помощью камеры, но если вы не можете переснять, вы можете сделать это в Photoshop. Ниже мы покажем вам, как размыть фон в Photoshop, чтобы ваша точка фокусировки сияла.
Как создать размытие фона в Photoshop
- Настройте слои
- Работа с предметным слоем
- Работа с фоновым слоем
- Применить размытие
- Получите окончательное изображение
Шаг 1. Настройте слои
Чтобы получить цельный размытый фоновый эффект, мы конвертируем нашу фотографию в два слоя: один слой для объекта и один слой для фона. В этом руководстве мы предполагаем, что вы работаете со сглаженным однослойным изображением, например с JPG.
В этом руководстве мы предполагаем, что вы работаете со сглаженным однослойным изображением, например с JPG.
Откройте фотографию продукта в Photoshop и перейдите на панель «Слои» (если вы не видите панель «Слои», вы можете получить к ней доступ, выбрав Windows> Слои в раскрывающемся меню в верхней части окна приложения).
Руководство по инструментам Photoshop CC 2020 для новичков
Дублируйте фоновый слой и назовите его «Тема».«Теперь у вас должен быть слой« Тема », расположенный поверх фонового слоя.
Шаг 2: Работа со слоем темы
Находясь на уровне темы, выберите инструмент Magic Wand Tool на панели инструментов и нажмите кнопку Select Subject в верхней части экрана.
После того, как вы выбрали продукт или модель, вернитесь на панель «Слои» и щелкните значок «Добавить маску слоя» в нижней части панели.
Наконец, отключите видимость фонового слоя, щелкнув значок глаза рядом с фоновым слоем.
Инструмент «Выбрать объект» довольно хорош, но вы можете захотеть сделать края более резкими и точными на некоторых участках вашего объекта.
Щелкните маску изображения в слое темы.
Выберите инструмент «Кисть» на панели инструментов и используйте его для добавления или вычитания областей изображения к объекту. Чтобы «закрасить» те части объекта, которые должны быть видны, установите цвет переднего плана на белый. Чтобы «стереть» области объекта, установите черный цвет переднего плана.При необходимости вы можете отрегулировать ширину и жесткость кисти, используя параметры в верхней части окна приложения.
Шаг 3: Работа с фоновым слоем
Когда вы будете довольны тем, как выглядит ваш объект сам по себе, , оставаясь на слое «Тема», выберите Select> Load Selection… из раскрывающегося меню в верхней части окна приложения.
Выберите «Маска темы» во всплывающем окне и нажмите ОК .
Выбрав тему, отключите видимость для слоя темы и щелкните фоновый слой. Щелкните значок глаза рядом с фоновым слоем, чтобы включить видимость.
Мы собираемся немного расширить края выделения, чтобы убедиться, что мы не собираем пиксели объекта в нашем выделении. Выберите Select> Modify> Expand из раскрывающегося меню в верхней части окна приложения.
Появится всплывающее меню с вопросом, насколько вы хотите расширить выбор.Правильная сумма будет зависеть от размера вашего изображения; в этом примере мы устанавливаем выделение на 20 пикселей. Для , а не для установите флажок «Применить эффект на границах холста».
После того, как объект выбран на фоновом слое, нажмите клавишу BACKSPACE (УДАЛИТЬ на Mac) на клавиатуре.
Если ваш фоновый слой все еще заблокирован, появится всплывающее меню с вопросом, чем вы хотите заполнить пустое пространство. Выберите Content Aware рядом с Contents.
Если фоновый слой не заблокирован, выберите «Правка»> «Заливка » в раскрывающемся меню вверху экрана вместо удаления выделения. Затем выберите Content Aware . Теперь вы можете отменить выбор.
Шаг 4: примените размытие
Чтобы добиться наиболее реалистичного размытия фона в Photoshop, мы не можем просто применить равномерное размытие ко всему фону. Вместо этого мы будем работать с инструментом под названием «Размытие поля».
Чтобы получить доступ к окну «Размытие поля», выберите « Фильтр»> «Галерея размытия»> «Размытие поля» в раскрывающемся меню в верхней части окна приложения.
Используя инструмент «Размытие поля», вы можете управлять размытием в различных областях фотографии, помещая булавки в эти области и затем регулируя размытие вправо.
По умолчанию в середине изображения есть булавка.
В этом конкретном изображении мы хотим, чтобы сам фон был более размытым (где мы могли видеть здания вдалеке), мы хотим, чтобы области, ближайшие к камере, были слегка размыты, и мы хотим, чтобы области изображения были рядом с модель должна быть четкой.
Итак, в примере изображения мы размещаем контакты соответственно:
Затем с правой стороны мы можем настроить размытие этих областей с помощью ползунка «Размытие».
Чтобы настроить размытие, выберите размещенную булавку, щелкнув по ней мышью. Затем сдвиньте ползунок «Размытие» вправо, чтобы увеличить размытие, и влево, чтобы уменьшить размытие. Повторите со всеми булавками.
Когда вы будете довольны размытым изображением, нажмите OK вверху экрана.
Шаг 5: Окончательное изображение
Включите видимость слоя «Тема», чтобы увидеть окончательное изображение. Если вы все сделали правильно, это должно выглядеть довольно гладко.
Освойте больше техник Photoshop
В Photoshop вы можете многое сделать, чтобы выделить фотографии ваших товаров и привлечь больше покупателей. Получите больше навыков с этими уроками Photoshop.
Иногда редактирование фотографий может быть утомительным и отнимающим много времени, отвлекая вас от более важных частей бизнеса. В таком случае вы можете передать все редактирование на аутсорсинг в свою виртуальную дизайн-студию.
В таком случае вы можете передать все редактирование на аутсорсинг в свою виртуальную дизайн-студию.
Бекки Килимник
Bio: Имея более чем 18-летний опыт работы в качестве графического дизайнера, Бекки с энтузиазмом помогает людям улучшать их контент, осваивая программное обеспечение для обработки изображений.Бекки работала с различными издательствами в сфере образования в США и Великобритании и преподавала дизайн в шести университетах.
Как размыть фон в Photoshop: пошаговое руководство
Хотите узнать, как размыть фон в Photoshop? Хотя обычно лучше всего создавать эффект малой глубины резкости в камере, существует способов создать реалистичное размытие в Photoshop.
В этой статье я расскажу о двух простых методах создания эффекта размытия в Photoshop, а также расскажу о , когда и , почему вам следует подумать о размытии фона в первую очередь.
Приступим.
Как размыть фон в Photoshop: Размытие поля
Фильтр «Размытие поля» в Photoshop позволяет размещать булавки на изображении, что создает эффект размытия фона.
Для начала откройте изображение в Photoshop.В этом примере я использую стартовое изображение с относительно равномерной степенью резкости. В изображении также есть место для значительного размытия переднего и заднего плана, поэтому с правильными инструментами эффект должен выглядеть очень реалистично.
Шаг 1. Преобразование слоя в смарт-объект
Сначала о главном:
Перед тем, как создать какое-либо размытие, преобразуйте слой Background в смарт-объект. Через мгновение вы примените фильтр «Размытие поля» — и если ваш слой начинается как смарт-объект, вы сможете настроить фильтр размытия в любое время (спустя долгое время после того, как он был добавлен к изображению).
Итак, щелкните правой кнопкой мыши слой Background (на панели Layers) и выберите Convert to Smart Object :
Имя слоя изменится с Фон на Слой 0 . Значок смарт-объекта также появится в правом нижнем углу эскиза слоя:
Шаг 2. Добавьте фильтр «Размытие поля»
Выбрав Слой 0 , щелкните меню Фильтр , выберите Галерея размытия , а затем Размытие поля .
Откроется окно «Размытие поля», и вы увидите исходную булавку, расположенную в центре вашего изображения, создавая однородный размытый эффект.
Чтобы начать настройку размытия, измените положение исходной булавки, перетаскивая ее по изображению. Кроме того, перетаскивая внешнее кольцо по часовой стрелке и против часовой стрелки, вы можете увеличить или уменьшить интенсивность эффекта.
Булавка «Размытие поля». Чтобы создать эффект «Размытие поля» на фоне фотографии, вам, вероятно, понадобится более одной булавки.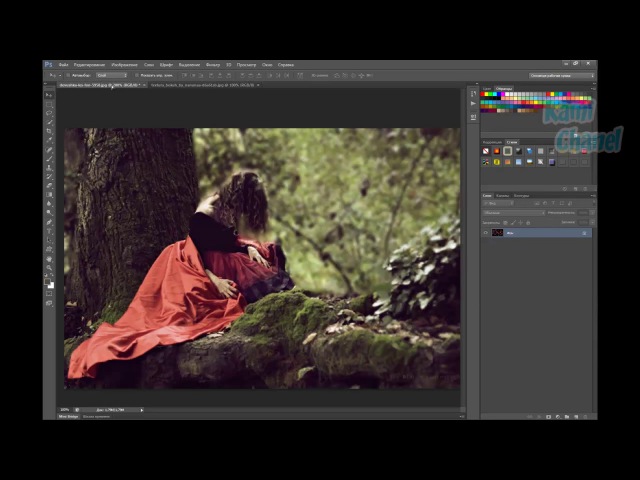 В окне «Размытие поля» наведите курсор на область изображения и щелкните один раз; это добавит новый штифт.
В окне «Размытие поля» наведите курсор на область изображения и щелкните один раз; это добавит новый штифт.
Затем переместите штифт и / или соответствующим образом отрегулируйте интенсивность размытия. Чтобы сохранить резкость на переднем плане, поместите булавку на объект или зону переднего плана и установите размытие на 0.
(Примечание: вы можете удалить контакты, выделив их мышью и нажав клавишу Удалить .)
Когда вы работаете с фильтром «Размытие поля», Photoshop автоматически оценивает расстояние между каждой булавкой, чтобы создать равномерный результат.В приведенном ниже примере разница в размытии между булавкой переднего плана (с размытием, установленным на 0) и фоновой булавкой (с размытием, установленным на 25) смешивается, чтобы создать плавный эффект, переходящий по всему изображению.
Однако для некоторых изображений потребуется больше булавок, чем для других (в зависимости от желаемого результата), поэтому не бойтесь немного поэкспериментировать.
Кроме того, экран «Галерея фильтров» содержит несколько дополнительных панелей настройки, в том числе ползунки «Боке» и «Размытие».Эффект боке немного удачен, но его можно использовать для улучшения внешнего вида точек света, в то время как ползунок размытия работает так же, как настройка размытия на булавке. А шум можно регулировать с помощью ползунков на вкладке «Шум».
Когда вы будете довольны эффектом «Размытие поля», нажмите OK . Чтобы внести дополнительные изменения в фильтр позже, просто дважды щелкните эффект «Галерея размытия» на панели «Слои». Снова откроется окно «Размытие поля», и вы сможете внести дополнительные коррективы.
Вот мой результат:
Как размыть фон в Photoshop: Iris Blur
Фильтр «Размытие диафрагмы» — еще один инструмент, включенный в галерею размытия Photoshop. Он обеспечивает выборочное размытие изображения и предлагает более настраиваемый диапазон элементов управления глубиной резкости по сравнению с размытием поля.
Шаг 1. Преобразование слоя в смарт-объект
Как и в случае с эффектом «Размытие поля», описанном выше, начните с открытия изображения в Photoshop и преобразования его в смарт-объект.
Сначала щелкните слой изображения правой кнопкой мыши и выберите Преобразовать в смарт-объект . Имя слоя изменится с Фон на Слой 0 , а в правом нижнем углу эскиза слоя появится значок смарт-объекта.
Вот изображение, которое я планирую размыть; у него уже есть небольшое размытие фона, но мы можем сделать его более эффектным с помощью фильтра Iris Blur:
Canon 5D Mark II | Canon EF 24-105mm f / 4L IS USM | f / 4 | 1/125 с | ISO 200Шаг 2. Примените фильтр «Размытие радужной оболочки»
Выбрав слой Layer 0 , нажмите Filter> Blur Gallery> Iris Blur .
Откроется окно «Размытие диафрагмы», и первая булавка «Размытие диафрагмы» будет расположена в центре изображения.
Вы можете изменить положение Iris Blur, перетащив маркер. У вас также есть несколько вариантов настройки эффекта; осторожно манипулируя различными ручками, окружающими центральную булавку, можно добиться реалистичного размытия фона. Я обозначил ручки ниже:
А вот и соответствующие эффекты:
- A = Регулировка округлости.Перетаскивание делает форму размытия круглой или квадратной.
- B = Кольцо размытия. Управляет степенью размытия изображения.
- C = Перья. Перетаскивание регулирует начало эффекта размытия.
- D = Эллиптическая ручка. Перетаскивание делает эллипс более округлым или более овальным по форме.
Как и в случае с эффектом «Размытие поля», на изображение можно поместить несколько булавок «Размытие диафрагмы», чтобы преувеличить или ограничить распространение эффектов размытия. Однако, в отличие от Field Blur, поправки, внесенные в каждую булавку Iris Blur, являются глобальными, поэтому уровень размытия каждой булавки регулируется в соответствии с активной булавкой.
Чтобы настроить размытие отдельного вывода , отрегулируйте раскрывающийся ползунок Focus, расположенный в верхнем левом углу окна Blur Gallery:
Ползунок Focus расположен в верхнем левом углу интерфейса Blur Gallery.Когда вы закончите, нажмите ОК . Если вы хотите вернуться и отредактировать какие-либо эффекты «Размытие диафрагмы» позже, дважды щелкните слой фильтра «Галерея размытия» (под слоем основного изображения) на панели слоев. Откроется окно «Размытие радужной оболочки», в котором вы сможете внести изменения.
Вот немного преувеличенный пример результатов, полученных с Iris Blur:
Когда размытие фона — хорошая идея?
Фильтры «Поле» и «Размытие диафрагмы» — это простые и эффективные инструменты Photoshop. Но когда их следует использовать для размытия фона в Photoshop, а когда оставить фон как есть?
Вы можете использовать Ирис или Размытие поля , если …
- Вы хотите привлечь внимание к предмету;
- вы хотите провести границу между передним планом и фоном;
- нужно передать глубину;
- Вы хотите создать абстрактный эффект.

Конечно, есть много других случаев, когда эффект размытия Photoshop поможет. В общем, ищите изображения, на которых изображен сильный объект и / или есть открытое пространство или перспектива, которые помогают различать передний план и задний план. Вы даже можете выбрать изображение, которое уже демонстрирует умеренное размытие, и усилить эффект в Photoshop.
Как размыть фон в фотошопе: заключение
Теперь, когда вы закончили эту статью, вы сможете создать реалистичное размытие фона с помощью Photoshop.
Конечно, обычно лучше всего создавать размытие с помощью встроенных в камеру эффектов (например, широкой диафрагмы для малой глубины резкости). Но фильтры Iris Blur и Field Blur предлагают простой и эффективный способ создания красивых эффектов при постобработке.
Так что поэкспериментируйте с фильтрами Blur. Протестируйте разные эффекты. И ваши фотографии обязательно получатся великолепными!
Теперь к вам:
У вас есть какие-нибудь советы по размытию фона в фотошопе? У вас есть любимый метод размытия фона? Поделитесь своими мыслями в комментариях ниже!
Простое размытие фона в Photoshop Elements
Посмотреть видео: Размытие фона в Photoshop Elements
Возможность экспериментировать с глубиной резкости — одно из самых больших преимуществ наличия зеркальной или беззеркальной системы.Съемка с широко открытой диафрагмой позволит вам размыть фон и разделить объекты для получения поразительного трехмерного эффекта.
Иногда съемка с широкой диафрагмой нецелесообразна, поскольку результирующая плоскость резкого фокуса может быть слишком узкой для точного использования — или, возможно, вы снимали на широко открытой диафрагме, но все равно хотите, чтобы фон был еще более размытым.
Мы собираемся показать вам, как это сделать в Photoshop Elements, используя слои, хотя процесс очень похож, если вы хотите использовать Photoshop CC.Чтобы еще больше усилить различие между размытым фоном и резким портретом, мы также увеличим резкость деталей мордочки совы.
Прочтите инструкции ниже и посмотрите видео выше, чтобы узнать, как это сделать. Вы можете получить начальное изображение Owl.jpg здесь или использовать один из ваших собственных снимков, чтобы следить за ним.
Лучшие на сегодня Adobe PhotoShop Elements 2021 сделок
01. Выберите тему
(Изображение предоставлено: Future)Откройте изображение Owl.jpg (или свое собственное изображение) и нажмите Ctrl / Cmd + J, чтобы дублировать слой.Теперь возьмите инструмент Polygonal Lasso Tool и в параметрах инструмента убедитесь, что для параметра Feather установлено значение 0px. Затем просто щелкните вокруг него, чтобы сделать грубый выбор.
02. Уточните выделение.
(Изображение предоставлено: Future)В параметрах инструмента нажмите «Уточнить край» и установите режим просмотра на «Наложение», затем используйте инструмент «Уточнить радиус» и закрасьте непростые расплывающиеся волоски, чтобы добавить их к выбор. Установите Feather на 1px и установите Output To как New Layer with Layer Mask.
03.Добавьте любые недостающие промежутки
(Изображение предоставлено: Future)Нажмите OK, затем на новом слое увеличьте масштаб и поищите любые промежутки, например, между ног совы, на нашем изображении. Выделите их еще раз с помощью инструмента Polygonal Lasso Tool и закрасьте их черным цветом на маске слоя, чтобы скрыть эти области.
04. Размытие фона
(Изображение предоставлено: Future)Откройте слой под вашим верхним и щелкните его, чтобы сделать его активным. Теперь перейдите в Filter> Blur> Gaussian Blur, чтобы начать размытие вашего снимка.Мы чувствовали, что значение 36 пикселей хорошо работает, чтобы добавить больше разделения объектов нашему изображению. Когда все будет готово, нажмите «ОК», чтобы применить его.
05. Удалите объект.
(Изображение предоставлено: Future)Вам нужно удалить объект из этого слоя, чтобы он не перекрывался с вашим «резким» слоем. Используйте инструмент Clone Stamp Tool, удерживая Alt, чтобы выбрать «хорошие» части вашего изображения и закрашивать объект, пока не удалите его полностью.
06. Резкость мордочки совы
(Изображение предоставлено: Future)Сделайте ваш верхний слой активным и нажмите Ctrl / Cmd + J, чтобы дублировать его.Перейдите в Filter> Other> High Pass, установите радиус около 2-4 пикселей и нажмите OK. Установите Blending на Overlay и замаскируйте все изображение, кроме лица, чтобы закончить.
Лучшие на сегодня предложения Adobe Photoshop Elements 2021 и Premiere Elements 2021
Лучшие на сегодня предложения Adobe Creative Cloud
Подробнее:
Лучшее программное обеспечение для редактирования фотографий: редакторы изображений для новичков и профессионалов
Лучшие ноутбуки для редактирования фотографий : топовые ноутбуки для фотографов
10 лучших онлайн-курсов фотографии — от руководств для начинающих до мастер-классов
Как размыть фон в Photoshop за 7 простых шагов — ShootDotEdit
Представьте себе: вы запечатлели удивительные портреты жениха и невесты на свадьбе.Вы в восторге от этой эпической фотографии, которой вам не терпится опубликовать в социальных сетях и на веб-сайте. Итак, когда пришло время наконец просмотреть изображение на компьютере, что-то на заднем плане изображения мгновенно отвлечет вас. Как свадебный фотограф вы уже знаете, что независимо от того, насколько точно рассчитан или сфокусирован ваш снимок, фон часто может испортить идеальную свадебную фотографию. Это довольно частое явление, когда вы фотографируете в толпе. Однако, будь то отвлекающий элемент или неприятный фон в целом, небольшая работа в Photoshop может исправить вашу фотографию.Чтобы помочь вам сделать так, чтобы даже ваши отклоненные изображения попали в список окончательных результатов, мы предлагаем вам в этом блоге советы и рекомендации по размытию фона в Photoshop.
7-шаговое руководство по размытию фона в Photoshop
1. Выберите фотографию
Откройте Adobe Photoshop CC на своем компьютере. Затем щелкните пункт «Файл» в строке меню. Нажмите кнопку «Открыть» в раскрывающемся меню. Теперь выберите фотографию для редактирования из вашей галереи.
2. Перейти к галерее размытия
Изображение любезно предоставлено @brianbossany. Выбрав фотографию, щелкните функцию «Фильтр» в строке меню.В раскрывающемся меню найдите параметр «Галерея размытия». Нажав на нее, вы увидите список различных вариантов размытия. Чтобы размыть фон фотографии, мы предлагаем вам выбрать «Размытие диафрагмы», потому что это помогает определить фокус на изображении, размывая остальную часть изображения.
3. Примените Iris Blur
Изображение любезно предоставлено @brianbossanyПосле того, как вы нажмете на опцию «Размытие радужной оболочки», на изображении появится большое кольцо размытия с булавкой посередине. Также вокруг кольца будет несколько точек.Булавка внутри кольца размытия действует как цель. Изображение останется резким и ясным в центре цели, но станет более размытым по мере увеличения расстояния от центра. Теперь вы можете щелкнуть центр булавки и перетащить ее на свой объект. Отпустите кнопку мыши, чтобы разместить булавку.
4. Настройте переход размытия
Внутри кольца размытия вы увидите четыре большие белые точки. Эти точки определяют область перехода размытия. Переход размытия становится более плавным, когда вы перемещаете точки ближе к фокусной точке, и резче, когда вы перемещаете точки от фокусной точки.Вы можете щелкнуть и перетащить белые точки, чтобы настроить размер области перехода размытия.
5. Измените размер области размытия
Изображение любезно предоставлено @brianbossanyЕсть четыре маленькие точки вдоль внешнего кольца предварительного просмотра размытия. Когда вы наводите указатель мыши на одну из этих точек, ваш курсор изменится на изогнутую стрелку. Теперь слегка поверните эту двустороннюю стрелку по часовой стрелке, перемещая мышь. Это увеличит область размытия. Если переместить стрелку против часовой стрелки, область размытия уменьшится.Другой простой способ сделать это — щелкнуть и перетащить линию кольца размытия, а не точки.
6. Настройте степень размытия
Изображение любезно предоставлено @brianbossany. Вы можете настроить ручку Blur для регулировки степени размытия. Вы найдете ручку в середине предварительного просмотра размытия вокруг булавки. Перемещение ручки Blur по часовой стрелке усилит размытие, а вращение против часовой стрелки уменьшит размытие. Вы также можете настроить размытие с помощью ползунка размытия на панели инструментов размытия справа от экрана.
7. Размытие фона фотографии
Вы можете продолжать регулировать Размытие Ирисовой оболочки, следуя шагам, упомянутым выше. Как только вы будете удовлетворены своим фоном, просто перейдите в верхнюю часть опции «Галерея размытия». Нажмите кнопку ОК, и ваши изменения будут сохранены.
Дополнительная информация: как добавить, изменить и удалить фон в Photoshop
Когда вы размываете фон своих изображений в Photoshop или придаете фону немного расфокусированный вид, это может помочь вам лучше сфокусироваться на вашем объекте.Это также очень востребованный вид, который может стать частью набора навыков каждого свадебного фотографа.
В ShootDotEdit мы любим делиться советами со свадебными фотографами и обращаемся к экспертам по Photoshop в Adobe, чтобы убедиться, что наши советы совпадают с советами профессионалов. Мы также помогаем бизнесу в свадебной фотографии расти, предоставляя услуги по редактированию фотографий. Чтобы узнать больше о наших услугах, ознакомьтесь с нашими тарифными планами.
Как размыть фон в Photoshop
Фотография от природы фигуративна.Неподвижные изображения могут вызывать настроение, действие, время или что-то еще, о чем фотограф может мечтать выразить. Один из увлекательных способов передать настроение — это размыть части изображения.
Размытый фон, также известный как боке, — один из самых популярных объектов в фотографии. . Он добавляет драматизма и художественной интерпретации, привлекая внимание к одной отдельной области изображения. Хорошая новость в том, что вы можете размыть фон в Photoshop и добавить волшебный штрих к своим фотографиям с помощью мощных фильтров размытия.
Чтобы размыть фон в Photoshop, вам нужно выбрать объект переднего плана, который вы хотите изолировать. Вырежьте его и положите на новый слой. Затем выберите фоновый слой и в верхнем меню выберите : Фильтр> Галерея размытия> Размытие поля. Определите степень размытия и нажмите ОК.
Размытие также возможно с помощью подходящей камеры и объектива. Но иногда вы можете захотеть добавить или усилить эффект размытия после того, как фотография была сделана. Понимание того, как размывать элементы, — очень полезный и важный навык после фотографии.Следующее руководство покажет вам различные методы размытия в Photoshop.
Связанный: Как объединить слои в Photoshop
Как размыть фон в Photoshop — шаг за шагом
Шаг 1. Запустите Photoshop
.Выберите фотографию, которую вы хотите размыть, и откройте ее в Photoshop. Сочетание клавиш Ctrl + O (Windows) или Cmd + O (Mac).
Шаг 2. Вырежьте тему
Определите, какие части фотографии вы хотите размыть, а какие — выделить.Элемент, который вы хотите сохранить в фокусе, — это ваш объект, поэтому вам нужно его вырезать. Для этого выберите инструмент быстрого выбора.
После выбора обведите объект вокруг объекта. Лучше выделить слишком много и оставить небольшой запас. Это позволяет вернуться и использовать клавишу Option (Mac) или Alt (Windows) для точной настройки и уменьшения полей. Сделать это от руки с первой попытки сложно. Однако использовать клавиши Alt или Options намного проще.
Шаг 3. Создайте маску
В верхней строке меню выберите инструмент «Выделение и маска» Ctrl + Alt + R (Windows) или Cmd + Option + R (Mac) .Выберите инструмент в верхнем левом углу экрана, который выглядит как расческа. Теперь вы можете обвести край вашего объекта. Ползунок прозрачности на правой панели поможет вам узнать, есть ли какие-то области, которые вам не хватает.
Теперь щелкните инструмент «Показать край» в верхней части правой панели. Увеличивайте радиус с помощью ползунка, пока не начнете видеть края. Теперь вы можете отключить инструмент «Показать край» и увидеть, что выделение улучшилось. Затем выберите «Новый слой с маской слоя» и нажмите «ОК» в правом нижнем углу.
Шаг 4. Скройте тему и разверните
Вы можете скрыть новый предметный слой, щелкнув значок глаза слева от слоя на панели слоев. Далее выбираем фон. Затем используйте Cmd или Ctrl-щелчок по маске скрытого слоя объекта, чтобы загрузить выделение.
Мы расширим эту выборку для лучшего результата. Выберите «Выбрать», затем «Изменить» и, наконец, «Развернуть». Введите соответствующее количество пикселей для расширения. Что-то вроде 5-10 пикселей должно помочь.
Шаг 5: Заполните выделение
Теперь вам нужно заполнить это выделение содержимым. Используйте Shift-Delete или Shift-Backspace. Выберите Content-Aware и нажмите OK. Затем используйте Ctrl + D, чтобы снять выделение. Теперь вы сможете видеть фон без объекта. Здесь и там останется несколько битов, и это нормально. Поскольку вы размываете фон, вам не нужно беспокоиться о том, чтобы он был идеальным по пикселям.
Последний шаг: размытие фона
Убрав объект в сторону, становится легче размыть фон.Теперь сделайте слой с предметом видимым, чтобы мы могли видеть нашу работу. Убедитесь, что фоновый слой все еще выбран. Затем перейдите в Filter, затем Blur Gallery и, наконец, Field Blur. Используйте указатель мыши на маленьком круге, представленном булавкой, чтобы управлять размытием. На многих портретных фотографиях одной булавки может хватить. Вам может потребоваться установить более одной точки, чтобы размытие выглядело естественно. Разные части будут иметь разный уровень размытия.
После того, как вы разместили точки, вы можете использовать круг на точке или ползунок для регулировки размытия.Когда вас устраивает степень размытия, нажмите OK, чтобы применить эффект. У вас получится размыть изображение.
Как размыть фон в Photoshop до-послеВы также можете размыть фон для точки фокусировки в Photoshop. Прочтите официальное руководство Adobe здесь.
Как размыть текст и лица в Photoshop
Помимо размытия фона, вы также можете размыть текст или лица на фотографиях. Причины этого различны. Возможно, вы захотите скрыть личную информацию или сделать кого-то анонимным.Вот еще один способ использования инструмента размытия в Photoshop:
Шаг 1: Сначала выберите инструмент Marquee Tool, расположенный на панели инструментов или доступный при нажатии M на клавиатуре.
Шаг 2: Выберите область, которую вы хотите размыть. В выбранной области появится прямоугольный контур.
Шаг 3: Перейдите в Фильтр, затем выберите Размытие. Затем выберите «Размытие по Гауссу». На вашем экране появится меню, в котором вы сможете управлять параметрами размытия. Измените настройки и просмотрите, как эффект размытия отображается на экране.
Шаг 4: Отрегулируйте радиус до тех пор, пока все лицо или текст не станут размытыми.
Шаг 5: Когда вы увидите желаемый эффект на экране, нажмите OK. Теперь вы можете сохранить это новое размытое изображение.
Как добавить размытие в движении в Photoshop
Шаг 1. Запустите Photoshop и загрузите / импортируйте изображение.
Шаг 2. Выберите «Фильтр»> «Размытие»> «Размытие в движении» и отрегулируйте угол в соответствии с направлением движения объекта. Используйте параметр «Расстояние» для управления степенью размытия.
Шаг 3: Уточните и определите.
Изолируйте эффект размытия, маскируя области, в которых вы хотите сохранить детали. На панели «Слои» щелкните миниатюру маски смарт-фильтра. Используйте инструмент «Кисть», чтобы закрасить области, которые должны оставаться в фокусе.
Шаг 4: Добавьте движение по траектории.
Чтобы создать движение в нескольких направлениях или по изогнутой траектории, выберите «Фильтр»> «Галерея размытия»> «Размытие по контуру». Перетащите элементы управления, чтобы создать размытие в направлении стрелки.Щелкните и перетащите в другие области изображения, чтобы создать пути размытия в других направлениях (см. Шаги ниже, чтобы добавить размытие пути).
Как добавить размытие контура
Используя эффекты размытия контура, вы можете создавать размытие вдоль контуров и управлять формой и степенью размытия.
Выполните следующие действия:
Шаг 1. Выберите «Фильтр»> «Галерея размытия»> «Размытие по контуру».
Шаг 2. На панели инструментов «Размытие» в разделе «Размытие контура» укажите, хотите ли вы применить базовое размытие или размытие задней синхронизации.Размытие задней синхронизирующей вспышки имитирует эффект вспышки, сработавшей в конце экспозиции.
Шаг 3. Используйте элементы управления на изображении в сочетании с шагами 4–8 данной процедуры.
Шаг 4: Задайте следующие настройки:
Скорость — отрегулируйте ползунок «Скорость», чтобы указать степень размытия контура, которую вы хотите применить к изображению. Параметр «Скорость» применяется ко всем размытым контурам на изображении.
Конус — отрегулируйте ползунок, чтобы указать значение конуса. Чем выше значение конуса, тем меньше размытость.
Шаг 5: При необходимости снимите флажок «Размытие по центру». Вы можете снять этот флажок, если хотите применить более направленное размытие при движении. Параметр «Размытие по центру» помогает создавать стабильные размытия за счет центрирования формы размытия для любого пикселя.
Шаг 6. На вкладке «Эффекты размытия при движении» укажите следующие параметры:
Strobe Flashes — Установите количество экспозиций виртуального стробоскопического фонарика.
Strobe Strength — Определите, насколько размытость отображается между экспозициями стробоскопической вспышки.Strobe Strength контролирует баланс между окружающим светом и виртуальным стробоскопическим фонариком.
Эффект строба не отображается, если для параметра «Интенсивность строба» установлено значение 0% ; отображается только непрерывное размытие. С другой стороны, когда вы устанавливаете Strobe Strength на 100%, стробоскопические вспышки производят полный стробоскопический эффект. Между экспозициями вспышки не отображается непрерывное размытие. Промежуточные значения силы строба создают смесь как отдельных стробоскопических вспышек, так и непрерывного размытия.
Шаг 7: При необходимости отрегулируйте степень размытия в конечных точках.
Шаг 8: При желании отрегулируйте направляющие формы размытия. Выберите «Редактировать формы размытия», чтобы просмотреть направляющие.
Шаг 9: На панели параметров инструмента размытия нажмите OK, чтобы применить эффект размытия контура.
Размытие для Photoshop в двух словах
На самом деле размытие имитирует очень естественный эффект в наших глазах. Когда мы видим объекты вокруг нас, наше периферийное зрение остается не в фокусе. Когда мы смотрим на удаленный объект, объекты рядом с нами нечеткие. И наоборот, когда мы фокусируемся на близком объекте, удаленные объекты размываются.
В Photoshop можно использовать размытие, чтобы выделить и сфокусировать определенные элементы на фотографиях. Фон не в фокусе может помочь выделить объект съемки, создав настроение. А это может значительно улучшить качество ваших фотографий.
Вы также можете использовать размытие, чтобы придать фотографии ощущение движения или скорости. Это называется размытием движения, и оно добавляет мощный эффект к неподвижным изображениям. Размытие при движении создает впечатление движения в кадре.Быстро движущийся объект или более длинная экспозиция создадут размытие движения внутри камеры. Этот эффект, похожий на полосу, обычно движется в направлении движения объекта, но вы также можете создать полосу размытия в противоположном направлении при пост-фотографии.
Вкратце
Размытие — это невероятно динамичная функция в фотографии, которая добавит элемент художественной интерпретации вашей работе. Понимание масок и слоев — еще один важный аспект продвинутой пост-фотографии.Использование этих техник в вашей работе с размытием действительно заставит ее сиять.
В следующий раз, когда вы поймете, что эффект размытия будет лучше выглядеть после того, как вы сделали фотографию, знайте, что вы можете обратиться к пост-фотографии, чтобы создать эффект. Следуйте приведенным выше инструкциям в Photoshop для получения впечатляющих результатов.
Стефано Кайони — фотограф из Сиднея, Австралия. Основатель и редактор Pixinfocus, его страсть к фотографии помогает ему исследовать новые места и жить в новых приключениях. Благодаря фотографии он восстановил связь с природой и смог путешествовать по миру и фотографировать одни из самых красивых мест на Земле.
Как размыть фон на фотографиях птиц с помощью Photoshop — Мартин Белан
Иногда получается действительно резкая фотография птицы, но фон отвлекает, потому что он недостаточно размытый. Размытый фон (также называемый боке) может привлечь больше внимания к вашему объекту (птице) и действительно выделить ваши фотографии птиц.
Цапля Размытый фон до и послеМожно просто заменить фон. Но это может привести к нереалистичным результатам.Иногда простое добавление небольшого размытия при постобработке действительно может изменить вашу фотографию, и это несложно. Хороший чистый фон может сделать или испортить ваши фотографии птиц.
В этом блоге я покажу вам, как сделать фон размытым без ореолов и ореолов. Это также неразрушающий рабочий процесс, поэтому вы можете вернуться и отредактировать изображение в будущем.
Фильтры размытия для Photoshop
Я использую 2 разных фильтра размытия в Adobe Photoshop, чтобы размыть фон на моих фотографиях птиц: Gaussian Blur и Tilt-Shift.
Фильтр размытия по Гауссу
Я использую фильтр Gaussian Blur, когда хочу, чтобы весь фон был размытым.
Sandhill Crane Размытый фон до и послеФильтр Tilt-Shift
Фильтр Tilt-Shift обеспечивает больше эффекта градиента, где вы можете указать, какая область должна быть в фокусе, при этом каждая сторона этой точки постепенно размывается. Это дает возможность сфокусировать часть вашего фона больше, чем все остальное.
Фотография Sandhill Crane в этом блоге была размыта с помощью фильтра Tilt-Shift. Обратите внимание на то, что фон вокруг опор крана более четкий, чем остальной фон.
Как размыть фон на фотографиях птиц
Ниже приведены шаги по созданию размытого фона в фотошопе. Шаги одинаковы, независимо от того, используете ли вы фильтр размытия по Гауссу или фильтр сдвига и наклона. Сначала я выполню шаги с использованием фильтра «Размытие по Гауссу», а затем покажу вам, как использовать фильтр «Наклон-сдвиг».
1. Создайте дубликат слоя, нажав Command + J (Mac), Ctrl + J windows. Переименуйте слой «Передний план».
2. Щелкните фоновый слой.
Аист — Результаты выбранного предмета3. В меню «Выбрать» выберите «Выбрать тему». Обычно это помогает выбрать объект, но вам может потребоваться подправить выделение с помощью параметров «Добавить к выделенному» и «Вычесть из выделения» в инструменте быстрого выбора. Выделение не обязательно должно быть идеальным, вы можете очистить маску слоя позже в процессе.
Увеличить выделение на 5 пикселей4. В меню «Выбрать» выберите «Выбрать» — «Изменить» — «Развернуть». Увеличьте выделение на 5 пикселей. Нажмите ОК. Это помогает уменьшить ореолы и ореолы.
Заливка с учетом содержимого на новый слой5. В меню «Правка» выберите «Заливка с учетом содержимого», чтобы удалить объект с фона и размыть его. Убедитесь, что для параметра «Вывод» задано значение «Дублировать слой». Нажмите ОК. Не беспокойтесь о том, что это будет идеально, объект будет поверх размытого фона.
6. Если его еще нет, переместите слой фоновой копии ниже переднего слоя.
7. Поскольку объект все еще выделен, мы захотим использовать его для создания маски слоя на слое переднего плана.
8. Выберите слой переднего плана.
Выделение и маска — вывод в маску слоя9. В меню Select выберите Select and Mask. Выберите вывод в маску слоя. Нажмите ОК.
10. Выберите маску слоя на слое переднего плана.
11. В меню «Фильтр» выберите. Другое — минимум. Установите количество пикселей на 1 больше, чем вы использовали для расширения выделения — в данном случае на 6 пикселей. Щелкните ОК. Это сделано для того, чтобы отменить расширение выделения, которое мы сделали на предыдущем шаге, и избежать бахромы и ореолов.
12. Щелкните правой кнопкой мыши слой фоновой копии и выберите «Преобразовать в смарт-объект». Мы сделали это смарт-объектом, чтобы мы могли вернуться и отредактировать размытие позже, если решим, что оно нам не нравится.
Размытие фона — размытие по Гауссу13.В меню «Фильтр» выберите «Размытие — Размытие по Гауссу». Отрегулируйте ползунок радиуса, чтобы размыть фон по своему вкусу.
14. Если вы видите части фона, которые не размыты, или части птицы, которые размыты, вы можете настроить маску слоя, нарисовав на ней кистью. Закрасьте белый цвет, чтобы убрать размытие с частей птицы, и закрасьте черным, чтобы размыть фон.
15. Сохраните изображение в формате фотошопа, отметив слои, чтобы можно было вернуться и отредактировать фотографию.
Окончательный набор слоев для размытия фона
Ниже показано, как должен выглядеть окончательный набор слоев после завершения редактирования изображения.
Размытие фона — последний набор слоевИспользование фильтра размытия наклона и сдвига
Размытие при наклоне и сдвиге1. В меню «Фильтр» выберите «Галерея размытия — Наклон-сдвиг
».2. Переместите большой круг в окне сдвига и наклона туда, где вы хотите, чтобы фон оставался в фокусе.Фон начнет размываться по обе стороны от этого круга.
3. Отрегулируйте пунктирную линию по обе стороны от круга. Изображение будет постепенно размываться от среднего круга до пунктирной линии. Пунктирная линия сверху и снизу будет полностью размыта.
4. Отрегулируйте ползунок степени размытия по своему усмотрению.
5. По завершении нажмите OK вверху страницы.
Дополнительный наконечник для обработки
Пока фон отделен от объекта, вы можете затемнить фон, чтобы объект еще больше выделялся.
1. Создайте новый слой регулировки яркости / контрастности
.2. Переместите корректирующий слой прямо над слоем фоновой копии, где мы размыли фон.
Обрезка корректирующего слоя для воздействия только на фон3. Щелкните значок «Обрезать по слою» в верхней части панели «Слои». Слой регулировки яркости / контрастности теперь будет влиять только на фоновый слой-копию.
4. Отрегулируйте яркость слоя по своему вкусу
Автор Мартин Белан
Похожие сообщения
Как легко добавлять текстуры к фотографиям природы с помощью Photoshop
Как переходить из Adobe Lightroom в Photoshop и не терять свои слои
Добавьте инструмент Photoshop Select Subject в свой рабочий процесс фотографии природы, чтобы выделить ваши изображения
Как размыть фон в Photoshop (4 быстрых шага)
В чем большая разница между любительскими портретами и профессиональными портретами?
Ответ: профессиональные расплывчаты.
Подождите, что? Разве вы не идете к профессионалам, чтобы получить снимки, которые будут в фокусе? Конечно! Но вы также обращаетесь к профессионалам, чтобы получить фотографии, которые на шаг выше того, что вы можете получить со своим смартфоном.
Красивый размытый фон выделяет объект на фотографии. Таким образом, это одна из техник, которые часто используют профессиональные фотографы.
Здравствуйте! Меня зовут Кара, и как профессиональный фотограф я часто использую эту технику, называемую боке, чтобы выделить объект съемки.Обычно я делаю это в камере, используя широко открытую диафрагму, когда делаю снимок. Но иногда у меня под рукой может не оказаться подходящего объектива, чтобы получить желаемый эффект.
К счастью, я могу создать этот эффект в Photoshop. Прочтите, чтобы узнать, как это сделать!
Примечание: приведенные ниже снимки экрана взяты из версии Photoshop CC для Windows. Если вы используете версию для Mac, они будут выглядеть немного иначе.
Почему и как сделать фон размытым?
Сегодня я буду использовать эту фотографию от Pexels.
Фотография прекрасна, но девушка и ее самокат выделялись бы намного больше, если бы фон был размытым. Это сделало бы деревья менее загруженными и помогло бы взгляду сосредоточиться исключительно на ней и велосипеде.
Шаг 1. Выберите тему
Первый шаг — выбрать ту часть изображения, которую вы не хотите, размывать, — это девушка и ее велосипед. В Photoshop это легко сделать, просто перейдя на Выберите в строке меню и выбрав Тема .
Как видите, Photoshop отлично справляется с выделением. Придется почистить пару деталей, например, зеркало и руль. Но Photoshop взял на себя всю тяжелую работу за меня.
Чтобы уточнить выбор, я могу использовать инструмент Quick Selection Tool , который я выбираю на панели инструментов слева.
Просто перетащите инструмент вокруг областей, которые хотите включить в выборку. Удерживайте клавишу Alt при перетаскивании, чтобы удалить ненужные области.
Шаг 2: Выберите фон
Теперь у нас есть тема изолирована, но мы не хотим вносить в нее изменения. Мы хотим повлиять на фон. Другими словами, все, кроме выделенной части изображения.
Чтобы инвертировать выделение, щелкните правой кнопкой мыши внутри выделения и выберите Выбрать инверсию в раскрывающемся меню.
Шаг 3. Размытие фона
Теперь давайте добавим размытие к этому фону.Перейдите к Filter в строке меню, наведите курсор на Blur Gallery, и выберите Tilt-Shift в раскрывающемся меню.
Я выберу этот тип размытия, потому что не хочу размывать весь фон. Все, что находится в одной плоскости с ней, не должно быть размытым. В данном случае дорога под ней и немного травы слева.
Если я размываю весь фон, девушка и мотоцикл будут выглядеть так, как будто они были размещены на изображении.Как это:
Проверь, что вокруг покрышек и ног. Выглядит очень странно, правда?
Шаг 4: Установите плоскость фокуса
Итак, с режимом размытия Tilt-Shift я получаю эти линии с кружком в центре.
Линии представляют собой плоскость фокуса. Мне нужно щелкнуть по кругу и перетащить плоскость фокуса в соответствующее место. В данном случае внизу картинки.
Я также могу отрегулировать степень размытия на этом этапе, перемещая ползунки в правой части экрана.
Когда вы будете довольны результатом, нажмите ОК вверху.
Посмотрите на это! Теперь взгляд больше обращен на нее как на самую важную часть фотографии. Фон по-прежнему дополняет, но меньше отвлекает.
Довольно просто, правда? Ознакомьтесь с более простыми, но эффективными приемами Photoshop в других наших публикациях!
О Кара КохКара влюбилась в фотографию примерно в 2014 году и с тех пор исследует все уголки мира изображений.

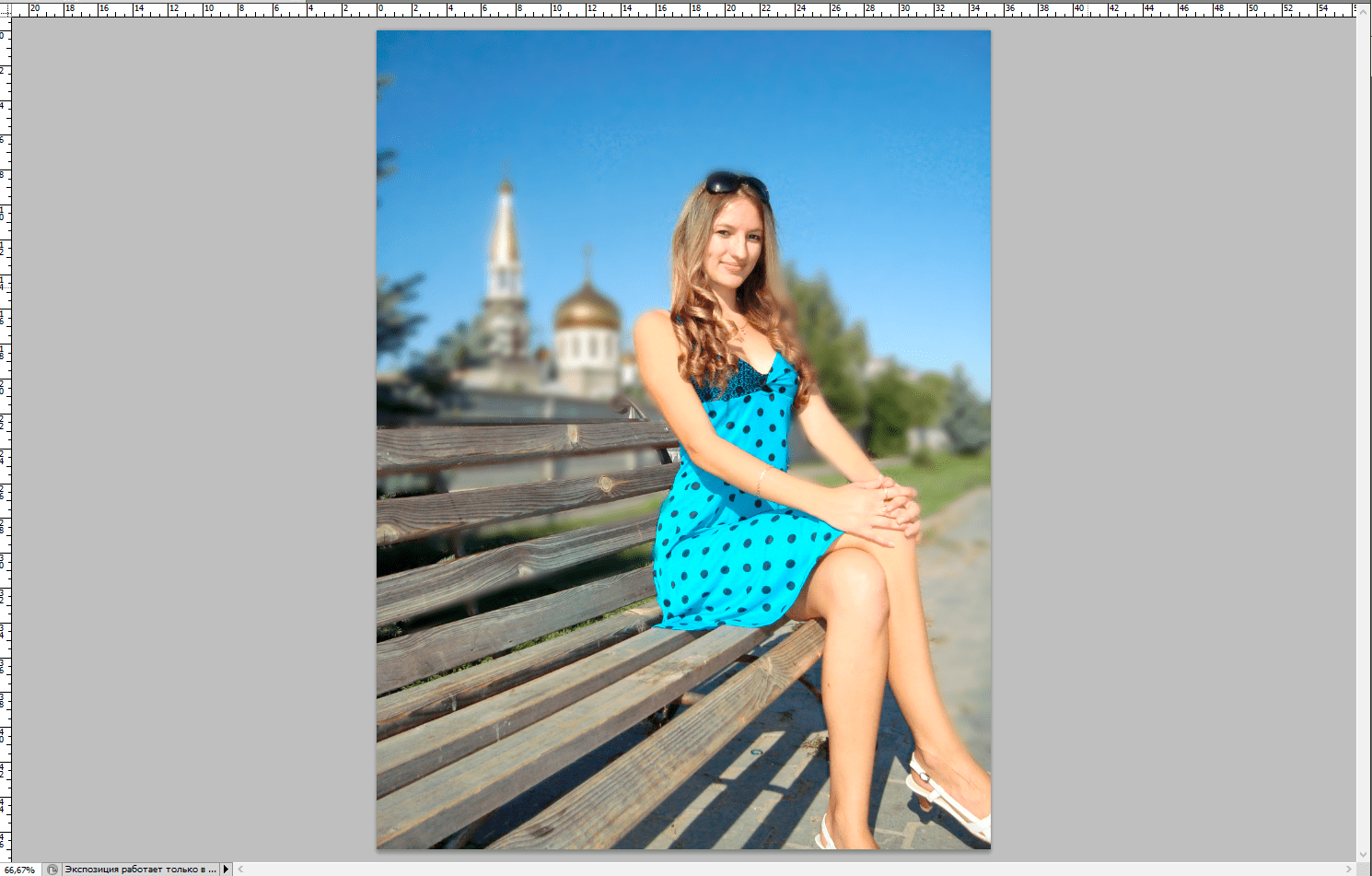 Выделение инвертируем сочетанием клавиш CTRL+SHIFT+I. Получаем следующее (выделение):
Выделение инвертируем сочетанием клавиш CTRL+SHIFT+I. Получаем следующее (выделение):
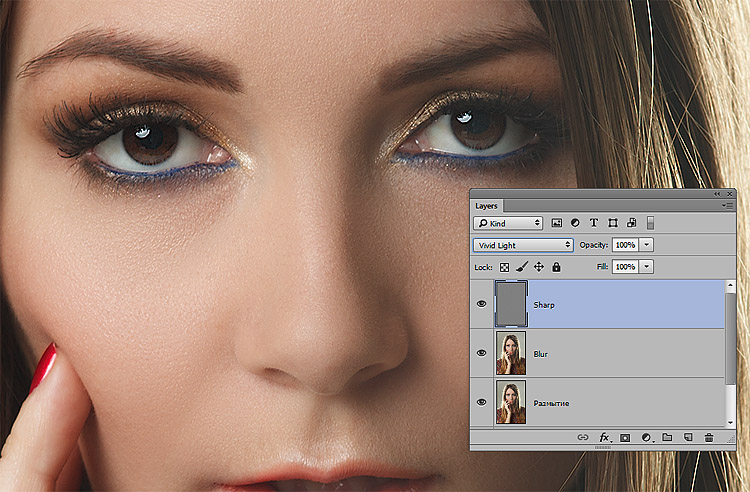
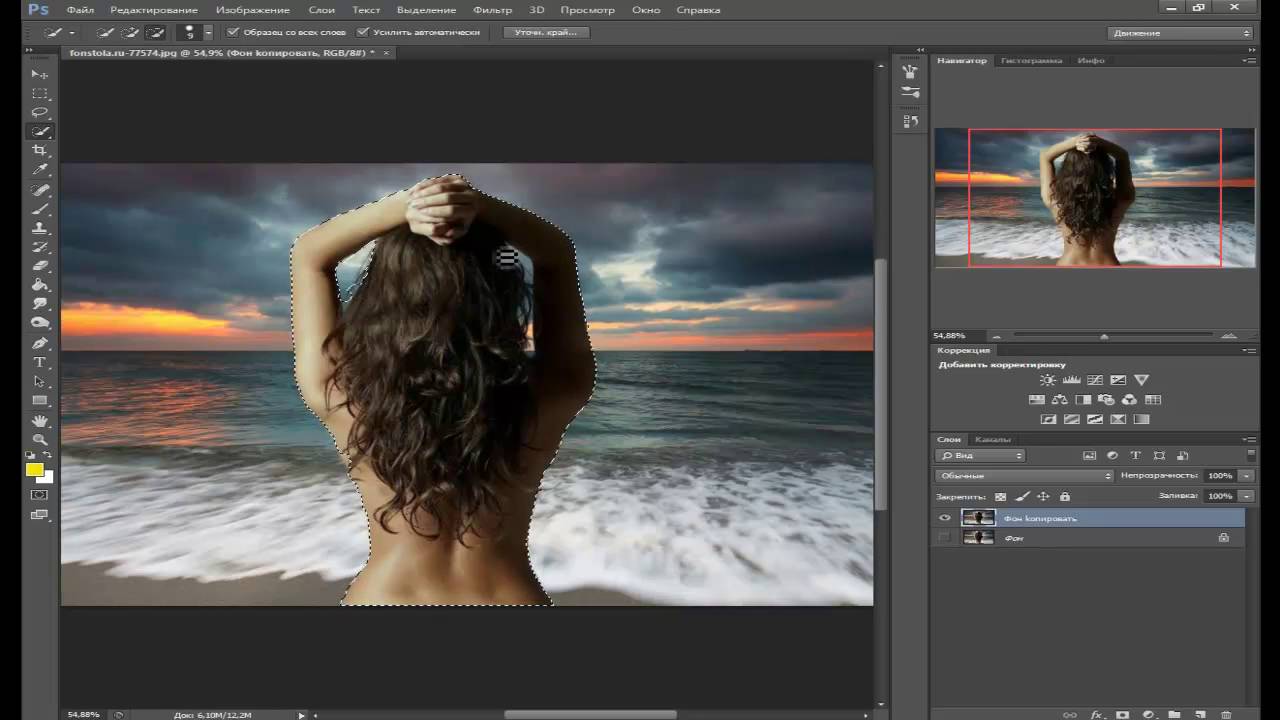
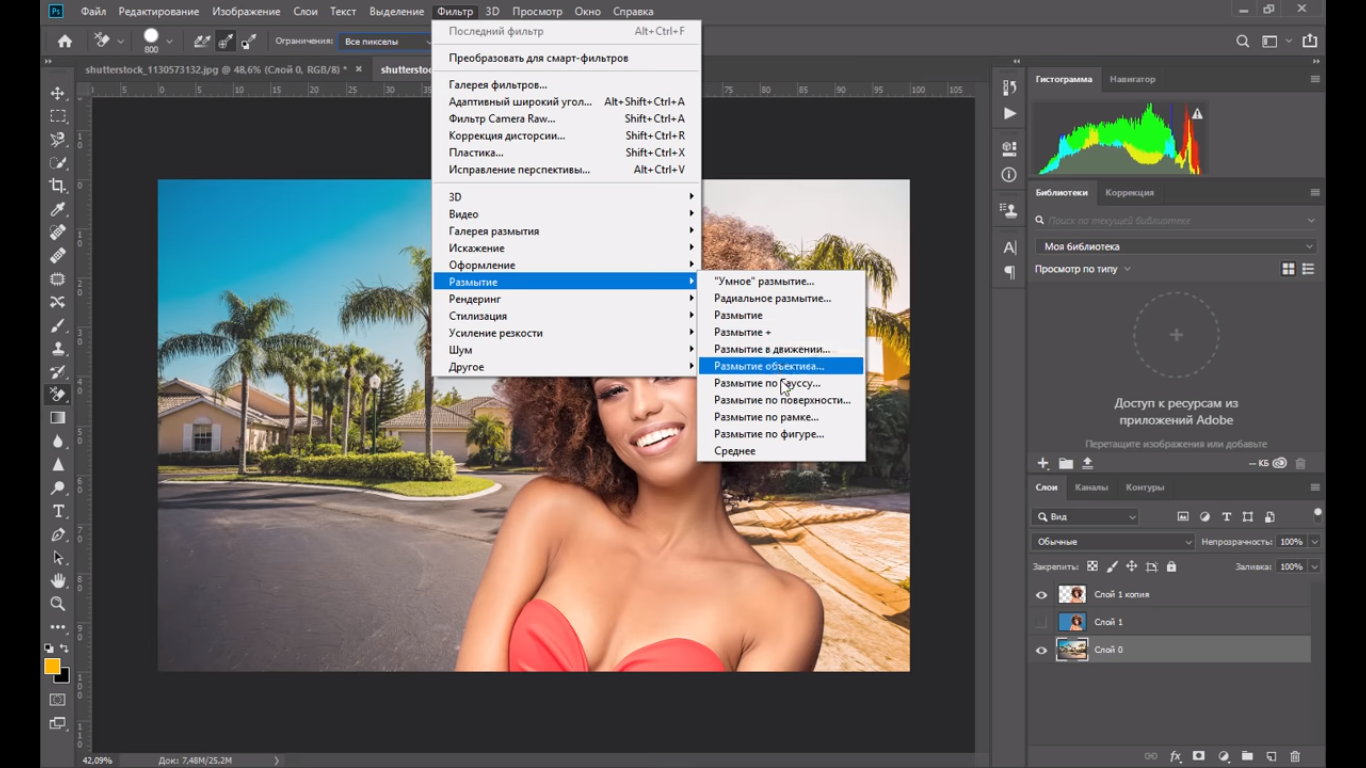
 Градиент на этот раз перетаскивайте уже ближе к самому низу изображения.
Градиент на этот раз перетаскивайте уже ближе к самому низу изображения. Для достижения лучшего эффекта нужно приближать изображение (кнопки «Ctrl» и «+») и обводить контуры максимально чётко. Результат должен получиться таким, как на фото ниже.
Для достижения лучшего эффекта нужно приближать изображение (кнопки «Ctrl» и «+») и обводить контуры максимально чётко. Результат должен получиться таким, как на фото ниже.