Как из видео сделать фото
Часто тем, кто ведет свой блог о кинофильмах нужно сделать хороший кадр из видео и для этого просто используют привычный скриншот. Для его создания необходимо сначала нажать соответствующую кнопку на клавиатуре, затем вставить его в фоторедактор и после этого обработать и сохранить. Не всегда такой способ является рациональным, ведь для того, чтобы создать фотографию из видео, можно воспользоваться специальными программами, которые позволят сделать это буквально в один клик. Далее в статье будут рассмотрены такие сервисы и программы.
Movavi — конвертер скопирует любой кадр видео в изображение
У Movavi есть две разные программы — Movavi Конвертер Видео и Movavi Видеоредактор. Первая используется для конвертации видео и аудио, для того, чтобы сделать фото из видео, а вот вторая — для монтажа. В ней вы можете конвертировать аудио, видео и графические файлы. Программа позволяет изменять формат файлов без потери качества, создавать специальные форматы для мобильных устройств, а также обрезать, склеивать, улучшать качество и добавлять эффекты к видеодорожке.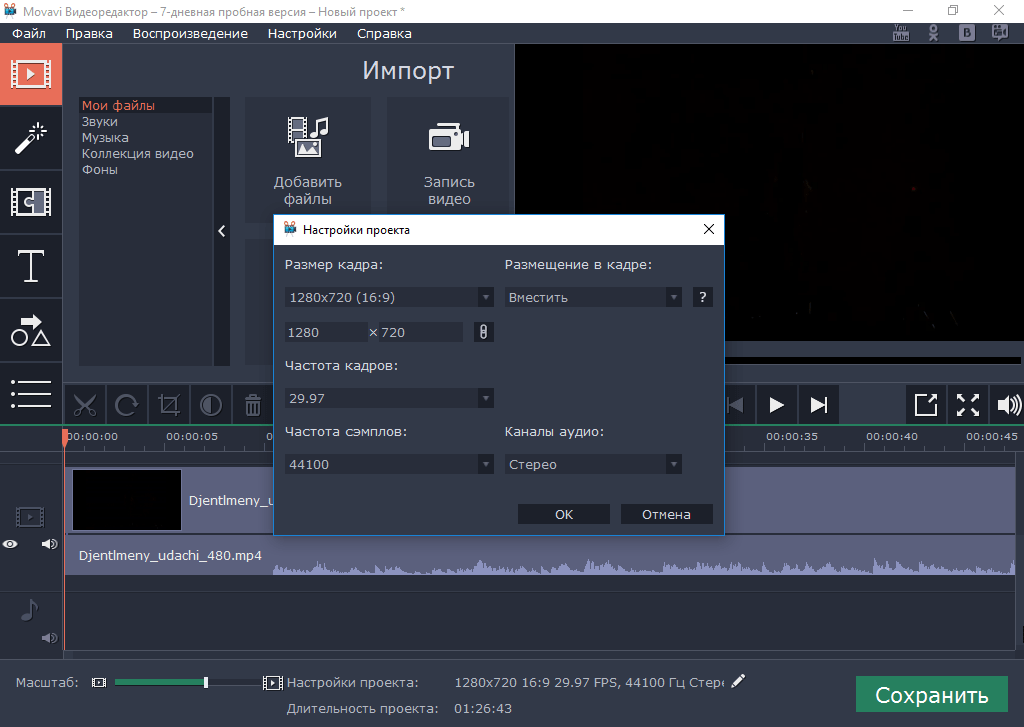 Movavi предоставлена пользователям в двух платформах – для Windows и Mac OS.
Movavi предоставлена пользователям в двух платформах – для Windows и Mac OS.
Для использования Мовави:
- Перейдите на страницу https://www.movavi.ru/support/how-to/how-to-make-screenshot-from-video.html. Выберите свою операционную систему и нажмите «Скачать бесплатно».
- Установите программу, после чего она запустится автоматически.
- После того, как откроется окно программы, нажмите на кнопку «Добавить видео». Выберите кинофильм, из которого нужно сделать фото. Если этот фильм находится на диске, выберите из меню «Добавить DVD», после чего выберите путь к диску. Видео добавляется в Movavi автоматически.
- Для того, чтобы перейти в режим редактирования, нажмите «Редактировать» справа вверху.
- Найдите из фильма необходимый кадр. Для этого перемещайте по шкале указатель в ту часть, где находится нужный момент.
- Затем нажмите на иконку фотоаппарата слева внизу. Здесь же откроется окно с выбором формата и названия, а также путь для сохранения.
 Укажите все необходимые данные и нажмите «Сохранить».
Укажите все необходимые данные и нажмите «Сохранить». - Далее путь и формат сохраняются по умолчанию, поэтому следующие кадры вы можете сохранять в 2 клика.
Рекомендую: Программы для улучшения качества видео.
Free Video to JPG Converter — сохраняем стоп-кадр и клипа или кино
При просмотре старых семейных видео, праздников, свадеб, семейных памятных съемок после многочисленных просмотров можно заметить новые, удивительные кадры, которые вы обязательно захотите сохранить в виде фото. Сегодня это легко сделать при помощи специализированного ПО Free Video to JPG Converter. Эта программа специально разработана для извлечения качественных кадров из фильма и сохранения их в JPG, который является очень популярным форматом. Его можно открыть любой программой для просмотра изображений.
Конвертер работает с самыми известными видео форматами – FLV, AVI, MPG, MP4, 3GP и др. Программа распространяется бесплатно.
- Free Video to JPG Converter воспользоваться достаточно просто, для этого скачайте ее по ссылке — https://www.
 dvdvideosoft.com/ru/download.htm?fname=FreeVideoToJPGConverter.exe&ls=bottomButton.
dvdvideosoft.com/ru/download.htm?fname=FreeVideoToJPGConverter.exe&ls=bottomButton. - Запустите программу и нажмите на кнопку «Обзор» и выберите фильм, из которого нужно создать фото.
- Здесь же в окне нужно указать папку, в которую будут сохраняться готовые фотографии. Для этого нажмите на троеточие под блоком «Извлечь».
- Настройте блок извлечения, укажите какой интервал кадров необходимо сохранять, сколько всего кадров необходимо сохранить и т.д.
- После того, как все настройки будут произведены нажмите кнопку конвертировать внизу программы и дождитесь завершения процесса. Будьте осторожны с опцией «Каждый фрейм», ведь после ее активирования все файлы, которые будут сохранены на диск могут в несколько раз превышать размер исходного фильма.
ВидеоМАСТЕР — удобная программа для нарезки видео
ВидеоМАСТЕР – это еще одна программа, при помощи которой вы можете легко делать фото из видео. Основной задачей этой программы является конвертирования видеофайлов в свыше 350 форматов файлов, в числе которых и HD. Конвертер позволяет помимо обрезания, склеивания, поворота кадров добавлять в видео множество различных спецэффектов. Файл установочного пакета имеет размер менее 35 Мб. ВидеоМАСТЕР совместим со всеми версиями операционной системы Windows.
Конвертер позволяет помимо обрезания, склеивания, поворота кадров добавлять в видео множество различных спецэффектов. Файл установочного пакета имеет размер менее 35 Мб. ВидеоМАСТЕР совместим со всеми версиями операционной системы Windows.
Также в программе есть функция, при помощи которой вы можете создать GIF-анимации из частей видео. Для этого нужно выбрать определенный участок, установить размер кадра, задать повороты и другие настройки будущей анимации. После создания такую гифку можно использовать на своих страницах социальных сетей, удивляя друзей созданным роликом. В ВидеоМАСТЕРе вы можете вырезать звук и заменить его в любом участке видео и подставлять свои субтитры в нужные кадры.
Как сделать стоп-кадр из видео при помощи ВидеоМАСТЕР
- Скачайте ВидеоМАСТЕР с официального сайта — http://video-converter.ru/download.php. Затем установите и запустите.
- Добавьте видео для создания фотографии. Для этого найдите на панели инструментов кнопку «Добавить».
 Есть возможность добавить несколько видеороликов одновременно.
Есть возможность добавить несколько видеороликов одновременно. - Запустите видео и найдите место, которое необходимо запечатлеть. После этого нажмите кнопку на панели «Сохранить кадр», она расположена в правом углу программы.
- Откроется окно, в котором необходимо выбрать папку для сохранения. После сохранения вы можете открыть это изображения из программы.
Сохранить нужный вам видеокадр
Как сохранить кадр при помощи видеоплеера Media Player Classic
Сохранить изображение можно при помощи популярных проигрывателей видео. Такой функцией обладает популярный проигрыватель Media Player Classic. Для того, чтобы сохранить определенный кадр с его помощью – откройте в нем необходимое видео.
- Это делается следующим образом – нажмите «File», после «Open File».
- В этом окне нажмите «Browse». Выберите ролик и нажмите «Открыть», затем «Ок».
- Далее остановите кадр на моменте, где нужно сделать фото кнопкой «Стоп» или «Pause».
- Теперь выберите «File», «Save Image».
 Выберите место сохранения и нажмите «Открыть», после этого «Сохранить».
Выберите место сохранения и нажмите «Открыть», после этого «Сохранить». - Откройте папку, которую вы указывали при сохранении, чтобы удостовериться, что файл сохранился.
Подобные действия можно совершать с любым видеоплеером, который вы применяете на своем компьютере. Вы можете выбрать покадровое воспроизведение, чтобы выбрать нужный кадр. Для этого, когда вы окажитесь рядом с желаемым кадром, но точно не помните, в каком он именно месте – включите кнопку «Step» на панели. Начнется проигрывание по одному кадру, вам остается ловить нужный и нажать стоп в конце.
Способ создания обычного скриншота из видео
И последним способом нужно описать самый популярный и распространенный способ сделать из видео фото – создание скриншота экрана. Главным преимуществом данного способа является его универсальность. Не зависимо от того, какой именно проигрыватель вы используете, есть ли в нем возможность сделать сохранение кадра – скриншот можно сделать в любых условиях.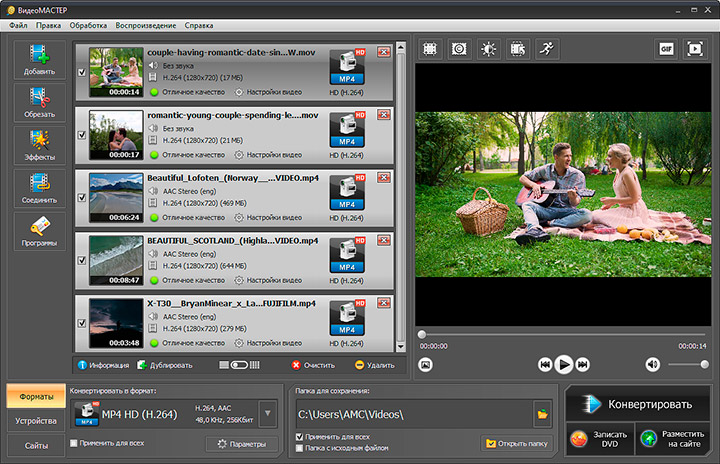 Самое главное – воспроизвести видео, из которого необходимо сохранить фото.
Самое главное – воспроизвести видео, из которого необходимо сохранить фото.
Для этого:
- Воспроизведите видео в любом плеере.
- Найдите нужный кадр средствами плеера и остановите воспроизведение, используя стоп или паузу.
- В самом верхнем (обычно) ряду клавиш найдите «PrintSc».
- Далее откройте стандартный графический редактор Windows – Paint и, открыв новый файл, нажмите сочетание клавиш CTRL+V для вставки запечатленного экрана.
- Далее нажмите «Файл», «Сохранить как…» и выберите расширение для будущего кадра из фильма.
Теперь вы знаете практически все популярные способы создания фотографий из видеоролика, и при необходимости можете самостоятельно выбрать тот вариант, который вам подходит.
Как сделать видео из фотографий в Movavi
Хотите сделать красивое оригинальное видео (слайд-шоу) из ваших фотографий? Вы легко сделаете это с помощью Movavi Video Editor!
Шаг 1: Добавьте файлы
Запустите программу и нажмите «Добавить файлы». В появившемся окне выберите фото, которые Вы хотите использовать.
В появившемся окне выберите фото, которые Вы хотите использовать.
Или же, Вы можете сразу перетащить нужные вам файлы из папки в рабочую область.
Добавленные файлы автоматически размещаются на монтажной дорожке. Вы можете расставлять и перемещать их в нужном для Вас порядке.
Шаг 2: Переходы между фото
Чтобы добавить случайные или одинаковые переходы ко всем слайдам сразу — нажмите специальную кнопку «Мастер переходов» и выберите стиль, длительность переходов, желаемую длину слайдов.
Также вы можете открыть вкладку «Переходы» , выбрать понравившийся вам вид перехода и перетащить его в Видеотрек, в пространство между слайдами.
Шаг 3: Добавьте титры
Для того чтобы добавить в свой фотофильм титры — щелкните по вкладке «Титры» и выберите понравившийся вам шаблон, перетащите его в рабочее поле.
Для того, чтобы добавить свой текст и отредактировать его, нажмите дважды по титру в рабочем поле — он автоматически будет виден в окне просмотра справа. Там вы сможете добавить свой текст, изменить стиль и цвет букв.
После того, как Вы отредактируете свой текст, нажмите кнопку «Применить» в верхнем углу справа.
Шаг 4: Добавьте музыку
Самое время добавить музыку. Для этого нажмите вкладку «Импорт». Далее вы можете вставить в видео уже имеющуюся в программе музыку. Для этого необходимо зайти в раздел «Музыка» и перетащить понравившийся вам файл в рабочую зону под фото. Также нужно укоротить звуковую дорожку до размера вашего видео.
Если Вы не хотите вставлять шаблонную музыку, Вы можете наложить на будущее видео свою любимую мелодию (которая уже находится на Вашем компьютере). Для этого зайдите в раздел 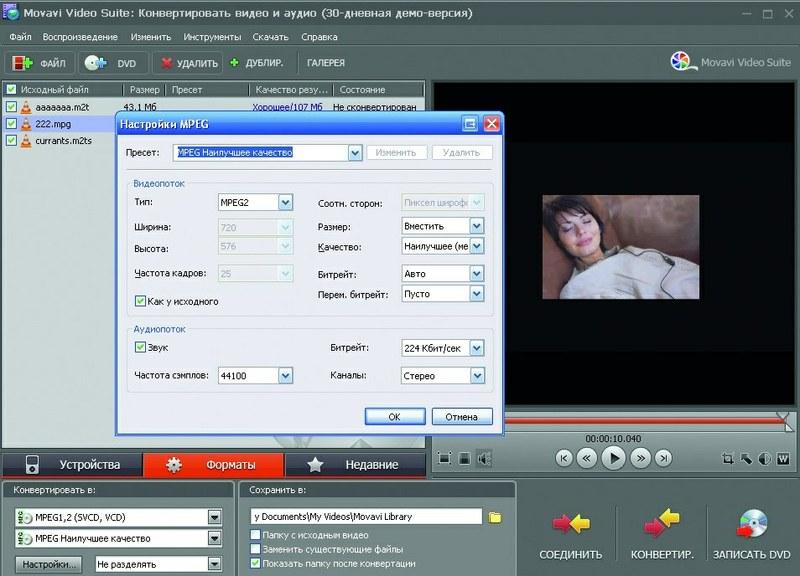 Он появится в рабочем поле, после чего вам также нужно подстроить размеры.
Он появится в рабочем поле, после чего вам также нужно подстроить размеры.
Шаг 5: Сохраните видео
Чтобы сохранить Ваш видеоролик, нажмите кнопку «Сохранить» в правом нижнем углу. Выберите нужные вам параметры сохранения и дождитесь окончания процесса.
Всё, Ваше видео из фото готово!
Как сделать фото из видео на телефоне Андроид?
Есть несколько способов сделать фото из видео:
- Можно начать смотреть видео, неважно где: онлайн или в проигрывателе, а затем остановить с делать скриншот всего экрана. А после этого сам кадр вырезать в графическом редакторе.
- Либо промотать видео в проигрывателе, где можно автоматически сохранять фото. Например, в Media Player Classic.
- Вырезать в любой программе для видеомонтажа, но это сложно.
Лично мне не проблема сделать скриншот, а потом вырезать фото в Paint. Расскажу, как я это делаю.
Movavi — конвертер скопирует любой кадр видео в изображение
У Movavi есть две разные программы — Movavi Конвертер Видео и Movavi Видеоредактор.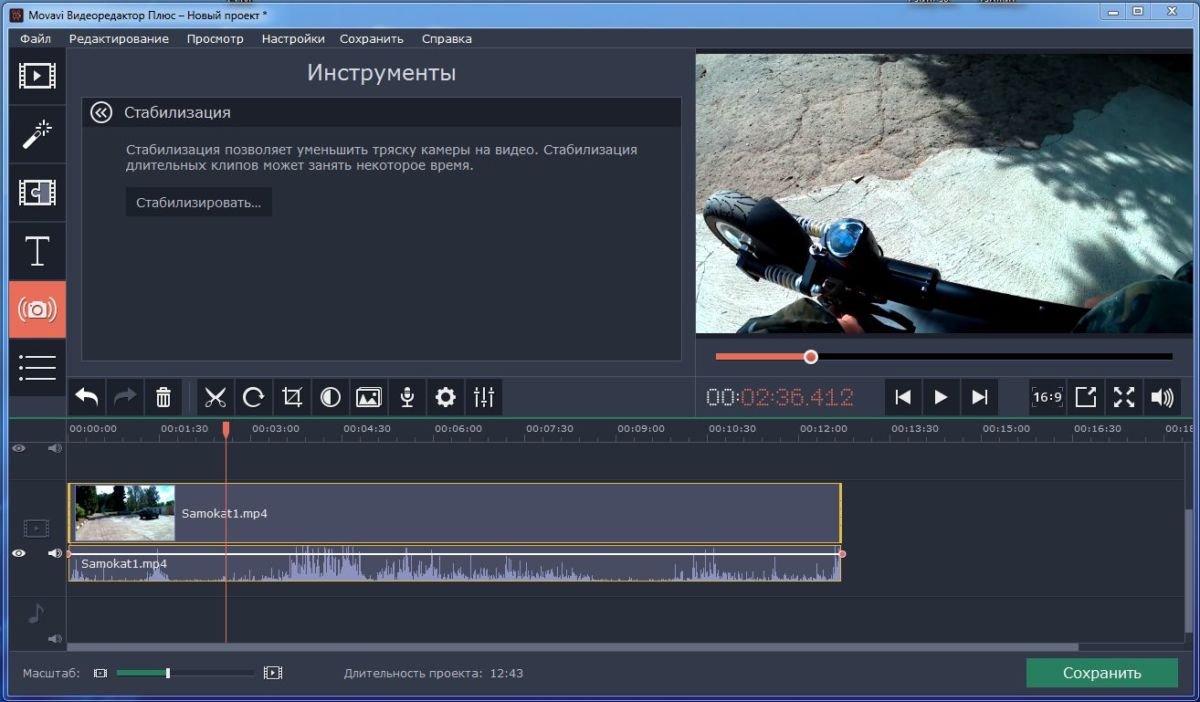 Первая используется для конвертации видео и аудио, для того, чтобы сделать фото из видео, а вот вторая — для монтажа. В ней вы можете конвертировать аудио, видео и графические файлы. Программа позволяет изменять формат файлов без потери качества, создавать специальные форматы для мобильных устройств, а также обрезать, склеивать, улучшать качество и добавлять эффекты к видеодорожке. Movavi предоставлена пользователям в двух платформах – для Windows и Mac OS.
Первая используется для конвертации видео и аудио, для того, чтобы сделать фото из видео, а вот вторая — для монтажа. В ней вы можете конвертировать аудио, видео и графические файлы. Программа позволяет изменять формат файлов без потери качества, создавать специальные форматы для мобильных устройств, а также обрезать, склеивать, улучшать качество и добавлять эффекты к видеодорожке. Movavi предоставлена пользователям в двух платформах – для Windows и Mac OS.
Для использования Мовави:
- Перейдите на страницу https://www.movavi.ru/support/how-to/how-to-make-screenshot-from-video.html. Выберите свою операционную систему и нажмите «Скачать бесплатно».
- Установите программу, после чего она запустится автоматически.
- После того, как откроется окно программы, нажмите на кнопку «Добавить видео». Выберите кинофильм, из которого нужно сделать фото. Если этот фильм находится на диске, выберите из меню «Добавить DVD», после чего выберите путь к диску. Видео добавляется в Movavi автоматически.

- Для того, чтобы перейти в режим редактирования, нажмите «Редактировать» справа вверху.
- Найдите из фильма необходимый кадр. Для этого перемещайте по шкале указатель в ту часть, где находится нужный момент.
- Затем нажмите на иконку фотоаппарата слева внизу. Здесь же откроется окно с выбором формата и названия, а также путь для сохранения. Укажите все необходимые данные и нажмите «Сохранить».
- Далее путь и формат сохраняются по умолчанию, поэтому следующие кадры вы можете сохранять в 2 клика.
Рекомендую: Программы для улучшения качества видео.
Как монтировать ролик в редакторе
Теперь мы расскажем, как работать в программе ВидеоМОНТАЖ. Чтобы сделать по-настоящему качественный видеофильм, необходимо пройти несколько несложных этапов:
youtube.com/embed/4epvO2cRiI8?feature=oembed» frameborder=»0″ allow=»accelerometer; autoplay; clipboard-write; encrypted-media; gyroscope; picture-in-picture» allowfullscreen=»»/>ШАГ 1. СКАЧАЙТЕ ДИСТРИБУТИВ
Первым делом потребуется бесплатно установочный файл с нашего сайта. Подождите некоторое время, пока дистрибутив загрузится на компьютер. Кликните дважды по скачанному файлу, чтобы установить видеоредактор. После того, как софт появится на ПК, нажмите на ярлык для запуска. Следующие, описанные ниже этапы детально покажут, как работать с ВидеоМОНТАЖом.
ШАГ 2. ДОБАВЬТЕ ВИДЕОМАТЕРИАЛ
На текущем этапе следует решить, какие материалы требуются, чтобы создать видеоролик. Не обязательно использовать только видеоконтент, можно подключить даже фото, если того требует сюжетная задумка. Найдите нужные файлы через обзор папок в основном окне ПО, выберите их. С помощью мышки перенесите на монтажный стол. Далее переходим к основному процессу монтажа.
Добавляем материал на монтажный стол
ШАГ 3.
 ОБРЕЖЬТЕ ВИДЕО
ОБРЕЖЬТЕ ВИДЕОЕсли ролик слишком длинный или содержит ненужные эпизоды, их можно легко убрать с помощью функции обрезки. Просто передвиньте чёрные маркеры или проставьте время обрезки вручную.
Обрезаем лишнии фрагменты
ШАГ 4. ОФОРМИТЕ ВСТУПЛЕНИЕ И ЗАВЕРШЕНИЕ
В меню «Добавить» найдите вкладки «Титры» и «Заставки». В каталоге подберите наиболее привлекательные подходящие варианты. Добавьте собственный текст. Перенесите готовые заставки и титры на монтажный стол в начало и конец фильма. Теперь вы знаете, как сделать видеофильм завершённым.
Добавляем красивые титры
ШАГ 5. НАСТРОЙТЕ ПЕРЕХОДЫ
Вы выстроили в ряд фрагменты, которые войдут в будущий фильм, но чтобы изображение резко не перескакивало с одного на другое, нужны плавные переходы. Видеоредактор предлагает многочисленные готовые шаблоны. Посмотрите и оцените встроенные варианты, перетащите понравившийся в соответствующее окошко между роликами. Настройте длительность каждой анимации. В вашем фильме можно установить как разные переходы для каждого стыка, так и единый для всех.
В вашем фильме можно установить как разные переходы для каждого стыка, так и единый для всех.
Выбираем плавные переходы
ШАГ 6. ВЫБЕРИТЕ ЭФФЕКТЫ
Создание видеоклипов – особенно ярких и запоминающихся – практически невозможно без использования оригинальных эффектов. К счастью, ПО предлагает огромную коллекцию, где вы найдёте множество категорий с десятками спецэффектов в каждой. Что предпочесть – решайте сами:
- Детские – для счастливых моментов, связанных с малышами,
- Винтажные, дышащие романтикой прошлых времён,
- Пейзаж – для декорирования съёмок природы,
- Кинематограф – обработка в стиле любимых кинолент.
И это далеко не полный список!
Накладываем стильный эффект «Чёрно-белый контраст»
Накладывайте специальные эффекты, смотрите конечный результат и оставляйте понравившиеся. Вы можете настроить интенсивность, с которой будет применён фильтр.
ШАГ 7. НАЛОЖИТЕ ТЕКСТ И КАРТИНКИ
Настоящей изюминкой клипа может стать использование текста и изображений. ВидеоМОНТАЖ имеет удобную функцию для добавления произвольных надписей и картинок. Подписывайте видео, украшайте их иллюстрациями и фотографиями. Многообразие красочных стильных шрифтов позволит фантазии развернуться по полной.
ВидеоМОНТАЖ имеет удобную функцию для добавления произвольных надписей и картинок. Подписывайте видео, украшайте их иллюстрациями и фотографиями. Многообразие красочных стильных шрифтов позволит фантазии развернуться по полной.
Добавляем надпись выбранным шрифтом
ШАГ 8. РАБОТАЙТЕ С АУДИОДОРОЖКОЙ
Какой видеоклип обходится без музыкального сопровождения? Слишком скучно! Наложите на подготовленный видеоряд настроенческую мелодию. Перейдите в раздел «Музыка» и добавьте аудиофайл из коллекции редактора или загрузите из папки компьютера. Теперь намного лучше!
Выбираем музыкальную композицию
ШАГ 9. СОХРАНИТЕ ПРОЕКТ
Преимущество софта в том, что он не только знает, как сделать видеоролик из видео и музыки, но и предлагает возможность сохранения проекта разными способами. Причём вам не обязательно разбираться в видеоформатах самостоятельно, достаточно определить, зачем делается фильм. Для просмотра на ПК, на DVD, на смартфоне или планшете, для публикации в сети – выбирайте, и редактор сохранит проект в нужном формате.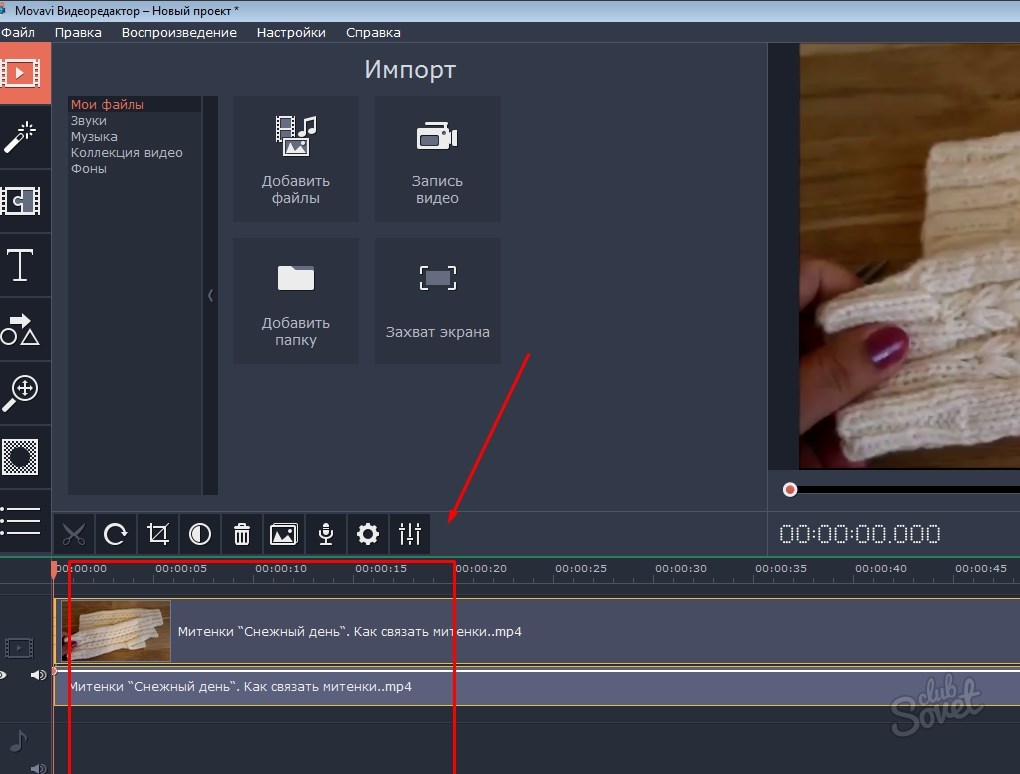
Определяем в каком формате сохранить проект
Вы узнали, как сделать видео в программе для создания видео ВидеоМОНТАЖ. Это действительно просто и не займёт много времени. Создавайте отличные красочные фильмы и радуйте ими друзей и близких!
Free Video to JPG Converter — сохраняем стоп-кадр и клипа или кино
При просмотре старых семейных видео, праздников, свадеб, семейных памятных съемок после многочисленных просмотров можно заметить новые, удивительные кадры, которые вы обязательно захотите сохранить в виде фото. Сегодня это легко сделать при помощи специализированного ПО Free Video to JPG Converter. Эта программа специально разработана для извлечения качественных кадров из фильма и сохранения их в JPG, который является очень популярным форматом. Его можно открыть любой программой для просмотра изображений.
Конвертер работает с самыми известными видео форматами – FLV, AVI, MPG, MP4, 3GP и др. Программа распространяется бесплатно.
- Free Video to JPG Converter воспользоваться достаточно просто, для этого скачайте ее по ссылке — https://www.
 dvdvideosoft.com/ru/download.htm?fname=FreeVideoToJPGConverter.exe&ls=bottomButton.
dvdvideosoft.com/ru/download.htm?fname=FreeVideoToJPGConverter.exe&ls=bottomButton. - Запустите программу и нажмите на кнопку «Обзор» и выберите фильм, из которого нужно создать фото.
- Здесь же в окне нужно указать папку, в которую будут сохраняться готовые фотографии. Для этого нажмите на троеточие под блоком «Извлечь».
- Настройте блок извлечения, укажите какой интервал кадров необходимо сохранять, сколько всего кадров необходимо сохранить и т.д.
- После того, как все настройки будут произведены нажмите кнопку конвертировать внизу программы и дождитесь завершения процесса. Будьте осторожны с опцией «Каждый фрейм», ведь после ее активирования все файлы, которые будут сохранены на диск могут в несколько раз превышать размер исходного фильма.
Как улучшить видео с помощью картинок
Благодаря опции добавления картинки у вас появляется масса интересных возможностей для работы с роликами:
- Украсьте видео.
Оживляйте ролик с помощью привлекательного клипарта или других ярких картинок. Добавьте забавных зверят к детской видеозаписи или цветы к романтическому фильму.
Добавьте забавных зверят к детской видеозаписи или цветы к романтическому фильму. - Проиллюстрируйте видеосообщение.
Рассказываете что-то интересное в видеоблоге? Добавьте поясняющую картинку – скриншот из просмотренного фильма или снимок упомянутого человека. - Сымитируйте телеканал.
Вы можете оформить фильм в виде телепередачи, дополнив его значком известного или вымышленного канала в углу. - Наложите фирменный логотип.
Создавайте собственные рекламные ролики, добавляя к видеоряду лого компании.
ВидеоМАСТЕР — удобная программа для нарезки видео
ВидеоМАСТЕР – это еще одна программа, при помощи которой вы можете легко делать фото из видео. Основной задачей этой программы является конвертирования видеофайлов в свыше 350 форматов файлов, в числе которых и HD. Конвертер позволяет помимо обрезания, склеивания, поворота кадров добавлять в видео множество различных спецэффектов. Файл установочного пакета имеет размер менее 35 Мб.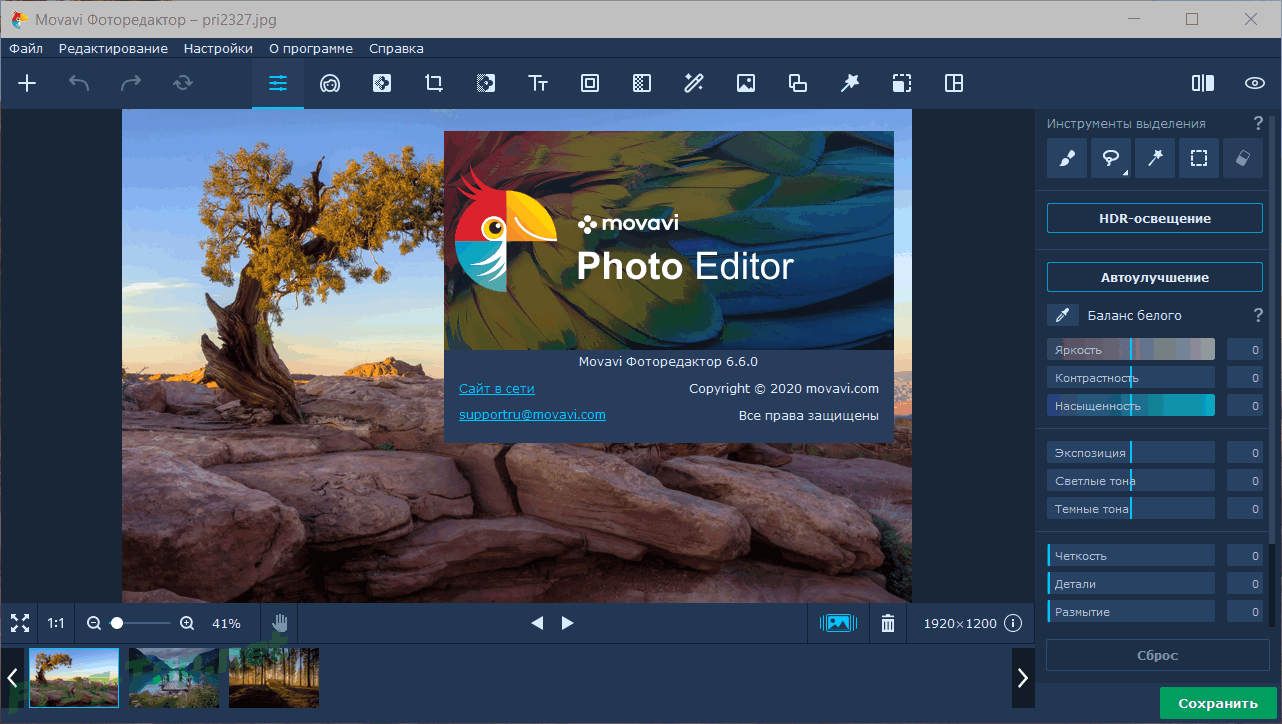 ВидеоМАСТЕР совместим со всеми версиями операционной системы Windows.
ВидеоМАСТЕР совместим со всеми версиями операционной системы Windows.
Также в программе есть функция, при помощи которой вы можете создать GIF-анимации из частей видео. Для этого нужно выбрать определенный участок, установить размер кадра, задать повороты и другие настройки будущей анимации. После создания такую гифку можно использовать на своих страницах социальных сетей, удивляя друзей созданным роликом. В ВидеоМАСТЕРе вы можете вырезать звук и заменить его в любом участке видео и подставлять свои субтитры в нужные кадры.
Как сделать стоп-кадр из видео при помощи ВидеоМАСТЕР
- Скачайте ВидеоМАСТЕР с официального сайта — https://video-converter.ru/download.php. Затем установите и запустите.
- Добавьте видео для создания фотографии. Для этого найдите на панели инструментов кнопку «Добавить». Есть возможность добавить несколько видеороликов одновременно.
- Запустите видео и найдите место, которое необходимо запечатлеть. После этого нажмите кнопку на панели «Сохранить кадр», она расположена в правом углу программы.

- Откроется окно, в котором необходимо выбрать папку для сохранения. После сохранения вы можете открыть это изображения из программы. Сохранить нужный вам видеокадр
Программа Icecream Slideshow Maker
Третий способ сделать видеоролик из фотографий – самый простой, но очень быстрый. В минималистичной бесплатной программе Icecream Slideshow Maker даже не нужно осваиваться. Умеет она очень мало – комплектовать изображения в видеофайл, применять эффекты перехода, сопровождать фотошоу музыкой, устанавливать единое разрешение для всех изображений подборки. Возможности накладывать текст нет, а способов вывода видео на выходе всего лишь два – либо сразу же загрузка на YouTube, либо сохранение на компьютере в файл MKV-формата.
Icecream Slideshow Maker устанавливается на английском языке, русский необходимо дополнительно выбрать в настройках.
Для создания фотошоу в главном окне программы слева жмём «Добавить фото», выбираем нужные изображения, задаём длительность их показа, выбираем анимацию для перехода, задаём имя видеофайла для сохранения.
В правой части окна программы можем просмотреть анимацию выбранных переходов, установить разрешение изображений, добавить музыкальное сопровождение и даже настроить эффект затухания музыки. После задания всех настроек жмём «Создать».
Вот, по сути, и весь процесс создания фотошоу. Видеоролик можем найти в системной библиотеке «Видео», если в настройках не задана иная папка для сохранения готовых файлов.
Как видим, с программой Icecream Slideshow Maker создание фотошоу проводится предельно просто и очень быстро. Конечно же, при создании качественных видеороликов для просмотра на широком экране телевизора она бесполезна, а вот для работы с YouTube – в самый раз. Всего за пару минут локально на компьютере можно создать видеоролик с анимацией переходов и музыкальным сопровождением, в пару кликов загрузить свой шедевр на YouTube, а уже при необходимости дальнейшую редакцию провести с помощью веб-инструментария видеохостинга.
Как сохранить кадр при помощи видеоплеера Media Player Classic
Сохранить изображение можно при помощи популярных проигрывателей видео.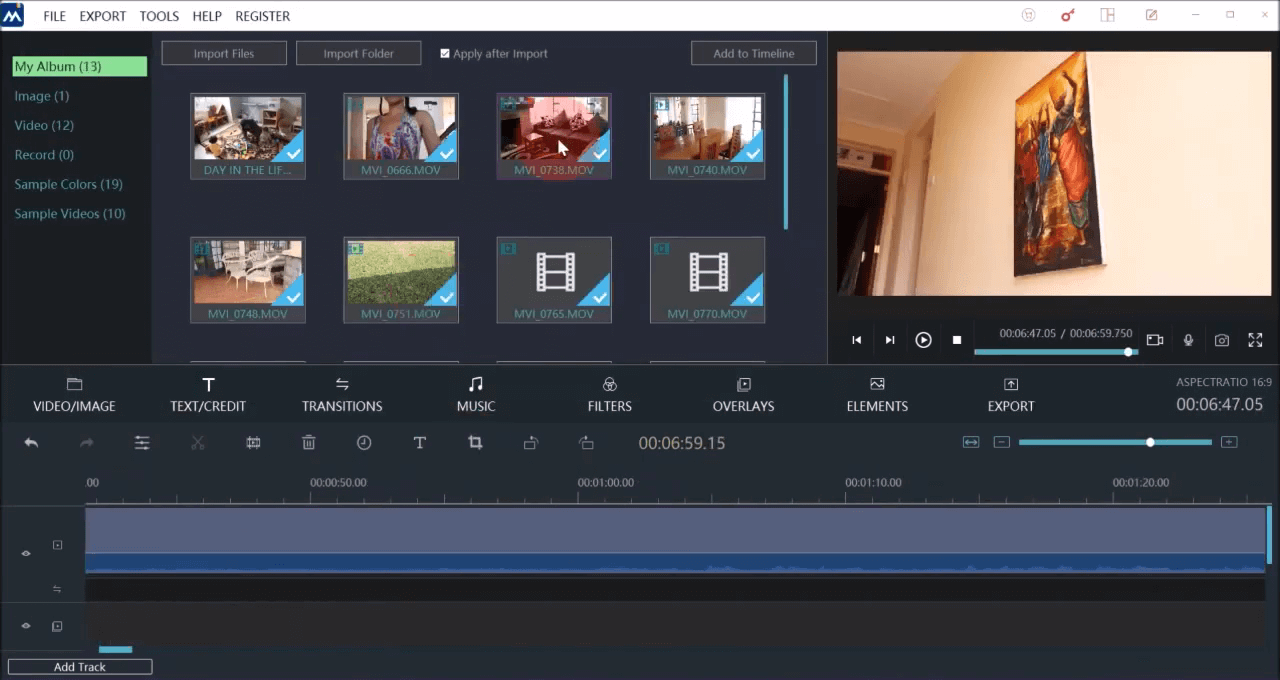 Такой функцией обладает популярный проигрыватель Media Player Classic. Для того, чтобы сохранить определенный кадр с его помощью – откройте в нем необходимое видео.
Такой функцией обладает популярный проигрыватель Media Player Classic. Для того, чтобы сохранить определенный кадр с его помощью – откройте в нем необходимое видео.
- Это делается следующим образом – нажмите «File», после «Open File».
- В этом окне нажмите «Browse». Выберите ролик и нажмите «Открыть», затем «Ок».
- Далее остановите кадр на моменте, где нужно сделать фото кнопкой «Стоп» или «Pause».
- Теперь выберите «File», «Save Image». Выберите место сохранения и нажмите «Открыть», после этого «Сохранить».
- Откройте папку, которую вы указывали при сохранении, чтобы удостовериться, что файл сохранился.
Подобные действия можно совершать с любым видеоплеером, который вы применяете на своем компьютере. Вы можете выбрать покадровое воспроизведение, чтобы выбрать нужный кадр. Для этого, когда вы окажитесь рядом с желаемым кадром, но точно не помните, в каком он именно месте – включите кнопку «Step» на панели. Начнется проигрывание по одному кадру, вам остается ловить нужный и нажать стоп в конце.
Как сделать музыкальный клип?
На первый взгляд создание музыкального клипа может показаться довольно сложной и трудоёмкой задачей. Но для начала давайте определимся и выясним, что же такое музыкальный клип. Фактически это тот же фильм, только очень урезанный, короткий.
Процесс создания музыкального клипа практически не отличается от процесса создания фильма, используются аналогичные приёмы и техники. А некоторые моменты даже превосходят по сложности создание фильма, к примеру, монтаж музыкального клипа длиться гораздо дольше. Непосредственно, перед тем как перейти к вопросу как сделать музыкальный клип, разберёмся ещё немного в предназначении и задачах клипа.
Предназначение, задачи, виды
С предназначением клипа всё обстоит довольно просто – иллюстрация песни либо музыкальной композиции, с целью показа по музыкальным телеканалам или в сети Интернет. Одним словом, что-то вроде рекламы, например, нового альбома или сингла. Задач же у видеоклипа гораздо больше, выделить можно три основных:
- Первая и самая важная, клип должен быть по нраву фанатам исполнителя или группы.

- Вторая задача клипа это визуальное дополнение текста и музыки. В некоторых моментах видеоряд намного глубже раскрывает и обогащает творчество исполнителей.
- Третья задача клипа заключается в том, чтобы с лучшей стороны раскрыть образы исполнителей.
Все видеоклипы делятся на два вида – в первом основой является видео, сделанное на концертах, а во втором продуманная сюжетная линия. Итак, приступим, непосредственно, к этапам создания музыкального клипа.
Этап первый: Выбор композиции
Подбирая песню под будущий клип необходимо руководствоваться некоторыми критериями. Во-первых, длительность композиции не должна превышать пяти минут, а в идеале её продолжительность должна колебаться от трех до четырёх минут. Желательно чтобы в песне была рассказана какая-либо история, хотя придумать идею для композиции без слов можно тоже достаточно интересную. Нельзя брать без разрешения чужие записи – или использовать свои, или спросить мнение автора.
Этап второй: Шквал идей
Теперь необходимо обдумать идеи для иллюстрации выбранной композиции. Не обязательно в видео передавать текст песни, можно поэкспериментировать с настроением, музыкой или тематикой. Тогда для идей к видеоряду появится гораздо больше пространства. А иллюстрация композиции станет не банальным, шаблонным видео, а действительно настоящим творением.
Этап третий: Раскадровка
После окончательного выбора идеи, её следует раскадрировать, то есть составить список кадров, которые будут необходимы для создания видео. Некоторые кадры, которые являются неотъемлемой частью и несут в себе основную суть, нужно будет зарисовать. Именно качественная подготовка этого этапа позволит процессу идти более гадко и намного быстрее.
Этап четвёртый: Стилистика
Определиться со стилем клипа нужно заранее, может видео будет чёрно-белое, а возможно в нём будет присутствовать какая-либо анимация. Всё это необходимо продумывать и записывать. Ещё не маловажным фактом является мнение исполнителя, кто-то хочет присутствовать в видео в главной роли, а кто-то вообще не желает появляться в клипе.
Этап пятый: Съёмка
Итак, мы подошли к основным действиям в вопросе как сделать музыкальный клип – это съёмки. В основном в клипах звуковой дорожкой является само произведение, на которое снимается видеоряд, так что беспокоиться об аудиодорожках не стоит. Берём эскизы подготовленной заранее раскадровки и приступаем непосредственно к съёмкам.
Снимаем основные моменты задуманной идеи, не забывая делать на каждую сцену по несколько дублей. Если в видеоклипе планируются сцены с поющим исполнителем, то при съёмке необходимо фоном ставить песню, чтобы движение губ было аналогично записи. Затем по раскадровке следуют доснимать всё до конца, также не забывая делать все сцены по несколько дублей, ведь чем больше отснятого материала, тем легче его будет редактировать, а видео будет выглядеть качественнее.
Этап шестой: Редактирование
Теперь следует приступить к редактированию отснятого материала. Подобных программ существует достаточное количество, выбор будет зависеть от бюджета. Есть программы для редактирования видео стоимостью в тысячи долларов, а есть и совершенно бесплатные. Начинающим в этом сложном, но замечательном и творческом процессе подойдут недорогие варианты подобных программ, к примеру, Final Cut Express или iMovie.
Итак, готовый материал загружается в видео-редактор, обязательно нужно включить композицию, на которую снимался видеоклип и приступить к редактированию.
Главное в этом деле помнить, что хороший, качественный видеоклип должен быть иллюстрированной версией композиции, к примеру, звучит медленное гитарное соло – видеокадры должны соответствовать темпу и ритму музыки. Ведь было бы странно и неестественно наблюдать серию быстрых кадров во время медленной мелодии вступления. Так что, редактируя отснятый материал, следует руководствоваться настроением самой композиции.
Этап седьмой: Эффекты
В некоторых видеоклипах эффекты просто необходимы по сюжету композиции, а в каких-то можно обойтись и без них. Но всё же если решиться добавлять эффекты, нужно помнить, что они должны быть как завершающие штрихи, а не основа видеоряда. Можно, к примеру, некоторые кадры, а лучше сцены сделать размытыми, в некоторых, наоборот подкорректировать цветовую гамму, можно добавить замедленную съёмку. В общем, экспериментировать можно, главное не забываться и чётко видеть конечный результат.
Следуя в точности всем вышеперечисленным этапам подготовки, съёмки и редактирования видеоряда, можно отснять замечательный материал для композиции. В этом деле главное не переусердствовать, в некоторых моментах нужна «золотая середина», благодаря которой и сам процесс и его конечный результат принесут только позитивные настроения всем участникам этого трудоёмкого и сложного дела.
Со временем, после второго или третьего снятого видеоклипа, вопрос как сделать музыкальный клип не будет уже казаться таким уж сложным и непосильным, процесс будет доставлять только хорошие эмоции, а результат будет всё лучше и лучше.
Автор – Станислав Колесник
В завершении статьи посмотрите видеоролик о том, как сделать упрощённый вариант клипа, из фотографий и музыки:
Способ создания обычного скриншота из видео
И последним способом нужно описать самый популярный и распространенный способ сделать из видео фото – создание скриншота экрана. Главным преимуществом данного способа является его универсальность. Не зависимо от того, какой именно проигрыватель вы используете, есть ли в нем возможность сделать сохранение кадра – скриншот можно сделать в любых условиях. Самое главное – воспроизвести видео, из которого необходимо сохранить фото.
Для этого:
- Воспроизведите видео в любом плеере.
- Найдите нужный кадр средствами плеера и остановите воспроизведение, используя стоп или паузу.
- В самом верхнем (обычно) ряду клавиш найдите «PrintSc».
- Далее откройте стандартный графический редактор Windows – Paint и, открыв новый файл, нажмите сочетание клавиш CTRL+V для вставки запечатленного экрана.
- Далее нажмите «Файл», «Сохранить как…» и выберите расширение для будущего кадра из фильма.
Теперь вы знаете практически все популярные способы создания фотографий из видеоролика, и при необходимости можете самостоятельно выбрать тот вариант, который вам подходит.
инструкция пользования, возможности, советы и секреты
Редактор Movavi Video Editor доступен на русском языке, хотя и является платным. Да, пользователь легко может воспользоваться одной из бесплатных программ, однако, большая часть из них имеют либо ограниченный функционал, либо доступны только на английском языке. Если разобраться в программе на родном языке не так уж и трудно, даже не имея опыта работы с редакторами, то разобраться в программе на другом языке будет не так уж и просто, разве что пользователь отлично знает английский и имеет опыт работы в подобных приложениях.
Также пользователь может загрузить и бесплатную версию, которая обладает некоторыми ограничениями. Сделать это можно на официальной странице https://www.movavi.ru/videoeditor . При этом, в бесплатной версии Мовави Видео Эдитор будет появляться надпись о том, что это пробная версия на всех сделанных файлах, однако, для проверки этого достаточно.
Установка приложения и активация
После скачивания установщика его нужно запустить. Дальше пользователя ждет стандартный мастер установки, в котором указываем путь и элементы. Если нет желания получать дополнительное ПО, то лучше снять отметку с полной установки и убрать ненужные утилиты.
Для активации программы заходим в справку и выбрать там соответствующий пункт.
После этого вводим код, который был выдан при покупке.
Дальше останется лишь нажать на кнопку активировать и дождаться результата. Если с компьютера нет доступа к интернету, то следует отметить галочкой пункт оффлайн активации. В следующем окне потребуется скопировать информацию, которая необходима для активации.
Эти данные следует отправить письмом, с таким содержанием.
Кому:
Тема: Activation of Movavi Video Editor
После чего, в ответном письме придет регистрационный ключ, который потребуется ввести в окно активации. На этом процесс можно считать завершенным.
Настройки программы
Здесь будут описаны настройки видеоредактора. Чтобы в них попасть следует выбрать пункт меню «Параметры».
Окно состоит из трех вкладок. На первой «Основной», можно выбрать место сохранения временных файлов и язык программы. Тут же есть возможность включить фоновый рендеринг, который позволит создавать небольшую копию проекта для просмотра, а также позволит обрабатывать проект в фоновом режиме.
Можно включить аппаратное ускорение, в случае если видеокарта и процессор от соответствующего производителя и поддерживают данную функцию. Если это не так, то данные опции будут заблокированы. Однако, бывает так, что оборудование должно поддерживать функцию, а она недоступна. В этом случае стоит обновить драйвер до последней версии.
Вкладка дополнительные содержит не так уж много пунктов. Интересной является опция Fast Track HD. Она позволяет редактору создавать небольшую копию для предварительного просмотра проекта. После того, как пользователь сохранит проект, она будет замещена на оригинал. Эта возможность позволит в реальном времени видеть итоговый проект и сразу вносить изменения.
Что такое Asterisk – как его установить и настроить
На вкладке Прочие, немного опций. Разве что, стоит поставить галочку на проверке новых версий.
Также можно отключить отправку данных о работе фирме производителю. Вообще, все данные отправляются анонимно, но, если это не нравится, то можно отключить эту опцию.
Создание нового проекта
В этом разделе приведена инструкция по созданию пользовательских проектов. В самом первом окне потребуется выбрать параметры будущего проекта. В случае, если он раньше с видеоредакторами не работал, то можно оставить все по умолчанию, такие настройки подойдут для большинства проектов. Если же пользователь знает что ему необходимо, то сможет найти здесь множество настроек на любой вкус.
Здесь можно поменять соотношения сторон, а также размер будущего кадра. Можно задать изменение размера, которое также будет иметь свои плюсы и минусы.
Есть возможность задать частоту кадров в секунду, в нижней части производится настройка аудиопотока.
Добавление медиафайлов
Для начала рассмотрим возможность добавления файлов. Для этого требуется нажать на нужный пункт, после чего выбрать либо добавить файл, либо добавить папку.
В первом случае добавлен один файл, во втором же можно добавить сразу несколько. После чего останется выбрать нужные данные. Дальше они появятся в программе, отсортированы будут в том же порядке, в каком лежали в каталоге. Также можно просто перетаскивать файлы прямо в окно программы.
Имеется возможность захватывать видео прямо с устройства. Для этого потребуется нажать на Импорт, после чего выбрать Захват видео. В следующем окне потребуется выбрать устройство записи видео, а потом и аудио, если они подключены к компьютеру. Дальше потребуется выбрать папку для сохранения. А потом нажать на Начать захват, когда его потребуется остановить следует выбрать Остановить захват. После чего файл будет сохранен и добавлен в редактор.
Захват с подсоединенных устройств осуществляется с помощью модуля Capture Video.
Возможности конвертера от Movavi
Конвертер Movavi имеет простой интерфейс, в котором сможет разобраться даже неопытный пользователь. В нем есть уже готовые профили для быстрой работы с различными устройствами и типами данных. Если вы обладатель Samsung Galaxy, Sony PlayStation или iPhone, то вам нужно будет только выбрать подходящий профиль для работы. Процесс конвертации при использовании профиля становится еще проще.
Рассмотрим основные функции и возможности программы:
- режим SuperSpeed позволяет конвертировать файл с максимально быстрой скоростью без потери качества, он позволяет изменить формат без пережатия и декодирования;
- есть возможность увеличить скорость процесса с помощью аппаратного ускорения Intel HD Graphics, NVIDIA, CUDA и других;
- Movavi работает с большинством популярных форматов (более 180): AVI, MOV, MKV, ACC, MP3, PNG, DVD, FLV, MXF, GIF, MKM, OGG, M4V, JPG и другими;
- пользователю доступно более 200 готовых профилей устройств, включая их последние модели;
- функция автоматического определения устройства позволяет быстро подключиться и начать работать с файлами, без поиска дополнительного программного обеспечения;
- программа работает с видеофайлами в HD, а также в Ultra HD-качестве, работая без каких-либо сбоев при обработке данных;
- можно просматривать файлы после конвертации в окне программы;
- если возникнуть вопросы по теме использования конвертера Movavi, то служба технической поддержки всегда готова ответить на любые вопросы, возникающие при знакомстве с программой.
Обзор интерфейса
В этом разделе приведен краткий обзор интерфейса.
Монтажный стол и основные функции
Внизу интерфейса располагается монтажный стол, на котором можно размещать видео в том порядке, в котором необходимо.
Можно размещать файлы по времени или по сценариям. Здесь же присутствует возможность добавления титров.
По сути, большую часть действий пользователь может произвести здесь. Сюда можно добавлять разные фрагменты видео (просто перетаскивая их), вырезать ненужные и компоновать нужные, здесь же присутствует редактор аудио. В режиме сценария можно создавать различные слайд-шоу.
Какими программами и как быстро убрать водяной знак (watermark) с фото или картинки
Обзор панелей инструментов
Рассмотрим основные функции панели:
- Служит для добавления файлов на монтажный стол.
- Разрезает клип в отмеченном месте
- Открывает опцию с расширенными настройками для нарезки видео.
- Отмена действия
- Повторение последнего действия
- Открывает опцию настройки громкости
- Отвечают за опцию настройки скорости
- Редактирование длительности клипа
- Переключение в режим сценария
- Переключение на шкалу времени
- Масштаб стола
- Фиксирует масштаб так, чтобы все умещалось на одном экране
- Расширяет стол на весь экран
Также есть еще дополнительные панели.
Панель громкости
- Уровень воспроизведения.
- Громкость отдельного трека
- Громкость клипа
- Кривые громкости. Позволяют настраивать переходы между отрезками монтируемого видео.
Уровни непрозрачности
Позволяет задать прозрачность для выделенного слоя.
Скорость воспроизведения
Как понятно из названия, управляет скоростью — ускоряет и замедляет воспроизведение.
О продукте Movavi
Компания movavi выпускает коммерческие продукты, которые разрабатываются в России. Первая программа вышла в 2004 году. ПО позволяет редактировать и проигрывать видео или аудио. Основные возможности:
- Редактирование видео (поворот, обрезка и тд)
- Конвертация из одного формата в другой
- Поддержка более 160 форматов видео и аудио
- Создание СлайдШОУ
- Создание GIF-анимаций
- Работа с фотографиями
Основные программы:
- Конвертер видео
- Захват экрана
- Фоторедактор
- СлайдШОУ
- и многие другие
Как работать с редактором
Далее представлена небольшая инструкция по некоторым действиям в редакторе.
Нарезка видео, поворот и обрезка кадров
Чтобы обрезать видео с края, достаточно зацепиться за край рамки и потянуть ее на ролик так, чтобы ненужные части остались за краем рамки.
Если же требуется отрезать часть в середине, то устанавливаем бегунок на нужное место при помощи перемотки или масштаба, после чего используем инструмент по разрезанию клипа.
В случае, если нужно вырезать кусок из середины, можно воспользоваться меню Правка, откуда следует установить левый и правый маркер, после чего вырезать фрагмент.
Для поворота видео или клипа, следует перейти в раздел Эффекты — инструмент — Повернуть. В этом окне можно настроить угол поворота, вторая опция позволяет сжимать изображение для вписывания в кадр, третья убирает искажения на краях кадра.
Для вырезания части изображения требуется нажать Эффекты — обрезать, после чего выбрать требуемый кусок.
Добавление эффектов, переходов и титров
Для просмотра полного списка всех доступных действий следует нажать на Эффекты. После этого отобразиться полный список, в котором можно увидеть то, как будет выглядеть кадр до и после.
После этого можно перетащить понравившийся эффект на нужное место в клипе, после чего можно настраивать различные опции в самом эффекте, но это не обязательно.
Для использования перехода достаточно просто перетащить его из панели эффектов на промежуток между клипами. После чего можно воспользоваться всплывшими настройками.
С титрами также все просто, следует вытащить эффект с таким названием на нужное место.
Бесплатный офис для Windows
В окне параметров можно ввести текст и настроить все сопутствующие эффекты.
Наложение текста
Нередко при работе с видео появляется необходимость наложения текста. Это можно сделать в видеоредакторе Movavi.
- На боковой панели вам в первую очередь необходимо перейти в раздел «Титры». Это четвертая иконка сверху, на которой изображена большая буква Т.
- Справа высветится меню, в котором вы можете выбрать понравившийся вам стиль титров. Они так же, как и в предыдущих случаях, разделены по категориям.
- Когда вы определитесь со стилем накладываемого текста, перенесите соответствующую иконку на видеодорожку. Выполняется это обычным перетаскиванием.
- Обратите внимание, если вы хотите установить титры после или до видеоотрывка, тогда его необходимо перетянуть непосредственно на ту же дорожку, на которой находится запись. А если вам нужно наложить их поверх записи, тогда перенесите их на другую дорожку, расположенную выше.
- Вы также можете изменять продолжительность появления титров и момент их появления и исчезновения. Так, для обычного перемещения зажмите ЛКМ на текстовом отрывке и, двигая курсор, перетащите его в нужное место. Если же вы хотите изменить его продолжительность, зажмите ЛКМ на одном из краев текстовой дорожки.
- Нажав по титрам на таймлайне ПКМ, вы можете выбрать пункт «Редактировать». После этого появится окно, в котором можно задать главные параметры отображения текста: его месторасположение, цвет, размер и так далее.
Текст – очень важный элемент в видеопроизводстве, но не последний. Переходим к следующему этапу руководства, как пользоваться Movavi.
Создание слайдшоу
Не все будут пользоваться программой для монтажа видео, некоторым потребуется возможность создания слайд-шоу, о котором будет написано далее.
Создание в ручную
Тут все довольно просто, необходимо перевести монтажный стол в режим сценария, после чего на него можно перетаскивать все изображения, из которых будет делаться слайд шоу.
Останется только наложить разные эффекты и добавить переходы между картинками.
Автоматическое создание слайдшоу
Если требуется просто стандартное шоу с однотипными переходами, то можно просто вытащить все изображения на монтажный стол и задать переход и его время в настройках. Там же можно выбрать случайный вариант, что позволит разнообразить эффекты.
Общие сведения
Конвертер Видео Movavi предназначен для конвертации любых видов мультимедиа файлов: видео, аудио и изображений. Вот так выглядит главное окно:
Посередине разместятся загруженные файлы, внизу вы увидите вкладки с доступными форматами, о которых мы поговорим позже, а вверху справа – настройки и инструменты.
Для того, чтобы начать работу, добавьте файлы в программу, воспользовавшись кнопкой в левом верхнем углу или перетащив их в область по центру.
Вот такие сведения о файле нам выдаёт программа:
- название оригинала и нового файла
- исходный и выходной формат и размер
- кодек и разрешение оригинала
- доступный вид ускорения
- данные о субтитрах и аудиодорожке
Кликнув на подсвеченные поля, вы можете их изменить, для каждого откроется свое меню с опциями. Например, кликнув на размер файла, вы можете уменьшить или увеличить его, тем самым изменив и битрейт.
Экспорт материалов
После окончания работы и настройки всех нужных эффектов остается только сохранить результат.
Сохранение видео
Чтобы сохранить видео, следует пройти в меню файла, после чего выбрать Сохранить фильм, дальше сохранить как видеофайл. В открывшемся окне можно будет задать расширение будущего фильма.
При нажатии на настройки появится возможность более подробной конфигурации всех параметров.
Сохраняем аудио
В этом варианте придется сохранять как аудиофайл, здесь же потребуется выбрать формат будущей аудиозаписи.
Вывод в формате 3D
В разделе сохранения можно превратить проект в формат 3D.
- Стерео — каждому глазу показывается слегка различающаяся картинка для создания эффекта 3D-изображения.
- Анаглиф — кодирует каждый канал в контрастирующие цвета, такие, как красный и голубой. При просмотре видео через специальные цветные очки, оба канала соединяются в мозгу как единое трехмерное изображение.
Дальше останется только выбрать нужный формат.
Сохранение для мобильных устройств
Здесь нет ничего отличающегося от других пунктов. Нужно лишь выбрать соответствующий пункт меню, после чего указать девайс, на котором будет использоваться видео.
Запись на DVD
Если пользователь не хочет сохранять результат в видео формате, а потом записывать его на диск, то можно записать его туда сразу. Достаточно выбрать опцию Записать на DVD и указать качество.
Загрузка в интернет
Здесь же можно выгрузить видео в сеть. Остается только выбрать нужный пункт, после чего указать пункт назначения и профиль. Более тонкие настройки параметров можно провести в разделе настроек.
На этом работу с видеоредактором Movavi Video Editor можно считать оконченной. Пользователь научился создавать видео и клипы, накладывать на них эффекты и сохранять результат. Теперь создание нужного фильма будет зависеть лишь от него самого и количества потраченного времени.
Форматы
Программа работает в общей сложности с 180+ форматами – включая импорт и экспорт. В их числе:
- Видео: MP4, AVI, MOV, WMV, MPEG, MTS, M4V
- Аудио: MP3, FLAC, WMA, WAV, OGG, AC3, AIFF, M4R, M4B
- Изображения: JPEG, GIF, PNG, BMP, TIFF
Каждый шаблон можно настроить под себя, выбрать другой кодек, тип битрейта, битрейт, разрешение и так далее
Ещё вы можете конвертировать видео для различных устройств: смартфонов, планшетов, телевизоров или даже игровых приставок. Очень удобно, ещё, например, подключить устройство к компьютеру, и оно будет определено автоматически по нажатию кнопки. Конвертер предложит наиболее подходящий профиль сохранения – с нужным форматом и разрешением видео.
Обратите внимание, что здесь есть специальные профили конвертации для онлайн-видео, с помощью которых можно подготовить видео к загрузке на YouTube, Facebook, Vimeo, Vkontakte, Instagram. Точно так же можно всё настроить и сохранить отдельным пресетом.
Пресет – набор предварительных настроек
Как сделать фото из видео на компьютере
Рекомендуем ознакомиться с данным роликом. В нем представлена вся необходимая информация, которая поможет вам научиться делать фото из видеозаписей.
Стандартный скриншот Windows
Эта функция подходит для любой ситуации, когда вам необходимо создать скриншот содержимого рабочего стола. Поэтому опцию можно применить для вырезки кадра из видеозаписи. Вам необходимо сделать следующее:
- Запустите просмотр видеозаписи с помощью любого плеера.
- Выберите момент, который должен отобразиться на будущей фотографии и нажмите на паузу.
- Можно развернуть изображение на весь экран, чтобы в дальнейшем вам не пришлось обрезать его в редакторе.
- Нажмите клавишу [knopka]Print Screen[/knopka]. На экране не будет опознавательных признаков, но скриншот экрана скопируется в буфер обмена системы.
- Теперь откройте графический редактор. Поскольку мы рассматриваем вариант без использования сторонних средств, можно воспользоваться стандартной утилитой Paint.
- Находясь в рабочей области Paint, нажмите комбинацию [knopka]Ctrl[/knopka]+[knopka]V[/knopka], чтобы вставить изображение из буфера обмена.
- После внесите изменения в созданное изображение и сохраните его в нужном формате через меню «Файл» – «Сохранить файл».
Готово! Вся процедура займет буквально 30-40 секунд и не потребует сторонних программ. Но если вы не хотите пользоваться встроенным редактором Paint, то выберите один из плееров с функцией захвата кадра.
KMPlayer
Одним из многофункциональных проигрывателей является KMPlayer, который можно бесплатно скачать по представленной ссылке. После загрузки и установки сделайте следующее:
- Откройте фильм или ролик с помощью
- Во время просмотра кликните ПКМ по изображению. В меню выберите подраздел «Захват».
- Теперь обратите внимание на блок функций, отмеченных на скриншоте ниже. Напротив названий указаны горячие клавиши для быстрого вызова определенного варианта.
- Сохраните изображение в выбранном формате на жестком диске.
KMPlayer предоставляет следующие варианты создания фото из видео:
- Быстрый захват кадра/исходного кадра. При нажатии одной из этих комбинаций изображение автоматически сохранится в папку по умолчанию.
- Захват кадра/исходного кадра. С помощью этих функций вы откроете проводник, в котором нужно выбрать место для сохранения фото.
- Копирование кадра/исходного кадра в буфер обмена. Способ похож на первый из данной статьи.
Плеер позволяет создавать фото в двух вариантах: обычный и исходный кадр. В первом варианте сохраняется изображения с текущим размером окна воспроизведения. А исходный кадр сохраняется в максимальном разрешении и качестве, доступном для данного видеоролика. При этом, вам не обязательно открывать плеер на весь экран.
Редактор Movavi
В последнем способе используется популярный редактор Movavi, установщик которого можно скачать с официального сайта. Данный софт имеет много интересных и полезных функций для редактирования видео, но еще не перегружен профессиональными средствами, как Adobe Premier и подобные. Поэтому в Movavi вы сможете легко разобраться:
- Запустите редактор и добавьте необходимое видео с помощью кнопки «Добавить файлы». Затем нажмите кнопку «Редактировать».
- С помощью дорожки выберите момент ролика, который нужно вырезать.
- На панели инструментов под окном просмотра нажмите на иконку создания снимка.
- Теперь выберите формат изображения, впишите название файла и сохраните на жестком диске.
Заключение
Итак, мы разобрали все самые простейшие и доступные способы создания фото из видеоролика. Как видите, это можно сделать силами Windows или популярных плееров. Если кадр из видео должен быть обработан в дальнейшем, то выберите один из многофункциональных редакторов. Если у вас есть вопросы по теме, то обязательно задавайте их в комментариях к статье.
Как сделать так, чтобы картинка двигалась на видео (в бесплатном редакторе VSDC)
В бесплатной версии редактора VSDC вы можете сделать так, чтобы любые добавленные на видео изображение, иконка, текст или маска перемещались из пункта А в пункт Б — как это показано на иллюстрации ниже. Воспроизвести этот эффект легко с помощью инструмента, который называется Движение. Вы также сможете откорректировать скорость движения объекта и применить эффекты трансформации к самому объекту в процессе движения.
Если вы увлекаетесь монтажом, можно найти массу применений эффекту Движение: например, анимированное интро для видео, имитация спецэффектов и даже бегущая новостная строка.
В этой инструкции мы будем «двигать» картинку в формате .PNG, однако, вы сможете применить этот эффект к любому другому медиафайлу на сцене. Прежде чем приступать к работе, убедитесь в том, что на вашем компьютере установлена последняя версия VSDC.
Как применить эффект движения к картинке на видео: инструкция
Запустите VSDC и добавьте основное видео или изображение, которое будет служить фоном. Для этого используйте кнопку Импортировать контент на стартовом экране. Затем загрузите тот медиафайл, к которому вы планируете применить эффект движения. Если вы загружаете картинку, воспользуйтесь комбинацией клавиш
Разместите изображение в стартовой точке, откуда начнётся движение, затем выполните следующие действия:
- Сделайте двойной щелчок по изображению
- В меню слева выберите инструмент Движение
- Во всплывающем окне оставьте настройки, выставленные по умолчанию, и нажмите OK
- Щелчком мыши укажите точку на сцене, в которую должна будет двигаться картинка
Чтобы увидеть результат, воспользуйтесь функцией предпросмотра. По умолчанию, объект будет двигаться из точки А в точку Б на протяжении всего видео.
Как применить специальные эффекты к движущемуся объекту
В этой части инструкции мы расскажем, как добавить эффекты непосредственно к движущемуся объекту и изменить скорость движения.
Во-первых, вы можете вручную изменить момент начала движения и момент окончания движения объекта. По умолчанию, объект будет двигаться на протяжении всего видео, поэтому от продолжительности видео напрямую зависит и скорость движения объекта. Чтобы изменить эти параметры, необходимо сдвинуть контрольные точки на шкале времени. Например, перемещая жёлтую контрольную точку влево, вы сокращаете продолжительность движения объекта и увеличиваете скорость.
В результате, чем короче расстояние между контрольными точками, тем быстрее объект будет двигаться из пункта А в пункт Б.
Во-вторых, к самому объекту можно применить все те же эффекты, которые вы бы применили к обычному видео. Возьмём в качестве примера эффекты перехода: появление и исчезание. Если вы применяете их к движущемуся объекту, вместо того, чтобы внезапно появиться на сцене, он плавно появится в начале траектории движения и плавно исчезнет в конце.
Удачно здесь будут смотреться в том числе и эффекты трансформации. Например, для нашей иллюстрации мы использовали эффект переворота и эффект огня. Просто разместите курсор на том моменте, в который должен появиться эффект, перейдите в меню Видеоэффекты и выберите Трансформация >> Поворот. Затем вручную отрегулируйте продолжительность эффекта на шкале времени.
Нужны дополнительные приёмы анимации?
Бесплатная версия VSDC позволяет создавать только траектории движения, состоящие из двух точек. Для построения траектории из трёх точек и более вам понадобится VSDC Pro – продвинутая версия редактора, доступная за $19.99 в год. Детальную инструкцию по работе c инструментом Движение в версии VSDC Pro вы найдёте здесь.
Если же вам необходимо, чтобы добавленная иллюстрация двигалась по траектории конкретного объекта на видео, удобнее всего это сделать с помощью модуля отслеживания движения. Этот инструмент также доступен в версии Pro. Он позволяет применить выбранную траекторию к любому объекту, добавленному на сцену буквально в несколько кликов.
Как вырезать фото из видео на андроид
Современные технологии позволяют фиксировать все важные и не очень жизненные моменты. Но разбирая личные фото и видео архивы иногда приходиться жалеть о выбранном способе сохранения – ведь видео в рамочку не вставишь, как из видео сделать фото?
Правильно ли мы сохраняем воспоминания, когда необходимо из видео сделать фото – с чего начать?
Сегодня видео-фото камера есть даже на простейшем мобильном телефоне. Еще пару десятков лет назад съемка являлась явлением если не фантастическим, то предназначенным для важных семейных праздников и значимых народных событий. В наши дни взрослые снимают детей и домашних животных, фотографируют красивые вещи и виды просто, «для души», даже первоклассники балуются на переменах, снимая на телефоны свои трюки и игры.
В таком техническом прогрессе есть масса плюсов – вся история отдельно взятой семьи или человека сохраняется не только в памяти, но и на разнообразных носителях, вспоминать теперь приятней и интересней, а делиться событиями ушедших дней с окружающими просто. Не всегда только выбран формат правильно. Мы выбираем фото для создания красивых или важных статичных изображений, и включаем видео, когда ожидается какое-то интересное действие.
Зачастую бывает так, что с какого-то интересного динамичного события остается единственный видеоролик и не одной фотографии, а ведь так хочется что-то и для семейного архива распечатать и в социальные сети залить – как из видео сделать фото? Все проще, чем вам кажется, потребуется только видеоролик, программа для его воспроизведения и любой графический редактор.
Как из видео сделать фото – инструкция
Необходимо сразу отметить тот факт, что качество фотографий напрямую зависит от качества самого видео. Практически невозможно получить снимки высокой четкости из записи, сделанной посредством мобильного телефона с камерой 5 Мп. Сделать из видео фото можно практически в любом видео плеере. Есть и специальные редакторы для обработки видео.
Как из видео сделать фото в обычном плеере?
- Открываем нужный видеофайл в программе.
- Останавливаем видео на необходимом кадре.
- В зависимости от настроек выбранного проигрывателя нажимаем принт скрин, или другую клавишу-комбинацию (например, в Power DVD по умолчанию это буква С).
- Открываем любой графический редактор, вставляем изображение, редактируем по вкусу и сохраняем в нужную папку.
Все более, чем просто, не так ли? Некоторые проигрыватели позволяют делать стоп-кадры без остановки ролика, одним нажатием на кнопку копирования. Так же можно отстроить автоматическое сохранение всех сохраненных фото в выбранную папку – эта функция доступна не во всех плеерах.
Как из видео сделать фото. Программа Virtual Dub
Удобна для создания фото программа virtual dub. В этом редакторе можно разложить все видео на кадры, и выбрать наиболее удачные. Незаменимо для коротких роликов (допустим, хотели сфотографировать, случайно выбрали видео, и быстро отменили, а ролик на несколько секунд остался), для длинных клипов предпочтительно выбирать короткие отрезки для сохранения изображений.
Как из видео сделать фото. Программа NERO 7
Всем известная многофункциональная программа NERO 7 так же идеально подходит для кадрирования видео роликов. Технически все выполняется как описано в подробной инструкции – воспроизводим видео, нажимаем С, кадр попадает в буфер обмена, после чего его можно открыть в любой графической программе и изменить при необходимости.
Можно задать дополнительные настройки, после которых при нажатии клавиши изображения будут автоматически сохраняться в выбранную папку. Одно из главных неудобств NERO 7 – программа распознает не все виды файлов, возможно, потребуется предварительная перекодировка.
Как из видео сделать фото. Советы
Некоторые видео плееры не поддерживают функцию сохранения кадров из проигрываемых изображений. В этом случае для достижения поставленной цели придется несколько схитрить.
- Видеоролик необходимо запустить и открыть проигрыватель на весь экран. После чего с помощью клавиши принт скрин создать скриншоты. А именно – нажать клавишу во время воспроизведения (можно и остановить), после чего вставить в любую программу для редактирования изображений и сохранить.
- Если вы пытаетесь понять, как из видео сделать фото, но у вас получается «черный экран» вместо снимков, возможно, все дело в исходном формате видео. Существуют специальные редакторы для изменения типа файла. Во многих из них имеется так же функция фото-нарезки.
- Как из видео делать фотоснимки разобрались, но возможно ли наоборот, создать видео из фотографий? Разумеется да, слайд-шоу из отдельных кадров, смонтированные под музыку используются в качестве дополнения обычных видеороликов и в качестве самостоятельных клипов.
Создать и оформить по вкусу подобный динамичный фото ряд можно практически в любой программе для редактирования видеофайлов.
Просто скачайте программу и следуйте инструкции ниже!
Как из видео сделать фотографии
Если вы ведете свой блог о фильмах или сериалах, вам наверняка часто приходится делать для него иллюстрации. Задаетесь вопросом, как сделать стоп-кадр из видео? Вы можете использовать традиционный способ: открыть видео в плеере и нажать специальные клавиши, чтобы снять скриншот. Возможно, после этого вам придется вставить полученное изображение в графический редактор, и только после этого вы сможете сохранить результат. Если же вы не хотите тратить много времени на захват кадров из видео, воспользуйтесь альтернативным вариантом – простой и удобной программой для работы с видео – Конвертером Видео от Movavi, с помощью которого вы без труда сможете сохранить стоп-кадры из любых видео.
Скачайте Movavi Конвертер Видео и следуйте пошаговой инструкции.
Установите программу
По завершении загрузки запустите дистрибутив и следуйте инструкциям на экране. После установки программа запустится автоматически.
Добавьте файл
Нажмите кнопку Добавить файлы, выберите пункт Добавить видео и добавьте в программу видеоролик, из которого вы хотите сохранить фотографию. Если вы хотите вырезать кадр из фильма на DVD-диске*, кликните Добавить DVD и выберите папку с DVD. После этого видео добавится в программу автоматически. Вы также можете перетащить нужный файл из папки в окно программы.
Перейдите в режим редактирования
Кликните кнопку Редактировать справа от добавленного видеофайла.
Если вы ведете свой блог о фильмах или сериалах, вам наверняка часто приходится делать для него иллюстрации. Задаетесь вопросом, как сделать стоп-кадр из видео? Вы можете использовать традиционный способ: открыть видео в плеере и нажать специальные клавиши, чтобы снять скриншот. Возможно, после этого вам придется вставить полученное изображение в графический редактор, и только после этого вы сможете сохранить результат. Если же вы не хотите тратить много времени на захват кадров из видео, воспользуйтесь альтернативным вариантом – простой и удобной программой для работы с видео – Конвертером Видео от Movavi, с помощью которого вы без труда сможете сохранить стоп-кадры из любых видео.
Во многих случаях вы можете войти в учетную запись клиента, а затем получить соответствующий код для встраивания данных на свой сайт. Домашняя страница почти готова. Последний элемент остается добавленным. Когда предварительный просмотр домашней страницы будет завершен, нажмите ссылку «Планирование», чтобы вернуться к представлению «Планирование».
После выбора текста щелкните панель «Стили абзаца». . Он также позволяет добавлять формы, блоги и другие дополнительные функции, которые можно контролировать, публикуя контент на соответствующих сайтах через свою учетную запись пользователя. Например, вы можете ввести следующий фрагмент кода.
Скачайте Movavi Конвертер Видео и следуйте пошаговой инструкции.
1. Установите программу
По завершении загрузки запустите дистрибутив и следуйте инструкциям на экране. После установки программа запустится автоматически.
2. Добавьте файл
Нажмите кнопку Добавить файлы , выберите пункт Добавить видео и добавьте в программу видеоролик, из которого вы хотите сохранить фотографию. Если вы хотите вырезать кадр из фильма на DVD-диске*, кликните Добавить DVD и выберите папку с DVD. После этого видео добавится в программу автоматически. Вы также можете перетащить нужный файл из папки в окно программы.
Форматирование элементов контактной формы
Во встроенном фрейме вы можете установить любой адрес для отображения активного веб-сайта. Вы можете настроить, как ваша форма и элементы, по-видимому, соответствуют вашему дизайну страницы. Как и в любом другом элементе, вы можете использовать боковые ручки для изменения размера формы и перемещения ее в другое место на странице.
Чтобы увидеть, как это работает, скопируйте следующий код. Обратите внимание, что внешний вид формы был обновлен с использованием новой формы. Найдите минутку, чтобы посмотреть код, вставленный в верхней части окна. Вот два типа тегов, которые отображаются независимо.
Вчера подруга посмотрела интересный фильм, ей понравился главный герой, захотела сделать стоп кадр из видео , с его фотографией. Я ей помогла. Есть несколько вариантов сохранения кадров из видео. Самый простой и верный способ – использование средств .
- Включаем видеоролик.
- В необходимом месте, там, где нужно произвести остановку кадра, нажимаем на клавиатуре клавишу Prt Scr, она находится – в верхнем ряду, после всех F (1 – 12).
- Мы получили фотокартинку, далее её можно отредактировать в стандартном приложении Paint.
- Открываем его и вставляем фотоизображение, нажатием кнопок Ctrl и V.
Вот такой кадр я получила из видеоклипа. В фоторедакторе – можно отредактировать.
Просто, когда вы хотите внести изменения в элементы формы, чтобы обновить их внешний вид, просто вызовите «класс», укажите свойство, которое вы хотите обновить, и затем укажите его атрибуты. Взгляните на следующую строку кода. Следующая строка вызывает свойство, которое вы хотите изменить. На простом языке в приведенном выше правиле указано: Установите цвет фона этого текстового поля на белый.
Чтобы обновить форму, вы также можете присвоить цвет фона текстового поля популярному значению цвета из палитры: красный. Следующий код определяет цвет фона этого текстового поля как красный. Как и в случае с любым новым языком, овладение им свободно требует практики.
Небольшой совет: прежде чем делать скриншон, необходимо в видеоролике установить наилучшее качество. Пример:
Произвести это можно, нажимая на шестирёнку под роликом, выбрав возможно высшее качество.
Когда вы знаете, как начать редактирование собственных форм, вы можете использовать следующий список, чтобы указать имя класса и связанные с ним свойства, которые вы можете настроить для каждого элемента формы. Удалить элементы по умолчанию в верхней части формы контакта.
По умолчанию при вставке формы на страницу она начинается со следующих двух элементов. Чтобы удалить метку заголовка, найдите следующие строки кода и удалите их. Если это произойдет, вы можете вернуться в консоль администратора и скопировать код, чтобы вставить его обратно на страницу, заменив отредактированный код.
Как из видео сделать фото
Качественную фотографию можно получить другим способом, используя медиаплеер Media Player Classic Home Cinema (MPC-HC). Если его нет у Вас в пакете программ, на жёстком диске, то данный плеер нужно установить на компьютер.
Затем приступаем к получению фотокартинки хорошего качества. Последовательность действий:
Шестнадцатеричное значение всегда начинается с #, за которым следует комбинация из 3 или 6 буквенно-цифровых значений. Однако по имени можно идентифицировать следующие 16 веб-цветов. Они могут быть очень полезны, когда вы хотите проверить правило. Когда вы укажете имя цвета, не добавляйте символ # перед цветом.
Этот список не является исчерпывающим — существует множество различных комбинаций, которые влияют на элементы. Используйте эти рекомендации, чтобы начать. Дважды щелкните, чтобы выбрать фрагмент кода, а затем скопируйте его в буфер обмена. За это время услуга, созданная как модель для онлайн-сообщества, прошла долгий путь — от простого видео-хостинга до платформы, где включены не только фильмы, но и прямые трансляции, где вы можете зарабатывать и даже редактировать записи без необходимости иметь видео. специализированный компьютер.
- Открываем видеозапись, не как обычно левой мышкой, а используем правую её сторону.
- Правым курсором жмём на скаченную запись.
- В открывшемся окне — выбор «Открыть с помощью».
- Переход на вспомогательное поле — MPC-HC.
- Включаем запись.
- На требуемом кадре останавливаем трансляцию.
Как сделать кадр из видео
На экране – фотокартинка, которую мы хотели скачать. Простое действие — скриншот, с применением различных программ, может не дать требуемого качества картинки. Медиаплеер MPC-HC позволяет получить фото хорошего изображения.
Если мы записываем много фильмов и думаем, что они настолько интересны, что мы хотим показать их миру, стоит использовать это руководство. Разделив наши видеоролики, мы сможем. Передача фильма состоит из двух этапов. После обработки видео соединение может быть прервано. Нажмите кнопку «Отправить», и если это наш первый загруженный фильм, создайте фид. Мы даем имя, под которым мы хотим загрузить видео, и нажимаем «Создать канал».
Индикатор выполнения показывает ход загрузки и обработки. Название, наложенное на фильм, приводится во вставке 1, а во втором поле мы описываем фильм. В списке Добавить в список воспроизведения выберите список воспроизведения, к которому вы хотите добавить видео, и нажмите «Создать новый плейлист», чтобы добавить новый список воспроизведения.
Правой мышкой жмём на остановленный кадр, здесь надо выбрать «Файл». Далее опускаемся вниз и давим на «Сохранить изображение». Следом – стандартные действия: выбор папки хранения и «открыть». Обычно, я сохраняю на рабочий стол и после редактирования, помещаю в рабочую папку. Скаченное таким образом фотоизображение – высокого качества.
Мы добавим ваш собственный, щелкнув значок «Пользовательский». Нажмите «Опубликовать», чтобы одобрить изменения — видео еще не нужно загружать. Под эскизом фильма мы найдем ссылку, которую мы можем разделить. При съемке мы редко записываем кадры в одной последовательности, а иногда и в разных хронологиях и ненадлежащим образом звучаем.
Редактирование фильмов — очень сложная задача даже для современных компьютеров. И что, если у нас будет только тот, который подходит для серфинга в Интернете? Нет проблем. Он позволяет вам, как и настольные программы, редактировать нелинейные кадры, комбинировать и свободно размещать ваши аудио — и видеодорожки.
Небольшой вывод: сделать фото с видео на компьютере можно с помощью кнопки клавиатуры Prt Scr и видеоплеера MPC-HC, это показано в статье.
Как сделать слайд-шоу с музыкой в 2021 году
Из этой статьи вы узнаете, как превратить ваши фотографии из путешествий в красивые видеоролики с музыкой и переходами. С Movavi Slideshow Maker создать слайд-шоу просто как 1-2-3. Следуйте приведенным ниже инструкциям, чтобы открыть мастер создания слайд-шоу и начать создавать собственное слайд-шоу из фотографий с музыкой.
Создание нового слайд-шоу с помощью автоматического мастера
- На экране запуска Movavi Photo Video Creator щелкните Мастер слайд-шоу , чтобы открыть мастер создания слайд-шоу.
- Или откройте пункт меню File и выберите пункт New Slideshow .
Шаг 1. Добавьте фото и видео в мастер
.На вкладке Files инструмента добавьте видео и фотографии, которые вы хотите видеть в слайд-шоу.
- Щелкните + Files , чтобы добавить файлы из одной папки,
- Щелкните + Folders , чтобы добавить содержимое одной или нескольких папок,
- Или перетащите файлы в окно мастера слайд-шоу.
Добавленные файлы появятся в окне Мастера слайд-шоу Movavi. Возможно, вам придется подождать несколько минут, пока загрузятся все файлы.
- Чтобы изменить порядок файлов, перетащите их эскизы с помощью мыши.
- Чтобы удалить файлы из видео, щелкните значок крестика в правом верхнем углу файла или выберите файлы, которые хотите удалить, и нажмите кнопку Bin над списком файлов.
Шаг 2. Выберите тему слайд-шоу
Щелкните Next или вкладку Theme вверху, чтобы перейти к следующему шагу.Вы можете выбрать переходы, заголовки и музыку для некоторых тем и перейти к шагу Preview . Чтобы добавить собственную музыку и переходы, щелкните Без темы и перейдите к следующему шагу.
Шаг 3. Добавьте музыку в слайд-шоу
Щелкните вкладку Music вверху, чтобы перейти к следующему шагу. Здесь вы можете выбрать музыку для воспроизведения видео. Вы можете добавить свои собственные музыкальные файлы или использовать любые встроенные аудиоклипы, перечисленные в левом столбце.Эти музыкальные треки бесплатны, поэтому вы можете загружать эти видео на YouTube и другие потоковые сервисы.
- Чтобы использовать одну из предоставленных дорожек, нажмите кнопку + .
- Чтобы добавить свой собственный музыкальный файл, нажмите кнопку + Music вверху и выберите звуковую дорожку или просто перетащите файл в окно мастера слайд-шоу.
Шаг 4. Предварительный просмотр и редактирование слайд-шоу
Вы почти закончили! Щелкните вкладку Preview вверху, чтобы продолжить.Если вы добавили много фотографий, вам, возможно, придется подождать до пары минут, пока мастер слайд-шоу выполнит свою работу. Затем вы можете предварительно просмотреть слайд-шоу и внести некоторые коррективы, чтобы добиться нужного результата.
Длина видео
По умолчанию слайд-шоу длится столько же, сколько и фоновая музыка. Чтобы изменить длину видео, снимите флажок « По длине музыки » и с помощью ползунка установите желаемую длину слайд-шоу. Если вы выберете более короткое видео, некоторые фотографии или видео могут не отображаться в вашем слайд-шоу.
Удаление черных полос
Если разрешение проекта и файлов в вашем видео отличается, появятся черные полосы. Вы можете удалить их, установив флажок « По размеру кадра » — разрешение фотографии будет автоматически адаптировано к размеру кадра видео.
Баланс громкости
Ползунок баланса громкости определяет, какие звуки вы можете слышать в слайд-шоу. Переместите ползунок влево, чтобы слышать больше звуков видеоклипа (например, речи и окружающих звуков), или переместите ползунок вправо, чтобы сделать звук видео тише и увеличить громкость фонового звука.
Шаг 5. Экспортируйте видео
Когда вы закончите, нажмите Экспорт в правом нижнем углу окна Movavi Photo Video Creator.
- Чтобы экспортировать слайд-шоу в виде видеофайла, выберите формат видео и щелкните Start .
- Если вы хотите поделиться видео прямо на YouTube или Google Диске, переключитесь на вкладку Поделиться в Интернете . Там войдите в свою учетную запись YouTube или Google Drive, введите информацию и нажмите Start , чтобы сохранить и загрузить видео.
Сохранить видео — выберите эту опцию, чтобы экспортировать результат в виде видеофайла.
Продолжить редактирование — это закроет мастер и позволит вам добавить последние штрихи в полном режиме Movavi Photo Video Creator. После того, как вы закончите, вы всегда можете нажать большую зеленую кнопку Export внизу, чтобы экспортировать результат.
Поделиться в Интернете — выберите этот вариант, чтобы сохранить видеофайл и сразу же загрузить его на YouTube или Vimeo.
Чтобы экспортировать слайд-шоу, назовите свой проект, выбрав формат и папку экспорта, в которой вы хотите сохранить видео. Если вы хотите загрузить свое видео на YouTube или Vimeo, войдите в свою учетную запись и введите информацию о видео. Затем нажмите Start и подождите пару минут, пока ваше видео не станет доступным в службе.
Если вы хотите узнать о программе для редактирования видео Movavi, прочтите нашу статью Обзор Movavi.
Как сделать потрясающие фотографии силуэта
Силуэт — это стиль фотографии, при котором модель полностью затемнена.Когда вы маскируете объект, вы создаете на снимке ощущение таинственности. Зрители могут заполнить детали и создать свои собственные уникальные истории из изображения. Хотите узнать, как это сделать? Прочтите наше руководство по силуэтной фотографии.
ОборудованиеСилуэтам не нужны мощные или дорогие фотоаппараты. Вы можете создать идеальный силуэт на цифровой зеркальной камере, простой наведи и снимай фотоаппарате или даже на смартфоне. Так что не бойтесь делать первые силуэты, независимо от того, какая у вас камера.
ПодготовкаВ силуэтах фон так же важен, как и предмет. Попробуйте найти действительно красивое место для съемки — отличным вариантом будет пляж или спуск у реки. Всегда полезно снимать силуэты на природе, но если вы собираетесь снимать в помещении, найдите место с окном или дверным проемом, откуда открывается потрясающий городской пейзаж или другой вид за ним.
Для создания силуэтов солнце должно быть относительно низко в небе, поэтому закат и восход солнца — лучшее время дня, чтобы сделать первые снимки.Как только вы нашли подходящее место, чтобы полюбоваться восходом или закатом, вы можете считать свою работу наполовину выполненной. Свет сделает (почти) все за вас!
В качестве объекта можно использовать что угодно — дерево, воздушные шары, велосипед — что угодно. Но проще всего начать с людей, потому что вы хотите, чтобы объект можно было легко идентифицировать, даже когда он полностью затемнен. И человек, даже если вы видите только его силуэт, очевидно, остается человеком.
СтрельбаПри съемке портретов обычно стараются разместить модель так, чтобы свет падал на нее сбоку или спереди.С силуэтами все по-другому. Свет должен быть позади объекта — вот что создает эффект затемнения. Поэтому, если вы снимаете на открытом воздухе, поместите модель между собой и солнцем.
Главное здесь — изолировать объект от фона и кадрировать его в небе. Для этого вам просто нужно стрелять с меньшего угла. Не бойтесь опуститься на колени или даже ниже! Пусть модель окружает только небо. Убедитесь, что они все еще четко идентифицируются как личность.Попросите их встать естественно, не склеив руки по бокам или ноги близко друг к другу. Также убедитесь, что несколько объектов четко изолированы друг от друга. Например, если есть человек и скамейка, убедитесь, что они хорошо разделены, чтобы они не выглядели огромными неопознаваемыми пятнами.
Когда вы начинаете, делайте рассказ на картинке простым, например, о том, кто только что ценит закат. Как только вы будете довольны своими первоначальными результатами, попробуйте несколько более сложных композиций, таких как прыжки, танцы и т. Д.Поэкспериментируйте с позами, попросите модель попробовать разные позы: поднимите руки над головой или положите их на бедра. Экспериментируйте!
С космосом тоже можно играть. На фотографии может быть много неиспользуемого места, так как фон здесь является одним из основных элементов. Попробуйте сделать модель очень маленькой по сравнению с обширным небом, занимающим большую часть места в кадре. Это наверняка будет выглядеть круто и драматично.
И последнее: сделайте солнышко одним из участников фотографии.Поиграйте с его положением — поместите модель сбоку от солнца или полностью спрячьте ее за объектом. Посмотрите, как меняется свет!
Во время съемки установите баланс белого на камере в автоматический режим, выключите вспышку и убедитесь, что вы сфокусировались на объекте.
МонтажВсе, что вам нужно сделать на этом этапе, — это убедиться, что фон имеет правильный цвет и достаточно яркий, а объект, с другой стороны, достаточно темный. Поэтому, если ваша модель слишком хорошо освещена и вы можете видеть некоторые детали, попробуйте уменьшить черный или отрегулировать тени.Закончив редактирование, вы можете захотеть еще больше поэкспериментировать: попробуйте объединить лучшие снимки в слайд-шоу (для этого лучше всего подходит Movavi Slideshow Maker). Лучше всего, если в вашем эпизоде есть история, несказанное повествование, проходящее через таинственные силуэты, которые вы запечатлели.
Все, что нужно знать о Movavi Video Converter
Источник изображенияВ наши дни трудно представить нашу жизнь без программ, позволяющих переключаться между разными видеоформатами. К сожалению, далеко не все устройства могут загружать все мультимедийные файлы, и одно и то же видео не может быть легко загружено на все платформы.Однако использование видеоконвертеров сразу решает эту проблему.
Существуют разные программы для изменения форматов видео. Если вы не хотите устанавливать программное обеспечение на свой компьютер и у вас есть относительно небольшой файл для обработки, вы можете использовать онлайн-конвертеры видео. Например, онлайн-конвертер видео Movavi поможет изменить любой формат видео всего за пару кликов. Но если у вас есть тяжелый файл (более 100 МБ), который нужно обработать, вам следует выбрать загружаемую версию видео конвертера Movavi, так как вы не сможете конвертировать видео онлайн.В этом посте мы поговорим об этом программном решении, его основных функциях, возможностях и вариантах использования.
Основная информация
Movavi Video Converter позволяет не только изменять формат целевого мультимедийного файла, но и редактировать видео. Выбирая решение, пользователь получает отличную программу, способную быстро конвертировать видео файлы в другие форматы без потери качества, времени и усилий с вашей стороны.
Movavi Video Converter Преимущества
Основным преимуществом Movavi Video Converter является простота использования и высокая скорость преобразования видео.Программа работает по принципу стандартного конвертера: вы загружаете файлы, выбираете формат и нажимаете кнопку «Старт».
Здесь присутствует все, что отсутствует в большинстве обычных преобразователей. Это возможность установить качество, размер и формат видео; конвертировать сразу несколько файлов; даже выполнять базовое редактирование видео прямо в программе. Среди ключевых преимуществ для рядового пользователя стоит отметить:
- Пробный период — 7 дней;
- Поддержка всех популярных форматов;
- Дополнительные возможности редактирования видео;
- Наличие внутреннего учебного пособия;
- Интуитивно понятный программный интерфейс.
Movavi Video Converter совместим с операционными системами Windows и Mac. Разработчики постоянно обновляют программу, поэтому не возникнет проблем с запуском Movavi Video Converter на других машинах и устройствах.
Как пользоваться Movavi Video Converter
Программа проста в использовании. Вам просто нужно выполнить несколько простых шагов, и решение сделает всю самую тяжелую работу само.
# 1 — Загрузка и установка программы
Прежде всего, вам нужно зайти на официальный сайт Movavi и нажать кнопку «Скачать бесплатно».Затем просто запустите загруженный файл и нажмите кнопку «Установить», чтобы начать установку. После подтверждения пользовательского соглашения программа будет установлена и запущена на вашем компьютере.
# 2 — Добавление файлов
После завершения установки вы можете добавить файлы в конвертер фильмов. Для этого вы можете использовать кнопку «Добавить файлы» или просто перетащить ресурсы со своего компьютера в окно программы. Чтобы ускорить обработку больших наборов файлов, вы можете добавлять в программу целые папки.Таким образом, вы можете избавиться от необходимости конвертировать каждое видео отдельно.
# 3 — Выбор формата видео
Если вы знаете, в какой формат нужно преобразовать файл, вы можете выбрать его из списка. Если вы не имеете представления о формате вывода, вы всегда можете выбрать целевое устройство, на котором вы будете запускать видео. Система сама подберет наиболее подходящий формат.
# 4 — Настройка параметров
Щелкните значок шестеренки в нижнем левом углу, чтобы настроить параметры видео и звука.Таким же образом вы можете изменить качество видео, изменить соотношение сторон или сжать файл.
# 5 — Преобразование видео в другой формат
Перед началом преобразования укажите папку для сохранения файлов, нажмите «Пуск» и проверьте результат в ранее указанной папке назначения, как только программа завершит преобразование.
Как редактировать видео в Movavi Video Converter
Как мы уже упоминали, вы также можете выполнять базовое редактирование с помощью Movavi Video Converter.Стабилизация видео, обработка звука, кадрирование и некоторые другие инструменты помогут вам выполнить некоторые базовые настройки видео без необходимости использования полноценных программ для редактирования. Вот что вы можете сделать с Movavi Video Converter:
- Стабилизация видео. Эта функция позволяет уменьшить дрожание камеры, чтобы видео выглядело плавно. Это особенно необходимо, когда вы снимаете видео на телефон в руках.
- Переделка звука. Вы можете увеличить громкость видео, если считаете, что звук очень тихий.На этой же вкладке вы можете использовать функцию удаления шума, чтобы исправить проблему с закадровым голосом.
- Улучшение видео. Инструмент позволяет улучшить визуальное восприятие видео, например изменить яркость, контраст, оттенок, насыщенность и т. Д.
- Работа с субтитрами. Если у вас есть файл с субтитрами или вы создали его самостоятельно, вы можете загрузить его в видео;
- Добавление водяного знака. Вы можете добавить текст или картинку, которая будет закрывать часть видеоизображения, что является хорошей защитой от кражи.Вы можете выставить значок с разной степенью прозрачности, чтобы он не мешал просмотру, а отображал ваше авторство.
- Обрезка. Можно обрезать края и изменить рамку.
- Вращающийся. Вы можете изменить ориентацию видео без необходимости конвертировать файл.
- Обрезка. Этот инструмент позволяет разрезать файл на несколько частей и сохранять их отдельно.
В общем, Movavi Video Converter — это многофункциональная программа для преобразования мультимедиа из одного формата в другой.Несмотря на название, приложение работает не только с видеоформатами, но также со звуком и даже с визуальными объектами, что делает его универсальным инструментом для цифровых пользователей.
Ключевые особенности программы
Movavi Video Converter поддерживает несколько наборов инструментов и преимуществ, таких как:
- Удобный интерфейс, благодаря которому любой пользователь может использовать решение
- Высокая скорость преобразования. Movavi Converter может конвертировать не только короткие видеоролики, но и целые фильмы из одного формата в другой всего за пару минут.Программа действительно мощная.
- Возможность передачи видео на любое устройство
- Возможность извлекать MP3 из видеофайла в один клик
- Конвертировать несколько файлов одновременно
- Автоматическое определение устройства
- Возможность перекодировать видео без потери качества. Так что теперь все HD-клипы или фильмы будут оставаться неизменно высокого качества, недоступного в обычных конвертерах.
- Функция предварительного просмотра, позволяющая пользователям увидеть результат еще до того, как они выполнят фактическое преобразование файлов.
- Ручная регулировка громкости, которую вы можете использовать для настройки звука до комфортного для вас уровня.
Последнее слово!
Принимая во внимание все возможности Movavi Video Converter, это отличная программа для разных категорий пользователей — от профессиональных видеопроизводителей и блогеров до обычных пользователей, которые просто хотят загрузить фильм на свои портативные устройства. В чем бы вы ни находились, Movavi Video Converter облегчит вам жизнь.
4 отличных приложения Movavi для видео / фото в одном наборе: Apple World Today
Вам нужны четыре отличных приложения для редактирования видео и фотографий, но вы не хотите тратить много? Essential Movavi для Mac и Windows Software Bundle предлагает вам необходимые приложения всего за 49 долларов.99. Это стоимость 229 долларов!
Вы получаете:
Видеоредактор Movavi Плюс 2021
Воплотите свои творческие идеи в жизнь и поделитесь ими со всем миром с помощью Movavi Video Editor Plus для Mac и Windows. Создавайте потрясающие видеоролики с заданиями с замедленной съемкой, реверсом и другими спецэффектами. Используйте готовые заставки, анимированные заголовки и тематические стикеры, чтобы оживить свой видеоблог. Примените хроматический ключ, чтобы изменить фон вашего видео на любой — от сплошного до космического.Не знаете, как редактировать видео? Не о чем беспокоиться, так как простой интерфейс перетаскивания позволяет начать редактирование видео с помощью MacBook или домашнего ПК. В Movavi Video Editor Plus все инструменты находятся именно там, где вы ожидаете.
- Легко анимируйте объекты с помощью ключевых кадров
- Повысьте качество ваших видео с помощью заголовков, фильтров и переходов
- Создайте великолепный фон для ваших видео с помощью Chroma Key
- Установите подходящее соотношение сторон для загрузки видео на YouTube, Instagram и Facebook
- Сглаживайте видео с помощью эффекта стабилизации
- Показывайте события под разными углами или добавляйте видео-комментарии к существующим видео
- Креативные фильтры задают правильное настроение для вашего материала
- Рассказывайте истории и добавляйте комментарии с помощью голоса за кадром
- Создавайте потрясающие видеоролики с трудностями с медленной скоростью движение, реверс и другие спецэффекты
Конвертер видео Movavi Премиум 2021
Если вы хотите конвертировать мультимедийные файлы в любой формат, в том числе HD, Movavi Video Converter — это то, что вам нужно.Это программное обеспечение, доступное как для Mac, так и для Windows, позволяет конвертировать файлы и сжимать видео, сохраняя при этом исходное качество для нужд домашнего офиса. Кроме того, он позволяет легко обрезать, вращать и объединять видеоклипы. Благодаря бесплатному варианту загрузки, который сочетает в себе плавный, удобный интерфейс, мгновенную скорость преобразования и высокое качество результатов, Movavi Video Converter является одним из самых быстрых и безошибочных способов экспорта вашего видео, фото и аудиофайлы в любом желаемом формате.
- Новые удобные инструменты: масштабирование по времени, индикаторы времени для позиционирования маркеров, предварительный просмотр неподвижных кадров и функции отмены / повтора
- Преобразование мультимедийных файлов в более 180 форматов, включая HD
- Выбор из впечатляющего списка из 200+ предустановок для новейших устройств от Apple, Microsoft, Samsung, Sony и других производителей. Полный список см. Здесь
- Поворот, кадрирование и объединение фрагментов видео
- Извлечение аудио из видео в MP3 и других форматах
- Скрытие аудиофайлов одним щелчком мыши
- Воспользуйтесь опцией загрузки
- Получите плавный, удобный интерфейс, мгновенная скорость преобразования и высокое качество конечных результатов
Movavi Picverse Personal
Фоторедактор Movavi Picverse для Mac и Windows разработан с учетом потребностей как начинающих, так и профессиональных фотографов.Приложение предоставляет вам инструменты на основе искусственного интеллекта, которые позволят вам экспериментировать с изображениями и быстро добиваться потрясающих результатов. Выбирайте из более чем 100 эффектов и фильтров, чтобы создавать привлекательные изображения независимо от оригинала. Добавьте желаемый оттенок к своим фотографиям, применив освещение высокой четкости, отрегулировав баланс белого и многое другое. В общем, Picverse — это ваше программное обеспечение для редактирования фотографий, если вы хотите тратить больше времени на съемку и меньше на ретушь.
- Воспользуйтесь инструментами на основе AI, такими как автоматическое улучшение AI, восстановление AI и многое другое, для достижения потрясающих результатов
- Выберите из 100+ эффектов и фильтров для создания привлекательных изображений
- Добавьте желаемый оттенок к своим фотографиям: примените HDR Lighting, настройте баланс белого и многое другое
- Удалите отвлекающий цифровой шум с изображений и фотографий при слабом освещении с неправильной настройкой ISO
- Настройте шрифт, размер и цвет, настройте фон и придавая словам разные формы
- Открывайте и редактируйте необработанные файлы
- Обрезка, изменение размера, переворачивание и поворот изображений
- Удаление метаданных и добавление комментариев к фотографиям
- Сглаживание кожи, изменение формы тела, отбеливание зубов и нанесение макияжа с помощью ретуширования фотографий
Создатель слайд-шоу Movavi 7 Personal
Movavi Slideshow Maker — один из самых простых способов создать слайд-шоу из ваших фотографий.Всего за 3 простых шага вы можете создать слайд-шоу в кратчайшие сроки. Выберите Мастер слайд-шоу или используйте ручной режим, загрузите свои файлы (изображения, видео и музыку) и используйте один из предварительно разработанных шаблонов. Наслаждайтесь миром развлечений с более чем 165 фантастическими визуальными эффектами и фильтрами, более 105 переходами, более 100 заголовками и стикерами. Работайте с готовыми шаблонами или создайте свою собственную историю. Movavi Slideshow Maker позволяет создать идеальное слайд-шоу для сохранения воспоминаний, празднования событий или продвижения вашего бренда.
- Выберите мастер слайд-шоу или используйте ручной режим
- Загрузите папки, полные изображений, видео и музыки
- Работайте с готовыми к использованию шаблонами
- Выбирайте из 165+ визуальных эффектов и фильтров, 105+ переходов, 100+ заголовков и наклейки
- Создайте атмосферу с помощью обширной встроенной библиотеки звуков
- Выразите свои чувства броскими подписями
- Создайте и используйте свое слайд-шоу для передачи эмоций, празднования событий или продвижения бренда
Movavi Photo Manager 2.0 Личное [Загрузка на ПК]: ПО
Movavi Photo Manager — удобный инструмент, который экономит ваше время, управляя тысячами фотографий на вашем компьютере. Автоматически группируйте изображения по дате и времени, прикрепляйте теги и используйте инструменты редактирования, чтобы сразу улучшить всю коллекцию.
Сортировка файлов. Организуйте свою коллекцию фотографий так, как вам нравится:
Автоматически создавайте альбомы по дате или геотегам
Используйте распознавание лиц для сортировки изображений по людям в них
Прикрепляйте тематические теги для упрощения навигации в программе
Выберите лучшее изображение из группы похожих фотографий
Добавьте изображения в избранное для быстрого доступа в будущем
Edit. Работайте с каждым изображением по отдельности или используйте пакетное редактирование фотографий:
Используйте автоматическое улучшение для настройки яркости, контрастности и насыщенности
Выровняйте горизонт, если он наклонен
Обрезка, поворот и отражение изображений по горизонтали или вертикали
Изменение размера изображений с использованием настроек по умолчанию или пользовательских настроек
И еще:
Переименуйте несколько изображений за один проход
Добавьте дату и время создания каждого снимка
Сгруппируйте снимки вместе и загрузите несколько альбомов на жесткий диск
Получите изображения, случайно удаленные в течение 30 дней
Создайте резервную копию своего коллекцию, чтобы вы могли восстановить ее, если что-то пойдет не так.
Просмотр изображений в режиме слайд-шоу
Приложение поддерживает множество популярных форматов, включая JPEG, PNG, BMP, RAW, PIC, DPX, PTX и другие.
Минимальные системные требования:
- Операционная система: Windows 10, Windows 8, Windows 7
- Процессор: 64-разрядный
- Память: 4 ГБ
- Хранилище: 500 МБ для установки, доступно 5 ГБ для текущих операций space
- Дополнительные требования: Процессор
Intel, AMD или совместимый двухъядерный процессор, 1,5 ГГц Графическая карта
Intel HD Graphics 2000, NVIDIA GeForce серий 8 и 8M, Quadro FX 4800, Quadro FX 5600, AMD Radeon R600, мобильность Radeon HD 4330, серия Mobility FirePro, видеокарта Radeon R5 M230 или выше с последними драйверами
Дисплей
Разрешение экрана 1280 × 768, 32-битный цвет
К сожалению, правильная обработка файлов больших изображений с размерами более 6000 × 8000 пикселей не может быть гарантировано.
Обзор Movavi Photo Manager — что это такое и как им пользоваться
Movavi Photo Manager — это органайзер , используемый профессиональными фотографами и фотографами-любителями.
Если вы относитесь к тому типу людей, которые снимают много изображений с помощью телефона или цифровой камеры, вы, вероятно, знаете, насколько неприятным может быть поиск конкретных изображений в большой коллекции фотографий, которая может быть у вас на устройстве хранения.
К счастью, с Movavi вам больше не придется снова проходить через эту суету — теперь вы можете сортировать и управлять своими библиотеками фотографий быстро и эффективно .Вкратце, Movavi Photo Manager — это программа для упорядочивания фотографий, которая поможет вам своевременно организовать и управлять своими коллекциями цифровых фотографий.
В этой статье мы поговорим об основных функциях Movavi Photo Manager, а также об его плюсах и минусах.
Итак, каковы некоторые особенности Movavi Photo Manager?
Несмотря на то, что существует множество программ для управления фотографиями, не всегда легко найти ту, которая предоставит вам все инструменты, необходимые для простой и быстрой организации ваших коллекций фотографий.
Однако Movavi Photo Manager поставляется с широким набором функций и инструментов, которые призваны упростить процесс организации ваших изображений. Вот некоторые вещи, которые вы сможете делать с помощью этого замечательного менеджера фотографий:
Упорядочите фотографии
Movavi — это, прежде всего, органайзер фотографий, а это значит, что он имеет ряд отличных алгоритмов, которые призваны упростить процесс организации цифровых изображений в вашей коллекции.
Этот менеджер фотографий поставляется с системой распознавания лиц , которая способна обнаруживать лица определенных людей на фотографиях (автоматически) и сортировать их по разным альбомам.Вы найдете эту функцию особенно полезной, если вы пытаетесь создать фотоальбомы для отдельных членов вашей семьи и друзей.
В дополнение к этому, в менеджере фотографий есть функция для пометки фотографий , которая позволяет помечать файлы изображений, что упрощает навигацию по коллекциям. Он также оснащен алгоритмом Geolocation , который упрощает сортировку изображений по стране и городу, в которых они были сделаны. Это дает вам больший контроль над управлением фотографиями и позволяет более точно систематизировать изображения.
Найти дубликаты
Movavi Photo Manager позволяет быстро находить и удалять дубликаты фотографий с жесткого диска.
Это не только помогает свести к минимуму беспорядок, но также позволяет освободить место для хранения, которое вы можете использовать для хранения новых фотографий или других целей. Программа также позволяет идентифицировать изображения, которые визуально похожи, чтобы вы могли поместить их в один альбом или выбрать лучшие и удалить остальные, освободив таким образом свой жесткий диск.
Резервные копии
Movavi Photo Manager оснащен функцией резервного копирования, которая позволяет вам делать копии вашей библиотеки изображений и сортировать дубликаты по альбомам, местам и тегам.
Это позволяет восстанавливать и восстанавливать ваши фотографии в случае их утери из-за повреждения или потери жесткого диска.
Редактировать изображения
В дополнение к отличным функциям организации, Movavi Photo Manager также поставляется с широким набором инструментов редактирования, которые позволяют вам вносить трансформационные изменения в ваши изображения, чтобы сделать их более привлекательными.
С помощью этой программы вы можете переворачивать, обрезать, вращать или выравнивать горизонты ваших фотографий по своему вкусу. Лучшее в этой программе то, что она позволяет редактировать отдельные изображения по отдельности или несколько изображений одновременно.
Просмотр фотографий
Благодаря быстрому и эффективному органайзеру фотографий Movavi вы можете просматривать фотографии в полноэкранном режиме в различных форматах, включая JPEG, PNG, RAW и TIFF.
Это не только отличный способ продемонстрировать ваши фотографии друзьям и родственникам, но также пригодится при редактировании и модификации.
Movavi Photo Manager Плюсы и минусы
Плюсы:
- Автоматически создает альбомы по дате и местоположению
- Простой и интуитивно понятный интерфейс
- Обрезка, поворот и изменение размера изображений
- Позволяет создавать и хранить резервные копии
- Он имеет низкие системные требования
Минусы:
- Мобильная версия недоступна
- Только для Windows
Movavi Photo Manager Intro Video
Попробуйте Movavi Photo Manager бесплатно
Вы можете скачать бесплатную пробную версию Movavi Photo Manager здесь.
Окончательный вердикт — стоит ли того, чтобы менеджер фотографий Movavi?
Наличие в вашем наборе инструментов для фотографии подходящего менеджера фотографий может значительно упростить организацию ваших изображений. Однако поиск лучшей программы может показаться очень сложной задачей, особенно если вы не знаете, с чего начать.
Итак, если вы ищете что-то простое, функциональное и удобное для пользователя, вам не нужно искать дальше, чем Movavi Photo Manager. Этот удивительный органайзер для фотографий обладает широким набором функций, которые позволят очень легко и быстро организовать вашу библиотеку.
Стефано Кайони — фотограф из Сиднея, Австралия. Основатель и редактор Pixinfocus, его страсть к фотографии помогает ему исследовать новые места и жить в новых приключениях. Благодаря фотографии он восстановил связь с природой и смог путешествовать по миру и фотографировать одни из самых красивых мест на Земле.
Обзор Фоторедактора Movavi 2021 — Как использовать Фоторедактор Movavi для ПК?
Фоторедактор Movavi 2021
Платформы: Windows
Цена: бесплатно или 21 доллар.50
ВЕРДИКТ: Изначально Movavi Photo Editor был выпущен как инструмент для удаления ненужных объектов из кадра, но со временем он приобрел все функции лучших приложений для редактирования фотографий для Mac. Редактор предлагает множество простых, но мощных инструментов для редактирования изображения, особенно когда дело касается портретов.
Например, можно убрать блеск с щек и даже разгладить морщинки. Инструмент Фон позволяет легко вырезать и удалять ненужные элементы с фотографии.
Плюсы +
- Поддержка популярных графических форматов
- Удобный интерфейс
- Полезные фильтры для редактирования фотографий
- Огромное количество графических эффектов в 13 категориях
- Низкие системные требования
Минусы-
- Ограниченный функционал в свободном доступе
- Нет мобильной версии
- Достаточно высокая цена
1/2
1/2
2/2
Однако один существенный минус — это цена.Эти инструменты и, в целом, функции, которые он предлагает, не стоят своих денег. Пробная версия Movavi Photo Editor позволяет редактировать и сохранять только 10 фотографий, после чего сервис попросит вас подписаться и ограничит функциональность. По сравнению с фоторедакторами Adobe, которые, кстати, стандартны, стоимость Movavi зашкаливает.
Он поддерживает BMP, PNG, GIF, TIFF, JPEG, JPEG-LS, LJPEG, а также профиль DPX, EXR, PAM, PBM, PCX, PGM, PPM, PTX, SGI, SunRasterfile, TruevisionTarga, сеть WebP, XBM, XFace и XWD.
Хотя редактор изображений предлагает довольно большое количество профессиональных и простых инструментов, они имеют простой и интуитивно понятный интерфейс. Есть некоторые инструменты, которые вы можете найти в более продвинутом программном обеспечении для восстановления фотографий. На то, чтобы научиться им пользоваться, не потребуется много времени.
Хотя это полноценное программное обеспечение для настольных ПК, оно не требует мощной конфигурации ПК. Более того, это один из немногих редакторов изображений, поддерживаемых Windows XP.
Обзор фоторедактора Movavi
СКАЧАТЬ ФОТО РЕДАКТОР MOVAVIЭтот простой графический редактор фотографий может исправить и улучшить ваши изображения одним щелчком мыши.Его функциональность обширна. Вы можете легко выполнить следующие операции: обрезать фотографию, применить фильтр, использовать цветовой эффект, настроить параметры изображения, включая насыщенность, баланс белого, контраст и яркость. Кроме того, он может легко конкурировать с лучшим бесплатным программным обеспечением для упорядочивания фотографий.
Также можно избавиться от красных глаз, ненужных предметов, заменить фон, устранить последствия неправильного освещения во время съемки, а также добавить водяной знак.
Простой интерфейс и руководства по инструментам от разработчиков
Графический редактор имеет простой и интуитивно понятный интерфейс.Основные элементы управления и инструменты расположены на верхней горизонтальной панели. Справа находится меню цветокоррекции.
Остальное пространство занимает рабочее окно, в котором размещается ваша фотография. Инструменты довольно просты, и вам не потребуется много времени для изучения.
Однако после первого открытия эта программа для редактирования фотографий для ПК предлагает посетить главный веб-сайт, где будут описаны все инструменты.
Цветовая коррекция с предварительным просмотром
После загрузки фотографии я воспользовался инструментом Adjust.С его помощью вы можете выполнять базовую коррекцию освещения и баланса белого, добавлять тени, настраивать контраст, экспозицию, размытие, температуру и многое другое.
Мне понравилось, как работает кисть. Когда вы щелкаете и перетаскиваете необходимый ползунок, редактор изображений отобразит изменения в небольшом дополнительном окне. Довольно интересное решение разработчиков.
Кстати, я видел эту функцию только в автоматических фоторедакторах высшего уровня. Применять эффект не нужно, прокручивая ползунок в ту или иную сторону, просто наведите курсор и следите за изменениями.
В целом инструмент хорошо проработан, ползунки работают достаточно точно, без задержек.
Расширенная коррекция лица специальной кистью
Инструмент «Ретушь» позволяет добавить базовое ретуширование фотографий, выбрав одну из доступных вкладок: кожа, глаза, рот и другие. На каждой вкладке есть большое количество инструментов, с которыми вам нужно работать. Это может быть разглаживание кожи, удаление морщин, пятен или красных глаз.
Когда я выбрал любой из имеющихся инструментов, в моем случае сглаживание кожи, открылось дополнительное меню.Меню позволяет использовать кисть и ластик. Также доступны три ползунка для настройки следующих параметров: размер кисти, мягкость кисти и интенсивность.
Инструмент разработан неплохо, ползунки работают точно. Также редактор фотографий поддерживает комбинации горячих клавиш. Если результат вас не устраивает и вы хотите вернуться на одно действие, используйте комбинацию клавиш «Ctrl + Z».
Точная полуавтоматическая коррекция глаз
Я также пытался отредактировать эффект красных глаз, добавив еще одну фотографию.Отрегулировав размер ползунка, я несколько раз щелкнул мышью в нужной области. Затем редактор выполнил коррекцию глаз. Инструмент работает довольно точно, без каких-либо проблем, что делает Movavi одним из лучших программ для редактирования фотографий для начинающих.
Инструменты для удаления прыщей в Photoshop
Инструмент удаления объектов позволяет удалить ненужные элементы с фотографии. Например, нежелательный прыщик на носу или родинка.
Для редактирования изображений доступны три кисти: инструмент выбора кисти, волшебная палочка и инструмент лассо.Интересно, что каждая кисть нужна для разных ситуаций. Предположим, вы хотите удалить родимое пятно на коже, вы выбрали инструмент лассо. Если это всего лишь небольшой прыщик, используйте инструмент «Кисть выделения». В целом инструмент качественный и работает без задержек. Это также напоминает мне Pixlr.
Простое редактирование фона
Если ваше изображение заполнено ненужными элементами, используйте инструмент «Изменить фон». Вы можете удалить ненужные элементы с фотографии, удалить их или наложить на прозрачный фон.Инструмент идеально подходит для редактирования фона. Затем вы можете загрузить исходную фотографию и отредактированную в программу сравнения изображений и отслеживать изменения.
Медленные и бесполезные эффекты
Используя инструмент Denoise, вы можете применить к изображению красивый эффект, тем самым сделав фотографию уникальной. Инструмент включает в себя шесть эффектов: освещенная комната, слабый свет лампы, сумерки, вечеринка, концерт и ночная сцена.
После выбора желаемого эффекта вы сможете увеличивать или уменьшать его с помощью ползунка.Мне не понравилось, как работает инструмент. Во-первых, слишком мало эффектов. Еще он мне напоминает Fotoflexer.
Во-вторых, скорость низкая и применение эффекта занимает много времени. Также непонятно дергаются ползунки.
Расширенный текстовый редактор
Инструмент «Текст» позволяет добавлять текст к изображению, редактируя его различными способами. Выберите один из сотни доступных шрифтов, отрегулируйте размер или выделите текст курсивом.
Выберите цвет текста, используя цветовую палитру.Кроме того, помимо этих настроек, вы можете легко использовать текст в качестве фона или сделать водяной знак. Инструмент имеет плавную конструкцию и отлично справляется с поставленной задачей.
Подготовка к экспорту
Инструмент «Обрезка» позволит вам обрезать изображение до необходимого размера или изменить разрешение. Доступно несколько готовых вариантов: 1: 1, 3: 2, 4: 3, 5: 4, 7: 5 и 16: 9. Если вас не устраивают готовые варианты, обрежьте фото вручную.
Стандартная процедура экспорта
После редактирования фотографии сохраните ее, назвав и выбрав необходимый формат, например JPEG, BMP, PBM, TIFF или другие.
Тем не менее, стоит упомянуть, что я тестировал это программное обеспечение для редактирования фотографий на ПК в свободном доступе, и, как я указывал ранее, оно немного ограничено. После 10 отредактированных и сохраненных фотографий необходимо подписаться.
Учебное пособие по редактированию фона в Movavi
Прежде чем начать объяснять, как пользоваться фоторедактором Movavi, я должен признать, что в некоторых инструментах есть искусственный интеллект, который помогает значительно упростить некоторые функции.
Один из таких инструментов — «Изменить фон».Используя эту опцию, вы можете удалить ненужные элементы с фотографии, а затем вырезать и переместить их на другой фон. Я попытался удалить некоторые элементы и поместить их на прозрачный фон.
ШАГ 1. Выберите нужную фотографию и активируйте инструмент «Изменить фон», расположенный на верхней вертикальной вкладке.
ШАГ 2. Затем перейдите на вкладку «Кисть» и выберите «Кисть +». По вертикали и по горизонтали выберите элементы, которые вы хотите сохранить, только не забудьте про ползунок размера кисти.Он позволяет изменять размер кисти.
ШАГ 3. Выберите желаемую область и используйте инструмент «Кисть +». Вертикально и горизонтально обведите необходимую область, чтобы убрать лишние элементы. Не придерживайтесь контура, просто обведите примерный участок.
ШАГ 4. Для получения более точного результата увеличьте изображение с помощью колеса мыши или комбинации клавиш «Ctrl +» «Ctrl-». Также выделите области изображения красным цветом. В моем случае у меня осталось несколько предметов, которые легко удалились.Не забудьте отрегулировать размер кисти, так как в некоторых местах вам может потребоваться дополнительная «ювелирная работа».
ШАГ 5. После того, как вы выбрали все необходимые области, вернитесь к «Кисть +» и исправьте выбранную область таким же образом. В моем случае я слегка подчеркнула волосы, руки и рубашку.
ШАГ 6. Выполнив задание, нажмите «NextStep». Фоторедактор переместит выбранные элементы на передний план, выделив ненужные элементы коричневым цветом.
ШАГ 7. Используйте маску-кисть, чтобы удалить ненужные блики. Кстати, это самый сложный этап, поэтому не забывайте о размере кисти. Если вы переборщили, отмените действие комбинацией клавиш «Ctrl + Z» или воспользуйтесь другой кистью.
ШАГ 8. Используйте кисть «Hair Selection Tool», чтобы исправить эффект рваных волос и разгладить их. Не бойтесь переборщить с этим инструментом, потому что он не восстановит блики, а просто сделает выделенную область более гладкой.
ШАГ 9. Нажмите «Следующий шаг», и готово! Если результат вас не устраивает, вернитесь к любому из этапов и выполните коррекцию.
Фоторедактор Movavi: Цена
Этот фоторедактор доступен в бесплатной версии. Посетите официальный сайт и скачайте программу. Однако, как я уже упоминал ранее, в бесплатной версии функциональные возможности будут значительно ограничены.
ПОСМОТРЕТЬ ЦЕНЫКроме того, то, что вы не можете сохранить уже отредактированную фотографию, делает бесплатную версию неэффективной.Movavi предлагает купить лицензию редактора на 1 год за 21 доллар в год.
Подобные товары
Полярр
Разработчик: Polarr Co.
GIMP
Разработчик: Команда разработчиков GIMP
пикселей
Разработчик: 123rf
Fotor
Разработчик: Fotor
Movavi Photo Editor VS похожие программы
Прежде чем дать окончательную оценку Movavi Photo Editor, я решил сравнить эту программу с несколькими не менее популярными и продвинутыми фоторедакторами.
Movavi Фоторедактор VS Polarr
Несомненно, Polarr значительно опережает своего конкурента. Начну с цены. По сравнению с Polarr Movavi дороже, но по своей стоимости он предлагает некоторые функции, недоступные в Polarr, например, организацию фотографий.Да, в некоторых случаях это помогает и дает значительный импульс, но в моем случае мне понадобился редактор, а не программное обеспечение для систематизации фотографий.
Тогда давайте исследуем функциональность. Хочу уточнить, что Polarr оснащен инструментами для более профессионального ретуширования изображений и может составить конкуренцию Lightroom. Если говорить о Movavi, то это редактор изображений с большим количеством инструментов, возможно, даже больше, чем у Polarr, но они в несколько раз менее эффективны.
Movavi не предлагает версию мобильного или веб-приложения, поэтому, если вам нужен редактор фотографий Movavi для Android, вы его не найдете.В случае с Polarr все с точностью до наоборот. Приложение доступно как в веб-версии, так и для мобильных устройств.
Movavi Photo Editor VS Fotor
Сравнив два фоторедактора, я принял очень спорное решение. Говоря о цене, Movavi Photo Editor намного дороже, что значительно опережает его. А что насчет их производительности?
Fotor — это редактор изображений с самыми профессиональными инструментами, доступными только после подписки.В случае с Movavi почти все инструменты и функции доступны в бесплатной версии. В этом плане Movavi лучше. Его доступность ставит Fotor на более низкую позицию по сравнению с Movavi.
Fotor — это веб-приложение, которое нельзя использовать без прямого подключения к Интернету. Кроме того, если у вас слабое соединение, для выполнения задач потребуется больше времени. Если говорить о мобильности, то Fotor немного опережает своего конкурента, потому что он доступен и поддерживается на мобильных устройствах.
Ева Уильямс
Привет, я Ева Вильямс — профессиональный блогер, Подробнее
.
 Укажите все необходимые данные и нажмите «Сохранить».
Укажите все необходимые данные и нажмите «Сохранить». dvdvideosoft.com/ru/download.htm?fname=FreeVideoToJPGConverter.exe&ls=bottomButton.
dvdvideosoft.com/ru/download.htm?fname=FreeVideoToJPGConverter.exe&ls=bottomButton. Есть возможность добавить несколько видеороликов одновременно.
Есть возможность добавить несколько видеороликов одновременно.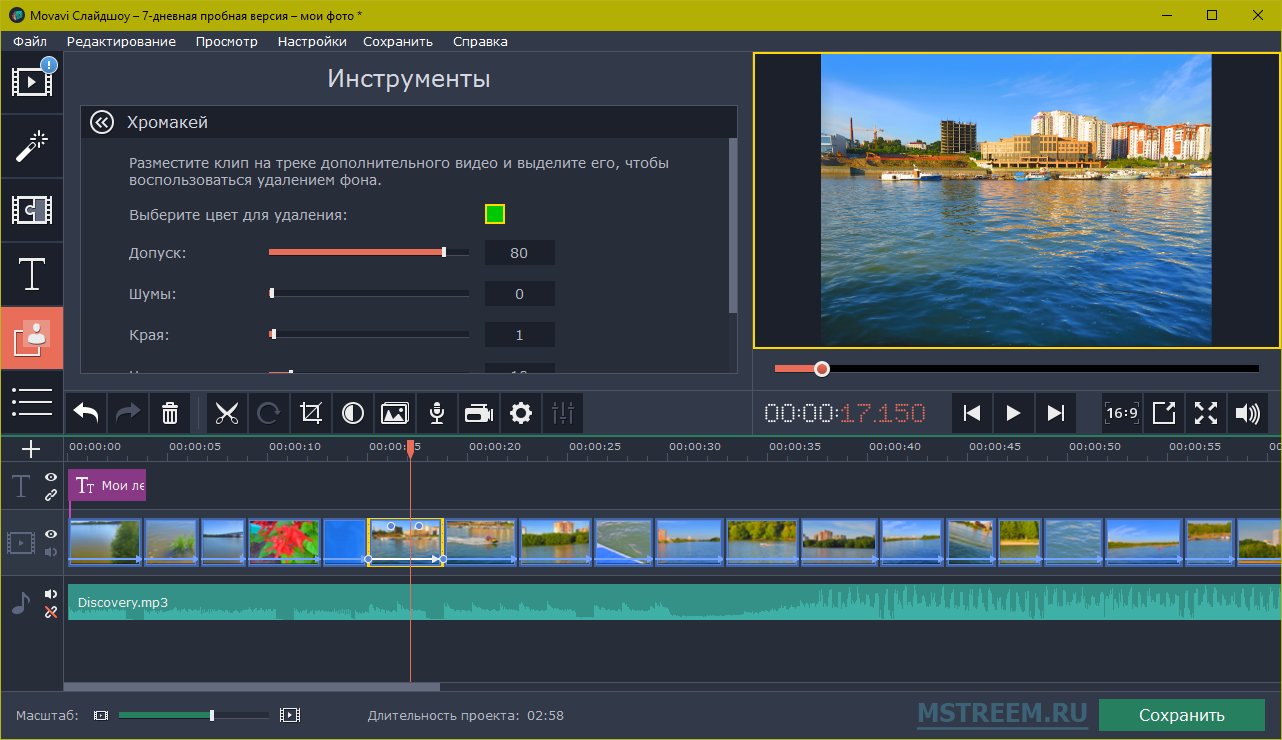 Выберите место сохранения и нажмите «Открыть», после этого «Сохранить».
Выберите место сохранения и нажмите «Открыть», после этого «Сохранить».
 dvdvideosoft.com/ru/download.htm?fname=FreeVideoToJPGConverter.exe&ls=bottomButton.
dvdvideosoft.com/ru/download.htm?fname=FreeVideoToJPGConverter.exe&ls=bottomButton. Добавьте забавных зверят к детской видеозаписи или цветы к романтическому фильму.
Добавьте забавных зверят к детской видеозаписи или цветы к романтическому фильму.
