Как редактировать сразу несколько фотографий в фотошопе
Фотошоп обладает многими удобными функциями, которые значительно облегчают жизнь фотографа или веб-дизайнера. Одной из таких полезных функций является пакетная обработка, которая позволяет довести процесс редактирования изображения до полного автоматизма. Данный функционал будет очень удобен в случаях, если вам требуется обработать большое количество изображений по одному и тому же принципу.
К примеру, у вас имеется с два десятка фотографий, которые нужно сделать одного размера, черно-белыми и прибавить яркости. Действия с каждым фото будут одни и те же — открыть, обесцветить, прибавить яркость, обрезать и сохранить. Представьте каким нудным и долгим будет процесс обработки каждого фото по отдельности. Функция пакетной обработки в фотошопе как раз-таки решает данную проблему и позволяет вам поручить все эти нудные действия программе. Принцып действия данной функции заключается в том, ято фотошоп записывает (запоминает) все действия пользователя, после чего применяет эти действия в той же очередности к выбранным изображениям (фото).
Давайте рассмотрим все это дело на практике. Для примера возьмем несколько картинок (фото) бабочек разного размера.
Допустим, что нам необходимо сделать все фото (картинки) одинаковыми по ширине (450px), обесцветить их (сделать черно-белыми), прибавить яркости и сохранить в формате jpg в высоком качестве.
Первым делом, открываем одну из картинок (фото) программой фотошоп, в верхней панели меню выбираем «Окно» — «Операции», либо просто нажимаем комбинацию клавиш «Alt + F9».
Далее в открывшемся окошке создаем новую операцию, кликнув на соответствующий значок левой кнопкой мыши.
После этого в всплывающем окошке вводим название нашей новой операции, в данном случае «Бабочки» и нажимаем кнопку «Записать».
После данных манипуляций фотошоп начнет записывать все наши действия, поэтому нужно действовать четко и в нужной очередности. И так, запись пошла и для начала разблокируем наше изображение в панели слоев справа, кликнув по замочку левой клавишей мыши. Если мы не разблокируем изображение, то не сможем его редактировать.
Значок замочка у слоя с изображением пропал, а это значит что оно разблокировано, теперь зададим нужную нам ширину изображения (450 пикселей). Для этого в верхней панели меню выбираем «Изображение» — «Размер изображения», либо нажимаем комбинацию клавиш «Alt+Ctrl+I».
В открывшемся окошке устанавливаем необходимую ширину картинки (450 пикселей), при этом должна быть нажата кнопка закрепления размера, для того, чтобы ширина изображения изменилась пропорционально высоте, иначе картинка получится искаженной.
Выставили нужную ширину и нажимаем кнопку «Ок». Следующим шагом мы будем обесцвечивать фото, т.е. делать его черно-белым, для этого в верхней панели меню выбираем «Изображение» — «Обесцветить» или нажимаем комбинацию клавиш «Shift+Ctrl+U».
Теперь прибавим яркость, для этого в верхней панели меню выберем «Изображение» — «Коррекция» — «Яркость/Контрасность».
В всплывающем окошке выставим ползунок яркости, допустим на 40 и нажмем кнопку «Ок».
Остается последний шаг — сохранить изображение в формате jpg высокого качества. Для этого в верхней панели меню выбираем «Файл» — «Экспортировать» — «Сохранить для Web», либо комбинацию клавиш «Alt + Shift + Ctrl + S» и в появившемся окне настроек выбераем формат JPG и выставляем значение качества на 80, после чего нажимаем кнопку «Сохранить» и выбираем место сохранения нашего изображения.
И последним шагом будет закрытие окна с редактируемым изображением, просто закрываем его, без сохранения изменений.
Теперь обратим внимание на окошко операций, в котором все это время вилась запись наших действий. Остановим запись, нажав на кнопку стоп, мы увидим, что красная точка погасла, т.е. запись действий прекратилась. Теперь видно, что мы создали операцию с рядом действий, все действия, которые мы производили фотошоп записывал и они содержаться в списке по порядку.
Теперь можно применить созданную нами операцию в пакетной обработке ко всем нужным нам изображениям (фото). Для этого в верхней панели меню выбираем «Файл» — «Автоматизация» — «Пакетная обработка» и в появившемся окне устанавливаем следующие настройки:
1) В пункте «Операция» выбираем созданную нами операцию.
2) В пункте «Источник», нажатием на кнопку «Выбрать» выбираем папку с нашими изображениями «Фото», которые будут обрабатываться;
3) Ставим галочки на подавление диалогов и на запрет управления цветом;
4) В пункте «Выходная папка», нажатием на кнопку «Выбрать» выбираем на компьютере папку, в которую будут сохраняться обработанные изображения.
5) Жмем кнопку «Ок»
В результате фотошоп автоматически обработает все ваши изображения по указанной операции.
Обработка сразу нескольких фотографий | Журнал Ярмарки Мастеров
После оередной фотосессии изделий в темноте и на ватмане встал у меня вопрос «как сделать все и сразу?»
Вернее сначала у меня встала задача применить почти одинаковые действия в фотошопе ко множеству фотографий. Лень как известно двигатель обучения и я полезла в интернет узнавать как заставить фотошоп работать вместо меня 
Нашла и теперь делюсь с Вами своим опытом:
Итак у нас есть много фото,требующие обработки. В моем случае все темноваты и требуют усиления резкости. При этом большинство из них не надо кадрировать(а те,что надо я потом открывала и кадрировала выборочно) . А еще у нас есть желание не тратить время на монотонное повторение одних и тех же действий(операций) в фотошопе.
Поэтому мы и делаем следующее:
Нажимаем alt+ F9 (окно-операции) и появляется окно операций.
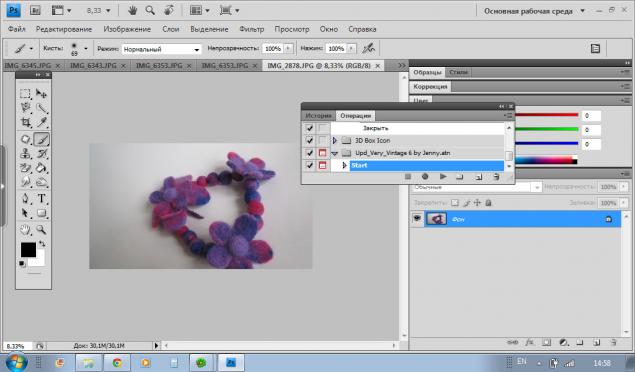
Создаем новый набор(файлик внизу в окне операции) и даем ему имя(у меня это «для ЯМ»)
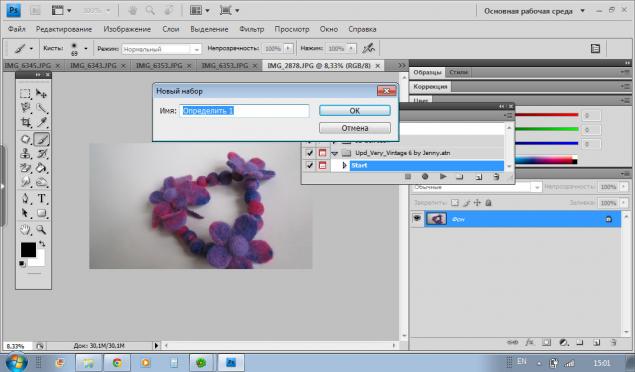
Затем :новая операция(листик в окне операции) даем имя(например улучшение фото)

и жмем запись
С этого момента все что Вы сделаете в фотошопе будет записано как последовательность действий.
В моем случае это:
-изображение- увеличение яркости
-изображение- вибрация- усиление насыщенности
-фильтр- умная резкость
затем сохранить как….(указываем папку куда сохранять) Важно: потом именно в эту папку отправятся все сто тыщь фото,которые Вы хотите обработать,поэтому лучше наверное создать новую папочку где-нибудь в узнаваемом месте :
закрыть(иначе все остануться открытыми и будет тормозить)
Остановить запись
У меня получилось следуюющее
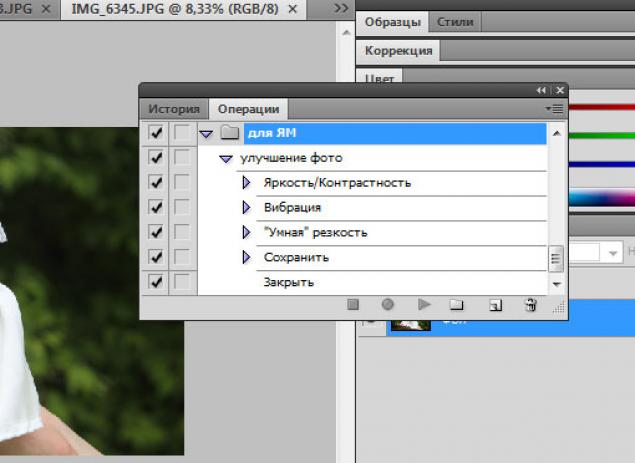
Можно открыть новое изображение и проверить как работает набор операций(нажать «воспроизвести»)
Если все нормально,то открываем
файл-автоматизация-пакетная обработка
и видим это:
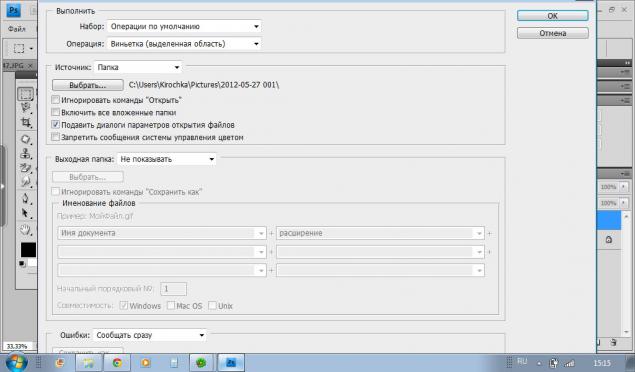
Указываем название операции (у меня это «улучшение фото»)
Определяем источник- папка откуда брать фото
Галочка «подавить диалоги параметров открытия файлов» иначе все время будет задавать дурацкие вопросы
Жмем «»ОК» расслабляемся и смотрим как фотошоп сам все за нас делает 🙂
Буду рада,если понравилось 🙂
Как быстро обработать сразу несколько фотографий в Adobe photoshop
Здравствуйте, сегодня хочу вам предложить такой мастер-класс
Все мы редактируем и обрабатываем фотографии наших чудесных изделий,для того чтобы выставлять их в интернете. А что делать когда фотографий у вас много, а впремени мало? да и вообще как сократить время, расходуемое на обработку фотографий, вдвое? думаю на ЯМ это актуально, так как мы обычно загружаем до 6 фотографий одного изделия в различных ракурсах. И что все их одну за одной обрабатывать?
Ответ прост
В любой версии фотошопа есть одна замечательная функция- называется Action( экшн, операция и т.д). Вот он нам и поможет)
Экшн по сути дает возможность создать написать фотошопу четкий лист с указаниями что и как делать и запустить его самого редактировать ваши фотографии)
Что нам надо:
-любая версия Adobe photoshop( я показываю на русифицированной версии, так как у меня на компьютере стоит такая версия, но расположение кнопок точно такое же в фотошопе, так что можно и с англоязычным можно разобраться)
— наши фотографии
-чай
-печеньки
-хорошее настроение , желание поучиться)
Итак открываем наши фотографии в фотошопе( у меня их 4 штуки. как видно)
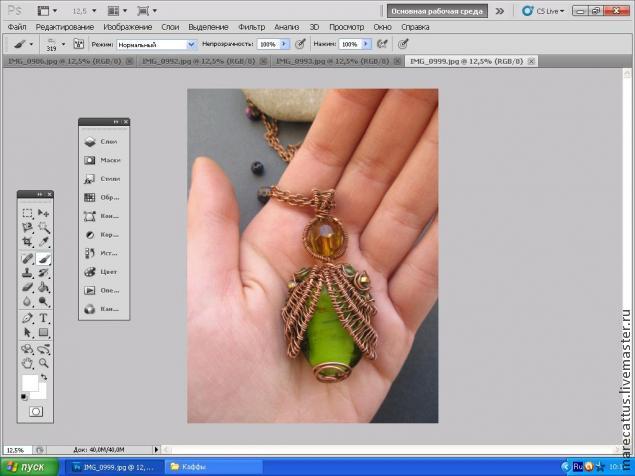
Нужная нам функция находится в меню окно, в выпадающем списке- Операции( в ангоялыной версии там будет написано action) Выбираем его
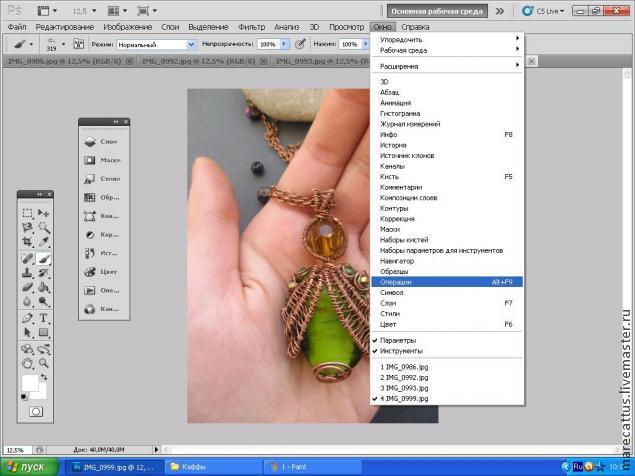
Появится такое окошко. Чтобы создать нужный нам экшн- нужно сначала его записать. Выбираем квадратик со стрелочкорй, он выделен красным на фотографии
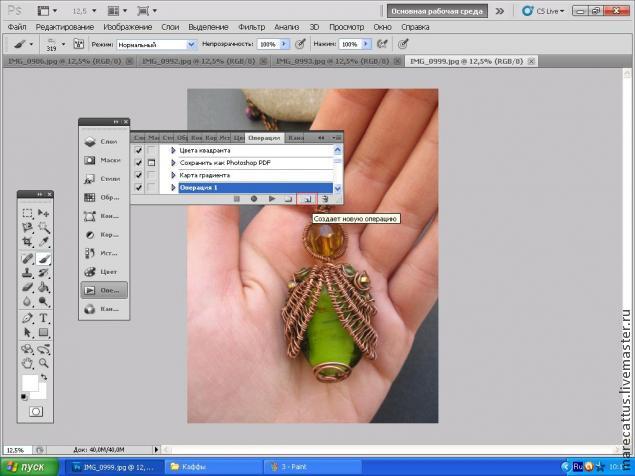
Появится такое окно
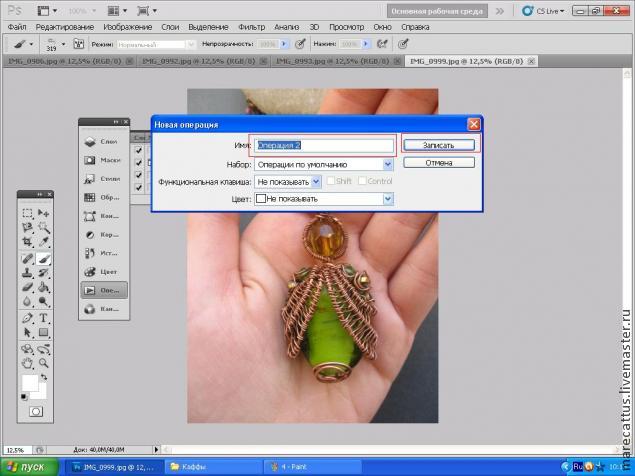
Даем ему название и нажимаем записать.дальше будет идти запись- то есть все ваши действия будут записаны и запомнены фотошопом, по аналогии с видеосьемкой)
Теперь прописываем фотошопу, что ему нужно делать. Выбираем функцию слои( Layers)
В том же меню окна выбираем функцию слои
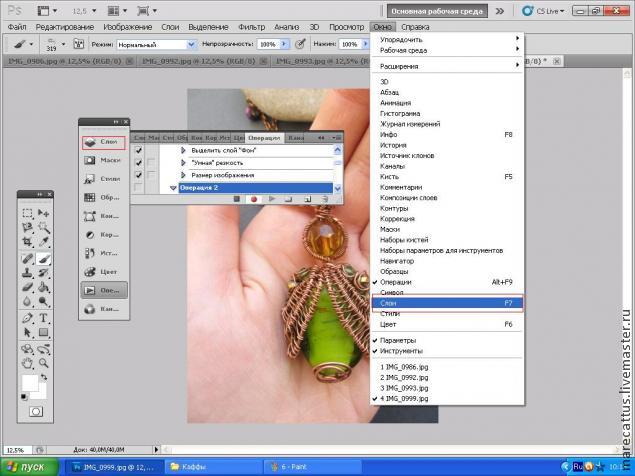
Появится подобное окно. Выбираем черно-белый значек
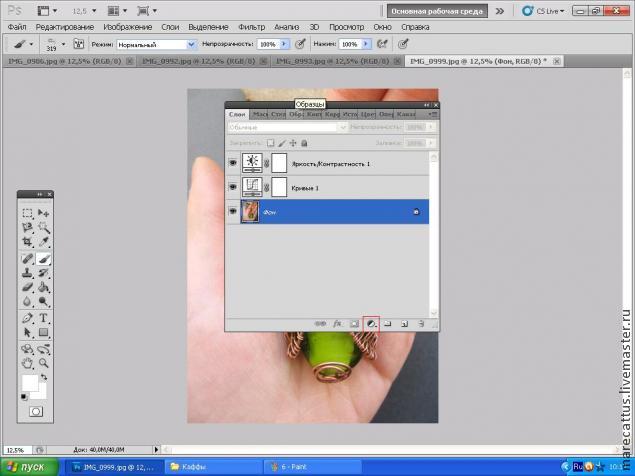
Появится такой список. Поочередно выбираем сначала меню кривые
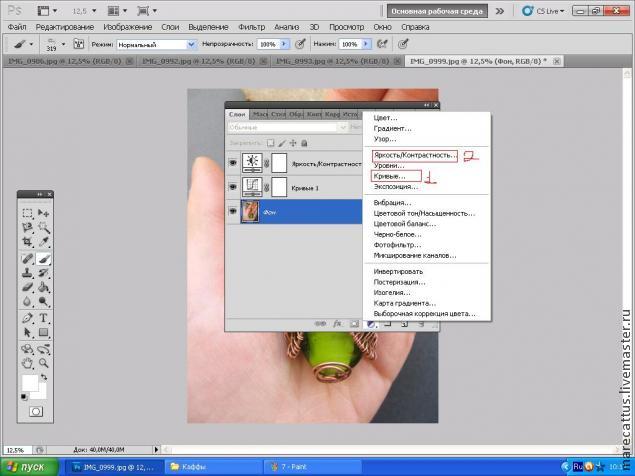
Появится такое окошко. тут берем и тягаем мышкой за параболу- таким образом изменяя освещенность фотографии
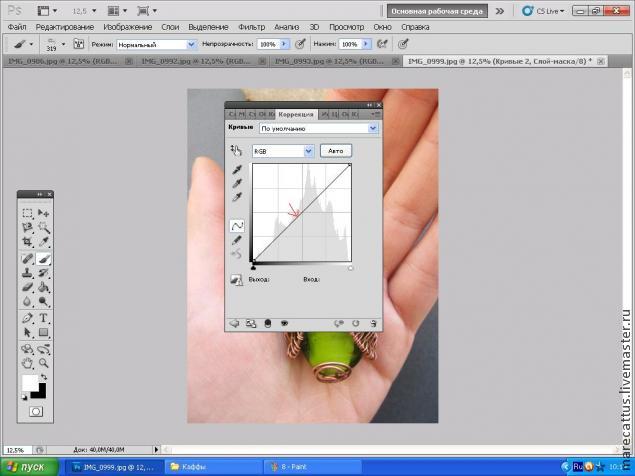
Когда добиваемся нужного эффекта. Опять по тому же принципу выбираем меню слои,нажимаем на значек и выбиарем уже функцию яркость контраст. Да, если не хотите постоянно лазить по вкладкам, к слоям можно прийти легче. Видите на картинке с параболой вверху первую скрытую вкладку? там еще слово с буквы с начинается? так вот это и есть функия слои. К ней можно перейти просто кликнув по ней мышкой.
теперь открываем функцию Яркость Контраст
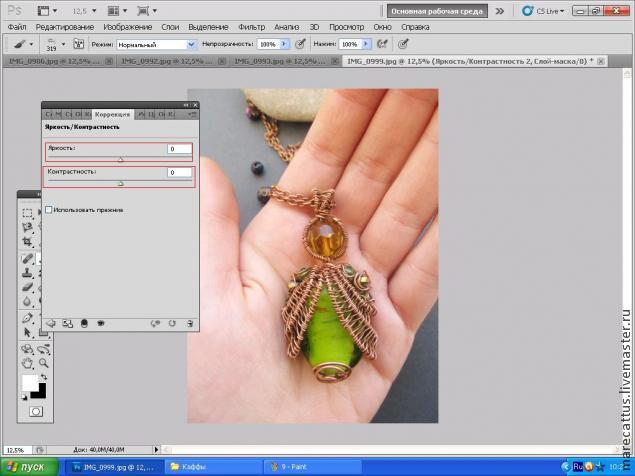
Двигаем за бегунки- выставляем нужные нам параметры.Теперь переходим в меню слои и выделяем самый нижний слой, Фон.Это нужно для следующей функции
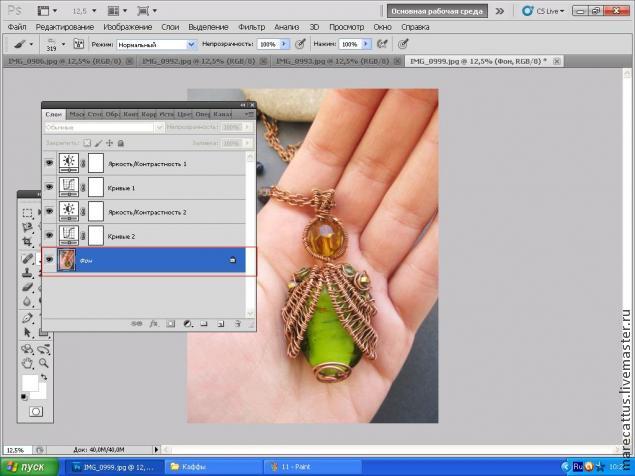
Теперь видите вверху меню Фильтр? выбираем его. в выпадающем списке выбираем Резкость- затем Умная Резкость( на то как у меня выделены слои не обращайте внимания, у вас должен быть выделен слой фон, у меня там возникла небольшая ошибка).
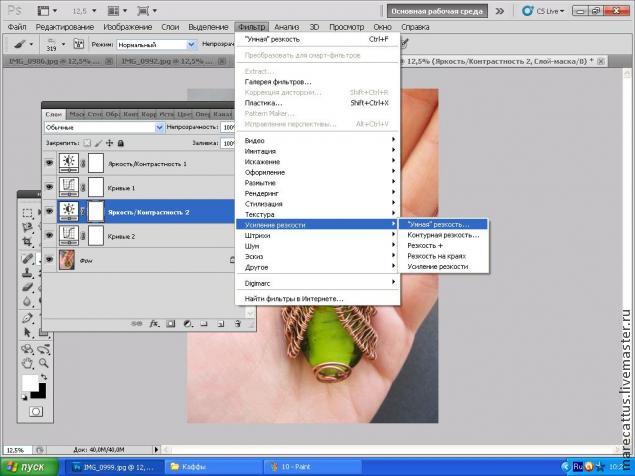
Выбрали? откроется такое окно
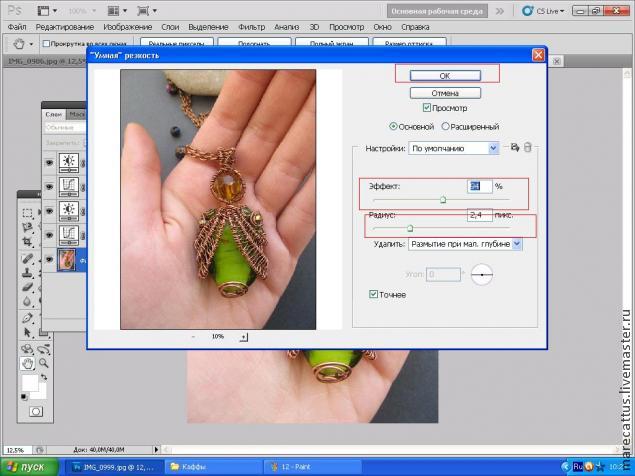
это нужно для того,чтобы сделать фото более четким,, чем больше радиус тем больше будет резкость. крутим бегунки смотрим на превью фото слева- смотрим как оно изменяется. затем, когда выбрали, нажимаем ок
Теперь еще одна важная вещь, которую мы должны записать-это уменьшение изображения до нужного формата- на ЯМ все мы встречаемся с тем, что грузят фотографии только не превышающие 4 мб. Поэтому мы сейчас фотографию уменьшим до нормального веб-формата, потом такую фотографию легче грузить будет на любых форумах и сайтах, а в размерах она ен уменьшится,только в весе.
Итак, выбираем меню вверху изображение, в выпадающем спсике выбираем вкладку размер изображения
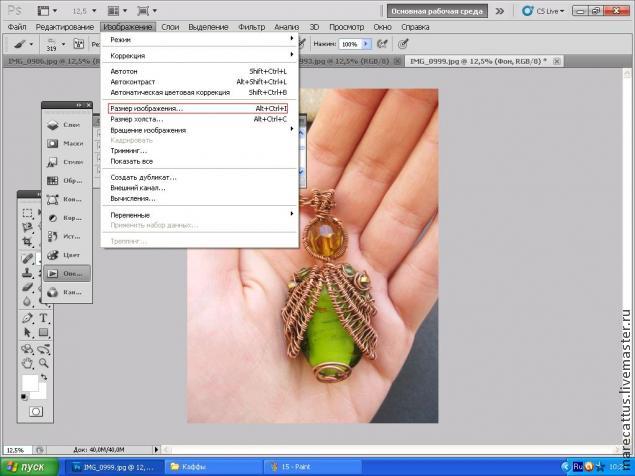
Появится такое окно

Там где болльшее значение( на этом фото больше высота) ставим значение 1000, отсальное поле автоматически изменится под заданную величину. нажимаем ОК
и вы увидите как фотография уменьшится- не бойтесь,она уменьшилась только в весе. а не размере. Теперь она более «легкая» что ли
А теперь самое интересное. Мы ведь эти все действиязаписывали с помощью нашего экшена. лезем в меню Окно-Операция и видим в окошке.что все наши действия экшн благополучно записал)
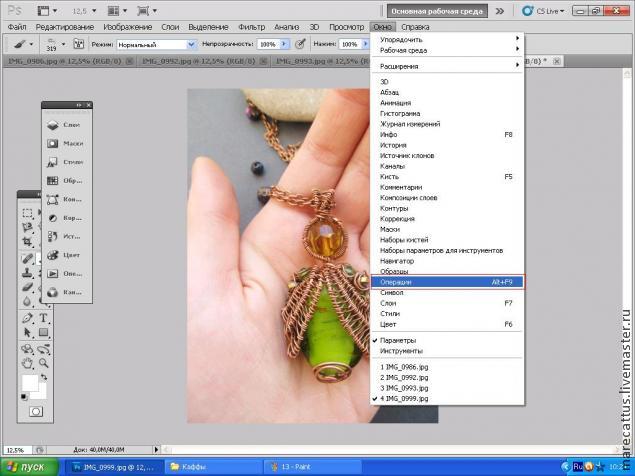
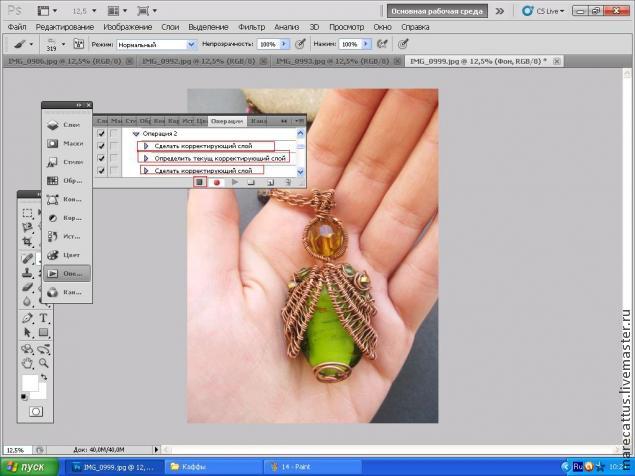
Теперь останавливаем запись-нажимаем на квадратик, он на фото выделен красным( ну по анологии с выдеосьемкой)
Теперь наш Экшн записан- у нас готовая функция,которая заставит работать фотошоп вместо нас.
Теперь как работать экшеном?
Открываете любую другую фотографию. Открываете функцию операции( уже знаете как-Окно-Операции)
находите вашу записанную операцию и нажимаете на треугольницек- запустить экшн
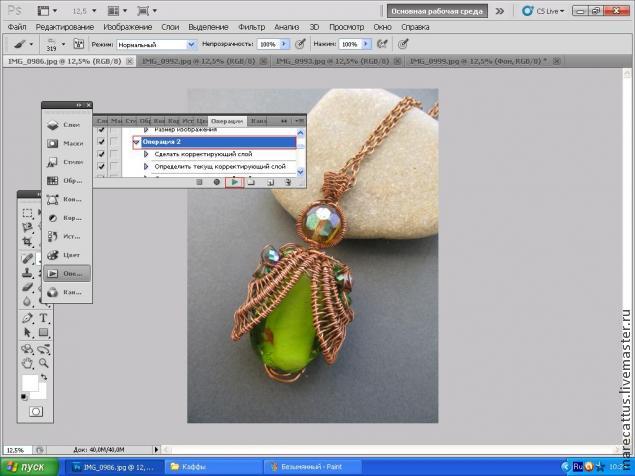
Будет видно, как фотошоп обрабатывает вашу фотографию.
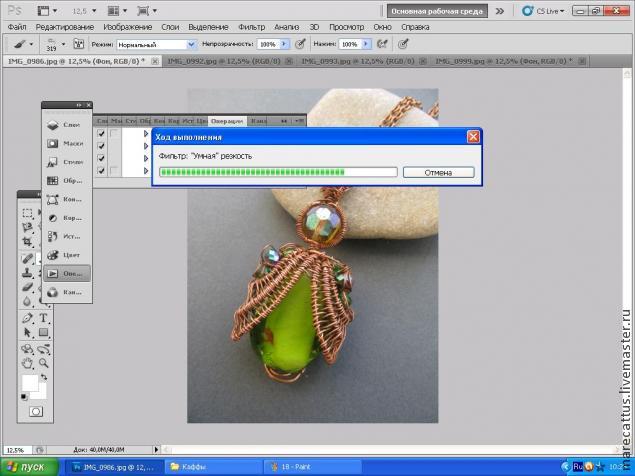
Видно, что фотошоп сам и яркость отредактировал и четкость навел и фотографию до нужного веса уменьшил. Нам остается только сохранить фотографию)
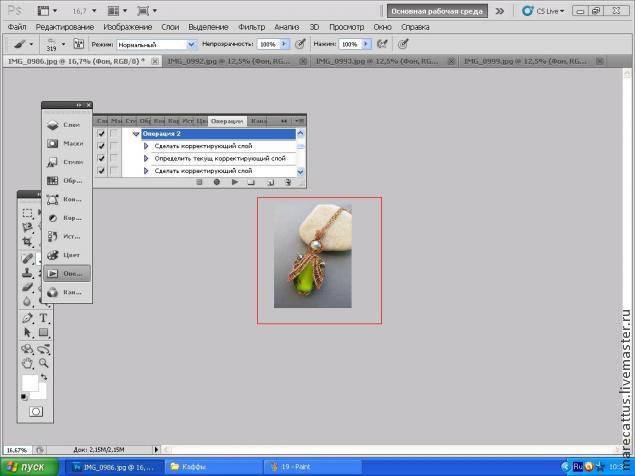
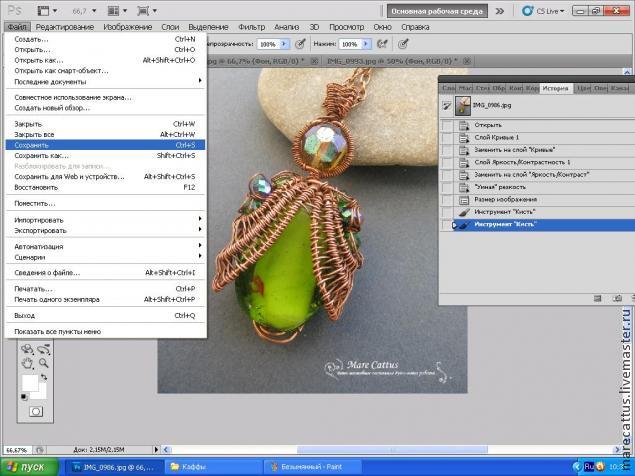
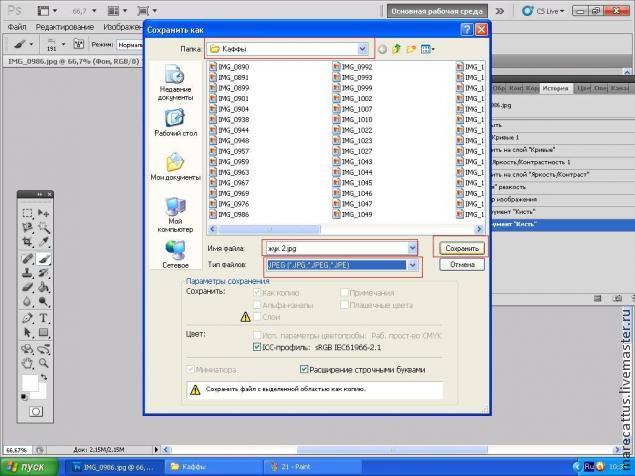
Вот и все. Надеюсь,мой мк будт полезен0
Как быстро обработать много фотографий в фотошоп
443
07.09.2014 | Автор: Кузьмичев Алексей | Просмотров: 5790
В этом небольшом фотошоп видеоуроке будет рассмотрена работа с экшенами (Actions). Алексей расскажет принципы быстрой обработки большого количества фотографий с помощью программы Photoshop.
Видеоурок:
Источник: http://photoshop-professional.ru
Узнайте как скачать видеоурок с сайта
Что еще посмотреть:

08.04.2015 | Просмотров: 6610 | видео + текст
В этом уроке Кузьмичев Алексей покажет как создать естественную тень.

28.02.2018 | Просмотров: 1431
Басманов Максим расскажет о новой функции, которая появилась в Photoshop CC 2018 года
02.07.2011 | Просмотров: 5590
Третий урок из серии видеоуроков на тему — Выделение объектов из изображения.

15.12.2014 | Просмотров: 3025
Фотошоп видеоурок для новичков в котором рассматривается панель инструментов.

15.06.2014 | Просмотров: 10461 | видео + текст
В этом уроке фотошоп расскажу как изменить размер холста в фотошоп.
Как быстро обработать много фотографий
 Иногда возникает ситуация когда нужно произвести одинаковую редакцию большого количества фотографий. Например, подогнать под нужный размер или проставить подпись.
Иногда возникает ситуация когда нужно произвести одинаковую редакцию большого количества фотографий. Например, подогнать под нужный размер или проставить подпись.
Обработка фотографий каждой по отдельности может занять много времени, да и вероятность ошибки тоже высока. На помощь приходит функция Photoshop под названием «пакетная обработка», основанная на записи экшенов (actions). Перед началом работы нужно положить все фотографии предназначенные для обработки в отдельную папку.
1. Первым делом я записываю экшен (набор действий).

2. Запускаю окошко «пакетная обработка» — файл/автоматизация/пакетная обработка…

3. Выбираю название нужного экшена, который я записал раннее, показываю путь к папке где лежат фотографии для обработки. Жму ОК.

После этого фотошоп поочередно открывает все файлы в указанной папке и применяет к ним набор действий которые были записаны в экшен. Данный метод позволяет быстро обработать большое количество фотографий автоматически.
В видео уроке подробнее описано как быстро обработать много фотографий:

(Visited 1 563 times, 1 visits today)
Пакетная обработка фотографий в «Фотошопе». Уроки «Фотошопа»
Цифровой фотоаппарат давно перестал быть диковинкой и закрепился в числе вещей необходимых и привычных. Выезды на природу с друзьями или праздничное застолье в семейном кругу сохраняются в виде сотен снимков. Сортировка и редактирование памятных изображений – занятие нудное. Облегчить его способна пакетная обработка фотографий в «Фотошопе» от фирмы Adobe Systems — действенный инструмент, сохраняющий время при работе с большими массивами изображений.
Применение пакетной обработки: польза и удобство
Распространенный среди любителей и профессионалов графический редактор Adobe Photoshop в рекламе не нуждается. Это сильный и многопрофильный программный инструмент обработки изображений, предназначенный для воплощения в жизнь самых разноплановых творческих задач. Но профессионалы оценили его за еще одну черту — способность облегчить и ускорить рутинную работу при механической обработке, такой как уменьшение размера и веса, переименование или изменение расширения файлов.
Обработка нескольких фотографий в «Фотошопе», как правило, не занимает много времени и не заставляет углубляться в тонкости процессов автоматизации. Но что делать, если архив стал занимать слишком много места? Да мало ли неприятностей подстерегает фотографа: недостаточное освещение, неудачный ракурс… Удалять снимки не хочется, а редактирование отнимает дефицитное время. При исправлении однотипных ошибок или при необходимости совершения иной механической обработки, не требующей индивидуального осмысления каждого изображения, воспользуйтесь пакетом автоматизации процессов, имеющимся в каждой версии графического редактора.
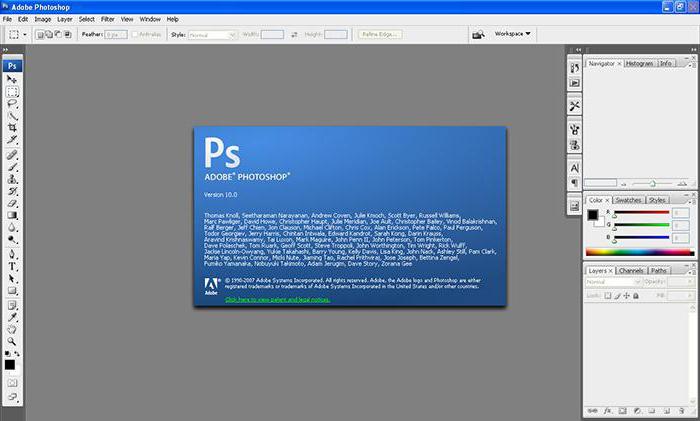
Диалоговое окно: описание
Для начала познакомьтесь с настройкой диалогового окна, в котором совершается пакетная обработка фотографий. В «Фотошопе» используйте путь: меню «Файл» → «Автоматизация» → «Пакетная обработка». Открывшееся окно характеризуется видоизменениями дизайна в зависимости от модификации программы, однако главные диалоги сохраняются неизменными.
- Окно «Набор» отражает значение «Операции по умолчанию». Формируя новые наборы, создание которых рассмотрим ниже, пользователь расширяет функциональность применения автоматизации для необходимых задач.
- Окно «Операция». Выпадающий список составлен из предлагаемых разработчиком программы макросов. При добавлении пользовательских операций они отразятся в выпадающем списке и станут доступны для пакетной обработки.
- Окно «Источник» и расположенная рядом кнопка «Выбрать» — определение файлов для обработки:
— строка «Папка» указывает на каталог с фотографиями;
— строка «Импорт» выбирает импортированные изображения;
— строка «Открытые файлы» — обработка файлов, открытых в главном рабочем окне программы;
— строка Bridge синхронизирует работу программы с приложением Adobe Bridge. - Окно «Выходная папка» и кнопка «Выбрать». Указывает каталог для сохранения измененных файлов и другие параметры завершения операции.
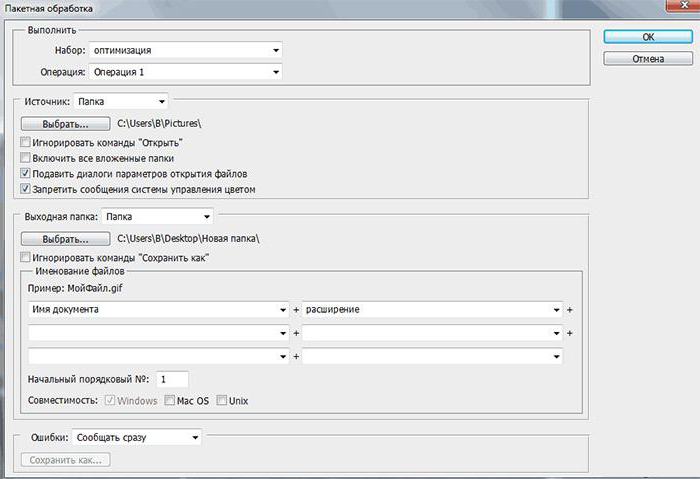
Дополнительные параметры
Оставшиеся без рассмотрения параметры интуитивно понятны и подсвечены подсказками разработчика и рекомендациями.
- Установка галочки в позиции «Игнорировать команды «Открыть» приводит к открытию файлов исключительно в том случае, если это действие прописано в операции. В противном случае быстрая обработка фотографий в «Фотошопе» выполняться не станет.
- Строка «Включить все вложенные папки». Функция распространяет действие операции на каталоги, находящиеся в папке-источнике.
- Следующими строками отменяется выведение служебных диалогов, информирующих об открытии файлов изображений и сообщения программы о встроенном цветовом профиле.
Расположенные далее настройки сохранения изображений используются для назначения имен при записи обработанных файлов.
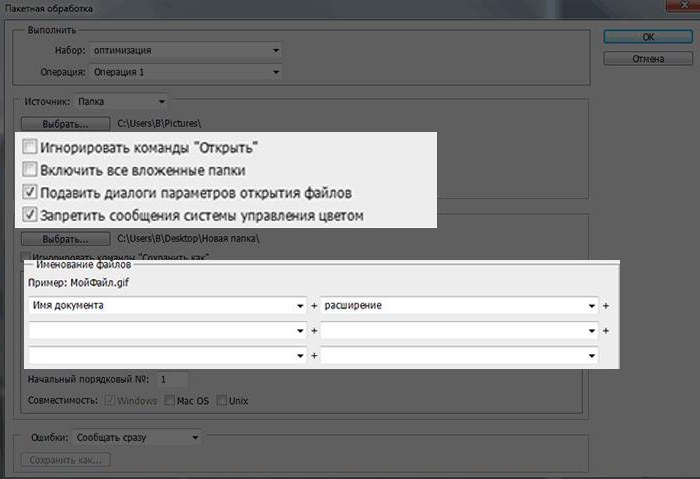
Набор по умолчанию: встроенный помощник
Встроенные в программу по умолчанию операции представляют в большей мере наглядную иллюстрацию автоматизации процессов, нежели полезный функционал, который дает пакетная обработка фотографий в «Фотошопе». Но для понимания работы имеет смысл разобраться с предустановленными в редакторе операциями. Для этого перейдите на вкладку «Операции». Она расположена среди плавающих палитр, находящихся в правой стороне рабочего пространства программы. Если вкладка «Операции» не отображается в рабочем пространстве — включите ее. Для этого пройдите в меню «Окно» и кликните на строке «Операции» или воспользуйтесь клавиатурным сокращением ALT + F9.
Открывшаяся вкладка содержит предопределенные разработчиком операции. Кликом по треугольнику перед названием операции открывается последовательность действий, которая воспроизводится при исполнении команды. Запуск работы макроса начинается при нажатии на треугольник, расположенный внизу панели «Операции». Двойным кликом по названию операции инициируется появление диалогового окна, позволяющего изменить название операции или назначить ей «горячую» клавишу быстрого доступа.
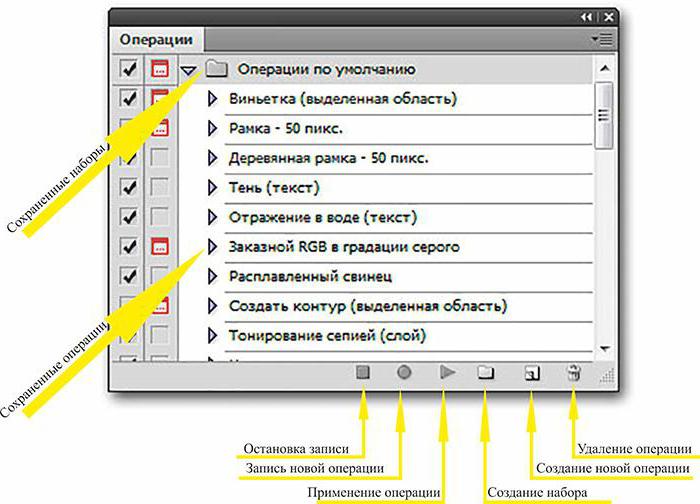
Создание собственных наборов: для всех случаев жизни
Для удобства работы создавайте пользовательские наборы для хранения записываемых макросов. Это будет собственная папка с размещенными в ней операциями обработки. Такой подход помогает систематизировать инструменты редактирования изображений, точно указывает на их местонахождение и предназначение.
Процесс записи наборов не затруднит даже новичка.
- Откройте панель «Операции» (меню «Окно» → «Операции»).
- Кликните на иконку «Создание нового набора» в нижней части панели.
- В появившемся диалоге введите имя набора и нажмите «ОК».
Теперь новый набор готов для записи операций и отражается в выпадающем списке «Набор» окна «Пакетная обработка фотографий». В «Фотошопе» предусмотрено создание неограниченного количества наборов для хранения пользовательских макросов.
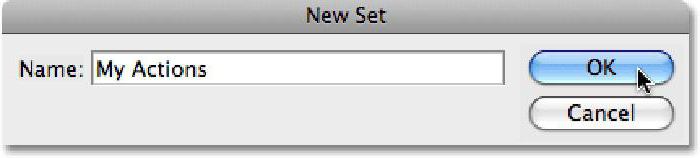
Операции: основа для пакетной обработки
Пакетная обработка фотографий в «Фотошопе» (CS6 или другая сборка редактора) осуществляется по общим для всех версий правилам. Записывая макрос с собственным алгоритмом действий, пользователь создает шаблон (заготовку), который в дальнейшем применяется для обработки одиночных файлов или пакетов изображений.
- Для начала работы перейдите на вкладку «Операции» с помощью комбинации клавиш ALT + F9.
- В нижней части кликните на иконку «Создание новой операции».
- В открывшемся окне дайте название будущему макросу, определите его место в существующих наборах, при необходимости установите клавиатурное сокращение.
- Нажатие кнопки «Запись» инициирует начало процесса, а на нижней панели окна «Операции» активизируется красная иконка в виде кружочка. С этого момента действия, совершаемые с открытым изображением, записываются.
- Для завершения записи кликните левой кнопкой мыши на квадратик, расположенный в нижней части вкладки «Операции» слева от кнопки «Запись».
Операции с изображениями: запись
Если вам удалось найти расположение и разобраться с назначением описанных выше диалоговых окон, значит настало время применить теорию к практике. Прежде чем начать редактирование, определитесь, что делать и как. Изменить размер фотографии на компьютере — наиболее распространенная задача, которую ставят перед собой пользователи. На этом примере рассмотрим последовательность действий.
- Шаг 1. Откройте исходное изображение для редактирования.
- Шаг 2. Создайте новый набор. Для удобства назовите его «Уменьшение размера».
- Шаг 3. Создайте новую операцию на основе инструкции, описанной в разделе «Операции». После нажатия кнопки «ОК» внизу панели активизируется круглая красная кнопка. Это означает, что макрос записывается.
- Шаг 4. Уменьшите размер изображения любым известным вам способом. К примеру: меню «Изображение» → «Размер изображения». В диалоговом окне измените размер по горизонтали (по вертикали) или уменьшите разрешение.
- Шаг 5. Сохраните изображение и нажмите на иконку в виде квадратика внизу панели «Операции». Запись макроса закончена, и пользователь готов начать пакетную обработку файлов.

Уменьшение веса изображений: 100 снимков за 60 секунд
Записанная и сохраненная операция — фундамент действий, продолжением которых становится пакетная обработка фотографий в «Фотошопе». Уменьшение размера изображения решает еще одну актуальную для любителей задачу — уменьшение веса файла. Руководствуйтесь последовательностью действий, которые помогут обработать массив фотоснимков за короткое время.
- Открыть диалоговое окно пакетной обработки: меню «Файл» → «Автоматизация» → «Пакетная обработка».
- В выпадающем окне выбрать набор, в котором хранится операция уменьшения размера.
- Выбрать операцию.
- В строке «Источник» указать папку, содержащую предназначенные для изменения файлы.
- В строке «Выходная папка» указать каталог для сохранения.
- В блоке «Именование файлов» выбрать необходимые значения для присвоения новых имен обработанным изображениям. Минимально следует заполнить две строки — название файла и расширение. Без выполнения этого условия автоматизированный процесс пакетной обработки не начнется.
Для начала операции кликните на «ОК» и наблюдайте, как изображения самостоятельно открываются в рабочем окне программы, изменяют размер и сохраняются в предназначенную для них папку.
Переименование: быстро и с пользой
В разделе «Операции с изображениями» был рассмотрен пример, иллюстрирующий, как изменить размер фотографии на компьютере с помощью Adobe Photoshop. Пользуясь алгоритмом (последовательностью действий) этого примера, можно совершить и другие операции по обработке изображений. Владельцы цифровых камер сталкиваются с необходимостью делать переименование файлов, потому что после очищения накопителя начинается новая нумерация снимков. Это приводит к конфликту при добавлении фотографий в общую папку изображений на компьютере. Задача легко решается с помощью процесса автоматизации.
- Шаг 1. Откройте панель «Операции» с помощью клавиатурного сокращения ALT + F9.
- Шаг 2. Откройте изображение.
- Шаг 3. Создайте новую операцию «Переименование», нажмите «ОК» для начала записи макроса.
- Шаг 4. Ничего не делая, сохраните и закройте изображение.
- Шаг 5. Кликните на иконке в виде квадратика внизу панели «Операции» и закончите запись.
- Шаг 6. Откройте окно «Пакетная обработка» (меню «Файл» → «Автоматизация»).
- Шаг 7. Укажите папку-источник и папку для сохранения переименованных файлов.
- Шаг 8. В блоке «Именование файлов» выберите из выпадающего списка подходящий вариант наименования. Обратите внимание на возможность комбинирования наименований с помощью использования нескольких строк. Заключительной строкой не забудьте поставить расширение файла.
Изменение расширения
Функциональность и удобство работы дает даже простая обработка фотографий в «Фотошопе». На русском языке освоить интерфейс графического редактора фирмы Adobe несложно. Для пользователей, работающих в англоязычной сборке программы, следующий пример проиллюстрируем с применением английских терминов меню.
Рассмотрим операцию по изменению формата. Необходимость таких действий зачастую возникает при желании сохранить фотографии на мобильные устройства. Для примера, изображения в формате .raw бессмысленно переносить на планшет под управлением ОС «Андроид». Предпочтительнее сохранить файл в формат .jpeg (.jpg), который без труда воспроизводится всеми устройствами.
- Откройте файл изображения.
- Войдите в панель Actions («Операции») в меню Window («Окно»).
- Создайте новую операцию, кликнув в нижней части панели по иконке в виде листа с загнутым уголком.
- Ничего не изменяя в файле, сохраните изображение с помощью пункта Save as… в меню File. В диалоговом окне сохранения выберите в нижней строке требуемое расширение файла.
- Кликните по квадратику внизу панели Actions («Операции») для завершения записи макроса.
- Для начала пакетной обработки пройдите путь File → Automate → Batch.
- Выберите в выпадающих списках наименование операции, папку-источник и каталог для сохранения изображений. Нажмите кнопку «ОК» для начала обработки.
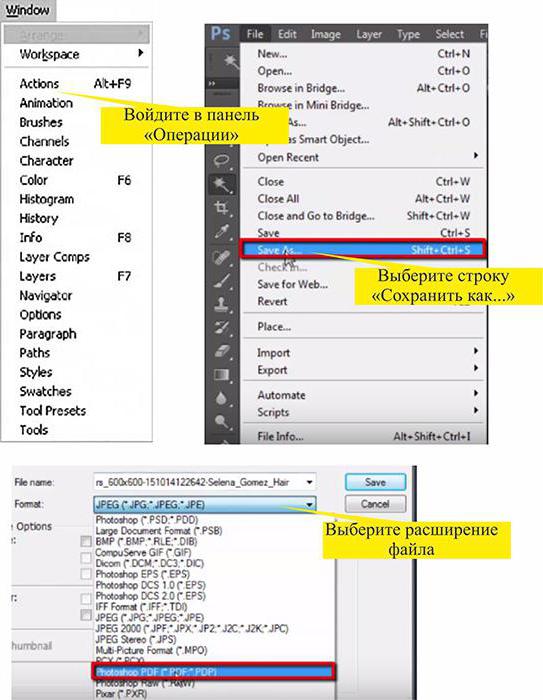
Заключение
Невозможно описать в короткой статье все уроки обработки фотографий в «Фотошопе» (CS6 или иной версии), демонстрирующие программный потенциал автоматизации процессов редактирования изображений. Описанные примеры дают представление о принципах применения пакетной обработки. Записывая сложные макросы, любители расширят диапазон использования этой функции и перечень решаемых творческих задач. На всех сборках редакторов фирмы Adobe поддерживается описанный алгоритм действий, поэтому не возникает проблемы с тем, какой «Фотошоп» лучше для обработки фотографий.
