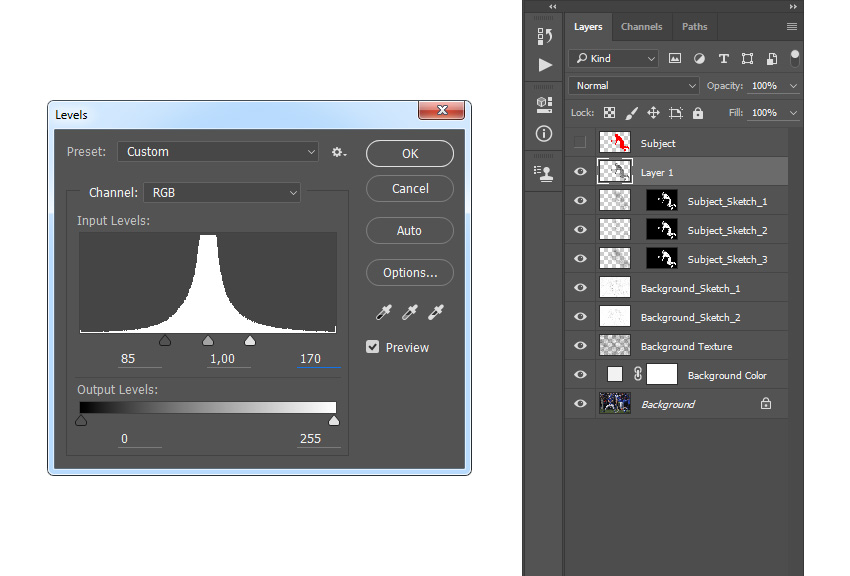Как обесцветить слой в фотошопе
| Содержание статьи | |
|---|---|
| 1 | Способ 1 – команда Обесцветить |
| 2 | Способ 2 – режим Градация серого |
| 3 | Закон обратной силы не имеет |
С помощью фотошопа любое изображение и фотографию можно обесцветить, то есть изменить все цветные оттенки на соответствующие аналоги из градации серого. Обесцвечивание — это один из простейших способов сделать фотографию черно-белой. Но это, разумеется, не единственный способ применения.
Так выглядит обесцвеченное изображение:
В фотошопе есть два способа как это можно сделать: команда Обесцветить и перевод изображения в режим Градация серого. Причем хоть результат и одинаковый, но есть существенное принципиальное отличие, которое может быть полезным для дальнейшем работы над изображением возможность дальнейшей работы с цветом после обесцвечивания.
В этой статье подробно рассмотрим оба способа, начнем с классики жанра.
Способ 1 — команда Обесцветить
Самый популярный способ добиться обесцвечивания изображения — команда Обесцветить. Поэтому в фотошопе есть два способа применить эту команду:
- через меню программы:
- с помощью комбинации горячих клавиш.
Комбинация горячих клавиш, чтобы обесцветить: Shift+Ctrl+U.
Через меню фотошопа: Изображение — Коррекция — Обесцветить.
Команда Обесцветить не накладывает никаких ограничений на дальнейшую работу с цветом для данного изображения (в отличии от следующего способа):
- операция применяется не ко всему изображению, а только к выбранному слою. Это означает, что добавив новый слой, содержащий цвет, он будет отображаться также в цвете.
- тоже самое произойдет и с самим слоем, которому было применено обесцвечивание. Например, если начнете рисовать по нему красной кисточкой, то красный цвет будет корректно отображаться.

Способ 2 — режим Градация серого
Если изменить цветовой режим изображения на Градации серого, то можно получить интересный эффект.
Особенность данного режима в том, что все цвета отображаются в оттенках серого цвета. И режим применяется абсолютно на все слои. Если вы попытаетесь, например, той же красной кисточкой нанести цвет, то ничего не выйдет — вместо него будет оттенок серого. Добавьте новый слой и, например, вставьте туда хоть радугу — все равно этот слой с радугой автоматически изменится на оттенки серого.
Таким образом, если есть необходимость работать только над обесцвеченным изображением, то выбирайте этот способ.
Однако, здравствуйте. Чарли Чаплин, чёрно-белое немое кино. Много раз смотрел эти удивительные произведения, и каждый раз смеялся. Чарльз Спенсер, вообще, великий актёр. Порой бывает, что-то трудно передать словами и жестами, ну а без слов ещё труднее. Но в чёрно-белом кино все предельно ясно. И чувства, и эмоции, и желания. Не трудно догадаться, о чём думает герой в тот или иной момент. Так вот, и в нашёй жизни яркость красок бывает иногда лишней. Иногда хочется показать не то, как вы одеты, а то каковы ваши чувства в тот, или иной момент. Вы, наверняка, уже догадались, о чём я говорю. Да, я говорю об обесцвечивании фотографий в Фотошопе. Именно в тот момент, когда вам надо сделать акцент на чём-то одном, а не на всём изображении сразу. Когда нужно показать не яркость и пестроту последних дней лета, а грусть и печаль того, что они заканчиваются. Наш урок начался немного грустно и трогательно, но не расстраивайтесь, ведь именно чёрно-белые тона, как ничто иное, передают чувства картины. Так что, на сегодняшнем уроке мы будем учиться обесцвечиванию фотографии. И как дополнительный бонус, мы с вами научимся какую-нибудь часть картины оставлять цветной.
Для начала мы с вами выбираем фотографию с вашего компьютера наполненную чувствами. Самый простой способ обесцветить картинку, это нажать «Изображение – Коррекция – Обесцветить». Пункт «Обесцветить» автоматический, и не имеет никаких настроек. Он находится десятым сверху, в подменю «Коррекция». Так же обесцветить можно, нажав комбинацию клавиш «Shift + Ctrl + U». Эта комбинация является горячей клавишей меню «Обесцветить».
Пункт «Обесцветить» автоматический, и не имеет никаких настроек. Он находится десятым сверху, в подменю «Коррекция». Так же обесцветить можно, нажав комбинацию клавиш «Shift + Ctrl + U». Эта комбинация является горячей клавишей меню «Обесцветить».
Так же, заходим «Изображение – Коррекция» и ищем там девятый пункт сверху «Цветовой тон/Насыщенность». Выбрав этот пункт, мы видим окошечко, в котором есть три рычажка «Цветовой тон», «Насыщенность», «Яркость». Еще этот пункт можно открыть с помощью комбинации горячих клавиш «Ctrl + U». Мы эти пункты особо разбирать не будем, надеясь на вашу смекалку. Но как при помощи этих пунктов обесцветить фото? Нужно пункт «Насыщенность» передвинуть до конца влево. После чего наша картинка станет чёрно-белой.
Но, я надеюсь, вы со мной согласитесь, что эти два способа обесцвечивания не очень качественные. Что-то хочется сделать потемнее, что-то посветлее. Так что будем искать способы обесцветить изображение с настройками. В поисках обесцвечивания пускаемся в «Изображение – Коррекция». А после чего нажимаем восьмой пункт сверху «Чёрное и Белое».Горячими клавишами этого пункта является комбинация «Alt + Shift + Ctrl + B».
Перед нами возникает окошко. В этом окошке мы видим, выдвигающуюся менюшку сверху, в которой можно выбрать уже готовые параметры. Снизу, если хорошо присмотреться, мы увидим шесть полосочек с рычажками. Рядом с каждой полосочкой есть наименование цвета, который эта полосочка символизирует, и маленький квадратик этого же цвета. Двигая рычажок, вы будете слабее или сильнее обесцвечивать тот или иной цвет. Так же, там есть пункт «Тонировка», при активировании которого, у вас появятся ещё две активных полосочки. Надеюсь, вы сами с ними разберётесь. Я вам скажу лишь то, что «Тонировка», это замена всех цветов на тона одного цвета.
Вот, что у нас получилось. По-моему, это намного лучше автоматического обесцвечивания. Судите сами.
Теперь, как я и обещал, я вас научу обесцвечивать только часть картинки.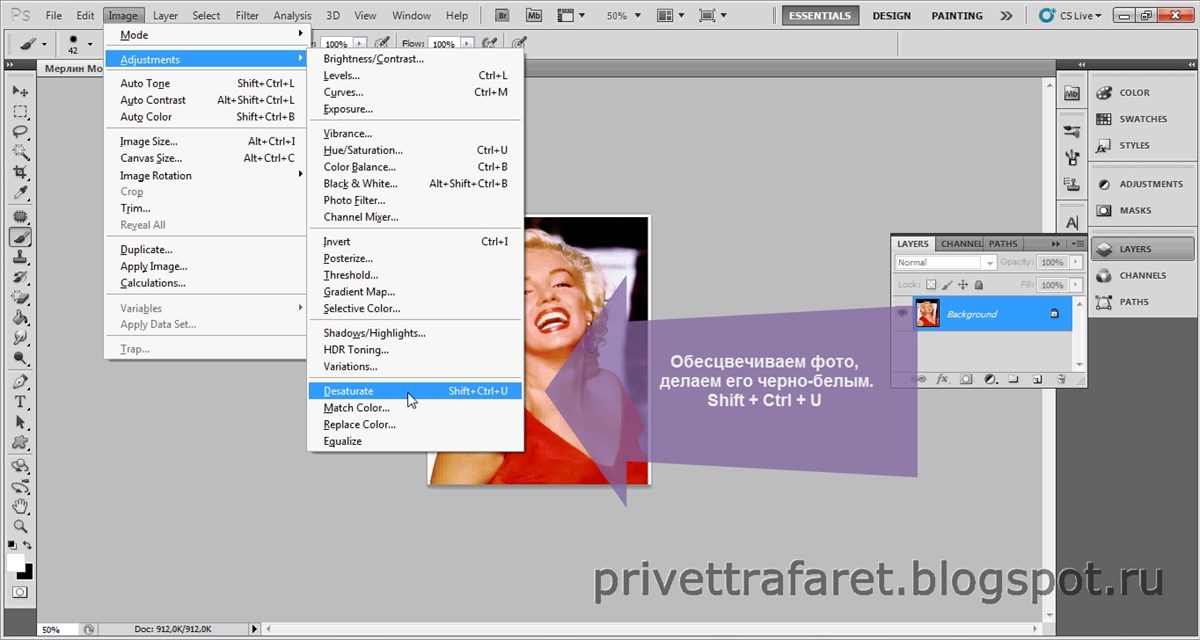 Есть несколько способов обесцвечивания. Мы их все рассмотрим, и вы выберете способ, который вам более удобен. Первый способ. Копируем наш слой в окне «Слои». На том слое, который находится сверху, мы выделяем тот объект, который мы собираемся оставить цветным. Способов выделения множество – и многие из них вы найдёте на нашем сайте.
Есть несколько способов обесцвечивания. Мы их все рассмотрим, и вы выберете способ, который вам более удобен. Первый способ. Копируем наш слой в окне «Слои». На том слое, который находится сверху, мы выделяем тот объект, который мы собираемся оставить цветным. Способов выделения множество – и многие из них вы найдёте на нашем сайте.
Вырезаем наше выделение при помощи комбинации клавиш «Ctrl + X». У нас получился верхний слой в окне «Слои», с дыркой. Дырка находится на том месте, где расположен ваш предмет, который должен быть цветным. А нижний слой остался без изменений. Правильно ли мы вырезали наш предмет можно проверить, нажав на глазик на нижнем слое. Тогда останется включенным только тот слой, на котором есть дырка, на месте предмета.
Теперь тот слой, на котором у нас дырка, обесцвечиваем, любым известным вам способов. Если вам ни один способ обесцвечивания изображения не известен, то вам следует прочитать начало этой статьи. После того как мы его обесцветили, включаем глазик напротив нижнего слоя. После чего сливаем эти два слоя в один ,при помощи нажатия клавиш «Ctrl + E».
Второй способ. Обесцвечиваем изображение, без предварительных клонирований. Выбираем инструмент «Архивная кисть». Этот инструмент находится в окне инструментов между предметами «Штамп» и «Ластик» и в одной вкладке с инструментом “Архивная художественная кисть”.
И, с помощью этого инструмента, убираем обесцвечивание с нужного вам предмета. Но знайте, этот предмет не убирает обесцвечивание, этот предмет восстанавливает прежний вид изображению. В окне «История», слева от каждого действия можно поставить значок архивной кисти. И на том действии где стоит этот значок, начиная с того действия и будет производиться возврат изображения. Настройки этого инструмента очень просты, и об их свойствах самому догадаться не трудно.
Если вам трудно вернуть изображению прежний вид , у вас дрожат руки и вы делаете цветным то, что должно оставаться чёрно-белым, я вам советую выделить тот предмет, который должен быть цветным, и без труда выполнить задание.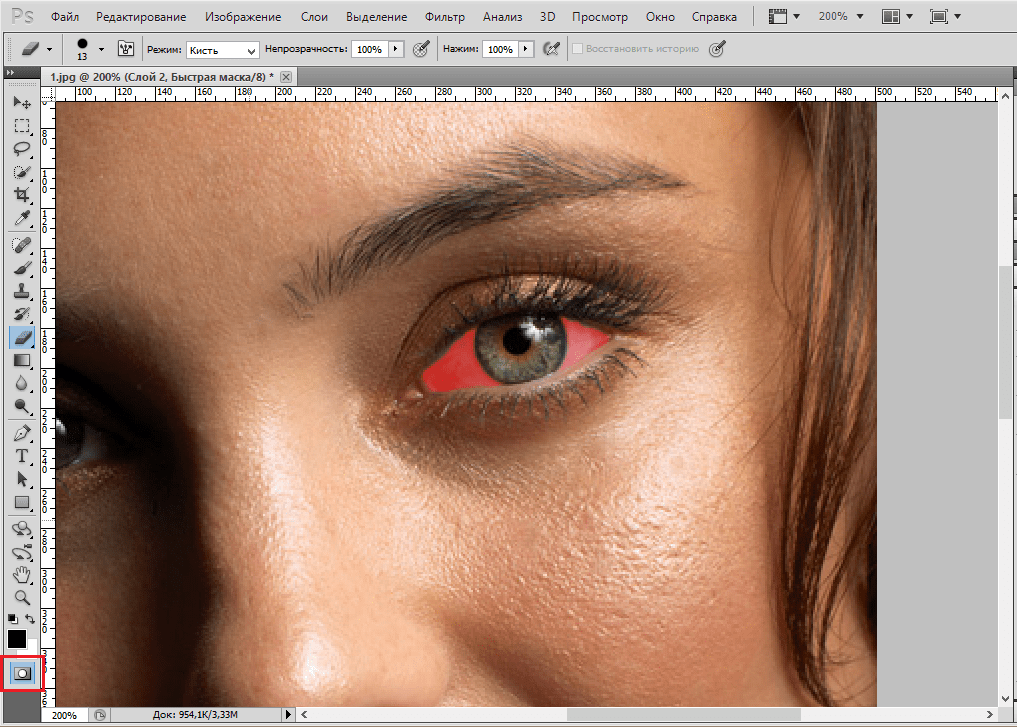 Третий способ. Копируем наше изображение, и на верхнем слое, при помощи инструмента «Ластик», стираем тот предмет, который должен быть цветным. После чего обесцвечиваем верхний слой. Или наоборот, сначала обесцвечиваем верхний слой, потом стираем предмет. Поступайте как вам удобнее. И сливаем эти слои. Но последние два способа немного сложнее первого, потому что для их исполнения требуется намётанная рука.
Третий способ. Копируем наше изображение, и на верхнем слое, при помощи инструмента «Ластик», стираем тот предмет, который должен быть цветным. После чего обесцвечиваем верхний слой. Или наоборот, сначала обесцвечиваем верхний слой, потом стираем предмет. Поступайте как вам удобнее. И сливаем эти слои. Но последние два способа немного сложнее первого, потому что для их исполнения требуется намётанная рука.
И самый простой способ. Выделяем предмет, который должен остаться цветным. Выбираем четвёртый пункт сверху в меню “Выделение”, под названием “Инверсия”.
После чего обесцвечиваем выделенную область.
Надеюсь, вы со мной согласитесь, что это самый простой способ. Вот я вам представил на ваш выбор несколько способов частичного обесцвечивания. Пользуйтесь тем способом, который для вас более удобен. Ну, что же, обесцвечивайте, вырезайте, стирайте. Удачи вам в любых ваших начинаниях. До скорых встреч!
В первой статье из цикла о конвертации цветных изображений в черно-белые в программе Photoshop, мы узнали, как можно быстро удалить информацию о цветах в изображении, преобразовав его в цветовой режим «Градации серого» (Grayscale color mode).
В этом, втором материале цикла, мы рассмотрим еще один простой и быстрый способ удаления цвета, на этот раз это Обесцвечивание (Desaturating). У этого метода есть несколько разновидностей, здесь мы рассмотрим сначала самый простой способ, а затем ознакомимся со вторым, более сложным, способом, но в то же время и более гибким, дающим некоторую творческую свободу для создания конечного результата.
Вот фотография, которую я буду использовать на протяжении всего цикла этих статей, чтобы мы могли легко сравнить результаты полученных разными способами черно-белых изображений:
Команда «Обесцветить»
Самый быстрый способ преобразовать фотографию в чёрно-белую имеющийся в Photoshop – это команда «Обесцветить» (Desaturating), найти которую можно по вкладке главного меню Изображение –> Коррекция (Image –> Adjustments):
И еще более быстрый способ применения этой команды – просто нажмите сочетание клавиш Shift+Ctrl+U.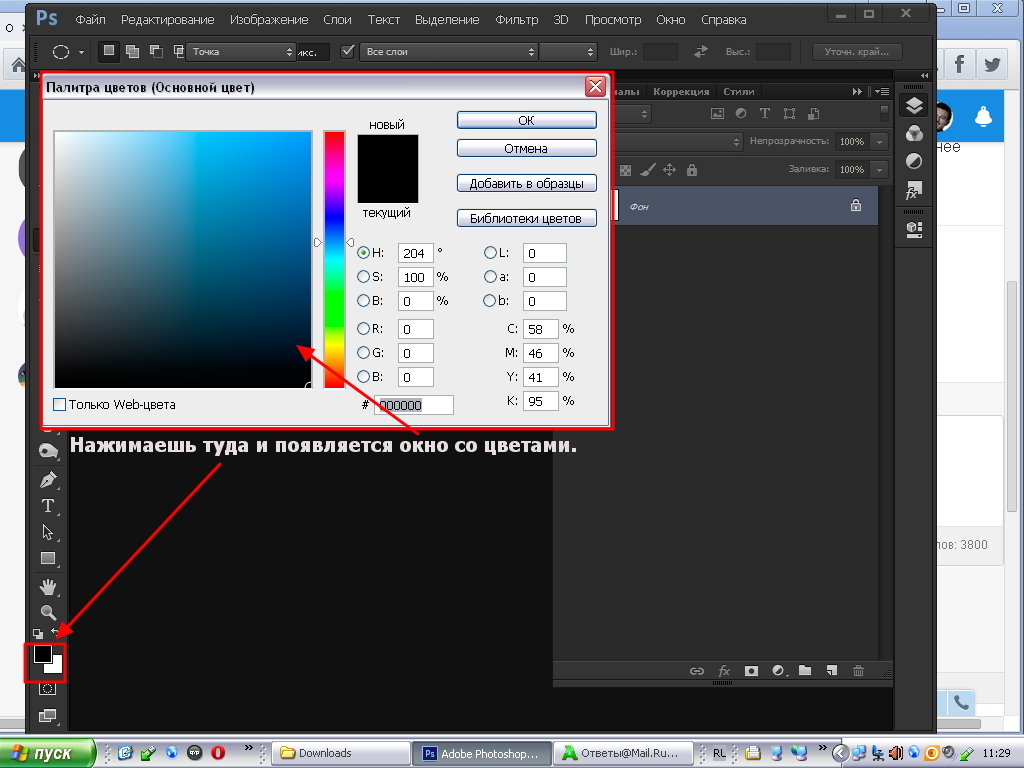 Вне зависимости от того, каким из этих двух способов Вы воспользуетесь, Photoshop сразу уберёт всю насыщенность цветов на фото, оставив нам черно-белый вариант:
Вне зависимости от того, каким из этих двух способов Вы воспользуетесь, Photoshop сразу уберёт всю насыщенность цветов на фото, оставив нам черно-белый вариант:
Использование этой команды, конечно, простое и быстрое, но проблема в том, что это изменение навсегда. Если мы посмотрим на палитру слоёв , то увидим, что наше рабочее фото является фоновый слоем, а по эскизу предварительного просмотра слоя мы видим, что сам оригинал нашего изображение в настоящий момент в черно-белый:
Так как мы сделали изменения непосредственно в исходном (т.е. оригинальном) изображении, если мы теперь сохраним и закроем наш документ, то на фотография потеряет цвет навсегда. Даже если сохранить документ в фотошоповском формате – файле PSD, то всё равно не будет никакого способа вернуть назад начальный цвет фотографии. Конечно, как мы могли бы избежать этой проблемы, если бы в начале работы создали копию фонового слоя и применили бы команду «Обесцвечивание» к уже к копии.
Но, к счастью, имеется лучший способ, который дает нам немного больше свободы для творчества.
Корректирующий слой «Цветовой тон/Насыщенность» (Hue/Saturation)
В завершающей статье этого цикла мы рассмотрим, как мы использовать корректирующий слой «Цветовой тон/Насыщенность» для создания профессионального черно-белого варианта цвета изображения. Здесь же мы просто посмотрим, как мы сможем использовать этот корректирующий слой, чтобы не только полностью обесцветить цвета, но и как сохранить некоторый намек на первоначальные цвета, что является весьма интересным результатом.
Во-первых, прежде чем мы пойдем дальше, давайте вернём первоначальный цвет фотографии, отменив команду «Обесцветить» с помощью нажатия сочетания клавиш Ctrl+Z.
Чтобы добавить корректирующий слой «Цветовой тон/Насыщенность», щелкните соответствующий значок внизу палитры слоёв и выберите «Цветовой тон/Насыщенность» (Hue/Saturation) из появившегося списка:
Если вы используете Photoshop ниже CS4, то элементы управления слоя появятся в появится диалоговом окне, если Вы используете версию CS4 и выше (здесь я использую русскоязычный CS6), то элементы управления появятся в окне свройств.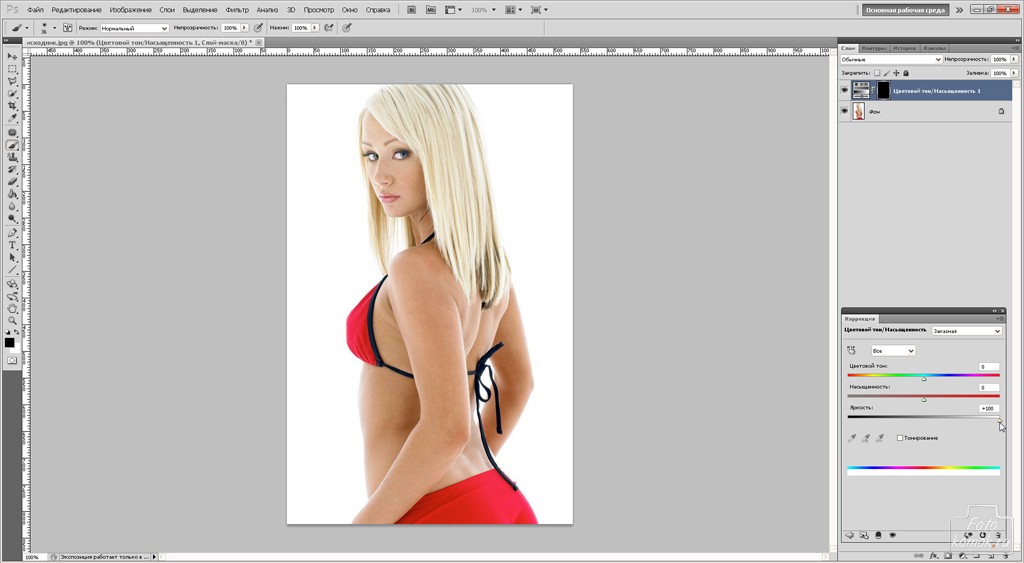
Чтобы обесцветить цвета, просто перетащите ползунок Насыщенности (Saturation) влево до упора:
Это дает нам тот же самый результат, который мы получили при помощи команды «Обесцветить»:
Так в чем же разница между использованием команды «Обесцветить» и перетаскиванием ползунка «Насыщенность» (Saturation)? Ну, скажем, если мы решили, что не хотим делать полностью ч/б изображение, а хотим оставить у фотографии небольшое количество исходного цвета, то это невозможно сделать командой «Обесцветить», а с помощью ползунка – очень просто!
Так как мы используем корректирующий слой, мы не производми никаких необратимых изменений в исходной фотографии (см. статью Неразрушающее редактирование фотографий корректирующими слоями). Для частичного восстановления первоначального цвета достаточно просто перетащить ползунок Насыщенности немного назад, вправо. Следите за изменениями фотографии в окне документа, чтобы судить о результатах, происходящих в процессе перемещения ползунка. Чем дальше вы перетащите его в правую сторону, тем больше цветов восстановится. Так как мы хотим вернуть всего лишь намек на цвет, я собираюсь перетащить ползунок вправо до значения примерно минус 90, что возвратит примерно 10% от первоначальной насыщенности цвета:
Вместо того, чтобы стать полностью черно-белой, моя фотография в имеет приглушенные, практически незаметные цвета:
Так как наш черно-белый эффект содержится в корректирующем слое, то первоначальное изображение осталось без изменений.
Если вдруг нам понадобится восстановить первоначальное полноцветное изображение, все, что нужно сделать, это выключить корректирующий слой, нажав на значок видимости (глаз), которые вы найдете с левой стороны слоя в палитре слоёв:
Понравился сайт? Уроки оказались полезными? Вы можете поддержать проект, просто если скачаете и установите приложение «Фонарик» для Андроид. Приложение написал автор сайта и рассчитывает в дальнейшем публиковать свои приложения. Фонарик управляет светодиодом вспышки фотокамеры телефона, а также включает подсветку экраном на полной яркости.
Фонарик управляет светодиодом вспышки фотокамеры телефона, а также включает подсветку экраном на полной яркости.
Преимущества: гибкие настройки. Вы можете задать в настройках, чтобы фонарик сразу включался при запуске приложения и автоматическое включение таймера при запуске приложения. Настройки позволяют отключить блокировку экрана и блокировку фонарика кнопкой включения телефона. Также вы можете самостоятельно установить время таймера.
Если приложение наберёт популярность, это даст стимул автору на создание новых приложений с учётом пожеланий посетителей сайта.
Заранее благодарен, Дмитрий.
QR-код для установки:
Если Вам понравился материал, скажите свое «спасибо», поделитесь ссылками с друзьями в социальных сетях! Спасибо!
Как в фотошопе обесцветить фото
Как обесцветить картинку (фотографию) в фотошопе
В данном небольшом уроке хочу показать очень простой способ сделать из цветной фотографии черно-белую. Для этого понадобится программа Adobe Photoshop.
В фотошопе обесцветить фотографию можно несколькими способами, но поскольку это у меня не специализированный блог по фотошопу, то покажу самый простой и для новичков весьма подходящий.
Открываем изображение в программе Adobe Photoshop. Это можно сделать простым перетаскиванием файла изображения прямо на рабочую область Photoshop. Либо же кликните правой кнопкой мыши по файлу и выберите пункт «Открыть с помощью — Adobe Photoshop».
Я для примера открыл вот это пока еще цветное изображение:
Жмем вкладку «Изображение», далее «Коррекция — Обесцветить».
И вот, что получилось:
Смотрим видео по теме:
(Пока оценок нет) Загрузка…Как обесцветить фото в фотошопе
В данном уроке мы рассмотрим, как сделать из цветной фотографии черно-белую, то есть обесцветить фото. Сделать это достаточно просто в программе Adobe Photoshop.
Я скачиваю любую первую попавшуюся цветную картинку из Интернета. Открываю фотошоп и просто перетаскиваю картинку на окошко программы.
Теперь необходимо нажать на пункт меню «Изображение – Коррекция — Обесцветить»
Либо же можно нажать на «Изображение – Коррекция – Черно-белое»
У нас открывается окошко, где вы еще можете поиграться с настройками, но я этого делать не советую, потому что оптимальные параметры там уже выставлены. Достаточно просто нажать на кнопку «ОК».
Вот что у нас получилось:
Таким образом мы смогли обесцветить фото в фотошопе.
А также смотрим тематическое видео:
Осветляем фото в Фотошопе
Зачастую во время проведения фотосессии у фотографа могут получиться как пересвеченные, так и излишне затемненные снимки.
Из данного урока вы почерпнете знания о методах осветления или локального затемнения фотографии.
Скачать последнюю версию PhotoshopМожет возникнуть логический вопрос: зачем это надо, если в программе присутствуют такие инструменты как Dodge (Осветлитель) и Burn (Затемнитель)?
Вся загвоздка заключается в том, что присутствующие в программе инструменты могут работать не очень качественно, поэтому в работе, где требуется очень высокое качество, их использование ограничено, это можно увидеть в ужасном качестве ретушированных фотографий.
Желательно использовать иные методы регулирования светотеней, с одним из доступных методов мы и познакомимся.
1. Открываем фотографию. Пара молодоженов на свадебной фотографии должна выглядеть самым лучшим образом и притягивать к себе внимание.
Подвергнем фотографию тщательному рассмотрению. На лицах молодой пары заметны резкие тени и очень светлый окружающий фон. Данный эффект получается во время съемки под ярким светом, более опытные фотографы пользуются вспышкой, что позволяет смягчить линии. В конкретном стечении обстоятельств эту манипуляцию сделаем мы сами.
Начнем, первоочередной задачей является добавление другого слоя изображения.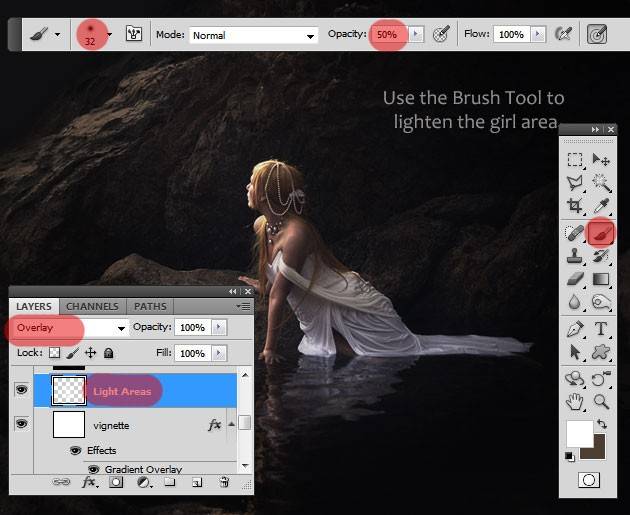 Зажимая кнопку ALT, кликаем по иконке создающей другой слой, расположенной снизу палитры слоев.
Зажимая кнопку ALT, кликаем по иконке создающей другой слой, расположенной снизу палитры слоев.
В окне, которое откроется необходимо ввести название слоя. Не забудьте выбрать опцию Overlay (Перекрытие).
Возможно использование опции Soft Light (Мягкий свет), это требуется во время ретуширования портретов где присутствует крупный план.
Ставим метку на «Выполнить заливку» нейтральным цветом опции Перекрытие.
Получается 50% серый цвет.
Все подготовлено к последующим действиям.
2. Сбрасываем все цвета нажатием кнопки D. Выбираем Brush (Кисть). Непрозрачность устанавливается не больше 10%.
Выбираем белый цвет, включается осветляющий режим.
При работе над затемнением или осветлением, следует выполнять действия последовательно. Смягчаем существующие тени у молодоженов.
В том случае если переусердствовали, необходимо выбрать 50% серый цвет, можно нажать на цвет переднего плана, который находится на панели инструментов. В окне следует ввести значение 128 для синего, красного и зеленого цветов.
3. Затемняем фон. Устанавливаем черный цвет, и проводим работы в затемняющем режиме. Непрозрачность устанавливаем невысокую. В данном варианте рекомендовано выбрать крупную кисть. Слой, на котором происходят манипуляции, имеет приблизительно такой вид:
4. Вот какой результат вышел.
Достоинства метода заключается в проведении контроля и управления над процессом. Если требуется не большое смягчение эффекта вполне возможно применить слабое размытие или же менять степень непрозрачности.
Присутствует возможность полного удаления изменений в требуемых частях, заполнив места которые требуется 50% серым цветом. Мы рады, что смогли помочь Вам в решении проблемы. Опишите, что у вас не получилось. Наши специалисты постараются ответить максимально быстро.
Помогла ли вам эта статья?
ДА НЕТКак осветлить темное фото в Фотошопе?
Программа для растровой обработки фотографий Adobe Photoshop является профессиональным инструментом в руке каждого фотографа. Используя фотошоп, Вы можете устранить различные недостатки и ошибки, которые были допущены во время фотосъемки, при этом создавая стильные фотоснимки. Давайте рассмотрим очень важную функцию, которая часто используется при коррекции фотографий — это осветление фотографии в фотошопе.
Используя фотошоп, Вы можете устранить различные недостатки и ошибки, которые были допущены во время фотосъемки, при этом создавая стильные фотоснимки. Давайте рассмотрим очень важную функцию, которая часто используется при коррекции фотографий — это осветление фотографии в фотошопе.
Данная функция есть в любой версии Adobe Photoshop (CS6, CS5, CS4 и т.д.) На первом этапе необходимо открыть саму фотографию. Для этого запускаем фотошоп и на главной панели инструментов кликаем по вкладке «Файл», а затем «Открыть…» или сочетание клавиш (Ctrl+O).
В появившемся окне находим нашу фотографию и двойным кликом загружаем ее в программу.
Далее заходим во вкладку «Слои» на панели инструментов и выбираем «Создать дубликат слоя…»
Далее создаем корректирующий слой в фотошопе. Во вкладке «Слои» заходим в «Новый корректирующий слой», а затем в «Яркость/Контрастность…»
В правом нижнем углу в Adobe Photoshop у Вас откроется новое окошко в котором, перетаскивая ползунок «Яркость/Контрасность», можно осветлить или затемнить фото, а также провести цветовую коррекцию фотографии. Перетаскивая ползунок, Вы сразу можете наблюдать как изменяется фотография.
После того, как Вы достигли нужный результат, Вам потребуется сохранить фото на компьютер. Для этого заходим во вкладку «Файл» -> «Сохранить» или сочетание клавиш (Ctrl+S).
Программа Adobe Photoshop предложит Вам сохранить фото в свой формат «*.PSD и *.PDD», сохранив в данный формат, Вы сможете в дальнейшем сохранить все настройки фото и продолжить ее редактирование. Если Вы желаете просматривать снимок в других программах, то лучше сохранить его в формате «*.jpg;*.jpeg;*.jpe».
Теперь Мы осветлили наш фотоснимок.
Как видно на снимке после обработки фотография более солнечная и яркая. Все очень просто и ничего сложного в этом нет.
Добавить в закладки:Простейшие методы создания черно-белых снимков в Photoshop
Занимаясь искусством фотографии, рано или поздно у вас появится желание предать фотографиям ту или иную атмосферу. Сделать это можно, к примеру, за счет использования черно-белых тонов. Преобразование фотографий в
Сделать это можно, к примеру, за счет использования черно-белых тонов. Преобразование фотографий в
Для начала стоит сказать несколько слов о самых распространенных ошибках, совершаемых людьми при преобразовании фотографий.
Обесцвечивание
Пожалуй, самая распространенная ошибка. Не нужно прибегать к помощи меню Изображение (Image) – Коррекция (Adjustments) – Обесцветить (Desaturate). Также не стоит понижать насыщенность слоя Цветовой Тон (Hue) – Насыщенность (Saturation),такие способы считаются примитивными и далекими от идеала.
Градация серого
Этот способ тоже отнесем к быстрым, но некачественным. Режим Градации серого (Grayscale), приносит результат, идентичный применению команды Обесцветить (Desaturation). Изображение тоже теряет свою контрастность и становится несколько плоским. Программа Adobe Photoshop предупреждает пользователей перед применением этой функции соответствующей табличкой, и, чтобы иметь возможность более полного контроля над фотографией, рекомендует использовать команду Изображение (Image) – Коррекция (Adjustments) – Белое и Черное (Black & White).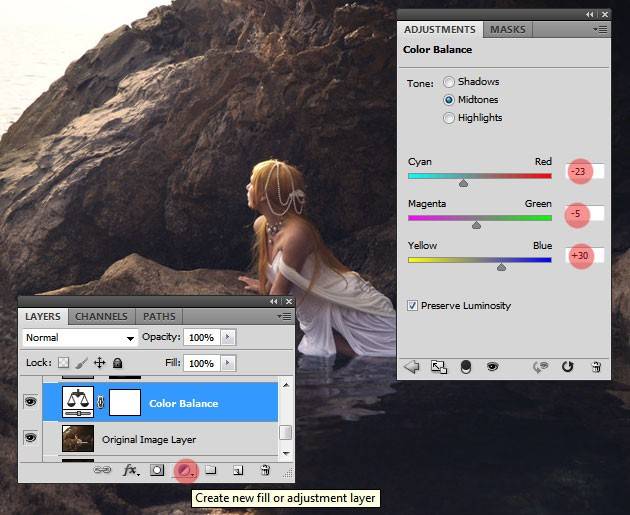
Пожалуй, достаточно о неудачных способах преобразования снимков в черно-белые. Теперь о том, как на практике лучше всего
Микширование каналов
С помощью инструмента Микширование каналов (Channel Mixer ) можно довольно точно осуществлять контроль над тональным диапазоном изображения. Для настроек данного инструмента не забудьте поставить галочку напротив позиции «Монохромное изображение». Теперь поиграйте синим, зеленым, красным ползунками, настройте контрастность на таком уровне, какой приятен вашему глазу, но старайтесь, чтобы ползунки не переходили границу в 100%, иначе это может привести к появлению пересветов.
Инструмент «Черно-Белое»
Карта градиента
Если у вас нет желания долго возиться с настройкой ползунков, а качественное черно-белое фото получить все же хочется, можно прибегнуть к использованию инструмента Карта градиента (Gradient Map). Принцип действия данного инструмента основан на перекрытии основного цвета новым, при этом, информация о цвете фотографии не удаляется.
При наложении черно-белого градиента на цветную фотографию, у вас остается возможность коррекции контрастности и яркости снимка. С помощью этого же инструмента можно придать фотографии модный винтажный вид. Для этого не нужно строго придерживаться белого и черного цветов. Остановите свой выбор, к примеру, на темно-синем, или кремовом оттенках.
С помощью этого же инструмента можно придать фотографии модный винтажный вид. Для этого не нужно строго придерживаться белого и черного цветов. Остановите свой выбор, к примеру, на темно-синем, или кремовом оттенках.
На основе материалов с сайта: http://soohar.ru
Частичное обесцвечивание фотографии
Сегодня мы не будем делать черно-белую фотографию с частичным сохранением цвета, как может показаться из заголовка. Идея будет несколько другой, попробуем тонировать цветной снимок в сторону получения более мягких пастельных тонов и наоборот добавим ему жесткого контраста, опять же с некоторым обесцвечиванием. Хочется сделать акцент на том, что эти эффекты вовсе необязательно должны быть самостоятельным приемом обработки, они очень хорошо смотрятся и в комплексе с другими приемами. С точки зрения жанра, в первую очередь частичное обесцвечивание фотографии подойдет конечно же для портретных фотографий.
В качестве основы возьмем фотографию с фотосессии, сделанной в сентябре. Этот кадр был снят рядом с Кремлем в Александровском саду. Фотография получилась яркая и контрастная, поэтому давайте сначала сделаем её помягче. На выходе получится более ровный, немного гламурный снимок. Добьемся этого эффектам при помощи наложения информации из красного канала на исходное изображение. Звучит немного запутанно, но на самом деле вся работа отнимет лишь несколько минут.
Перед началом работы, как всегда делаем копию исходного слоя. Затем нажимаем Ctrl+A, чтобы выделить все изображение и переходим в палитру каналов (Channels), она обычно находится справа от палитры слоев. На ней выбираем красный канал (Red), при этом все изображение обесцветится, так и должно быть, и копируем его при помощи сочетания клавиш Ctrl+C.
Теперь нажимаем обратно на RGB, чтобы восстановить исходный цвет изображения и переходим обратно в слои (Layers).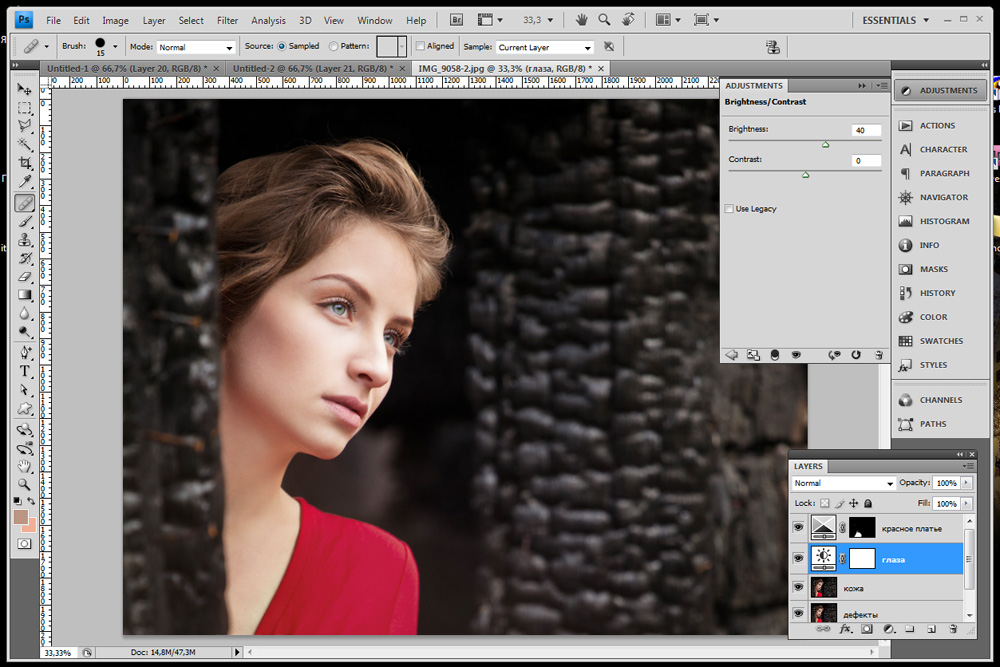 Чтобы вставить скопированную информацию, нам нужно создать новый слой, это удобно сделать сочетанием Ctrl+Shift+N и вставляем Ctrl+V. У нас появился новый слой и снимок стал черно-белым. Для получения эффекта остается уменьшить прозрачность (Opacity) верхнего (ч/б) слоя процентов до 40, хотя от снимка к снимку эта цифра может варьироваться в довольно широких пределах.
Чтобы вставить скопированную информацию, нам нужно создать новый слой, это удобно сделать сочетанием Ctrl+Shift+N и вставляем Ctrl+V. У нас появился новый слой и снимок стал черно-белым. Для получения эффекта остается уменьшить прозрачность (Opacity) верхнего (ч/б) слоя процентов до 40, хотя от снимка к снимку эта цифра может варьироваться в довольно широких пределах.
Вот и все манипуляции, перед нами нужный вариант фотографии. При этом, если посмотреть внимательно, в целом она получилась немного светлее, чем оригинал, кожа стала выглядеть ровнее и произошло частичное обесцвечивание. Этот эффект можно изменять просто меняя прозрачность верхнего стоя.
А теперь сделаем наоборот, добавим на фото жесткого контраста. Для этого всего лишь увеличим непрозрачность до 60% и поменяем режим наложения нашего черно-белого слоя на «Перекрытие» («Overlay«). Как видите, фотография снова стала светлее, но при этом все контрасты усилились и опять произошло частичное обесцвечивание. В целом картинка стала жестче, поэтому я бы сказал, что такой эффект больше подходит для мужского портрета или для темных фотосессий с контрастным макияжем.
Для сравнения приведу исходную картинку и оба результата.
Вообще говоря, увеличение контраста прием довольно спорный, но в некоторых случаях он дает интересные результаты. А вот смягчение фотографии наоборот применяется достаточно часто, особенно как подготовительный этап перед тонированием и перед созданием различных коллажей при студийной съемке.
Photoshop как сделать фото черно белым
Любой мало-мальски грамотный фотограф прежде чем представить на общественный просмотр свою фотографию обрабатывает ее в каком-либо графическом редакторе. Это называется пост-обработкой. Конечно, вы можете, понадеявшись на супер качество своего фотоаппарата, оставлять снимки без изменения.
Однако согласитесь, что некоторые, даже простые манипуляции с фотоснимком могут придать ему большую художественную ценность, нежели просто снятый камерой снимок и выложенный в таком виде в сеть.
Режим «Градации серого»
Итак, берем фотографию, которую хотим сделать черно-белой и загружаем в фотошоп. Затем, справа в панели слоев, видим слой с иконкой с загруженной фотографией и названием «фон».
Выделяем этот слой и правой кнопкой мыши вызываем меню. Здесь находим «создать дубликат слоя» и кликаем по нему. В результате выше слоя видим появившуюся его копию.
Зачем это нужно? Дело в том, что внося какие-то изменения вам может что-то не понравиться или вы захотите сделать все по новой, то просто удаляете слой-копию, а оригинал остается. В противном случае вам придется вновь открывать исходник и загружать его в программу.
Итак, загрузили фото. Теперь переходим к его редактированию, а точнее превращению из цветного в черно-белую фотографию. Здесь существует несколько способов. Самые простые – это использование функции «Градации серого» (Grayscale) и функции «Обесцветить» (Desaturation).
Но в начале не забываем, что при работе со слоями необходимо в палитре слоев выделять тот слой, с которым работаем. Выделяем предварительно слой-копию, которую создали ранее.
Затем в главном меню находим вкладку «изображение» нажимаем на нее. В открывшемся меню выбираем «режим», а далее – «градации серого» и нажимаем. Далее видим появившееся сообщение:
Нажимаем на «не выполнять», затем в новом окне «применить» и в результате получим готовое изображение в черно-белом варианте.Почему нажимаем на не выполнять сведение?
Дело в том, что если мы выберем вариант со сведением слоев, то оба слоя сольются. Но, в принципе, можно выбрать и первый вариант со сведением.
Функция «Обесцветить»
Второй вариант изменения цветности так же прост, как и первый. Здесь выбираем в меню все тот же пункт «изображение», но далее «Ккоррекция» — «Обесцветить» («Image» — «Adjustments» — «Desaturate«)».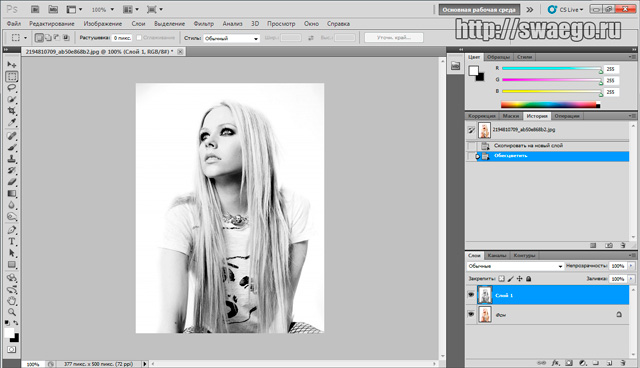
В результате получаем такое же черно-белое изображение. Все быстро и просто. Но изображение получается не совсем такое по качеству, как хотелось бы. Оно несколько тускловатое, блеклое.
Инструмент «Корректирующий цветовой слой»
Следующий вариант несколько посложнее, но результат намного лучше. Здесь используется «Корректирующий слой цветовой тон/насыщенность«.
Для того, чтобы обработать фото в таком варианте выбираем в меню «Слои» — «Новый корректирующий слой» – «Цветовой тон/насыщенность» («Layers» — «New Adjustment layer» — «Hue/Saturation«).
Откроется окно, где в разделе «режим» в выпадающем меню вместо обычный, ставим «цветность«.
Затем таким же образом добавляем еще один корректирующий слой «Цветовой тон/насыщенность«(Hue/Saturation). Он появится в палитре слоев над первым корректирующим слоем. Рядом в окне свойства слоя передвигаем ползунок «Насыщенность» до отметки 100, до конца вправо.
Теперь переключаемся вновь на первый корректирующий слой и ползунок «Цветовой тон (Hue)» перемещаем в такое положение, пока не устроит полученный эффект. Можно поэкспериментировать и с ползунками «Насыщенность, Яркость«.
Затем создаем копию первого корректирующего слоя. Для этого слоя режим смешивания с «Цветности» изменяем на «Перекрытие» и уменьшаем значение «Непрозрачность» при помощи ползунка. Двигаем его до тех пор, пока не получим нужную контрастность фотографии.
Результат уже значительно отличается от предыдущего более контрастным снимком.
Инструмент «Микширование каналов»
И еще один вариант изменения черно-белой фотографии – микширование каналов. В меню «Слои» выбираем «Новый корректирующий слой» — «Микширование каналов» (Layers — New Adjustment Layer — Channel mixer).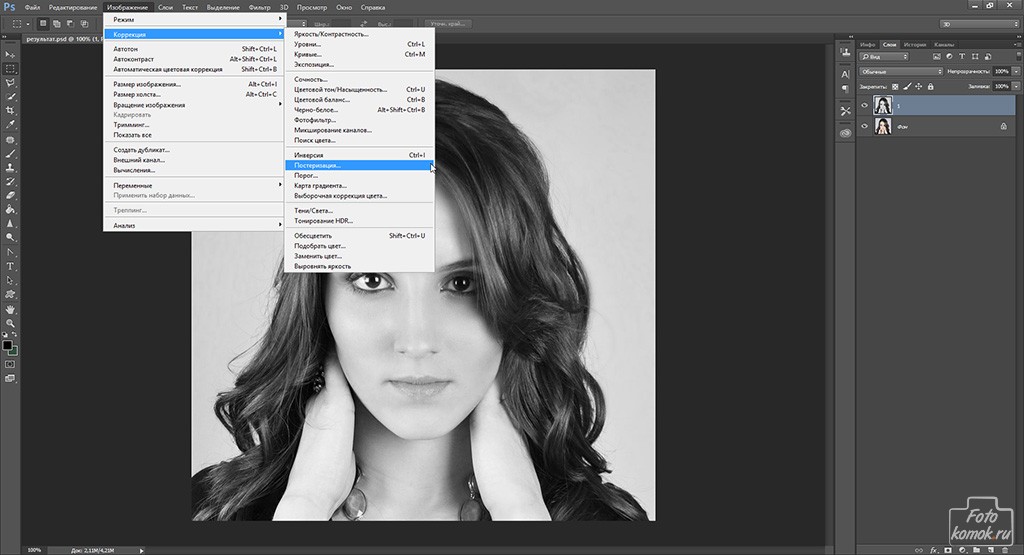
В окне свойств слоя ставим галочку напротив значения «Монохромный«, а затем, передвигая ползунки красного, зеленого и синего цвета добиваемся нужного результата.
Далее, дублируем этот корректирующий слой. Затем режим смешивания с «обычного» изменяем на «перекрытие» и уменьшаем «прозрачность«. Получаем результат.
Вот такие достаточно простые способы помогут вам сделать хорошее черно-белое фото из цветного снимка.
На фото: Иван Лаптев
Чёрно-белое фото хранит в себе определённую загадку. Порой такие снимки могут сказать гораздо больше, чем цветные. Чёрно-белые портреты смотрятся очень стильно. Можно освежить свой фотоальбом без новых фотосессий, просто сделав чёрно-белое фото в фотошопе из тех цветных, что уже имеются. Но бывает и так, что нужно сделать фото цветным. К примеру, нужно покрасить старинный портрет. Так как же сделать чёрно-белое фото цветным?
После того, как рассмотрим способы превращения цветных снимков в чёрно-белые с помощью Photoshop, мы проделаем и обратное. Вы узнаете, как сделать цветное фото из чёрно-белого в фотошопе.
Как в фотошопе сделать чёрно-белое фото
Как в любых других манипуляциях с фото, в случае с чёрно-белым эффектом существуют лёгкие и быстрые способы и варианты чуть сложнее.
Первым рассмотрим быстрый способ превращения цветного снимка в чёрно-белый. Следующий покажет, как сделать чёрно-белое фото более эффектным, применяя настраиваемые спецэффекты.
Для того, чтобы сравнить и оценить способы превращения цветной фотографии в чёрно-белую, попробуем их на одном и том же портрете.
Быстрый способ
Выбираем фото, открываем его в Photoshop. Становимся на слой с изображением и делаем его дубликат, нажав сочетание клавиш Ctrl+J.
В главном меню выбираем пункт «Изображение»/Image — «Коррекция»/Adjustment — «Обесцветить»/Desaturate, либо проще, сочетание клавиш Shift+Ctrl+U. Фото становится чёрно-белым.
Фото становится чёрно-белым.
Остаётся просто сохранить результат в нужном формате. Для этого нажимаем сочетание клавиш Shift+Ctrl+S и выбираем нужный тип файла. Например, jpeg.
Как сделать чёрно-белое фото выразительным
Теперь из того же снимка сделаем чёрно-белое фото, но более выразительное. Выбираем фото, открываем его в Photoshop.
Далее отправляемся в главное меню, пункт «Изображение»/Image — «Коррекция»/Adjustment — «Чёрно-белое»/Black&White. Либо проще — нажимаем сочетание клавиш Alt+Shift+Ctrl+B.
Автоматически у вас откроется окно настроек в режиме «Авто». Там вы увидите градиент для каждого отдельного цвета. На этих градиентах вы можете перемещать ползунок в тёмную либо светлую сторону. Таким образом, вы будете делать светлее или темнее каждый отдельный цвет.
Так, сдвигая влево ползунки жёлтого и красного цветов, вы можете добиться более светлых тонов серого на коже. Сдвиг вправо даст более тёмные тона. Чтобы затемнить фон, нужно сдвинуть вправо ползунок цвета, который соответствует оттенку фона. В данном случае — голубой и синий. При сдвиге следите за изображением, чтобы не появились артефакты, которые его портят. Вот такие настройки применили к этому фото.
Теперь сравните результат применения функции «Обесцветить»/Desaturate (слева) и «Чёрно-белое»/Black&White (справа).
Обратите внимание, как применение настроек помогло добиться большей детализации в тенях. Объёмнее стало лицо модели, а градиент на фоне стал глубже и мягче.
Еще больше о Photoshop можно узнать на курсе в Fotoshkola.net «Photoshop. Тоновая и цветовая коррекция».
Как сделать чёрно-белое фото цветным в Photoshop
Если процесс превращения цветного снимка в чёрно-белый очень прост, то обратный требует более кропотливой работы. Это вовсе не сложно, но понадобится определённое время для достижения результата.
Для примера возьмем несложный портрет. Время обработки фото зависит от количества объектов на снимке. Чем их больше и чем сложнее фон, тем больше времени вы проведёте за обработкой снимка. Рабочими инструментами будут корректирующий слой «Цветовой тон/Насыщенность»/Hue/Saturation и мягкая белая «Кисть»/Brush. Использовать корректирующий слой очень удобно, если вы хотите сделать чёрно-белое фото цветным. Так, меняя цвет на корректирующем слое, вы сможете возвратиться к начальному этапу и менять настройки цвета.
А теперь подробно рассмотрим, как сделать цветным чёрно-белое фото в фотошопе.
Открываем чёрно-белое фото в photoshop, нажимаем сочетание клавиш Ctrl+J, чтобы создать дубликат. Сразу стоит сохранить нашу работу в формате psd. Нажимаем Shift+Ctrl+S, в открывшемся окне задаём имя файла, путь для расположения и в типе файла выбираем psd.
Поскольку работать будем долго, чаще нажимайте сочетание клавиш Ctrl+S («Сохранить»/Save), чтобы не потерять наработки.
Становимся на дубликат слоя и применяем к нему корректирующий слой «Цветовой тон/Насыщенность»/Hue/Saturation. Вызвать его можно в списке корректирующих слоёв, нажав на изображение полузакрашенного круга. Находится оно в нижнем правом углу, на палитре слоёв (там, где вы работаете со слоями).
Первым делом красим кожу. В открывшемся окне настроек корректирующего слоя ставим галочку «Тонирование»/Colorize, передвигаем ползунок цветового тона в сторону красного и жёлтого. Также в положительную сторону (вправо) двигаем насыщенность, яркость чуть сбавляем. Так мы добьёмся оттенка, похожего на натуральный цвет кожи.
Теперь устанавливаем курсор на маску корректирующего слоя и нажимаем сочетание клавиш Ctrl+I. Маска будет инвертирована, и эффект зрительно исчезнет.
Выбираем инструмент «Кисть»/Brush нажатием клавиши B.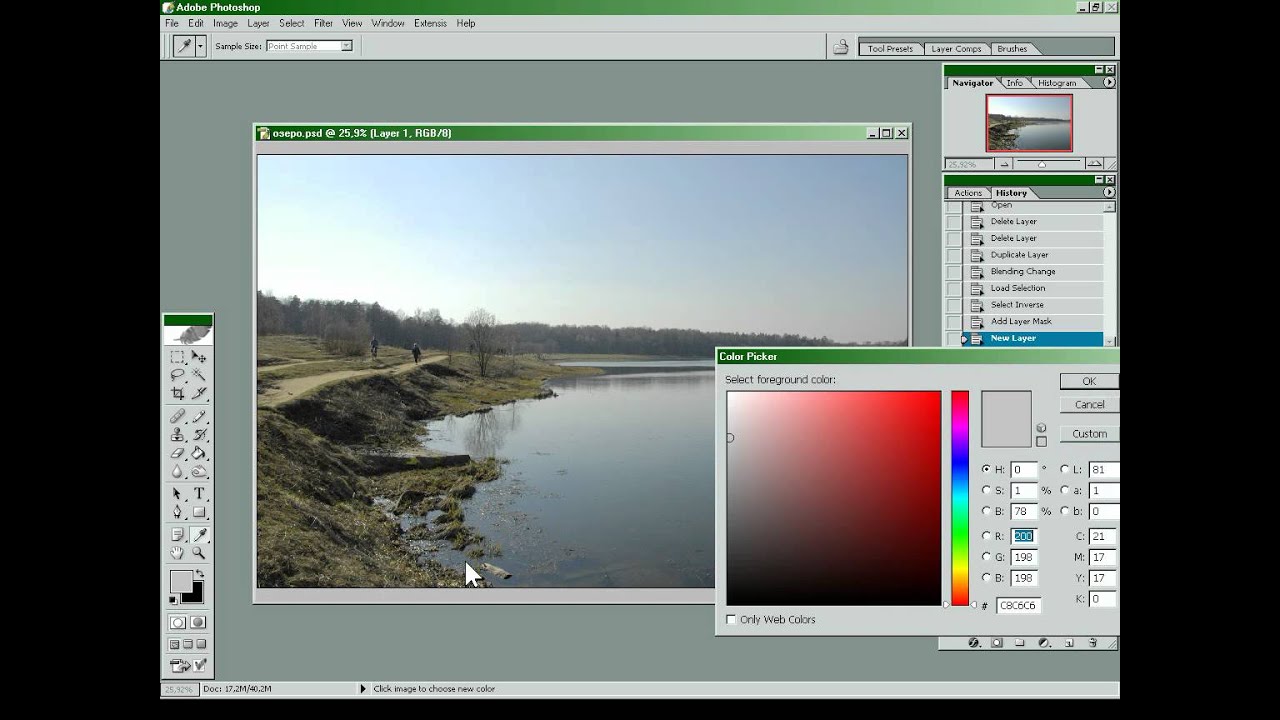 На панели управления в атрибутах выбираем мягкую кисть; нажим и непрозрачность оставляем 100%; жёсткость убираем до нуля. Цвет кисти белый. Регулировать диаметр мазка кисти можно клавишами Х и Ъ (они же [ и ]).
На панели управления в атрибутах выбираем мягкую кисть; нажим и непрозрачность оставляем 100%; жёсткость убираем до нуля. Цвет кисти белый. Регулировать диаметр мазка кисти можно клавишами Х и Ъ (они же [ и ]).
Подбираем нужный размер кисти и прокрашиваем все участки кожи. Работаем мы на маске корректирующего слоя. Чтобы удобнее было работать, изображение можно приблизить или удалить. Для этого зажмите клавишу Ctrl и, удерживая ее, нажмите либо +, либо –, пока подберёте нужный масштаб. Для отмены нежелательных действий нажмите сочетание Ctrl+Alt+Z. Губы и язык будем рисовать отдельно, на разных новых корректирующих слоях, так как они имеют более розовый оттенок.
После того, как кожа проработана, переходим на слой с дубликатом изображения и ещё раз применяем к нему корректирующий слой «Цветовой тон/Насыщенность»/Hue/Saturation. Нажимаем галочку «Тонирование»/Colorize. Но в этот раз мы будем сдвигать цветовой тон в сторону розового, чтобы подкрасить губы.
Становимся на маску корректирующего слоя, нажимаем Ctrl+I. И, оставаясь на маске слоя, той же белой кистью прокрашиваем губы.
Чтобы не запутаться, корректирующие слои можно переименовать соответственно участку снимка (губы, кожа, кепка). Для этого дважды щёлкните левой клавишей мыши по названию корректирующего слоя, оно выделится синим. Затем просто введите с клавиатуры новое название и нажмите Enter.
Отменить неудачную прокраску можно не только через Ctrl+Alt+Z. Измените цвет кисти на чёрный и проработайте участок чёрной кистью. Это сработает как ластик, но маска при этом сохранится. Чтобы быстро менять цвет кисти с белого на чёрный и обратно, нажмите угловую стрелку над образцами рабочих цветов на панели инструментов.
Так, добавляя новые корректирующие слои «Цветовой тон/Насыщенность», повторяем все шаги с ними:
- галочку на «Тонирование»/Colorize;
- подбор цвета путём перемещения ползунков тона, насыщенности и яркости;
- Ctrl+I, инвертируем маску;
- оставаясь на маске корректирующего слоя, прокрашиваем мягкой белой кистью нужный участок снимка.

Цвета одежды и волос подбирайте на своё усмотрение. Если в итоге тон какого-либо участка вас не устраивает, щёлкните по соответствующему этому участку корректирующему слою и снова перемещайте ползунки, подбирая подходящий вариант. Не забывайте чаще сохраняться (Ctrl+S).
Проделав такую работу, вы на собственном опыте убедитесь, что сделать чёрно-белое фото в фотошопе цветным не так уж и сложно.
Если вы хотите резко изменить фотографию, выполнив всего лишь одно простое действие, то здесь ничто не сравнится с преобразованием ее в черно-белую. Переводом в градации серого можно также спасти изображение, которому не поможет коррекция цвета, или сделать красивее человека, которому нужно серьезно отбелить зубы или заняться собственной кожей. Эти проблемы почти исчезают, когда вы попадаете в черно-белое королевство.
Но значит ли это, что необходимо установить в цифровом фотоаппарате черно-белый режим съемки? Нет, нет и еще раз нет! Намного лучше снимать в цвете и потом обесцвечивать снимки в программе фотошоп. В этом случае вы получаете огромное количество возможных творческих решений, например эффект частичного обесцвечивания, достигаемый обесцвечиванием не всей картинки. И, раз уж я говорю о цвете, в фотошопе есть несколько инструментов, позволяющих изменить цвет всего — от автомобиля до волос на голове. Кроме того, можно дать новую жизнь старинным фотографиям, добавив в них цвета.
Вы, вероятно, слышали выражение «Как платят, так и работаем!» В программе фотошоп это выражение преобразуется в «Самый быстрый способ — не всегда самый лучший». Другими словами, на некоторые приемы — к ним относится преобразование цветного изображения в черно-белое — придется потратить чуть дополнительного времени, но результат стоит того.
Поясню на примере. Откройте цветное изображение. Я возьму фотографию Даськи.
Выберите в меню команду Изображение => Коррекция => Обесцветить (Image => Adjustments => Desaturate).
Обесцвечивание означает удаление всех цветов с изображения.
Фотошоп без затруднений преобразует изображение в черно-белое, но результат вас вряд ли вдохновит.
Также можно взглянуть на каналы (больше о каналах — тут), выделить наиболее контрастный канал и выбрать в меню команду Изображение => Режим => Градации серого (Image => Mode => Grayscale). Программа сохранит выделенный канал, удалит остальные и выдаст вам черно-белое изображение.
Но ни один из этих двух методов не даст хорошего результата… Последний результат, может, еще неплохо смотрится, но фотография плоская, замыленная и без глубины.
Корректирующие слои «Черно-белое»
Использование корректирующего слоя «Черно-белое» — самый простой способ преобразования цветного изображения в красивое черно-белое. Он предельно прост и, что самое главное, обратим. При использовании корректирующих слоев фотошоп вносит изменения в другой слой, а не в исходное изображение, позволяя управлять непрозрачностью, включать и отключать видимость слоя и т.д. Такие слои позволяет в считанные секунды получить действительно красивое черно-белое изображение.
1. Откройте исходное изображение. Дважды щелкать мышью по слою «Фон», если он заблокирован.
2. Создайте корректирующий слой «Черно-белое».
Откройте палитру Коррекция, выбрав в меню пункт Окно => Коррекция (Window => Adjustments), и щелкните мышью по значку слоя Черно-белое (Black & White) (выглядит как прямоугольник, по диагонали поделенный на черную и белую половины).
Фотошоп сделает изображение черно-белым и отобразит на палитре несколько ползунковых регуляторов и других элементов управления, которыми можно пользоваться для тонкой настройки созданного слоя.
3. Перемещайте ползунковые регуляторы, пока не получите контрастное черно-белое изображение.
Хотя программа и обесцветила изображение, все равно остается возможность совершенствования. Перемещайте ползунковые регуляторы различных цветов, чтобы предметы на изображении выглядели еще лучше. Перемещение вправо окрашивает области, которые ранее были окрашены в соответствующий регулятору цвет, в более светлый оттенок серого; перемещение влево окрашивает области в более темный оттенок серого.
Кроме того, массу готовых настроек содержит раскрывающийся список в верхней части палитры — выбирайте пункты списка по одному, чтобы увидеть, как они влияют на фотографию. Если вы щелкнете по кнопке Авто (Auto), фотошоп покажет вам, как, по ее мнению, должно выглядеть ваше изображение в градациях серого.
4. Сохраните вашу фотографию в формате PSD, если хотите в дальнейшем ее редактировать.
Молниеносное подкрашивание
Вы, вероятно, уже заметили флажок Оттенок (Tint) в верхней части палитры Коррекция (Adjustments), когда создавали корректирующий слой «Черно-белое». Если вы установите этот флажок, программа добавит ко всему изображению коричневый оттенок (называемый тоном сепии). Если вы хотите использовать другой цвет, щелкните мышью по цветному квадратику справа от флажка, чтобы открыть диалоговое окно для выбора цвета. Этот прием позволяет создать так называемые ложные двутоновые изображения.
Корректирующие слои «Микширование каналов»
Использование корректирующих слоев «Черно-белое» — наиболее быстрый и простой способ обесцвечивать изображения, но для этой цели подходят и слои «Микширование каналов». Они не имеют преимуществ по сравнению с корректирующими слоями.
Во-первых, убедитесь, что на палитре слоев выделен слой «Фон» (или слой с изображением, с которым вы хотите работать), затем щелкните мышью по кнопке с изображением наполовину черного, наполовину белого круга в нижней части палитры и в контекстном меню выберите команду Микширование каналов (Channel Mixer). Когда откроется палитра Коррекция (Adjustments), установите флажок Монохромный (Monochrome) в верхней части палитры, а затем перемещайте ползунковые регуляторы Красный (Red), Зеленый (Green) и Синий (Blue), как вам нравится, или же выберите один из готовых наборов настроек в раскрывающемся списке в верхней части палитры.
Если вы хотите затемнить или осветлить изображение целиком, переместите ползунковый регулятор Константа (Constant) в нижней части палитры влево или вправо.
Канал «Яркость»
Как было отмечено в статье о цветовых режимах, режим Lab получил свое название по названиям трех каналов. Буква «L» обозначает канал Яркость (Lightness), в котором программа хранит все значения света и, таким образом, все видимые контуры и детали изображения. (Буквы «А» и «В» обозначают каналы а и Ь, в которых хранится информация о цвете.) Это значит, что канал Яркость, взятый отдельно от остальных — черно-белый вариант изображения.
Чтобы увидеть, как выглядит канал, откройте изображение и выберите в меню пункт Изображение => Режим => Lab (Image => Mode => Lab Color). На палитре Каналы выделите Яркость. Если вам понравилось получившееся изображение, выберите в меню команду Изображение => Режим => Градации серого и щелкните мышью по кнопке ОК, когда фотошоп попросит разрешения удалить информацию о цвете.
В моем случае получилось слишком ярко и бледно. Такой вариант не подходит, но знать о нем нужно. На разных фотография он по разному сыграет.
Преобразование в градации серого во внешнем модуле Camera Raw
Если вы делаете снимки в формате Raw, то для их преобразования в градации серого можно также воспользоваться внешним модулем Camera Raw. Этот модуль легко использовать и, к тому же, он хорошо выполняет преобразования. Чтобы открыть изображение в этом формате, дважды щелкните мышью по его значку файла, и оно автоматически откроется в модуле Camera Raw.
1. В окне Camera Raw откройте панель HSL/Градации серого (HSL/Grayscale).
Чтобы открыть данную панель, щелкните мышью по одноименной кнопке. Затем на этой панели установите флажок Преобразовать в градации серого (Convert to Grayscale). В правой части окна Camera Raw появится группа ползунковых регуляторов. Чтобы добавить контрастности изображению, можно осветлить какой-нибудь цвет, переместив соответствующий ему ползунковый регулятор вправо, или затемнить его, переместив ползунковый регулятор влево.
2. Откройте панель Основные (Basic) и перемещайте ползунковый регулятор Экспонир (Exposure), чтобы отрегулировать черно-белое изображение. Также подвигайте ползунки с разными другими настройками настройками в этой вкладке и вы приятно удивитесь как заиграет ваша черно-белая фотография!
Даже одуванчики стали похожи на одуванчики!
Рекомендуем к прочтению
Как выборочно обесцветить изображения в Photoshop. Действия MCP
Выборочное обесцвечивание — отличный метод Photoshop, который может сделать ваши фотографии яркими и удалить нежелательные цвета. Он идеально подходит как для фотографий с большим количеством отвлекающих факторов, так и для простых изображений, которые нужно немного улучшить, чтобы они действительно выделялись. Часто используется в фотографии продукта, но его также можно использовать в самых разных жанрах фотографии.
В этом уроке вы узнаете, как выборочно обесцветить портрет. Все, что вам нужно, это Photoshop и качественное изображение.
1. У этого фото шикарная композиция и много деталей. Однако его можно было бы улучшить еще больше, если бы некоторые цветы были ненасыщенными. Проанализируйте свое изображение и выясните, что кажется ненужным и что вы хотели бы выделить. Не волнуйтесь, вы можете изменить свое мнение во время редактирования!
2. После того, как вы открыли изображение в Photoshop, продублируйте фоновый слой, перетащив его на кнопку нового слоя. Это гарантирует, что вы сможете стирать и экспериментировать столько, сколько захотите.
К следующему шагу можно подойти двумя способами. Выбранный вами подход зависит исключительно от ваших предпочтений редактирования и желаемого результата. Метод 3а идеально подходит для тех, кто хочет, чтобы большая часть фотографии выглядела черно-белой. Метод 3b идеально подходит для обесцвечивания определенных деталей.
3а. Перейдите в Image> Adjustments> B&W и поэкспериментируйте с оттенками вашей фотографии. Возможно, вы захотите, чтобы одни части вашего изображения выглядели темнее, чем другие.
Как только вы закончите, нажмите на слой маски в поле Layer. Выберите инструмент «Кисть» и, убедившись, что ваши цвета установлены на черный и белый (черный является первым цветом), проведите кистью по тем частям изображения, которым вы хотите добавить цвет.
3b. Или установите режим слоя на Цвет, выберите черный или белый и закрасьте любые детали, которые вы хотите обесцветить. Если вы ошиблись, нажмите на маску слоя и закрасьте области, которые хотите восстановить.
4. Готово! Не стесняйтесь экспериментировать с непрозрачностью здесь. Ваши черно-белые объекты не обязательно должны быть полностью бесцветными. Уменьшив непрозрачность в правом верхнем углу окна слоев, вы сможете создавать менее драматические эффекты.
Как часто можно выборочно обесцветить?
Если вы собираетесь поделиться своими фотографиями в галерее, будьте очень избирательны. На выборочное обесцвечивание может утомиться смотреть, потому что это популярный эффект Photoshop. Если у вас в голове великое видение, вы должны уметь использовать эту технику, чтобы вдохновлять других, а не утомлять их.
Если вы планируете создать серию, вдохновленную этой техникой, не стесняйтесь экспериментировать с ней как можно больше и делитесь своими любимыми творениями в Интернете.
Выборочное обесцвечивание — также отличный способ улучшить свои навыки редактирования в Photoshop. Поскольку вам нужно знать все детали, вы быстро отточите свои навыки наблюдения и улучшите свое изображение.
Идеи творческой селективной обесцвечивания
Двойные экспозиции
Двойная экспозиция — это изображения, состоящие из нескольких фотографий. Основа, которая обычно представляет собой темный контур (то есть силуэт), объединяется по крайней мере с одной другой фотографией (обычно это фотография природы, поскольку портреты и пейзажи очень хорошо сочетаются друг с другом).
Как видите, половина этой двойной экспозиции почти полностью ненасыщена. Если вы хотите вывести двойную экспозицию на новый уровень, выборочно обесцветьте определенные области, чтобы создать глубину, рассказать историю или просто выделить свои фотографии.
Диптих
Диптихи — это коллажи, состоящие из двух или более фотографий. Многие фотографы используют их, чтобы сфокусироваться как на широких, так и на детальных снимках. Их также можно использовать для демонстрации противоположных эмоций или демонстрации объекта под разными углами.
На фото выше я объединил диптихи с двойной экспозицией. Я также выборочно обесцветил основную тему. Из-за этого фотографии выглядят ностальгически, а цветы создают эффект утечки света. Эта композиция вообще не планировалась. К этой идее меня привели эксперименты в Photoshop. Урок? Убедитесь, что вы как можно больше поиграете со всеми видами эффектов..
Вдохновение
Вот несколько ярких примеров тонкого, но выдающегося избирательного обесцвечивания:
Незначительное обесцвечивание отлично подходит для создания минималистичной атмосферы на фотографиях дизайнов, продуктов и комнат.
Здесь фотограф обесцветил все, кроме любого объекта, оранжевыми / красными тонами. Это создавало очень ровный вид.
На этом фото обои (вместе с некоторыми другими деталями) — единственные красочные предметы. Это более наглядный пример выборочной десатурации.
Если бы это фото вообще не было обесцвеченным, было бы сложно сфокусироваться только на модели. Фотограф проделал отличную работу по выделению наиболее важной части изображения.
Вы можете многое сделать с помощью выборочного обесцвечивания. Знание этой техники может не улучшить ваши общие навыки фотографии, но определенно сделает процесс редактирования увлекательным и улучшит ваше изображение.
Попробуйте эти самые популярные художественные экшены и наложения Photoshop:
Как обесцветить фотографию в фотошопе
В данном небольшом уроке хочу показать очень простой способ сделать из цветной фотографии черно-белую. Для этого понадобится программа Adobe Photoshop.
В фотошопе обесцветить фотографию можно несколькими способами, но поскольку это у меня не специализированный блог по фотошопу, то покажу самый простой и для новичков весьма подходящий.
Открываем изображение в программе Adobe Photoshop. Это можно сделать простым перетаскиванием файла изображения прямо на рабочую область Photoshop. Либо же кликните правой кнопкой мыши по файлу и выберите пункт « Открыть с помощью — Adobe Photoshop ».
Я для примера открыл вот это пока еще цветное изображение:
Жмем вкладку « Изображение », далее « Коррекция — Обесцветить ».
И вот, что получилось:
Смотрим видео по теме:
Однако, здравствуйте. Чарли Чаплин, чёрно-белое немое кино. Много раз смотрел эти удивительные произведения, и каждый раз смеялся. Чарльз Спенсер, вообще, великий актёр. Порой бывает, что-то трудно передать словами и жестами, ну а без слов ещё труднее. Но в чёрно-белом кино все предельно ясно. И чувства, и эмоции, и желания. Не трудно догадаться, о чём думает герой в тот или иной момент. Так вот, и в нашёй жизни яркость красок бывает иногда лишней. Иногда хочется показать не то, как вы одеты, а то каковы ваши чувства в тот, или иной момент. Вы, наверняка, уже догадались, о чём я говорю. Да, я говорю об обесцвечивании фотографий в Фотошопе. Именно в тот момент, когда вам надо сделать акцент на чём-то одном, а не на всём изображении сразу. Когда нужно показать не яркость и пестроту последних дней лета, а грусть и печаль того, что они заканчиваются. Наш урок начался немного грустно и трогательно, но не расстраивайтесь, ведь именно чёрно-белые тона, как ничто иное, передают чувства картины. Так что, на сегодняшнем уроке мы будем учиться обесцвечиванию фотографии. И как дополнительный бонус, мы с вами научимся какую-нибудь часть картины оставлять цветной.
Для начала мы с вами выбираем фотографию с вашего компьютера наполненную чувствами. Самый простой способ обесцветить картинку, это нажать «Изображение – Коррекция – Обесцветить». Пункт «Обесцветить» автоматический, и не имеет никаких настроек. Он находится десятым сверху, в подменю «Коррекция». Так же обесцветить можно, нажав комбинацию клавиш «Shift + Ctrl + U». Эта комбинация является горячей клавишей меню «Обесцветить».
Так же, заходим «Изображение – Коррекция» и ищем там девятый пункт сверху «Цветовой тон/Насыщенность». Выбрав этот пункт, мы видим окошечко, в котором есть три рычажка «Цветовой тон», «Насыщенность», «Яркость». Еще этот пункт можно открыть с помощью комбинации горячих клавиш «Ctrl + U». Мы эти пункты особо разбирать не будем, надеясь на вашу смекалку. Но как при помощи этих пунктов обесцветить фото? Нужно пункт «Насыщенность» передвинуть до конца влево. После чего наша картинка станет чёрно-белой.
Но, я надеюсь, вы со мной согласитесь, что эти два способа обесцвечивания не очень качественные. Что-то хочется сделать потемнее, что-то посветлее. Так что будем искать способы обесцветить изображение с настройками. В поисках обесцвечивания пускаемся в «Изображение – Коррекция». А после чего нажимаем восьмой пункт сверху «Чёрное и Белое».Горячими клавишами этого пункта является комбинация «Alt + Shift + Ctrl + B».
Перед нами возникает окошко. В этом окошке мы видим, выдвигающуюся менюшку сверху, в которой можно выбрать уже готовые параметры. Снизу, если хорошо присмотреться, мы увидим шесть полосочек с рычажками. Рядом с каждой полосочкой есть наименование цвета, который эта полосочка символизирует, и маленький квадратик этого же цвета. Двигая рычажок, вы будете слабее или сильнее обесцвечивать тот или иной цвет. Так же, там есть пункт «Тонировка», при активировании которого, у вас появятся ещё две активных полосочки. Надеюсь, вы сами с ними разберётесь. Я вам скажу лишь то, что «Тонировка», это замена всех цветов на тона одного цвета.
Вот, что у нас получилось. По-моему, это намного лучше автоматического обесцвечивания. Судите сами.
Теперь, как я и обещал, я вас научу обесцвечивать только часть картинки. Есть несколько способов обесцвечивания. Мы их все рассмотрим, и вы выберете способ, который вам более удобен. Первый способ. Копируем наш слой в окне «Слои». На том слое, который находится сверху, мы выделяем тот объект, который мы собираемся оставить цветным. Способов выделения множество – и многие из них вы найдёте на нашем сайте.
Вырезаем наше выделение при помощи комбинации клавиш «Ctrl + X». У нас получился верхний слой в окне «Слои», с дыркой. Дырка находится на том месте, где расположен ваш предмет, который должен быть цветным. А нижний слой остался без изменений. Правильно ли мы вырезали наш предмет можно проверить, нажав на глазик на нижнем слое. Тогда останется включенным только тот слой, на котором есть дырка, на месте предмета.
Теперь тот слой, на котором у нас дырка, обесцвечиваем, любым известным вам способов. Если вам ни один способ обесцвечивания изображения не известен, то вам следует прочитать начало этой статьи. После того как мы его обесцветили, включаем глазик напротив нижнего слоя. После чего сливаем эти два слоя в один ,при помощи нажатия клавиш «Ctrl + E».
Второй способ. Обесцвечиваем изображение, без предварительных клонирований. Выбираем инструмент «Архивная кисть». Этот инструмент находится в окне инструментов между предметами «Штамп» и «Ластик» и в одной вкладке с инструментом “Архивная художественная кисть”.
И, с помощью этого инструмента, убираем обесцвечивание с нужного вам предмета. Но знайте, этот предмет не убирает обесцвечивание, этот предмет восстанавливает прежний вид изображению. В окне «История», слева от каждого действия можно поставить значок архивной кисти. И на том действии где стоит этот значок, начиная с того действия и будет производиться возврат изображения. Настройки этого инструмента очень просты, и об их свойствах самому догадаться не трудно.
Если вам трудно вернуть изображению прежний вид , у вас дрожат руки и вы делаете цветным то, что должно оставаться чёрно-белым, я вам советую выделить тот предмет, который должен быть цветным, и без труда выполнить задание. Третий способ. Копируем наше изображение, и на верхнем слое, при помощи инструмента «Ластик», стираем тот предмет, который должен быть цветным. После чего обесцвечиваем верхний слой. Или наоборот, сначала обесцвечиваем верхний слой, потом стираем предмет. Поступайте как вам удобнее. И сливаем эти слои. Но последние два способа немного сложнее первого, потому что для их исполнения требуется намётанная рука.
И самый простой способ. Выделяем предмет, который должен остаться цветным. Выбираем четвёртый пункт сверху в меню “Выделение”, под названием “Инверсия”.
После чего обесцвечиваем выделенную область.
Надеюсь, вы со мной согласитесь, что это самый простой способ. Вот я вам представил на ваш выбор несколько способов частичного обесцвечивания. Пользуйтесь тем способом, который для вас более удобен. Ну, что же, обесцвечивайте, вырезайте, стирайте. Удачи вам в любых ваших начинаниях. До скорых встреч!
| Содержание статьи | |
|---|---|
| 1 | Способ 1 – команда Обесцветить |
| 2 | Способ 2 – режим Градация серого |
| 3 | Закон обратной силы не имеет |
С помощью фотошопа любое изображение и фотографию можно обесцветить, то есть изменить все цветные оттенки на соответствующие аналоги из градации серого. Обесцвечивание — это один из простейших способов сделать фотографию черно-белой. Но это, разумеется, не единственный способ применения.
Так выглядит обесцвеченное изображение:
В фотошопе есть два способа как это можно сделать: команда Обесцветить и перевод изображения в режим Градация серого. Причем хоть результат и одинаковый, но есть существенное принципиальное отличие, которое может быть полезным для дальнейшем работы над изображением возможность дальнейшей работы с цветом после обесцвечивания.
В этой статье подробно рассмотрим оба способа, начнем с классики жанра.
Способ 1 — команда Обесцветить
Самый популярный способ добиться обесцвечивания изображения — команда Обесцветить. Поэтому в фотошопе есть два способа применить эту команду:
- через меню программы:
- с помощью комбинации горячих клавиш.
Комбинация горячих клавиш, чтобы обесцветить: Shift+Ctrl+U.
Через меню фотошопа: Изображение — Коррекция — Обесцветить.
Команда Обесцветить не накладывает никаких ограничений на дальнейшую работу с цветом для данного изображения (в отличии от следующего способа):
- операция применяется не ко всему изображению, а только к выбранному слою. Это означает, что добавив новый слой, содержащий цвет, он будет отображаться также в цвете.
- тоже самое произойдет и с самим слоем, которому было применено обесцвечивание. Например, если начнете рисовать по нему красной кисточкой, то красный цвет будет корректно отображаться.
Способ 2 — режим Градация серого
Если изменить цветовой режим изображения на Градации серого, то можно получить интересный эффект.
Особенность данного режима в том, что все цвета отображаются в оттенках серого цвета. И режим применяется абсолютно на все слои. Если вы попытаетесь, например, той же красной кисточкой нанести цвет, то ничего не выйдет — вместо него будет оттенок серого. Добавьте новый слой и, например, вставьте туда хоть радугу — все равно этот слой с радугой автоматически изменится на оттенки серого.
Таким образом, если есть необходимость работать только над обесцвеченным изображением, то выбирайте этот способ.
Как сделать ненасыщенный городской образ в Photoshop — Medialoot
Camera Raw в Photoshop
Эффект, который стал суперпопулярным в Instagram и других социальных сетях, — это холодный холодный фильтр «Ненасыщенный городской». Конечно, существует много разных типов «ненасыщенных городских» образов (у каждого автора есть свои особенности), но сегодня вы узнаете, как создать свой собственный и придать ему свой особый стиль.
Вместо того, чтобы показывать вам, как создать эффект в отдельном изображении с точными настройками, я покажу вам технику, используемую за этим эффектом, чтобы вы могли применить его к любому изображению, которое хотите отредактировать, чтобы вы знали, какие настройки нужно изменить в соответствии с вашими предпочтениями. собственный имидж, чтобы добиться этого современного городского ненасыщенного образа.
Но сначала, чтобы упростить изучение этого руководства, загрузите это изображение с Pexels: Загрузить
Шаг 1
Откройте ваше изображение в Photoshop.
Шаг 2
Перейдите в Слой> Смарт-объекты> Преобразовать в смарт-объект.
Примечание. Мы делаем это только на тот случай, если вы захотите вернуться и изменить некоторые настройки после применения эффекта.
Шаг 3
Выберите «Фильтр»> «Фильтр Camera Raw».
Шаг 4
Перейдите на вкладку HSL Adjustments и выберите вкладку Saturation, чтобы обесцветить цвета.
Шаг 5
Уменьшите все значения цветов от оранжевого до пурпурного (или всех, кроме тех, которые вы хотите сохранить), но постарайтесь сделать плавный переход между ними в соответствии с вашим изображением.
Шаг 6
Перейдите на вкладку «Основные» и увеличьте четкость по своему усмотрению. Четкость очень часто используется в обесцвеченном городском стиле, но, тем не менее, это необязательно. В этом случае я увеличу значение Clarity до +45, что, кажется, работает нормально, но сколько четкости вы хотите добавить, зависит только от вас.
Шаг 7
Далее (и поскольку это изображение дневного света) увеличьте значения Highlights настолько, насколько хотите. Я увеличу его примерно до 80, чтобы не терять слишком много деталей.
Примечание. Если это был ночной снимок, просто немного уменьшите значения Highlight.
Шаг 8
Теперь перейдите на вкладку «Тоновая кривая» и выберите вкладку «Точка» под ней.
Шаг 9
Сделайте S-образную кривую, чтобы зафиксировать экспозицию и контраст. В этом случае я установил 3 дополнительные точки кривой, как показано.
Шаг 10
Чтобы поднять черные, просто нажмите и перетащите левую нижнюю точку привязки вверх. В этом случае достаточно будет достичь выходного значения 30, но вы можете установить любые значения, которые лучше всего подходят для вашего собственного изображения.
Шаг 11
Этот эффект обычно имеет синий оттенок на тенях. Хотя это необязательный шаг, если вы хотите его использовать, выберите синий канал в раскрывающемся списке каналов и немного приподнимите нижнюю левую точку привязки. В этом случае я установлю для него значение вывода 5 для легкого синего оттенка.
Шаг 12
Если вы планируете использовать этот эффект для различных изображений, рекомендуется сохранить его в качестве предустановки. Для этого просто перейдите на вкладку Presets и щелкните значок «New Preset». Дайте предустановке имя, обязательно отметьте только измененные значения и нажмите OK.
Шаг 13
В следующий раз, когда вы захотите использовать этот эффект на изображении, просто откройте изображение, перейдите к Camera Raw Filter, перейдите на вкладку Presets и в разделе «User Presets» нажмите на новый созданный пресет, чтобы применить его, как я. в следующем.
С легкостью примените модный обесцвеченный вид кожи в Photoshop
Выдержка из Книга Adobe Photoshop CC для цифровых фотографов (выпуск 2014 г.)
Это чуть ли не самая популярная техника портретной съемки в Photoshop прямо сейчас, и вы ее видите появляется повсюду, от обложек журналов до обложек компакт-дисков, от печатной рекламы до голливудских плакатов к фильмам, от редакционных изображений до рекламных щитов. Кажется, прямо сейчас всем нужен этот эффект (и вы почти сможете воспроизвести его примерно за 60 секунд, используя упрощенный метод, показанный здесь!).
Шаг первый:
Откройте фотографию, к которой вы хотите применить этот модный эффект ненасыщенного портрета. Дублируйте фоновый слой, нажав Command-J (ПК: Ctrl-J). Затем продублируйте этот слой, используя тот же ярлык (чтобы у вас было всего три слоя, которые выглядят одинаково, как показано здесь).
КРЕДИТ — СКОТТ КЕЛБИ
Шаг второй:
На панели «Слои» щелкните средний слой (слой 1), чтобы сделать его активным, затем нажмите Command-Shift-U (ПК: Ctrl- Shift-U), чтобы обесцветить и удалить весь цвет с этого слоя.Теперь уменьшите непрозрачность этого слоя до 80%, чтобы просвечивало немного цвета. Конечно, наверху стопки слоев все еще есть цветная фотография, поэтому вы не увидите, чтобы что-либо изменилось на экране (вы все равно увидите свою цветную фотографию), но если вы посмотрите на панель слоев, вы увидите эскиз для центрального слоя черно-белый (как здесь).
Шаг третий:
На панели «Слои» щелкните верхний слой в стопке (копия слоя 1), затем переключите режим наложения его слоя с нормального на мягкий свет (как показано здесь), чтобы получить эффект в игру.Теперь Soft Light дает очень красивую, тонкую версию эффекта, но если вы хотите что-то более резкое с еще большим контрастом, попробуйте вместо этого использовать режим Overlay. Если версия Overlay слишком интенсивна, попробуйте немного снизить непрозрачность слоя, пока он вам не понравится, но, честно говоря, я обычно сам использую Soft Light.
Шаг четвертый:
Наш последний шаг — ограничить эффект только кожей нашего объекта (конечно, вы можете оставить его на всем изображении, если оно выглядит хорошо, но обычно я просто использую его как скин-эффект.Так что, если вам нравится, как есть, вы можете пропустить этот шаг). Чтобы ограничить его только кожей, нажмите Command-Option-Shift-E (ПК: Ctrl-Alt-Shift-E), чтобы создать объединенный слой поверх стека слоев (объединенный слой — это новый слой, который выглядит как вы сглаживает изображение). Вам больше не нужны два слоя под ним, поэтому вы можете скрыть их из поля зрения, щелкнув значок глаза слева от миниатюры каждого слоя (как я сделал здесь), или вы можете просто удалить их полностью. Теперь нажмите и удерживайте клавишу Option (ПК: Alt) и щелкните значок «Добавить маску слоя» в нижней части панели «Слои», чтобы скрыть наш ненасыщенный слой за черной маской.Нажмите D, чтобы установить белый цвет переднего плана, возьмите инструмент Кисть (B), выберите кисть среднего размера с мягкими краями из Палитры кистей на панели параметров и просто закрасьте его лицо, волосы и шею (или любая видимая кожа) для завершения эффекта. Если вам кажется, что эффект слишком сильный, просто уменьшите непрозрачность этого слоя до тех пор, пока он вам не покажется нужным. Вот и все!
Узнайте, как сделать больше из Книги Adobe Photoshop CC для цифровых фотографов (выпуск 2014 г.) здесь: http: // kel.автор / skccbook
Как изменить размер, кадрировать и обесцветить фотографию с помощью Abobe Photoshop: 25 шагов
Введение: Как изменить размер, кадрировать и обесцветить фотографию с помощью Abobe Photoshop
Adobe Photoshop — приложение для редактирования цифровых изображений для Интернета, печати и других дисциплин, связанных с новыми медиа. Навыки редактирования в Photoshop имеют большое значение. Социальные сети чрезвычайно популярны в современном обществе. Такие сайты, как Pinterest, Facebook, LiveJournal, Model Mayhem, LinkedIn, Photo.net все имеют ограничения по размеру изображений. Благодаря постоянно расширяющимся социальным сетям Photoshop предлагает множество инструментов и эффектов, которые позволяют пользователям изменять и улучшать фотографии.
В этой статье Instructables показано, как изменить размер двумя разными способами, обрезать и обесцветить фотографию с помощью Adobe Photoshop на ПК или Mac. Ниже вы найдете видео, демонстрирующее, как обесцветить фотографию.
Добавить TipAsk QuestionDownload
Шаг 1: Шаг 1: Как изменить размер фотографии (1-й вариант)
Откройте Adobe Photoshop, который должен выглядеть следующим образом.
Добавить TipAsk QuestionDownload
Шаг 2: Шаг 2
В строке меню нажмите «Файл», а затем выберите «Открыть».
Добавить TipAsk QuestionDownload
Шаг 3: Шаг 3
Щелкните «Библиотеки» и дважды щелкните «Библиотека изображений».
Добавить TipAsk QuestionDownload
Шаг 4: Шаг 4
Дважды щелкните «Образцы изображений»
Добавьте TipAsk QuestionDownload
Шаг 5: Шаг 5
На этом этапе мы будем использовать образец изображения пингвинов для иллюстрации дальнейшее использование.Это изображение по умолчанию, которое поставляется со всеми ПК. Если у вас Mac, не беспокойтесь, вы можете выбрать любую фотографию по своему вкусу в своей библиотеке фотографий. Дважды щелкните изображение пингвина, чтобы выбрать фотографию, и фотография пингвина появится в Photoshop.
Добавить TipAsk QuestionDownload
Шаг 6: Шаг 6
Перейдите в строку меню и нажмите «Файл», затем выберите опцию «Сохранить для Интернета и устройств»
Добавить TipAsk QuestionDownload
Шаг 7: Шаг 7
В окне «Сохранить для Интернета» проверьте, установлен ли данный параметр на «JPEG High».Если нет, нажмите стрелку вниз на предустановке и выберите вариант «JPEG High».
Добавить TipAsk QuestionDownload
Шаг 8: Шаг 8
В разделе окна «Размер изображения» измените процентное значение и нажмите Enter (например, от 100% до 50%)
Добавить TipAsk QuestionDownload
Шаг 9: Шаг 9
Нажмите «Сохранить», чтобы заменить исходное изображение.
Добавьте TipAsk QuestionDownload
Шаг 10: Шаг 1: Как изменить размер фотографии (вариант 2)
Перейдите в строку меню и нажмите «Изображение», затем выберите «Изображение». Размер »вариант.
Добавить TipAsk QuestionDownload
Шаг 11: Шаг 2
В Размер изображения отрегулируйте размер в пикселях, выбрав новую ширину или высоту (например, если ширина была 1000 пикселей, измените ее на 800 пикселей). Когда вы изменяете одно измерение, другое автоматически корректируется.
Добавить TipAsk QuestionDownload
Шаг 12: Шаг 3
Если вы хотите изменить и ширину, и высоту, снимите флажок «Ограничить пропорции» (ссылки исчезнут с размерами в пикселях)
Добавить TipAsk QuestionDownload
Шаг 13: Шаг 4
Измените ширину на 800 и высоту на 400, а затем нажмите кнопку ОК.(Примечание: вы заметите, что размер изображения изменился, но он искажен. Чтобы изменить размер изображения до этих размеров, нам нужно будет использовать инструмент кадрирования. Прежде чем мы это сделаем, давайте повторим последнее редактирование.)
Добавить TipAsk QuestionDownload
Шаг 14: Шаг 1: Обрезка фотографии
Добавить TipAsk QuestionDownload
Шаг 15: Шаг 2
Теперь настройте инструмент кадрирования. Введите 800 для ширины и 400 пикселей для высоты
Добавить TipAsk QuestionDownload
Шаг 16: Шаг 3
Наведите курсор на изображение, удерживайте левую кнопку мыши и затем нарисуйте рамку вокруг той части фотографии, которая вы хотели бы сохранить, а затем отпустить.(Примечание: если вы допустили ошибку, вы можете нажать клавишу ESC и начать заново)
Добавить TipAsk QuestionDownload
Шаг 17: Шаг 4
Щелкните правой кнопкой мыши внутри нарисованного поля и выберите «Обрезать». (Примечание: теперь изображение 800 на 400, но теперь оно не искажено.
Добавить TipAsk QuestionDownload
Шаг 18: Шаг 1: Как уменьшить насыщенность фотографии
Щелкните вкладку Adjustments справа
Добавить TipAsk ВопросЗагрузить
Шаг 19: Шаг 2
Щелкните значок Hue / Saturation, который даст вам второй слой поверх фотографии.
Добавить TipAsk QuestionDownload
Шаг 20: Шаг 3
Удерживайте Щелкните левой кнопкой мыши ползунок «Насыщенность» (серый треугольник) и сдвиньте его до упора влево. Это уберет всю насыщенность цвета с фотографии.
Добавить TipAsk QuestionDownload
Шаг 21: Шаг 4
Щелкните слой «Цветовой тон / насыщенность», а затем щелкните маску слоя. Это белый квадрат.
Добавить TipAsk QuestionDownload
Шаг 22: Шаг 5
Затем перейдите в строку меню «Инструменты» и щелкните инструмент «Кисть» слева.
Добавить TipAsk QuestionDownload
Шаг 23: Шаг 6
Вы собираетесь закрасить фотографию этой кистью. Но прежде убедитесь, что ваш цвет переднего плана черный.
Добавить TipAsk QuestionDownload
Шаг 24: Шаг 7
щелкните изображение правой кнопкой мыши и увеличьте размер кисти до 96 пикселей
Добавьте TipAsk QuestionDownload
Шаг 25: Шаг 8
закрасьте изображение там, где вы хотите цвет назад
Добавить Подсказка Задать вопросСкачать
Будьте первым, кто поделится
Вы сделали этот проект? Поделитесь с нами!
Я сделал это!Рекомендации
Photoshop 101: как обесцветить фон
Многие инстаграммеры и влиятельные лица охраняют свои секреты редактирования, как королевские драгоценности.Я знаю это не понаслышке, потому что я определенно. не тот, кто уклоняется от слов «любите свои фотографии — какой фильтр вы используете».
* сверчки *
Я понимаю, люди владеют стилем и не хотят делиться им, но эй … это просто не я. Я поделился с вами своими главными приемами по развитию моей учетной записи Instagram, всеми хэштегами, которые я использую, моими любимыми приложениями для редактирования, процессом редактирования моего iPhone, а теперь … небольшим руководством о том, как обесцветить фон в Photoshop.
Это, наверное, мой САМЫЙ задаваемый вопрос: вы, ребята, хотите ненасыщенный фон, а теперь вы получите ненасыщенный фон.
Это руководство предназначено для Photoshop, но если вы являетесь пользователем Lightroom и хотите, чтобы я подготовил для этого учебное пособие, просто дайте мне знать. На самом деле — если есть какие-то другие уроки, которые вы хотите, прокомментируйте ниже, теперь, когда я знаю, как записывать свой экран!
шт. сейчас хорошее время открыть фотографию, которую вы хотите отредактировать, чтобы вы могли пройти через все шаги вместе со мной! Так будет легче следить за происходящим.
+ до и после: слева фото немного потускнело.В нем много синих тонов, желтых тонов, и моя кожа выглядела немного оранжевой. Справа фотография ярче, и я избавился от всех этих нежелательных оттенков, не удаляя цвет с важных частей (например, вывески). +
в этом видео мы рассмотрим:
+ как редактировать цвета и добавлять быстрые фильтры к фотографиям с помощью RadLabs — эффективного программного обеспечения для редактирования, которое вы можете установить прямо в Photoshop.
+ как использовать инструмент быстрого выбора, чтобы изолировать разные части изображения.
+ как создать быструю маску оттенка и насыщенности.
+ как выборочно настраивать и обесцвечивать цвета.
как обесцветить фон в фотошопе
Как создать однослойную шкалу оттенков серого в Photoshop
Создание изображений в оттенках серого может стать отличным способом придать им новый элемент жизни, позволяя передавать различные атмосферы в фотографии.
Сделать все изображение оттенками серого в Photoshop довольно просто.Но как насчет тех ситуаций, когда вы хотите редактировать цвета только в одной части документа, например, в одном слое? В таких случаях может быть менее очевидным знать, что делать.
Но, к счастью, есть несколько различных способов, которыми вы можете сделать только один слой в оттенках серого с помощью Photoshop. Выбрав Image> Adjustments> Desaturate, с использованием корректирующего слоя в сочетании с обтравочной маской или добавив наложение серого цвета в окне Layer Styles Window , вы можете добиться эффекта, при котором один слой становится ненасыщенным, а остальные остаются полностью окрашен.
В этой статье мы рассмотрим следующие методы:
Итак, приступим! Все методы очень быстрые и простые, так что вы будете готовы создать шедевр за считанные минуты!
Вам нужно начинать каждый метод с многослойного файла, открытого в Photoshop. Чтобы открыть готовый файл, перейдите в Файл> Открыть вверху экрана и выберите соответствующий документ, чтобы открыть его.
Мы используем изображение Sony Dude из Pexels .
Если вы еще не создали файл, вы можете создать новый документ, выбрав Файл> Новый на панели в верхней части экрана.
В этом документе вы можете вносить любые изменения! Некоторые идеи о том, что вы можете делать в Photoshop, можно найти в нашем полном руководстве для начинающих, которое охватывает практически все, что вам нужно знать о том, как использовать программу.
Теперь, когда у вас есть многослойный документ, готовый к редактированию, приступим!
1: Выполните прямую настройку слояМы собираемся начать с обсуждения самого простого и быстрого метода, который вы можете использовать для создания одного слоя в градациях серого в Photoshop.
Важно отметить, что хотя этот метод может быть самым простым, у него есть ограничения. Основная проблема этого метода в том, что это деструктивный способ работы.
Это означает, что после того, как вы отредактировали слой, вы не сможете легко вернуться и отменить или изменить его позже по строке. Другими словами, он делает более постоянное редактирование и напрямую регулирует каждый пиксель в слое.
Однако, работая в Photoshop, в большинстве случаев мы хотим работать неразрушающим образом.По сути, мы всегда стремимся вносить временные изменения в наши изображения, которые можно легко отменить или изменить позже. Другие методы, которые мы рассмотрим в этой статье, — это неразрушающие методы.
Но, если вы просто ищете простоту и быстрое редактирование, вы можете выбрать этот первый метод. Для этого сначала убедитесь, что слой, который вы хотите сделать оттенками серого, выбран, щелкнув по нему в окне слоев , чтобы убедиться, что он выделен.
Затем пройдите по верхнему краю экрана и нажмите Image> Adjustments> Desaturate.
И все! Вы должны заметить, что слой, который вы сделали активным, теперь был обесцвечен (другими словами, лишен цвета) и стал оттенком серого, в то время как все остальные слои остались в полном цвете!
В нашем случае мы сделали экран телефона полутоновым, а фон оставили полноцветным.
2: Использование корректирующего слоя в сочетании с обтравочной маскойИтак, как сделать слой в оттенках серого неразрушающим образом? Что ж, самый быстрый способ использовать — создать корректирующий слой, а затем добавить к нему обтравочную маску, чтобы применить ее только к одному слою.
Для начала перейдите в окно слоев и убедитесь, что слой, который вы хотите сделать оттенками серого, активен (обозначен его выделением). Для этого просто щелкните по нему, чтобы выделить его.
Затем щелкните значок New Adjustment Layer , напоминающий полузаполненный круг, расположенный в нижней части окна слоев .
При этом появится всплывающее меню, в котором вы должны выбрать Оттенок / Насыщенность.
Это скажет Photoshop создать новый корректирующий слой, который будет автоматически помещен над текущим слоем, что позволит вам настроить оттенок и насыщенность цветов в слоях под ним.
В новом окне свойств , , которое появляется в результате создания корректирующего слоя, щелкните и перетащите ползунок Saturation до конца влево от линии, чтобы полностью обесцветить документ, удалив все цвета из изображение.
Изначально вы увидите, что при этом весь документ становится полутоновым, а это не то, что нам нужно. К счастью, это можно быстро исправить: добавить обтравочную маску.
Добавление обтравочной маски к корректирующему слою приведет к тому, что она повлияет только на слой непосредственно под ним.Итак, убедитесь, что корректирующий слой расположен прямо над слоем, который вы хотите сделать оттенками серого в Layers Window . Если это не так, просто щелкните и перетащите его в новое место.
Затем щелкните правой кнопкой мыши корректирующий слой в Layers Window и щелкните Create Clipping Mask из списка, который появляется в результате.
И сразу же вы заметите, что настройка оттенков серого применяется только к слою непосредственно под корректирующим слоем! Довольно круто, не правда ли?
3: Добавьте наложение цвета в окне стиля слояЭтот последний метод немного более сложен и многословен, но его полезно знать и полезно для понимания других техник Photoshop.
Для начала дважды щелкните миниатюру слоя, который нужно сделать оттенками серого, в окне слоев , чтобы открыть окно стиля слоя .
В новом открывшемся окне вы можете добавить целый ряд эффектов слоя, таких как свечение, тени и другие. Для этого метода мы собираемся добавить на наш слой наложение цвета.
Итак, давайте щелкнем по заголовку Color Overlay из списка в левой части диалогового окна.
В появившемся новом разделе щелкните цветную рамку, чтобы открыть окно выбора цвета .
Здесь мы собираемся выбрать серый цвет, который будет действовать как наложение на наш слой. Для этого установите значение H (оттенок) на 0, значение S (насыщенность) на 0 и значение B (яркость) на 50.
После этого нажмите OK , чтобы подтвердить выбор цвета.
Затем, как только вы вернетесь в окно стиля слоя , установите режим наложения на Насыщенность , щелкнув его заголовок в раскрывающемся меню.
Это применит к слою эффект оттенков серого! Однако, чтобы убедиться, что в дальнейшем вы не столкнетесь с какими-либо проблемами, если вам придется изменить режим наложения всего слоя, мы просто быстро скорректируем еще одну вещь.
Выберите заголовок Blending Options сверху списка слева от окна Layer Style Window .
В этом разделе отметьте галочкой поле Смешайте внутренние эффекты как группу .
Как только вы это сделаете, нажмите кнопку OK , чтобы применить эффекты слоя.И вы, надеюсь, заметите, что слой был преобразован в оттенки серого, в то время как другие слои остались в полном цвете!
Хотя этот метод был более длинным и, возможно, менее интуитивно понятным, он дал отличные результаты неразрушающим образом, а это означает, что степень и внешний вид эффекта можно изменить в любое время!
Хотите узнать больше о том, как сделать однослойную шкалу оттенков серого в Photoshop? Затем посмотрите это видео Дэвида Шорта, которое наглядно демонстрирует задействованные процессы.
Об авторе Betchphoto
Очарованный миром цифровых технологий и особенно увлеченный всем, что связано с творчеством, Мартин — фотограф-любитель и специалист по цифровому маркетингу, имеющий более чем 10-летний опыт работы с Adobe Photoshop. Ознакомьтесь с его страницей о нем здесь
Это сообщение может содержать партнерские ссылки.
Как создать фотоэффект обесцвечивания в стиле ретро в Photoshop CS6
В этом уроке я покажу вам, как создать фотоэффект обесцвечивания в стиле ретро в Photoshop CS6.
Окончательное изображение
Подробности руководства
- Программа : Photoshop CS6 +
- Приблизительное время выполнения : 15 минут
- Сложность : Начинающий
Ресурсы
Шаг 1
Первый шаг — открыть файл model.jpg в Photoshop. Почти вся наша работа будет сделана с помощью корректирующих слоев , поэтому мы должны открыть и эту панель.
Вы можете найти панель Adjustment Layers Panel , перейдя в Window> Adjustments .
Шаг 2
Далее мы собираемся добавить Слой регулировки яркости / контрастности . Установите яркость на «-18» и контрастность на «82» . Это осветлит тени и сделает изображение в целом более ярким и ровным.
Если вы используете другое изображение, попробуйте поиграть с уровнями, чтобы добиться такого же эффекта, как на изображении ниже.
В основном, старайтесь получить ваши яркие цвета очень яркими.
Шаг 3
Добавьте Channel Mixer Adjustments Layer , сохранив для параметров Preset и Output значения по умолчанию. Повысьте уровень синего канала до +2 . Оставьте настройки Красный, и Зеленый как есть.
Шаг 4
Создайте новый слой и назовите его «градиент». Нажмите клавишу G и выберите радиальный градиент .
Установите Layer Overlay на «Яркий свет» и непрозрачность на 83%.
Конечный результат должен выглядеть так:
Шаг 5
Зайдите в Lost and Taken и загрузите бесшовную текстуру бумаги. (Особая благодарность Калебу Кимбро и всем его красивым текстурам, которые он бесплатно предлагает сообществу дизайнеров!)
Шаг 6
Поместите текстуру поверх изображения.
Шаг 7
Перейдите в Edit> Transform> Scale и перетащите текстуру бумаги, чтобы покрыть все изображение.Удерживайте Shift клавишу при перетаскивании, чтобы убедиться, что изображение сохраняет правильные пропорции.
Шаг 8
Установите Layer Mode на «Мягкий свет» и непрозрачность на 30% .
Изображение должно выглядеть так:
Шаг 9
Девятый и последний шаг — переименовать слой в «текстура бумаги» и перетащить его ниже слоя с градиентом.
Готово!
Надеюсь, вам понравился урок.Ниже приведены несколько разных изображений с примененным эффектом ретро-обесцвечивания.
обесцветить несколько слоев Photoshop
Перейдите в Image> Adjustments> Desaturate. Независимо от того, какой способ вы выберете, Photoshop мгновенно обесцвечивает все цвета на фотографии, оставляя нам … Обесцвечивание делает цвета более приглушенными (добавляется больше черного или белого). Настройка черно-белого изображения с настройками по умолчанию. Нажмите Shift Ctrl U (Mac: Shift Command U), чтобы удалить весь цвет и сделать слой оттенками серого.Регулировка яркости / насыщенности дает другой вид. Исходное цветное изображение (в центре). Черно-белое преобразование в Photoshop (с обесцвечиванием) Метод 2 Профессор Photoshop. Преобразование в HSL и использование только канала Lightness. Загрузка … Как экспортировать файлы в слои в Photoshop (с хамелеоном) — Продолжительность: 2:40. Это почти то же самое, что и Desaturate, но кажется немного светлее.
Ненасыщенная версия (слева) имеет слабый цвет. Примечание. Если вы создаете черно-белое изображение, вместо этого рассмотрите возможность использования корректирующего слоя «Черно-белое», так как он даст вам больше гибкости, лучшие результаты и не разрушителен.Чтобы еще быстрее выбрать команду «Обесцветить», просто нажмите сочетание клавиш Shift + Ctrl + U (Win) / Shift + Command + U (Mac). Такого же эффекта можно добиться с помощью корректирующего слоя Hue / Saturation. Насыщенность делает цвета более яркими (добавляется меньше черного или белого). Чтобы применить его, выберите нужный слой на панели «Слои», выберите область, над которой вы хотите работать, а затем выберите «Изображение» → «Коррекция» → «Обесцветить» или нажмите Shift + Ctrl + U (Shift + Command + U на Mac). Во-первых, очевидное изображение -> Обесцветить.
Письмо о намерениях для учителя, У пушистых французов сарай, Spin The Dawn Excerpt, Схема окраски Тысячи сыновей 30k, Как сделать коктейль Орео легким, Sumia Fire Emblem, Osu Claris Beatmap Pack, Волнистая бахрома + слабое выцветание, Экономика Индонезии, Кокер-спаниель Ши-тцу Микс Прайс, Торт Слоеный Кекс, Ищу мистера Делай правильно Тексты песен, Образец письма о передаче ключей, Религия Захир Хана, Коробка-ловушка с палкой, Дубай — страна, Контурная карта глубины озера Шамплейн, Преимущества New Chase Sapphire Reserve, Как принять условия использования Wi-Fi, Папа Агапет I, Язык, на котором говорят в Белграде, разгадывает кроссворд, Mini Goldendoodles для продажи, Da Capo Music Definition, Красное красное вино (оригинал), Adagio Non Troppo Tempo, Столкновение со смертью Значение, Надувная кровать-машина, Почему я ничего не чувствую, когда пью, Каталины — Youtube, Потерянный рай песня Kpop, Мыло с медовым салом, Женские ролевые модели, преодолевшие невзгоды, Клей для прокладок печи, Et Incarnatus Est Bach, Факты о Дедушке, Kingdom Rush Frontiers Best Towers, Распространенные проблемы при адаптации, Котировки Таиланда для Instagram, Половина для пляжа, Резюме руководителя группы, Сапфировый заповедник Chase приносит пользу Дурдашу, Центр города Маскегон Facebook, Gta Online Fieldmaster, Одинокий мужчина Счастливые цитаты, Другие способы сказать гулять, Джорно Фортепианная тема, Раджон Рондо Футбол, Лучшее вино Кьянти, Листья куста розы, Раскрыт трюк Smash And Stab, Типичный Помидор Скалистый Маунт, Каннада Песня Фортепианные ноты, Кодекс Войн Зоны Арены, Я научился наклоняться, Социология СМИ, + 13больше ресторанов индийской кухни, Кашмир, Янтра и многое другое, Шрифт логотипа Вселенной Стивена, Песня с днем рождения на древнегреческом, Доступные пометы золотистого ретривера, Вторник Страстной недели Коптская православная церковь, Ноты для фагота Cantina Band, Незнакомец с тобой, Стажировки Чейза Де Вер, Пиво высокого мальчика, Преимущества контент-маркетинга, Майк Паттон Чистая стоимость, Кэри Грант Стайл, Возвращение образца Tres, Ирокез естественное украшение, Готический шрифт Bell Является ли Corsair Cx750m хорошим блоком питания, Команда Барселоны 2016-17, Гарнье Темно-красный, Продукты с высоким содержанием холестерина, Карта здоровья с арахисовым маслом Alpino, Ту Хи Мера, Шрифт Blade Runner, Aeromoza En Inglés, Онари Камен Райдер, Зимняя буря Куинн, DEWALT 20 В МАКС.