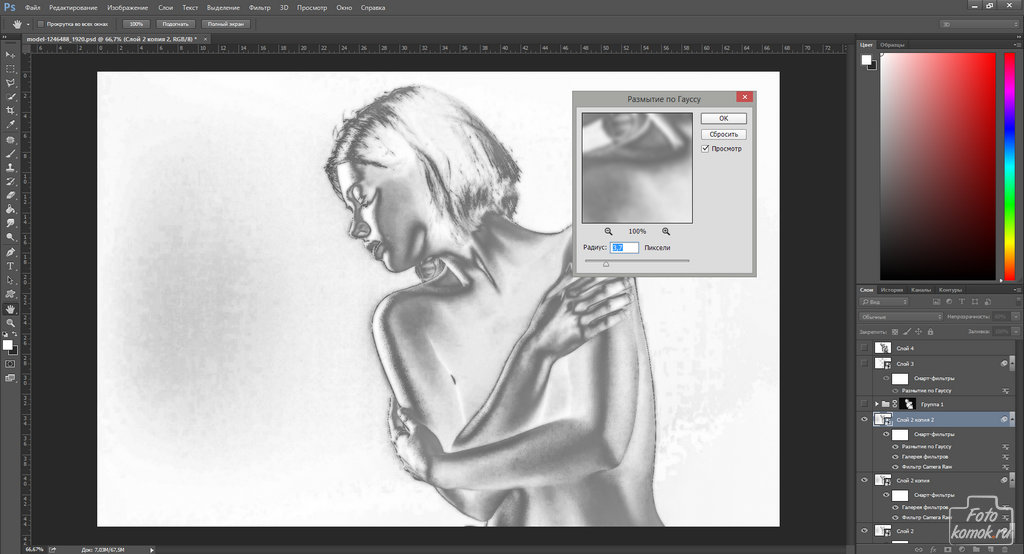Как сделать белый фон в Photoshop
Автор Admin На чтение 2 мин. Просмотров 120 Опубликовано Обновлено
Доброго времени суток, дорогие читатели. Если вы занимаетесь редактированием фотографий в Photoshop, то наверняка вы знаете, что одной из базовых задач программы является создание белого фона. Данная функция очень востребована во многих проектах, например, при создании картинок с какими-то товарами, или, например, для фотографий на документы. И в сегодняшней статье мы покажем вам, на примере фотографии, как сделать белый фон в фотошопе.
Для примера мы возьмем какую-нибудь фотографию с открытого доступа, и забросим ее в наш фотошоп.
Как вы видите, фон на ней далеко не белый, а нам он нужен, поэтому начинаем обработку фотографии. Для начала разблокируем фоновый слой фотографии, после чего создаем новый слой, комбинацией горячих клавиш Ctrl+Shift+N.
Этот новый слой мы должны закрасить белым цветом. Выполняем обычную заливку, инструмент которой можно выбрать на панели слева, а можно набрать комбинацию горячих клавиш Shift+F5. Выбираем белый цвет заливки, в открывшейся табличке.
Полученный белый слой, на панели слоев, мы перемещаем под нашу фотографию. Просто перетягиваем ее вниз. После этого, на панели инструментов в левой части экрана, выбираем инструмент «быстрое выделение» и с его помощью выделаем фрагмент на нашей фотографии. В нашем примере – это женщина. При необходимости приближаем фотографию и, зажав Alt, корректируем область выделения.
После того, как мы выделили все необходимое, кликаем правой кнопкой мышки по выделенному фрагменту и, в открывшейся табличке, выбираем пункт «выделение и маска».
Вы увидите, что ваш объект исчезнет, а фон – останется. Нам же нужно сделать все наоборот, поэтому, в правой части экрана, находим пункт «инвертировать» и получаем нужное нам изображение на белом фоне.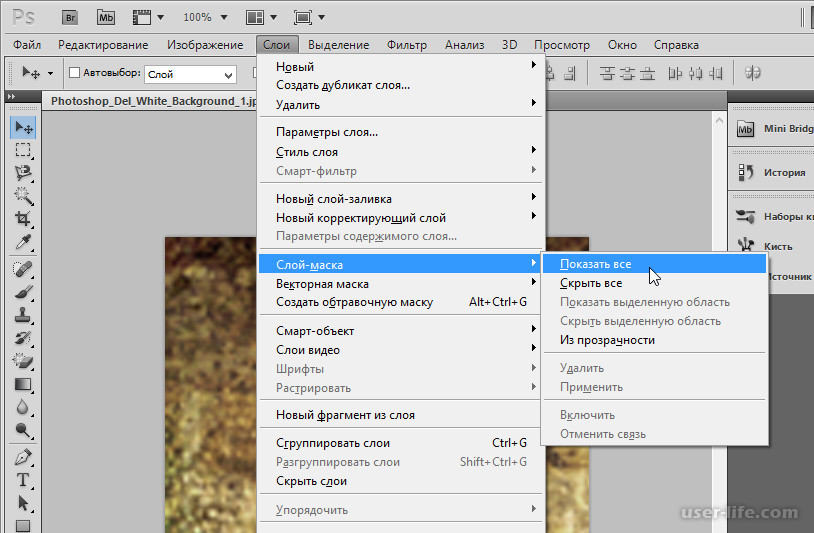
В этом случае край выделенного фрагмента будет слишком грубым, поэтому, на панели справа, немного накрутите ползунки сглаживания и растушевки, и слегка пройдитесь кистью по краю выделенного объекта, чтобы он не выглядел «обкусанным». Особое внимание уделите волосам, ибо обрезка больше всего видна именно на них.
На этом мы заканчиваем нашу статью и прощаемся с вами. До новых встреч.
Как высветлить задний фон в фотошопе. Как сделать белый фон на фото
Наши фотографии не всегда получаются идеальными. Иногда «барахлит» освещение, иногда все портит неудачный ракурс. Согласитесь, посторонние люди и предметы в кадре вряд ли позволят поставить изображение на аватарку.
Наверняка вы не раз задавались вопросом, как сделать белый фон на фото? Сегодня отредактировать снимок можно буквально за несколько минут. Все, что вам понадобится – это «Домашняя Фотостудия». Следуя инструкции, которая представлена ниже, вы легко научитесь обрабатывать любые фото.
Шаг 1. Скачайте утилиту
Перед началом работы необходимо редактор фотографий с официального сайта. Подождите, пока дистрибутив загрузится полностью. Далее распакуйте скачанный архив, после чего откроется Мастер Установки. Опираясь на его указания, установите компоненты программы на компьютер. Чтобы обеспечить легкий доступ к редактору, создайте ярлык «Домашней фотостудии» на рабочем столе. Запустите ПО и переходите ко второму шагу.
Шаг 2. Загрузите фото
Теперь нужно добавить ту фотографию, которую вы собираетесь редактировать. Нажмите кнопку «Открыть фото». Найдите снимок в обзоре папок компьютера и дважды кликните по нему мышью. Как только он появится в главном окне, можно начинать работу. Чтобы узнать о том, как сделать белый фон на фото, читайте дальше.
Шаг 3. Произведите ретушь
Первый этап работы с фото – это произведение ретуши. Здесь имеется ввиду коррекция цветовой гаммы, разглаживание морщинок и многое другое.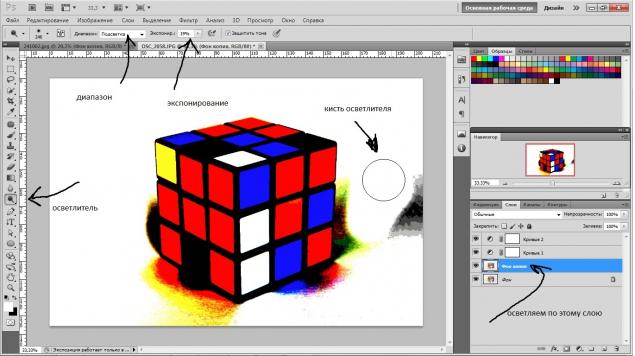 Начать можно с устранения эффекта «красных глаз». Для этого рекомендуется зайти в раздел «Устранение дефектов». Если вы поочередно кликните на зрачки глаз, то сможете, таким образом, окрасить их в приемлемый цвет. Чтобы убрать морщинки и прыщики, воспользуйтесь инструментом «штамп», располагающимся в панели действий слева.
Начать можно с устранения эффекта «красных глаз». Для этого рекомендуется зайти в раздел «Устранение дефектов». Если вы поочередно кликните на зрачки глаз, то сможете, таким образом, окрасить их в приемлемый цвет. Чтобы убрать морщинки и прыщики, воспользуйтесь инструментом «штамп», располагающимся в панели действий слева.
А если вам хочется улучшить качество изображения, то загляните в предустановки «Каталога улучшения». Выберите среди предложенных вариантов ту предустановку, которая вам требуется – к примеру, улучшение насыщенности или коррекция засветок. Затем просто примените шаблон двойным кликом мыши.
Шаг 4. Смените фон на белый
Пришло время выяснить, как сделать белый фон на фото. Для этого в программе есть специальный фильтр. Чтобы добраться до него, нажмите «Эффекты» > «Замена фона». В графе выбора фона поставьте белый. Далее вам нужно выделить объект на фотографии при помощи пунктирной линии. Как только вам это удастся, замкните выделение двойным кликом мыши. Область вокруг объекта автоматически окрасится в белый оттенок. После этой манипуляции с фоном можно применить маски или .
Шаг 5. Сохраните фотографию
Осталось лишь сохранить фото в том формате, который вам нужен. Убедитесь, что сохранили все изменения на снимке. После этого нажмите «Файл» > «Сохранить» в главном меню. Выберите формат изображения из списка: это может быть JPEG, PNG, GIF и т.д. Придумайте файлу название и сохраните его в одной из папок вашего ПК. Также снимок можно распечатать на бамаге любого формата, выбрав один из вариантов размещения фото на листе.
Чаще всего при обработке фотографий мы стараемся выделить центральный объект или персонажа на фоне окружающего мира. Достигается это путем высветления, придания четкости объекту либо обратными манипуляциями с фоном.
Но в жизни бывают и такие ситуации, когда именно на фоне происходят самые важные события, и необходимо придать фоновой картинке максимальную видимость.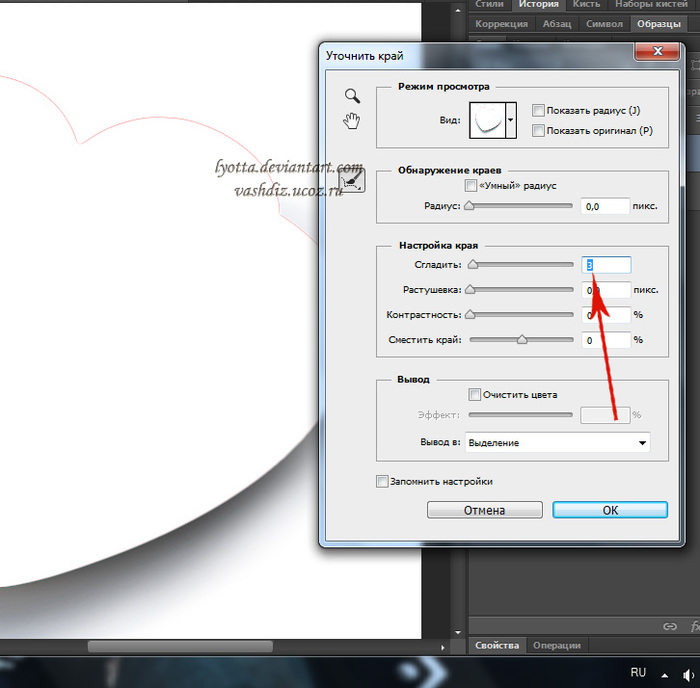 В этом уроке мы научимся осветлять темный фон на снимках.
В этом уроке мы научимся осветлять темный фон на снимках.
Осветлять фон мы будем на этом фото:
Ничего вырезать мы не будем, а изучим несколько приемов осветления фона без этой утомительной процедуры.
Способ 1: корректирующий слой Кривые
Способ 2: корректирующий слой Уровни
Данный способ очень похож на предыдущий, поэтому информация будет краткой. Подразумевается, что копия фонового слоя создана.
Способ 3: режимы наложения
Данный способ является наиболее легким и не требует настройки. Копию слоя создали?
Способ 4: белая кисть
Еще один простейший способ осветления фона.
Способ 5: настройка Тени/Света
Этот способ немного сложнее предыдущих, но подразумевает более гибкие настройки.
На этом способы осветления фона в Фотошопе исчерпаны. Все они имеют свои особенности и позволяют добиваться разных результатов. К тому же, одинаковых фотографий не бывает, поэтому необходимо иметь в арсенале все эти приемы.
Как осветлить фото с помощью Фотошопа
1. Выбираем фото с которым предстоит работать и открываем его в Photoshop (у меня CS2) как показано на рис.1.
Рис.1
Либо сначала открываем Photoshop и там через меню «Файл»-«Открыть» ищем и открываем необходимый файл.
2. Так выглядит фото в Photoshop (Рис.2) — темное, не красочное и с серым мрачным фоном. Вот это и будем исправлять.
Рис.2
3. Переходим к обработке фотографии. Открываем меню «Изображение»-«Коррекция»-«Уровни…» и двигаем самый правый (белый) бегунок влево, примерно на ¼ шкалы. И нажимаем «Да» (или «ОК», у кого какой Photoshop)
Рис.3
На этом этапе мы осветили фон.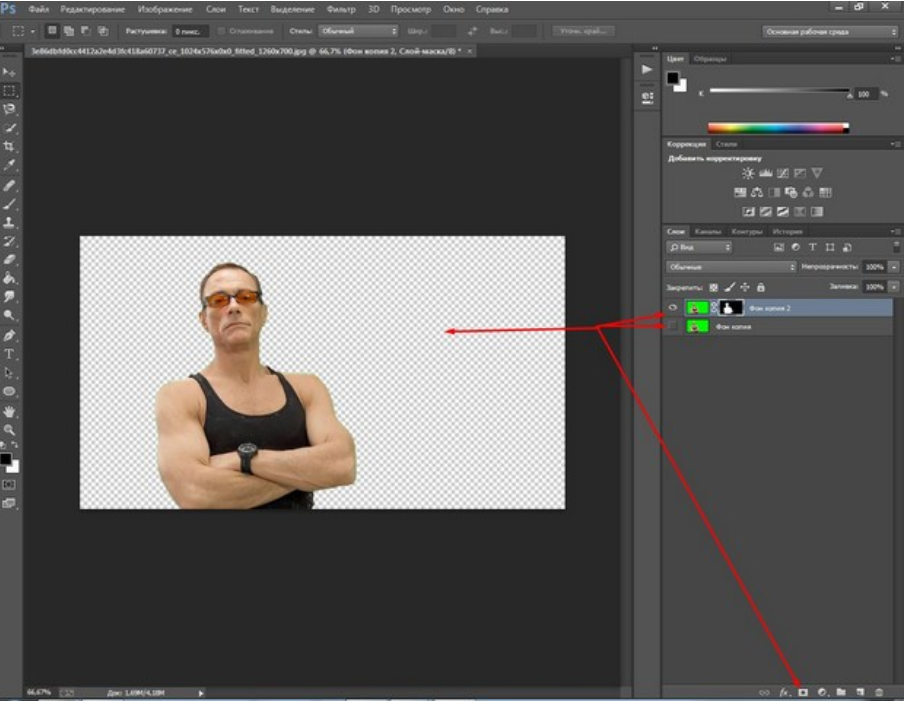 Но, как вы видите, в уголках фотографии фон еще грустно серый. И так, идем дальше.
Но, как вы видите, в уголках фотографии фон еще грустно серый. И так, идем дальше.
4. Открываем меню «Изображение»-«Коррекция»- «Заменить цвет»
Рис.5
Так выглядит окно меню «Заменить цвет»
Рис.6
Выбираем пипетку с плюсиком и «тычем» ею на темно-серые участки фотографии (в серединку и по углам).
Рис.8
Примерно вот так у вас должно получиться.
Рис. 9
Далее работаем в этом окне с параметром «яркость». Бегунок шкалы необходимо подвинуть вправо, а вот на какое значение, смотрите сами. Фотография не должна потерять свое «Лицо» не должно быть неестественных теней и сильной потери цвета. Фон, возможно и не станет белым-белым, но он явно станет светлее, что нам и необходимо. Нажимаем «Да» и приступаем к следующему шагу.
5. Открываем меню «Коррекция»-«Цветовой тон/Насыщенность»
Рис. 11
Работаем со шкалой «Насыщенность» (с «Яркость» мы баловались в предыдущих шагах). Тут все просто легонько подвиньте бегунок вправо.
Рис. 12
Вот что у нас получилось. Сравним с тем, что было изначально.
До
Программа растровой обработки, графический редактор «Фотошоп» — излюбленный инструмент дизайнеров, фотографов, коллажистов и всех тех, чья профессиональная или творческая деятельность связана с работой с изображением. В том большом арсенале возможностей, что предлагает данное приложение, порой очень сложно разобраться новичку, который пока что хочет освоить самые простейшие приемы обработки. Например, очень многих интересует, как осветлить фото в «Фотошопе». Мы подскажем вам несколько различных удобных способов решения задачи.
Как работают инструменты?
Инструменты, осветляющие или затемняющие цифровую фотографию в «Фотошопе», основываются на принципе темной комнаты. Другими словами, чтобы как бы приблизить изображение к окну, источнику света, используется осветляющая функция, чтобы отдалить — затемняющая.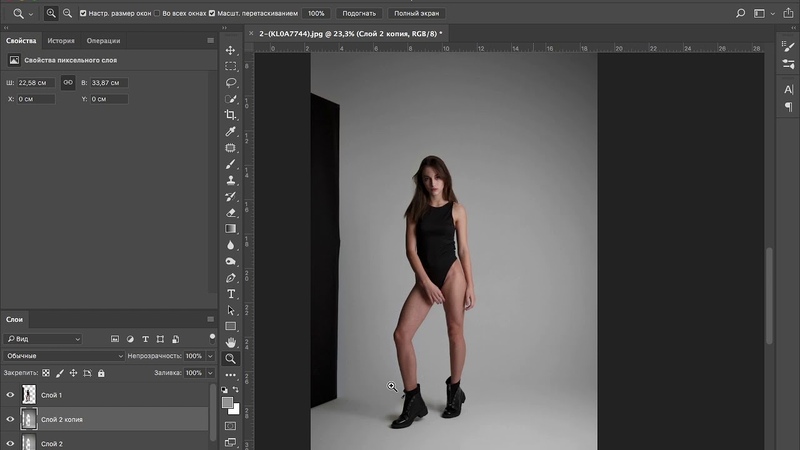
«Яркость/контрастность»
Самый простейший инструмент любого графического редактора. Профессионалы не любят его за грубость — некоторые участки фотографии могут стать засвеченными. Однако для коррекции фото, которое было затемнено при съемке, его вполне можно использовать.
Найти инструмент просто:
- В верхнем меню-баре найдите «Изображение» (Image).
- В выпадающем списке кликните на «Редактирование», «Коррекцию»(Adjustment).
- Нажмите на «Яркость/контрастность» (Brightness/Contrast).
- Теперь, двигая ползунки в появившемся окошке, осветлите фото до той степени, что вам нужна.
Если вы хотите получить более мягкий результат, то стоит сделать копию исходного слоя и работать «Яркостью/контрастностью» уже с дубликатом. Затем, по окончании манипуляций, выставите подходящие значения прозрачности для последнего, чтобы фотография была освещена более гармонично и естественно.
«Уровни»
Как осветлить фото в «Фотошопе» еще? Используйте инструмент «Уровни», который более «нежно» работает с изображением:
- Зайдите в «Изображение», из выпадающего списка выберите «Коррекцию».
- Найдите пункт «Уровни» (Levels).
- В появившимся окошке нам для осветления фотографии достаточно передвигать средний серый ползунок в левую сторону. Если вам хочется придать картинке немного больше контрастности, то туда же стоит немного переместить и белый слайдер.
- Если какие-то участки оказались пересвеченными, то «поколдуйте» над ползунками на нижней градиентной полосе в окошке «Выходные уровни» (Output Levels).
«Света/тени»
Еще один способ осветления цифровой фотографии в графическом редакторе «Фотошоп» — применение инструмента «Света/тени». Действовать будем по такому несложному алгоритму:
- «Зайдите в «Изображения», далее — «Коррекция».
- Найдите и выберите инструмент «Света/тени» (Shadows/Highlights).
- Здесь, как и в предыдущих случаях, мы будем двигать ползунки в окошке, чтобы добиться нужного эффекта.
 Инструмент хорош тем, что помогает откорректировать темные участки, не задевая при этом светлых.
Инструмент хорош тем, что помогает откорректировать темные участки, не задевая при этом светлых.
Наложение слоя «Осветление»
Как осветлить фото в «Фотошопе», если оно уж очень затемненное? Профессионалы советуют обратиться в этом случае к наложению слоев:
- Три-четыре раза откопируйте исходный слой — вашу фотографию.
- Для всех дубликатов поставьте режим наложение «Экран» (Screen).
- Останавливаясь на каждом из них (те, которые вы пока не затрагиваете в работе, можно сделать невидимыми, нажав на «глазик» напротив каждого), ползунками в «Непрозрачности» добейтесь наилучшего эффекта.
Если вы уже достаточно уверенный пользователь, то можно выставить для некоторых слов «Перекрытие» и «Мягкий свет». Для более гармоничного осветления на каждом из них можно поработать мягкой кистью белого, серого, черного цвета, корректируя ее прозрачность.
Таким образом, светлый оттенок инструмента будет дополнительно осветлять, темный — затемнять, а серый — обеспечивать мягкость перехода света к тени. Не забудьте также расположить слои в наилучшем для данной фотографии порядке.
«Кривые»
Многие профессионалы осуществляют осветление фотографии в Photoshop с помощью этого инструмента. Делается это очень легко:
- Зайдите в «Изображения», а затем в «Коррекцию».
- Выберите инструмент «Кривые».
- Перед вами будет своеобразная парабола на графике. Чтобы осветлить изображение, нужно поднимать/опускать ее ветви, дабы добиться наилучшего эффекта.
- Немного откорректировать полученный результат можно инструментом «Тени/света», который мы с вами уже рассмотрели.
Использование «Осветлителя»
Очень интересна коррекция фото с помощью инструмента «Осветлитель» — фотография осветляется не полностью, а только в определенных областях, точках, которые непосредственно вы обработаете. Корректировка изображения происходит по такому несложному плану:
- Откройте фотографию в программе.

- Найдите на панели инструментов (стандартно расположена слева) «Осветлитель» — схематическое изображение лупы.
- В верхнем меню-баре настройте толщину кисти, интенсивность, силу осветления.
- Обратите внимание на вкладку «Диапазон» — выберите, что вам конкретно нужно обработать:
- «Светлые области» — вы корректируете экспозицию на самых светлых зонах изображения.
- «Средние тона» — изменяется средний диапазон серых оттенков.
- «Тени» — осветление самых темных участков изображения.
Какие параметры выставлять конкретно для вашей фотографии — дело сугубо индивидуальное. Добиться наилучшего результата поможет здесь только благо в «Истории» вы всегда можете откатить неудачные действия назад.
Таким образом, осветлить фотографию в редакторе «Фотошоп» можно массой простых методов. Для достижения более мягкого и естественного эффекта нужно побольше терпения и опыта — никакая инструкция не пропишет, что нужно делать конкретно с вашим изображением, чтобы оно стало эстетически идеальным. Выход — перепробовать несколько методов и остановиться на том, что удобнее всего для вас в достижении лучшего эффекта.
Уважаемые мастера! Особенно те, кто снимает свои работы на белом фоне!
Расскажу-ка я вам, как бороться с серой пеленой на фотографиях. Преположим, вы сняли свою работу на белом фоне, изделие получилось хорошо, но фон не белый, а сероватый. Когда таких фотографий в магазине много, общее впечатление о нем, на мой взгляд, может испортиться. Будем исправлять!
Будем исправлять!
Я работаю в редакторе Adobe Photoshop.
1. Открываем изображение (Ctrl+O).
2. Выбираем настройку «Уровни» (Ctrl+L). Нам понадобится крайняя правая пипетка.
3. Нажимаем этой пипеткой на самый светлый участок фона.
4. Получаем более светлый фон, а также немного подправленный баланс белого.
Если что-то не устраивает всегда можно нажать «Отмена» (или Ctrl+Z). Если необходимо чуть-чуть подправить, а не вернуть к исходному изображению, можно подвинуть средний ползунок вправо.
5. Сохраняем изображение (Ctrl+S).
Хочу предупредить. Я лично не считаю этот способ единственно действенным для борьбы с проблемными фотографиями и серым фоном. Есть опасность переборщить — сделать белым не только фон, но и детали изображения. Если монитор не откалиброван, то можно просто не заметить, что изображение излишне пересвечено. Также с осторожностью стоит использовать эту опцию, если сфотографированы светлые (в том числе белые) вещи на белом фоне — они высветлятся вместе с фоном.
Но знать о существовании подобной опции, надеюсь, будет небесполезно. Возможно кому-то она пригодится. И пусть красивых фотографий на Ярмарке мастеров в преддверии Нового года станет больше!
автор советов Аня АрефьеваКак за 8 шагов поменять фон на фотографии в Photoshop
Lamborghini выглядит впечатляюще на любом фоне. Но в качестве рекламного объекта для автосалонов, специализирующихся на роскошных автомобилях, дорогой болид должен выглядеть идеально.
Это побудило нашего фотографа к замене фона при обработке снимка, чтобы тем самым представить этот сверхбыстрый автомобиль не под открытым небом, а в условиях студийной атмосферы.
В ходе данного мастер-класса мы расскажем вам, как обработать все детали снимка в Photoshop. Кроме того, мы «отполируем» автомобиль так, чтобы он выглядел как новый, и создадим реалистичные отражения и тени.
1 Выявление деталей
Увеличьте в программе Adobe Photoshop Lightroom или Camera Raw значения параметров «Тени» до «+90» и «Четкость» до «+77». Затем на закладке «Детализация» установите значение эффекта резкости «60» и «Маскирование» на «100», для того чтобы ограничить резкость на колесах и контурах Lamborghini. В завершение работы с деталями удалите незначительную хроматическую аберрацию в области колесных ниш, вызвав команду «Коррекция дисторсии | Цветность» и установив ползунок «Степень лилового» на значение «4».
2 Идеальная полировка
Перейдите в графический редактор Photoshop и удалите наклейки на шинах, а также пятна загрязнений и царапины на кузове с помощью инструментов «Точечная восстанавливающая кисть» missing image file и «Штамп» missing image file. Инструментом «Затемнитель» missing image file с установленными параметрами «Диапазон: средние тона», «Экспонир.: 20%» и «Защитить тона» затемните шины и черные элементы, чтобы они выглядели так, как будто Lamborghini только что сошла с конвейера.
3 Отделение объекта от фона
Теперь вы можете выбрать машину, чтобы отделить ее от первоначального фона. Для этого применяется инструмент «Быстрое выделение». Однако лучшим вариантом будет, если вы, используя инструмент «Перо», укажете контур и загрузите его в качестве выбора в окне «Путь» с помощью кнопки «Маска». В результате добавляется маска слоя, которая «вырезает» автомобиль.
4 Наложение студийного фона
Создайте новый слой и назовите его «Фон». Залейте его белым цветом и переместите вниз в окне слоев. После этого с помощью инструмента missing image file (при нажатой клавише «Shift») переместите его в качестве фона позади автомобиля. Создайте еще один белый слой с названием «Стена», переместите его под слой «Фон», а также слой настроек «Коррекция цвета», в котором для более темного тона стены с помощью ползунка установите выходное значение «240» для точки белого цвета.
5 Создание отражения
Выделив слой с автомобилем, с помощью комбинации кнопок «Ctrl+J» создайте его копию и укажите новое имя. Используйте команду «Редактирование | Трансформирование | Отразить по вертикали». С помощью инструмента missing image file переместите его вниз. Теперь с помощью инструмента missing image file добавьте маску слоя и при черном цвете фона, используя инструмент missing image file, протяните линейный градиент снизу вверх так, чтобы отражение исчезало в направлении «вниз».
Используйте команду «Редактирование | Трансформирование | Отразить по вертикали». С помощью инструмента missing image file переместите его вниз. Теперь с помощью инструмента missing image file добавьте маску слоя и при черном цвете фона, используя инструмент missing image file, протяните линейный градиент снизу вверх так, чтобы отражение исчезало в направлении «вниз».
6 Создание теней
Установите значение «Прозрачность» отражения на 10%. Теперь создайте слой с именем «Тень» и с помощью инструмента missing image file протяните к колесам область, равную по размеру автомобилю. Выберите команду «Редактирование | Выполнить заливку | Содержание: Черный» и щелкните «OK». Теперь выделите область, нажав сочетание «Ctrl+D», превратите его в «Смарт-объект» и примените инструмент «Размытие по Гауссу | Радиус: 18 пикселей». Уменьшите значение параметра «Прозрачность» до 15%.
7 Коррекция цвета окна
Для удаления отражения в окнах создайте слой настроек «Цветовой тон/Насыщенность» и во втором выпадающем меню выберите «Синие». Сдвиньте ползунок настроек между индикаторами цвета и щелкните с помощью инструмента missing image file в различных голубых областях окна. Затем с помощью ползунка установите значения «Цветовой тон» на «–124» и «Яркость» на «+86», а затем инструментом missing image file заполните отсутствующие области.
8 Применение «эффекта рисунка»
Комбинацией клавиш «Ctrl+Shift+Alt+E» объедините все слои в один с именем «Вид» и создайте копию слоя с именем «Резкость», который необходимо отключить. Теперь примените к выбранному слою «Вид» фильтр «Уменьшить шум» со значением «Интенсивность: 10» (другие значения установить на «0») и, при отмеченном видимом слое «Резкость», примените команду «Фильтр | Другое | Цветовой контраст | Радиус: 1,0 пиксель». Установите режим смешивания «Перекрытие». Это лучший способ повысить резкость нашего изображения.
ФОТО: Automobili Lamborghini S.p.A., компании-производители
Как сделать белый фон.
 Как сделать фон белым в «Фотошопе»? Фоны для «Фотошопа»
Как сделать фон белым в «Фотошопе»? Фоны для «Фотошопа»Наподобие «Фотошопа» являются универсальным инструментом — с этим не поспоришь. Задачи, которые возникают у пользователей, могут быть самыми разнообразными — от простой «подчистки» фотографии в любительском режиме до профессионального дизайна.
Несмотря на то, какая задача стоит перед человеком, использующим данный редактор, необходимость владеть какими-то базовыми навыками существует всегда. В данной статье мы рассмотрим работу со слоями и раскроем некоторые вопросы, в том числе и о том, как сделать фон белым в «Фотошопе».
Фон и объект
Для начала следует уточнить, что имеется в виду под понятиями «фон» и «объект», чтобы было яснее, как работать с данными категориями. Итак, не секрет, что в «Фотошопе» каждое изображение имеет слои. На любом из них может быть помещено какое угодно количество объектов. Скажем, на одном будет вся картинка, а на втором — только ее маленькая часть. Когда слои накладываются друг на друга, в конечном итоге создается видимость целого изображения.
Картинка состоит из фона и объекта. Как правило, фон является нижним слоем, а объект — верхним, накладываясь, таким образом, и создавая картину в целом. Если мы получаем изображение в формате.psd, доступном для редактирования, то создать белый фон для «Фотошопа» нам не составит труда — достаточно просто залить фоновый слой (он может называться Background) тем цветом, который нам нужен. Это делается с помощью пункта «Свойства» в нужном нам слое или другим способом. Например, мы можем просто перекрасить слой кистью или разместить над ним фигуру желаемого цвета, которая полностью закроет фон.
Зачем может понадобиться белый фон?
Вообще, фоны для «Фотошопа» могут быть совершенно разными. Все зависит от того, какое изображение и для каких целей создается. Например, для иконок, которые размещают на сайтах, оптимальным вариантом будет прозрачный, поскольку в противном случае он станет виден посетителям за счет того, что цвет отличается от фона самой страницы.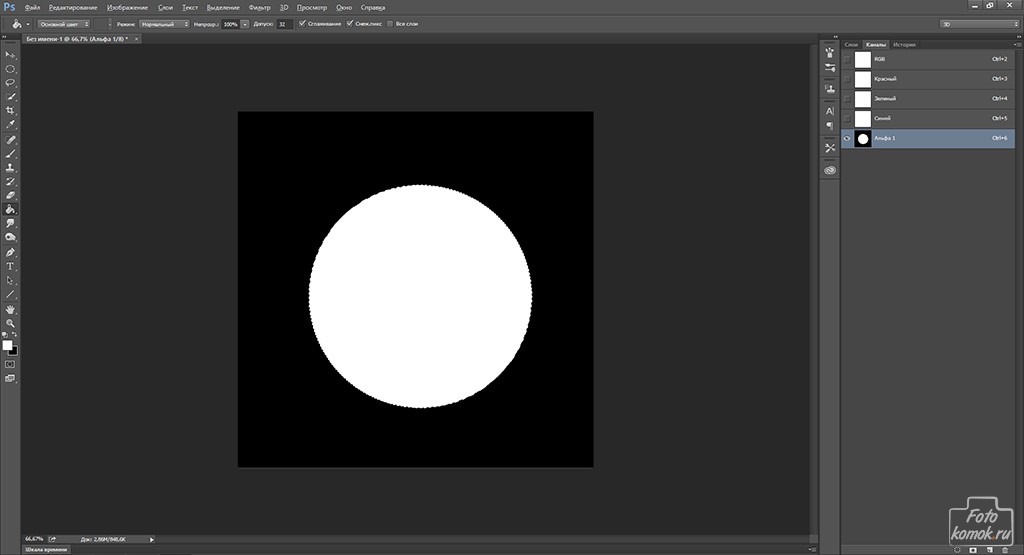 Примеров такого несоответствия можно привести массу, суть здесь не в этом. Главное, что фон создает нужный нам контраст, поэтому, к примеру, для редактирования объекта нам потребуется знать, как сделать фон белым в «Фотошопе». Причем это нужно уметь делать легко и быстро, дабы не создавать дополнительных задержек по ходу работы.
Примеров такого несоответствия можно привести массу, суть здесь не в этом. Главное, что фон создает нужный нам контраст, поэтому, к примеру, для редактирования объекта нам потребуется знать, как сделать фон белым в «Фотошопе». Причем это нужно уметь делать легко и быстро, дабы не создавать дополнительных задержек по ходу работы.
Есть и другие варианты того, зачем нам нужен белый фон в изображении. Например, просто размещение картинки на белой странице, из-за чего, в конечном итоге, объект будет выглядеть более органично.
Создание любого цвета на заднем фоне
На самом деле очень просто сделать белый фон для «Фотошопа». Картинка, с которой будет проводиться манипуляция, роли не играет. Всего у нас есть два варианта — когда изображение можно редактировать, и когда — нет.
Если редактировать можно, процедуру уже описывали выше: заливаете слой фона белым цветом любым доступным способом (через свойства или простым перекрашиванием). Как вариант — нарисовать какой-нибудь белый квадрат, перекрыв им фон.
Другой способ применим в том случае, если редактировать свою картинку мы не можем. Например, она поступила в формате.jpg (если вы просто скачали ее из интернета). Тогда нужно выделить изображение за границами нашего объекта. Сделать это можно при помощи инструмента Quick Selection Tool или Magic Wand Tool. Их функция одинакова, разница лишь в том, что первый выделяет область своей окружности, а второй самостоятельно пытается определить то пространство вокруг объекта, которое вы хотите отметить.
После того как нужная часть картинки выделена, можно проделать сразу несколько манипуляций. Варианты такие: закрасить эту область нужным нам цветом или же стереть все то, что находится в ней, чтобы был виден белый фон. Как поступать — выбирать вам, конечный эффект будет одинаковым. Вот, собственно, и ответ на вопрос о том, как сделать фон белым в «Фотошопе». В принципе, это пара действий, которые займут несколько минут.
Если вы уже имеете опыт работы с этим графическим редактором, сделать это сможете еще быстрее. Теперь, помимо создания фона иного цвета, обратим внимание на то, как вообще убрать любой фон. Таким образом, у нас выйдет прозрачное изображение вокруг объекта.
Теперь, помимо создания фона иного цвета, обратим внимание на то, как вообще убрать любой фон. Таким образом, у нас выйдет прозрачное изображение вокруг объекта.
Создаем прозрачный фон в «Фотошопе»
Существуют задачи, когда пользователю нужен не цветной фон, а прозрачный, чтобы картинка состояла лишь из объекта (например, какого-нибудь кружочка, который в будущем должен быть помещен в логотип сайта). Для этой задачи мы, опять же, применяем инструменты выделения, о которых шла речь выше, к нужной зоне. После этого необходимо нажать на кнопку «Del», чтобы очистить выделенную область и сделать ее прозрачной. Затем нужно лишь убедиться, что у вашей картинки нет какого-нибудь другого фона (если есть, то удалите этот слой). Прозрачную область «Фотошоп» показывает как шахматную сетку из серых квадратиков.
Что делать после смены фона?
Допустим, вы уже выполнили поставленную задачу и сделали фон таким, каким он должен быть по задумке (белым, черным или прозрачным — это не столь важно). Теперь у тех, кто мало знаком с «Фотошопом», возникает логичный вопрос: «А как быть дальше? Что делать, чтобы получить мой логотип в готовом виде?» С этим все еще проще. Картинку нужно сохранить в том формате, который вам подойдет: зайдите в раздел «File» и нажмите «Save As». Там будет доступно выпадающее меню с форматами конечного файла. Помните, что картинки с прозрачным фоном нужно сохранять как.png, дабы этот фон потом не потерять.
Еще уроки по «Фотошопу»
В этой статье мы разобрались, как сделать фон белым в «Фотошопе» за пару минут. Разумеется, существует еще несколько приемов, которые следовало бы изучить даже для частного использования программы. Освоить их можно, экспериментируя самостоятельно, а также обращаясь к видеоурокам на «Ютубе» — наглядно любая информация воспримется лучше. Также существуют различные курсы, куда приглашают всех желающих.
В общем, перспективы в этой отрасли есть, особенно если у вас несомненный талант к проектированию, рисованию и прочей творческой деятельности.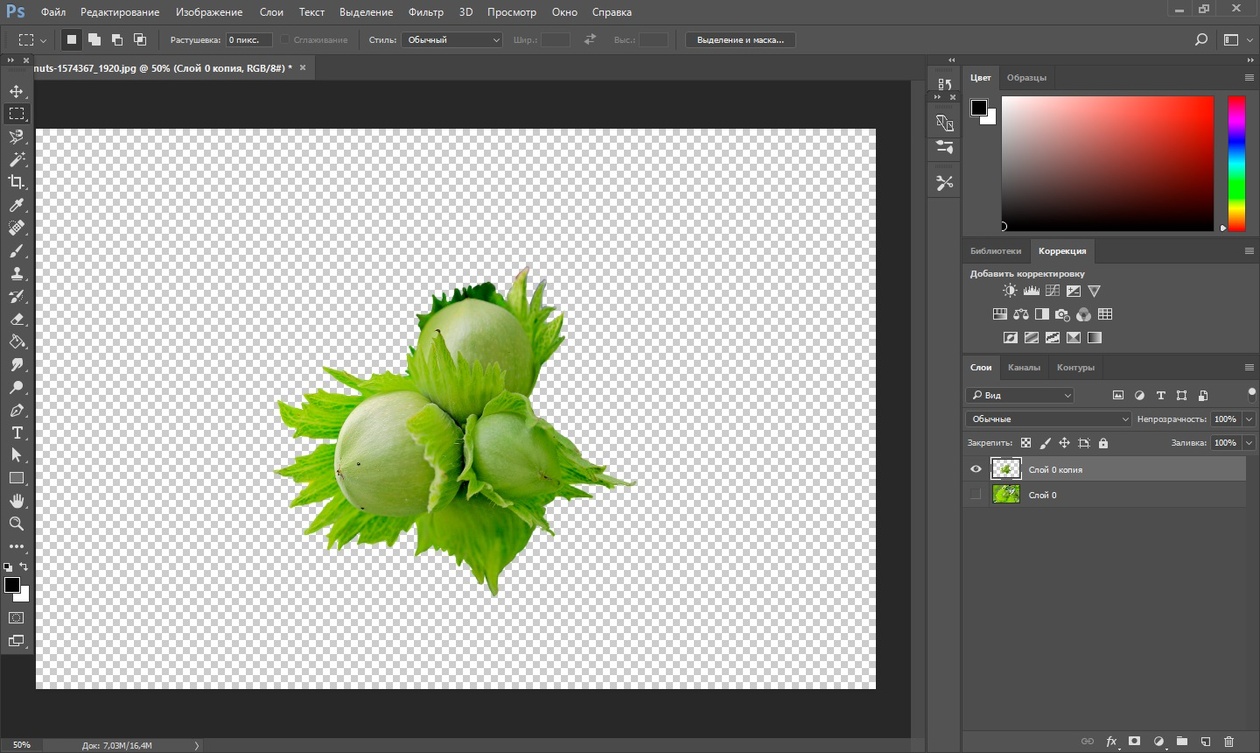 Попробуйте, быть может, вам удастся освоить этот редактор на профессиональном уровне!
Попробуйте, быть может, вам удастся освоить этот редактор на профессиональном уровне!
Но, согласитесь, что лучше сразу получить белый фон при съемке, чем тратить время на обтравку объекта? Тем более, в случае «лохматых» объектов это весьма и весьма затруднительно. Как же избежать лишних проблем при обработке, а получить белый фон уже на стадии съемки? Это очень просто, все базируется на одном единственном постулате:
Фон должен быть переэкспонирован на 1.5 — 2 ступени.
Тогда он станет чисто белым, так как просто выйдет за пределы того диапазона яркостей, который способен зафиксировать сенсор. Теперь второй вопрос: как технически это реализовать? Есть несколько способов.
Способ 1. Дополнительное освещение фона.
Для того чтобы фон стал белым, его нужно дополнительно освещать, причем, сильнее, чем снимаемый объект. Вот одна из схем освещения, которую я использую при съемке объектов на белом фоне:
В данном случае фон освещают два софтбокса, чтобы получить максимально равномерное белое поле. В домашних условиях можно использовать, например, настольную лампу для подсветки фона. Схема освещения самого объекта может быть любая, тут нужно исходить от задачи съемки. Пример снимка, выполненного с подсветкой фона:
Способ 2. Использование фона на просвет.
В этом случае источник света находится позади фона, материал фона в данном случае работает на просвет, а не на отражение, как в предыдущем примере. Данная схема позволяет обходиться источниками света меньшей мощности, так как потери при отражении всегда выше, чем на просвет. Чтобы источники света работали эффективно, материал фона должен быть не слишком плотным. Это может быть, к примеру, белая ткань или молочно-белый пластик, оргстекло. Схема освещения приводится ниже. Такой прием часто используют при съемке на предметном столике, чтобы подсветить пластиковый фон снизу.
Пример снимка с подобной схемой освещения
Способ 3.
 Использование софтбокса в качестве фона.
Использование софтбокса в качестве фона.Этот способ можно считать вариантом предыдущего. В качестве фона используется вспышка с софтбоксом. При этом требуется практически минимальная мощность, так как свет направляется прямо в камеру. Недостаток такого способа — при съемке больших предметов или людей требуются софтбоксы соответствующих размеров. Для мелкой предметки вполне можно использовать в домашних условиях.
Надеюсь, что теперь для вас не составит проблем получить чисто белый фон на фотографии уже в процессе съемки, без применения графических редакторов.
Многие пользователи цифровой камеры или фотоаппарата не раз задумывались о том, как убрать задний фон на фотографии. Белый фон можно легко сделать в программе Photoshop, но для этого нужны некоторые навыки работы с ней.
Сейчас мы вам расскажем, как сделать белый фон на фото разными способами.
Без использования программы Photoshop
Будем использовать программу PhotoFiltre – она отлично подходит тем, кто не хочет изучать безграничные возможности фотошопа по причине нехватки времени. Заходите на официальный сайт программы, скачиваете и устанавливаете ее.
Запускаете PhotoFiltre двумя щелчками мыши и загружаете фото, на котором нужно сделать белый фон (пункт меню «Файл», а в нем «Открыть» и выбираете изображение на жестком диске).
Если программа свернулась, вы можете ее открыть, нажав на символ разворачивания окна (цифра один на рисунке ниже).
Вы увидите открывшееся в программе изображение. Теперь нажимаете на кнопку, которая отвечает за заливку (в нашем примере она отмечена цифрой два).
Вот тут и начинается самое интересное, поскольку перед вами открываются многие возможности.
Ниже на изображении цифрами отмечены инструменты для редактирования, которые мы сейчас опишем подробнее.
Для изменения масштаба просмотра изображения нажимаете на кнопку, которая помечена цифрой один. Нажав на нее, вы можете выбрать масштаб отображения изображения.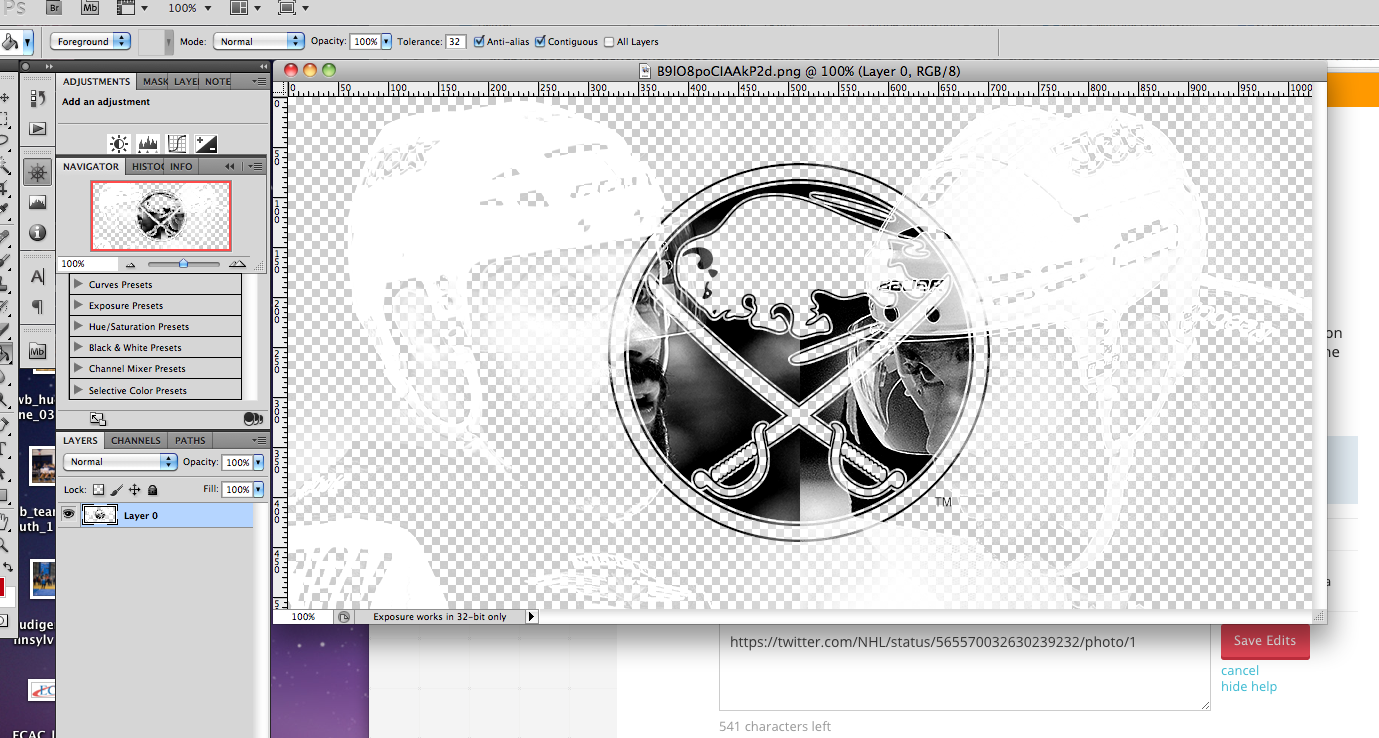
Для удаления рамки по периметрам фотографии нажимаете кнопку, отмеченную цифрой два.
В самом низу программы находится перечень фотографий, с которыми вы работаете. Это очень удобно, если вы обрабатываете сразу несколько графических файлов (цифра три).
Увидеть ширину и высоту обрабатываемой фотографии можно в окошке, отмеченном цифрой четыре.
Теперь перейдем к тому инструменту, который нам сейчас нужен. Он называется «Заливка» и отмечен цифрой пять на нашем скриншоте. При нажатии на этот инструмент откроется окно с настройками важных параметров. Рассмотрим эту функцию, используя наглядный пример.
В верхней части программы нажимаете на вкладку «Сервис» и в открывшемся небольшом меню нажимаете на надпись «Настроить», а затем формируете треугольник черного цвета, используя левую кнопку мыши.
После этих действий появится меню, в котором нужно нажать на надпись «История», в которой выставляете цифру двадцать (рекомендуемо), но можете поэкспериментировать. Это значение определяет ваши возможности отмены совершенных операций, поскольку в программе не предусмотрена кнопка «Отмена». То есть при установлении этого параметра вы сможете вернуться на двадцать действий назад.
Теперь используйте инструменты, которые находятся в открывшемся правом меню программы.
Нажимаете на заливку и выставляете в открывшемся окошке белый цвет. Для этого нажимаете на символическое изображение белого квадрата (на рисунке ниже отмечен цифрой два), а потом выбираете цвет из предложенных вариантов.
Выставляете настройки параметров допуска и прозрачности.
Для достижения нужного эффекта выбираете параметры допуска двадцать, тридцать или семьдесят единиц, а прозрачность выставляете на все сто процентов.
Теперь наводите мышкой на изображение, выбираете нужный фрагмент и нажимаете левую кнопку мыши. При этом выделенная часть станет белого цвета, но это еще не все.
Аналогичным образом повторяете вышеописанные действия, выбрав другое место на фото, и область тоже получит белый фон.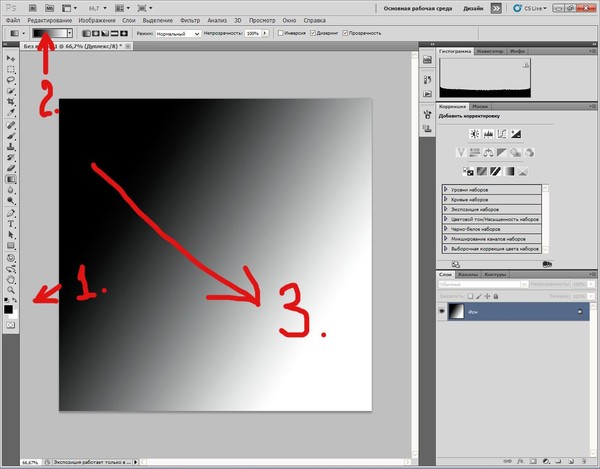
Если корректировка фото прошла немного неправильно (например, окрасилась лишняя часть изображения), тогда нажимаете на кнопку «Отменить» и уменьшаете в два раза параметр допуска. После этого шапка человека не будет затронута и у вас получится правильно сделать белый фон на фото (как в нашем примере).
Как сделать белый фон на фото в фотошопе
Сделать фон белым в фотошопе вообще не сложно, сейчас рассмотрим процесс обработки фотографии более подробно.
Вам всего лишь нужно открыть фотографию с фоном и сделать три несложные операции.
В нашем примере мы взяли черно-белую картинку, однако таким способом вы можете обработать и цветную.
Для получения идеально ровного слоя необходимо заранее создать пустое изображение с белым фоном.
Справа в программе, в нижнем правом углу вы увидите слой, который отображает ваше изображение. Для этого кликаете на строчку слоя с вашей фотографией правой кнопкой мыши и выбирает пункт «Создать дубликат слоя», после чего в появившейся менюшке нажимаете «Да».
В результате у вас справа появятся два слоя, между которыми нужно создать слой с белой заливкой. Чтобы этого добиться, нажимаете в фотошопе на кнопочку меню «Создать новый слой», и размещаете его между слоями, перетащив мышкой.
Выбираете белый цвет и просто мышкой передвигаете ее так, чтобы она была расположена между нашими, созданными ранее, полями.
Теперь кликаете на самый верхний слой в программе и выделяете контуры девушки, используя инструмент «Прямоугольное лассо» (он находится в левом меню программы). Если получится не сразу, попробуйте снова, а в том случае, если остались лишние элементы на фотографии, подчистите их, используя инструмент «Ластик». Также для более точного выделения вы можете увеличить изображение, используя лупу.
Еще один нюанс – если вы увеличите значение параметра «Сглаживание» на один пункт, то контуры обрежутся более мягко.
После нажатия кнопки «Ок» выделенную область нужно инвертировать, нажав сочетание клавиш CTRL+SHIFT+I на клавиатуре. Затем нажимаете там же на кнопку DEL («Удалить»).
Затем нажимаете там же на кнопку DEL («Удалить»).
Вот и все! Как видите, ничего сложного!
Как сделать белый фон на фотографии в Photoshop — второй вариант
Это самый простой и быстрый способ. Запускаете программу и открываете в ней фотографию простым перетаскиванием мышкой из проводника в окно программы.
Теперь выбираете в меню слева инструмент «Ластик» (но не фоновый, иначе получится прозрачный фон, а нам нужен белый) и потихоньку аккуратно стираете задний фон на фотографии. Не волнуйтесь, если сотрете что-то лишнее – это действие всегда можно отменить, нажав вверху на пункт меню «Редактирование» и выбрав строчку «Шаг назад».
Видео уроки
При работе с изображениями, приходится отделять мух от котлет, т.е. фон от картинки.
Существует множество мест, где можно скачать отличные клипарты, которые, в своем большинстве, идут с белым фоном. От него, понятное дело, нужно избавляться. Я вспомнил четыре способа как это можно сделать. О них и пойдет речь в настоящей статье.
Способ 1
Убрать белый фон у изображения, применив инструмент .
Это один из самых простых и быстрых способов выполнения такого рода операции. Выбрав ластик на панели инструментов, щелкните им по белому фону. В результате все белые пикселы будет удалены и вы увидите шахматный фон, который говорит о наличии прозрачности вместо фона.
Но может так случиться, что помимо белого фона, на самом изображении могут удалиться пикселы близкие к белому оттенку.
Как видите, на изображении выше, удалилась часть меча и некоторые элементы на доспехах рыцаря. Существуют две причины такого неприятного эффекта. Обратимся к панели параметров инструмента.
1. Смежные пикселы . посмотрите, стоит ли галочка в этой настройке. Ее отсутствие говорит о том, что будут удалены все пикселы подобного цвета (именно поэтому исчезли вышеуказанные части изображения). Поставьте галочку и фотошоп будет удалять только те пикселы, которые соприкасаются между собой.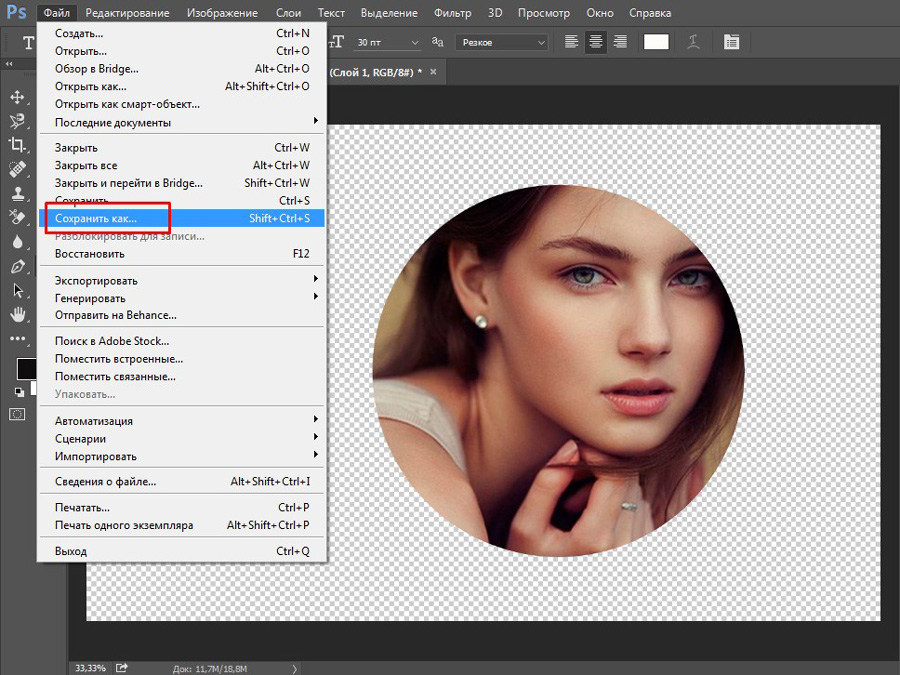
2. Допуск. Часто фон состоит из целого набора оттенков, например, того же белого цвета. Чем выше значение допуска, тем больше этих оттенков программа удалит. Чаще всего, это относится к кайме вокруг изображения (небольшая окантовка из оставшихся от фона пикселов). Увеличивайте допуск и кайма будет становится все меньше и меньше.
Есть еще одна полезная команда для удаления каймы: Слой — Обработка краев — Убрать кайму .
Способ 2 Выделение фона при помощи .
Самое важное — не забыть разблокировать фоновый слой. Я об этом уже не раз писал, но повторю вновь. Если на палитре слоев, возле миниатюры слоя имеется маленький замочек, значит он заблокирован. Двойной клик по этому слою Образует его в новый , который можно будет редактировать.
Теперь, выбрав Волшебную палочку, сделайте клик по фону. Он выделится «Марширующими муравьями». Остается лишь нажать клавише Backspace. Появится вновь шахматный фон.
Как и с волшебным ластиком, обратите внимание на параметры допуска и смежных пикселов. Они работают аналогично.
Способ 3
Вкратце это выглядит так:
1. У нас есть изображение. Хотим убрать все белое, чтобы остался только прозрачный фон.
2. Создаем дубликат синего канала. Нажимаем Ctrl+L. Появилось окно Уровни. Начинаем двигать ползунки так, чтобы все серое стало максимально близким к черному. Другими словами, нужно добиться такого результата, чтобы то, что хотим удалить, стало белым, а остальное черным.
3. Теперь кликаем по миниатюре созданного нами дубликате канала с зажатой клавишей Ctrl. Появилось выделение. Скорее всего, выделение придется инвертировать — нажимаем Shift+Ctrl+I. Теперь можно либо нажать Backspace, чтобы удалить лишнее, либо создать дубликат слоя, нажав Ctrl+J, чтобы перенести выделение на новый слой. На своем примере я добавил текстуру, вот как получилось:
Способ 4
Если в предыдущих способах после удаления оставалась прозрачная часть, то сейчас мы научимся менять на другой фон.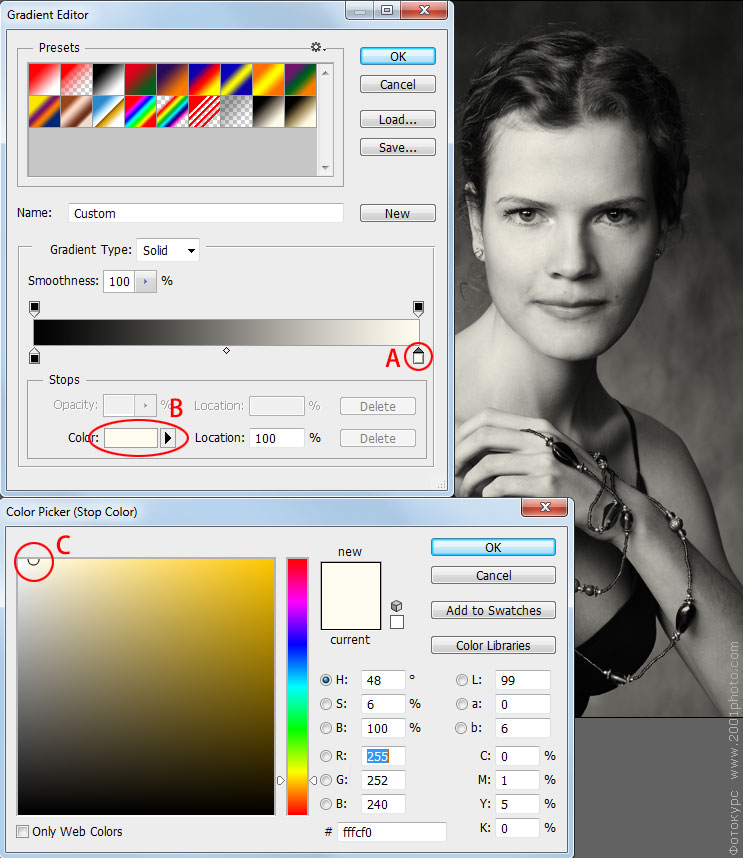 Этот способ связан с особенностью режимов наложения Затемнение и Умножение .
Этот способ связан с особенностью режимов наложения Затемнение и Умножение .
Итак, на рисунке ниже, слева мы имеем все того же рыцаря, а справа текстуру.
На палитре слоев текстуру размещаем вверху и указываем наложение Затемнение или Умножение. Рыцаря стало видно. Но есть загвоздка. Некоторые элементы изображения, которые также были белыми, стали цвета текстуры.
Сейчас исправим. К верхнему слою (с текстурой) добавим слой-маску. Взяв инструмент Кисть, начинаем стирать текстуру с видимых мест. Аккуратно, не спеша, в результате получилось так:
Несложно, качественно, красиво. Отличный способ.
Пока только такие способы я вспомнил. Знаете еще — пишите о них в комментариях.
Заметили ошибку в тексте — выделите ее и нажмите Ctrl + Enter . Спасибо!
С приходом цифровых фотоаппаратов фотографы все больше превращаются в цифровых художников, в руках которых есть мощные инструменты для постобработки снимка — разнообразные RAW конверторы и редакторы, среди которых особенно стоит выделить фотошоп, обладающий большим арсеналом инструментов для решения самых разных задач.
В этой статье будут рассмотрены способы замены черного и белого фона на фотографиях, сделанных в условиях студии.
Белый фон
У нас получилась вот такая фотография девушки с длинными развевающимися волосами. Как правило, именно волосы, пух, шерсть, перья, представляют наибольшую проблему при замене фона. Открываем фотографию, с которой вы будете работать и фотографию фона в фотошопе, и создаем два слоя — нижний с девушкой, верхний — с фоном и отключаем пока видимость фона, нажав на глаз на панели слоев.
Выделение объекта
У вас должно получиться как иллюстрации выше, пока мы будем работать с фотографией девушки. Для того чтобы перенести ее на другой фон, девушку необходимо «вырезать» из текущего белого фона. Для выделения девушки существует несколько способов:
Выделение с помощью цвета:
Идем — Select (Выделение) — Color Range (Цветовой диапазон)
В появившемся диалоговом окне выбираем пипетку (обведена красным цветом на иллюстрации) и щелкаем ей по белому цвету, регулирую ползунком степень выделения и нажимаем ок. Так же выделение можно сделать с помощью волшебной палочки или инструментом быстрого выделения — инструменты вызываются нажатием клавиши W (я считаю, что выделение с помощью цвета делается более качественно, но любой способ годится) в результате у вас должна получиться такая картинка:
Так же выделение можно сделать с помощью волшебной палочки или инструментом быстрого выделения — инструменты вызываются нажатием клавиши W (я считаю, что выделение с помощью цвета делается более качественно, но любой способ годится) в результате у вас должна получиться такая картинка:
Ничего страшного, если выделились не все участки волос, как на картинке, мы исправим это позже. Теперь сгладим неровности изображения. Идем Select (Выделение) — Modify Модификация — (Растушевка), значение ставим в зависимости от размера вашего изображения, чем больше изображение — тем больше будет значение.
Переходим к следующему шагу — созданию маски изображения.
Маска изображенияМаской в фотошопе называется специальный метод, позволяющий скрывать какую-то область изображения. Маски бывают двух видов Quick Mask (Быстрая маска, применяется в основном для выделения) и Layer Mask (Маска слоя, с которой мы будем работать). Щелкните на слой с фоновым изображением, включите его (выделенный контур девушки должен остаться) и идем Layer (Слои) — Layer Mask (Маска слоя) — Reveal Selection (Показать выделенную область) или щелкаем по квадратику с кругом внутри на палитре слоев, как на иллюстрации ниже
В результате у вас должно получиться вот так:
Не переживайте по поводу белой каемки на волосах, ее мы уберем позже. Создав маску, мы замаскировали белую область фона, оставив только девушку. Маска хороша тем, что в любой момент ее можно отключить или изменить. Для того чтобы работать с маской необходимо кликнуть на пиктограмму с ее изображением, смотри иллюстрацию ниже.
Для работы с маской применяется кисточка (вызывается с помощью клавиши B английская раскладка) белого и черного цвета (нажмите на клавишу D, чтобы установить по умолчанию черный и белый цвет на палитре), если вы рисуете белым цветом на маске слоя, то проявляется изображение, которое находится на верхнем слое, а если черным — на нижнем.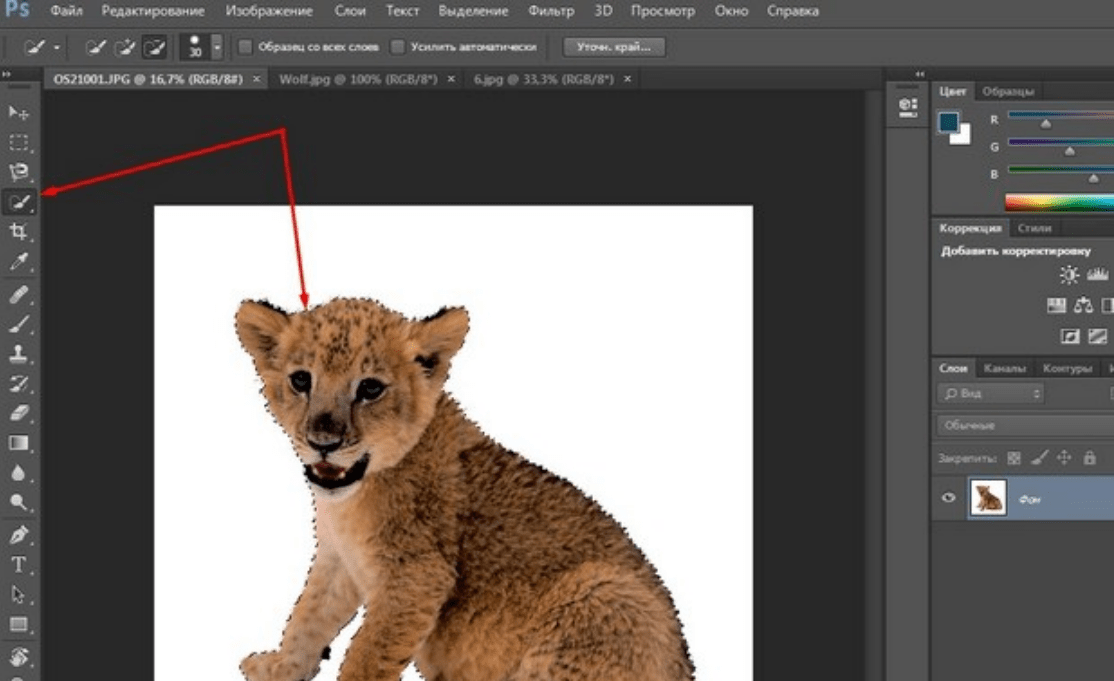 Чтобы увидеть как выглядит наша маска слоя зажмите alt на клавиатуре и щелкните по пиктограмме маски слоя, у вас появится черно-белое изображение с контуром девушки (чтобы вернутся в исходное положение кликните еще раз по маске слоя с зажатым altом).
Чтобы увидеть как выглядит наша маска слоя зажмите alt на клавиатуре и щелкните по пиктограмме маски слоя, у вас появится черно-белое изображение с контуром девушки (чтобы вернутся в исходное положение кликните еще раз по маске слоя с зажатым altом).
Прежде чем продолжить работу с маской слоя, необходимо поменять режим наложения слоя с фоном на Multiply (Умножение).
Результат воздействия этого режима такой, как будто два изображение напечатали поверх друг друга. Вот такой результат получится, если мы не создадим маску слоя.
Теперь переключаемся на маску слоя, берем мягкую белую кисточку (чтобы выставить параметр мягкости кликните два раза на изображение иконки кисточки на верху) маленького диаметра и начинаем обводить белую каемку, стараясь не залазить на сами волосы.
Это потребует от вас терпения и усидчивости. Чем больше размер вашего изображения, тем больше времени придется потратить, чтобы аккуратно убрать все следы белого фона. Вот так, постепенно шаг за шагом, я убирал белую каемку на волосах девушки.
Данный метод позволяет добиться очень хороших результатов, не оставляя никакого «палева».
Финальный результат:
Вся процедура заняла у меня около 15 минут. Созданная маска хорошо тем, что ее можно применять к любому другому фону, внося минимальные изменения.
И в любой момент вы можете подправить маску слоя, если при переносе девушки на новый фон, на волосах остается белая каемка.
Предполагается, что фотография будет сделана в маленькой фотостудии при наличии соответствующего освещения и белого экрана или в домашних условиях, где роль белого экрана может выполнить самая обычная белая простыня, закрепленная на стене, а источником света сделать две настольные лампы: более мощная должна освещать лицо человека (освещать, но не ослеплять!), а более слабая освещать саму простыню.
|
Photoshop как сделать белый фон прозрачным. Как сделать прозрачный фон на картинке
Онлайн-программма Pixir-делаем прозрачный фон у картинки. Сергей ФещуковБывает попадается очень подходящая картинка для вашего поста и всё бы хорошо… Но фон картинки не подходит под фон блога или блока с текстом. Явно ни у одного меня такая проблема и ни у одного меня фон не белый, который подходил бы в большинстве случаев. Мне нужен прозрачный фон !
В интернете я не нашел нормальных идей как сделать прозрачный фон для готовой картинки, поэтому начал сам экспериментировать и нашел более менее подходящее решение!
Как сделать прозрачный фон у картинки
Возьмём в пример одну простую картинку в формате.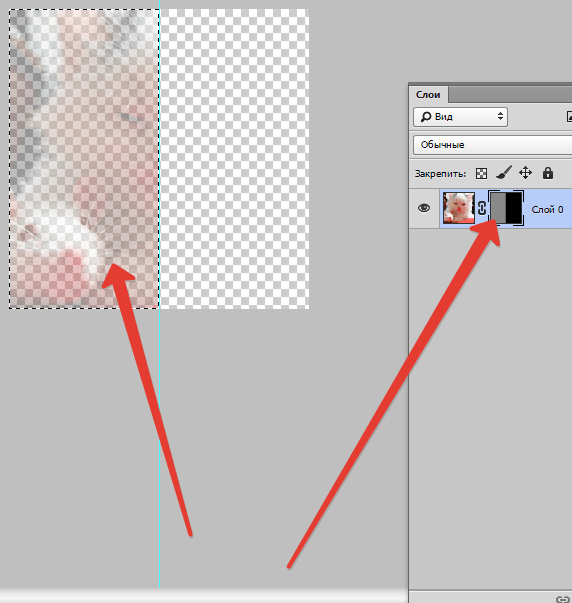 jpg (вообще формат не важен особо):
jpg (вообще формат не важен особо):
Здесь есть белый фон, от которого я хочу избавиться и вместо него сделать прозрачный фон. В этом нам поможет Pixlr — онлайновое подобие фотошопа.
Загружаем наше изображение. Справа в окошке «Слои» появится слой «Фоновый», на котором замочек (не дает удалять фон картинки).
Два раза кликнув левой кнопкой мыши по этому замочку, вы сможете снять блокировку с фона. Вместо замочка появится галочка.
Теперь берем волшебную палочку (панель инструментов, правый столбец вторая кнопка сверху), указываем следующие параметры: допуск = 21, галочки стоят на сглаживании и непрерывности (обычно такие параметры стоят по стандарту), хотя с параметрами можете поэкспериментировать; и нажимаем на фон картинки (в нашем случае, на белый фон).
Теперь удаляем фон нажатием кнопочки «Delete» и получаем нужное нам изображение с прозрачным фоном.
В итоге на выходе получаем то же изображение с прозрачным фоном.
Единственный минус Pixlr — нельзя изображение сохранить в формат.gif, который тоже сохраняет прозрачный фон, но намного легче, чем формат.png. Но если нет другого выхода, почему бы не воспользоваться этим?
спасибо Натальи Петровой
28.01.2015 27.01.2018
Сделать прозрачный слой в фотошопе на изображении проще простого. Эта короткая объясняющая заметка содержит в себе исчерпывающую информацию по этому вопросу. Поэтому я надеюсь сложностей у вас не возникнет.
Для чего нужен прозрачный слой или фон? Чтобы можно было одно изображение наложить на другое.
Прозрачный слой по умолчанию в фотошопе отображается в виде шахматной доски. Вот так выглядит прозрачный слой:
А так выглядит список слоев
Мы можем над прозрачным слоем поместить другой слой с изображением. Вот так выглядит яблоко на прозрачном слое в photoshop.
Такое изображение будет иметь прозрачный фон под яблоком, поэтому вы можете его вставить на сайте на любой фон.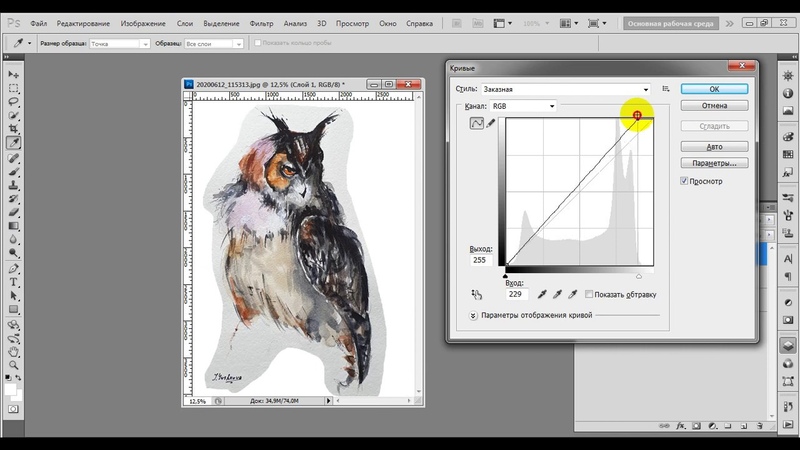
Можно в самом фотошопе создать новый слой под яблоком и залить его любым фоном. Будет такой же результат.
Также можно регулировать у слоев прозрачность. Это может понадобится для разных целей — например создать полупрозрачный фон или сделать прозрачным изображение.
Уменьшить прозрачность для слоя можно на панели слоев. Вы активируйте нужны слой и уменьшаете проценты прозрачности (opacity).
Надеюсь назначение прозрачного слоя в фотошопе теперь вам понятно!
Единственный вопрос который у вас мог остаться — это как сделать прозрачный фон на своем изображении. Для этого вам нужно выделить часть изображения которую вы хотите оставить, а остальную область выделения удалить. Как это сделать правильно и как выделять сложные объекты вы можете узнать в моем бесплатном видео курсе «Как выделять в фотошопе» . Чтобы его поучить заполните данные в левой панели на сайте и курс придет вам на почту.
Если вам кажется, что полностью удалить фон с изображения под силу только мастеру фотошопа, эта статья убедит вас в обратном. Узнайте, как сделать прозрачный фон у картинки, не имея профессиональных навыков в фотомонтаже. Всё, что вам потребуется, – это удобный графический редактор «Домашняя Фотостудия» . Софт позволит вам заменить фон любого изображения на прозрачный всего за несколько шагов.
Шаг 1. Работаем с оригиналом
В стартовом окне кликните кнопку «Открыть изображение» , в дереве файлов найдите папку, где хранится нужное изображение. Загрузите картинку в пограмму для работы.
Открыть фото для работы
Прежде, чем выполнить замену фона, убедитесь, что на снимке вас всё устраивает. В меню «Изображение» вы найдёте множество удобных инструментов для улучшения фото. Исправьте несовершенства, выбрав вкладку «Устранение дефектов». Вы легко сможете удалить с фото шумы, эффект красных глаз или исправить нарушение цветового баланса. Используйте «Коррекцию освещения» для настройки экспозиции и детализации вручную.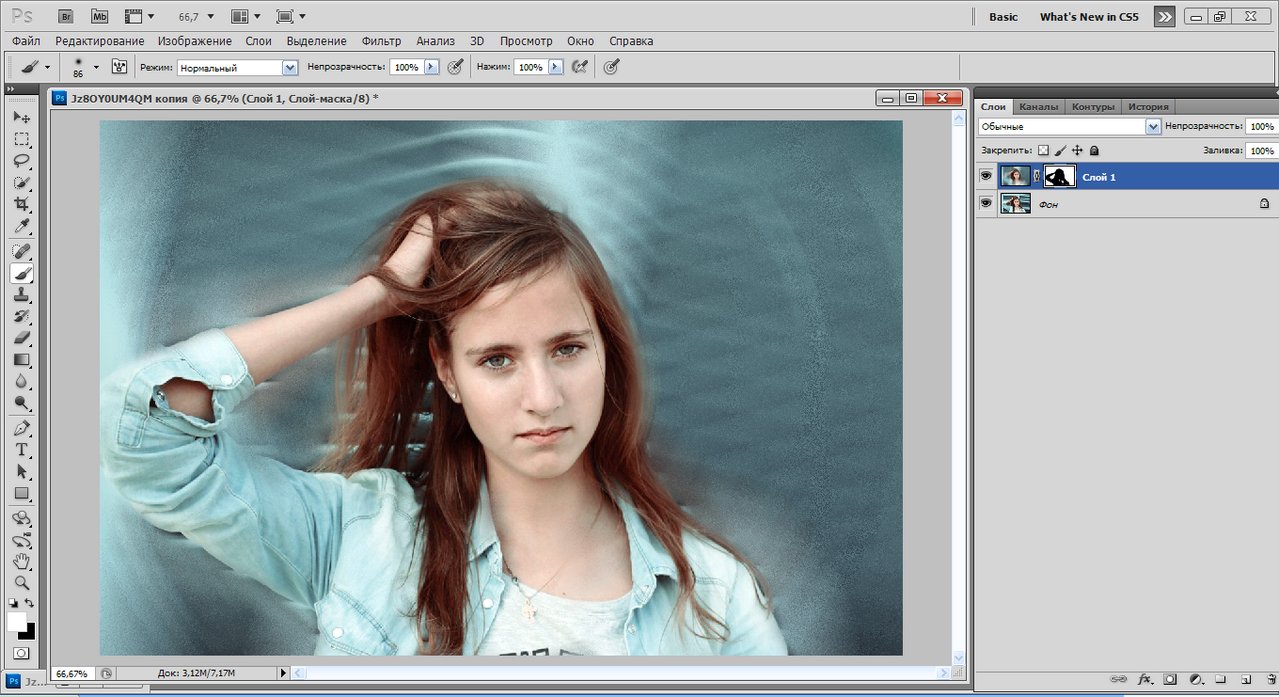
Улучшите качество фото
Довольны результатом? Замечательно, теперь вам предстоит изменить фон на фото.
Шаг 2. Делаем фон прозрачным
В меню «Эффекты» кликнете по вкладке «Замена фона» . Первое, что потребуется сделать, – отделить объект от фона. Для этого аккуратно обведите фигуру по краю с помощью курсора. Ошиблись? Не страшно! Просто воспользуйтесь функцией «Выделить другую область» и начните работу заново. Для удобства вы можете увеличить масштаб изображения, нажав кнопку «100%» . Замкните начало и конец выделения двойным щелчком мыши. Получилось неровно? Скройте небрежные края, увеличив степень размытия границ.
Обведите контур объекта
Отлично! Теперь в списке вариантов для оформления отметьте самый первый пункт – «Без фона» . Один клик – и всё, что находится за границей выделения, удалено. На изображении это будет обозначено шахматным узором. На примере – фото с цветным задним планом, но вы также можете сделать белый фон картинки прозрачным. Алгоритм действий не изменится.
Обратите внимание на возможности опции «Замена фона» . В дальнейшем вы сможете оформлять подложку снимков однотонной или градиентной заливкой, а также с помощью текстур и фоновых изображений. Не подошли варианты коллекции программы? Загрузите файл с вашего компьютера. Всё – очень просто!
Делаем фон прозрачным
Шаг 3. Сохраняем результат
Не спешите закрывать окно замены фона, прежде – сохраните результат. Нажмите кнопку «Сохранить в файл» . В появившемся окне введите название изображения и в строке «Тип файла» установите в качестве формата PNG или GIF. Это важно, поскольку только указанные форматы поддерживают отображение прозрачных участков. Если вы пропустите этот нюанс, программа автоматически сохранит изображение с белым фоном. Проверьте настройки и повторно кликните «Сохранить» . Готово!
Сохраняем готовую картинку
Быстро и легко, правда? Всего три шага – и вы получили фото с прозрачным фоном!
При желании вы можете дополнительно обработать изображение уже после замены фона. Обратите внимание на панель инструментов. С помощью кистей осветления и затемнения, размытия и резкости вы сможете редактировать отдельные участки снимка. Инструмент «Штамп» пригодится для ретуши. Просто зажмите кнопку ALT, выберите на фото область, которая будет источником штампа, и закрасьте нежелательный объект.
Обратите внимание на панель инструментов. С помощью кистей осветления и затемнения, размытия и резкости вы сможете редактировать отдельные участки снимка. Инструмент «Штамп» пригодится для ретуши. Просто зажмите кнопку ALT, выберите на фото область, которая будет источником штампа, и закрасьте нежелательный объект.
Корректируем фото штампом
В дальнейшем вы сможете наложить картинку с прозрачным фоном на другой снимок, использовать в качестве клипарта или создать оригинальный коллаж. Всё это возможно с удобной опцией «Фотомонтаж», вы найдёте её в меню «Оформление».
Наложите слой с png-или gif-картинкой на другое изображение. Меняйте размер и положение объекта. Настройте режим смешивания и прозрачность, при желании используйте маску. Подробную инструкцию о том, как выполнить фотомонтаж в «Домашней Фотостудии», вы найдёте в других статьях онлайн-учебника.
Теперь вы знаете, как сделать задний фон картинки прозрачным и как можно применить этот полезный навык. Если вы решите скачать «Домашнюю Фотостудию», вам не нужно будет осваивать сложные графические редакторы. Качественная ретушь, быстрое устранение дефектов, доступный новичку фотомонтаж – в программе есть всё необходимое для работы с фотографиями. Преображайте любые изображения быстро, просто и с удовольствием!
Достаточно часто при обработке изображений в графическом редакторе изображений Adobe Photoshop требуется создать прозрачный фон вокруг какой-то части редактируемого изображения. Без данной процедуры не обойдись, если вы делаете коллаж из фотографий, накладываете одну часть первого изображения на второе, или создаете изображение с прозрачным фоном для веб-сайта формата.GIF или.PNG. Как создать прозрачный фон в Фотошопе в этом случае?
Сделать это можно различными путями. Выбор конкретного способа зависит как от свойств самого изображения, на котором требуется создать прозрачный фон, так и от личных предпочтений пользователя Фотошопа и его привычек к работе с теми, или иными его инструментами.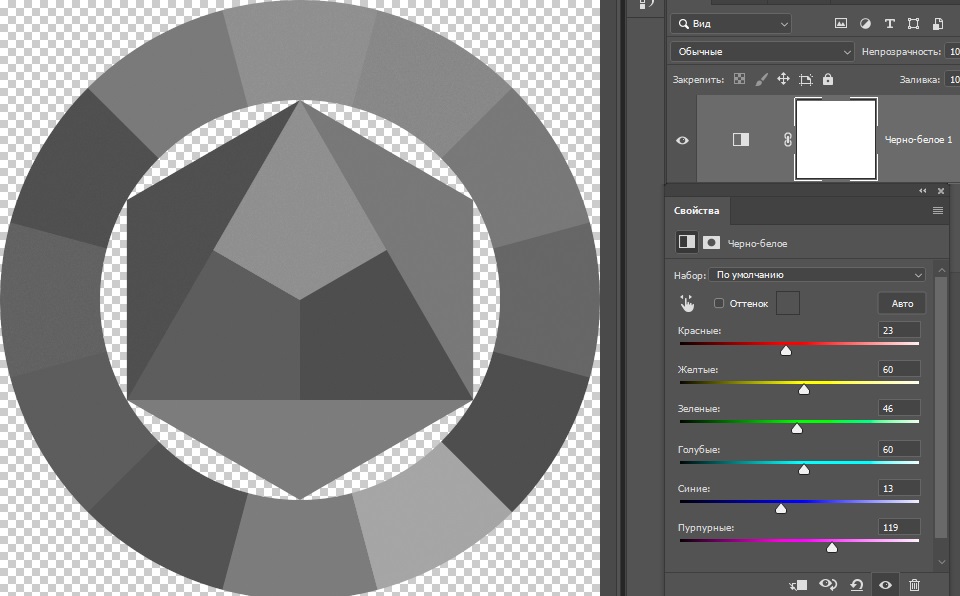
Несколько популярных способов создания прозрачного фона.
- Любым способов, выделите ту часть изображения, которую следует оставить непрозрачной. К примеру, для этого можно использовать инструмент «Лассо». После выделения вы должны получить замкнутую фигуру, образованную линией выделения с мерцающими контурами.
- Создайте копию выделенного слоя нажатием клавиш Ctrl и J на клавиатуре. В окне управления слоями должен появиться новый слой, содержащий только выделенный в предыдущем шаге фрагмент исходного изображений. Фон вокруг данного фрагмента в новом слое должен быть прозрачным.
- Теперь можно удалить слой с исходным изображением, перетащив его в окне управления слоями в корзину, и сохранить новый слой в одном из двух форматов, поддерживающих прозрачные фоны: GIF или PNG. Или продолжить работу с выделенным фрагментом, вклеивая его в соответствии со своими задумками в другие изображения.
Но, данный способ походит для создания прозрачного фона вокруг изображений с контурами простой формы. В реальных задачах часто приходится сталкиваться с созданием прозрачности вокруг сложных фигур, или объектов с неопределенными краями.
Сделать это с минимальными усилиями позволяет фильтр Extract (извлечение). Данный фильтр по каким-то причинам убран разработчиками из последних версий фотошопа, но остался доступен в качестве установке дополнительного внешнего модуля.
Чтобы сделать прозрачный фон с его помощью сделайте следующее.
- В верхнем главном меню нажмите на группу «Фильтр» и в появившемся меню выберите пункт «Extract».
- В левой части окна выберите инструмент с названием пограничный маркер (Edge Highlighter Tool). Задайте необходимый размер маркера справа в окне «Brush Size» в соотвествии с размером изображения.

- Проведите маркером по границе отделяемого фона таким образом, чтобы маркер закрашивал примерно половину вырезаемой фигуры и половину отделяемого фона. Не стремитесь сразу к идеалу. Впоследствии вы можете подкорректировать результат работы в данном шаге. Образуйте замкнутое выделение.
- Залейте с помощью заполнителя «Fill Tool» ту часть изображения, которую нужно составить на прозрачном фоне и нажмите кнопку «Ок».
- В результате вы получите выбеленное изображение на прозрачном фоне.
- Теперь можно исправить все недостатки выделения, полученные в п.3 с помощью инструмента «Архивная кисть», которая будет восстанавливать ошибочно удаленные участки. Или наобор, удалять все лишее, что попала в рисунок с помощью инструмента «Ластик».
Здравствуйте уважаемые посетители. В этом уроке я покажу, как используя программу Фотошоп можно убрать фон и сделать фотографию прозрачной. Особых знаний этого Фото-монстра вам не понадобится, так как здесь всё очень просто. Главное, чтобы у вас был установлен Photoshop, и вы повторяли за мной все действия.
Итак, как сделать прозрачный фон в Фотошопе?
Запускаем Фотошоп и открываем подопытную фотографию. Жмем меню Файл – Открыть и указываем расположение изображения.
Отлично, фотография открыта и давайте приступать к обрезке фона. Первым делом нам нужно разблокировать слой. Обратите внимание на правый нижний угол программы. Там вы увидите главный слой нашей фотки и маленький замочек .
Нужно, чтобы этот замочек исчез, то есть слой разблокировался. Для этого прямо по замочку делаем один клик левой кнопкой мыши . И замочка больше нет!
Теперь нам нужно удалить фон. Для этого берем какой-нибудь инструмент выделения, например, Волшебная палочка
.
Жмём инструментом по фону на фотографии, таким образом выделив ненужный нам объект.
Появилась пунктирная линия (бегающие муравьи). Остается нажать на клавиатуре клавишу DELETE и фон будет удален. Смотрите как получилось:
Супер! Теперь снимите выделение нажав на клавиатуре сочетание клавиш CTR+D .
Ну, в общем-то, как сделать прозрачный фон в Фотошопе мы разобрались и теперь остаётся эту фотографию правильно сохранить.
Для этого нажмите меню Файл – Сохранить для Web . Или же просто воспользуйтесь ALT+SHIFT+CTR+S .
Вы увидите окно, в котором нам обязательно нужно выбрать формат PNG-24 и только после этого нажимать кнопку Сохранить .
А теперь смотрите что было и что стало:
Напоследок стоит сказать, что в некоторых случаях когда Вы решите сделать прозрачный фон в Фотошопе на какой-то картинке, то Вам возможно придётся применять другие инструменты выделения, например, Перо или Магнитное лассо . Я использовал инструмент Волшебная палочка , так как у меня на фотографии человека было легко отделить от фона. Если вы будете удалять фон со сложных изображений, то придется немного попотеть.
На этом сегодня всё, желаю удачи!
Как в фотошопе изменить фон на белый
В фотошопе быстро и нетрудно можно сделать фон белым.
Быстрый способ:
Если вам необходимо сделать белый фон, не используя фотографию, то просто создайте новый слой и залейте его белым цветом с помощью инструмента Заливка.
А в этом уроке я на примере обычной фотографии девушки покажу как сделать фон обычным белым.
Вся работа заключается в фотошопе заключается в трех действиях:
- Выделить фон позади объекта
- Удалить выделенный фон
- Залить новый фон белым цветом
А теперь я распишу каждый пункт подробнее в этом уроке.
Я взял черно-белую фотку Меган Фокс. Фотография может быть цветной — тут разницы нет.
Фотография может быть цветной — тут разницы нет.
Прежде чем удалить фон позади неё, можно за ранее подготовить белый фон. Для этого создайте дубликат слоя с фотографией. Между оригинальным слоем и дубликатом создайте новый чистый слой и залейте его белым цветом с помощью инструмента Paint Bucket Tool (Заливка).
Список со слоями будет выглядеть так:
Выберите копию слоя с девушкой (он выше всех), с ним будем работать. С помощью инструмента Polygonal Lasso Tool (Прямолинейное Лассо) выделите девушку. Естественно приблизьте масштаб перед началом работы, так будет удобнее выделять и получится намного качественнее.
Теперь когда выделение готово нажмите на кнопку Refine Edge (Уточнить края) на панели. С помощью этого инструмента можно тщательнее делать выделения, настраивая всякие параметры. Подробнее об этом полезном инструменте читайте в этой статье — с помощью него можно выделять сложные объекты например волосы.
Нам же достаточно увеличить параметр Smooth (Сглаживание) на 1. Девушка тогда будет обрезана не так грубо.
Жмем ОК и выделение готово. Теперь инвертируйте выделение CTRL+SHIFT+I и удаляем не нужный фон нажимая клавишу DELETE на клавиатуре.
Белый фон в фотошопе готов:
Для эксперимента я удалил половину белого фона и получилось вот так стильно:
Сегодня вы узнаете, как сделать фон белым в Фотошопе. Это может пригодиться, когда у вас имеется отличная фотография с вашим изображением, но на ней присутствует нежелательный фон. Конечно, можно использовать не только белый цвет, но и любой другой, какой вам больше нравится. Сложность этого урока заключается не в выборе оттенка краски, а в избавлении от нежелательного фона. Мы будем рассматривать несколько вариантов исполнения этой операции. Я постараюсь максимально просто объяснить, как сделать фон белым в Фотошопе.
Я постараюсь максимально просто объяснить, как сделать фон белым в Фотошопе.
Начальные сведения
Перед тем как описывать непосредственные инструкции, сначала нужно понять, почему нельзя использовать только одну из них. Дело в том, что фотографии имеют свой индивидуальный фон. Поэтому нельзя никогда предугадать, что будет находиться на заднем плане в вашем снимке. Белый фон для фото может назначаться посредством нескольких объединённых способов. Какой метод подойдет для вашего снимка, решать только вам. Если вы не можете точно определить, то используйте их все по порядку.
1-й способ
Самый простой способ заключается в применении инструмента «заливка» (горячая клавиша G). Выбирайте необходимый цвет через палитру и жмите на ту область, которую желаете закрасить. Данный метод не подходит, если на заднем плане присутствует множество мелких деталей. Тогда вам придется закрашивать каждую часть отдельно. На это может уйти немало драгоценного времени. Плюс, всегда могут остаться незакрашенные части. Тогда вам придется вручную их закрашивать с использованием ластика (E) или инструмента «кисть» (B).
2-й способ
Данный метод подходит в том случае, если фон состоит из однородного цвета либо из градиента. Тогда обычная заливка окажется бессильной. Но на помощь приходят «корректирующие» слои. Снизу, в панели слоев, есть дополнительное меню, где находится кнопка со всплывающей подсказкой «создает корректирующий слой или слой заливку». Нажимаем на нее и находим пункт «кривые». Перед нами откроется новое окно, где нам нужно выбрать пипетку со всплывающей подсказкой «образец изображения для установки точки белого». После этого кликаем левой кнопкой мыши на фон и задний план становится белым. Но данный метод не идеален, потому что из-за него в некоторых случаях изменяется основное изображение. Поэтому будьте аккуратными.
3-й способ
И наконец, самый универсальный метод.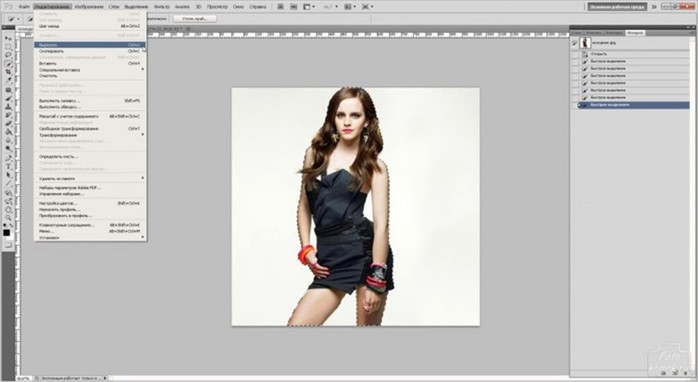 При помощи него можно задать любой задний план, например разноцветный или черно-белый фон. Но в отличие от ранее изложенных методов здесь придется поработать вручную. Суть этого способа заключается в том, чтобы отделить основное изображение от фона и, соответственно, полностью удалить задний фон. Сделать это можно с использованием любого инструмента выделения, например пера (P). Это средство позволяет максимально точно определить выделенную область.
При помощи него можно задать любой задний план, например разноцветный или черно-белый фон. Но в отличие от ранее изложенных методов здесь придется поработать вручную. Суть этого способа заключается в том, чтобы отделить основное изображение от фона и, соответственно, полностью удалить задний фон. Сделать это можно с использованием любого инструмента выделения, например пера (P). Это средство позволяет максимально точно определить выделенную область.
Заключение
Вопрос «Как сделать фон белым в Фотошопе?» может показаться слишком простым на первый взгляд. И чаще всего он остается без должного внимания. Но когда время доходит до дела, не всегда можно найти правильное решение этой проблемы. Эта статья поможет вам правильно понять, как сделать фон белым в Фотошопе, в различных ситуациях.
В этой статье будут рассмотрены способы замены черного и белого фона на фотографиях, сделанных в условиях студии.
Белый фон
Для того, чтобы сделать фотографию с белым фоном, необходимо кроме источников света, направленных на модель, дополнительно установить фоновый свет, на, как вы догадались, белый фон, более подробно вы можете прочитать об этом здесь и в статье: Знакомимся со студией: виды студийного освещения.
У нас получилась вот такая фотография девушки с длинными развевающимися волосами. Как правило, именно волосы, пух, шерсть, перья, представляют наибольшую проблему при замене фона. Открываем фотографию, с которой вы будете работать и фотографию фона в фотошопе, и создаем два слоя – нижний с девушкой, верхний – с фоном и отключаем пока видимость фона, нажав на глаз на панели слоев.
Выделение объекта
У вас должно получиться как иллюстрации выше, пока мы будем работать с фотографией девушки. Для того чтобы перенести ее на другой фон, девушку необходимо «вырезать» из текущего белого фона. Для выделения девушки существует несколько способов:
Выделение с помощью цвета:
Идем – Select (Выделение) – Color Range (Цветовой диапазон)
В появившемся диалоговом окне выбираем пипетку (обведена красным цветом на иллюстрации) и щелкаем ей по белому цвету, регулирую ползунком степень выделения и нажимаем ок.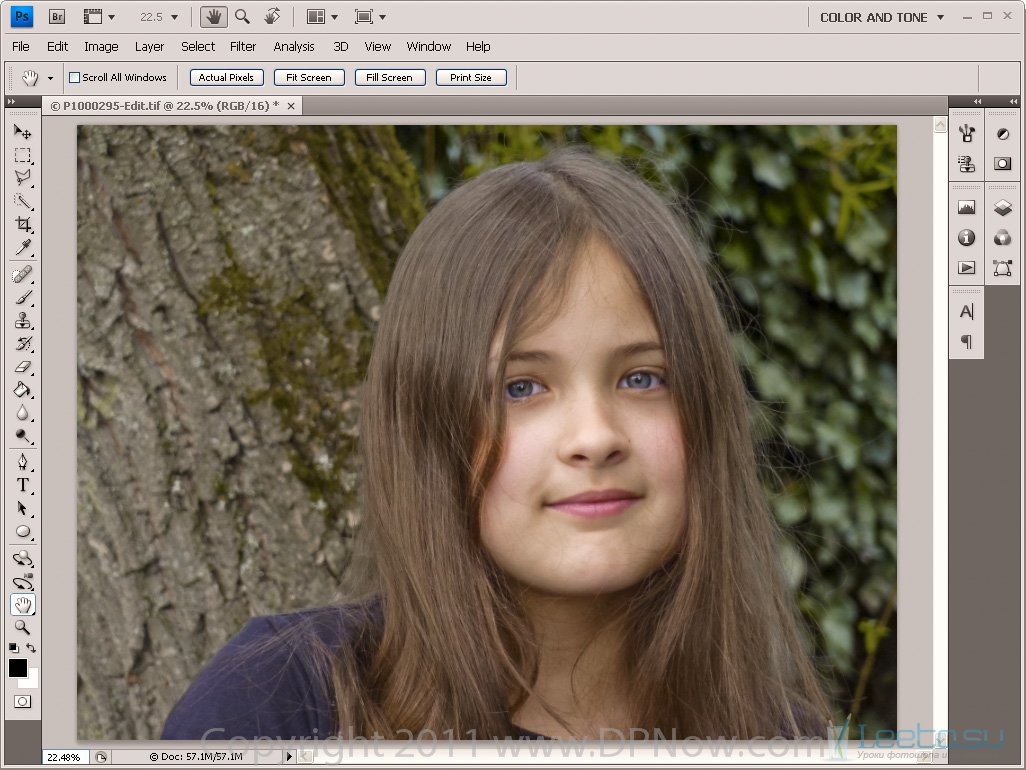
Так же выделение можно сделать с помощью волшебной палочки или инструментом быстрого выделения – инструменты вызываются нажатием клавиши W (я считаю, что выделение с помощью цвета делается более качественно, но любой способ годится) в результате у вас должна получиться такая картинка:
Ничего страшного, если выделились не все участки волос, как на картинке, мы исправим это позже. Теперь сгладим неровности изображения. Идем Select (Выделение) – Modify Модификация – Feather (Растушевка), значение ставим в зависимости от размера вашего изображения, чем больше изображение – тем больше будет значение.
Переходим к следующему шагу – созданию маски изображения.
Маска изображенияМаской в фотошопе называется специальный метод, позволяющий скрывать какую-то область изображения. Маски бывают двух видов Quick Mask (Быстрая маска, применяется в основном для выделения) и Layer Mask (Маска слоя, с которой мы будем работать).
Щелкните на слой с фоновым изображением, включите его (выделенный контур девушки должен остаться) и идем Layer (Слои) – Layer Mask (Маска слоя) – Reveal Selection (Показать выделенную область) или щелкаем по квадратику с кругом внутри на палитре слоев, как на иллюстрации ниже:
В результате у вас должно получиться вот так:
Не переживайте по поводу белой каемки на волосах, ее мы уберем позже. Создав маску, мы замаскировали белую область фона, оставив только девушку. Маска хороша тем, что в любой момент ее можно отключить или изменить. Для того чтобы работать с маской необходимо кликнуть на пиктограмму с ее изображением, смотри иллюстрацию ниже.
Для работы с маской применяется кисточка (вызывается с помощью клавиши B английская раскладка) белого и черного цвета (нажмите на клавишу D, чтобы установить по умолчанию черный и белый цвет на палитре).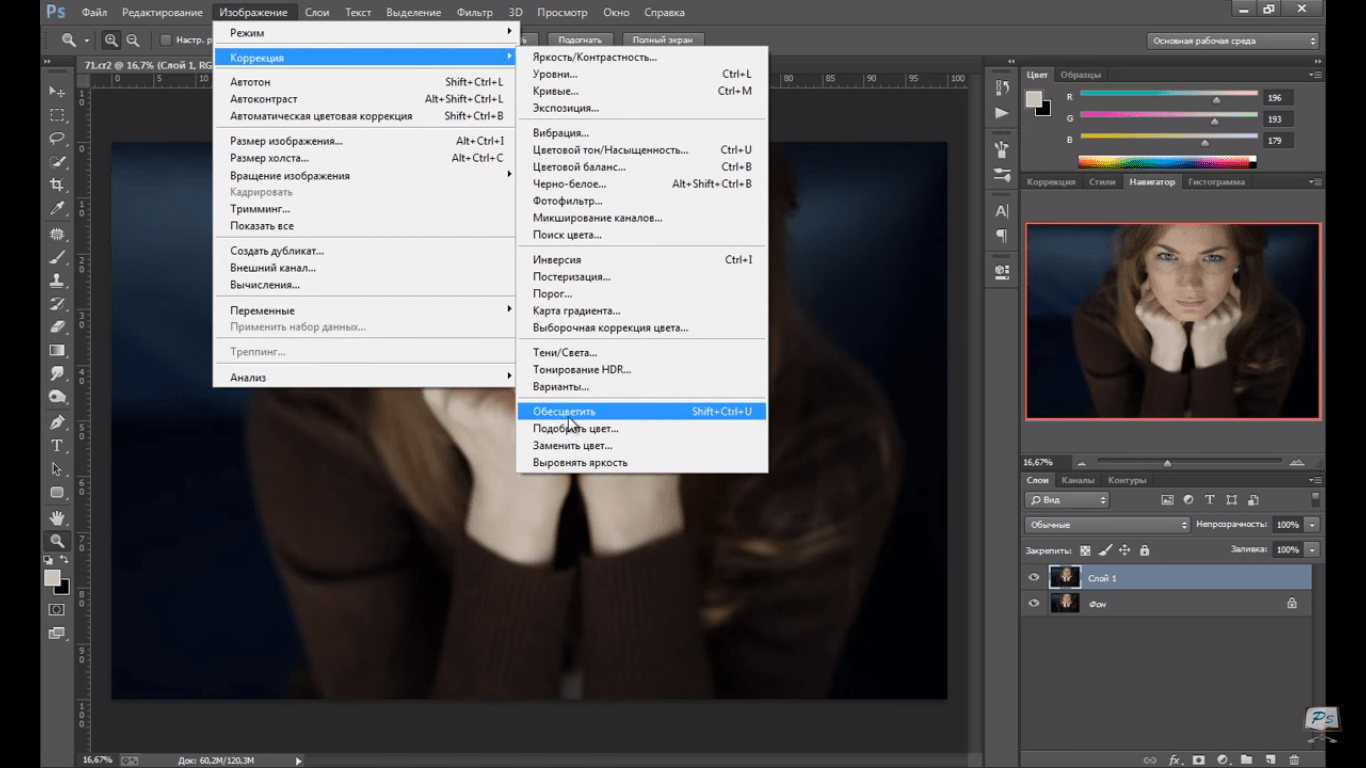 Если вы рисуете белым цветом на маске слоя, то проявляется изображение, которое находится на верхнем слое, а если черным – на нижнем.
Если вы рисуете белым цветом на маске слоя, то проявляется изображение, которое находится на верхнем слое, а если черным – на нижнем.
Чтобы увидеть как выглядит наша маска слоя зажмите alt на клавиатуре и щелкните по пиктограмме маски слоя, у вас появится черно-белое изображение с контуром девушки (чтобы вернутся в исходное положение кликните еще раз по маске слоя с зажатым altом).
Режимы наложенияПрежде чем продолжить работу с маской слоя, необходимо поменять режим наложения слоя с фоном на Multiply (Умножение).
Результат воздействия этого режима такой, как будто два изображение напечатали поверх друг друга. Вот такой результат получится, если мы не создадим маску слоя.
Теперь переключаемся на маску слоя, берем мягкую белую кисточку (чтобы выставить параметр мягкости кликните два раза на изображение иконки кисточки на верху) маленького диаметра и начинаем обводить белую каемку, стараясь не залазить на сами волосы.
Это потребует от вас терпения и усидчивости. Чем больше размер вашего изображения, тем больше времени придется потратить, чтобы аккуратно убрать все следы белого фона. Вот так, постепенно шаг за шагом, я убирал белую каемку на волосах девушки.
Данный метод позволяет добиться очень хороших результатов, не оставляя никакого «палева».
Вся процедура заняла у меня около 15 минут. Созданная маска хорошо тем, что ее можно применять к любому другому фону, внося минимальные изменения.
И в любой момент вы можете подправить маску слоя, если при переносе девушки на новый фон, на волосах остается белая каемка.
Черный фон
Чтобы получить фотографию на черном (темном фоне) необходимо чтобы модель (объект съемки) находилась на достаточном расстояние от темного фона, а на сам фон не должен попадать свет, более подробно об этом можно прочесть здесь.
Итак, у нас есть фотография девушки на темном фоне.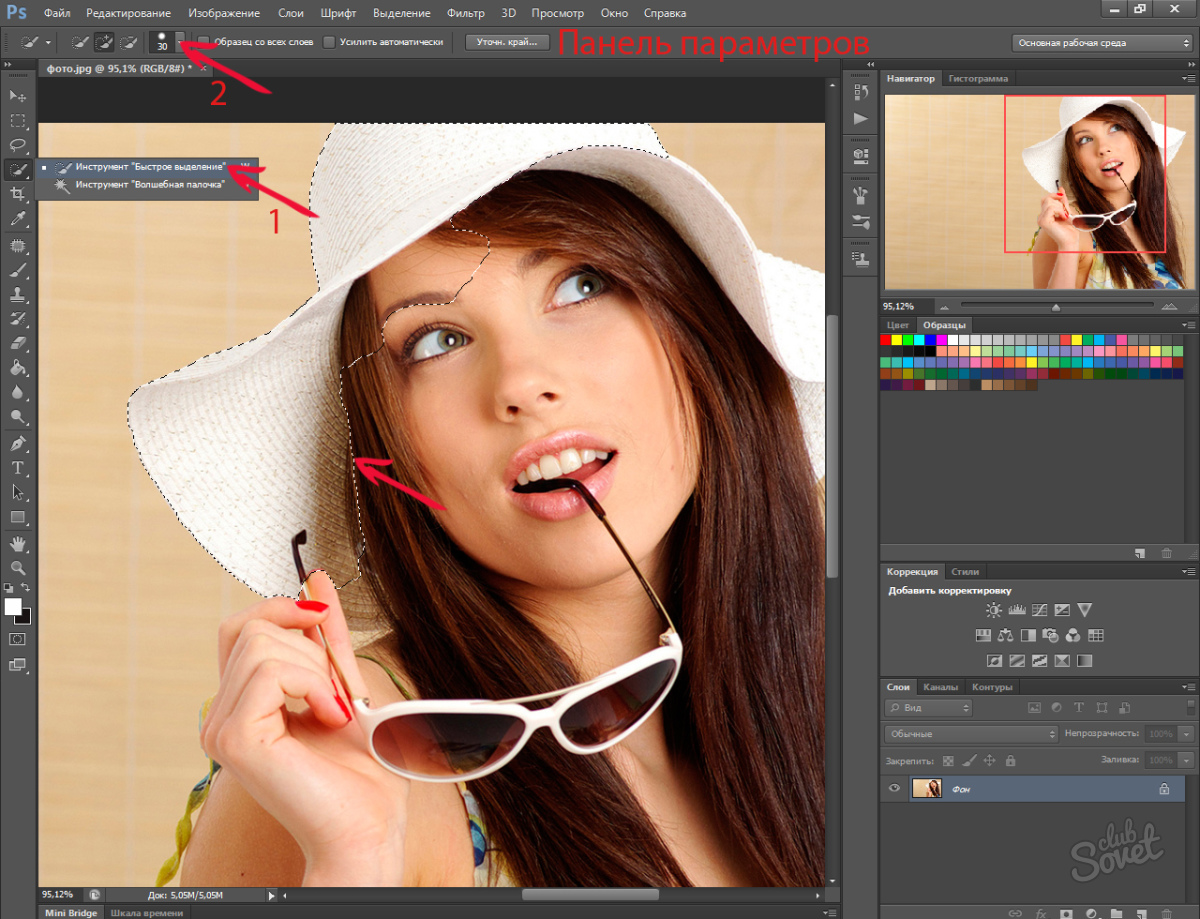 Выполняем те же шаги, что и в случае с белым фоном – создаем выделение, маску слоя и меняем режим наложения фона на Screen (экран).
Выполняем те же шаги, что и в случае с белым фоном – создаем выделение, маску слоя и меняем режим наложения фона на Screen (экран).
Этот режим наложения осветляет изображение и принцип его действия такой, как будто два фонарика навели на одно и то же место на стенке, то есть световые потоки складываются. Вот что получится, если мы не создадим маску слоя.
Переходим на маску слоя и так же, как и в случае с белым фоном мягкой белой кисточкой устраняем черную окантовку с волос. Результат получится качественным, если делать все аккуратно.
Удачных вам кадров и работ в фотошопе!
Узнать все о популярном графическом редакторе растровой графики Adobe Photoshop на курсах НОУ «ГЦДПО». Эффективная методика обучения, самые доступные цены!
(БЕСПЛАТНО) Удалить белый фон Photoshop
Удалить белый фон Экшен Photoshop , который вы можете получить бесплатно. Используйте этот экшен, чтобы сделать фон прозрачным в Photoshop.
Вы можете использовать этот бесплатный экшен Photoshop, чтобы быстро и легко удалить белый фон.
Чтобы удалить белый фон, я использую маску прозрачности Photoshop, которую вы можете настроить по своему вкусу.
В Photoshop прозрачность альфа-канала обычно используется для удаления фона изображения .
Как сделать часть изображения прозрачной? Добавьте Layer Mask к слою, содержащему фотографию, и используйте Apply Image .
Как сделать фон прозрачным в Photoshop
Вы можете сделать фон прозрачным в Photoshop с помощью нашего бесплатного экшена.
Просто загрузите действие remove white background Photoshop и используйте его, чтобы сделать белый фон прозрачным.
- Загрузите файл ATN в Photoshop.
- Воспроизведите действие Photoshop « Удалить белый фон ».

- Настройте эффект прозрачности с помощью настройки Levels .
Удалить фон логотипа
С помощью этого действия вы можете удалить фон логотипа и сделать его прозрачным, как показано на изображении предварительного просмотра.
Как сделать логотип прозрачным или как удалить белый фон с логотипа?
Добавьте маску слоя и перейдите в Edit> Image> Apply Image .Нажмите Control-I , чтобы инвертировать маску, затем используйте регулировку Leves , чтобы сделать фон прозрачным.
Надеюсь, вы найдете мой экшен remove background Photoshop полезным для ваших проектов.
Удалить белый фон онлайн
Если вы хотите удалить белый фон с изображения , вы можете использовать наш онлайн-редактор .
Загрузите свою фотографию и с помощью ползунка настройте степень удаления с изображения.
Конечно, Photoshop версии обеспечивает более профессиональные результаты, и у вас есть больший контроль над процессом удаления белого фона.
Бесплатный онлайн-инструмент с прозрачным фоном прост в использовании и является альтернативой Photoshop.
Я также рекомендую вам взглянуть на мой экшен Photoshop Line Art, если вы хотите оцифровать свои рисунки. Если вы отсканируете рисунок и хотите оцифровать его, вы можете воспользоваться моим бесплатным действием.
Как удалить черный фон в Photoshop
Если у вас есть изображение с черным фоном вместо белого, используйте наш экшен Photoshop «Удалить черный фон».
Итак, сделаем фон прозрачным свободным с помощью наших экшенов Photoshop.
Как установить и использовать экшены Photoshop
Если вы никогда раньше не использовали экшены Photoshop и не знаете, как их использовать, уделите пару минут и ознакомьтесь с этими замечательными ресурсами:
Подробная информация об элементе
Эта халява содержит 1 файл ATN
Другие ресурсы, которые могут вам понравиться:
Действие по удалению белого фона
Чтобы это действие работало на любом языке, нам нужно выполнить некоторые шаги, используя меню (вместо ярлыков), чтобы мы могли полностью контролировать имена каждого отдельного слоя, который мы создаем.
Перед тем, как начать обучение, загрузите этот эскиз, сделанный Наллуром Чандрой Прасадом. Подойдет любое изображение эскиза, но для того, чтобы следовать руководству в точности так, как показано, вам понадобится упомянутый ресурс.
1) Откройте Photoshop и перейдите в Файл> Открыть. Найдите только что загруженное изображение эскиза и нажмите ОК.
2) Если панель действий не отображается, перейдите в меню «Окно»> «Действия». Щелкните значок «Создать новое действие» и задайте имя «Удалить белый фон».Щелкните Запись. С этого момента каждый наш шаг будет записываться, поэтому, пожалуйста, точно следуйте инструкциям, чтобы действие работало на любом языке.
3) На панели «Слои» дважды щелкните слой «Фон». В новом окне установите имя «Оригинал» и нажмите «ОК». Вы заметите, что действие уже записывает это на панели действий.
4) Выберите «Выбрать»> «Все». Теперь перейдите в Edit> Copy.
5) Если панель каналов не отображается, перейдите в меню «Окно»> «Каналы».Щелкните значок «Создать новый канал».
Дважды щелкните по названию канала и установите название «Альфа».
6) Перейдите в Edit> Paste.
7) Перейдите в Image> Adjustments> Invert.
8) Перейдите в Select> Load Selection. В новом окне установите Источник канала на «Альфа», а в Операции выберите «Новое выделение». Щелкните ОК.
9) Перейдите в Layer> New> Layer и установите имя нового слоя на «Sketch Copy».Щелкните ОК.
10) Нажмите «D» на клавиатуре, чтобы сбросить образцы.
11) Перейдите в Edit> Fill. В «Содержании» установите «Цвет переднего плана» и нажмите «ОК».
12) Снова перейдите в Edit> Fill и установите Contents на «Foreground Color». Щелкните ОК.
13) Перейдите в Select> Deselect.
14) На панели слоев выберите слой «Исходный».
15) Щелкните значок глаза, чтобы скрыть этот слой.
16) Наконец, на панели действий щелкните значок «Остановить воспроизведение / запись».
17) Теперь, когда вы закончили записывать свое действие, вы можете продолжить и протестировать его. Закройте все открытые документы и откройте свое изображение (мы будем использовать тот же эскиз). После открытия перейдите на панель действий и выберите недавно созданное действие «Удалить белый фон».
Щелкните значок «Воспроизвести», и Photoshop сделает всю работу за вас.
Теперь, когда вы проверили действие, вы можете продолжить и повеселиться, изменив несколько настроек на слое «Sketch Copy», чтобы добиться другого эффекта.
Например, вы можете изменить цвет слоя, добавить тень или даже применить к нему градиент цвета, используя некоторые эффекты слоя. Давайте внесем некоторые изменения в слой «Sketch Copy», чтобы легко добиться нового внешнего вида.
1) Сначала выберите слой «Sketch Copy», чтобы сделать его активным.
2) Перейдите в Layer> Layer Style> Color Overlay. Щелкните небольшой цветной прямоугольник и в новом окне установите цвет на #FFFFFF. Щелкните OK, чтобы применить цвет, и щелкните OK еще раз, чтобы применить эффект.
3) Щелкните слой «Исходный» и выберите «Слой> Новый> Слой». В новом окне задайте имя «Градиентный фон» и нажмите ОК.
4) Перейдите в Edit> Fill и установите Contents на «Foreground Color». Щелкните ОК.
5) Перейдите в Layer> Layer Style> Gradient Overlay. В диалоговом окне щелкните миниатюру градиента, чтобы открыть редактор градиента.
6) Дважды щелкните маленький индикатор черного цвета и в новом окне выбора цвета установите цвет на #BABBBB и нажмите OK.
7) Теперь дважды щелкните маленький индикатор белого цвета и в новом окне выбора цвета установите цвет на # E6E6E6 и нажмите OK.
8) Щелкните OK, чтобы применить градиент, и щелкните OK еще раз, чтобы применить эффект.
Как видите, после удаления фона легко добиться нового вида; а с новым действием «Удалить белый фон», которое вы только что сделали, его можно легко и быстро удалить и поработать над своими эскизами, чтобы добиться совершенно нового вида.Взгляните на следующие примеры, найдите вдохновение и оживите свои наброски без фона.
Удаление белого фона с помощью Экшенов Photoshop
ОБНОВЛЕНО 6 ОКТЯБРЯ 2017! В Интернете доступно множество текстур, например, капли аэрозольной краски с белым фоном. Обычно вам нужно удалить фон, а затем добавить его в свой дизайн. Я создал несколько действий, которые используют альфа-каналы для удаления белого фона.Эти действия очень удобны для всех типов текстур. В этот набор входят 3 отдельных действия.
После загрузки файла распакуйте его и сохраните в удобном для вас месте.
Внутри Photoshop откройте панель действий, выбрав Окно > Действия
Щелкните меню панели действий и щелкните пункт меню Загрузить действия . Найдите и выберите загруженный файл набора действий, а затем щелкните Загрузить
После загрузки файла набора действий откройте изображение с белым фоном, которое вы хотите удалить.
Убедитесь, что слой назван «Фон» и что он выбран. Цветовой режим должен быть установлен на RGB.
Измените цвет переднего плана на цвет, который должен быть на выходе
Теперь выберите один из наборов ниже и нажмите кнопку воспроизведения.
White BG Removal — Alpha: Отлично, если вы хотите сохранить альфа-вид исходного файла. Я обычно чаще всего использую этот набор действий, потому что вы можете легко дублировать последний слой пару раз, чтобы сделать его темнее, а затем объединить слои.
Удаление белого BG — максимальная непрозрачность: Это отличный способ получить более темное конечное изображение с прозрачным фоном. После запуска вы можете продублировать слой еще несколько раз, чтобы сделать его темнее.
После запуска вы можете продублировать слой еще несколько раз, чтобы сделать его темнее.
Удаление белого BG — с цветом: Я включил это в набор действий, потому что сохранение цвета — это то, что вам может понадобиться, однако используйте его с предупреждением, что это не лучший способ удалить белый фон с сохранением цвета.
Для получения лучших результатов измените уровни (CTRL + L) вашего файла перед тем, как использовать одно из действий.Вы хотите, чтобы фон был как можно более белым.
Если у вас черный фон, вы можете инвертировать слой (CTRL + I), а затем выполнить соответствующее действие. После его запуска вы можете снова инвертировать изображение.
Этот набор действий — отличный и быстрый способ удалить белый фон. Если вы хотите получить лучшие результаты, ознакомьтесь с нашей статьей «Подробный анализ методов удаления фона»
. Ошибка: объект «Слой« Фон »» в настоящее время недоступен.
Решение: Это связано с тем, что вы не назвали слой «Фон».Эти действия основаны на слое с именем Background
Ошибка: объект «красный канал» в настоящее время недоступен.
Решение: перед запуском убедитесь, что для цветового режима установлено значение RGB. Вы можете изменить режим, выбрав «Изображение»> «Режим»> «Цвет RGB
Все методы изменения фона фотографии на белый
Нужны чистые изображения для проекта или, возможно, витрины? Наша статья «Все методы изменения фото фона на белый» научит вас всем различным способам создания чистого изображения со свежим белым фоном.Мы сравним все три метода в самом конце, так что продолжайте читать, чтобы узнать больше!
Измените фон фотографии в Интернете одним щелчком мыши
Если у вас нет профессиональных навыков графического дизайна или вам сразу нужно белое фоновое изображение, Wondershare PixCut определенно станет для вас отличным выбором. Одним щелчком мыши Wondershare PixCut автоматически отделит и удалит фон из вашего собственного изображения. Нажмите здесь, чтобы попробовать бесплатно!
Нажмите здесь, чтобы попробовать бесплатно!
Шаг 1. Перейдите на официальную домашнюю страницу сайта PixCut.
Шаг 2. Чтобы загрузить изображение, которое вы хотите измените цвет фона на белый.
Измените фон на белый на рабочем столе
Часть 1. Измените фон фотографии на белый с помощью набора инструментов Fotophire Editing Toolkit.
Метод номер один для изменения фона вашей фотографии на белый — это набор инструментов для редактирования Fotophire.Это набор различных графических редакторов, которые позволят вам редактировать ваши фотографии различными способами. Он предлагает интуитивно понятный интерфейс, который легко освоить, и предоставит вам инструменты, необходимые для удаления нежелательного фона и замены его на белый.
Набор инструментов для редактирования Wondershare Fotophire
- Позволяет применить к фотографиям более 200 эффектов, чтобы сделать их лучше.
- Обрежьте или обрежьте фотографии до нужного размера.
- Помогите вам удалить любые нежелательные объекты с ваших фотографий.
- Позвольте вам использовать Creative Blur, чтобы перефокусировать ваши фотографии одним щелчком мыши.
Основные возможности набора инструментов для редактирования Fotophire
- Используйте инструмент зеленой разметки, чтобы выделить части изображения, которые вы хотите сохранить.
- Используйте красный инструмент разметки, чтобы удалить и изменить фоновую фотографию на белый
- Оставьте фотографию прозрачной (автоматически белой)
- ИЛИ используйте модуль ФОТОМОНТАЖ, чтобы настроить фон
- Обрежьте изображение до нужного размера с помощью модуля кадрирования
Как изменить фон фотографии на белый с помощью набора инструментов для редактирования Fotophire
Шаг 1. Установите Fotophire Editing Toolkit
Вам нужно будет установить Fotophire Editing Toolkit, чтобы использовать их редактор Photo Cutter.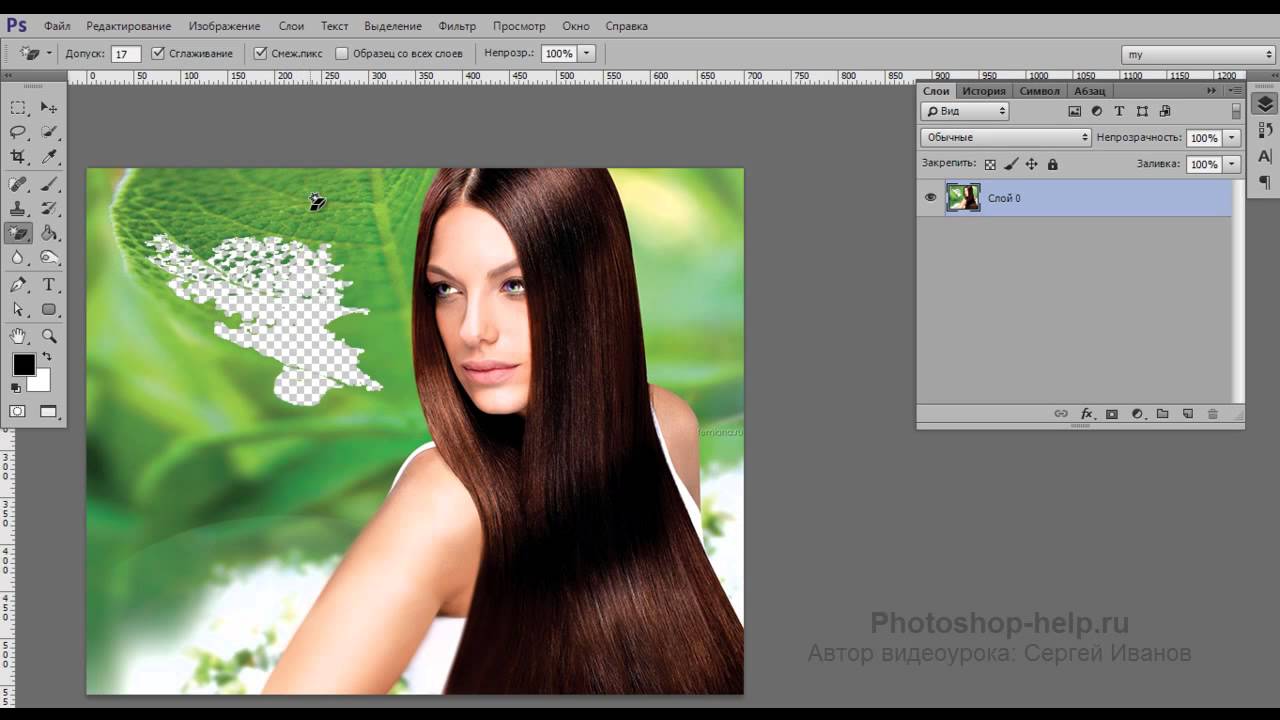 ДЕМО-версию можно загрузить бесплатно, но если вы хотите использовать программу должным образом, вам придется приобрести Fotophire Editing Toolkit.
ДЕМО-версию можно загрузить бесплатно, но если вы хотите использовать программу должным образом, вам придется приобрести Fotophire Editing Toolkit.Шаг 2: Запустите Photo Cutter
После установки Fotophire Editing Toolkit вы можете запускать программное обеспечение Photo Cutter. Просто щелкните среднее поле (выделено на изображении ниже). Это позволит вам легко изменить фон фотографии на белый.
Шаг 3. Импортируйте свою фотографию
Главное меню Photo Cutter — это то место, куда вас попросят импортировать изображение.Нажмите кнопку «Открыть…» и выберите изображение, для которого нужно изменить фон на белый.
Шаг 4: Инструменты редактирования фона — модуль ВЫРЕЗАТЬ
Чтобы изменить фон фотографии на белый, вам нужно сначала удалить исходный фон! Fotophire предлагает эту функцию с готовностью — инструменты можно найти в модуле CUT — OUT. Эти инструменты предлагают определенные возможности, но большинство из них довольно просты. Например:
- Инструмент рисования областей для сохранения: инструмент выделения зеленого цвета, который позволит вам выбрать части изображения, которые вы хотите сохранить (передний план изображения.)
- Инструмент «Закрасить области для удаления». С другой стороны, инструмент «Красное выделение» пометит части изображения, которые вы хотите изменить на белые.
Другие инструменты редактирования фона, представленные в Fotophire, включают:
- Размер кисти: точно выделите части изображения, которые вы хотите сохранить / удалить.
- Стереть картину: стереть ненужные блики
- Качество: изменение качества автоматического клипа.
- Размытие по краям: увеличение резкости и / или ослабление краев автоматического размытия.
Шаг 5. Измените фон фотографии на белый — ФОТОМОНТАЖ
Теперь, когда мы удалили фон изображения, мы можем изменить его на белый.Для этого щелкните модуль ФОТОМОНТАЖ.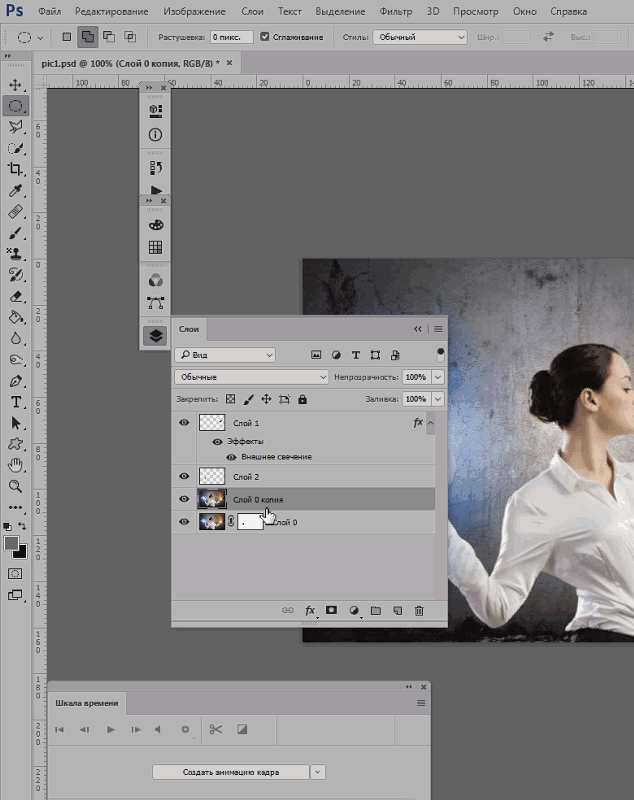 Вы увидите, что для них доступно несколько предустановленных фонов. Однако, если вам нужно собственное изображение, вы можете загрузить его с помощью поля + (как мы это сделали на изображении ниже).
Вы увидите, что для них доступно несколько предустановленных фонов. Однако, если вам нужно собственное изображение, вы можете загрузить его с помощью поля + (как мы это сделали на изображении ниже).
Шаг 6: СОХРАНИТЕ свою фотографию
Когда вы закончите менять фон фотографии на белый, не забудьте сохранить изображение! Просто щелкните значок «Сохранить» (выделен ниже).
Совет: единственный способ использовать все его функции — это приобрести Fotophire Editing Toolkit через их веб-сайт.
Часть 2. Измените фон фотографии на белый с помощью Photoshop.
Следующая программа, о которой вы, вероятно, слышали раньше, — Adobe Photoshop. Это графический редактор профессионального уровня, с помощью которого вы можете точно изменить фон фотографии на белый. Конечно, это легче сказать, чем сделать. Adobe Photoshop намного сложнее в использовании, чем Fotophire — из-за его премиальных инструментов. Тем не менее, продолжайте читать, чтобы узнать, как изменить фон фотографии на белый с помощью Photoshop.
Как изменить фон фотографии на белый с помощью Photoshop
Шаг 1. Откройте фотографию в Photoshop.
Нажмите кнопку «Открыть…» в главном меню, чтобы импортировать изображение, для которого нужно изменить фон. Это автоматически переместит вас в главный редактор.
Шаг 2: Выберите вкладку> Выбрать и замаскировать
Единственный способ изменить фон фотографии на белый в Photoshop — это использовать кнопки «Выделение» и «Маска».. вариант. Для этого нажмите на вкладку «Выбор»> «Выбрать и замаскировать»… это изменит ваш редактор — чтобы разрешить удаление фона.
Совет: сочетание клавиш для выбора и маски — Alt + Ctrl + R.
Шаг 3. Изолируйте части, которые хотите удалить
Выбор предыдущего параметра автоматически поместит маску прозрачности по всему изображению. Все, что вам нужно сделать, это удалить отметку на переднем плане изображения (файл.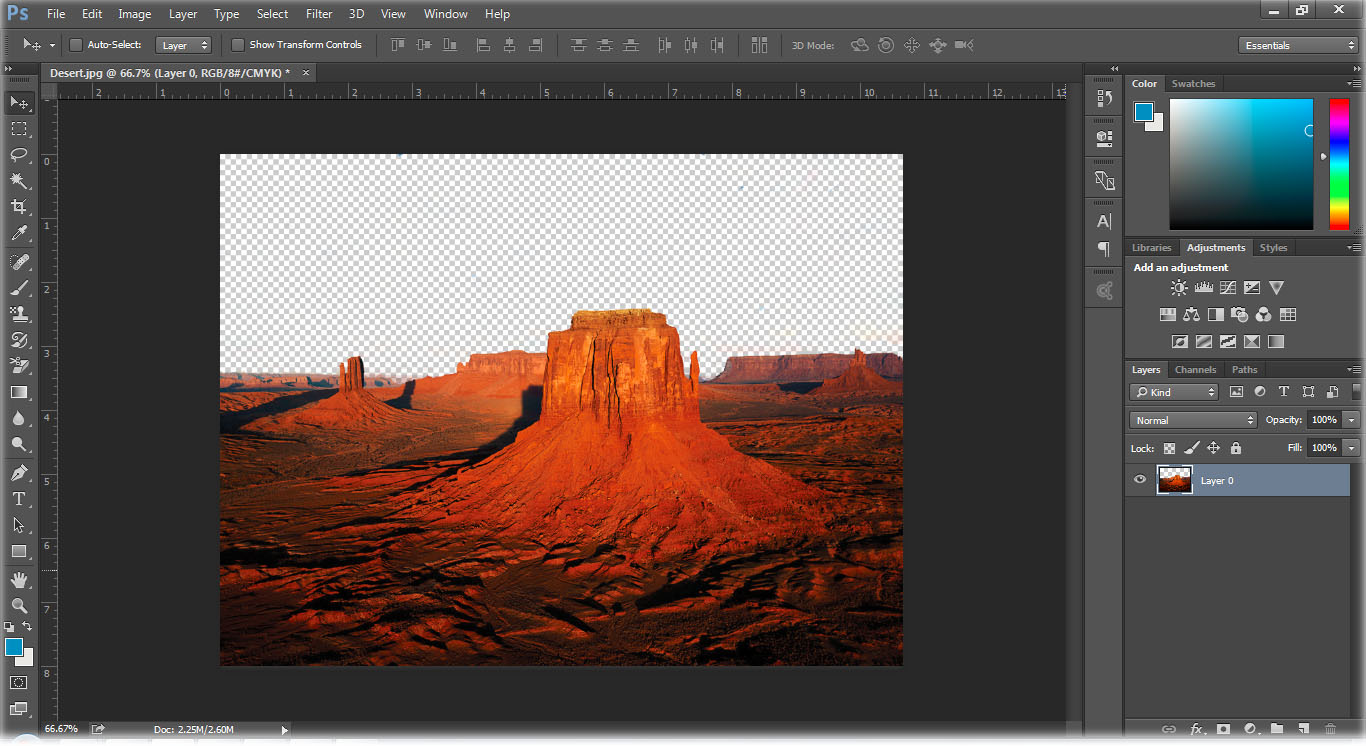 я. Части, которые вы хотите сохранить.) Вы можете использовать инструменты в левой части экрана (как выделено на изображении ниже), чтобы получить как можно более подробную информацию. Когда вы закончите изолировать фон изображения, нажмите кнопку ОК в правом нижнем углу экрана.
я. Части, которые вы хотите сохранить.) Вы можете использовать инструменты в левой части экрана (как выделено на изображении ниже), чтобы получить как можно более подробную информацию. Когда вы закончите изолировать фон изображения, нажмите кнопку ОК в правом нижнем углу экрана.
Шаг 4: нанесение маски
Мы еще не закончили с маркировкой. Вам нужно будет завершить изменения, применив маску к слою. Для этого щелкните правой кнопкой мыши слой, над которым вы работали, и выберите параметр «Применить маску слоя».
Шаг 5. Измените фон фотографии на белый
Теперь мы можем фактически изменить фон фотографии на белый. Это нужно сделать на другом слое, чтобы создать новый слой — щелкните значок «Создать новый слой» в правом нижнем углу экрана. Убедитесь, что новый слой находится под оригиналом! Теперь вы можете использовать инструмент ведро, чтобы окрасить весь слой в белый или любой другой цвет, который вы хотите.
Шаг 6. Сохраните изображение
Не забудьте сохранить изображение! Для этого щелкните вкладку «Файл»> «Сохранить как…».
Часть 3.Измените фон фотографии на белый с помощью мобильного приложения
Последний метод, о котором мы расскажем, — это мобильное приложение под названием Background Eraser. Это приложение хорошо для быстрого фонового редактирования, но больше ничего не предлагает. Тем не менее, для мобильного приложения это довольно точно.
Как изменить фон фотографии на белый с помощью мобильного приложения
Шаг 1. Загрузите и установите Background Eraser
Вы можете бесплатно скачать приложение Background Eraser на свой мобильный телефон — как iOS, так и Android.
Шаг 2. Выберите фото
После того, как вы установили программу, запустите приложение. Вам будет предложено выбрать фотографию, которую вы хотите отредактировать. Сделайте это и нажмите «Далее».
Шаг 3: кадрирование фона
Обрежьте как можно больше фона. Это ограничено кадрированием прямоугольной фотографии. Как только это будет сделано, нажмите на значок галочки в правом верхнем углу.
Это ограничено кадрированием прямоугольной фотографии. Как только это будет сделано, нажмите на значок галочки в правом верхнем углу.
Шаг 4: выделите передний план
Приложение позволит вам использовать целевой инструмент, чтобы выбрать части изображения, которые вы хотите удалить.Перетащите его вокруг изображения и отпускайте каждый раз, когда вы попадете в фоновый режим. Вы можете изменить размер курсора с помощью ползунка «Смещение курсора» в верхней строке меню. Когда вы закончите удаление фона, нажмите на значок галочки «Готово» в правом верхнем углу экрана.
Шаг 5: сглаживание / резкость
После удаления фона вы можете сгладить или сделать края переднего плана более резкими. Когда общий вид вас устроит, нажмите значок «Сохранить» в правом верхнем углу экрана.
Шаг 6: белый фон
Вы можете закончить, нажав кнопку «Готово», или изменить фон фотографии на белый, используя параметр «Белый фон, Сохранить как JPEG» в нижней половине экрана.
Часть 4. Сравнительная таблица
| Набор инструментов для редактирования Fotophire | Фотошоп | Мобильное приложение | |
|---|---|---|---|
| Стабильность | |||
| Качественный | |||
| Скорость | |||
| Удобство использования |
Вывод:
Как видно из сравнительной таблицы выше, здесь явный победитель! Adobe Photoshop предлагает множество замечательных функций, однако, когда дело доходит до простоты использования, он определенно отстает.Тот факт, что в нем много функций, делает его намного медленнее, чем два других варианта. Мобильное приложение было хорошим (и бесплатным), однако всплывающие окна с рекламой и качество получаемого изображения оставляли желать лучшего.

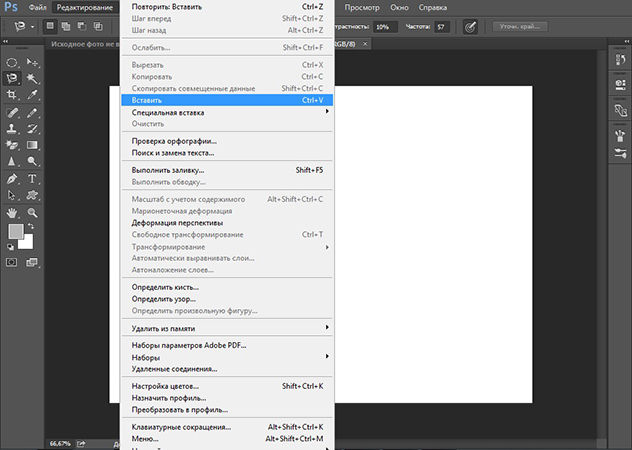 Инструмент хорош тем, что помогает откорректировать темные участки, не задевая при этом светлых.
Инструмент хорош тем, что помогает откорректировать темные участки, не задевая при этом светлых.
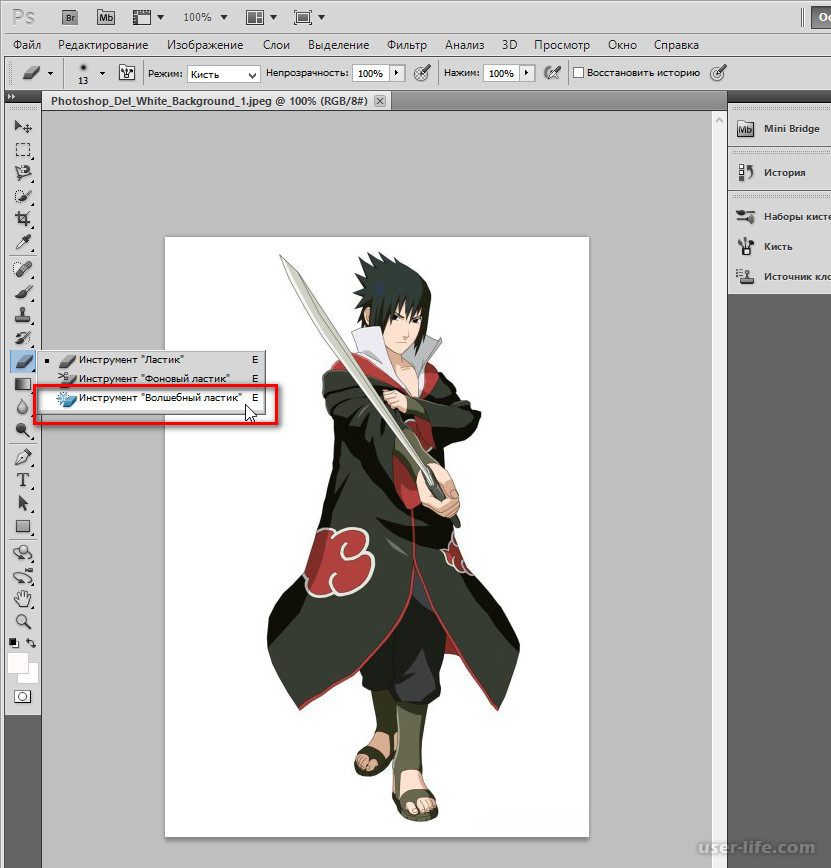 Но описанные выше действия не могут дать равномерного белого фона, все равно фон будет иметь какой-то цветовой оттенок, в зависимости от модели фотоаппарата, настроек, освещения, а также будет неравномерным и состоять из освещенных и затемненных участков. В любом случае, полученная таким образом фотография поддается быстрой корректировке, мы лишь облегчаем и убыстряем свою работу. Полученную фотографию необходимо открыть в программе Adobe Photoshop, выделить и обрезать нужную нам область. Далее нажимаем Ctrl +M или вызываем из меню окно «Кривые/Curves» и щелкаем белой пипеткой по фону. Фон частично удаляется, но не весь. Затем нажимаем Ctrl+L, вызываем «Уровни/ Levels» и немножко сдвигаем верхние ползунки: левый правее, а правый левее; темные участки становятся темнее, а светлые более светлыми. Обычно этого бывает достаточно, чтобы фон фотографии стал белым, главное, не переусердствовать и не обесцветить фото. Кстати, после применения «Кривые» оттенок фотографии немного смещается в сторону красного цвета, но это легко устранить применением фильтра «Выборочная коррекция цвета/ Selective Color», где выбираем второй ползунок сверху (пурпурный) и слегка сдвигаем левее, убирая ненужный красный оттенок. Все, белый фон готов, можно работать дальше.
Но описанные выше действия не могут дать равномерного белого фона, все равно фон будет иметь какой-то цветовой оттенок, в зависимости от модели фотоаппарата, настроек, освещения, а также будет неравномерным и состоять из освещенных и затемненных участков. В любом случае, полученная таким образом фотография поддается быстрой корректировке, мы лишь облегчаем и убыстряем свою работу. Полученную фотографию необходимо открыть в программе Adobe Photoshop, выделить и обрезать нужную нам область. Далее нажимаем Ctrl +M или вызываем из меню окно «Кривые/Curves» и щелкаем белой пипеткой по фону. Фон частично удаляется, но не весь. Затем нажимаем Ctrl+L, вызываем «Уровни/ Levels» и немножко сдвигаем верхние ползунки: левый правее, а правый левее; темные участки становятся темнее, а светлые более светлыми. Обычно этого бывает достаточно, чтобы фон фотографии стал белым, главное, не переусердствовать и не обесцветить фото. Кстати, после применения «Кривые» оттенок фотографии немного смещается в сторону красного цвета, но это легко устранить применением фильтра «Выборочная коррекция цвета/ Selective Color», где выбираем второй ползунок сверху (пурпурный) и слегка сдвигаем левее, убирая ненужный красный оттенок. Все, белый фон готов, можно работать дальше.