Что такое ретушь и цветокоррекция фото » PhotoCasa
Мы делаем фотографии каждый день, особенно селфи или портретные снимки на основную камеру. Некоторые фотографии сразу получаются идеальными, а некоторые так и просят доработки. Например, ярко выраженные проблемные участки кожи в обычной жизни могут быть практически незаметны, а на фото бросаются в глаза. Также в большинстве случаев фотографии получаются блеклые, и уже не кажутся такими крутыми, как задумывались. В этой статье мы расскажем, как улучшить фотографию с помощью ретуши и цветокоррекции. Для этого будем использовать программу Movavi фоторедактор.Как сделать ретушь фото
Ретушь – корректировка лица на фотографии. Она позволяет исправить проблемные участки кожи и довести фотографию до идеала. Чтобы использовать ретушь на своей фотографии, скачайте и установите Movavi фоторедактор. Добавьте фото в программу, нажав кнопку “Открыть файл”, или просто перетащив изображение в окно редактора.
Перейдите во вкладку “Ретушь”.
 Справа от фотографии расположены инструменты для ретуши фото. Среди них: работа с кожей, глазами, ртом, инструменты для изменения цвета волос или формы лица.
Справа от фотографии расположены инструменты для ретуши фото. Среди них: работа с кожей, глазами, ртом, инструменты для изменения цвета волос или формы лица.Наиболее часто используемые инструменты – “Выравнивание кожи”, “Устранение недостатков” и “Устранение блеска”. Они позволяют скрыть все проблемные участки на лице, такие как прыщи, родинки или морщины, а также убрать блеск кожи. Принцип работы у всех инструментов похож.
1. Выберите инструмент справа в меню, например, устранение недостатков;
2. Укажите толщину кисти, используя ползунок;
3. Проведите указателем мыши по проблемному участку, либо просто кликните по нему. Результат будет виден сразу. Подробнее о том, как сделать ретушь фото https://www.movavi.ru/support/how-to/photo-retouching.html.
Как сделать цветокоррекцию
Чтобы сделать изображение более привлекательным, можно повысить яркость, контраст и насыщенность. Для этого выберите в фоторедакторе Movavi инструмент “Улучшение фото”. Справа появится множество настроек, экспериментируя с которыми вы добьетесь отличного результата. Просто передвигайте ползунки и смотрите на получающийся результат. Чтобы вернуть настройку в начальное положение дважды кликните по ползунку или нажмите кнопку “Сброс”. Если вы не уверены в своих силах, доверьте работу программе, нажав “Автоулучшение”.
Просто передвигайте ползунки и смотрите на получающийся результат. Чтобы вернуть настройку в начальное положение дважды кликните по ползунку или нажмите кнопку “Сброс”. Если вы не уверены в своих силах, доверьте работу программе, нажав “Автоулучшение”.
Итоги
Фотографии не всегда получаются идеальными. Иногда они требуют доработки. В статье мы рассказали, как сделать портрет лучше с помощью инструментов “Ретушь” и “Улучшение фото” в фоторедакторе Movavi. Скачайте бесплатную пробную версию программы, чтобы улучшить свои фото https://www.movavi.ru/photo-editor/
Обработка фотографий в фотошоп на компьютере
Просмотров 4.9к. Опубликовано Обновлено
Добрый день, друзья! Многин считают photoshop лучшим фоторедактором. Его используют для корректировки фотографий, ретуши, создания художественных образов. Количество функций в этом приложении сначала шокирует. Однако после нескольких попыток редактирования изображений пользователь начинает в них легко ориентироваться и научается создавать профессиональные фото. Мы, со своей стороны, поможем понять, как работают основные инструменты фоторедактора.
Количество функций в этом приложении сначала шокирует. Однако после нескольких попыток редактирования изображений пользователь начинает в них легко ориентироваться и научается создавать профессиональные фото. Мы, со своей стороны, поможем понять, как работают основные инструменты фоторедактора.
Какой photoshop лучше для профессиональной обработки фотографий начинающими
Считается, что для редактирования фоток можно использовать любую версию программы. Если это фотошоп, то он всегда фотошоп, и проблем с ним быть не может. Главное — уметь им пользоваться.
В подобных рассуждениях есть доля истины. Однако для каждого начинающего важно, чтобы инструмент, с которым он работал, был исправен и предсказуем.
Именно поэтому, выбирая фотошоп, важно убедиться, что речь идет о лицензионной русифицированной версии. При этом она может быть не последней. Главное, чтобы работали все инструменты и функции.
Как бесплатно скачать фотошоп, изменить и сохранить фотки до и после обработки
Лицензионный photoshop — платный. Бесплатно скачать можно только тестовую версию. Она есть на сайте разработчиков, у онлайн продавцов программного обеспечения. Загрузить бесплатно ps можно с форумов, в группах по интересам, торренте. Правда, в этом случае нет гарантии, что вы получите нормальную, не крякнутую версию, и у вас будет все работать.
Бесплатно скачать можно только тестовую версию. Она есть на сайте разработчиков, у онлайн продавцов программного обеспечения. Загрузить бесплатно ps можно с форумов, в группах по интересам, торренте. Правда, в этом случае нет гарантии, что вы получите нормальную, не крякнутую версию, и у вас будет все работать.
После загрузки и сохранения программы на компьютер, можно приступить к обработке в ней фотографий.
Для этого:
- запускают приложение;
- через «файл» открывают фото;
- в подразделах меню «редактировать», «изображение», «фильтры», «выделить», «слои» выбирают нужный инструмент, применяют его к изображению;
- результат сохраняют. Функция сохранения находится в подразделе «файл».
Уроки пакетной, автоматической и художественной обработки фото в ps начинающим
Фотошоп — превосходный инструмент для редактирования фотографий. В программе есть множество функций, знание и умение применять которые позволит создать красивые художественные изображения.
Редактор предоставляет следующие возможности:
- кадрирование, исправление горизонта, ошибок композиции;
- изменение баланса белого;
- корректировка светотеневого рисунка;
- изменение цветов, их насыщенности, яркости;
- удаление и замена фона,
- увеличение резкости и, наоборот, размытие;
- фильтры для создания необычных рисунков, образов, устранения дефектов изображения, лишних элементов;
- прорисовывание дополнительных деталей, создание надписей.
Во многих случаях человек ориентируется на значения, которые компьютер выставляет автоматически. Доступна автоматическая настройка при работе с балансом белого, светотенью, уровнями. Впрочем, для художественной обработки, для которой важна идея пользователя, и возможность ее реализовать, предлагаемые программой опции могут не подойти. В этом случае все настройки регулируются вручную.
Другая функция автоматизации заключается в подборе и сохранении определенных настроек — пресетов.
Используются они для редактирования отдельных фотографий и пакетной обработки.
Цветокоррекция и фильтры в фотошопе: создание красивых и художественных фоток
Любая красивая фотография требует индивидуального подхода. Можно применить ко многим снимкам одинаковые настройки, но для художественности, передачи особого настроения или смысла, придется каждый раз делать что-то новое.
Создать красивые изображения позволят такие инструменты:
- цветовая коррекция. Зависит от задачи художника и стиля, который он хочет получить. Приглушенные цвета подойдут для ретро фотографий. Яркие, насыщенные — для поп-арта;
- изменение резкости. Повышение резкости увеличивает детализацию, четкость. Уменьшение позволяет получить размытое изображение;
- имитация масляной краски, акварели, угля, карандашей, мелков. С помощью этих фильтров любой может создать художественные произведения в стиле экспрессионизма, импрессионизма, графики;
- искажение. Инструмент превращает картинки в мозаику.
 Появляется эффект ветра, разрушения, воды.
Появляется эффект ветра, разрушения, воды.
Получить художественные снимки, наполненные волшебством, загадочностью, можно, создавая собственные кисти. Ими прорисовывают сказочные блики, звезды, волшебные искры. Обычно результат выглядит круто.
Экспресс методы быстрой, красивой и профессиональной обработки фоток в photoshop
Обработать художественно фотографии быстро не получится. Работа требует внимания и много времени.
Другое дело, если нужно получить несколько качественных изображений одного размера, сходных по цвету, светотеневому рисунку. Лучше всего этой задаче соответствует пакетная обработка. Если настройки для нее подобрать профессионально, учитывая цвет, свет, контрастность, яркость, насыщенность, результатом обработки будут красивые высококачественные изображения.
Картинки для обработки в ps начинающими: детские, свадебные, старые, на памятник
Умение создавать настройки для пакетной корректировки приходит с опытом. До этого пользователи фотошопа должны научиться использовать все доступные инструменты, понимать, какой эффект они создают на рисунках.
До этого пользователи фотошопа должны научиться использовать все доступные инструменты, понимать, какой эффект они создают на рисунках.
Начинающим под силу обработать детские, семейные, свадебные фотографии. Анализ ошибок экспозиции, цветопередачи, работ других фотографов позволит выработать свой алгоритм редактирования, научит видеть, что необходимо изменить для получения ярких, красивых снимков, выделяющихся из сотен других.
Более сложная задача — восстановление старых фоток. Часто на них появляются трещины, шум, отсутствуют некоторые элементы. Коррекция требует восстановления деталей, цвета, прорисовки отсутствующих элементов, устранения следов трещин, увеличения резкости, контрастности.
Подобная задача стоит и перед подготовкой фото для памятника. Мы всегда пытаемся выбрать изображение, где человек выглядит лучше всего. При этом качество самого снимка часто очень плохое. Чтобы его восстановить, нужны фильтры, штамп, восстанавливающую кисть.
Выводы
Adobe photoshop — многофункциональный редактор, позволяющий создавать художественные фотографии, восстанавливать старые снимки.
Видеообзор
Как обработать фото для инстаграм
Instagram – одна из наиболее популярных социальных сетей, существующих на сегодняшний день. Она собрала вокруг себя миллиардное сообщество пользователей, которое оказалось максимально требовательным к качеству контента. Пользуясь Instagram, люди следят за трендами, оценивают действительно красивые фотографии и чуть что отписываются от аккаунтов со скучными фотографиями. Поэтому все пользователи Instagram обрабатывают фотографии, играют с контрастом, светом и цветовой коррекцией перед тем, как что-то опубликовать в своем аккаунте. Без этого в Instagram – никуда.
На сегодняшний день в Instagram актуальна естественность, настоящие эмоции, передающие то, что на самом деле происходит здесь и сейчас. Именно этим можно объяснить действительно большую популярность Instagram Stories. К тому же, Instagram -блогеры стали меньше позировать, поубавив наигранный пафос. Вместо этого они начали стараться выглядеть органично. То есть атмосфера, и чувства наконец-то вышли на первый план. Это касается и постобработки фотографий, которая стала сдержаннее, продуманнее и тоньше.
Эти изменения понятны каждому, кто знаком с искусством фотографии как зритель или автор. В этом деле всегда ценилось умение ловить неповторимые моменты и искренние чувства. Так что по этому пути рано или поздно должны были пойти и фотолюбители, использующие Instagram. Поэтому тяга к естественности и простоте – это не временный тренд. Это логичный переход от любительских заблуждений к изысканности и эстетике.
Тот факт, что пользователи Instagram часто перебарщивают с фильтрами, уже стал своеобразным мемом. Пользовательские аккаунты, в которых фотографии слишком искажены фильтрами, в какой-то момент плодились как кролики. Но шло время, засвеченные до предела фото теряли популярность, и эта мода всем наскучила.
Пользовательские аккаунты, в которых фотографии слишком искажены фильтрами, в какой-то момент плодились как кролики. Но шло время, засвеченные до предела фото теряли популярность, и эта мода всем наскучила.
Теперь Instagram-блогеры все чаще ищут свой собственный уникальный подход и делают это достаточно аккуратно. Слепое копирование по принципу «выкрутил экспозицию на максимум, чтобы все было похоже на Арктику» перестало быть эффективным. Обитатели Instagram теперь стараются подбирать палитру на свой вкус и аккуратно выставляют оттенки так, чтобы они создавали уникальное настроение.
Если кто-то из фотографов и возвращается к насыщенности, то в рамках ретро-стиля. Пленочные шумы, контраст, засветы – все это сейчас тоже в моде. Например, в социальной сети ВКонтакте по-прежнему много востребованных пабликов для любителей настоящих пленочных снимков. А в Instagram достаточно много профилей с картинками «под пленку» и другими винтажными фишками.
Ниже перечислены самые популярные приложения для редактирования фотографий.
В силу популярности винтажных фильтров, они есть во многих приложениях. Например, в HUJI. Пик его популярности уже прошел, но его все еще достаточно часто используют и рекомендуют. Эта программа случайным образом добавляет засветы, зернистость, а также увеличивает контраст и замыливает кадр. Кроме того есть возможность добавить время и дату, нанесенные шрифтом в стиле стареньких фото и видеокамер.
В приложении Mextures выбор пресетов больше – тут их 18. Еще больше их в Prequel – целых 50. Интересно смотрится эффект VHS – прямо как на старых семейных записях или в клипах Bones.
А для тех, кому больше нравится не пленочная фотография, а Polaroid, подойдет приложение PLOT. Осуществляемая им обработка выглядит достаточно правдоподобно. Фотография помещается в рамку и получает небольшой эффект затенения.
Популярный редактор, который любят за интересные фильтры. В бесплатной версии их не слишком много, а вот в премиальной – предостаточно. Например, мягкие и винтажные пресеты из V-серии. Или пресет A6 –достаточно яркий, но не вычурный. Примечательна в VSCO и утилита HSL, которая позволяет регулировать отдельные цвета. Главное достоинство этого редактора – простота. Главный недостаток заключается в том, что он потребляет достаточно большое количество оперативной памяти. В первую очередь это связано с тем, что VSCO сохраняет и измененный файл, и исходный.
Или пресет A6 –достаточно яркий, но не вычурный. Примечательна в VSCO и утилита HSL, которая позволяет регулировать отдельные цвета. Главное достоинство этого редактора – простота. Главный недостаток заключается в том, что он потребляет достаточно большое количество оперативной памяти. В первую очередь это связано с тем, что VSCO сохраняет и измененный файл, и исходный.
Универсальный вариант с обширным функционалом. В этом решении представлен большой выбор инструментов для редактирования фотографий, в каждом из которых доступны готовые варианты. В этом плане Snapseed выигрывает у VSCO. В этом редакторе доступно кадрирование, добавление текста, тонкие параметры для коррекции портретных фотографий, двойная экспозиция, а также возможность удалить лишние объекты. Есть и фильтры. Кроме того, Snapseed позволяет достаточно просто делать отдельные участки фотографии светлее.
У портативной версии этого решения далеко не так много достоинств, как у полноценной. Но в чем она хороша, так это в добавлении текста. Шрифты здесь стильные и разнообразные. Кроме того, эта программа пригодится тем, кто любит создавать коллажи.
Шрифты здесь стильные и разнообразные. Кроме того, эта программа пригодится тем, кто любит создавать коллажи.
Удобный и многофункциональный вариант. Подойдет как любителю, так и профессионалу. Одна из наиболее интересных функций – коррекция уровня отдельных цветов. Достойная автоматическая обработка понравится тем, кто не хочется долго копаться в настройках.
Программ и инструментов для редактирования фотографий действительно много, и с каждым годом их становится все больше. Выше перечислены только наиболее популярные приложения, но на самом деле их намного больше. Главный совет: будет лучше углубиться и поискать что-то наиболее подходящее именно для вас. Вполне вероятно, что найдутся утилиты для решения достаточно узких задач и другие инструменты, значительно облегчающие жизнь. Кроме того, постоянно появляются новые тенденции, а вслед за ними приходят новые удобные средства обработки. За всем этим лучше периодически следить. И всегда важно помнить о том, что с каждым годом Instagram становится все более привередливым к качеству публикуемых фотографий. Поэтому главное – не лениться и искать свой собственный стиль. Ведь это то, что действительно отличает Instagram-интересный профиль от скучного.
Поэтому главное – не лениться и искать свой собственный стиль. Ведь это то, что действительно отличает Instagram-интересный профиль от скучного.
Пожалуйста, опубликуйте свои отзывы по текущей теме статьи. За комментарии, лайки, подписки, дизлайки, отклики огромное вам спасибо!
Как обработать фото еды в фотошопе
Adobe Photoshop, также известный в наших широтах как фотошоп, — это графический редактор, проще говоря, программа, которая поможет сделать любое фото лучше. Если не по задумке и сюжету, то, по крайней мере, позволит значительно увеличить яркость, контрастность и насыщенность фото, а иногда и резкость. Ниже приведены основные недостатки фотографий еды с рецептами, как это исправить с помощью фотошопа.
Слишком темное фото
Существует множество способов высветлить фото еды с помощью фотошопа. Самый простой: кликаем в верхней панели на «Изображение», затем выбираем «Коррекция» и в открывшемся меню справа — «Экспозиция». Далее в открывшемся окне перетаскиваем мышкой в правую сторону ползунок под названием «Экспозиция».
Другой способ: «Изображение» — «Коррекция» — «Яркость-Контрастность», где также работаем перетаскиванием ползунка «Яркость». Есть еще более сложный для новичка способ: «Изображение» — «Коррекция» — «Света-тени». Перетаскиванием ползунков в открывшемся окне можно добиться увеличения яркости теней и освещенных частей на фото по отдельности. Главное, какой бы способ не был выбран, не стоит увлекаться этой функцией и делать из совсем темной фотографии нечто в пересвете.
Блюдо серое
Здесь поможет увеличение насыщенности. Самый простой и действенный способ: «Изображение» — «Коррекция» — «Цветовой тон-Насыщенность». Здесь перетаскивают ползунок, отвечающий за насыщенность, и стараются, чтобы получившийся результат все же оставался реалистичным. Приступать к этой операции стоит после того, как с фото поработали на предмет высветления (если оно необходимо).
Недостаточная резкость
Конечно, исключительно нечеткое, замыленное фото уже не спасти. Зато добавить немного резкости и драматичности фото еды всегда можно с помощью увеличения резкости. Чтобы не блуждать в непонятным настройках, достаточно выбрать самый простой способ. «Фильтр» — «Усиление резкости» — «Резкость +». Больше одного раза кликать на данный фильтр не стоит, иначе изображение посыпется на пиксели, особенно на освещенных участках.
Зато добавить немного резкости и драматичности фото еды всегда можно с помощью увеличения резкости. Чтобы не блуждать в непонятным настройках, достаточно выбрать самый простой способ. «Фильтр» — «Усиление резкости» — «Резкость +». Больше одного раза кликать на данный фильтр не стоит, иначе изображение посыпется на пиксели, особенно на освещенных участках.
Брызги, капли, мусор
Есть два способа убрать мелкие лишние предметы на фото. Первый способ годится в том случае, если небольшой предмет находится на однородной по фактуре поверхности, а не на стыке двух плоскостей разного цвета. На левой панели выбирают инструмент «Точечная восстанавливающая кисть», после клика правой кнопкой мыши ползунком выбирают диаметр кисти и аккуратно зарисовывают ею мелкий сор. Второй способ: инструмент на левой панели «Штамп».
После выбора данного инструмента зажимают клавишу Alt одновременно с левой кнопкой мыши. В указанном на экране месте происходит «забор» образца для покраски. Можно перемещать мышку до нужного кусочка фона, а затем зажать кнопку клавиатуры и кнопку мыши. Далее останавливаются в том месте, где необходимо зарисовать ненужный объект. Теперь просто нажимают левой кнопкой мыши. Готово. Если действие не удалось с первого раза, зажимают однократно клавиши Ctrl + Z, возвращаясь на шаг назад.
Можно перемещать мышку до нужного кусочка фона, а затем зажать кнопку клавиатуры и кнопку мыши. Далее останавливаются в том месте, где необходимо зарисовать ненужный объект. Теперь просто нажимают левой кнопкой мыши. Готово. Если действие не удалось с первого раза, зажимают однократно клавиши Ctrl + Z, возвращаясь на шаг назад.
Необходимо обрезать фото
Такое бывает, если сфотографировали слишком много свободного пространства вокруг блюда или в кадр у края попал непривлекательный объект. Для этого в левой панели инструментов выбирают рамку «Кадрировать», затем после ее появления тянут за один из углов фото. До тех пор, пока ненужная часть не окажется скрыта темным сектором за рамкой. Затем нажимают кнопку Enter, и происходит обрезка по выбранным ранее с помощью мышки границам.
Конечно, профессионалы пользуются гораздо большим набором инструментов для того, чтобы сделать из простого фото еды настоящий шедевр. Но начинающему фотографу или кулинару с успехом хватит и этого набора функций. И последнее: не стоит забывать о сохранении понравившегося результата. «Файл» — «Сохранить как».
И последнее: не стоит забывать о сохранении понравившегося результата. «Файл» — «Сохранить как».
Быстрая обработка фотографий в Photoshop • Glashkoff.com
Поделиться
Поделиться
Твитнуть
Фотографии бывают разными
Adobe Photoshop — мощная программа, позволяющая делать фантастические вещи с графикой. Бытует мнение, что справиться с ним можно только после долгого обучения. Я же считаю, что достаточно знать результат действия основных инструментов, остальное придет с опытом. Чтобы получить базовые знания, достаточно прочитать любую из обучающих книг. Можете написать и мне, авось что подскажу или проведу обучающие уроки (естественно, не за «спасибо»).
Обычно в первых двух-трех главах любого учебника по Фотошопу содержатся самые необходимые знания — информация о том, какие есть инструменты в программе. Остальное — наработка опыта. Здесь поджидает засада — для примера авторы книг используют фотографии четкие и яркие, без артефактов сжатия и сделанные на профессиональную камеру. Объекты на них выделяются легко, цвет редактируется тоже.
Объекты на них выделяются легко, цвет редактируется тоже.
Учиться по книгам можно и нужно, следует лишь понять: примеры фотографий в книгах — идеализированные. Они лишь показывают то, что можно сделать. Чтобы обрабатывать то, что делается на любительский фотоаппарат в условиях недостатка освещенности, когда фотографа толкают под руку и нет точки опоры, требуется много практики и терпения.
Подготовка
Предположим, что базовые знания у вас есть, желание обрабатывать тоже. Так как моя заметка — о коррекции фотографий, понадобится фильтр-шумодав. Это единственная функция, с которой Фотошоп не способен справиться сам. Я рекомендую Ximagic Denoiser. Это платный фильтр, без покупки запускается с 5-секундной задержкой и имеет ограничение — нельзя использовать в Actions (записи действий для обработки фотографий в автоматическом режиме).
У меня английская версия Photoshop CC, но вы можете использовать старые версии. Если у вас русская, всегда можно перевести надписи из моей статьи онлайн-переводчиком.
Если у вас русская, всегда можно перевести надписи из моей статьи онлайн-переводчиком.
Моя классификация качества фотографий
Терминология может отличаться от вашей. Это нормально.
Высокое качество. Фотографии сделаны на зеркальную камеру или хорошую псевдозеркалку. Если сохранены в формате RAW — вообще замечательно, потому что можно легко манипулировать яркостью, детализацией. Советы ниже применимы и к ним, но не увлекайтесь — все нужное в фотографии уже будет, изменения убивают качество.
Среднее. Если фотография сделана камерой дорогого телефона или «мыльницей», нужно усилить малозаметные детали и скрыть шум. Если фотограф неопытный — повернуть, обрезать фотографию.
Низкое. Большинство таких фотографий делаются спонтанно в попытке запечатлеть что-то интересное под вопли «Ты заснял, ты заснял?!». Над ними тоже можно поработать. Сделаны на телефон или дешевый цифровой фотоаппарат. Фотографии размыты, детализация никакая.
Фотографии размыты, детализация никакая.
Шаг 1. Осветляем/затемняем
Осветление фотографии помогает выявить детали в темных участках. Затемнение поможет, если есть слишком яркие участки (засветы). Для примера я взял фотографию, сделанную не на самый лучший фотоаппарат:
Меню Image — Adjustments — Shadows/Highlights:
Двигая ползунки, можно понять, какой параметр за что отвечает. В данном случае я установил следующее:
- Color в +5, чтобы цвета не приобрели кислотную яркость.
- В разделе Highlights значение Amount в 4%, чтобы небо стало чуть темнее. Удобно для борьбы с «засветами», затеняет светлый фон.
- В разделе Shadows настройки осветления теней. Radius отвечает за то, сколько пикселей вокруг темных участков будет осветлено и затемнено. Tone — ширина диапазона теней. Грубо говоря, чем больше значение Tone, тем более яркие участки изображения будут приниматься Фотошопом за тень.
 Amount — сила осветления.
Amount — сила осветления.
Теперь люди справа внизу фотографии стали видны. Появился и цифровой шум, ранее прячущийся в темных участках изображения, с ним будем бороться позднее.
Шаг 2. Кривые — корректируем цвет
Недостаточно просто осветлить фотографию. Нужно поправить цветовой баланс.
Предлагаю самый быстрый метод. Он не позволит тонко настроить цвета, но безусловно сделать фотографию более естественной.
Открываем Кривые — Image — Adjustments — Curves:
Велик соблазн нажать кнопку «Auto» для быстрой подстройки изображения, но я настоятельно рекомендую забыть про существование этой кнопки. Сделаем все вручную:
Метод 1 — на фото темные участки, окрашенные в оттенки, например, красного (на фото из моего примера такого нет):
- Сначала выбираем пипетку №1 для выбора черной точки и щелкаем по самому темному участку фотографии. Черный цвет на фотографии станет нормальным черным. Если фото стало слишком темным, пощелкайте в темной зоне еще — возможно, вы выбрали слишком яркий пиксель.
 В любом случае эффект можно будет ослабить.
В любом случае эффект можно будет ослабить. - Затем пипеткой №3 щелкаем по пикселю, который должен быть белым. Не всегда можно попасть по тому светлому пикселю, благодаря которой цвета фото нормализуются.
- Нажимаем OK в окне Curves. Если цвета стали слишком «кислотными» или фото слишком темное (светлое), нажимаем Edit — Fade Curves… и двигаем значение Opacity влево, чтобы снизить силу примененного эффекта.
Метод 2 — яркость фотографии идеальна, но с цветами проблемы — много красного/синего/другого оттенка.
Чаще всего бывает, когда фотографируют в помещениях с режимом фотоаппарата «Авто» — баланс белого подбирается неправильно.
В окне Curves выбираем только пипетку №2 и щелкаем по участкам фотографии, которые должны быть нейтрального серого цвета. Получается далеко не с первого раза, иногда нужно щелчков 20 по разным участкам фотографии, но итог великолепен — цвета на фотографии будут естественными.
Методы 1 и 2 можно совместить.
Метод 3 — усиливаем цвета и меняем оттенок в режиме Lab Color.
На фотографии выше недостает оттенков. Фото делалось на закате и небо окрасилось в оттенки от голубого до розового, чего на фото не видно. Причина проста: фотокамера не может заснять столько цветов, сколько видит глаз.
Можно воспользоваться трюком, который я подсмотрел в книге Дэна Маргулиса «Photoshop LAB Color. Загадка каньона и другие приключения в самом мощном цветовом пространстве»:
- Image — Mode — Lab Color. Таким образом мы переключимся в цветовой режим Lab — мощнейшее средство Фотошопа для манипуляций с цветом и яркостью по отдельности. Некоторые профессионалы отказываются использовать этот режим, потому что немного (на доли процента) искажаются цвета. В нашем случае это совершенно не имеет значения, пользоваться можно.
- Image — Adjustments — Curves. В окне выбираем по очереди цветовые каналы a и b, ставя вот такие настройки:
Канал a просто стягиваем
Канал b стягиваем и сдвигаем центр влево
Что дает симметричное стягивание каналов a и b? Если сдвинуть их на одинаковое расстояние, слабые цвета станут более насыщенными, в то время как насыщенные не изменятся. Идеально для усиления цвета моря, неба, всего однообразного. Сдвигать можно сильнее, чем на скриншотах ниже, но не переборщите — кислотные цвета никому не нравятся. Кстати, если вы не видите разницы между стандартными значениями a и b, стянутыми так, как на моих скриншотах — у вас плохой монитор.
Идеально для усиления цвета моря, неба, всего однообразного. Сдвигать можно сильнее, чем на скриншотах ниже, но не переборщите — кислотные цвета никому не нравятся. Кстати, если вы не видите разницы между стандартными значениями a и b, стянутыми так, как на моих скриншотах — у вас плохой монитор.
Сдвиг центра кривой канала добавляет определенный оттенок. Возможно, в вашем случае нужно сдвигать центр канала a и не влево, а вправо.
Третий метод можно использовать либо вместе, либо вместо первых двух.
В небе стали заметны оттенки, особенно в левой нижней части фотографии.
Шаг 3. Повышаем контраст
Метод 1 — простой.
1. Если работали в режиме Lab, сделайте Image — Mode — RGB Color.
2. Поставьте масштаб изображения в 100% (один к одному с пикселями монитора): View — 100% или Ctrl+1.
3. Делайте копию слоя с фотографией:
Делайте копию слоя с фотографией:
4. Назначьте новому слою, который будет над фоновым, режим смешения Overlay:
Фотография станет темнее — ничего страшного.
5. Применяем фильтр к созданному слою: Filter — Other — High Pass:
Малое значение Radius позволяет усилить резкость, большое — контраст. Обычно для усиления контраста нужно значение Radius между 30 и 80 пикселями в зависимости от размера фотографии.
6. Ослабляем действие фильтра с помощью регулировки прозрачности слоя (Opacity), к которому применен фильтр. На скриншоте выше понятно, что фотография стала слишком контрастной. Сделаем эффект слабее:
Благодаря усилению контраста фотография стала более объемной:
Метод 2 — мудреный, но мне нравится больше.
Возможно, вы заметили, что в принципе контраст на фотографии выше повысился не сильно, зато стала сильнее заметна засветка над крышей дома слева. Неужели повышать контраст без искажения цвета нельзя? Конечно, можно:
Неужели повышать контраст без искажения цвета нельзя? Конечно, можно:
1. Если не делали раньше, сделайте Image — Mode — Lab Color.
2. Поставьте масштаб изображения в 100% (один к одному с пикселями монитора): View — 100% или Ctrl+1.
3. В палитре слоев Layers щелкните по слою Lightness. Изображение станет черно-белым, потому что отобразится только яркость изображения. Включите видимость всех каналов:
Выбран только канал яркости, но включена видимость их всех
4. Теперь нужно запустить фильтр повышения резкости: Filter — Sharpen — Unsharp Mask:
Фильтр Фотошопа Unsharp Mask создает светлые и темные зоны на тех участках фотографии, где стыкуются яркие и темные пиксели. Это удобно, потому что можно не только усиливать резкость, но и грамотно повышать контраст. Нужно лишь установить побольше значение Radius.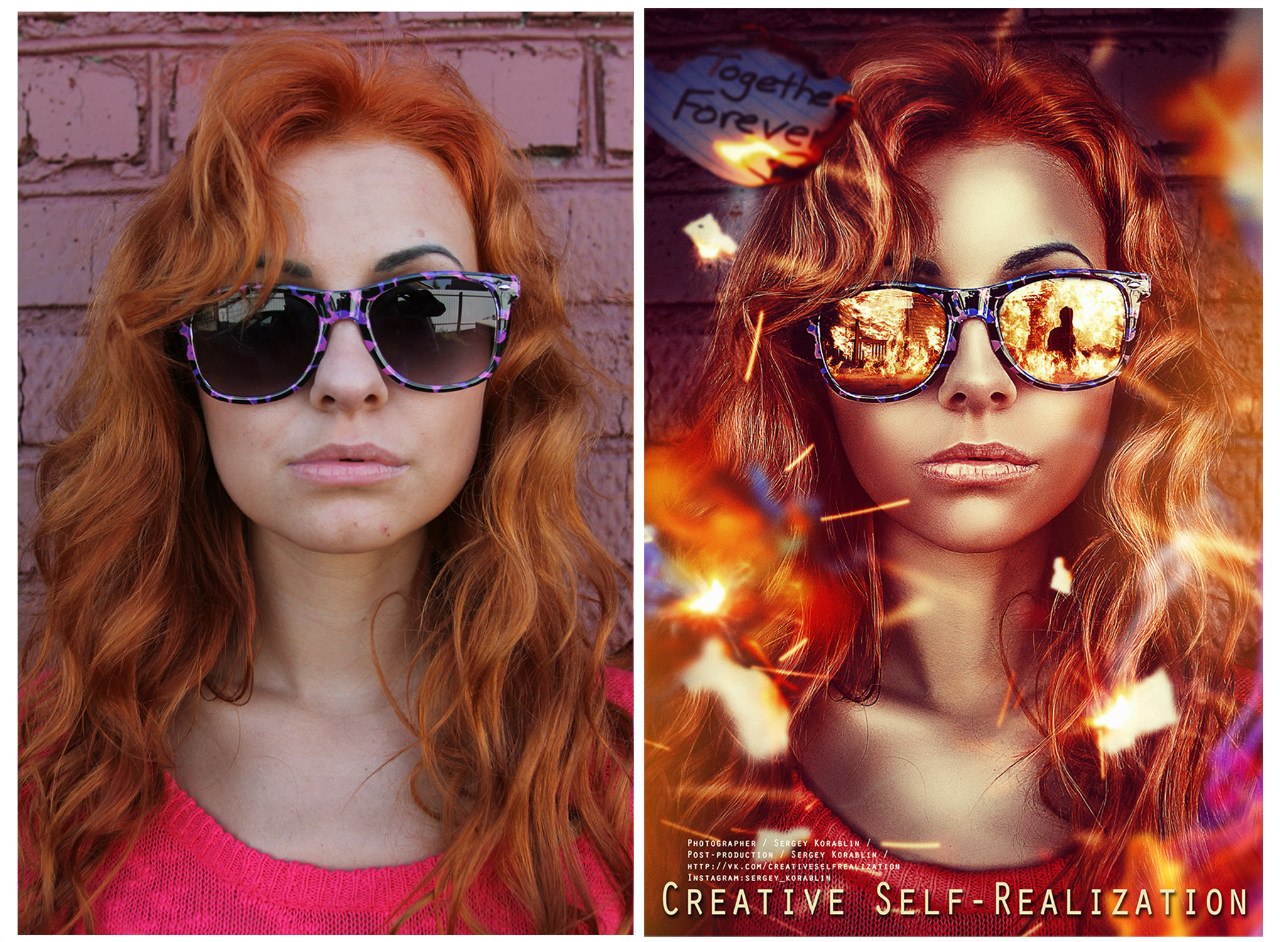 Описание настроек:
Описание настроек:
- Amount — сила применяемого эффекта.
- Radius — ширина ореола осветляемых и затемняемых пикселей.
- Threshold — степень защищенности неконтрастных участков фотографии от изменений.
Установите Amount на максимум и начнете изменять Radius и Threshold. Тогда вы поймете, как действует фильтр.
В данном случае я установил для фотографии Radius в 13,2 пикселя и Amount в 31%. Мне приглянулись именно такие параметры, подошло для усиления теней на лодке. Спустя пару десятков обработанных фотографий и вы тоже сможете на глаз определять, какие параметры выставить для лучшего результата.
Чтобы понять, что изменилось, сравнение самого проблемного участка:
Другие варианты усиления контраста
Одни и те же действия можно делать по-разному. Например, в режиме RGB вызвать Curves и сделать S-образную кривую всех каналов. Или просто Image — Adjustments — Brightness/Contrast. Я предпочитаю использовать Unsharp Mask в цветовом пространстве Lab из-за того, что тогда цвета искажаются меньше, чем если бы я повышал контраст в режиме RGB (повышения резкости это тоже касается).
Например, в режиме RGB вызвать Curves и сделать S-образную кривую всех каналов. Или просто Image — Adjustments — Brightness/Contrast. Я предпочитаю использовать Unsharp Mask в цветовом пространстве Lab из-за того, что тогда цвета искажаются меньше, чем если бы я повышал контраст в режиме RGB (повышения резкости это тоже касается).
Шаг 4. Убираем шум
Осветление, затем повышение контраста сильнее выявили цифровой шум, который так и лезет в глаза. Детали из-за шума искажены, лицо рыбака похоже на чудовищную маску:
Рыбак — Джейсон Вурхиз?
К сожалению, Фотошоп не обладает эффективными средствами подавления шума. Поэтому нужен отдельный плагин-фильтр. Я пользуюсь Ximagic Denoiser. Еще хорошие плагины — Imagenomic Noiseware и Topaz Denoise, оба платные.
Убираем цветовой шум
Сначала нужно убрать цветные пятна. Filter — Ximagic — XiDenoiser (надеюсь, вы его установили?):
Цветные пятна на воде пропали
Как с ним работать:
- Ставьте Working — YCbCr или Lab (результаты почти одинаковые).

- Denoise — Color denoise (устранение цветового шума).
- Learn radius — не больше 9, Compare radius — не больше 3 (при значениях больше результат почти не улучшится, зато фильтр станет работать медленее раз в 10).
- Двигайте ползунок Spatial sigma и жмите Partial preview — в окне предпросмотра будет результат. Все ваши попытки сохраняются в списке, поэтому можно вернуться к самому лучшему результату щелчком мыши.
- Когда результат устроит, жмите OK и ждите полной обработки.
Цветные пятна должны пропасть. Слишком высокие значения Spatial sigma сильно сглаживают цвета, не переусердствуйте.
Убираем яркостный шум
Лицо рыбака по-прежнему напоминает хоккейную маску, да и в целом фотография «мохнатая». Нужно убрать яркостный шум так, чтобы не исчезли детали изображения.
1. Сделайте дубликат слоя.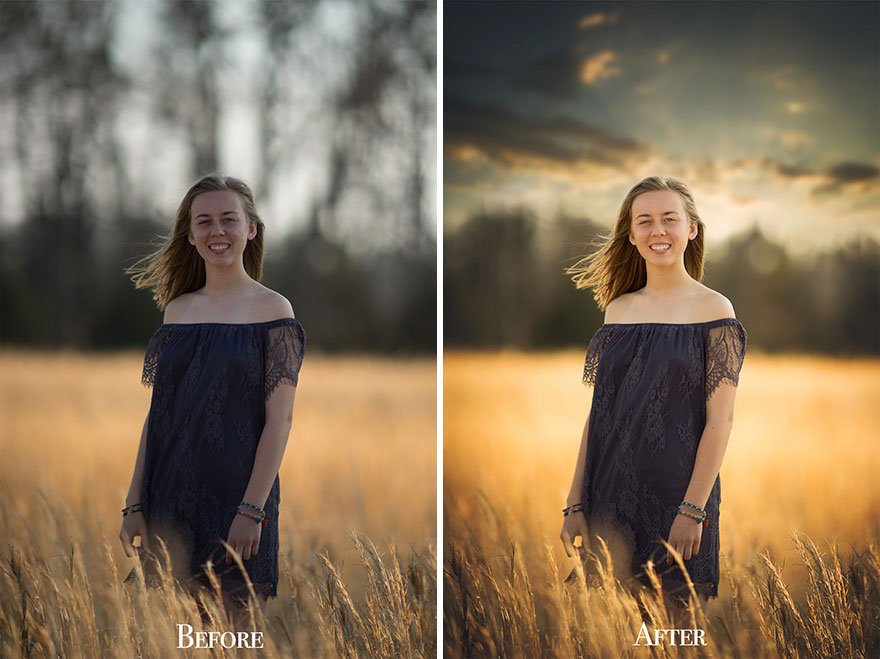 Дальше будем работать с ним, оригинальный пусть будет ниже, пригодится в будущем.
Дальше будем работать с ним, оригинальный пусть будет ниже, пригодится в будущем.
2. Опять запускайте XiDenoiser, настройки будут другими (вместо Color denoise — Std denoise):
Убираем яркостный шум
3. Learn radius и Compare radius по-прежнему не больше девяти и трех. Регулируем значение Spatial sigma. Нужно убрать самый мелкий шум, поэтому Spatial sigma вряд ли будет больше 30.
4. Применив фильтр, дублируем нижний слой еще раз и делаем его выше всех. Снова запускаем XiDenoiser, только значение Spatial sigma ставим в два раза больше предыдущего.
Таким образом, сначала мы убираем мелкий шум, затем сглаживаем однотонные поверхности:
До убирания яркостного шума
Шаг1: Spatial sigma = 24
Шаг2: Spatial sigma = 48
Остается только уменьшить прозрачность самого верхнего слоя, чтобы изображение перестало быть мутным:
Итоговое изображение:
Если на фотографии присутствует кожа (например, пытаетесь облагородить свое селфи), уменьшайте прозрачность обоих слоев с убранным шумом, чтобы шум чуть-чуть виднелся. Это нужно для того, чтобы кожа выглядела естественно, без эффекта пластмассовости. Конечно, есть способы придать коже естественный вид после любых манипуляций, но лучше не допускать такой ситуации вообще.
Это нужно для того, чтобы кожа выглядела естественно, без эффекта пластмассовости. Конечно, есть способы придать коже естественный вид после любых манипуляций, но лучше не допускать такой ситуации вообще.При фотографировании неживых объектов (домов, предметов) картинку можно сгладить сильнее.
Шаг 5. Добавляем резкости
Резкость фотографии — это контраст между темными и светлыми участками. Чем выше контраст, тем более четкой нам кажется фотография. Повышение контраста и увеличение резкости — одни и те же операции с разными настройками.
1. Сделайте копию слоя с результатом ваших манипуляций (Select — All, Edit — Copy Merged, Edit — Paste).
2. Выделите созданный слой — Filter — Other — High Pass (да, как в третьем шаге):
3. Так как слой пока не в режиме Overlay, видно, что происходит с картинкой во время действия фильтра. Нужно подобрать значение Radius где-то между 0,3 и 1,5 пикселями (редко — больше), когда все основные линии фотографии становятся видны. К сожалению, при этом начинает проявляться и шум, ищите баланс, как на скриншоте выше.
К сожалению, при этом начинает проявляться и шум, ищите баланс, как на скриншоте выше.
4. Нажимаем OK и ставим слою режим Overlay. О чудо — фотография становится более четкой:
Советы:
1. Прозрачность слоя регулирует силу эффекта.
2. Можно накладывать несколько слоев с разными значениями Radius, повышая четкость разных по толщине линий на снимке.
3. Если часть фотографии размыта сильнее, можно использовать отдельные слои с маской, подбирая разные значения для разных участков.
Шаг 6. Выравниваем
Если завален горизонт, заметны искажения по краям фотографии, вызываем фильтр Filter — Lens Correction (не забудьте сделать слой командой Copy Merged):
1. Регулируем
2. При повороте появились пустоты
3. Выделяем
4. Обрезаем
Шаг 7. Сжимаем
Если снимок при масштабе 100% выглядит, скажем так, не очень, лучше его уменьшить. В данном случае я уменьшил до 600 пикселей по ширине:
В данном случае я уменьшил до 600 пикселей по ширине:
Снимок будет выглядеть лучше. Заодно можно еще раз применить High Pass и повысить четкость.
Оригинальная фотография
Результат
При низком разрешении не важно, что у рыбаков нет лиц и левый нижний край размыт. Зато в альбомах Вконтакте и Фейсбука будут выглядеть пристойно (по сравнению с соседними).
Не уменьшайте фотографию, если собрались ее печатать! Наоборот, повысьте резкость так, чтобы это бросалось в глаза. Все равно при печати фотография будет не настолько четкой, как на экране.
Вывод
Как видите, если фотография сделана на дешевую камеру, не надо торопиться удалять ее. Идеальной она не станет, но можно будет смотреть без слез.
Рекомендую почитать про Нормальные учебники по Photoshop.
Похожие посты:Поделиться
Поделиться
Твитнуть
7 способов обработки контрастных изображений
Возможно, самая сложная задача, с которой вы столкнетесь при съемке на открытом воздухе, — это высокая контрастность, создаваемая солнцем и ярким небом, по сравнению с более темным передним планом. Это одна из многих причин, по которой фотографы стараются снимать на рассвете или закате (во время «золотого часа»).
Это одна из многих причин, по которой фотографы стараются снимать на рассвете или закате (во время «золотого часа»).
В другое время небо может получиться намного ярче, чем что-либо на земле, поэтому вашей камере трудно справляться с контрастом. Либо фотоаппарат правильно выставляет экспозицию для неба, из-за чего все на земле выглядит черным, либо же наоборот — передний план, в результате чего засвечивается (или получается чисто белым) небо. Если вы попытаетесь выставить экспозицию посередине, у вас возникнут проблемы как с бликами, так и с тенями.
Задача перманентная и достаточно серьезная, однако есть несколько вещей, которые вы можете сделать, чтобы исправить сложившуюся ситуацию, независимо от того, с каким светом приходится работать. Эта статья познакомит вас с некоторыми идеями для решения.
Исправить все при постобработке
Первое, что вы можете сделать, это попытаться исправить проблему при постобработке. И в Lightroom, и в Adobe Camera Raw (используемые в Photoshop и Photoshop Elements) есть специальные ползунки, которые могут помочь вернуть небу нормальный вид или увеличить детализацию темного переднего плана. Они не смогут помочь в случае, когда небо будет совершенно засвечено или передний план окажется полностью черным, однако вы все-таки можете быть удивлены результатом их работы.
Они не смогут помочь в случае, когда небо будет совершенно засвечено или передний план окажется полностью черным, однако вы все-таки можете быть удивлены результатом их работы.
Для слишком яркого неба попробуйте потянуть ползунок Highlights вниз (другими словами, потяните его влево). Это обычно способствует увеличению детализации. Если у вас есть участки синего цвета на небе, еще один трюк состоит в том, чтобы наметить синюю часть и сделать ее темнее, сохраняя при этом облака белыми. Для этого перейдите на панель HSL/Color/B&W в Lightroom или на вкладку HSL/Greyscale в ACR и найдите синий ползунок. Нажмите на вкладку Luminance и потяните синий ползунок вниз (влево). Это сохранит хорошие тона подсвеченных областей в облаках, но затемнит синие тона, чтобы небо выглядело естественней.
Если ваш передний план слишком темный, вы можете сделать его ярче при помощи ползунка «Тени» (Shadows) на вкладке «Основные» (Basic) в Lightroom или ACR. Потяните этот ползунок вверх (вправо). Это сделает светлее темные тона. Однако вы можете обнаружить, что осветление теней таким путем делает передний план слишком тусклым или размытым. Есть простое лекарство: найдите ползунок «Черные», который находится чуть ниже вышеупомянутого ползунка «Тени», и немного потяните его вниз (влево). Может показаться нелогично затемнять черные тона, поскольку вы только что осветлили тени, однако это внесет контраст на передний план. Таким образом передняя часть будет светлее из-за увеличения теней, но все равно будет иметь контраст из-за уменьшения, которое вы сделали в работе с черными тонами.
Это сделает светлее темные тона. Однако вы можете обнаружить, что осветление теней таким путем делает передний план слишком тусклым или размытым. Есть простое лекарство: найдите ползунок «Черные», который находится чуть ниже вышеупомянутого ползунка «Тени», и немного потяните его вниз (влево). Может показаться нелогично затемнять черные тона, поскольку вы только что осветлили тени, однако это внесет контраст на передний план. Таким образом передняя часть будет светлее из-за увеличения теней, но все равно будет иметь контраст из-за уменьшения, которое вы сделали в работе с черными тонами.
Рассмотрите возможность преобразования фотографии в черно-белую
Проблема, с которой вы будете сталкиваться в большинстве случаев преобразования своих фотографий в черно-белые, заключается в их недостаточной контрастности. Очень часто фотографы преобразуют свои фотографии в черно-белые только для того, чтобы увидеть, что они выглядят тусклыми и плоскими. Вы хотите, чтобы тона варьировались в диапазоне от чистого белого до чистого черного? Высокая контрастность, с которой вы боретесь, действительно может сопутствовать монохромной фотографии.
Конечно, одной из проблем при съемке с ярким небом или в полдень обычно является эта самая высокая контрастность. Преобразование фотографии в монохромную может решить эту проблему и вызвать интерес у зрителя. Как уже упоминалось выше, высокая контрастность может прийти вместе с черно-белым режимом съемки. Кроме того, люди не привыкли видеть мир в черно-белых тонах, поэтому фотография может показаться более интригующей. Конечно, этот способ не является панацеей, и засвеченное небо все еще остается засвеченным, однако преобразование в монохром порой помогает получить интересную и высококонтрастную картинку.
Используйте заполняющую вспышку
Любители фотосъемки зачастую вспоминают об использовании вспышки только в условиях низкой освещенности. Может казаться, что не имеет смысла включать вспышку в яркий и солнечный день. Но такой способ обусловлен необходимостью заполнения светом от вспышки некоторых резких теней, когда свет от вспышки справится с проблемой высокой контрастности фотографии.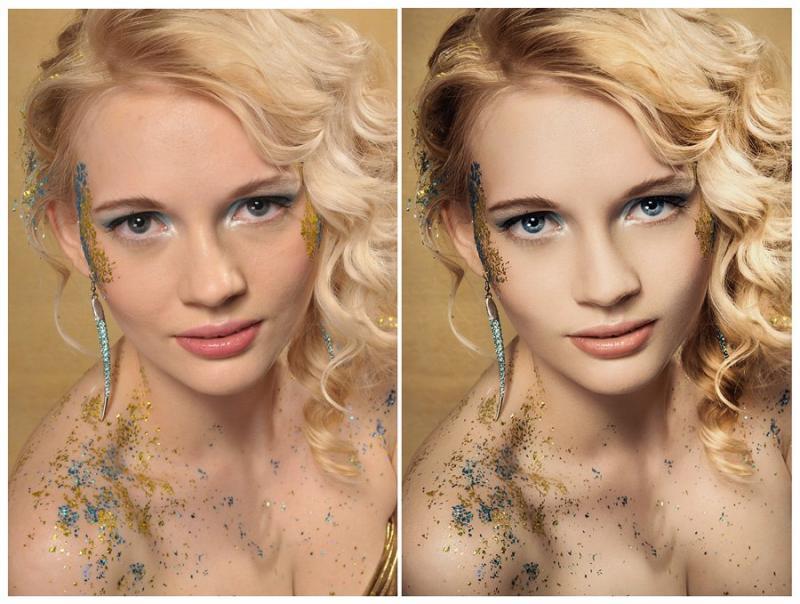
Если вы используете заполняющую вспышку, настройте экспозицию камеры так, чтобы небо было правильно проекспонировано. Вы можете сделать снимок или два без вспышки, чтобы убедиться, что все установки сделаны верно. Снова включите питание вспышки или компенсацию экспозиции вспышки, чтобы фотография выглядела более естественно. Это должно привести к правильно освещенному объекту с небом или задним планом, который также выглядит хорошо.
Используйте градуированный фильтр нейтральной плотности
Картины, о которых мы говорим в этой статье, проистекают из слишком яркого заднего плана и темного переднего плана. В предыдущем совете был раскрыт способ сделать передний план более светлым. Теперь давайте сменим фокус и поговорим о том, как затемнить небо, чтобы оно было проекспонировано примерно так же, как и передний план.
Для этого вам нужно купить градуированный фильтр нейтральной плотности. Это фильтры, которые прикрепляются к передней части объектива. Верхняя часть фильтра темная, а к низу она становится прозрачной. Фильтр затемняет небо, не оказывая влияния на передний план. Используйте его для того, чтобы затемнить небо и сохранить значения яркости в динамическом диапазоне вашей камеры.
Верхняя часть фильтра темная, а к низу она становится прозрачной. Фильтр затемняет небо, не оказывая влияния на передний план. Используйте его для того, чтобы затемнить небо и сохранить значения яркости в динамическом диапазоне вашей камеры.
Смешайте свои экспозиции
Еще один способ справиться с проблемой контрастности, выходящей за пределы динамического диапазона камеры, — сгруппировать снимки и смешать их позже. Большинство камер имеют функцию в меню, которая позволяет установить количество снимков, которые будут сделаны с большой и маленькой экспозицией. При нажатии кнопки спуска затвора будет сделано три снимка: один с нормальной экспозицией, один недоэкспонированный и один переэкспонированный. Некоторые камеры позволят вам сделать пять или даже семь таких фотографий.
Вы можете смешать эти три изображения позже в Photoshop, используя части каждого из них с нужной экспозицией для создания одной окончательной фотографии. Например, вы можете взять небо с более темной, недоэкспонированной фотографии, а передний план — с более яркой, переэкспонированной. Кроме того, могут быть также элементы, которые вы захотите извлечь из нормально экспонированного изображения. Смешав их все вместе в Photoshop, вы получите то самое изображение с правильной экспозицией для всех его частей.
Кроме того, могут быть также элементы, которые вы захотите извлечь из нормально экспонированного изображения. Смешав их все вместе в Photoshop, вы получите то самое изображение с правильной экспозицией для всех его частей.
Краткий алгоритм к процессу выполнения такого смешивания
Откройте все файлы в виде слоев на одном изображении. Вы можете сделать это в Lightroom, выбрав нужные фотографии, а затем перейдя в «Открыть как слои» в Photoshop («Фото»> «Редактировать в»> «Открыть как слои» / Photo > Edit In > Open as Layers в Photoshop, либо щелкните правой кнопкой мыши и выберите «Открыть как слои»).
Если у вас нет Lightroom, есть аналогичная функция с использованием Adobe Bridge. Кроме того, в Photoshop вы можете выбрать фотографии и открыть их в виде слоев, выбрав «Файл»> «Сценарии»> «Загрузить файлы в стек»(File > Scripts > Load Files into Stac), а затем в появившемся диалоговом окне выберите нужные фотографии.
Добавьте маску слоя в верхний слой (Layer> Layer Mask> Reveal All). Белая маска слоя, которую вы только что создали, ничего не меняет, и весь верхний слой все равно будет отображаться на изображении. Но вы создали механизм, чтобы изменить его.
Белая маска слоя, которую вы только что создали, ничего не меняет, и весь верхний слой все равно будет отображаться на изображении. Но вы создали механизм, чтобы изменить его.
Чтобы Photoshop использовал часть нижнего слоя, выберите инструмент «Кисть» и установите черный цвет. Затем просто нарисуйте кистью область, соответствующую той, которую вы хотите использовать из этого слоя. Помните, что везде, где маска отображается белой, будет показан верхний слой, а там, где она черная, проявится нижний.
Если вы хотите немного совместить части каждого слоя, уменьшите непрозрачность кисти до более низкого процента. Часто этот процесс работает лучше всего, устанавливая очень низкую непрозрачность (менее 10%) и постепенно закрашивая слой там, где вам нужно, большой кистью.
Когда вы закончите с этим процессом и фотография будет выглядеть так, как вы хотели, объедините слои (Layer> Merge Down). Затем повторите процесс для слоя ниже, открывая те его части, которые требуется получить в вашем окончательном изображении.
Смешайте фото в файл HDR
Конечно, вы можете соединить ваши фотографии (как упоминалось выше) и обработать их при помощи Photomatic Pro, HDR Efex Pro, Photoshop или другого программного обеспечения HDR. Это отдельная тема.
Для целей этой статьи рассмотрите возможность использования файла HDR как части процесса смешивания, описанного выше. Другими словами, сначала соедините свои экспозиции. Когда вы находитесь перед компьютером, создайте файл HDR, используя предпочитаемый метод. Теперь перенесите ваши исходные три экспозиции и изображение HDR в Photoshop, используя метод, описанный выше. Когда вы все их внесете, у вас должно получиться четыре слоя.
Затем просто повторите процесс смешивания, описанный выше. Поместите файл, который, по вашему мнению, выглядит лучше всего, наверх. Далее следуйте алгоритму для смешивания в каждом из остальных слоев. Если окажется, что вы не хотите использовать один из слоев, вы можете просто удалить или скрыть его. Используя этот метод, вы должны иметь полный контроль над уровнями экспозиции в вашем изображении. Кроме того, этот процесс предоставит вам преимущества программного обеспечения без «HDR-овского» вида фотографии, которого многие фотографы стараются избегать.
Кроме того, этот процесс предоставит вам преимущества программного обеспечения без «HDR-овского» вида фотографии, которого многие фотографы стараются избегать.
Работайте!
Вы можете рассмотреть возможность использования высокой контрастности с целью создания потрясающих эффектов. Например, можно использовать яркость, добавив на изображение солнечные лучи, или же темноту для создания силуэтов. Иногда вы можете превратить проблему в необычную деталь фотографии.
Используйте наши советы, чтобы преодолеть все препятствия и сделать свои фотографии по-настоящему выдающимися.
50 уроков по обработке фото
Создание различных фотоэффектов всегда будет достаточно актуальным. Если вы хотите немного оживить изображения, эта подборка уроков для вас. Здесь вы непременно найдете много полезных моментов, таких как создание tift-shift -эффектов, эффекты акварели, ретро- и Instagram-эффектов. Уроки достаточно просты и отлично подойдут для людей, которые только начинают осваивать фотошоп.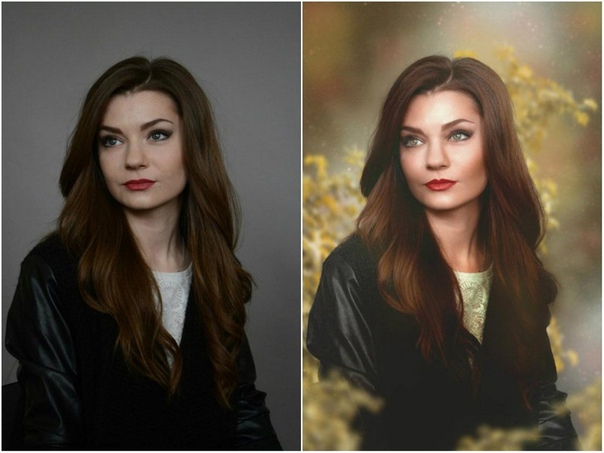
Instagram-фильтр с помощью Photoshop
Узнаете как за несколько простых шагов создать фильтр «Nashville».
Добавляем к фото винтажный эффект
Создаем эффект акварели
Как сделать Instagram-фильтр: Earlybird
Еще один урок по созданию инстаграм-эффекта.
Instagram-эффект в Photoshop
В этом уроке вы узнаете, как за три шага можно добавить винтажный эффект к фото.
Видео-урок
Создаем муви-стайл эффект
Создаем ретро-эффект за три шага
В этом уроке вы узнаете, как за три шага к фото добавить ретро-эффект. Если и это вам покажется слишком длинным процессом — ниже вы сможете скачать экшн.
Эффект акварели в 10 шагов
Добавляем глубину к фото, применяя фильтр Lens Blur
В Photoshop существует фильтр Lens Blur. Он позволяет добавлять фотографиям глубину. Кроме того, можно выбрать место на фотографиях, где она будет применена.
Он позволяет добавлять фотографиям глубину. Кроме того, можно выбрать место на фотографиях, где она будет применена.
Создаем эффект битого стекла
Создаем эффект HDR -фото
Создаем ломо-эффект в фотошопе
Создаем эффект акварели на фоне старых газет
Создание фотоманипуляции «Гроза»
Добавляем глубину морщинам
Урок по созданию ломо-эфекта
Фоторетушь с помощью Photoshop CS6
Как добавить к фото ретро-эффект
Наложение текстур на фото
Добавляем винтажный эффект к фото
Видеоурок по добавлению различных эффектов к фото
Урок недели: добавляем цвет к фото
Видеоурок: корекция фото
Добавляем эффект зернистой пленки
Превращаем фото в рисунок
Узнайте, как добавлять Instagram-эффект (видеоурок)
Эффект размывания
Добавляем к фото блики
Раскрашиваем фото с помощью градиентов
Добавляем мягкий эффект за несколько шагов
Как убрать зеленый оттенок с изображения
Видеоурок — добавляем ретро-эффект
Добавляем фото драматичности
Tilt-Shift-эффект
Урок по обработке фотографий с автомобилями
Превращаем цветную фотографию в ч/б
Изменяем время суток на фото
Частичный эффект цвета (видеоурок)
Создаем Instagram-эффект
Создаем простой экшн
Превращаем фото в рисунок маслом
Создаем эффект в стиле Andrzej Gragan
Добавляем макияж к фото
Делаем кожу шоколадного оттенка
Star Diffusion
Обработка фотографий в стиле Cross-processing
Имитация студийного освещения
Добавляем HDR-эффект к фото
Автор — Nancy Young
Перевод — Дежурка
Смотрите также:
Как профессионально редактировать фотографии в Instagram: пошаговое руководство
Если вы пролистаете ленту Instagram, вы, вероятно, заметите, что у всех ваших любимых аккаунтов есть что-то общее: захватывающие изображения, привлекающие ваше внимание.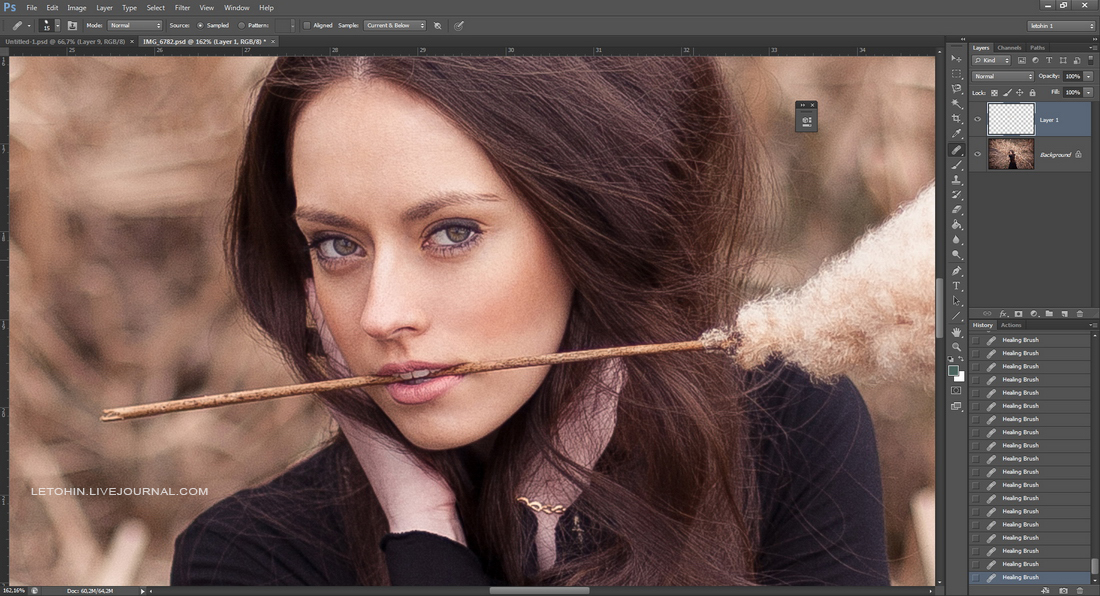 Поэтому неудивительно, что качественные фотографии — самая важная часть любой стратегии Instagram.
Поэтому неудивительно, что качественные фотографии — самая важная часть любой стратегии Instagram.
К счастью, вам не нужно быть профессиональным фотографом, чтобы создавать потрясающие изображения для Instagram.
Все, что вам нужно, — это камера смартфона, несколько инструментов для редактирования и немного практики.
В этом посте вы узнаете , как редактировать фотографии из Instagram , чтобы расширить аудиторию и создать привлекательную эстетику бренда. Вы также получите разбивку по некоторым из лучших приложений для редактирования фотографий , которые поднимут ваши изображения (и вовлеченность) на новый уровень.
Сэкономьте время на редактировании фотографий и загрузите свой бесплатный пакет из 10 настраиваемых предустановок Instagram сейчас .
Как редактировать фото в Instagram за 6 простых шагов
1.Начни с качественного снимка
Лучший способ создать отличный пост в Instagram — начать с качественной фотографии. Попробуйте снимать при естественном освещении и сделайте несколько снимков. Таким образом, у вас есть выбор.
Попробуйте снимать при естественном освещении и сделайте несколько снимков. Таким образом, у вас есть выбор.
Режим HDR на камере вашего смартфона — ваш помощник при съемке портретов при слабом освещении, крупным планом или на открытом воздухе.
Если у вас мало времени или вдохновения, попробуйте настроить стоковую фотографию. Есть целый мир бесплатных качественных стоковых фотографий на выбор.Этот путь может быть разумным выбором для брендов, у которых нет готовых к выпуску физических продуктов, или для небольших компаний, у которых нет бюджета на профессиональные фотографии.
Совет от профессионала: Начните с фотографии размером для Instagram. Если ваша фотография слишком мала, она может выглядеть размытой или зернистой независимо от того, сколько вы ее редактируете. Лучше всего будут смотреться фотографии шириной 1080 пикселей. Instagram по умолчанию обрежет вашу фотографию как квадрат, но вы можете настроить ее на полную ширину или высоту, если хотите.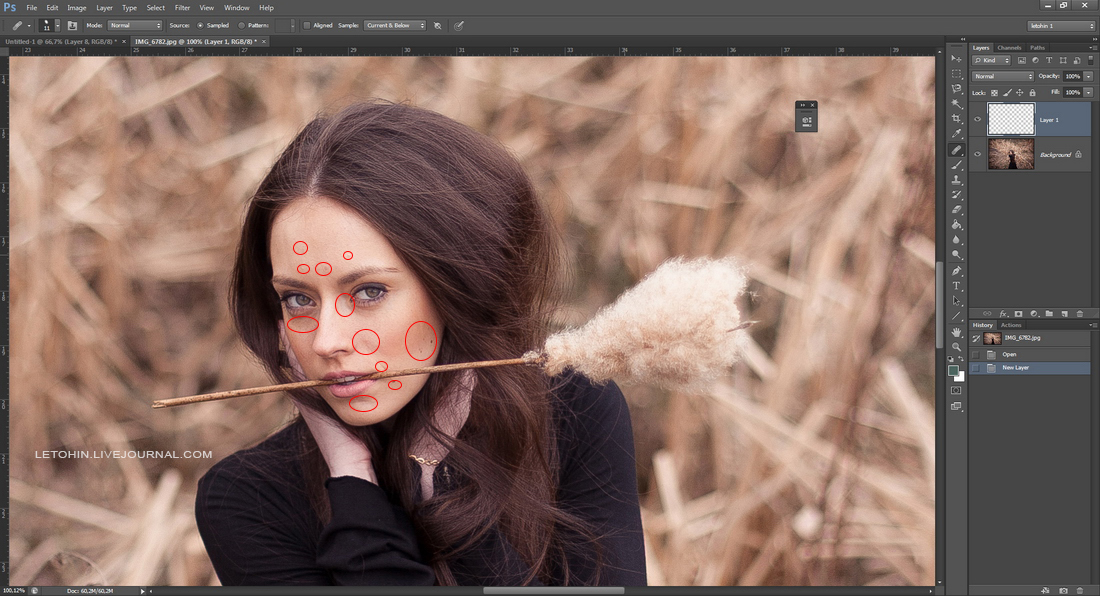
2. Выберите фильтр
Фильтры похожи на вкусы мороженого: вкусы варьируются в зависимости от человека, но некоторые из них более популярны, чем другие. А когда дело доходит до выяснения ваших собственных предпочтений, проверенный метод — это широкий выбор образцов.
Согласно исследованию, проведенному в США, лучший фильтр для Instagram — Clarendon. Он предлагает эффекты осветления и выделения, которые подходят большинству изображений, что делает его универсальным. (Тот факт, что он первый в списке, тоже может иметь к этому какое-то отношение!)
Фавориты, занявшие второе место, включают Gingham, Juno и Lark.
Некоторые фильтры добавляют винтажный оттенок с эффектом виньетки или затухания, другие повышают яркость или теплоту.
Изучите спектр вариантов, чтобы найти фильтр, который дополняет эстетику вашего бренда. Или сделайте это просто и выберите тот, который вам понравится.
Совет для профессионалов: Вы можете настроить интенсивность любого фильтра, нажав его второй раз и отрегулировав скользящую шкалу от 0 (без эффекта) до 100 (полный эффект).
После того, как вы найдете свой любимый фильтр, используйте его во всех своих сообщениях, чтобы создать отличительный вид для вашей ленты (как это делают знаменитости).Это может помочь создать и укрепить идентичность вашего бренда. По этой причине 60% ведущих брендов используют один и тот же фильтр для каждого сообщения.
Другой совет: Измените порядок фильтров Instagram (или удалите те, которые вы никогда не используете), прокрутив список до конца и нажав «Управление». Затем просто перетащите фильтры в желаемый порядок.
3. Отрегулируйте уровень люкс
После того, как вы применили фильтр, вы можете настроить параметр Люкс, нажав на значок солнца над фотографией.
Lux регулирует контрастность и экспозицию фотографий, добавляя объемности и делая фотографии яркими. Это что-то вроде контура, но для фотографий, а не для лица. Это может быть особенно полезно для улучшения недоэкспонированных фотографий.
Отрегулируйте люкс, перемещая шкалу.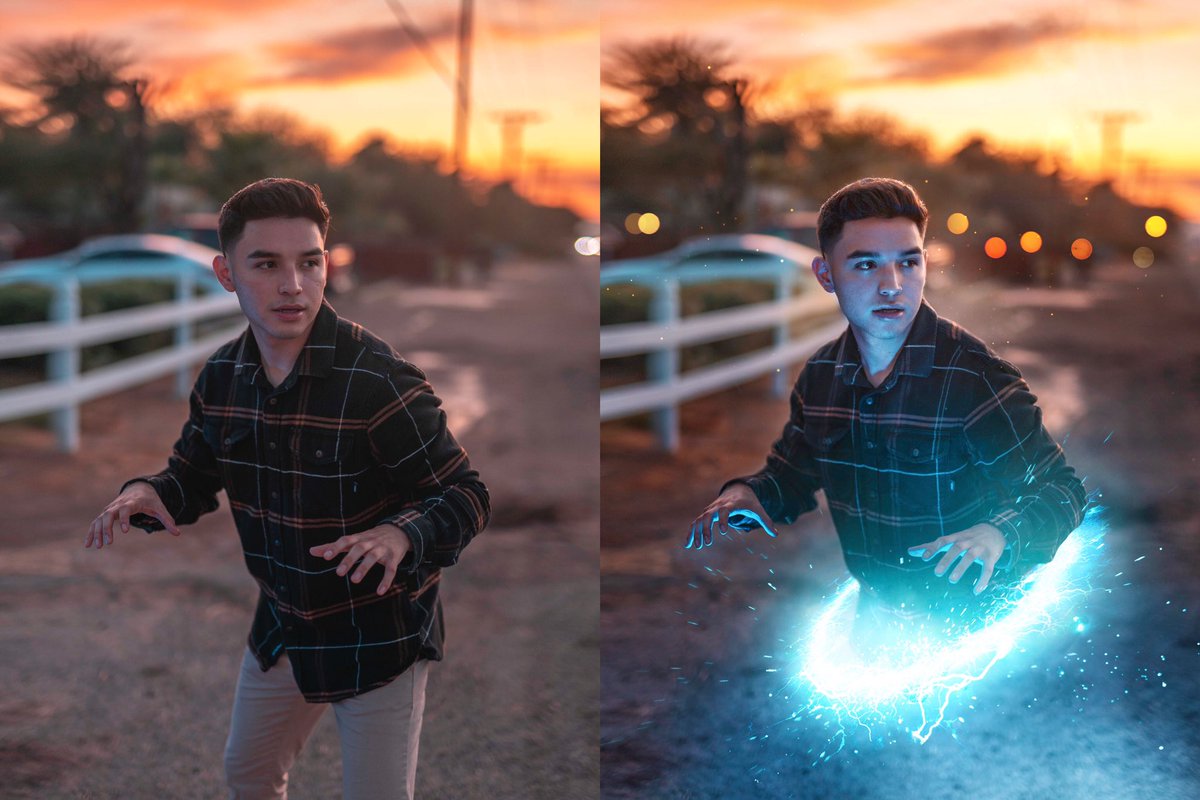 Перемещение вправо увеличивает контраст и интенсивность, а перемещение влево уменьшает их.
Перемещение вправо увеличивает контраст и интенсивность, а перемещение влево уменьшает их.
Выше вы можете увидеть эффект Lux на этой фотографии пляжа: более яркие цвета и более резкий контраст.
4. Настройте другие параметры
Затем нажмите кнопку изменить в правом нижнем углу, чтобы настроить другие параметры.
Я всегда проверяю выравнивание, и если вас раздражает кривая картина на стене, вам следует тоже.
Параметры редактирования позволяют создать своего рода собственный фильтр. Вы можете:
- Добавьте эффект виньетки для фотографии, подобной Polaroid
- Отрегулируйте настройку структуры для увеличения контрастности и резкости (два эффекта, напоминающие пленочную фотографию).
- Увеличьте насыщенность для получения ярких цветов или уменьшите ее, чтобы создать эффект блеклости
Прежде чем увлечься, вспомните вечный совет Коко Шанель: снимайте один аксессуар перед выходом из дома.
Необязательно копировать каждый эффект. Вы просто хотите улучшить то, что уже привлекает внимание в своей фотографии.
5. Настройте отдельные фотографии в посте с несколькими изображениями
Если вы публикуете несколько фотографий в одном сообщении, вы можете редактировать каждую по отдельности. Коснитесь значка диаграммы Венна в правом нижнем углу фотографии, чтобы открыть отдельные параметры редактирования.
Если вы этого не сделаете, Instagram применит ваши правки к каждой фотографии одинаково.Если ваши фотографии были сняты в разных условиях или на них изображены разные объекты, стоит редактировать их по отдельности.
6. Опубликовать в Instagram сейчас или сохранить на потом
Еще не готовы опубликовать фотографию? Щелкните вперед, чтобы перейти к следующему экрану, где вы должны написать свою подпись, затем щелкните обратно к отредактированной фотографии и снова нажмите стрелку назад . Instagram спросит, хотите ли вы сохранить свое изображение, включая все ваши правки, в качестве черновика.
В следующий раз, когда вы пойдете писать сообщение, ваш черновик будет ждать вас там.Эта опция позволяет легко предварительно отредактировать несколько фотографий и опубликовать их по мере необходимости.
Посмотрите это видео, чтобы узнать, как правильно использовать все функции редактирования в Instagram в приложении:
8 лучших инструментов для редактирования фотографий в Instagram
Теперь, когда вы знаете, как редактировать фотографии Instagram в самом приложении, вы готовы к следующему уровню точности редактирования фотографий — с помощью специализированных приложений, предназначенных для редактирования фотографий Instagram.
К счастью, вариантов много.Ротация нескольких из этих приложений для редактирования фотографий в Instagram может помочь вам создавать исключительные фотографии и создавать фирменный вид для вашей ленты.
Ниже приведены некоторые из наших любимых инструментов.
VSCO
Спросите популярного инстаграммера, какими приложениями для редактирования фотографий они пользуются, и, скорее всего, VSCO окажется в верхней части их списка. Это приложение любят опытные фотографы, и не зря.
VSCO (произносится «виско») наиболее известен своими фильтрами, некоторые из которых включены бесплатно при загрузке приложения.Если вы хотите исследовать не только основы, но и за деньги, вы получаете доступ к огромному набору фильтров, многие из которых имитируют внешний вид пленочной фотографии, добавляя характер и глубину вашим изображениям.
В приложении также есть камера, позволяющая делать фотографии с большей точностью. Используйте его для настройки таких качеств, как баланс белого, диафрагма, выдержка и фокус. Эти функции помогут вам делать высококачественные фотографии, особенно если вы привыкли к цифровым зеркальным фотоаппаратам. Но даже если вы новичок в концепции настройки ISO, с ними легко поиграть.
Помимо этих функций, VSCO позволяет пользователям вносить очень тонкие корректировки и изменения с помощью своих инструментов редактирования, таких как четкость, экспозиция, баланс белого, оттенок кожи и многое другое.
Совет от профессионалов: Это одновременно и инструмент, и социальный сайт: вы можете сохранять и делиться своими фотографиями с другими пользователями VSCO в приложении, а также изучать каналы других пользователей.
Цветная история
A Color Story — это простое в использовании приложение для редактирования, предназначенное для создания ярких белых и цветных оттенков на ваших фотографиях.Он также имеет набор эффектов, таких как утечки света, блики объектива и боке.
По сравнению с некоторыми расширенными инструментами редактирования фотографий, начать работу с A Color Story проще. Это кажется интуитивно понятным, если вы привыкли к редактору Instagram с аналогичным интерфейсом. Он также добавляет красивый инструмент кривых для настройки яркости и темноты вашей фотографии, аналогичный Photoshop.
Базовое приложение бесплатное, но вы можете заплатить за дополнительные спецэффекты и пакеты фильтров. Другие дополнения бесплатны или доступны после подписки.Но даже основы хороши для улучшения ваших фотографий.
В отличие от многих фильтров, доступных на VSCO или Instagram, которые придают фотографиям винтажный вид, фильтры A Color Story делают ваши изображения более яркими и резкими. Вы можете увидеть влияние их фильтра Палм-Спрингс на моей фотографии ниже:
Вы можете даже накладывать фильтры, чтобы получить действительно индивидуальный эффект, и создавать собственные фильтры, сохраняя ваши изменения по мере продвижения.
Совет для профессионалов: вы можете сохранить свои любимые фильтры, нажав значок сердца и создав ярлыки в приложении.
Последующий свет 2
Afterlight 2 — это новая версия популярного приложения Afterlight, еще одного лидера в мире приложений для редактирования фотографий.
В отличие от VSCO, это приложение не является бесплатным. Его загрузка стоит 2,99 доллара США. Но, в отличие от многих других платных инструментов, здесь нет покупок в приложении или платы за подписку. А Afterlight 2 добавляет новые функции каждый месяц, а это значит, что заядлые пользователи получат от этого массу преимуществ.
Как и VSCO, Afterlight 2 может похвастаться широким выбором фильтров, добавляющих яркости или ретро-привлекательности вашим фотографиям.Он также имеет эффекты пыли, утечки света и зерна, которые создают текстуру и драматизм. Существует полный набор инструментов для редактирования, позволяющих настраивать тона и кривые для создания ярких изображений.
Если вы хотите проявить творческий подход, вы можете накладывать изображения на слои для эффекта двойной экспозиции, использовать их инструмент смены цвета, чтобы создать крутой вид, или добавлять текстовые и графические наложения.
У этого инструмента есть бесконечные возможности, поэтому он идеален для профессионалов. Afterlight 2 предлагает экспертный уровень настроек с удобным для новичков интерфейсом.
Snapseed
Snapseed был создан небольшой компанией под названием Google, и это настолько блестяще, как и следовало ожидать. Многие фотографы в Instagram называют Snapseed своим лучшим приложением для редактирования фотографий.
Это потому, что он предлагает множество инструментов для редактирования, которые позволяют пользователям доводить свои фотографии до совершенства. Их инструмент тона включает в себя все стандартные функции редактирования, с которыми вы знакомы, и отличный набор фильтров одним нажатием.
Помимо этого, у них есть широкий спектр возможностей редактирования, а также некоторые уникальные дополнения.К ним относятся инструмент «Поза лица», который позволяет вам регулировать фокусное расстояние (вы знаете, почему ваш нос выглядит так странно, когда вы делаете селфи крупным планом), и множество лестных портретных фильтров.
Кисть «Стеки» позволяет выборочно редактировать изображение. Если вы просто хотите сделать одну область фотографии более яркой или насыщенной, кисть Stacks — ваш лучший помощник. Приятной особенностью Snapseed является то, что каждое редактирование представляет собой отдельный слой изображения, что означает, что вы можете удалить его, не отменяя всех изменений, сделанных после него.
ОсвоениеSnapseed может занять некоторое время, но есть множество руководств, которые помогут вам освоиться. Как только вы узнаете, как работают кисти для редактирования (проводите пальцем вверх и вниз, чтобы переключаться между ними, затем влево и вправо, чтобы регулировать интенсивность эффекта), все становится довольно интуитивно понятным.
Adobe Photoshop Экспресс
Adobe Photoshop Express — мощное приложение для редактирования, которое на удивление простое в использовании. Он предлагает множество функций и фильтров одним касанием, а также такие инструменты, как удаление пятен, коррекция красных глаз, наложение текста и наклейки.Это делает этот инструмент чем-то вроде швейцарского армейского ножа — хотите ли вы внести тонкие, изысканные правки или смелые графические изменения.
Вы также можете использовать Photoshop Express для создания уникальных фотоколлажей, используя одно или несколько изображений. К счастью, он также позволяет вам экспортировать эти коллажи в правильных размерах для разных платформ и целей, таких как события Facebook или эскизы YouTube.
Photoshop Express бесплатен, но для его использования необходимо создать учетную запись Adobe.Если он у вас уже есть, он позволяет синхронизироваться с другими инструментами Adobe. Это идеальный выбор для пользователей, которые уже используют программы Adobe.
TouchRetouch
TouchRetouch — это одноцелевое приложение для редактирования, которое удаляет пятна и нежелательные объекты с ваших фотографий. Это не бесплатно, но ценник легко проглотить (1,99 доллара США), и им легко пользоваться.
Если у вас есть граффити на стене или кусок разнесенного ветром мусора, который отвлекает вас от идеального снимка, этот инструмент — ваш друг.Его удобно иметь в своем арсенале, чтобы подправить фотографию перед ее редактированием с помощью более универсального приложения, такого как Snapseed или VSCO.
Искажения объектива
Lens Distortions — еще одно приложение, ориентированное на хорошее выполнение одной задачи. В данном случае это добавление световых и погодных эффектов к вашим фотографиям.
Создайте визуальный интерес и привлекательность за счет утечек света, тумана, дождя, снега и мерцания. Эти тонкие, естественные улучшения придают вашим снимкам на открытом воздухе фантастическое качество.
Ниже я использовал искажение линз, чтобы усилить закат на пляже.
Enlight Photofox
Photofox — это отход от вышеперечисленных приложений, целью которого является создание более художественных изображений, чем те, которые выглядят плавно, естественно отредактированными. Его можно загрузить бесплатно с платными дополнительными функциями.
Photofox позволяет накладывать изображения на слои, регулируя непрозрачность для создания эффекта двойной экспозиции. Вы также можете добавить фон и эффекты, чтобы превратить ваши изображения во все, от акварельных картин до типографских плакатов. Кисти стирания и восстановления также позволяют выборочно применять эффекты и фильтры.
Приложение поставляется с пошаговыми инструкциями и видеоуроками, в которых вы узнаете, как применять и настраивать эффекты. В мгновение ока вы создадите уникальное мечтательное инста-арт.
Вы также можете пропустить обучающие программы и просто поиграться. Интересно исследовать!
Это лишь некоторые из доступных в Instagram инструментов для редактирования фотографий. Есть много других приложений Instagram — для редактирования или иного — чтобы открыть для себя.
Теперь, когда вы знаете, как редактировать фотографии в Instagram, главное — найти несколько приложений, которые работают для вас, и регулярно использовать их для уточнения и улучшения ваших публикаций.Отсюда вы можете создать вдохновляющее и увлекательное присутствие в Instagram, по одной потрясающей фотографии за раз. Доверьтесь нам — ваши подписчики заметят.
Планируйте и публикуйте свои профессионально отредактированные фотографии в Instagram прямо с панели инструментов Hootsuite. Экономьте время, расширяйте свою аудиторию и измеряйте свою эффективность наряду со всеми другими социальными каналами. Попробуйте бесплатно сегодня.
Начало работы
Как редактировать фотографии еды в Photoshop — Easy Tutorial
Если вы хотите создавать аппетитные изображения еды, вам обязательно нужно научиться редактировать фотографии еды в Adobe Photoshop.Я подготовил краткое руководство о том, как добиться желаемого вида на изображениях еды, выполнив 10 простых шагов.
ЗАКАЗАТЬ ПЕРЕДАЧУ ФОТОГРАФИЙФуд-фотография не сводится только к фотосессии, так как успех также зависит от того, насколько умело вы редактируете такие изображения. Обратите внимание на все детали, начиная с фона и заканчивая тенями и цветами отдельных предметов.
Я сделал снимок вкусной куриной грудки с салатом, снятый при студийном освещении, но источник света был размещен неправильно.Таким образом, на фото появились резкие тени, и я постараюсь от них избавиться.
1. Правильные цвета в Camera Raw
В первую очередь нужно поправить цвета. Перейдите к Filter — Camera Raw Filter … или нажмите Shift + Ctrl (Cmd) + A . Выберите те же настройки, что и на скриншоте, но вам может потребоваться немного изменить их, чтобы они соответствовали вашей фотографии. Главное сейчас — поднять тени и уменьшить черные.
2.Сделайте быстрый выбор
Вам нужно сделать быстрый выбор. Это более удобный метод, чем пытаться делать это вручную. К тому же на это уходит меньше времени. Для этого нажмите Выбрать — Тема. Подождите несколько секунд, пока загрузка не закончится.
Если вы заметили, что некоторые объекты выделены неправильно, вы можете исправить это с помощью Quick Selection Tool (W) . Просто щелкните по объектам, которые не выделены.
3. Создайте маску
После того, как вы закончите выбор, щелкните маленький прямоугольник с кружком внизу; он находится в нижней части окна «Слои». Таким образом, вы создадите маску слоя.
4. Смягчите тени
Создайте пустой слой под слоем маски, щелкнув значок + внизу в окне «Слои».
Возьмите инструмент «Пипетка» (I) и нажмите на цвет рядом с пластиной.Возьмите Brush tool (B) и установите его следующим образом:
Hardness — 20%; Непрозрачность — 10%; Расход — 100%;
На этом этапе редактирования еды в Photoshop вам нужно обвести глубокую тень рядом с тарелкой, чтобы удалить ее.
5. Устранение мелких дефектов
При приготовлении можно быть максимально осторожным, чтобы блюдо выглядело эстетично. Но если присмотреться к деталям изображения, можно заметить неточно разрезанные луковые кольца, деформированные помидоры и т. Д.
Чтобы исправить такие дефекты, используйте инструмент Clone Stamp (S) и инструмент Spot Healing Brush (J) . Пройдите все проблемные места.
6. Правильная окраска мяса отдельно
Центральным элементом этого блюда является куриная грудка на гриле. Вот почему вам нужно уделять этому больше времени при редактировании фотографий еды. Выберите его с помощью инструмента Quick Selection tool (W) .
Теперь создайте новый корректирующий слой.Вы можете найти его в окне «Слои» внизу; это выглядит как черно-белый круг. Щелкните по нему, затем щелкните Кривые. Отрегулируйте настройки, как показано на скриншоте; они универсальны для большинства изображений.
7. Окончательная корректировка цвета мяса
Как и в предыдущем шаге, выберите мясо, создайте новый корректирующий слой — Уровни и увеличьте контраст, перемещая стрелку вправо.
Готово! Поздравляю!
Цветовые эффекты для Adobe Ps
Чтобы не тратить время на некоторые повторяющиеся действия в Ps (цветокоррекция, создание корректирующих слоев, выделение и т. Д.)), вы можете загрузить профессиональные эффекты и использовать их при редактировании фотографий еды. Воспользуйтесь этим пакетом и сделайте постобработку быстрой и легкой.
11 Учебников по редактированию фотографий, которые поднимут вашу фотографию на новый уровень
Есть фотографы, которые придерживаются политики «строго не ретушировать», когда дело касается их работы. Однако время от времени мы обнаруживаем, что можем улучшить наши изображения и сделать их лучше с легким прикосновением к Photoshop.
Photoshop — это лучший друг фотографа. Иногда изображения не соответствуют вашим ожиданиям, и знаете что? Вы можете изменить даже самые неутешительные снимки, чтобы они выглядели эффектно. Наша коллекция состоит из 11 уроков по редактированию в Photoshop, которые помогут вам максимально использовать ваши художественные творения.
Андреас Данцер — фотограф, который много времени проводит с Photoshop. Он красиво изменяет свои фотографии, чтобы придать своим работам творческий оттенок. Работа Андреаса — отличный пример, показывающий, как игра с фотографиями может привести к потрясающим результатам.
Андреас Данцер
1. Коррекция цвета
Когда вы начинаете работать с изображением, есть несколько настроек, которые просто необходимы. Вот еще один отличный ресурс, как подправить цвета на ваших фотографиях.
Полное руководство
2. Создание изображения HDR
Помните, что всегда лучше снимать в формате RAW. Таким образом, у вас будет больше возможностей для экспериментов на этапе постобработки.
Полное руководство
3.Очистка фона
Вы можете попытаться снимать на самом чистом фоне, но даже тогда бывает сложно получить правильные цвета и градиент. Это руководство поможет вам справиться с самыми сложными фоновыми проблемами.
Полное руководство
4. Эффект дымки
Чтобы сделать ваши фотографии более мечтательными, попробуйте добавить эффект дымки.
Полное руководство
5. Добавление световых бликов
Световые полосы становятся популярной тенденцией в фотографии.Поэкспериментируйте со своими обычными снимками и добавьте уникальный фильтр, чтобы ваши фотографии выделялись.
Полное руководство
6. Ретуширование кожи
Даже при лучшем студийном освещении кожа может выглядеть покрасневшей, потрескавшейся или просто обесцвеченной. Вот руководство, которое поможет избавиться от мелких недостатков и добиться более ровного тона кожи.
Полное руководство
7. Изменение фона
Вы можете получить идеальный снимок с отвлекающим и неподходящим фоном.Легко удалите его с помощью этого краткого руководства.
Полное руководство
8. Повышение резкости изображений
Фотографы чаще всего обращаются к более резким изображениям. Ваша камера может немного не сфокусироваться на деталях, но не стоит этого подчеркивать, потому что ее легко настроить.
Полное руководство
9. Удаление людей с фона
Более сложный процесс — это удаление ненужных вещей с фона. Это руководство поможет вам достичь невозможного с помощью удивительно простого решения.
Полное руководство
10. Как создать синемаграф
Иногда в идеальном кадре недостающим элементом является движение. Научитесь превращать ваши фотографии в синемаграфы.
Полное руководство
11. Двойная экспозиция
Если вы хотите поэкспериментировать с объединением снимков, попробуйте этот урок с двойной экспозицией.
Полное руководство
Советы по редактированию фотографий от Андреаса Данцера
Андреас поделился с нами, что для редактирования вам не нужно погружаться в сложные обучающие программы.Важно то, что у вас есть страсть и вы любите то, что делаете. Если вы полны решимости сделать фотографии еще лучше, экспериментируйте и позвольте сердцу вести вас. Только делая что-то, вы научитесь овладевать искусством редактирования.
Если вы хотите начать редактировать свои фотографии в Lightroom или Photoshop, вот несколько советов от Андреаса:
— Делайте фотографии в формате RAW, а не JPEG
— Начните играть со стандартными настройками, такими как температура, тон, экспозиция, контраст , яркость, белый / черный, свет / тени, насыщенность / динамика и четкость.Эти корректировки уже значительно изменят ваши фотографии.
— Найдите рабочий процесс, который вам удобен — в моем случае я начинаю с LR для общих корректировок, цветокоррекции и основных исправлений, а затем импортирую их в PS для дальнейших корректировок (например, мне нравится работать с разными слоями).
— Узнайте, как использовать составные режимы / режимы наложения в PS и как использовать маску.
— Вы можете использовать слои и режимы наложения разными способами. Вы можете добавить глубины своим фотографиям — просто попробуйте, и вы получите удовольствие, исследуя новые способы создания собственного стиля изображения.
— Вот пример. У вас есть фотография красивого пейзажа, и вы сталкиваетесь с общей проблемой: либо небо слишком светлое, либо сам пейзаж слишком темный. Итак, вы можете сделать следующее — создать виртуальную копию в Lightroom. Теперь у вас есть два одинаковых фото. Отредактируйте одну версию так, чтобы небо выглядело так, как вы хотите, и сделайте то же самое с другой версией, только с той разницей, что вы сосредоточитесь на самом пейзаже. Теперь вы импортируете обе версии в Photoshop в один проект.Теперь у вас есть 2 слоя. Слой 1: «Scape» и слой 2: «Sky» — добавьте маску к слою 2 и просто сотрите слишком темную часть (для этого вы также можете использовать градиент с плавным переходом). Теперь у вас есть яркое небо и яркий пейзаж.
Этап постобработки фотосессий увлекателен. Воспользуйтесь советом Андреа и посмотрите, как вы можете изменить свои фотографии. Всегда есть способ улучшить ваши снимки и выделить их.
Какие у вас самые любимые уроки? Поделитесь своими любимыми уроками в разделе комментариев ниже.
Статьи по теме
Depositphotos Дайджест блога
Присоединяйтесь к сообществу из 160 000 ежемесячных читателей, которые одержимы
потрясающими визуальными эффектами, полезными советами и замечательными историями
Получите действительно простые навыки ретуширования с помощью Adobe Photoshop®
№1. Темные круги
Осветление темных кругов под глазами может сделать ваши объекты похожими на то, что прошлой ночью они проспали 10 великолепных часов непрерывного сна. Кто этого не хочет?
№2.Пятна и оттенок кожи
Обычно мы хотим, чтобы зритель смотрел в глаза нашего объекта. Но надоедливые прыщики и неровный тон кожи могут сильно отвлекать. Даже легкое сглаживание кожи нашего объекта помогает вернуть фокус туда, где мы хотим.
№3. Пот и блеск
Если вы когда-нибудь были на летней свадьбе, то знаете, что в тяжелой парадной одежде становится жарко. Adobe® Photoshop® позволяет с легкостью уменьшить появление пота и блеска.Это небольшое изменение, но оно может существенно повлиять на то, как объект воспринимает снимок.
№4. Цвет зубов
Сколько людей воздерживаются от кофе, чая, вина и черники? Не много! С помощью ретуши вы можете помочь своим друзьям-любителям кофе, отбелив их зубы. Дантист не требуется.
№ 5. Яркость глаз
Присмотритесь. Вы видите, как глаза женщины сияют? В условиях контрового света трудно получить хороший свет в глазах вашего объекта.Даже легкое осветление может помочь привлечь наше внимание к фотографии более эффективно.
№6. Беспорядок и отвлекающие факторы — 1 раунд
Даже приложив все усилия, иногда вы не можете не добавить отвлекающие элементы в свою фотографию. Хорошая новость в том, что им не нужно оставаться. Обладая навыками ретуширования, вы сможете заставить такие элементы, как пожарная сигнализация и дверная рама, исчезнуть примерно за 10 секунд!
№ 7.Беспорядок и отвлекающие факторы — раунд 2
Вас много отвлекает? Не беспокоиться. Я покажу вам, как решать все, от больших вывесок до маленьких трещин в стене.
№8. Подбородок — Круглый 1
Минимизация двойного подбородка начинается с хорошей позы. Но иногда может помочь небольшое ретуширование, и я покажу вам, как легко выполнить настройку.
№ 9. Подбородок — Круглый 2
Теперь перейдем к более интенсивной работе.Я покажу вам, как резко уменьшить двойной подбородок, и мы поговорим о том, как далеко продвинуться в ретуши.
№ 10. Замена головы
Если вы когда-либо фотографировали большую группу людей, вы знаете, как сложно заставить всех смотреть в камеру одновременно. Иногда это просто невозможно. Но доставить еще надо! Я помогу вам создать составное изображение из нескольких снимков, которое будет выглядеть совершенно естественно. Легко.
№11. От начала до конца
Используя то, что вы узнали, вы будете готовы ретушировать фотографию, от начала до конца. В этом примере вы увидите, как я убираю отвлекающий фон, отбеливаю зубы, сглаживаю тон кожи, осветляю темные круги и многое другое. Это небольшие изменения, но они позволяют сосредоточить внимание на нашем предмете — Робе! Хорошо выглядишь, Роб!
10 советов по редактированию фотографий для получения более профессиональных фотографий
Время чтения: 7 минут на прочтение
Редактирование профессиональных писателей.Как написал Владимир Набоков: «Я переписывал — часто по несколько раз — каждое слово, которое когда-либо публиковал. Мои карандаши дольше своих ластиков ».
Точно так же профессиональные фотографы не просто делают снимок и не останавливаются на достигнутом. Они используют различные методы редактирования, чтобы изменить изображение, чтобы оно выглядело так, как они хотят, а не так, как оно есть. Некоторые из этих методов включают настройку оборудования на месте, другие — редактирование с последующей обработкой.
(И не думайте, что это исключительно современное явление.Искусство фотографии связано с манипуляциями с изображениями с 1800-х годов.)
Если вы любитель фотографов, желающий создавать более профессиональные изображения, или энтузиаст фотокниг, ищущий дополнительные инструменты для творчества, у нас есть десять профессиональных советов по редактированию фотографий, которые помогут вам начать работу.
Лучший совет по редактированию фотографий для начинающих
Лучший совет по фотографии, который мы можем предложить новичкам, таков: экспериментируйте и получайте удовольствие.
Не думайте, что вам нужно сразу создавать изображения профессионального уровня.Ознакомьтесь со своим оборудованием, изучите свое программное обеспечение для редактирования фотографий и научитесь не беспокоиться и наслаждайтесь редактированием. Придут отличные фотографии, будут некоторые неудачи, но если вам нравится сам процесс, вы никогда не сочтете свои усилия потраченным впустую.
Чтобы начать эксперименты, попробуйте подражать стилю одного из ваших любимых фотографов. Может быть, вам нравится фотограф, который редактирует яркие, сюрреалистические цвета, или, возможно, тот, кто использует более легкие штрихи для большей реалистичности. Как бы то ни было, воссоздание стиля конкретного фотографа не только поможет вам привыкнуть к вашему оборудованию, но даже может дать уникальные результаты.
Основы экспозиции
Экспозиция — это количество света, которое попадает на пленку или, в настоящее время, на датчик изображения. Понимание экспозиции важно для редактирования, так как при правильной манипуляции с ней создается изображение, с которым вы хотите работать. Есть три основных компонента экспозиции (также известный как треугольник экспозиции). Их:
- ISO — светочувствительность камеры. Чем ниже ISO, тем темнее изображение, и наоборот.
- Диафрагма — отверстие в линзе, пропускающее свет.Маленькие диафрагмы создают большую глубину резкости и наоборот.
- Выдержка — скорость, с которой затвор открывается, чтобы пропустить свет. Чем ниже скорость, тем больше света пропускается.
Изменяя эти компоненты, вы получите фотографии с разной фокусировкой, четкостью, насыщенностью цвета, глубиной резкости и т. Д. Это напрямую повлияет на качество фотографий, с которыми вы работаете при постобработке, поэтому вам следует ознакомиться с каждой из них.
Вы можете найти подробное обсуждение треугольника экспозиции на Photography Life, и Improve Photography имеет замечательную шпаргалку, чтобы начать работу.
Наконечники при слабом освещении
Фотографировать при слабом освещении может быть сложно, но поскольку так много семейных моментов происходит поздним вечером — спортивные мероприятия, развлечения, летние художественные прогулки — список можно продолжить — научиться снимать в этих далеко не идеальных условиях. условия того стоят.
Три основных совета при слабом освещении:
- Используйте большую диафрагму, чтобы пропускать больше света
- увеличьте ISO для более яркого изображения
- уменьшите выдержку, чтобы ограничить размытость изображения.Полученное изображение может быть немного зернистым, но это можно изменить при постобработке. Например, если вы используете Photoshop, вы можете найти инструмент «Уменьшить шум» в разделе Фильтр
А как насчет вспышки? Лучше не надо. Мы все видели эти передержанные изображения, когда все залиты тусклым светом. Если у вас есть внешняя вспышка, вы можете поэкспериментировать с отраженным светом, но, если сомневаетесь, не используйте его.
У Ричарда Шнайдера есть подробная инфографика фотографии при слабом освещении на Picture Correct .Проверить это.
Наконечники с низким разрешением
Какое лучшее разрешение? Это зависит от того, как вы планируете использовать фотографию.
Для проектов печати, таких как фотоальбомы, чем выше разрешение, тем лучше будет выглядеть изображение. Не уверены, попадет ли фотография в нее? Тогда все равно снимайте с высоким разрешением. Вы всегда можете уменьшить масштаб.
Онлайн-изображения являются исключением. Обычно они имеют PPI (пикселей на дюйм) 72, потому что это разрешение предотвращает длительную загрузку, при этом прилично выглядя на мониторе.Но онлайн-изображения на печати выглядят размытыми, поэтому, опять же, лучше снимать высоко и уменьшать масштаб.
Программы редактирования предлагают возможность повышения разрешения. Инструмент Photoshop Resample Image увеличивает PPI изображения. Однако считайте это пластырем, поскольку изображения не такие чистые, как если бы они изначально были сняты с желаемым разрешением.
Советы по изменению размера фотографий
Современные программы делают изменение размера фотографии проще, чем когда-либо. В Photoshop параметр « Размер изображения » находится на вкладке «Изображение» и позволяет настраивать размеры изображения в пикселях, размер документа и разрешение.
Не бойтесь экспериментировать с кадрированием при изменении размера. Например, если вы уменьшаете изображение, вы можете вывести часть кадра за пределы кадра и перецентрировать объект. В качестве альтернативы, при увеличении изображения вы можете переместить объект, чтобы создать динамическое негативное пространство.
Забыли изменить размер изображения перед запуском фотокниги? Не беспокойся об этом. В Motif есть встроенные инструменты для изменения размера, которые позволяют быстро и эффективно довести фотографию до нужного вам размера.
Советы по фокусировке
Не бойтесь выключить автофокус и дать возможность ручной фокусировки. Да, звучит страшно, но выслушайте нас.
Современные камеры обладают невероятно продвинутой автофокусировкой, но иногда вы обнаружите, что камера «охотится» за объектом, на котором вы хотите сфокусироваться. Использование ручной фокусировки дает вам гораздо больше свободы при компоновке снимка, который вы хотите. Вместо этого используйте одиночный автофокус. Это говорит вашей камере, что вы будете фокусироваться на одном объекте, и нет необходимости делать все на снимке сверхчетким.
Исключение составляют случаи, когда вы пытаетесь захватить активную цель. В этом случае используйте непрерывную автофокусировку в сочетании с режимом серийной съемки. Да, вам придется просеять много мусора от фотографий, но есть большая вероятность, что одно или два изображения будут как раз тем, что оживит вашу фотокнигу.
И давайте не будем забывать о нашем программном обеспечении для редактирования. Photoshop имеет опцию Focus Area , чтобы выделить желаемый объект, и опцию Lens Blur для еще большей расфокусировки фона.
Советы по уменьшению размытости при движении
Лучший способ уменьшить размытость движения — заблокировать камеру. Установите его на штатив и позвольте инженерам сделать работу за вас — это ситуация типа «работайте умнее, а не тяжелее».
Конечно, будут случаи, когда штатив будет непрактичным, поэтому вам нужно проявить творческий подход. Самодельные штативы, такие как столбы для забора или общественные скамейки, могут быть находкой. Вы также можете сделать штатив, прислонившись к стене или положив руки на стол.
Поскольку более короткий затвор меньше замечает движение, увеличьте выдержку. Общее правило — «1 больше фокусного расстояния объектива». Так что, если у вас 100-миллиметровый объектив, скорость затвора должна составлять 1/100 секунды. Если это объектив 200 мм, скорость затвора должна составлять 1/200 секунды. И так далее.
Вы можете дополнительно уменьшить размытость изображения при постобработке. В Photoshop есть опция Shake Reduction на вкладке «Фильтр». Если вы хотите добиться эффекта размытия в движении, выберите Motion Blur, также на вкладке «Фильтр», чтобы придать изображению изюминку.
Советы по съемке пейзажей
Это отличное место для практики профессионального редактирования. Пейзажи предоставляют так много разных способов экспериментировать, и конечные результаты могут сильно отличаться, но при этом выглядеть приятно.
При съемке попробуйте поляризационный объектив. Это уменьшит отражение, подавит блики и затемнит небо. Вы также должны четко сфокусировать передний план и фон, чтобы сохранить ощущение глубины, давая зрителю ощущение присутствия.Просто совместите маленькую диафрагму с длинной выдержкой и держите камеру в устойчивом положении.
Затем резкость деталей при редактировании. Усильте этот черный цвет, увеличьте четкость и используйте любую опцию для удаления шума (зернистости). Здесь нет неправильного или правильного ответа. Просто продолжайте регулировать его, пока фотография не покажет призрачный вау-фактор, который заставил вас сделать снимок в первую очередь.
Обрамление предмета
Слишком много жуков-затворников центрируют объект в видоискателе и считают это днем.Конечно, это проверено на практике, но в то же время скучно. Фрейминг позволяет вам выражать себя через мир, так что выходите и попробуйте что-нибудь другое.
Один из способов украсить композицию — это золотое сечение. Представьте спираль Фибоначчи над кадром и выровняйте снимок так, чтобы точки интереса естественно переводили взгляд зрителя с внешней стороны спирали к ее центру. Это сложно объяснить словами, но вы можете посмотреть здесь несколько наглядных примеров.
Также можно поискать способы кадрирования кадра в кадре.Представьте пейзаж, снятый через открытое окно, ребенка, окруженного игровой площадкой, или партнера в обрамлении деревьев, очерчивающих любимую пешеходную тропу.
При редактировании помните, что вы можете управлять кадрированием, обрезая его, вращая или перетаскивая с помощью мыши. Легко свежий.
Насадки по цвету
ПолзункиColor могут напугать непосвященных. Цифр так много, что изменения могут показаться слишком драматичными, а желаемую палитру бывает очень сложно отточить.
Наш первый совет — подумайте о желаемом эффекте. Вы хотите поднять цвета до уровня сюрреализма? Затем увеличьте насыщенность. Вы хотите выделить определенный цвет? Тогда не забудьте поиграть с его контрастом. Вы пытаетесь вызвать определенную эмоцию? Затем нажатие на ползунок теплоты может добавить старинный эффект.
Обратите внимание на все цвета, присутствующие на снимке. Ваш лесной пейзаж может быть сосредоточен на ярких оранжевых, желтых и красных тонах лиственного леса осенью, но не выглядывает ли голубое небо за пологом? Если да, не игнорируйте этот синий ползунок.
Как мы уже говорили о пейзажной фотографии, цвет — это, в конечном счете, художественный выбор, поэтому не думайте, что есть неправильный или правильный ответ. Правильный ответ — тот, который вам нравится эстетически.
Motif поможет вам найти свой профессиональный подход
Эти советы и рекомендации по редактированию фотографий начнут вас на пути к созданию более профессиональных фотографий. Кроме того, Motif может предоставить дополнительную поддержку, когда придет время создать фотокнигу для демонстрации вашей работы.
Его опция Autoflow использует передовые технологии для анализа ваших снимков. Motif ищет фокус, четкость, кадрирование, ориентацию и т. Д., Чтобы выбрать лучшие изображения. Он не только полезен для сортировки ваших фотографий, но также может помочь вам увидеть ценность фотографии, которую вы, возможно, упустили. Когда дело доходит до разработки макета, Motif оснащен интуитивно понятными инструментами, благодаря которым настройка фотографий становится второй натурой.
Попробуйте Motif и посмотрите, как красивая фотокнига может стать идеальным местом для демонстрации вашей профессиональной фотографии.
Что вы думаете об этой статье?
Прирожденный рассказчик из Нью-Йорка и Катскиллс. Сочетание историй с фотографиями для безопасного хранения и рассказа.
Создайте красивый темно-зеленый образ Moody Look в Photoshop
Один из подписчиков Photoshop Training Channel творчески предложил воссоздать заставку Lightroom с красивым темно-зеленым угрюмым видом в Photoshop.
Благодарю Джорджа Ротана, который выполнил оригинальную работу — вам следует проверить его портфолио!
В этом уроке вы будете использовать только Camera Raw Filter , чтобы воспроизвести цветовую градацию экрана-заставки Lightroom.
Учебное изображение
Если вы хотите следовать пошаговым инструкциям, вы можете использовать ту же фотографию, что и в этом руководстве, щелкнув ссылку здесь!
Начнем!
Обрезать фото
Обрезка изображения может помочь вам центрировать объект и упростить загрузку в Instagram после завершения редактирования этого изображения.
Перейдите на панель инструментов и выберите инструмент Crop .
На панели параметров , щелкните раскрывающееся меню для Исходное соотношение и установите новое соотношение 1: 1 (квадрат).
Переместите рамку инструмента «Обрезка» , , чтобы отцентрировать собачку, и , перетащите на угловые ручки, чтобы изменить размер рамки по мере необходимости.
На панели слоев , щелкните правой кнопкой мыши на слое и выберите Преобразовать в смарт-объект . Преобразуя его в смарт-объект , мы можем добавлять фильтры, корректирующие слои и редактировать его без разрушения.
Отрегулируйте яркость изображения с помощью Camera Raw
Затем перейдите к Filter > Camera Raw Filter .
То, что было до плагина, Camera Raw было интегрировано в Photoshop как Smart Filter !
Теперь вы можете улучшить насыщенность, контраст, четкость, яркость и многое другое в своих изображениях, сохранив при этом исходные свойства файла.
Так как вы хотите получить мрачную фотографию, начните с настройки экспозиции Exposure , чтобы снизить яркость изображения.
Когда изображение немного затемнено, пора добавить еще Contrast , чтобы сделать темные пиксели темнее и сделать светлые пиксели ярче.
Затем уменьшите Highlights , чтобы белые не стали супер белыми.
При увеличении контрастности вы могли потерять важные детали из более темных пикселей, но вы можете восстановить детали, увеличив до Shadows и переместив ползунок вправо.
Отрегулируйте текстуру, чтобы изображение стало ярким
Поскольку Texture подчеркивает детали кожи, шерсти или коры, мы можем еще больше усилить насыщенность шерсти собаки, увеличив ползунком Texture .
Затем, увеличьте и Clarity , так как это добавляет контраст краевым пикселям и дополнительно обогащает детали фотографии.
Сделайте виньетку с радиальным фильтром
Добавление виньетки помогает привлечь внимание зрителей исключительно к объекту, но не используйте виньетку из панели Effects . Вместо этого выберите радиальный фильтр .
Затем нажмите и перетащите на изображение, чтобы развернуть круговую рамку.
Затем щелкните на этом значке и выберите Сбросить настройки локальной коррекции .
В нижней части панели свойств установите Effect как Outside , чтобы эффект применялся за пределами рамки круга.
Уменьшите , Экспозиция , даже больше, чтобы затемнить части изображения за пределами круглой рамки, и уменьшите Резкость , чтобы также смягчить эти части.
Используйте градиентный фильтр , чтобы затемнить нижнюю часть изображения.
На панели Options выберите Graduated Filter .
Затем, щелкните и перетащите прямоугольную рамку, которая отображает диапазон градации.
Затем, дважды щелкните на ползунке Sharpness , чтобы сбросить его, если вам не нравится размытая настройка.
Уменьшено , Exposure до половины текущего значения, а уменьшено Shadows , чтобы выявить больше деталей в более темных пикселях.
Дважды щелкните на Shadows , чтобы сбросить его.
Затем уменьшите Подсветите еще больше.
Используя инструмент Brush , прокрасьте определенные области, такие как листья прямо под мордой собаки, чтобы сделать их темнее и в конечном итоге выделить объект.
Используйте вкладку «Калибровка» для воссоздания зеленого Moody Look в Photoshop
Чтобы вернуться к панели коррекции цвета Basic , вы можете дважды щелкнуть на инструменте Hand , чтобы он снова появился в рабочем пространстве.
Вы должны увидеть сделанные ранее настройки. Так как температура изображения выглядит слишком «холодной», вы можете добавить больше тепла, увеличив до с помощью ползунка Temperature .
Теперь, когда он выглядит слишком насыщенным, уменьшите Saturation до тех пор, пока оно не станет похоже на изображение на заставке Lightroom s.
Перейдите на вкладку Calibration и оттуда настройте Green Primaries , перетащив ползунок вправо и добившись более холодного оттенка зеленого.
Уменьшите для значение Saturation , перетащив ползунок влево.
Используйте ползунки HSL для точной настройки коррекции цвета
Чтобы по-настоящему добиться зеленого угрюмого вида в Photoshop, используйте коррекцию HSL , чтобы получить больший контроль над цветами вашего изображения, регулируя оттенок, насыщенность и яркость каждого цвета.
На вкладке Hue настройте Greens , перетащив ползунок вправо, чтобы он совпадал с зеленым оттенком на заставке Lightroom .
Затем переместите ползунок Yellow влево для получения более холодного оттенка.
Теперь вы можете работать с Luminance для управления яркостью или темнотой цвета.
На ползунке Greens перетащите его вправо, чтобы сделать их ярче.
Вкладка Saturation — это то место, где я могу вручную настроить интенсивность цвета, будь то тусклый или яркий. Для Greens я уменьшу до Saturation , перетащив ползунок влево.
Теперь, когда вы полностью установили цвет растительности, пора откорректировать цвет собаки!
На вкладке Насыщенность увеличьте интенсивность шерсти собаки на , перетащив ползунок Orange вправо.
Увеличьте и Yellow , так как мех имеет слабый оттенок этого цвета.
На вкладке Luminance вы можете действительно сделать собаку фокусом, сделав ее ярче, чем остальное изображение, перетащив ползунок Orange вправо.
Если вы резко отрегулируете Yellow , вы можете заметить, как цвет растительности и шерсти собаки, поэтому отрегулируйте соответственно.
Изменить цвет жетона
Поскольку жетон собаки выглядит немного отвлекающим по сравнению с остальной частью изображения, смягчите его, выбрав инструмент Brush и выбрав Reset Local Correction Settings .
Следующим шагом будет закрашивание жетона.
Затем вернитесь в рабочее пространство и затем уменьшите до Saturation .
Щелкните на Color , чтобы открыть окно Color Picker . Оттуда вы можете выбрать оттенок зеленого, который идеально сочетается с остальной растительностью. Как только вы найдете идеальный цвет, нажмите OK , чтобы закрыть окно.
Если процесс рисования затронул другие области, такие как мех, перейдите к Range Mask и щелкните раскрывающееся меню . Из списка выберите Luminance .
В диапазоне яркости , перетащите ползунок влево, чтобы он воздействовал только на более светлые области, а не на более темные листья.
Если жетон слишком яркий, подавите его с помощью , уменьшив , Luminance или Exposure .
Вернувшись на вкладку Luminance в HSL Adjustments , сделайте собаку темнее на , перетащив ползунок Oranges влево.
Добавьте выборочные блики с помощью корректирующей кисти
Используя инструмент Adjustment Brush , осветлите собаку и сделайте ее более заметной.
Прежде чем приступить к рисованию, выберите Сбросить настройки локальной коррекции .
В нижней части панели Adjustment Brush вы можете настроить размер, растушевку, поток и наложение кисти, чтобы управлять ее свойствами.
Затем начните закрашивать собаку, отрегулировав Экспозиция , Четкость и Текстура , чтобы она больше выделялась среди растительности.
Используя только фильтр Camera Raw, вы можете создать темно-зеленый угрюмый вид заставки Lightroom в Photoshop!
Я надеюсь, что этот урок был для вас информативным и что вы сможете использовать некоторые из техник, которые я использовал для редактирования ваших фотографий в будущем.
Если вам понравилась эта статья, то, пожалуйста, подпишитесь на наш канал YouTube, чтобы получить больше бесплатных видеоуроков по Photoshop.
Вы также можете найти нас в Facebook и Instagram.
Окончательное изображение
Перетащите ползунок, чтобы увидеть до и после
Редактируйте изображения снега на открытом воздухе за 4 простых шага с помощью Photoshop
Автор Amanda 7 комментариев
Этот пост может содержать партнерские ссылки.Пожалуйста, ознакомьтесь с моей политикой раскрытия информации и конфиденциальности здесь
Хотите отредактировать свои снежные фотографии, чтобы они имели удивительные цвета и яркие оттенки? Эти 4 простых шага покажут вам, как редактировать снежные картинки в любой версии фотошопа!
В районе, где я живу недалеко от Чикаго, штат Иллинойс, становится довольно холодно, и невозможно избежать съемок зимой на улице в снегу, брррр! Хотя эти изображения часто оказываются очень красивыми и причудливыми, иногда бывает сложно передать глубину и детализацию снега, и если это произойдет, вы останетесь с объектом, стоящим в белой массе без четкости, О, нет! Я обнаружил, что есть один очень простой прием, который можно использовать в Photoshop, чтобы выделить детали снега вокруг моего объекта и придать большую глубину и четкость моим зимним изображениям на снегу.Получайте удовольствие от изучения и, надеюсь, попробуйте этот новый шаг в Photoshop, это один из моих любимых приемов, которые я использовал за эти годы!
На изображении в качестве примера я вынес белую кровать моей младшей дочери на снег, накрыл ее белыми подушками и одеялами и только после нашего короткого 10-минутного сеанса понял, что, возможно, переборщил с белым LOL. НО из-за того, что я знаю, как бороться с размытыми белыми областями, это изображение получилось довольно потрясающим!
Примечание. Вы можете использовать эти шаги с любой версией Photoshop, поэтому не стесняйтесь отмечать
. Вам также может быть интересно, почему Photoshop против Lightroom? Я ответил на несколько вопросов по этой теме — чтобы узнать больше о плюсах и минусах Photoshop vs.Lightroom. (открывается в новой вкладке) »> НАЖМИТЕ ->, чтобы узнать больше о плюсах и минусах Photoshop и Lightroom.
Как редактировать снежные картинки
Шаг 1 | Перейдите в Layer> New Fill Layer> Solid Color. Автоматически появится окно выбора цвета, выберите черный в поле и нажмите «ОК». Теперь вы заметите, что все ваше изображение стало черным! Не волнуйтесь, это ТАКОЕ должно произойти, и вам понравится, как будет выглядеть ваше изображение, когда оно будет готово!
Шаг 2 | Измените режим наложения на> Мягкий свет.Вы заметите, что ваше изображение теперь видно, но невероятно темное, вы должны быть в состоянии заметить детали, появляющиеся в белом и снеге на вашем изображении. Если видимых деталей по-прежнему недостаточно, вам придется снова повторить шаги 1 и 2, чтобы создать второй дублирующий слой с черным наложением. Мне пришлось сделать это на моем изображении, но я уменьшил непрозрачность второго слоя примерно до 40%
Шаг 3 | Теперь нам нужно удалить этот эффект со всего, кроме снега и, возможно, других белых объектов, которые могли быть задутыми.ПРОСТО. Мы собираемся использовать встроенную маску слоя, которая появляется рядом с вашим корректирующим слоем на панели слоев. Сначала убедитесь, что ваша маска слоя выбрана. Во-вторых, убедитесь, что у вас выбрана кисть с мягкими краями и черный должен быть вашим цветом переднего плана (помните, когда вы имеете дело с масками слоя, которые вы рисуете только в черно-белом цвете. Черный скрывает, а белый раскрывает). Поскольку мы хотим скрыть темный эффект от наших объектов, убедитесь, что вы рисуете черным цветом, а ваша кисть имеет непрозрачность 100%.ПРИМЕЧАНИЕ. Если вы решили создать два корректирующих слоя, вам придется удалить это улучшение с объекта / объектов в обоих слоях.
Шаг 4 | Раскрасьте! Используйте кисть, чтобы закрасить свой объект (-ы) и любой другой объект, с которого вам нужно удалить улучшение, и вуаля! Теперь вы можете увидеть гораздо больше деталей в своей зимней стране чудес!
Знаете ли вы, что это часто задаваемый вопрос:
Как мне поставить снежный фильтр на мою фотографию?Да! Есть снежные фильтры, которые вы можете купить и использовать для создания изображения, на котором создается впечатление, будто вы идете по снегу в зимней стране чудес.

 Используются они для редактирования отдельных фотографий и пакетной обработки.
Используются они для редактирования отдельных фотографий и пакетной обработки. Появляется эффект ветра, разрушения, воды.
Появляется эффект ветра, разрушения, воды. Amount — сила осветления.
Amount — сила осветления. В любом случае эффект можно будет ослабить.
В любом случае эффект можно будет ослабить.