Добавление надписи / текста на фото – онлайн сервис Pheditor
Необходимость добавления надписей на фото возникает в различных ситуациях. Для этого нет необходимости проводить часами в Интернете, изучая особенности программ, с помощью которых можно добавить красивую надпись на фото. Чтобы добавить надпись на картинку или текст на фото не требуется установка на компьютер специальных программ, поскольку выполнить такую работу можно при помощи нашего онлайн ресурса.
Наш сервис предлагает выгодные условия для сотрудничества. Оформить заказ на добавление надписей на фото на онлайн ресурсе могут все, кому необходимы работы по корректировке фотографий:
- Создателям и разработчикам каталогов, которым необходимо надежно защитить свои авторские права на фотографии для дальнейшего их размещения в глянцевом каталоге. В этом случае добавление надписей на картинки создаст надежный барьер от нежелательного «посягательства» на собственность.

- Интернет ресурсам, на которых происходит активная реализация всевозможных фотографий товаров (интернет магазины). В этом случае, если добавить красивый текст на фото, можно значительно увеличить объемы продаж.
- Родителям маленьких детей, когда необходимо добавить надпись на фото, которая станет ярким напоминанием о времени создания кадра, наш онлайн ресурс в этом случае является надежным помощником.
- Всем пользователям, кому необходимо не добавление, а удаление надписей с фото. Причины тому могут быть разные, главное в этом вопросе – чтобы надпись исчезла без следа.
Для оформления заказа не существует никаких сложностей. Вся процедура состоит из нескольких этапов, выполнив которые, клиент получает готовые откорректированные фотографии и картинки с добавлением необходимого текста или определенных надписей.
- Нужно зайти на страницу онлайн ресурса и зарегистрироваться.
- Отправить на электронный адрес подготовленный пакет фотографий с подробным описанием работ, которые необходимо выполнить.
 Также к файлу стоит приложить текстовый вариант необходимых надписей.
Также к файлу стоит приложить текстовый вариант необходимых надписей. - Оплатить услуги онлайн ресурса и в установленное в заказе время получить готовые фотографии.
Для тех, кто впервые решил воспользоваться услугами онлайн сервиса, стоит обозначить достоинства, которые он предоставляет:
- Простота оформления заказа, быстрая регистрация и дальнейшее выгодное сотрудничество
- Качество и строгий контроль над выполняемыми операциями на каждом этапе работы. Это обеспечивается достойным программным обеспечением и высокой квалификацией операторов, которые большую часть работы выполняют вручную, чтобы добиться наилучшего результата.
- Отличные цены, которые сложно найти на других ресурсах и в прайс-листах стационарных фото салонов. Компания не дает пустых обещаний, и если клиент постоянно обращается с различными заказами, в дополнение к уже привлекательным расценкам, оплата за заказ еще уменьшается за счет приятных скидок и различных бонусов
Благодаря оригинальной надписи любая картинка или фотография способна «заиграть» по-новому. Если клиенту сложно подобрать достойную надпись, специалисты помогут и здесь, особенно если это касается личных, семейных, свадебных фотографий.
Если клиенту сложно подобрать достойную надпись, специалисты помогут и здесь, особенно если это касается личных, семейных, свадебных фотографий.
Если клиенту сложно решиться на крупный заказ, пробная партия фотографий с надписями поможет ему в дальнейшем выборе.
Для представителей крупного бизнеса, кроме отличных цен, компания предлагает особо выгодные сроки на выполнение заказа. Даже при больших объемах, наш онлайн ресурс выполняет свою работу добросовестно, качественно и в строго установленные сроки.
Хотите увидеть, как можно добавить красивый текст на фото? Познакомьтесь с примерами:
Кроме этой услуги, так же очень частно востребована услуга по кардрированию фотографий с текстом.
Как создать мем онлайн
Способ 1: Mr-Mem
Функциональность онлайн-сервиса Mr-Mem полностью сосредоточена на том, чтобы пользователь мог с помощью простых инструментов создать мем. Поддерживается работа с шаблонами, а также загрузка личного изображения.
Перейти к онлайн-сервису Mr-Mem
- Кликните по ссылке выше, чтобы попасть на главную страницу сайта. Здесь вы можете перетащить свою картинку или выбрать один из шаблонов. Предлагаем рассмотреть более детально второй вариант.
- Сразу же после выбора заготовки вы увидите стандартное расположение двух надписей. Щелкните по одной из них, чтобы начать редактирование.
- Сотрите текущую надпись, напишите новую, выберите для нее расположение, шрифт и его цвет. То же самое сделайте и со второй, если это требуется.
- В разделе «Фильтры» можно наложить различные эффекты на мем, например, сделать его винтажным, инвертировать цвета или вовсе отключить их.
- Еще один интересный инструмент, присутствующий в Mr-Mem, позволяет наложить стикеры на фотографию. Их выбор осуществляется путем нажатия по соответствующей кнопке.
- В списке отыщите подходящий смайлик, который будет отражать содержимое мема, а затем установите для него расположение.

- По завершении кликните «Сохранить», чтобы скачать результат на компьютер.
- Теперь можете переходить к публикации или любым другим видам взаимодействия с полученным мемом.
Способ 2: Canva
Canva — полноценный графический редактор, работающий в режиме онлайн. С помощью встроенных в него инструментов можно без каких-либо проблем создать мем, добавив свою картинку, необходимое количество надписей и желаемые эффекты.
Перейти к онлайн-сервису Canva
- Для этого откройте главную страницу сайта Canva и нажмите «Создать мем».
- Через левую панель перейдите в категорию «Загрузки».
- Щелкните по надписи «Загрузить изображение или видео».
- В открывшемся окне «Проводника» отыщите исходник, из которого далее и будет делаться мем, предварительно скачав его из интернета.
- Далее переместите картинку на рабочее пространство.

- В большинстве случаев требуется добавление текста, который и будет формировать сам мем. Для этого выберите отведенный для этого инструмент слева.
- Отыщите там подходящий стиль оформления и активируйте его.
- Используйте опции редактирования, поменяв сам шрифт, его размер, цвет и прозрачность, а затем создайте тематическую надпись и разместите ее в нужном месте.
- Задействуйте другие варианты оформления, например, наложив дополнительные элементы, изменив фон или поработав с эффектами.
- После этого щелкните «Скачать», чтобы загрузить полученный результат на компьютер.
- Выберите оптимальный формат, качество и размер в пикселях, а затем щелкните «Скачать».
- Ожидайте окончания подготовки дизайна, что займет буквально несколько секунд.
- Готовый снимок можно сразу же опубликовать в социальных сетях или использовать в других личных целях.
Способ 3: ImgFlip
ImgFlip — англоязычный онлайн-сервис, специализирующийся на мемах и других забавных картинках. В нем есть множество источников, а также все надписи можно добавить на русском языке, поэтому данное решение тоже заслуживает внимания.
В нем есть множество источников, а также все надписи можно добавить на русском языке, поэтому данное решение тоже заслуживает внимания.
Перейти к онлайн-сервису ImgFlip
- Откройте главную страницу сайта ImgFlip и выберите там один из исходников. Если так просто отыскать его не удается, воспользуйтесь встроенной опцией поиска.
- Шаблоны текста для каждого мема уже расставлены, поэтому вам нужно лишь вписать надписи в соответствующих формах.
- Внизу вы можете наблюдать за тем, как другие пользователи оформили смешные картинки по этому исходнику.
- Каждую надпись можно настроить, для чего следует кликнуть по кнопке в виде шестеренки.
- Измените размер шрифта, задайте стили для него или поменяйте сам шрифт.
- По необходимости можно добавить неограниченное количество дополнительных надписей, разместив их в подходящих участках на самом изображении.
- Нажмите по меню сверху, чтобы развернуть список дополнительных мемных картинок.

- Тут вы можете выбрать один из элементов, чтобы добавить их на свое изображение.
- Далее остается только щелкнуть «Add Image», настроить расположение и трансформировать картинку.
- По готовности нажмите «Generate Meme», чтобы сохранить его.
- Любой пользователь может получить доступ к картинке, перейдя по сгенерированной ссылке. Для скачивания мема на компьютер вам тоже потребуется перейти по ней.
Если при ознакомлении с предложенными онлайн-сервисами вы не нашли подходящего, советуем обратить внимание на полноценное программное обеспечение, позволяющее создавать мемы. Более детальную информацию по этому поводу ищите в статье по ссылке далее.
Подробнее: Программы для создания мемов
Мы рады, что смогли помочь Вам в решении проблемы.
Опишите, что у вас не получилось. Наши специалисты постараются ответить максимально быстро.
Помогла ли вам эта статья?
ДА НЕТКак сделать надпись на картинке онлайн?
Приветствую, уважаемый читатель!
Как часто Вы пользуетесь фотошопом, и обязательно ли устанавливать столь мощный продукт к себе на компьютер, для простых манипуляций с фотографиями? Думаю, что нет. Сделать надпись на картинке, порой всё что нужно для оформления статьи, публикации изображения в соц.сети, аватарки, логотипа, баннера и т.д …
Расскажу о двух онлайн-сервисах, в которых можно осуществить задуманное. Первый без регистрации и в основном заточен на создание изображений для социальных сетей. Второй с регистрацией, но в нём больше функций. Можно применять для различных целей, в том числе рекламы и поднятия личного бренда. Оба просты в использовании и эту простоту сейчас вам продемонстрирую.
- Pablo — интерфейс на английском языке
- ФотоСтихоБлог– интерфейс на русском языке
Создаём красивую надпись на картинке онлайн
1.
 Pablo
PabloПростой в использовании онлайн сервис pablo.buffer.com. По ключевым словам позволяет найти нужное изображение. Но не стоит обольщаться, не всегда через внутренний поиск можно найти нужную картинку. Зато загрузить свою и сделать надпись – легко.
Так как сервис создан для публикаций в социальных сетях, то выдаёт конечный результат в трёх размерах.
- 1024 х 1024 – инстаграмм и другие сети
- 1024 х 512 – универсальный размер, для любой социалки
- 1100 х 734 – вертикальные фотографии со смартфона, аватар в ВК,
Различные варианты добавления заголовков помогут разместить на картинке текст в нужном месте. А текстовый редактор — изменить шрифт, размер и цвет.
Присутствует очень полезная функция добавления водяного знака, логотипа. Что позволит придать изображению индивидуальность и узнаваемость бренда.
Не знаете где взять логотип? Можете воспользоваться статьёй — Как создать логотип бесплатно в онлайн сервисе.
Интерфейс позволяет скачать картинку, либо сразу опубликовать в социальной сети.
Предлагаю посмотреть мой ролик, где я наглядно показываю, как просто сделать надпись на картинке в этом сервисе:
2. ФотоСтихоБлог
Сервис стал доступен для всех зарегистрированных пользователей портала «Виртуальная Страна Дария». Он находится в профиле, меню под аватаркой – раздел «Мои сервисы».
Онлайн-редактор изображений задуман одним из самых креативных жителей Страны Дарии — Владимиром Усковым. Он пишет стихи и, для большей наглядности и эмоциональности восприятия, накладывает свои творения на тематические изображения. Что неизменно увеличивает интерес к его творчеству. Отсюда и название этого редактора фотографий.
Переходим в приложение
Первым делом вводим желаемый текст, его выравниванием займемся чуть позже. После этого загружаем изображение, на котором и будет отображаться Ваш текст, стих или всё, что пожелаете.
Градиент
Следующий шаг — это плавный переход от одного цвета к другому, использовать его можно по желанию. Вы можете визуально наблюдать изменения, в некоторых случаях он очень даже необходим.
Отражение и цвет
Изображение можно перевернуть как справа налево, так и сверху вниз. Крайний правый значок откроет подменю с следующими настройками:
- Яркость
- контраст
- насыщенность
- тон
- размытие
Текст
По желанию создаём тень от текста, поставив галочку в соответствующем окне. При этом откроется подменю и там можно отрегулировать:
Дистанция
Сила
Размытие
Прозрачность
Цвет
Угол поворота
«Поиграйте» этими настройками и поймёте визуально что к чему. Добавлю лишь, что функция «цвет» в этом разделе, меняет цвет тени.
Добавлю лишь, что функция «цвет» в этом разделе, меняет цвет тени.
Шрифты
Здесь всё просто и понятно, найдите нужный вам шрифт и сделайте красивую надпись.
Размер и интервал
Размер шрифта подстраиваем под картинку, либо интервалом регулируем расстояние между строк.
Функция «цвет» в данном разделе, меняет цвет текста.
Выравнивание
По изображению понятно, что эта функция для выравнивания текста на изображении.
- Слева
- По центру
- Справа
Ориентация полотна может быть альбомная или портретная.
Изображение готово, жмём кнопочку вверху «опубликовать». Автоматически создастся альбом, куда впоследствии будут сохраняться все Ваши работы. Находится этот альбом в том же меню под вашей аватаркой, раздел «Мои медиафайлы».
Откройте нужную картинку в альбоме, нажмите правой кнопкой мыши на неё и выберите «Сохранить картинку как…».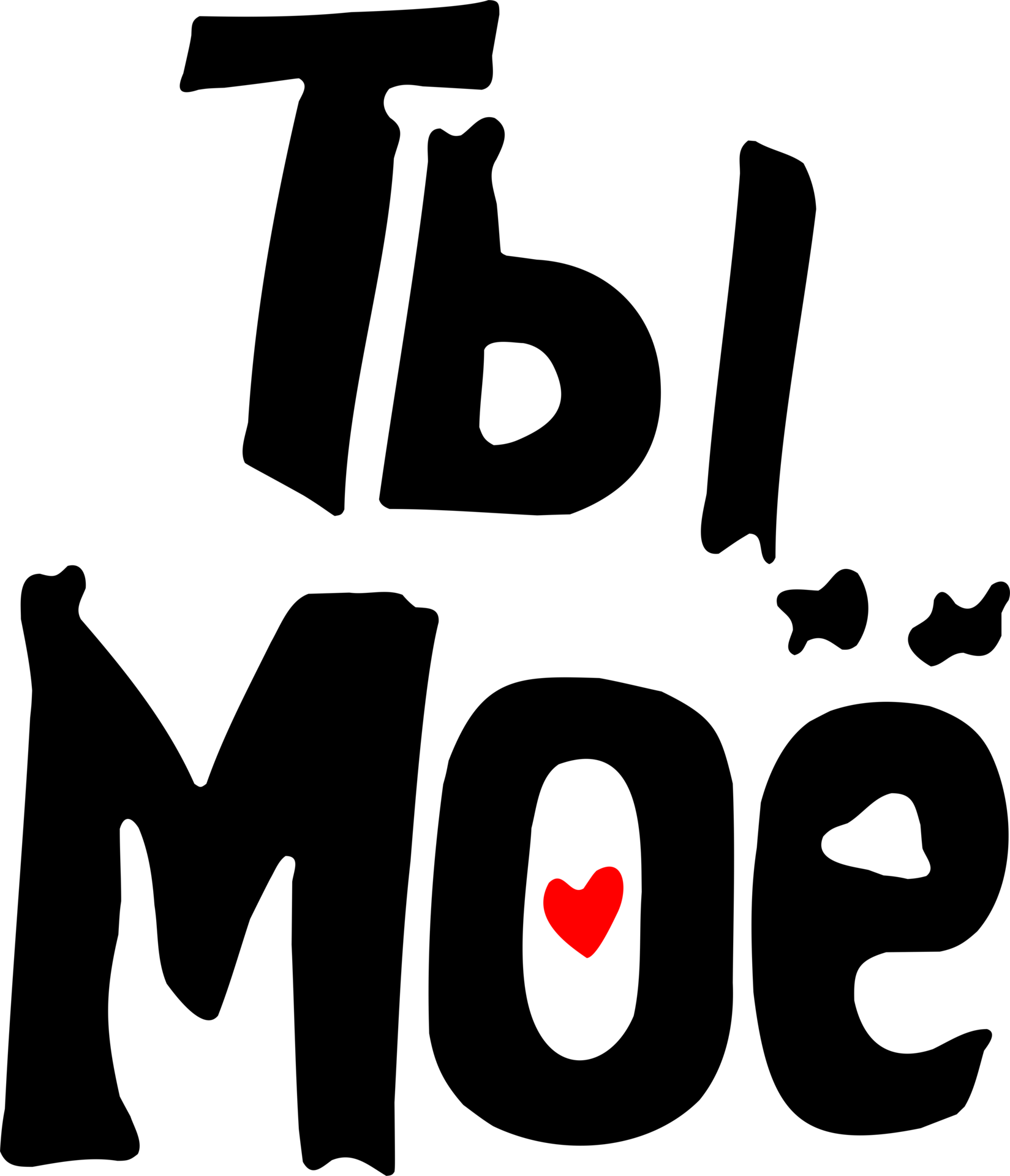
Вот такой «ФотоСтихоБлог» я сделал для примера, нажмите на картинку для увеличения.
Рекомендую программу для автопостинга
Как сделать надпись на картинке?Как видите, сделать надпись на картинке совсем несложно. Выберите наиболее подходящий вам сервис и занимайтесь творчеством!
123 голосов
Средняя оценка: 4.9 из 5
Как сделать надпись на картинке? Обзор 3 онлайн редакторов
Привет, друзья! Сегодня сделала для вас обзор трех простых, интуитивно понятных и удобных (как по мне) редакторов изображений, где можно в пару кликов поместить на картинку текст, а также сделать другую полезную основную обработку – обрезать, изменить размер и т.п. Эти редакторы будут полезны при создании картинки для рекламы – таргетинг, тизерки; изображений для блога, соцсетей, ну и других ваших целей.
Подобных онлайн редакторов много (в комментариях вы можете назвать свои предпочтения), я выделила для себя эти 3. Критерии – быстро и просто разобраться в первый раз, не тормозит, не глючит, необходимые инструменты легко найти, без премудростей, удобно. Да, и у всех трех – русский интерфейс.
Критерии – быстро и просто разобраться в первый раз, не тормозит, не глючит, необходимые инструменты легко найти, без премудростей, удобно. Да, и у всех трех – русский интерфейс.
Вы можете посмотреть мой видео обзор этих трех онлайн редакторов изображений:
Ниже также расскажу понемногу о каждом.:)
Итак, первый avatan.ru. Здесь есть разные инструменты для работы с изображениями, в том числе коллажи. Для наших целей переходим во вкладку «Редактировать» и загружаем свою картинку с компьютера.
Рабочая панель редактора максимально понятна и проста – в ней легко найти нужный инструмент.
На панели инструментов слева можно обрезать, изменить размер картинки, поработать с цветокоррекцией. Инструмент для добавления текста находится вверху, он так и называется «Текст».
Нажав на него, слева можем выбрать подходящий шрифт. Удобно, что шрифты разделены на кириллические и латинские. В окошке выше пишем свой текст и жмем «Добавить».
Удобно, что шрифты разделены на кириллические и латинские. В окошке выше пишем свой текст и жмем «Добавить».
Текст появляется на картинке, где мы его уже корректируем, как нам надо. Можем выбрать другой шрифт и видеть, подходит он или нет. Передвигая ползунки мышкой, можем увеличивать размер и поворачивать текст, перетаскивать его в нужный участок изображения. На панели справа – выбирать цвет шрифта, делать его жирным или курсивом, настраивать прозрачность (переход).
Чтобы сохранить свою картинку на компьютер, жмем по кнопке «Сохранить» вверху. Указываем название и формат картинки – jpg или png. Также можем настроить качество изображения, если выбрали jpg.
Следующий редактор – fotostars.me. Чтобы им воспользоваться, жмем по кнопке «Редактировать фото» и загружаем свою картинку с компьютера.
Открывается чрезвычайно лаконичный и понятный редактор. Где мы также можем обрезать картинку, изменить размер, добавить рамку и т.д. В данном случае нас интересует наложение текста, поэтому нажимаем на соответствующую иконку.
В отличие от предыдущего редактора, здесь нет возможности редактировать текст, как нам хочется. Мы можем выбрать только готовый эффект из предложенных 6 – демотиватор, полароид, мем, темный мем, рукописный и постер. Расцветки у шрифтов всего 2 – черная и белая.
Выбрав эффект, кликаем на него мышью, появляется 2 строки для добавления текста – вверху и внизу картинки. Если нужно добавить только одну строку, то соответственно вторую оставляем пустой. Жмем по кнопке «Готово».
Затем «Применить».
Для сохранения картинки на компьютер нажимаем по иконке загрузки.
Выбираем качество и жмем «Сохранить». Изображение сохраняется в формате jpg.
Если вам нужно по-быстрому добавить текст, не заморачиваясь с редактированием, например, сделать картинку в стиле демотиватора – то можно воспользоваться этим нехитрым редактором.:)
И третий редактор, о котором хочу сказать – editor.pho.to/ru. Жмем на кнопку «Начать редактирование», чтобы добавить свою картинку.
Изображение можно загрузить с компьютера, либо из вашего профиля на Фейсбук.
Основные инструменты редактирования расположены на панели слева. Наведя мышью на тот или иной инструмент, появится всплывающая подсказка с его названием. Вверху также есть панель с дополнительными функциями.
Чтобы добавить на картинку текст, воспользуемся одноименным инструментом.
Возможностей по редактированию текста здесь даже больше, чем в Аватане. Можно выбрать один из предложенных стилей, а также отредактировать его под себя. Можно задать надписи фон, обводку, тень. Повернуть, растянуть, увеличить и переместить надпись позволяют ползунки на изображении.
Для сохранения картинки воспользуйтесь кнопкой «Сохранить и поделиться».
Можно выбрать формат и качество картинки, скачать ее на компьютер, поделиться в соцсетях и т.д.
Итак, мы рассмотрели три онлайн редактора, в которых можно быстро и без заморочек добавить надпись на изображение. Буду рада, если моя статья оказалась для вас полезной.
Буду рада, если моя статья оказалась для вас полезной.
Друзья, если вы загружаете картинки на свой блог, не забывайте о том, что их нужно предварительно сжимать, дабы они не занимали лишнее место на хостинге и не тормозили загрузку блога. Как это правильно делать без потери качества я рассказывала в этой статье.
Желаю вам успехов!
С уважением, Виктория Карпова
как вставить надпись в фотографию?
Здравствуйте, дорогие друзья и читатели блога, сегодня я продолжу свой цикл уроков на тему о графическом редакторе paint.
Если кто-то из вас пропустил предыдущие уроки, то рекомендую вам ознакомиться с ними, перейдя к статьям о соединении двух рисунков и обрезании картинки.
Ну а теперь, давайте узнаем о том, как вставить текст в фотографию, а также настроить его, поменяв цвет, шрифт и размер.
Как сделать надпись на фото в Paint?
Запустите графический редактор paint и при помощи Ctrl+O, откройте любую фотографию, в которую хотите вставить надпись. Далее, выберите инструмент, обозначающийся буквой «А».
Далее, выберите инструмент, обозначающийся буквой «А».
Затем выделите мышкой тот участок фотографии, куда хотите произвести вставку надписи. После этого можете начинать писать что вам нужно.
[adsense1]Примечание: если вводимый вами текст не будет влезать в выделенный участок, то программа paint по окончании свободного места автоматически будет переходить на новую строку.
Чтобы это исправить, воспользуйтесь узловыми точками, отмеченными красными стрелками и увеличьте выделенную форму.
Теперь, когда произведете вставку надписи, можете немного ее настроить.
Для этого выделите курсором мыши всю вставленную надпись и воспользуйтесь следующими инструментами:
В разделе «шрифт», подберите стиль шрифта, у которого по умолчанию будет стоять стиль «calibri», где найти больше шрифтов вы узнаете в моем материале о добавлении новых шрифтов в windows.
Также, в этом разделе можете подобрать размер для шрифта, сделать его жирным, курсивом, с подчеркиванием или перечеркиванием.
В разделе «фон», есть два значения: «непрозрачный» и «прозрачный», если выбрать первое значение, то вокруг надписи появится фон, который по умолчанию будет белым. Однако его можно настроить, воспользовавшись разделом «цвета» и двумя инструментами:
- Цвет 1 — который отвечает за цвет текста;
- Цвет 2 — отвечающий за цвет фона вокруг надписи.
После окончания настройки шрифта и выбора цвета, можете сохранить свою фотографию, нажав клавиши Ctrl+S и задав ей новое имя. После сохранения картинки, может оказаться, что ее вес очень велик, поэтому я рекомендую вам сразу же оптимизировать ее.
А перед тем, как закончить, я хотел бы порекомендовать вам свою совсем еще свежую статью, в которой рассказал о наиболее интересных и полезных функциях, бесплатного онлайн-фотошопа Аватан, с помощью которого вы также можете вставлять в картинку текст, но в отличии от paint вы еще можете сменить его шрифт.
На этом, тему, посвященную вставке текста в картинку можно считать закрытой, надеюсь, вам все было понятно. Всем хорошего дня и до скорых встреч.
Всем хорошего дня и до скорых встреч.
[adsense2]
Добавить текст к фотографиям и изображениям онлайн бесплатно | Photo Text Editor
Главная >> Инструменты редактирования >> Добавляйте текст к фотографиям и изображениям в Интернете бесплатно | Photo Text Editor
Online Photo Text Editor
Добавляйте текст к фотографиям онлайн бесплатно!
Наш текстовый редактор удовлетворяет все ваши потребности по добавлению текста к фотографиям и изображениям и создает наиболее красивые надписи. Независимо от того, являетесь ли вы новичком или опытным пользователем, вы сможете во всем разобраться.
Функции
- Удобный и многофункциональный инструмент, который позволяет быстро добавлять текст.
- Многослойный мощный инструмент для профессионалов, но использовать его может каждый.
- Дружественный интерфейс, который поможет вам быстро и легко добавлять текст, настраивать цвет, перемещать, вращать и изменять размер.

- Шрифты очень важны для максимального улучшения вашего дизайна. В нашем текстовом редакторе есть коллекция шрифтов на все случаи жизни. Более 650 замечательных вручную подобранных шрифтов и стилей совершенно бесплатно, так что вы сможете найти свой любимый для любого проекта и дизайна.
- В нашем текстовом редакторе есть все функции и параметры настройки, которые позволяют добавлять текст к фотографиям на профессиональном уровне, например: Прозрачность текста, размер шрифта, формат текста, оформление текста, цвет шрифта, цвет фона, контур текста, высота текстовой строки и ширина контура.Наш текстовый редактор разработан, чтобы сделать вашу работу простой, уникальной и творческой.
- С небольшим перетаскиванием вы можете получить хорошо сбалансированную типографику, которая сделает ваш текст удобочитаемым и привлекательным в ваших дизайнах.
- В нашем редакторе есть инструмент Shapes Tool, который позволяет добавить форму позади текста или вокруг него, чтобы он выделялся.
 Вы сможете добавить круг, прямоугольник, треугольник, эллипс и многоугольник. Более того, вы можете добавить несколько фигур к своему изображению, чтобы создать множество геометрических фигур, используя комбинации существующих фигур.
Вы сможете добавить круг, прямоугольник, треугольник, эллипс и многоугольник. Более того, вы можете добавить несколько фигур к своему изображению, чтобы создать множество геометрических фигур, используя комбинации существующих фигур.
3 простых шага для добавления текста к фотографии:
- Загрузите фотографию со своего компьютера, мобильного телефона, медиатеки или социальной сети.
- Добавьте текст к фотографии и настройте его внешний вид с помощью настроек.
- Сохраните готовое изображение или поделитесь им через Facebook, Twitter, Tumblr и другие сети.
Что вы можете сделать с помощью нашего текстового редактора
- Добавление текста в заголовки вашего веб-сайта сделает его потрясающим, чтобы привлечь больше посетителей на ваш сайт.
- Добавление текста к фотографии или изображению, когда вы публикуете их в социальных сетях.
- Добавление текста в ваши баннеры в социальных сетях, или когда вы создаете фото обложки Facebook, создаете заголовок Twitter, создаете обложку LinkedIn, создаете баннер YouTube и многое другое.

- Добавление подписей к вашим личным фотографиям для создания собственных воспоминаний.
- Добавьте название вашей компании и красивый слоган к изображению заголовка вашего бизнес-сайта, чтобы привлечь посетителей.
- Добавьте текст на баннеры вашего сайта, чтобы они выделялись.
- Добавление текста к вашему произведению искусства, чтобы выделить его и сделать его более креативным.
- Добавление текста ко всем изображениям для придания индивидуальности.
- Добавление текста к плакатам Meme для создания красивых плакатов.
- Добавьте текст на открытки, чтобы сделать их максимально красивыми.
- Добавление текста к вашим открыткам на все случаи жизни; Рождественские открытки, новогодние открытки, пасхальные открытки, открытки на День благодарения, пасхальные открытки, открытки на Хэллоуин, открытки ко Дню матери, открытки ко дню рождения, валентинки, любовные открытки, открытки сочувствия, визитные открытки, визитные карточки признательности, открытки и многое другое.

Наш текстовый редактор — потрясающий инструмент! Его можно использовать для чего угодно! И он может удовлетворить все ваши потребности по добавлению текста к фотографиям и изображениям, изображениям, изображениям заголовков, открыткам, плакатам и многому другому.
НАЧНИТЕ ДОБАВЛЯТЬ ТЕКСТ СЕЙЧАСДокументация для новичков и опытных пользователей
Всякий раз, когда вам понадобится помощь для Photo Text Editor ; нажмите красную кнопку СПРАВКА в верхней части холста. Справка содержит кнопки наиболее часто используемых функций и хорошо документированные пошаговые инструкции по добавлению текста к вашим фотографиям, изображениям и дизайнам.Сделайте свой социальный баннер мгновенно с помощью OneClick!
9 выдающихся приложений для добавления текста к фотографиям
Добавление текста к фотографиям
Текст на изображениях — вот идея, лежащая в основе обмена сообщениями, плакатов, поздравительных открыток и живописных дисплеев. А любители шрифтов (вы знаете, кто вы) всегда будут искать способы добавить текст в снимки и фотографии из отпуска. К счастью, украсить свои фотографии текстом можно прямо на мобильном телефоне с помощью различных приложений для работы с шрифтами.
А любители шрифтов (вы знаете, кто вы) всегда будут искать способы добавить текст в снимки и фотографии из отпуска. К счастью, украсить свои фотографии текстом можно прямо на мобильном телефоне с помощью различных приложений для работы с шрифтами.
Мы выбрали девять приложений для iOS и Android из большого количества, которые могут добавлять текст или художественные наклейки на ваши фотографии. Некоторые из них бесплатны, у некоторых есть бесплатные версии, у большинства есть дополнительные покупки в приложении, а другие стоят всего пару долларов.
Word Swag
Word Swag, $ 2,99 от Oringe, позволяет либо разместить текст поверх изображения, либо вырезать маску внутри изображения для создания оригинального приятного специального эффекта. В простом в использовании интерфейсе преобладают три элемента управления значками: один циклически переключает стили, другой дает вам выбор цветов, а третий контролирует прозрачность и яркость фона.Word Swag также предлагает отдельные шаблоны, которые можно использовать в качестве фона для самостоятельных типографских работ.
Перебирайте форматированный текст в ассортименте стилей и декоративных значков и пробуйте каждый из них на своей фотографии, чтобы выбрать, какой из них лучше всего выглядит. Жесты меняют размер шрифта или наклона. Отдельное рабочее пространство позволяет вам написать свое сообщение или выбрать цитату из серии — приятный штрих.
➤ Word Swag для iOS
Phonto
Phonto — это простое бесплатное приложение, которое дает вам множество возможностей украсить ваши изображения текстом с большим разнообразием декоративных шрифтов или добавить текст внутри мысленных пузырей, плакаты и значки.Большой ассортимент наклеек, таких как звезды и сердечки, можно разместить в разных цветах и под разными углами. Используйте палец или клавиши со стрелками, чтобы перемещать элементы на холсте, наклонять или изменять размер и цвет.
Формы и буквы, нанесенные по трафарету, создают красивый эффект вырезания. Вы даже можете использовать Phonto для добавления шрифтов в свою коллекцию на телефоне, на случай, если большой встроенной коллекции будет недостаточно. Покупки в приложении позволяют устанавливать и изменять темы, которые заблокированы в бесплатной версии. Несмотря на простоту использования, Phonto очень приятный.
Покупки в приложении позволяют устанавливать и изменять темы, которые заблокированы в бесплатной версии. Несмотря на простоту использования, Phonto очень приятный.
➤ Phonto для iOS и Android
Typic
Hi Mom’s Typic выпускается в трех версиях: Free, Plus и Kids. Я начал с бесплатной версии и остался очень доволен. Когда ваше изображение доступно, вам предоставляется первая из набора карточек для редактирования. Образцы шрифтов отображаются с элементами управления размером и тенями для текста. Вы можете выровнять текст по левому, правому или по центру, но если ваш текст слишком длинный, вам придется вручную разбить его.
В бесплатной версии есть несколько вращающихся объявлений внизу — неприятно, но этого следовало ожидать.Количество цветов ограничено, но элементы дизайна позволяют вам выбрать степень непрозрачности и тени на надписи. Приложение простое и элегантное.
➤ Typic для iOS
Over
Благодаря круговой навигации, множеству шрифтов и гибкой композиции на основе жестов Over — одна из наиболее универсальных утилит для мобильных шрифтов.![]() Просто сделайте снимок или выберите свою фотографию и коснитесь вкладок «Добавить текст» или «Добавить произведение искусства». После ввода текста и выбора цвета появляется круговое колесо с несколькими вариантами редактирования, включая выравнивание, непрозрачность, размер и кернинг.
Просто сделайте снимок или выберите свою фотографию и коснитесь вкладок «Добавить текст» или «Добавить произведение искусства». После ввода текста и выбора цвета появляется круговое колесо с несколькими вариантами редактирования, включая выравнивание, непрозрачность, размер и кернинг.
Вам нужно прокрутить большое количество доступных шрифтов и нажать, чтобы сразу выбрать любое количество шрифтов прямо на вашем изображении. Существует также ограниченное количество бесплатных штриховых рисунков, которые вы можете наложить на свое изображение: на холсте появляется сетка, которая помогает вам расположить рисунок. Каждый раз, когда вы хотите изменить элемент изображения, просто нажмите желтую стрелку, чтобы открыть колесо навигации. Компания Over предлагала отличное соотношение цены и качества, предоставляя большое количество шрифтов и, в меньшей степени, штриховые рисунки за 99 центов.
➤ Over для iOS и Android
Font Candy
Маскирование изображений в буквенные формы не особенно сложно, но это процесс, если вы делаете это в редакторе изображений, таком как Photoshop. Font Candy от Easy Tiger Apps упрощает работу с этим мобильным приложением. Выберите красочное изображение, и вы получите маскированный интерфейс со шрифтом по умолчанию. Каждая цветная плитка добавляет оттенок к маске, а ползунок регулирует эффект. Маленький квадрат переключает цвета между фоном и текстом, при этом изображение все еще находится внутри букв.
Font Candy от Easy Tiger Apps упрощает работу с этим мобильным приложением. Выберите красочное изображение, и вы получите маскированный интерфейс со шрифтом по умолчанию. Каждая цветная плитка добавляет оттенок к маске, а ползунок регулирует эффект. Маленький квадрат переключает цвета между фоном и текстом, при этом изображение все еще находится внутри букв.
При маскировке букв хорошо, когда они находятся в центре внимания, поэтому я обычно использую для работы большие и широкие шрифты. Вы можете регулировать размер и кернинг, смешивать разные шрифты и слова вместе, масштабировать, обрезать и добавлять размытия цвета к изображению,
➤ Font Candy для iOS
BubbleFrame
BubbleFrame от FreshProduce не просто позволяет добавлять текст к фотографиям, он позволяет создавать сложные макеты с текстом, который следует по контуру. Приложение поставляется с множеством сложных встроенных пузырьковых шаблонов, которые вы можете перемещать и настраивать с некоторой ловкостью вручную, но вы можете просто выбрать простой, чтобы начать работу. Внутри каждого можно разместить фото или видео или смешать формы. Все кадры и изображения можно настроить на непрозрачность и оттенок с помощью падающих теней.
Внутри каждого можно разместить фото или видео или смешать формы. Все кадры и изображения можно настроить на непрозрачность и оттенок с помощью падающих теней.
Когда вы добавляете надписи из большого количества шрифтов (или устанавливаете собственные шрифты), вы можете позиционировать, вращать, кернуть и придавать тексту такой вид, который вам нужен. Это как если бы у вас на телефоне был InDesign или Quark. BubbleFrame имеет множество параметров и, следовательно, требует обучения. Из-за небольшого пространства в телефоне элементы в основном перемещаются с помощью ползунков, а не кончиков пальцев.Если вы хотите создать что-то действительно конкретное, вы легко сможете открыть для себя множество интересных возможностей BubbleFrame.
➤ BubbleFrame для iOS
PicLab
PicLab, номинально редактор фотографий, предлагает ряд простых в использовании типографских элементов и привлекательных экранных и декоративных шрифтов в дополнение к эффектам фильтрации, которые вы можете использовать на своих фотографиях. Встроенная коллекция шрифтов позволяет делать обычные вещи, например изменять размер, вращать и регулировать непрозрачность. Несколько текстовых слоев позволяют смешивать шрифты вместе для получения красивых эффектов типа плаката.
Встроенная коллекция шрифтов позволяет делать обычные вещи, например изменять размер, вращать и регулировать непрозрачность. Несколько текстовых слоев позволяют смешивать шрифты вместе для получения красивых эффектов типа плаката.
После того, как вы положите первый слой шрифта, вы можете использовать карандаш, чтобы рисовать пальцами другие линии и каракули. Если вы хотите быстро собрать что-то, на что действительно стоит обратить внимание, PicLab не будет тратить ваше время зря. Версии приложения по умолчанию бесплатны, но оптимизированная для iPad версия HD стоит 1,99 доллара, а избавление от водяного знака обойдется вам в 99 центов.
➤ PicLab для iOS, Android и Windows Phone
WordFoto
Есть что-то интригующее в наложении слов и изображений, а не просто в передаче сообщения, а WordFoto от bitCycle делает ваши изображения яркими и типографскими.Как только вы погрузитесь в приложение, вы увидите, как легко начать работу с мгновенными предустановленными стилями. Однако вы также можете создавать свои собственные предустановки, смешивая текст переднего плана и цвет фона, изображение, размытие и тень, а также яркость и контраст насыщенности. Затем выберите до пяти шрифтов, которые вы хотите использовать, и вы получите совершенно уникальную презентацию для вашего любимого изображения.
Однако вы также можете создавать свои собственные предустановки, смешивая текст переднего плана и цвет фона, изображение, размытие и тень, а также яркость и контраст насыщенности. Затем выберите до пяти шрифтов, которые вы хотите использовать, и вы получите совершенно уникальную презентацию для вашего любимого изображения.
В приложении есть несколько основных слов и фраз, но вы можете легко добавить свое собственное слово или набор слов для более глубокого обозначения и обмена сообщениями.В этом случае слово стоит не менее 1000 картинок.
➤ WordFoto для iOS
Stickr
Bucket Labs ’Stickr предназначен для людей, которые хотят печатать на своих изображениях с минимальными затратами времени и усилий и выразить эстетику стикера. Наклейки позволяют вам выбирать из красочного ассортимента из примерно 300 дизайнов и размещать их в любом месте поверх изображения для создания эффекта, похожего на альбом для вырезок. Это не значит, что в результате не будет вашего личного подхода. У вас по-прежнему есть возможность изменять цвет, текст, эффекты фильтрации фотографий и многое другое.
У вас по-прежнему есть возможность изменять цвет, текст, эффекты фильтрации фотографий и многое другое.
Когда ваше изображение попадает в интерфейс стикеров, вы можете обрезать и фильтровать, но помните о таблице, потому что вы хотите, чтобы отфильтрованное изображение хорошо сочеталось с выбранной вами наклейкой (или наклейками). Встроенные стикеры бывают базового дизайна, форм, иллюстраций, вариантов бумаги и красок — с чего можно начать. Stickr, который стоит 1,99 доллара, позволяет легко выбрать собственную цветовую схему, тип и размер. Специальные наклейки, такие как руки, значки и путешествия, доступны для покупок в приложении. Стикеры дают другой, качественный взгляд на текст изображения, и разнообразие приветствуется.
Stickr для iOS
Это всего лишь девять из самых крутых, самых уникальных и разнообразных приложений, которые я пробовал для добавления текста к вашим фотографиям (вот 10 приложений, которые заставляют картинки говорить). Прокрутите их и посмотрите, что вы думаете. У вас есть фавориты, не упомянутые здесь? Дайте нам знать в комментариях ниже.
У вас есть фавориты, не упомянутые здесь? Дайте нам знать в комментариях ниже.
Используйте блоки содержимого Image + Text
Блок содержимого Image + Text добавляет до двух изображений в ваше электронное письмо и до четырех изображений на целевой странице или веб-сайте.Перетащите блок в свой макет и выберите изображения, которыми хотите поделиться со своими контактами.
Из этой статьи вы узнаете, как использовать блок содержимого Image + Text.
Перед тем, как начать
Перед тем, как начать этот процесс, необходимо знать следующее.
- Вы можете добавить столько блоков содержимого Image + Text , сколько вам нужно, но помните о наших требованиях к изображениям, чтобы ваш контент отображался должным образом как на настольных, так и на мобильных устройствах.
- Когда вы загружаете изображение в студию контента, мы меняем имя файла на уникальный идентификатор, который нельзя дублировать или изменять.

- Content Studio поддерживает файлы изображений JPG, JPE, JPEG, GIF, PNG и BMP.
- Чтобы встроить одно или несколько изображений без текста, используйте блок содержимого Image или Image Group. Если вам нужен фон для изображения и текста, используйте блок содержимого Image Card.
Вставьте блок Image + Text
Чтобы вставить блок содержимого Image + Text, выполните следующие действия.
- Щелкните и перетащите блок Image + Text в свой макет.
- Перетащите изображение со своего компьютера в блок содержимого Image + Text . Или нажмите Обзор , чтобы открыть студию контента и выбрать изображение.
- Чтобы использовать ранее загруженное изображение, щелкните изображение и нажмите Вставить .
- Чтобы использовать файл со своего компьютера, щелкните Загрузить , найдите нужный файл и щелкните Открыть .

- Чтобы использовать изображение, сохраненное в Интернете, щелкните раскрывающееся меню рядом с полем Загрузить и выберите Импортировать с URL-адреса . Введите URL-адрес и нажмите Импорт .
- После того, как изображение появится в блоке содержимого, нажмите Сохранить и закрыть .
Изменить стиль и настройки
Чтобы внести изменения в стиль и настройки блока Image + Text , выполните следующие действия.
- В макете щелкните блок Image + Text , с которым хотите работать.
- На вкладке Content добавьте текст. Если вы вставляете содержимое из внешнего источника, например веб-сайта или текстового редактора, щелкните значок Очистить стили , чтобы удалить все оставшиеся стили.
- Рядом с миниатюрой изображения выберите вариант редактирования.

- На вкладке Стиль установите стили шрифта, выравнивание текста и интервалы.
Установите флажок рядом с Применить ко всем существующим блокам «Изображение + текст» , чтобы применить изменения стиля ко всем блокам «Изображение + текст » в вашем дизайне. - На вкладке Настройки установите Число изображений , Положение изображения и Выравнивание изображения . Чтобы включить два изображения в блок содержимого, выберите 2 , затем добавьте изображение и текст на вкладке Содержимое .
Если вы выбрали Левый или Правый для Положение изображения , выберите Ширина изображения . - Когда вы закончите, нажмите Сохранить и закрыть .
Включить динамическое содержимое
При создании электронного письма вы можете превратить любой блок содержимого в динамическое содержимое, которое отображается только для определенных получателей. Это поможет вам настроить таргетинг на разные типы контактов одновременно с помощью одного электронного письма.
Это поможет вам настроить таргетинг на разные типы контактов одновременно с помощью одного электронного письма.
Чтобы узнать больше о динамическом содержимом и о том, как включить его в блоке содержимого, ознакомьтесь с разделом «О динамическом содержимом».
Извлечь текст из изображения — преобразователь изображения в текст
Конвертер изображения в текст позволяет извлекать читаемый текст из изображения одним щелчком мыши.
Он сканирует изображение с помощью новейшей технологии распознавания текста и извлекает каждый фрагмент текста, написанный на изображении.
Как преобразовать изображение в текст?
Чтобы извлечь текст из изображения с помощью этого онлайн-конвертера, выполните следующие действия:
- Перетащите или загрузите файл из системы.
- Или вставьте URL-адрес определенного изображения.
- Нажмите кнопку Извлечь текст .
Конвертер использует новейшую технологию распознавания текста и генерирует извлеченный текстовый отчет за секунды.
Что такое технология OCR?
OCR — это технология «оптического распознавания символов», используемая для преобразования любого изображения, содержащего рукописный или печатный читаемый текст.
После того, как файл был обработан с помощью онлайн-оптического распознавания текста, извлеченный текст можно редактировать с помощью текстового редактора, такого как MS Word.
Зачем нужен этот переводчик изображений?
Этот преобразователь изображения в текст идеально подходит для сканирования и извлечения желаемого читаемого текста из изображения.
Кроме того, он предоставляет следующие лучшие функции для легкого получения необходимого текста из любого изображения:
Без регистрации
Для использования этого текстового конвертера не требуется регистрация или процесс установки.
Это совершенно бесплатно и извлекает текст из изображений за доли секунды.
Загрузка изображений
Эта функция позволяет загружать изображения в форматах PNG, JPEG, BMP и JPG. Пользователи также могут перетаскивать изображения из своих систем без каких-либо препятствий.
Пользователи также могут перетаскивать изображения из своих систем без каких-либо препятствий.
Извлечение текста через URL-адрес
Извлечение читаемого текста из изображений через URL-адрес позволяет получить желаемый текст из любого изображения в Интернете.
Отчет с точным извлеченным текстом
Если вы загружаете изображение в конвертер как:
Он сканирует все изображение, извлекает читаемый текст и генерирует точный текстовый отчет как:
Копирование данных результатов
Эта функция дает возможность копировать извлеченный текст в реальном времени.
Преимущества использования инструмента «Изображение в текст»
У этого онлайн-конвертера есть ряд ключевых преимуществ. Некоторые из них упомянуты ниже:
- Преобразователь изображения в текст увеличивает производительность пользователей за счет извлечения текста за секунды.
- Деловые люди могут использовать эту утилиту для сканирования своих деловых документов и создания аналитических отчетов без каких-либо препятствий.

- Люди в социальных сетях, таких как Facebook и Twitter, могут найти интересные изображения.
- Они могут преобразовать эти изображения в читаемую текстовую форму одним щелчком мыши.
- Конвертер фотографий помогает пользователям редактировать и обновлять текст результата в кратчайшие сроки.
- Это делает документы доступными для поиска и помогает пользователям легко искать определенный текст, написанный в файле.
Добавить текст к фотографиям — 5 лучших бесплатных инструментов
Добавить текст к фотографиям онлайн
Вы ищете удобный онлайн-инструмент для добавления текста к фотографиям или другим изображениям? Что ж, первое, что нужно знать, это то, что у вас есть большой выбор.Сейчас в Интернете доступны десятки графических текстовых редакторов, многие из которых бесплатны.
На самом деле, самое сложное — это знать, какой из них выбрать. Итак, чтобы облегчить вам жизнь, мы составили список из пяти наших любимых текстовых редакторов изображений. Надеюсь, это поможет вам сэкономить драгоценное время при фильтрации всех результатов поиска Google.
Надеюсь, это поможет вам сэкономить драгоценное время при фильтрации всех результатов поиска Google.
Этот список разработан для тех, кому нужно добавить текст к изображению. Если вы хотите создать открытку, мем или рекламный баннер, каждый сможет найти подходящий инструмент среди этого выбора.
Наши 5 лучших текстовых редакторов предлагают несколько разные преимущества, которые мы рассмотрим более подробно позже в этом посте. Однако все инструменты предоставляют следующие основные (но важные) функции:
- Возможность загрузки собственных фотографий и изображений и добавления текста
- Широкий выбор шрифтов и вариантов форматирования текста
- Редактирование текста, например цвет текста и прозрачность текста
- Возможность скачать и сохранить готовое изображение
Как выбрать графический редактор текста
Непосредственно перед тем, как вы погрузитесь в нашу пятерку лучших и начнете выбирать текстовый редактор, вы можете рассмотреть свой конкретный творческий проект и потребности в редактировании текста. При выборе подходящего текстового редактора вам будет полезно задать себе следующие практические вопросы:
При выборе подходящего текстового редактора вам будет полезно задать себе следующие практические вопросы:
- Для кого / для чего ваш имидж?
Это важно, потому что типы эффектов / параметров, которые вам нужны, могут отличаться в зависимости от вашего типа изображения и аудитории. Например, создание мема по сравнению с деловым изданием.
- Используете ли вы программное обеспечение для редактирования фотографий?
Даже среди бесплатных инструментов некоторые более сложные, чем другие.Если вы не знакомы с инструментами для редактирования фотографий или просто хотите что-то быстрое и простое в использовании, это может повлиять на ваш выбор приложения.
- Какое устройство вы используете?
Некоторые текстовые редакторы полностью предназначены для мобильных устройств Android / Apple, а некоторые — для ПК. В этом посте мы сосредоточимся на приложениях для ПК.
5 лучших графических текстовых редакторов
Итак, без лишних слов, давайте подробнее рассмотрим наши 5 лучших текстовых редакторов.
BeFunky — это приложение для редактирования фотографий, которое содержит как бесплатные опции, так и подписку. Текстовый редактор находится в разделе Графический дизайнер. При открытии приложения вы увидите изображение по умолчанию, которое вы можете выделить и заменить своим собственным. Вы можете добавить несколько изображений в один шаблон и расположить их в виде слоев, что полезно, если вы хотите создавать сложные визуальные эффекты.
Приложение также предоставляет вам стартовый текстовый шаблон. Вы можете отредактировать его или удалить и создать собственное текстовое поле с помощью кнопки «Добавить текст».Затем вы можете редактировать текст во всплывающем меню. Доступны все обычные инструменты редактирования, и BeFunky предлагает некоторые более продвинутые параметры, такие как контур текста, выделение и режим наложения. При желании вы даже можете перевернуть текст с обратной стороны на переднюю, используя функцию переворота по вертикали / горизонтали.
В дополнение к тексту к изображению можно добавить основные геометрические фигуры. Существует также ряд готовых к использованию шаблонов и графики на выбор, хотя многие из них не бесплатны. Приложение дает вам возможность сохранять свои творения в онлайн-библиотеке для легкого доступа.
Вы должны зарегистрироваться, чтобы использовать BeFunky, и, как уже упоминалось, не все функции доступны бесплатно. Кроме того, этот инструмент не так прост в использовании, как некоторые другие в списке. Если вы менее знакомы с программным обеспечением для редактирования фотографий, это может занять некоторое время, чтобы привыкнуть к нему.
Подходит для: сложных / профессиональных проектов; дизайны с несколькими изображениями
2. InPixio — Добавить текст к фотографии Инструмент «Добавить текст к фотографиям» от inPixio уникален в нашей пятерке лучших тем, что ориентирован исключительно на добавление текста к фотографиям.Это означает, что у вас нет дополнительных функций для редактирования фотографий, но вы получаете простой в использовании текстовый редактор с индивидуальными настройками. Вам не нужно регистрироваться, чтобы использовать приложение, и все образцы текста и шрифты можно использовать бесплатно, что является еще одним плюсом.
Вам не нужно регистрироваться, чтобы использовать приложение, и все образцы текста и шрифты можно использовать бесплатно, что является еще одним плюсом.
Вы начинаете с загрузки изображения со своего компьютера. Затем вы можете нарисовать текстовое поле на своем изображении и ввести текст или добавить образец текста из доступных шаблонов. Текстовый редактор предлагает параметры, аналогичные другим инструментам в списке, от цвета текста и прозрачности до выравнивания.Он прост и интуитивно понятен в использовании с хорошим набором шрифтов и цветов, а также функцией плавного ползунка для регулировки размера шрифта.
Примеры, доступные в «Добавить текст», включают готовые к использованию сообщения, которые можно перетащить на свое изображение. Особенно удобны встроенные поздравления с днем рождения, которые можно использовать для создания быстрой открытки или сообщения в Facebook. Образцы текста также полностью настраиваются, поэтому вы можете редактировать шрифты и цвета в соответствии с вашей фотографией.
Удобная функция «Добавить текст» заключается в том, что при вставке нового текстового поля инструмент автоматически запоминает и применяет те же настройки размера, шрифта и цвета, которые вы использовали для предыдущего текста.Это означает, что нет необходимости дублировать текстовые поля для сохранения единообразия стиля.
Добавить текст позволяет загружать сразу несколько изображений и отображать их в виде вкладок. Это позволяет легко переключаться между вашими творениями и идеально подходит, если вы хотите сравнивать и работать с несколькими изображениями одновременно.
Подходит для: простых, но эффективных творений, таких как мемы и открытки; новички
3. Двигатель Fotor предоставляет текстовый редактор изображений в разделе «Редактировать» приложения.Вы можете открыть изображение из различных источников, включая Dropbox и Facebook, а также со своего ПК. Как и в случае с BeFunky, вы можете загружать дополнительные изображения, чтобы добавить их к основному изображению.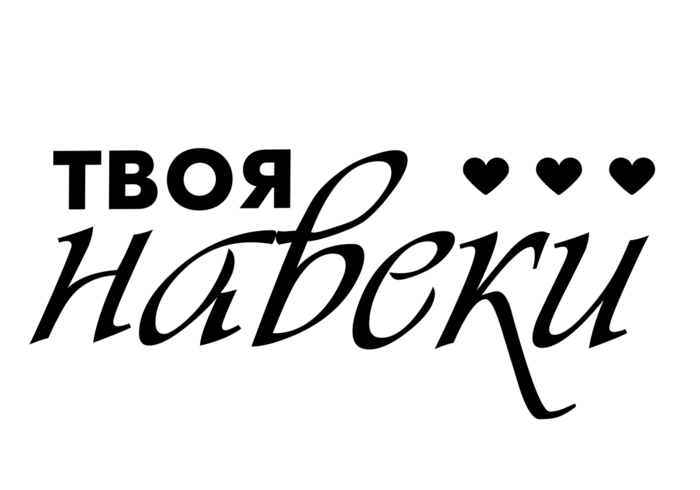
После того, как вы открыли изображение, вы можете добавить текст, выбрав один из трех основных шаблонов: заголовок, подзаголовок или основной текст. Это открывает текстовое поле в середине вашего изображения, в которое вы вводите свой текст. Затем вы можете поиграть с цветами, форматом и т. Д., Используя настройки на верхней панели инструментов. Редактирование текста Fotor включает добавление тени к вашему тексту и сохранение цветов шрифта для использования в будущем.В приложении также есть несколько интересных новинок, в том числе сценарий на тему Диснея.
Fotor предоставляет ряд дополнительных услуг, таких как наклейки, рамки и фильтры, хотя многие из них являются премиум-функциями и не доступны бесплатно. Однако существует ряд бесплатных логотипов, включая Facebook, YouTube и т. Д., Которые потенциально могут быть полезны для бизнес-пользователей. Наконец, вы можете использовать кнопку «Поделиться», чтобы публиковать свои творения прямо в социальных сетях.
Как и BeFunky, Fotor предлагает облачное пространство для сохранения ваших изображений. Это может быть полезно, если вы много используете приложение и вам не хватает места на вашем компьютере. Кнопка моментального снимка отправляет копию вашего изображения прямо в облако, что является простым способом сохранить при редактировании.
Это может быть полезно, если вы много используете приложение и вам не хватает места на вашем компьютере. Кнопка моментального снимка отправляет копию вашего изображения прямо в облако, что является простым способом сохранить при редактировании.
Для добавления и редактирования текста этот инструмент, вероятно, проще в использовании, чем BeFunky, хотя и немного менее сложен. Однако, как и в случае с BeFunky, вам необходимо зарегистрироваться, чтобы использовать приложение, и подписаться, чтобы получить доступ к более сложному контенту.
Подходит для: дизайнов с несколькими изображениями; рекламные ролики
4.FotojetКак и Fotor и BeFunky, Fotojet предлагает как бесплатные функции, так и функции подписки. Преимущество Fotojet в том, что вы можете выполнять базовое редактирование текста без регистрации. С другой стороны, у вас нет облачного пространства, поэтому все зависит от того, важна ли для вас эта функция.
Интерфейс приложения достаточно прост в использовании. Вы начинаете с открытия изображения со своего компьютера или из Facebook. Как и в Fotor, вы можете добавить шаблон заголовка, подзаголовка или основного текста.Затем вы вводите текст и настраиваете шрифт, формат и эффекты. Fotojet предлагает несколько хороших текстовых эффектов, включая контур текста и свечение.
Вы начинаете с открытия изображения со своего компьютера или из Facebook. Как и в Fotor, вы можете добавить шаблон заголовка, подзаголовка или основного текста.Затем вы вводите текст и настраиваете шрифт, формат и эффекты. Fotojet предлагает несколько хороших текстовых эффектов, включая контур текста и свечение.
Существует также хороший выбор шрифтов и готовых текстовых стилей, хотя не все они бесплатны. Чтобы добавить стиль текста, вы просто выбираете его из списка и вводите текст. Как и в случае с обычными текстовыми полями, вы можете дополнительно настроить стиль, изменив цвет и размер текста и добавив эффекты.
Помимо текстового редактора, Fotojet предлагает вам несколько других игрушек, с которыми можно поиграть.Например, у вас есть доступ к выборке образцов картинок, которые вы можете добавить к своим изображениям, чтобы немного развлечься. Также доступны некоторые наложения, логотипы и рамки, и вы можете выполнять базовое редактирование изображений, например обрезку.
Наконец, Fotojet предлагает кнопку «Поделиться» для социальных сетей, и вы можете печатать прямо из приложения.
Подходит для: новых / забавных дизайнов; рекламные ролики
5. ЛунапикLunapic немного отличается от других инструментов с точки зрения интерфейса.Поначалу это может быть сложно использовать, но как только вы освоитесь, вы обнаружите, что Lunapic предлагает хороший набор бесплатных функций редактирования текста.
В отличие от других приложений из нашей пятерки лучших, Lunapic не начинается с текстового поля или шаблона. Вместо этого вы вводите текст в поле вверху страницы, и на вашей фотографии он выглядит как волшебство. Чтобы переместить текст, вам нужно щелкнуть по нему напрямую и удерживать кнопку мыши или настроить поля осей X и Y. Также доступны поля для изменения шрифта, размера, цвета и добавления эффектов.Все настройки бесплатны, и вы можете загружать свои собственные шрифты, если у вас есть что-то конкретное, что вы хотите использовать.
Вероятно, самое большое преимущество Lunapic — это набор доступных текстовых эффектов. Вы можете оживить свой текст, заставив его блестеть или изменить цвет, и вы можете добавить несколько анимаций с помощью рамок. Например, вы можете добавить к изображению два текста и заставить их появляться и исчезать, чтобы создать эффект мигания. Конечно, это не будет полезно для всех, но если вы заинтересованы в создании GIF, то это приложение для вас.
Lunapic не предлагает возможности прямого обмена, но вы можете загружать свое изображение в широком диапазоне форматов, включая, конечно, .gif.
Подходит для: создания анимированного GIF
Последнее словоДаже если ваша фотография стоит тысячи слов, есть много причин, по которым вы можете захотеть добавить еще несколько сверху. Онлайн-редактор текста изображений — отличный способ сделать это быстро и бесплатно.
Какой бы из наших 5 лучших инструментов вы ни выбрали, вы не ошибетесь. Ваш выбор будет зависеть от того, какой интерфейс вам удобнее всего и нужны ли вам дополнительные функции. Например, если вы хотите создать гифку, то Lunapic станет отличным выбором; тогда как если вы ищете дополнительные визуальные эффекты, рамки и фильтры, вы можете рассмотреть Fotor или Fotojet. Кроме того, если у вас есть опыт использования программного обеспечения для обработки фотографий и вы хотите создавать более сложные визуальные эффекты, BeFunky может быть для вас инструментом. С другой стороны, если вы ищете простое и легкое в использовании решение и не хотите хлопот с регистрацией или подпиской, то инструмент «Добавить текст к фотографиям» в inPixio может стать хорошим местом для начала.
Ваш выбор будет зависеть от того, какой интерфейс вам удобнее всего и нужны ли вам дополнительные функции. Например, если вы хотите создать гифку, то Lunapic станет отличным выбором; тогда как если вы ищете дополнительные визуальные эффекты, рамки и фильтры, вы можете рассмотреть Fotor или Fotojet. Кроме того, если у вас есть опыт использования программного обеспечения для обработки фотографий и вы хотите создавать более сложные визуальные эффекты, BeFunky может быть для вас инструментом. С другой стороны, если вы ищете простое и легкое в использовании решение и не хотите хлопот с регистрацией или подпиской, то инструмент «Добавить текст к фотографиям» в inPixio может стать хорошим местом для начала.
В любом случае, мы надеемся, что вам понравится добавлять текст к своим фотографиям — и если вы создадите следующий вирусный мем, сообщите нам об этом!
Топ 15 бесплатных онлайн-инструментов для добавления текста к фотографиям
Изображение стоит тысячи слов.

Исследование доказало, что твиты с изображениями генерируют на 68% больше ретвитов, что почти вдвое увеличивает шансы на ретвиты, а фотографии на Facebook собирают на 53% больше лайков, чем другие сообщения. Причина проста, изображения (напр.г. баннеры, селфи, инфографика, фотографии и т. д.) привлекают больше внимания и данных для визуализации.
Согласно исследованию, 90% информации, передаваемой в мозг, является визуальной, а визуальные эффекты обрабатываются мозгом в 60 000 раз быстрее, чем текст.
Изображение: Люди любят смотреть, а не читают
Чтобы изображения, которыми вы делитесь в социальных сетях или в блогах, были привлекательными и увлекательными, вам потребуется некоторое редактирование, например текст на изображении, различные стили, цвета и т. Д.Вот несколько лучших онлайн-инструментов, которые помогут вам добавить текст к любимым изображениям для социальных сетей или сообщений в блогах.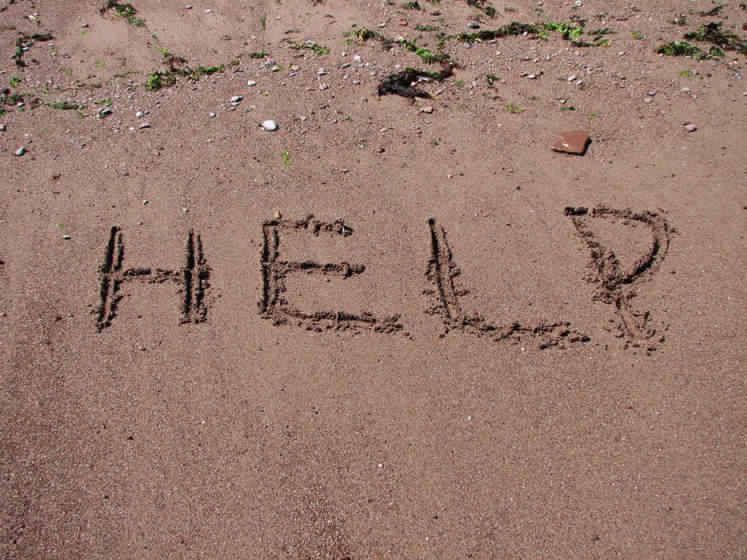
1. AddText
Один из моих любимых, простых в использовании и быстрых инструментов для добавления текста на фотографии с различными стилями, эффектами и размерами. Он также хорошо работает на вашем смартфоне. Проверьте этот инструмент здесь.
2. PicMonkey
Этот творческий инструмент позволяет редактировать изображения, разрабатывать графику и создавать коллажи. Один из лучших онлайн-редакторов изображений! Проверьте этот инструмент здесь.
3. Befunky
Befunky — еще один простой в использовании редактор фотографий, который позволяет редактировать фотографии, применять потрясающие эффекты и создавать коллажи, чтобы делиться ими в социальных сетях с друзьями. Попробуйте здесь.
4. Онлайн-редактор изображений
Продвинутый инструмент для редактирования изображений в Интернете, где вы можете добавлять текст, обрезать, конвертировать и добавлять прозрачность к вашим любимым изображениям. Проверьте этот инструмент здесь.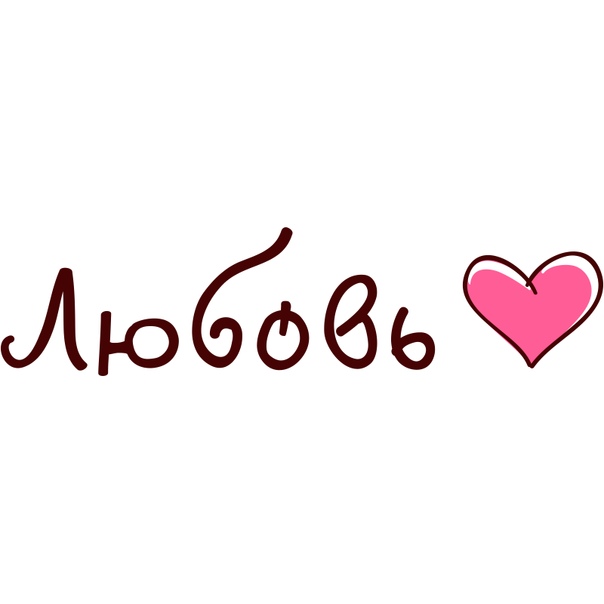
5. Пабло
Недавно представленный Buffer — одна из популярных платформ для управления социальными сетями — отличный инструмент для создания и обмена изображениями для социальных сетей.Вы можете добавить дополнительный заголовок, логотип с различными вариантами фона на заранее заданные изображения или свои собственные изображения. Когда закончите, загрузите и поделитесь им на своем любимом канале в социальных сетях или запланируйте в Buffer. Попробуйте здесь.
6. Canva
Этот универсальный веб-сайт графического дизайна предоставляет вам доступ к более чем миллиону графических изображений и шрифтов. Будь то фоторедактор, фото-коллаж, логотип, приглашение или создатель плаката, выбирайте Canva.
7. Инструменты быстрого просмотра изображений
Несколько сложнее, чем предыдущие инструменты, но на одной панели инструментов больше функций.Вы можете установить размер изображения, формат изображения, стили шрифта, цвета, отступы, тени и многое другое. Попробуйте здесь.
Попробуйте здесь.
8. Риббет
Отредактируйте фотографию или создайте коллаж с помощью этого бесплатного веб-приложения. Вы можете редактировать изображение с помощью основной функции редактирования, эффектов, наклеек и различных типов рамок, чтобы оживить ваши фотографии. Используйте это здесь.
9. LunaPic
Этот инструмент позволяет применять к изображению различные фильтры и эффекты, добавлять текст, границы, анимацию и многое другое.Посмотрите здесь.
10. Roflbot
Еще один простой в использовании инструмент для добавления текста и подписей к картинке. Для начала введите URL-адрес или загрузите со своего компьютера. Попробуйте.
11. Photovisi
Популярный инструмент для создания фотоколлажей всего за 3 шага. Во-первых, выберите дизайн из коллекции, во-вторых, добавьте к ним фотографии и в-третьих, настройте фотографии, перетащив их и сохраните. Взгляните сюда.
12. Picfont
Этот инструмент предлагает дополнительные функции, такие как создание изображения обложки для Facebook с возможностью добавления подписей и текста к вашим любимым изображениям. Посмотрите здесь.
Посмотрите здесь.
13. Fotor
Подобно PicMonkey, он имеет простой, понятный и интуитивно понятный интерфейс, который позволяет редактировать изображение, создавать коллаж и создавать открытки. Он также доступен для платформ Android, iOS и Windows. Попробуйте здесь.
14. Pixlr
Продвинутый инструмент для создания и редактирования красивых изображений, доступный для вашего ПК, смартфона Android и iOS, а также в виде веб-приложения. Добавляйте текст, используйте творческие эффекты, наложения, заменяйте цвета и т. Д. На любимой фотографии.Попробуй это сейчас.
15. Эзгиф
Этот инструмент позволяет добавлять текст в изображения в формате GIF (анимированные изображения) без потери анимации. Интересный? Попробуйте это самостоятельно.
Что ж, это не окончательный список бесплатных инструментов для добавления текста и редактирования изображений в Интернете, существует множество полезных инструментов! Есть ли у вас какой-нибудь инструмент для этого списка? Какой ваш любимый инструмент для добавления текста к фотографиям, которые вы используете?
Поделитесь пожалуйста в комментариях.
лучших приложений для написания изображений
Будь то мудрые слова, вдохновляющая цитата или простая заметка, иногда фотография требует чего-то дополнительного.Хотя вы можете добавлять простой текст к своим фотографиям с помощью встроенных инструментов, существуют сторонние приложения, которые предлагают огромный выбор шрифтов, встроенные цитаты и пустые холсты, которые вы можете создавать с нуля.
Мы выбрали семь приложений для iOS и Android из большого количества, которые могут добавлять текст или художественные наклейки к вашим фотографиям. Некоторые из них бесплатны, у некоторых есть бесплатные версии, у большинства есть дополнительные покупки в приложении, а другие стоят всего пару долларов.
Не все приложения с текстом в изображениях хороши, поэтому мы составили список лучших приложений для добавления текста к фотографиям.
1. PicsArt Photo Studio
PicsArt Photo Studio имеет невероятное количество функций для редактирования и добавления эффектов к вашим изображениям. В приложении есть собственное сообщество, и вы можете делиться своими изображениями в популярных социальных сетях.
Основные функции включают возможность быстро добавлять текст к изображениям, изменять размер текста, шрифт и цвет, изменять размер / вращать текст, добавлять текстовые эффекты, добавлять смайлики и стикеры и многое другое. Мне очень нравится это приложение, потому что вы действительно можете настроить текст.Некоторые другие приложения позволяют добавлять текст, но у вас не так много вариантов. Если вы ищете приложение для рисования изображений, которое делает все это, PicsArt Photo Studio может быть вам подойдет, но имейте в виду, что оно может быть немного подавляющим.
Цена: Бесплатно с покупками из приложения
Устройства: iOS, Android
Скачать PicsArt Photo Studio
2. Фонто — текст на фотографиях
Phonto — это великолепно разработанное и удобное приложение для добавления текста к фотографиям, доступное как для Android, так и для iOS.Текст настраивается, что дает пользователю более персонализированный опыт. Доступно более 400 шрифтов с возможностью изменения размера, цвета и всего, что между ними. Он прост в использовании, позволяет добавлять текст, применять фильтры (которые, как мне кажется, очень приятны для глаз), обрезать фото, добавлять элементы и предоставляет дополнительные инструменты для стилизации и редактирования.
Phonto сохраняет изображения с исходным разрешением. Phonto — это полностью функциональное бесплатное приложение. Он поддерживается рекламой, но есть возможность убрать рекламу за доллар в приложении.
Цена: Бесплатно с покупками из приложения
Устройства: Android
Скачать Phonto — Текст на фотографиях
3. Приложение «Написать в картинках»
Удивительный редактор изображений со шрифтами, который позволяет писать на фотографиях ваши заветные моменты и украшать их оригинальной печатью: водяными знаками, цитатами о любви и сообщениями. Вы можете начать с пустого фона или использовать фотографию со своего устройства и добавить текст различных цветов и шрифтов.
Цена: Бесплатно с покупками из приложения
Устройства: Android
Загрузить приложение «Написать в картинках»
4.Текст на фото
Текст на фото — это простой и самый быстрый способ добавить текст к фотографиям с помощью приложения. Вы можете добавить текст с фоном, обычные тексты, добавить текст внутри воздушного шара, имитирующего диалог, или добавить круглый текст к своей фотографии. Это приложение ориентировано исключительно на добавление текстовых подписей к изображениям и делает довольно хорошую работу. Он имеет 25 профессиональных шрифтов, которые вы можете использовать, возможность изменять размер и вращать текст, различные стили рамки и дополнительные параметры, такие как пузыри речи и регулируемые тени.
Цена: Бесплатно с покупками из приложения
Устройства: Android
Скачать текст на фото
5.Instasize
Если вам не нужно приложение, ориентированное исключительно на типографику, Instasize — это именно то, что вам нужно. Это полнофункциональное приложение для редактирования, которое идеально подходит для любителей Instagram и TikTok, а также для всех, кто активно продвигает свой бизнес в социальных сетях, поскольку оно работает как с фотографиями, так и с видео. Их набор инструментов для редактирования включает более 20 различных привлекательных шрифтов, которые подойдут практически к любому стилю: винтажному, аккуратному, причудливому или элегантному. Добавьте столько блоков одно- или многослойного текста и перетащите их в любое место на изображении; все это возможно с Instasize.
Цена: Бесплатно с покупками из приложения
Устройства: iOS, Android
Скачать Instasize
6. Typic
Это профессиональное типографское приложение для iOS насчитывает около 5 миллионов пользователей и имеет высокий рейтинг удовлетворенности клиентов в App Store. Typic предлагает вам более 500 произведений искусства и более 300 шрифтов, а также фильтры, эффекты утечки света и рамки. Их функциональный набор инструментов обязательно вдохновит вас на создание настоящего шедевра.С помощью этого приложения вы можете создать мем или поздравительную открытку, а также сделать захватывающие художественные картинки.
Цена: Бесплатно с покупками из приложения
Устройства: iOS, Android
Скачать Typic
7. Canva
Canva — это онлайн-приложение с множеством фильтров и инструментов для дизайна, чтобы ваши изображения выглядели потрясающе. Вам нужно будет создать учетную запись, чтобы использовать ее, но настройка не займет много времени. Чтобы добавить текст к фотографии, все, что вам нужно сделать, это нажать «Добавить текст» и настроить его по своему вкусу.Canva предлагает готовые шаблоны цитат и слов, но вы всегда можете сделать свои заголовки.
Цена: Попробовать бесплатно
Устройства: iOS, Android, Web
Скачать Canva
Есть ли приложение, которое вы используете для написания картинок, которые вам нравятся больше, чем те, которые я упомянул? Если да, оставьте комментарий и дайте нам знать! Наслаждаться!
.

 Также к файлу стоит приложить текстовый вариант необходимых надписей.
Также к файлу стоит приложить текстовый вариант необходимых надписей.



 Вы сможете добавить круг, прямоугольник, треугольник, эллипс и многоугольник. Более того, вы можете добавить несколько фигур к своему изображению, чтобы создать множество геометрических фигур, используя комбинации существующих фигур.
Вы сможете добавить круг, прямоугольник, треугольник, эллипс и многоугольник. Более того, вы можете добавить несколько фигур к своему изображению, чтобы создать множество геометрических фигур, используя комбинации существующих фигур.





