Как поменять задний фон в фотошопе. Подробный урок. Как в Фотошопе поменять фон?
Как поменять фон в фотошопе?
Как часто мы потрясающе выходим на фотографиях, где фон оставляет желать лучшего… Но мы не будем мириться с «законом подлости»! Узнаем, как поменять фон в фотошопе, сделав изображение естественным.
Меняем фон в фотошопе
Открываем фотошоп, перетаскиваем туда 2 фотографии: Вашу и понравившийся фон. На панели справа появляются 2 иконки с изображением слоев во вкладке «слои» (layers). Нажимаем на иконку слоя с Вашей фотографией, это означает, что сейчас мы будем работать именно с этим слоем.
Поменять фон: выделяем фигуру
Для начала нужно выделить контур своего тела или лица. Это можно сделать разными способами:
- На панели инструментов находим лассо. Нажав правой кнопкой мыши на лассо, видим 3 типа этого инструмента. Обычное лассо требует невероятного мастерства владения мышкой, так как четко выделить контур им очень сложно.
 Выбрав его, зажмите левой кнопкой мыши ту область изображения, с которой Вы собираетесь начать выделение, и словно карандашом обводите контур тела. Закончить выделение нужно в той точке, откуда Вы его начали.
Выбрав его, зажмите левой кнопкой мыши ту область изображения, с которой Вы собираетесь начать выделение, и словно карандашом обводите контур тела. Закончить выделение нужно в той точке, откуда Вы его начали. - Второй тип лассо (прямоугольное) очень похож на первый. Но теперь не надо зажимать кнопку и вести выделение. Просто ставьте точки, между которыми будет прорисовываться линия контура. Это выделение позволяет сделать более четкий контур.
- С магнитным лассо работать проще. Выбрав его, Вы просто нажимаете левой кнопкой мыши на начало выделения, затем двигаете мышь по контуру, а лассо будет цепляться за контур благодаря различию цветов между предметом и фоном. В любом варианте выделения контура советуем увеличивать масштаб фото, чтобы контур получился более четким. Еще одна подсказка: в верхнем меню значение контраста уменьшаете, если выделяете два близких оттенка (например, голубой шарфик, развивающийся на фоне голубого неба). И наоборот, увеличиваем контраст для выделения черного предмета на белом фоне.

- Есть еще один чудесный инструмент под названием волшебная палочка (magic wand tool). Все что от Вас требуется, это нажать волшебной палочкой в нужную область, и она автоматически выделит на изображении пиксели того же цвета (оттенка). Чтобы добавить другой оттенок к выделению, зажимаете клавишу shift и выбираете другую область. Чтобы убрать какой-то выделенный кусочек, зажимаете клавишу alt и нажимаете на него. Если инструмент упорно выделяет лишние элементы изображения, уменьшите значение в верхнем меню допуск (tolerance).
- В этом же инструменте кроме волшебной палочки можно найти быстрое выделение (quick selection tool). Выбрав инструмент, Вам просто нужно вести зажатой левой кнопкой мыши по изображению, и его контуры будут выделяться. Инструмент действует по принципу волшебной палочки, распознавая различия цветов.

Меняем фон фотографии
Готово, фигура выделена! Выделяем фигуру из фона, теперь надо только поменять фон фотографии в фотошопе. Выбираем инструмент перемещение (move tool). Зажимая левой кнопкой мыши выделенную область, перемещаем ее на другой фон. Фигура может оказаться намного меньше или больше фона. В верхнем меню ставим галочку в опции «показать вспомогательные элементы» (show transform controls). Вокруг слоя с фигурой появляется рамочка, потянув за края которой, можно изменить размер изображения. Затем нажмите enter. Уже можете убрать галочку с вспомогательных элементов и оценить результат.
Чтобы поменять задний фон в фотошопе незаметно, сгладим немного контуры. Проследите, чтобы была нажата иконка слоя фигуры. Выберите ластик, а верхнем меню измените кисть на мягкую. Затем ластиком слегка уберите оставшиеся от прежнего фона детали. Изображение готово!
Есть еще один способ сгладить края вставленного изображения. Если Вам надо поменять фон в фотошопе на однотонный, этот метод как раз подойдет! В панеле со слоями нажимаете на кнопочку «создать новый слой» (create a new layer). Над первыми двумя слоями появляется еще один прозрачный слой. Заливаем его с помощью инструмента заливка (paint bucket tool) цветом, близким к фону. Затем нажимаете правой кнопкой мыши на иконку изображения слоя с фигурой (именно на изображение, а не на название слоя) и выбираете «select pixels». Убедитесь, что находитесь на верхнем слое и кликайте backspace. После снимаете выделение и используете фильтр гауссово размытие (gaussion blur), выбрав значение в зависимости от величины изображения — пробуйте. Затем опять выбираете «select pixels» и объединяете, копируя (shift+ctrl+alt). Снимаем выделение, убираем все слои кроме фона. А на фон вставляем (ctrl+V) скопированное размытое изображение.
Если Вам надо поменять фон в фотошопе на однотонный, этот метод как раз подойдет! В панеле со слоями нажимаете на кнопочку «создать новый слой» (create a new layer). Над первыми двумя слоями появляется еще один прозрачный слой. Заливаем его с помощью инструмента заливка (paint bucket tool) цветом, близким к фону. Затем нажимаете правой кнопкой мыши на иконку изображения слоя с фигурой (именно на изображение, а не на название слоя) и выбираете «select pixels». Убедитесь, что находитесь на верхнем слое и кликайте backspace. После снимаете выделение и используете фильтр гауссово размытие (gaussion blur), выбрав значение в зависимости от величины изображения — пробуйте. Затем опять выбираете «select pixels» и объединяете, копируя (shift+ctrl+alt). Снимаем выделение, убираем все слои кроме фона. А на фон вставляем (ctrl+V) скопированное размытое изображение.
Поменять фон в фотошопе онлайн следует точно также, следует лишь зайти на сайт
Инструкция
Загрузите фото. Выделите фон любым доступным способом. Удобно пользоваться инструментом «волшебная палочка» (Magic Wand Tool). Однако для выделения «трудных» объектов, таких как, например, портрет персоны с развивающимися волосами, лучше выбрать «выделение по цвету» (Color Range).
Удобно пользоваться инструментом «волшебная палочка» (Magic Wand Tool). Однако для выделения «трудных» объектов, таких как, например, портрет персоны с развивающимися волосами, лучше выбрать «выделение по цвету» (Color Range).
Затем преобразуйте «background» в слой, кликнув по нему двойным щелчком мыши, и инвертируйте выделение. Создайте маску, активировав кнопку «Add Layer» на панели слоев или выполнив соответствующую команду в меню «Layer». Зайдите в маску и размойте ее, выбрав «Gaussian Blur».
Полученный слой с маской наложите на новый фон. В отличие от других способов выделения, команда «Color Range» способна захватить лишнее, в результате чего фон проступает там, где его не должно быть. Устраните эти излишки
Возможно, края объекта, например волосы, будут выглядеть «поеденными». Для устранения такого эффекта создайте дубликат слоя. Включите для нижнего из слоев режим умножения и подотрите маску ластиком, чтобы она перестала «подрезать» волосы. Затем, продолжая работать в нижнем слое, включите верхний. Яркостью – контрастом или уровнями добейтесь такого результата умножения
Затем, продолжая работать в нижнем слое, включите верхний. Яркостью – контрастом или уровнями добейтесь такого результата умножения
Если же он темный, то замените режим умножения «Multiply mode» режимами «Linear Light Mode» или «Hard Light Mode». Для более четкой проработки волос примените к нижнему слою сильное нерезкое формирование «Unsharp Mask Filter». Также для выделения можно использовать инструменты «Pen Tool» или «Magic Lasso», для «подчистки» волос – «Background Erase». Чтобы отделить объект от фона , подойдет команда «Extract».
Помните, что для достижения наилучшего результата важна и технология съемки. Мягкие насыщенные цвета фона
Photoshop – мощный инструмент для редактирования фотографий.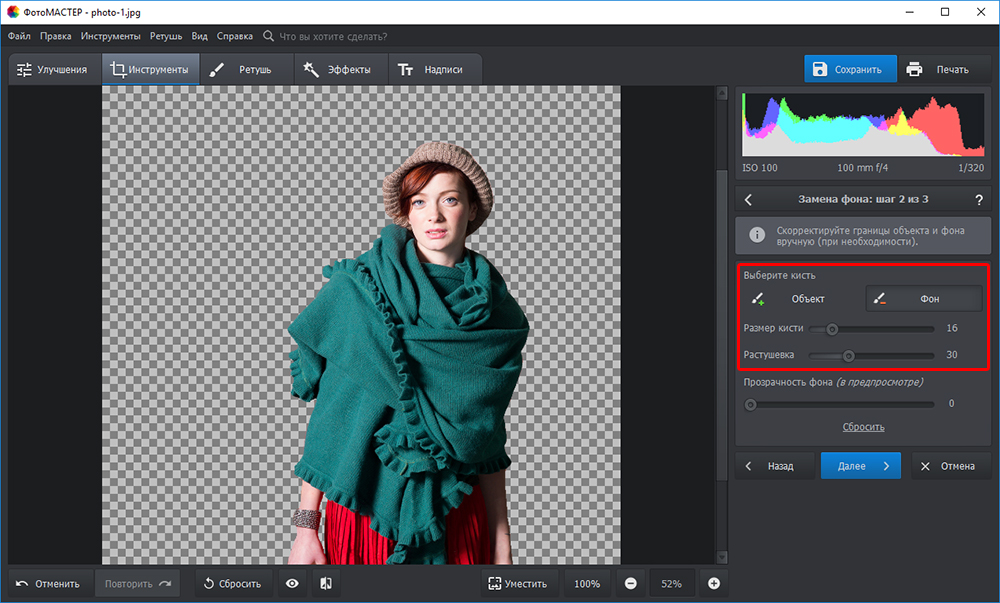 При правильном использовании данная программа позволяет производить любые операции графического преобразования изображений, в том числе изменять фон и добавлять различные элементы.
При правильном использовании данная программа позволяет производить любые операции графического преобразования изображений, в том числе изменять фон и добавлять различные элементы.
Инструкция
Запустите программу Adobe Photoshop, воспользовавшись ярлыком на рабочем столе или меню «Пуск». Дождитесь загрузки программы и в верхней панели окна выберите меню «Файл» — «Открыть» (File – Open). Выберите изображение, фон которого хотите заменить, а затем таким же образом откройте файл, в котором хранится задний план.
Выберите изображение, из которого вы хотите взять фон. Выделите его полностью при помощи клавиш Ctrl и A клавиатуры или через пункт «Выделить все» (Select – All) верхней панели окна. Затем перейдите на редактируемую фотографию и вставьте скопированный фон при помощи команды «Редактирование» — «Вставка» (Edit – Paste).
Добавьте маску для слоя заднего плана. Для этого в палитре слоев левой клавишей мыши кликните на вставленный элемент, а затем выберите меню «Слой» — «Добавить маску» — «Убрать все» (Layer – Add Layer Mask – Hide All).
Выберите инструмент «Кисть» в панели инструментов, расположенной в левой части окна. Поменяйте палитру цветов на «Белый/Черный» в нижней части этого раздела – кликните левой клавишей мыши по соответствующей пиктограмме в левом нижнем углу.
В верхней части окна программы настройте параметры инструмента. Среди предложенных вариантов выберите мягкую кисть и увеличьте ее размер, воспользовавшись соответствующей опцией. После того как нужные настройки сделаны, начните раскрашивать изображение. Вы увидите, как новый фон проявляется на картинке.
Для прорисовки более мелких элементов уменьшайте размер кисти и пользуйтесь инструментом «Увеличение», который есть на соответствующей панели. Вы также можете изменить мягкость и рисунок элемента.
После завершения редактирования, сохраните полученный файл. Для этого перейдите в меню «Файл» — «Сохранить как» (File – Save As) и выберите папку для размещения полученной фотографии. Редактирование фона завершено.
В силу недостаточной освещенности фотографии не всегда получаются такими, какими их планировал фотограф. Исправить подобные оплошности можно при помощи графического редактора Adobe Photoshop.
Исправить подобные оплошности можно при помощи графического редактора Adobe Photoshop.
Вам понадобится
Инструкция
Найдите панель «Слои» (если она отсутствует, кликните F7). В нижней части этой панели находится кнопка «Создает новый корректирующий слой или слой-заливку». Она изображена в виде кружка, одна половина которого окрашена в черный, а другая – в белый цвет. Щелкните ее и в появившемся меню выберите пункт «Яркость/Контрастность». Откроется окно, в котором находятся два ползунка: «Яркость» и «Контрастность», соответственно. Поэкспериментируйте с ними, чтобы добиться необходимого вам красочного эффекта. Если вы захотите вернуться к оригинальным настройкам, поставьте галочку возле пункта «Использовать прежние».
Еще раз кликните кнопку ««Создает новый корректирующий слой или слой-заливку», но на этот раз выберите «Цветовой тон/Насыщенность». При помощи настройки «Цветовой фон» можно изменить цветовую палитру на фото: грубо говоря, красный заменить зеленым, желтый синим и пр. Ползунок «Насыщенность» позволяет сделать цвета более сочными (если двинуть его вправо) или тусклыми вплоть до черно-белых оттенков (если двинуть влево). Ползунок «Яркость» является более мощным аналогом настройки, которая описывалась во втором шаге инструкции. Обратите внимание на выпадающее меню, которое находится в верхней части окна. С его помощью можно выборочно применять находящиеся здесь настройки.
Ползунок «Насыщенность» позволяет сделать цвета более сочными (если двинуть его вправо) или тусклыми вплоть до черно-белых оттенков (если двинуть влево). Ползунок «Яркость» является более мощным аналогом настройки, которая описывалась во втором шаге инструкции. Обратите внимание на выпадающее меню, которое находится в верхней части окна. С его помощью можно выборочно применять находящиеся здесь настройки.
Этот урок расскажет о том, как в фотографии убрать фон и вставить новый в фотошопе . Я опишу довольно простой, верный и быстрый способ замены изображения.
Часто на фото нас не устраивает фон на котором мы находимся и появляется соблазн вставить что-нибудь интересное. Сделать это можно просто, используя фотошоп. Главное выполнить замену фона нужно качественно и аккуратно, чтобы новый фон гармонично вписывался в фотографию. Поэтому необходимо тщательно подобрать фон который вы хотите вставить, чтобы он максимально подходил в композицию и был схож по цветам, чтобы потом не пришлось делать большую цвето-корректировку.
План выполнения урока
- Открыть в фотошопе фотографии на которой будет замена фона и открыть фотографию нового фона
- Вырезать старый фон на фото
- Скопировать новый фон и вставить в фото
- Подкорректировать цвета, уровни
Посмотрите на результат работы после замены фона. Фотография до и после.
Подготовка к выполнению
Если вы хотите потренироваться на этих же фотографиях, скачайте их:
Вы также можете использовать свои фотографии или найти другие в интернете.
Шаг 1
Откройте в фотошопе фотографии. Перейдите к фото на котором будем заменять фон.
Шаг 2
Создаем копию слоя.
Так как слой с фотографией по умолчанию находится по замком от редактирования, необходимо сделать его копию. Выделить слой и нажмите CTRL+J на клавиатуре, чтобы получилась копия. Старый слой можно скрыть, нажав на иконку глазика.
Пусть старый слой будет на всякий случай резервом, чтобы в случае ошибки была возможность вернутся к нему.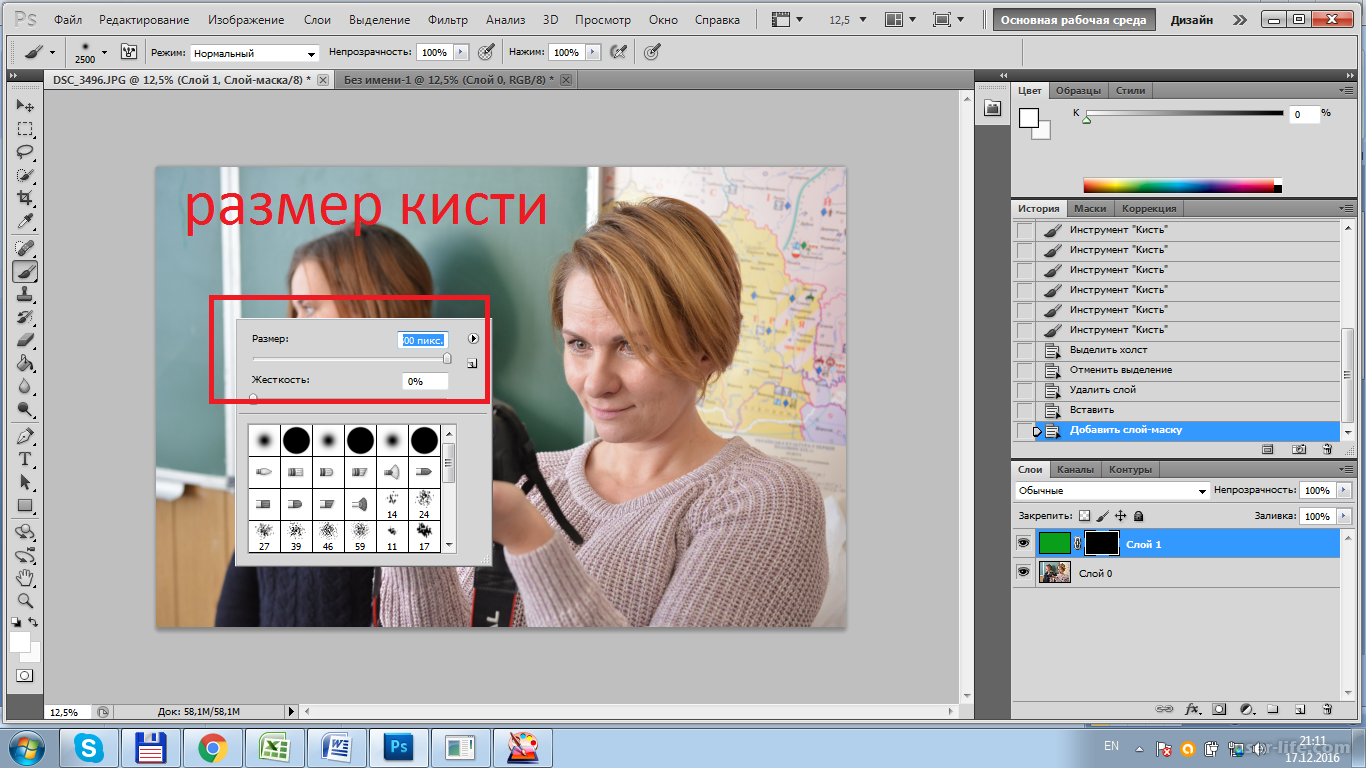
Шаг 3
Теперь нам необходимо выделить людей, а именно влюбленную парочку на фотографии.
Мы же будем использовать инструмент Быстрое выделение .
Принцип его действия прост. Вы как кистью показывается где выделять и фотошоп создает выделение.
Начните выделять людей. Для удобства можно увеличить масштаб (зажмите ALT на клавиатуре и прокрутите колесиком мыши).
Если у вас более сложная фотография и не получается выделить, то примените все знания из .
Совет: Чтобы выделение объектов получалось более ровным — необходимо менять размер кисти в процессе работы.
В конце концов вы полностью должны выделить парочку.
Шаг 4
Теперь избавляемся от старого фона. Для этого инвертируйте выделение которое у вас получилось, нажав SHIFT+CTRL+I (или меню Выделение — Инверсия ). После этого выделится все, что вокруг людей или фон. Нажмите Del (Delete ) на клавиатуре чтобы фон удалился.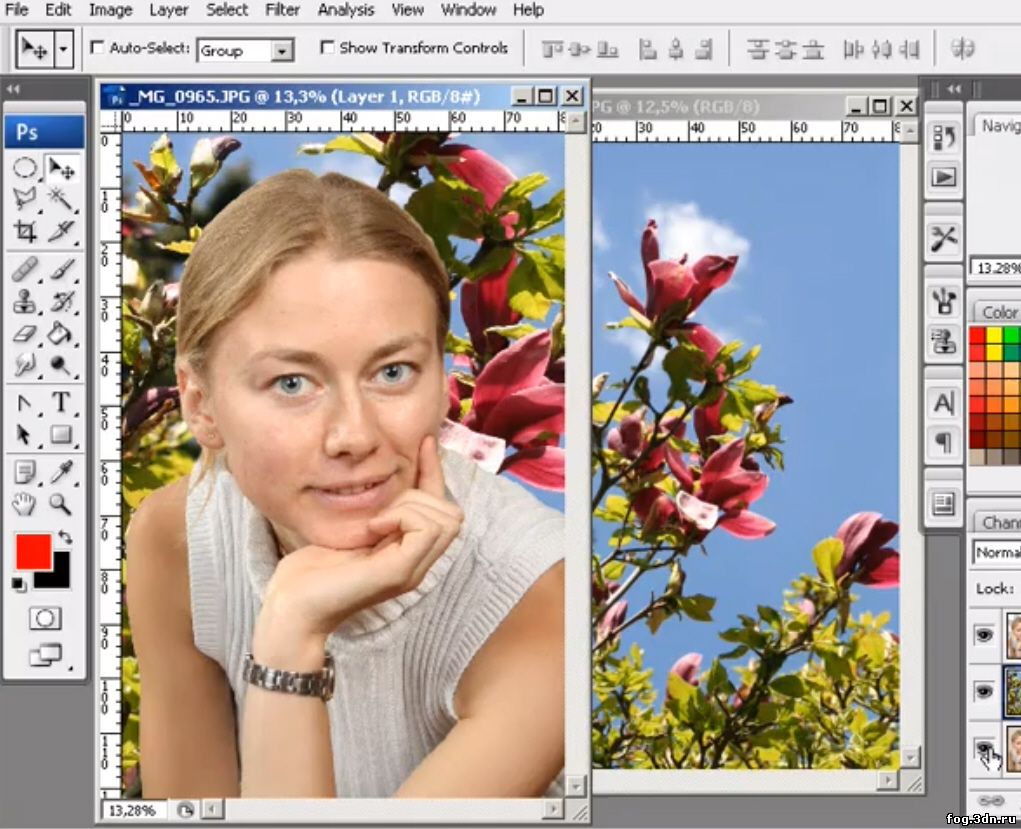
Сейчас люди получились на прозрачном фоне.
Шаг 5
Вставляем новый фон. Откройте изображение с новым фоном. Выделите всю область изображения, можно нажать CTRL+A и скопируйте, нажав CTRL+C .
Перейдите на фотографию.
Создайте новый слой под фото. SHIFT+CTRL+N или просто щелкните по иконке создания слоя.
Теперь когда новый слой создан, нажмите CTRL+V чтобы вставить изображение нового фона.
Фоновое изображение вставилось, но оно может быть слишком большое по отношению к фотографии.
Поэтому нажмите CTRL+T чтобы корректировать масштаб и уменьшите изображение до нужных размером.
В итоге получится примерно так:
Шаг 6
Все отлично, но нужно немного подкорректировать глубину цвета людей, так сказать, подогнать немного к новому фону.
Для этого выберите слой с людьми и нажмите CTRL+L чтобы вызвать функцию Уровни .
Затемните немного изображение.
Теперь фотография с новым фоном выглядит реалистичнее:
На этом наши манипуляции по вставке нового фона закончены. Как видите ничего сложного в этом нет и фотошоп вам поможет это сделать за 5-10 минут при усердной работе.
Если у вас появятся проблемы, то задавайте вопросы в комментариях, мы поможем в каждом индивидуальном случае.
Чаще всего при обработке фотографий люди сталкиваются с проблемой замены фона. Это наиболее часто выполняемая работа при обработке фотографий. Программа Adobe Photoshop отлично справляется с этой задачей.
Зачем нужна замена фона? В каких случаях нужно полностью заменить фон, а в каких только слегка подретушировать?
Рассмотрим несколько изображений:
Красивая старинная церковь, яркий насыщенный цвет и совершенно невнятное, бледное небо (а когда фотографировали, было ярко голубого цвета!). Небо очень часто оказывается пересвеченным на фото. Что делают в таких случаях? Да просто в фотошопе удаляют белое небо и меняют его на красивое синее небо с белыми облаками из другой фотографии.
Море, пляж, отдых и ваше прекрасное фото на фоне волн испортили какие-то толстые тетки своим присутствием. Знакомая ситуация? Что нужно делать?
Если посторонние объекты небольшие, можно воспользоваться инструментами ретуши Adobe Photoshop. А если чужие попы весьма обширные, тогда нужно отделить себя от фона и удалить фон в фотошопе полностью. Вместо удаленного фона вставить морской пейзаж. Красивых картинок с морем и пляжем найдется много.
Любая замена фона – это, по сути, разделение изображения на две или больше частей, каждая из которых затем размещается в отдельном слое. После этого самая важная часть фотографии остается неизменной, а второстепенные детали и фон ретушируются или вообще заменяются.
Чтобы поменять фон в фотошопе нужно отделить нужный объект от старого фона, этот старый фон удалить или скрыть, а вместо него вставить новый фон.
Задача замены фона в Photoshop – это, по сути, задача правильного выделения.
Вот только выделить не всегда просто.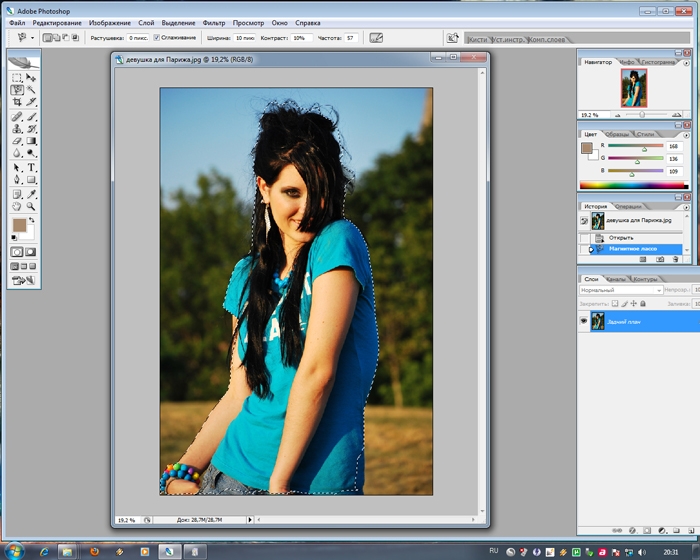 Для выделения есть много способов и инструментов, но выделить волосы человека, шерсть собаки сложно всегда. Если у вас есть время и вдохновение, то можете сильно увеличить свое фото и старательно отделять волоски от фона штук по 50 в день. Если времени нет, то ищите более простой и быстрый способ вырезать волосы из фона.
Для выделения есть много способов и инструментов, но выделить волосы человека, шерсть собаки сложно всегда. Если у вас есть время и вдохновение, то можете сильно увеличить свое фото и старательно отделять волоски от фона штук по 50 в день. Если времени нет, то ищите более простой и быстрый способ вырезать волосы из фона.
Рассмотрим несколько вариантов замены фона на фотографии.
Удаление фона в фотошоп для изображения с несложным фоном
1 способ. Удаление фона с помощью фонового ластика
На этом изображении фон однородный, светлый, волосы темные и хорошо контрастируют с фоном. Воспользуемся инструментом Photoshop Polygonal Lasso (Многоугольное Лассо) и выделим фон возле рук девушки. Удалим фон из этих областей. Теперь перейдем к более сложной задаче — вырезанию волос девушки.
Для выделения волос попробуем воспользоваться простым способом. Используем инструмент Background Erazer Tool (Фоновый ластик), который специально предназначен в фотошопе для быстрого удаления фона на изображении.
Настройки для инструмента задайте такие как на панели параметров.
Курсор у этого ластика имеет форму прицела. Щелкаем мышкой достаточно близко возле нашего объекта, волос, так, чтобы крестик оказался над пикселями фона. Выбранный таким образом цвет и будет образцом для удаления. Не отпуская кнопки мыши, передвигаем курсор вдоль линии волос. Ластик стирает только цвет-образец и близкие к нему цвета, не затрагивая пиксели другого цвета. Разброс цветов зависит от параметра Tolerance (Допуск). Чтобы взять другой цвет для образца, щелкните мышкой так, чтобы крестик попал на новый цвет, и повторите операцию.
Photoshop не только удаляет фон, но еще и делает полупрозрачными пиксели переходных цветов, близких к удаляемому цвету.
Кнопка Sampling (взятие образца) в виде пипетки в данном случае лучше выбрать Once (однократно). То есть образец берется один раз, в тот момент, когда вы щелкаете мышкой, и действует, пока вы перемещаете мышку по рисунку, не отпуская кнопки.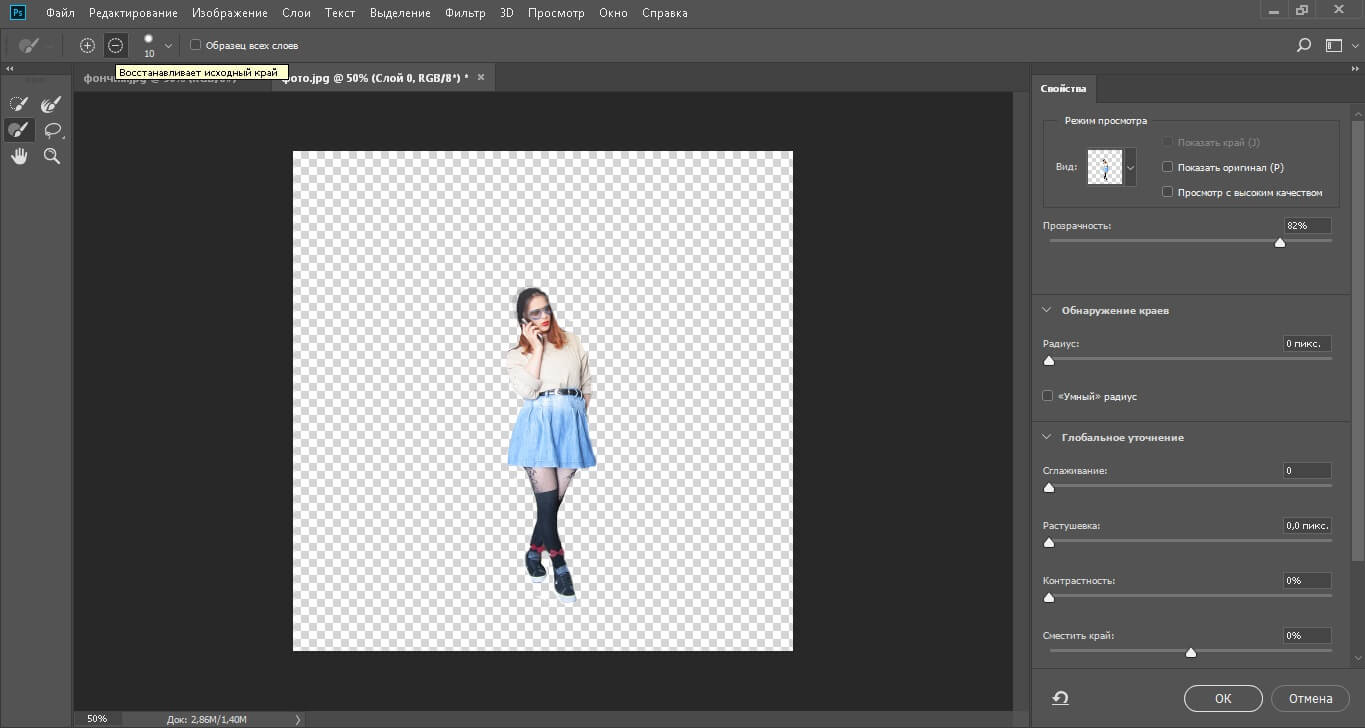 Это удобно, если фон на фотографии однородный.
Это удобно, если фон на фотографии однородный.
Если выбрать другую кнопку Sampling — Continuous (с продолжением), то программа будет сама брать новый образец, когда решит, что фон под курсором изменился уже настолько, что пора взять новую пробу и начать стирать другой цвет. При этом нужно очень осторожно перемещать курсор – легко можно стереть не только ненужный фон, но и часть волос.
Можно поставить галочку в строке Protect Foreground Color (защитить первый цвет) и щелкнуть с клавишей Alt по цвету волос, который следует защитить. Но волосы имеют блики, разброс цветов достаточно большой и нет возможности настроить более точно.
Этот способ дает неплохой результат в данном случае.
Недостатки этого способа: стирать фон нужно аккуратно, а поэтому этот процесс довольно медленный. Достоинства способа – не обязательно хорошо знать фотошоп, чтобы удалить фон, фоновый ластик – простой инструмент, доступный даже начинающему мастеру.
Если результат вас удовлетворяет, то под слоем с девушкой разместите слой с красивым фоном и внимательно просмотрите с увеличением контур – нет ли ореолов. Эти погрешности можно удалить, используя обычный ластик и выбрав кисть с мягкими краями.
Эти погрешности можно удалить, используя обычный ластик и выбрав кисть с мягкими краями.
Есть еще другой способ очистки фона в фотошопе — выделение с помощью тоновой коррекции одного из каналов изображения. Этот способ удаления фона из изображения более быстрый, но требует некоторых знаний и опыта работы в Photoshop.
2 способ. Замена фона с помощью тоновой коррекции одного из каналов изображения.
Волосы у девушки темные, фон гораздо светлее и мы воспользуемся этим.
Перейдите к палитре Channels (Каналы) и рассмотрите каждый канал по отдельности (красный, зеленый, синий). Выберите тот канал, в котором наиболее выражен контраст, между фоном и девушкой, в данном случае синий. Мышкой перетяните его на иконку Create new channel, в результате будет создан новый канал Blue copy.
Светлый фон должен стать совсем белым, а темные части изображения должны стать еще темнее, Для этого используем уровни.
Выберите только что созданный канал и нажмите (Ctrl + L) для вызова окна Levels (уровни),
после чего усильте контраст между светом и тенью. В частности, можно установить такие значения как здесь.
В частности, можно установить такие значения как здесь.
На вашей фотографии все может выглядеть по-другому, экспериментируйте. Важно, чтобы хорошо контрастировали волосы с фоном, как в этом примере.
Волосы справа и слева четко отличаются от фона. Но на лице девушки остались светлые места, платье тоже светлое. Можно просто взять кисть и закрасить области лица и шеи черным. Чтобы не ошибиться в области рук и платья, эту часть тоже закрасим черным. С ней потом поработаем. В левом верхнем углу серое пятно закрасьте белым цветом.
Зажмите Ctrl и щелкните на канале Blue copy в палитре Channels (Каналы) (не наоборот! – сначала зажмите Ctrl и только потом щелкните на канале). У вас загрузится выделение и вы увидите, что выделены все светлые части изображения. Перейдите на общий канал RGB и вернитесь на палитру Layers (Слои).
Выделенная область хорошо охватывает фон вокруг волос девушки.
Воспользуйтесь клавишей Delete (Удалить) и очистите фон. Оставшиеся участки фона удалите инструментом
Оставшиеся участки фона удалите инструментом
Как видно из картинки, все выглядит вполне реалистично, удалось вырезать даже мелкие волосы. Такое удаление фона выполняется гораздо быстрее, но нужно иметь некоторые навыки работы в фотошопе.
Вставка нового фона
Теперь в палитре Layers (Слои) под слоем с девушкой вставьте новый слой и в этот слой скопируйте красивый фон с другой фотографии. Если размер вставленного фрагмента не совпадает с исходным по размеру, используйте Edit (Редактирование) > Transform (Трансформация) > Scale (Масштаб) и инструмент Move Tool (Перемещение).
После этого проверьте светлые области по границам волос девушки. Картинку нужно сильно увеличить и просмотреть контуры. Все погрешности будут отчетливо видны, если фон будет темный. Эти погрешности можно удалить, используя Burn tool, в режиме highlights, и выбрав кисть с мягкими краями.
Замена сложного фона
Волосы девушки на светлом фоне кажутся темными, на темном – светлыми, в некоторых местах почти сливаются с фоном.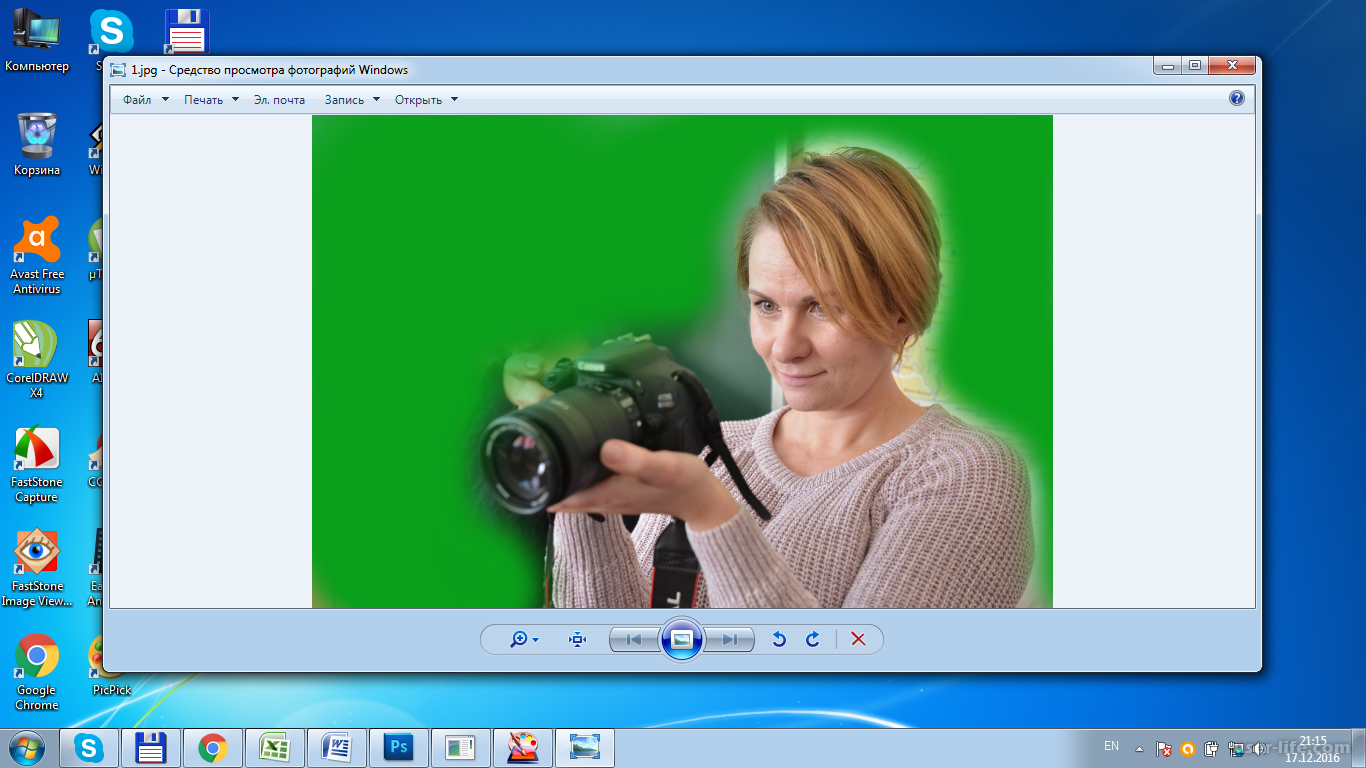 На фотографии выражен цветовой шум, что затруднит работу с фоновым ластиком – будет удаляться основной выбранный цвет, а шумовые пиксели останутся в виде ореола.
На фотографии выражен цветовой шум, что затруднит работу с фоновым ластиком – будет удаляться основной выбранный цвет, а шумовые пиксели останутся в виде ореола.
Такой фон можно удалить используя технологию работы с каналами, разделив фотографию на части и разместив эти части в разных слоях, например так:
Чтобы легко и быстро разделить изображение на части, размещенные в разных слоях, инструментом квадратное выделение выделите нужную вам часть изображения и используйте команду Layer (Слой) > New (Новый) >Layer Via Cut (Слой через вырезание) для создания нового слоя с выделенным фрагментом.
Тогда на отдельных слоях будут темные волосы на светлом фоне, светлые волосы на темном фоне, с помощью уровней можно увеличить контрастность изображения и удалить фон так, как в предыдущем случае.
В тех частях изображения, где волосы светлее фона, выделится светлая часть, волосы, а не фон. Нужно выполнить команду Select (Выделение) > Inverse (Инвертировать), после чего удалить фон.
Можете попробовать сделать это самостоятельно, но лучше задайте себе вопрос: вам действительно так дороги эти ваши тонкие волоски и пушинки на голове? Не проще ли вырезать объект без них, довольно грубо, но быстро, а потом просто дорисовать эти тонкие прядки, кудряшки и отдельные волоски используя специальные кисти для фотошопа?
Замена фона с помощью быстрой маски с дорисовкой кистями Photoshop
Используем фото на сложном фоне.
Выделите с помощью волшебной палочки любой фрагмент изображения девушки. Перейдите в режим быстрой маски (для перехода в этот режим используйте клавишу Q или кнопку внизу панели инструментов Photoshop Edit in Standard Mode (Редактировать в стандартном режиме)) и, используя черную кисть для добавления участков к маске и белую кисть для того, чтобы удалить ошибочно выделенные фрагменты, создайте маску для выделения. Сначала белой кистью большого диаметра прорисуйте человека в общих чертах, не пропуская внутренних областей, а затем, чередуя белую и черную кисть меньшего диаметра, пройдите по сложным участкам и подправьте маску.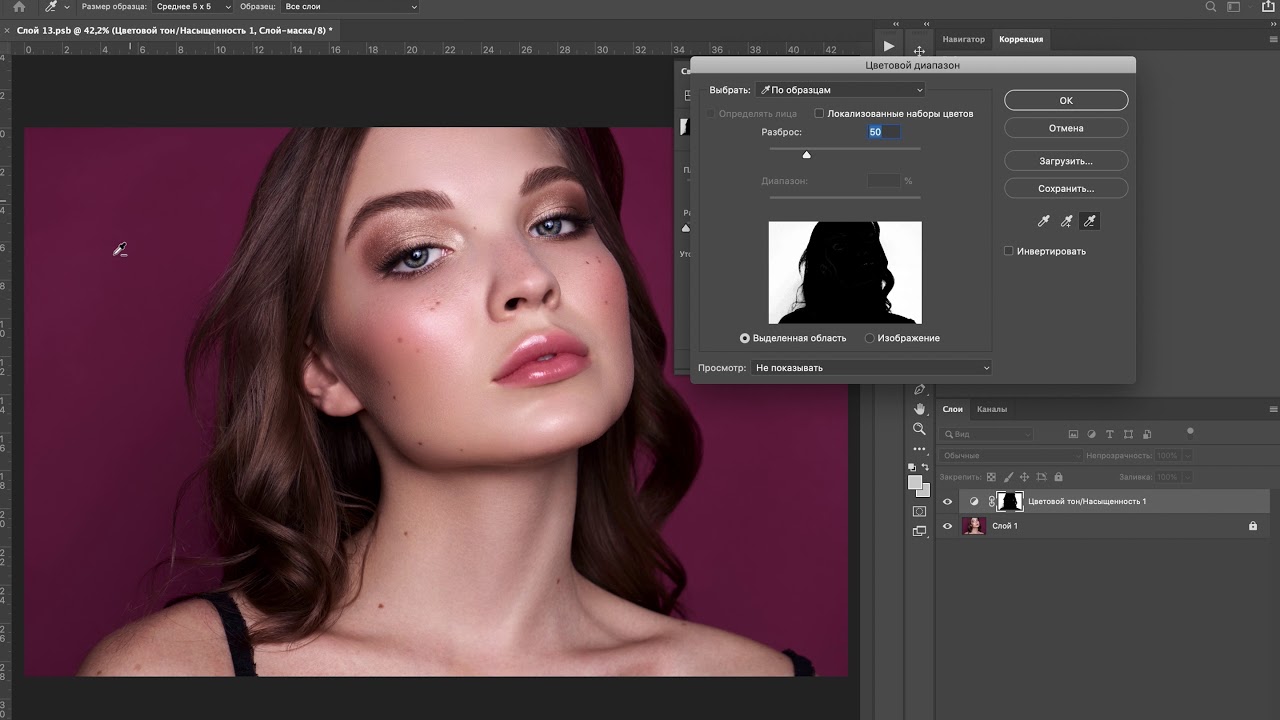 Крупные пряди волос включите в изображение, а всякие пушинки и ворсинки оставьте в покое. Не следует тратить много времени на это.
Крупные пряди волос включите в изображение, а всякие пушинки и ворсинки оставьте в покое. Не следует тратить много времени на это.
Все должно выглядеть примерно так:
Нажмите клавишу Q для перехода в обычный режим. Изображение девушки выделено.
На этом этапе можно инвертировать выделение и удалить фон, но лучше использовать маску слоя, — если не будете довольны результатом, сможете все исправить. На палитре Layers (Слои) нажмите кнопку Add Vector Mask (Добавить векторную маску):
Фон скрыт, результат примерно такой.
Пришло время дорисовать тонкие волосы для придания естественности. Для этого используют специальные кисти для фотошопа. Скачайте и загрузите подходящие Кисти Волосы из
Инструментом Eyedropped (Пипетка) щелкните на волосах девушки и выберите цвет для рисования волос. Создайте новый слой под слоем с изображением. В новом слое щелкните кистью в некоторых местах так, чтобы из-под вырезанных волос были видны кончики или отдельные пряди нарисованных. Смените цвет кисти на более светлый или более темный или добавьте еще несколько прядей.
Смените цвет кисти на более светлый или более темный или добавьте еще несколько прядей.
Внимание! Для получения хорошего качества лучше каждую отдельную прядь волос делать в новом слое. Слои с прядями можно дублировать и использовать трансформацию, если нужно увеличить, уменьшить или отразить горизонтально отпечаток кисти.
В результате этой работы должно получиться следующее:
А это отдельно слои с нарисованными волосами (слой с девушкой выключен).
Осталось объединить слои с нарисованными волосами и под ними добавить красивый фон.
Откроем исходное изображение. Я хочу отделить девушку от фона и заменить его на более подходящий. Так как в фотошопе поменять фон ?
Создадим дубликат основного слоя, для чего перетащим его на вторую справа иконку в палитре «Слои «.
Откроем изображение, которое будет служить будущим фоном для фотографии девушки. Выберем инструмент «Перемещение
» (V
).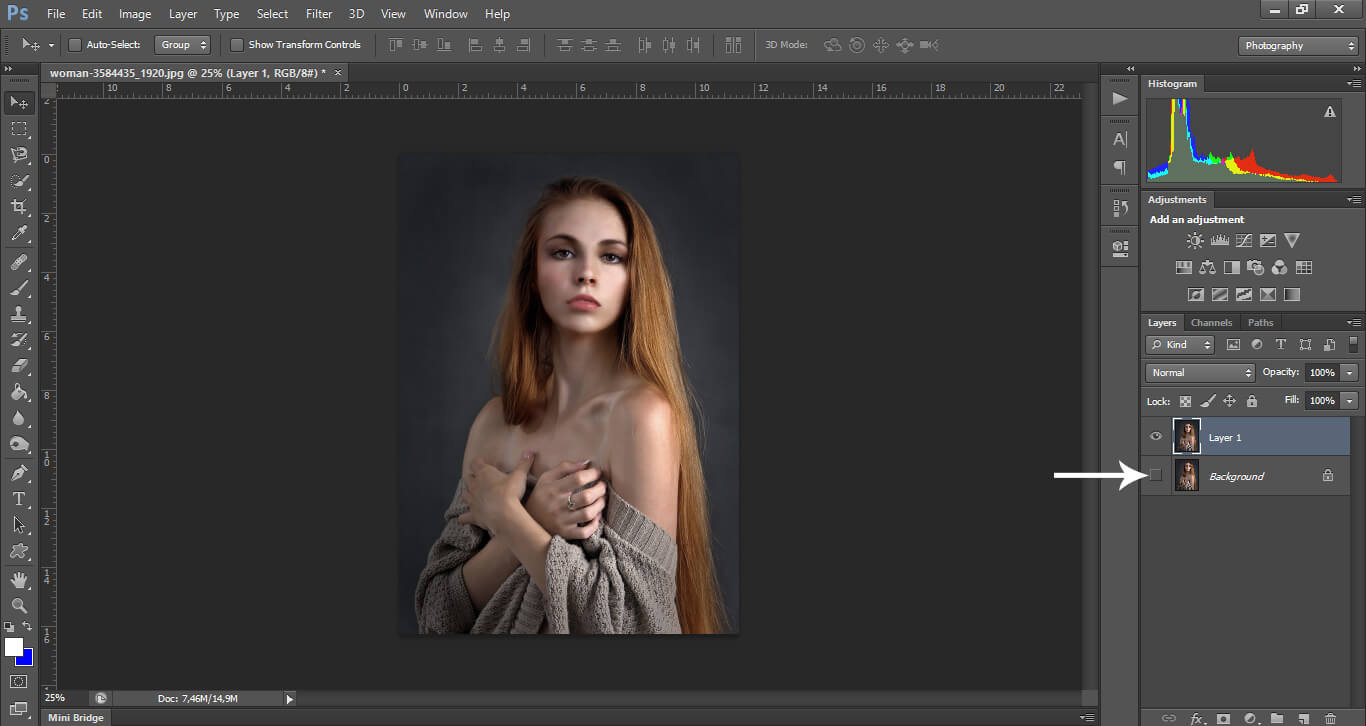
Щёлкнем в любом месте нового фона и, не отпуская клавишу мыши, перетащим его на фотографию девушки. В палитре «Слои » мы теперь имеем три слоя.
Щёлкаем два раза левой кнопкой мыши по самому нижнему слою. Появится окно «Новый слой «, в котором ничего не меняем, а просто нажимаем «Да «. Этим действием мы разблокировали основной слой.
Слой с небом помещаем на самый низ, выключаем видимость среднего слоя и делаем активным верхний слой.
Фоновый ластик » (Е ) с такими параметрами: проба: однократно, допуск — 10-15%. Чем меньше допуск, тем точнее можно удалить старый фон.
Теперь «общёлкиваем» девушку по её контуру. Вот что у меня получилось.
Удерживая клавишу Ctrl
, щёлкаем по иконке верхнего слоя, загружается выделение девушки. Делаем невидимым верхний слой. Включаем видимость среднего слоя, делаем его активным. Нажимаем на третью слева иконку в палитре «Слои
«.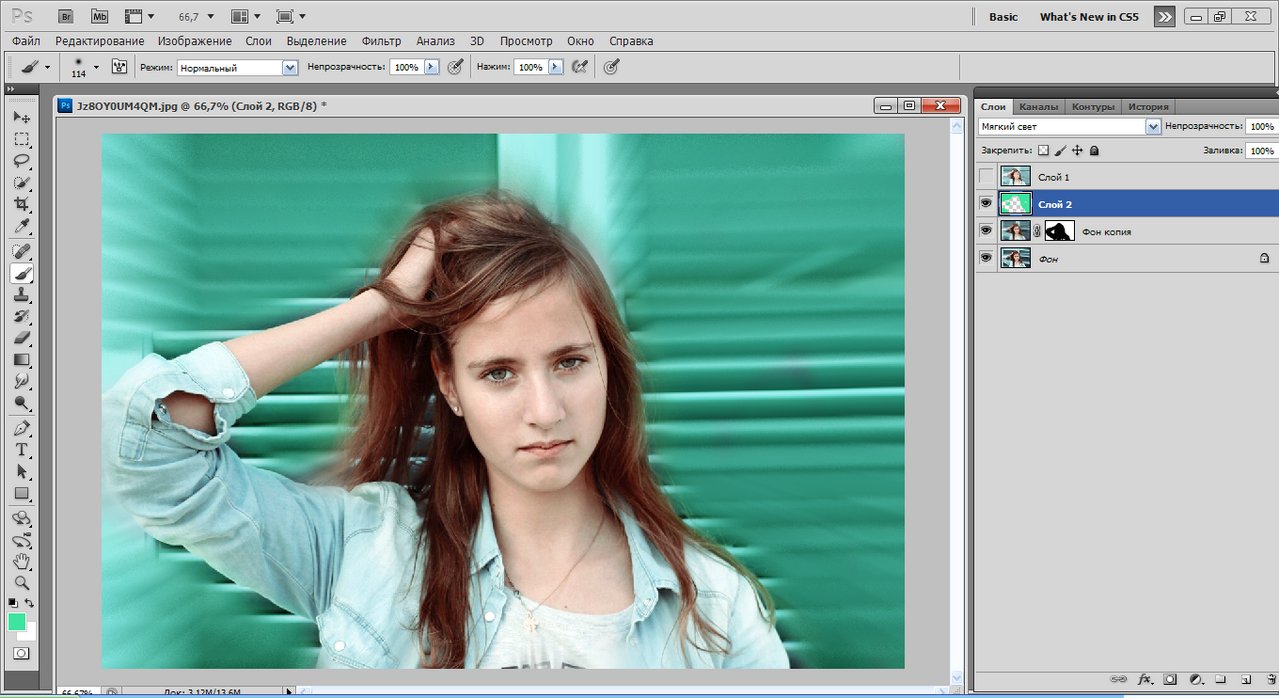 На средний слой загрузится маска слоя.
На средний слой загрузится маска слоя.
Удерживая клавишу Alt , щёлкаем левой кнопкой мыши по иконке маски.
Мы увидим маску слоя. Сразу заметно, сколько на ней недостатков. На чёрном фоне имеются белые разводы, а на белом, наоборот — чёрные. В идеале маска должна быть абсолютно чёрно-белой.
Читайте также…
Как изменить фон в фотошопе пошаговая инструкция
Доброго вам времени суток, мои дорогие друзья. Сегодня понедельник, но выходные продолжаются. Как ваши дела? Как ваше настроение? У меня отличное! Чувствуется май. Сколько я видел разных фотографий, где люди стоят на фоне какой-нибудь Эйфелевой башни, хотя сами (как выясняется) в Париже никогда не были. Видимо хотят понтануться, прикольнуться над кем-нибудь или наоборот мечтают там побывать.
Если вы тоже хотите очутиться на фоне чего-либо, то вам нужно заменить фон. О том как сменить фон в фотошопе я расскажу в данной статье. Я покажу вам все действия на двух примерах.
О том как сменить фон в фотошопе я расскажу в данной статье. Я покажу вам все действия на двух примерах.
Мы разобьем наш урок на два этапа: Сначала удалим задний фон, а потом вставим новый фон и всё подгоним как надо.
Пример с однородным фоном
- Итак открываем изображение в фотошопе любым удобным для вас способом.
- Теперь выберете инструмент «Волшебная палочка» , который больше всего подойдет в данном случае. И этой волшебной палочкой нажмите левой кнопкой мыши по фону. Если фон однородный, то он должен выделиться, не затрагивая саму девушку.
- Если фон не совсем однородный, то Может выделиться лишь небольшая часть. В этом случае вам нужно выбрать максимальный уровень допуска, который не затрагивает саму девушку. Я взял 42. Ну а дальше тыкайте на фоновые участки с зажатой клавишей SHIFT, пока весь задний план не будет обрамлен пунктирной линией. И не переживайте, что в волосах имеются не выделенные области. Об этом отдельно.
- Если слой у вас заблокирован (стоит замочек), то обязательно уберите его, нажав левой кнопкой мыши.
 После того, как все выделилось нажмите клавишу DELETE и выберете пункт «С учетом содержимого» . И теперь весь ваш задний план уйдет в небытие. Отлично. Теперь дело за малым.
После того, как все выделилось нажмите клавишу DELETE и выберете пункт «С учетом содержимого» . И теперь весь ваш задний план уйдет в небытие. Отлично. Теперь дело за малым. - Загрузите второе второе изображение вторым слоем. Но сделайте так, чтобы оно оказалось под основным. И что мы видим? Теперь наша девушка находится на другом фоне, что от нас и требовалось.
- Но мы видим, что есть проблема с волосами. Между ними много пробелов и выделить их обычными способами очень трудно и неудобно. Поэтому я подготовил отдельную статью, как можно легко выделить волосы в фотошопе.
Пример с разнородным фоном
Но ведь не всегда бывает всё идеально. Я имею в виду, что редко можно найти однородный фон, поэтому предыдущим способом воспользоваться будет трудно. Правильно я говорю? Вот поэтому я покажу вам как можно поменять фон на фото и все сделать чики-пуки, если фон разнородный.
- Открываем изображение в фотошопе. Только сразу снимите замочек со слоя, чтобы мы могли его редактировать.
 Помните как это делается? Если нет, то просто нажмите на замок левой кнопкой мыши.
Помните как это делается? Если нет, то просто нажмите на замок левой кнопкой мыши. - Выберете любой инструмент выделения. В данном случае я бы взял либо «Лассо», либо выделил бы с помощью быстрой маски. Ммммм. Всё таки возьму быструю маску. Только не забудьте, что быстрая маска сама по себе не работает. Нужно также выбрать инструмент «Кисть», чтобы закрашивать то, что нам нужно выделить.
- Теперь аккуратно выделяем объект, который должен остаться и убираем маску. У нас как раз получается так, что выделен не сам объект, а область вокруг него. Это нам и нужно. Но если вы выделите лассо, то не забудьте потом инвертировать, т.е. зайдите в «Выделение» — «Инверсия» , ну или нажмите SHIFT+CTRL+I.
- После этого стандартно нажимаем DELETE и удаляем с учетом содержимого, после чего убираем нашу пунктирную линию.
- Ну а затем опять же загружаем на этот документ новый задний план. Только фон с задним планом спускаем ниже фона с девушкой, также как мы и делали в предыдущем примере.

- Тут надо убрать некоторые косяки. Можно подтереть ластиком и также убрать пробелы между волосами. И я бы еще саму девчонку бы уменьшил, а то по-моему она гигантской на этом фоне смотрится. Вы не находите?
- После этого еше можно придать естественности, а именно поиграть с яркостью и контрастностью, либо же зайти в «Изображение» — «Коррекция» — «Уровни» , и перемещая разные ползунки выбрать самый подходящий по фону тип освещенности.
Ну вот в принципе наше изображение готова. Теперь девушка загорает не на пляже, а на травке в чистом поле)). Вот такой простой прием.
Вроде бы всё просто. Можно конечно еще еще поубирать косячки для достижения более реалистичного эффекта. Например часть ладони и стопы можно подтереть с помощью ластика. Так будет видно, что ее руки и ноги находятся чуть-чуть в траве.
Способы очень простые и не требуют сильной подготовки. Но если вы хотите отлично владеть фотошопом, то обязательно посмотрите прекрасный видеокурс по данной теме. Благодаря этим урокам вы действительно изучите фотошоп от А до Я с непревзойденной легкостью.
Благодаря этим урокам вы действительно изучите фотошоп от А до Я с непревзойденной легкостью.
Ну а я с вами на сегодня прощаюсь. Надеюсь, что вам мой сегодняшний урок понравился. Но если вы хотите узнать первым о выходе новых нужных для вас уроков, то обязательно подпишитесь на обновления моего блога. Также советую вам посмотреть и другие мои статьи. Наверняка вы найдете много всего интересного для вас. Удачи вам. Пока-пока!
Намереваясь овладеть популярнейшим графическим редактором «Фотошоп», ставшим кумиром колоссальной аудитории в Интернете, кто-то потирает руки в предвкушении отредактировать неудачные фотографии, другие создают в мыслях потрясающие композиции будущих коллажей, третьи в своем воображении с вожделением переодевают моделей, примеряя им «откровеннее некуда» наряды, но почти всем им рано или поздно придется выяснять, как в «Фотошопе» поменять фон.
Эта проблема решается либо удалением самого фона, либо извлечением из него объекта и переносом его на другую основу. Иногда фон перекрашивают либо частично замещают его отдельные участки фрагментами других изображений, но во всех случаях требуется предварительное выделение «неугодных» элементов или предметов манипуляций.
Иногда фон перекрашивают либо частично замещают его отдельные участки фрагментами других изображений, но во всех случаях требуется предварительное выделение «неугодных» элементов или предметов манипуляций.
Таким образом, замена фона в «Фотошопе», по существу, сводится к процедуре выделения объектов с использованием стандартных инструментов программы в совокупности с различными методами и техническими приемами, а также специальных функций, позволяющих уточнять контуры выделения до мельчайших деталей.
Выделение стандартными фигурами
Эта группа инструментов (Rectangular Marquee Tool), выделяющих прямоугольниками, эллипсами (окружностями) и строками, редко используется в связи с заменой фона, разве что для выделения/вырезания объектов с правильными формами. Здесь все просто: щелкнул где надо мышкой – и растягивай рамку, но если тащить с нажатой клавишей Shift, фигура будет правильной, а если курсор завести внутрь контура, выделение можно будет перемещать целиком.
Для овального выделения (Elliptical Marquee Tool) предусмотрен режим «Сглаживание» (Anti-aliased) контуров, который явно оправдывает свое название, поэтому нужно не забывать о галочке на панели настроек вверху.
«Ковбойское» выделение
Инструментами группы «Лассо» (Polygonal Lasso Tool) можно не только качественно вырезать фон в «Фотошоп», но и выделять контуры объектов со сложным профилем.
Простое, но «настоящее» лассо работает как инструмент «Карандаш», только, в отличие от последнего, «петлю» лассо не обязательно замыкать, поскольку это произойдет автоматически, как только вы отпустите левую кнопку мыши, в какой бы точке петли это ни случилось. По замкнутому контуру сразу «побегут муравьи».
Взяв в руки «Прямолинейное лассо», левой кнопкой мыши «выщелкивают» ломаный контур объекта или области, и замыкают его, правда, можно щелкнуть и раньше. Когда вблизи с начальной точкой рядом с курсором появится кружочек, тогда контур замкнется сам. Тот же эффект произойдет после двойного щелчка мыши (с клавишей Ctrl в ранних версиях «Фотошопа»). Если созданный контур не устраивает, клавиша Esc уберет его, а нажав Delete, можно удалить только последний отрезок. Клавиша Alt, нажатая в процессе выделения, перераспределяет на ходу роли обоих видов лассо.
Включив «Магнитное лассо» (Magnetic Lasso Tool), достаточно щелкнуть на границе выделяемой области и плавно обвести ее мышкой, не «выписывая кренделя» сложного профиля объекта, потому как умное «лассо с магнитом», следуя за курсором, притягивается к границе объекта и само укладывается точно по контуру. Для этого инструмента, в отличие от других лассо, нужно на панели настроек вверху указывать ширину (width) зоны, в пределах которой он должен определить границу.
Следующая пара стандартных инструментов выделения с легкостью решает такие задачи, как вырезать фон в «Фотошопе», а если он еще и однородный, тогда для выделения достаточно одного щелчка мыши.
«Заливка» выделением
«Волшебная палочка» (Magic Wand Tool) работает как «Заливка» (Paint Bucket Tool), только не заливает краской из ведерка, а выделяет смежные области с таким же цветом, как в точке, в которую вы «ткнули пальцем» мышки. Так «палочка-чародейка» будет поступать, если на панели настроек стоит галочка в чекбоксе «Смежные пиксели» (Contiguous), в противном случае будут выделяться участки близкого к выбранному цвета по всему изображению.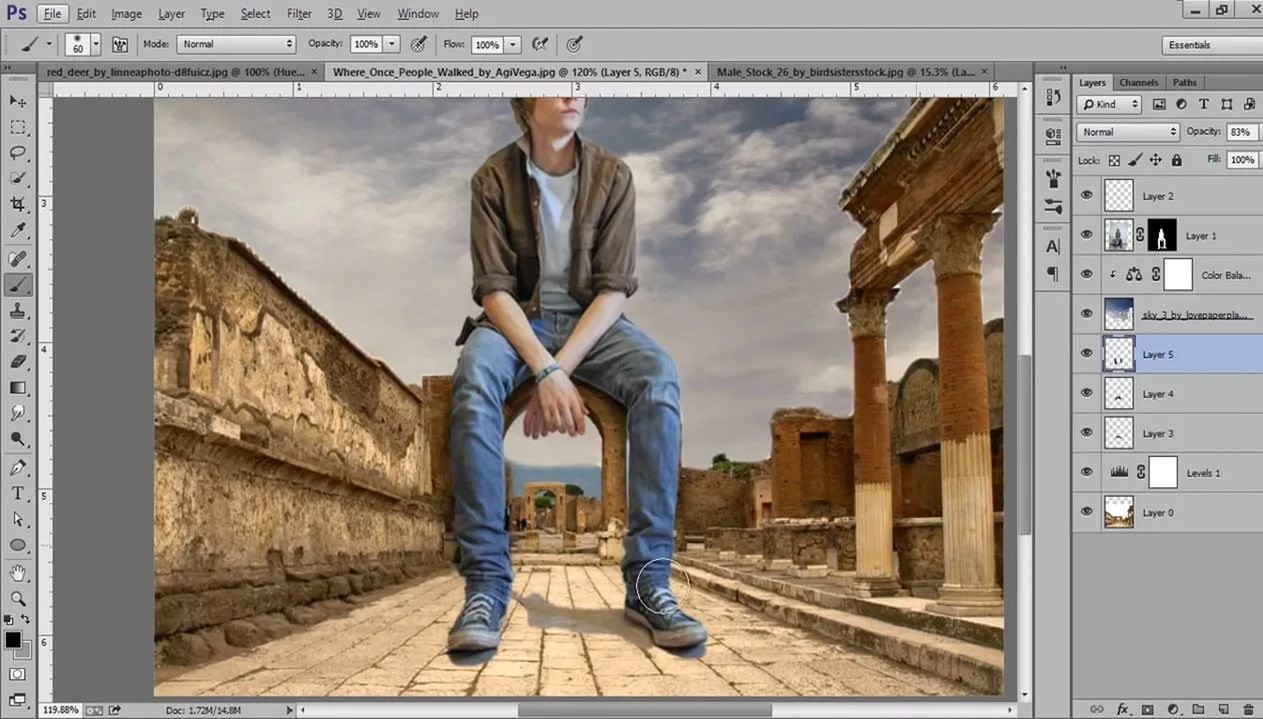 Помимо этого палочке еще можно указать «Размер образца» и «Допуск», а также выбрать функции «Сглаживание» и «Образец со всех слоев».
Помимо этого палочке еще можно указать «Размер образца» и «Допуск», а также выбрать функции «Сглаживание» и «Образец со всех слоев».
Почти так же функционирует инструмент «Быстрое выделение» (Quick Selection), но делает он это вашей рукой, предложив кисть, у которой настраиваются жесткость, форма, размер, интервалы и угол.
Выделение удалением
В условии задачи «как убрать фон в «Фотошопе»» уже заложен ответ или подсказка («убрать»). Можно выделить, а затем вырезать объект, просто удалив все лишнее с помощью группы ластиков, куда входят инструменты «Ластик»/Eraser Tool, «Фоновый ластик»/Background Eraser Tool и «Волшебный ластик»/Magic Eraser Tool. Простой ластик – это та же самая кисть (или карандаш), с той лишь разницей, что одни красят, а другие стирают до прозрачности. Волшебный ластик «косит» под такую же палочку, а фоновый, если показать ему образец, сам сотрет то, что нужно.
Альтернатива выделения по цвету
Начиная с версии «Фотошоп SC3» в меню «Выделение» (Select) поселилась команда «Цветовой диапазон» (Color Range), по которой выделение производится, в принципе, аналогично колдовству волшебной палочки, но здесь появились некоторые дополнительные возможности и преимущества, которые особенно ощущаются при выполнении таких операций, как в «Фотошопе» поменять фон. Для выбора цвета, который подлежит выделению, предлагается стандартная троица пипеток (основная и с +/-), которыми можно бесконечно (если надо) щелкать, выбирая нужные оттенки прямо на изображении или на его миниатюре в центре диалогового окна. Контролировать процесс выделения можно, если выбрать вариант «Выделенная область» под миниатюрой. В отличие от волшебной палочки, где выбор допуска при выделении неоднородно окрашенных областей может иной раз сильно утомить, в Color Range это легко делается ползунком «Разброс» (Fuzzinness), корректирующим рассеивание за границей выделенной области, причем за эффектом можно наблюдать на миниатюре изображения.
Для выбора цвета, который подлежит выделению, предлагается стандартная троица пипеток (основная и с +/-), которыми можно бесконечно (если надо) щелкать, выбирая нужные оттенки прямо на изображении или на его миниатюре в центре диалогового окна. Контролировать процесс выделения можно, если выбрать вариант «Выделенная область» под миниатюрой. В отличие от волшебной палочки, где выбор допуска при выделении неоднородно окрашенных областей может иной раз сильно утомить, в Color Range это легко делается ползунком «Разброс» (Fuzzinness), корректирующим рассеивание за границей выделенной области, причем за эффектом можно наблюдать на миниатюре изображения.
«Фильтр-разлучник»
В меню «Фильтр» (Filter) есть команда, наименование которой прямо указывает, как через «Фотошоп» поменять фон. Это функция «Извлечь» (Extract), у которой шикарное диалоговое окно похоже на мини-редактор изображений. Извлекать мы будем, конечно, не фон, а объект, который сначала нужно обвести «фломастером», выбрав его на панели инструментов, справа вверху, а затем залить краской из ведерка, кликнув по нему и щелкнув внутри обведенного контура. После этого безжизненная доселе кнопка «OK» станет активной и, когда вы поднесете к ней курсор, зальется «голубым румянцем» от гордости за вверенную ей функцию. А в окне основного документа вас уже будет ждать безупречно вырезанный объект на прозрачном фоне, правда, если вы правильно задали толщину мазка «фломастера», показав программе, где ляжет граница между объектом и фоном, которая должна быть заключена внутри полосы фломастера.
После этого безжизненная доселе кнопка «OK» станет активной и, когда вы поднесете к ней курсор, зальется «голубым румянцем» от гордости за вверенную ей функцию. А в окне основного документа вас уже будет ждать безупречно вырезанный объект на прозрачном фоне, правда, если вы правильно задали толщину мазка «фломастера», показав программе, где ляжет граница между объектом и фоном, которая должна быть заключена внутри полосы фломастера.
Выделение «по своим каналам»
Уяснив, как в «Фотошопе» поменять фон с помощью стандартных инструментов выделения, можно перейти к неординарным методам. Для выделения предметов с очень сложным контуром опытные пользователи часто используют цветовые каналы.
Откройте в «Фотошопе» свой лохматый, волосатый, шерстистый, ажурный и т. д. объект и перейдите на вкладку «Каналы» (Channels), а если в палитре нет таковой, зайдите в меню «Окно» (Window) и выберите ее.
Пощелкайте по всем каналам и выберите наиболее контрастный из них (обычно это синий или реже красный). Затем сделайте копию выбранного канала, утащив этот слой на иконку «Создать новый канал » внизу.
Затем сделайте копию выбранного канала, утащив этот слой на иконку «Создать новый канал » внизу.
Теперь наша задача максимально «зачернить» объект и «отбелить» фон на слое дубликата (а может быть, и наоборот), чтобы предельно усилить контрастность границы между ними. В зависимости от характера конкретного объекта это достигается настройкой параметров функций «Яркость»(Brightness)/»Контрастность»(Contrast) или «Уровни» (Levels) в меню «Изображение» (Image) > «Коррекция» (Adjustments). Но в любом варианте, как правило, возникает потребность в помощи черной кисти для добавления черного и белой для белого.
Закончив работу над силуэтом, щелкните по слою дубликата канала с нажатой клавишей Ctrl, вернитесь на вкладку «Слои», где объект уже благополучно выделен и, выделив в палитре слой, инвертируйте выделение, выбрав команду «Инвертировать» (Inverse) в меню «Выделение» (Select). Нажмите Ctrl + J – и вырезанный объект окажется на новом слое, но уже без родного фона.
Каналы используются еще в одном, более продвинутом способе выделения, который очень эффективно решает такие вопросы, как в «Фотошопе» поменять фон.
Давайте вернемся со своим объектом на вкладку «Каналы» и сразу выберем синий канал. Затем идем в «Изображение» (Image) > «Вычисления» (Calculations) и для обоих источников (Source) выбираем Blue (Синяя копия), не меняя другие параметры по умолчанию. В результате в палитре каналов появится новый альфа-канал (Alpha 1).
Оставаясь на слое Alpha 1, перейдите в «Изображение» (Image) > «Коррекция» (Adjustments) и, выбрав «Уровни» (Levels), настройте параметры яркости таким образом, чтобы объект ярко чернел на максимально осветленном фоне.
Теперь переключаемся на панель слоев, переходим в «Выделение» (Select) > «Загрузить выделенную область» (Load Selection), выбираем в списке Channel канал Alpha 1 и жмем «OK». Остается удалить (Delete) родной фон и подложить другой (однородный и темный), чтобы убедиться в безупречности контура вырезанного объекта.
Выделение пером
Многие «фотошоперы» считают, что с помощью инструмента «Перо» (Pen Tool) получается самое точное и «чистое» выделение, но этот способ, помимо умения, требует огромного терпения. Тем не менее есть «мазохисты», которые пером выделяют волосы (благо масштаб можно увеличить до 3200%).
Тем не менее есть «мазохисты», которые пером выделяют волосы (благо масштаб можно увеличить до 3200%).
В общем, объект тщательно обводят пером, затем, обязательно замкнув контур, щелкают по нему правой кнопкой и выбирают команду «Образовать выделенную область» (Make Selection). Программа выполнит команду немедленно, как только вы укажите «Радиус растушевки» и решите, нужно ли вам «Сглаживание».
Шлифуем края выделенных контуров
Независимо от «происхождения» выделенного контура, начиная с версии «Фотошоп CS5» его всегда можно подправить с помощью инструмента «Уточнить край» (Refine Edge), нажав одноименную кнопку на панели настроек вверху справа или выбрав такую команду в меню «Выделение».
Здесь есть кисточка, увеличивающая область обнаружения, очень «Умный радиус», который автоматически адаптируется в соответствии с краями изображения и настройки параметров сглаживания, растушевки, смещения, а также контрастности границ выделяемого объекта.
Освоив хотя бы часть такого солидного арсенала инструментов для выделения сложных объектов, разобраться с тем, как вставить фон в «Фотошопе», будет «проще пареной репы».
Если ваш отделенный от основы объект все еще в «Фотошопе», и для него подобран новый фон, загрузите и его в редактор. Затем перейдите в окно объекта и, включив инструмент «Перемещение», подцепите его мышкой, подтяните вверх к имени файла фона и, когда он появится в окне, опустите объект и отпустите кнопку мыши. Останется лишь устроить, как дома, объект на новом фоне.
Можно выбрать и традиционный путь, выделив объект целиком (Ctrl + A), скопировав в карман (Ctrl + C) и затем вставив его на фон (Ctrl + V). По команде «Поместить» в меню «Файл» выбранный документ тоже попадет в окно, из которого команда была подана.
Во время обработки фотографий довольно часто используется такой прием, как замена фона. Дело в том, что большая часть студийных снимков делается на однотипном и, чаще всего, одноцветном фоне. И чтобы сделать фотографию более эффектной, нужно заменить этот фон на более привлекательный. Давайте разберемся, каким образом это можно сделать в программе Photoshop.
Процесс замены фона
Всю процедуру замены фона можно разделить на несколько крупных этапов:
- Вырезание объекта с оригинальной фотографии;
- Наложение вырезанного объекта на новый фон;
- Создание тени;
- Финальные настройки для придания снимку большей реалистичности.
Обрабатывать мы будем фото знаменитой актрисы Марго Робби.
А в качестве нового фона будем использовать один из самых распространенных вариантов – кирпичную стену.
Этап 1: вырезаем объект с оригинального снимка
Для начала нам нужно получить чистое фото актрисы без заднего фона. В программе Фотошопе сделать это можно по-разному. Мы воспользуемся инструментом под названием “Перо”.
Как правильно работать с данным инструментом, а также, изучить другие способы отделения объекта от фона вы можете в нашей статье – “Как вырезать объект в Фотошопе”.
Результат, полученный после того, как мы отделили фон.
Этап 2: переносим объект на новый фон
Приступим к его переносу полученного изображения на новый фон.
- Открываем фото кирпичной стены, который будет служить новым фоном. Переходим обратно во вкладку с изображением актрисы. Нажимаем сочетание клавиш Ctrl+T, после это выбираем инструмент “Перемещение”, затем с помощью зажатой левой кнопки мыши перетягиваем выделенное изображение на вкладку с только что открытой стеной. Дожидаемся, пока программа нас переключит на выбранную вкладку, перемещаем указатель на область холста, после чего отпускаем кнопку мыши.Примечание: вместо переноса изображения, после того, как оно было выделено с помощью комбинации клавиш Ctrl+T, можно просто скопировать его любым удобным способом (например, нажав Ctrl+C), затем переключиться на вкладку с кирпичной стеной и нажать Ctrl+V для вставки.
- Настраиваем размер изображения, чтобы вписать его в рамки фона. Не забываем при этом зажимать клавишу Shift на клавиатуре, чтобы сохранять исходные пропорции изображения. В некоторых случаях, наоборот, нужно изменить размеры самого фона.
- На этом второй этап работ можно считать завершенным.
Этап 3: создаем тень от объекта
После переноса фото актрисы нужно поработать над тем, чтобы максимально реалистично “вписать” ее в новый фон. В этом нам помогут тени. Вот, что мы делаем.
- Двойным щелчком мыши по слою с актрисой открываем его свойства.
- В появившемся окне стиля слоя ставим галочку напротив пункта “Тень” и выставляем параметры на свое усмотрение. При этом можно ориентироваться на настройки на скриншоте ниже.
- После того, как мы нажмем OK, получим следующий результат.
Этап 4: финальная обработка изображения
- Переходим на самый верхний слой, нажимаем по кнопке создания корректирующего слоя и выбираем в открывшемся списке пункт “Цветовой тон/насыщенность”.
- Нажимаем на кнопку привязки и выставляем параметры таким образом, чтобы свести к минимум разницу между фоном и фотографией актрисы. В нашем случае требуются минимальные корректировки.
- Вот, что получилось после обработки фото.
- Теперь нужно немного поработать с кирпичной стеной, чтобы она, действительно, воспринималась как фон и не приковывала к себе слишком много внимания. В палитре слоев переключаемся на фон.
- Выбираем фильтр “Размытие по Гауссу”, который находится в группе “Размытие”, вкладка “Фильтр”.
- Выставляем небольшой радиус размытия и нажимаем OK.
- Также для фона создаем корректирующий слой “Кривые”.
- Слегка выгибаем линию вниз, чтобы сделать фоновый слой немного темнее.
- Теперь нужно сделать более видимыми детали на темных участках изображения. Для этого переключаемся на самый верхний слой (“Цветовой тон/насыщенность”) и также создаем новый корректирующий слой “Кривые”.
- Выгибаем линию вверх, пока не увидим очертания складок на юбке. Другие области изображения в данном случае нам не интересны, так как с помощью следующих шагов мы оставим полученный эффект только на нужных участках.
- Промежуточный результат выглядит таким образом.
- Далее, выбрав черный цвет в качество основного и находясь на маске слоя с кривыми, жмем комбинацию клавиш Alt+Del.
- В палитре слоев маска должна полностью окраситься в черный цвет, и мы перестанем замечать ранее полученный эффект.
- Выбираем инструмент “Кисть”, устанавливаем для нее белый цвет, мягкую круглую форму и непрозрачность на уровне 20-30%.
- Теперь осторожно проходим кистью по юбке, что позволит проявить ранее созданный эффект.Аналогичным образом можно обработать и другие темные участки изображения, если требуется (волосы, лицо, руки, одежда и т.д.). При это желательно непрозрачность кисти снизить (например, до 10%).
- Палитра слоев после всех проделанных действий выглядит так.
- Дальше, конечно же, можно еще поработать над контрастностью слоев, их насыщенностью, цветовыми тонами, чтобы наиболее органично сочетать их. Чем больше времени будет уделено точечной настройке, тем более качественным получится финальное изображение. Мы же на этом закончим и можем оценить результат наших трудов.
Заключение
Таким образом, потратив некоторое время на изучение и применение необходимых инструментов в Фотошопе можно заменить исходный фон изображения на любой другой. Конечный результат и его реалистичность полностью зависят от того, насколько скурпулезно вы обрабатывали изображение на каждом этапе, рассмотренном выше, и каким образом выставляли настройки применяемых инструментов.
Простая замена фона в фотошоп
Замена фона в фотошопе может быть выполнена несколькими способами, но в основе каждого из них лежит разделение картинки на части.
Поэтому конечный результат зависит от качества выделения деталей. Какой инструмент для этого использовать – личный выбор каждого. В этом уроке поговорим о самых простых методах замены фона, не углубляясь в способы выделения.
Добиться желаемого результата можно:
- удалением старого фона и заменой его новым;
- отделением объектов и переноской их на новое изображение.
В любом случае предварительно картинку необходимо разделить на 2 (или более) части – объект и фон.
Как сменить фон
Простой способ удалить ненужное – выделить любым удобным способом и нажать клавишу Delete. На рисунке выделен голубой фон. После его удаления остается только красный ромб.
После этого снять выделение, нажав на клавиатуре Ctrl+D или путем «Выделение – Отменить выделение». Открыть изображение, которое должно быть фоном. Поместить слой фона под картинку.
Как поменять фон без удаления
Можно обойтись и без удаления ненужных элементов. В этом случае:
1. Выделяют детали, которые планируется перенести.
2. В другой вкладке открывается картинка, которая послужит новым фоном. На ней нужно будет разместить выделенные детали.
3. Захватить мышкой вкладку, в которой находится картинка с выделенной деталью и перетянуть ее на рабочую область редактора.
4. Инструментом «Перемещение»
выделенная деталь перетаскивается на новое изображение.При этом исходная фотография останется неизменной, а на новой картинке появится копия выделенной детали.
Если техника перетягивания не устраивает, выделенную деталь можно скопировать Ctrl+C или «Редактирование — Скопировать» и вставить во вкладке с новым фоном Ctrl+V «Редактирование — вставить».
Когда все детали подогнаны и общий вид изображения устраивает, слои можно объединить.
Автор Ирина Сподаренко. Ссылка на статью и автора обязательна. Чаще всего при обработке фотографий люди сталкиваются с проблемой замены фона. Это наиболее часто выполняемая работа при обработке фотографий. Программа Adobe Photoshop отлично справляется с этой задачей. Зачем нужна замена фона? В каких случаях нужно полностью заменить фон, а в каких только слегка подретушировать? Рассмотрим несколько изображений: Красивая старинная церковь, яркий насыщенный цвет и совершенно невнятное, бледное небо (а когда фотографировали, было ярко голубого цвета!). Небо очень часто оказывается пересвеченным на фото. Что делают в таких случаях? Да просто в фотошопе удаляют белое небо и меняют его на красивое синее небо с белыми облаками из другой фотографии. Замена неба на фотографии. Море, пляж, отдых и ваше прекрасное фото на фоне волн испортили какие-то толстые тетки своим присутствием. Знакомая ситуация? Что нужно делать? Если посторонние объекты небольшие, можно воспользоваться инструментами ретуши Adobe Photoshop. А если чужие попы весьма обширные, тогда нужно отделить себя от фона и удалить фон в фотошопе полностью. Вместо удаленного фона вставить морской пейзаж. Красивых картинок с морем и пляжем найдется много. Любая замена фона – это, по сути, разделение изображения на две или больше частей, каждая из которых затем размещается в отдельном слое. После этого самая важная часть фотографии остается неизменной, а второстепенные детали и фон ретушируются или вообще заменяются. Чтобы поменять фон в фотошопе нужно отделить нужный объект от старого фона, этот старый фон удалить или скрыть, а вместо него вставить новый фон. Задача замены фона в Photoshop – это, по сути, задача правильного выделения. Вот только выделить не всегда просто. Для выделения есть много способов и инструментов, но выделить волосы человека, шерсть собаки сложно всегда. Если у вас есть время и вдохновение, то можете сильно увеличить свое фото и старательно отделять волоски от фона штук по 50 в день. Если времени нет, то ищите более простой и быстрый способ вырезать волосы из фона. Рассмотрим несколько вариантов замены фона на фотографии. Удаление фона в фотошоп для изображения с несложным фоном1 способ. Удаление фона с помощью фонового ластикаНа этом изображении фон однородный, светлый, волосы темные и хорошо контрастируют с фоном. Воспользуемся инструментом Photoshop Polygonal Lasso (Многоугольное Лассо) и выделим фон возле рук девушки. Удалим фон из этих областей. Теперь перейдем к более сложной задаче — вырезанию волос девушки. Для выделения волос попробуем воспользоваться простым способом. Используем инструмент Background Erazer Tool (Фоновый ластик), который специально предназначен в фотошопе для быстрого удаления фона на изображении. Настройки для инструмента задайте такие как на панели параметров. Курсор у этого ластика имеет форму прицела. Щелкаем мышкой достаточно близко возле нашего объекта, волос, так, чтобы крестик оказался над пикселями фона. Выбранный таким образом цвет и будет образцом для удаления. Не отпуская кнопки мыши, передвигаем курсор вдоль линии волос. Ластик стирает только цвет-образец и близкие к нему цвета, не затрагивая пиксели другого цвета. Разброс цветов зависит от параметра Tolerance (Допуск). Чтобы взять другой цвет для образца, щелкните мышкой так, чтобы крестик попал на новый цвет, и повторите операцию. Photoshop не только удаляет фон, но еще и делает полупрозрачными пиксели переходных цветов, близких к удаляемому цвету. Кнопка Sampling (взятие образца) в виде пипетки в данном случае лучше выбрать Once (однократно). То есть образец берется один раз, в тот момент, когда вы щелкаете мышкой, и действует, пока вы перемещаете мышку по рисунку, не отпуская кнопки. Это удобно, если фон на фотографии однородный. Если выбрать другую кнопку Sampling — Continuous (с продолжением), то программа будет сама брать новый образец, когда решит, что фон под курсором изменился уже настолько, что пора взять новую пробу и начать стирать другой цвет. При этом нужно очень осторожно перемещать курсор – легко можно стереть не только ненужный фон, но и часть волос. Можно поставить галочку в строке Protect Foreground Color (защитить первый цвет) и щелкнуть с клавишей Alt по цвету волос, который следует защитить. Но волосы имеют блики, разброс цветов достаточно большой и нет возможности настроить более точно. Этот способ дает неплохой результат в данном случае. Недостатки этого способа: стирать фон нужно аккуратно, а поэтому этот процесс довольно медленный. Достоинства способа – не обязательно хорошо знать фотошоп, чтобы удалить фон, фоновый ластик – простой инструмент, доступный даже начинающему мастеру. Если результат вас удовлетворяет, то под слоем с девушкой разместите слой с красивым фоном и внимательно просмотрите с увеличением контур – нет ли ореолов. Эти погрешности можно удалить, используя обычный ластик и выбрав кисть с мягкими краями. Есть еще другой способ очистки фона в фотошопе — выделение с помощью тоновой коррекции одного из каналов изображения. Этот способ удаления фона из изображения более быстрый, но требует некоторых знаний и опыта работы в Photoshop. 2 способ. Замена фона с помощью тоновой коррекции одного из каналов изображения.Волосы у девушки темные, фон гораздо светлее и мы воспользуемся этим. Перейдите к палитре Channels (Каналы) и рассмотрите каждый канал по отдельности (красный, зеленый, синий). Выберите тот канал, в котором наиболее выражен контраст, между фоном и девушкой, в данном случае синий. Мышкой перетяните его на иконку Create new channel, в результате будет создан новый канал Blue copy. Светлый фон должен стать совсем белым, а темные части изображения должны стать еще темнее, Для этого используем уровни. Выберите только что созданный канал и нажмите (Ctrl + L) для вызова окна Levels (уровни), после чего усильте контраст между светом и тенью. В частности, можно установить такие значения как здесь. На вашей фотографии все может выглядеть по-другому, экспериментируйте. Важно, чтобы хорошо контрастировали волосы с фоном, как в этом примере. Волосы справа и слева четко отличаются от фона. Но на лице девушки остались светлые места, платье тоже светлое. Можно просто взять кисть и закрасить области лица и шеи черным. Чтобы не ошибиться в области рук и платья, эту часть тоже закрасим черным. С ней потом поработаем. В левом верхнем углу серое пятно закрасьте белым цветом. Зажмите Ctrl и щелкните на канале Blue copy в палитре Channels (Каналы) (не наоборот! – сначала зажмите Ctrl и только потом щелкните на канале). У вас загрузится выделение и вы увидите, что выделены все светлые части изображения. Перейдите на общий канал RGB и вернитесь на палитру Layers (Слои). Выделенная область хорошо охватывает фон вокруг волос девушки. Воспользуйтесь клавишей Delete (Удалить) и очистите фон. Оставшиеся участки фона удалите инструментом Polygonal Lasso (Многоугольное Лассо) Как видно из картинки, все выглядит вполне реалистично, удалось вырезать даже мелкие волосы. Такое удаление фона выполняется гораздо быстрее, но нужно иметь некоторые навыки работы в фотошопе.Вставка нового фонаТеперь в палитре Layers (Слои) под слоем с девушкой вставьте новый слой и в этот слой скопируйте красивый фон с другой фотографии. Если размер вставленного фрагмента не совпадает с исходным по размеру, используйте Edit (Редактирование) > Transform (Трансформация) > Scale (Масштаб) и инструмент Move Tool (Перемещение). После этого проверьте светлые области по границам волос девушки. Картинку нужно сильно увеличить и просмотреть контуры. Все погрешности будут отчетливо видны, если фон будет темный. Эти погрешности можно удалить, используя Burn tool, в режиме highlights, и выбрав кисть с мягкими краями. Замена сложного фонаСложным фоном можно считать пестрый, разноцветный фон, содержащий темные и светлые участки. Примером может быть это изображение. Волосы девушки на светлом фоне кажутся темными, на темном – светлыми, в некоторых местах почти сливаются с фоном. На фотографии выражен цветовой шум, что затруднит работу с фоновым ластиком – будет удаляться основной выбранный цвет, а шумовые пиксели останутся в виде ореола. Такой фон можно удалить используя технологию работы с каналами, разделив фотографию на части и разместив эти части в разных слоях, например так: Чтобы легко и быстро разделить изображение на части, размещенные в разных слоях, инструментом квадратное выделение выделите нужную вам часть изображения и используйте команду Layer (Слой) > New (Новый) >Layer Via Cut (Слой через вырезание) для создания нового слоя с выделенным фрагментом. Тогда на отдельных слоях будут темные волосы на светлом фоне, светлые волосы на темном фоне, с помощью уровней можно увеличить контрастность изображения и удалить фон так, как в предыдущем случае. В тех частях изображения, где волосы светлее фона, выделится светлая часть, волосы, а не фон. Нужно выполнить команду Select (Выделение) > Inverse (Инвертировать), после чего удалить фон. Можете попробовать сделать это самостоятельно, но лучше задайте себе вопрос: вам действительно так дороги эти ваши тонкие волоски и пушинки на голове? Не проще ли вырезать объект без них, довольно грубо, но быстро, а потом просто дорисовать эти тонкие прядки, кудряшки и отдельные волоски используя специальные кисти для фотошопа? Замена фона с помощью быстрой маски с дорисовкой кистями PhotoshopИспользуем фото на сложном фоне. Выделите с помощью волшебной палочки любой фрагмент изображения девушки. Перейдите в режим быстрой маски (для перехода в этот режим используйте клавишу Q или кнопку внизу панели инструментов Photoshop Edit in Standard Mode (Редактировать в стандартном режиме)) и, используя черную кисть для добавления участков к маске и белую кисть для того, чтобы удалить ошибочно выделенные фрагменты, создайте маску для выделения. Сначала белой кистью большого диаметра прорисуйте человека в общих чертах, не пропуская внутренних областей, а затем, чередуя белую и черную кисть меньшего диаметра, пройдите по сложным участкам и подправьте маску. Крупные пряди волос включите в изображение, а всякие пушинки и ворсинки оставьте в покое. Не следует тратить много времени на это. Все должно выглядеть примерно так: Нажмите клавишу Q для перехода в обычный режим. Изображение девушки выделено. На этом этапе можно инвертировать выделение и удалить фон, но лучше использовать маску слоя, — если не будете довольны результатом, сможете все исправить. На палитре Layers (Слои) нажмите кнопку Add Vector Mask (Добавить векторную маску): Фон скрыт, результат примерно такой. Пришло время дорисовать тонкие волосы для придания естественности. Для этого используют специальные кисти для фотошопа. Скачайте и загрузите подходящие Кисти Волосы из коллекции кистей. Инструментом Eyedropped (Пипетка) щелкните на волосах девушки и выберите цвет для рисования волос. Создайте новый слой под слоем с изображением. В новом слое щелкните кистью в некоторых местах так, чтобы из-под вырезанных волос были видны кончики или отдельные пряди нарисованных. Смените цвет кисти на более светлый или более темный или добавьте еще несколько прядей. Внимание! Для получения хорошего качества лучше каждую отдельную прядь волос делать в новом слое. Слои с прядями можно дублировать и использовать трансформацию, если нужно увеличить, уменьшить или отразить горизонтально отпечаток кисти. В результате этой работы должно получиться следующее: А это отдельно слои с нарисованными волосами (слой с девушкой выключен). Осталось объединить слои с нарисованными волосами и под ними добавить красивый фон. |
Как за 8 шагов поменять фон на фотографии в Photoshop
Lamborghini выглядит впечатляюще на любом фоне. Но в качестве рекламного объекта для автосалонов, специализирующихся на роскошных автомобилях, дорогой болид должен выглядеть идеально.
Это побудило нашего фотографа к замене фона при обработке снимка, чтобы тем самым представить этот сверхбыстрый автомобиль не под открытым небом, а в условиях студийной атмосферы.
В ходе данного мастер-класса мы расскажем вам, как обработать все детали снимка в Photoshop. Кроме того, мы «отполируем» автомобиль так, чтобы он выглядел как новый, и создадим реалистичные отражения и тени.
1 Выявление деталей
Увеличьте в программе Adobe Photoshop Lightroom или Camera Raw значения параметров «Тени» до «+90» и «Четкость» до «+77». Затем на закладке «Детализация» установите значение эффекта резкости «60» и «Маскирование» на «100», для того чтобы ограничить резкость на колесах и контурах Lamborghini. В завершение работы с деталями удалите незначительную хроматическую аберрацию в области колесных ниш, вызвав команду «Коррекция дисторсии | Цветность» и установив ползунок «Степень лилового» на значение «4».
2 Идеальная полировка
Перейдите в графический редактор Photoshop и удалите наклейки на шинах, а также пятна загрязнений и царапины на кузове с помощью инструментов «Точечная восстанавливающая кисть» missing image file и «Штамп» missing image file. Инструментом «Затемнитель» missing image file с установленными параметрами «Диапазон: средние тона», «Экспонир.: 20%» и «Защитить тона» затемните шины и черные элементы, чтобы они выглядели так, как будто Lamborghini только что сошла с конвейера.
3 Отделение объекта от фона
Теперь вы можете выбрать машину, чтобы отделить ее от первоначального фона. Для этого применяется инструмент «Быстрое выделение». Однако лучшим вариантом будет, если вы, используя инструмент «Перо», укажете контур и загрузите его в качестве выбора в окне «Путь» с помощью кнопки «Маска». В результате добавляется маска слоя, которая «вырезает» автомобиль.
4 Наложение студийного фона
Создайте новый слой и назовите его «Фон». Залейте его белым цветом и переместите вниз в окне слоев. После этого с помощью инструмента missing image file (при нажатой клавише «Shift») переместите его в качестве фона позади автомобиля. Создайте еще один белый слой с названием «Стена», переместите его под слой «Фон», а также слой настроек «Коррекция цвета», в котором для более темного тона стены с помощью ползунка установите выходное значение «240» для точки белого цвета.
5 Создание отражения
Выделив слой с автомобилем, с помощью комбинации кнопок «Ctrl+J» создайте его копию и укажите новое имя. Используйте команду «Редактирование | Трансформирование | Отразить по вертикали». С помощью инструмента missing image file переместите его вниз. Теперь с помощью инструмента missing image file добавьте маску слоя и при черном цвете фона, используя инструмент missing image file, протяните линейный градиент снизу вверх так, чтобы отражение исчезало в направлении «вниз».
6 Создание теней
Установите значение «Прозрачность» отражения на 10%. Теперь создайте слой с именем «Тень» и с помощью инструмента missing image file протяните к колесам область, равную по размеру автомобилю. Выберите команду «Редактирование | Выполнить заливку | Содержание: Черный» и щелкните «OK». Теперь выделите область, нажав сочетание «Ctrl+D», превратите его в «Смарт-объект» и примените инструмент «Размытие по Гауссу | Радиус: 18 пикселей». Уменьшите значение параметра «Прозрачность» до 15%.
7 Коррекция цвета окна
Для удаления отражения в окнах создайте слой настроек «Цветовой тон/Насыщенность» и во втором выпадающем меню выберите «Синие». Сдвиньте ползунок настроек между индикаторами цвета и щелкните с помощью инструмента missing image file в различных голубых областях окна. Затем с помощью ползунка установите значения «Цветовой тон» на «–124» и «Яркость» на «+86», а затем инструментом missing image file заполните отсутствующие области.
8 Применение «эффекта рисунка»
Комбинацией клавиш «Ctrl+Shift+Alt+E» объедините все слои в один с именем «Вид» и создайте копию слоя с именем «Резкость», который необходимо отключить. Теперь примените к выбранному слою «Вид» фильтр «Уменьшить шум» со значением «Интенсивность: 10» (другие значения установить на «0») и, при отмеченном видимом слое «Резкость», примените команду «Фильтр | Другое | Цветовой контраст | Радиус: 1,0 пиксель». Установите режим смешивания «Перекрытие». Это лучший способ повысить резкость нашего изображения.
ФОТО: Automobili Lamborghini S.p.A., компании-производители
Как поменять фон на фото в Фотошопе » DelPC.ru
Вы можете поменять задний фон на фотографии, оставив выделенный объект на том же изображении. Как поменять фон на фото бесплатно:
- Загрузите фото, на котором хотите поменять задний фон и изображение, которое будете использовать в качестве фона
- Выделите всё, что планируете оставить на переднем плане
- В настройках “Уточнить край” укажите, что выделенную область необходимо перенести на новый слой
Если вы забыли это указать и нажали “ОК” на настройках “Уточнить край” – не расстраивайтесь. Кликните правой кнопкой мыши по выделенной области и выберите пункт “Вырезать на новый слой” или “Скопировать на новый слой”.
Выделите фон, который нужно перенести с другой фотографии. Перетащите его на второе изображение с помощью инструмента “Перемещение”. Обратите внимание, что изображение, на которое вы переносите фон, должно совпадать по размеру с фоном.
Обратите внимание, что перенесённый слой фона должен находиться ниже слоя, на который вы скопировали или вырезали выделенную область.
Можно ли поменять фон другим способом? Да. Но если что-то касательно вопроса “Как поменять фон на фотографии” осталось непонятным – пишите нам в комментариях. Мы с удовольствием ответим и поможем вам разобраться.
Не все знают, как заменить фон в Фотошопе и какими инструментами можно сделать выделение, чтобы заменить фон в Фотошопе бесплатно на белый (или любой другой цвет).
Можно использовать инструменты:
- “Лассо”
- “Прямолинейное лассо”
- “Волшебная палочка”
- “Быстрое выделение”
- С помощью наложения маски и другими методами
Какими методами выделения пользуетесь вы при замене фона на фото в Фотошопе?
Для того, чтобы знать, как поменять фон в Фотошопе, необходимо владеть навыками выделения объекта на фото.
В данном примере мы используем два изображения:
- На первом – молодой человек, которого необходимо перенести на другую фотографию, чтобы изменить фон позади него
- Второе – фото карнавала в Италии. Оно и будет нашим фоном
Как поменять фон на фотографии в Фотошопе:
- Выделите необходимую часть изображения
- Настройте край в “Уточнить край”
- Нажмите “ОК”
- С помощью инструмента “Перемещение” перетащите выделенное изображение на необходимый фон
- Подгоните размер, если необходимо, с помощью трансформирования (Ctrl+Shift+T)
- С помощью редактирования изображения, доведите перенесённую область так, чтобы она была похожа по цветам, контрасту и другим параметрам на фон
- Инструментом “Размытие” немного размажьте контур перенесённой области (делать это необходимо на слое этой области), чтобы края не казались такими острыми и чёткими
Весь процесс замены фона отображён в видео:
Если после перенесения фона на изображение – его не видно, возможно, основной слой, с которого была скопирована/вырезана выделенная область находится выше слоя с фоном. Просто отключите основной слой или опустите его ниже слоя фона, чтобы поменять фон на фото в Фотошопе.
Чтобы изменить цвет фона картинки в Фотошопе, выберите и откройте фото с однотонным фоном. Мы используем изображение с фруктом на белом фоне. Воспользуйтесь любым удобным способом выделения. Мы используем инструмент “Быстрое выделение”. Как в Фотошопе изменить цвет фона на фотографии:
- Выделите всю область изображения, которая должна остаться без изменений. Если вы выделили ненужный фрагмент – не волнуйтесь и не отменяйте всё выделенное. Достаточно просто зажать клавишу Alt и кликнуть в той области, которая была лишней. Затем отпустите клавишу и продолжайте выделять нужное
- Когда все необходимые элементы будут выделены, перейдите на верхнюю панель и найдите вкладку “Выделение”, а в ней – “Уточнить край”
- Поэкспериментируйте со значениями в открывшемся окне так, чтобы края выделенного изображения были чёткими и не захватывали лишние (соседние) пиксели
- Нажмите “ОК”, когда добьётесь нужного эффекта
- Нажмите “Фильтр” – “Инверсия”, чтобы выделенная область оказалась не выделенной, а вся остальная – выделенной
- Выберите цвет, которым хотите залить фон и кликните по инструменту “Заливка”
- Этим инструментом кликните по выделенному фону
Замена цвета фона в Фотошопе по этому методу, отличается от других заливкой другим цветом неосновного слоя.
Как поменять цвет фона в фотошопе:
- Проделайте выделение необходимой области, до уточнения её края
- Перейдите в настройки “Выделение” – “Уточнить край” и доведите выделенную область до той, которая вам необходима
- В графе “Вывод в:” выберите “Новый слой” и нажмите “ОК”
- Создайте новый слой через “Слои” – “Новый” – “Слой…”
- Перетащите это слой под тот, на котором находится выделенная область. Новый слой должен быть активным
- Залейте активный слой необходимым цветом
Непрозрачность слоя можно менять. Чем ближе значения непрозрачности к 100%, тем насыщенней цвет и меньше видно слой, который находится под ним.
Все манипуляции отображены на видео:
Movavi – программа для замены фона на фото. Скачать программу для замены фона на фото можно с официального сайта. Затем установите программу:
- Запустите установочный файл
- В первом окне нажмите “Далее”
- Отметьте галочкой условия соглашения и жмите “Далее”
- В следующем окне оставьте или снимите галочки с пунктов, в которых предлагают установить дополнительное ПО. Перейдите дальше
- Укажите путь установки программы
- Нажмите “Установить” и дождитесь завершения процесса установки
Чтобы заменить задний фон нужна программа, а именно – фоторедактор. Фоторедактор с заменой заднего фото – Movavi. Замена заднего фона на фото:
- Установите программу, чтобы бесплатно заменить задний фон на фото
- Загрузите фото в программе (Перетащите или через кнопку “Открыть файл”)
- Нажмите “Замена фона”
- На панели справа выберите кисть зелёного цвета и обведите контур объекта, который не хотите вырезать с фото
- Выберите кисть красного цвета и выделите фон, который хотите заменить
- Нажмите “Следующий шаг”
- Ещё раз проделайте манипуляции с кистями, чтобы детализировать объект (настройте в “Уточнить край”)
- Нажмите ещё раз “Следующий шаг”
- Нажмите “Добавить изображение”, выберите и загрузите фото с фоном
- Нажмите “Применить”, когда всё будет готово
Теперь вы знаете, как заменить задний фон на фото.
Замена фона онлайн удобна в том случае, когда нет возможности или времени установить полноценный фоторедактор. Чтобы бесплатно заменить фон на фото онлайн, перейдите в поисковик и в строку поиска “Бесплатная замена заднего фона на фото онлайн”. В результате вы увидите множество оналйн редакторов, чтобы заменить фон на фото. Мы используем сайт IMGonline. Как происходит замена фона на фотографии онлайн:
- Откройте сайт
- Прокрутите страницу немного ниже
- В первом пункте выберите фото, нажав на соответствующую кнопку
- В следующих пунктах выставьте настройки
- Нажмите ОК
Дальше вам остается только сохранить изображение. Его можно скачать или открыть в новой вкладке.
Узнаем как в Фотошопе поменять фон?
Бывает так, что на фотографиях нам не нравится задний план, и возникает огромное желание переместить свое изображение на какой-нибудь более приличный фон. Что ж, для этого и существует графический редактор под названием «Фотошоп». Разумеется, в этой программе можно делать любые манипуляции с фотографиями и любыми другими изображениями, но сейчас нам нужно всего лишь избавиться от неугодного заднего плана, поставив вместо него другой.
Заменить фон в Фотошопе достаточно просто. Вот один из простейших методов. Для него вам нужно будет открыть в редакторе два снимка: тот, на котором вы стоите/сидите/лежите на некрасивом фоне, и, собственно, фото с тем фоном, на котором вам хотелось бы себя лицезреть. Сперва выбираем снимок с вашим изображением, ведь перед тем как в Фотошопе поменять фон, вам будет необходимо извлечь ваше «тело» из фотографии. Для этого в палитре инструментов находим любую функцию, с помощью которой можно сделать выделение. Это может быть «Магнитное лассо» или «Быстрая маска». Но удобнее всего будет использование режима «Быстрое выделение». Здесь достаточно поставить инструмент на фон и обвести фигуру. При этом выделится сам фон, а фигура останется нетронутой. Но нам нужна именно фигура, поэтому заходим в «Выделение» (верхняя панель меню) и выбираем «Инверсию». Теперь выделенной оказалась фигура.
Следующий шаг, как в Фотошопе поменять фон, — это создание нового слоя. После того как мы выделили фигуру, заходим в меню «Слой», выбираем «Новый», и в выпавшем дополнительном меню щелкаем «Скопировать на новый слой». В палитре слоев у вас появилась картинка, где на пустом (в клеточку) фоне красуется выделенная до этого фигура. Теперь сворачиваем (не закрываем!) основную фотографию и обращаем свои взоры на снимок с фоном. Нам нужно переместить свое изображение туда. Для этого вновь обращаемся к палитре со слоями, выбираем инструмент «Перемещение», захватываем им слой с фигурой и перетаскиваем ее на новый фон. Уже больше половины дела, как в Фотошопе поменять фон, сделано. Теперь осталось сделать «подгонку». Не исключено, что ваше изображение на новом фоне вдруг окажется либо слишком большим, либо слишком маленьким. Это обычно случается из-за того, что размеры обеих фотографий значительно отличаются. Если разрешение снимка с задним планом выше, то ваша фигура будет чересчур мала. И наоборот.
Поэтому следующим действием, как в Фотошопе поменять фон, будет вот что: вам нужно зайти в «Редактирование», найти «Трансформирование» и выбрать «Масштабирование». В зависимости от того, что вам нужно сделать с фигурой, вы ее уменьшаете или увеличиваете, ухватив мышкой за уголок появившейся масштабирующей рамки. Чтобы фигура изменяла свои размеры равномерно, масштабируйте ее, удерживая клавишу Shift. Как только вы получите необходимые параметры, нажмите «Применить». После этого «подогнанную» фигурку можете переместить туда, куда хочется, ухватив ее инструментом «Перемещение». С помощью режима «Размытие» можно слегка обработать фигурку по контуру, сгладив небольшие неровности. Когда вас полностью устроит ваше новое творение, вам необходимо будет войти в меню «Слой» и кликнуть «Выполнить сведение». Тогда слои склеятся, и вы сможете беспрепятственно сохранить снимок.
Как видите, поменять фон в Фотошопе совсем не трудно. При желании вы можете «поиграться» и с другими настройками, например, с цветокоррекцией или яркостью, чтобы ваша фигурка на новом фоне смотрелась максимально естественно.
Как изменить фон в Photoshop
Один из самых распространенных вопросов, связанных с Photoshop: «Как удалить фон?» Есть варианты — как мне переместить кого-то на другой фон или изменить фон — но суть та же. Терри Уайт показывает нам, как выделить объект с одного фона и поместить его на другой в Photoshop CC:
.
1. Сначала вам нужно открыть изображение, из которого вы хотите удалить фон, в Adobe Photoshop.Также приготовьте изображение нового фона.
2. Возьмите Selection Tool и перетащите изображение с вашим объектом на новый фон. В большинстве случаев изображения не будут одного и того же размера, поэтому вы можете настроить размер изображения в Free Transform , нажав Cmd / Ctrl + T , а затем удерживая Shift , пока вы перетаскиваете поле преобразования. дескрипторы ( Cmd / Ctrl + 0 покажет дескрипторы, если они находятся за пределами экрана). Поместите изображение объекта в нужное место, затем нажмите Введите , чтобы зафиксировать его.
3. Затем вам нужно будет сделать выбор. Есть ряд инструментов, которые вы можете использовать, например Magic Wand или Lasso, но для начинающих давайте остановимся на инструменте Quick Selection . Выберите части изображения, которые вы хотите сохранить, запустив инструмент над изображением, чтобы сообщить Photoshop, какие области вы хотите захватить. Если инструмент захватывает слишком много, не беспокойтесь, вы можете нажать и удерживать клавишу или на клавиатуре, чтобы удалить все, что вы не хотите оставлять.
4.После того, как вы сделали выбор, вы можете завершить его, нажав Refine Edge в верхней части экрана, чтобы удалить фон.
Другой, возможно, более простой способ сделать все это в Photoshop CC — перейти к Select — Focus Areas (это действительно хорошо работает, когда объект находится в фокусе, а фон не в фокусе). Если инструмент пропускает что-либо, что вы хотели сохранить, просто выберите эти области, и Photoshop пересчитает выделение.
Вы можете завершить этот метод так же, как если бы вы использовали инструмент быстрого выбора, а именно с Refine Edge , который на этот раз можно найти в поле области фокусировки.
На этом этапе вы можете внести коррективы, чтобы очистить окончательное изображение, например, отрегулировав ползунок радиуса, чтобы подобрать случайные волоски и удалить фон между ними.
Оба этих метода довольно просты для начала, но чем больше объект отличается от фона, тем легче Photoshop будет сделать выбор. Так что выбирайте изображения с умом!
Как изменить фон в Photoshop
В этом уроке Photoshop вы узнаете, как изменить и добавить цветной фон к портрету.
Иногда вы можете снимать портрет и позже решить, что фон не работает, или вы можете использовать свой портрет для чего-то другого, чем вы изначально планировали.
Добавить новый фон (или удалить старый) проще, чем может показаться. Здесь мы рассмотрим, как добавить свежий цветной фон к существующему портрету.
Окончательное изображение
Подробности руководства
- Программа : Photoshop CC 2015
- Приблизительное время выполнения : 60 минут
- Сложность : легкий / средний
Ресурсы
Шаг 1. Сделайте свой выбор
Используя инструмент быстрого выбора (W), выберите объект.
Это не обязательно должно быть идеально, так как мы рассмотрим, как усовершенствовать край.
Шаг 2. Уточнение кромки
Нажмите Уточнить край
Измените режим « view » на overlay или другой подходящий режим, чтобы вы могли видеть, что делаете.
Отметка Показать радиус показывает, какие биты вашего выбора кромки изменяются. В разделе Edge Detection ‘ Smart Radius ’ позволяет увеличивать или уменьшать область выбора.
Алгоритм учитывает количество выбранных пикселей и принимает решение о том, будет ли край жестким (более простой выбор) или мягким. Перемещайте ползунок до тех пор, пока не сохраните некоторые детали, но «край» естественно сужается.
В нашем примере у нас есть хорошее сочетание жестких краев (перемычка и верхняя часть линии роста волос) и мягких (пряди волос).
Refine Radius — это кисть, которая позволяет добавлять или удалять области уточнения. Это особенно полезно для таких элементов, как волосы, которые, возможно, было сложно обрезать.
Менее Отрегулируйте край :
- Гладкая — убирает неровности. В результате это может сделать все немного мягким, поэтому используйте его экономно, если вообще.
- Растушевка — идея растушевки состоит в том, чтобы лучше смешать переход между объектом и прозрачностью. Слишком много этого может иметь ту же проблему, что и инструмент сглаживания, поэтому снова используйте его экономно.
- Shift Edge — перемещает кромку внутрь или наружу аналогично радиусу.
Я изменил вид на черный, чтобы вам было легче видеть детали.
Шаг 3 — Выведите свой выбор
Если на изображении наблюдается некоторая растекаемость цвета, вы можете поставить галочку для дезактивации цветов и посмотреть, поможет ли это. Затем выведите выделение на новый слой с маской слоя .
Это выведет ваш выбор на прозрачный фон с маской слоя для неразрушающего редактирования.
Шаг 4. Добавьте новый фон
Добавьте желаемый новый фон между текущим (скрытым) фоновым слоем и недавно вырезанным изображением.
Вы увидите, что вырезка не идеальна, так что пришло время его доработать.
Щелкните маску слоя и с помощью мягкой кисти верните все потерянные детали и сотрите все очевидные части старого фона.
Нанесите Burn на волосы, на которых видны «ореол» или более светлые участки. Для этого целесообразно продублировать ваш слой, чтобы вы могли работать без разрушения. Вы также можете использовать Spot Healing Tool и Clone Tool , чтобы скрыть любые аномалии.
Затем создайте новый слой и закрасьте волосы, изменив режим наложения на « soft light » и уменьшив непрозрачность. Вы можете увидеть это на слое «, цвет волос » PSD, который мы вам предоставили.
И готово!
Когда у вас есть готовое изображение, вы можете менять фон столько раз, сколько захотите, и вам нужно будет лишь внести минимальные корректировки в ваш объект.
Как изменить фон в Photoshop
В этом уроке я покажу вам, как делать выделение, как точно настроить его с помощью Select и Mask и изменить фон в начале, чтобы воспользоваться преимуществами вашего нового фона .
Раздел ресурсов учебного пособия
BG
Модель
Добавьте новый фон
Шаг 1
Основное практическое правило при изменении и удалении фона состоит в том, чтобы изначально добавить новый фон , который вы хотите разместить за своим изображением.
Во-первых, я открыл изображение, которое будет новым фоном (вы можете скачать его из раздела ресурсов Tutorial). Перейдите в File> Open и откройте изображение.
Нажмите CTRL / CMD + T , чтобы активировать инструмент преобразования . Удерживая нажатыми клавиши SHIFT + ALT / OPTION , потяните за любой угол, чтобы увеличить изображение.
Здесь вы можете увидеть, как я его изменил:
Шаг 2 — Размытие фона
Хотя фон размыт, я хочу добавить больше размытия к фону. Для этого преобразуйте фоновый слой в смарт-объект , нажав правой кнопкой мыши на нем и выберите Преобразовать в смарт-объекты .
Преобразование слоя в смарт-объекты позволяет в любой момент вернуться к Точная настройка параметров фильтра .После применения любого фильтра дважды щелкните имя Filter , чтобы изменить настройки в любое время.
Теперь перейдите к Filter> Blur> Gaussian Blur :
Теперь Перетащите ползунок радиуса вправо, чтобы размыть фон. Я использовал 11px Radius , но все зависит от вас и вашего изображения, насколько сильный эффект размытия вы хотите на изображении.
Добавить тему
Шаг 3
Теперь я помещаю модель (загрузите ее по указанным выше ссылкам) в основной документ, выбрав File> Place Embedded .Вы можете изменить размер изображения, чтобы оно соответствовало документу. Вы можете использовать инструмент Free Transform Tool CTRL + T , чтобы изменить размер изображения, как я уже сделал.
Сделать выделение для изменения фона
Шаг 4
Чтобы изменить фон, нам нужно сделать выбор модели. Для этого используйте инструмент Quick Selection Tool (W) , чтобы сделать выбор.
Перейдите на панель инструментов и выберите Инструмент быстрого выбора (W) .Теперь перетащите курсор на область, которую хотите выделить. Этот инструмент пытается найти края изображения и автоматически останавливает выделение на них.
Допустим, я хочу выбрать фон, просто удерживайте и перетаскивайте фон, чтобы выбрать его.
Чтобы выбрать меньше, удерживайте клавишу Alt (Windows) или клавишу Option (macOS), когда вы перетаскиваете области, чтобы удалить их из выделения , как я сделал на изображении ниже.
Шаг 5
Когда вы будете довольны выбором, нажмите CTRL + I , чтобы инвертировать выделение для выбора объекта.
Теперь, , нажмите кнопку «Добавить маску слоя» , чтобы добавить маску и удалить фон.
Точная настройка выделения с помощью выделения и маски
Шаг 6
Пришло время уточнить выделение с помощью Select & Mask . Щелкните правой кнопкой мыши по маске и выберите Select and Mask или откройте рабочее пространство Select and Mask , выбрав Select Menu> Select and Mask .
Теперь используйте инструмент Refine Edge Tool на волосах, чтобы избавиться от зеленого фона на волосах.
Этот инструмент пытается найти края, выполняя какие-то вычисления . Вам просто нужно удерживать и перетаскивать волосы, чтобы удалить зеленый фон.
Здесь вы можете увидеть, как я использовал его с обеих сторон:
Шаг 7
Как вы могли заметить, края объекта выглядят слишком грубыми. не имеет значения, какой инструмент выделения вы используете, вы всегда получите резкие или неровные края вокруг объекта.
Их нужно разгладить или смягчить.Обычно я вручную обхожу эти края, чтобы очистить их.
Прямо под инструментом Refine Edge Tool вы найдете инструмент Brush Tool .
Выберите его и нарисуйте на изображении, где вы хотите добавить к выбранной области.
Если вы хотите вычесть из выбранной области, нажмите Alt (Windows) или Option (macOS) и закрасьте область, чтобы удалить , как это сделал я для удаления краев.
Результат после зачистки краев:
Шаг 8
В настройках Global Refinement вы можете поиграть с множеством ползунков.
1. Smooth Slider сгладит края выделения.
2. Feather Slider смягчит края, так как я немного его использовал.
3. Чтобы сделать край выделения резким, можно использовать ползунок контрастности .
4. Вы можете сдвигать края выделения с помощью ползунка Shift Edges .
5. В меню вывода я выбрал Layer Mask , чтобы сообщить Photoshop, что мне нужны результаты на существующей маске слоя.Вы можете выбрать Новый слой с маской , если хотите получить результаты на слое с присоединенной маской слоя.
6. Нажмите ОК, чтобы получить результаты:
Удаление цветной бахромы
Шаг 9
Как вы можете заметить цветную окантовку по краям волос . Мы собираемся позаботиться об этом, используя корректирующий слой Hue / Saturation .
1. Перейдите в меню слоя > Новый корректирующий слой> Цветовой тон / насыщенность .Перетащите ползунок Saturation Slider влево, чтобы обесцветить изображение.
2. Инвертируйте слой Hue / Saturation . Выделите маску и нажмите CTRL + I , чтобы создать черный слой.
3. Убедитесь, что вы обрезали слой Hue / Saturation к слою модели, нажав кнопку Clipping Mask Button , поскольку мы не хотим, чтобы наш фон был насыщенным.
Шаг 9B
Выберите инструмент Brush Tool (B) на панели инструментов
С помощью инструмента Brush Tool Active щелкните правой кнопкой мыши внутри изображения, чтобы перенести набор кистей, и выберите оттуда мягкую круглую кисть.
Установите цвет переднего плана на Белый , щелкнув поле цвета переднего плана / фона.
Теперь проявите черный / белый или ненасыщенный эффект на волосах.
Шаг 9C
Чтобы вернуть цвет волосам, мы можем использовать Color Blend Mode .
Создайте новый слой, нажав CTRL + SHIFT + N , и обрежьте этот слой. Чтобы обрезать слой , щелкните его правой кнопкой мыши и выберите «Создать обтравочную маску ».Измените режим наложения этого слоя на Color .
Вам нужно обрезать это только что созданное до Hue / Saturation .
Возьмите образец цвета волос модели, нажав клавишу ALT / OPTION и убедитесь, что вы выбрали инструмент «Кисть ». Я думаю, что у модели темные волосы, поэтому я выбрал волосы и закрасил их.
Шаг 10
На изображении ниже вы можете заметить, что модель имеет синий цвет на правой руке, а также зеленый цвет на левой руке.
Хотя зеленый цвет может подходить к волосам на коже, так как у нас есть зеленый цвет на нашем новом фоне. Но синий цвет нужно убрать.
Для этого создайте новый слой и закрепите его на слое под ним.
Снова измените режим наложения на Color и выберите цвет из кожи модели. Убедитесь, что вы выбрали темный оттенок кожи, так как края руки немного темнее.
Мягкой круглой кистью нарисуйте цвет на коже.
В конце концов, как видите, мы изменили фон изображения.
Бонусный совет
В рабочем пространстве «Выделение и маска» перейдите в меню «Просмотр» и выберите режим просмотра.
Например, если вы выбираете режим «Наложение», выбранные области отображаются прозрачными, а невыделенные области выделяются красным цветом. Вы можете перетащить ползунок Прозрачность / Непрозрачность , чтобы контролировать непрозрачность красного наложения.
Поздравляем! Теперь вы знаете, как удалить фон!
Изменить фон фотографии в Photoshop с помощью Photoshop CS5
В этом цифровом мире все стало оцифрованным.С этой дигитализацией увеличивается и занятость людей. Фотография и фотографии в последнее время пользуются большим спросом. В фотографии не только объект делает фотографии интересными, но и фон может сделать фотографии интересными. .
Есть много фотографий, которые могут выглядеть не очень хорошо. Может быть, есть какая-то ошибка в фотографии или что-то в этом роде. Редактирование фотографий — лучший способ изменить фотографию. На некоторых фотографиях фон может не понравиться.Редактирование фотографий Удаление фона помогает вам изменить или заменить фон . На рынке растут различные компании по редактированию фотографий, которые предоставляют различные виды услуг по редактированию фотографий компаниям или частным лицам, которые хотят, чтобы их фотографии выглядели хорошо. Фактически, вы можете научиться изменять фон фотографии с помощью Photoshop.
Открытие первого изображенияПервым шагом изменения фона в Photoshop является открытие изображения в Photoshop, с которым вы хотите работать.Поскольку мы заменим фон, мы собираемся открыть первое изображение в Photoshop CS5. Открыть изображение в Photoshop, наверное, проще всего.
Есть 2 варианта открытия фото в Photoshop. Один ручной, а другой автоматизированный. В ручном процессе вам нужно перейти в Файл> Открыть. Вы получите диалоговое окно с окнами, в котором вам нужно выбрать нужный файл . Когда у вас есть файл, щелкните его и нажмите Enter.Фотография появится в фотошопе. Самый простой способ — автоматический. В этом процессе вам просто нужно перейти на диск, на котором находится файл. Просто перетащите файл в фотошоп. Изображение появится автоматически. Для всех вас мы открыли фото в ручном режиме. Взгляните на фото.
Активировать Pen ToolЧтобы изменить или заменить фон в Photoshop, нам потребуется помощь обтравочного контура или удаления фона. Нам понадобится инструмент для рисования обтравочного контура.Есть множество инструментов, с помощью которых мы можем нарисовать обтравочный контур по объекту. Инструмент «Перо», инструмент «Волшебная палочка», инструмент «Лассо», инструмент выделения и т. Д. Но мы собираемся выбрать инструмент «Перо» для рисования обтравочного контура. Инструмент «Перо» более гибок для рисования обтравочного контура любым способом. Активируйте инструмент «Перо», просто нажав «p» на клавиатуре или щелкнув значок пера на панели инструментов . Вы увидите, что на экране появится значок пера.
Рисование обтравочного контураСамая важная вещь для удаления фона — это то, что вы должны знать, как правильно рисовать обтравочный контур над имеющимся у вас объектом.Если вы не можете точно нарисовать линии обтравочного контура, нежелательные части фотографии также появятся.
Итак, мы нарисовали путь отсечения, располагая якоря там, где это необходимо. При рисовании траектории вы должны быть очень сосредоточены. Не следует оставлять ни единого пространства предмета, также нельзя снимать лишние части.
Создание выделенияЧтобы увидеть, действительно ли удален фон, вы должны выбрать путь, который мы нарисовали над объектом.Без выделения вы не можете изменить фон с помощью Photoshop. Чтобы сделать выбор, щелкните «путь 1» там, где мы сделали обтравочный контур, и нажмите «ctrl + enter» на клавиатуре . Сделав это, вы увидите много точек, которые движутся, как муравьи, вокруг вашего объекта, а затем вы увидите, что объект выбран. Это также называется быстрым выбором.
Копирование маски выделенияСледующее, что нам нужно сделать, это скопировать только что выбранную обтравочную маску.Мы собираемся скопировать маску выделения, потому что мы должны заменить фон с помощью Photoshop. Чтобы скопировать маску выделения, перейдем в Edit> Copy . Щелкните копию в диалоговом окне редактирования, и вся область пути будет скопирована и готова к размещению на другом фоне.
Импорт другого изображенияТеперь нам нужно взять другое изображение с хорошим и подходящим фоном для размещения нашего основного объекта. Импортируйте новое фоновое изображение так же, как мы это делали при открытии нашего первого изображения.Перейдите в меню «Файл»> «Открыть» и откройте фотографию или перетащите ее в Photoshop. Но не закрывайте предыдущее изображение. Это может вам понадобиться позже. На этот раз мы перетащили фото, и фото было открыто. Здесь мы сделали фотографию, на которой есть дорога и никаких других объектов.
Это фотография нашего нового фонового изображения Замените объект новым фономТеперь пришло время, когда вы увидите, как изменить или заменить фон в Photoshop за меньшее время.Поскольку мы скопировали выбранную быструю маску объекта, мы просто собираемся вставить ее в другое сделанное фоновое изображение. Перейдите в Edit> Paste, чтобы заменить фон в Photoshop . Нажмите «Вставить», и объект появится на новом фоне. Вы даже можете вставить, нажав две кнопки на клавиатуре. Нажмите «ctrl + v», чтобы заменить выделенную часть изображения.
Выбрать инструмент трансформацииПоскольку мы только что переместили наш объект на другой фон, объект размещен не так, как мы требовали.Итак, нам нужно разместить объект в правильном месте, чтобы изображение выглядело хорошо. Инструмент трансформации должен нам помочь. Теперь активируем инструмент трансформации Photoshop. Нам нужно активировать инструмент трансформации на панели инструментов Photoshop. В Photoshop есть много инструментов. Вы получите инструмент трансформации в верхней части панели инструментов. Первый инструмент сверху — это инструмент трансформации.
Преобразование предметаС помощью инструмента трансформации вы можете разместить предмет в любом месте.У вас есть рамка над предметом. Щелкните по нему и поместите в нужное место новое фоновое изображение. Итак, мы переместили объект в правую часть фона. С помощью инструмента трансформации вы даже можете вращать и задавать размеры вашему объекту. Нажмите Enter после того, как разместите тему в нужном месте.
Вот изображение после преобразования ЗаключениеВ Photoshop вы можете применить любую технику редактирования фотографий.Такие приемы, как маскировка волос, ретушь лиц, цветокоррекция, манекен-призрак и многое другое, вы можете сделать с помощью Photoshop. Этот урок в основном предназначен для начинающих, которые действительно хотят знать, как заменить фон другим. Я надеюсь, что вам понравился этот урок, и я надеюсь, что он окажется полезным для людей.
Об экспертах по траектории отсечения
Я основатель Sadi Clipping Path Experts. Это одна из крупнейших компаний, предоставляющих услуги редактирования изображений в Дакке, Бангладеш.У меня есть опыт обработки изображений, 3D-моделирования, дизайна рекламы, дизайна веб-сайтов и т. Д.Использование инструмента Photoshop Color Range для изменения фона
Питер Барг из ePHOTOzine показывает, как использовать инструмент Photoshop Color Range для изменения фона.
| Adobe PhotoshopЭтот портрет певицы Бев был сделан с использованием двух основных студийных вспышек. — один слева и один справа, оба расположены над ее головой. указывая вниз.Фоном служила ткань в стиле Lastolite. нейтрального серого цвета, который я сейчас использую исключительно потому, что легко могу изменить цвет в цифровом виде. И это будет основой этого руководство. Я объясню, как использовать параметр «Цветовой диапазон», а затем «Регулировка». Слои для изменения фона. |
Поскольку у меня простой фон, легко выделить весь участок, используя инструмент Magic Wand, но трудности возникают, когда вам нужно выделение вокруг волос.Волшебная палочка здесь не пригодится и также не будут использоваться различные инструменты выделения, поэтому мы будем использовать Цветовой диапазон вариант. Перейдите в Select> Color Range, чтобы вызвать диалоговое окно, отображаемое на экране. право. Выберите значок пипетки в центре, рядом с которым стоит +, и добавьте к выбранным цветам. Щелкните область фона в окне предварительного просмотра. Некоторые части станут белыми. Когда вы нажимаете на другую область, она добавить в подборку.Выберите больше областей и настройте параметр «Нечеткость». пока вся область фона не станет чисто-белой. Не волнуйтесь, если некоторые из область внутри силуэта модели также выделена, мы можем удалить это с помощью инструмента Лассо позже. |
Область, где черный встречается с белым, является местом, где появится выбор.
Когда вы будете довольны этим контуром, нажмите «ОК», и изображение будет иметь
знакомый пунктирный выбор муравьев вокруг модели.Обратите внимание, насколько точны
выбор касается тонких волос, но также и некоторых из более тонких
пряди волос не выделяются. Не волнуйся, это не будет плохо, когда
делаем изменение цвета. Сохраните это выделение — выберите> Сохранить выделение и назовите его «волосы». |
Перейдите в Layer> New Adjustment Layer> Hue / Saturation и отметьте Colorize. в диалоговом окне. Теперь, когда вы настроите ползунки, вы увидите цвет фона меняется. Регулировка оттенка изменяет цвет, регулируя насыщенность изменяет яркость цвета и регулирует яркость делает общий тон светлее или темнее Я выбрал зеленый с помощью ползунка «Оттенок», а затем уменьшил насыщенность. и легкость, чтобы сделать его ярким, но не ярким цветом. |
Корректирующие слои хороши тем, что они не влияют на базовый слой. изображение и могут быть легко удалены, оставив изображение без изменений, или они можно изменить позже, чтобы изменить ранее сделанные настройки. Здесь Я вернулся и сделал фон более ярким, и вы увидите палитра слоев, которую я добавил второй корректирующий слой. Белые области в маленьких прямоугольниках — это затронутые области. когда вы вносите изменения в корректирующий слой. Таким образом, оттенок / насыщенность 1 влияет на фон и оттенок / насыщенность 2 модели. Чтобы создать новый корректирующий слой, я сначала выбрал Select> Load selection. и вернул выделение «волос», которое я сохранил ранее. Затем я выбрал «выбрать»> «инвертировать» (Ctrl + Shift + I). Это инвертирует выбор поэтому, когда вы добавляете корректирующий слой, это влияет на модель.Я снова выбрал оттенок / насыщенность для корректирующего слоя и поиграл с ползунками, увеличивающими насыщенность, чтобы выделить оттенки кожи и красные губы. |
Если вы довольны результатом, вы можете либо сгладить (Слой> Свернуть Изображение), чтобы корректирующие слои вносили в фотографию постоянные изменения, или сохраните как PSD, чтобы вы могли вернуться и внести другие изменения позже. ] Вот что я здесь сделал, изменил фон на красный и девушку к синему. Выбор, который вы делаете для корректирующих слоев, может быть как локальным. так как только глаза или губы и многие изменения цвета могут быть внесены в очень специфические области. Вы можете начать использовать корректирующие слои для передачи черно-белого цвета. фото тоже. Попробуйте свои фотографии прямо сейчас. |
Поддержите этот сайт, сделав пожертвование, купив членство Plus или совершив покупки у одного из наших аффилированных лиц: Amazon UK, Amazon США, Amazon CA, ebay UK
Использование этих ссылок не требует дополнительных затрат, но поддерживает сайт, помогая сохранить бесплатный доступ к ePHOTOzine, спасибо.(Архивы) Adobe Photoshop CS3: Работа с цветами
Эта статья основана на устаревшем программном обеспечении.
С помощью Photoshop вы можете изменить внешний вид изображения, изменив цвета, составляющие изображение. Photoshop позволяет работать с цветом Foreground и цветом Background . Этот выбор цвета также соответствует различным инструментам рисования, включенным в Photoshop (например, инструменту Paint Bucket и инструменту Brush ).
Выбор цвета
Вы можете переключаться между двумя вариантами цвета одновременно: передний план и задний план цветов. Цвета Background и Foreground разными инструментами используются по-разному. Например, инструмент Brush использует любой цвет из поля Foreground . Цвета Background и Foreground можно переключать в любое время.
Диалоговое окно «Палитра цветов»
Диалоговое окно «Палитра цветов » позволяет установить цвет с помощью четырех опций: поля цвета, ползунка цвета, числовых и шестнадцатеричных значений.Палитра цветов открывается, когда вы выбираете цвет с помощью панели инструментов
Опция | Определение |
|---|---|
| Цветовое поле | Определите, какой цвет будет добавлен, перемещая маленький кружок, который появляется в цветовом поле . |
| Ползунок цвета | Измените цветовой тон, перемещая стрелки вдоль полосы или щелкая внутри Color Slider . |
| Числовые значения | Выберите цвет, введя числовое значение в группе текстовых полей. Появятся четыре группы текстовых полей:
|
| Шестнадцатеричные значения | Введите шестизначное шестнадцатеричное значение, представляющее нужный цвет. |
Использование диалогового окна «Палитра цветов»
СОВЕТ: Панель инструментов по умолчанию расположена в левой части рабочей области. Если панель инструментов не отображается, повторно выберите ее в меню «Просмотр».
На панели инструментов щелкните цветной квадрат Foreground или Background .
Откроется диалоговое окно «Палитра цветов ».В диалоговом окне «Палитра цветов » выберите нужный цвет.
Ваш выбор появится в поле Color Preview .Когда вы определились с цветом, нажмите ОК .
Ваш новый цвет теперь отображается на панели инструментов в цветном квадрате, который вы щелкнули на первом шаге.
Поле выбора цвета на панели инструментов содержит переключатель для переключения между цветами переднего плана и фона .
В поле Выбор цвета щелкните тумблер .
Цвет фона теперь переместился на цвет переднего плана.
Использование цветов переднего плана и фона по умолчанию
Помимо цветов Foreground и Background , поле Color Selection на панели инструментов также содержит черный и белый цвета по умолчанию.
В поле Выбор цвета щелкните Цвета по умолчанию.
Черный и белый цвета по умолчанию теперь стали цветами переднего плана, и фона, соответственно.
ПРИМЕЧАНИЕ. Любые ранее выбранные вами цвета исчезнут.
Восстановление графики
Photoshop позволяет перекрашивать изображения. Например, если вы хотите изменить цветовую схему документа, вы можете перекрасить связанные изображения в Photoshop.Активный цвет Foreground или Background может быть применен к любой выбранной области изображения. Для получения информации о том, как выбрать область, см. Выбор области.
Изменение цвета графики: использование команды заливки
Один из способов изменить цвет изображения — использовать команду Заливка . Диалоговое окно Заливка позволяет заливать цветом Foreground или Background , либо черным, белым или серым цветом.
Если вы будете использовать цвет Foreground или Background , убедитесь, что цвет правильный.
Выберите область, к которой вы хотите применить цвет.
Для получения информации о том, как выбрать область, см. Выбор области.В меню Edit выберите Fill …
Откроется диалоговое окно Заливка .В раскрывающемся списке Использовать выберите нужный вариант.
(Необязательно) В разделе Blending внесите необходимые изменения в параметр «Непрозрачность» и / или «Режим».
Щелкните ОК .
Выбранная вами область будет заполнена выбранным вами цветом.
Изменение цвета графики: с помощью ведра с краской
Вы можете использовать инструмент Paint Bucket , чтобы изменить цвет изображения.Инструмент Paint Bucket не требует выделения области для заливки. Инструмент Paint Bucket , как и Magic Wand , выбирает пиксели одинакового цвета для заливки. Вы можете повлиять на то, какие пиксели будут заполнены, регулируя допуск.
ПРИМЕЧАНИЕ. Команда «Заливка» не работает с растровым изображением. Если этот инструмент недоступен, проверьте свой режим изображения. Дополнительную информацию о режимах изображения см. В разделе «Особые термины: режимы изображения».
В меню Image выберите Mode.
Выберите Цвет RGB.
ПРИМЕЧАНИЕ. Параметр выбран, если перед ним стоит галочка.Выберите желаемый цвет Foreground .
- На панели инструментов выберите инструмент Paint Bucket Tool .
ПРИМЕЧАНИЕ. Если его не видно, значит, он скрыт за инструментом «Градиент». - Чтобы отобразить инструмент «Заливка», щелкните и удерживайте указатель мыши над инструментом «Градиент».
ИЛИ
Щелкните правой кнопкой мыши инструмент Gradient Tool и выберите Paint Bucket Tool. Поместите инструмент Paint Bucket Tool на область, которую вы хотите раскрасить.
Щелкните мышью.
Область, на которую вы указали, теперь залита цветом Foreground .
Как использовать сплошной цветовой слой в Photoshop для изменения фона
В этом коротком уроке Photoshop я покажу вам, как создать сплошной цветной слой.Слой сплошного цвета имеет множество применений, и сейчас я покажу вам только одно из них.
Быстрое изменение цвета фона в Photoshop с помощью сплошного цветного слоя
Здесь я использую изображение фиолетовой машины с прозрачными участками на верхнем слое. Под ним у меня обычный слой, заполненный желтыми пикселями.
1. В Photoshop щелкните слой Layer1 на панели «Слои», чтобы выбрать его.
2. Щелкните меню «Создать новый слой заливки или корректирующий слой».
3. Выберите в этом меню Solid Color.
Откроется палитра цветов
4. Я выбрал синий цвет и нажал ОК.
На панели слоев появился новый слой под названием Color Fill 1. Этот слой имеет две миниатюры и символ ссылки посередине. Миниатюра слева представляет собой заливку сплошным цветом. Белый эскиз справа — это маска слоя. Поскольку маска белая, вы можете видеть, что заливка сплошным цветом заставляет все изображение становиться синим.
5. Теперь нам нужно разместить слой Solid Color под автомобилем. Щелкните новый слой Color Fill 1 и перетащите его вниз под Layer 0 (слой с автомобилем). Теперь машина находится в верхней части палитры слоев, а фон становится синим. Используя этот новый слой, теперь очень легко и быстро изменить цвет фона.
6. В палитре «Слои» дважды щелкните миниатюру слева от слоя «Цветовая заливка 1». Это снова откроет палитру цветов.Выберите новый цвет и обратите внимание на предварительный просмотр изменения цвета слоя в режиме реального времени. Это то, что делает его таким хорошим. Нажмите ОК, когда найдете нужный цвет.
Поделитесь, пожалуйста, этим руководством. Большое спасибо!
Получите бесплатную распечатываемую шпаргалку панели инструментов Photoshop
Подпишитесь сейчас, чтобы получить бесплатный печатный плакат со всеми инструментами Photoshop и их сочетаниями клавиш.
Успех! Теперь проверьте свою электронную почту, чтобы подтвердить подписку, и загрузите шпаргалку панели инструментов Photoshop.

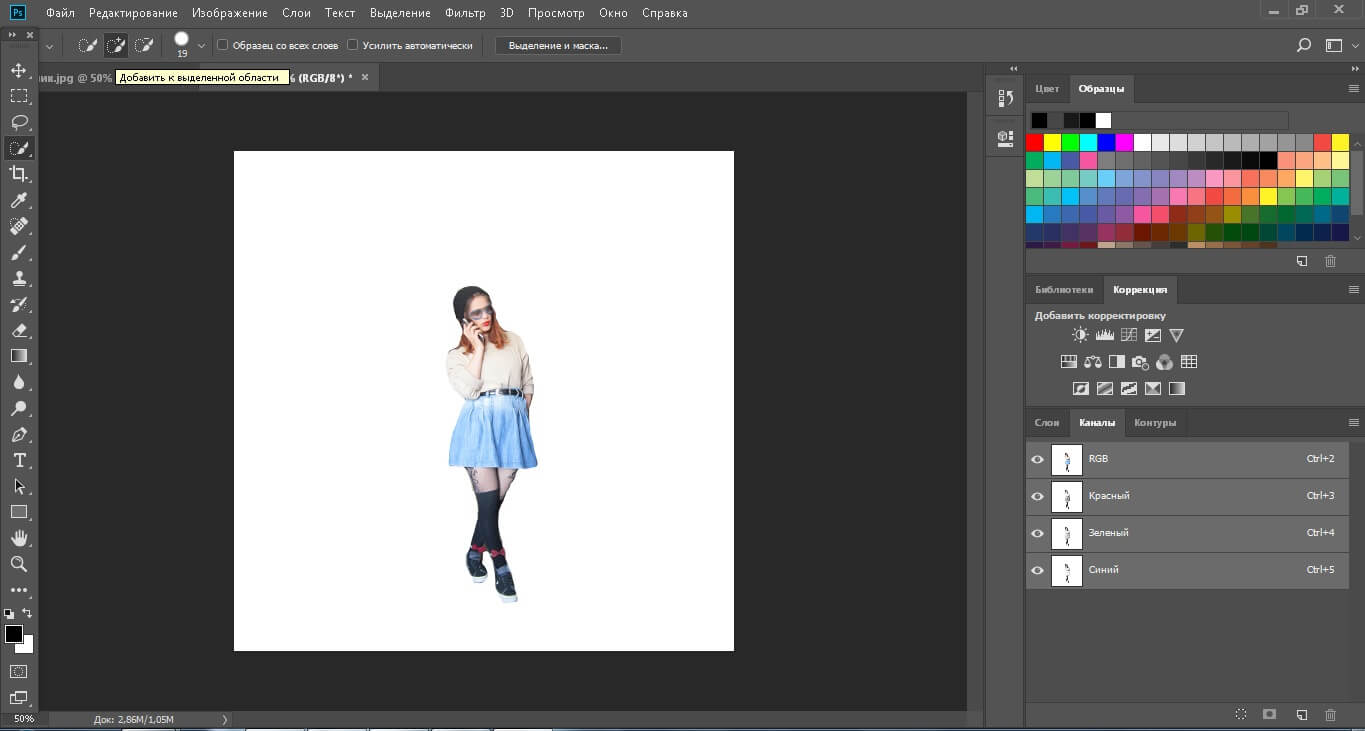 Выбрав его, зажмите левой кнопкой мыши ту область изображения, с которой Вы собираетесь начать выделение, и словно карандашом обводите контур тела. Закончить выделение нужно в той точке, откуда Вы его начали.
Выбрав его, зажмите левой кнопкой мыши ту область изображения, с которой Вы собираетесь начать выделение, и словно карандашом обводите контур тела. Закончить выделение нужно в той точке, откуда Вы его начали.

 После того, как все выделилось нажмите клавишу DELETE и выберете пункт «С учетом содержимого» . И теперь весь ваш задний план уйдет в небытие. Отлично. Теперь дело за малым.
После того, как все выделилось нажмите клавишу DELETE и выберете пункт «С учетом содержимого» . И теперь весь ваш задний план уйдет в небытие. Отлично. Теперь дело за малым. Помните как это делается? Если нет, то просто нажмите на замок левой кнопкой мыши.
Помните как это делается? Если нет, то просто нажмите на замок левой кнопкой мыши.