Уменьшить длину носа в фотошопе. Как уменьшить нос в «Фотошопе» быстро? Как уменьшить нос в «Фотошопе CS6»
Программа Photoshop безусловно является любимицей всех девушек. Кто еще так быстро и легко сможет исправить недостатки и преумножить их красоту на фото — одарить пушистыми ресницами и шикарным волосами. И если в одних случаях спасет визажист и умелый парикмахер, обратиться к коим не составит проблем. То в других недоделки природы исправляются исключительно трудом пластического хирурга? А оно нам надо, под нож ложиться? Тут-то и приходит нам на помощь фотошоп. Сегодня мы почувствуем себя мировыми светилами пластической хирургии и чуть-чуть уменьшим нос. Для своего эксперимента я выбрала Рианну – талантливую певицу и красивую девушку.
Итак, открываем изображение.
Уменьшить нос в фотошопе мы можем воспользовавшись фильтром «Пластика».
На правой панели выбираем инструмент «Деформация». Устанавливаем следующие настройки:
Перемещаем курсор на изображение и уменьшаем нос подталкиванием к центру.
Этот способ требует некоторой сноровки. Возможно, вам придется не раз корректировать свои действия. Помимо всего прочего, этот способ имеет один недостаток: вместе с носом несколько уменьшается размер лица. Поэтому давайте рассмотрим еще один, более простой метод при котором пропорции лица останутся неизменными. Снова открываем исходное изображение.
Используем инструмент «лассо» для выделения носа и прилегающей к нему области.
Теперь нам следует растушевать выделенную область, для чего мы нажимаем комбинацию клавиш shift+f6. Радиус растушевки 20-30 пикселей. Ориентируйтесь на размер исходного изображения.
Выделенная область сгладилась. Теперь кликом левой клавишей мыши вызываем контекстное меню и выбираем – скопировать на новый слой.
В окне слоев выбираем новый слой и уменьшаем его, потянув за маркеры.
И сравниваем полученные результаты.
Как видите, уменьшить нос в фотошопе очень просто. Выбирайте любой понравившийся способ и экспериментируйте! Таким образом, вы можете увеличить или уменьшить любую часть лица.
Лицо каждого человека индивидуально, а черты лица неповторимы. Именно совокупность черт лица определяет индивидуальность и неповторимость внешности. Однако, порой возникает необходимость изменить что-либо в образе человека на фотографии. Будь то глаза, губы, форма бровей или нос. Эта статья посвящена уменьшению носа на фотографии при помощи инструментов Фотошопа.
В приложении Adobe Photoshop для этих целей разработан специальный фильтр под названием «Пластика». Назначение данного фильтра состоит в изменение размеров и других параметров элементов изображения путем метода деформации и искажения. Однако далеко не все пользователи смогут правильно применить этот инструмент, так как он требует определенных навыков и знаний.
У нас уже был подобной урок, в котором мы применяли данный инструмент, который вы можете также посмотреть и изучить:
Но существует и гораздо более простой метод выполнения тех же самых действий. Речь идет об инструменте «Свободное трансформирование» .
Речь идет об инструменте «Свободное трансформирование» .
Разберем этот способ на практическом примере. Мы возьмем фотографию потрясающего актера – Роберта Де Ниро.
Нам предстоит уменьшить его нос. Что ж, давайте приступим.
Подготовка фотографии
Применение свободного трансформирования
Теперь, когда наша фотография подготовлена можно приступать непосредственно к уменьшению носа модели.
Финальная обработка
Для того чтобы полностью скрыть следы границ необходимо выполнить следующие шаги.
А теперь давайте сравним первоначальное фото с нашим вариантом, где мы уменьшили нос актеру:
По точно такому же принципу можно изменять размер и деформировать другие объекты/элементы на изображении. На этом наш урок завершен, рекомендуем вам закрепить его на практике.
Если вам не нравится, как на фотографии смотрится ваш нос, фотошоп поможет вам подправить эту часть. Откорректировать форму носа может даже новичок, если следовать нашим советам.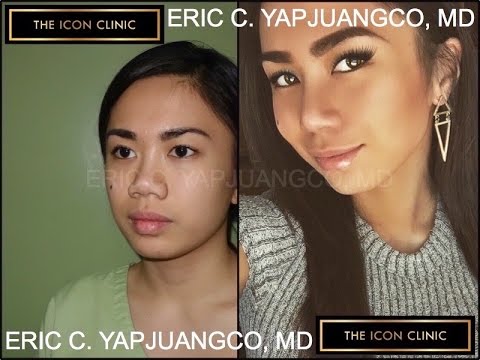
Как изменить нос при помощи фотошопа
Для каждого человека свойственно желание выглядеть на публике несколько лучше, чем это возможно в стандартной повседневной ситуации. По этой причине многие люди прибегают к помощи фотошопа.
Для того, чтобы изменить нос на фотографии, вам не потребуется много времени.
Для заметки!
Однако имейте в виду, что даже профессиональный ретушер не способен выйти дальше технологических пределов. Поэтому изменяемая фотография должна быть хорошего качества, а ракурс такой, чтобы было удобно корректировать.
Последовательность действий в фотошопе
Для начала определитесь, какую фотографию вам необходимо отретушировать. После этого выполните следующую последовательность действий.
Выберете инструмент, при помощи которого вы выделите ту зону, которая должна быть отретуширована. Для этого лучше всего подойдет такая функция, как «свободное лассо». Настройте растушевку в пределах 3 пикселей.
Важно!
Вы можете достигнуть наилучшего результата, даже если не будете использовать все маркеры одновременно. Иногда для того, чтобы совсем немного подправить фото, достаточно использования нескольких маркеров.
Как только вы сохранили все изменения, которые применили к данной области, то можно переходить к фоновому изображению и осторожно накладывать на него созданный ранее . Имейте в виду, что после наложения на фон останется видной складка от старого носа. Ее необходимо будет убрать, чтобы ретуширование не было видно, и нос казался максимально естественным.
Как убрать остатки “старого носа” при наложении новой формы
Для этого достаточно обратиться к такому инструменту, как «Штамп». После этого необходимо выставить основные параметры, такие как:
- прозрачность, которую необходимо отрегулировать на уровне 40-50%;
- жесткость установите на нуле, хотя в некоторых случаях профессиональные фотографы рекомендуют оставить ее на уровне 60-70%, но это уже зависит от особенностей самой фотографии.
После этого необходимо как можно осторожнее убрать лишнюю складку, которая образовалась у нас на носе, когда мы наложили верхний отретушированный слой. Как только вы это сделаете, у вас получится такой результат:
Когда вы пользуетесь фотошопом, необходимо подходить к ретушированию отдельных частей тела или лица без лишнего фанатизма, так как для вас самое главное – это чтобы изменения никто не увидел, и они казались бы естественными.
В случае необходимости вы можете обратиться за помощью к специалисту или профессиональному фотографу, если боитесь браться за довольно сложные изменения на фотографии.
Очень часто фотограф, обрабатывая снимок, замечает непропорциональные черты лица модели. Во время художественной ретуши можно отредактировать не только фон, но и такие детали, как нос. А также многие пользователи «Инстаграма» любят создавать идеальные фотографии. Ответ на вопрос о том, как уменьшить нос в «Фотошопе», и раскрывается в данной статье.
Свободное трансформирование объекта
Прежде чем приступить непосредственно к уменьшению носа, нужно подготовить исходную фотографию. Как и для любой обработки, необходимо загрузить снимок и создать его копию. Нажав правой кнопкой мыши на миниатюру снимка, выбираете функцию «Создать дубликат слоя». На нем и будет производиться дальнейшая работа.
После этого необходимо взять инструмент «Произвольное выделение» и обвести весь нос, при этом не стоит захватывать слишком много места, но и точно по контуру не нужно проводить. То же самое можно сделать с помощью любого другого инструмента, на этом шаге неважно — чем, а важно — что выделять. Уменьшить нос в «Фотошопе» как можно естественнее — вот первоначальная задача.
Совет: лучше всего проводить по коже лица так, чтобы были захвачены и темные, и светлые участки рядом с носом. Такое выделение позволит избежать слишком резкой границы, а это значит, что сэкономит время.
Уменьшение носа
После того как объект проведен полностью, нужно нажать правой кнопкой мыши и выбрать пункт «Деформация».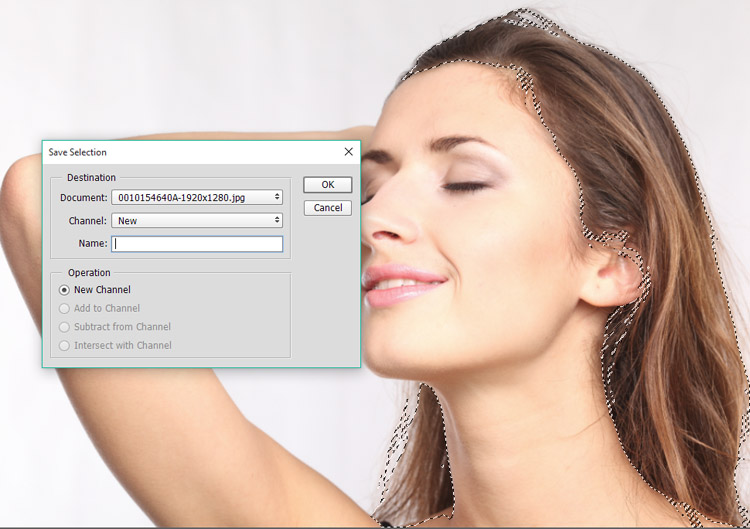 А теперь крылья носа переносят ближе к глазам и друг к другу. Этот шаг творческий, и делать необходимо так, как это подскажет воображение фотографа. Четкой инструкции нет. Но несмотря на все это, снимок должен остаться естественным, стоит переборщить с изменением и уменьшением носа — и фото потеряет привлекательность.
А теперь крылья носа переносят ближе к глазам и друг к другу. Этот шаг творческий, и делать необходимо так, как это подскажет воображение фотографа. Четкой инструкции нет. Но несмотря на все это, снимок должен остаться естественным, стоит переборщить с изменением и уменьшением носа — и фото потеряет привлекательность.
И также, чтобы сгладить границы, нужно применить эффект растушевки краев. Для этого нажать комбинацию клавиш Shift + F6 и поставить необходимое значение. В этом случае было выбрано 3 пикселя, но каждый процесс обработки индивидуален. Поэтому и ответ на вопрос о том, как уменьшить нос в «Фотошопе», схематичен.
Сглаживание неровности
Несмотря на все усилия, хоть и не в большом количестве, но несостыковки кожи все же имеются. Убрать их очень просто. Для начала нужно создать объединенный слой, сделать это можно с помощью горячей команды Ctrl + Shift + Alt + У.
Следующим шагом нужно замаскировать переход, сделать это можно несколькими способами.
- Первый, с помощью «Восстанавливающей кисти», немного сплющенной по диаметру.
 Остается только нажимать на недостатки, и они будут сами исчезать. Такой способ не всегда работает, так как «Фотошоп» — это не совершенный интеллект, и бывают промахи. Но для того чтобы уменьшить нос в «Фотошопе» как можно естественней, такие действия подойдут.
Остается только нажимать на недостатки, и они будут сами исчезать. Такой способ не всегда работает, так как «Фотошоп» — это не совершенный интеллект, и бывают промахи. Но для того чтобы уменьшить нос в «Фотошопе» как можно естественней, такие действия подойдут. - Второй способ называется ручным, для него понадобится мягкая кисть штамп. Достаточно приблизить переход, и можно начинать работу. Зажимая кнопку Alt, необходимо нажать на то место, с которого будет браться пример. И после этого нужно провести по проблемному участку. Так выделенные пиксели дублируются и изменяют неровности. Вот и все, нос выглядит очень естественно и изящно.
Как уменьшить нос в «Фотошопе CS6»
В последних версиях программы появилась новая функция, которая позволяет видоизменять любую часть тела и инструмент. С помощью фильтра «Пластика», можно не только уменьшать нос, но и увеличить губы, выделить скулы и талию. Причем делается это очень быстро, и после такого изменения не надо ничего подправлять.
Чтобы начать работу, необходимо открыть меню «Фильтр» и выбрать пункт «Пластика». Откроется новое окно, в котором и нужно проводить все шаги. Стоит заметить, каждое действие — это творческий момент, поэтому не стоит ориентироваться на какие-то определенные настройки.
Самое главное, не работать с огромными кистями. Лучше приблизить проблемное место и небольшим диаметром инструмента исправить все недостатки. Так работа будет выглядеть намного более натуральной, без волн. Способы, как уменьшить нос в «Фотошопе», есть разные, но самое главное — не то, как сделать такой эффект, важен сам результат.
Улучшение светотеневого рисунка
Очень часто при изменении линий на лице пропадают некоторые нюансы, восстановить которые очень легко. Чтобы прорисовать новые тени и свет, для начала необходимо создать новый слой с параметром наложения «Мягкий свет». Взяв мягкую кисть белого цвета, нужно прорисовать на лице все места, где должны быть блики, а черным цветом выделить тени. После того как контуринг завершен, можно изменить ползунок непрозрачности до нужного процента.
После того как контуринг завершен, можно изменить ползунок непрозрачности до нужного процента.
На самом деле можно уменьшить нос в «Фотошопе» на телефоне, как и на компьютере, шаги будут точно такими же.
Инструкция
Как исправить нос в bФотошопе/b» rel=»gallery-step-images»> Откройте фотографию и продублируйте изображение на новый слой с помощью клавиш Ctrl+J. Перед каждым изменением лучше дубликат слоя, чтобы не повредить основное изображение.
Избавьтесь от проблем кожи на изображении. Выбирайте инструмент Healing Brush Tool («Лечащая кисть»). На панели слоев установите жесткость кисти в 0, а размер чуть больше размера проблемного участка. Наведите курсор на чистую кожу, зажмите на клавиатуре Alt и щелкните мышкой по фотографии. Курсор превратится прицела – кружок с крестиком внутри. Программа приняла участок изображения за эталон.
Затем переведите мышку на проблемный участок и щелкните левой клавишей – прыщик или пятнышко заменится на эталонный рисунок. Отретушируйте таким образом весь нос, чтобы не осталось видимых дефектов кожи.
Отретушируйте таким образом весь нос, чтобы не осталось видимых дефектов кожи.
В меню Filter («Фильтр») выбирайте инструмент Liquify («Пластика»). Это, фактически, отдельный графический редактор с собственным набором инструментов и богатыми возможностями настроек. Чтобы увеличить изображение, выбирайте инструмент Zoom («Лупа»). Если нужно уменьшит рисунок, зажмите Alt и примените Zoom. Чтобы перемещать изображение, используйте Hand Tool («Рука»).
Выбирайте инструмент Pucker Tool («Сжатие»), для этого можно нажать на клавиатуре S. Установите на панели настроек размер кисти чуть больше участка, который вы хотите уменьшить. Значения Density («Плотность») и Pressure («Нажим») выставляйте небольшими, чтобы коррекция была аккуратной. Наведите курсор на переносицу и щелкните мышкой не больше 2-х раз. Изменения лучше вносить постепенно.
Нажмите O, чтобы активировать инструмент Push Left Tool («Смещение пикселей»). Если обводить этим инструментом правую часть изображения сверху вниз, пиксели смещаются влево, т.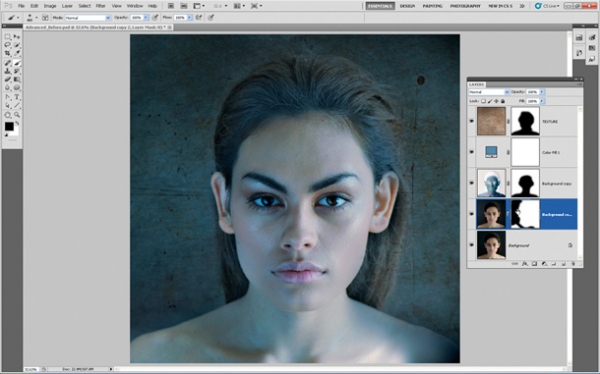 е. объект уменьшается, если снизу вверх, то увеличивается. Чтобы уменьшить рисунок в левой части, курсор надо вести снизу вверх. Пиксели смещаются под изображением крестика.
е. объект уменьшается, если снизу вверх, то увеличивается. Чтобы уменьшить рисунок в левой части, курсор надо вести снизу вверх. Пиксели смещаются под изображением крестика.
Значения плотности и нажима оставьте небольшими, размер кисти уменьшите. Обведите инструментом нос на фотографии, начиная с правой стороны, сверху вниз. Исправьте вырез ноздрей, если есть необходимость. Применяйте инструмент осторожно, проводя по одному участку изображения не более двух раз.
Для отмены неправильных действий нажмите Reconstruct. Чтобы убрать все изменения, используйте кнопку Restore All. Когда результат обработки вас устроит, нажмите ОК. В обычном режиме еще раз внимательно изучите обработанное изображение. Если вы решите, что корректировка была неудачной, можете нажать Alt+Ctrl+Z, чтобы отменить изменения.
Приложение для модификации носа ▷ ➡️ Creative Stop ▷ ➡️
Приложение для модификации носа. Если какая-то часть вашего тела вам не нравится, это нос. Его форма не совсем идеальна, и это также выделяется на фотографиях, сделанных вашими друзьями. Однако есть способ исправить ситуацию. Нет, я имею в виду не пластического хирурга, а некоторых применения поменять нос которые доступны для обоих Android как бы Ios / iPadOS.
Его форма не совсем идеальна, и это также выделяется на фотографиях, сделанных вашими друзьями. Однако есть способ исправить ситуацию. Нет, я имею в виду не пластического хирурга, а некоторых применения поменять нос которые доступны для обоих Android как бы Ios / iPadOS.
Приложение для модификации носа на фото
Посмотрим, какое приложение лучше приложение для модификации носа Все они очень просты в использовании и почти все бесплатны, по крайней мере, в их базовых версиях.
Adobe Photoshop Fix (Android / iOS / iPadOS)
Первое решение, которое я предлагаю вам попробовать подправить нос на фотографиях, — это Adobe Photoshop Fix. Если вы никогда не слышали об этом раньше, это одна из мобильных транспозиций Photoshop, популярная издание разработан для профессионалов и Любители редактирования фотографий.
Поскольку это приложение специально разработано для исправления дефектов лица и тела изображенных на изображении предметов, оно идеально подходит для исправления носа.
После установки и запуска Photoshop Fix на вашем Android-устройство или iOS / iPadOS, закройте (при необходимости) баннер, предлагающий загрузить другие приложения, разработанные Adobe, нажав (Х) расположен в верхнем левом углу, затем нажмите кнопку регистрация, чтобы создать свой аккаунт Adobe.
Если вы уже создали его, нажмите кнопку войдите и войдите в систему, введя свои учетные данные в соответствующие текстовые поля, отображаемые на экране, или, если хотите, вы можете войти в свою учетную запись Facebook o Google, нажав соответствующие кнопки.
После входа в приложение, дайте приложению необходимые разрешения для его правильной работы, нажмите кнопку (+) и в открывшемся меню нажмите значок мобильный телефон, чтобы загрузить фото с вашего устройства; или коснитесь значка камера.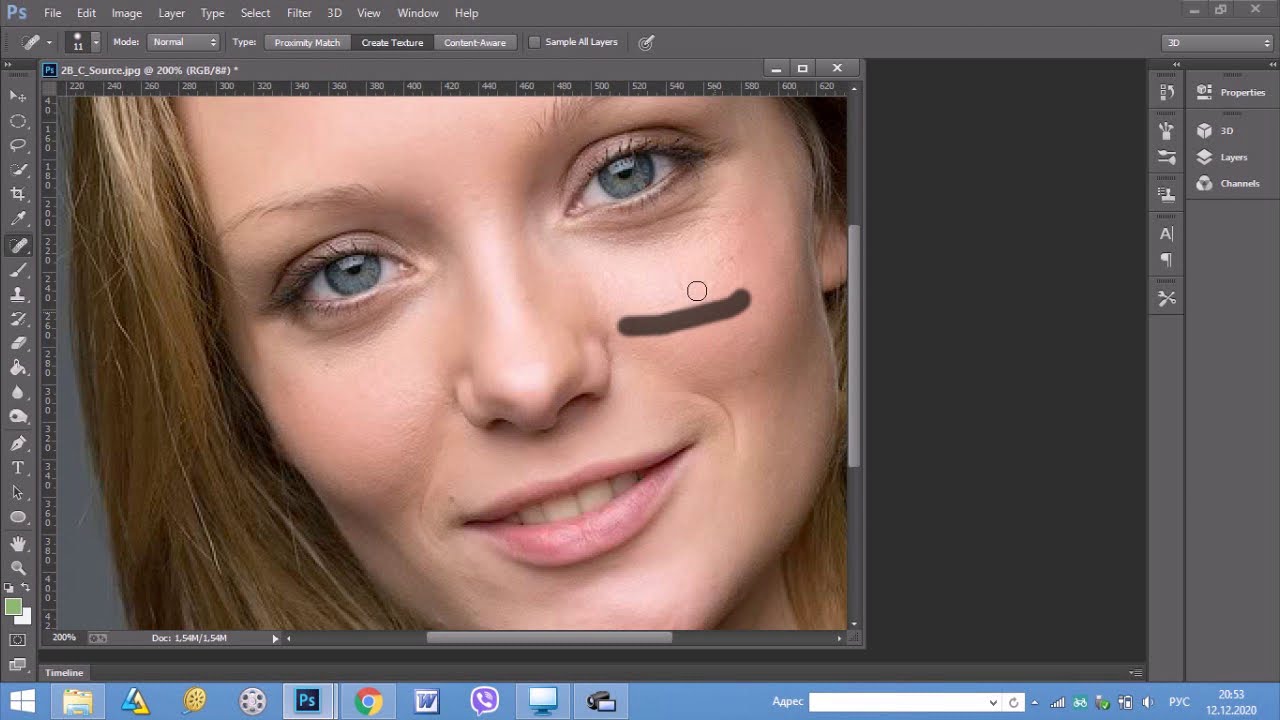
Теперь, когда вы импортировали интересующую вас фотографию в Photoshop Fix, вам нужно внести несколько изменений.
Как только вы удовлетворены результатом, нажмите кнопку (✓) и если вам не нужно вносить другие изменения в изображение, нажмите доля (выше) и выберите один из доступных вариантов, чтобы Guardar или поделитесь. Просто, не правда ли?
YouCam Perfect (Android / iOS / iPadOS)
YouCam Perfect еще одно очень популярное приложение в лицевое редактирование фотографий. Он объединяет несколько полезных инструментов для удаления различных недостатков, влияющих на ваше лицо, в том числе полезный инструмент для исправления внешнего вида носа.
Приложение бесплатное, но чтобы удалить рекламные баннеры в его бесплатной версии и иметь неограниченный доступ ко всем включенным инструментам, вы должны купить платную версию, которая стоит 5,49 евро.
После установки и запуска YouCam Perfect на устройстве Android или iOS / iPadOS нажмите кнопку обозревает Расположенный в верхнем правом углу, закройте экран, который предлагает вам зарегистрироваться на услугу (регистрация не обязательна, но дает свободный доступ к некоторым дополнительным функциям).
Затем нажмите кнопку редактировать фото и выберите снимок для ретуширования; в противном случае коснитесь символа камера, чтобы сделать фотографию в то время и редактировать ее сразу после этого. Теперь нажмите на вкладку Инструменты красоты расположен в левом нижнем углу, выберите элемент Дорогая модельпресс руководство и выберите размер кисти для использования на фотографии, нажав один из пустые точки Он отображается на экране.
Теперь проведите пальцем по лицу интересующего вас предмета, пытаясь исправить дефекты, влияющие на нос.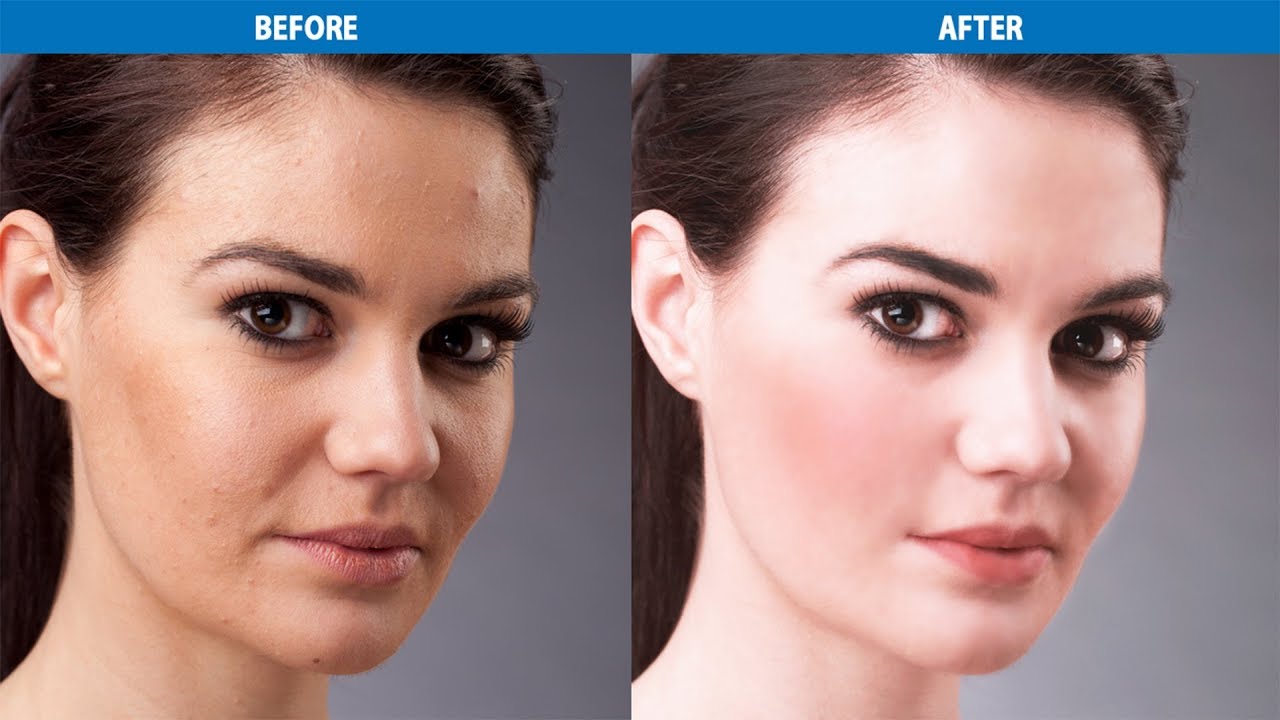 Если это фотография, на которой объект находится спереди, а его нос сильно раздавлен, попытайтесь сбросить вес, скользя от лица к внутренней стороне. Как только вы закончите редактирование, нажмите кнопку (✓) поместите в правом нижнем углу и нажмите элемент экономить, расположенный в правом верхнем углу, чтобы выбрать вариант сохранить / поделиться, что вам нравится больше всего.
Если это фотография, на которой объект находится спереди, а его нос сильно раздавлен, попытайтесь сбросить вес, скользя от лица к внутренней стороне. Как только вы закончите редактирование, нажмите кнопку (✓) поместите в правом нижнем углу и нажмите элемент экономить, расположенный в правом верхнем углу, чтобы выбрать вариант сохранить / поделиться, что вам нравится больше всего.
Также отмечаю наличие инструмента Улучшить нос, доступный в разделе Инструменты красоты приложения: согласно проведенным мною тестам, оно работает не очень хорошо, но если вы хотите его протестировать, продолжайте. Чтобы использовать его, просто выберите его и затем наведите курсор на полосу регулировки, в зависимости от желаемого эффекта.
Симулятор пластической хирургии (Android / iOS / iPadOS)
Симулятор пластической хирургии Это еще одно приложение, которое, как вы можете догадаться по его названию, позволяет ретушировать фотографии, устраняя различные эстетические дефекты, связанные с изображаемыми на них предметами. Это в основном бесплатно, но вы можете удалить рекламу и воспользоваться некоторыми дополнительными функциями, купив полную версию, которая стоит 2,79 евро на Android и 2,29 евро на iOS / iPadOS.
Это в основном бесплатно, но вы можете удалить рекламу и воспользоваться некоторыми дополнительными функциями, купив полную версию, которая стоит 2,79 евро на Android и 2,29 евро на iOS / iPadOS.
После загрузки симулятора пластической хирургии на устройство Android или iOS / iPadOS нажмите кнопку Использовать образ библиотеки, для ретуши существующей фотографии или нажмите кнопку Сфотографируй, чтобы сделать снимок сейчас и обработать его позже.
Как только интересующая вас фотография будет импортирована, вырежьте ее (если хотите), а затем нажмите на элемент размер расположен внизу справа; в качестве альтернативы, если вы решили не обрезать его, нажмите элемент все.
Затем щелкните значок Круз, чтобы перетащить часть фотографии из одной точки в другую (полезно, например, чтобы согнуть нос, если он находится в профиль), нажмите символ четыре стрелки, указывающие на него центр, чтобы выбрать инструмент, позволяющий уменьшить часть фотографии, и нажмите значок с четырьмя стрелки, указывающие, чтобы выбрать инструмент, который позволяет увеличить часть фотографии.
После выбора интересующего вас инструмента отрегулируйте уровень интенсивности с помощью панель настроек расположен в правом нижнем углу, а затем действуйте прямо на фото ниже.
Когда получите желаемый результат, коснитесь значка лист со стрелкой вниз (в правом нижнем углу экрана) и сохраните фотографию локально или поделитесь ею с помощью доступных параметров. Просто, не правда ли?
Больше приложений для редактирования носа бесплатно
Есть также другие приложения для редактирования носа бесплатно это заслуживает того, чтобы быть принятым во внимание. Вот некоторые из них, которые могут вам помочь.
- Пластическая хирургия носа (Android): это приложение, позволяющее ретушировать несколько частей тела, включая нос, с помощью простых в использовании инструментов, совершенно бесплатно.

- Протяни нос (Android): Это не настоящее приложение для редактирования фотографий, поскольку оно позволяет вытянуть нос объектов, изображенных на фотографиях, для чистого удовольствия. Тем не менее, он бесплатный и очень прост в использовании.
- Pixtr (iOS / iPadOS): это приложение, которое автоматически исправляет дефекты лиц лиц, изображенных на фотографиях (в том числе связанных с носом). Его алгоритм не всегда точен на 100%, поэтому подумайте, стоит ли покупать его или нет. Это стоит 3,49 евро.
Пока что запись о лучшем приложении для модификации носа.
Узнаем как уменьшить нос в Фотошопе быстро?
Очень часто фотограф, обрабатывая снимок, замечает непропорциональные черты лица модели. Во время художественной ретуши можно отредактировать не только фон, но и такие детали, как нос. А также многие пользователи «Инстаграма» любят создавать идеальные фотографии. Ответ на вопрос о том, как уменьшить нос в «Фотошопе», и раскрывается в данной статье.
Свободное трансформирование объекта
Прежде чем приступить непосредственно к уменьшению носа, нужно подготовить исходную фотографию. Как и для любой обработки, необходимо загрузить снимок и создать его копию. Нажав правой кнопкой мыши на миниатюру снимка, выбираете функцию «Создать дубликат слоя». На нем и будет производиться дальнейшая работа.
После этого необходимо взять инструмент «Произвольное выделение» и обвести весь нос, при этом не стоит захватывать слишком много места, но и точно по контуру не нужно проводить. То же самое можно сделать с помощью любого другого инструмента, на этом шаге неважно — чем, а важно — что выделять. Уменьшить нос в «Фотошопе» как можно естественнее — вот первоначальная задача.
Совет: лучше всего проводить по коже лица так, чтобы были захвачены и темные, и светлые участки рядом с носом. Такое выделение позволит избежать слишком резкой границы, а это значит, что сэкономит время.
Уменьшение носа
После того как объект проведен полностью, нужно нажать правой кнопкой мыши и выбрать пункт «Деформация». А теперь крылья носа переносят ближе к глазам и друг к другу. Этот шаг творческий, и делать необходимо так, как это подскажет воображение фотографа. Четкой инструкции нет. Но несмотря на все это, снимок должен остаться естественным, стоит переборщить с изменением и уменьшением носа — и фото потеряет привлекательность.
И также, чтобы сгладить границы, нужно применить эффект растушевки краев. Для этого нажать комбинацию клавиш Shift + F6 и поставить необходимое значение. В этом случае было выбрано 3 пикселя, но каждый процесс обработки индивидуален. Поэтому и ответ на вопрос о том, как уменьшить нос в «Фотошопе», схематичен.
Сглаживание неровности
Несмотря на все усилия, хоть и не в большом количестве, но несостыковки кожи все же имеются. Убрать их очень просто. Для начала нужно создать объединенный слой, сделать это можно с помощью горячей команды Ctrl + Shift + Alt + У.
Следующим шагом нужно замаскировать переход, сделать это можно несколькими способами.
- Первый, с помощью «Восстанавливающей кисти», немного сплющенной по диаметру. Остается только нажимать на недостатки, и они будут сами исчезать. Такой способ не всегда работает, так как «Фотошоп» — это не совершенный интеллект, и бывают промахи. Но для того чтобы уменьшить нос в «Фотошопе» как можно естественней, такие действия подойдут.
- Второй способ называется ручным, для него понадобится мягкая кисть штамп. Достаточно приблизить переход, и можно начинать работу. Зажимая кнопку Alt, необходимо нажать на то место, с которого будет браться пример. И после этого нужно провести по проблемному участку. Так выделенные пиксели дублируются и изменяют неровности. Вот и все, нос выглядит очень естественно и изящно.
Как уменьшить нос в «Фотошопе CS6»
В последних версиях программы появилась новая функция, которая позволяет видоизменять любую часть тела и инструмент. С помощью фильтра «Пластика», можно не только уменьшать нос, но и увеличить губы, выделить скулы и талию. Причем делается это очень быстро, и после такого изменения не надо ничего подправлять.
Чтобы начать работу, необходимо открыть меню «Фильтр» и выбрать пункт «Пластика». Откроется новое окно, в котором и нужно проводить все шаги. Стоит заметить, каждое действие — это творческий момент, поэтому не стоит ориентироваться на какие-то определенные настройки.
Самое главное, не работать с огромными кистями. Лучше приблизить проблемное место и небольшим диаметром инструмента исправить все недостатки. Так работа будет выглядеть намного более натуральной, без волн. Способы, как уменьшить нос в «Фотошопе», есть разные, но самое главное — не то, как сделать такой эффект, важен сам результат.
Улучшение светотеневого рисунка
Очень часто при изменении линий на лице пропадают некоторые нюансы, восстановить которые очень легко. Чтобы прорисовать новые тени и свет, для начала необходимо создать новый слой с параметром наложения «Мягкий свет». Взяв мягкую кисть белого цвета, нужно прорисовать на лице все места, где должны быть блики, а черным цветом выделить тени. После того как контуринг завершен, можно изменить ползунок непрозрачности до нужного процента.
На самом деле можно уменьшить нос в «Фотошопе» на телефоне, как и на компьютере, шаги будут точно такими же.
С легкостью дайте кому-нибудь работу с цифровым носом с помощью Photoshop
В этом уроке по ретушированию фотографий мы узнаем, как невероятно легко дать кому-то работу с цифровым носом (конечно, не всем, кого мы знаем, это понадобится!). Эта техника редактирования фотографий настолько проста и легка, что вы захотите использовать ее на фотографиях людей, которым она, честно говоря, не нужна. Или, по крайней мере, это то, что вы можете сказать им, когда они спрашивают вас, почему вы сделали их нос меньше. Вы просто должны были, потому что это было так весело и так легко сделать!
Если серьезно, давайте посмотрим правде в глаза, иногда фотографии не делают людей справедливыми, и хотя в реальной жизни их нос может быть примером из учебника того, как должен выглядеть человеческий нос, неправильной настройки фокусного расстояния на объективе камеры, плохое освещение или нелестные углы могут исказить реальность и заставить вещи выглядеть больше, чем они есть на самом деле. К счастью, Photoshop превращает цифровую пластическую хирургию в бриз, не требуя каких-либо причудливых хирургических инструментов или даже твердой руки. На самом деле все, что вам нужно, это инструмент Lasso, команда Free Transform и Healing Brush, чтобы убрать любые неровности.
Вот изображение, с которым я буду работать в этом уроке. Прежде чем мы начнем, я просто хочу прояснить, что я не говорю, что эта женщина нуждается в работе носа. Она просто несчастная жертва этого урока:
Исходное изображение.
И вот как она будет выглядеть после того, как мы сделаем ее нос немного меньше (опять же, не то, что ей это нужно):
Конечный результат.
Этот урок является частью нашей коллекции «Портретная ретушь». Давайте начнем!
Плагин шорткодов, действий и фильтров: ошибка в шорткоде (ads-photoretouch-middle_2)
Шаг 1: Нарисуй грубый выбор вокруг носа
Прежде чем мы сможем начать работу с цифровым носом, мы должны сначала изолировать нос человека от остальной части изображения, что означает, что нам нужно добавить выделение вокруг него. Инструмент Лассо в Photoshop отлично работает в этом случае, поэтому выберите его из палитры Инструменты:
Выберите инструмент Лассо.
Вы также можете быстро выбрать его, нажав L на клавиатуре. Причина, по которой инструмент Lasso Tool так хорошо работает здесь, заключается в том, что, если вы уже использовали его ранее, вы уже знаете, что это не совсем точный инструмент выделения во всем Photoshop (эта честь будет дана Pen Tool), но для этой техники Мы намеренно хотим избежать точного выбора носа. Вместо этого просто вытяните грубый выбор вокруг внешней части носа, как я сделал здесь:
Используйте инструмент «Лассо» в Photoshop, чтобы нарисовать грубый выбор вокруг носа.
Определенно лучше выбрать слишком много области, чем недостаточно, так как мы будем убирать вещи в конце.
Шаг 2: Перо Выбор
Затем нам нужно сделать края нашего выделения более мягкими или «растушевать» их, как называет это Photoshop. Для этого перейдите в меню «Выбрать» в верхней части экрана и выберите «Перо». Вы также можете использовать сочетание клавиш Alt + Ctrl + D (Win) / Option + Command + D (Mac). В любом случае открывается диалоговое окно Photoshop’s Feather. Введите значение радиуса пера где-то между 20-30 пикселями в зависимости от размера и разрешения вашего изображения. Возможно, вам придется немного поэкспериментировать со значением. Я собираюсь ввести 20 пикселей для моего пера радиус:
Перо выбора, чтобы сделать края более мягкими.
Нажмите OK, чтобы растушевать выделение и выйти из диалогового окна.
Шаг 3: скопировать выделение на новый слой
С нашим выделением на месте и растушеванными краями нажмите Ctrl + J (Победа) / Command + J (Mac), чтобы скопировать выделение на новый слой. Если мы сейчас посмотрим на палитру слоев Photoshop, то увидим наше исходное изображение в фоновом слое, а теперь нос — в новом слое над ним, который Photoshop автоматически назвал «Layer 1»:
Нажмите «Ctrl + J» (Победа) / «Command + J» (Mac), чтобы скопировать выделение на новый слой.
Шаг 4: измените размер носа с помощью бесплатной команды преобразования Photoshop
Теперь, когда нос находится на отдельном слое, мы можем изменить его размер, сделать его короче, тоньше или и то, и другое! Чтобы сделать это, мы будем использовать команду Photoshop Free Transform, и мы сможем быстро получить к ней доступ с помощью сочетания клавиш Ctrl + T (Win) / Command + T (Mac), которое вызывает окно Free Transform и обрабатывает нос, как показано ниже:
Нажмите «Ctrl + T» (Победа) / «Command + T» (Mac), чтобы открыть окно «Свободное преобразование» в Photoshop и обхватить нос.
Чтобы сделать нос тоньше, все, что нам нужно сделать, это перетащить боковые ручки (маленькие квадраты) друг к другу. Чтобы перетащить обе стороны одновременно, удерживайте нажатой клавишу «Alt» (победа) / «Option» при перетаскивании одной из ручек, а ручка на противоположной стороне также будет перемещаться. Чем дальше по направлению друг к другу вы тащите боковые ручки, тем тоньше становится нос:
Потяните боковые ручки друг к другу, чтобы сделать нос тоньше. Удерживая нажатой клавишу «Alt» (Победа) / «Option» (Mac), перетащите один из маркеров, чтобы сказать Photoshop, что нужно перетаскивать противоположный маркер одновременно.
Чтобы сократить длину носа, просто перетащите нижнюю ручку вверх. Чем дальше вы тащите ручку, тем короче становится нос. Вы также можете удерживать нажатой клавишу Alt (Win) / Option, когда перетаскиваете нижний маркер, чтобы Photoshop одновременно перетаскивал верхний маркер:
Сократите длину носа, потянув нижнюю ручку вверх. Удерживая нажатой клавишу «Alt» (Победа) / «Option» (Mac), Photoshop перетаскивает верхнюю ручку вниз одновременно с перетаскиванием.
Нажмите Enter (Win) / Return (Mac), когда вы закончите, чтобы принять преобразование и выйти из поля Free Transform.
Теперь я сделал ее нос немного тоньше и немного короче, просто перетащив пару ручек Free Transform. Если мы внимательно посмотрим на изображение, то увидим, что есть некоторые проблемы. Во-первых, линии теней под ее щеками больше не совпадают, особенно слева, как я обведу ниже:
Тени под ее щеками больше не бегут по плавным, непрерывным линиям, а кажутся разорванными
Чтобы это исправить, я собираюсь снова вызвать дескрипторы Free Transform с помощью «Ctrl + T» (Победа) / «Command + T» (Mac) и на этот раз я буду удерживать Shift + Ctrl + Alt (Win) / Shift + Command + Option (Mac) и перетащите любой из нижних угловых маркеров в сторону. Удерживая все три клавиши одновременно, пока я перетаскиваю нижнюю угловую ручку, скажу Photoshop перетянуть нижнюю угловую ручку на противоположную сторону, оставив при этом верхние две угловые ручки заблокированными. Технически, это то, что Фотошоп называет преобразованием выделения в «перспективу», и я просто использую сочетание клавиш для доступа к этому режиму. Я также мог бы перейти в меню «Правка» в верхней части экрана, выбрать «Преобразование», затем выбрать «Перспектива», а затем перетащить любой из нижних угловых маркеров наружу, но я считаю, что сочетание клавиш проще, поэтому я собираюсь удерживать все три нажмите сразу вниз и перетащите нижний правый угловой маркер наружу, что также приведет к перетаскиванию нижнего левого углового маркера наружу, и я продолжу перетаскивать, пока линии теней под ее щеками не перестанут казаться разорванными:
Проблема с теневыми линиями под ее щеками теперь исправлена.
Еще раз я нажму «Enter» (Win) / «Return» (Mac), чтобы применить преобразование и выйти из команды «Свободное преобразование».
Шаг 5: добавь новый слой
Единственная проблема, остающаяся с изображением, — это область под ее носом, где я уменьшил ее, что теперь выглядит немного запутанно, как мы можем видеть ниже:
Область под ее носом должна быть очищена.
Чтобы очистить эту область, я буду использовать Photoshop’s Healing Brush, но прежде чем я это сделаю, я собираюсь добавить новый слой над «Layer 1», так как всегда полезно делать свое «лечение» на отдельном слое. Чтобы добавить новый слой, я просто нажму на иконку New Layer внизу палитры Layers:
Нажмите на значок «Новый слой» в нижней части палитры слоев Photoshop.
Photoshop добавляет новый слой поверх двух существующих слоев и автоматически называет его «Слой 2»:
Photoshop добавляет новый слой вверху стека слоев и называет его «Слой 2».
Шаг 6: Очисти область с помощью исцеляющей кисти
С добавленным новым слоем выберите Healing Brush из палитры Tools. В Photoshop CS2 и CS3 вы найдете Кисть для исцеления, которая скрывается за Кистью для точечного заживления, поэтому вам нужно будет щелкнуть на Кисти для точечного исцеления в палитре «Инструменты» и удерживать кнопку мыши нажатой в течение секунды или двух, а затем выбрать Кисть исцеления из всплывающего меню, которое показано ниже:
Выберите исцеляющую кисть в Photoshop на панели инструментов.
Выбрав Healing Brush, посмотрите на панель параметров в верхней части экрана и убедитесь, что у вас выбрана опция Sample All Layers:
Выберите «Образец всех слоев» на панели параметров.
Вам нужно будет выбрать эту опцию всякий раз, когда вы используете Healing Brush на отдельном слое, как мы делаем здесь. Кисть исцеления работает путем выборки цвета, тона и текстуры из части изображения, но, поскольку мы работаем над новым чистым слоем, в этом слое нет ничего, что бы можно было использовать Кистью исцеления. Выбрав опцию «Sample All Layers», Photoshop может сэмплировать не только слой, на котором мы находимся, но также и любой слой (и) под ним, что именно то, что нам нужно.
Восстанавливающая кисть работает лучше всего, когда вы устанавливаете размер кисти чуть больше, чем область, которую вы пытаетесь излечить, и вы можете быстро изменить размер кисти, используя левую и правую клавиши-скобки. Клавиша левой скобки уменьшает размер кисти, а клавиша правой скобки — больше. Это также работает лучше, если вы нажмете на отдельные участки с ним, а не пытаетесь закрасить всю проблемную область сразу. Последнее, что следует иметь в виду при использовании Восстанавливающей кисти, — это то, что вы хотите попробовать взять участок кожи, близкий к области, которую вы лечите, так как разные области лица человека имеют разную текстуру кожи, поэтому очень хочется взять образец чьего-то лба при попытке ретушировать часть своего носа. Имея это в виду, я собираюсь изменить размер кисти с помощью клавиш-скобок, а затем отобрать хороший участок кожи ниже ее носа, удерживая нажатой клавишу «Alt» (Победа) / «Option» (Mac) и щелкая область чуть выше верхней части. левая сторона ее рта. Вы увидите, что курсор вашей кисти превратится в целевой значок, сообщающий, что вы выбираете изображение непосредственно из-под значка:
Выбрав Healing Brush, зажмите «Alt» (Победа) / «Option» (Mac) и нажмите на хороший участок кожи, чтобы попробовать его. Убедитесь, что вы берете образцы из области, близкой к области, которую вы пытаетесь излечить, чтобы сохранить текстуру кожи как можно более похожей.
Затем, с моей первой областью выборки, я отпущу свою клавишу «Alt / Option» и начну нажимать на области под ее носом, которые необходимо очистить. Когда вы отпустите «Alt / Option», вы увидите, как курсор переходит обратно в курсор кисти, давая вам знать, что вы лечите области изображения в этой точке, а не производите выборку из них. Опять же, я буду щелкать мышью, а не рисовать ею, поскольку рисование больших областей с помощью исцеляющей кисти имеет тенденцию давать Photoshop слишком много информации для одновременной работы и обычно дает плохие результаты, поэтому лучше нажимать вместо рисования, Я щелкну несколько точек, чтобы очистить их, и, как и я, Photoshop заменит текстуру из области, на которой я щелкнул, текстурой из области, которую я выбрал. Он также пытается смешать цвет и тон области, которую я выбрал, с цветом и тоном области, на которую я нажал. Эта замена текстур и смешение цветов и тонов — то, что Фотошоп называет «исцелением».
Если я продолжу нажимать на области, чтобы исцелить их, используя ту же самую область, из которой я брал образцы, область под ее носом в конечном итоге будет выглядеть как повторяющийся узор, который является мертвой раздачей того, что изображение было обработано. Чтобы не превратить ее кожу в обои, я только собираюсь щелкнуть несколько точек, чтобы исцелить их, а затем зажму «Alt» (победа) / «Option» (Mac) и нажму на другую область кожа, чтобы попробовать это. Затем, когда будет взята новая область, я отпущу свою клавишу «Alt / Option» и щелкну еще несколько точек, чтобы исцелить их перед повторной выборкой из другой области, повторяя этот процесс выборки и исцеления, выборки и исцеления в течение и до тех пор, пока область под ее носом не выглядит хорошо.
Продолжайте отбирать образцы из разных областей хорошей кожи, удерживая их и используя для лечения проблемных участков, пока область под носом не станет естественной.
Как только вы очистите проблемные области с помощью Healing Brush, ваша цифровая работа на носу завершена! Вот для сравнения мое оригинальное изображение еще раз:
Исходное изображение.
И вот наш окончательный результат: ее нос стал немного тоньше и немного короче:
Конечный результат.
Имейте в виду, что в большинстве случаев вы не будете после резкой работы Майкла Джексона. Вы обычно хотите, чтобы вещи были более тонкими, и если вам повезет, человек на фотографии даже не поймет, что вы сделали. Если они думают, что выглядят великолепно на фотографии, и не имеют представления о том, какую работу вы вкладываете в них, чтобы они выглядели так хорошо, тогда сочтите это комплиментом ваших навыков ретуширования фотографий в Photoshop и хорошо выполненной работой!
И там у нас это есть! Посетите наш раздел «Фото-ретуширование» для получения дополнительных уроков по редактированию изображений в Photoshop!
Освободи разум от Фотошопа — свежая концепция обработки изображений / Хабр
Я люблю Фотошоп. Честно-честно! Я работаю с ним каждый день уже лет десять. Нельзя переоценить влияние Фотошопа на отрасль цифровой графики — которая во многом определяет, как выглядит мир вокруг нас! Я практически уверен, что прямо сейчас в вашей комнате есть как минимум одна вещь, в дизайне которой принимал участие Фотошоп. И, конечно, картинки для этой статьи были подготовлены в Фотошопе!
В своей сфере Фотошоп — лидер. Его можно называть «стандартом» (что скорее хорошо) или «монополистом» (что скорее плохо). Но факт остается фактом — если вы работаете с любым видом цифровой графики, вам приходится мыслить терминологией Фотошопа и следовать идеям его создателей.
Признаться, Фотошоп — это не самая сложная компьютерная программа из существующих (поскольку, будем откровенны, цифровые изображения — это не самая сложная часть компьютерной науки). Однако, он все-таки весьма сложен. Причин несколько. Во-первых, в Фотошопе много функций и, следовательно, возможностей. Во-вторых, он стар (он очень стар, он… ну вы понимаете 🙂 — почти моего возраста! Такая долгая история разработки означает, что создатели Фотошопа прошли долгую дорогу, и у них не было возможности пересмотреть основные концепции или переделать какие -то вещи заново. Совместимость и все такое. И потом, зачем чинить то, что не сломалось?
Images by about.com
Однако, сегодня ночью меня посетила идея… нет, ИДЕЯ! И теперь она сидит у меня в голове, стучится и просится наружу, хочет быть рассказанной, опубликованной и обсужденной. А что может быть лучше интересного обсуждения!
Итак…
Проблема, которую никто не замечает
Первое, что вы узнаете, начиная изучать Фотошоп — это слои. Слой — это основа основ Фотошопа. Если вы не представляете себе, как работают слои, боюсь, что данная статья будем вам совсем не интересна. Ну если очень кратко — это «картинка внутри картинки». Фотошоп складывает слои один над другим, и вы можете работать со слоем как с отдельной картинкой. Все равно, в результате работы, на мониторе (бумаге) будет «склеенное» (merged) изображение.
Ну и в чем может быть проблема? Что-то, что мы все время видим, но не понимаем, что проблема именно там?
Лирическое отступление. Знаете ли вы, что вы видите ваш нос все время, с утра до ночи? Даже прямо сейчас, читая эти строки. Просто ваш мозг приучился не обращать на него внимания.
Так, вернемся к слоям! Предположим, вы открыли в Фотошопе документ, в котором есть один слой (пиксельный — например, фотография). Давайте быстро пробежимся по всему, что мы вообще можем сделать с этим слоем (простите за обилие английского, так понятнее):
- изменить его свойства (название, цвет в списке слоев, lock, и пр.)
- применить к нему разные adjustments (которые в основном водятся в меню Image), например, brightness, contrast, hue, saturation, black and white, invert, и пр.
- также мы можем зайти в layer styles (иногда называемые эффектами — меню Layer > Layer style > Blending options) и добавить вещи типа drop shadow, stroke, outer glow, и пр.
- применить разнообразные фильтры — blur, distort, noise и пр.
- спрятать часть слоя с помощью маски.
- спрятать часть слоя с помощью слоя ниже (clipping mask).
- сменить тип слоя (например, rasterize type).
- объединить слои в группы.
Все эти возможности возникли в Фотошопе не сразу. Их добавляли и добавляли год за годом. Возможно, вы начинаете догадываться, к чему я клоню! Все эти штуки имеют разные названия, работают по-разному, у них непохожие интерфейсы. Но в результате все они имеют одно и то же — они меняют слой.
Вот еще интересный момент. Некоторые из вышеперечисленных функций меняют содержимое слоя напрямую — это необратимое изменение (я имею в виду не undo, а вообще концепцию). Именно с таких простых функций начиналась индустрия цифровой обработки — никому еще не было дела до обратимости изменений (да и железо было не такое мощное). Другие же функции делают обратимые изменения (как бы «накладываясь» поверх слоя). Это, например, layer styles или маски.
В недавних версиях Фотошоп пытается решить проблему необратимости обработки, добавляя к огромному числу своих функций еще несколько:
- adjustment layers
- smart objects
- smart filters.
Знаете, я могу с гордостью заявить, что изучил много самых дальних уголков Фотошопа. Но вот это — «To enable re-editable smart filters, the selected layer will be converted into a smart object.» — это что вообще? Я так и не смог принять такой подход и начать с ним работать. Ау! Это жуткий хак, костыль, а не нормальное решение.
Если вы часто путешествуете и встречаете множество (прекрасных) людей, то вы замечаете — несмотря на очевидную разницу во внешности и даже поведении, «сущность» людей одинакова. Так и с Фотошопом! Все его такие разные функции в сущности делают одно и то же — меняют слой.
Эврика! Пусть любая функция будет слоем! Вырастим дерево слоев!
Ниже я возьму две идеи из Фотошопа и слеплю из них совсем новую, свежую идею!
Первая, конечно — слои. А вторая — clipping mask.
Предположим, вы работаете в программе обработки изображений под названием «Луковица» (ну, потому что в луковице есть слои!).
Вы закачиваете фотографию из камеры, и у вас появляется документ с одним слоем (с пиксельным содержимым). Допустим, мы хотим добавить немного обработки (скажем, контраст). Вместо того, чтобы применить некую функцию, вы добавляете слой «Контраст» как «слой-дитя» к слою с фотографией! Пока что звучит похоже на adjustment layers в Фотошопе, и отчасти так оно и есть. Но идея в другом — вообще все — это слои!
- содержимое (пикселы, векторы, текст)
- обработка (hue, saturation, levels, brightness)
- bevel, stroke, shadow
- noise, blur, sharpen
- mask
И вся соль в том, что слои могут быть «дитя» и «родитель» (дерево, как папки для файлов!). Конечно, есть привычные слои верхнего уровня (технически, это слои-дети всего документа). Наподобие clipping mask в Фотошопе, когда вы создаете слой-дитя, его действие (содержимое или обработка) применяется только в пределах слоя-родителя.
Возможно, пока что это выглядит не очень впечатляюще, но если вы напряжете воображение и мысленно «поработаете» так некоторое время (я пробовал!), вы будете потрясены открывающимися возможностями. Навскидку —
- есть слой с фотографией, к нему делаем слой-дитя sharpen, а к нему слой-дитя маску, и мы можем применить sharpen только к части фото.
- есть векторный слой, добавляем слой-дитя stroke, а к нему пиксельный слой-дитя, и мы можем рисовать кисточкой только внутри линий stroke!
- есть слой, добавляем слой-дитя маску, меняем opacity этого слоя — маска становится полупрозрачной.
- давно мечтали о нескольких strokes к одному слою? Легко! Просто добавьте 2 подряд слоя-дитя strokes. Это относится и к любым другим слоям обработки.
- можно группировать слои и работать с группой как со слоем — то есть добавлять любые слои-дитя!
- конечно, любой слой можно прятать — что в Фотошопе прячется в: show/hide layer, enable/disable layer mask, show/hide layer styles, и пр.
- конечно, любые наборы слоев можно дублировать или копировать в другие слои-родители. Никаких больше paste styles!
- и конечно, все слои-дети можно «применить» («вклеить», merge) в слой-родитель.
Пара набросков (не забывайте — каждое действие — это слой, его можно спрятать или удалить):
Возможностям нет конца и края. Конечно, все это можно сделать прямо сейчас и в Фотошопе (я знаю как). Но нужны годы опыта, чтобы разобраться в сотнях терминов, и приучить себя разгадывать неинтересные головоломки — какой набор инструментов применять и в каком порядке в каждом конкретном случае.
Почему еще я верю, что это очень круто:
- концепция очень простая как для понимания, так и для программирования. Как только вы понимаете концепцию дерева слоев, вы можете делать что угодно. С точки зрения разработчика, сделать такой редактор не сложнее, чем игру «Сапер» (ну, может, чуть сложнее). Собственно, интерфейс один — слои. Плагины? Назовем их слоями!
- это идеальная модель обратимой обработки. Исходник всегда надежно укрыт.
- это вам не DVORAK. Все уже имеют примерное представление о слоях (спасибо, Фотошоп!). Не будет болезенного переучивания, вроде перехода с QWERTY-клавиатуры на DVORAK. Дз-з-зен!
Время для кофе
Спасибо вам, что вы были так терпеливы и дочитали мою статью до конца. Я очень надеюсь, что она вдохновит вас и даст пищу для размышлений. Кто знает, может быть, один из вас использует эти идеи как основу для разработки программы, которой предстоит стать новым стандартом в мире обработки изображений!
Как изменить нос в фотошопе. Как уменьшить нос в фотошопе. Как убрать остатки “старого носа” при наложении новой формы
Очень часто фотограф, обрабатывая снимок, замечает непропорциональные черты лица модели. Во время художественной ретуши можно отредактировать не только фон, но и такие детали, как нос. А также многие пользователи «Инстаграма» любят создавать идеальные фотографии. Ответ на вопрос о том, как уменьшить нос в «Фотошопе», и раскрывается в данной статье.
Свободное трансформирование объекта
Прежде чем приступить непосредственно к уменьшению носа, нужно подготовить исходную фотографию. Как и для любой обработки, необходимо загрузить снимок и создать его копию. Нажав правой кнопкой мыши на миниатюру снимка, выбираете функцию «Создать дубликат слоя». На нем и будет производиться дальнейшая работа.
После этого необходимо взять инструмент «Произвольное выделение» и обвести весь нос, при этом не стоит захватывать слишком много места, но и точно по контуру не нужно проводить. То же самое можно сделать с помощью любого другого инструмента, на этом шаге неважно — чем, а важно — что выделять. Уменьшить нос в «Фотошопе» как можно естественнее — вот первоначальная задача.
Совет: лучше всего проводить по коже лица так, чтобы были захвачены и темные, и светлые участки рядом с носом. Такое выделение позволит избежать слишком резкой границы, а это значит, что сэкономит время.
Уменьшение носа
После того как объект проведен полностью, нужно нажать правой кнопкой мыши и выбрать пункт «Деформация». А теперь крылья носа переносят ближе к глазам и друг к другу. Этот шаг творческий, и делать необходимо так, как это подскажет воображение фотографа. Четкой инструкции нет. Но несмотря на все это, снимок должен остаться естественным, стоит переборщить с изменением и уменьшением носа — и фото потеряет привлекательность.
И также, чтобы сгладить границы, нужно применить эффект растушевки краев. Для этого нажать комбинацию клавиш Shift + F6 и поставить необходимое значение. В этом случае было выбрано 3 пикселя, но каждый процесс обработки индивидуален. Поэтому и ответ на вопрос о том, как уменьшить нос в «Фотошопе», схематичен.
Сглаживание неровности
Несмотря на все усилия, хоть и не в большом количестве, но несостыковки кожи все же имеются. Убрать их очень просто. Для начала нужно создать объединенный слой, сделать это можно с помощью горячей команды Ctrl + Shift + Alt + У.
Следующим шагом нужно замаскировать переход, сделать это можно несколькими способами.
- Первый, с помощью «Восстанавливающей кисти», немного сплющенной по диаметру. Остается только нажимать на недостатки, и они будут сами исчезать. Такой способ не всегда работает, так как «Фотошоп» — это не совершенный интеллект, и бывают промахи. Но для того чтобы уменьшить нос в «Фотошопе» как можно естественней, такие действия подойдут.
- Второй способ называется ручным, для него понадобится мягкая кисть штамп. Достаточно приблизить переход, и можно начинать работу. Зажимая кнопку Alt, необходимо нажать на то место, с которого будет браться пример. И после этого нужно провести по проблемному участку. Так выделенные пиксели дублируются и изменяют неровности. Вот и все, нос выглядит очень естественно и изящно.
Как уменьшить нос в «Фотошопе CS6»
В последних версиях программы появилась новая функция, которая позволяет видоизменять любую часть тела и инструмент. С помощью фильтра «Пластика», можно не только уменьшать нос, но и увеличить губы, выделить скулы и талию. Причем делается это очень быстро, и после такого изменения не надо ничего подправлять.
Чтобы начать работу, необходимо открыть меню «Фильтр» и выбрать пункт «Пластика». Откроется новое окно, в котором и нужно проводить все шаги. Стоит заметить, каждое действие — это творческий момент, поэтому не стоит ориентироваться на какие-то определенные настройки.
Самое главное, не работать с огромными кистями. Лучше приблизить проблемное место и небольшим диаметром инструмента исправить все недостатки. Так работа будет выглядеть намного более натуральной, без волн. Способы, как уменьшить нос в «Фотошопе», есть разные, но самое главное — не то, как сделать такой эффект, важен сам результат.
Улучшение светотеневого рисунка
Очень часто при изменении линий на лице пропадают некоторые нюансы, восстановить которые очень легко. Чтобы прорисовать новые тени и свет, для начала необходимо создать новый слой с параметром наложения «Мягкий свет». Взяв мягкую кисть белого цвета, нужно прорисовать на лице все места, где должны быть блики, а черным цветом выделить тени. После того как контуринг завершен, можно изменить ползунок непрозрачности до нужного процента.
На самом деле можно уменьшить нос в «Фотошопе» на телефоне, как и на компьютере, шаги будут точно такими же.
Не всегда наши фотографии получаются такими, какими мы хотим их видеть, и иногда некоторые части тела или лица визуально слишком выступают. И чаще всего это бывает нос. Исправить это очень просто, достаточно некоторого знания программы Adobe Photoshop и немного творчества.
Вам понадобится
- Компьютер, программа Adobe Photoshop.
Инструкция
Черты лица это то, что определяет нас как личность, но иногда необходимо изменить очертания во имя искусства. Нос… Глаза… Губы…
Этот урок будет полностью посвящен изменению черт лица в нашем любимом Фотошопе.
Разработчики редактора предоставили нам особый фильтр – «Пластика» для изменения объема и других параметров объектов путем искажения и деформации, но использование данного фильтра подразумевает какие-то навыки, то есть нужно уметь и знать, каким образом использовать функции фильтра.
Есть способ, который позволяет произвести подобные действия простыми средствами.
Способ заключается в использовании встроенной функции Фотошопа «Свободное трансформирование» .
Допустим, носик модели нас не совсем устраивает.
Для начала создадим копию слоя с исходным изображением, нажав CTRL+J .
Затем необходимо выделить проблемную зону каким-либо инструментом. Я воспользуюсь «Пером». Здесь не важен инструмент, важна область выделения.
Обратите внимание, что я захватил выделением затененные участки по обе стороны от крыльев носа. Это поможет избежать появления резких границ между разными оттенками кожи.
Сгладить границы также поможет растушевка. Нажимаем сочетание клавиш SHIFT+F6 и выставляем значение в 3 пикселя.
На этом подготовка окончена, можно приступать к уменьшению носа.
Нажимает CTRL+T , вызвав функцию свободного трансформирования. Затем кликаем правой кнопкой мыши и выбираем пункт «Деформация» .
Этим инструментом можно искажать и передвигать элементы, находящиеся внутри выделенной области. Просто беремся курсором за каждое крыло носа модели и тянем в нужную сторону.
По завершению нажимаем ENTER и снимаем выделение сочетанием клавиш CTRL+D .
Результат наших действий:
Как видим, небольшая граница все же появилась.
Нажимаем сочетание клавиш CTRL+SHIFT+ALT+E , тем самым создав отпечаток всех видимых слоев.
Затем выбираем инструмент «Восстанавливающая кисть» , зажимаем ALT , кликаем по участку рядом с границей, беря образец оттенка, а потом кликаем по границе. Инструмент заменит оттенок участка на оттенок образца и частично их смешает.
Посмотрим еще раз на нашу модель:
Как видим, нос стал тоньше и изящнее. Цель достигнута.
Используя данный метод, можно увеличивать и уменьшать черты лица на фотографиях.
Инструкция
Как исправить нос в bФотошопе/b» rel=»gallery-step-images»> Откройте фотографию и продублируйте изображение на новый слой с помощью клавиш Ctrl+J. Перед каждым изменением лучше дубликат слоя, чтобы не повредить основное изображение.
Избавьтесь от проблем кожи на изображении. Выбирайте инструмент Healing Brush Tool («Лечащая кисть»). На панели слоев установите жесткость кисти в 0, а размер чуть больше размера проблемного участка. Наведите курсор на чистую кожу, зажмите на клавиатуре Alt и щелкните мышкой по фотографии. Курсор превратится прицела – кружок с крестиком внутри. Программа приняла участок изображения за эталон.
Затем переведите мышку на проблемный участок и щелкните левой клавишей – прыщик или пятнышко заменится на эталонный рисунок. Отретушируйте таким образом весь нос, чтобы не осталось видимых дефектов кожи.
В меню Filter («Фильтр») выбирайте инструмент Liquify («Пластика»). Это, фактически, отдельный графический редактор с собственным набором инструментов и богатыми возможностями настроек. Чтобы увеличить изображение, выбирайте инструмент Zoom («Лупа»). Если нужно уменьшит рисунок, зажмите Alt и примените Zoom. Чтобы перемещать изображение, используйте Hand Tool («Рука»).
Выбирайте инструмент Pucker Tool («Сжатие»), для этого можно нажать на клавиатуре S. Установите на панели настроек размер кисти чуть больше участка, который вы хотите уменьшить. Значения Density («Плотность») и Pressure («Нажим») выставляйте небольшими, чтобы коррекция была аккуратной. Наведите курсор на переносицу и щелкните мышкой не больше 2-х раз. Изменения лучше вносить постепенно.
Нажмите O, чтобы активировать инструмент Push Left Tool («Смещение пикселей»). Если обводить этим инструментом правую часть изображения сверху вниз, пиксели смещаются влево, т.е. объект уменьшается, если снизу вверх, то увеличивается. Чтобы уменьшить рисунок в левой части, курсор надо вести снизу вверх. Пиксели смещаются под изображением крестика.
Значения плотности и нажима оставьте небольшими, размер кисти уменьшите. Обведите инструментом нос на фотографии, начиная с правой стороны, сверху вниз. Исправьте вырез ноздрей, если есть необходимость. Применяйте инструмент осторожно, проводя по одному участку изображения не более двух раз.
Для отмены неправильных действий нажмите Reconstruct. Чтобы убрать все изменения, используйте кнопку Restore All. Когда результат обработки вас устроит, нажмите ОК. В обычном режиме еще раз внимательно изучите обработанное изображение. Если вы решите, что корректировка была неудачной, можете нажать Alt+Ctrl+Z, чтобы отменить изменения.
Как поменять или заменить нос
Загрузите файл PSD: http://photoshopdesire.com/how-to-replace-swap-change-nose-job-in-photoshop-tutorial-psd/Учебник по Photoshop: в этом уроке я покажу вам, как легко изменить любой нос на другой с помощью техники смешивания слоев.
Шаг: 1) сначала выберите сочетание клавиш Q быстрой маски. Возьмите инструмент кисти B, выберите жесткую кисть и нарисуйте нос для выделения. выйти из быстрой маски, чтобы получить выделение
Шаг: 2) скопируйте выделение [CTRL + C].Теперь перейдите к другому изображению и создайте новый слой. Вставьте в него выбранный нос. Уменьшите непрозрачность, чтобы проверить положение и размер исходного носа. Преобразуйте и масштабируйте новый нос, чтобы он соответствовал существующему. После того, как мы разместили положение носа, верните непрозрачность к 100%.
Шаг: 3) Дублируйте фоновый слой. Теперь удалите оригинальный нос из слоя с дамой. Удерживая клавишу CTRL, щелкните слой с носом, чтобы выделить его. Теперь выберите слой с девушкой и уменьшите выделение на 5 пикселей. Удалите выделение со слоя с дамой.Теперь на слое нет носа, и мы смешиваем пустое пространство со слоем с носом.
Шаг: 4) Выберите оба слоя, перейдите к редактированию и выберите слои с автоматическим смешиванием. Отметьте бесшовные тона и цвета и нажмите ОК. Photoshop автоматически подберет тона и цвета, соответствующие исходному изображению.
Посмотрите все обучающие материалы здесь: https://www.youtube.com/photoshopdesiretv/videos
Не забудьте КОММЕНТИРОВАТЬ, НРАВИТСЯ и ПОДПИСАТЬСЯ, если вы можете поделиться видео 🙂
Следуйте за нами:
— ——————
ПОДПИСАТЬСЯ: http: // goo.gl / 3vFslz
FACEBOOK: http://www.facebook.com/PhotoShopDesire
GOOGLE +: https://plus.google.com/118245090786302889078
Twitter: https://twitter.com/PSDesire
Используемое программное обеспечение:
— —————————
Photoshop cc, cc 2014, 2015
Photoshop cs3, cs5, cs6,
After Effects cs5
Camtasia Studio
Музыка:
————
Trancer (Библиотека YouTube)
Ознакомьтесь с дополнительными руководствами:
Как сделать ваши фотографии карикатурными в Photoshop
https: // www.youtube.com/watch?v=D9HCyzFaYCs
Как преобразовать фотографию в подробное цветное искусство в Photoshop
https://www.youtube.com/watch?v=HQelPSAgguk
Фотография HDR с несколькими экспозициями в Photoshop
https: / /www.youtube.com/watch?v=kYpmmK5bfQE
Как создать реалистичную татуировку тела в Photoshop
https://www.youtube.com/watch?v=Sx-mR1zUFHY
Как применить кинематографическую цветокоррекцию к вашему Фото в Photoshop
https://www.youtube.com/watch?v=jWGTyCUuT4g
Как создать отражение воды с реалистичной рябью в Photoshop
https: // www.youtube.com/watch?v=0MvjWH8opK0
Как изменить фон без вырезания объекта в Photoshop
https://www.youtube.com/watch?v=dmHU2Bmq74E
Создание эффекта рисования света в Photoshop
https: // www .youtube.com / watch? v = BHBafU2u-PA
Как добавить эффект бликов объектива в Photoshop
https://www.youtube.com/watch?v=uYeKmfJZQXM
Преобразование панорамной фотографии в фотографию 360 ° в Photoshop
https://www.youtube.com/watch?v=X92n7c18kQY
Превратите некрасивую фотографию в красивые обои для рабочего стола в Photoshop
https: // www.youtube.com/watch?v=izB7LXKwqPY
Как добавить лучи солнечного света в Photoshop
https://www.youtube.com/watch?v=7K5NN1j21y4
Как улучшить фотографии с помощью дополнительных цветов в Photoshop
https: / /www.youtube.com/watch?v=pmI2q5kp6wo
Как создать эффект параллакса в Photoshop
https://www.youtube.com/watch?v=4QNSy-EpVqk
Как добавить дождь к фотографиям в Photoshop
https://www.youtube.com/watch?v=0_ndOa9f9vM
Как создать туман в Photoshop
https: // www.youtube.com/watch?v=iObIs3AxcNY
Как создать движущиеся облака синемаграфом в Photoshop
https://www.youtube.com/watch?v=DTFpmGBsFi8
Как создать карту глубины — выборочный фокус в Photoshop
https: //www.youtube.com/watch?v=jZgcjnrf34o
Как создать малую глубину резкости в Photoshop
https://www.youtube.com/watch?v=9wfHnVYNC6s
Как вырезать волосы с помощью Topaz Remask в Photoshop
https://www.youtube.com/watch?v=_sgJUVWfFEc
Как согласовать цвет переднего плана и фона в Photoshop
https: // www.youtube.com/watch?v=DM7IwiYtL8I
Добавление драматизма к фотографиям с помощью размытия с радиальным фокусом в Photoshop
https://www.youtube.com/watch?v=0eWDCpfik8Q
Этот видеоурок также связан с указанными ниже запросами:
————————————————- ————————————
Легко сделать кому-нибудь цифровую коррекцию носа с помощью Photoshop
Учебное пособие по фотошопу- как сделать кому-то пластику носа
Как выполнить цифровую коррекцию носа
Как исправить нос в Adobe Photoshop
Виртуальная пластическая хирургия для коррекции носа
как изменить форму носа в фотошопе
Пластическая хирургия фотошоп бесплатно
Изменить форму носа — Учебник Photoshop
Улучшение губ до и после
Как поменять нос в Photoshop
Как заменить нос в Photoshop за 6 простых шагов
Как поменять нос в Photoshop
Как заменить чей-то нос с помощью Adobe Photoshop
как смешать лица в фотошопе
Уменьшите длину носа в фотошопе.Как быстро уменьшить нос в «Фотошопе»? Как уменьшить нос в «Photoshop CS6»
Программа PHOTOSHOP Безусловно, любимая всеми девушками. Кто еще и запросто сможет исправить недостатки и приумножить свою красоту на фото — придать пушистые ресницы и шикарные волосы. И если в некоторых случаях сэкономит визажист и опытный парикмахер, связаться с ними не составит труда. Значит, в других недостатках природы исправляется исключительно трудность пластического хирурга? А оно нам нужно, под нож ложиться спать? Здесь нам на помощь приходит Photoshop.Сегодня мы почувствуем себя вместе с мировыми светилами пластической хирургии и немного уменьшенного носа. Для своего эксперимента я выбрала Рианну — талантливую певицу и красивую девушку.
Итак, открываем образ.
Можем уменьшить нос в фотошопе. Мы можем использовать «пластиковый» фильтр.
На правой панели выберите инструмент «Деформация». Установите следующие настройки:
Переместите курсор к изображению и уменьшите нос, нажав на центр.Старайтесь не трогать глаза и губы, чтобы не исказить их форму. Теперь сравним результат:
Этот метод требует определенных навыков. Возможно, вам придется корректировать свои действия более одного раза. Помимо прочего, у этого метода есть один недостаток: вместе с носом уменьшается размер человека. Поэтому давайте рассмотрим другой, более простой способ, при котором пропорции человека остаются неизменными. Снова откройте исходное изображение.
Мы используем инструмент «Лассо», чтобы выделить нос и прилегающую к нему область.
Теперь нам нужно вырастить выделенную область, для которой мы нажимаем комбинацию клавиш SHIFT + F6. Радиус действия 20-30 пикселей. Ориентируйтесь на размер исходного изображения.
Выделенная область сглаживается. Теперь щелкните левой кнопкой мыши контекстное меню и выберите — скопировать на новый слой.
В окне слоя выберите новый слой и уменьшите его, потянув за маркеры.
И сравните полученные результаты.
Как видите, уменьшить нос в фотошопе очень просто.Выбирайте любой способ и экспериментируйте! Таким образом можно увеличить или уменьшить любую часть лица.
Лицо каждого человека индивидуально, а черты лица уникальны. Именно сочетание особенностей человека определяет индивидуальность и неповторимость внешности. Однако иногда возникает необходимость что-то изменить в изображении человека на фото. Будь то глаза, губы, брови или нос. Эта статья посвящена уменьшению носика на фото с помощью инструментов фотошопа.
В приложении Adobe Photoshop. Для этих целей был разработан специальный фильтр под названием «пластик». Назначение этого фильтра — изменять размер и другие параметры элементов изображения методом деформации и искажения. Однако не все пользователи смогут правильно применить этот инструмент, так как для этого требуются определенные навыки и знания.
У нас уже был аналогичный урок, в котором мы использовали этот инструмент, который вы также можете увидеть и изучить:
Но есть гораздо более простой способ выполнить те же действия.Речь идет об инструменте «Свободное преобразование» .
Разберем этот метод на практическом примере. Мы делаем фото потрясающего актера — Роберта де Ниро.
Надо свести нос. Что ж, приступим.
Подготовка фото
Применение свободного преобразования
Теперь, когда наша фотография подготовлена, можно приступить непосредственно к уменьшению носа модели.
Заключительное лечение
Для того, чтобы полностью скрыть следы границ, необходимо выполнить следующие действия.
А теперь сравним исходное фото с нашим вариантом, где мы уменьшили нос актеру:
Точно так же вы можете изменять размер и деформировать другие объекты / элементы изображения. На этом наш урок закончен, рекомендуем закрепить его на практике.
Если вам не нравится, как ваш нос выглядит на фото, Photoshop поможет вам исправить эту часть. Исправить форму носа можно даже начав, следуя нашим советам.
Как изменить нос с помощью фотошопа
Для каждого человека желание выглядеть на публике несколько лучше, чем это возможно в стандартной повседневной ситуации. По этой причине многие прибегают к помощи фотошопа.
Для того, чтобы поменять на фото носик, не потребуется много времени.
Для заметок!
Однако учтите, что даже профессиональный ретушер не в состоянии выйти на технологические пределы. Поэтому сменное фото должно быть хорошего качества, а угол — таким, чтобы его было удобно настраивать.
Последовательность действий в фотошопе
Во-первых, решите, на какое фото вам нужно ответить. После этого выполните следующую последовательность действий.
Выберите инструмент, с помощью которого вы выделите зону, на которую необходимо реагировать. Это лучшая функция как «бесплатное лассо». Отрегулируйте решающее значение с точностью до 3 пикселей.
Важно!
Вы можете добиться наилучшего результата, даже если не используете все маркеры одновременно. Иногда для того, чтобы просто подкорректировать фотографию, достаточно использовать несколько маркеров.
После того, как вы сохранили все изменения, примененные к этой области, вы можете перейти к фоновому изображению и аккуратно наложить на него ранее созданное. Учтите, что после наложения на фон будет заметная складка от старого носа. Его нужно будет удалить, чтобы не было видно ретуши, а нос казался максимально естественным.
Как удалить остатки «старого носа» при нанесении новой формы
Для этого достаточно обратиться к такому инструменту, как «штамп».После этого необходимо установить основные параметры, такие как:
- прозрачность, которую нужно отрегулировать на 40-50%;
Жесткость- Установите на ноль, хотя в некоторых случаях профессиональные фотографы рекомендуют оставлять на уровне 60-70%, но это уже зависит от характеристик самой фотографии.
После этого необходимо аккуратно удалить лишнюю складку, которая образовалась у нас в носу, когда мы вышли за верхний слой. Как только вы это сделаете, у вас будет такой результат:
При использовании фотошопа нужно подходить к ретушированию отдельных частей тела или лица без особого фанатизма, так как для вас самое главное, чтобы никого не изменили, и они казались бы естественными.
При необходимости вы можете обратиться за помощью к специалисту или профессиональному фотографу, если боитесь сделать довольно сложную смену фотографии.
Очень часто фотограф, обрабатывая снимок, замечает непропорциональные черты лица модели. Во время художественного ретуширования вы можете редактировать не только фон, но и такие детали, как нос. А еще многие пользователи «Инстаграм» любят создавать идеальные фотографии. Ответ на вопрос, как уменьшить нос в «Фотошопе», и раскрыт в этой статье.
Бесплатная трансформация объекта
Прежде чем приступить непосредственно к уменьшению носа, необходимо подготовить исходное фото. Что касается любой обработки, вы должны загрузить снимок и создать его копию. Щелкнув правой кнопкой мыши по миниатюре, выберите функцию «Создать дубликат слоя». Над этим будут дальше работать.
После этого необходимо взять инструмент «произвольное выделение» и покрыть весь нос, при этом не следует захватывать слишком много места, но не обязательно проводить точно по контуру.То же самое можно сделать и с помощью любого другого инструмента, на данном этапе неважно — чем, но важно выделить. Уменьшить нос в «Фотошопе» максимально естественно — вот начальная задача.
Совет: лучше всего провести на коже лица, чтобы захватили темные и светлые участки рядом с носом. Такое выделение позволит избежать слишком резкой границы, а значит, сэкономит время.
Уменьшение носа
После того, как объект будет выполнен полностью, нужно щелкнуть правой кнопкой мыши и выбрать «Деформация».А теперь крылья носа терпят ближе к глазам и друг к другу. Это творческий шаг, и его нужно делать так, как вам подсказывает воображение фотографа. Четкой инструкции нет. Но, несмотря на все это, снимок должен оставаться естественным, стоит переместиться с изменением и уменьшением носика — и фото потеряет привлекательность.
А также для сглаживания границ нужно наложить края краев. Для этого нажмите комбинацию клавиш SHIFT + F6 и введите необходимое значение.В данном случае было выбрано 3 пикселя, но каждый процесс обработки индивидуален. Поэтому ответ на вопрос, как уменьшить нос в схеме «Фотошоп».
Сглаживание неровностей
Несмотря на все усилия, хотя и не в больших количествах, но нескользящая кожа все же существует. Убрать их очень просто. Для начала нужно создать комбинированный слой, это можно сделать с помощью горячих клавиш Ctrl + Shift + Alt + U.
Следующим шагом следует замаскировать переход, это можно сделать несколькими способами.
- Первый, с помощью «восстанавливающей щетки», слегка приплюснутый по диаметру. Осталось только прижать недостатки, и они исчезнут. Этот способ не всегда работает, так как в «Фотошопе» не идеальный интеллект, и бывают промахи. Но для того, чтобы уменьшить нос в «Фотошопе» максимально естественно, подходят такие экшены.
- Второй метод называется ручным, для этого потребуется штамп мягкой кистью. Достаточно довести переход до состояния, и можно приступать к работе.Нажав кнопку Alt, вы должны щелкнуть по месту, из которого будет взят пример. А дальше нужно потратиться на проблемную зону. Таким образом, выделенные пиксели дублируются и меняют неровности. Все, нос выглядит очень естественно и элегантно.
Как уменьшить нос в «Photoshop CS6»
В последних версиях В программе появилась новая функция, которая позволяет модифицировать любую часть тела и инструмент. С помощью фильтра «Пластика» можно не только уменьшить нос, но и увеличить губы, выделить скулы и талию.Причем делается это очень быстро, и после такой замены исправлять не нужно.
Для начала работы необходимо открыть меню «Фильтр» и выбрать пункт «Пластик». Откроется новое окно, в котором нужно провести все шаги. Стоит отметить, что каждое действие — творческий момент, поэтому не стоит зацикливаться на каких-то конкретных настройках.
Самое главное — не работать огромными кистями. Лучше принести проблемное расположение и небольшой диаметр инструмента, чтобы исправить все недочеты.Так работа будет выглядеть намного естественнее, без волн. Способы, как уменьшить нос в «Фотошопе», бывают разные, но главное — не как сделать такой эффект, важен сам результат.
Улучшение черно-белого рисунка
Очень часто при изменении линий на лице пропадают некоторые нюансы, которые очень легко восстановить. Чтобы нарисовать новые тени и свет, сначала нужно создать новый слой с наложением мягкого света. Взяв мягкую кисть белого цвета, нужно прорисовать все места на лице, где должны быть блики, и выделить тени.После того, как контур будет завершен, вы можете изменить ползунок непрозрачности на желаемый процент.
На самом деле можно уменьшить нос в «Фотошопе» на телефоне, как на компьютере, действия будут точно такими же.
Инструкция
Как исправить нос в БПОТОВА / Б «Класс =» COLORBOX ImageField ImageField-ImageLink «REL =» Галерея-Шаг-Изображения «> Откройте фото и продублируйте изображение на новый слой с помощью клавиш Ctrl + J.Перед каждым изменением лучше дублировать слой, чтобы не повредить основное изображение.
Избавьтесь от проблем с кожей на изображении. Выберите инструмент Healing Brush Tool (Инструмент «Аттестованная кисть»). На панели слоев установите жесткость кисти в 0, а размер немного больше размера проблемной зоны. Наведите указатель мыши на чистую кожу, нажмите клавишу Alt. и нажмите на фото. Курсор повернёт прицел — кружок с крестом внутри. Программа приняла изображение сайта за эталон.
Затем наведите указатель мыши на проблемную область и нажмите левую кнопку — прыщик или пятно будут заменены эталонным рисунком.Таким образом, будет прорепетирован весь нос, чтобы не было видимых дефектов кожи.
В меню «Фильтр» («Фильтр») выберите инструмент «Пластика» («пластик»). Это, по сути, отдельный графический редактор с собственным набором инструментов и богатыми возможностями настройки. Чтобы увеличить изображение, выберите инструмент Zoom («Увеличить»). Если вам нужно уменьшить рисунок, зажмите Alt и примените масштабирование. Чтобы переместить изображение, воспользуйтесь инструментом «Рука» («Рука»).
Выберите Pucker Tool (инструмент «сжатие»), для этого вы можете нажать на клавиатуре S.Установите размер кисти на панели настроек, который вы хотите уменьшить. Значения DENSITY («Density») и Pressure («Press») выставляются небольшими, чтобы поправка была аккуратной. Наведите указатель мыши на мост и щелкните не более 2 раз. Изменения лучше вносить постепенно.
Щелкните O, чтобы активировать инструмент «Сдвиг влево» (инструмент «Смещение пикселей»). Если вы обведете этим инструментом правую часть изображения сверху вниз, пиксели сдвинуты влево, т.е. объект уменьшается, если нижний направлен вверх, он увеличивается.Чтобы уменьшить рисунок в левой части, курсор должен быть снова вверху. Пиксели сдвинуты под изображение креста.
Значения плотности и давления Оставьте маленькими, размер кисти уменьшите. Обведите инструмент «Нос» на фото, начиная сверху вниз. При необходимости поправьте вырез ноздрей. Используйте инструмент осторожно, потратив одно изображение изображения не более двух раз.
Для отмены неверных действий нажмите «Восстановить». Чтобы удалить все изменения, используйте кнопку «Восстановить все».Когда результат обработки удовлетворителен, нажмите ОК. В обычном режиме стоит еще раз внимательно изучить обработанное изображение. Если вы решите, что корректировка была неудачной, вы можете нажать Alt + Ctrl + Z, чтобы отменить изменения.
Face Aware Liquify в фотошопе, измените лицо, чтобы оно выглядело как кто-то еще
Если вы похожи на большинство людей, вы, вероятно, действительно повеселились с инструментом Liquify. На самом деле это очень полезный инструмент для ретуши. Пластика в фотошопе может использоваться как тонкий инструмент для перемещения пикселей, как никакой другой инструмент в Photoshop.Он также несколько раз подвергался злоупотреблениям и был причиной многих сообщений типа «сбой фотошопа», обычно теми, кто просто жаждет дешевых кликов в Интернете. В Photoshop CC 2015.5 мы видим совершенно новое дополнение к инструменту пластификации. Это позволяет нам изолировать разные части лица, а затем изменять их с помощью всего нескольких движений ползунка. Вы даже можете создавать предустановки. Это короткое видео покажет вам, как использовать инструмент слияния с распознаванием лица, чтобы изменить внешний вид лица этой женщины. Вы можете буквально имитировать черты лица других людей, даже знаменитостей.Он не будет выглядеть в точности как другой человек, потому что здесь задействованы и другие особенности, такие как форма скул, брови, цвет глаз, форма щек, тип носа, волосы, текстура кожи и другие уникальные качества. Однако этого инструмента достаточно, чтобы получить ответ: «Эй, кто-нибудь сказал вам, что вы выглядите как…» Жутко? Прохладный? Полезный? Посмотрите видео, оставьте комментарий ниже и поделитесь с нами своими мыслями.
Face Aware Liquify в Photoshop CC 2015.5
Face Aware Liquify, выводит инструмент Liquify в Photoshop на новый уровень.Вместо того, чтобы перемещать пиксели по экрану, этот инструмент фактически обнаруживает лица. Он может обнаруживать одно лицо или несколько лиц на изображении. Он обнаруживает и позволяет вам регулировать эти параметры:
- Глаза: Ширина, высота, размер, расстояние друг от друга и угол (последнее безумие). Оба глаза меняются вместе как группа
- Нос: Ширина и высота, высота перемещает его ближе или дальше от рта.
- Рот : Ширина, высота и улыбка.Ага, вы можете заставить людей улыбаться. Все младенцы теперь счастливые младенцы.
- Челюсть: Сделайте ее широкой или узкой, длинной или короткой
- Ширина лица: Сделайте ее тоньше или более закругленной
Это действительно может быть полезным инструментом ретуши, если использовать его аккуратно. Также с его помощью можно сходить с ума и создавать карикатуры на людей. Одно можно сказать наверняка: это весело.
Также работает на смарт-объекте. Это означает, что вы можете применить его к видео, как я и сделал глупую часть во вступлении на видео выше.
Ознакомьтесь с остальными новыми функциями Photoshop CC 2015.5
5 лучших возможностей Photoshop CC 2015.5
Ознакомьтесь со всеми новыми функциями Photoshop CC 2015.5
Выделение и пространство маски
Новое выделение и пространство маски для вырезания вещей. Это заменяет чистую кромку, которая была хороша, но была слабой на тонких кромках, таких как волосы. См. Раздел «Выбор маски в действии» (подробное видео-руководство) и дополнительную информацию здесь.
Возьмите бесплатную электронную книгу в формате PDF прямо сейчас.Мы собирались продать это за 9,99 доллара США, но решили, что отдадим его вместо этого и посмотрим, что произойдет 🙂
Не забывайте проверять веб-сайт, поскольку мы добавляем новый контент каждую неделю. Вы также можете найти нас в социальных сетях: Youtube, Facebook, Twitter, Pintrest и Instagram @PhotoshopCAFE.
До встречи в КАФЕ!
Колин
2 ВОЛШЕБНЫХ инструмента для настройки черт лица в Photoshop!
Узнайте, как легко настроить черты лица в Photoshop с помощью этих волшебных инструментов.
Учебное изображение
Загрузите обучающее изображение здесь.
Преобразование портрета в смарт-объект
Откройте портретное изображение и щелкните правой кнопкой мыши на слое> Преобразовать в смарт-объект . Преобразуя его в смарт-объект , вы можете работать неразрушающим образом.
Это означает, что вы можете применять корректирующие слои, фильтры, эффекты, но вы всегда можете изменить их позже или вернуться к исходным свойствам.
Примените Face-Aware в фильтре «Пластика» для корректировки черт лица
Выберите Filter > Liquify .
Фильтр Liquify немедленно обнаружит лицо на изображении.
При наведении курсора на определенные части изображения отображаются наложения на экране, поскольку инструмент Face активен по умолчанию.
Наложения на экране показывают ручки, похожие на инструмент трансформации, и аналогичным образом он позволяет вам щелкнуть и перетащить определенных областей, чтобы настроить его.
Вы увидите ползунки на панели свойств , которые позволят вам точно настроить каждую часть лица путем ввода числовых значений.
Если на изображении несколько граней, Выберите грань раскрывающийся список позволяет выбрать грань для корректировки за раз.
Имея это в виду, перетащите на ручку, чтобы расширить или сузить лоб, щеки или подбородок.
Имейте в виду, что при ретушировании фотографий лучше вносить небольшие тонкие корректировки, чем сразу вносить резкие изменения.
Однако для демонстрации возможностей этого фильтра будут показаны существенные изменения.
Изучите каждый ползунок регулировки или используйте ручки для регулировки лица.
Если вы хотите увидеть исходное лицо, снимите флажок для Предварительный просмотр и снова отметьте его, чтобы увидеть применяемые вами изменения.
Использование марионеточной деформации для корректировки черт лица
Настройки, примененные к инструменту Liquify были отменены, чтобы показать вам другой тип искажения.
Выберите инструмент «Лассо» и выберите область, которую нужно настроить.
Допустим, вы хотите придать изображенному на изображении лучшую улыбку, создать выделение вокруг носа и рта.
Выделив слой, нажмите Ctrl J (Windows) или Command J (macOS) , чтобы продублировать пиксели внутри выделения.
Щелкните правой кнопкой мыши на дублированном слое и выберите Преобразовать в смарт-объект .
Выберите Правка > Марионеточная деформация .
По умолчанию сетка включена, и вы можете легко отключить ее, сняв отметку с поля Показать сетку на панели параметров .
Теперь вы можете щелкнуть края рта и внутреннюю линию, чтобы создать булавки. Эти булавки функционируют аналогично маркерам трансформации, которые вы можете перетаскивать, щелкая и перетаскивая, чтобы настроить пиксели.
Чтобы сделать объект более улыбчивым, нажмите на булавку по внешнему краю рта и потяните ее наружу.Затем проделайте то же самое с другой стороной.
Если вы удерживаете , Alt (Windows) или Option (macOS) , вы увидите круглое наложение, которое можно использовать для поворота пикселей, окружающих булавку, с помощью щелчка и перетаскивания.
По завершении нажмите значок галочки на панели параметров, чтобы сохранить изменения.
Если взглянуть на это еще раз, левый внешний край рта отодвинут еще дальше и кажется неравным с другой стороной.
Поскольку вы работаете со смарт-объектом , вы можете быстро исправить небольшие ошибки, подобные этой, дважды щелкнув на этикетке Puppet Warp под смарт-объектом Smart Object , и вы вернетесь к Puppet Warp рабочая среда.
Если вы хотите узнать больше о том, как можно манипулировать позами с помощью инструмента «Марионеточная деформация», щелкните здесь!
Выборочно примените коррекцию лица марионеточной деформации с помощью масок
Удерживая Alt (Windows) или Option (macOS) , щелкните значок New Layer Mask , чтобы создать черную маску слоя .
Это предлагает скрыть все на экране, и вы можете выбрать, какие пиксели вы хотите показать.
Выберите инструмент «Кисть » и установите белый (#ffffff) в качестве цвета переднего плана .
Затем начните рисовать в области рта, чтобы показать новый скорректированный рот.
Регулируя размер и жесткость кисти, вы можете добиться этого точно, не раскрывая каждый пиксель на предыдущем слое.
С помощью этого трюка о том, как настроить черты лица в Photoshop, вы можете легко улучшить свою фотографию при постобработке, если хотите улучшить улыбку, убрать хмурый взгляд и многое другое!
Если вам понравилось это руководство, попробуйте сами и отметьте #PTCvid при публикации в социальных сетях!
Хлоя Кардашьян о ее постоянно меняющемся взгляде, Facetune Allegations
Хлоя Кардашьян открыто рассказывала о своей физической трансформации с тех пор, как она изначально похудела в 2014 году, но это не мешает интернет-троллям сомневаться в ее внешности, а звезда реалити-шоу — отреагировать на пластические операции и обвинения в Photoshop.
«Сейчас на моей странице в Instagram люди комментируют:« Ты мне больше нравился, когда ты был больше », и я думаю:« Слава Богу, я не живу своей жизнью для других людей, потому что я буду в постоянном перетягивании каната ». Кардашьян рассказала Cosmopolitan UK в 2015 году, отметив, что она направилась в спортзал на фоне развода с бывшим мужем Ламаром Одомом. «Я никогда не чувствовал себя« толстым ». Я просто не осознавал, насколько я нездоров, пока не посмотрел на фотографии. В тот момент я чувствовала себя такой красивой, и я помню, как шла по красной ковровой дорожке с макияжем, сделанным в маленьком блестящем платье, и думала, что я такая милая.У меня была вся эта уверенность ».
Хотя Кардашьян задокументировала свое фитнес-путешествие, она также откровенно рассказала о своей любви к приложению для редактирования фотографий Facetune.
«Facetune — лучшее, что можно предложить. «Это меняет жизнь», — сказала она во время выступления в документальном сериале « Chelsea Handler, » на Netflix, Chelsea Does, в феврале 2016 года. «Это единственный способ жить».
Кардашьян продолжила: «Это нереально, вы представляете миру то, кем вы хотите, чтобы они поверили в вас.Это потрясающе. Я думаю, что наше общество в настоящее время настолько увлечено получением подтверждения со стороны социального мира, что никто на самом деле не знает, поэтому они публикуют эти вещи ».
Позже в том же году ведущая Revenge Body закрыла сообщение, что ей сделали операцию по носу, и спросила пластического хирурга Терри Даброу его мысли о ее недолговечном ток-шоу Kocktails With Khloé.
«Когда ты была больше, твой нос мог стать шире», — сказал ей документ Испорченный .
Кардашьян согласилась. «Это похоже на то, что когда ты беременна, твой нос раздвигается из-за того, что там толстые карманы, я полагаю. Поэтому, когда я похудела, мой нос стал меньше, и теперь я знаю, что такое контурная пластика. Например, когда я умываюсь, мой нос становится шире », — сказала она.
(Позже она рассказала, что легла под нож во время воссоединения Keeping Up With the Kardashians в июне 2021 года. «У меня была одна операция на носу», — объяснила она. я не говорю об этом? »)
The Strong Looks Better Naked Автор продолжил сравнение хирургии с макияжем.
«Мы все надеваем чертову маску практически каждый день», — сказала она в мартовском выпуске 2016 года. «Когда вы красите волосы, вы меняете себя, и я не думаю, что в этом есть что-то плохое. Я думаю, что люди должны делать пластические операции, наполнители, лазеры или что-то еще, если они этого хотят — это должно быть ваше личное решение. Мне просто не нравится, когда кто-то другой говорит: «Чувак, я хочу встречаться с девушкой, только если у нее большие сиськи», а девушка говорит: «Мне нужно получить двойные двойки».«Если ты хочешь их — отлично. Если ты делаешь это для своего мужчины, вот тогда меня это беспокоит ».
Слушайте нас Редакторы разбирают кошмар Photoshop Хлои Кардашьян менее чем за 3 минуты!
Перенесемся в 2020 год, и Кардашьян по-прежнему привлекала внимание своей внешностью. После того, как в мае пользователи социальных сетей заполнили ее раздел комментариев в Instagram вопросами, инсайдер сказал Us Weekly , что звезду реалити-шоу не беспокоит ненависть, потому что она уверена в своей внешности.
«Хлоя не заботится о негативной реакции фанатов, которые говорят, что она не похожа на себя на своих недавних фотографиях», — сообщил источник Us эксклюзивно в июне. «Она думает, что отлично выглядит. И на самом деле [ей] все равно, что думают люди, пока она счастлива ».
Однако это не мешает ей хлопать в ладоши и развеивать слухи. Просмотрите лучшие отзывы Кардашьян в социальных сетях за последние годы:
новых волшебных инструментов редактирования в Photoshop CC
Adobe недавно выпустила обновление своего флагманского программного обеспечения для редактирования изображений Photoshop CC.В комплекте было несколько изящных новых инструментов, которые работают как по волшебству. Вот краткое изложение того, что нового, что делает их особенными и как они работают.
Face Aware Liquify
Фильтр «Пластика» долгое время был одним из самых мощных инструментов для коррекции фигуры, доступных в Photoshop. Он уже мог легко вносить удивительные изменения в контуры тела и лица, но теперь инструмент автоматически распознает отдельные элементы, составляющие лицо. Это означает, что он знает, что вы пытаетесь применить исправление, например, к глазам, а не только к общей части изображения.Теперь открытие глаз, сокращение носа и истончение челюстей можно выполнять быстрее и эффективнее. Это похоже на то, как «умный» фильтр понимает, что вы пытаетесь сделать. Чтобы использовать его, откройте фильтр «Пластика» как обычно, а затем щелкните треугольник рядом с «Пластика с учетом лица». Будет представлен список черт лица — глаза, нос, рот и форма лица — и соответствующие настройки, которые можно сделать, просто щелкнув и перетащив ползунок или работая непосредственно с предварительным просмотром изображения. Поэкспериментируйте с изменениями, которые хотите внести, а затем нажмите OK, чтобы отобразить изменения.
Параметры пластики с учетом лицаОбрезка с учетом содержимого
В общем, то, как вы кадрируете изображение, ограничивается только тем, насколько широко вы снимаете. Проблемы, конечно, возникают, если вам нужно немного повернуть изображение во время кадрирования или если вы хотите расположить центр интереса точно с определенным соотношением сторон, но исходное изображение просто недостаточно велико. В подобных случаях старый способ обрезки означал, что у вас были пустые места, где новая обрезка выходила за пределы холста исходного файла изображения.Но теперь с помощью Content Aware Crop вы просто кадрируете нужную пропорцию и угол поворота, а Photoshop заполняет промежутки по краям и интерполирует недостающие пиксели. Например, он расширит зеленую лужайку или ярко-голубое небо, когда обрезка требует выхода за пределы исходного кадра изображения. В приведенном здесь примере я обрезал и повернул портрет, и Photoshop автоматически заполнил фон в верхнем левом углу и даже точно создал недостающую часть руки в правом нижнем углу.Это одноэтапный подход к освобождению кадрирования от ограничений исходного файла изображения. Просто выберите инструмент «Кадрирование» и убедитесь, что установлен флажок Content Aware на панели параметров. Затем кадрируйте и вращайте как обычно, и когда вы нажимаете Enter, наблюдайте, как пустые места заполняются автоматически.
Content Aware CropMatch Font
Для людей, которые используют Photoshop в качестве инструмента дизайна, функция Match Font обязательно облегчит жизнь. Не знаете, какой шрифт был использован в другом произведении? Или, может быть, вы сгладили предыдущую версию своего дизайна, поэтому у вас нет доступа к исходному многослойному файлу и его типовым слоям.В любом случае Match Font проверит файл изображения и определит использованный шрифт. Если этого шрифта еще нет в вашей системе, он станет его близкой заменой. Он также может проверить Adobe’s Typekit, чтобы установить соответствующий шрифт, и даже удалить его, когда вы закончите с ним работать. Определенная экономия времени! Чтобы использовать Match Font, начните с инструмента прямоугольной области, чтобы выбрать область кадра, содержащую шрифт, который вы хотите идентифицировать. Затем в раскрывающемся меню «Тип» выберите «Подобрать шрифт».Photoshop предоставит список подходящих шрифтов, которые у вас уже есть на вашем компьютере. Он также покажет шрифты, доступные для загрузки в зависимости от вашего уровня подписки CC. Затем вы можете щелкнуть значок облака, чтобы загрузить шрифт прямо из Typekit. Впечатляющий!
Выделенное пространство задач выбора и маскирования
Поскольку выделение и маскирование являются фундаментальными причинами того, почему Photoshop настолько мощен, новейшая версия приложения предоставляет специальную рабочую область выделения и маскирования, которая удаляет все несвязанные функции и инструменты, которые не относятся к выделению и маскированию, оставляя только Избранная группа мощных инструментов выделения и маскирования.Чтобы использовать его, активируйте любой инструмент выделения и найдите кнопку «Выделение и маска» на панели параметров или выберите «Выделение и маска» в раскрывающемся меню «Выделение». Затем открывается новое пространство задач. После этого в левой части экрана будут доступны все инструменты выбора — Magic Wand, Lasso, Quick Select и др. — и множество отличных опций инструмента Refine Edge, а также настраиваемые режимы просмотра, которые позволят вам увидеть свой выбор разными способами. Все, что вы когда-либо хотели сделать с выделенной областью, теперь можно делать в упрощенном пространстве задач «Выделение и маска».
Первоначально опубликовано 22 августа 2016 г.
Как превратить любого в клоуна в Photoshop
Если ваш начальник когда-либо обвинял вас в клоунаде в Photoshop вместо того, чтобы выполнять свою настоящую работу, это руководство для вас! Вот как превратить любого (включая своего начальника) в артиста цирка.
Шаг 1. Выберите тему
Вы найдете подходящую фотографию своего босса (или кого-нибудь еще, кого вы хотите обработать клоуном).Вырежьте его, чтобы удалить фон.
Шаг 2: белое лицо
Выберите лицо — проще всего это сделать с помощью QuickMask. Войдите в режим быстрой маски, нажав Q на клавиатуре, закрасьте область лица белым цветом, затем выйдите, снова нажав Q, и закрашенная область превратится в выделение. Создайте новый корректирующий слой «Кривые» и сделайте канал RGB ярче, перетащив левый нижний угол и приподняв его примерно на четверть вверх. Вы также захотите немного увеличить синий и зеленый, чтобы лицо выглядело чисто белым.
Больше после прыжка! Продолжайте читать ниже ↓Члены бесплатной и премиальной версии видят меньше рекламы! Зарегистрируйтесь и войдите в систему сегодня.
Шаг 3: заточите лицо
Загрузите маску корректирующего слоя как выделение, удерживая Command / Ctrl и щелкая по его миниатюре. Перейдите к исходному слою с лицом и используйте Command / Ctrl J, чтобы создать новый слой из выделения. Теперь используйте Filter> Sharpen> Unsharp Mask, чтобы увеличить уровень детализации лица, что сделает его более похожим на закрашенный белым.
Шаг 4: Раскрасьте рот
Выделите область рта и создайте корректирующий слой оттенка / насыщенности. Отметьте кнопку Colorize и увеличьте количество красного, увеличивая насыщенность и уменьшая яркость, чтобы у вас получился хороший насыщенный красный цвет рта. Загрузите маску для этого слоя как выделение, как на шаге 3, и создайте новый слой; установите цвет переднего плана на черный и используйте Edit> Stroke, чтобы добавить контур. Установите непрозрачность слоя обводки примерно на 60%, чтобы он не был чисто черным.
Шаг 5: Нарисуйте глаза
Сделайте выделение вокруг глаз — любую форму, которая вам нравится — и создайте корректирующий слой «Кривые», затемняя кривую для получения этого сильного эффекта. Здесь я также клонировал лоб поверх бровей на новом слое, чтобы они выглядели так, как будто они закрыты белой краской.
Шаг 6: Тонировка волос
Вы можете добавить испуганный парик, если сможете, но вот быстрая альтернатива.Выделите волосы и сделайте корректирующий слой оттенка / насыщенности, отметив кнопку Colorize, чтобы окрасить их в ярко-зеленый цвет. Одним из преимуществ использования корректирующего слоя является то, что вам не нужно точно настраивать область выделения с первого раза: вы всегда можете закрасить черным цветом, чтобы скрыть его, и белым, чтобы раскрыть его, после применения эффекта.
Шаг 7. Не забудьте одежду
Какая польза от клоуна в деловом костюме? Слои настройки оттенка / насыщенности — это самый простой способ превратить этот скучный костюм и рубашку во что-то более похожее на цирк.Также добавьте шляпу, если сможете.
Шаг 8: Постройте нос
Чтобы сделать нос, сначала сделайте круговое выделение на новом слое и залейте его серым цветом. Не снимая выделения, выберите «Фильтр»> «Шум»> «Гауссов шум» (A). Затем выберите «Фильтр»> «Искажение»> «Сферизация», чтобы превратить эту текстуру в шар (B), и примените небольшое размытие («Фильтр»> «Размытие»> «Размытие по Гауссу»), чтобы смягчить его (C). Используйте инструменты Dodge и Burn, чтобы добавить немного тени в нижней части носа и, возможно, немного выше центра (D).Наконец, используйте Hue / Saturation с отмеченной кнопкой Colorize, чтобы сделать его ярко-красным (E).
Шаг 9: Добавьте тень
Не снимая носа, используйте диалоговое окно «Стили слоя», чтобы добавить тень, чтобы она выглядела так, как будто она находится прямо над лицом.
Шаг 10: Добавьте фон
Наконец, выберите подходящий цирковой фон и поместите его за голову. Я значительно затемнил это, чтобы лицо выделялось среди всех этих ярких цветов.


 Остается только нажимать на недостатки, и они будут сами исчезать. Такой способ не всегда работает, так как «Фотошоп» — это не совершенный интеллект, и бывают промахи. Но для того чтобы уменьшить нос в «Фотошопе» как можно естественней, такие действия подойдут.
Остается только нажимать на недостатки, и они будут сами исчезать. Такой способ не всегда работает, так как «Фотошоп» — это не совершенный интеллект, и бывают промахи. Но для того чтобы уменьшить нос в «Фотошопе» как можно естественней, такие действия подойдут.