Уроки фотошопа, обработка портрета
Если помните, в прошлом уроке мы начали знакомство с программой Adobe Photoshop и сделали коллаж с овечкой. Сегодня, будем продолжать работать с этим популярным графическим редактором и разберём такую тему как обработка портрета. Напомню, что мы проводим уроки фотошопа для начинающих. Поэтому и обработку будем производить достаточно простую.
В то же время обещаю, что не буду ничего упрощать, а покажу способ обработки фотографий, которым пользуюсь лично. При этом, я абсолютно уверен, что достичь тех же результатов в фотошоп, можно совершенно другими инструментами. Но я, как не самый грамотный и опытный пользователь, иду по пути, который мне кажется наиболее простым. И вас направляю туда же)
обрабатываем портретОткрываем портрет и делаем дубликат слоя
Запускаем программу Photoshop, выбираем и открываем портрет девушки, нажав кнопку «Файл» — «Открыть».
открываем изображениеИ начинаем работать со слоями. Помните, в прошлом уроке я вам рассказывал про слои в фотошопе? Пришло время воспользоваться работой со слоями. Активируем, в рабочих панелях, вкладку «Слои» и видим основной слой нашего открытого портрета, с названием «Фон». Затем нажимаем на слое «Фон» правой кнопкой мыши и выбираем из выпавшего списка «Создать дубликат слоя».
Активируем, в рабочих панелях, вкладку «Слои» и видим основной слой нашего открытого портрета, с названием «Фон». Затем нажимаем на слое «Фон» правой кнопкой мыши и выбираем из выпавшего списка «Создать дубликат слоя».
В появившемся диалоговом окне мы можем задать название дубликата слоя, а можем оставить его название по умолчанию. Щёлкаем «Ок» и видим, что во вкладке «слои» у нас теперь два слоя с изображениями. Верхний, который мы будем редактировать и оригинал — «Фон». Для чего я создавал дубликат слоя, спросите вы.
Дело в том, что фотошоп сохраняет в истории определённое количество изменений. И если вы что-то сделаете не так, или будете недовольны результатом своей работы, можно просто удалить копию слоя с нашей обработкой и начать всё заново.
Как выровнять горизонт на фотографии
Присмотримся к фотографии и определим, что необходимо исправить. На мой, субъективный взгляд, на лице девушки слишком глубокие тени, и горизонт откровенно завален. И ещё, на правой руке модели — пятно тени, немного похожее на синяк. Вот эти три недостатка, нам и нужно устранить.
И ещё, на правой руке модели — пятно тени, немного похожее на синяк. Вот эти три недостатка, нам и нужно устранить.
Обработка портрета может включать гораздо больше действий. Но для новичков, только осваивающих уроки фотошопа, пожалуй, такой обработки будет достаточно. Для начала исправим линию горизонта. С левой стороны, в панели инструментов, выбираем инструмент «Линейка» (горячая клавиша I).
инструмент линейка в фотошопВыбираем точку на горизонте, нажимаем левую кнопку мыши и, не отпуская её, протягиваем линейку до следующей точки горизонта, затем отпускаем. В результате у нас получилась линия линейки вдоль правильной линии горизонта.
выделение линии горизонтаТеперь, чтобы горизонт стал ровным, а не заваленным, нажимаем кнопку строки меню «Изображение». В выпавшем меню выбираем «Вращение изображения» — «Произвольно». Перед вами появится небольшое окошко «Повернуть холст» и цифры, указывающие на какой угол, будет повернуто изображение.
Жмём «Ок» и получаем фотографию с идеально ровным горизонтом. Как выровнять горизонт на фотографии мы разобрали, теперь нужно отрезать «лишние фрагменты». Берём инструмент «Рамка» (горячая клавиша C). Выделяем полезную часть фотографии и нажимаем «Enter». Первый недостаток мы исправили, горизонт теперь ровный и фото выглядит вполне правильным. Двигаемся дальше.
обрезаем изображениеИсправляем глубокие тени
Увеличиваем размер рабочего окна в панели «Навигатор» и создаем во вкладке «Слои» ещё один слой, всего их должно быть три. Выбираем верхний из них, по умолчанию «Фон копия 2» и активируем коррекцию уровней.
То есть, идём по пути «Изображение» — «Коррекция» — «Уровни» (горячая клавиша Ctrl+L). Далее, двигая ползунок регулировки уровней, осветляем затемнённую часть лица девушки и жмём «Ок».
регулируем уровни по лицу моделиОстальная часть изображения, в результате такого осветления, получилась пересвеченной. Сейчас мы исправим данный недостаток. Выбираем инструмент «Ластик» (горячая клавиша E) и в панели параметров инструментов задаём нужный размер и среднюю жесткость.
Теперь, по-прежнему работая с верхним слоем, стираем ластиком всё кроме лица и шеи модели. Как видим на верхнем слое у нас осталось только лицо девушки, а на нижнем — вся остальная часть изображения. Но обработка портрета ещё не закончена.
Если приглядеться мы увидим, что лицо девушки несколько потеряло в насыщенности цветов. Нужно компенсировать этот недостаток. Жмём в строке меню «Изображение» — «Коррекция» — «Сочность».
выравниваем насыщенность на лице моделиИ задаём ползунком необходимый уровень «сочности», а если нужно и насыщенности, данного фрагмента изображения. Теперь, когда лицо модели хорошо освещено и смотрится гармонично, в общей обстановке поясного портрета, продолжим наши уроки фотошопа. Следующим действием, по плану у нас стоит устранение синяка, то есть коррекция кожи на руке модели.
Коррекция кожи в фотошопе
Прежде чем приступить к коррекции кожи в фотошопе, необходимо «закрепить» результаты нашей работы. Первым шагом объединим слой с лицом модели «Фон копия 2» и «Фон копия». Для выполнения данной операции в Adobe Photoshop нажимаем правой кнопкой мыши на слое «Фон копия 2» и выбираем «Объединить с предыдущим».
Для выполнения данной операции в Adobe Photoshop нажимаем правой кнопкой мыши на слое «Фон копия 2» и выбираем «Объединить с предыдущим».
Таким образом результаты всей нашей предыдущей работы находятся на слое «Фон копия», и чтобы не повредить его мы создаём, уже для него, новую «Фон копию 2». Далее работаем с этим верхним слоем. Увеличиваем в панели «Навигатор» фрагмент руки, дефект на которой мы будем исправлять.
увеличиваем фрагмент для коррекцииВыбираем в панели инструментов фотошоп — «Штамп» (горячая клавиша S). Задаём необходимый размер инструмента «Штамп», жесткость порядка 25 процентов и продолжаем выполнять обработку портрета.
Определяем подходящий по цвету и освещённости участок кожи на руке модели и клонируем его на «синяк» инструментом «Штамп». Не старайтесь заретушировать синяк одним-двумя штампами. Делайте копирование ровных участков кожи постепенно, чтобы вся рука выглядела естественно.
отменяем действия в фотошопОбратите внимание, что любое действие в Photoshop можно отменить.
Поэтому, если вы выполнили неверный «Штамп», открываете с правой стороны вкладку «История». Выделяете действие в истории, которое хотите отменить, и нажимаете «Корзину». Так легко и просто, в фотошопе можно отменять не только одиночные действия, но и целые группы операций над изображением.
Надеюсь, на этапе работы со штампом, вы постарались и подобрали верные участи для замены тёмного пятна на руке модели. Теперь давайте посмотрим на результаты нашей обработки портрета на фоне моря. Согласитесь, фотография стала выглядеть лучше.
Да и кто из нас не делал подобные фотки близких людей? В туристической спешке, не всегда успеваешь выровнять горизонт. А дома, в спокойной обстановке, можно произвести дополнительную обработку портрета и устранить небольшие недостатки оригинального фото.
результат обработки портрета в фотошопОсновная работа выполнена, обработка портрета прошла успешно. Осталось лишь сохранить результаты нашей коррекции. Если вы не забыли, для сохранения изображения в фотошоп, мы нажимаем «Файл» — «Сохранить как» (горячие клавиши Shift+Ctrl+S). И выбираем, в каком виде файла нам нужен результат нашей обработки портрета — в .psd с сохранением слоёв. Или в .jpeg, без слоёв, но в виде небольшого файла, удобного для просмотра.
Если вы не забыли, для сохранения изображения в фотошоп, мы нажимаем «Файл» — «Сохранить как» (горячие клавиши Shift+Ctrl+S). И выбираем, в каком виде файла нам нужен результат нашей обработки портрета — в .psd с сохранением слоёв. Или в .jpeg, без слоёв, но в виде небольшого файла, удобного для просмотра.
Итак, сегодня мы научились: выравнивать горизонт, исправлять небольшие недостатки освещения и удалять проблемные участки кожи в программе Adobe Photoshop. Конечно, для данного урока был выбран не самый проблемный снимок.
Но общие принципы коррекции элементарных недостатков на фотографиях, думаю — понятны. Советую закрепить пройденный материал, и попробовать обработать доступные фотографии по пройденному материалу. И пишите, в комментариях, что у вас получилось при обработке своих фотографий.
OZON.ru
- Ozon для бизнеса
- Мобильное приложение
- Реферальная программа
- Зарабатывай с Ozon
- Подарочные сертификаты
- Помощь
- Пункты выдачи
- TOP Fashion
- Premium
- Ozon Travel
- Ozon Card
- LIVE
- Акции
- Бренды
- Магазины
- Сертификаты
- Электроника
- Одежда и обувь
- Детские товары
- Дом и сад
- Dисконт
Произошла ошибка
Вернуться на главную Зарабатывайте с OzonВаши товары на OzonРеферальная программаУстановите постамат Ozon BoxОткройте пункт выдачи OzonСтать Поставщиком OzonЧто продавать на OzonEcommerce Online SchoolSelling on OzonО компанииОб Ozon / About OzonВакансииКонтакты для прессыРеквизитыАрт-проект Ozon BallonБренд OzonГорячая линия комплаенсУстойчивое развитиеOzon ЗаботаПомощьКак сделать заказДоставкаОплатаКонтактыБезопасностьOzon для бизнесаДобавить компаниюМои компанииПодарочные сертификаты © 1998 – 2021 ООО «Интернет Решения».
Как сделать флип флоп трафарет в фотошопе
Флип флоп портрет в фотошопе — Фотошоп: видео уроки для начинающих
Представляем Вашему вниманию подробные видео на тему «Флип флоп портрет в фотошопе»:Флип-флоп эскиз, Как нарисовать самому
Флип Флоп портрет (Как обработать фотографию в стиле Флип Флоп)
Создание Вау портрета в ФОТОШОПЕ
Как отразить слой в Photoshop
В этом кратком руководстве мы рассказали, как перевернуть слой в Photoshop, чтобы вы могли быстро изменить баланс вашей композиции.
Как отразить слой в Photoshop
Сначала откройте текущий проект Photoshop и перейдите на панель «Слои» (нажмите F7, если вы его не видите).Щелкните слой, который нужно перевернуть.
Затем выберите «Правка»> «Преобразовать», чтобы увидеть полный список опций зеркального отображения и поворота. В большинстве случаев вам нужно выбрать «Отразить по горизонтали» или «Отразить по вертикали». Первый вариант превратит ваш слой в его зеркальное отображение, а второй — перевернет слой вверх ногами.
Вы также можете выбрать нужный слой, нажать Ctrl / Command + T (для входа в режим свободного преобразования), а затем щелкнуть правой кнопкой мыши по слою, чтобы увидеть полный список параметров преобразования.
Как перевернуть несколько слоев
Выберите слои, которые вы хотите перевернуть, удерживая Ctrl / Command и щелкая каждый слой на панели «Слои».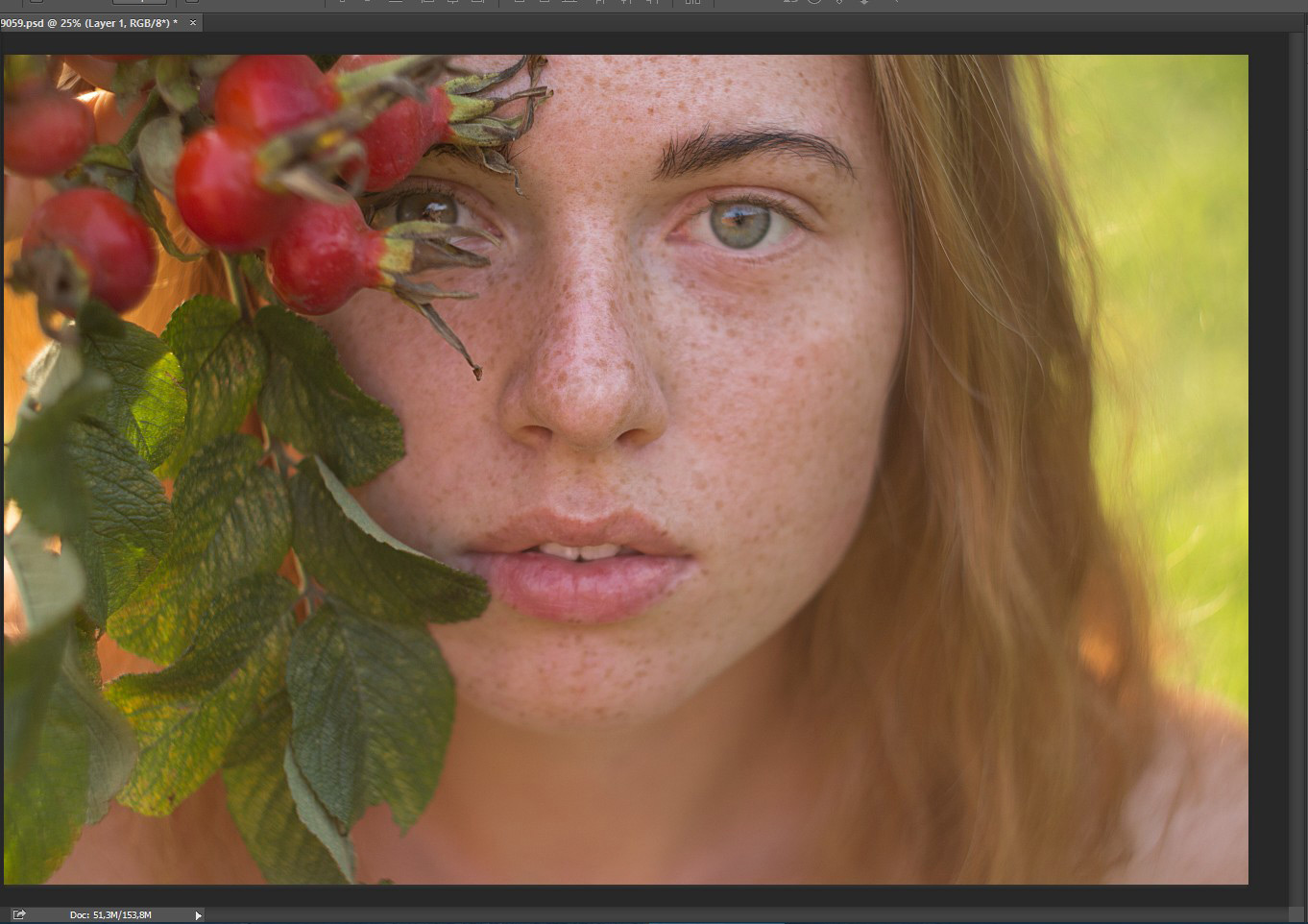 Затем выберите «Правка»> «Трансформировать»> «Отразить по горизонтали» (или «Отразить по вертикали»).
Затем выберите «Правка»> «Трансформировать»> «Отразить по горизонтали» (или «Отразить по вертикали»).
Как перевернуть слой в Photoshop: полное руководство
Из этого туториала Вы узнаете, как перевернуть слой в Photoshop, а затем смешать результаты с оригиналом. Это не самый распространенный запрос, но возможность перевернуть изображение — это базовый навык Photoshop. Если вам когда-либо приходилось перевернуть портрет в редакционной статье лицом к странице или отразить изображение, чтобы создать узор мандалы, вы поймете, почему он должен быть в наборе инструментов каждого дизайнера. Но, как и в большинстве программ Adobe, даже самые простые эффекты могут иметь множество различных подходов.
Это основные техники Photoshop для зеркального отражения изображения и того, как смешать его с оригиналом. Чтобы еще больше отточить свои навыки, вы можете ознакомиться с нашим обзором руководств по Photoshop или расширить свой инструментарий с помощью некоторых плагинов Photoshop или бесплатных кистей Photoshop.
Получите Adobe Creative Cloud, чтобы использовать Photoshop, сохранять файлы в облаке и получать доступ к дополнительному программному обеспечению Adobe. Прямо сейчас есть невероятная сделка, подробности ниже.
01. Большой переворот
Отразить холст можно найти скрытым в раскрывающемся списке «Поворот изображения» (Изображение предоставлено Adobe)Если вы просто хотите перевернуть все изображение без различия между слоями, перейдите к Изображение > Поворот изображения> Отразить холст .Вы найдете варианты переворота холста по горизонтали или вертикали, последовательно выполняя одно и то же действие для всех слоев. Но если вы предпочитаете управлять каждым слоем отдельно, то прочтите…
02. Разблокировать слой
Вы можете определить заблокированный слой как новый слой или просто щелкнуть значок замка (Изображение предоставлено Adobe) Если у вас есть только открыл изображение в Photoshop, то, вероятно, ваш слой будет заблокирован.
03. Как отразить слой в Photoshop
Отразить слой за считанные секунды с помощью параметров преобразования (Изображение предоставлено Adobe)Самый простой способ перевернуть слой находится в Edit> Transform . В этом раскрывающемся списке есть множество вариантов для преобразования вашего изображения, но нас интересуют только два нижних — перевернуть по горизонтали и перевернуть по вертикали. Каждый из них будет отражать только выбранный вами слой в любом направлении, которое вы выберете. Стоит отметить, что эта функция работает со всеми типами слоев, а не только с растровыми изображениями.
04. Free Transform
Ввод -100 для ширины в Free Transform идеально перевернет слой по горизонтали (Изображение предоставлено Adobe) Если вам нужен больший контроль над процессом, вы можете использовать инструмент Free Transform для изменения размера слой. Выберите инструмент под Edit> Free Transform или используйте ярлык Cmd + T . Вы можете перетащить края на глаз или ввести -100 в поле ширины в верхней строке меню.
Выберите инструмент под Edit> Free Transform или используйте ярлык Cmd + T . Вы можете перетащить края на глаз или ввести -100 в поле ширины в верхней строке меню.
05. Проверьте результаты
Убедитесь, что вы проверили все очевидное, что появляется задом наперед (Изображение предоставлено Adobe)Довольно часто люди переворачивают изображение, даже не задумываясь.Но часто встречаются заметные артефакты трансформации, которые сразу выдают игру любому зоркому зрителю. Наиболее очевидным из них является текст, который даст вам зеркальную версию, очень похожую на код Да Винчи. Другие ошибки, на которые следует обратить внимание, — это графика, значки и отличительные знаки, такие как веснушки или татуировки на человеке. Если вы действительно настроены на переворот, вы можете использовать инструмент клонирования, чтобы исправить это, или выберите область с помощью лассо и переверните ее обратно.
06.Смешивание
Два изображения можно достаточно легко смешать, закрасив маску черным цветом с помощью кисти с мягкими краями (Изображение предоставлено: Будущее) Некоторые изображения поддаются зеркальному эффекту, эффективно смешивая перевернутое изображение с оригиналом. Для этого вы должны сначала продублировать слой изображения и отразить его. Добавьте маску слоя к верхнему слою и закрасьте его черным цветом с помощью кисти с мягкими краями, чтобы удалить части изображения, которые должны быть смешаны. Это проще, когда изображение имеет блочный цвет или повторяющиеся узоры.Иногда инструмент «Перо» может быть полезен для более точного выделения.
Для этого вы должны сначала продублировать слой изображения и отразить его. Добавьте маску слоя к верхнему слою и закрасьте его черным цветом с помощью кисти с мягкими краями, чтобы удалить части изображения, которые должны быть смешаны. Это проще, когда изображение имеет блочный цвет или повторяющиеся узоры.Иногда инструмент «Перо» может быть полезен для более точного выделения.
Подробнее:
.Как перевернуть изображение в Photoshop
В этом руководстве объясняется, как перевернуть изображение и упростить работу с Photoshop. Не секрет, что Photoshop позволяет решать сложные задачи; однако он также отлично подходит для простых задач. Это руководство научит вас переворачивать изображение, вращать холст и работать с изображениями в Photoshop.
Если вам не нравится Photoshop или вы думаете, что он слишком сложный, вы можете переключиться на Luminar одним щелчком мыши.Luminar также работает как один из многих плагинов Photoshop, который помогает быстро применять красивый внешний вид и редактировать, чтобы сделать ваши изображения великолепными.
Люминар 3
Luminar 3 — Время имеет значение
Самый быстрый способ выделить ваши фотографии Сложное редактирование фотографий стало проще с помощью инструментов
AI
- Акцент AI 2.0
- AI Sky Enhancer
- Более 70 мгновенных образов
- Быстро стереть ненужные объекты
- Denoise
- Заточка
- и — более
Как отразить изображение в Photoshop
Переворачивание изображения, по сути, является его зеркальным отображением.Вы можете сделать это по разным причинам. Как новички, так и профессионалы используют технику переворота изображения в Photoshop, чтобы добиться лучших результатов, сместить фокус в изображении или создать замысловатые и красивые узоры. Photoshop позволяет достичь всех этих результатов, но он разработан в основном для профессиональных пользователей. Многие фотографы предпочитают Luminar, потому что он быстрый и удобный.
Вариант 1. Отразить все изображение
Отразить изображение без слоев довольно просто. Сначала откройте ваше изображение в Photoshop. В верхней строке меню выберите Image -> Image Rotation -> Flip Canvas Horizontal / Flip Canvas Vertical . Вы можете быстро перевернуть изображение одним щелчком мыши.
Сначала откройте ваше изображение в Photoshop. В верхней строке меню выберите Image -> Image Rotation -> Flip Canvas Horizontal / Flip Canvas Vertical . Вы можете быстро перевернуть изображение одним щелчком мыши.
Теперь вы можете стать экспертом в переворачивании изображений в Photoshop!
Вариант 2 — Отразить слой
Проблемы возникают, когда вам нужно перевернуть определенный слой. Допустим, вам просто нужно перевернуть логотип вашей компании, водяной знак или какой-то текст. В этом случае вам нужно перевернуть только слой, содержащий элемент.
Иногда вам нужно перевернуть только один слой и не нужно делать полное зеркальное отражение. Существует как минимум три способа зеркального отражения слоя в Photoshop. Используйте тот, который лучше всего подходит вам.
Вариант 1
Выберите слой изображения, который нужно отразить, и нажмите Правка -> Преобразовать -> Отразить по горизонтали / Отразить по вертикали.
Вариант 2
Щелкните Правка -> Свободное преобразование , а затем щелкните правой кнопкой мыши внутри поля преобразования, которое появляется вокруг изображения. Это откроет небольшое раскрывающееся меню, содержащее параметры переворота.
Это откроет небольшое раскрывающееся меню, содержащее параметры переворота.
Option 3
Нажмите Ctrl + T на холсте Photoshop и войдите в режим Free Transform . Затем щелкните изображение правой кнопкой мыши, и вы сможете перевернуть его.
Как повернуть изображение в Photoshop
Иногда вам не нужно переворачивать изображение, а лучше повернуть его на 90 или 180 градусов, что не то же самое, что зеркальное отображение. Вы можете наклонить голову вправо или влево и посмотреть, как будет выглядеть ваше изображение при повороте.
Если вы хотите узнать, как повернуть изображение в Photoshop, выполните следующие действия.
1. Откройте изображение в Photoshop.
2. Выберите Изображение -> Поворот изображения и выберите нужный вариант в меню.
3. Обратите внимание на варианты по часовой стрелке (CW), и против часовой стрелки (CCW) .
4. Поверните изображение по своему усмотрению и, когда будете удовлетворены, сохраните его или экспортируйте для использования в будущем.
Будьте осторожны: если ваше изображение состоит из нескольких слоев, этот параметр будет вращать только выбранный вами слой.Если вы хотите повернуть все слои одновременно, вам понадобится опция поворота холста, так как это позволит вам повернуть весь проект.
Как повернуть холст в Photoshop
Холст включает все слои в вашем проекте. Лучший способ повернуть холст в Photoshop — использовать инструмент поворота. Вот как это сделать:
1. Найдите панель инструментов и выберите инструмент Повернуть вид .
2. Поместите курсор инструмента в окно изображения и удерживайте кнопку мыши.
3. Появится роза ветров.
4. Перетащите курсор по часовой стрелке (или против часовой стрелки), чтобы повернуть холст.
5. После достижения желаемого угла поворота отпустите кнопку мыши.
6. Если вы хотите отменить поворот, нажмите кнопку Сбросить вид на панели параметров .
7. Выбор Правка -> Отменить или использование панели История для отмены изменений не вернет изображение к исходному повороту на ноль градусов.
Обратите внимание, что полоса Options позволяет вам видеть угол поворота, и вы можете вращать его соответствующим образом. Вы также можете выбрать опцию Rotate All Windows , которая позволит вам вращать все открытые документы одновременно.
Как правильно перевернуть изображение в Photoshop
Иногда переворот изображения происходит не так, как планировалось; проблемы могут возникнуть в вашем перевернутом изображении Photoshop. Чтобы помочь вам решить их, вот краткое руководство по устранению неполадок.
Невозможно найти опцию переворота
Если вы не можете найти опцию переворота изображения в соответствии со снимками экрана выше, возможно, у вас установлена другая версия Photoshop.В этом случае щелкните Справка в верхней строке меню и выполните поиск по запросу «перевернуть». Photoshop поможет вам найти эту функцию.
Логотип или текст перевернут
Иногда вы просто хотите перевернуть изображение, но логотип, водяной знак или текст тоже переворачиваются, что делает его нечитаемым. В этом случае вам нужно перевернуть только слой, а не весь холст. Вы можете узнать, как перевернуть слой в Photoshop, в приведенных выше инструкциях.
Изображение перевернуто неправильно
Обратите внимание на то, как вы переворачиваете изображение — по вертикальной или горизонтальной оси — так как результат будет другим.
Вращение вместо переворачивания
Эти функции легко спутать, но результаты разительно отличаются. Думайте о повороте изображения как о наклоне головы. Когда вы переворачиваете изображение, вы как будто смотрите на него в зеркало. Если вы все еще не уверены в разнице, поищите инструкции, как повернуть слой в Photoshop.
Люди выглядят неестественно
Мы привыкли видеть людей определенным образом, и иногда, листая фотографию, люди могут выглядеть неестественно или странно.Прочитав уроки, вы сможете узнать больше о том, как в Photoshop снимать людей и делать их более естественными. Получение естественных изображений людей — это больше для того, чтобы люди чувствовали себя непринужденно, когда вы их фотографируете, а не для того, чтобы отразить изображение в Photoshop.
Креативные идеи
Давайте рассмотрим некоторые творческие идеи, которые можно реализовать с помощью зеркального отображения и поворота.
Зеркальный эффект
Если вы знаете, как перевернуть слой в Photoshop, существует масса забавных способов проявить творческий подход к вашим фотографиям.Вы можете перевернуть картинку пополам по горизонтальной или вертикальной линии и добиться интересного зеркального эффекта. Например, если вы сфотографируете здание и перевернете его по горизонтали, оно будет выглядеть так, как будто оно простирается как в землю, так и в небо, создавая жуткое абстрактное изображение. Вы также можете сделать двухголовых животных, перевернув изображение пополам по вертикали. Вашему творчеству нет пределов.
1. Выберите изображение, с которым хотите работать, и разблокируйте фоновый слой на панели Layers .
2. Увеличьте пространство холста, чтобы уместить вторую половину изображения. Для этого щелкните меню View и выберите New Guide . Обязательно добавьте вертикальную направляющую посередине.
3. Выберите инструмент Move и перетащите объект на одну сторону направляющей.
4. Выберите изображение, а затем выберите Преобразовать выделение .
5. Перетащите край выделенной области на направляющую и скопируйте ее на новый слой.
6. Выберите инструмент Свободное преобразование . Перетащите контрольную точку на направляющую и переверните изображение по горизонтали, чтобы отразить его.
7. Очистите направляющую и обрежьте лишнее пространство по бокам. Нажмите ОК , чтобы закрыть диалоговое окно и экспортировать изображение.
Отразите несколько раз для получения забавных узоров
Еще одна техника, которая может добавить творчества в вашу фотографию, — это многократное зеркальное отображение изображения для получения забавных узоров.
1. Откройте изображение, которое вы хотите отредактировать.
2. Подготовьте поле битвы: Дублируйте фоновый слой и удвойте ширину холста.
3. Выберите фоновый слой-копию и перетащите на него фотографию вправо.
4. Отразите изображение справа по горизонтали в соответствии с приведенными выше инструкциями.
5. Объедините два слоя.
6. Повторяя те же шаги, дублируйте слой и удвойте высоту холста, затем перетащите новое изображение под оригиналом.
7. Отразите нижнее изображение по вертикали, затем объедините оба слоя в новый слой.
8. Поверните новый слой на 90 градусов по часовой стрелке, обрежьте холст вокруг повернутого изображения и снова объедините оба слоя в новый слой.
Это позволит вам создать прекрасный калейдоскопический образ с повторяющимися узорами.
Мы надеемся, что вы освоили некоторые техники переворачивания изображений и даже сможете научить своих друзей переворачивать изображение и вращать холст в Photoshop.Если вы этого не сделали, вы всегда можете попробовать Luminar, который имеет удобный интерфейс и функции, подходящие как для новичков, так и для профессионалов. Не готовы покупать? Не проблема! Попробуйте Luminar бесплатно, нажав кнопку ниже, а затем сразу же переверните изображение. Вы всегда можете решить купить Luminar позже. Удачи и удачной стрельбы от команды Skylum!
Люминар 3
Luminar 3 — Время имеет значение
Самый быстрый способ выделить ваши фотографии Сложное редактирование фотографий стало проще с помощью инструментов
AI
- Акцент AI 2.0
- AI Sky Enhancer
- Более 70 мгновенных образов
- Быстро стереть ненужные объекты
- Denoise
- Заточка
- и — более
руководство для начинающих · Мир Фотошопа
Собрать всю семью одновременно в одном месте нелегко. Добавив к этому попытки создать взаимосвязанную группу для фотографии, получим кошмар. Но мой опыт показывает: оно того стоит.
Семейные портреты запечатлевают момент, когда все ваши близкие собрались вместе. Такие фотографии могут держать дома все члены семьи как напоминание о близких. С течением времени появляются новые люди в семье, а некоторые уходят. Портрет семьи становится заветным напоминанием, на которое смотрят с нежностью и делятся воспоминаниями.
Здесь вы найдете несколько простых подсказок по этому виду фотографии, они помогут вам достичь наилучшего результата.
Место
Улучить такой трудноуловимый момент, как снимок всей семьи в сборе — дело случая. Многие семьи разбросаны на большие расстояния, но часто планируются встречи, в которых принимают участие все. Не упускайте такую возможность запечатлеть родных!
По возможности выберите место, которое значимо для семьи, добавьте эмоциональную глубину портрету. Например, соберитесь в саду одного из родственников или снимайте на фоне города, где живут некоторые члены семьи.
Если такой возможности нет, подойдет любое открытое пространство. Но убедитесь, что на фоне нет никаких отвлекающих факторов, которые уведут внимание от главного!
Организовать людей
Очень важно организовать вашу семью, чтобы получить визуально привлекательный и скомпонованный кадр. Убедитесь, что на снимке будут разные уровни, этому естественно поспособствуют дети. Возможно, пожилых членов семьи нужно будет посадить, поэтому разместите их в центре, а остальных родных — вокруг них.
Организуя группу, проверьте, не слишком ли большое расстояние между людьми. Вы хотите запечатлеть любящую семью, общность, поэтому расположите всех мило и уютно, например, пары могут держаться за руки или приобнять друг друга — это придаст снимку теплое родственное чувство.
Свет и улыбки
При выборе композиции учитывайте, что родные не должны быть обращены к солнцу, иначе на снимке получится много сощуренных лиц. Так и камера не должна быть обращена к солнцу, если не хотите увидеть на фотографии всех темными фигурами. Естественный свет по отношению к группе должен располагаться сбоку.
Можно с уверенностью сказать, что при съемке кто-нибудь обязательно закроет глаза или поморщится, не забывайте сразу же оценивать результат на экране камеры, чтобы все смотрели в объектив. Пока все на месте и позируют, продолжайте снимать, только тогда все получится.
Настройки
Помните: вы хотите «заморозить» момент, а люди склонны двигаться, перемещаться, поэтому экспериментируйте с доступным светом. Если возникают проблемы, увеличьте ISO на 1-2 пункта, тогда в кадре будет больше света, а сильно увеличивать выдержку не придется.
Групповые фотографии
Как фотографу вам необходимо контролировать съемку. Кто-то из членов семьи обязательно будет диктовать другим, что и как делать, но именно вам нужно управлять ситуацией. Убедитесь, что все в кадре, смотрят в объектив, улыбаются, внимательны, не беспокойтесь о том, что говорит ваша тетушка.
Если вы тоже будете присутствовать в кадре, камеру установите на штатив, сделайте все как нужно и самое главное, продумайте свое место! Не вставайте просто на колени перед всеми и не прячьтесь сзади за спинами. У вас должно быть свое место, поддерживающее динамику кадра. Используйте таймер или дистанционный пуск затвора и, как уже было сказано выше, сделайте несколько снимков, чтобы все получилось, как нужно.
Фотографии небольших групп
Так же как сделать фото всей большой семьи, неплохо заняться и меньшими семейными группами. При работе с ними будет больше свободы для удовлетворения нужд снимка, таких как место, угол зрения, стиль. Подобные фотографии сами по себе менее формальны. Возьмите апертуру немного шире, например f/5.6, что даст возможность акцентировать улыбающиеся лица и размыть фон.
Будьте изобретательным!
Не бойтесь экспериментов с необычными постановками поз. Уходите от стандартных постановок, испробуйте что-то еще! Попробуйте расположить членов семьи по возрасту или даже по росту.
Для снимков с меньшей группой и более подвижными участниками попросите, например, всех подпрыгнуть или сделать пирамиду. Спросите, какие идеи у самих портретируемых, особенно у детей. Часто именно дети хотят сделать что-нибудь необычное, чтобы мама и папа выглядели тоже немного по-детски!
Личное
В работе с семьей появляется прекрасная возможность сделать фото в стиле репортажа. Снимая отвлеченно, будто вы на свадьбе, ловите моменты взаимодействия между членами семьи.
На таких снимках люди обычно наиболее расслаблены, они в кругу родных и близких, шутят, рассказывают истории и анекдоты. Пока не сообразят, что их фотографируют, они будут выглядеть максимально естественно и выразительно.
Особые отношения
На семейных торжествах есть хорошая возможность подчеркнуть особые отношения между родными. Бабушкам и дедушкам всегда приятно будет сфотографироваться вместе с внуками. Снимок, на котором молодой член семьи рядом с пожилым, всегда вызывает теплые чувства.
Если вы членом семьи не являетесь, поговорите с кем-либо, узнайте больше о ней. Может быть, на торжестве присутствуют два брата, живущие на разных полушариях и редко встречающиеся, а сейчас они вместе на небольшой промежуток времени — попытайтесь поймать подобное взаимодействие.
Ловите моменты с детьми!
Любой родитель скажет вам, как трудно устоять перед соблазном сделать множество фотографий детей, особенно новорожденных. Но дети растут, начинают познавать окружающий мир, не сидят на месте, и тогда довольно трудно получить те снимки, которые хочется.
Лучшее, что можно сделать — занять детей тем, что им нравится. Может быть, ваш помощник или один из родителей привлечет внимание ребенка игрушкой, попросит занять позу, необходимую для удачного кадра.
Мне всегда казалось, что фотография детей в движении — дело подготовки. Держите настройки камеры готовыми, чтобы сразу же сделать снимок, когда выпадет удобный момент.
Попробуйте!
Надеемся, что теперь у вас есть необходимое руководство для семейной съемки. Не забывайте показывать сильные родственные чувства в кругу семьи. Это пойдет вам на пользу, так как другие члены семьи поймут заданное вами направление и все получится правильно.
Всем нам нравятся фотографии наших семей, тем более приятно, когда вы можете сделать их самостоятельно, и все родные могли любоваться ими у себя дома.
Портрет из треугольников в фотошопе. Создаём полигональный портрет в Фотошоп. Конвертируем в Live Paint
Хотите больше узнать о полигональной графике? Для чего она используется? Как сделать что-то в этой технике? Да? Тогда вы настоящий дизайнер, готовый развиваться, и расти как профессионал!
Конечно, полигональную графику вряд ли можно назвать чем-то новым, и уж тем более революционным. Тем не менее, она поможет разнообразить ваш дизайн и сделает его индивидуальным и узнаваемым. Да и очередной всплеск моды на полигоны, который бодро шагает по просторам Интернета, трудно игнорировать.
В этом уроке мы поговорим о том, как создать иллюстрированный автопортрет в геометрическом стиле. Мы будем использовать фотографию себя как основу иллюстрации, нарисовать эскиз из этого, а затем создать окончательную часть. Мы собираемся научиться создавать геометрическую форму любого изображения! Процесс довольно прост, если вы готовы инвестировать время в творчество.
Создайте этот геометрический эффект полосатой линии с помощью специальной кисти. Это эффект, который выглядит фантастически, но его довольно легко сделать, плюс это метод, который также можно использовать для создания классных логотипов и типографики.
В этом посте вы узнаете о полигонах и полигональной графике и увидите потрясающие примеры ее использования. Также мы собрали для вас несколько уроков, которые помогут вам освоить эту технику. И, кто знает, может быть, вы будете рисовать полигонами даже круче, чем авторы собранных здесь работ!
Что такое полигональная графика?
В этом уроке мы создадим мозаику, состоящую из полигонов. Вокруг, чтобы помочь вам овладеть. Полностью визуализированные изображения, с реалистичным светом, тенью и текстурой, великолепны и имеют свое место, но иногда приятно вернуться к голым костям и относиться к изображению больше как к графике, чем ко всему остальному.
Не забывайте работать на разных слоях
Помимо удовольствия и терапевтического эффекта, он также может помочь в понимании формы и структуры. Изображения с сильным силуэтом и ограниченной цветовой палитрой хорошо работают. Сначала вам нужно решить, каков будет ваш предмет. Что-то с сильным силуэтом хорошо работает и желательно что-то с ограниченной цветовой палитрой.
Полигон (от греч. polýgonos – многоугольный), полигональная линия (математическая), ломаная линия, составленная из конечного числа прямолинейных отрезков (звеньев). Под полигоном также понимают замкнутую ломаную линию, т. е. многоугольник.
Где используются полигоны?Ответ очевиден – в цифровой графике, конечно же! Это своего рода разновидность цифрового искусства. Изначально полигональная графика появилась в 3D моделировании для создания видеоигр. Благодаря низкому разрешению у таких объектов была высокая скорость рендеринга. Также отображение в виде каркаса позволяет экономить ресурсы компьютера и облегчает работу с моделью. Затем уже она стала популярна и в так называемой 2D графике.
Мне также нравятся широкоэкранные пропорции, с фокусом в одну сторону. Скопируйте исходное изображение в документ и поместите его туда, где хотите. Чтобы создать море, добавьте новый слой за своим опорным изображением и создайте новый градиент. Используйте инструменты выбора цвета, чтобы выбрать верхний и нижний цвета с плаката и вытащить новый вертикальный градиент со дна изображения на поверхность моря.
Конвертируем в Live Paint
Используйте полигоновую лассо, чтобы разрезать прямые волны с вершины моря, примерно следуя за горизонтом. Создайте новый слой и используйте лассо, чтобы вытянуть форму челюсти. Не добавляйте сюда слишком много промежуточных точек. Вы хотите пойти на что-то геометрическое. Примечание: если ваша ссылка имеет заметные артефакты сжатия, будьте осторожны с выбранными вами цветами. Возможно, стоит запустить фильтр постеризации, чтобы уменьшить количество доступных цветов.
В какой программе можно создавать полигональные изображения?Если вы работаете в 3D, то для вас будет вполне естественно делать это в 3D max, Maya, или Cinema 4D. Последнее ПО настолько дружелюбно, что в нем может рисовать даже ребенок. В целом, полигональная графика достаточно проста в создании, особенно если сравнивать с архитектурной визуализацией или фотореалистичным рендерингом. Она напоминает ранние дни компьютерного моделирования и анимации с налетом современных техник. А так как ретро стиль всегда в моде, практически все дизайнеры создают ее с помощью старых приемов.
Как сделать полигональный портрет в Фотошопе
Используйте тот же процесс, чтобы заблокировать остальную нижнюю челюсть. Хитрость — оставаться свободным. Держитесь за большие полигоны и попробуйте использовать только три и четыре края, иначе вещи могут стать беспорядочными. Эти формы скоро будут расти, и вы увидите упрощенную графическую версию формы акулы.
Создайте новый слой ниже нижней челюсти и используйте ту же технику, чтобы сформировать внутренний рот. Положив это ниже слоя челюсти, вы не должны быть точными относительно границ между областями. Сделайте то же самое для общей формы акулы. Не забудьте добавить слои в соответствующем порядке.
Как вы уже знаете, 3D модели создают с помощью полигонов. Чем больше полигонов, тем более детализованной будет модель. Во время финальной обработки (рендеринга) объекта он приобретает «гладкий» вид. Чем меньше полигонов вы используете на стадии моделирования, тем более абстрактным будет результат. Для выраженного эффекта можно отключить функцию сглаживания в настройках рендеринга, и тогда вы получите четкие грани. Здесь все зависит от эффекта, которого вы хотите достичь. Использование низкополигональной техники совсем не означает, что сцена будет простой. Вы можете использовать сложные текстуры, реалистичные настройки отражений и преломлений в окружающей среде и т. д. Полигональные фигуры очень напоминают оригами и сейчас находятся на пике популярности в графическом дизайне.
Техника, стоящая за остальной частью акулы, здесь почти такая же. Вы должны обязательно добавить слои в соответствующем порядке, чтобы вы могли переключать видимость, выбирать цвета и облегчать жизнь. Например, если вы поместите зубы на свой собственный слой, вы можете отключить слой рта, чтобы выбрать подходящие цвета из справки. Если вы выберете сразу все зубы, вы сможете ускорить рабочий процесс. Это простой метод, но он повторяющийся, поэтому любые ярлыки хорошо стоит использовать.
Следуйте дальше, пока ваша акула не будет завершена. Попытайтесь сформировать полигоны вокруг естественного потока фигур. Это поможет появлению форм сделать изображение более правдоподобным с меньшей детализацией. Создание областей ключей вначале может быть хорошей идеей, так как они будут фокальными точками на изображении и могут быть полезны другие области вокруг них. Поместите вещи как глаза, ноздри и верхние зубы на их собственный слой. Это помогает оставаться организованным.
Также можно создавать полигональные шедевры в таких программах как Adobe Illustrator, CorelDraw и даже Adobe Photoshop. Эти программы, в отличие от специфичных 3D пакетов, хорошо знакомы большинству дизайнеров.
Историческая справкаА знаете ли вы, что полигональному дизайну предшествовало целое направление в искусстве? В начале XX века зародилось и стало невероятно популярным экспрессионистское течение. Появление фотографии только подстегивало художников, ведь теперь можно было запечатлеть образ детально, таким, какой он есть на самом деле. Экспрессионисты же напротив, стремились передать суть, настроение и характер объекта. Они намеренно уходили от деталей. В наши дни экспрессионизм не менее популярен как в живописи, так и в среде цифрового искусства.
Как только акула сделана, добавьте новую группу слоев и поместите в нее все слои акулы. Используйте меньше деталей для пловца, чтобы сосредоточиться на акуле. Добавление пловца осуществляется точно так же, как и акула. Единственное реальное отличие здесь в том, что стоит использовать меньше деталей. Это сохраняет чистоту изображения и оставляет акулу основным фокусом.
Добавьте от себя по вкусу!
Используйте полигоновую лассо, чтобы выбрать общую форму пловца, а затем выделите ключевые тени и блики. Возьмите эти цвета из области над водой, из тонов кожи. Добавьте новый слой и вытяните несколько волн поверх пловца. Выберите цвета из окружающих волн в ссылке, избегая любых оттенков кожи. Затем вы можете использовать слайдеры непрозрачности слоя, чтобы объединить этот слой над фигурой и помочь сместить его в изображение.
Выдающиеся примерыВот несколько примеров современного цифрового искусства. Быть может, они впечатлят вас на создание новых шедевров:
Вы могли бы просто очистить формы и взять цвета как фигуры, так и воды в одном слое, но держать их в отдельности дает вам больше контроля. Как и с акулой, вы можете объединить все слои пловца в одну группу. Вы можете группировать все слои пузырьков или объединять их.
Создайте новый слой и нарисуйте очень грубый круг с лассо. Теперь добавьте простую тень и простую подсветку, выбрав все цвета от акулы и воды. Затем просто вырезаем и вставляем этот пузырь для создания дубликатов, используя инструмент преобразования для изменения размера, поворота и перемещения копий.
Поместите их перед группой акул, но для большей глубины вы также можете положить некоторые из них, частично показывая по краям. Все, что осталось сделать, это создать волновые вершины, используя тот же процесс, а затем убедиться, что все организовано.
Шаг 2 — Окраска форм многоугольника
Это действительно простой метод, но он может создавать прекрасные четкие изображения, которые выделяются из толпы. Если вы используете существующие изображения в качестве основы, вы создадите нечто мгновенно узнаваемое, но оригинальное. Ниже вы найдете временное видео, чтобы вы могли видеть, как изображение должно нарастать с течением времени! Вы можете следить за своим портретом или пользовательским дизайном.
Шаг 3 — Создание плаката с изображением многоугольника
Время от времени различные современные художники создают картины, которые заставляют вас смотреть на обычные фотографии совершенно по-новому. УрокиВ этом уроке вы создадите мозаику в Adobe Illustrator, состоящую из полигонов. В этом несложном деле поможет бесплатный плагин – Scriptographer и ваше воображение.
С сильным намеком на кубистский стиль, многоугольные художественные иллюстрации становятся чрезвычайно популярными в наши дни. Подобно старым школьным видеоиграм, это направление искусства вдохновляет исключительную взаимосвязь между простыми геометрическими формами, в основном с острыми углами и отличной цветовой комбинацией. На первый взгляд, каждое произведение представляет собой гигантскую коллекцию треугольных форм, которая воссоздает ощущение глубины и объема с помощью светлого и темного тона того же цвета, который используется в качестве фона.
Здесь вы научитесь создавать векторную полигональную мозаику из растрового изображения при помощи бесплатного веб инструмента Triangulator и Adobe Illustrator.
Но если вы подойдете ближе, вы можете определенно найти круги, нерегулярные многогранники и сегменты с плавными линиями, которые гармонично дополняют друг друга и добавляют небольшие прикосновения к многослойности. Вы можете превратить почти любой дизайн в великолепную многоугольную иллюстрацию, введя более художественный талант, заполнив все пространства абстрактными формами разного цвета. Просто выберите изображение с сильным силуэтом и подберите ограниченную цветовую палитру. Для лучшей окраски вы можете применять различные фильтры, чтобы уменьшить количество соответствующих цветов.
В этом уроке вы узнаете, как делать портреты с помощью полигонов. Автор показывает, как работать с фото используя и Photoshop и Illustrator, чтобы сделать красивый портрет в модном стиле полигональной графики.
Подробный видео урок, который научит вас создавать трехмерные персонажи.
Постепенно выкладывайте плоские полигоны и скрупулезно обрабатывайте оттенки и освещение, делая некоторые области выпуклыми и острыми с внезапно нарушенными цветовыми переходами. Продолжайте этот процесс, пока ваш особый коллаж не достигнет такой степени, что он, похоже, спрыгнет с экрана. Такие удивительные изменения от оригинальных произведений искусства к многоугольному искусству можно разделить на футуристические произведения искусства, знаменитые портреты, значки поп-музыки, которые никогда не были забыты от нашего детства до изображений повседневных предметов, поэтому у вас определенно есть много места для выразить себя.
ЗаключениеПолигональная графика – это смесь ретро и футуризма. Стиль не подвластный времени, который можно видоизменять, индивидуализировать, и экспериментировать с ним до бесконечности. Это всегда смотрится стильно, модно и самобытно. Попробуйте поработать с полигонами, и вы поймете, что уже больше не можете без них. Будем рады, если вы поделитесь своими идеями на этот счет в комментариях!
Хотите узнать больше о полигонной графике? Как создать что-то подобное? Вы настоящий профессионал в области веб-дизайна, всегда открывающий новые знания и технологии! Конечно, многоугольная графика не может называться чем-то совершенно новым или революционным, однако она может помочь вам изменить ваши проекты; сделать их более уникальными и узнаваемыми.
Понимание полигональной графики
Прежде всего давайте рассмотрим термины. У нас есть несколько довольно запутанных определений из разных источников здесь, но, читая их все, вы поймете суть. Первый: многоугольник представляет собой замкнутый путь или схему, которая создается путем соединения сегментов линии. Второй: многоугольник представляет собой ряд связанных линий, делающих всю форму замкнутой. Третий: многоугольник на самом деле представляет собой группу строк, расположенных так, что, за исключением первой строки группы, начальная точка каждой строки такая же, как и конечная точка предыдущей строки, а конечная точка последней линия подключена к начальной точке первой строки. В полигоне каждый сегмент линии пересекает ровно два других отрезка линии. . Да, мы знаем, что определения всегда кажутся довольно сложными, но на самом деле объект сегодняшних интересов довольно прост, и мы готовы перейти к следующему шагу.
По материалам сайта: www.onextrapixel.com
Многие из нас пускали слюни при виде этих изображений и задавались лишь одним вопросом: «Как такое сделать?». Сейчас речь пойдет о них, да-да, это те самые изображения, составленные из множества крошечных геометрических форм, которые, объединяясь, формируют абстрактное изображение. Сегодня мы откроем вам тайну: с помощью каких инструментов и действий можно добиться такого эффекта, используя приложения Illustrator и Photoshop.
Какие полигоны используются и почему вы должны беспокоиться вообще
Полигоны популярны в цифровом мире. Их можно назвать своего рода своеобразным цифровым искусством. Первоначально полигональная графика использовалась для создания и сцен в видеоиграх из-за их скорости рендеринга, которая была достигнута из-за низкого полигонального разрешения. Как правило, многоугольники являются треугольными. Они возникают, когда поверхность объекта моделируется, выбираются вершины, а объект визуализируется в модели с проводом. Техника быстрее отображать, чем заштрихованная модель.
Вот изображение, которое мы будем создавать в этом обучающем курсе. Как видите, оно состоит из сотен геометрических фигур, которые и создают нужный нам эффект. Законченное изображение представляется очень сложным, выполнить такое, казалось бы, очень затруднительно, но на самом деле это очень легко. И, просмотрев наш урок, вы в этом убедитесь.
Ну что, готовы?
Тогда вперёд!
Мы будем использовать фотографию тигра как основу для нашего произведения, но нам необходимо добиться, чтобы фотография была абсолютна симметрична. Поэтому необходимо дублировать слой и развернуть его горизонтально.
Добавьте новую маску к слою, сделайте одну половину черной, чтобы стереть её и создать зеркальный эффект между двумя половинками изображения.
Используйте мягкую резинку, чтобы стереть резкую грань между половинками рисунка, соединить их и сформировать единое изображение. Не волнуйтесь, если не получается слишком точно выполнить данную операцию: в любом случае, мелкие детали будут в дальнейшем потеряны.
Создайте новый слой, выберите регулировку контрастности и откорректируйте основные моменты и тени. Изображение с высокой контрастностью после его преобразования будет смотреться лучше, это позволит светлым и темным областям формировать четкие контуры.
Загрузите файл , распакуйте его, откройте в вашем браузере файл index .html и выберите стиль, чтобы начать редактирование.
Растяните форму на всё изображение, чтобы максимально заполнить всю область векторными формами, щелкнув по углам картинки.
Теперь начнется немного утомительный процесс прорисовки изображения, целью которого является подстройка нижнего слоя к добавленному изображению. Таким образом, мы обрисовали в общих чертах черные полосы и область вокруг глаз.
Наша цель в добавлении большого количества деталей в нужных нам областях, таких как глаза. Щелкайте мышкой почаще, чтобы создать как можно больше вершин вокруг различных элементов глаза, это позволит многоугольникам создать более точное изображение.
Также поработайте с остальной частью изображения, добавив дополнительные детали к главным анатомическим особенностям.
Регулируйте прозрачность изображения, чтобы сравнить векторную иллюстрацию с нашим изображением. Нам необходимо убедиться, что охвачено достаточное количество деталей.
Начните работать над второй половиной лица. Внимательно следите за тем, как вы делали первую половину: для нас важно сохранить тот же самый уровень деталей. Можно проработать одну половину и затем отразить ее в иллюстраторе, но будет очень сложно подогнать друг к другу вершины, чтобы сформировать полное изображение. Намного лучше обработать одну половину за другой, повторяя и прослеживая свои шаги.
Работая над правой частью изображения важно попытаться примерно соответствовать расположению вершин, как на левой части рисунка.
Противопоставление областей мелких деталей с большим количеством маленьких форм и менее подробных областей с большими многоугольниками помогает сохранить тот эффект, которого мы добиваемся.
Чтобы завершить иллюстрацию, необходимо добавить ещё несколько вершин вокруг изображения по его краям: очень важно устранить любые огрехи!
Как только вы довольны достигнутым эффектом, сохраните изображение в формате SVG , в этом случае его можно будет в дальнейшем открыть в Illustrator для последних штрихов.
Откройте полученное изображение SVG в Illustrator. Вы увидите произведение искусства во всей его векторной красе!
Края изображения выглядят немного грубо, поэтому первым шагом при работе в Illustrator будет исправление этого досадного упущения. Вам нужно будет просто изменить размер геометрических фигур по краям.
Удалите наполнение из выделенного квадрата, нажав кнопку Crop в открывшемся меню,и уберите всё, что выходит за пределы квадрата.
Обрезанные края выглядят намного гармоничней. Щелкните правой кнопкой мыши и отмените работу с группой, чтобы редактировать отдельные части многогранников.
Вернемся на шаг назад и проверим наш шедевр на наличие любых неприглядных форм или резких перепадов цветов. Каждую фигуру можно выделить с помощью инструмента Direct Selection, а его цвет изменить инструментом Eyedropper tool.
Выделите всё и скопируйте документ в фотошоп, создайте слой и отрегулируйте уровень теней и основные моменты, чтобы сделать изображение более контрастным и насыщенным.
Для последнего штриха добавьте к изображению эффект легкого зернистого шума, это придаст ему ещё большую привлекательность.
Трудно предположить, что это прекрасное изображение создается так просто!
Создание привлекательного портрета в Фотошопе | Soohar
В этом уроке по фотошопу, я покажу Вам основные методы ретуширования портрета. В процессе урока вы узнаете, как очистить пятна на коже, как нанести макияж, как покрасить глаза и губы. Выйдя за пределы «нормального» процесса ретуширования я покажу вам, как добавить в портрет больше гламура, добавляя на веки драгоценности, используя стоковые изображения.
Грамотная ретушь портрета включает в себя обработку глаз, губ и кожи, таким образом, чтобы все детали выглядели правдоподобно, а не как подделка. Для достижения этой цели мы будем использовать инструменты Dodge / Burn (Осветление / Затемнение), для изменения освещения. Благодаря этому, мы визуально сможем увеличить объем волос, размер глаз и губ, делая их более привлекательными.
Цветовые изменения будут внесены при помощи таких корректирующих слоев, как Gradient Map (Карта Градиента) и Color Balance (Цветовой Баланс). Мы будем использовать инструмент Stamp (Штамп) и фильтр Lighting Effects (Эффекты освещения) для конечной настройки освещения.
Результат:
Материалы для урока:
Автор изображения Mihaela-VStock
www.psdbox.com
Шаг 1 — Чистка кожи
Совет: Для получения оптимальных результатов при очистке кожи, используйте инструмент Spot Healing Brush (Точечная восстанавливающая кисть). Он работает лучше, чем любой фильтр размытия и к тому же сохраняет текстуру кожи.
Первым делом нам необходимо удалить всевозможные пятна на коже. Для этого можно использовать Spot Healing Brush (Точечная Восстанавливающая Кисть). Используйте ее для очистки крошечных пикселей вокруг глаз и на лбу и используйте инструмент Mixer Brush (Микс Кисть) для разглаживания пикселей вокруг глаз и лба:
Шаг 2 – Первая настройка цветовых тонов
После того, как очистите кожу от дефектов, создайте корректирующий слой Gradient Map (Карта Градиента). Выберите фиолетово-оранжевый градиент и исправьте оранжевый цвет на цвет #ecaf68. Поменяйте режим наложения на Soft light (Мягкий Свет) и понизьте непрозрачность этого слоя до 30%.
Шаг 3 – Настройка контрастности
Настройте контрастность изображения при помощи уровней и кривых. Блики на этой фотографии были немного размыты, поэтому я немного оживил их, подвинув правый ползунок уровней до значения 235. Средний ползунок я также немного сдвинул до значения 1,05, чтобы сделать все тона изображения немного ярче:
Шаг 4 – Добавление точек
Я использовал круглую жесткую кисть, чтобы вручную создать несколько черных точек под глазами. Сделайте переход от маленькой до большой точки, а затем сделайте копию и расположите ее под вторым глазом, как показано ниже. Соедините слои и поменяйте режим наложения на Soft light (Мягкий Свет)
Шаг 5 – Создания макияжа
Совет: Для лучших результатов сразу поменяйте режим наложения слоя на Soft light (Мягкий Свет) и попробуйте различные цветовые тона и их интенсивность, пока не найдете правильную комбинацию для кожи модели.
Для создания макияжа и теней мы будем использовать большую мягкую кисть. Не важно, каким цветом вы будете рисовать макияж, главное экспериментируйте с интенсивностью. На втором слое нарисуйте макияж под глазами, используя другой цвет. Поменяйте режим наложения этих слоев на Overlay (Перекрытие).
Шаг 6 — Корректировка макияжа
Совет: При маскировке макияжа, используйте мягкую кисть с низкой прозрачностью используя инструменты Dodge / Burn (Осветлитель / Затемнитель). Сделайте несколько проходов и постепенно наращивайте интенсивность кисти.
Для каждого слоя с макияжем примените маску. В режиме маски стирайте часть макияжа мягкой кистью с непрозрачностью примерно в 25%. Используйте инструмент Hue / Saturation (Цветовой Тон / Насыщенность) для подбора цвета макияжа.
Совет: В процессе ретуширования не переборщите с корректировкой. Делайте тонкие изменения и используйте настройки непрозрачности для уменьшения эффекта. Включайте и отключайте слои для быстрого просмотра изменений.
Шаг 7 — Осветление и затемнение
Создайте новый слой, перейдите в меню Edit> Fill (Редактирование – Выполнить заливку) и залейте этот слой 50% Gray (Серый). Измените режим наложения слоя на Overlay (Перекрытие) и используя инструменты Dodge / Burn (Осветлитель / Затемненитель) с экспозицией 3-5% добавьте блики и тени:
Инструменты Dodge / Burn (Осветлитель и Затемнитель) отлично подходят для создания бликов и теней. Используя низкое значение экспозиции (3-6%), вы можете изменить в буквальном смысле менять структуру тела. Вы можете сделать глаза более выделяющимися, если осветлите радужки глаз с экспозицией в 20-30% в зависимости от изображения. Этот метод может быть применен и для губы и волос.
Шаг 8 – Увеличение глаз, губ и объема волос
Выберите инструмент Dodge (Осветлитель), увеличьте его экспозицию примерно до 25% и уменьшите размер кисти. Используя тот же самый слой, заполненный серым, рисуйте по векам, чтобы сделать их ярче. Также не забудьте осветлить волосы и губы. Продублируйте этот слой для более сильного эффекта:
Шаг 9 — Цветовой баланс
Давайте добавим корректирующий слой Color Balance (Цветовой Баланс), для настройки тонов. Мы сделаем тона изображения холоднее, особенно и особенно тона теней, добавив больше голубого и синего цвета. Количество цветов добавлены для каждого канала и зависят от ваших предпочтений:
Шаг 10 — Изменение цвета губ
Изменить цвет губ можно при помощи корректирующего слоя Hue / Saturation (Цветовой Тон / Насыщенность). Заполните маску слоя черным, а затем используя белую кисть проявите эффект только на губах. Используйте три ползунка для регулировки интенсивности, цвета и яркости:
Шаг 11 — Добавление драгоценных камней
Используя стоковое изображение добавьте камни в соответствие с вашим предпочтением. Вы можете изменить цвет камней при помощи Hue / Saturation (Цветовой Тон / Насыщенность). Для большего реализма можете применить к ним стиль Drop Shadow (Тень)
Шаг 12 — Клонирование роз
Используйте инструмент Clone (Клонирование), сделайте копию розы, которая расположена на волосах девушки. Старайтесь не создавать точную копию розы, изменяйте источник клонирования через Window> Clone Source.
Шаг 13 — Настройка освещения
Создайте пустой слой и нажмите Shift + Control + Alt + E, чтобы объединить все слои на новый пустой слой. Создайте фильтр Lighting Effects (Эффекты Освещения) через меню Filter> Render> Lighting Effects (Фильтр — Рендеринг — Эффекты освещения). Цель этого заключительного эффекта, в затемнении краев чтобы выделить лицо девушки:
Автор урока графических художник — самоучка Andrei Oprinca
Обработка портретных фотографий в Фотошоп
После того, как была выполнена портретная съемка, приходится потратить еще некоторое время на то, чтобы довести фотографии до ума – подретушировать, убрать отдельные изъяны на лице модели, скорректировать цвета и резкость изображений. У каждого фотографа-портретиста со временем вырабатывается свой собственный алгоритм обработки фото в редакторе. Мы попробуем рассказать лишь об основах ретуширования и обработки портретных фотографий в Фотошоп.
Анализ изображения
Разумеется, любая обработка фотоизображений должна начинаться со всестороннего анализа полученных снимков. Вы оцениваете лицо модели, дефекты кожи, резкость на глазах, пропорции фигуры и лица, сбалансированность фотографии по тональности и цветам. Только после этого можно составить план обработки. В программе Photoshop любые операции по ретушированию/обработке фото начинаются с того, что вам необходимо продублировать основной слой и скрыть его. Это позволит в дальнейшем отменять любые изменения или оценивать их в сравнении с оригинальным фотоизображением. У вас всегда под рукой будут два слоя – один с оригиналом снимка и второй с последним вариантом обработки. После детального анализа фотографии вы можете составить свой план работ, однако в большинстве случаев он не обходится без следующих этапов.
Портрет до обработкиПортрет после ретушированияУдаление цифрового шума
Сначала стоит уменьшить шум на фотографии, что поможет вам в дальнейшей обработке. Открываем View — Channels и смотрим все три канала RGB. Выберем красный канал и применим к нему Filter — Noise — Reduse Noise. Оцениваем прогресс и при необходимости повторяем операцию нажатием клавиш Ctrl+F. Можно проделать то же самое и с другими каналами, если там также присутствует шум. Это особенно актуально, если вы снимали портрет на более высоких значениях ISO, либо использовали при съемке мыльницу или зеркалку начального уровня.
Ретуширование кожи
Пожалуй, главная часть обработки портретных фото – это ретуширование кожи, ведь далеко не каждая модель может похвастаться идеальным состоянием кожи. К тому же, камера не всегда справляется с тем, чтобы запечатлеть кожу на лице или теле такой, какой она есть в реальности, или какой вы хотели бы ее видеть. В первую очередь, вы должны удалить все мелкие дефекты кожи, включая пятна, родинки и морщинки. В Photoshop эта процедура осуществляется с помощью инструмента Spot Healing Brush, который призван восстанавливать фрагменты картинки на основе соседних участков. Убедитесь только, что флаг Sample All Layers активирован. Просто закрасьте щеткой пятна и другие дефекты на новом слое.
Следующий важный момент при обработке кожи – необходимо сделать ее более ровной и гладкой. Создаем отдельный слой поверх существующих, а далее переходим в режим Select — Edit In Quick Mask Mode. Выполняем маскирование кожи с помощью любой подходящей кисти, закрашивая всю кожу на портрете. Исключая только брови, глаза, губы и ноздри, модели. Созданную таким способом маску вы далее размываете с помощью фильтра Filter — Blur — Gaussian blur со значением в районе двадцати. Снизьте прозрачность до 75 процентов, после чего поднимите наверх предыдущий слой. Сделайте так, чтобы он использовал созданную вами маску нижнего слоя. Активируем режим наложения. Все это позволяет нам немного разгладить кожу, сделать ее визуально более гладкой и ровной.
Уже на более гладкой коже гораздо легче осуществить коррекцию цветов. В случае если цвет лица на фото выглядит красноватым, то можно подкорректировать его, открыв Levels и отрегулировав кривые RGB, в частности, Blue. Устраняем красноту или желтизну кожи. Если требуется выровнять цвет кожи на лице, то создаем новый прозрачный слой, а далее пипеткой выбираем цвет, которым должна быть покрыта кожа. Например, легкий, розовый оттенок. Наложение слоя изменяем на Color и используем кисть с мягкими краями, определяя Opacity и Flow в районе 20 процентов. Если кожа лица получилась слишком розоватой, то снижаем непрозрачность слоя.
Обработка глаз
Помимо кожи, особого внимания требуют глаза портретируемого. Обычно необходимо снять красноту и убрать сосуды, а также сделать глаза более выразительными. Для обработки глаз используем инструмент Clone Stamp с непрозрачной кистью. Увеличиваем масштаб фотоизображения и аккуратно устраняем сосуды. Затем нам потребуется немного осветлить глаза. Наиболее удобный способ – инструмент Dodge Tool. Требуется только создать новый слой и настроить сам инструмент, установив диапазон на средние тона (Range – Midtones) и экспонирование на 20 процентов. Проводим пару раз инструментом по глазам модели на снимке. Кстати, в этом же режиме можно устранять мелкие синяки под глазами, выставив экспонирование на минимальное значение. Кроме того, с помощью инструмента Dodge Tool вы можете осветлять зубы модели на снимках.
От покрасневших глаз на фото избавляемся с помощью Лассо, выделяя белки глаз, и Hue/Saturation на панели управления слоями. Выделив нужную область, просто уменьшаете цвета в Saturation по своему усмотрению.
Небольшие коррекции портрета
Для завершения обработки портретного фото, возможно, понадобиться выполнить еще несколько мелких операций. Например, вы можете немного улучшить цвет губ или сделать цвет помады на губах более насыщенным. Опять-таки выделяете нужную область инструментом Лассо, в данном случае губы, переходите в панель слоев и выбираете красный канал. Изменяете настройки для получения нужного результата. Иногда также возникает необходимость немного подкорректировать прическу модели, например, убрать отдельную прядь волос. Для этого выделяем нужный участок фотоизображения и заходим в меню Filter – Liquify.
При обработке портретных фото зачастую также требуется поднять четкость. Чтобы повысить четкость картинки, создаем новый слой и переходим в Filter — Other — High Pass, выбирая нужный радиус. Устанавливаем режим Vivid Light. Видим, что четкость фотоизображения повысилась. Однако нам она нужна далеко не на всех участках. Поэтому создаем маску слоя, берем черную кисть с непрозрачностью 30 процентов и аккуратно проходимся ею по тем областям, где нам не требуется такая высокая четкость.
На самом деле тема обработки портрета очень обширна, здесь мы остановились лишь на самых основах. Существует множество вариантов обработки для того, чтобы улучшить качество фотографий, сделать лицо модели на снимках более естественным и привлекательным.
Уроки по обработке портрета в Фотошоп
Предлагаем вашему вниманию примеры уроков по ретуши портретов (нажмите на изображение, чтобы перейти к уроку).
«Бархатная кожа» в ФотошопИзменение цвета глаз на фотографииИзменение цвета волос в фотошопРетушь портрета в фотошопРетушь свадебного портретаКак изменить портретную фотографию на альбомную в Photoshop
Сделав снимок, вы можете оглянуться на него и пожелать сделать снимок в другой ориентации. К счастью, с помощью Photoshop вы можете быстро изменить фотографию с портретной на альбомную и наоборот. В этом уроке вы узнаете три эффективных метода изменения ориентации изображений в Photoshop.
Самый простой способ изменить ориентацию фотографии с книжной на альбомную — это обрезать изображение.Открыв изображение в Photoshop, выберите инструмент «Кадрирование», нажав клавишу C, затем щелкните свое изображение, чтобы активировать настройку кадрирования. Затем вы можете нажать X, чтобы переключить ориентацию кадрирования с вертикальной на горизонтальную и наоборот. Щелкните и перетащите, чтобы изменить положение кадра, и ваша фотография будет изменена на новую ориентацию.
3 способа изменить ориентацию фотографии в Photoshop
Изменение ориентации фотографии сводится к инструменту кадрирования. Хотя можно повернуть весь холст, это не всегда работает в фотографии.Вместо этого поворот холста работает только для нужд графического дизайна, когда изображение в целом выглядит одинаково при любом повороте.
Проблема с фотографиями в том, что объект на фотографии будет стоять прямо. Это означает, что при повороте холста вся фотография будет выглядеть боком. Чтобы решить эту проблему, вам остается настроить кадрирование при переключении фотографии с книжной на альбомную.
Из трех приведенных ниже советов вы узнаете все возможные варианты изменения фотографии с книжной на альбомную в Photoshop.Первый и второй советы лучше всего подходят для реальных фотографий, а третий совет может быть полезен для графического дизайна, где ориентация не высечена на камне.
1. Обрезка изображения в новой ориентации
Этот первый метод использует инструмент кадрирования для изменения соотношения сторон с вертикального на горизонтальное или наоборот. Обратной стороной этого метода является то, что он значительно обрезает изображение, чтобы изменить ориентацию. С учетом сказанного, если вы снимаете хорошей камерой, у вас все равно останется высококачественное изображение.
Вот как это делается.
Шаг 1. Доступ к инструменту обрезки
Когда изображение уже открыто в Photoshop, возьмите Crop Tool для панели инструментов или нажмите C на клавиатуре.
Чтобы активировать инструмент кадрирования, щелкните холст, чтобы включить корректировку кадрирования.
Шаг 2: Установите соотношение сторон
Соотношение сторон — это относительный размер ширины и высоты вашего изображения. При первом использовании инструмента кадрирования для вашей фотографии будет установлено соотношение сторон по умолчанию; однако, возможно, стоит изменить это соотношение.Например, если вы собираетесь загружать в Instagram, вы можете установить кадрирование 4: 5 в соответствии с соотношением сторон Instagram.
В этом примере я оставлю соотношение сторон кадрирования равным «Исходное соотношение».
Шаг 3. Измените ориентацию урожая
Перед тем, как перевернуть регулировку кадрирования, обязательно снимите флажок «Удалить обрезанные пиксели» на панели настроек. В противном случае вы не сможете вернуться и изменить урожай позже. Это важно для обеспечения неразрушающего редактирования.
Теперь, чтобы изменить ориентацию кадрирования изображений с книжной на альбомную (или наоборот), просто нажмите X на клавиатуре. Кроме того, вы можете нажать значок двойной стрелки на верхней панели настроек. Это изменит соотношение ширины и высоты, что даст вам противоположность вашей текущей ориентации изображения.
Этап 4. Изменение положения области обрезки
После переключения ориентации щелкните и перетащите область обрезки, чтобы изменить ее положение.Все, что выделено серым цветом, будет исключено из кадрирования, а все, что находится внутри поля кадрирования, будет включено.
В этом примере я хочу изменить положение кадрирования, чтобы сфокусироваться на лице моего объекта.
После завершения настройки установите флажок на верхней панели настроек. Вы также можете нажать Enter на клавиатуре, чтобы ускорить процесс.
— Результат
Теперь ваше изображение было обрезано от портрета к пейзажу, просто изменив соотношение сторон кадрирования.Этот метод позволяет значительно обрезать фотографию, но это единственный способ сделать что-то без увеличения фона.
Если вы хотите сохранить большую часть исходного изображения, методы, описанные в следующем шаге, предлагают идеальное решение.
2. Обрезка и расширение фона
Вместо того, чтобы обрезать изображение для изменения ориентации, вы можете расширить фон фотографии, чтобы он соответствовал новой ориентации. Это означает, что вы можете сделать портретную фотографию в пейзаже или наоборот, сохранив при этом всю исходную фотографию.
Следует помнить, что этот метод работает только с изображениями с простым фоном. Так как вы в конечном итоге искажаете часть фона, он не всегда выглядит реалистично на каждом изображении. С этой техникой лучше всего подходят фоны с однотонными или прямыми линиями.
Вот как это сделать.
Шаг 1. Выберите инструмент «Кадрирование» и измените соотношение сторон
Начните с выбора инструмента «Кадрирование» на панели инструментов или нажмите C на клавиатуре, затем щелкните свое изображение, чтобы активировать настройки кадрирования.
Убедитесь, что опция «Удалить обрезанные пиксели» не отмечена, затем нажмите X , чтобы переключить ориентацию корректировки кадрирования.
Вы также можете нажать двойные стрелки рядом с параметром соотношения сторон, если быстрые клавиши вам не нравятся.
Шаг 2. Масштабирование области обрезки по размеру всего изображения
Нажав на угол регулировки кадрирования, перетащите его, чтобы изменить положение кадрирования до тех пор, пока оно не уместится на всей фотографии.Удерживая Shift и Alt / Option (ПК / Mac), вы можете масштабировать обрезку на месте.
В этом примере я работаю с портретным изображением, поэтому у меня будут прозрачные области по бокам изображения. Если бы вы меняли альбомную фотографию на портретную, прозрачные области были бы сверху и снизу.
После корректировки кадрирования нажмите Enter или установите флажок, чтобы сохранить изменения.
Шаг 3: выделите и продублируйте края фотографии с помощью инструмента Marquee Tool
Чтобы заполнить прозрачные области, вам нужно продублировать и растянуть края фотографии на новых слоях.Самый простой способ сделать это — использовать инструмент Rectangular Marquee Tool.
После выбора прямоугольной области ( M ) на панели инструментов щелкните и проведите по краям фотографии, чтобы создать выделение. Важно, чтобы вы не выделяли ни один объект, а только фон.
Чтобы изменить положение области выделения, вы можете использовать клавишу пробела для перемещения всего выделения во время его создания.
Создав выделение, выберите слой изображения и нажмите Command / Control + J (Mac / PC), чтобы скопировать выделение на новый слой.
Шаг 4. Растяните недавно продублированный раздел фона
Щелкнув по вновь продублированному слою, возьмите инструмент «Перемещение» ( V ), чтобы начать его растягивать.
Удерживая клавишу Shift , щелкните край рамки трансформации и перетащите наружу. Это растянет ваш слой, чтобы покрыть прозрачные области вашей фотографии.
Когда все будет на месте, нажмите Enter, чтобы сохранить изменения.
Шаг 5: Повторите этот процесс на другой стороне
Теперь вам нужно проделать то же самое с другой стороны. Начав с выбора инструмента «Прямоугольная область» ( M ), щелкните и перетащите вокруг края изображения, чтобы создать новое выделение.
Выбрав слой изображения, нажмите Command / Control + J (Mac / PC), чтобы скопировать область выделения на новый слой.
Щелкнув по вновь продублированному слою, выберите инструмент «Перемещение» ( V ), затем, удерживая Shift, растяните слой, чтобы заполнить прозрачную область.
Если не осталось прозрачных областей, нажмите Введите или установите флажок на верхней панели настроек.
— Результат
После растягивания краев фотографии вы получаете новую ориентацию без необходимости резкого кадрирования изображения. Этот метод очень хорошо работает для простых фонов и может изменить ориентацию изображения с книжной на альбомную или с альбомной на портретную.
В качестве последней техники давайте рассмотрим простейший вариант изменения ориентации фотографии в Photoshop.
3. Поворот всего холста на 90 °
Этот метод работает только с изображениями, которые не нужно отображать с определенной ориентацией. Например, если вы перевернете портретную фотографию на 90 °, все будет выглядеть немного странно.
Однако, если вы работаете с графикой или узорами, этот метод может оказаться очень эффективным.
Для этой техники нужно выполнить только один шаг. После открытия изображения в Photoshop перейдите в Изображение> Поворот изображения> 90 ° по часовой стрелке или 90 ° против часовой стрелки.
После выбора любого из этих параметров ориентация фотографии будет повернута одним щелчком мыши!
Этот метод поворачивает все содержимое изображения на 90 °, поэтому для завершения требуется всего один щелчок. Это, безусловно, самый простой вариант в Photoshop, но он работает только в определенных случаях. Итак, это три способа изменить фотографию с портретной на альбомную в Photoshop. Если вы хотите повернуть весь холст, обрезать изображение или растянуть фон, есть разные результаты на выбор.Теперь вы готовы изменить ориентацию любой фотографии за считанные минуты, как настоящий мастер Photoshop!Счастливого редактирования,
Брендан 🙂
Как создать эффект фальшивого портрета iPhone в Photoshop
Apple запустила портретный режим несколько лет назад. Вы можете купить iPhone, чтобы снимать портретные фотографии. Но что, если у вас нет iPhone, но вы хотите снимать в портретном режиме? Кроме того, что, если у вас есть iPhone, но вы снимаете фотографии с помощью цифровой зеркальной камеры. Давайте посмотрим, как можно создать эффект имитации портрета iPhone в Photoshop.
Это будет краткое руководство, потому что добиться такого эффекта довольно легко. Все, что я собираюсь сделать, это поместить человека на отдельный слой и размыть фон. Давай сделаем это.
Но прежде чем мы начнем, я хочу показать вам, что было до и после
После
До
Примечание: Если вы хотите внести некоторые изменения в фотографию, например, убрать человека, поменять лицо улыбающимся лицом, добавление человека, замена фона или что-то еще, просто дайте мне знать.Я могу сделать это за вас с минимальными затратами. Вы можете нанять меня, чтобы я отредактировал вашу фотографию.ПОЛУЧИТЬ БЕСПЛАТНУЮ ДЕМО
Фотография с Needpix.
Как на самом деле называется портретный эффект iPhone?
Эффект портрета для iPhone не новость. Это было в зеркальных фотокамерах уже много лет. Настоящее название — Shallow Depth of Fields.
Итак, если вы когда-нибудь сталкивались с фотографом-зеркалкой и не хотели, чтобы он смеялся над вами, никогда не говорите, что вы хотите запечатлеть портретный эффект iPhone с помощью цифровой зеркальной камеры. Скажите им, как я могу добиться красивой малой глубины резкости с моей цифровой зеркальной камеры.
Да, это правильный термин
А теперь давайте начнем обучение.
Шаг 1: Выберите человека в Photoshop
Первое, что нам нужно сделать, это выбрать человека в Photoshop.
Я собираюсь использовать «Выбрать тему» в инструменте быстрого выбора. Возьмите инструмент быстрого выбора на панели инструментов или нажимайте Shift + W снова и снова, пока он не активируется.
Щелкните «Выбрать тему».
Это выберет человека.
Примечание: вы можете использовать «Выделение» и «Маска», а также для уточнения выделения и достижения идеального результата.Перейдите к Select> Select and Mask , чтобы активировать его.
Шаг 2: Скопируйте человека на новый слой
Нажмите Cmd + J / Ctrl + J , чтобы скопировать человека на новый слой.
Шаг 3. Размытие фона
Пора размыть фон. Но перед этим нам нужно продублировать фоновый слой, чтобы мы могли вернуться в случае ошибки.
Примечание: Если вы хотите внести некоторые изменения в фотографию, например, удалить человека, заменить лицо улыбающимся лицом, добавить человека, поменять местами фон или что-нибудь еще, просто дайте мне знать.Я могу сделать это за вас с минимальными затратами. Вы можете нанять меня, чтобы я отредактировал вашу фотографию.ПОЛУЧИТЬ БЕСПЛАТНУЮ ДЕМО
Щелкните фоновый слой и нажмите Cmd + J / Ctrl + J.
Перейдите в Filter> Blur> Lens Blur.
Настройте ползунки таким образом, чтобы получить красивый эффект размытия. Нажмите ОК.
Вот фото.
Шаг 4: Завершите создание портретного эффекта iPhone в Photoshop
Вы увидите, что есть некоторые отпечатки размытого фона, которые просачиваются по краям человека.См. Снимок экрана ниже.
Это происходит потому, что мы размыли фон и края не стали резче. Они (как бы) слиты друг с другом.
Мы исправим это с помощью инструмента Clone Stamp Tool.
Создайте новый слой, нажав Cmd + Shift + N / Ctrl + Shift + N , и перетащите его во вторую позицию.
Возьмите инструмент Clone Stamp Tool на панели инструментов или нажимайте Shift + S снова и снова, пока он не появится.
Удерживайте Opt / Alt , чтобы выбрать источник и начать рисовать по краям.См. Ниже GIF.
Размер GIF ниже 3,5 МБ. Дайте ему немного времени для загрузки.
Вот и все.
Примечание: Если вы хотите внести некоторые изменения в фотографию, например, удалить человека, заменить лицо улыбающимся лицом, добавить человека, поменять местами фон или что-нибудь еще, просто дайте мне знать. Я могу сделать это за вас с минимальными затратами. Вы можете нанять меня, чтобы я отредактировал вашу фотографию.ПОЛУЧИТЬ БЕСПЛАТНУЮ ДЕМО
Как осветить портретную фотографию в Photoshop
Эффекты освещения имеют множество применений, и одно из них — освещение фотографий.Во второй части нашей серии мы осветим портретную фотографию. (После этого урока у меня появятся 2 продвинутых).
Посмотрите видео для получения более подробной информации и советов, а также письменные инструкции в качестве справки.
Это будет работать в любой версии Photoshop, хотя эффекты освещения выглядят немного иначе до CS6, они по-прежнему работают одинаково.
Примечание: когда я добавляю сочетания клавиш как для Mac, так и для Windows, я пишу это как Cmd / Ctrl (это означает Cmd на Mac, Ctrl в Windows), поэтому Alt / Option + Ctrl / Cmd + E означает Alt + Ctrl + E на Windows или Option + Cmd + E на Mac.
Ознакомьтесь с частью 1 здесь, чтобы узнать об основах и использовании цветового канала для текстуры.
Начнем с фотографии, которую я сделал в своей студии. Это в основном прямо из камеры, снято с помощью одного profoto D1 air с большим софтбоксом Chimera.
Шаг 1.
Дублируйте фоновый слой (Ctrl / Cmd + J)
(Примечание: если вы не хотите создавать канал текстуры, перейдите к шагу 8).
Мы собираемся подготовить новый слой для использования в качестве канала, скоро вы увидите, что он делает.Поскольку световые эффекты ОЧЕНЬ сильно усиливают текстуру, ее нужно сильно смягчить, сохраняя края, но стирая текстуру поверхности.
Шаг 2.
Снова продублируйте слой Ctrl / Cmd + J
Filter> Blur> Smart Blur, чтобы начать сглаживание текстуры
Вот настройки близко
Нажмите ok
Step 3
Примените фильтр «Фильтр»> «Размытие»> «Умное размытие» во второй раз, применение 2х работает лучше, чем однократное при действительно высоких настройках.
Настройки.
Нажмите ОК
Шаг 4. Создание канала
Перед тем, как что-либо делать, нам нужно скопировать размытый слой в буфер обмена.
Ctrl / Cmd + A для выбора всех
Ctrl / Cmd + C для копирования в буфер обмена.
Выберите панель каналов, она будет вложена рядом с панелью «Слои». Или перейдите Окно> Каналы.
Нажмите кнопку внизу, чтобы создать новый альфа-канал.
Шаг 5.
Выделив новый канал (он будет черным), нажмите Ctrl / Cmd + V, чтобы вставить пиксели.
Теперь у вас должна получиться черно-белая копия размытого слоя в альфа-канале. Если нет, вернитесь к предыдущему шагу и внимательно следуйте инструкциям (они также подробно показаны на видео).
Шаг 6.
Щелкните на словах RGB в каналах.
Вы должны увидеть, что находится на снимке экрана, с выключенным глазом на Alpha 1 и выбранным только RGB.
Шаг 7.
Вернитесь на панель слоев,
Вы можете удалить размытый слой, если хотите, он нам больше не нужен.
Убедитесь, что уровень 1 активен.
Шаг 8. Примените эффекты освещения
(если вы не собираетесь использовать канал текстуры, вы можете начать здесь)
Чтобы эффекты освещения работали, ваш документ должен иметь цвет RGB и 8-битные каналы . Вы можете изменить это в меню «Изображение»> «Режим».
Шаг 9.
Выберите «Изображение»> «Рендеринг»> «Эффекты освещения».
В разделе Presets выберите 2 O’clock Spotlight
Step 10
Вот как более или менее будет выглядеть предустановка.
Если вы не видите на изображении элементы управления (и находитесь на CS6 или CC) Нажмите Ctrl / Cmd + H
(Если это все еще не работает, перейдите в настройки> Производительность и убедитесь, что Использовать графический процессор включен).
Отрегулируйте форму источника света, перетащив 4 ручки. Щелкните внутри маленького круга и перетащите, чтобы переместить свет.
Перетащите кольцо, чтобы изменить яркость (опять же, видео вверху все это демонстрирует).
Вот настройки, которые я использовал для этого изображения. Главное — убедиться, что детали на ее шляпе не размываются.
Шаг 11. Использование канала Текстура в эффектах освещения.
В разделе «Текстура» выберите наш канал, альфа 1.
Шаг 12.
Этот канал ОЧЕНЬ сильный и создает эффект повышения резкости, но на самом деле имеет контур. (вы действительно увидите это в следующем уроке этой серии). Это может создать очень трехмерный эффект, как на этом изображении.
Я установил максимальную высоту на 1. Для большинства фотографий этого достаточно, но посмотрите сами.Для некоторых фотографий он слишком сильный, в этом случае не используйте канал текстуры или вернитесь назад и добавьте больше размытия к каналу Alpha 1).
Отрегулируйте размер света и настройки, чтобы объект выглядел хорошо. (Предыдущее руководство объясняет все настройки)
Вот мои настройки
Шаг 13. Добавление второго источника света
Чтобы добавить второй источник света, щелкните прожектор на вкладке «Источники света».
Отрегулируйте этот второй свет, чтобы имитировать фоновый свет.Это свет, спрятанный за объектом и направленный на фон, чтобы осветить его область для разделения тонов (свет против темных, а не темных против темных). .
Нажмите кнопку ОК, и вы увидите гораздо более динамичное фото. Вы всегда можете использовать осветление и затемнение, чтобы сделать его более реалистичным, чего я здесь делать не буду (потому что людям будет легче учиться, если я буду сосредоточен на теме урока и буду держать ее в общих чертах).
Необязательно: для вариации я добавил кривую контраста и корректирующие слои цветовой LUT.
Спасибо за ознакомление с этим руководством.
Пожалуйста, вернитесь в ближайшее время. На следующей неделе я добавлю еще 2 детали. Как с помощью этого фильтра создавать безумно реалистичные и трехмерные текстуры.
Надеюсь, вам понравился этот урок. Расскажите, пожалуйста, всем своим друзьям о PhotoshopCAFE.
Просмотрите сотни других бесплатных руководств здесь или найдите то, что вы ищете, в поиске вверху страницы.
Вы также можете просматривать темы в меню бесплатных руководств.
Если вы готовы серьезно относиться к Photoshop, посмотрите наши полные курсы здесь
PS Не забудьте присоединиться к нашему списку рассылки и подписаться на меня в социальных сетях>
(Я публиковал забавные сообщения в Instagram и Facebook Рассказы за последнее время)
Рад видеть вас здесь, в CAFE,
Колин
Вы можете получить мою бесплатную электронную книгу о режимах наложения слоев здесь
Если вам нравятся эти техники, и вы хотели бы глубже погрузиться в Photoshop, Я только что начал углубленный курс Photoshop.Он называется «Секреты Photoshop: Photoshop 2020 для цифровых фотографов». Ознакомьтесь с ним здесь
Эта демонстрация демонстрирует возможности нового AI-фильтра «Умный портрет»
от Photoshop.
Пожалуй, самой интересной функцией, добавленной сегодня в Adobe Photoshop, был набор «нейронных фильтров» на базе искусственного интеллекта, включая Colorize, Style Transfer и Smart Portrait. Последний из них особенно впечатляет, и NVIDIA дает нам возможность взглянуть на то, что он может сделать, когда вы действительно его продвигаете.
Smart Portrait — который фактически основан на глубокой нейронной сети, разработанной NVIDIA Research — позволяет пользователям Photoshop изменять такие характеристики лица, как направление взгляда и головы, углы освещения и даже толщину волос, просто перетаскивая несколько ползунков.
Поскольку они приложили руку к его созданию, ребята из NVIDIA хотели продемонстрировать, на что способна эта технология искусственного интеллекта, продемонстрировав сглаживание кожи и умный портрет в видео выше. Результаты, даже когда вы переходите к почти мультяшным уровням настройки с помощью чего-то вроде ползунка «Возраст лица», бесспорно впечатляют:
Одна из самых безумных вещей в этой демонстрации — это то, что блики в глазах объекта действительно смещаются. при манипулировании ползунком «Направление света».Это такая деталь, которая мгновенно испортила бы эффект, если бы о ней не позаботились. То же самое касается возраста и цвета волос: чем «старше» ползунок «Возраст лица», тем седе становятся волосы.
Конечно, когда вы продвигаете технологию очень далеко, результаты все равно выглядят фальшивыми, но любые артефакты или недостатки могут быть устранены после применения эффекта, поскольку фильтр работает неразрушающим образом на своем собственном слое. И даже с учетом недостатков, всего несколько лет назад такое редактирование такого количества черт лица одним касанием с помощью любого уровня реализма было бы немыслимо.
Это одновременно и потрясающе, и немного пугающе — видеть, как далеко продвинулось редактирование фотографий на основе искусственного интеллекта за такое короткое время. И теперь, когда Adobe вскакивает обеими ногами, мы ожидаем, что конкуренция станет еще быстрее, чем раньше.
Ознакомьтесь с полной демонстрацией вверху, чтобы увидеть эти изменения в действии, а затем нажмите здесь, чтобы узнать обо всех новых функциях на базе искусственного интеллекта, которые Adobe добавила сегодня утром в последнюю версию Photoshop.
Пошаговое редактирование портретов в Photoshop
Портретная фотография — один из самых популярных жанров.Каждое лицо уникально: потрясающее сочетание естественной красоты и мелких недостатков, таких как пятна и морщинки. Поэтому портретная съемка — непростая задача. Вы должны подчеркнуть лучшие черты человека и скрыть недостатки. Это не всегда возможно, и вы должны требовать «сверхспособностей»: откройте редактор фотографий, чтобы исправить изображение в цифровом виде.
Большинство профессиональных фотографов предложат редактировать снимки в программе Photoshop. Это программное обеспечение набито различными функциями, но требует довольно сложного обучения.Как редактировать портреты в фотошопе, не тратя много времени и читая бесконечные руководства? В этой статье мы собрали все полезные советы по профессиональной ретуши портретов и приправили их пошаговым руководством. Итак, откройте фотошоп и приступим!
Перед
После
Помимо крутой кривой обучения, Photoshop требует ежемесячной подписки.Не хочешь за это платить? Переключитесь на другую программу. Есть много альтернатив, но мы рекомендуем попробовать PhotoWorks. Это умный редактор портретов на базе искусственного интеллекта. Используйте его преимущества для создания портретов в фотошопе в один клик. Примените Portrait Magic с десятками готовых предустановок для автоматической ретуши кожи. Это сэкономит вам много-много времени.
Пошаговое руководство по созданию портретов в Photoshop
Перед тем, как выполнять следующие шаги, выберите лучшую фотографию из сеанса съемки.Удаление изображений имеет решающее значение, потому что вместо решения основных проблем, таких как неправильный ракурс или неправильная перспектива, вы фактически будете работать над ретушью портрета.
Когда вы это сделаете, выполните следующие действия:
Шаг 1. Выполните основные настройки в RAW
Профессиональные фотографы рекомендуют снимать изображения в формате RAW только потому, что в этом случае настройки камеры не влияют на ваше изображение. Можно ли редактировать портреты в Photoshop с помощью файла RAW? Будет ли разница?
- Откройте фото в формате RAW .Photoshop будет использовать Camera RAW для отображения файла. Это позволяет вам выполнить базовое редактирование перед тем, как начать фактическую ретушь.
- Переместите ползунок «Света» , чтобы осветлить кожу модели и сделать хорошо освещенные участки более естественными.
- Немного увеличьте четкость изображения , чтобы взгляд модели стал неотразимым. Не беспокойтесь о появлении изъянов на коже — вы сможете скрыть их позже.
- Нажмите «Открыть изображение», чтобы применить изменения. и продолжить работу с файлом.
Не рекомендуется касаться «Экспозиции», «Контраст» или других общих настроек. Это сделает оттенки слишком темными, и вы не сможете исправить их позже.
Откройте фото в формате RAW в Photoshop
Шаг 2. Обрежьте изображение, чтобы избавиться от пустого пространства
При ретуши портретов в Photoshop попробуйте сфокусироваться на лице человека. Избавьтесь от лишнего места: пустой фон, посторонние люди, ненужные объекты, которые слишком отвлекают.Самый простой способ сделать это — обрезать фотографию.
- Выберите инструмент «Кадрирование» на панели инструментов слева. Появится сетка обрезки.
- Отрегулируйте область кадрирования , перемещая края сетки. Вы можете выбрать другую предустановку из раскрывающегося списка в верхней строке меню: квадрат, 4: 5, 2: 3 и т. Д.
- Нажмите Введите на клавиатуре, чтобы применить кадрирование.
Выберите сетку, которая поможет улучшить композицию
С помощью различных сеток кадрирования вы можете найти интересный баланс между пустым пространством и ключевыми объектами на фотографии.Однако в Photoshop не так много сеток. Вместо этого кадрируйте портретную фотографию с помощью PhotoWorks. Воспользуйтесь преимуществами предварительных настроек вертикальной и горизонтальной обрезки, а также различных сеток: Правило третей, Золотое сечение, Спираль и т. Д.
Шаг 3. Устранение недостатков и разглаживание кожи
Как редактировать портреты в фотошопе, если у вашей модели дефектная кожа? Вам придется иметь дело с пятнами, морщинами, прыщами и неровным тоном кожи. Можно ли убрать эти недостатки, не превратив кожу в пятнистый беспорядок? Вы можете использовать Healing Brush и скрыть их в несколько кликов:
- Выберите Healing Brush на панели инструментов слева.При необходимости измените его размер.
- Наведите курсор на дефект и щелкните левой кнопкой мыши . Photoshop исправит ошибку автоматически, скопировав и вставив пиксели из близлежащей области.
- Продолжайте щелкать и делать небольшие штрихи, чтобы исправить все недостатки . Лечебная кисть обычно очень точная, но вы можете изменить область, из которой она берет новые пиксели. Удерживая клавишу ALT на клавиатуре, щелкните левой кнопкой мыши. Кисть будет брать пиксели из этого места.
Отрегулируйте размер кисти, чтобы идеально закрыть каждый недостаток
Нет времени сидеть и делать бесконечные щелчки, чтобы охватить все места? Используйте PhotoWorks для удаления пятен с фотографий. С помощью интеллектуальной функции Portrait Magic и удобных кистей вы сможете сделать любую кожу идеальной в кратчайшие сроки.
Шаг 4. Даже оттенок кожи: нет покраснений
Есть проблемы посерьезнее, например, постакне с множеством маленьких красных пятен? Даже если вы попытаетесь скрыть их с помощью Healing Brush, вы потеряете много времени и получите очень странный тон.Как фотошопить такие портреты, не получая при этом «пластиковую» кожу? Фотографы профессионального уровня используют метод частотного разделения. В этом случае вы работаете со слоями и их режимами. Звучит слишком сложно? Давайте сделаем это шаг за шагом:
- Щелкните правой кнопкой мыши на основном слое и продублируйте его два раза . Выберите первый слой и перейдите в Filter> Blur на верхней панели. Примените Gaussian Blur, установите его силу в пределах 4.5 — 5.0. У вас получится размытый слой, на котором можно исправить несоответствие тона кожи.
- Выберите верхний слой и перейдите к Image> Apply Image в верхнем меню. Откроется новое окно. Сначала установите размытый слой в поле Layer. Затем выберите «Вычитание» в качестве режима наложения. Наконец, установите Масштаб на 2 и Смещение на 128. Нажмите ОК.
- Вы получите серый слой со всеми деталями текстуры из вашей исходной фотографии. Выделите слой и переключите его режим наложения на Linear Light.Серый тон исчезнет.
- Теперь снова выберите размытый слой . Выберите инструмент «Выделение» на панели инструментов слева. Сделайте небольшое выделение над проблемной областью, установите для параметра Растушевка 27 пикселей — это сделает края выделения более гладкими. Примените Gaussian Blur к этому выделению (Filter> Blur> Gaussian Blur) и установите его силу около 7 пикселей. Это выровняет тон кожи.
- Выберите слой текстуры сверху .Выберите инструмент «Штамп» на панели инструментов. Задайте его размер и сделайте щелчок над изъяном, например, большим прыщиком. Он будет удален автоматически, но никак не повлияет на общий тон кожи. Продолжайте в том же духе, пока не будете удовлетворены результатом.
Перед
После
До и после разделения частот
Помимо пятен и морщин, неправильное освещение может выделить жирную кожу и создать неприятные блики.На устранение всех этих недостатков нужно много времени и терпения. Если частотное разделение кажется вам слишком трудным, удалите блики с помощью PhotoWorks, не углубляясь в управление слоями.
Шаг 5. Цифровое добавление размера к лицу
Черты лица на фото выглядят плоскими и невыразительными? Добавьте к ним какое-то измерение! Выделите скулы, скройте широкую челюсть, сделайте нос тоньше — все это с помощью техники Dodge & Burn.Вот шаги:
- Выберите инструмент Dodge на панели инструментов. Установите Exposure на 15%.
- Инструмент Осветлитель выделяет окрашенную область, поэтому добавьте несколько штрихов ко лбу , кончику носа, щекам, нижней губе и подбородку. Можно добавить несколько штрихов к плечам и ключице.
- Теперь выберите инструмент Затемнитель — он усиливает оттенки . Установите его размер и экспозицию. Мы предлагаем сохранить крепость на уровне 15%.Сделайте несколько штрихов возле глаз, носа, под скулами, нижней губой и линией подбородка.
Попробуйте предсказать, откуда исходит свет, и расположите штрихи в соответствии с ним
Не наносите слишком много и слишком больших штрихов, иначе кожа будет выглядеть пластичной. Хотите этого избежать? Пойдите другим путем и используйте слои. Просто добавьте два слоя и установите оба на Overlay. Затем используйте черную кисть, чтобы добавить тени, переключитесь на белый цвет, чтобы осветлить окрашенные участки.Если эффект слишком сильный, уменьшите непрозрачность слоя.
Используйте эту технику для исправления других недостатков, например, желтых зубов. Однако вместо того, чтобы возиться с различными кистями, вы можете быстро отбелить зубы на фотографиях с помощью PhotoWorks одним движением ползунка.
Шаг 6. Правильный цвет с помощью кривых
Цвета на фото выглядят неестественно? В оттенках есть какие-то странные оттенки? Вы можете решить эту проблему, изменив цветовой баланс.Используйте корректирующий слой для неразрушающего редактирования — вы можете легко сделать шаг назад и отключить слой в любое время. Вот шаги:
- Перейдите в Layer> New Adjustment Layer . В раскрывающемся списке выберите Кривые.
- Откроется новое окно . Вы увидите гистограмму кривых и набор пипеток слева. Выберите инструмент «Пипетка», который пробует изображение, чтобы установить серую точку.
- Используйте пипетку , чтобы выбрать область, которая ближе всего к серому цвету.Как только вы это сделаете, Photoshop автоматически изменит цветовой баланс на основе настроек из выбранного образца.
Вы выбрали не тот образец? Нет проблем, просто отмените действие и попробуйте снова
Получить образец, максимально приближенный к серому цвету, может оказаться затруднительным. Как правильно определить область? Добавьте новый корректирующий слой порога (Слой> Новый корректирующий слой> Порог). Вы увидите, как ваше изображение становится черно-белым. Уменьшайте силу слоя, пока не увидите первые черные точки.Это оригинальные области, которые вам нужны. Отключите слой Threshold и выберите одну из этих областей.
Не хотите возиться со слоями и пипеткой? С PhotoWorks вы можете скорректировать цвета и настроить баланс белого за считанные секунды. Его мощный ИИ проанализирует ваше изображение и применит лучшие настройки, чтобы сделать изображение идеальным. Более того, вы можете применить цветокоррекцию 3D LUT и поиграть с более чем 150 фотофильтрами.
Шаг 7.Увеличьте резкость, чтобы вернуть детали
Фотографы профессионального уровня часто делают свои фотографии «хрустящими», полными мелких деталей. Можно ли таким же образом редактировать портреты в Photoshop? Конечно! Однако простое повышение резкости не подойдет — нужно использовать специальный фильтр. Выполните следующие действия:
- В верхнем меню выберите Filter> Sharpen . Выберите нерезкую маску.
- Предварительный просмотр покажет вам фактический результат .Используйте ползунок «Количество» для управления силой резкости. Если вы хотите, чтобы фильтр был более заметным, увеличьте его радиус. Не устанавливайте параметры слишком высокими, потому что вы можете создать цифровой шум или даже получить некоторые артефакты по краям.
- Рекомендуемые настройки: 30% Amount, 1.2 Radius и 0 Threshold . Это придаст вашей фотографии немного хрустящей корочки, которая вам так понравилась. Нажмите ОК, чтобы применить фильтр.
Считаете, что фото слишком резкое? Попробуйте уменьшить количество при применении Unsharp Mask
Шаг 8.Сохраните обработанное фото
Это может быть неочевидно, но формат, в котором вы сохраняете фотографию, также очень важен. От него зависит окончательное качество вашей фотографии и количество деталей, которые у вас будут. Например, фото в формате JPEG лучше не сохранять, особенно если вы планируете распечатать его. Из-за высокого сжатия изображение теряет большую часть деталей. Итак, какой формат выбрать?
- Перейдите в «Файл» и выберите «Сохранить как ». Вы также можете нажать комбинацию Shift + Ctrl + S на клавиатуре.
- Откройте раскрывающийся список, чтобы увидеть все доступные форматы . Если вам нужно распечатать свое изображение, например, для создания портфолио, выберите формат TIFF. Он сохранит все детали без потерь. Если вам нужен файл меньшего размера, но вы все равно стремитесь сохранить все детали, выберите PNG.
Хотите получить резервную копию вашей фотографии? Сохраните копию также в PSD
Последний, но не последний
Это 8 шагов, которые вы можете предпринять, чтобы вывести свои навыки ретуши на новый уровень.Нужны дополнительные советы по редактированию портрета? Один из самых популярных веб-сайтов среди профессиональных фотографов, Fstoppers, дает вам полное руководство с короткими видеороликами о самых сложных шагах. Там вы также найдете множество полезных советов по редактированию портретов в Photoshop.
Если вам нужно полное видео-руководство, посмотрите ветку Шона Такера на PetaPixel. Шон — известный фотограф с огромным опытом, обладающий уникальным подходом к редактированию фотографий. Если вам лень читать ветку, вот видео:
Теперь вы знаете, как подправить портреты в Photoshop, и всего в нескольких шагах от создания профессионального снимка.Однако, если вы не разбираетесь в технологиях, некоторые из них может быть немного сложно выполнить. У вас нет времени, чтобы ответить на этот вызов, попробуйте PhotoWorks. С помощью этого программного обеспечения вы можете легко сгладить кожу, выполнить цветокоррекцию, применить фотофильтры и с легкостью повысить резкость.
Хотите начать прямо сейчас? Получите бесплатную пробную версию вместе с кучей бесплатных руководств! Не теряйте время зря — сделайте потрясающие портретные ретуши.
Об авторе: Энджи Кордич имеет степень бакалавра фотографии и очень интересуется теоретическим и критическим подходом к среде.Она увлечена искусством и помогает людям в организации и кураторстве выставок, а также в организации фестивалей и семинаров, связанных с фотографией. Когда у Энджи появляется свободное время, она занимается фотомагией в своей резиденции в Милане, Италия.Фото Работы
Хотите узнать, как редактировать портреты в Photoshop?
Попробуйте вместо этого интеллектуальный редактор фотографий для ПК от PhotoWorks!
ТОП
7 приемов Photoshop, которые значительно улучшат ваши портреты
Photoshop может быть довольно сложной программой, особенно если вы новичок.Поскольку доступно так много вариантов, трудно найти единственный метод редактирования, который одновременно сэкономил бы ваше время и улучшил ваши изображения.
Если вам сложно редактировать фотографии, которые понравятся вашим клиентам, все, что вам нужно, — это введение в хитрые приемы Photoshop, с которыми не только легко, но и весело работать. Используя эти инструменты, у вас будет больше времени, чтобы поработать над другими вещами, получить больше опыта редактирования и получить больше вдохновения. Давай начнем!
# 1 Replace Color (Улучшает черты лица)
Replace Color добавит приятному контрасту вашему изображению и выделит лицо объекта.Перейдите в Image> Adjustments> Replace Color. Выберите область, которую хотите отредактировать (обычно я выбираю область кожи), и осторожно перетащите ползунок «Яркость» вправо. Если результаты слишком впечатляющие, измените непрозрачность слоя примерно на 40%, чтобы создать более мягкий эффект.
# 2 Selective Color (Исправляет необычные цвета)
Я использую «Выборочный цвет» для редактирования определенных тонов в моих портретах. От затемнения губ до исправления неровностей кожи — Selective Color поможет вам добиться идеальных результатов.Перейдите в Image> Adjustments> Selective Color, щелкните по желтому разделу и поэкспериментируйте со всеми ползунками. Я обычно сосредотачиваюсь на черном и желтом цветах кожи. Чтобы сделать цвет губ более темным, перейдите в раздел «Красный» и перетащите ползунок «Черный» вправо.
Цветовой фильтр # 3 (добавляет тепла)
Старинный винтажный эффект хорошо смотрится на любом изображении. Если вы хотите удивить своих клиентов творческим набором фотографий, выберите «Изображение»> «Коррекция»> «Фотофильтр».Создайте теплый винтажный эффект, выбрав любой из фильтров нагрева и установив плотность на 20% — 40%.
# 4 Градиент (придает красочность)
Инструмент «Градиент» — это то, что я иногда использую, чтобы добавить искру ярких цветов к своим фотографиям. Результаты часто поразительны и освежают. Чтобы добиться этого эффекта, щелкните значок «Коррекция» в нижней части окна «Слои» и выберите «Градиент».
Выберите градиент, который вам нравится, нажмите «ОК» и измените режим слоя на «Мягкий свет».Это сделает градиент слегка прозрачным. Затем измените непрозрачность слоя примерно на 20% — 30% для тонкого, но привлекательного эффекта.
# 5 Match Color (Копирует вдохновляющие цветовые схемы)
Чтобы создать определенную цветовую тему, найдите картину или фотографию, цвета которой вас вдохновляют, и откройте ее вместе с фотографией, которую вы хотите отредактировать, в Photoshop. Затем перейдите в Image> Adjustments> Match Color. В качестве вдохновения я использовал картину Мона Лиза Леонардо да Винчи.Если ваши фотографии поначалу выглядят очень эффектно, не волнуйтесь. Просто увеличивайте ползунки Fade и Color Intensity, пока не получите желаемый результат. Как и Gradient, это не тот инструмент, которым можно часто пользоваться. Однако он отлично подходит для творческих проектов и забавных экспериментов.
# 6 Tilt-Shift (воссоздает то приятное размытие, которое мы все любим)
Если вы слишком боитесь свободы линз или у вас нет объектива со сдвигом и наклоном, у Photoshop есть решение для вас. Перейдите в Filter> Blur Gallery> Tilt-Shift.Чтобы создать тонкий эффект, осторожно перетащите ползунок «Размытие» влево. Слишком сильное размытие сделает вашу фотографию фальшивой, но небольшое размытие добавит вашему портрету красивого, мечтательного оттенка.
# 7 Новое окно (редактировать одну и ту же фотографию в двух окнах)
Редактирование одной и той же фотографии в двух разных окнах позволит вам одновременно сосредоточиться на деталях и композиции. Перейдите в Окно> Упорядочить> Новое окно для (имя изображения). Когда появится второе изображение, перейдите в «Окно»> «Упорядочить»> и выберите «2-up Vertical» или «2-up Horizontal».(Я предпочитаю первое, потому что это дает мне больше места для редактирования.)
Как вы уже догадались, это не единственные инструменты, доступные в Photoshop. Тем не менее, я надеюсь, что статьи в этой статье улучшат ваш рабочий процесс редактирования, побудят вас больше интересоваться скрытыми инструментами Photoshop и помогут произвести впечатление на ваших клиентов.
Удачи!
Сделайте тона кожи на портретах с помощью этой техники Photoshop
Портреты не всегда выглядят так, как вы хотите, прямо из камеры.Одной из самых больших проблем может быть оттенок кожи вашего объекта, который может выглядеть тусклым или плоским, если он не освещен должным образом или если макияж — или его отсутствие — отключен.
К счастью, есть много способов настроить портрет во время постобработки. И, конечно же, одним из самых популярных инструментов, позволяющих «исправить это в публикации», является Photoshop. Но Photoshop может быть сложным и трудоемким, поэтому всегда полезно знать несколько быстрых клавиш для редактирования.
В приведенном ниже руководстве Unmesh Dinda из PiXimperfect показывает, как сделать тона кожи яркими на портретах с помощью простой техники Photoshop.Как объясняет Динда в видео внизу этого поста, вы можете добавить размер коже, создав «Зоны» в Photoshop. В результате получится портрет с большей глубиной и формой, что поможет ему выделиться.
«Этот процесс очень важен, если кожа начинает выглядеть слишком плоской или тусклой», — объясняет Динда. «В первой части урока мы будем использовать Lumenzia Photoshop Panel для автоматического создания кривых зон с помощью Blend-If, что поможет нам легко контролировать различные зоны яркости.Во второй части урока мы узнаем, как делать все это вручную, без использования панели Photoshop. Мы будем использовать Curves и Blend-If, в общем, чтобы это произошло. ”
Как он отмечает, самый быстрый способ отредактировать портретный скин — использовать Lumenzia Photoshop Panel, расширение Photoshop, созданное фотографом Грегом Бенцем и стоящее 40 долларов. (Использование кода PIX25 сэкономит вам 25%.) Lumenzia, однако, не важен, так как вы также можете делать все правки вручную, что он демонстрирует во второй части видео.Компромисс, конечно же, заключается в том, что ручной подход требует немного больше времени.
Чтобы попробовать оба метода самостоятельно, вы можете бесплатно скачать образец изображения Динды из видео здесь. Если вы ищете еще один отличный ярлык для редактирования, но на этот раз в Lightroom, ознакомьтесь с этим руководством о том, как использовать маски диапазона для внесения целевых изменений.

 Поэтому, если вы выполнили неверный «Штамп», открываете с правой стороны вкладку «История». Выделяете действие в истории, которое хотите отменить, и нажимаете «Корзину». Так легко и просто, в фотошопе можно отменять не только одиночные действия, но и целые группы операций над изображением.
Поэтому, если вы выполнили неверный «Штамп», открываете с правой стороны вкладку «История». Выделяете действие в истории, которое хотите отменить, и нажимаете «Корзину». Так легко и просто, в фотошопе можно отменять не только одиночные действия, но и целые группы операций над изображением.