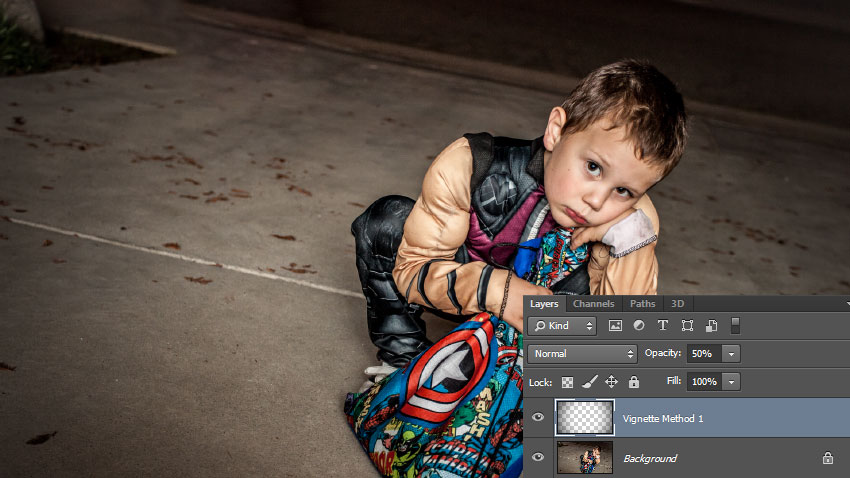Когда нужно фотошопить фотографии — Рамблер/новости
Несколько лет назад публика, регулярно выкладывающая фотографии в социальных сетях, условно разделилась на 2 больших лагеря. Одни приветствовали обработку снимков в фоторедакторе, в то время, как другие превратились в ярых противников этого. И у тех, и у других есть вполне резонные доводы «за» и «против». Наиболее оптимальным вариантом будет так называемая «золотая середина»: умеренный, здравый подход к использованию художественных редакторов на подобие Фотошопа. Пару слов о редактировании фото С тех самых пор, как фотографирование стало цифровым, его возможности заметно возросли. И если это искусство раньше требовало мастерства непосредственно во время съемки, то сегодня основная часть работы фотографов приходится на художественную обработку кадров. Впрочем, даже те, кто не относят себя к профессиональным фотографам, достаточно давно научились обрабатывать фотографии, меняя фон и увеличивая или уменьшая цветопередачу. Что особенно важно, Фотошоп позволяет убрать мелкие дефекты, обрезать фото, а также сделать его раскадровку.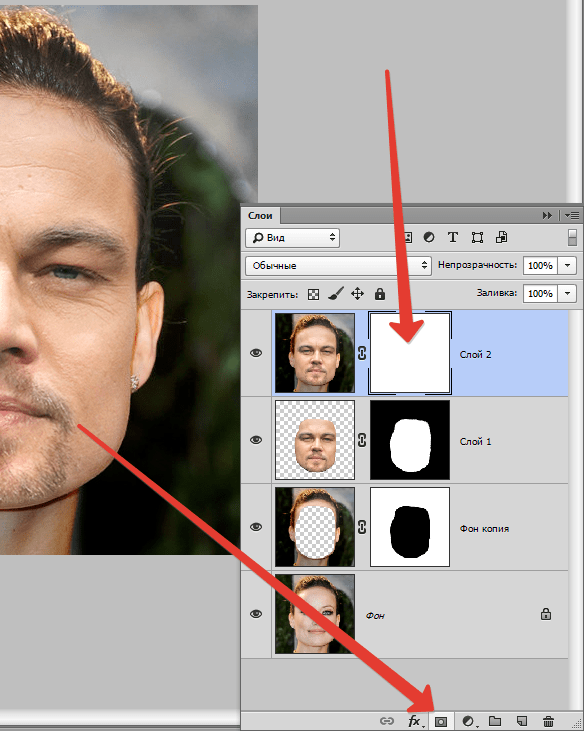 Когда нужен фотошоп Фотошоп весьма полезен, поскольку он позволяет заметно улучшить характеристики отснятого кадра. Особенно заметен положительный эффект в следующем:
Когда нужен фотошоп Фотошоп весьма полезен, поскольку он позволяет заметно улучшить характеристики отснятого кадра. Особенно заметен положительный эффект в следующем:
Обрезка и кадрирование
Если фотографируемый объект (человек или предмет) находился достаточно далеко в момент съемки, фото вряд ли будет четким. Чтобы улучшить качество изображения, стоит его приблизить. Для этого можно изменить размеры снимка, либо обрезать его. Кстати, подобным функционалом обладают практически все художественные редакторы, а не только Фотошоп. Разработаны даже приложения для смартфонов, обрезающие и уменьшающие или увеличивающие снимки.
Устранение мелкого мусора
Никто не застрахован от казусов во время фотографирования. Например, можно банально не заметить застрявшую между зубами соринку, либо зубной камень. Такой элемент вполне способен испортить даже самый удачный снимок. Это можно легко устранить, «поколдовав» соответствующими фотошопными инструментами.
Изменение яркости
Чтобы сделать фото более эффектным, в ряде случаев необходимо изменить его яркость, увеличив или уменьшив ее.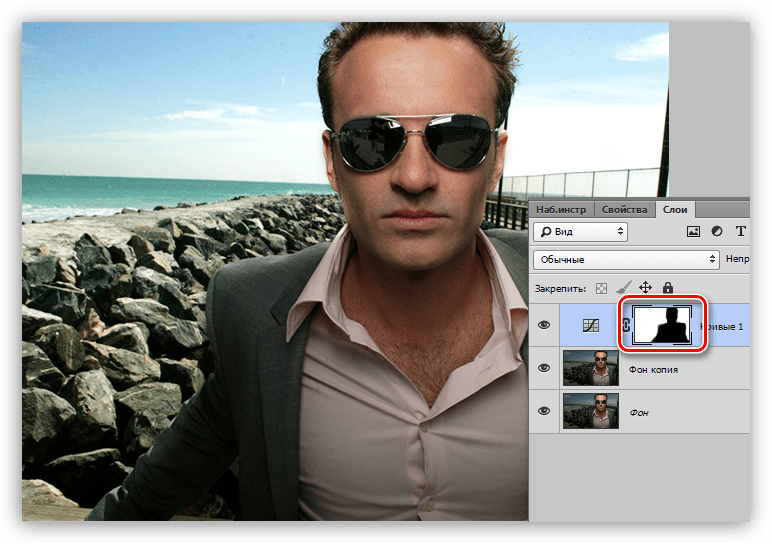 Такой результат достигается искусственной обработкой изображения в фоторедакторе, причем, даже не обязательно в Фотошопе.
Такой результат достигается искусственной обработкой изображения в фоторедакторе, причем, даже не обязательно в Фотошопе.
Обработка фотографий позволяет сделать изображение более четким и презентабельным, но положительного эффекта можно достичь только, если не слишком усердствовать с изменением начальных параметров.
Как увеличить резкость в Фотошопе. Несколько простых способов, как улучшить резкость в фотошопе
8 21 488 0Оказывается, если исходная фотография в силу определённых обстоятельств получилась расфокусированной или смазанной, её можно немного подкорректировав, тем самым сделав фотографию четче. Сразу оговоримся, что спасти безнадёжные варианты, конечно, не получится. Но вот немного исправить ситуацию в случае, если вы фотографировали в тёмную пору суток, или в условиях недостаточной освещённости, можно попробовать.
Вам понадобятся:
Подготовка к обработке
Открываем графический редактор Adobe Photoshop. Если вы когда либо пробовали сделать HDR-фото самостоятельно , то уже хорошо с ним знакомы. При помощи меню «Открыть» указываем необходимый файл. Для начала, попробуем немножко поднять резкость фотографии – это поможет нам сделать фотографию более четкой.
При помощи меню «Открыть» указываем необходимый файл. Для начала, попробуем немножко поднять резкость фотографии – это поможет нам сделать фотографию более четкой.
Переводим изображение в режим “LAB”. Для этого открываем меню «Изображение», «Режим», выбираем «LAB».
Приступаем к обработке
После этого никаких изменений с фотографией не произойдёт. Но если вы откроете палитру «Каналы», то увидите там такие каналы, как
Следующим шагом для того, чтобы увеличить четкость фотографии, станет применения наиболее гибкого фильтра, при помощи которого мы и будет управлять процессом повышения чёткости. Для этого выбираем меню «Фильтр», «Усиление резкости», «Контурная резкость».
В окне, которое появится перед вами, установите такие же параметры, которые вы видите на скриншоте, поданном ниже. Это, как говорится, настройки «на все случаи жизни». При этом, если эффект покажется вам не достаточно сильным, и вы захотите сделать фото более четким,фильтр «Контурная резкость» можно применять два, а то и три раза подряд, пока результат полностью не удовлетворит вас.
В нашем случае, учитывая тот факт, что фотография была сделана на камеру мобильного телефона, пришлось делать три «прохода», пока нам удалось добиться желаемого результата. Если вы только начинаете учиться красиво фотографировать , то, скорее всего, вам тоже придется потрудиться над конечным результатом.
Перед тем, как приступить к сохранению, активизируйте остальные каналы (там, где мы делали активным только один канал Lightness , в окне «Слои», открыв вкладку «Каналы).
Сохраняем полученный результат
О повышении резкости фотографий очень много уже написано.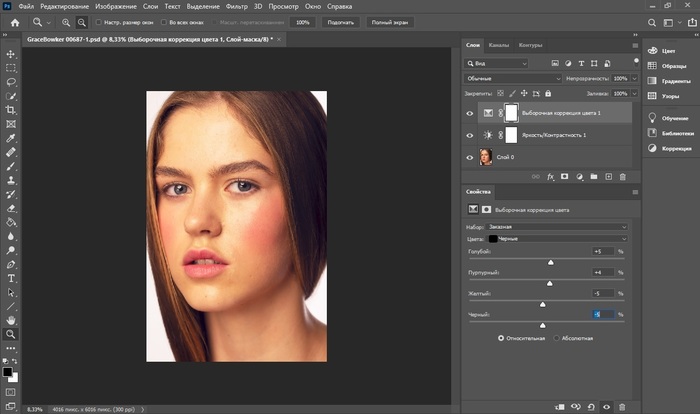 Она может отставать по популярности только от темы преображения снимка в ч/б. Для работы с резкостью предусмотрено множество инструментов и плагинов. Почти все, даже самые простейшие графические редакторы могут работать с резкостью.
Она может отставать по популярности только от темы преображения снимка в ч/б. Для работы с резкостью предусмотрено множество инструментов и плагинов. Почти все, даже самые простейшие графические редакторы могут работать с резкостью.
Сейчас мы рассмотрим два достаточно простых, но вместе с тем эффективных способа, которые дают хороший результат. Поговорим о самом популярном жанре фотографии — портрете. Однако, все рассмотренные методы можно применять и к другим стилям фотографии.
Чаще всего в портрете нет необходимости усиливать резкость по всему кадру. Для достижения наилучшего результата резкость должна быть достаточной только на самых важных элементах снимка. Чаще всего, в портрете, это глаза, а именно радужная оболочка и ресницы. Реже требуется увеличение резкости на губах или различных аксессуарах.
Чаще всего для повышения резкости не используют одноимённые фильтры, а применяют фильтр «High Pass».
Начнём с обзора исходной фотографии:
2.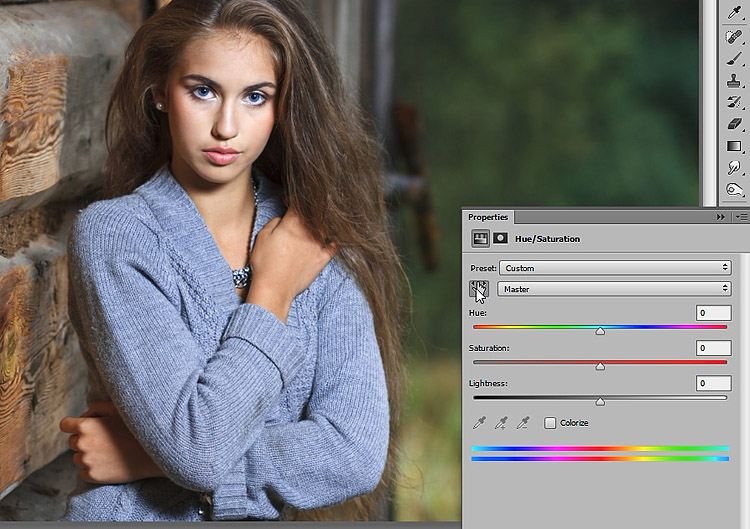 Переходим в меню Filter — Other — High Pass
Переходим в меню Filter — Other — High Pass
3. Сейчас нужно точно указать радиус. Параметр Radius будет влиять на результат. Убедитесь, что галочка предпросмотра «full» установлена. Нужно использовать самое маленькое значение, при котором чётко видны контуры объектов, которые должны стать более резкими. Значение будет зависеть от разрешения снимка и деталей объектов. Поэкспериментируйте с разными значениями. Они позволят добиваться интересных результатов.
4. Далее нужно изменить режим наложения слоя на Перекрытие (Overlay). Также может подойти режим Мягкий свет и Жёсткий свет. Выбирайте по своему вкусу. Меняя непрозрачность слоя, мы уменьшаем степень воздействия.
6. Увеличиваем контраст на 50%
7. Теперь для слоя с повышением резкости создаём чёрную маску. Для этого зажимаем клавишу alt на клавиатуре и нажимаем специальную кнопку создания маски.
8. Далее будем работать белой кистью. С её помощью удаляем часть маски на тех участках, где нужно получить усиление резкости.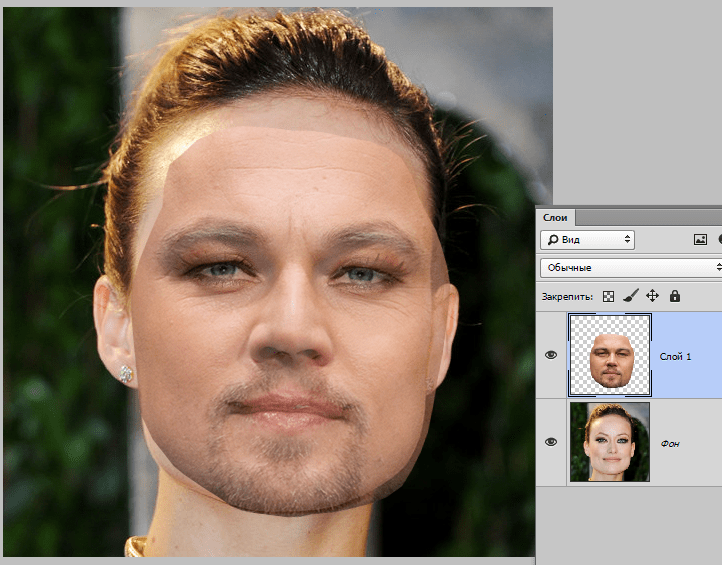 Сделайте края кисти мягкими. Это сделает работу более естественной. Также можно менять непрозрачность кисти и получать различную степень проявления резкости на тех или иных участках.
Сделайте края кисти мягкими. Это сделает работу более естественной. Также можно менять непрозрачность кисти и получать различную степень проявления резкости на тех или иных участках.
Прежде всего, прорисовывайте радужную оболочку глаз и место на веках, откуда растут ресницы. Затем можно снизить непрозрачность кисти до 50% и прорисовать каждую ресницу и верхнее веко. На бровях и губах следует ещё сильнее уменьшить непрозрачность примерно до 30%. Самые резкие участки являются якорем для внимания зрителя. Не усиливайте резкость там, где не должно быть внимания зрителя.
9. В завершении можно изменить общую непрозрачность слоя с маской. Это нужно делать если эффект получился слишком явным.
Иногда случается, что резкости недостаточно даже после проделанных манипуляций. В таком случае просто делаем копию слоя с маской (ctrl+j).
10. На этом повышение резкости закончено. Осталось объединить слои (ctrl+e).
Мягкое повышение резкостиЭтот метод даёт возможность поднять резкость по всему кадру. При этом усиление резкости происходит очень ненавязчиво, что делает портрет очень приятным для глаза, но мягкость будет контрастировать с резкостью.
При этом усиление резкости происходит очень ненавязчиво, что делает портрет очень приятным для глаза, но мягкость будет контрастировать с резкостью.
Начальное изображение:
В этот раз мы воспользуемся самым действенным фильтром для повышения резкости из стандартного набора Photoshop — Unsharp Mask. Но применять фильтр мы будем не ко всему снимку, а к отдельным каналам.
1. Делаем копию слоя (ctrl+j).
2. Переключаемся на отображение каналов и выбираем красный (Red). Этот канал обычно содержит самое большое количество деталей кожи. Если вы работаете не с портретами, можете использовать другие каналы.
3. Переходим в меню Filter — Sharpen — Unsharp Mask
4. Теперь нужно настроить параметры Amount и Radius.
При работе с портретом нам нельзя в красном канале сильно увеличивать резкость мелких деталей. Именно в них заключены все дефекты кожи. Их не желательно выпячивать. По этой причине Radius надо сделать большим, а Amount малым.
Снимок не желательно увеличивать до 100%. Достаточно смасштабировать его до размера экрана (fit to screen).
Настройки устанавливайте на свой вкус.
5. Теперь можно перейти на зелёный канал.
6. Ещё раз воспользуемся фильтром Unsharp Mask.
7. В этом канале нужно подобрать значения не так, как в красном. Там мы устанавливали большой радиус и маленькое значение Amount, а тут нужно сделать всё наоборот.
Зелёный канал очень редко содержит данные о детализации кожи, поэтому в нём можно безболезненно повышать резкость различных мелких деталей. Смотрим на снимок в целом и стараемся подобрать оптимальные параметры.
8. Затем переключаемся на отображение всех каналов.
9. Добавление резкости закончено, но проделанные манипуляции могли изменить общий цвет снимка. Чтобы вернуть цвет нужно просто перевести скопированный вначале слой в режим наложения Luminosity. Он придаст нижнему слою те цвета, которые заложены в нём.
В таком режиме при работе с двумя слоями текстура будет использоваться из нижнего слоя, а цвета из верхнего.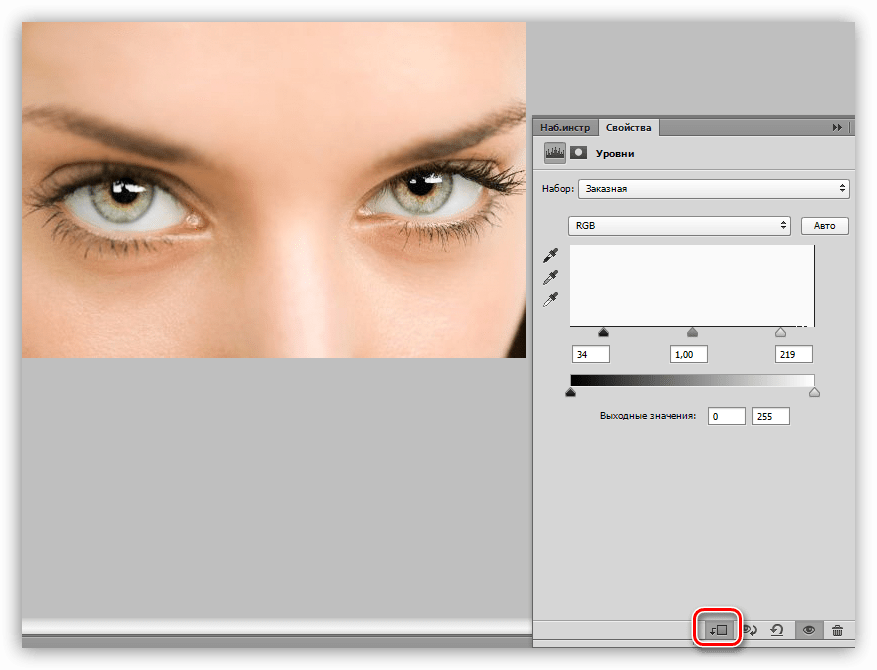
10. На этом можно заканчивать обработку. Объединяем слои сочетанием клавиш ctrl+e.
На основе материалов с сайта:
05.05.15 3.1KДля большинства, если не для всех, цифровых изображений требуется увеличение резкости, даже если снимок сделан с помощью зеркальной цифровой камеры с мега разрешением и высокоточной настройкой резкости. На большинстве камер или сканеров существуют настройки для увеличения резкости, однако еще большего качества можно достичь с помощью программ для редактирования изображений.
Увеличение резкости в Adobe Photoshop CS2 позволяет задать уровень увеличения резкости, а также области изображения, к которым оно применяется. Что касается изображения на экране монитора, то здесь «что вы видите, то и получаете «. Однако если изображение предназначено для печати, то картинка на экране — это всего лишь предварительный просмотр изображения.
Фактически уровень резкости, необходимый для оптимального качества изображения, как правило, немного больше, чем тот, что необходим для комфортного просмотра изображения на экране. Особенно при использовании ЖК-мониторов (плоских панелей
):
Особенно при использовании ЖК-мониторов (плоских панелей
):
Лучшие методы увеличения резкости характеризуются возможностью установки приоритетных областей для их применения; в данном случае, нужно увеличить резкость области глаз на портрете, но не трогать текстуру кожи.
Основная концепция увеличения резкости заключается в том, чтобы отправить на миссию «найти и обработать » фильтр «Маска нерезкости » или «Умная резкость ». Алгоритмы этих фильтров запрограммированы сделать светлые пиксели на одной стороне любого обнаруженного перехода светлее, а темные пиксели на другой стороне — темнее.
Вы можете представить себе это, как локализованный контроль контрастности. Если переусердствовать с этими техниками, то ваши изображения будут выглядеть радиоактивными (светиться ), если применить их не достаточно, тогда людям потребуются очки, чтобы рассмотреть детали.
Лучшими методами увеличения резкости являются те, которые определяют приоритетные области для увеличения резкости и оставляют без изменений гладкие участки изображения, например, увеличивают резкость в районе глаз, но не трогают текстуру кожи.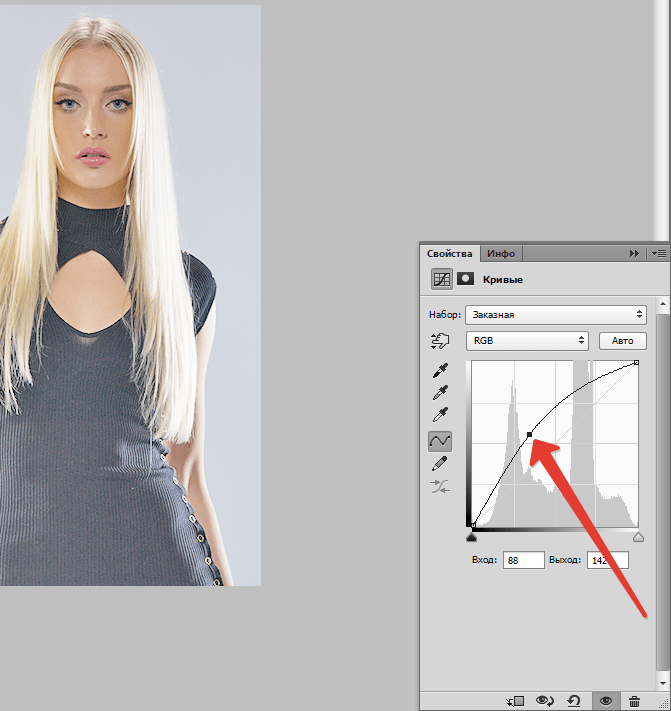 Эти передовые методы являются базовыми при увеличении резкости изображений, которые были отсканированы с пленки или имеют чрезмерный уровень шума, и ни один из них нуждается в применении «Маски нерезкости
». Так что давайте начнем.
Эти передовые методы являются базовыми при увеличении резкости изображений, которые были отсканированы с пленки или имеют чрезмерный уровень шума, и ни один из них нуждается в применении «Маски нерезкости
». Так что давайте начнем.
Примечание: Если ваши устройства имеют собственные инструменты повышения резкости, важно отключить их или установить их либо на минимум, либо на очень малое значение (при использовании Raw камеры установите уровень чёткости на 0 ). Особенности повышения резкости в большинстве фотоаппаратов часто являются очень примитивными по сравнению с описанными ниже методиками.
Также не рекомендуется обрабатывать фотографии, которые были сохранены в формате JPEG
, использующем высокую степень сжатия и низкие настройки качества. Процесс увеличения резкости, описанный ниже, должен осуществляться на самом последнем этапе редактирования, то есть перед этим должна выполняться регулировка цвета и тонов изображения. Если уровень резкости окажется слишком высоким, вы можете немного уменьшить его позже.
Первый способ: Цветовой контраст
Шаг 1
Продублируйте фоновый слой и установите режим наложения «Перекрытие ». Выберите «Перекрытие » из меню режимов смешивания в палитре слоев.
Шаг 2
Выберите . Увеличьте значения «Радиуса » в пикселях, пока не достигнете необходимого уровня резкости. Радиуса в 1,0 пикселя, для печати на глянцевой бумаге и 3,0 пикселей для печати на матовой бумаге будет достаточно:
Выберите в меню режимов смешивания «Перекрытие» и перейдите в Фильтр — Другое — Цветовой контраст :
В диалоговом окне «Цветовой контраст » увеличивайте значение радиуса в пикселях, пока не достигнете необходимого уровня резкости.
Примечание: Позже для регулировки уровня резкости вы можете скорректировать прозрачность слоя «Цветового контраста » или установить для него режим смешивания «Мягкий свет » или «Жесткий свет », чтобы увеличить или уменьшить уровень резкости.
Шаг 3
Нажмите на образец цвета переднего плана в палитре инструментов, чтобы открыть палитру цветов.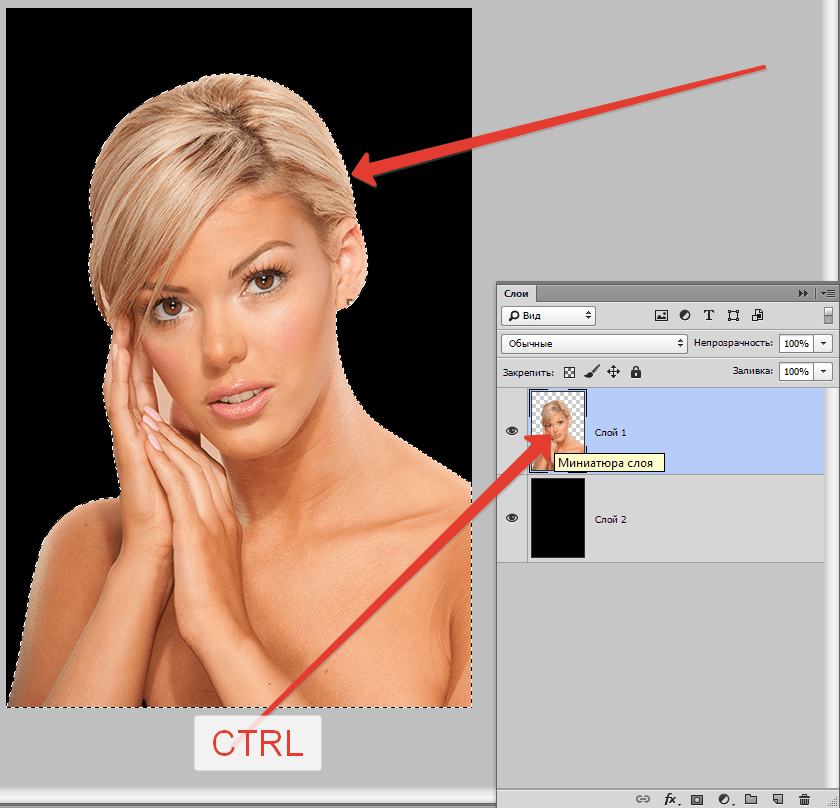 В поле «Оттенок/Насыщенность
» введите 0 и 50% — в поле «Яркость
», чтобы выбрать полутона серого цвета. Нажмите «OK
».
В поле «Оттенок/Насыщенность
» введите 0 и 50% — в поле «Яркость
», чтобы выбрать полутона серого цвета. Нажмите «OK
».
Закрасьте слой «Цветового контраста », чтобы удалить области, где не требуется увеличение резкости, например, тона кожи, небо и т.д. Этот метод особенно полезен для уменьшения шума или зернистости пленки:
Нажмите на образец цвета переднего плана в палитре инструментов, чтобы открыть палитру цветов:
В поле «Оттенок/Насыщенность » введите 0 и 50% — в поле «Яркость »:
Это фрагмент портрета, снятого при помощи Nikon D1x . Резкость RAW -изображения была увеличена на 15%. На первом кадре отсутствует увеличение резкости. На втором кадре применен слой «Цветового контраста » (радиус 3 пикселя ) с режимом смешивания «Мягкий свет ». На третьем кадре режим наложения слоя изменен на «Перекрытие ».
На четвертом кадре произведено увеличение резкости с помощью локализованной «Маски нерезкости
» (100%
) при режиме смешивания «Яркость
». Для корректировки уровня резкости можно использовать параметр непрозрачности.
Для корректировки уровня резкости можно использовать параметр непрозрачности.
Шаг 4
Помните, что настройки, которые вы используете сейчас при просмотре, будут использованы непосредственно на печати. Для завершения процесса нужно распечатать изображение, а затем решить, нуждается ли оно в дополнительном увеличении резкости или текущий уровень резкости уже является чрезмерным.
Если данная резкость является чрезмерной, вы можете уменьшить непрозрачность слоя «Цветового контраста ». В качестве альтернативы можно попробовать переключить режим смешивания слоя «Цветового контраста » на «Мягкий свет », чтобы уменьшить резкость, или «Жесткий свет », чтобы увеличить.
Насыщенность и резкость
Большинство методов увеличения контрастности изображения влекут за собой эффект домино, который «выливается
» в увеличение насыщенности цветов. Как применение фильтра «Цветовой контраст
», так и фильтра «Маска нерезкости
», часто вызывают такую проблему, как увеличение насыщенности цвета.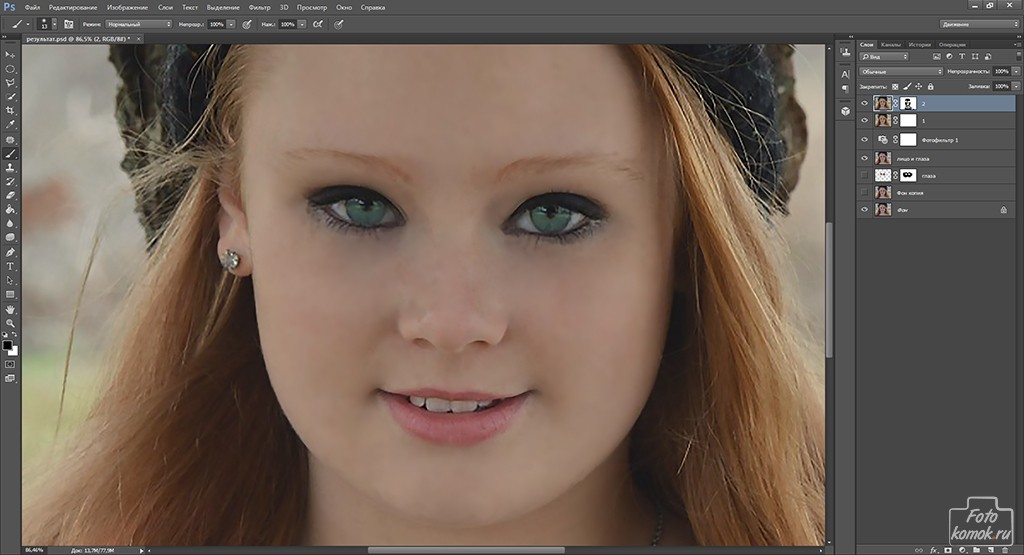
В целом вы можете не обратить на это внимания при редактировании изображений. Но если вы заметили это после применения «Цветового контраста », я рекомендую использовать следующий метод, чтобы ограничить последствия.
Обращайте внимание на появление цветной окантовки после применения «Цветового контраста ».
Второй способ: Маска нерезкости / Умная резкость
Второй метод заключается в расширении первого и предназначен для решения проблемы увеличения насыщенности цветов, вызывающей эффект цветной окантовки. Если использовать для увеличения резкости объединенный слой и переключить для него режим смешивания на «Яркость », эффект излишней насыщенности цветов нивелируется.
Данный вариант иллюстрирует, как можно объединить в один метод преимущества локализованного увеличения резкости и увеличения яркости резкости.
Шаг 1
Измените режим наложения слоя «Цветового контраста » обратно на «Нормальный ». Затем примените для слоя «Цветового контраста » коррекцию «Порога »: :
Выберите в меню режимов наложения палитры слоев – «Нормальный »:
Перейдите в Изображение — Коррекция — Порог , чтобы применить коррекцию «Порога ».
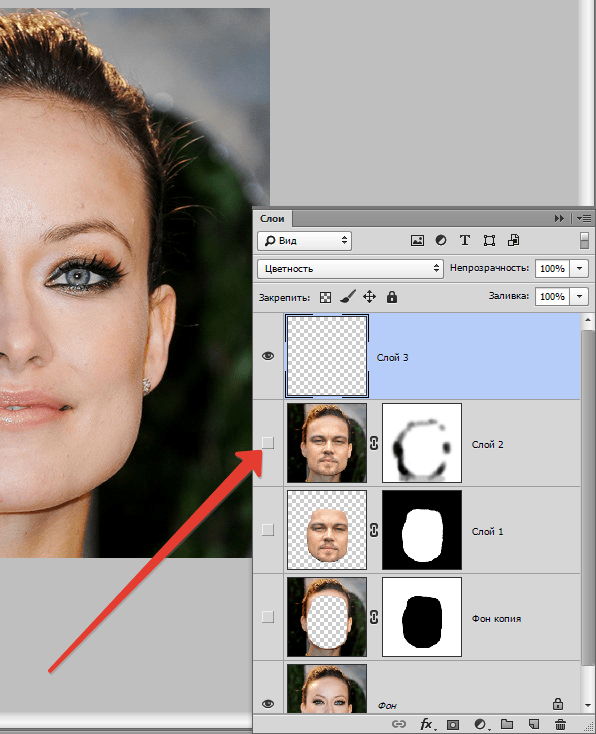
Шаг 2
Перетащите ползунок слайдера, расположенного непосредственно под гистограммой, чтобы изолировать края, которые требуют увеличения резкости. Это делается для того, чтобы вывести все области, для которых вы не хотите производить увеличение резкости, белым цветом. Нажмите «ОК ».
Закрасьте все области, которые не показаны белым с помощью коррекции «Порога », чтобы увеличить для них резкость. Например, на приведенной ниже фотографии были закрашены пиксели, оставшиеся в районе рта, носа и глаз, в отличие от других областей, которые закрашены белым. Он установлен в качестве цвета переднего плана:
Перетащите ползунок слайдера гистограммы, чтобы изолировать края, которые требуют увеличения резкости:
Пиксели в районе рта, носа и глаз окрашены отлично от других областей, которые закрашены белым (установлен в качестве цвета переднего плана ).
Шаг 3
Перейдите к палитре «Каналы
» и выполните Ctrl+клик
(Windows
), Command+клик
(Mac OS
) на миниатюре RGB
, либо нажмите на иконку «Загрузить канал как выделенную область
» в палитре каналов, чтобы загрузить детали переходов цвета, как выделенную область.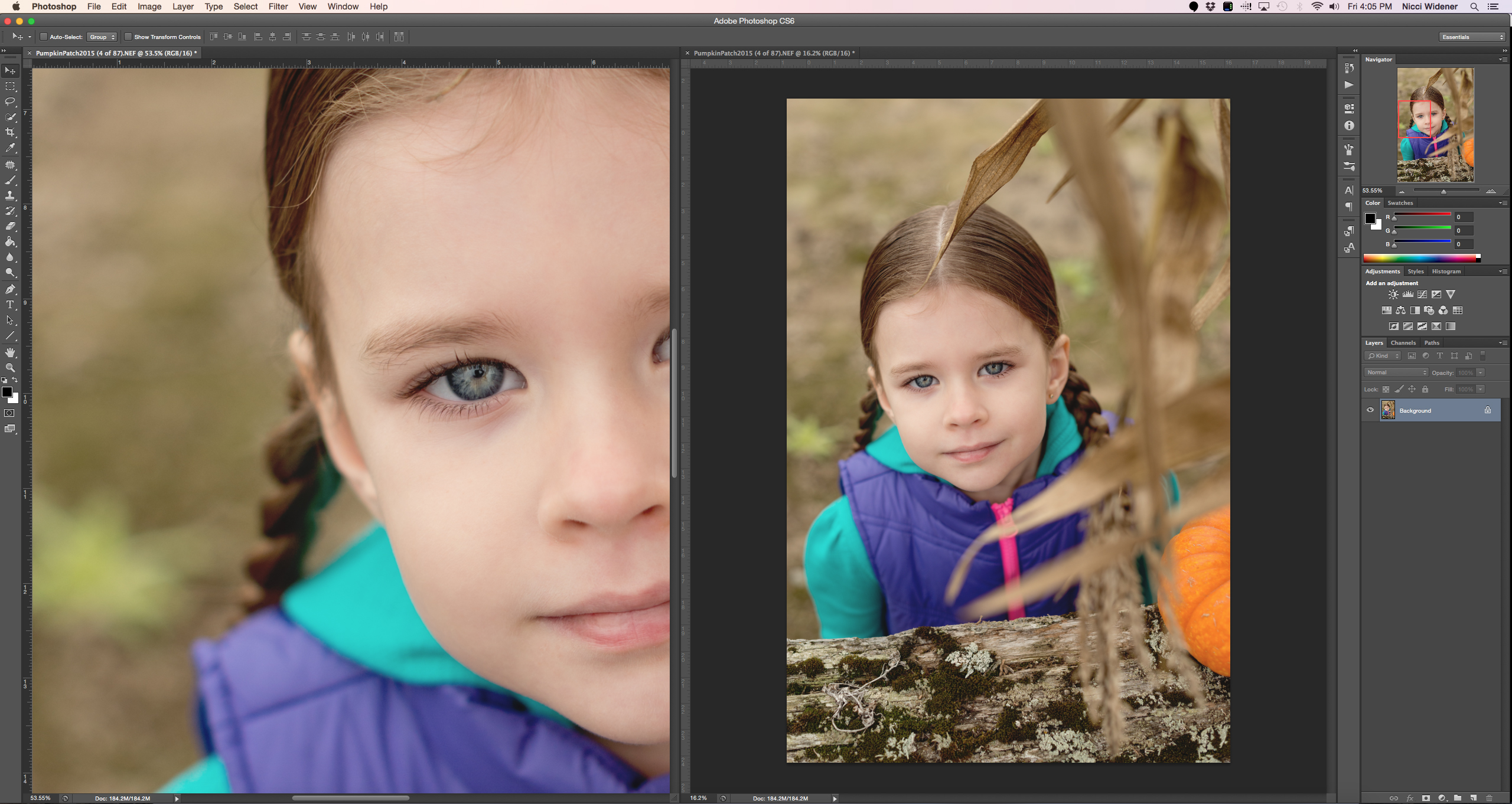 Вернитесь к палитре слоев и перетащите фоновый слой на иконку нового слоя, чтобы создать его дубликат.
Вернитесь к палитре слоев и перетащите фоновый слой на иконку нового слоя, чтобы создать его дубликат.
Перетащите дубликат фонового слоя поверх остальных слоев:
Перетащите фоновый слой на иконку нового слоя, чтобы создать его дубликат:
Перетащите дубликат фонового слоя поверх остальных слоев.
Шаг 4
Отключите видимость слоя «Цветового контраста ». Удерживая нажатой клавишу Alt или Option , нажмите на иконку «Добавить маску слоя » в палитре слоев. Убедитесь, что маска слоя активна, а затем перейдите в Фильтр — Размытие — Размытие по Гауссу . Примените для маски радиус 1,5 пикселя и синий цвет:
Отключите видимость слоя «Цветового контраста » и добавьте маску слоя:
Примените для маски радиус 1,5 пикселя и синий цвет.
Шаг 5
Теперь нажмите на иконку дубликата фонового слоя. Убедитесь, что изображение увеличено до 100% оригинального размера для малых фотографий или 50% для фото в разрешении для печати (200ppi — 300ppi
). Перейдите в Фильтр> Резкость> Умная резкость или Маска нерезкости
. Установите через слайдер «Количество
» значение порядка 80-150%.
Перейдите в Фильтр> Резкость> Умная резкость или Маска нерезкости
. Установите через слайдер «Количество
» значение порядка 80-150%.
Этот параметр определяет, насколько темные или светлые пиксели на переходе цветов будут выводиться. Если изображение предназначено для печати на бумаге, задайте для «Количества » значение чуть больше, чем оно установлено.
Примечание : Ознакомьтесь с информацией по базовым настройкам фильтра «Маска нерезкости » «Захват » и «Повышение ». Абсолютно точные значения «Порога » и «Радиуса » не являются критичными для этой техники пост-обработки:
Отрегулируйте значения в диалоговом окне «Маска нерезкости ».
Шаг 6
Измените режим смешивания слоя увеличения резкости (верхний слой ) на «Яркость ». Режим «Яркость » ограничит применение изменения контрастности только яркими областями. А также предотвратит все изменения насыщенности цветов, вызванные использованием «Маски нерезкости ».
Подобные изменения насыщенности часто бывают довольно тонкими, поэтому данный метод рекомендуется применять только при появлении цветной окантовки:
Хорошо Плохо
Как часто, просматривая фотографии на компьютере, мы выбрасывали классные кадры, потому что они оказались слишком маленькими по размеру и некачественными. Но с помощью специальных программ можно спасти почти любое изображение!
Но с помощью специальных программ можно спасти почти любое изображение!
Повышение качества изображения — очень объёмная тема. Для улучшения качества фото в Photoshop могут применяться цветокоррекция, усиление резкости, ретушь и много других операций. Все они требуют определённых навыков и владения особыми техниками.
Но существуют и менее сложные способы, когда просто требуется увеличение изображения без потери качества. Ниже мы рассмотрим на примере, как улучшить качество фото, если нужно увеличить фото без потери качества.
Как увеличить фото без потери качества
Всем приходилось сталкиваться с изображением маленького размера низкого качества. На таких снимках при увеличении сильно видны пиксели, точки, из которых строится растровое изображение.
Увеличение изображения растягиванием его свободным трансформированием только ухудшит положение.
В этом уроке работа будет проводиться в Photoshop CC 2017. Но сначала мы рассмотрим метод для других, более старых, версий Photoshop.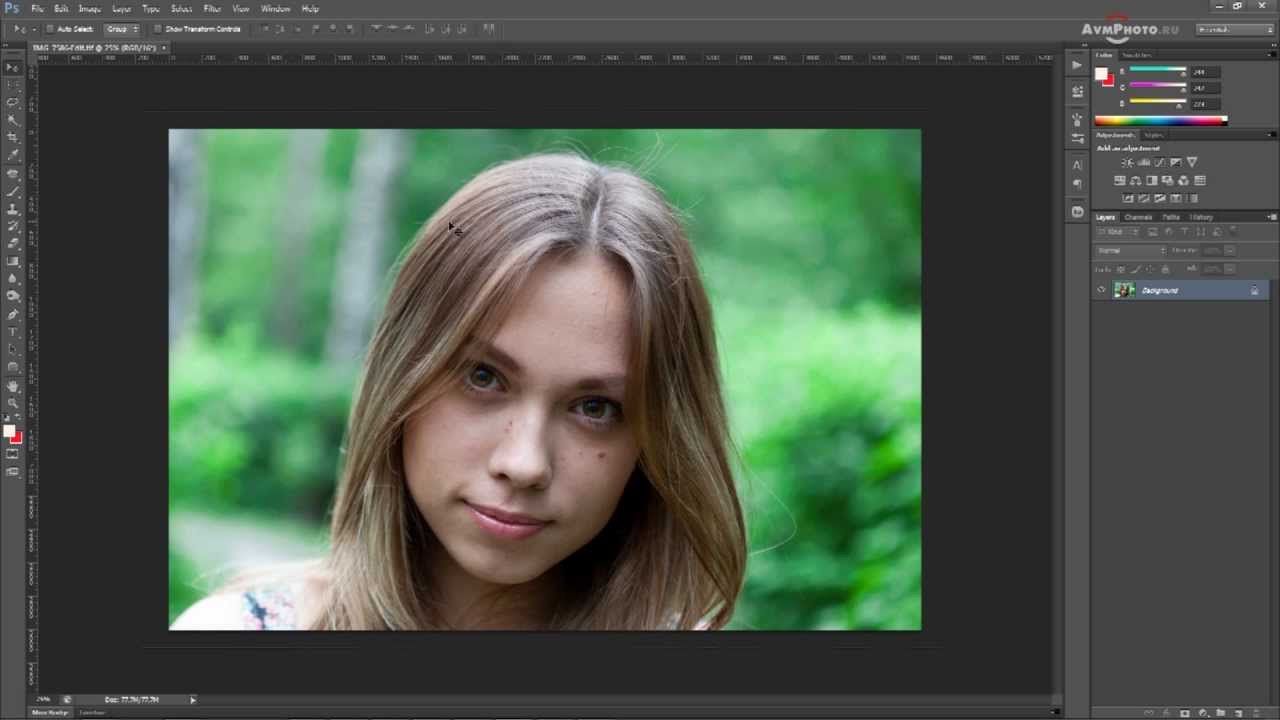 А потом покажем, как Photoshop CC 2017 может сделать всю процедуру автоматически.
А потом покажем, как Photoshop CC 2017 может сделать всю процедуру автоматически.
Открываем изображение в Photoshop. Теперь мы постепенно увеличим его в несколько заходов. Стоит сразу отметить, что увеличить фото и поднять качество можно, но с ограничением в размере.
Нажимаем сочетание клавиш Alt + Ctrl + I . У нас откроется окно «Размер изображения» . Нужно, чтобы между «Шириной»/Width и «Высотой»/Height была нажата скрепка. Тогда ширина и высота будут изменяться пропорционально.
Увеличим изображение два раза, каждый раз на 20%. Для этого в выпадающем списке напротив «Ширины» меняем пиксели на проценты (Pixel/Percent), а численное значение со 100% на 120% и нажимаем Ok . Затем ещё раз вызываем окно размера изображения (Alt + Ctrl + I ) и увеличиваем на 20%.
Мы увеличили размер изображения с 950х632 пикселя до 1368х910 пикселей.
Для наглядного сравнения приблизим исходное изображение (950х632 пикс. ) и полученное (1368х910 пикс.).
) и полученное (1368х910 пикс.).
Мы увеличили изображение почти в полтора раза и даже улучшили качество. Как видно, пикселизация менее заметна, если приблизить изображение.
Остаётся доработать результат. Применим фильтр «Умная резкость» к полученному изображению.
Заходим: «Фильтры»/«Усиление резкости»/«Умная резкость»/Filter/Sharpen/Smart Sharpen . Перемещая ползунки, подбираем подходящую резкость. Если в маленьком окне предпросмотра на изображение кликнуть левой клавишей мыши и удерживать, то можно увидеть картинку до применения эффекта. Разница ощутима. Особенно заметен плавный переход цвета (без кубиков) на линзах очков. Мы полностью убрали шум, сместив ползунок до конца вправо. Радиус резкости взяли 0,3 пикселя, эффект применили на 79%.
Ещё раз сравним результаты.
Слева — исходное изображение, в центре — после увеличения размера, справа — с применением «Умной резкости» .
После применения «Умной резкости» на фото ушли шумы, изображение стало чище.
Вот наш результат.
А теперь увеличим фото и улучшим его качество с помощью автоматических средств Photoshop 2017.
Открываем изображение в Photoshop, нажимаем сочетание клавиш Alt + Ctrl + I . У нас откроется окно «Размер изображения»/Image Size . Обратите внимание на пункт «Подогнать под»/Dimensions . Раскройте этот список. В нём вы увидите заготовки вариантов увеличения/уменьшения изображения без потери качества. Воспользуемся автоматической подборкой (второй пункт в списке). В открывшемся окне выбираем пункт «Хорошее» и жмём Ok . Наилучшее выбирать не стоит, поскольку исходный снимок — слишком низкого качества, и увеличивать его настолько нет смысла.
Обратите внимание, если нам удалось подбором увеличить изображение с 950х632 пикселя и разрешением 96 пикс/дюйм до 1368х910 пикселей с тем же разрешением, то программа сделала увеличение до 1969х1310 пикселей с разрешением 199 пикс/дюйм.
Применим «Умную резкость».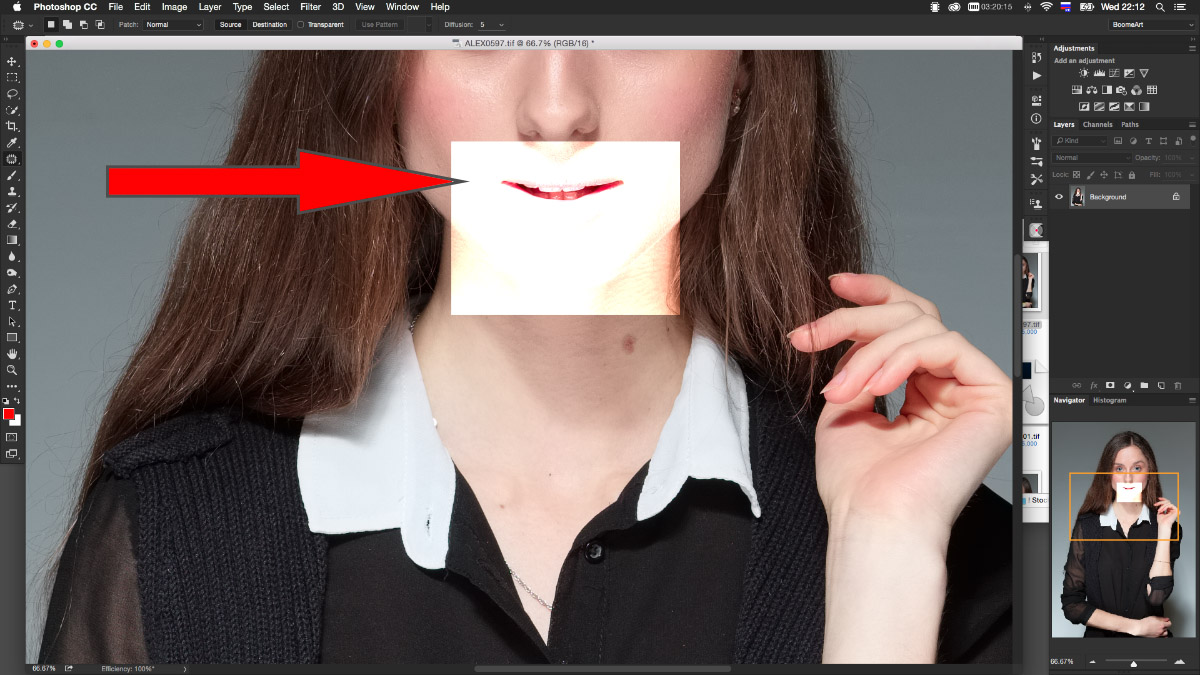
Теперь вы сами убедились, что увеличить картинку без потери качества можно, и при этом даже улучшить качество фотографии.
Стоит отметить, что этот метод может пригодиться не только для увеличения и улучшения маленьких фото. Например, вам нужно предоставить фото для интернет-ресурса или для печати в издательстве. Ваше фото при этом отличного качества и большого размера, но для издательства нужен размер ещё больше. Применив описанный метод увеличения снимка и улучшения его качества, вы получите отличный результат. Ведь фото больших размеров с хорошим качеством пройдут эту процедуру намного проще.
Процедура предельно проста. Не ставьте крест на маленьких снимках. Дайте им второй шанс.
Резкость фотографий – одна из наиболее распространенных проблем, с которыми сталкивается начинающий фотограф. Причины снижения резкости могут быть самыми разнообразными: ошибки в фокусировке, неправильная экспозиция, не высокое качество объектива. В этой статье мы поговорим о том, как решить проблему резкости фотоизображения.
Резкость кадра человеческий глаз воспринимает, в первую очередь, как степень контраста на контурах. В этой связи обеспечение резкости изображения осуществляется путем повышения контраста на контурах, то есть затемнения контура на темном участке и, соответственно, его осветления на светлом. Четкость и резкость картинки во многом зависят от разрешающей способности матрицы цифрового фотоаппарата и качества резкости объектива, однако эти параметры, к сожалению, изменить невозможно. Тем не менее, в большинстве случаев причиной размытого фотоизображения становятся простые ошибки фотографа, а не используемое им фотооборудование.
Чтобы обеспечить высокую резкость кадра во время съемки, необходимо сконцентрировать свое внимание на нескольких вещах. Во-первых, на работе системы автофокусировки (AF). Следует использовать корректный режим фокусировки в соответствии с условиями съемки. В том случае, если Вам не удается обеспечить четкий, резкий кадр, лучше задействовать ручную фокусировку.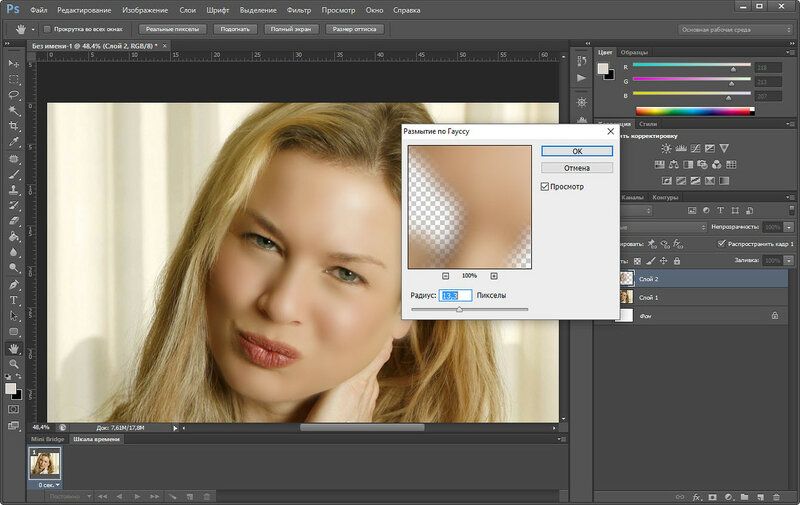 При ручной фокусировке полезным инструментом может быть встроенный режим LiveView (если он имеется в Вашей камере). Достаточно включить режим LiveView, приблизить объект, на котором осуществляется фокусировка, и проверить резкость кадра по ЖК-дисплею.
При ручной фокусировке полезным инструментом может быть встроенный режим LiveView (если он имеется в Вашей камере). Достаточно включить режим LiveView, приблизить объект, на котором осуществляется фокусировка, и проверить резкость кадра по ЖК-дисплею.
Помимо работы системы автофокусировки, одним из основных факторов, оказывающих влияние на резкость фотоизображения, является значение диафрагмы. Здесь стоит иметь в виду, что все объективы имеют свое оптимальное значение диафрагмы, при котором они способны давать наиболее резкую картинку. Как правило, оптимальное значение диафрагмы объектива находится в двух числах от максимального значения (например, при максимальном значении диафрагмы f/4 оптимальным будет значение от f/5,6 до f/8). Такое значение диафрагмы можно определить экспериментальным путем, сфотографировав один и тот же объект при разных значениях диафрагмы, а затем сравнив резкость полученных снимков на большом мониторе компьютера. Для обеспечения резкости и четкости фотоизображений не забывайте также пользоваться штативом, либо старайтесь всегда находить надежную опору для камеры во время съемки.
Но что делать, если фотографии все-таки получились размытыми или недостаточно резкими? Подкорректировать резкость готовых снимков можно с помощью различных программных средств на компьютере. Наиболее часто используемая программа в этом случае – Adobe Photoshop, хотя существует и множество других программных продуктов, позволяющих корректировать снимки. На примере Photoshop мы рассмотрим, какими способами можно повысить резкость кадра.
Исходное изображение (все изображения кликабельны)
Для этого программой задействуются различные фильтры, то есть специальные алгоритмы обработки пикселей, применяемые ко всему изображению или его части. Фильтры Photoshop могут быть готовые (автоматические) или настраиваемые. Готовые фильтры – наиболее простой способ добиться повышения резкости фотографии, ко всему прочему не требующий особых умений работы с программой. Вам нужно только найти опцию Filter (Фильтры), которая открывает доступ к группе готовых фильтров Sharpen (Резкость). Всего здесь предусмотрено три автоматических фильтра:
- Sharpen (Резкость).
 Данный фильтр делает изображение чуть более четким, усиливая разницу в цвете между пикселями.
Данный фильтр делает изображение чуть более четким, усиливая разницу в цвете между пикселями. - Sharpen More (Резкость больше) – более сильное увеличение резкости в сравнении с предыдущим фильтром.
- Sharpen Edges (Резкость по краям) – благодаря этому фильтру можно сделать более четкими и резкими края фотоизображения, для остальной картинки сохраняется размытость.
Вышеупомянутые фильтры очень удобны тем, что работают методом в «один клик», однако они не имеют никаких настроек, поэтому результат их применения может не оправдать Ваших ожиданий. Чтобы добиться более качественных результатов обработки снимка, рекомендуется использовать настраиваемые фильтры. Пожалуй, наиболее популярный из них – это фильтр Unsharp Mask (Контурная резкость), который находит границы деталей изображения, делая их контуры более четкими за счет осветления светлых пикселей вдоль границ различных деталей и затемнения темных пикселей.
Для того, чтобы воспользоваться этим фильтром, необходимо пройти по меню Фильтр (Filter) — Резкость (Sharpen) — Контурная резкость (UnsharpMask). Здесь Вам будут доступны три настройки фильтра, с помощью которых можно подкорректировать резкость фотографии:
Здесь Вам будут доступны три настройки фильтра, с помощью которых можно подкорректировать резкость фотографии:
- Amount (количество/эффект) – этот параметр определяет «силу» резкости или степень влияния. Обычно рекомендуется выбирать значение в районе 150 – 200%.
- Radius (радиус) — размер деталей или области фотоизображения, к которым будет применяться фильтр. Оптимальное значение радиуса для большинства фотоизображений – 0,2 – 0,3, но, в целом, рекомендуемый диапазон находится в пределах от 1 до 4.
- Threshold (порог) – данная настройка определяет, насколько сильно должны отличаться соседние области, чтобы граница между ними считалась контуром. При пороге 0 в операции по изменению контраста будут участвовать все пиксели, а при пороге 255 — изображение не поменяется. Лучше оставить этот параметр на нуле.
Изменяя эти три настройки, можно подкорректировать резкость фотографии или отдельной области.
Еще один удобный фильтр с окном настроек – это так называемая «умная» резкость (Smart Sharpen).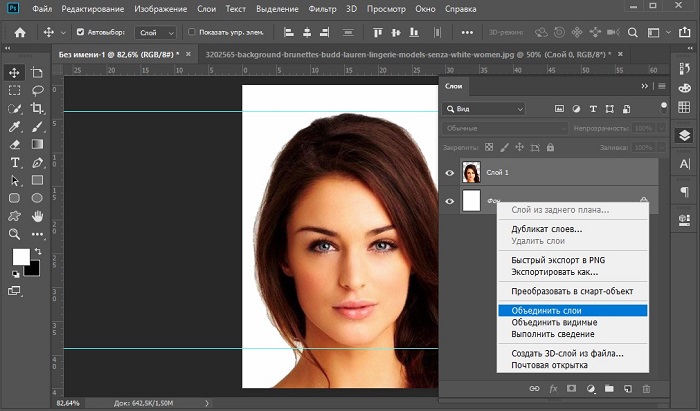 Этот фильтр предоставляет доступ к двум вкладкам Basic (Простая) и Advanced (Расширенная), причем параметры и той, и другой одинаковые – можно изменять значение Amount (Величина резкости) и Radius (Радиус). Свободно двигая ползунки, Вы можете повысить резкость кадра, видя результаты своих действий на образце.
Этот фильтр предоставляет доступ к двум вкладкам Basic (Простая) и Advanced (Расширенная), причем параметры и той, и другой одинаковые – можно изменять значение Amount (Величина резкости) и Radius (Радиус). Свободно двигая ползунки, Вы можете повысить резкость кадра, видя результаты своих действий на образце.
Фильтр Smart Sharpen в сравнении с Unsharp Mask лучше подходит для коррекции изображений с большим количеством мелких деталей, он дает больше возможностей для контроля увеличения резкости. В режиме Basic фильтр мало чем отличается от Unsharp Mask, но тут присутствует опция Remove (Удалить), с помощью которой можно выбрать один из способов удаления размытия (например, посредством LensBlur (Глубина резкости) можно увеличить глубину резкости).
Во вкладке Advanced имеются еще две дополнительные настройки — Shadows (Тени) и Highlight (Свет), в каждой из которых есть три параметра. Эти настройки позволяют с помощью простого передвижения ползунков регулировать размытие в свете и тенях кадра, устранять неприятные белые ореолы, а также усиливать/уменьшать действие выбранной опции.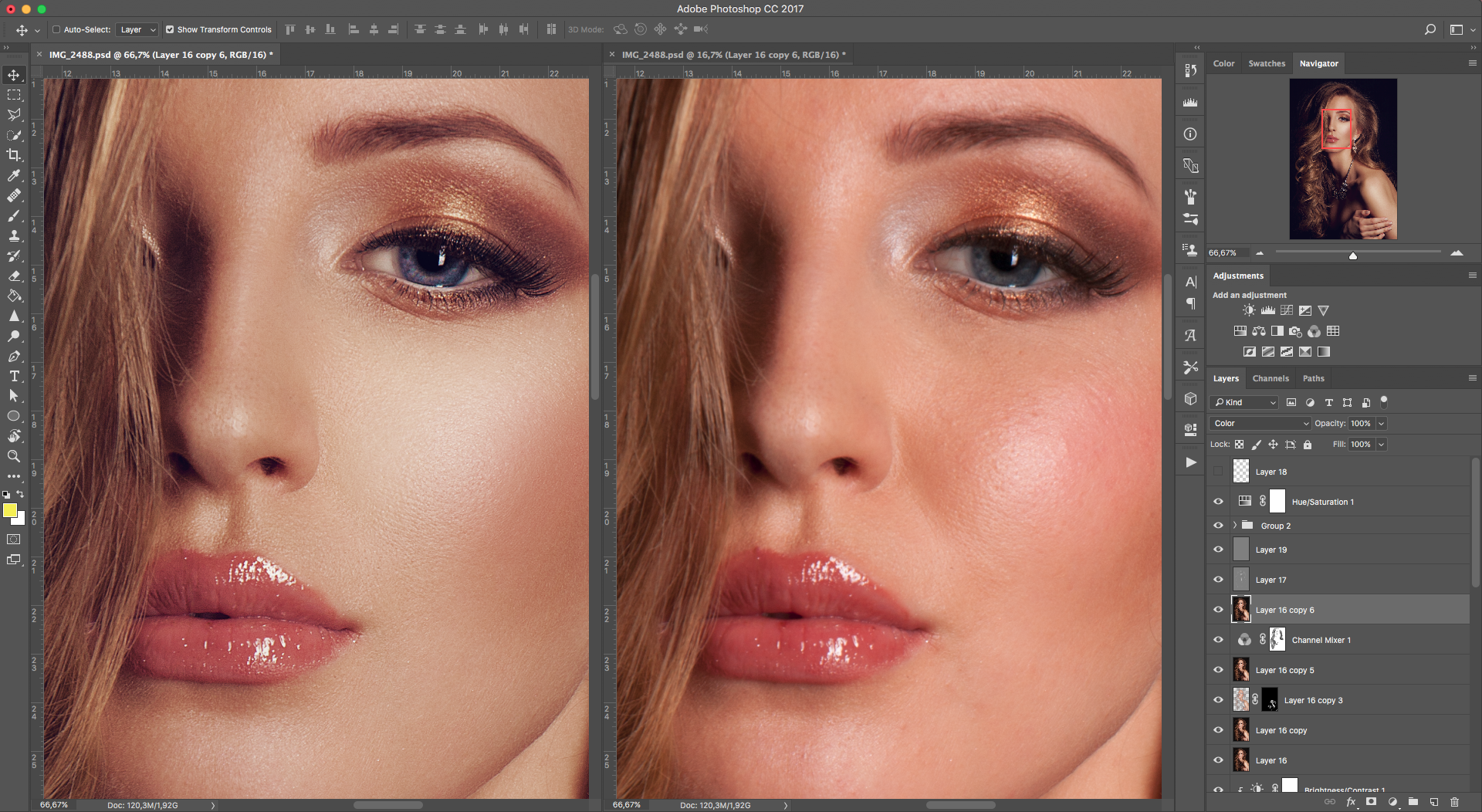
Кроме того, повысить резкость на фотографии можно используя фильтр HighPass. Но для этого необходимо сначала открыть исходное фотоизображение, продублировать дважды слой, чтобы в итоге получилось три слоя. К верхнему слою применяем фильтр Other/HighPass (Другие/Цветовой контраст) и подбираем нужный Вам радиус (Radius) – он идентичен параметру радиуса в фильтре Unsharp Mask. Также к этому слою применяем режим наложения Overlay (Перекрытие), после чего резкость картинки значительно увеличится даже на тех участках, где в этом не было особой необходимости. Излишнюю резкость на отдельных участках можно сгладить ластиком. Далее клавишей Ctrl+E соединяем верхний и центральный слои. Подробный урок по использованию фильтра HighPass можно посмотреть .
Итак, способов повышения резкости в Photoshop предусмотрено достаточное количество. Помимо вышеупомянутых фильтров, существуют еще специальные плагины к Photoshop, которые способны увеличивать резкость по различным алгоритмам. Если Вы не владеете навыками работы с графическими редакторами, то можно просто воспользоваться готовыми фильтрами, где от Вас потребуется только нажать на кнопку мыши. Для более продвинутых пользователей доступны фильтры Unsharp Mask, Smart Sharpen и High Pass с дополнительными настройками. Однако, как показывает практика, самые оптимальные результаты достигаются не путем применения одного фильтра ко всему изображению, а использованием различных фильтров с разными настройками для тех или иных участков фотографии.
Для более продвинутых пользователей доступны фильтры Unsharp Mask, Smart Sharpen и High Pass с дополнительными настройками. Однако, как показывает практика, самые оптимальные результаты достигаются не путем применения одного фильтра ко всему изображению, а использованием различных фильтров с разными настройками для тех или иных участков фотографии.
Большое повышение резкости фотошопе. Как повысить четкость изображения
В этом уроке вы узнаете несколько способов повышения резкости изображения, позволяющих «обойти» недостатки встроенных фильтров резкости в фотошоп. Какие же это недостатки? Начнем по порядку:
1. Вокруг контрастных объектов могут возникнуть цветовые ореолы.
2. Возрастает цветовой и монохроматический шум. Если второй не так уж страшен, от него даже не всегда нужно избавляться, то первый буквально режет глаза.
3. На отсканированных фотографиях вышеперечисленные недостатки проявляются еще сильнее, кроме того увеличивается зернистость, изначально им присущая.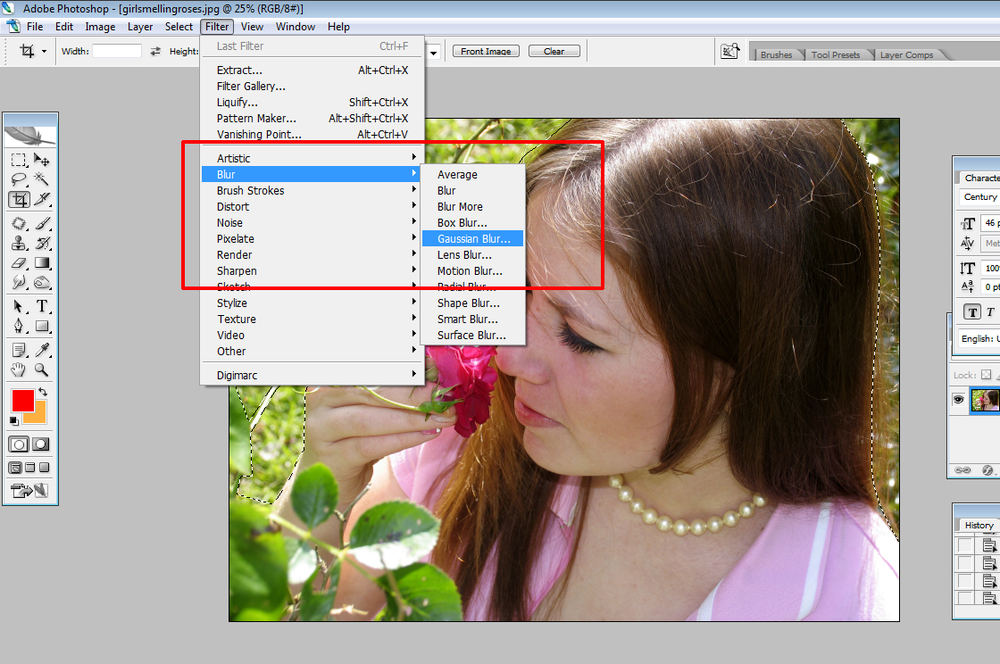
Как правило, в процессе работы над улучшением фотографии резкость приходится повышать несколько раз, что может еще больше усугубить положение.
Как же избежать подобных проблем? Начинающих (да и не только) пользователей это нередко ставит в тупик. Но существует несколько способов, плюс их вариации и комбинации, которые позволяют повышать резкость, не увеличивая шумы и артефакты. Итак, начинаем работу.
1 способ:
1. Открываем наше изображение. Сразу же переводим его в режим Lab Изображение-Режим-Lab (Image-Mode-Lab).
2. Выбираем палитру Каналы (Channels) , нажимаем CTRL+1, чтобы выбрать канал Яркость (Lightness), затем ~ , чтобы видеть изображение в цвете.
3. Применяем к данному каналу Фильтр-Резкость-Контурная резкость (Filter- Sharpen-Unsharp Mask).
Настройки зависят от конкретного изображения. Многие не знают, как правильно пользоваться этим фильтром. Сейчас мы исправим этот пробел в знаниях.
Итак, первое, что нужно сделать — установить значение Эффект (Amount) в пределах 80 — 150, в зависимости от разрешения изображения. Затем понемногу увеличиваем значения Радиуса (Radius) до появления видимых огрехов и артефактов. Далее увеличиваем значение Порога (Threshold) до исчезновения данных шероховатостей, но сохранения эффекта резкости контуров.
Затем понемногу увеличиваем значения Радиуса (Radius) до появления видимых огрехов и артефактов. Далее увеличиваем значение Порога (Threshold) до исчезновения данных шероховатостей, но сохранения эффекта резкости контуров.
4. Нажимает CTRL+ ~ , чтобы выбрать композитный канал. Затем, как в пункте 1, переводим изображение обратно в режим RGB.
2 способ:
1. Открываем изображение. Копируем на новый слой CTRL+J.
2. К этому слою применяем Фильтр-Другие-Цветовой контрас т (Filter-Other-High Pass), с радиусом около 1 (зависит от разрешения изображения, но большой ставить не рекомендую, далее объясню почему).
3. Нажимаем CTRL+SHIFT+U , чтобы обесцветить изображение. Это очень важный момент! Так как мы убрали с данного слоя информацию о цвете (а она безусловно есть, хотя слой выглядит серым), это позволит избежать увеличения цветовых шумов.
4. Меняем режим наложения слоя на Перекрытие (Overlay). Можно это сделать в палитре Слои, либо нажав SHIFT+ALT+O.
Можно это сделать в палитре Слои, либо нажав SHIFT+ALT+O.
5. Если результат вас не устраивает, например, резкость повысилась слишком сильно, нужно уменьшить непрозрачность слоя. Если же нужно увеличить эффект, скопируйте слой нужное количество раз (CTRL+J).
Если пытаться сразу сильно увеличить резкость, установив большое значение радиуса в пункте 2, это приведет к ухудшению качества изображения.
3 способ: тот же второй, но адаптированный для отсканированных фотографий. Думаю, многие оценят его эффективность. Рисунков не привожу, чтобы не повторяться.
1. Открываем изображение, копируем на новый слой.
2. Повторяем пункт 2 из предыдущего способа, но значение радиуса устанавливаем значительно больше, примерно от 4 и выше, в зависимости от разрешения.
3. Далее нужно размыть слой с помощью Фильтр — Шум — Пыль и царапины (Filter-Noise-Dust & Scratches), так, чтобы удалить зерно, но оставить контуры изображений.
4. Затем повторяем действия 3-5 из предыдущего рецепта.
Для того, чтобы в будущем не тратить время на выполнение этих действий, можно создать экшены, то есть операции, для каждого выбранного способа.
В одном из следующих уроков вы узнаете еще один способ повышения резкости. Он достаточно сложен, поэтому я не стал загромождать данный урок его описанием.
Желаю творческих успехов!
Пожалуй, каждый фотограф сталкивался с проблемой ошибок фокусировки. Особенно обидно при этом бывает, когда резкость отсутствует на лучшей фотографии серии. Понятно, что явные ошибки автофокуса видны сразу и с ними уже ничего не поделать (разве что переснять). Но бывают случаи, когда на «волшебном экранчике» фотоаппарата все хорошо, лишний дубль обычно не делается, и проблему «замыленности» изображения приходится решать уже на этапе постобработки.
Эта статья Стива Ласмина поможет читателям разобраться, что делать с фотографиями в «излишне мягком» фокусе, как бороться с хроническим фронт- или бэк-фокусом объектива на этапе постобработки и что делать, если резкость обошла глаза модели.
Существует множество способов повышения резкости. Наиболее часто при этом используют фильтры, основанные на методе «нерезкого маскирования». Эта методика пришла еще из пленочной фотографии, в цифровую эпоху получив широкое распространение и множество вариантов использования. Самый популярный и самый простой из них — всем известный фильтр Adobe Photoshop фильтр Filter → Unsharp Mask.
Говоря упрощенно, повышение резкости методами нерезкого маскирования основано на повышении контраста в областях на границах тональных областей. То есть, при нерезком маскировании (использовании фильтра Unsharp Mask и/или аналогичных) повышения резкости с формальной точки зрения не происходит, однако мелкие детали становятся более контрастными и заметными, оттого создается визуальный эффект более резкого изображения.
Метод нерезкого маскирования как нельзя лучше подходит для возвращения/придания «звенящей» резкости при подготовке фотографии к размещению в Интернете. Действительно, при уменьшении фотографий происходит «пересчет» пикселей, следствием которого становится легкое замыливание изображения. Это особенно заметно на границах небольших тонких объектов (например, ресниц). Правильно настроив фильтры нерезкого маскирования, можно с легкостью избавиться от этого нежелательного эффекта.
Это особенно заметно на границах небольших тонких объектов (например, ресниц). Правильно настроив фильтры нерезкого маскирования, можно с легкостью избавиться от этого нежелательного эффекта.
Нестандартное решение для повышения резкости изображений предлагает компания Adobe в своем плагине Adobe Camera Raw (ACR), который также служит движком популярного универсального raw-конвертера Adobe Lightroom. Его можно использовать сразу, еще в процессе raw-конвертации, а с недавних пор он стал доступен в качестве обычного фильтра Adobe Photoshop для применения на любом этапе работы с изображением.
Сложная и, на первый взгляд, ненаглядная процедура настройки ACR довольно часто отпугивает начинающих фотографов от использования данного фильтра-плагина в контексте работы с резкостью фотографий. Между тем, он способен действительно повысить резкость деталей изображения: образуются новые четкие границы объектов, отсутствуют визуально заметные ореолы, а также не изменяются контраст и цвет деталей.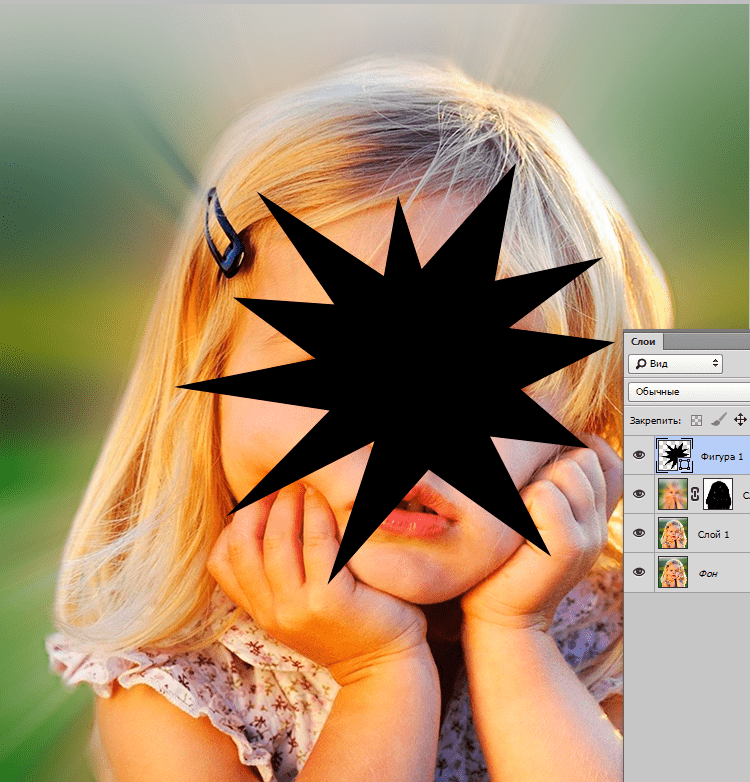
Небольшая ложка дегтя — общее падение детализации при использовании ACR с агрессивными настройками, но с этим вполне можно бороться, локализируя его применение с помощью обычных масок.
Практика повышения резкости нерезкой фотографии
Рассмотрим алгоритм работы с нерезким снимком от raw-конвертации до сохранения.
В качестве примера возьмем фотографию, снятую в raw-формате с небольшой глубиной резкости. Проблема данного снимка очевидна — глаза модели не попали в зону резкости и смотрятся слегка размытыми. Откроем raw-файл в Adobe Photoshop и при стандартных настройках получим следующее:
Как видно, изображение достаточно замыленно и требует нашего вмешательства.
Примечание . В случае, если необходимо увеличить резкость сразу всего изображения, следующие настройки ACR (Adobe Camera Raw) лучше применять сразу на этапе raw-конвертации.
Создадим копию слоя (Ctrl+J, либо перетаскивание фонового слоя изображения на значок нового слоя) и воспользуемся на ней фильтром Filter → Camera Raw Filter (Ctrl+Shift+A).
Войдем во кладку Detail (Детализация):
Здесь расположены четыре ползунка, связанные с детализацией изображения: Amount — степень воздействия, Radius — отвечает за размер деталей, резкость которых будет усиливаться, Detail — степень воздействия на мелкие детали и шум, Masking — позволяет ограничить воздействие только на наиболее крупные, контрастные границы.
Стоит отметить, что поведение ползунков не является интуитивно понятным. Например, если просто потянуть за первый ползунок, ничего хорошего не получится.
Вот, что выходит при значениях Amount = 150, Radius = 1, Detail = 25, Masking = 0:
Поэтому поступить придется немного хитрее и начать настройку с ползунка Radius. Однако, прямое воздействие на него ненаглядно.
Для того чтобы настроить параметр радиуса, при клике на него и последующем перетаскивании необходимо удерживать клавишу Alt. Тогда превью изображения станет серым с малоразличимыми деталями (как текстура при частотном разложении или прямом воздействии фильтра High Pass).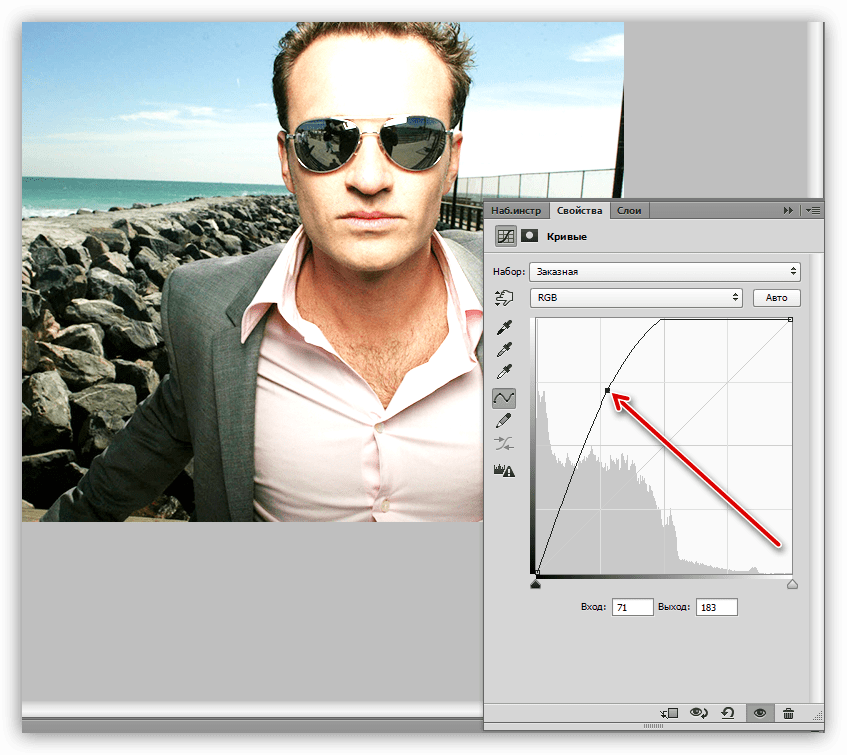
Для получения максимально качественного результата необходимо настроить параметр Radius таким образом, чтобы детали, резкость которых нужно повысить, стали наиболее явными, но «микрообъемы» мелких объектов и контрастные ореолы вокруг них еще не начали появляться.
Определившись со значением радиуса, можно переходить к настройке общей степени воздействия, ползунку Amount. При его перетаскивании также можно удерживать Alt, тогда превью станет черно-белым, что в некоторых случаях облегчает работу.
В отличие от первой попытки воздействия на ползунок Amount (до настройки Radius) теперь происходит усиливание не только шумов, но и нужных деталей.
Теперь, чтобы шумы не усиливались, настроим параметр степени воздействия на общую детализированность, используя ползунок Detail. Если при клике на него или перетаскивании удерживать клавишу Alt, появится превью, показывающее, какие детали будут попадать под воздействие наших усилий по повышению резкости, однако обычно простое итоговое превью является более наглядным.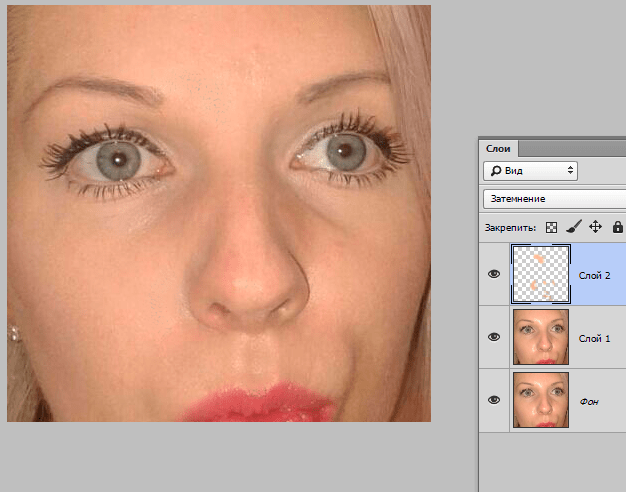
При значениях Detail = 100 максимально проявляются шумы, при малых же значениях Detail воздействие происходит только на крупные, «полезные» детали.
Стоит отметить, что значение Detail не всегда стоит уменьшать до нуля: в этом случае картинка может начать казаться более размытой, чем была изначально, так как на фоне новых резких деталей глаз начинает воспринимать отсутствие естественного «комфортного» шума как отсутствие фокуса. Обычно значение Detail выбирают в районе 3-15 (чаще всего 3-7).
Последний ползунок Masking используется достаточно редко. В отличии от Detail, который плавно воздействует на общую степень детализации, Masking позволяет строго разграничить зоны, где происходит повышение резкости (где воздействуют три предыдущие ползунка), а где — нет.
При повышении значения параметра Masking воздействие на изображение по площади уменьшается и остается на экстремальном значении только на контрастных границах. Если при клике на ползунок или его перетаскивании удерживать клавишу Alt, можно увидеть, где будет происходить увеличение резкости, а какие зоны будут из исключены из-под воздействия.
При значении Masking = 80. Соответствующая контурная маска выглядела бы следующим образом:
А результат при параметрах Masking = 80, Detail = 100 (для наибольшей наглядности примера) был бы таким:
Именно по причине такого «рваного» результата, вместо Masking обычно используют уменьшенные значения Detail, а Masking оставляют равным нулю. Тем не менее, в тех редких случаях, когда необходимо полностью исключить воздействие на зоны с малой детализацией, а параметр Detail уводить совсем в ноль не хочется, Masking успешно помогает добиться желаемого результата.
Рассмотрев принципы работы и настройки для ползунков, настроим параметры для нашего изображения и в результате, нажав на OK, получим:
Теперь, если нам необходимо повысить резкость не всего изображения, а только некоторых его частей, создадим для слоя черную маску (Alt + Клик по значку маски) и мягкой белой кистью прорисуем по ней в тех местах, где это необходимо.
Как добиться еще большего качества
При поднятии резкости фильтром-плагином Filter → Camera Raw Filter или в процессе конвертации raw-файла в ACR/Lightroom не создаются визуально видимые ореолы вокруг контрастных объектов и не происходит изменение контраста, яркости или цвета деталей, а при грамотной настройке действительно удается буквально «вытянуть» детали из зоны нерезкости.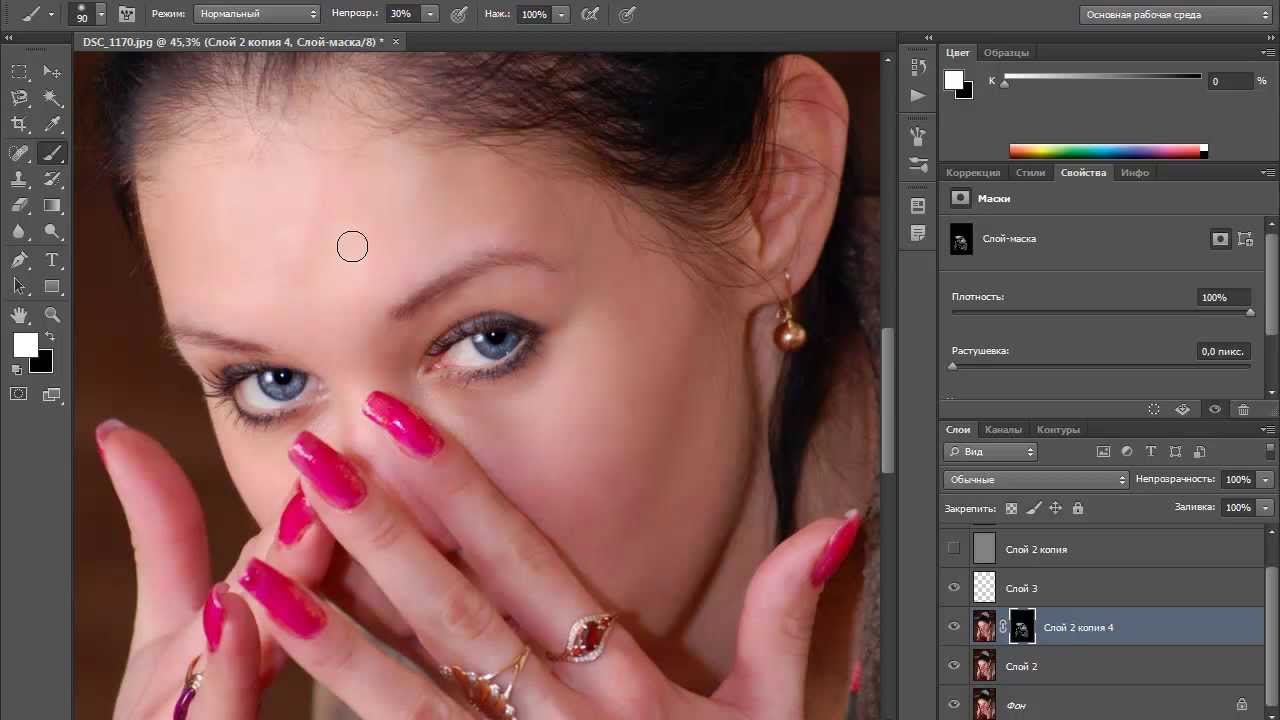 При этом, пиксельная детализация всего изображения несколько падает — в процессе повышения резкости этим фильтром происходит по сути объединение нескольких соседних, близких друг другу по цвету и яркости пикселей в одно явно очерченное пятнышко, что чем-то напоминает воздействие фильтра Filter → Median (Медиана)
При этом, пиксельная детализация всего изображения несколько падает — в процессе повышения резкости этим фильтром происходит по сути объединение нескольких соседних, близких друг другу по цвету и яркости пикселей в одно явно очерченное пятнышко, что чем-то напоминает воздействие фильтра Filter → Median (Медиана)
Для получения еще более качественного результата работы следует выполнить еще один блок действий. После увеличения резкости описанным способом изображение необходимо уменьшить в количество раз, равное параметру Radius (или большее). После чего — увеличить резкость уже средствами классического нерезкого маскирования (Filter → Unsharp Mask с параметрами Amount = 60-150, Radius = 0.3 или аналогичный) для компенсации падения резкости при уменьшении разрешения.
Страшно сделать такое с фотографией, правда? 🙂 Не стоит бояться потери качества — практика показывает, что при соответствующей предпечатной подготовке 6-мегапиксельные изображения (3000 точек по большей стороне) прекрасно выглядят на отпечатках размером А3.
Результат же, как видно, полностью себя оправдывает. Справа — результат после поднятия резкости описанным способом после уменьшения в 2.1 раз и подходящего поднятия резкости двукратным применением Unsharp Mask с разными параметрами. Слева — оригинал, после уменьшения и полностью такого же повышения резкости двукратным применением Unsharp Mask.
© Стив Ласмин, сентябрь 2015
© Фотошкола Михаила Панина, 2015.
Если Вам понравился этот материал, то мы будем рады, если Вы поделитесь им со своими друзьями в социальной сети:
Резкость фотографий – одна из наиболее распространенных проблем, с которыми сталкивается начинающий фотограф. Причины снижения резкости могут быть самыми разнообразными: ошибки в фокусировке, неправильная экспозиция, не высокое качество объектива. В этой статье мы поговорим о том, как решить проблему резкости фотоизображения.
Резкость кадра человеческий глаз воспринимает, в первую очередь, как степень контраста на контурах. В этой связи обеспечение резкости изображения осуществляется путем повышения контраста на контурах, то есть затемнения контура на темном участке и, соответственно, его осветления на светлом. Четкость и резкость картинки во многом зависят от разрешающей способности матрицы цифрового фотоаппарата и качества резкости объектива, однако эти параметры, к сожалению, изменить невозможно. Тем не менее, в большинстве случаев причиной размытого фотоизображения становятся простые ошибки фотографа, а не используемое им фотооборудование.
Четкость и резкость картинки во многом зависят от разрешающей способности матрицы цифрового фотоаппарата и качества резкости объектива, однако эти параметры, к сожалению, изменить невозможно. Тем не менее, в большинстве случаев причиной размытого фотоизображения становятся простые ошибки фотографа, а не используемое им фотооборудование.
Чтобы обеспечить высокую резкость кадра во время съемки, необходимо сконцентрировать свое внимание на нескольких вещах. Во-первых, на работе системы автофокусировки (AF). Следует использовать корректный режим фокусировки в соответствии с условиями съемки. В том случае, если Вам не удается обеспечить четкий, резкий кадр, лучше задействовать ручную фокусировку. При ручной фокусировке полезным инструментом может быть встроенный режим LiveView (если он имеется в Вашей камере). Достаточно включить режим LiveView, приблизить объект, на котором осуществляется фокусировка, и проверить резкость кадра по ЖК-дисплею.
Помимо работы системы автофокусировки, одним из основных факторов, оказывающих влияние на резкость фотоизображения, является значение диафрагмы. Здесь стоит иметь в виду, что все объективы имеют свое оптимальное значение диафрагмы, при котором они способны давать наиболее резкую картинку. Как правило, оптимальное значение диафрагмы объектива находится в двух числах от максимального значения (например, при максимальном значении диафрагмы f/4 оптимальным будет значение от f/5,6 до f/8). Такое значение диафрагмы можно определить экспериментальным путем, сфотографировав один и тот же объект при разных значениях диафрагмы, а затем сравнив резкость полученных снимков на большом мониторе компьютера. Для обеспечения резкости и четкости фотоизображений не забывайте также пользоваться штативом, либо старайтесь всегда находить надежную опору для камеры во время съемки.
Здесь стоит иметь в виду, что все объективы имеют свое оптимальное значение диафрагмы, при котором они способны давать наиболее резкую картинку. Как правило, оптимальное значение диафрагмы объектива находится в двух числах от максимального значения (например, при максимальном значении диафрагмы f/4 оптимальным будет значение от f/5,6 до f/8). Такое значение диафрагмы можно определить экспериментальным путем, сфотографировав один и тот же объект при разных значениях диафрагмы, а затем сравнив резкость полученных снимков на большом мониторе компьютера. Для обеспечения резкости и четкости фотоизображений не забывайте также пользоваться штативом, либо старайтесь всегда находить надежную опору для камеры во время съемки.
Но что делать, если фотографии все-таки получились размытыми или недостаточно резкими? Подкорректировать резкость готовых снимков можно с помощью различных программных средств на компьютере. Наиболее часто используемая программа в этом случае – Adobe Photoshop, хотя существует и множество других программных продуктов, позволяющих корректировать снимки. На примере Photoshop мы рассмотрим, какими способами можно повысить резкость кадра.
На примере Photoshop мы рассмотрим, какими способами можно повысить резкость кадра.
Исходное изображение (все изображения кликабельны)
Для этого программой задействуются различные фильтры, то есть специальные алгоритмы обработки пикселей, применяемые ко всему изображению или его части. Фильтры Photoshop могут быть готовые (автоматические) или настраиваемые. Готовые фильтры – наиболее простой способ добиться повышения резкости фотографии, ко всему прочему не требующий особых умений работы с программой. Вам нужно только найти опцию Filter (Фильтры), которая открывает доступ к группе готовых фильтров Sharpen (Резкость). Всего здесь предусмотрено три автоматических фильтра:
- Sharpen (Резкость). Данный фильтр делает изображение чуть более четким, усиливая разницу в цвете между пикселями.
- Sharpen More (Резкость больше) – более сильное увеличение резкости в сравнении с предыдущим фильтром.
- Sharpen Edges (Резкость по краям) – благодаря этому фильтру можно сделать более четкими и резкими края фотоизображения, для остальной картинки сохраняется размытость.

Вышеупомянутые фильтры очень удобны тем, что работают методом в «один клик», однако они не имеют никаких настроек, поэтому результат их применения может не оправдать Ваших ожиданий. Чтобы добиться более качественных результатов обработки снимка, рекомендуется использовать настраиваемые фильтры. Пожалуй, наиболее популярный из них – это фильтр Unsharp Mask (Контурная резкость), который находит границы деталей изображения, делая их контуры более четкими за счет осветления светлых пикселей вдоль границ различных деталей и затемнения темных пикселей.
Для того, чтобы воспользоваться этим фильтром, необходимо пройти по меню Фильтр (Filter) — Резкость (Sharpen) — Контурная резкость (UnsharpMask). Здесь Вам будут доступны три настройки фильтра, с помощью которых можно подкорректировать резкость фотографии:
- Amount (количество/эффект) – этот параметр определяет «силу» резкости или степень влияния. Обычно рекомендуется выбирать значение в районе 150 – 200%.

- Radius (радиус) — размер деталей или области фотоизображения, к которым будет применяться фильтр. Оптимальное значение радиуса для большинства фотоизображений – 0,2 – 0,3, но, в целом, рекомендуемый диапазон находится в пределах от 1 до 4.
- Threshold (порог) – данная настройка определяет, насколько сильно должны отличаться соседние области, чтобы граница между ними считалась контуром. При пороге 0 в операции по изменению контраста будут участвовать все пиксели, а при пороге 255 — изображение не поменяется. Лучше оставить этот параметр на нуле.
Изменяя эти три настройки, можно подкорректировать резкость фотографии или отдельной области.
Еще один удобный фильтр с окном настроек – это так называемая «умная» резкость (Smart Sharpen). Этот фильтр предоставляет доступ к двум вкладкам Basic (Простая) и Advanced (Расширенная), причем параметры и той, и другой одинаковые – можно изменять значение Amount (Величина резкости) и Radius (Радиус). Свободно двигая ползунки, Вы можете повысить резкость кадра, видя результаты своих действий на образце.
Фильтр Smart Sharpen в сравнении с Unsharp Mask лучше подходит для коррекции изображений с большим количеством мелких деталей, он дает больше возможностей для контроля увеличения резкости. В режиме Basic фильтр мало чем отличается от Unsharp Mask, но тут присутствует опция Remove (Удалить), с помощью которой можно выбрать один из способов удаления размытия (например, посредством LensBlur (Глубина резкости) можно увеличить глубину резкости).
Во вкладке Advanced имеются еще две дополнительные настройки — Shadows (Тени) и Highlight (Свет), в каждой из которых есть три параметра. Эти настройки позволяют с помощью простого передвижения ползунков регулировать размытие в свете и тенях кадра, устранять неприятные белые ореолы, а также усиливать/уменьшать действие выбранной опции.
Кроме того, повысить резкость на фотографии можно используя фильтр HighPass. Но для этого необходимо сначала открыть исходное фотоизображение, продублировать дважды слой, чтобы в итоге получилось три слоя.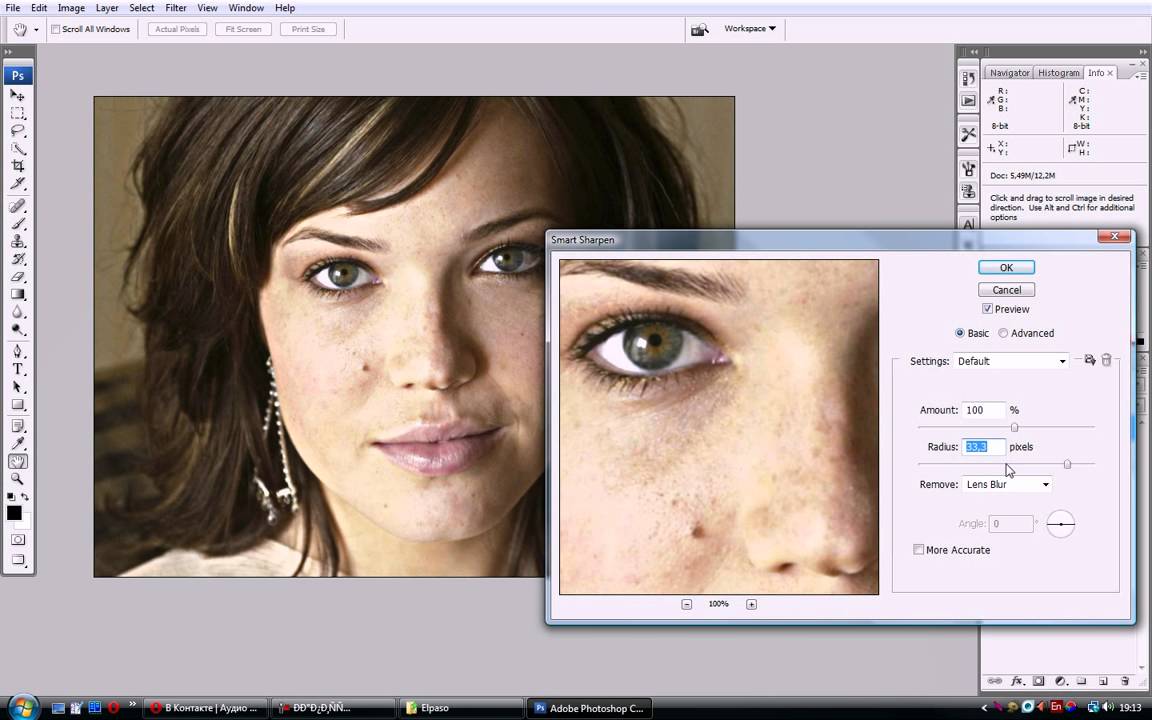 К верхнему слою применяем фильтр Other/HighPass (Другие/Цветовой контраст) и подбираем нужный Вам радиус (Radius) – он идентичен параметру радиуса в фильтре Unsharp Mask. Также к этому слою применяем режим наложения Overlay (Перекрытие), после чего резкость картинки значительно увеличится даже на тех участках, где в этом не было особой необходимости. Излишнюю резкость на отдельных участках можно сгладить ластиком. Далее клавишей Ctrl+E соединяем верхний и центральный слои. Подробный урок по использованию фильтра HighPass можно посмотреть .
К верхнему слою применяем фильтр Other/HighPass (Другие/Цветовой контраст) и подбираем нужный Вам радиус (Radius) – он идентичен параметру радиуса в фильтре Unsharp Mask. Также к этому слою применяем режим наложения Overlay (Перекрытие), после чего резкость картинки значительно увеличится даже на тех участках, где в этом не было особой необходимости. Излишнюю резкость на отдельных участках можно сгладить ластиком. Далее клавишей Ctrl+E соединяем верхний и центральный слои. Подробный урок по использованию фильтра HighPass можно посмотреть .
Итак, способов повышения резкости в Photoshop предусмотрено достаточное количество. Помимо вышеупомянутых фильтров, существуют еще специальные плагины к Photoshop, которые способны увеличивать резкость по различным алгоритмам. Если Вы не владеете навыками работы с графическими редакторами, то можно просто воспользоваться готовыми фильтрами, где от Вас потребуется только нажать на кнопку мыши. Для более продвинутых пользователей доступны фильтры Unsharp Mask, Smart Sharpen и High Pass с дополнительными настройками.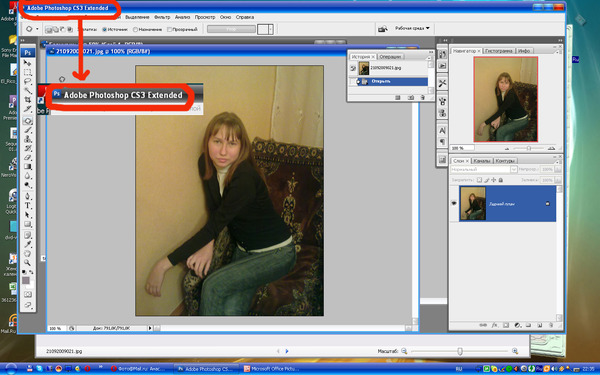 Однако, как показывает практика, самые оптимальные результаты достигаются не путем применения одного фильтра ко всему изображению, а использованием различных фильтров с разными настройками для тех или иных участков фотографии.
Однако, как показывает практика, самые оптимальные результаты достигаются не путем применения одного фильтра ко всему изображению, а использованием различных фильтров с разными настройками для тех или иных участков фотографии.
О программе Adobe Photoshop
Adobe Photoshop – один из наиболее популярных пакетов для обработки растровой графики. Несмотря на высокую цену, программой пользуются до 80% профессиональных дизайнеров, фотографов, художников компьютерной графики. Благодаря огромным функциональным возможностям и простоте использования Adobe Photoshop занимает доминирующее положение на рынке графических редакторов.
Богатый инструментарий и простота применения делает программу удобной как для простой коррекции фотографий, так и для создания сложных изображений.
Тема 3. Улучшение фотографий. Урок 5. Улучшение изображений с помощью группы фильтров «Усиление резкости» Adobe Photoshop.
На первый взгляд странно, что штатные методы Adobe Photoshop, позволяющие улучшить чёткость фотографии, рассматриваются на пятом уроке темы.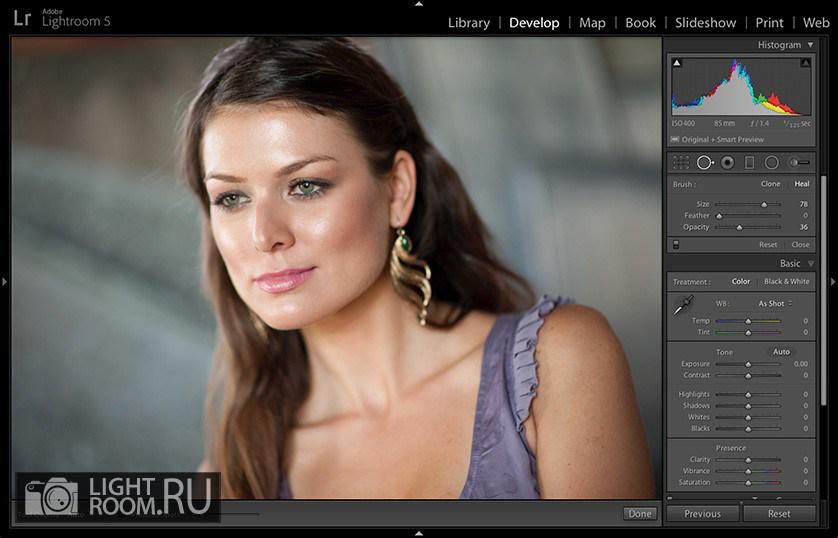 Действительно, инструмент «Резкость» и группа фильтров «Усиление резкости» присутствуют в Фотошопе, начиная с первых версий и до Adobe Photoshop CS6. Они просты и наглядны. Однако, есть и минус. Большая часть инструментов автоматизирована. Это означает, что пользователь не всегда получает то, что ожидал.
Действительно, инструмент «Резкость» и группа фильтров «Усиление резкости» присутствуют в Фотошопе, начиная с первых версий и до Adobe Photoshop CS6. Они просты и наглядны. Однако, есть и минус. Большая часть инструментов автоматизирована. Это означает, что пользователь не всегда получает то, что ожидал.
Почему? Каждая фотография уникальна. Где-то необходимо очень деликатно поработать над чёткостью. В некоторых случаях необходимы глобальные изменения. Автоматические фильтры зачастую пасуют перед таким разнообразием задач.
Тем не менее, в работе по увеличению резкости фотографии штатные инструменты очень мощны и удобны, если знать, как ими правильно пользоваться. Соблюдая некоторые правила работы, можно быстро достигнуть впечатляющих результатов. Этому и попытаемся научиться в рамках данного урока по изучению Adobe Photoshop.
Практическая часть.
Где и когда применяются стандартные инструменты и заранее заданные параметры?
Конечно же, при необходимости быстрой обработки «типичных задач».
Для наглядности в качестве «жертвы» по усилению резкости возьмём фото из террариума. Любой снимок живого существа через стекло априори является слегка «смазанным». И увеличение контрастности идёт ему на пользу.
Инструмент «Резкость» Adobe Photoshop
Инструмент «Резкость » является базовым для графического редактора Фотошоп, он располагается на основной панели инструментов.
Организация управления инструментом стандартна. При выборе «Резкости» отображается Контекстное меню или панель свойств инструмента. Оно находится под основной линейкой меню Adobe Photoshop и построено на основании меню кистей. Поэтому предварительно стоит изучить основы управления кистями.
В панели меню видим три основных блока:
1. Размер и форма кисти. Вы можете выбрать любой вид кисти из предварительных установок или задать свои параметры. Для регулировки используются два ползунка. Верхний отвечает за диаметр кисти. Нижний – за жёсткость. В нашем случае под словом «жёсткость» понимается растушёвка краёв кисти. При установленном параметре 0% зона растушёвки занимает 50% площади кисти. «Жёсткость» на уровне 100% означает отсутствие растушёвки в принципе.
При установленном параметре 0% зона растушёвки занимает 50% площади кисти. «Жёсткость» на уровне 100% означает отсутствие растушёвки в принципе.
Более подробно о том, что такое растушёвка можно почитать в уроке «выделение с растушёвкой ».
2. Режимы наложения . В основе этого блока лежат режимы наложения слоёв. В уроке «выделение» подробно описано, что такое слои. А специфика работы части из способов наложения есть в занятии «усиление резкости с помощью слоёв в фотошоп ». Кисти резкости работают в нескольких режимах. Для изменения метода работы необходимо выбрать соответствующий пункт в блоке Режим (Mode). Опишем каждый из вариантов:
- Нормальный : обычный алгоритм усиления резкости – темним тени и добавляем яркости в светлые области
- Затемнение (Darken). В данном случае программа определяет основной оттенок (значение среднего) в зоне кисти и увеличивает резкость только для тёмных зон. Воздействие осуществляется исключительно на пиксели с параметром яркости ниже, чем у основного цвета.

- Замена светлым (Lighten). Полная противоположность предыдущему методу. Фотошоп увеличивает резкость светлых областей.
- Цветовой тон (Hue). Очень интересный инструмент. Он увеличивает присутствие дополнительных цветов. То есть тех, которые мало заметны на фотографии. В результате наша фотография становится более яркой, броской. Минусом инструмента может стать глобальное изменение цветовой гаммы. Не всегда приятное.
- Насыщенность (Насыщенность). В данном режиме увеличивается резкость основных цветов нашего снимка. Если сказать просто – это усиление эффекта цветности фотографии.
- Яркость (Luminosity), естественно, увеличивает контрастность канала яркости. Режим деликатен к цветовой гамме, но очень «медленный» (эффект достаточно слабый).
3. Следующий инструмент настройки называется «Интенсивность» или «Нажим». Даётся два названия, поскольку в различных вариантах русского фотошопа используются различные переводы.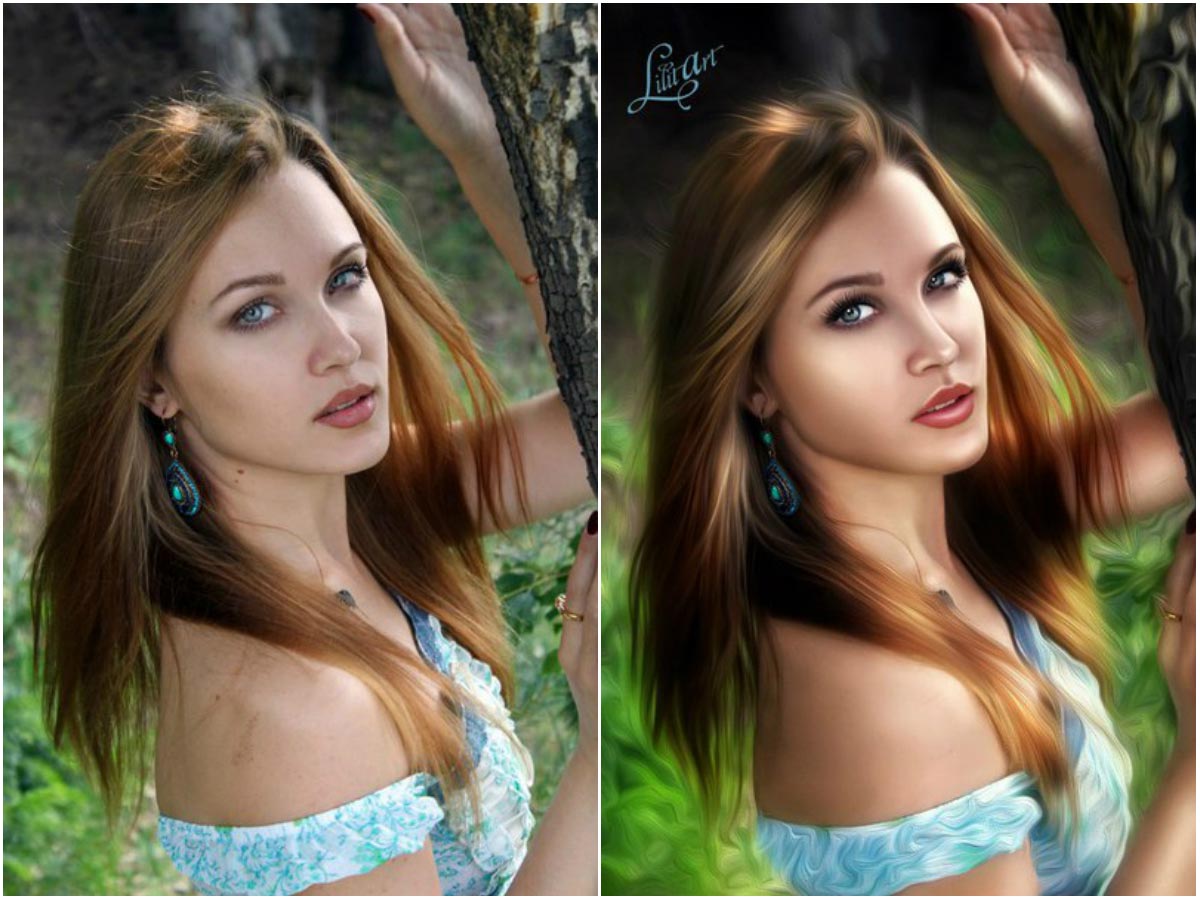 В оригинале это меню имеет название Pressure. Ползунок или числовое значение устанавливают в зависимости от того, насколько мощно нужно будет применить наш инструмент. 0% — нет эффекта. 100% — самый мощный.
В оригинале это меню имеет название Pressure. Ползунок или числовое значение устанавливают в зависимости от того, насколько мощно нужно будет применить наш инструмент. 0% — нет эффекта. 100% — самый мощный.
Совет : старайтесь избегать использования граничных значений интенсивности или нажима любого инструмента коррекции. Лучше 2-3 раза применить один и тот же инструмент, чем излишне мощным воздействием испортить фотографию.
4. Дополнительные пункты настройки. Галочка возле слов «Образец со всех слоёв » приведёт к тому, что инструмент «Резкость» будет воздействовать на все слои изображения. Это не всегда оправдано. Отметка «Защитить детали» очень полезна. Она уменьшает воздействие инструмента в зонах с тонкими линиями и малыми площадями. Это спасает детализацию снимка.
Таким образом для работы с инструментом «Резкость»:
- Выберите инструмент на панели инструментов
- В возникшем контекстном меню установите необходимые параметры кисти
- Проводя инструментом (с нажатой левой клавишей мыши) по целевым зонам исправьте параметры резкости
Без крайней необходимости не устанавливайте в инструментах коррекции жёсткость на 100% — будут отчётливо видны границы вашей работы. Мягкие контуры кисти обеспечивают плавный незаметный глазу переход от исправленной зоны к оригиналу.
Мягкие контуры кисти обеспечивают плавный незаметный глазу переход от исправленной зоны к оригиналу.
Старайтесь не работать на слое основы. Это лишает Вас дополнительных возможностей. Создайте копию слоя. Увеличьте резкость на ней. В таком случае вы сможете регулировать силу полученного эффекта установкой параметра «Прозрачности слоя». А также дополнительно доработать резкость с помощью режима наложения. Как это делается – описано в уроке «увеличение резкости с помощью слоёв ».
Используйте последовательно несколько режимов инструмента «Резкость» (с мягкими параметрами кисти). Например, увеличив цветность, поработайте с насыщенностью и/или светлыми и тёмными зонами.
Если необходимо добиться максимального сохранения цветовой гаммы и не допустить образования ореола вокруг зон контрастности, работайте инструментом «Резкость» в режиме Яркость (Luminosity).
Улучшение вида фотографии с помощью группы фильтров «Усиление резкости»
Как понятно из названия, вызов инструментов группы осуществляется через меню «Фильтр». В русскоязычной версии фотошоп ищем пункт «Усиление резкости». В оригинальной – Sharpen.
В русскоязычной версии фотошоп ищем пункт «Усиление резкости». В оригинальной – Sharpen.
Группа «Усиление резкости » состоит из пяти составляющих. Начнём с последних. (в английском варианте меню они первые).
- Усиление резкости (Sharpen) – автоматически усиливает резкость изображения. Сила эффекта сравнима с наложением слоя самого на себя в режиме «мягкий свет»
- Фильтр «Резкость +» (Sharpen More) . Абсолютно аналогичен по алгоритму фильтру Sharpen. За одним исключением – силе эффекта. Если «Резкость» даёт мягкое увеличение контрастности, сравнимое с наложением в «мягком свете», то «Резкость +» скорее похожа на «перекрытие».
- Резкость на краях (Sharpen Edges) . Данный фильтр интересен тем, что работает не со всем изображением, а с его фрагментами. При выборе контурной резкости Фотошоп определяет зоны перехода цветов (зоны контраста) и усиливает резкость только в этих областях. Таким образом, плавные переходы (небо, вода, кожа) остаются нетронутыми.
 Удобно, но есть недостаток – фильтр полностью автоматический и настроить его параметры невозможно.
Удобно, но есть недостаток – фильтр полностью автоматический и настроить его параметры невозможно. - Контурная резкость (Unsharp Mask) – это та же резкость на краях, только с возможностью настройки.
- И, наконец, фильтр «умная резкость» (Smart Sharpen) . Наиболее мощный инструмент группы. С его помощью можно отрегулировать способ усиления резкости, детализацию в зонах света и тени и другие параметры.
О применении автоматических фильтров долго писать не стоит. Алгоритм прост:
- В меню «Фильтр» — «Усиление резкости» выберите один из фильтров
- При необходимости повторите операцию.
Теперь поговорим о сложном.
Фильтры с регулируемыми параметрами.
Начнём с «Контурной резкости» (Unsharp Mask) .
При выборе данного инструмента появляется палитра установок параметров. Её вид схож с палитрами других элементов. Имеет большое окно предварительного просмотра,на котором отображается часть фотографии. Под окном находятся две кнопки изменения масштаба (приблизить и отдалить). Текущий масштаб отображается между ними в цифровом виде.
Под окном находятся две кнопки изменения масштаба (приблизить и отдалить). Текущий масштаб отображается между ними в цифровом виде.
Вы можете сами настроить, какую зону фотографии удобней просматривать в окне. Если навести указатель мыши на зону просмотра, курсор изменит вид (станет похож на руку). Удерживая левую клавишу мыши, можно регулировать отображение фрагментов в окне.
Справа под кнопками ОК и Отменить есть возможность включить предварительный просмотр всего изображения. Но, как показывает практика, это не особо удобно. Намного лучше видеть оригинал, а в окне инструмента — ожидаемый результат.
- «Эффект» — данный ползунок отвечает за уровень резкости. Чем он больше, тем более контрастной станет фотография.
- «Радиус» . Данная шкала измеряется в пикселях. Она отвечает за установку радиуса, внутри которого будет происходить поиск границ света и тени. Чем меньше радиус – тем больше деталей остаётся видимыми. Большой радиус напротив «уничтожает» мелкие объекты.

- «Изогелия» устанавливает количество полутонов и плавность переходов между цветами. Излишне большие параметры этой шкалы могут существенно ухудшить снимок. Но бывают незаменимы при создании контурных изображений на основе «тёмных» фото.
Для применения данного фильтра:
- Выделите целевую зону слоя (если не выделили – фильтр применяется ко всему активному слою)
- В меню «Фильтр» — «Усиление резкости» выберите «Контурная резкость»
- В возникшем меню инструмента установите необходимые параметры
- Нажмите ОК.
Применение умной резкости (Smart Sharpen)
Работа данного фильтра во многом напоминает работу «Контурной резкости». Разница в том, что Smart Sharpen позволяет пользователю оперировать большим числом параметров.
Палитра свойств инструмента имеет 2 вида: обычный и расширенный. Разница между ними в доступности дополнительных инструментов регулировки работы.
Начнём с описания общих для обоих режимов блоков.
В левой части палитры находится окно предварительного просмотра. Его настройки и работа аналогичны такому же окну фильтра «Контурная резкость».
Справа находится переключение между обычным и расширенным режимами.
Ниже (в обычном режиме) две шкалы с бегунками.
- Первая называется «Эффект» и отвечает за уровень увеличения резкости.
- Вторая, «радиус» аналогична настройкам «Контурной резкости» — устанавливает радиус поиска граней.
Ниже находится выпадающее окно выбора из трёх вариантов. Это «Размытие по Гауссу», «Размытие при малой глубине» и «Размытие в движении». Данный пункт основной при коррекции контрастности. Он отвечает за то, какой тип размытия будет удаляться.
На рисунке ниже проиллюстрированы типы размытия.
- Если у Вашего фото есть на гранях чистый контрастный цвет – выбирайте вариант «по Гауссу»
- Если все переходы размыты – тогда наилучшим выбором будет способ увеличения резкости «при малой глубине»
- Если же ваше фото динамичное, размытие имеет свои особенности: «смазанные» края по направлению движения неплохая резкость на боковых гранях.
 В таком случае выбирайте вариант «в движении».
В таком случае выбирайте вариант «в движении».
Установка направления движения осуществляется следующим образом:
- При выборе «Размытие в движении» окружность под названием инструмента становится яркого цвета – она доступна для изменения.
- Наведя курсор мыши на край линии в круге, нажмите левую клавишу и, не отпуская её, перетащите конец чёрной прямой линии. Второй вариант – установите цифровое значение угла наклона в окне слева от окружности.
Обратите внимание : при изменении параметров применения (борьбы с размытием) работа фильтра даёт различные результаты.
Если то, как выглядит Ваша фотография, вас удовлетворяет, можете смело нажимать кнопку «ОК ». Если нет – прямой путь к дополнительным настройкам.
Для этого необходимо поставить флажок напротив слова «Расширенный » (под кнопками ОК и Отмена).
Если вы перешли в расширенный режим, вам стали доступны вкладки настроек работы в зонах света и в тенях. Доступные инструменты аналогичны.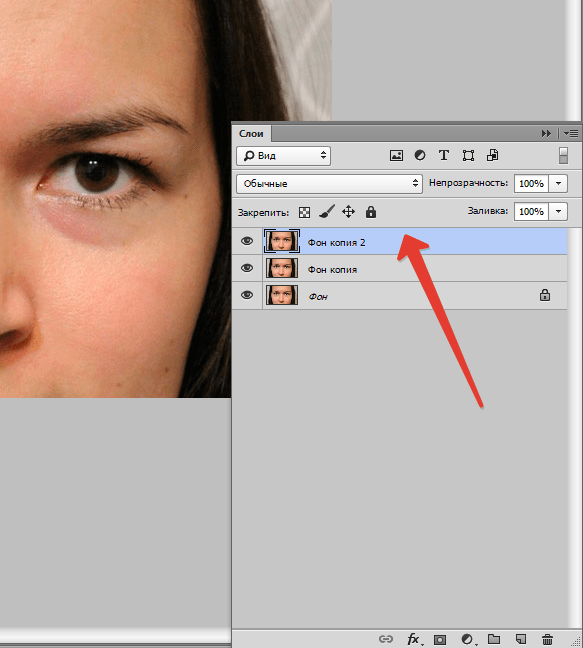 Разница лишь в том, что вкладка «Тень» работает с цветом яркости менее 50%, а «Свет» с пикселями, у которых параметр яркости находится в верхней половине шкалы.
Разница лишь в том, что вкладка «Тень» работает с цветом яркости менее 50%, а «Свет» с пикселями, у которых параметр яркости находится в верхней половине шкалы.
Итак, нам доступны три основных параметра. Это шкалы «Ослабление эффекта» (Fade Amount), «Ширина тонового диапазона» (Tonal Width) и «Радиус».
В предыдущих занятиях уже говорилось, что при усилении контраста тени и света зачастую требуют дифференцированного подхода. Фильтры, увы, «гребут под одну гребёнку».
Для исправления ситуации служит шкала «ослабления эффекта». Она немного снижает резкость в выбранном диапазоне. Во вкладке тени работает с тёмными тонами. Во вкладке свет – с яркими пикселями.
Правило применения такое: чем правее находится ползунок на шкале, тем больше уменьшается резкость в диапазоне. При этом резкость не станет хуже, чем была. Инструмент ОТМЕНЯЕТ работу усилителя контраста. Но не размывает изображение.
Шкала «ширины тонального диапазона» устанавливает, на какое количество оттенков влияет работа предыдущей шкалы. Значение шкалы 0% фактически блокирует все манипуляции в тенях. Значение 100% позволяет работать со всеми пикселями, яркость которых менее 50%. Если грубо – чем меньше параметр, тем больше чёрного цвета в тенях. И большая резкость.
Значение шкалы 0% фактически блокирует все манипуляции в тенях. Значение 100% позволяет работать со всеми пикселями, яркость которых менее 50%. Если грубо – чем меньше параметр, тем больше чёрного цвета в тенях. И большая резкость.
Работа шкалы «Радиус» полностью аналогична уже описанным одноимённым установкам инструментов. Например, «Контурной резкости».
Для того, чтобы усилить резкость с помощью фильтра Smart Sharpen в Фотошопе:
- Выберите фильтр из меню «Фильтр »-«Усиление резкости »-«Умная резкость »
- Установите параметры размытия с которыми собираетесь бороться (исходя из специфики фотографии)
- Установите базовые параметры (сила эффекта и радиус зоны)
- Если результат в окне просмотра вас не удовлетворяет, установите расширенный режим палитры инструмента
- Во вкладках «Тень » и «Свет » уменьшите эффект усиления резкости для тёмных и светлых тонов
- Нажмите ОК .
Минусы фильтров группы «Усиление резкости ».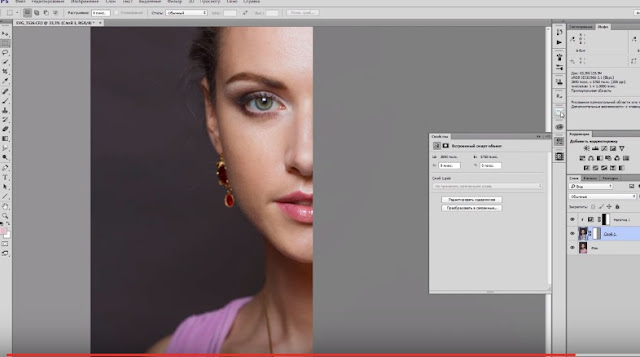 Основным минусом применения данных фильтров является излишний шум на границе света и тени. Это особенно заметно при сильном увеличении масштаба просмотра. Поэтому использование фильтров как единственного метода может быть неоправданным. Особенно, если вы занимаетесь широкоформатной печатью.
Основным минусом применения данных фильтров является излишний шум на границе света и тени. Это особенно заметно при сильном увеличении масштаба просмотра. Поэтому использование фильтров как единственного метода может быть неоправданным. Особенно, если вы занимаетесь широкоформатной печатью.
В связи с этим практический совет:
Самым лучшим способом использования возможностей группы фильтров «Усиление резкости» будет работа на отдельном слое. В таком случае вы усиливаете контрастность копии изображения (или его части). А потом можете доработать окончательный эффект с помощью режимов наложения. Подробнее об этом описано в уроке «усиление резкости с помощью наложения слоёв».
Расфокусировка, съёмка в движении, долгая экспозиция — основные причины размытых изображений. Средствами Фотошопа таким фотографиям вполне можно увеличить резкость и улучшить плохой кадр.
Даже у опытных фотографов не всегда получается верно выставить фокусировку, светочувствительность и экспозицию. Начинающие фотографы, которые пользуются непрофессиональной техникой, ещё реже получают идеальные кадры. Из-за этого большинство фотографий перед публикацией приходится дополнительно обрабатывать в редакторе. Обычно в обработку входит: цветокоррекция, настройка яркости, увеличение резкости и .
Начинающие фотографы, которые пользуются непрофессиональной техникой, ещё реже получают идеальные кадры. Из-за этого большинство фотографий перед публикацией приходится дополнительно обрабатывать в редакторе. Обычно в обработку входит: цветокоррекция, настройка яркости, увеличение резкости и .
Незаметная на первый взгляд нечёткость может усилиться после изменения пропорций или разрешения картинки. Перечисленные ниже способы заметно улучшат качество изображения, если оно стало выглядеть размытым.
Unsharp mask: быстрый способ увеличить резкость
Если фотография размыта равномерно и не слишком сильно, удобнее всего использовать фильтр Unsharp mask, специально созданный для увеличения резкости изображения. Он находится в меню Filters → Sharpen → Unsharp mask…
Настройки Unsharp mask…
В окне мы видим три ползунка разных настройки. Эти параметры называются Amount, Radius и Treshold. Их оптимальные значения приходится подбирать вручную, так как они зависят от качества и цветового разнообразия изображения.
- Ползунок Amount регулирует силу фильтрации. При малых значениях коррекция почти незаметна, при слишком больших появляются шумы и зернистость.
- Пункт Radius показывает, какое количество пикселей будет участвовать в вычислении резкости центральной точки. Чем меньше радиус, тем естественнее эффект, но тем меньше резкость. Эти две настройки выставляются первыми. Их значения должны быть максимально возможными, но такими, чтобы шумы на фото ещё были слабы.
- Treshold показывает, на какое количество цветовых уровней разбиваются контрастные участки фотографии. Чем больше уровней, тем выше качество изображения. Этот параметр выставляется последним – он помогает убрать шумы и зернистость.
Увеличить резкость части фотографии
Если требуется увеличить резкость лишь части изображения, это можно сделать с помощью History Brush.
Щелкаем по квадратику слева
Для открытия панели History идём в Window → History. В открывшейся панели нужно щёлкнуть по квадратику слева от строки Unsharp mask, а затем щелкнуть на строке Open (New в моем случае). Коррекция резкости всего изображения будет отменена.
В открывшейся панели нужно щёлкнуть по квадратику слева от строки Unsharp mask, а затем щелкнуть на строке Open (New в моем случае). Коррекция резкости всего изображения будет отменена.
Затем нужно найти значок History Brush в панели инструментов, расположенной в левой части окна. Рисование этой кистью будет отменять действие Unsharp mask в нужном месте.
High Pass: тонкое увеличение резкости фотографии
Чтобы увеличить резкость фото более тонким способом, можно прибегнуть к манипуляциям со слоями. Кроме настройки резкости они позволяют убирать некоторые дефекты фотографии, например, царапины.
После открытия изображения его нужно скопировать на новый слой. Это делается через меню Layer → Duplicate Layer (параметры, предлагаемые по умолчанию, можно не менять). Затем следует убедиться, что работа ведётся именно в новом слое (смотрим на панель Layers). Откроется панель, в которой требуется щёлкнуть по строчке с названием нового слоя. Затем изображение следует превратить в «карту контрастов». Это делается через меню Filter → Other → High Pass .
Это делается через меню Filter → Other → High Pass .
Фильтр High Pass
В появившемся окне следует выставить значение радиуса участка, для которого определяется контрастность. Оптимальные значения лежат в диапазоне до десяти пикселей.
Затем можно убрать царапины и шумы, возникшие из-за пыли на объективе или повреждений стекла сканера. Это делается через Filter → Noise → Dust & Scratches. Потом новый слой следует обесцветить, чтобы уменьшить риск появления цветовых шумов при коррекции (сделать это можно при помощи Image → Adjustment → Desaturation).
После всех операций нужно щёлкнуть правой кнопкой мыши по обесцвеченному слою с примененными фильтрами и выбрать пункт Blending Options. В списке Blend Mode требуется выбрать Overlay и с помощью параметра Opacity настроить нужную резкость фотографии.
Shake Reductions: убираем смазывание на фото
Одним из самых неприятных и сложных для исправления видов размытия является смазывание из-за движения. Оно появляется при съёмке из движущегося транспорта, или когда двигается снимаемый объект. При малом времени экспозиции кадр успевает запечатлеться быстрее, чем смещение картинки станет значительным. Но при длинной экспозиции появляются «размазанные» лица, здания и деревья.
Оно появляется при съёмке из движущегося транспорта, или когда двигается снимаемый объект. При малом времени экспозиции кадр успевает запечатлеться быстрее, чем смещение картинки станет значительным. Но при длинной экспозиции появляются «размазанные» лица, здания и деревья.
Фотографию можно попытаться спасти при помощи фукнции Shake Reductions, которая появилась в Photoshop CC. Фотошоп анализирует треки — «дорожки» и полосаы, появившиеся при размазывании объектов. Фильтр автоматически находит наиболее смазанную область картинки и на её основе вычисляет параметры коррекции.
Окно фильтра Shake Reduction…
Чтобы задействовать этот фильтр, нужно найти в меню Select Filter → Sharpen → Shake Reduction . Если щёлкнуть кнопку Advanced, можно будет выбрать другой вариант участка для расчётов. В правой части области Advanced есть значки инструмента Add Suggested Blur Trace (иконка с плюсиком) и корзины. Add Suggested Blur Trace используется для автоматического подбора фотошопом новых участков с шаблоном смазывания.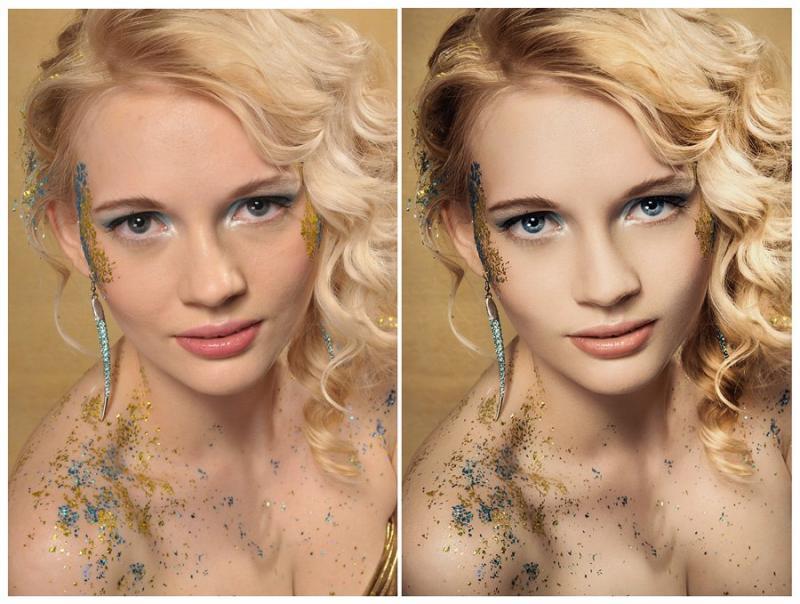 Пиктограмма корзины позволяет удалять участок для расчётов.
Пиктограмма корзины позволяет удалять участок для расчётов.
Фильтр можно настроить вручную. Это делается при помощи панели инструментов в левой верхней части окна Shake Reduction.
- Иконка пунктирного прямоугольника. Инструмент Blur Estimation Tool (горячая клавиша E) используется для рисования рамки, выделяющей новый трек для анализа увеличения резкости.
- Иконка стрелки и кривой. Инструмент Blur Direction Tool (горячая клавиша R) , можно подобрать длину и направление треков без задания участка фотографии.
Параметры Source Noise, Smoothing и Artifact Suppression предназначены для сглаживания шумов, которые появляются при коррекции изображения. Пункт Blur trace bounds аналогичен пункту Radius в описанных выше инструментах. С его помощью задаётся площадь участка, который фотошоп анализирует для расчёта увеличения резкости пикселя.
7 приложений для редактирования фото, если фильтров Instagram вам уже не хватает
Для всем ярых поклонникам Instagram, на mashable.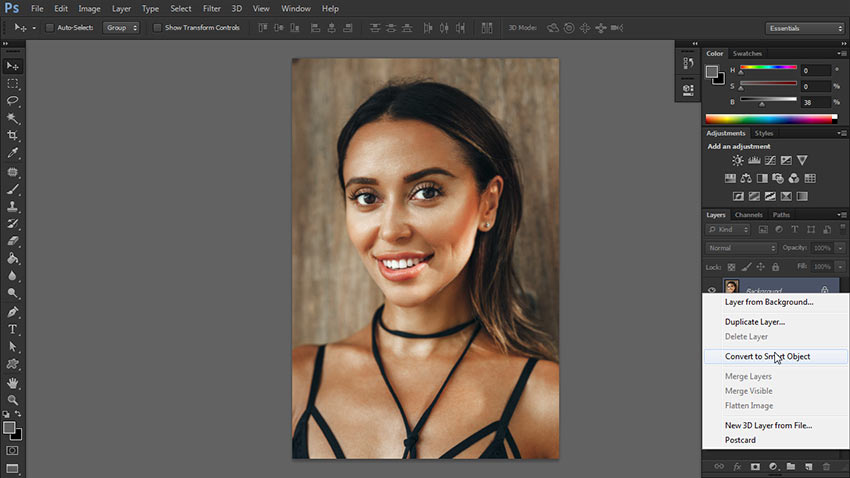 com подготовили обзор 7 универсальных приложений, которые позволят правильно настроить цвета, вырезать нужные части и применить красивые эффекты до того момента, как вы запостите свои фото в Instagram.
com подготовили обзор 7 универсальных приложений, которые позволят правильно настроить цвета, вырезать нужные части и применить красивые эффекты до того момента, как вы запостите свои фото в Instagram.
Более того, перед тем как применить эти супер эффекты, вы успеете проделать все необходимые манипуляции по приведению фотографии к нужной кондиции, чем усилите эффект от конечного результата. Возможно, вы даже захотите избавиться от всех фильтров Instagram, после того, как попробуете одно или несколько приложений из этого списка.
1. Photoshop (бесплатное)
Простой и интуитивно понятный Photoshop позволяет делать необходимые корректировки, как то работа с цветом, контрастом, уровнями, тоном, насыщенностью и так далее.
Вы сможете придать вашим снимкам налет «высоходужественности» практически в один клик, используя такие фильтры Photoshop’а как «Lens zoom», «Grain» и «Glow». Или просто привести фотографию к нормальному состоянию подтянув цвета, контраст и уровни.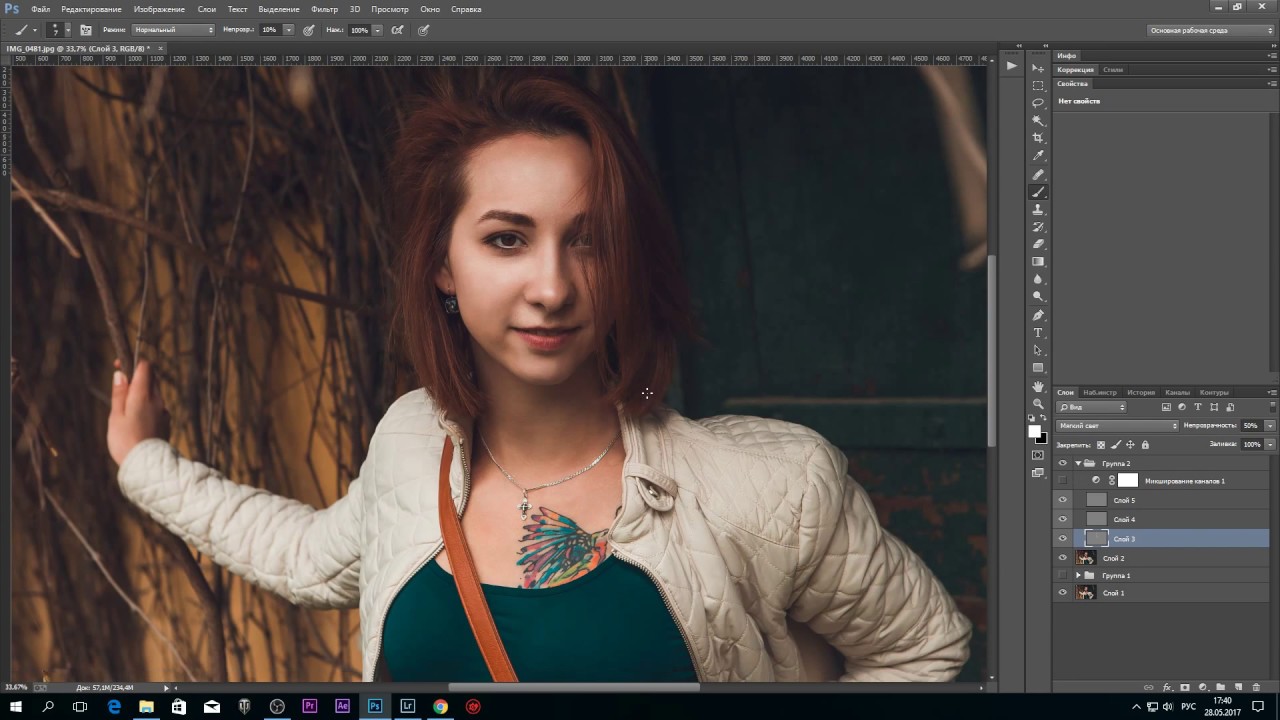
Несмотря на свою простоту, приложение работает отлично. Плюс — оно бесплатное, так что если у вас его еще нет, загружайте срочно:)
2. Lens Light ($0.99)
Если вы хотите немного больше шика на ваших снимках, обратите внимание на Lens Light. Здесь есть десятки эффектов, которые можно применить к вашим фото, начиная от радуги и сердечек, заканчивая солнечными лучами и дождиком.
Вы можете использовать это приложение с каждым снимком, который вы делаете. Создайте сюрреалистический пейзаж с помощью света из разных источников, луна в самых различных фазах добавит романтики, также здесь есть волшебная пыль и даже молния.
Все эффекты настраиваемые.
3. Pixlromatic (бесплатное)
Если вы собираетесь загрузить только одно приложение из списка, то это однозначно должно быть именно это приложение! Здесь вы не сможете добавить смешные штампики и котиков, зато сделаете одни из самых великолепных снимков, который когда-либо видели ваши друзья.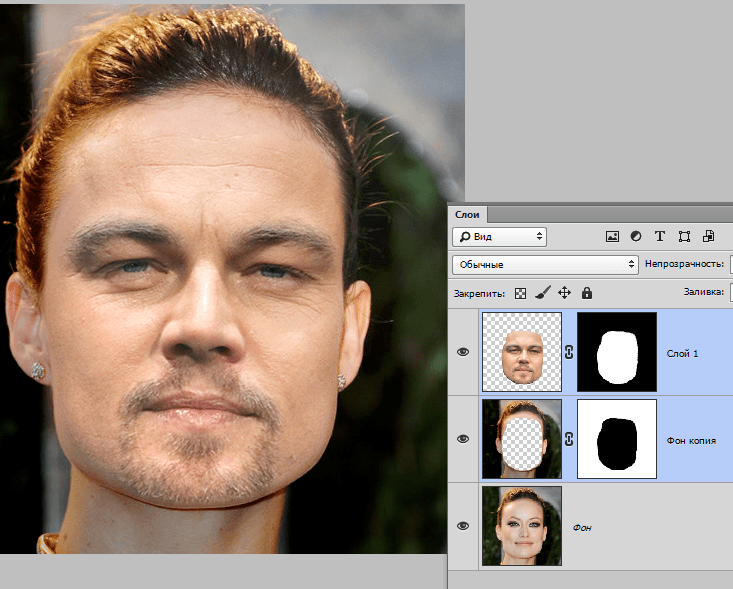
Лучше всего использовать это приложение в сочетании с другим (например, Photoshop). Это позволит сделать необходимые корректировки до того, как вы воспользуетесь невероятными эффектами от Pixlromatic.
Выбирайте эффект по вкусу из сотен фильтров (а если вы купите новую про версию, то еще из большего числа фильтров). Каждый фильтр круче, чем то, что можно найти на Instagram. Добавьте к фото выбранный эффект, например, неоновые полосы света, красивые блики или даже реалистичный дождь.
4. Color Splash ($0.99)
Это приложение позволяет обрабатывать снимки, обесцвечивая выбранную область и оставляя цвет на другой области.
Всё очень интуитивно: используйте палец, чтобы добавить или «вычесть» цвет из фото, а также для того, чтобы увеличить фото и сделать переход между цветом и монохромом более четким. К тому же, в этом приложении очень легко исправлять ошибки.
5. Diptic (бесплатное)
Это приложение — сделает из ваших снимков коллажи в легкой и приятной для вас форме.
Вы можете переворачивать каждую из фото, вращать их и делать небольшие корректировки, касающиеся экспозиции и контраста.
Выберите из шаблонов тот, что ближе вашему сердцу, и настройте ширину и цвет границы, форму уголков и показывайте свои творения миру.
6. PhotoWonder (бесплатное)
С PhotoWomder можно делать очень многое: составлять коллажи, применять эффекты и накладывать различные фильтры. Он попадает в ту же категорию, что и LINE Camera, позволяя пользователям не только менять фильтры, но и добавлять различные штампы.
Тем не менее, эффекты значительно отличаются от тех, что есть в LINE Camera. Одиин из лучших фильтров добавляет к фотогорафии снег.
Наконец, одна из луших функция данного приложения — это возможность посмотреть превью до момента применения того или иного фильтра.
7. LINE Camera (бесплатное)
Если вы любите подурачиться, подписывать свои фото (вдруг вы тот самый человек, который наполняет Интернет сотнями демотиваторов), любите играться с забавными фильтрами, — это приложение для вас.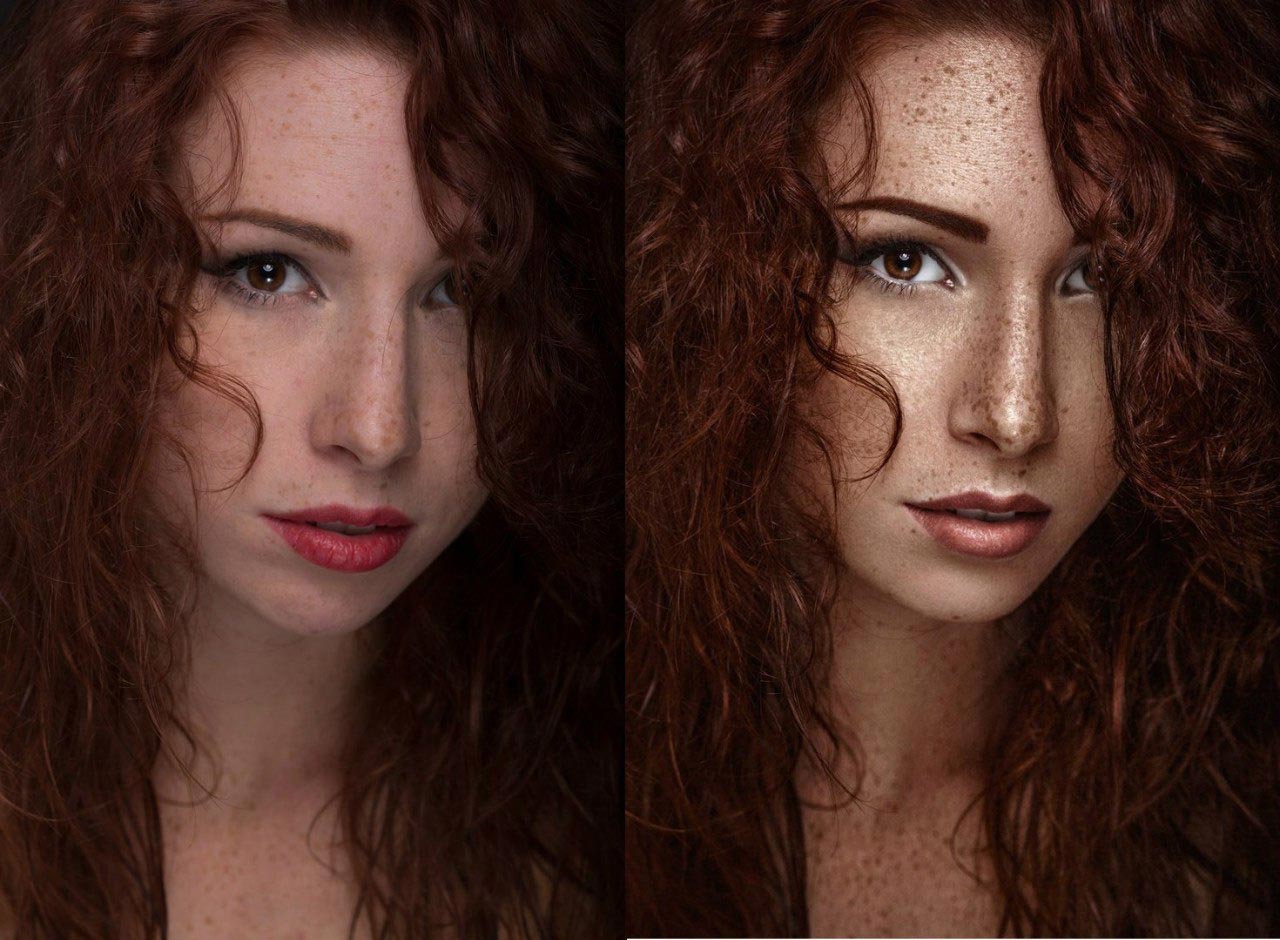
Добавить своим друзьям бороды — это история про это приложение. Более серьезным редакторам фотографий предлагаем дорисовать что-то самостоятельно и воспользоваться текстовыми инструментами.
У LINE Camera столько же фильтров сколько и у Instagram. Плюс оно позволяет рисовать поверх фото разными кистями и добавлять различные штампы, как смайлики, парики и очки.
Это японское приложение имеет самое большое количество настроек и эффектов в данном списке.
Статья специально для нашей любимой Маруси, большой любительницы Instagram
【решено】 Как сделать изображение четче
Как сделать размытое изображение четким?
Как повысить резкость размытого изображения?
- 5 уловок для улучшения Размытые изображения .

- Повышение резкости Расфокусированные фотографии Фотографии с помощью инструмента «Резкость».
- Улучшите качество изображения с помощью инструмента четкости.
- Выделите объект корректирующей кистью.
- Выделите определенную область с помощью радиального фильтра.
- Увеличьте резкость с помощью градуированного фильтра.
Можно ли исправить размытые фотографии?
Pixlr — это бесплатное приложение для редактирования изображений и , которое доступно как на Android , так и на iOS. Чтобы исправить размытую фотографию , инструмент повышения резкости применит небольшое количество изменений, чтобы очистить изображение .
Как сделать картинку в Интернете четче?
Повышение резкости изображение
- Нажмите START, чтобы открыть Raw.pics.io онлайн конвертер и редактор .
- Добавьте цифровую фотографию , которую вы хотите отредактировать.

- Выберите одно или несколько снимков на ленте ниже, которые нуждаются в резкости.
- Откройте левую боковую панель и выберите «Правка».
- Найдите Sharpen среди других инструментов на панели инструментов справа.
- Примените инструмент повышения резкости к изображению .
Как мне улучшить качество фото?
Единственный способ изменить размер фотографии меньшего размера в более крупное изображение с высоким разрешением без выделения низкого качества изображения — это сделать новую фотографию или повторно отсканировать изображение с более высоким разрешением .Вы можете увеличить разрешение цифрового изображения файла , но при этом вы потеряете качество изображения .
Как сделать изображение четче в Photoshop?
Сначала откройте изображение в Photoshop и нажмите CTRL + J, чтобы продублировать фоновый слой.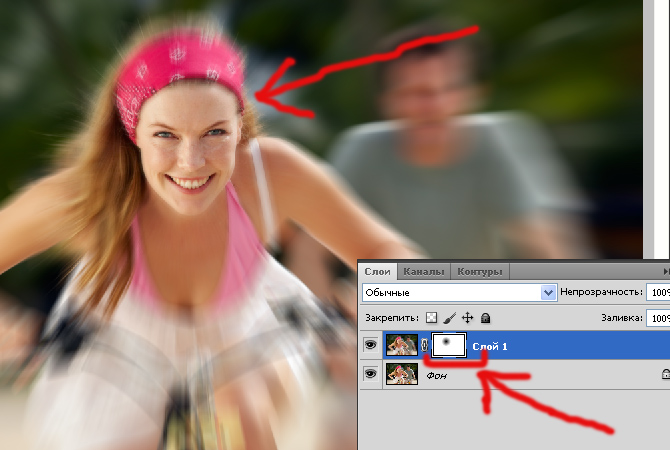 Убедитесь, что щелкнул Layer 1 на панели Layers. Затем перейдите в Filter, затем Other и выберите High Pass. Чем выше значение, которое вы установили, тем четче , станет ваше изображение .
Убедитесь, что щелкнул Layer 1 на панели Layers. Затем перейдите в Filter, затем Other и выберите High Pass. Чем выше значение, которое вы установили, тем четче , станет ваше изображение .
Как повысить резкость изображения?
Как повысить резкость изображения в Photoshop
- Шаг 1: Откройте фотографию и продублируйте фон. Откройте фотографию, которую хотите сделать резче. Щелкните правой кнопкой мыши фоновый слой и выберите «Дублировать слой…».
- Шаг 2. Примените Sharpening к изображению Image . Сначала попробуйте фильтр Unsharp Mask и используйте Smart Sharpen на новом слое или другом изображении .Никогда не наносите оба на один и тот же слой.
Как повысить резкость изображения в Photoshop 2020?
Заточка выбор
- Выбрав слой изображение на панели «Слои», нарисуйте выделение.
- Выберите «Фильтр»> « Резкость» > «Маска нерезкости».
 Настройте параметры и нажмите ОК. Только выделение резкость , остальная часть изображения остается нетронутой.
Настройте параметры и нажмите ОК. Только выделение резкость , остальная часть изображения остается нетронутой.
Как сделать размытое изображение четким в Photoshop 2020?
Использовать автоматическое уменьшение дрожания камеры
- Откройте изображение .
- Выберите «Фильтр»> «Резкость»> «Снижение дрожания». Photoshop автоматически анализирует область изображения , наиболее подходящую для уменьшения дрожания, определяет характер размытия и экстраполирует соответствующие поправки на все изображение .
Как сделать снимок размытым в Photoshop?
Вот как использовать этот фильтр для устранения размытия изображения :
- Откройте изображение в Photoshop .
- Выберите «Фильтр»> «Резкость»> «Снижение дрожания».
- Исправленное изображение будет отображаться в диалоговом окне «Снижение дрожания».

- Сохраните свою работу, если она вас устраивает.
Что такое инструмент повышения резкости в Photoshop?
Инструмент Sharpen в Photoshop Elements увеличивает контраст между соседними пикселями, чтобы создать иллюзию резкости. Однако этот инструмент следует использовать с осторожностью. Sharpen может быстро уступить место чрезмерно зернистым и зашумленным изображениям, если вы не будете осторожны.
Что такое точильный инструмент?
Инструмент повышения резкости позволяет применять к изображению локализованные эффекты повышения резкости . Как и в случае с инструментом размытия , опция «Образец всех слоев» полезна, если вы хотите выполнить работу с инструментом резкости на новом пустом слое, отбирая пиксели из всех видимых в данный момент слоев.
Есть ли в Photoshop кисть для увеличения резкости?
Чтобы использовать инструмент Sharpen : Выберите инструмент Sharpen ( это на , то же всплывающее меню, что и инструмент Blur). На на панели параметров выберите значение Strength и отметьте «Sample All Layers» и «Protect Detail». Нажмите [или], чтобы отрегулировать диаметр кисти , затем перетащите области , требующие затачивания .
На на панели параметров выберите значение Strength и отметьте «Sample All Layers» и «Protect Detail». Нажмите [или], чтобы отрегулировать диаметр кисти , затем перетащите области , требующие затачивания .
Какой инструмент используется для увеличения резкости контура изображения?
Что касается повышения резкости изображения , GIMP предоставляет классический фильтр Sharpen (Unsharp Mask) с тремя параметрами (радиус, количество и порог) и фильтр высоких частот.Процедура повышения резкости аналогична Photoshop, в ней используются слои и маски, а также регулируются цвет, контраст и тон.
В чем разница между инструментами «Размытие» и «Резкость»?
Инструмент Blur можно использовать для восстановления изображений, а — для более художественных работ. Инструмент Sharpen увеличивает контраст между соседними пикселями, чтобы создать иллюзию резкости.
Как повысить резкость изображения для чтения текста?
Поскольку вы хотите, чтобы текст был немного резче, чтобы вы могли прочитать его , я бы предложил перейти в Фильтр> Резкость и выбрать Уменьшение дрожания, этот параметр исправит изображение и текст начнет выглядеть немного резче. Кроме того, вы можете поиграть с яркостью и контрастностью изображения , чтобы сделать текст наиболее заметным.
Кроме того, вы можете поиграть с яркостью и контрастностью изображения , чтобы сделать текст наиболее заметным.
Как сделать текст на картинке четче?
Поскольку вы хотите, чтобы текст был немного четче , чтобы вы могли его прочитать, я бы предложил перейти в Фильтр> Резкость и выбрать Уменьшение встряхивания, этот параметр исправит изображение , и текст начнет выглядеть немного Поострее . Кроме того, вы можете поиграть с яркостью и контрастностью изображения . От до сделать текст наиболее заметным.
Как улучшить текст на картинке?
Улучшение отсканированного текста онлайн
- Выбрать изображение в формате BMP, GIF, JPEG, PNG, TIFF:
- Настройки улучшения отсканированного текста . Повернуть изображение : автоматически на основе информации exif. на 90 градусов по часовой стрелке. на -90 градусов против часовой стрелки. на 180 градусов (вверх ногами)
- Вывод изображения формата .

Как сделать размытые слова на картинке? — MVOrganizing
Как сделать размытые слова на картинке?
Для устранения размытия фотографии или изображения вы можете использовать различные онлайн-инструменты и программное обеспечение, включая Photoshop, GIMP, Paint.net и многое другое… Вот как это делается в Snapseed:
- Откройте изображение в Snapseed.
- Выберите пункт меню «Подробности».
- Выберите «Резкость» или «Структура», затем либо отмените размытие, либо отобразите более подробную информацию.
А размытое фото исправить можно?
Pixlr — бесплатное приложение для редактирования изображений, доступное как для Android, так и для iOS. Чтобы исправить размытую фотографию, инструмент повышения резкости вносит небольшие изменения, чтобы очистить изображение.
Как улучшить качество изображения?
Если вы хотите, чтобы ваши фотографии были яркими и не беспокоились о потерях сжатия, попробуйте Pixlr.
- Откройте изображение в Photoshop.
- Сохраните копию изображения.
- Измените размер изображения (необязательно).
- Обрежьте изображение.
- Найдите фильтр «Уменьшить шум».
- Отрегулируйте параметры шумоподавления.
- Используйте фильтр Smart Blur или Smart Sharpen.
Как сделать размытое изображение четче в Photoshop?
Использовать автоматическое уменьшение дрожания камеры
- Откройте изображение.
- Выберите «Фильтр»> «Резкость»> «Снижение дрожания».Photoshop автоматически анализирует область изображения, наиболее подходящую для уменьшения дрожания, определяет характер размытия и экстраполирует соответствующие исправления на все изображение.
Как сделать фото четче онлайн?
Повышение резкости изображения
- Нажмите НАЧАТЬ, чтобы открыть онлайн-конвертер и редактор Raw.pics.io.
- Добавьте цифровую фотографию, которую вы хотите отредактировать.
- Выберите одно или несколько снимков на ленте ниже, которые нуждаются в резкости.
- Откройте левую боковую панель и выберите «Правка».
- Найдите Sharpen среди других инструментов на панели инструментов справа.
- Примените к изображению инструмент «Резкость».
Какое приложение может сделать размытое изображение четким?
Afterlight — еще один новатор, когда дело доходит до приложений для редактирования фотографий, но он может без проблем исправить размытые изображения. Он предназначен для «быстрого и простого» редактирования и поставляется с множеством инструментов, которые помогут вам улучшить качество изображений, которые вы снимаете на свой телефон.
Как сделать JPEG четче?
Как очистить размытые JPEG-файлы
- Щелкните ссылку «Pixer», расположенную в разделе «Ресурсы» ниже.
- Нажмите кнопку «Выбрать файл» и выберите файл JPG на своем компьютере, щелкнув его в окне «Открыть».
- Нажмите кнопку «Размытие и резкость».
- Нажмите кнопку «Применить», чтобы применить эффект повышения резкости к изображению JPEG.
- Нажмите кнопку «Сохранить».
Как у Фотора размытие?
Как сделать фон на фотографии размытым?
- Перейдите в онлайн-редактор фотографий Fotor и нажмите «Редактировать фото».
- Нажмите «Эффект» на левой панели инструментов, нажмите «Наклон-Shift», чтобы размыть фон изображения.
- Примените эффект размытия, поделитесь и сохраните размытое изображение.
Как бесплатно размыть картинку онлайн?
Бесплатное размытие изображений
- Откройте фотографию в Raw.pics.io, нажав СТАРТ.
- Выберите Правка на левой боковой панели.
- Найдите инструмент «Размытие» на правой панели инструментов.
- Нажмите «Размытие», пока не добьетесь необходимого эффекта размытия.
- Сохраните ваше размытое изображение.
Как размыть фон на Google Meet?
Перейдите на сайт meet.google.com или hangouts.google.com и начните видеовстречу или присоединитесь к ней. 3. Нажмите кнопку «Размытие: Выкл. / Вкл.» В верхнем левом углу экрана, чтобы включить или выключить эффект размытия фона.
Как размыть краску?
Как что-то размыть на краске
- Запустите Microsoft Paint из меню «Пуск».
- Щелкните «Файл» и укажите «Открыть».”Просмотрите, чтобы перейти к изображению, к которому вы хотите добавить размытие.
- Щелкните инструмент «Прямоугольник» в разделе «Фигуры».
- Щелкните один раз на объекте в изображении, которое вы хотите размыть.
- Выберите цвет размытия.
Есть ли у краски инструмент размытия?
Программа Paint от Microsoft не имеет настройки размытия, но вы можете сделать изображение размытым, уменьшив его размер, а затем снова увеличив, чтобы добавить к нему пиксели.
Есть ли в Paint 3D инструмент размытия?
Вы можете использовать Paint 3D для размытия снимков экрана, дополнительных объектов и даже фона.Давайте рассмотрим различные методы пикселизации или размытия части фотографии в Paint 3D в Windows 10.
Как вы размываете в Infinite Painter?
Перейти в режим редактирования. Теневой слой должен оставаться активным. В разделе «Фильтры» выберите «Размытие».
Как пользоваться приложением Infinite Painter?
Infinite Painter: 15 советов по освоению мобильного приложения для рисования
- Познакомьтесь со своими кистями. Кисть Solid Fill идеально подходит для заполнения силуэтов (Изображение предоставлено Эндрю Теофилопулосом)
- Установите цветовое колесо в док-станцию.
- Импортировать справочные изображения.
- Создайте собственную масляную кисть.
- Используйте умные линии и формы.
- Изготовление выкроек и тканей на заказ.
- Прикрепите фильтр к кистям.
- Добавьте формы к сеткам перспективы.
Как загрузить кисти для Infinite Painter?
Как скачать кисти для Infinite Painter? Включаем wifi на планшете, заходим в приложение Infinite Painter. Вы увидите, что основная панель меняет кисти, цвета, режим кисти прямо перед вами в верхней части окна.
Как заполнить цвет в бесконечном художнике?
Другие способы заполнения
- Scissors Tool — лассируйте область и выберите тип заливки из опций Scissors.
- Режим выбора — используйте кисти или инструменты выбора, чтобы определить область, которую вы хотите заполнить, затем используйте параметр «Заливка» в параметрах выбора, чтобы заполнить эту область.
Как перемещать слои в Infinite Painter?
слоев
- Переупорядочивание слоев. Нажмите и удерживайте слой, чтобы переместить его вверх или вниз по стопке слоев.
- Развернуть панель слоев. Перетащите панель слоев влево, чтобы развернуть панель слоев.
- Параметры слоя. Откройте параметры слоя, щелкнув выбранный слой.
- Режимы наложения.
- Сменить бумажный фон.
- Масштаб — изменение размера текстуры текстуры.
Infinite Painter лучше, чем воспроизводить?
Infinite Painter — очень хороший конкурент (или компаньон) Procreate. Мне не нравится ластик в Infinite Painter почти так же, как в Procreate.Иногда он кажется невосприимчивым. Но с огромным разнообразием дополнительных инструментов, таких как формы и руководства по рисованию, у него есть некоторые функции, которых Procreate не может коснуться.
Как смешать цвета в живописи?
Для плавного смешивания существующей краски без применения нового цвета выберите вариант «Просто добавь воду» в блендерах. Если вы хотите растушевать и раскрыть немного текстуры бумаги, выбранной в палитре «Бумага», вариант «Зернистая вода» блендеров — отличный выбор для создания естественного образа.
Что вы должны рисовать в первую очередь: светлые или темные цвета?
При рисовании акриловыми красками вы обычно сначала рисуете средние тона (местный цвет), затем добавляете темные (тени) и заканчиваете самыми светлыми частями (бликами).
Как смешать два цвета вместе?
Сделайте первый шаг. Когда у вас есть два цвета, которые вы хотите смешать с картиной, перемещайте кисть назад и вперед от одного цвета к другому и обратно. Делайте это зигзагообразным движением, как если бы вы рисуете Z.Когда вы впервые начнете смешивать, у вас может возникнуть паника.
Что рисовать новичку?
Готовы приступить к покраске? Возьмите акрил и начните с одной из этих простых идей рисования!
- Цветы. Цветы — прекрасный сюжет для начинающего художника-акрила.
- Силуэты.
- Натюрморт.
- 3-х мерные фигуры.
- Умные линии.
- Аннотация.
Что хорошо красить?
Можно рисовать на чем угодно: основы для окраски акрила
- Холст.Холст обычно используется в качестве поверхности для рисования и имеет множество преимуществ: он впитывает влагу, имеет прекрасную текстуру ткани, легкий и портативный.
- Бумага и картон.
- Деревянные и композитные панели.
- Ткань с рисунком.
- Шелк.
- Металл.
- Стекло.
- Объекты.
Нужно ли мне учиться рисовать перед тем, как рисовать?
Но чтобы рисовать, необязательно уметь рисовать. Все, что вам нужно, — это желание творить и дисциплина, чтобы практиковать и развивать свою технику.Вы будете делать много ошибок, но это часть процесса обучения. В конце концов, важно создавать искусство, а не путь, по которому вы к нему идете.
Должен ли я красить потолок в тот же цвет, что и стены?
Покрасьте потолок в тот же цвет, что и стены. Это привлечет внимание, что создаст иллюзию большего размера комнаты и более высоких потолков. Бонус, если вы можете установить декоративную отделку и карниз, как я обнаружил, это также может сделать потолки выше.
Учебное пособие по увеличению резкости размытого изображения в Windows / Mac / в Интернете
Часть 1: Как повысить резкость размытого изображения с помощью WidsMob Denoise
WidsMob Denoise может снизить резкость изображения, удалить шум, смягчить кожу лица и оптимизировать фотографии в различных сценариях . Его функция пакетного шумоподавления также очень эффективна. Вы можете уменьшить шум изображения и повысить резкость изображения в пакетном формате в форматах JPEG, TIFF или RAW. Обработка размытых изображений занимает несколько секунд. После этого вы сможете получить отличительный естественный вид и высокое качество изображения за считанные секунды.
1. Отрегулируйте яркость, цветность и резкость изображения с помощью ползунков.
2. Повышение резкости изображения и уменьшение шума для изображений, снятых на смартфоны, видеокамеры и т. Д.
3. Подправьте и украсьте портретные изображения с помощью передовых алгоритмов.
4. Получите прямой эффект и сравнение до / после.
Win Загрузить Mac ЗагрузитьШаг 1 : Бесплатно загрузите, установите и запустите WidsMob Denoise на вашем компьютере под управлением Windows или Mac. Перетащите размытое изображение в основной интерфейс.Позже вы можете начать процесс повышения резкости изображения.
Шаг 2 : На правой панели вы можете увидеть разделы De-noise и Skin Soften . В этом примере нет портрета. Так что последний здесь бесполезен. Теперь переместите ползунки Luminance , Chrominance и Sharpness . Вы можете мгновенно увидеть прямое изменение изображения в окне предварительного просмотра.
Шаг 3 : Если вы хотите просмотреть подробную информацию об изображении, выберите «Увеличить» в списке «Просмотр» вверху.Или вы можете перетащить ползунок в нижний левый угол WidsMob Capture. Кроме того, вы можете выбрать До / После из раскрывающегося списка Просмотр , чтобы проверить.
Шаг 4 : Чтобы экспортировать изображение с повышенной резкостью, нажмите «Поделиться» или «Сохранить» в правом нижнем углу. Вы можете поделиться этим обработанным изображением в Facebook, Twitter, Instagram, Flickr и других и сохранить его на свой компьютер в формате JPEG или TIFF. Вы можете установить качество изображения на выходе от лучшего до самого низкого.
Примечание : Если вы хотите увеличить резкость изображений в пакетном режиме, выберите Пакетная обработка из раскрывающегося списка Файл вверху. Позже вы можете войти в окно пакетной резкости изображения, чтобы завершить процесс.
Как мы используем ИИ для повышения резкости ваших фотографий
Как фотографы, мы хотим снимать резкие фотографии, точка! Наша цель получения четких изображений — один из основных факторов, влияющих на тысячи долларов, которые мы тратим на хорошие камеры и объективы с такими функциями, как оптическая стабилизация.Мы также потратили время на изучение методов, советов и инструментов для съемки резких фотографий, например, таскание с собой прочного, но тяжелого штатива, установка правильной выдержки, изучение глубины резкости, правильной фокусировки и т. Д. И т. Д.
Даже с использованием самого лучшего оборудования и экспертных методов мы иногда все равно получаем изображения, которые могли бы быть более резкими. Вот почему почти каждое программное обеспечение для редактирования фотографий предоставляет функцию «Повышение резкости». Например, по моим последним подсчетам, в Photoshop есть не менее 6 различных фильтров «повышения резкости».
Хотя мы надеемся, что получение резкого изображения не будет проблемой при использовании программного обеспечения для повышения резкости, мы знаем, что это не всегда так. Если ваше изображение не имеет очень небольшого размытия, существующие программные функции «Повышение резкости» не будут работать должным образом.
Теперь давайте перейдем к техническому объяснению того, как конкретное программное обеспечение повышает резкость ваших изображений. До сих пор программные инструменты повышения резкости фотографий обычно использовали один из двух методов: фильтрация изображений или деконволюция .
Первый тип повышения резкости — это Фильтрация изображений. Основная идея проста: в размытых изображениях отсутствуют пространственные высокочастотные компоненты. Следовательно, применение фильтра, который усиливает высокие частоты, сделает фотографию более резкой. Как правило, этот метод подходит для фотографий с небольшим размытием. Поскольку этот метод является быстрым, большинство программных инструментов для повышения резкости используют этот метод. В Photoshop, «Повышение резкости», «Повышение резкости», «Повышение резкости краев» и «Маска нерезкости» все используют этот тип.
Метод фильтрации изображений хорошо работает, если вам просто нужно немного повысить резкость фотографии, но если на фотографии есть более сильное размытие, он не работает.Проблема в том, что при усилении высокочастотных компонентов фотографии инструмент также увеличивает шум и артефакты на фотографиях. Излишнее использование фильтра повышения резкости, который использует этот метод, приведет к созданию изображений с такими артефактами, как «толстые края», «ореол» и усиление шума.
Второй тип метода повышения резкости называется Deconvolution. Представьте, что вы смотрите в камеру на звезду ночью. Вы увидите вместо одной яркой точки небольшой расплывчатый диск. Этот диск представляет так называемую функцию рассеяния точки . Эта функция суммирует процесс размытия в виде математической операции, называемой Свертка . Таким образом, удаление размытия математически моделируется как Deconvolution. Этот тип метода сначала был разработан в первую очередь для астрономии, а затем и для спутников-шпионов. При ее создании обычные фотографы не имели доступа к этой технологии из-за скорости компьютера и стабильности алгоритмов.
Ситуация изменилась примерно в 2010 году. В алгоритме деконволюции произошел прорыв, чтобы сделать его возможным для использования на ПК.Мы были первой компанией, которая представила эту технологию фотографам, когда выпустила плагин для Photoshop, Topaz InFocus . Этот метод намного лучше подходит для небольших и умеренных размытостей. Он также в определенной степени работает с размытием из-за дрожания камеры или движущегося объекта. По сей день Topaz InFocus по-прежнему считается одним из лучших инструментов для заточки на рынке. Позже Photoshop также добавил «Умную резкость» и «Уменьшение дрожания» на основе деконволюции .
Помимо того, что он намного медленнее, чем метод фильтрации изображений, деконволюция должна знать функцию рассеяния точки , , которую очень трудно оценить.Он также очень чувствителен к шуму изображения и сжатию jpeg. Поэтому большую часть времени он не работает при больших и сложных размытиях, например, на рис. 2 (а). Поскольку криминальные драмы Голливуда (ошибочно) показали, что они обычно могут превратить очень размытые фотографии в резкие, чтобы поймать плохих парней, Topaz InFocus не оправдал ожиданий некоторых наших клиентов. Я воспринял это очень лично и с тех пор искал серебряную пулю.
За восемь лет мы не нашли ни одного….не до недавнего времени. Я чувствовал, что у нас наконец-то есть шанс искупить свою вину благодаря быстрому развитию глубокого обучения в области искусственного интеллекта (ИИ).
AI подходит к проблеме совсем по-другому. Вместо изучения математической модели процесса размытия и того, как решить обратную задачу, мы обучаем искусственную нейронную сеть с миллионами пар размытых и резких изображений. Нейронная сеть в конечном итоге «запомнит», как должно выглядеть резкое изображение, если оно увидит размытое изображение.После нескольких месяцев обучения нейронная сеть могла давать более четкое изображение, если на него было получено изображение, которого она раньше не видела. Рис. 1 (c) и Рис. 2 (c) являются примерами из нашего последнего продукта Topaz Sharpen AI. Вот еще один пример повышения резкости не в фокусе фотографии.
При внимательном рассмотрении рисунков 1, 2 и 3 вы обнаружите, что Topaz Sharpen AI может создавать изображения с очень мелкими деталями, а не просто повышать резкость по краям. Это то, что делает Topaz Sharpen AI поистине уникальным — он действительно синтезирует убедительные детали, даже если на размытом изображении их нет, благодаря мощи ИИ.
Есть причина, по которой до сих пор никто не выпустил инструмент для повышения резкости искусственного интеллекта с глубоким обучением для фотографов. Это довольно сложная инженерная задача. Например, нейронная сеть требует чрезвычайно высоких вычислений, что делает обычный ПК практически непригодным для использования. Я так горжусь тем, что наша команда смогла преодолеть множество проблем, чтобы предоставить вам Topaz Sharpen AI , от гениальной архитектуры нейронной сети доктора Ачарджи до разработки эффективного нейронного движка графического процессора Боуэна Ванга, разработанного ведущим специалистом по обработке изображений, до приложения всей нашей производственной группы. дизайн.
Вы можете попробовать сами, загрузив бесплатную пробную версию Sharpen AI .
Неужели ИИ наконец-то ушел в прошлое с размытыми изображениями? Нисколько. Примеры изображений, которые я использовал, в значительной степени являются лучшими сценариями, чтобы впечатлить вас искусственным интеллектом. Вы обнаружите, что иногда это все еще неудачная ситуация. Однако это огромный шаг вперед и, что самое главное, мы находимся только в начале революции в области искусственного интеллекта (ИИ). Вы можете быть уверены, что впереди еще много удивительных вещей.
4 способа исправить размытые фотографии
Если вы привыкли записывать свою жизнь с фотографиями, то, возможно, вы собрали дома много старых фотографий. Что ж, из-за менее продвинутых профессиональных камер или фото-приложений некоторые изображения будут в значительной степени размытыми по сравнению с нынешними. Но как восстановить эти размытые фотографии и есть ли хорошие способы их исправить? Для многих фотографов альтернативы Photoshop и Lightroom были бы весьма полезны в выполнении задачи, которые, несомненно, являются надежными.В этом посте мы сосредоточимся на том, как исправить зернистые изображения и исправить размытые фотографии с помощью некоторых мощных программ для редактирования фотографий.
Часть 1: Что вызывает размытые фотографии?
Почему фотографии получаются размытыми? Многие люди более или менее сталкивались с такой проблемой при фотографировании. Почему это происходит? Что вызывает размытые фотографии? На самом деле, причины очень разные, размытые фотографии могут быть следующими.
- Недостаточно высокая выдержка
- Не в фокусе
- Неподходящая диафрагма
- Штатив неустойчивый
- Плохая погода
- Объект трясется или движется
Для обычных людей первая причина размытия заключается в том, что выдержка недостаточно высока, а основная причина в том, что окружающая среда недостаточно яркая.Размытая картинка, которая появляется в это время, имеет очень интуитивный радиальный эффект, то есть мы будем чувствовать, что вся картина чем-то затягивается. Если вы увидите подобный эффект, фотография будет сильно размытой.
Неточная фокусировка также часто возникает в условиях низкой освещенности. Конечно, некоторые зеркальные фотоаппараты могут быть не в фокусе из-за сборки и по другим причинам. Эффект размытия, вызванный неточной фокусировкой, заключается в том, что весь экран немного увеличивается и размывается, а некоторые определенные светлые точки будут увеличены.
Неподходящая диафрагма напрямую влияет на глубину резкости. Когда вы используете маленькую диафрагму для съемки, общий снимок будет очень четким. Когда вы используете большую диафрагму для съемки без длительной выдержки, только часть фокуса изображения становится очень четкой. Чем больше он гаснет, тем более размытым становится.
У хорошего штатива и плохого штатива совершенно разные ощущения. Плохой и неустойчивый штатив мягкий и недостаточно прочный.Ему будет угрожать порыв ветра. С такой неустойчивой полкой сложно гарантировать, что она не будет слегка трястись во время съемки и не приведет к размытию изображения.
Плохая погода может сделать изображение нечетким, но на самом деле это реальное состояние окружающей среды в то время. В таком случае размытые фотографии не вызваны техническими проблемами или проблемами с камерой.
Если объект движется, это также приведет к размытию изображения.В этом случае вам нужно выбрать короткую выдержку, увеличив выдержку.
Часть 2: Как исправить размытые фотографии в Photoshop?
Чтобы исправить размытые фотографии в Photoshop, вам нужно обратиться за помощью к инструментам Unsharp Mask и Smart Sharpen, которые можно использовать в качестве полезных фильтров повышения резкости в Photoshop. Фильтр Unsharp Mask не увеличивает шум на фотографиях, что можно считать наиболее традиционным методом исправления размытых фотографий. Вот подробности о том, как исправить размытые фотографии в Photoshop.
Шаг 1. Откройте Photoshop и добавьте фотографию в программу, которую вы хотите исправить.
Шаг 2: Щелкните правой кнопкой мыши фоновый слой и выберите «Дублировать слой». Затем вы можете увидеть новый слой, появляющийся поверх фонового слоя. Здесь вам лучше установить режим наложения нового слоя на Luminosity.
Шаг 3. Перейдите в главное меню и выберите «Фильтр»> «Резкость»> «Параметры маски нерезкости». Выберите значок «Предварительный просмотр», чтобы просмотреть все детали фотографии и убедиться, что вы знаете области, которые хотите исправить.
Шаг 4: Установите степень резкости, перетащив ползунок «Величина». Обычно вам нужно установить около 60%. Кроме того, вы можете установить радиус, а также параметры порога в зависимости от ваших потребностей. Наконец, нажмите кнопку ОК, если вы завершили все настройки и перед этим вы можете предварительно просмотреть изображение, чтобы увидеть, было ли оно исправлено или нет.
Часть 3: Как исправить размытые фотографии в Интернете с помощью Online Enhancer?
Помимо некоторых независимых инструментов для улучшения фотографий, некоторые онлайн-инструменты для улучшения могут быть вашей справочной помощью, например, онлайн-редактор PixStudio.PixBuilder Studio — очень простой инструмент для редактирования изображений. Хотя программное обеспечение не так мощно, как Photoshop, его достаточно для выполнения простого редактирования изображений. Этот онлайн-инструмент в основном используется для редактирования цифровых фотографий, обработки и изменения размера изображений, поддержки локальной оптимизации изображения, добавления яркости, регулировки контрастности, установки эффекта размытия изображения, добавления текстового описания изображения и т. Д., Что может легко сделать ваши изображения более привлекательными для просматривать. Вот подробные инструкции по исправлению размытых фотографий онлайн с помощью редактора PixSutdio.
Шагов:
- Откройте веб-сайт PixStudio и выберите желаемый целевой дизайн.
- Добавьте размытое фото в программу, которую хотите исправить. После того, как вы импортировали свою целевую фотографию, она появится на экране, и вы можете найти несколько дополнительных панелей инструментов слева.
- Выберите фотографию, которую хотите исправить, и нажмите «Атрибут», который включает насыщенность, оттенок, размытие, X-процесс и виньетку. Здесь, чтобы исправить размытые фотографии, вы должны выбрать параметр «Размытие» и перетащить ползунок в нужное место, и тогда вы увидите, что фотография кажется более четкой.
- Сохраните исправление. После того, как вы отредактировали свою фотографию и ваша размытая фотография была успешно исправлена, наконец, нажмите кнопку «Сохранить», а затем вы сможете бесплатно загрузить сохраненную фотографию.
Часть 4: Как автоматически исправить размытые фотографии с помощью Leawo PhotoIns?
Если вы предпочитаете сторонние программы для редактирования ваших профессиональных фотографий и полного исправления размытых фотографий, то вы можете обратиться к другой альтернативе Photoshop — Leawo PhotoIns. С помощью этого средства улучшения фотографий, благодаря инструменту улучшения искусственного интеллекта, пользователи могут легко применять некоторые фильтры или инструменты автоматического улучшения к размытым фотографиям.Кроме того, вы можете улучшить свои фотографии, ретушируя кожу, удаляя веснушки, регулируя освещение, увеличивая глаза и т. Д. Независимо от того, насколько темными или яркими являются ваши фотографии, Leawo PhotoIns может автоматически автоматически обнаруживать эти области, и, соответственно, будут добавлены некоторые настройки. ваши фотографии выглядят намного удобнее. Среди них, если у вас есть дополнительные требования к фотографиям неба, этот инструмент улучшит эти фотографии более ярким способом, что позволит легко оптимизировать цвета и оттенки. Проще говоря, Leawo PhotoIns может улучшить ваши фотографии, чтобы они выглядели максимально естественно с лучшими визуальными эффектами.Выполните следующие действия, чтобы исправить размытые фотографии с помощью Leawo PhotoIns.
Шаг 1. Загрузите и установите Leawo PhotoIns
Зайдите на официальный сайт и скачайте Leawo PhotoIns бесплатно. Установите программу на свой компьютер за считанные минуты.
- Leawo PhotoIns
— Легко улучшайте портретные фотографии с помощью передовой технологии искусственного интеллекта
— Устраняйте проблемы с экспозицией и балансом белого автоматически
— Оптимизируйте цвета фотографий и идеальные оттенки фотографий
— Делайте фотографии идеально четкими с помощью интеллектуального устранения дымки
— Повышайте освещение и качество цвета фотографий
— Обработка RAW и файлы JPG
Шаг 2.Добавьте желаемое размытое фото в Leawo PhotoIns
Вы можете загрузить предпочтительные фотографии в программу, щелкнув опцию «Добавить фото». Или вы можете просто перетащить свои фотографии напрямую в эту программу. Кстати, вы также можете щелкнуть правой кнопкой мыши загруженные фотографии, чтобы удалить их по своему усмотрению.
Шаг 3. Начинаем исправлять размытые фотографии
После загрузки размытых фотографий в инструмент вы можете приступить к их улучшению. Вы можете щелкнуть вкладку AI Enhance, чтобы выбрать функции, в том числе «Автоматическая коррекция объектива», «Улучшение лица» и «Увеличить глаза», чтобы автоматически исправить размытую фотографию.
Шаг 4. Установите выходные параметры
После того, как вы выбрали желаемые эффекты и применили AI Enhancer к выбранным изображениям, теперь вам нужно щелкнуть нижний правый значок вывода, чтобы перейти к настройкам вывода, включая маршрут «Сохранить в», «Формат», «Качество», «Именование», «Изменение размера» и так далее.
Часть 5: Как исправить размытые фотографии на телефоне iPhone / Android?
Если вы хотите исправить размытые фотографии прямо на своем мобильном телефоне, например, вы предпочитаете редактировать фотографии в Instagram на своем iPhone или телефоне Android, вам могут понадобиться мощные приложения для мобильных телефонов, которые помогут вам.Эти приложения для редактирования фотографий пока что лучше всего справляются с размытием ваших фотографий, включая Vsco, Afterlight и т. Д. Давайте возьмем Afterlight в качестве примера, чтобы показать вам подробную информацию о том, как исправить размытые фотографии на iPhone / телефоне Android.
Шаг 1. Загрузите и установите приложение Afterlight на свой мобильный телефон.
Шаг 2. Откройте приложение Afterlight и выберите параметр «Резкость», чтобы очистить фотографии. Перед этим вы должны добавить в приложение свою размытую фотографию. Затем сдвиньте ползунок «Резкость» вправо, чтобы определить края изображения в соответствии с вашими требованиями.
Шаг 3: Вы можете дополнительно щелкнуть опцию «Уточнить», чтобы сделать размытые изображения резче.
Самые полезные способы сделать размытое изображение четким
Как часто бывает, что вы делаете пачку фотографий только для того, чтобы обнаружить, что идеальные оказались довольно размытыми? Конечно, МНОГО. Расплывчатый снимок бесполезен, и есть моменты, запечатленные на таких снимках, которые невозможно воспроизвести.
Итак, вам должно быть интересно, есть ли какие-либо методы повышения резкости нечетких изображений.И, если да, то как сделать четкую размытую картинку, не потратив сотни долларов? Давайте разберемся!
Часть 1: Можно ли сделать размытое изображение четким?
К счастью, размытое изображение можно сделать четким. И хорошая новость заключается в том, что вам не нужно напрягать кошелек, чтобы исправить размытые фотографии. Вместо этого вы можете сделать это самостоятельно, сидя дома.
Часть 2: 3 способа сделать изображение четче
Среди множества способов, давайте обсудим три наиболее полезных метода, чтобы сделать изображение более четким.
Способ 1. Как сделать фотографии четкими с помощью ПК
Лучший и наиболее рекомендуемый способ сделать фотографии на вашем компьютере более четкими — это использовать Tenorshare Photo Repair. Это многофункциональное программное обеспечение может одновременно восстанавливать несколько сильно поврежденных изображений.
Для использования:
Загрузите Tenorshare Stellar Repair с официального сайта и запустите его на своем компьютере. В главном интерфейсе нажмите Добавить файл.
Теперь выберите размытые изображения на своем компьютере и нажмите «Открыть».
После выбора размытых или поврежденных фотографий нажмите «Восстановить», чтобы начать их резкость.
Программе потребуется некоторое время для восстановления поврежденных фотографий, которое зависит от количества и размера размытых фотографий.
После завершения процесса восстановления программа покажет эскизы отремонтированных фотографий. Щелкните OK, чтобы продолжить.
Здесь вы также можете просмотреть отремонтированные фотографии для подтверждения, нажав на них.
Наконец, нажмите «Сохранить восстановленные файлы», чтобы сохранить их в любом месте на вашем компьютере.
Способ 2. Сделайте размытые изображения четкими с помощью мобильного приложения
Существует множество мобильных приложений для восстановления размытых фотографий, но нет ни одного лучше, чем Adobe Photoshop Express, который доступен как для пользователей Android, так и для Apple. Чтобы использовать это приложение:
Загрузите приложение из Play Store или App Store на свой мобильный телефон и запустите его.
В нем есть волшебная палочка, которая делает размытое изображение более четким.Эта функция расположена в верхней части панели инструментов, как показано на рисунке.
- Вам просто нужно импортировать размытое изображение и использовать функцию волшебной палочки, чтобы улучшить его в соответствии с вашими потребностями.
Способ 3: как сделать размытое изображение четким в Интернете
Если вы не хотите загружать какое-либо программное обеспечение на свой компьютер, вы всегда можете найти в Интернете несколько сторонних инструментов, чтобы сделать размытое изображение более четким. Среди них широко известен редактор изображений Fotor Online Image Editor. Для удаления смазанных изображений:
- Зайдите на официальный сайт Fotor и нажмите «Начать».
Теперь нажмите «Открыть» в верхней строке меню, а затем выберите «Компьютер», чтобы выбрать размытое изображение на вашем компьютере.
Теперь внесите необходимые корректировки в изображение с помощью параметров на левой вкладке, чтобы очистить изображение.
- Наконец, сохраните изображение, щелкнув значок сохранения в правом верхнем углу.
Честно говоря, никакое онлайн-программное обеспечение не может дать лучших результатов, чем Tenorshare Photo Repair.
Часто задаваемые вопросы о размытых фотографиях
Несколько часто задаваемых вопросов, задаваемых нашими клиентами, объясняются в следующих параграфах.
Q1: Как обрезать картинку без потери качества?
Обрезка и изменение размера изображения часто необходимы, чтобы исключить или выделить важные детали. Многие сторонние программы предлагают обрезку изображения и утверждают, что делают это без потери качества изображения. Однако наиболее часто используемым программным обеспечением для обрезки является Adobe Photoshop.
Q2: Как я могу улучшить качество фотографии?
Adobe Photoshop — лучшая программа для улучшения качества фотографий. Вам просто нужно добавить к нему изображение и увеличить его разрешение, чтобы сделать его более резким и четким.
Q3: Как исправить размытую картинку на android?
ВAndroid Play Store есть много приложений, которые позволяют исправить размытое изображение, но наиболее рекомендуемым является Adobe Photoshop Express. Его функция волшебной палочки помогает улучшить размытое изображение.
Итак, если вам интересно, как сделать картинку не размытой на Android, просто установите Adobe Photoshop Express.
Заключение
В этой статье подробно рассказывается о том, как сделать размытое изображение четким.Фотографии дают нам возможность вспомнить счастливые воспоминания, но во многих случаях отличная картина оказывается испорченной. Итак, вы можете начать редактировать изображения прямо сейчас, используя три вышеупомянутых простых метода.
Однако для достижения наилучших результатов используйте Tenorshare Photo Repair, который автоматически увеличивает резкость размытого изображения всего за несколько минут.
Осмысление меню «Резкость» в Photoshop
В левой части диалогового окна вы можете увидеть предварительный просмотр небольшой области изображения.Вы можете использовать это, чтобы выбрать область, за которой вы хотите внимательно следить во время повышения резкости. В то же время вы можете увидеть эффект повышения резкости на общем изображении, установив флажок «Предварительный просмотр».
Еще одно преимущество фильтра Smart Sharpen по сравнению с маской Unsharp заключается в том, что вы можете создавать и сохранять предустановки. Это позволяет быстро применять настройки, которые, как вы знаете, хорошо работали в прошлом. Если вы не уверены в некоторых параметрах диалогового окна, лучше всего начать с набора настроек по умолчанию. Это регулирует видимые настройки и отключает более сложные элементы управления «Тени / Света».
Регулировка «Сумма» управляет силой эффекта повышения резкости. Когда вы используете более высокое значение, эффект становится сильнее, но следите за появлением ореолов.
Также можно управлять ореолом с помощью ползунка Радиус. По умолчанию для Радиуса установлено значение 1, но по мере его увеличения эффект становится легче увидеть, поскольку становится видимым ореол резкости. Если вы сделаете Радиус слишком широким, ореол станет очевидным, а изображение будет чрезмерно резким.
Ползунок «Уменьшение шума» помогает предотвратить резкость любого присутствующего шума на изображении.Если вы увеличиваете резкость шума, он становится более очевидным. В фильтре «Маска нерезкости» этого можно добиться с помощью ползунка «Порог». Скорее всего, опция «Уменьшение шума» делает что-то подобное, но ни одна из документов, которые я могу найти, неясна.

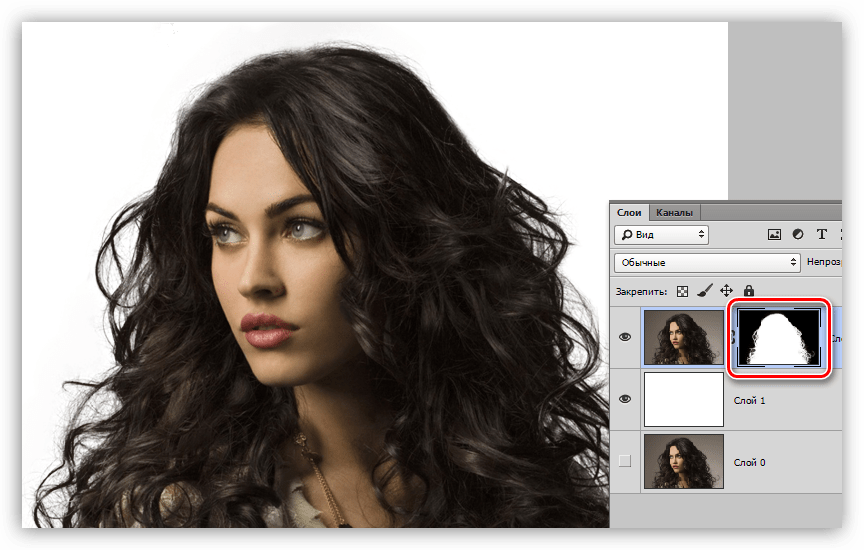 Данный фильтр делает изображение чуть более четким, усиливая разницу в цвете между пикселями.
Данный фильтр делает изображение чуть более четким, усиливая разницу в цвете между пикселями.


 Удобно, но есть недостаток – фильтр полностью автоматический и настроить его параметры невозможно.
Удобно, но есть недостаток – фильтр полностью автоматический и настроить его параметры невозможно.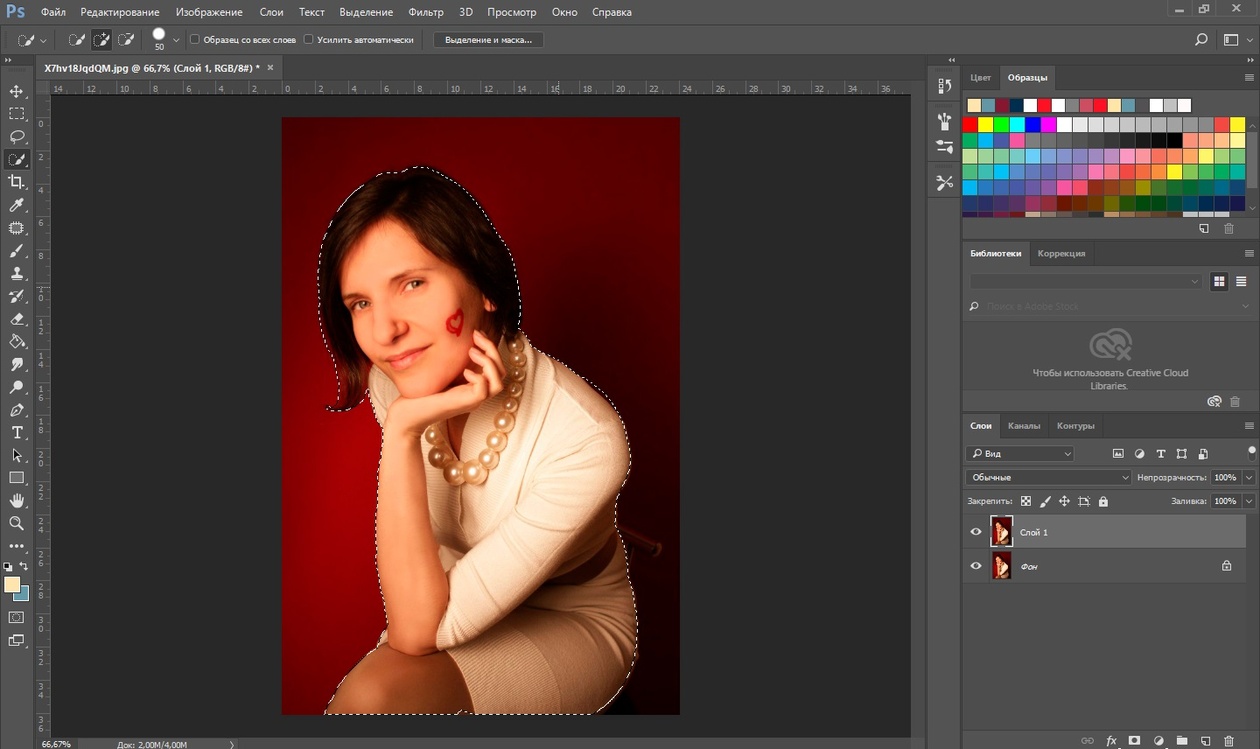
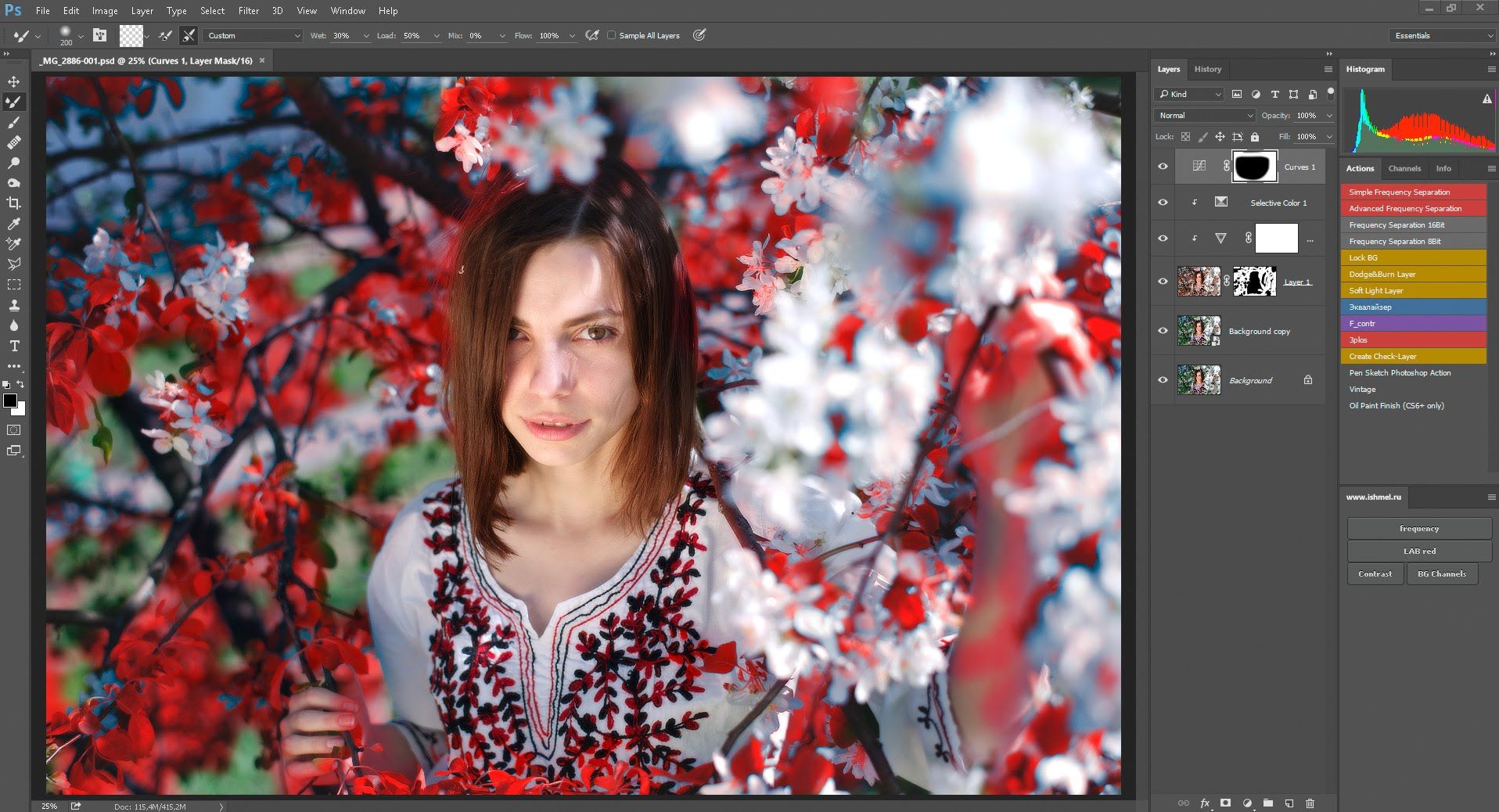 В таком случае выбирайте вариант «в движении».
В таком случае выбирайте вариант «в движении».

 Настройте параметры и нажмите ОК. Только выделение резкость , остальная часть изображения остается нетронутой.
Настройте параметры и нажмите ОК. Только выделение резкость , остальная часть изображения остается нетронутой.