Как в фотошопе сделать небо голубым (исправляем фотографию)
Всем привет, мои дорогие друзья! С вами снова Дмитрий Костин. Пока я пишу данную статью, за окном такое замечательное синее небо, что аж настроение поднимается. Но такое чистое небо бывает далеко не всегда. И когда тучи над небом сгущаются, то у многих настроение ухудшается.
В общем если у вас есть фотографии, где небо вас не устраивает, то мы можем это исправить. И как раз сегодня я покажу вам, как заменить небо в фотошопе на ваш вкус, причем не одним, а двумя способами. Готовы? Тогда поехали!
Регулировка тональности в Camera Raw
Для начала открываем наше изображение в Camera Raw: найдите файл в Bridge, кликните по нему правой кнопкой мыши и выберите Open in Camera Raw (Открыть в Camera Raw). Начните с тоновых корректировок в основной панели (Basic Panel). Установите Contrast (Контраст) на +10, Highlights (Света) на — 20, Shadows (Тени) на +26, Clarity (Четкость) на +23 и Vibrance (Насыщенность) установите на значении +41.
2. Проверьте каналы
В правом нижнем углу нажмите кнопку Open Image, чтобы открыть фотографию в программе Photoshop. Перейдите в панель Channels (Каналы), а затем поочередно включите все три канала (Красный, Зеленый, Синий) по отдельности, чтобы посмотреть какой из них дает наибольший контраст между небом и землей.
Кисть
Я стараюсь не злоупотреблять этим методом, но в зависимости от ситуации он может пригодиться. Мой недавний пример работы с ним – путевка в Гранд Каньон. При обработке одной из фотографий не помог ни градиент, ни быстрое выделение. После нескольких попыток я вручную закрасил маску и получил желаемый результат. Ниже приведен другой пример, но техника работает одинаково хорошо для обоих. Я не вносил никаких коррекций в эти две фотографии, поэтому они выглядят… не очень. Лучше всего подходят фотографии, когда у одной из них немного пересвечена земля. Вы просто закрашиваете её маску при помощи кисти с низкой непрозрачностью.
Совет: Это очень просто – создаете маску слоя, выбираете кисть, а затем закрашиваете небо и землю по своему усмотрению.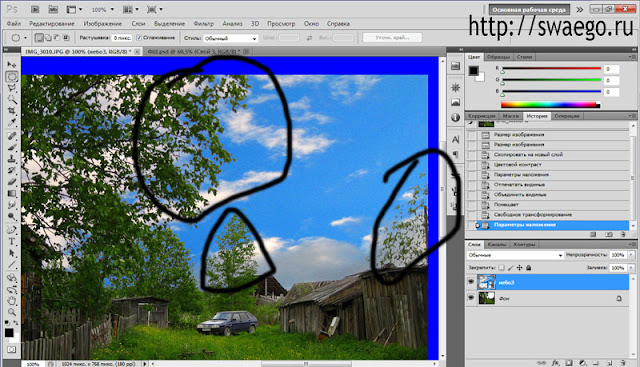 Не забывайте регулировать непрозрачность и работайте, пока не получите желаемый результат.
Не забывайте регулировать непрозрачность и работайте, пока не получите желаемый результат.
Финальный эффект после обработки.
Преимущество этой техники в том, что есть возможность выполнять очень много специфических коррекций. Некоторые участки можно сделать темнее или светлее, просто закрасив маску при помощи кисти с разной непрозрачностью.
Преимущества:
- Можно вносить очень точные коррекции.
- Легко осветляйте и затемняйте участки фотографии по своему усмотрению.
- В любой части снимка можно создать естественный градиент.
Недостатки:
- Вокруг гор часто создается сияние.
- Не очень хорошо работает, когда в кадре есть горы… или деревья.
Заполняем черным цветом землю и предметы на земле
Выберите инструмент Polygonal Lasso (Прямолинейное лассо) в панели инструментов и расставьте точки, чтобы сделать выделение за внутренней границей земли и воды. Выделение должно проходить близко к границе, но не беспокойтесь, если будете не совсем точны. Нажмите на первую точку, чтобы завершить выделение и затем откройте Edit>Fill (Правка>Заполнение), в графе Use выберите Black.
Нажмите на первую точку, чтобы завершить выделение и затем откройте Edit>Fill (Правка>Заполнение), в графе Use выберите Black.
Как сделать красивое небо в Фотошопе
Прежде чем создавать красивое небо, фотограф, либо дизайнер, должен выбрать подходящие фотографии. Советую брать варианты когда виден горизонт. К примеру, должна прослеживаться четкая грань между землей, полями, морем и тд., а сверху небо. Так будет удобнее ориентироваться, а фотография будет больше похожа на естественную.
Кроме этого, смотрите на освещение. То есть, если на фото яркий солнечный день и допустим человек сильно освещен солнцем, то делать ночное небо бессмысленно. Монтаж будет заметен невооруженным глазом.
Так же смотрите с какой стороны падает солнце на вашем фото. Обращайте на тени. На начальном этапе важно понять главную вещь, изображение неба, которое будете копировать, должно быть сфотографировано или создано в том же стиле и ракурсе, что и исходное фото.
Рисуйте по границам
В режиме Overlay (Перекрытие) нам можно расслабиться и не вырисовывать всё очень детально.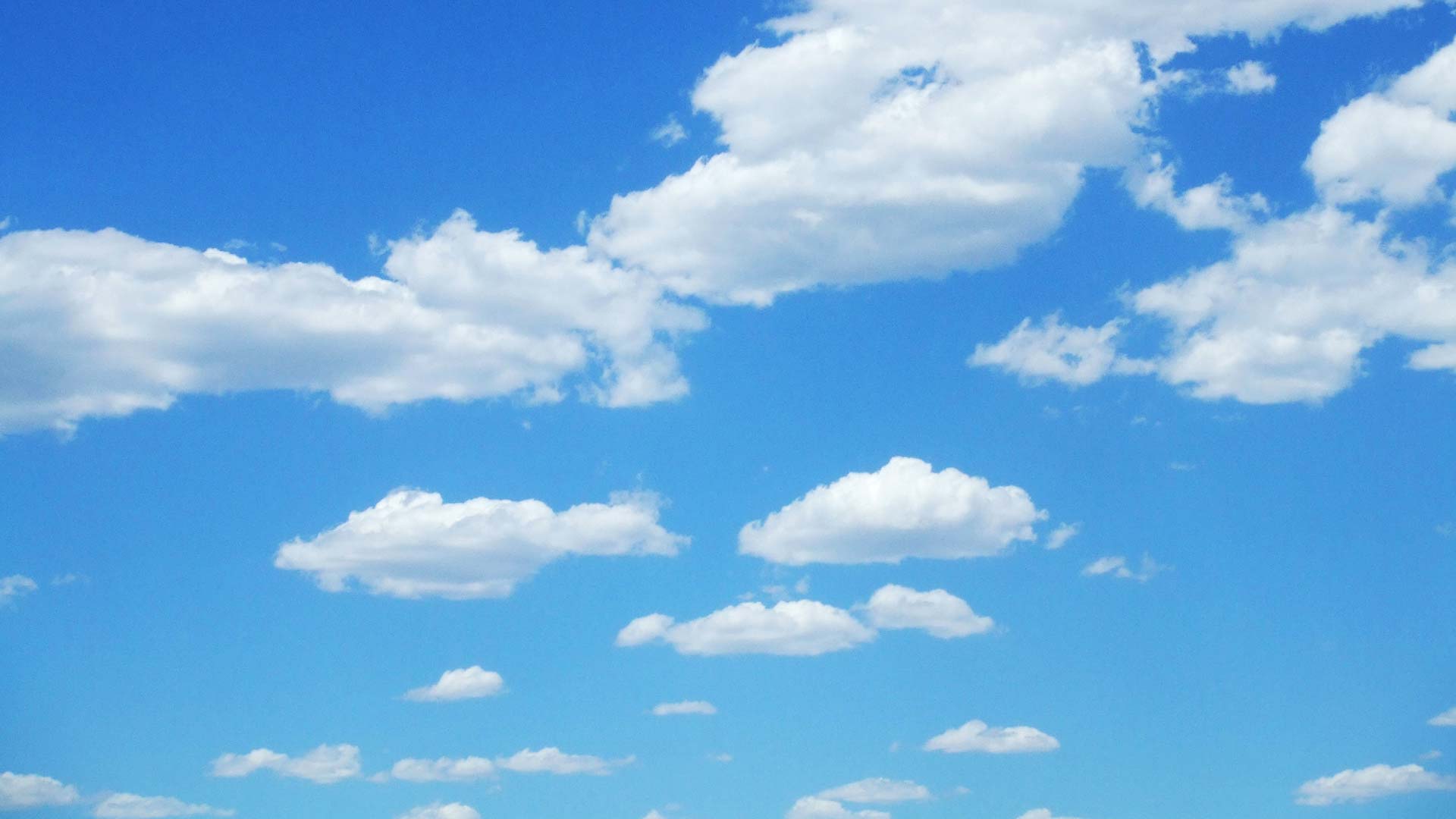 Темные участки станут еще темнее, если мы будем рисовать по ним кистью черного цвета, в то время как на светлые и белые участки не будет производиться почти никакого эффекта. Итак, установите черный цвет для кисти и прорисовывайте горизонт земли и все объекты на ней, пока они не станут одним черным пятном.
Темные участки станут еще темнее, если мы будем рисовать по ним кистью черного цвета, в то время как на светлые и белые участки не будет производиться почти никакого эффекта. Итак, установите черный цвет для кисти и прорисовывайте горизонт земли и все объекты на ней, пока они не станут одним черным пятном.
Маски свечения
Это – самая сложная техника. Она обычно приводит либо к катастрофическим результатам, либо к идеальному смешиванию. Наилучший пример – снимок юкки коротколистной, который я сделал ранее в этом году. До того как я научился работать с масками свечения, выделить такое дерево было почти невозможно из-за его шипастых листьев и пространства между ветками, через которое виден фон.
Процесс работы
Прежде всего вам потребуется специальный Photoshop-плагин. Я использую бесплатный вариант, так как считаю, что с достаточным количеством усилий можно достичь отличного результата почти в любой ситуации. Для примера в статье использовался плагин от Rya Pro.
После установки дополнения можно переходить к созданию масок свечения. Я делаю это через кнопку Create Luminosity Mask на панели Easy Panel. Если вы используете TK Actions, там будет кнопка All Masks As Channels – она работает аналогичным образом.
Я делаю это через кнопку Create Luminosity Mask на панели Easy Panel. Если вы используете TK Actions, там будет кнопка All Masks As Channels – она работает аналогичным образом.
Маски свечения находятся на вкладке Каналы (Channels) рядом со вкладкой Слои (Layers) в боковой панели. Активируйте ее и увидите, что появилось множество масок свечения. Теперь пройдитесь по слоям и найдите тот, земля или небо на котором практически одного цвета (черного и белого).
Совет: Созданную маску слоя можно инвертировать, нажав Ctrl + I.
После получения выделения нужно сделать его еще более точным. Для этого я выделил канал Темные 3 (Darks 3) и перетащил его на кнопку создания нового слоя в нижней части панели, получив копию маски свечения. Убедитесь, что создали копию, вам ведь не хочется случайно удалить канал свечения, над которым вы работаете. Создайте новый и экспериментируйте на нем. Когда дубликат создан и выделен (мы все еще на панели Каналов), я перехожу к верхнему меню и выбираю Изображение > Коррекции > Уровни (Images > Adjustments > Levels). Это позволит дополнительно подкорректировать маску. Просто перетяните слайдеры, расположив их по своему усмотрению. Учитывайте, что на текущем этапе этот шаг – не идеальный способ дополнительно уточнить выделение.
Это позволит дополнительно подкорректировать маску. Просто перетяните слайдеры, расположив их по своему усмотрению. Учитывайте, что на текущем этапе этот шаг – не идеальный способ дополнительно уточнить выделение.
Теперь, когда выделение стало точнее, берите кисть и закашивайте небо черным цветом (в нашем случае), а землю и дерево – белым. Не забудьте установить жесткость и непрозрачность кисти на 100% и аккуратно закрасьте все черным и белым соответственно. В результате должно получиться что-то подобное.
Чтобы перенести выделение со вкладки каналов на вкладку слоев, удерживайте нажатой клавишу Ctrl и кликните по нужному каналу, затем перейдите к слоям и кликните по желаемому. После этого нажмите на кнопку маски. Оцените результат и внесите коррекции, если это необходимо.
Преимущества:
- Очень высокая точность.
- Обеспечивает наиболее естественный переход между землей и небом.
Недостатки:
- Несмотря на большое количество усилий все равно может получиться плохой результат.

- Требует много времени.
- Иногда земля и небо очень похожи, поэтому даже маски свечения не спасут вас.
Используем Кадрирование
Вооружитесь инструментом Crop tool (Кадрирование) и поместите рамку в верхней части фотографии, уходя за границы, чтобы дать больше пространства изображению нового неба. Откройте файл castle_sky.jpg, перейдите в панель со слоями (Layers Panel), кликните правой кнопкой мыши по фоновому слою и выберите Duplicat Layer (Продублировать Слой), а в поле Set Destination (Установить место назначения) укажите castle_land.dng, т.е. файл с оригинальной фотографией. Закройте фотографию неба.
Практичный способ
Давайте теперь рассмотрим более универсальный способ. Для этого заранее подготовим исходное изображение (с «плохим небом») и небо, которое мы хотим вставить на наш исходник и откроем их в фотошопе.
- Скопируйте полностью содержимое основной картинки на вкладку с небом. Таким образом у нас будет два слоя. Небо станет основным фоном, а это здание верхним слоем.
 И именно оно и будет видно.
И именно оно и будет видно. - Теперь сразу же дублируйте слой со зданием, нажав CTRL+J. Только он нам пока не нужен, поэтому скройте копию, нажав на глазик напртив этого слоя.
- Дальше нам нужно обязательно выделить участок, на который ни в коем случае не должны распространяться никакие эффекты, т.е. он должен остаться нетронутым. Мы выделим ту область, которую нeбо ни каким образом не коснется, а именно сам замок и заросли, сквозь которые не будет видна ни кусочка небосвода. Для этого я рекомендую использовать инструмент «Прямоугольное лассо».
- Если вы находитесь не на «Слой 1», то обязательно перейдите на него, после чего вызовите «Слой-маску», нажав на соответствующую кнопку. Вы увидите, что миниатюра маски окрашена в черный цвет, а наша выделенная область в белый. Кроме того за пределами выделенной области у вас уже всё должно быть заполнено нашим новым небом. Если у вас всё так, то вы идете по правильному пути.
- Правда то, что у нас получилось выглядит как-то неестественно.
 Вам не кажется? Надо бы это исправить. Для этого снова активируем «Слой 1 копия» (ваша будет выглядеть как изначально), который мы скрыли ранее и заходим в стили этого слоя, после чего встаем на пункт «Параметры наложения». В правой стороне в самом низу мы увидим пункт «Наложение если». По умолчанию там стоит серый цвет, но нам нужно изменить на синий.
Вам не кажется? Надо бы это исправить. Для этого снова активируем «Слой 1 копия» (ваша будет выглядеть как изначально), который мы скрыли ранее и заходим в стили этого слоя, после чего встаем на пункт «Параметры наложения». В правой стороне в самом низу мы увидим пункт «Наложение если». По умолчанию там стоит серый цвет, но нам нужно изменить на синий. - А дальше начинаем двигать ползунок все левее и левее, пока небо не прорисуется на всё нужном участке. Только следите, чтобы не исчезло лишнее. Если вы еще не достигли нужного эффекта, а нужные детали начинают исчезать, то начинайте двигать ползунок с зажатой клавишей ALT. Тогда ползунок разделится на две части и у вас будет возможность более точно и ювелирно подобрать нужную точку.
- Напоследок встаньте на фоновый слой (небо), снимите с него замочек войдите в «Цветовой тон/насыщенность» (CTRL+U). А теперь подвигайте ползунки яркости и насыщенности.
Найдя нужные параметры, мы сделаем наш небосвод более реалистичным. У меня получилось так. По-моему неплохо смотрится. Думаю, что у вас тоже все получилось, но если нет, то обращайтесь. Подскажу, что и как.
У меня получилось так. По-моему неплохо смотрится. Думаю, что у вас тоже все получилось, но если нет, то обращайтесь. Подскажу, что и как.
Цветность лучше не дергать, иначе у вас может получиться розовое, фиолетовое, желтое небo, и т.д. А хотя можете трогать. Так даже будет круче).
Конечно, если вы еще довольно слабы в фотошопе, то я бы советовал вам пройти этот видеокурс. В нем все подробно и очень интересно рассказано. Никакой воды, и всё смотрится буквально на одном дыхании.
Ну вот вроде и всё, о чем я вам хотел сегодня рассказать. Надеюсь, что сегодняшний урок вам понравился. Если это так, то обязательно подписывайтесь на обновления моего блога поделитесь с друзьями в социальных сетях. Буду вас ждать снова. Удачи вам. Пока-пока!
С уважением, Дмитрий Костин.
Избавьтесь от ореола
В панели слоев выделите маску верхнего слоя, щелкните по ней правой кнопкой мыши и выберите Refine Mask (Уточнить маску). Установите Radius 1.4px, Shift Edge -10, чтобы избавиться от окружающего замок ореола. Поставьте галочку в окошке Decontaminate Colors (Очистка цвета) и установите значение равное 70%. В графе Output to (Вывести на) выберите New Layer with Layer Mask (Новый слой с маской) и нажмите Ok.
Поставьте галочку в окошке Decontaminate Colors (Очистка цвета) и установите значение равное 70%. В графе Output to (Вывести на) выберите New Layer with Layer Mask (Новый слой с маской) и нажмите Ok.
Процесс работы
Поместите два снимка в Photoshop-документ так, чтобы небо было наверху. Затем активируйте маску верхнего слоя.
Следующий шаг – выбрать инструмент Градиент (Gradient Tool) и кликнуть по маске слоя. Примечание – не кликайте по изображению на слое. В таком случае вы просто закрасите фотографию и увидите черно-белый градиент. Потом кликните где-то в верхней части неба и перетяните курсор вниз. Если требуется, повторите процесс, пока не будете довольны результатом.
Преимущества:
- Скорость
- Работает с большинством фотографий.
- Создается реалистичный результат.
- Не требует специального выделения.
Недостатки:
- При работе с очень контрастными фотографиями появляются странные темные пятна на горизонте.

- Обычно плохо работает со снимками гор.
- Точно выделить контур не получится, этот эффект применяется более глобально и может привести к ужасным результатам.
Совет: После того как вы наложите градиент и получите снимок, воспользуйтесь кистью, чтобы подправить маску. Выберите белый или черный цвет и измените непрозрачность. Начать можно с 25%. Однако, одного оптимального числа нет. Просто ориентируйтесь на ситуацию и поправьте нужные участки.
Цвета
Создайте новый Корректирующий Слой (Adjustment Layer), кликнув по соответствующей иконке в нижней части панели слоев и выберите Curves (Кривые). В окне Curves нажмите на иконку с квадратиком, чтобы привязать этот корректирующий слой к слою, который находится непосредственно под ним (в данном случае на слое расположен фрагмент фотографии только с землей и замком). Опустите линию кривой для затемнения, а затем в красном канале чуть-чуть поднимите кривую, чтобы добавить красных тонов.
Использование градиента
Совет: Маска слоя работает как обычная маска. Все, что закрашено белым, видно, черным – невидимо. Оттенки серого проявляют слой частично.
Все, что закрашено белым, видно, черным – невидимо. Оттенки серого проявляют слой частично.
Для этого примера я использую следующие два снимка. Я внес немного коррекций, чтобы выровнять горизонт обоих.
Градиентная маска – метод, ставший популярным благодаря своей простоте и возможности получить гладкий переход от земли к небу. Он очень плавно смешивает слои и создает вид, который очень приближен к реальному. Это очень удобно, когда на линии горизонта есть деревья, детализация которых не очень важна. Но такой метод вряд ли поможет, если требуется сохранить детали на вершинах гор – в таком случае создается темный градиент на поверхности земли.
Выделите столб
В панели слоев нажмите на иконку создания нового слоя, затем выберите инструмент Polygonal Lasso (Прямолинейное Лассо). Сделайте выделение, захватывающее столб, расположенный в левой части фотографии. Переключитесь на инструмент Patch Tool (Заплатка) и в параметрах инструмента выберите Content-Aware (с учетом контента). Поставьте галочку напротив Sample All Layers (Клонировать все слои).
Поставьте галочку напротив Sample All Layers (Клонировать все слои).
Snapseed
Как заменить обычное небо на фото на супер красивое? Не нужно будет ничего дорисовывать или склеивать. Принцип довольно простой – нужно аккуратно наложить две фотографии друг на друга. В этом нам поможет приложение Snapseed. Его можно скачать из AppStore и Google Play.
‼Перед началом всего действия в поиске нужно найти картинку цветного неба.‼
Как сделать цветное небо на фото:
- Открыть нужное фото в программе Snapseed.
- В Инструментах выбрать функцию Двойная экспозиция.
- Добавить фото с цветным небом, нажав на нижний значок фотокарточки с плюсиком.
- Выровнять «небо» так, чтобы оно аккуратно и максимально красиво совпало с основным снимком.
- Поставить Прозрачность на 80-90% (значок капельки внизу) и нажать на галочку, чтобы фото сохранилось.

- Далее сверху нажать на значок, где изображены два слоя и стрелочка.
- Здесь нужно выбрать пункт Посмотреть изменения – Двойная экспозия — Кисть.
- Аккуратно провести пальцем по месту неба, раскрашивая его в разные оттенки, то есть, стирая одну фотографию и проявляя другую.
Эффект цветного неба готов! Редактировать насыщенность снимков можно с помощью инструментов, которые расположены в самом низу. (Глаз, Двойная экспозиция, Маска).
Для более детальной обработки нужно увеличивать картинку и тщательно прорисовывать границы стыков двух изображений (основного и разноцветного неба).
Объемное облако
Такие кучевые облака рисуют чаще всего. Именно в них, плавно скользящих по небу, мы пытаемся разглядеть знакомые очертания. Хорошая новость в том, что рисуются эти облака очень просто.
Шаг 1
Нарисуйте изогнутую круглую или овальную форму. С момента работы над детскими книжками границы облаков я делаю резкими, как в примере ниже. Не проводите жирные линии, лишь сделайте набросок, который в случае чего можно легко стереть.
Не проводите жирные линии, лишь сделайте набросок, который в случае чего можно легко стереть.
Внутри облака проведите несколько похожих на холмов линий.
Шаг 2
Намочите область вне облака, само облако оставьте полностью сухим. Закрасьте небо.
Шаг 3
Начинайте работу над облаком, когда небо полностью высохнет. Для эффекта глубины подчеркните выпуклые части облака серыми оттенками (#1 на картинке ниже).
Намочите область, граничащую с «холмами» облака, и сделайте серый цвет насыщеннее. Края растушуйте кисточкой (#2 на картинке ниже).
Как нарисовать грозовые облака
Шаг 1
Чтобы изобразить грозовое облако, мы должны будем изменить схему освещения.
Давайте начнем с неба. Создайте документ с теми же параметрами, что и ранее. Кликните правой кнопкой мыши по первому слою, и перейдите к Blending
Options
(Параметры наложения).
Выберите Gradient
Overlay
(Наложение градиента) и с помощью цветов #373984 и #6364ad создайте фиолетовый градиент.
Примечание переводчика:
На скриншоте настойки стиля слоя: Режим наложения — Нормальный, Непрозрачность — 100%, Угол — 90 градусов, Масштаб — 95%.
Вот что должно получиться:
Шаг 2
Я посчитала, что в создании набросков для этих рисунков нет необходимости. Лично для меня лучший способ начать работу — это создать новый слой, и нарисовать форму облаков фиолетового (#5354a6) цвета.
Как и ранее, я создаю обтравочную маску для каждой формы, чтобы нарисовать первый слой света и тени.
На этом этапе я воспользовалась инструментом Brush
(Кисть) (В), а именно мягкой круглой кистью с жесткостью 0% и непрозрачностью 50%.
Рисуйте так, как видите.
Чтобы изобразить тени, нарисуйте темные (#33367f) круглые бугорки, и более светлые точки, чтобы изобразить светлые области. Сначала будет выглядеть очень странно, но обтравочные маски помогут вам развить ваши навыки.
Под слоем с облаками создайте новый слой. На нем добавьте мягкое (непрозрачность кисти 1-40%) белое свечение за облаками, ибо сейчас выходит слишком темно.
Шаг 3
Добавьте еще фоновых элементов. Начните с темных пушистых облаков, а затем добавьте тень в нижней части рисунка — это наш город. Для выбора цветов пользуйтесь инструментом Eyedropper
(Пипетка) (Е), и рисуйте с помощью тех оттенков, которые уже присутствуют на изображении.
На новых слоях нарисуйте молнии.
Доверьтесь своей интуиции.
Обратите внимание, что рисунок изменяется по мере того, как я изменяю оригинальную композицию. (https://elements.envato.com/lightnings-in-genova-PT5D3YJ?_ga=2.159379450.1386686125.1504629647-250820929.1491318132)
А теперь смешиваем, смешиваем, смешиваем!
Понизьте Hardness
(жесткость) до 0% и на новых слоях смягчите небо. Делайте это большими, решительными, а также закручивающимися
движениями, чтобы результат был похож на настоящие облака.
Продолжайте работать над рисунком. Постарайтесь достичь более мягкого результата, прежде чем переходить к деталям. Позже, когда вы уже разберетесь с деталями переднего плана, будет сложнее смягчать фоновые элементы.
Еще вы можете немного поиграть с формой облака в левом верхнем углу, сделав его более интересным.
Шаг 4
Возьмите инструмент Gradient
(Градиент) (G) и выберите линейный градиент от черного к прозрачному.
С его помощью нарисуйте глубокую тень, которая рассеивается к верху. При необходимости отрегулируйте непрозрачность. Это будет символизировать город. Набросайте молнии.
Добавьте корректирующий слой Color
Lookup
(Поиск цвета). Измените файл 3DLUT на Fuji F125 Kodak 2393.
Затем сделайте цвета еще более интенсивными при помощи корректирующего слоя Brightness
/Contrast
(Яркость/Контраст, настройки 54/34 соответственно).
Шаг 5
Возьмите мягкую круглую кисть для создания пушистых облаков. Грозовые облака очень жесткие, поэтому нам нужно будет рисовать на нескольких слоях.
Для достижения наилучшего результата поэкспериментируйте с непрозрачностью. Высокая непрозрачность хороша для четких деталей, а более низкие ее значения помогут в смешивании близких по тону цветов.
Если вам приходится слишком сильно давить на планшет, это значит, что непрозрачность слишком низкая.
Это может создать дискомфорт — поверьте, уж я-то знаю!
Продолжайте работу над рисунком. Изучите свет, по мере того, как он проходит сквозь облака.
Сделайте город более темным, и добавьте яркие, четкие линии — это наши молнии.
Шаг 6
Если вам кажется, что рисунок слишком тусклый, то сделайте его более ярким!
Воспользуйтесь корректирующим слоем Brightness
/Contrast
(Яркость/Контраст, настройки 25/39 соответственно).
Шаг 7
Linear
Dodge(Add)
(Линейный осветлитель (добавить)).
Мягким фиолетовым цветом прорисуйте молнии, чтобы они засияли. Увеличьте изображение, и добавьте пятнышки красного, зеленого и белого цвета внизу. Это создаст образ небольшого городка, и изображение будет еще более эффектным.
Не забывайте периодически смотреть на оригинал!
Слишком интенсивные цвета? Измените их при помощи корректирующего слоя.
Добавьте корректирующий слой Color
Lookup
(Поиск цвета) с файлом 3DLUT 2Strip.look. Понизьте
Opacity
(непрозрачность) до 47%.
Как и всегда, продолжайте работать над рисунком до тех пор, пока не будете довольны результатом. Я, например, решила добавить маленьких белых точек для создания эффекта звездного неба.
Небольшие детали могут сильно повлиять на ваш рисунок, делая его еще более впечатляющим — не забывайте о них!
И вот, мой финальный рисунок грозовых облаков.
Натяжной потолок с оптоволоконной подсветкой панорамы звездного неба
Этот вариант считается наиболее популярным благодаря тому, что на ПВХ-пленке качественно и натурально отображается звездное небо с помощью фотопечати и аэрографии. За полотном, под потолком достаточно места, чтобы разместить скрытые элементы светотехники, светодиоды, провода или светогенератор и оптоволоконные нити.
youtube.com/embed/LfVMVKkvo20?feature=oembed» frameborder=»0″ allow=»accelerometer; autoplay; encrypted-media; gyroscope; picture-in-picture» allowfullscreen=»»/>Основные материалы
Для осуществления этого проекта понадобится целый ряд элементов для обычного натяжного потолка и светотехнические устройства:
- ПВХ-полотно; для того чтобы вид звездного неба выглядел более натурально, рекомендуется нанести изображение фотопечатью. Можно купить готовую ткань с панорамой звезд, производители предлагают много вариантов. Делают виды неба южного полушария, где ориентиром является созвездие «Южный крест». У нас в северных широтах аналогичной точкой для навигации принято считать полярную звезду. Есть и просто красивые полотна с вращающимися галактиками, планетами и звездами, не имеющими отношения к реальным видам;
Полотно с изображением вращающейся галактики
- крепежные материалы, багеты, гарпуны для натяжки полотна по периметру комнаты, дюбеля и саморезы;
- оптоволоконные нити;
- светогенератор.

Оптоволокно и световые проекторы. Принцип работы проекторов основан на фокусировке мощного пучка света в одной точке, на соединительной головке, где крепятся оптоволоконные нити. В качестве источника света используется галогенная лампа, а для фокусировки – линза. Лампы бывают мощностью от 50 до 100 Вт, имеют ресурс наработки не более 4 000 часов. Оптоволоконные нити производятся трех диаметров: 0.75, 1 и 2 мм, в соединительную головку можно зафиксировать 765 нитей Ø 0.75 мм.
Внешний вид одной из моделей проектора с оптоволокном
Существуют разные модели проекторов:
- приборы, обеспечивающие стабильное свечение на торцевом окончании оптоволоконной нити;
- с мерцающим свечением;
- монохромные проекторы с белым освещением;
- со светодиодным источником света и цветным светофильтром, 3 канала RGB.
Последняя модель считается самой продвинутой, светодиодные лампы, в отличие от галогеновых, имеют большой ресурс наработки – до 50 000 часов. Они способны обеспечивать стабильный и мерцающий режим работы, менять цветовую гамму, управляются дистанционным пультом. На современных проекторах есть возможность программировать режимы работы, таймер включения, выключения, интенсивность освещенности каждого из каналов RGB в определенных интервалах времени.
Они способны обеспечивать стабильный и мерцающий режим работы, менять цветовую гамму, управляются дистанционным пультом. На современных проекторах есть возможность программировать режимы работы, таймер включения, выключения, интенсивность освещенности каждого из каналов RGB в определенных интервалах времени.
Двухканальный RGB-модуль для оптоволоконной подсветки с пультом дистанционного управления
Бывают проекторы, которые содержат по два источника света и две головки для оптоволоконных нитей, с отдельным управлением. Это позволяет создать на одном потолке одновременно мерцающие и стабильно светящиеся звезды.
Определившись с выбором проектора, оптоволокна и полотна для натяжного потолка, можно приступать к монтажу.
Последовательность монтажа
- На первоначальном этапе в закрытом месте под каркасом двухуровневого потолка, по периметру вокруг пространства, на котором натягивается полотно, устанавливается проектор. Крепится он к той же металлической раме, что и гипсокартон.
 В случаях, когда потолок оного уровня только с натяжным полотном, проектор можно вынести в соседнее помещение.
В случаях, когда потолок оного уровня только с натяжным полотном, проектор можно вынести в соседнее помещение.
Схема установки проектора под потолком
- Обязательно надо обеспечить свободный доступ к проектору на случай ремонта, замены лампы или других непредвиденных обстоятельств. Для этого в гипсокартонном каркасе делается съемная крышка для люка.
Пример монтажа проектора и оптоволоконных нитей
- Заводятся провода электропитания, в соединительную головку вставляется пучок оптоволоконных нитей, количество, толщина, Ø и длина которых предварительно рассчитывается. Нити должны доставать до точки подсветки и иметь 20–30 см запаса.
- По периметру натяжного потолка делается разметка, на 15 см ниже потолка крепятся багеты.
- На 3–4 см выше уровня звездного полотна натягивается штукатурная или оконная москитная сетка для окон. Она крепится в одной плоскости над пленкой натяжного потолка, прижимается к стене планкой, натягивается дюбелями и такой же планкой фиксируется с противоположной стороны.
 Когда площадь потолка большая, сетку рекомендуют натягивать полосами шириной по 1.5–2 м. Это делается для того, чтобы между полосами можно было слегка отогнуть края и достать любую точку пространства. Ячейки сетки должны быть 1–2 мм, чтобы через них можно было удобно продевать оптоволокно и нити были плотно зафиксированы.
Когда площадь потолка большая, сетку рекомендуют натягивать полосами шириной по 1.5–2 м. Это делается для того, чтобы между полосами можно было слегка отогнуть края и достать любую точку пространства. Ячейки сетки должны быть 1–2 мм, чтобы через них можно было удобно продевать оптоволокно и нити были плотно зафиксированы. - После натяжения сети над ней укладываются оптоволоконные нити и продеваются наружу в тех местах, где предполагается подсветка звезды или другого изображения космического объекта. Для звезд малого размера рекомендуют устанавливать нити Ø 0.75 мм, средних – 1 мм и больших – 2 мм. Крупные изображения планет могут комбинироваться пучком нескольких оптоволоконных нитей от 5 до 12 шт. разных диаметров. Нити протягиваются через сеть на 30–40 см, чтобы была возможность скорректировать точку крепления на пленке.
- Пленка ПВХ крепится на одном из углов. Прогревается феном до 50 °С по диагонали в направлении противоположного угла и там фиксируется.
- На фотоизображении пленки, на звездах, которые планируется подсветить, горячей иглой проделывается одно или несколько отверстий Ø 1 мм.
 Иглу можно закрепить медным проводом к жалу паяльника.
Иглу можно закрепить медным проводом к жалу паяльника. - В проделанные отверстия продеваются соответствующие нити на 10–15 см, с обратной стороны полотна заклеиваются быстросохнущим прозрачным клеем.
- Комната прогревается термопушкой до температуры 40–50 °С.
- По мере заполнения отверстий полотно прогревается феном и крепится на оставшихся углах.
- Края по сторонам заправляются в багеты строительным шпателем.
Проверка работы оптоволоконной подсветки перед тем как приклеить и срезать нити до уровня полотна
- Когда пленка будет окончательно расправлена и подтянута, концы оптоволокна срезаются ножницами или щипцами на уровне полотна.
Использование кристаллов Сваровски
Для создания более впечатляющего эффекта и яркой подсветки на кончик оптоволоконной нити надевают насадку с граненым кристаллом. Хрустальные кристаллы, имеющие индивидуальную форму граней, создают уникальный рисунок рассеиваемого света.
Насадки с кристаллами Сваровски различной огранки
На полотно они фиксируются армирующими кольцами, с солнечной стороны в дневное время кристаллы создают красивую игру света с мерцанием. Каждый рисунок засвечивает площадь в 10–30 см2. Не рекомендуется ставить много кристаллов, они могут засветить другие мелкие объекты, 4–5 на 20 м2 вполне достаточно.
Каждый рисунок засвечивает площадь в 10–30 см2. Не рекомендуется ставить много кристаллов, они могут засветить другие мелкие объекты, 4–5 на 20 м2 вполне достаточно.
Звездное небо с кристаллами Сваровски
Не устанавливайте яркие источники света, под тонкой глянцевой пленкой подсвеченные монтажные конструкции за ней могут просматриваться снизу. Очень красиво кристаллы Сваровски смотрятся на замшевой поверхности полотна, на плотной матовой ПВХ-пленке черного или темно-синего цвета. Особенно когда цветная подсветка меняет краски света.
Монтаж без прокалывания отверстий в полотне
Технологии похожи, за исключением некоторых отличий – нити должны упираться торцом во внутреннюю поверхность полотна, там, где планируется подсветка. В этом случае очень сложно совместить все нити с рисунком звездного неба. Поэтому рекомендуется выбирать просто полотно темного цвета. Применение тканевых полотен значительно упрощает монтаж, не требуется разогрева феном и тепловых пушек.
- Концы оптоволокна вытягиваются за сетку на 5 см, не более 10 см, чтобы потом можно было скорректировать точку установки. Вместо сетки делается обрешетка из фанеры толщиной 3–5 мм, ширина полос 1–2 м. Между полосами надо оставить промежутки, чтобы рукой было доступно устанавливать нити в любой точке.
- В фанере просверливаются отверстия, через которые продевается оптоволокно на расстояние 2–3 см, чтобы нити уперлись в натягиваемое полотно. После чего они фиксируются быстросохнущим клеем.
Установка оптоволоконных нитей на фанерное основание над полотном натяжного потолка
- Пленка или замшевое полотно темно-синего или черного цвета натягивается по отработанной методике.
В этом случае точки подсветки не имеют четких контуров, они рассеяны и освещение получается более ярким. Надо отметить, что вариант звездного неба с применением оптоволокна является самым дорогим и трудоемким, особенно с кристаллами Сваровски.
Примерная оценка финансовых затрат
- комплект пленочного натяжного потолка – 15 $ за 1 м2;
- комплект тканевого полотна – 25 $ за 1 м2;
- фотопечать изображения – 45 $ за 1 м2;
- проектор сложно оценить, вариантов моделей много, монохромный с одним цветом стоит до 250 $, цветные до 500 $;
- проекторы со светодиодными контролерами, эффектом мерцания 150–300 $, с дистанционным управлением на 50 $ дороже;
- комплект кристаллов Сваровски 36 шт.
 стоит 1 500 $.
стоит 1 500 $.
Это стоимость только материалов, монтажные работы по установке оптоволокна не имеют стабильной цены. Мастера устанавливают свои тарифы, 100 оптоволоконных нитей на 1 м2 – 350 $, бывает в два раза дороже. Поэтому экономичнее звездное небо сделать своими руками. Опытные специалисты в зависимости от сложности изображения делают натяжной потолок за 1 день, дилетанту может потребоваться неделя. Оптимальный вариант – сделать это в паре с человеком, который уже имеет практический опыт и не потребует за помощь много денег. Установка светодиодов вместо оптоволокна обойдется в 10 раз дешевле.
Эффектное облако
Такие облака появляются при перемене погоды. Создавая кучевое облако, важно помнить о плотных белых областях, особенно в облаках пушистых и холмистых.
Шаг 1
Обозначьте контур облака как в предыдущем примере. На этот раз расположите неровности одно над другим и добавьте «холмы» и внутри облака, и по его краям.
Шаг 2
Намочите все небо. Можете немного смочить само облако, это сделает работу интереснее и придаст облаку эффектности (#1 на картинке ниже).
Можете немного смочить само облако, это сделает работу интереснее и придаст облаку эффектности (#1 на картинке ниже).
В процессе создания объема я насытил цвет на верхушках холмов. Это еще один способ достижения 3D-эффекта.
Широкое и расплывчатое облако
Кучевое облако, как правило, объемное; через него видны синие кусочки неба. Оно плотное, не такое тонкое, как перьевое, и самых разных размеров, поэтому рисовать его интересно. Для его создания необходимо изобразить несколько рваных лоскутков неба.
Шаг 1
Для простоты я использовал обычный белый лист акварельной бумаги и один цвет — синий. Начните с набросков рваных по краям «дыр» — проглядывающего сквозь облака неба. Не нажимайте на карандаш, чтобы линии можно было спрятать в процессе рисунка или стереть ластиком.
Намочите бумагу, включая только что нарисованные места. Нанесите легкими мазками синюю краску на «дыры».
Оставьте лист бумаги (или хотя бы часть с небом) сохнуть на полчаса.
Шаг 2
Верьте или не верьте, но вы уже в шаге от финального результата! Добавьте больше синей краски в прорисованные в шаге 1 области. Пока бумага сохла, синий цвет наверняка перекрыл контур, выполненный карандашом. Это и хорошо! Так облака будут выглядеть натурально.
Пока бумага сохла, синий цвет наверняка перекрыл контур, выполненный карандашом. Это и хорошо! Так облака будут выглядеть натурально.
Еще один неравномерный слой синего цвета на влажной бумаге местами растечется, местами останется. Этот эффект нам и нужен.
Сделайте кое-где цвет ярче — и наслаждайтесь конечным результатом.
Звездное небо на натяжном потолке с использованием светодиодов
Этот процесс монтажа мало отличается от ранее рассмотренных вариантов, так же сверлятся и прокалываются отверстия, вместо оптоволокна продеваются провода, клеятся светодиоды. Совокупность светодиодов подключается к контроллеру, который крепится так же, как и проектор. Диоды могут быть одного цвета или сделаны по RGB-технологии. Современные контролеры с дистанционным пультом управления позволяют менять интенсивность освещения и цветовую гамму. Возможны варианты программирования, это делает управление освещением максимально комфортным.
Светодиодные технологии имеют много преимуществ:
- дистанционное и программированное управление цветными подсветками;
- самый экономичный режим потребления энергии;
- исключает нагрев источников света;
- длительный ресурс работы светодиодов – до 50 тыс.
 часов;
часов; - все элементы устойчивы к механическим воздействиям;
- возможность подключения к музыкальной аппаратуре и использования как цветомузыкального сопровождения.
Подвесные потолки оформляются под звездное небо еще проще, на поверхность клеится пленка или ткань с определенным рисунком. Сверлятся отверстия, крепится оптоволокно или светодиоды. Под потолком размещаются провода или оптоволокно, контроллер или проектор, можно устанавливать две системы в совокупности.
Простая замена неба на фотографии
Работать будем в Photoshop CS4. Скачать бесплатно Photoshop CS4 можно В более ранних версиях фотошопа все делается практически так же.
Прежде чем заняться заменой неба в фотошопе, нужно проанализировать изображение.
Начнем с самого простого.
Фотография была сделана вечером, выглядит все как-то мрачновато. Небо на снимке везде одинаково серое, здание намного темнее неба, четко выделяется на его фоне и по тону и по цвету. Как удалить небо? Прежде всего, его нужно выделить.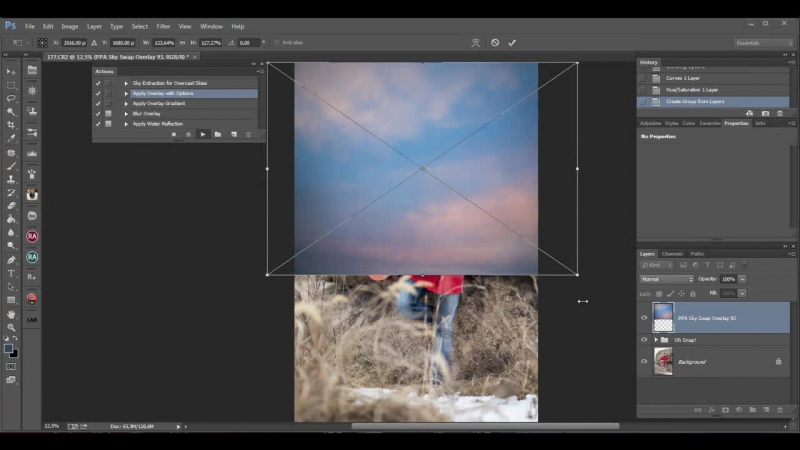 В этом случае поможет . Создайте копию слоя, нижний слой сделайте невидимым (пусть будет на всякий случай – вдруг пригодится?).
В этом случае поможет . Создайте копию слоя, нижний слой сделайте невидимым (пусть будет на всякий случай – вдруг пригодится?).
Выберите на панели инструментов Adobe Photoshop Magic Wand (Волшебная палочка или Магическая палочка), установите параметр Toleranse 20 или немного больше или меньше для вашей фотографии, щелкните палочкой на небо и выделите его. Если сейчас удалить выделенную область, контуры оставшейся части будут неестественно четкими. Нужно немного размыть выделение. Выберите Select>Modify>Expand (Выделение>Изменить>Расширить) 2 пикселя, а затем Select>Modify>Feather (Выделение>Изменить>Размыть) 1 пиксель.
Нажимаем клавишу Delete (удалить) и очищаем фон. На фотографии осталось только здание, вместо неба прозрачная область. Можно вставить синее небо из другой картинки или нарисовать его, залив сине-голубым градиентом
Так смотрится намного лучше. На фото ранние сумерки. Фонари уже горят. Хороший вечер.
Замена неба закончена и, если вы довольны результатом, объедините слои изображения.
Возьмем другую фотографию, этот случай немного сложнее предыдущего:
Здание на фотографии бело-голубое, почти сливается с небом, небо неоднородное, есть облачность в дымке. Выделить по цвету инструментом фотошопа Magic Wand (Волшебная палочка) будет очень сложно, выделение будет захватывать часть здания, разве что выставить параметр Toleranse очень маленький 2-3. Потом выделять и удалять небо по частям. Есть в данном случае лучший вариант – здание имеет четкие прямолинейные контуры и, воспользовавшись инструментом Poligonal Lasso (Многоугольное или Полигональное лассо), можно легко выделить здание (Если вы не знаете, как пользоваться этим инструментом, смотрите Выделение инструментами Лассо).
Создайте копию слоя, нижний слой сделайте невидимым. Аккуратно выделите здание инструментом фотошопа Poligonal Lasso. Затем выполните команду Select>Inversion (Выделение>Инверсия) – станет выделенным небо.
Небо удалите. Осталось здание на очищенном прозрачном фоне. Создайте новый слой ПОД слоем со зданием.
Чтобы вставить красивое небо из другой фотографии, нужно открыть эту фотографию в фотошопе. Если у вас нет подходящей фотографии, можете здесь .Выделите в ней инструментом выделения Rectangle (Прямоугольник) небо или его часть, скопируйте, а затем перейдите в наше изображение со зданием и вставьте в только что созданный новый слой.
Инструментом перемещения передвигайте небо так, чтобы выглядело естественно. Если размеры вставленной части не совпадают, воспользуйтесь Edit> Transform> Scale (Редактирование> Трансформация> Масштаб).
Когда замена фона закончена и вы довольны полученным результатом, — объединяйте слои изображения.
Базовое выделение и маскирование
Совет:
располагайте слои с разными экспозициями в ниспадающем порядке. Если работаете с небом и землей, поместите «небесный» слой выше. Это поможет сохранять организацию.
Самый базовый трюк с заменой неба — просто выделить его на снимке и добавить маску слоя.
Это легко сделать. Добавьте обе фотографии в один Photoshop-документ, расположив их на отдельных слоях. Для примера я использую два следующих снимка, которые объединю при помощи нескольких легких шагов.
Я выбрал эти фотографии, так как у них относительно простой горизонт, а разница между экспозициями небольшая примерно один стоп. Первая техника лучше всего работает именно с таким типом снимков. Для начала я открываю два изображения в Photoshop и выравниваю их.
Процесс работы
Давайте посмотрим, как я расположил слои — тот, у которого правильно экспонированное небо находится выше. Я активирую инструмент Быстрое выделение
(Quick Select Tool), затем кликаю по участку неба и перетягиваю курсор. Photoshop отлично справляется, помогая выделить нужную часть снимка. Иногда программа ошибается. Чтобы подправить контур, удерживайте нажатой клавишу Alt — она переводит инструмент в режим стирания выделения. После того как небо выделено, я нажимаю кнопку маски в нижней части панели слоев. Вуаля! Мы получили снимок со смешанной экспозицией. Если хотите немного подкорректировать выделение, кликните по кнопке
Уточнить край
(Select and Mask) в верхней панели. Появится окно с несколькими кнопками в левой части. Выберите инструмент
Уточнить радиус
(Refine Edges Brush Tool).
Примечание:
Кнопка Уточнить радиус появляется только при активном инструменте Быстрое выделение.
Техника базового выделения работает хорошо, но стоит учитывать ее преимущества и недостатки.
Плюсы:
- Очень легко.
- Быстро.
- Не нужны продвинутые навыки.
- Удобно вносить коррекции.
Минусы:
- Малая точность.
- Работает не для всех смешанных экспозиций, особенно когда они отличаются на несколько стопов.
- Если в кадре есть деревья — даже не пытайтесь. Метод не работает.
PicsArt
Еще одно приложение, которое поможет сделать красивое цветное небо на фото, называется PicsArt. Скачать его можно из официальных магазинов AppStore и Google Play.
Как создать необычный эффект:
- Открыть приложение PicsArt.
- Загрузить основной снимок.
- В нижнем меню выбрать пункт Фото и загрузить изображение цветного неба.
- Растянуть небо так, чтобы оно поместилось на основную фотографию.
- Далее на выбор можно использовать несколько эффектов. Выбирать рекомендуется между: Эффекты – Наложение или Эффекты – Мягкий свет. Посмотрите, какой из них будет лучше ложиться на ваше основное изображение.
- Аккуратно Ластиком (сверху справа) стереть всё ненужное, оставив цветным только небо.
- В нижнем меню в пункте Прозрачность можно выставить необходимые параметры.
- Сохранить фото в Галерею.
Источник: kikimoraki.ru
Другие варианты звездного потолка
Помимо описанных выше систем, для обустройства звездного неба на потолке можно воспользоваться и рядом менее популярных конструкций:
- Готовые панели. Неплохим вариантом являются готовые панели, которые выпускаются в форме больших круглых дисков. На этих дисках имеется фотопечать с изображением космоса. Стандартный диаметр готовых панелей варьируется в пределах от 1,2 до 1,5 м. Монтировать такое «звездное небо» своими руками очень просто – диски крепятся к потолку точно так же, как и обычная люстра. Недостатком таких панелей является довольно высокая стоимость.
- Наклейки. Вариант с использованием наклеек является самым простым и дешевым среди аналогов. Такой потолок-небо тоже очень прост в монтаже – всего-то и нужно, что приобрести фосфорные наклейки со звездами и приклеить их к потолку. При выключенном освещении звездочки будут слегка светиться и создавать в помещении интересный визуальный эффект. В продаже можно встретить бумажные и пластиковые варианты наклеек.
- Художественная роспись. Имея хорошие финансовые возможности, можно воспользоваться услугами профессионального художника, который покроет потолок смесью акриловых, фосфорных и люминесцентных красок. Конечный результат работы художника напрямую зависит от его мастерства и правильно подобранного изображения. Если возможность или желание приглашать художника отсутствует, можно просто купить фотопечать с выбранным рисунком и приклеить готовую конструкцию к потолку.
- Светящиеся обои. Еще один вариант предполагает использование светящихся обоев. На рынке сейчас можно найти массу вариантов обоев с самыми разными рисунками. Подобрав наиболее подходящий к конкретному интерьеру вариант, остается лишь наклеить его на поверхность потолка и наслаждаться полученным эффектом.
Каждый из этих вариантов по-своему хорош и позволяет в максимальной степени реализовать потенциал интерьера помещения – нужно только хорошо подумать о том, как сделать «звездное небо», предельно соответствующее имеющемуся или планируемому дизайну. Подобрав подходящий вариант, можно создать уникальный эффект, который оптимально впишется в конкретные условия.
Самый простой способ
Если у вас на фотографии небо идет сплошняком и нет никаких деревьев, где оно просвечивалось бы, то тут вообще все просто.
- Загрузите изображение, где нет лишних объектов и выделите только область неба. Здесь я использовал инструмент «Прямоугольное лассо». Выделили? Молодцы.
- Теперь нам нужно сделать прозрачный фон. Для этого снимаем с нашего слоя в панели слоев замочек и нажимаем клавишу DELETE. Таким образом от небосвода не останется и следа.
- Теперь загружаем наше новое небо в документ, подгоняем размеры и ставим его в самый низ панели слоев, чтобы этот фон был задним. Помните как это делается? Если нет, то внимательно читаем статью про слои. Но тут, так уж и быть, дам вам подсказку. Вам нужно зажать на слое с небом левую кнопку мыши и просто перетащить в самый низ. Ура!
- И напоследок, чтобы сделать всё пореалистичнее, давайте немного сделаем нeбо ярче. Для этого вызовем «Цветовой тон/насыщенность» (CTRL+J) и поставим яркость на 25-30. Остальные показатели можно не трогать.
Ну как вам результат? По-моему вполне. Но к сожалению таких идеальных фоток получается мало. В основном всегда будут какие-то лишние объекты (деревья, сквозные окна, провода, птицы и т.д.), которые так просто не выделить. Поэтому я вам покажу более практичный и тоже несложный способ замены небосвода.
Источник: koskomp.ru
Как работать почти с любым изображением облаков
Многие люди против того, чтобы пользоваться изображениями-источниками из-за опасений, что подобный подход приведет к лени. Однако подобный взгляд немного устарел.
Нам совершенно точно необходимо понимать, что мы видим!
Большинство из того, что мы рисуем, имитирует уже существующие объекты. И для этого урока важно понимать, что в вашем рисунке вы можете сымитировать общую атмосферу или композицию любой фотографии. Постарайтесь воссоздать какие-то особенные моменты, которые вы также можете изменить для создания какого-то своего эффекта.
Я буду пользоваться несколькими стоковыми изображениями с Envato Elements. Вы также можете поискать собственные источники, если чувствуете такую необходимость.
Я не слишком опиралась на первое изображение, в то время, как другие два помогли мне создать разные цветовые схемы и схемы освещения. Это еще одна причина держать стоки изображений «под рукой».
Организуйте рабочее место
Теперь вам нужно организовать свое рабочее место так, чтобы вам удобно было смотреть на источник.
Нажмите Window
> Arrange> 2-UpVertical
(Окно > Упорядочить > 2 вверх, по вертикали).
Такое решение весьма удобно, если вы предпочитаете держать источник в отдельном файле: оно поможет вам лучше изучить фото на предмет реалистичных деталей.
А теперь давайте рисовать!
Как заменить небо на фото с фотошопом
В этом уроке по Photoshop мы научимся легко заменять небо на фотографии ! Мы будем использовать базовый инструмент выделения и маску слоя, чтобы отделить небо от области под ним, а затем мы узнаем, как ползунки Photoshop Advanced Blending позволяют легко скрыть исходное небо, чтобы новое небо заняло свое место!
Вот фото, с которого я начну. Я специально выбрал эту фотографию из-за всех деревьев, с небом, пробивающимся сквозь листья и ветви. Возможно, вы думаете, что Magic Wand или Color Range Command — хороший выбор для выбора неба, но в этом уроке мы узнаем, как использовать ползунки Advanced Blending, расположенные в диалоговом окне Layer Style, для оба выберите исходное небо и одновременно скрыте его из поля зрения:
Оригинальное фото.
Вот изображение неба, которое я буду использовать вместо оригинального неба на фотографии выше. Прежде чем мы продолжим, я должен отметить одну вещь: обе эти фотографии имеют одинаковые размеры в пикселях (ширину и высоту). Для простоты вы должны убедиться, что обе ваши фотографии имеют одинаковый размер, что может означать, что вам нужно изменить размер одной из них, прежде чем двигаться дальше:
Небо фото.
Вот как будет выглядеть окончательный результат с новым небом:
Конечный результат.
Я буду использовать Photoshop CS5 для этого урока, но любая последняя версия Photoshop будет работать. Давайте начнем!
Шаг 1: выберите и скопируйте оригинальную фотографию
Первое, что нам нужно сделать, это переместить обе наши фотографии в один документ, чтобы мы могли смешать их вместе. Открыв в Photoshop исходную фотографию и замененную фотографию неба, убедитесь, что документ исходной фотографии активен, затем нажмите
Нажмите Ctrl + A (Победа) / Command + A (Mac), затем Ctrl + C (Победа) / Command + C (Mac), чтобы выбрать и скопировать изображение.
Шаг 2: Вставьте оригинальную фотографию в документ Sky Photo
Переключитесь на документ с замещающей фотографией неба, затем нажмите Ctrl + V (Победа) / Command + V (Mac) на клавиатуре, чтобы
Исходное изображение помещается на новый слой над изображением неба.
Шаг 3: дублировать слой 1
Слайдеры Advanced Blending в Photoshop, которые мы будем использовать в ближайшее время, могут выделять и скрывать области изображения в зависимости от их цвета, что означает, что у них не должно быть проблем с выбором и скрытием голубого неба без воздействия на зеленые деревья. Но когда мы говорим ползункам смешивания скрывать области синего цвета, они не просто смотрят на небо. Они будут просматривать всю фотографию и скрывать все области, содержащие синий цвет. Помните, что другие цвета могут также содержать синий, особенно серый или белый, которые содержат каждый цвет, что означает, что есть вероятность того, что ползунки затронут другие области фотографии, если мы сначала не предпримем шаги, чтобы предотвратить это, что мы и делаем собираешься делать.
Первое, что мы сделаем, это сделаем копию нашей основной фотографии. Убедитесь, что слой 1 активен на панели «Слои» (он должен быть выделен синим цветом), затем нажмите Ctrl + J (Победа) /
Панель «Слои» с копией основной фотографии над оригиналом.
Шаг 4: выключи верхний слой
Нам пока не нужен верхний слой (копия слоя 1), поэтому нажмите на его значок видимости (глазное яблоко) в дальнем левом углу слоя, чтобы временно отключить его и скрыть от просмотра в документе:
Нажмите на значок видимости слоя, чтобы отключить верхний слой.
Шаг 5: выберите слой 1
Нажмите « Слой 1» на панели «Слои», чтобы снова сделать его активным:
Нажав на слой 1, чтобы выбрать его.
Шаг 6: выбери область под небом
Далее мы нарисуем контур выделения вокруг области фотографии под небом. Другими словами, область, которую мы хотим защитить от ползунков Advanced Blending. Вы можете использовать стандартный инструмент Lasso Photoshop для этого, если хотите. Я предпочитаю использовать инструмент Polygonal Lasso Tool, который я выберу, щелкнув значок Lasso Tool на панели «Инструменты» и удерживая кнопку мыши нажатой до появления всплывающего меню. Затем я выберу инструмент Polygonal Lasso Tool из меню:
Выбор инструмента Polygonal Lasso.
Имея в руках инструмент Polygonal Lasso Tool, я щёлкну область, которую хочу защитить, чтобы выбрать его. По большей части, я могу быть довольно свободным с моим выбором через деревья, пока я остаюсь ниже любых областей, где голубое небо просвечивает. Единственная часть, где мне нужно быть более точной с моим выбором, — это верхняя часть дома, особенно область вокруг верха дымохода, где он полностью открыт для неба над ним. Дымоход и небо очень похожи по тону и цвету, что вызовет проблемы с ползунками Advanced Blending, поэтому мне нужно быть осторожным и держать свой выбор в верхней части дымохода:
Обязательно выбирайте только дымоход, а не небо над ним.
Помимо этого, выбор довольно прост. Все, что я хочу защитить от ползунков Advanced Blending, теперь выбрано:
Нижняя часть изображения ниже неба выделена.
Шаг 7: добавь маску слоя
Теперь, когда мы выбрали защищаемую область, давайте преобразуем выделение в маску слоя . Нажмите на иконку Layer Mask внизу панели Layers:
Нажав на значок маски слоя.
Photoshop добавляет новую маску слоя к слою 1, и если мы посмотрим на миниатюру предварительного просмотра маски на панели «Слои», мы увидим, что выбранная область заполнена белым цветом , что означает, что она все еще должна быть видна в документе, тогда как область то, что не было выделено, заполняется черным и теперь должно быть скрыто от глаз:
Выделение было превращено в маску слоя.
И если мы посмотрим на изображение в окне документа, конечно же, это именно то, что мы видим. Область, которую я выбрал, все еще видна, а область над ней теперь скрыта, показывая фотографию неба на слое фона под ним. Мы заменили небо на оригинальной фотографии, но оно пока не выглядит ужасно профессиональным:
Изображение после добавления маски слоя.
Шаг 8: выбери и включи верхний слой
Нажмите на верхний слой (копия слоя 1), чтобы сделать его активным, затем щелкните его значок видимости, чтобы снова включить слой в документе:
Нажав на значок видимости верхнего слоя после повторного выбора слоя.
Вся оригинальная фотография снова появится в окне документа:
Оригинальная фотография вернулась, пока.
Шаг 9: Откройте параметры наложения и измените «Смешать, если» на синий
Дважды щелкните непосредственно на миниатюре предварительного просмотра верхнего слоя на панели «Слои»:
Двойной щелчок по миниатюре слоя.
При этом откроется диалоговое окно « Стиль слоя» в Photoshop, в котором « Параметры наложения» в средней колонке. То, что мы ищем — это две ползунка внизу диалогового окна в разделе Advanced Blending . Непосредственно над ползунками находится параметр « Смешать, если», который по умолчанию имеет значение «Серый». Нажмите на слово Grey и выберите
Измените параметр смешивания, если с серого на синий.
Шаг 10: перетащите верхний правый ползунок влево
Как только вы измените параметр на Синий, две ползунка изменят цвет с градиента от черного к белому до градиента от черного к синему. Вы можете игнорировать ползунок внизу. Тот, который мы хотим, является верхним (тот, который говорит этот слой над ним). Нажмите на маленький ползунок ниже правого верхнего края панели и начните перетаскивать его влево:
Перетаскивая правый ползунок влево.
Когда вы перетаскиваете ползунок, вы начнете видеть исходное небо на фотографии, исчезающее, открывая замещающее небо внизу. Обратите внимание, что область, выбранная нами в шаге 6, не зависит от ползунка. Только само небо исчезает. Продолжайте перетаскивать ползунок влево, пока большая часть исходного неба не исчезнет:
Перетаскивание ползунка приводит к исчезновению исходного неба.
Шаг 11: отрегулируйте переход между фотографиями, чтобы удалить окантовку
Единственная проблема сейчас в том, что мы видим много резких краев и окантовку вокруг деревьев и листьев, то есть цвета, который остался с исходного неба. Чтобы исправить это, нам нужно , чтобы смягчить переход между двумя фотографиями, и сделать что мы должны разделить ползунок пополам.
Отпустите ползунок на мгновение, затем нажмите и удерживайте клавишу Alt (Win) / Option (Mac) на клавиатуре. Удерживая клавишу, нажмите на ползунок и продолжайте перетаскивать его влево. Это разделит ползунок на
Следите за своим изображением в окне документа, когда вы перетаскиваете каждую половину ползунка влево или вправо, пока вся окантовка вокруг деревьев и листьев (и везде, где вы случайно не заметите окантовку) не исчезнет:
Отрегулируйте пространство между каждой половиной ползунка до тех пор, пока окантовка вокруг деревьев не исчезнет.
Когда вы закончите, нажмите OK в верхнем правом углу диалогового окна Layer Style, чтобы закрыть его. Вот мой окончательный результат после удаления окантовки:
Конечный результат.
И там у нас это есть! Вот как можно легко заменить небо на фотографии с помощью простого выделения, маски слоя и ползунков Advanced Blending в Photoshop! Посетите наш раздел « Фото-ретуширование », чтобы узнать больше о Photoshop!
Как исправить плохое небо в Adobe Photoshop
Иногда, когда вы делаете снимки на улице , небо может выглядеть тусклым или размытым. К счастью, в Photoshop можно заменить небо с помощью компоновки изображений или использования фильтра облаков.
Инструкции в этой статье относятся к Photoshop CC 2019 для Windows и Mac.
Как исправить плохое небо с помощью фильтра Photoshop Cloud
Чтобы заменить небо на фотографии с помощью фильтра облаков:
Выберите инструмент быстрого выбора на панели инструментов.
Нажмите и перетащите область, подлежащую замене, затем отпустите кнопку мыши, чтобы выбрать небо.
Если инструмент быстрого выбора пропускает часть неба, нажмите клавишу Shift и щелкните пропущенные участки, чтобы добавить их в выбор.
Выберите образцы цвета в левом нижнем углу рабочего пространства, а затем установите цвет переднего плана на синий и на Цвет фона на белый .
Выберите « Фильтр» > « Рендеринг» > « Облака» .
Выбор будет заменен новым небом с облаками. Щелкните правой кнопкой мыши новое небо и выберите Облака, чтобы повторно применить фильтр с другим рисунком.
С выбранным небом, перейдите в Edit > Transform > Perspective .
Нажмите и перетащите маркер в верхнем левом углу влево, чтобы облака выглядели так, как будто они катятся при изменении перспективы.
Как заменить небо другим в фотошопе
Хотя фильтр облаков может дать убедительные результаты, замена неба другим реальным небом обычно выглядит более естественно.
Откройте целевое изображение и выберите инструмент « Быстрый выбор» .
Нажмите и перетащите область, подлежащую замене, затем отпустите кнопку мыши, чтобы выбрать небо.
Чтобы избежать попадания случайных пикселей вдоль края выделения, выберите «Выделение» > « Изменить» > « Развернуть» , затем увеличьте значение « Развернуть на значение» и выберите « ОК» .
Откройте изображение для замены и выберите инструмент « Прямоугольная область» .
Выберите область неба, затем перейдите в « Правка» > « Копировать» .
Вернитесь к целевому изображению и выберите « Правка» > « Специальная вставка» > « Вставить в» .
Исходное небо будет заменено небом, скопированным с другого изображения.
Как изменить / заменить небо на фото с помощью приложения Luminar на Windows или Mac
Luminar – это приложение для macOS и Windows, которое позволяет редактировать фотографии, улучшая их разными способами. Одна из самых впечатляющих особенностей Luminar – возможность корректировать небо на снимке. Бывает так, что вы сделали хорошую фотографию, но у нее оказалось невзрачное сероватое небо.
♥ ПО ТЕМЕ: Лучший просмотрщик для Mac, или как просматривать фото на macOS – обзор 10 приложений.
С помощью приложения Luminar вы сможете с помощью нескольких кликов воссоздать яркое синее небо. А начиная с четвертой версии приложения Luminar, в нем появилось еще и несколько фильтров на основе искусственного интеллекта. Но эта технология работает только лишь с воздушной средой. Другие места композиции, которые могут использовать ту же цветовую палитру, будут игнорироваться. В результате обработанная фотография будет выглядеть максимально естественно.
♥ ПО ТЕМЕ: Darktable – бесплатный фоторедактор – альтернатива Adobe Lightroom для Windows, Mac и Linux.
Как изменить небо при помощи искусственного интеллекта в приложении Luminar
Чтобы использовать функцию обработки неба искусственным интеллектом (AI-замена неба), откройте требуемую для обработки фотографию в Luminar, для этого нажмите на иконку со значком «+» и выберите или одиночное изображение, или целую папку.
Когда фотография откроется, проделайте в Luminar следующие шаги:
1. Нажмите на вкладку Обработка.
2. Щелкните значок палитры в меню с правой стороны окна, чтобы открыть требуемые для дальнейшего творчества функции. Этот раздел утилит так и называется «Творческие».
2. Чуть левее в столбце отобразятся все доступные варианты инструментов, выберите там «AI-замена неба».
3. Вы можете задать новый вид воздушной среды через выпадающее меню «Выбор неба». В приложении есть уже довольно много готовых пресетов.
После выбора вида неба, оно автоматически будет заменено на фото. Экспозиция исходной фотографии и обработанного фрагмента могут отличаться. Но приложение автоматически подстроит экспозицию на исходной части фотографии, чтобы та соответствовала скорректированному небу. Это делает всю сцену естественной.
Было:
Стало:
Если вы не полностью удовлетворены результатом, то можете вручную настроить различные параметры. Например, вы можете повторно выстроить сцену, отрегулировать положение горизонта и настроить наложения.
Вы можете получить доступ к еще большему количеству настроек с помощью вкладки «Расширенные настройки». В большинстве случаев применяемая техника искусственного интеллекта хорошо работает, и ручные настройки не нужны.
Кроме того, есть возможность загрузить собственную фотографию, используемую в качестве образца для изменения неба:
♥ ПО ТЕМЕ: Как создать двойника на фото (клонировать объекты) на iPhone.
Примеры изменения неба на фото в приложении Luminar
Было:
Стало:
Было:
Стало:
Было:
Стало:
♥ ПО ТЕМЕ: Ретушь на Айфоне: лучшие iOS-приложения для ретуширования фотографий.
Улучшение изображения с помощью искусственного интеллекта
После обработки неба на фотографии вы можете внести и другие изменения. Если вы хотите улучшить снимок, но не имеете опыта в работе с фоторедакторами, то вам может понравиться работа с фильтром «AI Image Enhancer», расположенным среди других под фотографией. Этот фильтр улучшает контраст, цвета и резкость фотографии.
По умолчанию фильтр срабатывает со 100% эффективностью, но если вы хотите лишь немного скорректировать фотографию, то можно отрегулировать уровень изменений с помощью ползунка в выбранном фильтре.
Было:
Стало:
♥ ПО ТЕМЕ: Color Accent: Как изменять отдельные цвета на фото на черно-белые в iPhone и iPad.
Попробуйте Luminar 4 бесплатно
Вполне логично, что многие предпочли бы сперва попробовать поработать с интересным продуктом бесплатно. Это вполне реально, на сайте можно скачать и пробную версию Luminar 4. Для этого перейдите на веб-сайт продукта, нажмите Luminar в верхней части строки меню и выберите «Free Download». Начнется автоматическая загрузка с учетом типа вашей операционной системы (Windows или Mac).
Смотрите также:
Замена неба в Фотошопе · Мир Фотошопа
Хорошо, когда на Ваших фотографиях есть голубое небо. Но Вам не избежать серых дней. В этом уроке Вы узнаете, как заменить серое мрачное небо на яркое голубое.
Выбор изображения
Вся прелесть этого метода в том, что можно работать с любым непонравившимся изображением, но лучше выбирать одноцветное небо.
Также нужно обратить внимание на свечение на траве, лужи и другие светящиеся поверхности. Если Вы замените небо на яркое синее, а отражения на земле и объектах останутся серыми, будет очевидно, что Вы что-то делали с фотографией.
Для урока я использовал <a href=http://www.sxc.hu/photo/902433>это</a> изображение.
Ниже показан результат до и после:
Шаг 1 — Выбор неба
Для начала нужно найти подходящий фон. Я использовал <a href=http://www.sxc.hu/photo/1327520>это</a> небо. Вам нужно будет вставить его в наш документ и изменить размер, чтобы оно сочеталось с Вашим изображением.
Шаг 2 — Инструмент Волшебная палочка
Скройте слой с небом (кликните на иконке глаза в палитре слоёв). Так как небо на моём изображении было одного цвета, я решил использовать инструмент Magic Wand Tool (W). Сделайте выделение белого фона изображения, создайте новый слой (Ctrl + Shift + N) и залейте его чёрным цветом при помощи инструмента Paint Bucket Tool (G) (или любым другим удобным Вам способом).
Инструмент Magic Wand Tool (W) имеет параметр Tolerance (Допуск), который определяет, какие цвета нужно выделять. Вы можете изменять его значение в настройках инструмента сверху.
Я использовал значение Tolerance (Допуск) — 8. При работе с другими изображениями, мне требовалось значение не меньше 50.
Подробнее об этом инструменте Вы можете прочесть <a href=http://photoshopworld.ru/glossary/magic-wand-tool/>здесь</a>.
Шаг 3 — Обтравочная маска
Расположите слой с небом над слоем с заливкой из предыдущего шага. Перейдите в меню Layer ? Create Clipping Mask или используйте сочетание клавиш Ctrl + Alt + G. В результате небо не будет выходить за пределы слоя с заливкой. Перемещайте небо на холсте при помощи инструмента Move Tool (V) пока не добьётесь желаемого расположения.
Возможно, Вам нужно будет поработать с краями выделения, так как инструмент выделения, которым мы пользовались, создаёт резкие края. Сделайте выделение слоя с заливкой из шага 2: удерживая Ctrl, кликните левой кнопкой мыши на иконке слое в палитре слоёв.
У вас появится выделение на холсте. Выберите любой инструмент выделения, кликните правой кнопкой на холсте и выберите Refine Edges. Используйте эту коррекцию, чтобы смягчить края выделения.
Шаг 4 — Заполнение пустот
Сделайте копию слоя с облаками и скройте её. В этом шаге мы заполним те пустые области, которые не смог выделить инструмент Magic Wand Tool (W). На моей фотографии видны пустоты между деревьями на правой и левой сторонах.
Выберите слой с фотографией и перейдите в меню Select ? Color Range. Пипеткой кликните на пустой области. Попробуйте разные значения параметра Fuzziness, чтобы получить хорошее выделение. В этом же окне установите значение параметра Selection Preview — Quick Mask. Вам будет понятнее, какие области выделены.
Шаг 5 — Маска слоя
Когда Вы нажмёте ОК, на холсте появится выделенная область. Выберите копию слоя с облаками, сделайте её видимой и кликните на иконке, указанной ниже, в низу палитры слоёв. Эта иконка добавляет слою маску. Вы должны получить такой результат:
Шаг 6 — Подчищаем изображение
Выберите инструмент Brush Tool (B) чёрного цвета. Обрисуйте те области неба, которые не нужны. Чёрный цвет скроет ненужные области, а белый вернёт их обратно.
Уделите внимание крыше и краям здания. Сейчас изменения будут не так заметны, но на большой фотографии они сыграют свою роль.
Шаг 7 — Проверка ошибок
Остановитесь на несколько минут и внимательно посмотрите на изображение. Основные места — окна и лужи. Чтобы добавить света на объекты, используйте белую кисть с мягкими краями. Обрисовывайте изображение на новом слое и установите его Blend Mode — Overlay и Opacity — 25%.
Шаг 8 — Финальная коррекция
Завершите урок добавлением корректирующего слоя Curves или резкости.
Я создал новый слой, перешёл в меню Image ? Apply Image и потом в меню Filter ? Other ? High Pass. Blend Mode — Overlay и Opacity — 40%. В результате я получил больше резкости и более насыщенные цвета.
Ещё один пример
Это изображение было сделано в Гонконге. Я заменил мрачное небо, используя этот же метод.
Небо для фотошопа закат: Attention Required!
Заменяем небо в Фотошоп / Creativo.one
Ничто не убивает атмосферу на фото так, как скучное и серое небо. И безоблачная синева, и однотонное серое полотно делают снимок «мертвым». А замена неба в Photoshop это отличный способ создать атмосферу и улучшить привлекательность фото. Этот полезный трюк пригодится каждому фотографу.
Процесс замены неба очень простой и состоит из двух этапов: копирования неба на новый слой и доработка стыков с помощью ластика (Е) или маски. Но такой способ подходит только для фото с ровной линией горизонта, без деталей и с одинаковым освещением. Если дополнительные элементы нарушают целостность горизонта, а небеса разительно отличаются, придется применять более продвинутые техники фотоманипуляции, чтобы получить качественный результат.
Для этого урока мы поставили довольно сложную задачу – добавить яркое закатное небо на фото, сделанное в пасмурный день. Работа с подобным материалом должна включать значительную цветокоррекцию, но зато результат получится яркий и эмоциональный.
Сначала потренируйтесь на исходниках из урока, которые можно скачать по ссылке ниже. После выполнения урока, вы сможете проделать такие же манипуляции со своими собственными снимками.
Скачать архив с материалами к уроку
1. Открываем основное фото и новое небо
Переходим File – Open (Файл – Открыть) и открываем в Photoshop картинку, на которой будем заменять небо. После этого переходим на панель слоев Window – Layers (Окно – Слои). Зажимаем клавишу Alt и дважды кликаем по названию слоя «Background» (Фон). В результате он превратится в обычный слой с именем «Layer 0» (Слой 0). Теперь снова переходим в меню File – Open (Файл – Открыть) и загружаем в программу фото с закатом из дополнительных материалов (или любое другое).
После этого жмем Ctrl+A, чтобы выделить весь документ, затем копируем его Ctrl+C и закрываем Ctrl+W. Возвращаемся на основной рабочий документ и жмем Ctrl+V, чтобы вставить скопированный закат. Обратите внимание, что основной снимок с пасмурным небом должен находиться выше фото с закатом. Поэтому на панели слоев перетаскиваем скопированный закат ниже. Затем кликаем по верхнему слою, чтобы сделать его активным.
2. Выделяем небо
Чтобы проявить новое небо, нам нужно вырезать часть основного. На простом фото можно воспользоваться ластиком (Е), но на детализированных работах придется создавать точное выделение. Автоматические инструменты выделения – Magic Wand Tool (W) (Волшебная палочка) и Quick Selection Tool (W) (Быстрое выделение) – могут сработать на небе с четкими границами, но мы будем делать все вручную.
С помощью сочетания клавиш Ctrl+ увеличиваем масштаб фото, чтобы лучше видеть детали, которые нужно выделить. Берем Pen Tool (P) (Перо) и начинаем создавать контур с левого края. Кликаем по точке горизонта, затем перемещаем мышку к центру, чтобы создать аккуратные кривые, повторяющие очертания неба. Дойдя до деталей, например, людей в центре, аккуратно обводим их по контуру.
3. Завершаем выделение
Продолжаем до крайней правой точки горизонта, затем обводим всю верхнюю часть фото, захватив небо. Доходим до самой первой точки. Когда вы наведете на нее мышкой, то рядом с курсором появится маленький символ «О». Кликаем по этой точке пером и контур замкнется автоматически.
На данный момент выделение является векторным контуром. Чтобы превратить его в обычное выделение, кликаем по нему правой кнопкой мышки и выбираем Make Selection (Создать выделение). В открывшемся диалоговом окне мы устанавливаем Feather Radius (Радиус растушевки) на 0,3 пикселя и проверяем, чтобы была выбрана опция New Selection (Новая выделенная область). Жмем ОК и видим марширующих муравьев вокруг неба. Если вы уделили достаточно времени проработке контура с помощью Pen Tool (P) (Перо), то в результате получите очень точное выделение.
4. Добавляем маску
Выделение неба готово, но на данном этапе нам нужно инвертировать его, чтобы выделить передний план и лошадей. Для этого мы переходим Select – Inverse (Выделение – Инвертировать) или жмем Ctrl+Shift+I. В нижней части панели слоев нажимаем на кнопку Add Layer Mask (Добавить слой-маску) и мы увидим наше новое небо.
Если у вас с первого раза не получилось, и вы удалили не ту часть изображения, не волнуйтесь. Чтобы исправить это уже после применения маски, просто кликаем левой кнопкой мышки по маске на панели слоев и инвертируем ее комбинацией клавиш Ctrl+I. В результате черные участки станут белыми, а белые – черными. Это гораздо быстрее и проще, чем отменять последние действия и заново возиться с выделением.
Совет эксперта: добавьте отражение
Если на переднем плане основного снимка есть лужи или ручьи, то с помощью отражения можно связать два фото вместе.
Для этого выбираем слой с новым небом, затем дублируем его Ctrl+J. Перемещаем копию в самый верх панели слоев и меняем ее режим наложения на Overlay (Перекрытие). Уменьшаем Opacity (непрозрачность) примерно до 50%, затем активируем режим свободной трансформации (Ctrl+T). Центральную верхнюю точку перемещаем в самый низ документа, чтобы отразить копию по вертикали и покрыть ею воду. Убираем резкие края с помощью фильтра Filter – Blur – Motion Blur (Фильтр – Размытие – Размытие в движении). В поле Distance (Смещение) вводим 5-10 пикселей и устанавливаем Angle (Угол) на 0.
Чтобы удалить отражение в тех местах, где нет воды, добавляем маску на слой. Затем активируем Brush Tool (B) (Кисть) и выбираем мягкую черную кисточку размером примерно 300-400 пикселей. Проводим кисточкой вокруг воды, где нужно удалить отражение. Затем уменьшаем непрозрачность слоя, чтобы эффект не выглядел перенасыщенным.
5. Корректируем размер нового неба
Теперь мы видим новое небо, но оно выглядит не очень реалистично. Давайте это исправим.
На панели слоев выбираем слой с небом и активируем свободную трансформацию (Ctrl+T). Тянем за рамку трансформации, чтобы подобрать идеальное положение неба. Можете увеличить небо и использовать только его часть или растянуть по горизонтали и получить драматичный эффект. На примере из урока мы слегка растянули нижнюю часть неба, чтобы на финальном результате было больше ярких красивых облаков.
Закончив с положением неба, жмем Enter или дважды кликаем внутри рамки трансформации, чтобы применить изменения.
6. Настраиваем контрастность
Сейчас небо все еще выглядит не на своем месте. Причина в том, что контрастность и цвета оригинального фото отличаются от закатного снимка. Цвета должны быть гораздо теплее, а контрастность – гораздо выше.
Кликаем по слою с передним планом, чтобы активировать его, затем в нижней части панели слоев нажимаем на кнопку Create new fill or adjustment layer (Создать новую заливку или корректирующий слой) и выбираем Curves (Кривые). В открывшемся окне в нижней части нажимаем на кнопку Clip Layer (Обтравочная маска), чтобы все изменения затрагивали только слой ниже. Тянем кривую вниз до тех пор, пока наездники не превратятся в полусилуэты. Чтобы тени были глубже и насыщеннее, тянем черную точку чуть правее.
7. Цветокоррекция
Не закрывая панель Curves (Кривые), нажимаем на надпись RGB и выбираем канал Red (Красный). Тянем кривую чуть выше, чтобы увеличить насыщенность красных оттенков. Далее выбираем канал Blue (Синий). Тянем кривую в противоположном направлении, чтобы добавить желтоватых оттенков. Красные и желтые тона смешаются и добавят приятную теплую тонировку, которая гармонирует с закатом.
Так как мы пользуемся корректирующими слоями, в любое время вы можете вернуться и поправить их настройки. Для этого дважды кликаем по значку корректирующего слоя на панели слоев, чтобы снова открыть его параметры.
8. Добавляем новое солнце
Теперь мы можем добавить солнце, которое будет притягивать внимание зрителя.
Выбираем самый верхний слой, затем жмем Ctrl+Shift+Alt+N, чтобы создать новый чистый слой. Нажатием клавиши D сбрасываем цвета на стандартные черный и белый и заливаем новый слой черным цветом (Alt+Backspace). После этого в верхней части панели слоев нажимаем на слово Normal (Нормальный) и выбираем режим наложения Screen (Осветление).
Далее переходим Filter – Render – Lens Flare (Фильтр – Рендеринг – Блик). Lens Type (Тип объектива) устанавливаем на 50-300mm Zoom (Трансфокатор 50-300 мм), а Brightness (Яркость) – на 100%. Кликаем в окне предпросмотра, чтобы выбрать положение блика. Закончив, нажимаем ОК, затем с помощью Move Tool (V) (Перемещение) размещаем блик на месте солнца.
9. Создаем мягкую тень
В последнем шаге мы создадим мягкие тени. Но, возможно, вам стоит пропустить этот шаг. Все зависит от вашего исходного фото.
Берем Lasso Tool (L) (Лассо) и рисуем выделение в нижней части документа по форме тени, отбрасываемой объектом композиции. В нашем случае это лошадь слева. Убедитесь, что тень падает в соответствии с направлением источника света. Закончив с первым выделением, зажимаем клавишу Shift и рисуем тень, отбрасываемую следующей лошадью.
Далее на верхней панели нажимаем на кнопку Select and Mask (Выделение и маска) (в старых версиях Refine Edge (Уточнить край)). В открывшемся диалоговом окне перемещаем ползунок Feather (Растушевка) вправо. Это сгладит края выделения. Жмем ОК, затем в нижней части нажимаем на кнопку Create new fill or adjustment layer (Создать новую заливку или корректирующий слой) и выбираем Curves (Кривые). Тянем кривую вниз, чтобы затемнить выделенные области и создать эффект теней от лошадей.
Совет эксперта: как улучшить солнце
Далее вы узнаете, как создать вспышку на источнике света. Выбираем слой с солнцем и создаем новый слой Ctrl+Alt+Shift+N. Жмем D, чтобы сбросить цвета на стандартные, и X, чтобы поменять их местами. Затем активируем Pencil Tool (B) (Карандаш). Устанавливаем его размер на 6 пикселей, с зажатой клавишей Shift кликаем в центре солнца и проводим линию влево. Не отпуская клавишу Shift и кнопку мышки, на такое же расстояние проводим линию вправо.
После этого применяем фильтр Filter – Blur – Motion Blur (Фильтр – Размытие – Размытие в движении). Устанавливаем Distance (Смещение) на 250 пикселей и Angle (Угол) – на 0 градусов. Дублируем (Ctrl+J) этот слой и активируем трансформацию (Ctrl+T). Хватаем мышкой за угловой узелок и с зажатой клавишей Shift поворачиваем копию на 90 градусов. Жмем Enter, чтобы принять изменения. Затем объединяем оба слоя вместе (Ctrl+E) и получаем белый крест. Дублируем (Ctrl+J) его и активируем трансформацию (Ctrl+T). Поворачиваем копию на 45 градусов (с зажатой клавишей Shift это будет сделать гораздо проще) и жмем Enter, чтобы принять изменения. В конце снова объединяем (Ctrl+E) оба слоя вместе.
Автор: Jon Adams
Источник:
www.digitalcameraworld.com
Как сделать красивое драматичное небо в фотошопе?
Иногда при фотосъемке портрета, пейзажа или города небо на вашем снимке может выглядеть скучно. Это происходит, когда небо само по себе чистое, без облаков или когда оно переcвечено. Но не спешите удалять эту фотографию – вы можете заменить невыразительное небо в несколько простых шагов с помощью Photoshop.
В этой статье расскажем вам о процессе замены неба в Photoshop двумя способами.
МЕТОД 1: как заменить небо в фотошопе?
Первый способ довольно прост, и вам потребуется маска слоя и несколько настроек, чтобы соединить два изображения вместе.
Выберите фотографию, на которой вы хотите заменить небо. Важно помнить, что время суток, направление солнца и уровень горизонта должны быть практически одинаковыми на обоих изображениях. Не забывайте о правилах композиции даже во время простых манипуляций в редакторе Photoshop.
Вот красивый морской закат с девушкой на пирсе, но небо здесь довольно скучноватое. Давайте изменим небо, взяв его с совершенно другой фотографии.
Начнем с быстрой и простой техники. Найдем на фотобанке фотографию с розовым закатом и пустым небом. Цвета теплые, как и на исходной картинке. На это потребуется немного времени и терпения. Но в результате можно найти действительно очень подходящий фон.
Откройте фотографию, которую вы хотите изменить, в Photoshop.
Также откройте фото закатного неба в Фотошопе.
И тогда вам нужно вставить его поверх исходной картинки. Нажмите Ctrl + A, Ctrl + C, чтобы выделить и скопировать его, а затем нажмите Ctrl + V, чтобы вставить его в окно с изображением девушки.
Выберите Редактирование -> Свободное трансформирование, чтобы изменить размеры изображения заката. Совместите вставленное изображение с исходным, зажав клавишу Shift, чтобы размеры изображений совпали, а пропорции сохранились.
Уменьшите прозрачность слоя, чтобы была видна линия горизонта на обоих изображениях.
Добавьте Маску слоя, используя панель в правом нижнем углу.
Нажмите G для градиентной маски и раскрасьте передний план от прозрачного до черного.
Затем удерживайте Shift и перейдите от нижней части изображения вверх, чтобы заменить небо. Если вы хотите отменить какое-либо действие в Photoshop, нажмите Ctrl + Z (или Ctrl + Alt + Z, чтобы отменить многочисленные действия). Вот что получилось:
Если замененное небо перекрывает ваш объект (девушку в данном случае), выберите инструмент Кисть и черный цвет, чтобы стереть с нее небо. Увеличьте объект, чтобы было удобнее.
Сохраняйте горизонт так же, как на исходном изображении, но добавляйте детали к верхней части фотографии (корабли с исходного снимка), чтобы она выглядела реалистично. Если небо немного светлее на горизонте, это даже лучше.
Изображения по умолчанию связаны с Маской слоя; Вы можете отсоединить их, чтобы переместить ваш градиент вверх и вниз. Просто нажмите на значок цепочки. Если эти слои связаны, они будут двигаться вместе. Теперь вы можете перемещать свое небо вверх и вниз.
Чтобы сделать эти два изображения более подходящими, а готовое изображение правдоподобным, нужно осветлить небо при помощи Кривых.
Убедитесь, что нажали Alt + Ctrl + G, что ваши настройки Кривых применились только к изображению с небом. Если вы этого не сделаете, вы измените цвета всего изображения.
Если у вас контрастное изображение неба, важно сделать его ярче. Если хотите сделать фото реалистичным. Но это не сработает с темным небом.
Теперь можно еще больше объединить эти два изображения, применив одинаковую цветовую коррекцию.
Выберите Цветовой баланс и перетащите ползунок, чтобы получить эффект, которого хочется достичь. Сделаем это фото более красно-желтым, так как это закат, и эти цвета будут выглядеть фантастически.
Есть множество способов добиться этого в Photoshop, но этот – один из самых простых. Эта техника поможет вам, когда вы хотите заменить небо быстро и без усилий.
Вот результат:
МЕТОД 2: как сделать красивое закатное небо в фотошопе?
Откройте в Adobe Photoshop фотографию, которую вы хотите изменить.
Возьмем красивый городской пейзаж во время заката с теплыми солнечными цветами, водой и почти полностью пустым небом.
Обведите здания на горизонте с помощью инструмента Быстрого выделения.
Инструмент выделяет объекты по контуру автоматически, но если он захватил большую площадь, вы можете скорректировать выделенную область при помощи этого же инструмента, но удерживая клавишу Alt.
Затем снова выберите Маску слоя в правом углу.
Нажмите Ctrl + I, чтобы сделать инверсию обтравочной маски. Вы получите следующий результат:
Затем откройте изображение с небом, которое вы хотите использовать для фона исходного изображения в Photoshop. Скопируйте и вставьте его в окно с исходным снимком. Нажмите Ctrl + [(открывающая квадратная скобка), чтобы поменять слои местами.
Чтобы сохранить реалистичность изображения, нужно понять, откуда исходит солнечный свет. На этом изображении солнце светит из левого верхнего угла, потому что здания отражают свет. Но на снимке с закатом солнце идет справа, поэтому его нужно отразить по горизонтали с помощью инструмента Трансформирование->Отражение.
Затем трансформируйте и отрегулируйте изображение неба, чтобы оно лучше соответствовало исходному.
Выберите Кисть и сотрите фон на исходном изображении, чтобы избежать пробелов по контуру зданий. Уменьшите прозрачность вашей Кисти до 70%, чтобы получилось более аккуратно. Для этого потребуется увеличить изображение.
Почти идеально, но еще стоит сделать несколько небольших корректировок.
Выберите инструмент Кривые и поместите слой прямо над изображением заката. Ваши настройки не должны влиять на исходное изображение, а только на слой с небом.
Затем поиграйте с яркостью и контрастом, чтобы объединить эти изображения.
Посмотрите на результат:
Какой способ и ход действий применять, чтобы получить красивое небо, решать вам.
А какая техника вам нравится больше и почему? Не стесняйтесь поделиться своей фотографией с замененным небом в комментариях.
А если вам хочется узнать больше приемов и способов создания красивых фотографий в фотошопе, приходите на курс по арт-обработке фотографий в Минске или в Гродно.
Поделиться в социальных сетях
Вконтакте
4350
Чем прекрасен второй закат? Ловите вдохновение!
Второй закат — это вспышка света, которая наполняет небо и облака яркими и теплыми оттенками после того, как солнце садится за горизонт. Вторая часть начинается обычно приблизительно через 15 минут после заката, иногда раньше, иногда чуть позже. Яркое сияние вечернего неба при переходе в глубокие сумерки малиновым и оранжевым цветом может смениться не менее ярким пурпурным, смешанным с глубоким синим оттенком.
iPhone 4S @ 4,28 мм, ISO 50, 1/152, f/2,4
Одна из многих радостей фотографирования при свете второго заката заключается в том, что свет почти всегда будет другим с точки зрения бликов, теней, цветов, настроения, узоров облаков и интерпретаций. Таким образом, при правильных условиях фотограф может потенциально создать уникальное произведение искусства, и профессиональный фотограф Рик Келлер (Rick Keller) материале делится секретами успеха.
NIKON Z 7 + NIKKOR Z 24 мм f/1,8 S @ 24 мм, ISO 64, 5 с, f/11,0. Второй закат на ипподроме Плайя. Фотограф: Назим Мансуров
Появление второго заката зависит от множества факторов, включая время года, географическое положение, преобладающий облачный покров и даже количество твердых частиц в атмосфере. Среди этих факторов приоритетное значение чаще всего имеет именно облачный покров. Физика закатов — интересная и сложная тема, но проверенный временем принцип рэлеевского рассеяния объясняет, как небо на закате обогащается теплыми цветами.
iPhone 4S @ 4,28 мм, ISO 80, 1/120, f/2,4
С одной стороны, чрезмерный облачный покров может фактически подавить второй закат, особенно с плотной облачностью над горизонтом. С другой стороны, определенные шаблоны менее плотного облачного покрова могут служить подсказкой, что вскоре после первого заката, должен прийти второй. То есть когда в начале дня появляются определенные узоры облаков, интуиция подскажет опытному фотографу, что есть шанс, что в этот раз природа создаст впечатляющий световой эффект на закате. Это наблюдение чисто эмпирическое. Избыток водяного пара в небе, вызванный недавним ливнем, или твердые частицы, вызванные загрязнением неба, могут дать красивому второму закату больше шансов.
По своей природе свет второго заката чаще всего будет иметь вид подсветки с яркими бликами, глубокими тенями и резким контрастом. В зависимости от того, как фотограф составляет композиционно снимок и создает экспозицию, эффект силуэта может быть заметным элементом.
В зависимости от преобладающего облачного покрова, освещенности и времени экспозиции, существует возможность создания изображения, которое улавливает глубокие голубые оттенки ночного неба, что может обеспечить приятный контраст с более теплыми цветами.
Мамия 7II, 43мм f/4,5 л, Fujichrome Velvia 50, Hoya HMC 85C. Обратите внимание на цветовую палитру малинового, оранжевого и пурпурного, отражения и силуэт
С эстетической и технической точки зрения одним из самых приятных инструментов, которые фотограф может использовать для съемки второго заката — цветная слайд-пленка Fujichrome Velvia 50, которая была и остается заветным инструментом для фотографов-пейзажистов. Помимо присущей ей легендарной высокой цветовой насыщенности, уникальной цветовой палитры и высокой контрастности в реалистичном и эмоциональном опыте просмотра ярких цветов есть нечто особенное. Как будто вы встречаете свою первую любовь.
Рассмотрим следующую фотографию, где Рик представил теплые цвета и сильный контраст, создаваемый подсветкой и заметными силуэтами сосен на переднем плане. Цветовой взрыв, запах сосны и далекие ломающиеся волны — все это пересекалось, создавая сюрреалистическое настроение и опыт.
Мамия 7II, 80мм ф / 4 л, Fujichrome Velvia 50, Hoya HMC 85C
В дополнение к использованию Velvia 50 для захвата насыщенных и ярких цветов, Рик Келлер использует сильные теплые фильтры, такие как 85C, для понижения цветовой температуры света, чтобы увеличить тепло сцены.
Для снимка, который вы видите ниже, его вдохновили изысканный облачный покров и качество света вечером в середине декабря вдоль прибрежной Калифорнии. После 10 недель без облаков в небе на закате, в начале недели прошел дождь. Судя по облачности в начале дня, созрели условия для великолепного светового представления на закате.
Рик визуализировал заметный силуэт скалы на переднем плане вместе с силуэтом полуострова Ла-Холья на расстоянии. Природа не подвела. Холодный тихоокеанский воздух периодически дует, охлаждая ваш лоб, щеки и уши. Грохот прилива внизу отражается в ваших ушных раковинах. Запах прибрежного шалфея пронизывает воздух. В течение 15 минут заката — великолепное отображение ярких бликов, темно-красного, золотого, розового, пурпурного и глубокого синего ночного неба. Свет вспыхнул, как мини-сверхновая в замедленном движении.
Икеда Анба 4×5, Nikkor-SW 90мм ф / 8, Кодак Эктар 100, Хойя HMC 85C, Тиффен CC30M
Для тех фотографов, которые используют пленку, не всегда нужно использовать цветную слайд-пленку, чтобы запечатлеть яркие цвета. В данном случае Рик решил использовать цветную негативную пленку Kodak Ektar, которая способна создавать сравнительно яркие и насыщенные цвета с восхитительной цветовой палитрой. Чтобы выполнить визуализацию для сцены, фотограф использовал пурпурный фильтр с «компенсацией цвета», чтобы подчеркнуть фиолетовые оттенки, которые материализовались бы во время захватывающей световой картины.
Если условия освещения и облачности согласованы, у фотографа есть возможность создавать интересные абстрактные фотографии, в которых свет и облака пересекаются, создавая необычные узоры, которые могут пленить воображение зрителя.
Рассмотрим следующее изображение, сделанное вдоль побережья Сан-Диего, штат Калифорния, зимой. Сцена была сюрреалистичной и напоминает о небесных явлениях, таких как туманность, или, возможно, остаток далекой и древней сверхновой, простирающейся на световые годы.
Мамия 7II, 43мм f/4,5 л, Fujichrome Velvia 50, Hoya HMC 85C
Для следующего изображения, которое создавалось в процессе поисков абстракции, фотограф использовал длиннофокусный объектив, чтобы помочь в создании композиции, которая воплотила бы видение его «внутреннего художника» в реальность. В этот особенный зимний вечер, задолго до того, как солнце растворилось в океане, Келлер изучал свет на горизонте, пока не увидел то, что искал. Нечто более глубокое, чем свет, тень или физический цвет. Он видел и чувствовал сопоставление двух контрастирующих миров и эмоций — огненного падения и водопада, сосуществующих в мире и гармонии. Фотограф видел тонкое движение в облаках и интерпретировал его как аккуратный поток огня и воды в отдельных колоннах… В решающий момент затвор был открыт, свет и эмоция уступили место исполнению художника.
Nikon F6, Nikkor 70-200 мм f/4 G ED VR, Kodak Ektar 100, Hoya HMC 81C
Nikon F6, Nikkor 70-200 мм f/4 G ED VR, Kodak Portra 400, Hoya HMC 81C
Свет от второго заката представляет из себя особое качество освещения, которое лелеют фотографы и визуальные художники, чтобы создавать прекрасные произведения искусства. Если погодные условия правильные, в процессе визуализации можно манипулировать яркими цветами и насыщенной подсветкой, чтобы перенести зрителя в мир таким, каким вы его видели и ощущали в тот момент. С неограниченными вариациями пересечения света, неба, моря и земли, потенциал для создания драматических и уникальных изображений, которые захватывают ваше зрение, неограничен.
NIKON Z 7 + NIKKOR Z 85 мм f/1,8 S @ 85 мм, ISO 64, 1/2 с, f/8,0. Второй закат в Мескитовых дюнах. Фотограф: Назим Мансуров
Пошаговая инструкция и вердикт – Сей-Хай
В долгожданном октябрьском обновлении Photoshop появилось несколько новых функций. Наиболее интересным обновлением для фотографов является функция Sky Replacement. У Luminar эта функция появилась около года назад, и, наконец, мы можем использовать ее в Adobe.
У меня есть достаточно сложное изображение водопада, снятое в пасмурный день, и я очень хочу протестировать новую функцию на этом небе. Сможет ли алгоритм распознать небо на изображении? Как Photoshop обработает ветки, загораживающие небо? Обработка неба вручную с использованием методов маскирования, скорее всего, потребовала бы очень много времени.
Снимок сделан в национальном парке Рондане, Норвегия, в конце сентября 2020 года. Это панорама с нескольких вертикалей.
Ниже вы можете видеть крупный план неба и большое количество перекрывающих его веток.
Новое небо
Пора заменить исходное небо. Вы найдете опцию Sky Replacement в Edit –> Sky Replacement.
Далее появится всплывающее окно, в котором предлагаются различные настройки и варианты замены неба.
Первое, что я сделал, это выбрал подходящее небо. Photoshop предлагает изображения с небом разных цветов, с облаками или без и так далее. Также, вы можете загрузить дополнительные изображения. Из предложенных мне вариантов я выбрал холодное голубое небо.
Детальные настройки
На этом этапе нужно уделить внимание корректировке настроек. Выберите оптимальные настройки неба и переднего плана. Не бойтесь ошибиться и поэкспериментируйте с разными ползунками, чтобы понять, как именно они влияют на изображение. Вы можете затемнить передний план или сделать небо ярче. Если хотите, поиграйте с температурой неба. Поскольку изображение водопада представляет собой панораму, мне пришлось немного увеличить новое небо, чтобы оно перекрыло старое.
Я также использовал ползунки Fade Edge и Shift Edge, чтобы откорректировать ветви, закрывающие небо. Кроме этого, есть возможность поворота монтируемого неба. Этот вариант очень удобен, если вы хотите получить закат, но направление света в исходном изображении не совпадает.
Ползунки переднего плана помогут отрегулировать ближайшую к небу область. Ползунок яркости неба и ползунок яркости переднего плана также являются важными настройками. Они позволяют убрать неестественное свечение на границе между небом и, например, горой.
Пришло время увеличить изображение и изучить результат.
Предварительный просмотр отключен:
Предварительный просмотр включен:
Photoshop отлично справился с заменой старого неба. Я был доволен результатом и нажал ОК.
Sky Replacement Group
Photoshop аккуратно собирает все настройки в группу.
Теперь вы можете настроить прозрачность всей группы или добавить маску группы. При необходимости вы можете использовать белую групповую маску, чтобы закрасить нежелательные эффекты черной кистью. Каждый слой в группе можно отрегулировать на свое усмотрение. Вот что произошло, когда я дважды щелкнул значок температуры неба.
На экране появились дополнительные настройки корректирующего слоя Color Balance. Стрелка вниз означает, что корректирующий слой прикреплен именно к этому слою и его настройка никак не повлияет на остальные слои.
Чтобы увидеть действие маски неба, щелкните на маску, удерживая Alt/Opt:
Теперь легко увидеть, как маска выделяет небо. Если хотите, можете дополнительно отрегулировать маску. С помощью кисти черного или белого цвета в Overlay Blending Mode вы можете усилить темные и светлые тона.
Мне было интересно сделать небо теплых тонов. Как считаете, для этого фото подходит больше теплое или холодное небо?
Вердикт
Достаточно пары минут, чтобы понять, как использовать функцию Sky Replacement. Уверен, что вам не составит труда разобраться что к чему, поскольку она максимально интуитивно понятна. Для этого эксперимента я использовал достаточно сложное изображение и Photoshop отлично справился с добавлением нового неба. Могу только представить, как легко будет заменить небо на фотографии, где горы или здания составляют почти ровную линию. В целом, я очень доволен результатом и без колебаний воспользуюсь этой новой функцией при необходимости. А как вы оцениваете полученный результат?
Читайте также:
4 совета по сторителлингу: как прокачать свои фото
Как корректировать насыщенность в Lightroom: 3 простых способа
Естественный свет в фотографии: 6 правил, которые помогут делать качественные снимки
Источник
App Store: Lightleap от Lightricks
Получите именно такую фотографию, которую вы задумали. Lightleap (ранее Quickshot) — это фоторедактор, доказывающий, что больше не нужно быть профессиональным фотографом, чтобы делать потрясающие фотографии. Вы можете положиться на искусственный интеллект новых инструментов Lightleap, которые помогут быстро сделать снимок идеальным.
Кто-то лишний случайно попал в кадр? Не заметили при съемке маленькую деталь, а теперь она раздражает? Селфи получилось отличным, но погода оставляет желать лучшего? С помощью инструментов Lightleap вы сможете создать тот самый идеальный кадр, даже если ему что-то помешало в реальности.
От компании Lightricks — разработчиков Enlight Photofox и Enlight Videoleap — приложений 2017-го года по версии Apple.
Редактируйте снимки, чтобы сохранить яркие ощущения на долгие годы.
Заплатка
Быстро и легко удаляйте с фото ненужные объекты, случайных людей и другой визуальный шум.
Небо
Измените небо на фотографии за пару секунд. Более 60 вариантов «неба» на любой случай: рассветные оттенки, резкие полуденные цвета, яркие закаты, сумерки и ночь в пустыне. Подберите цвет неба в тон ландшафту, добавьте облака или эффект легкого бриза.
Комбо
Измените настроение фотографии в один клик. Создайте узнаваемый стиль для вашего инстаграма, используя функцию «комбо» — готовые комбинации фильтров и эффектов, тщательно подобранные нашими дизайнерами
Не просто фильтры, а праймеры!
Насыщенные пресеты для искателей приключений, которые живут яркой жизнью. Сохраните лучшие моменты жизни в красивых тонах — такими, какими вы их видели.
Обработка нескольких фото одновременно
Экономьте время — редактируйте несколько снимков сразу. Применяйте собственные эффекты к нескольким снимкам. Выберите и настройте параметры — фильтр, яркость, глубину, тени, оттенки, оттенок, сочность, виньетку — а затем примените единый стиль сразу ко всем нужным снимкам.
A также фильтры, эффекты и другие инструменты профессионального редактирования фотографий.
Скачайте приложение, чтобы научиться обрабатывать фотографии в считаные минуты.
Подписка
— Подписка даёт вам неограниченный доступ ко всем возможностям и контенту Lightleap.
— Оплата взимается в соответствии с условиями выбранного тарифного плана — ежемесячно или ежегодно. Также существует возможность совершить единоразовую покупку без оформления подписки.
— Подписка автоматически продлевается, если не отключить автопродление раньше, чем за 24 часа до завершения текущего оплаченного периода. Стоимость подписки равна стоимости текущего выбранного пакета. Деньги списываются с карты, привязанной к учётной записи iTunes, в момент подтверждения покупки. Отключить автопродление купленной подписки можно в параметрах учётной записи. В соответствии с политикой Apple отменить уже оплаченный и активный период подписки невозможно. После покупки возмещение стоимости любого неиспользованного ресурса невозможно.
— Условия использования: https://static.lightricks.com/legal/terms-of-use.pdf
— Политика конфиденциальности:https://static.lightricks.com/legal/privacy-policy.pdf
Обработка фотографии заката в colorflex pro photoshop
Каждый уважающий себя фотолюбитель имеет в своей коллекции потрясающие фотографии заката, как правило эти снимки чаще всего вызывают «вау эффект». Правильные техники фотографирования не всегда позволяют получить желаемый результат, его можно добиться путем обработки raw фотографии заката в photoshop, в том числе с использованием специальных плагинов ( colorflex pro).
Пример представлен ниже:
Снято на Nikon D810
Диафрагма: f/16
Выдержка: 1/4
ISO: 64
Фокусное расстояние: 14 мм
Фильтры
colorflex pro используемые при обработка фотографии заката
Разберем фильтры colorflex pro photoshop на примере одной из фотографий, снятых на Nikon D810 с использованием объектива 14mm.
Эта камера обладает колоссальным динамическим диапазоном, тени и света вытягиваются практически из любого кадра, даже если вы немного ошиблись по экспозиции.
Этот закат фотограф снимал на озере Лазурное (Красноярский край), все небо было затянуто тучами, и только вдалеке на горизонте была узкая полоска ясного пространства. Солнце выглянуло из-за туч и подсветило все озеро, деревья и их корни красно желтыми лучами заката.
Получился технически довольно сложный кадр. Предстояло много работы по расширению динамического диапазона.
После первоначальной обработки в Adobe Lightroom кадр открыт в Photoshop и запустил Color Ffex.
Использовалась только часть фильтров плагина, применительно к каждой фотографии некоторые фильтры не подходят, но общий набор, который рекомендуется добавить в избранное выглядит как на этом скриншоте слева.
Первый фильтр — «Поляризация (Polarization)» немного похож на эффект поляризационного фильтра на небе, появляется контраст между облаками и синим небом.
Второй фильтр — «Затемнение/осветление центра (Darken/light center)» — один из самый простых способ привлечь внимание на определенную область в кадре, а все остальное затемнить, такой dodge & burn в упрощенном варианте. В настройках можно выбрать центр осветления, увеличить/уменьшить область осветления, увеличить/уменьшить яркость осветления. На этом кадре условным центром всей композиции является солнце и его лучи — это первое за что цепляется глаз, поэтому я в подобных кадрах нужно найти противовес солнцу — второй объект, который бы уравновешивал весь кадр. В данном случае — это корни деревьев и трава на переднем плане подсвеченные закатным солнцем, эта область и есть центр нашего осветления.
Эффект от этого фильтра достаточно сильный, поэтому желательно уменьшить его прозрачность до 50-70 процентов, а также с помощью «контрольных точек» сделать локальную коррекцию убирая излишнее затемнение.
Следующий фильтр — «Листва (Foliage)» — усиление насыщенности в зеленых и желтых цветах. Тут все понятно, усиливаем цвет на траве и корнях на переднем плане.
Еще один интересный фильтр — «Скайлайт (Skylight filter)» — усиливает контраст в светлых участках на небе, очень хорошо подходит для солнечных фото, усиливая краски заката или рассвета.
Следующий фильтр — «Тональный контраст (Tonal contrast)» — здесь можно «играться» с контрастом отдельно в светлых, средних и темных участках. Этот фильтр также вносит очень серьезные коррекции в обработку, поэтому использовать его нужно крайне аккуратно.
Фильтр «Классический мягкий фокус (Classical soft focus)» чем-то похож на популярный среди пейзажных фотографов эффект Ортона (используется фильтр размытия по Гаусу). Это эффект придает мягкости и воздушности снимкам, как будто пейзаж нарисовали масляными красками. Но тут нужно быть очень аккуратным в использовании этого эффекта, если подобные фильтры используются чрезмерно, появляются ореолы на резких границах темных и светлых участков кадра (к примеру на границе неба и гор). Также побочным эффектом подобных фильтров является понижение контраста, особенно на малоконтрасных участках, таких как пасмурное небо.
Последний фильтр, примененный в обработке с помощью Color Ffex — «Блеск софита (Glamour glow)» — этот фильтр также придает мягкости в обработки, но еще он немного повышает точку черного в кривых, тем самым делая тени на фотографии приятнее для восприятия. Окончательных вариант обработки фотографии доведен уже в Photoshop. В заключение нужно отметить, что Color Efex от Nik Collection очень сильный инструмент, пробуйте разные фильтры и разбирайтесь с их дополнительными настройками, создавайте свой уникальный стиль в обработке!
Уроки по photoshop. Закат солнца — полезные статьи: Работа с графикой — Ячайник
На дворе ноябрь, за окном снег с дождем… А как хочется вернуться назад в лето… Солнце, море, вечерние прогулки на закате… Почему бы нам с вами не сотворить закат солнца самим?
{mosloadposition debug}
Выберем для этого подходящую фотографию, на которой вам бы хотелось видеть закат.
И фотографию на которой изображено небо на закате.
С помощью инcтрумента «Move» переместим изображение закатного неба на редактируемый файл, в данном конкретном случае на фотографию города.
Обратите внимание у нас в файле стало 2 слоя.
Теперь, чтобы нашему городу передать все краски закатного неба выполним Image – Adjastments – Match Color. (при этом обратите активным должен быть корректируемый слой. В нашем случае слой с городом. А слой с небом не виден).
Откроется следующее диалоговое окно:
Мы видим много разных настроек, начнем с ними разбираться по-порядку.
Во-первых, обратимся к нижней части окна — «Image Statistics». Здесь можно выбрать файл или отдельный слой, цвета которого мы хотим использовать. В конкретно нашем случае я обе фотографии расположила в одном файле, но в разных слоях. В пункте «Source» автоматически выбирается редактируемый файл, если этого не произошло, кликните на кнопку с изображением стрелки и выберите ваш файл. В пункте «Layer» выберите слой с закатным небом, цвета которого мы хотим применить к слою с городом.
Установите галочку напротив «Preview», чтобы сразу отображались все происходящие изменения.
Теперь обратимся к верхней части окна «Image Options». Здесь можно более точно подобрать цветовую гамму обоих изображений изменяя значения следующих параметров: «Luminance» (Яркость), «Color Intensity» (Диапазон цветов) и «Fade» (Общий оттенок).
Вот что у меня получилось:
На фотографии кроме применения Match Color, я так же сделала слой с облаками видимым, изменила его режим наложения на «Lighten color» и с помощью маски слоя спрятала небо, которое располагалось непосредственно на зданиях.
Этим же примером можно и цвет кожи человека изменить.
Если у вас несколько файлов для обработки и цветокоррекции, то чтобы каждый раз не проделывать все манипуляции заново, вы просто можете сохранить данные настройки для этого конкретного «донорного» (закатное небо) слоя воспользовавшись «Save Statistics». Данные будут записаны в отдельный файл, которые можно применить в будущем загрузив «Load Statistics».
Одним словам область применения этой функции достаточно большая.
Специально для Ячайник, Елена Долженкова.
{mosloadposition cpanel}
{mosloadposition debug}
Инструмент для замены неба в Photoshop упрощает создание идеального заката.
Adobe готовится добавить в Photoshop инструмент для замены неба на базе искусственного интеллекта, который упростит замену неба на любом изображении всего несколькими щелчками мыши. Компания анонсировала инструмент на YouTube перед конференцией Adobe Max, запланированной на 20–22 октября.
Инструмент использует машинное обучение для автоматического определения переднего и заднего планов изображения, избавляя людей от создания сложных масок для разделения этих двух.Вы можете загрузить несколько впечатляющих предустановок неба, и алгоритмы автоматически настроят теплоту и температуру переднего плана в соответствии с новым небом. Например, если вы добавите теплый золотой закат, цвет остальной части изображения будет обновлен.
Photoshop — не первый редактор изображений, способный заменить skies
.
Adobe — не первая компания, предлагающая такие инструменты. Например, с прошлого года редактор изображений на базе искусственного интеллекта Luminar предлагает замену неба одним щелчком мыши.Но это последний пример того, как Adobe улучшила свой главный редактор изображений с помощью машинного обучения.
У художников Verge были смешанные чувства по поводу инструмента. Они думали, что сопоставление цветов выглядело хорошо, но осторожно оценивали функцию из простого демонстрационного видео. Как и любая компания, демонстрирующая новый продукт, Adobe будет выбирать только самые лестные примеры. Однако они также отметили, что инструменты Adobe для автоматического вырезания в целом работают довольно хорошо и определенно сделают такой вид редактирования намного проще.
Функция замены неба может быть особенно полезной для влиятельных лиц Instagram, всегда стремящихся создать идеальный снимок из путешествия. В прошлом году один влиятельный человек подвергся критике после того, как было замечено, что она использовала на своих фотографиях искусственные облака. Позже она сказала, что всегда открыто редактировала свои изображения, но, возможно, ей нужно было больше разнообразия. «Может, мне просто нужно изменить небо, которое я выбираю, но мне нравится то, что я использую!» она добавила. Фотошоп может помочь.
Adobe не сообщила, когда эта новая функция будет добавлена в Photoshop, но вы можете ожидать услышать более подробную информацию на предстоящей конференции компании Max.
Теплые золотые закаты с градиентными картами
Перед тем, как мы начнем … Эта версия нашего руководства «Теплые золотые закаты» предназначена для Photoshop CS5 и более ранних версий. Для Photoshop CC и CS6 см. Нашу полностью обновленную версию, которая включает видео этого урока.
Автор Стив Паттерсон.
В этом уроке Photoshop Effects мы рассмотрим, как легко улучшить и улучшить фотографию заката с помощью карты градиента ! Когда я думаю об идеальной фотографии заката, мой разум сразу же наполняется множеством теплых красных, оранжевых и желтых оттенков, когда солнце мягко садится над водой или за холмами.Закаты — один из наиболее часто фотографируемых аспектов природы, и тем не менее на фотографиях редко удается запечатлеть их яркую красоту. То, что когда-то было небом, наполненным богатыми золотыми оттенками, часто в конечном итоге выглядит холоднее, менее ярким и в конечном итоге менее интересным.
Вот фото, которое я сделал одним летним вечером на пляже:
Исходное фото.
Мне нравится, как солнце готовится опускаться за горизонт, когда лодка плывет по озеру, но цвета довольно приглушенные и тусклые.Им определенно нужна небольшая помощь.
Вот как будет выглядеть фотография после быстрой и простой настройки с помощью карты градиента:
Улучшенный эффект заката.
Этот урок из нашей серии «Фотоэффекты». Давайте начнем!
Загрузите это руководство в виде готового к печати PDF-файла!
Шаг 1. Добавьте корректирующий слой «Карта градиента»
Если вы какое-то время следили за нашими руководствами, то знаете, что в большинстве случаев первое, что мы делаем, — это дублируем фоновый слой, что позволяет нам работать с изображением без ущерба для исходной информации о пикселях.Однако в этом случае мы собираемся использовать один из корректирующих слоев Photoshop, и одна из замечательных особенностей корректирующих слоев заключается в том, что они позволяют нам работать неразрушающим образом. Другими словами, мы можем работать с изображением, фактически не касаясь его! Photoshop дает нам полный предварительный просмотр того, как изображение выглядит после внесения наших корректировок, независимо от того, используем ли мы корректирующий слой Уровни или Кривые для улучшения общей контрастности изображения, корректирующий слой Цветовой тон / Насыщенность для раскрашивания изображения или корректирующий слой Порог чтобы найти самые светлые и самые темные части изображения, но на самом деле вся работа выполняется внутри самого корректирующего слоя.Ничего из этого не делается непосредственно с изображением.
Мы сохраним большое обсуждение корректирующих слоев для другого урока, а пока просто знайте, что ничего, что мы делаем с корректирующим слоем Gradient Map, который мы собираемся добавить, никоим образом не повредит изображению, поэтому нет сначала нужно продублировать наш фоновый слой.
Прежде чем мы сможем что-либо сделать с нашим корректирующим слоем, нам сначала нужно добавить его, поэтому щелкните значок New Adjustment Layer в нижней части палитры слоев:
Щелкнув значок «Новый корректирующий слой».
Затем выберите Gradient Map из появившегося списка корректирующих слоев:
Выберите «Градиентная карта» из списка.
Шаг 2. Щелкните область предварительного просмотра градиента, чтобы отредактировать градиент.
Откроется диалоговое окно «Карта градиента» Photoshop:
Диалоговое окно «Карта градиента».
Функция карты градиента
Photoshop получила свое название от того, что она делает. Это позволяет нам «отображать» или назначать разные цвета разным тональным значениям изображения. Мы можем использовать карту градиентов, чтобы сделать все темные области изображения одним цветом, все светлые области — другим цветом, а все области средних тонов — другим цветом.Мы можем сказать, например, «Я хочу, чтобы все темные области были синими» или «Я хочу, чтобы все светлые области были красными, а все средние тона были зелеными». Я, конечно, просто использую случайные примеры. Вы можете выбрать любой понравившийся вам цвет! Фактически, вы можете разделить тональный диапазон изображения на радугу цветов, если хотите, и, поскольку мы работаем с градиентами (отсюда и название «Градиентная карта»), Photoshop создаст для нас плавные переходы между цветами.
Когда появится диалоговое окно «Карта градиента», оно, скорее всего, будет установлено на градиент «от переднего плана к фону», как мы видим выше, переходя от черного слева к белому справа (при условии, что ваши цвета переднего плана и фона в настоящее время установить значения по умолчанию).Если бы мы сопоставили этот градиент с нашим изображением, мы бы мгновенно преобразовали наше изображение в черно-белое. Фактически, если вы посмотрите на свое изображение в окне документа, вы увидите, что весь цвет исчез (пока в диалоговом окне выбран параметр Предварительный просмотр):
Изображение выглядит черно-белым с градиентом по умолчанию.
Конечно, это не то, что нам нужно. Мы хотим добавить к закату красные, оранжевые и желтые тона, а не преобразовывать его в черно-белый, поэтому первое, что нам нужно сделать, это отредактировать градиент.Для этого щелкните прямо в области предварительного просмотра градиента:
Отредактируйте градиент, щелкнув непосредственно в области предварительного просмотра.
Это вызовет редактор градиента, который мы рассмотрим дальше.
Шаг 3: Установите темные области на изображении на красный
Когда появится редактор градиентов Photoshop, вы увидите еще одну область предварительного просмотра градиента в нижней половине диалогового окна. Мы собираемся изменить цвета градиента, начиная с черного цвета слева. Дважды щелкните по черному ограничителю цвета в нижнем левом углу области предварительного просмотра градиента:
Дважды щелкните по черному ограничителю цвета.
Откроется палитра цветов Photoshop. Выберите красивый красный цвет для темных областей изображения:
Выбор красного в палитре цветов.
Вы увидите, что все темные области изображения станут красными в окне документа:
Темные области изображения теперь красные.
Щелкните OK, чтобы выйти из палитры цветов, когда вы закончите, но пока не выходите из редактора градиентов. Нам еще предстоит изменить цвет светлых участков.
Шаг 4: Установите светлые области на изображении на желтый
Далее мы собираемся изменить цвет светлых областей на изображении.Дважды щелкните белый ограничитель цвета в правом нижнем углу области предварительного просмотра градиента:
Дважды щелкните по черному ограничителю цвета.
Палитра цветов появится снова. На этот раз выберите ярко-желтый для светлых участков:
.
Выбор желтого цвета из палитры цветов.
Нажмите «ОК», чтобы выйти из палитры цветов после того, как вы выбрали цвет. Если мы сейчас посмотрим на нашу область предварительного просмотра градиента в редакторе градиентов, мы увидим, что мы изменили градиент с черного и белого на красный и желтый, при этом Photoshop смешивает два цвета вместе для нас, давая нам красивый оранжевый цвет в средние тона:
Цвета градиента изменены.
Нажмите «ОК», чтобы выйти из редактора градиента на этом этапе, а затем нажмите «ОК», чтобы выйти из диалогового окна «Карта градиента». Вот как выглядит наше изображение после редактирования градиента:
Изображение после редактирования цветов в градиенте.
К сожалению, цвета на самом деле не так хорошо сочетаются с фотографией, но мы собираемся исправить это, используя режимы наложения слоев Photoshop и параметр «Непрозрачность».
Шаг 5. Измените режим наложения слоя карты градиента на «Наложение».
Мы добавили наш корректирующий слой «Карта градиента» и успешно отредактировали цвета, которые отображаются на нашей фотографии заката, с помощью редактора градиентов Photoshop.Единственная проблема сейчас в том, что цвета слишком яркие. Есть две вещи, которые мы можем сделать, чтобы исправить это, и мы собираемся объединить их обе, чтобы дать нам полный контроль над конечным результатом.
Во-первых, нам нужно изменить режим наложения корректирующего слоя Gradient Map. Если мы посмотрим на нашу палитру слоев, мы увидим, что теперь у нас есть два слоя — фоновый слой, который содержит нашу фотографию, и корректирующий слой Gradient Map над ним. Убедитесь, что у вас выбран слой «Карта градиента», затем перейдите к параметру режима наложения в верхнем левом углу палитры «Слои», щелкните стрелку, направленную вниз, справа от слова «Нормальный» и выберите «Наложение» в список отображаемых режимов наложения:
Измените режим наложения корректирующего слоя «Карта градиента» на «Наложение».
Если вы помните из нашего недавнего руководства по пяти основным режимам наложения слоев в Photoshop, режим наложения Overlay является частью группы режимов наложения «Контрастность», и одна из его основных целей — повысить контрастность изображения, делая светлые области светлее и темные участки темнее. Если мы посмотрим на наше изображение сейчас, то увидим, что контраст определенно увеличился. Красные, оранжевые и желтые цвета нашего градиента лучше сочетаются с фотографией на этом этапе, но цвета все еще слишком интенсивны:
Изображение после изменения режима наложения слоя Gradient Map на «Overlay».
Шаг 6: Уменьшите непрозрачность слоя карты градиента
Чтобы уменьшить интенсивность цветов, чтобы он больше походил на закат, а не на ядерный взрыв, все, что нам нужно сделать, это уменьшить непрозрачность слоя Gradient Map. Параметр « Непрозрачность» расположен в верхней части палитры «Слои», прямо справа от параметра режима наложения. Я собираюсь снизить непрозрачность до 40%. Возможно, вам придется установить другое значение в зависимости от вашего изображения:
Уменьшите непрозрачность слоя «Карта градиента», чтобы уменьшить интенсивность цвета.
После того, как вы снизили непрозрачность корректирующего слоя для точной настройки результата, все готово! Вот мое исходное изображение еще раз для сравнения:
Еще раз исходное изображение.
И вот наш окончательный результат «теплый, золотой закат»:
Окончательный результат.
И вот оно! Вот как использовать карту градиента для улучшения закатов на ваших изображениях с помощью Photoshop! Посетите наш раздел «Фотоэффекты», чтобы получить больше уроков по эффектам Photoshop!
10 НАКЛАДКИ С НЕБО НА ЗАКАТЕ / Фотография заката Скрапбукинг
Наложения фотографий в формате Jpeg для фотографов, цифрового искусства и скрапбукинга.
10 красивых наложений закатного неба, которые оживят вашу фотографию! Это все органические закаты, сделанные на холмах Аделаиды в Южной Австралии.
Каждое наложение имеет разрешение 300 точек на дюйм, большинство из них — около 4000×6000.
Они могут немного отличаться в зависимости от того, как я кадрировал изображение.
Это в формате Jpeg и в высоком разрешении. В среднем они составляют от 4 до 7 МБ на каждую текстуру, что упрощает печать большего размера.
Вы также можете просто распечатать фотографии, как они есть, или использовать их в качестве фона для вашего цифрового скрапбукинга!
Найдите больше отличных оверлеев и текстур в моем магазине! https: // www.etsy.com/shop/ATPTextures
*** ПОЖАЛУЙСТА, ОБРАТИТЕ ВНИМАНИЕ ***
Вам необходимо иметь промежуточное представление о Photoshop или его элементах, при этом очень важно знать, как добавлять и использовать слои и маски.
Хорошее понимание инструмента ПРЕОБРАЗОВАНИЯ в Photoshop также будет очень полезно для создания реалистичного вида. (Перспектива является ключевым элементом.)
Есть 4 Zip-файла, которые вам нужно будет загрузить после обработки вашего платежа.
** ДЛЯ ЗАГРУЗКИ МОБИЛЬНОГО УСТРОЙСТВА **
ОТПРАВИТЬ МНЕ КОНВО, если вам нужны файлы для вашего МОБИЛЬНОГО УСТРОЙСТВА.Я могу отправить вам прямую ссылку в сообщениях или по электронной почте. (например, с помощью приложения Photoshop Mix.)
В противном случае вам нужно будет загрузить эти файлы на свой настольный компьютер. Etsy не разрешает прямую загрузку со своего веб-сайта на мобильные устройства.
Никаких проблем с загрузкой ПОЖАЛУЙСТА, свяжитесь со мной! Рад помочь!
Поскольку файлы представляют собой цифровой продукт, покупки не подлежат возврату.
*** ОТНОСИТЕЛЬНО ИСПОЛЬЗОВАНИЯ ***
Все мои оверлеи доступны для личного использования.
+ Вы можете включить их в свою фотографию в виде наложения в плоском состоянии без коммерческой лицензии. Вам нужно будет добавить ссылку на ATP-текстуры с вашим листингом при продаже или рекламе вашей работы в Интернете, например. Etsy, Facebook или Instagram. Если вы профессиональный фотограф, предоставляющий клиентам готовую распечатанную фотографию, вам НЕ нужно указывать текстуры ATP.
+ Чтобы использовать их в коммерческих целях, вам необходимо приобрести СТАНДАРТНУЮ или РАСШИРЕННУЮ коммерческую лицензию.https://www.etsy.com/au/listing/591073701/standard-commercial-licence-for-textures
+ Вы не можете создавать цифровые документы, открытки, приглашения, оверлеи, принты, фоны или маркетинговые материалы, которые вы будете повторно использовать. -продавать населению без коммерческой лицензии.
+ Эти оверлеи лицензированы только для одного бизнеса / фотографа / студии и не могут быть скопированы, распространены, перепроданы или переданы в любой другой форме, физической или цифровой.
Большое спасибо за посещение моего магазина, хорошего дня!
*** Небольшое примечание.***
Наложения и текстуры НЕ являются действиями Photoshop. Они могут создавать потрясающие эффекты для ваших изображений, но вам нужно наложить их на свое изображение. Это файлы JPEG, а НЕ файлы ATN.
Ваши файлы заархивированы. Вам нужно разархивировать их, чтобы получить доступ к файлам.
Оцените это описание
Считаете ли вы приведенное выше описание полезным? Сообщите Etsy.
Да, это полезно
Нет, это бесполезно
(БЕСПЛАТНО) Градиенты заката (Photoshop GRD и JPG)
Тропический закат
Градиенты заката , которые можно скачать бесплатно.Используйте эти градиенты Photoshop, чтобы сделать фон заката .
Фоны заката (градиенты PS и изображения JPG)
Когда вы загружаете этот пакет из бесплатных градиентов заката , вы получаете:
- 20 градиентов заката в Photoshop (файл GRD)
- 10 фонов заката (файлы JPG )
Как создать градиент в Photoshop
Используйте инструмент Gradient Tool от до и создайте собственный градиент в Photoshop .
Чтобы узнать, как создать градиент в Photoshop всего за несколько простых шагов, прочтите этот урок для начинающих.
Вот шаги для создания настраиваемого градиента в Photoshop :
- Выберите инструмент «Градиент »
- Щелкните, чтобы отредактировать градиент
- Создайте градиент; установите цвета , местоположение и непрозрачность
- Выберите nam e для градиента и нажмите кнопку New , чтобы добавить градиент в список
- Используйте кнопку Save , если вы хотите сохранить градиент как файл GRD
Вы можете использовать изображения для создания градиентов.Эти градиенты заката созданы с использованием фотографии заката .
Просто используйте инструмент Eyedropper Tool , чтобы выбрать цвета заката из изображения заката, которое вам нравится.
Попробуйте, и вы убедитесь, что сделать закат в Photoshop довольно просто!
Как использовать градиент в Photoshop
При загрузке градиентов Photoshop вы получаете файл с расширением GRD .
Чтобы использовать градиенты, вы должны загрузить файл GRD в Photoshop .Перейдите в Edit> Preset Manager и выберите Gradients из раскрывающегося списка. Щелкните файл GRD , чтобы загрузить его.
Чтобы использовать градиенты Photoshop , у вас есть следующие инструменты / настройки:
- Инструмент градиента (G)
- Градиент корректирующий слой
- Градиентная карта корректирующий слой
- Наложение градиента стиль слоя
Итак, используя эти градиенты заката , вы можете быстро и легко создать закатный фон неба .Например, градиенты очень полезны для создания фона неба векторного пейзажа.
Я также рекомендую вам мои бесплатные Sky Gradients, если вы хотите создать фон неба всего за несколько секунд.
Наложение градиента
Если вы хотите создать крутой фотоэффект градиента , используйте эти градиенты заката. Добавьте наложение градиента поверх фотографии и измените режим наложения на Screen .
В качестве альтернативы Photoshop вы можете сделать тот же эффект онлайн с помощью старинного фоторедактора MockoFun , выполнив те же действия.Добавьте фото градиент поверх изображения и используйте режим наложения Screen .
О градиентах Photoshop
Если вы никогда раньше не использовали градиенты Photoshop и не знаете, как их использовать, уделите пару минут и ознакомьтесь с этими замечательными ресурсами:
Эти наборы настроек Photoshop не так популярны, как другие. например кисти или стили слоев, но они являются отличными инструментами, если вы знаете, как их использовать.
Детали предмета
Этот бесплатный пакет содержит 1 файл GRD и 10 файлов JPG
Другие ресурсы, которые могут вам понравиться:
Уловка Photoshop: добавление вспышки цвета к закатам и рассветам
Practical Photography — лучший в мире журнал для фотографов, которые хотят улучшить свои навыки работы с камерой.Независимо от того, являетесь ли вы абсолютным новичком, опытным энтузиастом или начинающим профессионалом, вы найдете все навыки, методы и идеи, которые вам понадобятся, чтобы вывести свою страсть на новый уровень. Подпишитесь на greatmagazines.co.uk/pp
♥ ПО ТЕМЕ: Как создать двойника на фото (клонировать объекты) на iPhone.
Примеры изменения неба на фото в приложении Luminar
Было:
Стало:
Было:
Стало:
Было:
Стало:
♥ ПО ТЕМЕ: Ретушь на Айфоне: лучшие iOS-приложения для ретуширования фотографий.
Улучшение изображения с помощью искусственного интеллекта
После обработки неба на фотографии вы можете внести и другие изменения. Если вы хотите улучшить снимок, но не имеете опыта в работе с фоторедакторами, то вам может понравиться работа с фильтром «AI Image Enhancer», расположенным среди других под фотографией. Этот фильтр улучшает контраст, цвета и резкость фотографии.
По умолчанию фильтр срабатывает со 100% эффективностью, но если вы хотите лишь немного скорректировать фотографию, то можно отрегулировать уровень изменений с помощью ползунка в выбранном фильтре.
Было:
Стало:
♥ ПО ТЕМЕ: Color Accent: Как изменять отдельные цвета на фото на черно-белые в iPhone и iPad.
Попробуйте Luminar 4 бесплатно
Вполне логично, что многие предпочли бы сперва попробовать поработать с интересным продуктом бесплатно. Это вполне реально, на сайте можно скачать и пробную версию Luminar 4. Для этого перейдите на веб-сайт продукта, нажмите Luminar в верхней части строки меню и выберите «Free Download». Начнется автоматическая загрузка с учетом типа вашей операционной системы (Windows или Mac).
Смотрите также:
Замена неба в Фотошопе · Мир Фотошопа
Хорошо, когда на Ваших фотографиях есть голубое небо. Но Вам не избежать серых дней. В этом уроке Вы узнаете, как заменить серое мрачное небо на яркое голубое.
Выбор изображения
Вся прелесть этого метода в том, что можно работать с любым непонравившимся изображением, но лучше выбирать одноцветное небо.
Также нужно обратить внимание на свечение на траве, лужи и другие светящиеся поверхности. Если Вы замените небо на яркое синее, а отражения на земле и объектах останутся серыми, будет очевидно, что Вы что-то делали с фотографией.
Для урока я использовал <a href=http://www.sxc.hu/photo/902433>это</a> изображение.
Ниже показан результат до и после:
Шаг 1 — Выбор неба
Для начала нужно найти подходящий фон. Я использовал <a href=http://www.sxc.hu/photo/1327520>это</a> небо. Вам нужно будет вставить его в наш документ и изменить размер, чтобы оно сочеталось с Вашим изображением.
Шаг 2 — Инструмент Волшебная палочка
Скройте слой с небом (кликните на иконке глаза в палитре слоёв). Так как небо на моём изображении было одного цвета, я решил использовать инструмент Magic Wand Tool (W). Сделайте выделение белого фона изображения, создайте новый слой (Ctrl + Shift + N) и залейте его чёрным цветом при помощи инструмента Paint Bucket Tool (G) (или любым другим удобным Вам способом).
Инструмент Magic Wand Tool (W) имеет параметр Tolerance (Допуск), который определяет, какие цвета нужно выделять. Вы можете изменять его значение в настройках инструмента сверху.
Я использовал значение Tolerance (Допуск) — 8. При работе с другими изображениями, мне требовалось значение не меньше 50.
Подробнее об этом инструменте Вы можете прочесть <a href=http://photoshopworld.ru/glossary/magic-wand-tool/>здесь</a>.
Шаг 3 — Обтравочная маска
Расположите слой с небом над слоем с заливкой из предыдущего шага. Перейдите в меню Layer ? Create Clipping Mask или используйте сочетание клавиш Ctrl + Alt + G. В результате небо не будет выходить за пределы слоя с заливкой. Перемещайте небо на холсте при помощи инструмента Move Tool (V) пока не добьётесь желаемого расположения.
Возможно, Вам нужно будет поработать с краями выделения, так как инструмент выделения, которым мы пользовались, создаёт резкие края. Сделайте выделение слоя с заливкой из шага 2: удерживая Ctrl, кликните левой кнопкой мыши на иконке слое в палитре слоёв.
У вас появится выделение на холсте. Выберите любой инструмент выделения, кликните правой кнопкой на холсте и выберите Refine Edges. Используйте эту коррекцию, чтобы смягчить края выделения.
Шаг 4 — Заполнение пустот
Сделайте копию слоя с облаками и скройте её. В этом шаге мы заполним те пустые области, которые не смог выделить инструмент Magic Wand Tool (W). На моей фотографии видны пустоты между деревьями на правой и левой сторонах.
Выберите слой с фотографией и перейдите в меню Select ? Color Range. Пипеткой кликните на пустой области. Попробуйте разные значения параметра Fuzziness, чтобы получить хорошее выделение. В этом же окне установите значение параметра Selection Preview — Quick Mask. Вам будет понятнее, какие области выделены.
Шаг 5 — Маска слоя
Когда Вы нажмёте ОК, на холсте появится выделенная область. Выберите копию слоя с облаками, сделайте её видимой и кликните на иконке, указанной ниже, в низу палитры слоёв. Эта иконка добавляет слою маску. Вы должны получить такой результат:
Шаг 6 — Подчищаем изображение
Выберите инструмент Brush Tool (B) чёрного цвета. Обрисуйте те области неба, которые не нужны. Чёрный цвет скроет ненужные области, а белый вернёт их обратно.
Уделите внимание крыше и краям здания. Сейчас изменения будут не так заметны, но на большой фотографии они сыграют свою роль.
Шаг 7 — Проверка ошибок
Остановитесь на несколько минут и внимательно посмотрите на изображение. Основные места — окна и лужи. Чтобы добавить света на объекты, используйте белую кисть с мягкими краями. Обрисовывайте изображение на новом слое и установите его Blend Mode — Overlay и Opacity — 25%.
Шаг 8 — Финальная коррекция
Завершите урок добавлением корректирующего слоя Curves или резкости.
Я создал новый слой, перешёл в меню Image ? Apply Image и потом в меню Filter ? Other ? High Pass. Blend Mode — Overlay и Opacity — 40%. В результате я получил больше резкости и более насыщенные цвета.
Ещё один пример
Это изображение было сделано в Гонконге. Я заменил мрачное небо, используя этот же метод.
Небо для фотошопа закат: Attention Required!
Заменяем небо в Фотошоп / Creativo.one
Ничто не убивает атмосферу на фото так, как скучное и серое небо. И безоблачная синева, и однотонное серое полотно делают снимок «мертвым». А замена неба в Photoshop это отличный способ создать атмосферу и улучшить привлекательность фото. Этот полезный трюк пригодится каждому фотографу.
Процесс замены неба очень простой и состоит из двух этапов: копирования неба на новый слой и доработка стыков с помощью ластика (Е) или маски. Но такой способ подходит только для фото с ровной линией горизонта, без деталей и с одинаковым освещением. Если дополнительные элементы нарушают целостность горизонта, а небеса разительно отличаются, придется применять более продвинутые техники фотоманипуляции, чтобы получить качественный результат.
Для этого урока мы поставили довольно сложную задачу – добавить яркое закатное небо на фото, сделанное в пасмурный день. Работа с подобным материалом должна включать значительную цветокоррекцию, но зато результат получится яркий и эмоциональный.
Сначала потренируйтесь на исходниках из урока, которые можно скачать по ссылке ниже. После выполнения урока, вы сможете проделать такие же манипуляции со своими собственными снимками.
Скачать архив с материалами к уроку
1. Открываем основное фото и новое небо
Переходим File – Open (Файл – Открыть) и открываем в Photoshop картинку, на которой будем заменять небо. После этого переходим на панель слоев Window – Layers (Окно – Слои). Зажимаем клавишу Alt и дважды кликаем по названию слоя «Background» (Фон). В результате он превратится в обычный слой с именем «Layer 0» (Слой 0). Теперь снова переходим в меню File – Open (Файл – Открыть) и загружаем в программу фото с закатом из дополнительных материалов (или любое другое).
После этого жмем Ctrl+A, чтобы выделить весь документ, затем копируем его Ctrl+C и закрываем Ctrl+W. Возвращаемся на основной рабочий документ и жмем Ctrl+V, чтобы вставить скопированный закат. Обратите внимание, что основной снимок с пасмурным небом должен находиться выше фото с закатом. Поэтому на панели слоев перетаскиваем скопированный закат ниже. Затем кликаем по верхнему слою, чтобы сделать его активным.
2. Выделяем небо
Чтобы проявить новое небо, нам нужно вырезать часть основного. На простом фото можно воспользоваться ластиком (Е), но на детализированных работах придется создавать точное выделение. Автоматические инструменты выделения – Magic Wand Tool (W) (Волшебная палочка) и Quick Selection Tool (W) (Быстрое выделение) – могут сработать на небе с четкими границами, но мы будем делать все вручную.
С помощью сочетания клавиш Ctrl+ увеличиваем масштаб фото, чтобы лучше видеть детали, которые нужно выделить. Берем Pen Tool (P) (Перо) и начинаем создавать контур с левого края. Кликаем по точке горизонта, затем перемещаем мышку к центру, чтобы создать аккуратные кривые, повторяющие очертания неба. Дойдя до деталей, например, людей в центре, аккуратно обводим их по контуру.
3. Завершаем выделение
Продолжаем до крайней правой точки горизонта, затем обводим всю верхнюю часть фото, захватив небо. Доходим до самой первой точки. Когда вы наведете на нее мышкой, то рядом с курсором появится маленький символ «О». Кликаем по этой точке пером и контур замкнется автоматически.
На данный момент выделение является векторным контуром. Чтобы превратить его в обычное выделение, кликаем по нему правой кнопкой мышки и выбираем Make Selection (Создать выделение). В открывшемся диалоговом окне мы устанавливаем Feather Radius (Радиус растушевки) на 0,3 пикселя и проверяем, чтобы была выбрана опция New Selection (Новая выделенная область). Жмем ОК и видим марширующих муравьев вокруг неба. Если вы уделили достаточно времени проработке контура с помощью Pen Tool (P) (Перо), то в результате получите очень точное выделение.
4. Добавляем маску
Выделение неба готово, но на данном этапе нам нужно инвертировать его, чтобы выделить передний план и лошадей. Для этого мы переходим Select – Inverse (Выделение – Инвертировать) или жмем Ctrl+Shift+I. В нижней части панели слоев нажимаем на кнопку Add Layer Mask (Добавить слой-маску) и мы увидим наше новое небо.
Если у вас с первого раза не получилось, и вы удалили не ту часть изображения, не волнуйтесь. Чтобы исправить это уже после применения маски, просто кликаем левой кнопкой мышки по маске на панели слоев и инвертируем ее комбинацией клавиш Ctrl+I. В результате черные участки станут белыми, а белые – черными. Это гораздо быстрее и проще, чем отменять последние действия и заново возиться с выделением.
Совет эксперта: добавьте отражение
Если на переднем плане основного снимка есть лужи или ручьи, то с помощью отражения можно связать два фото вместе.
Для этого выбираем слой с новым небом, затем дублируем его Ctrl+J. Перемещаем копию в самый верх панели слоев и меняем ее режим наложения на Overlay (Перекрытие). Уменьшаем Opacity (непрозрачность) примерно до 50%, затем активируем режим свободной трансформации (Ctrl+T). Центральную верхнюю точку перемещаем в самый низ документа, чтобы отразить копию по вертикали и покрыть ею воду. Убираем резкие края с помощью фильтра Filter – Blur – Motion Blur (Фильтр – Размытие – Размытие в движении). В поле Distance (Смещение) вводим 5-10 пикселей и устанавливаем Angle (Угол) на 0.
Чтобы удалить отражение в тех местах, где нет воды, добавляем маску на слой. Затем активируем Brush Tool (B) (Кисть) и выбираем мягкую черную кисточку размером примерно 300-400 пикселей. Проводим кисточкой вокруг воды, где нужно удалить отражение. Затем уменьшаем непрозрачность слоя, чтобы эффект не выглядел перенасыщенным.
5. Корректируем размер нового неба
Теперь мы видим новое небо, но оно выглядит не очень реалистично. Давайте это исправим.
На панели слоев выбираем слой с небом и активируем свободную трансформацию (Ctrl+T). Тянем за рамку трансформации, чтобы подобрать идеальное положение неба. Можете увеличить небо и использовать только его часть или растянуть по горизонтали и получить драматичный эффект. На примере из урока мы слегка растянули нижнюю часть неба, чтобы на финальном результате было больше ярких красивых облаков.
Закончив с положением неба, жмем Enter или дважды кликаем внутри рамки трансформации, чтобы применить изменения.
6. Настраиваем контрастность
Сейчас небо все еще выглядит не на своем месте. Причина в том, что контрастность и цвета оригинального фото отличаются от закатного снимка. Цвета должны быть гораздо теплее, а контрастность – гораздо выше.
Кликаем по слою с передним планом, чтобы активировать его, затем в нижней части панели слоев нажимаем на кнопку Create new fill or adjustment layer (Создать новую заливку или корректирующий слой) и выбираем Curves (Кривые). В открывшемся окне в нижней части нажимаем на кнопку Clip Layer (Обтравочная маска), чтобы все изменения затрагивали только слой ниже. Тянем кривую вниз до тех пор, пока наездники не превратятся в полусилуэты. Чтобы тени были глубже и насыщеннее, тянем черную точку чуть правее.
7. Цветокоррекция
Не закрывая панель Curves (Кривые), нажимаем на надпись RGB и выбираем канал Red (Красный). Тянем кривую чуть выше, чтобы увеличить насыщенность красных оттенков. Далее выбираем канал Blue (Синий). Тянем кривую в противоположном направлении, чтобы добавить желтоватых оттенков. Красные и желтые тона смешаются и добавят приятную теплую тонировку, которая гармонирует с закатом.
Так как мы пользуемся корректирующими слоями, в любое время вы можете вернуться и поправить их настройки. Для этого дважды кликаем по значку корректирующего слоя на панели слоев, чтобы снова открыть его параметры.
8. Добавляем новое солнце
Теперь мы можем добавить солнце, которое будет притягивать внимание зрителя.
Выбираем самый верхний слой, затем жмем Ctrl+Shift+Alt+N, чтобы создать новый чистый слой. Нажатием клавиши D сбрасываем цвета на стандартные черный и белый и заливаем новый слой черным цветом (Alt+Backspace). После этого в верхней части панели слоев нажимаем на слово Normal (Нормальный) и выбираем режим наложения Screen (Осветление).
Далее переходим Filter – Render – Lens Flare (Фильтр – Рендеринг – Блик). Lens Type (Тип объектива) устанавливаем на 50-300mm Zoom (Трансфокатор 50-300 мм), а Brightness (Яркость) – на 100%. Кликаем в окне предпросмотра, чтобы выбрать положение блика. Закончив, нажимаем ОК, затем с помощью Move Tool (V) (Перемещение) размещаем блик на месте солнца.
9. Создаем мягкую тень
В последнем шаге мы создадим мягкие тени. Но, возможно, вам стоит пропустить этот шаг. Все зависит от вашего исходного фото.
Берем Lasso Tool (L) (Лассо) и рисуем выделение в нижней части документа по форме тени, отбрасываемой объектом композиции. В нашем случае это лошадь слева. Убедитесь, что тень падает в соответствии с направлением источника света. Закончив с первым выделением, зажимаем клавишу Shift и рисуем тень, отбрасываемую следующей лошадью.
Далее на верхней панели нажимаем на кнопку Select and Mask (Выделение и маска) (в старых версиях Refine Edge (Уточнить край)). В открывшемся диалоговом окне перемещаем ползунок Feather (Растушевка) вправо. Это сгладит края выделения. Жмем ОК, затем в нижней части нажимаем на кнопку Create new fill or adjustment layer (Создать новую заливку или корректирующий слой) и выбираем Curves (Кривые). Тянем кривую вниз, чтобы затемнить выделенные области и создать эффект теней от лошадей.
Совет эксперта: как улучшить солнце
Далее вы узнаете, как создать вспышку на источнике света. Выбираем слой с солнцем и создаем новый слой Ctrl+Alt+Shift+N. Жмем D, чтобы сбросить цвета на стандартные, и X, чтобы поменять их местами. Затем активируем Pencil Tool (B) (Карандаш). Устанавливаем его размер на 6 пикселей, с зажатой клавишей Shift кликаем в центре солнца и проводим линию влево. Не отпуская клавишу Shift и кнопку мышки, на такое же расстояние проводим линию вправо.
После этого применяем фильтр Filter – Blur – Motion Blur (Фильтр – Размытие – Размытие в движении). Устанавливаем Distance (Смещение) на 250 пикселей и Angle (Угол) – на 0 градусов. Дублируем (Ctrl+J) этот слой и активируем трансформацию (Ctrl+T). Хватаем мышкой за угловой узелок и с зажатой клавишей Shift поворачиваем копию на 90 градусов. Жмем Enter, чтобы принять изменения. Затем объединяем оба слоя вместе (Ctrl+E) и получаем белый крест. Дублируем (Ctrl+J) его и активируем трансформацию (Ctrl+T). Поворачиваем копию на 45 градусов (с зажатой клавишей Shift это будет сделать гораздо проще) и жмем Enter, чтобы принять изменения. В конце снова объединяем (Ctrl+E) оба слоя вместе.
Автор: Jon Adams
Источник:
www.digitalcameraworld.com
Как сделать красивое драматичное небо в фотошопе?
Иногда при фотосъемке портрета, пейзажа или города небо на вашем снимке может выглядеть скучно. Это происходит, когда небо само по себе чистое, без облаков или когда оно переcвечено. Но не спешите удалять эту фотографию – вы можете заменить невыразительное небо в несколько простых шагов с помощью Photoshop.
В этой статье расскажем вам о процессе замены неба в Photoshop двумя способами.
МЕТОД 1: как заменить небо в фотошопе?
Первый способ довольно прост, и вам потребуется маска слоя и несколько настроек, чтобы соединить два изображения вместе.
Выберите фотографию, на которой вы хотите заменить небо. Важно помнить, что время суток, направление солнца и уровень горизонта должны быть практически одинаковыми на обоих изображениях. Не забывайте о правилах композиции даже во время простых манипуляций в редакторе Photoshop.
Вот красивый морской закат с девушкой на пирсе, но небо здесь довольно скучноватое. Давайте изменим небо, взяв его с совершенно другой фотографии.
Начнем с быстрой и простой техники. Найдем на фотобанке фотографию с розовым закатом и пустым небом. Цвета теплые, как и на исходной картинке. На это потребуется немного времени и терпения. Но в результате можно найти действительно очень подходящий фон.
Откройте фотографию, которую вы хотите изменить, в Photoshop.
Также откройте фото закатного неба в Фотошопе.
И тогда вам нужно вставить его поверх исходной картинки. Нажмите Ctrl + A, Ctrl + C, чтобы выделить и скопировать его, а затем нажмите Ctrl + V, чтобы вставить его в окно с изображением девушки.
Выберите Редактирование -> Свободное трансформирование, чтобы изменить размеры изображения заката. Совместите вставленное изображение с исходным, зажав клавишу Shift, чтобы размеры изображений совпали, а пропорции сохранились.
Уменьшите прозрачность слоя, чтобы была видна линия горизонта на обоих изображениях.
Добавьте Маску слоя, используя панель в правом нижнем углу.
Нажмите G для градиентной маски и раскрасьте передний план от прозрачного до черного.
Затем удерживайте Shift и перейдите от нижней части изображения вверх, чтобы заменить небо. Если вы хотите отменить какое-либо действие в Photoshop, нажмите Ctrl + Z (или Ctrl + Alt + Z, чтобы отменить многочисленные действия). Вот что получилось:
Если замененное небо перекрывает ваш объект (девушку в данном случае), выберите инструмент Кисть и черный цвет, чтобы стереть с нее небо. Увеличьте объект, чтобы было удобнее.
Сохраняйте горизонт так же, как на исходном изображении, но добавляйте детали к верхней части фотографии (корабли с исходного снимка), чтобы она выглядела реалистично. Если небо немного светлее на горизонте, это даже лучше.
Изображения по умолчанию связаны с Маской слоя; Вы можете отсоединить их, чтобы переместить ваш градиент вверх и вниз. Просто нажмите на значок цепочки. Если эти слои связаны, они будут двигаться вместе. Теперь вы можете перемещать свое небо вверх и вниз.
Чтобы сделать эти два изображения более подходящими, а готовое изображение правдоподобным, нужно осветлить небо при помощи Кривых.
Убедитесь, что нажали Alt + Ctrl + G, что ваши настройки Кривых применились только к изображению с небом. Если вы этого не сделаете, вы измените цвета всего изображения.
Если у вас контрастное изображение неба, важно сделать его ярче. Если хотите сделать фото реалистичным. Но это не сработает с темным небом.
Теперь можно еще больше объединить эти два изображения, применив одинаковую цветовую коррекцию.
Выберите Цветовой баланс и перетащите ползунок, чтобы получить эффект, которого хочется достичь. Сделаем это фото более красно-желтым, так как это закат, и эти цвета будут выглядеть фантастически.
Есть множество способов добиться этого в Photoshop, но этот – один из самых простых. Эта техника поможет вам, когда вы хотите заменить небо быстро и без усилий.
Вот результат:
МЕТОД 2: как сделать красивое закатное небо в фотошопе?
Откройте в Adobe Photoshop фотографию, которую вы хотите изменить.
Возьмем красивый городской пейзаж во время заката с теплыми солнечными цветами, водой и почти полностью пустым небом.
Обведите здания на горизонте с помощью инструмента Быстрого выделения.
Инструмент выделяет объекты по контуру автоматически, но если он захватил большую площадь, вы можете скорректировать выделенную область при помощи этого же инструмента, но удерживая клавишу Alt.
Затем снова выберите Маску слоя в правом углу.
Нажмите Ctrl + I, чтобы сделать инверсию обтравочной маски. Вы получите следующий результат:
Затем откройте изображение с небом, которое вы хотите использовать для фона исходного изображения в Photoshop. Скопируйте и вставьте его в окно с исходным снимком. Нажмите Ctrl + [(открывающая квадратная скобка), чтобы поменять слои местами.
Чтобы сохранить реалистичность изображения, нужно понять, откуда исходит солнечный свет. На этом изображении солнце светит из левого верхнего угла, потому что здания отражают свет. Но на снимке с закатом солнце идет справа, поэтому его нужно отразить по горизонтали с помощью инструмента Трансформирование->Отражение.
Затем трансформируйте и отрегулируйте изображение неба, чтобы оно лучше соответствовало исходному.
Выберите Кисть и сотрите фон на исходном изображении, чтобы избежать пробелов по контуру зданий. Уменьшите прозрачность вашей Кисти до 70%, чтобы получилось более аккуратно. Для этого потребуется увеличить изображение.
Почти идеально, но еще стоит сделать несколько небольших корректировок.
Выберите инструмент Кривые и поместите слой прямо над изображением заката. Ваши настройки не должны влиять на исходное изображение, а только на слой с небом.
Затем поиграйте с яркостью и контрастом, чтобы объединить эти изображения.
Посмотрите на результат:
Какой способ и ход действий применять, чтобы получить красивое небо, решать вам.
А какая техника вам нравится больше и почему? Не стесняйтесь поделиться своей фотографией с замененным небом в комментариях.
А если вам хочется узнать больше приемов и способов создания красивых фотографий в фотошопе, приходите на курс по арт-обработке фотографий в Минске или в Гродно.
Поделиться в социальных сетях
Вконтакте
4350
Чем прекрасен второй закат? Ловите вдохновение!
Второй закат — это вспышка света, которая наполняет небо и облака яркими и теплыми оттенками после того, как солнце садится за горизонт. Вторая часть начинается обычно приблизительно через 15 минут после заката, иногда раньше, иногда чуть позже. Яркое сияние вечернего неба при переходе в глубокие сумерки малиновым и оранжевым цветом может смениться не менее ярким пурпурным, смешанным с глубоким синим оттенком.
iPhone 4S @ 4,28 мм, ISO 50, 1/152, f/2,4
Одна из многих радостей фотографирования при свете второго заката заключается в том, что свет почти всегда будет другим с точки зрения бликов, теней, цветов, настроения, узоров облаков и интерпретаций. Таким образом, при правильных условиях фотограф может потенциально создать уникальное произведение искусства, и профессиональный фотограф Рик Келлер (Rick Keller) материале делится секретами успеха.
NIKON Z 7 + NIKKOR Z 24 мм f/1,8 S @ 24 мм, ISO 64, 5 с, f/11,0. Второй закат на ипподроме Плайя. Фотограф: Назим Мансуров
Появление второго заката зависит от множества факторов, включая время года, географическое положение, преобладающий облачный покров и даже количество твердых частиц в атмосфере. Среди этих факторов приоритетное значение чаще всего имеет именно облачный покров. Физика закатов — интересная и сложная тема, но проверенный временем принцип рэлеевского рассеяния объясняет, как небо на закате обогащается теплыми цветами.
iPhone 4S @ 4,28 мм, ISO 80, 1/120, f/2,4
С одной стороны, чрезмерный облачный покров может фактически подавить второй закат, особенно с плотной облачностью над горизонтом. С другой стороны, определенные шаблоны менее плотного облачного покрова могут служить подсказкой, что вскоре после первого заката, должен прийти второй. То есть когда в начале дня появляются определенные узоры облаков, интуиция подскажет опытному фотографу, что есть шанс, что в этот раз природа создаст впечатляющий световой эффект на закате. Это наблюдение чисто эмпирическое. Избыток водяного пара в небе, вызванный недавним ливнем, или твердые частицы, вызванные загрязнением неба, могут дать красивому второму закату больше шансов.
По своей природе свет второго заката чаще всего будет иметь вид подсветки с яркими бликами, глубокими тенями и резким контрастом. В зависимости от того, как фотограф составляет композиционно снимок и создает экспозицию, эффект силуэта может быть заметным элементом.
В зависимости от преобладающего облачного покрова, освещенности и времени экспозиции, существует возможность создания изображения, которое улавливает глубокие голубые оттенки ночного неба, что может обеспечить приятный контраст с более теплыми цветами.
Мамия 7II, 43мм f/4,5 л, Fujichrome Velvia 50, Hoya HMC 85C. Обратите внимание на цветовую палитру малинового, оранжевого и пурпурного, отражения и силуэт
С эстетической и технической точки зрения одним из самых приятных инструментов, которые фотограф может использовать для съемки второго заката — цветная слайд-пленка Fujichrome Velvia 50, которая была и остается заветным инструментом для фотографов-пейзажистов. Помимо присущей ей легендарной высокой цветовой насыщенности, уникальной цветовой палитры и высокой контрастности в реалистичном и эмоциональном опыте просмотра ярких цветов есть нечто особенное. Как будто вы встречаете свою первую любовь.
Рассмотрим следующую фотографию, где Рик представил теплые цвета и сильный контраст, создаваемый подсветкой и заметными силуэтами сосен на переднем плане. Цветовой взрыв, запах сосны и далекие ломающиеся волны — все это пересекалось, создавая сюрреалистическое настроение и опыт.
Мамия 7II, 80мм ф / 4 л, Fujichrome Velvia 50, Hoya HMC 85C
В дополнение к использованию Velvia 50 для захвата насыщенных и ярких цветов, Рик Келлер использует сильные теплые фильтры, такие как 85C, для понижения цветовой температуры света, чтобы увеличить тепло сцены.
Для снимка, который вы видите ниже, его вдохновили изысканный облачный покров и качество света вечером в середине декабря вдоль прибрежной Калифорнии. После 10 недель без облаков в небе на закате, в начале недели прошел дождь. Судя по облачности в начале дня, созрели условия для великолепного светового представления на закате.
Рик визуализировал заметный силуэт скалы на переднем плане вместе с силуэтом полуострова Ла-Холья на расстоянии. Природа не подвела. Холодный тихоокеанский воздух периодически дует, охлаждая ваш лоб, щеки и уши. Грохот прилива внизу отражается в ваших ушных раковинах. Запах прибрежного шалфея пронизывает воздух. В течение 15 минут заката — великолепное отображение ярких бликов, темно-красного, золотого, розового, пурпурного и глубокого синего ночного неба. Свет вспыхнул, как мини-сверхновая в замедленном движении.
Икеда Анба 4×5, Nikkor-SW 90мм ф / 8, Кодак Эктар 100, Хойя HMC 85C, Тиффен CC30M
Для тех фотографов, которые используют пленку, не всегда нужно использовать цветную слайд-пленку, чтобы запечатлеть яркие цвета. В данном случае Рик решил использовать цветную негативную пленку Kodak Ektar, которая способна создавать сравнительно яркие и насыщенные цвета с восхитительной цветовой палитрой. Чтобы выполнить визуализацию для сцены, фотограф использовал пурпурный фильтр с «компенсацией цвета», чтобы подчеркнуть фиолетовые оттенки, которые материализовались бы во время захватывающей световой картины.
Если условия освещения и облачности согласованы, у фотографа есть возможность создавать интересные абстрактные фотографии, в которых свет и облака пересекаются, создавая необычные узоры, которые могут пленить воображение зрителя.
Рассмотрим следующее изображение, сделанное вдоль побережья Сан-Диего, штат Калифорния, зимой. Сцена была сюрреалистичной и напоминает о небесных явлениях, таких как туманность, или, возможно, остаток далекой и древней сверхновой, простирающейся на световые годы.
Мамия 7II, 43мм f/4,5 л, Fujichrome Velvia 50, Hoya HMC 85C
Для следующего изображения, которое создавалось в процессе поисков абстракции, фотограф использовал длиннофокусный объектив, чтобы помочь в создании композиции, которая воплотила бы видение его «внутреннего художника» в реальность. В этот особенный зимний вечер, задолго до того, как солнце растворилось в океане, Келлер изучал свет на горизонте, пока не увидел то, что искал. Нечто более глубокое, чем свет, тень или физический цвет. Он видел и чувствовал сопоставление двух контрастирующих миров и эмоций — огненного падения и водопада, сосуществующих в мире и гармонии. Фотограф видел тонкое движение в облаках и интерпретировал его как аккуратный поток огня и воды в отдельных колоннах… В решающий момент затвор был открыт, свет и эмоция уступили место исполнению художника.
Nikon F6, Nikkor 70-200 мм f/4 G ED VR, Kodak Ektar 100, Hoya HMC 81C
Nikon F6, Nikkor 70-200 мм f/4 G ED VR, Kodak Portra 400, Hoya HMC 81C
Свет от второго заката представляет из себя особое качество освещения, которое лелеют фотографы и визуальные художники, чтобы создавать прекрасные произведения искусства. Если погодные условия правильные, в процессе визуализации можно манипулировать яркими цветами и насыщенной подсветкой, чтобы перенести зрителя в мир таким, каким вы его видели и ощущали в тот момент. С неограниченными вариациями пересечения света, неба, моря и земли, потенциал для создания драматических и уникальных изображений, которые захватывают ваше зрение, неограничен.
NIKON Z 7 + NIKKOR Z 85 мм f/1,8 S @ 85 мм, ISO 64, 1/2 с, f/8,0. Второй закат в Мескитовых дюнах. Фотограф: Назим Мансуров
Пошаговая инструкция и вердикт – Сей-Хай
В долгожданном октябрьском обновлении Photoshop появилось несколько новых функций. Наиболее интересным обновлением для фотографов является функция Sky Replacement. У Luminar эта функция появилась около года назад, и, наконец, мы можем использовать ее в Adobe.
У меня есть достаточно сложное изображение водопада, снятое в пасмурный день, и я очень хочу протестировать новую функцию на этом небе. Сможет ли алгоритм распознать небо на изображении? Как Photoshop обработает ветки, загораживающие небо? Обработка неба вручную с использованием методов маскирования, скорее всего, потребовала бы очень много времени.
Снимок сделан в национальном парке Рондане, Норвегия, в конце сентября 2020 года. Это панорама с нескольких вертикалей.
Ниже вы можете видеть крупный план неба и большое количество перекрывающих его веток.
Новое небо
Пора заменить исходное небо. Вы найдете опцию Sky Replacement в Edit –> Sky Replacement.
Далее появится всплывающее окно, в котором предлагаются различные настройки и варианты замены неба.
Первое, что я сделал, это выбрал подходящее небо. Photoshop предлагает изображения с небом разных цветов, с облаками или без и так далее. Также, вы можете загрузить дополнительные изображения. Из предложенных мне вариантов я выбрал холодное голубое небо.
Детальные настройки
На этом этапе нужно уделить внимание корректировке настроек. Выберите оптимальные настройки неба и переднего плана. Не бойтесь ошибиться и поэкспериментируйте с разными ползунками, чтобы понять, как именно они влияют на изображение. Вы можете затемнить передний план или сделать небо ярче. Если хотите, поиграйте с температурой неба. Поскольку изображение водопада представляет собой панораму, мне пришлось немного увеличить новое небо, чтобы оно перекрыло старое.
Я также использовал ползунки Fade Edge и Shift Edge, чтобы откорректировать ветви, закрывающие небо. Кроме этого, есть возможность поворота монтируемого неба. Этот вариант очень удобен, если вы хотите получить закат, но направление света в исходном изображении не совпадает.
Ползунки переднего плана помогут отрегулировать ближайшую к небу область. Ползунок яркости неба и ползунок яркости переднего плана также являются важными настройками. Они позволяют убрать неестественное свечение на границе между небом и, например, горой.
Пришло время увеличить изображение и изучить результат.
Предварительный просмотр отключен:
Предварительный просмотр включен:
Photoshop отлично справился с заменой старого неба. Я был доволен результатом и нажал ОК.
Sky Replacement Group
Photoshop аккуратно собирает все настройки в группу.
Теперь вы можете настроить прозрачность всей группы или добавить маску группы. При необходимости вы можете использовать белую групповую маску, чтобы закрасить нежелательные эффекты черной кистью. Каждый слой в группе можно отрегулировать на свое усмотрение. Вот что произошло, когда я дважды щелкнул значок температуры неба.
На экране появились дополнительные настройки корректирующего слоя Color Balance. Стрелка вниз означает, что корректирующий слой прикреплен именно к этому слою и его настройка никак не повлияет на остальные слои.
Чтобы увидеть действие маски неба, щелкните на маску, удерживая Alt/Opt:
Теперь легко увидеть, как маска выделяет небо. Если хотите, можете дополнительно отрегулировать маску. С помощью кисти черного или белого цвета в Overlay Blending Mode вы можете усилить темные и светлые тона.
Мне было интересно сделать небо теплых тонов. Как считаете, для этого фото подходит больше теплое или холодное небо?
Вердикт
Достаточно пары минут, чтобы понять, как использовать функцию Sky Replacement. Уверен, что вам не составит труда разобраться что к чему, поскольку она максимально интуитивно понятна. Для этого эксперимента я использовал достаточно сложное изображение и Photoshop отлично справился с добавлением нового неба. Могу только представить, как легко будет заменить небо на фотографии, где горы или здания составляют почти ровную линию. В целом, я очень доволен результатом и без колебаний воспользуюсь этой новой функцией при необходимости. А как вы оцениваете полученный результат?
Читайте также:
4 совета по сторителлингу: как прокачать свои фото
Как корректировать насыщенность в Lightroom: 3 простых способа
Естественный свет в фотографии: 6 правил, которые помогут делать качественные снимки
Источник
App Store: Lightleap от Lightricks
Получите именно такую фотографию, которую вы задумали. Lightleap (ранее Quickshot) — это фоторедактор, доказывающий, что больше не нужно быть профессиональным фотографом, чтобы делать потрясающие фотографии. Вы можете положиться на искусственный интеллект новых инструментов Lightleap, которые помогут быстро сделать снимок идеальным.
Кто-то лишний случайно попал в кадр? Не заметили при съемке маленькую деталь, а теперь она раздражает? Селфи получилось отличным, но погода оставляет желать лучшего? С помощью инструментов Lightleap вы сможете создать тот самый идеальный кадр, даже если ему что-то помешало в реальности.
От компании Lightricks — разработчиков Enlight Photofox и Enlight Videoleap — приложений 2017-го года по версии Apple.
Редактируйте снимки, чтобы сохранить яркие ощущения на долгие годы.
Заплатка
Быстро и легко удаляйте с фото ненужные объекты, случайных людей и другой визуальный шум.
Небо
Измените небо на фотографии за пару секунд. Более 60 вариантов «неба» на любой случай: рассветные оттенки, резкие полуденные цвета, яркие закаты, сумерки и ночь в пустыне. Подберите цвет неба в тон ландшафту, добавьте облака или эффект легкого бриза.
Комбо
Измените настроение фотографии в один клик. Создайте узнаваемый стиль для вашего инстаграма, используя функцию «комбо» — готовые комбинации фильтров и эффектов, тщательно подобранные нашими дизайнерами
Не просто фильтры, а праймеры!
Насыщенные пресеты для искателей приключений, которые живут яркой жизнью. Сохраните лучшие моменты жизни в красивых тонах — такими, какими вы их видели.
Обработка нескольких фото одновременно
Экономьте время — редактируйте несколько снимков сразу. Применяйте собственные эффекты к нескольким снимкам. Выберите и настройте параметры — фильтр, яркость, глубину, тени, оттенки, оттенок, сочность, виньетку — а затем примените единый стиль сразу ко всем нужным снимкам.
A также фильтры, эффекты и другие инструменты профессионального редактирования фотографий.
Скачайте приложение, чтобы научиться обрабатывать фотографии в считаные минуты.
Подписка
— Подписка даёт вам неограниченный доступ ко всем возможностям и контенту Lightleap.
— Оплата взимается в соответствии с условиями выбранного тарифного плана — ежемесячно или ежегодно. Также существует возможность совершить единоразовую покупку без оформления подписки.
— Подписка автоматически продлевается, если не отключить автопродление раньше, чем за 24 часа до завершения текущего оплаченного периода. Стоимость подписки равна стоимости текущего выбранного пакета. Деньги списываются с карты, привязанной к учётной записи iTunes, в момент подтверждения покупки. Отключить автопродление купленной подписки можно в параметрах учётной записи. В соответствии с политикой Apple отменить уже оплаченный и активный период подписки невозможно. После покупки возмещение стоимости любого неиспользованного ресурса невозможно.
— Условия использования: https://static.lightricks.com/legal/terms-of-use.pdf
— Политика конфиденциальности:https://static.lightricks.com/legal/privacy-policy.pdf
Обработка фотографии заката в colorflex pro photoshop
Каждый уважающий себя фотолюбитель имеет в своей коллекции потрясающие фотографии заката, как правило эти снимки чаще всего вызывают «вау эффект». Правильные техники фотографирования не всегда позволяют получить желаемый результат, его можно добиться путем обработки raw фотографии заката в photoshop, в том числе с использованием специальных плагинов ( colorflex pro).
Пример представлен ниже:
Снято на Nikon D810
Диафрагма: f/16
Выдержка: 1/4
ISO: 64
Фокусное расстояние: 14 мм
Фильтры
colorflex pro используемые при обработка фотографии заката
Разберем фильтры colorflex pro photoshop на примере одной из фотографий, снятых на Nikon D810 с использованием объектива 14mm.
Эта камера обладает колоссальным динамическим диапазоном, тени и света вытягиваются практически из любого кадра, даже если вы немного ошиблись по экспозиции.
Этот закат фотограф снимал на озере Лазурное (Красноярский край), все небо было затянуто тучами, и только вдалеке на горизонте была узкая полоска ясного пространства. Солнце выглянуло из-за туч и подсветило все озеро, деревья и их корни красно желтыми лучами заката.
Получился технически довольно сложный кадр. Предстояло много работы по расширению динамического диапазона.
После первоначальной обработки в Adobe Lightroom кадр открыт в Photoshop и запустил Color Ffex.
Использовалась только часть фильтров плагина, применительно к каждой фотографии некоторые фильтры не подходят, но общий набор, который рекомендуется добавить в избранное выглядит как на этом скриншоте слева.
Первый фильтр — «Поляризация (Polarization)» немного похож на эффект поляризационного фильтра на небе, появляется контраст между облаками и синим небом.
Второй фильтр — «Затемнение/осветление центра (Darken/light center)» — один из самый простых способ привлечь внимание на определенную область в кадре, а все остальное затемнить, такой dodge & burn в упрощенном варианте. В настройках можно выбрать центр осветления, увеличить/уменьшить область осветления, увеличить/уменьшить яркость осветления. На этом кадре условным центром всей композиции является солнце и его лучи — это первое за что цепляется глаз, поэтому я в подобных кадрах нужно найти противовес солнцу — второй объект, который бы уравновешивал весь кадр. В данном случае — это корни деревьев и трава на переднем плане подсвеченные закатным солнцем, эта область и есть центр нашего осветления.
Эффект от этого фильтра достаточно сильный, поэтому желательно уменьшить его прозрачность до 50-70 процентов, а также с помощью «контрольных точек» сделать локальную коррекцию убирая излишнее затемнение.
Следующий фильтр — «Листва (Foliage)» — усиление насыщенности в зеленых и желтых цветах. Тут все понятно, усиливаем цвет на траве и корнях на переднем плане.
Еще один интересный фильтр — «Скайлайт (Skylight filter)» — усиливает контраст в светлых участках на небе, очень хорошо подходит для солнечных фото, усиливая краски заката или рассвета.
Следующий фильтр — «Тональный контраст (Tonal contrast)» — здесь можно «играться» с контрастом отдельно в светлых, средних и темных участках. Этот фильтр также вносит очень серьезные коррекции в обработку, поэтому использовать его нужно крайне аккуратно.
Фильтр «Классический мягкий фокус (Classical soft focus)» чем-то похож на популярный среди пейзажных фотографов эффект Ортона (используется фильтр размытия по Гаусу). Это эффект придает мягкости и воздушности снимкам, как будто пейзаж нарисовали масляными красками. Но тут нужно быть очень аккуратным в использовании этого эффекта, если подобные фильтры используются чрезмерно, появляются ореолы на резких границах темных и светлых участков кадра (к примеру на границе неба и гор). Также побочным эффектом подобных фильтров является понижение контраста, особенно на малоконтрасных участках, таких как пасмурное небо.
Последний фильтр, примененный в обработке с помощью Color Ffex — «Блеск софита (Glamour glow)» — этот фильтр также придает мягкости в обработки, но еще он немного повышает точку черного в кривых, тем самым делая тени на фотографии приятнее для восприятия. Окончательных вариант обработки фотографии доведен уже в Photoshop. В заключение нужно отметить, что Color Efex от Nik Collection очень сильный инструмент, пробуйте разные фильтры и разбирайтесь с их дополнительными настройками, создавайте свой уникальный стиль в обработке!
Уроки по photoshop. Закат солнца — полезные статьи: Работа с графикой — Ячайник
На дворе ноябрь, за окном снег с дождем… А как хочется вернуться назад в лето… Солнце, море, вечерние прогулки на закате… Почему бы нам с вами не сотворить закат солнца самим?
{mosloadposition debug}
Выберем для этого подходящую фотографию, на которой вам бы хотелось видеть закат.
И фотографию на которой изображено небо на закате.
С помощью инcтрумента «Move» переместим изображение закатного неба на редактируемый файл, в данном конкретном случае на фотографию города.
Обратите внимание у нас в файле стало 2 слоя.
Теперь, чтобы нашему городу передать все краски закатного неба выполним Image – Adjastments – Match Color. (при этом обратите активным должен быть корректируемый слой. В нашем случае слой с городом. А слой с небом не виден).
Откроется следующее диалоговое окно:
Мы видим много разных настроек, начнем с ними разбираться по-порядку.
Во-первых, обратимся к нижней части окна — «Image Statistics». Здесь можно выбрать файл или отдельный слой, цвета которого мы хотим использовать. В конкретно нашем случае я обе фотографии расположила в одном файле, но в разных слоях. В пункте «Source» автоматически выбирается редактируемый файл, если этого не произошло, кликните на кнопку с изображением стрелки и выберите ваш файл. В пункте «Layer» выберите слой с закатным небом, цвета которого мы хотим применить к слою с городом.
Установите галочку напротив «Preview», чтобы сразу отображались все происходящие изменения.
Теперь обратимся к верхней части окна «Image Options». Здесь можно более точно подобрать цветовую гамму обоих изображений изменяя значения следующих параметров: «Luminance» (Яркость), «Color Intensity» (Диапазон цветов) и «Fade» (Общий оттенок).
Вот что у меня получилось:
На фотографии кроме применения Match Color, я так же сделала слой с облаками видимым, изменила его режим наложения на «Lighten color» и с помощью маски слоя спрятала небо, которое располагалось непосредственно на зданиях.
Этим же примером можно и цвет кожи человека изменить.
Если у вас несколько файлов для обработки и цветокоррекции, то чтобы каждый раз не проделывать все манипуляции заново, вы просто можете сохранить данные настройки для этого конкретного «донорного» (закатное небо) слоя воспользовавшись «Save Statistics». Данные будут записаны в отдельный файл, которые можно применить в будущем загрузив «Load Statistics».
Одним словам область применения этой функции достаточно большая.
Специально для Ячайник, Елена Долженкова.
{mosloadposition cpanel}
{mosloadposition debug}
Инструмент для замены неба в Photoshop упрощает создание идеального заката.
Adobe готовится добавить в Photoshop инструмент для замены неба на базе искусственного интеллекта, который упростит замену неба на любом изображении всего несколькими щелчками мыши. Компания анонсировала инструмент на YouTube перед конференцией Adobe Max, запланированной на 20–22 октября.
Инструмент использует машинное обучение для автоматического определения переднего и заднего планов изображения, избавляя людей от создания сложных масок для разделения этих двух.Вы можете загрузить несколько впечатляющих предустановок неба, и алгоритмы автоматически настроят теплоту и температуру переднего плана в соответствии с новым небом. Например, если вы добавите теплый золотой закат, цвет остальной части изображения будет обновлен.
Photoshop — не первый редактор изображений, способный заменить skies
.
Adobe — не первая компания, предлагающая такие инструменты. Например, с прошлого года редактор изображений на базе искусственного интеллекта Luminar предлагает замену неба одним щелчком мыши.Но это последний пример того, как Adobe улучшила свой главный редактор изображений с помощью машинного обучения.
У художников Verge были смешанные чувства по поводу инструмента. Они думали, что сопоставление цветов выглядело хорошо, но осторожно оценивали функцию из простого демонстрационного видео. Как и любая компания, демонстрирующая новый продукт, Adobe будет выбирать только самые лестные примеры. Однако они также отметили, что инструменты Adobe для автоматического вырезания в целом работают довольно хорошо и определенно сделают такой вид редактирования намного проще.
Функция замены неба может быть особенно полезной для влиятельных лиц Instagram, всегда стремящихся создать идеальный снимок из путешествия. В прошлом году один влиятельный человек подвергся критике после того, как было замечено, что она использовала на своих фотографиях искусственные облака. Позже она сказала, что всегда открыто редактировала свои изображения, но, возможно, ей нужно было больше разнообразия. «Может, мне просто нужно изменить небо, которое я выбираю, но мне нравится то, что я использую!» она добавила. Фотошоп может помочь.
Adobe не сообщила, когда эта новая функция будет добавлена в Photoshop, но вы можете ожидать услышать более подробную информацию на предстоящей конференции компании Max.
Теплые золотые закаты с градиентными картами
Перед тем, как мы начнем … Эта версия нашего руководства «Теплые золотые закаты» предназначена для Photoshop CS5 и более ранних версий. Для Photoshop CC и CS6 см. Нашу полностью обновленную версию, которая включает видео этого урока.
Автор Стив Паттерсон.
В этом уроке Photoshop Effects мы рассмотрим, как легко улучшить и улучшить фотографию заката с помощью карты градиента ! Когда я думаю об идеальной фотографии заката, мой разум сразу же наполняется множеством теплых красных, оранжевых и желтых оттенков, когда солнце мягко садится над водой или за холмами.Закаты — один из наиболее часто фотографируемых аспектов природы, и тем не менее на фотографиях редко удается запечатлеть их яркую красоту. То, что когда-то было небом, наполненным богатыми золотыми оттенками, часто в конечном итоге выглядит холоднее, менее ярким и в конечном итоге менее интересным.
Вот фото, которое я сделал одним летним вечером на пляже:
Исходное фото.
Мне нравится, как солнце готовится опускаться за горизонт, когда лодка плывет по озеру, но цвета довольно приглушенные и тусклые.Им определенно нужна небольшая помощь.
Вот как будет выглядеть фотография после быстрой и простой настройки с помощью карты градиента:
Улучшенный эффект заката.
Этот урок из нашей серии «Фотоэффекты». Давайте начнем!
Загрузите это руководство в виде готового к печати PDF-файла!
Шаг 1. Добавьте корректирующий слой «Карта градиента»
Если вы какое-то время следили за нашими руководствами, то знаете, что в большинстве случаев первое, что мы делаем, — это дублируем фоновый слой, что позволяет нам работать с изображением без ущерба для исходной информации о пикселях.Однако в этом случае мы собираемся использовать один из корректирующих слоев Photoshop, и одна из замечательных особенностей корректирующих слоев заключается в том, что они позволяют нам работать неразрушающим образом. Другими словами, мы можем работать с изображением, фактически не касаясь его! Photoshop дает нам полный предварительный просмотр того, как изображение выглядит после внесения наших корректировок, независимо от того, используем ли мы корректирующий слой Уровни или Кривые для улучшения общей контрастности изображения, корректирующий слой Цветовой тон / Насыщенность для раскрашивания изображения или корректирующий слой Порог чтобы найти самые светлые и самые темные части изображения, но на самом деле вся работа выполняется внутри самого корректирующего слоя.Ничего из этого не делается непосредственно с изображением.
Мы сохраним большое обсуждение корректирующих слоев для другого урока, а пока просто знайте, что ничего, что мы делаем с корректирующим слоем Gradient Map, который мы собираемся добавить, никоим образом не повредит изображению, поэтому нет сначала нужно продублировать наш фоновый слой.
Прежде чем мы сможем что-либо сделать с нашим корректирующим слоем, нам сначала нужно добавить его, поэтому щелкните значок New Adjustment Layer в нижней части палитры слоев:
Щелкнув значок «Новый корректирующий слой».
Затем выберите Gradient Map из появившегося списка корректирующих слоев:
Выберите «Градиентная карта» из списка.
Шаг 2. Щелкните область предварительного просмотра градиента, чтобы отредактировать градиент.
Откроется диалоговое окно «Карта градиента» Photoshop:
Диалоговое окно «Карта градиента».
Функция карты градиента
Photoshop получила свое название от того, что она делает. Это позволяет нам «отображать» или назначать разные цвета разным тональным значениям изображения. Мы можем использовать карту градиентов, чтобы сделать все темные области изображения одним цветом, все светлые области — другим цветом, а все области средних тонов — другим цветом.Мы можем сказать, например, «Я хочу, чтобы все темные области были синими» или «Я хочу, чтобы все светлые области были красными, а все средние тона были зелеными». Я, конечно, просто использую случайные примеры. Вы можете выбрать любой понравившийся вам цвет! Фактически, вы можете разделить тональный диапазон изображения на радугу цветов, если хотите, и, поскольку мы работаем с градиентами (отсюда и название «Градиентная карта»), Photoshop создаст для нас плавные переходы между цветами.
Когда появится диалоговое окно «Карта градиента», оно, скорее всего, будет установлено на градиент «от переднего плана к фону», как мы видим выше, переходя от черного слева к белому справа (при условии, что ваши цвета переднего плана и фона в настоящее время установить значения по умолчанию).Если бы мы сопоставили этот градиент с нашим изображением, мы бы мгновенно преобразовали наше изображение в черно-белое. Фактически, если вы посмотрите на свое изображение в окне документа, вы увидите, что весь цвет исчез (пока в диалоговом окне выбран параметр Предварительный просмотр):
Изображение выглядит черно-белым с градиентом по умолчанию.
Конечно, это не то, что нам нужно. Мы хотим добавить к закату красные, оранжевые и желтые тона, а не преобразовывать его в черно-белый, поэтому первое, что нам нужно сделать, это отредактировать градиент.Для этого щелкните прямо в области предварительного просмотра градиента:
Отредактируйте градиент, щелкнув непосредственно в области предварительного просмотра.
Это вызовет редактор градиента, который мы рассмотрим дальше.
Шаг 3: Установите темные области на изображении на красный
Когда появится редактор градиентов Photoshop, вы увидите еще одну область предварительного просмотра градиента в нижней половине диалогового окна. Мы собираемся изменить цвета градиента, начиная с черного цвета слева. Дважды щелкните по черному ограничителю цвета в нижнем левом углу области предварительного просмотра градиента:
Дважды щелкните по черному ограничителю цвета.
Откроется палитра цветов Photoshop. Выберите красивый красный цвет для темных областей изображения:
Выбор красного в палитре цветов.
Вы увидите, что все темные области изображения станут красными в окне документа:
Темные области изображения теперь красные.
Щелкните OK, чтобы выйти из палитры цветов, когда вы закончите, но пока не выходите из редактора градиентов. Нам еще предстоит изменить цвет светлых участков.
Шаг 4: Установите светлые области на изображении на желтый
Далее мы собираемся изменить цвет светлых областей на изображении.Дважды щелкните белый ограничитель цвета в правом нижнем углу области предварительного просмотра градиента:
Дважды щелкните по черному ограничителю цвета.
Палитра цветов появится снова. На этот раз выберите ярко-желтый для светлых участков:
.
Выбор желтого цвета из палитры цветов.
Нажмите «ОК», чтобы выйти из палитры цветов после того, как вы выбрали цвет. Если мы сейчас посмотрим на нашу область предварительного просмотра градиента в редакторе градиентов, мы увидим, что мы изменили градиент с черного и белого на красный и желтый, при этом Photoshop смешивает два цвета вместе для нас, давая нам красивый оранжевый цвет в средние тона:
Цвета градиента изменены.
Нажмите «ОК», чтобы выйти из редактора градиента на этом этапе, а затем нажмите «ОК», чтобы выйти из диалогового окна «Карта градиента». Вот как выглядит наше изображение после редактирования градиента:
Изображение после редактирования цветов в градиенте.
К сожалению, цвета на самом деле не так хорошо сочетаются с фотографией, но мы собираемся исправить это, используя режимы наложения слоев Photoshop и параметр «Непрозрачность».
Шаг 5. Измените режим наложения слоя карты градиента на «Наложение».
Мы добавили наш корректирующий слой «Карта градиента» и успешно отредактировали цвета, которые отображаются на нашей фотографии заката, с помощью редактора градиентов Photoshop.Единственная проблема сейчас в том, что цвета слишком яркие. Есть две вещи, которые мы можем сделать, чтобы исправить это, и мы собираемся объединить их обе, чтобы дать нам полный контроль над конечным результатом.
Во-первых, нам нужно изменить режим наложения корректирующего слоя Gradient Map. Если мы посмотрим на нашу палитру слоев, мы увидим, что теперь у нас есть два слоя — фоновый слой, который содержит нашу фотографию, и корректирующий слой Gradient Map над ним. Убедитесь, что у вас выбран слой «Карта градиента», затем перейдите к параметру режима наложения в верхнем левом углу палитры «Слои», щелкните стрелку, направленную вниз, справа от слова «Нормальный» и выберите «Наложение» в список отображаемых режимов наложения:
Измените режим наложения корректирующего слоя «Карта градиента» на «Наложение».
Если вы помните из нашего недавнего руководства по пяти основным режимам наложения слоев в Photoshop, режим наложения Overlay является частью группы режимов наложения «Контрастность», и одна из его основных целей — повысить контрастность изображения, делая светлые области светлее и темные участки темнее. Если мы посмотрим на наше изображение сейчас, то увидим, что контраст определенно увеличился. Красные, оранжевые и желтые цвета нашего градиента лучше сочетаются с фотографией на этом этапе, но цвета все еще слишком интенсивны:
Изображение после изменения режима наложения слоя Gradient Map на «Overlay».
Шаг 6: Уменьшите непрозрачность слоя карты градиента
Чтобы уменьшить интенсивность цветов, чтобы он больше походил на закат, а не на ядерный взрыв, все, что нам нужно сделать, это уменьшить непрозрачность слоя Gradient Map. Параметр « Непрозрачность» расположен в верхней части палитры «Слои», прямо справа от параметра режима наложения. Я собираюсь снизить непрозрачность до 40%. Возможно, вам придется установить другое значение в зависимости от вашего изображения:
Уменьшите непрозрачность слоя «Карта градиента», чтобы уменьшить интенсивность цвета.
После того, как вы снизили непрозрачность корректирующего слоя для точной настройки результата, все готово! Вот мое исходное изображение еще раз для сравнения:
Еще раз исходное изображение.
И вот наш окончательный результат «теплый, золотой закат»:
Окончательный результат.
И вот оно! Вот как использовать карту градиента для улучшения закатов на ваших изображениях с помощью Photoshop! Посетите наш раздел «Фотоэффекты», чтобы получить больше уроков по эффектам Photoshop!
10 НАКЛАДКИ С НЕБО НА ЗАКАТЕ / Фотография заката Скрапбукинг
Наложения фотографий в формате Jpeg для фотографов, цифрового искусства и скрапбукинга.
10 красивых наложений закатного неба, которые оживят вашу фотографию! Это все органические закаты, сделанные на холмах Аделаиды в Южной Австралии.
Каждое наложение имеет разрешение 300 точек на дюйм, большинство из них — около 4000×6000.
Они могут немного отличаться в зависимости от того, как я кадрировал изображение.
Это в формате Jpeg и в высоком разрешении. В среднем они составляют от 4 до 7 МБ на каждую текстуру, что упрощает печать большего размера.
Вы также можете просто распечатать фотографии, как они есть, или использовать их в качестве фона для вашего цифрового скрапбукинга!
Найдите больше отличных оверлеев и текстур в моем магазине! https: // www.etsy.com/shop/ATPTextures
*** ПОЖАЛУЙСТА, ОБРАТИТЕ ВНИМАНИЕ ***
Вам необходимо иметь промежуточное представление о Photoshop или его элементах, при этом очень важно знать, как добавлять и использовать слои и маски.
Хорошее понимание инструмента ПРЕОБРАЗОВАНИЯ в Photoshop также будет очень полезно для создания реалистичного вида. (Перспектива является ключевым элементом.)
Есть 4 Zip-файла, которые вам нужно будет загрузить после обработки вашего платежа.
** ДЛЯ ЗАГРУЗКИ МОБИЛЬНОГО УСТРОЙСТВА **
ОТПРАВИТЬ МНЕ КОНВО, если вам нужны файлы для вашего МОБИЛЬНОГО УСТРОЙСТВА.Я могу отправить вам прямую ссылку в сообщениях или по электронной почте. (например, с помощью приложения Photoshop Mix.)
В противном случае вам нужно будет загрузить эти файлы на свой настольный компьютер. Etsy не разрешает прямую загрузку со своего веб-сайта на мобильные устройства.
Никаких проблем с загрузкой ПОЖАЛУЙСТА, свяжитесь со мной! Рад помочь!
Поскольку файлы представляют собой цифровой продукт, покупки не подлежат возврату.
*** ОТНОСИТЕЛЬНО ИСПОЛЬЗОВАНИЯ ***
Все мои оверлеи доступны для личного использования.
+ Вы можете включить их в свою фотографию в виде наложения в плоском состоянии без коммерческой лицензии. Вам нужно будет добавить ссылку на ATP-текстуры с вашим листингом при продаже или рекламе вашей работы в Интернете, например. Etsy, Facebook или Instagram. Если вы профессиональный фотограф, предоставляющий клиентам готовую распечатанную фотографию, вам НЕ нужно указывать текстуры ATP.
+ Чтобы использовать их в коммерческих целях, вам необходимо приобрести СТАНДАРТНУЮ или РАСШИРЕННУЮ коммерческую лицензию.https://www.etsy.com/au/listing/591073701/standard-commercial-licence-for-textures
+ Вы не можете создавать цифровые документы, открытки, приглашения, оверлеи, принты, фоны или маркетинговые материалы, которые вы будете повторно использовать. -продавать населению без коммерческой лицензии.
+ Эти оверлеи лицензированы только для одного бизнеса / фотографа / студии и не могут быть скопированы, распространены, перепроданы или переданы в любой другой форме, физической или цифровой.
Большое спасибо за посещение моего магазина, хорошего дня!
*** Небольшое примечание.***
Наложения и текстуры НЕ являются действиями Photoshop. Они могут создавать потрясающие эффекты для ваших изображений, но вам нужно наложить их на свое изображение. Это файлы JPEG, а НЕ файлы ATN.
Ваши файлы заархивированы. Вам нужно разархивировать их, чтобы получить доступ к файлам.
Оцените это описание
Считаете ли вы приведенное выше описание полезным? Сообщите Etsy.
Да, это полезно
Нет, это бесполезно
(БЕСПЛАТНО) Градиенты заката (Photoshop GRD и JPG)
Тропический закат
Градиенты заката , которые можно скачать бесплатно.Используйте эти градиенты Photoshop, чтобы сделать фон заката .
Фоны заката (градиенты PS и изображения JPG)
Когда вы загружаете этот пакет из бесплатных градиентов заката , вы получаете:
- 20 градиентов заката в Photoshop (файл GRD)
- 10 фонов заката (файлы JPG )
Как создать градиент в Photoshop
Используйте инструмент Gradient Tool от до и создайте собственный градиент в Photoshop .
Чтобы узнать, как создать градиент в Photoshop всего за несколько простых шагов, прочтите этот урок для начинающих.
Вот шаги для создания настраиваемого градиента в Photoshop :
- Выберите инструмент «Градиент »
- Щелкните, чтобы отредактировать градиент
- Создайте градиент; установите цвета , местоположение и непрозрачность
- Выберите nam e для градиента и нажмите кнопку New , чтобы добавить градиент в список
- Используйте кнопку Save , если вы хотите сохранить градиент как файл GRD
Вы можете использовать изображения для создания градиентов.Эти градиенты заката созданы с использованием фотографии заката .
Просто используйте инструмент Eyedropper Tool , чтобы выбрать цвета заката из изображения заката, которое вам нравится.
Попробуйте, и вы убедитесь, что сделать закат в Photoshop довольно просто!
Как использовать градиент в Photoshop
При загрузке градиентов Photoshop вы получаете файл с расширением GRD .
Чтобы использовать градиенты, вы должны загрузить файл GRD в Photoshop .Перейдите в Edit> Preset Manager и выберите Gradients из раскрывающегося списка. Щелкните файл GRD , чтобы загрузить его.
Чтобы использовать градиенты Photoshop , у вас есть следующие инструменты / настройки:
- Инструмент градиента (G)
- Градиент корректирующий слой
- Градиентная карта корректирующий слой
- Наложение градиента стиль слоя
Итак, используя эти градиенты заката , вы можете быстро и легко создать закатный фон неба .Например, градиенты очень полезны для создания фона неба векторного пейзажа.
Я также рекомендую вам мои бесплатные Sky Gradients, если вы хотите создать фон неба всего за несколько секунд.
Наложение градиента
Если вы хотите создать крутой фотоэффект градиента , используйте эти градиенты заката. Добавьте наложение градиента поверх фотографии и измените режим наложения на Screen .
В качестве альтернативы Photoshop вы можете сделать тот же эффект онлайн с помощью старинного фоторедактора MockoFun , выполнив те же действия.Добавьте фото градиент поверх изображения и используйте режим наложения Screen .
О градиентах Photoshop
Если вы никогда раньше не использовали градиенты Photoshop и не знаете, как их использовать, уделите пару минут и ознакомьтесь с этими замечательными ресурсами:
Эти наборы настроек Photoshop не так популярны, как другие. например кисти или стили слоев, но они являются отличными инструментами, если вы знаете, как их использовать.
Детали предмета
Этот бесплатный пакет содержит 1 файл GRD и 10 файлов JPG
Другие ресурсы, которые могут вам понравиться:
Уловка Photoshop: добавление вспышки цвета к закатам и рассветам
Practical Photography — лучший в мире журнал для фотографов, которые хотят улучшить свои навыки работы с камерой.Независимо от того, являетесь ли вы абсолютным новичком, опытным энтузиастом или начинающим профессионалом, вы найдете все навыки, методы и идеи, которые вам понадобятся, чтобы вывести свою страсть на новый уровень. Подпишитесь на greatmagazines.co.uk/pp
Вы все это слышали раньше, но никуда не денешься тот факт, что лучше всего снимать пейзажи на восходе и закате. В это время дня свет мягкий и драматичный, а небо часто бывает ярким.
Иногда проблема может заключаться в преобразовании того, что мы видим, в то, что записывает камера, поскольку часто то, что выглядит фантастически для глаза, не всегда переводится в окончательное изображение. Дело не в том, что камера вышла из строя, на самом деле результаты намного более соответствуют действительности, чем мы думаем. Но разве не было бы здорово сделать так, чтобы небо выглядело так же хорошо, как в нашей памяти об этой сцене?
Улучшение восхода или заката — простительная уловка, которую никто никогда не поймет, если вы не скажете им, что сделали это.Используя выборку цвета, уже существующего в небе, этот метод добавит естественный всплеск цвета. И хотя вы обманываете (хотя и немного!), Это одна из самых популярных ландшафтных техник, используемых сегодня.
Так что не позволяйте вашим снимкам восхода и захода солнца быть безупречными. Воспользуйтесь этой техникой и сделайте свои снимки на шаг ближе к профессионалам благодаря яркому светящемуся небу.
1. Создайте пустой новый слой
Откройте изображение восхода или заката в Photoshop и удерживайте Ctrl + Shift + N, чтобы создать пустой Новый слой.Назовите Layer Sky и нажмите OK. Нажмите «i» на клавиатуре, чтобы активировать инструмент «Пипетка», и в левом верхнем углу окна Photoshop убедитесь, что для размера образца установлено значение 3 на 3 в среднем. Теперь щелкните левой кнопкой мыши по разноцветным участкам неба, чтобы выбрать естественный цвет. Мы выбрали светло-розовый.
2. Выберите дополнительный цвет
Выбранный цвет появится как цвет переднего плана на палитре инструментов. Дважды щелкните по нему, чтобы открыть диалоговое окно «Палитра цветов», и выберите более темный и насыщенный тон ранее выбранного цвета.Причина этого в том, что мы хотим улучшить цвета, уже присутствующие в изображении, для получения естественного конечного результата. Добавление новых цветов никогда не помогает, поэтому лучше этого избегать.
3. Закрасьте небо
Нажмите B на клавиатуре, чтобы выбрать инструмент «Кисть» и установите размер кисти примерно на 700 пикселей с мягким краем, используя раскрывающееся меню в верхнем левом углу окна Photoshop. Он находится слева от значка папки с кистями спереди. Нажмите Caps Lock, чтобы показать кисть в виде круга.Теперь закрасьте все небо и используйте Ластик, если вы ошиблись. Измените режим наложения слоя с Нормального на Перекрытие.
4. Используйте «Применить изображение», чтобы уточнить маску слоя.
Перейдите на палитру слоев и щелкните значок маски слоя — это прямоугольник с кружком в центре. Затем перейдите в Image> Apply Image. Настройки по умолчанию обычно правильные, но убедитесь, что они такие же, как указано выше, за исключением источника (это будет ваше собственное изображение). Это заставит цвет больше сфокусироваться на светлых участках и меньше на средних и теневых областях неба.Ues Apply Image столько раз, сколько необходимо.
5. Настройте непрозрачность слоя
На этом этапе вы можете быть довольны достигнутым результатом, поэтому, если да, вы можете сохранить свое изображение и перейти к следующему. Но если вы хотите еще больше уменьшить эффект, просто убедитесь, что слой неба активен, и уменьшите непрозрачность с помощью ползунка в верхней части палитры слоев. Если вам действительно нужно уменьшить непрозрачность, чаще всего подходит около 80%. Слишком сильное снижение ослабляет эффект.
Вот наши до и после:
Мы надеемся, что этот простой урок по Photoshop оказался для вас полезным! Помните, насколько сильно вы хотите применить этот эффект, зависит от вас, но нет ничего плохого в улучшении фотографии до тех пор, пока она не будет выглядеть так же эффектно, как сцена, которую вы вспоминаете в своей голове.
Если у вас есть вопросы, не стесняйтесь оставлять их в комментариях. И не забудьте получить здесь бесплатный цифровой выпуск журнала Practical Photography !
Связанные
Как удалить и заменить небо на пейзажной фотографии с помощью Photoshop CC
Ничто так не убивает настроение кадра, как тусклое мягкое небо.Будь то безоблачное пространство однородного синего цвета или тусклый белый лист ничего, нависающий над вашей сценой, мертвое небо часто означает мертвую картину.
Дополнительные руководства по редактированию фотографий
Добавление нового неба в постобработку — верный способ изменить настроение и повысить привлекательность изображения. Поскольку это исправление Photoshop очень полезно, это уловка, которую должен знать каждый фотограф.
В своей простейшей форме для трансплантации неба не требуется ничего, кроме вставки лучшего на новый слой и смешивания двух слоев вместе с помощью инструмента «Ластик» (или маски слоя) для создания бесшовного соединения.Это будет успешно работать с плоским, непрерывным горизонтом и небом, снятым в одинаковых условиях освещения, но когда элементы выступают над горизонтом или когда новое небо резко отличается по характеру от старого, необходимы более продвинутые методы, чтобы получить хорошее изображение. ищу результат.
Здесь мы выбрали непростой проект, добавив яркий закат в сцену, снятую в пасмурный день. Чтобы два снимка работали вместе, требуется несколько значительных изменений контраста и цвета, но конечный результат повышает эмоциональную привлекательность и направляет изображение в другом направлении.
Попробуйте наши стартовые изображения, которые вы можете скачать по приведенной ниже ссылке. После того, как вы выполните все шаги, вы будете готовы проверить свои собственные снимки с тусклым небом и посмотреть, как вы можете их преобразовать.
• Пейзажная фотография советы и приемы
• Лучшие камеры для пейзажей
• Лучшие объективы для пейзажей
Загрузите стартовые файлы здесь , если вы хотите выполнить шаги на ваш собственный компьютер
Шаг за шагом: измените свой внешний вид
1.Откройте ваше изображение и новое небо.
Перейдите в File> Open и загрузите изображение, в которое вы хотите вставить новое небо. Теперь откройте панель «Слои» («Окно»> «Слои»). Удерживая клавишу Alt, дважды щелкните имя фонового слоя. Это превратит его в слой 0 и сделает его редактируемым. Теперь вернитесь в File> Open и загрузите закатное небо, которое вы хотите использовать (или наше собственное начальное изображение Sunset.jpg).
Когда он на экране, нажмите Ctrl / Cmd + A, чтобы выбрать его, Ctrl / Cmd + C, чтобы скопировать, и Ctrl / Cmd + W, чтобы закрыть.Вы вернетесь к основному изображению, поэтому теперь нажмите Ctrl / Cmd + V, чтобы вставить закат. Вам нужно, чтобы основное изображение было над небом, поэтому перетащите небо вниз на панели «Слои», чтобы оно находилось под передним планом в стопке слоев. Теперь снова щелкните верхний слой, чтобы сделать его активным.
2. Выберите существующее небо.
Вам нужно создать отверстие в изображении, чтобы сквозь него просвечивало новое небо. Для простых изображений можно использовать инструмент «Ластик», но для более сложных изображений потребуется точный выбор.Автоматические инструменты, такие как Magic Wand или Quick Selection Brush, могут работать с изображениями с хорошо разделенным небом и резкими краями, но мы сделаем это вручную.
Увеличьте масштаб с помощью Ctrl / Cmd + Plus, чтобы хорошо рассмотреть край элемента, который вы хотите выделить. Теперь с помощью инструмента «Перо», начиная с крайнего левого угла, щелкните по горизонту, перетаскивая мышь в направлении движения, чтобы создать плавные кривые. Когда вы доберетесь до каких-либо препятствий (например, рисунков выше), осторожно щелкните вокруг них, оставаясь прямо на их краях.
3. Завершите выделение
Продолжайте движение до правой стороны горизонта, затем щелкните в самом верху изображения, охватывая все небо. Вернитесь к исходной точке на левом горизонте; при наведении курсора на него вы увидите маленькую букву «О». Щелкните еще раз, и путь, созданный с помощью инструмента «Перо», будет замкнут и завершен.
В настоящее время это векторный путь. Чтобы превратить его в обычное выделение, щелкните правой кнопкой мыши в любом месте контура и выберите «Сделать выделение».В диалоговом окне используйте радиус растушевки 0,3 пикселя и убедитесь, что выбрано «Новое выделение». Нажмите OK, и вы увидите, что небо окружают марширующих муравьев. Если вы не торопились с инструментом «Перо», теперь у вас будет очень точный выбор.
4. Добавьте маску слоя
В настоящее время выбрано небо, но для следующего этапа вам потребуется обратное. В нашем примере это выберет передний план и лошадей. Чтобы поменять выделение на эту часть, перейдите в Select> Inverse или нажмите Ctrl / Cmd + Shift + I.Щелкните значок «Добавить маску слоя» на панели «Слои», и сквозь изображение отобразится небо.
Если вы сделаете этот шаг неправильно и вместо этого покажете нижний слой через неправильную часть изображения, не волнуйтесь. Чтобы исправить это после применения маски, все, что вам нужно сделать, это щелкнуть миниатюру маски на панели «Слои», чтобы сделать ее активной, и нажать Ctrl / Cmd + I, чтобы превратить черный в белый, а белый в черный. Это всегда быстрее, чем возврат, чтобы выделить правую часть изображения.
Совет эксперта — совершенствуйте свои отражения
Если у вас есть лужи или ручьи на переднем плане, отражение вашего нового неба в этих областях поможет объединить ваше изображение.
Для этого щелкните слой с небом, затем нажмите Ctrl / Cmd + J, чтобы скопировать его. Перетащите этот новый слой в верхнюю часть стопки слоев, затем измените режим наложения на Overlay. Уменьшите непрозрачность слоя примерно до 50%, затем нажмите Ctrl / Cmd + T, чтобы войти в режим свободного преобразования. Потяните верхнюю ручку вниз за нижнюю ручку, чтобы перевернуть ее вверх дном, и расположите отраженное небо так, чтобы оно закрывало воду.Чтобы уменьшить отражение, выберите «Фильтр»> «Размытие»> «Размытие в движении» и добавьте величину 5–10 пикселей с углом 0.
Чтобы удалить отражение от областей, где нет воды, щелкните значок «Добавить маску слоя». Вы увидите белый прямоугольник рядом с перевернутым небом. Выберите инструмент «Кисть» и используйте черную кисть с мягкими краями размером около 300-400 пикселей. Закрасьте изображение, чтобы замаскировать участки земли вокруг воды. Уменьшите непрозрачность, пока он не станет правильным.
5.Измените размер нового неба.
Небо теперь видно сквозь изображение, но оно не выглядит отдаленно реалистичным.
Чтобы придать ему правильную форму, щелкните слой неба на панели «Слои», чтобы сделать его активным, затем нажмите Ctrl / Cmd + T, чтобы войти в режим свободного преобразования. Перетащите ручки ограничительной рамки, чтобы адаптировать небо к вашему изображению. Вы можете увеличить его, чтобы использовать только часть неба, или растянуть, чтобы получить драматический эффект. В этом примере мы потянули вверх нижнюю часть неба, чтобы втиснуть в изображение больше деталей и цвета облаков.
Когда вы будете довольны положением неба, нажмите Return или дважды щелкните внутри ограничительной рамки Free Transform, чтобы сохранить изменения.
6. Измените контрастность изображения
Основная причина, по которой новое небо выглядит неуместным, заключается в том, что цвета и контраст в исходной сцене не подходят для освещения в стиле заката. Контраст должен быть намного сильнее, а цвета — намного теплее.
Чтобы устранить контраст, щелкните слой с передним планом, чтобы сделать его активным, затем щелкните значок корректирующего слоя.В раскрывающемся списке выберите «Кривые» и в диалоговом окне щелкните значок «Обрезать слой», чтобы убедиться, что изменения касаются только этого слоя. Теперь перетащите линию вниз, чтобы сделать изображение темнее, пока объекты не станут полу-силуэтами. Вы также можете переместить черную точку немного вправо, чтобы сделать тени более глубокими.
7. Отрегулируйте цвета.
Оставаясь в палитре кривых, щелкните там, где написано RGB, и выберите красный канал. Слегка сдвиньте кривую вверх, чтобы увеличить содержание красного в изображении.Теперь щелкните там, где написано «Красный», и выберите канал «Синий». Потяните кривую в противоположном направлении, чтобы добавить к изображению оттенок желтого цвета. Красный и желтый оттенки смешаются вместе, чтобы получить теплый цветовой баланс, который лучше подходит для добавленного вами фона заката.
Поскольку это корректирующий слой, ничего не фиксировано, поэтому вы можете настроить кривые в любое время, дважды щелкнув значок «Кривые» слева от белого прямоугольника.
8. Добавьте новое солнце
Пришло время добавить «солнце», чтобы привлечь внимание.
Щелкните верхний слой, чтобы сделать его активным, затем нажмите Ctrl / Cmd + Alt + Shift + N, чтобы создать новый пустой слой над ним. Нажмите D, чтобы сбросить цвета на черный и белый, затем нажмите Alt + Backspace, чтобы заполнить новый слой черным. Изображение будет затемнено, но щелкните там, где указано Нормальное, и выберите режим смешивания экрана, и оно будет отображаться через черный слой.
Перейдите в Filter> Render> Lens Flare. Используя опцию масштабирования 50–300 мм с яркостью 100%, щелкните предварительный просмотр там, где вы хотите, чтобы ваше солнце появилось.Нажмите «ОК», затем используйте инструмент «Перемещение» или клавиши курсора для точной настройки положения вашего солнца.
9. Создайте несколько тонких теней
Последним шагом в нашем примере изображения является создание тонких теней. Конечно, вам может не понадобиться делать это с вашим изображением, в зависимости от его содержимого.
С помощью инструмента «Лассо» нарисуйте выделение внизу изображения в форме тени, отбрасываемой вашим объектом; здесь лошадь слева. Убедитесь, что он веет в соответствии с положением вашего цифрового солнца.После того, как вы нарисуете свою первую форму тени, удерживайте Shift, чтобы добавить к выделению, и нарисуйте дополнительные формы тени от любых других объектов.
Затем нажмите кнопку «Выделить и замаскировать» на панели параметров инструмента в верхней части экрана; в диалоговом окне переместите ползунок «Растушевка» вправо. Это смягчит края вашего выделения. Щелкните OK, затем щелкните значок корректирующего слоя, выбрав Кривые из списка. Потяните кривую вниз, чтобы увидеть, как выделенные области затемняются, создавая эффект теней, отбрасываемых лошадьми.
10. Совет эксперта — Как улучшить ваше солнце
Вот как добавить звездообразование к источнику света. Щелкните слой с солнцем и нажмите Ctrl / Cmd + Alt + Shift + N, чтобы создать новый слой. Нажмите D, затем X, чтобы сделать белый цвет передним планом, и выберите инструмент «Карандаш». Карандашом размером 6 пикселей щелкните по центру солнца и, удерживая Shift, проведите линию влево. Продолжая удерживать Shift и не отпуская мышь, вытяните эту линию на такое же расстояние вправо.
Перейдите в Filter> Blur> Motion Blur и используйте расстояние 250 пикселей и угол 0 градусов. Скопируйте этот слой с помощью Ctrl / Cmd + J и нажмите Ctrl / Cmd + T. Удерживая курсор за пределами ограничительной рамки, удерживая Shift, поверните линию до вертикального положения. Нажмите Return, чтобы подтвердить изменения, затем нажмите Ctrl / Cmd + E, чтобы объединить слои, образуя белый крест. Нажмите Ctrl / Cmd + J, чтобы скопировать слой, и нажмите Ctrl / Cmd + T еще раз. Поверните этот слой на 45 градусов (удерживайте Shift, чтобы упростить задачу) и нажмите Return.Снова нажмите Ctrl / Cmd + E, чтобы объединить слои.
СОРТИРОВАТЬ По месяцам (по убыванию) Стоимость в месяц (по убыванию) Название продукта (от А до Я) Название продукта (от Я до А)
Подробнее:
• Лучшее программное обеспечение для редактирования фотографий
• Лучшие ноутбуки для фотографов
• Лучшие настольные компьютеры для редактирования фотографий
• 11 домашних фотопроектов
• 72 подсказки, которые нужно вырезать и сохранить
• Советы по фотографии для начинающих
• Лучшие бюджетные ноутбуки
• Лучшие Chromebook
• Лучшие столы для домашней работы
• Лучшие приложения для видеоконференцсвязи
50 Закатное небо наложений Photoshop Скачать бесплатно
D amp Element Object amp Web
3D и элемент, объект и сеть
Абстрактный фон
Абстрактный фон
Абстрактный фон Stock Image
Абстрактный фон Stock Image
Действия Pattern amp Стили Photoshop
Экшены, узоры и стили Photoshop
Животные и мультфильм
Животные и мультфильмы
Изображение животных и природы
Животные и природа Stock Image
Художественный рисунок и живопись
Художественный рисунок и живопись
Искусство Рисования Живопись Stock Image
Искусство, рисунок, живопись Stock Image
Фон усилитель PSD Исходник Photoshop
Фон и PSD исходник Photoshop
Баннер и макет шаблона Photoshop
Шаблон баннера и мокапа Photoshop
Баннер Наклейка Лента
Баннер, Наклейка, Лента
Брошюра amp Magazine
Брошюра и журнал
Кисти и градиент Photoshop
Кисти и градиент Photoshop
Деловая инфографика
Бизнес-инфографика
Изображение для бизнеса
Business Stock Image
Город Загородное Здание Stock Image
Город, страна, здание Stock Image
Карта города и здание
Город, карта и здание
Одежда amp Fashion
Одежда и мода
Обложка DVD Photoshop
Обложка DVD Photoshop
Образование Stock Image
Образование Stock Image
Образование и школа
Образование и школа
Fire Light Water amp Эффект
Огонь, свет, вода и эффекты
Огненная вода и облако — изображение запаса
Огонь, вода и облако Стоковое Изображение
Цветы Трава Листья Дерево
Цветы, Трава, Листья, Дерево
Цветы, деревья и листья.
Цветы, деревья и листья Стоковое Изображение
Шаблоны флаеров и меню Photoshop
Шаблоны флаеров и меню Photoshop
Шрифт
Шрифт
Еда Fruit amp Напиток Stock Image
Еда, фрукты и напитки Stock Image
Здравоохранение amp Medical
Здравоохранение и медицина
Healthcare amp Medical Stock Image
Здравоохранение и медицина Stock Image
Праздничная вечеринка и Рождество
Праздник, вечеринка и Рождество
Логотип Icon amp
Значок и логотип
Indesign
Indesign
Love Valentine amp Music
Любовь Валентина и музыка
Природа и пейзажи
Природа и пейзажи
Объекты amp Elements Stock Image
Объекты и элементы Stock Image
Люди и семья Stock Image
Люди и семья Stock Image
Фотошоп
Photoshop
Открытки и Бизнес Открытка Фотошоп
Открытки и визитки Photoshop
Открытки и канцелярские товары
Открытки и канцелярские товары
Резюме amp CV Photoshop
Резюме и CV Photoshop
Силуэты и люди
Силуэты и люди
Спорт Stock Image
Спорт Stock Image
Изображение запаса
Стоковое изображение
Татуировка Дизайн
Тату Дизайн
Технология Stock Image
Технология Stock Image
Текстуры и паттерны
Текстуры и узоры
Текстуры amp Шаблоны Stock Image
Текстуры и узоры Stock Image
Наборы инструментов Документы и объекты Photoshop
Наборы инструментов, документы и объекты Photoshop
Вектор
Вектор
Транспортные средства и спорт
Транспорт и спорт
Verhicles amp Transport Stock Image
Автомобили и транспорт Stock Image
Винтажные интерьеры усилителей Stock Image
Винтаж и интерьеры Stock Image
Винтажный усилитель Retro Life
Винтаж и ретро жизнь
VIP
VIP
Веб-элементы Photoshop
Веб-элементы Photoshop
.
Как заменить небо в пейзаже создать качественный фотоколлаж
Глядя на фотографию ниже, можно подумать, что это красивое небо родное в данном пейзаже. Однако, эти замечательные, выразительные облака были сюда вставлены с дугой моей фотографии. Если и вы желаете получить такой же уровень замены фона (неба), читаем дальше…
фотоколлаж — это не фотография
Изображение, которое видите выше, — это не фотография, а фотоколлаж (фотоманипуляция, фотообман). Ибо, в моем понимании, да и не только моем, фотография — это изображение, которое было проэкспонировано на каком-то светочувствительном материале (фотопластине, фотопленке, матрице и пр.). В нашем случае, мы имеем дело с изображением, которое создано в графическом редакторе. И невзирая на то, что изначально это были две фотографии, теперь это коллаж из фотографий, но никак не фотография.
Грубо говоря, фотография — это исходник, например, сырой файл с расширением RAW или JPG, который содержит весь спектр неизмененных exif данных. Фотография естественно может быть отредактирована в графическом редакторе, например, цветокоррекция, ретушь, кадрирование и прочие подобные вмешательства, кроме замены родных объектов чужеродными.
Почему я акцентирую ваше внимание на статусе изображений
Дело в том, если вы захотите отправить свою безумно красивую работу на какой-нибудь пейзажный фотоконкурс, в случае победы, вас вежливо попросят предоставить исходный файл этого фото (обычно организаторы просят у претендентов RAW-ку, то есть сырой необработанный файл).
И если вы им не сможете отправить этот заветный файл, скорей всего, денежный или ценный приз достанется кому-то другому. Однако, если вам плевать на всякие фотоконкурсы, и вы хотите сделать красивые фотографии для других целей, тогда не буду злоупотреблять вашим вниманием, и перехожу непосредственно к процессу творения фотошедевров =). Усаживаемся поудобней, начинаем…
Сначала ищем в своих фотоархивах подходящее небо
Использование чужих фотографий в коллаже недопустимо
Хотя, если вы решили собрать коллажик не для публикации в интернете, а, например, вам захотелось обновить обои на рабочем столе, в таком случае, нет необходимости искать автора работы с шикарным небом. Но если вы все же захотите залить этот фотоколлаж в Сеть, хорошенько подумайте, стоит ли оно того, ведь это грубое нарушение авторских прав, со всеми вытекающими… Поэтому, от греха подальше, лучше использовать свои фотографии, собственно, как это делаю я.
Открыв старую, заброшенную папочку с летнего морского отдыха, я нашел вот эти две фотографии (смотрим выше), с достаточно выразительными облаками. Решил использовать для этой статьи первое фото, оно меня зацепило своей фактурностью. В качестве подопытного кролика, решил взять еще одно свое фото, но уже с отдыха в Карпатах, см. фото ниже.
Это исходное фото, как видим, не блещет осенним изяществом красок. Тусклые цвета и чистое голубое небо не придает этому снимку выразительности. Такой себе унылый, осенний пейзажик, годный разве что только для ДФ (домашний фотоальбом), да и то с большой натяжкой. Чтобы превратить это ДФ в потенциальное ФД (фото дня на каком-нить фотосайте), следует выполнить ряд нехитрых манипуляций в Фотошопе.
Начнем сие чудное превращение с общей цветокоррекции, правильного горизонта, геометрии и кропа исходного файла, если во всем этом есть необходимость. Итак, файл отредактирован, можем менять скучное небо исходника на выразительное с другого файла. Загружаем две фотографии в Фотошоп, и начинаем работать с главным файлом.
Замена фона в Фотошопе — как сделать качественную обтравку
Чтобы заменить родное небо пейзажа на другой объект, нужно сделать обтравку (выделение) по контуру каждого листика и веточки. Сами понимаете, задачка весьма не тривиальная, учитывая что дерево переднего плана (ПП) красуется на фоне голубого градиента — неба. К сожалению, в таком сложном случае, как наш, никакая «Волшебная палочка» не поможет. Она здесь просто-напросто безсильна. Поэтому придется применять тяжелую артилерию. И артподготовку мы начнем с замечательной панели каналов.
Панель каналов — выбор канала и копирование
Открыв панель каналов, выбираем из них тот, который выдает наиболее контрастную Ч/Б картинку. Делаем копию, например, синего канала, который, в моем случае, оказался наиболее подходящим по контрасту.
Ваша фотография может иметь иную цветовую гамму, поэтому, не стоит принимать синий цвет как константу в выборе канала. Возможно, в зеленом канале ваше фото будет более контрастным. Итак, делаем копию избранного канала, и едем дальше.
Уровни — добавить контраст
Для более качественной обтравки нам понадобится хорошенько зачернить темные элементы снимка, а небесный сероватый градиент сделать максимально однородным и светлым.
Открываем инструмент «Уровни» Ctrl+L, и сдвигаем черный и белый ползунки, делая картинку более контрастной. Следите за тем, чтобы мелкие детали снимка, такие как тонкие ветки и листья, не сливались в чёрные пятна. Они должны оставаться разборчивыми.
Нижняя часть снимка, где лес, горы, дорога и кустарник, должна провалиться в непроглядную черноту. Если в этих местах остались какие-то мелкие просветы, их нужно закрасить черной кистью.
Если оставить такие мелкие просветы, в этих местах появится новое яркое небо, что не совсем гуд. Поэтому, тщательно проходим черной кистью по всему черному полю, не оставляя малейших просветов.
По завершению процедуры затирания черным, принимаемся осветлять серое небо. Ибо без однородного белого неба нам здесь не обойтись.
Осветление серого неба градиентом
Давим на клаве букву «G», и в левом верхнем меню Фотошопа кликаем на иконку градиента. После этого мы увидим вот такое окно с дефолтными наборами градиентов. Выбираем второй слева, после чего устанавливаем для него белую заливку.
То есть, переключаем основной цвет с черного на белый, или просто нажимаем букву «X». Таким образом, вы должны увидеть вот такую картину в этой панели градиентов, которая изображена на скриншоте справа.
Если все получилось, двигаемся дальше, и устанавливаем режим наложения линейного градиента «Мягкий свет» с непрозрачностью 100%. Стартуя инструментом от углов к центру, мы плавно осветляем градиентное серое небо, см. скриншот справа.
Применять полупрозрачный белый линейный градиент нужно до тех пор, пока вся серость неба не будет однородной светлой или белой. Нужно аккуратно применять такое осветление, следить за тем, чтобы тонкие ветки деревьев и мелкие листья не осветлялись под действием инструмента. В качестве альтернативы градиенту, можно использовать белую кисть с аналогичным режимом наложения.
Переключив основной цвет с белого на черный (нажатие буквы «X»), аналогичным способом еще больше затемняем все темные элементы снимка. Но теперь уже с нижних углов кадра и с левой стороны. Или же пройтись по контурам веток черной кистью в режиме «Мягкий свет».
Увеличив изображение, проверьте нет ли слишком светлых участков на тонких ветках и мелких листьях. Если таковы имеются, их нужно затемнить. Темно-серый цвет некоторых тоненьких веток, в принципе, допустим, но лучше чтобы их небыло, или хотя бы количество последних было минимальным.
Возвращаем цвет Ч/Б картинке
В панели каналов нажимаем на самый верхний пункт, под названием «RGB», см. скриншот справа. Наша картинка на рабочем столе Фотошопа тут же вернула себе цвет, что ж, замечательно.
Теперь нам нужно создать из нашей картинки слой. Для этого мы открываем панель «Слои», дважды кликаем по нашей картинке под названием «Фон», жмем «Ок».
Таким вот нехитрым способом, картинка «Фон» изменила свое название на «Слой 0», а это значит, что наш файл готов к дальнейшей работе. Чудненько, едем дальше.
Удаляем грустное голубое небо
Возвращаемся в уже знакомую панель каналов, и прижав клавишу Ctrl, кликаем по копии синего канала (при клике, он не должен быть выделен синим цветом — должен быть серым без «глаза», как на скрине выше).
После клика по копии синего канала, на картинке мы наконец-то увидим такую долгожданную обтравку, которая будет весело мерцать огоньками новогодней елки. Долго не раздумывая, сразу же переходим в панель «Слои» и, удерживая клавишу Alt, смело кликаем по иконке добавления нового слоя-маски, см. скриншот справа.
Итак, мы получили маску, которая чудным образом скрывает выделенную область, под которой прячется унылое небо. И теперь, в панели «Слои», возле цветной иконки появилась еще одна иконка, черно-белая, см. скриншот справа.
Кроме этого, на фотографии исчезло небо, оставив после себя серо-белый клетчатый слой подложки, напоминающий шахматную доску. Ветки с листьями после всех этих потрясений не пострадали и не осыпались. Значит, мы с вами все сделали правильно.
Как избавиться от ореолов вокруг объектов
Очень часто, при обтравке веток с листьями, вокруг выделенных объектов остаются тонкие, яркие области, напоминающие ореолы. Это выглядит на изображении довольно неказисто и дёшево.
Чтобы убрать этот ореол вокруг тонких объектов, следует воспользоваться инструментом «Уточнить маску», см. скриншот выше. Вызвать этот инструмент можно при помощи правой клавиши мыши, установив курсор на иконке маски слоя. На скрине выше приведены настройки в качестве примера, который подойдет не для всех изображений. Поэтому, вам следует самостоятельно, индивидуально для каждой работы подбирать оптимальные параметры.
Собственно, на этом обтравка завершена. Вам остается лишь подсунуть под этот слой фотографию с новым небом, см. фото справа.
Как видно из этого сильно увеличенного кропа, качественная обтравка не оставила следов вырезания, и позволила новым облакам гармонично вписаться в коллажо-пейзаж.
Хорошо сохранилась детализация тонких веток. Мягкие контуры листьев и веток придают коллажу естественности и натуральности.
Этот метод обтравки сложных объектов с последующим вырезанием фона можно успешно применять в предметной фотографии, фотосъемке архитектуры и даже портрете. Сегодня я выбрал обтравку веток дерева в качестве примера по причине высокой сложности обработки, с которой сталкиваются многие фотографы пейзажисты. Может показаться, что процесс замены фона уж слишком трудозатратный и отнимает уйму времени. На самом деле это не так. Замену фона в Фотошопе, представленную в этой статье, я могу завершить за одну, максимум две минуты. Обладая нужными навыками, вы сможете это сделать даже быстрей.
Затемнение невыразительного неба в пейзаже
Ореолы вокруг деревьев портят пейзаж
Очень часто в Сети можно встретить пейзажи с ореолами над лесом или вокруг дерева. Это следствие некачественного затемнения неба в процессе постобработки. Многие фотографы не знают как это можно сделать качественно, и просто-напросто рисуют кистью или градиентом по небу, оставляя жуткие ореолы вокруг деревьев и прочих объектов на уровне горизонта.
В большинстве случаев, фотографы пытаются в пейзаже не заменить родное, унылое небо, а только лишь немного затемнить, придавая ему большей выразительности. И здесь выше описанный метод поможет справиться с этой задачей очень качественно, не оставляя разного рода ореолов вокруг веток деревьев или элементов в районе линии горизонта. Естественно, что вырезать ничего не нужно, а всего лишь затемнить объекты в выделенной области.
Делаем фотоколлажи реалистичными
Один источник естественного света
Чтобы придать снимку реалистичности, следите за источником света и пропорциями всех элементов входящих в композицию. Если деревья освещены солнечными лучами слева, значит, облака также должны иметь подсветку слева. Иначе мы получим два источника света, чего в живой природе пока не наблюдается.
Перспектива в пейзаже
Не забывайте о перспективе, она очень важна при создании пейзажо-коллажей. Если в композиции присутствует большая область неба, значит, облака должны иметь естественную, линейную перспективу, см. первое фото в статье. Кроме линейной перспективы, следует использовать и тональную (воздушную) перспективу, которая подчеркнет глубину композиции, придавая снимку реалистичности и художественности.
Отражения на водной поверхности
Если вы решили заменить небо в морском пейзаже, очень важно следить за отражениями новых облаков или других объектов, которые находятся вблизи водной поверхности. Они обязательно должны быть отражены в воде в той или иной степени, в зависимости от яркости этих элементов. Также следует обращать внимание на линию горизонта, которую создает водная гладь. Она не должна быть черезчур четкой. Вода, в большинстве случаев, должна быть немного темнее облаков.
Учитывая все выше перечисленные моменты, вы сможете создать действительно качественный фотоколлаж, который будет весьма трудно разоблачить. Но не нужно никого обманывать, выдавая фотоколлаж за фотографию. Рано или поздно правда все-равно пробъется сквозь железобетон лжи. На этом все. Надеюсь, статья для вас была полезной. Вопросы по теме пишите в комментариях.
Еще по данной теме:
| Как добавить красок в тусклый осенний пейзаж | |
| Склейка панорамы в Photoshop CS |
Объяснение замены неба в Photoshop 2021
Есть много причин, по которым Photoshop до сих пор удерживает позиции бесспорного короля в мире обработки изображений. Одна из основных причин заключается в том, что он продолжает развиваться каждый год, как и в течение 31 года. Он обновляется двумя основными способами. Во-первых, он улучшает существующие функции, такие как инструменты выбора и лечения. А во-вторых, он продолжает выходить с новыми функциями каждый год или два. Одна из ключевых новинок этого года — и одна из самых ожидаемых — это возможность замены неба.Позвольте мне продемонстрировать в этой статье, как использовать новую функцию замены неба и насколько она эффективна.
Sky Replacement
Несмотря на всю шумиху вокруг функции замены неба, я сначала скептически отнесся к ней. На протяжении многих лет я встречал множество инструментов в Photoshop и другом программном обеспечении, которые отлично звучали на бумаге, но не работали так, как ожидалось. Тем не менее, инструмент для замены неба доказал, что я ошибался.
Замена неба может вызвать этические дебаты. Так что я думаю, что лучше оставить это на личный выбор.На мой взгляд, заменять небо, которое вы изначально не видели, неэтично. Но, как всегда, фотография — это искусство, и никто не может указывать пальцем на выбор художника.
Кроме того, вопреки тому, что вы думаете, также можно использовать функцию замены неба, не вызывая этических дебатов. Например, есть много ситуаций, когда я выбираю другую настройку экспозиции и баланса белого для неба по сравнению с передним планом. Раньше для получения бесшовного результата с масками слоя или смешиванием требовалось много времени.Но с функцией замены неба это становится намного проще и быстрее.
Итак, позвольте мне провести вас через пошаговый процесс эффективной замены неба с помощью опции замены неба в Photoshop, используя изображение ниже:
Открыв изображение в Photoshop, просто перейдите к пункту верхнего меню « Правка> Замена неба », и появится новое окно, как вы можете видеть ниже:
Параметры замены небаОкно замены неба
При нажатии на раскрывающийся список Photoshop позволяет выбрать новое небо для изображения.Для использования в качестве нового неба доступны три источника: предварительно установленное небо в Photoshop, изображение с локального жесткого диска или изображение из Adobe Stock, если вы подписаны на него.
Вы также можете сгруппировать небо по типу — как вы можете видеть на изображении выше, некоторые из значений по умолчанию — «голубое небо», «впечатляющее» и «закаты». Вы можете создавать собственные группы, щелкнув значок папки (показан на изображении выше с желто-зеленой рамкой вокруг него). Вы также можете добавить небо с жесткого диска с помощью значка обзора (непосредственно рядом с ним, с синей рамкой вокруг него на изображении выше).Значок корзины, который следует ниже, предназначен для удаления неба из списка. А фиолетовый ползунок — это просто основной способ изменить размер эскиза неба.
В тот момент, когда вы щелкнете по небу, вы увидите, что небо будет автоматически применено к выбранному вами изображению. Рендеринг невероятно цельный и даже настраивает цвета переднего плана в соответствии с выбранным небом. Раньше я работал над смешиванием композитов вручную и знаю, сколько времени потребуется, чтобы получить результат, аналогичный тому, что вы видите ниже.
Дополнительные варианты замены небаФункция замены неба основана на искусственном интеллекте, но допускает значительную степень настройки. Позвольте мне по очереди рассказать вам о некоторых из наиболее полезных настроек.
Во-первых, в зависимости от того, какая часть кадра заполнена передним планом, вы можете изменить положение неба, чтобы оно соответствовало переднему плану. Убедитесь, что щелкнули значок «переместить» (отмечен красным на скриншоте выше). Затем нажмите на небо и перетащите его в желаемое положение.
ИИ, заменяющий небо, выбирает и маскирует ваш передний план.В большинстве случаев это отлично работает, но если вы чувствуете, что выделение не такое, как должно быть, вы можете использовать вариант кисти неба (отмечен зеленым). После того, как вы выбрали его, щелкните / перетащите любую область неба, которую вы хотите добавить к маске, или щелкните / перетащите, удерживая нажатой кнопку Alt / Option, чтобы удалить из маски. Это позволит вам точно настроить автоматический выбор переднего плана в Photoshop, если он выглядит не совсем правильно.
Даже если наложение выглядит бесшовным, всегда делайте привычку увеличивать масштаб до 100% и смотреть на края.В некоторых случаях может быть ореол вокруг крайних краев или части переднего плана, который пропустил Photoshop, и здесь пригодится инструмент кисти неба.
Смешивание переднего плана и неба
Получение бесшовного смешивания является основной проблемой, как и большинство композиций в Photoshop. Если все сделано неправильно, опытному глазу будет очевидно, что небо скопировано из другого места. Вот почему в Photoshop есть параметры настройки переднего плана и неба с помощью ряда ползунков.
Параметры смешивания переднего плана / небаБольшинство параметров не требуют пояснений и могут быть быстро оптимизированы методом проб и ошибок. Вы можете настроить маскировку между небом и передним планом с помощью ползунков «сдвиг края» и «затухание края». Вы можете отрегулировать тона неба с помощью «яркости» и «температуры», а также, насколько оно велико, с помощью ползунка «масштаб» (хотя слишком большое значение здесь снизит разрешение неба). Вы также можете перевернуть небо по горизонтали, если хотите.
Корректировки переднего плана полезны в тех случаях, когда невозможно получить цельный вид, регулируя только небо.Чем больше различались условия между передним планом и небом, тем больше вам здесь может потребоваться редактирования.
Эти ползунки также довольно интуитивно понятны и просты в использовании на практике — просто перемещайте их, пока вам не понравится, как выглядит фотография, — но я сделаю небольшое замечание о раскрывающемся списке «Режим освещения». У него всего два варианта: Умножить и Экран. Проще говоря, Multiply затемняет область, где передний план сливается с фоном, тогда как Screen осветляет области, где передний план и фон перекрываются.Интенсивность, с которой область перехода должна быть увеличена или затемнена, можно отрегулировать с помощью ползунка регулировки освещения.
Ваша цель с инструментом замены неба должна состоять в том, чтобы сделать переход от неба к переднему плану как можно более плавным. Позже вы можете выполнить дальнейшее редактирование оттенков и контрастности изображения, если вы начинаете с хорошей основы.
Измените тональность переднего плана, которая соответствует фону, используя настройку цвета (отмечена красным).Вывод замены неба.
Последняя показанная опция — это вкладка «Вывод».Это дает нам несколько вариантов: «Дублировать слой» и «Новые слои». Если вы выберете «Дублировать слой», Photoshop сведет все эти изменения в один слой, который разместит над слоем, над которым вы работали. С другой стороны, если вместо этого вы выберете «Новые слои», Photoshop выведет каждый компонент замены неба как свой собственный слой. Например, у вас может получиться слой «Небо», слой «Освещение переднего плана» и слой «Цвет переднего плана», которые автоматически создаются Photoshop.
Хотя конечный результат выглядит одинаково независимо от того, какой результат вы выберете, всегда лучше использовать выбор «Новые слои», если это возможно, потому что это позволяет вам вернуться и перенастроить любые изменения, а не объединять их в один слой. . Однако размер файла изображения увеличивается, если позже вы не сгладите слои.
Вот как ваши слои будут выглядеть в Photoshop, если вы выбрали «Новые слои» и нажали «ОК»:
Photoshop создает группу слоев для наложения.На иллюстрации выше обратите внимание, как Photoshop создал отдельные слои для каждого ползунка на вкладках «Настройка неба» и «Настройка переднего плана». Вы можете редактировать свойства каждого из этих слоев, дважды щелкнув по нему, как и любой другой корректирующий слой в Photoshop.
Вот диаграмма, показывающая исходный ползунок, который создавал каждый слой (слева), и настройку, которая открывается при двойном щелчке по слою (справа):
Sky Replacement LayersВы также можете изменить маски, созданные Photoshop такие слои, как «Освещение переднего плана» и «Небо», если вы захотите.И вы также можете изменить непрозрачность каждого слоя или всей группы, чтобы смягчить какой-либо конкретный эффект.
Заключение
В этой статье я рассказал о замене неба, одной из самых ожидаемых новых функций Photoshop в этом году, в том числе о том, как ее использовать для достижения наилучших результатов. Я лично считаю это очень полезным. Возможно, это не решение в один щелчок для всех сценариев. Но, конечно, смешивание становится намного проще, независимо от того, ищете ли вы более простой метод смешивания HDR или полную замену неба на составное изображение.Вы можете быть удивлены, насколько часто это бывает полезно даже для стандартной обработки неба, поэтому не избегайте этого только потому, что вы не хотите полностью заменять небо.
Если у вас есть какие-либо вопросы о том, как работает этот инструмент в Photoshop, дайте мне знать в комментариях ниже. Удачного нажатия и смешивания!
3 способа выделения неба с помощью Photoshop
Есть много причин, по которым вы хотели бы выделить небо на своем изображении с помощью Photoshop. Возможно, вы захотите заменить его, добавить детали, изменить контраст и т. Д.Выделение дает вам точный контур вашего объекта и облегчает локальную корректировку, не изменяя другие элементы ваших изображений.
В пейзажной и архитектурной фотографии небо — действительно важный элемент. Это должна быть захватывающая часть изображения. Скучные небеса превращаются в скучные изображения, а удивительные небеса также могут переводиться в цельные изображения, потому что они заставят зрителя забыть о переднем или среднем плане, если они не такие красивые.
Три разных метода выбора неба
В зависимости от изображения и объекта сделать точный выбор неба может быть довольно сложно.Вот почему в этом уроке я покажу вам три разных способа выбора неба в трех разных ситуациях.
Я заменил небо на этом изображении, и мне очень понравился результат.
Лично я люблю поиграть со своим небом, и в большинстве случаев это подделка. Иногда мне удается побыть в одном месте всего на день, и если я получаю твердое изображение без облаков, я без колебаний заменяю его.
Не стесняйтесь пробовать безумные вещи со своими изображениями, манипуляции с фотографиями — это действительно весело
Я хотел получить какой-то сумасшедший результат, поэтому добавил изображение Млечного Пути за Эйфелевой башней.
Будьте осторожны при использовании изображений, не требующих лицензионных отчислений, без авторских прав, существует множество веб-сайтов, на которых вы можете выбирать изображения неба без каких-либо проблем после этого.
Это самый простой из трех способов и наиболее часто используемый. Мы будем работать над изображением с выдутым небом и объектом с легкими контурами.
Небо на этом снимке будет легко выделить из-за простых контуров памятника.
Первое, что вам нужно сделать, это открыть изображение в Photoshop и продублировать слой, чтобы избежать деструктивного редактирования.Вы всегда можете вернуться к исходному слою, если сделаете какие-либо ошибки. Делайте это постоянно, это сэкономит вам много времени и нервов, если вы сделаете ошибку.
Начните с выбора инструмента «Быстрое выделение» на панели инструментов, не забудьте увеличить размер, чтобы облегчить выбор.
Затем просто щелкните по небу, начиная с одного конца. В этом случае я начал с левого нижнего угла и перетащил до другого конца (правый нижний). С такими изображениями выбор будет работать в 90% случаев с первой попытки, и он должен быть довольно точным.Не забудьте выделить другие части неба, обратите внимание на свое изображение и посмотрите, где осталось небо, которое не выделено.
После того, как вы сделали свой выбор, вы хотите нажать на уточнение края, чтобы сделать его более точным («Уточнить край» находится в верхней части окна Photoshop). У вас будет несколько вариантов просмотра, хороший вариант — «На черном».
В разделе обнаружения кромок нажмите Smart Radius, затем поиграйте с курсором, пока не найдете правильный радиус.Это будет варьироваться от изображения к изображению.
Когда вы будете удовлетворены своим выбором, нажмите OK, и вы вернетесь к своему изображению с вашим выбором. Убедитесь, что вы все еще используете инструмент быстрой маски. Чтобы сохранить свой выбор, просто щелкните правой кнопкой мыши и выберите «Сохранить выбор». Вам просто нужно назвать его и нажать ОК для подтверждения. Ваш выбор будет сохранен, и вы можете использовать его, когда захотите, щелкнув по выбору в верхней части окна Photoshop, а затем выбрав выбор загрузки в нижней части
Метод № 2 — Использование цветового диапазона
Этот выбор тоже довольно легко сделать, но он очень точный.В основном мы выберем небо при выборке цвета. Таким образом, по логике, ваше небо должно быть однородным, эти типы выделения действительно хорошо работают в синий час или в ясные дни с ярким голубым небом.
Мы будем работать над этим изображением, небо полностью синее и его легко выделить. Было бы намного сложнее сделать это выделение с помощью инструмента быстрой маски (Quick Selection), потому что изображение довольно темное, а контуры здания довольно сложно отделить от неба.
Начните так же, как первое изображение, дублируя слой. Затем вы хотите перейти к выделению в верхней части окна и выбрать цветовую гамму.
Появится небольшое окно, и единственное, что вам нужно сделать, это щелкнуть по небу на основном слое (не во всплывающем окне) с помощью пипетки (оно будет автоматически установлено как ваш курсор). После того, как вы выбрали свой цвет, вы увидите, что маска создается в небольшом окне цветового диапазона. Помните, что белый цвет раскрывает, а черный скрывает, поэтому выбирается все, что белое: это будет ваш выбор.
Поэкспериментируйте с курсором размытости над выбранным вами в окне цветового диапазона, чтобы решить, сколько вы хотите выбрать из выбранного цвета.
Когда вы будете удовлетворены выбором цветового диапазона, нажмите OK. Повторите то же самое, что и первое изображение, с помощью инструмента «Уточнить края», а затем закончите, сохранив изображение.
Это окончательный результат с замененным небом.
Метод № 3 — Использование слоя уровней для создания маски яркости
Такой отбор немного сложнее.Используйте его, когда у вас нет только одного цвета на небе или объект имеет сложные контуры, которые будет сложно отделить от неба.
Это довольно продвинутая технология, но она становится очень простой, если вы понимаете, как это работает. Он всегда работает, и если он не выполняет 100% работы, он выполняет как минимум около 90% работы, необходимой. Остальное можно завершить с помощью кисти и корректировки маски после того, как вы закончите с первым выделением.
Мы будем работать с этим изображением, и, как вы можете видеть, небо довольно темное, как и здания, поэтому будет сложно использовать инструмент быстрой маски.Цвета неба смешиваются между синим, оранжевым и белым (да, это размытые блики).
То, что мы собираемся сделать, довольно просто. Мы собираемся создать маску яркости, выбирая только самые светлые участки, другими словами, самые яркие пиксели изображений. Световые блики соответствуют небу, так что это именно то, что мы хотим.
Чтобы упростить выбор, мы собираемся преобразовать изображение в черно-белое, чтобы упростить визуализацию. По сути, мы собираемся раздавить наши белые и черные цвета, чтобы получить четкое разделение между тенями и светами.Мы будем делать это с помощью регулировки слоя уровней, мы также собираемся удалить все средние тона из нашего изображения. Не забудьте сначала продублировать слой.
После преобразования изображения в черно-белое и создания слоя с уровнями вы поиграете с тремя ползунками, чтобы получить белое небо, а все остальное — черным. Белый цвет раскрывает, а черный скрывает, поэтому ваш выбор будет белым.
Все три курсора должны встретиться в одной точке, вам нужно поэкспериментировать и посмотреть, какой вариант лучше всего подходит для вашего изображения.По сути, вы создаете маску яркости.
Найдя золотую середину, вам просто нужно закрыть слой с уровнями и перейти к каналам. Выберите любой канал, щелкните по нему и введите Command / CTRL + A, чтобы создать выделение из только что созданного слоя уровней.
Как только вы это сделаете, вы можете удалить уровни и черно-белые слои, чтобы вернуться к исходному изображению. Ваш выбор все еще будет там. После этого это почти то же самое, нажмите на «Уточнить край» в верхней части окна Photoshop и поиграйте со своим радиусом, пока не получите идеальный выбор.
Это окончательное изображение после некоторых корректировок. Я использовал выделение неба, чтобы добавить цвета, не затрагивая остальную часть изображения.
Хотите ли вы просто отредактировать или полностью заменить небо, решать вам. Но я надеюсь, что это дает вам некоторые приемы, которые вы можете применить к пейзажной фотографии и фотографии городского пейзажа, чтобы оживить небо.
Есть ли у вас какие-нибудь другие методы для выделения неба?
Расширенная замена неба в Photoshop 2021
Расширенная замена неба в Photoshop 2021
Это объявление vanced Sky Replacement Артикул от Gray Chow. Если вы хотите написать для нас, прочтите, пожалуйста, здесь.
Замена неба — самая актуальная и неоднозначная тема в социальных сетях.
Все началось с программного обеспечения Luminar от Skylum , где всем было проще заменить небо всего несколькими щелчками мыши и поиграть с помощью нескольких ползунков. Затем Adobe также включила функцию Sky Replacement в свое последнее обновление для Photoshop 2021.
Сегодня я хочу подробно рассказать, как эта Sky Replacement работает в Photoshop 2021.Также, как импортировать ваши небеса. Вдобавок к этому я также проведу сравнение с функцией Sky Replacement в Luminar 4 . Не теряя больше времени, приступим.
Введите свой адрес электронной почты ниже и присоединитесь к нашему сообществу из более чем 100 000 фотографов, которые регулярно проходят обучение, а также имеютПодписка на нашу рассылку новостей,
Скачал наш БЕСПЛАТНЫЙ курс Photoshop
Получил нашу БЕСПЛАТНУЮ Easy Panel для Photoshop
и наш БЕСПЛАТНЫЙ Essential Guide to Luminosity Masks E-Book
Замена неба в Photoshop 2021
Как вы можете видеть на скриншоте ниже, у меня уже есть фотография, импортированная в Photoshop.Это панорама небольшой деревни в Северной Индии.
Сцена прекрасна, но небо немного тусклое, поэтому я собираюсь заменить небо на более драматичное.
Чтобы открыть функцию «Замена неба», выберите «Правка»> «Замена неба». Это откроет панель свойств Sky Replacement. Photoshop автоматически загрузит небо, которое использовалось ранее, и заменит текущее. Вот результат после замены неба с использованием только настройки по умолчанию.
Если вы хотите выбрать другое небо, вы можете щелкнуть здесь изображение неба, чтобы открыть каталог небес. Затем вы можете выбрать небо из включенных изображений или добавить свое собственное.
Давайте посмотрим на эти доступные настройки. Мы начнем с Shift Edge и Fade Edge. Вы можете настроить эти два ползунка для более плавного вида.
Ползунок Shift Edge позволяет перемещать край неба. Обычно я предпочитаю оставить значение по умолчанию 0, так как я думаю, что Photoshop неплохо справляется с смешиванием неба.Однако, чтобы вы лучше понимали, вот как выглядел результат после настройки ползунка Shift Edge.
Еще один ползунок, который влияет на результат наложения, — это ползунок Fade Edge. Fade Edge — это на самом деле Растушевка, с помощью которой вы можете смягчить край неба, чтобы получить более плавный результат наложения.
Однако, если небо темнее переднего плана, применение слишком большого количества Fade Edge может также привести к появлению мягкого ореола по краю. Чтобы решить эту проблему, вы можете уменьшить значение параметра Fade Edge или контраст между небом и передним планом, отрегулировав значение яркости неба.
Далее, в разделе Sky Adjustments.
Ползунки яркости и температуры довольно очевидны. С помощью ползунка «Масштаб» вы можете увеличивать или уменьшать размер неба. Я считаю, что это очень полезно, так как иногда вам нужна только часть неба.
Кроме того, вы можете использовать инструмент «Перемещение неба», чтобы отрегулировать положение неба.
Последняя настройка для Sky Adjustment — это флажок Flip. Включив это, небо будет переворачиваться по горизонтали.Это поможет вам сопоставить небо в зависимости от направления солнечного света, что придаст более естественный вид.
Я протестировал несколько фотографий с помощью Sky Replacement, и я бы сказал, что в большинстве случаев Photoshop отлично справлялся с заменой неба без проблем. Однако в некоторых случаях вам потребуется немного изменить результат наложения.
Вот фотография знаменитого замка Осака в Японии. Я думаю, что может быть довольно интересно поставить звездное небо над замком.
Однако, если вы увеличите масштаб, вы заметите, что часть неба перекрывает замок. Чтобы исправить это, вы можете использовать инструмент «Добавить / удалить область неба», чтобы удалить перекрывающуюся область на замке
.Далее идет раздел «Регулировка переднего плана». В режиме освещения есть два варианта: «Экран» и «Умножить». Если вы выберете «Экран», вы можете осветлить области по краю переднего плана с помощью ползунка «Регулировка освещения».
Если вы выберете «Умножить», участки будут затемнены.
Вы также можете настроить цвет переднего плана с помощью ползунка регулировки цвета, но я лично почувствовал, что результат неуловим, и я мог бы добиться большего, если бы дополнительно отрегулировал цвет в Photoshop.
После того, как вы все настроили, вы можете выбрать вывод результата на новые слои или дубликат слоя. Если вы выберете «Дублировать слой», Photoshop создаст новый слой изображения со всеми примененными к нему настройками. Для параметра «Новые слои» Photoshop поместит изображение неба и все настройки в разные слои.
Я предпочитаю параметр «Новые слои», так как у меня есть возможность дополнительно настроить результат. Я могу добавить еще один корректирующий слой в качестве обтравочной маски, чтобы повысить контраст неба или внести какие-либо изменения в маску слоя. Я также могу открыть корректирующий слой «Цвет переднего плана», чтобы увеличить яркость и добавить более теплый тон переднему плану.
Импортируйте свое небо
Если вы хотите импортировать небо, вы можете открыть каталог неба, щелкнув параметр «Небо» на панели «Замена неба», а затем щелкнув значок «+», чтобы выбрать свое небо и импортировать его.Для лучшей организации вы можете создать новую папку, а затем распределить небеса по различным папкам, таким как голубое небо, драматическое небо, млечный путь и т. Д.
Photoshop казался способным принимать все форматы файлов, и до сих пор я тестировал файлы PNG, JPEG и PSD.
Файлы PNG и JPEG работают нормально, но у меня проблема с файлом PSD. Он работает только с первых нескольких попыток, а затем у Photoshop возникла проблема с правильным импортом файла. Я не уверен, является ли это ошибкой или есть особые требования для файла PSD.
В любом случае, я умею использовать только файлы формата PNG или JPEG.
Luminar 4 VS Photoshop 2021
Я тестировал один и тот же файл в обоих программах, и вот результат Luminar 4.
Вот подробное сравнение результата смешивания с другой фотографией. Замечено, что и Luminar 4, и Photoshop 2021 могут красиво обрабатывать сложные детали и края и обеспечивать плавный результат смешивания.
Я думаю, что Luminar 4 дает лучший результат с точки зрения соответствия цвета переднего плана и неба.Мне также нравится опция Horizon Blending, которая нацелена на сглаживание перехода между небом и горизонтом. Однако я предпочитаю Photoshop, поскольку он обеспечивает гибкость масштабирования и перемещения неба. Вдобавок ко всему, я могу внести любые дополнительные изменения, поскольку Photoshop может выводить результат в слои. Опять же, это мое предпочтение.
Что вы думаете о Sky Replacement? Какое программное обеспечение вы бы предпочли? Luminar 4 или Photoshop?
Мы получаем небольшую комиссию за каждую продажу, но эта статья объективна и написана приглашенным автором.
Писатели Биография — Фотография Грей Чау
Надеюсь, вам понравилось это руководство по расширенной замене неба. Грей — отмеченный наградами фотограф-путешественник из Куала-Лумпура, Малайзия. Увлекается природой, пейзажной и астрономической фотографией. Обязательно посетите его веб-сайт и страницу Facebook .
Спасибо, что прочитали эту статью Advanced Sky Replacement в Photoshop 2021. Возможно, вас заинтересуют статьи, расположенные ниже.Обязательно подпишитесь на нашу рассылку, чтобы получать больше уроков и отличных предложений.
Введите свой адрес электронной почты и присоединитесь к нашему сообществу из более чем 100 000 фотографов, у которых есть иПодписался на нашу рассылку новостей.
Загрузил БЕСПЛАТНЫЙ курс Photoshop.
Получил нашу БЕСПЛАТНУЮ простую панель для Photoshop.
И получите нашу БЕСПЛАТНУЮ электронную книгу «Основное руководство по маскам яркости».
Предложение скоро закончится — получите скидку 25% сегодня
Другие изделия Sky Replacement
Мир Photoshop, кажется, радуется новой функции Sky Replacement, где повсюду появляются видеоролики и обучающие программы.И это не удивительно, когда вы видите, насколько это просто сейчас по сравнению с тем, как это было раньше. Чтобы понять, что я имею в виду, посмотрите это видео на YouTube .
В качестве альтернативы мы можем использовать функцию Blend If, чтобы заменить небо. Но, если мы используем Blend If, для достижения наилучших результатов нам нужно заменить плоское небо с небольшим изменением цвета и небольшими изменениями. Эта статья — хороший пример КАК ЗАМЕНИТЬ НЕБО НА ФОТОГРАФИИ В PHOTOSHOP
Как применить наложение неба с помощью Adobe Photoshop!
Добавляли ли вы когда-нибудь наложение неба к фотографии? Процесс может быть как захватывающим, так и приводящим в бешенство! К счастью, мой друг Морган Буркс — гуру Photoshop, и у него есть простой пошаговый процесс для добавления великолепного наложения неба к вашим фотографиям (без придания им фальшивого или сырного вида)! Обязательно делайте заметки и показывайте нам свои готовые результаты, потому что я думаю, вам действительно понравится то, чем она расскажет! Между этим и инструментом разжижения у вас будет несколько потрясающих инструментов в ваших маленьких рукавах!
xoxo, Кирисса
«Как бы я ни обожал фотографировать, интроверт во мне всегда втайне больше всего ждал редакционной части фотографии.Один из моих любимых способов улучшить мои фотографии — добавить наложение неба. Лично мне нравится, что с помощью Sky Overlays я могу полностью изменить настроение изображения, просто заменив простое небо на более драматичное.
Если вы не знакомы, наложение неба — это файл изображения неба, который вы можете вставить и наложить на фотографию с помощью Photoshop. Sky Overlays обычно представляют собой файлы JPEG и могут иметь бесконечное множество стилей; от голубого неба до грозовых облаков и от закатов до звездного ночного неба.
Добавление наложения неба к вашим фотографиям позволяет драматизировать скучное или простое небо, создавая более визуально привлекательное конечное изображение.
Пошаговый процесс
1. Откройте изображение, которое вы хотите отредактировать в Photoshop, затем перейдите в меню «Файл»> «Поместить». В более новых версиях Photoshop выберите «Файл»> «Поместить встроенный».
2. Когда появится следующее окно, перейдите в папку, в которой сохранены ваши наложения неба. Выберите тот, который хотите использовать, и нажмите «Поместить».
3. Наложение неба откроется прямо на ваше изображение. Перетащите углы, чтобы растянуть небо так, чтобы оно соответствовало вашей фотографии. Вы должны убедиться, что края неба полностью покрывают область неба на вашем изображении.
4. Измените слой наложения неба на режим наложения «Multiply». Этот шаг мгновенно начинает смешивать небо с линией горизонта вашей фотографии! Это чертовски меняет правила игры, если у вас когда-либо были проблемы с растеканием сквозь деревья или траву!
5.Наконец, используйте маску слоя и мягкую черную кисть, чтобы удалить эффект неба с тех областей, которые вы не хотите, чтобы он отображался!
Посмотрите, как я применяю Sky Overlay!Я покажу вам несколько специальных приемов для еще более быстрого нанесения! Если вам это нравится, обязательно подпишитесь на мой канал на YouTube!
Хотите попробовать эти шаги самостоятельно? Возьмите эту бесплатную накладку на закатное небо и потренируйтесь! Если вы предпочитаете голубое небо, воспользуйтесь этим подарком.Это радуга!
Проблемы? Вот несколько советов по наложению неба!Если изображение, которое вы редактируете, имеет размытый фон, добавление размытия по Гауссу к выбранному вами наложению неба может помочь повысить коэффициент правдоподобия вашего редактирования.
Если в наложении неба или на вашем изображении виден солнечный свет, при необходимости можно перевернуть наложение неба, чтобы обеспечить совпадение направления освещения. Для этого перейдите в Edit> Transform> Flip Horizontal сразу после добавления неба.Только не забудьте сделать это перед тем, как вы используете маску слоя для корректировки.
Еще одна хитрость для получения правдоподобного результата — выбрать наложение неба, которое по цвету или тону похоже на фотографию, над которой вы работаете. Это избавит вас от необходимости вносить дополнительные корректировки для соответствия цветов.
НО, если вы не против небольшого дополнительного редактирования, и вы просто хотите повеселиться и проявить творческий подход — добавьте небо настолько жирным, насколько хотите! Если вам нужна помощь, ознакомьтесь с этим руководством! Я покажу вам, как изменить цвета и освещение на вашем изображении, чтобы они соответствовали действительно яркому наложению неба.
Надеюсь, вам понравилось использовать эти советы и добавлять небеса к вашим фотографиям! Если у вас есть какие-либо вопросы или вы хотите поделиться со мной своими изменениями, обращайтесь в любое время! »
Счастливого редактирования,
Морган
Морган Буркс — одержимый небом фотограф-портретист и инструктор по фотошопу, живущий на Манхэттене, штат Канзас. Она создает инструменты редактирования и образовательные ресурсы для фотографов, в том числе бесплатные еженедельные видеоролики Tutorial Tuesday.
Когда она не проводит время со своим мужем и двумя детьми, ее обычно можно найти просматривающей глубины Photoshop с кофе со льдом в руке и блюзовыми народными мелодиями, играющими на заднем плане.
Вы можете связаться с ней в Facebook, Instagram или по электронной почте [email protected]!Как сделать простую замену неба в Adobe Photoshop
Как сделать простую замену неба в Adobe Photoshop www.sleeklens.com
Ярко-синее небо всегда великолепно при фотографировании. Однако не всегда они у вас будут, но ваши фотографии не обязательно должны быть мрачными и непривлекательными. Вы можете легко заменить небо с помощью Adobe Photoshop, выполнив несколько простых шагов.При замене неба всегда важно сочетать некоторые цвета, чтобы оно выглядело более реалистично. Узнайте, как это легко сделать
Начните с нажатия на инструмент быстрого выбора или щелкните и удерживайте волшебную палочку, а затем выберите инструмент быстрого выбора. Как только это будет сделано, выберите все небо, а затем переверните и инвертируйте это выделение, чтобы выбрать другие части изображения, а не небо. Нажмите выбрать, инвертировать, а затем используйте инструмент «Уточнение кромки».
Щелкните свое изображение и небо, которое вы собираетесь использовать.Переместите небо вниз, чтобы оно не отображало исходное изображение. Это легко сделать, поскольку здесь нет определения. Вы можете использовать для этого инструмент «волшебная палочка» и выбрать все небо, которое в данный момент находится в разделе, прежде чем создавать новую обложку, а затем залить выбранную часть сплошным цветом. У вас есть несколько вариантов, и вы можете выбрать черный или белый фон для большей контрастности.
Лучшее, что есть в инструменте «Волшебная палочка», — это то, что он обеспечивает отличную переносимость различных цветов, которые вы можете подобрать во время замены неба.Как только вы выберете инструмент, можно будет легко уменьшить или увеличить оттенок, изменив цифры вверху. Некоторым изображениям может потребоваться более низкий допуск, в то время как другим потребуется более высокий допуск, чтобы работать идеально.
Обтравочная маска Когда вы закончите второй шаг, выберите свой слой неба и поместите его поверх слоя с плотной заливкой. Затем нажмите CTRL / CMD, Shift + G или выберите «Слой», а затем перейдите к «Создать обтравочную маску». Это поместит слой неба внутри слоя сплошной заливки.Вы можете перемещать его, пока он не займет подходящее положение.
Возможно, вы захотите уточнить неровности, созданные волшебной палочкой. Для этого выделите лист сплошной заливки, нажмите CTRL / CMD и нажмите на предварительный просмотр слоя. Это позволит выбрать эскиз конструкции. С помощью выбранного инструмента выделения щелкните правой кнопкой мыши и выберите «Уточнить края». Слегка смягчите неровные края с помощью инструментов.
После сглаживания немного увеличьте масштаб и затем используйте маску слоя, чтобы поместить новый слой, чтобы вырезать остальную часть изображения.Для этого просто выберите слой неба, который вы воспроизвели, а затем обведите маленькую квадратную рамку, которая действует как инструмент «Добавить маску слоя» и находится в нижней части панели слоев. Внутри должен быть кружок. Эта кнопка работает так же, как слой с обтравочной маской, позволяя вам видеть части вашего облачного слоя через маску.
После того, как вы приведете в порядок свое изображение и поместите базовую замену неба, переместите небо сразу за исходный слой, чтобы убедиться, что оно находится в правильном положении.Как только это будет сделано, добавьте цвет к небу, чтобы оно соответствовало теплу, и убедитесь, что все сливается вместе. Вы можете использовать балансировку цвета, но самый простой способ — это фотофильтр. Выберите фильтр потепления, чтобы поиграть с ним, пока вы не получите нужную смесь, которая сделает небо на изображении оригинальным и привлекательным.
Другие варианты замены небаВо время некоторых проектов по замене неба инструмент «Волшебная палочка» может не работать, особенно если сложно выбрать сразу всю фотографию или на ней есть облака.Однако вам не стоит беспокоиться, поскольку существуют другие инструменты, которые вы можете использовать для достижения желаемых результатов. Если это ваша проблема, вы можете заполнить поля, как указано ниже.
Заполнение промежутковЧтобы использовать эту технику, вы начнете с создания дублирующего слоя неба, а затем скроете его. Основная цель этого подхода — заполнить все пробелы, которые инструмент Magic Wand не смог выделить. Просто определите пробелы в изображении, а затем выберите основную фотографию, прежде чем переходить к «Выбрать»> «Цветовой диапазон».Затем выберите тени в промежутках с помощью инструмента «Пипетка». Перемещая ползунок размытости, вы сможете охватить наиболее идеальный выбор для использования в вашем проекте. На этом этапе вы должны перейти к «выбрать предварительный просмотр» и выбрать «быструю маску», чтобы вы могли получить правильный предварительный просмотр для выбранных областей. Как только это будет сделано, вы можете вернуться к этапу маски слоя выше.
Когда вы закончите, важно внимательно посмотреть на свое изображение и убедиться, что между ландшафтом и небом нет белой линии, которая явно видна.Такая линия просто показывает, что изображение представляет собой комбинацию разных сцен, и явно выдает ваши навыки. Если вы его видите, просто используйте инструмент Clone Stamp, чтобы избавиться от него. Вы можете сделать это, выбрав инструмент «Штамп» и нажав Ctrl +, чтобы увеличить изображение. Поработайте над различными областями края, смахивая очевидную белую линию.
При замене неба всегда важно следить за тем, что может обмануть ваши усилия. Например, если вы заменяете чистое голубое небо облаками, всегда важно обращать внимание на любые отражения в лужах, стекле или других блестящих объектах и поверхностях.Вы не хотите заменять небо тусклым, облачным слоем, но оставляйте эти отражения очевидными, так как это ясно покажет, что изображения были изменены. Всегда убирайте эти тусклые серые отблески перед выполнением задания.
Хотите узнать, как сделать воду яркой в Photoshop?
Рейтинг: 012345 0 на основе 0 рейтингов
Следующие две вкладки изменяют содержимое ниже.Я занимаюсь недвижимостью и пейзажной фотографией, а также графическим дизайнером из Северной Каролины, США.Моя страсть к фотографии началась с того, что я фотографировал наведи и снимал, и теперь у меня есть успешный фотографический бизнес. Моя цель — помочь другим научиться искусству фотографии, развить свои творческие способности и просто повеселиться.
Самые популярные сообщения в августе
Новые функции искусственного интеллекта Photoshop включают нейронные фильтры и замену неба
Adobe выпустила новые версии Photoshop для настольных компьютеров и iPad с множеством дополнительных функций на базе искусственного интеллекта. Инструмент Sky Replacement, добавленный Adobe в последнюю версию Photoshop Elements, теперь доступен в полной версии программного обеспечения.Эта функция использует AI для разделения переднего плана и неба, и вы сможете создавать более драматические сцены с помощью нескольких щелчков мышью.
Нейронные фильтры — еще один инструмент искусственного интеллекта, с которым вы можете поиграть сегодня. Adobe работала с NVIDIA над этой функцией, которая, по ее словам, лучше всего работает в системах, поддерживающих ускорение графики. Первые два «рекомендуемых» фильтра — это «Сглаживание кожи» и «Передача стиля». С помощью последнего вы можете применить к своим изображениям стиль известных картин, таких как « Звездная ночь » Винсента Ван Гога.
Adobe
Есть шесть других бета-фильтров, которые вы можете попробовать. Один под названием «Умный портрет» позволяет вам изменять возраст, выражение лица, позу и многое другое.
Вы сможете использовать нейронные фильтры для раскрашивания черно-белых фотографий с помощью цвета с учетом содержимого. С помощью фильтра Super Zoom вы можете увеличить разрешение определенных областей портретов при увеличении масштаба. Существуют также опции для удаления артефактов, вызванных сжатием JPEG, и добавления имитации объемной дымки к фону изображения, чтобы ваш объект больше выделялся .
В другом месте в рабочей области «Выделение и маска» есть инструменты «Уточнение кромок с учетом объектов с учетом особенностей» и «Уточнение волос» на базе Sensei. Они помогут вам выбрать сложные или более тонкие текстуры и элементы (например, волосы, как ни странно), даже если они сливаются с фоном.
Adobe надеется помочь вам сэкономить еще больше времени с помощью обновленной панели Discover в Photoshop. Он содержит большую библиотеку учебных пособий и советов, а также более мощную функцию поиска. ИИ предложит индивидуальные предложения, основанные на том, что он узнал о вас и над чем вы работаете.Например, он может рекомендовать быстрые действия в один щелчок, которые автоматизируют определенные функции, такие как удаление и размытие фона или улучшение изображения.
Другие новые функции Photoshop включают предварительный просмотр узора (который дает вам представление о том, как дизайн будет выглядеть как узор), дополнительные способы настройки форм, возможность сбросить смарт-объект в исходное состояние и историю версий для облачных документов. . Пользователи настольных компьютеров также могут синхронизировать облачные документы, чтобы использовать их в автономном режиме. Эта функция появится в iPad позже.
Говоря об iPad, теперь вы можете вести прямую трансляцию из приложения Photoshop, если хотите, чтобы другие узнали о вашем процессе. Вы можете переключать камеру и экранный чат по своему усмотрению. Версия приложения для планшетов также позволяет редактировать размер изображения, регулируя размеры, разрешение и выборку вашего проекта.
Adobe
Все продукты, рекомендованные Engadget, выбираются нашей редакционной группой, независимо от нашей материнской компании. Некоторые из наших историй содержат партнерские ссылки.Если вы покупаете что-то по одной из этих ссылок, мы можем получать партнерскую комиссию.
Это функция замены неба, входящая в Photoshop
Adobe Photoshop скоро получит мощную функцию замены неба, которая позволяет мгновенно менять небо на фотографии и снимать их одним щелчком мыши. Вот 3-минутное видео, в котором можно взглянуть на систему на базе искусственного интеллекта.
Функция Sky Replacement находится в меню Edit.
Появятся параметры для выбора неба, смещения или затемнения края, внесения корректировок в небо или передний план и выбора того, что должно выводиться.
Существует несколько предустановленных небесных изображений, из которых вы можете выбирать, но вы также можете выбрать собственное изображение неба со своего компьютера. Фотографии неба можно сгруппировать в удобные коллекции.
Sky Replacement автоматически распознает передний план и небо на ваших фотографиях.Щелчок по любому небу автоматически заменяет текущее. За считанные секунды ваше фото может выглядеть совершенно по-другому:
«Модели на базе Adobe Sensei выполняют тяжелую работу по маскированию и смешиванию», — говорит менеджер по продукции Adobe Мередит Стотцнер в видео.
AI также использует алгоритмы для «гармонизации переднего плана вашего изображения с небом». Это означает, что когда вы меняете небо, Photoshop автоматически настраивает цвета и освещение переднего плана в соответствии с небом, делая фотографию более правдоподобной.
Если вы хотите, чтобы в кадре использовалась только часть фотографии неба, вы можете изменить размер неба с помощью ползунка «Масштаб», а затем щелкнуть и перетащить его на фотографии. И по мере того, как вы масштабируете или меняете положение неба, вид переднего плана будет постоянно обновляться, чтобы соответствовать ему.
Оригинальная фотография до магии замены неба. Использование одной части фотографии неба придает переднему плану холодные синие тона. При перемещении к закату части фотографии неба переднему плану придаются теплые тона.«Что самое важное в этой функции? «Все возможности Photoshop, которые сохраняются с каждым слоем, маской и неразрушающей настройкой», — говорит Стотцнер.
Adobe впервые представила функцию SkyReplace еще на Adobe MAX 2016, но Skylum опередила Adobe, выпустив собственную автоматическую замену неба на базе искусственного интеллекта в Luminar 4 еще в июле 2019 года.


 И именно оно и будет видно.
И именно оно и будет видно. Вам не кажется? Надо бы это исправить. Для этого снова активируем «Слой 1 копия» (ваша будет выглядеть как изначально), который мы скрыли ранее и заходим в стили этого слоя, после чего встаем на пункт «Параметры наложения». В правой стороне в самом низу мы увидим пункт «Наложение если». По умолчанию там стоит серый цвет, но нам нужно изменить на синий.
Вам не кажется? Надо бы это исправить. Для этого снова активируем «Слой 1 копия» (ваша будет выглядеть как изначально), который мы скрыли ранее и заходим в стили этого слоя, после чего встаем на пункт «Параметры наложения». В правой стороне в самом низу мы увидим пункт «Наложение если». По умолчанию там стоит серый цвет, но нам нужно изменить на синий.


 В случаях, когда потолок оного уровня только с натяжным полотном, проектор можно вынести в соседнее помещение.
В случаях, когда потолок оного уровня только с натяжным полотном, проектор можно вынести в соседнее помещение. Когда площадь потолка большая, сетку рекомендуют натягивать полосами шириной по 1.5–2 м. Это делается для того, чтобы между полосами можно было слегка отогнуть края и достать любую точку пространства. Ячейки сетки должны быть 1–2 мм, чтобы через них можно было удобно продевать оптоволокно и нити были плотно зафиксированы.
Когда площадь потолка большая, сетку рекомендуют натягивать полосами шириной по 1.5–2 м. Это делается для того, чтобы между полосами можно было слегка отогнуть края и достать любую точку пространства. Ячейки сетки должны быть 1–2 мм, чтобы через них можно было удобно продевать оптоволокно и нити были плотно зафиксированы. Иглу можно закрепить медным проводом к жалу паяльника.
Иглу можно закрепить медным проводом к жалу паяльника. стоит 1 500 $.
стоит 1 500 $. часов;
часов;