Создаем картину из фото в Adobe Photoshop | Фотошоп трюки
В сегодняшнем уроке мы с вами рассмотрим, как из обычного изображения можно сделать картину в программе Adobe Photoshop. Забегая наперед, стоит отметить, что сделать это абсолютно не сложно, поэтому если у вас всё еще есть сомнения по этому поводу, стоит отложить их в сторону, и попытаться сделать задуманное.
Если вы интересуетесь настоящими картинами, или вам нужны картины по номерам стоимость их можете узнать на сайте, предложенным в ссылке. Ну а мы приступаем к преобразованию нашей фотографии в картину.
Итак, после загрузки фото в программу Adobe Photoshop, перед нами открывается панель редактирования изображения. В первую очередь, необходимо продублировать основной слой, перетащив иконку главного слоя на иконку копирования слоёв, или с помощью комбинации клавиш Ctrl + J.
Теперь, воспользуемся инструментом Микс-кисть (в англ. Версии Mixer Brush).
С помощью данной кисти проходим по всем главным участкам, на которых будет концентрироваться внимание зрителя. Далее, выберите круглую заостренную кисть с жесткой щетиной, и пройдитесь по второстепенным деталям картины.
После данных манипуляций, вы сразу заметите результат. Однако это еще не всё. Добавим немного резкости изображению на тех участках, где это необходимо. Для этого выберите инструмент 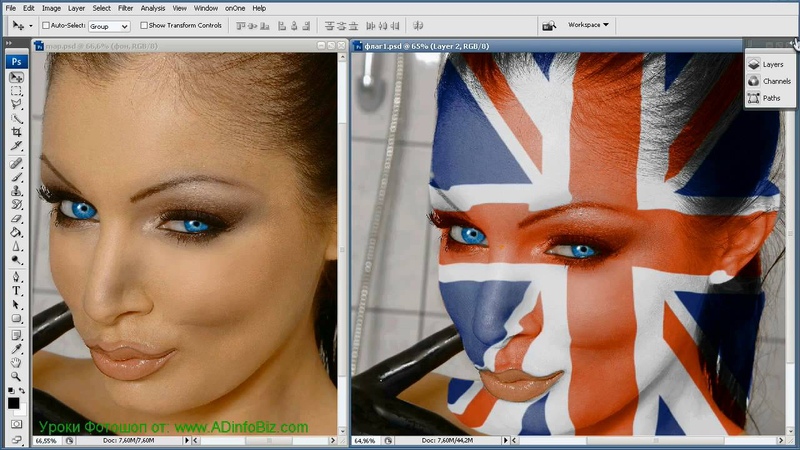
Чтобы картина выглядела еще более интересно, предлагаем наложить на неё эффекты имитации кистей. Для этого, переходим во вкладку Фильтр – затем находим раздел Имитация, и в ней выбираем инструмент Сухая кисть. Устанавливаем Детализацию на значение 10, текстуру на значение 3, после того как фильтр ляжет на изображение, ослабьте его прозрачность до 35%. Для того чтобы это получилось, фильтр применяем на еще одном дубликате слоя.
Собственно, так же само делаем с остальными слоями – если вы считаете, что какого-то эффекта слишком много на фотографии, рекомендуем уменьшить его значение до преемлемого уровня.
Рисунки в Фотошопе онлайн — Картины и живопись художников. Графика и галереи.
Добрый день коллеги. В нашей рубрике разбираем рисунки в фотошопе, причем рисовать (создавать) будем онлайн, в живую. Для тех, кто имеет навыки в живописи — это будет легко. Сегодня предлагаю посмотреть и изучить видео урок, тем кто совсем не умеет рисовать. Создадим мультяшный рисунок персонажа из мультфильма «Гадкий Я» — Миньона.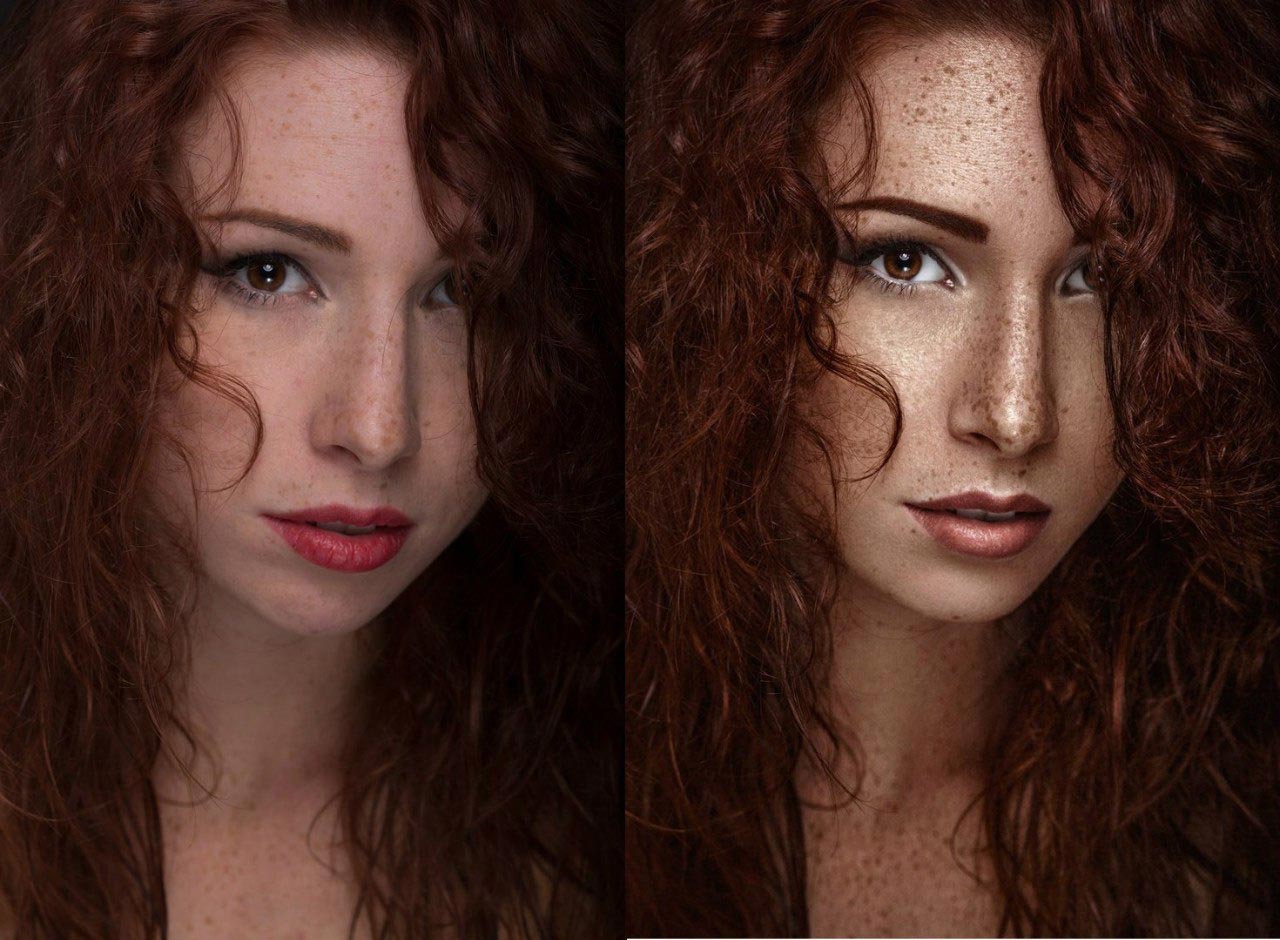
Рисовать будем простыми фигурами из графического редактора, а именно: окружность, прямоугольник, простая линия, круг, и т. д., и т. д. Таких инструментов в программе масса, разных форм и размеров.
Урок видео рисунка для начинающих художников, он так же подойдет и для изучающих программу.
Посмотрим, как создавать контурный рисунок, делать заливку градиентом, работать пером и кистью, инструментом палец…
В интернете нашел картинку Миньона.
Из фото сделаем копию персонажа. Персонаж не будет точным, но очень приближен к оригиналу. Наша задача — создание рисунка в фотошопе для людей, интересующихся искусством, а также для изучения возможностей редактора.
Посмотрев наш клип можно сделать рисунок карандашом на бумаге.
Программы это всего лишь инструмент. Нужно понять, неважно чем изображаем: редактором, фломастером, маслом, баллончиком с краской, может даже лопатой)), все равно делаем это головой (не буквально). Если опыт уже есть, и он находится у нас внутри, то не важно, чем писать.
Учимся делать рисунки в Фотошопе
Изучая видео рисунки, можете вместе со мной, повторяя происходящее на экране, делать свои.
По затратам времени, создание героя длительное, зато подробное. Для серьезного изучения материала рекомендую посмотреть весь клип.
Миньон отличается от оригинала, наш получился контурный (обрамленный контуром), но это его совсем не портит. А даже наоборот, дает возможность изучить работу с контурами, заливками, раскрашиванием.
В видео затронута работа с Пером. Для начинающих это сложный инструмент, но очень важный. Если в дальнейшем планируете освоить программу Illustrator, то там без него ни как. Рекомендую его изучить подробнее.
Обращаем внимание на слои. Работа со слоями очень облегчает жизнь художнику. Это один из важных компонентов графических редакторов. Такой подход упрощает задачу редактирования документа.
На фото внизу, Миньон сделанный в графическом редакторе .
Другие уроки можете посмотреть по ссылке. В рубрике «Художники» найдете интересные работы известных мастеров акварели, и других техник изобразительного искусства.
Как подготовить фото к печати на холсте или футболке в фотошопе
Всегда приятно видеть готовое изображение на своем экране, но его физическая версия приносит совершенно другое удовлетворение. Только когда изображение будет распечатано на футболке или повешено на стене, весь процесс будет завершен. Однако сделать хорошую распечатку обычно не так просто, как может показаться, и большинство из нас сталкивались с тем, что напечатанное изображение выглядит не так хорошо, как в Интернете.
Каковы основные требования к графическому файлу для печати? Максимальный размер области печати для футболок составляет 12×16 дюймов, но рекомендуется использовать любой шаблон, который вы можете найти заранее, чтобы получить лучшее представление. Кроме того, файл для печати должен иметь разрешение не менее 200 точек на дюйм, если вы хотите наилучшего качества печати, но это также зависит от размера футболки.
Кроме того, файл для печати должен иметь разрешение не менее 200 точек на дюйм, если вы хотите наилучшего качества печати, но это также зависит от размера футболки.
Наиболее распространенными форматами печати, как правило, являются PNG и JPEG, благодаря их высокому разрешению.
Ключевым аспектом при создании ярких и четких принтов является выбор фотографий с оптимальным разрешением. Хотя вам нужны фотографии с разрешением не менее 13,2 мегапикселей, то есть размером не менее 3100 × 4480 пикселей, для экрана размером 100 × 150 см меньший формат будет иметь значительно более низкое разрешение. Для холста 50×50 см вы можете выбрать фотографии 3,7 мегапикселей и размером изображения 1960×1960 пикселей, чтобы получить очень хороший результат.
Как подготовить фото к печати на холсте в фотошопеЕсли вы готовите изображение для печати на холсте через фотошоп, вам нужно подумать о той части фотографии, которая будет огибать края. Вы должны сделать все правильно, иначе важная деталь вашей фотографии может исчезнуть за рамкой!
Подготовка фото к печати в фотошопе.

Кадрирование изображения
Большинство современных цифровых фотоаппаратов захватывают изображения, которые уже достаточно велики для печати и результат получается отличный. Поэтому вместо того, чтобы изменять количество пикселей, все, что нужно сделать, это изменить размер печати.
Если вам нужно распечатать изображение в большем размере, вам нужно будет увеличить его, добавив больше пикселей. Кроме того, если вы хотите подогнать изображение под размер кадра, который не соответствует соотношению сторон фотографии, вам сначала нужно обрезать изображение, прежде чем изменять его размер.
В Photoshop CC диалоговое окно «Размер изображения» содержит окно предварительного просмотра слева, и параметры просмотра и изменения размера изображения – справа.
Текущий размер вашего изображения отображается вверху. Число рядом со словами «Размер изображения» показывает размер изображения в мегабайтах (M). А ниже, рядом со словом Размеры, мы видим размер изображения в пикселях. Ни один из них не сообщает нам размер печати.
Ни один из них не сообщает нам размер печати.
Текущий размер печати отображается в полях Ширина, Высота и Разрешение. В данном случае изображение будет напечатано шириной 10,747 дюйма и высотой 7,163 дюйма при разрешении 300 пикселей на дюйм:
Настройка яркости
Есть несколько способов сделать ваши фотографии ярче, но сначала мы начнем с «Кривых». Чтобы получить доступ к кривым в Photoshop, нужно выбрать Изображение >> Коррекция >> Кривые. Появится небольшой график, как показано ниже. Чтобы сделать фотографию ярче, просто перетащите линию на графике немного выше. Не нужно тянуть слишком далеко, чтобы увидеть результат. Если вам понравится яркость, нажмите «ОК».
А также можно просто отрегулировать яркость Чтобы найти этот инструмент, перейдите в Изображение >> Коррекция >> Яркость / Контрастность

Настройка резкости
Каждая цифровая фотография требует некоторого повышения резкости, хотя бы для устранения размытия цвета, которое возникает, когда камера обрабатывает данные датчика для создания изображения.
Кроме того, может потребоваться некоторое повышение резкости, чтобы исправить проблему с фокусировкой или иным образом улучшить детализацию изображения.
Применяйте только наименьшее количество резкости, дающее наилучший результат при просмотре со 100%.
В Photoshop и Photoshop Elements используется команда «Вид> Фактические пиксели».
Повышение резкости печати необходимо для согласования мелких деталей изображения с окончательным разрешением печати после повышения разрешения.
Правильный цветовой режим
Когда вы в последний раз калибровали монитор?
Калибровка монитора означает балансировку и корректировку его цветов, обычно это делается с помощью спектрометра и программного обеспечения для калибровки.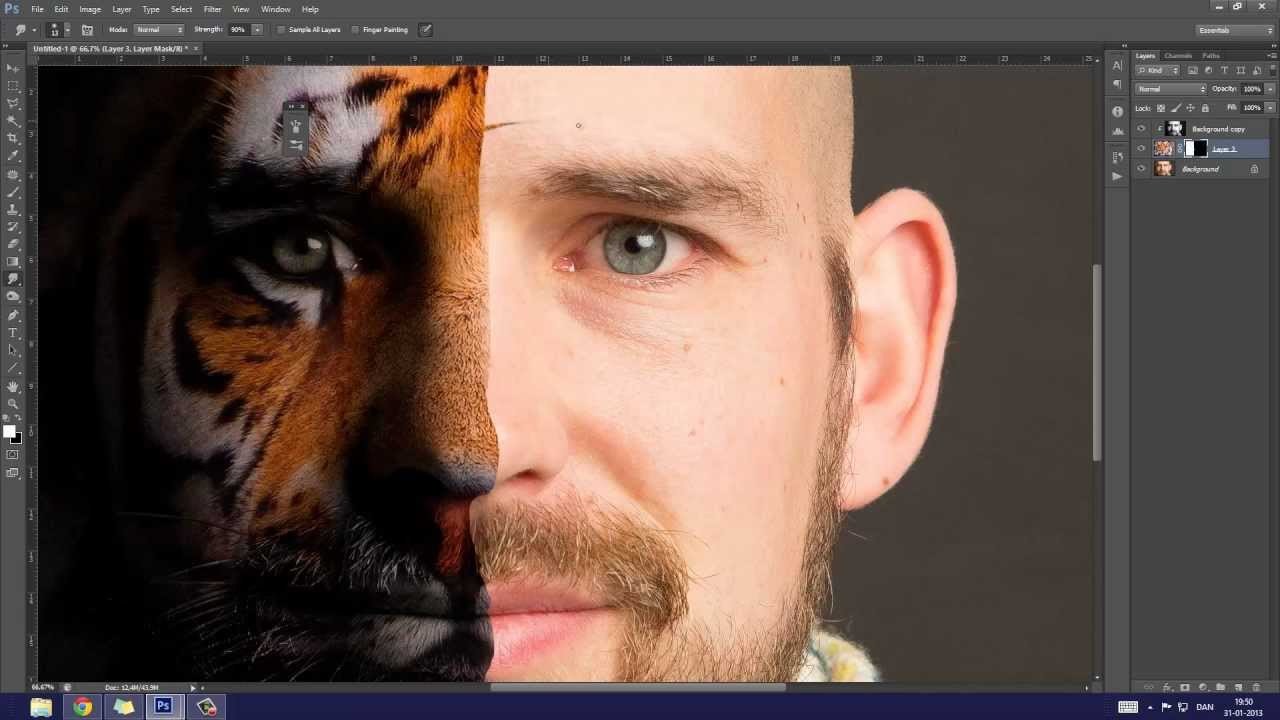 Это то, что должен делать каждый, даже если он не планирует печатать изображение. Если цвета на вашем мониторе выключены, это означает, что все ваши изображения на других устройствах выглядят иначе.
Это то, что должен делать каждый, даже если он не планирует печатать изображение. Если цвета на вашем мониторе выключены, это означает, что все ваши изображения на других устройствах выглядят иначе.
В типографии занимающейся печатью есть инструменты, которые позволяют использование цветового пространства RGB для художественных файлов. Другие предпочитают CMYK. Чтобы не были темными снимки, сверьтесь с профессионалом и выясните, что работает лучше всего. Некоторые даже предоставят вам цветовую модель для использования в ваших программах дизайна для мягкой цветопробы.
Почему лучше доверится профессионаламКак видите, подготовка фото к печати может быть очень непростым делом, которое требует определенных знаний. Поэтому, чтобы получить лучшее качество, рекомендуется всегда работать с профессионалами, которые помогут и расскажут вам все требования к фото, и тогда, вы сможете наслаждаться идеально распечатаными фотографиями на канвасе или футболке.
Учебное пособие по эффектам акварельной живописи в Photoshop
Автор Стив Паттерсон.
В этом уроке по эффектам Photoshop мы узнаем, как легко сделать фотографию более похожей на акварельную картину . Этот фотоэффект лучше всего работает с изображениями, где сохранение насыщенных цветов и сильного контраста важнее, чем сохранение каких-либо мелких деталей, поскольку с этим эффектом вы потеряете много деталей.
Создание эффекта так же просто, как дублирование некоторых слоев, применение нескольких фильтров и использование нескольких различных режимов наложения слоев, и все это занимает всего пару минут от начала до конца. Обратите внимание, что это руководство было написано для Photoshop CS5 и более ранних версий. Пользователи Photoshop CC и CS6 захотят подписаться на мою обновленную версию, которая также включает видео с пошаговыми инструкциями.
Вот изображение, которое я буду использовать для этого урока:
Исходное фото.
А вот как это будет выглядеть после применения нашего эффекта акварельной живописи:
Окончательный эффект акварельной живописи.
Чтобы посмотреть видео этого урока, посмотрите наш Эффект акварельной живописи Photoshop на YouTube. Давайте начнем!
Загрузите это руководство в виде готового к печати PDF-файла!
Шаг 1. Трижды продублируйте фоновый слой
С изображением, недавно открытым в Photoshop, если мы посмотрим на нашу палитру слоев, мы увидим, что в настоящее время у нас есть один слой, фоновый слой , который содержит наше изображение:
Палитра слоев в Photoshop, показывающая изображение на слое Background .
Нам нужно создать три копии слоя Background , поэтому используйте сочетание клавиш Ctrl + J (Win) / Command + J (Mac) три раза, чтобы дублировать слой Background три раза. Если мы снова посмотрим на нашу палитру слоев, мы увидим, что теперь у нас есть четыре слоя, с исходным слоем Background внизу и тремя копиями над ним:
Нажмите «Ctrl + J» (Win) / «Command + J» (Mac) три раза, чтобы дублировать слой Background три раза.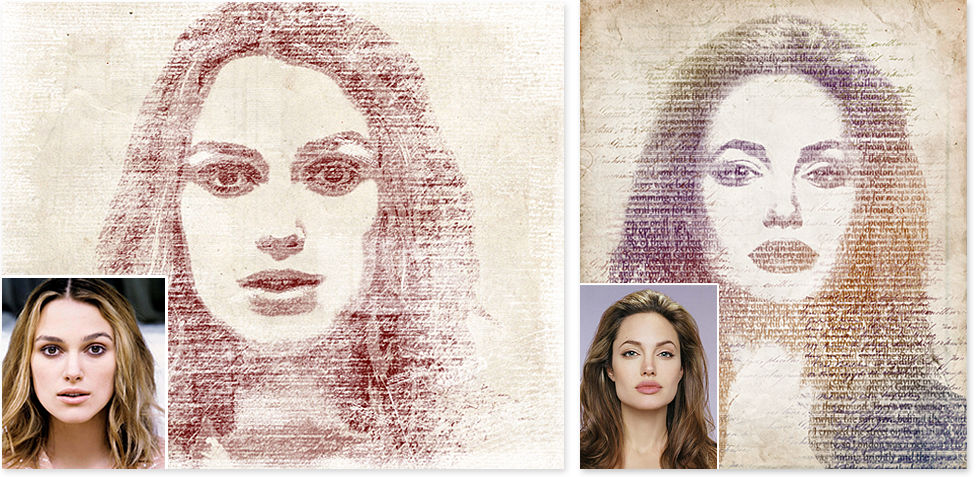
Шаг 2. Отключите два верхних слоя
В крайнем левом углу каждого слоя палитры слоев вы увидите маленький значок в виде глазного яблока. Это значок «Видимость слоя», который определяет, отображается ли в данный момент слой в документе Photoshop. Когда виден значок глазного яблока, это означает, что виден сам слой. Щелкните значок для двух верхних слоев в палитре слоев, чтобы временно скрыть их от просмотра внутри документа. Когда вы нажимаете на значок, он исчезает, сообщая вам, что слой больше не отображается:
Скройте два верхних слоя в документе, щелкнув их значки видимости слоя (глазное яблоко).Иконки исчезают при нажатии.
Шаг 3: Выберите «Слой 1»
Когда два верхних слоя временно скрыты от просмотра, щелкните «Layer 1» в палитре слоев, чтобы выбрать его. Вы узнаете, какой слой выбран, потому что текущий выбранный слой выделен синим цветом:
Щелкните «Layer 1» в палитре слоев, чтобы выбрать его.
Шаг 4. Примените фильтр «Вырез»
Первое, что мы собираемся сделать, это упростить наше изображение, и мы можем сделать это с помощью фильтра Photoshop «Cutout». Выбрав «Слой 1», перейдите в меню «Фильтр» вверху экрана, выберите «Художественный», а затем выберите «Вырез».
Выбрав «Слой 1», перейдите в меню «Фильтр» вверху экрана, выберите «Художественный», а затем выберите «Вырез».
Когда появится диалоговое окно фильтра Cutout, установите для Number of Levels значение 4, Edge Simplicity равным 4, а Edge Fidelity равным 2:
.Перейдите в Фильтр> Художественный> Вырезать и измените параметры, обведенные красным выше.
Нажмите OK, когда закончите, чтобы применить настройки и выйти из диалогового окна.
Шаг 5: Измените режим наложения «Layer 1» на «Luminosity»
Не снимая выделения с «Layer 1», перейдите к параметрам Blend Mode в верхнем левом углу палитры Layers.По умолчанию для слоев установлен режим наложения «Нормальный». Щелкните стрелку, направленную вниз, справа от слова «Нормальный» и выберите режим наложения «Яркость» в нижней части списка:
Измените режим наложения «Layer 1» с «Normal» на «Luminosity».
Теперь ваше изображение должно выглядеть примерно так:
Изображение после изменения режима наложения «Layer 1» на «Luminosity».
Шаг 6. Включите слой выше «Layer 1» и выберите слой
По-прежнему в палитре «Слои» щелкните внутри пустого квадрата, где раньше находился значок глазного яблока на слое непосредственно над «Слоем 1» («Копия слоя 1»), чтобы снова включить этот слой, чтобы он снова стал видимым внутри документа.Однако повторное включение слоя на самом деле не выбирает слой, и нам также нужно, чтобы он был выбран, поэтому, как только вы снова включите слой, щелкните где-нибудь еще на «Копии слоя 1», чтобы выбрать его, чтобы он был выделен синим цветом:
Щелкните значок видимости (пустой квадрат) для «Копия слоя 1», чтобы снова включить его, затем щелкните в любом месте слоя, чтобы выбрать его.
Шаг 7. Нанесите фильтр «Сухая кисть»
На этом этапе мы собираемся добавить текстуру нашему изображению.Выделив «Копию слоя 1» и снова видим внутри документа, вернитесь в меню «Фильтр» в верхней части экрана, снова выберите «Художественный» и на этот раз выберите «Сухая кисть». Когда появится диалоговое окно фильтра «Сухая кисть», установите размер кисти на 10, детализацию кисти на 10 и параметр текстуры на 3:
Когда появится диалоговое окно фильтра «Сухая кисть», установите размер кисти на 10, детализацию кисти на 10 и параметр текстуры на 3:
Перейдите в Фильтр> Художественный> Сухая кисть и измените параметры, обведенные красным выше.
Нажмите OK, когда закончите, чтобы применить фильтр и выйти из диалогового окна.
Шаг 8: Измените режим наложения слоя на «Экран»
Не снимая выделения с «Копия слоя 1», снова перейдите к параметрам «Режим наложения» в верхнем левом углу палитры «Слои», щелкните стрелку, направленную вниз, справа от слова «Нормальный» и измените режим наложения. для слоя на Screen:
Измените режим наложения «Копия слоя 1» на «Экран».
Теперь ваше изображение должно выглядеть примерно так:
Изображение становится ярче после изменения режима наложения «Копия слоя 1» на «Экран».
Шаг 9: Включите верхний слой и выберите его
Так же, как мы это сделали с «Копией слоя 1» минуту назад, щелкните внутри пустого квадрата, где значок глазного яблока раньше находился на верхнем слое в палитре слоев («Слой 1 копия 2»), чтобы снова включить слой и сделать его снова видимым внутри документа. Затем щелкните где-нибудь еще на слое, чтобы выделить его синим цветом:
Снова включите верхний слой, щелкнув его значок «Видимость слоя» на палитре «Слои», затем щелкните в любом другом месте, чтобы выбрать слой.
Шаг 10: Применение фильтра «Медиана»
Выделив верхний слой и снова видим его внутри документа, вернитесь в меню «Фильтр» в верхней части экрана, на этот раз выберите «Шум», а затем выберите «Медиана». Медианный фильтр удалит еще больше деталей из изображения, и что хорошо в нем, так это то, что он делает это без размытия изображения, поэтому края остаются четко очерченными. Когда появится диалоговое окно Медианного фильтра, установите значение Радиуса внизу на 12 пикселей:
Перейдите в Фильтр> Шум> Медиана и установите значение «Радиус» на «12 пикселей».
Нажмите OK, когда закончите, чтобы применить фильтр и выйти из диалогового окна.
Шаг 11: Измените режим наложения верхнего слоя на «Мягкий свет».
Чтобы завершить эффект, не снимая выделения с верхнего слоя, перейдите к параметрам режима наложения в верхнем левом углу палитры слоев, снова щелкните стрелку вниз справа от слова «Нормальный» и измените режим наложения слоя на Soft Light:
Измените режим наложения верхнего слоя на «Мягкий свет», чтобы завершить эффект.
После того, как вы изменили режим наложения на «Мягкий свет», все готово!
Вот мое исходное изображение еще раз для сравнения:
Еще раз исходное изображение.
И вот, после применения Медианного фильтра к верхнему слою и изменения его режима наложения на «Мягкий свет», мой последний эффект «акварельной живописи»
:
Окончательный результат акварельной живописи.
Куда идти дальше …
И вот оно! Вот как с помощью фотошопа превратить фотографию в акварельную картину! Посетите наш раздел «Фотоэффекты», чтобы получить больше уроков по эффектам Photoshop!
Как превратить фотографию в картину
Самое лучшее в Photoshop — это то, что он позволяет за несколько минут делать то, что обычно занимает часы или дни.Показательный пример: вместо того, чтобы тратить половину жизни на рисование картины, вы можете использовать Adobe Photoshop, чтобы за считанные минуты фотография выглядела как шедевр, нарисованный вручную.
Преобразование фотографии в картину требует большего, чем просто использование стандартных инструментов Photoshop. Вам понадобится множество фильтров, кистей и техник дизайна, чтобы он действительно выглядел реалистично. К счастью, это все еще несложный процесс, особенно с учетом того, что мы изложили все это для вас в этом руководстве.
Перед началом урока вам нужно скачать несколько школьных принадлежностей.Чтобы следовать руководству, вам понадобится эта фотография (щелкните правой кнопкой мыши, чтобы загрузить ее на свой компьютер), а также два набора кистей, взятые из наших обзоров классных кистей Photoshop.
Наборы щеток:
Создание фона
Давайте начнем с открытия нового документа в Photoshop, нажав «Файл»> «Создать» или используя сочетание клавиш Ctrl + N. Вы хотите, чтобы ширина холста составляла 1000 пикселей, высота холста — 667 пикселей, а разрешение — 72 точки на дюйм.
Откройте Brush Tool из меню или нажав ярлык B.На правой панели появятся параметры кисти. Вы можете щелкнуть здесь Brush Presets или выбрать Window> Brush Presets, чтобы открыть меню кисти.
Если вы еще этого не сделали, сейчас самое время загрузить этот набор текстурных кистей и вытащить кисть с меткой 422. Она должна выглядеть как кисть на картинке, своего рода горизонтальный образец, который сужается к концу.
Вам нужно будет внести несколько изменений, прежде чем он будет готов к использованию. Щелкните вкладку «Кисть» рядом с вкладкой «Набор настроек кисти».
Во-первых, включите параметр «Динамика формы» и установите для параметров значения, показанные на изображении ниже. Установите размер дрожания на 100%, минимальный диаметр на 0%, угол дрожания на 42% и округлость дрожания на 0%.
Затем выберите переключатель Color Dynamics и установите дрожание переднего плана / фона на 40%. Все остальное должно быть установлено на 0%, как показано на изображении.
Наконец, выберите переключатель «Передача» и установите непрозрачность дрожания на 100%.Все остальное оставьте на уровне 0% или выключите.
Теперь вы готовы начать рисовать фон, поэтому установите черный цвет чернил переднего плана и начните заливку белого фона, перемещая кисть вперед и назад по холсту. Как вы можете видеть в нашем примере, холст должен быть полностью заполнен и затемнен, но при этом должно быть достаточно светлых участков, чтобы создать текстурированный вид. Поиграйте с ним, пока не получите желаемый результат.
Теперь давайте сделаем фон более естественным, добавив нерезкую маску.Щелкните Filter> Sharper> Unsharp Mask, установите параметры, как показано ниже, и нажмите OK. Это выделит более светлые участки и создаст визуально более динамичный контраст.
Это улучшение, но у него все еще нет того естественного качества рисования, которое мы ищем, поэтому снова нанесите на изображение маску нерезкости (Фильтр> Резкость> Маска нерезкости), и вы получите что-то вроде нашего примера. показано. Это тонкое изменение, которое вы можете не заметить сразу, но двойное нанесение выявляет более мелкие детали, больше похоже на настоящие нарисованные мазки.И на этом ваша предыстория готова!
Создание общего контура
Часть 1: Добавление модели
Давайте добавим нашу фотографию в микс (если вы еще этого не сделали, скачайте ее). Откройте его, щелкнув «Файл»> «Открыть» или используя сочетание клавиш CTRL + O. Выделите всю фотографию с помощью сочетания клавиш CTRL + A, а затем скопируйте ее с помощью CTRL + C или щелкнув «Правка»> «Копировать».
Переключитесь на фоновый документ и вставьте стандартную фотографию как новый слой с помощью CTRL + V или Edit> Paste.
Стандартная фотография больше холста, с которым мы работаем, но не паникуйте. Используйте инструмент Free Transform Tool (Edit> Free Transform или CTRL + T), чтобы вручную изменить размер стандартной фотографии, чтобы она плотно прилегала к холсту, как показано. Если вам нужно увеличить масштаб в режиме свободного преобразования, вы можете использовать клавиши + и -, удерживая нажатой клавишу CTRL, чтобы изменить вид холста. Выйдите из режима свободного преобразования, нажав клавишу Enter, как только вы получите изображение нужного размера.
Теперь вам нужно изолировать модель от фона. Мы считаем, что самый быстрый путь — это инструмент с удачным названием Quick Selection Tool (просто нажмите W на клавиатуре). Вы также можете использовать Magic Wand Tool, если хотите (Shift + W) — все, что выполняет свою работу.
Щелкните пустое пространство на заднем плане, чтобы выделить его. Вы сразу заметите, что выделение перетекает в модель.
Вам нужно потратить немного времени на то, чтобы очистить это, чтобы выделение идеально очерчивало модель.Удерживая нажатой клавишу Alt, щелкните и удерживайте мышь, чтобы исключить любые части модели, которые могли быть выбраны случайно. Используйте кнопку Shift, чтобы включить любые части фона, которые были пропущены. Возможно, вам придется увеличить масштаб, чтобы увидеть более мелкие детали.
Когда ваша модель будет полностью выбрана, нажмите кнопку «Уточнить край» на панели параметров. Установите эффект уточнения края для черного и белого, затем в следующем меню установите плавный край на 25, контраст на 40% и оставьте все остальное равным нулю или не выбрано.Также убедитесь, что для вывода выбрано значение. Это поможет сделать выделение менее грубым по краям.
Но поскольку мы хотим работать с моделью, а не с утомительным белым фоном, давайте инвертируем выделение, нажав Select> Inverse.
Не снимая выделения с модели, создайте новый слой, нажав «Слой»> «Новый»> «Слой» или Shift + CTRL + N. Создайте маску для этого слоя, нажав «Слой»> «Маска слоя»> «Показать выделение».Ваш активный выбор теперь станет маской.
Мы собираемся сделать кое-что, что мы пока не хотели бы размещать на всем стандартном изображении, поэтому щелкните значок глаза рядом со слоем исходного изображения, чтобы сделать его невидимым.
Теперь выберите эскиз слоя выше, чтобы активировать этот слой. Убедитесь, что вы выбрали сам слой, а не маску слоя.
Откройте палитру цветов и установите цвет переднего плана на # edc9af, как показано на рисунке.
Выберите инструмент цветовой заливки и залейте слой полностью. У вас получится силуэт в виде модели.
Часть 2: Добавление эффекта ауры
Теперь мы можем приступить к добавлению дефектов и имитации штриховок к изображению, чтобы оно больше походило на картину. Сначала выберите миниатюру маски, чтобы вы работали с маской, а не с верхним слоем. Выберите инструмент «Кисть» или нажмите «B» на клавиатуре, затем нажмите «Наборы кистей» на боковой панели.
На этот раз мы будем использовать текстурную кисть из другого набора, поэтому загрузите кисти Dither и Hatches CS2, если вы еще этого не сделали. Выберите кисть, как показано на скриншоте с пометкой 244. Это своего рода хрустящая текстура аэрозольной краски.
Еще раз, вам нужно будет нажать на вкладку Brush и выбрать Shape Dynamics. Установите угол на 100% и оставьте все остальное на 0% или не выбрано, как показано на изображении. Теперь вы можете приступить к созданию ауры краски вокруг модели.
На этот раз слегка распылите кисть группами вокруг силуэта модели, как показано. Идея состоит в том, чтобы большая часть кисти покрывала модель, чтобы аура плотно прилегала к силуэту. Не удерживайте кисть и распыляйте непрерывным движением, потому что в конечном итоге вы получите неправильный эффект. Распыляйте по одному за раз, пока вам не понравится то, что вы видите.
Теперь мы хотим выделить контурную ауру немного больше и придать ей больше деталей, поэтому нажмите Filter> Sharpen> Unsharp Mask и установите величину ровно на 100%.Радиус должен быть установлен на уровне 1,0 пикселя, а пороговый уровень — на 0,
.Часть 3: Текстурирование предмета
Пока мы все еще работаем с общим контуром, давайте добавим текстуру к модели, чтобы она выглядела как настоящая краска. Для этого мы добавим немного света и тени к плоскому силуэту. Установите цвет переднего плана на # ddaf91 и цвет фона на # edc9af.
Откройте ту же кисть-распылитель, что и раньше, только на этот раз мы внесем некоторые другие изменения на вкладке «Кисть».Активируйте переключатель динамики формы и установите размер дрожания на 50%, угол на 100%, а все остальное на 0 или отключите.
Переключите опцию разброса и выберите обе оси, установите 130% с ползунком счетчика на 1 и все остальное на 0 или выключите.
Наконец, переключите динамику цвета и установите дрожание переднего плана / фона на 100%, а все остальное — на 0 или выключено.
Снова выберите верхний слой, чтобы вы больше не работали с маской, и начните наносить мазки кисти для создания текстуры.Чтобы текстура просвечивала, потребуется несколько применений, но, как вы можете видеть на изображении в качестве примера, идеальный результат — легкий и тонкий.
Создание контура тени
Завершив контур, можно переходить к теням. Сделайте копию исходного слоя изображения, щелкнув «Слой»> «Дублировать слой» или используя CTL + J. Переместите этот новый дублирующий слой над первым контурным слоем так, чтобы он был самым верхним слоем. Если этот слой все еще невидим, сделайте его видимым, чтобы вы могли поработать с ним.
Щелкните Изображение> Коррекция> Порог и установите порог 201. Это создаст своего рода черно-белое трафаретное изображение модели.
После добавления порога у вас останутся некоторые случайные участки, которые на самом деле не являются частью контура тени, поэтому очистите их, используя сплошную белую кисть.
Теперь вы можете выбрать изображение трафарета, вызвав инструмент Magic Wand Tool, сняв флажок «Непрерывный» на панели параметров инструмента и щелкнув любую черную область.
Еще раз, мы хотим сделать этот выбор немного более плавным, поэтому вызовите меню «Уточнить край», нажав кнопку на панели параметров. В подменю «Настроить край» установите для параметра «Сглаживание» значение 15, «Растушевка» на 3,5 пикселя, «Контраст» на 15, а все остальное — на 0 или отключите.
Снова сделайте этот слой невидимым и с выделенной областью создайте новый слой. Создайте маску для этого слоя, нажав «Слой»> «Маска слоя»> «Показать выделение». Теперь активное выделение станет маской на этом слое, однако сейчас мы не хотим работать с маской.Вместо этого щелкните сам слой.
Поднимите кисть и другую кисть из того же набора Dither and Hatches CS2, как показано на изображении. Кисть имеет несколько тонких горизонтальных штрихов и имеет размер 70 пикселей.
Щелкните вкладку «Кисть» и выберите «Динамика формы», установив минимальный диаметр на 52%, угол дрожания на 100 и все остальное на 0 или выключено.
Выберите «Рассеивание» и выберите обе оси на 300%, с ползунком счета на 1, а все остальное на 0 или выключено.
Наконец, выберите Color Dynamics и установите дрожание переднего плана / фона на 40%, дрожание насыщенности на 2%, дрожание яркости на 2% и все остальное на 0 или выключено.
Теперь установите цвет переднего плана на # ce8751 и цвет фона на # f6e0cf.
Теперь мы можем начать рисовать текстуру тени. Перемещайте кисть вперед и назад, чтобы тень была видна.
Вы хотите переместить кисть в более широкую область, чем только там, где находится выделение.Когда слой маски невидим, он должен выглядеть примерно так, как на картинке ниже.
Залейте текстуру тени, пока не будете довольны результатом. Теперь снова активируйте инструмент Unsharpen Mask. Установите коэффициент уменьшения резкости на 165%, с радиусом 1,0 пикселя и пороговым уровнем 0. Это выделит текстуру штриховки и сделает ее более реалистичной.
Добавление мелких деталей
Теперь, когда у нас есть общие штрихи, мы переходим к изображению более детально.Давайте начнем с создания еще одной копии исходного слоя с фотографией и разместим ее в самом верху меню слоев. Сделайте этот слой видимым, если вы еще этого не сделали, затем нажмите «Фильтр»> «Галерея фильтров» и выберите эффект «Мазки под углом» во вложенной папке «Мазки кистью». В меню Angled Strokes установите баланс направления на 44, длину штриха на 7 и резкость на 8. Это сделает источники света больше похожими на мазки под углом.
Теперь установите режим наложения слоя на параметр «Более темный цвет».Это позволит объединить детали верхнего слоя с текстурами нижележащих слоев.
Выберите «Изображение»> «Коррекция»> «Уровни» или нажмите CTRL + L и установите уровни, как на изображении, так, чтобы наименьший входной уровень был равен 60. Это затемнит детали и заставит их лучше выделяться на текстурах.
Создайте маску для этого слоя, щелкнув «Слой»> «Маска слоя»> «Показать все» или нажав кнопку «Маска». Нажмите на миниатюру слоя с маской, чтобы работать с маской, а не с самим слоем.
Выберите инструмент кисти по умолчанию и нажмите кнопку D, чтобы установить цвета фона и переднего плана по умолчанию.
Мы хотим, чтобы внизу просвечивалась большая часть текстуры, поэтому используйте кисть, чтобы нарисовать проблемные области, где есть странные тени или где детали не видны. Вы можете настроить непрозрачность кисти, чтобы лучше контролировать степень раскрытия.
Переключайтесь между черным и белым, нажимая X или щелкая между образцами переднего и заднего плана.Черный цвет по умолчанию сделает маску более видимой, а белый цвет по умолчанию удалит маску. Обратите внимание на сложные проблемные области, такие как темные линии, появляющиеся по краям кожи модели.
Как только вы получите то, что вам нравится, проделайте то же самое с тенями на картинке. Переключитесь на слой Contour 2, тот, который вы использовали для создания контура тени. Щелкните слой маски, чтобы работать только с маской, а не с самим слоем.
Как и раньше, используйте кисть по умолчанию с разной степенью непрозрачности, чтобы управлять слоем маски, чтобы позволить большей или меньшей части текстуры просвечивать.Вам придется потратить некоторое время на то, чтобы сделать это так, как вам нравится, и получить результаты, аналогичные нашему примеру.
Отбеливание глаз и зубов
То, что у нас есть до сих пор, выглядит круто, но белые области в глазах и зубах модели были подвергнуты такому количеству фильтров и текстур, что при внимательном рассмотрении возникает некрасивое растекание цвета. Это простое решение, нам просто нужно добавить несколько белых областей.
Создайте новый слой и поместите его вверху списка слоев.Выберите инструмент кисти по умолчанию с белым цветом по умолчанию в качестве цвета переднего плана и непрозрачностью кисти 30%. С помощью кисти закрасьте белые участки глаза. Не забудьте добавить белый цвет в области зрачка, где есть отражение света.
Вы не хотите, чтобы глаза выглядели такими светлыми, что они пугали, поэтому поиграйте с настройками непрозрачности этого слоя, пока не получите белизну, которая будет выглядеть естественной, но не фотографической (в конце концов, мы собираемся рисовать Смотри сюда.Мы обнаружили, что наша идеальная настройка — 85%, но она будет полностью зависеть от того, насколько сильно вы применили белый цвет в первую очередь, поэтому настраивайте, пока не получите что-то вроде изображения в примере.
После ухода за глазами переходите к зубам. Чтобы упростить задачу, создайте еще один новый слой и поместите его вверху. Таким образом, все, что вы делаете с зубами, случайно не повлияет на глаза.
Опять же, используйте кисть по умолчанию и белый цвет переднего плана по умолчанию с непрозрачностью всего 30% и аккуратно закрасьте каждый зуб.Передние зубы должны быть более светлого белого оттенка, чем задние, поскольку на них падает больше света. Еще раз уменьшите непрозрачность самого слоя, чтобы он выглядел более естественно. Для этого урока мы установили 70%.
Добавление световых эффектов
Картинка сейчас выглядит неплохо, но мы можем добиться большего, чем просто хорошего. Давайте закончим картинку яркими световыми эффектами, чтобы сделать ее более интересной.
Создайте новый слой и поместите его наверху. Выберите инструмент «Заливка» или нажмите G на клавиатуре, а затем полностью залейте слой любым цветом.
Измените величину заливки слоя на 0% в меню слоя, а затем дважды щелкните слой, чтобы открыть меню параметров стиля слоя.
Щелкните переключатель «Наложение градиента» и затем установите режим наложения на «Наложение». Тип цвета градиента должен быть черно-белым градиентом по умолчанию, только установите его так, чтобы цвета менялись местами.Установите радиальный стиль градиента и увеличьте масштаб до 150%.
Затем щелкните селектор цвета градиента, чтобы открыть меню цветов. Здесь вы можете поиграть с настройками непрозрачности для вашего градиента. Мы хотим установить его так, чтобы белый цвет был полностью прозрачным, чтобы черный переходил в прозрачность. Щелкните поле в правом верхнем углу над градиентом, как показано на изображении.
Будет выбрано значение белого цвета, которое затем можно установить на 0%.
Этим последним маленьким шагом вы придали своему изображению больше глубины и драматизма, добавив последние штрихи.
Вы сделали это!
Если вы выполнили эти шаги правильно, у вас должно получиться изображение, которое выглядит следующим образом:
Вы также можете скачать PSD-версию рабочего файла, который мы использовали для этого урока.
Теперь, когда вы завершили это руководство, вы можете применить те же концепции к другим изображениям. Конечно, вам придется немного адаптировать информацию из этого руководства, чтобы применить ее к другому изображению, но основные принципы остаются теми же.
Если вы следуете руководству до футболки или используете его как ступеньку для экспериментов, мы хотим видеть ваши результаты. Поделитесь своими лучшими шедеврами фотографии в живопись в комментариях ниже и покажите свой тяжелый труд!
Как превратить любую фотографию в акварельную картину в Photoshop
Людям просто нравится делать свои любимые фотографии и делать их похожими на традиционные акварельные картины. Единственное предостережение: фильтр акварели по умолчанию в Photoshop выглядит так, как будто фильтр был наложен на фотографию.Я просмотрел несколько настоящих акварельных картин и довольно много экспериментировал. Через некоторое время в «лаборатории» я появился с зельем! Я придумал красивый простой способ получить акварельный эффект, который обязательно произведет впечатление. Сейчас я поделюсь с вами этим. Посмотрите видео, а затем прочтите инструкции и добавьте их в закладки, чтобы вернуться к тем, кому нужен этот волшебный эффект акварели. Спойлер, это весело и затягивает!
Создание акварельной картины из фотографии в Photoshop
(Нажмите, чтобы подписаться на наш канал на YouTube, чтобы получить больше уроков).
Начнем с этой фотографии, которую я получил из Adobe Stock.
Вы можете найти это здесь фотография женщины с зонтиком | Как использовать фотографии из Adobe Stock в Photoshop
► Станьте автором Adobe Stock:
► 10 бесплатных изображений из Adobe Stock
Шаг 1
Дублируйте фоновый слой (Ctrl / Cmd + J)
Step 2: Применение основного акварельного фильтра
Давайте применим основной эффект.Фильтр> FilterGallery
Выберите верхнюю категорию Artistic.
Нажмите Акварель
- Деталь кисти = 3
- Интенсивность тени = 0
- Текстура = 1
Нажмите ОК
Теперь у вас есть основной эффект акварели (как показано на превью выше). Мы можем сделать гораздо больше, чтобы добавить реализма с помощью базового фильтра, и это то, что выделит вашу работу среди остальных, пошли!
Шаг 3. Добавление контура
Снова продублируйте фон и перетащите его в верхнюю часть стопки слоев.Назовите его OL (контур).
Выберите «Фильтр»> «Стилизация»> «Найти края» (старое, но полезное).
Теперь вы увидите цветной контур.
Шаг 4.
Сделаем его черно-белым. Нажмите Cmd / Ctrl + Shift + U (обесцветить)
Шаг 5
Давайте воспользуемся режимами наложения слоев, чтобы скрыть весь белый цвет и просто показать черный цвет. На панели слоя измените режим с Нормального на Умножение. (Подробнее о режимах наложения слоев см. Здесь)
и вот результат.
Давайте пока спрячем контур, щелкните глаз слева от слоя, чтобы скрыть этот слой.
Шаг 6: добавление водянистого цветового эффекта
Этот шаг добавит к общему живописному эффекту. Создайте новый слой, щелкнув значок нового слоя в нижней части панели слоев.
Переместите слой между фоновой копией и слоями OL, как показано.
Выберите инструмент «Пипетка»
Щелкните по красивому ярко-желтому цвету на изображении.Это установит цвет переднего плана.
Теперь мы хотим установить фон на другой цвет на фотографии, который будет дополнять желтый. Давайте выберем оранжево-коричневый, но подождите!
Мы хотим установить цвет фона, поэтому удерживайте нажатой клавишу alt / option при нажатии, и цвет фона будет установлен.
Выберите «Фильтр»> «Рендеринг»> «Облака».
Давайте смешаем новые цвета.
Измените режим наложения слоя на «Мягкий свет»
Видите красивый эффект, который мы начинаем получать?
Иногда вы все еще можете видеть узор облаков, поэтому давайте смягчим этот эффект.Выберите «Фильтр»> «Размытие»> «Размытие по Гауссу». Я установил его примерно на 8.
Шаг 7.
Снова включите слой Outline (OL). Если он кажется слишком темным, измените режим наложения на Darken, как я сделал здесь (необязательно).
Шаг 8. Придание акварели мазка кистью
Это лучшая часть урока и кое-что еще, чего вы больше нигде не найдете (разве вам не нравится оригинал руководств здесь, в PhotoshopCAFE)? Мы собираемся сделать так, чтобы все выглядело так, будто все это было тщательно нарисовано кистями и губками.
Разблокируйте этот фоновый слой, нажав на замок. (Превращает в обычный слой).
Создайте новый слой внизу стопки. (Выберите нижний слой и, удерживая Cmd / Ctrl, щелкните значок нового слоя, это создаст слой под существующим слоем)
Залейте его белым или блеклым цветом. Это будет новый цвет холста. (скоро увидишь).
Шаг 9: Создание кисти
Давайте создадим новый документ.Установите 1920X1080 с белым фоном.
Файл> Новый
Использовать устаревшее диалоговое окно
Или более новое, не имеет значения.
Щелкните ОК, чтобы создать новый документ.
Нажмите клавишу D, чтобы сбросить образцы цвета.
Выберите Filter> Render> Clouds
Давайте создадим форму нашей кисти.
Выберите инструмент «Овальная область».
Нарисуйте овал.Совет: начните с центра и удерживайте нажатой клавишу Alt / Option при перетаскивании, чтобы рисовать из центра.
Давайте смягчим край выделения.
Выберите «Выделение»> «Изменить выделение»> «Растушевка»
Установите красивое большое число, например 100
Теперь пора превратить его в кисть!
Выберите Edit> Define Brush Preset
Назовите его «Мягкая акварель» или как вам нравится.
Когда вы заполняете страницу белым цветом и один раз нажимаете черным, кисть должна выглядеть так.
Теперь вы можете закрыть этот новый документ, он больше не нужен, у нас есть кисть.
Шаг 10: Используйте кисть для получения потрясающих результатов!
Хорошо, вернемся к нашему акварельному изображению (слава богу, нам нужно создать эту кисть только один раз, и она всегда будет у нас в будущем).
Выберите все слои, кроме фона: щелкните верхний слой, удерживайте нажатой клавишу Shift и щелкните слой 0, все слои между ними теперь выбраны, как показано.
Давайте поместим все слои в группу слоев. Нажмите клавишу G, и вы увидите, что все они красиво спрятаны в папке.
Мы хотим добавить маску слоя, но маску, которая скроет все слои. Удерживая нажатой клавишу Alt / Option, щелкните значок маски нового слоя, и вы увидите, что черная маска была создана. Это все скрывает. Узнайте о масках слоя здесь.
Нажмите клавишу B, чтобы выбрать инструмент кисти. Наша кисть с облаками все еще должна быть выбрана.(Если нет, выберите его на панели «Кисти»).
Вверху уменьшите непрозрачность до 30%. Мы хотим постепенно раскрашивать и наращивать эффект.
Выберите белый цвет в качестве цвета переднего плана.
Нанесите кистью один раз на холст (выделена маска слоя). Вы можете видеть, что похоже, что мы слегка рисовали на странице настоящими кистями и губками.
Продолжайте наносить эффект, сделайте его светлее по краям. Вы можете использовать [и], чтобы увеличить или уменьшить кисть.
И вот результат. Довольно аккуратно, да? Не забудьте посмотреть видео вверху, чтобы получить пошаговое руководство и несколько дополнительных советов.
Вот еще один пример с другой фотографии.
Мне бы очень хотелось посмотреть, что вы делаете с этим эффектом. Пожалуйста, отметьте меня @photoshopCAFE, когда вы публикуете сообщения в Instagram, Facebook или Twitter.
Если вам нравится этот урок, расскажите всем своим друзьям о PhotoshopCAFE и поделитесь им в социальных сетях!
Спасибо за просмотр, до следующего вторника!
Рад видеть вас здесь, в КАФЕ
Ознакомьтесь со всеми другими бесплатными уроками | Присоединяйтесь к нашему списку рассылки и получайте бесплатные подарки и подарки
Колин
Превратите фотографии в цифровые картины с помощью Photoshop
Моя страсть к преподаванию подпитывается не только моей любовью к фотографии, фотошопу, искусству и бизнесу, но и многому другому. Что немаловажно, я испытываю воодушевление, помогая другим добиваться успеха и добиваться своих целей.
Я занимался образованием и обучением буквально всю свою жизнь. В детстве меня воспитывали два учителя, и их страсть к помощи и обучению другим благополучно передалась по наследству.
Хотя большинство моих тренингов и семинаров посвящены искусству фотографии, наряду с методами постобработки, мне также доставляет большое удовольствие делиться своими знаниями о бизнесе и маркетинге.
Примерно через 15 лет успешной корпоративной карьеры в качестве тренера и менеджера в двух очень крупных компаниях я пошел работать на себя.
Преследуя мою страсть к фотографии, я открыл небольшой бутик-фотоателье около 10 лет назад. Это позволило мне приобрести множество навыков не только в фотографии и постобработке, но и в таких вещах, как ведение малого бизнеса, маркетинг и продажи.
Сегодня я организовываю и обучаю тысячи студентов по всей территории Соединенных Штатов. Я преподаю как на амбициозном, так и на профессиональном уровне фотографии и совсем недавно решил перенести часть моих тренировок в онлайн.
Я считаю, что обучение и наставничество в моем бизнесе стало самым полезным делом, которое я делаю сегодня! Я все еще люблю искусство творчества и верю, что состариюсь, фотографируя мир и людей в нем. Но сегодня я считаю, что моя мотивация исходит из того, что я могу помогать другим создавать и реализовывать их потенциал.
Я рад быть инструктором здесь, на Удеми. Эта платформа теперь позволяет мне не только общаться с моими нынешними учениками, находящимися поблизости и далеко, но также позволяет мне помогать еще большей аудитории.
Пожалуйста, не стесняйтесь связаться со мной или добавить меня в любой из социальных профилей, которые я подключил здесь, на Udemy. Мне очень нравится общаться с людьми, поэтому не стесняйтесь обращаться к нам, здороваться или задавать вопросы.
Мой стиль преподавания веселый и непринужденный, и я изо всех сил стараюсь не ругать себя за неидеальность в своей речи или записях. Однако я всегда буду стремиться к тому, чтобы мои курсы были образовательными, легкими для понимания и как можно более краткими.
Спасибо, что нашли время, чтобы прочитать мой профиль,
Лори Джилл
Создайте цифровую картину из ваших фотографий в Photoshop
Как сделать цифровую живопись из фотографий в Photoshop www.sleeklens.com
Привет всем, сегодня я собираюсь сделать что-нибудь более художественное, чем фотография в Photoshop.
Недавно я выполнял несколько проектов для компании, которая взяла кучу изображений, которые им не особо понравились, поэтому кто-то в компании решил, что они заменят свои изображения на эффект цифровой живописи для своего плаката.
Поэтому они спросили меня, должны ли они делать это с нуля, как в Photoshop, чтобы использовать инструменты рисования для создания копии, как в реальной жизни, с помощью кистей и краски и т. Д., И на это я сказал даже лучше, я могу взять ваши изображения, которые вас не устраивают, и преобразовать их в точный эффект, который они хотят, и в то же время улучшить цвета, не выглядя чрезмерно насыщенными, как они выглядели бы ранее со стандартным мобильным телефоном, снятым зернистыми изображениями.
Теперь, если вы, я использую Photoshop CS6! так что это будет работать для любой программы Photoshop, но в новом Photoshop CC, на который вы должны подписаться, есть функция под названием «Эффект масляной краски», также, насколько я знаю, могут быть некоторые плагины для подобных CS6. не на 100%, если честно, поэтому, если вы знаете об этом плагине, дайте нам знать в разделе комментариев, но для меня у меня его, к сожалению, нет.
Я думаю, что делать это так, как я собираюсь вам показать, в любом случае лучше, поскольку вы можете сделать это уникальным для себя, вместо того, чтобы полагаться на пресеты, которые отлично подходят для стандартного редактирования цвета и эффектов, но когда дело доходит до подобных Я считаю, что комбинация этих двух, вероятно, лучшая, когда дело касается ограничений по времени.
Вы можете применить предустановленный эффект, а затем вернуться к нему после увеличения или уменьшения предустановок и применить то, что вы знаете, для улучшения областей и добавления к ним своего собственного изюминка и индивидуальности.
Итак, с учетом сказанного давайте посмотрим на изображение, которое я собираюсь использовать сегодня для преобразования в эффект цифровой живописи.
Хорошо, первое, что мы должны сделать, это создать Дубликат первого фонового слоя, чтобы у нас была резервная копия и что-то позади нашего изображения на случай, если мы захотим снизить непрозрачность в конце.
Для этого перейдите в Layer — Duplicate Layer и нажмите Ok при появлении запроса.
Затем я просто добавлю этому слою небольшое размытие, ничего сумасшедшего, просто тонкое.
Я думаю, что мое изображение 2 должно помочь, ваше изображение может отличаться в зависимости от его размера, поэтому все, что вы выберете, зависит от вашего изображения где-то от 2-3, должно быть более чем достаточно.
А теперь самое интересное!
Хорошо, давайте возьмем инструмент Smudge Tool !, вы увидите его на изображении ниже, это похоже на руку, размазывающую что-то пальцем, точно так же, как вы это делаете с рисунком или чем-то еще.
Затем щелкните правой кнопкой мыши на экране, чтобы отобразились параметры насадки-щетки.
Вы увидите их целую кучу, вы хотите взять 11-ю головку щетки, она называется «Круглые веерные жесткие тонкие щетинки»
В части меню вверху справа вы увидите «Сила», которую вы хотите измените это значение примерно на 70%. Я бы сказал, что диапазон от 70 до 80% подойдет для всестороннего давления, но вы можете перемещаться между ними, чтобы проверить свои результаты и посмотреть, как это выглядит на вашем изображении.
Теперь вы будете делать две дополнительные вещи во время работы.
- Вы будете увеличивать и уменьшать масштаб и переходить к более подробным областям.
- Удерживание пробела позволит вам щелкнуть и перетащить экран, не прерывая работу, затем вы просто отпустите клавишу пробела, чтобы вернуться к инструменту Smudge Tool.
По мере продвижения используйте клавиши скобки на клавиатуре, чтобы изменить размер головки щетки для более детализированных областей, таких как глаза.
Обратите внимание! рисуйте в направлении объекта, поэтому рисуйте по форме, например, с волосами, вы должны делать длинные широкие мазки, следуя направлению потока волос, вы также должны немного видеть полосы кисти, чтобы они выглядели ровно больше расписано.
И все, не торопитесь и сделайте несколько, чтобы привыкнуть к этому.
Вы можете применять различные другие правки к вашим изображениям, например, немного Vibrance или что-то еще, вы можете даже немного уменьшить непрозрачность вашего слоя, если вам кажется, что он слишком сильный, в конце концов, у вас должно получиться что-то вроде мое изображение ниже.
Узнайте, как добавить драматизма к изображениям дикой природы в Adobe Photoshop здесь.
Рейтинг: 012345 5.00 на основе 3 оценок
Следующие две вкладки изменяют содержимое ниже.Закончив колледж в 2002 году по специальности «Искусство и дизайн», я начал изучать свой путь в области графического дизайна и профессионального постпродакшна. Фрилансер, работающий полный рабочий день с 2011 года.
Самые популярные сообщения в августе
Превратите ваши фотографии в картины-шедевры — план действий в Photoshop
Иногда слишком большое количество деталей отвлекает.Даже в фотографии только опытные фотографы знают, как передать сущность пейзажа или объекта с настоящими эмоциями, как это делали настоящие художники, такие как да Винчи и Ван Гог, со своими прекрасными картинами.
Но что, если бы вы могли сделать свои великолепные фотографии высокой четкости похожими на художественную картину Клода Моне, чтобы создать настоящий шедевр?
Topaz Impression — это потрясающий плагин для Photoshop, который позволяет вам это делать.
Конечно, большинству из вас может быть интересно, зачем вам нужен сторонний плагин, если у вас уже есть фильтры рисования и мазков кисти прямо в Photoshop, верно?
Ну, эти встроенные фильтры Photoshop даже близко не подходят к результатам, которых вы можете достичь с Topaz Impression, потому что этот плагин имеет секретную формулу, которая делает ваши фотографии феноменальными.Хотите знать, что это такое? Тогда продолжайте читать.
Что такое впечатление от топаза?
Topaz Impression — это плагин Photoshop, разработанный Topaz Labs, который позволяет добавлять к фотографиям реалистичные эффекты рисования, чтобы они выглядели как красиво нарисованное цифровое искусство.
Topaz Impression 2, последняя версия, только что выпущенная компанией, теперь обладает еще более невероятными функциями, чем когда-либо прежде.
Если вы когда-либо пробовали собственные фильтры Photoshop Artistic или Brush Strokes, вы могли заметить, как ужасно они выглядят при применении к вашим фотографиям, как бы вы ни старались.Хуже всего то, что вы не можете добиться настоящего эффекта масляной живописи с этими фильтрами по умолчанию.
Topaz Impression выводит художественные фильтры Photoshop на новый уровень благодаря разнообразию эффектов в сочетании с сложной технологией рисования. При этом вы можете создавать свои собственные персонализированные эффекты рисования, одним мазком за раз.
Секретная формула топазового впечатления
Посмотрите на изображение выше. Что ты видишь? Это куча бумаг со случайными мазками, верно?
Ну не совсем так.Это лишь некоторые из множества мазков кисти, выполненных маслом, акрилом, акварелью, чернилами, карандашами и пастелью, которые Topaz Impression отсканировал в приложение для создания каждой кисти в базе данных плагина.
Это секретный рецепт Topaz Impression, позволяющий создавать точные и реалистичные эффекты рисования. Этого нельзя добиться с помощью простого алгоритма, сгенерированного компьютером.
Компьютеры не могут имитировать настоящие мазки, но Topaz Impression делает это блестяще.
Многие другие удивительные особенности
Как и великие художники, Topaz Impression наносит один мазок за раз, создавая максимально настоящий художественный эффект. За исключением того, что приложение может рисовать 10 000 мазков менее чем за секунду.
Излишне говорить, что вам понадобится всего несколько секунд, чтобы превратить ваши фотографии в шедевр.
Topaz Impression также предлагает 12 различных стилей мазков, в том числе пастель, уголь, рисунок Моне, Ван Гога, эскиз да Винчи и многое другое, что позволяет мгновенно получить эффект рисования, как если бы он был нарисован настоящим художником.
Что еще более важно, вам не нужно быть техническим гением или экспертом в Photoshop, чтобы сделать что-либо из этого. Topaz Impression полностью подходит для начинающих. Вы можете приступить к работе и начать применять эффекты к своим фотографиям за считанные минуты.
Более 140 эффектов, которые сделают вас настоящим художником
В дополнение к 12 стилям рисования Topaz Impression содержит 112 тщательно отобранных готовых эффектов, а также 72 текстуры и 17 различных видов кистей, что дает вам миллионы возможных комбинаций.Вариантов более чем достаточно, чтобы вы могли экспериментировать с плагином всю жизнь.
И, конечно же, у вас также будет возможность настраивать параметры, такие как размер кисти, объем краски, освещение и даже насыщенность оттенков, чтобы создавать собственные рисунки из ваших фотографий.
Что нового в Topaz Impression 2
Последняя версия плагина поставляется с множеством интересных новых функций, предоставляя вам доступ к эксклюзивному сообществу Topaz, где вы можете делиться и просматривать эффекты, созданные с помощью Topaz Impression.
Кроме того, Topaz Impression 2 теперь включает большую панель кистей для лучшего обзора кистей и набор новых параметров настройки кистей.
С этого момента вы также сможете создавать маски прямо в приложении Topaz Impression.
Возможность изменения количества штрихов, применяемых к изображению, большой объем кисти, вариация поворота штриха, управление выделением и тенями в меню освещения и поддержка мониторов с высоким разрешением (4k) — другие замечательные новые функции, которыми вы можете наслаждаться. с топазом Impression 2.
Несколько вещей, которые можно сделать с Topaz Impression
Щелкните каждое изображение, чтобы просмотреть его в полном размере. Загрузка
может занять некоторое времяTopaz Impression — это не просто плагин, с которым вы можете поиграть, чтобы увидеть, как он придает вашим фотографиям новую индивидуальность. Это также повысит вашу креативность и заставит взглянуть на свою работу с совершенно другой точки зрения.
Представьте, что вы добавляете эффект живописи к одной из своих пейзажных фотографий и повесили ее на стену, создаете портреты, похожие на старые картины, разрабатываете уникальную обложку для свадебного альбома, создаете художественные поздравительные открытки или, может быть, даже устраиваете свою собственную выставку цифрового искусства.
Topaz Impression — это плагин Photoshop, который вы никогда не думали, что вам нужен, но как только вы начнете его использовать, вы никогда не захотите выходить из приложения. Это чудесное программное обеспечение, безусловно, повысит ценность вашей работы.
Topaz Impression — это плагин и автономное настольное приложение. Он стоит 99 долларов и поддерживает системы Windows и Mac. Если вы все еще не уверены в покупке, вы можете подписаться на 30-дневную бесплатную пробную версию и протестировать функции, прежде чем тратить деньги.
Купоны на скидку для Topaz Labs Impression
Получите 15% скидку на любой другой плагин Topaz Labs, используя купон: PSROADMAP при оформлении заказа. Никогда не заканчивается!
Превратите фотографию в картину в Illustrator
На этом снимке «до и после» показано, как фотография превратилась в иллюстрацию тушью и краской «невидимых» ресторанов на углу Миссии Сан-Франциско и 18-й улицы.
Блог о еде и культуре untappedcities.com запустил портал в Сан-Франциско, и я подписался на него, чтобы поделиться взглядом художника на бесконечные скрытые чудеса еды в этом городе. Моя первая запись в блоге посвящена одному из микрорайонов Сан-Франциско — на самом деле, это просто уголок, который может показаться лишенным чего-нибудь вкусненького, но при этом содержит отличные закусочные.
В процессе, который я называю «композиционным мозговым штурмом», я объединил несколько фотографий угла в Photoshop, чтобы создать изобретенную точку обзора, которую я мог бы использовать в качестве эталонного изображения.Я сохранил его как файл JPG.
Я объединил несколько фотографий в Photoshop, чтобы создать изобретенную точку обзора, которая служила образцом для моей иллюстрации.
Я решил создать версию угла с помощью чернил и краски в Illustrator, а не в Photoshop, потому что я хотел рисовать четкими линиями, похожими на чернильную кисть, и я хотел иметь возможность масштабировать изображение как маленькое, так и большое, пока сохраняя четкое разрешение. Мне также нравится возможность редактирования, которую предлагает Illustrator с точки зрения качества линий, а также возможность редактирования отдельных штрихов и линий, отделенных друг от друга.
Я открыл Illustrator и выбрал «Файл»> «Поместить», нашел составную фотографию, включил «Шаблон» и нажал «ОК». Первоначальная настройка по умолчанию для шаблона отображается с непрозрачностью 50%, и я оставил это как есть. Дважды щелкнув «Слой 1» на панели «Слои», я переименовал слой в «базовый» и нажал «ОК».
Я ранее создавал собственные каллиграфические кисти, которые мне нравились. Чтобы загрузить эти кисти, я открыл одно из моих завершенных изображений (Place des Vosges with Noah), которое содержало эти кисти, выделил кучу объектов на изображении (чтобы убедиться, что я захватил объекты, созданные с помощью любой из использованных кистей) , и скопировал.Закрыв этот файл, я вставил скопированную часть старого изображения, которая также вставила в новый файл мои собственные кисти. После того, как я удалил вставленные объекты, новые кисти остались в файле и на панели «Кисти».
Я хотел использовать специальные каллиграфические кисти, которые я создал для этой предыдущей работы.
Слева панель кистей Illustrator по умолчанию. Справа панель «Кисти» после того, как я вставил объекты, созданные с помощью пользовательских кистей. Illustrator автоматически добавил кисти на панель.
Настройка параметров инструмента «Кисть»
В настройках двух настроенных каллиграфических кистей, которые я уже создал, использовались «Фиксированные» как для угла, так и для округлости, каждая из которых имеет размер на 2 точки в параметре «Давление». Этот параметр позволяет мне управлять размером мазка кистью в зависимости от силы давления, которое я оказываю с помощью планшета Wacom Intuos4 и Art Pen.
Мне нужно было настроить параметры кисти, чтобы рисовать с максимальной точностью и уменьшить степень сглаживания штриха самостоятельно.Дважды щелкнув инструмент «Кисть», я настроил параметры инструмента так, чтобы он имел минимальные допуски, установленные для точности (0,5) и гладкости (0).
Чтобы нарисовать последовательность смежных контуров, я отключил опцию «Сохранить выделенное». Если этот параметр отключен, после рисования каждого пути его выбор будет отменен. Когда это включено, попытка нарисовать каждый последующий путь просто перерисовывает предыдущий (выбранный) путь).
Наконец, чтобы упростить перерисовку контуров при необходимости, я убедился, что опция «Редактировать выбранные контуры» включена.Теперь я мог использовать клавишу Command / CTRL для выбора пути, затем рисовать рядом с контуром, перерисовывать его, а не просто размещать дополнительный путь.
Когда все параметры инструмента «Кисть» были готовы к работе, я нажал «ОК».
Начало рисования
Установив композицию Photoshop в качестве шаблона на заблокированном слое ниже, я увеличил фокус изображения и начал рисовать большей из двух моих каллиграфических кистей.
Рабочее пространство готово к рисованию.
Одним из преимуществ такого рисования является то, что штрихи Illustrator являются объектами, поэтому, когда я понял, что будет трудно написать «Салон» достаточно разборчиво и тонко, чтобы уместить его, я нарисовал его, выделил слово, переключился на «Выделение» инструмент и масштабировал его по горизонтали с помощью граничной рамки (отключив масштабирование обводок и эффектов в настройках).
Я выбрал слово «Салон» перед тем, как сжать его по горизонтали с помощью Bounding Box.
Слово «Салон» после сдавливания.
Я включил и выключил шаблон во время работы:
Создание цветовой группы
Рисуя на «базовом» слое, я продолжал перемещаться по монтажной области (используя инструмент «Рука»), увеличивая и с помощью колеса прокрутки на планшете. Когда я почувствовал, что первоначальный набросок в какой-то степени на месте, я создал второй слой ниже основы для цвета.
Я знал, что хочу использовать ограниченную палитру цветов и что могу корректировать цвета во время работы, поэтому я создал собственные глобальные образцы цвета на панели «Образцы». Когда у меня был основной набор цветов, я выбрал их (выбрав первый новый цвет, затем, удерживая Shift и щелкнув конечный цвет на панели «Образцы»), и превратил их в цветовую группу (нажав кнопку «Новая цветовая группа»). В процессе работы я при необходимости добавлял в группу новые глобальные цвета.
Я выбрал несколько основных пользовательских цветов и объединил их в цветовую группу.
По ходу работы я добавил еще несколько цветов.
Использование кистей из щетины
В отличие от каллиграфических кистей, кисти из щетины почти бесконечно изменяются, даже в их форме по умолчанию, поэтому мне не нужно было изменять их настройки. Пока у вас есть планшет Wacom и Art Pen, кисть из щетины чувствительна не только к давлению и непрозрачности, но также к наклону и повороту. Размер кисти легко уменьшить с помощью клавиши [скобка, увеличить с помощью клавиши скобки] и установить прозрачность, нажимая цифры от 1 до 0.
Каждая метка кисти из щетины состоит из нескольких штрихов, внутри которых имеется несколько непрозрачностей. Нанесение штрихов друг на друга создает цвет и непрозрачность.
В Illustrator внешний вид вашего следующего объекта определяется тем, какой объект выбран в данный момент (или выбран последним, если вы отменили выбор). Поэтому, если я выберу синюю большую обводку, созданную кистью из щетины на цветном слое, то следующим штрихом инструмента «Кисть» будет большая синяя обводка на цветном слое.Если бы я вместо этого хотел переработать каллиграфический знак, я мог бы выбрать его и перерисовать. И поэтому я продолжал работать, переключаясь между двумя слоями (базовым и цветным), скрывая и показывая слой шаблона, блокируя тот или иной слой по мере необходимости.
Начало применения цвета с видимым шаблоном.
То же состояние, что и выше, но со скрытым шаблоном.
Примечание. Если вы выбрали объект с обводкой из щетины для использования в качестве следующего по умолчанию, но хотите установить размер или непрозрачность для следующего мазка, сначала необходимо отменить выбор текущего объекта (удерживая клавишу Command / CTRL и щелкнуть на артборде).В противном случае вы уменьшите непрозрачность и / или размер существующей обводки! Это не ошибка, это особенность, и я в конечном итоге ее использовал, но я также случайно начал случайно корректировать существующий ход.
Улучшение изображения
Когда изображение было достаточно далеко, я дважды щелкнул слой шаблона и уменьшил его непрозрачность до 20%. В большинстве случаев я полностью скрывал шаблон. Я также изменил размер артборда вручную с помощью инструмента Artboard, чтобы он обрезал изображение так, как я хотел, при печати.
Развитие изображения и изменение размера монтажной области для кадрирования изображения.
Когда я подумал, что, возможно, захочу удалить некоторые каллиграфические линии, я решил вместо этого переместить их на новый скрытый слой, чтобы они были доступны, если я передумаю. Чтобы переместить эти линии из базового слоя, я перетащил цветной квадрат из базового слоя в слой скрытых линий. (Знаете ли вы, что объекты можно перетаскивать на скрытый слой, но не на заблокированный?)
На другом новом слое я нарисовал граффити, чтобы добавить к городскому пейзажу.Нацелив слой, щелкнув круг, я установил для слоя режим «Умножение» и уменьшил непрозрачность, а затем все граффити в этом слое унаследовали эту непрозрачность и режим наложения. Чтобы настроить непрозрачность и режим наложения во время работы, мне пришлось снова нацелить слой. В противном случае Illustrator добавил бы непрозрачность к настройкам слоя!
Выбор слоя и установка режима наложения и непрозрачности для всех объектов, которые будут созданы в слое.
Я также внес некоторые коррективы в общие цвета, в том числе подогрел базовый серый, который я широко использовал повсюду.Чтобы визуально обрезать изображение до границ монтажной области (всегда, а не только при печати или экспорте), я создал обтравочную маску размером с монтажную область. Для этого я выделил все слои и выбрал «Собрать в новом слое» в меню панели «Слои», назвав этот новый мастер-слой «обрезанным». Сделав прямоугольник размером с монтажную область, я затем переместил этот прямоугольник в основной слой в качестве верхнего объекта. Нажав на мастер-слой на панели, я затем щелкнул значок Make / Release Clipping Mask.
Я закончил иллюстрацию, обведя изображение обводкой.
