Как сделать фото ярче в Фотошопе
Основная проблема непрофессиональных снимков – недостаточное либо избыточное освещение. Отсюда возникают различные недостатки: ненужная дымка, тусклые цвета, потеря деталей в тенях и (или) пересветах.
Если получился такой снимок, то не стоит отчаиваться – Фотошоп поможет слегка улучшить его. Почему «слегка»? А потому, что чрезмерное улучшение может испортить фото.
Делаем фото ярче
Для работы нам понадобится проблемное фото.
Как видим, недостатки присутствуют: здесь и дымка, и тусклые цвета, и низкие контраст и четкость.
Это снимок нужно открыть в программе и создать копию слоя с названием «Фон». Воспользуемся для этого горячими клавишами CTRL+J.
Устранение дымки
Для начала требуется удалить нежелательную дымку с фотографии. Это позволит немного поднять контраст и насыщенность цветов.
- Создаем новый корректирующий слой под названием «Уровни».

- В настройках слоя подтягиваем крайние ползунки к центру. Внимательно смотрим на тени и света – нельзя допустить потери деталей.
Дымка на снимке пропала. Создаем копию (отпечаток) всех слоев клавишами CTRL+ALT+SHIFT+E, и переходим к усилению детализации.
Усиление детализации
Наше фото имеет размытые контуры, особенно это заметно на блестящих деталях автомобиля.
- Создаем копию верхнего слоя (CTRL+J) и идем в меню «Фильтр». Нам понадобится фильтр «Цветовой контраст» из раздела «Другое».
- Настраиваем фильтр таким образом, чтобы видимыми стали мелкие детали авто и фона, но никак не цвет. Когда закончим настройку, нажмем
- Поскольку существует предел уменьшения радиуса, то полностью удалить цвета на слое с фильтром может не получиться. Для верности данный слой можно сделать бесцветным клавишами CTRL+SHIFT+U.
- Меняем режим наложения для слоя с Цветовым контрастом на «Перекрытие», либо на «Яркий свет» в зависимости от того, насколько резкий снимок нам требуется.

- Создаем еще одну объединенную копию слоев (CTRL+SHIFT+ALT+E).
- Следует знать, что при усилении резкости, резкими станут не только «полезные» части снимка, но и «вредные» шумы. Чтобы этого избежать, удалим их. Переходим в меню
- При настройке фильтра главное не перегнуть палку. Мелкие детали изображения не должны исчезнуть вместе с шумами.
- Создаем копию слоя, с которого удалили шумы, и снова применяем фильтр «Цветовой контраст». Радиус на этот раз выставляем такой, чтобы стали видны цвета.
- Обесцвечивать данный слой не нужно, меняем режим наложения на «Цветность» и регулируем непрозрачность.
Цветокоррекция
1. Находясь на самом верхнем слое, создаем корректирующий слой «Кривые»
2. Нажимаем на пипетку (см. скриншот) и, кликом по черному цвету на изображении, определяем точку черного.
3. Так же определяем и точку белого.
Результат:
4. Немного осветлим весь снимок, поставив точку на черную кривую (RGB) и потянув ее влево.
На этом можно и закончить, так поставленная задача выполнена. Снимок стал гораздо ярче и четче. При желании его можно затонировать, придать больше атмосферности и завершенности.
Урок: Тонируем фото при помощи Карты градиента
Из этого урока мы почерпнули знания о том, как удалить дымку с фото, как усилить резкость, и как выправить цвета при помощи установки точек черного и белого.
Мы рады, что смогли помочь Вам в решении проблемы.Опишите, что у вас не получилось. Наши специалисты постараются ответить максимально быстро.
Помогла ли вам эта статья?
ДА НЕТКак в фотошопе сделать часть фото светлее и ярче
Коррекция деталей в тенях и на светлых участках в Photoshop
Команда «Света/Тени» является одним из способов исправления фотографий, на которых из-за сильного заднего освещения люди или вещи выглядят как силуэты, а также исправлять размытые объекты на фотографиях, которые при съемке оказались слишком близко к вспышке камеры.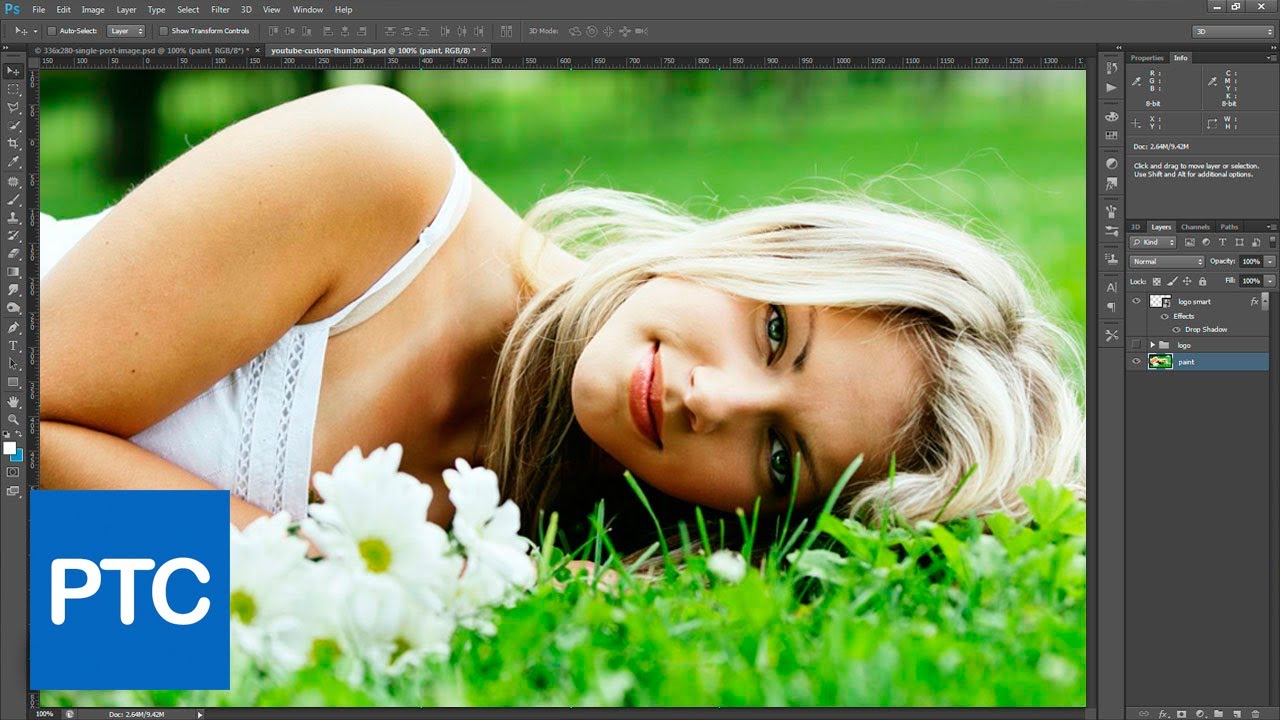
В диалоговом окне команды «Света/Тени» также есть ползунок «Контрастность средних тонов», параметры «Отсечение черного» и «Отсечение белого», позволяющие корректировать общий контраст изображения, а также ползунок «Коррекция цвета» для регулировки насыщенности.
Как сделать фото ярче в Фотошопе
Основная проблема непрофессиональных снимков – недостаточное либо избыточное освещение. Отсюда возникают различные недостатки: ненужная дымка, тусклые цвета, потеря деталей в тенях и (или) пересветах.
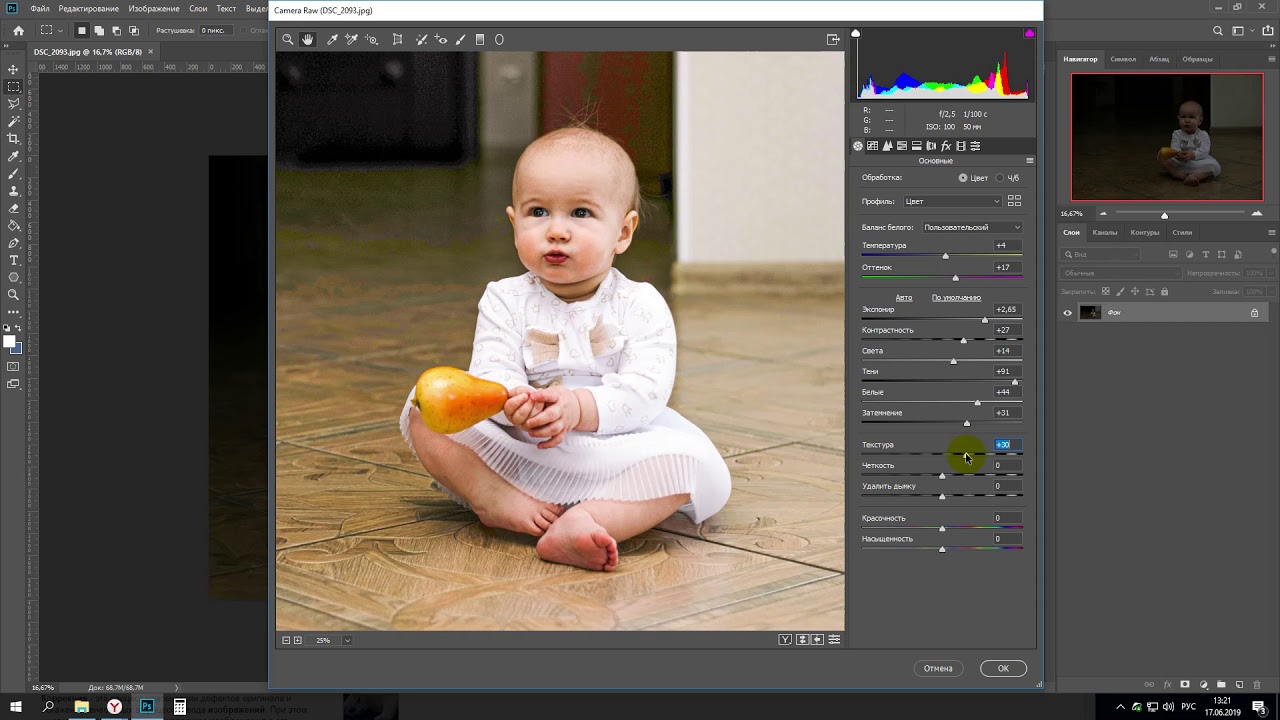
Если получился такой снимок, то не стоит отчаиваться – Фотошоп поможет слегка улучшить его. Почему «слегка»? А потому, что чрезмерное улучшение может испортить фото.
Делаем фото ярче
Для работы нам понадобится проблемное фото.
Как видим, недостатки присутствуют: здесь и дымка, и тусклые цвета, и низкие контраст и четкость.
Это снимок нужно открыть в программе и создать копию слоя с названием «Фон». Воспользуемся для этого горячими клавишами CTRL+J.
Устранение дымки
Для начала требуется удалить нежелательную дымку с фотографии. Это позволит немного поднять контраст и насыщенность цветов.
- Создаем новый корректирующий слой под названием «Уровни».
- В настройках слоя подтягиваем крайние ползунки к центру. Внимательно смотрим на тени и света – нельзя допустить потери деталей.
Дымка на снимке пропала. Создаем копию (отпечаток) всех слоев клавишами
CTRL+ALT+SHIFT+E, и переходим к усилению детализации.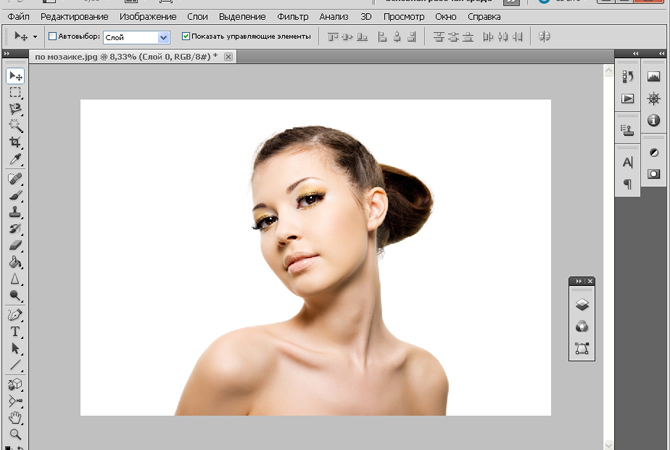
Усиление детализации
Наше фото имеет размытые контуры, особенно это заметно на блестящих деталях автомобиля.
- Создаем копию верхнего слоя (CTRL+J) и идем в меню «Фильтр». Нам понадобится фильтр «Цветовой контраст» из раздела «Другое».
- Настраиваем фильтр таким образом, чтобы видимыми стали мелкие детали авто и фона, но никак не цвет. Когда закончим настройку, нажмем ОК.
- Поскольку существует предел уменьшения радиуса, то полностью удалить цвета на слое с фильтром может не получиться. Для верности данный слой можно сделать бесцветным клавишами CTRL+SHIFT+U.
- Меняем режим наложения для слоя с Цветовым контрастом на «Перекрытие», либо на «Яркий свет»
- Создаем еще одну объединенную копию слоев (CTRL+SHIFT+ALT+E).
- Следует знать, что при усилении резкости, резкими станут не только «полезные» части снимка, но и «вредные» шумы.
 Чтобы этого избежать, удалим их. Переходим в меню
«Фильтр – Шум» и переходим к пункту «Уменьшить шум».
Чтобы этого избежать, удалим их. Переходим в меню
«Фильтр – Шум» и переходим к пункту «Уменьшить шум». - При настройке фильтра главное не перегнуть палку. Мелкие детали изображения не должны исчезнуть вместе с шумами.
- Создаем копию слоя, с которого удалили шумы, и снова применяем фильтр
- Обесцвечивать данный слой не нужно, меняем режим наложения на «Цветность» и регулируем непрозрачность.
Цветокоррекция
1. Находясь на самом верхнем слое, создаем корректирующий слой «Кривые».
2. Нажимаем на пипетку (см. скриншот) и, кликом по черному цвету на изображении, определяем точку черного.
3. Так же определяем и точку белого.
Результат:
4. Немного осветлим весь снимок, поставив точку на черную кривую (RGB) и потянув ее влево.
На этом можно и закончить, так поставленная задача выполнена.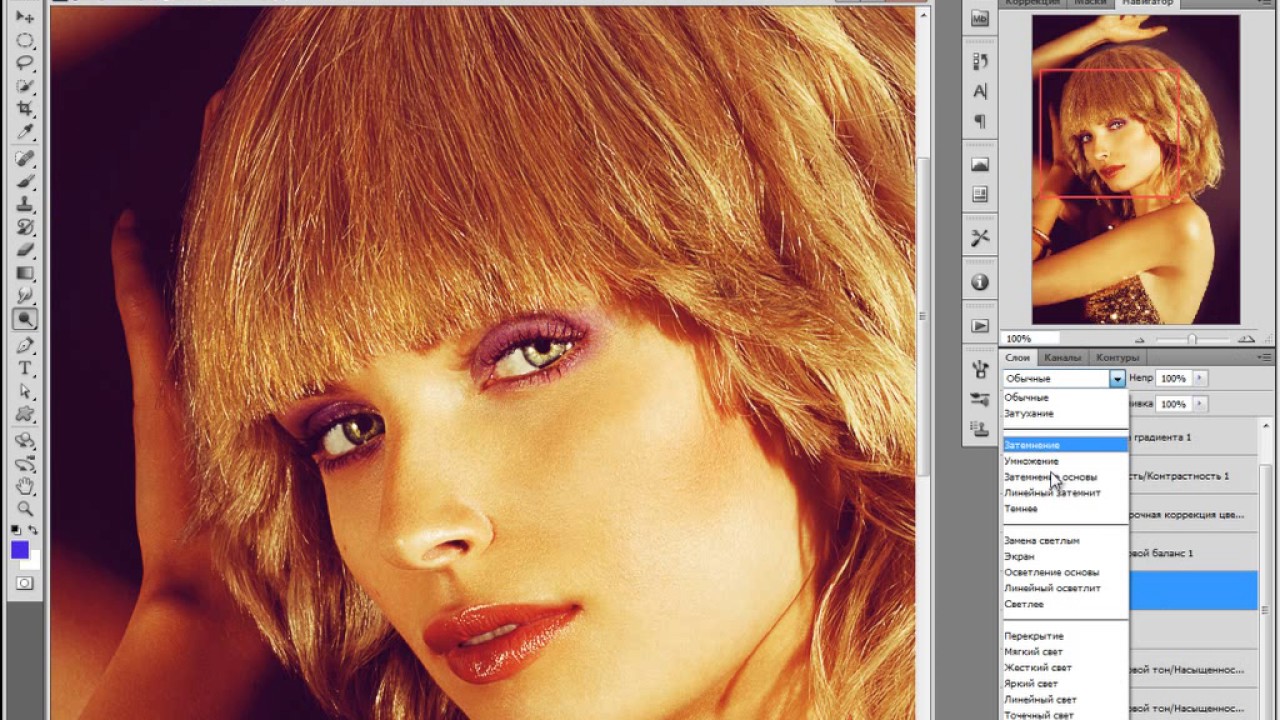 Снимок стал гораздо ярче и четче. При желании его можно затонировать, придать больше атмосферности и завершенности.
Снимок стал гораздо ярче и четче. При желании его можно затонировать, придать больше атмосферности и завершенности.
Урок: Тонируем фото при помощи Карты градиента
Из этого урока мы почерпнули знания о том, как удалить дымку с фото, как усилить резкость, и как выправить цвета при помощи установки точек черного и белого.
Мы рады, что смогли помочь Вам в решении проблемы.Опишите, что у вас не получилось. Наши специалисты постараются ответить максимально быстро.
Помогла ли вам эта статья?
ДА НЕТКак сделать фотографию светлее в фотошопе
В большинстве своём фотографии сделанные на обычный цифровой фотоаппарат требуют корректировки яркости и
Примеров фотографий, когда небо освещено нормально, а всё, что ниже горизонта находится под тёмной некрасивой пеленой, очень много.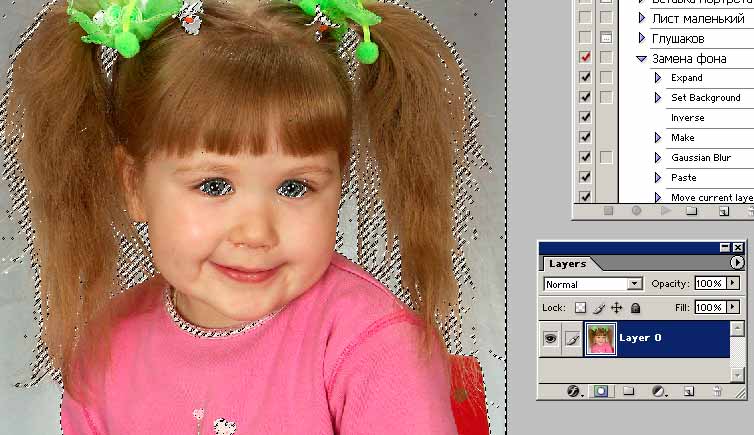
Давайте исправлять этот изъян в наших фотографиях. Разберём, как сделать фотографию светлее в фотошопе на примере одной из рядовых фотографий, сделанных мною.
Какой план действий
Засветлить фотографию только в том месте, где ей не хватаем освещённости, там где она затемнена в силу некоторых нюансов при съёмке.
Приступаем к делу
1. Открываем подопытную фотографию в фотошопе и делаем дубль слоя (Ctrl + J).
Обычная фотография с дороги2. Далее применим коррекцию яркости и контраста на верхний слой (Изображение – Коррекция – Яркость / Контраст).
Необходимо добиться такого эффекта, чтобы затенённые участки фотографии приобрели достаточно выразительности, яркости, чёткости. На этом этапе стоит увеличить яркость и контраст фотографии до того уровня, пока тёмная часть не станет выглядеть наилучшим образом (на освещённые участки, то есть небо и дорога, ориентироваться не стоит – они нас не волнуют).
Здесь я ориентировался на тёмные деревья и травку в левой нижней части фотографии. Теперь они получили больше света. Фотография стала светлее – идём далее.
3. Добавим к верхнему слою больше насыщенности – прибавим сочности цветам травы и деревьев, сделаем эти области более привлекательными. Идём в Изображение – Коррекция – Цветовой тон / Насыщенность.
4. Финальный шаг – это затереть засветлённые участки верхнего слоя, тем самым оголив нижний слой в тех участках, где и так всё хорошо со светом.
Я прошёлся ластиком с мягкими краями по небу верхнего слоя, действуя осторожно вдоль кроны деревьев слева. Затерев случайно их, есть риск, что их вершины будут слишком тёмными, поэтому есть смысл оставить некоторый участок неба вблизи деревьев освещённым, а уж после подтереть более детально ластиком с меньшей непрозрачностью.
Ещё один пример освещения фотоснимка. В случае ниже, я воспользовался в финале не ластиком для стирания участков верхнего слоя, а инструментом Волшебная палочка.
Да, правда, люблю помимо рисования в фотошопе ещё и повозиться с фотографиями, сделанными на мою мыльницу. Этот способ выравнивания освещённости думаю не раз ещё поможет мне, надеюсь, и вам тоже 🙂
Желаю удачи!
Неразрушительное осветление и затемнение в Photoshop
Сегодня в это уже трудно поверить, но было время, и не так давно, когда фотоаппараты не были цифровыми, а обработка фото проводилась в лаборатории, а не на компьютере.
Цифровые камеры и Photoshop перенесли редактирование фотографий из фотолаборатории в вашу гостиную (или где у вас стоит компьютер), но многие из инструментов и функций Photoshop уходят корнями к традиционной проявке.
Два ярких примера этого — инструменты Photoshop «Осветлитель» и «Затемнитель», оба они располагаются в палитре инструментов. Термины «осветлить» и «затемнить» относится к методам, которые использовались, чтобы либо осветлить (Dodge) или затемнить (Burn) конкретные области фото, увеличивая или ограничивая воздействие реагентов на определенных участках.
Инструменты Photoshop «Осветлитель» и «Затемнитель» являются цифровыми версиями этих методов и часто используются, чтобы либо осветлить недостаточно выдержанные области фотографии или сделать темнее засвеченные.
Хотя эти два инструмента очень полезны, однако, оба имеют один очень серьезный недостаток: могут привести к необратимому искажению вашего изображения. Лучше всего, приступая к работе в Photoshop, сохранить копию, чтобы вы всегда имели возможность вернуть оригинальную фотографию. Это часто называют «неразрушающей» работой в Photoshop, и вы всегда должны применять ее, когда возможно.
К счастью, Adobe предоставил нам множество методов «неразрушающей» работы над изображениями, и в этой статье по редактированию фотографий, мы рассмотрим один из них. Мы рассмотрим отличную технику избирательного управления экспозицией фотографии, через осветление и затемнение конкретных областей.
Она дает результаты, очень похожие на то, чего мы могли бы достичь с помощью инструментов «Осветлитель» и «Затемнитель», но без ущерба для пикселей изображения.
У нас есть фото с одной из очень распространенных проблем. Новобрачные должны быть в основном фокусе изображения, но из-за направления солнечных лучей и отсутствия эффекта заполняющей вспышки, пара выглядит слишком темной, в то время как фон вышел слишком ярким:
Оригинальное фото
Используя только инструменты Photoshop «Осветлитель» и «Затемнитель» и режим наложения слоя, мы можем легко исправить недостатки этого изображения:
Фото после осветления и затемнения конкретных областей
Давайте приступим!
Откройте изображение, затем нажмите и удерживайте клавишу Alt (Win) / Option (Mac) и кликните на иконке «Новый слой» в нижней части палитры слоев:
Удерживайте нажатой клавишу Alt (Win) / Option (Mac) и кликните на иконке «Новый слой»
Таким образом мы добавляем новый слой поверх текущего. Но удерживая клавишу Alt (Win) / Option (Mac) при нажатии иконки «Новый слой», мы сообщаем Photoshop, чтобы нам нужно открыть диалоговое окно «Новый слой», прежде чем слой будет добавлен.
Это даст нам возможность дать имя слою, а также позволит изменить несколько важных параметров. Так как я буду использовать этот слой для осветления и затемнения некоторых областей, я назову его «Dodge and Burn«. Если вы не хотите, можете не называть отдельно слой, но назначение слоям имен — это очень полезная привычка:
Назовите новый слой «Dodge and Burn» (по желанию)
Однако, для чего нам действительно понадобится окно «Новый слой», это для того чтобы изменить опцию в самом низу окна — Режим. «Режим» — это сокращение от «Режим смешивания слоя», и по умолчанию для него установлено значение – «Нормальный». Измените «Режим смешивания» на «Перекрытие»:
Измените «Режим смешивания» нового слоя на «Перекрытие»Если коротко, то режим смешивания «Перекрытие» относится к группе режимов «Контрастность» и часто используется, чтобы увеличить контрастность изображения. Любые участки слоя, которые светлее, чем 50% серого (имеется в виду оттенок серого точно посередине между черным и белым) используются, чтобы осветлить изображение.
В то время как участки темнее 50% серого, используются, чтобы их затемнить. Любые области, которые имеют точно 50% серого, полностью игнорируются Photoshop и становятся прозрачными. Как это работает на практике, мы сейчас увидим.
В режиме смешивания «Перекрытие» в диалоговом окне вы увидите новую опцию – «Выполнять заливку нейтральным цветом (50% серого)». Установите флажок, чтобы включить эту опцию:
Установите флажок, чтобы включить опцию «Выполнять заливку нейтральным цветом (50% серого)»
Это указывает Photoshop заполнить наш новый слой 50% серого. После того, как вы закончите, нажмите кнопку «ОК», чтобы выйти из диалогового окна. Если мы сейчас посмотрим на палитру слоев, то увидим новый слой под названием «Dodge and Burn«, расположенный над фоном.
Для этого слоя у нас установлен режим смешивания «Перекрытие», и если мы посмотрим на его миниатюру слева от имени, то увидим, что этот слой заполнен серым:
Новый слой «Dodge and Burn» в палитре «Слои»
Чуть раньше я отметил, что, когда для слоя установлен режим смешивания «Перекрытие», любые области слоя, которые имеют оттенок 50% серого, становятся прозрачными. И, если мы посмотрим на наше изображение, то увидим, что, несмотря на то, что слой «Dodge and Burn» заполнен сплошным серым, мы видим нашу исходную фотографию. Серый цвет слоя «Dodge and Burn» является полностью прозрачным:
И, если мы посмотрим на наше изображение, то увидим, что, несмотря на то, что слой «Dodge and Burn» заполнен сплошным серым, мы видим нашу исходную фотографию. Серый цвет слоя «Dodge and Burn» является полностью прозрачным:
Сплошной серый слоя «Dodge and Burn» является прозрачным в окне документа
Мы собираемся осветлить и затемнить различные участки изображения, просто нарисовав поверх них белые или черные области. Области, закрашиваемые белым, станут светлее, закрашиваемые черным — темнее. Опять же, так происходит потому, что мы будем рисовать их на слое, для которого установлен режим смешивания «Перекрытие».
Однако прежде, чем мы сможем что-то закрасить, мы должны выбрать инструмент «Кисть». Для этого либо выберите «Кисть» из палитры инструментов, либо нажмите на клавиатуре клавишу «B»:
Выберите инструмент «Кисть»
Я хочу начать с осветления нескольких участков. Это значит, мне нужно нарисовать на них белые области. Значит, мне нужно установить цвет переднего плана на белый, так как инструмент «Кисть» рисует тем цветом, который установлен в качестве цвета переднего плана.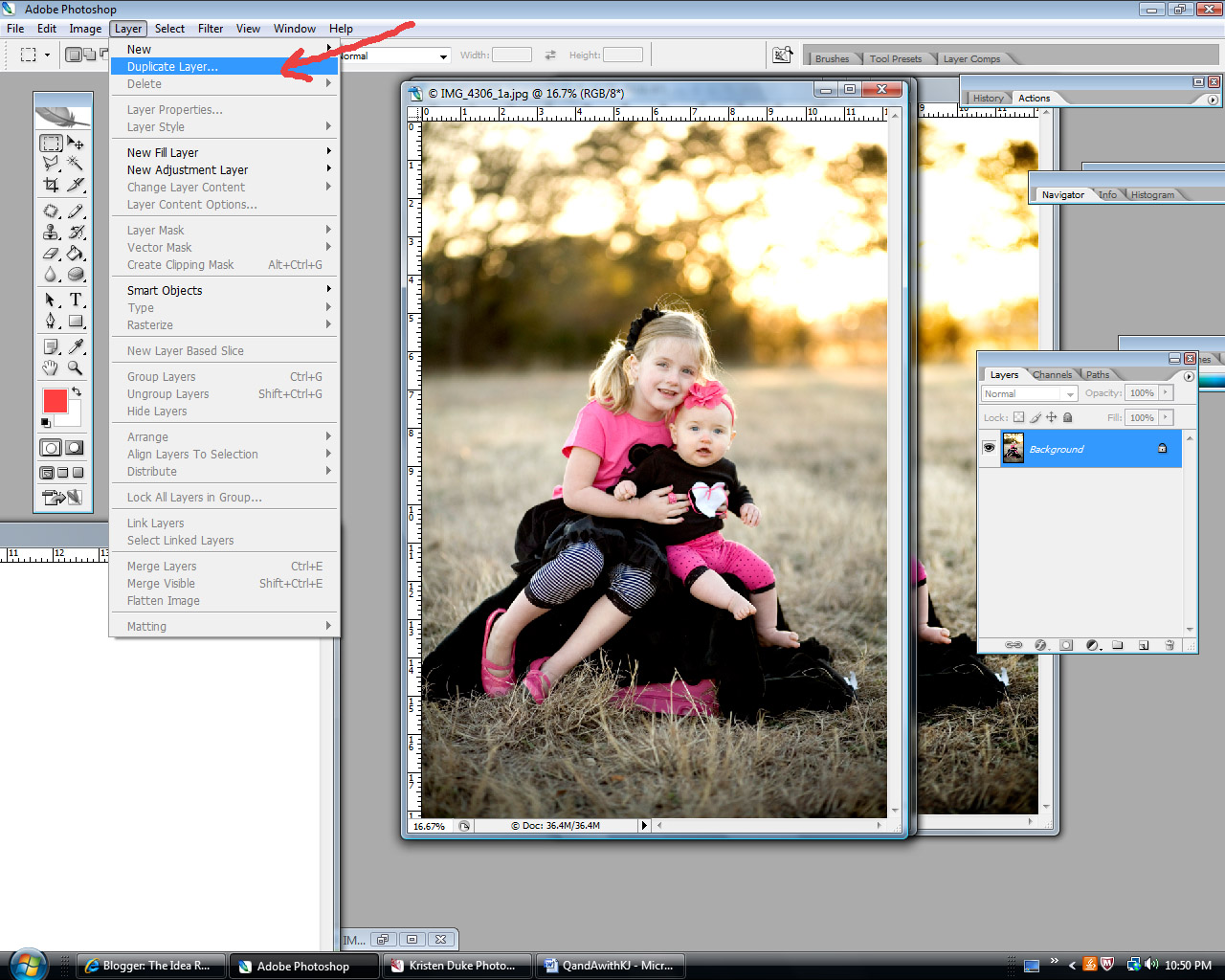 Нажмите на клавиатуре клавишу «D», которая сбрасывает цвета текста и фона на настройки по умолчанию. Черный устанавливается в качестве цвета переднего плана, белый — цветом фона.
Нажмите на клавиатуре клавишу «D», которая сбрасывает цвета текста и фона на настройки по умолчанию. Черный устанавливается в качестве цвета переднего плана, белый — цветом фона.
Чтобы поменять их местами нажмите на клавиатуре клавишу «X». Если мы посмотрим на образцы цветов переднего плана и фона рядом в нижней части палитры инструментов, то увидим, что теперь белый установлен в качестве цвета переднего плана:
Образец цвета переднего плана в палитре инструментов
Лучше всего при работе с этой техникой постепенно наращивать количество осветлений и затемнений, которые мы применяем, потому что даже небольшого значения иногда может быть вполне достаточно. Поэтому мы должны работать с кистью низкой непрозрачности. Убедитесь, что у вас выбран инструмент «Кисть», затем перейдите в панель параметров в верхней части экрана и уменьшите непрозрачность до 10-20%. Я установил значение 10%.
Таким образом, каждый раз, когда я буду закрашивать ту же область, я буду увеличивать интенсивность освещения или затемнения на 10%, что дает мне больше возможностей для маневра:
Уменьшите непрозрачность кисти в панели параметров
При выбранном инструменте «Кисть», белом цвете в качестве цвета переднего плана и уменьшенной непрозрачностью, просто закрасьте те участки фотографии, которые вы хотите осветлить.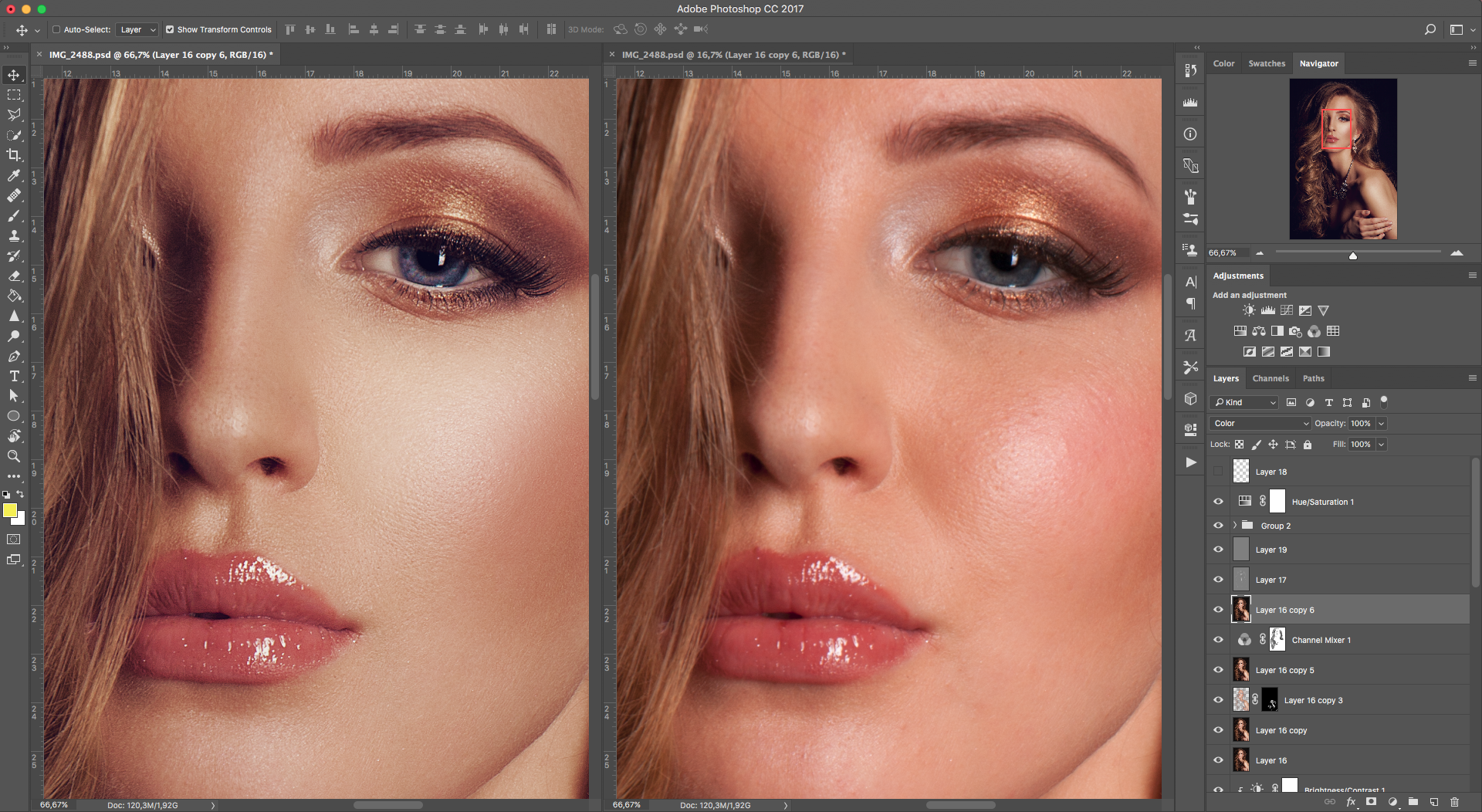 В первый раз эффект будет довольно тонким из-за низкой непрозрачности кисти.
В первый раз эффект будет довольно тонким из-за низкой непрозрачности кисти.
Но если вам нужно больше осветлить определенные участки, просто закрасьте их несколько раз. Вы можете изменить размер кисти, если это необходимо. Если хотите использовать кисть с мягкими краями, вы можете сделать края кисти мягче, нажав несколько раз левую стрелку, удерживая при этом клавишу Shift. Нажатие правой стрелки при нажатом Shift делает края более жесткими.
Я хочу закрасить саму пару молодоженов, поэтому мне нужно нанести на них несколько штрихов средней мягкой кистью. Каждый раз, когда я буду закрашивать области, я буду увеличивать их яркость на 10%. Поэтому пройдитесь по фигурам молодоженов 3 или 4 раза.
Лица на фото выглядят особенно темными, поэтому эту область, возможно, придется обработать дополнительно.
Закрасьте белым области фото, которые вы хотите сделать ярче
Когда вы закончите с осветляемыми областями, нажмите клавишу «X», чтобы поменять местами цвета переднего плана и фона:
Образцы цветов в палитре инструментов. Черный установлен в качестве цвета переднего плана
Черный установлен в качестве цвета переднего плана
При черном цвете переднего плана закрасьте области фото, которые должны быть затемнены. Опять же, каждый раз, когда вы закрашиваете тот же участок, вы увеличите интенсивность затемнения. В моем случае, я хочу затемнить пространство позади пары, поэтому мне нужно использовать большую кисть и закрасить область вокруг пары несколько раз:
Закрасьте черным фон изображения, чтобы затемнить его
Если мы посмотрим на миниатюру слоя «Dodge and Burn» в палитре слоев, мы сможем увидеть все те области, которые мы нарисовали черным и белым цветом:
На миниатюре мы видим области, которые мы нарисовали
Если случайно вы закрасили области, которые не хотели, просто нажмите на цвете переднего плана в палитре инструментов и откройте «Выбор цвета». Введите значение 128 для опций R, G и B, что даст вам серый цвет 50%:
[IMG=http://pe-images.s3.amazonaws.com/photo-editing/dodge-burn/photoshop-color-picker.jpg]
Введите в палитре цветов значение 128 для R, G и B для создания 50% серого
Нажмите кнопку «OK», чтобы выйти из палитры цветов, а затем просто закрасьте те области, для которых вы задали 50% серого.
Вот и все! Мы успешно вручную скорректировали уровень освещения различных областей фотографии с помощью черного или белого цветов. Это дает нам результат очень похожий на то, чего мы могли бы достичь с помощью инструментов «Осветление» и «Затемнение», при этом мы не изменили ни один пиксель оригинального изображения!
Для сравнения вот мое оригинальное фото слева, а справа скорректированное изображение:
Оригинальная фотография (слева) и скорректированная версия (справа)
Мы закончили! Таким образом, вы можете неразрушительно осветлить или затемнить участки изображения, используя режим смешивания «Перекрытие».
Данная публикация представляет собой перевод статьи «Non-Destructive Dodge and Burn in Photoshop» , подготовленной дружной командой проекта Интернет-технологии.ру
Как сделать фотографию ярче — Pixelbox.ru
Существует много способов как сделать фотку ярче в фотошопе с помощью различных функций и эффектов. Каждый из них по своему меняет цвета и получаются разные стили.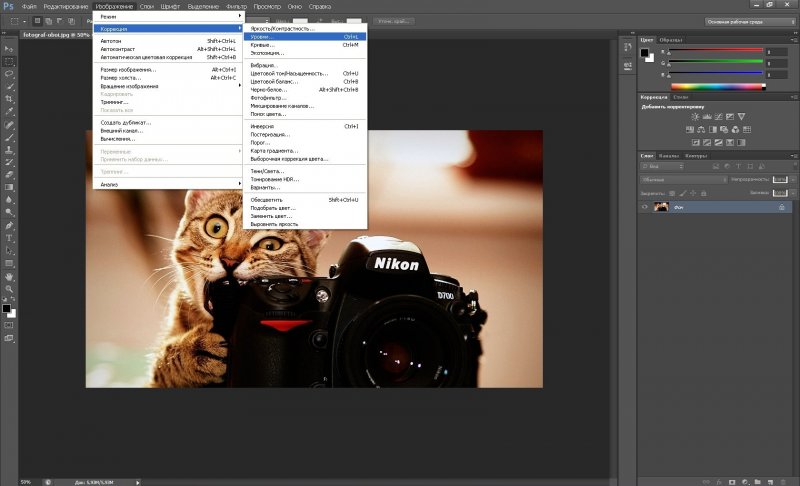 В этом уроке я расскажу про самый простой и не агрессивный способ изменения фотографии. И на мой взгляд самый действенный.
В этом уроке я расскажу про самый простой и не агрессивный способ изменения фотографии. И на мой взгляд самый действенный.
На этой картинке вы можете видеть результат ДО и ПОСЛЕ.
Итак, сначала надо открыть нужную фотографию в фотошопе. Как мы видим эта фотка очень тусклая и серая.
Теперь добавим новый корректирующий слой Яркость/Контраст. (Слой — Новый Корректирующий Слой — Яркость/Контраст) (Layer — New Adjustment Layer — Brightness/Contrast)
Именно здесь мы можем отредактировать контраст и яркость. Для каждой фотографии это дело, конечно же, индивидуальное. Где-то нужно чуть подкрутить, где-то побольше. В любом случае сильно не увлекайтесь, потому что всегда есть соблазн добавить слишком много контраста и яркости. В этом случае вам может показаться что результат хороший, но на самом деле фотография будет не умолимо испорчена.
Результат будет таким.
Результат уже хороший. Но можно добавить побольше насыщенности. Для этого можно создать слой Тон/Насыщенность (Hue/Saturation).
Здесь ползунок Насыщенность(Saturation) самый опасный, не перекрутите его. Нужно добавить в меру. При этом Света можно немного поубавить (Lightness).
В некоторых случаях этой функцией можно не пользоваться. Всегда смотрите по обстоятельствам.
Автор урока — Александр Акимов
Как спасти JPEG и сделать фото светлее в Фотошопе
В каких случаях надо сделать фото светлее?
Да, вы будете правы, если заметите, что снимать надо в RAW, что экспозицию надо худо-бедно уметь выставлять корректно еще во время съемки. Все верно, но что делать, если у нас есть JPEG, он темный, а надо фото сделать светлее? Например, неудачный, но ценный как память кадр, снятый на смартфон или мыльницу.
Этот блог и программа Фотошоп вам в помощь.
Оценка исходного кадра
Вот изображение, на примере которого будет разобрана тема:
Сделать фото светлее: оригинал
Фотография достаточно контрастна. Окна на заднем планы почти сплошь белые, в то время как нижняя половина кадра почти вся в тени. Для примитивного экспозамера внутри камеры сцена сбалансирована и имеет правильную экспозицию, ведь если сложить света и тени данного кадра, то в среднем получится правильное значение серого.
Для примитивного экспозамера внутри камеры сцена сбалансирована и имеет правильную экспозицию, ведь если сложить света и тени данного кадра, то в среднем получится правильное значение серого.
Для нашего же глаза здесь очевидна проблема: кадр темный. Особенно жалко «потерять» лица людей, это главные элементы композиции.
Создаем корректирующий слой «Уровни»
Откройте ваш JPEG в программе Фотошоп и создайте новый корректирующий слой «Уровни»:
Сделать фото светлее: кривые
Передвиньте ползунки в сторону осветления изображения. Возможно, двигать придется только средний слайдер в правую сторону, и улучшение уже будет заметно. В крайнем случае, подвиньте еще и крайний левый ползунок теней.
Применяем выборочную маску слоя
То, что было сделано выше, применяется ко всей фотографии, но некоторые части снимка желательно оставить как есть. Это возможно. Следует использовать Маску слоя, которая была автоматически создана ранее.
Выберите инструмент Кисть (B) в панели слева,
Обнулите палитру цветов клавишей D, черный цвет выберите в качестве основного,
Установите для Кисти 0% Жесткости (чтобы были мягкие края), размер выберите самостоятельно,
Уменьшите Кисть до 20% Непрозрачности (Ctrl+2),
Нажмите на иконку Маски слоя,
Проведите кистью по части изображения, для которой надо отменить осветление.
Сделать фото светлее: маска
В нашем примере следует зарисовать окна, чтобы не потерять окончательно детали в них. Если вы что-то закрасили лишнего, то просто поменяйте цвет кисти на белый и снова осветлите то, что следует. Если эффект кисти слишком слаб, то установите больше процент непрозрачности.
Восстановим цвет с помощью корректирующего слоя «Сочность»
Аналогичным образом создадим еще один корректирующий слой. Перетяните ползунок вправо, как это показано на рисунке:
Перетяните ползунок вправо, как это показано на рисунке:
как сделать фото светлее в Фотошопе: корректируем цвета
Не переусердствуйте. Перенасыщенные цвета выглядят неуклюже, особенно в условиях работы с JPEG.
Восстановим контраст с помощью корректирующего слоя «Кривые»
Если ваша фотография смотрится блекло, то используйте специальный слой «Кривые». Создайте с помощью точек S-образную кривую, как на примере ниже:
Как сделать фото светлее в Фотошопе: кривые
Вы можете сделать и по своему, но принцип этой кривой важно оставить как есть.
Точная настройка корректирующих слоев
После того, как все шаги проделаны и слои созданы, вы можете отрегулировать их итоговый вклад в общую картину с помощью непрозрачности каждого слоя. Выберите нужный слой и подвигайте соответствующий ползунок влево до нужного состояния.
Вывод
Как сделать фотографию ярче в Photoshop
Что вы узнали: как сделать темную фотографию ярче, чтобы раскрыть привлекательные детали
Добавьте корректирующий слой уровней
- Щелкните значок «Создать новый слой заливки или корректирующего слоя» в нижней части панели «Слои» и выберите «Уровни».

Применить настройки уровней для увеличения яркости и контрастности
- На панели «Свойства» перетащите белый ползунок прямо под гистограммой влево, чтобы установить самые светлые тона фотографии на белый.Если перетащить с нажатой клавишей Option (MacOS) или Alt (Windows), вы увидите представление маски, которое поможет вам оценить, насколько далеко нужно перетащить, показывая, какие области станут чисто белыми без деталей.
- Перетащите серый ползунок влево, чтобы сделать средние тона ярче.
- Слегка перетащите черный ползунок вправо, чтобы установить черный цвет для самых темных тонов, что увеличивает контраст.
Контроль, какие части фотографии будут затронуты
- Выберите инструмент «Кисть» и установите черный цвет в качестве цвета переднего плана на панели инструментов.Убедитесь, что маска слоя выделена на корректирующем слое «Уровни» на панели «Слои». Затем нарисуйте черным цветом маску корректирующего слоя, где вы хотите скрыть эффект осветления.

- Уменьшите непрозрачность инструмента «Кисть», чтобы закрасить маску корректирующего слоя серым цветом там, где вы хотите частично скрыть эффект осветления.
- Если вы передумали и хотите снова проявить эффект осветления в полную силу, измените цвет переднего плана на панели инструментов на белый.Затем нарисуйте белым цветом на маске корректирующего слоя.
Сохраните свою работу
- Выберите «Файл»> «Сохранить как», чтобы сохранить копию фотографии в формате PSD с неизменным корректирующим слоем. Это дает вам возможность снова отредактировать настройку без непосредственного изменения фотографии.
- Если вам нужна копия фотографии в другом формате, например JPEG, для публикации в Интернете, откройте PSD, выберите «Файл»> «Сохранить как» и выберите нужный формат в окне «Сохранить как».
Как осветлить и осветлить глаза в Photoshop
Примечание к версии: Эта версия нашего учебника «Осветлить и осветлить глаза» предназначена для Photoshop CS5 и более ранних версий.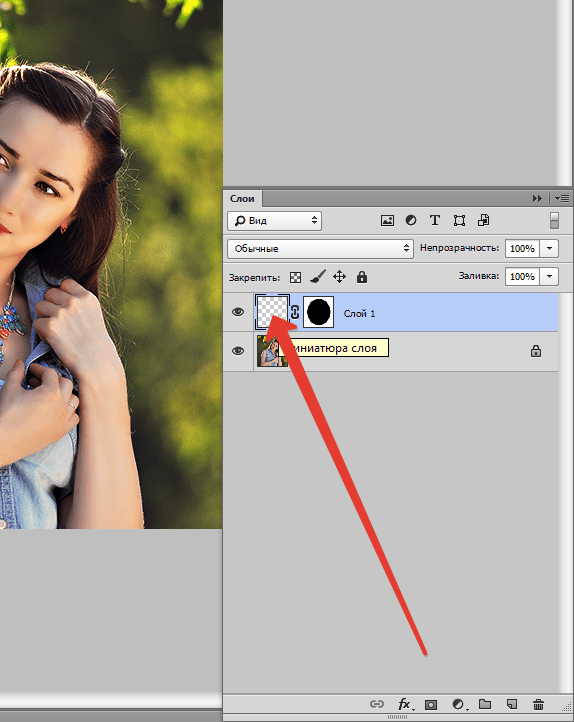 Пользователи Photoshop CC и CS6 захотят ознакомиться с нашим полностью обновленным руководством «Как осветлить и осветлить глаза в Photoshop».
Пользователи Photoshop CC и CS6 захотят ознакомиться с нашим полностью обновленным руководством «Как осветлить и осветлить глаза в Photoshop».
Автор Стив Паттерсон.
В этом уроке Photo Retouching мы узнаем быстрый и простой способ осветлить и осветлить чьи-то глаза на фотографии, используя не что иное, как простой корректирующий слой, режим наложения слоев и кисть! Я буду использовать Photoshop CS5, но подойдет любая последняя версия Photoshop.
Вот фото, с которого я начну:
Исходное фото.
А вот как будет выглядеть изображение после осветления глаз:
Окончательный результат.
Это руководство является частью нашей коллекции ретуши портрета. Давайте начнем!
Загрузите это руководство в виде готового к печати PDF-файла!
Плагин шорткодов, действий и фильтров: ошибка шорткода [ ads-photoretouch-middle_2 ]
Шаг 1. Добавьте корректирующий слой уровней
Прежде чем мы начнем, давайте быстро взглянем на мою панель «Слои», чтобы увидеть, что на данный момент все, что у меня есть в моем документе, — это единственный слой — фоновый слой — который содержит мое исходное изображение:
Панель «Слои».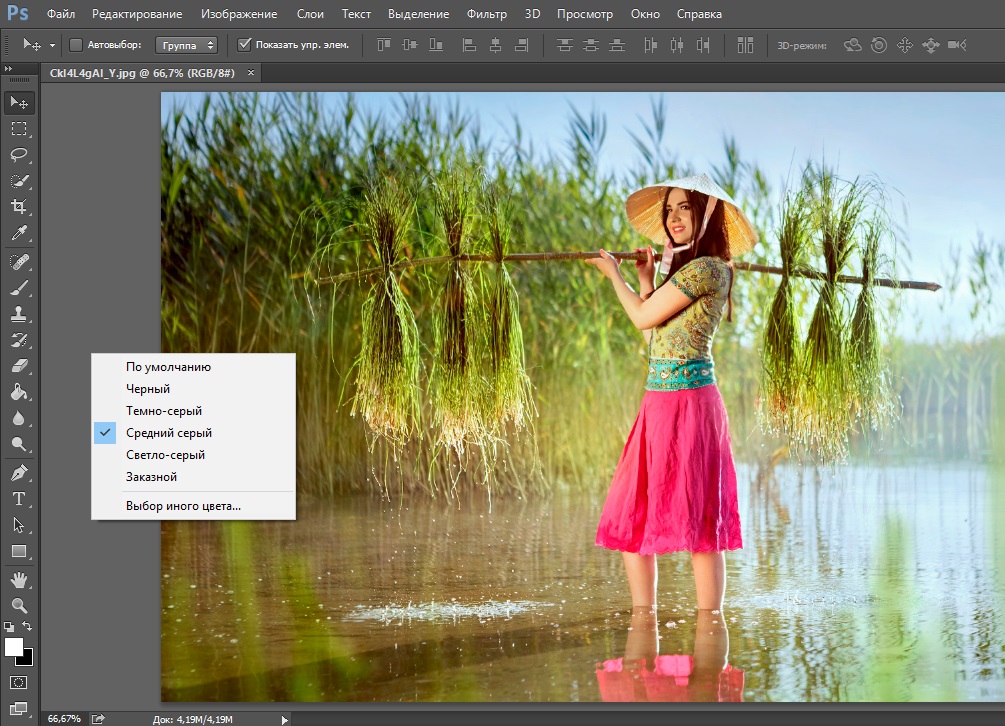
Чтобы сделать глаза женщины ярче, первое, что нам нужно сделать, это добавить корректирующий слой Levels над изображением. Щелкните значок New Adjustment Layer в нижней части панели слоев:
Щелкните значок «Новый корректирующий слой».
Выберите Levels из появившегося списка корректирующих слоев:
Выбор уровней из списка.
На самом деле мы не собираемся ничего делать с корректирующим слоем «Уровни».Все, что нам нужно сделать, это добавить его в документ, поэтому, если вы используете Photoshop CS3 или более раннюю версию, просто нажмите «ОК» в правом верхнем углу диалогового окна «Уровни», когда оно кажется закрытым. Если вы используете Photoshop CS4 или выше, вы не увидите отдельного диалогового окна для команды «Уровни». Вместо этого элементы управления и параметры для корректирующего слоя «Уровни» появляются на новой панели «Коррекция», поэтому нет необходимости закрывать ее. Независимо от того, какую версию Photoshop вы используете, когда вы закончите, вы должны увидеть корректирующий слой уровней, расположенный прямо над фоновым слоем на панели слоев:
Корректирующий слой появляется над фоновым слоем.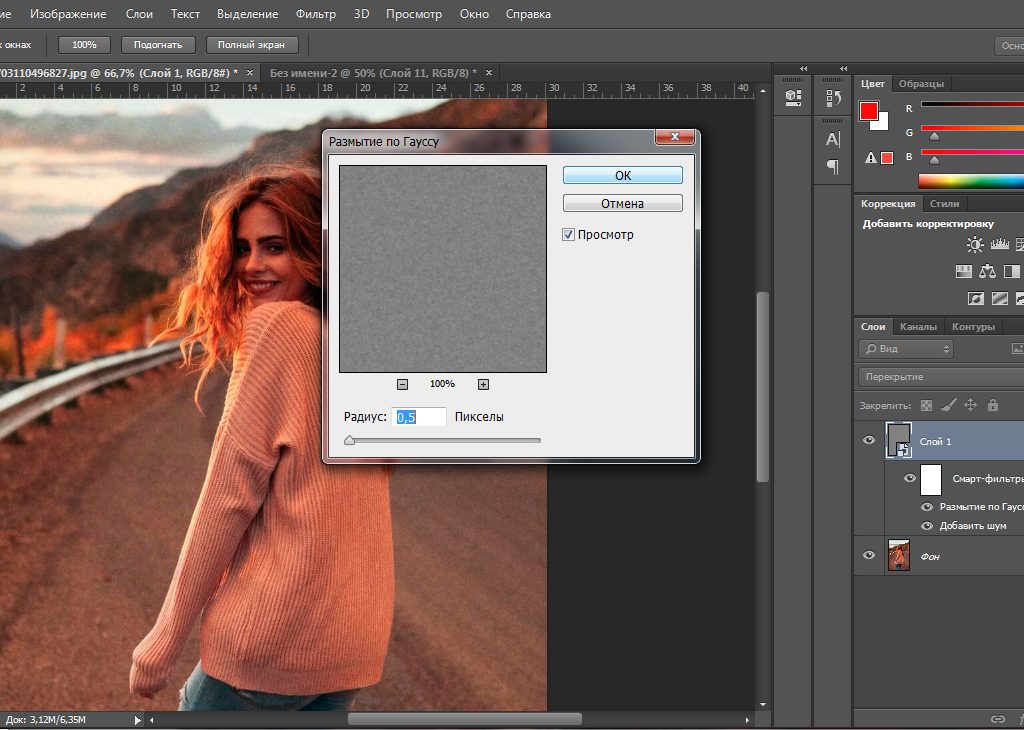
Шаг 2: Измените режим наложения слоев на экран
Несмотря на то, что мы не внесли изменений ни в какие элементы управления или параметры в корректирующем слое «Уровни», мы все же можем использовать его, чтобы сделать глаза женщины ярче, просто изменив режим наложения корректирующего слоя . Вы найдете параметр режима наложения в верхнем левом углу панели «Слои». По умолчанию установлено значение «Нормальный». Нажмите на слово «Нормальный», чтобы открыть список всех доступных на выбор режимов наложения, и выберите Экран :
.Изменение режима наложения корректирующего слоя с Нормального на Экран.
Я более подробно рассказываю о режиме наложения экрана в нашем руководстве «Пять основных режимов наложения для редактирования фотографий», но короче говоря, режим наложения экрана мгновенно осветляет изображение. Конечно, на данный момент это влияет на всю фотографию, а не только на глаза женщины, но мы это исправим через мгновение:
Режим наложения «Экран» мгновенно осветляет все изображение.
Шаг 3: Залейте слой-маску черным цветом
Одна из многих замечательных особенностей корректирующих слоев в Photoshop заключается в том, что каждый автоматически имеет собственную маску слоя, которую мы можем использовать для управления тем, какие области изображения под ним будут затронуты корректирующим слоем.Мы можем видеть миниатюру маски слоя на корректирующем слое «Уровни» на панели «Слои». По умолчанию маски слоя заполнены белым цветом , как мы видим на эскизе, что означает, что корректирующий слой в настоящее время влияет на все изображение под ним. Вот почему все изображение выглядит светлее:
Маска слоя на корректирующем слое залита белым.
Давайте скроем эффекты корректирующего слоя, чтобы он не влиял на какую-либо часть изображения, и мы можем сделать это, заполнив его маску слоя черным .Подойдите к меню Edit в строке меню в верхней части экрана и выберите команду Fill :
Перейдите в Edit> Fill.
Откроется диалоговое окно «Заливка» Photoshop. Измените параметр Use в верхней части диалогового окна на Black , затем нажмите OK, чтобы закрыть диалоговое окно:
Изменение параметра использования на черный.
Если мы снова посмотрим на миниатюру маски слоя на панели «Слои», то увидим, что теперь она залита черным:
Маска слоя для корректирующего слоя теперь залита черным.
С маской, заполненной черным цветом, эффекты нашего корректирующего слоя уровней теперь полностью скрыты, и мы снова видим наше исходное изображение в окне документа. Здесь важно отметить, что корректирующий слой по-прежнему делает изображение ярче, как мы видели минуту назад. Единственная разница в том, что мы больше не можем видеть эффект осветления, потому что он скрыт от глаз маской. Мы собираемся выборочно вернуть свет на глаза женщины на следующем шаге:
Вернуться к исходному фото.
Шаг 4. Выберите инструмент «Кисть»
Выберите Brush Tool на панели инструментов:
Возьмите инструмент «Кисть» на панели «Инструменты».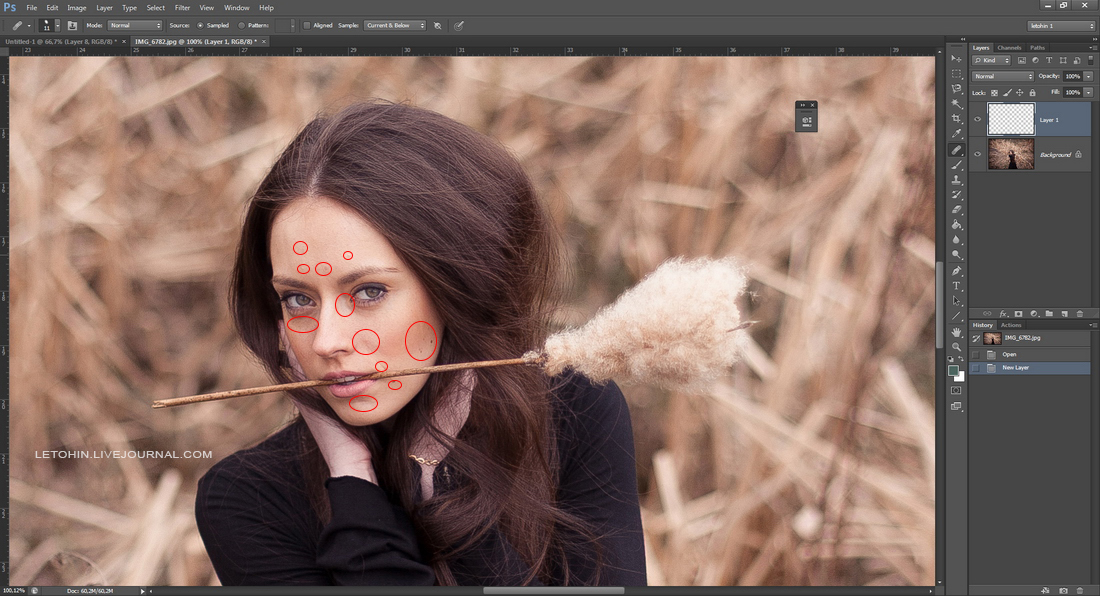
Шаг 5: Краска белым внутри глаз
Чтобы вернуть эффект осветления в глаза, все, что нам нужно сделать, это закрасить их кистью. На самом деле мы не будем рисовать на самой фотографии. Вместо этого мы будем рисовать на маске слоя.
Нам нужно будет рисовать белым цветом , так как белый цвет на маске слоя показывает содержимое слоя, что означает, что нам сначала нужно убедиться, что цвет нашей кисти установлен на белый.Photoshop использует текущий цвет переднего плана в качестве цвета кисти, поэтому нажмите на клавиатуре букву D , чтобы быстро сбросить цвета переднего плана и фона до значений по умолчанию, что мгновенно установит белый цвет переднего плана. Текущие цвета переднего плана и фона можно увидеть в образцах цвета в нижней части панели инструментов:
Убедитесь, что цвет переднего плана (верхний левый образец) установлен на белый.
Затем, держа кисть в руке белого цвета, как цвет кисти, просто прокрасьте радужную оболочку (цветную область в центре) одного из глаз.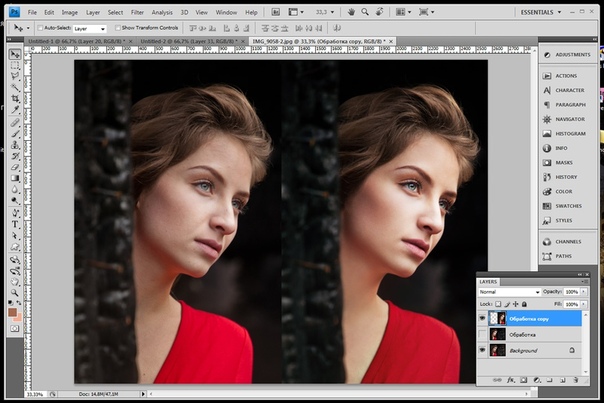 Вы захотите использовать для этого довольно маленькую кисть, а самый простой способ настроить размер кисти — с клавиатуры. Нажатие клавиши левой скобки ( [) будет делать кисть немного меньше при каждом нажатии, а нажатие клавиши правой скобки (] ) сделает кисть немного больше. Когда вы рисуете по радужной оболочке, вы увидите эффект освещения от корректирующего слоя. Здесь я рисую внутри глаза слева. Обратите внимание, что теперь он выглядит намного светлее, чем другой глаз, который все еще находится на исходном уровне яркости:
Вы захотите использовать для этого довольно маленькую кисть, а самый простой способ настроить размер кисти — с клавиатуры. Нажатие клавиши левой скобки ( [) будет делать кисть немного меньше при каждом нажатии, а нажатие клавиши правой скобки (] ) сделает кисть немного больше. Когда вы рисуете по радужной оболочке, вы увидите эффект освещения от корректирующего слоя. Здесь я рисую внутри глаза слева. Обратите внимание, что теперь он выглядит намного светлее, чем другой глаз, который все еще находится на исходном уровне яркости:
Рисунок внутри радужной оболочки слева на фото.
Если вы допустили ошибку и случайно закрасили область, которую не хотели (происходит постоянно), просто нажмите на клавиатуре букву X , которая поменяет местами цвета переднего плана и фона, чтобы цвет переднего плана стал черный . Затем закрасьте ошибку черным, чтобы скрыть эффект осветления.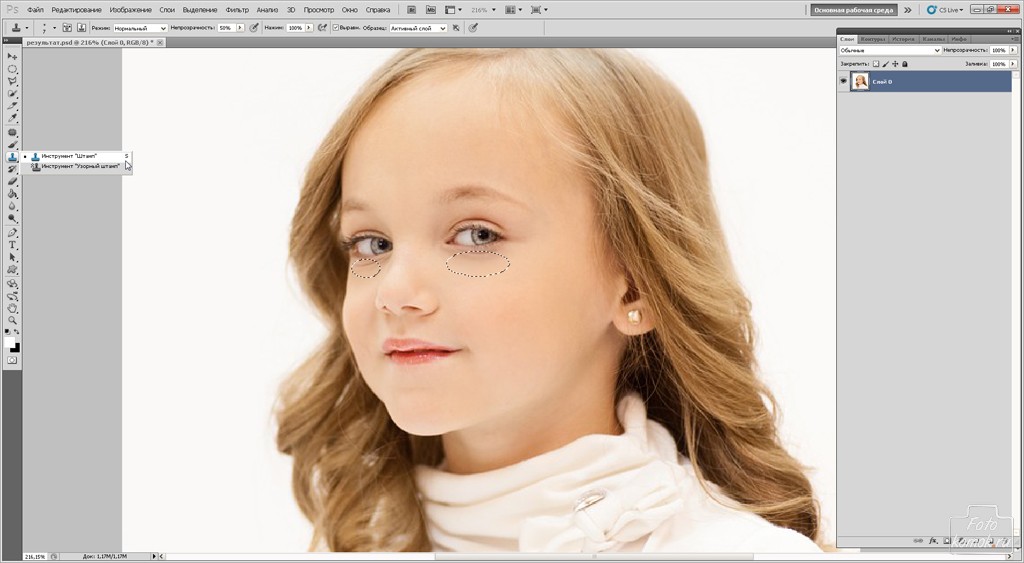 Когда вы закончите, снова нажмите на букву X , чтобы снова установить цвет переднего плана на , белый и продолжить рисование внутри глаза.
Когда вы закончите, снова нажмите на букву X , чтобы снова установить цвет переднего плана на , белый и продолжить рисование внутри глаза.
После того, как вы осветлили первый глаз, проделайте то же самое с другим глазом, закрашивая внутреннюю часть радужки белым цветом, чтобы выявить эффект освещения. Когда вы закончите, оба глаза станут ярче:
Картина с белым внутри другого глаза.
Шаг 6: Уменьшите непрозрачность слоя
Если вы обнаружите, что глаза теперь кажутся слишком яркими, вы можете уменьшить яркость, просто уменьшив непрозрачность корректирующего слоя. Вы найдете опцию Opacity прямо напротив опции режима наложения в верхней части панели слоев.По умолчанию непрозрачность слоя установлена на 100%. Чем ниже мы его установим, тем больше будет видна исходная фотография под корректирующим слоем. Я собираюсь уточнить свой результат, снизив непрозрачность примерно до 65%:
Уменьшите непрозрачность корректирующего слоя, чтобы уменьшить яркость глаз.
На этом мы закончили! Вот еще раз исходное нетронутое изображение:
Исходное фото.
А вот результат после осветления глаз:
Окончательный результат.
И вот оно! Вот как быстро осветлить чьи-то глаза на изображении с помощью Photoshop! Если вы еще этого не сделали, обязательно ознакомьтесь с нашим учебным пособием по ретушированию фотографий «Изменение цвета глаз на изображении», а также с нашим учебным пособием по фотоэффекту «Глаза с улучшенным радиальным масштабированием»! Или загляните в раздел «Ретуширование фотографий», чтобы узнать больше об уроках редактирования изображений в Photoshop!
.Как сделать фон прозрачным в Photoshop
Узнайте, как сделать фон прозрачным в Photoshop, и откройте для себя более быструю альтернативу в редакторе Shutterstock.
Есть много способов вырезать объект или удалить фон из изображения. Многие начинают с фотошопа. Два популярных метода маскирования в Photoshop используют инструменты выделения, такие как Magic Wand, Lasso, а также режим Select и Mask.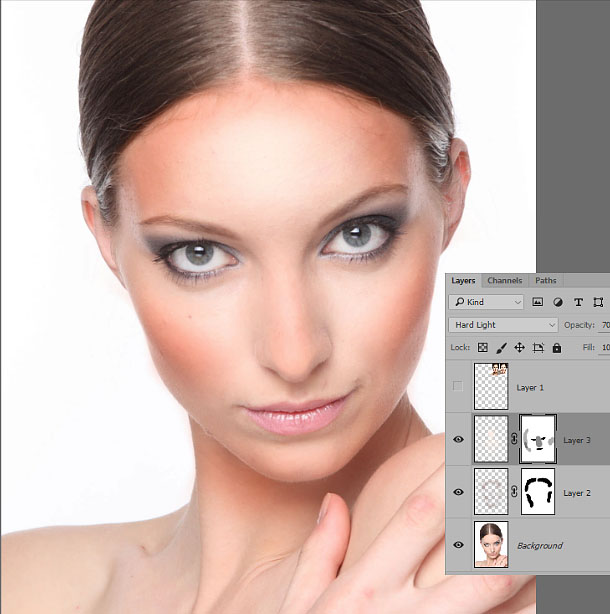 Между тем, режим быстрой маски использует кисть для рисования фона.
Между тем, режим быстрой маски использует кисть для рисования фона.
Эти методы можно использовать для более сложного удаления фона, но иногда вам нужен быстрый и простой вариант для удаления фона. Если вы ищете бесплатную и простую альтернативу Photoshop, мы покажем вам, как Shutterstock Editor может помочь вам сделать фон прозрачным за несколько простых шагов.
Метод 1. Инструменты и маски выделения
Шаг 1. Использование инструмента Magic Wand Tool
Выберите инструмент Magic Wand Tool в окне «Инструменты».Начните с Допуск 20% в меню Опции .
Измените допуск по мере необходимости, чтобы добавить новые области к выделению.Вы можете добавить к выделению с помощью Magic Wand, удерживая Shift и щелкая в другой области. Вы можете вычесть из выделенного, удерживая Option и щелкнув область, которую не хотите включать.
Шаг 2. Используйте инструмент «Лассо» для точной настройки выделения
Когда у вас есть грубый выбор объекта или фона, используйте инструмент Lasso для точной настройки краев.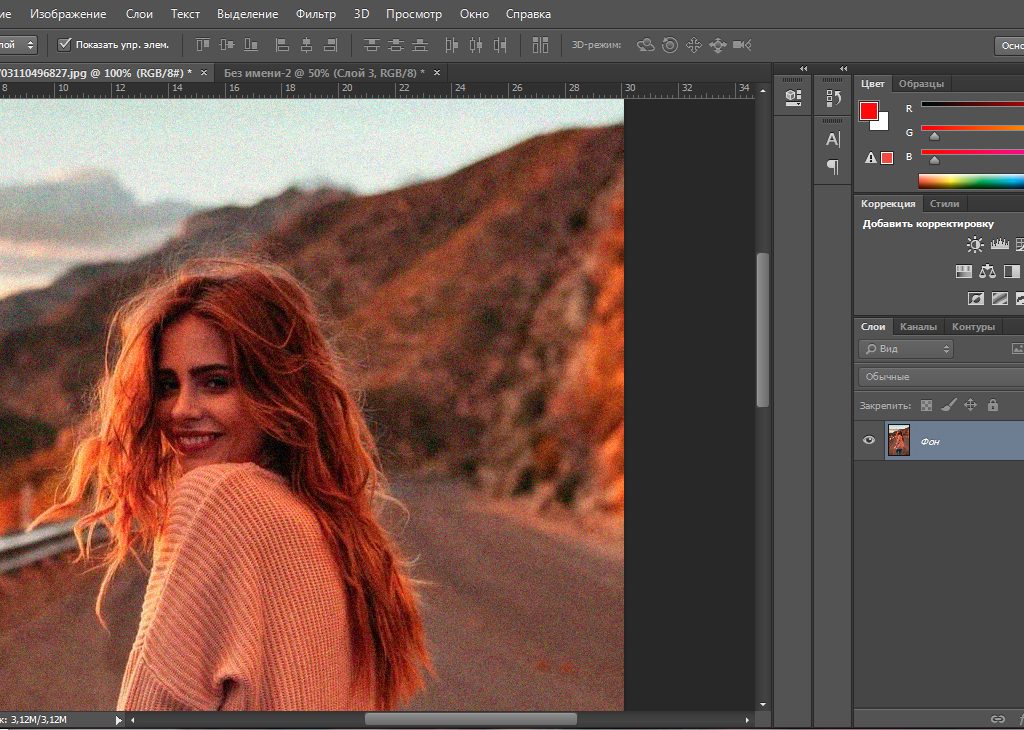 Удерживайте Shift и перетащите, чтобы добавить к выделению.
Удерживайте Shift и перетащите, чтобы добавить к выделению.
Существует три варианта инструмента «Лассо». Вы найдете их, нажав и удерживая лассо в меню «Инструменты»:
- Лассо — Щелкните и перетащите курсор, чтобы нарисовать выделение от руки.
- Polygonal Lasso — Создание многоугольной области выделения путем добавления точек к форме выделения.
- Магнитное лассо — Автоматическое добавление к выделению путем обводки области.
Обратите внимание на изображение выше, как выделение переходит в сумку. Я использовал Лассо, держал Shift и нарисовал небольшую область, чтобы заново выделить этот край. Чтобы зафиксировать выделение, убегающее от мешка, я удерживаю Option и делаю то же самое, чтобы удалить эту область выделения.
Шаг 3. Используйте панель «Выделение и маска» для уточнения выделения
Когда вы будете удовлетворены грубым выбором, нажмите кнопку Select and Mask в меню Options в верхней части экрана. Или нажмите Command + Option + R , чтобы открыть окно.
Или нажмите Command + Option + R , чтобы открыть окно.
В разделе Global Refinements начните со следующих настроек для большого изображения с высоким разрешением:
- Smooth : 3
- Feather : .3px
- Shift Edge : -20
Это сделает выделение более плавным, смягчит края и слегка сузится, чтобы уменьшить любое отражение фона.Вот что я имею в виду:
Если вы застряли, лучше всего нажать Отмена и исправить выбор вручную с помощью Magic Wand или Lasso, а затем вернуться в окно Select and Mask.
Шаг 4. Создайте маску слоя для удаления фона
В Output Settings внизу окна Select and Mask выберите Layer Mask из списка. Окно закроется, а слой с вашим объектом будет иметь маску, скрывающую фон.Затем вы можете активировать или деактивировать маску, щелкнув правой кнопкой мыши значок маски слоя в окне «Слои».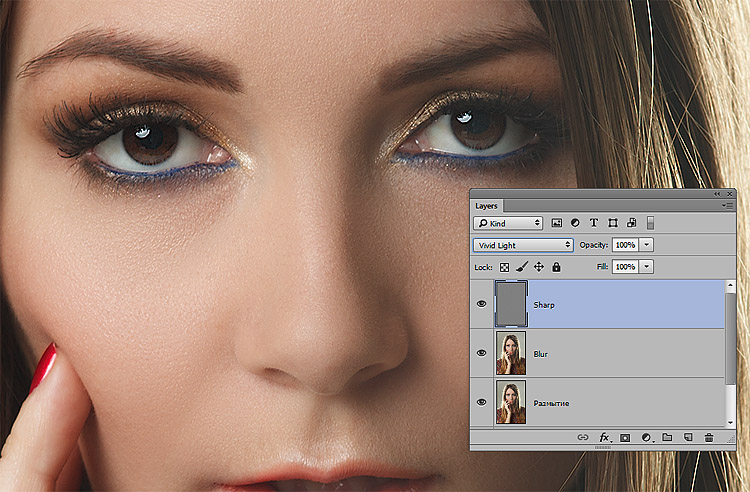
Метод 2: Быстрая маска
В этом методе используется инструмент Quick Mask в Photoshop. Это способ быстро создать маску с помощью кисти. Подобно рисованию на маске слоя, вы будете переключать цвета переднего плана, чтобы добавить или удалить из маски.
Активируйте быструю маску с помощью кнопки в нижней части окна «Инструменты».
Включите / выключите режим быстрой маски в нижней части панели инструментов или просто нажмите Q.Затем активируйте инструмент кисти (B) . В режиме быстрой маски на палитре отображаются только два цвета: черный, используемый для скрытия содержимого, и белый, используемый для отображения содержимого. Идея состоит в том, чтобы закрасить фон — ту часть, которую вы хотите удалить — черным цветом. Область, которую вы закрашиваете, станет красной.
В режиме быстрой маски области, которые вы закрашиваете, станут красными, показывая вам выделение.
Совет: Чтобы сделать большие выделения быстрее, используйте кисть большого размера и щелкните один раз в качестве отправной точки в области, которую нужно исключить. Затем, удерживая Shift, щелкните следующую точку. Это заполнит пространство между ними по прямой линии.
Чтобы сделать маску более детальной, просто увеличьте масштаб и уменьшите размер кисти, чтобы закрасить или округлить меньшие углы и кривые.Теперь вы можете переключаться между режимом быстрой маски и стандартным режимом редактирования, нажимая Q на клавиатуре.Это покажет вам живой выбор.
Если вы хотите продолжить работу, просто нажмите Q, чтобы вернуться в режим быстрой маски и продолжить работу.Когда вы довольны выбором, нажмите кнопку «Добавить маску слоя» в нижней части окна «Слои», чтобы замаскировать фон.
Альтернативы удалению фона в Photoshop
Если вам нужно выполнить только базовые задачи дизайна, например удаление фона, Photoshop может не подойти.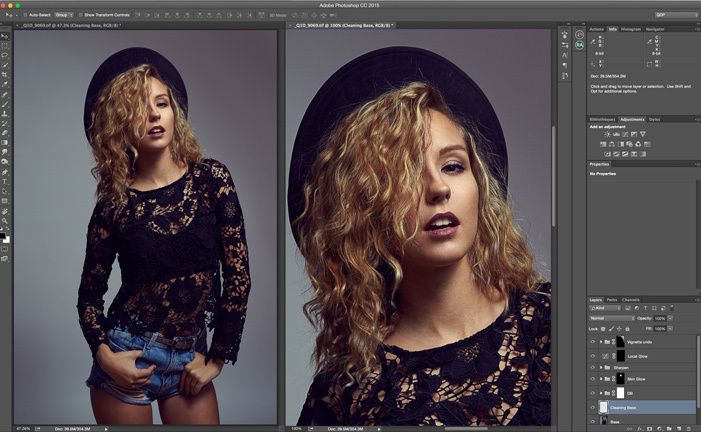 Это дорого и сложно научиться. Вот несколько простых в использовании альтернатив:
Это дорого и сложно научиться. Вот несколько простых в использовании альтернатив:
- Powerpoint имеет инструмент под названием Remove Background , который запускает вас с выбора объекта переднего плана, замаскированного от фона. У вас также есть возможность добавлять или удалять определенные части.
- Бесплатные веб-сайты — Существует множество бесплатных приложений и веб-сайтов, которые позволяют пользователям вручную удалять фон. Хотя они могут быть простыми в использовании, к минусам относятся проблемы с надежностью и точностью, а также отсутствие безопасности системы.
- Shutterstock Editor — Средство удаления фона в редакторе позволяет легко вырезать формы и элементы из изображения. Со всеми другими инструментами дизайна в приложении вы можете создать профессиональный дизайн за половину шагов и с гораздо меньшими хлопотами.
Как удалить фон в редакторе
Shutterstock Editor — отличная альтернатива всему вышеперечисленному — мощный бесплатный инструмент для редактирования с новой функцией удаления фона. У вас есть не только прямой доступ ко всей библиотеке изображений Shutterstock и тщательно подобранным коллекциям, вы также можете настроить лицензионное изображение перед загрузкой.
У вас есть не только прямой доступ ко всей библиотеке изображений Shutterstock и тщательно подобранным коллекциям, вы также можете настроить лицензионное изображение перед загрузкой.
Если вы следовали описанному выше методу быстрой маски, это будет очень просто. Если вы сочли его слишком техническим, вы будете счастливы, что этот инструмент так же прост, как перетаскивание курсора. С помощью трех простых шагов вы быстро удалите фон с любого изображения:
- Найдите и выберите изображение
- Используйте инструмент «Удалить фон»
- Загрузите лицензионный образ
Чтобы начать работу, откройте редактор в своем браузере. Найдите и выберите изображение, затем щелкните Удалить фон в разделе Инструменты изображения в правой части окна.
Хорошее маленькое изображение собачки через Пола Стивена Просто нажмите на кнопку — Удалить и закрасьте фон. Это уберет фон. Чтобы настроить выделение, нажмите + Добавить и закрасьте объект, который хотите сохранить.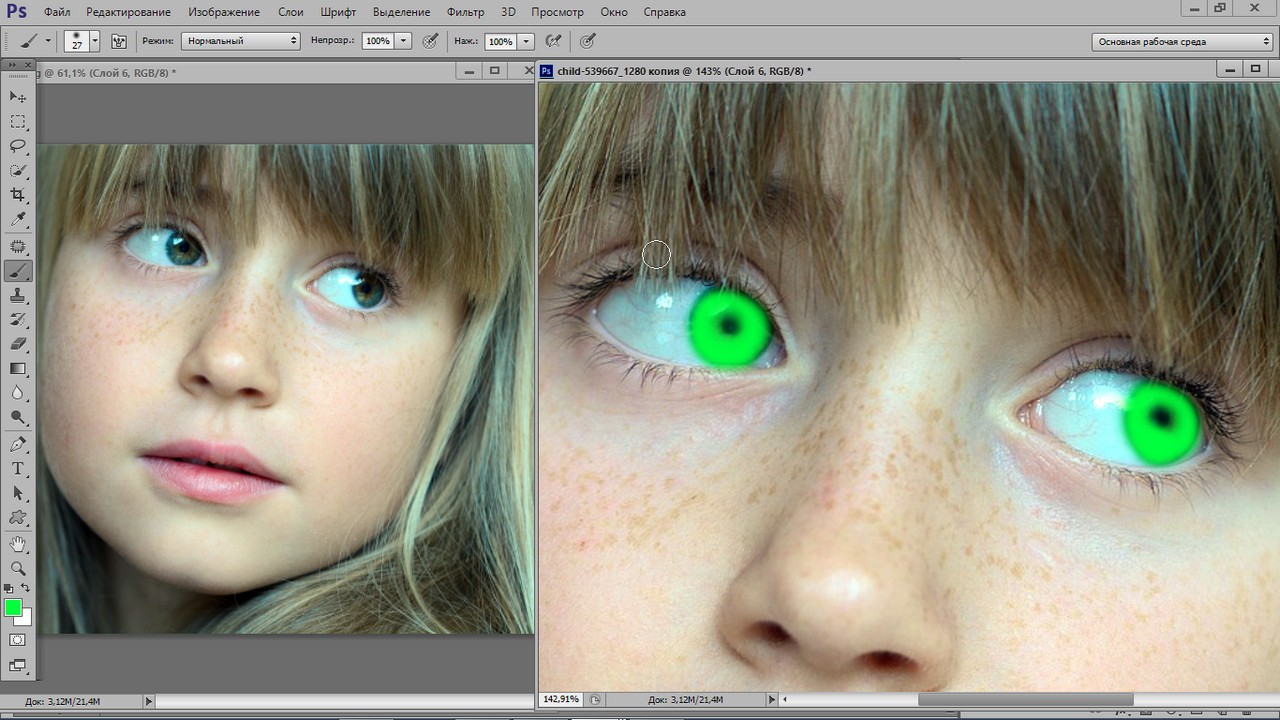 Уменьшите размер кисти с помощью ползунка Размер кисти , чтобы получить более подробную информацию, или увеличьте его, чтобы блокировать большие участки за раз.
Уменьшите размер кисти с помощью ползунка Размер кисти , чтобы получить более подробную информацию, или увеличьте его, чтобы блокировать большие участки за раз.
Между каждым шагом программа будет настраиваться и показывать вам результаты. Часть, которую нужно удалить, будет выделена желтым цветом. Когда вас устраивает предварительный просмотр, просто нажмите Применить .
Теперь вы можете загрузить свое полностью лицензированное изображение с удаленным фоном и использовать его где угодно. Убедитесь, что вы сохранили его как PNG, чтобы сохранить прозрачность.
Для получения дополнительных уроков и техник продолжайте читать:
Обложка фонового изображения через FabrikaSimf , изображение кошелька через Creative Lab
.Как накладывать изображения в Photoshop
Поэкспериментируйте с режимами наложения.
Режимы наложения в Photoshop предоставляют уникальные способы комбинирования и перекрытия изображений.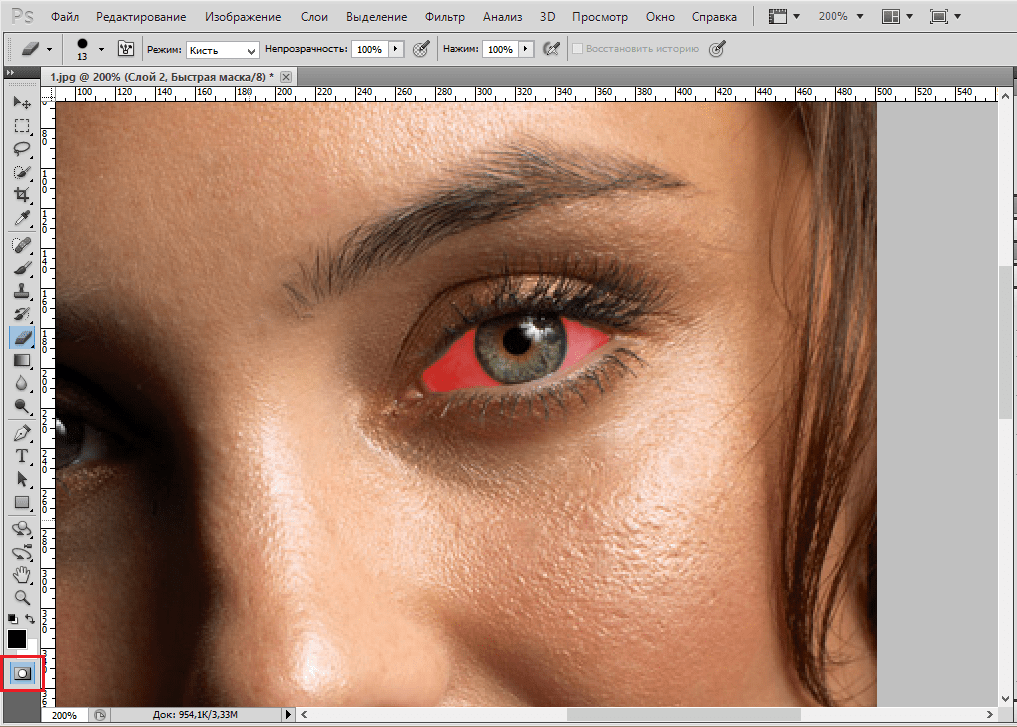 В частности, режимы наложения определяют, как на пиксели изображения влияет инструмент рисования или редактирования. Понимание влияния каждого режима наложения на ваш основной цвет поможет вам получить именно тот вид, который вы хотите в конечном изображении. По умолчанию для режима наложения установлено значение «Нормальный», и если вы отрегулируете непрозрачность изображения, вы сможете смешивать слои.Выберите другие режимы, например «Затемнение», чтобы по-другому смешать пиксели.
В частности, режимы наложения определяют, как на пиксели изображения влияет инструмент рисования или редактирования. Понимание влияния каждого режима наложения на ваш основной цвет поможет вам получить именно тот вид, который вы хотите в конечном изображении. По умолчанию для режима наложения установлено значение «Нормальный», и если вы отрегулируете непрозрачность изображения, вы сможете смешивать слои.Выберите другие режимы, например «Затемнение», чтобы по-другому смешать пиксели.
Создайте любой образ, который вы только можете себе представить.
Получите полный контроль над смешиванием и наложением изображений с помощью масок слоев и настроек прозрачности. Заблокируйте определенные области изображения с помощью масок. Тогда легко решить, что смешать, а что нет. Вы также можете использовать маски, чтобы скрыть или скрыть части слоя изображения.
Сделайте фотографии текстурными.
Создавайте уникальные фотоэффекты, накладывая изображения друг на друга и добавляя текстуры и узоры к исходным фотографиям. Поиграйте с различными текстурами и вариантами смешивания, такими как листва и зелень или различные текстуры бумаги, чтобы получить уникальные и неожиданные результаты.
Поиграйте с различными текстурами и вариантами смешивания, такими как листва и зелень или различные текстуры бумаги, чтобы получить уникальные и неожиданные результаты.
Как исправить яркость и контраст? Спасаем фотографию с браком экспозиции
Ни один фотограф не застрахован от слишком тёмных или пересвеченных кадров. Даже у профессионалов не всегда получается точно попасть в экспозицию, и виной тому невнимательность, спешка или сложные условия освещения. Поэтому вопрос о том, как отрегулировать яркость и контрастность при обработке, всегда актуален.
Как получить доступ ко всем возможностям фотообработки? Снимать в формате RAW, который содержит все данные, полученные с матрицы камеры. При съёмке в JPEG возможности обработки сильно ограничены: при внесении коррекций быстро появляются цифровые шумы, из тёмных участков и пересветов вряд ли получится спасти много информации.
Если пока вы не можете полностью перейти на RAW, выберите опцию RAW+JPEG, и на карте памяти будут сохраняться два снимка: один в JPEG (его можно, например, сразу отправить родным и близким), второй в RAW для дальнейшей обработки. Именно возможности формата RAW позволят сильно осветлить, затемнить кадр, поработать с контрастом.
Именно возможности формата RAW позволят сильно осветлить, затемнить кадр, поработать с контрастом.
В уроке мы будем использовать программу Adobe Lightroom Classic. Однако все упомянутые инструменты есть и в других RAW-конвертерах, таких как Adobe Camera Raw (далее ACR), Capture One, Luminar, бесплатных Capture One Express и Nikon Capture NX-D.
Серьёзная обработка возможна только на ПК, хотя бы потому что фотографию нужно оценивать на большом экране. При подготовке урока мы использовали ноутбук серии ConceptD от Acer, которая включает в себя устройства (ноутбуки, мониторы, рабочие станции), разработанные для создателей контента — фотографов, дизайнеров, блогеров, видеографов. Нам досталась модель ConceptD 5 Pro с 4К-экраном на базе матрицы IPS. Такой экран позволяет точно работать с цветопередачей, объективно передаёт цвета. Дисплеи устройств ConceptD имеют сертификат Pantone Validated, который гарантирует точную цветопередачу даже без дополнительной калибровки. А ещё хороший экран поможет точнее оценить яркость изображения.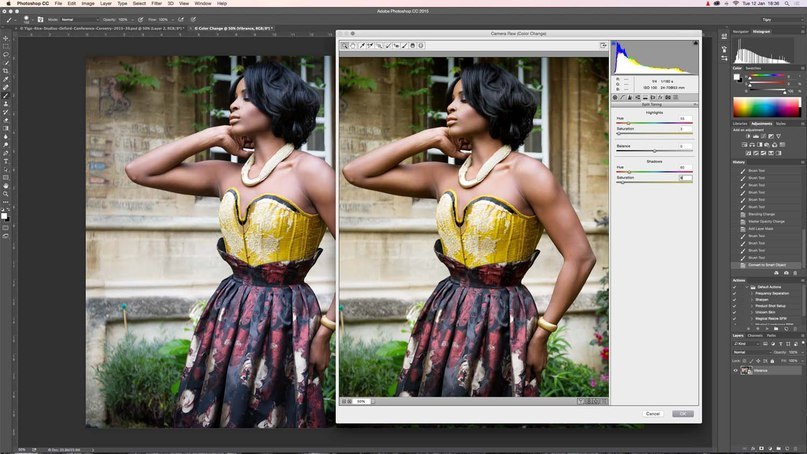 На недорогих дисплеях тёмные и светлые участки часто кажутся «выбитыми» белыми и чёрными пятнами, тогда как качественный экран отображает все полутона.
На недорогих дисплеях тёмные и светлые участки часто кажутся «выбитыми» белыми и чёрными пятнами, тогда как качественный экран отображает все полутона.
Как объективно оценить яркость и контраст снимка? Гистограмма
С художественной точки зрения, фотограф волен делать картинки любой яркости, опираясь на свой вкус и задумку. Яркость и контраст фотографии — такой же творческий инструмент, как и композиция. Однако порой восприятие нас обманывает. Например, ночью снимки на дисплее камеры кажутся ярче, ведь зрение адаптируется к темноте. Поэтому при оценке яркости стоит опираться не только на свои глаза, но и на график гистограммы.
График гистограммы в Adobe Lightroom. Он отображается в окне Histogram и в инструменте Tone Curve («Тональная Кривая»). Этот снимок очень тёмный, что видно и по гистограмме: в левой части график «прилип» к границе поля (жёлтая стрелка), а справа — пусто (красная стрелка). То есть на фото много тёмных пикселей, а вот светлых участков нет.
Такой график можно вывести на экран любого современного фотоаппарата при просмотре кадров, также он отображается в любой серьёзной программе для обработки изображений.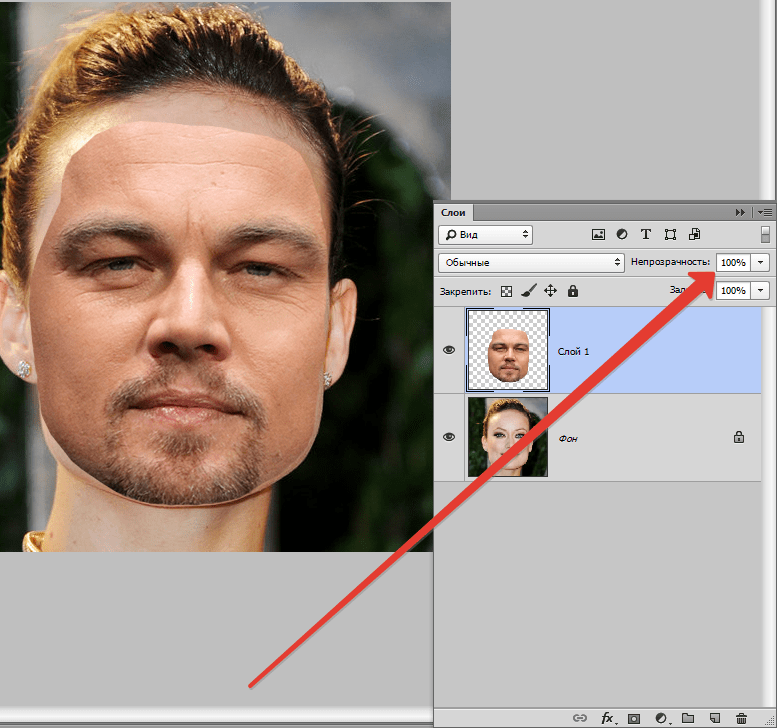
Читать график гистограммы просто. По вертикали отображается количество пикселей той или иной яркости: чем выше столбик, тем их больше. По горизонтали — яркость пикселей: чем левее область на графике, тем более тёмные участки мы видим на ней. Левая граница графика — чёрный цвет. И наоборот, чем правее область графика, тем более яркие участки фото на ней отображены. Правая граница — белый цвет.
Что такое тёмный кадр? Это когда на картинке много чёрных пикселей, а светлых нет. В таком случае график гистограммы смещается влево. Если же график сместился в правую сторону, фото, скорее всего, пересвеченное.
Браком экспозиции считаются чёрные и белые пятна без деталей. Чёрные пятна — потери деталей в тёмных участках, а белые (пересветы) — в светлых. Именно такие моменты легко отследить по гистограмме.
Обратная ситуация. Снимок пересвеченный, что подтверждает и гистограмма. График «прилип» к правой границе поля, а в тёмных участках — пустота. Опасный брак по экспозиции — пересветы. Для удобства обнаружения Lightroom может выделять их красным: нужно просто активировать индикацию пересветов (иконка функции выделена синей рамкой). Аналогичная индикация есть и для тёмных участков, за её включение отвечает иконка в левом верхнем углу панели с гистограммой.
Для удобства обнаружения Lightroom может выделять их красным: нужно просто активировать индикацию пересветов (иконка функции выделена синей рамкой). Аналогичная индикация есть и для тёмных участков, за её включение отвечает иконка в левом верхнем углу панели с гистограммой.
Разумеется, примеры выше — наглядные случаи с очевидными проблемами экспозиции. А теперь присмотритесь к своим снимкам. Вы увидите, как гистограмма отобразит возможные проблемы с яркостью.
На что нужно обращать внимание при анализе снимков и их гистограмм? Если весь график сместился к границам своего поля (как на примерах выше), это гарантированный брак по экспозиции.
Если график гистограммы не сместился к границам поля, но пустует в левой или правой части, это означает, что на фото не хватает тёмных или ярких пикселей соответственно. Это тоже повод сделать кадр темнее или светлее, добавив детали.
Признак качественно проэкспонированного кадра — гистограмма, не «прилипающая» к границам, но занимающая всё поле от самых тёмных до самых светлых участков. Это говорит о достаточной яркости и контрастности кадра. Исключение — сюжеты, специально снятые на безупречно белом или чёрном фоне (например, в контровом свете).
Это говорит о достаточной яркости и контрастности кадра. Исключение — сюжеты, специально снятые на безупречно белом или чёрном фоне (например, в контровом свете).
Качественно проэкспонированный кадр. Все детали и в светлых, и в тёмных участках на месте. Обратите внимание, что график гистограммы не примыкает ни к одному из краёв, при этом крайние области не пустуют, в них тоже есть информация.
Конечно, при настройке яркости и контраста важно уделить внимание творческим задачам и авторскому видению кадра, ведь бывают сюжеты, которым подходит низкий контраст, темноватое или светлое тонирование. Но сверяться с графиком гистограммы полезно для проверки вносимых коррекций на техническом уровне. Анализировать гистограмму стоит ещё на этапе съёмки, чтобы при необходимости перенастроить параметры. В обработке этот график тоже очень полезен.
Теперь изучим инструменты работы с яркостью и контрастом, которые предлагают практически любые RAW-конвертеры и графические редакторы, а в том числе Adobe Lightroom Classic, в котором будем работать мы.
Регулировка экспозиции
Регулятор Exposure есть во всех RAW-конвертерах, он отвечает за увеличение или снижение яркости снимка.
Слишком тёмный кадр. Об этом говорит и его гистограмма.
Экспозиция поднята на 1,7 EV, и этого хватило, чтобы сделать кадр ярче.
Снимки, сделанные в формате RAW, позволяют довольно сильно повышать экспозицию без потери качества изображения. Если говорить про современные зеркальные и беззеркальные камеры (а не смартфоны), можно точно рассчитывать на две и даже более ступени экспозиции. А потом — чем выше забираемся, тем больше на фото цифровых шумов. В определённый момент ничего кроме шума (как правило, более 4–5 EV) из тёмных участков уже выходить не будет. То, насколько сильно можно осветлить или затемнить кадр, зависит от модели камеры, её динамического диапазона. Именно так называют диапазон яркостей, который может записать камера в RAW-файл для дальнейшей «проявки» при обработке.
На уровне шума скажется и ISO. Снимки, сделанные на высоких значениях, вытягиваются хуже, на них охотнее проявляется шум, осветлить их получится на меньшее количество ступеней.
Снимки, сделанные на высоких значениях, вытягиваются хуже, на них охотнее проявляется шум, осветлить их получится на меньшее количество ступеней.
Кадр без шумоподавления. Присутствует цифровой шум из-за высокого ISO и дополнительного повышения экспозиции при обработке.
Кадр с шумоподавлением (Noise Reduction — Luminiance)
Имитация плёночного зерна (Grain). Сравните этот вариант с кадром без зерна и шумоподавления.
Цифровой шум считается техническим недостатком. В этом кадре я подавил его с помощью регулятора Noise Reduction, но исчезла мелкая фактура. Эффект характерен для шумоподавления. Как сделать так, чтобы снимок не имел неприятного цифрового шума и при этом не был «мыльным»? Один из оригинальных вариантов решения проблемы — добавление плёночного зерна (Grain). В чём разница между зерном и шумом? Цифровой шум представляет собой помехи, расположенные на фото слишком упорядоченно и контрастно, оттого портящие восприятие кадра. Плёночное зерно в силу своей химической (а не цифровой) природы распределяется на снимке чуть более хаотично, мягче, немного колеблется в размерах и выглядит лучше, добавляет фактуры.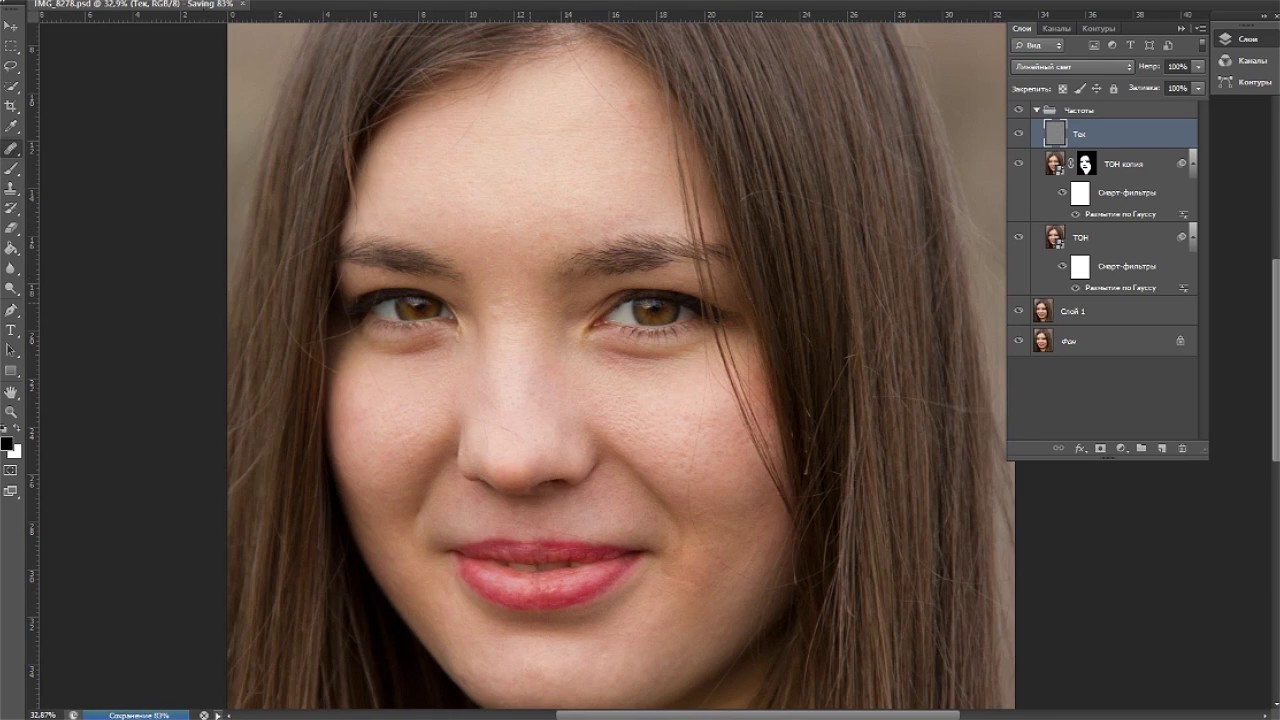 Современные RAW-конвертеры неплохо его имитируют.
Современные RAW-конвертеры неплохо его имитируют.
А вот затемняются кадры без увеличения цифрового шума. Но если на фото есть белые пятна без деталей, затемнить их и проявить информацию вряд ли получится. В лучшем случае можно рассчитывать на запас около 1–1,5 ступени экспозиции при работе с самыми продвинутыми камерами. Часто фотографы при съёмке умышленно делают кадр чуть темнее, чтобы застраховать его от пересветов, а при обработке немного осветляют изображение. С оглядкой на такой приём в Будапеште был сделан кадр с трамваем.
Расширение динамического диапазона
А если необходимо не просто сделать кадр ярче, но и осветлить тёмные участки или затемнить светлые? В этом нам помогут регулировки Shadows («Тени»), Highlights («Светлые области»), Whites («Белые») и Blacks («Чёрные»), относящиеся к инструментам расширения динамического диапазона. С их помощью можно проработать как очень яркие, так и очень тёмные участки. К примеру, регулировка Shadows позволит осветлить тёмные участки на фото и при этом она не повлияет на яркие детали — их яркость останется на том же уровне.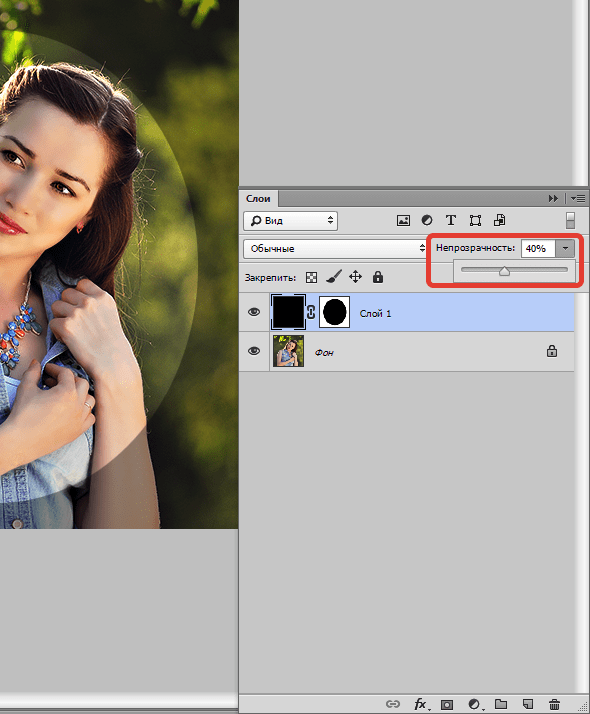 Порой даже из чёрных фрагментов можно достать множество деталей, причём так, чтобы снимок не пересветился, как это было бы при простой коррекции экспозиции.
Порой даже из чёрных фрагментов можно достать множество деталей, причём так, чтобы снимок не пересветился, как это было бы при простой коррекции экспозиции.
Исходный кадр. На этом закатном сюжете видно, что детали на скале не проработаны, да и небо начало пересвечиваться. Это подтверждает и гистограмма.
Регулятор Shadows установлен почти на максимум, а Highlights значительно понижен. Затемнённые участки оказались осветлены, а светлые — затемнены.
Сильное повышение Shadows чревато появлением на фото цифрового шума, а с ним придётся бороться с помощью шумоподавления. А вот понижение яркости светлых участков (Highlights) опасно другим. Дело в том, что эта настройка по-прежнему не может добавить детали в пересветы. Если вы попробуете с помощью Highlights затемнить пересвеченное небо, то вместо белого пятна образуется серое с чёткими контурами. Пересвет — самый серьёзный брак экспозиции и лучше не допускать его при съёмке. А вот если яркие детали полностью сохранены, затемнение светлых областей сработает корректно.
Попытка спасти пересвеченное небо на изначально переэкспонированном кадре путём установки отрицательной коррекции экспозиции и сильной отрицательной регулировки ползунка Highlights. Вместо белого пятна теперь на фото серое пятно. Новые детали не появились.
С помощью регулятора Blacks осветлены самые тёмные участки в нижней части скалы.
Для чего нужны регулировки Blacks и Whites? Может сложиться впечатление, что они дублируют функции Shadows и Highlights, но это не так. Blacks регулирует не просто тёмные участки, а самые чёрные фрагменты, позволяет дополнительно осветить их. Иногда это полезно. Также бывает полезно сделать ярче или темнее белые участки. Однако надо помнить, что сильная коррекция этих регулировок может привести к значительной потере контраста. Их используют, чтобы подправить результат, полученный при применении Shadows и Highlights.
Почти в любой камере есть функция сигнала о потерях в светах: при просмотре переэкспонированные области начинают мигать. А ещё получить качественный исходник поможет функция брекетинга экспозиции (сюжет фиксируется с разной экспозицией). Но здесь желателен штатив. Экспозицию нужно настраивать так, чтобы в самом тёмном кадре серии были идеально проработаны света, а в самом светлом — тени. Потом вы выберете подходящий снимок. А если такого снимка не будет и контраст снимаемой сцены слишком велик, в Lightroom есть функция HDR, которая объединяет кадры, снятые с разной экспозицией (подробнее об этом в следующих уроках).
А ещё получить качественный исходник поможет функция брекетинга экспозиции (сюжет фиксируется с разной экспозицией). Но здесь желателен штатив. Экспозицию нужно настраивать так, чтобы в самом тёмном кадре серии были идеально проработаны света, а в самом светлом — тени. Потом вы выберете подходящий снимок. А если такого снимка не будет и контраст снимаемой сцены слишком велик, в Lightroom есть функция HDR, которая объединяет кадры, снятые с разной экспозицией (подробнее об этом в следующих уроках).
Обработка такого снимка подразумевает осветление тёмных участков и затемнение светлых для лучшей проработки деталей.
Расширение динамического диапазона, пожалуй, больше всего востребовано в пейзажной, архитектурной и интерьерной фотографии. Однако небольшое осветление теней или затемнение светлых участков пригодится в любом виде съёмки — от портретной до предметной.
Один из плюсов Adobe Lightroom Classic в том, что программа поддерживает работу с графическими ускорителями. Наличие мощной видеокарты (а не только процессора) ускоряет процессы. Это особенно заметно на устройствах ConceptD, ведь в них используются мощные дискретные видеокарты от NVIDIA, в том числе серии RTX. На таких машинах даже пакетная обработка большого количества фото не занимает много времени.
Наличие мощной видеокарты (а не только процессора) ускоряет процессы. Это особенно заметно на устройствах ConceptD, ведь в них используются мощные дискретные видеокарты от NVIDIA, в том числе серии RTX. На таких машинах даже пакетная обработка большого количества фото не занимает много времени.
Настройка контраста. Регулятор «Контраст» и тональная кривая
Иногда при съёмке получаются низкоконтрастные кадры. Это может быть вызвано погодой (например, туманной) или специфическим освещением. Порой контраст теряется по вине оптики. Определить недостаточный контраст фото можно не только визуально, но и по гистограмме. У снимка с недостаточным контрастом будут пустовать области на графике, отвечающие за светлые или/и тёмные участки.
Контраст снимка потерян по вине объектива, поймавшего блик от контрового источника света.
Очевидный способ поднять контраст — соответствующий регулятор Contrast. Однако он даёт грубую, линейную регулировку контраста, порой «пережаренные», излишне контрастные кадры.
Регулировка контраста с помощью одноимённого регулятора
Создание S-образной кривой для повышения контраста фото. В светлых участках (Lights) снимок стал ярче, а в тёмных (Darks) — темнее. Это привело к увеличению контраста.
Почти в любом RAW-конвертере, в том числе Lightroom, есть инструмент Tonal Curve («Тональная Кривая»). Он позволяет отдельно регулировать яркость светлых и тёмных участков кадра, ориентируясь на график гистограммы. Чтобы увеличить контраст, затемните тёмные участки и немного осветлите светлые. В Lightroom даже есть отдельные регуляторы под кривой: двигайте их или создавайте свои точки на кривой для более точной манипуляции.
Texture, Clarity, Dehaze: повышаем микроконтраст
Иногда нужно не столько увеличить контраст, сколько повысить чёткость, то есть микроконтраст. Здесь пригодятся регуляторы Texture («Текстура»), Clarity («Чёткость») и Dehaze («Устранение дымки»).
Dehaze борется с негативным эффектом от дымки. Она часто мешает при съёмке пейзажа, городской архитектуры.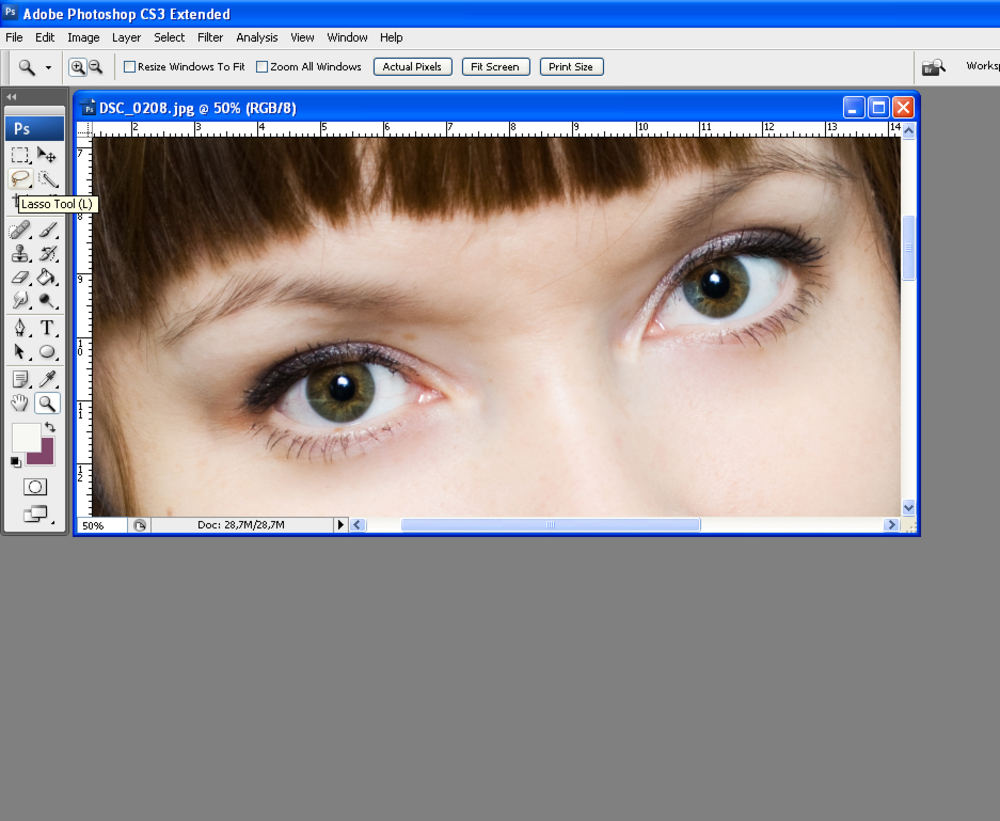 Инструмент работает одновременно с контрастностью и насыщенностью изображения.
Инструмент работает одновременно с контрастностью и насыщенностью изображения.
Исходный кадр. Из-за дымки в воздухе снимок выглядит малоконтрастным, особенно дальние объекты.
Повышен регулятор Dehaze. Дополнительно повышена яркость тёмных участков кадра.
Регулятор Clarity так и переводится — «Чёткость». Он наилучшим образом проявляет себя в сюжетах с городскими объектами и иногда в портретах.
Фотография изобилует мелкими деталями.
Чтобы сделать их визуально чётче и добавить объём, увеличим параметр Clarity.
Деликатнее всего на фото действует регулятор Texture. Он делает чётче самые мелкие текстуры. Его стоит применять там, где важны самые мелкие фактуры, но их не мало из-за нехватки резкости объектива или условий освещения.
Увеличенный фрагмент снимка без повышения регулятора Texture.
Результат применения Texture
Уменьшение Texture тоже можно использовать для сглаживания фактуры, например, в портретной съёмке, чтобы сгладить неровности кожи.
Регулятор Texture установлен на -40 для сглаживания кожи.
Что объединяет Clarity, Dehaze и Texture? Со всеми тремя регулировками очень легко перестараться и получить брак. Вносите их понемногу и никогда не ставьте на максимум!
Для повышения чёткости использован регулятор Clarity.
Итак, мы познакомились с основными возможностями регулировки яркости фото. Съёмка в формате RAW открывает широчайшие возможности при коррекции кадров. Однако любая обработка становится лучше и удобнее с качественным исходником, поэтому так важно следить за экспозицией уже при съёмке, особенно за переэкспонированными зонами. С RAW при этом легко экспериментировать: мы всегда можем вернуться к исходному состоянию файла.
В следующих статьях мы разберём новые приёмы обработки фото. Следите за обновлениями на Prophotos.ru!
Как сделать ярче фото в фотошопе. Как сделать цвет на фотографии более насыщенным в Photoshop CS5
29.01.2015 27.01.2018
Существует много способов как сделать фотку ярче в фотошопе с помощью различных функций и эффектов. Каждый из них по своему меняет цвета и получаются разные стили. В этом уроке я расскажу про самый простой и не агрессивный способ изменения фотографии. И на мой взгляд самый действенный.
Каждый из них по своему меняет цвета и получаются разные стили. В этом уроке я расскажу про самый простой и не агрессивный способ изменения фотографии. И на мой взгляд самый действенный.
На этой картинке вы можете видеть результат ДО и ПОСЛЕ.
Итак, сначала надо открыть нужную фотографию в фотошопе. Как мы видим эта фотка очень тусклая и серая.
Теперь добавим новый корректирующий слой Яркость/Контраст. (Слой — Новый Корректирующий Слой — Яркость/Контраст) (Layer — New Adjustment Layer — Brightness/Contrast)
Именно здесь мы можем отредактировать контраст и яркость. Для каждой фотографии это дело, конечно же, индивидуальное. Где-то нужно чуть подкрутить, где-то побольше. В любом случае сильно не увлекайтесь, потому что всегда есть соблазн добавить слишком много контраста и яркости. В этом случае вам может показаться что результат хороший, но на самом деле фотография будет не умолимо испорчена.
Результат будет таким.
Результат уже хороший.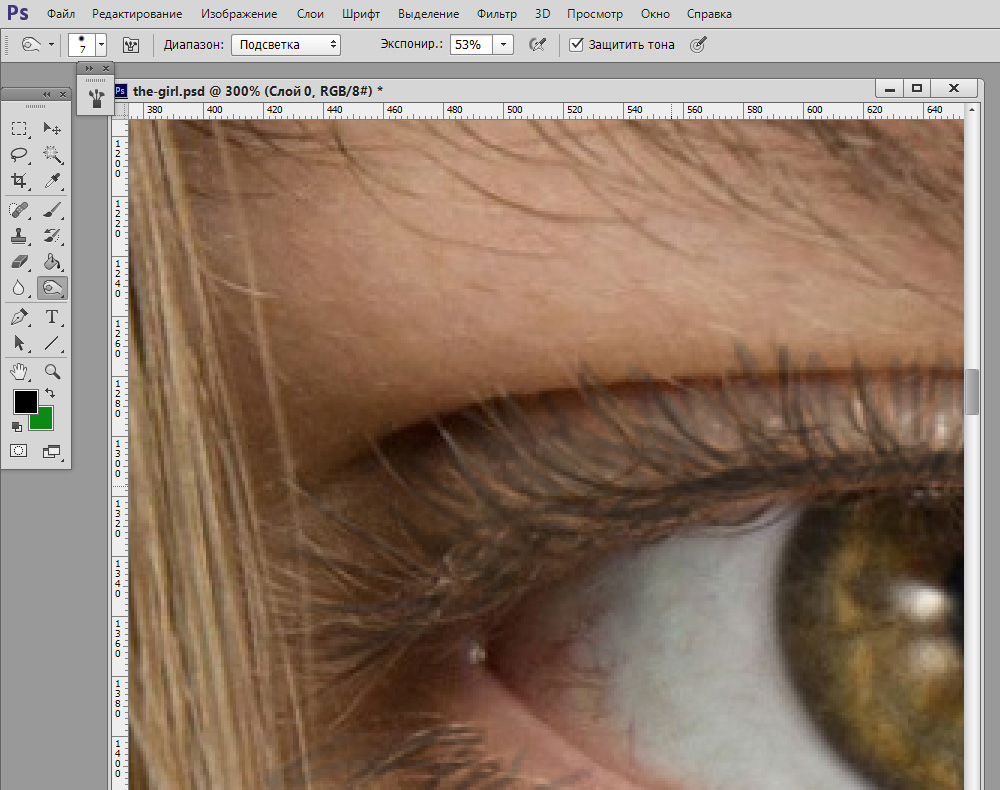 Но можно добавить побольше насыщенности. Для этого можно создать слой Тон/Насыщенность (Hue/Saturation).
Но можно добавить побольше насыщенности. Для этого можно создать слой Тон/Насыщенность (Hue/Saturation).
Здесь ползунок Насыщенность(Saturation) самый опасный, не перекрутите его. Нужно добавить в меру. При этом Света можно немного поубавить (Lightness).
В некоторых случаях этой функцией можно не пользоваться. Всегда смотрите по обстоятельствам.
Яркие и сочные, «вкусные» цвета в кадре – необходимая вещь для цветной travel-фотографии.
Сегодня на примере одной из моих фотографий я расскажу о трех эффективных инструментах Фотошопа, с помощью которых вы сможете очень просто сделать цвета на ваших фотографиях яркими и насыщенными.
Эту фотографию я сделал во время , в кадре – знаменитый Golden Gate Bridge в Сан-Франциско .
Место, конечно, совершенно прекрасное и безумно красивое, но до обработки в Photoshop, фотография не могла передать всей красоты этого вида. Откровенно говоря, она вообще выглядела довольно уныло:
Достаточно уметь работать с тремя инструментами Фотошопа, чтобы цвета на этой картинке снова расцвели всеми красками.
Итак, сегодня мы работаем с этими инструментами Photoshop:
- Curves
- Selective Color
- Hue/Saturation
Curves
Начнем обработку нашей фотографии с Curves ( Image=>Adjustments=>Curves )
Curves – простой и удобный инструмент для обработки фотографий. Когда нужно немного осветлить или затемнить кадр, добавить контраста, Curves отлично для этого подходит. С помошью Curves можно решать и более сложные задачи, но это уже тема для отдельной статьи.
На глаз или используя гистограмму кадра , выставляем нужный нам контраст картинки, изгибая линию в окне Curves.
В конце урока мы еще раз воспользуемся Curves, а пока переходим к следующему инструменту – Selective Color .
Selective Color
Selective Color ( Image=>Adjustments=>Selective Color ) – один из моих любимых инструментов для работы с цветом в Фотошопе. Selective Color позволяет работать с каждым цветом отдельно, добавляя или убирая из него оттенки других цветов.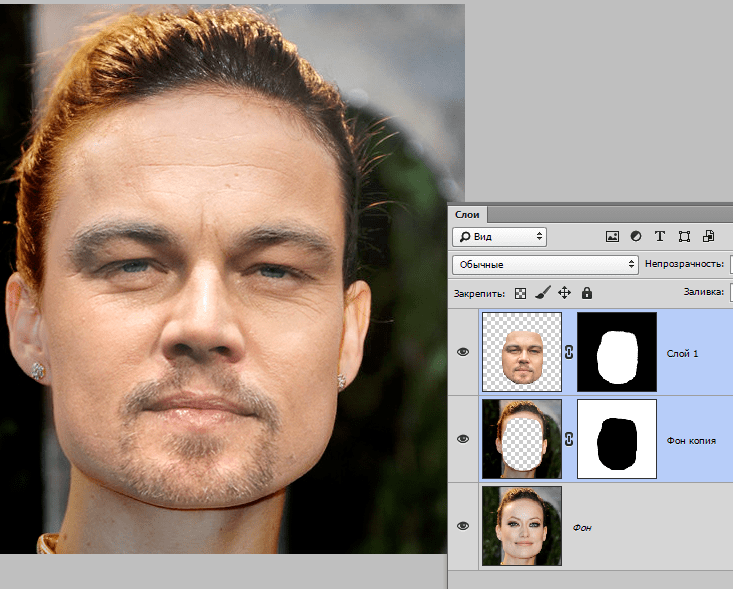
Посмотрим, как этот инструмент можно использовать на практике.
Открыв окно Selective Color, сразу переключаемся в режим Relative – теперь все изменения цветов будут проходить более мягко и плавно, нежели в режиме Absolute, что в большинстве случаев удобнее.
Для начала займемся небом, открыв вкладку цвета Cyans . Добавим побольше Cyan (мы же хотим получить красивое голубое небо), Magenta и полностью уберем Yellow. Затем мы сделаем наше небо немного темнее, добавив Black.
Разумеется, небо «состоит» не только из Cyan, но так же и из синего цвета – Blue. Открываем нужную вкладку:
Добавим Cyan по максимуму, совсем немного понизим Magenta и полностью уберем Yellow. Наше небо стало еще более голубым и насыщенным.
Теперь поработает с желтым цветом на фотографии:
Добавим побольше Yellow в кадр и немного осветлим желтый цвет, убрав 16% Black. Теперь желтый цвет на нашей картинке чуть более насыщенный и немножко «светится».
Займемся зеленью:
Полностью уберем Magenta, добавим побольше Black. Теперь зелень (особенно кусты в центре кадра) стали заметно более насыщенного цвета.
Вроде все.
Но, на мой взгляд, стоит немного осветлить красный цвет в кадре.
На первый взгляд, это изменение практически незаметно, но именно из таких тонкостей, мельчайших поправок и складывается «вкусная» цветовая картинка.
Selective Color хорош тем, что с ним можно (и нужно) много экспериментировать. И чем больше вы будете работать с цветом «наугад», тем лучше вы начнете понимать цвет.
Когда я только начинал заниматься цветокоррекцией, я много экспериментировал, просто смешивая различные цвета, добавляя оттенки, и смотрел на получившийся результат. Со временем начинаешь понимать, из чего «состоит» любой цвет, и уже заранее знаешь, как получить нужный оттенок. Но даже тогда нужно все равно продолжать экспериментировать.
Теперь снова воспользуемся инструментом Curves и немного осветлим всю картинку:
А так же с помощью Shadow/Highlights высветлим тени и совсем немного затемним пересветы:
В статье «Эффективная обработка в Photoshop я уже рассказывал про Shadow/Highlights, так что перейдем к следующему инструменту – Hue/Saturation
Hue/Saturation
Уверен, многие из вас пользовались и пользуются Hue/Saturation ( Image=>Adjustments=>Hue/Saturation ).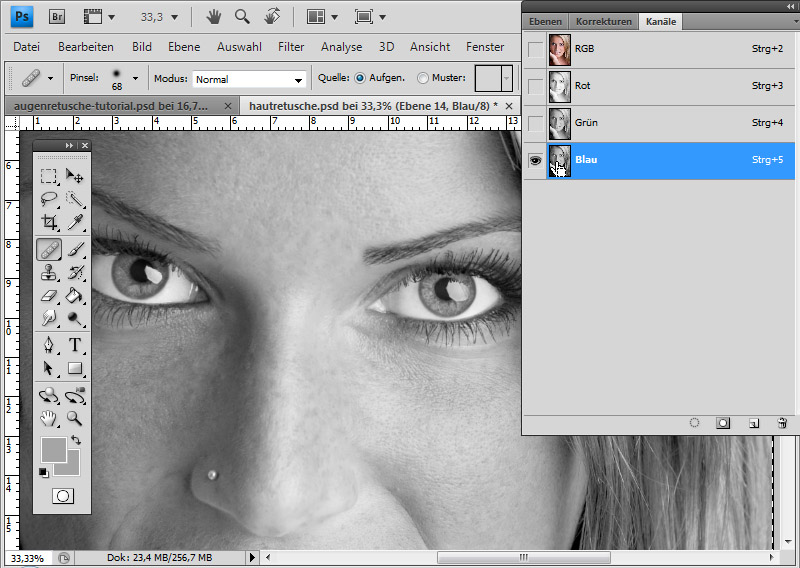
Главная особенность этого инструмента – им нужно пользоваться очень аккуратно. Если переборщить, цвета сразу станут некрасивыми, чрезмерно насыщенными.
Добавим немного насыщенности всей картинке:
А теперь воспользуемся очень удобной функцией этого инструмента – в Hue/Saturation можно, как и в Selective Color, работать с отдельными цветами.
Отдельно добавим насыщенности синему цвету:
На мой взгляд, сам Golden Gate Bridge немного бледноват в кадре. Надо добавить насыщенности красному цвету:
И последний штрих – немного затемним фотографию с помощью Curves, тем самым добавив цветовой глубины кадру.
Если у вас возникнут вопросы по конкретным функциям инструментов, о которых я написал, в интернете можно найти кучу подробных мануалов по всем инструментам Фотошопа.
В этой статье я прежде всего хотел показать логику цветокоррекции фотографии на примере работы с Hue/Saturation, Selective Color и Curves.
Но в Фотошопе существует масса других отличных инструментов, а RAW-конвертеры дают вообще огромные возможности для обработки.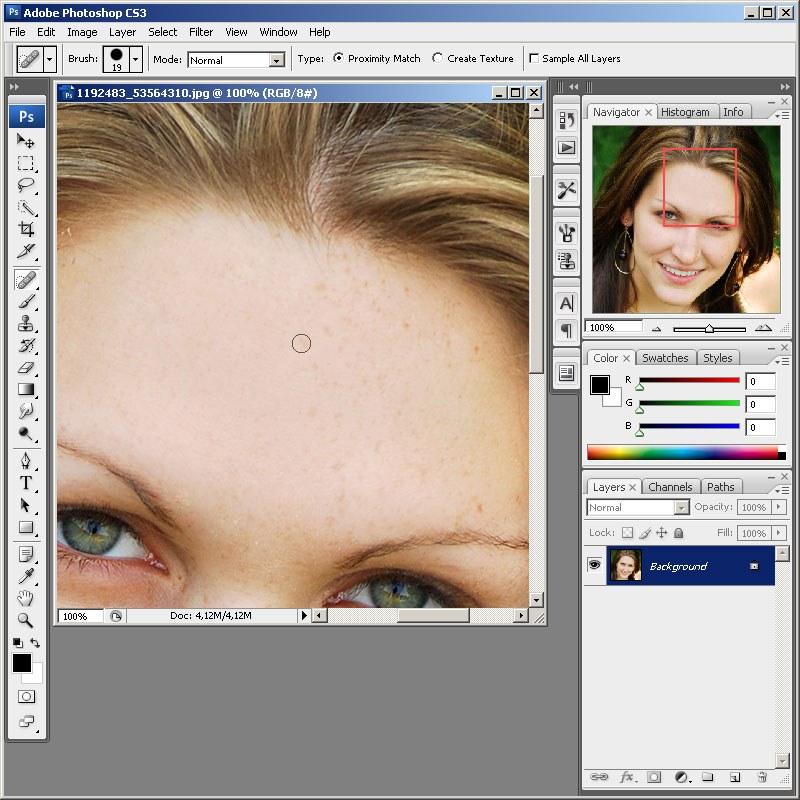
Очень часто начинающие фотографы просматривая снимки, выполненные цифровым фотоаппаратом испытывают разочарование от того, что удачный во многих планах снимок оказывается подпорченным недостаточным освещением главной композиции или ее затаенностью. К счастью, в подавляющем большинстве случаев изображению можно достаточно качественно осветлить, если владеть техникой того, как сделать фотографию ярче с помощью Фотошопа. Как и многое остальное в работе с данным графическим редактором, осветление фотографий является творческим процессом и будет индивидуальным для каждого конкретного изображения.
Мы расскажем о нескольких возможных техниках.
- В самом простом случае для того, чтобы сделать фото ярче в Фотошопе, можно применить инструмент «Автоконтраст», а иногда еще и «Автотон». Инструменты «Автоконтраст» и «Автотон» находятся в разделе «Изображения» главного меню и могут вызываться сочетанием клавиш Alt+Shift+Ctrl+L и Shift+Ctrl+L соответственно. Несмотря на автоматическую обработку, Фотошоп очень хорошо справляется с задачей осветления фото.
 Если какой-то из данных инструментов дает неудовлетворительный результат, то его действие можно отменить выбрав пункт «Шаг назад» из раздела «Редактирование» главного меню или нажав сочетание клавиш Alt+Ctrl+Z.
Если какой-то из данных инструментов дает неудовлетворительный результат, то его действие можно отменить выбрав пункт «Шаг назад» из раздела «Редактирование» главного меню или нажав сочетание клавиш Alt+Ctrl+Z. - Существует также простой способ ручной регулировки яркости. Для перейдите из главного меню программы по пути «Изображение» — «Коррекция» — «Уровни» или просто нажмите сочетание клавиш Ctrl + L.
В открывшемся окне уровней сдвигайте влево ползунки светлых и средних тона до тех пор, пока не получите требуемого осветления. Нажмите кнопку «Ок» для сохранения выполненных настроек.
- В зависимости от исходного фото, лучших результатов можно добиться с помощью регулировки яркости и контрастности, окно настройки которых вызывается по пути «Изображение» — «Коррекция» — «Яркость/Контрастность».
В открывшемся окне ползунки яркости и контрастности установлены в нулевое значение. Сдвигать их можно как в правую зону положительных значений, так и в левую с отрицательными величинами, изменяя тем самым величины данных параметров.

Если при этом будет установлена галочка в пункте «Просмотр», то вы сможете в реальном времени наблюдать за изменением вида фотографии, что очень удобно для подбора оптимальных параметров.
- После того, как будет повышена яркость изображения может потребоваться корректировка цветового тона или насыщенности. Открыть ее можно перейдя в «Изображение» — «Коррекция» — «Цветовой тон/насыщенность» или нажав сочетание клавиш Ctrl + U.
В открывшемся окне, передвигая ползунки, можно изменять и корректировать как всю цветовую гамму, так и отдельные каналы: красный, желтый, зеленый, голубой, синий и пурпурный.
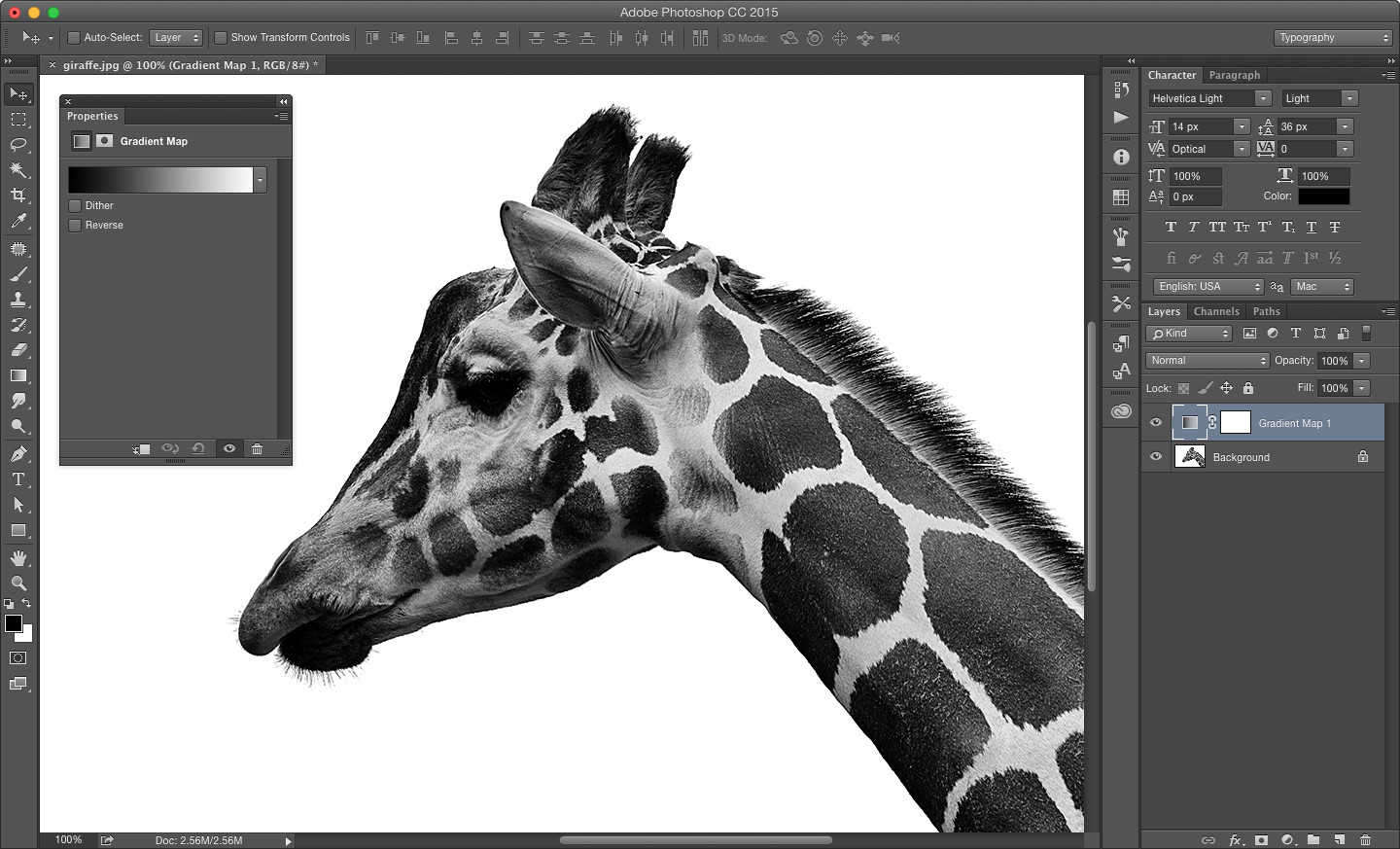 Одним из примеров таких плагинов является Perfectly Clear от компании Athentech. Он позволяет провести качественную автоматическую коррекцию фотографии за один клик по более чем десяти самым проблемным направлениям.
Одним из примеров таких плагинов является Perfectly Clear от компании Athentech. Он позволяет провести качественную автоматическую коррекцию фотографии за один клик по более чем десяти самым проблемным направлениям.Сегодня я расскажу вам, как сделать фото светлее в фотошопе: напишу пошаговую инструкцию и приложу к ней скриншоты, чтобы вам было проще понять принцип действий.
Работать будем с таким фоторедактором, как Adobe Photoshop CS6. Можно использовать и другие версии данной программы. Порядок действий будет примерно одинаковый.
Итак, чтоб добиться необходимого результата, нам не придётся пользоваться даже панелью инструментов.
Шаг 1. Откройте изображение. Сделать это можно тремя способами:
Первый: нажать кнопку «Файл» и выбрать пункт «Открыть» (Для быстроты действий используйте сочетания клавиш Ctrl+O).
После чего у вас появится окно, в котором нужно указать путь к файлу.
Второй способ: кликните один раз левой кнопкой мыши по картинке и воспользуйтесь сочетанием клавиш Ctrl+C, после чего откройте программу и при помощи Ctrl+V добавьте изображение в редактор.
Способ третий: нажмите на фотографию левой кнопкой мыши и, не отпуская кнопку, переместите изображение в окно фотошопа. После этого она добавится в программную среду редактора.
Первый способ самый простой. Нажимайте на кнопку «Изображение», затем «Коррекция», после чего «Яркость/Контрастность».
Нажимаем кнопку «Яркость/Контрастность»
У вас появится окно, которое так и называется «Яркость/Контрастность». В нём можно легко сделать фотографию светлее или же наоборот, темнее. В нашем случае, фото необходимо осветлить. Для этого двигаем указатель на прямой «Яркость» вправо, пока результат фото вас не удовлетворит.
Для обратного эффекта надо переместить тот же указатель влево.
Это далеко не единственный метод сделать картинку светлее.
Второй способ более сложный, но благодаря ему, можно более точно настроить необходимый параметр. Выполняем следующий порядок действий: нажимаем кнопку «Изображение», далее «Коррекция», а затем «Уровни…» (Открываются использованием сочетания клавиш Ctrl+L).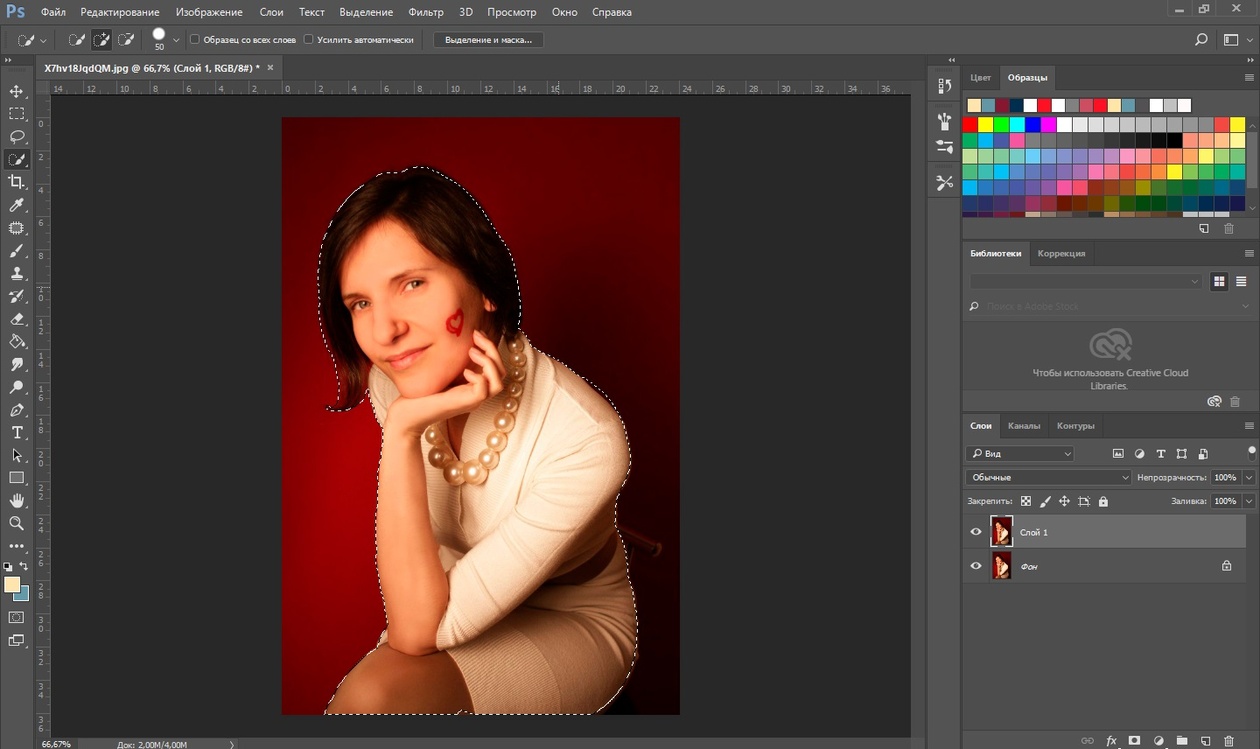
Нажимаем кнопку «Уровни»
Перед вами открылось три указателя и три поля значений, все их можно использовать, чтобы сбалансировать освещенность фото. Поэкспериментируйте с ними, и вы быстро поймёте принцип их действия.
«Уровни» в фотошопе
Увеличиваем яркость в окне «Уровни»
Способ № 3 похож на второй:
Нажимаем кнопку «Кривые»
Открылось окно «Кривые»
Появившуюся линию можно двигать во все стороны, но чтобы сделать фото светлее, передвинем её влево. Готово!
Прибавляем яркость благодаря «Кривым»
Как в фотошопе сделать светлее фотографию?
Последний способ поможет нам ответить на этот вопрос. Именуется он довольно популярным словом в сфере фотографирования — «Экспозиция». Принцип действий следующий: нажмите кнопку «Изображение», «Коррекция», затем ту самую «Экспозицию».
Основная проблема непрофессиональных снимков – недостаточное либо избыточное освещение. Отсюда возникают различные недостатки: ненужная дымка, тусклые цвета, потеря деталей в тенях и (или) пересветах.
Если получился такой снимок, то не стоит отчаиваться – Фотошоп поможет слегка улучшить его. Почему «слегка»? А потому, что чрезмерное улучшение может испортить фото.
Для работы нам понадобится проблемное фото.
Как видим, недостатки присутствуют: здесь и дымка, и тусклые цвета, и низкие контраст и четкость.
Это снимок нужно открыть в программе и создать копию слоя с названием «Фон» . Воспользуемся для этого горячими клавишами CTRL+J .
Устранение дымки
Для начала требуется удалить нежелательную дымку с фотографии. Это позволит немного поднять контраст и насыщенность цветов.
Дымка на снимке пропала. Создаем копию (отпечаток) всех слоев клавишами CTRL+ALT+SHIFT+E , и переходим к усилению детализации.
Усиление детализации
Наше фото имеет размытые контуры, особенно это заметно на блестящих деталях автомобиля.
- Создаем копию верхнего слоя (CTRL+J ) и идем в меню «Фильтр» .
 Нам понадобится фильтр «Цветовой контраст» из раздела «Другое» .
Нам понадобится фильтр «Цветовой контраст» из раздела «Другое» . - Настраиваем фильтр таким образом, чтобы видимыми стали мелкие детали авто и фона, но никак не цвет. Когда закончим настройку, нажмем ОК .
- Поскольку существует предел уменьшения радиуса, то полностью удалить цвета на слое с фильтром может не получиться. Для верности данный слой можно сделать бесцветным клавишами CTRL+SHIFT+U .
- Меняем режим наложения для слоя с Цветовым контрастом на «Перекрытие» , либо на «Яркий свет» в зависимости от того, насколько резкий снимок нам требуется.
- Создаем еще одну объединенную копию слоев (CTRL+SHIFT+ALT+E ).
- Следует знать, что при усилении резкости, резкими станут не только «полезные» части снимка, но и «вредные» шумы. Чтобы этого избежать, удалим их. Переходим в меню «Фильтр – Шум» и переходим к пункту «Уменьшить шум» .
- При настройке фильтра главное не перегнуть палку.
 Мелкие детали изображения не должны исчезнуть вместе с шумами.
Мелкие детали изображения не должны исчезнуть вместе с шумами. - Создаем копию слоя, с которого удалили шумы, и снова применяем фильтр «Цветовой контраст» . Радиус на этот раз выставляем такой, чтобы стали видны цвета.
- Обесцвечивать данный слой не нужно, меняем режим наложения на «Цветность» и регулируем непрозрачность.
Цветокоррекция
1. Находясь на самом верхнем слое, создаем корректирующий слой «Кривые» .
2. Нажимаем на пипетку (см. скриншот) и, кликом по черному цвету на изображении, определяем точку черного.
3. Так же определяем и точку белого.
Результат:
4. Немного осветлим весь снимок, поставив точку на черную кривую (RGB) и потянув ее влево.
На этом можно и закончить, так поставленная задача выполнена. Снимок стал гораздо ярче и четче. При желании его можно затонировать, придать больше атмосферности и завершенности.
Из этого урока мы почерпнули знания о том, как удалить дымку с фото, как усилить резкость, и как выправить цвета при помощи установки точек черного и белого.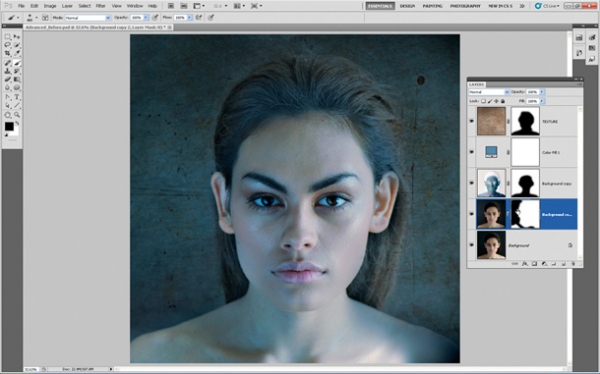
Затемнение и осветление фрагментов изображения — Фотомонтаж и спецэффекты — Статьи и уроки
Всем известно, что цветные и черно-белые снимки печатают с помощью фотоувеличителя. Данное приспособление позволяет в течение определенного промежутка времени (как правило, нескольких секунд) спроецировать содержимое отснятого на фотопленку кадра на чувствительный слой фотобумаги. Если закрыть на некоторое время рукой (или каким-либо предметом) фрагмент снимка, уменьшиться время его экспонирования. В результате закрытый фрагмент получится более светлым, по сравнению с другими фрагментами снимка. Таким образом, можно сбалансировать светлые и темные тона конечного снимка либо создать оригинальные эффекты.С помощью описанной выше методики тона будущей фотографии можно регулировать с довольно высокой точностью, поскольку фотограф видит проецируемый на фотобумагу снимок и знает, сколько времени необходимо на его экспонирование. Предположим, например, что на экспонирование снимка необходимо 60 с, тогда вам достаточно, поглядывая на секундную стрелку часов, закрыть определенные фрагменты снимка на 5–10 с. Откровенно говоря, овладеть этим приемом можно только методом проб и ошибок, перепечатывая одну и ту же фотографию несколько раз.
Откровенно говоря, овладеть этим приемом можно только методом проб и ошибок, перепечатывая одну и ту же фотографию несколько раз.
Существуют и другие способы «утонченной» коррекции тонов черно-белых снимков. Например, в процессе проявки экспонированную фотобумагу время от времени вынимают из проявителя и аккуратно растирают пальцами определенный фрагмент проявляющегося снимка (из-за этого фрагмент снимка нагревается, что способствует его более быстрому проявлению) и т.п.
В программе Photoshop есть все необходимые средства для имитации описанных выше традиционных методов. Для этого, например, можно воспользоваться инструментами Dodge (Осветлить) и Burn (Затемнить), либо выделить определенный фрагмент изображения и сделать его светлее или темнее с помощью средства Brightness/Contrast (Яркость/Контраст). Откроем в программе Photoshop, изображение которые вы видите ниже, и выполним следующие действия.
1. В главном меню программы выбираем команду Layer>Duplicate Layer (Слой>Дублировать слой), для того чтобы сделать копию основного слоя изображения. В текстовое поле As появившегося диалогового окна Duplicate Layer вводим название копии слоя и щелкаем мышью на кнопке OK.
В текстовое поле As появившегося диалогового окна Duplicate Layer вводим название копии слоя и щелкаем мышью на кнопке OK.
2. Щелкаем на кнопке Burn (Затемнить) панели инструментов, а затем на панели Options (расположена под строкой главного меню) изменяем значения следующих параметров: из раскрывающегося списка Range (Диапазон) выбираем элемент Highlights (Светлые участки), в поле Exposure (Интенсивность применения) вводим значение 15. В данном случае следует воспользоваться инструментом Burn для затемнения кирпичной стены, которая расположена перед маяком. Выбранные нами значения параметров этого инструмента позволят сделать лишь незначительные изменения (интенсивность применения всего 15%), которые большей частью коснутся только светлых участков этого фрагмента изображения (элемент Highlights списка Range). Теперь аккуратно перетаскиваем указатель мыши по «проблемной» области изображения. На двух изображениях ниже, показан снимок маяка до и после применения инструмента Burn.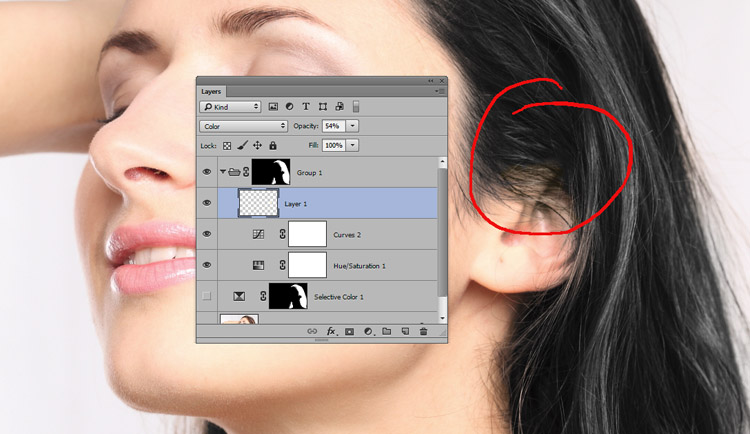
3. Изменить яркость определенного фрагмента изображения можно с помощью таких программных средств, как Levels (Уровни яркости) или Brightness/Contrast (Яркость/Контраст). Для этого данный фрагмент изображения необходимо предварительно выделить. Нажимаем клавишу «Q» для активизации режима Quick Mask (Быстрая маска), щелкаем на кнопке Brush (Кисть) панели инструментов, убеждаемся в том, что в качестве цвета переднего плана выбран черный. Затем перетаскиваем указатель мыши по левой стене здания маяка.
4. Еще раз нажимаем клавишу «Q», чтобы выйти из режима Quick Mask.
5. В главном меню программы выбираем команду Image>Adjustments>Brightness/Contrast (Изображение>Настройки>Яркость/Контраст). В появившемся диалоговом окне Brightness/Contrast перетаскиваем влево ползунок Brightness, чтобы затемнить выделенный фрагмент изображения. В данном случае, чтобы затенение выглядело реалистичным, мы изменили значение параметра Brightness до –17.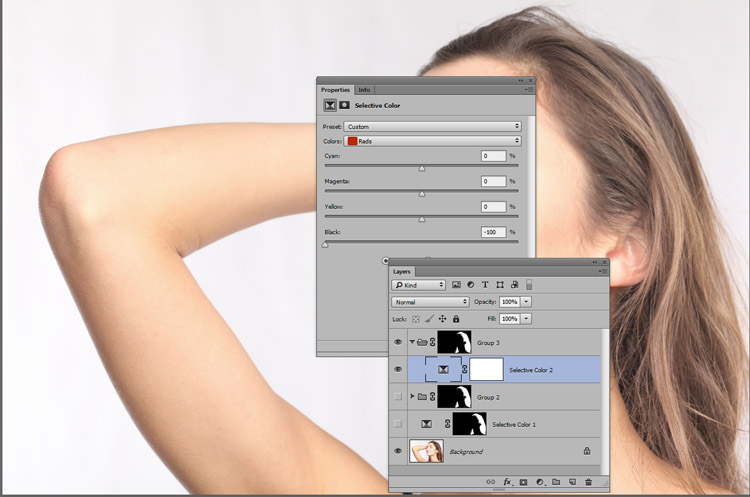
6. Наконец активизируем инструмент Dodge (Осветлить) и перетаскиваем указатель мыши по фронтальной части здания маяка. На рисунке выше показан один и тот же снимок до и после выполнения описанных выше действий.
Лучшая яркость и контраст в фотошопе
На протяжении многих лет, с тех пор как Photoshop впервые появился на сцене, многие ничего не подозревающие фотографы и ретушеры фотографий стали жертвами зла, известного как команда Яркость / Контрастность . Начинающие пользователи Photoshop, желающие улучшить общий вид своих изображений, направились в меню «Изображение»> «Коррекция» и были рады найти простой и, казалось бы, простой вариант под названием «Яркость / Контрастность». С диалоговым окном, состоящим только из двух ползунков — один для яркости и один для контраста — что может быть проще?
К сожалению, единственной вещью, которую вы могли сделать довольно легко с помощью команды Яркость / Контрастность, было уничтожение ваших изображений. Причина была связана с тем, как это работает. Конечно, это может сделать ваши изображения ярче, но проблема заключалась в том, что все изображение стало ярче.
Причина была связана с тем, как это работает. Конечно, это может сделать ваши изображения ярче, но проблема заключалась в том, что все изображение стало ярче.
Те глубокие, темные тона, которые выделяли детали в тени? Ярче. Области, которые уже были достаточно яркими? Ярче. Фотошоп взял все на изображении и просто сделал его ярче, а области, которые уже были яркими, были превращены в чистый белый, что означало, что вы потеряли все свои яркие детали.
То же самое было верно, если вам нужно было затемнить изображение. Фотошоп берет все на изображении и делает его темнее, включая области, которые были уже достаточно темными, что вынуждает их становиться чисто черными, и вы теряете детали в тенях. Команда Яркость / Контраст повлияла на все в равных количествах, и чем ярче или темнее вы применялись, тем хуже становилось. Возможно, это было несколько полезно для создания специальных эффектов, где качество изображения не всегда является главным приоритетом, но для серьезного редактирования фотографий команда «Яркость / Контрастность» была самой худшей «функцией», когда-либо существовавшей в Photoshop.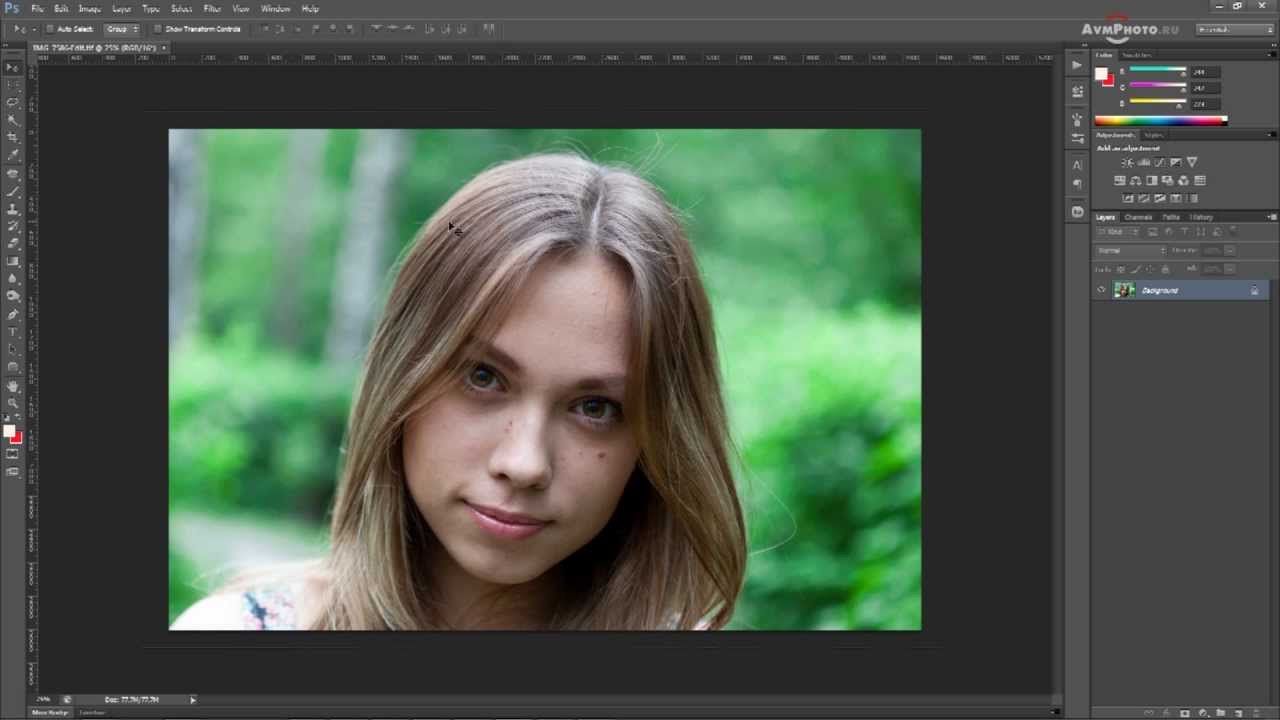
То есть, пока не появился Photoshop CS3!
Улучшенная команда яркости / контрастности в Photoshop CS3
Имея гораздо лучшие способы исправления любых тоновых или контрастных проблем в изображении, такие как использование уровней или кривых, и так много инструкторов Photoshop, которые советуют своим ученикам избегать команды Яркость / Контрастность, такой как чума, мало кто удивился бы, если бы Adobe наконец решил удалить команду Яркость / Контраст и удалить ее из Фотошопа. Но вместо этого они сделали то, чего никто не ожидал. Они на самом деле исправленыкоманда Яркость / Контраст в Photoshop CS3! Ползунок «Яркость» теперь работает почти так же, как ползунок среднего тона в диалоговом окне «Уровни», что позволяет нам на самом деле сделать изображение ярче, не обрезая самые светлые или самые темные области до чисто белого или черного, в то время как ползунок «Контрастность» теперь во многом похож на команду «Кривые», освещая свет. области и затемнение темных областей снова, не обрезая блики или тени. Это все еще не самый профессиональный способ работы, но для повседневных изображений, которые просто нуждаются в быстром увеличении яркости или контрастности, улучшенная команда Яркость / Контрастность в Photoshop CS3 может быть всем, что вам нужно!
Это все еще не самый профессиональный способ работы, но для повседневных изображений, которые просто нуждаются в быстром увеличении яркости или контрастности, улучшенная команда Яркость / Контрастность в Photoshop CS3 может быть всем, что вам нужно!
Чтобы действительно понять, насколько лучше новая версия команды «Яркость / Контрастность», давайте сначала посмотрим, насколько она плоха. К счастью, нам не нужно открывать более раннюю версию Photoshop, чтобы сделать это, потому что Adobe дает нам возможность легко переключаться между новой и старой версиями прямо из диалогового окна «Яркость / Контрастность». Вот изображение, которое я открыл на своем экране:
Оригинальное фото.
На фоне снега и в горах много хороших деталей, но общая фотография просто не «выскакивает» на меня так, как мне бы хотелось. Чтобы выяснить, в чем может быть проблема, я взгляну на свою палитру гистограмм , которая по умолчанию сгруппирована с палитрами навигатора и информации. Вы также можете выбрать палитру гистограмм в меню « Окно», если вы не видите ее на экране.
Вы также можете выбрать палитру гистограмм в меню « Окно», если вы не видите ее на экране.
С выбранной палитрой гистограмм я собираюсь щелкнуть значок меню в верхнем правом углу палитры и выбрать режим расширенного просмотра , который увеличивает размер гистограммы , позволяя мне видеть все 256 значений яркости чистого черного цвета. в дальнем левом углу — чистый белый, в крайнем правом (режим компактного просмотра по умолчанию показывает только 100 значений яркости). Я также собираюсь убедиться, что для параметра Канал в верхней части палитры установлено значение RGB , что позволяет просматривать композицию из каналов Красный, Зеленый и Синий.ту же гистограмму я бы увидел по умолчанию, если бы вызвал диалоговое окно Уровни. Быстрый взгляд на гистограмму выявляет проблему. В настоящее время на фотографии нет реальных теней или бликов. Вся информация об изображении попадает в средние тона, что мы можем сказать, потому что основная часть гистограммы не распространяется ни на крайний левый (чистый черный), ни на крайний правый (чистый белый):
Палитра гистограммы, отображающая информацию об изображении в полутонах.
Чтобы устранить проблему (или, по крайней мере, попытаться решить проблему), я вызову команду Яркость / Контраст, щелкнув значок « Новый корректирующий слой» в нижней части палитры « Слои» и выбрав « Яркость / Контрастность» в списке корректирующие слои, которые появляются:
Нажмите на значок «Новый корректирующий слой» и выберите «Яркость / Контрастность» из списка.
Это вызывает диалоговое окно Яркость / Контрастность, которое не сильно отличается от прежних дней (как, например, в дни до Photoshop CS3). Он по-прежнему содержит только два ползунка — один для яркости и один для контраста — но, как я уже говорил, разница в том, как они работают. На данный момент мы заинтересованы в том, как они используются для работы, так , чтобы переключиться на «старые времена», все , что нам нужно сделать , это выбрать Использовать Наследства опции в диалоговом окне. Если установлен флажок «Использовать наследие», мы получим старую версию команды «Яркость / Контрастность» и, если ее не отметить, мы получим новую версию:
Переключайтесь между новой и старой версиями команды Яркость / Контрастность с помощью параметра «Использовать устаревшее».
С выбранным параметром «Использовать наследие», что означает, что я в настоящее время использую старую версию команды, я попытаюсь увеличить яркость своей фотографии, щелкнув ползунок « Яркость» и перетащив его вправо. Чем дальше я перемещаю ползунок вправо, тем ярче я делаю изображение. Нет определенного значения для установки яркости, поэтому я буду следить за своим изображением в окне документа при перетаскивании ползунка. В этом случае, я думаю, значение около +40 достаточно хорошо:
Перетащите ползунок «Яркость» вправо, чтобы сделать изображение ярче, или влево, чтобы сделать его темнее.
Вот изображение после увеличения значения яркости:
Фотография теперь выглядит ярче после увеличения значения яркости.
Фотография, безусловно, выглядит ярче, но какой ценой? Все на фотографии теперь стало ярче, включая тени, которые я не хотел осветлять, и из-за этого я потерял контраст изображения. Эффект осветления больше похож на пленку или слой пыли, покрывающий фотографию. Вот представление «до и после», чтобы было легче увидеть, что произошло. Исходное изображение слева, а версия с повышенной яркостью — справа:
Тени теперь осветлены вместе со всем остальным, уменьшая общую контрастность изображения.
Давайте еще раз посмотрим на нашу палитру гистограмм, где мы можем увидеть, что произошло. Если вы сравните эту гистограмму с оригинальной, вы заметите странную вещь — они выглядят точно так же! Каждая вершина и долина выглядят точно так же, как и изначально, за исключением одного ключевого различия. Вся гистограмма была смещена вправо, как будто я щелкнул по ней и перетащил ее мышью, и это потому, что каждый уровень яркости изображения был освещен ровно на одну и ту же величину. Единственная часть гистограммы, которая в этот момент выглядит иначе, — это область справа, которая была вытолкнута в высокий шип вдоль правого края. Это говорит нам о том, что части нашего изображения, на которых мы раньше использовали выделение деталей, теперь обрезаны до чисто белого:
Гистограмма показывает, что каждое значение яркости на изображении было осветлено, обрезая блики до чистого белого.
Осветляя каждый тон на изображении, мы теряем контраст, поэтому следующим логическим шагом, похоже, будет попытка исправить его, увеличив контрастность с помощью ползунка Контрастность . Я нажму на ползунок Контраст и перетащу его вправо примерно до того же значения, которое я перетащил ползунок Яркость минуту назад. Помните, что мы все еще используем старую версию команды Яркость / Контрастность:
Попытка добавить больше контраста к изображению путем перетаскивания ползунка Контраст вправо.
Давайте посмотрим на изображение:
Увеличение контраста со старой версией команды «Яркость / Контрастность» привело к тому, что еще больше бликов превратились в чистый белый.
Ну, мы определенно вернули немного контраста, но опять же какой ценой? Мы выделили еще больше наших бликов в чисто белый, с большими площадями снега вдоль нижней части фотографии, а также в горах, потеряв все детали. Фактически, снег вдоль дна сейчас кажется светящимся! На данный момент изображение выглядит просто резким. Это ярче, чем было изначально, но сейчас так много деталей, что было бы трудно назвать это улучшением.
Вот что показывает гистограмма. Крайний правый всплеск теперь стал еще выше и говорит нам о том, что мы только что видели своими собственными глазами, а именно: мы обрезали еще больше наших бликов до чисто белого, и если мы посмотрим на крайний левый угол гистограммы, мы видим, как формируется еще один всплеск, который говорит нам, что мы начинаем обрезать некоторые детали тени до чистого черного:
Гистограмма показывает еще больше информации об изображении, обрезанной до чисто белого.
Случилось так, что в старой версии ползунка «Контраст» Photoshop просто берет значения яркости изображения и равномерно растягивает их влево и вправо, как будто кто-то нажимает на гистограмму, пытаясь сгладить ее. Чем дальше вы перемещаете ползунок Контраст вправо, тем дальше вы растягиваете уровни яркости, и это не займет много времени, прежде чем вы подрежете блики и тени. Продолжайте перетаскивать, и вы обрежете еще большую часть изображения в черно-белое, а Photoshop с радостью позволит вам уничтожить изображение, не задумываясь о нем. На самом деле, если вы перетащите ползунок Контраст полностью вправо до максимального значения +100:
Перетаскивая «старый» Контрастный ползунок полностью вправо.
Вы могли бы фактически распределить уровни яркости настолько далеко друг от друга, что от гистограммы практически не осталось ничего, кроме высоких шипов на каждом конце:
Все, что осталось от гистограммы после перетаскивания ползунка Контраст на его максимальное значение.
Если вы считаете, что гистограмма больше не выглядит слишком эффектно, само изображение выглядит еще хуже:
Немного осталось от исходного изображения после перетаскивания ползунка Контраст полностью вправо. Не пытайтесь сделать это дома.
Конечно, вы можете утверждать, что я довел некоторые вещи до крайности, и я склонен согласиться с вами, но это было сделано просто для того, чтобы показать, насколько плохой была команда Brightness / Command. К счастью (и довольно удивительно), все, что изменилось с Photoshop CS3. Давайте посмотрим, насколько велико улучшение в новой версии!
Чтобы переключить команду «Яркость / контраст» в Photoshop CS3 (и выше) на новую версию, я просто сниму флажок « Использовать устаревшее» в диалоговом окне. Это также сбрасывает ползунки Яркость и Контраст на 0:
Не устанавливайте флажок «Использовать устаревшее» для новой версии команды «Яркость / Контрастность».
Изображение вернулось в исходное состояние:
Оригинальное, неотредактированное фото еще раз.
И гистограмма также показывает, что мы вернулись к нашим исходным значениям яркости:
Первоначальная форма гистограммы вернулась.
Теперь, когда я работаю с новой улучшенной версией команды «Яркость / Контрастность», я собираюсь увеличить яркость изображения, еще раз перетащив ползунок « Яркость» вправо. Как и в старой версии команды, перетаскивание ползунка «Яркость» вправо увеличивает яркость, а перетаскивание ползунка влево уменьшает ее. Опять же, не нужно использовать конкретное значение яркости, так как каждое изображение отличается, поэтому я буду следить за своей фотографией в окне документа, когда перетаскиваю ползунок. В прошлый раз я увеличил значение яркости до +40, что привело к некоторому отсечению бликов. На этот раз, используя новую версию команды, я собираюсь еще больше увеличить яркость до +50:
Перетащите ползунок «Яркость» вправо, чтобы увеличить яркость изображения.
Давайте посмотрим на изображение. С новой версией команды Яркость / Контрастность мы получаем намного лучший результат. Несмотря на то, что я повысил значение яркости даже больше, чем в старой версии команды, мы все еще сохранили большую часть более темных тонов, что означает, что мы смогли осветлить изображение, сохраняя при этом большую часть контраста. У него больше нет того выцветшего «слоя пыли», как у нас в прошлый раз:
Светлые области на фотографии стали ярче, но не темнее.
Если мы посмотрим на гистограмму, мы увидим, что я также не вырезал ни одного из основных моментов. Как я уже упоминал в начале, новая версия ползунка «Яркость» во многом похожа на ползунок полутонов в команде «Уровни». Самые светлые и самые темные области изображения теперь по большей части остаются нетронутыми при перетаскивании ползунка «Яркость». Только уровни между ними подсвечиваются:
На этот раз гистограмма не показывает среза на ярких участках, хотя уровень яркости был увеличен еще больше.
Можно по- прежнему обрезать блики, если вы перетаскиваете ползунок «Яркость» слишком далеко вправо (или обрезаете тени, перетаскивая слишком далеко влево, если вы затемняете изображение), поэтому вы определенно захотите следить за своим Палитра гистограммы во время работы, но новая версия команды «Яркость / Контрастность» дает нам гораздо больший диапазон перемещения с помощью ползунка, прежде чем мы столкнемся с какими-либо проблемами. Фактически, в то время как старая версия ползунка «Яркость» доходила только до +100 (или до -100), новая версия поднимается до +150 (или до -150).
Давайте попробуем повысить контраст изображения, используя новую версию ползунка Контрастность . В прошлый раз я увеличил значение контрастности до +40, что привело к обрезанию больших областей светлых участков и даже нескольких теней. На этот раз, с новой версией команды, я перетяну ползунок Контраст до +70. Как и в случае с ползунком «Яркость», каждое изображение отличается, поэтому не требуется использовать конкретное значение контрастности. Я использую +70 здесь только потому, что это хорошо работает с этой конкретной фотографией. Вам нужно будет следить за своим изображением в окне документа при перетаскивании ползунка, чтобы судить о результатах:
Перетащите ползунок «Яркость» вправо, чтобы увеличить яркость изображения.
Вот фото после увеличения контрастности. Несмотря на то, что я поднял уровень контрастности намного выше значения, которое я использовал в старой версии команды «Яркость / Контрастность», никаких видимых признаков обтекания теней или бликов не наблюдается:
Благодаря новой версии команды «Яркость / Контрастность» контраст был увеличен без обрезки теней или бликов.
Чтобы подтвердить, что мы не обрезали какие-либо блики или тени, давайте посмотрим на гистограмму. Конечно же, гистограмма выглядит великолепно! Теперь он распространяется на весь тональный диапазон от черного до белого, не обрезая ни одну светлую область или тень:
Команда Яркость / Контрастность в Photoshop CS3 смогла улучшить тон и контрастность, не теряя при этом ни бликов, ни деталей теней.
На данный момент я доволен результатами. Улучшенная настройка яркости / контрастности в Photoshop CS3 позволила добавить жизнь к унылому, плоскому изображению без ужасных проблем с обрезанием, с которыми команда сталкивалась на протяжении большей части жизни Photoshop. На самом деле, просто чтобы продемонстрировать, насколько яркость / контрастность в Photoshop CS3 на самом деле лучше, я собираюсь перетащить ползунок «Контрастность» вправо до максимального значения +100:
Увеличение команды Контраст до максимума.
Помните, что случилось, когда я сделал это, используя старую версию команды? Когда мы посмотрели на гистограмму, мы увидели, что она практически исчезла, оставив только высокие шипы с обеих сторон, указывающие на то, что большая часть деталей изображения была обрезана до чисто черного или белого. На этот раз с новой версией, хотя я увеличил значение контрастности до максимального значения, мы не видим такой проблемы на гистограмме. Существует некоторые незначительные детали выделить обрезаемый, но потребовалось повысить уровень контраста вплоть до +100 перед запуском в проблему:
Даже при самом высоком значении контраста произошло только незначительное ограничение яркости.
В старой версии изображение было полностью уничтожено в этот момент, больше похоже на странный спецэффект, чем на обработанную фотографию. Но с новой версией команды Яркость / Контраст в Photoshop CS3, даже при увеличенном значении контраста, изображение все равно выглядит великолепно:
Совсем другой результат, чем раньше.
Как я уже упоминал в начале, даже несмотря на значительные улучшения, команда «Яркость / Контрастность» по-прежнему не самый профессиональный способ улучшить тон и контраст на фотографии. Для важных изображений, вы должны придерживаться уровней или кривых, чтобы все было правильно. Но если все, что вам нужно, это быстрый, без проблем способ повысить яркость или повысить контрастность изображения, и у вас есть копия Photoshop CS3 или выше, просто добавьте корректирующий слой «Яркость / Контрастность», убедитесь, что опция «Использовать наследие» снята, и перетащите ползунки «Яркость» и «Контрастность» по мере необходимости (конечно, следя за палитрой гистограммы). После многих лет уничтожения изображений команда «Яркость / Контрастность» в Photoshop, наконец, работает так, как вы ожидаете, и это не намного легче, чем эта.
И там у нас это есть! Посетите наш раздел « Фото-ретуширование », чтобы узнать больше о Photoshop!
Пример коррекции яркости и контрастности фотографии в Photoshop
Этот урок продемонстрирует реализацию в Фотошопе эффекта Gradated Neutral Density (ND) filter. Для этого будет использован всего один слой с градиентом. Это добавит снимку яркости и контрастности.
Шаг 1.
Открываем снимок в Photoshop.
Шаг 2.
Добавляем новый пустой слой. Это делается нажатием на соответствующую кнопку, которая находится в нижней части палитры слоев.
Шаг 3.
Данный урок продемонстрирует работу только лишь с двумя слоями, но для удобства и порядка дадим верхнему слою название. Чтобы сделать это, дважды кликнем по названию слоя и впишем своё, например, Graduated ND Filter.
Шаг 4.
Теперь сбрасываем цвета переднего и заднего плана на значения по умолчанию. Это делается нажатием на клавишу D. На панели инструментов выбираем Градиент. Также это можно сделать нажав клавишу G. На верхней панели настроек должен быть выбран линейный градиент, а переход должен осуществляться от черного к прозрачному.
Шаг 5.
Теперь нужно нарисовать вертикальный линейный градиент. Чтобы он получился строго вертикальным, во время рисования должна быть зажата клавиша Shift. Градиент нужно нарисовать от верхнего края снимка до нижнего.
Шаг 6
В палитре слоев изменяем режим наложения слоя Graduated ND Filter на Soft Light (Мягкий свет).
Шаг 7.
На некоторых снимках этот эффект слишком сильно затемняет или осветляет области снимка. В таком случае нужно изменить непрозрачность снимка примерно до 80%.
Шаг 8.
Теперь можно сравнить результат до и после обработки. Цвета на снимке стали ярче и насыщеннее. Детализация увеличилась.
Шаг 9.
Финальный результат снимка:
На основе материалов с сайта: http://www.basmanov.photoshopsecrets.ru
Как сделать ваши фотографии ярче в Lightroom с помощью 3 простых инструментов
Если вы снимали в темноте или у вас были неправильные настройки камеры, к счастью, есть несколько простых инструментов, которые помогут сделать фотографию ярче в Lightroom. С помощью этих инструментов вы можете быстро осветлить темные области фотографии, сохранив при этом все важные детали в других диапазонах экспозиции. В этом уроке вы узнаете, как сделать фотографию ярче в Lightroom из 5 шагов.
Чтобы сделать фотографии ярче в Lightroom, начните с увеличения ползунков «Тьмы» и «Тени», чтобы смягчить тени.Затем уменьшите белые и светлые участки, чтобы вернуть детали в более яркие области. Чтобы еще больше сбалансировать яркость, регулируйте ползунок экспозиции, пока не найдете желаемую яркость. Наконец, используйте кривую тона, чтобы добавить обратного контраста и оживить фотографию.
Хотя вы можете использовать ползунок экспозиции, чтобы сделать фотографию ярче, есть несколько причин, по которым этого не следует делать. Позже в этом посте я расскажу, почему увеличение яркости каждого диапазона экспозиции по отдельности дает лучшие результаты, чем использование только ползунка экспозиции.
А пока давайте перейдем к пошаговой настройке яркости фотографии в Lightroom!
Фотография, использованная в этом примере, имеет очень темные тени, поскольку в настройках камеры учитывалось небо. После этих 5 шагов вы сможете увидеть больше деталей в тенях, не теряя ничего в светлых участках.
Шаг 1. Поднимите слайдеры Blacks & Shadows
В модуле разработки вы сначала начнете с базовой панели .Здесь вы найдете все самые основные настройки изображения, такие как баланс белого, яркость и, конечно же, экспозицию (также известную как яркость).
Первыми двумя ползунками для настройки будут ползунки Blacks и Shadows . Они контролируют, насколько яркими будут темные области вашей фотографии.
Так как вы хотите сделать изображение ярче, перетащите ползунки вправо , чтобы сделать тени на изображении ярче.
Не существует идеальной настройки, поскольку она варьируется для каждого изображения.С учетом сказанного, цель состоит в том, чтобы вернуть некоторые детали, которые не были видны на исходной фотографии.
Шаг 2. Опустите ползунки «Белые и светлые»
Теперь, когда тени стали ярче, давайте позаботимся о том, чтобы у вас было как можно больше деталей в светлых участках. Это можно сделать, затемнив ползунки Whites и Highlights.
«Белые и светлые» регулируют яркость светлых участков изображения.Если ваша фотография переэкспонирована, эти ползунки могут быть чрезвычайно полезны. В этом случае они помогают убедиться, что на вашей фотографии видно больше всего деталей.
Переместите каждый из этих ползунков на влево , чтобы затемнить светлые участки и вернуть больше информации из ярких областей фотографии.
Теперь вы можете видеть гораздо больше деталей между тенями и светами, чем раньше. Это отличная отправная точка при увеличении яркости изображения в Lightroom.
Шаг 3. Отрегулируйте ползунок экспозиции, чтобы сбалансировать яркость.
После настройки ползунков теней и светов ваша фотография может казаться слишком темной. В этом случае вы можете использовать ползунок экспозиции для решения этой проблемы.
Щелкнув ползунок экспозиции в верхней части базовой панели, переместите его на вправо для увеличения яркости, на или влево для затемнения.
Так как вы уже выполнили основную часть осветления на предыдущих этапах, вам нужно лишь немного отрегулировать этот ползунок.Ползунок экспозиции увеличивает яркость всех диапазонов экспозиции одинаково, делая все ярче сразу. Таким образом, вы поднимете основу всех ваших корректировок яркости в будущем.
Шаг 4: Добавьте задний контраст с помощью кривой тона
После ползунка экспозиции фотография выглядит намного ярче, чем раньше. Проблема в том, что он, вероятно, выглядит немного «плоским» и скучным. Это потому, что на фотографии не осталось большого контраста. К счастью, вы можете выборочно добавить обратный контраст с помощью Tone Curve.
Тоновую кривую можно найти непосредственно под базовой панелью.
Чтобы упростить жизнь, убедитесь, что вы работаете с кривой области . Это разбивает кривую на четыре управляемых ползунка, вместо того, чтобы иметь дело с точками привязки. С учетом сказанного, если вы хотите узнать, как использовать точки привязки с кривой тона, щелкните здесь.
Так как вы хотите добавить обратного контраста, вам нужно затемнить тени и осветлить светлые участки.
Начиная с ползунков «Тьмы» и «Тени», немного уменьшите их, чтобы затемнить темные области изображения. Достаточно небольшого изменения, поскольку оно оживляет тени, сохраняя при этом большую часть деталей.
Затем увеличьте ползунки «Белые» и «Светлые», чтобы сделать более яркие области фотографии более яркими. Еще раз, вам нужно будет только внести здесь небольшую корректировку. Достаточно, чтобы усилить более яркие области, не делая их слишком отредактированными.
Теперь вы снова добавили контраст фотографии, и фотография стала намного ярче, чем была изначально! Перейдем к заключительному этапу и сделаем еще один шаг вперед с этими настройками яркости в Lightroom.
Шаг 5: выборочное осветление с помощью яркости на панели HSL
На панели HSL есть опция под названием «Яркость». Этот параметр позволяет редактировать яркость отдельных цветов и может творить чудеса при выборочном увеличении яркости фотографии.
Например, вы можете увеличить значение яркости синего, чтобы сделать небо ярче, или яркость желтого, чтобы сделать закат ярче.
Принцип работы этого инструмента прост. Регулируя определенный цветовой диапазон, вы можете сделать его ярче или темнее.
В зависимости от цветов конкретного изображения некоторые ползунки могут оказаться более полезными, чем другие. Лучший способ сделать это — поэкспериментировать с каждым слайдером и увидеть его эффекты на вашем изображении.
В этом случае я использовал несколько ползунков яркости, чтобы сделать закат, небо и части переднего плана ярче без каких-либо выборочных настроек!
Теперь настройка яркости в Lightroom завершена, и теперь видно больше деталей, чем на исходной фотографии.
Успех!
Почему не просто перемещать ползунок экспозиции, чтобы сделать фотографию ярче?
Итак, вам может быть интересно, почему я не предложил использовать только ползунок экспозиции для увеличения яркости изображения в Lightroom.В конце концов, он осветляет все сразу, не было бы проще?
Проблема с использованием только ползунка экспозиции для увеличения яркости фотографии заключается в том, что в результате получаются чрезмерно светлые области. Поскольку он увеличивает общую экспозицию, вы начнете терять детали в и без того ярких областях фотографии. В случае с этим изображением это означает, что части облаков и неба начинают терять информацию.
К тому времени, когда экспозиция достаточно яркая, чтобы правильно видеть тени на фотографии, средние тона и светлые участки уже не выглядят хорошо.Вот почему так важно использовать ползунки темных, теневых, белых и светлых тонов для выборочной настройки диапазонов экспозиции.
В конце концов, некоторые детали требуют большей яркости, чем другие. Поэтому использование общей регулировки яркости в качестве единственного инструмента не дает наилучших результатов.
Для сравнения, вот как выглядит та же фотография, когда только увеличивает яркость с помощью ползунка экспозиции:
А вот версия, использующая настройки выборочного осветления , которые мы использовали в этом руководстве:
Очевидно, что эти изображения сильно отличаются друг от друга, а второе изображение выглядит более сбалансированным и профессиональным.
Теперь вы знаете, как сделать фотографию ярче в Lightroom, используя проверенный 5-шаговый процесс. Этот метод подходит для любого изображения и всегда гарантирует чистый и профессиональный результат. Поскольку таким образом у вас есть наибольший контроль над настройками яркости, это четкая стратегия для ваших потребностей в повышении яркости фотографий!
Счастливого редактирования,
Брендан 🙂
Как работать со светлыми и темными краями в Photoshop
Хотите, чтобы у ваших изображений были эффекты, которые сделают их более заметными и будут хорошо отображаться на всех тонах фона? С Photoshop вы можете добиться этих эффектов для своих изображений с помощью его функций, которые работают со светлыми и темными краями.Это позволяет вам поработать над выявлением лучших краев вашего изображения — осветлить или затемнить его, в любом случае вы можете подобрать фоновые тона и сделать его более заметным.
Выделяя края фотографии, вы также выделяете ее детали . Метод нерезкой маски и другие подобные разности гауссиан увеличивают изменение яркости близко к каждому шагу. Стандартная версия этой техники добавляет яркий ореол по яркому краю ступеньки и темный ореол по темному краю.В зависимости от того, какой эффект вы хотите получить от своего изображения, есть преимущества в использовании одного или другого. Однако использование обоих может не очень сильно улучшить ваш имидж.
Есть несколько преимуществ использования любого из эффектов для краев реальных изображений. Во-первых, это уменьшает интерференцию между ступенями или деталями и ореолами от соседних ступенек. Другое дело, светлые или темные ореолы позволяют лучше выделять другие элементы изображения на фоне.
Начните применять этот эффект к вашим изображениям с помощью Photoshop, выполнив несколько процедур:
1-й шаг дублирует слой, содержащий изображение
2-й шаг — применить обычную маску нерезкости
3-й шаг — установите режим наложения слоя «Темнее» или «Светлее».
Однако вы должны понимать, что это работает только для 8-битных изображений на канал — тех, которые могут быть помещены в слои, но он также может работать и для 16-битных изображений на канал с плагином Optipix, который позволяет напрямую выбирать темные или светлые края.
Если вы не уверены, какой краевой ореол использовать, существуют общие правила в отношении таких:
1. На светлых тонах фона светлые края плохо видны, и наоборот, на темных.
2. Ореол должен лежать на заднем, а не на переднем плане. Этот метод помогает выделить объект без изменения значений его яркости.
Иногда следующие правила противоречат друг другу.Таким образом, необходимо попробовать несколько комбинаций, чтобы решить, какая из них лучше. Вы можете попробовать оба края, только светлые края, только темные края. Вы можете экспериментировать, поскольку разные области вашего изображения могут требовать разных ответов.
По мере того, как вы экспериментируете для достижения наилучших результатов, вы поймете, что использование фильтра маски нерезкости может заставить вас добавить слишком много дополнительного локального контраста. Поймите, что хотя добавление некоторого локального контраста может превратить скучное изображение в хорошее, добавление слишком большого количества создает катастрофу.Постарайтесь не добавить слишком много и не сделать изображение больше похожим на карикатуру, чем на фотографии. Помните, что то, что лучше всего выглядит на экране компьютера, может не совпадать с печатью, так как процесс несколько сжимает контраст и размывает детали.
Об авторе
Лала К. Баллатан — 26-летняя выпускница факультета коммуникационных искусств по специальности «Журналистика». Сразу после выпуска в 1999 году она проработала один год клерком, затем стала директором программы исследований, публикаций и документации в неправительственной организации, которая в течение четырех лет занимается вопросами прав, интересов и благополучия рабочих.
Чтение книг всегда было ее самой большой страстью — загадки, ужасы, психотриллеры, исторические документальные фильмы и классика. Она увлеклась этим еще тогда, когда была застенчивым ребенком.
Ее писательское мастерство началось еще в 10 лет в девчачьих дневниках. В письме она чувствовала свободу — выражать свою точку зрения и отстаивать ее, выявлять все опасения — воображаемые и наблюдаемые, свидетельствовать.
Для комментариев и запросов по статье посетите http: // www.ucreative.com
Как выровнять освещение в фотошопе?
У меня есть несколько изображений произведений искусства, снятых в неоптимальных условиях. Основная
проблема в том, что изображение ярче с одной стороны и постепенно темнеет по мере того, как
вы двигаетесь в другую сторону.Очевидно, исходный источник освещения был
неадекватный и неадекватный. Есть ли разумный способ выровнять освещение?
Спасибо.переснять. Это будет менее утомительно.
Клонируйте изображение на новый слой.Сделай это ярче. Затем используйте градиент непрозрачности, чтобы этот более яркий слой постепенно исчезал примерно с тем же переходным пространством / скоростью, что и исходное изображение. Исходный слой светлый -> темный должен «пересечься на полпути» с новым темным -> светлым слоем, а при объединении обеспечивать более ровный вид. Есть, наверное, 100 других способов подойти к этому — у каждого есть свой любимый метод!
Гм… или делайте то, что говорит Эллис! При повторной съемке ЕСТЬ вариант. Очевидно, что часто это не так, так что в любом случае неплохо иметь этот обычно необходимый навык пост-продакшн.
У вас есть три хороших ответа.
Ларри, если у вас CS2 или выше, я предлагаю функцию тени / выделения в разделе «Настройки».Я постоянно использую это, чтобы сузить световые капризы в кадре. Вы можете создать новый слой, затем применить тень / свет, а затем вернуться с помощью инструмента стирания, чтобы точно настроить эффект, удалив ненужные изменения. Надеюсь это поможет.
ДэйвидСделайте контрастную маску. Скопируйте свой фон, переименуйте его в Contrast Mask, затем Ctrl-Shift-U для обесцвечивания, Control-I для инвертирования, затем измените режим наложения на мягкий свет, фильтр-размытие-размытие по Гауссу по вкусу, затем вы измените изменение непрозрачности слой, чтобы приправить по своему вкусу!
Адам
Я бы порекомендовал последовать совету Мэтта, хотя вы можете сэкономить, клонируя слой (который
удвоит размер вашего рабочего файла) с помощью слоя регулировки яркости / контрастности.Использование
градиент на маске слоя, вы сможете легко их смешать.
Как создать потрясающее изображение, написанное светом, используя слои Photoshop
В этом подробном руководстве вы узнаете, как снимать несколько светлых раскрашенных изображений и быстро комбинировать их с помощью слоев Photoshop для создания потрясающего готового изображения.
Вы увидите , как организовать несколько изображений световой живописи. с помощью Lightroom, а затем , как использовать слои и маски для их объединения в Photoshop.
ПРИМЕЧАНИЕ. Вы не можете сделать это, используя только Lightroom. Для этого вам понадобятся слои, поэтому вы должны использовать Photoshop. Вы можете использовать другую программу, имеющую такую возможность (On1, GIMP, Elements и т. Д.), Но фактический процесс и инструменты могут немного отличаться.
В видео я возьму эти шесть изображений … И покажу вам, как я их объединил, чтобы сделать это окончательное изображение.Примечание: Убедитесь, что все объединяемые изображения сняты с одного и того же ракурса.
Что вы узнаете- Как объединить несколько изображений в Photoshop.
- Как использовать маски слоя, чтобы скрыть части некоторых изображений.
- Уловки для использования приложения фонарика мобильного телефона для освещения определенных частей сцены.
- Как использовать режимы наложения слоев Photoshop для быстрого объединения изображений.
- Как работать с кистью для маскировки.
- Как использовать инструмент клонирования для удаления ненужных элементов.
Посмотреть видеоурок
В предыдущей статье я продемонстрировал шаги, которые я использовал для захвата отдельных фотографий, и то, как мы использовали простой сотовый телефон, чтобы добавить света к частям изображения. Это видео завершает процесс и показывает, как объединить изображения и замаскировать нежелательные участки.
Посмотрите его сейчас и следуйте инструкциям, если у вас есть свои собственные изображения, написанные светом. Затем обязательно прочтите примечания ниже.
Примечание: В видео я рассказываю о включении фар. Это означает, что я нарисовал их с помощью фонарика своего мобильного телефона, чтобы они выглядели освещенными. Камера улавливает отражение в задней части фар, я на самом деле не включал фары машины.
Примечания к стрельбе
Есть несколько вещей, которые вам нужно знать и о которых вы должны знать при съемке ваших светлых раскрашенных изображений.Чем больше вы уделите внимание этим деталям, тем легче будет позже их объединить в Photoshop.
1 — Съемка с одной позиции камеры
В любом случае вам понадобится штатив для длинных выдержек, но вы также не хотите перемещать камеру или менять композицию между снимками. Если вы это сделаете, вам придется сначала выровнять слои в PS, прежде чем делать что-либо еще.
Это не конец света или все, что так сложно исправить, но это проще и избавляет вас от лишней работы, просто не перемещая камеру во время съемки.
2 Не направляйте свет на линзу
Когда фонарик попадает прямо в объектив, он вызывает световые дефекты, которые затем необходимо замаскировать в Photoshop. Поэтому старайтесь избегать этого, когда это возможно, и осознавайте, куда направлен ваш луч света.
Проверьте каждое изображение и, если вы обнаружите какие-либо световые ошибки, сделайте еще одну экспозицию и будьте более осторожны. Опять же, это просто сэкономит вам немного времени позже в Photoshop.
На изображении в левом нижнем углу вы можете увидеть, что происходит, когда фонарик попадает в объектив.Это легкий баг. На этом готовом изображении я использовал маску слоя, чтобы скрыть световые жуки.3 Освещение автомобильных фар
Чтобы фара автомобиля выглядела как светящаяся, поместите источник света вплотную к ней.
Во время экспозиции просто немного поверните фонарик и убедитесь, что ваше тело не находится между фарой и камерой. Делайте это равномерно на обеих фарах.
4 Чем больше слоев, тем больше файлы
Photoshop должен работать со всеми используемыми изображениями и обрабатывать их, поэтому общий размер рабочего файла будет намного больше, чем больше слоев вы добавите .
Обработка этого более крупного файла также займет больше времени. и в зависимости от вашего компьютера и количества изображений, которые он может действительно вывести из строя вашу систему.
В этом снимке старинной пожарной машины я использовал более 20 экспозиций, чтобы сделать окончательный снимок. Это всего лишь образец всех сделанных снимков. Я сделал так много снимков, потому что огни города не позволяли мне увеличить время выдержки. Итак, я зажигал грузовик постепенно, по одной секции за раз, потому что знал, что смогу собрать все это позже.Когда я использую Photoshop для подобной работы, я убеждаюсь, что это единственное приложение, которое у меня запущено, поэтому все ресурсы моего компьютера работают только над этим процессом.
Я также рекомендую изменить настройки Photoshop (см. Ниже), чтобы он мог использовать 90% доступной памяти (ОЗУ). Это также улучшит его производительность и скорость в целом.
После объединения слоев в Photoshop я использую Lightroom для завершения некоторых вещей. В Lightroom я буду работать с ясностью, чтобы показать вам, как корректировать части фотографии и как применять виньетку.
5 Планшет Wacom
Я использую планшет Wacom Intuos среднего размера при работе с Lightroom и Photoshop. Это дает мне чувствительность кисти и отличный контроль над редактированием.
В то время как мышь будет работать, планшет Wacom обеспечивает гораздо более точный контроль, и вы можете работать быстрее и точнее. Это все равно, что использовать настоящую кисть или ручку
.ПРИМЕЧАНИЕ. Нужно немного привыкнуть к использованию планшета для редактирования, и сначала вам захочется разбить его или выбросить в окно.Но продолжай, потом поблагодаришь меня.
Еще один пример нескольких снимков, снятых для захвата сцены. Готовое изображение: Заправочная станция Millers — Route 66 Odell, IllinoisСочетания клавиш в Photoshop:
- ALT-щелкните , чтобы применить маску слоя черного
- CTRL-Z , чтобы отменить
- D — выбрать цветовую палитру по умолчанию
- X — изменить цветовую палитру
- ] — увеличить кисть размер
- [ — уменьшить размер кисти
- 1-9 — изменить непрозрачность.Число 3 будет 30%
- Shift-щелчок — Shift-щелчок по маске активирует / деактивирует маску слоя, чтобы вы могли видеть различия
- CMD-ALT-SHIFT-E — штампует все слои в один комбинированный слой так что вы можете выполнить клонирование
- CMD-S — Сохранить
Сочетания клавиш Lightroom
- D — переключение на модуль проявления
- Alt-Click черный ползунок — проверка черно-белого отсечения
- O — показывает, какая часть фотографии была замаскирована
- ALT — переключиться на ластик инструмент
- M — активировать градуированный фильтр
Заключение
Если вы никогда не пробовали рисовать светом и не использовали слои в Photoshop, попробуйте это упражнение.
Прочтите некоторые из вышеперечисленных руководств и сделайте несколько изображений для рисования светом. Затем вернитесь сюда и сделайте вторую часть — соберите их все вместе в Photoshop.
Пожалуйста, размещайте свои изображения и любые комментарии или вопросы, которые могут у вас возникнуть, в области комментариев ниже.
Ура,
Как исправить темную фотографию с помощью регулировки уровней в Photoshop
Мы можем значительно улучшить фотографию с помощью корректирующего слоя Levels в Photoshop.С помощью этой настройки мы можем улучшить контраст и яркость. В Photoshop это один из самых быстрых и простых способов улучшить тусклые или тусклые фотографии с недостаточным контрастом. Тональный диапазон изображения — это диапазон пикселей от самых темных (черные пиксели) до самых светлых (белые пиксели). Это именно то, что мы можем настроить с помощью корректирующего слоя уровней.
При необходимости вы можете загрузить бесплатную пробную версию Photoshop с сайта Adobe.
Корректирующий слой уровней
Мы собираемся использовать корректирующий слой «Уровни» для редактирования контрастности и яркости.Использование корректирующих слоев в Photoshop означает, что мы можем вернуться в любой момент и отредактировать внесенные изменения.
1. Откройте фотографию в Photoshop. Я использую фотографию, сделанную мной в графстве Керри в Ирландии. Мне нравится мрачность изображения, но оно немного темное, и мне нужна помощь. Я собираюсь сделать его ярче, сохраняя при этом хороший контраст.
2. На панели «Слои» выберите слой, содержащий фотографию, которую вы хотите улучшить.
3.Создайте новый корректирующий слой «Уровни» над слоем фотографии, щелкнув значок Create New Adjustment Layer в нижней части панели «Слои» и выбрав Levels .
4. Откроется панель «Свойства», на которой вы увидите гистограмму, показывающую диапазон значений тона на фотографии. Эта панель может выглядеть немного пугающей или математической, но на самом деле она довольно проста в использовании и дает быстрые результаты.
Примечание. Если вы не видите панель «Свойства», выберите «Окно »> «Свойства».
Гистограмма
Гистограмма изображения отображает информацию о светлых, средних и теневых участках. Слева мы видим пик, представляющий темные пиксели. Посередине есть несколько пиков, на которых представлены пиксели среднего тона. В правой части гистограммы нет полностью белых пикселей. Мы будем использовать ползунки, чтобы сбалансировать тональный диапазон.
Некоторые люди говорят, что идеальная гистограмма — это та, которая охватывает всю ширину гистограммы.Вы можете использовать это как практическое правило, но настройка уровней также позволяет нам создавать интересные спецэффекты, так что не бойтесь экспериментировать.
Регулировка светлых участков
5. На панели «Уровни» перетащите правый треугольник (выделение) влево, пока он не встретится с первым пиком. Вы заметите, что когда вы перетаскиваете ползунок, изображение начинает меняться. Вы увидите, что изображение становится ярче, так как уже светлые участки становятся светлее.
Регулировка средних тонов
6.Перетащите средний треугольник на небольшое расстояние в левую сторону, чтобы осветлить средние тона. Это влияет на общую яркость изображения, и вы увидите, что фотография становится очень яркой и очень быстро. Следите за изменениями в окне изображения и на графике палитры гистограммы, чтобы определить, как далеко перетащить средний треугольник.
Настроить тени
6. Наконец, мы можем изменить количество затемненных участков изображения, перетащив крайний левый треугольник (тени). Для этой конкретной фотографии темные участки уже достаточно темные, но если вы работали с фотографией, которой не хватало контраста, этот ползунок поможет улучшить внешний вид, затемняя изображение.
7. Чтобы увидеть, как ваше изображение выглядело до и после, щелкните маленький значок глаза в нижней части панели свойств. Это включает и выключает видимость корректирующего слоя.
8. Сохраните фотографию в формате .PSD или .TIFF. При этом будет сохранен корректирующий слой уровней, так что вы сможете вернуться и внести коррективы в будущем.
Возможно, вас заинтересует мой урок о том, как улучшить темную фотографию с помощью Camera Raw.
Я надеюсь, что вы нашли это руководство по Photoshop полезным, и буду очень признателен, если вы поделитесь им со своими друзьями или всеми, кто сочтет его полезным.Спасибо!
Прикрепите этот урок Photoshop
Получите бесплатную распечатываемую шпаргалку панели инструментов Photoshop
Подпишитесь сейчас, чтобы получить бесплатный печатный плакат со всеми инструментами Photoshop и их сочетаниями клавиш.
Успех! Теперь проверьте свою электронную почту, чтобы подтвердить подписку, и загрузите шпаргалку панели инструментов Photoshop.
Удалите свет и тень с помощью Photoshop
В какой-то момент большинство 3D-художников, вероятно, обнаружат, что они считают идеальным эталоном, который лучше всего соответствует их требованиям к текстурированию, за одним важным исключением — условия освещения на фотографии не соответствуют критериям окружающей среды.
Многие художники носят с собой фотоаппараты во время движения, чтобы добавить в свою библиотеку текстур, если они натолкнутся на интересный объект или поверхность. Однако неизбежно многие из этих снимков будут содержать нежелательные блики и тени. Возможность их удаления окажется необходимой при преобразовании необработанного изображения в пригодную для использования текстуру, независимо от того, является ли оно мозаичным или нет.
Как и в случае со многими задачами, существует несколько подходов (и очень редко они могут быть полностью автоматизированы), но есть несколько инструментов, которые, безусловно, могут ускорить процесс и сэкономить время.
Первым из них является Content Aware Patch Photoshop CS6, который находится на палитре «Инструменты» рядом с инструментом «Кисть». (Удерживайте левую кнопку мыши, чтобы увидеть подменю.) Если у вас есть изолированные свет или тень, то это лучший инструмент для работы: он удаляет нежелательный контент и автоматически заполняет область путем выборки из исходной области.
Начните с выбора Content Aware Patch, а затем нарисуйте область вокруг виновной области. Теперь переместите курсор в область изображения, которую вы хотите заменить и которая, по вашему мнению, будет сливаться с ней.Думайте об этом, как о поиске недостающего фрагмента в мозаике. При перемещении мыши вы увидите, что область выбора совпадает с положением курсора.
Это лучше всего работает со случайным узором, но, тем не менее, является быстрым способом удаления заметных светлых участков или теней. Как только вы отпустите кнопку мыши, Photoshop смешает края. Если результаты не идеальны, вы можете попробовать изменить настройки адаптации на панели параметров под строкой меню. Они варьируются от очень строгих до очень свободных и могут существенно повлиять на маскировку швов.
Другой метод включает использование инструмента «Перемещение с учетом содержимого», который по существу перемещает одну область выделения в другую, затем смешивает вновь перемещенную область и плавно заполняет исходную область выделения. Способ приблизиться к этому — не напрямую перемещать тень или свет, а сначала выбрать ненужный участок с помощью инструмента Magic Wand или Quick Selection.
Затем вам нужно переключиться на инструмент «Область» и переместить область выделения на ту часть изображения, которой вы хотите ее заменить.С активной областью выбора повторно выберите инструмент Content Aware Move и перетащите обратно в нежелательную область (которая идеально впишется). Теперь это заменит заметный свет или тень на текущую область выделения и приступит к смешиванию швов.
Если вам повезет, эти методы будут работать без какого-либо дополнительного вмешательства, но чаще всего они требуют некоторой настройки. Третий инструмент, который можно использовать в качестве поддержки или независимо, если исправления минимальны, — это инструмент Clone Stamp.Это оказывается очень полезным для скрытия швов и удаления мелких проблемных областей, поскольку он используется для замены области вашего изображения путем выборки другой области.
После выбора нажмите и удерживайте [Alt], чтобы превратить курсор в значок цели, а затем щелкните по области, которую вы хотите отобрать. Отпустите кнопку мыши и начните закрашивать ненужную область. Имейте в виду, что это не приведет к автоматическому смешиванию швов, так как это ручной метод, но он дает больше контроля, если выполняется с осторожностью.Форма и стиль штампа зависят от выбора кисти, поэтому вам может потребоваться изменить кисть в соответствии с характером изображения. Например, случайный узор лучше всего подходит для текстурированной кисти, тогда как более архитектурный объект может выиграть от кисти с более жесткими краями.
Последний инструмент, который хорошо работает для уточнения, — Восстанавливающая кисть, которая аналогично предыдущему инструменту отбирает пиксели из вашего изображения. Но в отличие от Clone Stamp, Healing Brush подбирает освещение и текстуру в соответствии с областью, которую лечит.После того, как вы применили один или несколько из вышеперечисленных методов, вы можете использовать этот инструмент, чтобы удалить все оставшиеся недостатки.
Избавьтесь от нежелательных теней и бликов.
01 ПАТЧ С ИНФОРМАЦИЕЙ О СОДЕРЖАНИИ
Выберите «Патч с учетом содержимого» и нарисуйте область вокруг светового пятна. Затем переместите область выделения на ту часть изображения, которая лучше всего подходит для замены (в данном случае немного влево). В архитектурном контексте или там, где прямые линии очевидны, попробуйте выбрать выровненную область, чтобы минимизировать очистку.
02 CONTENT AWARE MOVE
Используйте инструмент Magic Wand или Quick Selection, чтобы выделить тень слева от вертикального луча в центре ворот. Теперь выберите инструмент Marquee и переместите выделенную область в ту часть ворот, которая лучше всего подходит для нее. (Используйте гребень и канавку в качестве направляющей.) Затем выберите инструмент Content Aware Move, щелкните и перетащите область выделения к тени и отпустите кнопку мыши.
03 Лечебная щетка и штамп для клонирования
Используйте инструмент Clone Stamp, чтобы удалить тень с ручки двери.Нажмите на кусок дерева над тенью, чтобы обозначить исходную область, а затем начните закрашивать тень. При этом будьте осторожны, чтобы выровнять язычок и паз. В качестве альтернативы можно использовать лечебную кисть. Используйте инструмент «Быстрое выделение», чтобы выделить тень слева от ворот, а затем осветлите ее, используя «Изображение»> «Коррекция»> «Контраст яркости». Когда это будет похоже, нажмите OK, а затем используйте инструмент Healing Brush, чтобы растушевать текстуру камня.
Ричард Тилбери работает неполный рабочий день в 3D Total в качестве ведущего художника, а также работает внештатным концепт-художником и иллюстратором
Как сделать фотографию продукта ярче бесплатно без Photoshop — Искусный маркетинг
Сегодняшний пост предназначен для всех моих любителей электронной коммерции.Все мы знаем, насколько важна «светлая и яркая» фотография продукта, но иногда может казаться, что получить такие красивые снимки невозможно.
Кроме того, я нашел массу информации об использовании Photoshop для редактирования, и да, это здорово (я использую его сам), но некоторые люди просто не в том месте, где они могут сделать эти инвестиции.
Итак, для всех владельцев магазинов, которые хотят получить более качественные фотографии за секунду, этот снимок для вас!
Все изображения в качестве примеров принадлежат двум девушкам, участвующим в 30-дневном спринте Etsy, Кэри из Indigo Spirit Girl и Dawn of Zippers Creations.Обе эти девушки любезно сказали, что я могу использовать их фотографии в качестве примеров в этом посте!
Как выглядит «тусклый» магазинХорошо, это магазин Кэри, и она пыталась сделать свои фотографии светлее, и мне очень нравятся галстуки, которые не являются «стандартным» белым фоном. Но я также понимаю, что иногда нужно просто снимать «героя» белого продукта.
Что вызывает беспокойство, так это то, что ее магазин не отличается веселыми яркими цветами, которые есть у ее товаров.Из-за фотографии в магазине возникает какое-то ощущение «тусклости».
Подумайте об этом в реальной жизни. Если вы войдете в симпатичный розничный магазин, и там будет счастливая женщина, и все будет очень хорошо освещено и чисто, вам захочется прогуляться и потрогать все, и вы, вероятно, выйдете с сумкой, полной «всякой всячины».
Но потом вы заходите в магазин, и там немного тускло, как будто все лампочки не работают. И там сидит парень, и он не такой уж дружелюбный… вы, вероятно, не сможете выбраться оттуда достаточно быстро.
Ваш магазин Etsy или Shopify должен быть счастливым, ярким и гостеприимным местом!
Фотография продукта до и послеИтак, это ее экологически чистый кофе, уютный до и после. Как вы можете видеть, в правом верхнем углу изображения «после» все еще есть крошечная серая тень, но в целом это гораздо более приятный снимок, который кто-то захочет купить.
Далее идет сумка для собачьих упряжек Рассвета. Как видите, верхний был довольно темным и тусклым.Не думайте, что Доун этого не знала, она очень долго пыталась это исправить, она просто не знала, как это сделать!
Как видите, для повышения яркости фотографий нужно просто удалить темное наложение, которое делает их тусклыми и тусклыми.Как видео ниже….
Фотография продукта ВидеоВот двухминутная прогулка по видео о том, как я сделал каждую из этих фотографий с помощью бесплатной программы GIMP.Он очень похож на Photoshop, но представляет собой «свободно распространяемую программу для таких задач, как ретушь фотографий, композиция изображений и создание изображений».
Пошаговое руководство по фотографии продукта
Чтобы исправить уровни с помощью ползунка, просто перейдите в «Цвета»> «Уровни» и перетащите этот маленький ползунок влево.
Чтобы исправить изображение с помощью функции «Авто», просто выберите «Цвета»> «Уровни», а затем нажмите «Авто» примерно там, где написано «Отредактируйте эти настройки в кривых».
Есть еще около миллиона других вещей, которые вы можете исправить, включая удаление желтого оттенка или действительно попытку цветового баланса, но на самом деле это просто грязное и грязное исправление «сделай мои фотографии ярче», которое нужно большинству из нас!
Чтобы получить изображения из GIMP, просто выберите «Файл»> «Экспортировать как» и выберите .JPG или .PNG.
Сделайте фото продукта ярче
Для многих из нас не может быть и речи о найме профессионального фотографа.


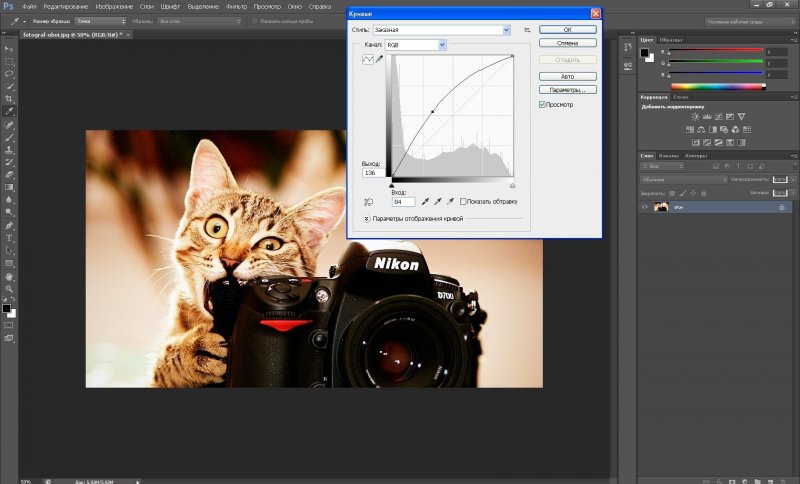
 Чтобы этого избежать, удалим их. Переходим в меню
«Фильтр – Шум» и переходим к пункту «Уменьшить шум».
Чтобы этого избежать, удалим их. Переходим в меню
«Фильтр – Шум» и переходим к пункту «Уменьшить шум».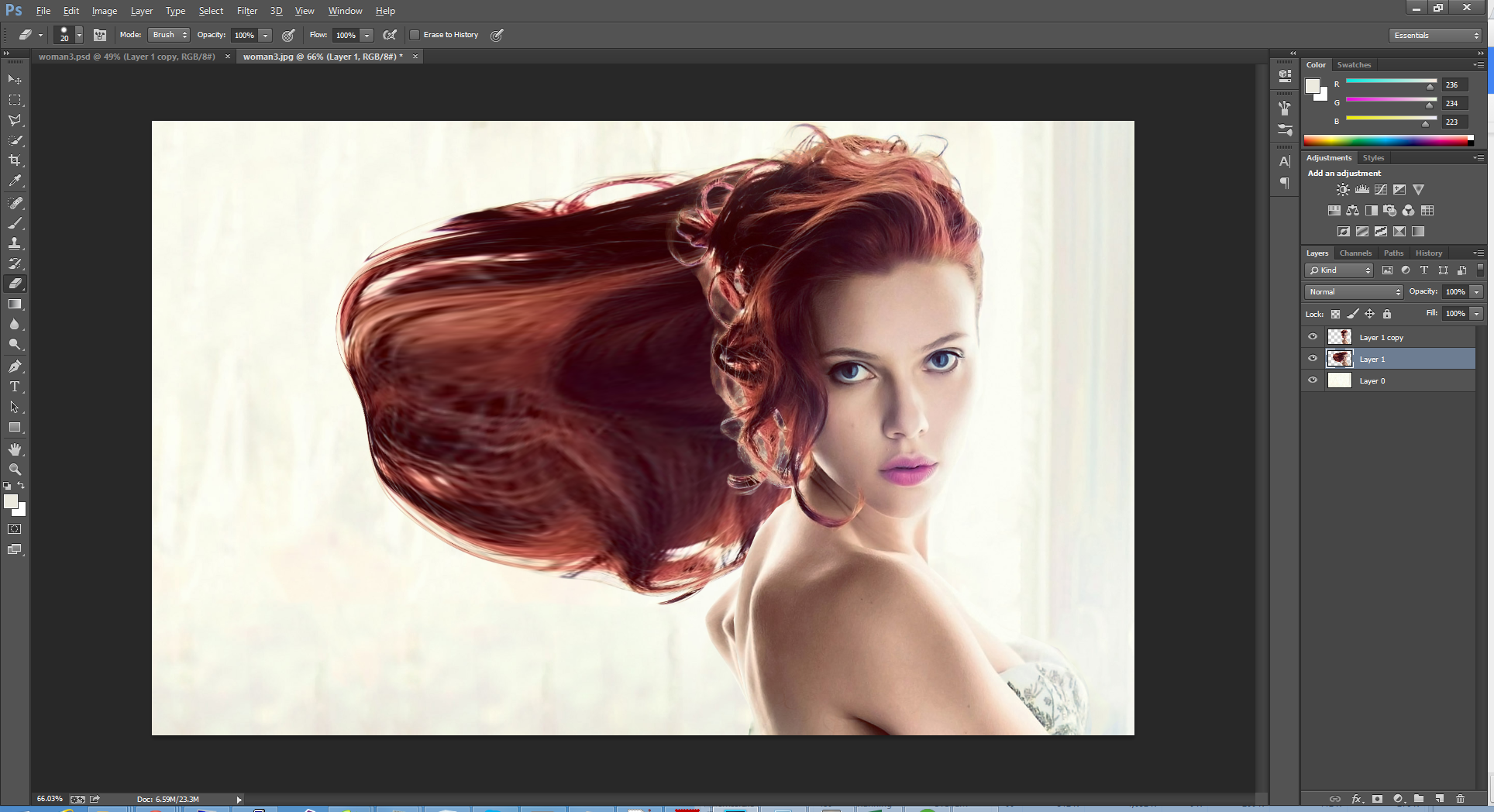
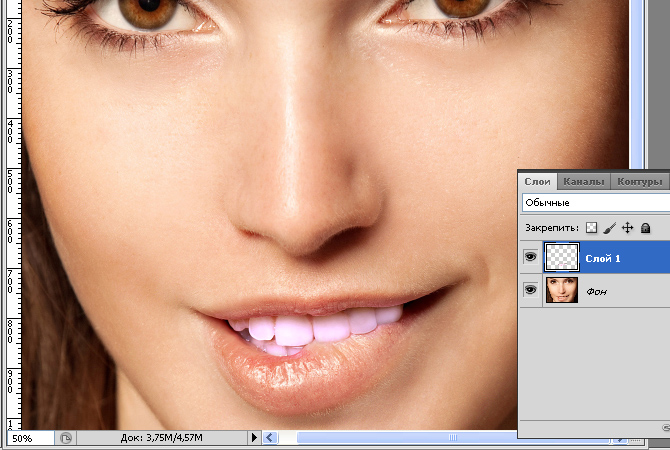
 Если какой-то из данных инструментов дает неудовлетворительный результат, то его действие можно отменить выбрав пункт «Шаг назад» из раздела «Редактирование» главного меню или нажав сочетание клавиш Alt+Ctrl+Z.
Если какой-то из данных инструментов дает неудовлетворительный результат, то его действие можно отменить выбрав пункт «Шаг назад» из раздела «Редактирование» главного меню или нажав сочетание клавиш Alt+Ctrl+Z.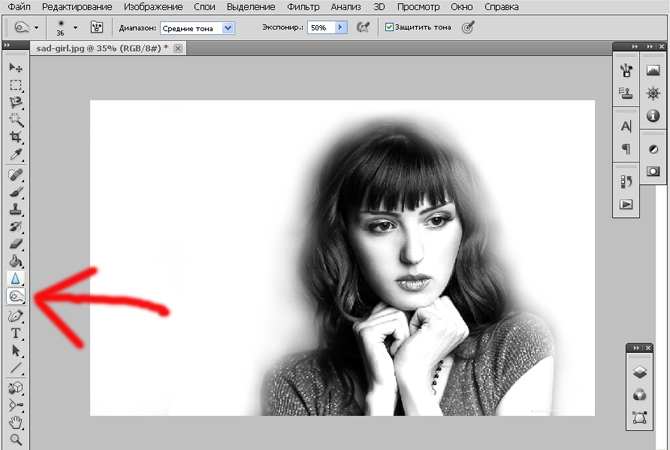
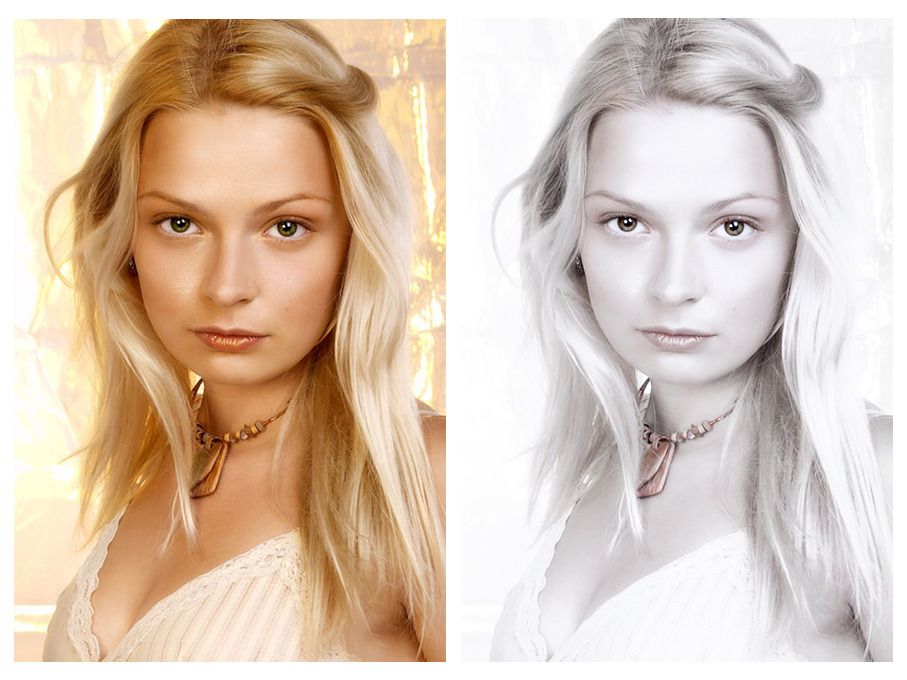 Мелкие детали изображения не должны исчезнуть вместе с шумами.
Мелкие детали изображения не должны исчезнуть вместе с шумами.