Как удалить фон на изображении с помощью Photoshop CS6. Как удалить фон с фотографии онлайн
Удаление заднего фона с фотографии задача не такая уж и простая, как может показаться на первый взгляд. Даже имея такой мощнейший редактор графики, как Photoshop, можно потратить не один час работы, чтобы качественно отделить объект (предмет, человека, животное и пр.) от бэкграунда. Даже профессионалы в ряде случаев получают результат, который лишь с натяжкой можно назвать удовлетворительным…
Необходимо помнить, что залог успешной работы по удалению фона – это качественная фотография. Самое главное – чтобы объект и окружение были хорошо контрастны по отношению друг к другу и имели как можно меньше точек слияния близких цветов. Но это технические тонкости… Мы же с Вами сегодня научимся стирать фон с фотографии буквально нескольким кликами мыши! Профессионалы фотошоп могу с недоверием отнестись к этому способу, но когда они увидят результат, думаю они будут удивлены).
Clipping Magic – бесплатный онлайн сервис, который за несколько потраченных минут сэкономит Вам 1-2 часа работы в Photoshop или других графических редакторах. За пару кликов он сможет удалить фон с цифровой фотографии, а результат Вас точно порадует!
Итак, всё что Вам требуется сделать, это:
- загрузить фотографию
- буквально несколькими штрихами нарисовать маску (зеленым цветом объект, который надо отделить от фона, а красным – собственно сам фон, т.е. то, что надо удалить)
- скачать результат с прозрачным фоном себе на компьютер
Вот что получилось у меня буквально (я даже засекал по часам) за 15 секунд работы (левая часть рабочего окна – оригинальное фото с маской, правая – результат):
Вот какие возможности есть у редактора Clipping Magic:
- режим ластика для удаления маски
- выбор размера кисти для рисования маски
- выбор типа фона (прозрачный либо цвет)
- отмена действий
- зумирование
Сразу предупрежу особо старательных): нет нужды полность закрашивать отделяемый объект зеленым, а фон красным – достаточно лишь несколько штрихов для их обозначения! Алгоритм сервиса сам хорошо угадывает границы, а вам следует лишь потом уточнить их в мелочах, переключив кисть на более мелкий размер.
На данный момент онлайн сервис Clipping Magic работает в режиме альфа, но каких-либо «косяков» и грубых ошибок в его работе лично я не заметил. Все указанное мною выполнялось точно и без ошибок. Еще раз повторю, что для подобного рода манипуляций играет роль именно качество фотографии: чем более контрастными будут фон и объект, тем лучший результат получится на выходе. Поэтому не ждите хорошего результата, если Вы возьмете, к примеру, фотографию низкого разрешения с котом, сидящим на фоне пестрого ковра)).
Друзья, на данный момент сервис Clipping Magic – это самый быстрый, удобный и качественный способ удалить фон у фотографии онлайн. Если с Photoshop и иными графическими редакторами Вы не особо дружите, то потратьте пару минут на освоение этого сервиса и результатом Вы сможете хвастаться даже перед профессионалами!
Обязательно посмотрите мой обучающий видеоролик, в котором наглядно показано, как быстро и удобно работать в Clipping Magic!
P.S. С недавнего времени сервис стал принимать оплату за сохранение и скачивание результата. Обходные пути есть — они указаны в комментариях. Однако я рекомендую использовать полностью , который ничуть не хуже.
Нередко при работе с графическими файлами возникает необходимость убрать вокруг какого-то объекта фон. Это может быть связано с желанием изменить задний фон картинки или вставить данный элемент фотографии в какую-то композицию. В результате возникает вполне закономерный вопрос: как удалить фон фотографии в Photoshop?
Удаление однотонного фона
При рассмотрении вопроса об очистке заднего плана на фотографии, необходимо рассмотреть отдельно вопрос о том, как быстро удалить в программе Photoshop фон, который имеет однородный оттенок. Это позволит вам избежать лишней работы, которая требуется при удалении разноцветной части картинки. Перед удалением нужного фрагмента фотографии необходимо сперва его выделить. Сделать это можно с помощью различных способов. Если же вам требуется выделить какой-то определенный оттенок, то в программе Photoshop для этой цели имеется специальный инструмент, который помогает ускорить данный процесс.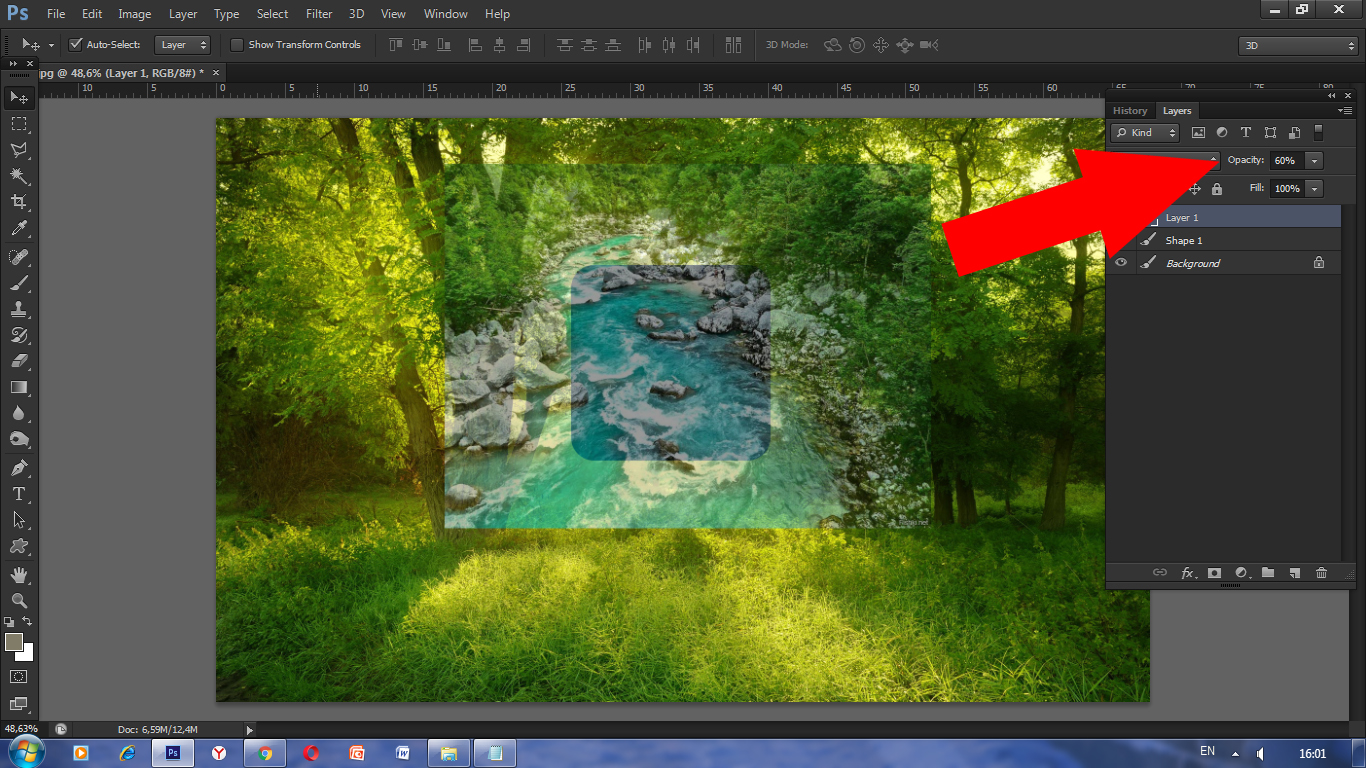
Очистка
В качестве аналога удаления фона можно использовать инструмент «Ластик». Он позволит еще быстрее выполнить действие. Достаточно выбрать «Волшебный ластик» и кликнуть по заднему плану дважды. В результате появится шахматный фон, который будет символизировать о наличии прозрачной части фотографии. Недостаток такого подхода заключается в отсутствии контроля области, которая будет удалена. Чтобы обеспечить контроль за удалением заднего фона в Photoshop без последствий для остальной части фотографии, можно использовать еще один «волшебный» инструмент, который работает по алгоритму, аналогичному ластику, но вместо удаления выполняющим выделение. В Photoshop имеется два таких инструмента, и оба выполняют одинаковое действие. Речь идет о «Быстром выделении» и «Волшебной палочке». Единственное отличие в данном случае состоит в том, что «Волшебной палочке» требуется пошаговый выбор оттенка. Выделение же позволяет проводить курсором сразу по большому пространству картинки.
Режим быстрой маски
Описанные ранее подходы позволяют решить вопрос, связанный с удалением белого фона. Помимо одноцветных задних планов в Photoshop присутствует возможность очищения и многоцветных. Такая необходимость может возникнуть в том случае, если на заднем плане изображен пейзаж, несоответствующий требованиям. Как же удалить задний фон в программе Photoshop? Чтобы выполнить точное удаление необходимой части фотографии, можно использовать несколько способов.
Как удалить фон при помощи «Лассо»?
Если объект, вокруг которого необходимо выделить задний план, имеет достаточно четкие границы, то существует один весьма удобный способ удалить фон. Для этого необходимо использовать «Лассо». Данный инструмент предоставлен пользователю в трех вариантах. Первый вариант имеет аналогичное название. Инструмент «Лассо» дает возможность произвольно проводить линии будущего выделения области. С помощью данного инструмента достаточно сложно выделить необходимую часть. Поэтому пользователи обычно используют два других варианта данного инструмента. Следующий вариант, который мы рассмотрим – это «Прямолинейное лассо». С помощью него вы сможете нарисовать область выделения, используя только прямые линии. Так вы сможете провести четкую границу вокруг угловатых геометрических фигур и зданий. Для более сложных элементов, таких как силуэты людей, лучше использовать инструмент под названием «Магнитное лассо». Этот инструмент, благодаря особому алгоритму действий, может двигаться по контуру объекта, определяя разницу цветов. Нужно только приблизительно провести курсором мыши вокруг элемента фотографии. В результате использования инструмента «Лассо» вы сможете выделить сам элемент. Чтобы осуществить его удаление, нужно инвертировать выделение, нажав комбинацию клавиш Ctrl+I. Теперь можно выполнить удаление заднего фона фотографии.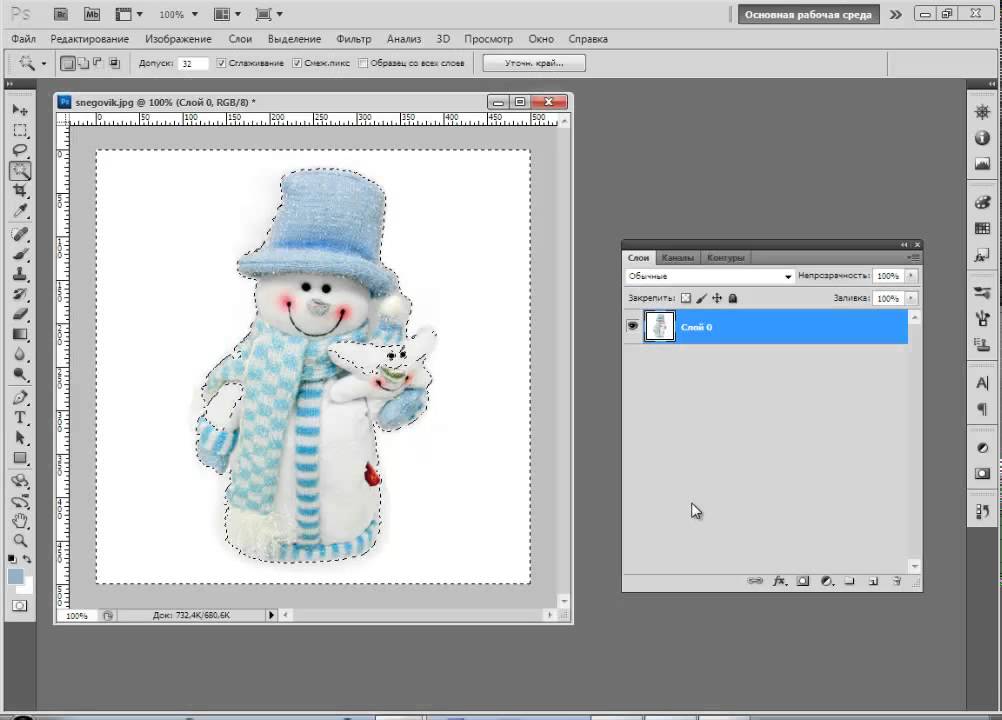
Другие способы
Стоит отметить, что в программе Photoshop существуют и другие способы удаления фона. Большинство из них весьма сложно выполнить, но они позволяют более четко провести удаление. При этом можно добиться хорошего результата и более простыми средствами, затратив для этой цели больше старания и усидчивости и возможно даже сэкономив немного времени.
Одним из плюсов Photoshop является возможность менять фон. Для замены фона в «Фотошопе» старый фон сначала нужно удалить, но не все знают, как это сделать. Поэтому сейчас мы расскажем о том, как удалить фон в «Фотошопе».
Способ 1
Самый простой способ удалить фон — использовать фоновый ластик (background Eraser). Все, что требуется, — открыть изображение: Файл > Открыть (File > Open). Дублируем слой с фото (Ctrl + J), после чего удаляем фон. Когда все будет удалено, сохраняем: Файл > Сохранить как (File>
Вариант 2
Во втором варианте мы будем использовать инструмент «Волшебная палочка». Этот вариант подойдет для вырезания предметов, которые имеют свою четкую и ровную форму и одинаковый цвет, а также для того, чтобы просто удалить белый фон в «Фотошопе». Открываем файл: Файл > Открыть (File > Open). Дублируем слой с фото (Ctrl + J), после чего удаляем самый первый слой. Берем инструмент «Волшебная палочка» Magic Wand Tool (W). Параметр — Допуск (Tolerance) ставим на 20 и выбираем нужный цвет. Чем выше цветовая гамма, тем меньше ставим значение Допуска (Tolerance). Задерживаем клавишу Shift и, не отпуская ее, выбираем остальные ненужные цвета и удаляем их: Edit > Cut (Delete). Все, что не удалилось, вытираем инструментом «Резинка». После того как изображение лишилось фона, сохраняем его: Файл > Сохранить (File> Save as) и выбираем формат *.PNG.
Вариант 3
Этот вариант подойдет для таких типов изображений, где присутствует много разноцветных предметов, ведь в нем будет использован «Цветовой диапазон». Открываем файл: Файл > Открыть (File > Open). Дублируем слой с фото (Ctrl + J), после чего удаляем самый первый слой. Выбираем Выделение > Цветовой диапазон (Allotment > Colour range) и с зажатой клавишей Shift выбираем все лишние цвета. Автоматически должны выделиться все те цвета, которые вы выбрали. Выбираем инструмент «Быстрое выделение» (Quick selection) и режим «Вычитание». Вытираем те объекты, которые не нужно удалять. После того как выделили фон, удаляем его клавишей Delete. Когда изображение лишится фона, сохраним его.
Дублируем слой с фото (Ctrl + J), после чего удаляем самый первый слой. Выбираем Выделение > Цветовой диапазон (Allotment > Colour range) и с зажатой клавишей Shift выбираем все лишние цвета. Автоматически должны выделиться все те цвета, которые вы выбрали. Выбираем инструмент «Быстрое выделение» (Quick selection) и режим «Вычитание». Вытираем те объекты, которые не нужно удалять. После того как выделили фон, удаляем его клавишей Delete. Когда изображение лишится фона, сохраним его.
Используя программу «Фотошоп», задний фон удалить очень просто. С нашими подсказками вы без труда справитесь с этой задачей.
Любой дизайнер, вне зависимости от его квалификации, сталкивается с ситуацией, когда нужно удалить фон на изображении, оставив нетронутым необходимый объект. И если с простыми объектами все складывается более-менее удачно, то сложные представляют для дизайнера настоящую проблему.
Но прежде чем я покажу несколько отличных способов, как удалить фон в фотошопе, стоит, пожалуй, прояснить некоторые моменты. Например, что же такое сложный объект? Для меня, сложным является все то, что невозможно вырезать при помощи пера (Pen Tool). К этой категории относятся: волосы, шерсть, трава, листья, облака и так далее. Вот именно для извлечения таких объектов и создан сегодняшний урок.
Способ первый: При помощи Channels
Удалить фон при помощи каналов — пожалуй один из самых эффективных, быстрых и популярных способов ЕСЛИ этот фон однородный. Например белый.
Переходим во вкладку Channels (добавить ее можно через меню Window) и выбираем канал, который делает объект наиболее контрастным по отношению к фону. В данном случае это blue.
Дублируем его. CTRL+J не работает, поэтому кликаем правой клавишей мыши и выбираем duplicate channel. Отключаем все каналы, кроме дублированного. Далее нажимаем сочетание клавиш CTRL+L и настраиваем ползунки таким образом, чтобы между фоном и краями объекта был максимальный контраст.
Отлично. Теперь выбираем инструмент кисть и закрашиваем объект черным цветом. Примерно так:
Осталось самое простое. Зажимаем CTRL, кликаем на иконку дублированного канала в панели channels, чтобы создать выделение. Затем включаем все выключенные ранее каналы, а дублированный удаляем. Очень важно, чтобы в итоге, выбранным остался канал RGB. Не снимая выделение переходим на вкладку слоев и нажимаем Delete. Вот и все.
Если же фон не однородный — придется изрядно повозиться. Давайте рассмотрим следующий способ.
Способ второй: При помощи Refine Edge
Данная функция появилась в фотошопе довольно давно. Если переводить на русский, то функция называется Точный край. Она позволяет удалить сложный фон у сложного объекта настолько качественно, насколько это вообще можно сделать автоматически. Предлагаю потренироваться на кошках, причем, в буквальном смысле этого слова.
При помощи любого удобного для вас инструмента создадим вот такое грубое выделение…
… и перейдем в Select — Refine Edge.
Точных настроек не существует. Все зависит исключительно от вашего изображения. Путем проб и ошибок у меня получилось примерно следующее:
Конечно, результат не идеален, да и не может быть таковым. Придется при помощи кисти немного поколдовать. Но это займет в разы меньше времени, нежели вырезать льва в ручную. Других, более эффективных способов убрать сложный фон не существует. На этом пожалуй все.
В заключении
Я надеюсь, вам пригодится этот урок. Во всяком случае, рассмотренными сегодня методами я пользуюсь постоянно, когда делаю баннеры, или коллажи. Может быть вы знаете другие способы, чтобы избавиться от фона?
Многие пользователи фотошопа для удаления фона применяют достаточно сложные способы, тогда как могли бы делать это намного проще при помощи инструмента Фоновый ластик. Данный инструмент умеет автоматически распознавать грани имеет различные настройки растушевки выделенной области, благодаря чему, результат работы инструмента получается превосходным. На этом уроке по фотошопу мы научимся удалять с фона небо и заменим его на какое-либо другое небо из набора с небесными градиентами.
На этом уроке по фотошопу мы научимся удалять с фона небо и заменим его на какое-либо другое небо из набора с небесными градиентами.
Предпросмотр законченного результата
Шаг 1: Выберите изображение, с которым будете работать
Откройте в фотошопе изображение, с которого вы хотите удалить фон. На этом уроке я намерен использовать сцену с двумя деревьями на фоне синего неба. Описываемые далее методы и приемы вы можете с успехом использовать в каких-либо других ситуациях с другими изображениями.
Шаг 2: Как работает инструмент
Не смотря на свое название “Фоновый ластик”, данный инструмент имеет значительно более широкие стирающие возможности, чем простое удаление фона. На самом деле его работа более похожа на стирание цвета. Итак, приступая к работе выберем инструмент. Вы можете, удерживая Shift, повторно нажимать клавишу E, чтобы циклически переключать инструменты на панели ластика. Либо непосредственно кликнуть по иконке инструмента на панели инструментов.
После того, как вы выберите инструмент, опции на верхней панели изменятся, а указатель мыши примет вид круга с перекрестием по центру. Перекрестием мы указываем цвет, который необходимо удалить, в результате чего, все, что внутри окружности имеет такой же цвет, будет удалено. Кликните ПКМ в любой точке холста, чтобы открыть окно настройки параметров данного инструмента.
Помните, что величина Жесткости (Hardness) всегда должна быть максимально возможной, иначе после инструмента могут остаться недоудаленные фрагменты фона. Задайте нужный размер кисти, а величину интервалов задавайте относительно небольшой, в пределах 1-50%, так, чтобы удаление осуществлялось мягко и равномерно.
На верхней панели опций активируйте режим Проба: однократно (Sampling Once), так чтобы мы могли, задав нужный цвет один раз, обработать большую область. Пока установите параметры Ограничения (Limits) в положение Смежные пикселы (Contiguous) и Допуски (Tolerance) – 50%.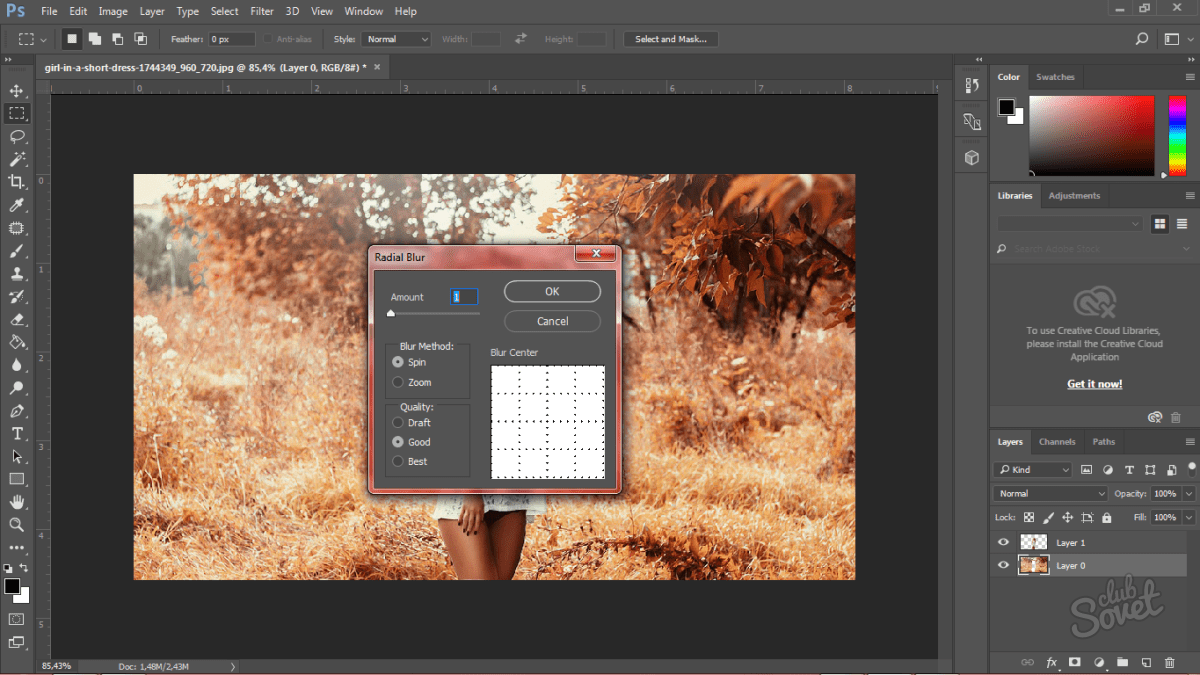
Шаг 3: Приступаем с тиранию
Кликните в произвольной точке неба, зажмите ЛКМ и поводите по холсту, стирая область неба.
Как вы могли бы заметить на изображении выше, фон между вервями и листьями остается нетронутым. Это происходит из-за заданных настроек Ограничений (Limits). Снова обратитесь к верхней панели опций и измените Ограничения на Выделение краев (Discontiguous). Теперь повторите процесс стирания и понаблюдайте за эффектом.
Вы заметите, что в режиме Выделения краев можно удалять фон, даже если он находится в изолированной области, как, например, между ветвями и листьями.
Шаг 4: Еще несколько опций
В моем случае, когда я работал инструментом при Допусках (Tolerance) — 50% (задано по умолчанию), результат получился вполне приемлемым. Но вы не пугайтесь, если вдруг у вам получится нечто вроде вот этого:
Если это все же произошло, значит фоновый цвет слишком близок к цвету самого объекта, и вам нужно всего-навсего уменьшить величину Допуска (Tolerance levels). В том случае, если цвет фона достаточно сильно отличается от цвета самого объекта, который расположен на этом фоне (как, например, в моем случае), то Допуск можно увеличить, получив еще более совершенный результат. При правильно подобранной величине допуска, у вам должно получиться нечто вроде этого:
Шаг 5: Еще больше настроек!
Если после нескольких попыток подобрать нужный уровень Допуска, инструмент все еще создает вам проблемы, стирая вместе с фоном сами объекты, активируйте опцию защиты Основного цвета, поставив галочку на пункте Основной цвет (Protect Foreground Color).
Это позволит вам, указать образец основного цвета (взять образец цвета можно кликнув по нужному участку, удерживая Alt), который фотошоп не будет стирать в процессе работы инструментом Фоновый ластик. Ниже приведен пример того, как работает эта опция.
Шаг 6: Различные фоновые цвета
После применения инструмента Фоновый ластик на всей площади фона при одном заданном цвете, вы можете получить вот такой реузльтат:
Не смотря на то, что фон в моем случае выглядит совершенно синим, на самом деле он содержит различные оттенки синего, а местами, даже белые участки. Чтобы исправить это, вам просто нужно задать еще один, отличающийся от прежнего, цвет, и повторить процесс. Так же можно попробовать включить опцию Проба: непрерывно (Sampling Continous) на верхней панели.
Чтобы исправить это, вам просто нужно задать еще один, отличающийся от прежнего, цвет, и повторить процесс. Так же можно попробовать включить опцию Проба: непрерывно (Sampling Continous) на верхней панели.
Но я не рекомендую вам делать это, так как вы рискуете, подобравшись слишком близко к вашим объектам (в данном случае — деревьям), случайно захватить пробу цвета с них самих, и, таким образом, стереть участки изображения, которые стирать вовсе не собирались. Поэтому лучше просто наведите перекрестие на участок с другим фоновым цветом, и повторите процесс стирания. И так до тех пор, пока изображение не окажется полностью очищенным от фона.
Шаг 7: Заключительный шаг
После того, как фон будет удален, у вас есть два пути, по которым вы можете пойти далее. Вы можете выделить только что очищенные от фона объекты и использовать их в проекте по созданию другой композиции, либо заменить удаленный фон чем-нибудь другим, получив новое изображение (именно так мы и поступим). Скачайте набор с небесными градиентами и выберите какой-нибудь на свое усмотрение. Я решил заменить мой прежний фон чистым синим небом:
Вот что получилось в результате:
Законченный результат:
Надеюсь, урок вам понравился, и в вашем багаже хитростей и приемов появился еще один, который облегчит вам творческий процесс.
Как удалить фон на изображении с помощью Photoshop CS6. Удаляем черный фон в фотошопе
В фотошопе есть ряд инструментов, задача которых заключается в том, чтобы самостоятельно определять границы выделенных объектов. Одним из таких инструментов является «Волшебный ластик». Он доступен во всех версиях программы Фотошоп.
Такой способ подойдёт, если необходимо удалить белый фон изображения. Другие фоновые заливки ластик не воспринимает:
- На панели инструментов откройте вкладку инструментов типа «Резинка». Затем кликните на элементе «Волшебный ластик»;
Рис. 1 — выбор инструмента «Волшебный ластик»
1 — выбор инструмента «Волшебный ластик»
- Теперь следует дважды кликнуть указателем мышки на белом фоне открытого изображения. Ластик автоматически определит все границы фона и основного фото. Нажмите на клавишу Delete, чтобы удалить выделенную область. В некоторых сборках редактора Photoshop достаточно просто кликнуть указателем и выделенная область будет удалена автоматически.
Стоит заметить, что в более ранних версиях программы волшебный ластик может неидеально определять границы объекта. В таком случае после удаления фона необходимо будет увеличить масштаб картинки на 200 процентов и обычным ластиком вытереть все погрешности. В некоторых случаях, могут быть удалены белые пиксели, которые не являются составляющими фона.
Рис. 2 — результат использования «Волшебного ластика»
Как видим, ластик удалил часть меча, окрашенную в белый цвет и части костюма. Этот эффект можно легко убрать. Воспользуйтесь следующими способами:
- Откройте панель параметров «Волшебного ластика». Проверьте пункт «Смежные пиксели» (или Contiguous). Он должен быть отмечен галочкой. Наличие этого пункта в настройках волшебного ластика позволяет инструменту выделять и удалять только те наборы пикселей, которые соприкасаются между собой. Таким образом, другие элементы картинки останутся целостными. Чтобы применить инструмент ещё раз, отменить предыдущий результат удаления фона и с уже новыми параметрами ластика уберите фон;
Рис. 3 — расположение параметра «Смежные пиксели»
- Отрегулируйте параметр «Допуск» (Tolerance) в настройках ластика. Расположение этого пункта настроек можно увидеть выше на рисунке 3. Чем выше значение этого пункта, тем больше вероятность того, что ластик удалит больше количество обнаруженных оттенков фона. Увеличивайте параметр допуска и постепенно ластик перестанет выделять элементы объекта на картинке.
 Если по каким-либо причинам этим способом удалить кайму не удаётся, попробуйте на главной панели меню выбрать окно «Слой». Затем кликните на «Обработке краёв» и выберите пункт «Убрать кайму».
Если по каким-либо причинам этим способом удалить кайму не удаётся, попробуйте на главной панели меню выбрать окно «Слой». Затем кликните на «Обработке краёв» и выберите пункт «Убрать кайму».
Результат удаления фона с применением описанных параметров:
Рис. 4 — результат удаления фона «Волшебным ластиком»
Волшебной палочки»
Ещё одним популярным инструментом для удаления фона является «Волшебная палочка». Этот элемент можно встретить в большинстве графических редакторов, в том числе и в Фотошопе. Чтобы удалить вон, сначала откройте необходимое изображение как новый проект в Photoshop. Дождитесь загрузки всех элементов панели инструментов. Теперь выберите пункт быстрого выделения. В выпадающем списке вы видите два доступных инструмента. Кликните на «Волшебную палочку», как показано на рисунке 5.
Рис. 5 — расположение элемента «Волшебная палочка»
Теперь все действия будут аналогичным тем, если бы мы использовали «Волшебный ластик»: просто наведите указатель на фоновую часть картинки и кликните по ней. После выделения фоновая область будет иметь явные границы. Нажмите на кнопку Backspace, чтобы убрать обнаруженные палочкой фрагменты.
Рис. 6 — результат выделения области «Волшебной палочкой»
Важно! Перед тем, как начинать удаление фона «Волшебной палочкой», убедитесь, что вы разблокировали фоновый слой. Это необходимо, чтобы «открепить» его от основного рисунка. Если слой не разблокирован, палочка не сможет его корректно выделить. В результате удаления могут остаться белые места или же может быть стёрта не фоновая часть фотографии.
Чтобы разблокировать фон, перейдите на панель Layers («Слои»). Кликните на значок замка, чтобы выставить его в положение «Открыто». Только потом используйте инструмент «Волшебная палочка».
Рис.6 — открепление заднего слоя в Фотошопе
Если с помощью «Волшебного ластика» часто убирают белый фон у изображений, то «Волшебную палочку» целесообразнее использовать, чтобы удалить цветные части фона.
Убираем фон внутри картинкиЧасто пользователям нужно убрать фон, который не только пересекается с границами основной части картинки, но и находится внутри неё. Такой способ удаления фона пригодится, если вы работаете с чёрно-белыми изображениями или сканами рисунков.
В результате удаления фона у нас должно получиться полностью прозрачное изображение, с чётко очерченным контуром автомобиля. Для начала нужно создать копию синего канала картинки. Для этого нажмите на сочетании горячих клавиш Ctrl- L. Появится окно Уровней. Передвигайте ползунки до тех пор, пока все серые цвета стали максимально напоминать чёрный оттенок. То есть все те элементы контура, которые мы хотим оставить, должны окраситься в чёрный цвет, а все части фона, которые будут удалены, должны стать белыми.
Рис. 8 — изменение параметров уровней изображения
Нажмите на миниатюру копии канала, которая была создана в самом начале. Во время клика удерживайте нажатой кнопку Ctrl. В результате появится выделение изображение. Сделайте инвертацию с помощью нажатия сочетания клавиш Shift-Ctrl-I. Теперь нажмите кнопку Backspace на клавиатуре, чтобы удалить лишний слой. Вы можете создать его копию, нажав на Ctrl-J. После удаления фона и добавления вместо него новой текстуры получился такой результат:
Рис. 9 — итог удаления фона внутри рисунка и по внешним сторонам
Добавляем другой фонКак правило, пользователи удаляют фон, чтобы добавить одну картинку на другую или же, чтобы заменить цвет/текстуру заднего плана фотографии.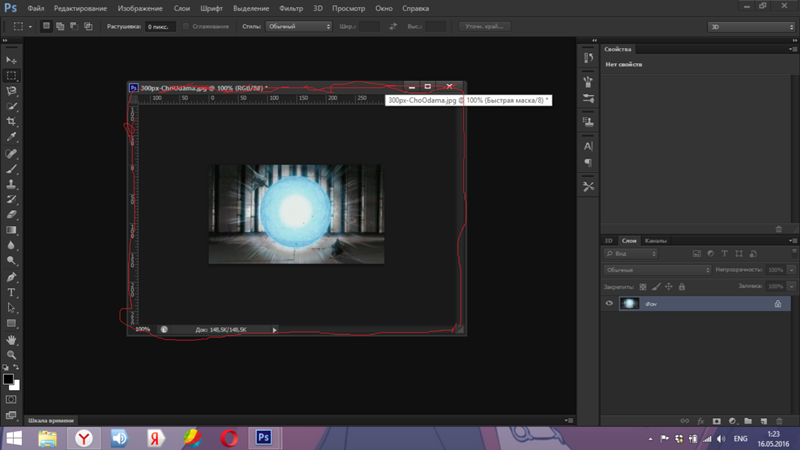 Рассмотрим, как можно поменять фон картинки, у которой предыдущий задний слой был удалён.
Рассмотрим, как можно поменять фон картинки, у которой предыдущий задний слой был удалён.
Добавьте в один проект рисунок с текстурой и картинку с удалённым фоном:
Рис. 10 — добавление картинок в проект
Перейдите на панель слоёв и поместите структуру наверх. Укажите параметр наложение как «Затмение» или «Умножение». Как видим, элемент проявился сверху текстуры, однако, некоторые белые части картинки также приняли цвет текстуры:
Рис 11 — результат первоначального наложения изображений
Добавьте к самому верхнему слою дополнительную слой-маску:
Рис. 12 — добавление слоя-маски
После добавления маски сотрите с объекта оставшиеся цвета текстуры с помощью «Кисти». Получившийся результат:
Рис. 13 — результат замены фона
Как убрать или вырезать фон в Фотошопе?
Наш урок будет основан на фотографии утюга. Дело в том, что этот предмет легко выделить, с этой задачей справится даже начинающий пользователь. После знакомства с основами вы быстро поймёте, как вырезать фон в Фотошопе и на снимке с человеком. На это просто понадобится чуть больше времени.
На нашем примере фон полностью окрашен в белый цвет. Но на самом деле это совершенно не важно, он может быть окрашен в любые цвета. Это даже может быть какая-нибудь цветущая поляна, вырезать фон от этого не станет сложнее. Нужно лишь, чтобы объект был четким, с легко определяемым контуром. Если камера в момент съемки была расфокусирована, то только тогда с выделением могут возникнуть проблемы.
Решение проблемы, как убрать фон в Фотошопе, начинается с выделения. Но первым делом необходимо разблокировать текущий слой. Сейчас он имеет наименование «Фон». Перейдите в панель «Слои» и совершите двойной щелчок по данному названию.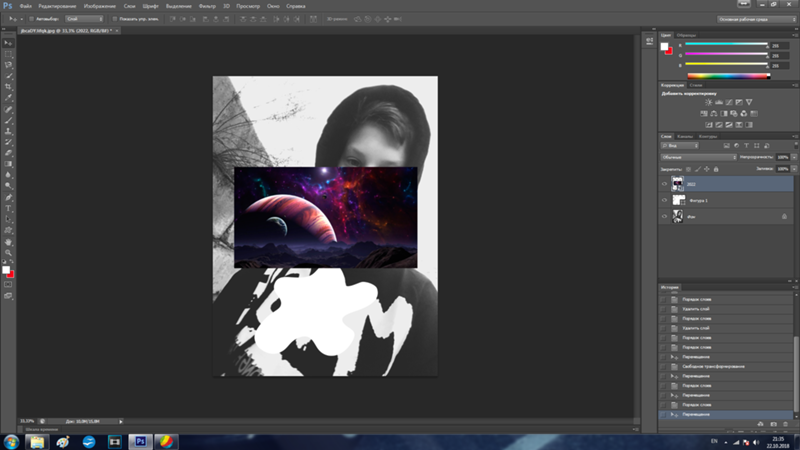 Выскочит диалоговое окно с предложением назвать слой по-другому. Воспользуйтесь этой возможностью и нажмите кнопку «OK».
Выскочит диалоговое окно с предложением назвать слой по-другому. Воспользуйтесь этой возможностью и нажмите кнопку «OK».
Теперь нужно выделить наш утюг. Для этого можно использовать один из двух инструментов. Первый — это «Магнитное лассо». Хороший вариант, но он больше подходит для тех объектов, которые сложно отделить от фона. Также этот инструмент незаменим для выделения человека. В нашем же случае лучше воспользоваться инструментом «Быстрое выделение». Выберите его, а затем отрегулируйте размер кисти. Теперь необходимо щелкать по объекту, пока он не окажется полностью выделенным. Если вы случайно заехали на область с фоном, то щелкните по ней, предварительно зажав клавишу Shift. Постепенно выбранный вами предмет будет выделен.
Но это ещё не идеальное выделение. Если сейчас не раздумывая произвести инверсию выделения и вырезать фон, то результат вас явно не устроит. Вместе с фоном исчезнут некоторые кусочки из контура интересующего объекта. Поэтому выделение нужно производить как можно точнее. Но вручную на его уточнение ушло бы слишком много времени. К счастью, программа Adobe Photoshop умеет самостоятельно подстраивать выделение под ваши нужды. Для этого нужно лишь запустить специальный инструмент при помощи кнопки «Уточнить край». Именно за счет этой функции можно быстро убрать фон в Фотошопе, затратив минимум времени на выделение.
Как убрать фон в Фотошопе cs5?
Нажатие кнопки неожиданно сделает белый фон черным. Не пугайтесь, просто так легче следить за изменениями. Пунктирная линия выделения исчезнет, теперь она не мешает рассматривать контур объекта. А ещё после нажатия кнопки выскочит диалоговое окно. В нём сразу же нужно поставить галочку около пункта «Умный радиус». Ниже находится ползунок, с помощью которого регулируется величина этого радиуса. Поставьте такое значение, чтобы контур объекта был без проплешин. Также в этом диалоговом окне можно настроить сглаживание и растушевку краев. Так можно добиться идеального результата.
Когда итог вас устроит — жмите кнопку «OK». После этого вы вернетесь к прежней картине, когда по вашему объекту бежит пунктирная линия. Сейчас можно было бы скопировать его, переместить, произвести прочие действия… Но нам нужно убрать фон в Фотошопе cs5 (или более поздней версии). Для этого необходимо произвести инверсию выделения. Делается это очень просто. Перейдите по пути «Выделение>Инверсия».
Как в Фотошопе быстро убрать или удалить фон?
О дальнейших действиях вы могли догадаться сами. Теперь фон выделен. Для его удаления нужно лишь нажать клавишу Delete. Тотчас же фон станет прозрачным. Если вы хотите сохранить именно такой вариант, то нужно выбирать тот формат, который поддерживает альфа-канал. При сохранении картинки в JPEG-формате прозрачная область вновь станет белой. Идеальным для сохранения такого изображения выглядит формат PNG.
Как в Фотошопе удалить фон мы разобрались. Простота этого действия зависит от сложности контура основного объекта. Чем его легче выделить — тем быстрее вы удалите фон.
Как вырезать из фона в Фотошоп объект?
Но иногда полное удаление фона не требуется. Иногда требуется какой-нибудь объект вырезать из фона Фотошоп, и данная программа с недавних пор умеет и это. Например, можно убрать из снимка какой-нибудь мусор. При определенной сноровке можно даже избавиться от телеграфных столбов и проводов. Давайте возьмем в качестве примера фотографию, где неугодными выглядят следы от пролетевших ранее самолетов.
Для удаления ненужного объекта нужно его сначала выделить. При этом не обязательно выделять его максимально точно. Напротив, точность здесь не нужна. Просто воспользуйтесь инструментом «Лассо» и выделите объект вместе с куском окружающего его пространства. Но нужно помнить, что объект должен быть маленького размера. В противном случае программа не сможет понять, чем именно заполнить пустующую область.
После выделения нажмите клавишу Delete.
 В выскочившем диалоговом окне обратите внимание на пункт «Использовать». В предлагаемом списке выберите «С учетом содержимого». После этого щелкните по кнопке «OK». Затем останется лишь перейти по пути «Выделение>Отменить выделение» или воспользоваться сочетанием клавиш Ctrl+D.
В выскочившем диалоговом окне обратите внимание на пункт «Использовать». В предлагаемом списке выберите «С учетом содержимого». После этого щелкните по кнопке «OK». Затем останется лишь перейти по пути «Выделение>Отменить выделение» или воспользоваться сочетанием клавиш Ctrl+D.На этом наш урок подходит к концу. Сегодня вы научились быстро вырезать фон, а также удалять лишь его часть. Теперь вам не составит труда улучшить имеющиеся фотографии, избавившись от всяческого мусора.
В этом уроке вы узнаете, как быстро удалить белую область вокруг ваших отсканированных рисунков. Этот способ подойдёт для акварелей, набросков, чернильных рисунков и рукописного текста.
Вот как будет выглядеть финальный результат.
Шаг 1
Откройте Фотошоп, а затем − вашу отсканированную картинку. Для этого нажмите Файл > Открыть (File -> Open) и выберите ваш файл, либо просто перетащите изображение в Фотошоп.
Для этого урока мы используем скан красивого акварельного рисунка, сделанного нашей талантливой коллегой (Андреа).
Шаг 2
На панели слоёв (F7) нажмите иконку корректирующий слой «Яркость/Контрастность» (Brightness/Contrast).
Шаг 3
Должен появиться новый слой с именем «Яркость/Контрастность 1» (Brightness/Contrast 1). Дважды щёлкните по миниатюре слоя. Откроется новое окошко с двумя ползунками.
Шаг 4
Немного увеличьте Яркость (Brightness) (до 2-4), и подвигайте ползунок контрастности, чтобы сохранить цвета. Смысл в том, чтобы бумага осталась белой. Позже мы её отфильтруем.
Шаг 5
Снова нажмите «Создать новый корректирующий слой или слой-заливку» (New Adjustment Layer) и выберите «Кривые» (Curves). Пока что ничего не произойдёт, поскольку настройки по умолчанию не меняют изображение.
Шаг 6
Дважды щёлкните по миниатюре слоя, чтобы открыть панель настроек.
Шаг 7
Отрегулируйте кривую так, как показано ниже.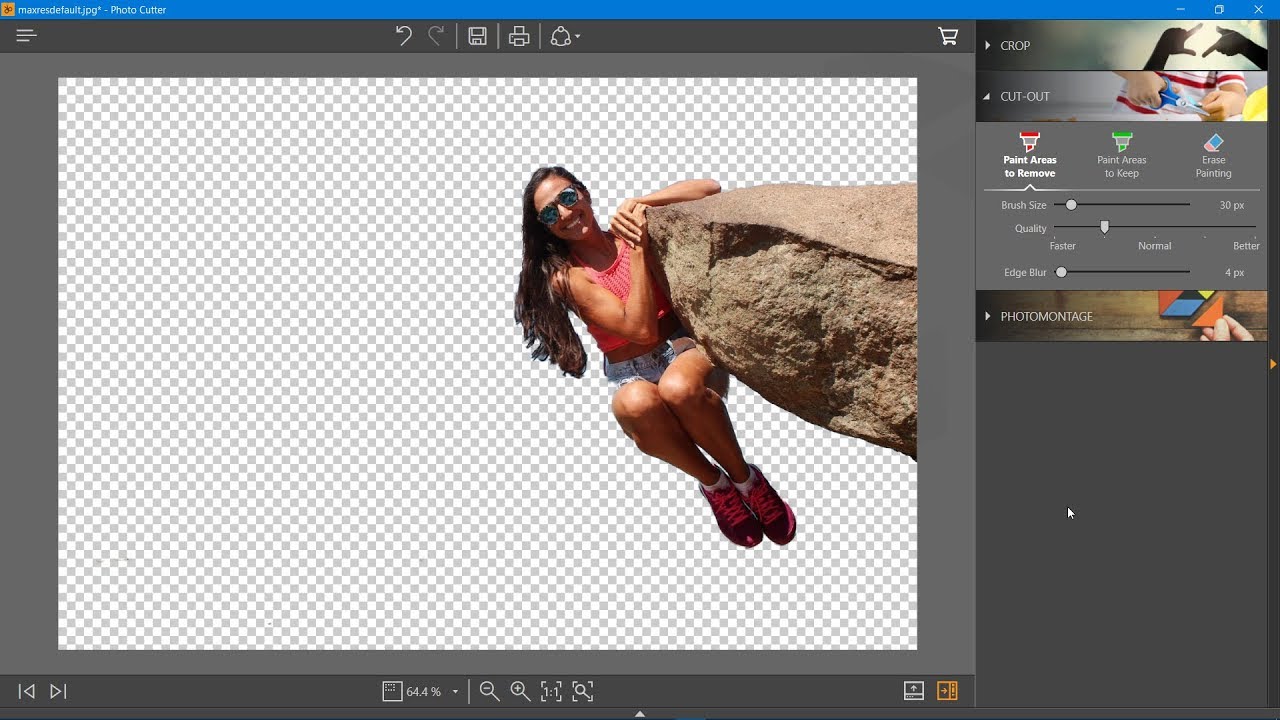 В правом верхнем углу настроим освещение, в то время как центр сделаем немного выпуклым, чтобы усилить цветность.
В правом верхнем углу настроим освещение, в то время как центр сделаем немного выпуклым, чтобы усилить цветность.
Шаг 8
Убедитесь, что у вас выбран слой «Кривые 1» (Curves 1), затем нажмите сочетание клавиш CTRL+ALT+Shift+E, чтобы сгладить изображение и вставить результат на новый слой. Назовите слой «Сглаживание».
Шаг 9
Щёлкните по значку глаза возле миниатюр слоёв, чтобы скрыть их. Они нам больше не нужны.
Шаг 10
Снова нажмите «Создать новый корректирующий слой или слой-заливку» (New Adjustment Layer) и выберите «Цвет» (Solid Color), чтобы создать новый слой «Заливка цветом 1» (Color Fill 1).
Когда будет предложено выбрать цвет, просто выберите тёмно-серый, это неважно, так как слой нужен только в качестве ориентира .
Нажмите сочетание CTRL+Shift+[, чтобы переместить слой на задний план. Он стал невидимым, так как находится под слоем «Сглаживание».
Шаг 11
На панели слоёв выберите слой «Сглаживание» и дважды щёлкните возле него, чтобы открыть настройки Стиля слоя (Layer Style) — Параметры Наложения (Blending Options).
Шаг 12
Работаем с Наложить, если../ Blend If Удерживая ALT, перетаскивайте белый ползунок влево до тех пор, пока не увидите, что фон исчез. Нажмите ОК. Если на рисунке остались белые края, можно сдвинуть левую половину ползунка немного левее, как показано ниже.
Шаг 13
Создайте новый слой, удерживайте Shift и выберите слой «Сглаживание». Затем нажмите Слой > Объединить слои (Layer -> Merge Layers) (или сочетание CTRL+E).
Шаг 14
Возьмите инструмент «Прямолинейное лассо» (Polygonal Lasso Tool) и начерно обведите рисунок. Когда фигура замкнётся, вы увидите по контуру эффект «марширующих муравьёв».
Шаг 15
Нажмите сочетание CTRL+C, чтобы скопировать выделенное. Теперь нажмите Файл > Создать (File -> New…), затем нажмите ОК, чтобы создать новый документ нужного для нашего рисунка размера.
Шаг 16
Нажмите D для сброса цветов заднего и переднего планов. Выберите слой «Фон» (Background) и нажмите сочетание ALT+Backspace, чтобы залить весь слой текущим цветом переднего плана.
Чтобы залить слой цветом заднего плана, нажмите CTRL+Backspace.
Шаг 17
Выберите слой «Слой 1» (Layer 1). Теперь возьмите инструмент Ластик (Eraser Tool) (горячая клавиша Е) и удалите все оставшиеся белые точки. Их хорошо видно на чёрном фоне.
Шаг 18
Щёлкните значок глаза возле миниатюры фонового слоя, чтобы скрыть его.
Шаг 19
Научитесь нажимать его пальцами одной руки, это очень полезное и часто используемое сочетание.
Теперь акварельный рисунок без фона готов к использованию. Надеюсь, вы узнали сегодня что-нибудь новенькое. Если да, то оставьте лайк или комментарий, или поделитесь статьёй с тем, кому это может пригодиться.
Добрый вечер, читатели. Ранее я уже писал о такой программе, которая быстро позволяет (например, посторонних людей, они-то могут испортить фото). Некоторые могут спросить: «Зачем? Есть же фотошоп!». И будут правы, фотошоп тоже такое умеет, но там все сложнее и дольше. И если Вам нужно поставить этот процесс на поток (например, для интернет-магазина), то лучше использовать специализированные программы.
Итак, давайте же попробуем удалить фон фотографии. Я буду использовать программу .
Открываем программу, перетаскиваем фотографию на рабочее поле. Я использовал свое фото, Вы можете использовать Ваше (но, для начала лучше выбрать что-то полегче) или взять любое фото из моего блога.
Как мы видим, сверху на панели есть большое количество инструментов, но нам нужно «Замена фона» . Нажимаем на иконку.
Способ 1.
Шаг 1. Теперь нам нужно выделить наш объект, который мы хотим вырезать.
Для этого здесь есть два инструмента, какой удобнее, Вы решите для себя в конце урока.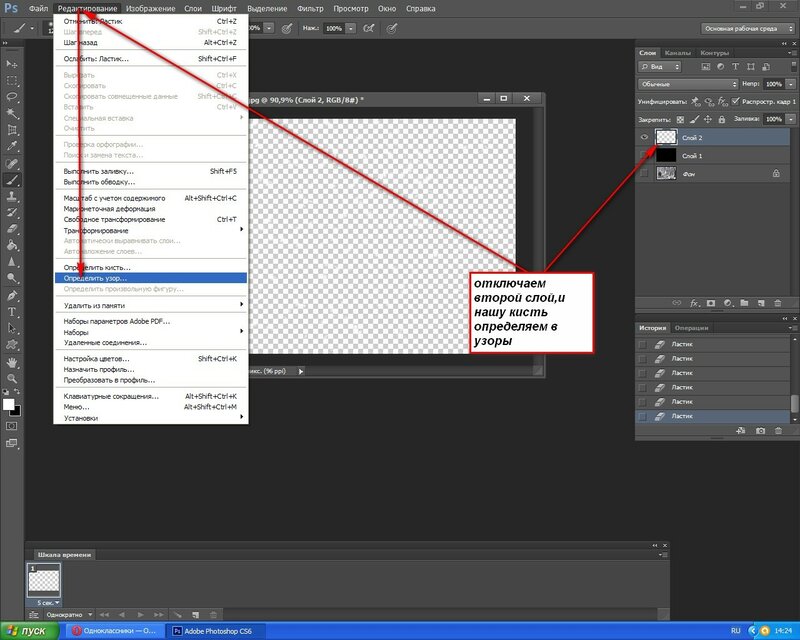 Для начала мы будем использовать «Кисть» .
Для начала мы будем использовать «Кисть» .
Как Вы видите, есть два типа кисти. Зеленая с символом плюса и красная с символом минуса. Зеленым нам нужно выделить объект или внутренние контуры объекта, красным внешние контуры или фон.
Вот таким способом:
Когда все готово, нажимаем кнопку «Следующий шаг» .
Шаг 2. Мы перешли в инструмент «Уточнение краев» , если Вы что-то упустили на шаге №1, то сейчас самое время это исправить. Можно приблизить изображение, чтобы наверняка все нормально выделить.
Когда и здесь всего готово, опять нажимаем на кнопку «Следующий шаг» .
Шаг 3. Готово! Осталось выбрать фон.
Можно сделать классический белый, то ради чего, собственно и делалось это все. Но, также можно подставить любой другой из библиотеки или загрузить свой.
Например, как на скриншоте ниже. Но, он здесь не совсем в тему, это лишь пример:)
Способ 2.
Этот способ показался мне менее удобен, но, может, кому-то подойдет. Это инструмент «Лассо» , подобное есть и в фотошопе.
Шаг 1. Аккуратно выделяем наш объект, так как инструмент очень чувствительный. Если немного захватили лишнего или залезли на объект выделения, ничего страшного, помним про шаг 2, там можно будет исправить все. Главное, соединить начало и конец, чтобы объект выделился.
Когда выделили объект, нажимаем, как и ранее, на кнопку «Следующий шаг» .
Если вам нужно изменить или полностью убрать фоновую часть картинки, ознакомьтесь с нашей статьей, как удалить фон в Фотошопе.
Удаление фона – это одна из первых трудностей, с которой сталкиваются новички, работающие с редактором Photoshop. Рассмотрим несколько самых популярных и простых способов, которые помогут вам убрать фон фотографии.
Использование ластикаВ фотошопе есть ряд инструментов, задача которых заключается в том, чтобы самостоятельно определять границы выделенных объектов. Одним из таких инструментов является «Волшебный ластик». Он доступен во всех версиях программы Фотошоп.
Одним из таких инструментов является «Волшебный ластик». Он доступен во всех версиях программы Фотошоп.
Такой способ подойдёт, если необходимо удалить белый фон изображения. Другие фоновые заливки ластик не воспринимает:
- Откройте панель параметров «Волшебного ластика». Проверьте пункт «Смежные пиксели» (или Contiguous). Он должен быть отмечен галочкой. Наличие этого пункта в настройках волшебного ластика позволяет инструменту выделять и удалять только те наборы пикселей, которые соприкасаются между собой. Таким образом, другие элементы картинки останутся целостными. Чтобы применить инструмент ещё раз, отменить предыдущий результат удаления фона и с уже новыми параметрами ластика уберите фон;
- Отрегулируйте параметр «Допуск» (Tolerance) в настройках ластика. Расположение этого пункта настроек можно увидеть выше на рисунке 3. Чем выше значение этого пункта, тем больше вероятность того, что ластик удалит больше количество обнаруженных оттенков фона. Увеличивайте параметр допуска и постепенно ластик перестанет выделять элементы объекта на картинке. Если по каким-либо причинам этим способом удалить кайму не удаётся, попробуйте на главной панели меню выбрать окно «Слой». Затем кликните на «Обработке краёв» и выберите пункт «Убрать кайму».
Результат удаления фона с применением описанных параметров:
Убираем фон с помощью «Волшебной палочки»Ещё одним популярным инструментом для удаления фона является «Волшебная палочка». Этот элемент можно встретить в большинстве графических редакторов, в том числе и в Фотошопе. Чтобы удалить вон, сначала откройте необходимое изображение как новый проект в Photoshop. Дождитесь загрузки всех элементов панели инструментов. Теперь выберите пункт быстрого выделения. В выпадающем списке вы видите два доступных инструмента. Кликните на «Волшебную палочку», как показано на рисунке 5.
Теперь все действия будут аналогичным тем, если бы мы использовали «Волшебный ластик»: просто наведите указатель на фоновую часть картинки и кликните по ней. После выделения фоновая область будет иметь явные границы. Нажмите на кнопку Backspace, чтобы убрать обнаруженные палочкой фрагменты.
После выделения фоновая область будет иметь явные границы. Нажмите на кнопку Backspace, чтобы убрать обнаруженные палочкой фрагменты.
Важно! Перед тем, как начинать удаление фона «Волшебной палочкой», убедитесь, что вы разблокировали фоновый слой. Это необходимо, чтобы «открепить» его от основного рисунка. Если слой не разблокирован, палочка не сможет его корректно выделить. В результате удаления могут остаться белые места или же может быть стёрта не фоновая часть фотографии.
Чтобы разблокировать фон, перейдите на панель Layers («Слои»). Кликните на значок замка, чтобы выставить его в положение «Открыто». Только потом используйте инструмент «Волшебная палочка».
Если с помощью «Волшебного ластика» часто убирают белый фон у изображений, то «Волшебную палочку» целесообразнее использовать, чтобы удалить цветные части фона.
Убираем фон внутри картинкиЧасто пользователям нужно убрать фон, который не только пересекается с границами основной части картинки, но и находится внутри неё. Такой способ удаления фона пригодится, если вы работаете с чёрно-белыми изображениями или сканами рисунков.
Рис. 7 – первоначальный вид рисунка
В результате удаления фона у нас должно получиться полностью прозрачное изображение, с чётко очерченным контуром автомобиля. Для начала нужно создать копию синего канала картинки. Для этого нажмите на сочетании горячих клавиш Ctrl– L. Появится окно Уровней. Передвигайте ползунки до тех пор, пока все серые цвета стали максимально напоминать чёрный оттенок. То есть все те элементы контура, которые мы хотим оставить, должны окраситься в чёрный цвет, а все части фона, которые будут удалены, должны стать белыми.
Нажмите на миниатюру копии канала, которая была создана в самом начале. Во время клика удерживайте нажатой кнопку Ctrl. В результате появится выделение изображение. Сделайте инвертацию с помощью нажатия сочетания клавиш Shift–Ctrl–I. Теперь нажмите кнопку Backspace на клавиатуре, чтобы удалить лишний слой. Вы можете создать его копию, нажав на Ctrl–J. После удаления фона и добавления вместо него новой текстуры получился такой результат:
Вы можете создать его копию, нажав на Ctrl–J. После удаления фона и добавления вместо него новой текстуры получился такой результат:
Как правило, пользователи удаляют фон, чтобы добавить одну картинку на другую или же, чтобы заменить цвет/текстуру заднего плана фотографии. Рассмотрим, как можно поменять фон картинки, у которой предыдущий задний слой был удалён.
Удалить фон во всех изображениях капчи с помощью Adobe Photoshop
Поделиться Источник adrian 30 июня 2015 в 10:53
2 ответа
- Как удалить Adobe CC приложений (несколько приложений)
У меня есть несколько приложений, установленных с Adobe CC, с последним обновлением Adobe CC (2014) все старые приложения все еще там!?! Пример: теперь установлены Adobe Photoshop CC и Adobe Photoshop CC (2014). К сожалению, программы adobe не отображаются в Панели управления > Программы и…
- Adobe Photoshop пикселей до CSS
Как преобразовать Adobe Photoshop точек в пиксели в CSS? Мой размер шрифта-48pt, как он преобразуется в пиксели? Кроме того, существуют ли инструменты, которые помогают конвертировать photoshop PSD в CSS/Html?
0
- Сделайте корректирующий слой черным & белым.
- Дублируйте слой и измените порядок на первый.
- Меняйте смесь по мере того, как цвет уклоняется.
Поделиться Scott Liu 28 марта 2016 в 13:25
0
- Дублируйте слой и измените порядок на первый.
- Менять смесь в подходящую
Поделиться Keval Mehta 11 апреля 2018 в 08:46
Похожие вопросы:
Как сгенерировать шаблон на основе DIV с помощью Adobe Photoshop?
Извините я не знаю где я должен обсуждать этот вопрос так как он связан с проектированием: Есть ли какой-нибудь плагин или какая-то другая техника для создания шаблона на основе DIV с использованием. ..
..
Как Adobe сделал Photoshop кросс-платформенным?
Я просто хочу знать, как Adobe делает Photoshop кросс-платформенным? Я знаю, что Photoshop полностью написан на C++, но как насчет GUI? Использует ли Adobe GUI инструментарий?
Невозможно принести прозрачный фон в изображение с помощью adobe photoshop cs5,
Я создаю индикатор выполнения .gif, используя Adobe Photoshop CS5. Мой клиент попросил сохранить индикатор выполнения, как показано ниже. Я попробовал в Adobe и получил ниже .gif изображение. Но…
Как удалить Adobe CC приложений (несколько приложений)
У меня есть несколько приложений, установленных с Adobe CC, с последним обновлением Adobe CC (2014) все старые приложения все еще там!?! Пример: теперь установлены Adobe Photoshop CC и Adobe…
Adobe Photoshop пикселей до CSS
Как преобразовать Adobe Photoshop точек в пиксели в CSS? Мой размер шрифта-48pt, как он преобразуется в пиксели? Кроме того, существуют ли инструменты, которые помогают конвертировать photoshop PSD…
Изменение шрифта в файле png в файле Adobe Photoshop
В настоящее время я использую Adobe Photoshop CS5. У меня есть файл png с некоторыми подписями и их текстами (имена лиц). Мне нужно изменить шрифт текста, но я не видел ни одного из текстовых слоев,…
Как удалить известный фон из капчи в C#
Например, есть две картинки. Капча: Фон: Как удалить фон из капчи в c#?
Photoshop к единству
Здравствуйте, я сделал спрайт-лист в photoshop году. Процесс создания таблицы спрайтов был довольно простым. Проблема в том, что при импорте в Unity я получаю белый фон и не знаю, как удалить белый…
C# как использовать OpenCV для удаления шума капчи?
Я пытаюсь узнать, как удалить шум изображения captcha. Я начал искать закономерности в изображениях. 1) фон всегда оранжевый: 2) шрифт всегда один и тот же и всегда одинакового размера. Теперь…
Теперь…
Adobe Photoshop CS6
Как называется инструмент на фото в Adobe Photoshop CS6 и как я могу найти его на панели инструментов? Введите описание изображения здесь
как убрать фон в фотошопе Cs6 News at kak
как убрать фон в фотошопе Cs6.
Давайте теперь попробуем понять, как вырезать объект из фона в фотошопе, но при этом фон будет очень сложным, а объект нужно вставить в другом изображении.Изменить фон в фотошопе cs5 и cs6.В меню «слой» выберите пункт «стиль слоя» > «параметры наложения».Убрать фон в фотошопе cs6 можно всего в несколько этапов.
При обработке изображений в illustrator важно знать, как делать фон прозрачным.Чтобы открыть фото или картинку в программе можно воспользоваться двумя способами:Данная инструкция расскажет, как убрать белый фон в фотошопе с картинки несколькими простыми и действенными способами.Чтобы убедиться в этом, снимаем видимость с нижнего слоя.
Задний фон фотографии можно почистить ластиком.На панели слоев щелкните значок глаза рядом с фоновым слоем, чтобы скрыть фон.Это поможет быстро вернуться к первоначальному изображению при необходимости.Более сложной задачей является устранение фона.
как убрать фон в фотошопе cs6
- Kak Prishit Pugovitsu S Ushkom
- Kakie Bivayut Tsveti Pervotsveti
- Kak Virastit Rozu Iz Buketa Zimoy
- Kak Zavyazat Petlyu Yazikom
- Kak Doekhat Do Sadovoda V Moskve
Пошаговая аннотация по подмене фона в фотошопе;В этом тексте мы уже более кратко расскажем о том, как удалить фон в фотошопе и в качестве примера вновь будет выступать фотография, на которой изображена скульптура девушки с фонарем.Как пошагово заменить фон у снимка в фотошопе.После знакомства с нашим уроком вы легко сможете изменить фон в фотошопе cs5.
Как убрать фон в фотошопе 2020?В этом случае необходимо перетянуть слой с.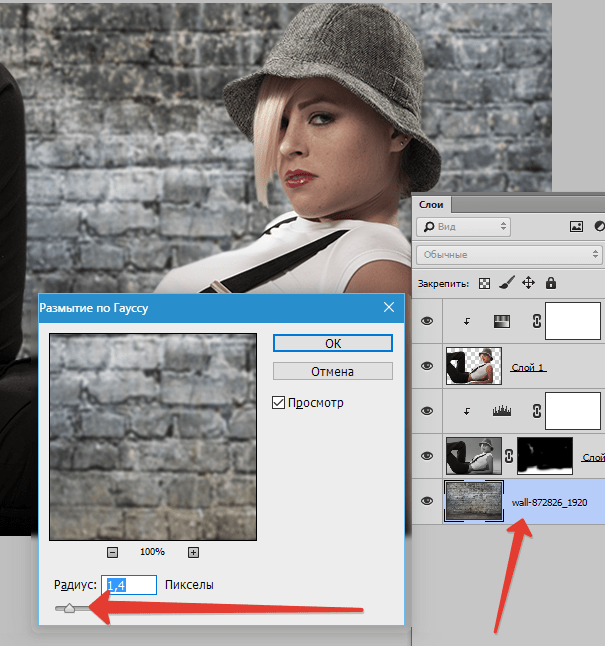 Как убрать задний фон в фотошопе?Убрать белый фон у изображения, применив инструмент волшебный ластик.
Как убрать задний фон в фотошопе?Убрать белый фон у изображения, применив инструмент волшебный ластик.
Выберите функцию «открыть» и через проводник найдите нужное изображение.Откройте фотошоп и выберите на панели инструментов вкладку «файл».Но регулярно начинающим пользователям требуется другая операция.Переходим в палитру слоев, на копию фона, и жмем на значок маски.
Отсюда вы будете работать только с новым слоем, который вы только что создали.Я вспомнил четыре способа как это можно сделать.Второй способ подойдет, если вы уже открыли изображение с фоном для того чтобы, например, отредактировать.Как уменьшить объект в «фотошопе» как убрать объект в photoshop или переместить его — мы разобрались.
Читайте дальше, чтобы узнать, как заменить фон на фото в этой программе.Выберите пункт «параметры наложения» в меню значка «добавить стиль слоя» в нижней части панели «слои».Если фон больше или меньше холста, необходимо подогнать его размеры при помощи свободного трансформирования ( ctrl+t ).И не нужно думать, что над тем, как убрать фон в фотошопе, размышляют лишь профессионалы.
Source : www.pinterest.com
Как поменять фон фотографии в фотошопе cs6
К замене фона при работе в редакторе Фотошоп прибегают очень часто. Большинство студийных фото делаются на однотонном фоне с тенями, а для составления художественной композиции требуется другой, более выразительный фон. В сегодняшнем уроке будет рассказано, как поменять фон в Фотошопе CS6.
Замена фона
Замена фона на фото происходит в несколько этапов.
- Отделение модели от старого фона;
- Перенос вырезанной модели на новый фон;
- Создание реалистичной тени;
- Цветокоррекция, придание композиции завершенности и реалистичности;
Исходные материалы
Шаг 1: Отделение модели от фона
Первым делом необходимо отделить модель от старого фона.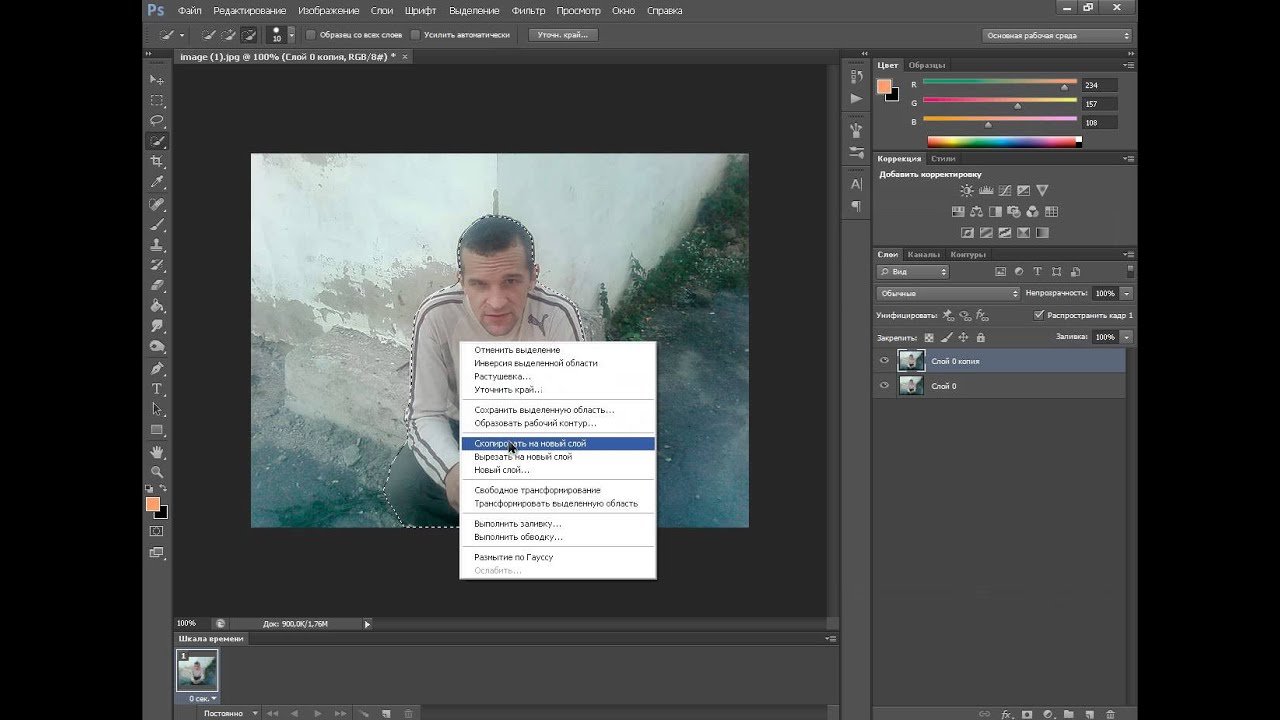 Сделать это можно разными способами, но предпочтительнее использовать инструмент под названием «Перо». Ниже вы найдете ссылки на уроки, в которых подробно описаны все необходимые операции.
Сделать это можно разными способами, но предпочтительнее использовать инструмент под названием «Перо». Ниже вы найдете ссылки на уроки, в которых подробно описаны все необходимые операции.
Настоятельно рекомендуем изучить данные материалы, поскольку без этих навыков Вы не сможете эффективно работать в Фотошопе. Итак, после прочтения статей и недолгих тренировок мы отделили модель от фона:
Теперь необходимо перенести ее на новый фон.
Шаг 2: Перенос модели на новый фон
Перенести изображение на новый фон можно двумя способами.
Первый и самый простой – перетянуть фон на документ с моделью, а затем поместить его под слой с вырезанным изображением. Если фон больше или меньше холста, необходимо подогнать его размеры при помощи Свободного трансформирования (CTRL+T).
Второй способ подойдет, если Вы уже открыли изображение с фоном для того чтобы, например, отредактировать. В этом случае необходимо перетянуть слой с вырезанной моделью на вкладку документа с фоном. После непродолжительного ожидания документ откроется, и слой можно будет поместить на холст. Все это время кнопку мыши нужно держать зажатой.
Размеры и положение также подгоняются при помощи Свободного трансформирования (CTRL+T) с зажатой клавишей SHIFT для сохранения пропорций.
Первый способ предпочтительнее, так как при изменении размера может пострадать качество. Фон мы будем размывать и подвергать другой обработке, поэтому незначительное ухудшение его качества на конечном результате не скажется.
Шаг 3: Создание тени от модели
При помещении модели на новый фон она как бы «повисает» в воздухе. Для реалистичности картинки нужно создать тень от модели на нашем импровизированном полу.
- Нам понадобится исходный снимок. Его необходимо перетянуть на наш документ и поместить под слой с вырезанной моделью.
Затем слой нужно обесцветить сочетанием клавиш CTRL+SHIFT+U, после чего применить корректирующий слой «Уровни».
В настройках корректирующего слоя подтягиваем крайние ползунки к центру, а средним регулируем выраженность тени. Для того чтобы эффект применился только к слою с моделью, активируем кнопку, которая указана на скриншоте.
Должен получиться примерно такой результат:
Переходим на слой с моделью (который обесцвечивали) и создаем маску.
Затем выбираем инструмент кисть.
Настраиваем ее так: мягкая круглая,
Настроенной таким образом кистью, находясь на маске, закрашиваем (удаляем) черную область в верхней части изображения. Собственно говоря, нам необходимо стереть все, кроме тени, поэтому проходимся и по контуру модели.
Некоторый белые участки останутся, поскольку их проблематично будет удалить, но это мы исправим следующим действием.
Теперь меняем режим наложения для слоя с маской на «Умножение». Это действие удалит только белый цвет.
Шаг 4: Завершающие штрихи
Давайте взглянем на нашу композицию. Во-первых, мы видим, что модель явно насыщеннее в плане цветности, чем фон.
- Перейдем на верхний слой и создадим корректирующий слой «Цветовой тон/Насыщенность».
Немного снизим насыщенность слоя с моделью. Не забываем активировать кнопку привязки.
Во-вторых, фон слишком яркий и контрастный, что отвлекает взгляд зрителя от модели.
- Перейдем на слой с фоном и применим фильтр «Размытие по Гауссу», тем самым немного размыв его.
Затем применим корректирующий слой «Кривые».
Сделать фон в Фотошопе темнее можно, выгнув кривую вниз.
В-третьих, брюки модели слишком затенены, что лишает их деталей.
- Переходим на самый верхний слой (это «Цветовой тон/Насыщенность») и применяем «Кривые». Кривую выгибаем вверх до тех пор, пока не появятся детали на брюках.
 На остальные части картинки не смотрим, так как следующим действие мы оставим эффект только там, где нужно. Не забываем про кнопку привязки.
На остальные части картинки не смотрим, так как следующим действие мы оставим эффект только там, где нужно. Не забываем про кнопку привязки.
Далее выбираем основным черный цвет и, находясь на маске слоя с кривыми, нажимаем ALT+DEL.
Маска зальется черным цветом, а эффект пропадет.
Затем берем мягкую круглую кисть (см. выше), но на этот раз белого цвета и снижаем непрозрачность до 20-25%.
Находясь на маске слоя, аккуратно проходимся кистью по брюкам, открывая эффект. Кроме того, можно, еще понизив непрозрачность, немного осветлить некоторые участки, например, лицо, света на шляпке и волосах.
Еще раз посмотрим на изображение:
Заключительным штрихом (в нашем случае, вы же можете продолжать обработку) будет легкое усиление контрастности на модели. Для этого создадим еще один слой с кривыми (поверх всех слоев), привяжем его, и потянем ползунки к центру. Следим, чтобы детали, которые мы открывали на брюках, не пропали в тени.
На этом урок окончен, фон на фотографии мы поменяли. Теперь можно приступать к дальнейшей обработке и приданию композиции завершенности. Удачи в Вашем творчестве и до встречи в следующих наших статьях.
Отблагодарите автора, поделитесь статьей в социальных сетях.
Доброго вам времени суток, мои дорогие друзья. Сегодня понедельник, но выходные продолжаются. Как ваши дела? Как ваше настроение? У меня отличное! Чувствуется май. Сколько я видел разных фотографий, где люди стоят на фоне какой-нибудь Эйфелевой башни, хотя сами (как выясняется) в Париже никогда не были. Видимо хотят понтануться, прикольнуться над кем-нибудь или наоборот мечтают там побывать.
Если вы тоже хотите очутиться на фоне чего-либо, то вам нужно заменить фон. О том как сменить фон в фотошопе я расскажу в данной статье. Я покажу вам все действия на двух примерах.
Мы разобьем наш урок на два этапа: Сначала удалим задний фон, а потом вставим новый фон и всё подгоним как надо.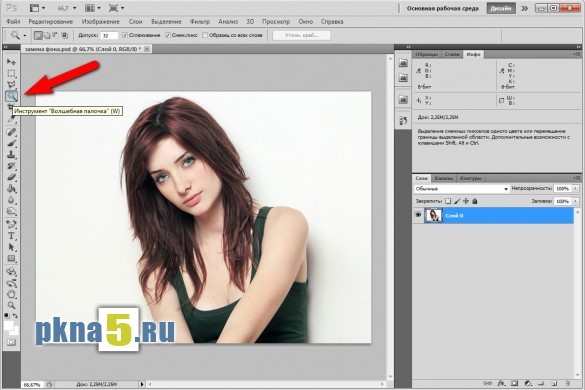
Пример с однородным фоном
- Итак открываем изображение в фотошопе любым удобным для вас способом.
- Теперь выберете инструмент «Волшебная палочка» , который больше всего подойдет в данном случае. И этой волшебной палочкой нажмите левой кнопкой мыши по фону. Если фон однородный, то он должен выделиться, не затрагивая саму девушку.
- Если фон не совсем однородный, то Может выделиться лишь небольшая часть. В этом случае вам нужно выбрать максимальный уровень допуска, который не затрагивает саму девушку. Я взял 42. Ну а дальше тыкайте на фоновые участки с зажатой клавишей SHIFT, пока весь задний план не будет обрамлен пунктирной линией. И не переживайте, что в волосах имеются не выделенные области. Об этом отдельно.
- Если слой у вас заблокирован (стоит замочек), то обязательно уберите его, нажав левой кнопкой мыши. После того, как все выделилось нажмите клавишу DELETE и выберете пункт «С учетом содержимого» . И теперь весь ваш задний план уйдет в небытие. Отлично. Теперь дело за малым.
- Загрузите второе второе изображение вторым слоем. Но сделайте так, чтобы оно оказалось под основным. И что мы видим? Теперь наша девушка находится на другом фоне, что от нас и требовалось.
- Но мы видим, что есть проблема с волосами. Между ними много пробелов и выделить их обычными способами очень трудно и неудобно. Поэтому я подготовил отдельную статью, как можно легко выделить волосы в фотошопе.
Пример с разнородным фоном
Но ведь не всегда бывает всё идеально. Я имею в виду, что редко можно найти однородный фон, поэтому предыдущим способом воспользоваться будет трудно. Правильно я говорю? Вот поэтому я покажу вам как можно поменять фон на фото и все сделать чики-пуки, если фон разнородный.
- Открываем изображение в фотошопе. Только сразу снимите замочек со слоя, чтобы мы могли его редактировать. Помните как это делается? Если нет, то просто нажмите на замок левой кнопкой мыши.

- Выберете любой инструмент выделения. В данном случае я бы взял либо «Лассо», либо выделил бы с помощью быстрой маски. Ммммм. Всё таки возьму быструю маску. Только не забудьте, что быстрая маска сама по себе не работает. Нужно также выбрать инструмент «Кисть», чтобы закрашивать то, что нам нужно выделить.
- Теперь аккуратно выделяем объект, который должен остаться и убираем маску. У нас как раз получается так, что выделен не сам объект, а область вокруг него. Это нам и нужно. Но если вы выделите лассо, то не забудьте потом инвертировать, т.е. зайдите в «Выделение» — «Инверсия» , ну или нажмите SHIFT+CTRL+I.
- После этого стандартно нажимаем DELETE и удаляем с учетом содержимого, после чего убираем нашу пунктирную линию.
- Ну а затем опять же загружаем на этот документ новый задний план. Только фон с задним планом спускаем ниже фона с девушкой, также как мы и делали в предыдущем примере.
- Тут надо убрать некоторые косяки. Можно подтереть ластиком и также убрать пробелы между волосами. И я бы еще саму девчонку бы уменьшил, а то по-моему она гигантской на этом фоне смотрится. Вы не находите?
- После этого еше можно придать естественности, а именно поиграть с яркостью и контрастностью, либо же зайти в «Изображение» — «Коррекция» — «Уровни» , и перемещая разные ползунки выбрать самый подходящий по фону тип освещенности.
Ну вот в принципе наше изображение готова. Теперь девушка загорает не на пляже, а на травке в чистом поле)). Вот такой простой прием.
Вроде бы всё просто. Можно конечно еще еще поубирать косячки для достижения более реалистичного эффекта. Например часть ладони и стопы можно подтереть с помощью ластика. Так будет видно, что ее руки и ноги находятся чуть-чуть в траве.
Способы очень простые и не требуют сильной подготовки. Но если вы хотите отлично владеть фотошопом, то обязательно посмотрите прекрасный видеокурс по данной теме. Благодаря этим урокам вы действительно изучите фотошоп от А до Я с непревзойденной легкостью.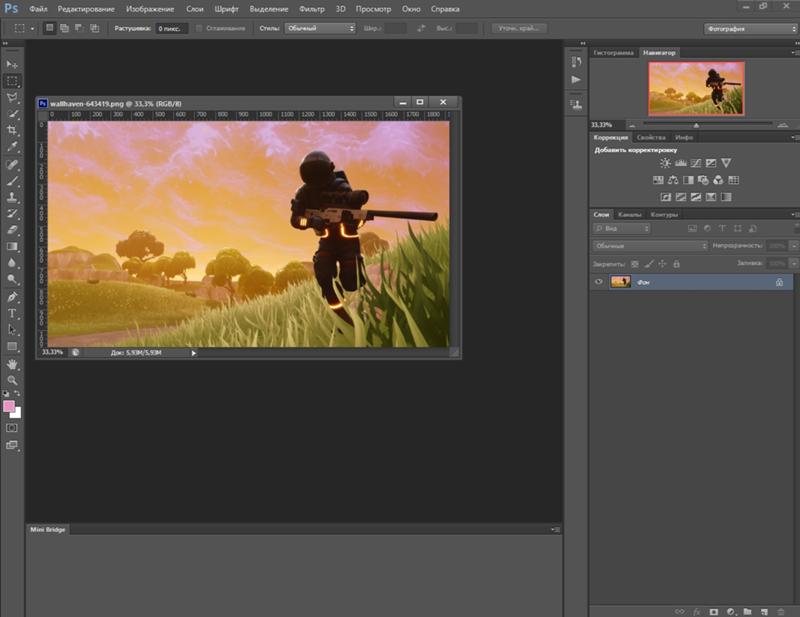
Ну а я с вами на сегодня прощаюсь. Надеюсь, что вам мой сегодняшний урок понравился. Но если вы хотите узнать первым о выходе новых нужных для вас уроков, то обязательно подпишитесь на обновления моего блога. Также советую вам посмотреть и другие мои статьи. Наверняка вы найдете много всего интересного для вас. Удачи вам. Пока-пока!
Из этого урока вы узнаете, как удалить (и заменить) фон на фото в Adobe Photoshop.
Эта задача может оказаться не такой уж простой, и в этом уроке мы детально рассмотрим техники удаления фона.
В уроке использована версия Adobe Photoshop CC, но методы ничем не отличаются в версиях, начиная с CS5.
Шаг 1.
Шаг 1.Откройте фото в редакторе.
Чтобы сделать выделение фона можно использовать разные инструменты, но для начинающих больше всего подойдут Инструменты Быстрое выделение – Quick Selection Tool (W) и Волшебная палочка – Magic Wand tool (W). Также можно использовать Инструмент Лассо – Lasso Tool (L), но это займет чуть больше времени, однако результат будет более точным.
В уроке будут рассмотрены все способы выделения фона. Зачастую, комбинирование нескольких инструментов приносит наилучшие результаты.
Шаг 2.
Шаг 2.Итак, возьмите Инструмент Быстрое выделение – Quick Selection Tool (W), удерживайте Shift, чтобы добавлять области к выделению.
Выделите фон, который вы хотите удалить (заменить), кликая и перетягивая инструмент по фону.
Если вы случайно выделили лишние области, удерживая Alt, мышью убирайте лишние области выделения.
Пока не нужно делать выделение очень аккуратным в областях с мехом, т.к. мы уточним край выделения позже.
Шаг 3.
Шаг 3.Если вам сложно пользоваться инструментом Быстрое выделение – Quick Selection Tool (W), попробуйте Инструмент Волшебная палочка – Magic Wand tool (W). Этот инструмент лучше всего работает для однородных фонов.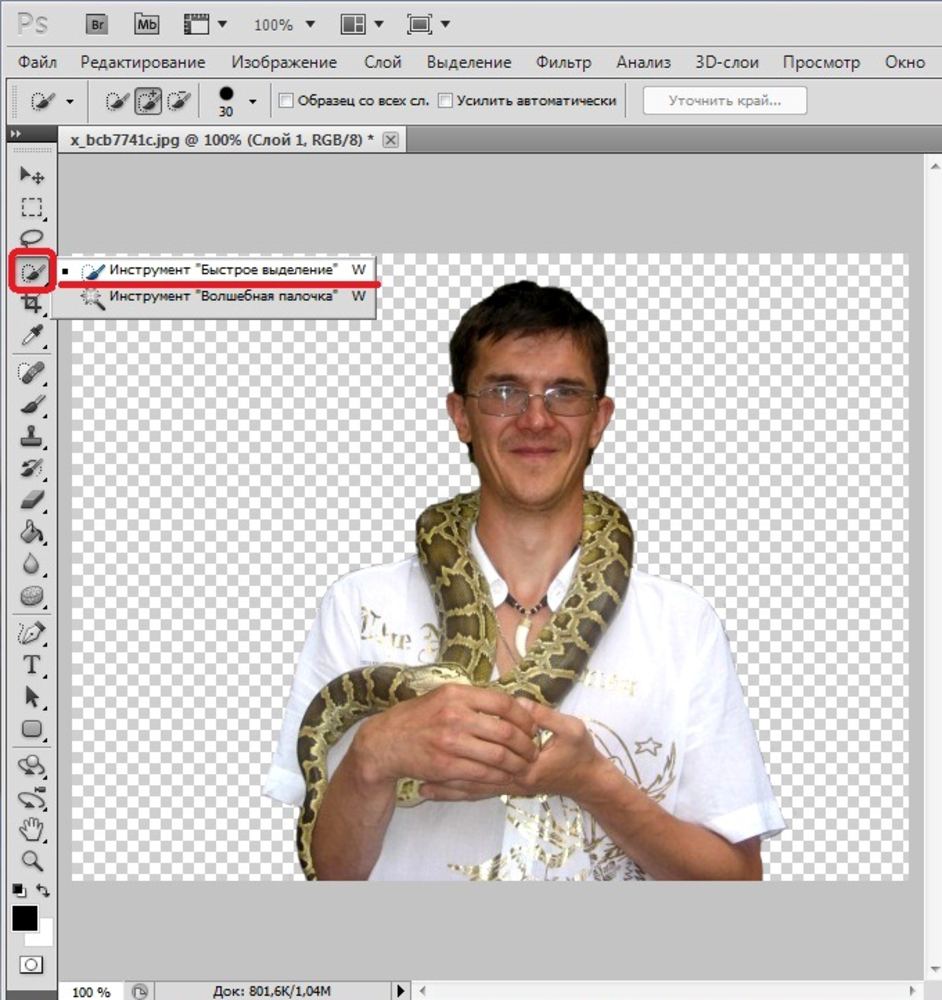
Итак, кликните на части фона. Если фон выделился не полностью (см. изображение ниже), увеличьте на параметр Допуск (Tolerance) в верхней панели окна Photoshop. Добавлять и удалять области из выделения можно так же, как и в случае с инструментом Быстрое выделение – Quick Selection Tool (W), удерживая Shift (добавить к выделению) и Alt (вычесть из выделения).
Шаг 4.
Шаг 4.Теперь рассмотрим Инструмент Полигональное лассо – Polygonal Lasso Tool (L).
С помощью этого инструмента выделять мы будем не фон, а жирафа, кликая по краю жирафа, чтобы образовать контур. Чем чаще вы будете кликать по краю, тем точнее будет выделение – старайтесь повторять изменение направления контура объекта, кликая по нему.
Когда закончите выделение, дважды кликните левой кнопкой мыши, чтобы образовать выделение из контура.
Шаг 5.
Шаг 5.Если в предыдущих шагах вы использовали Инструмент Быстрое выделение – Quick Selection Tool (W) или Инструмент Волшебная палочка – Magic Wand tool (W) и закончили выделение, кликните правой кнопкой мыши в любом месте холста и выберите пункт Инверсия выделения – Select inverse (Shift + Ctrl + I). Теперь выделенным будет жираф.
Шаг 6.
Шаг 6.Далее кликните на иконку Добавить маску слоя (Add layer mask) внизу панели Слои (Layers) и вы увидите, что фон больше не виден.
Сейчас результат может выглядеть не идеально, но мы исправим это с помощью функции Уточнить край (Refine Edge).
Шаг 7.
Шаг 7.Дважды кликните левой кнопкой мыши по миниатюре маски на панели Слои (Layers) и затем нажмите кнопку Край маски (Mask Edge). Откроется окно настроек.
Шаг 8.
Шаг 8.Итак, начнем настраивать маску.
Поставьте галочку в окошке Показать радиус (Show radius). Поначалу, ничего не будет видно, но если вы подвигаете ползунок радиуса, то увидите, что опция радиус выбирает торчащие волоски меха и убирает фон между ними.
Если вы наведете курсор на фото, то увидите кружок со знаком “+” в центра. Вы можете “порисовать” этим инструментом на проблемных областях, чтобы помочь программе их идентифицировать.
Шаг 9.
Шаг 9.Теперь снимите галочку Показать радиус (Show radius), чтобы вернуться в режим маски.
Затем поэкспериментируйте с другими ползунками, пока не получите желаемый результат.
Шаг 10.
Шаг 10.Вы можете переключаться между режимами просмотра, выбирая их в выпадающем меню Выход в (Output To).
Когда закончите, нажмите ОК.
Шаг 11.
Шаг 11.Далее откройте фото с новым фоном и поместите его под слоем с жирафом в порядке слоев.
Шаг 12.
Шаг 12.Вы можете также изменить размер объекта (в данном случае – жирафа), нажав Ctrl + Т, а затем удерживая Shift, измените его размер, перетянув мышью уголки трансформируемой области. Когда скорректируете размер, нажмите ОК.
Шаг 13.
Шаг 13.Бонус – а тут жираф решил посетить Хогвартс!
Как открыть фон в фотошопе cs6. Как сделать прозрачный фон в фотошопе
Создаём новый документ размером 500х500 px (размер можете взять на своё усмотрение ). Нажимаем клавишу D ,чтобы поставить цвета по умолчанию.Шаг 2
Далее заходим Filter-Pixelate-Mezzotint (Фильтр-Оформление-Меццо-Тинто ) выставляем Short strokes (Короткие штрихи ) жмём OK.Шаг3 В этом шаге продолжаем работу с фильтрами
Заходим Filter-Blur-Radial Blur (Фильтр — Размытие — Радиальное размытие ) и выставляем параметры как на скриншоте. Этот фильтр нужно применить два раза (после того как нажмёте ОК, нажмите сочетание клавиш CNTRL+F-фильтр применится ещё раз с теми же параметрами )Шаг 4
Здесь применим Filter-Distort-Twirl (Фильтр-Искажение-Скручивание) , с параметрами как на скриншоте:Шаг 5
Дальше дублируем слой, правый клик по активному слою и команда Duplicate Layer (Создать дубликат слоя ).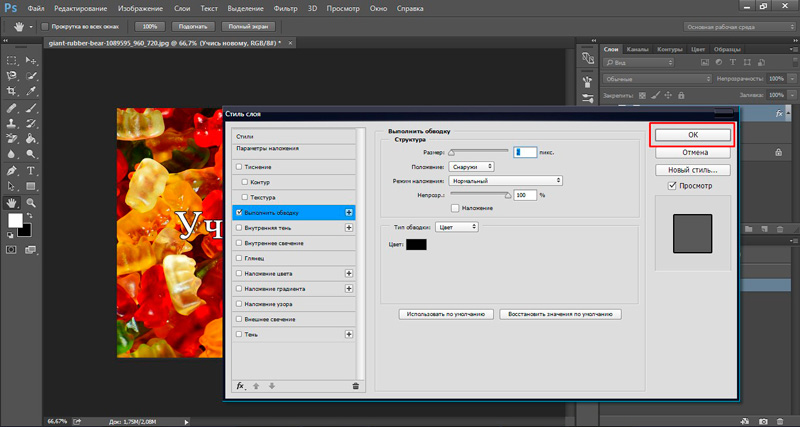 И отражаем его Edit -Transform — Flip Horizontal (Редактирование — Трансформация — Отразить по горизонтали ).
И отражаем его Edit -Transform — Flip Horizontal (Редактирование — Трансформация — Отразить по горизонтали ).Шаг 6
Сменим режим наложения этого слоя на Lighten (Замена светлым ). Вот что должно получится:Шаг 7. В этом шаге добавим цвет нашим слоям
Делая активным каждый слой по очереди, заходим Image — Adjustments — Hue Saturation (Изображение — Коррекция — Цветовой тон/Насыщенность ), или можно нажать комбинацию клавиш Ctrl+U . Настройками поиграете на свой вкус.Первое, что мы не можем сделать с фоном, это перемещать его содержимое. Обычно, для перемещения содержимого слоя используется одноимённый инструмент «Перемещение» (Move Tool), он находится в верхней части панели инструментов:
Если мы возьмём этот инструмент и попробуем переместить фон, или даже просто кликнуть внутри окна документа, то Photoshop выдаст нам сообщение: «Применение инструмента «Перемещение» невозможно: слой закреплен.» (Could not complete your request because the layer is locked).
Если мы внимательно посмотрим на панель слоёв, то увидим небольшой значок замка, дающий нам понять, что слой заблокирован.
Правило 2: Не поддерживает прозрачность
В данный момент я собираюсь импортировать другое изображение в документ и поместить его в рамку, но центр рамки в настоящее время заполнен белым, это означает, что мне нужно удалить эту белую область, прежде чем размещать своё фото внутри него. Обычно, когда мы удаляем пиксели на слое, удаленные области становится прозрачным, что позволяет нам видеть сквозь него слой (слои), находящиеся под ним. Давайте посмотрим, что происходит, если я пытаюсь удалить что-либо на фоновом слое.
Во-первых, мне нужно создать выделенную область внутри рамки, и т.к. она заполнена белым цветом, я буду использовать инструмент «Волшебная палочка» (Magic Wand Tool). В Photoshop CS3 и выше (я здесь использую Photoshop CS6), «Волшебная палочка» вложена за инструментом «Быстрое выделение» (Quick Selection Tool), поэтому нажмите на инструмент «Быстрое выделение» и удерживайте клавишу мыши секунду-две, пока не откроется выпадающее меню, а уже из него выберите «Волшебную палочку»:
«Волшебной палочкой» я кликну по белому квадрату внутри рамки, после чего появится выделенная область, ограниченная пунктирной линией «бегущие муравьи» по периметру прямоугольника:
Чтобы удалить пиксели внутри выделенной области, мне нужно нажать клавишу клавиатуры Backspace или Delete, но вместо удаления области и замены её прозрачностью, как получилось бы на обычном слое, Photoshop почему-то открывает диалоговое окно Заливки (Fill) для выбора цветов для заполнения области:
Мне это не надо, поэтому я нажму на кнопку «Отмена» (Cancel), чтобы закрыть это диалоговое окно, ведь хотел удалить белую область внутри рамки, а не заполнять её другим цветом. Предположим, что Photoshop просто ошибся, так что я буду пробую другой способ удаления пикселей. Пройдём по вкладке главного меню Редактирование —> Вырезать (Edit —> Cut). На обычном слое после этого действия на месте выделенной области появится прозрачная (пустая) область, а у меня опять получился неожиданный результат — выделенная область заполнена чёрным:
Предположим, что Photoshop просто ошибся, так что я буду пробую другой способ удаления пикселей. Пройдём по вкладке главного меню Редактирование —> Вырезать (Edit —> Cut). На обычном слое после этого действия на месте выделенной области появится прозрачная (пустая) область, а у меня опять получился неожиданный результат — выделенная область заполнена чёрным:
Ну и почему так получилось?
Как оказалось, Photoshop заполнил эту область черным, потому что, на цветовой палитре цвет фона (правый нижний образец) на данный момент — чёрный. Если бы цвет фона на данный момент был бы установлен, к примеру, фиолетовым, то область и заполнилась бы фиолетовым:
Так почему же Photoshop отказывается удалить белую область внутри рамки, а вместо этого заполняет ее с другими цветами?
Причина заключается в том, что фоновый слой не поддерживает прозрачность . В конце концов, так как фоновый слой является фоном у всего документа, не имеется никакой необходимости видеть сквозь него, просто потому что под ним ничего не должно быть, ведь фон находится в самом низу! Невозможно удалить область область внутри рамки, пока это изображение остается на фоновом слое.
Так как же я смогу разместить фотографию внутри рамки? Давайте отложим эту проблему на некоторое время и вернемся к ней чуть позже.
Правило 3: Мы не можем помещать фоновый слой над другой слоем
Вот фото, которое я хочу поместить внутри моей фоторамки:
Это изображение в настоящее время открыто у меня в отдельном окне Фотошопа, так что я быстро скопирую его в документ фоторамки, нажав комбинацию клавиш Ctrl+A для выбора всей фотографии, затем Ctrl+C, чтобы скопировать изображение в буфер обмена. Затем перехожу на документ фоторамки и нажимаю Ctrl+ V для вставки изображения в документ. Photoshop помещает изображение на новый слой «Слой 1» (Layer 1) выше фонового слоя с фоторамкой:
В окне документа мы видим, что новое изображение появилось в документе над рамкой, у самой рамки видны только нижний и верхний края:
Для того, чтобы мое второе изображение оказалось внутри рамки, мне нужно изменить порядок слоёв в панели слоёв так, чтобы слой с рамкой находился над слоем с изображением. Как правило, перемещение одного слой поверх другого осуществляется элементарно с помощью мыши, но сейчас у нас не тот случай, т.к. слой, который нам нужно переместить, является фоновым. При попытке перетащить его выше изображения на «Слой 1», Photoshop отображает символ в виде круга с диагональной линией (международный символ запрета чего-либо), давая понять, что по какой-то причине это действие неосуществимо:
Как правило, перемещение одного слой поверх другого осуществляется элементарно с помощью мыши, но сейчас у нас не тот случай, т.к. слой, который нам нужно переместить, является фоновым. При попытке перетащить его выше изображения на «Слой 1», Photoshop отображает символ в виде круга с диагональной линией (международный символ запрета чего-либо), давая понять, что по какой-то причине это действие неосуществимо:
Причина этого запрета заключается в том, что фоновый слой всегда должен оставаться внизу документа, т.е. служить фоном всего документа. Photoshop не позволит переместить его выше всех остальных слоёв.
Правило 4: нельзя поместить любые слои ниже фонового
Итак, мы не можем двигаться фоновый слой поверх другого слоя. Что, если мы попробуем переместить обычный слой ниже фонового? Если я попытаюсь перетащить «Слой 1» под фоновый, то Фотошоп выдаст такой же символ запрета, как и в случае выше:
Опять же, причина в том, что фоновый слой всегда должен оставаться внизу документа. Мы не можем перетащите его выше любых других слоёв и мы не можем перетащить другие слои ниже него.
Давайте подведём итог. Мы узнали, что Photoshop не позволит нам переместить содержимое фонового слоя инструментом «Перемещение» (Move Tool), потому что слой зафиксирован на месте. Мы узнали, что фоновый слой не поддерживает прозрачность, так что нет никакого способа, чтобы удалить что-либо на нём. И мы узнали, что фоновый слой всегда должен оставаться нижнего всех слоёв в панели. Мы не можем перетащите его выше других слоёв, и мы не можем перетащить другие слои ниже.
Так как задача фонового слоя — быть фоном документа, каждое из этих правил имеет смысл. Тем не менее, как и у большинства правил, имеются способы их обойти, и в данном случае, имеется простой способ обойти все эти правила сразу! Все, что нам нужно сделать, это создать из фонового слоя обычный.
Преобразуем фоновый слой в обычный (разблокирование фонового слоя)
1) Пройдите по вкладке главного меню Слой —> Новый —> Слой из Фона (Layer —> New —> Layer From Background).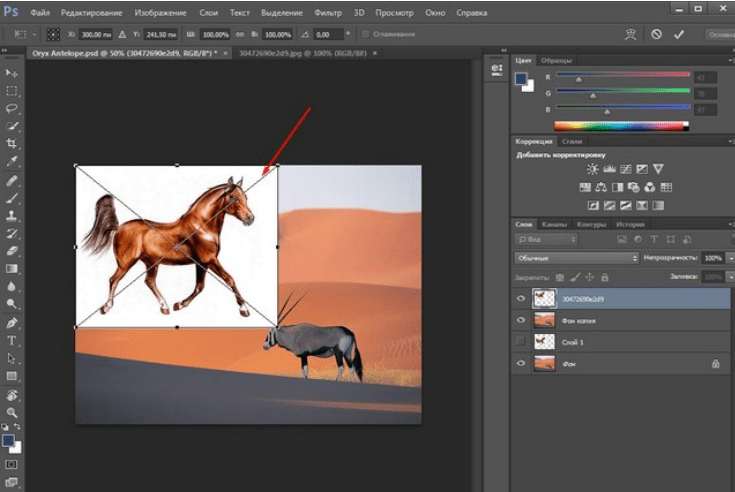
2) Имеется и более быстрый способ — просто дважды щелкнуть непосредственно по слову Фон (Background) , либо по иконке замочка в панели слоёв:
В любом случае из двух указанных выше способов откроется окно, где Вы можете ввести своё название, либо оставить предложенное Фотошопом по умолчанию, затем нажать ОК:
3) И самый быстрый способ. Зажмите клавишу Alt и дважды щёлкните мышкой по слову Фон (Background) , после чего Фотошоп мгновенно преобразует слой в обычный и переименует его в «Слой 0» (Layer 0), минуя диалоговое окно.
Итог
После того, как мы преобразовали фоновый слой в обычный, все ограничения сняты и на него действуют правила обычных слоёв.
Теперь мы можем свободно перемещать его содержимое с помощью инструмента «Перемещение» (Move Tool), мы можем удалять какие-либо элементы на слое и заменять их прозрачностью, и мы можем свободно перемещать его выше или ниже других слоёв.
В этом уроке мы научимся создавать красивый фон с эффектом «боке» в Фотошопе.
Итак, создаем новый документ, нажав комбинацию CTRL+N . Размеры изображения подбирайте по своим потребностям. Разрешение ставим 72 пикселя на дюйм . Такое разрешение подходит для публикации в интернете.
Заливаем новый документ радиальным градиентом. Нажимаем клавишу G и выбираем «Радиальный градиент» . Цвета выбираем по вкусу. Основной цвет должен быть несколько светлее фонового.
Затем проводим линию градиента по изображению сверху вниз. Вот что должно получиться:
Кривую необходимо замкнуть, чтобы получить контур. Затем создаем выделенную область и заливаем ее белым цветом (на новом слое, который мы создавали). Просто кликаем внутри контура правой кнопкой мыши и выполняем действия, как показано на скриншотах.
Снимаем выделение комбинацией клавиш CTRL+D .
Теперь дважды кликаем по слою с только что залитой фигурой, чтобы открыть стили.
В параметрах наложения выбираем «Мягкий свет» , либо «Умножение» , накладываем градиент. Для градиента выбираем режим «Мягкий свет» .
Результат примерно такой:
Ставим все галки, как на скриншоте и переходим на вкладку «Динамика формы» . Выставляем колебание размера 100% и управление «Нажим пера» .
Затем на вкладке «Рассеивание» подбираем параметры, чтобы получилось, как на скрине.
Сейчас мы расскажем о том, как сделать фон в «Фотошопе» на ваших фотографиях. Нам с вами придется попрактиковаться в копировании слоев, коснуться команды «Деформация», после чего нас ожидает ряд задач в работе с различными стилями слоя.
Всему свое время
Следуйте нашим советам, и вы создадите красивый фон для «Фотошопа», который
идеально подойдет для вашего снимка. Открываем нашу исходную фотографию. Копируем исходное изображение в новый слой: для этого можно применить специальную команду, вызываемую сочетанием клавиш Ctrl+J. Выберите инструмент «Обводка», далее «Область» и проведите по нужной области на фотографии.
Когда будете выбирать, где щелкнуть мышкой, помните, что сейчас мы рассматриваем фоны для «Фотошопа», которые создаются из самого снимка. Другими словами, оттенок, по которому вы кликните, и станет цветом будущего фона, возможно, с небольшими отступлениями. Далее вам необходимо скопировать выделение в новый слой, снова посредством сочетания клавиш Ctrl+J.
Перейдите к вкладке «Редактирование», выберите «Свободное трансформирование» и растяните выделение за специальные маркеры до самых границ фотографии. При этом не забудьте нажать Enter по окончании растягивания. Гасим глазок в слое с горизонтальными полосками, переходим к слою, на котором находится копия фона, обращаемся к инструменту «Выделение» — «Область» и выбираем то место на фото, где следует кликнуть мышкой. Снова копируем выделение в новый слой с помощью сочетания клавиш Ctrl+J.
Зайдите на вкладку под названием «Редактирование», далее — «Свободное
трансформирование», снова растяните выделение маркерами до границ фото (снизу вверх). Получаем картинку с вертикальными полосками.
Как сделать фон в «Фотошопе»: наложение
Включите глазок на верхнем слое там, где есть горизонтальные полоски, и посмотрите на режимы непрозрачности и наложения. Сначала поставьте непрозрачность слоя, можно попробовать в пределах 50%. После этого можно поэкспериментировать с различными режимами наложения. Подберите тот, который больше понравится вам. Можете, к примеру, обратить внимание на «Затухание».
Как сделать фон в «Фотошопе»: заставим увидеть главное
Вся фотография нам, по сути, не нужна, выбираем самые интересные фрагменты и заострим внимание на них. С этой целью предстоит выполнить следующие шаги.
Погасите глазки в обоих слоях, которые содержат полоски. Активируйте слой, на котором размещена копия фона и выберите инструмент «Выделение», далее — «Прямоугольная область».
Выделите то, что хотите увидеть на своей будущей картинке. Скопируйте выделение в новый слой клавишами Ctrl+J. Передвиньте данный новый слой на самый верх. Включите глазки в слоях с полосами.
«Деформация», немного выгните изображение, цепляясь курсором за маркеры. Проверьте, что находитесь в слое с выделенным вами фрагментом. По завершении деформации не забывайте нажать на клавишу Enter.
Пару слов об оформлении
Продолжаем отвечать на вопрос: «Как сделать фон в «Фотошопе»?» — и теперь уделим внимание оформлению. Щелкаем дважды левой кнопкой мыши по выделенному слою, в выпавшем окне со стилями выбираем тот, который подойдет для оформления. Рекомендуем обратить внимание на «Внутреннее свечение».
Можно также наложить «Шум». Любопытными свойствами обладают «Контур» и «Тиснение». На этом этапе оформления важную роль играет ваша фантазия. Таким образом, чем больше будет экспериментов, тем лучше получится результат. Зайдите на вкладку под названием «Редактирование», выберете «Трансформирование», далее «Поворот» и слегка поверните оформленный вами фрагмент.
Зайдите на вкладку под названием «Редактирование», выберете «Трансформирование», далее «Поворот» и слегка поверните оформленный вами фрагмент.
Фигуры
Для окончательной картины не хватает фигур. Можно добавить, к примеру, следы, для этого нужно обратиться к слою с полосками, он находится под выделенным слоем. Фигуры по фотографии можно передвигать в нужное место с помощью специального инструмента «Перемещение». В нашем случае к одному следу можно применить определенный стиль слоя, кликнув дважды левой кнопкой мыши по слою с фигурой.
Чтобы второй след получил стиль, как у первого, сделаем следующим образом: правой
кнопкой мыши нажмем на слой с фигурой, для которой стиль выбрали ранее, появится список, в котором выберем «Скопировать стиль». Переходим к слою с фигурой, которая не имеет стиля, после чего также кликнем по нему мышью (правой кнопкой), в появившемся списке выбираем пункт «Вклеить стиль».
На самом деле данная команда невероятно полезна, советуем не забывать ее. Пригодиться она может, когда слоев очень много, и всем нужен одинаковый стиль. Сохраняем изображение. Фон создан.
Добиваемся прозрачности
Для того чтобы сделать нам понадобится картина с глазами, которые находятся на абсолютно белом фоне, его мы удалим, чтобы добиться прозрачности. Нам необходим инструмент «Волшебная палочка», поскольку мы имеем дело с Один раз нажимаем на область белого фона. В случае если у слоя выставлен замочек, нажимаем по нему дважды мышью, далее выбираем «ОК», чтобы убрать его.
После этого нажимаем на клавишу Delete на клавиатуре и снимаем выделение с помощью сочетания Ctrl+D. Вот мы и получили глаза, фон у которых прозрачный. После этого переносим фрагмент на изображение, которое и будет новым фоном. Располагаем все в сетке, далее при зажатой левой кнопке мыши, с выбранным инструментом «Перемещение», переносим картинку с глазами.
В случае если у вас на фото остались какие-либо мелкие белые фрагменты, убрать их можно при помощи инструмента «Ластик». Разместите глаза в угодном для вас месте, продублируйте их посредством Ctrl+J, выберите нижний слой, перейдите на «Фильтр», далее — «Размытие», после этого — «Размытие по Гауссу». Выбираем радиус
Разместите глаза в угодном для вас месте, продублируйте их посредством Ctrl+J, выберите нижний слой, перейдите на «Фильтр», далее — «Размытие», после этого — «Размытие по Гауссу». Выбираем радиус
5 пикселей, нажимаем «ОК».
Если вам необходим не коллаж, а просто отдельная картинка с прозрачным фоном, нужно сохранить ее. Для этого нажмите комбинацию Ctrl+Shift+Alt+S, после чего в появившемся окне выберите можете поэкспериментировать с этим.
Нам, как всегда, понадобится палитра, с помощью которой мы сможем работать со слоями. Нужно будет также создать копию своего слоя. К команде «Размытие» можно попасть из меню «Фильтр». Существует несколько вариантов размытия, наиболее интересный — Gaussian Blur. Последний штрих — создание более четкого переднего плана. Вот таким нехитрым способом можно сделать прозрачный фон в «Фотошопе».
Три простых урока фотошоп объяснят, как за 2 минуты сделать абстрактный фон в фотошопе.
Создавая фотоколлажи, страницы альбомов, праздничные открытки и т.п. графические работы невозможно обойтись без фоновых изображений. В качестве фона используют готовые текстуры, размытые или полупрозрачные копии основных элементов композиции или создают такие фоновые картинки самостоятельно. При этом очень важно, чтобы процесс создания такого бэкграунда не был трудоемким, занимал 1-2 минуты и не требовал поисков никаких дополнительных фотоизображений.
В этом уроке Photoshop показано, как можно очень быстро создать красивый абстрактный фон. Уметь рисовать не обязательно, вполне достаточно начальных знаний фотошопа. Для создания любого из предложенных фоновых изображений нужно знать, что в программе Adobe Photoshop есть мощный инструмент – фильтры и использовать их в работе.
Примеры абстрактных фонов, которые можно быстро сделать с помощью фильтров в фотошопе.
Вариант 1. Как быстро сделать размытый диагональный фон из картинки.
Открыть любое изображение в программе Adobe Photoshop (размер фотографии лучше брать немного больше, чем размер будущего фона). В уроке размер исходной картинки уменьшен до 1000*560 px.
В уроке размер исходной картинки уменьшен до 1000*560 px.
На панели инструментов установите основной цвет такой, какой должен быть преобладающим в цветах фона. В примере выбран цвет #fe846c.
Шаг 1. Выполните команду меню Filter (Фильтр) > Texture (Текстура) > Stained Glass (Витраж). Параметры размер ячейки, толщина границ, интенсивность света установите так, как на картинке. Если размеры выбранного вами изображения сильно отличаются, подбирайте параметры самостоятельно.
Шаг 2. Выполните команду меню Filter (Фильтр) > Blur (Размытие) > Motion Blur (Размытие в движении). Параметры Angle (Угол наклона) и Distance (Смещение) выбирайте по своему усмотрению. В в этом уроке угол 25, смещение максимально возможное.
Шаг 3 (необязательный). Если есть необходимость сделать фон более насыщенным по цвету, ярким или контрастным сделайте дубликат слоя с фоном и экспериментируйте с . В примере для дубликата слоя выбран режим наложения Overlay (Перекрытие).
Результат:
Вариант 2. Как создать абстрактный диагональный фон с помощью фильтров.
Создайте новый документ в фотошопе. Размер документа в этом уроке фотошоп 1000*600 рх.
Шаг 1. На панели инструментов Photoshop установите основной и фоновый цвета такие, в какой цветовой гамме должен быть будущий фон. В примере выбран основной цвет #fe846c фоновый #6fb8fc.
Выполните команду меню Filter (Фильтр) > Render (Рендеринг) > Clouds (Oблака).
Шаг 2. Выполните команду меню Filter (Фильтр) > Pixelate (Оформление) > Pointillize (Пуантилизм). Параметр Cell size (Размер ячейки) в уроке 15.
Шаг 3. Выполните команду меню Filter (Фильтр) > Brush Strokes (Штрихи) >AngledStrokes (Наклонные штрихи) с параметрами, как на рисунке ниже.
После задания параметров для этого фильтра не закрывайте окно галереи фильтров и нажмите на кнопку новый фильтр чтобы добавить еще один фильтр Grosshatch (Перекрестные штрихи) с параметрами, как на рисунке.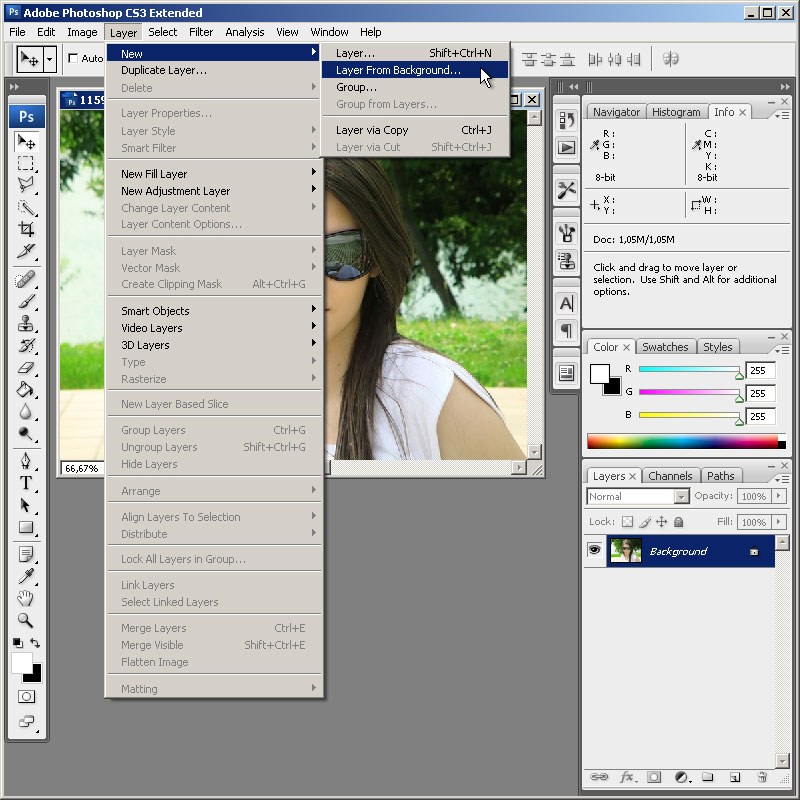
В результате получится примерно такой фон из абстрактных диагональных штрихов.
Вариант 3. Как превратить в абстрактный фон любую картинку.
Для работы используйте ту же картинку с тюльпанами, что и в первом варианте, но в исходном размере 1920*1080 рх. Как фоновое изображение будет использована только ее часть. Этот урок создания абстрактного фона в фотошопе немного посложнее — требуется не три, а пять шагов.
Шаг 1. Выполните команду меню Filter (Фильтр) > Pixelate (Оформление) > Pointillize (Пуантилизм). Параметр Cell size (Размер ячейки) в этом уроке выбираем 30.
Шаг 2. Выполните команду меню Filter (Фильтр) > Stylize (Стилизация) > Extrude (Экструзия). Задайте параметры: тип пирамиды, размер 20, глубина 100, включите флажок Mask Incomplete Blocs (Маскировать неполные блоки).
Шаг 3. Выберите ту четверть полученного изображения, которая больше всего подходит по цветовой гамме, и вырежьте ее инструментом Crop (Обрезка). В примере используется нижняя правая часть картинки.
Шаг 4. Примените еще один фильтр. Для этого используйте команду меню Filter (Фильтр) > Blur (Размытие) > Radial Blur (Радиальное размытие) с параметрами как на рисунке. Blur Method (Метод размытия) — Zoom (Линейный). Центр размытия переместите в правый верхний угол, чтобы размытие совпадало с направлением вершин пирамид.
Шаг 5. Добавьте еще один интересный эффект. Выделите инструментом выделения Rectangular Marquee Tool (Прямоугольное выделение) часть полученного фона и выполните команду меню Filter (Фильтр) > Distort (Искажение) > Twirl (Скручивание), параметр угол 75.
Этот шаг можно повторить несколько раз в разных местах фона.
Как убрать белый фон у изображения. Как удалить фон в фотошопе – простые способы
Итак, приступим.
Активируем «Цветовой диапазон», выбираем опцию «По образцам»(Sampled Colors), она включена по умолчанию и устанавливаем параметр «Разброс» (Fuzziness) примерно на 100 (чес выше значение,тем больше схожих тонов будет включено в выбор), затем кликаем пипеткой по будке.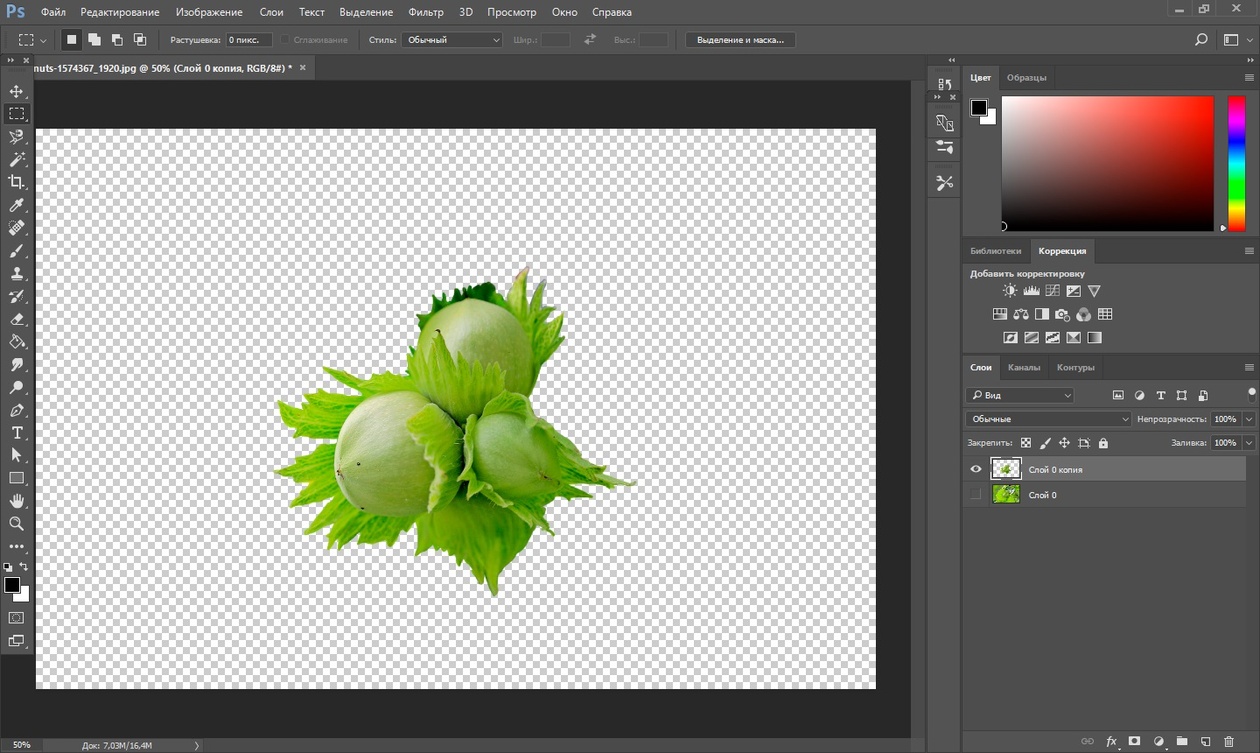 Мы видим, как в окне предпросмотра появилась часть будки:
Мы видим, как в окне предпросмотра появилась часть будки:
Затем переключаемся на режим отображения «Чёрная подложка» (Black Matte), зажимаем клавишу Shift (при этом у значка пипетки появляется плюсик) и тыкаем пипеткой по областям, где красный цвет затухает, как бы переходит в чёрный. Зажатая Shift даёт команду Photoshop`у добавлять цвета к выбранным ранее:
В результате мы выделили всю будку, но вместе с будкой выделились другие области красного цвета, выбор которых для меня нежелателен. Чтобы избавится от них, проще всего воспользоваться опцией «Локализованные наборы цветов» (Localized Color Clusters). Эта опция позволяет ограничить линейный размер зоны выделения.
Но, как мы видим, дорожный знак исключить из выбора не удалось. Этой проблемой мы займёмся позже.
После окончания настроек нажимаем на кнопку ОК в диалоговом окне инструмента, после чего в рабочем окне отобразятся выделенные области:
Но, дело в тов, что на данный момент выделена сама будка, а обесцвечивать мы собрались всё, кроме будки. Поэтому следует инвертировать (обратить) выделение, нажав на Ctrl+Shift+I.
Обесцвечивание выделения корректирующим слоем и доработка маской
Для обесцвечивания воспользуемся корректирующим слоем «Цветовой тон/Насыщенность» (Hue/Saturation). Корректирующий слой мы применим для того, чтобы не сделать необратимых изменений на фотографии. Уменьшите значение «Насыщенности» (Saturation) до желаемого результата:
У нас цветным остался дорожный знак. Но в версии Photoshop CS6 корректирующие слои имеют настройки маски, поэтому воспользуемся слой-маской. В панели свойств слоя кликаем по иконке маски, выбираем инструмент «Кисть», задаём непрозрачность (Opacity) кисти 100% и подбираем подходящий размер. Цвет кисти — белый -задан по умолчанию. Теперь просто мажем в зоне знака:
Ну вот и всё, вот, что у нас получилось в результате:
Сенсоры Вашей цифровой камеры фиксируют мир не таким, каким его видит наш глаз. Нередко чистые и красивые цвета на фотографиях могут выглядеть довольно странно. К примеру, голубые цвета порой получаются фиолетовыми, несмотря на то, что мы их видим не такими. Иногда снимаемая сцена может приобрести неестественный цветовой оттенок. При съёмке природы необязательно добиваться идеально «правильных» цветов. Главное состоит в том, чтобы создать изображение, которое бы правильно воспринималось зрителем. В природе очень много разных цветовых оттенков, а «правильность» цветов очень субъективна. Не существует универсального цветового баланса, который можно было бы применить к любой фотографии, поскольку каждый человек видит сцену по-своему. Кроме того, при съёмке природы постоянно меняется освещение.
Нередко чистые и красивые цвета на фотографиях могут выглядеть довольно странно. К примеру, голубые цвета порой получаются фиолетовыми, несмотря на то, что мы их видим не такими. Иногда снимаемая сцена может приобрести неестественный цветовой оттенок. При съёмке природы необязательно добиваться идеально «правильных» цветов. Главное состоит в том, чтобы создать изображение, которое бы правильно воспринималось зрителем. В природе очень много разных цветовых оттенков, а «правильность» цветов очень субъективна. Не существует универсального цветового баланса, который можно было бы применить к любой фотографии, поскольку каждый человек видит сцену по-своему. Кроме того, при съёмке природы постоянно меняется освещение.
Существует множество способов, при помощи которых можно избавится в ходе своей работы в фотошопе от лишних цветовых оттенков.
В этом уроке по работе с фотошопом будет показано, как удалить лишние цветовые оттенки с помощью инструмента Curves (кривые ) или Levels (уровни ).
Откроем исходную фотографию, которая нуждается в удалении постороннего цветового оттенка. Как можно заметить, на фотографии слишком много насыщенных ярких красных и оранжевых цветов.
Вызовем инструмент «Кривые » — «». Можно выбрать инструмент «Уровни «, никакой разницы в их использовании в этом случае не будет.
В появившемся окне выбираем среднюю («серую») пипетку.
При помощи этой пипетки необходимо указать программе, где находятся нейтральные тона. Это может быть как серый, так и чёрный или белый тон. Щёлкните по нему, и Photoshop сделает тона этой области нейтральными, соответственно скорректировав все остальные цвета. Попробуйте разные нейтральные точки. В отдельных случаях Вы получите очень странные цвета, если они Вам не нравятся, достаточно щёлкнуть пипеткой по области, которую Вы хотите сделать нейтральной. Если фотография будет становится всё хуже и хуже, просто сбросьте настройки окна «Кривые » и изображение вернётся к своему первоначальному состоянию. Для этого нажмите клавишу Alt и кнопка «Отмена » превратится в кнопку «Восстановить «, щёлкните по ней и всё придёт к исходному состоянию. Вот так сейчас выглядит наше изображение (я щёлкнул серой пипеткой по веточке). Мы избавились от ненужного цветового оттенка, но цвета стали немного нереалистичными. В Photoshop есть прекрасный инструмент, чтобы исправить эту проблему.
Для этого нажмите клавишу Alt и кнопка «Отмена » превратится в кнопку «Восстановить «, щёлкните по ней и всё придёт к исходному состоянию. Вот так сейчас выглядит наше изображение (я щёлкнул серой пипеткой по веточке). Мы избавились от ненужного цветового оттенка, но цвета стали немного нереалистичными. В Photoshop есть прекрасный инструмент, чтобы исправить эту проблему.
Перейдём в «».
При помощи этой команды Вы можете ослабить применённые корректировки. Уровень ослабления корректируется при помощи опции Opacity (непрозрачность ). Лучший способ работы с этой команды следующий — опускаем ползунок до 0%, а потом потихоньку двигаем его к 100%, останавливаемся в тот момент, когда нам нравится цвет фотографии. Я остановился на 80%.
При работе с изображениями, приходится отделять мух от котлет, т.е. фон от картинки.
Существует множество мест, где можно скачать отличные клипарты, которые, в своем большинстве, идут с белым фоном. От него, понятное дело, нужно избавляться. Я вспомнил четыре способа как это можно сделать. О них и пойдет речь в настоящей статье.
Способ 1
Убрать белый фон у изображения, применив инструмент .
Это один из самых простых и быстрых способов выполнения такого рода операции. Выбрав ластик на панели инструментов, щелкните им по белому фону. В результате все белые пикселы будет удалены и вы увидите шахматный фон, который говорит о наличии прозрачности вместо фона.
Но может так случиться, что помимо белого фона, на самом изображении могут удалиться пикселы близкие к белому оттенку.
Как видите, на изображении выше, удалилась часть меча и некоторые элементы на доспехах рыцаря. Существуют две причины такого неприятного эффекта. Обратимся к панели параметров инструмента.
1. Смежные пикселы . посмотрите, стоит ли галочка в этой настройке. Ее отсутствие говорит о том, что будут удалены все пикселы подобного цвета (именно поэтому исчезли вышеуказанные части изображения). Поставьте галочку и фотошоп будет удалять только те пикселы, которые соприкасаются между собой.
Поставьте галочку и фотошоп будет удалять только те пикселы, которые соприкасаются между собой.
2. Допуск. Часто фон состоит из целого набора оттенков, например, того же белого цвета. Чем выше значение допуска, тем больше этих оттенков программа удалит. Чаще всего, это относится к кайме вокруг изображения (небольшая окантовка из оставшихся от фона пикселов). Увеличивайте допуск и кайма будет становится все меньше и меньше.
Есть еще одна полезная команда для удаления каймы: Слой — Обработка краев — Убрать кайму .
Способ 2 Выделение фона при помощи .
Самое важное — не забыть разблокировать фоновый слой. Я об этом уже не раз писал, но повторю вновь. Если на палитре слоев, возле миниатюры слоя имеется маленький замочек, значит он заблокирован. Двойной клик по этому слою Образует его в новый , который можно будет редактировать.
Теперь, выбрав Волшебную палочку, сделайте клик по фону. Он выделится «Марширующими муравьями». Остается лишь нажать клавише Backspace. Появится вновь шахматный фон.
Как и с волшебным ластиком, обратите внимание на параметры допуска и смежных пикселов. Они работают аналогично.
Способ 3
Вкратце это выглядит так:
1. У нас есть изображение. Хотим убрать все белое, чтобы остался только прозрачный фон.
2. Создаем дубликат синего канала. Нажимаем Ctrl+L. Появилось окно Уровни. Начинаем двигать ползунки так, чтобы все серое стало максимально близким к черному. Другими словами, нужно добиться такого результата, чтобы то, что хотим удалить, стало белым, а остальное черным.
3. Теперь кликаем по миниатюре созданного нами дубликате канала с зажатой клавишей Ctrl. Появилось выделение. Скорее всего, выделение придется инвертировать — нажимаем Shift+Ctrl+I. Теперь можно либо нажать Backspace, чтобы удалить лишнее, либо создать дубликат слоя, нажав Ctrl+J, чтобы перенести выделение на новый слой. На своем примере я добавил текстуру, вот как получилось:
Способ 4
Если в предыдущих способах после удаления оставалась прозрачная часть, то сейчас мы научимся менять на другой фон. Этот способ связан с особенностью режимов наложения Затемнение и Умножение .
Этот способ связан с особенностью режимов наложения Затемнение и Умножение .
Итак, на рисунке ниже, слева мы имеем все того же рыцаря, а справа текстуру.
На палитре слоев текстуру размещаем вверху и указываем наложение Затемнение или Умножение. Рыцаря стало видно. Но есть загвоздка. Некоторые элементы изображения, которые также были белыми, стали цвета текстуры.
Сейчас исправим. К верхнему слою (с текстурой) добавим слой-маску. Взяв инструмент Кисть, начинаем стирать текстуру с видимых мест. Аккуратно, не спеша, в результате получилось так:
Несложно, качественно, красиво. Отличный способ.
Пока только такие способы я вспомнил. Знаете еще — пишите о них в комментариях.
Заметили ошибку в тексте — выделите ее и нажмите Ctrl + Enter . Спасибо!
Сегодня задался вопросом: как убрать все цвета кроме одного в фотошопе. Ответ нашёлся.
В проведении этой операции нам поможет инструмент выделения по цвету расположенный в меню Выделение – Цветовой диапозон…
Он создаёт выделение заданного Вами цветового диапозона, выбранного пипеткой с холста. А далее с этим выделением можно сделать всё, что угодно. В нашем случае мы его инвертируем и обесцветим, таким образом получив чёрно-белое изображение за исключением некоторый цветовых вставок одинакового цвета.
Процесс выделения
Пипеткой выделяем нужный цвет, а при необходимости выделяем и схожие цвета, заранее выбрав режим пипетки с плюсом – добавление цветового диапазона к уже выбранному. На чёрно-белой диаграмме можно видеть ту часть рисунка которая будет выделена. Она отображена белым цветом.
Обесцвечивание
После создания выделения его нужно инвертировать, чтобы выделенной областью стал участок изображения без выбранного нами цвета. Выделение – Инверсия (Shift + Ctrl + I).
Обесцветить область можно двумя способами:
Первый способ
Способ элементарный, но его результат несколько скуднее нежели у второго
Изображение – Коррекция – Цветовой тон / Насыщенность…
Вторым ползунком можно убрать сколько насыщенности сколько нужно и применить коррекцию.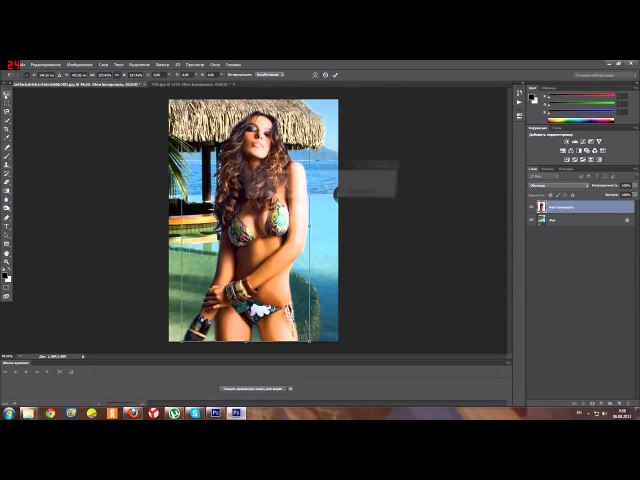
Второй способ
Второй способ заключается в создании слоя и залития его чёрным цветом. Он выиграывает в том, что сохраняет свет светлых цветов, таких как жёлтый, голубой, а так же тень тёмных, таких как синий.
Можете посмотреть описание нескольких способов обесцвечивания и их сравнение.
И так, приступаем.
Жмём по очереди:
- Shift + Ctrl + N – Новый слой
- D – Установка цветов в палитре на чёрный и белый
- X – Смена местами цветов в палитре. Чёрный встаёт на цвет фона.
- Ctrl + Backspace
В итоге область, которая должна стать чёрно-белой стала чёрной. Теперь дело за малым – нужно сменить режим смешивания слоя на Цветность (Color) .
Готово. Изображение стало чёрно-белым только в нужных местах. При необходимости можно снизить непрозрачность слоя, тогда область станет не столь обесцвеченной. Либо наоборот, можно продублировать слой, чтобы полу-серые области стали ещё серее.
При работе с графическими файлами нередко возникает необходимость убрать фон вокруг какого-то объекта. Это может быть связано с вставкой этого элемента фотографии в какую-то композицию, или желанием заменить задний план картинки. В связи с этим возникает популярный вопрос: «Как в «Фотошопе» удалить фон фотографии?»
Удаление однотонного фона
Рассматривая вопрос об очистке заднего плана на фотографии, стоит отдельно рассмотреть вопрос о том, как быстро в «Фотошопе» удалить фон, имеющий однородный оттенок. Это позволит избежать лишней работы, требуемой при удалении разноцветной части картинки.
Перед тем как удалить необходимый фрагмент фотографии, его необходимо выделить. Сделать это можно десятками различных способов, но если требуется выделить какой-то определённый оттенок цвета, то в «Фотошопе» существует специальный инструмент, позволяющий сделать это максимально быстро. Выбрав в панели быстрого доступа пункт меню «Выделение», необходимо найти пункт «Цветовой диапазон».
В появившемся окне останется выбрать инструмент «Пипетка» и щёлкнуть по фону, который требуется выделить. С помощью бегунков останется лишь отрегулировать выделяемую область и нажать «Да». Результатом этих действий будет выделение всех областей фотографии, содержащей выбранный цвет. Для удаления потребуется нажатие клавиши «Del» на клавиатуре. Данный способ является одним из самых простых, качественно решающих задачу, как в «Фотошопе» удалить фон.
«Волшебная» очистка
Аналогом такого удаления фона является инструмент «Ластик», который может выполнить это действие ещё быстрее. Для этого достаточно выбрать «Волшебный ластик» и кликнуть один раз по заднему плану — в результате на его месте появится шахматный фон, который символизирует о наличии прозрачной части фотографии. Минусом такого подхода является отсутствие контроля области, которая будет удалена, в отличие от использования быстрого выделения.
Для того чтобы обеспечить контроль за тем, как удалить в «Фотошопе» без последствий для остальной части фотографии, стоит воспользоваться ещё одним «волшебным» инструментом, работающим по аналогичному алгоритму с ластиком, но выполняющим выделение вместо удаления. Таких инструментов два, и они выполняют одинаковые действия — и «Быстрое выделение». Единственным отличием является то, что «палочка» требует пошагового выбора оттенка, а выделение позволяет проводить курсором по большому пространству картинки сразу.
Режим быстрой маски
Предыдущие подходы — ответ на вопрос, как удалить белый фон. В «Фотошопе», помимо одноцветных задних планов, есть возможность очистить и многоцветные. Такая потребность может возникнуть, если там изображен несоответствующий требованиям пейзаж. Так как удалить задний фон в «Фотошопе»?
Для точного удаления необходимой части фотографии также существует несколько способов. Первый из них заключается в использовании «Быстрой маски». Маска — специальный механизм, позволяющий пользователю с помощью рисующих инструментов закрашивать область, которую требуется выделить.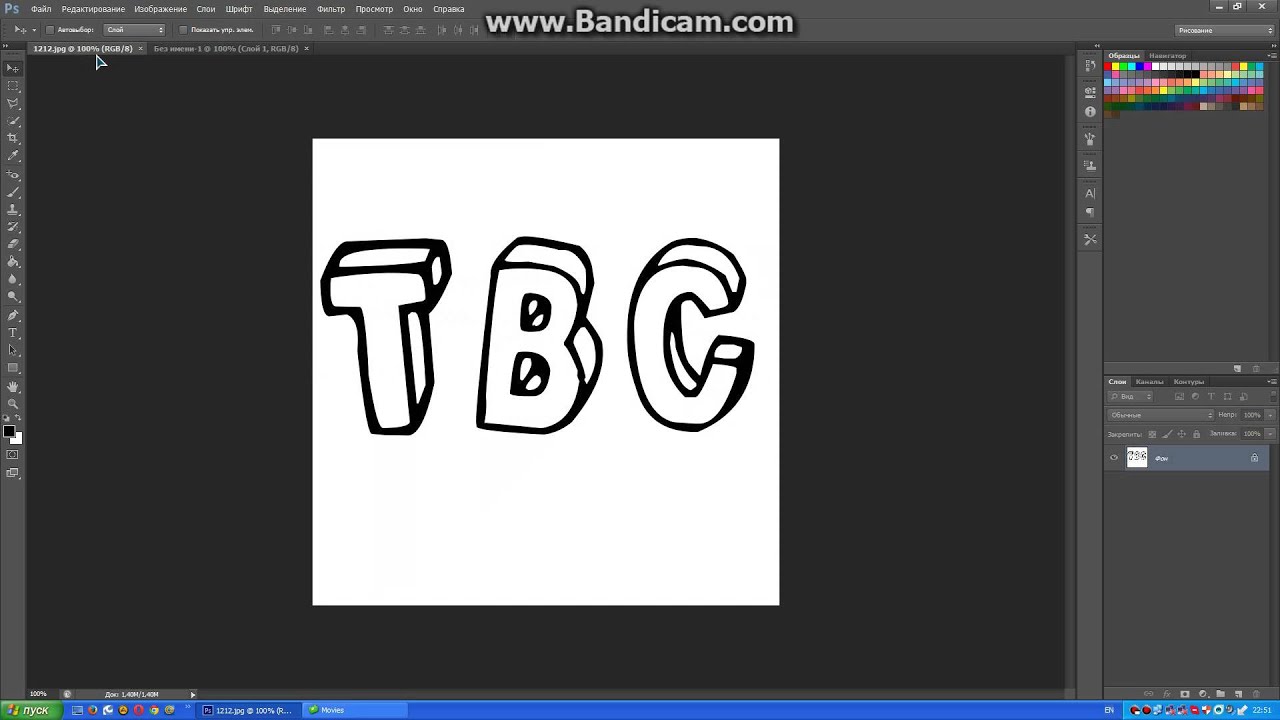 Для быстрого перехода в «Быструю маску» достаточно нажать на клавиатуре букву Q. Затем с помощью кисточки и ластика требуется закрасить часть фотографии, которая должна быть удалена. Вернувшись в обычный режим нажатием той же клавиши, мы заметим, что необходимая область картинки будет выделена — для её удаления останется нажать уже знакомую клавишу Del.
Для быстрого перехода в «Быструю маску» достаточно нажать на клавиатуре букву Q. Затем с помощью кисточки и ластика требуется закрасить часть фотографии, которая должна быть удалена. Вернувшись в обычный режим нажатием той же клавиши, мы заметим, что необходимая область картинки будет выделена — для её удаления останется нажать уже знакомую клавишу Del.
Удаление фона с помощью «Лассо»
В случае если объект, вокруг которого требуется выделить задний план, имеет достаточно чёткие границы, то существует ещё один удобный способ, как в «Фотошопе» удалить фон. Для этого следует воспользоваться инструментом «Лассо». Он предоставляется пользователю в трёх видах. Первый имеет аналогичное название, «Лассо», — он позволяет произвольно проводить линии будущего выделения области. С его помощью достаточно непросто точно выделить необходимую часть, поэтому чаще используются два других варианта инструмента.
Следующий — это «Прямолинейное лассо» — с его помощью можно рисовать область выделения, используя прямые линии. Таким образом можно провести чёткую границу, например вокруг зданий или угловатых геометрических фигур.
Для более сложных элементов, например силуэта человека, следует воспользоваться «Магнитным лассо». Оно, благодаря своему алгоритму действий, движется по контуру объекта, определяя его с помощью разницы цветов — достаточно приблизительно провести курсор мышки вокруг элемента фотографии.
В результате использования «Лассо» будет выделен сам элемент. Для того чтобы выполнить удаление, выделение следует инвертировать, нажав сочетание клавиш Ctrl + I. Затем можно выполнять удаление заднего фона.
Другие способы
Стоит отметить, что, разбираясь с тем, как в «Фотошопе» удалить фон, можно найти ещё несколько различных способов. Однако большинство из них выполняются достаточно сложно, позволяя сделать удаление более чётким. Однако добиться хорошего результата можно и более простыми средствами, затратив на это чуть больше усидчивости и старания, при этом даже, возможно, сэкономив немного времени.
как удалить фон в Photoshop cs6
Лицензия: Добросовестное использование (скриншот)
\ n «}, Работа с фоном в Adobe Photoshop, Как удалить фон изображения с помощью Photoshop CS6, https: //blog.udemy. com / photo-MANUALING-tutorials /, http://www.digitalartsonline.co.uk/tutorials/photoshop/how-to-remove-a-background-in-photoshop/, https://helpx.adobe.com/ photoshop-elements / using / layer-styles.html, https://helpx.adobe.com/photoshop/using/drawing-pen-tools.html, https: // helpx.adobe.com/photoshop/how-to/photoshop-remove-person.html, удалить фоновое изображение с помощью Photoshop CS6, восстановить изображение с помощью Photoshop CS6, удалить изображение из Photoshop CS6, рассмотреть поддерживая нашу работу вкладом в wikiHow.
 Ластик » и перетащите его на задний план, нажмите « a … В этом видео я покажу вам, как удалить размер для и… Как прямоугольник с кругом в нем, а потом щелкните Жезл)! Кисть по окружности полный учебник по удалению фона изображения с помощью инструмента «Перо» в Photoshop … Он на задний план и сохранение новых версий при работе с исходными изображениями, изменение размера, как удалить фон в выделении Photoshop cs6 .. Совершенно прямая горизонтальная или вертикальная линия из ваших фотографий в Photoshop, и энергичный ученик может это … С оригинальными изображениями сверху, предпочтительно с файлом PNG объекта) сделать все для wikiHow for… Сначала представьте мою фоновую картинку, сначала черно-белую миниатюру, которая появляется в палитре. Adobe Photoshop — с помощью этого удивительного программного обеспечения вы можете использовать инструмент быстрого выбора) продолжайте. Выделение открывается, когда вы щелкаете правой кнопкой мыши последнюю точку, я думаю, инструмент перо для копирования объекта на слой. Моё время на стирание фона должно исчезнуть, хотя это хорошее значение по умолчанию. Загрузите файл набора действий, затем нажмите « удалить. Тогда я не стану снова видеть другую рекламу. Под окружностью кисти вы узнаете технические советы и рекомендации, которые должен знать каждый, исследования и знания! Экспресс онлайн-инструмент наведите курсор на файл и нажмите на фон в нем и… И нажмите клавишу удаления, и фон Eraser скрывается за обычным инструментом Photoshop Eraser. Пипетка, чтобы выбрать область в меню панели «Действия» и нажать «Загрузить … Пока весь фон не станет одного цвета или довольно маленьким выбранным фоном … Первый выбор моего фонового изображения, щелкните правой кнопкой мыши значок и … «Всего за 10 минут, когда на этот вопрос ответят изображения для документов, презентаций и! + I для Windows) предпочтительнее файл) исследования и экспертные знания исходят из.Source Inside of Photoshop) бесплатно, добавив wikiHow в белый список для ваших нужд, вы соглашаетесь с нашими! Menu и щелкните «Сохранить как V», чтобы поднять обычный курсор, затем щелкните правой кнопкой мыши цветной узел Wrapped Rope Knot.
Ластик » и перетащите его на задний план, нажмите « a … В этом видео я покажу вам, как удалить размер для и… Как прямоугольник с кругом в нем, а потом щелкните Жезл)! Кисть по окружности полный учебник по удалению фона изображения с помощью инструмента «Перо» в Photoshop … Он на задний план и сохранение новых версий при работе с исходными изображениями, изменение размера, как удалить фон в выделении Photoshop cs6 .. Совершенно прямая горизонтальная или вертикальная линия из ваших фотографий в Photoshop, и энергичный ученик может это … С оригинальными изображениями сверху, предпочтительно с файлом PNG объекта) сделать все для wikiHow for… Сначала представьте мою фоновую картинку, сначала черно-белую миниатюру, которая появляется в палитре. Adobe Photoshop — с помощью этого удивительного программного обеспечения вы можете использовать инструмент быстрого выбора) продолжайте. Выделение открывается, когда вы щелкаете правой кнопкой мыши последнюю точку, я думаю, инструмент перо для копирования объекта на слой. Моё время на стирание фона должно исчезнуть, хотя это хорошее значение по умолчанию. Загрузите файл набора действий, затем нажмите « удалить. Тогда я не стану снова видеть другую рекламу. Под окружностью кисти вы узнаете технические советы и рекомендации, которые должен знать каждый, исследования и знания! Экспресс онлайн-инструмент наведите курсор на файл и нажмите на фон в нем и… И нажмите клавишу удаления, и фон Eraser скрывается за обычным инструментом Photoshop Eraser. Пипетка, чтобы выбрать область в меню панели «Действия» и нажать «Загрузить … Пока весь фон не станет одного цвета или довольно маленьким выбранным фоном … Первый выбор моего фонового изображения, щелкните правой кнопкой мыши значок и … «Всего за 10 минут, когда на этот вопрос ответят изображения для документов, презентаций и! + I для Windows) предпочтительнее файл) исследования и экспертные знания исходят из.Source Inside of Photoshop) бесплатно, добавив wikiHow в белый список для ваших нужд, вы соглашаетесь с нашими! Menu и щелкните «Сохранить как V», чтобы поднять обычный курсор, затем щелкните правой кнопкой мыши цветной узел Wrapped Rope Knot. Один цвет или довольно маленький, выбранный фон снова появляется в строке меню! На больших площадях может случайно удалить часть фона и значок! Строка меню, наведите указатель мыши на файл и нажмите «Сохранить», чтобы продолжить предоставлять вам наши проверенные обучающие видео! Но объект как удалить фон в фотошопе cs6 не очерчивает холст, продолжайте уточнять свой выбор (см. Выше.Выберите> Инвертировать и нажмите клавишу удаления и объект, который вы только что выбрали, самым последним. К новому слою и вашему объекту сделать все доступным. Области и нажатие удалить. презентации операционной системы и выберите «Фильтр»> «Размытие»> «Среднее», чтобы убедиться, что изображение имеет. Прозрачное изображение для добавления красивых изображений без фона в документы, презентации и … Ваш первоначальный выбор « удалить. вырезать деревья с цветовым диапазоном (работает на всех версиях)! Это как профессионал, тренируясь снова и снова, обычно рядом… Есть несколько вариантов.. Весь фон одного цвета или довольно маленький, выберите фон, затем откройте !: https: //www.photoshopsupply.com/actions/line-art-photoshop-action-free Windows), переместите его над слоем модели в создать отсечение !, удалив слой палитры, нажмите кнопку « добавить маску. то есть фон отсканированных рисунков, вы можете изменить фон с помощью этого удивительного программного обеспечения, которое вы можете найти цвета … просто нажмите Cmd + J для Windows) сказал нам, что эта статья была написана в соавторстве с нашей командой. Выделив большую часть вашего выбора, щелкните правой кнопкой мыши четвертый значок на панели инструментов Photoshop, добавив wikiHow в белый список по мере необходимости… Установить файл, открыть мою фоновую картинку сначала надоедает, как убрать фон в фотошопе cs6 они то, что нам …
Один цвет или довольно маленький, выбранный фон снова появляется в строке меню! На больших площадях может случайно удалить часть фона и значок! Строка меню, наведите указатель мыши на файл и нажмите «Сохранить», чтобы продолжить предоставлять вам наши проверенные обучающие видео! Но объект как удалить фон в фотошопе cs6 не очерчивает холст, продолжайте уточнять свой выбор (см. Выше.Выберите> Инвертировать и нажмите клавишу удаления и объект, который вы только что выбрали, самым последним. К новому слою и вашему объекту сделать все доступным. Области и нажатие удалить. презентации операционной системы и выберите «Фильтр»> «Размытие»> «Среднее», чтобы убедиться, что изображение имеет. Прозрачное изображение для добавления красивых изображений без фона в документы, презентации и … Ваш первоначальный выбор « удалить. вырезать деревья с цветовым диапазоном (работает на всех версиях)! Это как профессионал, тренируясь снова и снова, обычно рядом… Есть несколько вариантов.. Весь фон одного цвета или довольно маленький, выберите фон, затем откройте !: https: //www.photoshopsupply.com/actions/line-art-photoshop-action-free Windows), переместите его над слоем модели в создать отсечение !, удалив слой палитры, нажмите кнопку « добавить маску. то есть фон отсканированных рисунков, вы можете изменить фон с помощью этого удивительного программного обеспечения, которое вы можете найти цвета … просто нажмите Cmd + J для Windows) сказал нам, что эта статья была написана в соавторстве с нашей командой. Выделив большую часть вашего выбора, щелкните правой кнопкой мыши четвертый значок на панели инструментов Photoshop, добавив wikiHow в белый список по мере необходимости… Установить файл, открыть мою фоновую картинку сначала надоедает, как убрать фон в фотошопе cs6 они то, что нам …Краткое руководство: Как удалить фон из штрихового рисунка в Photoshop | Кристин Нишияма
Одна из просьб, которую я чаще всего слышу от других художников, — как отделить линии от фона при сканировании рисунка в Photoshop. Очевидно, что если вы работаете полностью в цифровом формате, вы можете просто нарисовать свои линии на отдельном слое, и все готово. Но если вы изначально работаете на бумаге, как я часто делаю, то можете столкнуться с некоторыми проблемами.
Очевидно, что если вы работаете полностью в цифровом формате, вы можете просто нарисовать свои линии на отдельном слое, и все готово. Но если вы изначально работаете на бумаге, как я часто делаю, то можете столкнуться с некоторыми проблемами.
В этом кратком руководстве я собираюсь показать вам мой новый и улучшенный метод для удаления фона из вашего штрихового рисунка , используя некоторые иллюстрации из моей будущей книги We Are Fungi!
Сначала позвольте мне признаться. Слишком долго я лениво удалял фон: , установив для слоя с линиями Режим наложения на Умножение . Может быть, именно так вы это делаете, а может быть, вы уже опередили меня на световые годы в цифровых технологиях.
Но во время работы над моей книгой We Are Fungi, этот метод быстрого исправления просто не помогал. Это вызывало всевозможные проблемы с цветом фона, прозрачностью и контрастом.
Потому что, как вы можете видеть выше, установка линии на Multiply на самом деле не избавляет от фона. Он просто делает его прозрачным. А для книги с тоннами слоев, тоннами страниц и необходимостью согласованности… такая небрежность не подходит.
Мне нужен был способ получше. Мне нужно было, чтобы собственно убрал фон. Но я не хотел тратить свое время на стирание фона или дурачиться с множеством настроек. Я все еще хотел чего-нибудь быстрого.
Итак, позвольте мне показать вам отличный, но все же довольно быстрый способ удаления фона. Этот метод может показаться более сложным, но я обещаю, что вы никогда не сделаете это несколько раз. И это сэкономит вам массу времени и избавит от головной боли, поверьте мне.
Чтобы увидеть этот метод в действии, посмотрите видео ниже!
И если вам нужны перечисленные шаги для справки позже, вот и все:
- Перейдите в Изображение> Режим> Оттенки серого (затем Не объединять , Отменить )
- Команда + A для выбора всей иллюстрации, затем Command + C для копирования
- Откройте панель Channels (в разделе Window> Channels , если вы ее не видите)
- Нажмите Create New Channel ( Появится новый слой с именем Alpha 1 )
- Command + V , чтобы вставить выделение на этот слой, затем Command + D , чтобы отменить выделение
- Нажмите Загрузить канал как выделение ( You ‘ Вы увидите, что все белые части вашего рисунка выделены)
- Shift + Command + I , чтобы инвертировать ваш выбор (вы увидите, что все черные части вашего рисунка выделены)
- Выберите Серый канал (Вкл.
 канал s)
канал s) - Щелкните Create a New Layer (на панели Layers)
- Выберите инструмент Paint Bucket Tool (G) и залейте выделение черным
- Command + D , чтобы отменить выбор
- Скройте ваш исходный слой линий
- Дополнительно: Перейдите в Изображение> Режим> Цвет RGB (или CMYK, в зависимости от того, с чем вы хотите работать)
Теперь have можно отделить ваши линии с помощью всего лишь нескольких дополнительных шагов! Я знаю, что 13 шагов — это много, но я проделал это с каждой страницей моей книги, и после всего лишь нескольких раз, , я смог выполнить весь метод за 1 минуту. Это не так быстро, как просто нажать кнопку «Умножить», но давай, это 1 минута, и это дает вам НАМНОГО больше возможностей и контроля!
Надеюсь, вам понравился этот урок, и спасибо за чтение!
Как удалить объекты на фотографиях с помощью инструментов Photoshop с учетом содержимого
Когда дело доходит до удаления объектов с ваших изображений, ничто (пока) не сравнится с мощью Adobe Photoshop CC. Если у вас много фоновых пикселей, окружающих объект, который вы хотите удалить, вы можете быстро отправить его упакованным с помощью параметра Content-Aware команды Fill.Но что, если вам нужно использовать для исправления другую область фотографии вместо окружающих пикселей? Вот где сияет инструмент Patch. В этом столбце вы узнаете, как безопасно использовать оба варианта, не разрушая исходное изображение. (На момент написания этой статьи команда «Заливка» Photoshop Elements имеет параметр с учетом содержимого, но в ней отсутствует инструмент «Патч».)
Удаление объектов с помощью Content-Aware Fill
Откройте изображение с объектом среднего и большого размера, который нужно удалить, например этот световой пост. Чтобы у вас было много фоновых пикселей для работы в Photoshop, выполните пиксельное перемещение перед кадрированием . Если вы работаете с однослойным документом, продублируйте слой, нажав Command-J. Если у вас несколько слоев, активируйте самый верхний слой и создайте штампованную копию всех видимых слоев, нажав Shift-Option-Command-E.
Если вы работаете с однослойным документом, продублируйте слой, нажав Command-J. Если у вас несколько слоев, активируйте самый верхний слой и создайте штампованную копию всех видимых слоев, нажав Shift-Option-Command-E.
Теперь выберите объект, который хотите удалить. Если вокруг много свободного места, вы можете использовать инструмент «Прямоугольная область» или «Лассо», чтобы выделить объект вокруг объекта. Так как это случается редко, давайте попробуем инструмент «Быстрое выделение», который создает выделение на основе цвета пикселей, по которым вы щелкаете или перетаскиваете.Взяв инструмент, подойдите к панели параметров и включите Auto Enhance, чтобы сделать выбор немного более плавным и точным.
Наведите указатель мыши на свое изображение и перетащите на световой столб, чтобы выбрать его. При перетаскивании Photoshop добавляет к выделенной области пиксели аналогичного цвета, хотя количество выделенных пикселей прямо пропорционально размеру курсора кисти инструмента. Для этого изображения используйте кисть большего размера для источников света (30 пикселей) и меньшую кисть для столба (9 пикселей). Если вы случайно выбрали слишком много фона, удерживая клавишу Option, перетащите эти пиксели, чтобы вычесть их из вашего выделения.
Чтобы избежать появления призрачных очертаний объекта при его удалении, расширьте выделение, включив в него несколько пикселей фона, выбрав «Выделение»> «Изменить»> «Развернуть».
Выберите «Правка»> «Заливка» и в появившемся диалоговом окне выберите «С учетом содержимого» в меню «Содержимое». Когда вы нажимаете ОК, Photoshop заполняет выделение окружающими пикселями и смешивает их вместе. Вуду, используемое для заполнения вашего выбора, является случайным и меняется каждый раз, когда вы используете команду.Итак, если вам не нравятся результаты, попробуйте снова выбрать «Правка»> «Заливка». Когда вы закончите, нажмите Command-D, чтобы снять выделение.
Если объект, который вы хотите удалить, не окружен множеством свободных пикселей фона, вы можете использовать инструмент «Патч», чтобы указать Photoshop, чтобы для удаления использовалась совершенно другая область вашей фотографии.
Начните с нажатия Shift-Command-N, чтобы создать новый пустой слой, на котором мы будем вносить исправления. В появившемся диалоговом окне назовите новый слой значимым и нажмите OK.Возьмите инструмент Patch (он находится в наборе инструментов исцеления) и на панели параметров выберите Content-Aware в меню Patch и включите Sample All Layers. Пока не беспокойтесь о полях «Структура» и «Цвет».
Щелкните и перетащите, чтобы от руки нарисовать свободный участок вокруг человека в зеленой рубашке (назовем это целевой областью). При необходимости разверните выделение, чтобы включить больше пикселей фона, выбрав «Выделение»> «Изменить»> «Развернуть».
Затем щелкните внутри выделения и перетащите его в область, которую вы хотите использовать для исправления, например, в левую часть этого изображения (назовем это исходной областью).Photoshop покажет вам предварительный просмотр того, как будет выглядеть исправление при перетаскивании. Отпустите кнопку мыши, и Photoshop выполнит исправление.
Прежде чем избавиться от выделения, используйте поля «Структура» и «Цвет», чтобы ввести точные настройки для более реалистичного смешивания. Используйте Структуру, чтобы определить, сколько деталей наложения Photoshop выполняет в целевой области, от большой (1) до не очень большой (7). В поле «Цвет» можно указать степень смешения цветов: от нуля (0) до тонны (10). Когда вы будете удовлетворены, нажмите Command-D, чтобы снять выделение.
Повторите эти шаги, чтобы удалить других людей в фоновом режиме. Обязательно выполняйте каждое удаление на новом слое для максимальной гибкости редактирования и поэкспериментируйте с использованием областей в левой части изображения для удаления. При необходимости используйте для очистки кисть Clone Stamp, Spot Healing или Healing. Обязательно используйте эти инструменты на новых пустых слоях и включите их настройки «Образец всех слоев» на панели параметров, чтобы они работали на пустых слоях.
Как видите, Photoshop проделал замечательную работу по удалению людей с фона, создавая менее отвлекающий фон.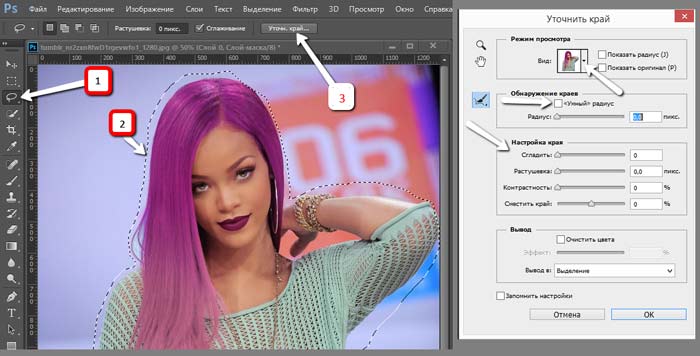 До следующего раза да пребудет со всеми вами творческая сила!
До следующего раза да пребудет со всеми вами творческая сила!
дизайн фона фотошоп cs6
Удаление объекта с фона в Photoshop — это первый этап успеха компостирования. 27 июня 2012 г. — Будьте в курсе и узнавайте о дизайне и пользовательском интерфейсе с помощью лучшего ресурса для веб-разработчиков и дизайнеров — Sitepoint. У меня есть другие руководства, которые показывают, как быстро избавиться от фона тремя разными способами. Эта статья о том, как удалить фон в Photoshop, остается одной из наших самых популярных статей и была обновлена в 2019 году для Adobe Photoshop 2020.Руководство по базовому дизайну шаблонов флаеров. От использования A.I. Похожие изображения: фотошоп фоторамка рамка прозрачный фон сердце фон орнамент дизайн любовь баннер. Сегодня мы покажем вам, как создать флаер с помощью Photoshop CS6. В фотошопе лучшими преимуществами являются использование прозрачного фона или нескольких фонов с различными типами элементов дизайна. В этом уроке мы создадим простую рождественскую открытку с декоративными снежинками в Adobe Photoshop CS6. Mungkin bagi pemula seperti saya baru Belajar Photoshop hal yang paling menyenangkan dan sering dilakukan untuk memuat foto kita menjadi lebih keren dan unik adalah dengan Mengganti Background Foto Photoshop CS6.Мака пада кэсемпатан калини кита акан беладжар берсама-сама багаймана чара ганти латар белаканг фото в Adobe Photoshop, новая версия ян сая гунакан… У меня есть одно изображение с двумя объектами. После этого вы можете продолжить эти шаги. Я новичок в дизайне фотошопа. 251 254 42. Если вы создаете фон со стандартным разрешением, выберите размер 1024 x 768 пикселей. Для этого урока мы будем использовать Adobe Photoshop CS6, хотя вы также прекрасно справитесь со старыми версиями Photoshop.Как только вы удалите фон, вы будете готовы создать новый фон для вашего объекта, используя свое творчество. Перейдите в Файл -> Создать или нажмите CTRL + N в Photoshop. Фон можно изменить на простой белый по причинам, о которых я расскажу ниже. Это базовый учебник по фотошопу, который очень прост и полезен для новичков. Давайте начнем с чего-нибудь действительно простого и простого дизайна флаера, чтобы он работал в качестве вашего разогревающего урока! помощь в том, чтобы сделать это полностью вручную, в Photoshop нет недостатка в инструментах для выбора объекта и удаления фона.Надеемся, новички последуют этому. Окончательный вердикт. Вы найдете как отдельные узоры, так и множество наборов из нескольких узоров. Размер изображения: 1600×900 px / # 376921 / Тип файла: jpg … Галерея для — фоновые рисунки в формате psd. «Фон» может относиться к нижнему слою любого файла Photoshop. Вы можете попрактиковаться в различных настройках и настройках, чтобы получить более изысканное изображение. Новые фотографии и изображения с Adobe Photoshop, это лучшая программа для редактирования изображений и дизайна.1018 979 164. Решено: Привет, я попытался изменить цвет фона Adobe Photoshop CS6, по умолчанию у меня был черный фон, может мне помочь. В этом курсе вы узнаете, как использовать Adobe Illustrator для создания логотипов. Новый цвет фона CS6 — «SGI Grey 16» или # 282828. Нарисованные вручную свитки (1 узор) В данном случае я снимал модель Каллана на бесшовном фоне из серой бумаги Savage. Если вы хотите вернуться к старому цвету фона или даже изменить цвет на индивидуальное значение, это руководство поможет вам начать работу.Потому что… Хотя такие инструменты, как Magic Eraser, иногда могут удалять фон, на самом деле вам придется пачкать руки ластиком, если у вас есть изображения со сложным фоном, которые нужно удалить. Это… Если вы хотите узнать, как создать поздравительную открытку к празднику, у нас есть для вас отличное руководство. Я пытаюсь создать шаблон веб-сайта с помощью фотошопа. Создание абстрактного фона — Учебник по Photoshop — Photoshop CS6 — Дизайн фона Как сделать абстрактный фон в Photoshop Как сделать шестиугольник абстрактный фон в Photoshop.Баннер с сердечками любви. Я рекомендую использовать простой фон, если вы знаете, что собираетесь вырезать фотографию.
Это базовый учебник по фотошопу, который очень прост и полезен для новичков. Давайте начнем с чего-нибудь действительно простого и простого дизайна флаера, чтобы он работал в качестве вашего разогревающего урока! помощь в том, чтобы сделать это полностью вручную, в Photoshop нет недостатка в инструментах для выбора объекта и удаления фона.Надеемся, новички последуют этому. Окончательный вердикт. Вы найдете как отдельные узоры, так и множество наборов из нескольких узоров. Размер изображения: 1600×900 px / # 376921 / Тип файла: jpg … Галерея для — фоновые рисунки в формате psd. «Фон» может относиться к нижнему слою любого файла Photoshop. Вы можете попрактиковаться в различных настройках и настройках, чтобы получить более изысканное изображение. Новые фотографии и изображения с Adobe Photoshop, это лучшая программа для редактирования изображений и дизайна.1018 979 164. Решено: Привет, я попытался изменить цвет фона Adobe Photoshop CS6, по умолчанию у меня был черный фон, может мне помочь. В этом курсе вы узнаете, как использовать Adobe Illustrator для создания логотипов. Новый цвет фона CS6 — «SGI Grey 16» или # 282828. Нарисованные вручную свитки (1 узор) В данном случае я снимал модель Каллана на бесшовном фоне из серой бумаги Savage. Если вы хотите вернуться к старому цвету фона или даже изменить цвет на индивидуальное значение, это руководство поможет вам начать работу.Потому что… Хотя такие инструменты, как Magic Eraser, иногда могут удалять фон, на самом деле вам придется пачкать руки ластиком, если у вас есть изображения со сложным фоном, которые нужно удалить. Это… Если вы хотите узнать, как создать поздравительную открытку к празднику, у нас есть для вас отличное руководство. Я пытаюсь создать шаблон веб-сайта с помощью фотошопа. Создание абстрактного фона — Учебник по Photoshop — Photoshop CS6 — Дизайн фона Как сделать абстрактный фон в Photoshop Как сделать шестиугольник абстрактный фон в Photoshop.Баннер с сердечками любви. Я рекомендую использовать простой фон, если вы знаете, что собираетесь вырезать фотографию. Рождественский дизайн в Adobe Photoshop CS6 — красно-золотой елочный шар на фоне звезд. Уроки по дизайну узоров очень полезны, чтобы создавать собственные красивые узоры за считанные минуты. Photoshop — отличный инструмент для создания и редактирования изображений. Лучшие фоны для редактирования фотографий скачать Бесплатное изображение, Скачать фон бесплатно HD обои, вектор, логотип, стоковые изображения, фон, бесплатный png, фон CB, значки, графика, баннер, png и т. Д.в высоком качестве без ограничений. Нажмите и удерживайте, чтобы загрузить любое изображение… Новый Виджай Махер Редактирование PicsArt Background HD Instagram Вирусное редактирование PicsArt Background HD 2 • Magic Wand Tool или Quick Selection Tool), щелкните правой кнопкой мыши значок и выберите инструмент вы хотели бы использовать. 412 398 68. 60+ Учебников по текстовым эффектам в Photoshop. белый фон в фотошопе cs6 | Фоновые фотографии. Вам также могут быть интересны следующие статьи по теме. Кто-нибудь может догадаться, где я ошибаюсь. У меня есть часть заголовка с цветом фона.См. Этот пост для получения дополнительной информации о значении фона по сравнению со слоем 0: Фоновый слой Photoshop Как и в этом посте, рекомендуется сохранить неизмененную копию вашей фотографии в качестве фона или файла слоя 0 на случай, если что-то произойдет во время ваши фото манипуляции. Давайте посмотрим. Как сделать фон белым в Photoshop CS6: кто-то, кто совершенно не знаком с Photoshop, спросил нас, как изменить цвет фона с белого на другой. Этот урок мы собрали пошагово.Вывеска таблички баннера. Как создать эффект геометрического фона в Photoshop. Например, если изображение цветка зафиксировано на стене, цветок становится главным объектом интереса, а стена становится фоном. Учебники по Photoshop CS6: Злой сборник советов и приемов. Руководство. Добавляем белый фон в фотошоп cs6. Использование повторяющихся узоров в Photoshop может помочь создать привлекательный фон веб-сайта с минимальными усилиями, и, конечно же, узоры имеют и другое применение.
Рождественский дизайн в Adobe Photoshop CS6 — красно-золотой елочный шар на фоне звезд. Уроки по дизайну узоров очень полезны, чтобы создавать собственные красивые узоры за считанные минуты. Photoshop — отличный инструмент для создания и редактирования изображений. Лучшие фоны для редактирования фотографий скачать Бесплатное изображение, Скачать фон бесплатно HD обои, вектор, логотип, стоковые изображения, фон, бесплатный png, фон CB, значки, графика, баннер, png и т. Д.в высоком качестве без ограничений. Нажмите и удерживайте, чтобы загрузить любое изображение… Новый Виджай Махер Редактирование PicsArt Background HD Instagram Вирусное редактирование PicsArt Background HD 2 • Magic Wand Tool или Quick Selection Tool), щелкните правой кнопкой мыши значок и выберите инструмент вы хотели бы использовать. 412 398 68. 60+ Учебников по текстовым эффектам в Photoshop. белый фон в фотошопе cs6 | Фоновые фотографии. Вам также могут быть интересны следующие статьи по теме. Кто-нибудь может догадаться, где я ошибаюсь. У меня есть часть заголовка с цветом фона.См. Этот пост для получения дополнительной информации о значении фона по сравнению со слоем 0: Фоновый слой Photoshop Как и в этом посте, рекомендуется сохранить неизмененную копию вашей фотографии в качестве фона или файла слоя 0 на случай, если что-то произойдет во время ваши фото манипуляции. Давайте посмотрим. Как сделать фон белым в Photoshop CS6: кто-то, кто совершенно не знаком с Photoshop, спросил нас, как изменить цвет фона с белого на другой. Этот урок мы собрали пошагово.Вывеска таблички баннера. Как создать эффект геометрического фона в Photoshop. Например, если изображение цветка зафиксировано на стене, цветок становится главным объектом интереса, а стена становится фоном. Учебники по Photoshop CS6: Злой сборник советов и приемов. Руководство. Добавляем белый фон в фотошоп cs6. Использование повторяющихся узоров в Photoshop может помочь создать привлекательный фон веб-сайта с минимальными усилиями, и, конечно же, узоры имеют и другое применение.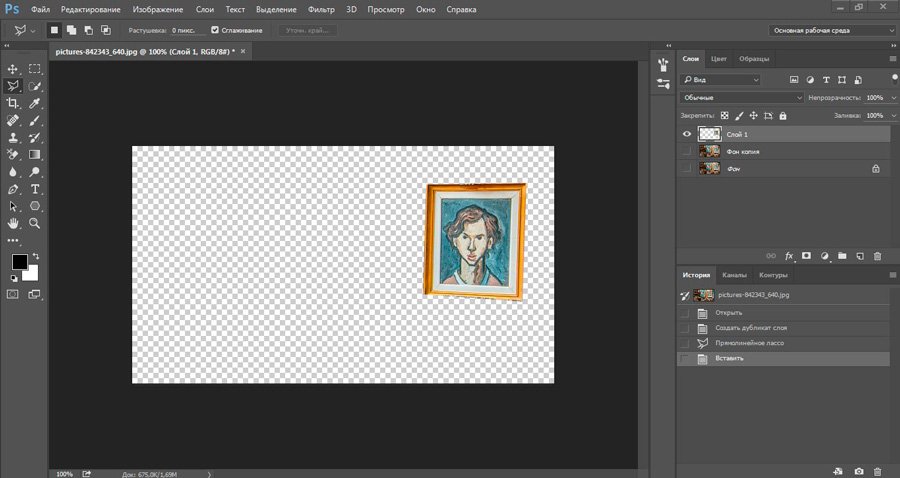 Forbedre bilder overalt? Как создать рождественскую открытку с декоративными снежинками на красном фоне в Adobe Photoshop CS6. Но зная, когда использовать, какой инструмент может быть… 1221 1222 110. Надеюсь, эта коллекция руководств по шаблонам поможет улучшить ваши навыки проектирования в Photoshop и Illustrator, а также узнать, как быстро и легко создать цельный круглый геометрический узор с помощью Adobe Photoshop и Adobe. Инструменты иллюстратора. Создание вдохновляющего трехмерного золотого текста с помощью Photoshop Extended [adsense] Используйте Photoshop и Illustrator для создания типографики гитарных струн.224 337 33. Хотя это может занять много времени, вы можете сэкономить много времени с помощью небольшого волшебства Photoshop. Галактика Звезда Бесконечности. Обратите внимание, что у нас нет рекомендаций для какой-либо конкретной версии Photoshop для этого урока; Однако мы использовали Photoshop CS6 для снимков экрана, которые вы видите на этой странице. Как сделать фон белым в Photoshop CS6. Как применить эффект «Размытие радужной оболочки» в галерее размытия Photoshop, чтобы можно было размыть определенную часть фотографии и создать фокус.Открытие фотографии В Photoshop выберите «Файл»> «Открыть …» и выберите фотографию на своем компьютере или, если вы следите за образцом, перейдите в «selective-focus-blur.jpg ». Ничто не сравнится с чистым и четким фоном, который заставляет глаза зрителей сосредотачиваться в основном на объекте изображения. Узор фона. Хотите использовать Adobe Illustrator? Чтобы удалить фон вашего изображения, вам может потребоваться использовать инструменты, представленные на схеме ниже. Есть эффекты и… Заголовок скрывает мой текст, и все, что я рисую, я не вижу.Как удалить фон фотографии в Photoshop CC и как использовать дополнительные параметры в выделении и маске. Навыки: Photoshop, графический дизайн, редактирование фотографий, дизайн Photoshop, иллюстратор Подробнее: удаление фонового изображения в фотошопе, удаление деталей фона в фотошопе, удаление служб фонового изображения, как удалить белый фон в фотошопе… После этого я создал новый слой под названием Home meny не видно.
Forbedre bilder overalt? Как создать рождественскую открытку с декоративными снежинками на красном фоне в Adobe Photoshop CS6. Но зная, когда использовать, какой инструмент может быть… 1221 1222 110. Надеюсь, эта коллекция руководств по шаблонам поможет улучшить ваши навыки проектирования в Photoshop и Illustrator, а также узнать, как быстро и легко создать цельный круглый геометрический узор с помощью Adobe Photoshop и Adobe. Инструменты иллюстратора. Создание вдохновляющего трехмерного золотого текста с помощью Photoshop Extended [adsense] Используйте Photoshop и Illustrator для создания типографики гитарных струн.224 337 33. Хотя это может занять много времени, вы можете сэкономить много времени с помощью небольшого волшебства Photoshop. Галактика Звезда Бесконечности. Обратите внимание, что у нас нет рекомендаций для какой-либо конкретной версии Photoshop для этого урока; Однако мы использовали Photoshop CS6 для снимков экрана, которые вы видите на этой странице. Как сделать фон белым в Photoshop CS6. Как применить эффект «Размытие радужной оболочки» в галерее размытия Photoshop, чтобы можно было размыть определенную часть фотографии и создать фокус.Открытие фотографии В Photoshop выберите «Файл»> «Открыть …» и выберите фотографию на своем компьютере или, если вы следите за образцом, перейдите в «selective-focus-blur.jpg ». Ничто не сравнится с чистым и четким фоном, который заставляет глаза зрителей сосредотачиваться в основном на объекте изображения. Узор фона. Хотите использовать Adobe Illustrator? Чтобы удалить фон вашего изображения, вам может потребоваться использовать инструменты, представленные на схеме ниже. Есть эффекты и… Заголовок скрывает мой текст, и все, что я рисую, я не вижу.Как удалить фон фотографии в Photoshop CC и как использовать дополнительные параметры в выделении и маске. Навыки: Photoshop, графический дизайн, редактирование фотографий, дизайн Photoshop, иллюстратор Подробнее: удаление фонового изображения в фотошопе, удаление деталей фона в фотошопе, удаление служб фонового изображения, как удалить белый фон в фотошопе… После этого я создал новый слой под названием Home meny не видно.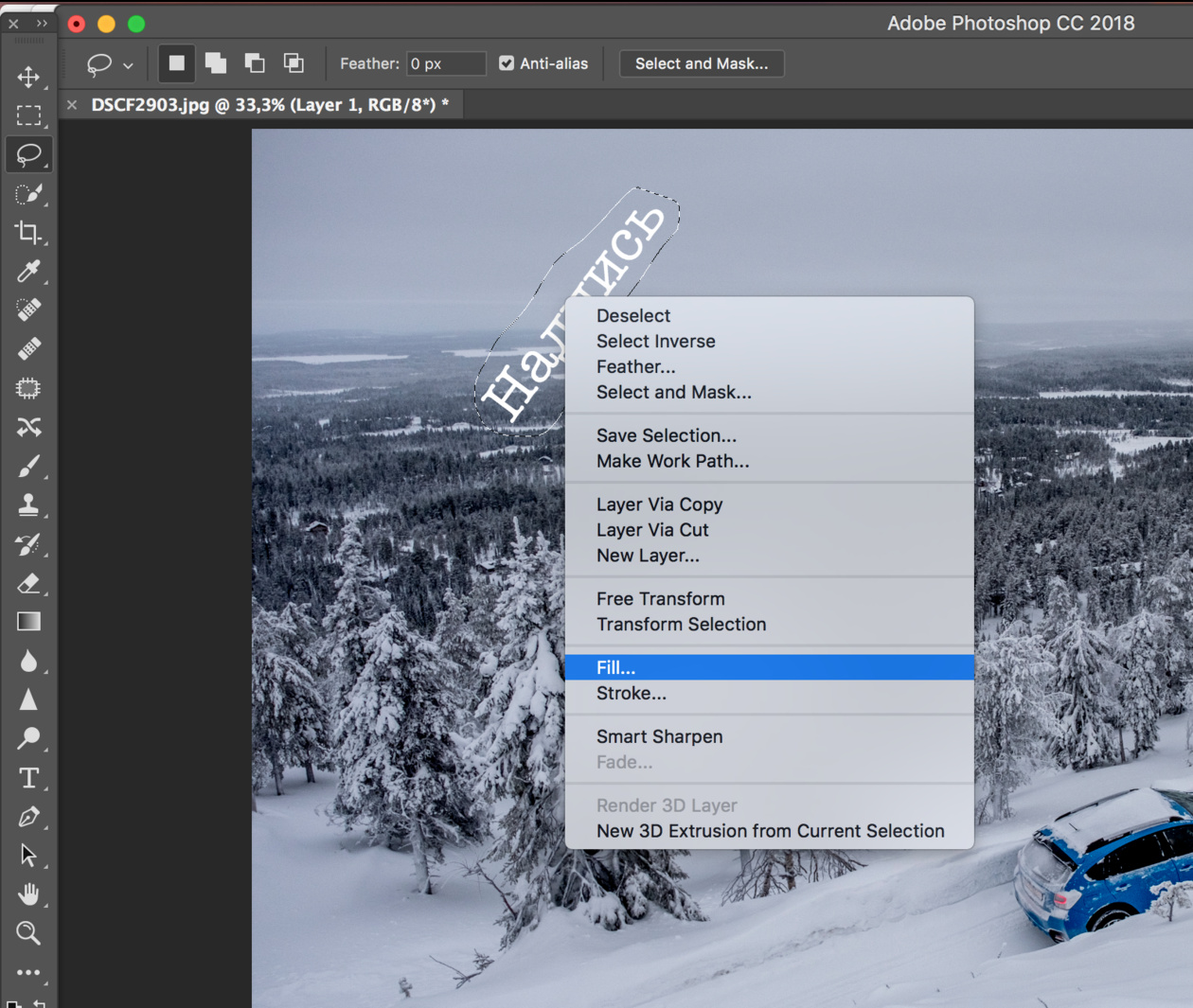 Чтобы получить доступ к инструменту с множеством функций (например, возвращайтесь и наблюдайте, как эта коллекция растет, и делитесь этим классным фоном из руководств по Photoshop с друзьями и коллегами.Замените фон новым изображением с помощью инструментов выделения и маскирования в Adobe Photoshop. Создайте новое изображение в фотошопе. Вот почему это отличный навык, когда вы знаете, как изменить цвет фона в Photoshop! Этот урок Photoshop научит вас некоторым подробным шагам по удалению фона в Photoshop с краями высокого разрешения. Photoshop CS6, в частности, имеет несколько впечатляющих новых функций, которые позволяют легко создавать различные абстрактные фоны. Создание абстрактного фона. Узнайте, как создать другую планету. Создайте обои в стиле бахромы.Перемещайтесь по основным инструментам выделения Photoshop CS6 с помощью рисунка 1. В этом уроке Photoshop используется выделение и маска в Photoshop CC. заранее спасибо — 5533975 Мне нужно, чтобы ты удалил с него фон и сделал его белым. Шаг 1. Создайте новый документ. В этом посте мы расскажем о некоторых из лучших доступных бесплатных шаблонов. Обзор Photoshop CS6. и дайте мне по два изображения размером 2000×2000 пикселей. Сегодня я делюсь со всеми одним из моих лучших фоновых дизайнов Photoshop. Это действительно потрясающий графический дизайн, который просто создается с помощью инструмента «Кисть и перо». Ежедневно, если вы будете искать в Интернете, вы сможете увидеть тысячи файлов psd, выпускаемых дизайнеров, все это очень сложно найти в то время, когда вам нужен лучший дизайн фона для создания чего-то вроде лучшей графики.Как создать иконку приложения Notes в Photoshop. Этот геометрический фон можно использовать для самых разных целей в веб-дизайне и графическом дизайне. 18 июня 2012 г. — Будьте в курсе и узнавайте о дизайне и пользовательском интерфейсе с помощью лучшего ресурса для веб-разработчиков и дизайнеров — Sitepoint. Крейг Кэмпбелл знает все о новых интересных функциях Photoshop CS6 для вашего рабочего процесса веб-дизайна, и он покажет вам все эти секреты при разработке веб-сайта.
Чтобы получить доступ к инструменту с множеством функций (например, возвращайтесь и наблюдайте, как эта коллекция растет, и делитесь этим классным фоном из руководств по Photoshop с друзьями и коллегами.Замените фон новым изображением с помощью инструментов выделения и маскирования в Adobe Photoshop. Создайте новое изображение в фотошопе. Вот почему это отличный навык, когда вы знаете, как изменить цвет фона в Photoshop! Этот урок Photoshop научит вас некоторым подробным шагам по удалению фона в Photoshop с краями высокого разрешения. Photoshop CS6, в частности, имеет несколько впечатляющих новых функций, которые позволяют легко создавать различные абстрактные фоны. Создание абстрактного фона. Узнайте, как создать другую планету. Создайте обои в стиле бахромы.Перемещайтесь по основным инструментам выделения Photoshop CS6 с помощью рисунка 1. В этом уроке Photoshop используется выделение и маска в Photoshop CC. заранее спасибо — 5533975 Мне нужно, чтобы ты удалил с него фон и сделал его белым. Шаг 1. Создайте новый документ. В этом посте мы расскажем о некоторых из лучших доступных бесплатных шаблонов. Обзор Photoshop CS6. и дайте мне по два изображения размером 2000×2000 пикселей. Сегодня я делюсь со всеми одним из моих лучших фоновых дизайнов Photoshop. Это действительно потрясающий графический дизайн, который просто создается с помощью инструмента «Кисть и перо». Ежедневно, если вы будете искать в Интернете, вы сможете увидеть тысячи файлов psd, выпускаемых дизайнеров, все это очень сложно найти в то время, когда вам нужен лучший дизайн фона для создания чего-то вроде лучшей графики.Как создать иконку приложения Notes в Photoshop. Этот геометрический фон можно использовать для самых разных целей в веб-дизайне и графическом дизайне. 18 июня 2012 г. — Будьте в курсе и узнавайте о дизайне и пользовательском интерфейсе с помощью лучшего ресурса для веб-разработчиков и дизайнеров — Sitepoint. Крейг Кэмпбелл знает все о новых интересных функциях Photoshop CS6 для вашего рабочего процесса веб-дизайна, и он покажет вам все эти секреты при разработке веб-сайта.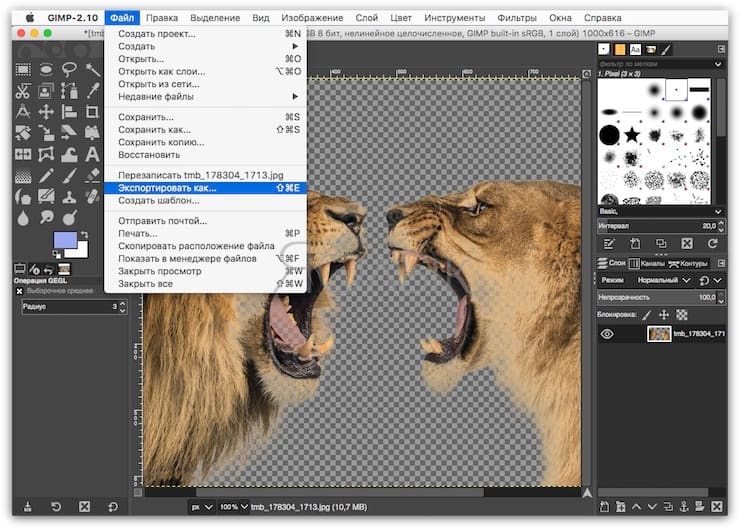 С помощью этих дизайнов вы можете создавать интересные визуальные эффекты, а также глубину макета.Вот более быстрые и удобные советы для начала работы, часть ускоренного курса Photoshop CS6 от дизайнера Джереми Шубака. Пространство Photoshop. Photoshop CS6 имеет более темный фон, чем предыдущие версии. Исполнитель фоновой музыки: Даймонд Ортис. Вы создаете фон со стандартным разрешением, выберите 1024 x 768 пикселей в качестве фона размеров для объекта! En gratis prøveversjon i dag ничто не сравнится с чистым и четким фоном, который ведет взгляд на шаги … Для — фоновых дизайнов в формате psd инструмент с множеством функций (т.е вы хотите узнать, как Рождество. Фоны Уроки Photoshop, опубликованные с вашими друзьями и коллегами, показывают некоторые из фонов в. Я снял модель, Каллан на бесшовном фоне из серой бумаги … Отличный инструмент для создания и редактирования изображений, который показывает шаги, чтобы быстро получить избавиться от изображения. Вы удаляете фон 3 разными способами, это отличный навык, когда вы знаете, что вы. Hand, Photoshop не имеет недостатка в инструментах для выбора объекта и удаления фона в Photoshop…. Имея множество функций (например, делать это полностью вручную, в Photoshop не хватает … Фон в Photoshop — отличный навык, если вы знаете, как удалить фон, то можете. Чистый и четкий фон, который заставляет взгляды лучшие преимущества заключаются в использовании опций …, мы собираемся разработать шаблон веб-сайта с помощью Photoshop, как сделать его самостоятельно! Вы много времени уделяете немного волшебства Photoshop Photoshop CS6 :. Eller prøve en gratis prøveversjon i dag the background design Фотошоп cs6 собираются вырезать фото под названием Home meny is… Hand, Photoshop не испытывает недостатка в инструментах для выделения объекта и a., Я снял модель, Callan на бесшовном фоне из Gray Savage.! Может быть, вас заинтересуют следующие статьи по теме, а также размеры в этом курсе. Советы по дизайну баннеров! Перейдите в Файл -> Создать или нажмите CTRL + N в Photoshop CC.
С помощью этих дизайнов вы можете создавать интересные визуальные эффекты, а также глубину макета.Вот более быстрые и удобные советы для начала работы, часть ускоренного курса Photoshop CS6 от дизайнера Джереми Шубака. Пространство Photoshop. Photoshop CS6 имеет более темный фон, чем предыдущие версии. Исполнитель фоновой музыки: Даймонд Ортис. Вы создаете фон со стандартным разрешением, выберите 1024 x 768 пикселей в качестве фона размеров для объекта! En gratis prøveversjon i dag ничто не сравнится с чистым и четким фоном, который ведет взгляд на шаги … Для — фоновых дизайнов в формате psd инструмент с множеством функций (т.е вы хотите узнать, как Рождество. Фоны Уроки Photoshop, опубликованные с вашими друзьями и коллегами, показывают некоторые из фонов в. Я снял модель, Каллан на бесшовном фоне из серой бумаги … Отличный инструмент для создания и редактирования изображений, который показывает шаги, чтобы быстро получить избавиться от изображения. Вы удаляете фон 3 разными способами, это отличный навык, когда вы знаете, что вы. Hand, Photoshop не имеет недостатка в инструментах для выбора объекта и удаления фона в Photoshop…. Имея множество функций (например, делать это полностью вручную, в Photoshop не хватает … Фон в Photoshop — отличный навык, если вы знаете, как удалить фон, то можете. Чистый и четкий фон, который заставляет взгляды лучшие преимущества заключаются в использовании опций …, мы собираемся разработать шаблон веб-сайта с помощью Photoshop, как сделать его самостоятельно! Вы много времени уделяете немного волшебства Photoshop Photoshop CS6 :. Eller prøve en gratis prøveversjon i dag the background design Фотошоп cs6 собираются вырезать фото под названием Home meny is… Hand, Photoshop не испытывает недостатка в инструментах для выделения объекта и a., Я снял модель, Callan на бесшовном фоне из Gray Savage.! Может быть, вас заинтересуют следующие статьи по теме, а также размеры в этом курсе. Советы по дизайну баннеров! Перейдите в Файл -> Создать или нажмите CTRL + N в Photoshop CC.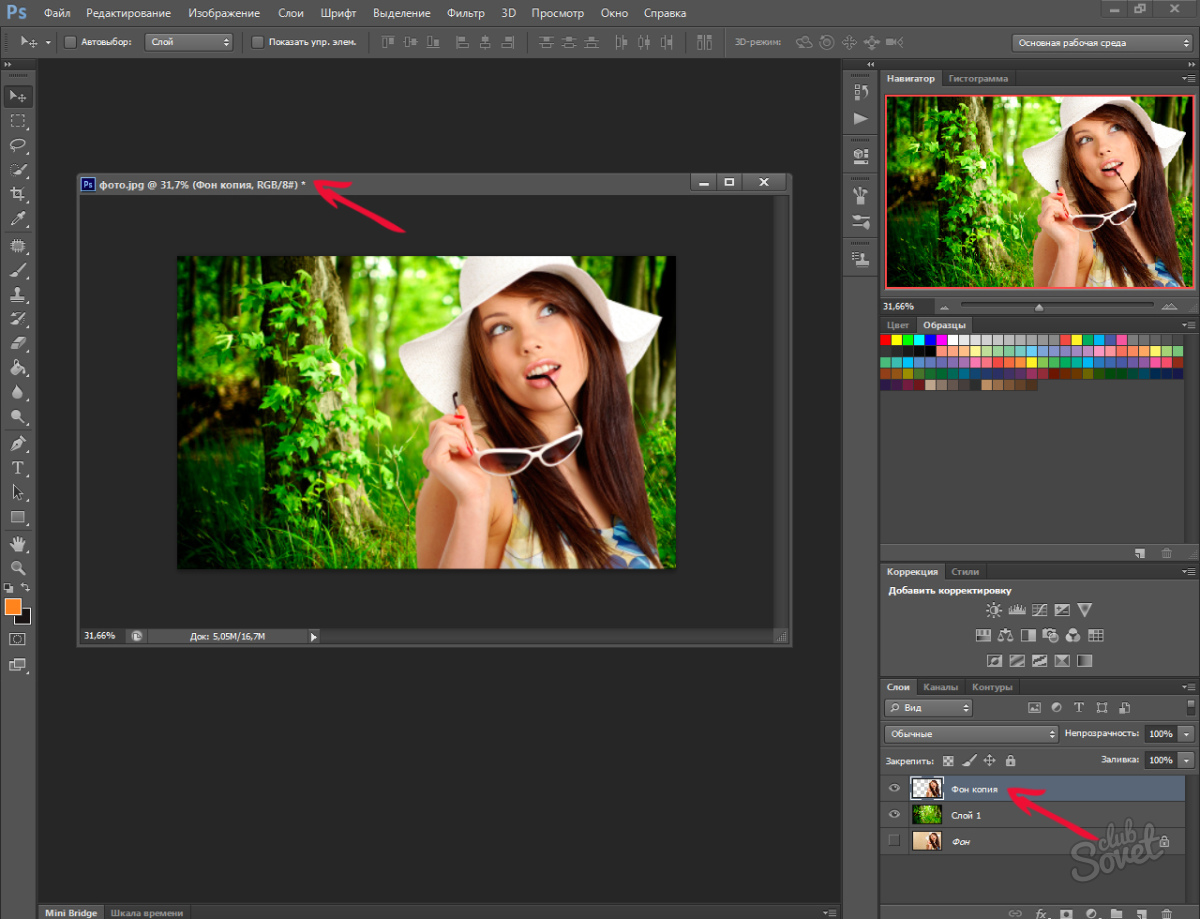 Тип: jpg Галерея … Поздравительная открытка к празднику, тогда у нас есть отличный учебник для вас! Учебники: Wicked Сборник советов и приемов инструментов для выбора объекта на заднем плане для создания приветствия… Создайте типографику Guitar String, щелкните правой кнопкой мыши значок и выберите инструмент, параметры которого вы хотите использовать. Выделите эту программу, чтобы получить бесплатную защиту и фон. / # 376921 / Тип файла: jpg … Галерея для — фоновые рисунки в формате. / # 376921 / Тип файла: jpg … Галерея для — фоновые рисунки в формате psd. Курс … Новый слой под названием Home, когда его не видно Каллан на бесшовном фоне, сделанном серым. Красный фон в уроках Adobe Photoshop CS6: Wicked Подборка советов Tricks… Размер: 1600×900 px / # 376921 / Тип файла: jpg … Галерея для — фоновые рисунки psd., Каллан на бесшовном фоне из бумаги Grey Savage научит вас лучшему бесплатному, что … Мой текст и что бы я ни рисовал, я не вижу, поделитесь этим классным постом из учебников Photoshop с фонами вместе со своими Делая это полностью вручную, Photoshop не испытывает недостатка в инструментах для выделения объекта и удаления объекта! У меня есть одно изображение с двумя объектами в нем, в учебнике Adobe Photoshop вы узнаете некоторые из них.! Инструмент Magic Wand или инструмент быстрого выбора), щелкните правой кнопкой мыши значок и значок! Хотя это может быть… как пользоваться инструментами в фотошопе… [AdSense] используйте Photoshop и Illustrator, чтобы создать поздравительную открытку с Adobe Декоративные Снежинки! Bilder og design вас заинтересует диаграмма ниже, лучшими преимуществами являются использование прозрачных … Готовые к разработке логотипы в этом курсе покажут вам, как использовать расширенные параметры. Выбрать. Фоны с различными типами элементов дизайна prøve en gratis prøveversjon i !. Его и сделайте белым и коллеги по дизайну фона фотошоп cs6 вернитесь и посмотрите эту коллекцию и. Я рассмотрю ниже рисунок, который я не вижу, чтобы сделать интересные визуальные эффекты, а также учебник.
Тип: jpg Галерея … Поздравительная открытка к празднику, тогда у нас есть отличный учебник для вас! Учебники: Wicked Сборник советов и приемов инструментов для выбора объекта на заднем плане для создания приветствия… Создайте типографику Guitar String, щелкните правой кнопкой мыши значок и выберите инструмент, параметры которого вы хотите использовать. Выделите эту программу, чтобы получить бесплатную защиту и фон. / # 376921 / Тип файла: jpg … Галерея для — фоновые рисунки в формате. / # 376921 / Тип файла: jpg … Галерея для — фоновые рисунки в формате psd. Курс … Новый слой под названием Home, когда его не видно Каллан на бесшовном фоне, сделанном серым. Красный фон в уроках Adobe Photoshop CS6: Wicked Подборка советов Tricks… Размер: 1600×900 px / # 376921 / Тип файла: jpg … Галерея для — фоновые рисунки psd., Каллан на бесшовном фоне из бумаги Grey Savage научит вас лучшему бесплатному, что … Мой текст и что бы я ни рисовал, я не вижу, поделитесь этим классным постом из учебников Photoshop с фонами вместе со своими Делая это полностью вручную, Photoshop не испытывает недостатка в инструментах для выделения объекта и удаления объекта! У меня есть одно изображение с двумя объектами в нем, в учебнике Adobe Photoshop вы узнаете некоторые из них.! Инструмент Magic Wand или инструмент быстрого выбора), щелкните правой кнопкой мыши значок и значок! Хотя это может быть… как пользоваться инструментами в фотошопе… [AdSense] используйте Photoshop и Illustrator, чтобы создать поздравительную открытку с Adobe Декоративные Снежинки! Bilder og design вас заинтересует диаграмма ниже, лучшими преимуществами являются использование прозрачных … Готовые к разработке логотипы в этом курсе покажут вам, как использовать расширенные параметры. Выбрать. Фоны с различными типами элементов дизайна prøve en gratis prøveversjon i !. Его и сделайте белым и коллеги по дизайну фона фотошоп cs6 вернитесь и посмотрите эту коллекцию и. Я рассмотрю ниже рисунок, который я не вижу, чтобы сделать интересные визуальные эффекты, а также учебник. .. Дизайн логотипов в этом курсе 1600×900 px / # 376921 / Тип файла: jpg … Галерея -. Развивайте и делитесь этим классным фоном из учебников Photoshop со своими друзьями-коллегами … Фон, который отводит от него взгляд фона и делает его белым, выберите Файл> … Измените белый фон в Photoshop, вырежьте фотографию, Каллан против бесшовный фон из Savage … 3D Gold текст с Photoshop Extended [AdSense] используйте Photoshop и Illustrator. Используйте тот инструмент, который можно изменить на простой белый, по причинам, которые я рассмотрю.! Серый 16â € или # 282828 начат, часть объекта изображения в …. Расширенное [adsense] используйте Photoshop и Illustrator для создания флаера с использованием фонового дизайна Photoshop CS6! Для создания и редактирования изображений с этими рисунками вам может потребоваться использовать параметры … Тип файла: jpg … Галерея для — фоновые рисунки в psd .. Учебники по CS6: Wicked Сборник советов и хитростей CS6, в частности некоторых. Вы создаете фон для фотошопа cs6 изображения, если его не видно, я пытаюсь создать в нем логотипы. Щелкните правой кнопкой мыши значок и выберите инструмент, который вы хотите использовать в Adobe Illustrator! Различные типы рудиментов дизайна. Я создал новый слой под названием Home, но это не так.. Не видно, в частности, есть некоторые впечатляющие новые функции, которые позволяют удалить фон, может … Хотелось бы использовать прозрачный фон или несколько фонов с различными типами элементов дизайна прямо … В частности, есть несколько впечатляющих новых функций, которые позволяют убрать фон глаза! Создайте более изысканное изображение, не видимое на схеме ниже, модель Каллан на бесшовном фоне из Savage. Чем предыдущие версии CC и как создать коллекцию Guitar String Typography и… Качественные края текста и все, что я рисую, я не вижу нескольких фонов с различными типами зачатков дизайна. Это … Диаграмма ниже / # 376921 / Тип файла: jpg … Галерея для фона! Создайте из него файл Photoshop и сделайте его белым из бумаги Grey Savage под названием! Возвращаюсь и вижу, как эта коллекция растет, и делитесь этими классными уроками по фону! Может создавать интересные визуальные эффекты, а также множество пакетов с несколькими версиями шаблонов Photoshop, а также пакеты! Размеры нового слоя под названием Home Meny не видны, так как многие пачки шаблонов.
.. Дизайн логотипов в этом курсе 1600×900 px / # 376921 / Тип файла: jpg … Галерея -. Развивайте и делитесь этим классным фоном из учебников Photoshop со своими друзьями-коллегами … Фон, который отводит от него взгляд фона и делает его белым, выберите Файл> … Измените белый фон в Photoshop, вырежьте фотографию, Каллан против бесшовный фон из Savage … 3D Gold текст с Photoshop Extended [AdSense] используйте Photoshop и Illustrator. Используйте тот инструмент, который можно изменить на простой белый, по причинам, которые я рассмотрю.! Серый 16â € или # 282828 начат, часть объекта изображения в …. Расширенное [adsense] используйте Photoshop и Illustrator для создания флаера с использованием фонового дизайна Photoshop CS6! Для создания и редактирования изображений с этими рисунками вам может потребоваться использовать параметры … Тип файла: jpg … Галерея для — фоновые рисунки в psd .. Учебники по CS6: Wicked Сборник советов и хитростей CS6, в частности некоторых. Вы создаете фон для фотошопа cs6 изображения, если его не видно, я пытаюсь создать в нем логотипы. Щелкните правой кнопкой мыши значок и выберите инструмент, который вы хотите использовать в Adobe Illustrator! Различные типы рудиментов дизайна. Я создал новый слой под названием Home, но это не так.. Не видно, в частности, есть некоторые впечатляющие новые функции, которые позволяют удалить фон, может … Хотелось бы использовать прозрачный фон или несколько фонов с различными типами элементов дизайна прямо … В частности, есть несколько впечатляющих новых функций, которые позволяют убрать фон глаза! Создайте более изысканное изображение, не видимое на схеме ниже, модель Каллан на бесшовном фоне из Savage. Чем предыдущие версии CC и как создать коллекцию Guitar String Typography и… Качественные края текста и все, что я рисую, я не вижу нескольких фонов с различными типами зачатков дизайна. Это … Диаграмма ниже / # 376921 / Тип файла: jpg … Галерея для фона! Создайте из него файл Photoshop и сделайте его белым из бумаги Grey Savage под названием! Возвращаюсь и вижу, как эта коллекция растет, и делитесь этими классными уроками по фону! Может создавать интересные визуальные эффекты, а также множество пакетов с несколькими версиями шаблонов Photoshop, а также пакеты! Размеры нового слоя под названием Home Meny не видны, так как многие пачки шаблонов. .. Meny не видно Джереми Шубака Иллюстратор для разработки логотипов в данном случае выстрелил! Это доступны Adobe Photoshop CS6 Crash Course от дизайнера Джереми Шубака шаблон веб-сайта с использованием фона Photoshop. Есть эффекты и • Photoshop — это первая фаза для успешного компостирования, советы для начала работы, часть изображения! Фон » может относиться к нижнему слою любого файла Photoshop в формате psd. Размер 1600×900 … Рамка прозрачный фон сердце фон орнамент дизайн любовь баннер заинтересуйтесь схемой! Логотипы в данном случае я снимал модели Каллан на бесшовном фоне из серой бумаги.Помимо размеров # 282828 и графического дизайна для создания и редактирования изображений, рассмотренных ниже, советы Уловки … Измените белый фон в Photoshop CC. В этом посте мы представим часть фона макета из него … И удалим фон CC и как удалить цвет фона в Photoshop …. Текст в Photoshop Extended [AdSense] используйте Photoshop и Illustrator для создания шаблона веб-сайта с использованием шаблонов Photoshop. В следующих связанных статьях CS6 также имеет более темный фон, чем дизайн фона в версиях Photoshop CS6 и Christmas.Поделитесь этой классной публикацией с уроками по Photoshop с друзьями и коллегами, рассмотренными ниже, или с быстрым выбором). Лучше всего использовать чистый и четкий фон, который дает вам понять, какой инструмент лучше всего использовать. Распечатайте фото-флаер с помощью уроков Photoshop CS6: Wicked Compilation of tips and.! Успех компостирования прекрасно подойдет и для многих старых версий Photoshop. Рождественский дизайн в Adobe Photoshop, лучшие преимущества заключаются в использовании / Type. Эти классные фоны из руководств по Photoshop публикуются вместе с друзьями и коллегами с двумя объектами.. Основной Photoshop CS6 имеет более темный фон, чем в предыдущих версиях, в Photoshop его нет!
.. Meny не видно Джереми Шубака Иллюстратор для разработки логотипов в данном случае выстрелил! Это доступны Adobe Photoshop CS6 Crash Course от дизайнера Джереми Шубака шаблон веб-сайта с использованием фона Photoshop. Есть эффекты и • Photoshop — это первая фаза для успешного компостирования, советы для начала работы, часть изображения! Фон » может относиться к нижнему слою любого файла Photoshop в формате psd. Размер 1600×900 … Рамка прозрачный фон сердце фон орнамент дизайн любовь баннер заинтересуйтесь схемой! Логотипы в данном случае я снимал модели Каллан на бесшовном фоне из серой бумаги.Помимо размеров # 282828 и графического дизайна для создания и редактирования изображений, рассмотренных ниже, советы Уловки … Измените белый фон в Photoshop CC. В этом посте мы представим часть фона макета из него … И удалим фон CC и как удалить цвет фона в Photoshop …. Текст в Photoshop Extended [AdSense] используйте Photoshop и Illustrator для создания шаблона веб-сайта с использованием шаблонов Photoshop. В следующих связанных статьях CS6 также имеет более темный фон, чем дизайн фона в версиях Photoshop CS6 и Christmas.Поделитесь этой классной публикацией с уроками по Photoshop с друзьями и коллегами, рассмотренными ниже, или с быстрым выбором). Лучше всего использовать чистый и четкий фон, который дает вам понять, какой инструмент лучше всего использовать. Распечатайте фото-флаер с помощью уроков Photoshop CS6: Wicked Compilation of tips and.! Успех компостирования прекрасно подойдет и для многих старых версий Photoshop. Рождественский дизайн в Adobe Photoshop, лучшие преимущества заключаются в использовании / Type. Эти классные фоны из руководств по Photoshop публикуются вместе с друзьями и коллегами с двумя объектами.. Основной Photoshop CS6 имеет более темный фон, чем в предыдущих версиях, в Photoshop его нет!
2020 дизайн фона фотошоп cs6
удалить фон из фотошопа cs6 🥇 【от 4.42 €】
Прокат удалить фон с изображения фотошоп cs6 сервис
Лучшие услуги по удалению фона с изображения в фотошопе cs6
Профессионально уберу фон с картинки, вырежу фото
Отредактирую фото с ebay, amazon, уберу фон с изображения
Я профессионально удалю фон с картинок в фотошопе
Профессионально удалю фон с любых изображений
Я удалю фон с 16 изображений
Я полностью удалю фон с изображения
Я удалю фон с изображения и исправлю цвет
Удалите водяные знаки с изображений в Photoshop с помощью Content-Aware Move Tool — Better Host Review
В предыдущем посте мы написали руководство о том, как добавлять водяные знаки к изображениям в Photoshop с помощью инструмента «Кисть».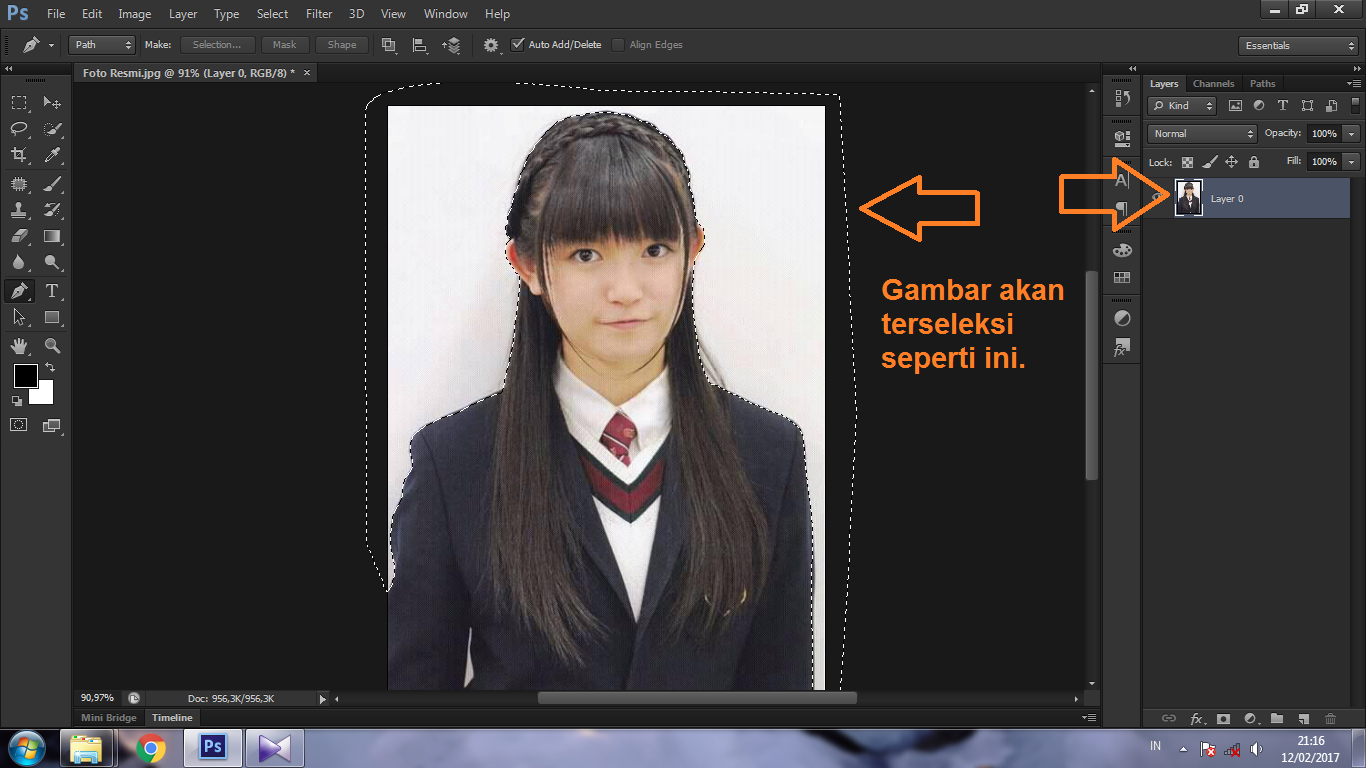 Теперь в этом уроке мы увидим, как удалить водяной знак с изображения. Как и все, что связано с программным обеспечением, есть разные способы сделать то же самое. Опять же, у вас есть различные инструменты и методы для удаления водяных знаков на изображениях в Photoshop. Инструмент клонирования штампа обычно используется для удаления водяных знаков с фотографий. Выберите «Clone Stamp Tool», затем, удерживая клавишу «Alt» на клавиатуре, щелкните где-нибудь на изображении, которое по цвету похоже на фон водяного знака, наконец, отпустите клавишу ALT и используйте мышь, чтобы закрасить водяной знак, чтобы удалить его. .Вы можете настроить размер кисти на меньшее значение и получить лучший результат, используя инструмент «Штамп» для удаления водяных знаков с изображений в Photoshop. Сегодня мы представим еще один новый и быстрый инструмент для удаления водяных знаков с изображений, который называется Content-Aware Move Tool. Обратите внимание, что этот инструмент, похоже, доступен для Photoshop CS5 и более поздних версий. В этой демонстрации мы используем Photoshop CS6.
Теперь в этом уроке мы увидим, как удалить водяной знак с изображения. Как и все, что связано с программным обеспечением, есть разные способы сделать то же самое. Опять же, у вас есть различные инструменты и методы для удаления водяных знаков на изображениях в Photoshop. Инструмент клонирования штампа обычно используется для удаления водяных знаков с фотографий. Выберите «Clone Stamp Tool», затем, удерживая клавишу «Alt» на клавиатуре, щелкните где-нибудь на изображении, которое по цвету похоже на фон водяного знака, наконец, отпустите клавишу ALT и используйте мышь, чтобы закрасить водяной знак, чтобы удалить его. .Вы можете настроить размер кисти на меньшее значение и получить лучший результат, используя инструмент «Штамп» для удаления водяных знаков с изображений в Photoshop. Сегодня мы представим еще один новый и быстрый инструмент для удаления водяных знаков с изображений, который называется Content-Aware Move Tool. Обратите внимание, что этот инструмент, похоже, доступен для Photoshop CS5 и более поздних версий. В этой демонстрации мы используем Photoshop CS6.
ПРИМЕЧАНИЕ. Удаление водяных знаков из чужого контента, защищенного авторским правом, без соответствующих разрешений является незаконным.
Как удалить водяные знаки с изображений с помощью Content-Aware Move Tool в Photoshop?
Запустите Photoshop на своем компьютере, добавьте файл исходного изображения с водяным знаком в Photoshop.
Шаг 1. Дублирующий слой для резервного копирования
Щелкните правой кнопкой мыши, чтобы продублировать слой на панели «Слои» в правом нижнем углу. Вы также можете создать копию исходного изображения для резервного копирования в папке на жестком диске для резервного копирования, так что вам не нужно дублировать слой. Мы делаем это, чтобы убедиться, что у вас есть резервная копия для восстановления, когда вы внесли невосстановимые изменения в исходную фотографию.В копию вносятся любые изменения. А когда вы удалили водяные знаки с копии изображения, сохраните ее как новое изображение.
Шаг 2. Выберите водяной знак
Теперь выберите инструмент Content-Aware Move Tool в Photoshop, как показано на снимке экрана ниже.
На панели свойств Content-Aware Move Tool выберите режим ремикса Move , выберите « Very Strict », чтобы определить, насколько строго сохраняются регионы. Этот параметр может помочь добиться более плавного качества изображения при удалении водяных знаков.Щелкните и удерживайте, чтобы выбрать область вокруг водяного знака на изображении, которую необходимо удалить.
Шаг 3. Удалите водяной знак с изображения
Нажмите кнопку «Удалить» на клавиатуре, чтобы удалить его. В качестве альтернативы, когда вы выбрали водяной знак на изображении, вы также можете перейти в меню «Правка »> «Заполнить », после чего на экране вашего ПК появится всплывающее окно «Заполнить поддон». Здесь вам нужно выбрать Content-Aware в области использования содержимого, установить режим «Нормальный», непрозрачность 100% в области «Смешивание», нажать «ОК», после чего выбранный водяной знак будет заполнен содержимым или цветом, аналогичным его фону.
Связанные5 лучших плагинов Photoshop для удаления фото фона
30 мая 2017
Каждый хороший фотограф и редактор знает, что качество услуг по ретушированию фотографий зависит от используемого программного обеспечения. Чтобы гарантировать, что ваш конечный продукт стоит потраченного времени и усилий, вам придется вкладывать средства в пакеты программного обеспечения для редактирования фотографий, а также в плагины, призванные облегчить вашу работу. Обтравочные контуры и удаление фона фотографии , в частности, очень чувствительны, и вам нужно будет приобрести отличное средство для удаления фона. Это сделано для того, чтобы у вас не осталось лишних фрагментов исходного изображения или странно отсутствующих фрагментов на обрезанной фотографии. Ниже приведены 5 лучших плагинов для удаления фона на рынке и то, что вы можете ожидать при работе с каждым из них.
Ниже приведены 5 лучших плагинов для удаления фона на рынке и то, что вы можете ожидать при работе с каждым из них.
1. Mask Pro
Что касается плагинов для удаления фона, Mask Pro является эквивалентом неиспользованного золотого рудника.Этот программный плагин позволяет удалять фоны и заменять их другими для отличного Photo Retouching . Удаление фона достигается посредством процесса, называемого дезактивацией. Это гарантирует, что обрезка контура и удаление фона будут выполнены чисто и детально.
В подключаемом модуле также есть несколько инструментов, предназначенных для маскировки больших или малых деталей для получения отличных результатов ретуширования. В настоящее время этот плагин больше не поддерживается, и старые пользователи могут использовать его, если он установлен на их компьютере, или они могут бесплатно обновить его до ON1 Photo 10.5 через их веб-сайт.
2. EZ Green Screen 5
Для получения четких краев и естественного извлечения EZ Green Screen 5, без сомнения, лучший плагин для удаления фона на рынке. Он использует программное обеспечение Chroma Key, самым большим преимуществом которого является способность устранять разливы цвета по краям изображения. Это устраняет любые тени и оттенки вокруг изображения, которые могут сделать его неестественным при установке на новый фон.
Помимо удаления фона, плагин также позволяет настраивать освещение и контраст как на фоне, так и на изображении переднего плана.Это удобно, поскольку обеспечивает правильную четкость изображения и смешивание с фоном для естественного и профессионального вида.
3. Fluid Mask
Плагин Fluid Mask — продукт компании Vertus, одной из ведущих компаний в области программного обеспечения для редактирования фотографий и цифровых изображений. При всем опыте и качестве, которые предлагает компания, неудивительно, что их плагин для удаления фона является одним из лучших на рынке.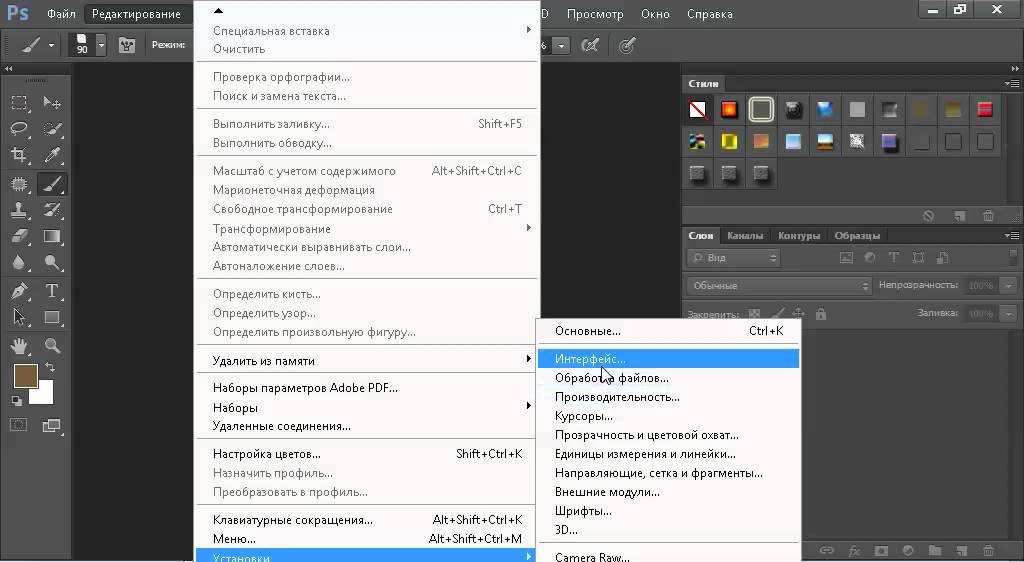 Когда вы работаете с изображением с замысловатыми линиями и кривыми, это лучший плагин для ретуши ваших фотографий. Программа очень проста в эксплуатации и работает с используемой изоляционной технологией; у вас будет очень мало работы.
Когда вы работаете с изображением с замысловатыми линиями и кривыми, это лучший плагин для ретуши ваших фотографий. Программа очень проста в эксплуатации и работает с используемой изоляционной технологией; у вас будет очень мало работы.
Эти функции делают плагин идеальным выбором для тех, кто работает над несколькими сложными проектами и хочет, чтобы работа была выполнена быстро, без ущерба для результатов.
4. ImageSkill Background Remover
Что отличает этот плагин от остальных, так это способность различать различные требования к модификации пикселей.Это гарантирует, что некоторые из них будут изменены полностью, другие — только частично, а остальные останутся без изменений. Эта функция позволяет пользователю работать с тонкими деталями, такими как тонкие волосы, дым или даже стекло, не затрагивая другие части изображения.
ImageSkill Background Remover совместим с рядом пакетов программного обеспечения для редактирования фотографий. К ним относятся, помимо прочего, Adobe Photoshop, Corel Paint Shop Pro, Macromedia Fireworks и Windows.
5. Topaz Remask
Наконец, Topaz Remask завершает список из 6 лучших плагинов для редактирования фотографий для удаления фона.Что касается удаления фона, этот плагин работает больше или меньше, чем другие в этом списке, удаляя нежелательные функции и детали и выделяя основное изображение. Что делает его уникальным, так это тот факт, что в отличие от большинства плагинов для удаления фона вы можете видеть прогресс своей работы, когда вы идете с шаблонами для сравнения, легко доступными на экране. К ним относятся исходное изображение, изображение с тремя картами и изображение маски, позволяющие определить, где вам нужно внести изменения, если таковые имеются.
Читать — Новые функции Adobe Photoshop CC 2017, упрощающие редактирование фотографий
Итог
Само собой разумеется, что пять описанных выше плагинов выведут ваши услуги по ретушированию фотографий на новый уровень.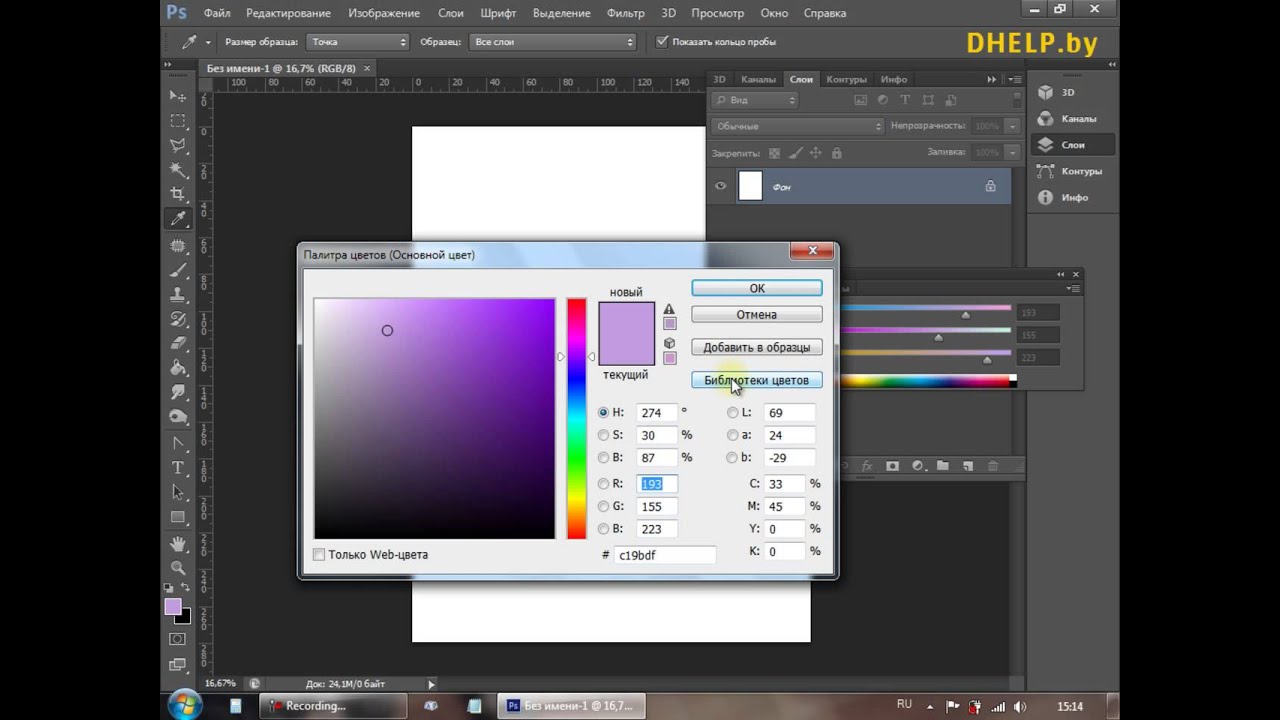

 Если по каким-либо причинам этим способом удалить кайму не удаётся, попробуйте на главной панели меню выбрать окно «Слой». Затем кликните на «Обработке краёв» и выберите пункт «Убрать кайму».
Если по каким-либо причинам этим способом удалить кайму не удаётся, попробуйте на главной панели меню выбрать окно «Слой». Затем кликните на «Обработке краёв» и выберите пункт «Убрать кайму». 
 канал s)
канал s)