Рисуем реалистичную текстуру кожи в Фотошоп / Creativo.one
Кожа – прекрасна. Она бывает разных оттенков и текстур. Если вы всегда хотели узнать, как рисовать кожу, этот урок – хорошее начало. Из него вы узнаете, как нарисовать реалистичную текстуру кожи, используя Photoshop и графический планшет.
Как я рисую кожу
Рисование кожи – один из важных этапов в создании портрета. Она имеет потрясающую способность растягиваться и менять цвет в зависимости от настроения человека и других факторов.
Для продуктивного рисования в Photoshop вам необходимо уметь работать с инструментами и настройками программы. Однако умение работать только с кистью тоже будет хорошим началом. Также мы будем использовать Color Picker (Выбор цвета), режимы наложения и корректирующие слои.
Подбор цветов
Кожа состоит не из монотонного перехода светлого оттенка в темный. Чтобы лучше понять, как ее рисовать, давайте посмотрим на разные цветовые палитры.
Оттенки коричневого
Изменение оттенка кожи можно проследить на шкале выше. От бледных оттенков к оливковому и темно-коричневому. Вы не ошибетесь, если выберите коричневый цвет в качестве стартовой точки при рисовании кожи.
Красные и желтые полутона
Разницу между этими оттенками можно заметить в их полутонах. Из-за крови в нашем теле, на коже мы можем обнаружить красные оттенки. Особенно, это заметно на светлой коже, когда человек, например, краснеет от стеснения.
Желтый подойдет для более глубоких оттенков. Чтобы увидеть, как это работает, воспользуйтесь поиском на YouTube и посмотрите ролики, посвященные нанесению макияжа. Знание полутонов вашей кожи очень важно при выборе правильной основы для макияжа.
Голубые и зеленые полутона
Синий и зеленый также имеют способность выделяться. Посмотрите на свою руку. Заметили что-нибудь необычное? Под кожей едва видны зеленые и синие оттенки в местах, где вены находятся близко к поверхности кожи.
Вам необязательно использовать эти цвета в портрете. Но если вы хотите получить более реалистичную работу, несколько штрихов синего и зеленого не помешает.
Окружающий свет
Вы знали, что кожа отражает свет? Возьмите какой-нибудь яркий предмет и поднесите его к щеке. Посмотрите в зеркало и обратите внимание, как цвет предмета отражается на коже.
Понимание того, как работает окружающий свет, очень важно в рисовании реалистичных портретов. Включайте в работу окружающие цвета, чтобы добавить еще больше реализма вашей работе.
1. Изучаем фото
В этом уроке используется фото симпатичной девушки (платно) с карамельным цветом кожи.
Тщательно изучите снимок. Обратите внимание на области, где присутствует больше красного или желтого оттенков. Давайте создадим простую цветовую карту, чтобы обозначить основные цвета, которые преобладают в той или иной области лица.
Кроме того, на коже девушки есть зоны с гиперпигментацией. Это значит, что в этих местах кожа особенно темная. Для передачи этой особенности уделите особое внимание темным оттенкам вокруг рта и на лбу.
Как подобрать цвета кожи
Вы можете подобрать цвет, используя палитры в Photoshop, также инструментом Eyedropper Tool (I) (Пипетка) можно непосредственно с фотографии брать пробу цвета. Но готовые палитры достаточно ограничены, и, так как снимок состоит из множества оттенков, вы рискуете подобрать неправильный цвет.
Чтобы научиться правильно подбирать цвета, попробуйте сделать это сами. Сначала попрактикуйтесь в подборе базовых оттенков, постарайтесь, чтобы они соответствовали друг другу, не прибегая к помощи Пипетки.
Использование панели Color Picker (Выбор цвета)
Открываем панель Color Picker (Выбор цвета) и выбираем пункт B – Brightness (Яркость).
Выбираем коричневый цвет средней яркости. Перемещаем ползунок вверх-вниз, чтобы увидеть весь цветовой диапазон. Этот способ я буду использовать позже, на этапе нанесения теней и бликов, чтобы показать вам, насколько легко подобрать оттенки для светотеневых участков.
2. Рисуем набросок
Получив базовые навыки в подборе цветов, мы можем перейти к созданию наброска.
Я постараюсь сделать композицию проще, убрав дополнительные детали, например, цветы и аксессуары в волосах. Рисуем базовую форму головы, используя маленькую круглую кисточку. Затем добавляем детали: глаза, нос и рот. Готовый набросок должен выглядеть примерно так:
3. Наносим базовые цвета
Шаг 1
Настраиваем Hue (Цветовой тон), Saturation (Насыщенность) или Lightness (Яркость), чтобы изменить цвет головы на коричневый. В моем случае мне понадобилось всего лишь установить параметр Hue (Цветовой тон) на -180.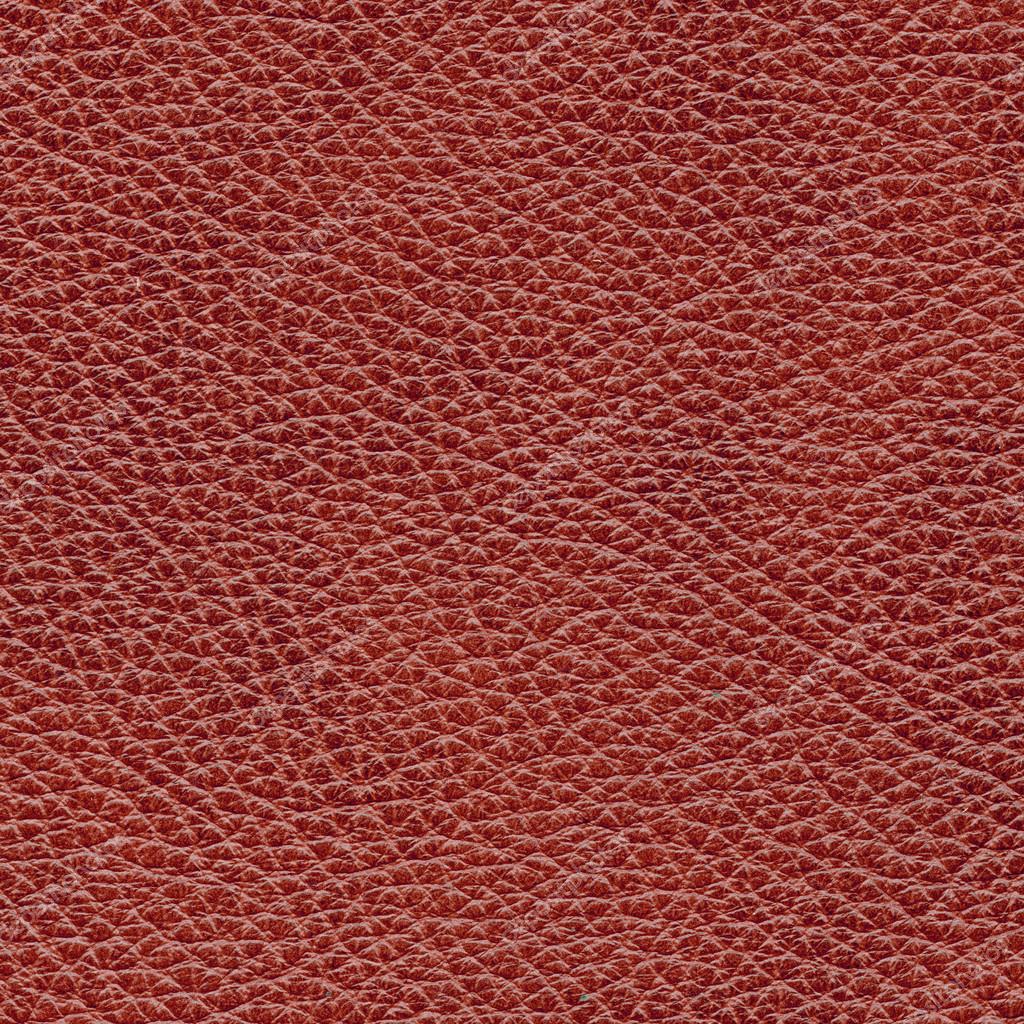
Шаг 2
Смешиваем слои с основой и наброском, установив для последнего режим смешивания Overlay (Перекрытие). Opacity (Непрозрачность) устанавливаем на 33%.
4. Рисуем тени
Теперь наносим тени. Создаем новый слой и комбинацией клавиш Ctrl+Alt+G трансформируем его в обтравочную маску. Устанавливаем режим смешивания этого слоя на Multiply (Умножение) и начинаем рисовать тени, используя тот же оттенок коричневого, что и для основы.
5. Формируем черты лица с помощью бликов
Шаг 1
Открываем панель Color Picker (Выбор цвета) и перемещаем ползунок в самый верх, чтобы выбрать цвет для бликов. Этот цвет поможет нам сформировать кости на лице, сосредоточив блики в тех местах, где больше всего света попадает на кожу.
Для каждого отдельного цвета создавайте новый слой. В этот раз режим смешивания оставляем на Normal (Нормальный). Выбранным цветом наносим блики. Очерчиваем форму носа, щеки, подбородок и лоб. Мазки кистью должны быть жесткими и грубыми, поэтому корректируем параметр
Шаг 2
Снова меняем оттенок, переместив ползунок вниз. Аккуратно смешиваем блики с более приглушенным оттенком коричневого. Во время работы не забывайте сравнивать свой рисунок с фото, чтобы убедиться, что вы находитесь на правильном пути.
6. Наносим полутона
Шаг 1
Если вам кажется, что цвета выглядят неправильно, не забывайте, что вы всегда можете добавить полутона и исправить картинку.
Шаг 2
Продолжаем экспериментировать с полутонами и рисуем на слоях в режиме наложения Overlay (Перекрытие). Вокруг глаз, рта и на лбу добавляем более красноватый оттенок. Помните, что в любой момент вы можете подкорректировать цвета, используя Hue/Saturation (Цветовой тон/Насыщенность).
Шаг 3
Добавляем более темный оттенок коричневого в местах с гиперпигментацией и особо затененных участках. Также этим оттенком можете выделить какие-то детали внешности. Закончив, объединяем все слои в режиме смешивания
7. Сглаживаем кожу
Шаг 1
Теперь девушка на рисунке становится более похожа на свой фотооригинал. Продолжаем смешивать цвета и создавать плавные переходы, используя мягкую круглую кисточку. Eyedropper Tool (I) (Пипеткой) подбираем соседние цвета и аккуратно смешиваем, чтобы не было резких переходов между оттенками. Корректируем Opacity (непрозрачность) кисти, чтобы получить более качественный и гладкий результат.
Шаг 2
На некоторых областях все еще заметны грубые мазки кистью, давайте исправим это. Создаем новый слой в режиме наложения Hard Light (Жесткий свет) и заполняем кожу сплошным цветом.
8. Блики и окружающий свет
Шаг 1
Добавим теплый оттенок на лице. Меняем цвет переднего плана на белый и на новом слое в режиме смешивания Overlay (Перекрытие) начинаем рисовать блики. Снова сосредотачиваем их в области щек, лба, носа и подбородка. Области с бликами всегда выдаются вперед, не забывайте об этом во время рисования.
Снова сосредотачиваем их в области щек, лба, носа и подбородка. Области с бликами всегда выдаются вперед, не забывайте об этом во время рисования.
Шаг 2
Так как женщина находится на улице, ее окружает естественный свет, который иногда имеет голубоватый оттенок. Использование этой особенности существенно увеличит реалистичность портрета. На том же слое в местах, где окружающий свет отражается от кожи, добавляем голубые блики.
Теперь ее лицо выглядит более живым!
9. Рисуем текстуру кожи
Шаг 1
Перед добавлением текстуры постарайтесь сделать кожу как можно более гладкой. Используйте кисть с жесткостью 50-100% с достаточно высоким значением непрозрачности. Сгладив кожу, начинаем рисовать текстуру.
Шаг 2
Первый способ добавления текстуры – с помощью специальной кисти. Я буду использовать стандартную кисть Airbrush Soft Low Density. Кисточки, подходящие для рисования кожи, выглядят как группа мелких точек, которые идеально имитируют поры на коже. Этот набор гранж-кистей (платно) также отлично подойдет для имитации текстуры кожи.
Не переусердствуйте с добавлением текстуры. Создаем новый слой в режиме Overlay (Перекрытие) и начинаем рисовать поры, используя цвет щеки.
Шаг 3
Ничто в природе не идеально, в том числе и наша кожа, именно поэтому цифровая живопись зачастую выглядит неестественно. Быстрый способ добавить текстурности — это использовать фильтр Noise (Шум). Создаем новый слой, инструментом Paint Bucket Tool (G) (Заливка) заливаем его сплошным серым цветом.
Теперь переходим Filter – Noise – Add Noise (Фильтр – Шум – Добавить шум) и устанавливаем Amount (Количество) на 12%. После этого устанавливаем режим смешивания слоя с шумом на Overlay (Перекрытие) и уменьшаем Opacity (непрозрачность) до 38%.
После этого устанавливаем режим смешивания слоя с шумом на Overlay (Перекрытие) и уменьшаем Opacity (непрозрачность) до 38%.
10. Добавляем финальные штрихи
Мы почти добрались до финишной линии! На данном этапе очень важно определить, каких деталей не хватает портрету.
Короткими штрихами рисуем брови, очерчиваем линию рта и убираем лишнее по краям портрета, используя жесткую круглую кисть. При использовании мягкой кисти портрет будет выглядеть нечетким и размазанным, поэтому убедитесь, что Hardness (Жесткость) установлена на 100%.
Продолжаем добавлять другие детали, например, волосы и фон. Аккуратно рисуем переход между кожей и линией волос.
Не старайтесь идеально скопировать волосы с фото. Просто проводите линии, следуя общему направлению роста волос. Закончив, корректируем цвет, добавив синеватую тонировку с помощью Color Balance (Цветовой баланс).
Вот так выглядит финальный результат.
На этом все!
Насколько реалистичной будет кожа, зависит от того, насколько усердно вы работаете над своей техникой рисования. Изучайте фотографии разных людей, чтобы уловить разницу, и обращайте внимание на то, как освещение ложится на кожу.
Изучайте разные типы и цвета кожи. Продолжайте практиковаться, пока не достигнете хороших результатов.
Надеюсь, этот урок придал вам хоть немного уверенности для работы с цифровой графикой.
Автор: Melody Nieves
Как в Фотошопе сделать текстуру «искусственная кожа».
Изготовление текстур дело сложное, многоступенчатое и очень увлекательное. Увлекательное потому что употребив тот или иной фильтр и выставив различные значения и свойства наложения слоя можно получить целый спектр удивительных текстур. Стандартными фильтрами можно сделать и тяжёлый металл, и звонкое дерево, и мягкий бархат. Получится сделать и текстуру искусственной кожи. Можно сделать и жёсткую «свиную» кожу, а можно и мягкую кожу «перчаточную».
Стандартными фильтрами можно сделать и тяжёлый металл, и звонкое дерево, и мягкий бархат. Получится сделать и текстуру искусственной кожи. Можно сделать и жёсткую «свиную» кожу, а можно и мягкую кожу «перчаточную».В русском интернете в ходу пара-тройка уроков по созданию текстуры кожи и все они списаны с англоязычных сайтов. Я же предлагаю вам собственный вариант изготовления данной текстуры, как впрочем и все остальные статьи не являются копией, а написаны мной специально для сайта «Дом Фотошопа».
Внимание: Основой для изготовления эффекта «текстура кожа» является первоначальный рисунок. Какой будет рисунок, такова получится и структура изготавливаемой текстуры.
Создам новый документ белого цвета и инструментом кисть, с радиусом например в 3 пикс., нанесу вот такие хаотично расположенные штрихи,риски и линии. Чем мельче линии тем мельче будет структура кожи и соответственно наоборот, чем крупнее линии тем крупнее структура. Все эти линии создадут знакомую нам структуру кожи. Для натуральности можно изменять нажим кисти. Например 90% 80% 70% и так далее. Это не принципиально. В процессе изготовления можно подбирать произвольные значения.
В итоге у меня получилась вот такая заготовка.
Далее можно употребить инструмент » Пластика» При вот таких беспорядочных линиях он не сильно полезен, а вот если рисовать кожу при помощи фильтров Текстура — Мозайка, Кракелюры,Витраж и т.д использование пластики более чем уместно.
В общем делаю пластику и добавляю шум. Можно добавить ещё пыль и царапины.
Когда с этим покончено нужно сделать вот так. А именно создать копию синего канала.
Осталось совсем немного. 🙂 Самое главное это правильно задать освещение изготавливаемой текстуре. Делать это будем фильтром Рендеринг — Эффекты освещения. Внимание: Источник света — лампочка. Кол-во лампочек произвольное, так же как и расположение. Помните что от освещённости зависит качество структуры объекта. Интенсивность — это кол-во света от лампочек.
Интенсивность — это кол-во света от лампочек.
Внимание: текстурный канал — это сделанная копия канала.
После проведённых настроек у меня получилось вот так.
Теперь сверху создам новый пустой слой и залью его чёрным цветом. После заливки изменю режим смешивания слоёв на режим «мягкий свет». Получится вот так.
Теперь можно коррекцией цвета сделать любой желаемый цвет для этой текстуры. Например вот такой.
Это что касается текстуры выполненной при помощи произвольно нарисованных линий.
Несколько примеров изготовления кожи при участии стандартных фильтров программы Фотошоп. Принцип изготовления всё тот же, описанный выше.
Кожа сделанная при помощи фильтра «Витраж», «Кракелюры», «Мозаичные фрагменты»
И так далее, так далее,так далее… в общем текстуру «искусственная кожа» можно сделать из чего угодно. Для этого нужно всего лишь две вещи — это первоначальный рисунок и правильно выставленный свет.
Как обычно статья не является прямым указанием к беспрекословному исполнению, а написана в целях ознакомления с возможностями тех или иных инструментов графического редактора Фотошоп. Удачи! 🙂
Мануал по ретуши кожи
Для получения хорошего результата ретуширования кожи может использоваться множество методов и инструментов. В этом деле главное практика и осознание того, какой метод в данном случае наилучший. Сегодня рассмотрим один из принципов ретуши кожи в программе Photoshop. Для многих людей вполне достаточно самых посредственных результатов, но мы рассмотрим более углубленный принцип ретуши.
Сначала стоит разобраться с тем, как должна выглядеть кожа. У кожи есть своя текстура, поры, морщинки и т.д. Кожа ни в коем случае не должна быть абсолютно гладкой. Она в таком виде теряет естественный вид и становится похожа на пластик.
Разложение кожи
Под разложением подразумевается разбиение рисунка на слои с разными составляющими. Один слой будет содержать текстуру, а второй цвет и яркость. Это еще называется методом частотного разложения. Этот метод позволяет ретушировать текстуру, убирать прищики и морщины, не затрагивая цветовую составляющую. Также можно редактировать тон кожи, не вмешиваясь в текстуру.
Один слой будет содержать текстуру, а второй цвет и яркость. Это еще называется методом частотного разложения. Этот метод позволяет ретушировать текстуру, убирать прищики и морщины, не затрагивая цветовую составляющую. Также можно редактировать тон кожи, не вмешиваясь в текстуру.
На практике выполнять эти действия не так просто. Возникает путаница со слоями, поэтому нужно создавать группы слоёв и давать им названия. Со временем, с практикой придет осознание того, как последовательно быстро выполнять все действия, допуская минимум ошибок. Каждый портрет будет требовать индивидуального подхода и выбора настроек. Разберемся шаг за шагом в общем принципе ретуши.
Шаг 1. Сначала создаем две копии исходного слоя. Заключаем эти два слоя в одну группу. Назовем её «Разбиение частот». Дадим имена и слоям: «Верхний» и «Нижний».
Шаг 2. Отключаем видимость верхнего слоя. К нижнему применяем фильтр Gaussian Blur (Размытие по Гауссу). Значение размытия нужно установить таким, чтобы не полностью размыть изображение, но и чтоб мелких деталей небыло видно.
Шаг 3. Теперь поработаем с верхним слоем. Он будет нести информацию о текстуре. Делаем видимым верхний слой. Далее переходим к Image (Изображение) — Apply Image (Внешний канал). Настройки должны соответствовать тем, которые указаны на скриншоте. При работе в 8-bit режиме настройки должны быть следующими: Blending (Наложение) — Subtract (Вычитание), Scale (Масштаб) — 2, Offset (Сдвиг) — 128.
Шаг 4. После выполнения действий из шага 3 слой станет серым. Нужно переключить режим наложения слоя на Linear Light (Линейный свет). Снимок станет таки же как и был изначально, но теперь он будет состоять из двух слоев.
Шаг 5. Теперь перейдем непосредственно к ретуши. Основным инструментом будет Восстанавливающая кисть.
Для того, чтобы мазки кистью были не так заметны, стоит использовать овальную, слегка наклоненную кисточку. Размер будет зависить от той области, с которой проводится работа. Кисточкой нужно просто заменять плохую текстуру на хорошую. То же самое потом нужно будет сделать и с тоновой составляющей, заменяя пятна и покраснения более здровым цветом.
Вот пошаговые изменения нашего портрета:
Создание реалистичной текстуры кожи в фотошопе. Кожа
В этой статье вы узнайте об удивительной технике созданий текстуры кожи в фотошопе CS6. Если вам необходимо отретушировать, разгладить кожу и убрать не желательные пятна на лице, тогда вам будет полезен
Редактирование кожи в фотошопеЧасто при обработке кожи на фотографиях можно утерять её текстуру. Данный способ поможет создать правдоподобную текстуру кожи при помощи нескольких инструментов.
Быстрая навигация:
- # Описание
- # Создание нового слоя
- # Заливка текстуры кожи
- # Преобразование слоя
- # Применение фильтра
- # Наложение слоя текстуры
- # Создание маски
- # Нанесение текстуры кожи кистью
- # Финальные штрихи
1 Описание
Мы будем использовать технику, которая не будет разрушать текстуру фотографии и даст вам больше возможностей при наложении текстуры кожи. Вы сможете настраивать и редактировать налету новую текстуру кожи переключаясь между слоями.
Для этой статьи мы будем использовать фильтр Текстуризатор, который позволяет размещать текстуру поверх фотографии и управлять направлением освещения. В данном способе мы будем использовать параметры по умолчанию для достижения эффекта текстуры кожи.
Необходимое время 10-15 минут
Выполните следующие действия, чтобы создать реалистичную кожу в фотошопе.
2 Создание нового слоя
Создайте новый слой и назовите его «текстура кожи». В верхнем меню на панеле выберете «Слои-Новый-Слой» (Layers-New–Layer) или сочетанием клавиш Shift + Ctrl + N Затем в открывшемся окне нажмите Ок
Создаем новый слой
Справа в меню слоёв переименуйте новый слой в текстура кожи
Переименовываем слой3 Заливка текстуры кожи
Выбрав слой текстура кожи перейдите в меню Правка и выберете пункт заливка. «Редактирование-Выполнить заливку» (Edit-Fill up) или сочетанием клавиш Shift + F5
Выполняем заливку
В открывшемся окне выберете строку «использовать» 50% серого и затем нажмите «Ок»
выбираем 50% серого
4 Преобразование слоя
Щелкните правой кнопкой мыши на слое текстура кожи и выберете «Конвертировать в смарт объект» («Convert Into Smart Object»)
Преобразовываем в смарт-объектСмарт-объект — это контейнер, который содержит один или несколько слоёв, и он позволяет выполнять изменения не меняя текстуру самой фотографии.
5 Применение фильтра
В верхнем меню на панеле выберете «Фильтр-Галерея фильтров» (filter-filter gallery) Далее в открывшемся окне выбираем вкладку «Текстура-Текстуризатор» (Texture-Texturizer) а в нем выбираем текстуру «Известняк».
Настраиваем текстуризаторЭтот фильтр позволяет применять пользовательские или заранее установленные текстуры. Для этого изображения мы будем использовать заранее установленные текстуры.
Затем используйте ползунки для изменения масштаба и рельефа. Используйте настройки, которые наилучшим образом соответствуют коже. Не забудьте указать для текстуры одинаковую сторону освещения, что и на фотографии. Затем нажмите кнопку «Ок» .
6 Наложение слоя текстуры
Выберете слой «текстура кожи» и в раскрывающемся списке, выберете, режим наложения «Мягкий свет» . Этот режим смешивания делает 50% серого цвета невидимым и показывает только блики и тени, созданные
фильтром.
Этот режим смешивания делает 50% серого цвета невидимым и показывает только блики и тени, созданные
фильтром.
7 Создание маски
Данный эффект распространяется на всё изображение. Чтобы скрыть содержимое слоя, удерживайте клавишу Alt и нажмите значок маски слоя (находится внизу справа под слоями), чтобы сделать маску, которая скрывает все в слое.
Создаем маску слоя8 Нанесение текстуры кожи кистью
Теперь слева на панели инструментов выберете «Основной цвет» белый.
Устанавливаем белый цветСправа в меню слоев выберете слой «текстура кожи» и нажмите на «миниатюра слой-маски» (черный квадрат) чтобы он был активным.
Активируем слой-маску
Наконец, с помощью инструмента «Кисть» клавиша B выставите такие параметры:
- Непрозрачность (Opacity): 20%
- Нажатие (Flow): 20%
- Жесткость (Hardness): 100%
Размер подберите самостоятельно, зависит от разрешения фотографии
Теперь приступаем к закрашиванию фотографии текстурой с помощью кисти. Первые результаты можно увидеть сразу, достаточно нажать на панели слоев иконку глаза.
Проверяем текстуру
9 Финальные штрихи
В процессе придется еще не раз калибровать настройку текстуры кожи, достаточно нажать два раза в меню слоев на «галерею фильтров».
Быстрый вызов текстуризатораЧтобы подчеркнуть текстуру кожи в фотошопе, лучше всего будет немного понизить яркость изображения. Справа внизу под «панелью слоев» выберете иконку круга на половину закрашенным, далее выберете «яркость/контрастность» и установите приемлемую на ваш взгляд яркость фотографии.
Понижаем яркостьДля более явной текстуры кожи можно воспользоваться дополнительной настройкой. Справа в меню слоев
чуть правее от «Галерея фильтров» нажмите на «параметры наложения» в нем подберите лучший вариант.
Не стоит возлагать большие надежды на наложение текстуры кожи в фотошопе для всех фотографий. Данный способ весьма специфичен и будет полезен для фотографий с большим разрешением.
Добро пожаловать на сайт сайт! Друзья, на нашем сайте вы сможете найти много интересного и полезного для себя, ваших близких и деток. Мы предлагаем огромный ассортимент кистей , рамок , стилей , фигур , иконок и множество других дополнений к вашей фотографии.
Рамки для фотошопа
Особой популярностью пользуются
рамки для фотошопа , с помощью которых вы сможете украсить свою фотографию без всяких усилий.
Вам всего лишь понадобиться найти подходящую рамку, вставить свое фото, которое послужит креативным украшением вашего рабочего места,
либо же семейного альбома. Также, вы сможете создать веселую комнату своего малыша. В этом вам помогут большой выбор
детских рамок .
Такие виды рамок могут освоить даже начинающие пользователи.
Обращаем Ваше внимание на
рамки для свадебных фотографий ,
для семейного фото ,
виньетки ,
для влюбленных ,
«для тебя» ,
поздравления ,
календари ,
Великая Пасха, 23 февраля ,
с Новым годом ,
ко дню рождения ,
ко дню св Валентина .
Все эти рамки вы сможете скачать по этой ссылке
Скачать шаблоны для фотошопа
Настало время говорить о главном разделе нашего сайта — «Шаблоны для фотографий» .
В первую очередь, он пользуется популярностью среди девушек разной возрастной категории. Ведь девушка всегда стремиться к шарму и красоте.
Именно в данном разделе, дорогие девушки, вы сможете побывать в образе: незнакомки в лунном свете или наоборот, доброй феей. Вам всего лишь понадобится перейти по
этой ссылке .
Не будем забывать о наших дорогих мужчинах, ведь наш сайт им подготовил так же много интересных шаблонов, в образе которых мужчина себя почувствует:
трудолюбивым огородником, мушкетером, рыцарем, летчиком, байкером, ковбоем, королем, железным человеком, немецким офицером, автогонщиком и т. п.
И все это совершенно бесплатно , всего лишь нужно нажать на кнопку мыши и
.
п.
И все это совершенно бесплатно , всего лишь нужно нажать на кнопку мыши и
.
Дорогие пользователи, администрация нашего сайта подготовила сюрприз для ваших деток:
раздел «Шаблоны для детей» .
Ваш ребенок себя почувствует в образе: сладенького зайки, маленького, пирата, утенка, паука, царя, эльфа и т. п.
Быстрее кликайте мышкой и переходите по ссылке и получите море удовольствия.
Рекомендуем обратить внимание на раздел «Иконки» . Мы предлагаем большой выбор не только «рамок», но и «иконок».
Вы сможете использовать данный раздел в разных в целях — начиная обычным любительским фото и заканчивая масштабным дизайнерским проектом.
Именно у нас вы сможете найти много увлекательного!
Наш сайт не стоит на месте, мы постоянно развиваемся, наполняем сайт полезной информацией и конечно же прислушиваемся к мнению пользователей. Все свои замечания и предложения вы сможете оставить в разделе «Обратная связь».. администрация сайта!
Сегодня поговорим о текстуре кожи, точнее о создании идеальной кожи в фотошопе с нуля. Бывают случаи — когда необходимо отретушировать качественно портрет, но при этом исходная фотография оставляет желать лучшего — отсутствуют микроконтраст и детали. Проще говоря — кожа замыленная, человек выглядит как восковая фигура.
Скорее всего, в таком случае никакие «частотные разложения» и прочие манипуляции с исходным снимком не помогут. Остается одно — создать текстуру кожи заново. Способов масса (предлагайте свои варианты и предложения в комментариях), сегодня рассмотрим один из них (в рамках этого урока — ретушируем только лицо. Шею, ладони и уши в другой раз). Начнем.
Сначала нужно найти и скачать или сделать различные виды текстур идеальной кожи, именно с ними мы будем работать в фотошопе. Я подготовил и собрал несколько примеров для вас, как найти и подготовить такие текстуры — расскажу в другой раз. Там же можете скачать исходный файл psd с этого урока, с которым я работал, все слои сохранены. А примеры текстур можете скачать на моем сайте.
Изначально мы имеем портрет вот такого качества:
Идеальная кожа в фотошопе может выглядеть реалистично только в одном случае — если мы учтем анатомические особенности лица человека, его форму и геометрию, а также неоднородность текстуры даже самой идеальной кожи. Проще говоря — кожа на носу отличается от кожи на лбу и щеках и нельзя просто залить все одной текстурой (или шумом).Чтобы было проще ориентироваться, я разделю все лицо на условные зоны — щеки, носогубной треугольник, нос, области вокруг глаз, лоб и подбородок. Для каждой зоны есть подходящие текстуры, которые вы скачали. Самыми проблемными участками я считаю нос и области вокруг глаз. У носа обычно кожа гладкая и крупные поры. Глаза — мелкая сетка мимических морщин.
Ниже я указал примерные участки, на геометрию и текстуру которых необходимо будет обратить внимание, страшно нарисовано правда?)))
Начнем с правой щеки. Для этого откроем текстуру 2 , которая создаст новую идеальную кожу в фотошопе, в области границы носа — нижнего века — скулы. Трансформируем ее (поворачиваем на 90 град против часовой стрелки и отражаем горизонтально), в результате получаем:
Левая и верхняя часть нашей текстуры — это область возле носа и глаз. Правая-нижняя, это щека.
Уменьшаем, и применяем свободную трансформацию (Ctrl+T), грубо повторя контуры лица:
Займемся подгонкой текстуры. Назовем созданный слой «правая щека». Выделяем его (Ctrl+ клик по слою) и приеменяем к нему корректирующий слой black and white:
Вы могли заметить, что данные текстуры не идеально серые, я специально оставил их такими. Регулируя цвета на панели black and white или используя пресеты в этой же панели, вы сможете выбрать различные текстуры из исходного слоя. Я выбрал пресет Infrared — он оказался самым насыщенным.
Выделяем оба слоя (левая щека и black and white) и объединяем их. Меняем режим наложения на Linear Light:
Инвертируем нашу текстуру (Ctrl+I) и уменьшаем opacity слоя до 45 %, получаем результат:
Снова переименуем наш слой black and white в правая щека, добавляем к нему маску слоя и большой кистью с нулевой жесткостью проходим по краям, ослабляя тем самым переходы от текстуры к изображению.
Я решил не мудрствовать и применил эту же текстуру и к левой щеке. Делаем дубликат слоя правая щека (Ctrl+J), перетаскиваем на левуй сторону лица (V) и отражаем текстуру по горизонтали (Ctrl+T, контекстное меню — Flip Horizontal), затем поворачиваем против часовой стрелки и изменяем размеры, получаем примерно такую картину:
Как вы видите — верхняя часть текстуры накладывается на нижнее веко, нижняя часть — закрывает промежуток между носом и верхней губой. Опять же большой мягкой кистью черного цвета убираем ненужное наложение на носу, за пределами лица и смягчаем границы.
Рисуем лоб
Для лба я выбрал текстуру 5, она более мягкая и рисунок вполне подходит. Открываем, перемещаем в область лба, применяем к ней корректирующий слой Black and White, играемся с пресетами Black and White (меняем фактуру), меняем режим наложения на Linear Light, инвертируем изображение (Ctrl+I) и уменьшая opacity. В общем, все тоже самое повторять не буду, смотрите выше. Данные шаги будут повторяться для каждой области лица. Меняться будет лишь выбор текстуры и подгонка слоя. В данном случае я повернул на 45 градусов по часовой стрелке и в режиме свободной трансформации (Ctrl+T) сделал следующие изменения:Это нужно для того, чтобы повторить линии лба. На фото видно, что девушка приподняла бровь, и по линиям лба на исходной фотографии можно увидеть направление искривления нашей текстуры. После того, как мы наложили нашу текстуру кожи на лоб, добавляем к ней маску слоя, инвертируем ее (ctrl-i) и белой кистью закрашиваем лоб, прорисовав его тем самым. Уменьшаем opacity до приемлемого уровня (у меня 50%). Можно заметить, что данный экземпляр кожи, какой бы он ни был идеальным — достаточно неоднороден по своей фактуре, поэтому слишком «фактурные» участки приглушаем большой кистью белого цвета с opacity 10-15%. В результате:
Аналогичным способом, подбираем подходящую текстуру под конкретную область лица.
Изменяем фактуру с помощью black and white (одна текстура может иметь несколько разных рисунков кожи)
Подгоняем текстуру под геометрию лица (вращение, размер, свободная трансформация)
Накладываем ее на лицо (режимы наложения, opacity, по необходимости — инверсия)
С помощью масок совмещаем текстуры друг с другом и накладываем их на необходимые участки изображения, убирая лишнее.
Вот как выглядят наши текстуры без режимов наложения:
Что получилось у меня:
Результат конечно далек от идеального. Качество конечного фото зависит от усидчивости и кропотливости работы с масками, подбором текстур и т.д.
Ретушь кожи в фотошопе. Ретушь лица с сохранением текстуры. IMGonline
7 голосовЗдравствуйте, уважаемые читатели блога Start-Luck. Существует множество для ретуши портретов, но если вы хотите добиться удивительного эффекта, то у вас нет выбора, придется пользоваться фотошопом. Он позволит создать такой результат, что хоть на стену вешай, хоть в глянцевом журнале используй. Вашим фото обзавидуются все друзья и знакомые, а главное, никаких особо сложных манипуляций.
Сегодня я расскажу вам как ретушировать лицо в фотошопе профессионально. Работа легкая, но кропотливая. У вас может уйти не меньше часа. Зато результат превзойдет все ожидания. Со мной было именно так.
Не буду скрывать, я взял один из первых роликов на YouTube попытался повторить и даже особенно не надеялся на качественный результат, но он оказался идеален. Вы можете прочитать текст с пошаговыми картинкам, а можете сразу перейти в конец статьи и попытаться делать все точно также как в видео. Для начинающих я бы порекомендовал первый вариант, но решать вам.
Итак, работаю я на Photoshop СС, но он мало чем отличается внешне от CS 5 или 6. Так что проблем и непонимания возникнуть не должно. Программа на русском языке, но в ходе описания будет использоваться много горячих клавиш. Очень рекомендую выписывать их, чтобы не забыть и научиться быстрее и профессиональней пользоваться программой.
Пошаговая инструкция
Искренне хотел найти женщину для пробы пера, но необработанных фотографий в интернете очень мало. Пришлось использовать мужика. Среди них неидеальная кожа встречалась чаще. Итак, открываю программу, а затем и фотографию, которую буду обрабатывать. Первым делом копирую изображение на новый слой, для этого нажимаю Ctrl+J.
Теперь нужно избавиться от серьезных недостатков. Существует несколько инструментов. Самые явные проблемы проще всего маскировать при помощи заплатки. Если вы ее не видите, просто на несколько секунд зажмите левую клавишу мыши на иконке, напоминающей пластырь. Появится список дополнительных инструментов.
Выделяете несовершенную область и перетаскиваете ее на близлежащий участок кожи, более ровный и правильный.
Когда с самыми серьезными дефектами покончено, создаете новый слой.
Выбираете «Точечную восстанавливающую кисть».
Жесткость около 50%, угол 160, форма немного приплюснутая – 85%.
Уменьшать и увеличивать диаметр кисти можно при помощи клавиш «[» и «]».
Чуть было не забыл. В настройках обязательно поставьте галочку напротив «Образец со всех слоев», чтобы выбрать наиболее правильный цвет.
Избавляетесь от более мелких недостатков – прыщей, пятен, ненужных родинок. Просто кликаете по не правильным точкам и они меняют свой цвет. Для удобства используйте Alt+колесо мыши, чтобы увеличить или уменьшить масштаб изображения, а про работу с вы можете прочитать в предыдущей публикации.
Итак, готово.
Если убрать значок глаза (видимость) с верхнего слоя, то вы увидите как фото выглядело до изменений. Уже чуть лучше.
Теперь делаем дубликат всех слоев, для этого зажимаем Shift+Ctrl+Alt+E.
И создаем дубликат для этого нового слоя. Ctrl+J.
Кликаем по предыдущему слою, чтобы тот подсветился. Убираем видимость слоя, который находится над ним, чтобы видеть результаты работы. Открываем вкладку «Фильтры» в меню сверху, выбираем «Размытие», в открывшемся списке жмем «По Гауссу».
Сейчас важно сделать кожу ровной и гладкой. Для этого увеличиваем радиус размытия. Не переживайте, что глаза и детали лица не видно. В процессе все изменится. Сейчас обращайте внимание только на кожу. Она должна быть максимально гладкой. У каждого будут свои показатели, не бойтесь экспериментировать. В моем случае подошло 7,4.
У каждого будут свои показатели, не бойтесь экспериментировать. В моем случае подошло 7,4.
Переходим на верхний слой (щелчок по нему, чтобы включилась подсветка), не забудьте вернуть видимость, нажав на пустую иконку рядом с эскизом слоя. Теперь открываете раздел «Изображение» и в списке находите «Внешний канал».
Выбираете слой 3 (тот, на который мы накладывали размытие), ставите галочку напротив «Инвертировать», эффект наложения – «Добавление», масштаб – 2, сдвиг – 1.
Меняем режим наложения на «Линейный свет».
Два верхних слоя объединяем в группу. Для этого нажмите на папку.
Теперь снова щелкните по третьему слою, выберите инструмент лассо, поставьте галочку напротив сглаживание и выберите радиус. 20 в результате получилось много, я использовал 10. Что это дает? Когда вы неровно обводите участок кожи, то программа сама сглаживает углы, ориентируясь на цвет участка.
Выделяйте участки примерно одного оттенка: одна щека, вторая, лоб. К каждому фрагменту примерите фильтр размытие по Гауссу.
Вы сами увидите какой радиус должен быть. Помните, что благодаря лассо, изменения будут применены только к выделенной области, а не всей картинке целиком.
Вот так изображение выглядело до проделанной операции.
Это после нее. Как вы видите, лицо стало ровнее.
Слой должен быть заполнен серым на 50%, режим – мягкий свет. Жмите ок.
Поменяйте режим наложения этого слоя на «Мягкий свет».
Сейчас предстоит довольно серьезная работа. Поставьте вот такие настройки для каждого инструмента: жесткость 0, диапазон – средние тона, экспонир – 2-3%, и галочка напротив «Защитить тона».
То же самое для затемнителя.
Запомните вот эту иконку – черно-белый кружок, она очень пригодится в последующем. Она создает новый корректирующий слой. Нажимать на нее придется неоднократно.
Сейчас вам понадобится эффект «Черно-белое».
Уменьшите баланс красного, чтобы более четко видеть светлые и темные пятна. Пройдитесь по ним затемнителем и осветлителем, чтобы выровнять тон кожи. Будьте внимательны, работать надо не на корректирующем слое, а том, что расположен под ним. Щелкните, чтобы тот подсветился. В моем случае – слой 4.
Не смущайтесь, на эту работу уходит очень много времени. Быть может, не меньше часа. От этого момента зависит будущее портрета, так что уделите ему максимум внимания.
Вот так выглядела картинка до.
Признаюсь честно, мне было лень очень долго ковыряться, на работу ушло минут 15. Вот такой результат у меня получился.
Теперь удаляем корректирующую маску, отправив ее в корзину.
Снова создаем новый слой, а затем кликаем Shift+F5 и добавляем серый слой с непрозрачностью 100 и режимом наложения «Мягкий свет».
Меняем и здесь режим наложения на аналогичный.
Пройдемся еще раз по светлым и темным участком затемнителем и осветлителем. Экспонир можно поставить чуть больше – процентов 13.
Уделите внимание всем теням и светлым участкам на рисунке. Масштаб инструмента можно выбрать побольше.
Чтобы картинка получилась более естественной уменьшите прозрачность слоя.
Теперь вам придется снова обратиться к черно-белому кружку, чтобы создать корректирующий слой – уровни.
Средний (серый ползунок) направьте чуть правее (у меня 0,94), а белый левее (235).
Теперь нам понадобится цветовой баланс. Я хочу .
Для этого тяну самый верхний ползунок немного в сторону голубого, а нижний в сторону синего.
Открываю «Тон» — «Тени» и делаю то же самое.
Не бойтесь, фото не будет таким синим. Зажмите Alt+Del, все вернется как будто на свои места.
Теперь выберите кисть белого цвета и обведите зрачки на портрете. Возможно вы уже работали с . Сейчас вы делаете именно это.
Убавьте непрозрачность слоя, чтобы добавить картинке естественность.
Добавляем еще один корректирующий слой – цветовой тон/насыщенность.
Делаем картинку менее насыщенной.
Теперь «Кривые».
Выровняйте цвета по своему вкусу.
Лицо на данный момент выглядит не совсем естественно, оно слишком бледное. Перейдите в красный канал. И попробуйте немного его оживить.
То же самое можно сделать с синим и зеленым.
Непрозрачность этого слоя также лучше сделать чуть меньше. Для придания естественности.
Снова объединяем все предыдущие слои в кучу.
Выбираем фильтр – усиление резкости и добавляем контурную резкость портрету.
Выберите эффект 50, а радиус 1.
Еще раз перейдите к фильтру «Контурная резкость», но на этот раз пусть эффект будет 100, а радиус от 1 до 2.
Ну вот и все. Так наше фото выглядело изначально.
А также по завершению всех работ.
Видео инструкция
Я полагаю, что текстовый и видео режим помогут вам разобраться во всех тонкостях и добавиться превосходного результата. Если что-то не понимаете по тексту, всегда можно перейти к ролику и наоборот. Я, к примеру, никак не мог понять изначально как сводить все слои в один. Но потом разобрался.
Ну а если вы хотите научиться мастерски, основательно, профессионально и вдумчиво ретушировать любые фотографии, могу посоветовать вам курс « Фотошоп для фотографа » в нем вы найдете детальный разбор каждого инструмента и научитесь применять их, преследуя определенную цель и зная что делаете и для чего. Вы сможете научиться пользоваться профессиональной программой мастерски.
Ну вот и все. До новых встреч и не забывайте подписываться на рассылку.
Является одной из уникальных возможностей, которую позволяет осуществлять графический редактор Adobe Photoshop. Профессиональный фотограф, невзирая на умения качественно выполнять фотосъёмку, всё равно прибегает к использованию Фотошопа, поскольку знает, как отретушировать лицо в Фотошопе так, чтобы скрыть все недостатки, повышая эстетику изображения.
Если применить профессиональную ретушь, то даже самое невзрачное фото способно превратится в искусное изображение, которое можно причислить к шедевральным.
Ретушь фотографий в Adobe Photoshop избавит кожу от изъянов
Ещё несколько лет назад многие отказывались фотографироваться, если на коже лица возникали нежелательные прыщики. В отдельных случаях даже старались перенести дату фотосъёмки. Безусловно, и в то время были мастера, которые могли выполнить качественную ретушь. Но для осуществления такого процесса требовалось создание и поддержание определённых условий, а также наличие достаточного количества свободного времени.
В настоящее время, благодаря графическому редактору , ретушировать фото удаётся всем, кто ознакомился с возможностями программы, изучил подробные инструкции опытных дизайнеров или фотографов и закрепил полученные знания на практике. При этом такой процесс не отнимет чрезмерно много времени, особенно у тех, кто уже усовершенствовал свои практические навыки.
Процесс устранения дефектов на коже
Первым делом, пользователь должен открыть в графическом редакторе фото, подлежащее коррекции. Для того, чтобы сохранить исходное изображение, следует продублировать слой, создав точную копию. Непосредственно ретушь лица будет осуществляться на полученной копии. Во-первых, так удастся сохранить первоначальное фото на случай неудачного ретуширования, а во-вторых, по завершении процесса будет возможность сравнить обе фотографии, расположив их рядом.
Изображение, которое планируется ретушировать, увеличивают до 100%, чтобы было комфортно выявлять дефекты и максимально эффективно их все устранять.
Самыми распространёнными дефектами лица являются прыщики, морщинки, шрамы. Для их устранения в Фотошопе имеется несколько успешных инструментов, одним из которых является «Точечная восстанавливающая кисть». Пользоваться таким инструментом несложно, достаточно выбрать его, а затем навести на проблемный участок и щёлкнуть. После такого простого действия, прыщики исчезают, а лицо становится чистым.
К сожалению, ретушировать фото при помощи точечной восстанавливающей кисти нельзя, если дефекты соприкасаются с отдельными частями лица (бровями, губами, волосами). В противном случае, фрагменты кожи, подвергнутые ретуши, могут принять не совсем эстетичный вид. Они могут выглядеть достаточно «грязными», поскольку захватывают соседние пиксели.
Разобраться, как сделать ретушь лица в Фотошопе , если дефекты находятся на границе соседних частей лица, тоже несложно. Только для выполнения этой задачи потребуется иной инструмент, в частности, «Штамп». Выбрав его, пользователь обязан установить параметр жёсткости, равный 75%.
Принцип работы с инструментом «Штамп» не отличается от принципа работы с точечной восстанавливающей кистью. Первоначально следует установить инструмент на точке изображения, сопровождающейся идеальным состоянием, после чего нажать клавишу «Alt», тем самым подтверждая выбор образца. Затем остаётся переместиться в область, где располагается дефект и просто щёлкнуть.
Невзирая на то, что ретушь фото не является сложнейшим процессом, поскольку овладеть техникой его проведения может каждый желающий при наличии желания и настойчивости, всё-таки существует множество определённых секретов и тонкостей, которыми овладевать также очень важно, чтобы обеспечивать эффективный результат.
В частности, если эстетические изъяны выявлены на лбу, участок кожи, который будет выступать в качестве образца, должен быть взят только с правой или левой стороны от самого дефекта. Не допускается перемещаться вниз или вверх, поскольку текстура кожных покровов лба изменяется существенно в направлении сверху вниз. А вот для остальных участков лица такое строгое правило может не применяться.
Шрамы на лице проще всего устранять, пользуясь инструментом «Заплатка»
Повышение уровня эстетики
Красивое фото требует участия настоящего профессионала, который сумеет устранить эстетические изъяны, внести все необходимые корректировки, но при этом создать естественный внешний вид, уходя от эффекта искусственной (пластиковой) кожи.
Действительно, чтобы фото лица сопровождалось естественностью, важно знать, как отретушировать фото в Фотошопе , как создать натуральную текстуру, поскольку после работы с восстанавливающей кистью исчезают не только эстетические изъяны, но и поры самой кожи.
Устранения эффекта пластиковой кожи
Многие начинающие дизайнеры допускают ошибки, завершая процесс ретуширования сразу же после устранения дефектов кожи лица. Такая фотография выглядит фальшиво, соответственно, каждый, кто её просматривает, сразу же понимает, что она подвергалась корректировке.
Чтобы ретушь была качественной, следует устранить возникновение эффекта пластиковой кожи, появляющееся в процессе работы с фото.
Первоначально следует создать копию слоя, на котором осуществлялась ретушь. После этого следует перейти в пункт «Параметр», затем последовательно в подпункты «Размытие», «Размытие по Гауссу».
В открывшемся окне следует установить параметр размытия, равный 20 пикселям, а параметр непрозрачности важно понизить до половины (50%). Выбор таких параметров позволит ослабить эффект размытия.
На панели «Слои» находится пиктограмма «Добавить маску слоя», по которой следует щёлкнуть, предварительно зажав клавишу «Alt». Образовавшаяся чёрная маска слоя позволяет скрыть все внесённые изменения.
Далее следует взять кисточку, расположенную на панели «Слои», отдав предпочтение среднему размеру и белому цвету. После этого, при помощи кисти закрашиваются все участки лица, исключая область губ и глаз. Очень важно, чтобы все участки были тщательно закрашены. В Фотошопе существует возможность проконтролировать качество такого закрашивания. Для этого вполне достаточно зажать клавишу «Alt» и щёлкнуть по миниатюре маски. После таких действий можно визуально наблюдать, насколько качественно были обработаны участки кожи.
На следующем этапе пользователь должен вернуться к слою, который приходится ретушировать, после чего следует тут же создать новый прозрачный слой.
Следует кликнуть клавишу «Ctrl», а затем сразу же по пиктограмме маски. После появления выделенной области, её нужно немедленно залить серым цветом, установить параметр непрозрачности в 50%.
Далее пользователь должен добавить шум, перейдя в параметр «Фильтр». В открывшемся окне фильтра важно внести изменения в некоторые параметры. В частности, в параметре «Эффект» выбирается показатель, находящийся в диапазоне от 2,5% до 3%. В параметре «Распределение» имеется пункт «По Гауссу», возле которого важно установить галочку, точно также флажок устанавливается возле пункта «Монохромный». Остаётся согласиться со внесёнными изменениями нажимая «Ок».
В завершение, очень важно переключиться на новый режим наложения слоя, отдавая предпочтение режиму «Мягкий свет», когда дизайнер желает сделать малозаметную, практически невидимую текстуру. А переключившись в режим «Перекрытие», удаётся создать текстуру кожи, сопровождающуюся большей выразительностью.
Ретуширование волос
Когда все эстетические изъяны устранены с лица, можно, безусловно, завершить на этом процесс, но для повышения общей эстетики фотографии, лучше всего сделать в Фотошопе дополнительную ретушь волос, особенно, когда они чрезмерно взъерошены.
Без знаний, как ретушировать в Фотошопе волосы, в этом случае, конечно, не обойтись. Убрать выбившиеся из причёски пряди совершенно несложно, вновь воспользовавшись инструментом «Лечащая кисть». Однако, осуществляя такие действия, следует всё сделать так, чтобы основной фон не претерпел в этих местах серьёзных изменений. В противном случае, это может сразу «сигнализировать» о ненатуральности изображения.
Чтобы решить такую задачу, следует выбрать в качестве образца тот участок, который максимально идентичен тому, где выбивается на фотографии прядь, после чего при помощи «Лечащей кисти» образец фона переносится на нужные места. Сам процесс устранения прядей несложен, но кропотлив, требует усидчивости и повышенного внимания.
Также очень важно откорректировать границу волосяной части и основного фона. Сделать её ровной можно, воспользовавшись инструментом «Палец», при помощи которого легко приподнимать и, наоборот, опускать волосяные неровности. Оставшись доволен результатом, графический дизайнер должен сохранить готовую фотографию.
Сделать её ровной можно, воспользовавшись инструментом «Палец», при помощи которого легко приподнимать и, наоборот, опускать волосяные неровности. Оставшись доволен результатом, графический дизайнер должен сохранить готовую фотографию.
Итак, в Фотошопе существует невероятное количество возможностей, позволяющих повышать эстетический уровень любой фотографии. Даже фото, выполненное не профессиональным фотографом, а простым любителем, сможет стать настоящим шедевром фотоискусства, если её подвергнет ретушированию настоящий профессионал.
В этом замечательном уроке мы всего за несколько минут вернём молодость этой девушке. Скачать это фото можно (требуется регистрация).
Сразу хочу предупредить вас, что для каждого изображения нужны индивидуальные настройки.
урок фотошопа
Шаг 1. Итак, приступим. Если мы посмотрим на синий канал в нашем изображении то увидим что выглядит он не очень хорошо. Есть много так называемых артефактов JPG, которые при режиме RGB нам не видны. Сейчас мы постараемся немного улучшить Синий канал.
Копируем фоновый слой. Применяем к нему Фильтр > Размытие > Размытие по Гауссу (Filter > Blur > Gaussian Blur). Радиус устанавливаем 10 пикселей . Нажимаем OK. Режим наложения измените на Цветность (Color). Двойной клик по миниатюре слоя. В появившемся окне уберите галочки напротив R и G. Это позволит применять все изменения только к Синему каналу. Нажмите OK. Посмотрите на синий канал теперь. Правда выглядит лучше?
уроки фотошопа на русском
Шаг 2. Теперь используем Кривые, чтоб отрегулировать цвета в изображении. Я предлагаю вам использовать именно кривые, а не Уровни, потому что они дают нам больше контроля над цветом.
Вы можете загрузить использованные мной параметры на свой компьютер отсюда .
Создайте новый корректирующий слой Кривые , затем, если вы используете мои настройки, нажмите на стрелочку справа сверху и в появившемся меню выберите Load Preset и выберите нужный файл.
уроки фотошопа на русском
Шаг 3. Теперь инструментом Восстанавливающая кисть (Healing Brush Tool) (J) избавимся от основных дефектов кожи, в этом случае у нас 4 веснушки.
уроки фотошопа на русском
Создаём новый слой над фоновым. Выбираем инструмент Восстанавливающая кисть (Healing Brush) (J) и проверьте, чтоб в панели инструмента стояло «Sample All Layers».
Есть одно замечательное правило – при ретуши никогда не редактируйте исходный слой, мало ли когда придётся вернуться назад. Именно поэтому сейчас мы создали новый слой и редактировали его.
Шаг 4. Выделите все слои кроме слоя с кривыми (Зажмите Shift и щелкайте по миниатюрам слоёв в палитре слоёв). Перетащите их на кнопку создания нового слоя, чтоб копировать. Нажмите Ctrl+E чтобы объединить их.
Выбираем инструмент Прямолинейное лассо (Polygonal Lasso Tool) и выделяем женщину. Это можно делать не слишком аккуратно. Зажимаем клавишу Alt , и убираем из выделения все, что не относится к коже – глаза, брови, ноздри. Также исключаем из выделения всевозможные впадинки. Так моё выделение выглядит в режиме быстрой маски:
фото уроки фотошопа
Нажимаем Shift + Ctrl + I , чтоб инвертировать выделение и нажимаем на клавишу Delete , чтоб удалить выделенные пиксели. На вид всё останется без изменений.
Шаг 5. Переходим Фильтр > Размытие > Размытие по Гауссу (Filter > Blur > Gaussian Blur). Радиус устанавливаем 20 пикселей . Понижаем Непрозрачность (Opacity) до 75% . Вновь выделяем три основных слоя и копируем их. Нажимаем Ctrl + E , чтоб объединить слои. Перемещаем получившийся слой выше стёртого. Нажимаем Ctrl + Alt + G . Это создаст обтравочную маску, которая обозначается направленной вниз стрелкой возле миниатюры слоя. Это означает, что верхний слой будет использовать прозрачные пиксели нижнего слоя как маску.
Это означает, что верхний слой будет использовать прозрачные пиксели нижнего слоя как маску.
Шаг 6. Переходим Фильтр > Другие > Цветовой контраст (Filter > Other > High Pass). Радиус установите равный 4 .
фото уроки фотошопа
Меняем режим наложения на Линейный свет (Linear Light) и понижаем Непрозрачность (Opacity) до 40% . готово!
фото уроки фотошопа
Цель этого урока состояла в том, чтоб избавиться от основных дефектов и разгладить кожу, но не в том, чтоб сделать человека похожим на модель. Эта техника идеально подходит для каждодневного использования.
Удачи вам и успехов.
Ретушь фотографии в Фотошопе подразумевает удаление неровностей и дефектов кожи, уменьшение жирного блеска, если таковой имеется, а также общую коррекцию снимка (свет и тень, коррекция цветов).
Открываем фотографию, и создаем дубликат слоя.
Обработка портрета в Фотошопе начинается с нейтрализации жирного блеска. Создаем пустой слой и меняем для него режим наложения на «Затемнение» .
Затем выбираем мягкую «Кисть» и настраиваем, как на скриншотах.
Зажав клавишу ALT , берем пробу цвета на фотографии. Оттенок выбираем максимально усредненный, то есть не самый темный и не самый светлый.
Теперь закрашиваем участки с блеском на только что созданном слое. По завершению процесса можно поиграть с прозрачностью слоя, если вдруг покажется, что эффект слишком сильный.
Совет: все действия желательно выполнять при 100% масштабе фото.
Следующий шаг – устранение крупных дефектов. Создаем копию всех слоев сочетанием клавиш CTRL+ALT+SHIFT+E . Затем выбираем инструмент «Восстанавливающая кисть» . Размер кисти выставляем примерно 10 пикселей.
Зажимаем клавишу ALT и берем пробу кожи как можно ближе к дефекту, а затем кликаем по неровности (прыщику или веснушке).
Таким образом удаляем все неровности с кожи модели, в том числе и с шеи, и с других открытых участков.
Этим же способом удаляются и морщины.
К верхнему слою применяем фильтр «Размытие по поверхности» .
Ползунками добиваемся гладкости кожи, только не переусердствуйте, основные контуры лица не должны пострадать. Если мелкие дефекты не пропали, лучше применить фильтр еще раз (повторить процедуру).
Применяем фильтр, нажав «OK» , и добавляем черную маску к слою. Для этого выбираем основным черный цвет, зажимаем клавишу ALT и жмем кнопку «Добавить векторную маску» .
Теперь выбираем мягкую белую кисть, непрозрачность и нажим выставляем не более 40% и проходим по проблемным участкам кожи, добиваясь необходимого эффекта.
Если результат покажется неудовлетворительным, то процедуру можно повторить, создав объединенную копию слоев комбинацией CTRL+ALT+SHIFT+E , а затем применив тот же прием (копия слоя, «Размытие по поверхности» , черная маска, и т.д.).
Как можно заметить, мы вместе с дефектами уничтожили и природную текстуру кожи, превратив ее в «Мыло». Вот здесь нам и пригодится слой с названием «Текстура» .
Снова создаем объединенную копию слоев и перетаскиваем слой «Текстура» поверх всех.
Применяем к слою фильтр «Цветовой контраст» .
Ползунком добиваемся проявления только самых мелких деталей снимка.
Обесцвечиваем слой, нажав комбинацию CTRL+SHIFT+U , и меняем для него режим наложения на «Перекрытие» .
Если эффект слишком сильный, то просто уменьшаем прозрачность слоя.
Теперь кожа модели выглядит более естественно.
В этом уроке рассказывается, как очень быстро достичь эффекта гладкой кожи без потери ее текстуры.
Основы
Любое изображение можно рассматривать, как комбинацию изображений на различных пространственных частотах. С помощью Размытия по Гауссу и фильтра Цветовой контраст можно разложить изображение на частотные составляющие, при этом вид исходного изображения не изменится. Нет, это не пустая трата времени, потому что вы сможете управлять отдельными частями, на которых находятся детали разных размеров. В этом уроке мы будем использовать технику разделения изображения на три части:
С помощью Размытия по Гауссу и фильтра Цветовой контраст можно разложить изображение на частотные составляющие, при этом вид исходного изображения не изменится. Нет, это не пустая трата времени, потому что вы сможете управлять отдельными частями, на которых находятся детали разных размеров. В этом уроке мы будем использовать технику разделения изображения на три части:
- Размытое изображение
- Часть с мелкими деталями
- Часть с промежуточными деталями между размытыми и мелкими.
Нас больше всего интересует как раз третья часть, так как на ней мы можем контролировать детали средних размеров независимо от остальной части изображения
Кожа
Вы когда-нибудь рассматривали кожу человека? Именно внимательно рассматривали? Если нет, то вам необходимо это сделать, только будьте осторожны в общественных местах J
Текстура кожи устроена следующим образом: есть крошечные поры и волоски, затем вкрапления покрупнее и неровности, и общая форма и цвет.
Теперь давайте разделим изображение на три составляющих:
- Общая форма и цвет
- Поры и волоски
- Неровности и дефекты средних размеров, которые нужно убрать
…А затем избавимся от неровностей и дефектов!
Разделение на части
Давайте сделаем это вместе. Прежде всего. трижды дублируем фоновый слой.
1. Размытая часть
Применяем к нижней копии фильтр Размытие по Гауссу. Радиус увеличиваем до тех пор, пока неровности и дефекты не исчезнут. Будьте внимательны, этот шаг очень важен! Подбирайте радиус правильно.
Здесь я использовал радиус 5,1, он подбирается в зависимости от размера изображения в пикселях. Запомните значение радиуса, оно вам понадобится в дальнейшем шаге.
2. Мелкие детали
На второй копии слоя применяем фильтр Цветовой Контраст и подбираем такой радиус, чтобы мелкие детали были видны, но неровности еще не проявились. Это не всегда легко, но в первом приближении можно разделить радиус размытия на три. То есть я применил здесь радиус 1,7.
То есть я применил здесь радиус 1,7.
3. Неровности
На третьей копии нужно применить фильтр Цветовой контраст с радиусом, который мы использовали для размытия, то есть 5,1, затем размыть полученный слой по Гауссу с радиусом, который применяли для фильтра Цветовой контраст на мелких деталях, то есть 1,7.
Теперь давайте организуем слои. Расположите размытый слой над фоновым, выше него слой с неровностями, верхний слой будет с мелкими деталями. Для слоев с неровностями и деталями установите режим смешивания Линейный свет и непрозрачность 50%.
Мы снова получили оригинальное изображение! Но подождите…
Устраняем неровности
Выключите видимость слоя Grunge и вы увидите довольно хорошую кожу, но несколько уродливый вид границ. Включите видимость слоя обратно
Добавьте белую маску на слой Grunge и мягкой черной кистью закрашивайте места, где хотите устранить неровности, но держитесь подальше от границ!
Да, это здорово, скажете вы! Но что, я должен делать это всякий раз?!
Нет, просто это для того, чтобы узнать, как работает метод. Теперь давайте сделаем это быстро.
Быстрая техника Degrunge
- Сделайте дубликат слоя
- Откройте фильтр Размытие по Гауссу и подберите такой радиус, чтобы все дефекты исчезли. Это очень важный шаг! Запомните значение радиуса, а фильтр не применяйте.
- Примените фильтр Цветовой контраст с тем радиусом, который вы запомнили.
- Примените Размытие по Гауссу на этом слое, установив 1/3 предыдущего радиуса.
- Инвертируйте слой (CTRL+I), установите режим наложения Линейный свет и непрозрачность 50%.
- Примените маску — Скрыть все и белой мягкой кистью закрашивайте там. где хотите избавиться от неровностей кожи.
Почему это работает также, как и трехслойная техника?
Давайте назовем три слоя B Blur, G Grunge и D Detail
Исходно мы видим сумму всех трех слоев:
B + G + D = Оригинал
Когда мы убирали некоторые дефекты, мы делали это:
B + (G — часть G) + D = Хорошая кожа
Раскроем скобки:
B + G + D — часть G = Хорошая кожа
Или Оригинал — часть G = Хорошая кожа.
Таким образом, нам не нужен размытый слой и слой с деталями — достаточно вычесть из оригинала некоторые части слоя с неровностями (Grunge)
Текстовый эффект кожи в Фотошоп
Создание типографической картины с текстурой кожи в Photoshop.
В этом уроке я покажу вам, как создать 3D-текстурированный эффект текста в Photoshop без необходимости 3Dинструментов и приложений. Все, что нам нужно для создания нашего эффекта текста, это хорошее представление о перспективе, чтобы мы могли изменять распределение света с помощью инструментов цветовой коррекции (Затемнитель и Осветлитель). Методы и концепции, которые вы изучите здесь, могут быть использованы для применения любого типа текстуры (не только текстуры кожи) к любому тексту для имитации глубины и точности освещения.
Предварительный просмотр.
Нажмите на предварительный просмотр, чтобы увидеть окончательный результат в полном размере.
Шаг 1. Создание нового документа в Photoshop.
Давайте начнем с создания нового документа в Photoshop. Так как я хочу создать рисунок, который может быть использован в качестве фона для рабочего стола, размер моего документа должен быть довольно-таки большим, 1920*1200 пикселей – но вы свободны в выборе размера вашей картины, чтобы наилучшим образом удовлетворить вашим потребностям и предпочтениям.
Шаг 2. Создание Радиального градиента для фона.
Примените радиальный градиент к слою фона, используя диалоговое окно Стиль слоя; двойным кликом нажмите на слой, чтобы иметь доступ к окну. В диалоговом окне Стиль слоя выберите Наложение градиента и добавьте градиент со Стилем Радиальный, и переход градиента от светло-красного (#e45f5f) к темно-красному (#7a2424).
Пока окно Стиль слоя все еще открыт, вы можете переместить центр градиента, просто щелкнув и перетащив по картинке. Обратите внимание, что, если диалоговое окно Стиль слоя закрыто, вы не сможете передвигать градиент. Я переместил центр радиального градиента к верхней левой части картины.
Шаг 3. Добавление текстуры к фону.
Я люблю «пачкать» фон моей композиции, немного используя гранж и текстуру бумаги. Поэтому давайте скачаем текстуру из моего набора Поцарапанных металлических текстур (бесплатный образец будет работать хорошо) и вставим его и наш документ. Кроме того, не стесняйтесь экспериментировать с собственными текстурами или выбирайте из раздела Бесплатное здесь на Design Instruct.
Нажмите Ctrl/Cmd + T, чтобы активировать режим Свободной трансформации и уменьшаем размер текстуры, чтоб он подходил к вашему холсту.
Выберите Режим смешивания Наложение и уменьшите Непрозрачность до 20%.
На данный момент, я думаю, что для центра композиции необходимо больше света. Создайте новый слой и поместите его между Фоновым слоем и Слоем текстуры. Возьмите Кисть (B) и установите большую, мягкую, белую кисть с Жесткостью 0%. Затем. Просто нажмите один раз по холсту, чтобы создать круглый штрих. Уменьшите Непрозрачность слоя, если вы думаете, что световой эффект слишком сильный.
Шаг 4. Добавление текста.
Теперь мы можем добавить текст. Важно выбрать хороший шрифт. Идея состоит в том, чтобы работать с текстурой кожи, поэтому круглый, жирный шрифт – то, что нам нужно, чтобы получить потрясающую и высокопрочную композицию. После просмотра многих каталогов шрифтов, как dafont.com, я нашел бесплатный шрифт, называемый Doughboy, который идеально подходит для нашей графики. Если вы хотите использовать этот шрифт, скачайте его и установите.
С выбранным шрифтом напишите что-нибудь в центре холста, используя Горизонтальный текст. Сделайте размер шрифта достаточно большим, потому что это основной элемент нашей части. Слово, которое я написал, просто слово Skin.
Первое, что нам нужно изменить, это цвет текста, поэтому правым щелчком нажимаем на слой текста в Панели слоев и выбираем Параметры наложения в меню, которое появится.
В диалоговом окне Стиль слоя добавляем розовый линейный градиент от #ab6e6e до #d19494.
Во-вторых, добавляем мягкую тень (цвет должен быть #3f0202).
Шаг 5. Добавление текстуры кожи к тексту.
Процесс нанесения текстуры на текст весьма прост и может быть использован для нанесения любого типа текстуры к любому виду текста. Метод, которым я поделюсь с вами, основан на концепции распределения света и тени.
Давайте начнем, загрузив текстуру и вставив ее на холст.
Измените ее размер и поместите текстуру над буквой “S”. Мы будем работать над одной буквой за один раз. Имейте в виду, если вы измените размер текстуры, вы будете добавлять мелкие детали к каждой букве.
Выбрав Режим смешивания слоя текстуры Наложение, вы можете предварительно увидеть, как текстура повлияет на букву.
Чтобы скрыть лишние части текстуры, Ctrl/Cmd + нажатие по слою текста, чтобы выбрать часть вокруг него, и потом, добавьте маску слоя на слой текстуры, нажав кнопку Добавить маску слоя в Панели слоев.
Шаг 6. Создание 3D-эффекта на тексте.
Чтобы создать иллюзию перспективы, чтобы текст имел объем, мы не будем использовать программное обеспечение 3D. Мы будем рассчитывать только на 2 мощных инструмента Photoshop: Затемнитель и Осветлитель (О), чтобы вручную нарисовать иллюзию глубины.
Затемнитель используется для затемнения областей объектов на холсте. Осветлитель делает обратное; он осветляет области, к которым вы его примените. Они оба работают как кисти, и на самом деле, вы можете свободно использовать библиотеку кистей с ними.
Мы начнем с использования Затемнителя, чтобы затемнить края буквы. Темные края дают иллюзию глубины. Аккуратно закрасьте области, обозначенные красными стрелками, использую большую мягкую кисть с Экспозицией около 50%.
Уменьшите размер кисти и увеличьте Экспозицию. Закрасьте по краям снова, и вы увидите, что, на этот раз, эффект будет более заметным. Изменяя наши штрихи и опции, мы сможем создать реалистичные световые эффекты.
Продолжайте использовать Затемнитель до тех пор, пока вы не будете довольны результатом. Вот, что я закончил:
Вот, что я закончил:
Чтобы придать букве больше глубины, переключитесь на Осветлитель и закрасьте центр буквы (обозначено красными стрелками на рисунке).
Шаг 7. Применение текстуры ко всем буквам.
Используйте тот же метод, который мы использовали в Шаге 5 и Шаге 6, чтобы применить текстуру к другим буквам, также, чтобы придать им глубины, используйте Осветлитель и Затемнитель.
Шаг 8. Разделение буквы «I».
На данный момент процесса дизайна этой части, у меня была идея: эти буквы выглядят как еда. В частности буква “I” заставляет меня думать о небольшом салями – Эй, я итальянец, и еда – большая часть нашей культуры!
Поэтому то, что я хотел сделать, это разрезать букву “I”, чтобы сделать вид, что она разделилась. Это достаточно сложно сделать, тем не мене: каждая буква представляет собой комбинацию 2 слоев, текст+текстура. Чтобы разделить букву на две части, мы должны создать единый слой для этой буквы.
Давайте сделаем это сейчас. Во-первых, скройте видимость все слоев текстуры (на данный момент), чтобы мы могли сосредоточить наше внимание на слой текста.
Растрируйте слой текста правым щелчком по нему в Панели слоев и затем выберите Слой растрирования в меню, которое появится.
Выберите Прямоугольную область (М) и выделите “I”.
Нажмите Ctrl/Cmd + J, таким образом, вы создадите дубликат только буквы “I” на новый слой.
Затем, мы удалим букву “I” со слоя исходного текста. Снова, выделив букву “I” (или перейдите в Выделение >Выделить снова), переключитесь на слой текста и нажмите Удалить. То, что вы должны получить в конце, это слой, содержащий буквы “s”, “k”, “n”, и отдельный слой с буквой “I”.
Сейчас вы можете сделать слоя текстуры видимыми снова.
Выделите и букву “I”, и ее слой текстуры на Панели слоев и затем объедините их в один слой (Ctrl/Cmd + E).
Используйте инструмент Перо (Р) в режиме Контур, чтобы создать контур, который включает верхнюю часть буквы “I”.
Нажмите Ctrl/Cmd + Enter, чтобы преобразовать контур, который вы только что сделали, в выделенную область.
Убедитесь, что слой буквы “I” активен на Панели слоев. Используйте перемещение, чтобы переместить выделенную область чуть выше, отделяя верхнюю и нижнюю часть буквы.
Кроме того, если нажать Ctrl/Cmd + T (режим Свободной трансформации), вы можете повернуть выделенную область немного вправо, так что, создается впечатление, что она только что была нарезана. Если вы хотите повернуть нижнюю часть, метод будет тот же.
Шаг 9. Заполнение внутренней части буквы “I” мясом.
Чтобы поддержать представление глубины, нам нужно заполнить нижнюю часть буквы “I”. Для этого скачайте это изображение куска стейка и откройте его в Photoshop.
С помощью Пера, выделите верхнюю часть стейка (см. ниже).
Скопируйте и вставьте выделенную область на главный холст. Используйте Свободное трансформирование, чтобы поворачивать и изменять размер мяса в соответствии с размерами буквы.
Шаг 10. Акцент на части с вилкой и ножом.
Мы можем добавить еще больше деталей к картине. Я хотел бы добавить вилку и нож, чтобы укрепить идею срезанной буквы “I”. Скачайте это изображение, содержащее вилку и нож. Используйте Перо, чтобы извлечь столовые приборы с их фона и затем поместить их на главном документе.
Так как и вилка, и нож слишком плоские, дублируйте слоя и выберите Режим смешивания дублированных слоев Наложение, чтобы увеличить контраст их цвета. После этого, не забудьте соединить каждый исходный слой с дублированными, потому что мы должны переместить и повернуть 2 объекта, и это будет более удобно сделать только с 2 слоями.
Шаг 11. Изменение вилки.
Поместите вилку к нижней части первой буквы, используя Перемещение. Мы хотим изменить вилку так, чтобы создать впечатление, будто она тыкает первую букву. Поэтому добавьте маску слоя к слою вилки, возьмите круглую черную кисть с Жесткостью 100% и скройте верхнюю часть штыков вилки.
Затем выберите слой с буквой “S” на Панели слоев. Возьмите Затемнитель на Панели инструментов и используйте его, чтобы затемнить небольшие участки, где вилка упирается в букву. Таким образом, мы создаем представление, что вилка протыкает внутрь буквы.
Шаг 12. Увеличение контрастности композиции. Последний шаг – увеличение контрастности всей композиции. Есть несколько способов, чтобы получить этот результат, но то, что я продемонстрирую в этом уроке, это использование корректирующего слоя карты градиента, чтобы повысить контраст. Чтобы создать этот корректирующий слой, перейдите в Слой > Новый корректирующий слой > Карта градиента. Установите корректирующий слой Карты градиента так, чтобы градиент переходил от белого к черному. Переместите этот слой поверх остальных слоев, и, наконец, установите слой Режима смешивания Наложение и Непрозрачность на 20%.
Итог урока.
Мы закончили! Мы создали текстовый эффект, который включает наложение на него текстур, а затем, чтобы подчеркнуть наш работу, использование Затемнителя и Осветлителя. Мы провели пару манипуляционных методов с фото, включая разрезание буквы на 2 части, заполнение ее внутренней части изображением мяса, также создали вид, будто вилка протыкает первую букву.
Я надеюсь, вам понравился наш урок. Я рекомендую экспериментировать с собственными текстурами и шрифтами, чтобы создать свою собственную текстурированную, 3Dнадпись. (И если вы делаете, оставляйте ссылки на ваши работы, внизу в комментариях).
Ссылка на оригинал урока.
753 Просмотрело
Как отретушировать кожу в фотошопе
Каждый фотограф при создании портрета стремится к достижению красивой кожи у моделей. Получить красивую кожу и при этом сохранить натуральную текстуру это святой Грааль портретного фотографа. Опытный фотограф применяет макияж и хорошее освещение для получения красивой кожи, но даже тогда не удается избежать ретуширования.
Опытный фотограф применяет макияж и хорошее освещение для получения красивой кожи, но даже тогда не удается избежать ретуширования.
В этом уроке вы узнаете, три основных метода для ретуширования кожи в Adobe Photoshop, и поймете, в каких ситуациях выгодно применять каждый метод. Также вы узнаете, два небольших совета, которые можно применить со всеми тремя способами окончательный обработки кожи.
Если вам понадобится помощь с Photoshop, вы всегда можете задать вопрос через комментарии внизу страницы.
Техника ретуширующего слояПри ретуши это одна из самых простых техник добиться того, что вам нужно при ретуши кожи. Использование слоя ретуширования — простой способ борьбы с пигментными пятнами, точками и другими недостатками кожи. Он также хорошо работает для удаления чешуек макияжа, пыли, а также небольших прядей волос там, где они не нужны. Я также использую этот метод для ретуширования макияжа, когда это необходимо; например, для корректировки помады, или заполнить пробелы в некоторых местах подводки глаз, чтобы получить хорошие и чистые линии.
Чтобы начать работу с ретуширующим слоем просто создайте новый слой поверх слоя с изображением, которое нужно ретушировать.
Чтобы сделать ваш ретуширующий слой, мы будем переключаться между инструментами Clone Stamp и Healing Brush. Я иногда использую Spot Healing Brush в случае если поверхность, которую я ретуширую, однородна. При использовании Healing Brush, убедитесь, что в настройках этого инструмента включена настройка Sample All Layers. В случае использования инструмента Clone Stamp убедитесь, что в настройке инструмента для параметра Sample установлено значение Current & Below. Для всех трех инструментов, я обычно начинаю с небольших кистей и использую значение 50% или 75% твердости (hardness) для кисти. Мягкие кисти, как правило, приводят к неестественной мягкости.
Начните с инструмента Healing Brush. Создай те новый пустой слой, установить размер кисти чуть больше чем дефект, который хотите заретушировать. Берите образец «чистой» кожи в том месте, где текстура и тон максимально совпадают с ретушируемым участком.
Наведите кисть поверх ретушируемого участка и просто нажать кнопку мыши. Не перемещайте кисть после нажатии кнопки мыши, лучше сделать несколько щелчков кистью немного перекрывающих друг друга. Перемещаясь по лицу, удаляйте очевидные дефекты. Не забывайте «брать» новые образцы для различных областям лица.
Некоторые правки будет лучше делать с помощью инструмента Clone Stamp , например, для корректировки макияжа или удаления пряди волос. Для инструмента Clone Stamp , установите 20% непрозрачности, а размер кисти сопоставимый с размером ретушируемой области. Возьмите образец как можно ближе к тому участку, который хотите подкорректировать, и нажав кнопку мыши начните закрашивать нужный участок.
Ретуширующий слой может хорошо работать для морщин. Если у вашего объекта чистая, без пигментных пятен кожа, и вы просто хотите убрать несколько морщин, попробуйте использовать инструмент Clone Stamp . Вы добьетесь естественного результата, если вы подкорректируете морщинки немного больше, чем вам нужно, а потом немного понизив непрозрачность слоя, чтобы морщинки достаточно проступили и вернулась текстура. Этот прием вернет лицу естественный вид.
Научитесь работать с корректирующим слоем. Красота этого метода заключается в его гибкости. Если вы случайно заретушировали не ту область, просто выберите инструмент Eraser , удалите случайную коррекцию, и начните все заново. Вы также можете уменьшить непрозрачность слоя коррекции используя маску слоя.
Для некоторых фотографов, этих способов недостаточно, чтобы получить красивую кожу. Иногда вам нужно будет сделать нечто большее. Вне зависимости от того, какого результата вы хотите добиться при ретуши кожи, я рекомендую всегда начиная с ретуширующего слоя. Любое дальнейшее ретуширование, которое вы захотите сделаете, будет происходить легче и эффективнее если вы сделали ретуширующий слой в первую очередь.
Техника частотного разделенияКогда необходимо сделать еще более красивую кожу, нужно использовать технику частотного разделения. Шаги по созданию рабочих слоев несколько сложнее, но результат вознаградит нас кожей без потери текстуры.
Частотное разделение хорошо работает для ретуши маленьких пятен на пигментной коже, родимых пятен, морщин всех видов, сухой и шелушащейся кожи, и жирных пятен. Этот метод творит чудеса с кругами под глазами, а также идеально подходит для сглаживания макияжа, который слежался или плохо лег. Частотное разделение не подходит для удаления отдельных волосков.
Если вы никогда не пробовали ретушировать техникой частотного разделения, то я советую посмотреть десять минут видео:
После просмотра видео я просто рассмотрю сделанные шаги.
Создайте новый слой, объединив корректирующий слой с исходным изображением. Сделайте две копии объединенного слоя, назвав самый верхний «High Frequency«, а промежуточный «Low Frequency«.
Отключите пока слой High Frequency и перейдите к слою Low Frequency. Этот слой будет содержать информацию о цвете. Перейдите к Filter > Blur > Gaussian Blur и установите такое значение, при котором не исчезнут поры кожи, обычно значение размытия находится в диапазоне от 0,1 до 2.
Выберите слой High Frequency и включите его. Перейдите к Image > Apply Image и установите значения как показано на изображении ниже. Измените режим смешивания для него на Linear Light.
Теперь создайте новый слой выше слоя Low Frequency. И объедините этот пустой слой со слоем High Frequency, который находится выше. Теперь, отключая и включая объединенный слой мы можем оценить какие изменения произошли.
Выберите пустой слой, находящийся выше слоя Low Frequency и возьмите инструмент Clone Stamp. Используйте мягкую кисть с параметрами твердости от 25 до 50% и непрозрачностью от 15 до 20%. Убедитесь, что у вас выставлено значение Current & Below для параметра Sample .
Выберите подходящий образец кожи для ретуши и начните исправлять дефекты так, чтобы лицо не потеряло своей натуральности.
Как только вы будете довольны проделанной работой, переключитесь на слой High Frequency. Этот слой содержит все текстуры. Вы можете использовать на этом слое либо инструмент Clone Stamp, либо Patch . При использовании инструмента Clone Stamp , необходимо будет увеличить непрозрачность кисти до 70 до 100% и смягчить ее до 25%. Выберите область с текстурой кожи или волос с максимально похожими порами, и скорректируйте области где это требуется.
Вы можете обнаружить, что инструмент Patch более эффективен для борьбы с глубокими морщинами. Выберите проблемный участок и переместить выделение на соседний участок с равномерной, ровной текстурой кожи. Делайте эти манипуляции осторожно: Ваша цель уменьшить морщины и поры, а не устранить их полностью.
Перед окончанием коррекции методом разделением частот, попробуйте следующий трюк для небольшой увеличении резкости:
- Дублируйте слой High Frequency, и маскируйте весь слой (нажав клавишу Option или Alt+ Add a Mask на панели Layers).
- Выберите маску и среднюю по размерам, мягкую кисть. Используя белый цвет, рисуйте в областях на маске, где вы хотели бы увеличить резкость. Мне нравится так рисовать в областях глаз, губ, волос и ювелирные изделия.
Иногда вся кожа нуждается в ретуши. И следующий метод может быть использован в дополнение к двум другим методам, с которыми мы ознакомились. Метод byRo назван в честь человека, который изобрел его, и является особенно эффективным для быстрого, общего сглаживания, сохраняя текстуру кожи. Как и в случае с методом частотного разделения, byRo метод очень кропотлив в настройках, но он стоит потраченных на него усилий.
Мне нравится использовать этот метод для сглаживания плохо нанесенного макияжа или исправлять кожу с большими порами или пигментными пятнами. Метод byRo также идеально подходит, когда модель имеет красивую кожу, не носить макияж, и требуется только, что чуть-чуть придать атмосферности. Этот метод, также применим, когда портрет снят на сверхчеткий объектив камеры. (Мой любимый портретный объектив, например, 100 мм макрообъектив, но он дает просто сверхчеткий кадр, что я, как правило, использую этот метод в пост-обработки). Я также использую метод byRo в сочетании с небольшим увеличением яркости с уровнями для придания здорового цвета кожи.
Метод byRo не подходит для работы с сильными пятнами на коже. Такие пятна лучше обрабатываются корректирующим слоем и/или методом разделение частот.
Для начала, создайте два новых слоя, как вы делали для метода частотного разделения.
Выберите дублированный слой и в меню Filter выберите Blur> Gaussian Blur . Не надо применять размытие; Мы будем использовать этот шаг, чтобы определить параметры, которые будут нужны нам в дальнейшем. Отрегулируйте радиус размытия в диалоговом окне Gaussian Blur, пока кожа не сгладится и небольшие дефекты кожи уйдут. Обратите внимание на радиус, который для этого нужен, а затем нажмите Отменить .
Перейдите к меню Filter , и выберите Other> High Pass . В диалоговом окне High Pass, введите радиус, выбранный при тестировании Gaussian Blur в предыдущем шаге. Примените фильтр High Pass.
Оставаясь на том же слое, вернитесь в меню Filter снова и примените Gaussian Blur к слою High Pass. Но ваш радиус должен быть около одной трети от радиуса, который вы использовали для фильтра High Pass. Например, если параметр для фильтра High Pass был радиус 9 пикселей, используйте радиус 3 пикселя для Gaussian Blur.
Далее, инвертируйте слой High Pass. (в меню Image выберите Adjustments> Invert ). Измените режим смешивания слоя на Linear Light . Уменьшите непрозрачность слоя до 40 до 50%.
Маскируйте весь слой ( Option или Alt + Add a Mask в панели Layers ) и выберите маленькую или среднюю по размерам, мягкую кисть. Установите непрозрачность кисти до 50% с белым цветом, и просто рисуйте по маске там, где необходимо сглаживание. Не красьте в областях с мелкими деталями, таких как глаза, нос, волосы и губы. Кроме того, не стоит рисовать и по краю лица.
Рисуйте в маске, пока не достигните желаемого смягчения там, где вы хотите. Вы можете менять эффект, изменяя непрозрачность кисти рисуя в различных областях лица, или путем снижения непрозрачности всего слоя. Если вы сгладите площадь кожи больше, чем вы хотели, то переключите кисть на черную краску и скорректируйте обратно.
В этом портрете у модели большие области с пигментными пятнами. В данном случае я решил использовать только слой коррекции и byRo метод. Я не стал связываться с методом частотного разделения, так как посчитал его здесь избыточным.
Заключительные штрихи
Независимо от методов ретуши, которые вы будете использовать для получения красивой кожи, я хочу показать, что можно сделать еще, чтобы окончательно завершить свою работу.
Коррекция оттенков
Цифровая фотография очень часто делает перенасыщенные цвета и «уводит» кожу в красный спектр. Чтобы исправить это, применим Hue Adjustment слой.
- Выберите Reds канал и слегка подтолкните ползунок Hue вправо только до тех пор, пока не увидите, что красные тона уменьшаются (обычно +1 до +3).
- Выберите Yellows канал и передвиньте Saturation до тех пор, пока тон кожи не станет более естественным (как правило, от -5 до -10).
- Выберите Master (все цвета) и уменьшите Saturation чуть-чуть, чтобы немного осветлить (обычно между -1 и -7).
Регулировка цвета кожи или глаз требует практики, особенно если вы работаете над тоном или цветом незнакомой для вас кожи. Корректирующий слой можно будет всегда отключить, так что не бойтесь играть с настройками, пока вы не получите кожу, которая будет выглядеть естественной и здоровой.
Добавление зерна
Цифровая фотография в сочетании с мониторами высокого разрешения дает нам изображение, которые неестественно гладкое и чистое. Даже когда мы сохранили текстуру кожи в ретуши, цифровая фотография минимизирует его. Чтобы помочь восстановить текстуру и глубину кожи, добавить слой зерна.
- В меню Layer выберите New> Layer и поставить в настройках значения как на изображении ниже.
- Выберите новый слой и в меню Filter выберите Filter Gallery > Grain . Установите значение для Intensity и Contrast = 30 и выберите режим зерна Enlarged. Примените эти настройки.
- Теперь обесцветим слой зерна, перейдя в меню Image и выбрав Adjustments> Desaturate .
- Отрегулируйте непрозрачность слоя по вкусу (обычно между 40 и 50%).
Что у вас есть? Три метода, чтобы достичь красивой, естественной кожи при ретушировании. Слой ретуширования поможет вам справиться со значительными пятнами на коже. Метод разделения частот поможет вам исправить ряд дефектов, сохраняя текстуру кожи. И метод byRo даст вам возможность сделать общее сглаживание и осветление. Используйте все три метода по мере необходимости, но всегда начинайте с корректирующего слоя, чтобы сделать остальную часть вашей ретуши проще и эффективнее.
Если вы хотите, чтобы ваша работа выглядела законченной, рассмотреть вопрос о корректировке тона и насыщенности вашего изображения, обращая особое внимание на красные и желтые тона. Добавление слоя зерна в качестве окончательного слоя добавит глубину и реализм ко всему изображению.
Как всегда, я готов ответить на все вопросы, которые можно задать прямо здесь, в комментариях.
Очередь просмотра
Очередь
- Удалить все
- Отключить
YouTube Premium
Хотите сохраните это видео?
Пожаловаться на видео?
Выполните вход, чтобы сообщить о неприемлемом контенте.
Понравилось?
Не понравилось?
Текст видео
УДИВИТЕЛЬНЫЙ способ сгладить кожу, с текстурой кожи в Photoshop CC. Используя эту быструю высококачественную технику ретуширования кожи вы обработаете ваш портрет за одну минуту или меньше.
Перед тем, как применить эту технику, убедитесь, что вы делаете все виды удаления пятен, удаления морщин или удаления родинок с лица, потому что вы не хотите наносить какие-либо сглаживания кожи над пятнами. Надеюсь, поможет!
1. КАК УЛУЧШИТЬ ФОТО В 1 КЛИК В PHOTOSHOP: https://youtu.be/zPlvcjmuMTA
2. РЕТРО ПОСТЕР В СТИЛЕ PIN-UP В ADOBE PHOTOSHOP CC: https://youtu.be/GhwzOQTSm-g
5. Как сделать POP ART портрет из фото в PHOTOSHOP!: https://www.youtube.com/watch?v=ItZAT.
6. Магия цвета в Adobe Photoshop CC 2019!: https://youtu.be/Q4QA_brvgCs
7. Сила «горизонтальной кривой» в Adobe Photoshop CC 2019!: https://youtu.be/t-ZjUvzoAiY
8. Быстрое выделение в Adobe Photoshop CC: https://youtu.be/eUSn5M-aZJ4
9. Как раскрасить чёрно-белую фотографию в Photoshop CC: https://youtu.be/_j9oMuiLjuY
10. Горячие клавиши Photoshop CC 2018: https://youtu.be/yzWfn9Zkr7M
Оптимизация: видео уроки, обучение, ретушь фото в фотошоп, smooth skin photoshop, skin retouching, retouch skin, airbrush skin, skin texture, skin smoothing, frequency separation, photoshop tutorial, retouch, photoshop, portrait retouching, tutorial, glamor, skin, курс фотошопа, обработка фото фотошоп, быстрая ретушь в фотошопе, быстрая ретушь, быстрая ретушь лица, быстрая ретушь кожи, уроки, ретушь фото, ретушь лица, ретушь портрета, ретушь кожи, ретушь быстро, ретушь бьюти, обработка фото, уроки ретуши, ретушь фотографий, фотошоп обучение, обработка портрета, уроки фотошопа для начинающих, урок фотошопа видео, обработка изображений, ретушь кожи в фотошопе
Здравствуйте, уважаемые читатели блога Start-Luck. Существует множество онлайн редакторов для ретуши портретов, но если вы хотите добиться удивительного эффекта, то у вас нет выбора, придется пользоваться фотошопом. Он позволит создать такой результат, что хоть на стену вешай, хоть в глянцевом журнале используй. Вашим фото обзавидуются все друзья и знакомые, а главное, никаких особо сложных манипуляций.
Сегодня я расскажу вам как ретушировать лицо в фотошопе профессионально. Работа легкая, но кропотливая. У вас может уйти не меньше часа. Зато результат превзойдет все ожидания. Со мной было именно так.
Не буду скрывать, я взял один из первых роликов на YouTube попытался повторить и даже особенно не надеялся на качественный результат, но он оказался идеален. Вы можете прочитать текст с пошаговыми картинкам, а можете сразу перейти в конец статьи и попытаться делать все точно также как в видео. Для начинающих я бы порекомендовал первый вариант, но решать вам.
Итак, работаю я на Photoshop СС, но он мало чем отличается внешне от CS 5 или 6. Так что проблем и непонимания возникнуть не должно. Программа на русском языке, но в ходе описания будет использоваться много горячих клавиш. Очень рекомендую выписывать их, чтобы не забыть и научиться быстрее и профессиональней пользоваться программой.
Пошаговая инструкция
Искренне хотел найти женщину для пробы пера, но необработанных фотографий в интернете очень мало. Пришлось использовать мужика. Среди них неидеальная кожа встречалась чаще. Итак, открываю программу, а затем и фотографию, которую буду обрабатывать. Первым делом копирую изображение на новый слой, для этого нажимаю Ctrl+J.
Теперь нужно избавиться от серьезных недостатков. Существует несколько инструментов. Самые явные проблемы проще всего маскировать при помощи заплатки. Если вы ее не видите, просто на несколько секунд зажмите левую клавишу мыши на иконке, напоминающей пластырь. Появится список дополнительных инструментов.
Выделяете несовершенную область и перетаскиваете ее на близлежащий участок кожи, более ровный и правильный.
Когда с самыми серьезными дефектами покончено, создаете новый слой.
Выбираете «Точечную восстанавливающую кисть».
Жесткость около 50%, угол 160, форма немного приплюснутая – 85%.
Уменьшать и увеличивать диаметр кисти можно при помощи клавиш «[» и «]».
Чуть было не забыл. В настройках обязательно поставьте галочку напротив «Образец со всех слоев», чтобы выбрать наиболее правильный цвет.
Избавляетесь от более мелких недостатков – прыщей, пятен, ненужных родинок. Просто кликаете по не правильным точкам и они меняют свой цвет. Для удобства используйте Alt+колесо мыши, чтобы увеличить или уменьшить масштаб изображения, а про работу с размерами объектов вы можете прочитать в предыдущей публикации.
Если убрать значок глаза (видимость) с верхнего слоя, то вы увидите как фото выглядело до изменений. Уже чуть лучше.
Теперь делаем дубликат всех слоев, для этого зажимаем Shift+Ctrl+Alt+E.
И создаем дубликат для этого нового слоя. Ctrl+J.
Кликаем по предыдущему слою, чтобы тот подсветился. Убираем видимость слоя, который находится над ним, чтобы видеть результаты работы. Открываем вкладку «Фильтры» в меню сверху, выбираем «Размытие», в открывшемся списке жмем «По Гауссу».
Сейчас важно сделать кожу ровной и гладкой. Для этого увеличиваем радиус размытия. Не переживайте, что глаза и детали лица не видно. В процессе все изменится. Сейчас обращайте внимание только на кожу. Она должна быть максимально гладкой. У каждого будут свои показатели, не бойтесь экспериментировать. В моем случае подошло 7,4.
Переходим на верхний слой (щелчок по нему, чтобы включилась подсветка), не забудьте вернуть видимость, нажав на пустую иконку рядом с эскизом слоя. Теперь открываете раздел «Изображение» и в списке находите «Внешний канал».
Выбираете слой 3 (тот, на который мы накладывали размытие), ставите галочку напротив «Инвертировать», эффект наложения – «Добавление», масштаб – 2, сдвиг – 1.
Меняем режим наложения на «Линейный свет».
Два верхних слоя объединяем в группу. Для этого нажмите на папку.
Теперь снова щелкните по третьему слою, выберите инструмент лассо, поставьте галочку напротив сглаживание и выберите радиус. 20 в результате получилось много, я использовал 10. Что это дает? Когда вы неровно обводите участок кожи, то программа сама сглаживает углы, ориентируясь на цвет участка.
Выделяйте участки примерно одного оттенка: одна щека, вторая, лоб. К каждому фрагменту примерите фильтр размытие по Гауссу.
Вы сами увидите какой радиус должен быть. Помните, что благодаря лассо, изменения будут применены только к выделенной области, а не всей картинке целиком.
Вот так изображение выглядело до проделанной операции.
Это после нее. Как вы видите, лицо стало ровнее.
Что дальше? Находясь на сером слое, создайте новый. Он должен располагаться поверх всех предыдущих. Затем нажмите Shift+F5.
Слой должен быть заполнен серым на 50%, режим – мягкий свет. Жмите ок.
Поменяйте режим наложения этого слоя на «Мягкий свет».
Далее выбираем инструмент затемнение и осветление.
Сейчас предстоит довольно серьезная работа. Поставьте вот такие настройки для каждого инструмента: жесткость 0, диапазон – средние тона, экспонир – 2-3%, и галочка напротив «Защитить тона».
То же самое для затемнителя.
Запомните вот эту иконку – черно-белый кружок, она очень пригодится в последующем. Она создает новый корректирующий слой. Нажимать на нее придется неоднократно.
Сейчас вам понадобится эффект «Черно-белое».
Уменьшите баланс красного, чтобы более четко видеть светлые и темные пятна. Пройдитесь по ним затемнителем и осветлителем, чтобы выровнять тон кожи. Будьте внимательны, работать надо не на корректирующем слое, а том, что расположен под ним. Щелкните, чтобы тот подсветился. В моем случае – слой 4.
Не смущайтесь, на эту работу уходит очень много времени. Быть может, не меньше часа. От этого момента зависит будущее портрета, так что уделите ему максимум внимания.
Вот так выглядела картинка до.
Признаюсь честно, мне было лень очень долго ковыряться, на работу ушло минут 15. Вот такой результат у меня получился.
Теперь удаляем корректирующую маску, отправив ее в корзину.
Снова создаем новый слой, а затем кликаем Shift+F5 и добавляем серый слой с непрозрачностью 100 и режимом наложения «Мягкий свет».
Меняем и здесь режим наложения на аналогичный.
Пройдемся еще раз по светлым и темным участком затемнителем и осветлителем. Экспонир можно поставить чуть больше – процентов 13.
Уделите внимание всем теням и светлым участкам на рисунке. Масштаб инструмента можно выбрать побольше.
Чтобы картинка получилась более естественной уменьшите прозрачность слоя.
Теперь вам придется снова обратиться к черно-белому кружку, чтобы создать корректирующий слой – уровни.
Средний (серый ползунок) направьте чуть правее (у меня 0,94), а белый левее (235).
Теперь нам понадобится цветовой баланс. Я хочу сделать глаза более яркими.
Для этого тяну самый верхний ползунок немного в сторону голубого, а нижний в сторону синего.
Открываю «Тон» — «Тени» и делаю то же самое.
Не бойтесь, фото не будет таким синим. Зажмите Alt+Del, все вернется как будто на свои места.
Теперь выберите кисть белого цвета и обведите зрачки на портрете. Возможно вы уже работали с масками слоя. Сейчас вы делаете именно это.
Убавьте непрозрачность слоя, чтобы добавить картинке естественность.
Добавляем еще один корректирующий слой – цветовой тон/насыщенность.
Делаем картинку менее насыщенной.
Выровняйте цвета по своему вкусу.
Лицо на данный момент выглядит не совсем естественно, оно слишком бледное. Перейдите в красный канал. И попробуйте немного его оживить.
То же самое можно сделать с синим и зеленым.
Непрозрачность этого слоя также лучше сделать чуть меньше. Для придания естественности.
Снова объединяем все предыдущие слои в кучу.
Выбираем фильтр – усиление резкости и добавляем контурную резкость портрету.
Выберите эффект 50, а радиус 1.
Еще раз перейдите к фильтру «Контурная резкость», но на этот раз пусть эффект будет 100, а радиус от 1 до 2.
Ну вот и все. Так наше фото выглядело изначально.
А также по завершению всех работ.
Видео инструкция
Я полагаю, что текстовый и видео режим помогут вам разобраться во всех тонкостях и добавиться превосходного результата. Если что-то не понимаете по тексту, всегда можно перейти к ролику и наоборот. Я, к примеру, никак не мог понять изначально как сводить все слои в один. Но потом разобрался.
Ну а если вы хотите научиться мастерски, основательно, профессионально и вдумчиво ретушировать любые фотографии, могу посоветовать вам курс « Фотошоп для фотографа » в нем вы найдете детальный разбор каждого инструмента и научитесь применять их, преследуя определенную цель и зная что делаете и для чего. Вы сможете научиться пользоваться профессиональной программой мастерски.
Ну вот и все. До новых встреч и не забывайте подписываться на рассылку.
Как создать эффект реалистичной текстуры кожи в Photoshop
Узнайте, как создать эффект реалистичной текстуры кожи в Photoshop www.sleeklens.com
Привет всем и добро пожаловать в мой новый учебник по Adobe Photoshop.
Сегодня мы собираемся решить проблему, с которой столкнутся многие ретушеры.
Если вам придется много раз ретушировать кожу, вы обнаружите, что это происходит после удаления всех дефектов.
Все размытие по Гауссу или что-то еще, что было сделано с портретом…
Вы обнаружите, что, возможно, вы потеряли значительную часть текстуры плоти в фотошопе.
Ваше изображение теперь выглядит излишне отрисованным аэрографом и пластиком и больше не таким реальным.
Ну, еще не все потеряно…
Потому что вы можете без труда создать текстуру плоти и добавить ее обратно.
Хочу знать, как давайте узнаем! (Если нет, вы всегда можете использовать наши экшены Photoshop)
Хорошо, возьмите себе портретное изображение, которое выглядит немного поверх аэрографии.
Это не должно быть слишком сложно, они буквально повсюду в сети.
Используйте свои собственные, если хотите, на самом деле, у меня есть несколько моих старых, которые я могу вам отдать…
У меня их много, ха-ха.
Если у вас нет изображений с излишней аэрографией, тогда легко.
Просто найдите изображение, подобное приведенному ниже, я собираюсь использовать.
Если вы не можете найти изображение для работы.
Следуйте этим простым шагам, чтобы создать аэрографическую катастрофу, над которой нужно работать.
Увеличить масштаб лица можно с помощью клавиш Ctrl + и — на клавиатуре.
Удерживание клавиши пробела и нажатие и перетаскивание позволит вам перемещаться по изображению.
Запомните эти полезные советы.
Перейдите в Layer — Duplicate Layer, чтобы создать копию первого слоя.
Вы увидите, что он появится в правой части панели слоев.
Следующее, что вам нужно сделать, это перейти к фильтру и найти Blur.
Там вы найдете старое доброе Gaussian Blur, моего лучшего друга в мире.
Итак, примечание перед добавлением числа к радиусу.
Мое изображение было довольно большим и довольно подробным, его ширина около 4000.
Следовательно, лучшим числом было 2.
Если на вашем изображении 2 слишком много, попробуйте 0,5 и двигайтесь вверх, пока не получите размытие.
Нажмите ОК, когда закончите.
Далее мы собираемся создать маску поверх нового слоя.
Снова перейдите к слою…
Найдите маску слоя и выберите «Скрыть все»
Вы увидите, что эскиз теперь находится справа от слоя.
Для этого убедитесь, что вы щелкнули по черному ящику, если он еще не выбран.
Теперь посмотрим на верхнюю левую часть.
Видите меню в разделе «Файл», «Правка» и т. Д.?
Щелкните второй раскрывающийся список и выберите первую насадку.
Затем немного правее вы увидите «Непрозрачность».
Измените это значение на 50%, чтобы получить красивый переход от кисти.
Теперь, используя белый цвет на кисти, вы найдете параметр в центре слева.
Есть два небольших перекрывающихся прямоугольника.
Дважды щелкните белый значок.
Теперь все, что вам нужно сделать, это просто закрасить изображение на щеках, подбородке, лбу и т. Д.
Оставьте только губы и глаз.
В этом уроке мы будем работать только с лицом, поэтому вам не нужно делать полное изображение.
Хорошо, давайте создадим штамп.
Штамп — это слой, объединяющий все остальные слои.
На клавиатуре удерживайте… (Ctrl — Shift — Alt, а затем нажмите E)
Теперь вы увидите новый слой.
После этого мы готовы перейти к сути учебника.
Теперь создадим выделение на лице.
Возьмите инструмент Rectangular Marquee Tool, щелкните и перетащите его по лицу.
Вы можете использовать сочетание клавиш (M).
Затем создайте новый слой, который должен быть наверху порядка наложения слоев.
Теперь нажмите Shift + Delete на клавиатуре, чтобы открыть параметры заливки.
Вы хотите нажать кнопку удаления чуть выше нижней части возврата.
Не тот, что на самом верху, так как он выполняет другую функцию и работать не будет.
Щелкните раскрывающийся список с надписью «Use»
Выберите 50% серого и нажмите OK.
Ваш выбор теперь будет выглядеть, как на моем примере изображения ниже.
Следующим шагом будет добавление шума к серому квадрату.
Вы найдете это в Фильтр — Шум — Добавить шум.
Появится всплывающее окно со словом «Сумма» примерно посередине и ползунком под ним.
Не беспокойтесь об этом, просто введите в поле «Сумма» от 50 до 75%.
Думай, как и будешь золотым.
Вы заметите, что шум имеет много цветов, смешанных с ним.
Что ж, здесь вам нужно установить флажок «Монохроматический» внизу.
Затем нажмите ОК, когда будете довольны, и мы двинемся дальше.
Теперь вы можете отменить выбор квадрата (сочетание клавиш Ctrl D)
Когда вы это сделаете, перейдите к слою с правой стороны.
Щелкните его правой кнопкой мыши.
Во всплывающем окне, которое появляется на вашем экране, найдите «Преобразовать в смарт-объект».
Щелкните по нему, и ваш слой теперь можно будет редактировать без потери каких-либо деталей или разрешения.
Теперь мы добавим к слою режим наложения.
Обратите внимание на правую сторону, где находится панель слоев.
Найдите слово «Нормальный» (если это другое слово, то вы, вероятно, знаете о режимах наложения)
Вы хотите нажать на выпадающее меню.
Если вы все еще застряли, поищите «Непрозрачность».
Он находится слева от него, рядом с ним.
Теперь мы собираемся создать так называемую обтравочную маску.
Поначалу это будет звучать довольно сложно, но как только вы освоитесь, вы увидите, насколько это прямолинейно.
Итак, сначала щелкните глазом на верхнем слое, который является слоем шума.
Затем создайте новый слой (Слой — Новый — Слой…), щелкните и перетащите его так, чтобы он оказался под слоем смарт-объекта.
Затем снова возьмите кисть и убедитесь, что она находится в режиме мягкой кисти, а непрозрачность установлена на 50%.
Теперь мы собираемся закрасить области, которые «перекрашены аэрографом».
Удерживая Alt, выберите цвет области, а затем закрасим их.
По мере продвижения вам придется отбирать образцы, чтобы сопоставить цвета.
Если вы ошиблись, Ctrl Alt + Z позволит вам вернуться к предыдущим шагам.
Также имейте в виду непрозрачность кисти. Возможно, вам придется уменьшить ее, чтобы получить лучшее растушевывание, если она слишком жесткая.
Затем мы создадим нашу обтравочную маску.
Щелкните значок глаза еще раз, чтобы открыть верхний слой.
Затем щелкните по нему правой кнопкой мыши и найдите опцию «Создать обтравочную маску».
Когда вы это сделаете, вы увидите, что шум теперь находится в пределах закрашенной области.
Не беритесь за это, вы можете использовать его для другого проекта.
Считайте, что шум теперь находится в пределах закрашенной области, хорошо…
Итак, если вы переместите шум вокруг, он все равно будет в закрашенной области.
Нажмите Ctrl T и переместите шум, чтобы увидеть, что происходит.
Просто хотел выкинуть это как дополнительные знания.
Теперь мы собираемся немного смягчить шум, так что я собираюсь добавить немного размытия по Гауссу к слою.
Если вы помните размер моего изображения (4000 пикселей в поперечнике), то вы можете судить о том, какое количество нужно использовать.
Но я полагаю, что любое значение от 0,5 до 0,75 отлично подойдет.
Теперь добавим текстуру.
Итак, для добавления текстуры мы используем маленькую вещь под названием Emboss.
Вы можете найти его в фильтре.
Когда вы откроете фильтр, посмотрите вниз, и вы увидите «Стилизация и тиснение».
Стандартных настроек здесь не будет, единственное, что можно сделать — это поиграться.
Убедитесь, что установлен флажок «Предварительный просмотр», и вы сможете увидеть, что эффект делает в реальном времени на вашем реальном изображении.
Когда это будет выглядеть реальным, сделайте это.
Если при повторном просмотре вы думаете, что у вас получится лучше, откройте снова.
Повторно открыть можно на любом этапе.
Для этого дважды щелкните «Emboss» под слоем на панели слоев справа.
Это под значком белого поля смарт-фильтров.
И все, надеюсь, вы примените эту технику с пользой 🙂
Далее, узнайте, как создать фотоколлаж в Photoshop
Рейтинг: 012345 3.60 на основе 5 рейтингов
Следующие две вкладки изменяют содержимое ниже.Закончив колледж в 2002 году по специальности «Искусство и дизайн», я начал изучать свой путь в области графического дизайна и профессионального постпродакшна. Фрилансер, работающий полный рабочий день с 2011 года.
Самые популярные сообщения в феврале
Легко разгладить и смягчить кожу на фотографии с помощью Photoshop
Автор: Стив Паттерсон.
В этом уроке я покажу вам, как улучшить портреты, придав объекту красивой гладкой кожи с помощью Photoshop! Мы начнем с того, что узнаем, как удалить прыщи и другие мелкие пятна на коже с помощью Spot Healing Brush в Photoshop.Затем, после первоначальной очистки, мы шаг за шагом научимся сглаживать и смягчать кожу, не размывая важные детали, такие как глаза, волосы и т. Д., И сохраняя при этом как можно более хорошую текстуру кожи.
В качестве примера можно использовать любую портретную фотографию. Я буду использовать это изображение, которое я скачал с Adobe Stock:
Исходное изображение. Фото: Adobe Stock.
Вот крупный план того, как изначально выглядит кожа молодой женщины:
Крупный план оригинала.
А вот как она будет выглядеть после разглаживания и смягчения кожи:
Окончательный результат смягчения кожи.
Приступим!
Загрузите это руководство в виде готового к печати PDF-файла!
Как сгладить кожу в Photoshop
Я использую Photoshop CC, но это руководство полностью совместимо с Photoshop CS6 и более ранними версиями.
Шаг 1. Сделайте копию изображения
Когда изображение открыто в Photoshop, на панели «Слои» отображается фотография на фоновом слое.Прежде чем разгладить кожу, начните с удаления нежелательных пятен. Чтобы защитить исходное изображение, вам нужно работать над отдельным слоем. Сделайте копию фонового слоя, нажав и удерживая клавишу Alt (Win) / Option (Mac) на клавиатуре, щелкнув фоновый слой и перетащив его на значок New Layer внизу панели Layers:
Дублирование фонового слоя.
В диалоговом окне «Дублирование слоя» назовите слой «Точечное исцеление» и нажмите «ОК»:
Назовите слой «Точечное исцеление».
Копия изображения появляется на новом слое с названием «Точечное исцеление» над оригиналом:
Теперь начальная очистка кожи будет выполняться на отдельном слое.
Шаг 2: Выберите восстанавливающую кисть для точечной обработки
Выберите на панели инструментов точечную восстанавливающую кисть :
Выбор точечной восстанавливающей кисти.
Шаг 3. Установите для корректирующей кисти «Точечная восстанавливающая кисть» значение «Content-Aware»
Убедитесь, что для параметра Type на панели параметров установлено значение Content-Aware :
Content-Aware должен быть выбран по умолчанию.
Шаг 4. Нажмите на пятна на коже, чтобы удалить их
Нажмите на любые нежелательные пятна на коже с помощью Spot Healing Brush, чтобы удалить их. Photoshop мгновенно «залечит» пятна, заменив проблемную текстуру хорошей текстурой кожи из окружающей области. Для достижения наилучших результатов сделайте кисть немного больше, чем пятно. Чтобы изменить размер кисти, нажмите клавишу правой скобки (] ) на клавиатуре, чтобы увеличить кисть, или клавишу левой скобки ( [), чтобы уменьшить ее.Если пятно не исчезло полностью с первой попытки, отмените щелчок, нажав Ctrl + Z (Win) / Command + Z (Mac) на клавиатуре, затем при необходимости измените размер кисти и нажмите такой же недостаток, чтобы попробовать еще раз.
Пример: удаление пятен на коже с помощью кисти для удаления пятен
Если мы посмотрим на лоб женщины на моем изображении, мы увидим то, что похоже на большой прыщик справа от центра. Я наведу на него точечную восстанавливающую кисть и сделаю кисть немного больше, чем сам прыщик:
Наложение точечной восстанавливающей кисти на пятно на коже.
Чтобы удалить пятно, я щелкну по нему Точечной восстанавливающей кистью. Photoshop анализирует область, на которую я щелкнул, находит хорошую текстуру кожи в области вокруг нее, а затем смешивает хорошую текстуру с исходным тоном и цветом проблемной области. Как по волшебству, порок исчез:
Щелчок, чтобы вылечить изъян.
Я сделаю то же самое с другим прыщиком на ее лбу, оставив Точечную восстанавливающую кисть немного больше, чем область, которую мне нужно залечить:
Наложение точечной восстанавливающей кисти на второе пятно.
Я нажимаю на пятно, и Photoshop снова мгновенно его удаляет:
Второй недостаток исчез.
После нескольких щелчков кистью для заживления пятен, чтобы убрать оставшиеся пятна на лбу, ее кожа уже стала намного более гладкой:
Пятна удалены с ее лба.
Удаление пятен, без функций
Когда вы ретушируете кожу, имейте в виду, что хотя временные проблемы, такие как прыщи или другие незначительные проблемы с кожей — это нормально, обычно не подходит для удаления постоянных элементов, таких как родинки или даже некоторые шрамы, что делает кого-то такими, какие они есть.В конце концов, цель ретуши изображения — помочь людям выглядеть лучше, а не сделать их похожими на кого-то другого.
Завершение начальной очистки кожи
Продолжайте обходить лицо человека, чтобы удалить оставшиеся пятна. Вот параллельное сравнение того, как кожа женщины выглядела изначально (слева) и после быстрой ретуши с помощью Spot Healing Brush (справа). На большинстве фотографий эта первоначальная очистка кожи должна занимать не более нескольких минут.Я быстро обработал точечную восстанавливающую кисть здесь, но вы можете узнать больше об этом в моем руководстве по удалению прыщей и пятен с помощью пятнистой восстанавливающей кисти:
A до (слева) и после (справа) сравнения первоначальной ретуши кожи.
Шаг 5. Создайте копию слоя «Точечное заживление»
После удаления пятен мы готовы разгладить и смягчить кожу, и, опять же, лучше всего работать с отдельным слоем. Вернувшись на панель «Слои», сделайте копию слоя «Точечное исцеление», нажав и удерживая клавишу Alt (Win) / Option (Mac) на клавиатуре, щелкнув слой «Точечное исцеление» и перетащив его вниз на значок New Layer :
Дублируем слой «Точечное исцеление».
В диалоговом окне «Дублировать слой» назовите слой «Гладкая кожа» и нажмите «ОК»:
Назовите дублированный слой «Smooth Skin».
Теперь у нас есть исходное изображение на фоновом слое, начальная очистка кожи на слое «Точечное исцеление» и новый слой «Гладкая кожа» над ними:
Слой «Smooth Skin» появляется над слоем «Spot Healing».
Шаг 6: Применение фильтра высоких частот
Чтобы сгладить кожу, мы будем использовать фильтр высоких частот Photoshop.Подойдите к меню Filter в строке меню, выберите Other , а затем выберите High Pass :
Идем в Filter> Other> High Pass.
Почему фильтр высоких частот отлично подходит для сглаживания кожи
Если вы знакомы с фильтром высоких частот, скорее всего, вы использовали его для повышения резкости изображений в Photoshop. Несмотря на то, что мы будем использовать High Pass для сглаживания кожи , а не повышения ее резкости, многие шаги остаются такими же. Фильтр высоких частот ищет края изображения и выделяет их.Край — это область, где происходит резкое резкое изменение яркости или цвета между соседними пикселями. На портретных фотографиях края обычно проходят вдоль волос человека, вокруг глаз, рта и т. Д. Текстура кожи, с другой стороны, имеет относительно низкое количество деталей с гораздо более плавными переходами. Эти области не считаются краями, поэтому фильтр высоких частот не выделяет их, а заполняет эти области нейтральным серым цветом.
Если бы мы повышали резкость изображения, фильтр высоких частот позволил бы нам повысить резкость краев (деталей), не затрагивая кожу.Но для разглаживания кожи мы используем High Pass по противоположной причине. Мы обнаружим края не для того, чтобы их повысить резкость, а для того, чтобы мы могли сгладить и смягчить все , кроме краев. Посмотрим, как это работает.
Значение радиуса
Фильтр высоких частот определяет края и выделяет их, а параметр Radius в нижней части диалогового окна High Pass управляет «толщиной» выделения краев. Другими словами, как только Photoshop обнаруживает край, значение радиуса сообщает ему, сколько пикселей по обе стороны от него следует включить как часть края.Низкие значения радиуса выделяют только самые мелкие детали изображения. Но чтобы убедиться, что мы не смягчаем эти важные детали, нам нужно также выделить области вокруг них, что означает, что нам нужно большее значение Радиуса. Для типичного портретного снимка хорошо подходит радиус 24 пикселя :
Установка значения радиуса на 24 пикселя.
Если ваш объект находится дальше на фотографии или вы работаете с изображением с более низким разрешением, меньшее значение Радиуса 18 пикселей или даже 12 пикселей может работать лучше.Почему именно эти ценности? Это потому, что для следующего шага важно выбрать значение радиуса, которое легко делится на 3. Например, 24, разделенное на 3, будет 8, 18, разделенное на 3, будет 6, а 12, разделенное на 3, будет 4. Хорошие, простые числа. Опять же, мы увидим почему на следующем шаге.
Щелкните OK, чтобы закрыть диалоговое окно High Pass. Ваше изображение станет в основном серым. Сплошные серые области — это некраевые области с небольшими деталями или без них, например кожа, а большие высококонтрастные ореолы выделяют края:
Результат после применения фильтра высоких частот.
Шаг 7. Применение фильтра размытия по Гауссу
Нам нужно размыть эффект фильтра высоких частот. Это может показаться нелогичным, но на самом деле размытие поможет улучшить текстуру кожи. Поднимитесь в меню Filter , выберите Blur , а затем выберите Gaussian Blur :
Идем в Фильтр> Размытие> Размытие по Гауссу.
В диалоговом окне «Размытие по Гауссу» установите значение Радиус ровно на одну треть от значения, которое вы использовали для фильтра высоких частот.В моем случае я установил радиус High Pass на 24 пикселя, поэтому я установил радиус Gaussian Blur на одну треть от этого, что составляет 8 пикселей. Нажмите ОК, чтобы закрыть диалоговое окно:
Установка радиуса размытия по Гауссу равным одной трети радиуса прохода высоких частот.
После применения размытия эффект High Pass теперь выглядит мягче и менее детализирован:
Результат после применения фильтра размытия по Гауссу.
Шаг 8: Измените режим наложения слоя на Linear Light
На панели «Слои» измените режим наложения слоя «Гладкая кожа» с Нормального на Линейный свет :
Изменение режима наложения слоев.
Смешивает результат High Pass с изображением, создавая высококонтрастный эффект чрезмерной резкости. Это может выглядеть ужасно, но не волнуйтесь. Сейчас будет еще хуже:
Изображение после изменения режима наложения слоя Smooth Skin на Linear Light.
Связанные: Пять основных режимов наложения Photoshop для редактирования фотографий
Шаг 9: инвертировать слой
Перейдите в меню Image , выберите Adjustments , а затем выберите Invert :
Идем в Image> Adjustments> Invert.
При инвертированном слое изображение перестает быть чрезмерно резким и становится похожим на странный, размытый беспорядок с большими уродливыми ореолами вокруг всего:
Результат после инвертирования слоя «Smooth Skin».
Шаг 10: Откройте параметры наложения
Чтобы уменьшить эффект ореола, щелкните значок Layer Styles внизу панели «Слои»:
Щелкните значок «Стили слоя».
Выберите Параметры наложения вверху списка:
Открытие опций наложения.
Шаг 11. Перетащите ползунки «Смешать, если»
В диалоговом окне «Стиль слоя» найдите ползунки Blend If внизу. Есть два набора ползунков, один с надписью «Этот слой», а другой под ним — с надписью «Базовый слой». Нам нужны верхние ползунки (те, что обозначены как «Этот слой»):
Ползунки Blend If.
Обратите внимание на ползунок под каждым концом полосы градиента. Эти ползунки управляют тем, как слой «Гладкая кожа» смешивается с изображением под ним на основе уровней яркости слоя.Ползунок слева используется для смешивания более темных областей слоя, а ползунок справа смешивает более светлые области:
Темный (слева) и светлый (справа) ползунки.
Уменьшение световых ореолов
Начните с уменьшения светлых ореолов. Нажмите и удерживайте клавишу Alt (Win) / Option (Mac) на клавиатуре, щелкните ползунок справа и начните перетаскивать его влево. Удерживая клавишу Alt (Win) / Option (Mac), Photoshop разделит ползунок пополам, чтобы при перетаскивании перемещалась только левая сторона ползунка, а правая оставалась на месте.Наблюдайте за своим изображением, перетаскивая ползунок, и вы увидите, как светлые ореолы исчезают. Перетащите ползунок почти до упора влево, чтобы уменьшить их как можно больше:
Перетаскивание левой половины ползунка вправо.
Вот результат после перетаскивания первого ползунка. Большинство светлых ореолов исчезло или, по крайней мере, они менее заметны. Остались только более темные ореолы:
Более светлые ореолы исчезнут после перетаскивания ползунка вправо.
Уменьшение темных ореолов
Чтобы уменьшить более темные ореолы, нажмите и удерживайте клавишу Alt (Win) / Option (Mac), щелкните ползунок слева и перетащите его правую половину вправо.Опять же, вам нужно перетащить почти полностью вправо, чтобы большинство темных ореолов исчезло. Когда закончите, нажмите OK, чтобы закрыть диалоговое окно Layer Style:
.Перетаскивание правой половины ползунка влево.
А вот мое изображение после перетаскивания обоих ползунков. Ее кожа выглядит очень гладкой, как и все остальное на изображении. Мы исправим это дальше:
Более темные ореолы исчезнут после перетаскивания ползунка слева.
Шаг 12: Добавьте маску слоя
Чтобы ограничить эффект сглаживания только кожей, добавьте маску слоя.Вернувшись на панель слоев, нажмите и удерживайте клавишу Alt (Win) / Option (Mac) на клавиатуре и щелкните значок Добавить маску слоя :
Добавление маски слоя, удерживая Alt (Win) / Option (Mac).
На слое «Гладкая кожа» появится эскиз маски слоя с черной заливкой. Это скрывает эффект сглаживания из поля зрения, поэтому мы можем закрасить его только там, где он нам нужен:
К слою «Smooth Skin» добавлена маска слоя с черной заливкой.
Связанный: Общие сведения о масках слоев в Photoshop
Шаг 13: Выберите инструмент «Кисть»
Выберите инструмент «Кисть » на панели инструментов:
Выбор инструмента «Кисть».
Шаг 14: установите белый цвет кисти
Убедитесь, что для цвета Foreground (цвет кисти) установлено значение white . Вы можете увидеть свои текущие цвета переднего плана и фона в цветовых образцах в нижней части панели инструментов.Образец в верхнем левом углу — это цвет переднего плана. Если белый цвет не установлен, нажмите на клавиатуре букву D , чтобы быстро сбросить цвета до значений по умолчанию:
Цвет переднего плана (цвет кисти) должен быть белым.
Шаг 15: Закрасьте кожу
Перед тем, как начать рисовать, проверьте параметры кисти на панели параметров. Убедитесь, что Mode (сокращенно от Blend Mode) установлен на Normal , Opacity на 100% и Flow также на 100% :
Убедитесь, что для параметров «Режим», «Непрозрачность» и «Заливка» установлены значения по умолчанию.
Затем закрасьте кожу, чтобы проявился разглаживающий эффект. Лучше всего подойдет кисть с мягкими краями. Мы уже знаем, что мы можем изменить размер кисти с клавиатуры, используя клавиши левой и правой скобок. Добавьте клавишу Shift, чтобы изменить жесткость кисти. Нажмите Shift и левую скобку , чтобы сделать кисть мягче, или Shift и правую скобку , чтобы сделать кисть жестче.
Пример: Раскрашивание для выявления гладкой кожи
Начну с закрашивания ее лба.Поскольку мы рисуем на маске слоя, а не на самом слое, мы не видим цвет кисти во время рисования. Вместо этого мы проявляем эффект сглаживания в областях, которые мы нарисовали:
Возвращает женщине гладкую кожу лба.
Затем я закрашу ей нос, щеки и вокруг глаз, чтобы показать гладкость кожи в этих областях. Регулируйте размер кисти по ходу работы, чтобы не закрашивать детали, которые должны оставаться резкими. Если вы проскользнули и закрасили неправильную область, нажмите на клавиатуре букву X , чтобы установить цвет кисти , черный , а затем закрасьте ошибку, чтобы скрыть эффект сглаживания.Снова нажмите X , чтобы вернуть цвет кисти обратно на белый и продолжайте рисовать, чтобы сгладить и смягчить кожу:
Еще больше разглаживающего эффекта, но только на коже.
Наконец, я закрашу вокруг ее рта и подбородка, чтобы сгладить и смягчить эти области, в то же время стараясь избегать ее губ:
Обнажает гладкую кожу в нижней части лица.
Просмотр маски слоя
Чтобы точно увидеть, где вы нарисовали, нажмите и удерживайте клавишу Alt (Win) / Option (Mac) и щелкните миниатюру маски слоя на панели слоев:
Удерживая Alt (Win) / Option (Mac) и щелкнув миниатюру маски слоя.
Это переключает ваш вид с изображения на маску слоя. Белые области маски — это места, где вы нарисовали, чтобы кожа стала гладкой. Черные области — это когда эффект сглаживания остается скрытым. Это выглядит немного жутко, но просмотр маски — отличный способ убедиться, что вы не пропустили ни одного пятна, и при необходимости вы можете рисовать прямо на маске. Чтобы вернуться к своему изображению, еще раз нажмите и удерживайте Alt (Win) / Option (Mac) и щелкните миниатюру маски слоя:
Используйте маску для поиска пропущенных областей.
Шаг 16: Уменьшите непрозрачность слоя
На этом этапе мы сгладили и смягчили кожу, но эффект слишком сильный. Чтобы уменьшить это, уменьшите непрозрачность слоя «Smooth Skin». В общем, значение непрозрачности от 40% до 60% работает лучше всего, но это будет зависеть от вашего изображения. Ставлю 50%:
Понижение непрозрачности эффекта смягчения кожи до 50%.
На этом мы закончили! Вот мой окончательный результат после уменьшения непрозрачности слоя: теперь ее кожа выглядит великолепно:
Окончательный результат разглаживания кожи.
И вот оно! Вот как легко сгладить и смягчить кожу в фотошопе! Чтобы получить больше уроков по ретуши портрета, узнайте, как уменьшить морщины, как изменить цвет глаз или как отбелить зубы с помощью Photoshop! Или посетите наш раздел «Ретуширование фотографий» для получения дополнительных руководств!
Техника аэрографии «Превосходная кожа» | Учебник Pulse
Аэрограф скин как профи. В этом уроке ретуши Photoshop вы узнаете, как ретушировать кожу, как профессионалы. Узнайте, как сделать кожу здоровой, чтобы она не выглядела пластичной или размытой.
Шаг 1
Откройте фотографию в Photoshop. Для этого урока попробуйте использовать изображение с высоким разрешением, на котором вы можете видеть текстуру кожи.
Шаг 2
Создайте дубликат слоя и поместите его в группу. Для этого нажмите Ctrl + J, чтобы продублировать слой, затем Ctrl + G, чтобы поместить новый слой в группу. Назовите группу «Аэрограф» и слой «Размытие». Чтобы отретушировать кожу, в группе Airbrush будет два слоя. Первый созданный нами слой (слой Blur) будет использоваться для размытия кожи.После этого мы добавим еще один слой, чтобы восстановить естественную текстуру кожи.
Шаг 3
Выберите слой Blur. Чтобы размыть этот слой, используйте фильтр Surface Blur. Этот фильтр размывает, как фильтр «Размытие по Гауссу», за исключением того, что он может сохранять детализацию краев. Нам нужно будет размыть слой, чтобы кожа была сглаженной и несколько размытой без краев
Вот как выглядит мое изображение после применения фильтра «Размытие поверхности». Ваше изображение должно выглядеть одинаково, если не повредить такие детали, как глаз.Если глаз становится размытым, ваши настройки слишком сильные. Отменить и повторить фильтр «Размытие поверхности» с более низким значением.
Шаг 4
Создайте новый слой и переместите его над слоем Blur. Назовите этот слой «Текстура» и измените режим наложения на Hard Light. Этот слой, как следует из названия, будет использоваться для добавления легкой текстуры коже, а также для регулировки ее тональности.
Текстура, созданная на этом слое, будет вносить минимальный вклад в конечный результат — разницу можно легко увидеть только в увеличенном масштабе на изображениях с высоким разрешением и варьируется от изображения к изображению.Несмотря на то, что результат очень минимален, он гарантирует, что ни один участок кожи не будет выглядеть слишком гладким или пластичным.
Ниже приведен пример этого. Слева изображение выглядит как сплошной цвет, также известный как пластиковая кожа. Изображение справа имеет небольшой шумовой узор, чтобы кожа выглядела более реалистично.
Шаг 5
Убедитесь, что у вас выбран слой «Текстура». Выделив этот слой, нажмите Shift + F5 или выберите «Правка»> «Заливка». В инструменте «Заливка» установите параметры в соответствии с изображением ниже.Это заполнит ваш слой 50% -ным серым цветом.
Шаг 6
Откройте фильтр «Добавить шум» в меню «Фильтр»> «Шум». Войдите в настройки, показанные на изображении ниже. Это добавит шуму к изображению, и кожа не будет выглядеть пластичной. Это может показаться слишком резким, но на следующем шаге мы исправим это с помощью фильтра размытия по Гауссу.
Шаг 7
Выберите «Фильтр»> «Размытие»> «Размытие по Гауссу». Размыть слой на 1 пиксель.
Шаг 8
Теперь временно подкрашиваем цвет этого слоя.Сначала выберите инструмент «Пипетка» на панели инструментов. Возьмите образец на коже среднего цвета. Необязательно быть очень точным, потому что мы настроим цвет позже в этом уроке. В палитре цветов щелкните раскрывающееся меню под кнопкой закрытия окна и выберите ползунки HSB. Нам нужно будет увидеть значения HSB для следующего шага.
Шаг 9
Откройте инструмент «Цветовой тон / насыщенность», нажав Ctrl + U или выбрав «Изображение»> «Коррекция»> «Цветовой тон / насыщенность».Отметьте опцию Colorize и отрегулируйте значения оттенка, насыщенности и яркости, чтобы они соответствовали значениям HSB из цвета, который мы выбрали на предыдущем шаге. Для яркости установите значение
.Шаг 10
Выберите группу «Аэрограф» в палитре «Слои» и добавьте в меню «Слой»> «Маска слоя»> «Скрыть все». Это создаст маску слоя, заполненную черным цветом, которая скроет группу. С помощью этой маски слоя мы закрасим области, в которых должна появиться кожа. В противном случае эффект аэрографии кожи проявится на всем изображении.
Шаг 11
Сначала нажмите D на клавиатуре, чтобы установить черный и белый цвета переднего плана и фона по умолчанию. Выберите инструмент «Кисть» и примените настройки, указанные ниже.
Увеличьте масштаб до 100% и закрасьте кожу. Детали, которые вы рисуете, будут выглядеть более гладкими с другим оттенком кожи. Не волнуйтесь, если оттенок кожи выглядит неправильным. Это потому, что мы не выбрали правильный цвет, когда использовали оттенок / насыщенность для тонирования слоя «Текстура». Это слишком сложно сделать без предварительного просмотра, поэтому мы исправим это позже.
При рисовании вам нужно часто менять размер и жесткость кисти. Было бы утомительно всегда обращаться к меню параметров кисти, чтобы сделать это, поэтому воспользуйтесь этим как возможностью использовать горячие клавиши. Используйте следующие горячие клавиши, чтобы изменить размер и жесткость кисти:
- Уменьшить размер кисти: [
- Увеличить размер кисти:]
- Уменьшить мягкость кисти на 25%: Shift + [
- Увеличить мягкость кисти на 25%: Shift +]
Когда вы закончите, маска слоя должна иметь участки кожи белого цвета, а кожа должна выглядеть гладкой.
Шаг 12
Теперь мы собираемся исправить цвет и тон кожи, как мы упоминали ранее в уроке. Выберите слой «Текстура» и нажмите Ctrl + U, чтобы получить доступ к инструменту Цветовой тон / Насыщенность. Измените настройки, чтобы получить естественный оттенок кожи.
- Настройка Оттенок обычно правильная. Я увеличил его на 10, чтобы добавить больше желтого, чтобы красные области были менее заметными.
- Настройку «Насыщенность» обычно необходимо значительно уменьшить.Отрегулируйте это так, чтобы тон кожи выглядел естественно, но не слишком бледно.
- Параметр «Яркость» требует небольшого изменения. Небольшое изменение яркости приведет к большой разнице в том, как кожа сливается с изображением. По мере того, как вы изменяете настройку, вы увидите, насколько она чувствительна. Несмотря на то, что для этого требуется высокая точность, легко определить правильную настройку. Если он выключен, он будет выглядеть действительно неуместно. Если он настроен правильно, он будет выглядеть намного естественнее.
Шаг 13
Наконец, мы собираемся восстановить детали кожи.Выберите «Изображение»> «Применить изображение». Используйте настройки ниже.
Причина, по которой мы применяем данные из красного канала, заключается в том, что он содержит наименьшее количество дефектов кожи. На изображении ниже показано различие каналов. Красный канал скрывает многие недостатки кожи, которые видны в зеленом и синем каналах.
Вот окончательные результаты после применения этой техники аэрографии. На изображении ниже вы можете увидеть, насколько гладкой выглядит кожа. Поскольку изображение ниже было уменьшено, чтобы соответствовать этому руководству, оно может выглядеть немного пластичным.Однако при увеличении текстура хорошо видна.
Это урожай области, увеличенный на 100%. Крошечные бугорки на коже все еще видны. Даже в правом нижнем углу изображения оно выглядит естественно благодаря добавленному нами слою «Текстура». Без этого слоя эта область выглядела бы сплошным цветом без шума.
И как обычно, вот изображения до и после.
Обновление: вот видео о ретуши кожи в Photoshop. Это совершенно другой учебник, чем этот, но я настоятельно рекомендую вам его посмотреть.
Экшены Photoshop для ретуширования кожи
Обновление 2: я настоятельно рекомендую вам попробовать эти действия по ретушированию кожи — это лучшие действия, которые вы можете получить. Чтобы использовать, просто воспроизведите действие, а затем закрасьте кожу. Вы можете очистить кожу аэрографом, придать ей матовость, восстановить блики и многое другое. Настоятельно рекомендуется. Версия Pro включает дополнительные действия.
Обновление 3: если вы ищете что-то базовое, загрузите эти экшены Photoshop с частотным разделением. В них используется аналогичная техника разделения частот, показанная в этом уроке, и они могут автоматически ретушировать вашу фотографию с помощью технологии распознавания лиц Photoshop.Версия Pro работает с 16- и 32-битными фотографиями и позволяет применять как современное, так и традиционное частотное разделение. Не знаете, что такое современное / традиционное разделение частот? Читай ниже.
Что такое современное и традиционное частотное разделение?
Одним из методов, которым вы научились в этом руководстве, является современное разделение частот. Это делается с помощью фильтра «Размытие поверхности» в Photoshop, который дает более естественные результаты. При традиционном частотном разделении фильтр размытия по Гауссу используется вместо размытия поверхности.Это дает более мягкий и рассеянный вид. Он также выглядит менее естественным, поэтому я рекомендую использовать его с осторожностью, особенно на портретах с морщинистой кожей.
См. Это изображение из «Советы Денни» в качестве примера:
Три способа сделать кожу идеальной в Photoshop
Вторник, 11 ноября 2014 г., Льюис Свифт
Есть множество способов сделать кожу гладкой и яркой с помощью Adobe Photoshop.Некоторые методы бывают быстрыми и легкими, в то время как другие требуют немного больше внимания и осторожности. Здесь мы дадим вам пошаговые инструкции, включая скриншоты, для трех методов, которые, по нашему мнению, помогут вам справиться с большинством ситуаций, связанных с разглаживанием кожи.
Это руководство было разработано с использованием Adobe Photoshop CC 2014, но вы также должны найти функции, аналогичные упомянутым здесь, и в немного более старых версиях.
Метод 1 — Самый быстрый способ разглаживания кожи
Если у вас мало времени, вы можете быстро улучшить текстуру любой кожи на фотографии всего за несколько минут.Возможно, это не даст вам наиболее естественного или профессионального результата, но иногда скорость важнее совершенства пикселей.
Откройте свою фотографию в Photoshop, выбрав «Файл»> «Открыть…» (если вам нужна фотография для практики, вы можете загрузить ее из Википедии) и найдите фотографию, над которой хотите работать.
Ваша фотография будет начинаться со слоя под названием «Фон» с символом замка на нем (так как это заблокированный слой), поэтому дважды щелкните этот слой, чтобы разблокировать и переименовать его.
После переименования первого слоя вы можете щелкнуть правой кнопкой мыши и выбрать «Дублировать слой», чтобы сделать его копию.
Убедитесь, что у вас выделен новый слой-копия (верхний), и перейдите в меню «Фильтр», чтобы найти параметр «Размытие», а затем «Размытие по Гауссу»… ’под этим
Убедитесь, что флажок «Предварительный просмотр» установлен, и выберите радиус размытия, при котором кожа на фотографии будет выглядеть гладкой, но не слишком размытой (если вы используете пример фотографии, с которой мы связались на шаге 1, радиус размытия составляет 4 пикселя может быть лучше) — затем нажмите «ОК»
Затем, выбрав тот же самый верхний слой, перейдите в меню «Фильтр», чтобы найти параметр «Шум», а затем «Добавить шум»… ’под этим
Когда откроется диалоговое окно «Добавить шум», снова убедитесь, что флажок «Предварительный просмотр» установлен, чтобы вы могли выбрать уровень шума, который подходит вашему изображению (уровень шума в 8%, кажется, подходит для нашего примера фотографии) — затем нажмите «ОК».
Теперь снова посмотрите на панель «Слои», найдите значок «Добавить векторную маску» и щелкните по нему, чтобы добавить маску к верхнему слою.
Убедитесь, что эта новая маска выбрана (щелкните по ней, чтобы выбрать ее, если необходимо), а затем посмотрите в левую часть экрана, чтобы найти значок инструмента кисти в меню.
После того, как вы выбрали инструмент кисти, вы можете щелкнуть раскрывающееся меню выше, чтобы установить размер и жесткость кисти — убедитесь, что жесткость установлена на 0, чтобы у нас была очень мягкая кисть для работы.
Вы также можете использовать сочетания клавиш ‘[‘ и ‘]’ для изменения размера кисти, поэтому закройте меню параметров инструмента кисти, щелкнув в любом месте фотографии, чтобы попробовать это сейчас (вам может потребоваться нажать клавиши несколько раз, чтобы заметили разницу в размере)
Убедитесь, что в вашей цветовой палитре выбраны черный цвет переднего плана и белый цвет фона — при необходимости щелкните любой квадрат, чтобы изменить цвет.
Пока у вас выбрана векторная маска (помните, что вы создали и выбрали векторную маску на шагах 8 и 9), черный цвет стирает маску, а белый — стирает ее, поэтому используйте небольшую черную кисть, чтобы стереть маску с любого области лица на фотографии, которые имеют важные детали, такие как глаза и рот — это удалит эффекты размытия и шума из этих областей
Этой маленькой черной кистью также неплохо сделать размытие контуров носа, подбородка и ушей, так как это поможет сделать вашу фотографию более естественной.
Если вы ошиблись и удалили не ту часть маски, вы можете переключиться на белую кисть (используя клавишу «x» на клавиатуре в качестве ярлыка) и закрасить эту область, чтобы заменить маску там — нажмите «x». ‘снова, чтобы снова переключиться на черный, чтобы продолжить стирание потом
Используйте большую черную кисть, чтобы удалить эффекты шума и размытия с любых участков, не связанных с кожей, таких как фон, одежда и волосы.
Метод 2 — Наиболее естественное разглаживание кожи
Для получения естественного эффекта свести эффекты сглаживания и размытия к минимуму.Вы также захотите сохранить на нем довольно много естественных деталей лица, таких как тонкие линии и складки, родинки или детские волосы.
Этот метод позволит вам сохранить эти детали, одновременно придав коже привлекательный блеск.
Во-первых, откройте свое изображение в Photoshop, нажав «Файл»> «Открыть»… и найдите изображение, которое хотите отредактировать (если вы хотите попрактиковаться на примере изображения, вы можете использовать то же, что и us
Как только ваше изображение откроется, оно будет автоматически помещено в заблокированный слой с именем «Фон» со значком замка на нем.
Нажмите «CTRL + J» (в Windows) или «CMD + J» (на Mac), чтобы создать дубликат этого слоя с именем Layer 1 — теперь мы можем безопасно работать, зная, что у нас есть нетронутая исходная фотография внизу. слой нужно начинать заново
Выбрав новый «Слой 1» (щелкните по нему, чтобы убедиться), измените его режим наложения на «Наложение» в раскрывающемся меню в верхней части панели «Слои».
Затем щелкните меню «Фильтр» в верхней части экрана Photoshop и наведите указатель мыши на «Другое», чтобы выбрать «Высокий проход»… ’, чтобы открыть диалоговое окно High Pass
Убедитесь, что в диалоговом окне High Pass установлен флажок Preview, и уменьшите масштаб изображения предварительного просмотра, чтобы увидеть все, если вам нужно, чтобы вы могли выбрать радиус, который сделает ваш предварительный просмотр похожим на тот, что на нашем скриншоте выше
Нажмите «OK», чтобы применить эффект High Pass, который сделает ваше изображение чрезвычайно резким — мы хотим инвертировать этот эффект, поэтому нажмите «CTRL + i» (в Windows) или «CMD + i» (в Mac), чтобы сделать так
Теперь был применен сильный эффект размытия, хотя вы заметите, что он не применяется там, где края были обнаружены во время процесса High Pass — мы можем уменьшить размытие до естественного уровня, уменьшив непрозрачность нашего слоя 1, как показано на следующий снимок экрана
Пришло время выборочно удалить размытие с участков лица, не связанных с кожей, а также с высокодетализированных участков лица, таких как глаза и рот — см. Шаги 8–16 предыдущего руководства («Метод 1 — Самый быстрый способ»). Way to Smooth Skin ‘) для достижения этой цели — и тогда ваш естественный вид будет готов!
Метод 3 — Самый профессиональный метод
Чтобы добиться действительно профессионального результата в журнальном стиле, вам нужно потратить немного времени на реализацию ряда техник.Заживление пятен и корректировка цвета являются одними из важнейших тактик в достижении финального образа в стиле высокой моды.
Откройте свое изображение в Photoshop, нажав «Файл»> «Открыть…» и выбрав изображение, которое вы хотите отредактировать (если вы хотите попрактиковаться на примере изображения, вы можете использовать то же, что и мы).
Выберите слой «Фон» и нажмите CTRL + J (в Windows) или CMD + J (в Mac), чтобы продублировать его
Теперь щелкните значок «Кривые» на панели «Коррекция», чтобы добавить корректирующий слой.
На открывшейся панели свойств Curves уменьшите яркость изображения, чтобы оттенки кожи были теплее (вы можете сделать наоборот, если оттенки на вашем изображении должны быть более холодными) — сделайте это, щелкнув линию графика рядом с сверху и слегка потянув вниз
Теперь щелкните слой «Layer 1» еще раз, а затем щелкните значок «Уровни» на панели «Коррекция», чтобы добавить корректирующий слой «Уровни» под слоем «Кривые».
Не меняйте никаких параметров на панели свойств уровней, просто установите режим наложения слоя с уровнями на «Экран», чтобы все стало белее.
Теперь убедитесь, что маска на вашем слое уровней выбрана, затем выберите значок заливки в левом меню, убедитесь, что ваш цвет переднего плана установлен на черный, а затем нажмите на свою фотографию, чтобы заполнить маску черным.
Теперь нажмите «B», чтобы выбрать инструмент «Кисть», нажмите «x», чтобы изменить цвет переднего плана на белый, и при необходимости используйте клавишу «[», чтобы уменьшить кисть, чтобы можно было использовать ее только на белках глаз, чтобы осветлить их
Теперь добавьте корректирующий слой «Черно-белый» между слоями «Уровни» и «Кривые».
На панели свойств «Черно-белое» переместите ползунки «Красный и желтый» влево, чтобы создать сильный контраст на фотографии.
Теперь создайте новый пустой слой над корректирующим слоем Black & White с примененным режимом наложения «Soft Light» — назовите этот слой «Dodge & Burn».
Установите образцы цвета на черный и белый. Если это еще не сделано, нажмите клавишу «B», чтобы выбрать инструмент «Кисть», и убедитесь, что у вас выбран слой «Dodge & Burn».
Чтобы удалить тонкие линии с лица: используйте мягкую кисть с непрозрачностью около 20% и увеличьте масштаб очень близко к фотографии, чтобы закрасить темные линии очень маленькой белой кистью — это требует осторожности и может занять некоторое время.
Уменьшите масштаб изображения и сделайте невидимым корректирующий слой «Черно-белый», чтобы проверить результаты своей работы.
Чтобы уменьшить блеск от вспышки камеры, снова сделайте слой Black & White видимым и выберите «Dodge & Burn», чтобы использовать кисть большего размера с непрозрачностью примерно 10%, чтобы медленно и осторожно уменьшить яркость любых блестящих областей.
Оставьте этот корректирующий слой «Черно-белый» невидимым, как только закончите уменьшать тонкие линии или блестящие участки.
Чтобы аэрографировать кожу, сначала выберите все свои слои (удерживайте CTRL или CMD и щелкните каждый из них по очереди, чтобы сделать это), кроме заблокированного слоя «Фон», и нажмите CTRL + G или CMD + G, чтобы поместить их в группа
Назовите эту группу «Color & Dodge & Burn»
Убедитесь, что режим наложения вашей группы «Color & Dodge & Burn» установлен на Normal
Щелкните правой кнопкой мыши группу слоев «Color & Dodge & Burn» и выберите «Duplicate group»… ’
Назовите новую группу «Smoothness» и нажмите «OK».
Теперь щелкните правой кнопкой мыши группу «Сглаживание» и выберите «Преобразовать в смарт-объект».
Выбрав слой смарт-объекта «Smoothness», перейдите в меню «Фильтр» и нажмите «Surface Blur» под «Blur»… ’
В окне параметров Surface Blur установите значение Threshold на 255 уровней, затем отрегулируйте радиус до тех пор, пока лицо не станет слишком размытым, чтобы увидеть
Затем уменьшите пороговые уровни до тех пор, пока вы не начнете видеть детали лица, но кожа все еще будет размытой, затем нажмите «ОК».
Теперь, когда выбран слой «Smoothness», удерживайте клавишу ALT и нажмите кнопку «Добавить векторную маску», чтобы добавить инвертированную векторную маску.
Выбрав эту маску черного / инвертированного слоя, используйте мягкую белую кисть с непрозрачностью около 50% на фотографии, чтобы вернуть эффекты сглаживания кожи из слоя «Smoothness» в области, где он выглядит наиболее естественно
Сводка + бонусные плагины
Теперь у вас есть набор навыков, которые помогут вам в следующий раз, когда вам понадобится создать гладкую кожу на фотографии с помощью Photoshop.Сообщите нам в комментариях, есть ли какие-либо другие методы, о которых вы знаете и хотите поделиться с другими читателями, или если у вас есть вопросы по любому из вышеперечисленных шагов.
Вам также может быть интересно взглянуть на несколько улучшающих внешний вид плагинов Photoshop, если у вас есть бюджет, много фотографий для редактирования и нет времени на нестандартную работу. Вот список бонусов из трех профессиональных плагинов для коррекции кожи:
- Плагин Arcsoft Portrait + автоматически обнаружит лица на вашей фотографии, уточнит тон и текстуру кожи и даже добавит эффекты макияжа (79 долларов.99 / £ 50, требуется Photoshop CS5 или выше)
- Плагин Pictocolor iCorrect Portrait 2.0 позволяет мгновенно корректировать баланс белого, экспозицию и оттенок кожи любого портрета (99,95 долларов США / 62,50 фунтов стерлингов, требуется Photoshop CS3 или более поздней версии)
- Этот плагин Pro Retouch 2.0 создает идеальную кожу, глаза, зубы и волосы за секунды, с различными вариантами от естественного до безупречного качества журнала (стоит 99 долларов / 62 фунтов стерлингов, требуется Photoshop CS2 или выше)
Для получения дополнительной информации о плагинах просмотрите наш список самых полезных бесплатных плагинов для веб-дизайнеров.
Об авторе
Эту статью опубликовала Луиза Свифт.
Как сгладить кожу в Photoshop
Элизабет Косовески, 3 октября 2019 г.
Ретушь портрета может показаться сложной задачей, но правильные инструменты сделают эту работу быстрой и легкой. В этом уроке мы рассмотрим, как сглаживать кожу в Photoshop, а также основы ретуширования кожи:
- Эффекты сглаживания кожи в Photoshop
- Самые простые способы сглаживания кожи в Photoshop
- Шаги по сглаживанию кожи в Photoshop
- Лучшее руководство по сглаживанию кожи в Photoshop
Чтобы научиться создавать гладкую кожу, вам необходимо загрузить Photoshop.Если у вас его еще нет, вы можете получить его через Adobe Creative Cloud Plan. Этот пакет также включает Lightroom на общую сумму 9,99 доллара США в месяц.
Эффекты сглаживания кожи в Photoshop
Без сомнения, скин — это самый сложный аспект любого портрета для редактирования. Излишнее редактирование кожи может сделать человека фальшивым. Чтобы сохранить реалистичную текстуру при редактировании скина, вы должны понимать, как инструменты Photoshop работают со скином.
Умение редактировать и сохранять текстуру кожи в Photoshop жизненно важно для успешного редактирования портретов.Самыми популярными инструментами, используемыми для цифрового ретуширования, являются Spot Healing Brush и Healing Brush Tool .
По сути, когда вы используете Точечную восстанавливающую кисть, вы выбираете область на фотографии, которую Photoshop затем использует для замены ближайших пикселей. Таким образом, Spot Healing Brush полагается на интеллект Photoshop для распознавания и замены пикселей.
Инструмент Healing Brush Tool похож на инструмент Clone Stamp Tool в том, что оба требуют от пользователя выбора области для закрашивания нежелательной области.
Смягчение кожи с помощью Adobe Photoshop
Режимы наложения и Маски слоя — полезные инструменты, которые можно использовать при ретушировании кожи на изображении. Режим наложения позволяет применять различные параметры и процессы наложения к части фотографии. Эти режимы помогут вам наложить эффекты более естественно.
Чтобы применить режим наложения, просто выберите раскрывающееся меню.
Для каждой ситуации редактирования изображения потребуется свой режим наложения, поэтому единственный совет, который я могу дать, — это смело пробовать их все!
A Layer Mask — это вложение, которое позволяет вносить корректировки без постоянного удаления визуальной информации, содержащейся в исходном изображении.Чтобы создать маску, выберите квадратный символ в нижней части панели слоев.
Самые простые способы сгладить кожу в Adobe Photoshop
Большинство людей хотят, чтобы их кожа выглядела идеально гладкой и даже на фотографиях. Итак, знание того, как естественным образом редактировать кожу в Photoshop, — это навык, который пригодится почти каждому фотографу.
Самый простой способ подправить кожу, в том числе удалить шрамы и прыщи, — это использовать кисть для заживления пятен . Этот инструмент сокращает процесс ретуши кожи простым щелчком мыши.После того, как вы выберете пятно на изображении, Photoshop определит, какие пиксели отличаются от окружающих пикселей, и изменит их, чтобы они совпадали.
В случаях, когда точечная восстанавливающая кисть не заменяет все обесцвеченные пиксели, например, когда вы пытаетесь стереть татуировку, вы можете попробовать использовать инструмент Clone Stamp Tool или Healing Brush Tool .
Оба этих инструмента имеют схожие возможности при использовании в качестве штампа. Просто выберите место на фотографии, а затем переместите его в другое место.Этот процесс — один из самых простых и эффективных способов сгладить кожу в Photoshop.
Вы также можете рассмотреть возможность использования Photoshop Elements для ретуширования кожи на фотографиях. Эту программу проще использовать новичкам, потому что это, по сути, урезанная и более простая версия полной программы Photoshop.
Photoshop Elements — отличное место для начала, но вы захотите обновить его, как только освоите упрощенные инструменты. В Adobe Photoshop есть еще много инструментов, которым вы захотите научиться в будущем.
Удаление неровной текстуры кожи в Photoshop
Устойчивые рубцы, которые невозможно удалить с помощью точечной восстанавливающей кисти, следует удалить с помощью инструмента Healing Brush Tool . С помощью этого инструмента вы можете выбрать более гладкую текстуру кожи на своем изображении, а затем использовать ее, чтобы закрасить рубцы.
Убедитесь, что вы используете небольшую кисть при выборе, чтобы внесенные вами изменения не были столь заметны.
Вы также можете попробовать использовать фильтр типа Gaussian Blur. Этот стиль размытия популярен при редактировании. Размытие по Гауссу применяет размытие ко всему изображению и создает «свечение» по изображению. Добавление размытия по Гауссу к скину может помочь в редактировании, но слишком много будет выглядеть неестественно.
Если вы обнаружите, что фильтр «Размытие» в некоторых местах выглядит странно, вы можете использовать маску слоя , чтобы изолировать размытие в определенных областях фотографии.
Зачем нужно разглаживать кожу?
Есть много причин, по которым клиент хочет иметь гладкую кожу на фотографии.«Определение» гладкой кожи варьируется для каждого креатива, потому что некоторым нравится сияющая кожа, а другим нужен более «сырой» подход.
Клиенты, у которых есть прыщи или рубцы, могут захотеть стереть эти пятна на изображениях их лиц. Пятна на коже — это запрос на редактирование номер один, который могут получить фотографы, но, к счастью, выполнить его довольно просто.
Мода также оказала огромное влияние на творческий мир и повлияла на то, как обычные люди видят себя. Кто-то может запросить сглаживание кожи, потому что они хотят выглядеть как модели, которых они видят на обложках журналов, в Интернете или во время покупок.Вы не должны пренебрегать ретушью кожи до такой степени, но дайте понять своему клиенту, что это не будет точно реалистично отображать их.
Правильный баланс между редактированием и отказом от редактирования — ключ к успешному творчеству.
Шаги по сглаживанию кожи в Adobe Photoshop
Изучение шагов по сглаживанию кожи в Photoshop важно для любого фотографа и фоторедактора. Если вы не потратите время на изучение этих навыков, вы потеряете драгоценное время при редактировании и не сможете выполнить редактирование в соответствии с высочайшими стандартами для вашего клиента.
Использование инструмента «Лечебная кисть» в Photoshop
Чтобы создать гладкую кожу на портрете, вы должны знать, какие инструменты использовать. Независимо от тона кожи или текстуры, вы можете использовать описанные ниже методы на любом портрете.
Сначала откройте фотографию в Photoshop. Я использую фотографию Сары Комо с Unsplash.
Дважды щелкните исходную фотографию , чтобы открыть диалоговое окно «Новый слой». Когда откроется диалоговое окно, выберите ОК.
Теперь, r щелкните правой кнопкой мыши фон , чтобы открыть раскрывающееся меню, и выберите «Дублировать слой».
Появится диалоговое окно «Дублировать», затем нажмите OK.
В левой части рабочего пространства на панели инструментов выберите Точечную восстанавливающую кисть. Удерживайте мышь, пока не появится раскрывающаяся вкладка. На вкладке выберите инструмент Healing Brush Tool.
Обратите внимание на различные настраиваемые параметры, которые отображаются в верхней части рабочего пространства. Установите размер кисти 80 пикселей, жесткость 49% и интервал 1%.
Сделайте кисть маленькой, чтобы изменения, которые вы вносите в кожу, не были очевидны.Уменьшите жесткость кисти, чтобы изменения, которые вы вносите, плавно переходили в окружающую неотредактированную кожу. Последнее, что нам нужно, — это четкая грань между гладкой и натуральной кожей!
Установите режим наложения на Normal и Source на Sampled , чтобы Photoshop использовал изображение в качестве источника.
Для этого проекта опции Aligned и Use Legacy могут быть сняты. Выберите образец как текущий слой и установите Diffuse на 5 .Параметр «Рассеивание» определяет, как быстро Photoshop применит новое выделение к нежелательной области.
Теперь, выберите инструмент масштабирования , расположенный в нижней части панели инструментов.
Выбрав инструмент масштабирования, щелкните изображение, чтобы увеличить . Если вам нужно в любой момент уменьшить масштаб фотографии, просто выберите увеличительное стекло со знаком «-» в центре.
Снова выберите инструмент Healing Brush Tool и выберите область, которую нужно использовать для замены ненужной кожи. Вы можете сделать это, удерживая Option на клавиатуре и щелкнув мышью .
Обратите внимание, как изменяется курсор мыши, когда вы выбираете область и перемещаете ее в другую область.
Как только вы будете удовлетворены измененной областью, перейдите к и отрегулируйте всю поверхность . Удалите прыщи, заметные пятна и даже выпавшие пряди волос.
Попробуйте организовать рабочее пространство при редактировании, обведя кружком области, которые необходимо настроить, или работая по разделам.Это гарантирует, что вы не забудете удалить нежелательные пятна.
Когда все нежелательные пятна удалены, фотография готова. Чтобы просмотреть до и после, просто выберите символ глаза на верхнем слое в панели слоев.
Редактирование идеальной кожи в Adobe Photoshop
Идеальная кожа на портрете — элемент, который нужен многим клиентам. Ключ к успеху — знать, как сделать кожу безупречной и не поддельной. Возможность реалистичного редактирования изображения высоко ценится в мире фотографии.
Чтобы получить реалистичный вид, выполните следующие действия:
Откройте фотографию в Photoshop, затем дважды щелкните исходную фотографию , чтобы открыть диалоговое окно «Новый слой». Когда откроется диалоговое окно, выберите ОК.
Теперь, r щелкните правой кнопкой мыши фон , чтобы открыть раскрывающееся меню, и выберите «Дублировать слой».
Появится диалоговое окно «Дублировать», затем нажмите OK.
В левой части рабочего пространства на панели инструментов выберите Точечную восстанавливающую кисть. Если лечебная кисть еще не установлена по умолчанию. и удерживайте мышь, чтобы появилась раскрывающаяся вкладка.
Обратите внимание на различные настраиваемые параметры, которые отображаются в верхней части рабочего пространства. Сначала нам нужно наложить текстуру кожи. Установите размер кисти 45 пикселей, жесткость 53% и интервал 29%.
Установите флажок «Образец всех слоев» и , выберите «Тип» как Content-Aware . Этот параметр дает Photoshop разрешение на выборку соседних пикселей и использование их для замены пикселей, которые выделяются среди остальных.
Выбрав пустой слой, просто щелкните ненужные области , чтобы они исчезли.
BeforeAfterКогда скорректированная область будет выглядеть хорошо, приступайте к корректировке всего лица. Постарайтесь организовать редактирование, обведя кружком области, которые необходимо настроить, или поработайте по разделам. При внесении изменений убедитесь, что тон кожи не меняется резко.
Раньше. Исходное изображение Джессики Фелисио через Unsplash. ПослеТеперь давайте предположим, что кожу нужно немного смягчить, чтобы она снова стала естественной.Для этого выберите все слои, удерживая на клавиатуре команду , чтобы были выделены все файлы.
Щелкните правой кнопкой мыши фон , чтобы открыть раскрывающееся меню, и выберите «Дублировать слой».
Появится диалоговое окно «Дублировать», затем нажмите OK.
Обратите внимание, как все слои были продублированы на панели слоев.
Выбрав новые копии, щелкните правой кнопкой мыши файлы , чтобы открыть раскрывающееся меню, и выберите «Объединить слои».
На панели слоев все слои объединены в один.
Чтобы смягчить кожу, найдите верхнюю часть рабочего пространства и выберите Фильтр >> Размытие . В раскрывающемся меню «Размытие» выберите «Размытие по Гауссу» .
Когда появится диалоговое окно «Размытие по Гауссу», перетащите мышь в окне предварительного просмотра, чтобы правильно расположить предварительный просмотр над лицом. Вам нужно увеличить масштаб, чтобы была видна текстура кожи. Установите Радиус 1 пиксель и нажмите ОК. Рекомендуется оставить около 1 пикселя, чтобы корректировка выглядела реалистично.
Теперь обратите внимание, что размытие было применено ко всей фотографии. Поскольку мы хотим применить размытие только к коже, нам нужно создать маску . Маски расположены в нижней части панели, отмечены значком прямоугольника с кружком посередине.
Новая маска появится рядом с размытым слоем.
Выбрав маску, найдите верхнюю часть рабочего пространства и выберите Edit >> Fill…
Появится диалоговое окно Fill.В этом случае, поскольку мы хотим только смягчить кожу, мы хотим заполнить маску черным цветом, чтобы у нас было меньше выбора в дальнейшем. Установите «Контент» на «Черный», «Режим» на «Нормальный» и «Непрозрачность» на 100%. После выбора параметров нажмите ОК .
Теперь маска закрашена черным.
Теперь выберите Brush Tool в левой части рабочего пространства.
Установите инструмент «Кисть» на 400 пикселей и жесткость на 24%.
Еще раз проверьте, что передний план белый, а цвет фона черный.
Нанесите на холст белый цвет на коже объекта, чтобы размытие применялось только к лицу. Любые корректировки будут видны на маске слоя. Избегайте размытия глаз, рта и бровей, чтобы лицо не получилось мягким.
После завершения просмотрите готовый продукт.
Лучший учебник по сглаживанию кожи в Photoshop
Полное понимание инструментов для выполнения задачи в Adobe Photoshop является необходимостью. Как только вы поймете важность инструментов Photoshop, вы сможете вносить еще более экстравагантные изменения.
Понимание Adobe Photoshop похоже на изучение другого языка, а это значит, что практика является ключевым моментом. Использование учебника перед тем, как приступить к проекту ретуширования, может быть чрезвычайно полезным, особенно для начинающих Photoshop.
Если вы изучаете расширенные задачи редактирования фотографий неправильно для начала, будет еще труднее заново выучить их правильно.
Где найти руководства по сглаживанию кожи в Adobe Photoshop
Один из лучших ресурсов, где можно найти лучший учебник по сглаживанию кожи в Photoshop, — это Envira Gallery.В Envira Gallery есть одни из лучших руководств по ретуши лица. Вы также можете найти альтернативную информацию о Photoshop Elements, Lightroom и многом другом в галерее Envira.
Два учебных пособия, которые учитывают оба важных аспекта ретуши. Свадебная фотография в значительной степени связана с ретушью кожи, будь то изображения гостей свадьбы или жениха и невесты. Следование руководству по ретушированию свадебного портрета поможет вам во всех ваших нуждах в цифровой ретуши.
Если вы хотите сделать все возможное, чтобы узнать больше об удалении пятен на коже в Photoshop, прочтите руководство «Как удалить пятна в Photoshop».
Независимо от того, сколько дефектов кожи или какой оттенок кожи появляется на вашем изображении, всегда можно внести изменения. Для развития этих навыков требуется время и практика, но Adobe Photoshop делает все возможное. Удачного редактирования!
Если вам понравился этот урок, подпишитесь на нас в Facebook и Twitter, чтобы получить больше уроков по редактированию фотографий и советов по фотографии. Вы также можете подписаться на нашу рассылку, чтобы не пропустить ни одной публикации из Envira Gallery.
Используете WordPress и хотите получить Envira Gallery бесплатно?
Envira Gallery помогает фотографам всего за несколько кликов создавать красивые фото- и видеогалереи, чтобы они могли демонстрировать и продавать свои работы.
Рисование текстур кожи · 3dtotal · Learn | Создать
В этом уроке вы узнаете несколько советов и приемов по рисованию реалистичных текстур кожи. Эти методы можно применять к текстурам для 3D-моделирования, а также к вашим иллюстрациям. Вместо того, чтобы проходить каждый шаг, я дам краткий обзор трех типов кожи, о которых я собираюсь рассказать, а затем выделю некоторые из использованных мной методов, которые, как мне казалось, были ключевыми для каждого этапа.
Я использую последнюю версию Photoshop, но вы сможете применить эти методы и техники в любом другом программном обеспечении для цифровой живописи.Также важно, чтобы у вас был какой-то планшет для рисования; Я использую планшет Wacom. Если вы используете Photoshop, стоит упомянуть, что в этом уроке я не использую никаких пользовательских кистей. На самом деле я в основном использую устаревший набор кистей, который включает в себя базовые кисти для мела и кисти с шумом. Обратите внимание, что каждый из типов кожи в этом уроке создается поверх последнего, а не с нуля, поэтому кожа среднего возраста использует молодую кожу в качестве основы, а старая кожа использует кожу среднего возраста в качестве основы.
Раскрашиваем кожу в разном возрасте!
Цвета и оттенки кожи
Существуют сотни и тысячи вариантов тона кожи, потому что каждый из нас индивидуален. Точно определить, какие палитры составляют кожу, очень сложно, и я бы никогда не стал утверждать, что знаю или понимаю их все, сказав, однако, что это пара цветовых палитр, к которым я склонен тяготеть в своих работах, которые, кажется, хорошо подходят для кожи. .
Если вы ищете какие-то эталоны для оттенков кожи, то некоторое время назад Pantone реализовали интересный проект, в котором они попытались записать все возможные оттенки кожи, которые только можно вообразить.Это довольно интересно и определенно помогает при поиске цветовой палитры, подходящей для кожи, которую вы ищете. Вы можете узнать больше об этом на их веб-сайте.
Некоторые цветовые палитры я люблю использовать для оттенков кожи в моих собственных работах. Проект кожи PantoneМолодая кожа — обзор
Глядя на молодую кожу, можно заметить несколько вещей — она обычно довольно гладкая и имеет ровный цвет.Обычно нет видимых пор или морщин, а кожа имеет лишь очень легкую текстуру. Молодая кожа также не бывает жирной, поскольку наша кожа действительно начинает вырабатывать много масла только после того, как мы достигаем половой зрелости. Это означает, что на коже обычно не бывает резких бликов, а свет обычно довольно рассеян, так как не отражается от кожи.
Молодая кожа — вероятно, то, что вы ожидаете увидеть у детей до подросткового возраста.
Молодая кожа — добавление разнообразия
Поскольку кожа, даже детская, никогда не бывает на 100% гладкой, я хочу добавить к коже несколько очень тонких изменений, не делая ее пятнистой или состарившейся.Эти вариации помогают придать коже более естественное ощущение, так как рисование чего-то слишком гладкого может в конечном итоге выглядеть как пластик. Я сделал это, используя простую кисть Chalk Brush, нарисовав немного шума и установив для этого слоя значение Darker Color в моем Layer Blend Modes с непрозрачностью, установленной на 12%.
Всегда добавляйте немного вариаций, иначе ваша кожа может выглядеть как пластик
Молодая кожа — создание текстуры
Вся кожа слегка текстурирована, даже кожа молодой! Здесь я создаю текстуру для добавления поверх нарисованной мной кожи, создавая слой с серым цветом заливки.Затем я применяю фильтр, к которому можно получить доступ, выбрав «Фильтры»> «Галерея фильтров» (Alt + Ctrl + F, если вы работаете на ПК) . Я выбираю Texturizer с выбранной текстурой Sandstone. В результате получилась приятная текстура с мягким шумом, которую теперь можно использовать.
Вся кожа имеет легкую текстуру
Молодая кожа — нанесение текстуры
На этом этапе я применяю только что созданную текстуру кожи, просто установив режим наложения слоя на Мягкий свет и непрозрачность на 13%.13% — это не так много, но вы заметите огромную разницу, если включите и выключите слой!
Кожа среднего возраста — обзор
К двадцати годам наша кожа сильно изменилась. На этом этапе у многих из нас есть пятна на коже, рубцы от прыщей, может быть, пара солнечных пятен или веснушек. Когда нам за тридцать, вы тоже можете добавить пару тонких морщинок. Кожа на этом этапе, вероятно, самая жирная.Масло означает, что свет, падающий на кожу, часто создает резкие блики, особенно в таких областях, как нос или лоб. То, как свет отражается от масла, также подчеркивает текстуру кожи и, как правило, приводит к тому, что кожа выглядит так, как будто у нее более глубокие поры. Если вы знаете что-нибудь о макияже, то знаете, что обычно наносят тональную пудру на лицо, чтобы уменьшить жирность и такие блики, что неизбежно приводит к тому, что кожа выглядит намного моложе и гладкой.
Кожа среднего возраста — пятна
На этом этапе на большей части кожи не бывает пятен, будь то небольшие неровности под кожей, поры или просто общие недостатки. Я добавляю небольшие неровности, закрашивая пару крошечных точек, добавляя к ним небольшой скос и тиснение в моих стилях слоя, а затем устанавливаю режим наложения слоя на Linear Dodge (добавить) с непрозрачностью 60%.
Пятна есть у всех, даже у тебя!
Кожа среднего возраста — текстура!
Как и прежде, вся кожа имеет текстуру, и по мере того, как мы становимся старше, количество текстур и несовершенств увеличивается.После того, как я добавил несколько пятен, веснушек и пару мелких морщинок, я дублирую всех своих слоев и объединяю их в один слой. Теперь я могу взять этот новый объединенный слой и применить к нему фильтр «Пластиковая пленка». Я делаю это, выбирая Filters> Filter Gallery> Plastic Wrap . Текстура, которую вы создаете, будет выглядеть довольно грубо, но она будет творить чудеса с текстурой вашей кожи.
Больше текстуры с помощью фильтров!
Кожа среднего возраста — масла
Теперь я беру Plastic Wraplayer, который я создал на последнем шаге, и устанавливаю режим наложения слоя на Soft Light . Вы заметите, что я сохраняю непрозрачность этого слоя на 100%. Это потому, что я хочу, чтобы кожа казалась более жирной в тех областях, где на нее падает свет. Чтобы удалить текстуру с остальной части кожи, я просто добавляю маску слоя на этот слой и закрашиваю области, где я хочу уменьшить текстуру, с помощью любой мягкой кисти.
Старая кожа — обзор
Раскрашивать старую кожу становится намного интереснее! Когда мы становимся старше, наша кожа становится тоньше, иногда даже немного похожей на папиросную бумагу! Это означает, что кожа становится намного более прозрачной, что позволяет легче увидеть кровеносные сосуды, синяки, пятна и любые другие недостатки.У пожилых людей кожа менее жирная, поэтому мы видим менее резкие блики и более рассеянный свет.
Из-за того, что комбинация кожи является более прозрачной и менее блестящей, мы начинаем видеть добавление голубых, пурпурных и желтых тонов к оттенкам кожи, часто это становится очевидным из тонов, которые фактически видны под поверхностью кожи. На большей части старой кожи также будут выцветшие пятна, новые солнечные пятна и пятна, видимые поры, неравномерная окраска и много-много морщин.
Старая кожа — цвета
Чтобы дать вам представление о количестве дополнительных цветов, которые я добавляю на этом этапе, я установил для всех своих цветовых слоев полную непрозрачность. Обратите внимание, сколько синего и желтого я добавляю к коже, а также сколько более темных областей я добавляю. Для большинства этих цветовых слоев установлена различная непрозрачность с помощью режима наложения слоев, установленного на Soft Light или Overlay . Вам придется поиграть с цветами и непрозрачностью и использовать то, что лучше всего подходит для создаваемой вами кожи.
Старая кожа — морщины
Когда вы пытаетесь создать реалистичные морщинки, важно правильно выбрать направление. Морщины никогда не бывают случайными, они повторяют контуры нашей кожи, они появляются более плотно на участках, которые чаще всего складываются, и различаются по глубине. Но самое главное, что я обнаружил, это то, что морщины появляются в виде заштрихованных ромбовидных форм. Обычно это более глубокая морщина, от которой отходят более мелкие, образуя ромбовидную форму.
Здесь я использую фиолетовый, чтобы показать морщины, которые будут самыми глубокими / самыми большими, оранжевый для вторичных морщин и синий для всех крошечных морщин между ними.
Старая кожа — вариация
Я держу каждый из этих «типов» морщин на отдельном слое. Важно отметить, что я устанавливаю непрозрачность заливки слоев на 0. По сути, все содержимое моего слоя становится прозрачным, но, в отличие от изменения непрозрачности слоя, это не влияет на стили слоя или эффекты, которые я добавляю к слою. слой.Это действительно ключ к созданию того эффекта, который мне нужен.
К каждому слою я применю стиль слоя, установленный на Bevel & Emboss. Из моих настроек вы увидите, что я установил режим наложения в фактических настройках стиля слоя, а не в режимах слоя. Это связано с тем, что установка режима наложения в настройках слоя применит его только к видимому содержимому слоя, а наше — невидимому. Вы можете обнаружить, что вам нужно отрегулировать глубину для различных типов морщин, чтобы найти лучшую комбинацию, но в целом это должно дать вам хороший результат.
Смягчение кожи и добавление текстуры обратно в
Отрывок из Методы профессионального ретуширования портретов для фотографов с использованием Photoshop
Это требует нескольких шагов, но это совсем не сложно. На самом деле это просто, поэтому не позволяйте количеству шагов сбивать вас с толку. Кроме того, в какой-то момент на нем действительно есть крошечное размытие, но этого недостаточно, чтобы кому-то навредить. Он использует фильтр «Размытие поверхности» на одном этапе, но не волнуйтесь, вся идея этого метода состоит в том, чтобы иметь множество текстур, поэтому не пугайтесь, когда вы видите фильтр «Размытие поверхности».
Шаг первый:
Как всегда, прежде чем делать какое-либо смягчение кожи, удалите все основные пятна с помощью Healing Brush (см. Стр. 86). Здесь я их уже удалил, так что мы можем сосредоточиться на смягчении кожи. Начните с нажатия Command-J (ПК: Ctrl-J), чтобы продублировать фоновый слой, как показано здесь.
Шаг второй:
В меню «Фильтр» выберите «Размытие» и выберите « Размытие по поверхности» . У использования этого фильтра перед размытием по Гауссу есть большие преимущества, и одно из них заключается в том, что он лучше справляется с сохранением краев (по сравнению с размытием по Гауссу, которое просто размывает все одинаково).Я установил Радиус (который контролирует степень размытия) примерно на 39, и я убеждаюсь, что ползунок порога (который контролирует тональные значения, которые становятся размытыми) не поднимается выше, чем величина радиуса (здесь я установил его на 31, и у меня обычно он на 5–10 меньше, чем значение параметра «Радиус»). Это придает коже вашего объекта блочный, почти постеризованный вид. Идите вперед и нажмите OK, чтобы применить этот фильтр к вашему изображению (он выполняет много математических вычислений, чтобы сделать некоторые части размытыми, в то время как края сохраняют детализацию, поэтому не удивляйтесь, если на экране появится индикатор выполнения, так как это обычно занимает несколько дополнительные секунды для применения).
Шаг третий:
Теперь перейдите на панель Layers и уменьшите непрозрачность этого слоя Surface Blur до 50% (как показано здесь). Хотя на данный момент это выглядит намного лучше (и кожа выглядит довольно прилично), остальная часть изображения также имеет эффект. Мы просто хотим, чтобы это было на ее коже, поэтому нам придется замаскировать его.
Шаг четвертый:
Удерживая нажатой клавишу Option (ПК: Alt), щелкните один раз значок «Добавить маску слоя» в нижней части панели «Слои».Это добавляет маску черного слоя к вашему размытому слою (см. Здесь справа от верхнего слоя), которая скрывает размытый слой, поэтому все, что вы видите сейчас, — это исходный, не размытый фоновый слой. Нажмите D , чтобы установить белый цвет переднего плана, возьмите инструмент «Кисть» (B) и выберите кисть среднего размера с мягкими краями на панели параметров. Теперь закрасьте ее кожу, но будьте осторожны, чтобы избежать всех деталей, таких как глаза, волосы, одежда, брови, ноздри, губы и т. Д.
Шаг пятый:
Чтобы убедиться, что вы не пропустили ни одной области, на панели «Слои» щелкните мышью, удерживая клавишу Option (ПК: удерживая клавишу Alt), непосредственно на миниатюре маски слоя (как показано здесь).Это отображает только маску, и любые области на ее лице, которые отображаются черным цветом, не получают эффекта, поэтому вы сразу увидите, пропустили ли вы какие-либо области или нет. Эти пропущенные области действительно легко исправить — просто возьмите инструмент «Кисть» и закрасьте их (вы рисуете прямо на самой маске, так что вы сможете прекрасно видеть, когда рисуете). Здесь вы можете видеть, что я пропустил кучу участков на ее лбу и у ее носа, а также несколько крошечных участков тут и там. Когда вы закончите (не забудьте ее шею и плечи), щелкните мышью прямо на миниатюре маски слоя еще раз, чтобы вернуться к своему обычному изображению.
Шаг шестой:
Теперь, когда вы снова можете видеть свое полноцветное изображение, вы собираетесь загрузить маску слоя в качестве выделения. Итак, нажмите и удерживайте клавишу Command (PC: Ctrl) и щелкните один раз прямо на миниатюре маски слоя (как показано здесь). Это загрузит вашу маску как выделение, как показано здесь. Помните, что это выделение делается из вашей маски, и ваша маска представляет собой выделение всей ее кожи, но без ее глаз, ноздрей, рта и других деталей.
Шаг седьмой:
Пока ваш выбор все еще на месте, перейдите на панель «Слои» и щелкните фоновый слой (это исходный несглаженный слой).Теперь нажмите Command-J (ПК: Ctrl-J), чтобы взять только эту выбранную область и поместить ее на отдельный слой (как показано здесь, где только ее исходная неотретушированная кожа лица теперь находится на отдельном слое).
Шаг восьмой:
На панели «Слои» щелкните и перетащите этот слой «только кожа» вверх до вершины стека слоев (чтобы это был верхний слой, как показано здесь). Теперь мы собираемся выявить текстуру ее кожи, зайдя в меню «Фильтр», под «Другое» и выбрав High Pass .Когда появится диалоговое окно, перетащите ползунок Radius до упора влево (чтобы предварительный просмотр выглядел сплошным серым), а затем перетащите ползунок вправо, пока не увидите много красивой текстуры кожи, проходящей через ваше сплошное серое изображение. Остановитесь, когда вы увидите, как начинает развиваться свечение (здесь я смог достичь примерно 6,4. Когда я поднялся слишком высоко, все стало светиться). Щелкните ОК.
Шаг девятый:
Чтобы слой текстуры кожи сливался со слоем смягченной кожи под ним, перейдите на панель Layers и измените режим наложения для этого слоя High Pass с Normal на Soft Light (как показано здесь) .
