Как загрузить экшен в Фотошоп
Приветствую постоянных читателей и гостей ps-blog.ru! В предыдущей статье Экшен в Фотошоп, я рассказывал, что такое экшен и зачем он нужен. Из этой статьи, Вы узнаете Как загружать экшен в Фотошоп. Этот урок будет полезен всем тем, кто скачал себе в интернете кучу экшенов (Actions) и пока что не знает, как их правильно загрузить в Фотошоп.
Итак, представим, что вы уже скачали себе экшены. Как я уже писал в прошлой статье, у экшенов формат расширение файла выглядит вот так — *.atn. На рисунке чуть ниже, вы можете это наглядно увидеть.
Первое, что нам нужно сделать, это скаченные экшены переместить в папку, где у Вас установлена программа Фотошоп. У меня например это выглядит так: Мой компьютер/Локальный диск C:/Program Files/Adobe/Adobe Photoshop CC/Presets/Actions/. Для удобства объяснения, весь процесс загрузки экшенов в Фотошоп
Перемещаем скаченные экшены к себе в папку где установлен Фотошоп
Шаг №1
Заходим в Фотошоп. Идем в верхнее, главное меню программы: Окно/Операции или воспользуемся горячими клавишами Alt + F9.
Заходим в панель Операций (Экшенов)
Появляется диалоговое окно операции (Actions), как на рисунке ниже.
ЖМЁМ на треугольник в правом верхнем углу
Шаг №2
Находим в окне операций, маленький треугольник в правом верхнем углу и жмём на него. На рисунке ниже, показано красной стрелочкой. Появляется полное меню панели Операции (Actions
Выбираем команду «Загрузить операции»
Затем появляется диалоговое окно, в котором Вам нужно указать путь к файлу (экшену), который вы хотите загрузить в Фотошоп. У меня например вот такой путь:
Как загрузить экшен в Фотошоп
Шаг №3
Выбираем нужный нам экшен, я например выбрал файл Frozen_MindDesigns.atn (показано на рисунке выше) и жмем кнопочку Загрузить. Файл который мы загружаем, должен появится в панели операций, рядом с другими экшенами.
Видим что наш экшен благополучно загрузился в Фотошоп
На этом всё, мы
что это такое, где находятся, как добавить?
Мир фотографии – это безграничные возможности! На сегодняшний день появилось огромное количество возможностей для компьютерного пользователя, которые с легкостью можно воплотить в жизнь. Главное – выбрать действительно удобный и качественный фоторедактор, с помощью которого можно добавлять различные эффекты, редактировать фото, менять его параметры.
Пожалуй, центральное место в этом списке можно по праву отдать общеизвестному продукту Photoshop. Тем не менее, опытные пользователи для обработки фото нередко отдают предпочтение и его ближайшему собрату – Adobe Photoshop Lightroom. Это весьма удобное приложение, одним из важных преимуществ которого является возможность создавать пресеты. А что собой представляют пресеты для фотошопа лайтрум и как их добавить, я расскажу далее.
Что такое пресеты и где они хранятся
Наверняка те пользователи, которые регулярно работают с графическими редакторами, сталкивались с тем, что приходится выполнять одно и то же действие, типичное для любого вида обработки. Конечно, со временем делать это надоедает, да и времени жалко. Именно для таких вот ситуаций и существуют пресеты или экшены, которые позволяет не делать одно и то же раз за разом. Суть пресета в том, что юзер, выполняя последовательные действия, может сохранить результат этой работы.
Готовые пресеты неопытному пользователю бывает сложно найти, да что там, и опытные не всегда справляются! По умолчанию пресеты в Adobe Photoshop Lightroom хранятся в системных папках, однако, при желании, вы можете настроить путь по своему усмотрению. Для этого зайдите в раздел Редактировать (Edit), откройте там раздел Настройки (Preferences) и выберите вкладку Пресеты (Presets). Далее необходимо поставить галочку напротив пункта «Хранить пресеты с каталога». Готово, теперь все ваши пресеты будут храниться вместе с каталогом, в папке настроек.

Как добавить пресеты
Добавить пресет очень просто! Для этого нужно скопировать файл, а если нужно, то предварительно разархивировать его, и вставить в соответствующую подпапку в папке настроек Lightroom. После этого нужно лишь перезапустить графический редактор, и созданные вами пресеты автоматически отобразятся в его настройках.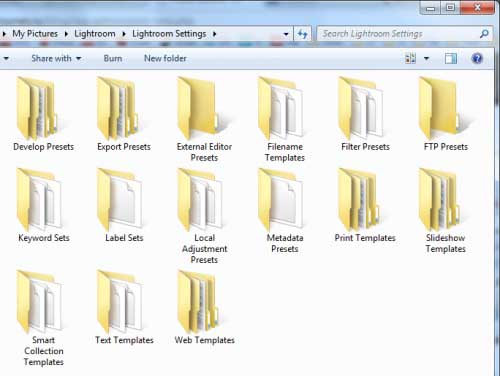
Как видите, в пресетах нет абсолютно ничего сложного, по крайней мере, в азах. Советую вам познакомиться с этой функцией подробнее, ведь она однозначно пригодится вам при обработке изображений, причем явно не один десяток раз!
Как добавить экшен в Фотошоп CS6
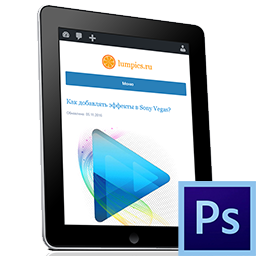
Экшены являются незаменимыми помощниками любого мастера Фотошопа. Собственно, экшен представляет собой небольшую программку, которая повторяет записанные действия и применяет их к открытому в данный момент изображению.
Экшены могут выполнять цветокоррекцию фотографий, применять к картинкам любые фильтры и эффекты, создавать каверы (обложки).
Этих помощников в сети лежит огромоное количество, и подобрать экшен для своих потребностей не составит труда, достаточно лишь набрать в поисковике запрос вида «скачать экшены для…». Вместо многоточия необходимо ввести назначение программки.
В данном уроке я покажу, как пользоваться экшенами в Фотошопе.
А пользоваться ими предельно просто.
Для начала необходимо открыть специальную палитру под названием «Операции». Для этого идем в меню «Окно» и ищем соответствующий пункт.
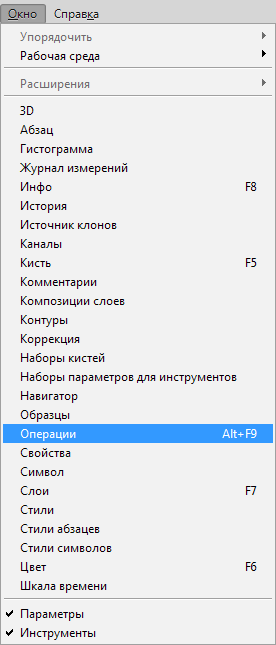
Палитра выглядит вполне обычно:

Для добавления нового экшена нажимаем на значок в правом верхнем углу палитры и выбираем пункт меню «Загрузить операции».

Затем, в открывшемся окне, ищем скачанный экшен в формате .atn и нажимаем «Загрузить».

Экшен появится в палитре.
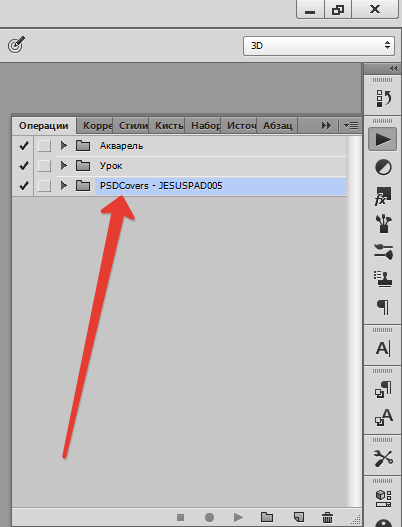
Давайте воспользуемся им и посмотрим, что получится.
Открываем папку и видим, что экшен состоит из двух операций (шагов). Выделяем первый и нажимаем на кнопку «Play».
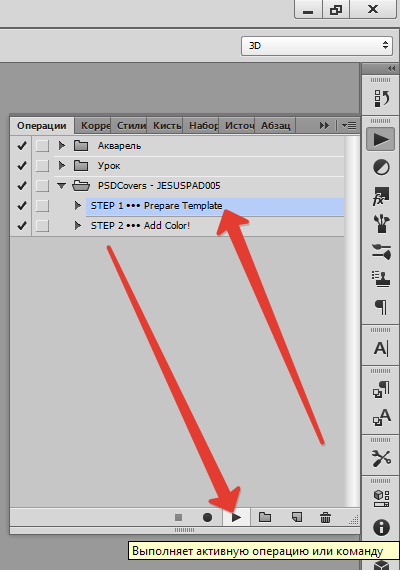
Экшен запущен. После выполнения первого шага видим экран нашего планшета, на котором можно разместить какое-либо изображение. Например, вот такой скриншот нашего сайта.
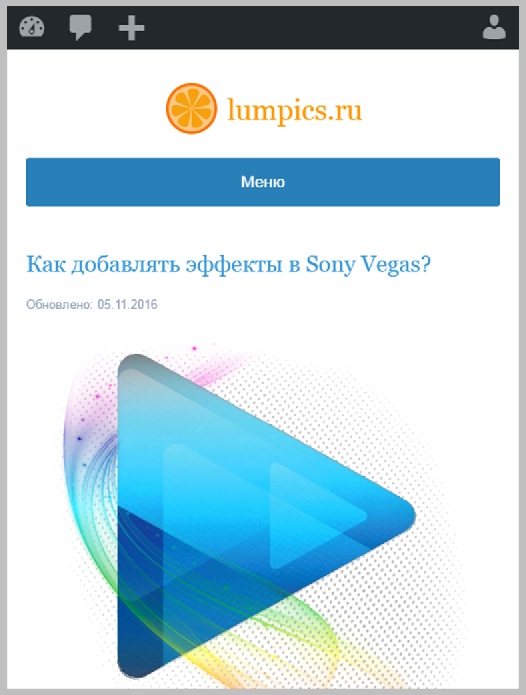
Затем запускаем вторую операцию таким же способом и в результате получаем вот такой симпатичный планшет:
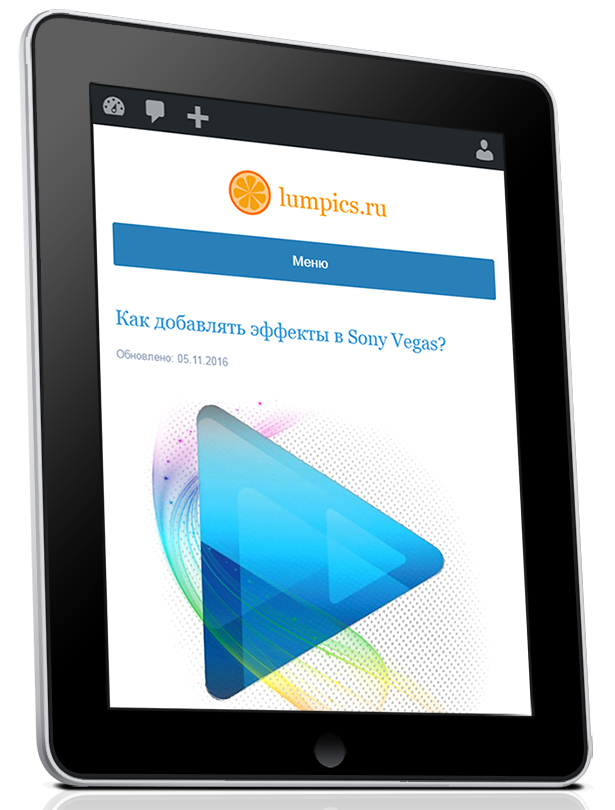
Вся процедура заняла не более пяти минут.
На этом все, теперь Вы знаете, как установить экшен в Фотошопе CS6, и как пользоваться такими программками.
 Мы рады, что смогли помочь Вам в решении проблемы.
Мы рады, что смогли помочь Вам в решении проблемы. Опишите, что у вас не получилось.
Наши специалисты постараются ответить максимально быстро.
Опишите, что у вас не получилось.
Наши специалисты постараются ответить максимально быстро.Помогла ли вам эта статья?
ДА НЕТПресеты фотографического тонирования в Photoshop
В Photoshop есть много замечательных функций. Но о некоторых из них многие не знают. Как, например, пресеты «Фотографического тонирования» для регулировки «Карты градиента» изображения.
С их помощью можно выбирать из коллекции эффекты тонировки и сплит-тонирования. Эти эффекты основаны на реальных химических процессах проявки фотографий.
Пресеты даже не входят в состав стандартной версии программы. Поэтому в этой статье я расскажу, где их найти и как использовать.
Вот фото, которое я открыл на экране своего компьютера:

Оригинальное фото
Новые пресеты «Фотографического тонирования» были добавлены в раздел настроек «Карты градиента». Это означает, что в первую очередь нам необходимо добавить корректирующий слой «Карты градиента». Нажмите на иконку «Создать новый корректирующий слой или слой-заливку» и в меню выберете пункт «Карта градиента» (в палитре слоев):

Нажмите на иконку создания корректирующего слоя в палитре «Корректировок»
Таким образом, мы добавим корректирующий слой «Карты градиента» поверх фотографии:

В панели слоев теперь появился добавленный корректирующий слой «Карта градиента»
Параметры для корректирующего слоя «Карты градиента» стали доступны в панели «Свойства» (начиная с версии Photoshop CS6). Нажмите на маленькую стрелку вниз справа от панели предварительного просмотра градиента, чтобы открыть палитру выбора градиента:

Нажмите на стрелку справа от панели просмотра градиента
После того, как на экране откроется палитра выбора градиента, нажмите на маленький значок шестеренки в правом верхнем углу:

Нажмите на значок шестеренки
На экране появится меню с различными опциями выбора градиентов. В нижней части меню находится список дополнительных наборов градиентов, которые мы можем загрузить в Photoshop. Выберите пункт «Фотографическое тонирование», чтобы загрузить их:

Выберите в меню пункт «Фотографическое тонирование»
В следующем диалоговом окне я нажимаю кнопку «ОК», чтобы заменить текущие градиенты пресетами фотографического тонирования:

Нажмите кнопку «OK», чтобы заменить градиенты по умолчанию пресетами фотографического тонирования
После установки мы увидим, что в палитре выбора градиента появятся различные пресеты:
 В палитре выбора градиента появились миниатюры различных пресетов
В палитре выбора градиента появились миниатюры различных пресетов
Эти миниатюры выглядят красиво, но по их виду довольно трудно сказать, что это за пресет. Нажмите еще раз на значок шестеренки в правом верхнем углу палитры и откройте меню:

Повторно нажмите на значок шестеренки в палитре выбора градиента
Затем выберите в меню вариант просмотра: либо «Маленькие миниатюры и меню», либо «Большие миниатюры». Я выбираю первый вариант:

Выбор варианта отображения из меню палитры градиентов
Теперь мы можем видеть не только миниатюру для каждого пресета, но и его название:

Теперь в списке выводится не только миниатюра, но и название пресета
Вы можете увеличить размер палитры выбора градиента, чтобы видеть больше пресетов, не прокручивая список. Для этого просто кликните и перетащите (удерживая кнопку мыши нажатой) нижний правый угол палитры выбора градиента:

Увеличив палитру выбора градиента, вы сможете видеть одновременно больше пресетов
Теперь, когда мы загрузили пресеты, а также настроили формат их отображения, нужно нажать на пресет в списке, чтобы Photoshop мгновенно применил его к изображению. Пресеты фотографического тонирования делятся на две группы. В верхней части, начиная с набора «Platinum» и до «Медь 2», располагаются пресеты, которые применяют один тон ко всему изображению.
Просто нажмите на любой из этих пресетов, чтобы в окне документа предварительно просмотреть, как будет выглядеть этот эффект. Например, я нажимаю на «Platinum»:

Выбор пресета колеровки «Platinum»
Photoshop мгновенно применяет эффект к изображению. Так как мы используем корректирующий слой, мы не вносим никаких непоправимых изменений. Поэтому вы можете смело экспериментировать с разными эффектами:

Фото с примененным пресетом «Platinum»
Вот, что получится, если я нажму на пресет «Сепия 1»:
Выбор другого пресета из списка
Изображение в окне документа изменяется, отображая, как будет выглядеть фото с примененным пресетом «Сепия 1». В списке есть несколько пресетов сепии, которые вы можете выбрать:

Фото с примененным пресетом «Sepia 1»
А вот, что получится, если я выберу пресет «Сепия под старину»:
Выбор пресета «Cyanotype»
Мы получаем другой результат тонировки:
Фото с примененным пресетом «Сепия под старину»
Вторая часть пресетов, начиная с «Сепия Селен 1»- это градиенты сплит-тонирования, которые применяют один тон к светлым областям фотографии и другой — к более темным. Все, что нам нужно сделать, это выбрать один из них в списке, и Photoshop мгновенно применит его к изображению. Я выбираю пресет «Сепиа-голубой»:

Выбор пресета сплит-тонирования «Сепиа-голубой»
Теперь вы можете увидеть, в чем заключается особенность пресетов этого типа: в более светлых областях применен эффект тонирования сепия, а в более темных — голубой тон:

Пресеты сплит-тонирования применяют разные тона для темных и светлых областей изображения
Чтобы эффект проявился еще более явно, я попробую пресет «Золото-медь 2»:
Выбор градиента «Золото-медь 2»
Теперь золотой оттенок применяется в светлых областях, а в темных областях — медный:
Результат применения пресета «Золото-медь 2»
И, в качестве последнего примера, я выберу пресет «Медь-сепия»:
Выбор пресета «Медь-сепия»
В общей сложности в Photoshop существует 38 различных пресетов фотографического тонирования (19 однотонных и 19 пресетов сплит-тонирования). Так что вы можете попробовать каждый из них и решить, какие эффекты вам нравятся больше:

Эффект сплит-тонирования «Медь-сепия»
Если в какой-то момент вам нужно будет переключиться с пресетов фотографического тонирования обратно на градиенты по умолчанию, снова нажмите на значок шестеренки в правом верхнем углу палитры выбора градиента:

Нажмите на значок шестеренки
Затем, в открывшемся меню выберите из списка пункт «Восстановить градиенты»:

Выбор пункта «Сбросить градиенты»
Появится диалоговое окно, в котором вам будет задан вопрос, хотите ли вы полностью заменить текущие градиенты набором по умолчанию. Нажмите кнопку «ОК», и градиенты по умолчанию вновь станут доступны:

Нажмите кнопку «OK», чтобы заменить текущие градиенты на набор по умолчанию
Теперь вы можете загрузить и использовать новые пресеты «Фотографического тонирования», чтобы легко и быстро применять эффекты тонирования для изображений.
Данная публикация представляет собой перевод статьи «The Hidden Photographic Toning Presets In Photoshop CS6» , подготовленной дружной командой проекта Интернет-технологии.ру
Как установить новый экшен в Фотошоп

Actions (Экшены / Операции) это заранее записанные действия в Фотошопе которые позволяют в считанные секунды создать самые разнообразные красивые эффекты с текстом, изображениями и Фото.
После того как вы скачали файл с нужным вам экшеном вы должны переместить его в папку Фотошопа (не обязательно для последних версий Фотошопа).
Обычно Фотошоп находиться в следующей деритории:
Диск C/Programs Files/Adobe/Adobe Photoshop CS5/Presets/Actions/
В данной директории находиться все Фотошоп экшены.
Иногда достаточно два раза нажать на экшен после скачки и он автоматически переместиться в Фотошоп — это если речь о последних версиях.
После того как вы разместили экшен в нужной папке (для старых версий), переходим в сам Фотошоп.
После того как вы откроете Фотошоп, нажмите сочетание клавиш Alt+F9 для открытия Window — Actions (Окно — Операции).
После открытия окошка Actions (Операций), нажимаем на маленький треугольник в правом верхнем углу. Откроется меню, в котором мы выбираем пункт «Load Actions» (Загрузить операции), после чего открываем ту директорию куда вы скачали/разместили Фотошоп экшен.
 Открываем дополнительные настройки в окне «Actions» (Операции).
Открываем дополнительные настройки в окне «Actions» (Операции).Далее жмем «Load» (Загрузить). После чего новый экшен появиться среди других экшенов.
 Выбираем через стандартный проводник нужный нам экшен и загружаем его в Photoshop.
Выбираем через стандартный проводник нужный нам экшен и загружаем его в Photoshop.Теперь его можно использовать.
Выбирайте нужную фотографию если вы используете экшен для фото.
Или напишите нужный вам текст если вы собрались использовать экшен для текста.
 Активируем операцию нажав на соответствующий значок.
Активируем операцию нажав на соответствующий значок.И нажимайте стрелочку внизу окна экшенов (Выполняет активную операцию или команду).
После нажмите «Продолжить» возможно еще несколько раз нажмите «Oк» и наслаждайтесь результатом.
Финальный результат
Автор: Даниил Богданов
⇐ • Как установить новые фигуры (предыдущая страница учебника)
• Как создавать собственные экшены (следующая страница учебника) ⇒
Как установить экшены (операции) в фотошоп
Для фотошопа существует множество дополнительных экшенов. Многие из них сделаны профессионалами и продаются за деньги, некоторые делают любители и их можно скачать бесплатно, а также можно найти и вовсе пиратские копии. В любом случае, как бы вы их не получили, то столкнетесь с проблемой — как же установить экшен в фотошоп.
Более подробно с экшенами в фотошопе вы можете ознакомиться в этой статье, где я подробно объяснил, что они из себя представляют и как ими пользоваться.
Существует один способ как установить экшен в фотошоп — через меню палитры Операции. Вот как это сделать:
Шаг 1
Если у вас еще не открыта палитра Операций, сделайте это. Для того на панели Управления выберите команду Окно — Операции или воспользуйтесь комбинацией клавиш Alt+F9 . Появится вот такая палитра:
Шаг 2
Откройте меню палитры и выберите команду Загрузить операции.
Шаг 3
Появится диалоговое окно Проводника, в котором нужно указать путь до сохраненного на компьютере файла экшена. Он должен быть в формате ATN. Нажмите кнопку Загрузить.
Шаг 4
После загрузки, экшен появится в списке всех доступных операций. Все! Он готов к применению.
Помимо этого, в меню палитры Операции есть еще несколько полезных команд применительно установке экшена в фотошоп.
- Очистить — удаляет все экшены из палитры, делая ее совершенно пустой.
- Восстановить — возвращает палитру в исходное положение по умолчанию, т.е. оставляет на палитре только папку Операции по умолчанию.
- Заменить — это почти тоже самое, что и Загрузить. Отличие в том, что при загрузке нового экшена данная команда удаляет из палитры все другие операции, т.е. остается только та, что вы загрузили.
- Сохранить — если вы внесли какие либо изменения, например, из набора экшенов удалили лишний, сохраните этот результат, чтобы в будущем загружать именно его.
Заметили ошибку в тексте — выделите ее и нажмите Ctrl + Enter. Спасибо!
Создание и применение пресетов в Camera Raw
В стандартном конвертере, который входит в состав Photoshop, Adobe Camera Raw, есть возможность создавать пользовательские предустановки с различными настройками обработки. Эти предустановки называют пресетами, также, как в Lightroom.
По сути, сохраненная предустановка представляет собой текстовый файл в формате XMP с прописанными в нем значениями отмеченных для записи параметров конвертера Camera Raw. При желании файл открывается обычным блокнотом или бесплатной программой Notepad ++.
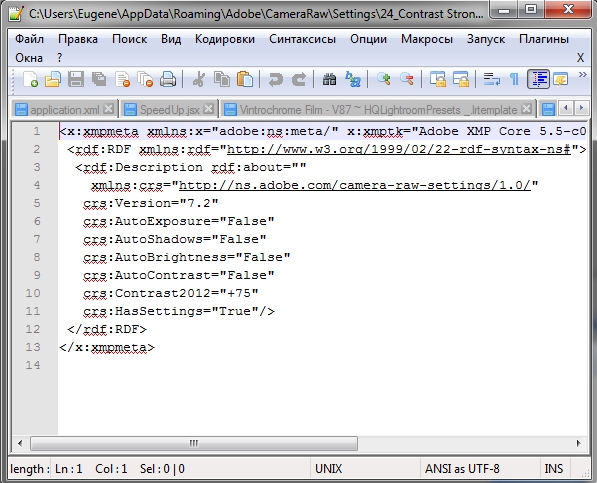
При клике мышкой на соответствующий сохраненный пресет, конвертер считывает значения параметров и применяет их к RAW-файлу.
Для чего применяются пресеты? В первую очередь, для пакетной обработки большого количества изображений, когда нужно сделать серию в едином тональном и цветовом решении. Также в пресеты сохраняют наиболее удачные варианты обработок, чтобы затем применять их по желанию к другим фотографиям.
Находятся пресеты во вкладке Наборы (Presets). Можно переключиться на нее мышкой либо нажать комбинацию клавиш CTRL+ALT+9.
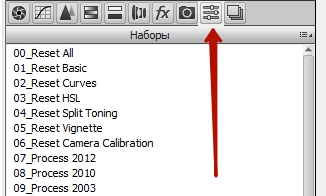
По умолчанию никаких пресетов там нет, то есть, вкладка у вас будет пустая. То, что вы видите на рисунке выше – это созданные ранее пресеты.
Для того, чтобы создать пресет, нужно кликнуть на пиктограмму листа с загнутым уголком в самом низу вкладки, либо нажать комбинацию клавиш SHIFT+CTRL+P.

Откроется диалоговое окно создания нового пресета.
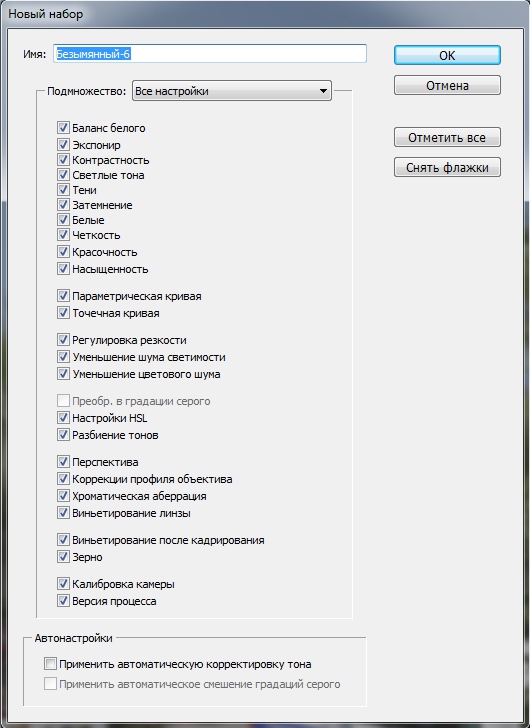
По умолчанию в нем включена запись всех настроек обработки изображений. При желании вы можете отключать или включать определенные наборы настроек, выбирая их из выпадающего списка Подмножество. Также желательно задавать осмысленное имя для пресета, чтобы в дальнейшем вы могли без труда вспомнить, что он делает. Записывайте только те настройки, которые необходимы. Например, записывать настройки баланса белого нежелательно, так как баланс белого от серии к серии всегда отличается.
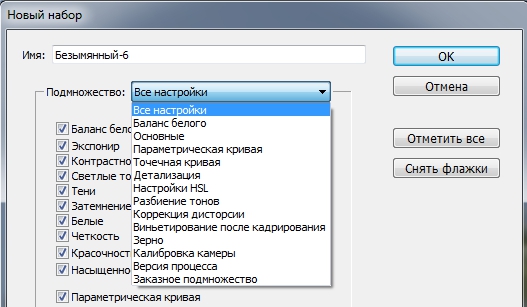
Далее нажимаем Ок, и пресет появляется во вкладке Наборы. Теперь его можно применять к другим изображениям.
Для того, чтобы удалить ненужный пресет, кликните на значок корзины в самом низу вкладки Наборы.
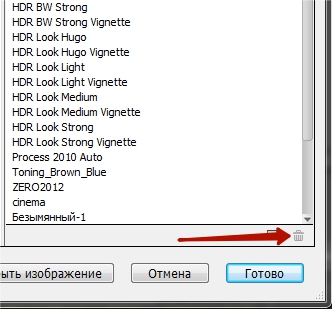
Хранятся пресеты в системной папке C:\Users\Имя пользователя \AppData\Roaming \Adobe \CameraRaw \Settings для Windows и Пользователи \ Username \ Библиотеки \ Application Support \ Adobe \ CameraRaw \ Settings для Mac. При помещении туда пресетов, они появляются в Camera Raw при перезапуске. Также, если вам нужно удалить много пресетов, лучше сделать это в самой папке.
Если данной папки у вас нет, значит, нужно включить видимость скрытых и системных папок в настройках операционной системы.
Пресеты можно применять пакетно через Adobe Bridge. Для этого нужно выделить изображения, к которым нужно применить настройки. Выделение производится стандартно, как в любой программе, с помощью зажатой клавиши SHIFT и клика мышкой, если нужно выделить изображения подряд, и с зажатой клавишей CTRL, если выделение нужно производить в произвольном порядке.
Затем, через правую кнопку мыши на выделенных изображениях вызвать контекстное меню и выбрать в нем пункт Настройки модуля Develop. Затем в выпадающем списке кликнуть на нужный пресет. Он применится ко всем выделенным изображениям.
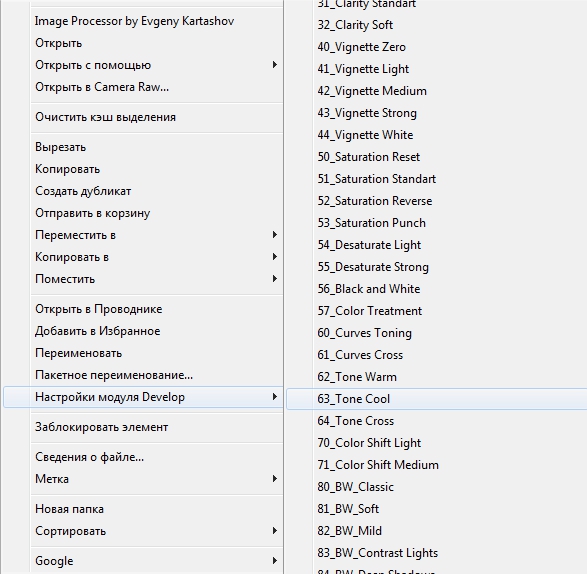
Самую подробную информацию о работе в Camera Raw вы можете получить из видеокурса «Фотошоп для фотографа – 2013».
