Как совместить две фотографии с плавным переходом между ними
Научитесь объединять две фотографии в одно изображение с помощью Photoshop. Пошаговое руководство для Photoshop CC и CS6.
В примере используем фотографии в портретной (вертикальной) ориентации, чтобы составное изображение не получилось широким. Желательно чтобы оба изображения были одинаковой высоты и ширины.
Я использую последнюю версию Photoshop CC . Но описанные ниже действия верны и для версии программы CS6.
Сначала нужно открыть изображения. По умолчанию Photoshop открывает изображения в отдельном документе. Но нам нужно поместить два изображения в один документ.
- Поэтому идем в меню Файл, выбираем пункт «Сценарии», «Загрузить файлы в стек»:
- Путь: Файл (File) > Сценарии (Scripts) > Загрузить файлы в стек (Load Files into Stack).
- В диалоговом окне «Загрузить слои» выбираем пункт «Применить к файлам» и затем кликаем по кнопке «Обзор»:
- Диалоговое окно «Загрузить слои» (Load Layers).

Указываем фотографии, которые хотим открыть. Далее кликаем по кнопке «Открыть».
- Выбираем изображения и кликаем «Открыть» (Open).
- Возвращаемся к диалоговому окну «Загрузить слои».
- Две опции внизу «Попытка автоматически выровнять исходные изображения» и «Создать смарт-объект после загрузки слоев» оставляем неотмеченными. Затем загружаем изображения в Photoshop, кликнув по кнопке OK:
- Кликаем «OK» для загрузки изображений в Photoshop.
Photoshop загружает оба изображения в один документ. В панели слоев каждое изображение расположено на отдельном слое. При этом имена файлов используются в названии слоев:
Сейчас два изображения находятся в одном документе. Но как разместить их рядом друг с другом?
Одним из способов является увеличение размера рабочей области документа с помощью команды «Размер холста» и перетаскивание одного из изображений на новое пространство. Но можно проделать обе операции одновременно.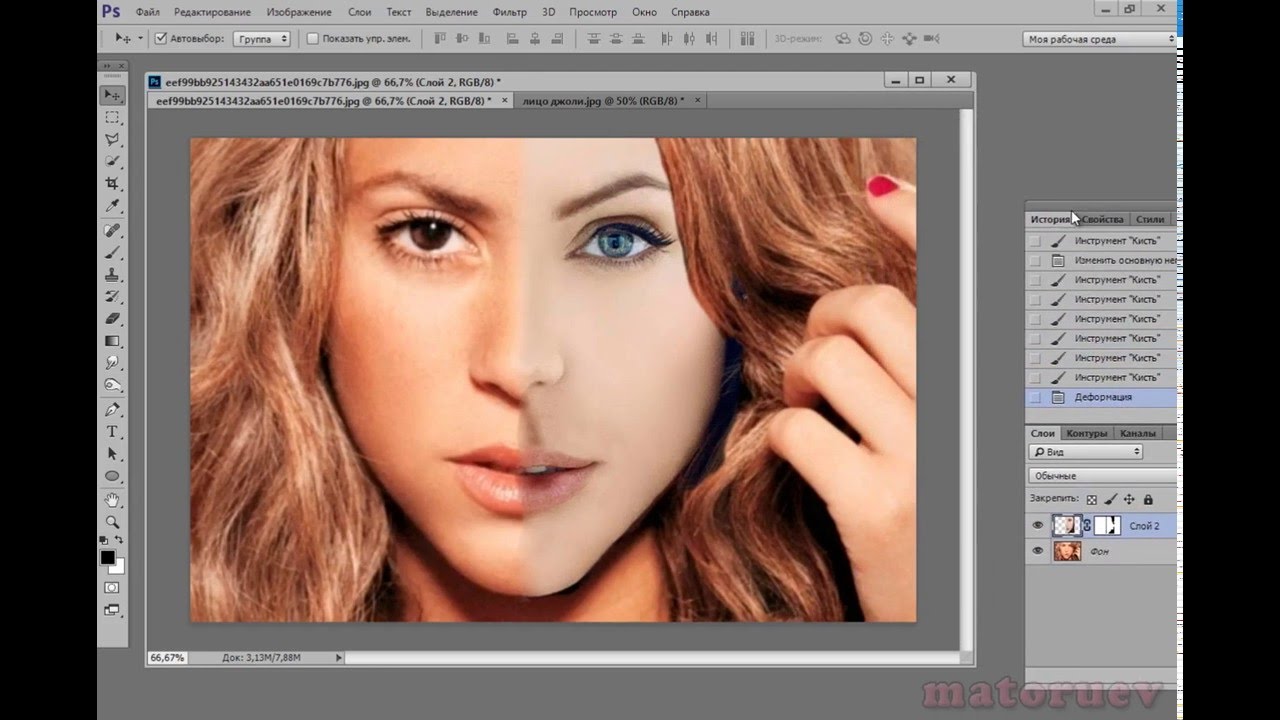 Для этого используем инструмент «Перемещение»:
Для этого используем инструмент «Перемещение»:
Выбираем инструмент «Перемещение» (Move Tool).
Чтобы использовать данный способ, нужно привязать изображение к краям документа. Для этого необходимо активировать несколько параметров.
- Переходим в меню «Просмотр» и проверяем, активна ли опция «Привязка»:
- Проверяем активность опции «Привязка» (Snap).
- Ниже включаем параметр «Привязать к» и проверяем активность опции «Границы документа»:
- Убедитесь, что опция «Привязать к границам документа» активна.
- В панели «Слои» выделяем верхний слой:
- Кликаем по верхнему слою, чтобы выбрать его.
С помощью инструмента «Перемещение» перетаскиваем изображение в документе влево или вправо относительно изображения, которое находится под ним. При перетаскивании нажмите и удерживайте клавишу Shift, чтобы ограничить направление, в котором можно двигаться.
- Перетаскивание верхнего изображения вправо от нижнего изображения.

- Как только вы подойдете достаточно близко к краю документа, ваше изображение резко притянется к краю. Верхнее изображение сейчас скрыто, так как оно находится с края холста:
- Верхнее изображение скрыто за краем холста.
- Чтобы активировать видимость обоих изображений, в меню «Изображение» выбираем опцию «Показать все».
- Идем в меню «Изображение» (Image) > «Показать все» (Reveal All).
- При этом Photoshop изменяет размер холста, чтобы разместить два изображения:
- Результат после использования опции «Показать все» (Reveal All).
- Но что делать, если нужно поменять изображения местами?
- Убедитесь, что инструмент «Перемещение» все еще активен:
- Проверяем, активен ли инструмент «Перемещение» (Move Tool).
Мы не собираемся использовать сам инструмент «Перемещение». Необходимо, чтобы он был активен. Так мы получаем доступ к опциям выравнивания. Мы поменяем изображения местами, совместив их края с краями холста.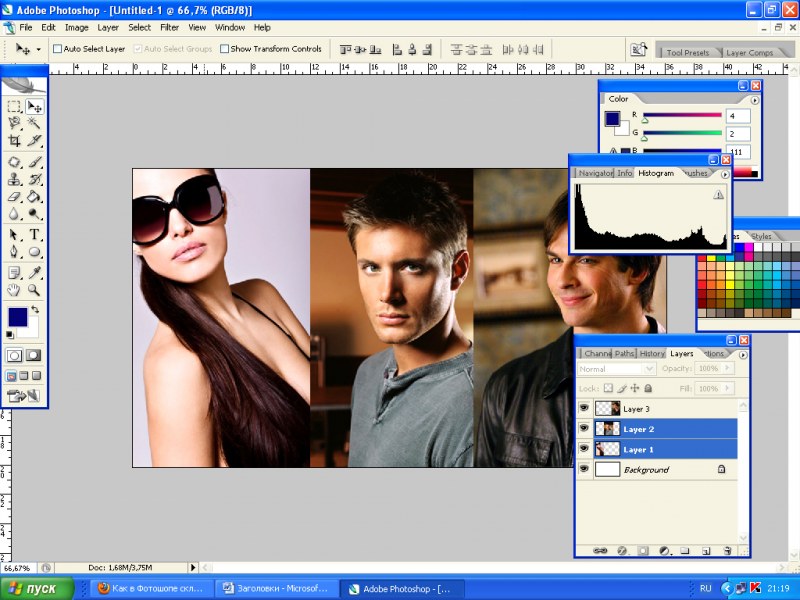 Для этого необходимо выделить весь холст. В меню «Выделение» выбираем пункт «Все». После этого по краям документа появится контур выделения:
Для этого необходимо выделить весь холст. В меню «Выделение» выбираем пункт «Все». После этого по краям документа появится контур выделения:
- Идем в «Выделение» (Select) > «Все» (All).
- В панели слоев выбираем верхнее изображение, кликая по нему:
- Выбираем верхний слой.
- После этого в панели параметров кликаем по иконке «Выравнивание по левому краю» или «Выравнивание по правому краю».
- Мне нужно переместить изображение справа налево, поэтому я кликаю по иконке «Выравнивание по левому краю»:
- Кликаем по иконке «Выравнивание по левому краю» (Align Left Edges).
- После этого Photoshop выровняет левый край изображения по левому краю холста:
- Результат после перемещения верхнего изображения справа налево.
- Выделите нижний слой:
- Для выделения нижнего изображения кликаем по нижнему слою.
- Чтобы переместить нижнее изображение вправо, я кликаю по иконке «Выравнивание по правому краю»:
- Кликаем по иконке «Выравнивание по правому краю» (Align Right Edges).

- После этого Photoshop выравнивает правый край изображения по правому краю холста. Чтобы отменить выделение холста, в меню «Выделение» выбираем пункт «Отменить выделение»:
- Результат после перемещения нижнего изображения слева направо.
- Мы научились загружать два изображения в один документ Photoshop, размещать изображения рядом и менять их местами!
- Данная публикация представляет собой перевод статьи «Photoshop Quick Tip: How to Place Two Images Side by Side» , подготовленной дружной командой проекта Интернет-технологии.ру
Источник: https://www.internet-technologies.ru/articles/kak-v-photoshop-razmestit-dva-izobrazheniya-ryadom.html
Как в фотошопе можно легко объединить две фотографии в одну?
Доброго всем времени суток, мои уважаемые читатели! Как всегда с вами Дмитрий Костин, тут всё без изменений). Я вот смотрю, многие интересуются как объединить две фотографию в одну в фотошопе. Просто бывают, что люди хотят сделать сравнение, например ДО и ПОСЛЕ, или что-нибудь еще.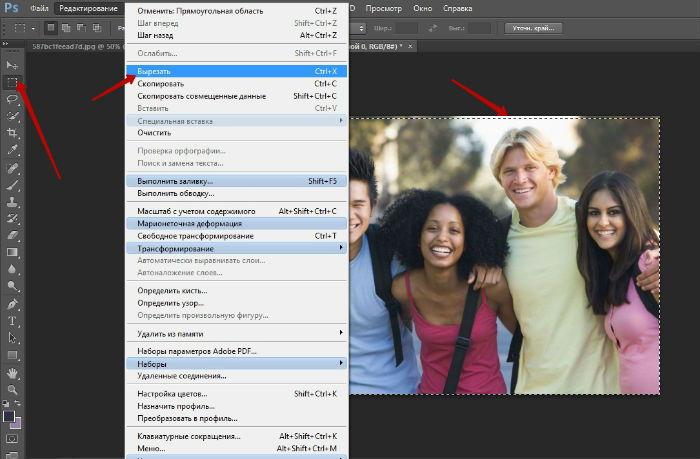
Вы же наверное видели, что когда люди выкладывают свои достижения в похудении, тоже выкладывают объединенные в одну фотографии ДО и ПОСЛЕ. Кстати я тоже так делал, когда писал статью про свое похудение. В общем сегодня я покажу как это можно легко сделать. Так что хрустните пальцами и поехали!
Хотел рассказать вам самый быстрый способ, но решил, что не стоит повторяться, так как я уже о нем рассказывал в уроке про инструмент «Перемещение» в фотошопе. Получится так, что у вас будет одна фотография в другой. Лучше сосредоточимся на других способах.
Соединение двух изображений
В этом примере я решил сделать объединение фотографий в стиле «До и после». Вы только не говорите мне, что эти люди не похожи. Это два разных человека). В общем откройте две фотографии в photoshop, а дальше по порядку. Я взял фоточки двух людей: худого и рельефного.
- Для начала давайте сделаем изображения одинаковой высоты. Для этого находясь на каждой фотографии в отдельности, зайдите в меню «Изображение» — «Размер изображения».
 Посмотрите количество пикселей по высоте. У меня получилось, что у худышки 680 пикселей, а у подкаченного 1329.
Посмотрите количество пикселей по высоте. У меня получилось, что у худышки 680 пикселей, а у подкаченного 1329. - В этом случае лучше уменьшить размер изображения подкаченного до 680 пикселей в высоту, дабы приравнять их и не потерять в качестве. Знаете как это делается? Если нет, то смотрим мою статью про изменение размера изображения (правда всё и так должно быть понятно). И кстати запомните размер изображения качка по горизонтали. У меня получилось 487.
- Теперь переходите на фотографию худышки и идите опять в меню «Изображение», только на сей раз выберете «Размер холста». Здесь мы просто увеличим рабочую область без увеличения самой фотки. Итак размер фотки худого по горизонтали составляет 453 пикселя. Прибавляем мысленно 487 пикселей (размер по горизонтали фотки качка) и получаем 940. Именно это число мы и пишем в ячейку ширина. Высоту при этом не меняем и оставляем 680.
- Теперь нам нужно выбрать с какой стороны появятся эти новые дополнительные 487 пикселей по горизонтали.

- Видите? Теперь у нас появился огромный кусок белого фона. Теперь переходим на фотографию накаченного, берем инструмент «Перемещение», зажимаем левую кнопку мыши на фотографии и перетягиваем на вкладку с фотографией худыша.
- Дело за малым. Осталось передвинуть фотографию прямо на белый фон. Мы точно рассчитали ширину и подогнали высоту, так что всё должно встать ровно.
Вот такой незамысловатый и легкий способ совместить два изображения).
Объединение с плавным переходом
Есть еще один интересный эффект, когда переход от одной фотографии к другой осуществляется плавно. Давайте я сделаю это на примере двух животных: льва и сайгака.
Давайте я сделаю это на примере двух животных: льва и сайгака.
- Откройте изображение льва и сайгака в нашем редакторе, но на разных вкладках.
- Перейдите на слой со львом и выберете режим быстрой маски.
- Теперь выберете инструмент «Градиент» и убедитесь, что переход стоит от черного к белому. И теперь этим градиентом проведите линию примерно в середине, как показано у меня на рисунке.
- У вас часть изображения со львом должна закраситься красным оттенком. Отлично. Это нам и нужно. Теперь посмотрите на панель слоев и на наш активный слой со львом. Он основной? Т.е. замочек на нем стоит? Если да, то нажмите на него левой кнопкой мыши, чтобы он исчез, иначе мы просто не сможем редактировать данный слой.
- Теперь уберите режим быстрой маски, нажав на ее значок еще раз. У вас должна будет выделиться часть изображения пунктирной линией. После этого нажмите клавишу DELETE и убедитесь, что содержание стоит «С учетом содержимого», затем нажмите ОК.
 У вас должна убраться правая часть изображения, причем с плавным прозрачным переходом. Только снимите выделение (просто кликните один раз любым инструментом выделения, например прямоугольной областью).
У вас должна убраться правая часть изображения, причем с плавным прозрачным переходом. Только снимите выделение (просто кликните один раз любым инструментом выделения, например прямоугольной областью). - Теперь переходите на вкладку с сайгаком (блин, смешное все таки животное и название). Желательно сравнять высоту (в пикселях) этих двух изображений, как и в предыдущем примере. Теперь берем инструмент «Перемещение» и тащим бедного сайгака прямиком ко льву.
- А теперь фокус (шучу, конечно это не фокус). Зажимаем слой с сайгаком на панели слоев (бедное животное, опять мы его зажимаем) левой кнопкой мыши, после чего перетаскиваем его вниз так, что бы он оказался ниже льва.
- Видите, что получилось? Царь зверей и антилопа соединены в единое фото. Круто! Можно немного подвигать антилопу с помощью «Перемещения». Смотрим. Плавный переход удался. По моему вполне неплохо получилось. Симпатично и ненапряжно.
Ну в общем как-то так.
Конечно это фотошоп.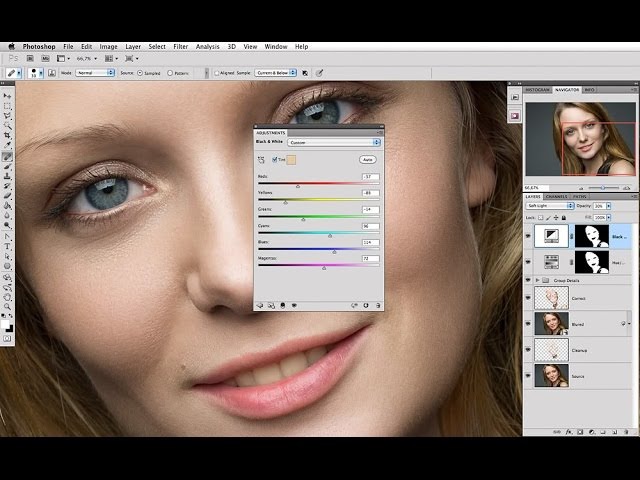 И еще найдется немало способов, чтобы соединить несколько фоток в одну. Но я думаю, что для начала вам будет вполне достаточно этих способов. Причем в последнем варианте мы не просто связали 2 фотки в одну, а сделали простенький коллаж, т.е. используем несколько разных изображений в одном.
И еще найдется немало способов, чтобы соединить несколько фоток в одну. Но я думаю, что для начала вам будет вполне достаточно этих способов. Причем в последнем варианте мы не просто связали 2 фотки в одну, а сделали простенький коллаж, т.е. используем несколько разных изображений в одном.
Кстати, если вы хотите делать потрясающие коллажи, то я очень рекомендую вам посмотреть отличный курс по этой тематике. Досконально рассмотрено множество примеров. Из нескольких простых изображений вы научитесь делать просто шедевры, так что вперед!
Ну а я с вами на сегодня прощаюсь. рад был вас видеть на свое блоге и надеюсь, что вам все понравилось. Не забудьте подписаться на обновления моего блога и поделиться с друзьями в социальных сетях. Ну а я желаю вам удачи. Пока-пока!
С уважением, Дмитрий Костин.
Источник: https://koskomp.ru/rabota-s-kompyuternyimi-programmami/adobe-photoshop/kak-obedinit-dve-fotografii-v-odnu-v/
Урок №1. Плавный переход с одной картинки в другую
Давайте приступим к уроку.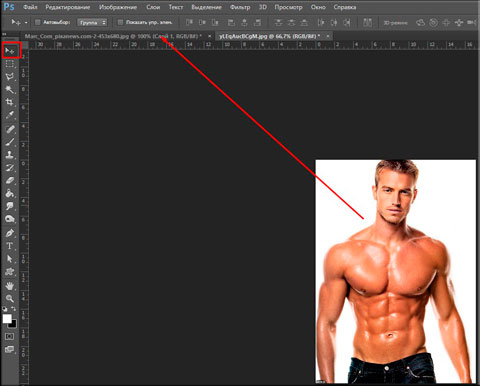 Первое что нужно сделать, это открыть Photoshop и создать новый файл нужного Вам размера.
Первое что нужно сделать, это открыть Photoshop и создать новый файл нужного Вам размера.
В моем случаи, это будет квадрат 500 на 500 пикселей.
Далее нужно вставить две нужный Вам картинки в этот файл, между которыми будет осуществлен плавный переход. Я выбрал абстрактный фон, просто для примера. Справа в слоях у Вас появится два новых слоя.
Теперь нужно добавить слой-маску верхнему слою. Для этого выберите пункт меню – Слои – Слой-маска – Показать все.
После добавления маски, она должна быть выделена, именно маска не картинка слоя!
Далее нужно выбрать в панели инструментов, инструмент – Градиент.
Потом нужно в поле редактирования градиента вверху окна под меню, выбрать первый по счету стиль градиента. Это должен быть строгий черно-белый. только с ним можно добиться правильного перехода, с остальными результат может отличаться.
Теперь наведите курсор на правую границу изображения или на левую, нажмите левой кнопкой мыши и ведите в противоположную сторону к второму концу и бросайте.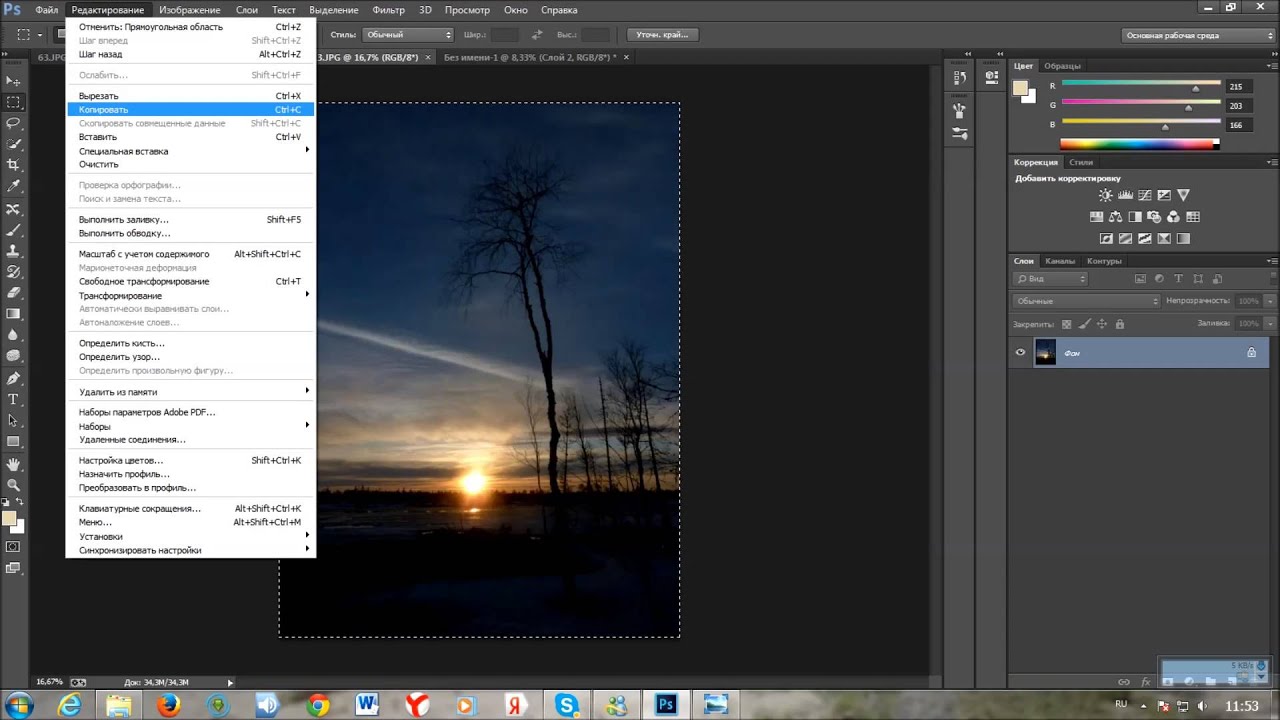 У Вас совершиться плавный переход.
У Вас совершиться плавный переход.
Можно не именно от края, можно немного отступить. Также можно по диагонали и тд. В общем как угодно, в зависимости от того, как Вам нужно совершить плавный переход.
Результат до плавного перехода:
После:
Вот так, не очень сложно, можно сделать плавный переход между изображениями. Пробуйте и у Вас все получится.
На этом все, спасибо за внимание. ????
Если Вам был полезным мой труд, можете поддержать сайт, обменяться со мной текстовыми ссылками или посмотреть рекламку, что займет 2 минуты 🙂
Источник: http://gnatkovsky.com.ua/urok-1-plavnyj-perexod-s-odnoj-kartinki-v-druguyu.html
Как соединить две фотографии в одну плавным переходом в Фотошоп
В этом уроке по Фотошоп, покажу как соединить две фотографии в одну, при помощи плавного перехода. Данный метод, отлично подойдет для создания коллажей или в случаях, когда надо создать уникальную фотографию.
В моей коллекции, оказались две фотографии девушки.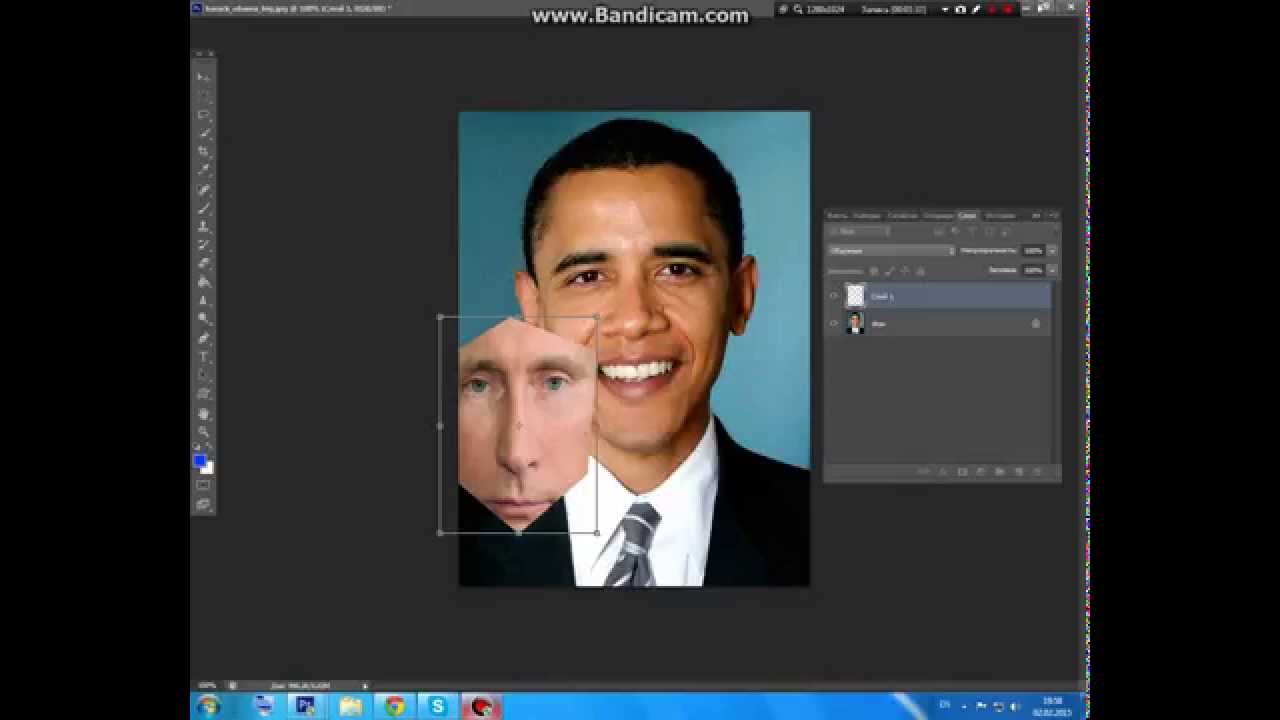 Одна сидить за чашкой кофе, вторая находится на берегу моря.
Одна сидить за чашкой кофе, вторая находится на берегу моря.
Мне показалось, что будет неплохо соединить эти две фотографии. В итоге, фото должно производить впечатление, как будто девушка сидя в кафе, вспоминает о море. Посмотрим, что из этого получится.
Подготовка холста
Начнем с первого шага, а именно, подготовим холст. Существует два основных способа:
- Известны размеры объединенного фото. К примеру, хотим распечатать фотографию 15х10, а значит нужно создать холст с заданными размерами.
- Картинка будет создана исходя из размеров имеющегося фото.
В нашем случае, выберем второй вариант. Поэтому:
- Открываем фотографию девушки с чашкой кофе.
- Активируем инструмент «Рамка» (клавиша C).
- Растянем вправо холст так, чтобы в это место получилось вставить вторую картинку.
В результате, должно получится следующим образом.
Отлично. Слева уже есть изображение, осталось добавить картинку в правую часть нашей композиции.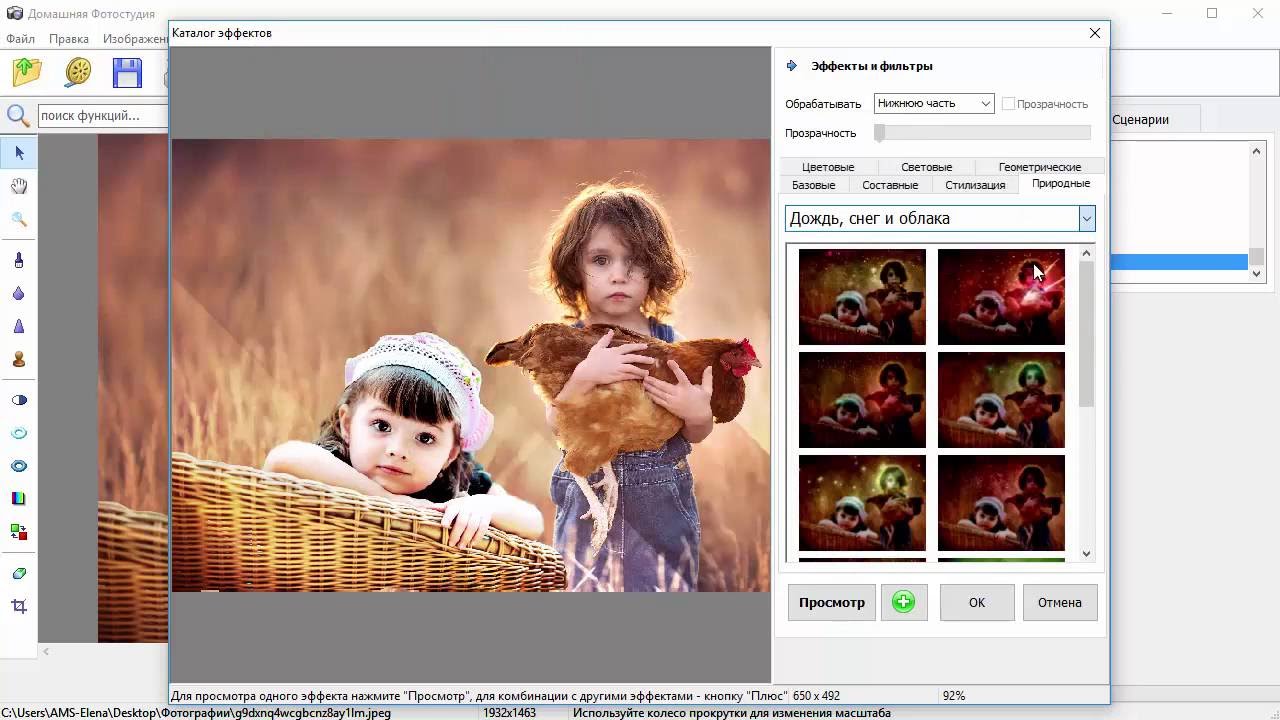 Поэтому, берем вторую картинку и перетаскиваем на подготовленный холст.
Поэтому, берем вторую картинку и перетаскиваем на подготовленный холст.
Наложите вторую картинку на первую с нахлестом.
В итоге, мы смогли соединить две картинки в одну, но не достает главного эффекта. Осталось добавить переход от одного изображения к другому. Именно этим, займемся в следующем разделе.
Соединяем два изображения в одно с помощью плавного перехода
Используя градиент и маску, создадим плавный переход от одного изображения к другому. Именно для этого, во время расположения фотографий, нужно было наложить одно на другое. В противном случае, под картинками останется прозрачный фон.
И так, к слою с девушкой на море, добавляем слой маску. Как вы помните, все что закрашено на маске черным цветом, будет скрыто, белым, останется не тронутым.
Теперь выбираем инструмент «Градиент» (клавиша G) со следующими настройками:
- Цвет градиента. С левой стороны черный, непрозрачность 100%, с правой белый, непрозрачность 0%.

- Метод добавления. Линейный градиент.
Активируем слой маску и проводим слева направо, по горизонтали.
Если не понимаете как работает градиент, создайте отдельный документ и попрактикуйтесь.
В результате, на маске с девушкой на море, добавится градиент от черного цвета к прозрачному. Эффект выглядит очень привлекательным.
Не получилось с первого раза? Маску всегда можно либо удалить и создать новую, либо закрасить обратно в белый цвет и повторить манипуляцию с градиентом. К тому же, всегда можно поиграться перемещением изображений, для более сильного эффекта.
Как видите, соединить 2 фото в одно с плавным переходом, может сделать даже любитель, а смотрится очень эффектно. Пробуйте применить полученные знания, а в х выкладывайте свои результаты.
Загрузка…Хочу изучить Photoshop!Заказать курс!
Источник: http://wamotvet.ru/graficheskie-redaktory/soedinit-dve-foto-v-photoshop.html
Как соединить два фото в одно
Чтобы объединить две фотографии, можно воспользоваться инструментом «Фотомонтаж», в котором реализована самая простая работа со слоями и масками.
Благодаря тонкой подстройке параметров можно создать на фоновом слое эффект старой бумаги, красиво обрезать края или придать объектам мистическое свечение.
Наш фоторедактор обладает удобным поиском функций, и инструмент для объединения фото легко найти по запросу «Соединить» или «Фотомонтаж». Из краткой инструкции вы узнаете, как соединить два фото в одно с помощью нашей программы.
Добавляйте поверх фотографий новые элементы, например, мультяшных героев
Шаг 1. Устанавливаем программу
Для этого потребуется её загрузить. Установочный файл скачать можно тут. После установки потребуется пара фото, которые вы хотите обработать и немного времени. Рекомендуем сделать копии этих изображений на случай, если что-то пойдёт не так и случайно сохранится неудачный вариант корректировки.
Шаг 2. Выбираем способ добавления фото
Нажимаем кнопку «Открыть фотографию», чтобы выбрать нужное изображение. В качестве альтернативы можно ввести в строку поиска внизу списка «Соединить» или «Фотомонтаж» (без кавычек).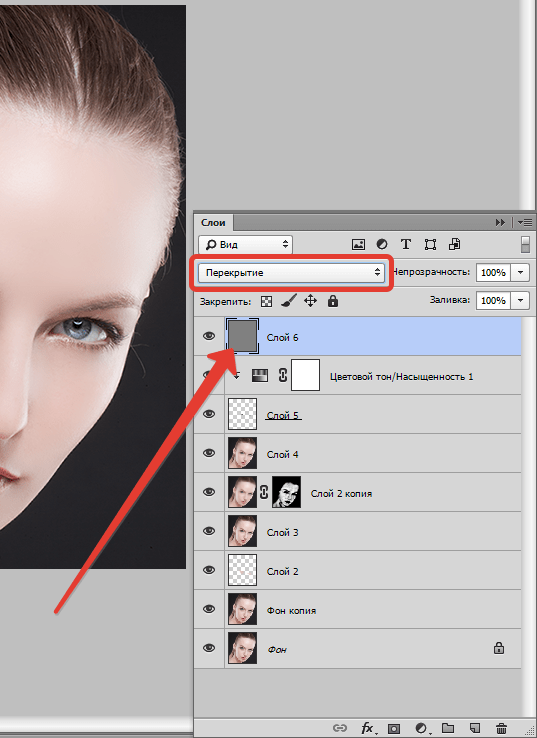 Можно также использовать одну из картинок, которые недавно редактировались – они будут отображаться над поисковой строкой.
Можно также использовать одну из картинок, которые недавно редактировались – они будут отображаться над поисковой строкой.
Запустите программы и в стартовом окне выберите нужный пункт
Шаг 3. Добавляем фото в программу
Выбираем фото, которое станет фоновым слоем. Можно выбрать только один вариант изображения. В этом режиме показываются основные характеристики картинки и в окне предпросмотра вы увидите, что на ней изображено. Это очень удобно, если у вас много фото и в папке настроено отображение мелких значков, таблицы или списка.
Укажите путь к снимку, который хотите отредактировать
Шаг 4. Переходим в режим «Фотомонтаж»
Если вы работали через кнопку «Открыть фотографию», то в программе отобразится выбранная вами картинка. Вы увидите основное меню программы, где можно подретушировать фото перед отправкой в «Фотомонтаж» или сразу перейти к этой опции. Если фотография загружалась после поиска по функциям напрямую в раздел фотомонтажа, изображение будет открыто в соответствующем режиме.
Активируйте функцию «Фотомонтаж»
Шаг 5. Работа со слоями
Чтобы выбрать второе фото, которое ляжет поверх фонового, нажмите кнопку «Добавить слой» и выберите один из вариантов в выпадающем меню. В каталогах украшений, фонов и текстур находятся базовые изображения, поставляемые вместе с программой. Для того, чтобы воспользоваться другой картинкой, нажмите на «Фотографию».
Добавьте второе изображение
Шаг 6. Выбираем и редактируем накладываемый кадр
Вот так выглядит интерфейс выбора второго фото. После выбора картинки, она будет сразу же помещена поверх фона в виде нового слоя. Её можно двигать левой кнопкой мышки, растягивать, наклонять под разными углами, задавать прозрачность.
Слои, за исключением фонового, легко удаляются с помощью красной кнопки «Х». Кнопка в виде двух синих листов бумаги копирует слой. Каждый слой можно обрезать без вреда для всей картины.
Можно сразу сохранить своё творение через кнопку «Сохранить в файл» – в левом нижнем углу.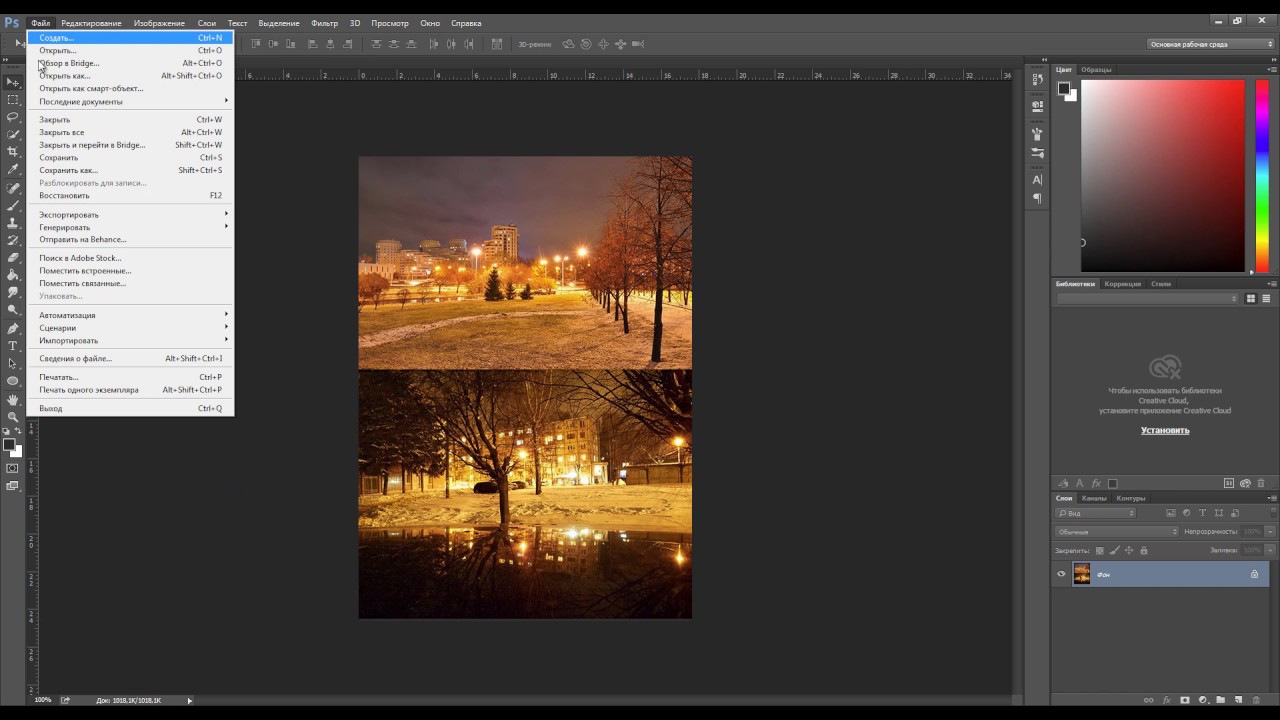
При необходимости воспользуйтесь инструментом обрезки
Шаг 7. Сохранение результата
После нажатия кнопки «Применить» или «Сохранить в файл» в окне режима «Фотомонтаж» все внесённые изменения на фото будут сохранены, и откатить их уже не удастся. Поэтому не забывайте про запасные копии оригинальных картинок.
В любом случае, программа выведет вас в своё основное окно, где можно будет отретушировать фото и сохранить его на память.
Также можно попробовать поэкспериментировать и узнать, Как сделать из фото мультяшный рисунок с помощью настроек меню «Стилизация».
Сохраните получившуюся композицию в нужном вам формате
Источник: http://HomeStudio.su/kak-soedinit-dva-foto-v-odno.php
Как соединить две фотографии в одну
Откройте Adobe Photoshop и выберите желаемое разрешение фото.
Далее нужно перейти в File-Place и выбрать первое фото для дальнейшего объединения. Чтобы перенести изображение в рабочее окно, нужно использовать функцию Привязка изображения.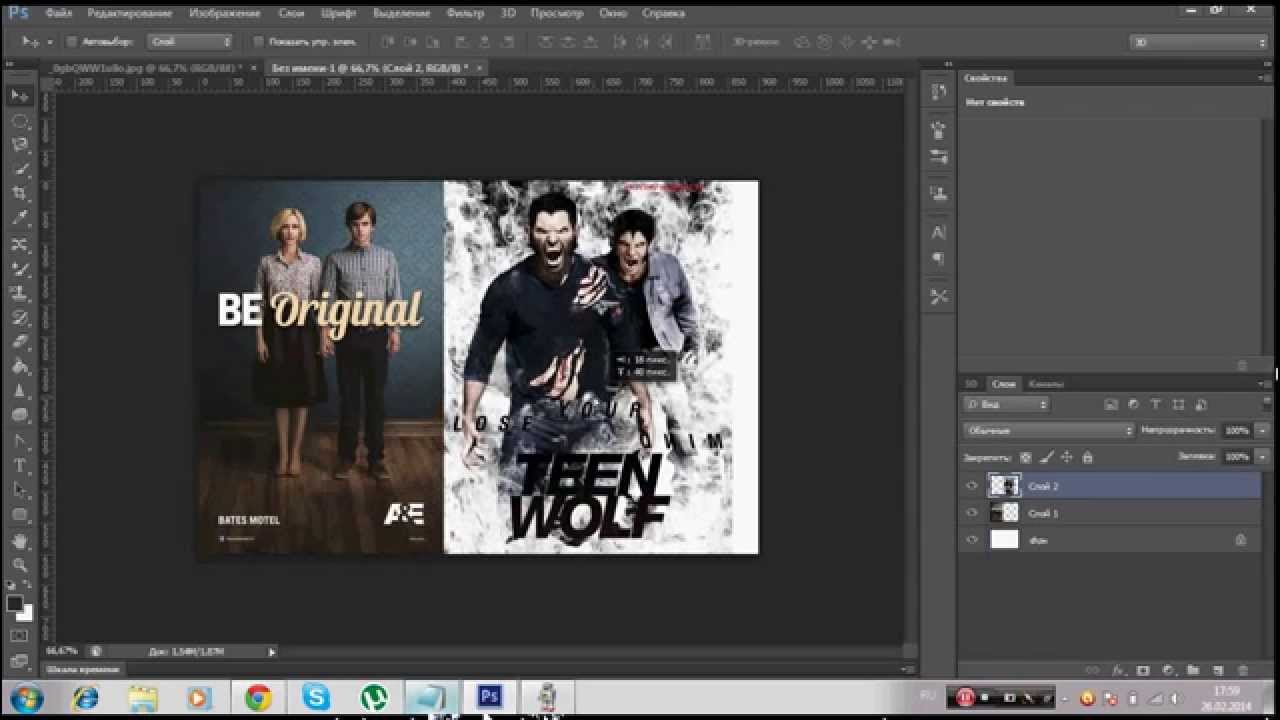
Поместите изображение в желаемое место на холсте. Для изменения размера фото используйте боковые и угловые ползунки.
Следующий этап заключается в выборе второго фото для объединения. Открыв его, измените положение и размер в соответствии с первым изображением. В случае, когда снимки разные по параметрам, можно, два раза нажав на мышь, снять блокировку, открыть редактор, и с помощью Scale установить желаемый размер.
В разделе Слой-маска нажмите на меню Слой, чтобы выбрать инструмент под названием Reveal All. Вы увидите, как загрузиться маска в соответствии с выбранным слоем. Затушуйте элементы черной краской.
Лучше всего взять заливку градиент, которая позволит оформить плавный переход. Для этого придётся активировать инструмент Linear в Gradient Tool.
Откроется палитра, где стоит выбрать переход от черного цвета к белому.
В программе Photoshop есть возможность немного поэкспериментировать, изменив режимы наложения фотографий. Палитра слоёв располагается в левой части программы. Просмотрите предложенные режимы и выберите наиболее подходящий. В Слой-маска нужно взять пункт Запретить.
Просмотрите предложенные режимы и выберите наиболее подходящий. В Слой-маска нужно взять пункт Запретить.
Обязательно сохраните фото после работы, нажав на пункт «сохранить как», установив место для хранения и выбрав формат jpg.
Ещё один нехитрый способ соединения фото – плавное склеивание
В Adobe Photoshop нужно открыть сразу два изображения. Одну фотографию захватываем мышью, перетягиваем на вторую. Верхний слой делаем наполовину прозрачным с помощью панели «Слои» и параметра «Непрозрачность». Уменьшаем показатели до 50 %.
В итоге вы сможете просмотреть второе фото, которое находиться под первым. Выровняйте изображения так, чтобы они максимально подходили друг к другу.
Далее нужно взять инструменты «Ластик» и «Кисть», урегулировать жёсткость (наиболее удачный – близкий к нулю), непрозрачность (20–35 %), плотность, формы и размер.
В итоге оба изображения остаются целыми, но половина из каждой будет скрыта. Подкорректируйте фото, воспользовавшись кистями.
Черная кисть позволит закрасить области, которые впоследствии будут непрозрачными. Белая, наоборот, нужна для выделения участков, которых не будет видно.
Программа Adobe Photoshop – самый удобный сервис для объединения двух фотографий в одну. Освоив простые азы, можно в результате получить великолепное, единое изображение без видимых соединительных элементов.
© Online Photoshop
Источник: https://online-photoshop.org/blog/kak-soedinit-2-foto-v-1/
Урок Фотошоп: соединяем два фото в одно с плавным переходом
Как сделать ПЛАВНЫЙ ПЕРЕХОД между картинками в фотошопе Подробнее
Урок Фотошоп: соединяем два фото в одно с плавным переходом Подробнее
Как соединить две картинки в фотошопе Подробнее
Как соединить две фотографии в фотошопе Подробнее
Как соединить несколько картинок в одну в фотошопе Подробнее
Как склеить фотографии в фотошопе. Как соединить две картинки в одну. Подробнее
Как соединить две фотографии с плавным переходом . Подробнее
Подробнее
как в фотошопе сделать плавный переход между фотографиями Подробнее
Эффект наложения фотографий в фотошопе Подробнее
Как соединить несколько фотографий в фотошопе Подробнее
Плавный переход между фотографиями Подробнее
САМЫЙ ПРОСТОЙ Способ Вырезать Волосы в Фотошопе Подробнее
Как объединить слои в фотошопе Подробнее
Как УБРАТЬ ЛИШНИЕ ОБЪЕКТЫ из фотографии в фотошопе! Подробнее
5 простых эффектов в Фотошоп / Интересные эффекты быстро Подробнее
Фотошоп для новичков. С чего начать? Урок 1 Подробнее
Как Перенести ЛЮБОЙ ОБЪЕКТ на Другой Фон в Фотошопе Подробнее
Как Делают ТАКИЕ Фотографии – Фотошоповские Близнецы! Подробнее
Как сделать свечение в Adobe Photoshop Подробнее
Источник: https://putinizm.ru/urok-fotoshop-soedinyaem-dva-foto-v-odno-s-plavnym-perehodom
как на одном листеразместить несколько фотографий
Привет, дорогие наши читатели!
Нам для скрап-работ часто нужны фотографии меньшего размера, чем 10х15.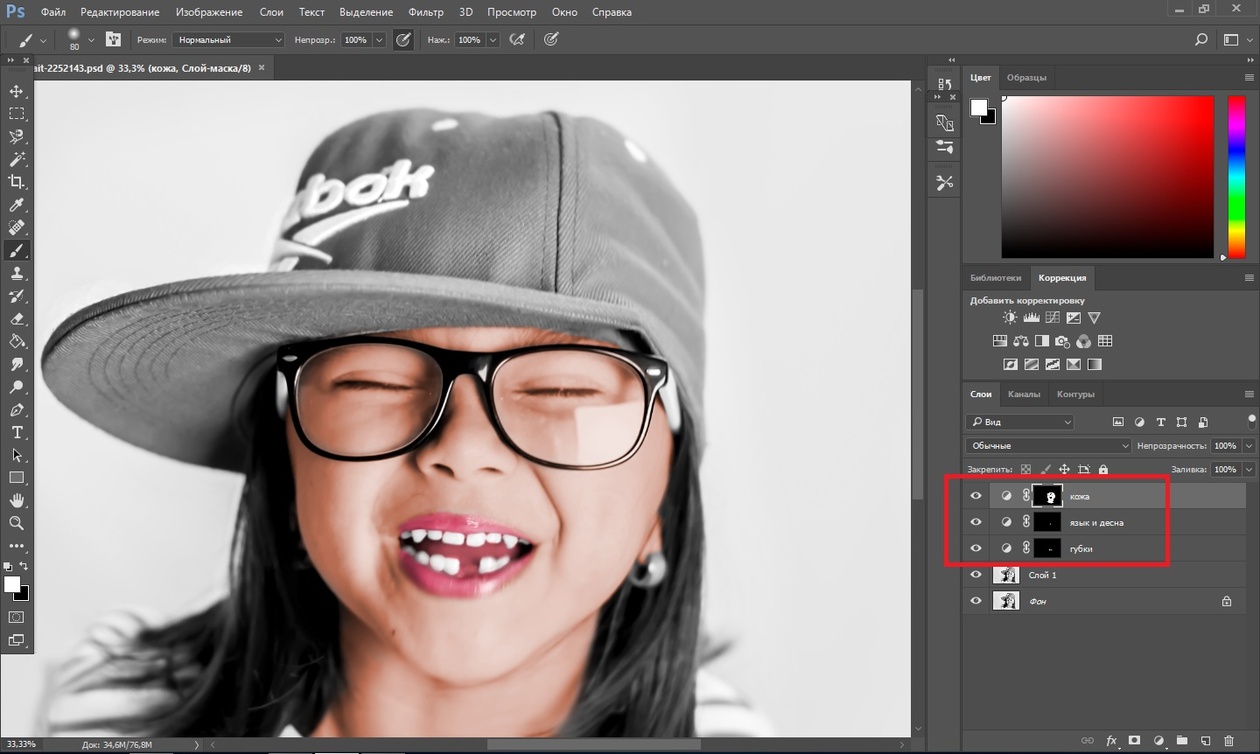 Сейчас я расскажу и покажу как разместить два и более снимка на формате 10х15 см. Я делаю это несколькими способами в программе Photoshop. МК очень подробный, рассчитан больше на тех, кто еще плохо ориентируется или даже никогда не работал в этой программе =) Сразу скажу — у меня PhotoshopCS
5.1 (русифицированный). Так что буду писать все команды на русском, а если у вас программа на английском, то по скриншотам, думаю, понятно будет куда зайти.
Сейчас я расскажу и покажу как разместить два и более снимка на формате 10х15 см. Я делаю это несколькими способами в программе Photoshop. МК очень подробный, рассчитан больше на тех, кто еще плохо ориентируется или даже никогда не работал в этой программе =) Сразу скажу — у меня PhotoshopCS
5.1 (русифицированный). Так что буду писать все команды на русском, а если у вас программа на английском, то по скриншотам, думаю, понятно будет куда зайти.
Сначала открываем нужные фотографии. Можно по одной, но я сразу несколько, мне так удобнее. В меню Файл – Открыть . Выбираем фото из нужной папки (если несколько — то зажимаем Ctrl ).
Если будут всплывать такие окошки – жмем ОК .))
Способ №1 (самый простой).
Создайте новый документ. Выбираем в меню Файл – Создать . Допустим, нам нужно разместить две горизонтальных фотографии. В параметрах нужно установить Ширину – 10 и Высоту – 15 . Проверьте, чтобы единицы измерения были – см . Разрешение ставим — 300 пикс/дюйм . Все, жмем ОК .
Разрешение ставим — 300 пикс/дюйм . Все, жмем ОК .
Теперь нам нужно одно из наших открытых изображений переместить на этот чистый лист;) Кликаем по вкладке с фотографией, наводим курсор (должно быть изображение стрелочки – это интструмент «перемещение» ), зажимаем левую кнопку мыши и тащим вверх (где все вкладки) на новый уже созданный документ.
Вот так это должно выглядеть, когда вы переместите. «Что-то не так!» — подумаете вы.))) А теперь надо завершить «фокус» — уменьшить фото до нужного нам размера!
Нажимаем волшебное сочетание клавиш Ctrl +T (примечание: все буквы на английской раскладке клавиатуры, вдруг кто не в курсе:) Появится такая рамочка – это контур нашего изображения. И остается «схватиться» за любой из верхних уголков (на фото — красным), при этом зажав левую кнопку мыши и клавишу Shift (для сохранения пропорций) и тянуть, уменьшая размеры до нужного. Добились желаемого — нажимаем Enter !
Вот что должно получится. Если остается маленький зазор – ничего страшного, там меньше миллиметра.
Если остается маленький зазор – ничего страшного, там меньше миллиметра.
Затем переносим другое фото уже известным нам способом, и так же его уменьшаем.
Совет . Чтобы оценивать на сколько мы уже приблизились к нужному размеру, необходимо поместить один из углов фото впритык к краю, а за противоположный тянуть, регулируя размер до нужного (как показано ниже). И не забывайте удерживать Shift !Теперь надо объединить все то, что мы наколдовали =) Слои – Выполнить сведение . Сохраняем в нужное место (Файл – Сохранить как… ), выбирая нужное качество (для печати – 12-наилучшее, для публикаций в сетях можно и поменьше).
Аналогичным способом можно разместить 4 изображения на формате 10х15.
Если остается, по тем или иным причинам, свободное пространство, то его можно обрезать с помощью инструмента «Рамка» . Растягиваем до нужного, кликаем правой кнопкой мыши, выбирая Рамка .
Так же сводим слои и сохраняем.
Но есть еще один метод размещения 2-х фото! Он больше подходит для качественных фотографий.
Способ №2 (посложнее…хотя, как посмотреть;)
Допустим, нам снова нужно разместить 2 фотографии горизонтально. Открываем нужное фото. Повернем фотографию. В меню:Изображение – Вращение изображения – 90 градусов…
Затем выбираем Изображение – Размер изображения. В поле Ширина ставим10 см , Высота появится автоматически — 7,5 см . Разрешение 300 пикс/дюйм . И проверьте, чтобы стояли галочки на параметрах ниже.
Потом выбираем в меню Изображение – Размер холста . Задаем нужные размеры. Ширина – 10 см, Высота – 15 см. В расположении ставим верхний средний квадратик.
Или делаем сводный лист
для себя, для печати, для сайта
Очень часто фотолюбители сталкиваются с проблемой – как сделать каталог фотографий или как разместить несколько фотографий компактно, для дальнейшей демонстрации коллегам, на одном листе.
Сделать это можно с помощью различных фоторедакторов или с помощью принтера, если вам необходимо распечатать такой лист. Многие современные принтеры имеют дополнительное ПО для компоновки фото.
Рассмотрим сегодня один такой замечательный фото редактор – . С его помощью мы сделаем разные варианты размещения фотографии на одном листе. Называется взято с l_ady-win.ru*взято с la*dy-win.ru такой лист – СВОДНЫЙ ЛИСТ.
Открываем менеджер фотографий ACDSee, выделяем мышкой необходимые изображения. В верхней строке меню нажимаем «Создать» => «Сводный лист».
(Некоторые картинки увеличиваются по клику)
В открывшемся окне важен практически каждый пункт.
Слева выбираем количество столбцов и рядов. Ниже — будет ли использована подпись. Шрифт – размер и цвет шрифта. Метаданные – выведет название к каждой фотографии, размер и многое другое.
Справа – выбираем размер листа и чуть ниже поля-отступы до изображения. Ниже необходимо задать путь к папке при сохранении.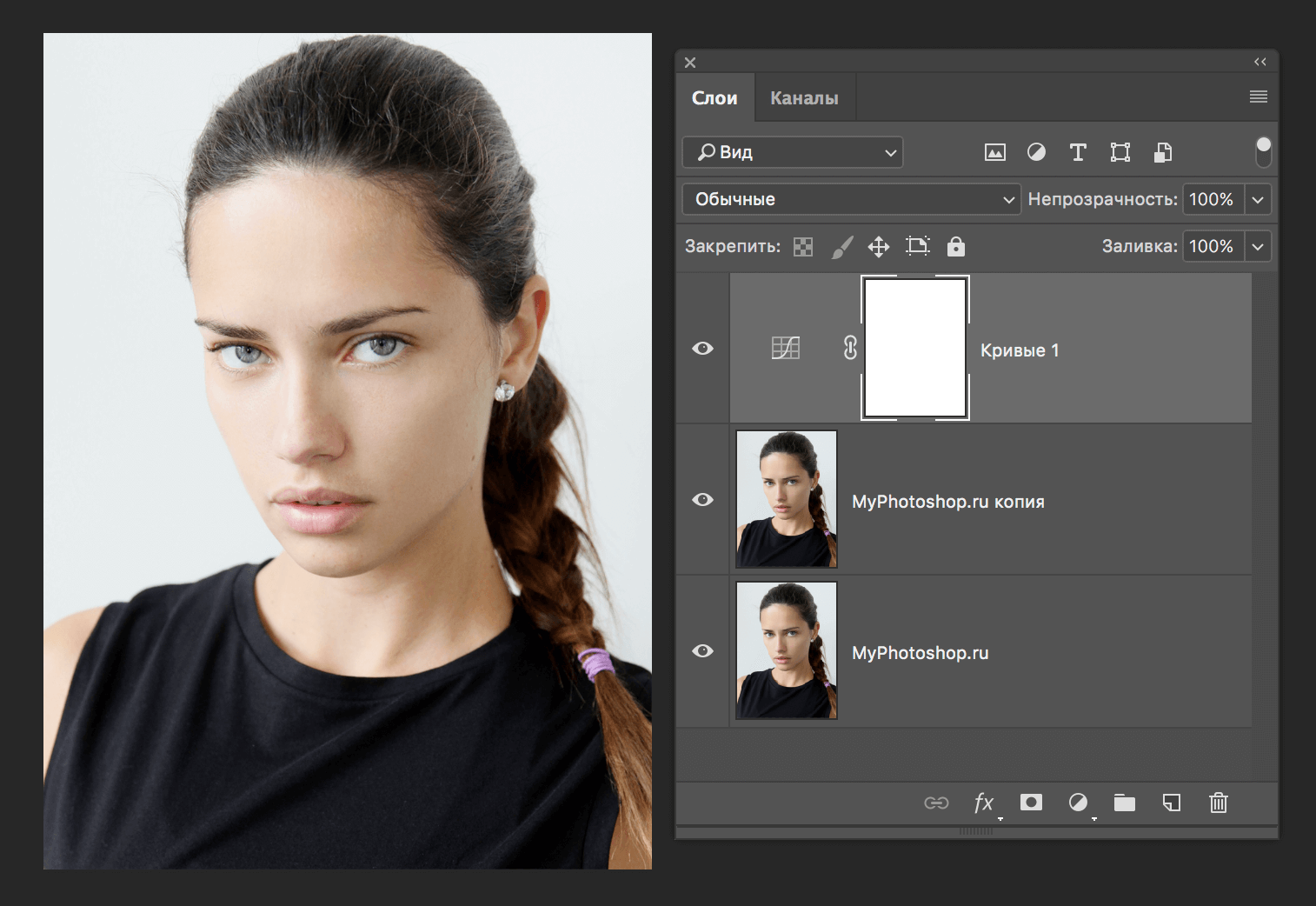 «Вывести HTML» — редактор сделает веб страничку для сайта, этот параметр рассмотрим чуть ниже более подробно.
«Вывести HTML» — редактор сделает веб страничку для сайта, этот параметр рассмотрим чуть ниже более подробно.
Здесь можно не использовать метаданные, а подписать каждую фотографию одной фразой.
Далее, можно украсить эскиз путем добавления к нему тени и выставить фоном определенное фото. Выглядеть будет более эффектно, чем заливка сплошным цветом. Чтобы фон отобразился одной цельной фотографией – выставите справа ее точные параметры.
Верхний колонтитул – прописывает заголовок
Нижним – можно дописать «страница» и выставить номер страницы.
Делаем красивый сводный лист в формате 3D
Для этого нам потребуется всего лишь фотография для заднего плана с эффектом размытия. Сделать такой расплывчатый фон в ACDSee можно при помощи эффекта «Виньетка». Выставляем параметры примерно, как у меня и получаем… взя_то с lady-win.r_u*взято с сайт
не размытый маленький круг по центру))) Если он вам мешает, можно его отодвинуть в сторону, но можно и сделать следующее….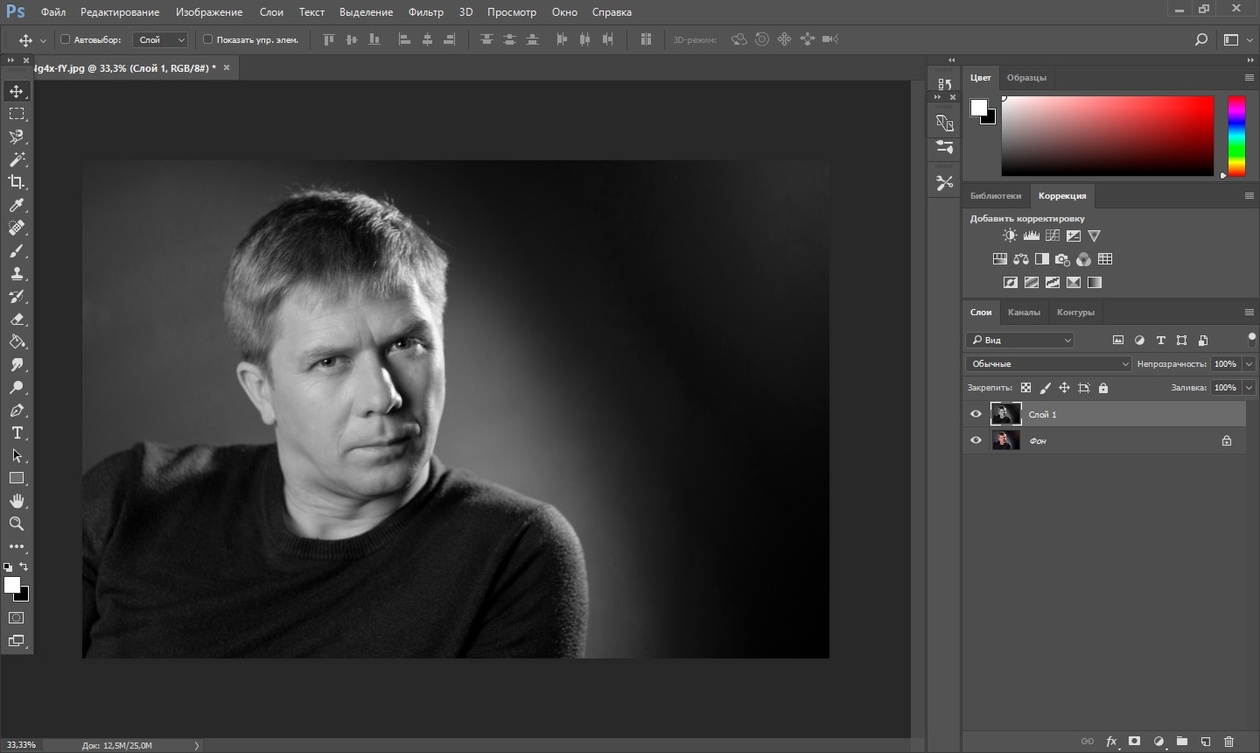
Идем «Изменить» => «Режим редактирования» => «Восстановление фото». Инструмент «Заживить» => кликаем правой кнопкой мышки возле кружка, а с зажатой левой кнопкой закрашиваем дефект. Этим инструментом можно .
После этого в редакторе сводного листа выбираем наш размытый фон… В итоге получаем красивый каталог изображений в формате 3D.
Простой вариант нескольких фотографий на одном листе
Если вам нет необходимости украшать свой каталог или совершенно нет времени, то можно сделать простой сводный лист.
Убираем колонтитулы взято с сайт_в_зято *с сайт и подписи, справа выставляем поля на ноль, регулируем количество столбцов и рядов по принципу «лишь бы вошли».
Пример без подписей:
Пример с подписями:
Фотогалерея для сайта с помощью ACDSee
При создании сводного листа для себя, для своего каталога, есть возможность создать фотогалерею и для сайта, поставив всего лишь галочку напротив соответствующей надписи – «Вывести HTML карту изображения».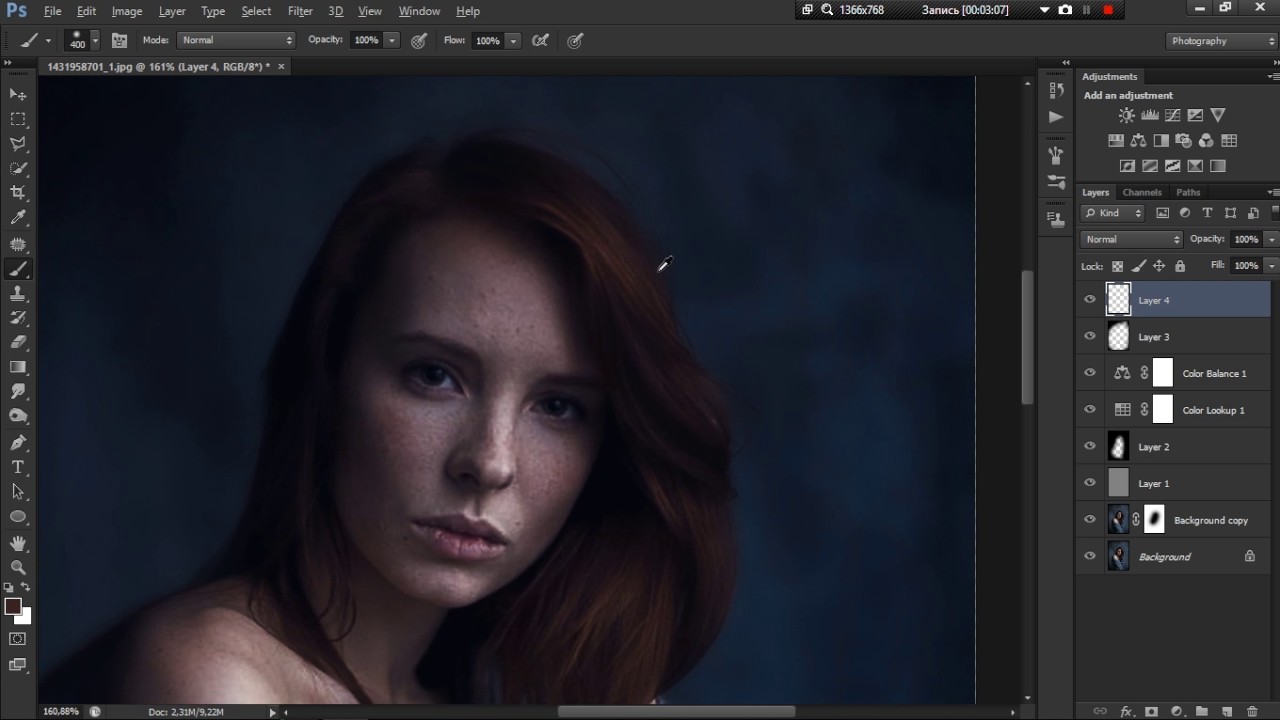
Так называемая карта изображения появится у вас в папке в виде веб странички и откроется в браузере для просмотра. Для того, чтобы поставить эту карту-галерею к себе на сайт делаем так:
- Загружаем все фотографии на свой хостинг, взято _с lady-win. можно использовать и любой другой.
- Нажимаем правой кнопкой на нашей веб страничке, выбираем открыть с помощью блокнота.
- Меняем пути к картинкам на те, которые вы получили в результате загрузки фото на хостинг.
- Копируем и далее вставляем полученный код к себе на страницу.
Например такой код:
Все, что выделено красным необходимо поменять на свой вариант пути к файлу изображения. Самая первая картинка, у меня это 003.jpg – наш взято с *сайт_взято с lady-win._ru фон блюр, размытый фон.
Как напечатать несколько фотографий
на одном листе
В менеджере выделяем необходимые изображения и идем «Файл» => «Печать»
В окне редакторе «Печать» уже есть необходимые шаблоны для компоновки фотографий.
Но если выбрать пункт «Сводный лист» — у вас появятся все те возможности, что я описывала выше. Справа на вкладке «Параметры страницы» будет доступна печать без полей, если вы проставите все параметры по нолям.
Как сделать несколько фотографий
в виде PDF файла
PDF формат уже очень давно популярен во многих взято с_ сайт_взято_ с сайт странах. Безопасный и удобный для создания электронных книг, и каталогов. Поэтому рекомендую воспользоваться этим вариантом, тем более, что наш фоторедактор ACDSee делает его за считанные минуты.
Выделяем изображения в менеджере, идем «Создать» => «Создать файл PDF». Далее выбираем необходимые пункты и нажимаем на «далее». Делается все очень просто и быстро.
Нажав на готовый файл, его автоматически откроет .
Версии программы могут отличаться, но страницы открываются, в основном, всегда слева.
Можно листать с помощью колесика мышки, а можно и сразу все страницы слева посмотреть.![]()
Очень удобный электронный вариант каталога изображений.
И на десерт – прикольная фишка взято с сайт*взят_о с* сайт от ACDSee
В ACDSee Pro можно послать тайное звуковое послание вместе с фотографией. Услышать его можно только в фоторедакторе ACDSee. Послание тайное, потому, что оно никак и нигде не отображается, а при изменении изображения сохраняется.
Итак, открываем фото, щелкаем по значку «динамик-рупор» => «Правка»
Сохраните эту картинку к себе на компьютер и нажмите на «Динамик» в ACDSee.
взято с lady-win_.
Инструкция
Запустите Paint и загрузите в него основное фото. Эти операции можно совместить, если кликнуть миниатюру в «Проводнике» или на рабочем столе правой кнопкой мыши, перейти в контекстном меню в раздел «Открыть с помощью» и выбрать строку Paint. Если же вы уже загрузили графический редактор через меню «Пуск», то для вызова диалога открытия в нем нужного файла удобно использовать сочетание клавиш Ctrl + O. Основной считайте ту фотографию, которая должна быть справа или сверху на финальном изображении.
Основной считайте ту фотографию, которая должна быть справа или сверху на финальном изображении.
Добавьте дополнительное пространство на основной фотографии, чтобы разместить на нем второе фото. Сделать это проще всего перемещением узловых точек — они помещены на правой и нижней границах изображения, а также в его правом нижнем углу. Передвигать их можно, зажимая левой кнопкой мыши. Увеличьте ширину или высоту (смотря куда хотите поместить второе фото) с запасом. По окончании процедуры лишнее пространство можно будет убрать этим же способом.
Загрузите вторую фотографию. Для этого раскройте выпадающий список «Вставить» на вкладке «Главная» в меню Paint и выберите команду «Вставить из». В открывшемся диалоге найдите и выделите нужный файл, а затем нажмите кнопку «Открыть». Paint поместит второе фото поверх первого и включит режим его редактирования.
Переместите вторую фотографию в нужное место и установите для него правильные размеры. Двигать выделенное пунктирной рамкой изображение можно, перетаскивая его левой кнопкой мыши, а изменять размеры нетрудно с помощью узловых точек — их в этом случае будет восемь, по четыре в каждом углу и в середине каждой стороны.
Выключите режим редактирования второй фотографии, кликнув мышкой вне выделенной области, и окончательно подгоните размеры объединенного изображения. После этого сохраните результат работы в файл — диалог сохранения можно вызвать, раскрыв меню приложения щелчком по синей кнопке и выбрав пункт «Сохранить как».
Видео по теме
Связанная статья
Источники:
- соединить 2 фотографии
Для обработки изображений можно использовать самые разнообразные приложения. Чтобы осуществить простейшие операции совершенно не обязательно устанавливать дорогостоящие программы. Чаще всего можно обойтись бесплатными утилитами.
Вам понадобится
Инструкция
В операционной системе Windows существует специальное приложение обработки изображений. Откройте меню «Пуск» и перейдите в категорию «Все программы». Откройте содержимое каталога «Стандартные» и запустите программу Paint.
Выберите вкладку «Файл» и перейдите к пункту «Открыть». Через некоторое время будет запущено меню проводника. Перейдите в каталог, в котором расположены нужные файлы изображений. Выберите первый файл и нажмите кнопку «Открыть».
Перейдите в каталог, в котором расположены нужные файлы изображений. Выберите первый файл и нажмите кнопку «Открыть».
Измените масштаб отображения картинки. Для этого измените положение ползунка в правом нижнем углу рабочего окна. Посмотрите характеристики изображения. Особое внимание уделите разрешению картинки.
Откройте вторую копию программы Paint и выполните операции, описанные в предыдущих шагах. Теперь вам необходимо выровнять высоту или ширину изображений. Если вы будете склеивать картинки в горизонтальном порядке, выровняйте высоту.
Выберите большее изображение и нажмите кнопку «Изменить размер». Активируйте режим обработки «Пиксели». Измените значение разрешения в поле «По вертикали». Если вы не хотите исказить изображение, не снимайте галочку с пункта «Сохранять пропорции».
После выбора нужного разрешения нажмите кнопку Ok. Теперь подумайте и определите, какое изображение будет располагаться с правой стороны. Откройте окно редактора с этой картинкой. Нажмите кнопку «Выделить» и укажите параметр «Выделить все». Кликните правой кнопкой мыши по изображению и нажмите «Копировать».
Нажмите кнопку «Выделить» и укажите параметр «Выделить все». Кликните правой кнопкой мыши по изображению и нажмите «Копировать».
Перейдите ко второму окну программы Paint. Растяните рабочую область в правую сторону. Учтите, что на образовавшемся белом фоне должно свободно разместиться скопированное изображение.
Теперь кликните правой кнопкой мыши в рабочей области и выберите пункт «Вставить». Изображение автоматически перекроет первую картинку. Кликните левой кнопкой мыши по изображению и удерживайте ее. Сместите картинку вправо таким образом, чтобы между двумя кадрами не было зазора.
После этого сузьте границы рабоче области, исключив остатки белого фона. Нажмите клавиши Ctrl и S. Сохраните полученный файл.
Видео по теме
Умение совмещать две фотографии вам понадобится при создании различных коллажей, интересных фотографий и при праздничном оформлении открыток. Для новичка в пользовании фотошопом эта задача может показаться непростой, но освоив ее, вы с легкостью сможете проявлять фантазию в редактировании фотографий. Если готовы – вперед!
Если готовы – вперед!
Вам понадобится
- Две фотографии, программа Fotoshop.
Инструкция
Теперь в колонке инструментов слева выберите Move Tool (V) и с помощью него перетащите одно изображение на другое.
В случае, если вам нужно поднять или опустить нижний слой, нажмите сочетание Move Tool (V) и смело двигайте нижнее изображение. Если у вас выскочила , переименуйте нижний слой, нажав Alt и дважды кликнув на Background.
Теперь смешайте ваши слои. Для этого выберите верхний слой и нажмите на кнопку добавления маски слоев. Иконка маски появится напротив выбранного вами слоя, и она будет окрашена в белый цвет.
Открыв настройки градиента, выберите черной-белый цвет, который будет в таблице третьим по счету.
Нажмите Shift и, удерживая, обозначьте место слоями, где ваш градиент должен начаться, и где — закончиться. Если полученный результат вас не удовлетворяет, то нажмите Ctrl+Z и выберите поле смешивания снова.
Теперь можно соединять, вернее, сливать оба слоя в один, для этого выберите Layer 1 и нажмите Ctrl+Shift+Alt+E. Образуется новый слой под названием Layer 2, и вы можете увидеть его третьим в списке ваших слоев. Сохраните полученное изображение.
Образуется новый слой под названием Layer 2, и вы можете увидеть его третьим в списке ваших слоев. Сохраните полученное изображение.
Видео по теме
Источники:
- Alltutorials.ru — уроки Фотошоп.
- совместить несколько фотографий онлайн
Умение в одно изображение несколько разных фотографий очень пригодится вам при фотомонтаже, создании коллажей, открыток и других графических и творческих материалов. В этой статье вы научитесь пользоваться слоями и инструментами Фотошопа для объединения фотографий и создания разнообразных оформительских идей.
Вам понадобится
Инструкция
Решите, где именно на фоне должен находиться объект . В зависимости от фонового изображения, выбирайте либо инструмент «Lasso», либо маску, добавленную к слою. Вырежьте или сотрите с фонового слоя те области, на которых должен оказаться находящийся на другой фотографии объект.
Чтобы подогнать фото по размеру, ракурсу и пропорциям к объектам на фоновой фотографии, нажмите «Free Transform» и редактируйте форму и своего фото, зажав «Shift».
Затем сделайте подгонку цветовой гаммы и яркости фотографии к фоновой цветовой гамме, в этом вам помогут уровни (Levels) и «Hue\Saturation». Также вы можете «Color Balance» и «Curves» для отладки внешнего вида изображения.
Проделайте те же действия со всеми , которые вы хотите разместить на фоновом слое. Распределите их по своим местам, а все объекты будут аккуратно вырезаны и размещены на фоне, не забудьте откорректировать общий внешний вид коллажа — разные объекты на нем не должны различаться по яркости и насыщенности цветов.
Примените к коллажу разные смешивания слоев и подберите из них ту, которая вам наиболее понравится (например, Soft Light). Закончите работу и объедините слои (Merge Visible). После этого изображение можно сохранять и использовать.
Видео по теме
Обратите внимание
Чтобы соединить две фотографии в одну, можно воспользоваться функцией создания коллажа программы Picasa. Выберите фотографию, она появится в области отобранных фотографий — в нижнем левом углу.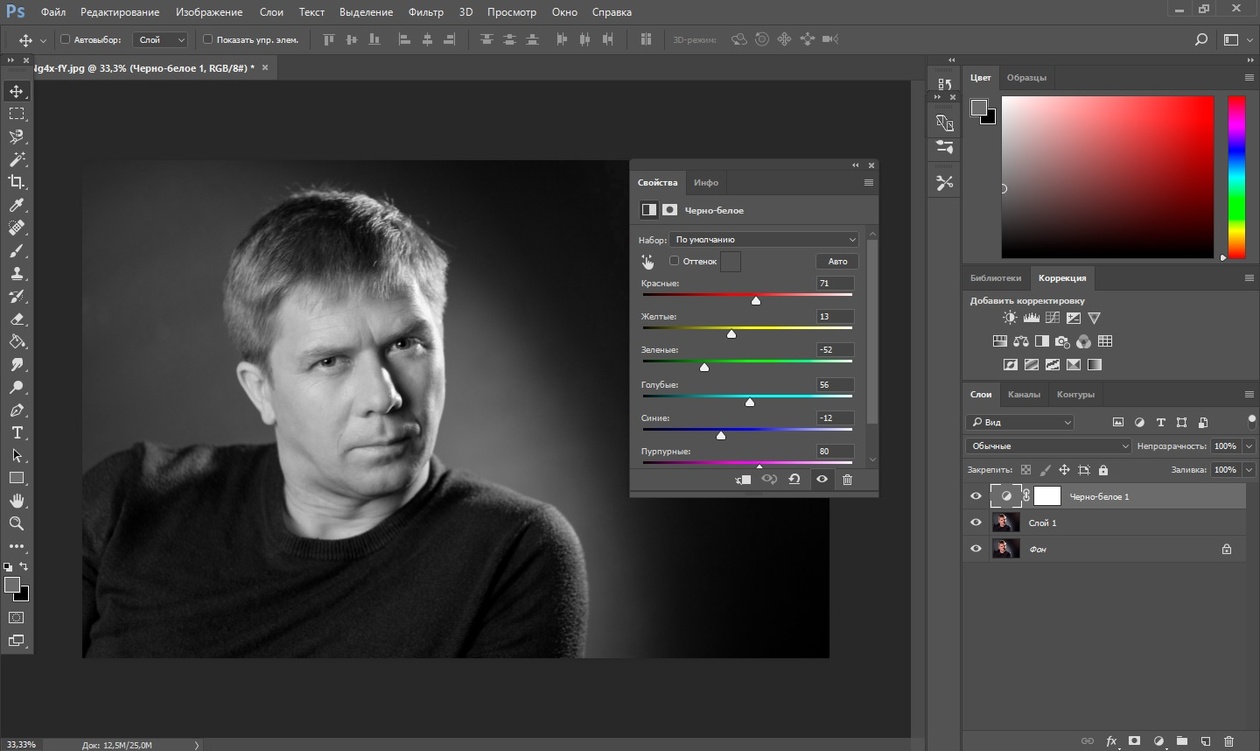 Нажмите кнопку отобрать выбранные элементы.
Нажмите кнопку отобрать выбранные элементы.
Источники:
- как 2 фотографии соединить в одну
Необходимость компоновки нескольких изображений в одно может возникать в различных случаях. Например, при создании коллажей, добавлении новых элементов в существующие картинки или наложении рамок на . Чтобы освоить технику совмещения изображений, достаточно понять, как объединить . Далее описано как сделать это при помощи редактора GIMP.
Вам понадобится
- Бесплатно распространяемый редактор изображений GIMP, доступный для загрузки на сайте http://gimp.org.
Инструкция
Откройте еще одну фотографию как слой в том же окне. Это делается путем выбора пунктов меню «Файл», «Открыть как слои…». Также можно нажать комбинацию клавиш Ctrl+Alt+O.
Узнайте размеры слоев открытых изображений. Для этого в окне «Слои,Каналы,Контуры» выберите один из слоев. Затем выберите пункты меню «Слой», «Границы слоя…». В появившемся окне будет указан размер слоя. Аналогично узнайте размер другого слоя.
Аналогично узнайте размер другого слоя.
Установите новый размер изображения. Для этого выберите в меню «Изображение», а затем «Размер холста…». В диалоге установки размеров холста задайте новые значения ширины и высоты. Вводите значения на основе сведений о размере слоев.
Отредактируйте изображения слоев. Используйте инструменты выделения, частей изображения. Можно, например, фон одного из слоев. Для этого выберите нужный слой в окне «Слои,Каналы,Контуры», кликните на него правой кнопкой мыши и выберите пункт «Добавить — » в контекстном меню. Затем выделите фон выбранного слоя. Используйте для этого инструменты выделения. Потом нажмите клавишу Delete.
Создайте новый фоновый слой. Выберите в меню пункты «Слой», «Создать слой…». В появившемся диалоге нажмите кнопку «OK». В панели «Слои,Каналы,Контуры» переместите созданный слой ниже всех остальных слоев и выделите его. В панели инструментов установите нужный цвет переднего плана. Это можно , щелкнув по прямоугольнику, отображающему текущий цвет.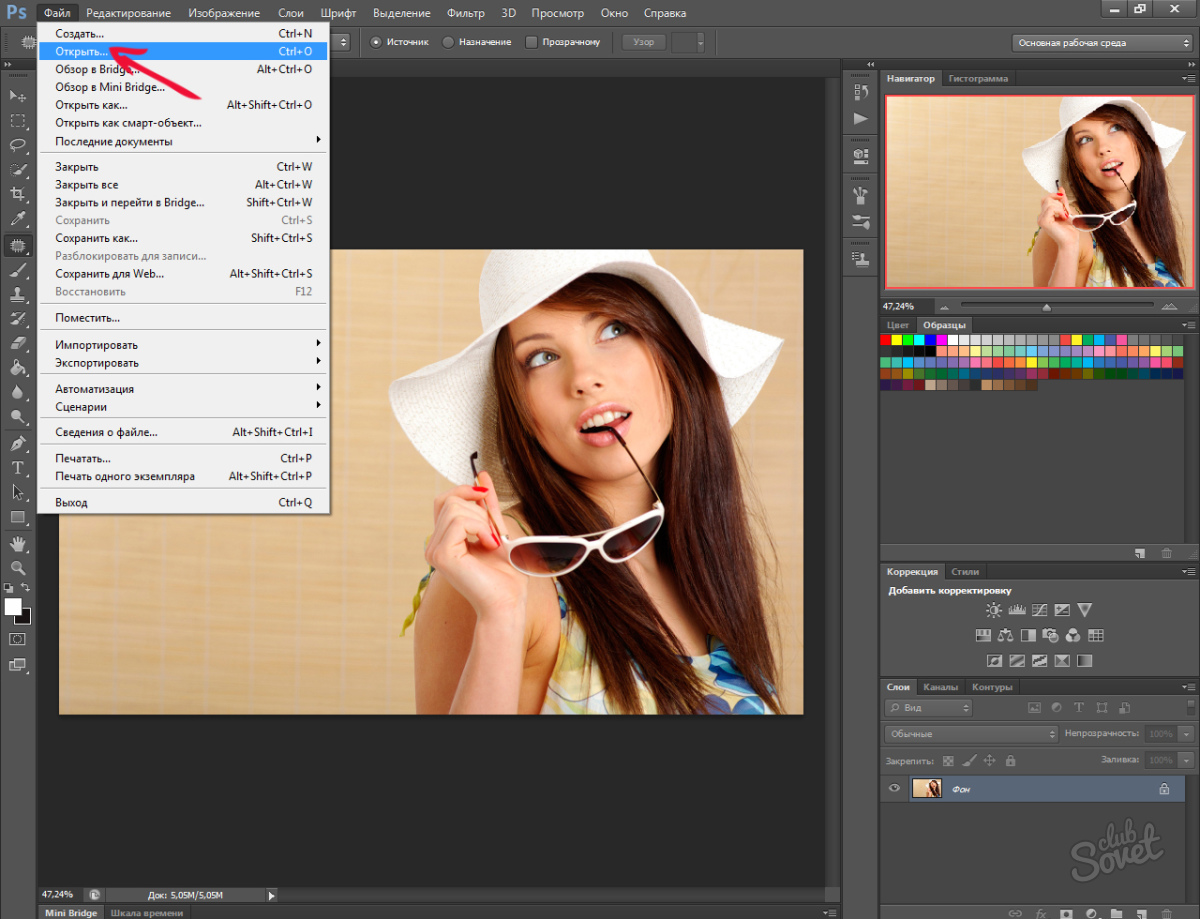 Выберите инструмент «Плоская » на панели инструментов, или нажмите сочетание клавиш Shift+B. Кликните левой кнопкой мыши в любой части изображения.
Выберите инструмент «Плоская » на панели инструментов, или нажмите сочетание клавиш Shift+B. Кликните левой кнопкой мыши в любой части изображения.
Выполните кадрирование изображения. Активируйте на панели инструментов кнопку «Кадрирование», либо нажмите клавиши Shift+C. Выделите рамкой область изображения, которую необходимо сохранить. Щелкните в центр изображения. Изображение будет уменьшено по границам рамки. После первичного выделения области кадрирования, вы можете изменить ее, перемещая края рамки.
Видео по теме
Обратите внимание
Чтобы избежать перезаписи файлов изображений-оригиналов, сразу же после открытия первого изображения, сохраните его в формат GIMP.
Полезный совет
При выборе цвета фонового слоя полезным может оказаться инструмент «Пипетка». При увеличении размера холста берите значения с запасом, поскольку лишнее пространство так или иначе будет обрезано при кадрировании. Сохраните результирующее изображение в формат GIMP.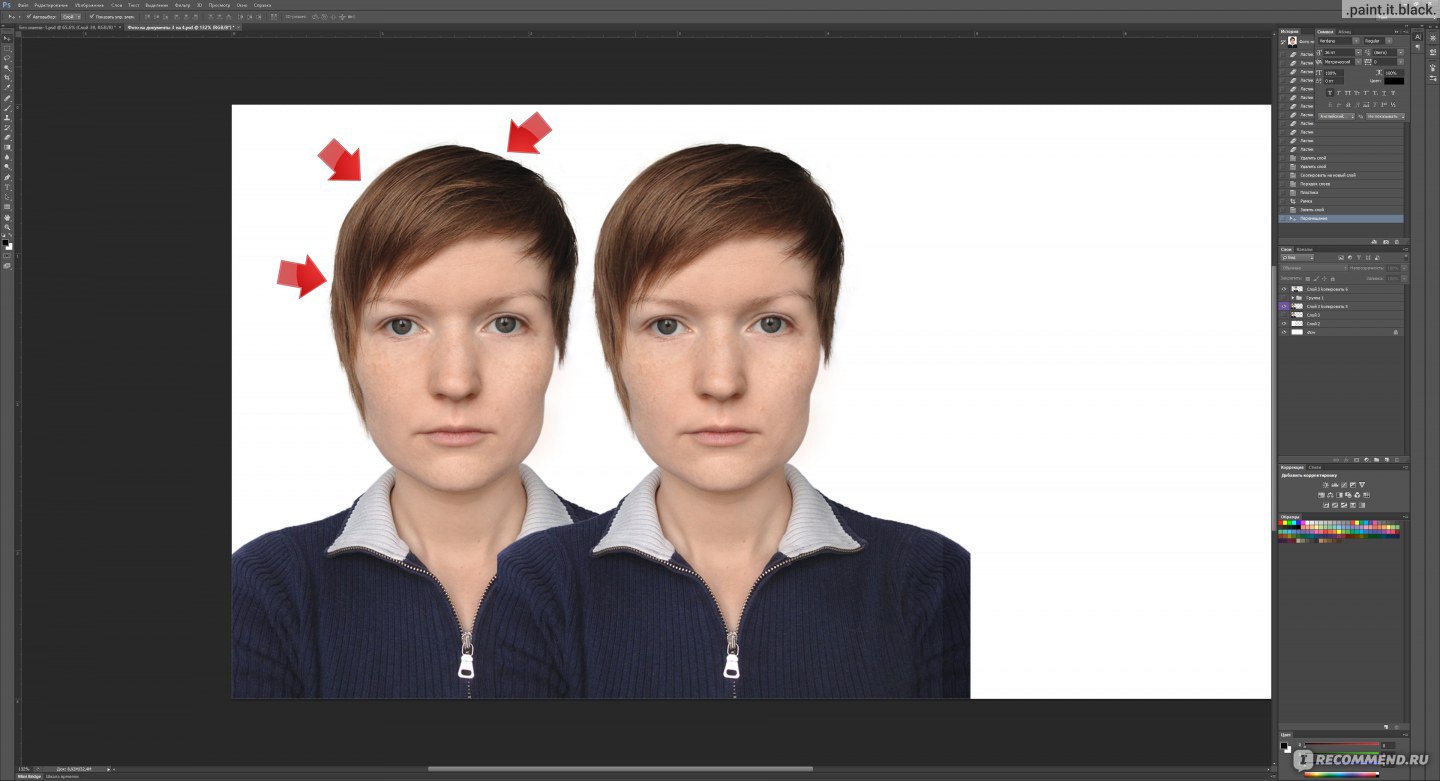 Так вы сможете вернуться к его редактированию позже.
Так вы сможете вернуться к его редактированию позже.
Источники:
- Русскоязычная документация к редактору GIMP
- объединение фотографий в одну
Соединение двух изображений может потребоваться как для того, чтобы сравнить одно изображение с другим, так и для того, чтобы создать полноценный коллаж, который позволит создать образ обоих картинок, которые помещаются рядом либо для того, чтобы создать контраст, либо для того, чтобы показать на схожесть одной картинки с другой.
Инструкция
Для того, чтобы поместить два изображения рядом, используйте программу Paint. Эта входит во все дистрибутивы операционных Майкрософт, поэтому скачивать ничего в этом случае не надо. Запустите ее, зайдя через «Пуск» в меню «Программы», далее «Стандартные». Также вы можете нажать на любой картинке правой кнопкой мышки и выбрать строчку «Открыть через», далее выбрав программу Paint.
Точно таким же образом откройте второе изображение.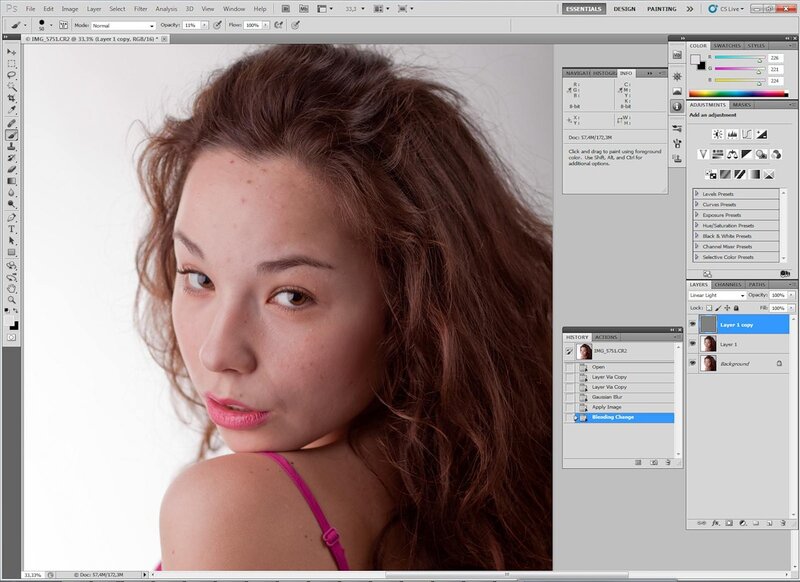 Используйте инструмент «Выделить», нажав на соответствующую иконку в панели программы paint, после чего нажмите правой кнопкой на открытую и выберите «Выделить все». Нажмите на выделенную еще раз правой кнопкой мыши и нажмите на строку «скопировать», либо нажмите на сочетание клавиш «CTRL+C».
Используйте инструмент «Выделить», нажав на соответствующую иконку в панели программы paint, после чего нажмите правой кнопкой на открытую и выберите «Выделить все». Нажмите на выделенную еще раз правой кнопкой мыши и нажмите на строку «скопировать», либо нажмите на сочетание клавиш «CTRL+C».
Переключитесь на вторую картинку. В правом углу изображения есть маленькая серебристая . Зажмите ее мышкой и тяните до края экрана. Освободится белый фон для того, чтобы можно было вставить вторую картинку. Нажмите фон правой кнопкой мышки и выберите строку «Вставить», либо нажмите на сочетание клавиш «CTRL+V».
Перетащите скопированное изображение в ту сторону, где вы хотите чтобы оно было. После того, как вы перетащите, отпустите кнопку мышки. Нажмите на серебристую точку в правом нижнем углу, на которую вы нажимали в прошлый раз, и отрегулируйте так, чтобы цвет закрывал белый полностью, при этом сразу после него шли две соединенные . Сохраните файл.
Видео по теме
Умение объединять в одном изображении несколько фотографий может стать очень полезным во многих случаях – если вы делаете дружескую праздничную открытку, свадебную стенгазету, художественный коллаж, рабочую презентацию и многое другое.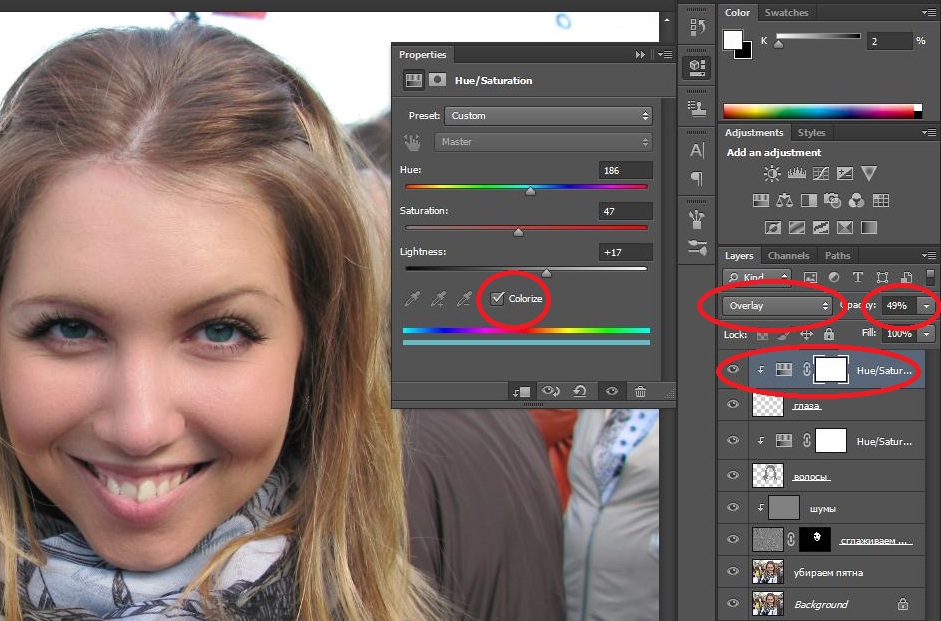 Создавать коллажи из нескольких фотографий очень просто, если вы владеете Adobe Photoshop.
Создавать коллажи из нескольких фотографий очень просто, если вы владеете Adobe Photoshop.
Инструкция
Выбрав основное фото, продублируйте его слой, кликнув на палитре слоев на пункт Dulplicate layer. С помощью инструмента перемещения (Move Tool) перетащите одну из трех фотографий на дублированный слой, зажав левую клавишу мыши.
На основной фотографии появится третий слой – на нем будет та , которую вы только что перенесли. Поместите слой с новой между дубликатом и оригинальным слоем. Для того чтобы одна фотография органично поместилась на фон другой фотографии , из нее нужно вырезать основной объект. Используйте для этого инструмент Lasso Tool, который вы найдете на панели инструментов программы.
Выделите нужную часть фотографии , а затем инвертируйте выделение (Ctrl+Shift+I) и удалите лишние фрагменты. Вырезанную часть с помощью инструмента перемещения установите в нужное место. Для того чтобы снять выделение, в меню Select выберите опцию Deselect.
Возможно, вам потребуется подогнать размер и форму фотографии под новый фон – для этого нажмите комбинацию клавиш Ctrl+T, чтобы вызвать инструмент свободной трансформации. Для того чтобы не нарушить пропорции фотографии , изменяя ее, зажмите клавишу Shift. Уменьшите или увеличьте и при необходимости разверните ее влево или вправо, меняя ракурс.
Теперь возьмите третью фотографию, которую вы хотите совместить с первыми двумя, и проделайте уже описанные действия – обрежьте лишнее и разместите фото в нужном месте, трансформируя его, если это необходимо.
Видели наверно: когда фотограф отснял много кадров, потом распечатывает их на фотопринтере и показывает вам один лист формата A4, на котором размещается вся раскадровка фотосессии — от четырёх до нескольких десятков фотографий. В фотолабораториях тоже так делают перед печатью фотографий. Назвать этот документ можно по-разному: превью, обзорный лист, контрольный лист.
Для тех или иных целей и у вас может возникнуть необходимость расположить несколько картинок на одной большой.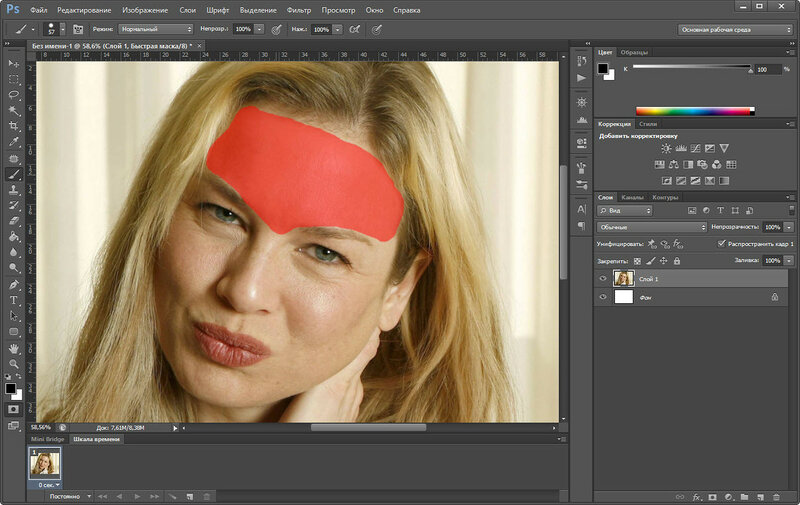 Как же сделать контрольный лист в Photoshop?
Как же сделать контрольный лист в Photoshop?
Версия Photoshop CS3 была последней, в которой процедура создания контрольного листа фотографий являлась необременительной. Существовал стандартный плагин (File -> Automate -> Contact Sheet II), который позволял объединять много маленьких картинок в одну большую. Из Photoshop CS4/CS5 плагин «Contact Sheet II» убрали.
Тем не менее сейчас существет сразу две возможности сделать обзорный лист из фотографий:
- воспользоваться опциональными дополнениями для Photoshop CS4/CS5 , среди которых есть полюбившийся многими плагин «Contact Sheet II»;
- создать контрольный лист через Adobe Bridge.
Рассмотрим оба способа в деталях.
1. Опциональные плагины от Adobe
Это плагины, которые существовали в ранних версиях Photoshop, но в силу каких-либо обстоятельств были исключены и программы (Legacy plug-ins). Сейчас Adobe распространяет их в виде бесплатных опциональных дополнений. Набор плагинов можно скачать с сайта Adobe:
- Photoshop CS5 — Windows : http://www.
 adobe.com/go/ps_cs5_plugins_win_en ,
adobe.com/go/ps_cs5_plugins_win_en , - опциональные плагины, расширения, файлы для Photoshop CS5 — Mac OS : http://www.adobe.com/go/ps_cs5_plugins_mac_en .
ContactSheetII
Texture presets for Texturizer
Layer Comps to WPG
Web Photo Gallery (WebContactSheetII)
Распаковываем архив, ищем расширение ContactSheetII.8LI для нужной версии Windows/MaxOS (x86/x64), копируем в папку плагинов Photoshop. У меня на компьютере это такая папка:
C:\Program Files\Adobe\Adobe Photoshop CS5 (64 Bit)\Plug-ins\Automate
Перед нами окно плагина.
- Выбираем папку где лежат картинки (Browse ) или в выпадающем меню указываем: Current Open Documents (контрольный лист будет формироваться из открытых непосредственно в Photoshop изображений).
- Устанавливаем размер выходного файла в пикселях (Width , Height ), задаем разрешение если нужно (Resolution ).
- Определяем количество столбцов и строк (Columns и Rows ) и указываем расчёт величины пространства между изображениями автоматическим (галка Use Auto-Spacing ) либо задаём вручную.

- Галочку Use Filename As Caption (добавлять заголовки на основе имени файла) я тоже снял. Посмотрите направо: там показывается примерный внешний вид получаемого изображения, а также написаны размеры маленьких картинок из которых состоит большая.
- Нажимаем кнопку «OK». Photoshop думает, производит необходимые действия и формирует картинку (см. в качестве примера изображение в самом верху статьи).
Разобрались как объединить много картинок в одну большую с помощью плагина Contact Sheet II . Именно этот путь выбрал я. Как сделать то же самое с помощью Adobe Bridge я опишу вкратце и сопровожу весь материал видеороликом.
2. Контрольный лист средствами Adobe Bridge
Не случайно вышеописанный плагин убрали из стандартной поставки Adobe Photoshop. Выбран новый вектор развития, согласно которому процедуры, описанные выше, должна делать программа Adobe Bridge.
Новые возможности в частности по формированию большого изображения из множества маленьких станут появляться именно в ней.
- Выбираем нужные изображения. В том порядке, в котором отмечаем с помощью Ctrl, и будут располагаться картинки (в отличие от плагина Contact Sheet II, который, если не ошибаюсь, располагает картинки согласно дате изменения файлов).
- Нажимаем кнопку Output .
- Выбираем формат PDF (не бойтесь, потом формат.pdf легко можно редактировать в Photoshop).
- Точно также выставляем нужные опции (самые важные Columns и Rows — число столбцов и строк), формируем большое изображение (сохраняется в формате.pdf).
Таким образом можно создавать одну большую картинку из десятков других средствами Photoshop. На последок видео.
Кросс-пост с ishmuradov.ru,
Инструкция
В один коллаж можно собрать снимки, объединенные общей темой: событием или объектом. Итоговая картинка будет выглядеть интереснее, если в нее войдут как общие планы, так и крупные. В качестве фона подойдет качественная фотография, на которой отсутствуют детали, привлекающие внимание. Это может быть однообразный пейзаж, или листья, снятые крупным планом.
Это может быть однообразный пейзаж, или листья, снятые крупным планом.
Возьмите лист бумаги, совпадающий по соотношению сторон с фоновой картинкой, и нарисуйте приблизительное расположение снимков. Для создания коллажа достаточно одной крупной фотографии , которая будет задавать настроение всей композиции, и четырех-пяти дополнительных снимков. Их можно сделать меньше главного изображения.
Опцией Open меню File загрузите будущий фон коллажа в Photoshop и сделайте из него шаблон, в который потом подставите остальные картинки. Для этого разблокируйте загруженное изображение опцией Layer from Background группы New меню Layer. Кликнув по находящейся в нижней области палитры слоев кнопке Add layer mask, добавьте маску к фоновому снимку.
Включите инструмент Rectangular Marquee в режиме Add to selection и выделите области, куда будут вставлены снимки. Если вы задумали использовать не прямоугольные картинки, а круглые или овальные, выберите инструмент Elliptical Marquee.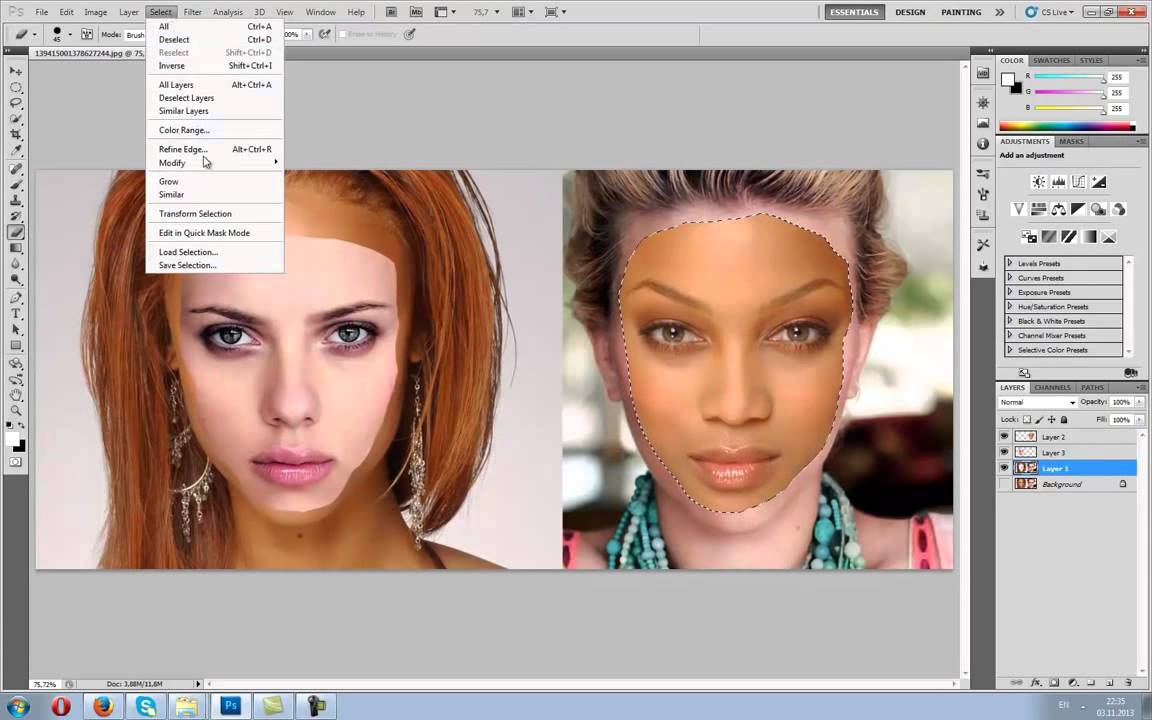 Если нужно, опцией Grid группы Show меню View включите сетку, которая поможет ровно расположить создаваемые выделения.
Если нужно, опцией Grid группы Show меню View включите сетку, которая поможет ровно расположить создаваемые выделения.
Перейдите к маске слоя и залейте ее в выделенных областях черным цветом. Это можно сделать, применив инструмент Paint Bucket.
В качестве дополнительного оформления картинки примените обводку, которая поможет отделить снимки от фона. Опцией Stroke группы Layer Style меню Layer откройте параметры стиля и настройте позицию, ширину и цвет обводки.
Опцией Place меню File подгрузите в документ снимки, из которых будет собран коллаж. К каждому изображению, открытому таким способом, примените опцию Smart Object группы Rasterize меню Layer.
Перетащите фотографии под слой с фоновой картинкой, воспользовавшись мышкой. Инструментом Move Tool переместите снимки так, чтобы фрагменты, предназначенные для коллажа, показались в прозрачных окошках, созданных в фоне маской. Если нужно, уменьшите или поверните фото, применив опцию Free Transform меню Edit. Если под несколькими прозрачными фрагментами фона видны части одного и того же изображения, сотрите лишние участки снимка инструментом Eraser.
Если под несколькими прозрачными фрагментами фона видны части одного и того же изображения, сотрите лишние участки снимка инструментом Eraser.
Добавьте подпись к коллажу. Включив инструмент Horizontal Type, кликните по месту на картинке, с которого будет начинаться текст и введите надпись. В качестве цвета букв выберите окраску обводки, примененной к фону.
Сохраните коллаж в файл jpg опцией Save As меню File.
Источники:
- Простой коллаж
- несколько фотографий в одной
Творческая фантазия – немаловажная вещь при работе с изображениями. Слегка пофантазировав, можно обнаружить, что для объединения нескольких графий в одну картинку не обязательно путем сложных манипуляций отделять объекты от фона, рисовать тени и проделывать прочие сложные операции. Достаточно подобрать общий фон, подогнать размеры фотографий и сделать обводку.
Вам понадобится
- — программа Photoshop;
- — фотографии.
Инструкция
Загрузите фотографии, с которыми будете работать, в графический редактор. Сделать это вам поможет команда Open («Открыть») из меню File («Файл»). Кликните по иконкам нужных файлов, зажав клавишу Ctrl, и нажмите кнопку «Открыть».
Сделать это вам поможет команда Open («Открыть») из меню File («Файл»). Кликните по иконкам нужных файлов, зажав клавишу Ctrl, и нажмите кнопку «Открыть».
Конечно, вы можете использовать любые изображения, но результат получится более интересным, если вы используете картинки, имеющее что-то общее между собой. Это могут быть четыре фотографии одного и того же человека, животного, предмета или действия. Ваши фото могут быть сняты в разное время на одном и том же месте или, наоборот, в одно и то же время в разных местах. Выбор зависит только от вашей фантазии.
Создайте новый документ произвольного размера в цветовом режиме RGB командой New («Новый») из меню File («Файл»). Создайте в нем фон для ваших фотографий. Для этого залейте фон подходящим к вашим фотографиям цветом или фактурой, выбрав в палитре инструментов Paint Bucket Tool («Заливка»). По умолчанию этот инструмент заполняет слой цветом переднего плана. Если вы хотите залить слой текстурой, смените в панели настроек инструмента под главным меню Foreground color («Цвет переднего плана») на Pattern («Текстура»).![]() Выберите подходящую текстуру в окне справа от типа заливки.
Выберите подходящую текстуру в окне справа от типа заливки.
Можете использовать в качестве фона одно из своих изображений. Для того чтобы это сделать, откройте файл с этим изображением в Photoshop и перетащите картинку в окно созданного документа инструментом Move Tool («Перемещение»). Отрегулируйте размер фона при помощи команды Free Transform («Свободное трансформирование»). Вы найдете эту команду в меню Edit («Редактирование»).
Перетащите фотографии на подготовленный фон инструментом «Перемещение». Подгоните их размер командой Scale («Размер») из группы Transform («Трансформировать») меню Edit («Редактирование»).
Дополнительно оформите слои при помощи стиля слоя. Для этого кликните по любому из слоев с картинками правой кнопкой мышки. Выберите Blending Options («Опции наложения»). Кликните по пункту Stroke («Обводка»). В окне настроек параметра установите цвет и ширину обводки. Из раскрывающегося списка Position («Позиция») выберите Inside («Внутри»). Примените стиль нажатием кнопки ОК.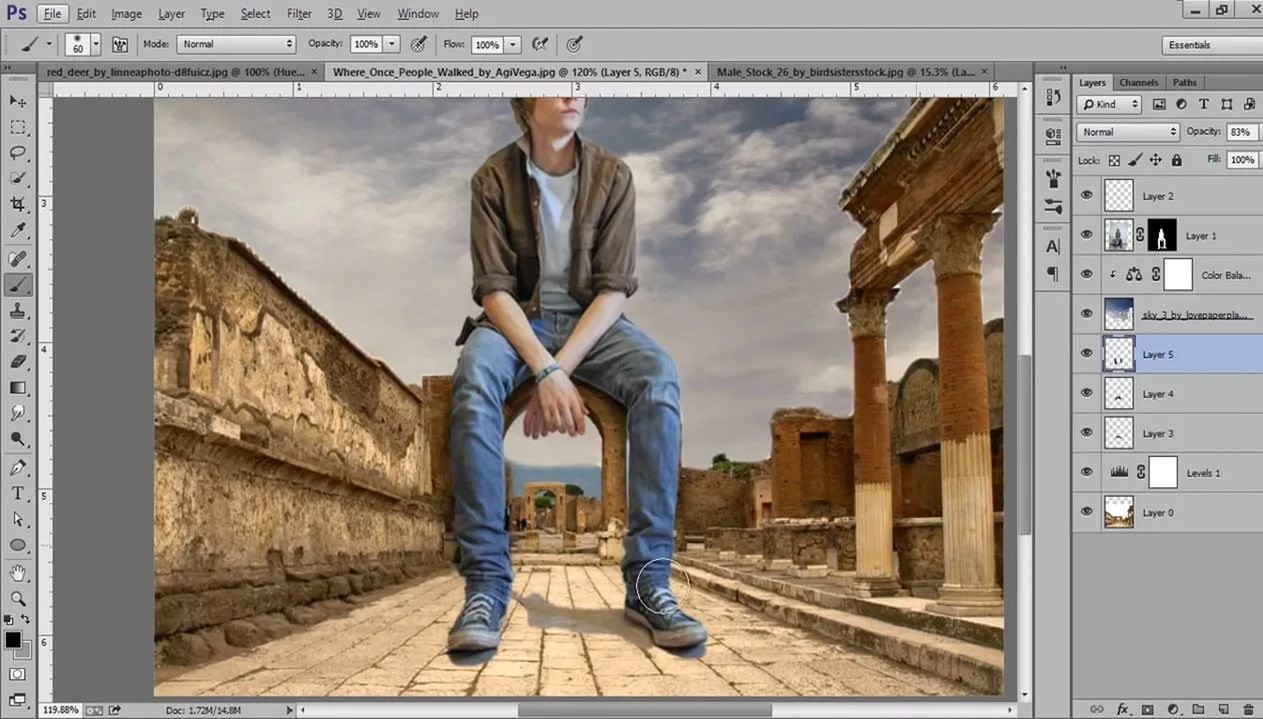 Примените этот стиль к остальным слоям.
Примените этот стиль к остальным слоям.
Подпишите серию изображений. Для этого выберите инструмент Horizontal Text Tool («Горизонтальный текст») и сделайте надпись. В качестве цвета шрифта неплохо будет смотреться цвет обводки.
Сохраните картинку в формате jpg командой Save («Сохранить») или Save for Web («Сохранить для сети») из меню File («Файл»).
Источники:
- Объединение нескольких фотографий на одном фоне в 2018
Современные цифровые фотоаппараты позволяют снимки с большим разрешением. При этом детализация мелких объектов широких планов и групповых фото весьма высока. В ряде случаев это дает возможность сделать из одной фотографии несколько изображений, тем самым выделив наиболее удачные ее части в самостоятельные фото-композиции.
Вам понадобится
- Бесплатный графический редактор GIMP, доступный для загрузки на сайте gimp.org.
Инструкция
Установите подходящий масштаб отображения фотографии . Выберите пункты меню «Вид», «Масштаб», а затем — нужный масштаб.
Выберите пункты меню «Вид», «Масштаб», а затем — нужный масштаб.
Выделите . Выберите инструмент «Прямоугольное выделение». Для выбора инструмента нажмите соответствующую кнопку на панели инструментов, либо последовательно выберите в меню пункты «Инструменты», «Выделение», «Прямоугольное выделение». Можно также нажать клавишу R. Подведите курсор мыши к любому месту . Нажмите и удерживайте левую кнопку мыши. Двигайте курсор над изображением, растягивая появившуюся . Отпустите кнопку мыши. Скорректируйте область выделения, перемещая его края и углы методом перетаскивания мышью.
Обратите внимание
Сохраняя изображения, будьте внимательны. Вы можете случайно сохранить исходное изображение. Если изображение было сжато алгоритмом с потерей качества (например, jpeg), то при случайном его сохранении с параметрами сжатия, установленными пользователем, качество может еще более ухудшиться.
Полезный совет
Используйте инструмент кадрирования на созданных из буфера обмена изображениях для более точной их подгонки к желаемым размерам.
Источники:
- Руководство пользователя GIMP в 2018
Невозможно точно сказать, как много значат фотографии для человека. Эти маленькие фрагменты прошлого позволяют нам запомнить самые яркие моменты. С плоского изображения фотографии смотрят на нас любящими глазами наши родные и близкие люди. Каждому приятно окружить себя любовью и теплыми воспоминаниями, для этого можно развесить фотографии на стенах вашей комнаты или всей квартиры.
Вам понадобится
- — молоток
- — маленькие гвозди
- — плотная нитка
- — скотч
- — иголочки
- — клепки
- — специальные маленькие шпажки
Инструкция
Фотографии можно вставить в красивые рамки из древа и керамики. Как же разместить их на стенах? Используя небольшие гвоздики и молоток, сделайте несколько крючочков в самых хорошо освещаемых частях вашей квартиры. Если на рамке уже была сделана петелька, то просто прикрепите ее на гвоздик. Если же петелек не было, их можно сделать самому. Для этого необходимо взять плотную нитку, открыть рамку и закрепить нитку снимающейся частью рамки, предварительно вставив фотографию.
Если же петелек не было, их можно сделать самому. Для этого необходимо взять плотную нитку, открыть рамку и закрепить нитку снимающейся частью рамки, предварительно вставив фотографию.
Фотографии можно крепить и на голые стены, без использования рамок. В этом деле главное не испортить обои. Для крепления фотографий можно использовать скотч, иголочки, клепки или специальные маленькие шпажки. Просто, придерживая фотографию в нужном вам положении и месте, свободной рукой зафиксируйте ее одной клепкой (или другим средством, предложенном выше) по центру или же, для более хорошего результата, четырьмя клепками (с каждого угла фотографии ).
Намного интереснее смотрятся фотографии , предварительно соединенные между собой, а затем повешенные на стену. Выберите одну вертикальную картинку, с помощью скотча прикрепите к ней с разных концов две горизонтальных и, таким образом, продолжайте конструкцию.
Также можно приобрести специальное настенное поле, предназначенное для вывешивания фотографий и прочих памятных вещей.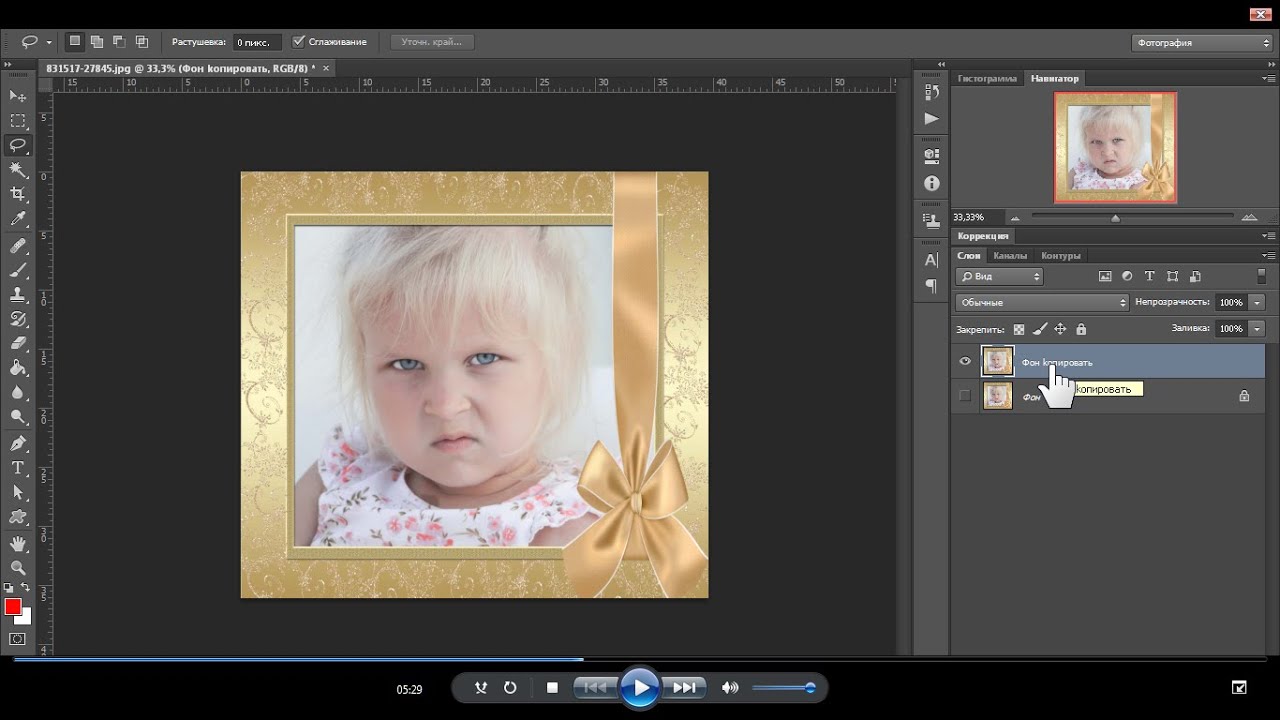 Такое поле представляет собой большую рамку, внутренняя часть которой изготовлена из мягкого материала, предназначенного специально для иголок. Благодаря такому простому способу, вы сможете предостеречь свои обои от повреждений.Не бойтесь творить. Экспериментируйте! Пусть ваши близкие всегда будут рядом с вами, даже если вас разделяет большое расстояние.
Такое поле представляет собой большую рамку, внутренняя часть которой изготовлена из мягкого материала, предназначенного специально для иголок. Благодаря такому простому способу, вы сможете предостеречь свои обои от повреждений.Не бойтесь творить. Экспериментируйте! Пусть ваши близкие всегда будут рядом с вами, даже если вас разделяет большое расстояние.
Связанная статья
В последние годы графия стала доступным и массовым увлечением. Практически у каждого есть цифровой фотоаппарат, а многие идут еще дальше – посещают курсы фотографов, покупают хорошую технику и любыми путями совершенствуют свое мастерство. Естественно, самые лучшие фотографии хочется продемонстрировать всем знакомым. Но для этого их нужно еще и удачно вписать в интерьер.
Вам понадобится
- — рамки
- — паспарту
- — ракушки
- — засушенные цветы
- — мелкие камни
- — акриловая краска
- — журналы
- — оберточная бумага
- — веревка
- — прищепки.

Инструкция
Самый сильный акцент на фотографии делается в том случае, если она одна. Возьмите самую дорогую для вас фотографию и повесьте на стену. Важно, чтобы стена была максимально незагроможденной, на ней не висели полки, часы и прочие предметы интерьера. Также для единственной фотографии можно подобрать вычурную, бросающуюся в глаза рамку, что нежелательно делать, если вы решили повесить несколько фото.
Если вы вернулись из поездки и собираетесь еще долго предаваться воспоминаниям о ней, отберите несколько фотографий, которые вы привезли из путешествия, и украсьте стену ими. Для оформления фотографий приобретите в магазине пустые деревянные рамки и преобразите их. Лучше всего, если вы будете использовать ракушки, засушенные цветы и красивые камушки, привезенные вами с поездки. Также можете разрисовать рамки акриловыми красками. К примеру, если вы хотите повесить фотографию с изображением моря, рамку можно покрасить в голубой цвет, нарисовать на ней волны и рыб.
Если вы решили повесить детские фотографии , подойдут яркие рамки и паспарту. Вы можете сделать их сами из старых журналов или яркой оберточной бумаги.
Если вам не жаль отдать всю стену под фотографии , распечатайте стопку фото одинакового размера, а затем, словно плиткой, «облицуйте» ими всю стену. Такую композицию лучше устроить в коридоре или гостиной.
Из фотографий можно сделать не просто удачное дополнение интерьера, но и дать на них яркий акцент. Подберите рамки в тон занавескам, или напротив, выберите цвет, который будет резко контрастировать с цветом обоев
Обработка снимков с разной экспозицией в Photoshop
Техника съемки двух экспозиций
1. Установить камеру на штатив
Перед тем, как обрабатывать кадры в Фотошопе, их нужно создать. Рассмотрим, как это сделать. Нужно сделать два снимка, с различным уровнем экспозиции. Следите за тем, чтобы на каждом снимке хорошо просматривался какой-нибудь один участок изображения. Это может быть небо, суша, строения и т.д. Чтобы файлы при обработке нормально наложились друг на друга, лучше использовать штатив. Штатив дает возможность снимать с долгой выдержкой. Так, например, в нашем случае первый кадр делался с выдержкой 13 сек., а второй — 25.
Это может быть небо, суша, строения и т.д. Чтобы файлы при обработке нормально наложились друг на друга, лучше использовать штатив. Штатив дает возможность снимать с долгой выдержкой. Так, например, в нашем случае первый кадр делался с выдержкой 13 сек., а второй — 25.
2. Применяйте дистанционное управление или таймер для спуска затвора
Светлые участки, такие как небо и океан, лучше всего получились с 13 сек. выдержкой, а камни и пляж хорошо выглядят при 25 сек. Долгая выдержка сделала волны похожими на туман. Получился красивый эффект. Чтобы минимизировать вибрации, лучше отключить оптический стабилизатор и пользоваться дистанционным спуском затвора. Для максимального контроля качества лучше всего фотографировать в формате RAW.Совмещение двух снимков
1. Перенос двух снимков в один файл
Вначале нужно открыть оба снимка в одном файле. Для этого нужно загрузить обе фотографии в Фотошоп, выбрать инструмент Move, зажать клавишу Shift и перетащить темный кадр на светлый. Также можно воспользоваться функцией Load into stack (Файл -> Сценарии -> Загрузить в стек).
Также можно воспользоваться функцией Load into stack (Файл -> Сценарии -> Загрузить в стек).
2. Добавляем маску слоя
Далее добавляем к верхнему слою маску, чтобы замаскировать участки снимка, которые слишком затемнены. Для добавления маски нажмите на соответствующую кнопку во вкладке слоёв.3. Рисование по маске
Создав маску, выбираем инструмент «кисть» (Brush tool). Для быстрого выбора можно воспользоваться горячей клавишей «B». Выбираем черный цвет кисти и устанавливаем прозрачность примерно на 50%. Делаем кисть более мягкой. Размер выбирайте такой, какой вам будет удобен. Учтите, что нужно будет закрасить половину снимка. Убедитесь, что слой-маска активен. Рисуйте по изображению, открывая светлые тона нижнего снимка. Для детальной проработки используйте меньшую кисть. Меняйте прозрачность кисти для получения различного эффекта. Для восстановления темных участков поменяйте цвет кисти на белый.
4.
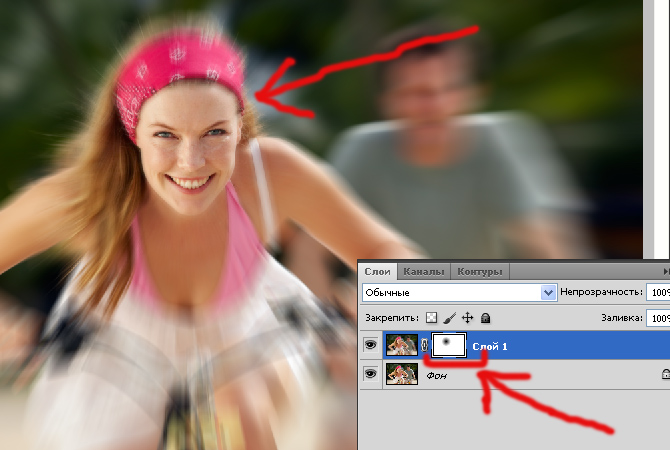 Добавляем корректирующий слой
Чтобы добавить контраст, зажмите Alt и левой клавишей мыши нажмите на пиктограмму создания корректирующего слоя в панели слоев и откройте Кривые (Curves). Отметьте галочкой «использовать прежний слой для создания Clipping Mask». В английской версии это выглядит как: Use Previous Layer to Create Clipping Mask. Далее нажмите ОК. Внесите корректировки в кривые. Можете использовать настройки как на скриншоте. Clipping mask значит, что корректирующий слой влияет только на тот слой. который находится под ним.
Добавляем корректирующий слой
Чтобы добавить контраст, зажмите Alt и левой клавишей мыши нажмите на пиктограмму создания корректирующего слоя в панели слоев и откройте Кривые (Curves). Отметьте галочкой «использовать прежний слой для создания Clipping Mask». В английской версии это выглядит как: Use Previous Layer to Create Clipping Mask. Далее нажмите ОК. Внесите корректировки в кривые. Можете использовать настройки как на скриншоте. Clipping mask значит, что корректирующий слой влияет только на тот слой. который находится под ним.
5. Проверка влияния
Скрыв нижний слой, можно посмотреть какую часть изображения скрыла маска. Для этого нужно нажать на значок глаза рядом со слоем. Чтобы отключить влияние маски, нужно кликнуть по ней с зажатым Shift. Это позволит полностью просмотреть темное изображение. Чтобы включить маску снова, нужно опять кликнуть по ней с зажатой клавишей Shift.Двойная обработка Raw
1.
 Принцип выдержки RAW для двойной обработки
Если в наличии имеется только одна фотография в формате RAW, из него можно создать такой же эффект, как и в предыдущем повествовании. Это может выручить в случае, когда в кадре много движущихся объектов или не т возможности использовать штатив. Первое, что нужно сделать, так это вытянуть гистограмму вправо настолько далеко, пока не начнут пропадать детали в светлых тонах. Это позволит в дальнейшем снизить шум.
Принцип выдержки RAW для двойной обработки
Если в наличии имеется только одна фотография в формате RAW, из него можно создать такой же эффект, как и в предыдущем повествовании. Это может выручить в случае, когда в кадре много движущихся объектов или не т возможности использовать штатив. Первое, что нужно сделать, так это вытянуть гистограмму вправо настолько далеко, пока не начнут пропадать детали в светлых тонах. Это позволит в дальнейшем снизить шум.
2. Обработка raw как Smart Objects
Далее нам нужно перенести изображение в Фотошоп как Смарт объект. Для этого нажмите на ссылку синего цвета Workflow Options. Она находится под превью и поставьте галочку в чекбоксе «Open in Photoshop as Smart Objects». Затем нажмите ОК и далее «Open Object». Последнее действие пренесёт снимок в среду Фотошоп. Следующим шагом делаем копию Смарт объекта. Выбераем Layer>Smart Objects>New Smart Object via Copy. В русской версии это — Слой->Умные объекты->новый объект через копирование. Создается дубликат объекта. Дублирование должно быть выполнено именно этим путем для того, чтобы к слоям применились разные настройки.
Создается дубликат объекта. Дублирование должно быть выполнено именно этим путем для того, чтобы к слоям применились разные настройки.
3. Обработка и комбинирование, а также маски слоёв (layer masks)
Дважды кликаем по эскизу дубликата и снова попадаем в диалог camera raw. Теперь производим корректировку второго слоя. Можно использовать настройки Экспозиции (Exposure), заливки светом (Fill Light) и Яркости (Brightness). Это позволит выделить детали на досках. Нажимаем ОК. Применяются новые настройки Теперь можно использовать маску, как в предыдущем примере. Для выделения больших участков с одинаковым цветом можно использовать «Быстрое выделение» (Quick Selection, или клавиша «W»). Выделение можно использовать для маски. Финальную обработку можно провести кистью с различными уровнями прозрачности и жесткости.На основе материалов с сайта: photomotion.ru
Как объединить фотографии, чтобы достичь идеальной экспозиции
Извечная задача пейзажной фотографии состоит в том, как сбалансировать экспозицию между землей и небом. Небо, как правило, гораздо ярче, чем земля, и, если выбрать экспозицию по небу, то земля окажется слишком темной. Если же установить экспозицию по земле, то небо оказывается слишком ярким.
Небо, как правило, гораздо ярче, чем земля, и, если выбрать экспозицию по небу, то земля окажется слишком темной. Если же установить экспозицию по земле, то небо оказывается слишком ярким.Градиентный фильтр часто выручает, однако его применение ограничено сюжетами с относительно ровным горизонтом. Если вы хотите включить в сюжет гору, деревья и другие возвышенные объекты, придётся искать другой способ.
Пару таких способов мы с вами уже знаем. В статье Основы редактирования пейзажей: смешение RAW-изображений мы взяли один и тот же RAW-файл и вытянули из него по очереди света и тени. В статье Основы редактирования пейзажей: усиление деталей с помощью маски слоя мы накладывали друг на друга один и тот же снимок в разных режимах наложения: Умножение и Экран.
Ещё один вариант борьбы с высококонтрастными пейзажами и создания сбалансированного изображения — с проработанным небом и детальным передним планом — создание серии кадров с разной экспозицией, снятых с использованием штатива для дальнейшего смешивания и объединения изображений, чтобы создать единую, прекрасно сбалансированную сцену.
 Взгляните на два стартовых снимка:
Взгляните на два стартовых снимка:Один был снят с выдержкой 1/2 сек для хорошей проработки земли, другой — 1/30 сек для проработки неба. (Постоянная диафрагма F22 была использована в обоих случаях, так что глубина резкости у обоих снимков одинакова).
Теперь мы расположим изображения одно поверх другого и с помощью маски выберем, какие области с каждого их них будут участвовать в итоговом изображении.
Сначала откройте изображения в Camera Raw привычным для Вас способом — через Adobe Bridge, или через проводник, выделите оба файла, или нажмите кнопку Выбрать все в верхней левой части интерфейса. Теперь любые изменения, которые Вы произведёте с файлами, повлияют на оба файла сразу.
Корректируем баланс белого — заметьте, для обеих файлов сразу.
Теперь снимаем выделение с файлов и выбираем «файл земли» — файл переднего плана. Немного убираем Экспозицию и Света, и поднимаем Четкость и Насыщенность.

Теперь выбираем второй файл — «файл неба». Убираем Контраст, поднимаем Тени и Четкость. Поднимаем Насыщенность для усиления цвета неба. Когда Вам всё нравится (в оригинале: When you’re happy,… — Когда Вы счастливы…), снова нажмите кнопку Выделить всё.
Нажмите клавишу Shift и обратите внимание, как меняется кнопка открытия файлов в правом нижнем углу. Нажмите эту кнопку для открытия обоих файлов в Photoshop как смарт-объектов. Открывая файлы таким образом, у нас появляется возможность вернуться обратно в Camera Raw в любое время, дважды щелкнув на миниатюру в панели слоев.
Щёлкните по значку Создание маски (Add Layer Mask), выберите мягкую чёрную кисть и начните закрашивать маску в тех местах, где считаете необходимым проявить небо.
Используйте кнопки ] и [, чтобы изменить размер кисти, кнопку D, чтобы изменить цвета на белый и черный, кнопку X, чтобы поменять их местами.

Продолжайте рисовать кистью черного цвета по маске, чтобы выявить более тёмное изображения неба с нижележащего слоя. Нажмите 2 для 20% непрозрачности, или 1 для 10%, чтобы как можно аккуратнее провести границу между слоями. Постарайтесь, чтобы граница между тонами выглядела естественной. Если чувствуете, что заходите слишком далеко, просто в любой момент нажмите X для изменения цвета на белый и закрасьте белым цветом излишки.
Откиньтесь на спинку стула, закинув руки за голову, чтобы оценить небо. Если небо слишком тёмное, можно немного понизить прозрачность слоя. Если же небо хочется притемнить ещё, воспользуйтесь таким трюком. Откройте окно регулировки Уровней, нажав Ctrl + L и переместите среднюю точку влево или вправо.
Также Вы можете вернуться назад в Camera RAW, дважды щёлкнув по миниатюре слоя. В плагине есть своя кисть, которая работает по другому принципу, чем в Photoshop. Сначала Вы рисуете область изменения, а затем регуляторами Экспозиции, Чёткости, Сочности и другими вносите изменения в закрашенную область.
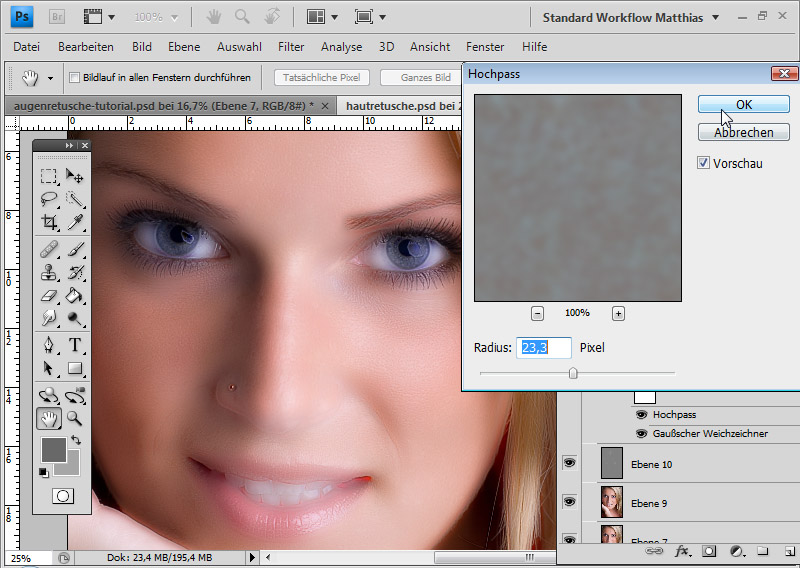
Вернувшись в Photoshop, Вы можете добавить дополнительные корректирующие слои — Насыщенность, Фотофильтр — если хотите добавить холодные или тёплые тона, Кривые — для удобства любых регулировок, например, контраста.
Нажмите Ctrl + Shift + Alt + E, чтобы объединить копии всех слоев в один. Встав на имя слоя, щёлкните правой кнопкой мыши и выберите Преобразовать в смарт-объект. Измените режим смешивания на Перекрытие (Overlay), затем перейдите к Фильтр > Другие > Цветовой контраст (Filter > Other > High Pass). Используйте ползунок, чтобы изменить Радиус до 2-3. Так мы с Вами повышаем резкость. Помните подробный урок 3 фантастических варианта использования фильтра High Pass?
Дважды щелкните Zoom Tool, чтобы увеличить масштаб до 100%, выберите на изображении сюжетно-важный участок и включите-выключите слой Цветовой контраст для оценки резкости.
Заключительные советы для смешивания экспозиции
Как настроить камеру
Очень желательно для подобных экспериментов использовать штатив, или какую-то надёжную опору, чтобы не перемещать камеру между кадрами. Используйте ручной режим съёмки. Сделайте несколько кадров с разной экспозицией для земли и неба, обращая внимание на гистограмму. Изменяйте экспозицию, регулируя выдержку, а не диафрагму, чтобы глубина резкости оставалась постоянной. Если возможно, используйте спусковой тросик.
Используйте ручной режим съёмки. Сделайте несколько кадров с разной экспозицией для земли и неба, обращая внимание на гистограмму. Изменяйте экспозицию, регулируя выдержку, а не диафрагму, чтобы глубина резкости оставалась постоянной. Если возможно, используйте спусковой тросик.
Градиентный фильтр Camera Raw идеально подходит для улучшения неба. Просто перетащите линию между двумя точками, чтобы создать плавный переход от тёмного к светлому.
Режим смешивания СвечениеРежим смешивания Свечение позволяет смешивать слои так, чтобы оставалась только яркостная составляющая слоя, не задевая цвет. Это может быть очень полезно при операциях осветления и затемнения. Инструменты Осветление (Dodge) и Затемнение (Burn), используемые для выборочного осветления или затемнения изображения, оказывают неблагоприятное воздействие на цвет. Используйте вместо них режим наложения Свечение (Luminosity), если хотите, чтобы цвета оставались неизменными.
Если вы правите ваши изображения в Camera Raw перед открытием их в Photoshop, то часто стоит открывать файл как смарт-объект, так как это дает вам возможность вернуться к Camera Raw, дважды щелкнув по слою.
Добавьте маску слояЛюбое активное выделение может быть превращено в маску простым нажатием на иконку маски Добавить маску (Add Layer). Если выделить неба затруднительно, вы можете воспользоваться инструментом выделения Волшебная палочка (Magic Wand), который сделает сложную работу за вас, а затем включите выделение в маску, и, наконец, закончите создание маски путем тонкой настройки с помощью инструмента Кисть (Brush).
Попробуйте использовать один RAW-файл!Вам не обязательно нужны два отдельных изображения, чтобы попробовать смешивание экспозиции. Дело в том, что RAW-файл содержит огромное количество информации, которую можно использовать, обработав один и тот же снимок дважды — один раз для неба, другой — для земли. Подробно этот способ мы рассматривали в статье Основы редактирования пейзажей: смешение RAW-изображений.
Подробно этот способ мы рассматривали в статье Основы редактирования пейзажей: смешение RAW-изображений.
Удачных снимков и хорошего настроения!
Смешивание двух фотографий — Уроки фотошоп и все о фотошоп
В этом уроке Фотошоп мы рассмотрим технику смешивания двух изображений в стиле плаката голливудского фильма. Смешать фотографий в Фотошоп легко благодаря маске слоя, но подобрать оба снимка в одинаковой цветовой гамме не всегда легко и в итоге фотоэффект не будет выглядеть красиво, из-за несоответствия цветов.
С помощью этого метода, Вам не нужно беспокоиться о цветах в изображениях вообще, потому что мы полностью обесцветим фото и добавим свой цвет.
Вот, как будет выглядеть финальный результат:
Это первое фото, которое я буду использовать:
А вот изображение с которым я буду смешивать:
Итак приступим.
Шаг 1. Первым делом нужно объединить оба изображения в один рабочий документ.![]() Откройте обе фотографии в Фотошоп. Выберите инструмент Перемещение (V) и кликните на фото с гуляющей по пляжу парой, чтобы сделать его активным. Затем перетащите его инструментом на фото, как показано ниже.
Откройте обе фотографии в Фотошоп. Выберите инструмент Перемещение (V) и кликните на фото с гуляющей по пляжу парой, чтобы сделать его активным. Затем перетащите его инструментом на фото, как показано ниже.
Вот, как будет выглядеть палитра Слои (Layers). Оба изображения находятся на отдельных слоях.
Шаг 2. Перетащив фото пляжа на рабочий документ необходимо уменьшить (в нашем случае) его размер с помощью команды Свободное трансформирование (Free Transform).
Так как фотография с пляжем по ширине больше, чем рабочий документ, то при использовании команды Свободное трансформирование (Free Transform) угловые маркеры на рамке инструмента будут находиться вне просматриваемой области документа. Попросту говоря, мы не увидим ни одного из угловых маркеров. Чтобы решить эту проблему, уменьшите рабочее изображение до подходящего размера (Ctrl + -), чтобы были видны угловые маркеры.
Итак выбираем команду Свободное трансформирование (Ctrl + T).
Теперь угловые маркеры видны и мы можем изменить размер изображения. Удерживая нажатой клавишу Shift (чтобы сохранить пропорции изображения), перетаскивайте угловые маркеры внутрь, подгоняя размер изображения. Достигнув результата нажмите Enter.
С изображением пары на пляже теперь всё в порядке, а вот изображение пары позади этого слоя надо бы сместить чуть выше. Снова, есть небольшая проблема. Изображение находится на Фоновом слое (Background), а его нельзя сместить (фоновый слой заблокирован).
Чтобы обойти эту проблему, удерживая клавишу Alt, дважды кликните на Фоновом слое (Background). Программа Фотошоп разблокирует Фоновый слой и автоматически переименует его в Слой 0 (Layers 0).
Теперь, с помощью инструмента Перемещение (V), сдвиньте изображение немного вверх.
Шаг 3. Теперь приступим непосредственно к смешиванию изображений. Активируйте верхний слой и нажмите значок Добавить слой-маску (Add A Layer Mask).
Мы видим, что к верхнему слою добавилась слой-маска. Вокруг маски видна белая кайма — это значит, что маска активна.
Шаг 4. Выберите инструмент Градиент (G) и установите настройки, как показано ниже:
Убедитесь, что у Вас активна маска слоя. Затем нажмите правую кнопку мышки и проведите градиентом из точки начала смешивания к точка окончания и отпустите кнопку.
Вот, что получилось у меня. Если Вы не довольны своим результатом, нажмите Ctrl + Z, чтобы отменить последнее действие и попробуйте снова.
Шаг 5. Теперь сольём все видимые слои в один (Shift + Ctrl + Alt + E).
Шаг 6. Далее обесцветим самый верхний слой нажав Shift + Ctrl + U, чтобы потом добавить изображению свой цвет.
Шаг 7. Затем добавим изображению немного шума, чтобы слияние выглядело более плавным. Выберите команду Фильтр > Шум > Добавить шум (Filter > Noise > Add Noise) и установите параметры, как показано ниже:
Шаг 8. Осталось добавить свой цвет изображению. Добавьте Новый корректирующий слой (New Fill Or Adjustment Layer) и выберите из списка Цвет (Solid Color).
Затем выберите цвет, который Вы хотите использовать для своего изображения. Я выбрал светло-оранжевый. Нажмите ОК (цвет Вы можете изменить в любой момент дважды кликнув на иконке корректирующего слоя в палитре Слои):
Шаг 9. Сейчас Ваше изображение будет полностью залито выбранным цветом. В палитре Слои измените режим наложения этого слоя на Цветность (Color).
Мы получили конечный результат:
Примечание переводчика: от себя добавлю ещё один вариант. Выполняем шаги с 1 по 4, затем немного уменьшаем насыщенность слоя с пляжем (Цветовой слой / Насыщенность (Ctrl + U)). Далее над всеми слоями добавляем Новый корректирующий слой Фотофильтр (Photo Filter) (параметры: Фильтр — Deep Blue; Плотность — 50 — 70% и поставим галочку Сохранить свечение). Вот мой вариант:
Выполняем шаги с 1 по 4, затем немного уменьшаем насыщенность слоя с пляжем (Цветовой слой / Насыщенность (Ctrl + U)). Далее над всеми слоями добавляем Новый корректирующий слой Фотофильтр (Photo Filter) (параметры: Фильтр — Deep Blue; Плотность — 50 — 70% и поставим галочку Сохранить свечение). Вот мой вариант:
Автор: Steve Petterson
Перевод: Владимир Нестеров
Ссылка на источник
как сделать макроснимки максимально резкими
Совмещенный фокус – техника, которая позволяет увеличить резкость ваших макроснимков и вывести их на совершенно новый уровень визуального восприятия. Мы расскажем, как воспользоваться этой техникой при работе с цифровой зеркальной камерой.
Макросъемка – очень увлекательное занятие, особенно если вы приобрели для своего фотоаппарата макрообъектив.
Тем не менее, зачастую, макрообъективы не в состоянии дать вам такую глубину резкости, которую бы вы хотели.
Конечно, вы можете прикрыть диафрагму объектива, но в таком случае вы можете столкнуться с дифракцией. Кроме того, для получения правильной экспозиции, вам придется компенсировать узкую диафрагму, увеличив выдержку или чувствительность ISO. Но в некоторых случаях это может быть просто неприемлемо.
Кроме того, для получения правильной экспозиции, вам придется компенсировать узкую диафрагму, увеличив выдержку или чувствительность ISO. Но в некоторых случаях это может быть просто неприемлемо.
Для решения этой проблемы вы можете воспользоваться техникой совмещенного фокуса. Эта техника напоминает процесс создания HDR-фотографий, когда вы берете несколько кадров и объединяете их на стадии пост-обработки, с той лишь разницей, что вместо изменения экспозиции вы изменяете фокус.
Совмещенный фокус также может успешно применяться и при пейзажной съемке.
Необходимое оборудование и программное обеспечение
Для того чтобы воспользоваться техникой совмещенного фокуса вам потребуются:
- Штатив – для использования совмещенного фокуса вам просто необходимо надежно зафиксировать камеру.
- Цифровая зеркальная камера с макрообъективом.
- Photoshop или специализированное программное обеспечение для совмещенного фокуса, например, Helicon Focus.
Шаг первый: сделайте снимок
Выберите предмет, который вы будете снимать, и скомпонуйте кадр по своему вкусу. При этом вы должны помнить, что снимать лучше всего в месте, защищенном от сквозняка и ветра, чтобы исключить размазанность на фотографии частей объекта съемки, вызванных их колебанием под воздействием ветра.
При этом вы должны помнить, что снимать лучше всего в месте, защищенном от сквозняка и ветра, чтобы исключить размазанность на фотографии частей объекта съемки, вызванных их колебанием под воздействием ветра.
Убедитесь, что камера надежна зафиксирована на штативе, а сам штатив устойчив настолько, что будут исключены любые, даже минимальные, смещения камеры в момент, когда вы будете фокусироваться вручную.
Кадрируйте кадр немного шире, чем обычно – это необходимо потому, что когда вы будете объединять фотографии в Photoshop, по краям кадра могут появиться области наложения, которые нужно будет обрезать для придания вашей фотографии эстетичного вида.
Переведите камеру в ручной режим как экспозиции, так и фокусировки (на камере установите режим М, а на объективе – MF), и произведите замер экспозиции. Убедитесь, что все кадры вы будете снимать с одними и теми же настройками, иначе вам придется начинать все сначала.
Шаг второй: измените точку фокусировки
Выберите точку фокусировки для первого кадра. В идеале, вы можете подключить камеру, например, к ноутбуку и использовать его экран в качестве видоискателя.
В идеале, вы можете подключить камеру, например, к ноутбуку и использовать его экран в качестве видоискателя.
Либо в режиме Live View вашей фотокамеры вы можете использовать кнопки масштаба, чтобы увеличить область изображения, в которой вы хотите сфокусироваться и навести фокус как можно точнее.
Снимите первый кадр. Затем, для каждого последующего кадра постепенно изменяйте точку фокусировки так, чтобы она попадала на другую часть снимаемого объекта. Например, от ближнего края объекта – к дальнему.
То есть, если вы снимаете, например, цветок, то вы должны сделать серию кадров с точкой фокусировки от переднего края ближайших к вам лепестков до центра цветка, плюс несколько кадров с точками фокусировки на дальних лепестках.
Количество снимков, которое вам нужно отснять зависит от выбранной вами диафрагмы и от того, сколько точек фокусировки необходимо для адекватного моделирования максимальной глубины резкости. Хорошим решением будет отснять кадров несколько больше того количества, которое, как вы думаете, вам понадобится.
Помните, что чем шире выбранная вами диафрагма, тем меньше глубина резкости изображения и тем больше кадров вам понадобится.
Шаг третий: импорт и объединение изображений
Мы рассмотрим процесс объединения фотографий на примере Photoshop CS4, но для других версий принцип действий будет аналогичным.
Для начала вам необходимо создать файл с отдельными слоями, на которые будут помещены изображения с разными точками фокусировки. Самый простой способ сделать это – импортировать все изображения в Brige или Lightroom, а затем экспортировать их в Photoshop в качестве слоев (Инструменты>Photoshop>Загрузка файлов в слои Photoshop или Tools>Photoshop>Load Files into Photoshop Layers).
no images were found
Выделите все ваши слои на палитре, а затем отправляетесь в меню Редактирование>Автоматическое выравнивание слоёв (Edit>Auto-AlignLayers). Выберите вариант выравнивания: Авто (Auto) и нажмите ОК. Photoshop выполнит автоматическое выравнивание ваших фотографий так, чтобы компенсировать любые небольшие изменения в ориентации камеры, допущенные при съемке.
Photoshop выполнит автоматическое выравнивание ваших фотографий так, чтобы компенсировать любые небольшие изменения в ориентации камеры, допущенные при съемке.
Чтобы объединить все изображения в одно вновь выделите все слои (если вы случайно отменили выделение), в меню Редактирование>Автоналожение слоёв выберите опцию Стековые изображения (Edit> Auto-Blend Layers>Stack) и нажмите ОК.
В результате вы получите резкое изображение объекта съемки, каждая часть которого будет в фокусе. В случае необходимости – обрежьте изображение, чтобы удалить графические артефакты, возникшие в процессе выравнивания и слияния.
Конечно, техника совмещенного фокуса требует времени и терпения, но это отличный способ сделать ваши макрофотографии (и не только их) предельно резкими.
Больше полезной информации и новостей в нашем Telegram-канале «Уроки и секреты фотографии». Подписывайся!Поделиться новостью в соцсетях Об авторе: spp-photo.
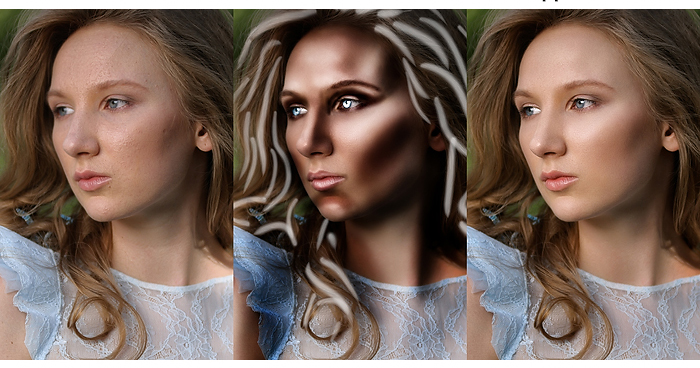 ru
« Предыдущая запись
Следующая запись »
ru
« Предыдущая запись
Следующая запись »Обработка растровых изображений в Photoshop онлайн | Photoshop Online, Фотошоп Онлайн | Уроки MODx Evo
Скачать изображения к уроку
В интернет существуют онлайн редакторы для создания и обработки растровых изображений.
Онлайн редакторы растровых изображений имеют общий алгоритм работы: загрузить/создать изображение, отредактировать в редакторе, скачать обработанный файл.
Рассмотрим несколько примеров обработки растровых изображений в онлайн редакторе.
1. Откройте онлайн редактор «Фотошоп онлайн на русском» по адресу https://photoshop-online.biz/.
2. Щелкните по ссылке Photoshop Online (рис. 1).
Рисунок 1
Если появилось окно, как на рисунке 2, закройте его.
Рисунок 2
Основы редактирования фотографий
Рассмотрим функции, которые понадобятся Вам для обработки готовых изображений.
Перечислим эти функции:
- изменение размеров изображения;
- поворот изображения;
- кадрирование изображения;
- цветокоррекция изображения;
- сохранение изображения.
Изменение размеров изображения
3. Командой Файл – Открыть изображение… откройте в Photoshop Online файл butterfly.jpg из папки photo_dop_1.
Рисунок 3
4. Выполните команду Изображение – Размер изображения…
Рисунок 4
Появится окно настроек.
Рисунок 5
5. Щелкните по треугольнику в поле Ширина. Откроется бегунок. Перемещая бегунок выберите другой размер ширины в пикселях и нажмите кнопку Да.
Рисунок 6
Размер изображения уменьшился.
6. Чтобы отменить это действие, найдите палитру Журнал в правой части экрана.
Рисунок 7
7. Щелкните по строке Открыть изображение. Таким образом Вы отменили последнее действие. Изображение опять приняло первоначальные размеры.
Рисунок 8
8. Вновь щелкните по строке Размер изображения. Таким образом Вы вернули отмененное действие. Используйте палитру Журнал для отмены и возврата действий.
9. Вернитесь к первоначальным размерам изображения, отменив последнее действие.
Поворот изображения
10. Выполните команду Изображение – Повернуть на 1800. Изображение перевернулось.
11. Выполните команду Изображение – Повернуть на 900 по часовой стрелке. Выполните команду Изображение – Отразить по вертикали.
И так далее. Используйте возможности поворота для Ваших файлов изображений.
12. Поверните изображение с бабочкой так, чтобы оно приняло исходный вид.
Кадрирование изображения
13. В левой панели инструментов выберите инструмент Обрезка.
Рисунок 9
14. Обведите этим инструментом на фотографии зону, которая останется после обрезки изображения.
Рисунок 10
После того, как Вы отпустите кнопку мыши, на выделенной зоне появится сетка.
Рисунок 11
Перемещая угловые маркеры, можно отредактировать зону выделения.
Рисунок 12
15. После этого нажмите Enter. Изображение обрезалось.
Рисунок 13
16. Отмените все действия и верните изображение в исходное состояние.
Цветокоррекция изображения
Для цветокоррекции изображения есть группа инструментов в верхнем пункте меню Коррекция.
Рисунок 14
17. Попробуйте самостоятельно все эти пункты меню. Мы применили опцию Старая фотография дважды.
Попробуйте самостоятельно все эти пункты меню. Мы применили опцию Старая фотография дважды.
Рисунок 15
Сохранение изображения
18. Чтобы сохранить отредактированное изображение у себя на компьютере, выполните команду Файл – Сохранить.
Рисунок 16
Откроется окно с настройками сохранения.
Рисунок 17
В этом окне можно задать имя файла, выбрать формат, и качество сохранения.
Если бегунок Качество установить в крайнее правой положение, то будет 100%-е качество и максимальный размер файла в Кб (или Мб). Если выбрать качество пониже, то размер файла в Кб уменьшится, но качество изображения понизится. В правом нижнем углу этого окна можно видеть размер изображения в зависимости от положения бегунка Качество.
19. Нажмите кнопку Да. Откроется окно с файловой системой Вашего компьютера. Выберите нужную папку и нажмите кнопку Сохранить.
Выберите нужную папку и нажмите кнопку Сохранить.
Совмещение фотографий
1. Откройте файлы moln.jpg и flower.jpg. Для этого выберите команду Файл – Открыть изображение.
Рисунок 18
2. Найдите эти файлы на своем компьютере. Выделите первый файл и нажмите Открыть. Аналогично откройте второй файл. Расположите их рядом.
Примечание: чтобы уменьшить масштаб отображения фотографии, выберите инструмент лупы в левой панели инструментов и щелкните по изображению с нажатой клавишей Shift.
Рисунок 19
3. Сделайте активным файл moln.jpg (щелкните по верхней черной полосе, где написано «moln»).
4. Выполните команду Редактировать – Выделить все. Вокруг изображения появилась серая пунктирная линия.
Рисунок 20
5. Выполните команду Редактировать – Копировать.
Выполните команду Редактировать – Копировать.
6. Переключитесь на файл flower.jpg и выполните команду Редактировать – Вставить.
7. В палитре Слои переименуйте слои, как показано на рисунке. Для этого щелкните дважды по названию слоя и в режиме редактирования имени слоя введите новое название.
Рисунок 21
8. Сделайте активным слой Молния, он подсветится голубым цветом.
9. В палитре слоев внизу нажмите кнопку Маска слоя .
Рисунок 22
Изображение грозы исчезло, но на самом деле слой остался, он просто стал прозрачным. Рядом с пиктограммой грозы в палитре слоев появилась пиктограмма маски слоя с белым фоном и красной рамкой.
Рисунок 23
10. В левой панели инструментов найдите инструмент градиента , щелкните по нему левой кнопкой мыши.
11. Убедитесь, что настройки градиента вверху экрана совпадают с рисунком.
Рисунок 24
12. Проведите градиентом в центральной части изображения сверху вниз.
Рисунок 25
Примерный результат приведен на рисунке ниже. Слой с грозой стал полупрозрачным. Получился эффект совмещения двух фотографий.
Рисунок 26
13. Щелкните правой кнопкой мыши по слою Молния и выберите команду Применить маску слоя.
Рисунок 27
14. Выполните команду Слой – Объединить слои.
Рисунок 28
15. Выберите команду Файл – Сохранить.
В окне сохранения выполните настройки, как показано на рисунке и нажмите кнопку Да.
Рисунок 29
16. Выберите папку, в которую сохраняете свои работы. Нажмите кнопку Сохранить.
17.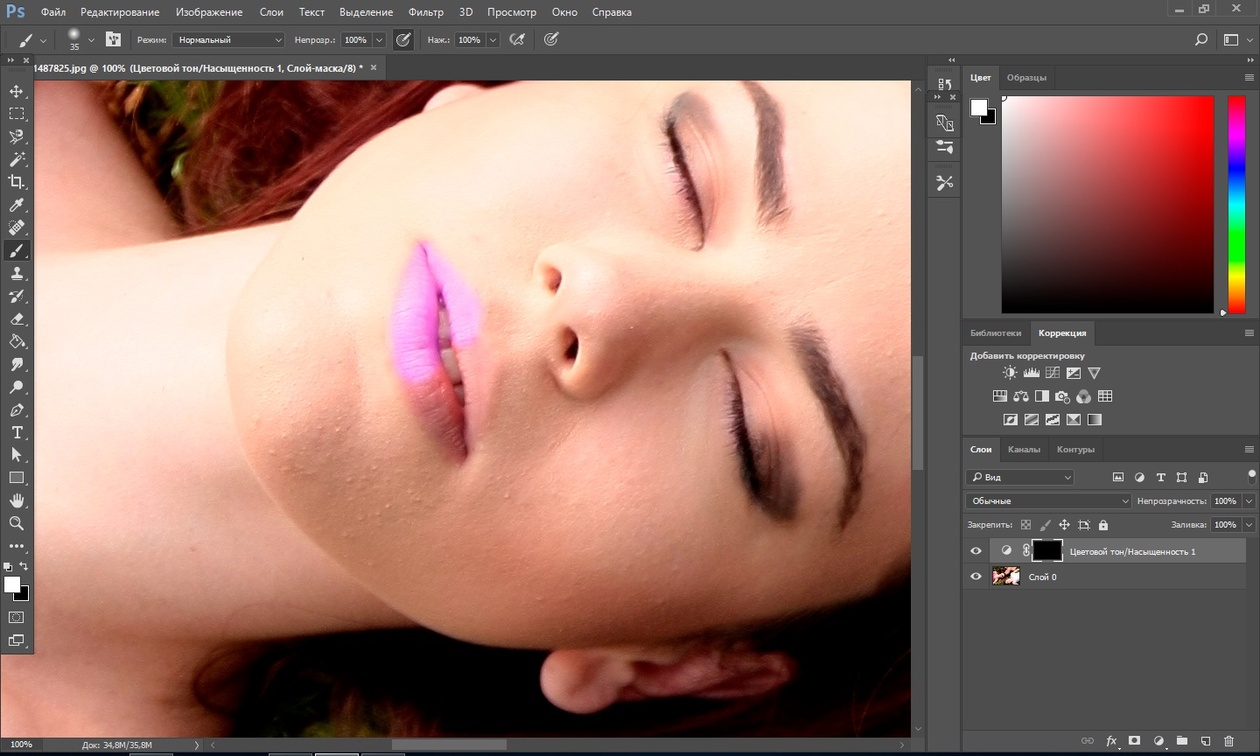 Файлы moln.jpg и flower.jpg закройте без сохранения.
Файлы moln.jpg и flower.jpg закройте без сохранения.
18. Просмотрите вновь созданный файл Гроза на озере.jpg.
Фильтры и цветокоррекция
19. Откройте в Photoshop Онлайн файл Park.jpg.
Рисунок 30
20. Выполните команду Фильтр – Волшебное сияние. Результат на рисунке ниже.
Рисунок 31
21. Сделаем цветокоррекцию фотографии. Для этого выполните команду Коррекция – Цветовой тон/Насыщенность.
Рисунок 32
22. В появившемся окне Цветовой тон/Насыщенность установите флажок Колоризация.
Рисунок 33
23. Перемещая бегунки просмотрите действие этого фильтра. Выберите понравившийся Вам вариант. Нажмите Да. У нас получилось вот так.
Рисунок 34
24. Выполните команду Коррекция – Color balance.. Перемещая бегунки просмотрите действие этого фильтра.
Рисунок 35
25. Выберите понравившийся Вам вариант. Нажмите Да.
Рисунок 36
26. Результат ниже
Рисунок 37
27. Сохраните файл на своем компьютере.
Как разместить два изображения рядом
Узнайте, как быстро разместить две связанные фотографии рядом и объединить их в одно составное изображение с помощью Photoshop! Пошаговое руководство для Photoshop CC и CS6.
Автор Стив Паттерсон.
Фотографии, имеющие общий предмет или тему, часто могут улучшать друг друга при совместном отображении. В этом уроке я покажу вам самый быстрый и простой способ разместить два изображения рядом, используя несколько простых приемов.
Во-первых, вы узнаете, как мгновенно загрузить оба изображения в один и тот же документ Photoshop. Затем я покажу вам, как расширить холст и одновременно переместить изображения рядом. И, наконец, вы узнаете, как поменять местами изображения с одной стороны на другую всего за пару кликов!
Для достижения наилучших результатов вы захотите использовать фотографии в портретной (вертикальной) ориентации, чтобы составное изображение не было слишком широким. И вы хотите, чтобы оба изображения имели одинаковую ширину и высоту.Я не буду здесь рассказывать, как обрезать изображения, поэтому, если вам нужно обрезать и изменить их размер, обязательно сделайте это, прежде чем продолжить.
Приступим!
Загрузите это руководство в виде готового к печати PDF-файла!
Как разместить две фотографии рядом
Мы начнем с изучения того, как загружать изображения на слои в одном документе Photoshop. А затем я покажу вам, как разместить два изображения рядом друг с другом.
Я использую последнюю версию Photoshop CC, но вы также можете использовать CS6.
Шаг 1. Выберите команду «Загрузить файлы в стек».
Первое, что нам нужно сделать, это открыть изображения. По умолчанию Photoshop открывает изображения в своих отдельных документах. Но поскольку мы хотим отображать изображения бок о бок, нам нужно, чтобы они были в том же документе .
Поэтому вместо использования команды «Открыть» перейдите в меню File в строке меню, выберите Scripts , а затем выберите Load Files into Stack :
Идем в Файл> Сценарии> Загрузить файлы в стек.
Шаг 2: Выберите изображения
В диалоговом окне «Загрузка слоев» установите Использовать на Файлы , а затем нажмите Обзор :
Диалоговое окно «Загрузить слои».
Перейдите к фотографиям, которые хотите открыть. Щелкните первое изображение, затем нажмите и удерживайте клавишу Shift и щелкните второе изображение. При этом одновременно выбираются оба изображения. Затем нажмите Открыть :
Выбираем изображения и нажимаем «Открыть».
Шаг 3. Загрузите изображения в Photoshop
.И снова в диалоговом окне «Загрузить слои» появляются имена выбранных изображений.
Не устанавливайте два параметра внизу («Попытка автоматически выровнять исходные изображения» и «Создать смарт-объект после загрузки слоев»). Затем загрузите изображения в Photoshop, нажав OK :
Щелкните OK, чтобы загрузить изображения в Photoshop.
Photoshop загружает оба изображения в один документ. А на панели «Слои» каждая фотография отображается на отдельном слое.
Имена файлов (в моем случае «Portrait.jpg» и «Soccer.jpg») используются в качестве имен слоев:
Панель «Слои», отображающая каждое изображение на отдельном слое.
Просмотр двух изображений
Поскольку изображения накладываются друг на друга, одновременно отображается только одно изображение. По крайней мере, на данный момент.
Вот мое изображение на верхнем слое (фото матери и дочери из Adobe Stock):
Первое из двух изображений. Фото: Adobe Stock.
И если я отключу верхний слой, щелкнув его значок видимости:
Скрытие изображения на верхнем слое.
Мы видим изображение на нижнем слое (футбольное фото из Adobe Stock):
Второй образ.Фото: Adobe Stock.
Прежде чем мы продолжим, я снова включу верхний слой, еще раз щелкнув его значок видимости:
Повторное включение верхнего слоя.
Связанный: Узнайте все о слоях в Photoshop!
Шаг 4: Выберите инструмент «Перемещение»
Итак, теперь, когда оба изображения находятся в одном документе, как нам разместить их рядом?
Один из способов — добавить в документ больше пространства холста с помощью команды Photoshop Canvas Size и затем перетащить одно из изображений в новое пространство.
Но на самом деле мы можем сделать и то, и другое, перемещая изображение на и , одновременно добавляя больше пространства холста, используя простой трюк.
Сначала выберите Move Tool на панели инструментов:
Выбор инструмента «Перемещение».
Шаг 5. Убедитесь, что «Привязка» и «Привязка к границам документа» включены.
Чтобы использовать этот трюк, нам нужно, чтобы изображение привязалось к краю документа, когда мы его перетаскиваем. И для этого необходимо включить несколько опций.Они оба включены по умолчанию, но рекомендуется перепроверить.
Перейдите в меню View в строке меню и убедитесь, что Snap включен. Рядом с названием вы должны увидеть галочку:
Убедитесь, что Snap включен (отмечен).
Затем прямо под параметром «Привязать» выберите « Snap To » и на этот раз убедитесь, что установлен флажок « Document Bounds ». Не нажимайте ни на один из этих параметров, если рядом с ними уже есть галочка, иначе вы их отключите:
Убедитесь, что также стоит флажок «Привязать к границам документа».
Шаг 6: Выберите верхний слой
На панели «Слои» выберите изображение на верхнем слое:
Щелкните верхний слой, чтобы выбрать его.
Шаг 7. Перетащите изображение в сторону от другого изображения
Затем, выбрав инструмент «Перемещение», щелкните изображение в документе и начните перетаскивать его влево или вправо от изображения под ним. Тащу вправо. Нажмите и удерживайте клавишу Shift во время перетаскивания, чтобы ограничить направление, в котором вы можете двигаться, что упрощает перетаскивание по прямой.
Не беспокойтесь о том, что верхнее изображение исчезает, когда вы перетаскиваете его с холста. Мы вернем его через минуту:
Перетаскивание верхнего изображения вправо от нижнего изображения.
Привязка изображения к краю документа
Как только вы подойдете достаточно близко к краю документа, ваше изображение внезапно перекроет край.
Когда это произойдет, отпустите кнопку мыши, а затем отпустите клавишу Shift (именно в таком порядке). Верхнее изображение теперь скрыто и находится сбоку от холста:
Верхнее изображение скрыто сбоку.
Шаг 8: Выберите «Показать все»
Чтобы снова отобразить оба изображения, перейдите в меню Изображение в строке меню и выберите Показать все :
Переход к изображению> Показать все.
Photoshop мгновенно изменяет размер холста, чтобы он соответствовал обоим изображениям. Вот так фотографии теперь отображаются рядом:
Результат после выбора «Показать все».
Загрузите это руководство в виде готового к печати PDF-файла!
Как поменять местами изображения
И вот насколько просто разместить два изображения рядом с помощью Photoshop!
Но что, если вы думаете, что изображения будут выглядеть лучше, если их поменять местами, чтобы фотография слева была перемещена вправо, а фотография справа была слева? Вот быстрый способ их поменять местами.
Шаг 1. Выберите инструмент «Перемещение»
Во-первых, убедитесь, что инструмент Move Tool все еще выбран на панели инструментов:
Убедитесь, что инструмент «Перемещение» активен.
Шаг 2. Выберите весь холст
Мы не собираемся использовать сам инструмент «Перемещение», но он должен быть активным, чтобы мы могли получить доступ к параметрам выравнивания слоев Photoshop. Мы собираемся поменять местами изображения, совместив их края с краями холста.
Для этого нам нужно выделить весь холст, поэтому перейдите в меню Select в строке меню и выберите All .По краям документа появится выделенная рамка:
Выбираю> Все.
Шаг 3. Выберите верхнее изображение
На панели «Слои» щелкните верхнее изображение, чтобы выбрать его:
Выбор верхнего слоя.
Шаг 4. Щелкните значок «Выровнять левый край» или «Выровнять правый край».
Затем на панели параметров щелкните значок Выровнять по левому краю или Выровнять правые края , в зависимости от того, в каком направлении нужно переместить изображение.
В моем случае я хочу переместить изображение с правой стороны на левую, поэтому я нажимаю значок «Выровнять левые края»:
Щелкнув значок «Выровнять левые края» на панели параметров.
И Photoshop мгновенно привязывает левый край изображения к левому краю холста:
Результат после перемещения верхнего изображения справа налево.
Шаг 5: Выберите нижнее изображение
Чтобы переместить нижнее изображение на другую сторону и заполнить пустое пространство, выберите нижний слой на панели «Слои»:
Щелкните нижний слой, чтобы выбрать его.
Шаг 6. Щелкните значок напротив «Выровнять края»
Поскольку я хочу переместить нижнее изображение вправо, на этот раз я щелкну значок Align Right Edges на панели параметров:
Щелкните значок «Выровнять правые края».
И Photoshop мгновенно выравнивает правый край изображения по правому краю холста. Чтобы отменить выбор холста, перейдите в меню Select и выберите Deselect или нажмите Ctrl + D (Win) / Command + D (Mac) на клавиатуре:
Результат после перемещения нижнего изображения слева направо.
И вот оно! Вот как загрузить два изображения в один и тот же документ, разместить изображения рядом, а затем поменять местами изображения в Photoshop!
Посетите наш раздел «Основы Photoshop», чтобы узнать больше о Photoshop, или раздел «Фотоэффекты», чтобы узнать о других способах развлечься со своими фотографиями! И не забывайте, что все наши руководства теперь доступны для загрузки в формате PDF!
Как объединить или объединить другую фотографию с помощью Photoshop CS6 | Small Business
Adobe Photoshop позволяет использовать широкий спектр методов изменения изображений, которые в противном случае были бы невозможны в камере, и среди них — возможность объединить или объединить две разные фотографии, либо для стилизации одного конкретного изображения, либо для создания бренда. новый рисунок.В дополнение к объединению фотографий с помощью наложения, когда одно изображение является фоном, а другое — передним планом, вы также можете размещать изображения рядом друг с другом на новом холсте. Это позволяет вам создать новую графическую таблицу.
Объединение фотографий рядом друг с другом на одном холсте
Откройте Adobe Photoshop CS6 и откройте первую фотографию, которую вы планируете использовать в своей комбинации.
Выберите «Изображение» в строке меню и нажмите «Размер изображения», чтобы просмотреть размеры фотографии.Обратите внимание на ширину и высоту изображения, так как вы хотите, чтобы второе изображение было как можно ближе к этим размерам, чтобы не было пустого места на холсте.
Нажмите «ОК», чтобы закрыть окно «Размер изображения», а затем откройте фотографию, которую вы хотите объединить с вашей первой фотографией.
Выберите «Изображение» в строке меню и нажмите «Размер изображения», выбрав вторую фотографию. Измените значения ширины и высоты на значения первого изображения.
Выберите первую фотографию и нажмите «Изображение» в строке меню.Щелкните «Размер холста», а затем удвойте значение «Ширина», если вы хотите, чтобы изображения были объединены бок о бок, или удвойте значение «Высота», если вы хотите, чтобы две фотографии располагались одна над другой. Добавьте значение, которым должна быть граница между двумя объединенными изображениями, к значениям ширины или высоты. Например, если вы хотите, чтобы граница между двумя изображениями составляла 20 пикселей, а исходное изображение — 500 пикселей, сначала удвойте значение до 100 пикселей, а затем добавьте 20 пикселей, чтобы в итоге получилось 1020 пикселей.
Щелкните стрелку в разделе «Якорь», чтобы указать, где вы хотите разместить исходную фотографию на увеличенном холсте.Например, если вы хотите, чтобы первая фотография была слева, щелкните стрелку слева от центральной точки, если вы хотите, чтобы фотография была вверху, щелкните стрелку над центральной точкой.
Щелкните поле цвета рядом с «Цвет расширения холста» и выберите цвет фона для холста. Цвет фона — это цвет границы между двумя объединенными изображениями. Нажмите «ОК», чтобы увеличить размер холста и установить цвет фона.
Нажмите «Выбрать» в строке меню, а затем нажмите «Все», выбрав второе изображение.Нажмите «Ctrl-C», чтобы скопировать изображение в буфер обмена.
Выберите исходное изображение с увеличенным холстом и нажмите «Ctrl-V», чтобы вставить второе изображение.
Выберите инструмент «Перемещение» на панели инструментов, щелкните и перетащите второе изображение на место на холсте.
Нажмите «Файл» и выберите «Сохранить как», чтобы сохранить новое объединенное изображение в новый файл, сохранив при этом две исходные фотографии.
Объединение фотографий с использованием слоев
Откройте Adobe Photoshop CS6 и откройте фотографию, которую вы хотите использовать в качестве фона для объединенного изображения.
Откройте изображение, которое вы хотите использовать в качестве переднего плана, и нажмите «Ctrl-A», чтобы выбрать всю фотографию, или используйте инструменты выбора, чтобы указать часть фотографии, которую вы хотите использовать в качестве переднего плана.
Нажмите «Ctrl-C», чтобы скопировать фотографию или выделение в буфер обмена, а затем выберите фоновую фотографию. Нажмите «Ctrl-V», чтобы вставить вторую фотографию как новый слой.
Откройте окно слоев и дважды щелкните имя «Слой 1». Введите «Передний план» (без кавычек) в качестве имени слоя и нажмите «Enter».«Исходный слой изображения отображается как« Фон »в окне слоев.
Щелкните раскрывающийся список« Режим слоя »с выбранным слоем« Передний план »и выберите способ смешивания двух слоев. Параметр« Нормальный » помещает передний план на задний план, что лучше всего работает, если передний план — это выделение, а не полное изображение, в то время как опция «Точечный свет» заменяет цвета слоя переднего плана на цвета фона для создания интересных эффектов. Предварительный просмотр каждого режима отображается при прокрутке вариантов, поэтому поэкспериментируйте, чтобы найти эффект, соответствующий вашим предпочтениям.
Нажмите «Файл» и выберите «Сохранить как», чтобы сохранить новое объединенное изображение в другом файле, сохранив исходные фотографии.
Ссылки
Предупреждения
- Информация в этой статье относится к Adobe Photoshop CS6. Оно может незначительно или значительно отличаться от других версий или продуктов.
Writer Bio
Практически выросшая в мастерской по ремонту компьютеров, Наоми Болтон была страстью столько, сколько себя помнила.После получения диплома о четырехлетнем курсе графического дизайна в колледже Cibap, Болтон открыла собственный фотографический бизнес. Ее работы были представлены в Blinklist, Gameramble и многих других.
Объединение фотографий на одной странице в Photoshop Elements
Если вы новичок в Photoshop Elements, вы, вероятно, только начинаете понимать, насколько универсальна и мощна эта программа и сколько техник доступно для выполнения изящных и творческих трюков. Одним из таких достижений является объединение двух фотографий на одной странице, что пригодится, если вы хотите показать версию изображения до и после или аналогичное параллельное сравнение.
Вы можете выполнить эту задачу и даже добавить немного текста к изображениям. В этом руководстве используется Photoshop Elements версии 14, но эти действия также применимы к более новым версиям.
Открыть фотографии и создать новый документ
Чтобы продолжить, щелкните правой кнопкой мыши ссылки ниже, чтобы сохранить файлы практики на свой компьютер. Откройте их в Photoshop Elements Editor (режим редактирования expert или standard ):
• нарисованная пустыня1.jpg
• paintingdesert2.jpg
Две фотографии должны появиться в нижней части окна редактора в подборке фотографий .
Затем создайте новый пустой документ, в котором вы объедините фотографии. Перейдите в Файл > Новый > Пустой файл , выберите пикселей в качестве значения, введите 1024 x 768 , затем нажмите ОК . Новый пустой документ появится в вашем рабочем пространстве и в папке для фотографий Photo Bin .
Скопируйте и вставьте две фотографии на новую страницу
Скопируйте и вставьте две фотографии в этот новый файл, следуя этим инструкциям:
- Щелкните paintingdesert1.jpg в папке Photo Bin , чтобы сделать его активным документом.
- В меню перейдите к Выберите > Все , затем Правка > Копировать .
- Щелкните новый документ Untitled-1 в подборке фотографий , чтобы сделать его активным.
- Перейти к Правка > Вставить .
В палитре слоев вы увидите, что фотография рисованной пустыни 1 была добавлена как новый слой.
Теперь щелкните paintingdesert2.jpg в папке Photo Bin и Select All > Copy > Вставьте в новый документ, как вы это делали для первой фотографии.
Фотография, которую вы только что вставили, будет закрывать первую фотографию, но обе фотографии все еще находятся на отдельных слоях, что вы можете увидеть, если посмотрите на палитру Layers (см. Снимок экрана).
Вы также можете перетащить изображения на фотографию из Photo Bin .
Изменить размер первого изображения
Затем вы измените размер и положение каждого слоя по размеру страницы:
- Выберите инструмент Перемещение . Это первый инструмент на панели инструментов. Убедитесь, что на панели параметров отмечены флажки Автоматический выбор слоя и Показать ограничивающую рамку . Слой 2 активен, это означает, что вы должны увидеть пунктирную линию вокруг нарисованного изображения пустыни 2 с маленькими квадратами, называемыми , и по бокам и углам.
- Переместите курсор к маркеру в нижнем левом углу, и вы увидите, как он изменится на диагональную стрелку с двойным указателем.
- Удерживая нажатой клавишу Shift , нажмите на угловую ручку . Перетащите его вверх и вправо, чтобы уменьшить размер фотографии на странице.
- Измените размер фотографии так, чтобы она выглядела примерно как половина ширины страницы, затем отпустите кнопку мыши и нажмите клавишу Shift . Щелкните зеленую галочку , чтобы принять изменение.
- Дважды щелкните внутри ограничивающей рамки , чтобы применить преобразование.
Удерживание клавиши Shift ограничивает пропорции фотографии до пропорций оригинала. Без зажатой клавиши Shift вы исказите фотографию.
Изменить размер второго изображения
Чтобы изменить размер второго изображения:
- Щелкните изображение на заднем плане; он покажет ограничивающую рамку. Нажмите на нижний правый маркер и перетащите его, чтобы изменить размер этого изображения до того же размера, что и только что сделанное.Не забудьте, как и раньше, удерживать нажатой клавишу Shift .
- Дважды щелкните внутри ограничивающей рамки, чтобы применить преобразование.
Переместить первое изображение
Не снимая выделения с инструмента перемещения , переместите выцветшую пустынную сцену вниз и к левому краю страницы.
Nudge the First Изображение
Ванесса СэндсТеперь вы можете настроить размещение фотографий:
- Удерживая нажатой клавишу Shift , дважды нажмите клавишу со стрелкой вправо на клавиатуре, чтобы сместить изображение от левого края.
- Щелкните другую сцену пустыни и используйте инструмент перемещения , чтобы расположить ее на противоположной стороне страницы.
Photoshop Elements попытается помочь вам с позиционированием, вставив фотографии на место, когда вы приблизитесь к краю документа или другому объекту. В этом случае привязка полезна; Однако иногда это раздражает, поэтому вы можете узнать, как отключить привязку.
Клавиши со стрелками действуют как толчок, когда активен инструмент Move .Каждое нажатие клавиши со стрелкой перемещает слой на один пиксель в этом направлении. Когда вы удерживаете нажатой клавишу Shift , шаг сдвига увеличивается до 10 пикселей.
Добавить текст на страницу
Все, что вам осталось сделать, это добавить текст:
- Выберите инструмент Тип в наборе инструментов. Похоже на T .
- Установите панель параметров , как показано на изображении выше. Цвет не важен; используйте любой понравившийся цвет.
- Переместите курсор в центр вверху документа и щелкните пространство прямо над промежутком между двумя изображениями.
- Введите слова Painted Desert , а затем щелкните отметку на панели параметров , чтобы принять текст.
Добавить текст и сохранить
Наконец, вернитесь к инструменту Text , чтобы добавить слова Before и After под фотографиями, как показано на изображении выше.
Если вы хотите изменить положение текста перед его принятием, переместите курсор немного дальше от текста.Курсор изменится на курсор инструмента Move , и вы можете нажать кнопку мыши, чтобы переместить текст.
Вы закончили, но не забудьте , чтобы перейти к Файл > Сохраните и сохраните документ. Если вы хотите, чтобы ваши слои и текст были доступны для редактирования, используйте формат Photoshop PSD. В противном случае вы можете сохранить в формате JPEG.
Обрезать изображение
Если холст слишком велик, выберите инструмент Crop и перетащите его по холсту.Переместите ручки, чтобы удалить ненужные участки. Затем нажмите зеленую галочку или нажмите Введите или Верните , чтобы принять изменения.
Спасибо, что сообщили нам!
Расскажите почему!
Другой Недостаточно деталей Сложно понятьКак объединить изображение с фоном в Photoshop
Элизабет Косовески, 25 сентября 2019 г.
Манипуляции с фотографиями — это сложная часть мира редактирования фотографий. Этот термин, также известный как фото-композитинг, применяется к огромному количеству действий, которые вы можете предпринять для объединения двух изображений.Практикуя манипуляции с фотографиями, вы можете узнать, как объединить изображение с фоном в Photoshop.
В этой статье рассматриваются:
- Эффекты объединения изображения с фоном в Photoshop
- Самые простые способы объединения изображения с фоном в Photoshop
- Шаги по объединению изображения с фоном в Photoshop
- Лучшее руководство по объединению изображение с фоном в Photoshop
Чтобы узнать, как удалить фон в Photoshop, вам необходимо загрузить Photoshop.Если у вас его еще нет, вы можете получить его через Adobe Creative Cloud Plan. Этот комплект также включает Lightroom на общую сумму 9,99 доллара США в месяц.
Эффекты объединения изображения с фоном в Photoshop
Эффекты объединения изображения с фоном в Photoshop CS или Photoshop CC могут сильно различаться. Все зависит от того, как вы хотите, чтобы ваше окончательное изображение выглядело. Вы можете смешивать изображения вместе с помощью фотоманипуляции, чтобы создать реалистичный эффект, а также создать творческий эффект.
Объединение нескольких изображений вместе в Photoshop
Плавное объединение двух изображений вместе легко с помощью режимов наложения Photoshop . Эти режимы наложения позволяют комбинировать несколько изображений для устранения цвета, смешивания или создания прозрачного фона.
В Photoshop есть много типов режимов наложения на выбор, которые могут дать реалистичные или творческие эффекты изображению. С помощью режимов наложения вы можете комбинировать изображения с отдельным фоном или накладывать два изображения любым удобным вам способом.
Если вы ищете альтернативу режимам наложения, вам подойдет программа Photoshop Layer Mask . Эта маска позволяет вам временно стирать области фотографии, чтобы просвечивать слой под ними.
В некоторых случаях маска слоя является более полезным способом, но во многих случаях режим наложения позволяет быстрее завершить работу.
Объединение изображений без потери качества в Photoshop
Самый важный аспект, который следует учитывать при работе с фотографиями, — это качество фотографии.Если ваше изображение содержит мелкие объекты с более низким разрешением, окончательное редактирование не будет выглядеть реалистично.
Преобразование изображений в смарт-объекты может предотвратить потерю деталей при изменении их размера.
Прежде чем вы начнете редактировать, проверьте разрешение вашего документа. Как правило, вы хотите, чтобы ваше разрешение оставалось на предварительно запрограммированном уровне 300 — если ваш конечный продукт не предназначен для веб-сайта. Если вы создаете веб-изображение, измените разрешение документа на 72 .
Смешивание разрешений в документе может усложнить проект, поэтому всегда знайте, какое разрешение у вашего изображения. Если смарт-объект может помочь в редактировании, не бойтесь его создать.
Самые простые способы объединения изображения с фоном в Photoshop
Photoshop предоставляет несколько различных способов объединения фотографий во время редактирования изображения. Но возникает вопрос, какие процессы самые простые? Знание правильных форматов файлов и инструментов является ключом к тому, чтобы сделать работу с фотографиями быстрой и простой.
Простейший способ бесшовного объединения изображений в Photoshop CC
Реалистичное объединение фотографий или наложение фотографий может показаться устрашающим, но есть много простых способов выполнить этот процесс. Photoshop предоставляет параметры, включая режимов наложения , которые позволяют вам выбирать, как комбинировать ваши фотографии. Использование режимов наложения — это самый простой способ объединить изображение с фоном в Photoshop.
Другие альтернативы, такие как Photoshop Elements , могут быть более легким способом обработки фотографий для начинающих, чем изучение Photoshop CS или Photoshop CC.Photoshop Elements — это, по сути, упрощенная версия Photoshop, но она не так широко используется.
Начало работы с Photoshop Elements может быть полезным, но вам следует подумать об обновлении, как только вы освоите упрощенное.
Если вы новичок в режимах наложения, поиграйте с ними немного. Выберите разные режимы, чтобы увидеть, насколько они могут быть креативными. Узнайте, какой программный процесс лучше всего подходит для вашей рутины редактирования.
Чтобы использовать режимы наложения, выберите параметры «Режимы наложения» на панели «Слои» в правой части рабочего пространства.Когда вы это сделаете, в раскрывающемся меню отобразится ряд различных режимов наложения на выбор.
Для каждой ситуации редактирования изображения потребуется свой режим наложения, поэтому единственный совет, который я могу дать, — попробовать их все!
Лучший формат изображения для редактирования фотографий
При завершении проекта в Photoshop CC сохранение файла в определенном формате не влияет на его отображение. Как правило, наиболее распространенным форматом файлов, используемым при редактировании изображений, является JPEG. Использование этого формата не рекомендуется, но в зависимости от того, как вы планируете использовать отредактированную фотографию, вам следует подумать о сохранении проекта и в других форматах.
Формат файла изображения с тегами или TIFF — это файл большего формата, позволяющий увеличить количество битов. Файлы TIFF также сжимают ваши файлы, а затем позволяют повторно открывать их в Photoshop в отдельных слоях. Этот формат файла является наиболее предпочтительным при сжатии файла.
Хотя JPEG можно сжать до файлов меньшего размера, файлы TIFF могут быть намного больше, чем файлы JPEG, поэтому они имеют лучшее разрешение и более удобны для редактирования.
Чтобы сохранить файл в формате TIFF, найдите верхнюю часть рабочего пространства и выберите Файл >> Сохранить как…
После появления окна «Сохранить как…» выберите раскрывающееся меню «Формат» .
Наконец, выберите TIFF в раскрывающемся меню и нажмите OK .
Шаги по объединению изображения с фоном в Photoshop
Итак, как объединить изображение с фоном в Photoshop? Изучение важных шагов поможет ускорить рабочий процесс редактирования. Независимо от того, объединяете ли вы фотографию с прозрачным фоном или сплошным фоном, использование режимов наложения или обтравочных масок упростит задачу.
Инструменты для объединения изображений в Photoshop
Работа со всеми различными типами инструментов, которые предоставляет Photoshop, временами может быть сложной.Понимание правильного процесса и того, какие инструменты использовать для объединения изображений, сделает ваш процесс быстрее.
Смарт-объект и режимы наложения — два наиболее часто используемых инструмента для объединения изображений в Photoshop. Следующий метод — один из самых простых способов объединить изображение с фоном в Photoshop.
Сначала откройте фотографию в Adobe Photoshop.
Теперь перетащите новую фотографию в проект . Этот файл появится поверх основного фона.
Выберите новый слой и щелкните правой кнопкой мыши, чтобы открыть раскрывающееся меню. Выберите Преобразовать в смарт-объект .
Фотография должна быть преобразована в смарт-объект перед масштабированием. Как упоминалось выше, смарт-объекты сохраняют визуальную информацию лучше, чем другие форматы. Если не преобразовать изображение, после масштабирования фотография может выглядеть пиксельной.
После преобразования изображения в углу предварительного просмотра слоя появится маленький значок, указывающий, что файл теперь является смарт-объектом.
Масштабируйте изображение до желаемого размера, выбрав Изменить в верхней части рабочей области. Затем выберите Free Transform.
После того, как вы измените размер фотографии, нажмите кнопку Enter на клавиатуре .
Теперь, щелкните вкладку «Режим наложения» на панели слоев.
Наведите указатель мыши на все различные параметры режима наложения, чтобы просмотреть, как каждый из них выглядит. Я выбрал Darken в качестве режима наложения для этого набора изображений.
Вот конечный продукт:
Создание и объединение слоев в Photoshop
Независимо от типа редактирования изображения, которое вы выполняете, слои всегда будут полезны. Работа с одним слоем в Photoshop рискованна и может сделать вашу работу объемной. Обтравочная маска , также называемая обтравочным контуром , заставляет выбранные файлы просматриваться только на расстоянии от слоя под ним.
Photoshop сообщает, что вы создали обтравочную маску со стрелкой, прикрепленной к маске и указывающей на изображение, которое она маскирует.Использование обтравочной маски упростит нанесение определенных слоев на определенные области вместо выполнения альтернативных шагов.
Сначала откройте фотографию в Adobe Photoshop.
В этом проекте я хочу заменить фотографию в рамке другим изображением.
Создайте новый пустой слой , выбрав квадратный символ в нижней части панели слоев .
Чтобы создать заполнитель для фотографии, я найду инструмент «Прямоугольник» в левой части рабочего пространства.
Если инструмент «Прямоугольник» не является инструментом по умолчанию, удерживайте кнопку мыши, чтобы открыть более обширное раскрывающееся меню, а затем щелкните инструмент «Прямоугольник» .
Найдите панель параметров инструмента «Прямоугольник» в верхней части рабочего пространства.
Поскольку рамка — это область, которую я хочу заполнить новой фотографией, я собираюсь выбрать форму в качестве режима инструмента.
Установите Заливку как белый, Обводку как Нет и ширину обводки фигуры на 1 пиксель . В этом случае окраска не является важным выбором, потому что она будет использоваться в качестве наполнителя.
Теперь перетащите новую фотографию в проект .
Чтобы уменьшить изображение до меньшего размера для кадра, расположите верхнюю часть рабочей области. Затем выберите Edit >> Free Transform. Теперь вы можете изменять размер изображения.
Уменьшите масштаб изображения, чтобы оно покрыло область в рамке .
После масштабирования изображения поместите указатель мыши между новой фотографией и белым прямоугольником . На клавиатуре нажмите и удерживайте кнопку Option, чтобы открыть курсор обтравочной маски . На панели слоев обтравочная маска отображается в виде стрелки вниз и поля.
Когда курсор виден, щелкните между слоями, чтобы связать их вместе . Стрелка вниз появится на указанном выше слое, показывая, что эти слои теперь связаны.
Теперь в рамке появится фотография.
Если фотография все еще нуждается в корректировке, выберите инструмент «Перемещение», щелкните и перетащите мышь , пока фотография не будет расположена там, где вы хотите.
Как изменить слои в Photoshop?
Один из наиболее важных аспектов, которые необходимо знать при работе в Photoshop, — это создание маски слоя. Маски слоя можно использовать с различными типами инструментов, и они позволяют отменять действия редактирования, чтобы вы не редактировали слой постоянно.
Маски в Photoshop корректируются белой или черной краской и инструментом «Кисть ». Просто закрасьте черным, чтобы временно скрыть часть изображения, и закрасьте белым, чтобы восстановить часть изображения.
Используя маски слоя, вы можете легко создать прозрачный фон или показать слой под уже существующим.
Давайте узнаем, как использовать маски слоев в Photoshop:
Сначала откройте фотографию в Adobe Photoshop. Затем, щелкните символ маски внизу панели.
Белая маска появится рядом с дублированным слоем.
Выбрав маску, щелкните инструмент «Кисть » в левой части рабочего пространства.
Еще раз проверьте, являются ли цвета переднего плана и фона черным и белым.
Если цвета отличные от черного и белого, выберите мини-черно-белое поле , которое вернет цвета в режим по умолчанию.
Нанесите на холст черный цвет . Обратите внимание, что черная краска стерла часть фотографии. Он показал белый фон внизу.
Обратите внимание, как изменилась маска слоя . На маске белого слоя теперь мы видим нашу черную обводку.
Чтобы восстановить область, щелкните две стрелки рядом с полями цвета переднего плана и фона на панели инструментов. Это меняет цвета кисти, так что белый цвет становится активным.
Теперь, кисть с белым цветом поверх холста, чтобы устранить изменения.
Обратите внимание, что изменения исчезли в маске.
Лучший учебник по объединению изображения с фоном в Photoshop
Учебники — важный аспект процесса роста как творчества.Обучение «на ходу» может сделать рабочий процесс более продолжительным и напряженным. Предварительно просмотрев учебные пособия по работе с фотографиями из авторитетных источников, вы сможете быстрее изучить и упростить процесс.
Почему важно заранее пройти обучение?
При запуске в Photoshop CS или Photoshop CC изучение правильного процесса выполнения задачи и всех его сложностей важно для того, чтобы стать лучшим ретушером. Аутсорсинг для получения дополнительной информации является частью процесса фоторедактора и произведет впечатление на будущих клиентов.
Если вы хотите найти руководство по работе с фотографиями, чтобы изучить больше возможностей компоновки фотографий, существует множество источников на выбор. Учебники по работе с фотографиями — не самые простые задачи для выполнения, но со временем и терпением эти проекты станут легкими.
Убедитесь, что вы знакомы с инструментами Photoshop, прежде чем начинать какие-либо уроки по обработке фотографий. Они могут сбить с толку, если вы не знаете, как получить доступ к упомянутым инструментам.
Где можно узнать, как использовать Photoshop для слияния изображения с фоном?
Один из лучших ресурсов, где можно найти лучший учебник по объединению изображения с фоном в Photoshop для учебника по обработке фотографий, — это Envira Gallery.Envira Gallery предлагает одни из лучших руководств по объединению изображений в Photoshop и предлагает множество альтернативных способов завершения проекта.
Попробуйте следовать нашему руководству «Как изменить фон в Photoshop», чтобы узнать больше о слиянии фотографий. Этот урок научит различным техникам изменения фона на портрете.
Еще одно руководство, которое стоит попробовать, — это Руководство по слоям в Photoshop. Это руководство ответит на все вопросы творческих людей о слоях и о том, почему они так важны при работе в Photoshop CS или Photoshop CC.
Мы надеемся, что это руководство было полезным! Если вы что-то узнали, подпишитесь на нас в Facebook или Twitter и дайте нам знать! Вы также можете присоединиться к нашему списку рассылки, чтобы получить больше уроков по редактированию фотографий и советов по фотографии!
Используете WordPress и хотите получить Envira Gallery бесплатно?
Envira Gallery помогает фотографам создавать красивые фото и видео галереи всего за несколько кликов, чтобы они могли демонстрировать и продавать свои работы.
Как объединить фотографии в Photoshop с помощью Photomerge
Я буду первым, кто признаю, что при использовании моей цифровой SLR-камеры я могу стать немного узконаправленным и застрять, глядя на мир в соотношении сторон 3: 2.
Однако, когда я сталкиваюсь с сценой, которая требует сфотографироваться как панорамная, мне нравится думать, что я готов принять вызов. Итак, как проще всего сделать несколько снимков и объединить их в панораму, которой можно гордиться?
Photoshop позволяет невероятно легко объединить несколько изображений вместе для создания панорамы с нуля, и самое приятное то, что Adobe Photoshop CS5 выполняет потрясающую работу, в которой я, честно говоря, не могу винить, чего нельзя сказать о более старых версиях программного обеспечения. .
На самом деле он выполняет такую отличную работу, что вам почти никогда не придется располагать объектив прямо над его узловой точкой, и это довольно впечатляюще. Процесс захвата и создания панорамы довольно прост, как вы собираетесь узнать:
1.) Захват серии перекрывающихся изображений
Начните с захвата нескольких изображений одной и той же сцены с помощью штатива и убедитесь, что все они перекрываются равномерно и были сняты с одинаковыми настройками экспозиции.
Если вы хотите использовать головку управления движением или кронштейн панорамирования и наклона, они предоставят вам большую точность и возможности для создания не только панорам, но и покадрового видео.
2.) Откройте мост и выберите последовательность изображений
Откройте Adobe Bridge и начните просмотр, чтобы определить, какие изображения идеально подходят для наложения для создания панорамы.
Помните, что выравнивание, движение и экспозиция каждого кадра могут повлиять на реалистичность и целостность конечного результата.
После маркировки и оценки файлов выберите их, нажав , удерживая нажатой клавишу Ctrl (Windows) или Command (Mac) и щелкая каждую фотографию. Затем импортируйте изображения в Photoshop, щелкнув выделение правой кнопкой мыши и выбрав «Открыть в Camera Raw».
3.) Редактируйте изображения в Camera Raw или Lightroom
Откройте и отредактируйте все изображения одинаково в Adobe Camera Raw. Сохраняйте все изображения с одинаковым разрешением, рабочим пространством цветового профиля и форматом файла для обеспечения согласованности.
Наконец, откройте все ваши сохраненные изображения в Photoshop.
4.) Откройте Photomerge в Photoshop
В Photoshop перейдите в главное навигационное меню и выберите… File / Automate / Photomerge…
Когда появится диалоговое окно Photomerge, вам будет предложено выбрать и открыть все изображения, которые составляют вашу панораму.
5.) Выберите вариант макета
В настройках макета выберите тип панорамы, которую вы создаете.В большинстве случаев вы можете обойтись без опции «авто», если, конечно, вы точно не знаете, какой тип искажения объектива присутствует на ваших фотографиях.
Наконец, убедитесь, что у вас установлен флажок «Смешать изображения вместе», а затем выберите, хотите ли вы применить «Удаление виньетки» и / или «Коррекцию геометрического искажения». Затем нажмите «ОК».
6.) Проверьте наличие дефектов
Дважды проверьте качество слияния и найдите любые дефекты, которые могли возникнуть в процессе сшивания, которые требуют вашего внимания для исправления.В большинстве случаев вам нужно будет просмотреть свое изображение на 50-100 процентов, чтобы визуально найти любые проблемные места.
Если вы сосредоточите свое внимание преимущественно на том, где изображения были сшиты вместе, вы действительно не ошибетесь. Отключив отдельные слои, вы сможете увидеть, где соединяются маски слоев.
7.) Кадрирование изображения
Одна из распространенных проблем, с которыми вы можете столкнуться при съемке панорамы, заключается в том, что в вашем изображении могут отсутствовать участки сверху, снизу или с обеих сторон.
Если это произойдет, у вас есть два варианта. Либо обрежьте изображение плотно и работайте с тем, что у вас уже есть, либо используйте заливку с учетом содержимого Photoshop для заполнения этих областей. Заливка с учетом содержимого не идеальна, но дает вам отличную отправную точку, с которой вы можете работать.)
Я думаю, вы согласитесь, что результаты говорят сами за себя … Надеюсь, вы нашли этот учебник, чтобы быть полезным и информативным. Если у вас есть дополнительные вопросы, на которые я не ответил, не стесняйтесь задавать их в комментариях ниже.
Аннабелла Дин — страстный фотограф, который любит путешествовать по миру, запечатлевая каждый момент своей камерой. Получив степень бакалавра фотографии, она продолжает совершенствовать свое мастерство.
Как делать параллельные снимки на iPhone
Photo Video Lounge является участником программы Amazon Services LLC Associates, партнерской рекламной программы, предназначенной для предоставления сайтам средств зарабатывать рекламные сборы за счет рекламы и ссылок на Amazon .com.
Объединение двух фотографий в одно изображение помогает выбрать, какая из них лучше.У вас есть две или несколько фотографий, которые вы хотите объединить в одно изображение, но параметры редактирования на вашем iPhone не могут этого сделать? Что ж, это очень плохо — даже в новых моделях, таких как iPhone 11 или iPhone 11 Pro, параметры редактирования ограничиваются кадрированием и добавлением фильтров к изображению.
Если вы действительно хотите сравнить два изображения или объединить несколько изображений на своем iPhone, поместив их рядом, вам необходимо установить стороннее приложение, поскольку iPhone не предназначен для выполнения таких задач.
Лучшие приложения для параллельных фотографий
1. Cut Paste Photos Pro
Если вам нужен практичный универсальный инструмент для редактирования фотографий, вам обязательно стоит попробовать Cut Paste Photos Pro. Мы рекомендуем использовать это приложение, потому что оно очень простое и практичное. Cut Paste — это ваш повседневный инструмент для редактирования, с помощью которого вы можете создать параллельный фотоколлаж менее чем за секунды.
Помимо создания фотографий бок о бок, вы также можете вырезать фотографии от руки или с помощью инструмента стирания фона, а также добавлять к фотографиям анимированные эффекты, текст и фильтры.
Cut Paste Photos Pro доступен бесплатно для iOS. Для пользователей Android мы рекомендуем использовать zShot для редактирования ваших параллельных фотографий. Загрузите приложение Cut Paste Photos Pro прямо сейчас!
2. Photoshop Mix
Photoshop Mix — это приложение, которое может соединить две фотографии рядом друг с другом.Photoshop Mix — это бесплатный инструмент для редактирования фотографий от Adobe, совместимый с пользователями iOS и Android.
- Загрузите Photoshop Mix из App Store.
- Откройте приложение. Вам будет предложено войти в систему.Вы можете использовать свою учетную запись Facebook или Gmail при входе в систему, чтобы ускорить процесс.
- Чтобы создать новый проект, нажмите кнопку «+» в правом верхнем углу экрана iPhone.
- Загрузите изображения, которые вы хотите отредактировать в Photoshop Mix, щелкнув «Изображение», затем «На моем iPhone». Если вас попросят предоставить разрешение, просто нажмите кнопку ОК.
- Справа кнопка +. Щелкните его, затем выберите Изображение, чтобы добавить изображение нового слоя. Выберите второй вариант фото.
- Прямо сейчас у вас уже есть две фотографии на холсте. Вы можете добавить больше, если хотите использовать те же шаги, что и выше.
- Измените размер холста, чтобы два изображения соответствовали друг другу. Для этого нажмите кнопку «проживать».
- Вернитесь в редактор и измените размер каждой фотографии, нажав и ущипнув их.
- Затем нажмите и перетащите их рядом.
- После настройки изображений снова измените размер холста, чтобы удалить пустые области.
- Когда желаемый результат будет достигнут, сохраните изображение, нажав кнопку « Поделиться»> «Фотопленка».
3. BlendPic
BlendPic делает одну фотографию прозрачной при объединении двух фотографий вместе.
- Выберите два изображения из «Фотопленки», которые вы хотите объединить, или сделайте новые фотографии с помощью камеры iPhone.
- Установите одну фотографию в качестве фона и начните процесс объединения.
- Установите уровень прозрачности в зависимости от желаемого результата.
- Выберите один из стилей наложения. Вы можете выбрать один из 18 стилей наложения.Вы также можете добавить линзу, если хотите. Стиль наложения и линза находятся в разных точках, поскольку они выделяют две разные детали.
- Измените цвет фотографии по необходимости или по желанию.
- Сохраните объединенное изображение.
4. PhotoJoiner
Photojoiner — это веб-сайт, на котором можно объединять фотографии.- Перейдите на http://www.photojoiner.net/.
- Выберите первую фотографию, которую вы хотите использовать, щелкнув опцию «Выбрать фотографии».
- Выберите вторую фотографию, которую вы хотите, снова щелкнув опцию «Выбрать фотографии».
- Если вы хотите добавить поле или пробел между фотографиями, установите флажок перед параметром «Поле между изображениями».
- Чтобы объединить оба изображения в одно, нажмите на опцию «Объединить фотографии».
- Не забудьте сохранить изображение.
5. Pinetool
Pinetool — еще один онлайн-редактор фотографий, который может размещать изображения рядом.- Перейдите на https://pinetools.com/merge-images.
- Выберите изображения, которые хотите объединить.
- Расположите изображения по мере необходимости.Вы можете расположить изображения вертикально или горизонтально в области «Параметры».
- Если ваши изображения имеют разную высоту, попробуйте также отрегулировать их, чтобы добиться лучших результатов.
- Затем нажмите кнопку слияния, расположенную в нижней части страницы. Вы увидите новое сгенерированное изображение в разделе «Выходное изображение».
- Чтобы сохранить его в Camera Tool, просто нажмите и удерживайте несколько секунд.
6. PhotoGrid
PhotoGrid — это удобное приложение, которое используется при редактировании фотографий.PhotoGrid — это простое в использовании приложение, которое вы можете бесплатно загрузить из App Store. Это позволяет пользователям объединять разные изображения в одно изображение в одно. Он предлагает более 300 стилей и различных фильтров для каждой фотографии. Чтобы использовать это приложение, выполните следующие действия.
- Загрузите PhotoGrid из App Store.
- Запустите приложение, затем войдите в систему, используя свою учетную запись Google или Facebook.
- Выберите Параметры сетки.
- Выберите изображения, которые вы хотите объединить. Вы можете выбрать до 15 изображений.
- Расположите изображения так, как вам нужно.
- Если вы хотите поменять местами две фотографии, просто щелкните изображение, а затем выберите обмен в раскрывающемся меню. Щелкните сетку, в которой вы хотите поменять местами изображение.
- Отрегулируйте границы, если хотите, нажав на опцию границы, расположенную в нижней части экрана.
- После завершения нажмите кнопку «Далее» в правом верхнем углу экрана.
- Выберите нужный формат и нажмите кнопку сохранения.
7. Photo Collage Maker
- Запустите приложение.
- Выберите желаемый макет и фон из вариантов.
- Добавьте картинки, которые хотите соединить.
- При необходимости отрегулируйте. Вы также можете редактировать свои фотографии, если хотите.
- Сохраните новое изображение или поделитесь им прямо на Facebook, Instagram или Twitter.
8. Используйте ярлыки Siri
iOS 12 поддерживает параллельные фотографииЕсли на вашем iPhone используется iOS12 или более поздняя версия, вы можете использовать ярлыки Siri.Это одна из основных функций iOS12 и выше. Эта функция имеет более 300 действий, из которых вы можете выбирать. Чтобы объединить две фотографии вместе с помощью ярлыков Siri, выполните следующие действия:
- Загрузите приложения ярлыков, если их еще нет на вашем iPhone.
- Получите ярлык «Объединить изображения».
- Запустите ярлык «Объединить магов», открыв приложение «Ярлык» и коснувшись его.
- Выберите фотографии, которые хотите объединить, в приложении «Фото».
- Запустите ярлык «Объединить изображения» из Share Sheet.
- Выберите из хронологического или обратного хронологического порядка.
- Если вы хотите добавить пространство между изображениями, отрегулируйте параметры пространства или оставьте все как есть, если вы не хотите изменять пространство.
- Выберите, хотите ли вы, чтобы изображения отображались горизонтально или вертикально.
- Предварительный просмотр изображения. Если вы довольны результатом, нажмите «Готово» и сохраните изображение.
Часто задаваемые вопросы при объединении двух изображений
Q.Могу ли я напрямую соединить два изображения на моем iPhone?
Если у вас операционная система iOS 12 или выше, тогда да — вы можете напрямую соединить два изображения прямо на iPhone с помощью ярлыков Siri. Если это не так, вам необходимо сначала установить стороннее приложение, прежде чем вы сможете делать снимки бок о бок на своем iPhone.
В. Сколько мне стоят эти приложения?
Большинство приложений для редактирования фотографий бесплатны, если вы не хотите использовать премиум-версию. Цена на премиум-версию отличается от приложения к приложению.
В. Я новичок, какое приложение проще в использовании?
Большинство приложений очень просты в использовании, но все сводится к другим вашим потребностям, кроме объединения двух или более фотографий. Есть приложения, которые предлагают широкий набор инструментов для редактирования, что усложняет их использование; Между тем, у других есть ограниченные инструменты. У каждого из них есть свои плюсы и минусы. Все зависит от ваших желаний и потребностей.
Подводя итоги
Сведение изображений рядом друг с другом иногда необходимо для сравнения их качества.Например, если вы хотите увидеть сходство или различие каждой фотографии, размещение их рядом станет большим подспорьем. Хотя вы не можете делать снимки бок о бок на своем iPhone, если у вас нет iOS 12 или выше, вы можете использовать множество приложений для редактирования и онлайн-инструментов, которые упростят вам задачу.
Photo Video Lounge является участником программы Amazon Services LLC Associates, партнерской рекламной программы, предназначенной для предоставления сайтам средств для получения рекламных сборов с помощью рекламы и ссылок на Amazon.com. Amazon и логотип Amazon являются товарными знаками Amazon.com, Inc.
Как комбинировать изображения и смешивать слои в Photoshop
Иногда одного изображения недостаточно. В некоторых случаях две фотографии могут создать одну гораздо лучшую композицию. В этом уроке я научу вас совмещать изображения в Photoshop. Мы рассмотрим, как создавать творческие композиции с текстурами, а также с эффектами двойной экспозиции. Вам понадобится подписка Creative Cloud для Adobe Photoshop и несколько изображений для работы.
В этом посте мы будем использовать некоторые изображения из наших пакетов макетов Divi, чтобы показать вам три различных метода смешивания. С этими инструментами вы сможете создавать в Photoshop всевозможные удивительные композиции.
Настройка рабочего процесса
Первое, что нужно сделать, — это подготовить рабочий процесс.
1. Начните новый проект и поместите две фотографии на холст.
У каждого изображения должен быть свой собственный слой, назовите его как хотите. На данный момент порядок слоев не имеет значения, но позже, когда вы начнете видеть, как все работает, вам следует попробовать изменить порядок, чтобы увидеть, как все меняется.В этом уроке мы помещаем женщину внизу, а город вверху.
Затем сделайте копию каждого изображения и заблокируйте оригиналы. Фактически, это практика, которую вы должны делать всегда. Вы можете переборщить с эффектом, и у вас не будет возможности вернуться к началу. Да, конечно, вы можете использовать Command + Z для отмены, но вы также можете отменить другие эффекты, которые хотите сохранить на другом слое.
На изображении ниже два изображения, я немного передвинул город, чтобы показать вам изображение женщины внизу.
Давайте начнем изучать, как смешивать изображения в Photoshop.
Как совмещать изображения в Photoshop с параметрами непрозрачности
Во-первых, давайте посмотрим на инструмент непрозрачности. Эта кнопка-переключатель доступна для каждого слоя на панели слоев. Он активируется при выборе слоя.
Определенно, самый простой способ смешивать изображения в Photoshop — использовать элементы управления непрозрачностью. По умолчанию непрозрачность установлена на 100%, что означает, что изображение вообще не имеет прозрачности.Регулируя непрозрачность для смешивания изображений, убедитесь, что вы работаете с верхним слоем. Следовательно, при проведении собственных экспериментов по смешиванию попробуйте разные уровни непрозрачности и посмотрите, насколько они по-разному выглядят.
Ниже вы можете увидеть три разных уровня непрозрачности.
1. Во-первых, непрозрачность 70%
Сначала выберите изображение в верхнем слое. Затем установите непрозрачность 70%.
2. Затем установите непрозрачность 50%
Снова выберите изображение в верхнем слое и установите непрозрачность на 50%.
3. В-третьих, непрозрачность 30%
На этот раз выберите изображение в верхнем слое и установите непрозрачность на 30%.
Как вы можете видеть выше, каждый процент непрозрачности немного отличается. В зависимости от того, для чего вы хотите использовать это изображение, выберите окончательный результат, который вам нравится, и экспортируйте изображение, чтобы использовать его в любом месте.
Как совмещать изображения в Photoshop с режимами наложения слоев
Другой практический метод смешивания изображений в Photoshop — это использование режимов наложения слоев.
Начнем с того, что каждый слой имеет 27 вариантов режимов наложения слоев. Принцип работы Layer Blends — это числовое уравнение, которое контролирует, как пиксели верхнего слоя взаимодействуют с нижним слоем. Для облегчения выбора режимы наложения разделены на группы по возможностям. Следовательно, все режимы наложения внутри одной группы создают одинаковый общий эффект, но с творческими различиями. Кроме того, все режимы наложения можно настроить с помощью переключателя «Непрозрачность» для получения различной силы или эффекта.
Вот практический список для справки. Кроме того, в каждом режиме наложения есть сочетание клавиш, это Shift + Option + буква. Таким образом, я добавил соответствующую букву к каждому режиму наложения в списке ниже.
Это 27 режимов наложения:
Нормальные режимы наложения
Это обычные режимы наложения, которые технически ничего не делают.
Режим наложения «Растворение» меняется вместе с элементами управления непрозрачностью.
Режимы наложения затемнение
Режимы наложения в этой группе затемняют изображение.
- Темнее K
- Умножить M
- Затемнение цвета B
- Линейный прожиг A
- Более темный цвет
Осветление режимов наложения
Осветлит изображение.
- Светлее G
- Экран S
- Цвет Dodge D
- Linear Dodge (Добавить) W
- Более светлый цвет
Контрастные режимы наложения
Эта группа режимов наложения добавляет контрастности изображению.
- Накладка O
- Мягкий свет F
- Жесткий свет H
- Яркий свет В
- Линейный светильник J
- Точечный светильник Z
- Жесткая смесь л
Инверсия режимов наложения
Создают различные эффекты, используя вариации базового и смешанного слоев.
- Разница D
- Исключение X
- Вычесть
- Разделить
Режимы наложения компонентов
Режимы наложения в этой группе представляют собой визуальные эффекты, основанные на компонентах основного цвета.
- оттенок U
- Насыщенность T
- Цвет C
- Яркость Y
По общему признанию, знакомство со всеми режимами наложения требует множества экспериментов. Когда дело доходит до объединения изображений, лучший режим наложения действительно зависит от двух изображений, которые вы хотите совместить. Для дальнейшего изучения, вот видео, которое объясняет все 27 режимов наложения, включая 8 специальных, подробно и очень легко для понимания.
Специальные режимы наложения
Я сказал 8 особенных? Да, есть 8 режимов наложения, которые можно настроить с помощью переключателя «Заливка», а также переключателя «Непрозрачность».
Это:
- Затемнение цвета.
- Linear Burn.
- Color Dodge.
- Linear Dodge (добавить)
- Яркий свет.
- Линейный свет.
- Hard Mix.
- Разница.
При такой возможности мы не будем рассматривать все 27 режимов наложения.В этом уроке мы рассмотрим те, которые лучше всего подходят для наших двух изображений. Позже, когда вы будете смешивать свои собственные изображения, попробуйте все режимы наложения, а также настройки прозрачности и заливки, чтобы по-настоящему почувствовать, чего вы можете достичь.
Как применить режим наложения для объединения изображений
1. Настройте рабочий процесс, как описано выше, с двумя изображениями.
Сначала, как всегда, настройте рабочий процесс с двумя изображениями и их дубликатами.
2. Примените режим наложения Multiply
Теперь выберите верхний слой и выберите Multiply Blend Mode из выпадающего меню.Изображение ниже имеет непрозрачность 60% и заливку 80%. Как видите, этот режим наложения сохраняет красивый темный город в нижней части композиции, в то время как лицо женщины не выглядит размытым.
3. Примените режим наложения Hard Light
На этот раз выберите Hard Light Blend Mode в раскрывающемся меню. Как вы можете видеть ниже, этот режим наложения добавляет контраст фотографии города и волосам женщины. Однако цвета немного меняются и теряют естественность.
4. Нанесите Luminosity Blend
.Наконец, выберите режим наложения слоя яркости. Этот режим придает свету и яркости светлым частям верхнего изображения, придавая всей композиции красивый летний вид.
5. Не выходите за борт (или делайте это)
Знание того, когда вы закончите, зависит от вашего желаемого результата. Например, смешивание слоев ниже называется «Разница», это одна из 8 специальных смешанных слоев, которые меняются с помощью переключателя «Заливка» вместо прозрачности.Мы устанавливаем заливку t0 100% для этого эффекта over-the-top . Этот визуальный элемент может быть слишком большим для фона в модуле веб-сайта, но может работать для плаката музыкального фестиваля.
6. Завершение работы и экспорт
Для большей производительности используйте разные слои для каждого режима наложения. Не забывайте всегда хранить копию оригинала. Перетащите новый дубликат в верхнюю часть списка и скройте все остальные, щелкнув значок глаза. Когда вы выбрали режим наложения, который хотите использовать, нажмите только на него и выберите «Файл»> «Экспорт»> «Сохранить для Интернета».Или используйте сочетание клавиш Option + Shift + Command + S
.Маски слоя
Третий и последний метод, который мы рассматриваем сегодня, — это использование масок слоя.
Слой-маска — это дополнительный уровень управления объединением изображений. С помощью маски слоя вы можете контролировать, какая часть верхнего слоя видна или невидима. Это достигается с помощью любого инструмента в черно-белом цвете. Черный цвет делает слой невидимым, а белый цвет делает его видимым.
Как объединить два изображения с помощью маски слоя
В отличие от режимов наложения слоев, маски слоя будут работать лучше, если у вас есть план.Этот метод не столько об экспериментах с возможностями, сколько о настройке параметров для достижения цели. Мы собираемся воссоздать изображение ниже с двумя разными изображениями. Помимо маски слоя, мы также будем использовать цвет градиента. Дополнительно несколько эффектов кисти для последних штрихов.
1. Откройте оба изображения на холсте.
Сначала настройте рабочий процесс. Затем поместите два изображения на свой холст и назначьте каждому отдельный слой. Поместите идущего человека нижним слоем, а лес — верхним.
2. Добавьте маску слоя на верхний слой
Теперь внутри панели слоев щелкните значок маски слоя, который выглядит как белый прямоугольник и черный круг. Это добавит связанный белый прямоугольник к слою с лесом.
3. Выберите инструмент «Градиент».
Сначала убедитесь, что маска слоя выбрана в слое леса, затем щелкните инструмент градиент на панели инструментов. В раскрывающемся меню на верхней панели выберите градиент от черного к белому.
4. Примените градиент к слою леса
Еще раз убедитесь, что маска слоя выбрана на слое леса, затем примените градиент к изображению. Вот как: Щелкните по нижнему правому квадранту и перетащите в верхний левый квадрант. Начало и конец линии, по которой вы перетаскиваете инструмент, будут иметь разные эффекты с градиентом. Я хочу сохранить нетронутыми некоторые участки леса, а также плиточный пол, поэтому я не перетаскивал градиент из угла в угол.
5. Примените режим наложения «Жесткий свет» к слою с лесом.
Не забудьте убедиться, что выбран лес, а не маска слоя, и в раскрывающемся меню выберите Hard Light Blend Mode. С другой стороны, если вы хотите увидеть другой эффект, непременно попробуйте другие режимы наложения слоев.
6. Добавьте несколько творческих штрихов с помощью инструмента «Кисть».
А теперь пора придать изображению немного индивидуальности.
Выбрав маску слоя в слое леса, откройте инструмент кисти с белым цветом на переднем плане.Рисование белым цветом на маске слоя делает части слоя невидимыми.
Чтобы «стереть» некоторые черные области градиента Layer Mask, мы будем использовать кисти разного размера и немного другую непрозрачность. Тщательно смажьте участки круглой плитки для пола, чтобы создать творческую композицию. Если вы допустили ошибку, просто нажмите X, чтобы переключить черный цвет на передний план и закрасить ошибку. После этого просто нажмите X еще раз и продолжайте использовать белый цвет.
7.Сохранить и экспортировать
Когда вы закончите объединение изображений, нажмите «Файл»> «Экспорт»> «Сохранить для Интернета» и вставьте композицию в любое место.
Заключение
Как вы видели выше, только с этими тремя методами вы уже знаете, как смешивать изображения в Photoshop. Когда у вас будет больше практики с этими инструментами, вы сможете больше экспериментировать и находить новые способы творческого совмещения изображений. Также помните, что цвета в изображениях, с которыми вы выбираете для работы, режимы наложения слоев будут работать по-разному.Технику маски слоя можно использовать как с градиентом, так и с кистью. Эффективно делает инструмент действительно полезным и универсальным.
Изображение предоставлено jiunn / shutterstock.

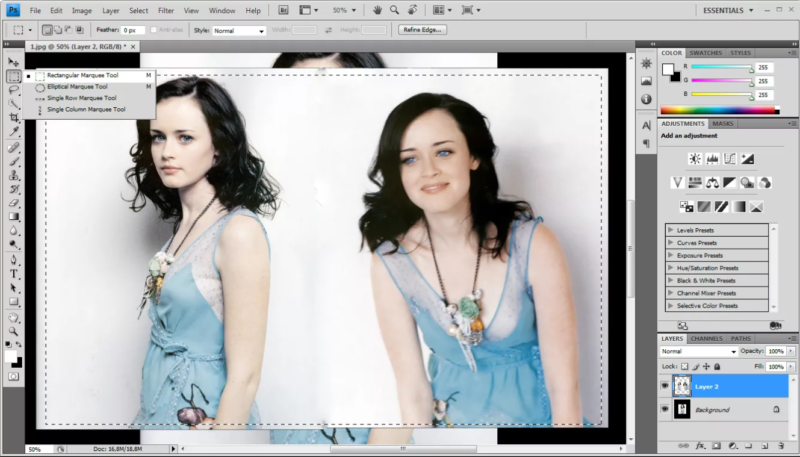


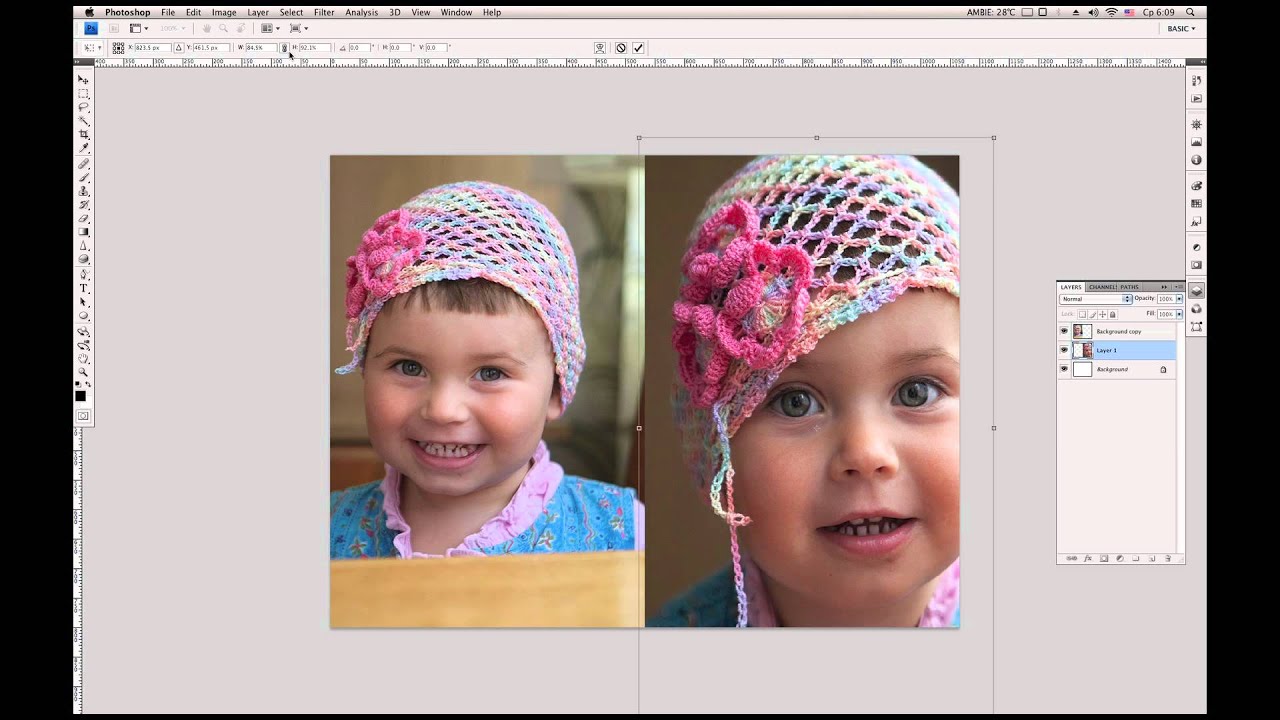 Посмотрите количество пикселей по высоте. У меня получилось, что у худышки 680 пикселей, а у подкаченного 1329.
Посмотрите количество пикселей по высоте. У меня получилось, что у худышки 680 пикселей, а у подкаченного 1329. 
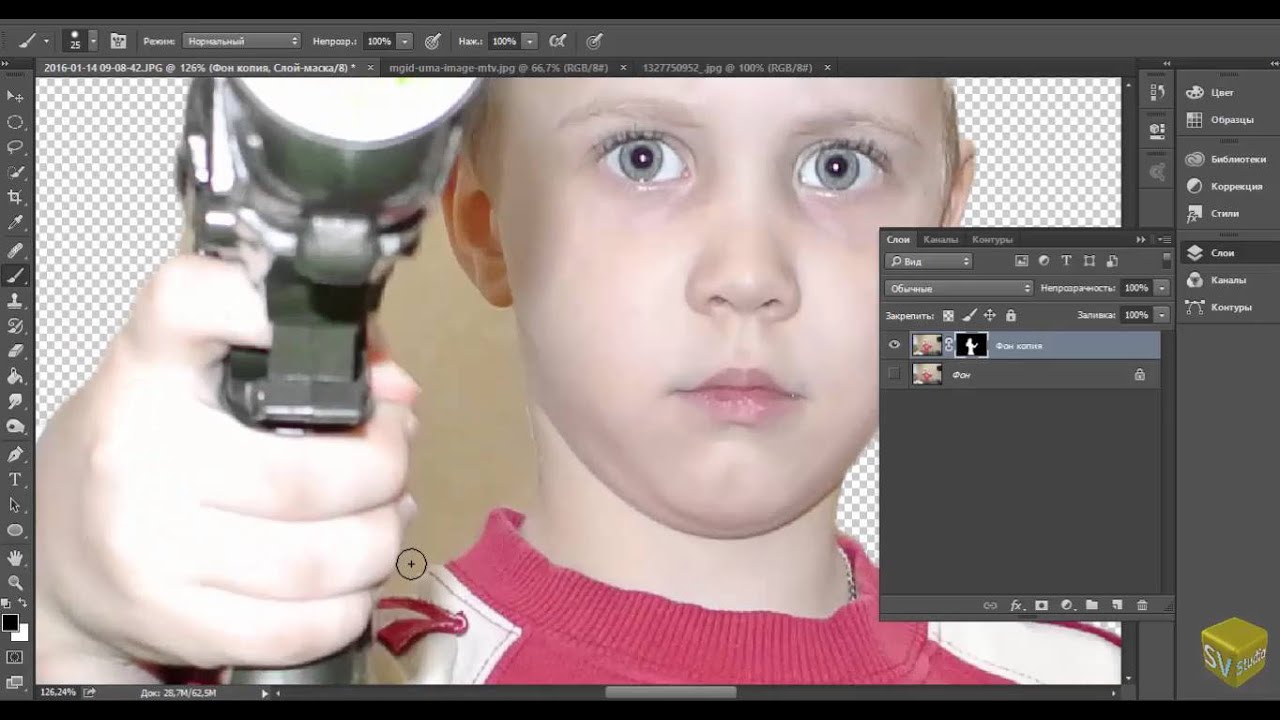 У вас должна убраться правая часть изображения, причем с плавным прозрачным переходом. Только снимите выделение (просто кликните один раз любым инструментом выделения, например прямоугольной областью).
У вас должна убраться правая часть изображения, причем с плавным прозрачным переходом. Только снимите выделение (просто кликните один раз любым инструментом выделения, например прямоугольной областью). 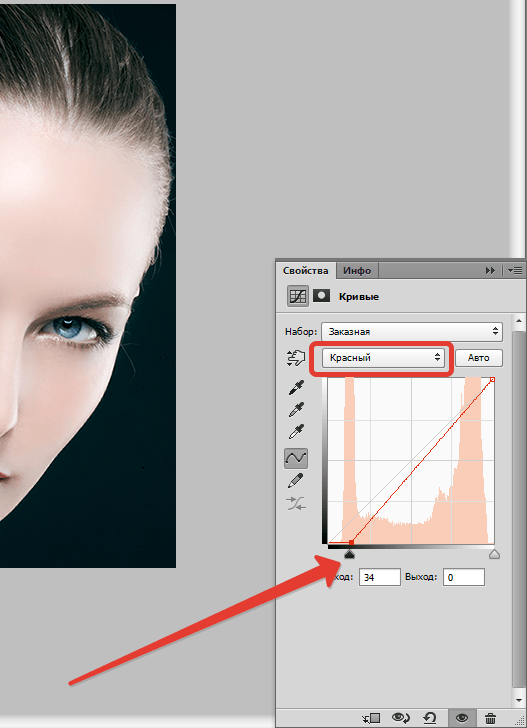
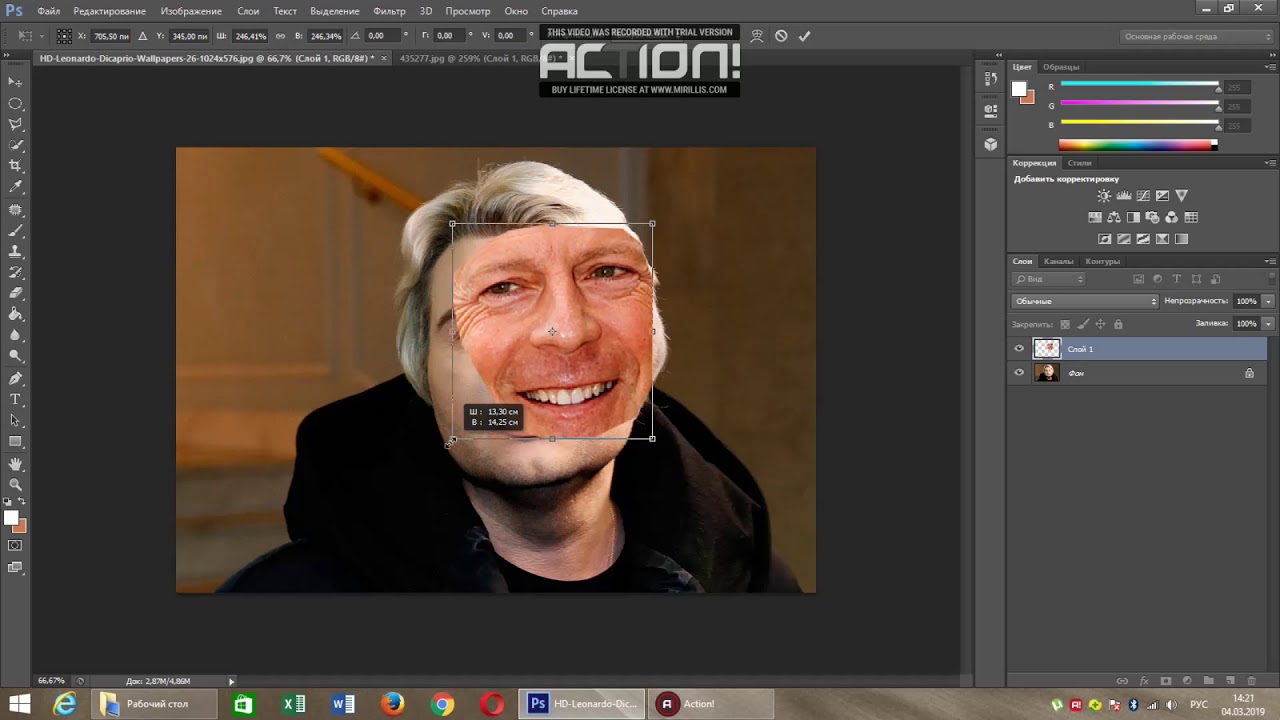 Черная кисть позволит закрасить области, которые впоследствии будут непрозрачными. Белая, наоборот, нужна для выделения участков, которых не будет видно.
Черная кисть позволит закрасить области, которые впоследствии будут непрозрачными. Белая, наоборот, нужна для выделения участков, которых не будет видно.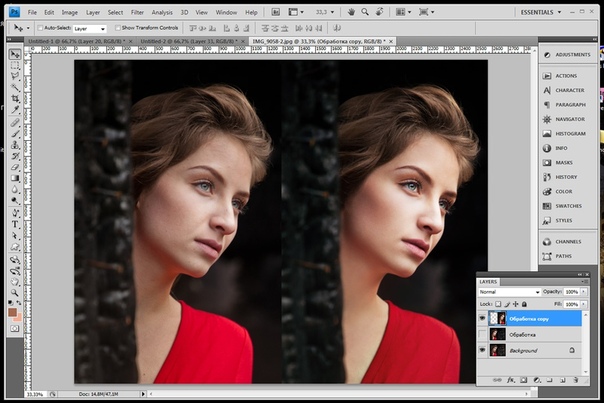 adobe.com/go/ps_cs5_plugins_win_en ,
adobe.com/go/ps_cs5_plugins_win_en ,