Как убрать полупрозрачную надпись с фотографии?
1. В начале работы мы имеем изображение с полупрозрачным текстом, а в итоге мы должны получить такое же изображение, но уже без текста.Итак, у нас есть исходное изображение:
2. Для начала необходимо выделить текст на изображении, который хотим убрать, и дублируем его на новый слой
Слой—Дублировать слой || Layer—Dublicate Layer || Ctrl-J
3. Теперь пробуем применить какой-нибудь другой тип смешения, чтобы посмотреть не получится ли цвета, похожего на тот, который должен был бы быть, если бы не было надписи.
У нас получилось, что при смешении
Умножение || Multiply
цвета на лице практически совпадают…
Затем выделим область, которая близка к исходному изображению.
теперь дублируем ее на новый слой
Слой—Дублировать слой || Layer—Dublicate Layer || Ctrl-J
слой с которого мы это дублировали делаем пока невидимым, а этот новый устанавливаем над слоем картинки и сливаем с ней.
Слой—Склеить с нижним || Ctrl-E
теперь поработаем немного пальчиком и размытием,чтобы сгладить резкие переходы.
4. Теперь снова выделяем слой с надписью и сотрем аккуратно ластиком ту часть, которая нам уже не нужна, то есть оставим только ту часть, которая пока не совпадает по цвету с исходником.
Далее экспериментируем со слоями.
теперь у меня получилось,что область крыла можно подогнать в режиме
Линейное горение || Burn
тут пришлось немного поработать с яркостью и контрастом (Ctrl-U), поскольку цветовой баланс не совсем совпадал, затем снова берем пальчиком и размытием убираем резкие края.
5. На оставшемся слое с текстом снова применяем стил Burn и немного редактируем цвет.(Ctrl-U)
опять ластик и палец и вот результат:
Источник:
Несколько способов убрать надпись на фото
Ситуация, когда необходимо удалить надпись с фото, возникает довольно часто. Например, требуется устранить логотип компании с объявления или дату со снимка. Сегодня существует множество способов, позволяющих стереть ненужную деталь с изображения. Давайте разберем некоторые из них.
- Графический редактор Paint
Paint — универсальная программа, которая имеется на любом компьютере и знакома, если не каждому, то многим. Самым элементарным способом как убрать надпись на фото, так и удалить другие лишние детали с изображения, является обычная обрезка. Все, что от вас потребуется, — выделить необходимую область снимка и нажать на пункт «Обрезать». Стоит отметить, что такое решение оправдано только в том случае, если в зоне обрезки нет важных элементов. При их наличии данный способ вам не подходит.
Отличной альтернативой станет применение другой функции графического редактора Paint — «Заплатки». Суть инструмента заключается в захватывании фона и его наложении на область, которую требуется заменить. Чтобы удалить надпись с фото, необходимо выделить кусочек фона, копировать его (можно использовать комбинацию CTRL+C) и вставить в определенную область, которую требуется замаскировать. Использование данного способа также имеет свои условия, например, оно рационально, если изображение имеет абстрактный фон.
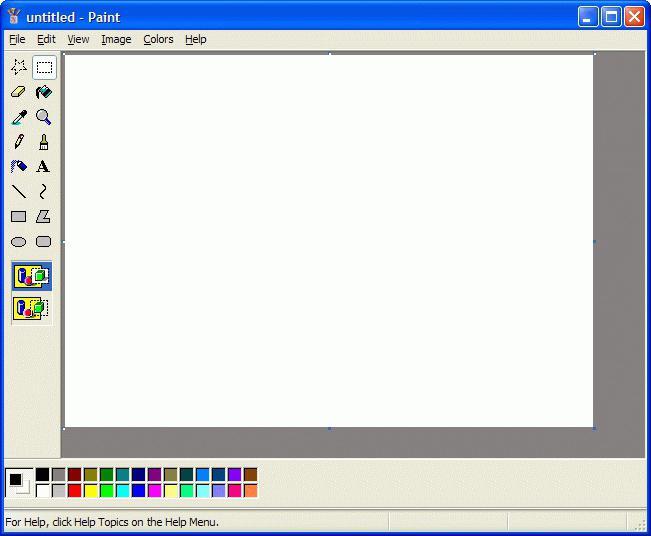
- Графический редактор Photoshop
Отредактировать фотографию более качественно можно, воспользовавшись возможностями редактора Photoshop. Чтобы выполнять стандартные задачи программы, например коррекцию контрастности и удаление надписи на фото, не требуется особых навыков владения ею. Можно воспользоваться теми же опциями, что и в графическом редакторе Paint, а именно обрезкой и инструментом «Заплатка». Однако последняя функция открывает расширенные возможности, например выделять можно не только прямоугольную область.

Еще одним инструментом, с помощью которого можно легко убрать надпись или ненужный объект на фото, является «Штамп». Чтобы им воспользоваться, необходимо, удерживая ALT, сделать щелчок левой кнопки мыши по области, которая подходит по цвету и закрасит удаляемый объект. Затем достаточно «перекрасить» надпись полностью, при необходимости повторяя клонирование цветовой основы.
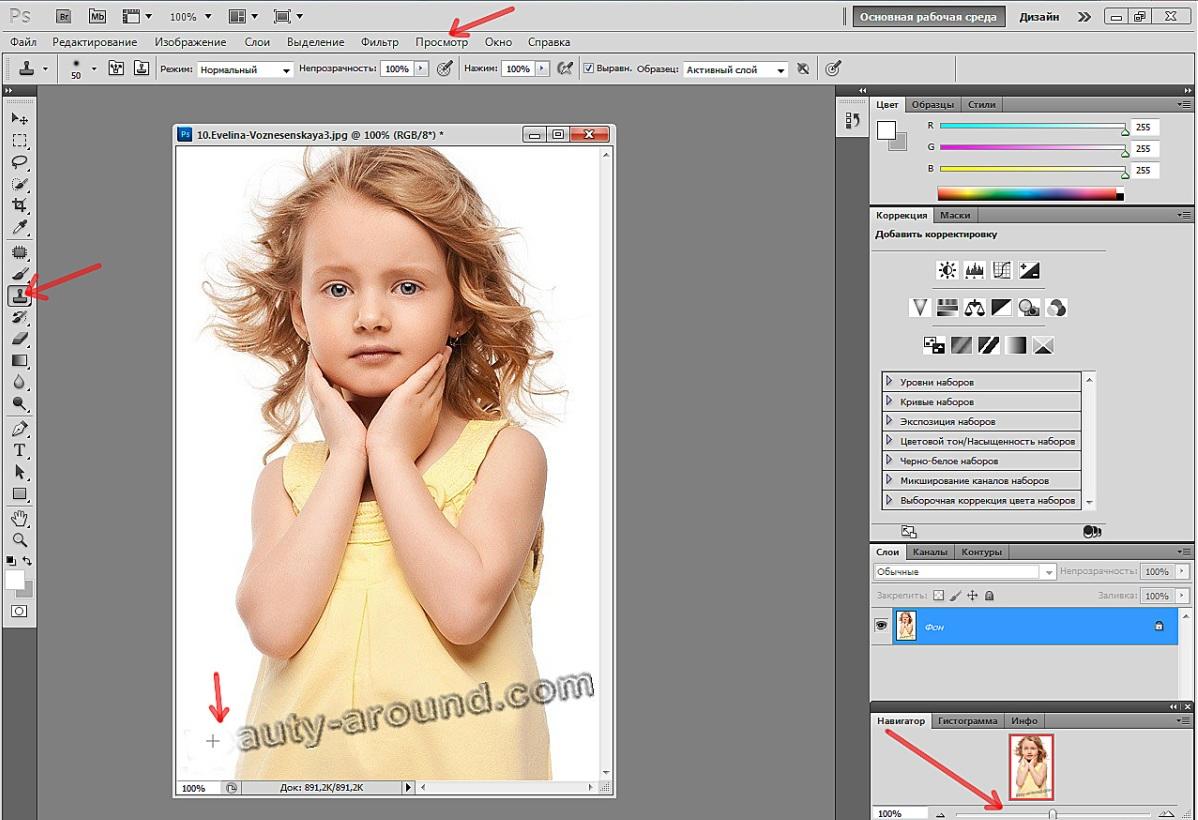
- Специальные программы для смартфонов
Убрать надпись с фото на телефоне, будь то андроид или айфон, можно и с помощью специальных программ, которые представлены для бесплатного скачивания в Google Play или App Store. Яркими примерами являются фоторедактор Movavi или TouchRetouch. С их помощью можно удалять с изображения не только надписи, но и другие объекты.
Важно понимать, что даже самым крутым программам не всегда под силу удалить, например, яркие и крупные буквы, знаки или прочие элементы на сложных участках снимков. В данном случае придется осваивать другие программы и правила фотосъемки. Даже базовые навыки позволят делать фотографии, которые вам не придется обрезать или фотошопить с целью замаскировать ненужные объекты. Вы можете ознакомиться с рекомендациями по фотосъемке, которые представлены в блоге Mimigram.
Как убрать надпись с фото
Работа с большинством фоторедакторов требует профессиональной подготовки в области фотомонтажа и знания английского языка. Но только не в случае с фоторедактором «Домашняя фотостудия». Это полностью русифицированная утилита, которая идеально подходит для новичков. Из нижеследующей инструкции вы узнаете, как убрать надпись с фотографии за несколько минут.
Шаг 1. Скачать фоторедактор «Домашняя фотостудия».
Ссылка на лучший редактор изображений с эффектами высылается по электронной почте. Вес загрузочного файла составляет менее 100 Мб, что для профессиональной программы редактирования изображений совсем мало. Однако, это никак не сказывается на функциональности софта, он обладает всеми функциями для быстрого и качественного фотошопа.
Шаг 2. Добавить фото в фоторедактор.
После установки программы, появится ее ярлык на рабочем столе, щелкните по нему, и запустите фоторедактор. Выберите файл для открытия из памяти вашего компьютера, утилита поддерживает работу с абсолютным большинством форматов изображений. Далее откроется рабочее меню.
Шаг 3. Кадрировать фото.
Перед тем, как отредактировать фото, его нужно обрезать. Измените масштаб показа изображения при помощи нижней полосы прокрутки, или введите точное значение в окошке, например, 50%. Далее выберите вкладку «Изображение» и функцию «Кадрирование». На фото появится пунктирная рамка, настройте ее размер, и нажмите кнопку «Ок».
Шаг 4. Как убрать надпись с фото.
Осуществить эту операцию в фоторедакторе «Домашняя фотостудия» можно несколькими способами. Основным из них является применение функции «размытие». В основном меню утилиты, в левой колонке нажмите на изображение капельки воды, далее щелкайте мышью по надписи, пока она полностью не исчезнет.
Вторым способом является наложение на надпись изображения. Выберите вкладку «Оформление» и далее «Украшение фото». Доступные картинки появятся в правом поле рабочего меню. Для удобства они разбиты по тематическим категориям: «романтика», «спорт», «животные», и другие. Щелкните на понравившееся изображение, и оно появится на фото, переместите его на место надписи и отрегулируйте размер.
Шаг 5. Добавить эффекты для фото.
Изображение без надписи смотрится гораздо лучше, если для него использованы спецэффект. Наберите в строке «поиск функций» запрос «Каталог эффектов», далее выберите понравившуюся категорию эффектов, например, «стилизация». В категории представлены: старинная фотография, эффект гравюры, неровная поверхность, рисунок карандашом, выжигание по дереву, книжная иллюстрация, светящиеся контуры.
Добавление эффекта делается двойным щелчком мыши. Более подробно о наложении эффектов читайте в статье: «Как красиво отредактировать фото на компьютере».
Шаг 6. Сохранить фото.
Сохранить отредактированную фотографию можно в любом из доступных форматов. Утилита предлагает вручную установить размер изображения, что очень удобно при публикации фотоальбомов в социальных сетях.
Фоторедактор «Домашняя фотостудия» позволяет не только убрать надпись с фото, но и добавить новую. Сделать это очень просто через вкладку «Изображение» и далее «Добавить надпись». Пунктирная рамка с текстом перемещается в любое место фото, в правом рабочем поле фоторедактор предлагает изменить такие параметры надписи, как: шрифт, размер, стиль, цвет.
← Предыдущая статья Cледующая статья →
Читайте другие статьи по теме:
Понравилась статья? Расскажите друзьям:
Как убрать надпись на фото Xiaomi: инструкция
В Сети часто встречаются вопросы, как убрать надпись на фото Xiaomi. Владельцы китайских смартфонов часто недоумевают, зачем производитель добавил эту функцию, ведь она мешает восприятию фотографии и не дает нормально провести редактирование. Так, при попытке сделать фото двойной камерой внизу появляется странная надпись Shot on AI Dual Camera. Многие принимают ее за брак и сразу несут устройство в сервисный центр для замены. Но не стоит паниковать. Эти и другие знаки (в том числе дату) можно убрать. Ниже рассмотрим, как это сделать на разных моделях Xiaomi.
Что это за запись

Владельцы смартфонов часто спорят, зачем производитель предусмотрел эту функцию. По мнению многих пользователей, причина — желание продвинуть новую опцию и обозначить факт ее применения на новом изображении. К примеру, если человек не заметил водяной знак или не придал этому значение, он может разместить фото в Интернете. Другие люди увидят надпись и заинтересуются технологией. Минус в том, что редко какие пользователи оставляют такой элемент маркетинга без изменений. Большинство из них спрашивает, как удалить водяной знак.
Как убрать надпись в фото на Xiaomi
Существует несколько способов, позволяющих убрать надпись на фото Xiaomi Redmi. Они немного отличаются в зависимости от версии программного обеспечения. Владельцы смартфонов отмечают, что после обновления расположение опции изменилось. Но суть примерна одинакова, вот инструкция для MIUI 11. (для старых версий ход примерно такой же)
- Войдите в приложение Камера.
- Кликните на кнопку Режимы (три полоски в правом верхнем углу).
- Жмите на Настройки (имеет вид шестеренки и находится справа вверху).
- Выберите категорию Съемка фото.
- Перейдите в раздел Добавить водяной знак на фото (Add watermark in photo).
- Выберите положение тумблера Off.
Этих действий достаточно, чтобы убрать надпись на фото Ксиоми и не переживать за ее появление в будущем. После этого можно делать «чистые» фотографии и использовать их по собственному желанию. Учтите, что указанный метод актуален для старых версий ПО. Если у человека новый вариант ОС, алгоритм будет другим:
Иными словами, после обновления внесения ОС Xiaomi и внесении изменений в настройки удаление посторонней подписи занимает меньше времени.
Как удалить дату
Бывают ситуации, когда пользователь вносит изменения в настройки фотографирования, а после забывает об этом. К примеру, он устанавливает дату, а потом не желает ее отображения. Чтобы убрать надпись Xiaomi с фотографии (дату), перейдите в приложение камеры, а после войдите в настройки фотографирования и найдите в списке позицию Добавлять дату на фото. Деактивируйте этот пункт, чтобы избежать появление информации на изображении.
Итоги
Зная, как отключить надпись на фото Xiaomi, вы всегда сможете убрать ненужный текст и очистить картинку от лишней надписи. После этого можно добавлять изображение в социальные сети, редактировать его, отправлять друзьям или выполнять иные манипуляции. Для удобства рекомендуется удалить рассматриваемую опцию сразу после покупки смартфона.
