Как установить экшен в «Фотошоп»: полезные советы :: SYL.ru
«Фотошоп» — универсальная программа, которая используется многими пользователями. Ее возможности кажутся безграничными. Здесь предусматриваются разнообразные инструменты, способствующие облегчению редактирования файлов. Все чаще и чаще пользователи работают с экшенами. Что это такое? Как установить экшен в «Фотошоп»? Обо всем этом будет рассказано далее. Освоить процедуру работы с экшенами и их загрузку способен даже начинающий.
Экшен — это…
Первым делом предстоит понять, с чем придется иметь дело. Экшен — это что такое вообще? Может быть, загружать данные составляющие не нужно?
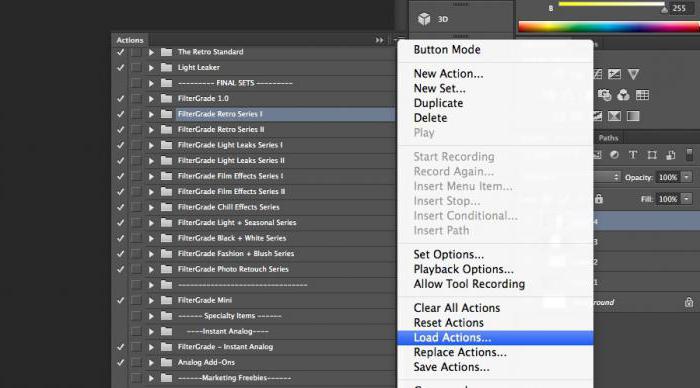
На самом деле Action — это полезная функция «Фотошопа». В переводе с английского языка звучит данное название как «действие». Инструмент позволяет создавать пошаговые записи всех проделанных с изображением изменений. Дизайнеры и просто люди, которые ценят свое время, используют Actions весьма активно.
Только не всем ясно, как установить экшен в «Фотошоп». Что для этого потребуется? О чем должен быть в курсе каждый пользователь?
Подготовка
Первый этап — это подготовка. Дело все в том, что если речь идет об устанавливаемом экшене, то придется воплотить в жизнь некоторые действия. Actions, проделанные непосредственно с изображением при работе, не требуют никакой загрузки. Они отображаются изначально в соответствующем окне.
Как установить экшен в «Фотошоп»? Для этого придется осуществить скачивание инструмента. Найти подходящие действия можно без особого труда во Всемирной паутине.
Подготовку к установке иногда описывают в виде небольшой инструкции. А именно:
- Найти найти подходящие «действия» для «Фотошопа». Важно соблюдать совместимость с той или иной версией Photoshop.
- Загрузить документ на компьютер. Обычно загруженный файл сохраняется архивом.
- Распаковать (при необходимости) в удобное место экшен. Готовый к последующей работе документ имеет формат .ATN.
Все готово к дальнейшим действиям! Как установить экшены в «Фотошоп» CS6? Всего несколько простых шагов — и дело сделано! Даже новичок справится с поставленными задачами.
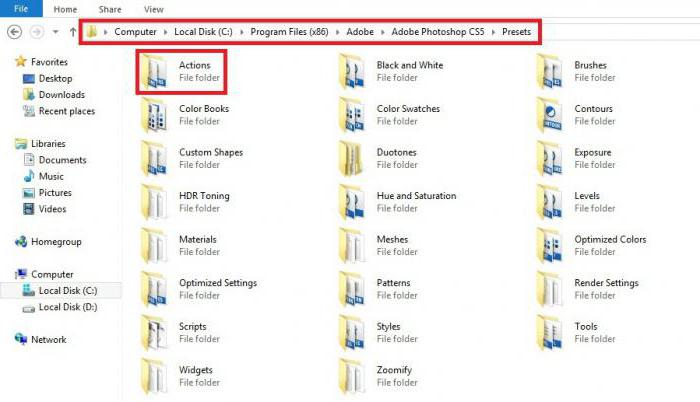
Инструкция по загрузке
Предположим, что подготовленные Actions у пользователя хранятся на «Рабочем столе» компьютера. Как установить экшен в «Фотошоп»?
Воплотить задумку в жизнь помогут некоторые действия. Рекомендуется обратить внимание на то, что название папок в зависимости от версии Windows меняются. Но общий смысл остается аналогичным.
Чтобы установить экшены в Photoshop, требуется:
- Скопировать все документы в формате .ATN в буфер обмена. Можно использовать команду «Вырезать».
- Найти подходящую папку для загрузки экшенов. Англоязычные версии программы позволяют перемещать скопированные ранее документы по адресу: C:\Program Files\Adobe\Adobe Photoshop\Presets. Для русскоязычного «Фотошопа» придется пройти в: C:\Program Files\Adobe\Photoshop\Предустановки.
- Отыскать и открыть папку Actions. В русскоязычных версиях она называется «Операции Photoshop».
- Вставить в упомянутые папки скопированные ранее Actions. Можно просто перетащить их курсором с рабочего стола по указанным адресам.
На этом основные действия заканчиваются. Как установить экшен в «Фотошоп»? Именно подобный алгоритм помогает воплотить задумку в жизнь. Но зачастую работа с инструментом на данном этапе не заканчивается. Необходимо предпринять еще несколько простых действий.
Заключительный этап
Теперь дело за малым — начать работу с Actions. Как установить экшен в «Фотошоп СС»? А в любую другую версию приложения? Когда все перечисленные шаги предприняты, пользователю необходимо:
- Запустить Photoshop. Можно сделать это заранее, до загрузки документов в формате .ATN в указанные ранее папки.
- Открыть пункт меню «Окно»-«Операции». Данную функцию можно активировать при помощи сочетания клавиш Atl+F9. В англоязычной версии программы инструмент находится в Window-Actions.
- Откроется список с «действиями». Потребуется нажать на маленькую кнопку в правом верхнем углу. Она оформлена в виде 3 горизонтальных полосочек со стрелкой, направленной вниз.
- Выбрать «Загрузить операции» (Load Actions).
- В списке откроется корневая папка Actions. Именно в нее загружались ранее «действия».
- Выбрать нужный инструмент и нажать на «Загрузить».
Отмеченный документ появится в списке Actions. Теперь понятно, как установить экшен в «Фотошоп». Можно работать с инструментом далее.
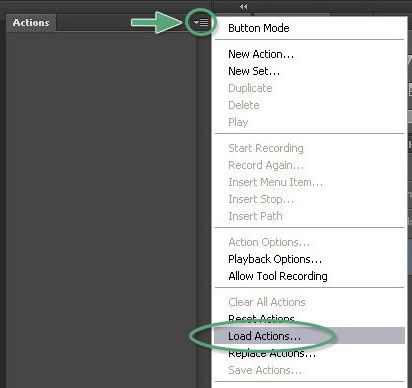
Следует отметить, что версия Photoshop не играет особой роли для проводимых манипуляций. Во всех сборках программы используется один и тот же алгоритм действий.
Как установить экшен в фотошоп
Автор: Галина Соколова. Дата публикации: . Категория: Обработка фотографий в фотошопе.
В уроке «Как установить экшен в фотошоп» мы будем работать с экшенами, которые позволяют автоматически обработать в различных художественных стилях любой снимок.
Экшенами называется готовая записанная последовательность действий в фотошопе, благодаря чему фотография может полностью обрабатываться без вашего участия на автопилоте.
Использование экшенов в работе очень экономит время.
Рассмотрим как можно установить экшены, а так же как их можно использовать. Я покажу как установить и использовать экшен на примере экшена «Портрет». У меня получился вот такой результат после применения экшена «Портрет»:

Для начала я открою в фотошопе портрет, с которым буду работать:

Я заранее нашла экшен «Портрет» в интернете и скачала его.
Для того, чтобы установить экшен нужно вызвать окно Операции. Для этого нужно выполнить команду «Окно-Операции»:

В результате откроется окно с палитрой экшенов, которые уже установлены в фотошопе.

Чтобы добавить новый экшен, нужно нажать на маленький треугольничек, который я пометила красной галочкой и в выпадающем окне выбрать Загрузить Операции:

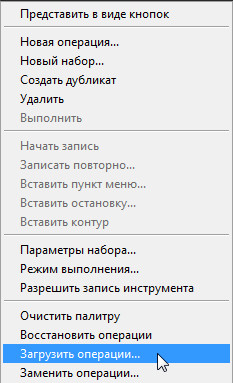
В результате откроется проводник вашего компьютера, где нужно найти ранее скаченный экшен и нажать ОК, после чего ваш экшен появится в палитре экшенов. Так как я уже загрузила раньше экшен Портрет, поэтому я просто помечу его красной галочкой в палитре:


Экшен портрет имеет две части. Около каждой части есть треугольничек, на которой нужно нажать и палитра раскроется:

Как мы видим каждая часть состоит из групп последовательных операций, которые будут выполняться автоматически после нажатия на кнопку Play, при этом обязательно должна быть активизирована первая строчка экшена:

В результате за несколько секунд получается вот такой замечательный портрет:


В палитре Слои все слои появляются так же автоматически, без вашего участия.
Я установила ещё один экшен – «Рисунок карандашом» и с помощью этого экшена у меня получился красивый портрет карандашом из этой фотографии:


На этом урок Как установить экшен в фотошоп окончен.
Желаю успехов!
Скачать экшен «Портрет»
Скачать экшен «Карандашный рисунок»
Если Вы не хотите пропустить интересные уроки по обработке фотографий — подпишитесь на рассылку.
Форма для подписки находится ниже.
Добавить комментарий
Как установить экшен в фотошоп
Автор: Галина Соколова. Дата публикации:
В этом уроке я покажу вам как установить экшен для ретуши в фотошоп, а так же покажу как использовать их для ретуши лица. В конце урока вы можете скачать экшены и применить их в своих работах.
В результате применения экшенов для ретуши у меня получился вот такой портрет:

А изначальное фото выглядело так:

Итак, приступим к работе . Для начала откроем папку куда вы скачали экшены, которые находится в запакованном виде и распакуем их. Для этого нажмём правой кнопкой мышки на файл и выберем команду Extract to, после чего появится папка с распакованными экшенами:



Затем перейдём в фотошоп и выполним команду Окно-Операции, в результате чего откроется окно с операциями, в котором уже есть стандарные экшены и чтобы они не мешали нажмём на стрелочку около папки Операции по умолчанию:



Теперь нажмём на маленькую треугольную стрелочку, которая находится в правом верхнем углу и выберем команду Загрузить операции. В открывшемся проводнике находим папку с экшенами:


Выделим экшен и нажмём Загрузить. В результате экшен появится в окне Операции:


Теперь выделим первый экшен. Чтобы понять какие операции выполняются в экшене, достаточно нажать на стрелочку слева и папка с действиями раскроется.
Теперь запустим экшен, нажав на стрелочку на нижней панели, в результате хода операций произойдёт остановка экшена и появится окно Размытие по Гауссу, где нужно установить радиус размытия такой, чтобы на лице сгладились дефекты:




Нажмём OK и экшен продолжит свою работу до конца всех операций. В результате в палитре слоёв у нас создалась структура слоёв по методу Частотного разложения:

Сначала исправляем дефекты на низкой частоте – это крупные дефекты и светотеневой рисунок. Ретушь будем проводить на прозрачном слое RETOUCH_LOW. Я выбрала для ретуши инструмент Микс-Кисть  , где поставила настройки как указано на скриншоте. Обязательно нужно поставить галочку Все слои и в палитре слоёв выключить все верхние слои. Но вы можете выбрать любой подходящий инструмент для ретуши и прорисовать все дефекты на лице. В моём случае, я уберу тени под глазами, пересветы на коже и выровняю румянец.
, где поставила настройки как указано на скриншоте. Обязательно нужно поставить галочку Все слои и в палитре слоёв выключить все верхние слои. Но вы можете выбрать любой подходящий инструмент для ретуши и прорисовать все дефекты на лице. В моём случае, я уберу тени под глазами, пересветы на коже и выровняю румянец.




После ретуши включим все слои и перейдём на слой RETOUCH_HIGH_2L, где будем ретушировать средние дефекты. Для ретуши я выбрала инструмент Штамп:




Если отключить верхний слой, который является вспомогательным для ретуши, то получим вот такое отретушированное лицо:


Теперь запустим второй экшен, который смягчит и выровняет тени. Поставим радиус размытия такой, чтобы переходы на лице стали мягкими. В моём случае радиус равен 10 пикселям. Второй радиус размытия нужно поставить от 1/2 от первого радиуса:




Теперь возьмём мягкую кисть белого цвета и по маске смягчим видимые переходы.



Теперь запустим третий экшен, который поможет убрать мелкие дефекты, такие как морщинки под глазами и поры на щеках и носу. Установим радиус размытия и мягкой белой кистью прорисуем эти дефекты:



Теперь перейдём к четвёртому экшену, который позволит улучшить радужную оболочку глаза.
Сначала активизируем инструмент Овальное выделение  и удерживая клавиши ALT+SHIFT, сделаем выделение зрачка, начиная от центра зрачка. Затем запустим экшен и подбираем такие параметры фильтров, чтобы улучшилась текстура радужки. Затем мягкой белой кистью по маске слоя проявим текстуру:
и удерживая клавиши ALT+SHIFT, сделаем выделение зрачка, начиная от центра зрачка. Затем запустим экшен и подбираем такие параметры фильтров, чтобы улучшилась текстура радужки. Затем мягкой белой кистью по маске слоя проявим текстуру:






Повторим такие же операции для второго глаза и затем запустим 5-й экшен, который позволяет осветлить глаза. По чёрной маске осветлим глаза мягкой белой кистью:



На этом урок «Как установить экшен в фотошоп» окончен.
Скачать экшен
Если Вы не хотите пропустить интересные уроки по обработке фотографий — подпишитесь на рассылку.
Форма для подписки находится ниже.
Добавить комментарий
Экшен в Фотошоп | Фотошоп|Блог
Всем привет снова на связи ps-blog.ru! В этой статье я хочу вам рассказать про экшены в Фотошоп (actions), их ещё называют “макросы”. Для начала давайте разберемся, что это такое и зачем вообще они нужны.
Экшен – это запрограммированный набор действий, в результате которых в программе Фотошоп создаётся определённый эффект. Actions (Экшен) переводится с английского как «действия».
Экшен в Фотошоп дает возможность записывать пошагово набор действий, который был проделан в данной программе (например: открытие файла, коррекция цвета, изменение размера, изменение режима наложения цвета и т.д.). Все эти операции без исключения, будут записаны и восстановлены в том же порядке.
Все профессиональные фотографы и дизайнеры без исключения пользуются экшенами, потому что они позволяют сэкономить массу времени и помогают избежать необходимости проделывать десятки однотипных, рутинных операций. У экшенов формат расширения файла — *.atn.
Прошу обратить ваше внимание на то, что в программе Фотошоп с русским переводом, инструмент экшен именуются как “панель операции”. Так как я привык пользоваться английским названием экшен, то везде в своих уроках “панель операции ” я буду называть именно так.
Итак, давайте приступим к изучению. Для работы с экшенами нам понадобится активизировать “панель операций”. Это можно сделать так, заходим в меню программы “Окно”, затем выбираем строку “Операции” (Окно/Операции) как показано на рисунке ниже, или воспользуемся горячей клавишей — “F9”.
Заходим в меню «Окно», затем в «Операции»
Перед нами открылась “панель операций” (смотрите рисунок ниже). Кстати, по умолчанию в Фотошоп есть множество стандартных экшенов, они находятся в папке «Операции по умолчанию». Сейчас мы подробно разберем все кнопочки и менюшки этой панели.
Панель операций (Экшен) с раскрытой папкой «Операции по умолчанию»
А теперь я вам расскажу об одной фишке. Если вы часто пользуетесь, каким то экшеном, и вам надоело тратить своё драгоценное время на то, чтобы постоянно заходить в “панель операции” искать нужный вам экшен и активировать его. Спешу вам сообщить, что можно делать всё гораздо быстрее и проще, вы можете назначить горячую клавишу своему часто используемому экшену.
Делается это очень просто. Для этого выберите в “панели операций”, нужный вам экшен и щелкните по нему два раза правой кнопкой мыши. Появится диалоговое окно «Параметры операции» как на рисунке ниже, в нём вы можете назначить горячую клавишу, выбрав её в выпадающем списке.
Выбираем горячую клавишу в выпадающем списке и жмем «ОК»
Сейчас в интернете можно бесплатно скачать огромное количество различных экшенов, скачивая готовые экшены для Фотошопа, вы можете создавать потрясные эффекты, кликом всего лишь нескольких клавиш. О том, как установить скаченный в интернете экшен в Фотошоп, читайте мою стататью как загрузить экшен в Фотошоп.
Теперь уважаемы читатели, вы знаете, что в программе Фотошоп, можно не делать руками десяток операций, а просто их записать в экшен, дать ему название и в нужный момент включать.
Понравилась статья? Расскажи о ней своим друзьям в социальных сетях!
