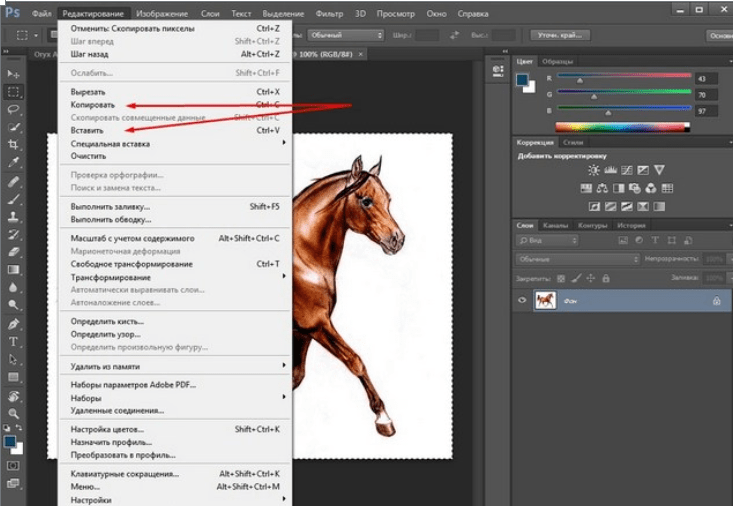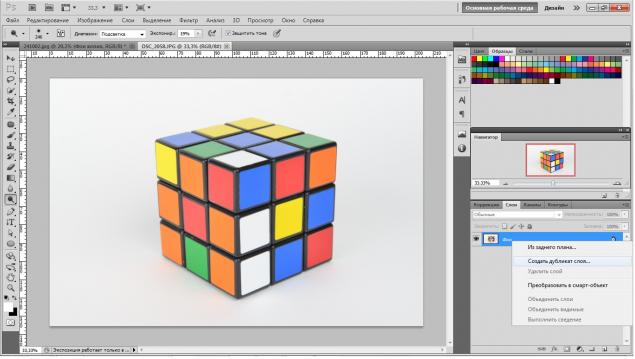Заменить белый цвет на прозрачный онлайн. Заменить белый или однотонный фон на прозрачный онлайн
Хотите сделать
задний фон картинки прозрачным?
Вам поможет простой многофункциональный редактор фото!
- Добавьте
снимок - Замените
фон - Сохраните
результат
Просто скачайте:
КАК СДЕЛАТЬ ЗАДНИЙ ФОН КАРТИНКИ ПРОЗРАЧНЫМ? С ДОМАШНЕЙ ФОТОСТУДИЕЙ ВЫ УДАЛИТЕ ФОН БЫСТРО И БЕЗ УСИЛИЙ!
Если вам кажется, что полностью удалить фон с изображения под силу только мастеру фотошопа, эта статья убедит вас в обратном. Узнайте, как сделать прозрачный фон у картинки, не имея профессиональных навыков в фотомонтаже. Всё, что вам потребуется, – это удобный графический редактор «Домашняя Фотостудия» . Софт позволит вам заменить фон любого изображения на прозрачный всего за несколько шагов.
Шаг 1. Работаем с оригиналом
В стартовом окне кликните «Открыть изображение» , в дереве файлов найдите нужную папку и загрузите картинку для работы.
Прежде, чем выполнить замену фона, убедитесь, что на снимке вас всё устраивает. В меню «Изображение» вы найдёте множество удобных инструментов для улучшения фото. Исправьте несовершенства, выбрав вкладку «Устранение дефектов» . Вы легко сможете удалить с фото такие распространённые недостатки, как шумы, эффект красных глаз или нарушение цветового баланса. Используйте «Коррекцию освещения» для настройки экспозиции и детализации вручную.
Довольны результатом? Замечательно, теперь вам предстоит .
Шаг 2. Делаем фон прозрачным
В меню «Эффекты» кликнете по вкладке «Замена фона» . Первое, что потребуется сделать, – отделить объект от фона. Для этого аккуратно обведите фигуру по краю с помощью курсора. Ошиблись? Не страшно! Просто воспользуйтесь функцией
 Получилось неровно? Скройте небрежные края, увеличив степень размытия границ.
Получилось неровно? Скройте небрежные края, увеличив степень размытия границ.Отлично! Теперь в списке вариантов для оформления отметьте самый первый пункт – «Без фона» . Один клик – и всё, что находится за границей выделения, удалено. На изображении это будет обозначено шахматным узором. На примере – фото с цветным задним планом, но вы также можете сделать белый фон картинки прозрачным. Алгоритм действий не изменится.
Обратите внимание на возможности опции «Замена фона» . В дальнейшем вы сможете оформлять подложку снимков однотонной или градиентной заливкой, а также с помощью текстур и фоновых изображений. Не подошли варианты коллекции программы? Загрузите файл с вашего компьютера. Всё – очень просто!
Шаг 3. Сохраняем результат
Не спешите закрывать окно замены фона, прежде – сохраните результат. Нажмите кнопку «Сохранить в файл» . В появившемся окне введите название изображения и в строке
 Это важно, поскольку только указанные форматы поддерживают отображение прозрачных участков. Если вы пропустите этот нюанс, программа автоматически сохранит изображение с белым фоном.
Проверьте настройки и повторно кликните «Сохранить» . Готово!
Это важно, поскольку только указанные форматы поддерживают отображение прозрачных участков. Если вы пропустите этот нюанс, программа автоматически сохранит изображение с белым фоном.
Проверьте настройки и повторно кликните «Сохранить» . Готово!Быстро и легко, не правда ли? Всего три шага – и вы получили фото с прозрачным задним планом!
При желании вы можете дополнительно обработать изображение уже после замены фона. Обратите внимание на панель инструментов. С помощью кистей осветления и затемнения, размытия и резкости вы сможете редактировать отдельные участки снимка. Инструмент
В дальнейшем вы сможете наложить картинку с прозрачным фоном на другой снимок, использовать в качестве клипарта или создать оригинальный коллаж. Всё это возможно с удобной опцией «Фотомонтаж» , вы найдёте её в меню «Оформление» .
Наложите слой с png-или gif-картинкой на другое изображение. Меняйте размер и положение объекта. Настройте режим смешивания и прозрачность, при желании используйте маску. Подробную инструкцию о том, как выполнить фотомонтаж в
Теперь вы знаете, как сделать задний фон картинки прозрачным и как можно применить этот полезный навык. Если вы решите , вам не нужно будет осваивать сложные графические редакторы. Качественная ретушь, быстрое устранение дефектов, доступный новичку фотомонтаж – в программе есть всё необходимое для работы с фотографиями. Преображайте абсолютно любые изображения быстро, просто и с удовольствием!
Дата публикации: 10.03.2013
Большинство блогеров при написании новых статей на своем сайте стараются в пост вставить какую-то картинку, которая бы отражала суть всей статьи. Эти картинки стали уже хорошей традицией и используются практически во всех блогах.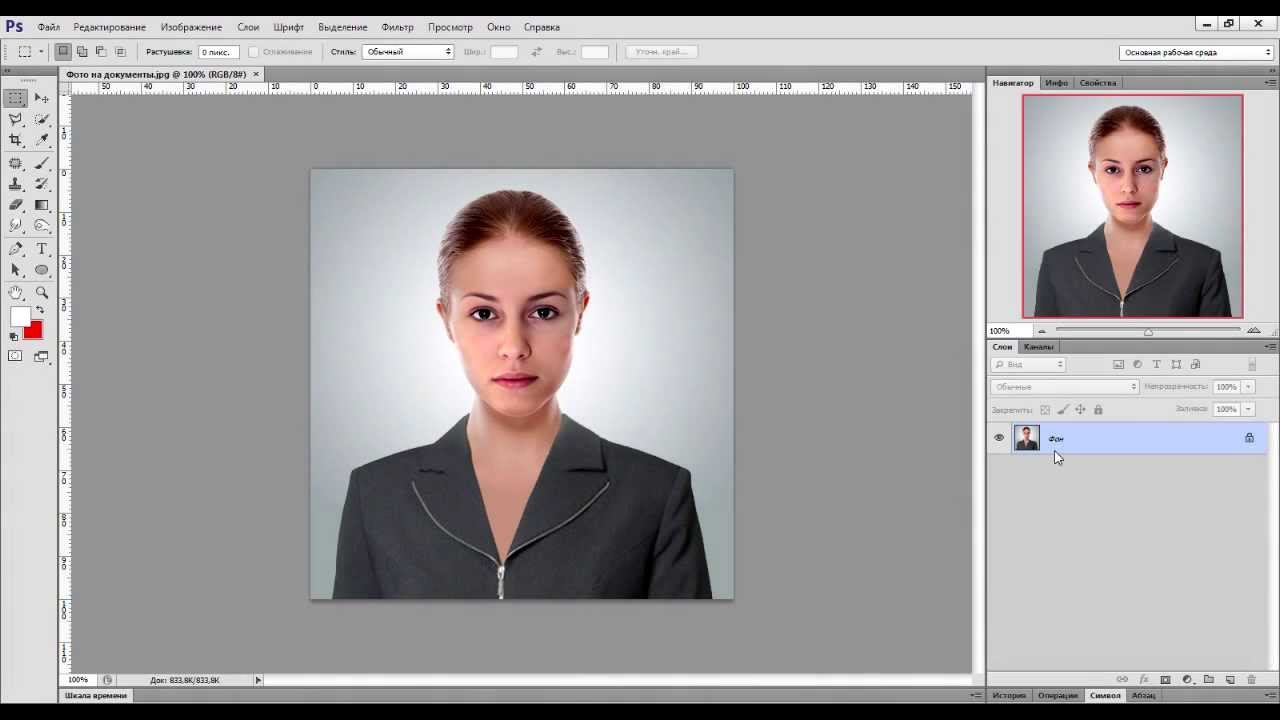
Кто-то рисует картинки самостоятельно. Например, у меня есть хороший знакомый, который все изображения для своего сайта создает в программе 3ds Max. Но большинство вебмастеров берут изображения из Интернета, и очень часто попадаются отличные картинки с неподходящим фоном под фон блога. Но эта проблема чаще всего решаемая, нужно лишь сделать фон картинки прозрачным. О том, как сделать фон картинки прозрачным , я и расскажу в данной статье.
Самый распространенный способ сделать фон картинки прозрачным – использовать графический редактор Photoshop. Но не у многих из нас на компьютере установлена данная программа. Лично у меня Фотошопа на компьютере нет.
Как сделать прозрачный фон у картинки.
Для примера у меня есть картинка, которая мне очень сильно понравилась, но основной фон этой картинки – белый, а фон моего сайта абсолютного другого цвета (например, синий).
Моя задача — сделать фон картинки абсолютно прозрачным и разместить эту картинку на сайт с другим фоном. Для того, чтобы сделать фон прозрачным, я буду использовать онлайн-сервис для работы с изображениями — Pixlr.com. Pixlr.com — является неким подобием Photoshop. Редактировать любые изображение с помощью данного сервиса можно Онлайн, не устанавливая на компьютер при этом никаких программ.
Для того, чтобы сделать фон прозрачным, я буду использовать онлайн-сервис для работы с изображениями — Pixlr.com. Pixlr.com — является неким подобием Photoshop. Редактировать любые изображение с помощью данного сервиса можно Онлайн, не устанавливая на компьютер при этом никаких программ.
1) Заходим на сайт Pixlr и загружаем изображение:
2) С правой стороны в окне «Слои» щелкаем два раза мышкой по изображению «замочек», который запрещает нам удалить задний слой на картинке.
После двух щелчков мыши «замочек» превратится в «галочку», которая позволяет нам удалить задний фон на изображении.
3) В панели «Инструменты» выбираем «Волшебная палочка» и щелкаем по тому фону, от которого мы хотим избавиться. В моем случае я щелкаю по белому фону, который мне нужно удалить. После щелчка по фону — фон, который будет удален, выделится пунктиром.
4) После того, как фон будет выделен, нажимаем на клавишу Delete , и фон будет удален:
5) Сохраняем картинку с прозрачным фоном на свой компьютер.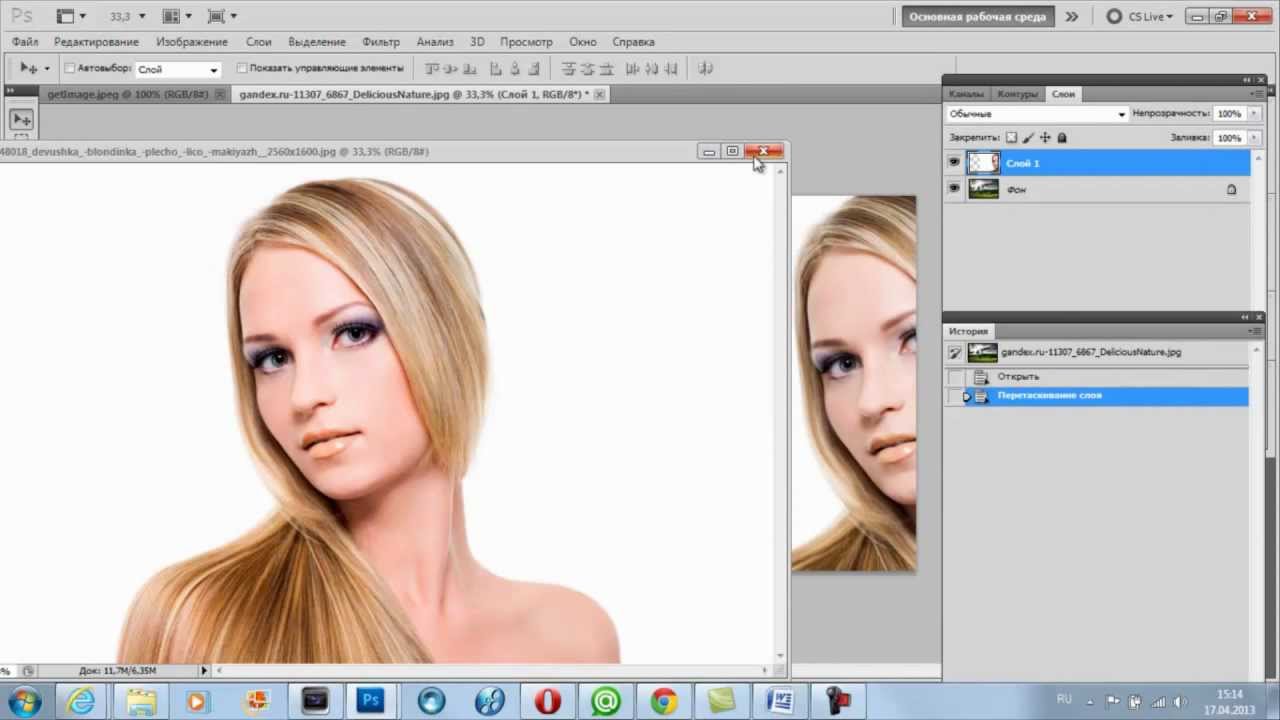 Сохранять нужно обязательно в формате PNG. В противном случае прозрачный фон будет потерян.
Сохранять нужно обязательно в формате PNG. В противном случае прозрачный фон будет потерян.
В итоге буквально за минуту я сделал картинку с прозрачным фоном и теперь могу разместить ее на сайт, например, с синим фоном.
Хочется отметить, что данным способом не всегда удастся удалить любой основной фон картинки и сделать его прозрачным, но для большинства случаев данный вариант подходит.
Если что-то непонятно из статьи, советую посмотреть мой онлайн-урок: «Как сделать фон картинки прозрачным»:
Довольно часто можно найти в Интернете подходящее изображение, например, чтобы вставить его на веб-сайт. А возможно, Вы делаете коллаж, и нужно на один рисунок добавить другие. Вот только нужные изображения обычно имеют какой-либо фон.
Давайте разберемся, как можно сделать прозрачный фон для картинки с помощью редактора Adobe Photoshop . У меня установлена англоязычная версия Adobe Photoshop CS5, поэтому показывать буду на нем.
Если у Вас еще не установлен фотошоп, Вы им очень редко пользуетесь или он на английском, можете . Это простой русскоязычный редактор изображений, который займет не много места на жестком диске. Перейдя по ссылке, Вы можете прочесть подробную статью. можно с нашего сайта.
Для начала рассмотрим простой пример. Предположим, у Вас есть изображение на однотонном фоне, это может быть логотип или название чего-либо. Сделаем этот логотип или надпись на прозрачном фоне в фотошоп .
Открываем нужное изображение в редакторе. Теперь сделаем прозрачный фон для слоя. В окне «Слои» кликаем два раза мышкой по добавленному слою – напротив него будет стоять замочек. Откроется окно «Новый слой» , нажмите в нем «ОК» . После этого замочек исчезнет.
Выбираем инструмент «Волшебная палочка»
. В строке свойств укажите уровень чувствительности, позадавайте разные значения, чтобы понять, как он работает, например 20 и 100. Чтобы снять выделение с рисунка нажмите «Ctrl+D»
.
Задаем чувствительность и нажимаем волшебной палочкой на область фона. Чтобы добавить к выделенному фону, те части, которые не выделились, зажмите «Shift» и продолжайте выделение. Для удаления выделенных областей нажмите «Delete» .
Теперь вместо фона шахматная доска – это значит, что у нас получилось сделать белый фон прозрачным. Снимаем выделение – «Ctrl+D» .
Если у Вас изображение или фотография, на которой много различных цветов и объектов, рассмотрим, как сделать прозрачный фон для изображения в фотошопе .
В этом случае, воспользуемся инструментом «Быстрое выделение» . Кликаем по волшебной палочке левой кнопкой мыши с небольшой задержкой и выбираем из меню нужный инструмент.
Теперь нужно выделить объект, который мы хотим оставить на прозрачном фоне. В строке свойств устанавливайте различные размеры и кликайте на объект, добавляя к нему области. Если ошибочно выделится ненужный фон, нажмите «Alt»
и уберите его.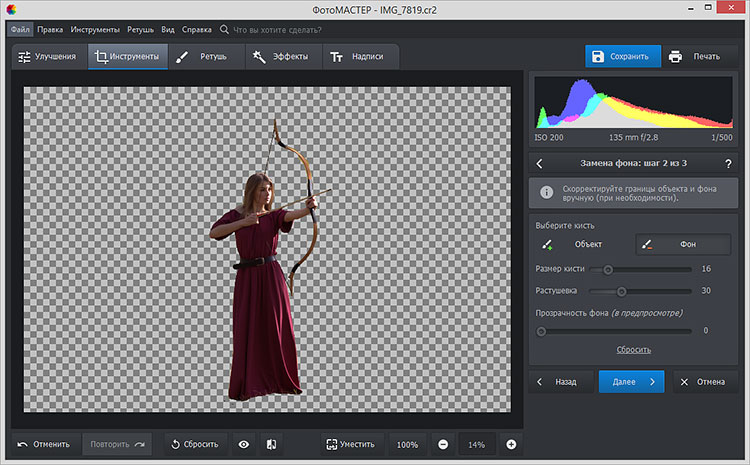
Для просмотра результата нажмите «Q» . Розовым будут выделены те части изображения, которые станут прозрачными.
Копируем выделенные области, нажав «Ctrl+C» . Дальше создаем новый файл, «Ctrl+N» , с прозрачным фоном.
Вставляем в него скопированные фрагменты, «Ctrl+V» . Если на них остались ненужные части фона, уберите их, используя инструмент «Ластик» . Сохраняем сделанные на прозрачном фоне картинки в формате PNG или GIF.
Делайте белый фон рисунка прозрачным, или делайте прозрачный фон для отдельных фрагментов цветного изображения или фотографии в фотошопе. После этого, можно их использовать там, где это необходимо: вставлять на сайт, добавлять на другой рисунок или делать интересные коллажи.
Главное нужно указать картинку на вашем компьютере или телефоне, а затем нажать кнопку ОК внизу этой страницы. По умолчанию однотонный фон картинки заменяется на прозрачный. Цвет фона исходной картинки определяется автоматически, нужно лишь указать в настройках, на какой цвет его заменять. Основным параметром, влияющим на качество замены, является «Интенсивность замены» и для каждой картинки она может быть разной.
Основным параметром, влияющим на качество замены, является «Интенсивность замены» и для каждой картинки она может быть разной.
Пример фотографии розовой розы без изменений и после замены однотонного фона на прозрачный, белый и зелёный:
Первый пример с цветком розы на прозрачном фоне сделан с такими настройками:
1) Интенсивность замены — 38;
2) Сглаживание по краям — 5;
3) Заменить однотонный фон на — прозрачный;
4) Обрезка (0) по краям — «-70»;
5) Инвертировать — отключено (галка не стоит).
Для создания второго примера , с белым фоном, использовались такие же настройки, как и в первом примере, кроме параметра: «Заменить однотонный фон на» — белый. В третьем примере , с зелёным фоном, также использованы настройки, как и в первом примере, кроме параметра: «цвет в формате hex» — #245a2d.
Исходное изображение никак не изменяется. Вам будет предоставлена другая обработанная картинка с прозрачным или указанным вами фоном.
Дорогие друзья, с вами на связи Ольга Абрамова и сегодняшний пост будет о том, как сделать фон картинки прозрачным и если надо, заменить его на любой другой.
Задний фон (background — бэкграунд) часто бывает некрасивым или просто ни к месту. Например, фото требует однотонного фона, вместо, например, домашней обстановки или людского окружения.
Разберем на примере тройку вариантов — два с помощью онлайн-сервисов, третий — в фотошопе. Сделав фон прозрачным, мы легко сможем заменить его на нужный нам.
1. Первый сервис, которым я пользуюсь весьма активно, это Сlippingmagic . Очень простое устройство и весьма эффективно в работе. Единственное, что мне не нравится, нельзя загрузить картинку через URL, только с компьютера.
Сайт англоязычный, но сложностей в работе не вызывает. Загрузив картинку, она появится с левой стороны. Вам только и остается что нажать на зеленый кружок кисти со знаком +, провести ей по изображению, которое вы хотите оставить.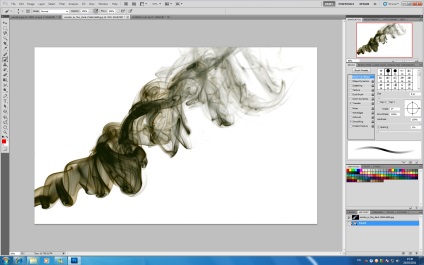 А кистью от красного кружка со знаком — провести или просто поставить точки по удаляемому фону. Можно выбрать размер кисти Brush Size от 5 до 40рх для более идеального удаления лишнего.
А кистью от красного кружка со знаком — провести или просто поставить точки по удаляемому фону. Можно выбрать размер кисти Brush Size от 5 до 40рх для более идеального удаления лишнего.
Когда все готово, нажмите пиктограмму дискеты для сохранения и нажмите кнопку Download. Картинка сохранится на компьютере в формате.png.
Вот что получается при обработки фотки этим сервисом. Я специально добавила красный фон, чтобы было лучше видно результат:
Вполне себе достойный результат 🙂
2. Следующий сервис называется Pixlr . Пользоваться им тоже легко, но в зависимости от качества фотографии будет и соответствующий результат. В некоторых случаях придется так сказать «допиливать» картинку до нужного эффекта 🙂
Видео об использовании сервиса Pixlr :
А вот что получается при его использовании:
Я даже не стала добавлять фон, и так видно, что не очень. При том, что махать волшебной палочкой пришлось долго.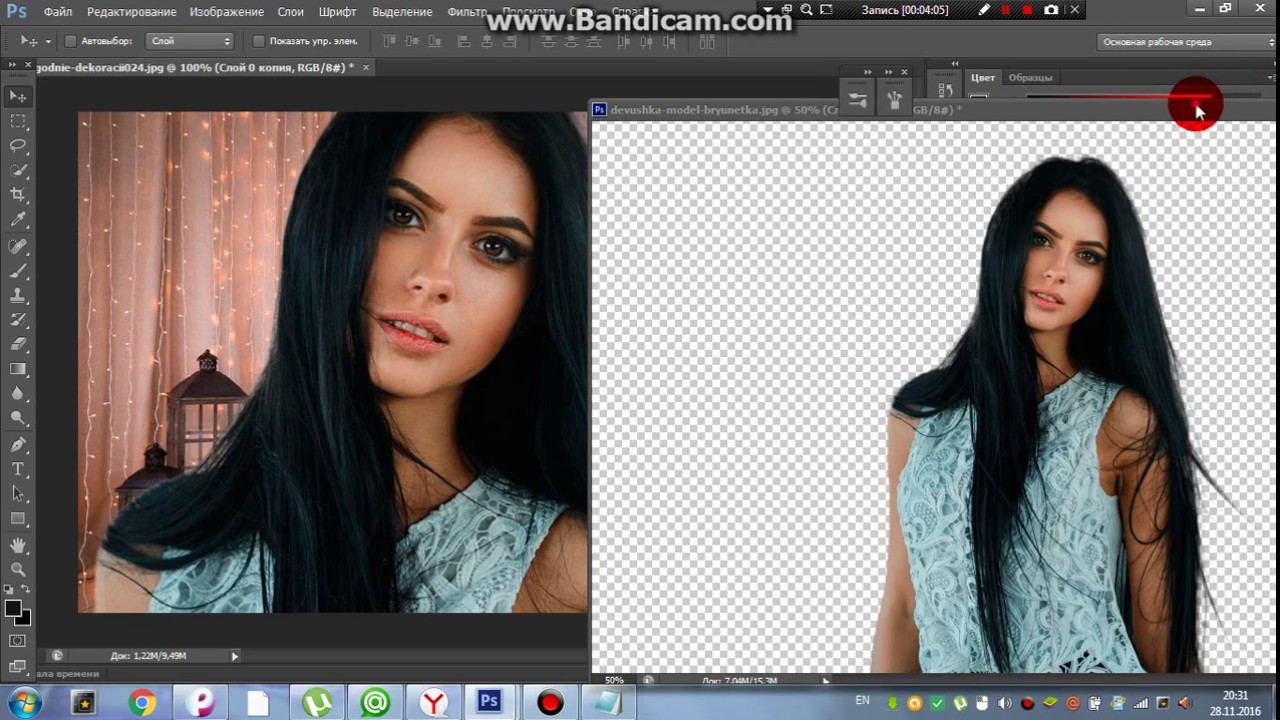 Вот если фон однотонный и картинка высокого разрешения, то, результат будет хороший при минимальных усилиях.
Вот если фон однотонный и картинка высокого разрешения, то, результат будет хороший при минимальных усилиях.
3. Теперь рассмотрим работу в Фотошопе . Для начала посмотрите видео.
Урок очень подробный. Но если ограничиться только удалением фона без применения дополнительных функций по сглаживанию контуров, то вот что получается:
Поэтому фотошоп, хоть и затратный по времени, больше всего подходит для обработки фото, в котором можно сразу выполнить все действия: удалить один фон, добавить другой, сгладить все неровности.
Итак, вывод:
Для тех, кто дружит с Фотошопом или хоть немного в нем разбирается, то это самый лучший способ обработки картинки на предмет получения прозрачного бэкграунда.
Среди онлайн-сервисов я отдала предпочтение Сlippingmagic . Ну а Pixlr сгодится в зависимости от качества изображения.
Онлайн сервисы хороши тем, что экономят прилично время и хорошая замена фотошопу.
Догадываюсь, что сервисов для подобных операций, в интернете более двух, поэтому мне очень интересно, кто еще какими пользуется. Поделитесь, пожалуйста, пополните мою копилку фоторедакторов 🙂
Поделитесь, пожалуйста, пополните мою копилку фоторедакторов 🙂
Всем красивых картинок!
Сделать на фото белый, прозрачный, голубой, зеленый фон Pheditor
Одним из способов подчеркивания выразительности и яркости фотографии является минимизация фона, установка однотонного фонового изображения, или совершенное его отсутствие, то есть фото на прозрачном фоне. Проводя реальную съемку, вы можете столкнутся с тем, что даже при хорошем освещении, делая на фото белый фон, вы позже увидите, что ваш фон на самом деле желто-белый, серо-белый или других оттенков. Расстраиваться не нужно, этот огрех исправим. Мы с удовольствием выполним для вас работу — вставим фото на белый фон.
Вы загружаете фото на сайт, заполняете заявку-задание, а мы выполняем работу, согласовав с вами сроки. Если вы впервые на нашем сайте, не забудьте, пожалуйста, пройти регистрацию, чтоб ваш заказ не был случайно утерян, и укажите ваши контактные данные, чтоб по завершении работы мы могли сообщить вам или прислать работу на указанный адрес.
Вся процедура займет у вас совсем немного времени. Пара-тройка несложных действий и вместо фотографии, качество которой вас не устраивает, вы получаете великолепные кадры.
Изменения фона могут быть самыми различными:
- Можно просто затемнить задний фон на фото, воплощая свои замыслы;
- Можно подготовить синий фон для фото, выигрышно подчеркивая голубовато-синие детали основной части снимка;
- Великолепно смотрятся фото людей на голубом фоне.
На нашем онлайн-сервисе можно оформить заказ на фото на белом фоне, а также на фоне любого другого цвета по вашему желанию.
Среди наших клиентов представители крупного бизнеса, частные предприниматели и обычные фотолюбители.
Для одних важно стимулировать продажи, а качественная фотография с большей вероятностью вызывает желание что-то купить; иногда целесообразно сделать фото продукции на белом фоне, но бывает и так, что достоинства станут заметнее, если сделать черный фон на фото.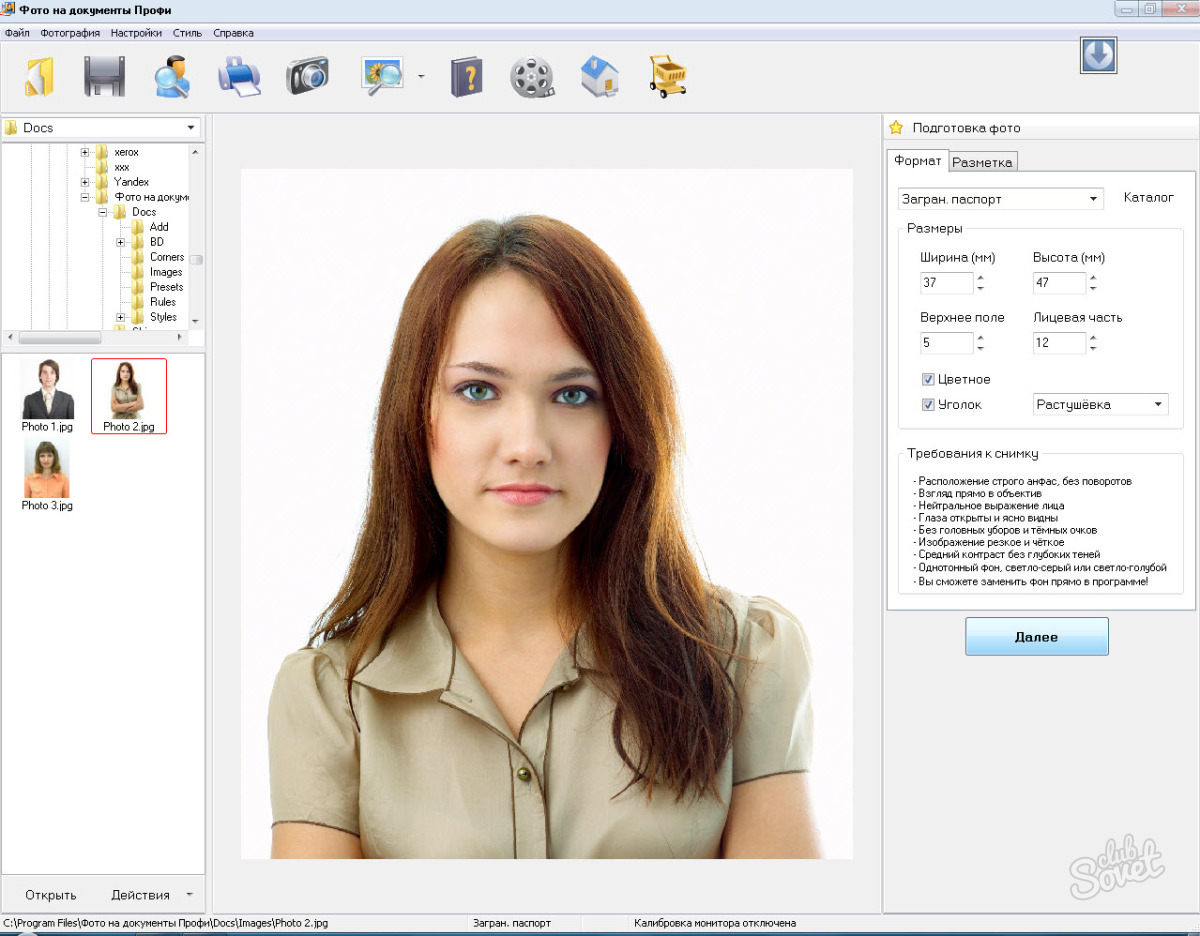
Сомневаетесь, что в вашем случае целесообразнее?
Обратитесь за консультацией к специалистам нашего сервиса.
Преимущества сервиса, предоставляемого компанией трудно недооценить:
- Качество выполнения заказов обеспечивается благодаря высокой квалификации наших сотрудников и возможностям тех программных продуктов, которые они используют.
- Точное соблюдение сроков выполнения заказа;
- Выгодные цены на предлагаемые услуги позволяют нам легко конкурировать с традиционными фотоателье; кроме того постоянным клиентам предлагаются дополнительные скидки и действуют выгодные бонусы.
Итак, вам нужно сначала зарегистрироваться на сайте, потом загрузить фото, которые надо обработать и оставить заказ со своими пожеланиями. Поле этого начинаем работы мы; вам остается только получить результат в назначенное время.
Вам интересно, как можно сделать фон фото белым?
Мы подготовили для вас небольшую инструкцию:
Требуется сделать фон фотографии белым, по своей сути данная процеду вклячает в себя дву другие процедуры, это удаление фона и замена фона. Для решения этой задачи воспользуемся программой фотошоп. В качестве примера возьмем фотографию, смотрите ниже.
Для решения этой задачи воспользуемся программой фотошоп. В качестве примера возьмем фотографию, смотрите ниже.
1. Загрузите фото в фотошоп и продублируйте слой Background (для этого: правый клик мышки по слою, выбрать Duplicate Layer…), слой Background отключить. Работаем с верхним слоем.
2. Войдите в режим быстрой маски (Quick Mask на панели инструментов). Выберите подходящую кисть и закрасьте требуемую область, то что нужно отделить от фона, см. пример.
3. Выйдите из режима Quick Mask , кликнув по значку. Далее правой кнопкой по выделенной области и выбираем: Select Inverse (обратить выделение), затем Layer via Copy (скопировать выделение на новый слой). Нижний слой удаляем. У нас получилось, см. ниже.
4. Итак, мы отделили объект от фона. Теперь мы можем поместить наш объект на любой походящий фон, см. пример.
5. Для большей реалистичности добавим тень.
Итог. Мы заменили фон на фотографии на прозрачный.
Как убрать фон на фото онлайн: 2 простых шага | Canva
Для того чтобы убрать фон с фото, достаточно быть онлайн и выполнить пару несложных действий в редакторе Canva. В этой статье с пошаговой инструкцией и готовыми примерами мы показываем, как поменять фон на фото.
Как убрать фон с фото в CanvaДля начала зарегистрируйтесь на бесплатной платформе Canva и подключите расширенную версию Canva Pro. Первые 30 дней вы будете пользоваться Canva Pro совершенно бесплатно и сможете отменить пробный период в любое время без дополнительных затрат.
Шаг 1. Добавляем фотоЗагрузите нужное фото в редактор (просто перетащите файл на страницу редактора, и он отобразится слева в меню «Загрузки») или выберите подходящее изображение из галереи Canva Photo (слева в меню «Фото»). Поместите его на рабочую область и выделите.
В примере мы работаем с Canva Photo. Нам нужно создать дизайн публикации для Инстаграм.Шаг 2. Редактируем фотоМы выбрали подходящее фото, но желтый цвет нам не подходит. Нужно убрать фон.
Чтобы убрать фон онлайн, перейдите во вкладку «Эффекты» в левом верхнем углу панели инструментов. Затем выберите “Background Remover”. Немного подождите. Совсем скоро фон исчезнет, словно по волшебству!
По прошествии короткого времени мы видим, что желтый цвет исчез. Это значит, что нам удалось убрать фон с картинки, и можно продолжать создавать дизайн таким, как мы его задумали.Как поменять фон на фото
Теперь вы знаете, как быстро и просто убрать фон изображения. Но круче всего то, что его можно заменить! Смотрите на уже знакомом примере, что делать дальше.
Шаг 3. Меняем размер и расположение фотоПереместите и растяните фото на рабочем листе, чтобы добиться нужного расположения. Следите за тем, чтобы границы изображения, обозначенные голубыми линиями, не выходили за границы листа хотя бы с одной стороны или угла.
По нашей задумке изображение растения на листе должно быть довольно крупным, при этом в левом верхнем углу мы планируем оставить достаточно места для короткого заголовка.Шаг 4. Выбираем новый цвет фона
Выделите лист и замените белый цвет фона на любой другой цвет из палитры Canva. Вы также можете выбрать фоновое изображение в меню «Фон», расположенном слева. Или использовать в качестве фона любое другое фото.
Нам нужен был нейтральный серый фон, и мы выбрали цвет из стандартной палитры. Чтобы получить больше вариантов оттенков, можно ввести название цвета в строке поиска словом. Чтобы задать конкретный оттенок из палитры Canva, нужно скопировать и вставить в строку поиска его обозначение (например,Шаг 5. Завершаем дизайн
# E1E2E7).
Теперь, когда вам удалось поменять фон на фото, можете продолжить совершенствовать дизайн: добавлять заголовки, графические элементы, рисунки, анимацию и т. д.
д.
С помощью меню «Текст» мы добавили заголовок, откорректировали его положение, выбрали подходящий шрифт и цвет. На создание картинки для Инстаграм (вместе с тем, чтобы убрать фон) ушли считанные минуты!Что нужно учесть, если хотите быстро убрать фон онлайн
В зависимости от композиции на фото снимок может обрабатываться от нескольких секунд до нескольких минут.
На некоторых изображениях после обработки могут оставаться небольшие погрешности (просветы, затемнения и т. п.). Но, по сравнению с обтравкой фотографии вручную (например, в Photoshop), такой способ убрать фон у картинки гораздо быстрее и проще. Мы постоянно работаем над тем, чтобы сделать “Background Remover” еще круче.
Если вы ломаете голову над тем, как поменять фон на фото аккуратно и незаметно, выбирайте изображения с минимумом теней и четким визуальным разделением объекта и фона — это обеспечит безупречный результат.
Использовать этот шаблон
Когда стоит убирать фон онлайнПеречислим несколько случаев, когда решение убрать фон у картинки окажется лучшим, что вы можете сделать в начале работы на будущим дизайном. А чтобы вы могли проверить наши идеи на деле, в качестве примеров оставим редактируемые шаблоны в формате «Было» (исходное фото) и «Стало» (готовый дизайн).
А чтобы вы могли проверить наши идеи на деле, в качестве примеров оставим редактируемые шаблоны в формате «Было» (исходное фото) и «Стало» (готовый дизайн).
Чтобы рассмотреть все элементы дизайна в деталях, жмите на кнопку «Использовать этот шаблон».
1. Убрать фон на фото, чтобы выдержать нужную цветовую гаммуВ начале статьи мы уже описали подобный пример. Допустим, вы ведете аккаунт в Инстаграм и стараетесь соблюдать определенную цветовую палитру. Вы можете использовать фото со стока и убрать фон онлайн, а затем заменить на более подходящий цвет и добавить плашку с заголовком.
Использовать этот шаблон
2. Убрать фон онлайн, чтобы сделать композицию ярчеКогда кажется, что композиция идеальна, но хочется добавить ярких красок, можно убрать фон онлайн. При выборе нового цвета фона ориентируйтесь на цвета объектов и старайтесь подбирать комплементарные сочетания.
3. Поменять фон на фото, чтобы помечатьЕсли вы лишились возможности отправиться к морю этой весной, не стоит отчаиваться. Ваши чувства могут разделить с вами миллионы людей по всему миру. Но отнять возможность мечтать не под силу ни одному вирусу!
Ваши чувства могут разделить с вами миллионы людей по всему миру. Но отнять возможность мечтать не под силу ни одному вирусу!
Напишите пост о том, какими развлечениями вы разбавляете свой досуг. Например, визуализируете будущий отпуск, составляя забавные фотоколлажи. Чтобы путешествовать онлайн, иногда достаточно просто поменять фон на фото. Надевайте пляжный наряд, делайте фото на фоне стены, загружайте в Сanva и отправляйтесь в воображаемое путешествие.
Использовать этот шаблон
4. Убрать фон у картинки, чтобы сфокусировать вниманиеЕсли требуется выделить объект на фото и отвлечь внимание от текстурного фона, вы легко можете убрать фон онлайн, как мы сделали это в следующем примере.
Использовать этот шаблон
5. Убрать фон на фото, чтобы добавить текстурыВ противоположность предыдущему примеру, если вам нужно добавить фактуры, вы можете поменять фон на фото онлайн. Красивые фактуры в Сanva можно найти в меню «Фон».
Использовать этот шаблон
6. Убрать фон, чтобы сделать несколько копий объекта
Убрать фон, чтобы сделать несколько копий объектаЕсли по вашей задумке на картинке должен быть не один, а множество одинаковых объектов, вы можете найти подходящее изображение, убрать фон онлайн, а затем скопировать его нужное количество раз. Так мы сделали в следующем примере с дизайном открытки.
Использовать этот шаблон
7. Убрать фон картинки, чтобы сделать красивую рамкуКогда вы решаете убрать задний фон на фото онлайн, вы фактически преобразуете его в изображение формата png (картинку без фона). Это позволяет создавать интересные композиции за счет копирования и совмещения объектов под разными углами. Посмотрите, как нам удалось преобразовать фотокомпозицию с пионами в цветочную рамку.
Использовать этот шаблон
8. Убрать фон с фото, чтобы зажечь онлайнЗаписываете подкасты, авторские треки или каверы? Позаботьтесь о яркой обложке, которая будет способствовать продвижению вашего творчества в сети. Иногда зажигают даже такие простые решения, как поменять фон фото на яркий однотонный фон с текстом.
Использовать этот шаблон
9. Убрать фон изображения, чтобы сделать смешную историюПопробуйте убрать задний фон на фото онлайн хотя бы для того, чтобы проверить, как это работает. Заодно можете развлечь друзей, которые следят за вашими сторис. Смешные картинки с котиками редко создают в надежде спасти человечество или изменить мир. Но, согласитесь, без них было бы не так весело?
Использовать этот шаблон
Совершенствуйте свои навыки в дизайне вместе с Canva!
Из jpg в png онлайн без фона. Заменить белый или однотонный фон на прозрачный онлайн
Современные пользователи сталкиваются практически ежедневно, во время работы за компьютером то и дело появляется необходимость перевести файл с одним расширением в другой. Стоит отметить, что подобные ситуации будут сопутствовать потребителям до того времени, сколько будут действовать и существовать персональные компьютеры. Необходимость менять формат картинок — одна из самых востребованных нужд, особенно часто возникает потребность перевести png в jpg. Зачастую активные пользователи социальных сетей или блогеры сталкиваются с проблемой загрузки картинок в формате PNG на различные сервисы, дело в том, что практическое большинство сайтов работают только с теми изображениями, которые сохранены в формате JPG. Каким бы прекрасным и качественным не был файл, его придётся конвертировать в требуемое расширение. Однако несмотря на кажущуюся сложность, количество программных продуктов настолько велико, что каждый желающий может с лёгкостью решить такую компьютерную задачку.
Зачастую активные пользователи социальных сетей или блогеры сталкиваются с проблемой загрузки картинок в формате PNG на различные сервисы, дело в том, что практическое большинство сайтов работают только с теми изображениями, которые сохранены в формате JPG. Каким бы прекрасным и качественным не был файл, его придётся конвертировать в требуемое расширение. Однако несмотря на кажущуюся сложность, количество программных продуктов настолько велико, что каждый желающий может с лёгкостью решить такую компьютерную задачку.
Пользователи, которые не видят принципиальных отличий между PNG и JPG, должны знать, что эти форматы различны между собой, в первую очередь, способами максимального сжатия картинок и предназначением, точнее, специализированными чертами, заранее определяющими их дальнейшее логичное использование.
Если рассматривать формат PNG как расширение, предназначенное для создания картинок веб-графики (в основном с дополнительным эффектом прозрачности), то формат JPG обладает гораздо более обширным назначением. Посредством такого расширения могут сохраняться абсолютно все картинки, которые не имеют непосредственного отношения к веб-графике. Чаще всего встретить подобный формат можно при работе с фотографиями . Однако несмотря на различные области применения, у некоторых владельцев ПК периодически возникает необходимость преобразовать png в jpg. Тем не менее в ряде случаев возникает необходимость в конвертировании из одного формата в другой.
Посредством такого расширения могут сохраняться абсолютно все картинки, которые не имеют непосредственного отношения к веб-графике. Чаще всего встретить подобный формат можно при работе с фотографиями . Однако несмотря на различные области применения, у некоторых владельцев ПК периодически возникает необходимость преобразовать png в jpg. Тем не менее в ряде случаев возникает необходимость в конвертировании из одного формата в другой.
Способы возможной конвертации
Чтобы сделать из изображения формата png jpg-картинку, на самом деле можно воспользоваться большим количеством разнообразных способов, выбрать для себя более оптимальный каждый должен самостоятельно в зависимости от личных предпочтений и навыков работы с компьютером.
На сегодняшний день Фотошоп является весьма распространённым продуктом, который установлен практически на каждом личном компьютере. Овладеть этим хитрым редактором пытается каждый, кто хочет в дальнейшем профессионально заниматься изображениями и, в частности, фотографиями.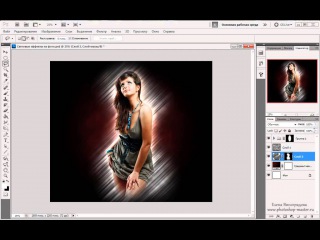 Посредством этой программы можно с лёгкостью конвертировать png в jpg.
Посредством этой программы можно с лёгкостью конвертировать png в jpg.
Для непосредственной работы в этом графическом редакторе понадобится установленная программа и изображения. Пользователю нужно открыть файл с PNG-расширением, в меню найти подраздел с названием «Файл», в ниспадающем списке найти предложение «Сохранить как». Окно для дальнейшего сохранения содержит несколько списков, кроме «Имя файла» нужно указать соответствующий «Тип файла». Для преобразования в требуемый формат нужно выбрать строку JPEG, файлы этого расширения могут быть как *.JPG, так *.JPEG и *.JPE. Преимущество этого программного комплекса кроется в его мощнейшем функционале, о чём свидетельствует возможность создать определённый макрос, способный самостоятельно выполнять некоторые однотипные действия, например, переименовывать большое количество изображений.
Стандартная программа Paint
Помочь перевести png в jpg может весьма простой и функциональный программный комплекс, который не нужно устанавливать дополнительно. Paint — логичная и простая программа, которая устанавливается на компьютере вместе с операционной системой , кроме того, она не требует в отличие от Фотошопа, например, профессиональных знаний и дорогостоящей лицензии.
Paint — логичная и простая программа, которая устанавливается на компьютере вместе с операционной системой , кроме того, она не требует в отличие от Фотошопа, например, профессиональных знаний и дорогостоящей лицензии.
Воспользоваться возможностями Paint можно сразу же после открытия программы и картинки. В перечне возможных операций, представленных Paint, нужно найти пункт «Сохранить как», дальше появится небольшое подменю, в котором придётся найти «Изображение с расширением JPEG». Пользователю нужно только указать место, в которое требуется сохранить картинку. Однако при работе со встроенным редактором нужно быть готовым к тому, что конечное полученное изображение может иметь не такое высокое качество как исходное, в этом кроется недостаток стандартной программы. Фотошоп — более мощный инструмент, который способен на выходе отдавать одинаково качественные по сравнению с получаемыми картинки и фото.
Специализированые сайты и сервисы
Не меньшим спросом пользуются сервисы и сайты, работающие в онлайн-режиме и позволяющие в любое время суток при наличии интернета конвертировать png в jpg.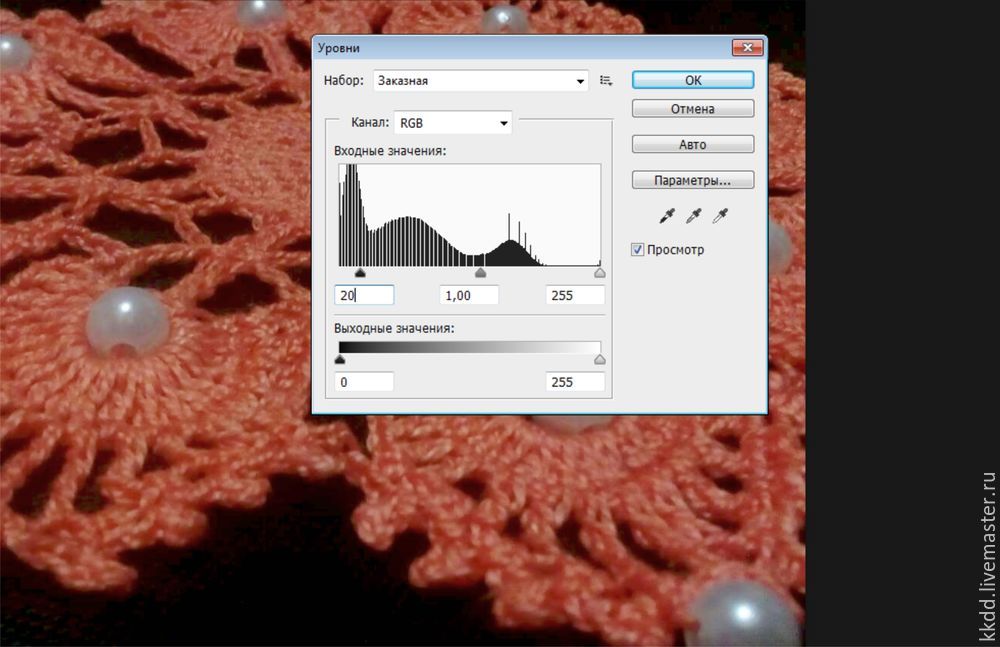 Несмотря на то что возможности большинства представленных на просторах интернета сайтов легко и быстро справляются с преобразованием файлов в формате PNG, полученные в результате модификаций изображения сильно искажаются.
Несмотря на то что возможности большинства представленных на просторах интернета сайтов легко и быстро справляются с преобразованием файлов в формате PNG, полученные в результате модификаций изображения сильно искажаются.
Наряду с такими сервисами существует множество как бесплатных, так и платных утилит, которые позволяют конвертировать любые изображения. Главным их достоинством считается возможность быстрого пакетного преобразования, когда нет необходимости много раз совершать одно и то же действие. Конвертируемые картинки открываются целой папкой и преобразовываются единовременно в большом количестве.
Заключение
Преобразовать формат png в jpg достаточно просто, нужно лишь вооружиться специализированной программой, для работы в которой могут понадобятся простейшие познания.
PNG – один из наиболее распространенных форматов хранения графической информации. Использование PNG позволяет сохранить высокое качество растровых изображений, так как этот формат сжимает данные без потерь.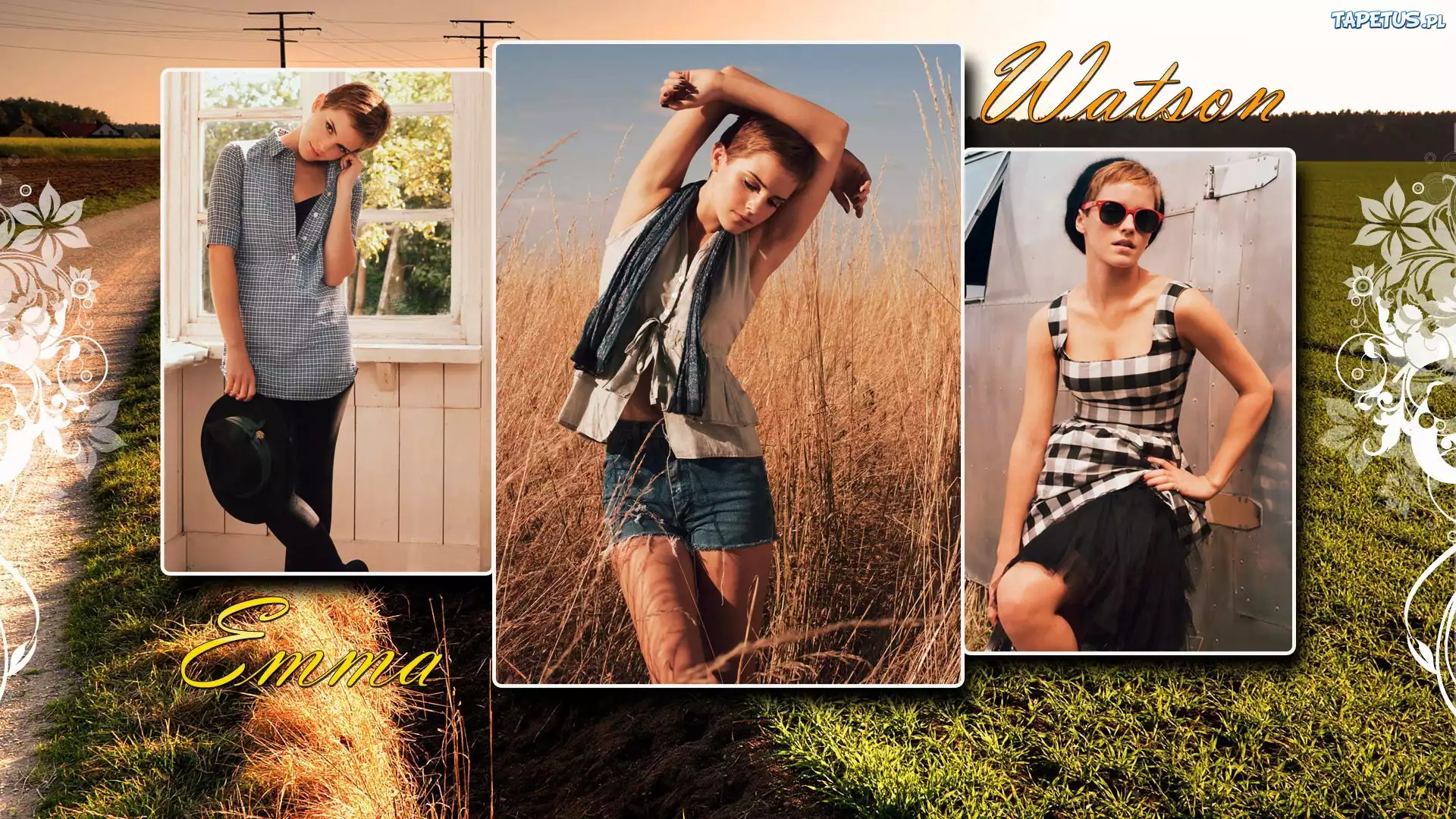 Кроме того, PNG позволяет менять допустимую степень прозрачности пикселей изображения, так что если вы захотите создать коллаж из нескольких фотографий или вставить картинку в уже имеющееся прозрачное изображение, смело выбирайте этот формат. Неудивительно, что PNG так популярен среди дизайнеров и просто творческих людей.
Кроме того, PNG позволяет менять допустимую степень прозрачности пикселей изображения, так что если вы захотите создать коллаж из нескольких фотографий или вставить картинку в уже имеющееся прозрачное изображение, смело выбирайте этот формат. Неудивительно, что PNG так популярен среди дизайнеров и просто творческих людей.
Что же делать, если вам понадобилось преобразовать фото или изображение в PSD в формат PNG? Эту задачу легко выполнить с помощью Movavi Конвертера Видео! Программа работает с большим количеством видеоформатов и, кроме того, позволяет быстро поменять формат картинок или уменьшить их размер, чтобы вы могли просто перенести их на свой «Андроид» или любой другой телефон. Нет необходимости скачивать специальный конвертер – вам нужно только установить Movavi Конвертер Видео на русском языке.
Следуйте пошаговой инструкции ниже и вы узнаете, как изменить формат изображений на PNG без каких-либо проблем.
1. Скачайте конвертер PNG-файлов и установите его
Скачайте и запустите установочный файл программы.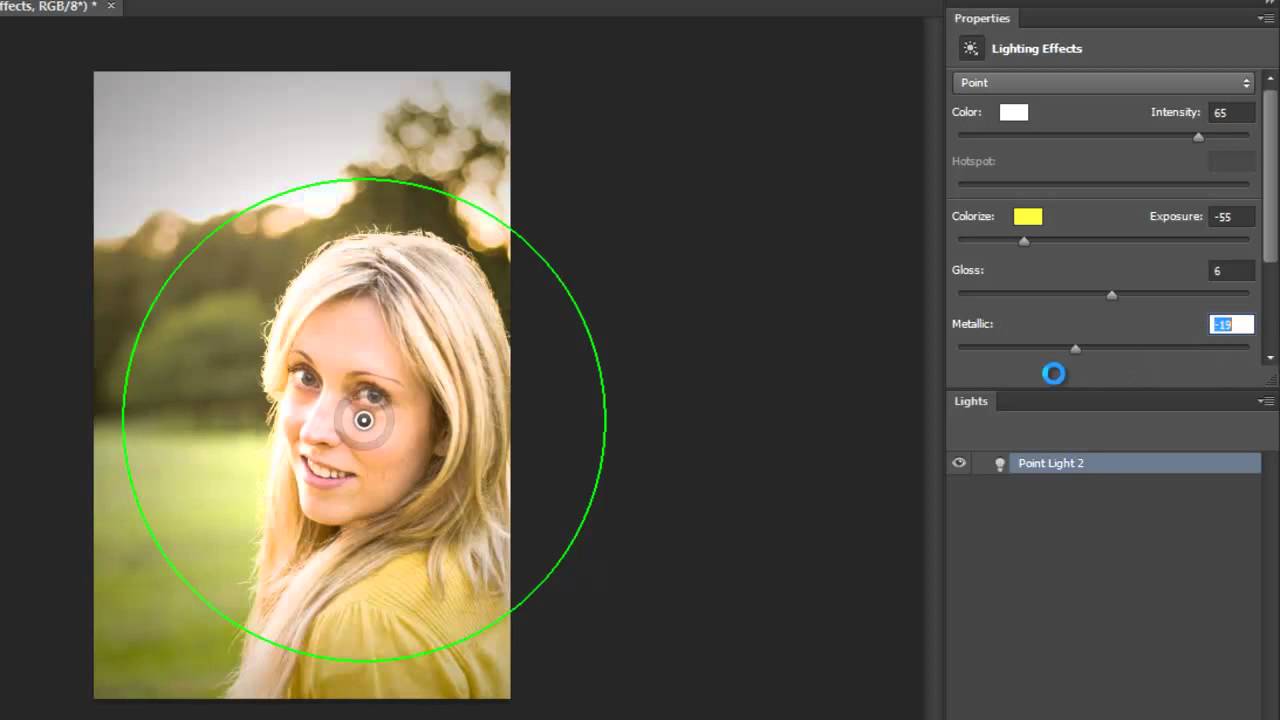 Следуйте инструкциям на экране, чтобы установить программу на компьютер.
Следуйте инструкциям на экране, чтобы установить программу на компьютер.
2. Добавьте изображение, которое нужно конвертировать в PNG
Нажмите кнопку Добавить файлы в верхней части окна программы, кликните по опции Добавить изображения и выберите фотографии, которые хотите переделать в PNG. Поддержка пакетной конвертации позволяет выбрать сразу несколько файлов.
3. Выберите формат
В нижней части окна выберите вкладку Изображения и укажите PNG в качестве формата, в который вы хотите перевести файлы.
4. Укажите папку и приступайте к конвертации
Укажите папку для сохранения файлов, кликнув по соответствующей иконке, и нажмите Старт , чтобы начать преобразование в PNG. После окончания конвертации откроется папка с готовыми PNG-файлами.
Онлайн-программма Pixir-делаем прозрачный фон у картинки. Сергей ФещуковБывает попадается очень подходящая картинка для вашего поста и всё бы хорошо. .. Но фон картинки не подходит под фон блога или блока с текстом. Явно ни у одного меня такая проблема и ни у одного меня фон не белый, который подходил бы в большинстве случаев. Мне нужен прозрачный фон !
.. Но фон картинки не подходит под фон блога или блока с текстом. Явно ни у одного меня такая проблема и ни у одного меня фон не белый, который подходил бы в большинстве случаев. Мне нужен прозрачный фон !
В интернете я не нашел нормальных идей как сделать прозрачный фон для готовой картинки, поэтому начал сам экспериментировать и нашел более менее подходящее решение!
Как сделать прозрачный фон у картинки
Возьмём в пример одну простую картинку в формате.jpg (вообще формат не важен особо):
Здесь есть белый фон, от которого я хочу избавиться и вместо него сделать прозрачный фон. В этом нам поможет — онлайновое подобие фотошопа.
Загружаем наше изображение. Справа в окошке «Слои» появится слой «Фоновый», на котором замочек (не дает удалять фон картинки).
Два раза кликнув левой кнопкой мыши по этому замочку, вы сможете снять блокировку с фона. Вместо замочка появится галочка.
Теперь берем волшебную палочку (панель инструментов, правый столбец вторая кнопка сверху), указываем следующие параметры: допуск = 21, галочки стоят на сглаживании и непрерывности (обычно такие параметры стоят по стандарту), хотя с параметрами можете поэкспериментировать; и нажимаем на фон картинки (в нашем случае, на белый фон).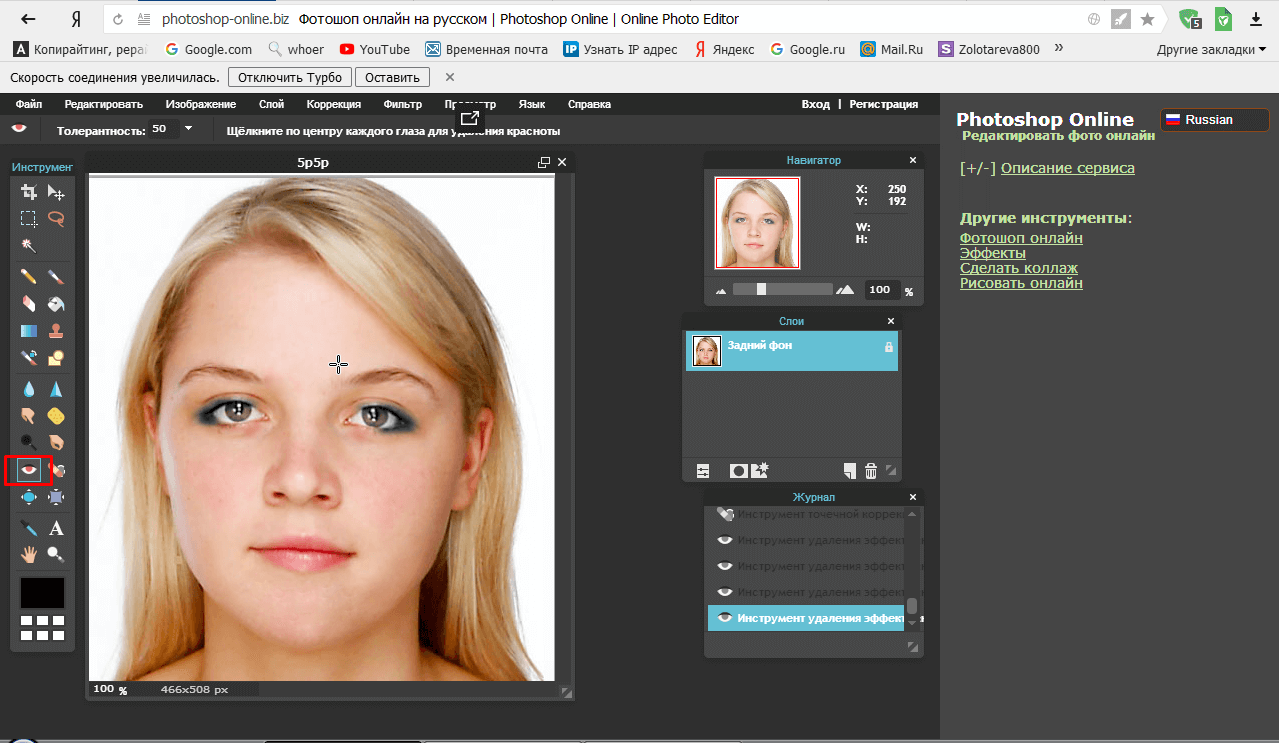
Теперь удаляем фон нажатием кнопочки «Delete» и получаем нужное нам изображение с прозрачным фоном.
В итоге на выходе получаем то же изображение с прозрачным фоном.
Единственный минус Pixlr — нельзя изображение сохранить в формат.gif, который тоже сохраняет прозрачный фон, но намного легче, чем формат.png. Но если нет другого выхода, почему бы не воспользоваться этим?
спасибо Натальи Петровой
Форматам. PNG получил широкую популярность и был высоко оценен из-за способности обеспечивать хорошее сжатие данных без потери качества и поддержки альфа-канала, который открывает широкие возможности для создания эффектов.
JPG — один из самых популярных форматов изображений, которые используются в настоящее время. Главным его преимуществом является возможность хранить изображения хорошего качества в файлах небольшого размера. Это возможно за счет используемого типа сжатия. Механизм этого вида сжатия устанавливает приоритетность одних частей изображения перед другими, сохраняя высококачественные участки изображения наиболее заметные для человеческого глаза.
Как конвертировать PNG в JPG?
Самый простой способ — это скачать хорошую программу конвертации, например Фотоконвертер. Он работает быстро и эффективно, позволяя конвертировать любое количество PNG файлов за раз. Вы сможете довольно быстро оценить, что Фотоконвертер способен сэкономить массу времени которое вы будете тратить при работе вручную.
Скачайте и установите Фотоконвертер
Фотоконвертер легко скачать, установить и использовать — не нужно быть специалистом в компьютерах, чтобы понять как он работает.
Добавьте PNG файлы в Фотоконвертер
Запустите Фотоконвертер и загрузите.png файлы, которые вы хотите конвертировать в.jpg
Вы можете выбрать PNG файлы через меню Файлы → Добавить файлы либо просто перекинуть их в окно Фотоконвертера.
Выберите место, куда сохранить полученные JPG файлы
Выберите JPG в качестве формата для сохранения
Для выбора JPG в качестве формата сохранения, нажмите на иконку JPG в нижней части экрана, либо кнопку + чтобы добавить возможность записи в этот формат.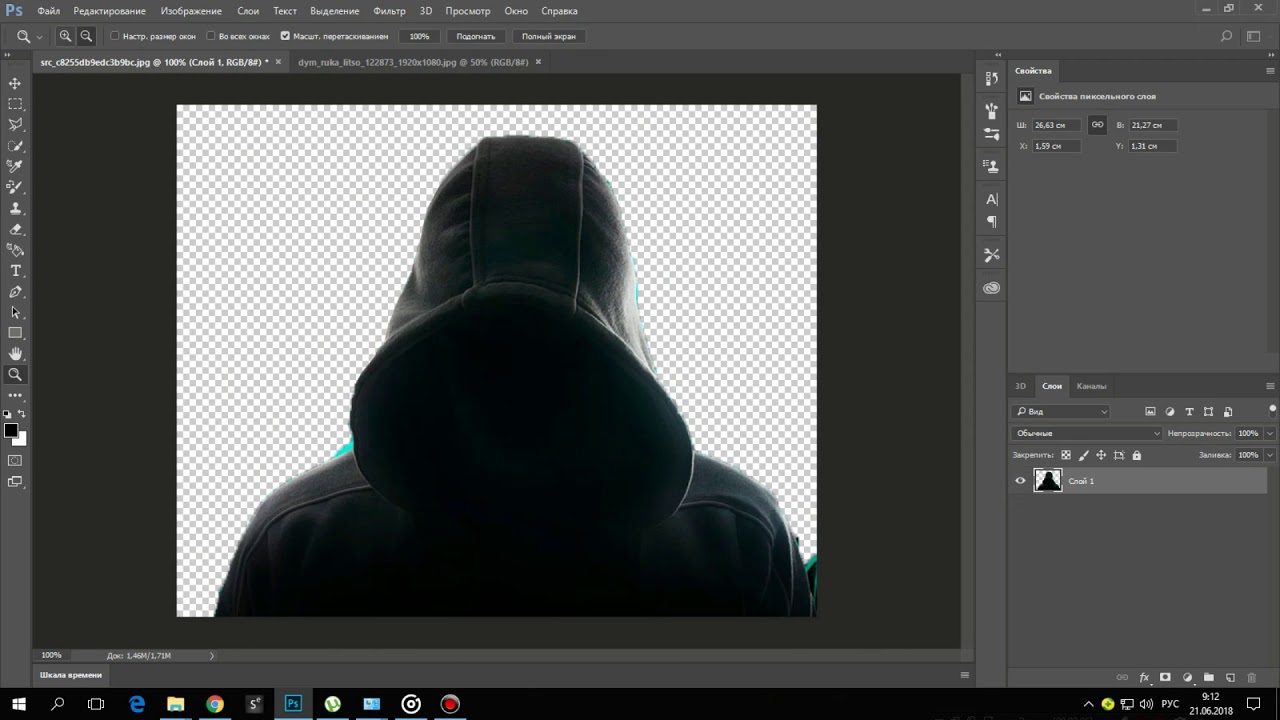
Теперь просто нажмите кнопку Старт и конвертация начнется мгновенно, а JPG файлы сохранятся в указанное место с нужными параметрами и эффектами.
Попробуйте бесплатную демо-версиюВидео инструкция
Сделать печать прозрачной онлайн. Как сделать прозрачный фон в фотошопе
Наверное, каждому пользователю персонального компьютера время от времени приходится сталкиваться с необходимостью работы с фотографиями или картинками. Конечно, на ПК продвинутых пользователей наверняка стоит знаменитый Photoshop, в котором можно проделать любую манипуляцию с изображением. Но что делать тем, у кого этой программы нет или кто не умеет ею пользоваться? Самый простой выход из создавшейся ситуации — это воспользоваться стандартным Paint. Он в некоторых случаях может с успехом заменять более профессиональные и сложные программы. В данной статье вы найдете ответы на вопросы о том, в Paint, убрать или изменить его на другой.
Простой способ изменения фона
Опишем, как поменять фон в Paint методом гринскрининга (то есть метод «зеленого экрана»).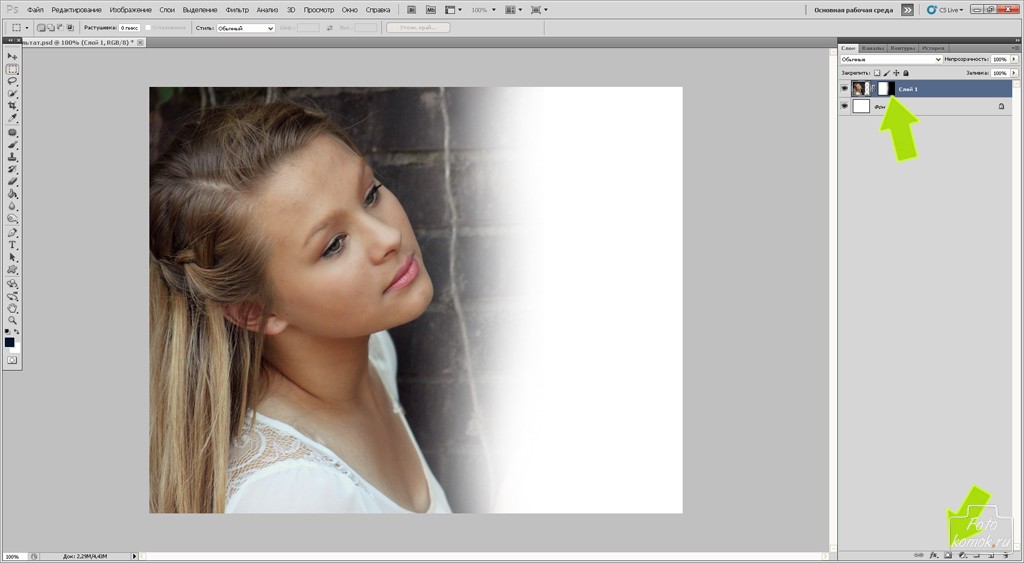 Независимо от того, требуется вам удаление фона изображения или замена его на сплошную заливку (узор), сделать это можно используя вышеупомянутый метод. Обратим внимание, что в нем описывается изменение фона не в стандартном Paint, а в Paint.NET, который не поставляется со стандартными приложениями, и его необходимо скачать и установить отдельно.
Независимо от того, требуется вам удаление фона изображения или замена его на сплошную заливку (узор), сделать это можно используя вышеупомянутый метод. Обратим внимание, что в нем описывается изменение фона не в стандартном Paint, а в Paint.NET, который не поставляется со стандартными приложениями, и его необходимо скачать и установить отдельно.
Начало работы
Перед тем как в программе Paint Windows 7 прозрачный фон поменять, следует открыть изображение, которое будете корректировать. Делается это путем нажатия правой клавиши на файле и выбора в выпадающем меню соответствующего пункта (Открыть с помощью — Paint). Следует учитывать, что к числу совместимых форматов относятся BMP, JPFG и GIF, с другими поработать не получится.
В том случае, если изображение превышает необходимо перейти в левый нижний угол и сделать 800-процентное увеличение, кликнув на увеличительное стекло, размещенное на инструментальной панели и выбрав цифру 8.
Выбор цветовой палитры и прорисовка контура изображения
На цветовой палитре следует сделать выбор желто-зеленого (также называемого лаймовым) цвета.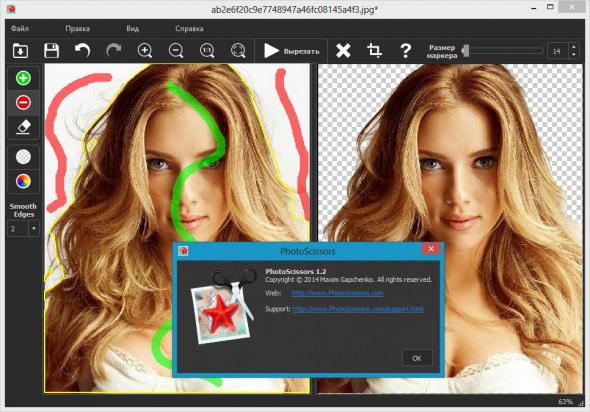 Обычно выбирают именно его, поскольку необходим контрастный по отношению к остальному рисунку окрас, а выбранный тон встречается в изображениях довольно редко.
Обычно выбирают именно его, поскольку необходим контрастный по отношению к остальному рисунку окрас, а выбранный тон встречается в изображениях довольно редко.
После этого при помощи инструмента «Линия» производится выделение объекта, который будет вырезаться. В том случае, если изображение размещено на белом фоне, для закрашивания недостающих пикселей можно воспользоваться «Карандашом». Благодаря этому вокруг картинки появится широкая линия зеленого цвета.
Далее необходимо щелкнуть на лаймовом цвете правой клавишей мыши и, воспользовавшись инструментом «Выбрать», очертить области фона прямоугольного цвета. Делать это следует аккуратно, стараясь не заходить на объект. Об остающихся вокруг лишних треугольниках особо волноваться не стоит, они убираются позже при помощи инструмента «Ластик». Активировав его, необходимо выбрать самый маленький из возможных квадратиков в появившемся меню.
После всех манипуляций получается объект, вокруг которого будет зеленый экран. Если вас интересует, как изменить фон в Paint, то необходимо отдалить изображение до 100 процентов (1 в меню приближения) и кликнуть по ведру с краской на панели (инструмент «Заливка цветом»). Затем в палитре следует выбрать желаемый цвет и щелкнуть в любом месте зеленого фона. После этого фон станет другим.
Если вас интересует, как изменить фон в Paint, то необходимо отдалить изображение до 100 процентов (1 в меню приближения) и кликнуть по ведру с краской на панели (инструмент «Заливка цветом»). Затем в палитре следует выбрать желаемый цвет и щелкнуть в любом месте зеленого фона. После этого фон станет другим.
Перемещение изображения на новый фон
Для того чтобы выполнить перемещение изображения на другой фон, требуется в палитре выбрать белый цвет и при помощи инструмента «Заливка» закрасить весь лаймовый фон. После этого нажимается комбинация клавиш «Ctrl+A» — и на всплывшей активируется вторая (нижняя) кнопка. Убедившись в том, что новый фон открылся в другом окне программы, необходимо скопировать изображение (комбинация клавиш Ctrl+C) и вставить его в это второе окно (комбинация клавиш Ctrl+V). Работа готова! Остается ее только сохранить.
Несколько нюансов
При редактировании детализированных изображений работать будет значительно легче, если приблизить изображение. Сделать это можно, выбрав в меню «Вид» подпункт «Масштаб» или же просто нажав кнопку «Увеличение», расположенную на ленте.
Сделать это можно, выбрав в меню «Вид» подпункт «Масштаб» или же просто нажав кнопку «Увеличение», расположенную на ленте.
Следует учитывать, что большие размеры изображения потребуют больше времени на обводку. Для уменьшения размера картинки необходимо нажать «Ctrl+A» и перетащить расположенный слева внизу маркер вверх. Важно при этом соблюдать пропорции, чтобы изображение не получилось искаженным.
В процессе работы неизбежно будут возникать ошибки, и потому придется осуществлять редактирование линии. Для того чтобы иметь возможность быстро отменять предыдущие действия, рекомендуется постоянно держать пальцы на сочетании клавиш «Ctrl+Z».
Если изображение имеет границу в виде кривой, целесообразно воспользоваться инструментом «Кривая». Для этого следует щелкнуть соответствующую клавишу на панели инструментов, начертить от начала до конца участка границы прямую линию, которую затем нужно оттянуть влево или вправо, описывая кривую.
Для того чтобы метод гринскриннинга работал, в Paint Winwows 7 прозрачный фон должен быть установлен в настройках для вставок. Если не выставить эту настройку, то фон будет добавляться из первоначального изображения. Панель управления настройками вставки будет появляться с левой стороны от редактируемого изображения, ниже главной панели, когда используется один из инструментов выбора.
Если не выставить эту настройку, то фон будет добавляться из первоначального изображения. Панель управления настройками вставки будет появляться с левой стороны от редактируемого изображения, ниже главной панели, когда используется один из инструментов выбора.
Удаление фона
Если возникает необходимость переноса какого-либо объекта на другой фон, то неизбежно приходится сталкиваться с вопросом о том, как в Paint убрать фон. Делается это весьма просто:
- при помощи инструмента «Волшебная палочка» производится выделение фона;
- выделенная часть удаляется при помощи кнопки Delete или команды «Очистить выделенное» из меню «Правка», в результате этого появляется фон в виде «шахматной доски», условно показывающий прозрачность;
- выполняется сохранение полученного изображения (желательно в либо GIF), которое в дальнейшем можно использовать по своему усмотрению.
Пошаговая инструкция в Paint: как сделать прозрачный фон
Шаг первый . В меню «Файл» следует выбрать пункт «Открыть» и, нажав «Обзор», открыть желаемую картинку.
Шаг второй. Перед тем как сделать Paint, в панели инструментов необходимо выбрать «Волшебную палочку» и установить для нее чувствительность на уровне 50 процентов. При сложных фонах чувствительность нужно выставлять на уровне 25-40 процентов.
Шаг третий. Надо кликнуть «Волшебной палочкой» по белому фону, который после этого превращается в бледно-голубой.
Шаг четвертый. Необходимо удалить выделенный таким образом фон клавишей Delete на клавиатуре или через меню «Правка» — пункт «Очистить выделение».
В результате этого фон станет прозрачным, хотя в Paint он будет иметь шахматную окраску. Однако на этом работа над тем, как сделать прозрачный фон в Paint, не заканчивается.
Шаг пятый. После всех вышеописанных манипуляций некоторые области на картинке по-прежнему будут оставаться белыми. Для того чтобы сделать их прозрачными, требуется предыдущие шаги повторить и для них.Шаг шестой . Полученную картинку с прозрачным фоном необходимо сохранить, выбрав в меню «Файл» пункт «Сохранить» и указав имя файла, а в выпадающем списке выбрав необходимый формат (PNG или GIF).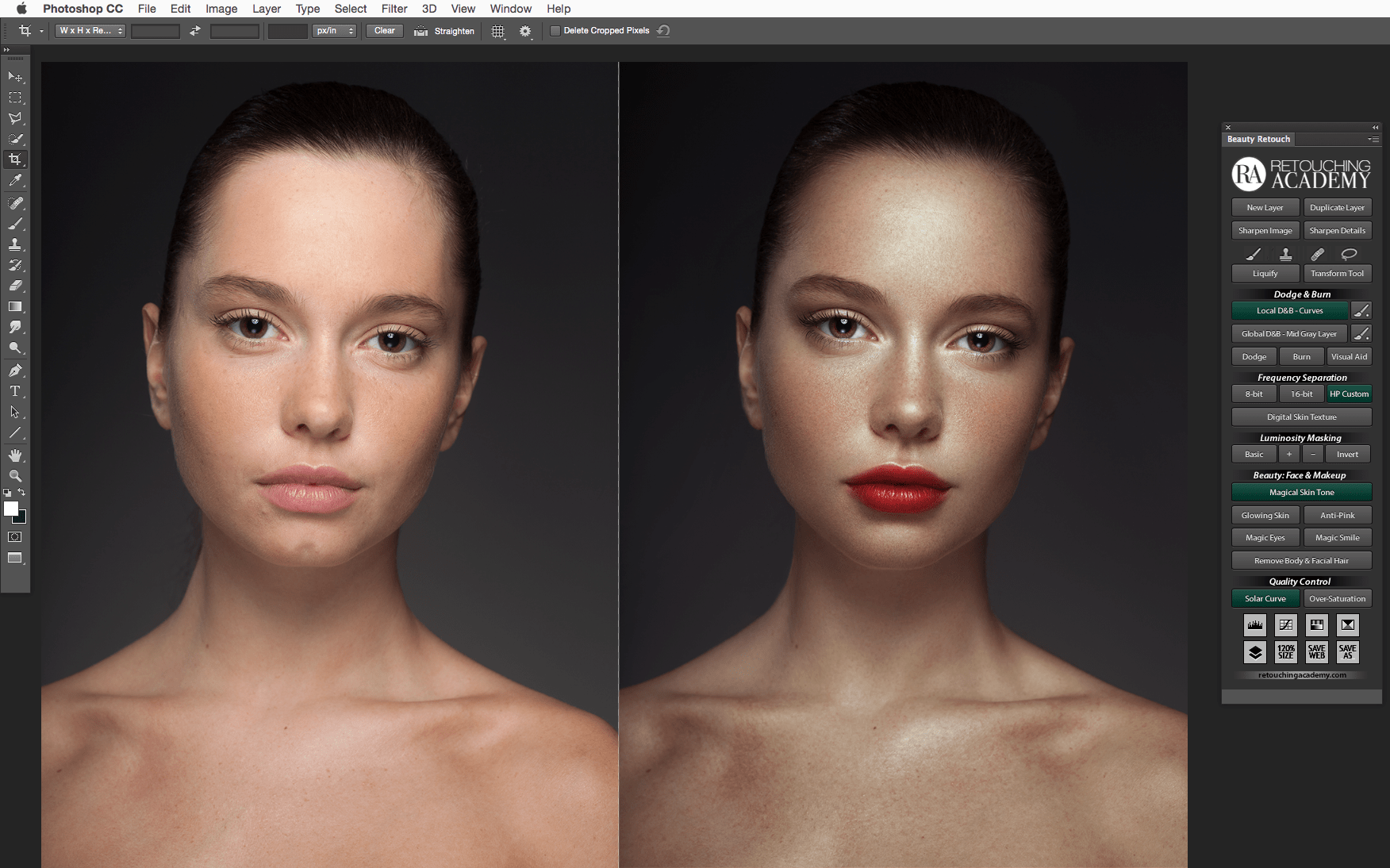
Заключение
Мы рассмотрели, как сделать прозрачный фон в Paint, если под рукой нет Фотошопа. Несмотря на кажущуюся сложность, справиться с этим смогут даже неопытные пользователи. При должном внимании и аккуратности результат ничем не будет уступать работам, выполненным в Photoshop.
В старые времена, прозрачность картинки или ее фона были больше причудой, нежели привычным явлением. Те, кто помнит времена Internet Explorer 6, знаю об этом не по наслышке. Сегодня же, достаточно открыть любой сайт, чтобы заметить обратное. Различные иконки на градиентных заливках. Изображения, полученные склеиванием слоев. Красочные фоны областей. И многое другое. Когда у вас есть все необходимые размеры и виды картинок, которые только могут пригодится, то вам лишь остается взять подходящее изображение и использовать его. Но, чаще всего это не так. Изображения могут быть слишком насыщенными и поэтому, перед их использованием картинки необходимо сделать прозрачными. Конечно, для одной картинки вы можете просто использовать инструмент «яркость и контрастность», но когда картинка является одним из слоев, которые предстоит наложить на другое изображение, то этот инструмент уже не поможет. У вас могут быть файлы только в формате jpg без прозрачного фона, поэтому придется вырезать необходимую часть картинки. Однако, такая операция часто сопровождается появление различного рода мелких дефектов, которые видны невооруженным глазом (особенно, если вы накладывается картинку на фон с сильно отличающимся цветом).
У вас могут быть файлы только в формате jpg без прозрачного фона, поэтому придется вырезать необходимую часть картинки. Однако, такая операция часто сопровождается появление различного рода мелких дефектов, которые видны невооруженным глазом (особенно, если вы накладывается картинку на фон с сильно отличающимся цветом).
В интернете можно встретить массу статей о том, как можно справиться с этими проблемами при помощи сложных графических средств. Однако, решить большую часть этих задач и устранить дефекты легко можно при помощи любого среднего графического редактора или онлайн-сервиса . И вот несколько простых трюков и хитростей, которые может освоить каждый и которые выполняются очень быстро (от 10 секунд до 1 минуты).
Примечание : Помните, что изображения с альфа-каналом (прозрачностью) необходимо сохранять в соответствующие форматы, такие как png и gif.
Как сделать картинку прозрачной?
На самом деле, сделать картинку прозрачной очень просто. Все, что вам потребуется, это открыть любой редактор, который поддерживает слои.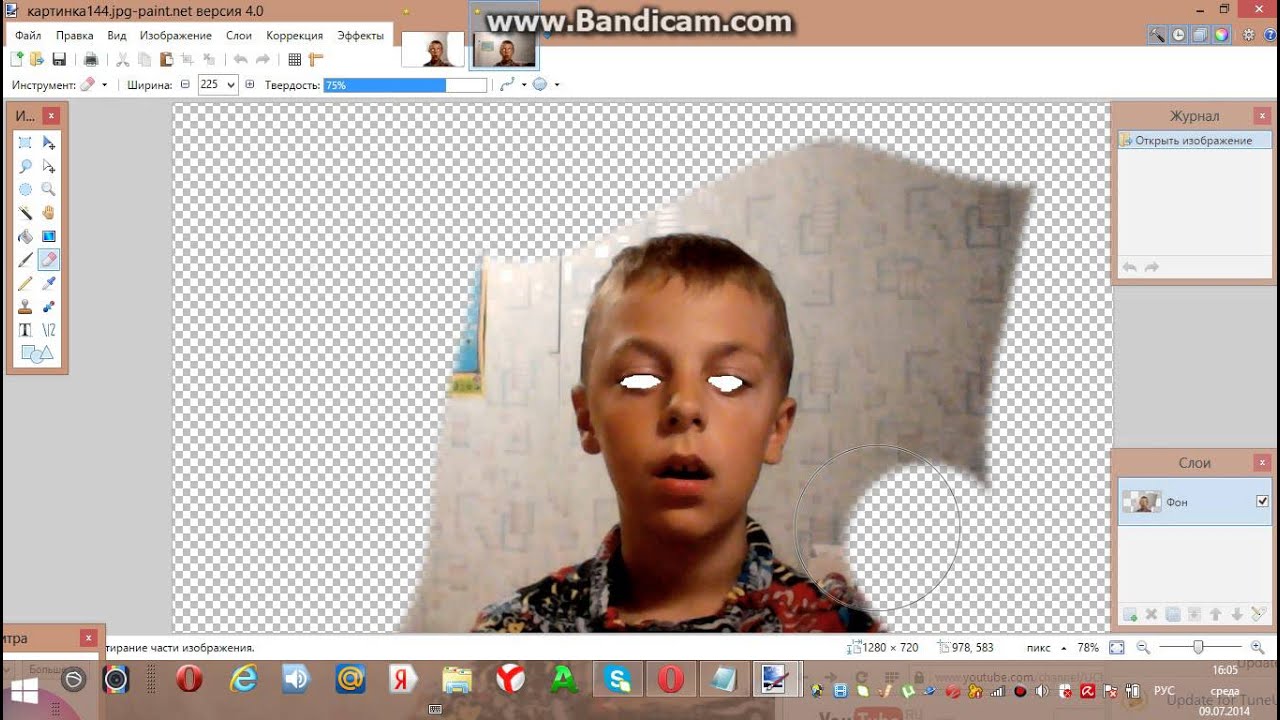 А затем в настройках слоя указать необходимую прозрачность. И вот пример:
А затем в настройках слоя указать необходимую прозрачность. И вот пример:
Безусловно, если вам нужно просто сделать картинку более блеклой, то вы можете использовать и более простые инструменты, такие как «яркость и контрастность». Однако, если вы планируете использовать картинку в одном из слоев, например для того, чтобы наложить слой ну другую картинку, то этот трюк окажется весьма полезным.
Как сделать прозрачный фон у картинки?
Сделать прозрачный фон у картинки одновременно просто и сложно. Все зависит от того, какие эффекты используются в самой картинке, и от того, насколько четко разделена граница фона и нужной части. Так, например, если основная часть картинки имеет четкие границы и не содержит эффектов на границах с фоном, как, например, мягкой тени, то сделать у такой картинки прозрачный фон очень просто. Для этого вы открываете картинку в редакторе. Выбираете инструмент под названием «волшебная палочка». Настраиваете чувствительность, например, на 22% и щелкаете на фоне.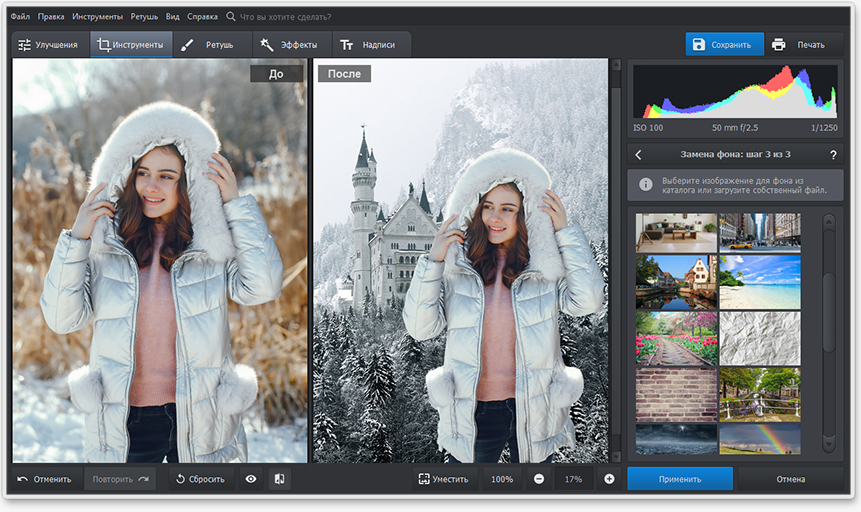 После чего выбранную область попросту удаляете. И вот как это выглядит:
После чего выбранную область попросту удаляете. И вот как это выглядит:
Однако, чаще всего это не так, поэтому после удаления фона будут оставаться дефекты, которые можно устранить с помощью следующих хитростей.
Как сделать прозрачный фон у изображения и устранить дефект за счет изменения размера?
Если картинка не имеет четких границ с фоном, как, например, в случае с мягкими тенями или плавными переходами контура картинки, то сделать фон изображения прозрачным уже не получится за один шаг. Необходим дополнительный шаг для устранения дефектов за счет уменьшения размера картинки. Суть метода заключается в том, что вы берете картинку большего размера. После чего вырезаете фон, а затем уменьшаете картинку до нужных размеров. Хитрость заключается в том, что при уменьшении размеров, редакторы сглаживают цвета и их переходы, поэтому мелкие дефекты попросту исчезнут. Вот пример:
Как видите, на уменьшенном изображении совершенно не видны дефекты, которые были получены после удаления фона на исходной картинке. Однако, далеко не всегда у вас под рукой могут быть картинки больших размеров, и тогда вы можете использовать следующий трюк.
Однако, далеко не всегда у вас под рукой могут быть картинки больших размеров, и тогда вы можете использовать следующий трюк.
Как сделать прозрачный фон у картинки и устранить дефект за счет увеличения размера изображения?
Когда у вас есть только одна картинка, которая в придачу включает в себя различные эффекты и имеет нечеткие границы, то предыдущий трюк для создания прозрачного фона уже не подойдет. И необходимо устранять дефекты другим способом. Обычно, в такой ситуации, вы можете начать пытаться убирать мелкие дефекты вручную. Стирать ластиком мелкие пиксели. Вручную выделять края картинки и пытаться применить к ним инструменты, по типу «размытие». И так далее. Но, есть способ гораздо проще и быстрее. Суть метода отчасти является продолжением предыдущего, но все же он отличается порядком. Вы берете картинку и увеличиваете ее, как минимум, в 2 раза. Используя волшебную палочку, удаляете фон. А затем уменьшаете изображение до обратного размера. Таким образом, большинство мелких дефектов уйдут за счет предыдущей хитрости, а качество изображения останется примерно тем же самым. Вот пример.
Вот пример.
Запустите установочный файл и следуйте инструкциям программы. После завершения установки Фоторедактор откроется автоматически.
Загрузите изображение в программу
Кликните на кнопку Открыть файл , в появившемся окне найдите нужное фото и нажмите Открыть . Также картинку можно просто перетащить в окно программы.
Удалите задний фон
На верхней панели выберите вкладку Замена фона . Сначала с помощью зеленой кисти выберите объект, который вы хотите перенести на прозрачный фон. Не обязательно уделять внимание каждому миллиметру изображения – любые огрехи можно будет исправить после. Далее красной кистью обозначьте область вокруг нужного объекта. Нескольких штрихов на фоне будет достаточно. Нажмите кнопку Следующий шаг .
Теперь нужно уточнить края вырезаемой части изображения. Чтобы скорректировать выделение крупных областей картинки, выберите подходящую кисть-маску . Чтобы уточнить край выбранной области, проведите по нему кистью Выделение волос .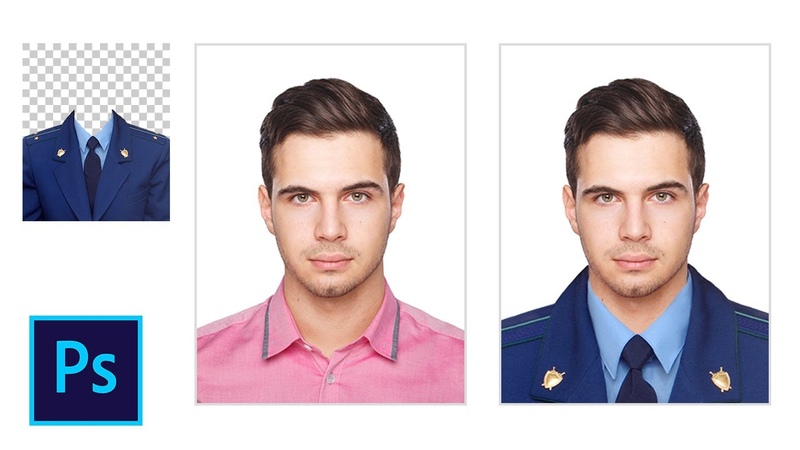 Когда результат вас устроит, перейдите к следующему шагу.
Когда результат вас устроит, перейдите к следующему шагу.
По умолчанию задний план изображения будет прозрачным. При необходимости его можно заменить. Чтобы сделать фон одноцветным, выберите один из готовых вариантов (программа предлагает черный, серый и белый фон) или воспользуйтесь палитрой. Чтобы поставить на задний план другую фотографию, нажмите кнопку Добавить изображение и выберите нужную картинку. Затем нажмите кнопку Применить .
Сохраните результат
Нажмите кнопку Сохранить . По умолчанию программа предлагает сохранить файл в JPEG. Этот формат не поддерживает прозрачность, поэтому нужно выбрать другой. Откройте вкладку Тип файла и выберите BMP, DPX, PNG, TGA или TIFF. Нажмите Сохранить . Программа автоматически откроет папку с получившимся файлом.
Теперь вы знаете, как сохранить картинку с прозрачным фоном с помощью Movavi Фоторедактора. Но в программе есть множество других опций редактирования, например удаление ненужных объектов со снимков, восстановление старых фотографий и наложение фильтров на фото. Экспериментируйте, и каждый кадр будет незабываемым!
Экспериментируйте, и каждый кадр будет незабываемым!
Здравствуйте друзья! В статье будет показано, как убрать белый фон с картинки онлайн в программе Pixlr, будет показано, зачем это нужно. Убрать можно не только белый фон, убрать можно любой фон, в том числе задний фон на фотографии. Не нужно забывать и о Photoshop поэтому мы также рассмотрим вопрос, как сделать прозрачный фон картинки в фотошоп.
Зачем делать прозрачный фон картинкиЕсли Вы ведете свой сайт, блог, то наверняка Вам приходится делать часть работ по улучшению дизайна своего блога, приходится работать с картинками и фотографиями. Часто в сайдбаре нужно размещать различные баннеры, как на свои продукты, так и на чужие. Если Вы занимаетесь заработком через Интернет, то нужно создавать подписные и продающие страницы, обложки для книг и коробки для инфопродуктов. Вам снова нужно редактировать картинки для них, создавать наложением из нескольких картинок одну.
При наложении картинок, фотографий нужно делать прозрачный фон.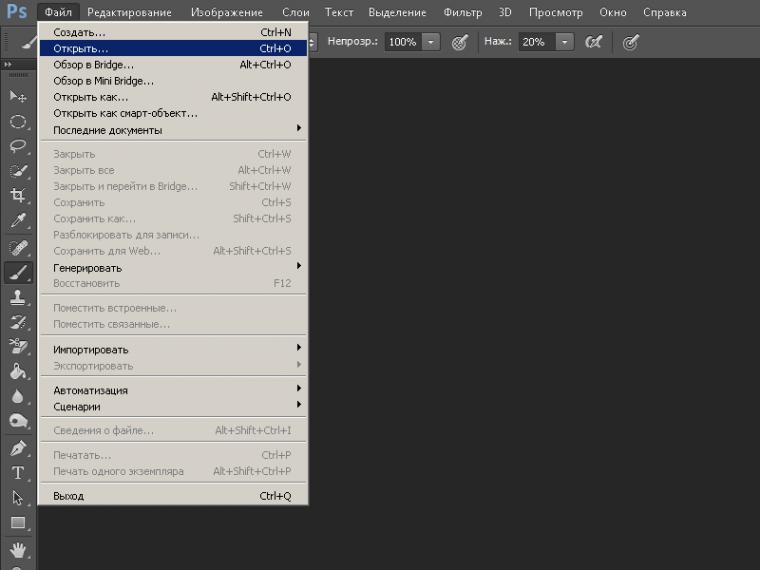 Дело в том, что каждая картинка (изображение) имеет своё расширение – jpeg, gif, png, bmp и массу других расширений. Все указанные расширения, за исключением части изображений png, не имеют прозрачности картинки. Для наложения такой картинки на другую картинку, следует делать прозрачный фон (смотрите скрин).
Дело в том, что каждая картинка (изображение) имеет своё расширение – jpeg, gif, png, bmp и массу других расширений. Все указанные расширения, за исключением части изображений png, не имеют прозрачности картинки. Для наложения такой картинки на другую картинку, следует делать прозрачный фон (смотрите скрин).
Как видите со скрина, такую картинку нельзя накладывать на другое изображение, мешает белый фон. Возникает вопрос, как убрать белый фон с картинки? Мы часто работаем с изображениями в онлайн, например, в программе Pixlr. Эта программа фотошоп онлайн, её не нужно устанавливать на компьютер, она абсолютно бесплатная. Вы поработали с картинкой, сохранили её на компьютере, а программу Pixlr онлайн закрыли. Очень удобная программа, мне она нравится.
Поэтому во второй части статьи мы рассмотрим вопрос, как убрать белый фон с картинки онлайн в программе Pixlr. Несмотря на то, что программа Pixlr это тот же фотошоп, она проще в использовании, научиться работать в ней может любой новичок без специальных курсов. Кстати, на блоге есть несколько статей посвященных фотошопу онлайн — программе Pixlr. В конце статьи будут представлены ссылки на статьи посвященные Pixlr.
Кстати, на блоге есть несколько статей посвященных фотошопу онлайн — программе Pixlr. В конце статьи будут представлены ссылки на статьи посвященные Pixlr.
Если Вы научитесь делать прозрачный фон картинок, то Вы сможете самостоятельно создавать отличные баннеры для своего блога, Вы сможете устанавливать их на свой блог. Комбинируя наложением различных картинок друг на друга, Вы можете получать не только супер уникальные картинки, но и картинки, отличающиеся творческим подходом. Кстати, о том, можно прочитать в указанных статьях на блоге. Итак, переходим к практике и рассмотрим, как убрать фон с картинки в Pixlr.
в PixlrИтак, если Вы раньше не работали в программе Pixlr, то Вам нужно набрать её название в поиске или перейти по этой ссылке — https://pixlr.com/editor/ . Эта часть программы является редактором. Регистрироваться в программе не надо, устанавливать её на компьютер тоже не надо.
Чтобы немного ознакомиться с данной программой, посмотрите статьи и . Теперь, когда Вы немного разобрались с панелью управления, приступаем к вопросу, как убрать белый фон с картинки онлайн. Весь процесс пошагово показан в представленном ниже видео, в статье отмечу только основные шаги. Будем редактировать картинку, которая находится на нашем компьютере.
Теперь, когда Вы немного разобрались с панелью управления, приступаем к вопросу, как убрать белый фон с картинки онлайн. Весь процесс пошагово показан в представленном ниже видео, в статье отмечу только основные шаги. Будем редактировать картинку, которая находится на нашем компьютере.
Заходим в программу Pixlr, во всплывающем окошке Pixlr Editor нажимаем «Загрузить изображение с компьютера».
Далее выбираем нужное нам изображение, где нужно сделать прозрачный фон картинки. Справа от загруженной картинки, высвечиваются три маленьких окна, выбираем среднее окно «Слои». В окошке отображена наша картинка в миниатюре, где написано «Задний фон».
Нам необходимо нажать два раза по замку левой кнопкой мыши, чтобы разблокировать работу со слоями (смотрите видео). Далее в левой панели управления выбираем «Волшебную палочку» и нажимаем ею на то место, где нужно сделать прозрачный фон картинки. На изображении должны появиться пунктирные контуры.
Теперь нужно нажать либо клавишу «Delete», либо выбрать в верхней части программы «Редактировать» и нажать «Очистить».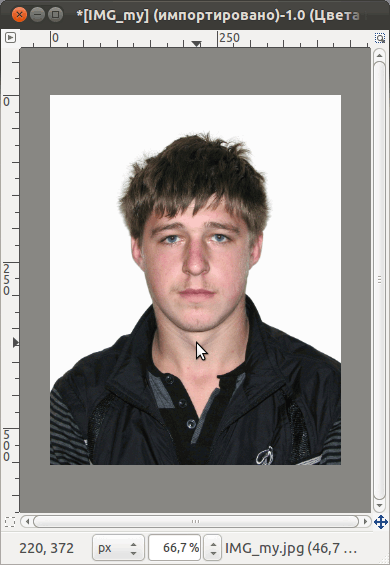 У Вас появится фон в виде шахматной доски, это означает, что прозрачный фон картинки получен. Теперь остается сохранить картинку. Для этого выбираем «Файл» и «Сохранить».
У Вас появится фон в виде шахматной доски, это означает, что прозрачный фон картинки получен. Теперь остается сохранить картинку. Для этого выбираем «Файл» и «Сохранить».
Имя файла нужно заполнять латинскими буквами, русские буквы программа не принимает. Важно! Нужно выбрать расширение полученной картинки png, иначе прозрачность картинки не сохранится. На этом работа закончена, мы с Вами разобрались, как убрать белый фон с картинки онлайн в программе Pixlr. Теперь перейдем к вопросу, как сделать прозрачный фон картинки в фотошопе на практике.
Поскольку многие пользователи работают в программе Photoshop, им будет интересно создавать прозрачный фон картинки именно в этой программе. Будем считать, что у Вас установлена программа фотошоп на компьютере.
Итак, переходим к реализации на практике вопроса, как сделать прозрачный фон картинки в фотошопе. Весь процесс получения прозрачного фона картинок показан в прилагаемом ниже видео, в статье будет дано только небольшое описание.
Для начала нужно открыть программу фотошоп и загрузить в неё нужную нам картинку, в которой мы хотим сделать прозрачный фон. Далее нужно разрешить работу со слоями. Эту работу делаем точно так же, как делали мы это в программе Pixlr. Для этого переходим в правую часть программы, где написано «Фон» и нажимаем левой кнопкой мыши на замочек. После этого разрешается работа со слоями (смотрите скрин, стрелочка 1).
Далее выбираем инструмент «Быстрое выделение» (стрелка 2), выбираем кисть со знаком + (на скрине это стрелка 3). Если мы хотим делать прозрачный фон без искажений, то нужно установить минимальный размер редактируемых пикселей (стрелка 4).
Устанавливаем курсор на белый фон картинки, который нужно убрать, нажимаем левую кнопку мыши. В результате по кругу появляется пунктирная линия, которая указывает границы прозрачности картинки. Остается теперь нажать кнопки «Редактировать» и «Очистить». В результате мы сделали картинку без фона.
Остаётся сохранить картинку. Если наша картинка в расширении png, то её можно сохранить через кнопки «Файл» и «Сохранить как». Если Вы сделали прозрачный фон картинки в другом расширении, то полученную картинку нужно сохранить в формате png. Для этого нажимаем кнопки «Файл» и «Сохранить для Web и устройств», а в верхней части нового окна выбираем «PNG» и нажимаем кнопку «Сохранить». Попутно мы можем в этом окне изменить размеры картинки.
Если наша картинка в расширении png, то её можно сохранить через кнопки «Файл» и «Сохранить как». Если Вы сделали прозрачный фон картинки в другом расширении, то полученную картинку нужно сохранить в формате png. Для этого нажимаем кнопки «Файл» и «Сохранить для Web и устройств», а в верхней части нового окна выбираем «PNG» и нажимаем кнопку «Сохранить». Попутно мы можем в этом окне изменить размеры картинки.
Если вам кажется, что полностью удалить фон с изображения под силу только мастеру фотошопа, эта статья убедит вас в обратном. Узнайте, как сделать прозрачный фон у картинки, не имея профессиональных навыков в фотомонтаже. Всё, что вам потребуется, – это удобный графический редактор «Домашняя Фотостудия» . Софт позволит вам заменить фон любого изображения на прозрачный всего за несколько шагов.
Шаг 1. Работаем с оригиналом
В стартовом окне кликните кнопку «Открыть изображение» , в дереве файлов найдите папку, где хранится нужное изображение. Загрузите картинку в пограмму для работы.
Открыть фото для работы
Прежде, чем выполнить замену фона, убедитесь, что на снимке вас всё устраивает. В меню «Изображение» вы найдёте множество удобных инструментов для улучшения фото. Исправьте несовершенства, выбрав вкладку «Устранение дефектов». Вы легко сможете удалить с фото шумы, эффект красных глаз или исправить нарушение цветового баланса. Используйте «Коррекцию освещения» для настройки экспозиции и детализации вручную.
Улучшите качество фото
Довольны результатом? Замечательно, теперь вам предстоит изменить фон на фото.
Шаг 2. Делаем фон прозрачным
В меню «Эффекты» кликнете по вкладке «Замена фона» . Первое, что потребуется сделать, – отделить объект от фона. Для этого аккуратно обведите фигуру по краю с помощью курсора. Ошиблись? Не страшно! Просто воспользуйтесь функцией «Выделить другую область» и начните работу заново. Для удобства вы можете увеличить масштаб изображения, нажав кнопку «100%» .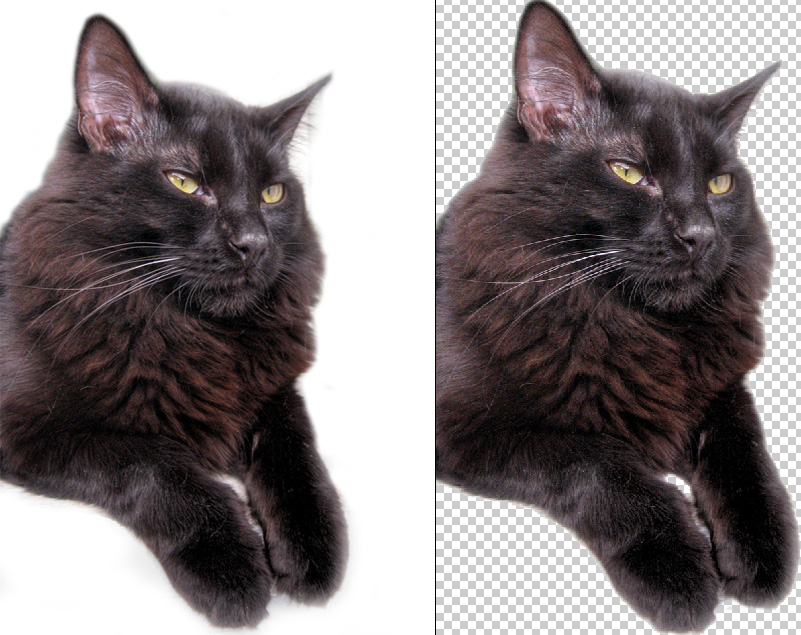 Замкните начало и конец выделения двойным щелчком мыши. Получилось неровно? Скройте небрежные края, увеличив степень размытия границ.
Замкните начало и конец выделения двойным щелчком мыши. Получилось неровно? Скройте небрежные края, увеличив степень размытия границ.
Обведите контур объекта
Отлично! Теперь в списке вариантов для оформления отметьте самый первый пункт – «Без фона» . Один клик – и всё, что находится за границей выделения, удалено. На изображении это будет обозначено шахматным узором. На примере – фото с цветным задним планом, но вы также можете сделать белый фон картинки прозрачным. Алгоритм действий не изменится.
Обратите внимание на возможности опции «Замена фона» . В дальнейшем вы сможете оформлять подложку снимков однотонной или градиентной заливкой, а также с помощью текстур и фоновых изображений. Не подошли варианты коллекции программы? Загрузите файл с вашего компьютера. Всё – очень просто!
Делаем фон прозрачным
Шаг 3. Сохраняем результат
Не спешите закрывать окно замены фона, прежде – сохраните результат. Нажмите кнопку «Сохранить в файл» . В появившемся окне введите название изображения и в строке «Тип файла» установите в качестве формата PNG или GIF. Это важно, поскольку только указанные форматы поддерживают отображение прозрачных участков. Если вы пропустите этот нюанс, программа автоматически сохранит изображение с белым фоном. Проверьте настройки и повторно кликните «Сохранить» . Готово!
В появившемся окне введите название изображения и в строке «Тип файла» установите в качестве формата PNG или GIF. Это важно, поскольку только указанные форматы поддерживают отображение прозрачных участков. Если вы пропустите этот нюанс, программа автоматически сохранит изображение с белым фоном. Проверьте настройки и повторно кликните «Сохранить» . Готово!
Сохраняем готовую картинку
Быстро и легко, правда? Всего три шага – и вы получили фото с прозрачным фоном!
При желании вы можете дополнительно обработать изображение уже после замены фона. Обратите внимание на панель инструментов. С помощью кистей осветления и затемнения, размытия и резкости вы сможете редактировать отдельные участки снимка. Инструмент «Штамп» пригодится для ретуши. Просто зажмите кнопку ALT, выберите на фото область, которая будет источником штампа, и закрасьте нежелательный объект.
Корректируем фото штампом
В дальнейшем вы сможете наложить картинку с прозрачным фоном на другой снимок, использовать в качестве клипарта или создать оригинальный коллаж.Всё это возможно с удобной опцией «Фотомонтаж», вы найдёте её в меню «Оформление».
Наложите слой с png-или gif-картинкой на другое изображение. Меняйте размер и положение объекта. Настройте режим смешивания и прозрачность, при желании используйте маску. Подробную инструкцию о том, как выполнить фотомонтаж в «Домашней Фотостудии», вы найдёте в других статьях онлайн-учебника.
Теперь вы знаете, как сделать задний фон картинки прозрачным и как можно применить этот полезный навык. Если вы решите скачать «Домашнюю Фотостудию», вам не нужно будет осваивать сложные графические редакторы. Качественная ретушь, быстрое устранение дефектов, доступный новичку фотомонтаж – в программе есть всё необходимое для работы с фотографиями. Преображайте любые изображения быстро, просто и с удовольствием!
Прозрачный фон подписи и печати для 1С 8.3 за 1 минуту – v8PRO.ru
В новых версиях программ 1С 8.3 появилась возможность добавить печати и подпись в такие печатные формы как: Счет на оплату, ТОРГ-12, Акт сверки, УПД и т.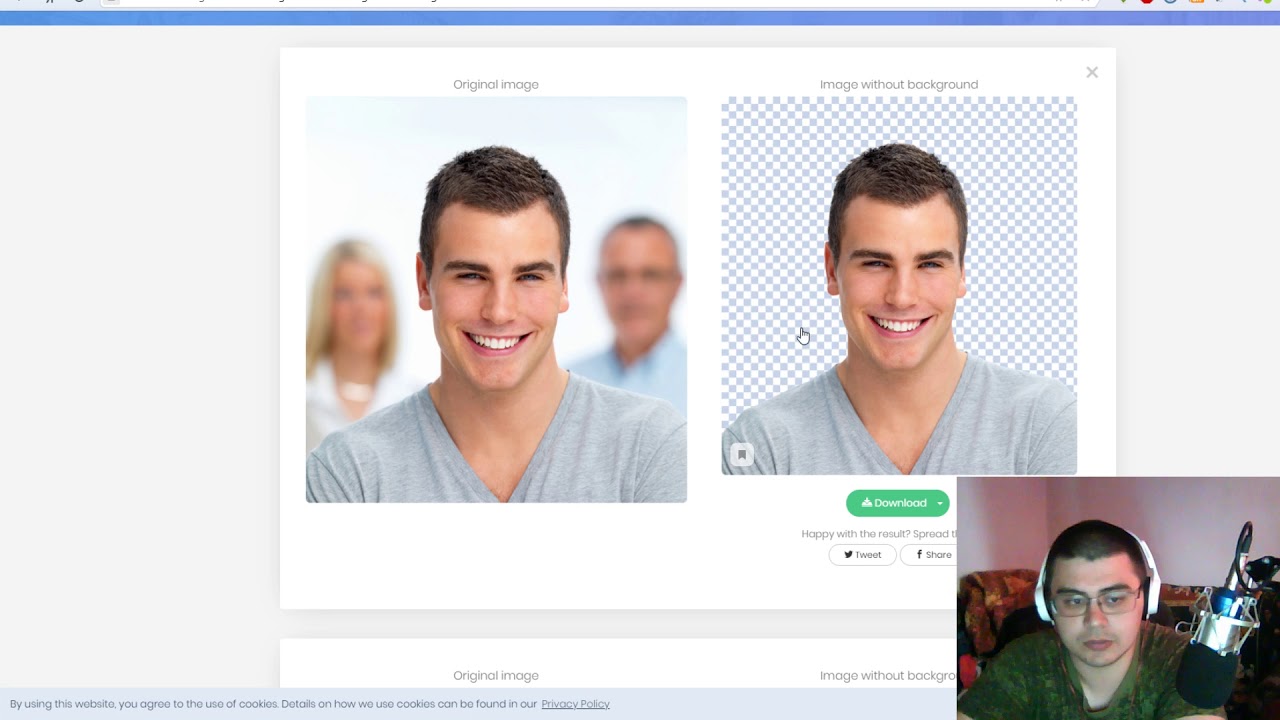 д. (по настройке у нас есть подробный видеоурок). Но из-за того, что при сканировании остается белый фон — подпись и печать выглядят не естественно и смотрятся как-будто их просто добавили туда через Photoshop. Но проблему можно решить, если заменить белый фон на прозрачный.
д. (по настройке у нас есть подробный видеоурок). Но из-за того, что при сканировании остается белый фон — подпись и печать выглядят не естественно и смотрятся как-будто их просто добавили туда через Photoshop. Но проблему можно решить, если заменить белый фон на прозрачный.
Кстати, если у Вас старая версия 1С, то в ней тоже можно сделать счет на оплату с подписью и печатью, подключив внешнюю печатную форму – смотрите наш продукт «Счет на оплату с факсимиле«.
Как сделать прозрачный фон у подписи и печати?
Перед написанием этой инструкции мы изучили десятки программ и сервисов, чтобы результат был максимально простым и качественным. Поэтому мы сразу отмели программы, которые нужно скачивать и устанавливать на компьютер. И сосредоточились на сервисах, которые позволяют убрать фон у подписи и печати и сделать его прозрачным в режиме онлайн.
Согласно инструкции в 1С, мы поставили подпись в нужных полях и отсканировали лист — согласитесь, качество сканирование получилось не очень, но тем интереснее будет посмотреть на конечный результат:
Теперь вырезаем изображение по пунктирным линиям и сохраняем в отдельный файл печать, подпись руководителя и бухгалтера. И если их в таком виде вставить в 1С, то счет с факсимиле у нас получится некрасивым:
И если их в таком виде вставить в 1С, то счет с факсимиле у нас получится некрасивым:
Заменять белый фон на прозрачный будем с помощью бесплатного сервиса remove.bg просто переходим на их сайт и загружаем туда сначала файл с подписью, а затем тоже самое делаем с файлом печати. Делается это буквально за 15 секунд:
Теперь подключаем новые факсимиле в программу 1С 8.3 и проверяем результат. Согласитесь, теперь получилось красивее — пропал синеватый фон. Но подпись в счете на оплату маленькая и печать находится где-то внизу. Согласитесь, обычно так её никто не ставит:
Как увеличить подпись в счете на оплату в 1С?
На самом деле, есть один способ, чтобы и печать подвинуть и подписи сделать красивыми. Чтобы все было приближено к реальности, мы заменили нашу ручную печать со звездочкой на реальную. Мы ее также отсканировали, сделали прозрачный фон и загрузили в 1С Бухгалтерию 3.0. Далее воспользовались советами из видеоурока «Как подвинуть печать и увеличить подпись в счетах на оплату в 1С 8.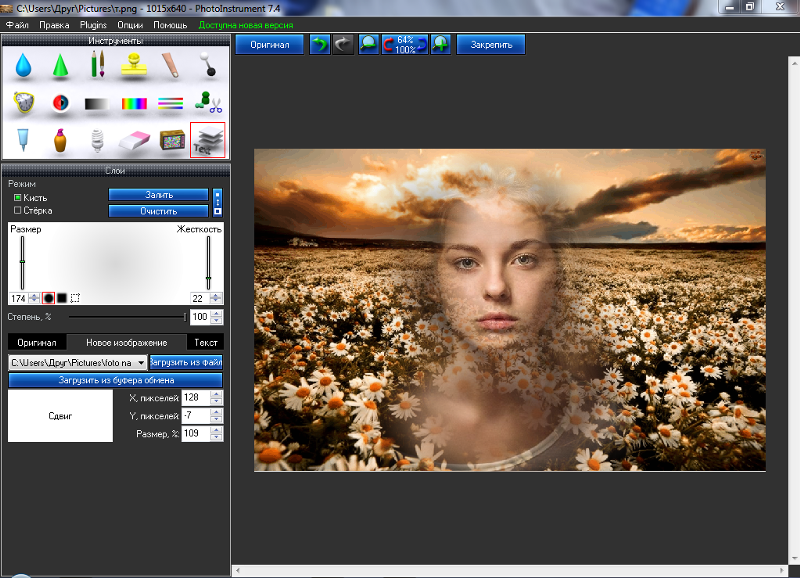 3» и получили счет на оплату с факсимиле высокого качества. Подпись и печать свободно накладываются друг на друга, без белых наложений и очень похожа на реальную. Такую не стыдно и клиентам отправить:
3» и получили счет на оплату с факсимиле высокого качества. Подпись и печать свободно накладываются друг на друга, без белых наложений и очень похожа на реальную. Такую не стыдно и клиентам отправить:
Удаление фона рисунка — Служба поддержки Office
-
Выберите рисунок, фон которого нужно удалить.
-
Выберите Формат рисунка > удалить фонили Формат > удалить фон.
Если вы не видите пункт удалить фон, убедитесь, что вы выбрали рисунок. Возможно, понадобится дважды щелкнуть изображение, чтобы выбрать и открыть его на вкладка Формат.
-
По умолчанию область фона будет закрашена пурпурным (что показывает, что ее можно удалить), а изображение на переднем плане сохранит естественные цвета.

-
Если область по умолчанию не верна, перейдите в раздел Удаление фона > Работа с рисунками и выполните одно или оба указанных ниже действия.
-
Если часть рисунка, которую нужно сохранить, является пурпурной (помечена для удаления), нажмите кнопку пометить области для сохранения и используйте карандаш в свободной форме , чтобы пометить участки рисунка, которые вы хотите сохранить.
-
Чтобы удалить другие части рисунка, нажмите кнопку помечать области для удаления и используйте карандаш рисования , чтобы помечать эти области.
-
-
Когда все будет готово, нажмите кнопку сохранить изменения или отменить все изменения.

Чтобы сохранить изображение в отдельном файле для последующего использования, щелкните его правой кнопкой мыши и выберите команду Сохранить как рисунок.
Вы можете Применить художественный эффект или добавить эффекты к рисункам после того, как вы удалите фон.
Поддержка Office 2010 прекращена 13 октября 2020 г.
Перейдите на Microsoft 365, чтобы работать удаленно с любого устройства и продолжать получать поддержку.
Обновить сейчас
-
Выберите рисунок, фон которого нужно удалить.
-
В разделе Работа с рисункамина вкладке Формат в группе изменить нажмите кнопку удалить фон.
-
Щелкните один из маркеров линий области выделения, а затем перетащите линию таким образом, чтобы область содержала часть рисунка, которую необходимо сохранить, и не содержала большую часть областей, которые нужно удалить.

Иногда вы можете получить нужный результат без дополнительных усилий, экспериментируя с положением и размером линий бегущей строки.
Совет: Чтобы отменить отмеченные области, нажмите кнопку Удалить пометку , а затем выберите нужную строку.
-
Если область по умолчанию не верна, перейдите в раздел Удаление фона > Работа с рисунками и выполните одно или оба указанных ниже действия.
-
Нажмите кнопку помечать области, чтобы сохранить их, и используйте карандаш рисования , чтобы помечать участки рисунка, которые нужно сохранить.
-
Нажмите кнопку Пометка областей для удаления и используйте карандаш рисования , чтобы помечать эти области для удаления.

-
-
Когда все будет готово, нажмите кнопку сохранить изменения или отменить все изменения.
Чтобы сохранить изображение в отдельном файле для последующего использования, щелкните его правой кнопкой мыши и выберите команду Сохранить как рисунок.
Вы можете Применить художественный эффект или добавить эффекты к рисункам после того, как вы удалите фон.
примеров — Magic Clipping
Добавляйте тени, исправляйте цвета, кадрируйте и многое другое!×
Изображение уменьшеноВы загрузили изображение, размер которого превышает ваш активный лимит, поэтому нам пришлось уменьшить его до 4 мегапикселей. Вы можете настроить ограничение размера изображения или включить предварительную обрезку в диалоговом окне «Параметры ввода».
Ярлыки | |||
|---|---|---|---|
| Красный зеленый | Пробел | ||
| Увеличить | Колесико мыши | ||
| Быстрое панорамирование | Сдвиг | ||
| Стереть | Икс | ||
| Сковорода | C | ||
| Волосы | V | ||
| Скальпель | S | ||
| Отменить повторить | Z / Y | ||
| Меньшая / большая кисть | [ / ] | ||
| … | Цвет фона цикла | B | |
| Повернуть влево / вправо | р / Т | ||
| Выпрямить влево / вправо | Сдвиг + р / Т | ||
| Сковорода | ← ↑ ↓ → | ||
| Увеличить | PgUp PgDn | ||
| Обзор Contour | D / F | ||
| Панели просмотра | 1 / 2 | ||
| Показать предварительный просмотр | W | ||
| Показать оригинал | Q | ||
Автоматическое панорамирование в области предварительного просмотра.
Средняя кнопка мыши перемещается всегда.
Добавляйте тени, исправляйте цвета, кадрируйте и многое другое!Отметьте как передний план , так и фон , чтобы получить результат
Понятно!
Сотрите метки, пересекающие границы, и используйте скальпель Scalpel для точного контроля границ.
Понятно!
Используйте онлайн-редактор фотографий, чтобы изменить цвет фона на белый
Устали искать решения для изменения фона ваших фотографий? Тогда вас ждет удача! Эта статья научит вас использовать онлайн-редактор фотографий, чтобы изменить цвет фона ваших изображений на белый! На самом деле это намного проще, чем думает большинство людей! Мы собираемся познакомить вас с парочкой онлайн-редакторов, а также с ЛУЧШЕЙ альтернативой.Итак, приступим!
Удалите фото-фон в Интернете одним щелчком мыши
Если у вас нет профессиональных навыков графического дизайна или вам сразу нужно белое фоновое изображение, Wondershare PixCut определенно станет для вас отличным выбором. Одним щелчком мыши Wondershare PixCut автоматически отделит и удалит фон из вашего собственного изображения. Нажмите здесь, чтобы попробовать бесплатно!
Одним щелчком мыши Wondershare PixCut автоматически отделит и удалит фон из вашего собственного изображения. Нажмите здесь, чтобы попробовать бесплатно!
Удалить сейчас
Рекомендуемое решение для создания слайд-шоу из фотографий: Fotophire Slideshow Maker
- Сделайте отличное слайд-шоу за 3 простых шага.
- Создавайте слайд-шоу с помощью 26 полезных шаблонов.
- Поделитесь своим слайд-шоу на YouTube одним щелчком мыши.
- Легко сохраните видео слайд-шоу для мобильного телефона или компьютера.
Часть 1. Используйте онлайн-редактор фотографий, чтобы изменить цвет фона на белый
Программа, с которой мы вас познакомим, называется Fotor.Это онлайн-редактор фотографий, с помощью которого вы можете изменить цвет фона ваших изображений на белый! К сожалению, в программе есть уловка. Чтобы иметь возможность вырезать свое изображение, вам придется платить их ежемесячную подписку (мы покажем вам, что мы имеем в виду в учебнике). Однако, помимо этого, это определенно один из лучших онлайн-фоторедакторов для измените цвет фона на белый там.
Как использовать онлайн-редактор фотографий, чтобы изменить цвет фона на белый
Шаг 1. Запустите Fotor
Первое, что вам нужно сделать, это запустить онлайн-редактор! Онлайн-редактор Fotor должен выглядеть так (см. Изображение ниже.) Нажмите кнопку «РЕДАКТИРОВАТЬ» — крайнюю левую, чтобы можно было начать.
Шаг 2. Импортируйте изображение
Следующая часть потребует, чтобы вы знали, где находится изображение, которое вы хотите редактировать! Потому что вам нужно будет импортировать его через вкладку «Открыть»> «Компьютер» (как показано ниже). Это автоматически откроет изображение в фоторедакторе.
Шаг 3: выберите Magic Clipper
Теперь, когда мы импортировали наше изображение, мы сталкиваемся с загвоздкой, о которой упоминали в начале! Как видите, на импортированное изображение был автоматически нанесен водяной знак (с логотипом Fotor.) Это потому, что вы должны заплатить за их премиальную подписку, чтобы использовать их MAGIC CLIPPER. Теперь, предполагая, что вы решили оплатить их подписку — переходите к следующим шагам.
Шаг 3.1: Отметьте область, которую нужно сохранить
Чтобы изменить фон на белый, вам нужно удалить текущий фон. НО во-первых, Fotor требует, чтобы вы очертили области, которые вы хотите сохранить, с помощью кисти Retain Brush. На самом деле это довольно простой процесс.Вам не нужно отмечать все, просто получите общий контур фокуса вашего изображения — он будет отмечен зеленым (как показано ниже).
Шаг 3.2: Отметьте область для удаления
Далее вам нужно отметить области, которые вы хотите удалить. Это можно сделать с помощью кисти для удаления.
Совет: вы можете настроить точность ваших отметок с помощью следующих ползунков —
- Размер кисти: для изменения общего размера кисти (позволяющего отмечать ограниченные пространства.)
- Soft Edge: чтобы смягчить эффект автоматической разметки.
Вы также можете использовать кнопку «Нажмите для предварительного просмотра», чтобы просмотреть вносимые вами изменения (без завершения).
Шаг 4: Сохранить
Как видно на изображении ниже, фон был удален. Если вы сохраните файл, это приведет к прозрачному фону (который автоматически станет белым). Теперь, если вы хотите добавить реальный фон, вам придется искать в другом месте.Однако, если вас устраивает прозрачный фон, вы можете нажать значок Сохранить в правом верхнем углу.
Обратите внимание, что с Fotor изображение будет помечено водяным знаком, если вы не оплатите подписку!
Плюсы и минусы онлайн-фоторедактора
Плюсы: большинство онлайн-редакторов БЕСПЛАТНЫ и / или дешевы. Они также не будут занимать лишнего места на вашем компьютере (для этого потребуется только стабильный Wi-Fi или данные), а это означает, что нет необходимости в каких-либо обязательствах.
Минусы: легко увидеть, что могло бы быть лучше. Редактор Fotor, в частности, предлагает инструменты премиум-класса. Однако вам нужно заплатить, чтобы использовать их без водяного знака. Вам также следует подумать о том, какие инструменты предлагает онлайн-редактор фотографий — например, тот факт, что Fotor не предлагает возможности добавления фона (он просто удаляет).
Часть 2. Еще 4 онлайн-фоторедактора для изменения фона фото на белый
Не нравится редактор Fotor? Не волнуйтесь — есть и другие, которые вы можете использовать! Некоторые из них, например редактор Fotor, предлагают множество различных инструментов редактирования.В то время как другие будут ограничены изменением и / или удалением фона изображения. Мы сделаем краткую разбивку по каждому редактору и выделим плюсы и минусы каждого из них. Дайте ему свиток и посмотрите, попадется ли вам на глаза один из них!
1. МАГИЯ ОБРЕЗКИ
Clipping Magic — хороший онлайн-редактор фотографий для изменения фона на белый! Стирание выполняется почти полностью автоматически, и, в отличие от редактора Fotor, вы можете добавить белый фон! Вам все равно придется заплатить, чтобы использовать продукт — через программу кредита за редактирование.Что может стоить от 3,99 долларов (за 15 кредитов) до 14,99 долларов (за 500 кредитов).
Плюсы:
- Clipping Magic позволит вам легко удалить фон изображения
- Размер кистей сохранения и редактирования можно изменять (и они также предлагают инструмент для скальпеля и стирания).
- Вы можете добавить новый фон (или оставить его прозрачным — он автоматически станет белым).
Минусы:
- Clipping Magic требует покупки кредитов, чтобы сохранить результаты
- Их кредитные планы от 3 долларов.99–14,99 долл. США
- Предлагает только инструменты для обрезки
2. ФОНОВАЯ ГОРЕЛКА
Следующий редактор фона полностью автоматический! Все, что вам нужно сделать, это загрузить изображение на сайт, и готово! На самом деле он довольно хорошо очищает вещи с помощью определенных линий. К сожалению, для изображений более низкого качества вам может потребоваться подправить изображение (вариант, который они предлагают).
Плюсы:
- Background Burner — это БЕСПЛАТНЫЙ онлайн-редактор.
- Эта программа автоматически удалит ваш фон И изменит его на белый.
- Они также предлагают варианты повторного касания (если результаты окажутся неоднозначными).
Минусы:
- Автоматическое удаление может привести к удалению частей изображения, которые вы хотите сохранить.
- Параметры повторного касания не так детализированы, как другие.
- Используется только для возможности обрезки.
3. МАЛАБИ
Следующий онлайн-редактор фотографий, который вы можете использовать для изменения цвета фона вашего изображения на белый, — это Malabi. Теперь, как и в случае с фоновой горелкой, это происходит автоматически. Он легко удалит фон вашей фотографии и обеспечит четкий белый фон. Однако, в отличие от Background Burner, это платная услуга. С подписками, которые стоят до 2 долларов (за 5 изображений) и 30 долларов (за 1000 изображений). Он идеально подходит для электронной коммерции и пакетной обработки, но со временем деньги все равно будут расти.
Плюсы:
- Графический редактор Malabi позволяет выполнять пакетную обработку.
- Удаляйте и добавляйте белый фон автоматически.
- Повторно определите отредактированное изображение с помощью инструментов удаления и сохранения.
Минусы:
- Малаби — это ПЛАТНАЯ программа.
- Подписка может стоить до 30 долларов.
- Опция автоматической обрезки работает только для резких и / или определенных изображений.
4. АВТОКЛИПИРОВАНИЕ
Хотя название предполагает, что это автоматический клипер, на самом деле он очень похож на Fotor. Вам нужно разметить области, которые вы хотите сохранить, и области, которые вы хотите удалить. Процесс довольно прост и позволяет добавить полностью белый фон. Однако это определенно не лучший вариант.
Плюсы:
- Легко удаляйте фон с помощью инструментов для обрезки.
- Добавьте новый белый фон (или оставьте его прозрачным).
- AutoClipping.com — БЕСПЛАТНЫЙ сервис.
Минусы:
- Не допускает автобрезки (в отличие от того, что предполагает название)
- Правки выглядят пятнистыми.
- Ограниченные возможности редактирования.
Часть 3. Более стабильный способ изменить цвет фона на белый
Следующая и последняя программа, с которой мы вас познакомим, — это Wondershare Fotophire Editing Toolkit .Это не онлайн-редактор, вам нужно будет загрузить и установить программное обеспечение на свой компьютер, чтобы оно работало. Однако это делает более стабильным способ изменения цвета фона на белый! Он легкодоступен и не требует долгосрочных платежей, которые со временем будут накапливаться. Вот лишь несколько функций, предлагаемых Fotophire Editing Toolkit!
Набор инструментов для редактирования Wondershare Fotophire
- Позволяет применить к фотографиям более 200 эффектов, чтобы сделать их лучше.
- Обрежьте или обрежьте фотографии до нужного размера.
- Помогите вам удалить любые нежелательные объекты с ваших фотографий.
- Позвольте вам использовать Creative Blur, чтобы перефокусировать ваши фотографии одним щелчком мыши.
Основные возможности набора инструментов для редактирования Fotophire
- Удалите фон с помощью инструмента Удалить (разметьте области, которые необходимо удалить.)
- Удалите фон с помощью инструмента Keep Tool (разметьте области, которые вам нужно сохранить).
- Размывайте автоматический клип с помощью ползунка Edge Blur!
- Добавьте свой фон с помощью модуля ФОТО МОНТАЖ!
- Обрезайте изображение по размеру с помощью модуля CROP!
Как изменить цвет фона фотографии на белый с помощью набора инструментов для редактирования Fotophire
Для начала вам нужно будет загрузить программное обеспечение с официального сайта Wondershare! Это достаточно легко сделать, и это займет у вас не больше пары минут! Вы можете скачать демо-версию или платную версию (требуется дешевая разовая оплата.)
Шаг 2. Запустите Photo Cutter
После того, как вы скачали и установили программное обеспечение, пора запускать основной редактор! Теперь, чтобы изменить фоновые фотографии на белые с помощью Fotophire, вам нужно будет использовать редактор Photo Cutter. Это одна середина (выделена на изображении ниже).
Шаг 3. Откройте изображение в Photo Cutter
Затем вам нужно будет импортировать изображение в редактор Photo Cutter.Для этого просто нажмите «Открыть» (как выделено на изображении ниже) и переходите к следующему шагу!
Шаг 3.1: Используйте область рисования для удаления опции
Мы собираемся познакомить вас с двумя основными инструментами, которые вы можете использовать для стирания фона на изображениях. По большей части эти инструменты автоматические! Первый инструмент — это инструмент «Закрасить области для удаления» (под модулем ВЫРЕЗАТЬ). Как видите, маркер красный. Теперь, если вы примените этот знак к фону изображения — он автоматически удалит фон для вас (см. Изображение справа.)
Шаг 3.2: Используйте область рисования, чтобы сохранить вариант
Второй инструмент очень похож на первый, и его имя — Инструмент «Закрасить области для сохранения». Этот маркер зеленого цвета, и его следует свободно наносить на области, которые вы не хотите удалять. Программа автоматически обрежет те части изображения, которые вы решите не сохранять.
Шаг 4: Фотомонтаж
Следующая часть включает модуль ФОТОМОНТАЖ (как показано ниже.) Это можно использовать для добавления забавного фона к изображениям по вашему выбору. ИЛИ в нашем случае простой фон, который идеально подходит для электронной коммерции и рекламы товаров.
Шаг 5: Сохранить
Когда вы будете удовлетворены общим видом изображения, вы можете сохранить его! Просто щелкните значок сохранения (выделен на изображении ниже) в верхней строке меню.
Вывод:
Идея онлайн-редактора фотографий, который можно использовать для изменения цвета фона на белый, является хорошей.Тем не менее, большинство онлайн-клиперов для фоновых изображений не на том же уровне, что и программы для настольных компьютеров. Онлайн-редакторы также потенциально могут опустошить ваш кошелек с постоянной оплатой подписок, кредитов, членства и т. Д. С другой стороны, Fotophire требует только единовременного платежа! Это делает его не только более полезным, но и более экономичным!
Как сделать чистый белый фон без Photoshop
Пустой или сплошной фон может сделать объект фотографии ярким.Этот высококонтрастный метод иногда требуется для фотографий профиля или паспорта. Когда вы добавляете изображение на веб-сайт или в социальную сеть, оно должно четко представлять то, что вы хотите показать. Добавление чистого белого фона не только помогает зрителям сосредоточиться на вашем объекте, но также помогает изображению сливаться с белым фоном веб-страницы.
Самостоятельно создать чистый белый фон может быть непросто, особенно если вы создаете изображения товаров. Обычно вам нужен белый фон, дорогая подсветка и фотошоп.
Но вам не нужны все эти профессиональные вещи, чтобы получить профессиональный опыт. Вы можете удалить фон с изображения и заменить его чистым белым холстом. В этом уроке я покажу вам, как создать чистый белый фон с помощью бесплатного инструмента Kapwing. Вот как это работает:
- Подготовьте свою фотографию
- Загрузите в Kapwing
- Удалите фон
- Загрузите фотографию
1.Подготовьте фотографию
Сначала вам понадобится фотография. Если он у вас уже есть, переходите к следующему шагу. Если нет, я поделюсь с вами несколькими советами, как подготовить идеальное фото для белого фона.
Так как мы делаем белый фон, лучше делать снимок на белой поверхности. Попробуйте найти чистую белую поверхность, например, мебельную столешницу или лист бумаги . Используя существующий белый фон, ваш объект будет иметь красивую тень, которую вы можете оставить на фотографии, чтобы сделать ее более реалистичной .
Фотография, которую я сделал для этого урока.Что касается освещения, то отлично работает естественный свет через окно. Просто убедитесь, что рамка полностью освещена, чтобы белая поверхность соответствовала белому фону, который мы добавим позже. Если у вас есть софтбокс или другое осветительное оборудование, используйте его. Профессиональное освещение помогает создать более чистый белый фон для последующих шагов.
После того, как вы сделали приличный снимок, вы готовы очистить фон. Если вы не хотите глубже погружаться в создание идеального изображения, ознакомьтесь с этим руководством о том, как делать фотографии продукта.
2. Загрузить в Kapwing
Теперь откройте студию Kapwing и нажмите , чтобы загрузить свою фотографию. После загрузки вам может потребоваться повернуть изображение с помощью инструментов справа. Также измените цвет фона на белый.
3. Удалите фон
Затем выберите изображение и откройте справа инструмент « Erase ». Уменьшите масштаб, чтобы увидеть фотографию полностью. Внутри этого инструмента вы можете выбирать между Волшебной палочкой и Ластиком. Magic Wand выбирает области одинакового цвета и сразу удаляет их. Eraser дает вам точный контроль над тем, какие пиксели вы удаляете.
Просто используйте Волшебную палочку, чтобы удалить большие участки цвета, и Ластик, чтобы приблизиться и вырезать объект на фотографии. Если вы хотите сохранить тени , которые мы создали на предыдущем шаге, не вырезайте объект. Просто удалите окружающий фон; ваш существующий фон должен сливаться с новым.
Когда вы закончите стирание, нажмите «Готово» и вернитесь в студию. Здесь вы можете выровнять фотографию по центру и изменить кадрирование, чтобы получить лучшую рамку для вашего объекта.
Если вам нужна дополнительная помощь с инструментом стирания, ознакомьтесь с этой статьей о том, как удалить фон с изображений.
4. Загрузите фотографию
Закончив редактирование, нажмите « Export Image » вверху справа и дождитесь его обработки. Наконец, ваше изображение с чисто-белым фоном готово к загрузке.Сохраните его на свое устройство или поделитесь со своей аудиторией в социальных сетях.
Теперь ваши фотографии будут демонстрировать именно то, что нужно видеть зрителям, без каких-либо помех. Если это руководство помогло вам, не забудьте подписаться на страницу Kapwing Resources — мы постоянно пишем новые руководства и функции, которые помогут вам максимально эффективно использовать Kapwing. И просмотрите соответствующие статьи, чтобы продолжить обучение:
Статьи по теме:
Создание прозрачного фона для фотографии продукта
Не секрет, что фотография влияет на то, покупают ли люди ваши товары.Когда потребители совершают покупки в Интернете, имидж продукта — это самое первое впечатление о вашем бизнесе, которое они получают, и самое близкое, что они могут почувствовать, не держа его в руках. Это означает, что если вы интернет-продавец, качество фотографий вашего товара имеет решающее значение для их реальной продажи.
Если вы продаете на сторонних сайтах, таких как Amazon, Ebay и Etsy, или у вас есть собственный веб-сайт для демонстрации ваших товаров, один из лучших способов сделать ваши продукты более привлекательными — это просто — использовать фон средство для удаления, чтобы представить их на чистом белом фоне.Фактически, эксперты сходятся во мнении, что эта формула фотографии продукта увеличивает CTR, повышает конверсию и улучшает имидж вашего бренда.
Вы могли подумать, что для достижения такого вида вам придется потратить с трудом заработанные деньги на дорогостоящее фотооборудование, но у меня для вас хорошие новости: редактор фона BeFunky позволяет вам удалить отвлекающий фон в вашем продукте. фотография, все в считанные минуты! Другими словами, добиться чисто белого или прозрачного фона намного проще, чем вы думаете, что сделает вас суперзвездой электронной коммерции.
Почему фон имеет значение в фотографии продукта
Есть много причин, по которым потребителей привлекают продукты, представленные на чистом фоне.Отсутствие беспорядка на заднем плане снимка сводит к минимуму отвлекающие факторы, позволяя сосредоточить внимание на самом главном — вашем продукте. Белый — самый распространенный цвет фона для продуктов, потому что он делает цвета в вашем продукте более естественными и создает ощущение простора. Это также заслуживает доверия, поскольку это привычный для потребителей вид.
Подумайте о каждом продукте, который вы видели на Amazon.Что у них общего?
Amazon на самом деле требует, чтобы их продавцы загружали только продукты с чисто белым или прозрачным фоном, чтобы их сайт выглядел профессионально и последовательно.Гигант электронной коммерции знает, что товарная фотография такого типа хорошо продается.
Всегда полезно начинать с чисто белого фона, когда вы снимаете свои товары на камеру.Сплошной белый фон упростит процесс редактирования и обеспечит правильный баланс белого. Но даже если у вас есть партия фотографий продукта с загруженным фоном, средство удаления фона BeFunky поможет вам добиться более профессионального вида.
Как создать белый фон в BeFunky
Теперь, когда вы знаете научные данные, объясняющие, почему белый и прозрачный фон могут помочь увеличить прибыль, пора активизировать свою игру в фотографии продукта.Для начала загрузите свою фотографию в редактор фотографий BeFunky и выберите инструмент Фон в меню «Правка».
Вы заметите, что при выборе инструмента «Фон» весь холст выглядит как шахматная доска.Снимите флажок для прозрачности, и вы получите чистый белый холст. Но все же, где ваш продукт? Просто выберите режим Paint и установите флажок для реверса (выглядит как два перекрывающихся квадрата). Теперь закрасим отвлекающий фон, чтобы выделить ваш продукт.
Во-первых, начните с кисти большого размера, чтобы прокрасить края изображения, приближаясь к краям продукта, но оставляя место, чтобы вернуться для работы с деталями.
Затем уменьшите размер кисти и увеличьте масштаб фотографии. Вот где мы подробнее рассмотрим. Тщательно закрасьте края изделия.Если вы случайно начали закрашивать изделие, просто выберите ластик и удалите краску.
Когда вы закрасите весь фон, нажмите синюю галочку для подтверждения.Слишком легко!
Профессиональный совет:
Если вы увеличили масштаб и хотите быстрее перемещаться по изображению, удерживайте клавишу пробела и перетаскивайте изображение, пока не окажетесь там, где хотите.Отпустите клавишу пробела, и вы сможете продолжать использовать инструмент «Фон» там, где он вам нужен.
Обратите внимание, как изменение фона на чистый белый позволяет сосредоточить внимание на продукте?
Теперь вы можете сохранить изображение в формате.jpeg, загрузите его на выбранный вами сайт и начните наблюдать за ростом продаж!
Создание прозрачного фона в BeFunky
Есть большая причина, по которой прозрачный фон часто используется вместо белого.Поскольку существует множество различных оттенков белого, которые различаются от сайта к сайту, использование прозрачного фона гарантирует, что куда бы вы ни загрузили свою фотографию, фон будет автоматически соответствовать цвету фона сайта. Это делает фотографию продукта абсолютно бесшовной, потому что нет ничего более отвлекающего, чем страница продукта с двадцатью различными оттенками белого фона.
И есть бонус: использование прозрачного фона также уменьшает размер файла изображения, что увеличивает скорость загрузки, что очень важно в процессе покупки.
Чтобы создать прозрачный фон, просто выполните действия, описанные в предыдущем разделе, только на этот раз убедитесь, что в поле для прозрачный стоит галочка. Таким образом, вы будете рисовать шахматную доску вместо цвета.
Когда вы закончите со всеми подробностями, нажмите синюю галочку для подтверждения, затем перейдите в верхнюю часть экрана и выберите сохранить как файл.PNG .
Сохранение в этом формате файла необходимо для сохранения прозрачности фона при сохранении в формате.jpeg сохранит фото вашего продукта на фоне шахматной доски. Не лучший вид.
Видите, насколько бесшовным теперь выглядит фон?
Дополнительные советы для успешной электронной коммерции
Создание коммерческой фотографии продукта выходит за рамки процесса редактирования фона.Если вы серьезно настроены увеличить свои продажи, вот наши лучшие советы по организации бесперебойного рабочего процесса:
Создайте время и место для фотосессии. Звучит просто, но фотосессия, когда у вас мало времени, — это верный путь к катастрофе.Запишите это в свой календарь и дайте себе достаточно времени, чтобы сделать снимки.
Купите профессиональные аксессуары для фотосъемки. Фотографии действительно легко редактировать, если вы уже начинаете с белого или нейтрального фона.Приобретая лайтбокс или настройку белого развёртывания, вы получите вид белого фона бесконечности, а съемка на белом гарантирует, что баланс белого камеры всегда будет точным. Таким образом, цвета вашего продукта будут более точными.
Не используйте вспышку. Когда-либо. Нет ничего более отвлекающего, чем яркая вспышка на вашем продукте.
Съемка при естественном освещении. По возможности снимайте при рассеянном дневном свете возле окна, используя солнце в качестве источника непрямого света.Если нет, определенно поищите какое-нибудь освещение, которое подойдет для вашей фотосъемки.
Стабилизируйте камеру . Съемка со штатива гарантирует, что у вас никогда не будет размытых фотографий продукта.
Снимайте с разных ракурсов. Вместо одного снимка, включите каждый ракурс вашего продукта, чтобы потребители знали, чего ожидать.Включите несколько увеличенных снимков мелких деталей и, если вы продаете подержанный товар, обязательно включите любые дефекты.
Заполните рамку предметом. Никто не хочет видеть слишком много предыстории и недостаточно продукта.Заполнение рамки еще больше подчеркнет ваш продукт.
Отвечает требованиям. Ознакомьтесь с требованиями к изображению сайта, на котором вы продаете. Так вы будете лучше подготовлены во время фотосессии и в процессе редактирования.И Amazon, и Etsy требуют изображения не менее 1000 пикселей в ширину и высоту, в то время как Ebay требует фотографий размером 500 пикселей. На каждом сайте есть свои советы, как добиться успеха в фотографии товаров, поэтому лучше, если вы знаете, что они ищут.
Теперь вы готовы с легкостью приступить к улучшению фотографии вашего продукта! Попробуйте выбрать белый или прозрачный фон для фотографий ваших товаров и посмотрите, как это повлияет на ваши продажи.Мы надеемся, что они взлетят до небес! Перейдите по ссылке ниже, чтобы начать редактировать свои фотографии до совершенства.
Упрощенное редактирование фотографий.
Удалите белый фон с изображений и сделайте прозрачным
Узнайте, как удалить белый фон в конструкторе дизайна EDIT.org, а также ознакомьтесь с некоторыми шаблонами для начала.
Если вы хотите создать фотомонтаж или дизайн для своих услуг, продуктов, логотипа или герба вашей команды и вам нужно стереть белый фон изображения, вы попали в нужное место. Использование EDIT.org позволит вам удалить белый фон из ваших изображений и заменить его прозрачным PNG , который выглядит профессионально.
Как сделать прозрачный фон изображениям с белым фоном? Следуйте этим инструкциям, и вы сможете сделать это онлайн с EDIT.org, вам не нужно будет загружать какую-либо программу.
- Зарегистрируйтесь на EDIT.org, это бесплатно, и у вас есть один месяц подписки Premium.
- Загрузите вашу фотографию.
- Щелкните фото, а затем кнопку фильтров.
- Щелкните кнопку фильтра, чтобы удалить белый фон.
- Нажмите кнопку «Рекомендуемый фильтр», и все!
Новое изображение будет вставлено с прозрачным фоном и также будет сохранено в папке с изображениями.Чтобы загрузить изображение с прозрачным фоном, вам нужно щелкнуть фон дизайна, щелкнуть боковую панель в прозрачном цвете и загрузить его как прозрачный PNG. Вы также можете использовать это прозрачное изображение в тысячах дизайнов на EDIT.org, чтобы использовать его для любого типа дизайна для вашего бизнеса, спортивного клуба или ассоциации. Изготовить профессиональные крепления никогда не будет проблемой.
С этим фильтром возможности ваших изображений продуктов или людей со съемным фоном безграничны! Вы можете использовать миллионы изображений продуктов EDIT.org, или вы можете использовать свою фотографию, помня, что у них должен быть белый фон. Если вы решили сделать снимок, используйте белый фон стены, и в несколько кликов удалите белый фон, и, что самое главное, это совершенно бесплатно.
Как редактировать фотографии продукта на белом фоне с ограниченным бюджетом
Бекки Килимник
Лучший способ представить товары в Интернете — это показать их на чистом белом фоне.И лучший способ создать белый фон — это убрать ваш продукт с исходного фона.
И есть много способов сделать это. Итак, какой же самый дешевый способ вырезать изделие и поместить его на белый фон? А самый дешевый вариант — лучший?
Ниже мы поговорим о всех ваших вариантах, а также о плюсах и минусах каждого из них. Вы сможете принять оптимальное решение с учетом вашего бюджета и стандартов качества.
Содержание
Зачем нужно удалять изображение с фона?
Когда вы демонстрируете изображения своих продуктов на сайте электронной торговли, принято изолировать продукт от фона, чтобы вы могли разместить его на чисто белом фоне.Фактически, Amazon требует, чтобы фотографии ваших продуктов имели чистый белый фон, и большинство модных брендов используют тот или иной белый фон.
Сколько модных брендов используют фотографии товаров на белом фоне на своих сайтах электронной торговли?
Отображение вашего продукта на белом фоне также помогает потребителям видеть детали продукта, обеспечивает согласованность (важно: этого ожидают три четверти потребителей) и делает ваш продукт более профессиональным, поскольку он соответствует тем же стандартам фотографии продукта, к которым привык видеть ваш покупатель. .
Но удаление изображения продукта с его фона требует времени, денег и энергии. И хотя вы можете найти дешевые службы и приложения для удаления фона, качество и надежность этих услуг не всегда могут соответствовать вашим стандартам. В конце концов, последнее, чего вы хотите, — это чтобы ваш красивый продукт выглядел хуже из-за плохой работы по редактированию.
Вариант 1. Выберите онлайн-инструмент автоматизации
Вы можете легко найти онлайн-приложения и мобильные приложения для удаления фона одним нажатием нескольких кнопок.Подобные программы просты и быстры в использовании даже тем, кто никогда раньше не использовал программное обеспечение для редактирования изображений. Эти программы также недорогие.
Проблема в том, что они полагаются на автоматизацию и алгоритмы, а не на человеческие навыки, поэтому вы можете обнаружить, что часть вашего продукта удаляется, когда вы этого не хотите, или что часть вашего фона все еще остается видимой даже после того, как вы пытался от этого избавиться.
Большинство этих инструментов автоматизации предлагают способы настроить изображение после первоначального удаления фона, но попытка борьбы с алгоритмом исправления изображения может стать такой проблемой, что программа перестает быть быстрой и простой в использовании.
По теме: ознакомьтесь с 9 автоматами, которые вы должны использовать в своем фото-бизнесе.
Если вы не потратите время на доработку изображений продуктов после первоначального удаления фона, вы можете получить изображение некачественного качества. И даже если вы продолжите редактировать изображения, вы можете не получить желаемых результатов с помощью этих ограниченных инструментов.
Помните, у потребителей есть масса вариантов при совершении покупок в Интернете, поэтому демонстрация вашего продукта с помощью высококачественных профессиональных изображений является ключом к увеличению продаж.
Плюсов:
- Очень недорого
- Простота использования
- Быстро
Минусы:
- Сложно получить качественное изображение
- Исправление изображений, отредактированных с помощью этих инструментов, может в конечном итоге потребовать дополнительных затрат времени и денег
Вариант 2. Узнайте, как удалить фон в Photoshop
Adobe Photoshop CC — это профессиональное программное обеспечение, являющееся отраслевым стандартом для редактирования и обработки изображений. Когда-то Photoshop был очень дорогим программным обеспечением.Однако сегодня Adobe предлагает ежемесячный план, который дает вам доступ только к Photoshop CC и Lightroom всего за 9,99 долларов в месяц.
Photoshop позволяет удалять фон разными способами, в зависимости от того, с каким типом продукта вы работаете. Возможность работать с обтравочными контурами, масками, выделениями и слоями дает вам максимальную гибкость и возможность настраивать мельчайшие детали изображения, пиксель за пикселем.
Однако при всей этой мощности требуется крутая кривая обучения.На освоение Photoshop могут уйти годы, и если вам нужно беспокоиться о других вещах, помимо редактирования изображений продуктов (что вы, вероятно, делаете), это может быть последнее, что вы хотите добавить в свою тарелку. И удаление изображений с их фона может занять очень много времени даже для опытных профессионалов Photoshop.
Вот несколько полезных руководств для начала:
Плюсов:
- Экономьте деньги, редактируя изображения своими руками
- Возможность получения высококачественных изображений
Минусы:
Вариант 3. Назначьте редактирование изображения сотруднику
Если у вас есть команда, работающая на вас, вы можете подумать о том, чтобы поручить редактирование фотографий одному из ваших сотрудников.Это часто бывает идеально, потому что внутренний сотрудник знает ваш бренд изнутри и снаружи и может вносить соответствующие изменения.
Карла Каббабе, владелица и основательница ювелирной компании Claurete jewelry, создала команду из трех человек, которые работают над фотографией продуктов для бренда. «Я понимаю, если кто-то начал свою карьеру раньше, но талантлив и собирается преуспеть в будущем», — говорит она.
Если у вас есть кто-то, кто проявил интерес к изучению Photoshop, это может быть прекрасной возможностью для него освоить новый навык.Если у вас уже есть в штате опытные графические дизайнеры, они, вероятно, знают, как удалить фон с изображений продуктов.
Но если у вас есть большое количество изображений товаров, которые необходимо скорректировать, попросить одного человека взять на себя все обязанности по редактированию фотографий — в дополнение к своим обычным обязанностям — это огромная нагрузка по времени.
Как упоминалось выше, даже опытным фотографам может потребоваться много времени — до часа на изображение — чтобы удалить фон с фотографии продукта.Если вам нужно добавить время (и затраты) на обучение нового сотрудника работе с Photoshop, вы можете увидеть значительную чистую потерю производительности для этого сотрудника, пока он изучает программное обеспечение.
Узнайте, как создать собственную команду по фотографированию продуктов
И хотя потратить весь день на вырезание изображений продуктов может показаться большим удовольствием, это не так. Это утомительно, скучно, а иногда и вызывает стресс. Убедитесь, что ваш сотрудник действительно хочет взять на себя эту ответственность, прежде чем вы попытаетесь добавить ее к себе.И регулярно проверяйте их, чтобы убедиться, что они по-прежнему довольны своей работой. Вы можете подумать о добавлении дополнительных поощрений (например, бонусных выплат в зависимости от количества отредактированных изображений), чтобы они не рассердились.
Плюсов:
- Сэкономьте деньги, воспользовавшись собственными силами для редактирования фотографий
- Предоставить сотрудникам возможность получить новые навыки
Минусы:
- Огромные затраты времени как для опытных, так и для новых пользователей Photoshop
- Утомительно; может вызвать недовольство сотрудников
- Отводит творческую энергию и время от других бизнес-задач
- Может создавать избыточные затраты, если сотруднику требуется дополнительный стимул
Вариант 4: нанять помощника по производству
Поскольку удаление фона — такая утомительная задача, она может легко превратиться в постоянную работу.Компании часто предпочитают нанимать людей, называемых помощниками по производству, для выполнения этих ролей.
В то время как графические дизайнеры, как правило, тратят большую часть своего времени на создание макетов, выбор цветов и шрифтов и помощь в разработке вашего общего бренда, помощники по производству тратят большую часть своего времени на импорт содержимого в шаблоны дизайна, редактирование существующих дизайнов или редактирование фотографий.
Помощники по производству часто находятся в начале своей карьеры — во многих компаниях эта роль считается ступенькой к работе графического дизайнера.Таким образом, помощник по производству начального уровня (с опытом работы не более 2 лет) может получать зарплату в размере около 15–19 долларов в час или около 31–39000 долларов в год.
Если вы нанимаете помощника по производству на полную ставку, вам, возможно, также придется предоставить льготы и оплачиваемый отпуск. Вы можете выбрать креативное кадровое агентство, в котором агентство берет на себя бремя льгот, но вы можете платить больше за час для сотрудника, и вы рискуете текучестью кадров, потому что вы, в конце концов, нанимаете временного работника.
Кроме того, помощники по производству часто занимают должности в надежде перейти на роль дизайнера, поэтому они ожидают, что они не будут навсегда удалять фон с фотографий, особенно если ваша компания небольшая, и у них есть много возможностей для этого. взять на себя дополнительные обязанности. Помните об этом при выборе кандидата, чтобы не столкнуться с тем, что помощник по производству уйдет из вашей компании ради более гламурной работы.
Плюсов:
- У вас есть один человек, который занимается редактированием всех ваших изображений
- Обучение не требуется
Минусы:
- Значительные дополнительные расходы на сотрудника или временного сотрудника
- Временные затраты на набор (и удержание) сотрудника
- Риск оборота
Вариант 5. Удаление фона на стороне фрилансеру
Есть много квалифицированных специалистов, жаждущих работы, и они с радостью отредактируют ваши фотографии за вас.Самое замечательное в аутсорсинге фрилансера — это то, что вы платите за изображение или за час; вы не платите зарплату или пособия, а платите только за то, что вам нужно.
Фрилансеры берут немного больше за час, чем штатный сотрудник, чтобы компенсировать отсутствие льгот. Согласно последнему исследованию зарплат дизайнеров, проведенному AIGA в 2014 году, годовой доход внештатных сотрудников на 30–40% выше, чем у штатных дизайнеров младшего и среднего звена. Даже при более высоких ставках оплата фрилансеру может сработать в вашу пользу, поскольку вы платите только тогда, когда вам нужно выполнить работу, без необходимости держать кого-то на зарплате в периоды затишья.
Помните, что возможности фрилансеров ограничены. Если у вас всего несколько изображений в неделю, фрилансер, скорее всего, сможет обработать ваш запрос. Но один человек не может отредактировать сотни изображений за короткий промежуток времени. По крайней мере, не редактировать их хорошо. Так что, если у вас есть накопившиеся изображения, из которых нужно удалить фон, у фрилансера, скорее всего, не будет пропускной способности.
Кроме того, вы не единственный клиент этого фрилансера. Когда вы запрашиваете работу, вы, скорее всего, окажетесь в очереди к другим клиентам, и ваши фотографии будут редактироваться по очереди.Это может означать за несколько недель до того, как вы получите отредактированные снимки. Они могут предложить более быстрые сроки выполнения работ за срочную плату, но это будет стоить вам.
Более того, фрилансеры — это люди. Болеют. Они уезжают в отпуск. Они двигаются. Они меняют карьеру. Все эти факторы могут повлиять на то, как быстро вы сможете редактировать свои изображения, и будет ли тот же самый фрилансер по-прежнему обслуживать вас через 5 лет.
Плюсов:
- Оплата по мере необходимости
- Можно нанять кого-нибудь, кто специализируется на удалении фона
- Нет необходимости предоставлять пособия, рабочую станцию или программное обеспечение
- Обучение не требуется
- Может легко уволить фрилансера, если не получится
Минусы:
- Стоимость часа больше, чем у штатного сотрудника
- Фрилансер может использовать только то, что позволяет его пропускная способность
- Более медленный оборот
- Возможно, не сможет служить вам в течение всего срока службы компании
Вариант 6. Удаление фона на стороне компании, занимающейся редактированием фотографий
Такие компании, как Clipping Path India, специализируются на удалении фона с фотографий продуктов.Когда вы пользуетесь услугами, вы платите за редактирование изображений по мере необходимости, как если бы вы работали с фрилансером.
Разница: компания может размещать больше изображений за раз. Кроме того, у этих компаний обычно очень короткие сроки выполнения работ. В Clipping Path India мы отправляем ваши изображения обратно всего за 6 часов.
В компаниях по редактированию фотографий работает много опытных дизайнеров и помощников по производству, поэтому в штате всегда есть кто-то, кто сможет сделать ваше изображение правильным. А поскольку у этих людей такое же образование, как у штатных дизайнеров или фрилансеров, редактируемые изображения получаются качественными и профессиональными.
Компании также обычно имеют больший срок службы, чем отдельные лица, поэтому, как только вы найдете ту, которая вам нравится, вы знаете, что можете продолжать использовать ее столько, сколько вам нужно.
Выбирая компанию для аутсорсинга, обратите внимание на несколько факторов, которые помогут вам принять решение:
1. Сколько компания взимает за изображение?
Цена важна, но помните, что она не должна быть единственным фактором. Помните, что изображения низкого качества могут повредить вашим продажам.
2.Каков гарантированный оборот изображения?
Как быстро вам понадобятся ваши изображения? Убедитесь, что выбранная вами компания может доставить товар в соответствии с вашим графиком.
3. Какие услуги предлагаются?
Если компания не занимается только редактированием фотографий, она может не подойти, поскольку у нее, вероятно, есть более дорогие предложения, на которых они хотят сосредоточиться.
Однако, если компания создает только белые фоны для изображений продуктов, они могут быть слишком ограничивающими для того, что вам нужно.Ищите компании, которые предлагают удаление фона (с помощью обтравочного контура или маски изображения) и могут выполнять другие специальные задачи, такие как добавление теней и оптимизация изображений для сайтов электронной торговли.
4. Как долго компания работает?
Долголетие многое говорит о качестве компании. Компания, предлагающая некачественный товар, долго не продержится в бизнесе. Clipping Path India, например, работает с 2002 года.
5. Сколько человек работает в компании?
Высококачественное и быстрое выполнение заказов может быть достигнуто только при наличии большого количества сотрудников.В компании работает несколько человек или в штате много квалифицированных сотрудников, которые могут обработать ваш запрос, как только он поступит?
Выберите, какой вариант подходит вам лучше всего
В зависимости от ваших потребностей у вас есть множество вариантов при выборе способа редактирования фотографии вашего продукта. Помните, что самый дешевый вариант может оказаться не лучшим вариантом, потому что изображения низкого качества могут навредить развитию вашего бизнеса. Кроме того, только потому, что вам не потребуется дополнительных долларов, чтобы сделать это самостоятельно, это будет стоить вам времени и возможностей для развития вашего бизнеса в других областях.
Аутсорсинг удаления фона в компании, занимающейся редактированием фотографий, может дать вам возможность получать высококачественные отредактированные изображения в короткие сроки. Если вы решите пойти по этому пути, обязательно тщательно изучите компанию, чтобы убедиться, что они могут удовлетворить ваши потребности.
Слишком занят, чтобы сделать это самому? Поручите удаление фона нашей команде дизайнеров.
Бекки Килимник
Bio: Имея более 18 лет опыта работы в качестве графического дизайнера, Бекки с энтузиазмом помогает людям улучшать их контент, осваивая программное обеспечение для обработки изображений.Бекки работала со множеством издателей образовательных услуг в США и Великобритании и преподавала дизайн в шести университетах.
Семь шагов для постобработки чистого белого фона
Фотографии с чистым белым фоном чрезвычайно популярны среди
- Фондовые агентства
- Amazon
- Графические дизайнеры
- Журналы и сайты
Исходный фон с белой рамкой вокруг него, чтобы ясно показать контраст между чисто белым и не совсем белым
Создание чисто белого фона обязательно.Не совсем белый фон выглядит ужасно на белой странице.
В этой статье я расскажу вам об одном методе постобработки, который я использую, чтобы выделить объекты и дать им белый фон.
Тщательно выбирайте фотографии
Когда вам нужен белый фон, с некоторыми фотографиями работать намного сложнее, чем с другими.
Любая нечеткая или волосатая тема будет проблематичной. Как и любой размытый объект. Будь то фокусировка или размытие в движении, вам будет сложно получить хороший чистый переход с фоном.
Легче всего работать с гладкими и чистыми краями. Поэтому, если вы хотите продавать парики на Amazon, вам придется нелегко. Лучше убедиться, что у вас чистый белый фон, который не требует последующей обработки с такими объектами.
Шаг №1
Выберите объект и сфотографируйте его на чистом контрастном фоне. Если фон слишком загружен, это затруднит выделение на белом.
Держите объект на достаточном расстоянии от фона.Используйте настройку диафрагмы, при которой весь объект будет в фокусе, но фон будет не в фокусе.
Если ваш объект движется, убедитесь, что вы выбрали достаточно короткую выдержку, чтобы остановить движение. Обеспечение резкости объекта значительно упростит постобработку.
Шаг № 2
Откройте файл в Photoshop. Убедитесь, что это файл jpeg самого высокого разрешения. Работать с изображениями с низким разрешением сложнее, но большие изображения замедляют работу вашего компьютера.
Здесь нужно найти баланс. Если вы начнете выполнять эти шаги постобработки и обнаружите, что ваш компьютер не справляется с этим, уменьшите размер фотографии и начните заново.
Выберите инструмент Select and Mask . Вы найдете его в меню выбора в верхней части окна. Измените View Mode на вариант, который позволяет легко видеть ваши изменения. Я предпочитаю Overlay Mode .
В раскрывающемся меню выберите вариант «Выделение и маска».
Шаг № 3
С помощью инструмента Quick Selection нарисуйте внутреннюю часть объекта. Делайте это медленно, чтобы Photoshop успел отрендерить ваше действие.
Обратите особое внимание на области, которые вы выбираете. Вы не хотите выделять какую-либо часть фона. Если выделены части фона, закрасьте их кистью Refine Edge .
Увеличьте масштаб, чтобы более четко видеть, над чем вы работаете.
Шаг № 4
Когда вы закончите и убедитесь, что ваш объект замаскирован, пора снова вывести изображение в главное окно Photoshop.
Выберите Новый слой с маской слоя в параметрах вывода и нажмите OK.
Шаг № 5
Добавьте белый фон, щелкнув значок New Fill или Adjustment Layer в нижней части панели слоев. Выберите Solid Color и установите чистый белый цвет.
Шаг № 6
Проверьте края объекта. Вы видите какой-нибудь старый фон?
Если можете, выберите маску на основном слое на панели слоев.Выберите инструмент Brush и сделайте черный цвет.
Убедитесь, что маска выбрана.
Тщательно закрасьте области, где еще виден старый фон. Возможно, вам придется уменьшить непрозрачность кисти и отрегулировать растушевку для достижения наилучших результатов.
Если вы не сделали этого раньше, это может быть сложно. Однако не волнуйтесь, если вы сотрете части объекта, переключите цвет кисти на белый и закрасьте их снова. Они появятся снова.
Существуют различные другие методы и инструменты для удаления нежелательного фона. Это лучший способ, который я нашел для не слишком сложных изображений.
Шаг № 7
Обрежьте лишнее белое пространство и сохраните новую фотографию с объектом, изолированным на белом.
Заключение
Это один из способов добиться белого фона. Как и в большинстве процедур постобработки, существует более одной последовательности шагов, которые обеспечат приемлемый результат.
Практикуйтесь и экспериментируйте, чтобы найти рабочий процесс, который лучше всего подходит для вас.
Есть ли у вас опыт создания чистого белого фона другими методами? Есть ли у вас какие-нибудь советы? Пожалуйста, поделитесь ими в разделе комментариев ниже.
.
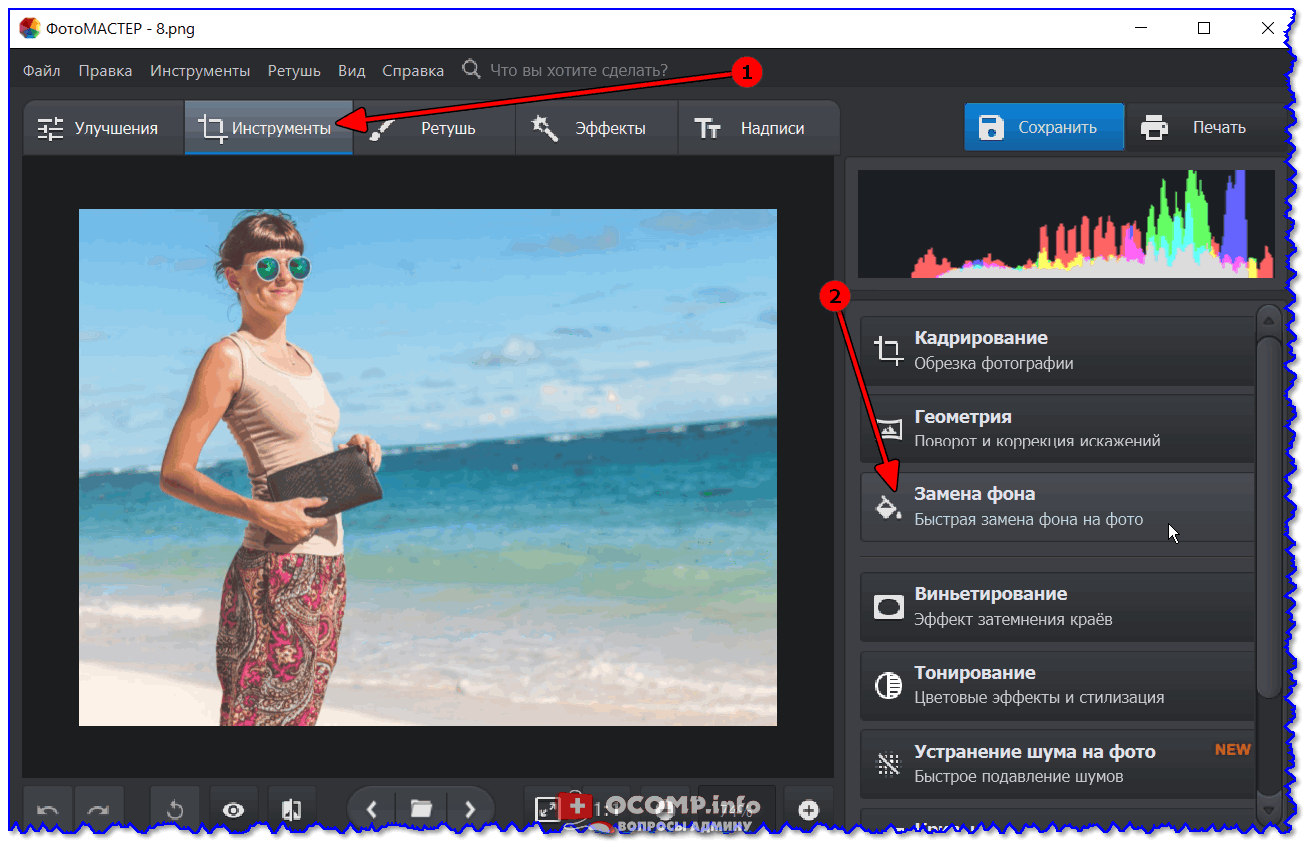 Мы выбрали подходящее фото, но желтый цвет нам не подходит. Нужно убрать фон.
Мы выбрали подходящее фото, но желтый цвет нам не подходит. Нужно убрать фон.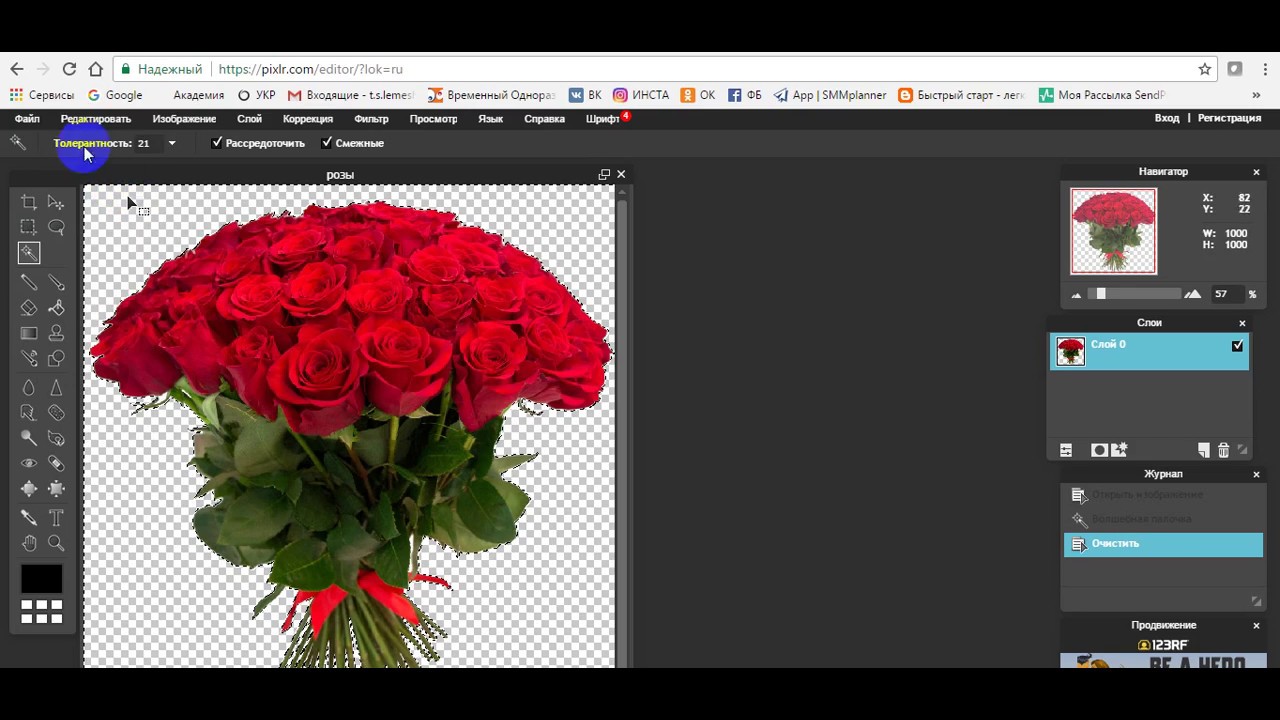 Всё это возможно с удобной опцией «Фотомонтаж», вы найдёте её в меню «Оформление».
Всё это возможно с удобной опцией «Фотомонтаж», вы найдёте её в меню «Оформление».