Как сделать 3D текст и неоновый текст в Cinema 4D
Как сделать 3D текст и неоновый текст в Cinema 4D
Простой ТЕКСТ
Сперва в » Cinema 4D» сверху панели нажимаем на «MoGraph» а затем на «Объект МоТекст» и у нас
появляется 3Д текст.
И в окне вида в правом верхнем углу находим эти 2 кнопки и зажимая двигаем мышкой и меняем ракурс окна вида. Потом в окне вида кликаем на текст и по стрелочкам перемещаем так как вам нужно.
Затем справа на боковой панели есть объекты которые вы добавили (в нашем случае это текст) , находим там наш текст и выбираем его ,
снизу этой боковой панели можно увидеть его отделы настроек и среди них мы выбираем раздел «Объект» и снизу в этом разделе изменяем на текст который вам нужен и если хотите изменить шрифт то еще ниже найдете подходящий параметр.
И после этого сохраните свою модель в левом верхнем углу выбираем «файл» и нажимаем на «Сохранить как» затем сохраняем. А если хотите фото а не 3д модель ,то сверху но чуть ниже выбираем «Рендер в менеджере изображений» ,если результат вас устраивает то дальше в открывшийся окне в левом верхнем углу выбираем «Сохранить как» и выбираем какой формат вам нужен и сохраняем
НЕОНОВЫЙ ТЕКСТ
Теперь если вы хотите неоновый текст то создаем копию 3Д
текста и выбираем его и снизу этой боковой панели находим раздел
«Крышки» и рядом с словом «Начало» место «Крышка»
выбираем фаску и ставим число сегментов 10-15 а радиус 3-8см.
А теперь нам нужно само свечение и цвет для этого материала низу находим кнопку «Создать» и выбираем «Новый материал»
а затем с низу кнопки «Создать» появлияется белый бесцветный материал и нажимаем на него 2 раза
и выходит еще одно окно в нем мы подбираем нужный цвет и слева где стоят галочки убираем у «Отражение» и ставим для «Свечение».
Потом сверху выбираем «Настройки Рендера» а затем «Эффект» и добавляем этот эффект «Глобальное освещение» а потом закрываем окно и выбираем зажимая сверху Куб и введем курсор мыши на «Объект плоскость».
И выбираем плоскость а затем сверху выбираем «Машстабирование» потом тянем на наружу зажимая любую стрелочку и теперь просто нажимаем на «Рендер в менеджере изображений» и сохраняем.
Делаем текстовый эффект с помощью Cinema 4D
Чтобы справиться с этим уроком, вам понадобится программное средство Cinema 4D и минимальные знания о нем. Мы поработаем со стандартными функциями, а также отдельными инструментами типа MoGraph-а и Scetch and Toon-а.
Начните с создания нового документа, а потом перейдите к меню сплайна и выберите текстовый элемент. Можно просто использовать меню сплайна и комбинацию Objects-Spline Primitive-Text.
Дальше можно перейти к окну атрибутов сплайна текстового формата. Достаточно нажать на него наведенным курсором среди других объектов менеджера. Поле Текст необходимо наполнить требуемым описанием, а потом определиться с подходящим шрифтом в разделе Font. Параметр высоты можно изменить в любой момент, но свойство Horisontal Spacing, отвечающее за расстояние между буквами, можно увеличить сразу. В дальнейшем при выделении текста его легко можно будет прочитать.
Дальше нужно выбрать функцию Extrude NURBS на панели объектов. Текст необходимо сделать зависимым от используемого инструмента, с помощью перетягивания на инструмент Extrude NURBS из менеджера объектов. Поработав над атрибутами, следует наладить правильную глубину выдавливания «Movement» Z, а потом сделать округлой кромку букв через манипуляцию параметрами Старт и Конец.
После применения процедуры рендеринга должно получиться нечто подобное:
К сожалению, нас интересует немного другой результат. Воспользуйтесь комбинацией клавиш Ctrl+B или перейдите на вкладку Render-Render Settings. Затем кликните по Effect и перейдите на вкладку Scetch and Toon. Изменяемые параметры модуля отобразятся с правой стороны. На панели Shading необходимо изменить параметры Объекта, среди Custom Color выберите цветовую гамму, подходящую для создания тени обрабатываемых элементов без манипуляций над цветом. В данном случае выбраны настройки RGB 190 220 255, так как отдаю предпочтение синему оттенку.
На панели Main необходимо нажать на клавишу Load Style, а потом ввести путь «..\Cinema 4D R11.5\library\sketch\styles» для выбора стиля под названием Fine Sketch.c4d. Данные манипуляции должны привести к тому, что окно с материалами пополнится парой дополнительных компонентов: пиктограмма линии и сферы. Линейной пиктограмме нужно присвоить название Text lines, позже кликнуть по сформированному объекту два раза и получить доступ к зоне редактирования. Возле параметра Stokes нужно выставить значение Enable, а параметру Opacity необходимо присвоить 100 процентов непрозрачности. Останется только присвоить цветовую гамму RGB 40 15 0 или любую другую по вашему усмотрению параметру Color.
Линейной пиктограмме нужно присвоить название Text lines, позже кликнуть по сформированному объекту два раза и получить доступ к зоне редактирования. Возле параметра Stokes нужно выставить значение Enable, а параметру Opacity необходимо присвоить 100 процентов непрозрачности. Останется только присвоить цветовую гамму RGB 40 15 0 или любую другую по вашему усмотрению параметру Color.
После этого в рамках менеджера объектов Extrude NURBS необходимо перетянуть материал на текстовый фрагмент. Перейдите на панель Scetch Style, где среди прочих атрибутов найдите вкладку Shading и используйте её для выбора главного цвета.
Подберите подходящий ракурс и примените рендеринг к выделенному тексту.
Теперь итог больше похож на то, что нужно. Это отличный формат для создания надписей и подписей, но у него еще можно найти немало недостатков. Поработаем немного над фоном.
Выключите видимость текста на время и создайте простой куб через панель объектов, с размером каждой стороны в 100 пунктов.
Нам нужно, чтобы кубики были разнообразными, поэтому стоит выбрать команду MoGraph-Random Effector. Объекту Parameter следует присвоить галочки напротив свойства Scale и Position. Пунктам «P.X», «P.Y» и «P.Z» нужно присвоить 500 пунктов. Перейдем на панель масштабирования, установим флажок напротив Uniform Scale, что предотвратит превращение кубов в параллелепипеды. Останется только задать коэффициент равный 5.
Результат будет выглядеть следующим образом:
Дальше можно перейти к распределению материалов. Мне показалось, что будет гораздо интереснее, если скрытые линии сделать видимыми. Для этого необходимо выбрать сразу два материала. Упростим работу, скопировав готовый материал текстового элемента несколько раз. Копиям нужно дать два отдельных имени: Cube lines hidden и Cube lines. После этого следует перейти к настройкам, как мы уже делали раньше.
Упростим работу, скопировав готовый материал текстового элемента несколько раз. Копиям нужно дать два отдельных имени: Cube lines hidden и Cube lines. После этого следует перейти к настройкам, как мы уже делали раньше.
Присвойте черный цвет элементу Cube lines, а также сделаем его непрозрачным на 60 процентов. Аналогичным образом следует поступить и с Cube lines hidden, только уровень непрозрачности лучше снизить до 40 процентов. Сократите разброс копий для скрытых линий, из-за этого результат не будет загроможденным. В свойствах Main пункт Control Level следует заменить элемент Advanced. После этого перейдите на панель Clone, где можно задать функции для копирования линий. Значение Line Offset с десяти пунктов по умолчанию лучше перевести на восемь.
Закройте панель редактирования материалов и нажмите на материал линий в объектном менеджере. Выберите окно Атрибутов, чтобы перейти к характеристикам Lines и вместо пункта Combine выбрать All. Как только вы перетащите Cubes lines hidden в зону Default Hidden, все тайные линии станут видимыми.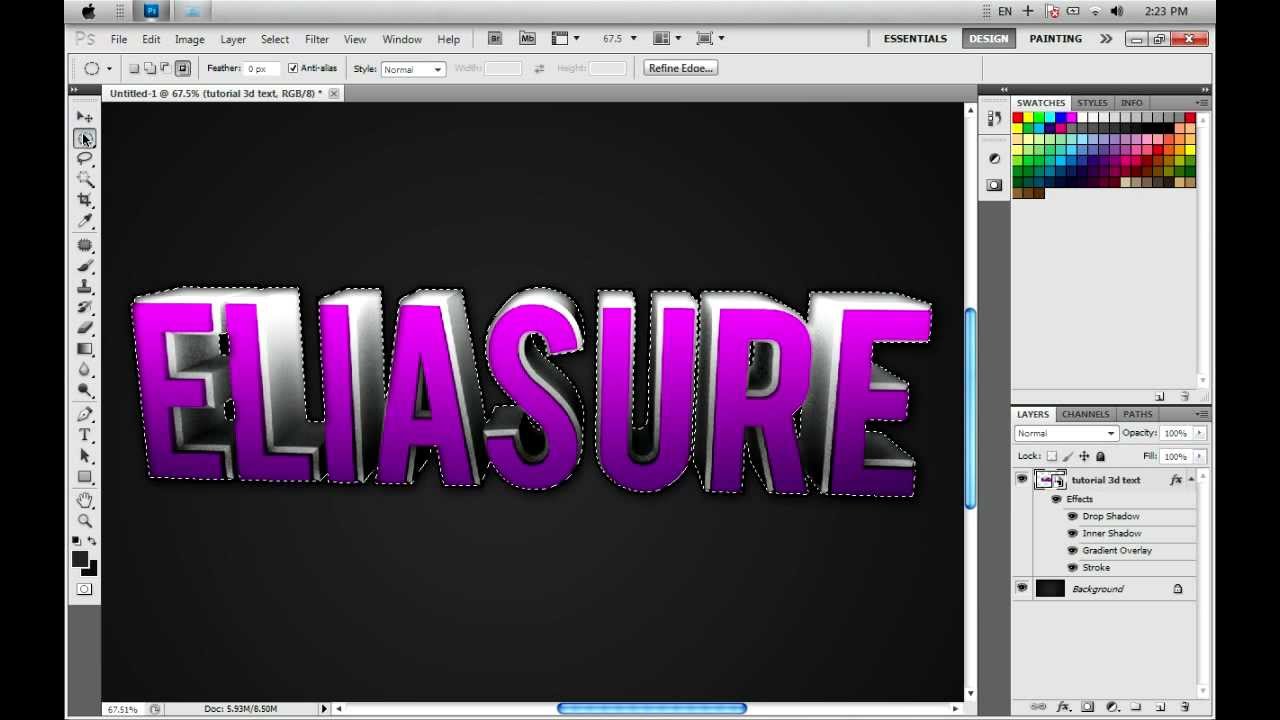
Выделить грани кубического объекта, которые находятся ближе всего к пользователю, можно с помощью дополнительного ранее неиспользуемого материала, его несложно создать и самостоятельно через функцию File-Scetch Material. Цветовая гамма должна быть черной, а уровень непрозрачности 45 процентов. Готовый материал перетяните на куб. Поработаем над финальными штрихами. Картинку необходимо дополнить воздухом. Воспользуйтесь комбинацией Objects->Scene->Environment. Установите флажок напротив параметра Fog на панели атрибутов, а свойству Distance задайте значение в 75000 единиц. Сформированные кубы будут постепенно растворяться.
Вот и всё. Теперь можно переместить текст, Определиться с ракурсом и применить комбинацию Shift+R. Полюбуйтесь готовым результатом!
Как Чарльз Мэнсон повлиял на современную культуру: фильмы, сериалы, музыка о лидере смертоносного культа
«Я пью твою кровь», 1970
Довольно проходной фильм ужасов, сюжет которого частично основан на жизни секты Мэнсона. В фильме банда кровожадных хиппи терроризирует маленький городок, пока жители не решаются накормить их пирожками с мясом бешеной собаки. Но эффект получается очень непредсказуемым.
В фильме банда кровожадных хиппи терроризирует маленький городок, пока жители не решаются накормить их пирожками с мясом бешеной собаки. Но эффект получается очень непредсказуемым.
«Хелтер Скелтер», 1976
Мини-сериал, экранизация книги Винсента Буглиози. Рассказывает историю секты Чарльза Мэнсона.
«Семья Мэнсона», 1997
Триллер Джима ван Беббера. Тут рассказывается история секты от лица самих ее участников.
«Хелтер Скелтер», 2004
Ремейк экранизации 1976 года, который, судя по оценкам критиков и зрителей, все же не дотянул до оригинала.
«Страшно живи! Страшно умри!», 2006
Кукольная чернушная комедия о том, как в 3069 году на бесплодной и пустой Земле Чарльз Мэнсон возвращается к жизни и становится спасителем всех выживших.
«Я дьявол», 2009
Комедийный триллер. В нем молодой инженер влюбляется в девушку Лесли. Но внезапно становится участником суда, где ее судят за участие в «Культе Смерти».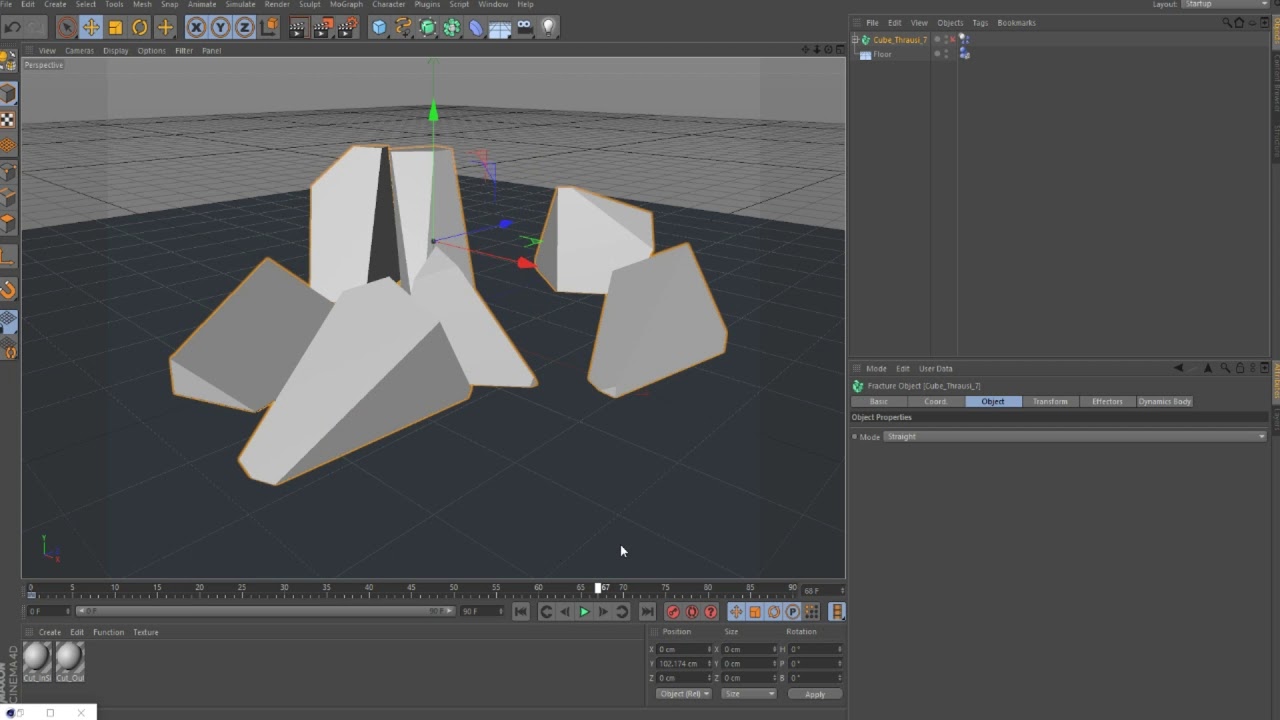
«Марта, Марси Мэй, Марлен», 2011
Психологический триллер о девушке, которая сбежала из деструктивной секты и теперь пытается начать жизнь заново. Но ей мешают мучительные воспоминания и опасения, что члены секты ее преследуют.
«Дом Мэнсона», 2014
И снова триллер об истории «Семьи» Чарльза Мэнсона.
«Семейные каникулы с Мэнсонами», 2015
Комедия о том, как два брата решают проехаться по местам убийств «Семьи». Средства на фильм создатели собирали на Kickstarter.
«Потерянные девушки Мэнсона», 2016
Фильм об одной из участниц культа Мэнсона — Линде Касабиан.
«Волки у двери», 2016
Фильм ужасов, в основу которого легла история убийства Шэрон Тейт и гостей ее дома членами «Семьи». По сюжету четверо друзей решают провести ночь в шикарном особняке, но им приходится отбиваться от жестоких убийц.
«Так сказал Чарли», 2018
Молодой аспирант занимается изучением убийств, совершенных девушками из секты.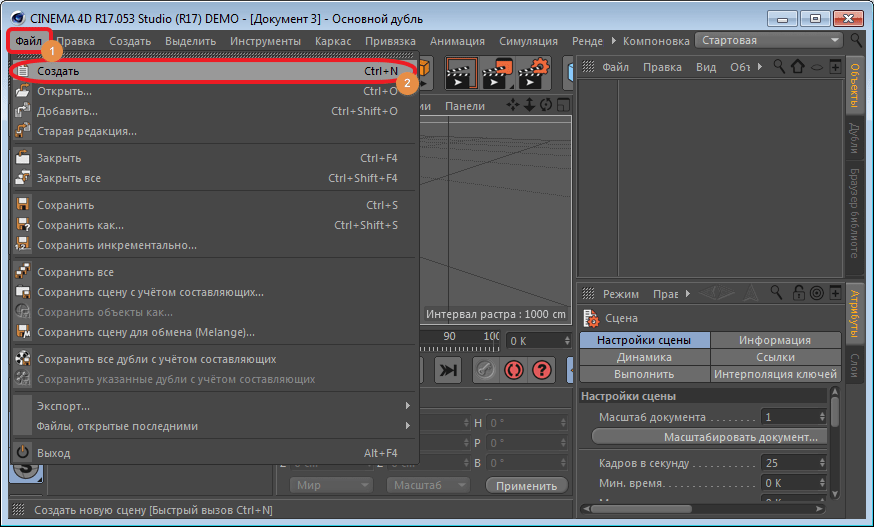 Поэтому он отправляется в тюрьму, чтобы подробно их расспросить.
Поэтому он отправляется в тюрьму, чтобы подробно их расспросить.
«Призраки Шэрон Тейт», 2019
Фильм о том, как беременную супругу Романа Полански и актрису Шэрон Тейт мучают видения скорой смерти.
«Однажды в… Голливуде», 2019
Фильм Квентина Тарантино к 50-летию событий 1969 года. В трехчасовом фильме режиссер демонстрирует альтернативную историю, в которой членам «Семьи» не удается устроить резню в доме Шэрон Тейт.
Cinema 4D: 3D text — how to
Из этой статьи вы узнаете, как с помощью профессионального графического программного обеспечения Cinema 4D 3D Text создавать.
Cinema 4D: как создать трехмерный текст
С помощью профессиональной графической программы Cinema 4D от MAXON вы можете не только детально моделировать 3D-объекты или создавать различные анимации, но и создавать реалистичные 3D-тексты в соответствии с вашими идеями. В следующем уроке мы объясним пошаговую инструкцию, как создать в Cinema 4D уникальный логотип:
- Вы запускаете Cinema 4D.
 В качестве альтернативы вы можете открыть готовый файл с помощью своего рода «Lightroom» в Cinema 4D, в первую очередь в текстовой модели вашего 3D-изображения, а позже это можно сделать с помощью освещения / рендеринга.
В качестве альтернативы вы можете открыть готовый файл с помощью своего рода «Lightroom» в Cinema 4D, в первую очередь в текстовой модели вашего 3D-изображения, а позже это можно сделать с помощью освещения / рендеринга. - Выберите соединение под кнопкой «от руки» в опции «Текст» (см. Снимок экрана). Затем отображается текстовый объект.
- Щелкните в правой части каталога объектов для вашего текста. Откроется новое окно. Введите в поле «Текст» желаемый текст.
- Под набором шрифтов (Font) вы можете установить любой шрифт.
- Таким образом, ее Текст трехмерен, вам нужен «Выдавить объект Нурбса». Для этого перейдите под «HyperNURBS» к «Extrude Nurbs Object». Объект Extrude отображается в каталоге справа.
- Перетащите объект Text как дочерний объект объекта Extrude, чтобы надписи были пространственными (см. Снимок экрана).
- Выберите объект Extrude в каталоге редактирования. На вкладке «объект» вы можете указать ось Z вашего текста на любой глубине.

Cinema 4D: создание 3D текста
Cinema 4D: форма трехмерного текста — как сделать
Созданный вами трехмерный текст в Cinema 4D теперь работает, возможно, что-то простое и непривлекательное.Мы объясняем вам, как ваш логотип в Cinema 4D на примере существ, и сцена может продолжаться.
- Вам нужно будет скопировать свой объект Extrude с предоставленным объектом Text, вставить его в каталог и затем выбрать.
- Вы вдвое уменьшаете глубину выбранного объекта Extrude и перемещаете его с помощью инструмента «Перемещение» в середину другого объекта Extrude (см. Снимок экрана).
- Установите для середины расположенного в объекте Extrude на вкладке «Caps» в точках «Start» и «End» опцию «Fillet Cap» (см. Снимок экрана).Ваш логотип дает динамическое смещение.
- Теперь вы создадите только объект Extrude для любого материала и назначите его в каталоге редактирования.
Cinema 4D: дизайн трехмерного текста
Сделайте вмятину: 40 лучших руководств по Cinema 4D
Если вы 3D-художник, то наверняка знаете, что Cinema 4D — мощный, почти всемогущий инструмент.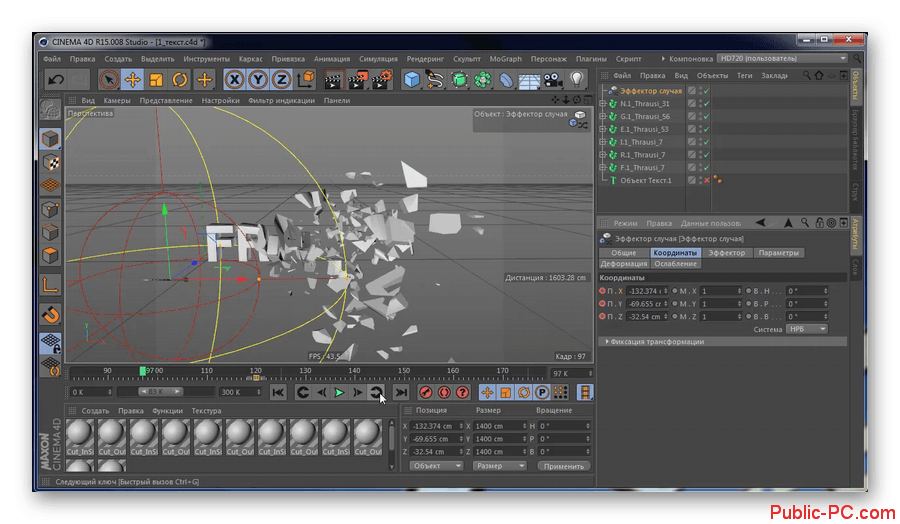 Совместите это с Photoshop, и вы получите еще больше суперсил. От создания 3D-моделей до добавления текстур и анимации результата — мы мало что можем сделать.В этой статье мы собрали 40 лучших руководств, которые помогут вам сделать вмятину — вероятно, не во вселенной, а здесь, где ваши потенциальные клиенты могут это увидеть…
Совместите это с Photoshop, и вы получите еще больше суперсил. От создания 3D-моделей до добавления текстур и анимации результата — мы мало что можем сделать.В этой статье мы собрали 40 лучших руководств, которые помогут вам сделать вмятину — вероятно, не во вселенной, а здесь, где ваши потенциальные клиенты могут это увидеть…
Учебное пособие по скрытности Ironman
© cinema4dtutorial.net
Создайте свой собственный световой цикл Tron
© cinema4dtutorial.net
Создание точного текста в Cinema 4D
© eyedesyn
Трансформеры Triplechanger Tutorial
© cinema4dtutorial.net
Как создавать взрывные типографические эффекты в Cinema 4D
© Бартон Дамер
Создание дома в пустыне 66
© Jmb Moraes
Как сделать анимированную змею в Cinema 4D
© cinema4dtutorial.нетто
Tron Identity Disc Голограмма Учебное пособие
© cinema4dtutorial.net
Сделайте свой логотип трехмерным
© creativebloq. com
com
Быстрый совет: создайте базовую настройку рендеринга с помощью Cinema4D
© Сантьяго Дегетау
Сбой шрифта
© sketchypictures.com
C4D: Эффект внутреннего стекла
© Захари Оконнор
Cinema 4D Diamonds Учебное пособие
© hmoob-phaj-ej
Анимация танцующего мороженого в Cinema 4D и After Effects
© Томас Синкунас
Как смоделировать, текстурировать и осветить аппарат для гамбола
© Ник Кэмпбелл
Создавайте удивительно реалистичные рендеры с помощью расширенного рендеринга в Cinema 4D
© Mountaga Kane
Создание автомобильной шины
© Псионик 3D
Быстрый совет: моделирование и визуализация подушки в C4D
© Догакан Билгили
Как использовать субполигональное смещение в Cinema 4D
© Ник Кэмпбелл
Изготовление портрета молчаливого человека
© Патрик Эйшен
Объект Metaball в Cinema 4D
© Александр Александров
Изготовление супер улитки
© Андрес Уртадо
Эффект разбиения трехмерного текста — Урок
© Арно Ван Вайенберг
Создание великолепной абстрактной сцены приветствия в Cinema 4D
© Константин Муромцев
Как создать научно-фантастическую сцену — создание приматерана
© Тамаш Гьерман
Reader Tutorial: Extinction by Chanito
© abduzeedo
Изготовление «Вы залили бак на Марсе?»
© Tommaso Sanguigni
Maxon Cinema 4D Учебное пособие: создание жидкого 3D-типа
© Крейг Минчингтон и Гарет Робертс
Свет, текстура и рендеринг микрофона в Cinema 4D
© Ник Кэмпбелл
Учебное пособие по Photoshop и Maxon Cinema 4D: лучшие способы создания 3D-текста
© Кристофер Винка
Визуализация абстрактного низкополигонального изображения в Cinema 4D
© Ник Кэмпбелл
Cinema 4D Tutorial — Как создать трехмерную траву
© Адам Вудхаус
Медленная динамика в Cinema 4D
© Александр Александров
Учебное пособие по моделированию лампы
© planetpixelemporium. com
com
Учебное пособие по моделированию головы
© dogparry
Cinema 4D Одежда
© tutorials20.com
C4D Tutorial To: Crash Burn
© xgod-0
Создайте реалистичную сцену на станции метро с помощью Cinema 4D и After Effects
© Майкл Сабо
Cinema 4D + Учебник по задаче
© dogparry
(dpe)
Эта статья изначально опубликована 14 октября 2014 г. и обновлена 24 ноября 2020 г.
Учитесь жить и работать умнее, а не усерднее!
Получайте наши популярные статьи прямо на ваш почтовый ящик каждую неделю.
Присоединяйтесь к 147,429 подписчикам
АВТОР
Дирк Мецмахер — профессиональный тренер по Photoshop, автор книг и разработок с более чем 10-летним опытом. Он также является творческим вдохновителем Photoshop Weblog, блога о методах, обучающих материалах и ресурсах, связанных с Adobe Photoshop.
Учебники по 10 текстовым эффектам, сочетающие Cinema4D с программным обеспечением Photoshop
3D, позволяют вывести текст в новом измерении. Нет никаких ограничений для создания удивительных видов лечения. Cinema4D — невероятное программное обеспечение, используемое многими профессиональными дизайнерами для создания трехмерных объектов и их анимации. Это идеально, если вы хотите создавать сложные текстовые эффекты с тремя измерениями. Сегодня я собрал 10 уроков, в которых объясняется, как создавать эти эффекты с помощью C4D и Photoshop. В этом уроке Alex Beltechi покажет вам, как сделать солнечную типографскую обработку.Вы будете использовать C4D для создания текста, Illustrator для нескольких декоративных мотивов и Photoshop, чтобы объединить их все вместе. В этом уроке Бартон Дамер пройдется по шагам, которые он использовал для создания этой иллюстрации, чтобы оживить слово «столкнуться». Он расскажет о полезных техниках, таких как использование карт смещения в Cinema 4d, использование деформатора взрыва в Cinema 4d и экспорт в Photoshop из Cinema 4d. В этом уроке Фабио Сассо покажет вам, как создать 3D-текст в Cinema 4D, а затем в Photoshop он импортирует файл.3DS и поиграйте с ним, используя возможности Photoshop 3D. Он также поиграет с некоторыми фильтрами, кистями и режимами наложения, чтобы создать эффект. Из этого туториала Вы узнаете, как использовать логический объект и примитивные объекты для создания двери. Затем вы экспортируете все в Photoshop для последних штрихов. Это руководство из двух частей предназначено для пользователей среднего / продвинутого уровня, которые хотят научиться комбинировать C4D, Illustrator и Photoshop для создания эксперимента в стиле стимпанк. В этом уроке Фабио Сассо покажет вам, как создать эффект водяного текста.Он будет использовать Illustrator для текста, затем Cinema 4D, чтобы сделать его трехмерным текстом, и Photoshop, чтобы смешать 3D с некоторыми реальными фотографиями, чтобы создать красивый и реалистичный результат. В этом уроке я объясню, как легко создать трехмерный текст и объединить его в сцену в стиле ретро.
В этом уроке Фабио Сассо покажет вам, как создать 3D-текст в Cinema 4D, а затем в Photoshop он импортирует файл.3DS и поиграйте с ним, используя возможности Photoshop 3D. Он также поиграет с некоторыми фильтрами, кистями и режимами наложения, чтобы создать эффект. Из этого туториала Вы узнаете, как использовать логический объект и примитивные объекты для создания двери. Затем вы экспортируете все в Photoshop для последних штрихов. Это руководство из двух частей предназначено для пользователей среднего / продвинутого уровня, которые хотят научиться комбинировать C4D, Illustrator и Photoshop для создания эксперимента в стиле стимпанк. В этом уроке Фабио Сассо покажет вам, как создать эффект водяного текста.Он будет использовать Illustrator для текста, затем Cinema 4D, чтобы сделать его трехмерным текстом, и Photoshop, чтобы смешать 3D с некоторыми реальными фотографиями, чтобы создать красивый и реалистичный результат. В этом уроке я объясню, как легко создать трехмерный текст и объединить его в сцену в стиле ретро. Мы будем использовать Illustrator для текста, Cinema4D, чтобы сделать этот текст 3D, и Photoshop для всех остальных шагов. Из этого туториала Вы узнаете, как использовать Cinema4D для создания эффекта разбитого текста. Арно Ван Вайенберг довольно подробно расскажет о Cinema 4D, поэтому это руководство идеально подходит для всех неопытных пользователей.В этом уроке Chanito покажет вам, как создать хороший взрыв 3D-типа с помощью Adobe Illustrator, Cinema 4D и Adobe Photoshop. Он будет использовать основные инструменты, чтобы сделать это произведение искусства. В этом уроке объясняется, как создать эффект взрывающегося текста в C4D, а затем импортировать результат в Photoshop, чтобы увеличить контраст изображения и поиграть с цветами.
Мы будем использовать Illustrator для текста, Cinema4D, чтобы сделать этот текст 3D, и Photoshop для всех остальных шагов. Из этого туториала Вы узнаете, как использовать Cinema4D для создания эффекта разбитого текста. Арно Ван Вайенберг довольно подробно расскажет о Cinema 4D, поэтому это руководство идеально подходит для всех неопытных пользователей.В этом уроке Chanito покажет вам, как создать хороший взрыв 3D-типа с помощью Adobe Illustrator, Cinema 4D и Adobe Photoshop. Он будет использовать основные инструменты, чтобы сделать это произведение искусства. В этом уроке объясняется, как создать эффект взрывающегося текста в C4D, а затем импортировать результат в Photoshop, чтобы увеличить контраст изображения и поиграть с цветами.Учебное пособие по After Effects и Cinema 4D: Кинематографические заголовки
Узнайте, как создать эту впечатляющую кинематографическую последовательность заголовков, из следующего видеоурока.
Если вы хотите создавать впечатляющие кинематографические заголовки, комбинация After Effects и Cinema 4D — идеальное место для начала. Используя Cinema 4D для создания 3D-текста и After Effects для совмещения и стилизации, вы можете мгновенно создавать потрясающие анимированные последовательности.
Используя Cinema 4D для создания 3D-текста и After Effects для совмещения и стилизации, вы можете мгновенно создавать потрясающие анимированные последовательности.
Следующий видеоурок, созданный Rendaa Studios, является отличным примером того, чего можно достичь, если использовать эти мощные программы вместе. Учебник охватывает:
- Использование турбулентного вытеснения
- Раскрашивание черно-белых кадров с кривыми
- Создание текста в Cinema 4D
- Использование 3D-текста в After Effects
- Использование размытия для создания реалистичного свечения
Для выполнения этого видеоурока на вашем компьютере должны быть установлены After Effects и Cinema 4D.К счастью, и Adobe, и Maxon предлагают бесплатных пробных версий обеих программ .
rocketstock.com» frameborder=»0″ allow=»autoplay; encrypted-media» allowfullscreen=»»/>
Это руководство было создано Маккензи Крисвелл для MotionMile. Спасибо, что поделились, ребята!
Если вы хотите узнать больше о After Effects или Cinema 4D , посетите веб-сайт MotionMile, где вы найдете десятки статей и руководств, посвященных тому, чтобы помочь вам стать лучшим дизайнером движений.
Хотите сэкономить еще больше времени? Ознакомьтесь с шаблонами здесь, на RocketStock.У нас есть десятки эксклюзивных шаблонов After Effects, которые помогут вывести ваш следующий большой видеопроект на новый уровень.
Есть какие-нибудь советы по созданию кинематографических заголовков в After Effects? Поделитесь в комментариях ниже.
Шаблоны After Effects Кинематографические заголовки After EffectsСоздайте эту анимацию из глянцевого стекла с помощью Cinema 4D и Redshift
Учебник: The Rook’s Nest
Вдохновленный приведенным ниже фильмом о MS Office 365, созданным студией Tendril, The Rook’s Nest показывает нам, как оживить этот глянцевый стеклянный вид в Cinema 4D и Redshift! Этот образ набирает обороты в 2021 году и кажется одним из тех методов анимации, на которые следует обратить внимание дизайнерам движения во всем мире. В качестве бонуса мы обнаружили удивительный эффект гласморфизма у кого-нибудь, кроме Dope Motions, который всегда следит за новейшими стилями и тенденциями в моушн-дизайне. Он учит нас, как создать подобный «стеклянный» эффект, но только в постэффектах. См. Больше под перерывом.
В качестве бонуса мы обнаружили удивительный эффект гласморфизма у кого-нибудь, кроме Dope Motions, который всегда следит за новейшими стилями и тенденциями в моушн-дизайне. Он учит нас, как создать подобный «стеклянный» эффект, но только в постэффектах. См. Больше под перерывом.
От инструктора:
И снова здравствуйте! Итак, в этом уроке я покажу вам, как настроить этот стиль освещения и материалов в Redshift. Он основан на фирменном видео, созданном Tendril для MS Office 365.Любые ресурсы, которые я использовал, можно загрузить бесплатно, я разместил ссылки ниже!
Загрузить изображения HDRI
Бонус: эффект стекломорфизма в After Effects
Учебник: Dope Motions
От инструктора:
Привет всем, в этом уроке After Effects мы будем создавать эффекты стекломорфизма внутри After Effects без использования каких-либо плагинов.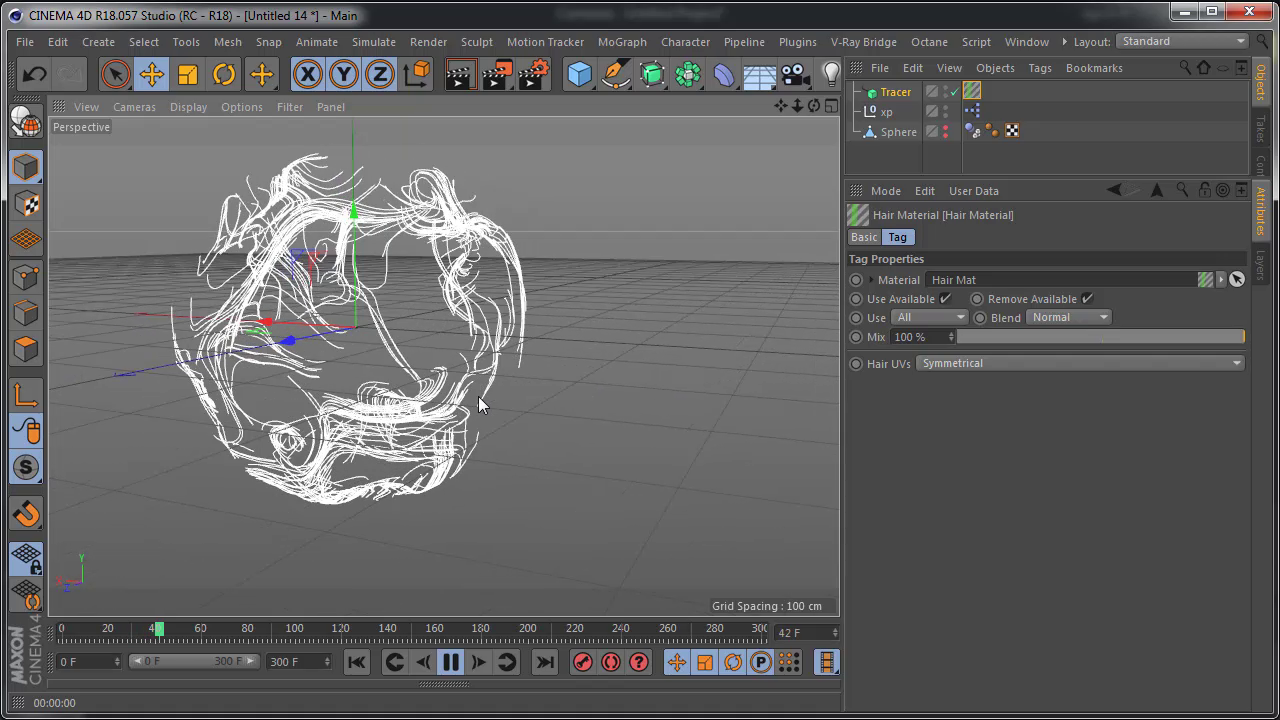 Морфизм стекла — это в основном тенденция Ui / Ux, популярность которой неуклонно растет в течение последнего года.Общая идея состоит в том, чтобы получить размытие фона на объекте, создающее впечатление матового стекла.
Морфизм стекла — это в основном тенденция Ui / Ux, популярность которой неуклонно растет в течение последнего года.Общая идея состоит в том, чтобы получить размытие фона на объекте, создающее впечатление матового стекла.
Вдохновляющая пленка Full MS
MS Office 365 | Фирменный фильм от Tendril на Vimeo.
Tagged as 2021, 3D, Учебное пособие по After Effect, Учебники по After Effects, Анимация, Анимация, C4D, Cinema 4D, Цвет, красочный, Стекло, Стекломорфизм, Глянцевый, Освещение, Microsoft, Минимальный, моделирование, MS Office, Redshift, отражающий, Tendril , Гнездо ладьи.
Другие уроки, которые могут вам понравиться
[БЕСПЛАТНО] Создайте городской пейзаж с помощью Cinema 4D + Photoshop (͡ ° ͜ʖ ͡ °)
Этот ресурс, которым мы делимся с вами, Создайте городской пейзаж с помощью Cinema 4D + Photoshop ссылок для бесплатного скачивания. Это продукт премиум-класса, и вы получите его здесь бесплатно.PSDLY создан, чтобы помочь таким людям, как графические дизайнеры, создатели видео, веб-разработчики, фрилансеры, создатели фильмов и т. Д. На нашем веб-сайте вы найдете множество бесплатных ресурсов премиум-класса, таких как бесплатные курсы / учебные пособия, предустановки Lightroom, действия PS, мокапы, элементы Videohive. , Премиум-звуки, веб-шаблоны и многое другое.
Это продукт премиум-класса, и вы получите его здесь бесплатно.PSDLY создан, чтобы помочь таким людям, как графические дизайнеры, создатели видео, веб-разработчики, фрилансеры, создатели фильмов и т. Д. На нашем веб-сайте вы найдете множество бесплатных ресурсов премиум-класса, таких как бесплатные курсы / учебные пособия, предустановки Lightroom, действия PS, мокапы, элементы Videohive. , Премиум-звуки, веб-шаблоны и многое другое.
Добро пожаловать на этот курс по созданию городского пейзажа с помощью Cinema 4D + Photoshop.
В этой серии уроков мы рассмотрим множество тем, чтобы дать вам четкое представление обо всем рабочем процессе архитектурной визуализации, включая:
01.Творческие и технические шаги, связанные с 3D-моделированием архитектуры.
- Моделирование полигонов и функция make editable
- Создание выдавливаний для оконных рам и стекла
- Сохранение выделений
- Текстурирование
- Дублирование геометрии с помощью клонатора MoGraph и объекта массива
- Deformers
02. Создание городских кварталов
Создание городских кварталов
- Экземпляры рендеринга и советы по повышению производительности ЦП
- Добавление антуража для заполнения сцены.
- Различия между 3D-деревом и вырезом
- Поиск бесплатного контента в браузере ресурсов
- Ссылки на внешние бесплатные ресурсы 3D-модели
- Виды с камеры и методы композиции
03. Текстурирование улицы с помощью Adobe Photoshop
- Методы рисования
- Маски слоя
- Организация файлов
- Импорт пользовательских кистей
- Подготовка файла
04. Изучите 3 различных варианта освещения
- HDRI-изображение с бесконечным светом и заполняющим светом
- Физическое небо
- Ночное время сцена с использованием эффектов атмосферного тумана
05.Рендеринг и оптимизация для ускорения рендеринга.
- Оптимизация рендеринга
- Настройки рендеринга
- Буферы объектов
06. Методы постпродакшена в Adobe Photoshop
Методы постпродакшена в Adobe Photoshop
- Организация файлов
- Каналы и выделения
- Маскирование
- Регулирующие слои
- Глубина резкости, резкость Поле
- Окончательный результат
| Имя файла: | Создание городского пейзажа с помощью Cinema 4D + Photoshop |
| Источник контента: | https: / / www.Skillshare.com/classes/Create-a-Cityscape-with-Cinema-4D-Photoshop/1311324629 |
| Жанр / категория: | Учебники по 3D |
| Размер файла: | 1GB |
| skillshare | |
| Обновлено и опубликовано: | 4 ноября 2021 г. |
FILEAXA. COM — это наша основная служба хранения файлов.Мы размещаем там все файлы. Вы можете присоединиться к премиальному сервису FILEAXA.COM, чтобы получить доступ ко всем нашим файлам с неограниченной скоростью загрузки .
COM — это наша основная служба хранения файлов.Мы размещаем там все файлы. Вы можете присоединиться к премиальному сервису FILEAXA.COM, чтобы получить доступ ко всем нашим файлам с неограниченной скоростью загрузки .
Adobe After Effects 2021 Скачать бесплатно
Adobe After Effects 2021 Скачать бесплатно последнюю версию для Windows. Это полностью автономный установщик, автономная установка Adobe After Effects 2021.
Обзор Adobe After Effects 2021
Adobe After Effects 2021 — впечатляющий и продвинутый программный пакет для создания визуальных эффектов, предназначенный для создания потрясающих визуальных эффектов для постпродакшна при создании фильмов, Сериалы и Интернет.Это мощная и всеобъемлющая утилита, которая поставляется с широким спектром творческих инструментов для композитинга, анимации, эффектов и т. Д. Это идеальный инструмент для профессионалов в области кино, телевидения и аудиовизуализации, позволяющий создавать анимации и применять к ним всевозможные эффекты. перемещать изображения или работать со всеми тремя измерениями своих видеороликов. Его мощные инструменты и эффекты обеспечат высокое качество и безупречность видеовыхода. Adobe After Effects имеет простой и удобный интерфейс с понятными и знакомыми опциями, которые может использоваться как новичками, так и профессионалами.Вы также можете скачать Загрузить Superluminal Stardust для Adobe After Effects.
перемещать изображения или работать со всеми тремя измерениями своих видеороликов. Его мощные инструменты и эффекты обеспечат высокое качество и безупречность видеовыхода. Adobe After Effects имеет простой и удобный интерфейс с понятными и знакомыми опциями, которые может использоваться как новичками, так и профессионалами.Вы также можете скачать Загрузить Superluminal Stardust для Adobe After Effects.
Adobe After Effects 2021 — полное программное обеспечение для творческой композиции и анимации, которое предоставляет вам широкий спектр инновационных инструментов и функций для создания анимированной графики и визуальных эффектов на профессиональном уровне. Когда дело доходит до создания новой композиции, вы можете легко ее настроить путем добавления текстовых строк, источников света камеры, сплошных цветов и новых отдельных слоев. Вы также можете просмотреть композицию как блок-схему, чтобы обеспечить плавное управление ее компонентами.Он также позволяет отображать 3D-графику и добавлять в них движение.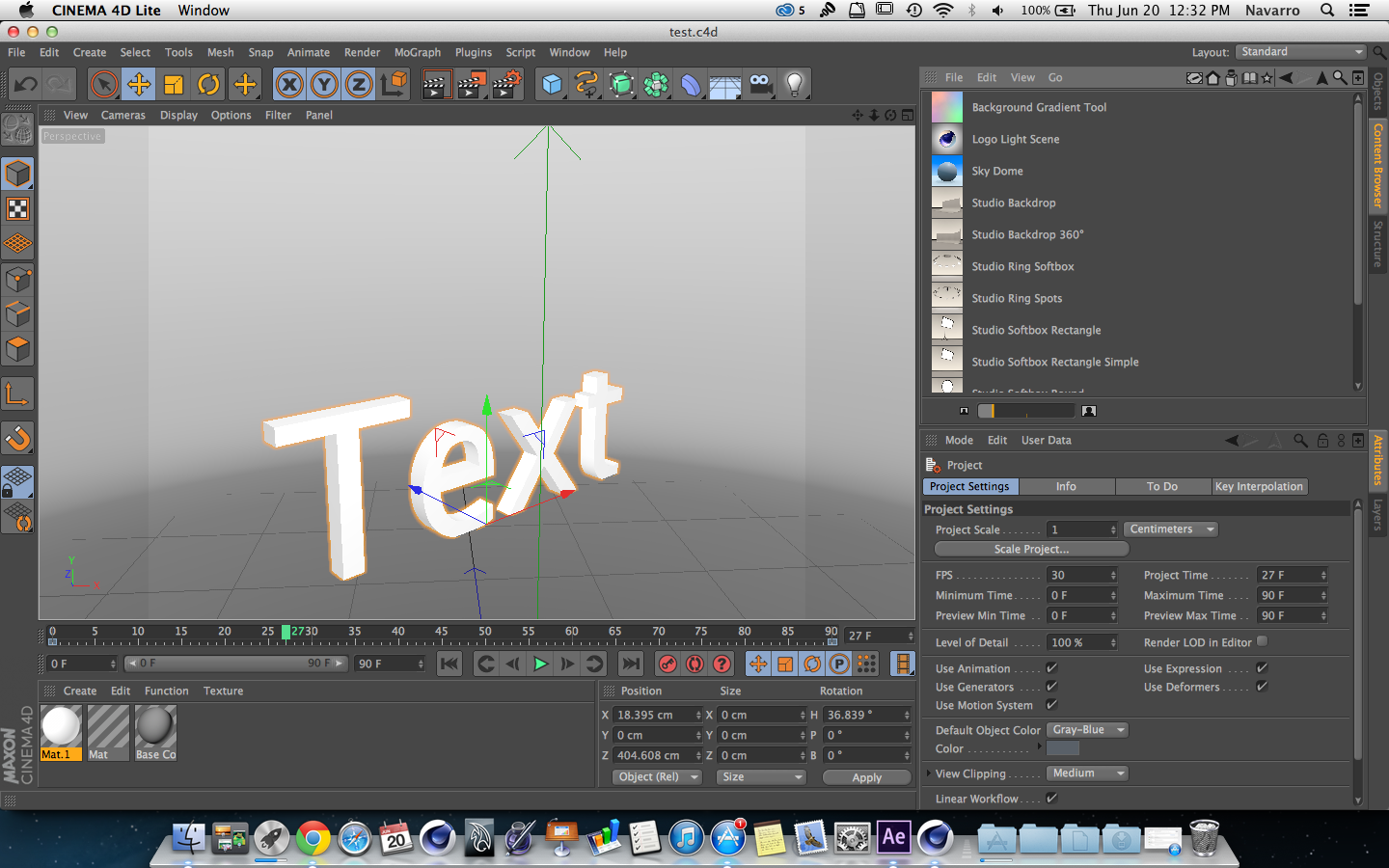 Приложение также поддерживает облачное хранилище, позволяющее получать доступ в реальном времени и делиться всеми своими творческими ресурсами, включая шаблоны анимированной графики и видеоролики Adobe Stock, в ваших приложениях, на рабочем столе и в других приложениях. В целом, Adobe After Effects 2021 — это стандартное приложение для создания анимации и творческого композитинга, позволяющее создавать и создавать профессиональную анимационную графику и визуальные эффекты для фильмов, телевидения, видео и Интернета.Вы также можете скачать видео Beauty Box для Adobe After Effects и Premiere Pro Free Download.
Приложение также поддерживает облачное хранилище, позволяющее получать доступ в реальном времени и делиться всеми своими творческими ресурсами, включая шаблоны анимированной графики и видеоролики Adobe Stock, в ваших приложениях, на рабочем столе и в других приложениях. В целом, Adobe After Effects 2021 — это стандартное приложение для создания анимации и творческого композитинга, позволяющее создавать и создавать профессиональную анимационную графику и визуальные эффекты для фильмов, телевидения, видео и Интернета.Вы также можете скачать видео Beauty Box для Adobe After Effects и Premiere Pro Free Download.
Возможности Adobe After Effects 2021
Ниже приведены некоторые заметные особенности, которые вы испытаете после бесплатной загрузки Adobe After Effects 2021
- Пакет программного обеспечения для создания впечатляющих и продвинутых визуальных эффектов, предназначенный для создания потрясающих визуальных эффектов для постпродакшна в кино. изготовление.

- Мощная и всеобъемлющая утилита, которая поставляется с широким набором творческих инструментов для композитинга, анимации и эффектов.
- Идеальный инструмент для профессионалов кино, телевидения и аудиовизуальной индустрии для создания анимации.
- Применяйте всевозможные эффекты к движущимся изображениям или работайте со всеми тремя измерениями их видео.
- Убедитесь, что видеовыход качественный и безупречный.
- Имеет простой и удобный интерфейс с понятными и знакомыми опциями, которыми могут управлять как новички, так и профессионалы.
- Предоставляет вам широкий спектр инновационных инструментов и функций для создания анимированной графики и визуальных эффектов на профессиональном уровне.
- Позволяет настраивать композицию, добавляя текстовые строки, подсветку камеры, сплошные цвета и новые отдельные слои.
- Возможность показать композицию в виде блок-схемы, чтобы обеспечить плавное манипулирование ее компонентами.
- Позволяет визуализировать 3D-графику и добавлять к ней движение.

- Поддерживает облачное хранилище, позволяя в режиме реального времени получать доступ ко всем своим творческим ресурсам, включая шаблоны анимационного дизайна и видеоролики Adobe Stock, в ваших приложениях, настольных компьютерах и мобильных устройствах.
Adobe After Effects 2021 Технические подробности установки
Перед тем, как начать бесплатную загрузку Adobe After Effects 2021, убедитесь, что доступны указанные ниже системные спецификации
- Полное имя программного обеспечения: Adobe After Effects 2021
- Имя файла установки: Adobe_After_Effects_v22.0.0.111x64_Multilingual.rar
- Размер установки: 2,4 ГБ
- Тип установки: Автономный установщик / Полная автономная установка
- Механическая совместимость: 64-битная (x64)
- Последняя версия Выпуск добавлен: 7 ноября 2021 г.
- Разработчики: Adobe
Системные требования для Adobe After Effects 2021
- Операционная система: Windows 10
- Оперативная память: 16 ГБ
- Жесткий диск: 3 ГБ
- Процессор: Intel Core2 Duo или AMD Phenom II
- Дисплей: Разрешение 1280 × 1080
Adobe After Effects 2021 Скачать бесплатно
Нажмите на ссылку ниже, чтобы начать Adobe After Effects 2021 Скачать бесплатно.

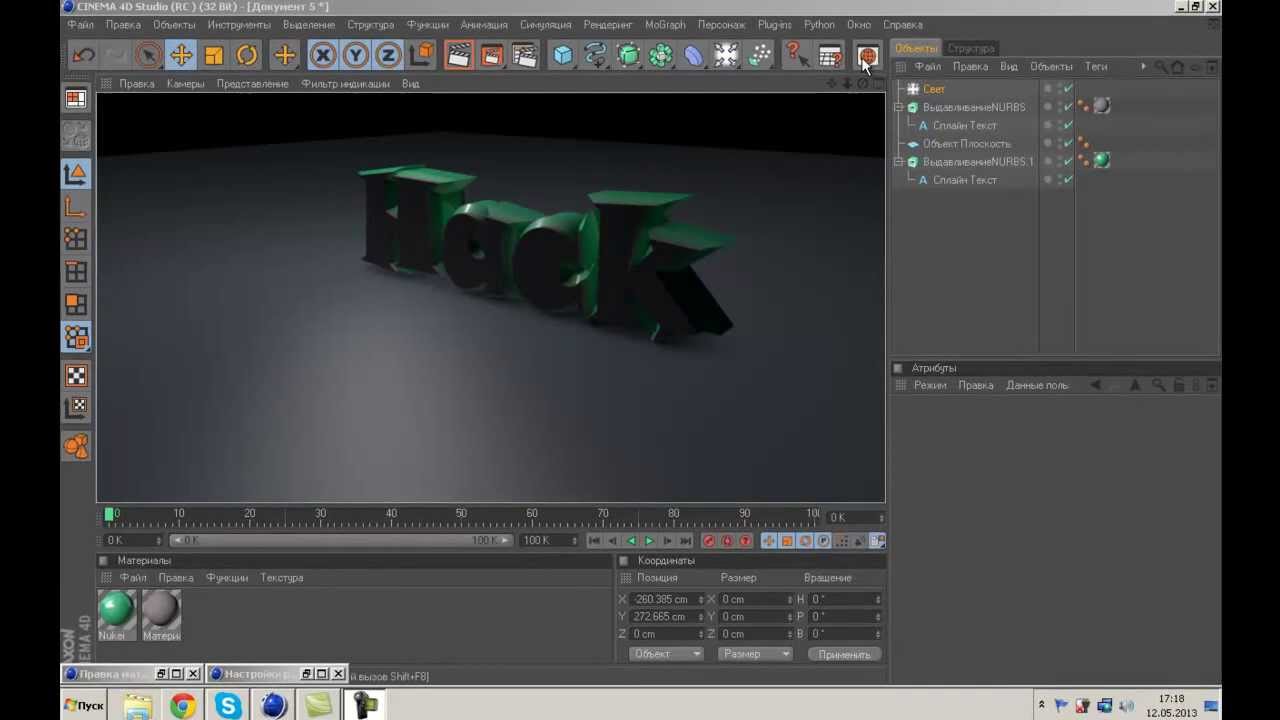 В качестве альтернативы вы можете открыть готовый файл с помощью своего рода «Lightroom» в Cinema 4D, в первую очередь в текстовой модели вашего 3D-изображения, а позже это можно сделать с помощью освещения / рендеринга.
В качестве альтернативы вы можете открыть готовый файл с помощью своего рода «Lightroom» в Cinema 4D, в первую очередь в текстовой модели вашего 3D-изображения, а позже это можно сделать с помощью освещения / рендеринга.

