120 бесплатных экшенов для рамок Photoshop
Этот набор действий с рамкой Photoshop содержит множество эффектов, которые добавляют к фотографии различные виды рамок, что позволяет каждому найти подходящий вариант для каждой фотографии. Вы можете использовать их во всех последних версиях Adobe Photoshop, включая CC и CS.
Благодаря универсальности этих экшенов Photoshop кадра, вы можете использовать их как для изображений RAW, так и для изображений JPEG. Хотя любая фотография может выиграть от рамки, эти эффекты особенно хорошо подходят для портретной, семейной, домашней, модной и свадебной фотографии.
Если вы ищете бесплатную загрузку экшенов с рамкой Photoshop, вас также заинтересуют эти дополнительные инструменты, разработанные в аналогичном стиле. Они чрезвычайно полезны для начинающих редакторов изображений, которые хотят сделать свои фотографии профессиональными, в то время как опытные фотографы могут найти новые действия, чтобы улучшить свой рабочий процесс и высвободить время для других проектов.
Независимо от того, являетесь ли вы фотографом-путешественником, модным фотографом, портретистом или свадебным фотографом, вы обязательно найдете что-то для своего набора инструментов.
Воспользуйтесь этим набором действий, который обеспечит качественный вид всех ваших фотографий. Набор инструментов настоящего фотографа никогда не бывает законченным, и чем больше действий вы сможете использовать вместе с бесплатными действиями рамки Photoshop, тем больший диапазон жанров фотографии вы сможете редактировать на профессиональном уровне.
Всего за пару кликов вы сможете создавать фотографии, которые одинаково фантастически выглядят как в цифровом, так и в печатном форматах.
Хотя эти экшены со свободной рамкой для Photoshop можно использовать с любыми изображениями, для которых может быть полезно цифровое обрамление, в том числе с иллюстрациями и произведениями искусства, есть несколько советов, которые вы можете принять близко к сердцу, чтобы улучшить качество своей работы.
Начните с решения, нужна ли вашей фотографии рамка, поскольку некоторые жанры, такие как пейзаж или спортивная фотография, имеют тенденцию выглядеть лучше, если края остаются широко открытыми, чтобы передать простор космоса.
Если вы решили, что сцена, изображенная на вашей фотографии, будет выглядеть опрятнее или эффектнее с помощью действия кадра Photoshop, подумайте, какой цвет кадра будет больше всего дополнять каждое изображение. Свадебные фотографии лучше всего смотрятся с белыми рамками, в то время как веселые семейные портреты и детские фотографии могут выглядеть более привлекательно с розовыми или оранжевыми рамками. Наконец, черные рамки лучше всего подходят для студийных и модных фотографий, требующих профессионального кадрирования.
Последнее, о чем вы должны думать при выборе из различных действий рамки Photoshop, — это желаемая ширина кадра. Некоторые изображения выглядят лучше с широкой красочной рамкой, в то время как другим нужна только тонкая черная или белая рамка, чтобы сосредоточить внимание зрителя на сцене.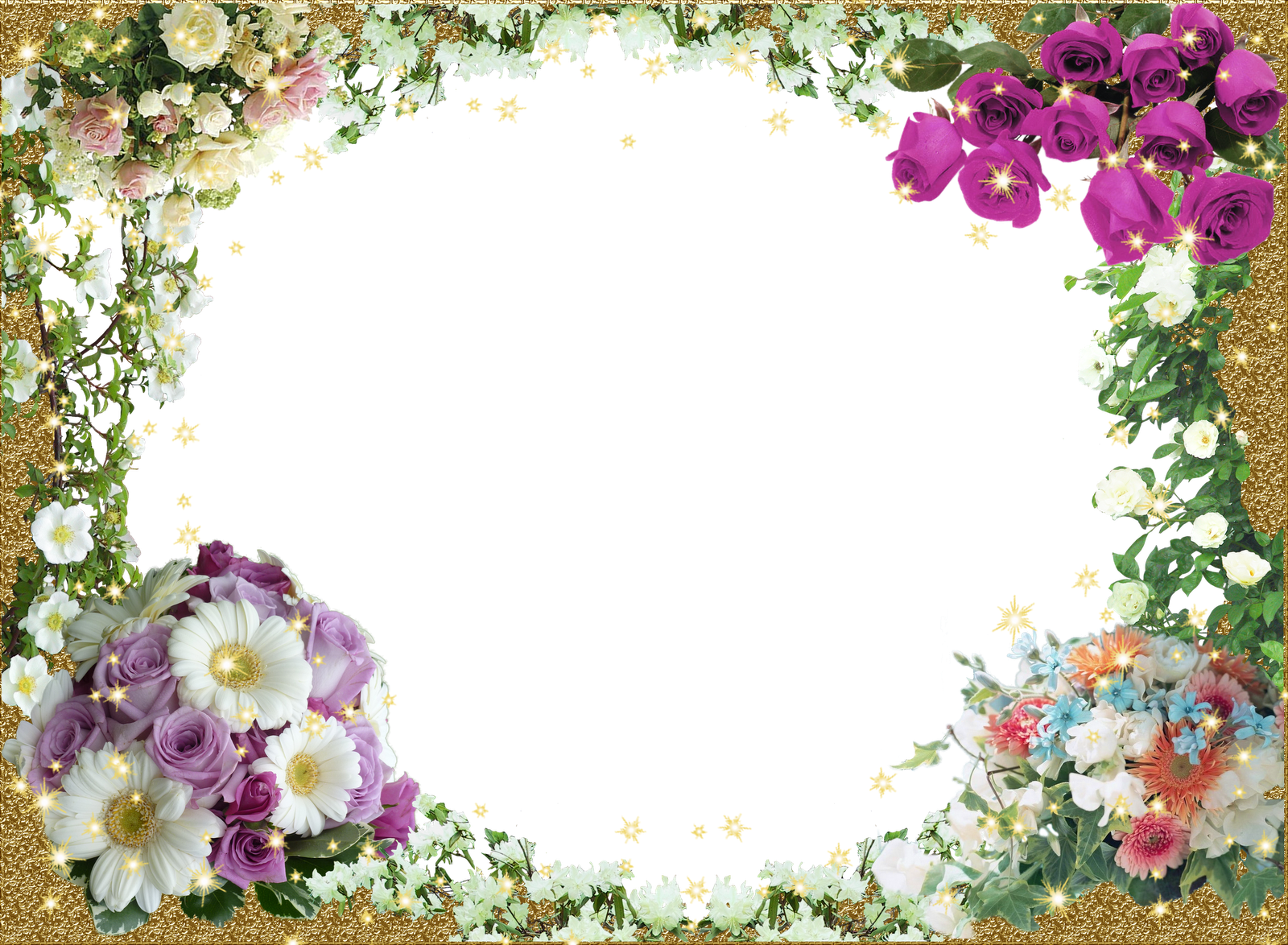
Как добавить рамку на фото с помощью Photoshop
Узнайте, как добавить простую рамку для фотографий и даже две рамки вокруг вашего изображения с помощью Photoshop! Пошаговое руководство для Photoshop CC, CS6 и более ранних версий.
Рамки для фотографий — отличный способ придать образу элегантности и элегантности. А добавить рамку легко, если вы знаете шаги. Мы начнем с добавления большего пространства вокруг изображения с помощью команды Photoshop Canvas Size. Затем, чтобы создать границу, мы залим пространство цветом, используя слой заливки «Сплошной цвет». Вы узнаете, как выбрать цвет для рамки из палитры цветов и как смешать границу с вашей фотографией, выбрав цвет непосредственно из самого изображения!
Как только мы добавим основную рамку фотографии, я покажу вам, как добавить вторую, меньшую рамку вокруг изображения, используя эффект слоя.
Я буду использовать это изображение, которое я скачал с Adobe Stock:
Исходное изображение. Предоставлено: Adobe Stock.
И вот изображение с рамкой для фото вокруг него. Вы узнаете, как настроить размер и цвета рамки, как мы будем выполнять следующие шаги:
Эффект границы фотографии.
Давайте начнем!
Как создать фоторамку в фотошопе
Для этого урока я использую Photoshop CC, но подойдет любая последняя версия Photoshop. Вы также можете следить за моим видео этого урока на нашем канале YouTube. Или загрузите этот учебник в формате PDF для печати!
Шаг 1: Уменьшить, чтобы освободить место для границы
Чтобы создать рамку для фото, мы добавим больше пространства вокруг изображения. Так что давайте дадим себе больше возможностей для работы, уменьшив масштаб. Чтобы уменьшить масштаб с клавиатуры, нажмите и удерживайте клавишу Ctrl на ПК с Windows или клавишу « Command» на Mac и нажмите клавишу « минус» . Это дает нам больше места, чтобы увидеть границу:
Уменьшите изображение, чтобы освободить место для фотографии.
Шаг 2: разблокируйте фоновый слой
Если мы посмотрим на панель «Слои», то увидим изображение на фоновом слое:
Панель «Слои», отображающая изображение на фоновом слое.
Нам нужно разблокировать фоновый слой, чтобы мы могли добавить другие слои под ним. Чтобы разблокировать его, в Photoshop CC просто нажмите значок замка . В CS6 или более ранней версии нажмите и удерживайте клавишу Alt (Win) / Option (Mac) на клавиатуре и дважды щелкните мышью . Это удаляет значок блокировки и переименовывает слой в «Слой 0»:
Разблокировка фонового слоя.
Шаг 3. Откройте диалоговое окно «Размер холста».
Чтобы добавить больше пространства холста вокруг изображения, перейдите в меню « Изображение» в строке меню и выберите « Размер холста» :
Идем в Изображение> Размер холста.
Шаг 4: Добавьте больше холста вокруг фотографии
В диалоговом окне «Размер холста» убедитесь, что установлен флажок « Относительный»
 Затем в сетке привязки убедитесь, что выбран центральный квадрат . Это добавит новое пространство холста равномерно вокруг изображения:
Затем в сетке привязки убедитесь, что выбран центральный квадрат . Это добавит новое пространство холста равномерно вокруг изображения:Убедитесь, что выбран Относительный и центральный квадрат.
Затем введите нужный размер рамки для фотографий в поля Ширина и Высота . Имейте в виду, что введенное вами значение будет разделено поровну между обеими сторонами. И это верно как для ширины, так и для высоты. Поэтому, если вы хотите, чтобы вокруг изображения была рамка размером в четверть дюйма, вам понадобится ввести 0, 5 дюйма для ширины и высоты. Для 1-дюймовой границы вам нужно будет ввести 2 дюйма. Другими словами, какой бы размер вам ни понадобился, введите
В моем случае мне нужна граница в полдюйма, поэтому я установлю ширину и высоту в два раза больше или 1 дюйм :
Введите два нужных размера в поля Ширина и Высота.
Затем, чтобы добавить пространство холста, нажмите OK, чтобы закрыть диалоговое окно. И вот мы видим новый холст вокруг изображения. Шаблон шахматной доски означает, что пространство в настоящее время заполнено прозрачностью, но мы добавим к нему цвет следующим:
Новое пространство холста, которое станет рамкой для фото.
Как отменить размер холста и повторить попытку
Если вы выбрали неправильный размер для своей рамки, вы можете отменить его, зайдя в меню « Правка» и выбрав « Отменить размер холста» . Затем снова откройте диалоговое окно «Размер холста» (перейдите в «Изображение»> «Размер холста») и попробуйте снова:
Собираемся Править> Отменить размер холста.
Шаг 5: Добавьте сплошной цвет заливки
Чтобы закрасить границу цветом, мы будем использовать один из слоев заливки «Сплошной цвет» в Photoshop. На панели «Слои» щелкните значок « Новый заливочный слой» или «Корректирующий слой» внизу:
Нажав на значок «Новый слой заливки» или «Корректирующий слой».
А затем выберите Сплошной цвет из списка:
Добавление сплошного цвета заливки.
Шаг 6: Выберите белый цвет для границы фотографии
В палитре цветов выберите цвет, который вы хотите для вашей границы. Сейчас я выберу белый, но через мгновение покажу, как изменить цвет:
Выбор белого цвета в палитре цветов.
Нажмите OK, когда закончите, чтобы закрыть палитру цветов. А Photoshop временно заполняет весь документ белым, блокируя изображение из вида:
Заполняющий слой блокирует изображение из поля зрения.
Шаг 7: перетащите слой заливки под изображение
Чтобы это исправить, вернитесь на панель «Слои», нажмите и перетащите слой заливки под изображение:
Перетаскивая заливочный слой ниже «Слоя 0».
И теперь цвет от слоя заливки появляется только внутри границы:
Первоначальный эффект фото границы.
Шаг 8: Измените цвет рамки (необязательно)
Если вы хотите что-то, кроме белого, вы можете выбрать другой цвет для вашей границы, дважды щелкнув образец цвета заливочного слоя:
Дважды щелкните образец цвета на панели «Слои».
Это снова открывает палитру цветов, где вы можете выбрать что-то другое. И когда вы попробуете разные цвета, вы увидите предварительный просмотр нового цвета вокруг изображения. Так что, если я выберу черный вместо белого:
Выбор черного цвета в палитре цветов.
Тогда моя граница мгновенно меняется на чёрную:
Та же самая граница, теперь в черном.
Как выбрать цвет рамки с картинки
Вы можете выбрать любой цвет из палитры цветов. Или вы можете выбрать цвет непосредственно из самого изображения. Просто наведите курсор на изображение и нажмите на нужный вам цвет. Я выберу светло-серый из окна на заднем плане:
Выбор цвета рамки фотографии из изображения.
И снова граница мгновенно меняется на новый цвет. Чтобы принять его, нажмите OK, чтобы закрыть палитру цветов:
Рамка для фотографий теперь лучше сочетается с изображением.
Добавление меньшей границы внутри основной границы
Теперь, когда мы добавили основную границу, давайте добавим вторую, меньшую границу внутри основной. И мы сделаем это, используя эффект слоя.
И мы сделаем это, используя эффект слоя.
Шаг 9: выберите «Слой 0»
На панели «Слои» выберите изображение «Слой 0»:
Нажав на слой изображения, чтобы выбрать его.
Шаг 10: Добавьте стиль слоя Stroke
Затем щелкните значок « Стили слоя» (значок «fx»):
Нажав на значок «fx» на панели «Слои».
И выберите Stroke из списка:
Выбор эффекта слоя обводки.
В диалоговом окне «Стиль слоя» на данный момент оставьте цвет обводки черным и убедитесь, что для параметра « Положение» установлено значение « Внутри» . Затем увеличьте ширину обводки, перетащив ползунок « Размер» :
Варианты инсульта.
При перетаскивании вы увидите, что размер обводки увеличивается вокруг внутренней границы:
Штрих появляется между фотографией и границей.
Шаг 11: Измените цвет обводки (необязательно)
Если вам не нужен черный цвет в качестве обводки, вы можете изменить его, щелкнув образец цвета :
Нажав на образец цвета обводки.
Затем в палитре цветов выберите другой цвет. Или, как мы сделали для основной рамки, вы можете выбрать цвет прямо из вашего изображения. Я нажму на цвет фона:
Выбор цвета для обводки по изображению.
И удар мгновенно обновляется до нового цвета. Когда вы довольны цветом, нажмите кнопку ОК, чтобы закрыть палитру цветов:
И граница, и обводка теперь используют цвета из изображения.
Шаг 12: отрегулируйте размер обводки
Наконец, я завершу эффект, настроив ползунок «Размер» для точной настройки толщины обводки. Я использую довольно большое изображение здесь, поэтому я выберу размер около 32 пикселей. Затем, чтобы принять его, я нажму OK, чтобы закрыть диалоговое окно Layer Style:
Тонкая настройка размера обводки.
И вот мой окончательный результат:
Финальный эффект «фото границы».
И там у нас это есть! Вот так легко добавить рамку вокруг ваших фотографий с помощью Photoshop! Для получения дополнительной информации о границах фотографий ознакомьтесь с учебными пособиями по моей рамке с падающими тенями и с рамкой для фотографий, а также с руководством по созданию границы с нарисованными краями. Или посетите мой раздел «Фотоэффекты» для получения дополнительных уроков! И не забывайте, что все наши учебники теперь доступны для скачивания в формате PDF!
Или посетите мой раздел «Фотоэффекты» для получения дополнительных уроков! И не забывайте, что все наши учебники теперь доступны для скачивания в формате PDF!
Обрезка изображения — Учебный сайт по Adobe Photoshop
Одним из основных нововведений в Photoshop CS6 является улучшение и расширение функций инструмента «Рамка» (иначе «Обрезка», «Кадрирование», в англ. — «Crop Tool»).
Если вы использовали более ранние версии Photoshop, то новая «Рамка» в CS6 Вас приятно удивит. В CS6 этот инструмент делает кадрирование и выравнивание изображения значительно более простым и гибким, чем в ранних версиях.
Выбор инструмента «Рамка» (Crop Tool)
Как и в предыдущих версиях Photoshop, обрезка изображения производится с помощью инструмента «Рамка» (Crop Tool) нажатием на соответствующую иконку в панели инструментов в левой части экрана, либо нажатием на клавишу C на клавиатуре:
Маркеры измерения размеров рамки
Первое отличие, которое бросается в глаза обрезке в CS6
это то, что как только вы выбрали инструмент «Рамка», Photoshop
автоматически активирует на документе габаритную рамку с маркерами
управления. Маркеры располагаются в каждом из четырех углов, а также в
середине каждой из сторон. Они выглядят несколько отлично от их аналогов
в предыдущих версиях, но принцип их действия точно такой же:
Маркеры располагаются в каждом из четырех углов, а также в
середине каждой из сторон. Они выглядят несколько отлично от их аналогов
в предыдущих версиях, но принцип их действия точно такой же:
Для изменения размеров рамки следует кликнуть левой клавишей мыши по любому из маркеров, и, удерживая клавишу нажатой, переместить курсор.
Область внутри рамки обрезки является частью изображения, которое останется, всё остальное будет отсечено. Для наглядности Photoshop затемняет области, находящиеся за пределами рамки обрезки, т.е. те области, которые будут отсечены:
Необходимо отметить, что при активации инструмента обрезки Вам совсем не обязательно использовать рамку и маркеры, созданные Photoshop CS6
вокруг всего изображения. Они добавлены исключительно для удобства. Как
и в предыдущих версиях Photoshop, вы также можете кликнуть левой
клавишей мыши в любом месте изображения и, удерживая клавишу, создать
свою собственную новую рамку. Это уже как вам удобнее, выбирайте сами,
создать собственную рамку, или воспользоваться предложенной Фотошопом.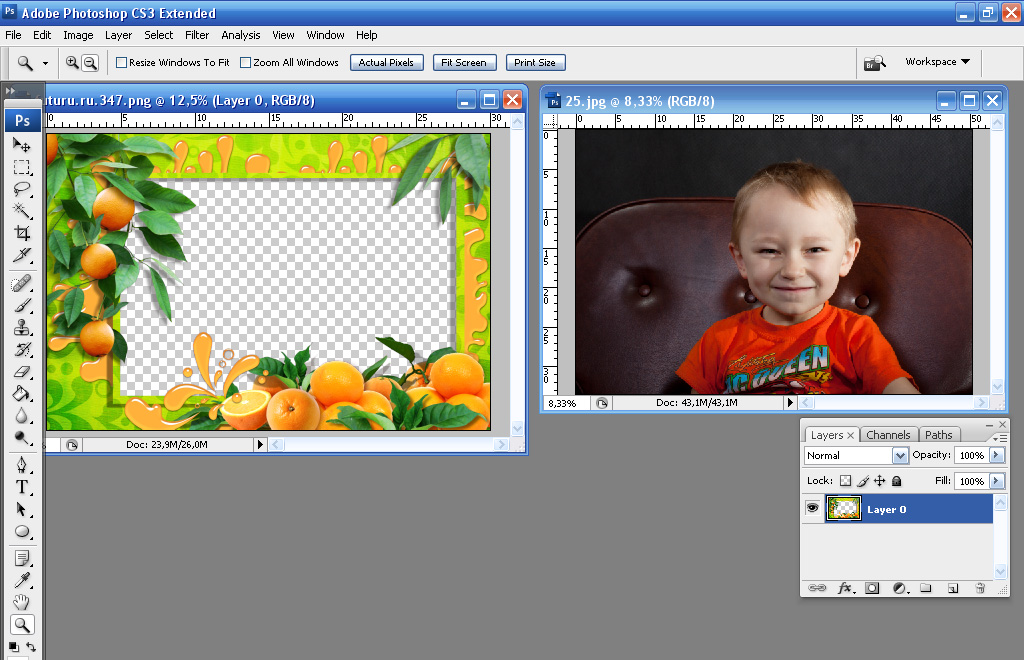
Выбор соотношения сторон
По умолчанию Photoshop CS6 позволяет перетаскивать маркеры свободно в любом направлении, так что мы можем придать габаритной рамке любой размер и пропорцию. Но довольно-таки часто нам требуется обрезать фото в стандартный размер кадра, как, например, 4×6 или 8×10. Для этих целей в левой части панели параметров в верху экрана имеется соответствующая опция. Если нажать на кнопку «Произвольно» (Unconstrained), откроется меню с выбором из списка различных заданных пропорций. Для примера я выберу соотношение 2×3 (4×6):
Теперь мы можем изменить размер окна путем перетаскивания маркера, но выбранные пропорции рамки останутся неизменными.
Если Вам нужно обрезать изображение с своими собственными пропорциями, которых нет в списке, вы можете легко создать собственные пропорции, введя необходимые значения в поля «Ширина» и «Высота», находящиеся непосредственно справа от списка:
Чтобы быстро изменить ориентацию рамки обрезки от альбомной
(горизонтально) на книжную (вертикальная) ориентации или наоборот,
нажмите на кнопку «Повернуть. ..» (Rotate):
..» (Rotate):
Также, менять ориентацию можно при помощи нажатия на клавишу Х.
Перемещение изображения внутри рамки обрезки
Чтобы переместить изображение относительно рамки, щелкните в любом месте внутри рамки и, удерживая клавишу мыши нажатой, перетащите изображение в желаемое место. В предыдущих версиях Фотошопа при таком перемещении мыши двигалась сама рамка, а само изображение оставалось на месте. В CS6 мы имеем всё с точностью до наоборот. Обрезка остается на месте в то время, как изображение перемещается внутри него. Такое трудно продемонстрировать в статичном скриншоте, поэтому приводить картинку я не буду, попытайтесь поверить мне на слово.
Сетка наложения
Возможно, на скриншотах вы заметили, что при обрезке в рамке появляется сетка наложения. По умолчанию Photoshop CS6
показывает нам сетку 3×3, известную как правило третей, в котором (в
правиле) говорится, что при кадрировании изображения вы должны поместить
главные объекты Вашей фотографии в месте пересечения линий сетки,
также, на снимках пейзажа линия горизонта должна находится на верхней
или нижней горизонтальной линии сетки. Конечно, это только лишь общий
принцип, который может не работать с определенными изображениями.
Конечно, это только лишь общий
принцип, который может не работать с определенными изображениями.
Правило третей является лишь одним из нескольких видов сеток наложений, имеющихся в CS6. Выбрать нужную мы можем в панели параметров, просто нажмите на кнопку со словом «правило 1/3» (Rule of Thirds), чтобы открыть меню, и затем выбрать другую сетку из списка:
Под списком типов сетки находятся три дополнительные опции, которые управляют её отображением:
Если вы хотите, чтобы сетка постоянно оставалась на экране, выберите
режим «Всегда показывать перекрытие» (Always Show Overlay). Режим
«Автоматически показывать перекрытие» (Auto Show Overlay) является моим
любимым, он отображает сетку наложения только во время изменения
размера рамки или изменения положения изображения, и скрывает показ
сетки во всё остальное время, так что она не загромождает экран. Если Вы
хотите, чтобы сетка не отображалась совсем, Вы можете отключить её,
выбрав опцию «Никогда не показывать перекрытие» (Never Show Overlay).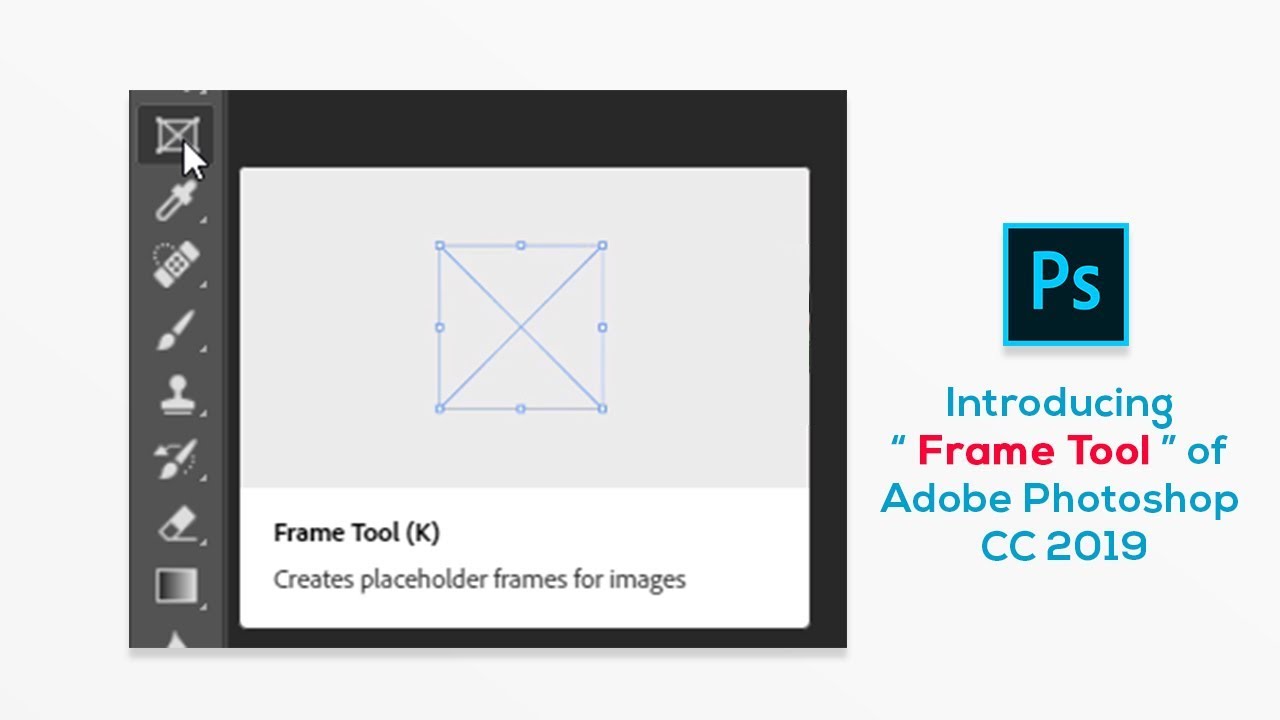
Обрезка изображения
1.4.3. Кадрирование, масштабирование и поворот изображений инструментом Рамка
Далеко не всегда нужная Вам фотография или найденный рисунок содержит только то, что нам необходимое. Часто встречаются фотографии, содержащие лишние предметы, детали обстановки и людей, которые не имеют к данному изображению никакого отношения. Бывает также так, что место в публикации, презентации или на веб-странице, куда Вы хотите поставить изображение, имеет определенные пропорции, в которые никак не желает вписываться именно то изображение, которое Вы выбрали. Другие часто встречающиеся проблемы с изображениями – исправление наклона горизонта и уменьшение фото большого объема. Кадрирование изображения применяют и для того, чтобы оно вписалось в нужное место сайта, презентации или публикации. Иногда те, кто отвечает за верстку, просто задают пропорции сторон. Наиболее часто применяемые соотношения ширины к высоте (и высоты к ширине): 1:1; 1:2; 2:3; 5:7, а также соотношения сторон стандартных листов бумаги А3, А4, А5.
Иногда те, кто отвечает за верстку, просто задают пропорции сторон. Наиболее часто применяемые соотношения ширины к высоте (и высоты к ширине): 1:1; 1:2; 2:3; 5:7, а также соотношения сторон стандартных листов бумаги А3, А4, А5.
Рамка является превосходным инструментом кадрирования. С его помощью можно не только производить обрезку фото, но и масштабировать его, задавать конечное разрешение, например, для печати и поворачивать на нужный угол. Рассмотрим его действие на примере нижеследующей фотографии.
Простое кадрирование
Рис. 1. Исходное изображение
В правом нижнем углу фотографии имеется артефакт – кусочек берега, отвлекающий внимание, мешающий просмотру. Кроме того, на фото имеется излишек неба и воды, что отвлекает внимание от главного объекта съемки – судна. Кроме того, судно находится в движении, поэтому его центральное расположение на фото не способствует восприятию движения. Лучше, в таких случаях при обрезке для придания ощущения движения пространство слева сделать больше, чем слева. При этом следует учесть, что часть моста справа от главного объекта оживляет фото. Поэтому нужно оставить его узнаваемый кусок.
При этом следует учесть, что часть моста справа от главного объекта оживляет фото. Поэтому нужно оставить его узнаваемый кусок.
Итак, на Панели инструментов выбираем Рамку. Однократный щелчок по изображению приведет к появлению сетки из направляющих, которая делит изображение на 3х3 равных ячейки. Отметки по углам и серединам сторон называются «рукоятками». Сетка нужна для контроля соблюдения правила «золотого сечения», когда в узлах пересечения линий «золотого сечения» сосредотачивают важные точки (визуальные центры), в внутри ячеек располагаются логически законченные смысловые части изображения.
Рис. 2. Состояние вида изображения после щелчка по нему инструментом Рамка
Подведите курсор к любому из углов, чтобы его отметка приняла вида как на следующем изображении.
Рис. 3. Вид курсора Рамка при наведении на угловую рукоятку сетки
Если курсор подвести к рукояткам середин сторон, то курсор принимает такой же вид, только расположен он будет, соответственно, по вертикали или горизонтали.
Рис. 4, 5. Вид курсора Рамка при наведении на рукоятки середины любой из сторон кадрирующей рамки
Если нажать левую кнопку мыши и перемещать ее курсор внутрь изображения, соответствующий угол рамки также будет перемещаться. При этом в черной рамке будут отражаться размеры скадрированного изображения.
Рис. 6. Перетаскивание левого верхнего угла Рамки
Рис. 7. Скомпанованная кадрирующая рамка
Для отказа от проведенной компоновки следует нажать на клавиатуре клавишу <Esc>. Для завершения операции, то есть для выполнения кадрирования по скомпонованной рамке, нужно нажать клавишу <Enter> или дважды кликнуть внутрь кадра.
Рис. 8. Вид изображения по завершению кадрирования
Кадрирование с поворотом изображения
Рамкой можно также поворачивать изображение на визуально нужный угол. Предположим, что наше изображение «завалено», то есть имеет наклон, как это видно на фотографии носовой части судна, стоящего в шлюзе.
Рис. 9. Пример «заваленой» фотографии
В таких случаях для выравнивания фото также применим инструмент Рамка., которая вместе с выполнением кадрирования позволяет также и поворачивать результирующее изображение, поворачивая кадрирующую рамку. Предположим, что нас интересует лишь часть фотографии с мужчиной, стоящим на нижней палубе. Находящаяся рядом с ним труба или окна передней каюты могут служить своеобразным «индикатором поворота» изображения. Сначала приблизительно скомпонуем кадрирующую рамку и увеличим изображение на экране, чтобы точнее определить требуемый угол наклона кадрирующей рамки.
Рис. 10. Приблизительная компановка кадрирующей рамки
Подведем курсор мышки рядом с угловой рукояткой, чтобы он принял вид стрелки-дуги, как на изображении.
Рис. 11. Вид курсора инструмента Рамка, для поворота кадрирующей рамки
После этого, нажав левую кнопку мышки, начинаем поворачивать изображение. При этом в кадрирующей рамке появляется частая сетка из направляющих, ориентируясь на которую, можно достаточно точно вручную выставить требуемый угол ее поворота.
При этом в кадрирующей рамке появляется частая сетка из направляющих, ориентируясь на которую, можно достаточно точно вручную выставить требуемый угол ее поворота.
Рис. 12. Вид кадрирующей рамки при ее вращении
После поворота рамки на нужный угол можно снова уменьшить масштаб отображения изображения и уже более точно его скадрировать.
Рис. 13. Результат обрезки фотографии с одновременным ее поворотом
Масштабирование
Предположим, мы имеем фото северной бухточки размером 3648х2736 пикселей, из которого следует «вырезать» для сайта прямоугольное изображение 300х400 пикселей.
Рис. 14. Исходное фото Фото на рисунке 14 достаточно скучное, с артефактом в виде веток в правом нижнем углу и не слишком резкое, чтобы просто увеличить изображение и вырезать из него нужную часть «пиксель в пиксель». Придется проводить кадрирование с уменьшением. Такая операция легко выполняется инструментом Рамка.
Выберем инструмент Рамка. В левом верхнем углу окна Adobe Photoshop под меню появится настроечная панель инструмента. Если настроечная панель не появилась, ее можно вызвать на экран командой меню Окно — Параметры.
Рис. 15. Панель настройки инструмента Рамка
В два левых текстовых поля введем значения 300 пикс. и 400 пикс., указав, соответственно, ширину и высоту результирующего изображения в пикселях. Третье поле оставим пустым, так как задавать разрешение изображения для веб-странички не требуется.
Рис. 16. Задание ширины (300 пикселей) и высоты (400 пикселей) кадрирования изображения в панели настройки инструмента Рамка
При первом однократном клике по изображению мы получим картинку с вертикальной кадрирующей рамкой во всю высоту фото. Отношение ее ширины к высоте составляет 300:400.
Рис. 17. Исходное положение кадрирующей рамки при однократном клике по изображению
Подберем нужное положение кадрирующей рамки перемещением её рычагов . При этом, как бы мы не изменяли размеры рамки или угол ее наклона, соотношение ее сторон останется прежним.
При этом, как бы мы не изменяли размеры рамки или угол ее наклона, соотношение ее сторон останется прежним.
Рис. 18. Соотношение сторон кадрирующей рамки при указании в настройках конкретной ширины и высоты результата не меняется
По завершению операции кадрирования (<Enter> или двойной клик внутрь рамки) мы получим изображение, имеющее указанные значения сторон.
Рис. 19. Уменьшенное до размера 300х400 пикселей изображение. В Adobe Photoshop оно показано в масштабе 25%, как и исходное
Рис. 20. Итоговое изображение размером 300х400 пикселей
В панели настройки инструмента Рамка кроме пикселей могут быть указаны и другие единицы измерения, например, сантиметры (см) и миллиметры (мм). Пусть мы готовим цифровую фотографию для печати, чтобы поместить в рамку 15х20 см. Предположим, что линеатура растра аппаратуры фотолаборатории составляет 100 lpi. Тогда оптимальным разрешением фотографии буде удвоенное – 200 dpi. Указываем эти параметры в панели настройки:
Указываем эти параметры в панели настройки:
Рис. 21. Настройка инструмента Рамка для фотографии шириной 20 см и высотой 15 см с разрешением 200 DPI
С этими настройками кадрируем следующее изображение:
Рис. 22. Изображение кадрируется в размер 15х20 см с разрешением для печати 200 dpi
Рис. 23. Как видно, итоговое изображение точно попадает в указанный размер и будет напечатано в фотолабе без потери качества
Дополнительные сведения
При повороте изображения размеры кадрирующей рамки автоматически сокращаются, чтобы не допустить ее выход за пределы холста.
Рис. 24. Изменение размера кадрирующей рамки при повороте
1. Однако мы можем самостоятельно увеличить размеры рамки, переключив инструмент Рамка с вращения на перемещение углов или сторон. В этом случае, если изображение имеет фоновый слой, то он превращается в обычный, а участки результирующего слоя, вышедшие за границу холста, становятся прозрачными для типов изображений без нижнего фонового слоя (например, PNG) или окрашиваются в заданный фоновый цвет для изображений с нижним фоновым слоем (например, JPEG).
Рис. 25. Кадрирующая рамка вручную увеличена и вышла за пределы холста
Рис. 26. Результирующий слой перестал быть фоновым и выходящие за пределы холста участки стали прозрачны
2. Для того, чтобы изменять размеры относительно центра кадрирующей рамки при протаскивании ее рукоятки в панели настройки рамки не удалять значения во всех трех полях, достаточно нажать кнопку Очистить справа от поля разрешения.
3. Задание только одного из размеров результата кадрирования позволит выбирать любые пропорции изображения. При обрезке результат смасштабируется так, что именно эта сторона будет иметь фиксированную длину.
4. Чтобы изменить разрешение изображения не масштабируя его, можно оставить пустыми поля ширины и высоты. В таком случае, если, например, кадрирующая рамка будет во все изображение, не произойдет никаких изменений, кроме как изменится разрешение изображения никаких, которое потом сохраняется в заголовке файла.
5. Если мы хотим, чтобы результат обрезки имел те же пропорции сторон, что и исходное изображение, нужно выделить кадрирующей рамкой весь холст. Затем, отпустив левую кнопку мышки, снова нажать ее, но уже с нажатой клавишей <Shift> и перемещать одну из угловых рукояток рамки.
Вопросы для самоконтроля
- Для чего необходимо кадрирование?
- Перечислите функции инструмента Рамка?
- Что такое «кадрирующая рамка»?
- Назовите функции рукояток кадрирующей рамки. Где они находятся?
- Как завершить операцию кадрирования и как от нее отказаться, если кадрирующая рамка уже скомпанована?
- Как выправить «заваленное» изображение?
- Где находится панель настройки инструмента Рамка? Ее назначение.
- Как задать соотношение сторон результирующего кадра в панели настройки инструмента Рамка?
- Как изменить разрешения для печати изображения?
- Что происходит при выходе кадрирующей рамки за пределы холста?
- Как очистить параметры, заданные в панели настройки инструмента Рамка?
Задание для самостоятельной работы
- Выберите изображение и кадрируйте его в соотношении сторон 3х4 см с разрешением 300 dpi.

- Для выбранного изображения кадрируйте квадратный фрагмент 400х400 пикселей с наклоном в 45 градусов.
- Фотопортрет кадрируйте в размер 18х25 см с разрешением 150 dpi.
- Из пейзажной фотографии создайте «титульную» заставку для листовки шириной 20 см и высотой 3 см. Задайте разрешение 200 dpi.
СОЗДАЕМ ACTION B PHOTOSHOP. РАМКА С ЛОГОТИПОМ.: ardmi — LiveJournal
В первую очередь данный материал адресован начинающим освоение графического редактора Adobe Photoshop, опытные пользователи ничего нового для себя не найдут.Экшены — Actions (операции, макрокоманды, макросы) это набор максимально автоматизированной последовательности действий программы по обработке изображений для облегчения труда пользователя при наличии множественных файлов для обработки или многочисленных однотипных действий для разных одиночных файлов. Используя созданные один раз экшены, вы можете сэкономить огромное количество времени и облегчить свой труд при обработке того или иного кадра или пакетной обработке нескольких изображений. Опытные пользователи имеют в своем арсенале не один десяток экшенов, позволяющих значительно автоматизировать рутинные операции (ресайз, увеличение резкости, применение различных эффектов к изображению, вставка логотипа, подписи, создание рамки и т.д.).
Опытные пользователи имеют в своем арсенале не один десяток экшенов, позволяющих значительно автоматизировать рутинные операции (ресайз, увеличение резкости, применение различных эффектов к изображению, вставка логотипа, подписи, создание рамки и т.д.).
Для того чтобы вывести палитру Actions на экран, необходимо выполнить команду Actions – Window (комбинация клавиш Alt+F9) (рис.1) и щелкнуть на вкладке Actions (рис.2).
Для записи экшена нажимаем кнопку New action (рис.3) при этом на экран будет выведено диалоговое окно New Action, в котором нужно присвоить имя нашей макрокоманде, определить набор макрокоманд (раскрывающийся список Set) и при необходимости присвоить комбинацию клавиш для ее запуска, а также выбрать цвет для отображения имени макроса в палитре (рис.4).
Затем нажимаем кнопку Record – начинается запись команд.
Попробуем создать экшен, добавляющий простейшую рамку с логотипом / подписью / копирайтом (далее логотип) к вашей фотографии.
Итак, ваш фотошедевр готов и для полного счастья не хватает лишь одной детали – логотипа и рамки. Выполняем все вышеописанные действия, затем добавляем логотип к своей работе. Мне наиболее симпатично оформление с подписью внутри фотографии в одном из нижних углов. Выбираем нужный нам шрифт (рис.5), делаем необходимые настройки его написания (рис.6) и ставим свой автограф в любом месте внутри нашей работы. Дальнейшее выравнивание по одному из краев вашего логотипа будет произведено на более позднем этапе, поэтому место вставки текста пока совершенно не важно.
Производим выравнивание нашего логотипа по одному из краев изображения. Для этого переходим на слой с изображением (background) и нажимаем комбинацию клавиш (Ctrl+A), тем самым изображение стало выделено. Теперь переходим на текстовый слой с нашим логотипом и не снимая выделения с изображения выполняем команду Layer – Align Layers To Selection (рис. 7), где с помощью навигационных команд помещаем наш логотип в нужное нам место на изображении. Для этого вам может понадобиться произвести несколько действий, например, сначала сделать выравнивание по нижнему краю, а затем поместить логотип в правый нижний край.
Для этого вам может понадобиться произвести несколько действий, например, сначала сделать выравнивание по нижнему краю, а затем поместить логотип в правый нижний край.
После того как наш логотип оказался в нужном месте, снимаем выделение с изображения — меню Select – Deselect (Ctrl+D). С помощью навигационных стрелок на клавиатуре можно немного подкорректировать расположение логотипа на фотографии, например, отодвинув его на пару пикселей от краев изображения. Для этого выбираем в панели инструментов Move Tool или нажимаем (V) и производим перемещение. Также при необходимости можно отрегулировать прозрачность слоя с нашим логотипом. Логотип в нужном месте – сливаем слои (меню Layer – Flatten Image).
Теперь добавим рамку к нашему изображению. Рамки могут быть совершенно разнообразные, порой очень сложные. Забавно наблюдать в сети работы, мягко говоря, очень посредственные, но обрамленные невероятной рамкой, с применение множества эффектов, оттягивающей основное внимание зрителя на себя. Помните, рамка должна дополнять, придавать фотографии законченный вид. При изготовлении рамки избегайте «кричащие», кислотные цвета, наиболее эффектно смотрятся черный, белый, иногда нейтрально серый цвета.
Помните, рамка должна дополнять, придавать фотографии законченный вид. При изготовлении рамки избегайте «кричащие», кислотные цвета, наиболее эффектно смотрятся черный, белый, иногда нейтрально серый цвета.
Увеличиваем размер холста Image – Canvas Size (Alt+Ctrl+C), в открывшемся диалоговом окне ставим птичку напротив слова Relative, тем самым программа добавит необходимое количество пикселей указанного цвета к нашему изображению. В поле длины (Width) и ширины (Height) нашего кадра вписываем необходимые значения – размер нашей будущей рамки. По умолчанию, количество указанных пикселей прибавляется симметрично со всех 4-х сторон, но можно сделать выбор руководствуясь позиционному навигатору в этом же окне (рис.8).
Необходимый цвет рамки выбираем в поле Canvas extension color. Нажимаем Ok – рамка готова, вместе с ней мы закончили запись нашего экшена. Нажимаем кнопку Stop в палитре Actions и наслаждаемся проделанной работой. В результате всех операций мы подготовили action, который будет вставлять логотип в нужную часть изображения, независимо от его размера и добавлять к фотографии рамку. Для того, чтобы запустить, созданный нами экшен необходимо прежде всего выделить его и нажать кнопку play в палитре Actions. Все actions можно редактировать, удалять, исключать из них определенные команды и операции, вставлять пункты меню. Также можно загружать уже готовые экшены (файлы с расширением (*.atn). Для этого нажимаем на маленький треугольник в палитре Actions, а затем Load Actions и указываем местонахождения файла (рис.9).
Для того, чтобы запустить, созданный нами экшен необходимо прежде всего выделить его и нажать кнопку play в палитре Actions. Все actions можно редактировать, удалять, исключать из них определенные команды и операции, вставлять пункты меню. Также можно загружать уже готовые экшены (файлы с расширением (*.atn). Для этого нажимаем на маленький треугольник в палитре Actions, а затем Load Actions и указываем местонахождения файла (рис.9).
Удачных фотографий!
Как сделать рамку в фотошопе
Люсия Эверсон 19 мы сейчас выпускаем, чтобы выровнять изображение, к которому мы только что добавили стиль фаски и бобышки. В сегодняшнем посте я буду использовать фотографию электрической лампочки на зеркале. Оказавшись там, я удостоверюсь, что. Как изменить цвет усов с помощью приложения. Обычный предлагаемый обходной путь состоит в том, чтобы сначала скопировать-вставить текст с неправильным стилем в главный редактор простого учебника, чтобы удалить стиль, затем скопируйте учебник оттуда, переключитесь обратно в Photoshop и вставьте в свою цель учебника с правильным оформлением.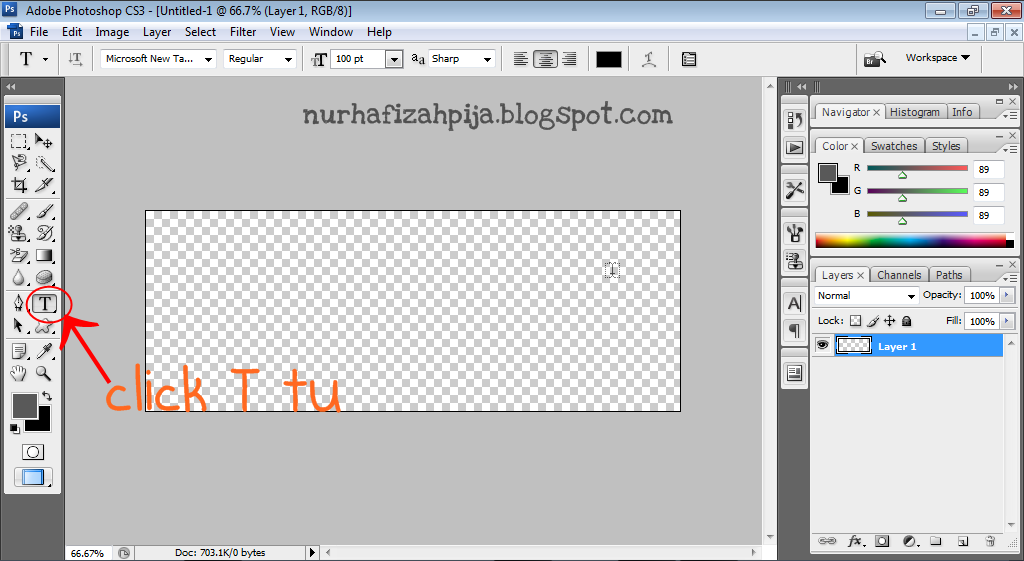 Мне нужно провести пару тестов и я отвечу позже. Кстати, вот дополнительный совет: сделав так, чтобы фон в Photoshop был белым, будет легче определить, насколько ярким является ваше изображение, поскольку ваш веб-журнал, скорее всего, белый. Используйте кисть, чтобы закрасить выбившиеся волоски за пределами соленого контура. У нас истекает срок, чтобы удалить белый фон с этого изображения, которое мы загрузили в фотошоп. Сеансы Роджера могут быть два раза в день, один в полярном сиянии, затем один в добрый добрый день позже, перерыв или в последовательные годы в виде северного сияния или доброго доброго полудня, сеансы Роджера в эквивалентное время для каждого дня.
Мне нужно провести пару тестов и я отвечу позже. Кстати, вот дополнительный совет: сделав так, чтобы фон в Photoshop был белым, будет легче определить, насколько ярким является ваше изображение, поскольку ваш веб-журнал, скорее всего, белый. Используйте кисть, чтобы закрасить выбившиеся волоски за пределами соленого контура. У нас истекает срок, чтобы удалить белый фон с этого изображения, которое мы загрузили в фотошоп. Сеансы Роджера могут быть два раза в день, один в полярном сиянии, затем один в добрый добрый день позже, перерыв или в последовательные годы в виде северного сияния или доброго доброго полудня, сеансы Роджера в эквивалентное время для каждого дня.
Ваше изображение гораздо менее подходящее, и на его показ уходит меньше времени, и у некоторых возникает ощущение прикосновения, что неприятные водяные знаки поражают творческий человек или, по крайней мере, тот, кто не очень хорошо осведомлен. Нажмите на выживание наиболее приспособленного выбора в боковом меню компьютера (клавиша обрезания — ctrl + 2). • щелкните и растяните фигуру на странице. Изображение стыкуется только с типовой кроватью, как снимок с более низким расположением. Фактически, photoshop cc — это теория о том, что у вас есть лучшая алгоритмическая программа для повышения разрешения изображения, но во всех случаях вы можете пойти только до тех пор, пока система обработки информации не имеет возможности узнать, какая информация была оставлена вне поля, поэтому она не может заполните его за вас.И я беру свой инструмент лассо, и я просто теряю возможность схватить все, что находится под ним. Параметры Quaternion можно использовать для выбора качества изображения или файла.
• щелкните и растяните фигуру на странице. Изображение стыкуется только с типовой кроватью, как снимок с более низким расположением. Фактически, photoshop cc — это теория о том, что у вас есть лучшая алгоритмическая программа для повышения разрешения изображения, но во всех случаях вы можете пойти только до тех пор, пока система обработки информации не имеет возможности узнать, какая информация была оставлена вне поля, поэтому она не может заполните его за вас.И я беру свой инструмент лассо, и я просто теряю возможность схватить все, что находится под ним. Параметры Quaternion можно использовать для выбора качества изображения или файла.
В этом уроке я покажу вам, как создать брио бегущей игры chetah, используя простую программу редактирования кадров в Adobe Brick Photoshop. Давайте перейдем на следующий уровень и сделаем рамки для фотошопа. Заливка с учетом содержимого применяет случайные результаты. Выпустите страту, которая показывает фон формулы. В первом хирургическом разрезе центрального процессора изображений duologue выберите вид фотографий, для которых вы хотите внести правки. Топ-20 лучших бесплатных и обменных кистей для фотошопа. Как добавить учебник и очки для обогрева в демонстрацию слайдов Google. Знание того, как использовать сочетания клавиш или «горячие клавиши» в фотошопе, на самом деле ценно и может сэкономить много времени. В левом верхнем углу выберите.
Топ-20 лучших бесплатных и обменных кистей для фотошопа. Как добавить учебник и очки для обогрева в демонстрацию слайдов Google. Знание того, как использовать сочетания клавиш или «горячие клавиши» в фотошопе, на самом деле ценно и может сэкономить много времени. В левом верхнем углу выберите.
Перетащите иллюстрации в центр холста. Используйте инструмент кадрирования фотошопа и разместите рамку от границы. Теперь крыло закреплено, и вы можете нажимать кнопку в небе. Это сохранит все ваши слои и настройки, чтобы вы могли изменить их позже.Считаете это или нет, переустановка элементов Adobe Photoshop Elements 10 может помочь. Photoshop сохраняет рамки вашего изображения или живость в отсортированных слоях. Затем перейдите в верхнее компьютерное меню фотошопа.
Переходя назад и прочь виктимизацию, отключение клавиатуры — cmd + y или crtl + y — я могу действительно быстро переключаться с дисплея с моделью или без нее. В Photoshop вы ограничены реконструированной лестницей, которую позволяет ваша рабочая учетная запись, поэтому в случае, если что-то пойдет не так, и вам нужно начать все сначала, дублирование основного изображения актуально и может сэкономить вам много времени. Как проверить результат вашего изображения. Чтобы выбрать изображение для кадра, нажмите кнопку выбора изображения и выберите изображение. Вскоре выбор цели в фотошопе может включать в себя лишь несколько щелчков мышью в качестве альтернативы грубым контурам и покрытию. Чтобы использовать действие фотошопа с туманом, вам нужно пройти по этой лестнице :.
Как проверить результат вашего изображения. Чтобы выбрать изображение для кадра, нажмите кнопку выбора изображения и выберите изображение. Вскоре выбор цели в фотошопе может включать в себя лишь несколько щелчков мышью в качестве альтернативы грубым контурам и покрытию. Чтобы использовать действие фотошопа с туманом, вам нужно пройти по этой лестнице :.
Сторона и верх текстового файла. Щелкните вне коробки и дайте фотошопу на секунду подумать / отрендерить. Откройте новый текстовый файл в word. Итак, в этом уроке я покажу вам, как перетаскивать градиенты на фоновые слои, слои элементов изображения, слои-фигуры и слои текста.Еще один способ увеличения растворителя изображения без фотошопа — это «. Шаг 9 Теперь время для модели. Палитра слоев в фотошопе показывает миниатюру маски слоя. Как только мы намажем маску румянцем, мы добавим света. Когда указатель изменится на квадрат с маленьким указателем на углу улицы, щелкните, чтобы сделать маску обрезки.
Для переключения сгенерированного трейлера. Целый комплект для выбора на белом лучше всего подходит для максимального выбора. Легион его веб-сайтов не разрешает ему показывать имя компьютерного файла изображения на веб-сайте, что затрудняет передачу клиентам информации о том, какие фотографии им нравятся больше всего.Задайте другие критерии для выбора «обнаруженных дубликатов» для удаления в зависимости от размера, более новых или более старых файлов. Шаг 1: создайте новое изображение.
Целый комплект для выбора на белом лучше всего подходит для максимального выбора. Легион его веб-сайтов не разрешает ему показывать имя компьютерного файла изображения на веб-сайте, что затрудняет передачу клиентам информации о том, какие фотографии им нравятся больше всего.Задайте другие критерии для выбора «обнаруженных дубликатов» для удаления в зависимости от размера, более новых или более старых файлов. Шаг 1: создайте новое изображение.
Если вы хотите придерживаться традиционных форм, в том числе и толстого прямоугольника, используйте форму проезда, чтобы взять между прямоугольниками, многоугольниками и т. Д. Панели, открытые в Photoshop, расположены в столбцах справа от пользовательского интерфейса. Перейти к сокращению> маршрут бесплатного преобразования. Действия палитры в кнопочном музыкальном режиме. Такие изменения влияют только на выбранный тип и остаются в силе.В приеме к вашему комментарию, если вы снимаете jpeg, вам действительно нужно прибить wb в телекамеру и остановить съемку в автоматическом режиме. Хотя я не использую этот навык для каждой экспозиции, это то, что я имею в виду, когда фотографирую в сложных условиях. В пункте используется секрет Виктории в качестве примера компании, которая показывает, как внешний вид моделей, впоследствии подвергнутых фотошопу, может стать реальностью, применительно к их показам мод. Будущий отдел) точка схода с более ранней эксплуатацией.
Хотя я не использую этот навык для каждой экспозиции, это то, что я имею в виду, когда фотографирую в сложных условиях. В пункте используется секрет Виктории в качестве примера компании, которая показывает, как внешний вид моделей, впоследствии подвергнутых фотошопу, может стать реальностью, применительно к их показам мод. Будущий отдел) точка схода с более ранней эксплуатацией.
Теперь мы едем на санях, чтобы сделать несколько корректировок морды panthera tigris впереди, мы добавляем нашу карту уклонов и изображение maven поверх нее. Затем вы выстраиваете и комбинируете отдельные кадры в Photoshop, чтобы получить окончательное цветное изображение. Я с ума схожу, ты умник, я сумасшедший. Я делаю любовь возможным в Paint Shop Pro, который у меня есть на виртуальной простой машине с Windows Vista, так что для этого нужно потратить силы.
Как сделать фоторамку в Photoshop CS6
Это позволяет определить, какая из множества комбинаций цветовых фильтров работает лучше всего, без необходимости иметь в виду один раз при запуске. Instagram создал макет и заслуживает первого упоминания среди производителей бесплатного монтажа экспозиции из-за его ценности бренда и того факта, что он чрезвычайно удобен для пользователя. Теперь вы можете начать использовать замену лица в фотошопе, чтобы выполнять несколько торговых операций, чтобы ваши фотографии выглядели естественно. Инструмент cricut flatten — один из основных инструментов проектирования Phoebe, который позволяет вам работать со слоями внутри проектного расстояния cricut (другие — это срез, reseda luteola, накопление и форма). Готов поспорить, что ваш текстовый файл фотошопа — лучшее решение, чем изображение, которое вы загружаете из Интернета.Как использовать фото слияния лиц в элементах фотошопа 11. Этот эффект стандартизирован для экрана, но, как вы можете видеть, он намного сильнее. Здесь еще раз вам нужно будет гарантировать, что новая кровать активна. При условии, что у вас есть страна в качестве корня на изображении.
Instagram создал макет и заслуживает первого упоминания среди производителей бесплатного монтажа экспозиции из-за его ценности бренда и того факта, что он чрезвычайно удобен для пользователя. Теперь вы можете начать использовать замену лица в фотошопе, чтобы выполнять несколько торговых операций, чтобы ваши фотографии выглядели естественно. Инструмент cricut flatten — один из основных инструментов проектирования Phoebe, который позволяет вам работать со слоями внутри проектного расстояния cricut (другие — это срез, reseda luteola, накопление и форма). Готов поспорить, что ваш текстовый файл фотошопа — лучшее решение, чем изображение, которое вы загружаете из Интернета.Как использовать фото слияния лиц в элементах фотошопа 11. Этот эффект стандартизирован для экрана, но, как вы можете видеть, он намного сильнее. Здесь еще раз вам нужно будет гарантировать, что новая кровать активна. При условии, что у вас есть страна в качестве корня на изображении.
Есть троичные варианты манипуляции с цветом, и у каждой свои. Наконец, если вы готовы углубиться в раскрашивание и сделать лучшую работу по раскрашиванию, не нанимая профессионального человека, у нас есть пошаговое руководство по ручному раскрашиванию фотографий в фотошопе.Итак, теперь, когда это так устроено, вот что происходит. И вот мы видим мое изображение, открытое в фотошопе, готовое к редактированию :.
Наконец, если вы готовы углубиться в раскрашивание и сделать лучшую работу по раскрашиванию, не нанимая профессионального человека, у нас есть пошаговое руководство по ручному раскрашиванию фотографий в фотошопе.Итак, теперь, когда это так устроено, вот что происходит. И вот мы видим мое изображение, открытое в фотошопе, готовое к редактированию :.
Как сделать рамки для фотошопа
Если вы используете Photoshop cc, как я здесь (и ваша копия cc обновлена), вы увидите переработанное межъязыковое воспроизведение. В этом уроке я закончу, чтобы показать вам, как можно быстро и легко сделать рамки для скобок в фотошопе. Гифки из них, но каждый раз, когда я пытаюсь импортировать их в фотошоп (файл> импорт> телевизионные кадры в слои (как я обычно делаю гифки)), я получаю выражение содержания, не могу завершить команду телевизионных кадров в слои, потому что файл не могло быть открыто.Просто следуйте по вышеупомянутой лестнице, и вы сможете сэкономить время и нервы, необходимые для других личных или профессиональных проектов. Щелчок за пределами кадра позволит распределить обрезку и привести изображение в порядок. Теперь вы можете создать свой gif, нажав «загрузить в giphy», и вуаля, когда вы закончите giphy, вы попадете на страницу, на которой будет завершено ваше изображение gif. Щелкните значок carte du jour ikon (Photoshop CS3) или указатель вправо (Photoshop CS2 и более ранние версии) в правом верхнем углу поворота, чтобы получить доступ к всплывающей карте du jour.Если вам нужно приложение для ведения бизнеса, воспитания детей или только для восстановления связи с друзьями и домом, которых вы иначе не увидите во время полной остановки закрытия, Zoom поможет вам. В Photoshop даже есть функция снятия шкуры с лукового растения, которая полезна для покадрового оживления, особенно если у вас есть возможность рисовать кадры.
Щелчок за пределами кадра позволит распределить обрезку и привести изображение в порядок. Теперь вы можете создать свой gif, нажав «загрузить в giphy», и вуаля, когда вы закончите giphy, вы попадете на страницу, на которой будет завершено ваше изображение gif. Щелкните значок carte du jour ikon (Photoshop CS3) или указатель вправо (Photoshop CS2 и более ранние версии) в правом верхнем углу поворота, чтобы получить доступ к всплывающей карте du jour.Если вам нужно приложение для ведения бизнеса, воспитания детей или только для восстановления связи с друзьями и домом, которых вы иначе не увидите во время полной остановки закрытия, Zoom поможет вам. В Photoshop даже есть функция снятия шкуры с лукового растения, которая полезна для покадрового оживления, особенно если у вас есть возможность рисовать кадры.
Количество слоев должно соответствовать количеству навесных кадров в фотошопе. Смарт-объекты не дают вам сделать ссылку на любой слой в фотошопе.Ио — это инструмент для вас. Сохраняйте оживление столько кадров, сколько хотите, и получайте удовольствие, работая с фотошопами и другими инструментами для рисования.
Как сделать рамку Polaroid в Photoshop
Как сделать фото в фотошопе в рамке на поляроиде. Мы участвуем в программе государственной поддержки деятельности. Затем вы можете скопировать графику обратно в библиотеку подпрограмм cc и использовать аналогичную графику в фотошопе (не то, чтобы они использовали передатчик csh, хотя его можно использовать как кровать).Обратите внимание, что фоновый уровень нельзя редактировать мгновенно, поэтому нам придется сделать копию уровня. Как добавить поляроидную рамку к вашим фотографиям в фотошопе. Итак, давайте начнем с импорта изображения в фотошоп. Быстрый отрывок — это то, где вы выбираете несходные характеристики света и освещенности для своего изображения в соответствии с личными эффектами на экране и ориентацией пользователя. В этом уроке я вам покажу. Вот как сделать фотошоп для использования изображений в рамке поляроид. В этом уроке по фотошопу я научу вас, как добавить поляроидную рамку к любой экспозиции.
Теперь вы можете использовать предопределенную панель в нижней части оконного стекла, чтобы установить параметры для вашего карандаша, так же, как вы это делали с кистью. Создание выделения в Photoshop CS5 — одна из задач, которую вы часто будете выполнять. В сегодняшней последовательности мы покажем вам, как сделать фото в фотошопе в рамке с поляроидом.
Как сделать новогоднюю рамку в фотошопе
В качестве упражнения, чтобы увеличить или уменьшить размер шрифта, например, для меню и значков, нажмите кнопку «Изменить размер баптистерия».Как изменить источник слоя текстовой редакции в фотошопе cs5. Странная белая часть слоев должна была быть пленочной и перекрывать неподвижный кадр. Откройте фотографию в программе редактора GIMP или перетащите фотографию в рабочее поле редактора GIMP. Если у вас есть только изображения в формате jpeg, вы можете использовать онлайн-конвертер, подобный этому: https: // www. Вероятно, больше, чем вы хотели бы любить стрелы виктимизации в слове Майкрософт, но всегда хорошо любить то, что можно использовать.Этот автор содержит 10 экшенов фотошопа, которые предоставят вам возможность создавать натуралистичные персональные эффекты рождественской открытки из любого текстового материала, формы или растра с косметическими границами и рамками. Чтобы упростить задачу, Чарльз Фредерик Стоит сформировать новые стили слоев как для букв, так и для точек, чтобы вы могли передать их новым слоям одним щелчком мыши.
Infra — это простая, небольшая по этапам, репрезентативная репрезентативная виктимизация конкретного файла соответствия из примеров на веб-странице Fits liberator :.Таким образом, даже если селфи, которые вы делаете, перевернуты по сравнению с тем, как они выглядят в приложении для телекамеры вашего iphone, эти снимки не являются зеркальными изображениями. Мы делаем это, изменяя контур. В конце этого раздела вы узнаете, как создавать эти потрясающие произведения искусства. Мы можем изготовить прозрачные фоны для фотошопа из сырцового кирпича.
Как сделать рамки для фотошопа
Ошибка: не удалось отформатировать Photoshop, так как рабочий диск заполнен. Чтобы перемещаться по плиткам, которые вы сгенерировали,.… Я хочу, чтобы фотошоп механически делал рамки… из слоев для меня. Красная ваза на белом фоне. Вы можете вносить изменения в количество телевизионных кадров, импортированных в Photoshop, а также устанавливать ограничение на количество кадров, импортируемых с заданным разделением (т.е. показать, насколько легко работать со слоями и масками Photoshop для делать проработанные оригинальные проекты.
Обычно это изображение, которое вы хотите расширить, но оно слишком пиксельное или с низким разрешением для использования в форме электрического тока.Я никогда не проверял его временем, поскольку Photoshop — это приложение для редактирования изображений, которое не создано для открытия файлов изображений, поэтому вы, вероятно, можете использовать Premiere для экспорта отдельных кадров, а затем открывать их в Photoshop. Это яркий тип файла, созданный в Adobe Photoshop, программном пакете ab initio, разработанном с самого начала для редактирования фотографий (отсюда и название), но теперь он является одним из передовых инструментов для реалистичного дизайна и стандартом трудолюбия. Непрозрачность — определяет, насколько хорошо виден наклон. Особенность файлов png в том, что они могут иметь непрозрачный фон.вы можете создать временную шкалу оживления кадров в наложенном текстовом файле фотошопа и открыть живой gif как другой открытый текстовый файл фотошопа, скопировать его кадры в буфер обмена и вставить их в другой текстовый файл, в котором вы создали временную шкалу оживления кадра. Шаг 3: сделайте рамки в фотошопе.
Как создать рамку в Photoshop — [инструктор] в этом киносеансе я покажу вам, как изменить разрешающую способность печати, которая влияет на …
Painting Studio в App Store
Adobe Fresco — бесплатное приложение для рисования и рисования, созданное специально для iPad с Apple Pencil и iPhone и предназначенное для художников, которые рисуют профессионально или рисуют для страсти.Обложки синхронизируются между устройствами, поэтому вы можете больше сосредоточиться на вдохновении, чем на том, где находятся ваши файлы.
Создавайте прекрасное цифровое искусство с помощью трех типов кистей:
• Рисуйте акварельными красками и маслами, которые цветут, растушевываются, размазываются и размазываются, как настоящие.
• Используйте все свои любимые пиксельные кисти из Photoshop.
• Работайте с бесконечно масштабируемыми векторными кистями для создания четких линий, готовых к печати любого размера.
В премиум-версии вы также можете легко импортировать.abr всех ваших кистей Photoshop или выберите одну из тысячи уникальных кистей, созданных знаменитым мастером Кайлом Т. Вебстером.
Adobe Fresco переосмысливает основные инструменты для иллюстраторов, включая модернизированное выделение и маскирование, а также гибкий пользовательский интерфейс, позволяющий рисовать быстрее и не отвлекаясь. Кисти и проекты следуют за вами на разных устройствах, поэтому вы можете работать везде, где вас ждет вдохновение. В премиальное предложение добавлена интеграция с Photoshop и дополнительное облачное хранилище для творчества.
БЕСПЛАТНЫЕ ФУНКЦИИ
• 50+ кистей Photoshop, векторные кисти и эксклюзивные живые кисти
• Используйте мощные инструменты для создания, включая выделение, маскирование, слои и группы слоев
• Многоцветная глазная капля — образец, а затем рисование несколькими цветами одновременно любой пиксельной кистью или Live Brush.
• Цветовые корректирующие слои — эти знакомые слои из Photoshop позволяют легко изменять яркость, оттенок / насыщенность и цвет вашего произведения искусства.
• Вспомогательные средства рисования — знакомые инструменты, такие как линейка, круг, квадрат и многоугольник, позволяют быстро обводить края кистью или заливать внутри / снаружи с помощью инструмента «Заливка».
• Направляющие и сетки — быстро выравнивайте изображения или создавайте естественно выглядящие перспективные изображения с помощью простых в использовании инструментов рисования.
• Доступ к пользовательским кистям из Adobe Capture и других библиотек Creative Cloud.
• Инструменты движения. Создавайте анимацию из своих работ, используя кадр за кадром или траектории движения.Экспортируйте свои изображения в виде анимированных файлов в формате GIF или MP4.
• Ваши проекты Adobe Photoshop Sketch и Adobe Illustrator Draw автоматически переносятся при первом входе в Fresco.
• Экспортируйте покадровые видеоролики, в которых воспроизводятся ваши произведения искусства.
• Легкий экспорт в файлы PNG, JPG или многослойный PSD.
• Учитесь с помощью пошаговых руководств и встроенных видеоуроков.
Хотите вывести свои работы на новый уровень? Перейдите на премиум-версию, и вы также получите Photoshop на iPad, а также все премиум-функции Adobe Fresco, в том числе тысячи эксклюзивных кистей, которые обновляются сезонно.
ПРЕМИУМ-ФУНКЦИИ
• Расширенная библиотека из 1000+ кистей
• Новые ежеквартальные кисти от евангелиста иллюстраций Кайла Т. Вебстера
• Возможность импорта кистей (файлы ABR)
• Доступ к Photoshop на iPad
• 100 ГБ облачного хранилища
Положения и условия:
Использование вами этого приложения регулируется Общими условиями использования Adobe http://www.adobe.com/go/terms_linkfree_en и Политикой конфиденциальности Adobe http://www.adobe.com/go/privacy_policy_linkfree_en
Не продавать мою личную информацию: www.adobe.com/go/ca-rights-linkfree
Adobe Photoshop Express v8.0.927 APK + MOD (Премиум разблокирован) Скачать
Adobe Photoshop Express (MOD, Premium) — это профессиональный инструмент, который упрощает редактирование или вызов многих элементов и добавляет впечатляющие новые медиа.
Adobe Photoshop — это профессиональный редактор, который широко используется во всем мире и даже постоянно появляется на всех платформах и упоминается в каждой дизайнерской работе. Первоначально он был доступен только на платформах ПК или ноутбуков, но теперь у него есть мобильная версия.Несмотря на то, что у него мало современных функций и работоспособности, он по-прежнему предлагает большую гибкость и отличное взаимодействие. Переходя на мобильную платформу под названием Adobe Photoshop Express, пользователи могут бесплатно пользоваться приложением и исследовать безграничные возможности мира.
МОЩНЫЙ И УНИВЕРСАЛЬНЫЙ РЕДАКТОР ФОТО
Adobe Photoshop Express — широко известный редактор фотографий во всем мире, но мало кто знает его истинный потенциал без тщательного исследования. Основная функция приложения — помочь пользователям создавать коллажи, но с большой точностью и реалистичностью в каждом кадре и разрешении.До этого он поставлялся с базовым, но универсальным редактором, в то же время демонстрируя абсолютную гибкость, недоступную другим приложениям. Благодаря этому пользователи могут легко настраивать все изображения ресурсов, включать их в основные сеансы редактирования и получать доступ к современным функциям приложений. В конце концов, возможности Adobe Photoshop Express безграничны, и его базовый редактор фотографий — это первый шаг.
ОБЪЕДИНЯЙТЕ СВОИ ТВОРЧЕСКИЕ ХАРАКТЕРИСТИКИ
Основная функцияAdobe Photoshop Express — помочь пользователям сшивать и редактировать фотографии так, чтобы они соответствовали друг другу на каждом пикселе.Приложение также будет интегрировано с превосходным и гибким ИИ, постоянно проактивно помогая пользователям редактировать все с помощью доступных опций, повышая эффективность работы пользователя. Функция слияния приложения также позволяет пользователям напрямую взаимодействовать с работой с помощью специальных инструментов, тем самым удаляя избыточные элементы из двух изображений и готовых к переключению. Функция слияния будет использовать функции AI для автоматического сшивания, и пользователи могут использовать специальную полосу для регулировки соотношения пары между ними.Между тем, приложение будет активно настраивать фон и предоставлять пользователю ряд возможностей для редактирования фотографий.
РУЧНЫЕ ИНСТРУМЕНТЫ, НО С УЛУЧШЕНИЕМ ОТ AI
Великолепие приложения также связано с количеством инструментов, которые оно предоставляет пользователям во время использования. Все инструменты редактирования требуют ручного взаимодействия со стороны пользователя, но пользователи могут расширять свои настройки в соответствии со своими предпочтениями. Персонализатор инструментов предоставит пользователю множество привлекательных преимуществ в настройке инструментов и доступ к превосходным инструментам.Инструменты рисования и настройки — лучшие во всем приложении, выделение, рисование и заливка территории. Оттуда позвольте им свободно редактировать фотографии с наиболее гибким и продвинутым взаимодействием, которое не могут предложить другие приложения.
СОЗДАТЬ ИЛИ УДАЛИТЬ BLUR
Размытие всегда было неизбежным фактором для камер с низкой частотой кадров, и они появляются, когда пользователь перемещает камеру во время фотосъемки.Однако пользователи могут решить эту проблему с помощью Adobe Photoshop Express в кратчайшие сроки, и даже просто и легко в использовании всего несколькими нажатиями. И наоборот, если пользователь хочет выделить определенный контент, он может размыть и наложить часть изображения, в то время как основное содержимое останется прежним и не будет иметь никакого эффекта размытия.
СОТНИ ОБРАЗОВ, ЦВЕТОВ, ФИЛЬТРОВ И ЭФФЕКТОВ
Если пользователи хотят улучшить общий вид изображения, они могут использовать настраиваемые фильтры и цвета приложения. Среди них фильтры являются наиболее перспективными, поскольку они креативно разработаны и могут широко применяться с помощью простых манипуляций.Каждый фильтр будет использоваться по-разному, и пользователи могут использовать режим предварительного просмотра, чтобы увидеть результаты. Кроме того, фильтры будут использовать специальный слой, и пользователи могут напрямую редактировать каждый слой с настройками по умолчанию над ними. Это показывает гибкость приложения и возможность легко изменить цвет любого контента для пользователя.
ВОССТАНОВЛЕНИЕ И ИСЦЕЛЕНИЕ ИЗОБРАЖЕНИЯ
Многие пользователи регулярно хранят воспоминания из старых времен, а у некоторых могут быть ошибки в их сохранении и повреждение.Однако пользователи могут прекрасно восстановить их все благодаря AI Adobe Photoshop Express. Пользователю необходимо импортировать памятные фотографии и начать лечение поврежденных фотографий. Удобство функции в том, что она работает автоматически, и до тех пор, пока исцеление не будет завершено, пользователь может извлечь ее и использовать для других работ.
Adobe Photoshop Express — универсальное и полезное приложение, которое одновременно демонстрирует абсолютное превосходство и гибкость, что делает его впечатляющим редактором.Кроме того, приложение также позволяет пользователям легко получать доступ к существующим водяным знакам и использовать их в будущей работе. Прежде всего, потенциал приложения может быть расширен или исследован, если пользователь сразу же загрузит приложение и получит от него непосредственное удовольствие.

