Вакансии дизайнера фотошоп в Москве, работа и подработка дизайнером фотошопа на YouDo
Как получить заказ?
- Выберите задание и откликнитесь на него
- Станьте исполнителем и заполните профиль
- Получите оплату после выполнения задания
Заказы от клиентов
Индивидуальный урок ретуши
3 000 Р
Нужно:
Здравствуйте. Перед нами (https://ru.icons8.com/) задача: есть 500 Гб raw файлов отличного качества в стиле Kinfolk. Нужно обтравить, покропать и максимально автоматизировать обработку однотипных фотографий. Фотошоп знаю на кончиках пальцев, но больше как дизайнер (когда еще UX дизайнеры работали в Фотошоп).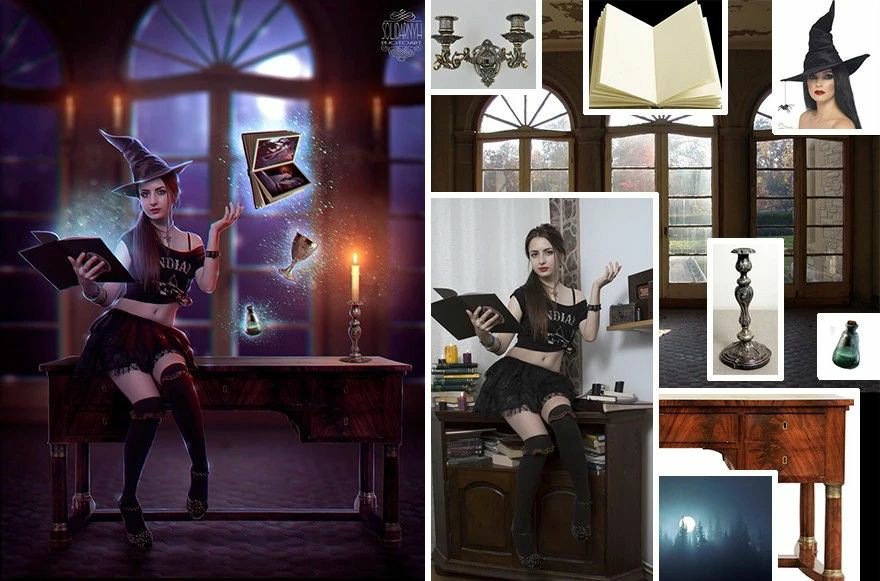
Площадь Революции
Часто задаваемые вопросы
В 2021 году YouDo исполнилось 9 лет. За это время сотни тысяч исполнителей подключились к сервису и успешно зарабатывают, выполняя заказы. О нас пишут известные российские и зарубежные СМИ.
 Вы также можете договориться с заказчиком о любом другом удобном для вас способе оплаты.
Вы также можете договориться с заказчиком о любом другом удобном для вас способе оплаты.Начинайте с простых заказов и оставляйте как можно больше откликов. Когда появятся первые положительные отзывы, получать задания станет проще.
В профиле заказчиков можно прочитать достоверные отзывы, а наша служба поддержки работает ежедневно и всегда готова ответить на ваши вопросы.
Если вы хотите выполнять задания от юридических лиц, получите статус бизнес-исполнителя.
На YouDo ежедневно публикуются тысячи заказов. Мы постоянно работаем над тем, чтобы это количество увеличивалось, и исполнители всегда находили для себя подходящие задания.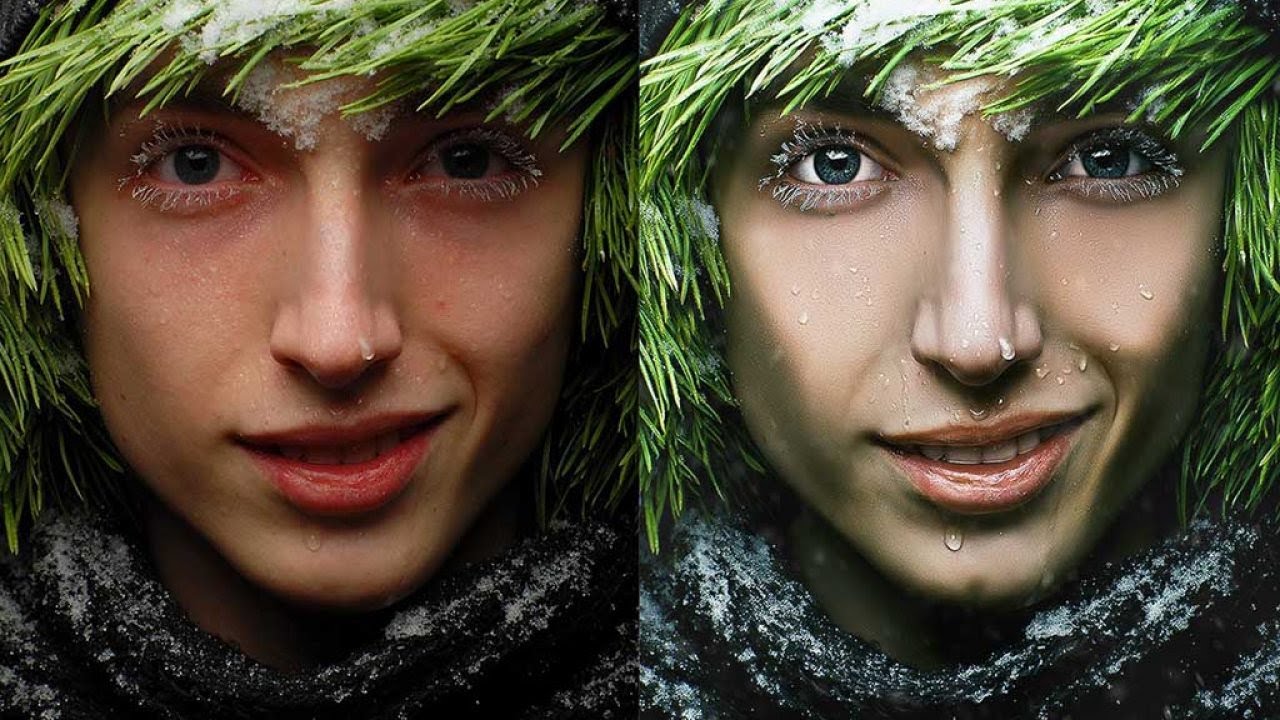
Как монетизировать свои навыки работы в Photoshop • Дигмаст
«Фотошоп» — гениальная программа по работе с изображениями, название которой стало именем нарицательным. На нашем сайте, вы можете найти массу уроков по работе с изображениями в Photoshop, и стать настоящим профессионалом по части обработки фотографий и другим операциям. И здесь у многих появляется интересный вопрос, а как заработать на этих навыках, как превратить удовольствие и хорошую сноровку в деньги. И поверьте, способов монетизировать свои навыки в Photoshop большое количество, и как это сделать мы сейчас и будем разбираться.
И поверьте, способов монетизировать свои навыки в Photoshop большое количество, и как это сделать мы сейчас и будем разбираться.
На чем можно зарабатывать?
Современный рынок в интернет индустрии уже способен обеспечить умелых «фотошоперов» интересной и довольно прибыльной работой, но не всемирной сетью единой. Для начала, давайте разберемся, на каких функциях Photoshop его продвинутые пользователи могут заработать?
- Фотомонтаж – создание уникальных изображений, коллажей, которое требует хороших познаний в программе, и творческое мышление, умение работать нестандартно.
- Классическая обработка фотографий – работа с различными фильтрами.
- Дизайнер полиграфии – работа с различными журнальными, газетными, книжными и, кончено же, интернет изданиями. Разработка обложки, страниц и общего вида полиграфии.
- Работа с презентациями в Photoshop.
- Создание рекламных материалов – баннеры, плакаты, листовки, логотипы, иконки, шапки для сайтов и многое другое.

- Работа в социальных сетях – работа с аккаунтами;
- Создание рисунков, обоев.
Как видите, вариантов работы в рамках программы очень много, осталось дело за малым – найти работу.
Где искать работу в Photoshop.
В современном мире, не нужно даже выходить из дома, дабы найти себе доходную работу. Все виды деятельности, связанные с Фотошопом, которые мы перечислили выше, востребованы в интернет просторах. Так, многие успешные блогеры ищут себе профессиональных фотошоперов, для обработки их фотографий для выкладки в интернете. Как правило, оплата производится за серию фото, и составляет 10-20 долларов за один заказ.
Первым шагом для получения любой работы из вышеперечисленного списка будет регистрация на общей бирже фриланса, или же реклама своего аккаунта в социальных сетях. И здесь лучше будет создавать специальный аккаунт, а не рекламировать свой основной, или же купить готовый, раскрученный, на таких сайтах, как http://greenshop. su. При регистрации на различных биржах фриланса, необходимо будет оформить красивое портфолио, но для хорошего мастера Photoshop, такая процедура не займет труда. Обязательны в портфолио примеры работ и перечисление всех своих профессиональных навыков.
su. При регистрации на различных биржах фриланса, необходимо будет оформить красивое портфолио, но для хорошего мастера Photoshop, такая процедура не займет труда. Обязательны в портфолио примеры работ и перечисление всех своих профессиональных навыков.
Для тех, кто не хочет сталкиваться с поисками по сети, и намеревается встречаться и обсуждать все моменты своей работы с заказчиком, или же стать офисным сотрудником одной из фирм, которая нуждается в мастере программы Photoshop, также найдется куча предложений на рынке труда. Это могут быть вакансии указанные в печатных изданиях, поиск вакансий от фирм на специализированных сайтах оффлайн работы. Также, интересным вариантом является сотрудничество с фотографами, которые готовы солидно платить за обработку их снимков. Такое сотрудничество с действительно профессиональными и востребованными фотографами может принести мастерам Photoshop регулярный доход и карьерный рост.
Учитывая все факты, можно смело утверждать, что хорошие познания в «Фоторшопе» могут быстро преобразовываться в солидный доход для трудолюбивого и настойчивого профессионала своего дела. Удачи вам!
Удачи вам!
Работа с тенями в Photoshop — Техники пост-обработки для теней
В этой статье мы расскажем, как взять красивое изображение и перенести его, сохранив сложные полупрозрачные тени, чтобы создать новый экзотический фон. Эта статья станет вашим проводником в мир захватывающих текстур, которые могут преобразить до неузнаваемости даже фото, сделанные в обычных условиях:
Для начала вам понадобятся только один цветок, настольная лампа и немного белой бумаги.
Цветок для этой статьи был сфотографирован (с помощью Fuji Finepix) холодным зимним утром в штате Виктория, в то время как песок (снятый на пленку Kodachrome) из Великой индийской пустыни в Раджастане.
Скептики ухмыльнутся, как эти два предмета могут соседствовать в одном кадре? Для этого нужно захватить полупрозрачную тень (созданную при помощи 75-ваттной настольной лампы и нескольких кусков белой бумаги) и деликатно перенести ее на новое место — в пустыню. Это как же…!
Это как же…!
Предупреждение, связанное с биологией: Нежные лепестки цветка могут привять или даже засохнуть от жара, исходящего от вольфрамовой лампы, в течение нескольких минут. Поэтому работайте по возможности быстро или используйте в качестве альтернативы мягкий свет из окна, чтобы избежать воздействия высокой температуры:
Продублируйте фоновый слой, перетащив его иконку на значок «Новый слой» в палитре слоев. Не волнуйтесь, если в кадр попали края белой бумаги. Просто убедитесь, что вы захватили весь объект и отбрасываемую им тень.
Примечание: Используемая поверхность не должна быть идеально белой, но обязательно без текстуры. Это позволит избежать наложения поверхностей текстур, когда тень будет перенесена на новое место:
Первым делом нам нужно снизить тона фона до белого, при этом, оставив тени нетронутыми. Уменьшение освещенности в направлении от источника света (белый фон постепенно переходит в серый на дальней от источника света стороне) может быть сбалансировано с помощью корректирующего слоя. Выберите «Цвета текста и фона по умолчанию«, «Режим Быстрой маски» и «Инструмент градиент» в палитре инструментов.
Выберите «Цвета текста и фона по умолчанию«, «Режим Быстрой маски» и «Инструмент градиент» в палитре инструментов.
Задайте опции «линейный градиент» и «передний план к прозрачному» или «передний план к фону» в панели «Настройки«. Создайте градиент с переходом от яркой стороны изображения к темной. Появится градиент с цветами маски по умолчанию. Выйдите из режима «Быстрой маски».
Пользователи Adobe Elements могут перейти сразу к следующему шагу и создать градиент непосредственно в маске слоя:
Из палитры слоев выберите «Корректирующий слой», «Уровни». Активное выделение создаст маску слоя для корректирующего слоя. Переместите ползунки центрального слайдера «Гамма» и / или «Подсветка» влево, чтобы подсветить фон таким образом, чтобы обе его стороны имели одинаковый тон.
Будьте осторожны, чтобы в процессе не потерять тени. Нажмите OK, когда достигнете удовлетворительного баланса цветов:
Используйте инструменты рисования в режиме «Быстрой маски», чтобы создать выделение цветка на фоновом слое (пользователям Elements нужно использовать инструмент «Выделяющая кисть» и выбрать в панели параметров режим «Маска»). Не забудьте растушевать выделенную область или добавьте к маске незначительное «Размытие по Гауссу».
Не забудьте растушевать выделенную область или добавьте к маске незначительное «Размытие по Гауссу».
Нажмите на миниатюру маски слоя в палитре слоев, чтобы применить ее к копии фонового слоя (при использовании Elements выделение может быть использовано для удаления фона из этого слоя).
Примечание: Графический планшет может быть использован, чтобы легче создавать сложные выделения, которые описывается в этой статье:
Поместите слой копии фона над корректировочным слоем Уровней. Таким образом, мы обеспечим, чтобы корректирующий слой, созданный в предыдущем шаге, не влиял на объект:
В меню «Изображение», «Коррекция» выберите «Порог«. Это корректирующее средство поможет в процессе удаления тонких теней и позволит нам опустить цвет оставшейся части фона до чистого белого (255). Первым делом нам нужно временно сделать все пиксели верхнего слоя ниже цветка черными, перетащив ползунок слайдера до упора вправо — уровня порога в 255. Нажмите «ОК», чтобы выйти из диалогового окна «Порог».
Примечание: Проверьте расположение слоев у себя в палитре слоев, чтобы оно соответствовало порядку, приведенному на рисунке:
Переместите ползунки «Гамма» и «Подсветка», чтобы сделать серые тона бумаги фона белыми. Тени на этот момент уже четко очерчены. В отличие от фона, который освещен неравномерно, поэтому на этом шаге мы должны создать его равномерное освещение. Не бойтесь применить интенсивное отбеливание:
Выберите в палитре инструментов «Кисть» и нажмите на иконку «Переключить цвета текста и фона», чтобы белый стал цветом переднего плана. Теперь закрасьте все участки, которые не относятся к тени:
Слой «Порог» уже выполнил свое предназначение, и теперь вы можете сделать его невидимым или удалить, перетащив его иконку в палитре слоев в корзину. После этого фон будет выглядеть белым и на нем появятся аккуратные тени. Мы подготовили почву для внедрения нового фона.
Откройте новый фоновый файл и перетащите его миниатюру из палитры слоев в окно нашего рабочего документа.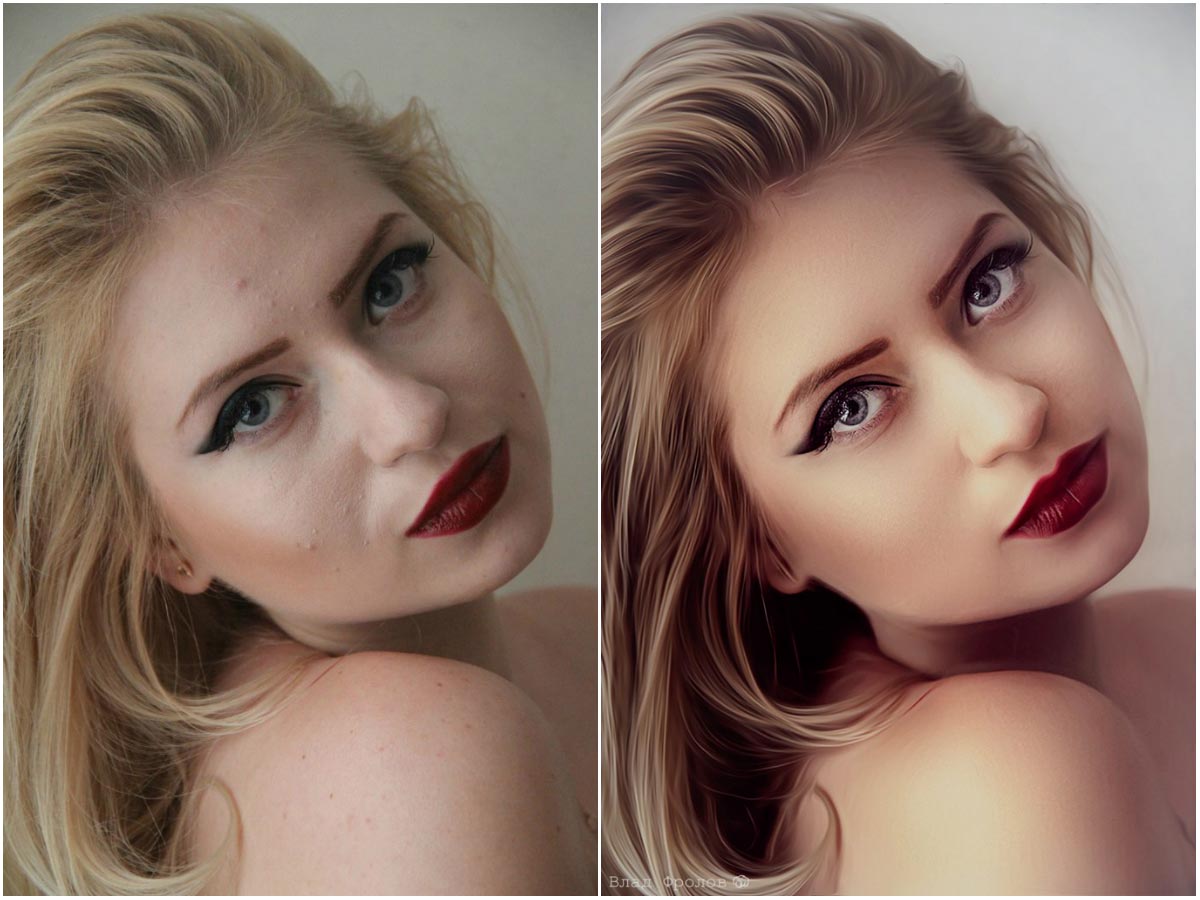 При этом перед тем, как вы отпустите файл по центру холста, нажмите клавишу Shift. На данный момент новый фон окажется выше измененного слоя фона:
При этом перед тем, как вы отпустите файл по центру холста, нажмите клавишу Shift. На данный момент новый фон окажется выше измененного слоя фона:
Следующий шаг заключается в том, чтобы переместить старый фон в позицию над новым фоном. Для начала свяжите старый фоновый слой со всеми связанными с ним корректирующими слоями (нажмите на иконку ящика рядом с глазом для каждого слоя).
Затем перейдите в меню «Слой» и выберите команду «Создать обтравочную маску для связанных слоев» («Связанная группа» для Adobe Elements). Это действие обеспечит нам, чтобы новый фон остался неизменным, когда мы на следующем шаге переместим корректирующие слои вверх в палитре:
Дважды кликните на фоновом слое, чтобы изменить его имя. После этого его можно перемещать, перетаскивая на новую позицию. Связанные слои должны следовать сразу за ним. Новый фон тут же заменит старый белый фон:
На заключительном этапе нам нужно объединить или смешать полупрозрачные тени на новом месте. Выберите старый фоновый слой и измените его режим смешивания на «Умножение» (кликните по меню режимов смешивания в палитре слоев рядом с элементом управления непрозрачностью).
Установите для корректирующих слоев режим смешивания «Яркость», если вам нужно уменьшить какой-либо цвет. Добавьте к этой группе корректирующий слой «Цветовой тон/ насыщенность», если вам требуется дополнительно уменьшить насыщенность цветов:
В качестве завершающих штрихов вы можете добавить очень тонкий ослабевающий эффект виньетки и провести обычное увеличение резкости для печати. Если дополнительный корректирующий слой случайно будет добавлен в корректирующую группу, перейдите в меню «Слой» и выберите команду «Исключить обтравочную маску«:
Этот метод используется теми фотографами, которые хотят сохранить и перенести все полупрозрачные сложные тени из исходного изображения, при этом не прибегая к сложным методам профессионального монтажа.
РедакцияПеревод статьи «Working With Shadows In Photoshop — Advanced Shadow Techniques»
Как настроить интерфейс и рабочее пространство Photoshop для максимальной эффективности
Вы бы не стали готовить ужин и ходить в супермаркет каждый раз, когда вам нужен ингредиент, это было бы не очень эффективно, верно? Для любой деятельности, которой вы хотите заниматься в жизни, всегда лучше иметь все, что вам нужно, до того, как вы начнете, согласны? То же самое и с интерфейсом Photoshop.
Вы сможете работать более эффективно, если с самого начала настроите свое рабочее пространство в соответствии с тем, что вам нужно.
Интерфейс Photoshop
Чтобы настроить рабочее пространство, вам необходимо знать, какие инструменты вам доступны, как они себя ведут и какие есть варианты. Все это вместе называется интерфейсом, так что давайте познакомимся с ним.
Большая центральная область называется Canvas.
Что находится в области холста
Здесь будет отображаться ваше изображение, поэтому это довольно важный компонент. Повсюду в области холста вы найдете инструменты и информацию, которые помогут вам управлять своим изображением.
Справа расположены панели. Здесь есть вкладки, которые предоставляют вам информацию о том, что у вас есть на холсте. Какие вкладки будут там, полностью зависит от вас, поскольку они полностью настраиваются, но я вернусь к этому позже.
Слева вы найдете панель инструментов, которая, как следует из названия, содержит различные инструменты, которые вы можете использовать для изменения изображения.
Сверху находится панель параметров, которая предоставляет параметры настройки для каждого инструмента, который вы выбираете на панели инструментов, поэтому она постоянно меняется.
Кроме того, вы найдете строку меню с множеством опций для управления холстом, файлом и интерфейсом.
Собирая вместе эти секции, вы можете трансформировать свое рабочее пространство. Теперь, когда вы знаете, что это такое и где это найти, вы можете настроить его в соответствии со своими потребностями. Давай перейдем к делу.
Персонализация рабочего места
Самое первое, что бросается в глаза, и поэтому вы хотите решить, это цвет.Если вы перейдете в Меню> Photoshop> Настройки> Интерфейс, вы найдете параметры.
На изображении ниже вы заметите, что я использовал самый светлый оттенок серого. Но выбор полностью личный, попробуйте все и посмотрите, что вам больше подходит.
Независимо от того, какой из них вы выберете, вы можете изменить цвет холста в любое время, потому что для каждой фотографии может потребоваться другой фон.
Например, если вы работаете с черным холстом и начинаете работать с черной фотографией, вы можете не видеть края изображения.Просто щелкните правой кнопкой мыши в любом месте области холста и выберите любой из цветов по умолчанию или создайте собственный.
Я сделаю его действительно заметным зеленым не потому, что я бы рекомендовал его использовать, а потому, что я хочу, чтобы вы четко понимали, какая область меняется с этой опцией.
Удобство использования и функции
Теперь, когда вы исправили внешний вид интерфейса и рабочего пространства Photoshop, пора перейти к аспектам практичности.
В качестве отправной точки вы можете использовать любое из стандартных рабочих пространств, встроенных в Photoshop.Чтобы найти их, просто перейдите в раскрывающееся меню в правом верхнем углу. Не стесняйтесь опробовать их все.
Не стесняйтесь опробовать их все.
Однако, поскольку вы читаете это в статье Школы цифровой фотографии, я предлагаю вам начать с рабочей области фотографии, и мы начнем строить оттуда.
Чтобы начать настройку, стоит знать, что большинство панелей можно отсоединить и перетащить в любое место на рабочем месте. Вы можете просто щелкнуть в верхней части панели, где есть пунктирная линия, и отпустить, где хотите, чтобы панель располагалась.
Однако это может очень быстро стать беспорядочным. Поэтому, если вы хотите переместить панели, я предлагаю вам все же прикрепить их в другой доступный слот. Чтобы найти их, просто наведите указатель мыши на рабочую область и найдите синие линии, обозначающие точки привязки.
Панели
Давайте теперь сосредоточимся на области панели, так как она наиболее гибкая из всех. Здесь у вас есть разные информационные окна на вкладках, которые можно сгруппировать или сложить. Вы можете подумать, что было бы полезно, чтобы все они были открыты, но это отнимет место на холсте для вашего изображения.
Так что на самом деле гораздо практичнее открывать как можно меньше за один раз. Поэтому давайте начнем с того, что закроем те, которые вам не нужны по умолчанию. Чтобы закрыть вкладку, просто перейдите в правый верхний угол вкладки и щелкните раскрывающееся меню, оттуда выберите «Закрыть».
Вы заметите, что область панели разделена на меньшие блоки. Это потому, что вкладки можно сгруппировать. Чтобы переместить вкладки из одной группы в другую, просто перетащите их. А чтобы закрыть всю группу, просто выберите «Закрыть группу вкладок» вместо «Закрыть» в раскрывающемся меню.
Редактирование панелей
Если вам нужна панель, в которой не было предустановки по умолчанию, вы можете получить к ней доступ, выбрав «Меню»> «Окно» и выбрав нужный вариант. Он будет сброшен в разборную колонну слева от панелей, которая является разборным продолжением панелей.
Если вам нужно, чтобы она открывалась все время, например, как панель «Слой», вы можете разместить ее справа, чтобы на ней постоянно отображалась вся информация. Но если это что-то, что вам нужно только при случае, вы можете оставить его свернутым слева и просто щелкнуть по нему, когда вам это нужно.
Но если это что-то, что вам нужно только при случае, вы можете оставить его свернутым слева и просто щелкнуть по нему, когда вам это нужно.
Если вам вообще не нужна панель, вы всегда можете удалить ее из этого столбца, просто щелкнув ее правой кнопкой мыши и выбрав «Закрыть».
В этом столбце также можно настроить отображение значка и имени панели или только значка. Просто нажмите на стрелку вверху, чтобы выбрать.
Пока я говорю об этом, позвольте мне сказать вам, что панель инструментов имеет аналогичную функцию, предоставляя вам выбор из одного или двух столбцов. Имейте в виду, что его расширение означает потерю места на холсте, поэтому я предпочитаю оставить его в более тонкой версии.
Точность удара
Теперь вы знаете, как настроить интерфейс и рабочее пространство Photoshop.
Но если вы работаете над разными проектами (например, вы фотограф, но также занимаетесь дизайном), вам могут понадобиться разные рабочие пространства в соответствии с конкретными потребностями. Или, если вы используете общий компьютер с другим членом семьи или коллегой, вам также могут потребоваться разные рабочие пространства для каждого из вас.
Или, если вы используете общий компьютер с другим членом семьи или коллегой, вам также могут потребоваться разные рабочие пространства для каждого из вас.
Вот почему вы хотите сохранить настроенное рабочее пространство, чтобы вы могли легко возвращаться к нему каждый раз без необходимости повторять этот процесс.
Для этого вернитесь в раскрывающееся меню в правом верхнем углу и выберите «Новая рабочая область». Назовите его и возвращайтесь к нему в любое время.
Кроме того, если вы находитесь в своем рабочем пространстве, но все же обнаруживаете некоторые изменения по сравнению с тем, как он должен выглядеть, просто нажмите «Сброс», и все вернется в норму. И последний совет: в нижней части панели инструментов вы также можете выбрать режим экрана, который хотите использовать.
Ладно, хватит откладывать дела, приступай к работе!
Могу ли я восстановить несохраненную работу Photoshop? — MVOrganizing
Могу ли я восстановить несохраненную работу Photoshop?
Папка App Data по умолчанию скрыта, поэтому для этой цели вам необходимо изменить настройки папки. Вы найдете последний использованный файл в папке автоматического восстановления в. psb, который вы можете открыть, чтобы вернуться к конкретному несохраненному файлу. К сожалению, нет, восстановить его невозможно.
Вы найдете последний использованный файл в папке автоматического восстановления в. psb, который вы можете открыть, чтобы вернуться к конкретному несохраненному файлу. К сожалению, нет, восстановить его невозможно.
Как сохранить файл Photoshop, когда он завис?
Просто щелкните последний значок изображения (два пера) на прямоугольнике инструментов, и даже если Photoshop заморожен, он передаст файл, над которым вы работали, в Imageready, после чего вы сможете сохранить его там как файл PSD. !
Как обновить Photoshop, не закрываясь?
Нажмите «Command-Option-Escape», чтобы открыть окно «Принудительно закрыть приложения».
Почему Photoshop закрывается?
Самое простое решение — просто закрыть и снова открыть приложение. Перезагрузка компьютера также может сработать, особенно если в фоновом режиме работает множество других приложений или вы не перезагружали его в течение некоторого времени. На производительность Photoshop влияет то, что происходит в фоновом режиме.
Как разморозить программу, не закрывая ее?
- Удерживайте одновременно клавиши Ctrl, Alt и Delete.
- Выберите параметр «Запустить диспетчер задач».
- При необходимости щелкните вкладку «Процессы» диспетчера задач, а затем щелкните правой кнопкой мыши имя зависшей программы.
- Нажмите кнопку «Завершить задачу», и Windows избавится от зависшей программы.
Как закрыть зависшую программу?
Чтобы закрыть зависшую в Windows программу: нажмите Ctrl + Shift + Esc, чтобы открыть диспетчер задач. На вкладке «Приложения» щелкните программу, которая не отвечает (статус будет «Не отвечает»), а затем нажмите кнопку «Завершить задачу».В появившемся новом диалоговом окне нажмите «Завершить задачу», чтобы закрыть приложение.
Как разморозить мышь?
Найдите значок сенсорной панели (часто F5, F7 или F9) и: нажмите эту клавишу. Если это не удается: * Нажмите эту клавишу одновременно с клавишей «Fn» (функциональной) в нижней части портативного компьютера (часто расположенной между клавишами «Ctrl» и «Alt»).
Что вы делаете, когда ваш компьютер зависает и не выключается?
Нажмите Ctrl + Alt + Del, чтобы открыть диспетчер задач Windows. Если диспетчер задач может открыться, выделите программу, которая не отвечает, и выберите «Завершить задачу», которая должна разморозить компьютер.После того, как вы выберете «Завершить задачу», может потребоваться от десяти до двадцати секунд для завершения не отвечающей программы.
Принудительное выключение — это плохо?
Принудительное отключение безопасно, но источник питания для резки — НЕЛЬЗЯ. Если вы отключите компьютер от сети, получите скачок напряжения или выключите компьютер, но поворачиваете выключатель питания, это может привести к повреждению источника питания и, возможно, материнских плат и других компонентов. РЕДАКТИРОВАТЬ: принудительное завершение работы также может повлиять на ваши данные и поврежденные системные файлы.
Что вызывает зависание компьютера и как это исправить?
Это может быть ваш жесткий диск, перегрев ЦП, плохая память или сбой источника питания. В некоторых случаях это также может быть ваша материнская плата, хотя это случается редко. Обычно из-за проблем с оборудованием зависания начинаются спорадически, но с течением времени их частота увеличивается.
В некоторых случаях это также может быть ваша материнская плата, хотя это случается редко. Обычно из-за проблем с оборудованием зависания начинаются спорадически, но с течением времени их частота увеличивается.
Удерживание кнопки питания вредит вашему компьютеру?
Просто нажмите и удерживайте кнопку включения. Через несколько секунд питание вашего компьютера будет отключено, и он внезапно выключится. Обычно это плохая идея, так как это может привести к потере данных, повреждению файловой системы и другим проблемам.
Должен ли я выключать компьютер каждую ночь?
«Современные компьютеры на самом деле не потребляют намного больше энергии — если таковая имеется — при запуске или выключении, чем при обычном использовании», — говорит он. Николс и Майстер соглашаются, что даже если вы большую часть ночи держите свой ноутбук в спящем режиме, рекомендуется полностью выключать компьютер хотя бы раз в неделю.
Это плохо — выключать компьютер каждую ночь?
Плохо ли выключать компьютер каждую ночь? Часто используемый компьютер, который необходимо регулярно выключать, следует выключать не чаще одного раза в день. Когда компьютеры загружаются без отключения питания, происходит скачок напряжения. Если вы будете делать это часто в течение дня, это может сократить срок службы компьютера.
Когда компьютеры загружаются без отключения питания, происходит скачок напряжения. Если вы будете делать это часто в течение дня, это может сократить срок службы компьютера.
Что произойдет, если вы отключите компьютер от сети, когда он включен?
Вы можете повредить свой компьютер. Выдергивая вилку из розетки или принудительно отключая питание, удерживая кнопку питания, вы рискуете повредить данные на жестком диске и повредить оборудование.
Что лучше: выключить или перевести компьютер в спящий режим?
В ситуациях, когда вам просто нужно быстро сделать перерыв, лучше всего поспать (или гибридный сон).Если вам не хочется сохранять всю свою работу, но вам нужно ненадолго уйти, спящий режим — ваш лучший вариант. Время от времени рекомендуется полностью выключать компьютер, чтобы он оставался свежим.
Следует выключать блок питания перед отключением от сети?
При отключении блока питания, который уже находится в выключенном состоянии, через кабель почти не проходит ток, и искрение практически отсутствует. Короче говоря: переключатель практически необязателен, если компьютер выключен, но в любом случае его можно использовать.
Короче говоря: переключатель практически необязателен, если компьютер выключен, но в любом случае его можно использовать.
Это плохо — отключать питание?
Что касается плохого, что может случиться… почти ничего плохого. У компьютера с выключенным питанием есть обратная сторона: аккумулятор на материнской плате будет разряжаться намного быстрее, и в конечном итоге его придется заменить.
Отключать компьютер от сети — это плохо?
Фактически отключение от сети вызывает небольшое короткое замыкание, которое может вызвать скачок напряжения. Если у вас хороший блок питания, проблем нет — он взорвется раньше, чем ваш компьютер.Если он не так хорош, что ж, ваш компьютер может выйти из строя и умереть.
Следует ли выключать ИБП, когда он не используется?
Линейно-интерактивный ИБП не имеет многих внутренних частей, когда входная мощность в норме и батареи полностью заряжены — он просто поддерживает батареи заряженными. Я рекомендую выключить кнопку питания ИБП, но оставить ее включенной для поддержания заряда.
Могу ли я отключить питание в спящем режиме?
Спящий режим не предназначен для отключения питания.Это будет более или менее эквивалентно отключению источника питания от полностью работающего ПК. В обоих случаях вы можете удалить несохраненные данные или повредить оборудование.
Можно ли оставлять компьютер на 24 7?
Хотя это правда, но если вы оставите компьютер включенным 24 часа в сутки, 7 дней в неделю, это также приведет к износу ваших компонентов, и износ, вызванный в любом случае, никогда не повлияет на вас, если ваш цикл обновления не измеряется десятилетиями. …
Почему мой компьютер переходит в спящий режим?
Почему ваш компьютер выходит из спящего режима. Возможно, ваш компьютер выходит из спящего режима, потому что определенные периферийные устройства, такие как мышь, клавиатура или наушники, подключены к USB-порту или подключены через Bluetooth.Это также может быть вызвано приложением или таймером пробуждения.
Можно ли отключить компьютер в спящем режиме?
Когда вы переводите компьютер в спящий режим, вы полностью выключаете питание. Если вы, например, переводите ноутбук в спящий режим, вы можете отключить шнур питания и извлечь аккумулятор без каких-либо повреждений и без потери данных. Само по себе отсутствие питания при отключении электроэнергии не вызывает физических повреждений современных компьютеров.
Если вы, например, переводите ноутбук в спящий режим, вы можете отключить шнур питания и извлечь аккумулятор без каких-либо повреждений и без потери данных. Само по себе отсутствие питания при отключении электроэнергии не вызывает физических повреждений современных компьютеров.
Что вы делаете, когда ваш компьютер переходит в спящий режим?
Попробуйте нажать и удерживать кнопку питания ПК не менее пяти секунд.На ПК, который настроен на приостановку или переход в спящий режим при нажатии кнопки питания, удерживание кнопки питания обычно приводит к сбросу и перезагрузке.
Спящий режим потребляет энергию?
Гибернация: ваш компьютер сохраняет свое текущее состояние на жесткий диск, фактически выгружая содержимое своей памяти в файл. Для выхода из спящего режима требуется больше времени, чем для выхода из спящего режима, но спящий режим потребляет гораздо меньше энергии, чем спящий режим. Компьютер, находящийся в спящем режиме, потребляет примерно столько же энергии, что и выключенный компьютер.
Как перевести компьютер в спящий режим с Windows 10?
Шаги по добавлению опции гибернации в меню «Пуск» Windows 10
- Откройте панель управления и перейдите в раздел «Оборудование и звук»> «Электропитание».
- Щелкните Выберите, что делают кнопки питания.
- Затем щелкните ссылку «Изменить настройки, которые в настоящее время недоступны».
- Проверьте режим гибернации (Показать в меню «Питание»).
- Нажмите «Сохранить изменения», и все.
Как выключить спящий режим?
Как сделать гибернацию недоступной
- Нажмите кнопку Windows на клавиатуре, чтобы открыть меню «Пуск» или начальный экран.
- Найдите cmd.
- Когда вам будет предложено Управление учетными записями пользователей, выберите Продолжить.
- В командной строке введите powercfg.exe / hibernate off и нажмите Enter.
Как вывести компьютер из спящего режима?
Чтобы вывести компьютер или монитор из спящего режима или режима гибернации, переместите мышь или нажмите любую клавишу на клавиатуре. Если это не помогло, нажмите кнопку питания, чтобы вывести компьютер из спящего режима. ПРИМЕЧАНИЕ. Мониторы выходят из спящего режима, как только обнаруживают видеосигнал с компьютера.
Если это не помогло, нажмите кнопку питания, чтобы вывести компьютер из спящего режима. ПРИМЕЧАНИЕ. Мониторы выходят из спящего режима, как только обнаруживают видеосигнал с компьютера.
Плохо ли спящий режим для SSD?
Hibernate просто сжимает и сохраняет копию образа RAM на жестком диске. Когда вы пробуждаете систему, она просто восстанавливает файлы в ОЗУ. Современные твердотельные накопители и жесткие диски сконструированы таким образом, чтобы в течение многих лет выдерживать незначительный износ. Если вы не переходите в режим гибернации 1000 раз в день, переходить в режим гибернации все время безопасно.
навыков Photoshop в резюме | Список лучших навыков в Photoshop
Графический дизайн сегодня является обязательным навыком в любой отрасли.Это может создать или прервать общение внутри любой компании. Таким образом, навыки работы в Photoshop станут огромным плюсом к вашему резюме, если их попросят о приеме на работу.
Не уверены, как лучше всего подчеркнуть свои навыки работы с Photoshop в резюме?
Ознакомьтесь с нашим списком:
Как использовать навыки Photoshop в своем резюме:
Специалист по цифровому маркетингуStoresbridge Ltd.
Создал все 3D-объекты и анимацию для временной шкалы AR с помощью Autodesk Maya и разработал макеты с помощью Adobe Photoshop
Разработал больше, чем 40 рекламных материалов, включая плакаты как для работ, так и для мероприятий в Photoshop.
Используемые технологии (JavaScript — jQuery -HTML5 — CSS3 — Bootstrap- Word Press — Google AdWords — SEO — Photoshop)
Создавал шаблоны электронной почты для кампаний B2B и B2C и запускал события из макетов Photoshop с использованием HTML и CSS.
Используемые технологии (Drupal -JQuery — Ajax -JavaScript — HTML5 — CSS3 — SASS -Bootstrap — Photoshop — Adobe XD)
Разработано более 20 флаеров с использованием Adobe Photoshop.
Разработка компьютеризированных учебных материалов с помощью Photoshop, HTML5 и CSS3
Набор основных навыков Photoshop:
- Редактирование фотографий
- Трассировка векторных изображений
- Типография
- Рисование от руки
- Теория цвета
- Полиграфический дизайн: флаеры, плакаты , брошюры, журналы, визитки
- Наброски
- Макет
- Брендинг
СОВЕТ ПРОФЕССИОНАЛА Компании, которым требуются навыки работы с Photoshop, имеют определенные задачи, с которыми им требуется помощь.Итак, чтобы получить работу, вы должны сначала определить эти проектные задачи, прочитав описание должности. Затем вы можете сосредоточиться на них в разделе своих навыков и добиться расположения рекрутера.
Мощные фразы для ваших навыков Photoshop в резюме
- Создал проекты полиграфического дизайна, такие как плакаты, брошюры и листовки с местными мероприятиями, с помощью Photoshop
- Использовал Photoshop для создания изображений и инфографики в социальных сетях, которые привели к росту аудитории на 243%
- Создавал визуально привлекательные графики и диаграммы с помощью Photoshop для проектов презентаций компании
Какие рабочие места требуют навыков Photoshop:
- Специалист по цифровому маркетингу
- Менеджер проектов
- Стажер
- Front-end разработчик
- Веб-разработчик
- Менеджер по маркетингу
- Графический дизайнер
- Стажировка
- Стажер по маркетингу
- Менеджер по цифровому маркетингу
Прочтите нашу статью о том, как добавить языковые навыки в резюме, чтобы получить дополнительные советы и рекомендации.
Курсы и сертификаты по навыкам Photoshop:
Вот основные навыки, связанные с Photoshop:
Популярность Photoshop с течением времени:
Предоставлено Google Trends
Вы собираетесь сменить карьеру? Затем просмотрите наши 10 советов по возобновлению карьеры (с примерами) и посмотрите, что вы упускаете.
Об этом отчете:
Данные отражают анализ, сделанный на основе более 1 миллиона профилей резюме и примеров за последние 2 года в Enhancv.com.
Хотя эти навыки чаще всего встречаются в резюме, вы должны использовать их только в качестве вдохновения и настраивать свое резюме для данной работы.
Как открывать приложения, которые не работают в Мохаве, включая Photoshop
Когда мы установили Mojave на наш Mac, мы были очень счастливы, пока не обнаружили, что больше не можем использовать Photoshop CS5. Конечно, это очень старая версия приложения, но, как и многие люди, мы используем ее нечасто и поэтому не чувствуем необходимости выкладывать ежемесячную плату за обновление до версии Adobe Creative Cloud (хотя мы уверены, что она отличная — вы можете купите здесь).
Мы более подробно объясним, что произошло, когда мы попытались использовать Photoshop в Мохаве, и как мы исправили проблему ниже, но краткое изложение наших шагов выглядит следующим образом:
Как исправить сбои Photoshop в Mojave
- Открыть системные настройки
- Перейти к безопасности и конфиденциальности
- Откройте вкладку специальных возможностей
- Нажмите на замок и введите свой пароль
- Найдите Adobe Photoshop CS5 и сообщение «Разрешите приложениям, указанным ниже, управлять вашим компьютером».
Что делать, если приложения не открываются в Mojave
Если вы используете старые приложения, скорее всего, у вас будут проблемы со сбоями или приложениями, которые не открываются. Хотя Apple заявила, что 32-битные приложения будут работать в Мохаве, она заявила, что это не будет без компромиссов, поэтому ожидайте возникновения проблем. Конечно, если вы используете старые приложения, которые больше не обновляются разработчиком, лучшим решением, вероятно, будет обновление до более новой версии приложения. У нас есть статья с подробным описанием приложений, которые не работают в Мохаве.
В нашем случае это была старая версия Photoshop, которая вызвала головную боль. Вот что случилось.
Когда мы попытались запустить Photoshop после установки macOS Mojave, он сразу же вылетел и выдал отчет об ошибке, приведенный ниже.
Сначала мы задавались вопросом, была ли это 32-разрядная версия программы, зная, что Apple заявила, что 32-разрядные приложения будут работать в macOS Mojave, но не без компромиссов. Но Photoshop CS5 — это 64-битное приложение, поэтому причина не в этом, хотя это могло быть связано со службой поддержки приложений Adobe, поскольку мы видели соответствующее сообщение.
Днем позже мы оказались в настройках «Безопасность и конфиденциальность» в Системных настройках, когда наткнулись на вкладку «Специальные возможности» и обнаружили там Adobe Photoshop CS5 со слегка тревожным сообщением: «Разрешите приложениям, указанным ниже, управлять вашим компьютером».
Предполагая, что ничего хитрого не происходит, мы отметили этот флажок, и ура, Photoshop теперь работает в Мохаве.
Пока мы не нашли других приложений, которые не работают для нас в Мохаве, но вполне возможно, что этот метод снова будет работать.
Нам интересно, связана ли эта проблема как-то с настройками, которые запрещают пользователям Mac открывать приложения от «неизвестных разработчиков». В этих обстоятельствах у вас есть возможность перейти в Системные настройки> Безопасность и конфиденциальность> Общие, и имя приложения, которое вы только что загрузили и попытались открыть, должно появиться под разделом Разрешить загрузку приложений, как мы объясняем здесь: Как открыть приложение от неизвестного разработчика. В качестве альтернативы вы можете рассмотреть возможность запуска двух версий MacOS на вашем Mac.
Это все еще может быть связано с 32-битной или 64-битной проблемой, при этом некоторые элементы программы, возможно, полагаются на 32-битный инструмент.
Для получения дополнительной информации о Мохаве прочтите наш обзор Мохаве.
Прочтите, как установить Photoshop на Mac
Adobe Photoshop Elements дает сбой или не работает на macOS Monterey
Adobe Photoshop Elements — популярный и простой в использовании инструмент для редактирования графики, который позволяет пользователям создавать, редактировать и систематизировать изображения. Это программное обеспечение доступно как для Windows, так и для macOS.
Тем не менее, похоже, что это программное обеспечение еще не полностью оптимизировано для использования на последней версии MacOS 12 Monterey от Apple.
Согласно отчетам, некоторые пользователи теперь говорят, что обе версии Photoshop Elements 21 и 22 не работают для них после обновления до последней версии macOS Monterey.
Photoshop Elements аварийно завершает работу на macOS 12 Monterey
С тех пор, как Apple выпустила macOS Monterey, пользователи сообщали о сбоях в работе Photoshop Elements.Пользователи говорят, что программное обеспечение иногда запускается, но в большинстве случаев они получают ошибку «не отвечает», и им приходится принудительно завершить работу.
Вот несколько отчетов для справки:
(Источник)После установки Monterey иногда запускается Adobe Photoshop Elements 2021, но в большинстве случаев я просто получаю сообщение «не отвечает» и мне приходится прилагать усилия. Служба поддержки Adobe, конечно же, не предлагает никакой полезной информации. (Источник)
Мои элементы 2021 не открылись, когда я перешел на Монтерей.Я купил Elements 2022 (на два месяца раньше, чем должен был), чтобы решить проблему, но это не помогло. Иногда он открывается, иногда нет. Человек не может так работать. Каким же образом Adobe, самое популярное программное обеспечение в графическом дизайне, не может согласовываться с Apple, самой популярной платформой для графических дизайнеров. Это промах мирового уровня со стороны Adobe. Есть генеральный директор, который заслуживает увольнения. (Источник)
Как видно из приведенных выше и других отчетов (1, 2, 3, 4), очевидно, что версии Adobe Photoshop Elements 21/22 еще не совместимы с последней ОС Apple.
Между тем, менеджер сообщества Adobe, признавший наличие проблемы, сообщил, что компании известно о сбое Photoshop Elements на macOS Monterey и в настоящее время проводится расследование.
Пока эта проблема не будет полностью решена, пострадавшие могут попробовать обходной путь, предложенный пользователем, и посмотреть, работает ли он.
Я использовал обходной путь до тех пор, пока Adobe не предложит решение, позволяющее сделать Elements 2021 и 2022 совместимыми с OS Monterey. Во-первых, я запускаю Elements 2021 после перезапуска моего 27-дюймового iMac 2020, оставляя его включенным (т.е.Приложение не выхожу). Кажется, так работает. Хотя я надеюсь, что Adobe скоро исправит ситуацию. (Источник)
Мы надеемся, что Adobe исправит проблему совместимости Photoshop Elements 21/22 с macOS 12 Monterey в ближайшее время, поскольку пользователи, купившие программное обеспечение, не смогут получить к нему доступ.
Тем не менее, мы будем держать вас в курсе дальнейшего развития этой истории по мере появления чего-либо нового, так что следите за обновлениями.
А пока вы можете воспользоваться нашим специальным трекером ошибок macOS 12 Monterey, чтобы узнать, какие ошибки затрагивают пользователей.
PiunikaWeb начинался как веб-сайт, посвященный исключительно техническим расследованиям, с упором на «сенсационные» или «эксклюзивные» новости. В кратчайшие сроки наши истории были подхвачены такими изданиями, как Forbes, Foxnews, Gizmodo, TechCrunch, Engadget, The Verge, Macrumors и многими другими. Хотите узнать больше о нас? Иди сюда.
.
