Как узнать разрешение графического файла (картинки, изображения, фотографии)
Иногда может возникнуть необходимость узнать разрешение какой-нибудь картинки или фотографии. Чаще всего она возникает, когда вы хотите распечатать изображение. Измеряется оно в точках на дюйм (dpi) или в пикселях на дюйм (ppi). То есть, чем больше точек в одном дюйме, тем четче и качественней получится напечатанное изображение.
В данной статье я покажу, как узнать разрешение картинки стандартными средствами операционной системы, в Фотошопе или программе FastStone Image Viewer. Также покажу, как рассчитать разрешение в dpi для отсканированных страниц pdf файла.
Через Свойства
Самый простой способ, при котором ничего устанавливать не нужно – это посмотреть необходимое нам значение в окне «Свойства». Давайте расскажу, как можно его открыть в различных операционных системах.
В Windows XP
Если у вас установлена Windows XP, тогда нажимайте правой кнопкой по снимку или картинке и выбирайте из выпадающего списка пункт «Свойства».
Затем переходите на вкладку «Сводка» и жмите на кнопку «Дополнительно».
После этого у вас отобразится число точек (пикселей) по высоте и ширине, а также разрешение в пикселях на дюйм.
В Windows 7, 8, 10
Для тех, у кого установлена Windows 7 или новее, будет отличаться название вкладки. Покажу все действия в «десятке». Правой кнопкой мышки кликайте по фотографии, и переходите в «Свойства».
Открывайте вкладку «Подробно» и ищите строчки с информацией о горизонтальном и вертикальном расширении.
Используя Photoshop
Если вам нужно не просто узнать разрешение изображения, а изменить это значение, тогда можно воспользоваться программой Фотошоп.
Открывайте свою картинку или фото в утилите – нажмите Ctrl+O и ищите ее через Проводник. Дальше воспользуйтесь сочетанием клавиш Ctrl+Alt+I, чтобы открыть окно «Размер изображения» («Image Size»). В нем вы увидите всю исчерпывающую информацию. Обратите внимание на строку «Разрешение» («Resolution»).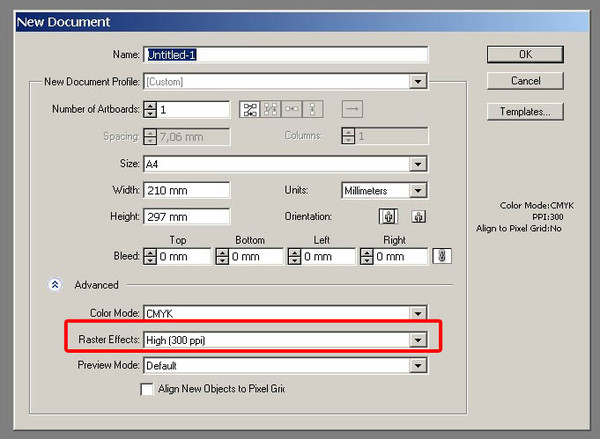 В ней вы можете установить другое значение.
В ней вы можете установить другое значение.
Вот так выглядит представленное выше окно на русском языке. Обращайте внимание на выставленные единицы измерения. Это могут быть пикс/дюйм или сантиметры/дюйм.
С помощью просмотрщика изображений
Сначала нужно открыть фотографию в утилите. Для этого нажмите Ctrl+O и найдите ее на компьютере. Когда она откроется, перейдите на вкладку «Правка» и из выпадающего списка выберите «Изменить размер». Или используйте комбинацию Ctrl+R.
В открывшемся окошке отобразится информация об исходном размере снимка и его разрешение. Здесь можно изменить все предложенные значения.
Для pdf страниц
Может быть и так, что к вам в руки попали отсканированные страницы, сохраненные в pdf файле.
Итак, открывайте pdf документ с отсканированными, принтскиненными или сфотографированными страницами, в упомянутой программе. Переходите на вкладку «Файл» и выбирайте пункт «Свойства».
Затем на вкладке «Описание» посмотрите значения, которые указаны в строке «Размер страницы». Они там могут быть в см, мм или дюймах. Нам нужно, чтобы размер страницы был в дюймах. В примере он в миллиметрах, так что нужно перевести значения в дюймы.
Для перевода используем следующие данные: 1 мм = 0,039 дюйма, 1 см = 0,39 дюйма. Расчет в примере выглядит следующим образом: 369,4*0,039=14,4066 и 206,7*0,039=8,0613. Если у вас размер страницы был в сантиметрах, то умножайте на 0,39. Получилось следующее: 369,4х206,7 мм – это 14,4066х8,0613 дюймов.
Теперь нам нужно открыть наш pdf файл в блокноте. Кликайте по нему правой кнопкой, выбирайте «Открыть с помощью», и кликайте по строчке «Блокнот». Если Блокнота нет в списке предлагаемых приложений, то нажимайте «Выбрать другое приложение» и ищите его в полном списке.
Кликайте по нему правой кнопкой, выбирайте «Открыть с помощью», и кликайте по строчке «Блокнот». Если Блокнота нет в списке предлагаемых приложений, то нажимайте «Выбрать другое приложение» и ищите его в полном списке.
Дальше нам нужно отыскать значение ширины. Комбинацией Ctrl+F открывайте окно «Найти» и в строку печатайте «width». Нажимайте «Найти далее» и в тексте подсветится искомое слово. В примере ширина 1047 пикселей.
Повторите все те же действия, только со словом «height». Высота моего изображения 586 пикселей.
В результате, у нас есть следующие данные: 14,4066х8,0613 дюймов – размер документа для печати, 1047х586 пикселей – размер изображения в пикселях. Из них можно рассчитать разрешение картинки в dpi:
1047/14,4066 = 72,6750
586/8,0613 = 72,6930
У меня разрешение изображения 72 dpi.
Выбирайте любой способ и смотрите, какое разрешение у вашей картинки. Для этих целей можно установить одну из рассмотренных программ или воспользоваться стандартным окном свойств.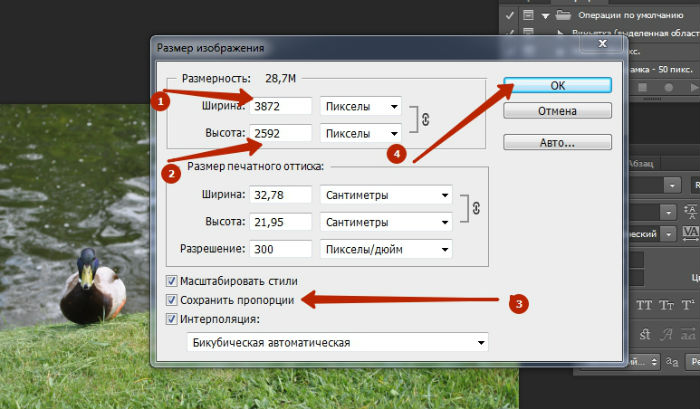 Также, используйте представленный расчет, чтобы получить нужную информацию для pdf страниц.
Также, используйте представленный расчет, чтобы получить нужную информацию для pdf страниц.
Смотрим видео по теме:
Оценить статью: Загрузка… Поделиться новостью в соцсетях
Об авторе: Олег Каминский
Вебмастер. Высшее образование по специальности «Защита информации». Создатель портала comp-profi.com. Автор большинства статей и уроков компьютерной грамотности
Как узнать подходит фотка для печати или нет?: pereverstal — LiveJournal
Привет! Идея поста родилась давно, но руки дошли только сейчас.
Итак, представьте классическую ситуацию — дизайнер просит клиента
выслать фотку для макета. Казалось бы, чего проще? Но не тут-то было.
Клиент, глазом не моргнув, присылает джипег 500×325, при этом зная,
Я постараюсь дать максимально простой алгоритм определения
того подходит фотка для печати или нет. Поехали.
У клиента есть фотка в разрешении 500×325 и задача
напечатать ее на формате А3.
У клиента есть фотка и задача напечатать ее размером А3.
Первое, что необходимо сделать это узнать ее разрешение.
Разрешение фотографии — количество пикселей
по горизонтали и вертикали.
Фотка состоит из пикселей (квадратиков).
Если я ее увеличу мы сможем их увидеть.
Наша задача узнать сколько пикселей умещается в фотке
по горизонтали и вертикали.
Самый простой и доступный способ, который я знаю —
это гугл картинки.
Итак:
1) Идем на сайт google.com и жмем «Картинки» в правом верхнем углу:
2) Берем нашу фотку и мышкой тянем кошку на строку поиска
3) Получаем результат
Разрешение нашей фотки 500X325 пикселей:
Следующий шаг.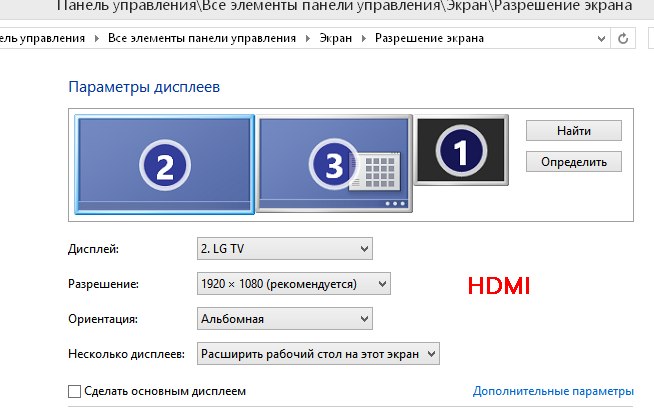
Сейчас будет чуть-чуть теории. Совсем немного.
Многие из вас наверное слышали про такое магическое сочетание
как «300 dpi» — его обычно произносят, когда говорят о качественной печати.
Давайте разберемся что это и зачем нам это нужно. 300 dpi —
или 300 dots per inch или 300 точек на дюйм, или разрешение для печати.
Это означает, что в 1 дюйм напечатанного изображения (2,54 см)
поместится 300 пикселей изображения. DPI — параметр цифрового изображения,
о котором вам совершенно не нужно париться — его будет выставлять дизайнер.
Кстати, когда говорят dpi, имеют ввиду ppi — pixels per inch или пикселей на дюйм,
что является более корректным термином, т.к. dpi — параметр, который описывает
разрешающую способность принтера, т.е. сколько точек на дюйм он может напечатать.
Обычно требования к dpi гораздо выше в числовом измерении и 300 dpi —
это весьма слабое разрешение принтера.
Но! Предлагаю вам не париться и говорить dpi, т. к. вас все равно
к. вас все равно
поймут правильно. Бороться с этим бессмысленно — все привыкли говорить dpi
(как памперсы вместо подгузников). 300 dpi — это такой общепринятый
стандарт качества для печати. Чем он ниже, тем менее четкими
будут детали изображения. Считается, что если каждые
300 пикселей изображения лягут на каждый дюйм вашего
напечатанного изображения — оно будет выглядеть качественным и резким.
Вот тут мы подобрались ко второму заблуждению.
Дело в том, что никто и никогда не расскажет вам, что такое качественное
изображение. Никто и никогда не задаст вам критерии резкости.
Как минимум качество (которого не существует) опирается на задачу.
К примеру, если мы напечатаем билборд с разрешением 50dpi,
то при ближайшем рассмотрении он будет выглядеть мыленым,
детали будут нечеткие и… эээм.. ваше любимое качество будет низким.
Но фишка в том, что на билборд смотрят, находясь на достаточном расстоянии,
чтобы низкое качество изображения портило картинку.
Издалека вы будете видеть все четким. Получается 50dpi не равно
некачественному изображению.
Тоже самое можно сказать и о полиграфии. Листовка в ваши руках позволит
вам тщательнее рассматривать детали изображения, а значит разрешение
для печати листовки обязательно должен быть 300 dpi! Но на самом деле не всегда.
Оно может быть, например 225dpi и качество по итогу всех устроит, потому
что изображение, к примеру, не будет содержать мелких и важных деталей,
и степень нечеткости будет вполне допустима.
Я предлагаю отбросить такие вещи как билборды и растяжки,
а рассматривать для удобства исключительно полиграфию
и принять во внимание, что на выходе у нас должна быть
эээ.. максимальная резкость и… эээ.. качество изображения.
А значит наш выбор — это 300dpi (на деле ppi, но для таких зануд как я)
Вернемся к нашему котику.
Напомню, нам нужно напечатать его на формате А3, разрешение фотки —
500×325 пикселей. Чтобы котик получился резким, на каждом дюйме
Чтобы котик получился резким, на каждом дюйме
нашего А3 изображения должно быть 300 его пикселей.
размера при таком разрешении мы можем напечатать котика,
чтобы не больно было смотреть ему в глаза.
Берем для расчета размер по горизонтали:
500px / 300 (пикселей в каждом дюйме) примерно равно 1,6 дюйма или 4 см.
Делаем вывод — напечатанное изображение нужного качества будет
составлять в длину всего лишь 4 см при разрешении 500px по горизонтали,
т.е. отправлять его дизайнеру нельзя, т.к. нам нужно напечатать аж 42 см!
Чтобы узнать разрешение нужного нам изображения нужно всего лишь
сколько дюймов будет составлять наше изображение: 42/2,54= 16,5
Потом умножить это количество на стандарт печати 300dpi: 16,5×300 =
4800px по горизонтали.
Если фотку вы нашли в интернете, то есть шанс,что всего там будет
лежать такая же, но большего разрешения. Снова открываем наше окно,
в котором мы узнавали разрешение первой фотки и жмем на ссылку
«Все размеры»
Смотрим результаты поиска
Максимальное разрешение фото, которое мы можем скачать
это 2640X1650 пикселей, что тоже не достаточно для печати
на формате А3, следуя нашему правилу. Но не все так плохо.
Но не все так плохо.
Давайте вспомним, что качество — это понятие относительное
и, по сути, несуществующее и всегда нужно отталкиваться от задачи.
Вам нужен А3? Ок, а для чего? В руках его держать неудобно,
скорее всего повесите на стену. А раз так, значит смотреть
на него будут на расстоянии, т.е. слегка мыленые детали
не испортят всей картины.
Давайте проведем опыт. Отправим обе фотки дизайнеру.
Дизайнер, получив наши фото, создал документ размером А3,
с разрешением 300dpi и вставил обе наши фотографии.
Вот соотношение размеров того, что должно получиться
и реальных размеров фоток.
Эта фотка 500×325
Как видим в обоих случаях разрешения недостаточно, и, чтобы
заполнить все пространство документа, дизайнеру
придется растянуть обе фотографии. Смотрим, что у него
получилось после увеличения:
Но что делать, если вариант справа не устраивает и резкости не хватает?
Тут уже нужно решать задачу на месте и по ситуации — либо просить дизайнера
увеличить резкость, или искать нужную фотку длиной 4800px по горизонтали.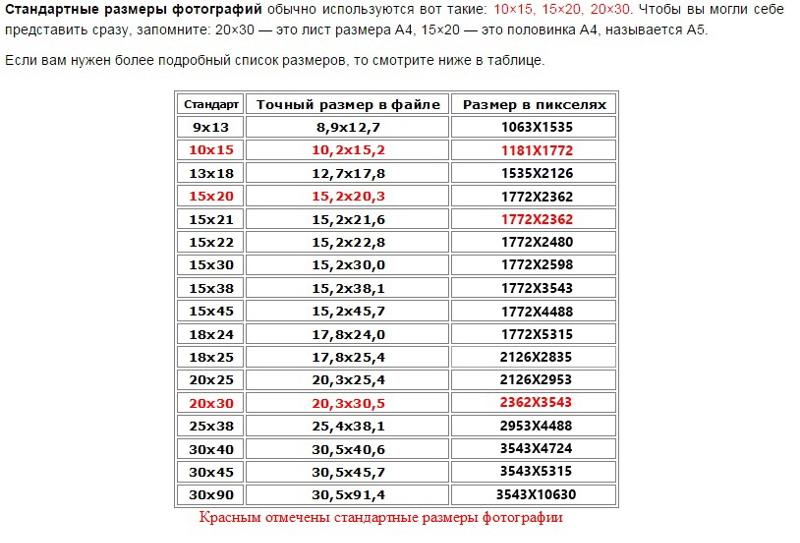
Как узнать размер изображения: количество пикселей на фото
При добавлении фото в социальные сети, онлайн-сервисы и прочие сайты, некоторые из них устанавливают ограничения на вес изображения, а также на его размер в пикселях. Так как же узнать размер изображения в пикселях, чтобы понять, подходит ли оно под требования? Давайте разберемся.
Содержание- Как посмотреть размер изображения
- Как посчитать общее количество пикселей
- Как изменить ширину и высоту в пикселях
Как посмотреть разрешение изображения, фото
Посмотреть разрешение изображения в пикселях достаточно просто, ведь вся информация о нем хранится в его свойствах.
Инструкция для просмотра размера изображения в пикселях на компьютере:
- Правой кнопкой мыши кликнуть по изображению;
- В контекстном меню в самом низу выбрать пункт «Свойства»;
- Перейти в раздел «Подробно»;
- Чуть ниже в информации об изображении будут указаны: разрешение, ширина и высота в пикселях.
 В данном примере изображение 600 на 600 пикселей.
В данном примере изображение 600 на 600 пикселей.
Как узнать размер изображения в пикселях на телефоне:
- Открыть фото в галерее изображений;
- Открыть дополнительное меню, нажав на значок с 3-мя горизонтальными точками;
- Выбрать пункт «Подробности»;
- На открывшейся странице в графе «Файл» будет указано, какой размер изображения в пикселях.
Как посчитать количество пикселей в изображении
Если необходимо узнать, сколько пикселей в изображении суммарно, то это легко посчитать: достаточно ширину умножить на высоту. Т.е. если изображение имеет ширину 600 и высоту 600, то умножаем 600 * 600 и получаем 360000 px.
Как изменить размер изображения в пикселях
Изменить изображение в пикселях можно с помощью любого графического редактора: Фотошоп, Paint и т.д.
Для примера возьмем Paint, ведь он присутствует на всех компьютерах, с установленной операционной системой Windows.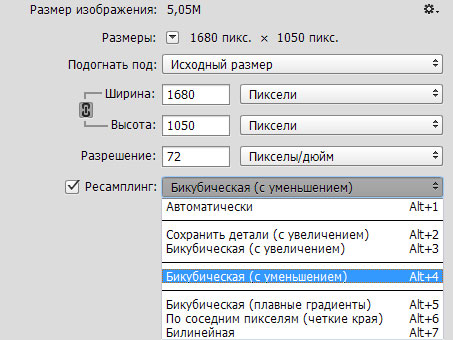
Чтобы изменить размер изображения нужно:
- Открыть Paint;
- В верхней панели инструментов выбрать функцию «Изменить размер»;
- В открывшемся окне выставить переключатель для отображения размера в пикселях;
- А затем указать нужные вам значения по горизонтали и по вертикали.
Стоит отметить, что если исходное изображение размером 600 на 600 пикселей попытаться увеличить, то оно увеличиться, но при этом будет уменьшено количество пикселей на дюйм, что неизбежно приведет к потере резкости, качество значительно ухудшится и вы увидите размытое изображение на мониторе.
Не нашли ответ? Тогда воспользуйтесь формой поиска:
Как узнать размер фото или картинки, и для чего нужны разные форматы?
Существует сразу несколько различных форматов изображений. Узнав формат картинки и ее размер, вы сможете грамотно использовать ее для размещения на собственном сайте. Например, знаете ли вы, что для рисунков с небольшим количеством резких переходов лучше использовать формат JPG, а для фотографий с повышенной резкостью — формат PNG?
В этой статье будут рассмотрены способы, позволяющие узнать размер картинки, основные графические форматы, которые используются на просторах интернета, их отличия. К наиболее распространенным форматам изображений относят JPG, PNG, SVG и GIF.
К наиболее распространенным форматам изображений относят JPG, PNG, SVG и GIF.
Из-за особенностей различных форматов каждая конкретная картинка может оказаться хорошим вариантом в одной ситуации, и плохим в другой. Кроме того, узнав размер картинки, вы сможете определиться, стоит ли загружать ее на сайт — в зависимости от того, сколько весит изображение, оно может положительно или отрицательно влиять на поведенческие факторы.
Слишком большие картинки будут мешать быстрой загрузке сайта, и тем самым повышать процент отказов, ухудшая рейтинг сайта в поисковой выдаче. Низкокачественные, неинформативные и слабо привлекающие внимание пользователей картинки также негативно скажутся на продвижении интернет-ресурса в поисковых системах.
Использование большого количества фотографий также может ухудшить ранжирование сайта, поэтому следует грамотно подбирать размеры и сжимать необходимые изображения, стараясь не потерять в качестве.
Вывод: знать размер картинок — важно, потому что их вес влияет на скорость загрузки сайта, а она в свою очередь оказывает влияние на продвижение.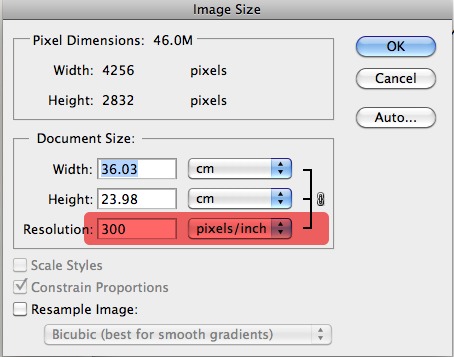
Чтобы узнать вес фотографии, сохраненной на компьютере, достаточно заглянуть в ее «Свойства». Клик правой кнопкой мыши по изображению и выбор соответствующего пункта в контекстном меню выведет соответствующее окно с информацией о ширине и высоте фотографии в пикселях. Также здесь будет показано разрешение в DPI.
Совет: если нужно узнать размер и разрешение сразу нескольких изображений — откройте вкладку «Вид», затем выберите формат «Детали» и поставьте галочку в боксе «Разрешения». Это позволит узнать размер каждой картинки.
Чтобы узнать размер фотографии, размещенной на сайте, воспользуйтесь следующей инструкцией:
- Если вы используете браузер Mozilla Firefox — кликните правой кнопкой мыши по картинке, затем выберите в контекстном меню пункт «Информация об изображении». Это действие выведет информационное окно, в котором будет показан оригинальный размер изображения и его измененный вариант, который используется на сайте.
- Если вы используете браузер Google Chrome — щелкните правой кнопкой мыши по изображению, после чего выберите в контекстном меню пункт «Просмотр кода элемента».
 В появившемся после этого окне будет виден размер картинки (с правой стороны в цветной рамке). Либо навести мышкой на выделение в правом окне, тогда над выделенной картинкой появится размер картинки.
В появившемся после этого окне будет виден размер картинки (с правой стороны в цветной рамке). Либо навести мышкой на выделение в правом окне, тогда над выделенной картинкой появится размер картинки. - В современных версиях браузера Opera узнать размер изображения с помощью встроенных инструментов не получится. Но выход есть! Установите дополнение «Classic Images», с помощью которого можно узнавать тип, размер, разрешение и адрес картинки. Алгоритм действий такой же, как и в браузере Firefox — клик правой кнопкой мыши, затем пункт «Просмотр свойств изображения».
Сейчас в интернете применяют четыре основных графических формата — JPEG, PNG, SVG, GIF. Каждый из них имеет свои особенности, используется для определенных ситуаций. Рассмотрим каждый формат изображений более подробно.
Наиболее распространенный формат изображений. Лучше всего подходит для фотографий и картинок без резких переходов. При сжатии может терять в качестве, именно поэтому пользователю предлагается на выбор сразу несколько вариантов итогового качества (высокое/среднее/низкое).
Второй наиболее популярный формат. PNG часто применяют для графических картинок, иллюстраций. Отличительная особенность этого формата заключается в том, что при сжатии и приближении картинки он не теряет в качестве. Кроме того его активно применяют для картинок с резкими, не плавными переходами.
Этот формат используется для двумерной векторной графики, широко распространен на просторах всемирной путины. Он пользуется особой популярностью при разработке современных сайтов. Файлы формата SVG занимают гораздо меньше места по сравнению с изображениями, сохраненными в других форматах.
Главный недостаток этого формата заключается в том, что с его помощью достаточно трудно создавать сложные объекты, которые нельзя описать с помощью геометрических фигур.
Занимает много места и может вызвать замедление работы сайта на слабых компьютерах. Тем не менее, применяется для создания GIF-анимаций. Этот формат может быть полезен, при использовании в инструкциях или других форматах контента, в которых важно продемонстрировать поэтапное выполнение какой-то задачи.
Размер картинок важно узнавать для внутренней оптимизации сайта. Уменьшение размера используемых картинок позволит увеличить скорость загрузки сайта, что положительно скажется на SEO. Важно стараться уменьшать размер изображений без потери качества, а также необходимо знать, какой формат изображений подойдет для вашей ситуации лучше других.
Чтобы узнать размер изображения, чаще всего достаточно кликнуть правой кнопкой мыши и выбрать соответствующий пункт контекстного меню. Для браузера Opera может потребоваться установка дополнительного расширения.
Пожалуйста, опубликуйте ваши комментарии по текущей теме статьи. Мы крайне благодарны вам за ваши комментарии, дизлайки, подписки, отклики, лайки!
Как узнать разрешение файла pdf в dpi
Как проверить DPI файла PDF в Adobe — Статьи
ПОСМОТРИТЕ, 2021
- Главная
- Статьи
- Наука
- Экономика
- Электроника
- Здоровье
- Жизнь
СТАТЬИ ДЛЯ ВАС
Нахождение географической точки электронной почты Gmail
Как загрузить фотографии с телефона Samsung на компьютер iMac
Как сделать самодельный аккумулятор
Toggle navigationlaermfeuer
- Статьи
- Наука
- Экономика
- Электроника
Как увидеть dpi (ppi) встроенного изображения в pdf в Acrobat Pro?
Вот полный шаг за шагом (на основе Adobe Acrobat Pro X):
Чтобы быстро сделать это сейчас
- Edit> Preflight (или
shift&cmd/ctrl&x) - В разделе «Анализ PDF» выберите
List page objects, grouped by type of object, затем нажмитеAnalyze
- Результаты разбивают ваши изображения на удобные диапазоны:
- Откройте их, и вы получите список изображений.
 Нажав любой, вы попадете прямо к этому изображению с пунктирной линией вокруг него.
Нажав любой, вы попадете прямо к этому изображению с пунктирной линией вокруг него.
Чтобы создать проверку для определенного ИЦП
Если вы делаете это часто и у вас есть определенный стандарт, который вы всегда хотите использовать (например, если вам обычно требуется, чтобы все изображения превышали 300 PPI), вы можете создать профиль предварительной
Затем на вкладке «Изображения» вы можете настроить его на выдачу сообщения об ошибке или предупреждения при запуске этой предварительной проверки, если какое-либо изображение ниже (или выше) установленного PPI:
Удобная вещь о предварительных профилях состоит в том, что вы можете включить любые проверки, которые вы хотите сразу. Таким образом, вы можете также включить другие общие проверки, такие как предупреждение о том, что что-то есть в RGB, перечисление шрифтов, предупреждение о том, что какие-либо шрифты не встроены, упоминание, если есть нечетное количество страниц или если какие-либо страницы пустые, и т. Д. И т. Д. одна удобная проверка одной кнопкой.
Д. И т. Д. одна удобная проверка одной кнопкой.
Как узнать разрешение графического файла (картинки, изображения, фотографии)
Иногда может возникнуть необходимость узнать разрешение какой-нибудь картинки или фотографии. Чаще всего она возникает, когда вы хотите распечатать изображение. Измеряется оно в точках на дюйм (dpi) или в пикселях на дюйм (ppi). То есть, чем больше точек в одном дюйме, тем четче и качественней получится напечатанное изображение.
В данной статье я покажу, как узнать разрешение картинки стандартными средствами операционной системы, в Фотошопе или программе FastStone Image Viewer. Также покажу, как рассчитать разрешение в dpi для отсканированных страниц pdf файла.
Через Свойства
Самый простой способ, при котором ничего устанавливать не нужно – это посмотреть необходимое нам значение в окне «Свойства». Давайте расскажу, как можно его открыть в различных операционных системах.
В Windows XP
Если у вас установлена Windows XP, тогда нажимайте правой кнопкой по снимку или картинке и выбирайте из выпадающего списка пункт «Свойства».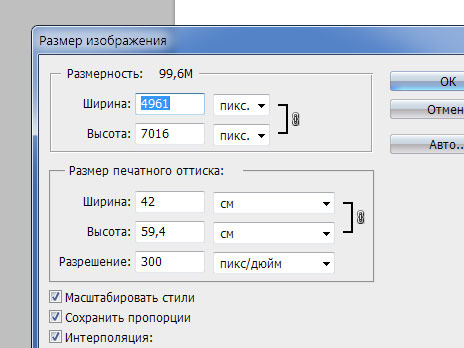
Затем переходите на вкладку «Сводка» и жмите на кнопку «Дополнительно».
После этого у вас отобразится число точек (пикселей) по высоте и ширине, а также разрешение в пикселях на дюйм.
В Windows 7, 8, 10
Для тех, у кого установлена Windows 7 или новее, будет отличаться название вкладки. Покажу все действия в «десятке». Правой кнопкой мышки кликайте по фотографии, и переходите в «Свойства».
Открывайте вкладку «Подробно» и ищите строчки с информацией о горизонтальном и вертикальном расширении.
Используя Photoshop
Если вам нужно не просто узнать разрешение изображения, а изменить это значение, тогда можно воспользоваться программой Фотошоп.
Открывайте свою картинку или фото в утилите – нажмите Ctrl+O и ищите ее через Проводник. Дальше воспользуйтесь сочетанием клавиш Ctrl+Alt+I, чтобы открыть окно «Размер изображения» («Image Size»). В нем вы увидите всю исчерпывающую информацию. Обратите внимание на строку «Разрешение» («Resolution»). В ней вы можете установить другое значение.
Вот так выглядит представленное выше окно на русском языке. Обращайте внимание на выставленные единицы измерения. Это могут быть пикс/дюйм или сантиметры/дюйм.
С помощью просмотрщика изображений
Не все захотят устанавливать Фотошоп, поэтому, если его у вас нет, можете воспользоваться бесплатной программой для просмотра изображений FastStone Image Viewer. В ней также получится узнать разрешение картинки в dpi. Перейдите по ссылке выше и скачайте программу.
Сначала нужно открыть фотографию в утилите. Для этого нажмите Ctrl+O и найдите ее на компьютере. Когда она откроется, перейдите на вкладку «Правка» и из выпадающего списка выберите «Изменить размер». Или используйте комбинацию Ctrl+R.
В открывшемся окошке отобразится информация об исходном размере снимка и его разрешение. Здесь можно изменить все предложенные значения.
Для pdf страниц
Может быть и так, что к вам в руки попали отсканированные страницы, сохраненные в pdf файле. Узнать разрешение в dpi для таких изображений можно с помощью сторонних утилит и специальных дополнений для Adobe Reader. Но я покажу вам другой способ. Для него вам потребуется только программа Adobe Acrobat Reader и калькулятор.
Итак, открывайте pdf документ с отсканированными, принтскиненными или сфотографированными страницами, в упомянутой программе. Переходите на вкладку «Файл» и выбирайте пункт «Свойства».
Затем на вкладке «Описание» посмотрите значения, которые указаны в строке «Размер страницы». Они там могут быть в см, мм или дюймах. Нам нужно, чтобы размер страницы был в дюймах. В примере он в миллиметрах, так что нужно перевести значения в дюймы.
Для перевода используем следующие данные: 1 мм = 0,039 дюйма, 1 см = 0,39 дюйма. Расчет в примере выглядит следующим образом: 369,4*0,039=14,4066 и 206,7*0,039=8,0613. Если у вас размер страницы был в сантиметрах, то умножайте на 0,39. Получилось следующее: 369,4х206,7 мм – это 14,4066х8,0613 дюймов.
Теперь нам нужно открыть наш pdf файл в блокноте. Кликайте по нему правой кнопкой, выбирайте «Открыть с помощью», и кликайте по строчке «Блокнот». Если Блокнота нет в списке предлагаемых приложений, то нажимайте «Выбрать другое приложение» и ищите его в полном списке.
Дальше нам нужно отыскать значение ширины. Комбинацией Ctrl+F открывайте окно «Найти» и в строку печатайте «width». Нажимайте «Найти далее» и в тексте подсветится искомое слово. В примере ширина 1047 пикселей.
Повторите все те же действия, только со словом «height». Высота моего изображения 586 пикселей.
В результате, у нас есть следующие данные: 14,4066х8,0613 дюймов – размер документа для печати, 1047х586 пикселей – размер изображения в пикселях. Из них можно рассчитать разрешение картинки в dpi:
1047/14,4066 = 72,6750
586/8,0613 = 72,6930
У меня разрешение изображения 72 dpi.
Выбирайте любой способ и смотрите, какое разрешение у вашей картинки. Для этих целей можно установить одну из рассмотренных программ или воспользоваться стандартным окном свойств. Также, используйте представленный расчет, чтобы получить нужную информацию для pdf страниц.
Смотрим видео по теме:
Оценить статью: Загрузка… Поделиться новостью в соцсетях
Об авторе: Олег Каминский
Вебмастер. Высшее образование по специальности «Защита информации». Создатель портала comp-profi.com. Автор большинства статей и уроков компьютерной грамотности
Разрешение изображения
Разрешение, измеряется в dpi (точки на дюйм) или ppi (пикселей на дюйм), можно представить в виде некоторого количества точек, которые расположены по горизонтали и вертикали на один дюйм пространства. Поэтому, чем больше точек на дюйм, тем большее количество деталей прорисовано и тем резче отпечатанное изображение.
300 dpi — оптимальная цифра для качественно отпечатанного изображения
Как узнать разрешение готового файла?
Photoshop
Для того, чтобы проверить разрешение вашего файла, откройте его в Фотошопе нажмите одновременно сочетание клавиш Alt+Ctrl+I или перейдите в меню Image-Image Size… откроется окно размера изображения:
Графа «Resolution» отображает разрешение исходной картинки. В этом пункте должна стоять цифра «300».
Acrobat
Для того, чтобы проверить качество печати в Acrobat, откройте ваш pdf файл и установите масштаб отображения 300%. Если изображение при этом выглядит пиксельным, а буквы размытыми, значит этот файл сделан с низким разрешением.
Если изображение остается четким и резким при увеличении до 300%, это показатель того, что ваш документ подходит для распечатки.
Как исправить разрешение изображения?
Распространено заблуждение о том, что файл с низким разрешением можно преобразовать в изображение с высоким разрешением. Вообще то можно, просто изменив число в окне с размерами, но качество печати при этом не улучшится, изображение так и останется размытым. Но все же есть нюанс. Если в сантиметрах размер файла большой, а разрешение низкое, то при печати в меньшем формате резкость и качество можно сохранить. Например картинка А0, 72dpi, будет качественной при печати на формате А3.
Как проверить DPI файла PDF в Adobe — Вокруг-Дом
Коммерческие принтеры часто приветствуют представления в формате PDF, так как эти файлы содержат всю необходимую информацию о шрифтах, графике и макете, упакованную в один аккуратный пакет. Однако неспособность проверить правильное разрешение встроенных изображений перед отправкой может привести к производственным проблемам — например, из-за предоставления принтеру излишне избыточных графических данных или, что еще хуже, недостаточно для обеспечения высокого качества вывода. Функция «Предварительная проверка» в Adobe Acrobat Professional предоставляет вам быстрый доступ к этой информации о разрешении.
Предварительная проверка также предоставляет информацию об используемых цветах и шрифтах. Кредит: Stepan_Bormotov / iStock / Getty ImagesПредварительная проверка вашего документа
Открыв PDF-файл в Acrobat Pro, откройте меню «Инструменты» и выберите «Печать», а затем «Предпечатная проверка». Нажмите «Выбрать профиль», а затем выберите профиль печати, предложенный вашим принтером, или, если вам не предложили, просто выберите «Соответствие PDF / X». Нажмите «Анализ», чтобы запустить проверку и сгенерировать отчет, который включает данные разрешения для любых встроенных изображений.
Помощь третьей стороны
В бесплатной версии Adobe Acrobat Reader нет инструмента Preflight, поэтому для выполнения работы вам придется прибегнуть к стороннему приложению preflight. Эти решения, которые включают в себя такие заголовки, как PitStop Pro, pdfToolbox или FlightCheck, будут принимать документ, который уже сохранен в формате PDF, и проверять его пакет на предмет соответствующего разрешения, цветов, шрифтов и других печатаемых элементов.
Разрешение не всегда имеет значение
Если ваш PDF содержит только текстовые и векторные изображения — другими словами, графику, состоящую из точек, линий, форм и кривых, а не отдельных пикселей, как на фотографии, — вам даже не нужно беспокоиться о разрешении, поскольку эти элементы сохраняют свою четкость, независимо от размера файла и увеличения.
Как определить разрешение (DPI) изображений, встроенных в документ PDF?
Посмотрите на этот ответ для вашего другого вопроса:
По сути, теперь вы можете использовать (новый) -list параметр для Попплера pdfimages утилита командной строки (она НЕ будет работать для версии XPDF pdfimages!).
Он сообщит размеры каждого изображения, появляющегося на запрашиваемых страницах.
(Вы также можете использовать его для извлечения изображений из PDF:pdfimages -png -f 3 -l 5 some.pdf prefix--- извлечет все изображения в формате PNG из файла PDF, начиная с первой страницы 3 и заканчивая последней страницей 5, используя префикс имени файлаprefix--- для каждого изображения.Но эта проблема, кажется, не является главной целью вашего вопроса…)
Пример:
pdfimages -list -f 1 -l 3 /Users/kurtpfeifle/Downloads/ct-magazin-14-2012.pdf номер страницы ширина ширина высота цвет комп. --------------------------------------------------------------------- 1 0 image 1247 1738 rgb 3 8 jpx no 3053 0 2 1 изображение 582 839 серый 1 8 JPEG № 2080 0 2 2 image 344 364 grey 1 8 jpx no 2079 0 3 3 изображение 581 838 RGB 3 8 JPEG № 7 0 3 4 image 1088 776 rgb 3 8 jpx no 8 0 3 5 изображение 6 6 RGB 3 8 изображение № 9 0 3 6 изображение 8 6 RGB 3 8 изображение № 10 0 3 7 изображение 4 6 RGB 3 8 изображение № 11 0 3 8 image 212 106 rgb 3 8 jpx no 12 0 3 9 image 150 68 rgb 3 8 jpx no 13 0 3 10 изображение 6 6 RGB 3 8 изображение № 14 0 3 11 изображение 4 4 RGB 3 8 изображение № 15 0
Он напрямую не сообщает о разрешении DPI, но по размерам «ширина» и «высота» вы можете легко рассчитать его: вы измеряете ширину изображения на экране с помощью линейки в дюймах, а затем делите «ширину пикселей» на измеренное число линейки…
Вы находите это странным, потому что результат зависит от вашего текущего уровня масштабирования? Да, это!
Понятие «разрешение» всегда зависит от окружающей среды. Так называемая картинка высокого разрешения, в основном, всегда имеет много пикселей по ширине и высоте. Это обеспечивает лучшее качество (или «разрешение»), если изображение необходимо отобразить или напечатать с более высоким уровнем масштабирования.
Обновить
Между тем есть новая версия (Poppler’s) pdfimages:
$ pdfimages -version pdfimages version 0.33.0 [....] Здесь также указывается разрешение встроенных изображений в PPI (пикселей на дюйм) по горизонтали (x-ppi) и вертикальный (y-ppi) направления:
page num type width height color comp bpc enc interp objectID x-ppi y-ppi size ratio ------------------------------------------------------------------------------------- 1 0 image 1247 1738 rgb 3 8 jpx no 3053 0 151 151 228K 3.6% 2 1 image 582 839 gray 1 8 jpeg no 2080 0 72 72 319B 0.1% 2 2 image 344 364 gray 1 8 jpx no 2079 0 150 150 4325B 3.5% 3 3 image 581 838 rgb 3 8 jpeg no 7 0 73 73 1980B 0.1% 3 4 image 1088 776 rgb 3 8 jpx no 8 0 150 151 106K 4.3% 3 5 image 6 6 rgb 3 8 image no 9 0 150 150 108B 100% 3 6 image 8 6 rgb 3 8 image no 10 0 150 150 158B 110% 3 7 image 4 6 rgb 3 8 image no 11 0 150 150 73B 101% 3 8 image 212 106 rgb 3 8 jpx no 12 0 150 150 2396B 3.6% 3 9 image 150 68 rgb 3 8 jpx no 13 0 150 150 1878B 6.1% 3 10 image 6 6 rgb 3 8 image no 14 0 150 150 81B 75% 3 11 image 4 4 rgb 3 8 image no 15 0 150 150 50B 104% Эта новая функция появилась в Poppler версии 0.25 (выпущена в среду, 11 декабря 2013 г.). Это дополнительно сообщает…
- … (файл) размеры и
- … (сжатие) коэффициенты
… встроенных изображений.
Ограничения
pdfimages -listВозможно, я должен также сообщить вам об ограничениях pdfimages утилита, и приведите пример, где его выходной отчет не совсем корректен.
Одним из примеров является этот PDF-код, созданный вручную из моего (недавно созданного) GitHub-хранилища PDF-файлов, чтобы помочь начинающим изучать синтаксис исходного кода PDF.
Первоначально я создал этот PDF-файл, чтобы продемонстрировать ошибку в рендере Mozilla PDF.js. Вот скриншот о том, как он выглядит в PDF.js (слева) и как он должен выглядеть при правильной визуализации (справа, при помощи Ghostscript и Adobe Reader):
(Щелкните правой кнопкой мыши на каждом из приведенных выше изображений. Выберите «Открыть изображение в новой вкладке», чтобы увидеть точные различия…»)
Файл PDF содержит изображение размером 2×2 пикселя, внедренное только один раз (с идентификатором объекта). 5 0), но отображается на странице несколько раз с различными настройками, где каждый раз изображение помещается…
- … в другой позиции,
- … с другим масштабированием,
- … с другим вращением,
- … даже с другим перекосом.
В этих экстремальных условиях pdfimages -list падает на носу при попытке определить некоторые разрешения для экземпляров этого изображения:
page num type width height color comp bpc enc interp objectID x-ppi y-ppi size ratio ------------------------------------------------------------------------------------ 1 0 image 2 2 rgb 3 8 image no 5 0 4 4 13B 108% 1 1 image 2 2 rgb 3 8 image no 5 0 5 3 13B 108% 1 2 image 2 2 rgb 3 8 iКак определить и изменить dpi в PDF? — Сообщество поддержки Adobe
PDF-файл был создан из 70 файлов JPG, отсканированных с разрешением 150 dpi.
Поскольку нет возможности конвертировать PDF в 200+ dpi, мне пришлось взять 70 JPG, сделанных со сканера.
1. Я открыл каждый из 70 файлов JPG с помощью бесплатного редактора фотографий Microsoft *
2. Выберите «Свойства файла», чтобы преобразовать их из 150 дБ в 200 точек на дюйм
3. Сохраните их как 200 точек на дюйм.
4. Затем я снова объединил 70 JPG в новый PDF.
Сработало. Программа Acrobat Paper Capture обработала все страницы с разрешением 200 точек на дюйм.
Действительно, в качестве эксперимента я оставил 2 файла JPG с разрешением 150 dpi, и Adobe Acrobat остановился на этих двух страницах и выдал сообщение, что не может запустить Paper Capture на них.
Спасибо за ваш ответ, который направил меня в правильном направлении.
Если есть более быстрый способ, чем указанные выше, дайте мне знать.
Однако я понимаю, почему Adobe настаивает на сканировании оригинала с разрешением не менее 200 dpi.Формат 150 dpi, сохраненный как JPG с разрешением 200 dpi, не был хорошо распознан Adobe — с множеством ошибок символов. Разделы с более легким набором текста не брались вообще. Google не смог бы извлечь из этого много информации, но много искаженных слов (при условии, что они тоже требуют 200 точек на дюйм — кто-нибудь знает?)
Так что мне придется вернуться к сканеру и повторно сканировать все 70 страниц с разрешением 200 точек на дюйм , а затем создайте новый PDF-файл, который будет полностью читаемым в Adobe Acrobat.
Между тем, чтобы быстро сканировать текст OCR, я использовал PDFOCR с www.pdfocr.net, который очень хорошо распознал символы на страницах с разрешением 150 dpi.
Урок: Всегда сканируйте текстовые документы с разрешением не менее 200 dpi.
* Этот процесс стал менее утомительным благодаря Macro Recorder Aldo с www.AldosTools.org
Документ находится на www.CICorp.com/TM/Research/CTOMEEG
.Решено: как проверить разрешение PDF — Сообщество поддержки Adobe
Я создаю PDF-файлы с помощью программного обеспечения для сканирования. Документы сканируются с разрешением 400 dpi для черно-белого и 240 dpi для цветного, однако заказчик сомневается в разрешении. Они используют инструмент предварительного просмотра вывода, расположенный под панелью «Производство печати». В диалоговом окне «Предварительный просмотр вывода» выберите «Инспектор объектов» в раскрывающемся списке «Предварительный просмотр», затем переместите курсор в виде перекрестия и щелкните его поверх любого изображения в файле.Вся информация об изображении появится на экране предварительного просмотра вывода.
Когда я делаю то же самое, я также получаю более низкий DPI, но это очень противоречиво, и некоторые результаты даже не соответствуют доступным настройкам в программе сканирования.
Я нашел несколько ссылок на форумах поддержки Adobe, в которых говорится:
«Документы не имеют DPI; они не похожи на TIFF. Скорее, каждая страница в документе может иметь одно, много или не иметь изображений, каждая из которых может иметь другой DPI. Так что вопрос не только в получении одного числа.Но вы можете использовать Preflight, чтобы проверить МИНИМАЛЬНОЕ разрешение в файле, что, вероятно, именно то, что вы хотите сделать. «
https://forums.adobe.com/thread/2199156
» PDF-документ не имеет одного разрешения. . Прежде всего, многие элементы в вашем документе, скорее всего, являются векторными объектами, а это означает, что с ними вообще не связано разрешение. И тогда у любого объекта изображения будет свое разрешение. Из-за этого ваш подход неверен. Вы не можете получить разрешение документа PDF.»
https://forums.adobe.com/thread/2117761
Есть ли способ получить окончательный ответ относительно того, имеет ли PDF-файл (единственное) разрешение или он основан на объектах в этом PDF-файле (отсканированном текст, изображения и т. д.)?
Любая помощь приветствуется.
Chris
.Каково значение разрешения документа PDF в точках на дюйм?
Все мы используем файлы PDF для того или иного занятия. Эти документы обладают значительным уровнем функциональности в различных областях. Фактически, большинство людей и предприятий предпочитают использовать файлы PDF, поскольку они более просты в использовании и более профессиональны.
Однако лишь немногие знают, как устроен файл PDF изнутри. В частности, многие не понимают DPI файла PDF.PDF — это объект векторного формата, в котором нет «классических» точек (пикселей), которые можно найти в изображениях JPG, PNG, TIFF. Напротив, формат PDF внутренне использует что-то похожее на компьютерные программы, которые могут рисовать линии, круги, текст, формы и т. Д. Таким образом, файл PDF автоматически запускается для создания изображения для различных DPI ( D ots P er I nch) трафарет или печатающее устройство в зависимости от конкретных мониторов или печатающих устройств соответственно.
Погружаясь немного глубже, в типичном PDF-файле есть команда масштабирования и необработанные изображения, которые помещаются в слот на каждой странице. Чем больше изображение, тем меньше размер слота. Таким образом, вы можете легко масштабировать страницы при печати документов с высоким разрешением. Как обсуждалось ранее, чем больше размер файла, тем больше изображение. Кроме того, вам нужно найти баланс между слотами и размером необработанного изображения. Это позволяет получить нужный файл PDF с подходящим разрешением.
Слишком часто DPI и PPI используются как взаимозаменяемые, хотя средства различаются. В частности, DPI (количество точек на дюйм) больше относится к разрешению компьютерного принтера. В то время как PPI (пикселей на дюйм) или плотность пикселей является синонимом количества образцов на дюйм.
В общем, DPI считается мерой количества точек, которые могут быть выровнены на линии с интервалом в один дюйм. Эта мера может быть описана в терминах концентрации точек изображения или видео сканера и пространственной печати.В частности, в отношении PDF это относится к измерению разрешения дисплея компьютера, коррелированного с размером дисплея в дюймах и общим количеством пикселей в горизонтальном и вертикальном направлениях. Например, PDF-файл с разрешением 300 dpi — это документ, содержащий растровую информацию размером до 300 PPI при определенных выходных размерах.
Почему важно знать разрешение документа в точках на дюйм?
Файлы PDFне имеют единого значения DPI, все объекты растровой страницы имеют разные разрешения, поэтому векторные объекты курса, такие как текст, вообще не имеют разрешения.Однако такая гибкость позволяет печатать и отображать PDF-документы с высочайшим качеством даже для сверхбольших размеров . Если вы сравните это с изображениями JPG, PNG, тогда изображения представляют собой просто набор пикселей, и вы увидите эффекты размытия, когда изображения увеличиваются или увеличиваются в размере.
PDF-файлы были разработаны таким образом, чтобы они выглядели четкими и чистыми, но без растровых или пиксельных изображений. Несмотря на это, файлы PDF более высокого качества обычно больше. Многие дизайны и фото-приложения предлагают сохранять файлы в формате PDF.Это явное отличие от изображений, которые являются растровыми. Таким образом, маленькие изображения растягиваются, а пиксели становятся более заметными. Неуклюжие PDF-файлы отлично подходят для печати, но могут быть полезны для других целей. Например, вам может потребоваться передать файлы или загрузить их в облачную сеть. Один из способов решить эту проблему — преобразовать PDF-файлы в другой формат с сохранением высокого разрешения.
Кроме того, чем выше качество создаваемого PDF-файла, тем он больше.Таким образом, большинство приложений для создания файлов PDF предоставляют пользователям возможность создавать файлы для печати или использования на экране. Также будет полезно создавать файлы большего размера для печати, если для вас нет проблем с местом.
Как преобразовать документы, чтобы иметь лучший DPI для высокого качества?
Итак, если вам нужно преобразовать PDF в изображение JPG, PNG или TIFF, вам следует использовать SDK PDF Renderer и просто установить размер и разрешение выходного изображения с заданным разрешением.А SDK преобразует PDF-документов в изображение с желаемым разрешением изображения (от 300 до 600 точек на дюйм для изображений высокого качества). Таким образом, вам не следует беспокоиться о разрешении исходного PDF-файла, а просто нужно определить размер выходного изображения с тем же соотношением сторон, что и исходный PDF-файл. Это позволяет печатать из приложения.
Каждый из форматов файлов имеет свои преимущества. Файлы JPG предлагают регулируемое сжатие с высоким разрешением и меньшими размерами файлов. Файлы PNG могут быть немного больше, чем JPG, но эти файлы обладают большей сжимаемостью, а также поддерживают прозрачность.Файлы TIFF допускают сжатие без потерь, что позволяет редактировать и повторно сохранять без потери качества изображения. Он также может конвертировать PDF в BMP, PDF в EMF и PDF в многостраничный TIFF.
Для простоты, когда вы создаете PDF-документ с помощью таких инструментов, как PDF SDK (PDF Generator SDK), эти инструменты используют координаты, рассчитанные с использованием 72 точек на дюйм (но это можно изменить с помощью свойства .Resolution в SDK). Но, опять же, это значение DPI «по умолчанию» в инструменте PDF Generator SDK просто для того, чтобы иметь возможность удобно использовать координаты для добавления строк, текста, элементов формы, изображений (и других типов объектов), и вы можете создавать эскизы или распечатывать PDF, используя любое другое требуемое разрешение и выходной размер.
PDF Renderer SDK отлично подходит для использования, поскольку он отображает различные шрифты с любым стилем, визуализирует векторную графику, а также изображения. Работает в автономном режиме и не требует постоянного подключения к Интернету. Также не требуется установка какого-либо другого программного обеспечения для чтения PDF-файлов, например Adobe Reader. Он поддерживает приложения .NET, ASP.NET и Visual Basic 6 в режимах x86 и x64.
Как изменить DPI в документе?
Как уже говорилось, DPI может влиять на качество вывода при печати.Настройки, которые изменят внешний вид PDF-файла или изображения, будут включать либо сжатие файла, либо изменение DPI. Сжатие файлов можно выполнить прямо в программе для чтения PDF-файлов.
Настройка DPI принтера передает информацию в программу печати, в которой есть диалоговое окно, в котором вы можете изменить настройки DPI, а также другие параметры. Когда вы переходите к настройкам печати в программе печати, найдите расширенные настройки. Как только это будет открыто, вы можете изменить DPI в разделе «Качество графики» перед печатью документа.В среднем 300 точек на дюйм — это прилично, обеспечивает хорошее качество вывода и разумный размер файла.
Заключение
Файл PDF — это векторный файл без единого DPI. Кроме того, вы получаете дополнительную гибкость при печати или просмотре PDF-документов с наилучшим качеством. Однако чем выше качество PDF-файла, тем больше он, а чем ниже качество, тем меньше размер файла. Следовательно, вы должны решить, какое качество PDF-файла вам требуется и для каких целей.
Кроме того, у вас всегда есть возможность увеличить DPI файла PDF. Это позволяет значительно повысить качество файла. Это преобразование можно выполнить с помощью SDK PDF Renderer. Кроме того, такое преобразование может быть выполнено в момент печати.
Об авторе
Команда писателей ByteScout ByteScout имеет команду профессиональных писателей, разбирающихся в различных технических вопросах. Мы выбираем лучших писателей, которые освещают интересные и актуальные темы для наших читателей.Мы любим разработчиков и надеемся, что наши статьи помогут вам узнать о программировании и программистах. .Как я могу узнать dpi изображения в…
Спасибо, tylerdurdain! Найти это было до смешного сложно. Не уверен, какую версию Acrobat вы используете в своем изображении, но для тех, кто использует Acrobat Pro 11 (в Mavericks), он похоронен в View> Tools> Print Production .
Это открывает панель справа.
Чтобы не преследовать его таким образом каждый раз, щелкните правой кнопкой мыши «Предварительный просмотр вывода» и выберите «Добавить на панель быстрых инструментов».Это добавляет кнопку в верхнем правом углу панели инструментов.
Теперь вы можете вызвать инспектора одним щелчком мыши. Выберите «Инспектор объектов», как показано Тайлердурдайном выше, затем щелкните отображаемый элемент, чтобы получить его свойства.
.3 способа изменить разрешение изображения
Печать фотографии или иллюстрации кажется такой же простой, как печать чего-либо еще, но это не так. Неправильно установите DPI, и в результате вы получите размытые глянцевые фотографии низкого качества или плакат размером не больше почтовой марки.
Если вы дизайнер или фотограф или просто хотите убедиться, что ваши отпускные снимки печатаются без проблем, вам нужно понимать, что такое DPI и как изменить разрешение печати.В этой статье мы объясним все, что вам нужно знать о DPI и о том, как изменить DPI изображения.
Что такое DPI?
DPI означает «точек на дюйм» и является спецификацией для печати и для установки разрешения печати изображения.
Печать состоит из миллионов крошечных точек чернил.Параметр DPI определяет, сколько точек принтер наносит на каждый квадратный дюйм изображения. Вы должны понимать, как работает DPI, потому что он контролирует две самые важные вещи при печати:
- Качество вашей печати. Проще говоря, более высокий DPI означает более высокое качество печати. Большинство хороших домашних принтеров могут печатать с разрешением 300 dpi, а профессиональные принтеры — намного выше.
- Размер вашего отпечатка. Пиксель цифрового изображения эквивалентен точке на отпечатке. Итак, если вы напечатаете изображение шириной 1800 пикселей с разрешением 300 точек на дюйм, напечатанное изображение будет шириной шесть дюймов. Распечатайте то же изображение с разрешением 180 dpi и шириной 10 дюймов.
Как DPI влияет на ваши отпечатки
Вот изображение для иллюстрации.Ниже представлены две линии, состоящие из 40 одинаковых квадратов — одного размера и одного цвета. Квадраты менее плотно упакованы в верхней строке, что соответствует более низкому DPI; и более плотно упакованы в нижней строке для более высокого разрешения.
Эффект очевиден.На линии Lower DPI градиент намного менее плавный. Вы можете видеть четкие грани каждого квадрата. Очередь также намного длиннее.
На линии Higher DPI градиент более плавный.Это почти незаметно. Очередь также намного короче.
Это демонстрирует баланс, который вам часто приходится делать при установке разрешения печати: размер и качество.Если вы работаете с изображениями с низким разрешением, вам придется искать компромисс между ними.
По возможности, вы всегда должны сохранять свою работу с максимально возможным разрешением.Потому что изменение размера изображения для его увеличения не улучшит качество печати.
Какой DPI следует использовать?
Все это вызывает вопрос: с каким разрешением лучше всего печатать?
Стандартное правило: вы должны стремиться к 300 dpi .Это отличное качество для фотографий, и сомнительно, сколько дополнительных деталей человеческий глаз может различить сверх этого уровня.
Но если ваше изображение слишком маленькое для печати с разрешением 300 dpi, не волнуйтесь.Предполагаемое расстояние просмотра отпечатка играет большую роль в том, какое разрешение вам нужно.
Для изображений, которые вы держите в руках, таких как фотографии, буклеты или журналы, 300 dpi или выше — это целевое значение , но 250 подойдет сразу.
С плакатами или изображениями, которые вы собираетесь кадрировать, вы можете обойтись более низким разрешением, потому что в основном вы будете смотреть на них с расстояния в несколько футов. 200 dpi должно быть нормально , а то и чуть ниже. Это также применимо, когда вы печатаете на разных материалах, например на холсте.
И так далее.Чем дальше вы собираетесь смотреть на изображение, тем ниже вы можете установить разрешение. Рекламный щит, предназначенный для того, чтобы его видели с другой стороны улицы, может быть напечатан с разрешением всего 20 точек на дюйм .
Как проверить разрешение изображения
Чтобы узнать разрешение изображения в Windows, щелкните правой кнопкой мыши имя файла и выберите Properties > Details .Вы увидите DPI в разделе Изображение , помеченном как Горизонтальное разрешение и Вертикальное разрешение . На Mac вам нужно открыть изображение в Preview и выбрать Tools> Adjust Size . Он помечен как Разрешение .
Как изменить разрешение изображения: 3 способа
Вы можете изменить разрешение изображения в большинстве графических пакетов.Вы даже можете сделать это в Preview на Mac, но мы рассмотрим три решения, которые помогут вам на любой платформе.
Помните, что DPI — это всего лишь мера разрешения печати.Изменение DPI не влияет на размер вашего цифрового изображения или размер файла.
Если вы работаете с изображением, которое, как вы думаете, вам нужно распечатать, рекомендуется установить целевое разрешение печати, прежде чем изменять его размер.Это поможет вам не сделать его слишком маленьким для безопасной печати желаемого размера.
Как изменить DPI в Photoshop
Чтобы изменить разрешение изображения в Photoshop, выберите «Изображение »> «Размер изображения ».Снимите флажок Resample Image , потому что этот параметр повысит масштаб вашего изображения, что снизит его качество.
Теперь рядом с полем «Разрешение » введите желаемое разрешение — пикселей / дюйм .Обратите внимание, как меняются цифры Ширина и Высота . Это показывает размер вашего изображения.
Конечно, вы можете вместо этого указать ширину и высоту в дюймах или сантиметрах.Если вы это сделаете, просто убедитесь, что ваш DPI не падает слишком низко, чтобы ухудшить качество.
Как изменить DPI в GIMP
Чтобы изменить разрешение изображения в GIMP, выберите «Изображение »> «Размер печати ».Введите предпочтительный DPI рядом с X Resolution , установите пикселей / дюйм . Разрешение Y Resolution также должно обновляться автоматически.
Как и в Photoshop, вы можете вместо этого установить физическую ширину и высоту.Опять же, убедитесь, что при этом не падает слишком низкое значение DPI.
Как изменить DPI онлайн бесплатно
Если вы в затруднительном положении и у вас нет под рукой графической программы, вы всегда можете изменить DPI изображения с помощью веб-приложения Convert Town для изменения DPI бесплатно онлайн.
Все, что вам нужно сделать, это ввести DPI, на которое нужно изменить изображение, перетащить файл, чтобы загрузить его, и подождать.Когда преобразование завершится, оно должно автоматически загрузить обновленное изображение в папку загрузки по умолчанию.
Получите лучшую печать фотографий
Понимание значения DPI очень важно при печати.Так легко испортить целые проекты из-за того, что вы работаете со слишком низким разрешением, или получить плохие отпечатки из-за того, что вы печатаете их больше, чем они могут обработать.
Но это только первый шаг в печати.Ознакомьтесь с нашим руководством по улучшению качества печати, чтобы ваши фотографии всегда получались идеальными. А если вы используете Mac, взгляните на эти приложения для выбора цвета, которые помогут вам выбрать идеальные цвета для проектов.
Если вы работаете не только с графикой, но и веб-дизайнером, обратите внимание на эти обязательные расширения Chrome для веб-дизайнеров.
Как использовать рацию на Apple WatchОставайтесь на связи с другими пользователями Apple Watch с помощью приложения Walkie-Talkie.Это быстро, легко и на удивление весело использовать.
Об авторе Энди Беттс (Опубликовано 223 статей)Энди — бывший печатный журналист и редактор журнала, который пишет о технологиях уже 15 лет.За это время он внес вклад в бесчисленное количество публикаций и написал работы по копирайтингу для крупных технологических компаний. Он также предоставил экспертные комментарии для средств массовой информации и организовал панели на отраслевых мероприятиях.
Больше От Энди БеттсаПодпишитесь на нашу рассылку новостей
Подпишитесь на нашу рассылку, чтобы получать технические советы, обзоры, бесплатные электронные книги и эксклюзивные предложения!
Еще один шаг…!
Подтвердите свой адрес электронной почты в только что отправленном вам электронном письме.
.
Пожалуйста, активируйте JavaScript! |
Как узнать dpi pdf файла
Как проверить DPI файла PDF в Adobe — Вокруг-Дом
Коммерческие принтеры часто приветствуют представления в формате PDF, так как эти файлы содержат всю необходимую информацию о шрифтах, графике и макете, упакованную в один аккуратный пакет. Однако неспособность проверить правильное разрешение встроенных изображений перед отправкой может привести к производственным проблемам — например, из-за предоставления принтеру излишне избыточных графических данных или, что еще хуже, недостаточно для обеспечения высокого качества вывода. Функция «Предварительная проверка» в Adobe Acrobat Professional предоставляет вам быстрый доступ к этой информации о разрешении.
Предварительная проверка также предоставляет информацию об используемых цветах и шрифтах. Кредит: Stepan_Bormotov / iStock / Getty ImagesПредварительная проверка вашего документа
Открыв PDF-файл в Acrobat Pro, откройте меню «Инструменты» и выберите «Печать», а затем «Предпечатная проверка». Нажмите «Выбрать профиль», а затем выберите профиль печати, предложенный вашим принтером, или, если вам не предложили, просто выберите «Соответствие PDF / X». Нажмите «Анализ», чтобы запустить проверку и сгенерировать отчет, который включает данные разрешения для любых встроенных изображений.
Помощь третьей стороны
В бесплатной версии Adobe Acrobat Reader нет инструмента Preflight, поэтому для выполнения работы вам придется прибегнуть к стороннему приложению preflight. Эти решения, которые включают в себя такие заголовки, как PitStop Pro, pdfToolbox или FlightCheck, будут принимать документ, который уже сохранен в формате PDF, и проверять его пакет на предмет соответствующего разрешения, цветов, шрифтов и других печатаемых элементов.
Разрешение не всегда имеет значение
Если ваш PDF содержит только текстовые и векторные изображения — другими словами, графику, состоящую из точек, линий, форм и кривых, а не отдельных пикселей, как на фотографии, — вам даже не нужно беспокоиться о разрешении, поскольку эти элементы сохраняют свою четкость, независимо от размера файла и увеличения.
Как увидеть dpi (ppi) встроенного изображения в pdf в Acrobat Pro?
Вот полный шаг за шагом (на основе Adobe Acrobat Pro X):
Чтобы быстро сделать это сейчас
- Edit> Preflight (или
shift&cmd/ctrl&x) - В разделе «Анализ PDF» выберите
List page objects, grouped by type of object, затем нажмитеAnalyze
- Результаты разбивают ваши изображения на удобные диапазоны:
- Откройте их, и вы получите список изображений. Нажав любой, вы попадете прямо к этому изображению с пунктирной линией вокруг него.
Чтобы создать проверку для определенного ИЦП
Если вы делаете это часто и у вас есть определенный стандарт, который вы всегда хотите использовать (например, если вам обычно требуется, чтобы все изображения превышали 300 PPI), вы можете создать профиль предварительной проверки, чтобы сделать его более простым процессом:
Затем на вкладке «Изображения» вы можете настроить его на выдачу сообщения об ошибке или предупреждения при запуске этой предварительной проверки, если какое-либо изображение ниже (или выше) установленного PPI:
Удобная вещь о предварительных профилях состоит в том, что вы можете включить любые проверки, которые вы хотите сразу. Таким образом, вы можете также включить другие общие проверки, такие как предупреждение о том, что что-то есть в RGB, перечисление шрифтов, предупреждение о том, что какие-либо шрифты не встроены, упоминание, если есть нечетное количество страниц или если какие-либо страницы пустые, и т. Д. И т. Д. одна удобная проверка одной кнопкой.
Параметры преобразования Adobe PDF, Acrobat
Создает файлы PDF для высококачественной полиграфии (например, для цифровой печати цветоделения в компьютерном фотонаборном устройстве). При этом он не создает файлы, совместимые со стандартом PDF/X. В подобных случаях качество содержимого очень важно. Целью является сохранение в файле PDF всей информации, которая потребуется для его качественного воспроизведения в типографии или бюро фотовывода. Этот набор параметров использует PDF 1.4, преобразует цвета в палитру CMYK, уменьшает разрешение цветных изображений и изображений в градациях серого уменьшено до 300 т/д, а монохромных изображений — до 1200 т/д. Он встраивает подмножества всех шрифтов и сохраняет прозрачность (для типов файлов, предусматривающих изменение прозрачности).
Такие файлы PDF могут быть открыты программами Acrobat 5.0 и Acrobat Reader 5.0, а также их более поздними версиями.
Примечание. Прежде чем создавать файл PDF для отправки в печатное бюро или типографию, следует уточнить у поставщика услуг разрешение выводящего устройства и прочие необходимые параметры. либо запросить файл *.joboptions, содержащий все необходимые данные. По результатам может потребоваться изменить набор параметров создания файлов PDF в соответствии с требованиями типографии, после чего создать собственный файл *.joboptions.
Как программно определить DPI изображений в PDF файле?
Так как меня интересует такая же работа (хотя и не обязательно для распознавания PDF-файлов, но для преобразования их в DjVu, а затем для распознавания), я обнаружил, что этот вопрос и ответы отсутствуют (поскольку мне нужно было угадать DPI изображения с количеством пикселей, а затем использовать размер в качестве вывода pdfinfo или другие хитрости — не говоря уже о том, что изображения внутри PDF могут иметь разную плотность и т. д.).
После долгих исследований я обнаружил, что вы можете использовать pdfimages (из пакета poppler-utils) вроде следующего:
$ pdfimages -list deptest.pdf page num type width height color comp bpc enc interp object ID x-ppi y-ppi size ratio -------------------------------------------------------------------------------------------- 1 0 image 100 100 gray 1 1 image no 9 0 53 53 169B 14% 2 1 image 100 100 gray 1 1 ccitt no [inline] 53 53 698B 56%
Обратите внимание на x-ppi а также y-ppi в списке выше. Он также перечисляет формат, в котором изображения хранятся в PDF, что круто (иногда это JBIG2, иногда JPEG2000 и т. Д.)
Примечание: файл deptest.pdf использованный выше доступен из pdfsizeopt Хранилище.
Реальное действие
После этого вы можете просто извлечь изображения с pdfimages сам или использовать pdftoppm (также из poppler-utils) для отображения целых страниц во многих форматах, которые вам могут понравиться (например, TIFF, для сканирования с tesseract).
Вы можете использовать что-то вроде следующего (при условии, что вы создали каталог с именем imgs где вы положите свои изображения):
pdfimages -png Faraway-PRA.pdf imgs/prefix Файлы будут созданы внутри каталога imgs с именами, начинающимися с prefix, как в:
$ ls prefix-000.png prefix-047.png prefix-094.png prefix-141.png prefix-001.png prefix-048.png prefix-095.png prefix-142.png prefix-002.png prefix-049.png prefix-096.png prefix-143.png prefix-003.png prefix-050.png prefix-097.png prefix-144.png (...) Затем вы можете выполнить любую операцию, которую считаете нужной, с помощью таких инструментов, как scantailor или что угодно.
Если вы просто хотите распознать PDF-файл, вы можете использовать хорошо поддерживаемую и уже упакованную программу, а именно ocrmypdf.
Как узнать разрешение графического файла (картинки, изображения, фотографии)
Иногда может возникнуть необходимость узнать разрешение какой-нибудь картинки или фотографии. Чаще всего она возникает, когда вы хотите распечатать изображение. Измеряется оно в точках на дюйм (dpi) или в пикселях на дюйм (ppi). То есть, чем больше точек в одном дюйме, тем четче и качественней получится напечатанное изображение.
В данной статье я покажу, как узнать разрешение картинки стандартными средствами операционной системы, в Фотошопе или программе FastStone Image Viewer. Также покажу, как рассчитать разрешение в dpi для отсканированных страниц pdf файла.
Через Свойства
Самый простой способ, при котором ничего устанавливать не нужно – это посмотреть необходимое нам значение в окне «Свойства». Давайте расскажу, как можно его открыть в различных операционных системах.
В Windows XP
Если у вас установлена Windows XP, тогда нажимайте правой кнопкой по снимку или картинке и выбирайте из выпадающего списка пункт «Свойства».
Затем переходите на вкладку «Сводка» и жмите на кнопку «Дополнительно».
После этого у вас отобразится число точек (пикселей) по высоте и ширине, а также разрешение в пикселях на дюйм.
В Windows 7, 8, 10
Для тех, у кого установлена Windows 7 или новее, будет отличаться название вкладки. Покажу все действия в «десятке». Правой кнопкой мышки кликайте по фотографии, и переходите в «Свойства».
Открывайте вкладку «Подробно» и ищите строчки с информацией о горизонтальном и вертикальном расширении.
Используя Photoshop
Если вам нужно не просто узнать разрешение изображения, а изменить это значение, тогда можно воспользоваться программой Фотошоп.
Открывайте свою картинку или фото в утилите – нажмите Ctrl+O и ищите ее через Проводник. Дальше воспользуйтесь сочетанием клавиш Ctrl+Alt+I, чтобы открыть окно «Размер изображения» («Image Size»). В нем вы увидите всю исчерпывающую информацию. Обратите внимание на строку «Разрешение» («Resolution»). В ней вы можете установить другое значение.
Вот так выглядит представленное выше окно на русском языке. Обращайте внимание на выставленные единицы измерения. Это могут быть пикс/дюйм или сантиметры/дюйм.
С помощью просмотрщика изображений
Не все захотят устанавливать Фотошоп, поэтому, если его у вас нет, можете воспользоваться бесплатной программой для просмотра изображений FastStone Image Viewer. В ней также получится узнать разрешение картинки в dpi. Перейдите по ссылке выше и скачайте программу.
Сначала нужно открыть фотографию в утилите. Для этого нажмите Ctrl+O и найдите ее на компьютере. Когда она откроется, перейдите на вкладку «Правка» и из выпадающего списка выберите «Изменить размер». Или используйте комбинацию Ctrl+R.
В открывшемся окошке отобразится информация об исходном размере снимка и его разрешение. Здесь можно изменить все предложенные значения.
Для pdf страниц
Может быть и так, что к вам в руки попали отсканированные страницы, сохраненные в pdf файле. Узнать разрешение в dpi для таких изображений можно с помощью сторонних утилит и специальных дополнений для Adobe Reader. Но я покажу вам другой способ. Для него вам потребуется только программа Adobe Acrobat Reader и калькулятор.
Итак, открывайте pdf документ с отсканированными, принтскиненными или сфотографированными страницами, в упомянутой программе. Переходите на вкладку «Файл» и выбирайте пункт «Свойства».
Затем на вкладке «Описание» посмотрите значения, которые указаны в строке «Размер страницы». Они там могут быть в см, мм или дюймах. Нам нужно, чтобы размер страницы был в дюймах. В примере он в миллиметрах, так что нужно перевести значения в дюймы.
Для перевода используем следующие данные: 1 мм = 0,039 дюйма, 1 см = 0,39 дюйма. Расчет в примере выглядит следующим образом: 369,4*0,039=14,4066 и 206,7*0,039=8,0613. Если у вас размер страницы был в сантиметрах, то умножайте на 0,39. Получилось следующее: 369,4х206,7 мм – это 14,4066х8,0613 дюймов.
Теперь нам нужно открыть наш pdf файл в блокноте. Кликайте по нему правой кнопкой, выбирайте «Открыть с помощью», и кликайте по строчке «Блокнот». Если Блокнота нет в списке предлагаемых приложений, то нажимайте «Выбрать другое приложение» и ищите его в полном списке.
Дальше нам нужно отыскать значение ширины. Комбинацией Ctrl+F открывайте окно «Найти» и в строку печатайте «width». Нажимайте «Найти далее» и в тексте подсветится искомое слово. В примере ширина 1047 пикселей.
Повторите все те же действия, только со словом «height». Высота моего изображения 586 пикселей.
В результате, у нас есть следующие данные: 14,4066х8,0613 дюймов – размер документа для печати, 1047х586 пикселей – размер изображения в пикселях. Из них можно рассчитать разрешение картинки в dpi:
1047/14,4066 = 72,6750
586/8,0613 = 72,6930
У меня разрешение изображения 72 dpi.
Выбирайте любой способ и смотрите, какое разрешение у вашей картинки. Для этих целей можно установить одну из рассмотренных программ или воспользоваться стандартным окном свойств. Также, используйте представленный расчет, чтобы получить нужную информацию для pdf страниц.
Смотрим видео по теме:
Оценить статью: Загрузка… Поделиться новостью в соцсетях
Об авторе: Олег Каминский
Вебмастер. Высшее образование по специальности «Защита информации». Создатель портала comp-profi.com. Автор большинства статей и уроков компьютерной грамотности
Разрешение изображения
Разрешение, измеряется в dpi (точки на дюйм) или ppi (пикселей на дюйм), можно представить в виде некоторого количества точек, которые расположены по горизонтали и вертикали на один дюйм пространства. Поэтому, чем больше точек на дюйм, тем большее количество деталей прорисовано и тем резче отпечатанное изображение.
300 dpi — оптимальная цифра для качественно отпечатанного изображения
Как узнать разрешение готового файла?
Photoshop
Для того, чтобы проверить разрешение вашего файла, откройте его в Фотошопе нажмите одновременно сочетание клавиш Alt+Ctrl+I или перейдите в меню Image-Image Size… откроется окно размера изображения:
Графа «Resolution» отображает разрешение исходной картинки. В этом пункте должна стоять цифра «300».
Acrobat
Для того, чтобы проверить качество печати в Acrobat, откройте ваш pdf файл и установите масштаб отображения 300%. Если изображение при этом выглядит пиксельным, а буквы размытыми, значит этот файл сделан с низким разрешением.
Если изображение остается четким и резким при увеличении до 300%, это показатель того, что ваш документ подходит для распечатки.
Как исправить разрешение изображения?
Распространено заблуждение о том, что файл с низким разрешением можно преобразовать в изображение с высоким разрешением. Вообще то можно, просто изменив число в окне с размерами, но качество печати при этом не улучшится, изображение так и останется размытым. Но все же есть нюанс. Если в сантиметрах размер файла большой, а разрешение низкое, то при печати в меньшем формате резкость и качество можно сохранить. Например картинка А0, 72dpi, будет качественной при печати на формате А3.
Как определить dpi файла PDF
Этот вопрос периодически возникает на AcrobatUsers.com.
Я работаю в печатной среде для оплаты, и мне нужно знать, можно ли использовать acrobat 11 pro, чтобы узнать, что такое dpi файла. Или файл нужно открыть в дизайне или иллюстраторе, чтобы узнать это. Я руководитель производства в центре цифровой печати.
Технически это невозможно сделать для всего PDF-файла, потому что только растровые изображения в PDF-файле имеют определенное dpi или разрешение.Но если у вас есть версия Pro. В версии Acrobat есть несколько быстрых и простых способов проверки dpi для отдельных изображений или всех изображений в файле PDF.
Инструмент для проверки dpi для отдельных изображений — это инструмент предварительного просмотра вывода, расположенный под панелью «Производство печати». Если вы не видите панель «Производство печати» (а у вас есть Acrobat Pro.), Вы можете открыть ее, выбрав меню «Просмотр»> «Инструменты»> «Печать». В диалоговом окне «Предварительный просмотр вывода» выберите «Инспектор объектов» в раскрывающемся списке «Предварительный просмотр», затем переместите и щелкните указатель в виде перекрестия поверх любого изображения в файле.Вся информация об изображении появится на экране предварительного просмотра вывода.
Если вы хотите записать эту информацию, удерживайте клавиши Ctrl (Cmd на Mac) + Shift при нажатии на изображение, и это создаст стикер со всей информацией об изображении.
Чтобы просмотреть все заметки, откройте список комментариев, расположенный под панелью комментариев. Вы также можете создать сводку всех заметок, выбрав «Создать сводку комментариев» в раскрывающемся списке «Параметры».
Теперь это может стать довольно утомительным, если у вас много файлов с несколькими изображениями. Итак, чтобы автоматизировать процесс отчетности, откройте инструмент Preflight, который также находится на панели Print Production. Щелкните значок единичных проверок вверху.
Затем откройте панель «Изображение» и установите флажок, например «Разрешение растровых изображений от 100 до 300 пикселей на дюйм», и нажмите кнопку «Анализировать» внизу.
Это вернет вам результаты и позволит вам создать отчет с помощью кнопки «Создать отчет…» в нижней правой части диалогового окна «Предварительная проверка».
Вы также можете автоматизировать весь этот процесс, создав действие и запустив действие в папке с файлами PDF. Чтобы узнать больше об Acrobat XI, ознакомьтесь с моими сериями учебных курсов Learn Acrobat XI на Udemy.com.
Нравится:
Нравится Загрузка …
Связанные .Как определить и изменить dpi в PDF? — Сообщество поддержки Adobe
PDF-файл был создан из 70 файлов JPG, отсканированных с разрешением 150 dpi.
Поскольку нет возможности преобразовать PDF в 200+ dpi, мне пришлось взять 70 JPG, сделанных со сканера.
1. Я открыл каждый из 70 файлов JPG с помощью бесплатного редактора фотографий Microsoft *
2. Выберите Свойства файла, чтобы преобразовать их из 150 dbi в 200 dpi
3. Сохраните их как 200 dpi.
4. Затем я перекомпоновал 70 файлов JPG в новый PDF.
Сработало. Программа Acrobat Paper Capture обработала все страницы с разрешением 200 точек на дюйм.
Действительно, в качестве эксперимента я оставил 2 файла JPG с разрешением 150 dpi, и Adobe Acrobat остановился на этих двух страницах и выдал сообщение, что не может запустить на них Paper Capture.
Спасибо за ваш ответ, который направил меня в правильном направлении.
Если есть более быстрый способ, чем указанные выше, дайте мне знать.
Однако я понимаю, почему Adobe настаивает на сканировании оригинала с разрешением не менее 200 dpi.Формат 150 dpi, сохраненный как JPG с разрешением 200 dpi, не был хорошо распознан Adobe — с множеством ошибок символов. Разделы с более легким набором текста не брались вообще. Google не смог бы извлечь из этого много информации, но много искаженных слов (при условии, что они тоже требуют 200 точек на дюйм — кто-нибудь знает?)
Так что мне придется вернуться к сканеру и повторно сканировать все 70 страниц с разрешением 200 точек на дюйм , а затем создайте новый PDF-файл, который будет полностью читаемым в Adobe Acrobat.
Между тем, чтобы быстро сканировать текст OCR, я использовал PDFOCR с www.pdfocr.net, который очень хорошо распознал символы на страницах с разрешением 150 dpi.
Урок: Всегда сканируйте текстовые документы с разрешением не менее 200 dpi.
* Этот процесс стал менее утомительным благодаря Macro Recorder Aldo с www.AldosTools.org
Документ находится на www.CICorp.com/TM/Research/CTOMEEG
.Решено: как проверить разрешение PDF — Сообщество поддержки Adobe
Я создаю PDF-файлы с помощью программного обеспечения для сканирования. Документы сканируются с разрешением 400 dpi для черно-белого и 240 dpi для цветного, однако заказчик сомневается в разрешении. Они используют инструмент предварительного просмотра вывода, расположенный под панелью «Производство печати». В диалоговом окне «Предварительный просмотр вывода» выберите «Инспектор объектов» в раскрывающемся списке «Предварительный просмотр», затем переместите и щелкните указатель в виде перекрестия поверх любого изображения в файле.Вся информация об изображении появится на экране предварительного просмотра вывода.
Когда я делаю то же самое, я также получаю более низкий DPI, но это очень противоречиво, и некоторые результаты даже не соответствуют доступным настройкам в программном обеспечении для сканирования.
Я нашел несколько ссылок на форумах поддержки Adobe, в которых говорится:
«Документы не имеют DPI; они не похожи на TIFF. Скорее, каждая страница документа может иметь одно, много или не иметь изображений, каждая из которых может иметь другой DPI. Так что вопрос не только в получении одного числа.Но вы можете использовать предварительную проверку, чтобы проверить МИНИМАЛЬНОЕ разрешение файла, что, вероятно, именно то, что вы хотите сделать. «
https://forums.adobe.com/thread/2199156
» У PDF-документа нет одного разрешения . Прежде всего, многие элементы в вашем документе, скорее всего, являются векторными объектами, а это означает, что с ними вообще не связано разрешение. И тогда у любого объекта изображения будет свое разрешение. Из-за этого ваш подход неверен. Вы не можете получить разрешение документа PDF.»
https://forums.adobe.com/thread/2117761
Есть ли способ получить окончательный ответ относительно того, имеет ли PDF-файл (единственное) разрешение или он основан на объектах в этом PDF-файле (отсканированном текст, изображения и т. д.)?
Приветствуется любая помощь.
Chris
.как я могу найти dpi файла pdf в P…
Я не вижу способа сделать это в Preview.
Acrobat Pro может вам сказать. Я сделал тестовый PDF-файл из InDesign с двумя изображениями. Один с разрешением 300 dpi, другой с разрешением 72 dpi. Открыв файл и выбрав «Предварительная проверка», вы можете перечислить объекты страницы в разделе «Анализ PDF».
Дважды щелкните мышью, и вы получите отчет. Ниже показано, что есть два изображения, их положение, размер и разрешение.
Для лучшего контроля есть надстройка PitStop Pro для Acrobat Pro.Это действительно дорого, но расскажет гораздо больше. Вы можете щелкнуть любой объект, и, в отличие от отчета Acrobat Pro выше, он даже даст вам имя файла.
Я не знаю, сможет ли бесплатный Acrobat Reader DC выполнить что-либо из вышеперечисленного. Я также немного поискал в Интернете и не смог найти никакого бесплатного метода для получения такой информации из встроенных объектов PDF.
.java — Получение разрешения изображения в файлах PDF с помощью iText
Переполнение стека- Около
- Продукты
- Для команд
- Переполнение стека Общественные вопросы и ответы
- Переполнение стека для команд Где разработчики и технологи делятся частными знаниями с коллегами
- Вакансии Программирование и связанные с ним технические возможности карьерного роста
- Талант Нанимайте технических специалистов и создавайте свой бренд работодателя
Каково значение разрешения документа PDF в точках на дюйм?
Все мы используем файлы PDF для того или иного занятия. Эти документы обладают значительным уровнем функциональности в различных областях. Фактически, большинство людей и предприятий предпочитают использовать файлы PDF, поскольку они более просты в использовании и более профессиональны.
Однако лишь немногие знают, как устроен файл PDF изнутри. В частности, многие не понимают DPI файла PDF.PDF — это объект векторного формата, в котором нет «классических» точек (пикселей), которые можно найти в изображениях JPG, PNG, TIFF. Напротив, формат PDF внутренне использует что-то похожее на компьютерные программы, которые могут рисовать линии, круги, текст, формы и т. Д. Таким образом, файл PDF автоматически запускается для создания изображения для различных DPI ( D ots P er I nch) трафарет или печатающее устройство в зависимости от конкретных мониторов или печатающих устройств соответственно.
Погружаясь немного глубже, в типичном PDF-файле у вас есть команда масштабирования и необработанные изображения, которые помещаются в слот на каждой странице. Чем больше изображение, тем меньше размер слота. Таким образом, вы можете легко масштабировать страницы при печати документов с высоким разрешением. Как обсуждалось ранее, чем больше файл, тем больше изображение. Кроме того, вам нужно найти баланс между слотами и размером необработанного изображения. Это позволяет получить нужный файл PDF с подходящим разрешением.
Слишком часто DPI и PPI используются как взаимозаменяемые, хотя средства различаются. В частности, DPI (количество точек на дюйм) больше относится к разрешению компьютерного принтера. В то время как PPI (Pixels Per Inch) или плотность пикселей является синонимом выборок на дюйм.
В общем, DPI считается мерой количества точек, которые могут быть выровнены на линии с интервалом в один дюйм. Эта мера может быть описана в терминах концентрации точек изображения или видео сканера и пространственной печати.В частности, в отношении PDF это относится к измерению разрешения дисплея компьютера, коррелированного с размером дисплея в дюймах и общим количеством пикселей в горизонтальном и вертикальном направлениях. Например, PDF-файл с разрешением 300 dpi — это документ, который содержит растровую информацию размером до 300 PPI при определенных выходных размерах.
Почему важно знать разрешение документа в точках на дюйм?
Файлы PDFне имеют одного значения DPI, все объекты растровой страницы имеют разные разрешения, поэтому векторные объекты курса, такие как текст, вообще не имеют разрешения.Однако такая гибкость позволяет печатать и отображать PDF-документы с высочайшим качеством даже для сверхбольших размеров . Если вы сравните это с изображениями JPG, PNG, тогда изображения представляют собой просто набор пикселей, и вы увидите эффекты размытия, когда изображения увеличиваются или увеличиваются в размере.
PDF-файлы были разработаны таким образом, чтобы они выглядели четкими и чистыми, но без растровых или пиксельных изображений. Несмотря на это, файлы PDF более высокого качества обычно больше. Многие дизайны и фото-приложения предлагают сохранять файлы в формате PDF.Это явное отличие от изображений, которые имеют растровое отображение. Таким образом, маленькие изображения растягиваются, а пиксели становятся более заметными. Неуклюжие PDF-файлы отлично подходят для печати, но могут быть полезны для других целей. Например, вам может потребоваться передать файлы или загрузить их в облачную сеть. Один из способов решить эту проблему — преобразовать PDF-файлы в другой формат с сохранением высокого разрешения.
Кроме того, чем выше качество создаваемого PDF-файла, тем он больше.Таким образом, большинство приложений для создания PDF-файлов предоставляют пользователям возможность создавать файлы для печати или использования на экране. Также будет полезно создавать файлы большего размера для печати, если для вас нет проблем с местом.
Как преобразовать документы, чтобы иметь лучший DPI для высокого качества?
Итак, если вам нужно преобразовать PDF в изображение JPG, PNG или TIFF, вам следует использовать SDK PDF Renderer и просто установить размер и разрешение выходного изображения с заданным разрешением.И SDK преобразует PDF-документов в изображение с желаемым разрешением изображения (от 300 до 600 точек на дюйм для изображений высокого качества). Таким образом, вам не следует беспокоиться о разрешении исходного PDF-файла, а просто нужно определить размер выходного изображения с тем же соотношением сторон, что и исходный PDF-файл. Это позволяет печатать из приложения.
Каждый из форматов файлов имеет свои преимущества. Файлы JPG предлагают регулируемое сжатие с высоким разрешением и меньшими размерами файлов. Файлы PNG могут быть немного больше, чем JPG, но эти файлы обладают большей сжимаемостью, а также поддерживают прозрачность.Файлы TIFF допускают сжатие без потерь, что позволяет редактировать и повторно сохранять без потери качества изображения. Он также может конвертировать PDF в BMP, PDF в EMF и PDF в многостраничный TIFF.
Для простоты, когда вы создаете PDF-документ с помощью таких инструментов, как PDF SDK (PDF Generator SDK), эти инструменты используют координаты, рассчитанные с использованием 72 точек на дюйм (но это можно изменить с помощью свойства .Resolution в SDK). Но, опять же, это значение DPI «по умолчанию» в инструменте PDF Generator SDK просто для того, чтобы иметь возможность удобно использовать координаты для добавления строк, текста, элементов формы, изображений (и других типов объектов), и вы можете создавать эскизы или распечатывать PDF, используя любое другое требуемое разрешение и выходной размер.
PDF Renderer SDK отлично подходит для использования, поскольку он отображает различные шрифты с любым стилем, визуализирует векторную графику, а также изображения. Работает в автономном режиме и не требует постоянного подключения к Интернету. Также не требуется установка какого-либо другого программного обеспечения для чтения PDF, например Adobe Reader. Он поддерживает приложения .NET, ASP.NET и Visual Basic 6 в режимах x86 и x64.
Как изменить DPI в документе?
Как уже говорилось, DPI может влиять на качество вывода при печати.Настройки, которые изменят внешний вид PDF-файла или изображения, будут включать либо сжатие файла, либо изменение DPI. Сжатие файлов можно выполнить прямо в программе для чтения PDF-файлов.
Настройка DPI принтера передает информацию в программу печати, в которой есть диалоговое окно, в котором вы можете изменить настройки DPI, а также другие параметры. Когда вы переходите к настройкам печати в программе печати, найдите расширенные настройки. Как только это будет открыто, вы можете изменить DPI в разделе «Качество графики» перед печатью документа.В среднем 300 точек на дюйм — это прилично, обеспечивает хорошее качество вывода и разумный размер файла.
Заключение
Файл PDF — это векторный файл без единого DPI. Кроме того, вы получаете дополнительную гибкость при печати или просмотре PDF-документов с наилучшим качеством. Однако чем выше качество PDF-файла, тем больше он, а чем ниже качество, тем меньше размер файла. Следовательно, вы должны решить, какое качество PDF-файла вам требуется и для каких целей.
Кроме того, у вас всегда есть возможность увеличить DPI файла PDF. Это позволяет значительно повысить качество файла. Это преобразование можно выполнить с помощью SDK PDF Renderer. Кроме того, такое преобразование может быть выполнено в момент печати.
Об авторе
Команда писателей ByteScout ByteScout имеет команду профессиональных писателей, разбирающихся в различных технических вопросах. Мы выбираем лучших писателей, которые освещают интересные и актуальные темы для наших читателей.Мы любим разработчиков и надеемся, что наши статьи помогут вам узнать о программировании и программистах. .Как узнать размер фото
Довольно часто нужно узнать размер и вес фото, которые хранятся на компьютере, на флешке или любом другом носителе (включая сайт в интернете). Способов это сделать очень много и их все описать просто невозможно. Предлагаю рассмотреть 6 способов узнать размер фото в пикселях и сантиметрах — на компьютере, пользуясь инструментами Windows, в программах Photoshop и Bridge, с помощью бесплатной программы для фото любых форматов и, используя браузеры для фото на сайтах.
1 | Узнать размер одного фото (в Windows):
Быстрее всего заглянуть в свойства файла — правой кнопкой мыши щёлкните на фото и выберите из списка Properties (Свойства). На первой же закладке General (Общие) можно увидеть вес фото в мегабайтах (МВ) или килобайтах (КВ). Чтобы узнать размер фото в пикселях (px), нужно зайти на закладку Details (Детали) и при необходимости прокрутить вниз до строки Dimensions (Разрешение).
Размер фото в пикселях можно найти в свойствах файла в закладке Details (Детали)2 | Как быстро узнать размер нескольких фото (в Windows):
Откройте нужную вам папку с фото и добавьте Details panel (Панель с деталями) в закладке View (Вид). В результате по клику на любом фото в отдельной панели будет открываться детальная информация о файле. В разных версиях Windows панель настроек отображения может выглядеть по-разному, но смысл и результат будет примерно одинаковым.
Отображение отдельной панели со свойствами файла включается в закладке View (Вид) — пример скриншот Windows 8.3 | Как быстро узнать размер всех фото в папке (в Windows):
Измените формат отображения файлов — откройте нужную вам папку с фото, в закладке View (Вид) выберите формат Details (Детали) для отображения файлов и добавьте колонку Dimensions (Разрешения), как показано на картинке ниже. Теперь можно видеть размер, вес и формат всех фото в папке. Примерно такого же эффекта можно добиться, выбрав формат отображения Content (Содержание).
Отображение формата, веса и размера всех фото в папке — пример скриншот Windows 8.4 | Как узнать размер фото в сантиметрах:
Фото на компьютерах, флешках и любых других электронных носителях (включая сайты в интернете) хранятся в пикселях. Сантиметры нужны для печати фотографий. Максимально возможный размер в сантиметрах для качественной печати конкретного фото будет зависеть от:
- размера файла для печати (в пикселях),
- от качества фото (степени сжатия файла, количества шумов и прочих артефактов),
- от возможностей и настроек принтера — от плотности печати (сколько пикселей на дюйм или сантиметр напечатает принтер).
Что такое пиксель, читайте в статье Размер, вес и формат фотографий
Чтобы узнать размер фото в сантиметрах понадобится программа Adobe Photoshop, Adobe Bridge или любой другой графический редактор для фото. Чтобы узнать размер файла в программе Фотошоп, нужно нажать комбинацию клавиш ALT+CTRL+I или в верхней панели зайти в Image (Изображение) ► Image size (Размер изображения).
Размер фотографии в пикселях и сантиметрах в программе PhotoshopВ Фотошопе можно менять разрешение, размер в пикселях и видеть налету, как меняется размер фотографии в сантиметрах (или дюймах).
В программе Adobe Bridge размер фотографии в пикселях и сантиметрах можно увидеть в File Properties (Свойства файла). Если у вас нет этого раздела или строки «Разрешение в сантиметрах», их отображение нужно включить. Для этого зайдите в верхнее меню Edit ► Preferences и в Metadata добавьте галочки в строки Dimensions, Dimensions (in cm), Resolution (плотность пикселей).
Включение и отображение размера фото в пикселях и сантиметрах в программе Adobe Bridge.5 | Как узнать размер фото на сайте:
Удобнее всего пользоваться браузером Mozilla Firefox, где можно кликнуть по любой картинке правой кнопкой мыши и выбрать пункт «Информация об изображении». В открывшемся окне будет показано само изображение, оригинальный и изменённый для отображения на сайте размер фото.
Многие пользуются браузером Google Chrome (Гугл Хром), в котором всё немного сложнее.
Размер фото на сайте в браузере Google Chrome (Гугл Хром).В браузере Google Chrome нужно правой кнопкой мыши кликнуть по фото на сайте и выбрать пункт «Посмотреть код» (в браузере Яндекс — нужно выбрать «Исследовать элемент»). Если подвести мышку к выделенному фрагменту кода страницы, то появится окошко с информацией о размере фото на сайте.
6 | Как узнать размер фото в формате RAW:
Сохраните статью на память в PinterestНе все программы могут видеть и читать файлы в формате RAW (о чём я писала в статье Размер, вес и формат фотографий). Чтобы узнать размер фото в формате RAW, можно воспользоваться Adobe Photoshop, Adobe Bridge или Adobe Lightroom. Удобная бесплатная программа, которая умеет открывать и читать почти все форматы фото (включая RAW) — FastStone Image Viewer. Её можно скачать на сайте разработчика (faststone.org) и пользоваться совершенно бесплатно. Эта программа — шестой способ быстро узнать размер фото в пикселях (и для некоторых форматов фото, включая jpg, узнать размер фотографии в сантиметрах).
Я могу перечислить ещё с десяток других программ и возможностей, но думаю, что, используя описанные выше способы вы сможете быстро узнать размер и вес фото любого формата. Если возникнут сложности или вопросы, пишите в комментариях ниже — будем обсуждать и искать решения.
Статьи, которые могут быть вам интересны:
Хорошие книги о съёмке фотографий и их обработке:
Понравилась статья? Поделитесь с друзьями:
Разрешение фото — как проверить разрешение ваших фотографий
Не секрет, что фотокниги — отличный способ сохранить любимые повседневные моменты вашей семьи. Независимо от того, заполняете ли вы фотокнигу в Chatbooks профессионально снятыми фотографиями или откровениями о недавнем крахе вашего малыша, вы хотите выбрать подходящую фотокнигу для себя — и убедитесь, что ваши изображения высокого качества, чтобы обеспечить безупречную печать. Чем выше разрешение вашей фотографии, тем лучше будут выглядеть напечатанные изображения.Для изображений, которые печатаются с высоким качеством, лучшее разрешение (или «dpi») составляет не менее 300. Однако вы можете добавить любую фотографию в свои фотокниги Chatbooks независимо от разрешения, и наше приложение предупредит вас, если качество изображения бедные. Вот как вы можете проверить разрешение вашей фотографии на Mac, ПК и iPhone.
Как проверить на iPhoneШаг первый: Перейдите в приложение «Фото» и выберите фотографию, которую хотите проверить. В нижней части экрана нажмите на поле, в котором показаны параметры обмена.
Шаг второй: На экране параметров совместного использования прокрутите страницу до пункта «Сохранить в файлы». Нажмите на это, а затем нажмите «Сохранить», когда выберете папку, в которую хотите сохранить фотографию.
Шаг третий: Откройте приложение «Файлы». Найдя изображение, которое хотите проверить, в приложении «Файлы», не нажимайте на него. Нажмите пальцем вниз поверх фотографии и удерживайте, пока не появится меню.
Шаг четвертый: Когда появится меню, нажмите «Информация».
Шаг пятый: На странице «Информация» нажмите «Показать еще» (синими буквами).
Шаг шестой: Прокрутите, пока не найдете разрешение вашей фотографии.
Примечание. Точные шаги могут отличаться в зависимости от устройства.
Шаг первый: Откройте изображение, которое хотите проверить. Вы должны быть в приложении «Предварительный просмотр».
Шаг второй: В верхнем левом углу экрана нажмите «Инструменты». Затем прокрутите вниз, пока не увидите «Настроить размер».
Шаг третий: После того, как вы нажмете «Настроить размер», вы сможете увидеть размеры изображения, включая разрешение.Убедитесь, что размер единицы измерения, на который вы смотрите, — «Пиксели / дюйм», и проверьте значение разрешения.
Шаг первый: Найдя изображение, не открывайте его. Вместо этого щелкните фото правой кнопкой мыши и выберите «Свойства».
Шаг второй: В разделе «Свойства» нажмите вкладку «Подробности».
Шаг третий: Прокрутите, пока не увидите разрешение или dpi вашего изображения.
Как определить, высокое или низкое разрешение вашего изображения
Одна из самых больших просьб, которую я получаю от своих клиентов, — проверить, подходят ли их рисунки для печати или мультимедиа.Не вдаваясь в технические подробности, «низкое разрешение» считается 72 dpi и лучше всего подходит для Интернета, а «высокое разрешение» — 300 dpi для печати. Многие фотографии из небольших некоммерческих организаций — это снимки событий. Обычно их берет с телефона участник, который может знать, а может и не знать, как он будет в конечном итоге использоваться. Снимок с низким разрешением (72 точки на дюйм) может не быть проблемой для вашего веб-сайта или презентации PowerPoint, но это может быть проблемой для вашего печатного информационного бюллетеня или годового отчета. Итак, как узнать, будет ли снимок распечатан качественно и в разумном размере? Я провел для вас небольшое исследование и поговорил с несколькими гуру в области допечатной подготовки и ретуши фотографий, чтобы выяснить это.Я обнаружил, что вы действительно можете видеть разрешение, а также размер пикселей на своем ПК. Вот как это сделать:
Три клика для определения разрешения изображения (я тестировал это в Windows 7 и 8)
1. Щелкните правой кнопкой мыши файл изображения
2. Выберите «Свойства» в меню
3. Выберите вкладку «Подробности» и прокрутите вниз
В приведенных ниже примерах показаны изображения с разрешением 300 dpi (обведены синим) и 72 dpi (обведены красным), но это еще не конец истории. Теперь вы знаете, какое разрешение находится в высоком разрешении, но можно ли распечатать низкое разрешение? Вам нужно учитывать общий размер, потому что я могу изменить разрешение в Photoshop на высокое разрешение (300 точек на дюйм), и общие размеры файлов уменьшатся.Останьтесь со мной на минутку, черные обведенные области показывают ширину и высоту, но пиксели слишком абстрактны, какие дюймы? И почему, черт возьми, два файла имеют одинаковый размер в пикселях? Ну, если не считать математики и усложнений, я обобщу. Обычно мы не печатаем фотографии размером более 3 × 5 в вашем базовом информационном бюллетене 8,5 ″ x 11 ″, поэтому, зная это, мы дадим вам средний размер пикселей для поиска. 1800 пикселей — это 25 дюймов при 72 точках на дюйм, а при «увеличении» до 300 точек на дюйм становится только 6 дюймов. Вывод: вы действительно можете найти разрешение на своем ПК, и если вы проверите размер пикселя и увидите 900 x 1500, вы знаете, что хорошо печатать с размером 3 ″ x 5 ″.Пожалуйста, позвоните мне, если у вас есть какие-либо вопросы, и моим техническим друзьям, дайте мне знать, если есть что-то, что я должен здесь расширить, что было бы полезно, и я сделаю еще один пост.
Вы успешно подписались. Загрузите бесплатную электронную книгу «Руководство по визуальной идентификации» здесь.
Как проверить размер изображения и разрешение
В этом видео я покажу вам, как проверить размер и разрешение ваших изображений с помощью Adobe Photoshop.Существует множество различных программ, которые вы можете использовать для просмотра изображений, и большинство из них позволит вам получить доступ к свойствам или атрибутам изображения из строки меню. Если вы не можете найти размер и разрешение в одной программе, попробуйте другую. Если ничего не помогает, вы всегда можете отправить нам изображение, и мы можем проверить его для вас.
Краткий обзор: требования к размеру изображения и разрешению
Сначала давайте кратко рассмотрим требования, а затем зайдем в Photoshop, чтобы проверить их.Если вы отправляете изображения для обложки или интерьера своей книги, они должны иметь разрешение не менее 300 PPI, или пикселей на дюйм. Кроме того, изображения для вашего интерьера должны быть размером примерно 4 на 6 дюймов или больше. Если они предназначены для крышки, они должны быть немного больше, чем сама крышка, добавляя не менее 1/8 th дюйма к верхнему, нижнему и внешнему краю крышки.
Демонстрация Photoshop № 1
Чтобы продемонстрировать, как размер и разрешение работают вместе, я хочу показать вам несколько примеров.Сначала давайте посмотрим на эту фотографию. Допустим, мы заинтересованы в размещении этого изображения на странице книги размером 6 на 9. Предположим также, что мы хотим, чтобы это изображение соответствовало ширине страницы, которая составляла бы 6 дюймов. В Adobe Photoshop вы можете проверить размер и разрешение, выбрав «Изображение» и «Размер изображения». Во всплывающем окне мы видим, что изображение имеет ширину 6 ½ дюймов, чего достаточно, чтобы охватить всю ширину страницы. К сожалению, разрешение изображения составляет всего 150 пикселей на дюйм, что вдвое меньше разрешения, необходимого для публикации.
Однако в Adobe Photoshop и некоторых других программах вы можете изменить размер или разрешение изображения. Но при этом нужно быть осторожным, чтобы изменение одного аспекта изображения не повлияло отрицательно на другой. Например, если мы изменим разрешение этого изображения на необходимое 300 PPI, вы увидите, что изображение станет меньше. Теперь его ширина составляет всего 3 ¼ дюйма, и этого уже недостаточно, чтобы соответствовать ширине последней страницы. Есть еще одно решение при использовании Photoshop или другого программного обеспечения для обработки изображений.Перед изменением разрешения убедитесь, что выбрано «Resample Image». Если у вас есть возможность, выберите бикубическую настройку, которая поможет сгладить увеличение изображения. Теперь, когда мы меняем разрешение на 300 PPI, ширина и высота остаются прежними. Этот процесс называется передискретизацией. И хотя это может привести к тому, что ваше изображение будет соответствовать техническим требованиям нашего принтера, это не всегда идеальное решение.
Когда вы передискретизируете изображение таким образом, оно может выглядеть размытым или пиксельным. Иногда, как в этом примере, компромисс приемлем.Но в других случаях вы заметите, что качество вашего изображения ухудшается настолько сильно, что единственным оставшимся вариантом будет повторное сканирование исходной фотографии или иллюстрации, если она у вас есть. Если у вас есть исходное печатное изображение, но вы не можете повторно сканировать его самостоятельно, возможно, вы сможете найти услуги сканирования в местном магазине канцелярских товаров. Мы также предлагаем собственные услуги сканирования. Если вы отправляете изображение на сканирование, мы рекомендуем сделать высококачественную фотокопию для отправки, чтобы вы не рисковали потерять исходное изображение по почте.
Демонстрация Photoshop № 2
Давайте посмотрим на другое фото. Допустим, мы хотим, чтобы это изображение занимало всю страницу в книге размером 5 на 8. Перейдя к пунктам «Изображение» и «Размер изображения», мы увидим, что эта фотография всего 2 дюйма в ширину и чуть более 3 дюймов в высоту, что недостаточно для заполнения страницы размером 5 на 8. Его разрешение тоже очень низкое, всего 72 PPI.
Между прочим, 72 PPI — стандартное разрешение для изображений в Интернете. Их низкое разрешение ускоряет загрузку при просмотре веб-страниц, но делает их плохими кандидатами для публикации.Поэтому, если вы берете изображения из Интернета, обязательно проверьте их разрешение и наличие у вас законного разрешения на их воспроизведение.
Если мы нажмем кнопку передискретизации и изменим разрешение на 300 PPI, мы сможем использовать это изображение, но оно может быть только 2 дюйма в ширину. Если бы мы попытались увеличить его, он потерял бы разрешение и стал размытым или пиксельным. Вот что произошло бы, если бы мы попытались заставить изображение заполнить страницу в книге 5 на 8. Это просто невозможно. Единственным решением будет повторное сканирование исходной фотографии с более высоким разрешением.
Демонстрация Photoshop № 3
А теперь давайте посмотрим на пару изображений, которые мы могли бы использовать на обложке книги. Допустим, мы хотим, чтобы эта фотография умещалась по ширине посередине передней обложки, а размер нашей книги — 6 на 9 дюймов. Изображение имеет ширину 6 дюймов, что почти достаточно, чтобы уместиться в ширину обложки. Помните, что при заполнении крышки вы должны добавить 1/8 th дюйма к верхнему, нижнему или внешнему краю крышки. В этом примере изображение не должно касаться верхней или нижней части обложки, но должно касаться внешнего края.В этом случае изображение должно быть не менее 6 1/8 и дюйма в ширину.
Мы также заметили, что разрешение изображения составляет всего 250 пикселей на дюйм, что немного меньше, чем требуемые 300. Было бы лучше повторно сканировать это изображение, если это возможно, но если у вас не было исходного изображения, вы могли бы переделайте его в соответствии с требованиями принтера. Нажмите кнопку «Resample Image», затем измените разрешение на необходимое 300 и измените ширину на 6 1/8 или 6,125. Нажмите «ОК».Затем рекомендуется перейти к «Просмотр» и «Фактические пиксели». Если вы думаете, что изображение по-прежнему выглядит довольно четким и ясным, его, вероятно, безопасно использовать на обложке. Но если вы заметите какую-либо потерю качества, лучше попробовать повторно отсканировать исходную бумажную копию или найти другое изображение для использования.
Демонстрация Photoshop № 4
Давайте посмотрим на еще одно изображение. Допустим, это изображение — оригинальная картина, которую вы сделали для обложки размером 6 на 9. Помните, что для того, чтобы заполнить крышку, вы должны добавить 1/8 — дюйма пространства для выпуска за обрез вверху, внизу и на внешнем крае.Когда мы смотрим на свойства этого изображения, мы видим, что это 300 PPI. Ширина изображения составляет 6 ½ дюймов, что немного больше минимального значения 6 1/8. Высота изображения чуть больше 7 ¾. Если бы мы хотели, чтобы изображение заполняло обложку 6 на 9, высота должна была бы составлять 9 1/ дюйма, включая 1/8 дюйма вверху и 1/8 дюйма внизу для выхода за обрез. Это изображение могло соответствовать ширине вашей обложки, но не соответствовать высоте. Если бы вы могли повторно сканировать это изображение так, чтобы его высота составляла 9 дюймов, вы могли бы затем обрезать стороны изображения, пока оно не соответствовало ширине обложки книги 6 на 9.При создании оригинального изображения для обложки рекомендуется знать размеры последней обложки вашей книги перед тем, как начать, и иметь в виду, что внешние 1/8 — дюйма сверху, снизу и по внешнему краю будут быть обрезанным на принтере.
Если у вас есть какие-либо вопросы об изображениях, свяжитесь с представителем по телефону 1.888.232.4444 , и мы будем рады вам помочь.
Разрешение фото— Как определить FAQ
Руководство по разрешению изображений
Просмотр изображения очень важен.Если изображение нечеткое, значит, зритель не может точно увидеть изображение. Это называется разрешением изображения. При измерении разрешения изображения необходимы пиксели, чтобы охватить все изображение. Пиксель определяется как наименьший элемент изображения, которым можно управлять. У каждого пикселя есть свой адрес. Адрес пикселя соответствует координатам. Пиксели обычно располагаются в двухмерной сетке и представляются точками или квадратами. Каждая точка или квадрат — это один пиксель, а один пиксель — это образец всего изображения.
Чтобы разрешение изображения было точным, на изображении должно быть определенное количество пикселей по ширине и длине. Они называются разрешениями и указываются как количество пикселей по ширине x количество пикселей в длину.
Многие цифровые камеры выражают разрешение в мегапикселях (МП). Например, Nikon D70 — это камера с разрешением 6,1 МП; при съемке с максимальным разрешением камеры изображение будет иметь около 6,1 миллиона пикселей.Чтобы определить МП в изображении, умножьте количество пикселей по ширине на количество пикселей по длине.
Например, 5 разрешений, которые мы предлагаем на нашем сайте, имеют следующие MP
пикселей | Пикселей длиной | Общее количество | Мегапикселей | |||
192 | х | 128 | = | 24 576 | = | 0.02 |
384 | х | 256 | = | 98,304 | = | 0,10 |
768 | х | 512 | = | 393 216 | = | 0.39 |
1536 | х | 1024 | = | 1 572 864 | = | 1.57 |
3072 | х | 2048 | = | 6,291,456 | = | 6.29 |
Теперь, когда вы знаете, сколько пикселей у вас есть, следующий шаг — решить, какого он будет размера при использовании. С каждым выводом связано определенное разрешение, часто выражаемое в пикселях на дюйм или PPI. PPI отличается от точек на дюйм или DPI. DPI означает количество тонера или чернил, используемых на дюйм бумаги. Несмотря на это различие, многие компьютерные программы используют DPI в качестве приблизительного ориентира для приближения к PPI.Вот краткий список выходов PPI: | |||||||||||||||||||||||||||||||||||||||||||||||||
| |||||||||||||||||||||||||||||||||||||||||||||||||
Чтобы определить максимальный размер, при котором данное изображение может быть отображено или напечатано без искажений, разделите размеры в пикселях на PPI для вывода.Вот 2 примера наших разрешений: | |||||||||||||||||||||||||||||||||||||||||||||||||
| |||||||||||||||||||||||||||||||||||||||||||||||||
| |||||||||||||||||||||||||||||||||||||||||||||||||
Это дает вам рекомендации по максимальному размеру, если вы планируете использовать все изображение. Вы всегда можете сделать изображение меньше максимального, не беспокоясь об искажении изображения.Если вы решите увеличить изображение, вы рискуете снизить качество конечного продукта. Также важно отметить, что если вы планируете увеличивать часть изображения и увеличивать ее, чтобы показать определенную функцию, вам понадобится для начала изображение большего размера, поскольку вы в конечном итоге уменьшите количество пикселей в изображении. когда вы его обрезаете. | |||||||||||||||||||||||||||||||||||||||||||||||||
Разрешение изображения Идентификация
Наличие файла отличного качества, который можно использовать при настройке дизайна продукта, имеет важное значение для обеспечения того, чтобы отпечаток выглядел наилучшим образом в соответствии с вашими потребностями.
В идеальном мире все файлы, загруженные в наш Инструмент дизайна для печати, были бы векторными PDF-файлами с высоким разрешением, уже настроенными на окончательный размер печати, со всеми шрифтами, преобразованными в контуры, и монтажные области, подходящие к самому произведению искусства, без полей. Однако мы знаем, что не у всех будет идеальный файл каждый раз, когда он размещает заказ, и это нормально! Это руководство покажет вам, как определить разрешение ваших изображений, чтобы вы могли быть уверены, что у вас есть файлы наилучшего качества, доступные для загрузки и печати.
Основы разрешения изображений
Так что же такое «разрешение изображения»?
В полиграфической промышленности под разрешением понимается количество напечатанных точек на дюйм (DPI), необходимое для создания изображения в полном масштабе и максимальной четкости.
В идеале растровое изображение (например, JPG, PNG, TIF или файл Bitmap) должно иметь не менее 300 точек на дюйм при предполагаемом размере печати. Изображения, сохраненные из онлайн-источников, таких как поиск картинок Google или извлеченные из социальных сетей, по умолчанию имеют разрешение 72dpi и не предназначены для печати.Разрешение экрана составляет 72 точки на дюйм, поэтому, хотя изображения, которые вы видите из онлайн-источника, могут отлично выглядеть на экране, они теряют много качества, как только вы их распечатываете — тем более, если вы их сначала увеличиваете.
Если вы используете растровое изображение, приобретенное у поставщика изображений, например Shutterstock, iStock, Adobe или других поставщиков, у вас будет возможность загрузить изображение с высоким разрешением, которое отлично подходит для печати. Помните: минимальное разрешение печати составляет 300 dpi при размере, который вы собираетесь напечатать .Если ваше изображение составляет 300 точек на дюйм при половинном размере, его увеличение приведет к снижению разрешения вашего изображения.
Что происходит, когда я увеличиваю растровое изображение сверх максимального разрешения?
Допустим, вам нужно напечатать свой дизайн, чтобы он уместился в пространстве 12 x 6 дюймов, но изображение, которое у вас есть, имеет разрешение 300 dpi при половинном размере, 6 x 3 дюйма. Если вы увеличите изображение до большего размера, ваше разрешение будет уменьшено вдвое до 150 точек на дюйм.
Думайте об этом, как будто вы делаете бутерброд с арахисовым маслом, но у вас есть только столовая ложка арахисового масла.Столовая ложка арахисового масла на небольшом кусочке тоста распределится довольно равномерно, верно? Теперь попробуйте распределить эту столовую ложку арахисового масла на 12-дюймовом булочке. Не так уж и далеко, не так ли?
То же самое относится и к разрешению вашего растрового изображения. Чем больше вы сделаете свое изображение, тем дальше должно увеличиваться ваше разрешение, чтобы покрыть это расстояние, а это означает, что точки на дюйм станут более разбросанными, а качество вашей печати будет все ниже и ниже.
Могу ли я просто увеличить разрешение моего изображения в программе для редактирования фотографий?
Технически да, можно.Однако это не улучшит качество вашего отпечатка.
Программы для редактирования фотографий, такие как Adobe Photoshop, безусловно, позволят вам увеличить разрешение вашего изображения, но они делают это, добавляя много дополнительных пикселей, чтобы помочь, так сказать, «заполнить пробелы». Нам нравится называть это резюмирующей начинкой. В результате ваше изображение будет выглядеть размытым и не в фокусе, а не четким и детализированным.
Какой тип файла лучше всего подходит для получения наилучшего качества печати для моего дизайна?
Мы рекомендуем вам использовать векторный PDF-файл с высоким разрешением вашего дизайна, который был сохранен из исходной программы, которая использовалась для первоначального создания иллюстрации.Вы должны убедиться, что все шрифты преобразованы в контуры, а монтажная область подогнана под саму иллюстрацию без пустых полей сверху, снизу или по бокам. Вы также захотите убедиться, что все лишние элементы дизайна, которые вы не хотите печатать, были удалены из файла, поэтому вам останется только сам дизайн.
Практически каждая программа для дизайна позволяет сохранять ваши работы в формате PDF в раскрывающемся меню «Тип расширения файла» в приглашении «Сохранить».
Расчет разрешения изображения
Есть много разных способов рассчитать разрешение изображения.Определение максимального размера изображения, при котором должно оставаться 300 точек на дюйм, представляет собой простой двухэтапный процесс. В этом примере мы собираемся использовать гипотетическое изображение шириной 3200 пикселей и высотой 2455 пикселей.
Сначала разделите оба размера в пикселях на 72. 3200 разделите на 72 = 44,4, а 2455 разделите на 72 = 34,1.
Затем разделите эти числа на 4,16. 44,4 разделить на 4,16 = 10,7 и 34,1 разделить на 4,16 = 8,2.
Это означает, что для сохранения изображения с минимально необходимым разрешением 300 точек на дюйм максимальный размер печати для изображения размером 3200 x 2455 пикселей будет равен 10.7 х 8,2 дюйма. Если ваш предполагаемый размер печати меньше этих размеров, все готово! Однако, если вам нужен больший размер, вы захотите использовать изображение большего размера.
Как проверить DPI и разрешение изображения — Приключения с искусством
Этот пост может содержать партнерские ссылки
Особенно для печати очень важно иметь изображения с высоким разрешением и не менее 300 точек на дюйм. Однако это не всегда бывает интуитивно понятно. Несмотря на то, что это так важно, многие программы, кажется, хоронят его во множестве настроек.
Чтобы проверить разрешение изображения или DPI на компьютере Mac, откройте его с помощью приложения «Предварительный просмотр» и нажмите «Настроить размер» в меню «Инструменты». На компьютере с Windows щелкните изображение правой кнопкой мыши и выберите «Подробности» на вкладке «Свойства».
Мы подробно рассмотрим, как найти эти числа DPI на Mac или Windows. Но что, если вы хотите получить к нему доступ прямо в программе, например Illustrator или GIMP? Или что, если вы вообще не пользуетесь компьютером и вам нужно проверить DPI в приложении Procreate на iPad?
Давайте поговорим о нескольких способах доступа к вашему DPI, чтобы вы всегда были готовы, независимо от того, какую программу или платформу вы используете.
Как проверить DPI и разрешение изображения в Finder с Mac и Windows
Проверить разрешение изображения на рабочем столе легко, но не интуитивно. Нет простой кнопки «DPI», на которую можно было бы нажать. Как только вы узнаете, где находится информация о DPI вашего изображения, это будет быстро и просто.
Проверка DPI изображения на Mac
1. Откройте изображение в приложении «Предварительный просмотр». Это мое приложение по умолчанию для открытия изображений, главным образом потому, что это простое и удобное приложение, а также потому, что с его помощью легко проверить DPI.
2. Нажмите «Инструменты» в верхней строке меню.
3. Нажмите «Настроить размер» в меню «Инструменты»
4. Найдите метку «Разрешение», которая находится под «Ширина» и «Высота»
5. Убедитесь, что в раскрывающемся списке «Разрешение» установлено значение «пикселей / дюйм»
6. Это число и есть ваш DPI!
Приложение Preview — не единственный способ проверить DPI изображения, но это самый простой… и самый дешевый.В моей книге бесплатно всегда здорово.
Проверка DPI изображения в Windows
1. Щелкните правой кнопкой мыши файл изображения
2. Щелкните «Свойства»
3. Щелкните «Подробности»
4. Найдите часть изображения в всплывающем окне и отсканируйте его, чтобы найти «Разрешение по горизонтали» и «Разрешение по вертикали». ”
5. Это ваш DPI!
Если у вас есть PDF-файл, скорее всего, он по умолчанию открывается с помощью Adobe Acrobat. Мне нравится эта программа, но она не позволит вам проверить разрешение вашего PDF-файла без версии Pro.Да, я не плачу высокую ежемесячную плату только за проверку DPI моего PDF-файла.
Даже если у вас установлена версия Adobe Acrobat Pro, проверить DPI вашего PDF-файла непросто. На самом деле для этого есть веская причина. PDF-файлы не имеют единого рейтинга DPI; каждое изображение в PDF имеет собственное разрешение.
Но не волнуйтесь; есть простой способ определения DPI ваших PDF-файлов.
Проверка DPI PDF-файла
Чтобы проверить DPI PDF-файла, преобразуйте его в JPG или PNG, убедившись, что вы сохраняете такое же качество изображения во время преобразования.Проверьте разрешение полученного изображения, которое было преобразовано из вашего PDF-файла.
Это не идеальная система, но довольно близкая. Так я проверяю DPI всех моих PDF-файлов и никогда не сталкивался с какими-либо проблемами. Вот простой в использовании конвертер.
Как я уже сказал, приобретать Pro-версию Adobe Acrobat только для проверки DPI не стоит. Но, если у вас уже есть подписка Pro по другим причинам, вы можете получить из нее еще одну функцию. Вот как проверить DPI ваших PDF-файлов с помощью версии Pro.
Проверьте DPI PDF-файла с помощью Adobe Acrobat Pro
PDF-файлов не имеют одного DPI, так как каждое изображение в PDF-файле имеет свой собственный DPI. В Adobe Acrobat Pro щелкните параметр «Предварительный просмотр» в меню «Печатная продукция». Используйте «Инспектор объектов», чтобы просмотреть каждое изображение в вашем PDF-файле.
Давайте рассмотрим эти шаги по отдельности:
1. Щелкните «Печатная продукция»
2. Щелкните «Предварительный просмотр вывода»
3. В появившемся окне под меткой «Предварительный просмотр» прокрутите вниз до «Инспектора объектов»
4.Щелкните изображения в PDF-файле
5. Убедитесь, что меню «Атрибуты изображения» развернуто, и найдите метку «Разрешение»
6. Повторите эти действия для всех изображений в PDF-файле, и вы поймете, все ли ваших изображений имеют высокое разрешение или нет.
Одна из причин, по которой мне нравится проектировать с помощью Canva, заключается в том, что при загрузке с опцией «PDF-печать» он автоматически выводит PDF-файл с разрешением 300 DPI. Не нужно беспокоиться, что будет меньше.
Мне очень нравится программное обеспечение Canva для дизайна.Если вы используете бесплатную версию или еще не знакомы с замечательными функциями Canva, прочтите мой пост о том, почему Canva Pro стоит своих денег. Я плачу за подписку на год, и она стоит каждого пенни.
Узнайте больше о приключениях с искусством!Проверка DPI изображения с помощью Illustrator
Чтобы проверить разрешение изображения в Illustrator, щелкните вкладку «Окно» на верхней панели инструментов и прокрутите вниз до «Сведения о документе». Вы увидите раздел «Разрешение», в котором будет указано разрешение вашего дизайна.
Illustrator позволяет довольно легко и просто проверять DPI ваших изображений. Как они должны. Это уважаемая программа для дизайна не зря, и такие вещи, как разрешение изображения, действительно имеют значение.
Вот пошаговое руководство:
1. Щелкните «Окно» на верхней панели инструментов
2. Щелкните «Информация о документе»
3. Найдите «Разрешение»
Проверьте разрешение изображения с помощью Microsoft Word
Microsoft Word сохранит разрешение вашего изображения на том же уровне, пока ваши настройки верны.Убедитесь, что в разделе «Правка» окна «Свойства» Word установлен флажок «Не сжимать изображения в файле». В противном случае установите значение DPI по умолчанию ниже этого.
Microsoft Word сжимает ваши изображения, если вы этого не сделаете. Вы также должны специально указать ему, чтобы он делал это для ВСЕХ ваших документов, а не только для того, над которым вы работаете. Я четко перечислю это в шагах, но это действительно важно, поэтому стоит отметить еще раз.
1. Откройте документ Word и щелкните «Word» на верхней панели инструментов.
2.Нажмите «Настройки»
3. Нажмите «Изменить»
4. Прокрутите вниз до «Размер и качество изображения:
5. Важно! Щелкните раскрывающийся список рядом с «Размер и качество изображения» и выберите «Все новые документы». Конечно, если вы не хотите, чтобы это применялось ко всем вашим документам, оставьте его выбранным для текущего документа, над которым вы работаете.
6. Щелкните «Не сжимать изображения в файле»
Важное примечание: установка флажка «Не сжимать изображения в файле» отменяет настройку DPI, которую вы увидите ниже.Microsoft Word сохранит ваше изображение как есть и не будет настраивать разрешение.
Но, допустим, вы хотите, чтобы все ваши изображения в Word имели постоянный DPI. Вместо того, чтобы отмечать «Не сжимать изображения в файле», выберите стандартный DPI, который Word будет использовать для ваших изображений.
Проверка DPI изображения на рабочем столе — это одно, но как насчет такой программы для iPad, как Procreate? К счастью, Procreate позволяет легко сделать это прямо в приложении.
Проверьте разрешение изображения с помощью Procreate
Чтобы проверить DPI изображения в Procreate, нажмите кнопку «Холст» на вкладке «Действия».Прокрутите вниз до «Информация о холсте» и нажмите «Размеры». Вы увидите DPI внизу.
Такие удобные для пользователя функции — вот причина, по которой я так люблю Procreate. Это такая мощная программа, но она также проста в использовании. Вот шаги еще раз:
1. Щелкните вкладку «Действия» в верхней строке меню. Это похоже на гаечный ключ.
2. Щелкните «Canvas»
3. В нижней части меню «Canvas» щелкните «Canvas Info»
4. В меню «Canvas Info» щелкните размеры
5.Вы увидите свой DPI внизу списка размеров вашего холста
Разрешение изображения — важная часть графического дизайна. Если вы получите что-то с низким разрешением, это может означать катастрофу для вашей работы с печатью. К счастью, есть несколько простых и быстрых способов проверить разрешение ваших изображений на разных платформах. С помощью этого руководства вы сможете уверенно проектировать, зная, что ваши изображения будут высокого качества, которое вам нужно.
Идите вперед и творите великое искусство!
Достаточно ли высокое разрешение вашего изображения для печати?
Как определить, достаточно ли высокое разрешение файла изображения для использования в книге? Это вопрос, который мне задают все время! Изображения должны иметь размер не менее 300 пикселей на дюйм (пикселей на дюйм) в том размере, в котором они будут напечатаны, и именно здесь большинству людей нужна помощь.Как определить размер изображения и подходит ли оно для печати?
Есть два способа узнать, достаточно ли высокое разрешение изображения для печати нужного вам размера: с помощью математики и с помощью Photoshop (я объясню оба). Но сначала краткое объяснение разрешения . Каждое цифровое изображение состоит из пикселей (цветных квадратов), и размер просматриваемого изображения определяет его разрешение. Да, верно: размер вашего изображения при просмотре определяет его разрешение!
Использование математики для определения максимального размера печати
Поскольку изображения должны печататься с разрешением 300 пикселей на дюйм, существует быстрый и простой способ определить максимальный размер, при котором изображение может быть напечатано: просто разделите количество пикселей в изображении на 300. Вот пример: изображение ниже размером 600 на 300 пикселей. 600 на 300 разделить на 300 = 2 на 1, поэтому наибольший размер этого изображения, который может быть напечатан, составляет 2 на 1 дюйм. Это не так уж и много!
Размер изображения 600 на 300 пикселей. Чтобы использовать это изображение в книге, максимальный размер, который может быть напечатан, составляет 2 дюйма на 1 дюйм. Если бы он был больше, разрешение упало бы ниже 300 ppi.
Чтобы узнать, сколько пикселей в изображении, выберите изображение в Проводнике (Windows) или Finder (Mac), и его размеры будут отображаться в пикселях.Затем вы можете разделить количество пикселей на 300, чтобы увидеть максимальный размер изображения, который можно использовать для печати.
Использование Photoshop для определения максимального размера печати
Откройте изображение в Photoshop и выберите «Изображение»> «Размер изображения». Вы увидите что-то вроде этого:
Посмотрите на значения ширины и высоты. Это конкретное изображение прибл. 10 ″ x 8 ″, но разрешение составляет всего 96 пикселей на дюйм, а для печати оно должно быть 300 пикселей на дюйм. Чтобы изменить разрешение на 300 ppi, снимите флажок Resample, чтобы заблокировать ширину, высоту, разрешение и , затем измените разрешение на 300 ppi, например:
Теперь вы можете увидеть, насколько велико изображение для , печатающего .В этом примере размер изображения (при разрешении печати) составляет всего 3,4 x 2,5 дюйма.
Помните: кадрирование и повторная выборка
Инструмент для обрезки урожая
Что делать, если вы собираетесь обрезать изображение (просто использовать его часть)? Вам нужно будет определить максимальный размер кадрированного изображения, который можно распечатать. Вы можете либо оценить количество пикселей в обрезанном изображении, либо фактически обрезать изображение в Photoshop так же, как оно будет обрезано в вашей книге, а затем проверить размер изображения. Чтобы кадрировать в Photoshop, выберите инструмент Crop Tool и отрегулируйте ручки, чтобы они соответствовали тому, как будет обрезано изображение, например:
А затем несколько раз нажмите Enter / Return.Теперь проверьте размер изображения, как описано выше, чтобы узнать его максимальный размер для печати.
Если разрешение вашего изображения слишком низкое для размера, который будет использоваться, то вы всегда можете попробовать передискретизировать изображение (установив его разрешение и размер независимо, что приведет к некоторой потере качества). Это, конечно, не ваш первый выбор, но изображение может быть достаточно хорошим для использования после повторной дискретизации. (Это тема для другого сообщения в блоге! И это также объясняется в Книге «Сделано проще», глава 46.)
Надеюсь, это поможет вам определить, достаточно ли высокое разрешение вашего изображения для печати в книге. Если возникнут вопросы, смело задавайте их в комментариях!
Подробнее: Подготовка снимка экрана к печати »Это сложнее, чем вы думаете.
Подробнее: Преобразование нескольких изображений в CMYK в Photoshop »Вы сэкономите время.
Простой дизайн книги. Вы можете сделать это сами.
.
 В данном примере изображение 600 на 600 пикселей.
В данном примере изображение 600 на 600 пикселей.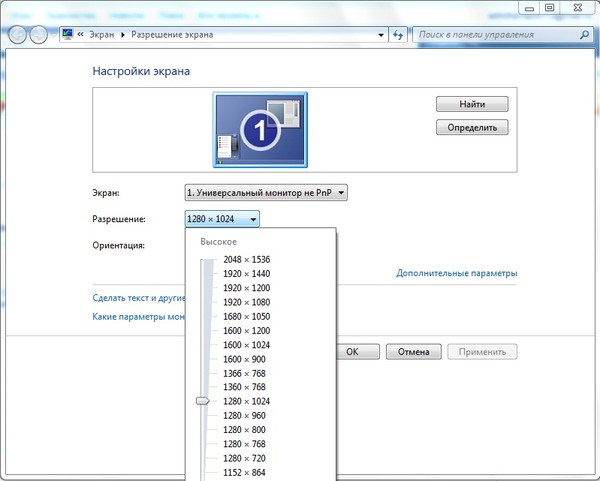 В появившемся после этого окне будет виден размер картинки (с правой стороны в цветной рамке). Либо навести мышкой на выделение в правом окне, тогда над выделенной картинкой появится размер картинки.
В появившемся после этого окне будет виден размер картинки (с правой стороны в цветной рамке). Либо навести мышкой на выделение в правом окне, тогда над выделенной картинкой появится размер картинки. Нажав любой, вы попадете прямо к этому изображению с пунктирной линией вокруг него.
Нажав любой, вы попадете прямо к этому изображению с пунктирной линией вокруг него.